- Apple Watch
- Accessories
- Digital Magazine – Subscribe
- Digital Magazine – Info
- Smart Answers
- 11th-gen iPad
- New AirPods
- Best Mac antivirus
- Best Mac VPN
When you purchase through links in our articles, we may earn a small commission. This doesn't affect our editorial independence .

Cómo limpiar la memoria caché y las cookies de Safari en un Mac

Existen toda una serie de motivos por los que desees borrar las cookies de Safari, o la caché del navegador. Si no lo sabes, son factores que habitualmente almacena Safari sobre las web visitadas para no tener que descargarlos cada vez que accedes a una página web, mejorando tu experiencia de navegación.
Ahora bien, existen instantes en los que puede ser necesario borrar o eliminar la caché y las cookies del navegador. En ocasiones sucede que las páginas no se actualizan de nuevo, o las imágenes no cargan del todo. Si esto sucede, es probable que la memoria caché se haya dañado.
Para solucionarlo, no hay nada mejor como eliminar las cookies del navegador, o limpiar la memoria caché de Safari. Son archivos pequeños que los sitios web utilizan para guardar datos sobre tí y sobre lo que haces en la página, con el fin de mejorar tu experiencia de navegación.
También puede que simplemente quieras limpiar la información del navegador de forma periódica para proteger tu privacidad de los fisgones que desean descubrir lo que estás haciendo en la red y las páginas que visitas.
Así pues, en este artículo te explicamos cómo borrar la caché y las cookies de Safari en tu Mac.
Borrar cookies y la caché de sitios individuales
- ‘Preferencias> Privacidad> Gestionar datos del sitio web’
La limpieza de las cookies y los datos de la memoria caché para sitios individuales se puede hacer abriendo el cuadro de diálogo ‘Preferencias’, luego seleccionando el icono de ‘Privacidad’ y haciendo clic en el botón ‘Administrar datos del sitio web’.
Podrás eliminar la lista manualmente seleccionando un sitio individual y haciendo clic en el botón ‘Eliminar’, o bien, eliminar todas las cookies y caché haciendo clic en el botón ‘Eliminar todo’. Hay un campo de búsqueda que puedes usar para rastrear sitios individuales.

Ten en cuenta que eliminar las cookies puede eliminar los nombres de usuario y las contraseñas de inicio de sesión de las páginas web que admiten autocompletado, y es casi seguro que lo desconectará de ese sitio si lo has configurado para iniciar sesión cada vez que lo visites.
Limpiar la caché de Safari
- ‘Preferencias> Privacidad> Avanzado> Mostrar menú de desarrollo en la barra de menús’
El menú oculto de desarrollador de Safari se puede usar para borrar solo la caché , dejando las cookies y el historial del navegador sin tocar. Se trata de una medida muy útil antes de eliminar esos dos elementos si un sitio web se comporta mal.
El menú de Desarrollador puede activarse seleccionando ‘Safari> Preferencias’, haciendo clic en el ícono ‘Avanzado’, luego marcando la opción ‘Mostrar menú de desarrollo’ en la barra de menú. (Esta opción está justo en la parte inferior.)

Aparece una nueva opción de menú ‘Desarrollar’ a la izquierda de las opciones de menú Ventana y Ayuda. Cierra todas las ventanas abiertas de Safari y seleccione ‘Vaciar caché’ en el menú ‘Desarrollar’. Luego haz clic en ‘Archivo> Nueva ventana’ para iniciar Safari con una caché limpia.
Eliminar datos de ‘Autocompletar’
- ‘Preferencias> Autocompletar’
La herramienta de ‘Autocompletar’ de Safari, a la que se puede acceder abriendo ‘Preferencias’ y haciendo clic en el icono de ‘Autocompletar’, a veces invalida las cookies y llena los detalles de nombre de usuario y contraseña en los sitios web. ‘Autocompletar’ también puede rellenar otra información de la web.

Para eliminar cualquier dato, haz clic en el botón ‘Editar’ junto al tipo de datos que deseas eliminar. Los dos más útiles son ‘Nombres de usuario y contraseñas’ y ‘Otras formas’. En el cuadro de diálogo que aparece una vez que haya hecho ‘clic’ en Editar, selecciona la página web en la lista y haz clic en el botón ‘Eliminar’.
Eliminar solo los inicios de sesión de la web
- ‘Preferencias> Contraseñas’
Si utilizaste un nombre de usuario o contraseña incorrectos para un sitio, y Safari continúa autocompletando, puedes probar a hacer clic en el icono de ‘Contraseñas’ dentro del cuadro de diálogo ‘Preferencias de Safari’ para localizarlo y eliminarlo.

Podrás volver a crear la entrada para el sitio web haciendo clic en el botón ‘Agregar’. Primero deberás proporcionar la URL del sitio (es decir, algo como https://facebook.com ) y luego escribir el nombre de usuario y la contraseña (presiona la tecla Tab para pasar de un campo a otro).
Eliminar inicios de sesión y contraseñas en todo el sistema
- ‘Utilidades> Acceso Llavero’
Los inicios de sesión de una página web también pueden realizarse a través de la aplicación Keychain Access , que encontrarás en la carpeta ‘Utilidades’ de la lista de ‘Aplicaciones’ del Finder, aunque debes tener mucho cuidado al usar esta aplicación porque controla prácticamente toda la operación de seguridad de tu Mac.
Al eliminar las entradas erróneas de nombre de usuario y contraseña aquí, detendrás prácticamente todas las aplicaciones del Mac que habitualmente las usan, y no solo las asociadas al navegador Safari.

Simplemente escribe el nombre del sitio en el campo de ‘Búsqueda’ y busca en la lista de resultados las entradas del tipo de formulario de contraseña web. Haz clic derecho en la entrada y selecciona por último ‘Eliminar’.
Autor/a: Alfonso Casas , Redactor

Alfonso lleva más de 20 años escribiendo y analizando productos de tecnología de consumo. Formó parte del staff de la revista PCWorld y, años después, se enorgullece de seguir siendo crítico en sus reviews de productos.
Últimos artículos de Alfonso Casas:
- Los mejores NAS para Mac de 2023
- Cómo instalar macOS Sonoma en un Mac no compatible
- Cómo preparar un iPhone, iPad, Mac o iCloud en caso de fallecimiento
- Apple Watch
- Google Maps

Cómo borrar cookies en iPhone: la importancia de limpiar la caché de Safari y otros elementos
Borrar el historial de safari en el iphone, vaciar la caché y eliminar las cookies es fundamental para obtener un mejor rendimiento, también es algo recomendable si lo que se quiere es ahorrar espacio de almacenamiento en el iphone.

Eduardo Archanco
En el día a día, hay determinadas cosas que hace nuestro iPhone para hacernos su uso más cómodo. Una de ellas es almacenar información en Safari para ayudar a identificarnos rápidamente, con lo que se llaman cookies. También ahorra tiempo a la hora de cargar sitios web que visitamos con frecuencia, guardando elementos en la memoria caché.
Ambos datos se van acumulando y hacen que en determinadas situaciones pueda ser un problema no limpiar las cookies y caché del navegador nativo del iPhone. De ahí que aquí queramos contarte cómo puedes eliminar estos datos y mejorar el rendimiento de tu móvil. Se trata de un proceso actualizado a iOS 17 , pero que funciona incluso en versiones anteriores.
Borrar el historial y eliminar cookies en el iPhone: cómo hacerlo rápido
En el pasado, limpiar las cookies del iPhone era sencillo, pues existía un botón bastante sencillo de localizar y que lo hacía al instante. Ahora, eso ha cambiado. A simple vista, Apple solo te permite borrar el historial y datos de sitios web de golpe , incluyendo ahí las cookies. Para ello, deberás hacer esto:
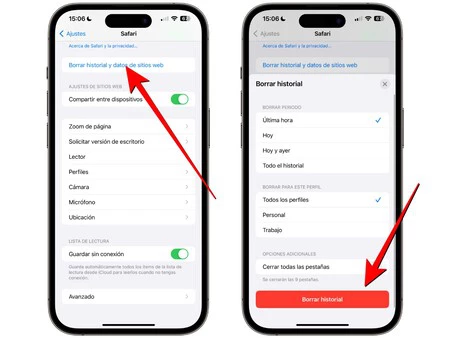
- Abre 'Ajustes' en tu iPhone.
- Entra en la sección 'Safari'.
- Casi en la parte final de la sección, localiza y pulsa sobre 'Borrar historial y datos de sitios web' .
- Selecciona qué periodo deseas borrar y si quieres hacerlo en todos los perfiles de Safari o sólo en uno.
- Una vez decidido todo, pulsa en 'Borrar historial'.
Ahora bien cabe decir que si quieres evitar que se borren algunos datos que te gustaría conservar existe otra forma de discernir el contenido a borrar, siguiendo estos pasos:
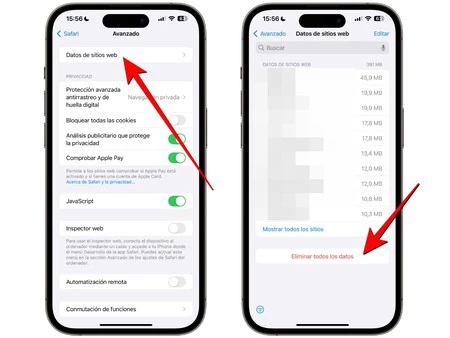
- Abre 'Ajustes' en el iPhone.
- Entra de nuevo en 'Safari'.
- Ve ahora al apartado 'Avanzado' que está en la parte final.
- Pulsa sobre 'Datos de sitios web' y espera a que cargue la lista.
Una vez hecho esto podrás elegir entre borrar todas las cookies del iPhone en Safari y hacerlo de forma selectiva . Puedes eliminar las cookies del iPhone solo de sitios web concretos en Safari utilizando el buscador que hay en la parte superior.
Recuerda que si eliminas las cookies, vas a tener que aceptarlas de nuevo en todos los sites que visites. Y eso puede ser un engorro. Puedes aprovecharte de las extensiones de Safari en iOS 15 , entre las que Super Agent es una de esas utilidades imprescindibles para iPhone .
Cómo limpiar la caché de Safari en el iPhone
Para borrar la caché del iPhone hay que acudir a varios sitios en nuestro iPhone. Pero si lo único que queremos es borrar la caché de Safari en el iPhone , el asunto se simplifica bastante. Si hacemos esto, podremos solucionar algunos errores persistentes que tengamos con una web en particular. E incluso ganar unos cuantos megabytes de espacio si queremos adelgazar el espacio Otros en nuestro iPhone .
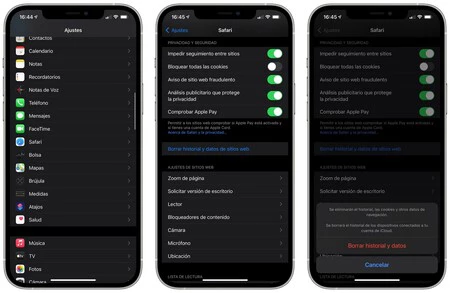
Curiosamente, borrar la caché de Safari consiste en hacer algo que es posible que ya se haya hecho hecho antes. Solamente hay que seguir estos pasos:
- En el iPhone, ve a Ajustes > Safari.
- En la sección de Privacidad y seguridad, toca en B'orrar historial y datos de sitios web'.
- Confirma el diálogo y se borrarán el historial y datos.

Así habrás borrado la caché de Safari en el iPhone o iPad. Tal y como muestra la captura de aviso, el historial desaparecerá en todos los dispositivos conectados a nuestro Apple ID . Recuerda que en cuanto pulses la confirmación, cuando vuelvas a visitar tus sitios web favoritos, tendrás que introducir tus credenciales de acceso.
En Applesfera | Cómo descargar vídeos de TikTok sin marca de agua en el iPhone paso a paso
En Applesfera | Cómo saber si mi iPhone tiene un virus y qué puedo hacer para eliminarlo
- Rendimiento sistema
Los mejores comentarios:
Ver 2 comentarios
- iCloud fotos
- iPhone 14 pro
- Qué iPhone comprar
- Chat GPT Iphone
- Qué iPad comprar
- Qué Mac comprar
- MacBook Air M2
- Apple Watch 9
- Saber si mi iPhone tiene virus
- Conectar airpods a PC
- iPad Pro 2023
- Xataka Móvil
- Xataka Android
- Xataka Smart Home
- Mundo Xiaomi
Videojuegos
- 3DJuegos PC
- 3DJuegos Guías
Entretenimiento
Gastronomía
- Directo al Paladar
Estilo de vida
- Trendencias
- Compradiccion
Ediciones Internacionales
- Xataka México
- 3DJuegos LATAM
- Sensacine México
- Directo al Paladar México
- Premios Xataka
Recibe "Xatakaletter", nuestra newsletter semanal
Explora en nuestros medios.
- iOS 18 esconde un nuevo botón de apagado. Es todo un spoiler de las grandes novedades del iPhone 16
- El hackeo de cuentas de WhatsApp ha aumentado casi un 700% en México y sólo hay una forma de evitarlo
- Una nueva alerta de iOS 18 nos hace dudar si cargar el iPhone con 5W es tan buena idea como pensábamos
- Cómo pasar las fotos de Google Fotos a iCloud utilizando el método oficial y más seguro Por si te lo perdiste
- Apple quiere revolucionar sus diseños y este es su plan para el iPhone 17 y Apple Watch Series X
- El Apple Watch se convierte en el protagonista durante la última presentación de Spielberg
- El Wi-Fi de mi iPhone es ahora más rápido y seguro. Estos siete ajustes fueron la clave de todo
- Tener tu Mac a pleno rendimiento y sin archivos innecesarios cuesta menos de lo que piensas con Intego Mac Washing Machine X9 en Xataka
- No es un sueño: Apple Watch SE por menos de 200 euros y a estrenar
- Tim Cook habla sobre el polémico diseño del Magic Mouse. Y no son buenas noticias
- El iPhone 13 a uno de sus mejores precios es el bombazo del día, un potente teléfono con mucha vida por delante
- Si insultas a tu jefe en tu grupo de WhatsApp y acaba enterándose, no es motivo de despido en Xataka
- "Las Quest son mejor producto. Punto": Zuckerberg critica las Apple Vision Pro. Su argumento es como comparar huevos con limones
- Dejar la casa sola durante el verano ya no es una preocupación con estas cámaras de seguridad en oferta
- MediaMarkt desploma el precio del Mac mini M2, un ordenador con macOS más rebajado que nunca
- Abrasé la pantalla de mi Mac por culpa de este producto y ya he aprendido lo que nunca hay que hacer para limpiarla
- En su día acusaron a Steve Jobs de engañarnos a todos con el primer iPhone. No tardaron en corregirlo
- China tenía más de 20 Apple Store falsas y hasta sus empleados se creían que trabajaban en Apple
Ver más artículos
Applesfera TV

Ver más vídeos
- EXPLORA Acerca de nosotros Portal de la comunidad Página al azar Categorías
Iniciar sesión
- Buscar categorías
- Acerca de wikiHow
- Inicia sesión/Regístrate
- Computadoras y electrónica
- Navegadores

Cómo borrar cookies en Safari
Nuestro equipo de editores e investigadores capacitados han sido autores de este artículo y lo han validado por su precisión y amplitud. El equipo de contenido de wikiHow revisa cuidadosamente el trabajo de nuestro personal editorial para asegurar que cada artículo cumpla con nuestros altos estándares de calidad. Este artículo ha sido visto 178 552 veces.
Este wikiHow te enseñará cómo borrar cookies en el navegador Safari en una Mac o un iPhone. Las cookies son partes de datos de las páginas web que ayudan a Safari a recordar tus preferencias, contraseñas, nombres de usuario y más. Ya que las cookies se descargan en la computadora cada vez que abres una página web nueva, tal vez quieras bloquearlas por completo para evitar que se descarguen en el futuro.
Borrar cookies en Mac

- En caso de que no veas esta opción, asegúrate de que Safari sea la ventana principal haciendo clic en él.

- Es posible que se te pida que confirmes esta acción.
- Ten en cuenta que algunas páginas web necesitan las cookies para cargar algunas características. Bloquear todas las cookies evitará que algunas páginas web funcionen correctamente.
Borrar cookies en iPhone

- Desafortunadamente, no es posible borrar solo las cookies de Safari en un iPhone.

- Las cookies ayudan a las páginas web a recordar quién eres y cuáles son tus preferencias. Si borras todas las cookies, necesitarás iniciar sesión de nuevo en cualquiera de las páginas web en las que anteriormente hayas guardado contraseñas y otra información de cuentas o usuarios.
Advertencias
- Bloquear las cookies hará que algunas páginas web no funcionen correctamente, mientras que otras dejarán de cargarse o funcionar por completo.
wikiHows relacionados

Referencias
- ↑ https://www.imore.com/how-enable-cookies-safari-macos-high-sierra
Acerca de este wikiHow

¿Te ayudó este artículo?
Artículos relacionados.

¡Suscríbete al boletín gratuito de wikiHow!
Encontrarás instructivos útiles en tu bandeja de entrada cada semana.
Artículos destacados

Tendencias de tutoriales

Vídeos destacados

- Especialistas
- Contáctanos
- Mapa del sitio
- Términos de uso (inglés)
- Política de privacidad
- Do Not Sell or Share My Info
- Not Selling Info
Suscríbete al
boletín de wikiHow

Cómo borrar la caché, el historial y las cookies en Safari en Mac
Siempre que usa Safari en la Mac, el navegador termina almacenando páginas web en caché para acelerar las visitas posteriores. También almacena cookies para recordar las preferencias relacionadas con el sitio e incluso le permite rastrear lo que hizo más tarde al registrar continuamente su actividad de navegación. Descubre cómo borrar la caché, el historial y las cookies en Safari en Mac , esto ayuda a mejorar su experiencia en línea.
Pero a veces, los datos de navegación pueden causar problemas graves. Por ejemplo, un caché de navegador desactualizado a menudo da como resultado problemas de rendimiento, mientras que el historial y las cookies representan una amenaza para la privacidad. Además, los tipos de datos de Autocompletar, como contraseñas y formularios web guardados, ponen en riesgo la información confidencial.
Afortunadamente, Safari ofrece múltiples enfoques para borrar el caché, el historial y las cookies en Mac. Depende de usted elegir el método que mejor se adapte a su situación.
Advertencia: Eliminar el historial de navegación y los datos de Autocompletar en Safari hace que los cambios se sincronicen con otros dispositivos Apple de su propiedad. Si desea detener eso, abra las Preferencias del sistema de Mac , seleccione ID de Apple y desactive Safari antes de comenzar.
Contenidos de la página
- 1 Limpiar la caché del navegador solo en Safari
- 2.1 Borrar entradas individuales del historial de navegación
- 2.2 Borrar historial de navegación completo
- 3 Borrar cookies y caché (sitio individual o todos los sitios)
- 4 Borrar todo el historial, las cookies y la caché en Safari
- 5 Borrar historial de descargas (entradas individuales o historial completo)
- 6 Borrar datos de Autocompletar (contraseñas, tarjetas de crédito y formularios web)
- 7 Has eliminado correctamente tus datos de navegación de Safari
Limpiar la caché del navegador solo en Safari
Safari mejora la velocidad de carga de la página al guardar el contenido del sitio, por ejemplo, índices e imágenes, en el almacenamiento local de Mac. Sin embargo, si experimenta problemas de representación, elementos del sitio dañados o un comportamiento errático, es probable que se trate de una caché de navegador obsoleta o corrupta . Puede resolverlo borrando los datos almacenados en caché a través del menú Desarrollo oculto de Safari.
Nota: Si un problema se limita a un sitio web específico, puede intentar borrar el caché relacionado con ese sitio únicamente; más sobre eso más adelante.
1. Seleccione Safari en la barra de menú y elija Preferencias .
2. Cambie a la pestaña Avanzado y marque la casilla junto a Mostrar menú Desarrollar en la barra de menú . Luego, sal del panel de Preferencias.
3. Abra el menú Desarrollar y seleccione Vaciar cachés .
Eso debería vaciar la caché del navegador de inmediato. Puede optar por volver al panel de Preferencias y deshabilitar el menú Desarrollar si lo desea.
Si borrar la caché en Safari no ayudó a solucionar los problemas de carga del sitio, es posible que desee seguir vaciando la caché de DNS en Mac o renovando la concesión de DHCP .
Borrar el historial de navegación solo en Safari
Safari realiza un seguimiento de todos los sitios y páginas web que ha visitado, y puede acceder a la información a través del panel Historial del navegador. La actividad de navegación registrada también tiende a aparecer en las sugerencias de búsqueda.
Pero eso facilita que cualquier otra persona que utilice el navegador averigüe lo que ha estado haciendo en línea. Entonces, si la privacidad es una preocupación, debe borrar su historial de navegación.
Borrar entradas individuales del historial de navegación
1. Abra el menú Historial de Safari y seleccione la opción etiquetada Mostrar historial .
2. Seleccione la entrada que desea eliminar. Puede usar la barra de búsqueda en la parte superior derecha de la pantalla para filtrar elementos por sitio.
3. Haga Control-clic en la entrada y seleccione Eliminar .
Para eliminar varias entradas, selecciónelas mientras mantiene presionada la tecla Comando . Luego, presione la tecla Suprimir .
Borrar historial de navegación completo
1. Mantenga presionada la tecla Opción y abra el menú Safari . Luego, seleccione Borrar historial y Conservar datos del sitio web .
2. Establezca Borrar en todo el historial .
3. Seleccione Borrar historial .
Alternativamente, puede establecer Borrar en las opciones de la última hora , hoy , hoy y ayer si desea eliminar el historial de navegación específico de esos períodos solamente.
B orrar cookies y caché (sitio individual o todos los sitios)
Las cookies del navegador son pequeños fragmentos de datos que ayudan a Safari a guardar las preferencias relacionadas con el sitio y las sesiones de inicio de sesión. Pero las cookies también permiten que los sitios web lo rastreen . Además, las cookies obsoletas pueden impedir que los sitios funcionen correctamente.
Puede borrar las cookies de un sitio específico o de todos los sitios que haya visitado anteriormente, junto con los datos almacenados en caché relacionados con el sitio o los sitios.
1. Abra el menú Safari y seleccione Preferencias .
2. Cambie a la pestaña Privacidad .
3. Seleccione el botón etiquetado Administrar datos del sitio web .
4. Debería ver una lista de sitios web. Utilice el campo de búsqueda en la parte superior derecha de la ventana para filtrarlos por sitio. Luego, elija una entrada y seleccione Eliminar para eliminarla. También puede mantener presionado el botón Comando para elegir y eliminar varias entradas.
Si desea eliminar todas las cookies y los datos almacenados en caché, seleccione Eliminar todo .
5. Seleccione Listo .
Eliminar las cookies relacionadas con un sitio le obliga a volver a iniciar sesión en ese sitio web. Si elimina todas las cookies, deberá volver a iniciar sesión en todas partes.
Recomendamos utilizar las ventanas de navegación privada de Safari para los casos en los que no desee que el navegador almacene las cookies de forma indefinida.
Borrar todo el historial, las cookies y la caché en Safari
Si tiene prisa, puede eliminar inmediatamente el historial, las cookies y el caché en Safari.
1. Abra el menú Safari y seleccione Borrar historial .
2. Establezca Borrar en todo el historial . O elija las opciones de última hora , hoy o hoy y ayer si desea borrar el historial de navegación, las cookies y el caché relacionados solo con esos períodos.
Borrar historial de descargas (entradas individuales o historial completo)
Safari también mantiene un registro separado de su historial de descargas. Puede eliminar entradas individuales o la lista completa fácilmente.
1. Abra el menú Ver de Safari .
2. Elija la opción Mostrar descargas .
2. Haga Control-clic en una entrada y seleccione Eliminar de la lista . O elija Borrar para borrar el historial de descargas completo.
Eliminar el historial de descargas no eliminará los archivos descargados. Debe localizar y eliminar las descargas de su Mac manualmente.
Borrar datos de Autocompletar (contraseñas, tarjetas de crédito y formularios web)
La función Autocompletar de Safari guarda tipos específicos de datos (contraseñas, tarjetas de crédito y formularios web) para que sea más fácil completarlos repetidamente. Sin embargo, teniendo en cuenta la naturaleza confidencial de la información, es posible que desee eliminarla si otras personas también tienen acceso a la misma cuenta de usuario de Mac.
2. Cambie a la pestaña Autocompletar .
3. Seleccione Editar junto al tipo de datos de Autocompletar ( nombres de usuario y contraseñas , tarjetas de crédito u otros formularios ) que desea eliminar.
4. Inserte la contraseña de su cuenta de usuario de Mac para continuar. Luego, elija una entrada o varias entradas y seleccione Eliminar para eliminarlas.
5. Salga del panel de Preferencias.
Has eliminado correctamente tus datos de navegación de Safari
Borrar el caché, el historial y las cookies en Safari requiere una buena cantidad de investigación en la configuración y los menús ocultos. Pero puedes deshacerte de lo que quieras muy rápidamente una vez que lo hayas probado varias veces.
Sin embargo, solo debe eliminar los datos de navegación si tiene serias preocupaciones con el rendimiento o la privacidad. De lo contrario, solo terminarás ralentizando las cosas.
Además de conocer Cómo borrar la caché, el historial y las cookies en Safari en Mac , a continuación puedes ver más temas relacionados de tunavegador.com relacionado con este artículo:

Cómo abrir un archivo HTML en Safari en el iPhone

Cómo solucionar WhatsApp Web no funciona en Safari en Mac

Cómo actualizar Safari en Mac sin actualizar macOS
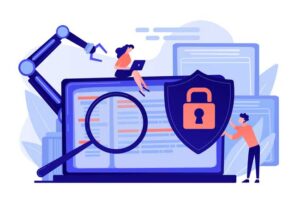
Los mejores navegadores VPN para Mac OS

Cómo detener la reproducción automática de videos en Safari en iPhone, iPad o Mac

Cómo reparar el error «No se puede abrir la página» de Safari en iPhone

Cómo arreglar «Safari no puede encontrar el servidor»

Cómo solucionar si Safari no reproduce videos en Mac

Cómo usar los grupos de pestañas de Safari en iPhone, iPad y Mac

Cómo descargar e instalar el navegador Safari para Windows 10

Hipertextual
Tecnología, ciencia y cultura digital
Cómo borrar las cookies y el historial en Safari

Aunque Apple destaca por su defensa de la privacidad de nuestros datos e información, es inevitable que para navegar por la web, su navegador estrella Safari deba aceptar las cookies , sin las cuales algunas páginas no ofrecen el debido servicio.
Si no queremos guardar cookies ni historial de navegación mientras usamos Safari en macOS, iPhone o iPad, contamos con el modo privado para navegar sin dejar rastro en nuestro dispositivo Apple. En cualquier caso, tras navegar en modo normal, también podemos eliminar el rastro borrando las cookies y/o el historial .
Tanto en la versión de escritorio como en la móvil, Safari tiene herramientas para ver y borrar cookies, buscar una dirección dentro del historial, vaciarlo por completo o solo algunos elementos. Veamos cómo.
Borrar las cookies
En Safari para macOS, encontraremos las cookies en Preferencias > Privacidad > Gestionar datos de sitios web . Se abrirá una nueva ventana que mostrará una lista de las páginas y sitios web que han guardado algo en Safari, ya sean cookies, archivos en la caché, certificados…
Puedes borrar toda esa información de una vez pulsando en el botón Eliminar todo o simplemente buscar las páginas concretas y eliminarlas una a una o seleccionando varias y luego pulsando en Eliminar .
Si en el futuro quieres evitar que se guarden cookies y/o datos, puedes marcar la opción Bloquear todas las galletas en Preferencias > Privacidad .
En iOS (iPhone y iPad), Safari se gestiona de otra manera. En el caso de las cookies o galletas, tendremos que acudir a Ajustes y luego a Safari > Avanzado > Datos de sitios web y pulsar Eliminar todos los datos para borrar las cookies y similares.
Existe un método más drástico que elimina tanto las cookies como el historial a la vez. Basta con ir a Ajustes > Safari y pulsar en Borrar historial y datos de sitios web .
Eliminar el historial
El historial es accesible tanto desde su menú Historial en la barra de menú de macOS como en la barra de direcciones si tecleamos algo que coincide con una dirección visitada con anterioridad. Y si queremos echarle un ojo basta con pulsar las teclas Comando + Y o ir a Historial > Mostrar todo el historial . Desde ahí puedes borrar todo el historial pulsando en el botón Borrar historial… , buscar direcciones concretas para seleccionarlas y borrar solo las que tú quieras y/o ver qué páginas hemos visitado en días concretos .
Para seleccionar dos o más direcciones deberemos pulsar la tecla Comando y luego hacer clic en cada sitio web. Luego con la tecla Eliminar o haciendo clic derecho y Eliminar borraremos esas direcciones seleccionadas.
Si queremos borrar el historial de Safari en iOS, antes hemos visto que tendremos que hacerlo desde Ajustes > Safari y pulsar en Borrar historial y datos de sitios web , lo que borrará tanto el historial como las cookies.
Y si no quieres dejar rastro en el historial, prueba a emplear el modo privado , tanto en macOS como en iOS.
Más guías y consejos

Como configurar un proxy o VPN para Telegram a prueba de bloqueos

Guía paso a paso: cómo crear tus propios stickers personalizados en WhatsApp

Cómo grabar la pantalla de tu iPhone en iOS

Tu móvil puede escanear documentos sin instalar ninguna app y no lo sabías

Cómo hacer encuestas en WhatsApp, explicado paso a paso

Cómo instalar aplicaciones y tiendas de terceros en tu iPhone con iOS 17.4
Recibe cada mañana nuestra newsletter . Una guía para entender lo que importa en relación con la tecnología, la ciencia y la cultura digital.
Cómo borrar el caché, el historial y las cookies de Safari en Mac
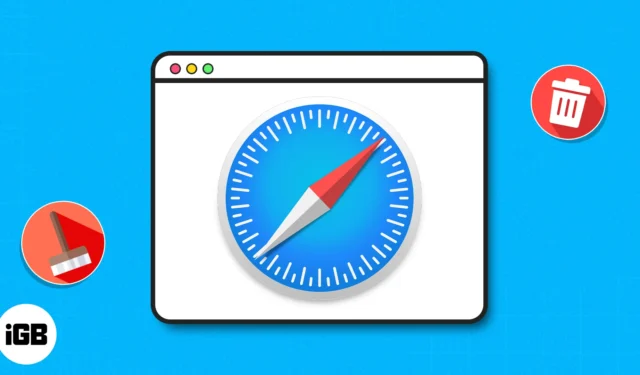
Si está buscando formas de eliminar su historial de navegación, datos almacenados y caché de Safari para mantener sus actividades en línea privadas, este artículo es perfecto para usted. Además de la privacidad, borrar los datos del sitio web también puede ayudar si su navegador Safari funciona lentamente en Mac. ¡Empecemos!
Cómo borrar las cookies y el caché de Safari para sitios web en Mac
Cómo borrar la caché de safari en mac, cómo bloquear todas las cookies para safari en mac.
- Inicie el navegador Safari .
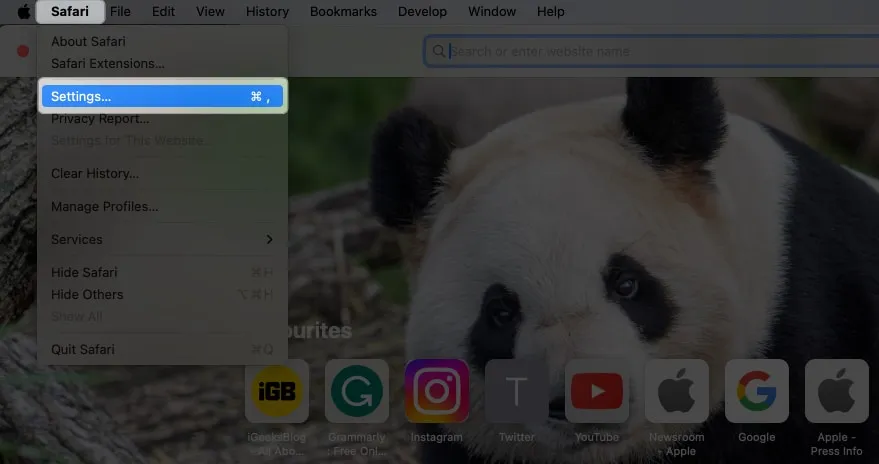
Si eres como yo y te gusta usar varios perfiles en Safari para mantener una separación entre tus actividades personales y profesionales, me gustaría informarte sobre algo. El método mencionado anteriormente solo eliminará los datos del sitio web para un perfil particular en Safari.
Sin embargo, si desea borrar las cookies y el caché de todos sus perfiles de Safari, debe emplear el siguiente método.
- Inicie Safari → Haga clic en Safari en la barra de menú → Seleccione Configuración .
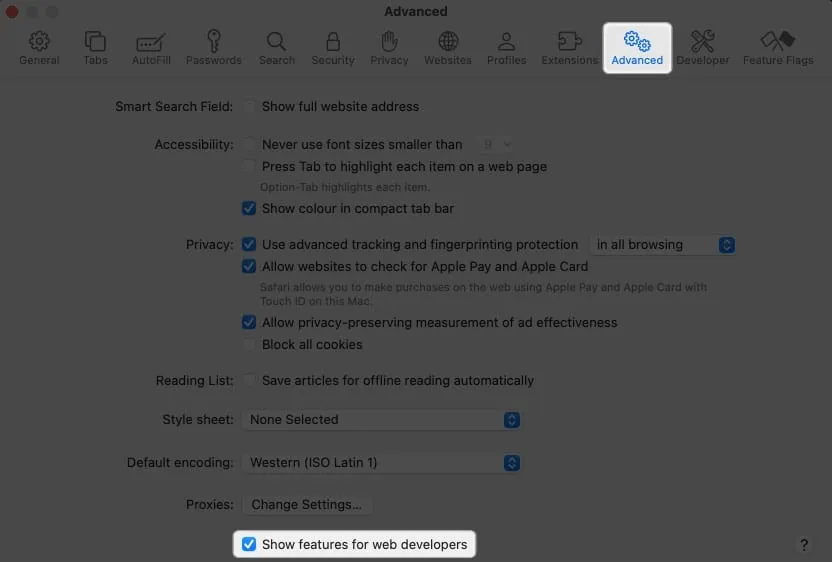
- Inicie el navegador Safari → Haga clic en Safari en la barra de menú → Seleccione Configuración .
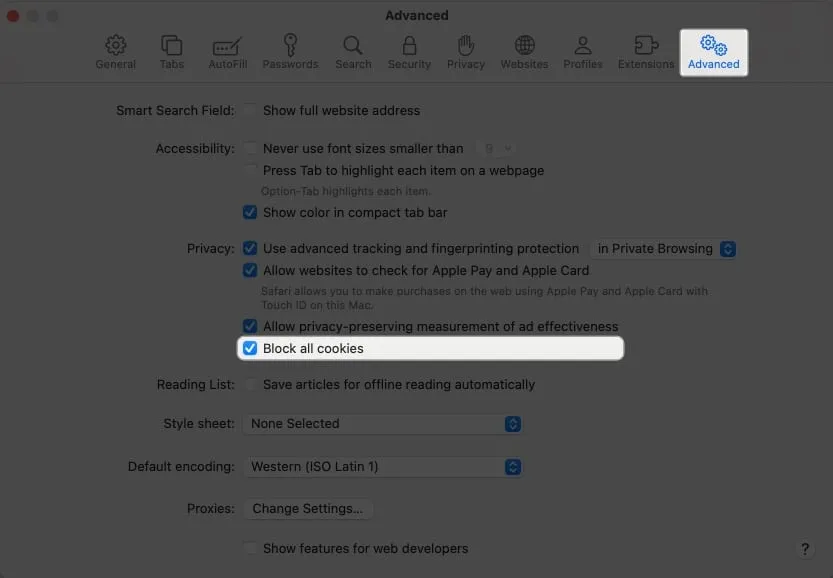
Consecuencias de borrar el historial de Safari y los datos del sitio web
- Borrar los datos del sitio web eliminará el historial de todos los sitios que visitó.
- Esto puede limitar el seguimiento del sitio web (lo cual es bueno).
- Es posible que deba iniciar sesión nuevamente en todas sus cuentas.
- Restablezca los permisos para todas las aplicaciones.
- Los sitios web volverán a pedir permiso.
- La lista de archivos descargados se borrará, pero los archivos permanecerán intactos.
preguntas frecuentes
¿Por qué debería considerar borrar mi caché, historial y cookies de Safari? ¿Se eliminarán mis marcadores y contraseñas guardadas si borro mi historial de Safari?
No, borrar su historial de Safari no dará lugar a la eliminación de sus marcadores o contraseñas guardadas.
¿Eliminar las cookies resultará en el cierre automático de sesión de los sitios web y servicios que estoy usando actualmente?
Sí, borrar las cookies hará que se desconecte de los sitios web y servicios en los que había iniciado sesión anteriormente. Este proceso elimina las credenciales de inicio de sesión almacenadas.
¿La limpieza de caché, historial y cookies podría afectar mi experiencia de navegación?
Sí, borrar el caché, el historial y las cookies puede tener un impacto temporal en su experiencia de navegación. Los sitios web podrían cargarse más lentamente inicialmente a medida que los datos almacenados en caché se recuperan nuevamente.
¡Estar a salvo! 🔒
Si desea eliminar el caché, el historial y las cookies de Safari en su Mac, simplemente siga las instrucciones anteriores. Además, recomiendo encarecidamente nuestras guías completas si está pensando en cambiar su motor de búsqueda predeterminado para ventanas normales y privadas en Safari.
¿Encontraste útil esta guía? ¡Házmelo saber en los comentarios!
Deja una respuesta Cancelar la respuesta
Tu dirección de correo electrónico no será publicada. Los campos obligatorios están marcados con *
- Android Auto
- Aplicaciones
- Borrador Mágico
- Mejores tarifas
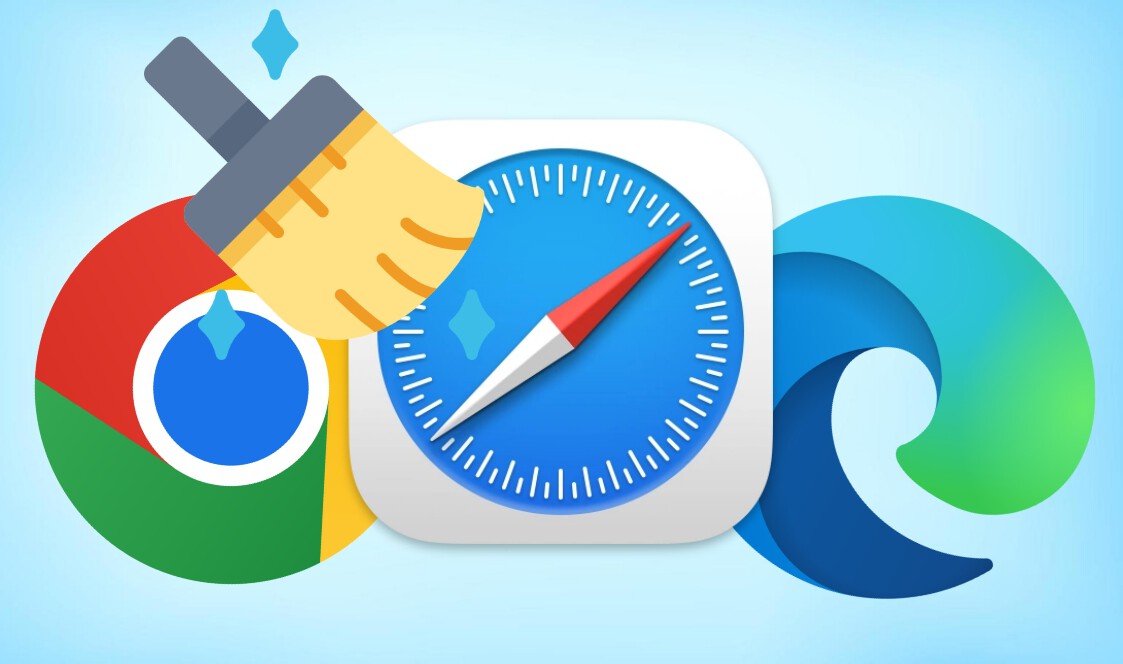
Cómo y por qué limpiar la caché del navegador del iPhone: así se hace en Safari, Google Chrome y Edge
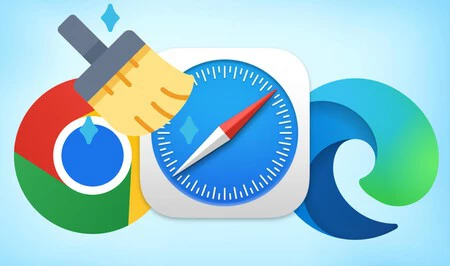
José A. Lizana
Cuando haces una simple búsqueda en tu iPhone a través de Safari, Chrome, Edge o cualquier otro navegador, vas generado archivos que se almacenan de manera local para después permitir que las páginas se carguen mucho más rápido . Esto es lo que llamamos caché del navegador y se almacena sin ningún tope fijo. Es por ello que a veces es interesante eliminarlos de manera periódica, al igual que se elimina la caché de las apps en iPhone .
Hay que tener en cuenta que el navegador web, indiferentemente de cuál se use en el iPhone, puede ser la entrada perfecta para cualquier tipo de malware y que amenaza nuestra privacidad. Esto hace necesario que se deban realizar tareas de mantenimiento periódico al no existir ninguna herramienta que lo pueda hacer por ti automáticamente.
Que debes saber de la caché y su eliminación
Como hemos comentado antes, los archivos temporales que se van generando cuando visitas una página web son positivos para que en la siguiente visita se cargue de una manera más rápida . Pero el problema es que al final se está generando una huella digital que indica que páginas estás visitando con más frecuencia denotando tus gustos.
Esto hace que los ciberdelincuentes quieran acceder a estos archivos que contienen tanta información valiosa. Aunque si es cierto que navegadores como Safari han integrado herramientas para poder evitar el rastreo y reducir este tipo de archivos temporales , pero igualmente es importante realizar un mantenimiento para evitar este peligro.
Además de la seguridad, hay otro punto importante a tener en cuenta: el espacio que ocupan en el iPhone. Es cierto que un archivo temporal por si solo no ocupa demasiado , pero cuando se juntan varios meses de navegación es donde empieza este problema de que ocupa demasiado en tu dispositivo.
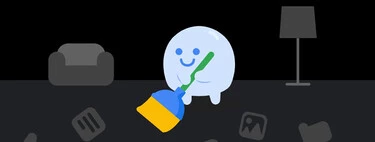
En definitiva, si te estás preguntan las ventajas que tiene eliminar las cookies, son las siguientes:
- Tendrás más espacio libre en tu iPhone (sobre todo si llevas mucho tiempo sin hacer este mantenimiento), al deshacerte de archivos basura, siendo un buen método para ahorrar espacio en iPhone .
- Obligarás a las páginas webs a actualizarse y descargar la versión más reciente que exista.
- El iPhone será más seguro y preservará mejor tu privacidad, siendo sin duda una de las mejores ventajas de eliminar las cookies .
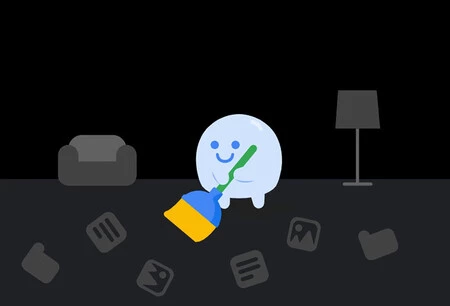
Pero no debemos olvidar que también tiene inconvenientes el borrar la caché de los navegadores de tu iPhone. En concreto se destaca lo siguiente:
- A la hora de eliminar la caché de Safari, también se elimina automáticamente el historial de navegación de todos los dispositivos que están vinculados al mismo ID de Apple, es decir, iPad, Mac e incluso otros iPhone.
- Las páginas web a las que accedas tardarán más en cargar , ya que deberán volver a generar esta información.
- Deberás volver a iniciar sesión en todos los servicios donde hayas indicado que querías que te recordasen. Esto se debe a que esta información de recordatorio está almacenada en el archivo temporal.


Borrar la caché en Safari
Cuando hablamos de iPhone, el principal navegador que se utiliza es Safari. Para poder eliminar su caché o archivos temporales, vas a tener que seguir estos pasos:
- Entra en los Ajustes del dispositivo.
- Desplázate hasta el apartado Safari que se encuentra entre las aplicaciones nativas de iOS.
- Dirígete a la sección Privacidad y Seguridad.
- Pulsa sobre Borrar historial y datos de sitios web .
- Confirma esta acción pulsando en Borrar historial y datos .
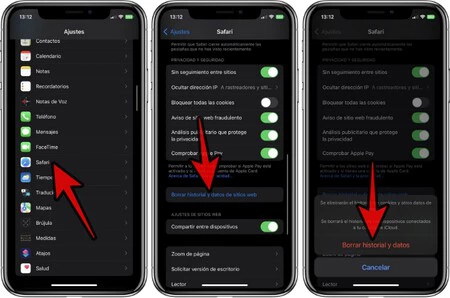
Deshacerte de la caché en Google Chrome
La segunda opción más usada en lo que respecta a navegadores es Google Chrome, y también permite eliminar de manera conjunta tanto la caché como las cookies. Los pasos a seguir en este caso son los siguientes:
- Dentro de Chrome, pulsa en los tres puntos que se ubican en la parte inferior.
- Toca en Historial.
- Pulsa sobre Borrar datos de navegación
- Marca las casillas que se encuentran junto a Cookies y datos de sitios y Archivos e imágenes en caché .
- Pulsa en Borrar datos de navegación .
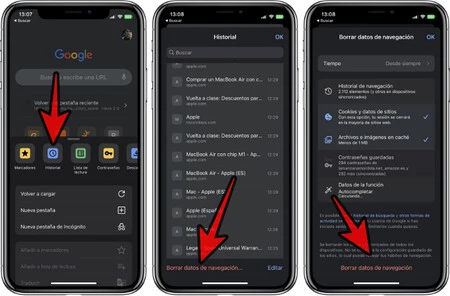
Eliminar caché en Microsoft Edge
Otro navegador que sin duda ha cogido mucha fuerza es la opción de Microsoft, que ha ido mejorando considerablemente. En este caso también se va a poder eliminar la caché cómodamente con estos pasos:
- Pulsa en los tres puntos que se encuentran en la parte inferior.
- Selecciona Configuración .
- Pulsa sobre Privacidad y seguridad .
- Sigue la ruta Borrar datos de exploración > Borrar datos de exploración ahora.
- Selecciona lo que deseas eliminar, y el intervalo de tiempo (te recomendamos que lo más amplio posible).
- Pulsar en Borrar ahora .
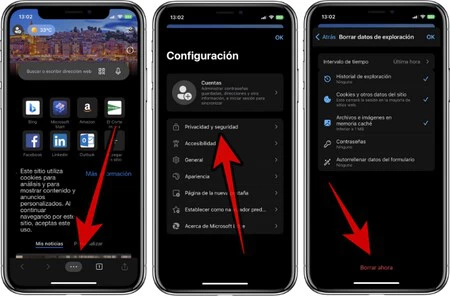
- Samsung Galaxy S24
- Redmi Note 13
- Mejores móviles gama media
- Compartir wifi
- Alternativas Google Maps
- 192.168.1.1
- Tarifas de fibra y móvil baratas
- Tarifas miMovistar
- Fibra, móvil y TV
- Comprobar cobertura
- Descargar música Youtube
- Descargar vídeos de Facebook
- Xataka Móvil
- Xataka Android
- Xataka Smart Home
- Mundo Xiaomi
Videojuegos
- 3DJuegos PC
- 3DJuegos Guías
Entretenimiento
Gastronomía
- Directo al Paladar
Estilo de vida
- Trendencias
- Compradiccion
Ediciones Internacionales
- Xataka México
- 3DJuegos LATAM
- Sensacine México
- Directo al Paladar México
- Premios Xataka
- Black Friday
Recibe "Xatakaletter", nuestra newsletter semanal
Explora en nuestros medios.
- Adiós a las llamadas spam desde que habilité esta función de Google. Después de usarla no pienso volver atrás
- Ya puedes pedir gratis el descodificador UHD con el mando vocal de Movistar
- Energía atómica en tu bolsillo: esta batería con radiosótopos promete aguantar cien años sin cargarse
- Llevaba esto activado en WhatsApp para ahorrar espacio en mi móvil. Ahora también lo uso para evitar estafas
- Android se blinda contra los robos: el nuevo sistema de seguridad está llegando con dos funciones anti-ladrones
- Apple Intelligence trae grandes mejoras a Siri, pero habrá que esperar a 2025. Por suerte, algunas funciones llegarán con iOS 18
- Ya están aquí los descuentos del 90% en tren y autobús: así puedes apuntarte gratis al programa Verano Joven 2024
- Las picaduras de mosquito son historia desde que probé este accesorio para móvil: adiós al picor
- El CERN ha ideado la estrategia más eficaz para encontrar nuevas partículas: recurrir a la inteligencia artificial en Xataka
- Finetwork planta cara a Digi: ya puedes tener fibra y móvil 5G por menos de 19 euros al mes
- El anillo inteligente de Amazfit ya está aquí: esto es lo que cuesta el rival del Galaxy Ring en España
- Adiós al aceite caro. Estas apps son tu mejor aliado para encontrar el aceite de oliva más barato del supermercado
- La nueva Huawei también puede con Apple en China: HarmonyOS se corona como el segundo sistema con más usuarios
- El increíble motivo por el que la película de 'Los Simpson' está prohibida en Birmania en Espinof
- Qué VPN instalar en el móvil: en qué fijarte y recomendaciones para elegir el mejor
- Un desarrollador creó una app que consiste en lanzar el móvil lo más alto posible. Su objetivo: destruir todos los iPhone
- ChatGPT no funciona: posibles causas y sus soluciones
- Soy usuaria de iPhone y prefiero usar Android Auto en mi coche antes que CarPlay por estas razones
Ver más artículos

Ver más vídeos
- PDFelement para Windows
- PDFelement para Mac
- PDFelement on Mac App Store
- PDF Reader para Windows
Aplicación Móvil
- PDFelement para iPhone/iPad
- Get from App Store
- PDFelement para Android
- Get from App Google Play
- Wondershare Document Cloud
- PDFelement Pro DC
Actualización
- Actualizar a PDFelement V10
- Actualizar para Multiplataforma
- Convertir PDF
- Comprimir PDF
- Organizar PDF
Profesionales
- Formulario de PDF
- PDF por Lotes
- Extraer Datos de PDF
- Proteger PDF
- Soluciones Completas
- Servicio de TI
- Publicación
- Chatear con PDF
- Resumidor de PDF con IA
- Traductor de PDF con IA
- Detectar contenido de IA
- Reescribir PDF con IA
- Proofread PDF
- Add Bookmarks to PDF
- Explain PDF
- Trucos para Windows
- Trucos para Mac
- Trucos para Móviles
- Trucos Online
- Conocimientos
- Consejos Negociales
- Plantillas de PDF
- Formularios de PDF
- Editar PDF como Word
¿Por Qué PDFelement?
- Historias de Clientes
- Comparación de Software
Usar Mejor PDFelement
- ¿Qué Hay de Nuevo?
- Especificaciones Técnicas
- Soporte de Contacto
Guía del Usuario
- Videos Tutoriales
- PDFelement para iOS
Explorar Más
- Reseñas Mira lo que opinan nuestros usuarios.
- Plantillas de PDF Gratuitas Edita y personaliza plantillas gratuitas.
- Descuento Educativo Adquiere PDFelement con descuento académico.
- Centro de Descargas Descarga las herramientas de PDF.
- Centro de Conocimiento Conoce todo sobre PDF.
- PYME de 1-10p
- Empresa de 10p+
- 60% DTO. 2024
- Prueba Gratis Compra Ahora Prueba Gratis Compra Ahora
¿Cómo borrar la caché, el historial y las cookies en Safari?
Borrar la caché, el historial y las cookies en Safari en macOS 11 es beneficioso porque mejora la experiencia de navegación. La mejor manera de resolver los problemas del sitio web es eliminar los archivos en caché y las cookies de Safari en macOS 11.
Safari es el navegador incorporado que viene con las computadoras macOS 11. Proporciona excelentes servicios de navegación, por lo que puedes investigar o acceder fácilmente a sitios de redes sociales como Facebook. Este navegador utiliza cookies o caché para almacenar datos del sitio web para evitar descargarlos cada vez que accedas al mismo sitio. A medida que estos datos se acumulan con el tiempo, algunos sitios dejan de funcionar o pueden completar incorrectamente la información personal. Para volver a la normalidad, debes borrar la caché de tu navegador en MacOS 11. Por lo tanto, la información a continuación es sobre borrar la caché, el historial y las cookies en Safari en macOS 11 .
Cómo eliminar archivos en caché y cookies de Safari en MacOS 11
El proceso para eliminar los archivos y cookies en caché de Safari en MacOS 11 puede ser gradual, por lo tanto, elimina el caché, luego las cookies y por último, el historial.
El siguiente procedimiento te ayudará a aprender cómo borrar la caché y las cookies en el navegador Safari MacOS 11.
Si varios sitios web se comportan mal cuando se abren en Safari, primero intenta solucionar el problema al borrar la caché de tu navegador en macOS 11. Hazlo con el menú oculto Safari Developer, que borra la caché y deja las cookies intactas. Es un paso de diagnóstico útil para tomar antes de eliminar tanto la caché como las cookies si un sitio web se comporta mal;
- Activa el menú Desarrollador en Safari
- Ve a Preferencias y haz clic en el icono Avanzado.
- Marca la casilla de verificación junto a Mostrar menú de desarrollo en la barra de menús.
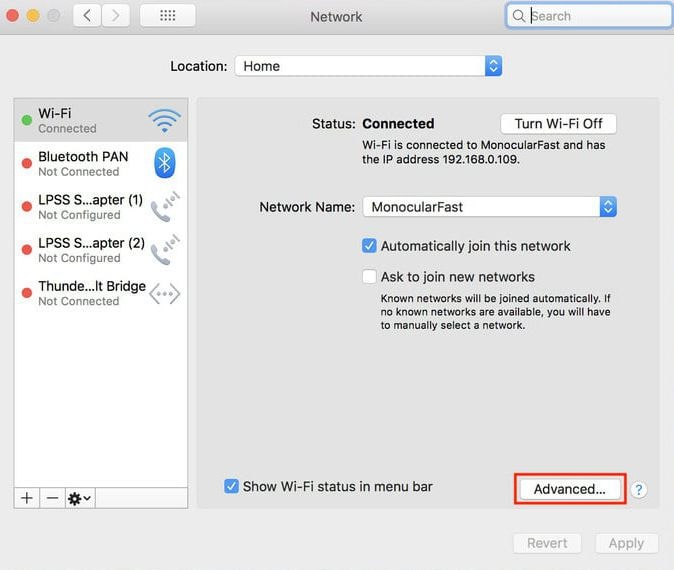
La opción de menú Desarrollar aparecerá a la izquierda de las opciones del menú Ventana y Ayuda. Así:
- Cierra todas las ventanas abiertas de Safari y elige Cachés vacías en el menú Desarrollar.
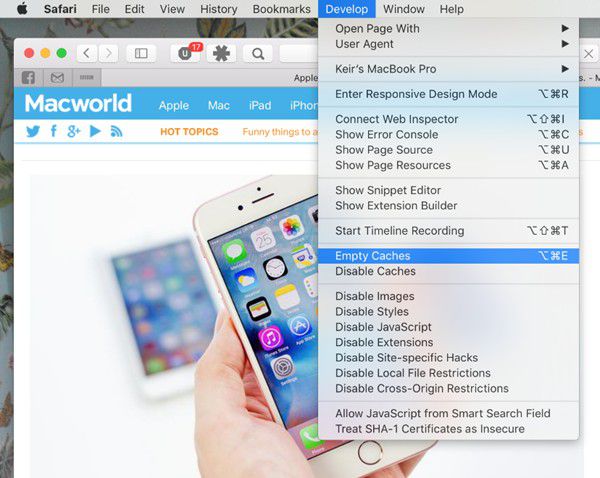
- Haz clic en Archivo
- Luego elige Nueva ventana para iniciar Safari con una caché borrada.
Si borrar la caché de Safari no ayuda, puedes proceder a borrar las cookies del navegador. Así:
- Abre Safari
- Ve a Preferencias en el menú de Safari
- Haz clic en Privacidad y luego selecciona administrar datos del sitio web.
- Haz clic en Eliminar todo en el menú desplegable.
Si prefieres borrar el historial también o borrar la caché, el historial y las cookies en Safari en MacOS 11 a la vez, haz lo siguiente:
- En la parte superior izquierda de la pantalla, accede a la barra de menús y haz clic en Historial.
- Selecciona Borrar Historial en la parte inferior del menú.
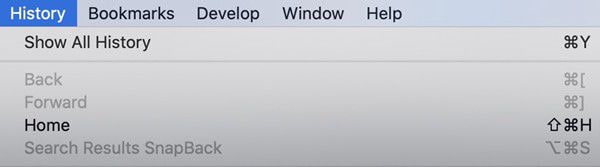
- Debes definir el marco de tiempo para borrar el historial y las cookies de Safari, así que usa el menú desplegable.
- Una vez más, presiona la opción de Borrar historial
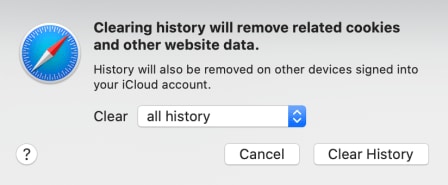
A medida que se borra el historial de Safari, las cookies y la caché también se borrarán.
Cómo borrar cookies y caché para sitios individuales
En lugar de borrar por completo la caché y las cookies de tu navegador, puedes tratar con sitios individuales que presentan problemas. Si un sitio web como Facebook se comporta de manera incómoda, borrar el caché y las cookies puede maximizar su velocidad y rendimiento; es conveniente si pasas mucho tiempo publicando videos y viendo el contenido de otras personas. Además, eliminar estos datos te permite ver los asuntos más recientes, ya que forzará un reinicio que te llevará a los detalles actualizados.
Borrar las cookies y la caché de sitios web individuales mantiene la seguridad si estás utilizando una computadora pública o una computadora MacOS 11 a la que otras personas puedan acceder en cualquier momento. La caché es conocida por almacenar información privada requerida por los sitios y podría estar disponible para el siguiente usuario que verá tu información personal. Además, los archivos de caché temporales pueden ser un objetivo para archivos de virus, adware o malware.
Aquí explicamos cómo borrar las cookies y la caché de sitios individuales:
- Comienza por abrir el cuadro de diálogo de preferencias en la pestaña Safari en la parte superior izquierda.
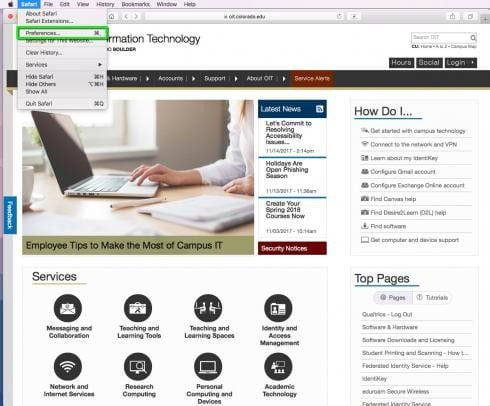
- Para continuar, selecciona el icono Privacidad y a continuación, la opción de gestionar datos del sitio web…
- Puedes seleccionar los sitios individuales, que luego te darán una lista, para eliminar los datos por sitio. Usa el campo de búsqueda para rastrear los sitios individuales. Puedes mantener presionada la tecla comando para seleccionar varios sitios.
- Cuando hayas terminado, presiona "Eliminar utilidad".
- Alternativamente, elimina la caché y las cookies al presionar la función de Eliminar todo, una opción que requiere confirmación.
A medida que te deshagas de la caché y las cookies de sitios individuales en Safari, ten en cuenta que puedes eliminar los nombres de usuario y contraseñas de inicio de sesión autocompletados para sitios web. Además, la mayoría ciertamente cerrará la sesión del sitio si lo has configurado automáticamente para iniciar sesión cada vez que lo visites.
El mejor editor de PDF para macOS 11: PDFelement para Mac
Cuando se trata de la gestión de PDF, debes usar el mejor editor de PDF para Mac, que es PDFelement para Mac . Si trabajas en el negocio y manejas documentos PDF con regularidad, necesitas este conveniente software para Mac, ya que definitivamente mejorará la productividad de tu negocio. Es la herramienta PDF más recomendada para documentos privados y confidenciales debido a la garantía de seguridad proporcionada.
PDFelement para Mac hace lo que la mayoría del software PDF lucha por lograr, que es proporcionar la seguridad adecuada. Te permite cargar y manipular documentos privados y confidenciales, que mantiene seguros. A continuación, te proporciona contraseñas y permisos que garantizan que las personas no autorizadas no abran, vean o cambien tu PDF. El único truco es recordar el código que utilizas, ya que es necesario siempre que necesites trabajar en el PDF.
Entonces, usar PDFelement para Mac es beneficioso porque adquieres una herramienta PDF confiable que nunca te falla. Te ofrece una forma de proteger tus PDF mientras los guardas en un Mac multiusuario o los envías en línea a otras personas. Puedes estar seguro de que los contratos PDF de tu empresa permanecerán inalterados mientras emplees las herramientas de seguridad PDFelement para Mac.

Más Popular

Últimos Artículos
- 1.Los 10 mejores consejos para ahorrar la duración de batería de MacBook en macOS 11
- 2.Cómo activar el modo oscuro en macOS 11
- 3.Cómo buscar y eliminar archivos duplicados en macOS 11
- 4.Cómo obtener WhatsApp en Mac (macOS 11)

Más soluciones para editar PDF
- 1. Eliminar texto de PDF
- 2. Editar PDF escaneado
- 3. Recortar PDF en partes
- 4. Agregar comentarios y anotaciones en PDF
- 5. Censurar contenido confidencial de PDF
- 6. Añadir un Enlace a un PDF
- 7. Editar texto de PDF
- 8. Modificar texto de PDF
- 1. Agregar imágenes a PDF
- 2. insertar hipervínculo a PDF
- 3. Resaltar PDF
- 1. Resaltar PDF en iPad
- 2. Escribir en PDF en iPad

Publicado por Andrés Felipe a Consejos de macOS Actualizado: --> 04/17/2024
Q: ¿Cómo lograr una oficina remota eficiente? A: Utilice PDFelement para ayudarlo a editar, anotar, firmar y convertir documentos PDF rápidamente.
Disponible para Windows, Mac, iOS & Android.
Saltar y descargar Saltar y descargar
Soluciones de PDF inteligentes, simplificadas por IA.
- Anota, marca y resalta archivos PDF
- Editar texto, imágenes, formularios, páginas y mucho más en PDF.
- Convierte documentos PDF a y desde cualquier formato.

TodoJardineria
Cómo borrar la caché y las cookies en tu navegador
✅¡Optimiza tu navegador! Ve a Configuración, busca «Privacidad y seguridad», selecciona «Borrar datos de navegación» y elige caché y cookies.
Borrar la caché y las cookies en tu navegador es un proceso sencillo que puede ayudar a mejorar el rendimiento de tu navegador y proteger tu privacidad en línea. A continuación, te explicamos cómo hacerlo en los navegadores más populares.
Entender cómo eliminar la caché y las cookies de tu navegador es crucial para mantener tu experiencia de navegación rápida y segura. La caché almacena temporalmente archivos de sitios web que visitas para acelerar el tiempo de carga en visitas futuras, mientras que las cookies son pequeños archivos que los sitios web utilizan para guardar información sobre tu visita, como tus preferencias o el estado de inicio de sesión. Sin embargo, con el tiempo, una caché saturada y muchas cookies acumuladas pueden ralentizar tu navegador y afectar tu privacidad.
Google Chrome
Para borrar la caché y las cookies en Google Chrome, sigue estos pasos:
- Abre Google Chrome.
- Haz clic en el ícono de los tres puntos verticales en la esquina superior derecha y selecciona Configuración .
- Desplázate hacia abajo y haz clic en Privacidad y seguridad .
- Selecciona Borrar datos de navegación .
- En la ventana emergente, selecciona el rango de tiempo deseado y marca las casillas de Imágenes y archivos en caché y Cookies y otros datos de sitios .
- Haz clic en Borrar datos .
Mozilla Firefox
Para borrar la caché y las cookies en Mozilla Firefox, sigue estos pasos:
- Abre Mozilla Firefox.
- Haz clic en el ícono de las tres líneas horizontales en la esquina superior derecha y selecciona Opciones .
- En el panel izquierdo, selecciona Privacidad y seguridad .
- Desplázate hacia abajo hasta encontrar la sección de Cookies y datos del sitio y haz clic en Limpiar datos .
- En la ventana emergente, marca las casillas de Cookies y datos del sitio y Contenido web en caché .
- Haz clic en Limpiar .
Microsoft Edge
Para borrar la caché y las cookies en Microsoft Edge, sigue estos pasos:
- Abre Microsoft Edge.
- Haz clic en el ícono de los tres puntos horizontales en la esquina superior derecha y selecciona Configuración .
- En el panel izquierdo, selecciona Privacidad, búsqueda y servicios .
- Desplázate hacia abajo hasta la sección de Borrar datos de navegación y haz clic en Elegir lo que se debe borrar .
- Selecciona el rango de tiempo deseado y marca las casillas de Cookies y otros datos del sitio y Imágenes y archivos en caché .
- Haz clic en Borrar ahora .
Para borrar la caché y las cookies en Safari, sigue estos pasos:
- Abre Safari.
- En la barra de menú, selecciona Safari y luego Preferencias .
- Ve a la pestaña de Privacidad .
- Haz clic en Gestionar datos del sitio web .
- Selecciona Eliminar todo y confirma haciendo clic en Eliminar ahora .
Estos pasos te ayudarán a mantener tu navegador limpio y funcionando de manera eficiente. Recuerda que borrar la caché y las cookies puede cerrar sesiones en sitios web, por lo que es recomendable tener a mano tus credenciales de inicio de sesión.
Pasos detallados para borrar caché y cookies en Google Chrome
Para mantener tu experiencia de navegación óptima, es importante borrar la caché y las cookies en tu navegador de forma regular. A continuación, te presento los pasos detallados para realizar este proceso en Google Chrome :
Borrar la caché en Google Chrome:
- Abre Google Chrome: Inicia tu navegador Chrome en tu computadora.
- Accede a la configuración: Haz clic en el icono de tres puntos verticales en la esquina superior derecha de la ventana del navegador y selecciona «Configuración».
- Accede a la sección de privacidad: En la sección «Privacidad y seguridad», selecciona «Borrar datos de navegación».
- Selecciona qué datos borrar: Marca la casilla «Archivos e imágenes almacenados en caché» y cualquier otra opción que desees limpiar.
- Elige el periodo de tiempo: En la parte superior, elige el intervalo de tiempo para el que deseas borrar los datos. Puedes seleccionar «última hora», «último día», «última semana», «últimas 4 semanas» o «todo el tiempo».
- Borrar los datos: Haz clic en «Borrar datos» para eliminar la caché de tu navegador.
Borrar cookies en Google Chrome:
- Accede a la configuración de Chrome: Sigue los pasos anteriores para acceder a la configuración de Chrome.
- Accede a la sección de cookies: En la misma sección de «Privacidad y seguridad», selecciona «Configuración de cookies».
- Busca las cookies almacenadas: En la barra de búsqueda, escribe el nombre del sitio del que deseas borrar las cookies o desplázate por la lista de sitios web.
- Elimina las cookies: Haz clic en el icono de la papelera junto al sitio del que deseas eliminar las cookies o selecciona «Eliminar todo» para limpiar todas las cookies almacenadas en tu navegador.
Borrar la caché y las cookies en Google Chrome de manera periódica te ayudará a mantener tu navegación más rápida y segura, evitando problemas de carga de páginas y protegiendo tu privacidad en línea.
Cómo borrar caché y cookies en dispositivos móviles
Para garantizar un óptimo rendimiento de tu dispositivo móvil, es crucial borrar la caché y las cookies de manera regular. A continuación, te mostramos cómo hacerlo en los sistemas operativos más comunes:
En dispositivos Android, el proceso para borrar la caché y las cookies puede variar ligeramente según la versión del sistema operativo y el navegador que utilices. A menudo, puedes realizar esta acción a través de la configuración del navegador o de la propia configuración del dispositivo.
- Abre la aplicación Chrome en tu dispositivo.
- Toca el icono de los tres puntos en la esquina superior derecha.
- Selecciona «Historial» y luego «Borrar datos de navegación».
- Marca la casilla de «Cookies y datos del sitio» y «Archivos en caché e imágenes».
- Finalmente, pulsa en «Borrar datos».
- Abre la aplicación Firefox en tu dispositivo.
- Selecciona «Ajustes» y luego «Borrar datos privados».
- Marca la casilla de «Cookies» y «Caché».
- Presiona en «Borrar datos privados».
iOS (iPhone y iPad):
En dispositivos iOS, el procedimiento para borrar la caché y las cookies también puede variar según el navegador que utilices, ya sea Safari, Chrome u otro.
- Abre la aplicación Ajustes en tu dispositivo.
- Desplázate hasta encontrar el navegador Safari.
- Toca en «Borrar historial y datos de sitios web».
- Confirma la acción pulsando en «Borrar historial y datos».
- Toca el icono de los tres puntos en la esquina inferior derecha.
- Marca las casillas de «Cookies y datos del sitio» y «Archivos en caché e imágenes».
- Finalmente, presiona en «Borrar datos de navegación».
Borrar la caché y las cookies en tus dispositivos móviles no solo ayuda a liberar espacio de almacenamiento, sino que también contribuye a mantener la privacidad y la seguridad de tus datos mientras navegas por internet. ¡No olvides realizar esta tarea de forma periódica para disfrutar de una experiencia de navegación más fluida y segura!
Preguntas frecuentes
¿por qué debo borrar la caché y las cookies de mi navegador.
Eliminar la caché y las cookies ayuda a liberar espacio en tu dispositivo y a mejorar la velocidad de carga de las páginas web.
¿Cómo borro la caché y las cookies en Google Chrome?
Para borrar la caché y las cookies en Google Chrome, ve a Configuración > Privacidad y seguridad > Borrar datos de navegación, selecciona el rango de tiempo y marca las casillas de «Archivos e imágenes almacenados en caché» y «Cookies y otros datos de sitios», luego haz clic en «Borrar datos».
¿Qué sucede si borro la caché y las cookies de mi navegador?
Al eliminar la caché y las cookies, es posible que tengas que volver a iniciar sesión en algunos sitios web y que algunas páginas tarden un poco más en cargar la primera vez.
¿Con qué frecuencia debo borrar la caché y las cookies de mi navegador?
No hay una regla fija, pero se recomienda hacerlo periódicamente, especialmente si notas que tu navegador se vuelve lento o si experimentas problemas al cargar páginas web.
¿Se perderán mis contraseñas al borrar la caché y las cookies?
No, las contraseñas guardadas en tu navegador no se eliminarán al borrar la caché y las cookies, pero es posible que debas volver a iniciar sesión en algunos sitios.
¿Cómo afecta borrar la caché y las cookies a mi privacidad en línea?
Al eliminar la caché y las cookies, se eliminan los datos que los sitios web han almacenado en tu navegador, lo que puede ayudar a proteger tu privacidad en línea.
- Borrar la caché y las cookies ayuda a liberar espacio en el dispositivo.
- Puede mejorar la velocidad de carga de las páginas web.
- Es recomendable hacerlo periódicamente para mantener el navegador optimizado.
- No se pierden las contraseñas guardadas al borrar la caché y las cookies.
- Se elimina la información almacenada por los sitios web, lo que puede proteger la privacidad en línea.
¡Déjanos tus comentarios y no olvides revisar otros artículos relacionados en nuestra web!
Artículos relacionados:
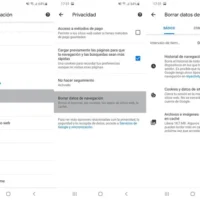
Como apasionado jardinero y botanico experto, llevo más de 15 años creando espacios verdes impresionantes. Mi blog, lleno de consejos prácticos y descubrimientos botánicos, es mi plataforma para compartir mi amor por la naturaleza y ayudar a otros a cultivar su propio oasis en casa.
Publicaciones Similares
Cómo iniciar sesión en play store desde tu dispositivo.
Para iniciar sesión en Play Store desde tu dispositivo, abre la app, selecciona «Iniciar sesión» y usa tu cuenta de Google. ¡Accede a miles de aplicaciones ahora!
Cómo vincular audífonos Bluetooth entre sí paso a paso
Para vincular audífonos Bluetooth entre sí, enciéndelos, ponlos en modo de emparejamiento, busca y selecciona ambos en la configuración de Bluetooth del dispositivo.
Cómo activar los auriculares en mi celular fácilmente
Activa tus auriculares fácilmente: Conéctalos al puerto adecuado, ve a «Configuración», selecciona «Sonido» y cambia a «Salida a auriculares». ¡Listo!
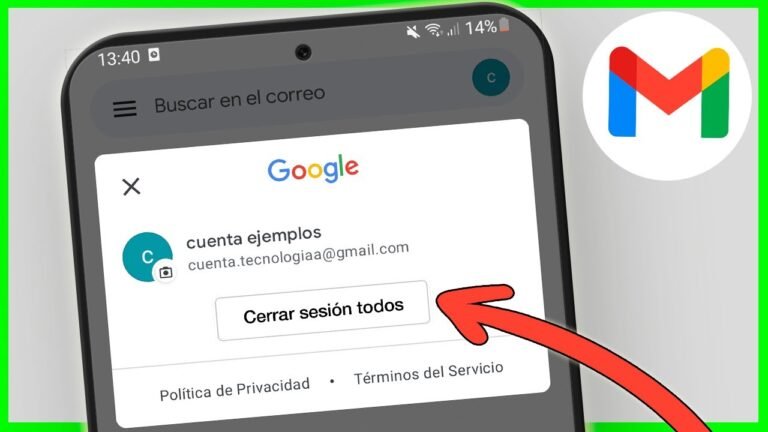
Cómo cerrar sesión en Shein desde cualquier dispositivo
Para cerrar sesión en Shein desde cualquier dispositivo, simplemente ve a la configuración de tu cuenta y selecciona la opción «Cerrar sesión». ¡Es fácil y rápido!
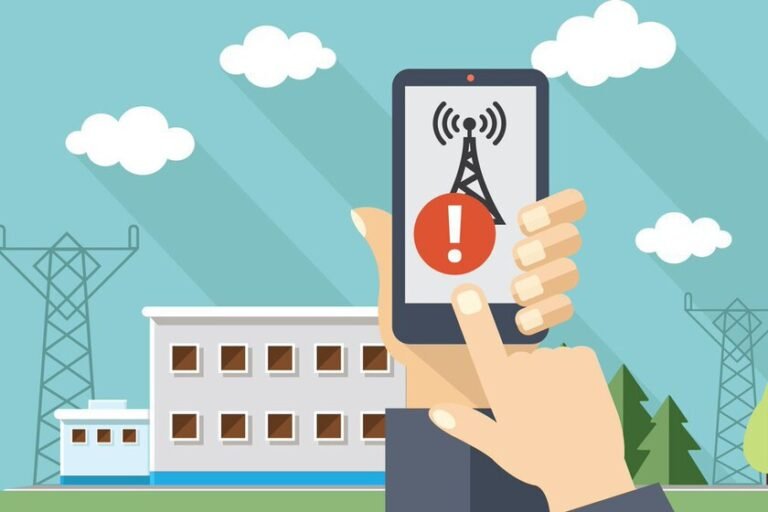
Por qué no tengo cobertura móvil en mi casa
Puede deberse a la ubicación de tu casa, interferencias o problemas técnicos. Contacta con tu operador para buscar soluciones.
Cómo cambiar la contraseña del WiFi en un router TP-Link
Para cambiar la contraseña del WiFi en un router TP-Link, ingresa a la configuración del router, accede a «Wireless», luego «Wireless Security» y cambia la contraseña.
Deja una respuesta Cancelar la respuesta
Tu dirección de correo electrónico no será publicada. Los campos obligatorios están marcados con *
Comentario *
Correo electrónico *
Guarda mi nombre, correo electrónico y web en este navegador para la próxima vez que comente.
- Subtítulos, subtítulos ocultos (CC) y audio
- Iniciar sesión en Max
- He olvidado mi correo electrónico o contraseña de Max
Solucionar problemas de la aplicación Max o Max.com
- Cambiar tu método de pago
- Resolución de problemas
- Solucionar problemas de Max
- ¿Necesitas ayuda para iniciar sesión?
- Algo ha ido mal
- Para obtener ayuda con el audio, ve a Problemas de audio en Max o Subtítulos, subtítulos ocultos (CC) y audio .
Selecciona el dispositivo que estás usando:
Si Max no funciona como se esperaba, prueba las siguientes soluciones. Es posible que tengas que probar más de una solución para resolver el problema.
Actualiza Max
- Android : Abre la Play Store en tu dispositivo Android y busca Max. Si hay una actualización de la aplicación disponible, selecciona Actualizar .
- iOS : Abre la App Store en tu dispositivo iOS y busca Max. Si hay una actualización de la aplicación disponible, selecciona Actualizar .
- Tableta Amazon Fire : Abre la Amazon Appstore en tu tableta Fire y busca Max. Si hay una actualización de la aplicación disponible, selecciona Actualizar .
Actualiza el software de tu dispositivo
- Android : Abre Ajustes y luego selecciona Sistema > Actualización del sistema > Buscar actualizaciones .
- iOS : Abre Ajustes y luego selecciona General > Actualización de software .
Una vez que se actualice, intenta usar Max de nuevo.
A continuación, te explicamos cómo comprobar la velocidad de tu conexión a Internet:
- Android : Descarga una aplicación para probar la velocidad de Internet desde la Google Play Store y comprueba la velocidad de tu conexión.
- iOS : Descarga una aplicación para probar la velocidad de Internet desde la Apple App Store y comprueba la velocidad de tu conexión.
- Tableta Amazon Fire : En la pantalla de inicio de tu tableta Fire, desliza el dedo hacia abajo y selecciona el icono de red inalámbrica. Toca la red a la que estás conectado y comprueba la intensidad de la señal y la velocidad del enlace.
Necesitas una velocidad mínima de descarga de 5 Mbps. Si los vídeos se almacenan en búfer, ve a Max se almacena en búfer o se detiene .
¿Conexión móvil? Si estás usando una conexión de datos móviles, intenta conectarte a una red inalámbrica y luego intenta usar Max de nuevo.
- Cierra sesión en Max. Para ello, selecciona tu perfil y luego Cerrar sesión .
- Mantén pulsado el botón de encendido hasta que se te pida que apagues el dispositivo (apágalo en lugar de ponerlo en modo de reposo).
- Espera 10 segundos y vuelve a encender tu dispositivo.
- Abre Max, inicia sesión e intenta usar la aplicación de nuevo.
Intenta borrar la caché de Max:
- Abre Ajustes y busca Max.
- Selecciona Max en los resultados de la búsqueda.
- Selecciona Almacenamiento y caché o Almacenamiento (dependiendo de la versión de tu sistema operativo Android).
- Selecciona Borrar caché .
- Selecciona Borrar almacenamiento o Borrar datos (si está disponible).
- Ve a Ajustes > Aplicaciones y juegos > Gestionar todas las aplicaciones .
- Selecciona Max en la lista de aplicaciones.
- Selecciona Forzar detención .
- Selecciona Borrar datos .
Elimina la aplicación Max de tu teléfono o tableta y vuelve a instalarla desde la tienda de aplicaciones. Luego, abre Max, inicia sesión e intenta usar la aplicación de nuevo.
Si tienes problemas para ver en max.com, intenta usar un navegador compatible. Para disfrutar de la mejor experiencia de streaming en max.com, te recomendamos:
- La última versión de Google Chrome o Firefox
- La última versión de Microsoft Edge
- Safari versión 13 o posterior
Si max.com no funciona como esperabas, selecciona el navegador que estás utilizando:
Es posible que tengas que probar más de una solución para resolver el problema.
- Selecciona Actualizar Google Chrome (si está disponible) y luego Reiniciar .
- Vuelve a max.com e intenta ver algo.
Para ello, abre una nueva ventana del navegador y busca «Prueba de velocidad de Internet». A continuación, realiza una prueba de velocidad.
Para ver vídeo HD, necesitas una velocidad de descarga mínima de 5 Mbps. Si los vídeos se almacenan en búfer, ve a Max se almacena en búfer o se detiene .
- Ve a max.com, inicia sesión e intenta ver algo.
Si puedes ver sin problemas en una ventana de incógnito, intenta lo siguiente:
- Desactiva las extensiones del navegador
- Borra la caché y las cookies
- En max.com, selecciona tu perfil y luego selecciona Cerrar sesión .
- Reinicia tu ordenador y abre Google Chrome.
- Vuelve a max.com, inicia sesión e intenta ver algo.
Intenta usar otro navegador compatible (Chrome, Firefox, Microsoft Edge o Safari).
Si no tienes problemas para ver con un navegador diferente, comprueba la configuración de tu navegador:
- Permite las cookies de terceros
- Desactiva el software de bloqueo de anuncios
Para obtener más ayuda, consulta el artículo de Google Solucionar problemas de bloqueos de Chrome .
- En Microsoft Edge, selecciona el icono de Menú (arriba a la derecha, tres puntos horizontales) > Configuración > Acerca de Microsoft Edge .
- Si hay una actualización disponible, selecciona Actualizar .
- En Microsoft Edge, selecciona el icono de Menú (arriba a la derecha, tres puntos horizontales) y luego selecciona Nueva ventana InPrivate .
- Reinicia tu ordenador y abre Microsoft Edge.
Intenta usar otro navegador compatible (Chrome, Firefox o Safari).
- Asegúrate de que las cookies de terceros están habilitadas
- Borra la caché y las cookies (la siguiente solución)
- En Microsoft Edge, selecciona el icono de Menú (arriba a la derecha, tres puntos horizontales) y luego selecciona Historial .
- A la izquierda, selecciona Borrar datos de exploración (icono de Papelera).
- En el menú desplegable Intervalo de tiempo , selecciona Todo el tiempo.
- Selecciona las casillas Cookies y datos del sitio e Imágenes y archivos en caché y luego selecciona Borrar ahora .
Para obtener más ayuda, consulta Qué hacer si Microsoft Edge no funciona .
- Escribe actualizaciones en el cuadro de búsqueda.
- Selecciona Buscar actualizaciones .
- Si hay una actualización disponible, descárgala.
Si puedes ver sin problemas en una ventana privada, intenta lo siguiente:
- Desactiva los complementos de Firefox
- Borra las cookies y la caché de Firefox
- Reinicia tu ordenador y abre Firefox.
Intenta usar otro navegador compatible (Chrome, Microsoft Edge o Safari).
Para obtener más ayuda, consulta el artículo de Mozilla Resolución de problemas con Firefox .
Para mantener Safari actualizado, asegúrate de que tu Mac tenga la última versión de macOS. Safari se actualizará cuando actualices tu Mac. Para obtener más información, consulta el artículo de Apple Actualizar macOS en Mac .
- En Safari, ve al menú Archivo y selecciona Nueva ventana privada .
- Desactiva las extensiones de Safari
- Borra las cookies y datos de sitios web
- Reinicia tu ordenador y abre Safari.
Intenta usar otro navegador compatible (Chrome, Firefox o Microsoft Edge).
Para obtener más ayuda, consulta el artículo de Apple Safari no funciona como se espera .
Resolución de pantalla
La resolución máxima admitida en max.com es 1080p. Si la resolución de tu pantalla es superior a 1080p, es posible que los vídeos no se reproduzcan en pantalla completa o que aparezcan recortados. Para solucionarlo, intenta cambiar la resolución de tu pantalla.
Si Max no funciona como esperabas, selecciona el dispositivo que estás utilizando:
Para obtener ayuda con AirPlay, ve a Transmitir Max con Airplay a tu TV .
¿Aún necesitas ayuda? Toma nota del mensaje o código de error que aparece en pantalla (si corresponde) e inclúyelo cuando contactes con nosotros .
Es posible que tengas que probar más de una de estas soluciones para resolver el problema.
Primero, asegúrate de que la aplicación Max y tu Amazon Fire TV están actualizados.
- Aplicación Max : En tu Amazon Fire TV, resalta la ficha Max y luego pulsa el botón Menú en tu mando a distancia (botón con tres líneas). En la esquina inferior derecha, selecciona Más información > Actualizar .
- Amazon Fire TV : En tu Amazon Fire TV, ve a Configuración > Mi Fire TV > Acerca de > Buscar actualizaciones del sistema .
Luego, abre Max e intenta usar la aplicación de nuevo.
Si los vídeos se almacenan en búfer o son de mala calidad, la causa puede ser una conexión de red lenta o inconsistente. Para comprobar tu conexión:
- En tu Amazon Fire TV, ve a Configuración > Red .
- Pulsa el botón Reproducir en tu mando a distancia para verificar tu conexión.
También puedes descargar una aplicación de prueba de velocidad de Internet de la Amazon Appstore y comprobar la velocidad de tu conexión. Para ver vídeo HD, necesitas una velocidad de descarga mínima de 5 Mbps. (Se recomiendan más de 50 Mbps para vídeo 4K ). Para obtener más ayuda, ve a Max se almacena en búfer o se detiene .
- Ve a la pantalla de inicio en tu Amazon Fire TV y selecciona Configuración > Mi Fire TV > Reiniciar .
- En tu Amazon Fire TV, ve a Configuración > Aplicaciones > Gestionar las aplicaciones instaladas .
- Selecciona Max en la lista de aplicaciones y luego Desinstalar .
- Reinstala la aplicación Max desde la Amazon Appstore.
Para obtener más ayuda, ve a Soporte de Fire TV .
Primero, asegúrate de que la aplicación Max y tu Android TV están actualizados:
- Aplicación Max : En tu Android TV, resalta la aplicación Max, luego mantén pulsado el botón Seleccionar y elige Ver detalles > Actualizar .
- Android TV : En tu Android TV, ve a Ajustes > Sistema > Acerca de > Actualización del sistema > Buscar actualizaciones .
Si los vídeos se almacenan en búfer o son de mala calidad, la causa puede ser una conexión de red lenta o inconsistente.
Descarga una aplicación para probar la velocidad de Internet de la Google Play Store y comprueba tu velocidad de conexión (o prueba tu velocidad de descarga en un ordenador conectado a la misma red que tu Android TV. Para ello, abre un navegador y busca «Prueba de velocidad de Internet»).
Para ver vídeo HD, necesitas una velocidad de descarga mínima de 5 Mbps (se recomiendan más de 50 Mbps para vídeo 4K ). Para obtener más ayuda, ve a Max se almacena en búfer o se detiene .
- En tu Android TV, ve a Ajustes > Acerca de > Reiniciar > Reiniciar .
- En tu Android TV, ve a Ajustes > Aplicaciones .
- En tu Android TV, ve a Ajustes > Aplicaciones y selecciona Max .
- Selecciona Desinstalar .
- Ve a Aplicaciones y encuentra Max.
- Selecciona Max y luego Instalar .
Para obtener más ayuda con tu Android TV, ve a Ayuda de Android TV .
Primero, asegúrate de que la aplicación Max y tu Apple TV están actualizados.
- Aplicación Max : Ve a la App Store y busca Max. Si hay una actualización de la aplicación disponible, selecciona Actualizar .
- Apple TV : En tu Apple TV, ve a Ajustes > Sistema > Actualizaciones de software > Actualizar software .
Descarga una aplicación para probar la velocidad de Internet desde la Apple App Store y comprueba tu velocidad de conexión (o prueba tu velocidad de descarga en un ordenador conectado a la misma red que tu Apple TV. Para ello, abre un navegador y busca «Prueba de velocidad de Internet»).
- Reinicia tu Apple TV. Para ello, selecciona Ajustes > Sistema > Reiniciar .
- En la pantalla de inicio, resalta la aplicación Max.
- Mantén pulsada la superficie táctil durante dos segundos y luego pulsa el botón Reproducir/Pausar.
- Selecciona Eliminar .
- Abre la App Store en tu Apple TV.
- Encuentra la aplicación Max y selecciona Instalar .
Para obtener ayuda con Chromecast, ve a Enviar Max con Chromecast a tu TV .
Primero, asegúrate de que la aplicación Max y tu LG TV están actualizados.
- Aplicación Max : Pulsa el botón Inicio en el mando a distancia de tu LG TV, selecciona LG Content Store > Aplicaciones > Mis aplicaciones , luego selecciona Max y Actualizar .
- LG TV : Pulsa el botón Configuración en el mando a distancia de tu LG TV y selecciona Todas las configuraciones > General > Sobre esta TV > Verificar actualizaciones .
Prueba tu velocidad de descarga desde un ordenador en la misma red que tu LG TV. Para ello, abre un navegador y busca «Prueba de velocidad de Internet».
- Desconecta tu LG TV.
- Espera 20 segundos y vuelve a conectar el televisor.
- Pulsa el botón Inicio en tu mando a distancia LG.
- Mantén pulsado el botón Seleccionar (centro del D-pad) para acceder al modo de edición.
- Encuentra Max, pulsa el D-pad hacia arriba y selecciona la X sobre la aplicación.
- Selecciona Sí para confirmar.
- Vuelve a instalar Max (abre la LG Content Store e instala Max).
- Una vez que se reinstale, abre la aplicación, luego inicia sesión e intenta usar la aplicación de nuevo.
Primero, asegúrate de que la aplicación Max y tu consola PlayStation están actualizadas.
- Aplicación Max : En tu PlayStation, resalta Max, pulsa el botón Options en tu mando y luego Buscar actualizaciones .
- Consola PlayStation : En tu PlayStation, ve al menú Configuración y selecciona Actualizar software del sistema .
Si los vídeos se almacenan en búfer o son de mala calidad, la causa puede ser una conexión de red lenta o inconsistente. Para comprobar la velocidad de tu conexión:
- En tu PlayStation, ve a Configuración > Red .
- PlayStation 4 : Selecciona Probar conexión a Internet .
- PlayStation 5 : Selecciona Estado de la conexión > Ver estado de la conexión > Velocidad de la conexión .
Para ver vídeo HD, necesitas una velocidad de descarga mínima de 5 Mbps. PlayStation 5: se recomiendan más de 50 Mbps para vídeo 4K .
Comprueba el estado del servicio PlayStation en la página de estado de PlayStation . Para obtener más ayuda, ve a Max se almacena en búfer o se detiene .
- Apaga tu consola PlayStation.
- Espera 20 segundos y vuelve a encender tu PlayStation.
PlayStation 4
- En el menú de inicio XMB de tu PlayStation, ve a Servicios de TV/Vídeo .
- Resalta Max y pulsa el botón Options en tu mando.
- Vuelve a instalar Max (ve a la PlayStation Store y descarga Max).
PlayStation 5
- En el menú de inicio multimedia de PlayStation 5, resalta Max y luego pulsa el botón Options en tu mando.
- Selecciona Eliminar y luego Aceptar .
- Vuelve a instalar Max (ve a Todas las aplicaciones y descarga Max).
Pulsa el botón Inicio en tu mando a distancia Roku. Luego ve a Configuración > Red > Comprueba la conexión . Para mejorar tu conexión inalámbrica, consulta Consejos para mejorar la conexión inalámbrica con tu dispositivo de streaming Roku .
Primero, asegúrate de que la aplicación Max y tu Roku están actualizados.
- Aplicación Max : En tu Roku, usa el D-pad para resaltar el canal Max. Pulsa el botón Asterisco (*) para comprobar si hay una actualización.
- Roku : En tu Roku, ve a Configuración > Sistema > Actualización de software > Verificar ahora . Esto instalará actualizaciones de software para tu dispositivo de streaming Roku y tus canales.
- Reproductor de streaming Roku : Ve a Configuración > Sistema > Reinicio del sistema .
- Roku TV : Ve a Configuración > Sistema > Energía > Reinicio del sistema .
- Desconecta tu reproductor de streaming Roku o Roku TV.
- Espera 20 segundos y vuelve a conectar el dispositivo.
Si tu suscripción a Max no fue comprada a través de Roku, intenta eliminar y añadir el canal Max siguiendo los pasos que se indican a continuación:
- En tu Roku, resalta el canal Max y pulsa el botón Asterisco (*).
- Selecciona Eliminar app .
- Selecciona Eliminar para confirmar.
- Reinicia tu reproductor de streaming Roku o Roku TV.
- Busca Max en la Tienda de streaming.
- Selecciona Añadir app .
Nota Si estás suscrito a Max a través de Roku y tu suscripción está activa, no puedes eliminar el canal Max.
- En la pantalla de inicio de Roku, ve a Buscar .
- Busca una serie o película de Max (por ejemplo, The Flight Attendant o Tokyo Vice).
- Selecciona Max en los resultados de la búsqueda para abrir la aplicación.
Primero, asegúrate de que la aplicación Max y tu Samsung TV están actualizados.
Prueba tu velocidad de descarga desde un ordenador en la misma red que tu Samsung TV. Para ello, abre un navegador y busca «Prueba de velocidad de Internet».
- Mantén pulsado el botón de encendido en el mando a distancia de tu Samsung TV hasta que el televisor se apague y vuelva a encenderse.
Algunos televisores Samsung tienen una opción para borrar la caché y los datos de las aplicaciones. Prueba los siguientes pasos:
- Selecciona Soporte técnico (si es necesario) y luego Cuidado del dispositivo .
- Selecciona Gestionar almacenamiento .
- Encuentra Max y selecciona Ver detalles .
Nota Borrar caché y datos de la aplicación no está disponible en todos los televisores Samsung y los pasos pueden variar en función del modelo de televisor. Para obtener más información, ve a samsung.com/support .
- Pulsa el botón Inicio en el mando a distancia de tu Samsung TV.
- Usa las teclas de navegación de tu mando a distancia para resaltar Max.
- Selecciona Max y luego selecciona Instalar .
Estos pasos pueden variar en función del modelo de televisor Samsung. Para obtener más información, ve a samsung.com/support .
Si tienes un televisor Sony con Android TV integrado, prueba los pasos de Android TV anteriores.
La aplicación Max no está disponible en los dispositivos Vodafone TV en todos los países.
- Aplicación Max : En tu Vodafone TV, comprueba si hay una actualización de Max. Si hay una actualización disponible, actualiza la aplicación Max en tu Vodafone TV.
- Vodafone TV : En tu Vodafone TV, ve a Ajustes > Dispositivo > Ajustes > Acerca de > Actualización del sistema .
- Desconecta tu dispositivo Vodafone TV.
- Espera 20 segundos y conecta tu dispositivo Vodafone TV.
- Abre Max, inicia sesión e intenta hacer streaming de nuevo.
Prueba tu velocidad de descarga desde un ordenador en la misma red que tu Vodafone TV. Para ello, abre un navegador y busca «Prueba de velocidad de Internet».
Para ver vídeo HD, necesitas una velocidad de descarga mínima de 5 Mbps. Para obtener más ayuda, ve a Max se almacena en búfer o se detiene .
- Aplicación Max : En tu dispositivo VF TV Play, comprueba si hay una actualización de Max. Si hay una actualización disponible, actualiza la aplicación Max en tu VF TV Play.
- VF TV Play : En tu VF TV Play, ve a Ajustes > Dispositivo > Ajustes > Acerca de > Actualización del sistema .
- Desconecta tu dispositivo VF TV Play.
- Espera 20 segundos y conecta tu dispositivo VF TV Play.
Prueba tu velocidad de descarga desde un ordenador en la misma red que tu VF TV Play. Para ello, abre un navegador y busca «Prueba de velocidad de Internet».
Comprueba el estado de Max y del servicio Xbox en la página de estado de Xbox .
Asegúrate de que la aplicación Max y tu consola Xbox están actualizadas.
- Aplicación Max : En tu Xbox, ve a Mis juegos y aplicaciones , resalta Max y pulsa el botón de menú en tu mando, luego selecciona Gestionar aplicación para instalar una actualización de la aplicación.
- Consola Xbox : En tu Xbox, ve a Perfil y sistema > Configuración > Sistema > Actualizaciones .
Para probar la velocidad de tu conexión, ve a Solucionar los problemas de velocidad de conexión de red y selecciona Ejecutar la prueba de velocidad de la consola .
- Pulsa el botón Xbox en tu mando y selecciona Reiniciar consola > Reiniciar .
- Ve a Mis juegos y aplicaciones .
- Resalta Max, pulsa el botón Menú en tu mando y selecciona Desinstalar .
- Vuelve a instalar Max (ve a Aplicaciones y descarga Max).
- No puedo iniciar sesión
- Calidad de audio de Max
- Suscribirme a Max
- Planes y facturación de Max
Manual de uso de Safari
- Te damos la bienvenida
- Guía de inicio
- Ir a un sitio web
- Agregar marcadores a páginas web
- Ve tus sitios favoritos
- Usar pestañas para páginas web
- Importar marcadores y contraseñas
- Pagar con Apple Pay
- Autorrellenar información de tarjetas de crédito
- Ver enlaces enviados por contactos
- Guardar una lista de lecturas
- Ocultar anuncios al leer
- Crear notas
- Traducir una página web
- Descargar elementos de la web
- Agregar pases a Wallet
- Guarda todo o parte de una página web
- Imprimir o crear un PDF de una página web
- Interactuar con el texto en una imagen
- Cambiar la página de inicio
- Personalizar una página principal
- Crear un perfil
- Bloquear ventanas emergentes
- Configurar Safari como el navegador web predeterminado
- Ocultar tu dirección de correo
- Administrar las cookies
- Borrar el historial de navegación
- Navegar de manera privada
- Prevenir el rastreo entre sitios
- Ver quién intentó rastrearte
- Cambiar la configuración de Safari
- El teclado y otras funciones rápidas
Borrar cookies en Safari en la Mac
Puedes consultar todos los sitios web que han almacenado cookies y datos de sitios web en tu Mac, y puedes eliminar parte o todos estos datos.
Abrir Safari por mí
Haz clic en Administrar datos del sitio web.
Selecciona uno o más sitios web y luego haz clic en Eliminar o Eliminar todo.
Es posible que al eliminar los datos se reduzca el rastreo, pero es posible que también te desconecte de sitios web o que cambie el comportamiento de los sitios web.
Nota: si eliminas cookies y datos de sitios web en Safari, es posible que también se eliminen de otras apps.
- Centro de asistencia
- Cuenta de Google
- Política de privacidad
- Condiciones del servicio
- Enviar comentarios
- Mejora tu cuenta de Google
- Solucionar problemas relacionados con las cuentas de Google
Borrar la caché y las cookies
Cuando usas un navegador (por ejemplo, Chrome), este utiliza las cookies y la caché para guardar determinada información de los sitios web. Si borras estos datos, puedes resolver algunos problemas de los sitios, como los relacionados con la carga o el formato.
- En tu ordenador, abre Chrome.
- Elige un periodo (por ejemplo, Última hora o Desde siempre ).
- Selecciona el tipo de información que quieras quitar.
- Haz clic en Borrar datos .
Consulta cómo cambiar otros ajustes de cookies en Chrome . Por ejemplo, puedes eliminar las cookies de un sitio web específico.
En otros navegadores
Si usas Safari, Firefox o cualquier otro navegador, consulta las instrucciones del sitio web de asistencia correspondiente.
¿Qué ocurre al borrar esta información?
Al borrar la caché y las cookies:
- Se eliminan algunas opciones de configuración de sitios web. Por ejemplo, si habías iniciado sesión, deberás volver a iniciarla.
- Si activas la sincronización en Chrome , no tendrás que volver a iniciar sesión en la cuenta de Google sincronizada para eliminar tus datos de todos tus dispositivos.
- Algunos sitios pueden parecer más lentos porque determinado contenido, como las imágenes, tiene que volver a cargarse.
Cómo funcionan la caché y las cookies
- Las cookies son archivos que crean los sitios web que visitas. Mejoran la experiencia online porque guardan los datos de navegación.
- La caché recuerda partes de las páginas, como las imágenes, para que se abran más rápido cuando vuelvas a visitarlas.
¿Necesitas más ayuda?
Prueba estos pasos:.
Hemos observado que tienes una nueva cuenta de Google. Consulta cómo mejorar tu experiencia con la lista de comprobación de tu cuenta de Google.
Para Individuos
Recupera documentos Office eliminados o perdidos, correos electrónicos, presentaciones & archivos multimedia.
- Professional
Especialmente para usuarios Mac para recuperar documentos eliminados, archives multimedia de MacOS.
Reestable fotos, música y videos perdidos de cámaras digitales y dispositivos de almacenaje.
Herramienta efectiva para reparar archivos de video Mac dañados MOV, MP4, M4V, 3G2, 3GP y F4V.
Herramienta Profesional para reparara archivos JPG, JPEG Win Mac dañados o deteriorados.
Para Empresas
- Exchange Repair Repara Casillas de Correo Dañadas & los Extrae com PST
- Outlook PST Repair Repara archivos PST corruptos y restaura todos los corrreos electrónicos
- Exchange Toolkit Las 5 mejores Herramientas para el Administrador de Intercambio
- EDB to PST Extrae Correos Electrónicos desde el intercambio En línea/Fuera de línea
- OST to PST Convierte archivos OST huérfanos en PST utilizables
- NSF to PST Convierte archivos de Notas Lotus NSF a PST
- MBOX to PST Archivos MBOX files en archivos utilizables MS Outlook PST.
- SQL Repair Reparación del Servidor MSSQL de Base de Datos
- Access Repair Reparación de Archivos MS Access corruptos
- MySQL Repair Reparación del Servidor MSSQL de Base de Datos.
- Excel Repair Repara archivos Excel (.xls, .xlxs) corruptos.
- Data Recovery Recuperar Datos desde las unidades SSD & Raid.
- Drive Erasure Software de Elimnación de Datos Certificado.
- File Erasure Proteja la Privacidad de sus Datos
- Toolkit for Data Recovery Recupera Datos desde los Sistemas Windows, Mac & Linux.
- Nuestros Socios
- Lab Services

¿Cómo puedo eliminar el historial del navegador en Firefox?

- 0 % Recovery Rate
Su historial de navegación de Mozilla contiene los sitios web que ha visitado, la fecha y hora de sus visitas, sus preferencias, cookies, cachés y otros historiales de descargas. Este navegador utiliza esta información para mejorar su experiencia de navegación, ofrecerle sugerencias de autocompletado y permitirle volver rápidamente a los sitios web visitados anteriormente.
Pero como dice el refrán, ¡hasta la mayor comodidad tiene sus trampas!
Aunque su historial de navegación sirve para muchas cosas, le expone potencialmente a diversas amenazas en línea, como la violación de datos y privacidad, el robo de identidad, etc. Cuando se producen estas amenazas, pueden causarle grandes daños sociales, emocionales y financieros. Por lo tanto, necesita borrar su historial de navegación regularmente para estar seguro contra invasiones no deseadas de su privacidad.
¿Por qué es tan importante eliminar el historial del navegador en Firefox?
Mozilla le facilita el control y la gestión de su historial de navegación, cookies y caché. Puede eliminarlos en cualquier momento. Además,
- Puede utilizar el modo de navegación privada para evitar que Firefox guarde su historial de búsqueda.
- Incluso puede configurar Firefox para que su historial de navegación se elimine automáticamente cuando deje de utilizar el navegador.
Sin embargo, mientras utiliza Mozilla, su sistema almacena rastros de la aplicación y de su actividad en Internet, incluido el historial de descargas, los datos de navegación, los inicios de sesión y contraseñas guardados, etc. Por lo tanto, si comparte, vende o se deshace de su sistema sin eliminar permanentemente sus datos de navegación, se convierte en un blanco fácil para las brechas de seguridad, los problemas de privacidad, las violaciones de datos y otras amenazas en línea.
Por lo tanto..,
No sólo eliminar, sino "borrar" el historial del navegador más allá de la recuperación de datos.
Seguro que se ha encontrado con muchos métodos DIY (hágalo usted mismo) para borrar el historial de navegación en Firefox. Sin embargo, estos métodos sólo pueden "limpiar", "vaciar" o "eliminar" esta información, pero no "borrarla" .
Borrar el historial de navegación en Firefox utilizando métodos DIY sólo le ayuda a eliminar la información del navegador. Sin embargo, su sistema sigue almacenando rastros de sus actividades de navegación. Cualquiera puede recuperarlos fácilmente utilizando herramientas especiales de recuperación de datos y hacer un mal uso de esta información en su beneficio.
Por lo tanto, si está pensando en vender su sistema a amigos o familiares, o en deshacerse fácilmente de su viejo ordenador, asegúrese de que el historial de navegación se elimina por completo de la recuperación de datos.
Stellar File Eraser- ¡Hace irrecuperable el historial del navegador en Firefox!
Si desea eliminar permanentemente el historial de navegación en Firefox, lo mejor es utilizar un programa avanzado de eliminación de archivos como Stellar File Eraser . Esta potente herramienta puede ayudarle a eliminar permanentemente el historial de navegación de Firefox junto con la caché y las cookies.
Gracias a sus potentes algoritmos de eliminación de datos, la utilidad hace que las cookies, las memorias caché o el historial sean irremediablemente inaccesibles para cualquier dispositivo o software.
Lea los siguientes pasos para eliminar el historial de búsqueda sin recuperación de datos utilizando Stellar File Eraser:
Borrado directo del historial del navegador
- Compre Stellar File Eraser en la página oficial, descárguelo y ejecútelo.
- Inicie el programa y vaya a Borrar pistas en la zona izquierda de la ventana.
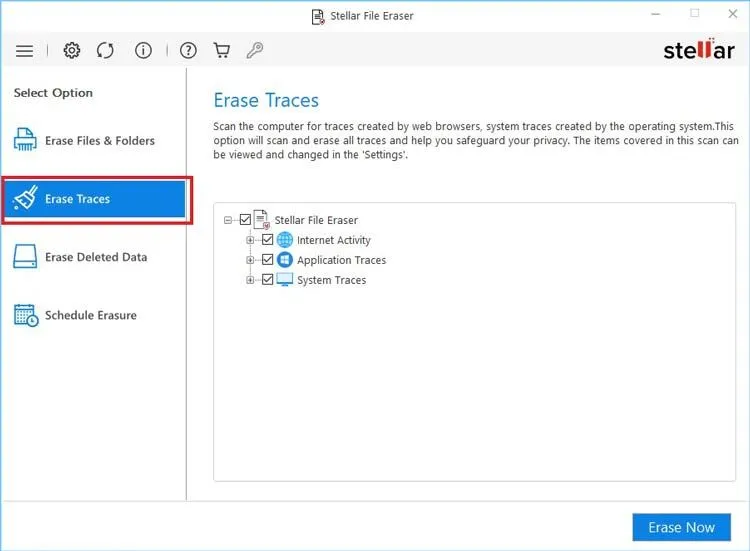
- Expanda la categoría de actividades de Internet , seleccione Mozilla Firefox y seleccione su perfil/cuenta.
- Seleccione también la carpeta DEFAULT en la categoría de su cuenta.
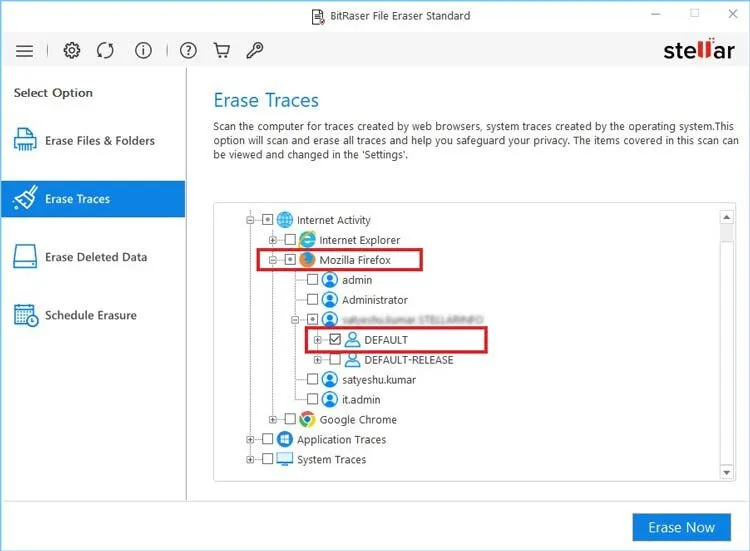
- Marque la casilla situada junto a Historial, Accesos y contraseñas guardados, Historial de descargas y otras carpetas. Haga clic en Eliminar ahora para continuar.
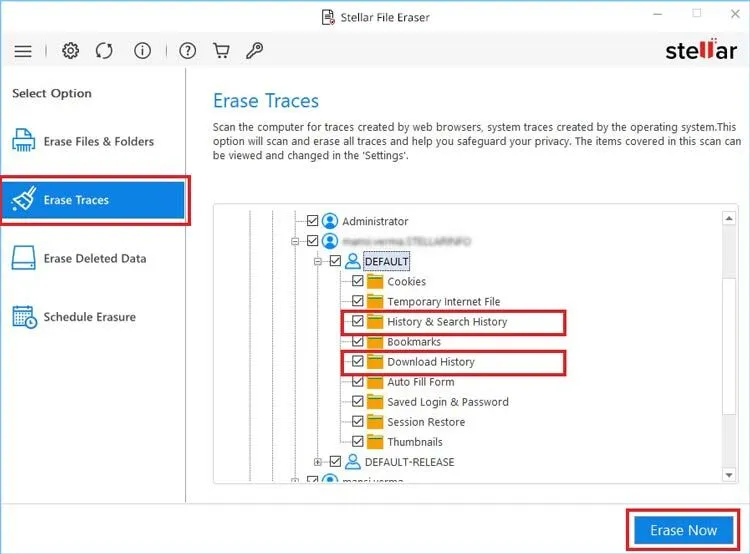
Una vez finalizado, el programa borra irremediablemente el historial de su navegador y otros elementos seleccionados.
Ordenar la eliminación del historial del navegador
La herramienta cuenta con un programador que le permite crear y ordenar tareas para eliminar con certeza su historial de navegación, cookies, caché y mucho más.
Para ordenar una programación para la eliminación automática del historial de búsqueda en Firefox, puede seguir los pasos que se indican a continuación:
- Seleccione la opción Eliminación de pedidos en el panel izquierdo y, a continuación, Eliminar pistas .
- A continuación, establezca la frecuencia , la fecha y hora de inicio y los ajustes de frecuencia en la pantalla de borrado del programador .
- Pulse OK para solicitar el planificador.
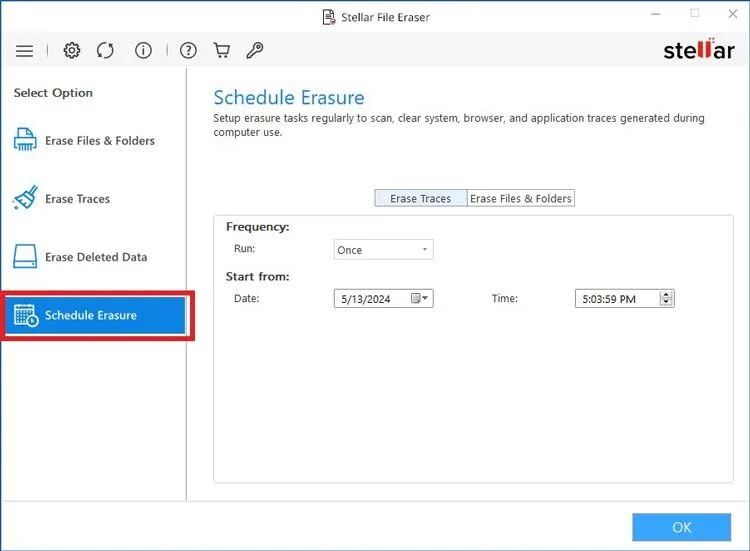
Aparecerá una ventana emergente con el mensaje 'Programador creado con éxito' .
Haga clic en Aceptar y habrá terminado. Ahora el software elimina el historial del navegador Firefox según el calendario que usted haya ordenado.
Eliminar el historial de búsqueda en Firefox - Métodos DIY
Por las razones mencionadas en este artículo, no se puede enfatizar lo suficiente lo importante que es eliminar de forma segura su navegador utilizando una herramienta dedicada a la eliminación de archivos. Si aún así desea utilizar el método tradicional para eliminar el historial de búsqueda con Firefox usted mismo, siga los pasos que se indican a continuación:
- Abra Mozilla Firefox en su sistema y vaya al menú de aplicaciones situado en la parte derecha.
- Expándalo y seleccione Historial .
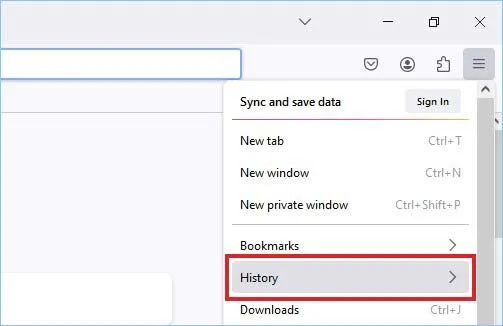
- A continuación, seleccione Borrar historial reciente...
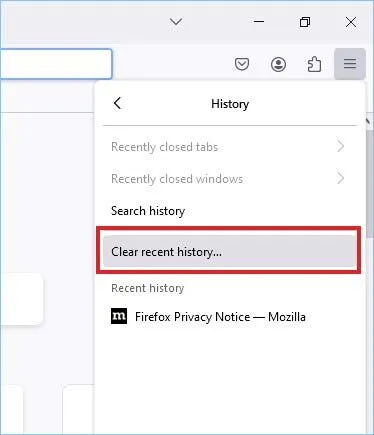
- Seleccione todas las opciones que aparecen en Historial y datos. Seleccione el periodo que desea eliminar en el menú desplegable y haga clic en Eliminar ahora .
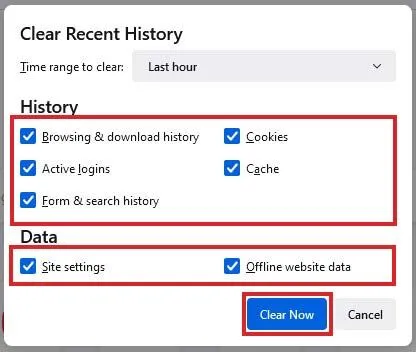
- También puede borrar su historial de navegación siguiendo los pasos que se indican a continuación: Menú Aplicación > Configuración > Privacidad y seguridad > Historial > Borrar historial .
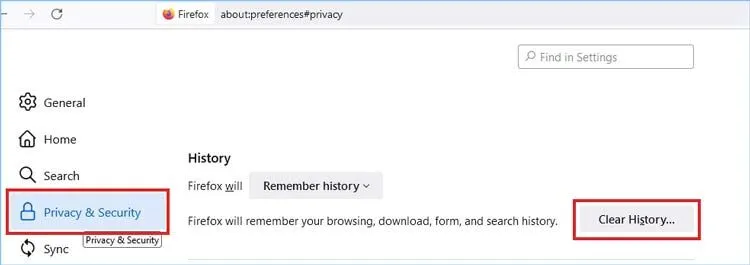
Seleccione también Eliminar ahora y deje que el proceso finalice. A continuación, cierre el navegador y reinícielo para comprobar si puede acceder al historial en Firefox.
Conclusión:
Así que estas fueron las formas de eliminar eficazmente el historial de navegación en Firefox. Aunque también puede hacerlo a través del propio navegador, es mejor utilizar un programa avanzado de eliminación de archivos como Stellar File Eraser para asegurarse de que el historial de navegación eliminado sea irrecuperable.
Además, borrar regularmente el historial de su navegador es un paso crucial para proteger su privacidad en Internet y evitar el acceso no autorizado a sus datos.

Himanshu is a Tech Enthusiast & Blogger at Stellar and having knowledge of Japanese Language. And apart from this in his spare time he likes playing Chess.
- 4 Major Reasons for Mac Black Screen of Death
- 1. Check your power adapter, cable, and battery
- 2. Detach the peripheral devices
- 3. Check display settings on Mac
- 4. Force shutdown or restart Mac
- 5. Power cycle your Mac

Borrado de datos
¿cómo elimino de forma segura las cookies y la caché del navegador en firefox.
- June 11, 2024

[RESPUESTA] - ¿Cómo borro fotos de mi ordenador?
- April 17, 2024
Métodos para borrar permanentemente archivos de un ordenador
- April 25, 2024
WHY STELLAR ® IS GLOBAL LEADER
POR QUÉ STELLAR ® ES LÍDER MUNDIAL
Años de excelencia
INGENIEROS DE I+D
PREMIOS RECIBIDOS
Tecnología en la que puede confiar Una marca presente en todo el mundo

This website uses cookies in order to provide you with the best possible experience and to monitor and improve the performance of the site in accordance with our. cookie policy .
Questo sito web utilizza i cookie per fornire all'utente la migliore esperienza possibile e per monitorare e migliorare le prestazioni del sito in conformità con il nostro cookie policy .
This website uses cookies in order to provide you with the best possible experience and to monitor and improve the performance of the site in accordance with our cookie policy .
The software is not for Mobile. You can download the software on Windows Desktop or Laptop. Enter your Email ID below to get the download link.

Check your email. If you didn't find the email, check the spam/junk folder. Still not there? Please whitelist stellarinfo.com and request to send the link again.
After getting the email, follow these instructions:
- Open the email on your desktop or laptop.
- Click on the link to download the .exe file.
- Double-click the .exe file.
- Follow the wizard to install the software.

IMAGES
VIDEO
COMMENTS
Delete history, cache, and cookies. Clear cookies and cache, but keep your history. Delete a website from your history. Block cookies. Use content blockers. Delete history, cache, and cookies. Go to Settings > Safari. Tap Clear History and Website Data. Clearing your history, cookies, and browsing data from Safari won't change your AutoFill ...
Borrar el historial, la caché y las cookies. Ve a Ajustes > Safari. Toca Borrar historial y datos de sitios web. Si borras el historial, las cookies y los datos de navegación de Safari, no se cambiará la información de Autorrelleno. Cuando no haya historial ni datos de sitios web que borrar, el botón se volverá gris.
Limpiar la caché de Safari. 'Preferencias> Privacidad> Avanzado> Mostrar menú de desarrollo en la barra de menús'. El menú oculto de desarrollador de Safari se puede usar para borrar solo ...
En la aplicación Chrome. En tu iPhone o iPad, abre Chrome . Toca Más Borrar datos de navegación. Selecciona el tipo de información que quieras eliminar. Toca Borrar datos de navegación. Arriba a la derecha, toca Hecho. Más información sobre cómo cambiar otros ajustes de cookies en Chrome.
Curiosamente, borrar la caché de Safari consiste en hacer algo que es posible que ya se haya hecho hecho antes. Solamente hay que seguir estos pasos: En el iPhone, ve a Ajustes > Safari. En la sección de Privacidad y seguridad, toca en B'orrar historial y datos de sitios web'. Confirma el diálogo y se borrarán el historial y datos.
Encontrarás esta opción en la sección "Cookies y datos de páginas web" dentro de la ventana. Al hacer clic, se abrirá una ventana con una lista de todas las cookies del navegador. 6. Haz clic en Eliminar todas. Es un botón gris en la parte inferior de la ventana. 7. Haz clic en Eliminar ahora cuando se te pida.
1. Abra el menú Historial de Safari y seleccione la opción etiquetada Mostrar historial . 2. Seleccione la entrada que desea eliminar. Puede usar la barra de búsqueda en la parte superior derecha de la pantalla para filtrar elementos por sitio. 3. Haga Control-clic en la entrada y seleccione Eliminar .
Videotutorial de #Solvetic para poder Borrar COOKIES y CACHE SAFARI Mac ⭐ 𝗧𝗨𝗧𝗢𝗥𝗜𝗔𝗟 𝗖𝗢𝗠𝗣𝗟𝗘𝗧𝗢: 👉 https://bit.ly/2CGyEMl 🔻 🔻 📝 ...
Los pasos indicados a continuación restablecerán Safari borrando los datos almacenados en la caché, las extensiones, las cookies y el historial de navegación: 1. En primer lugar, mantén pulsada la tecla Mayúsculas ⇧ en tu teclado y luego haz clic en el icono de Safari desde el Dock. 2. A continuación, haga clic en Safari en la barra de ...
En el caso de las cookies o galletas, tendremos que acudir a Ajustes y luego a Safari > Avanzado > Datos de sitios web y pulsar Eliminar todos los datos para borrar las cookies y similares. Existe ...
Cómo borrar la caché de Safari en Mac. Inicie Safari → Haga clic en Safari en la barra de menú → Seleccione Configuración . Vaya a la pestaña Avanzado → Marque la casilla de verificación junto a Mostrar funciones para desarrolladores web . Abra la pestaña Desarrollar recién introducida en la barra de menú → Seleccione Cachés ...
Eliminar el historial, la caché y las cookies. Ve a Configuración > Safari. Toca Borrar historial y datos. Si borras el historial, las cookies y los datos de navegación de Safari, no se modificará la información de autorrelleno. Cuando no hay un historial ni datos de sitios web para borrar, el botón para borrar se vuelve gris.
Puedes ver todos los sitios web que han guardado cookies y datos de sitios web en el Mac y borrar algunos o todos estos ítems. Abrir Safari. En la app Safari del Mac, selecciona Safari > Ajustes y, a continuación, haz clic en Privacidad. Haz clic en "Gestionar datos de sitios web". Selecciona uno o varios sitios web y haz clic en Eliminar ...
Borrar la caché en Safari. Cuando hablamos de iPhone, el principal navegador que se utiliza es Safari. ... Marca las casillas que se encuentran junto a Cookies y datos de sitios y Archivos e ...
Si usas Safari, Firefox o cualquier otro navegador, consulta las instrucciones del sitio web de asistencia correspondiente. ¿Qué ocurre al borrar esta información? Al borrar la caché y las cookies: Se eliminan algunas opciones de configuración de sitios web. Por ejemplo, si habías iniciado sesión, deberás volver a iniciarla.
Si prefieres borrar el historial también o borrar la caché, el historial y las cookies en Safari en MacOS 11 a la vez, haz lo siguiente: Abre Safari. En la parte superior izquierda de la pantalla, accede a la barra de menús y haz clic en Historial. Selecciona Borrar Historial en la parte inferior del menú. Debes definir el marco de tiempo ...
En la nueva ventana, dirígete a Privacidad y seguridad > Borrar datos de navegación. En la ventana de diálogo que se abre, marca la casilla Cookies y otros datos de sitios y Archivos e ...
Note: Removing cookies and website data in Safari may change or remove them in other apps. See also Prevent cross-site tracking in Safari on Mac Enable cookies in Safari on Mac Clear your cache in Safari on iPhone Clear your cache in Safari on iPad
Para borrar la caché y las cookies en Safari, sigue estos pasos: Abre Safari. En la barra de menú, selecciona Safari y luego Preferencias. Ve a la pestaña de Privacidad. ... Borrar la caché y las cookies en tus dispositivos móviles no solo ayuda a liberar espacio de almacenamiento, sino que también contribuye a mantener la privacidad y la ...
Desactiva las extensiones de Safari; Borra las cookies y datos de sitios web; Cierra sesión y reinicia tu ordenador. En max.com, ... Nota Borrar caché y datos de la aplicación no está disponible en todos los televisores Samsung y los pasos pueden variar en función del modelo de televisor.
Si usas otro navegador, como Safari o Firefox, consulta el sitio de asistencia para obtener instrucciones. Qué ocurre después de borrar esta información. Después de que borras la caché y las cookies, ocurre lo siguiente: Se borran algunos ajustes de configuración de los sitios. Por ejemplo, si habías accedido, deberás volver a acceder.
Limpiar todas las cookies, datos del sitio y caché. En la barra de menu, haz click en Firefox y selecciona Preferencias. Haz click en el botón de menu y selecciona Ajustes. Selecciona el panel Privacidad & Seguridad y ve a la sección Cookies y datos del sitio. Haz clic en el botón Limpiar datos…. Aparerá un dialogo.
Abre la app Safari en el iPhone. Toca , toca y, a continuación, toca Borrar. Debajo de "Borrar periodo", selecciona lo que quieres borrar del historial de navegación. Nota: Si has configurado perfiles de Safari, selecciona un perfil para borrar solo el historial de ese perfil, o selecciona "Todos los perfiles". Toca "Borrar ...
Productos personalizados Lista de Deseos Prime Audible Música Los más vendidos Ofertas Mi Amazon.es Amazon Basics Atención al Cliente Últimas Novedades Suscríbete y ahorra Tarjetas regalo Hogar y cocina Electrónica y Fotografía Informática Vender en Amazon Ideas para regalos Bricolaje y herramientas Envío Gratis Kit de Compras Libros ...
Por todo Internet se mencionan métodos DIY para borrar las cookies y la caché en Firefox. Sin embargo, no garantizan la eliminación permanente o segura de estos importantes datos. Si borra la caché y otras actividades de Firefox desde la configuración de la aplicación, existe una alta probabilidad de que alguien los recupere. Si caen en ...
Borrar cookies en Safari en la Mac. Puedes consultar todos los sitios web que han almacenado cookies y datos de sitios web en tu Mac, y puedes eliminar parte o todos estos datos. En la app Safari en la Mac, selecciona Safari > Configuración y haz clic en Privacidad. Haz clic en Administrar datos del sitio web. Selecciona uno o más sitios web ...
En tu ordenador, abre Chrome. Arriba a la derecha, haz clic en Más Borrar datos de navegación. Elige un periodo (por ejemplo, Última hora o Desde siempre ). Selecciona el tipo de información que quieras quitar. Haz clic en Borrar datos. Consulta cómo cambiar otros ajustes de cookies en Chrome. Por ejemplo, puedes eliminar las cookies de un ...
Esta potente herramienta puede ayudarle a eliminar permanentemente el historial de navegación de Firefox junto con la caché y las cookies. Gracias a sus potentes algoritmos de eliminación de datos, la utilidad hace que las cookies, las memorias caché o el historial sean irremediablemente inaccesibles para cualquier dispositivo o software.