

Tips & Tricks
Troubleshooting, how to restore lost safari bookmarks with icloud.

Have you deleted or lost Safari bookmarks from iPhone, iPad, or Mac somehow? If so you can use a procedure we’ll outline here to restore and recover lost Safari bookmarks back to your device.
Most iPhone and iPad owners make use of Safari to browse the web, and creating bookmarks of favorite sites (like osxdaily.com of course) is a common procedure. Since it’s the web browser that comes pre-installed on iOS and iPadOS, Safari works seamlessly with other devices in the Apple ecosystem, and iCloud can help sync your bookmarks too.
Bookmarks, History, and other data are synced automatically across your devices as long as iCloud is enabled, so regardless of whether you’re browsing on your iPhone, iPad, or a MacBook, all your Safari data is readily available. However, it’s always possible to to accidentally delete a bookmark, or have some other action occur where you lose your Safari bookmarks.
Did you lose your bookmarks in Safari for whatever reason? Perhaps after an accident, a corrupted iOS update, some other error on the device? If so, look no further. Thanks to Apple’s iCloud service, it’s fairly easy to restore your lost Safari bookmarks data. In this article, we’ll be discussing how you can recover all your lost Safari bookmarks using iCloud using a process similar to restoring lost contacts with iCloud , restoring lost Calendars and Reminders with iCloud , and recovering lost iCloud Drive documents and files .
How to Recover Lost Safari Bookmarks with iCloud
By default, iCloud backup is enabled on all Apple devices, so restoring your bookmarks shouldn’t be a tedious process. However, if you ever manually disabled backups at some point for whatever reason, this procedure will not help you recover your lost Safari bookmarks data.

Those are the steps required to recover and restore your lost Safari bookmarks.
This recovered data will be accessible immediately across all your supported Apple devices, as long as they’re logged into the same iCloud account , which is one of the many reasons you must use the same Apple ID on all of your own personal devices.
To use the data recovery features available on iCloud.com, you need to use the iCloud.com desktop site, meaning you can use an iPad or computer that features a desktop-class web browser. You can also use this trick to access and login to iCloud.com from iPhone with full access by requesting the desktop site. If you’re trying to perform this restoration process on your iPhone’s mobile browser without requesting the desktop site, you’re out of luck. It’d be reasonable to expect Apple to add this functionality to mobile devices at some point down the line however, so that limitation may change in the future..
By default, Apple provides 5 GB of free cloud storage with every iCloud account. As long as you’re not backing up tons of files and photos, this should be adequate to store most of basic stuff like bookmarks, documents, files, contacts, calendars, and other data on Apple’s cloud servers. If you do need to update to a larger iCloud storage capacity, they’re available at monthly costs of $0.99, $2.99 and $9.99 for 50 GB, 200 GB and 2 TB storage space respectively.
For the majority of users, you’ll want to have iCloud backups enabled, so unless you have serious privacy concerns or some other compelling reason it may be a good idea to shell out for an iCloud paid plan if needed to backup your devices.
The convenience that iCloud brings to the table and how it works seamlessly across iOS and macOS devices is simply unmatched. Users don’t have to heavily rely on physical storage anymore, as valuable information like contacts, photos, files, etc. are automatically backed up to the cloud when their devices are turned on and connected to power. You can always manage your iCloud backups too from the devices, if you need to delete an iCloud backup from iPhone or iPad for example to make space for a fresh backup.
Did you manage to successfully recover all your lost Safari bookmarks? Let us know your thoughts, experiences, and opinions in the comments section down below.
Enjoy this tip? Subscribe to our newsletter!
Get more of our great Apple tips, tricks, and important news delivered to your inbox with the OSXDaily newsletter.
You have successfully joined our subscriber list.
Related articles:
- How to Sync Safari Bookmarks with Google Chrome
- How to Manage & Delete Bookmarks in Safari on iPhone & iPad
- How to Restore Lost Contacts from iPhone with iCloud
- How to Restore Lost Calendars from iCloud
One Comment
» Comments RSS Feed
How am I supposed to restore my bookmarks to my phone when iCloud WILL NOT go to desktop mode?
Leave a Reply
Name (required)
Mail (will not be published) (required)
Subscribe to OSXDaily
- - How to Share Folder from Windows in VMWare Fusion to Mac
- - 15 Keynote Keyboard Shortcuts for iPad
- - How to Install Java on Mac with M3, M2, M1 Apple Silicon Chip
- - Install & Run iTunes, Aperture, or iPhoto in MacOS Sonoma with Retroactive
- - 17 Numbers Keyboard Shortcuts for iPad
- - PSA: Updating to MacOS Sonoma or iOS 17 May Enable iCloud Keychain
- - iOS 17.5.1 & iPadOS 17.5.1 Update Released to Fix Reappearing Deleted Photos Bug
- - MacOS Ventura 13.6.7 & macOS Monterey 12.7.5 Updates Available
- - iOS 16.7.8 & iPadOS 16.7.8 Updates for Older iPhones & iPads Available
- - iOS 17.5 & iPadOS 17.5 Updates Released with Bug Fixes
iPhone / iPad
- - How to Find a Misplaced Apple Watch with iPhone’s Ping My Watch
- - How to Change the Voice of ChatGPT on iPhone, Mac, iPad
- - sysmond on Mac Using High CPU? Here’s the Likely Reason & How to Fix It
- - How to Install VMWare Tools in Windows on VMWare Fusion for Mac
- - How to Factory Reset Mac (MacOS Sonoma & Ventura)
- - How to Fix the Apple Watch Squiggly Line Screen
- - What Does the Number Badge Mean on Microsoft Edge Icon?
- - How to Hide iPhone Keyboard When It’s Covering Buttons & Won’t Go Away

About OSXDaily | Contact Us | Privacy Policy | Sitemap
This website is unrelated to Apple Inc
All trademarks and copyrights on this website are property of their respective owners.
© 2024 OS X Daily. All Rights Reserved. Reproduction without explicit permission is prohibited.

How to get deleted Safari bookmarks back on iPhone
I tried upgrade my iPhone to iOS 11 and found that all my favorite bookmarks as well as the reading list I've added to Safari have disappeared completely. I'm certain that I've never deleted them myself. Any way can help me to get my Safari bookmarks back? I really need those bookmarks.
Safari, the native web browser of iPhone, provides a useful bookmarking feature for keeping most-visited sites to oneself, making revisiting a particular webpage instantly and saving you from scrolling through hundreds or thousands of search results to find a target site you want to go. Now while people are keen on saving bookmarks in iPhone's Safari for easy repeat access, there could be some issues with the bookmarks that are either deleted by human mistakes, device glitches, iPhone upgrade failure, or somehow lost.
When this loss happens, it could be a heart-sinking moment; but you don't have to lose any hope as the situation is not as bad as it seems. Most often, you can fix yourself and all the lost bookmarks in Safari should be restored back to the iPhone: simply shut down Safari web browser and reopen it on your iPhone. Or you could turn to Apple's iCloud, since it offers a grace period of 30 days to recover a deleted iPhone Safari bookmark — Go to iCloud.com . Click Settings, then under Advanced section, click Restore Bookmarks and you're good to go.
If that doesn't work, it may still be possible to get your lost Safari browser bookmarks back in iPhone, whether you have iPhone backup or not. A tenable and practical solution to fix the vanished Safari bookmark of iPhone is to using iOS Data Recovery — a professional yet easy-to-use recovering application available on the market.
for Windows | for MacOS
The utility is technically designed to rescue and restore lost or deleted data files — WhatsApp, calendar, notes, contacts, messages, photos, Safari bookmarks, etc. from iPhone directly or iTunes backup as well as iCloud backup. It has an advanced deep scan mode that will find both existing and missing contents on iPhone, and on your command, export them to computer's internal hard drive, readily available for personal use.
Now you're ready to begin. Follow the simple steps below and you should be able to recover the Safari bookmarks that disappeared from iPhone, in just a few minutes.
Option 1: Recover Safari Bookmarks from iPhone
Step 1: Connect iPhone to computer
Download the program and install it on a working computer then start it up. The opening window shows three recovery modes on the left side bar so first select Recover from iOS Device option.
Then hook up your iPhone that you lost Safari bookmarks from with the computer via USB cable.

Step 2: Fully scan data files in iPhone
Once connected, go ahead and click the Start Scan button. Your iPhone will now be scanned and all files will be listed by categories on the screen — this could take some time.
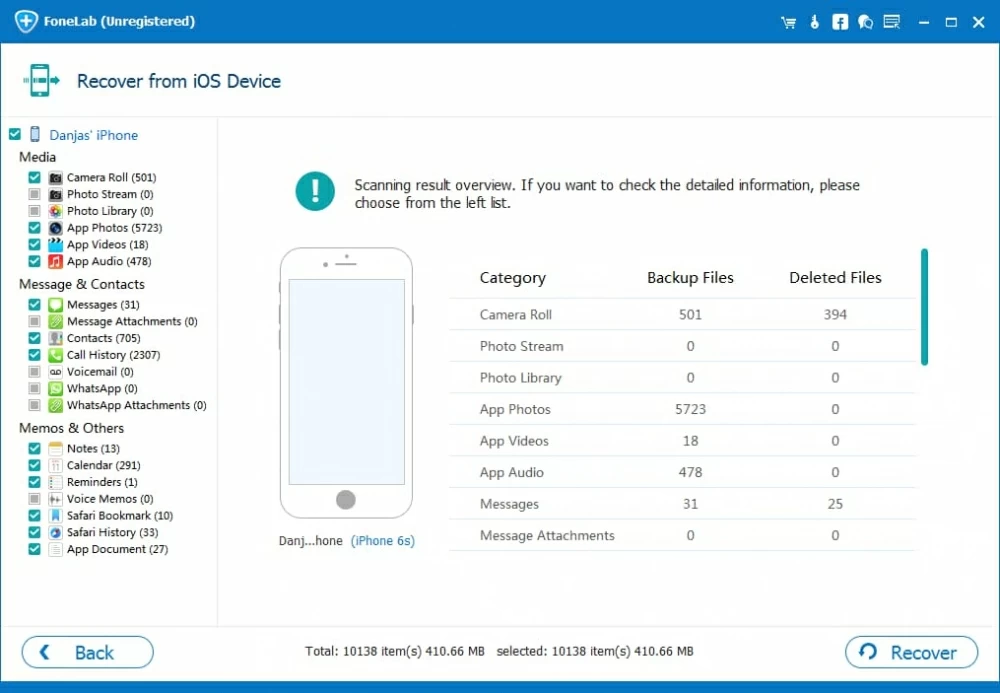
Step 3: Check Safari bookmarks to be retrieved
Now, from the left side of the interface (see below), navigate to Safari Bookmarks option under Memos & Others section, click it and you will see what bookmarks you can recover off your iPhone on the right pane.
Then, highlight the Safari bookmarks you wish to bring back individually or click on the top box in front of Title to select all items.
Tip: To help identify the lost Safari bookmarks, a filtering option is provided. Toggle on the Only display the deleted item(s) , and the program solely shows the missing bookmarks on iPhone.
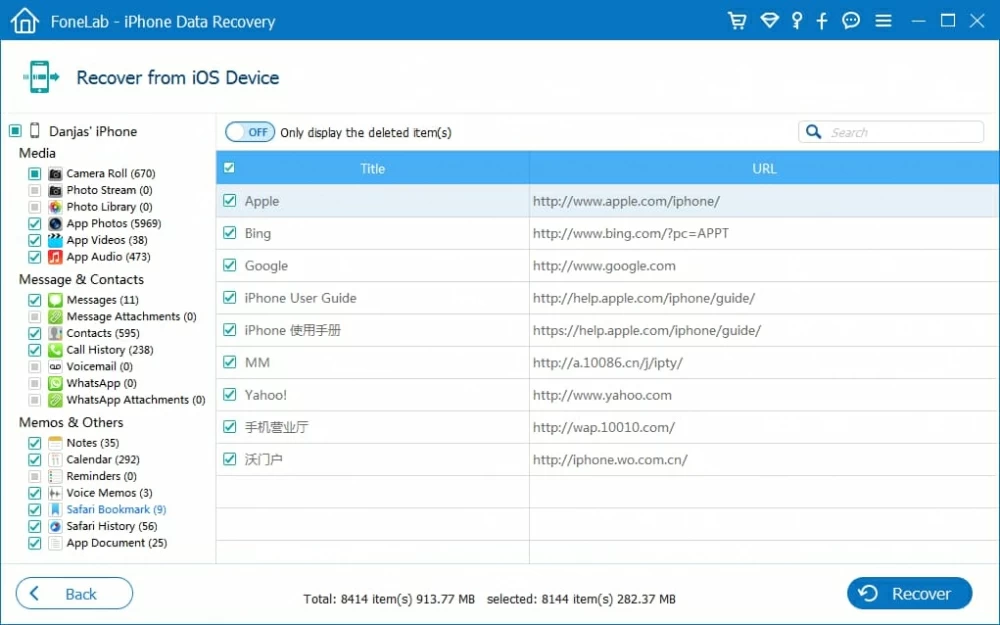
Step 4: Initiate iPhone Safari bookmarks retrieving process
To restore the lost bookmarks from Safari browser in iPhone, go on and click the Recover button on the lower right position. This will bring up the recover dialog window.
Next select the folder where you want your selected bookmarks to be restored to and press the Recover button again.

Now the program will run through its automated restoration process for the missing iPhone bookmark(s).
Within a few seconds to minutes, all your Safari bookmarks should be permanently back and save in a HTML file on your machine. You could now add the recovered bookmark(s) to Safari into your iPhone.
Option 2: Recover iPhone Bookmarks from iCloud & iTunes Backup
Assuming that your iPhone is stolen but you have iPhone backup archives kept by iTunes as well as iCloud, in such a case, you still stand a great chance to get the Safari bookmarks form the lost iPhone. Thankfully, iTransfer can also make things easier and safer — unlike the all-or-nothing restoration offered by iTunes and iCloud, this smart software can flexibly extract just the particular Safari bookmark(s) from iPhone backup, without erasing the existing files on iPhone.
Just move on and the lost bookmarks of iPhone Safari will be retrieved back by following the steps on here. We'll take you through the guide on restoring deleted iPhone Safari bookmarks from iCloud backup, and this process is actually identical for recovering from an iTunes backup.
- Launch the program and select Recover from iCloud Backup Files mode.
- Select a iCloud backup containing the lost Safari bookmarks and click Download button.
- Check your desired bookmarks and click the Recover button.
- Specify a location for saving the recovered bookmark then hit the Recover button. Those selected bookmarks will be retrieved back soon to put on Favorites in Safari on an iPhone.
It's all that straightforward to get deleted or lost Safari bookmark(s) back on an iPhone using iTransfer program. It's commonly suggested that you need to implement a backup plan for your iPhone to avoid losing any files, either on cloud service, local storage or external drive.
Another thing worth mentioning is that, as soon as you realize data loss on iPhone, do not perform any task on the device as it could overwrite your files. Instead, just put it aside and turn to a trusted recovering utility for help.
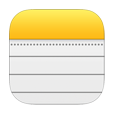
Here's How to Recover iPhone 8 Notes without Backup

How to Import iPhone Music to iTunes in New Computer

Lost Your Contacts on LG Phone? Recover Them Now!

How to Convert Blu-ray into MP4 for iPhone Playing
Supported iPhone Models: iPhone X, iPhone 8, iPhone 8 Plus, iPhone 7, iPhone 7 Plus, iPhone SE, iPhone 6s, iPhone 6s Plus, iPhone 6, iPhone 6 Plus, iPhone 5s, iPhone 5c, iPhone 5, iPhone 4S.
Android Messages to iPhone
Back Up iPhone Contacts
How to Recover Text Messages on Motorola

retrieve deleted text messages , recover iphone photos without backup , recover deleted imessages on iphone , get back reminders on iphone , restore iphone call history , notes disappeared from ipad , recover messages on iPhone , retrieve contacts on iphone , Free iPhone data recovery software
- iOS File Recovery
3 Effective Solutions to Restore Safari Bookmarks on iPad
Do you need to restore Safari bookmarks on iPad? In fact, there is more than one way to do this job. To obtain these solutions, you can read this MiniTool post to learn how to use MiniTool Mobile Recovery for iOS to get your lost data back.
Safari Bookmarks on iPad Disappeared!
Today, let’s start from the following issue:
Help please, how can I restore my Wife’s iPad, particularly the Bookmarks, I have somehow deleted her bookmarks, while I was using it because my MacBook Pro had gone wrong, I am in real deep Doo Doo !Hoping someone can help, else I’m DEAD! discussions.apple.com
If you like surfing the Internet, the upper issue is very easy to be understood. iPad is an iOS-based line of tablet computers designed and marketed by Apple Inc. and Safari is the default browser on it. Like other ordinary web browsers, Safari also has a bookmarking feature which allows you to tag of certain sites for reading later.
In general, these websites in bookmarks are important to you. But accidents happen every day. The Safari bookmarks may just disappear suddenly; or you delete them by accident; or after restoring iPad to factory settings, you discover that all Safari bookmarks are thrown away.
At that moment, you are certain eager to find a way to restore Safari bookmarks on iPad . So, next I will introduce three solutions to solve this issue accordingly.
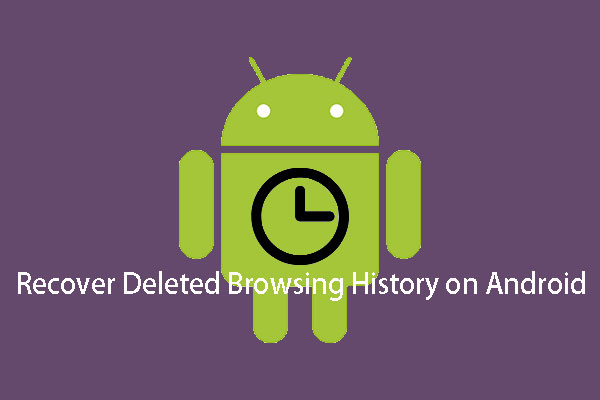
Do you know how to recover deleted history on Android easily and effectively? Now, you can read this post and choose a proper method to do this job.
Solutions to Restore Safari Bookmarks on iPad
Solution 1: reboot your ipad.
This is a very simple solution, and please just follow these steps:
Step 1: Just press and hold the Top (or Side ) button until the slider appears.
Step 2: Drag the slider to turn your device completely off.
Step 3: After the iPad turns off, press and hold the Top (or Side ) button again until you see the Apple logo.
If you still can’t find Safari bookmarks after rebooting iPad, you can try to reset all settings on iPad. Go to Settings > General > Reset , then choose Reset All Settings . Don’t worry, all your preferences and settings are reset, while all media and data are kept well.
This solution can solve the sudden disappearance or unrecognized fault of Safari bookmarks on condition that you didn’t delete them really.
But, in most situations, the issue is not so simple. As long as you are sure that Safari Bookmarks are deleted from your iPad, you are unable to recover them by this way.
Solution 2: Restore Safari Bookmarks on iPad from iCloud.com
You are allowed to restore the Safari bookmarks from an earlier version that was automatically archived in iCloud. Just do as the following:
Step 1. Sign in iCloud.com, and click Setting from the home interface.
Step 2. Click Restore Bookmarks in the left-lower side Advanced section.
Step 3. All available versions are listed by the date and time they were archived. Select the version you want to restore, and click Restore to start restoring process.
At last, the restored bookmarks will appear on your iPad (In fact, they will appear on all your devices set up for iCloud Safari).
This solution is based on the premise that you have set iCloud to archive your Safari bookmarks automatically.
Is it the best recovery solution for you?
Not really.
Recovering Safari bookmarks from iCloud.com doesn’t allow you to select the ones you want to restore. Besides, there may be another bad situation: you haven’t set iCloud automatic archiving for Safari bookmarks.
Then, you may be searching for another ideal solution to solve this problem. So, it’s necessary for you to learn the next solution.
An Ideal Solution to Recover Safari Bookmarks on iPad – MiniTool
Solution 3: Restore Safari Bookmarks on iPad by MiniTool Mobile Recovery for iOS
When both solution 1 and solution 2 can’t solve the problem for you, it’s time to pick up a piece of third-party iOS data recovery software to assist you. Among good and bad software of this kind, the professional MiniTool Mobile Recovery for iOS is a good choice.
Developed by MiniTool Software Ltd., MiniTool Mobile Recovery for iOS is specially designed to recover data on iOS devices including iPhone, iPad and iPod Touch, which offers three recovery modules accordingly: Recover from iOS Device , Recover from iTunes Backup File , and Recover from iCloud Backup File .
And the supported recoverable data types include Safari bookmarks, photos, videos, messages, contacts, call history, calendar, and more.
In addition, there are two different versions for your individual use: Windows version for Windows operating system and Mac version for Mac operating system. Please download the correct version when you plan to use this software.
The following operations are based on Windows operating system, while the recovery process on Mac operating system is the same.
Now, you can just click the following button to get the latest software version.
MiniTool iOS Recovery on Windows Click to Download 100% Clean & Safe
Way 1: Recover Safari Bookmarks from iPad Directly
Provided that you delete Safari bookmarks by accident, but you haven’t made an iCloud and iTunes backup in advance, or set iCloud to archive Safari bookmarks automatically, then you are allowed to apply Recover from iOS Device module of this software to recover deleted Safari bookmarks on iPad.
To make this recovery module work normally, please install the latest iTunes on your computer.
Then, just follow the next steps:
Step 1. Connect your iPad with your computer, and open MiniTool Mobile Recovery for iOS Free Edition. The software will detect the device automatically. When your iPad is displayed on the interface, click Scan to let the software scan it.
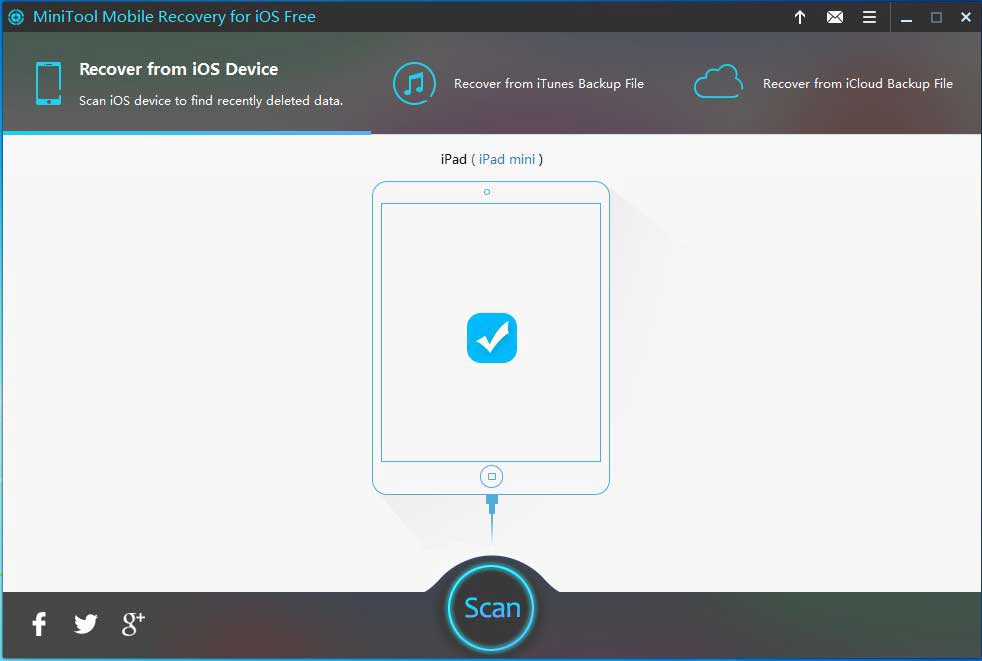
Step 2. Analyzing iOS data will take some time, which depends on the size of data on your iPad. When the scanning process is finished, all the scanned data will be shown in the interface.
Select Bookmarks from the left data list, and all scanned Safari bookmarks including existing and deleted are shown in front of you. Choose the ones you want to recover and click the right-lower side button Recover to continue.
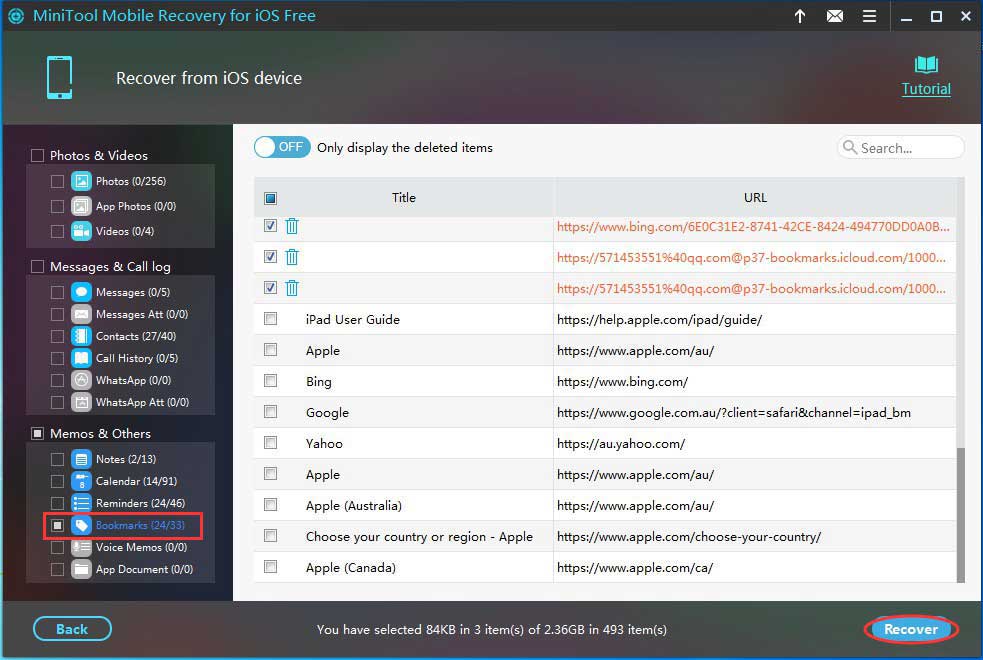
Step 3. You will get the first pop-out window. If you don’t want to save the selected Safari bookmarks to the default path, just click Browse to continue.
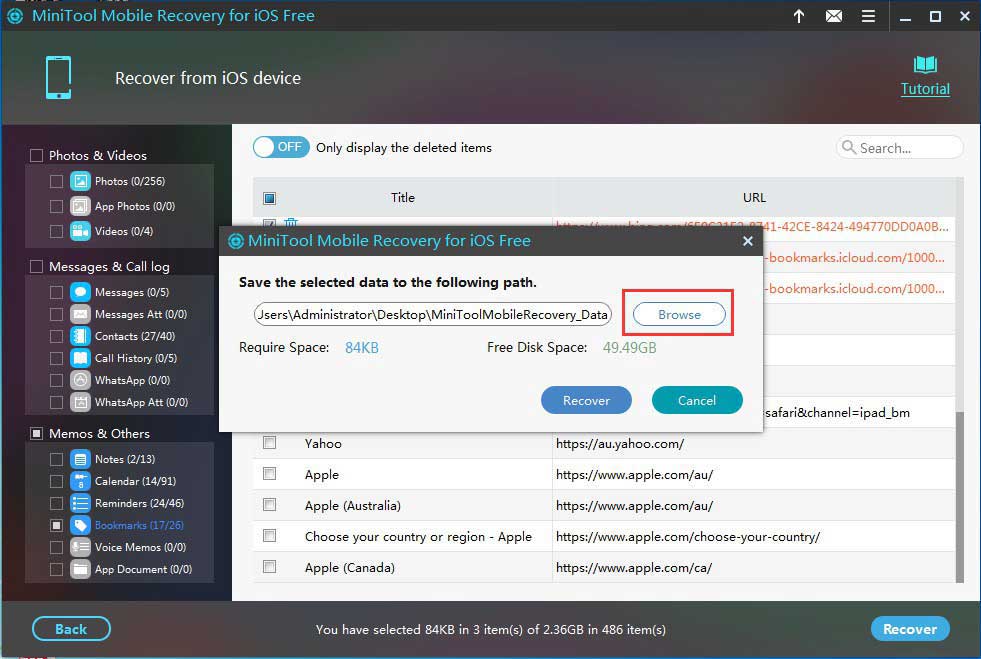
Step 4. There is another pop-out window after clicking Browse. When the storing path is chosen, just click Recovery on this pop-out window and all selected bookmarks are restored to the specified path.
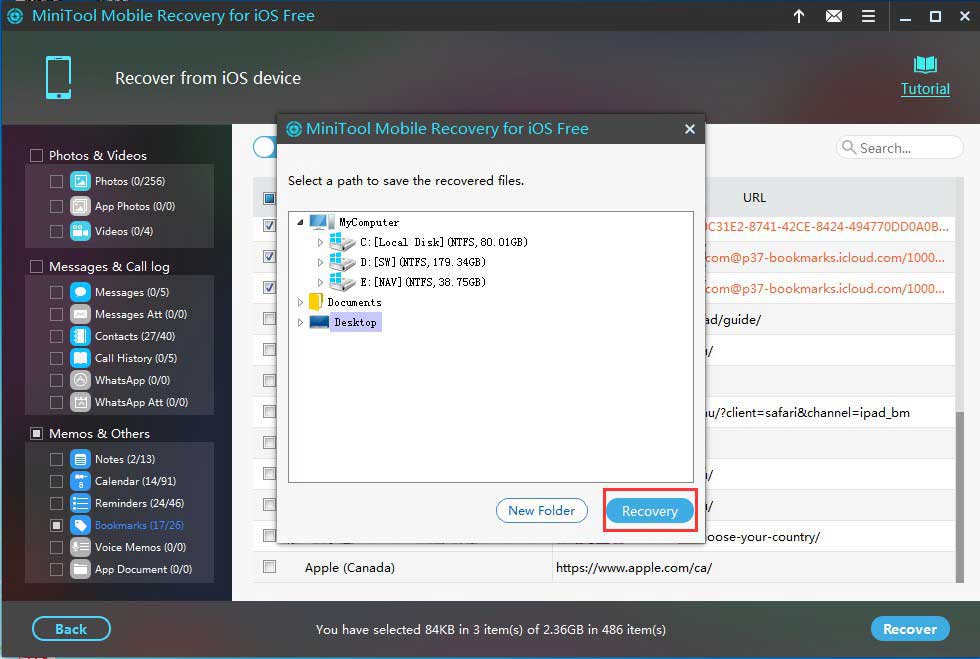
Step 5. After step 4, there will be a third pop-out window. In this widow, you can click View Result to check the recovery result.
To view the Safari bookmarks, you can find and open the file named as bookmark.html in the specified stored path and you are able to view every website by clicking each link directly.
Click to Tweet
Way 2: Restore Safari Bookmarks from iTunes Backup
Perhaps, you happened to make an iTunes backup before deleting Safari bookmarks. Then this way is available for you.
It’s worth mentioning that if you delete some Safari bookmarks before making an iTunes backup, you are still able to recover them as long as they are not overwritten by new data.
Before using this recovery module, you need to make sure that the iTunes backup file you are going to use is stored on the computer you are going to use.
Step 1. Open the software to enter its main interface. Then choose the recovery module Recover from iTunes Backup File on the top side of the interface. The software will automatically detect and list all iTunes backup files on this computer.
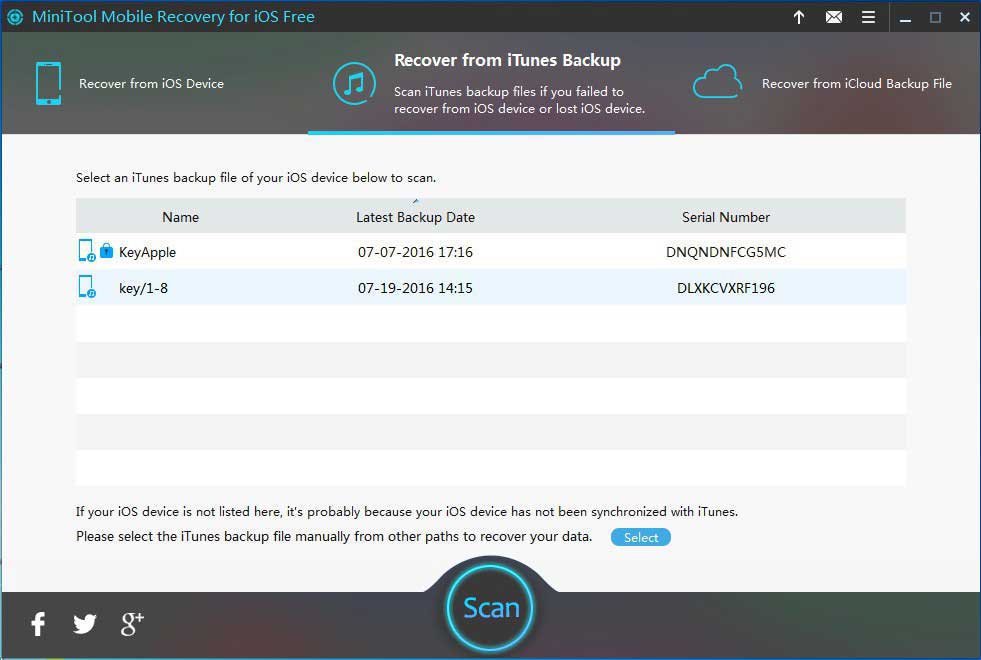
Here, you can identify the relevant backup file by judging from the Name , Latest Backup Date and Serial Number listed on the interface.
If the iTunes backup file you want to scan is saved into another path but not the iTunes backup specified path, and it is not listed on this interface, you have to click the blue button Select to search them out, and then click Add to make it displayed on this interface manually.
Then, select the iTunes backup file you want to recover and click Scan to start the scanning process.
Step 2. All your iPad iTunes backup data, including deleted and existing, will be listed on this interface when the scanning process is completed.
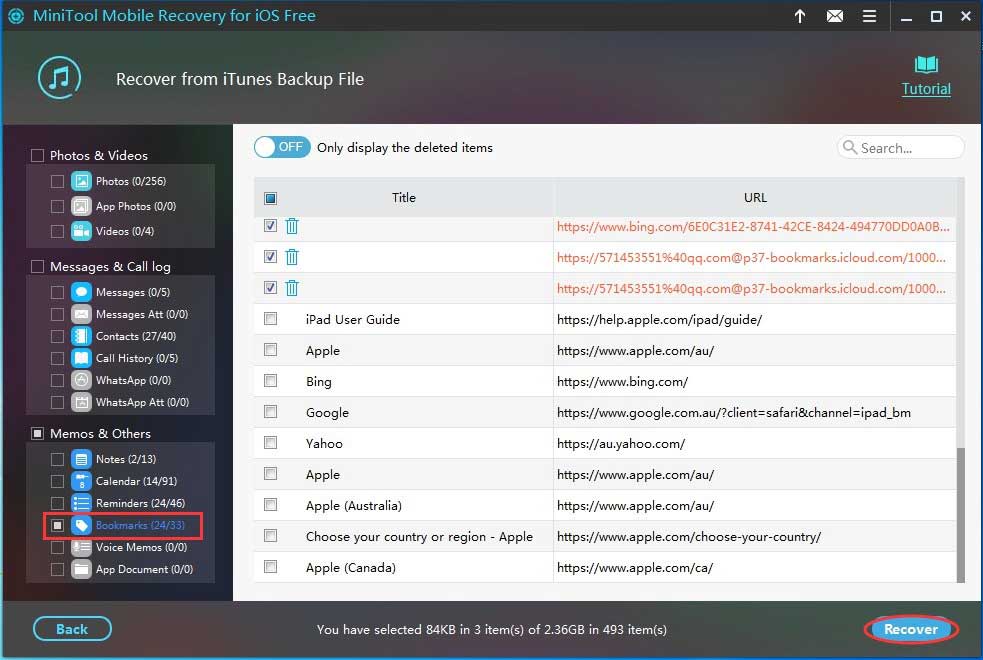
Select Bookmarks from the left side list of this interface, and the scanned Safari bookmarks will be displayed singly. Choose the needed Safari bookmarks to be recovered, and click the left-lower corner button Recover to enter the next step.
Please notice that the red-marked websites are the deleted ones which are not overwritten by new data before you making an iTunes backup.
Step 3. On the first pop-out window, click Browse and choose a proper path on the second pop-out window to store the selected Safari bookmarks.
Step 4. As step 5 of way 1, you are still able to view the results by clicking View Result on the third pop-out window.

Do you want to extract photos from iPhone backup in a fast and effective way? In this post, we will show you how to do this job with different ways.
Way 3: Retrieve Safari Bookmarks from iCloud Backup
The third recovery module Recover from iCloud Backup File is usable if you have made an iCloud backup.
Unlike recovering Safari bookmarks from iCloud.com which restores all archived bookmarks to your iPad, you can choose the ones you want to retrieve with this professional software.
Besides, just like way 2, as long as the deleted Safari bookmarks has not been overwritten, you can recover them with this software.
Notice! Due to the limitation of iCloud backup, MiniTool Mobile Recovery for iOS is not allowed to get iCloud backup files of iOS 9 or latter version.
See the detailed steps as below:
Step 1. Open the software to enter its main interface, and choose Recover from iCloud Backup File from the three recovery modules. Then enter your iPad Apple ID and password to sign in.
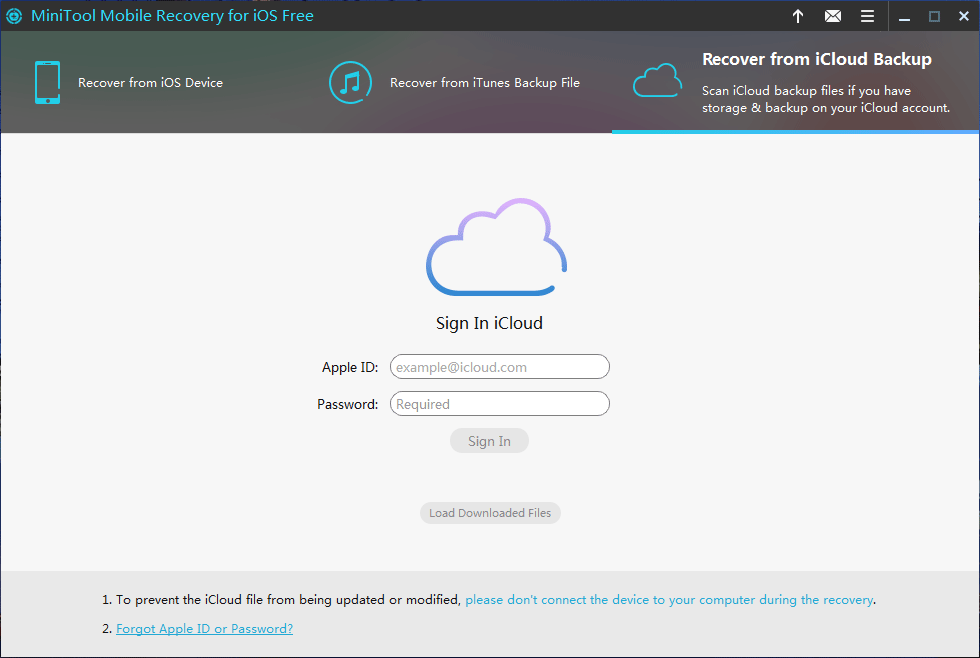
Step 2. This software will list the iCloud backup files on the interface. Just choose the relevant iCloud backup file and click DownLoad .
If there are more than one iCloud backup files listed here, choose the relevant backup file by judging from their Name , Latest Backup Date , File Size , iOS Version and iCloud Account .
Then, click Bookmarks and Confirm successively on the pop-out window to download Safari bookmarks only.
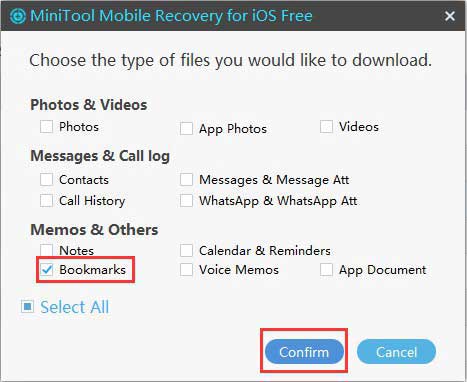
Step 3. When the download process is finished, you will get the interface like below which only shows you the scanned Safari bookmarks. Select the ones you want to recover and do the next steps according to the wizard. (The rest steps are same with step 3 and 4 of way 2)
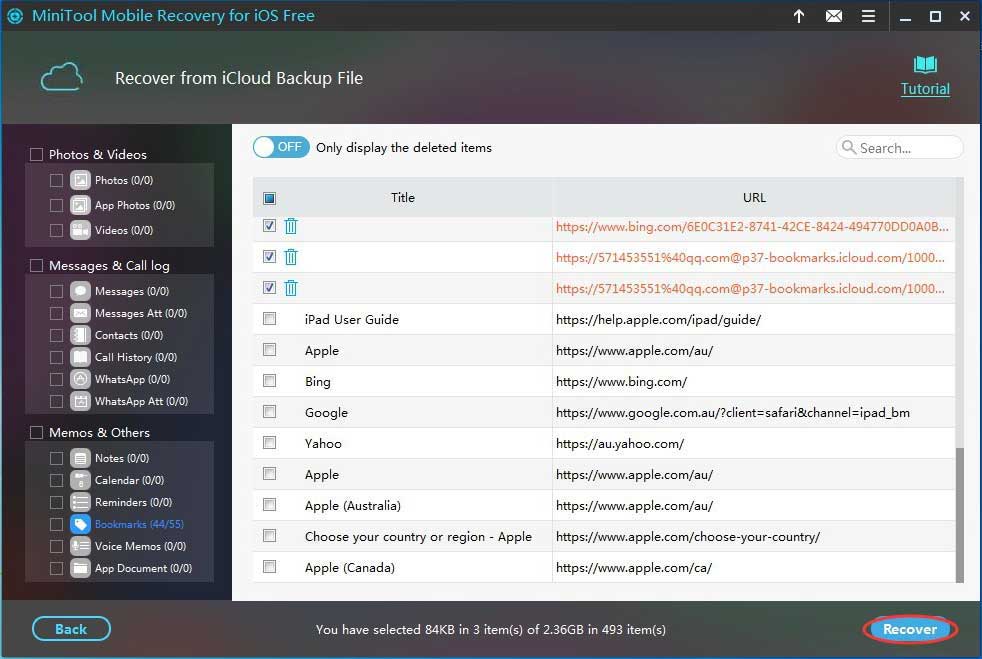
Compared with way 1 and way 2, way 3 allows you to download the Safari bookmarks singly which can save a lot of time for you.
As it is mentioned above, MiniTool Power Data Recovery Free Edition allows you to recover all Safari bookmarks to your computer without paying any cent. However, if you want to use this free edition to recover other kinds of data without limitations , you need to update it to a full edition.
Important Suggestion about Safari Bookmarks
Form a good habit to make and upgrade your iPad backups regularly. This is the last resort once you wipe the important data from your iPad, iPhone or iPod.
For instance, MiniTool Power Data Recovery introduces 3 Ways to Recover Data after Your iPad, iPhone or iPod is Restored to Factory Settings even the data on iOS devices are wiped forever. After reading it, you will discover that these solutions are mainly based on the premise that there is an iTunes or iCloud backup in advance.
Bottom Line
In this post, we introduce 3 solutions to recover Safari bookmarks on iPad in this article, and restoring Safari bookmarks on iPad by MiniTool Mobile Recovery for iOS has obvious advantages: it is easier and flexible.
If you encounter some issues when you use this MiniTool software to restore Safari bookmarks on iPad, you can leave a message on the following comment area. Besides, you can send an email to [email protected] . Your ideas and solutions are also appreciated here!
Restore Safari Bookmarks on iPad FAQ
- Download and install MiniTool Mobile Recovery for iOS on your computer.
- Connect your iPad to your computer and open the software.
- Make the software scan your device.
- Select your needed Safari bookmarks and restore them.
- On your iPad: go to Settings > your Apple ID > iCloud and make sure that Safari is turned on.
- On your Mac: go to Apple menu > System Preferences > iCloud and select Safari .
Then, you should make sure both the Wi-Fi connect on your iPad and internet connect on your Mac is enabled and work well.
- Sign in iCloud.com.
- Click Settings .
- Click Restore Bookmarks .
- Select the target version to restore.
About The Author
Position: Columnist
- Accessories
- Meet the team
- Advertise with us

Bookmarks in Safari help you to save links for easy access. They’re a great way to keep and organize webpages in one place. So it can be frustrating if you accidentally delete bookmarks that you need. But don’t worry because it’s pretty easy to recover your lost links with a few different methods. Whether you want to recover a single URL or many, here are three ways to restore deleted bookmarks in Safari on Mac.
How to Restore Deleted Safari Bookmarks with iCloud
How to recover deleted bookmark in safari using time machine, by using third-party recovery software.
- Open www.icloud.com in the Safari browser on your Mac
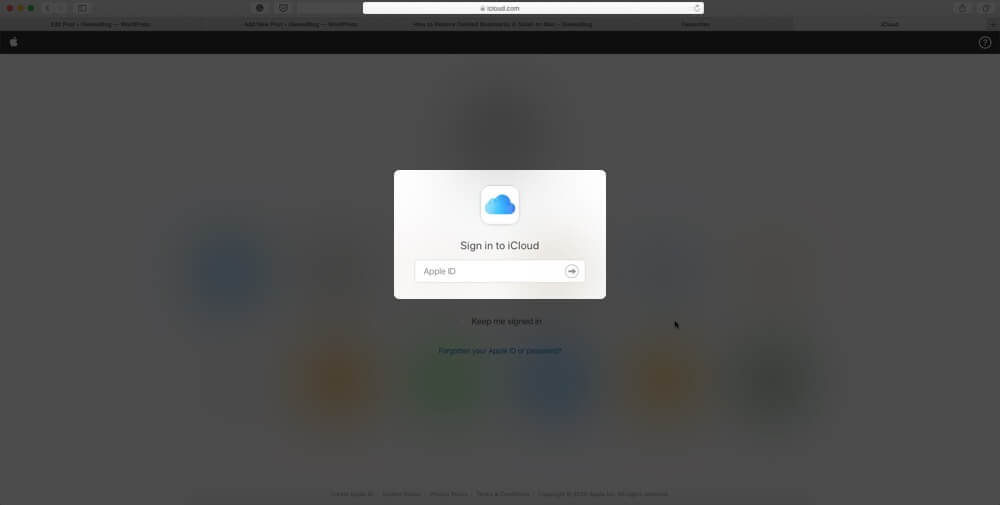
- A window with a list of deleted bookmarks will pop up.
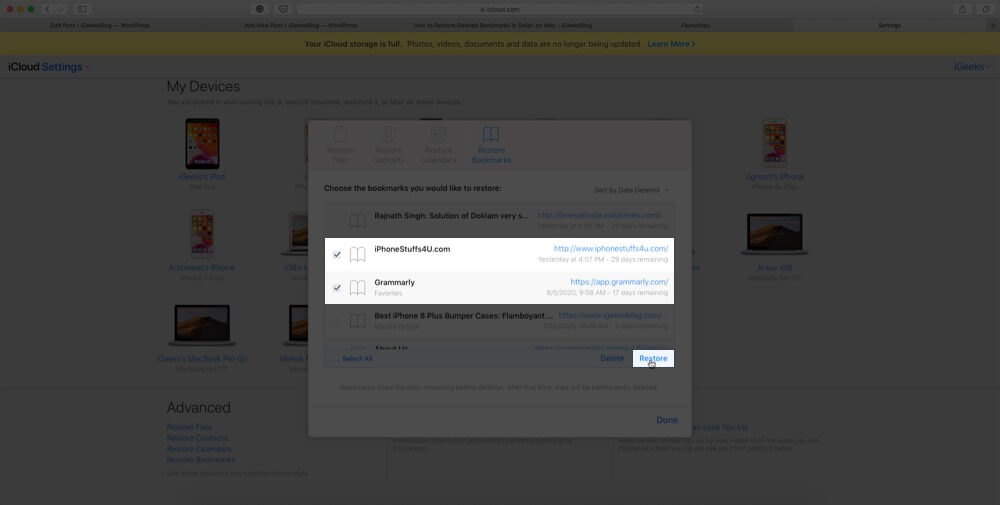
All your selected bookmarks will be restored and will appear under the Bookmark section in your Safari browser.
Mac’s in-built feature can let you travel back in time and access the list of bookmarks you’ve lost accidentally. Go through the below-mentioned steps.
- Press Command + N or launch Finder on your Mac.
- Hold down the Option key on your Mac for some time.
- Click Go and then select the Library.
- In Library, open the Safari folder.
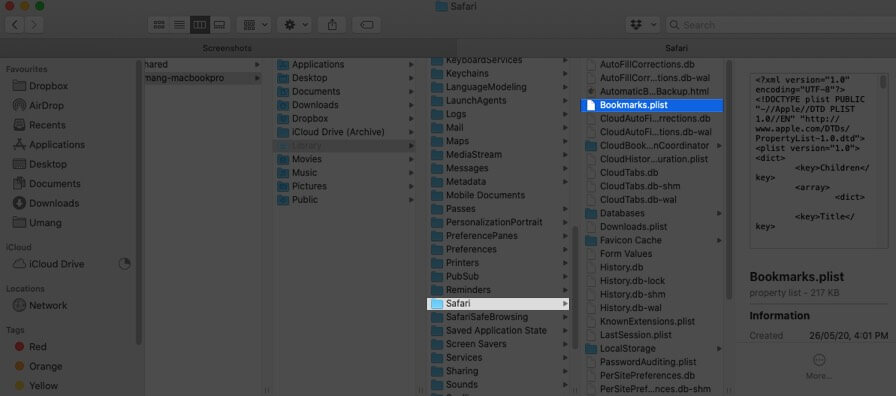
- Now open your Time Machine and choose Enter Time Machine.
- When Time Machine runs in the Safari window, go back to the time you’d accidentally deleted your bookmarks.
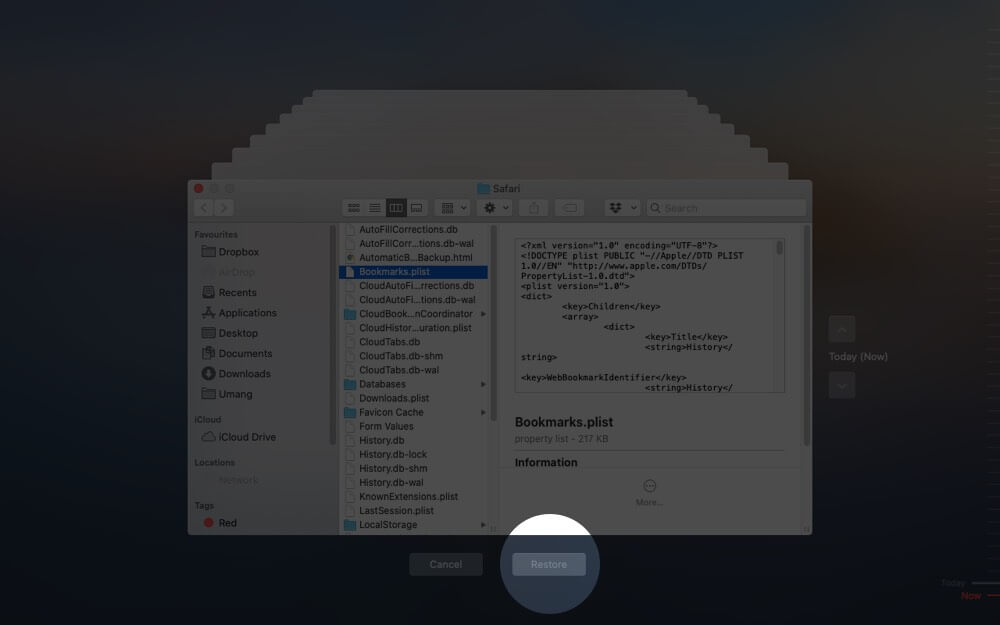
- You’ll be provided with options to either replace your current bookmarks file with the older one or to keep both ones.
- As per your choice, select the suitable option. (Keep both the files – a recommended option).
Also, when you keep both files, the older file will be renamed as Bookmarks(original).plist.
Some third-party software can help you to restore lost Safari bookmarks conveniently. They pledge a way better solution than Time Machine with a 100% restore rate and no data loss.
Signing Off
So which way you’re going to proceed to restore deleted bookmarks in Safari? Tell us in the comment section below. Furthermore, if you want to back up deleted files on your iPhone, iPad, or Mac, check out our thorough guide.
You may also want to read these quick links full of helpful tips!
- How to Clear Safari Cache, History and Cookies on Mac
- How to Wipe a Mac Remotely
- How to Start a Mac in Internet Recovery Mode
Jignesh Padhiyar is the co-founder of iGeeksBlog.com, who has a keen eye for news, rumors, and all the unusual stuff around Apple products. During his tight schedule, Jignesh finds some moments of respite to share side-splitting content on social media.
🗣️ Our site is supported by our readers like you. When you purchase through our links, we earn a small commission. Read Disclaimer .
LEAVE A REPLY Cancel reply
Save my name, email, and website in this browser for the next time I comment.
Related Articles
Forgot your iphone passcode how to unlock it (2024 guide), how to download instagram reels on iphone (2024 guide), how to fix weather app not working on iphone or ipad, airdrop not working on iphone, ipad or mac 10 fixes.

The Guide Of Restore Safari Bookmarks (2021 Update)
By Vernon Roderick, Last updated: December 24, 2021
It would be disappointing when suddenly the bookmarks you have saved in your Safari browser are deleted or missing. Bookmarks hold the links to your favorite web pages for ease of access which you can easily find the information on your next retrieval.
To restore Safari bookmarks , here are some manual methods that can guide you using the built-in features and apps in Mac, as well as a data recovery program that is reliable, secure, and easy to use. FoneDog Data Recovery tool can help you restore Safari bookmarks in three easy steps. Continue to read below. If you want to restore the bookmarks of other browsers, such as Chrome Bookmarks , you can click the link to view the article.
Part 1. Restore Safari Bookmarks Using FoneDog Data Recovery Part 2. Simple Steps To Restore Safari Bookmarks Part 3. Restore Safari Bookmarks Using iCloud In Mac Part 4. Restore Safari Bookmarks using Time Machine On Mac Part 5. Import And Export Safari Bookmarks Part 6: Backup And Restore Safari Bookmarks Part 7. In Summary
Part 1. Restore Safari Bookmarks Using FoneDog Data Recovery
Restoring deleted and missing files has never been easy. But thanks to the advanced technology that we have, recovering data is now made possible with the advent of data recovery tools available on the web. FoneDog Data Recovery , for example, is a reliable and professional data recovery wizard that helps users recover deleted files in any situation.
It allows recovery of any type of data such as application, audio, image, video, archive, email, documents, and other types of files including the bookmarks from your favorite browser. The tool supports file retrieval and restoration in both Windows and Macintosh operating systems across all devices.
FoneDog Data Recovery software offers a free trial version and 30-day money back guarantee should you purchase it. The software cost starts at $39.95 which is comparatively lower than the other tools and packed with useful features. You can do quick and deep data scans, preview files before data recovery, and apply filters when searching for your files. Recover any type of data from any type of device in any situation. Just launch, scan, and restore. You can find the steps below on how to recover files using FoneDog Data Recovery tool.
Step 1. Launch FoneDog Data Recovery In Mac
First, download and install the FoneDog Data Recovery tool for Mac operating system. After you have installed the application, go to Start and find FoneDog Data Recovery from the list of Programs . Click its pinned icon on the taskbar or the shortcut icon on your desktop (if a shortcut is created or the tool is pinned to the taskbar).
Free Download Free Download
Step 2. Choose File Types And Computer Drives
Select the type of file that you want to recover such as the Safari Bookmarks. Next, choose the disk drive where you wish to recover the deleted files. To begin scanning the files on your device, click the Scan button. By default, it will perform a quick scan on your device. Various file types can be restored such as images, music, video, archive, document, application, and others.

Step 3. Scan The Computer And Show The Files
You have two options for the tool to perform a scan on your device. Quick scan works at a faster speed while Deep scan takes longer to complete but yields more results. After the scan, you can then search for specific files and apply filters to your search. Preview of files is also one useful feature in FoneDog Data Recovery before you do the data recovery.

Step 4. Recover The Deleted Files
Choose the specific files that you want to restore. Hit the Recover button found on the bottom part of the window to start the data recovery process. Be patient and do not close the wizard until the recovery process is complete.

Part 2. Simple Steps To Restore Safari Bookmarks
These basic processes will guide you on how to restore Safari bookmarks that may have been accidentally deleted or missing from your Safari browser.
Step 01: When on the Safari browser and you have noticed that your bookmarks are missing, close the Safari browser.
Step 02: Re-launch the Safari browser. Click the Safari browser icon in the Dock or double-click the browser icon in the Applications folder.
Step 03: Check to see if the bookmarks are restored on your Safari browser.
If not restored after following the steps above, try to reboot your computer. Restarting the computer will resolve most issues as the system will flush out everything that can bog down the system.
Step 01: Click the Apple icon on the menu of your Mac screen.
Step 02: Select Restart from the dropdown menu.
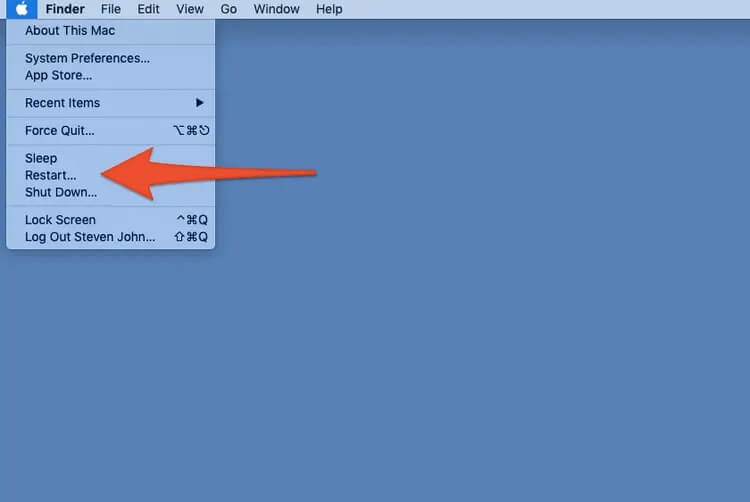
Step 03: Launch the Safari browser and check to see if the bookmarks are restored.
As a shortcut, you can press the Control key and the Eject button, and then select Restart from the pop-up dialog that appears.
To force restart your Mac computer, you can also press the Control, Command, and Eject keys together which will restart your computer immediately.
Part 3. Restore Safari Bookmarks Using iCloud In Mac
This simple process will teach you how to restore Safari bookmarks in Mac operating system using iCloud. Make sure that iCloud is enabled on your Mac. You can restore your Safari bookmarks if those are deleted within the last 30 days.
Step 01: Open your Safari browser.
Step 02: Go to icloud.com and log on using your Apple ID and password.
Step 03: Go to Account Settings found below your profile photo. You can also access it by clicking your name found at the upper right corner of the page. A dropdown will appear and select Account Settings from there.
Step 04: Scroll down to the bottom of the Account Settings page. Then, click the Restore Bookmarks link under Advanced.
Step 05: Go to the Restore Bookmarks tab. A list will appear that shows your archived bookmarks.
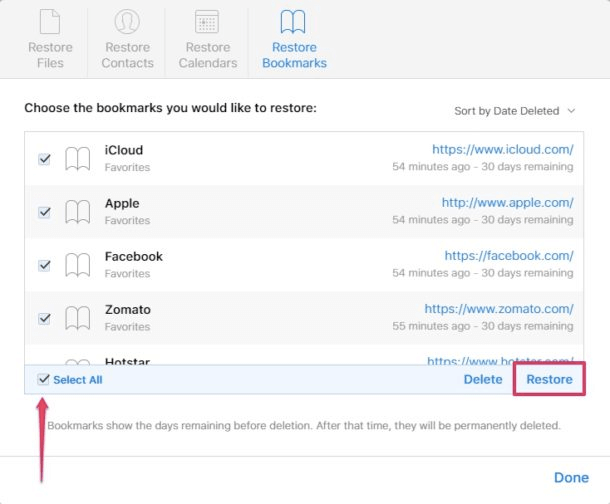
Step 06: From the list of the archived bookmarks, select the bookmarks that you wish to restore. Restoring the archived bookmarks will replace your current bookmarks in all your devices and the current bookmarks will also be archived.
Step 07: Click the Restore button to restore your deleted Safari bookmarks.
Step 08: A message will pop up to confirm: “The archive of bookmarks you have selected will replace bookmarks on all your devices. Your current bookmarks will be archived.” If you want to proceed and have made the necessary backups to your current bookmarks, click on Restore. Then, check to see if the selected bookmarks are now restored in your Safari browser.
Part 4. Restore Safari Bookmarks Using Time Machine On Mac
This section provides the step by step instructions on how to restore Safari bookmarks in Macintosh operating system using the Time Machine . It is a program that comes with Mac that backs up your files and can let you transport them back in time and obtain your original bookmarks. Make sure that you have backed up with Time Machine or the auto backup is enabled in your Mac system.
Step 01: Go to Finder.
Step 02: Press and hold down the Option key for some time.
Step 03: Click on Go and then select Library. The Library option will appear if you hold down the Option key.
Step 04: Click to open the Safari folder in the Library.
Step 05: You will see a file named Bookmarks.plist which contains all the bookmarks in the Safari browser.
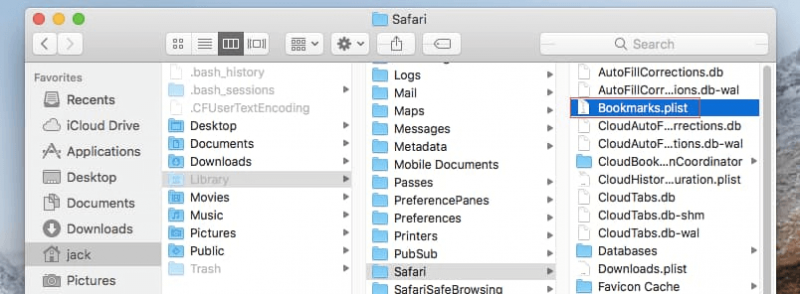
Step 06: Click to open your Time Machine.
Step 07: Click on Enter Time Machine.
Step 08: Time Machine now runs in the Safari browser. Navigate back to the time when the bookmarks were deleted.
Step 09: Click on Restore when you reach the particular day and time the bookmarks were deleted.
Step 10: Choose the option of whether to keep the original and replace the current file, or keep both the original and the deleted files.
Step 11: If you choose to keep both the original and the deleted files, the original file will be named as Bookmarks (original).plist. Go to your Safari browser and check to see if all your bookmarks have been restored.
Part 5. Import And Export Safari Bookmarks
This section provides the step by step instructions on how to do the import and export your bookmarks in the Safari browser. You can import bookmarks from other browsers such as Google Chrome or Mozilla Firefox, and HTML backups and export these to Safari. This is important so you can create backup copies and restore them whenever you need to.
How to export bookmarks:
Step 02: Click on the File menu.
Step 03: Select Export Bookmarks from the dropdown menu.
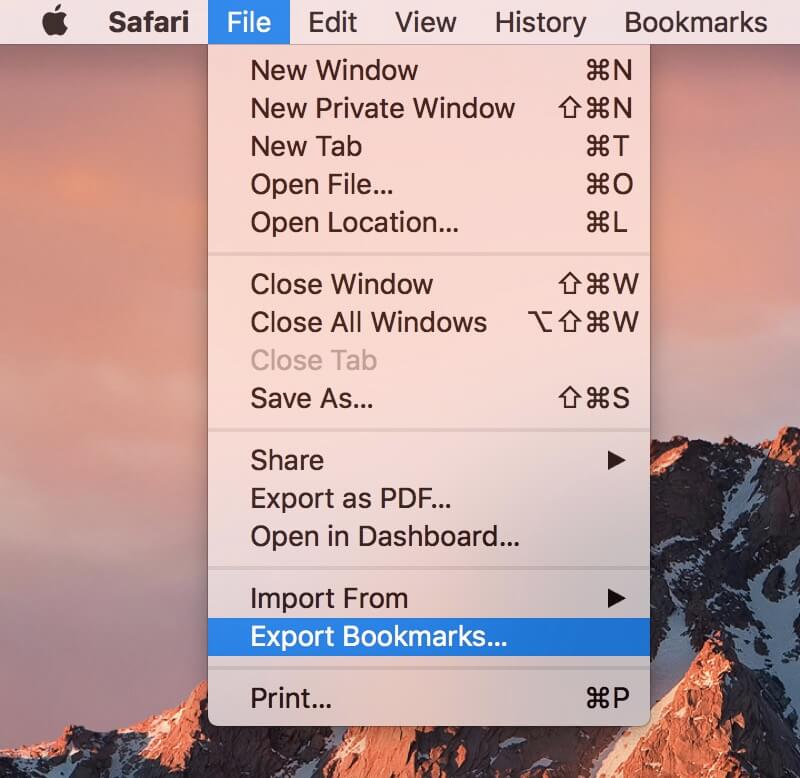
Step 04: A Save dialog window appears. By default, Safari will save the bookmarks as Safari Bookmarks.html. Specify the target location of the exported bookmarks and click Save.
How To Import Bookmarks From Chrome Or Firefox:
Step 03: Then, select Import From from the dropdown menu.
Step 04: Select Google Chrome or Firefox File.
Step 05: Choose the Chrome or Firefox option and bookmarks will be imported from the Chrome or Firefox browser to Safari.
How To Import Bookmarks From HTML Bookmarks Backup:
Step 04: Select Bookmarks HTML File.
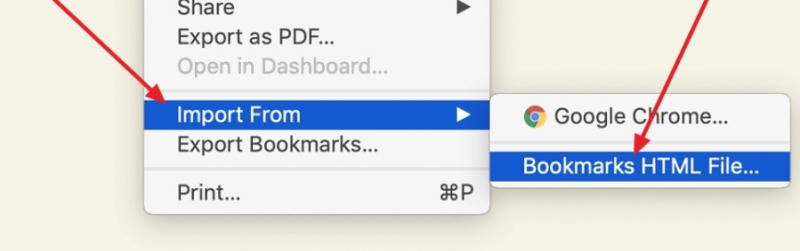
The bookmarks are then imported and stored in a new folder on your computer. The file name of the bookmarks starts with "Imported" and is followed by the import date.
To use the exported Safari Bookmarks.html file:
Step 01: Copy the Safari Bookmarks.html to a removable drive or cloud storage.
Step 02: Open the Safari browser and drag Safari Bookmarks.html to the browser’s address bar. You can also go to the browser’s File menu, select Open from the dropdown and navigate to the Safari Bookmarks.html file.
Step 03: The Safari Bookmarks will be shown as a list of links on a web page. You can click on the link to visit the bookmarked sites.
Part 6: Backup And Restore Safari Bookmarks
One of the easiest ways to restore Safari bookmarks is presented in this section. The Safari bookmarks, Bookmarks.plist is a small file that can be copied manually and saved to another device or cloud storage and copied back to the original location. Here are the steps to do that.
To back up the bookmarks:
Step 02: Navigate to Home Directory/Library/Safari.
Step 03: To make a copy of the bookmarks without moving the original file, while you press the Option key, drag the Bookmarks.plist to a new location.
To restore the bookmarks:
Step 01: Quit the Safari browser.
Step 02: Copy the recently backed up file, Bookmarks.plist to Home Directory/Library/Safari.
Step 03: A confirmation message appears, ‘An item named "Bookmarks.plist" already exists in this location. Do you want to replace it with the one you're moving?’ Hit the Replace button to confirm.
Step 04: Re-launch your Safari browser and check to see if the bookmarks are now restored to your browser.
Part 7. In Summary
A browser provides a helpful feature for internet users to save the surfed information in the bookmarks for them to revisit. It provides an easy and convenient way for the users to save their favorite web pages and access them later. Safari, as a default browser for Mac and iOS devices, allows users to save, organize, import, and export bookmarks, which can be backed up and restored to other devices.
Sudden missing or deletion of the bookmarks in the Safari browser may happen. So it is important to always create backup copies in order to easily restore Safari bookmarks in case of unexpected loss of your favorite website links. Make sure that your Time Machine has auto backup enabled and your files synced to your iCloud account. In cases of missing and deleted bookmarks, a recommended data recovery tool can be utilized such as the FoneDog Data Recovery program which can help restore Safari bookmarks with ease.
Leave a Comment

Vernon Roderick
Technical Expertise for PC/Website Optimization
One of my passion is to develop software of my own
I write articles to share knowledge about IT technology and some experience in developing my own software, and developing my own software is one of my passions for work.
Data Recovery
FoneDog Data Recovery recovers the deleted photos, videos, audios, emails, and more from your Windows, Mac, hard drive, memory card, flash drive, etc.
Hot Articles
- New in 2020: How to Find a Lost iPhone that is Turned Off?
- Most Recommended Free Software to Transfer Photos from iPhone to PC
- 3 Tips on How to Fix iPhone Keeps Turning On and Off
- How to Recover Deleted Files from Flash Drive Without Software
- 2020 Review: iSkysoft Data Recovery Review
- Asoftech Photo Recovery Reviews: Full Feature Review
- 2020 Guide on Linux Data Recovery Software Review
- Guide: Know About Outlook Email Recovery Software Free Download
How Do You Like This Article?
INTERESTING DULL
SIMPLE DIFFICULT
Thank you! Here' re your choices:
Rate This Article: Excellent
Rating: 4.7 / 5 (based on 57 ratings)
Get Our Newsletter
© 2016 - 2024 FoneDog Technology Limited, HongKong. All Rights Reserved.
FoneDog uses cookies to ensure you get the best experience on our website. Click here to learn more.
- Apple Watch
- Accessories
- Digital Magazine – Subscribe
- Digital Magazine – Info
- Smart Answers
- 11th-gen iPad
- New AirPods
- Best Mac antivirus
- Best Mac VPN
When you purchase through links in our articles, we may earn a small commission. This doesn't affect our editorial independence .
How to restore deleted Safari bookmarks
Reader Aaron Drake did the bad thing with his bookmarks and would like to undo his actions. He writes:
“I recently went on a cleaning binge and as part of it I wiped out what I thought were unnecessary Safari bookmarks. A couple of days later I realized that I need some of them. I have a Time Machine backup but don’t know where to find the old bookmarks. Help!!”
Since you asked so nicely, sure. Follow along.
In the Finder, hold down the Option key and choose Go > Library . (The Library entry won’t appear unless you hold down Option.) In the now-visible Library window open the Safari folder. Inside you’ll spy the Bookmarks.plist file. This is where Safari stores its bookmarks.
Now invoke Time Machine by clicking on its icon in the Dock or clicking its menu bar icon and choosing Enter Time Machine . The Time Machine interface will appear and continue to display the Safari window. Now go back in time until you locate the last version of the Bookmarks.plist file saved before you subjected it to wrack and ruin. Click Restore. You’ll be asked if you’d like to keep the original, keep both, or replace the current file. If you’d like to put things back the way they once were, choose to Replace the current file.
If you opt to keep both, the older file will be called Bookmarks (original).plist . Under these circumstances, Safari will open and use the culled set of bookmarks you now regret, well… culling. To use the previous, larger set, rename the most recent file to something like Bookmarks (culled).plist and remove the (original) from the restored file so that its name is Bookmarks.plist . When you do, Safari will use the older, unedited bookmarks collection.
Have a question of your own? Drop a line to [email protected] .
Author: Christopher Breen , Senior Editor
Chris has covered technology and media since the latter days of the Reagan Administration. In addition to his journalistic endeavors, he's a professional musician in the San Francisco Bay Area.
Recent stories by Christopher Breen:
- How to remove MacKeeper Part II (the pop-up edition)
- How to deal with two Apple IDs (well, kind of)
- How to deal with obnoxious ads on your iOS device

How to Recover Safari Bookmarks from iPhone
The Safari browser app in iPhone isn't just for surfing the web. You can also save bookmarks, creating one-tap shortcuts to favorite web sites. But there's one problem: You go to Bookmarks tab, only to find that the bookmarked pages are disappeared.
Don't panic. Apple iCloud has long offered the ability to help your restore lost or deleted bookmarks in Safari on iPhone if you're using iCloud Safari syncing feature. And if not, with the iPhone Data Recovery software, you can also recover deleted safari bookmarks on the iPhone easily so you can access the website instantly.
Before you get started
Before doing a restore to get back the safari bookmarks, try to do these basic settings to fix "Safari bookmarks lost on iPhone" issue.
1. Turn on iCloud Bookmarks by going to Settings > [Your Name] > iCloud.
2. Update iPhone to its supported latest iOS version.
3. Make sure the iPhone is connected to Internet so that the bookmarks and reading list will be always updated. Get help connecting to Internet on the iPhone if necessary.
4. Turn off iCloud bookmarks and turn it back on. Go to Settings > [Your Name] > iCloud, then turn off Safari. Choose Keep on My iPhone, wait a few minutes and toggle on Safari. After doing this, the lost bookmarks might be restored in Safari.
5. Shut down and restart Safari app on iPhone. See how-to guide .
6. Try to restart iPhone. Check instructions from Apple Support.
After each step, check to see the Safari bookmarks on iPhone are restored.
Restore deleted Safari bookmarks via icloud.com
If you've enabled iCloud Safari on iPhone before loss, all bookmarks should be synced and uploaded to iCloud server, then you can head to icloud.com to restore the Safari bookmarks that you've deleted within 30 days to iPhone.
1. Open a web browser on your computer and go to icloud.com .
2. Sign into iCloud account, then click on Settings.
3. Scroll down and under Advanced, click Restore Bookmarks.
4. Click Restore on the right side of that bookmark archive date prior to deletion.
5. Click Restore to confirm when prompts. The deleted bookmarks should get recovered to iPhone's Safari. (See more from https://support.apple.com/en-ug/HT205018 )
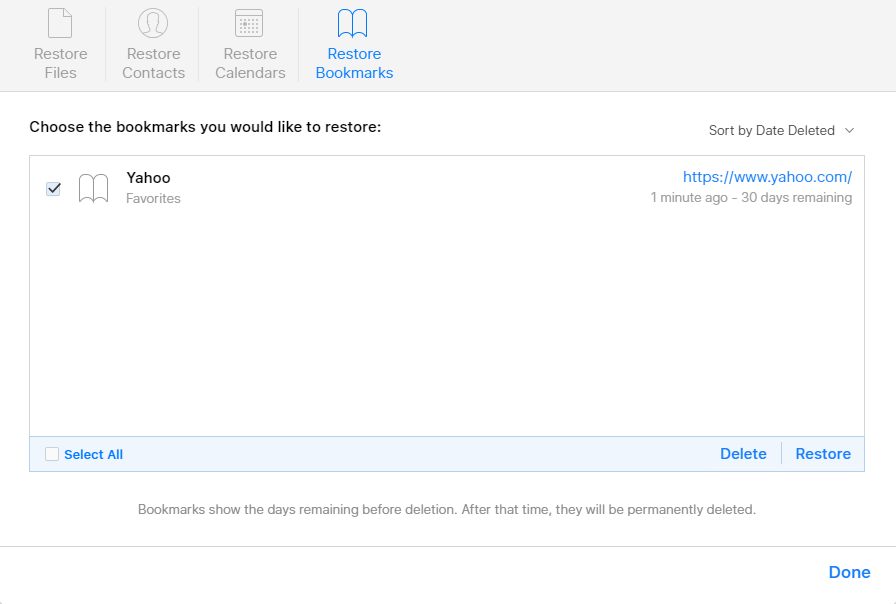
Install iPhone Data Recovery—recover Safari bookmarks without backup
The above options are the better solutions to recover deleted bookmark files in Safari on iPhone, but some of users complain that the issue still exists, especially they're in the occasion when they accidentally deleted a few of bookmarks and have no available backup made before.
In such case, you'll need to use iPhone Data Recovery (click the green Download link below) and dig deeper into iPhone's storage to find deleted safari bookmarks, then recover to computer in a safe and quick manner, with no backup files required.
Mac Trial | PC Trial
This process should work on most modern iPhones, including iPhone X, iPhone 8, iPhone 8 (Plus), iPhone 7, iPhone 7 (Plus), iPhone 6s, iPhone 6s (Plus), etc. Also, the program is super-simple to operate.
Get Back Deleted Safari Bookmarks on iPhone without Backup
1. When you start the application, you will be presented with three recovery modes. Choose "Recover from iOS Device" mode, attach iPhone to computer, and next click Start Scan button.
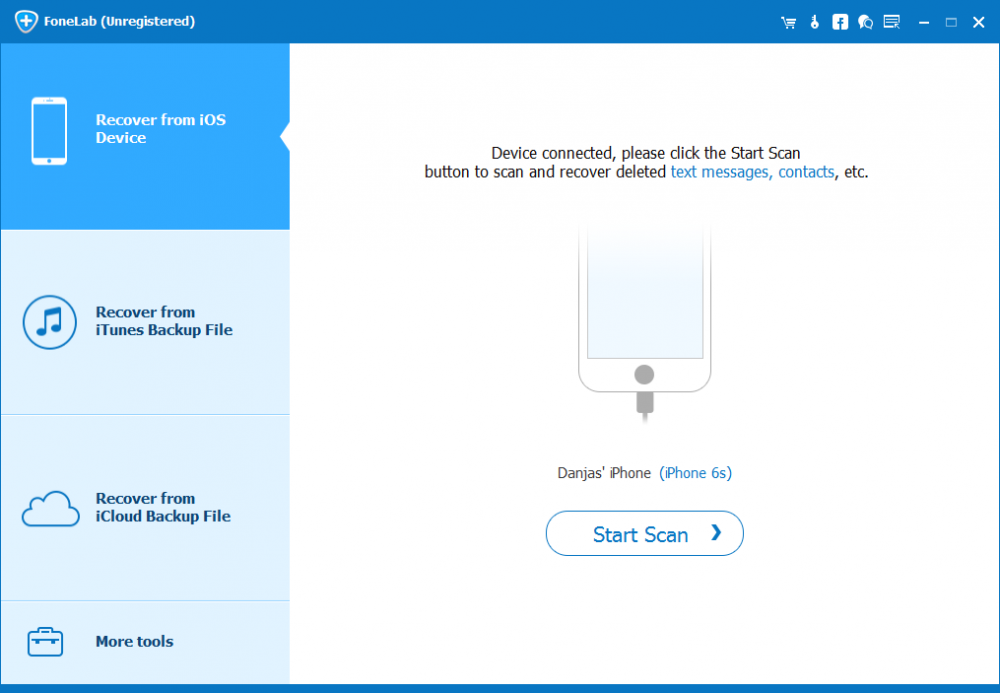
2. After a-few-minutes of scan, click on "Safari Bookmark" category on the left list of the window to bring up all found bookmarks in iPhone. All are displayed on the right pane.
3. Select the bookmarks you desire to recover from iPhone by highlighting the checkboxes, then click Recover button.
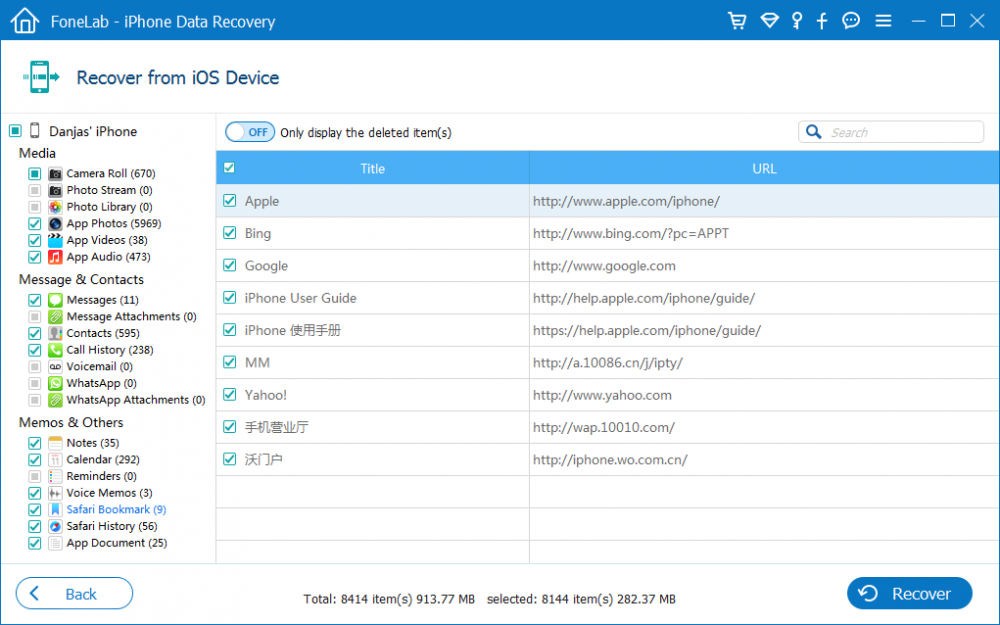
4. Next, choose the folder path where you want to recover the deleted Safari bookmarks, and after that, hit Recover button again to retrieve and save the bookmarks back onto computer.
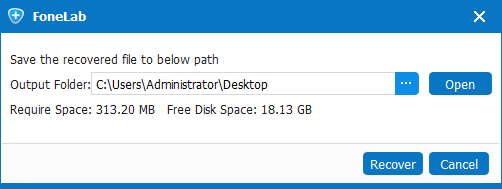
Note: the recovered safari bookmarks will all store in an HTML document file, you can add them back to Safari app on iPhone for quick website access.
Restore Safari bookmarks on iPhone from iCloud backup
Now, let's say you have backed up all iPhone data to iCloud before losing bookmarks in Safari, you can recover Safari bookmarks from that iCloud backup copy. Rather than restoring entire iCloud backup to iPhone with Apple iCloud , you could now extract just the bookmarks that have been deleted on iPhone by using the software. Here's how it works:
1. When you're in the main interface of the utility, click "Recover from iCloud Backup File" mode in order to get lost Safari bookmarks.
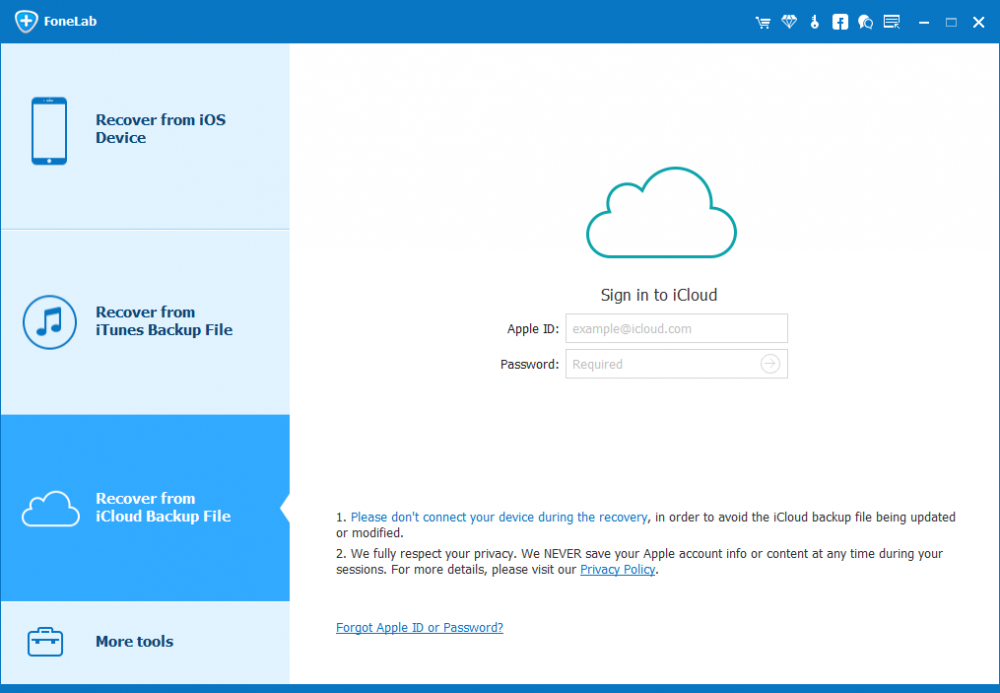
2. Enter the credentials of your iCloud account, then choose a backup and click Download button.
3. A dialogue box will pop up, asking to choose whatever files to be downloaded. Make sure "Safari Bookmark" option is check, and then click Next button.
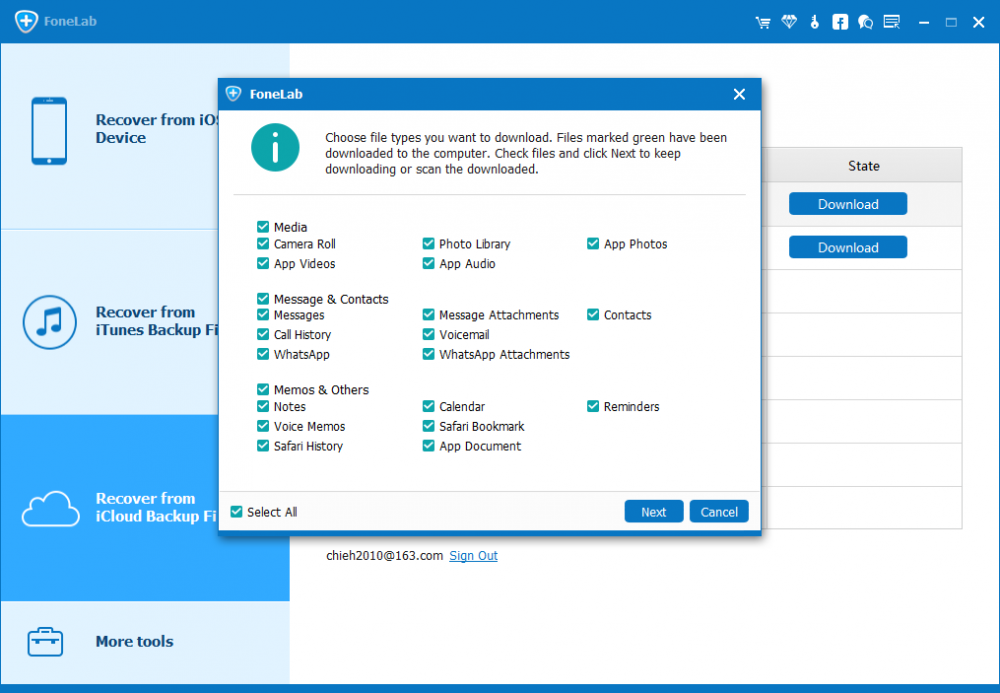
4. Once you preview and locate the bookmarks you would like to recover, simply click Recover button, and the deleted iPhone Safari bookmarks will be recovered.
Retrieve Safari bookmarks from iPhone backup via iTunes
This method is also a feasible option of recovering Safari bookmark data from iPhone—provided that you have available iTunes backup containing the bookmarks you've lost. Do this either by restoring iPhone from iTunes backup or using the recovery program to scan local iTunes backup file for the deleted bookmarks and get them restored without data loss.
1. Here in this case, choose "Recover from iTunes Backup File" as recovery mode, this will display a list of iTunes backup you created via iTunes.
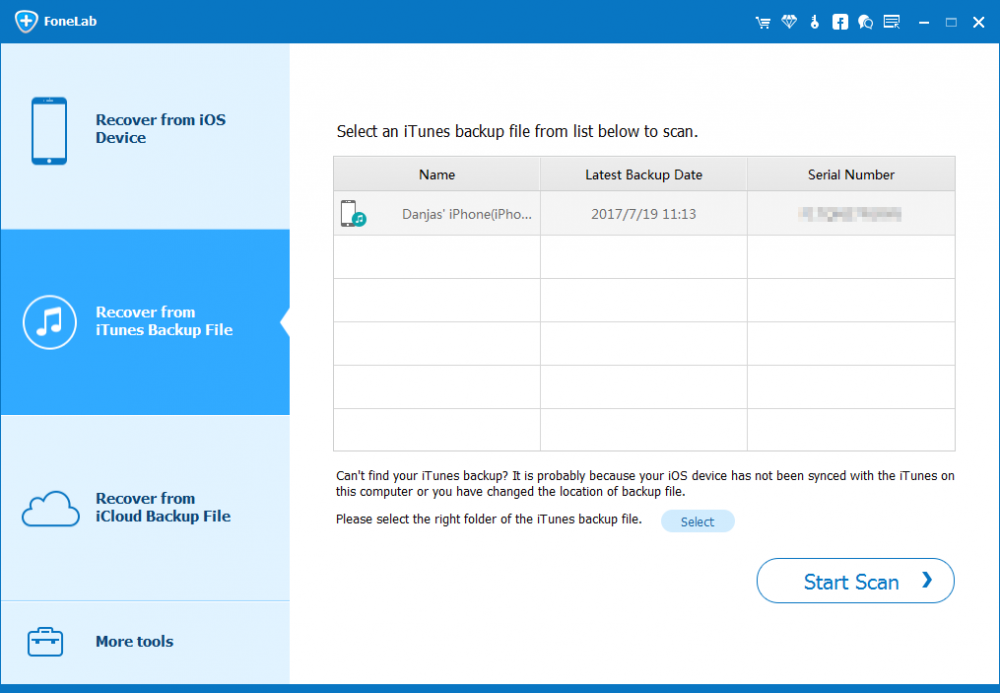
2. Choose a backup before the loss of Safari bookmarks, and click Start Scan button.
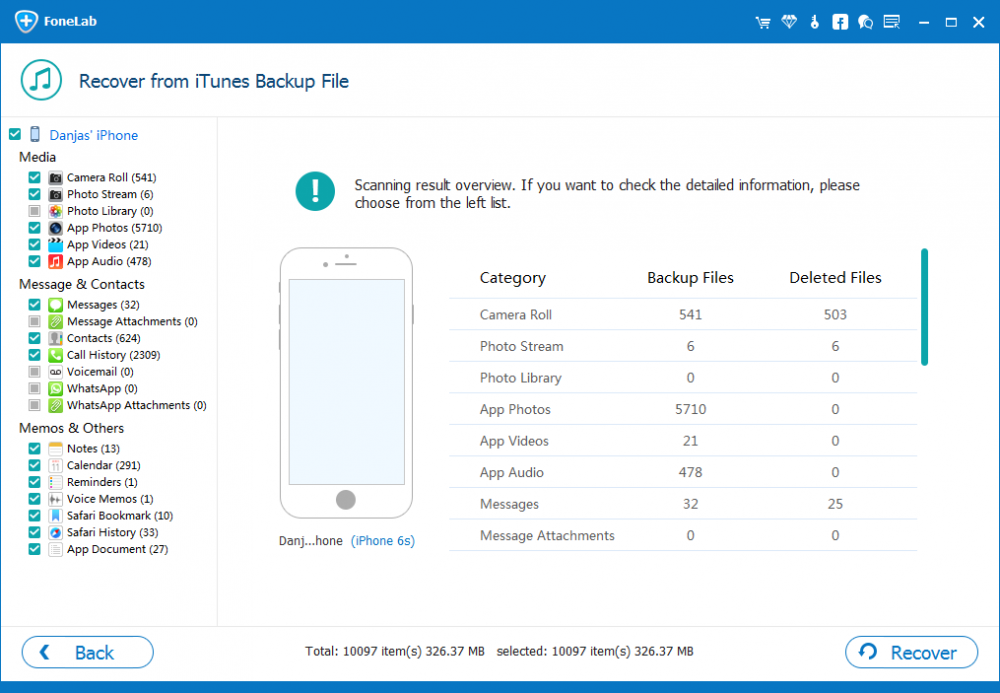
3. Once the scan is complete, click "Safari Bookmark" option from the left pane, then select the bookmarks you're going to recover, and next click Recover button to extract the Safari bookmarks from iTunes backup.

- Data Recovery
How to Recover Deleted Safari Bookmarks on an iPhone
At Macgasm, we’re dedicated to bringing you insightful Apple-centric content that adheres to our comprehensive editorial guidelines whose purpose is to maintain the utmost accuracy, relevance, and impartiality in everything we publish. This commitment to preserving the integrity of our content is shared across our team, from expert writers to seasoned editors.
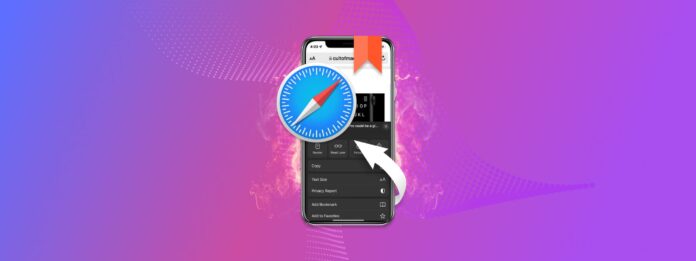
Once you delete them, your bookmarks are totally gone. And unless you managed to save a backup beforehand, it’ll require some extra work to restore bookmarks on an iPhone. This article breaks down everything you need to know about Safari bookmarks and why they disappear.
We provide step-by-step instructions of 3 different methods to recover them. And if you don’t have a backup, we demonstrate our favorite data recovery software and how exactly to use it to restore your Safari bookmarks… Even if you’ve never done it before. Read on.
Table of Contents
Where Do My Bookmarks Go on an iPhone After Deletion?
Unlike photos and videos, Safari bookmarks on an iPhone do not have a recently deleted folder (unless you enabled iCloud for Safari – more info below). But the data of your bookmarks is still saved in your iPhone’s file system. You just can’t access them – at least not in the usual way.
The most recent iPhone update deleted all my Safari favorites and bookmarks… — ✨Shana✨ (@shana_vee) June 20, 2020
You either have to restore them from a backup or use special tools that are designed to extract and rebuild data from a device’s file system (in case it gets fragmented). And the more new data you save to your iPhone’s storage, the more likely you’ll overwrite your bookmarks. So put it down until you finish reading this article.
How to Find Safari Bookmarks on iPhone
You can find Safari bookmarks on an iPhone within the app itself. Launch the Safari app, then tap the book icon on the lower-right corner of the screen.
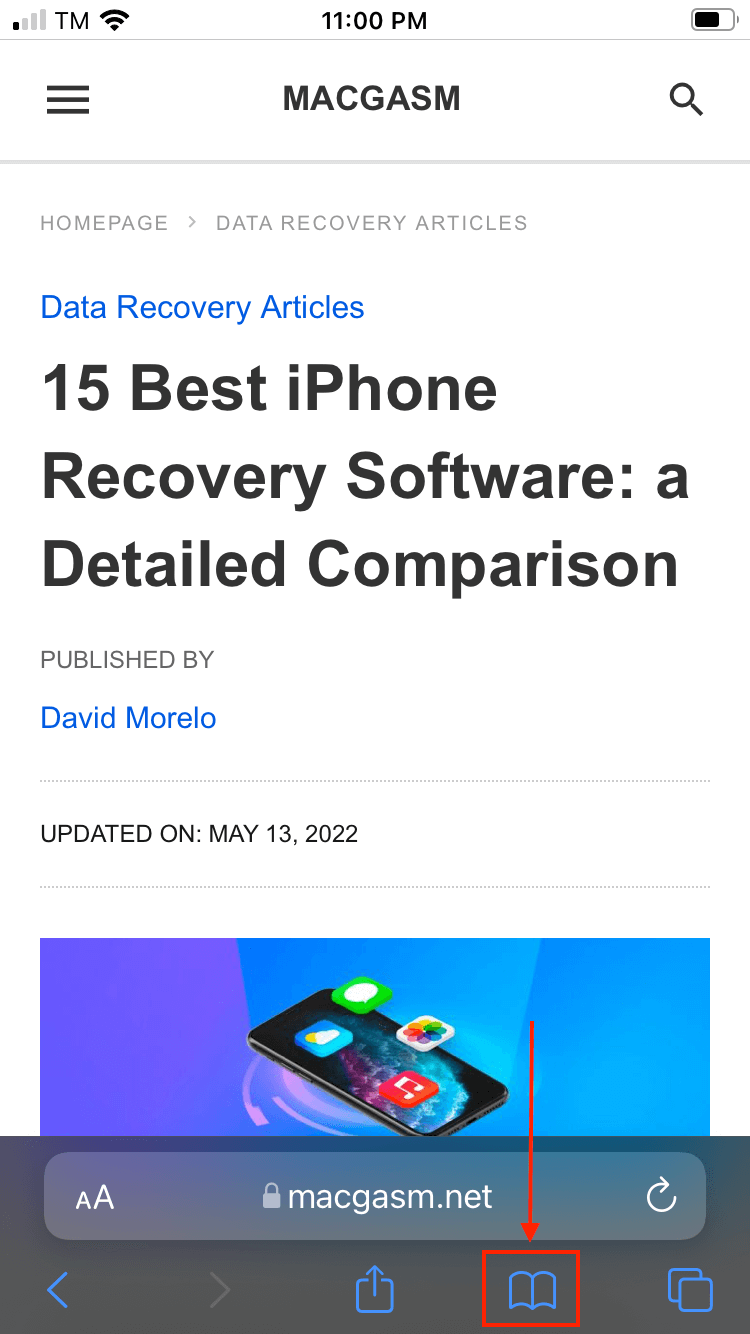
There are 2 folders that already exist by default: the general “Bookmarks” folder and “Favorites” – a special sub-folder inside “Bookmarks.” Any URL saved in your Favorites folder will appear whenever you open a new Safari tab. You can add a URL directly to the Favorites folder the same way you add a bookmark. Tap the share button (the icon to the left of the book icon) and tap “Add to favorites.”
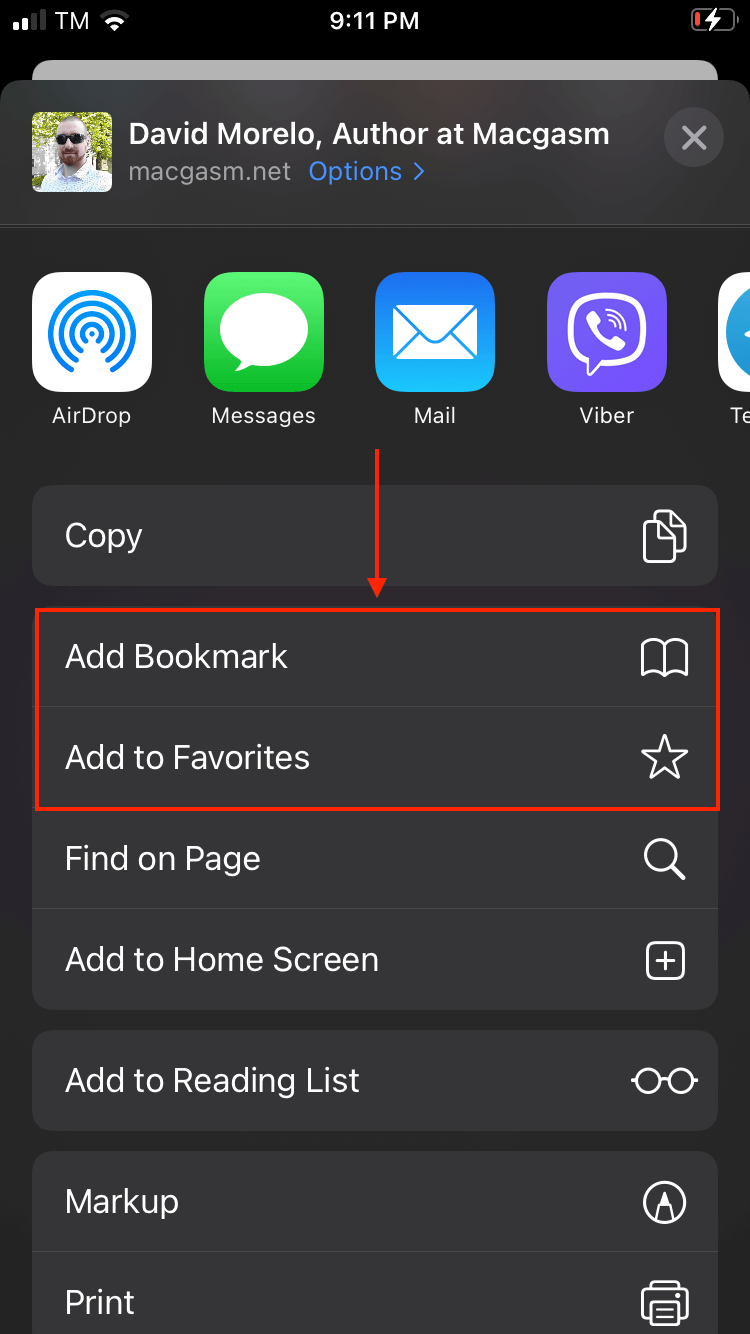
How to Restore Deleted Bookmarks on iPhone
As I briefly mentioned in the beginning of the article, there are only 2 ways to restore lost bookmarks on iPhone: (1) restore bookmark data from an existing backup or (2) extract and rebuild data using special software.
However, restoring data from a backup requires that you backed up your data in the first place – either through iCloud, iTunes, or Finder. Below are step-by-step guides (along with screenshots) for all of these methods. Read on.
Method 1: Restore Deleted Bookmarks on iPhone Using Data Recovery Software
Without iTunes and iCloud, the only way to restore deleted bookmarks on your iPhone is by using data recovery software. These tools are capable of not only recovering data, but also “rebuilding” it – deleted files sometimes get fragmented and won’t work properly as is.
For this article, we’ll be using a tool called Disk Drill to restore Safari bookmarks (you can also use it to recover Safari history ). It’s a local favorite here at Macgasm as we’ve had great success restoring different devices. We also appreciate how Disk Drill’s interface is simple enough for even beginners to easily use it.
Step 1. Make sure your iPhone is securely connected to your Mac.
Step 2. Download and install Disk Drill.
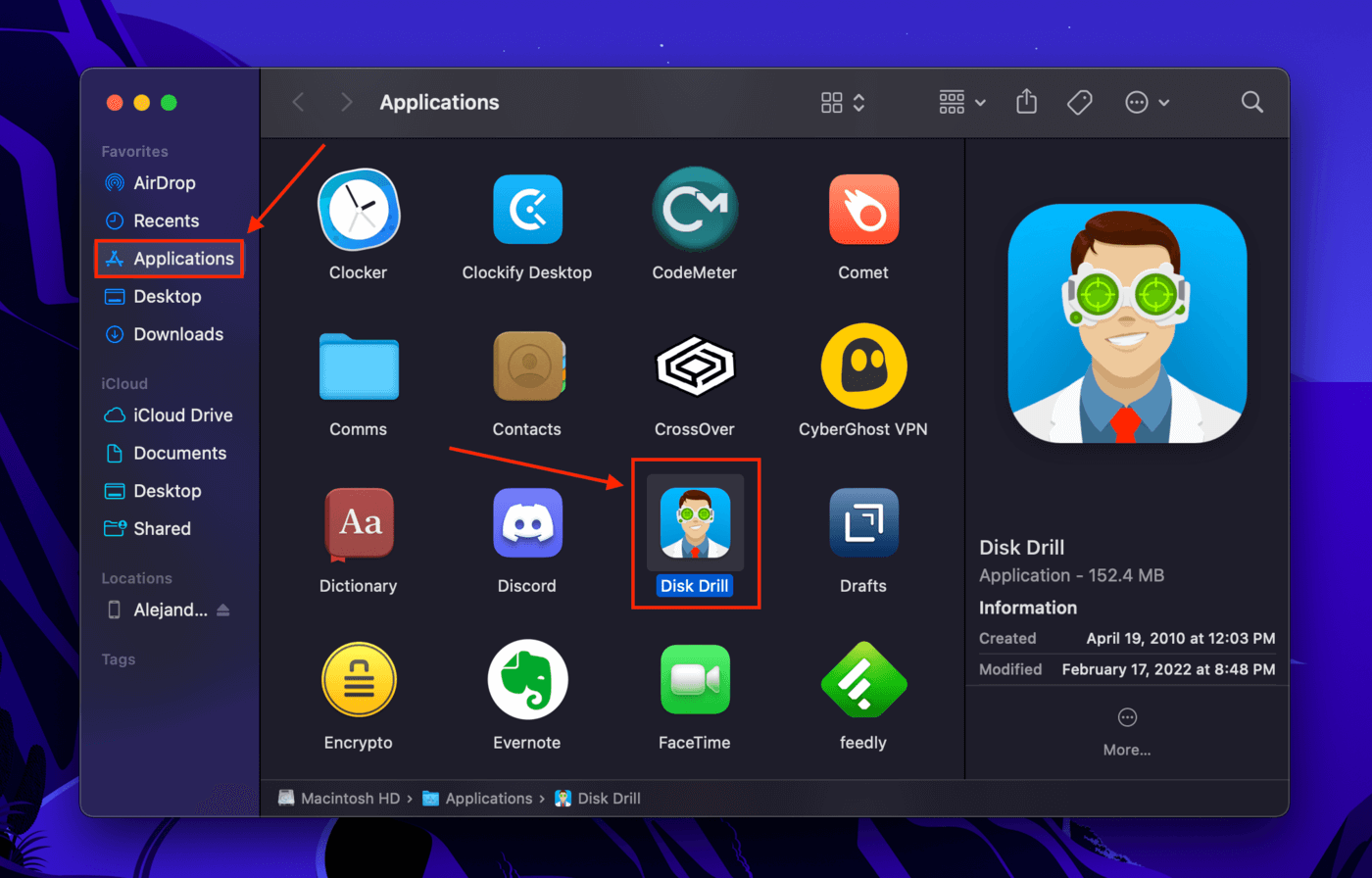
Method 2: iCloud Backup
If you have iCloud enabled for Safari, you’re in luck. This is the only scenario where deleted Safari bookmarks actually go into its own “Recently Deleted” folder, and they’ll stay there for 30 days by default. You can also restore Safari bookmarks from iCloud without connecting your iPhone to your Mac. Here’s how to do it:
Step 1. Log into iCloud.com .
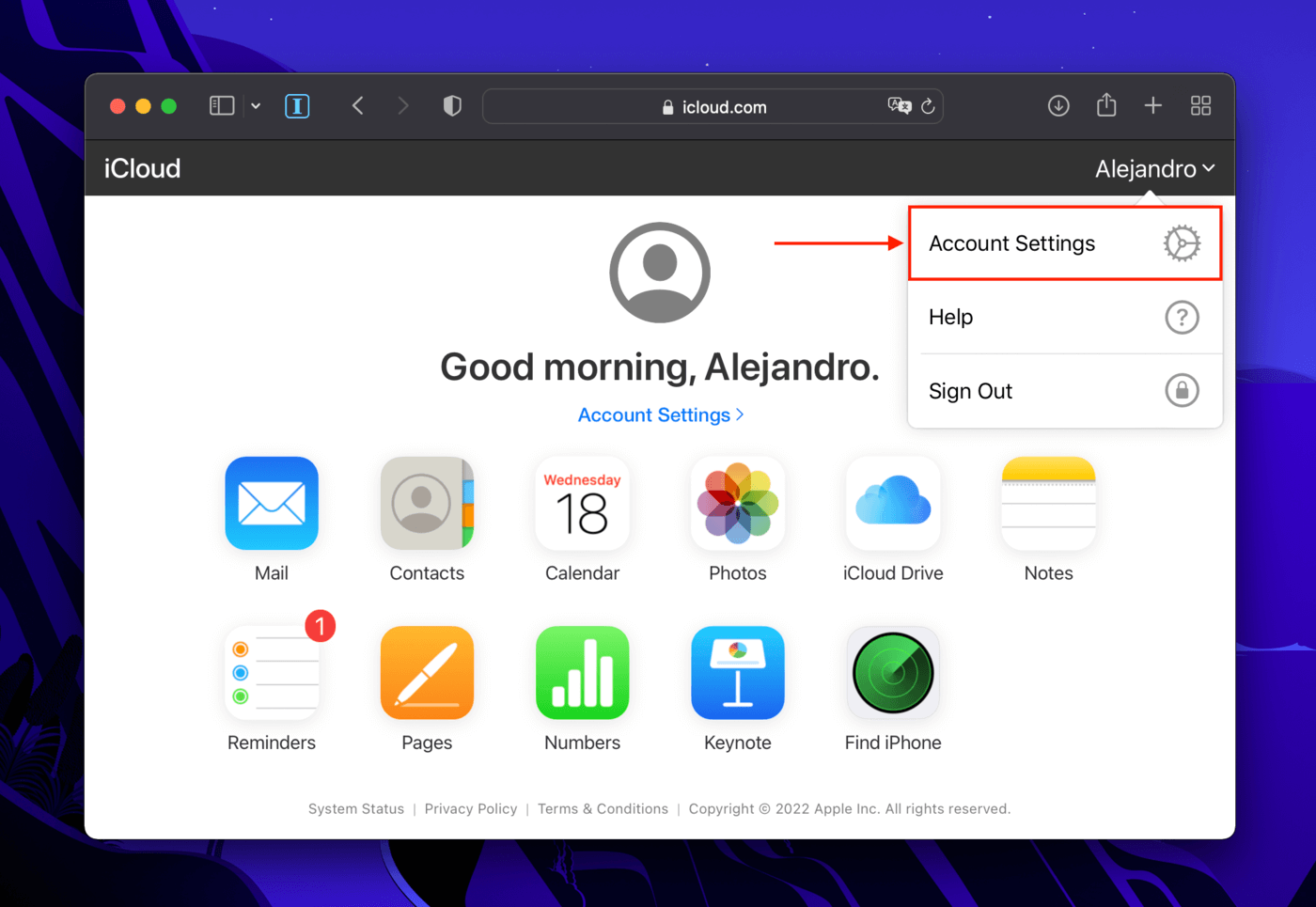
Step 4. A dialogue box will pop up displaying favorites disappeared from Safari on your iPhone. You’ll notice that there’s a 30-day countdown until they automatically get deleted.
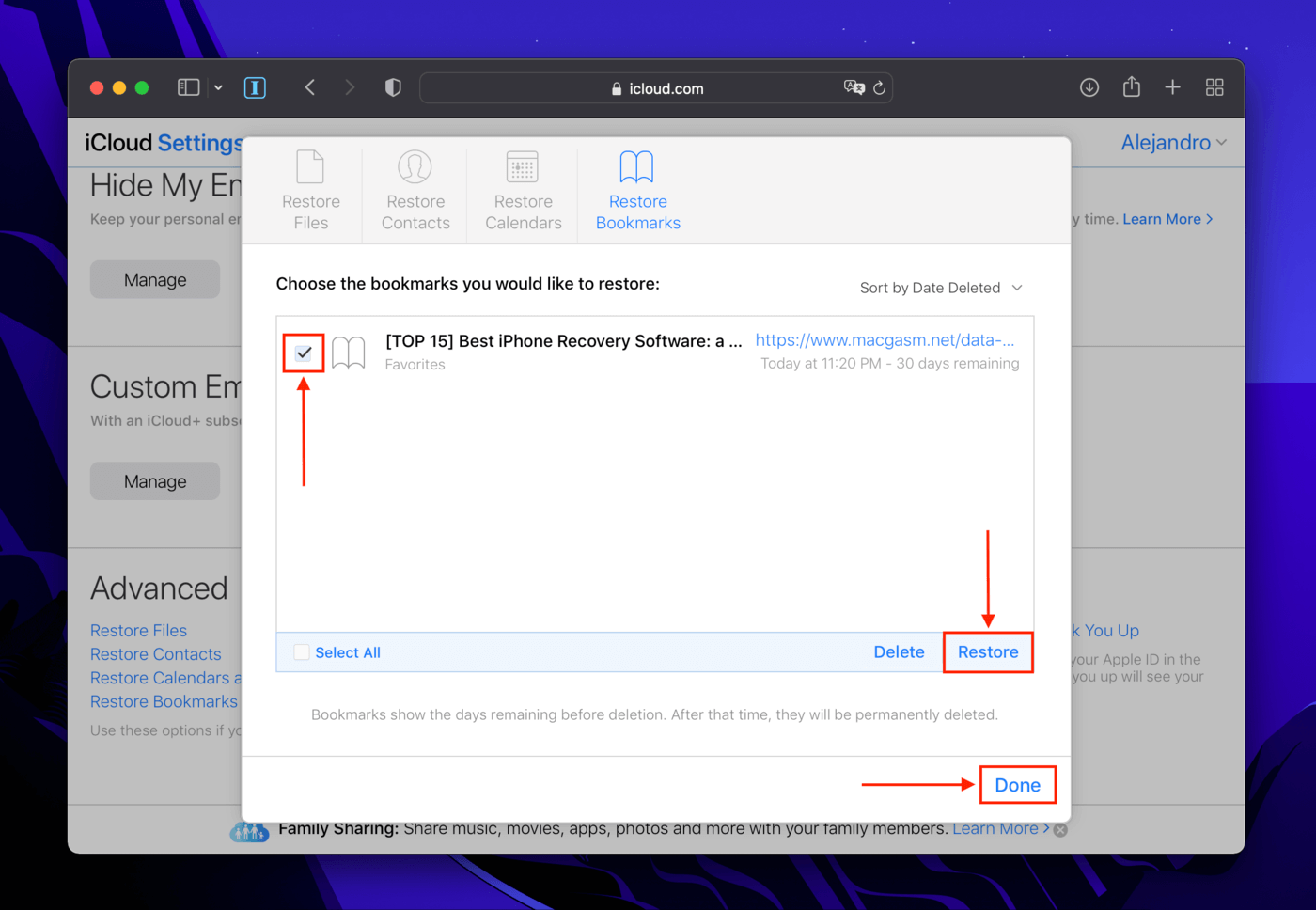
Method 3: iTunes Backup (or Finder)
If you created a backup of your iPhone, you can restore favorites in Safari using iTunes or Finder (macOS Catalina and above). Restoring an iTunes backup will replace the data on your iPhone with backup data. Back up your important files before proceeding.
Step 2. Open Finder > Applications, then double-click the iTunes icon.
Step 3. Under the “Backups” section, click “Restore Backup.”
Step 4. Use the dropdown menu to select a backup file, then click “Restore.”
For users without iTunes: iTunes is no longer available on iTunes macOS Catalina and above. Instead, connect your iPhone to your Mac and open it in Finder. Under the “Backups” section, click “Restore Backup” then select the backup files that contain your Safari bookmarks. This process will also wipe your data.
Why May Favorites Disappear on an iPhone?
Depending on how your iPhone is set up, there are different reasons why all bookmarks are gone from Safari. Here are the most common causes:
- Accidental deletion Safari bookmarks don’t have a recently deleted folder. Once you delete them, they’re gone.
- iCloud sync issues If you enabled iCloud for Safari, changes are reflected on every device signed into that iCloud. If you deleted your bookmarks on any of these devices, it will also be deleted on your iPhone. Interruption during the sync process may also cause your bookmarks to disappear.
- Buggy update iOS updates often make your iPhone perform way better, but bugs often get rolled out too. These may affect your iPhone in unpredictable ways. It’s generally best practice to wait for technology blogs (like Macgasm) to post an article about the newest updates.
- Physical damage Physical damage to the iPhone might affect its storage disk. You can’t really predict what data will get lost in this case, and bookmarks may be one of the casualties.
How to find old Safari bookmarks?
To find old Safari bookmarks (and avoid getting finger cramps from scrolling), use the search bar in the bookmark menu. On your iPhone, launch Safari and click the book icon. Then, swipe up to expand the list of bookmarks – you should find a search bar at the top. As long as you limit your bookmarks to 450 per folder, they won’t get deleted.
If you want to find deleted Safari bookmarks, you can use the “Restore Bookmarks” function in your Account Settings page on iCloud.com. Alternatively, use a data recovery software like Disk Drill.

How to redownload Safari on iPhone?
How to erase bookmarks on an iphone.
To erase bookmarks on an iPhone, do the following:
- Open the Safari app.
- Click on the book icon at the bottom of the screen.
- Tap and hold the bookmark you want to erase, then tap “Delete.”


How to Back up and Restore iPhone/iPad Safari Bookmarks
It's a very common thing for iPhone and iPad users to browse the web in Safari. If you have lots of bookmarks that you love to use to quickly find the page you want but they are gone due to crashed system, accidental deletion or any other kinds of unknown reasons, is it possible to get them back from your iPhone or iPad? The answer is yes.
If you have backed up your Safari bookmarks with iTunes or iCloud before loss, you can restore it by extracting them from the iTunes/iCloud backup. If not, you can directly scan and recover lost bookmarks from your iOS device before it's overwritten by new data.

- Part 1. The most convenient way to backup and restore iPhone iPad Safari bookmarks
- Part 2. How to backup iPhone iPad Safari bookmarks via iCloud
How to backup and restore Safari bookmarks from iPhone/iPad
To retrieve lost Safari bookmarks from iPhone or iPad itself, you need to use a third party iOS data recovery tool. Among various iOS data recovery tools in the market, FoneLab - iPhone Data Recovery is the best bookmark recovery tool which offers three modes for you to get your lost iOS data back. With this program, you are capable of recovering lost or deleted photos, contacts, Safari bookmarks, text messages, music, notes, documents, etc., and more data files on iPhone, iPad, and iPod. As we have said, it includes three recovery modes to let you get back what you have lost on your iDevice from iTunes backups, iCloud backups and iOS device. In addition, the whole recovery has a fast recovering speed and an easy instruction. The article below will show you the detailed steps about how to restore and backup your iPhone/iPad Safari bookmarks.
Steps to restore iPhone/iPad Safari bookmarks
1 Download and install FoneLab - iPhone Data Recovery to your computer. If you are a Mac user, please download the Mac version to install.
2 Launch iPhone Data Recovery and connect your iPhone or iPad to computer
After installation, launch Aiseesoft iPhone Data Recovery on your computer. And then use a USB cable to connect your iPhone/iPad on which you want to get the lost Safari bookmarks to computer.

3 Choose the recovery mode
When the window below opens, choose the mode according to your need. For those who did not back up their iOS devices before, they have to choose the mode of "Recover from iOS Device".
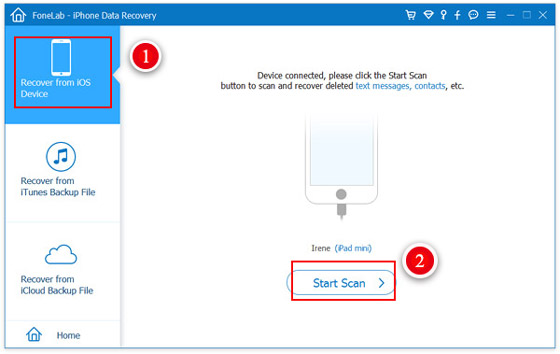
4 Scan your iPhone or iPad
Once connecting your iDevice to computer and choosing the recovery mode, you can click the "Start Scan" button to begin the scan.
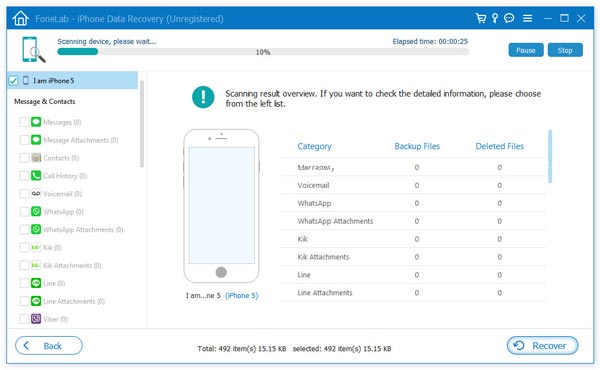
5 Select "Safari Bookmark" category to recovery
When the scan is complete, all the current and deleted data will be found and listed in clear categories. Simply select "Safari Bookmark" on the left sidebar. You are also allowed to check each bookmark and delete bookmarks you don't need with this software.
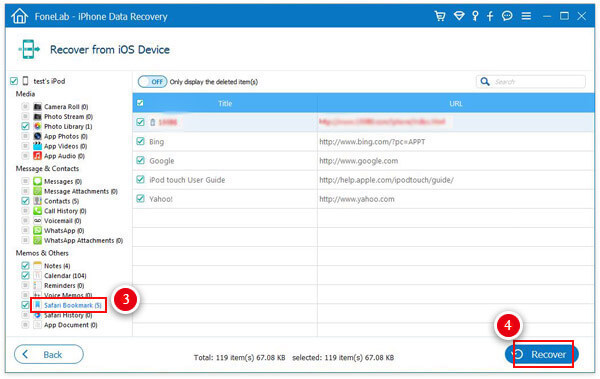
6 Recover Safari Bookmark on iPhone or iPad
After selecting the Safari Bookmarks you want, just click the "Recover" button in the lower right corner of the interface to export the bookmarks to your local files. The bookmarks will be saved as HTML. You can get it by clicking "Open" button beside the "Recover".
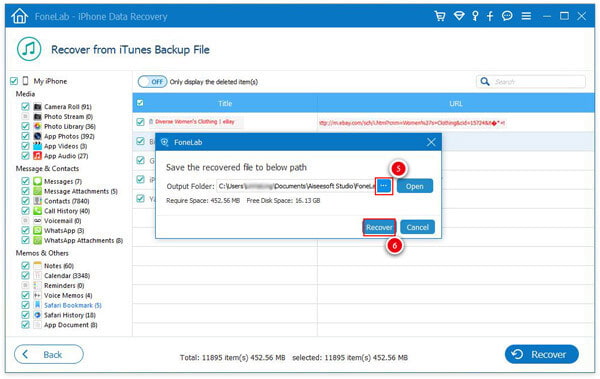
Apart from backing up your iPhone/iPad with iTunes to avoid losing your bookmarks, you can also select this iPhone/iPad bookmark recovery tool as a backup program to often back up your bookmarks and other files on your iPhone/iPad. The backup files exported by this tool can be saved as multiple formats, and you can save the exported Safari bookmark to back up on your computer or other external drive. What's more, not like iTunes or iCloud, you don't have to erase the current data when getting back the backup data.
You can check the video below to learn more about FoneLab:

Do not miss this way to backup iPhone notes to PC here.
How to back up iPhone/iPad Safari bookmarks with iTunes or iCloud
The above way shows you how to restore and back up your Safari bookmark including the deleted items. Here if you only need to back up Safari bookmark on your iPad or iPhone, you can also make it with iTunes or iCloud.
There are two ways to back up Safari bookmark from iPhone to iCloud. On your iPhone, go to "Settings" > "iCloud" > Make sure "Safari" button is on > Scroll to the bottom to tap "Backup" > "Back Up Now" to back up Safari bookmarks to iCloud.

Similarly, you could also use this way to backup contacts to iCloud from iPhone .
Alternatively, you could back up all data to iTunes. Plug iPhone to PC with USB cable > Launch iTunes on your PC, and click your iPhone icon > In the right "Backups" interface, choose "iCloud" > "Back Up Now" to make Safari bookmarks backup.

In this article, we mainly show you how to use FoneLab to backup and restore iPhone/iPad Safari bookmarks. Recently, a new feature has been released by FoneLab, iOS Data Backup & Restore . With that, you are able to easily backup and restore iPhone or iPad Safari bookmarks or other iOS data with ease.
- Backup contacts, text messages, videos, photos, WhatsApp, Safari, etc. from iPhone/iPad/iPod.
- Restore iPhone, iPad or iPod files to computer or to iOS devices.
- Support iOS 5 and above, including iOS 11, iOS 12, iOS 13, iOS 14, iOS 15, iOS 16, and the latest iOS 17.
What do you think of this post?
Rating: 4.9 / 5 (based on 309 votes)

December 15, 2020 14:24 / Posted by Louisa White to Recover iOS Data
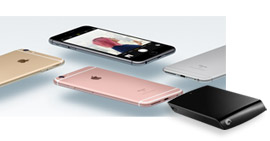
How do you backup your iPhone? You can backup iPhone to external hard drive by extracting iPhone data to external hard drive on Mac and Windows computer.

How to restore from iTunes backup? iTunes Backup Extractor will teach you the way in this article.
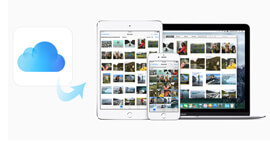
In case you deleted/lost important files from iPhone, FoneLab helps to restore your iPhone from iCloud backup files. It can recover deleted iPhone files from iCloud backup.

iPhone won't restore from iCloud/iTunes backup? iPhone won't restore after update/jailbreak or through error messages? Read the solutions to fix the problem.

How to recover deleted files from iPhone? The post introduces you with one best way to help you get back the deleted files from iPhone.

Potential solutions are provided here to the most common iOS Update problems on iPhone, iPad and iPod touch.
About | Privacy | Resource
Copyright © 2024 Aiseesoft Studio. All rights reserved.
Windows Data Recovery
Recovers lost or deleted Office documents, emails, presentations & multimedia files.
- Professional
Mac Data Recovery
Recovers deleted files, photos, videos etc. on Mac.
Photo Recovery
Recover photos, videos, & audio files from all cameras and storage on Windows or Mac.
iPhone Data Recovery
Recover deleted photos, videos, contacts, messages etc. directly from iPhone & iPad.
Video Repair
Repair multiple corrupt videos in one go. Supports MP4, MOV & other formats.
Photo Repair
Repair multiple corrupt photos in one go. Supports JPEG & other formats.
Email Repair
- Exchange Repair Repair corrupt EDB file & export mailboxes to Live Exchange or Office 365
- Outlook PST Repair Repair corrupt PST & recover all mailbox items including deleted emails & contacts
- OLM Repair Repair Outlook for Mac (OLM) 2011 & 2016 backup files & recover all mailbox items
- Exchange Toolkit Repair EDB & Exchange backup file to restore mailboxes, convert OST to PST, & convert EDB to PST
- Active Directory Repair Repair corrupt Active Directory database (Ntds.dit file) & extract all objects in original form
Email Converter
- EDB to PST Convert online & offline EDB file & extract all mailbox items including Public Folders in PST
- OST to PST Convert inaccessible OST file & extract all mailbox items including deleted emails in PST
- NSF to PST Convert IBM Notes NSF file & export all mailbox items including emails & attachments to PST
- MBOX to PST Convert MBOX file of Thunderbird, Entourage & other clients, & export mailbox data to PST
- OLM to PST Convert Outlook for Mac Data File (OLM) & export all mailbox data to PST in original form
- GroupWise to PST Convert GroupWise mail & export all mailbox items - emails, attachments, etc. - to PST
- EML to PST Convert Windows Live Mail (EML) file & export mailbox data - emails, attachments, etc. - to PST
- Office 365 to PST Connect to Office 365 account & export mailbox data to PST and various other formats
- Migrator for Office 365 Quickly migrate Outlook data files(OST/PST) directly to Office 365 or Live Exchange
File Repair
- SQL Repair Repair corrupt .mdf & .ndf files and recover all database components in original form
- Access Repair Repair corrupt .ACCDB and .MDB files & recover all records & objects in a new database
- QuickBooks Repair Repair corrupt QuickBooks® data file & recover all file components in original form
- MySQL Repair Repair MyISAM & InnoDB tables and recover all objects - keys, views, tables, triggers, etc.
- Excel Repair Repair corrupt Excel (.XLS & .XLSX) files and recover tables, charts, chart sheet, etc.
- BKF Repair Repair corrupt backup (BKF, ZIP, VHDX and .FD) files and restore complete data
- Database Converter Interconvert MS SQL, MySQL, SQLite, and SQL Anywhere database files
- PowerPoint Repair Repair corrupt PPT files and restore tables, header, footer, & charts, etc. like new
- File Repair Toolkit Repair corrupt Excel, PowerPoint, Word & PDF files & restore data to original form
Data Recovery & Erasure
- Data Recovery Recover lost or deleted data from HDD, SSD, external USB drive, RAID & more.
- Tape Data Recovery Retrives data from all types and capacities of tape drives including LTO 1, LTO 2, LTO 3, & others.
- Virtual Machine Recovery Recover documents, multimedia files, and database files from any virtual machine
- File Erasure Permanently wipe files and folders, and erase traces of apps and Internet activity.
- Mobile Erasure Certified and permanent data erasure software for iPhones, iPads, & Android devices
- Drive Erasure Certified and permanent data erasure software for HDD, SSD, & other storage media
- Exchange Toolkit 5-in-1 software toolkit to recover Exchange database, convert EDB to PST, convert OST to PST, restore Exchange backup, and reset Windows Server password.
- Outlook Toolkit Comprehensive software suite to repair PST files, merge PST files, eliminate duplicate emails, compact PST files, and recover lost or forgotten Outlook passwords.
- File Repair Toolkit Powerful file repair utility to fix corrupt Word, PowerPoint, and Excel documents created in Microsoft Office. It also repairs corrupt PDF files and recovers all objects.
- MS SQL Toolkit 5-in-1 software toolkit to repair corrupt SQL database, restore database from corrupt backup, reset database password, analyze SQL logs, & interconvert databases.
- Data Recovery Toolkit Software helps to recovers deleted data from Windows, Mac and Linux storage devices. Also supports recovery from RAIDs & Virtual Drives.
- MY SQL Toolkit 3-in-1 software toolkit to repair Corrupt Mysql, MariaDB & Analyze logs, and Interconvert Databases.
- Tape Recovery Toolkit Stellar Toolkit for Tape is comprehensive software designed to recover data from LTO tapes and support major parsers such as Veritas, TSM, Symantec NetBackup, as well as CPIO and TAR files.
- Email Forensic Advanced email forensic solution for cyber experts to audit, analyze, or investigate emails & gather evidences.
- Log Analyzer for MySQL Analyze forensic details of MySQL server database log files such as Redo, General Query, and Binary Log.
- Exchange Auditor Exchange Server monitoring solution to automate audits, scans and generate reports ìn real-time.
- Log Analyzer for MS SQL Track & analyze MS SQL Server database transactions log files.
- Our Partners
- Lab Services
Restore Safari and Chrome Bookmarks on Mac
- 0 % Recovery Rate
You all love browsing the Web and look for exciting things, don’t you? Once you find any great website, you might tend to bookmark it on your Mac web browser (say Apple Safari or Google Chrome) so that you can pay a visit later. These favorite websites are saved in your Mac storage drive in the browser’s bookmark file.
Image: Bookmark on Safari
But, due to crashing of the browser, deletion of bookmarks, sync failure, or reinstallation of macOS, you won’t find your saved bookmarks on the web browser. If such is the situation, don’t worry, Stellar Data Recovery can help. In the next sections, we’ll share different DIY methods that can help you restore lost bookmarks on your web browser, be it Apple Safari or Google Chrome.
Use Google Account to Restore Synced Bookmarks in Chrome
If you have already synced your Google Chrome bookmarks to your Google Account, you can sign-in to the account on your Chrome browser on Mac and access the synced bookmarks.
The bookmark restoration steps are as follows:
- Launch Chrome on your Mac. From the top-right corner, click the profile icon and log in to your Google Account .
- Tap the three dots from the top-right corner of the Chrome browser and select Settings.
- Go to You and Google > Get Google smarts in Chrome > Turn on sync . In the pop-up window, select Yes, I’m in to sync your bookmarks and more.
Image: Turn on sync? Press – Yes, I’m in.
This method will restore your bookmarks from your Google account. If you’ve deleted your bookmarks, proceed to the next method.
Use Bookmarks.bak to Restore Lost Bookmarks in Chrome
Google Chrome browser has the Bookmarks.bak file that can be used to restore your deleted bookmarks on Mac. The restoration steps are as follows:
- Quit Chrome web browser and open the Finder window from Dock .
- From the menu bar, click Go , press the Option key, and select Library .
Image: Enter /Library/ in Go to Folder window.
- Navigate to Application Support > Google > Chrome > Default .
- Find the Bookmarks.bak and Bookmarks file. Delete the Bookmarks file after saving its copy.
- Secondary-click the Bookmarks.bak file and select Get Info .
- Under Name & Extension , remove the .bak extension from the Bookmarks.bak .
- Open Chrome to find all the bookmarks intact on the bookmarks panel.
To restore lost or deleted bookmarks in the Apple Safari browser, proceed to the next method.
Use Apple ID to Restore Synced Safari Bookmarks from iCloud
If you’ve set up your Apple ID on your Mac and synced folders on iCloud, you can use the account to restore your bookmarks from the Apple Safari web browser. The steps to restore bookmarks are as follows:
- Open iCloud.com from your Apple Safari web browser.
- Sign in to iCloud using your Apple ID.
- Click Settings . And, under Advanced , click Restore Bookmarks .
- Select the deleted bookmarks you wish to recover, then click Restore .
The above method will restore all bookmarks that you have deleted within 30 days. When the bookmarks aren’t synced to iCloud, proceed to the next method to recover them.
Also Read: How to Free Recover Deleted Safari or Chrome Browser History on Mac?
Use Time Machine to Restore Lost Bookmarks
Time Machine is a great backup and restoration software that even saves your browser bookmark file in its backup drive. Use Time Machine to restore your lost, deleted, or corrupt bookmark files and import them on your web browser to access all the bookmarks.
The bookmarks restoration steps are as follows:
- Launch Finder from Dock, and from the Menu Bar, click Go and press the Option key. Next, select the Library menu option.
- Navigate to the browser folder and search the bookmark file. The exact path for Safari is Library > Safari > Bookmarks.plist . For Chrome, check the path shared above.
- From the Application folder in the sidebar of Finder, open Time Machine . Or else, click the Time Machine icon from the Menu Bar and select Enter Time Machine .
- Navigate to a date when the bookmark file was intact using Timeline or Up/Down arrow key. Drag the file to the Desktop by holding the Option key. The file will be copied to the Desktop.
- Launch the web browser, and from the Menu Bar, go to File > Import Bookmarks . Select the bookmark file from Desktop and click Import . Restart the browser.
All the bookmarks should appear in the browser’s bookmark section. In case you don’t have a Time Machine backup, proceed to the next method to restore bookmarks.
Use Mac File Recovery Free Edition Software to Recover Bookmark File
If your bookmark file is deleted from your Mac due to storage drive formatting, macOS upgrade, or otherwise, you can use a free Mac file recovery application to recover it. The steps are shared next:
- Install, launch Stellar Data Recovery Free Edition for Mac on your MacBook, iMac, or Mac mini.
Image: Recover lost or deleted data
- See this video tutorial to know how to free recover lost data on macOS Big Sur or earlier.
- Once the required bookmark file is recovered, import it to your web browser to access all the bookmarks.
Image: Upgrade Mac data recovery free edition
We hope the DIY methods shared in this article helped you restore your Safari and Chrome bookmarks on your Mac. You can use Google Account or Apple ID to restore your lost bookmarks. If you have Time Machine backup, try searching the lost or deleted bookmark file from the backup drive. In case the backup is unavailable, use the recommended free-of-cost file recovery software for Mac to recover your bookmark file. Then, import the file on your web browser to access all bookmarks.
Data recovery expert on Mac & Windows platforms, with 10-year experience in writing
- 4 Major Reasons for Mac Black Screen of Death
- 1. Check your power adapter, cable, and battery
- 2. Detach the peripheral devices
- 3. Check display settings on Mac
- 4. Force shutdown or restart Mac
- 5. Power cycle your Mac
Data Recovery
Methods to fix the bootcamp error: “could not locate the macos boot volume”.
- May 9, 2024
How to Resolve a MacBook Stuck on the Apple Logo Screen?
- May 2, 2024
How Do Mac File Systems Impact Mac Data Recovery?
- April 15, 2024
WHY STELLAR ® IS GLOBAL LEADER
WHY STELLAR ® IS GLOBAL LEADER
Years of Excellence
R&D Engineers
Awards Received
Technology You Can Trust A Brand Present Across The Globe
This website uses cookies in order to provide you with the best possible experience and to monitor and improve the performance of the site in accordance with our. cookie policy .
This website uses cookies in order to provide you with the best possible experience and to monitor and improve the performance of the site in accordance with our cookie policy .
The software is not for Mobile. You can download the software on Windows Desktop or Laptop. Enter your Email ID below to get the download link.
Check your email. If you didn't find the email, check the spam/junk folder. Still not there? Please whitelist stellarinfo.com and request to send the link again.
After getting the email, follow these instructions:
- Open the email on your desktop or laptop.
- Click on the link to download the .exe file.
- Double-click the .exe file.
- Follow the wizard to install the software.
- Irresistible Tech Gifts for That Special Dad
- Killer Smartphone Deals We Love
Back up or Move Your Safari Bookmarks to a New Mac
Easily back up or share your bookmarks with any Mac you use
Tom Nelson is an engineer, programmer, network manager, and computer network and systems designer who has written for Other World Computing,and others. Tom is also president of Coyote Moon, Inc., a Macintosh and Windows consulting firm.
:max_bytes(150000):strip_icc():format(webp)/ryanperiansquare-de5f69cde760457facb17deac949263e-180a645bf10845498a859fbbcda36d46.jpg)
- Western Governors University
What to Know
- Navigate to Home Directory / Library / Safari . Then, hold down the option key and drag the Bookmarks.plist file to a new location.
- You can also right-click the file and select Compress Bookmarks.plist . This creates a .zip file you can move anywhere on your Mac.
- To move the file to a new Mac, email it to yourself or use a cloud storage service like Dropbox or iCloud.
This article explains how to backup your Safari bookmarks for safe-keeping or move them to a new Mac without using the Bookmarks manager to sort through the imported bookmarks and manually putting them where you want them.
Backup Safari Bookmarks
Safari stores bookmarks as a plist (property list) file named Bookmarks.plist. It's located under Home Directory / Library / Safari . Bookmarks are stored on a per-user basis, with each user having their own bookmarks file. If you have multiple accounts on your Mac and want to back up or move all of the bookmarks files, access the above directory location for each user.
To back up your Safari bookmarks, copy the Bookmarks.plist file to a new location. You can do this in one of two ways.
Open a Finder window and navigate to Home Directory / Library / Safari .
With OS X Lion , Apple hid the Home Directory/Library folder, but you can still access the Library folder in a variety of ways. Once you gain access to the Library folder, you can proceed with the instructions below.
Hold down the option key and drag the Bookmarks.plist file to another location. By holding down the option key, you ensure that a copy is made and that the original stays in the default location.
The other way to back up the Bookmarks.plist file is to right-click the file and select Compress "Bookmarks.plist from the pop-up menu. This command will create a file named Bookmarks.plist.zip , which you can move anywhere on your Mac without affecting the original.
Restore Your Safari Bookmarks
All you need to restore your Safari bookmarks is to have a backup of the Bookmarks.plist file available. If the backup is in the compressed or zip format, you will need to double-click the Bookmarks.plist.zip file to decompress it first.
Quit Safari, if the application is open.
Copy the Bookmarks.plist file you backed up earlier to Home Directory / Library / Safari.
A warning message will display: "An item named "Bookmarks.plist" already exists in this location. Do you want to replace it with the one you're moving?" Select Replace .
Once you restore the Bookmarks.plist file, launch Safari. All your bookmarks will be present, just where they were when you backed them up. No importing and sorting required.
Move Safari Bookmarks to a New Mac
Moving your Safari bookmarks to a new Mac is essentially the same as restoring them. The only difference is that you will need a way to bring the Bookmarks.plist file to your new Mac.
Because the file is small, you can easily email it to yourself. Other options are to move the file across a network, store it in the cloud using a storage solution such as Dropbox or iCloud, or put it on a USB flash drive or external hard drive .
Once you have the Bookmarks.plist file on your new Mac, use the steps outlined above to make your bookmarks available.
iCloud Bookmarks
If you have an Apple ID, you can take advantage of iCloud's bookmarks feature to sync Safari bookmarks across multiple Macs and iOS devices. To gain access to the iCloud-synced bookmarks, you need to set up an iCloud account on each Mac or iOS device that you wish to share bookmarks between.
For sharing bookmarks, make sure there is a checkmark next to the Safari item in the list of iCloud services. As long as you're signed in to your iCloud account on each Mac or iOS device you're using, you should have all of your Safari bookmarks available across multiple devices and platforms.
When you add a bookmark on one device, the bookmark will appear on all devices; more importantly, if you delete a bookmark on one device, all the devices that are synced via iCloud Safari bookmarks will also remove that bookmark.
Use Safari Bookmarks on Other Macs or PCs
If you travel a lot, you may want to bring along your Safari bookmarks. One method is to store your bookmarks in the cloud, so you can access them from anywhere you have an internet connection. This is helpful when you need to access your bookmarks from a public computer.
When you use Safari's Export Bookmarks option, the file Safari creates is actually an HTML listing of all of your bookmarks. You can take this file with you and open it in any browser, just like a normal web page. Of course, you don't end up with bookmarks per se; instead, you end up with a web page that has a clickable list of all of your bookmarks. Though not as easy to use as the bookmarks in a browser, the list can still come in handy when you're on the road.
Here's how to export your bookmarks.
Select File > Export Bookmarks .
In the Save dialog window that opens, select a target location for the Safari Bookmarks.html file, then select Save .
Copy the Safari Bookmarks.html file to a USB flash drive or to a cloud storage system.
To use the Safari Bookmarks.html file, open a browser on the computer you're using and either drag the Safari Bookmarks.html file to the browser's address bar or select Open from the browser's file menu and navigate to the Safari Bookmarks.html file.
Your list of Safari Bookmarks will display as a web page. To visit one of your bookmarked sites , just select the corresponding link.
Get the Latest Tech News Delivered Every Day
- How to Recover Lost Safari Bookmarks
- How to Add Safari Bookmarks on iPad
- How to Add, Edit, and Delete Bookmarks in iPhone's Safari
- How to Back up Chrome Bookmarks
- Use the Recovery HD Volume to Reinstall or Troubleshoot OS X
- 3 Ways to Back Up Your iPad
- How to Add X (formerly Twitter) to Your Safari Sidebar
- How to Back Up or Move Calendar Data to a New Mac
- How to Move Your Apple Mail to a New Mac
- How to Organize Safari Bookmarks and Favorites
- How to Add Safari Bookmarks on an iPhone or iPod Touch
- How to Import Bookmarks and Other Browsing Data to Firefox
- How to Back Up Firefox Bookmarks
- Keyboard Shortcuts for the Safari Bookmarks Toolbar
- How to Bookmark on an iPad
- How to Back up Microsoft Edge Favorites

- Gihosoft iManager
- File Encryption
- Free iPhone Data Recovery
- Free Android Data Recovery
- Android Recovery for Mac
- Mobile Phone Transfer
- Free Photo Recovery
- Free Photo Eraser
- Free Video Converter
- Free Video Cutter
- Free Video Joiner
- Free YouTube Downloader
- Free HEIC Converter
- Android Recovery
- iPhone Recovery
- Phone Transfer
- Android Transfer
- Data Recovery
- Windows Topics
- Mobile Tips
- iPhone Tips
- Manage iPhone Data
- Android Tips
- More Topics
How to Recover Deleted Safari Bookmarks & History on iPhone or iPad
“Help! I accidentally cleared all safari history on my iPhone, is there any way to recover it?”
Similar as other smartphones, iPhone allows its users to surf the Internet on the built-in browser Safari, and Safari also stores users’ browsing history. It’s very easy to delete or clear all history on iPhone , just by tapping the clear button on the top of the bookmark page in Safari. But how to check history on iPhone after it’s been deleted? Just read the following to retrieve the deleted iPhone browsing history.
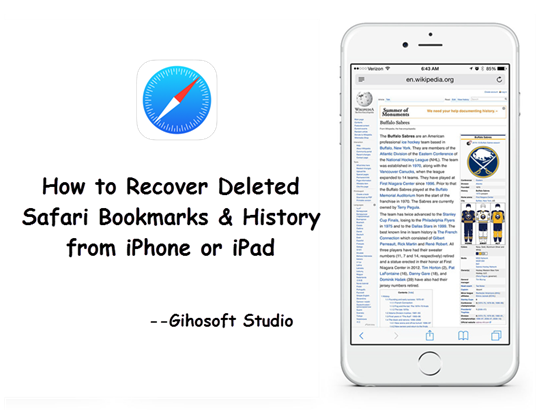
Method 1: Restore iPhone Safari Bookmarks from iCloud Web
Method 2: recover deleted safari history from iphone or ipad, method 3: retrieve deleted safari history from iphone backup.
- Method 4: Check Safari History from Website Data on Settings
If the Safari history was cleared within 30 days, and you’ve enabled iCloud auto syncing of Safari bookmarks (see if you previously toggled on Safari in iPhone Settings > [Your Name] > iCloud ), you can first check it on the iCloud.com with your Apple ID.
- Sign into iCloud.com and click on “ Settings ”.
- Scroll down to “ Advanced ” and click on “ Restore Bookmarks ”.
- Choose the latest archive from the list to restore.
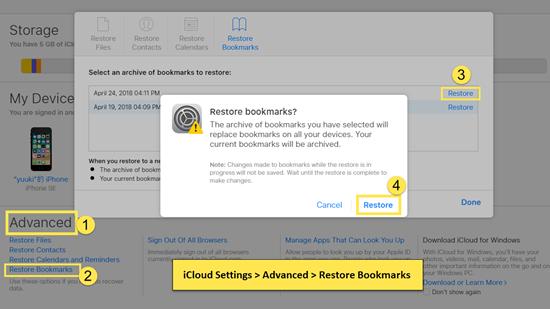
If you can’t restore the deleted browsing history from here or just get the prompt “No Archive Available”, then skip to the next ones.
If you get nothing from the iCloud.com, you still can recover deleted Safari history from iPhone or iPad directly for free, and all you need is the powerful software Gihosoft iPhone Data Recovery , which also can help you recover deleted iPhone messages, contacts, etc.
- Step 1 : Install and run this iPhone Safari history recovery tool on computer, and tick on “Safari Bookmark”.
- Step 2 : Connect your iPhone/iPad to computer and start scanning. (Click Trust when asking if trust this computer)
- Step 3 : Preview the deleted items and recover the browsing history from iPhone or iPad.
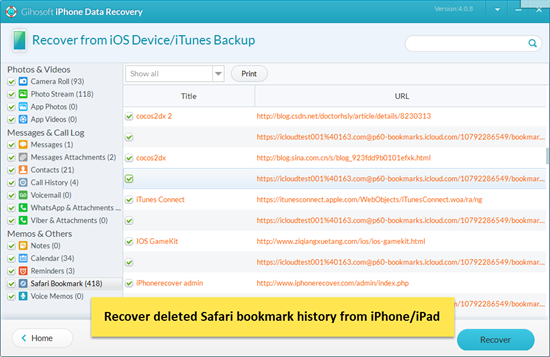
If you have a habit of regular backup, then you can retrieve the deleted Safari bookmarks and browing history from iTunes or iCloud backup. Since both of them are encrypted even for users, you can either choose to restore the whole iPhone from backup (probably lose all the current data), or use the Gihosoft iPhone Data Recovery software to extract the specific data for free with these steps.
A. Restore Safari Data from iTunes backup:
- Step 1 : Run the iPhone Safari Recovery tool and select “Safari Bookmark”.
- Step 2 : Click “View iTunes Backup” and scan the backup file.
- Step 3 : Preview and then retrieve the deleted safari bookmarks as well as history from iTunes backup.
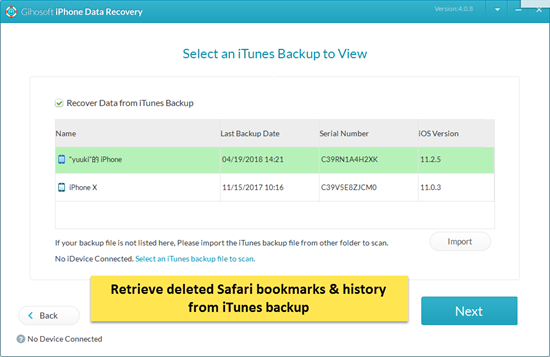
If you want to restore iPhone with iTunes backup, just connect your device to computer, run iTunes and click on ‘Restore from Backup…’ in the menu File > Devices and choose the latest backup.
B. Recover Deleted Safari History from iCloud backup:
- Step 1 : Launch Gihosoft iPhone Data Recovery and check on ‘Safari Bookmark’.
- Step 2 : Click on “View iCloud Backup” and sign in iCloud.
- Step 3 : Select the latest backup to download and scan.
- Step 4 : Preview the scanned result and export the safari history from iCloud.
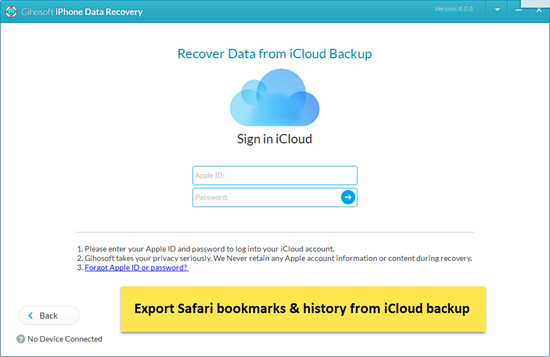
If you want to restore the whole iPhone from iCloud, just factory reset your device by clicking ‘Erase All Content and Settings’ in Settings > General > Reset , and choose ‘Restore from iCloud Backup’ in the later setup page on iPhone.
Method 4: Check Safari Website Data on Settings
Also, you can check the domain name of the deleted browsing history on iPhone or iPad directly.
- Open Settings on your iOS device;
- Then go to Safari > Advanced and click into Website Data;
- Last you will get a list of visited website domain names.
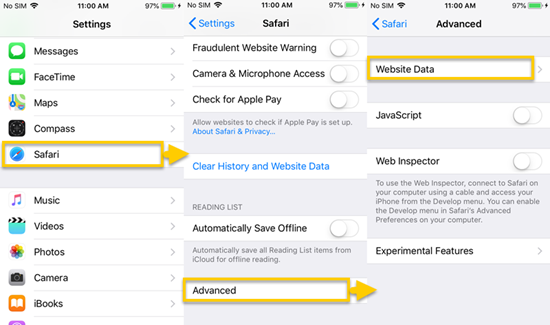
Learn Also : If you accidentally lost or deleted importnat data on iPhone, you can get:
- How to Recover Deleted SMS/Text Messages on iPhone or iPad
- How to Restore Lost Contacts on iPhone/iPad without Backup
- How to Recover Deleted or Lost Notes on iPhone/iPad for Free
- 3 Methods to Recover Deleted Photos and Videos from iPhone/iPad
Related Articles
- How to Recover Reminders and Calendars from iPhone/iPad for Free
- How to Recover Lost Data from iPhone/iPad after iOS 11/12 Update
- How to Recover Deleted SMS/Text Messages on iPhone
- 2 Ways to Recover Deleted Viber Messages on iPhone X/8/7/6S (Plus)
- How to Recover Deleted WhatsApp Messages and Photos from iPhone
Recommended Software

- 4 Ways to Recover Deleted iMessage & Text Message on iPhone
- 3 Ways to Recover Deleted Photos and Videos from iPhone/iPad
- How to Recover Deleted Contacts on iPhone without Backup
- How to Recover Deleted Notes on iPhone with/without Backup
- 3 Easy Ways to Recover Deleted Call History on iPhone
- 4 Ways to Retrieve Deleted Voice Memos on iPhone 11/X/8/7/6
- How to Restore an iPhone without iTunes (iPhone 11 Supported)
- [Solved] How to Recover Deleted Photos on iPhone without Backup
Copyright © 2024 GIHOSOFT . All Rights Reserved.

{[ bar_title ]}
How to recover deleted or lost safari bookmarks from iphone or ipad.

Does anybody know how to recover deleted or lost Safari bookmarks from my iPhone even without iTunes/iCloud backup? Recently, my son accidentally deleted a bookmarks folder which contained lots of bookmarks. And I don’t remember whether I have backed up them or not. I am a bookmark lover, and I kept lots of bookmarks in my Safari, they are very important to me. I want to get all the bookmarks back. Is there a way to retrieve them on iPhone?
Many expected or unexpected conditions can lead to bookmarks loss, such as iOS upgrade, jailbreak, accidental deletion, virus attack, restoring to factory settings, etc. The trouble always happens, but there are some people always find solutions. Here we will recommend you FoneLab iPhone Recovery to restore deleted or lost Safari bookmarks on iPhone. With this iPhone data recovery software, restoring Safari Bookmarks is not a problem. If you're not sure how to use it, please find instructions below:
- Part 1. Retrieve Deleted Safari Bookmarks from iPhone/iPad
- Part 2. Recover deleted bookmarks from iTunes Backup File
- Part 3. Restore iPhone/iPad lost bookmarks via iCloud Backup
Recover Deleted Safari Bookmarks from iPhone/iPad
UltData iPhone Recovery provides you two ways to recover safari bookmarks from iPhone, one is retrieve safari bookmarks from iPhone/iPad directly without iTunes backup, the other way is to recover them form iTunes/iCloud backup to get lost bookmarks back. What's more, this iPhone data recovery software can also restore other lost data, like messages, photos, call history, contacts, messages, notes and more!
tips: Before you recover bookmarks from iTunes or iCloud backup, there is one thing important you need to keep in mind. Don't sync your iPhone with iTunes or iCloud after you lost your Safari bookmarks on iPhone, or the iTunes and iCloud will update the backup to be the same as the current data on your iPhone, and you won’t retrieve your lost bookmarks from iTunes or iCloud backup any more.
This way allows you to recover all the safari bookmarks without iTunes or iCloud backup. So this way is applicable whether you backup your iPhone or not.

Recover Deleted Bookmarks from iTunes Backup File
If you have ever synced before you deleted data, you have two methods to scan and extract iTunes backup to recover Safari bookmarks from your iPhone. FoneLab iPhone Recovery also allows you to recover bookmarks on iPhone/iPad from the iTunes backupfiles, no matter you have your iPhone/iPad on your hand or just lose it.
Method one. Recover iPhone bookmarks from iTunes using FoneLab iPhone Recovery
- Extract iTunes Backup File. In this step, please choose “Recover from iTunes Backup File”option and select an iTunes backup file of your iOS device to scan. If your iOS device is not listed as below, it’s likely your iOS device has not been synced with iTunes.
- Get Safari Bookmarks Back. FoneLab iPhone Recovery enables you to preview all the detailed information by ticking the boxes in the navigation panel. Select Safari Bookmarks item which you need to recover, click "Recover" to recover those safari bookmarks on your Mac.
Method two. Restore Safari bookmarks directly from iTunes backup file
To restore your device from an iTunes backup, you must have access to your Mac on which you generated the backup you wish to install.
- Connect your iOS device to your Mac with USB cable and open iTunes to start with the procedure.
- Go to File > Devices > Restore from Backup.
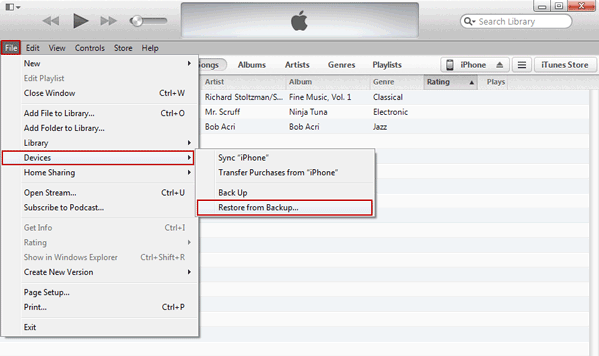
Restore iPhone/iPad lost bookmarks via iCloud Backup
Before you start, you’d better check for iCloud backup if you have any backups so that you can restore the bookmarks saved on iCloud. And iCloud backup restoration is only possible through the Setup Assistant mode. To go to that mode, you have to first remove all information and settings from your device. Below we will show you how to restore iPhone bookmarks from iCloud backup as an example. The steps to restore iPad bookmarks are similar.
- Go to Settings > General > Reset > Erase All Content and Settings.
.png)
UltData iPhone Recovery is designed to recover deleted iPhone/iPad data. It can be used to recover iPhone text messages , contacts , Calendar , Call history , Reminder , Notes , Safari Bookmarks etc. Providing that you are in need of finding a powerful and practical software to help you recover all your lost files from iPhone or iPad, UltData is your best choice beyond doubt.
Megan has an impressive deal of experience with Mac software and has the ability to explain tech stuff in a simplified, straightforward and easy to understand way.
All my safari bookmarks on my iPad are lost due to unknown failure. I have tried rebooting, and I have tried turning off bookmark syncing and turning it back on. But nothing worked. Finally, i got some bookmarks back from backup.

I have deleted a bookmark folder in Safari from my iPhone but I was wondering if the bookmarks were still saved on my iPhone somewhere. Cisdem iPhone recovery gave an answer, all deleted bookmarks are back now
My son or his friends accidently deleted all my bookmarks on Safari. But I wondered if I can get them back, from this article, I know all my safari bookmarks can be restored to my iPhone, thanks a lot
I lost my iPhone safari bookmarks recently, I was looking for a good solution on Google, I finally found this article, it is very detailed and shows me three ways to restore my iPhone safari bookmarks, then I got all my lost safari bookmarks back
Hot Articles
iCloud User Guide
- Introduction to iCloud
- Overview of apps and features that use iCloud
- About iCloud storage
- How iCloud keeps information up to date
- Share and collaborate with iCloud
- iCloud+ overview
- What you can do with iCloud+ and iCloud Private Relay
- Set up iCloud Private Relay
- What you can do with iCloud+ and Hide My Email
- Set up Hide My Email
- What you can do with iCloud+ and HomeKit Secure Video
- Set up HomeKit Secure Video
- What you can do with iCloud+ and Custom Email Domain
- Set up a custom email domain
- Apple ID and iCloud
- Set up iCloud on your devices
- Manage your iCloud+ subscription
- Check your iCloud storage on any device
- Use iCloud+ with your family
- What you can do with iCloud and Books
- Set up Books
- What you can do with iCloud and Calendar
- Set up Calendar
- Send and receive invitations for iCloud Calendar
- What you can do with iCloud and Contacts
- Set up Contacts
- Intro to Find My
- Set up Find My
- Remove devices and items from Find My
- Use Find My on each device
- What you can do with iCloud and Freeform
- Set up Freeform
- What you can do with iCloud and Home
- Set up Home
- What is iCloud Backup?
- Back up your iPhone, iPad, or iPod touch
- View and manage backups
- What you can do with iCloud Drive
- Set up iCloud Drive
- What you can do with iCloud Mail
- Create a primary @icloud.com email address
- Set up iCloud Mail
- What you can do with iCloud and Keynote
- Set up Keynote
- What you can do with iCloud and Messages
- Set up Messages
- What you can do with iCloud and Notes
- Set up Notes
- What you can do with iCloud and Numbers
- Set up Numbers
- What you can do with iCloud and Pages
- Set up Pages
- What you can do with iCloud Keychain and iCloud Passwords
- Set up iCloud Keychain and iCloud Passwords
- What you can do with iCloud and Photos
- Set up iCloud Photos
- Set up iCloud Shared Photo Library
- Set up Shared Albums
- What you can do with iCloud and Reminders
- Set up Reminders
- What you can do with iCloud and Safari
- Set up Safari
- What you can do with iCloud and third-party apps
- Set up third-party apps
- Sign in and use iCloud.com
- Customize and use the homepage
- iCloud Settings on iCloud.com overview
- Change your photo
- Receive notifications for iCloud apps
- Prevent apps from showing your name
- Check your iCloud plan
- Check your iCloud storage online
- Manage iCloud+ features
- Use Calendar on iCloud.com
- Create and edit a calendar
- Customize the calendar view
- Change the time zone
- Delete a calendar
- Create and edit an event
- Invite people to an event
- Receive and reply to invitations
- Delete or hide an event
- Set an alert
- Restore your calendars and events
- Share a calendar
- Stop sharing a calendar
- Accept a shared calendar invitation
- Receive emails for updates to shared calendars
- Contacts on iCloud.com overview
- View contacts
- Create or edit contacts
- Create and manage lists
- Search contacts
- Delete contacts
- Restore contacts
- Import, export, and print contacts
- If you can’t create, import, edit, or delete contacts
- Add a domain you own
- Purchase a domain
- Add or remove people
- Transfer custom email domain addresses
- Allow all incoming emails
- Import existing emails
- Create and delete email addresses
- Stop using a domain
- Find Devices on iCloud.com overview
- Locate a device
- Play a sound on a device
- Use Lost Mode
- Erase a device
- Remove a device
- Create and edit addresses
- Stop using or reactivate addresses
- iCloud Drive on iCloud.com overview
- Upload and download files
- View files and folders
- Organize files and folders
- Rename and duplicate files
- Share files and folders
- Add or remove shared files and folders
- Delete shared files or folders
- Email files
- Delete files
- Recover deleted files
- Permanently remove deleted files
- Mail on iCloud.com overview
- Add and manage email aliases
- Use a custom email domain with Mail
- Choose a default email address
- Use Hide My Email in Mail
- Write and send email
- Save and view email drafts
- Reply to or forward an email
- Receive a reminder to reply
- Add an attachment
- Create an email signature
- Save and find email addresses
- Set up an automatic reply
- View all email headers
- Download attachments
- Automatically forward email
- Manage junk mail
- Delete email
- Organize email with folders
- Search, filter, and flag email
- Set up filtering rules
- Archive email
- Make a sender a VIP
- Use Mail Privacy Protection
- Print an email
- Keyboard shortcuts
- Notes on iCloud.com overview
- Create notes
- Add links to notes
- Add or edit lists
- Add or edit tables
- Organize notes in folders
- Organize notes with tags
- View notes and locked notes
- View or download attachments
- Delete and recover notes
- Search notes
- Share notes
- Edit shared notes
- Delete shared notes
- Share folders
- Make updates to shared folders
- Delete shared folders
- Photos on iCloud.com overview
- View your photos and videos
- Hide your photos and videos
- Use iCloud Shared Photo Library
- Upload and download photos
- Add a title or caption
- Organize photos and videos
- Add photos and videos to Favorites
- Play a slideshow of photos
- Delete and recover photos and videos
- Share photos and videos
- Reminders on iCloud.com overview
- Create and delete reminders
- Add and delete reminder lists
- Move a reminder to another list
- Mark a reminder as completed or not completed
- Search for reminders
- Restore your reminders
- Share a reminder list
- Reply to a shared reminder list invitation
- Leave a shared reminder list
- Recover files and information
- Use iCloud on your Windows computer
- Get more help with iCloud
- Legal notices and acknowledgements
Keep your Safari bookmarks, Reading List, and tabs up to date with iCloud
With iCloud, your Safari bookmarks, Reading List, and open browser tabs stay up to date on all your devices.
Access the same bookmarks, Reading List, and tabs on all your devices
When you set up iCloud for Safari , your Safari bookmarks, Reading List, Tab Groups, and open browser tabs are stored in the cloud, which frees up space on your device. You can access that information on any device that’s set up for iCloud and Safari, including your iPhone, iPad, iPod touch, and Mac. You can access your bookmarks on a Windows computer.
Because your information is in the cloud, changes you make on one device—like bookmarking a new website, removing an item from your Reading List, or opening a new tab—automatically appear on all your devices. You see the most up-to-date version of your bookmarks, Reading List, Tab Groups, and open browser tabs, no matter where you access them.
Restore your bookmarks on all your devices
Your bookmarks are archived automatically. You can use iCloud.com to restore an archived version on all your devices if you ever need to.
Collaborate on Tab Groups
You can collaborate on Tab Groups with friends and family who use iCloud. When collaborators add or remove a tab from the group, everyone sees those changes in real time.
Get started
See Set up iCloud for Safari on all your devices .

- Video Tutorials
- Option 1: Restoring safari bookmarks from iCloud backup
- Option 2: Restoring safari bookmarks from iTunes backup
- Option 3: Recovering safari bookmarks without backup
Recover your data from iPhone to computer easily.
How to Restore Bookmarks in Safari? 3 Easy Effective Solutions for You

The most popular browser for Apple user is safari. In order to facilitate reading later, most people like to create bookmarks for the web pages that they are interested in or important. Sometimes, because of our misoperation, we deleted the bookmarks accidentally. But some missing bookmarks are really important for us, how to get bookmarks back?
Don't worry, I'll share some useful ways to restore safari bookmarks:
If you have backed up your device with iCloud, you can recover the bookmarks from iCloud backup.
1. How to Restore Safari Bookmarks from iCloud Backup
Recovering safari bookmarks from icloud backup on phone device.
Step 1 Tap Settings > General > Reset > Erase All Content and Settings on your phone, then the phone will restart automatically.
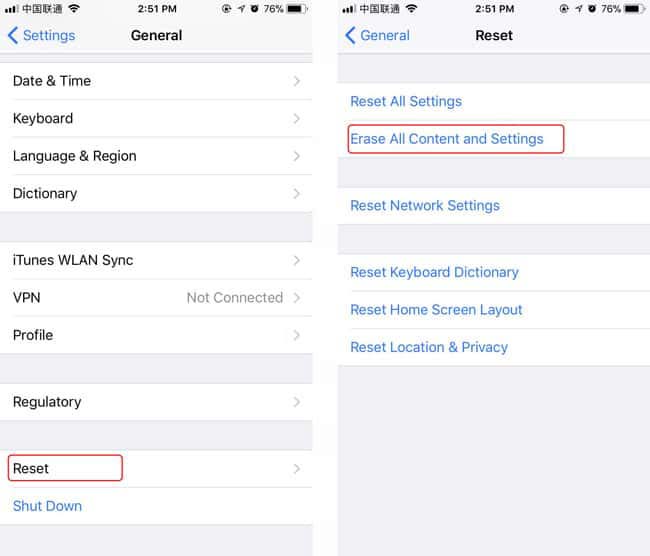
Step 2 Follow setup steps on the screen until you see the Apps & Data interface.
Step 3 Tap Restore from iCloud Backup and login to your iCloud account.
Step 4 Check the date and size of each backup and pick the most relevant from the backup list. After the selection, the program begins the process of recovery. At the same time, the backup you have chosen will replace all existing data on your phone device. If a message says that the version of iOS needs to be updated, please follow the onscreen steps.
Step 5 Don't disconnect with the network and wait for recovery time to complete. It will take you a few minutes to an hour to finish it, according to the size of the backup and the network speed. If the network is disconnected, the progress will pause until you reconnect.
Step 6 Once the recovery is complete, you can open safari to find your missing bookmarks.
Notice: All your current content and settings will be covered by the data that backed up in iCloud, and you have no choice for what types of data you want to recover.
Recovering safari bookmarks from iCloud on the official iCloud site
Step 1 Click here icloud.com
Step 2 On the interface, login to your iCloud account. If the Two-Factor Authentication of your phone device is open, you should enter the verification code sent to your iPhone on the computer. Then click Settings icon at the right bottom.
Step 3 Go to the Advanced section and find the Restore Bookmarks option at the left bottom and click it.
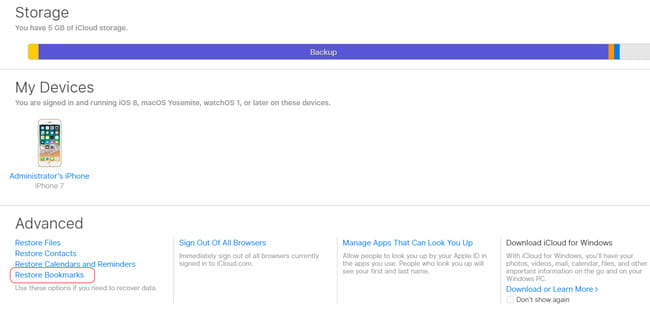
Step 4 Check the date of each backup and pick the most relevant one to restore from.
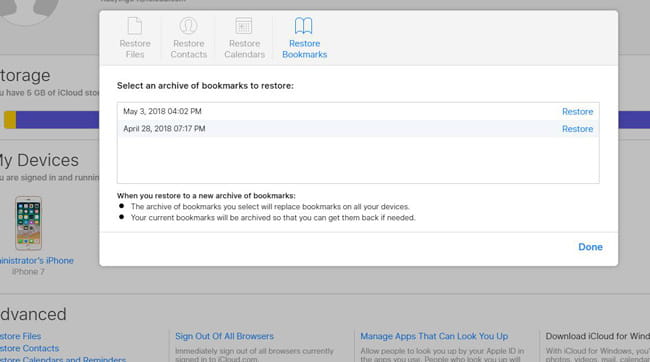
Step 5 Wait for the restore time to finish. During this process, keep your device connected.
Step 6 Just open safari on your phone and go for your missing bookmarks.
Similarly, you should notice that the archive of bookmarks you have selected will replace bookmarks on all your devices and your current bookmarks will be archived. If you don't want this to happen, please try the following way.
Using FoneLab iPhone Data Recovery to Restore iPhone from iCloud Backup
With FoneLab for iOS, you will recover the lost/deleted iPhone data including photos, contacts, videos, files, WhatsApp, Kik, Snapchat, WeChat and more data from your iCloud or iTunes backup or device.
- Recover photos, videos, contacts, WhatsApp, and more data with ease.
- Preview data before recovery.
- iPhone, iPad and iPod touch are available.
Step 1 First of all, you need to download and install the software on your computer.
Step 2 Double click to open it. Select iPhone Data Recovery > Recover from iCloud Backup File on the interface.
Step 3 Login to your iCloud account. In addition, you should turn off Two-Factor Authentication on your phone, if it is open. How to turn off Two-Factor Authentication? Click here appleid.apple.com
Step 4 Look at the list of the backup on the computer. According to the date of each backup, select the one that may contain what you want.

Step 5 Choose file types to start the scanning process.
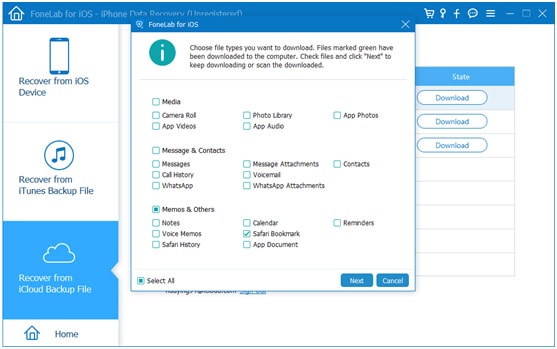
Step 6 Click Safari Bookmark to preview contents. Then select the item that you need to recover. The retrieved safari bookmarks will be saved to your computer.
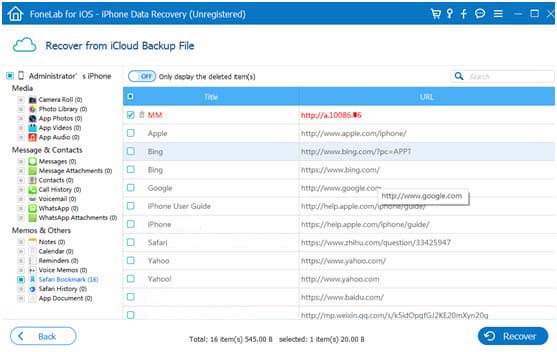
If you have backed up your device with iTunes, you can recover the bookmarks from iTunes backup.
2. How to Restore Safari Bookmarks from iTunes Backup
Step 1 Open iTunes on the computer that you used to back up your device. If it tells you to update a new version, go for it.
Step 2 Connect your device to your computer with a USB cable. If you receive a tip on the computer to ask for your password or a message on your phone to Trust This Computer , please follow the steps and tap Trust .
Step 3 Click over the iPhone icon at the left top of the iTunes interface when it appears. Select Summary from the left list. Then go to the Backups section and click the Restore Backup button.
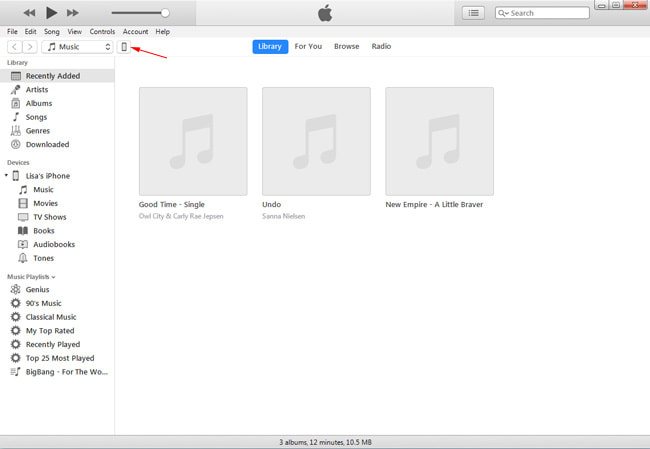
Step 4 According to the date of each backup, pick the one which may contain what you want and click Restore.
Step 5 Wait for recovery to complete and your iPhone will restart automatically. You should not disconnect the device until the recovery finishes.
If you don't want the existing content and Settings on your phone to be covered by a backup in iTunes, the following way will help you.
Using FoneLab to Restore iPhone from iTunes Backup
Step 1 In the first place, you need to download and install the software on the computer that you used to back up your device.
Step 2 Double click to open it. Select iPhone Data Recovery > Recover from iTunes Backup File on the interface.
Step 3 Connect your device to your computer with a USB cable. If a message asks for your iTunes password, please follow the steps.
Step 4 Look at the list of your backup history. According to the date of each backup, Select the one that may contain what you want and click Start Scan .
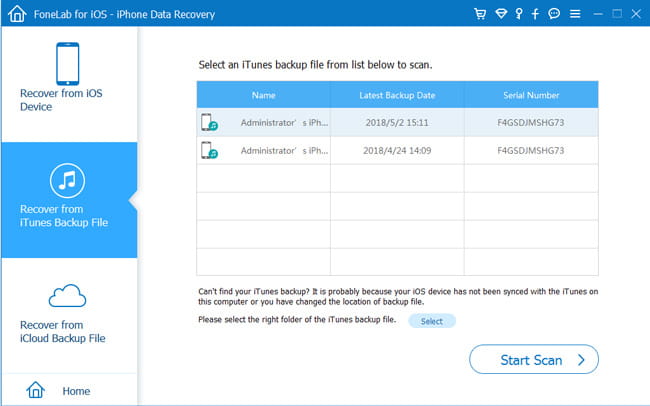
Step 5 After finishing the scan, you will see the list of file types at the left. Click Safari bookmarks to preview contents. Then mark the item that you want and click Recover.
If you haven't backed up your iPhone with iTunes and iCloud, you can also recover the safari bookmarks from your phone device directly.
3. How to Recover Safari Bookmarks without Backup
Step 2 Double click to open it. Select iPhone Data Recovery > Recover from iOS Device on the interface.
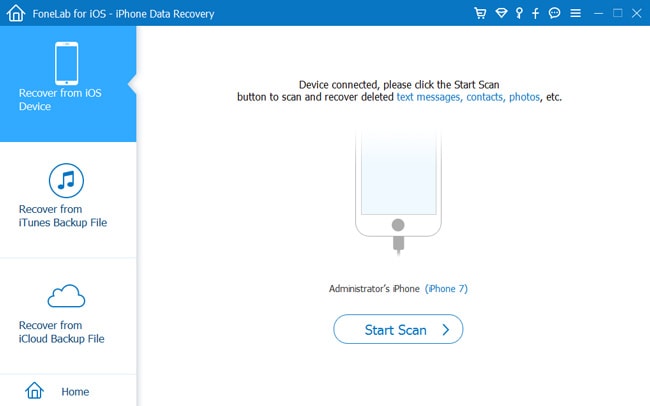
Step 3 Connect your device to the computer with a USB cable.
Step 4 Click the Start Scan button and wait for the scan time to finish.
Step 5 Click Safari bookmark to preview contents. Then mark the item that you need to recover.
These are all the ways I shared, from which you can pick one suitable for yourself. Of course, you can directly use FoneLab iPhone data Recovery software that helps you recover iPhone data , save Kik messages , recover deleted instagram photos , recover iPhone calendar without any data loss
- How to View Deleted Safari History on iPhone
- Ways to Transfer Voice Memos from iPhone to Computer Without iTunes
- How to Recover Deleted Facebook Messages on iOS
FoneLab > Resource > Restore Bookmarks in Safari
Copyright © 2024 FoneLab Studio. All rights reserved.

IMAGES
VIDEO
COMMENTS
The restored bookmarks appear on all your devices that have Safari turned on in iCloud settings. If you change your mind, you can restore the Safari bookmarks you were using. Just follow the steps above to restore the most recent version available.
What to Know. Restart Safari and see if bookmarks return. Or, tap iCloud > Account Settings > Advanced > Restore Bookmarks. Choose the bookmarks to restore and tap Done. Or, connect your Time Machine backup drive and use the Migration Assistant. Select the relevant backup and desired bookmarks. You can easily restore missing bookmarks using the ...
Click on "Account Settings" once you're in the iCloud homepage. Here, just click on "Restore Bookmarks" under the Advanced section located at the bottom of the page, as shown in the screenshot below. You'll get a new pop-up window where iCloud will start searching for the Safari bookmarks that are stored on the cloud. Wait for a few ...
If you regularly back up your Mac or iOS device using Time Machine, iCloud Backup, or other backup solutions, you may be able to restore your Safari bookmarks from a previous backup. By accessing your backup data, you can retrieve a snapshot of your Safari bookmarks from a specific point in time, effectively reversing any accidental deletions ...
Option 1: Recover Safari Bookmarks from iPhone. Step 1: Connect iPhone to computer. Download the program and install it on a working computer then start it up. The opening window shows three recovery modes on the left side bar so first select Recover from iOS Device option. Then hook up your iPhone that you lost Safari bookmarks from with the ...
To view the Safari bookmarks, you can find and open the file named as bookmark.html in the specified stored path and you are able to view every website by clicking each link directly. Click to Tweet. Way 2: Restore Safari Bookmarks from iTunes Backup . Perhaps, you happened to make an iTunes backup before deleting Safari bookmarks.
Go through the below-mentioned steps. Press Command + N or launch Finder on your Mac. Hold down the Option key on your Mac for some time. Click Go and then select the Library. In Library, open the Safari folder. Inside the Safari folder, click on the Bookmark.plist file that contains all Safari bookmarks. Now open your Time Machine and choose ...
Part 6: Backup And Restore Safari Bookmarks. One of the easiest ways to restore Safari bookmarks is presented in this section. The Safari bookmarks, Bookmarks.plist is a small file that can be copied manually and saved to another device or cloud storage and copied back to the original location. Here are the steps to do that. To back up the ...
Follow along. In the Finder, hold down the Option key and choose Go > Library. (The Library entry won't appear unless you hold down Option.) In the now-visible Library window open the Safari ...
2. Choose a backup before the loss of Safari bookmarks, and click Start Scan button. 3. Once the scan is complete, click "Safari Bookmark" option from the left pane, then select the bookmarks you're going to recover, and next click Recover button to extract the Safari bookmarks from iTunes backup.
Step 1. Make sure your iPhone is securely connected to your Mac. Step 2. Download and install Disk Drill. Step 3. Open Finder > Applications, then double-click the Disk Drill icon. Step 4. On the left sidebar, select "iPhones & iPads.". Then, select your iPhone in the middle pane and click "Search for lost data.".
How to backup and restore Safari bookmarks from iPhone/iPad To retrieve lost Safari bookmarks from iPhone or iPad itself, you need to use a third party iOS data recovery tool. Among various iOS data recovery tools in the market, FoneLab - iPhone Data Recovery is the best bookmark recovery tool which offers three modes for you to get your lost ...
Step 1. Run AnyTrans > Click Device Manager > Tap More to scroll down in the category box. Step 2. Slide to find "Safari", and then "Bookmarks" > Select bookmarks you want to backup or export > Click "Send to PC" to save them to a computer, or Click "Send to Device" to transfer them to another iOS device. Note:
The bookmarks restoration steps are as follows: Launch Finder from Dock, and from the Menu Bar, click Go and press the Option key. Next, select the Library menu option. Navigate to the browser folder and search the bookmark file. The exact path for Safari is Library > Safari > Bookmarks.plist.
To back up your Safari bookmarks, copy the Bookmarks.plist file to a new location. You can do this in one of two ways. Open a Finder window and navigate to Home Directory / Library / Safari . With OS X Lion, Apple hid the Home Directory/Library folder, but you can still access the Library folder in a variety of ways.
A. Restore Safari Data from iTunes backup: Step 1: Run the iPhone Safari Recovery tool and select "Safari Bookmark". Step 2: Click "View iTunes Backup" and scan the backup file. Step 3: Preview and then retrieve the deleted safari bookmarks as well as history from iTunes backup. If you want to restore iPhone with iTunes backup, just ...
Method two. Restore Safari bookmarks directly from iTunes backup file. To restore your device from an iTunes backup, you must have access to your Mac on which you generated the backup you wish to install. Connect your iOS device to your Mac with USB cable and open iTunes to start with the procedure. Go to File > Devices > Restore from Backup.
Access the same bookmarks, Reading List, and tabs on all your devices. When you set up iCloud for Safari, your Safari bookmarks, Reading List, Tab Groups, and open browser tabs are stored in the cloud, which frees up space on your device. You can access that information on any device that's set up for iCloud and Safari, including your iPhone ...
Recovering Safari Bookmarks from iCloud backup on Phone Device. Step 1 Tap Settings > General > Reset > Erase All Content and Settings on your phone, then the phone will restart automatically. Step 2 Follow setup steps on the screen until you see the Apps & Data interface. Step 3 Tap Restore from iCloud Backup and login to your iCloud account.
5a. Once it creates the restore plan, the Target's restore service only takes the required backup files and skips the backup files which are not relevant. Example if there are two full backups of same database, restore service skip the older full backup. 6a. After that, backups are restored to the Target with NORECOVERY option.