How to Add Travel Time to Outlook Meeting

If you often feel rushed throughout the day, adding travel time to your calendar can be a simple yet powerful solution. It’s one thing to mentally note how long it takes to drive from point A to point B — and another thing to actually block that time in your schedule.
In this quick guide, you’ll learn how to schedule travel time in your Microsoft Outlook calendar. Let’s start!

Benefits of adding travel time
Unless you’re using an AI-powered tool like Clockwise , adding travel time to a meeting does require a step or two. But here’s why it’s worth it for your time management:
- Your calendar becomes a more realistic depiction of your day or week ahead
- You can better communicate your availability to your team
- It makes it easier to plan your day and manage your schedule
- It helps you avoid the stress of rushing or running late
- It helps you prevent overbooking yourself and potentially missing out on important opportunities or events
Now that we’ve covered the benefits of scheduling travel time, let’s talk about how you can do it in Microsoft Outlook.
Enabling travel time in Outlook calendar
Travel time isn’t a native MS Outlook feature. You can try a Microsoft Teams add-in like Emma.ai , which automatically adds travel time to meetings (but with no reviews on the Microsoft app store, we can’t exactly vouch for it). Instead, we suggest scheduling travel time as its own calendar event.
Below, we’ll guide you step-by-step in creating travel time blocks. We’ll also show you a few bonus tips to keep your calendar organized as you start to include travel time in your schedule regularly.
Adding travel time to a meeting
Blocking off travel time is easy once you get the hang of it! In fact, it’s a lot like your standard meeting scheduling process. Follow the steps below to schedule travel time in the web version of Outlook.
Step 1: Open Outlook calendar
Visit Outlook.com , log in, and switch to calendar view. You can do that by clicking the calendar icon on the left sidebar menu. If you haven’t already added your meeting to the calendar, do so now.
Step 2: Create new event
Make sure your calendar is set to Week view, then create a new event by clicking into the space right before your meeting. You can also use the New event button.

Step 3: Enter details
Name the event Travel Time . Adjust the start and end times if needed. You can use a navigation app like Google Maps to estimate how much time you should block off.
(Hint: Tack on a little buffer time for parking, traffic, or a few minutes to gather your thoughts before heading into your meeting.)
Step 4: Adjust “Show As” settings
Click on More options . In the top navigation bar, click Busy , then select Away in the drop-down menu. If someone tries to request a meeting with you during that time, they’ll see your “ Away” status and know you aren’t available.

Step 5: Categorize as travel time
Click Categorize > Manage categories . In the Settings window that opens, create a new category dedicated to travel time. This assigns a color to all events categorized as travel time, helping your schedule to stay visually organized.
Exit out of the Settings window. Then, categorize the event with your new Travel Time label.

Step 6: Save your work
Click Save , and repeat this process to create a travel time block after your meeting, too. Voilà! You’ve successfully scheduled travel time. You should end up with something like this:

Tips and best practices to add travel time in Microsoft Outlook
- Assign a color category to travel time. Creating a “Travel Time” category allows you to color-code future travel blocks in just a few clicks. From then on, you can easily identify travel time on your schedule at a glance.
- Use calendar icons. Did you know you could add icons to your calendar events? Like color-coding, adding the car icon to travel time events makes it easier to scan your calendar and see what’s coming up. (It also makes things more fun!)

- Leverage the Show As setting. I n this setting, you can specify whether you’re free, working elsewhere, tentative, busy, or away during a particular event. This lets your colleagues know your status during any given time, without necessarily giving away all the details of your schedule. For travel time, set the Show As setting to “Away” or “Busy,” so that no one tries to schedule with you during that time.
Going forward
Unfortunately, Microsoft Outlook doesn’t offer any features designed specifically for travel optimization. To schedule travel time in your calendar, you need to add it as its own event. Not a fan of manual scheduling? Try Clockwise, which uses machine learning to identify meetings that require travel, understands how much time to block off, and automatically holds an intelligently determined amount of time on your calendar. Sign up for the Clockwise here .
About the author

Judy Tsuei is a Simon & Schuster author, speaker, and podcast host. She has been writing for Clockwise for several years while also being featured in MindBodyGreen, BBC Travel, Fast Company, Hello Giggles, and more. As the founder of Wild Hearted Words, a creative marketing agency for global brands, Judy is also a mentor with the Founder Institute, the world's largest pre-seed accelerator. Judy advocates for mental and emotional health on her popular podcast, F*ck Saving Face. Follow along her journey at WildHeartedWords.com.
Subscribe to our monthly newsletter
Look out for a confirmation email in your inbox

Optimize your work day with AI powered calendar automation.
Make your schedule work for you, more from clockwise.

3 Reasons to Start Using Scheduling Links Right Now

How to use Asana for project management

How to move from software engineer to product manager

How to delegate tasks effectively as a manager

Robs' Blog
AI | Modern Work | Cloud | Security

Coming Soon:Outlook will be able to book you travel time between your ‘physical’ meetings
As we start to thing about post covid working it’s likely that more us will go back to have at least some physical meetings with our clients and customers and this means travel time!
Outlook will soon be getting some clever new important updates around recognising where meetings are and allowing travel time to be automatically booked.
Coming to the Outlook Web client first, this new feature will allow users to book travel time appointments and also transportation between meetings. “ Now when you need to go to a different building or place between meetings, Outlook will enable you to book travel time and way of transportation between the places you need to go ,” is the how the feature is explained in the Microsoft 365 roadmap .
Until now there have been numerous third-party add ons available that do similar things but I’ve never found these much good and they don’t work cross platform. Presumably this feature once realised will also makes its way to desktop and mobile too.
I would expect this to enter public preview as part of the #OfficeInsider programme in the next month or so.
What do you think of this addition? .Maybe it’s because people have forgotten how tenuous travel between meetings used to be now that most of our meetings are all online!
Sharing is caring:
Leave a reply cancel reply.

Library News
University libraries staff and faculty news.

Tech Tip: Outlook — Add buffer time between appointments / meeting
By: Ryan Johnson
A new feature in Outlook 2016 with an Office 365 subscription allows you to add buffer time between appointments and meetings. This is an awesome new feature. You can use that time to check in with your team, get coffee, and answer critical emails.
November 2018 was the release date for this new feature.
To turn on End Appointments & Meetings Early in the Outlook Desktop Client:
- Click File – Options .
- Click Calendar on the left.
- Under Calendar Options, select Shorten Appointments and Meetings .
- Change the times for meeting less than 1 hour and meetings for over 1 hour. Click OK .

To adjust these settings for Outlook on the web
- Click Settings then select View all Outlook Settings
- Select Calendar -> Events and Invitations .
- Under events you create check the box for Shorten duration for all events .
- Change the times that you prefer and click Save .

Share this:
- Click to share on LinkedIn (Opens in new window)
- Click to print (Opens in new window)
- Click to share on Twitter (Opens in new window)
- Click to share on Facebook (Opens in new window)
Byte Bite Bit
How to Show Different Time Zones in Outlook Calendar: A Step-by-Step Guide
In today’s global workspace, coordinating across time zones is a feat that can feel as daunting as scheduling coffee with a friend in a time warp. But fear not, fellow time travelers, because Microsoft Outlook is our Delorean. With Outlook’s calendar, we get to sidestep the chaos of time conversion. Imagine plotting all your meetings with overseas clients without breaking a sweat. We’re talking about a calendar that doesn’t just survive but thrives amidst the hustle of international appointments.

We’ve all been there—squinting at our screens, trying to calculate if we’re inviting colleagues to a boardroom or to bed. Thankfully, Outlook’s handy time zone feature displays multiple time zones, transforming us into productivity wizards. It’s like having an invisible assistant who whispers, “Your 3 PM is their 8 AM,” right into our ear. No more embarrassing mid-night calls because someone got AM and PM mixed up, and definitely, no more missed opportunities to connect with our team around the globe.
- 1.1 Configure Your Primary Time Zone
- 1.2 Adding a Second or Third Time Zone
- 1.3 Labels and Display Options for Additional Time Zones
- 2.1 Navigating Different Calendar Views
- 2.2 Scheduling and Editing Appointments Across Time Zones
- 2.3 Avoiding Conflicts and Missed Appointments
- 3.1 Utilizing Outlook’s Time Zone Features for Travel
- 3.2 Best Practices for Scheduling Meetings
- 4.1 Customizing Outlook Settings for Optimal Use
- 4.2 Working with Different Outlook Versions and Platforms
Setting Up Multiple Time Zones in Outlook

When coordinating with teams across the globe, staying on top of everyone’s local time can be a game-changer. We’re diving right into configuring multiple time zones in Outlook, so everyone’s on the same page – or calendar, that is!
Configure Your Primary Time Zone
First things first, let’s set up your primary time zone. Once in Outlook, click on the File tab like you’re the captain navigating the seven seas of emails. Then, steer your way to Options . Under the Outlook Options , click Calendar and look for the Time zones section. Choose your main time zone from the drop-down menu that’s as packed with options as a tourist’s suitcase. Don’t forget to give it a label that’s clear and precise, like a post-it on your fridge.
Tip: Always double-check you’re in the right time zone, unless you fancy being the early bird at a midnight meeting.
Adding a Second or Third Time Zone
Have you ever wished to be in two places at once? Well, adding a second or third time zone is a cinch! Following the same Outlook Options path, you’ll see the option to Add time zone . It’s as simple as choosing your next time zone from the overflowing drop-down list that’s more diverse than a box of chocolates.
If you’re in the web version of Outlook, just click Settings > Calendar . Here, you can add not just a second but even a third time zone. It’s like having a teleportation device at your fingertips, but for scheduling.
Labels and Display Options for Additional Time Zones
Now, let’s jazz things up with some personal flair. Give your newly added time zones some nifty labels – think of them as pet names for your digital world travelers. Go back to the Calendar view, right-click on that vertical time bar (where time marches on like ants to a picnic), and choose Change Time Zone . Here, label your additional time zones with something descriptive or whimsical – your call.
When it comes to display, Outlook’s got you covered with options to showcase up to three time zones in your calendar. You’re the artist, and Outlook is your canvas – display your time zones in Day, Work Week, or Week view. Time zones will line up, as orderly as ducks in a row.
Managing Calendar Views and Appointments
When it comes to keeping track of meetings across different time zones in Outlook, knowing how to navigate and manage calendar views and appointments is a game-changer. It practically dances around time differences and ensures we never miss a step (or a meeting).
Navigating Different Calendar Views
Ever felt like a time traveler while juggling schedules? Well, in Outlook, we can choose the Day , Work Week , or Week view to showcase our appointments, adjusting views as easily as changing channels. Remember, folks, the secret is in the views! Here’s a spicy tip: right-click on the calendar grid, and let ‘change time zone’ be your magic wand to toggle through different time zones.
Scheduling and Editing Appointments Across Time Zones
Now, let’s get down to business. When it’s time to schedule a meeting across time zones, we sprinkle a bit of foresight into the mix. Always check the time zone settings before sending invites. Add a dash of daylight saving time adjustments (’cause who needs that kind of surprise?), and voilà – you’re a scheduling maestro!
Avoiding Conflicts and Missed Appointments
Let’s be real, missed appointments are a no-go. We’ve all had our ‘oh no’ moments. So, here’s how we stay sharp:
- Sync your devices with your Outlook calendar.
- Set reminders like you’re setting traps for forgetfulness.
- Keep your eye out for overlapping appointments like a hawk.
And remember, an appointment in Outlook is more than an entry—it’s a promise. A promise to be there, even if ‘there’ is halfway across the world.
With our calendars finely tuned, Outlook is our trusty sidekick, making sure that we’re always on cue and never miss a beat—or a meeting, for that matter. So, let’s keep those appointments in check and travel through time zones without ever leaving our desks.
Tips for Efficient Time Zone Management
We all know the scramble of managing schedules across different time zones can be a real brain teaser. Here, we’ll tackle the must-know tips for using Outlook’s calendar like a wizard, keeping your time-telling troubles at bay, especially when you’re bouncing between airports or herding cats— I mean, coordinating meetings.
Utilizing Outlook’s Time Zone Features for Travel
When we’re on the move, our Outlook calendar is the steadfast companion that ensures we don’t miss a beat—or a flight. Starting simple, we’ll always set our home time zone in Outlook’s main time zone slot; that’s base camp. Now, before our suitcase even hits the tarmac, we’re wise to add our destination’s time zone into Outlook. It’s a cinch: hop into the ‘Time Zone’ settings and sprinkle in that additional time zone. Remember, friends don’t let friends miss meetings or muddle up meal times; double-check that AM/PM!
Best Practices for Scheduling Meetings
Scheduling across time zones shouldn’t be a juggling act, so let’s talk strategy. When we invite the crew to a digital pow-wow in Outlook, it’s ace to show a little empathy. A hidden gem—show up to three time zones in Outlook’s day or week view. It’s like seeing through the Matrix of scheduling. Keep invitees in the loop with the ‘Show an additional time zone’ feature; it’s your new best bud. It’s a simple tick in a box, and voilà, no more 4 AM surprise calls for your international colleagues.
A little trick we’ve picked up is to give our time zones nicknames that resonate—think “Home Base” and “London Calling.” This helps keep our calendar inviting rather than befuddling. So there you have it, fellow travelers and meeting herders, our tips for taming the time zone beast in Outlook. May your meetings always start on the dot and your travel transitions be as smooth as silk.
Optimizing Outlook for Time Zone Flexibility
When it comes to navigating time zones in our Outlook calendars, we’re all about working smarter, not harder. Whether you’re juggling meetings across continents or trying to sync up with remote colleagues, we’ve got the lowdown on customizing those settings for an easier Outlook life.
Customizing Outlook Settings for Optimal Use
First up, flexibility in Outlook starts with a quick visit to the File > Options section for Outlook Desktop, or that trusty gear icon if you’re using Outlook on the web. Let’s get those calendars in shipshape by tweaking a few settings. Here’s how we do it:
For Outlook Desktop:
- Click File > Options , then the Calendar tab.
- In the Time zones field, label your current time zone. Choose from the dropdown – let’s say you’re on Eastern Standard Time (EST), represent!
- Select that Add time zone button for a second or even a third amigo, maybe Central Time (CT)? The more, the merrier.
For Outlook on the Web:
- See that gear icon, right? Click it to open Settings , then head to View all Outlook settings at the bottom.
- Tap Calendar on the left. Now, look for the Calendar appearance section and add those time zones.
- Select your desired zones, like two peas in a pod – or two times in a calendar.
Working with Different Outlook Versions and Platforms
Whether you’re a Microsoft 365 subscriber or sticking with a standalone Microsoft Office version, Outlook’s got your back across the board – Windows and Mac users unite! Let’s not forget, even Google Calendar aficionados can hop aboard the Outlook Express with its web app.
Navigating the labyrinth of time zones doesn’t have to feel like decoding a spy message. We’ve punctured the veil of mystery and laid out the tools you need for an optimized Outlook experience. Keep your calendar synced and let Outlook do the heavy lifting – we know you’ve got bigger fish to fry! 🐟
Related posts:
- Why Does My Outlook Inbox Look Different? Understanding Interface Changes
- How to Add BCC in Outlook Permanently: A Step-by-Step Guide
- Where to Find Outlook QR Code: A Guide to Accessing Your Account Easily
- How to Change Subject Line in Outlook: Quick Email Editing Tips
- How to Edit Hyperlink in Outlook: Step-by-Step Guide
- Why Won’t Outlook Let Me Attach a File? Solving Common Attachment Issues
- How Do I Recall an Email in Outlook: Easy Guide to Message Retraction
- How to Sync iPhone to Outlook 2010: Step-by-Step Guide
- How to Send a Large Attachment in Outlook: Simple Steps for Email Efficiency
- How to See Sent Mail in Outlook App: Navigating Your Sent Items Folder
- How to Turn Off Outlook Dark Mode: A Step-by-Step Guide
- How to Search for Attachments in Outlook: A Step-by-Step Guide
Leave a Comment Cancel reply
Save my name, email, and website in this browser for the next time I comment.
Outlook: Add buffer time between appointments / meeting
A new feature in Outlook 2016 with an Office 365 subscription allows you to add buffer time between appointments and meetings. This is an awesome new feature. You can use that time to check in with your team, get coffee, and answer critical emails.
November 2018 was the release date for this new feature.
To turn on End Appointments & Meetings Early:
- Click File - Options .
- Click Calendar on the left.
- Under Calendar Options, select End Appointments and Meetings Early .
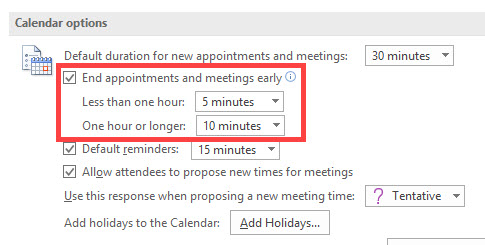
YouTube video on adding time between appointments

Chris Menard
Chris Menard is a certified Microsoft Trainer (MCT) and works as a full-time Trainer at BakerHostetler - one of the largest law firms in the US. He runs a YouTube channel with 900+ technology videos that cover various tools such as Excel, Word, Zoom, Teams, Gmail, Google Calendar, and Outlook. To date, the channel has helped over 20 million viewers. Menard also does 2 to 3 public speaking events every year, presenting at the Administrative Professional Conference (APC), the EA Ignite Conference, the Support Staff Conference, the University of Georgia, and CPA conferences. You can connect with him on LinkedIn at https://chrismenardtraining.com/linkedin or watch his videos on YouTube at https://chrismenardtraining.com/youtube.
- Blog » Microsoft » Microsoft Outlook » Intermediate

- Forums Trending Search forums
- What's new New posts Latest activity
- Members Current visitors
Best way to show travel time in Outlook calendar events
- Thread starter Wekiva
- Start date Oct 18, 2012
Senior member
- Oct 18, 2012
My office has several people who travel to local meetings quite often. In the past they've created separate events for the travel to and from the meeting which is a pain. I've learned there are add-ons for Outlook that will automatically generate travel time before and after meetings if you choose to. The one I'm looking at is made by Instyler and can be seen at http://office-watch.com/t/n.aspx?a=1473 . Has anyone had experience with this or any other add-ons for outlook for travel time? I'm doing a bit of research to figure out which would be the best one for us to use. As of this time this is the only one I can find that does this. Thanks
TRENDING THREADS
- Started by TheF34RChannel
- Jun 18, 2017
- Replies: 23K
- Started by DisEnchantment
- Sep 29, 2022
- Replies: 12K
- Started by Vattila
- Oct 6, 2019
- Replies: 13K
- Started by Tigerick
- Aug 22, 2022
- Replies: 8K
- Started by Eug
- Nov 10, 2020
- Replies: 7K

- Advertising
- Cookies Policies
- Term & Conditions
- This site uses cookies to help personalise content, tailor your experience and to keep you logged in if you register. By continuing to use this site, you are consenting to our use of cookies. Accept Learn more…
Barret Codes
Hello. It's just me
Automatically Adding Travel Time To Your Calendar

Even in this world of video meetings on Teams, Zoom, or wherever, there are still occasions when you need to travel to an onsite meeting somewhere. In these cases, it can be useful to automatically block out travel time before and after to ensure that your calendar reflects when you’re not going to be in the office. Power Automate makes it easy to add some travel time to your calendar.
Note: As with most of the more useful connectors, some of the connectors mentioned here will require a paid Power Automate account.
This flow makes use of the following connectors:
- Outlook.com
The first thing you’re going to need is a developer account for Bing Maps. Don’t worry. It’s easy to sign up and for limited use, it’s free. Head over to the Bing Maps Developer Portal and create an account. Once you have created your account, open the “My keys” menu under the “My account” header. Click to create a new key and select a key type of “Basic” and an application type of “Dev/Test”. This is the free account tier and will provide plenty of access for the purpose of this flow.

Once you have created the key, copy it down. We’ll need it for our Power Automate connector.
Flow Trigger
Now we can go ahead and start creating our flow in Power Automate. You’ll want to trigger the flow whenever an event gets added to your calendar. In our case, we’re going to use Outlook.com’s “When a new event is created (V2)” trigger.

Select the calendar ID of the calendar you want to have to trigger the flow. The default is just called “Calendar” for most Outlook types. We don’t need to detail any of the other parameters.
The next thing I’m going to add is a variable to use to calculate the amount of travel time to block. You don’t strictly need the variable. I’m just breaking it out into multiple steps to demonstrate various pieces of logic. This will be an integer variable and I’ll call it timeDiff.
The next step I’m going to add is a Condition action. We only want to try and add travel time if the meeting invite includes an address in the location field of the event. The exact conditions will vary depending on your needs, but the following conditions are a good starting point.
- Location text length > 0
- Location does not contain the word Zoom
- Location does not contain the word Teams
- Location does not contain the word Webex
We can check the length of the location field with the following expression:
The final result will look something like this:

Bing – Get Route
Under our “If yes” branch, we’re going to add a few more steps to calculate our travel time and then add it to our calendar. Add an action in the box and search for the Bing Maps “Get route” action. When you select this action you’ll be asked to create a new connector if you don’t already have one. In this connector, you’ll need to give it a name and add the API key that you created in the Bing Maps Developer Portal.
For this action, you will pass in a number of parameters such as your start and end addresses. The result that comes back will be a description of your journey in JSON data format. It will include quite a few details, like step-by-step driving directions. But we only care about the travel time value (called Travel Duration) for this demo. This value gets returned as seconds. For example, for a test I ran, driving from my office to the Columbus airport returned 1847 seconds.
For Waypoint 1 you’ll enter your starting location. Put in the address of wherever you usually work from. You can get fancy and come up with ways of calculating where you might be starting from, but we’re keeping it simple for now. For this demo I put in the office location I work from when I’m in the office.
For Waypoint 2 we’re going to pull the location value from the trigger event. When this step runs, the value of location will be passed into Bing as your destination. If Bing Maps can’t figure out what the destination actually is based on that value, it will throw an error and your flow will fail. You can either add some appropriate error tracking or just leave it like this because in this case, if we can’t get a route from Waypoint 1 to Waypoint 2 then we don’t want to add anything to our calendar.
For Travel mode we’ll want to set “Driving”.
You can change the other default values as appropriate for your driving habits. For this demo, I changed Optimize to timeWithTraffic (which will account for typical traffic patterns). Unfortunately, the “Get route” action doesn’t let you pass in the date and time of when you will be traveling, so the traffic delays will be calculated based on the time that you make the request. But, it’s better than nothing.
The other default I changed is the Distance unit. It defaults to kilometer, but being in the US myself I changed it to Mile. It really doesn’t make a difference for this demo, but if you wanted to get a little fancier and include something like the distance you will drive in the travel time calendar block, then it will be needed.

Add Travel Time To My Calendar
The last few steps will calculate how much travel time to add and add that as an event on my calendar that will appear immediately prior to the trigger event. First, we’re going to calculate how many minutes our travel time will include. We’re going to calculate this as a negative number of minutes (I’ll explain why in a moment). We’re also going to add a buffer of 15 minutes to allow time to walk to my car from my office, time to walk from the car to the meeting location at the destination, and a couple of extra minutes to allow for traffic variations. This isn’t a perfect system, but it’s a good place to start.
Add a “Set variable” action and we’ll set the value of our timeDiff variable to the following expression:
This takes the travelDurationTraffic value, divides it by 60 to convert seconds into minutes, then includes our extra 15 minutes of buffer. This gives us a negative value of minutes. In my example above of traveling to the airport, I get a value of 46 minutes.
Now we need to convert this number of minutes into a dateTime value. Here’s why we got our value as a negative number. Power Automate has an “addMinutes” function, but not a subtract minutes function. So we’ll take the start time of the original trigger event and then add that number of negative minutes to get the starting time of our Travel Time event. The following expression gets us what we want:
Add a Compose action to the flow and set the Inputs to that expression. This will give us a dateTime value. Now, all we need to do is add a new event to our calendar to block off that travel time.
Add an Outlook.com “Create event (V3)” action to our flow. Select the Calendar id of the calendar to add your event. As before the default Outlook calendar id is “Calendar”. Give your event a subject. I just used the value “TRAVEL TIME” so it stands out a bit.
For the Start time of the event, use the output from our previous Compose action. And for End time we’ll use the starting time of our trigger event.
None of the other fields are required, but you could add things if you wanted. For example, you might include the distance calculated. You might also include the returned step-by-step travel directions in case your GPS fails to work the day of. Who knows what you might come up with?
That’s all you need to add some travel time to your calendar. You can enhance this with some other ideas.
- Add another step to travel back to the office
- If the start time is the beginning of the day, start from home instead of the office
- If the event is all day, skip travel time entirely
There are all kinds of things you might add depending on your circumstances, but this is more than enough to get you started. A good way to get help get your calendar better organized.

Husband, father, gamer, developer, manager, writer, creative, blogger, model railroader, Buckeyes fan
Related Posts

- Development
Function Friday – Collection Functions: Contains, Item, Join
- June 17, 2022
For the last group of collection functions, we’re taking a look at the functions that focus on the items in the collection itself. Contains The contains function details whether or not a collection contains a specific element. The result is a boolean value (true/false). The pattern is as follows: The […]

Easily Create New Bulk Work Items From a Spreadsheet
- April 5, 2022
It can be a lot easier to just create a huge list of work items in a spreadsheet, especially at the beginning of a project. Power Automate can make that task easier.


Advent of Code – Day 11
- December 11, 2021
I’m participating in the Advent of Code 2021. Here’s my solutions for Day 11 – Dumbo Octopus
Leave a Reply Cancel reply
You must be logged in to post a comment.
Search for: Search Button
Travel time add-in for Outlook
Instyler’s Travel add-in for Outlook lets you block the travel time around an appointment in Outlook calendar.
One long-standing problem with Outlook is the lack of a ‘travel time’ option. You can make an appointment but there’s no direct way to include the time it takes to get to and from the location.
Instyler’s Travel add-in for Outlook lets you block the travel time around an appointment in Outlook calendar. The travel add-in that supports Outlook 2003, 2007 and 2010. Using this add-in you can not only keep tab on travel time for out-of-office appointments but also prepare expense reports for these travels. Install Travel Add-in
Download the trial version visit the Instyler website http://www.instyler.de/ and download the zip file containing necessary exe file to install the trial version. Choose download based on the Outlook version you have.
“Travel Add-in for Outlook” installation will install any necessary components as well.
After the installation, open Outlook. You will see the installed Travel add-in loading. You’ll be prompted to confirm the installed add-in.
Click on “Install” button in “Microsoft Office Customization Installer” window.
You will get a message about successful installation of the add-in. Start using the add-in by entering the address of the start location or you can simply click on “Start using the Travel Add-in” button and later enter the address. You can click on “More options” button to customize the add-in options. We will discuss more about this later. Using Travel Add-in
The Travel add-in will be integrated in the Outlook calendar. You can open a new appointment or existing appointment to find the Travel add-in menu.
In the Travel menu you can enter the travel time to reach the destination.. The range of minutes is defined in the “Options”. You can also choose the mode of transportation like Car, Train, Bicycle or Walking. Likewise you can choose the time that would take to return back and also the mode of transportation. If you are aware of the distance between the two locations you can enter that in miles/kilometers (choose in the Options dialog).
You can make use of “Use estimated” feature which automatically calculates the estimated travel time between the start and end locations for different modes of transportation, provided you enter the location from where you start and the destination address .
Once you create a new appointment with the travel details added, the Travel add-in will enter this information in the calendar to represent the travel and return times you chose in the appointment. The selected modes of transportation for the travel and travelling location are also entered. Travel and return information is always placed before and after the appointment automatically.
Expense Report
Using the Travel add-in you can easily create expense reports to keep track of the official travel details and its corresponding costs. To create expense report you can either click on the “Expense report” link under Calendar | Home | Travel Add-in | Expense report or click on “Create expense report” link in an existing appointment.
When you click this link, “Create expense report” window pops open where appointments list based on the date range selected is displayed.
You can select required appointments for which you want the expense report to be created and click on “Create report” button.
A excel file containing all the information pertaining to the appointment will be generated. This excel file is editable and can be customized to accommodate more fields and additional data. It can also be used as a template for future use. Options
Travel add-in has a commendable range of configuration options.
To customize some of the options in Travel menu, open a new or existing appointment and click on Appointment | Travel | Options.
In the Travel Add-in options window that pops open you can edit the add-in values like start address, add durations for travel and return time, add items to the list of available transportation types, mention subject text and template file used for expense reports, etc.
Travel Add-in
The free trial is fully functional for 30 days, download from here . After that the price is on a per user basis. Single user $24.95 , 2-4 users it costs $21.95 each, 5-9 users $19.95 each, 10-49 users $18.95 each and 50+ users $17.95 each.
Travel add-in works for Outlook 2010 (32 and 64 bit), Outlook 2007 and Outlook 2003 though some, unspecified, features are not available in the Outlook 2003 version. The add-in is available in English, German and Dutch languages for the user interface. Support is available through the web site.
- Outlook 2010 – calendar preview of appointments
- Easy invitations in Outlook
- Adding a time zone to Outlook
- Sharing Outlook appointments – the right way
- Adding an appointment from a web site
- Outlook Calendar tips
- Outlook and your warranties
- An Outlook on Categories
- Sharing an Outlook Appointment
- Google Calendar works with Outlook appointments
About this author
Office Watch
Office 2021 - all you need to know . Facts & prices for the new Microsoft Office. Do you need it? Office LTSC is the enterprise licence version of Office 2021.
Office 2024 what's known so far plus educated guesses. Microsoft Office upcoming support end date checklist.
Latest from Office Watch
- HUGE news - Excel gets Regular Expression functions
- Surprise! Microsoft recommends Windows 11
- Goggles 🥽 emoji in Word, Excel, PowerPoint and Outlook
- Beware the unexpected when copying an image from Word/Office
- How to make a Gantt Chart in Excel
- A $125 Billion lesson in why cloud backups are vital
- How Word pastes into your document
- Make monsters and pipes with the Terantopia font
- Avoid the traps when adding Excel info into a Word document
- Circle & Sphere calculations in Excel using Pi 𝜋
- How to list all fonts in a Word document
- Face with rolling eyes 🙄 emoji in Word, Outlook, Office
- Glasses 👓 emoji in Word, Excel, PowerPoint and Outlook
- Calendar extras added to new Outlook
- Changes to PDFs made by Microsoft Office
- It's official - Calibri beats Aptos in font poll
- Vmware Workstation Pro is now free
- A quiet month of security fixes for Microsoft Office
- How Mark of the Web stops bad document infections
- Introducing Reading Coach to enhance Reading Fluency with AI

- Microsoft 365
- Personal and family
Stay on top of your travel and deliveries with Outlook
- The Microsoft 365 Marketing Team
Places to go, people to see. Pack your bags.
Travel can be stressful, even when you’re planning to go somewhere for fun. Staying on top of travel plans and package deliveries can become time-consuming and a hassle.
First, Outlook began automatically adding events from your email to your calendar. Now, we have more new experiences to help you stay on top of your travel plans and package deliveries, including the ability to:
- Verify your travel reservations and package delivery details with ease using simplified summary cards in your inbox and calendar.
- Check in for flights, change hotel and rental car reservations or track packages at the touch of a button.
- Stay on top of your flights with reliable reminders.
These features are rolling out to Outlook for Mac and Outlook on the web today and will soon be coming to Windows, iOS and Android, as well as the Windows 10 Mail and Calendar apps.
Smarter email, simpler reservations
Travel itinerary emails are complicated to read because they contain so much more than just your reservation. It especially gets complicated when the itinerary includes multiple flights, hotel reservations and rental car confirmations. Outlook now displays the most important information from travel itineraries and puts them in an easily readable summary on top of your email.
Quick actions at your fingertips (or a click of your mouse)
In addition to helping you see your travel plans at a glance, the summary cards provide you with quick actions for the key things you need to do. No more hunting for the check-in link in a long confirmation email or trying to find where to change your hotel reservation. It’s now just a tap or click away in the summary card above the email to go directly to the provider’s specific web page for the action.
All your travel info, automatically added to your calendar
In addition to smarter email experiences, Outlook automatically adds travel events to your calendar with the same summary cards for each step of your trip detected in the reservations. The events include everything you need to know, such as date, time, locations, confirmation number and a few other key pieces of info you might need at your fingertips. You can go to the original booking email with a single click from the calendar event in case you need to look up more details.
Travel updates and cancellations happen—for good or not so good reasons. Either way, Outlook automatically keeps the events on your calendar updated with new information from your travel provider.
Helpful check-in reminders to keep you on time
Timing is everything and it can mean the difference between getting the seat you want or settling for one you really don’t want. Not all airlines are great at notifying and reminding you when it’s time to check in for your flight. Outlook will always send you a reminder email exactly 24 hours in advance with a link to the airline’s check-in experience. What’s more, you can set an Uber ride reminder so you always get to airport on time.
And three hours before your flight takes off, we’ll remind you again, so you can plan to be at the airport on time.
And never miss package deliveries!
We know travel is not the only thing you need to keep track of, so we are also adding package tracking experiences. When you receive a shipping confirmation email, we’ll summarize the most important info in a card above the email and automatically add an event to your calendar (for non-commercial accounts) to provide quick actions.
Frequently asked questions
Q. When will these features be available?
A. We’ve started the roll out in North America and will be expanding globally next. Some Outlook on the web and Outlook for Mac users will see these features today. If you don’t, you can expect to see them soon.
Q. Which users have access to these features?
A. These experiences will be available for users with Office 365 subscriptions that include Exchange Online and those users with new or upgraded Outlook.com accounts.
Q. What do I need to do to start using these features?
A. There is nothing you need to do. The features will automatically start working in your Office 365 account or your new Outlook.com account when you receive a travel reservation or package delivery email from a supported provider.
Q. What settings are available for the automatic calendaring feature?
A. In Outlook on the web, click the Settings (gear) icon, Options and then Calendar . The settings are in “Events from Email.” Changing the setting on the web will change all Outlook clients. Travel events are on by default for all account types. Package delivery events are on by default for Outlook.com accounts, but not for commercial accounts.
Q. If I share my calendar with someone, will they see my flight information?
A. Only if you want them to. The events are marked private by default, so the details will not be visible to someone with whom you shared your calendar. You can change the default in the Settings mentioned above.

Outlook Forum Top Contributors: Don Varnau - Stefan Blom - Hal Hostetler - MVP-Outlook - NoOneCan - Ron6576 ✅
May 10, 2024
Outlook Forum Top Contributors:
Don Varnau - Stefan Blom - Hal Hostetler - MVP-Outlook - NoOneCan - Ron6576 ✅
Contribute to the Outlook forum! Click here to learn more 💡
April 9, 2024
Contribute to the Outlook forum!
Click here to learn more 💡
· How to recover a hacked or compromised Microsoft account - Microsoft Support
February 27, 2024
Hello! Are you trying to recover or access your Microsoft Account?
- Search the community and support articles
- Search Community member
Ask a new question
How to set default duration for new appointments and meetings to 1 hour in New Outlook?
I would like my default time scale for meetings in Outlook to be 1 hour, it is currently 30 minutes.
I know that I can select a full hour on the calendar and create a meeting this way, but when clicking on 'New Event' I would like my meetings to automatically set to one hour.
I think this was an option in a previous Outlook version, but I cannot find this option now (2024).
Thanks for your help
- Subscribe to RSS feed
Report abuse
Reported content has been submitted
Replies (1)
- Microsoft Agent |
Dear Tammy Hunt ,
Thank you for posting this case in the Microsoft Community!
Based on your description "How to set default duration for new appointments and meetings to 1 hour in New Outlook?" . I understand you want to set the default duration for new appointments and meetings to 1 hour in New Outlook. After thorough research and consultations, it has been concluded that in the 2024 version of Outlook, the option to change the default duration of a meeting or appointment directly from the ‘New Event’ button is not yet available.
We do understand your concern about this feature and how it helps you to improve your efficiency in such a daily busy work schedule but as it is related to Outlook product design, it is strongly recommended to submit your valuable feedback directly to the Microsoft product development team by either go to Help from your dedicated App > submit Feedback or by posting on Outlook · Community (microsoft.com) for feature requests.
Please note that nobody here is the product developer/decision maker and has no control over the product. Everyone, including us as a community moderator, can only assist you with the query for providing available solutions and the feature's availability status within our scope and capability.
To check more details about how to submit feedback, kindly refer to this article Learn about how to provide feedback to Microsoft - Microsoft 365 admin | Microsoft Learn
However, you can manually adjust the end time of the event to extend it to 1 hour when creating a new event. Alternatively, suppose you often schedule meetings for the same group of people. In that case, you might consider making a meeting template with a predefined duration of 1 hour and use that template for future meetings.
Thank you for your time and understanding. For other questions, feel free to add your post to the Microsoft Community
Eleni | Microsoft Community Moderator
Was this reply helpful? Yes No
Sorry this didn't help.
Great! Thanks for your feedback.
How satisfied are you with this reply?
Thanks for your feedback, it helps us improve the site.
Thanks for your feedback.
Question Info
- New Outlook for Windows
- For business
- Norsk Bokmål
- Ελληνικά
- Русский
- עברית
- العربية
- ไทย
- 한국어
- 中文(简体)
- 中文(繁體)
- 日本語
- About the Authors
How to Change Time Zones in Outlook?
Time Zones are not an easy topic. With many people working from home and not traveling, keeping track of different time zones might become tedious and puzzling, especially when creating a meeting in Outlook for two different time zones. It is easy to get lost in a long list of different time zones while scheduling an appointment or joining one. Luckily for everyone, modern technologies make planning meetings in different time zones in Outlook much easier. Still, some may get a bit confused. This article will show you everything you need to know about time zones in Outlook, how to create meetings in two time zones, and how to change the time zone in Outlook.
For your information . In this article, we explain how time zones work in Outlook using the latest and greatest version of Outlook 2022. Although interfaces may differ slightly, the basic idea remains the same for older Outlook releases, such as Outlook 2021, 2019, 2016, 2013, 2010, or 2007. Important to mention, that Microsoft no longer supports Outlook 2013 and older , and you should upgrade to newer versions.
Does Outlook Adjust Time Zones?
Yes, it does. In case you wonder how Outlook converts time zones for meetings, here is a simple and brief explanation:
Outlook stores meeting times in a GMT format (Greenwich Mean Time). When you open Outlook, create an appointment, receive an invitation, or perform other tasks with your Calendar, the app checks your computer time zone and automatically converts time. That simple. Probably, you can already guess that changing the system’s time zone will automatically adjust the time zone in Outlook.
Schedule a Meeting in Outlook for a Specific Time Zone
Suppose you have a meeting with people who live in different time zone. To avoid confusion and ensure everyone arrives on time, you must specify the time zone in the Outlook calendar. Here is how to set up a meeting in Outlook with a specific time zone.

- Fill in the rest of the details and send the request to all the participants.
That is how you create a meeting in Outlook in different time zone.
How to Change the Time Zone in Outlook?
If you travel a lot, you probably often need to adjust time zones and ensure all your meetings are up to date with your current time zone. Although our smartphones nowadays can automatically detect and change the time zone, you may find it necessary to adjust the Outlook time zone manually. It is not difficult and takes only a few clicks to do.

- Go to the Calendar section.

- Click OK .
Note . Changing the time zone in Outlook will automatically change the system date and time, including the time zone. You cannot change the time zone or date and time in Outlook if your system is set to adjust the date/time and change the time zone automatically. Windows can automatically detect when you moved to another time zone and suggest a change, resulting in automatic time zone adjustment in Outlook.
You can tell Windows to do everything for you if you want to avoid manual time zone adjusting. All you need to do is to enable automatic time zone detection in the Windows Settings.
How to Enable Automatic Time Zone Detection in Windows 10
- On your keyboard, press Win + I to launch Windows Settings .

How to Enable Automatic Time Zone Detection in Windows 11
- Right-click the Start menu and select Settings . You can also press Win + I .
- Click Time & Language .
- Select Date & time .

- Enable the Set time zone automatically option.
From now on, Outlook will change the time zone automatically when your computer detects a time zone change. No need to worry about the incorrect time zone in your Outlook calendar anymore.
How to Enable Additional Time Zone in Outlook?
Additional time zones in Outlook can make your life significantly easier. Add an extra time zone or two, and you will forget the pain of googling different time zones and converting time using calculators. For now, Outlook 2022 allows adding two or three additional time zones, which should be enough for most of the users (in Outlook 2019 and older you can add only one or two time zones).
- To add additional time zones in Outlook, press File > Options > Calendar .

- Select the time zone you need from the Time Zones list and create a label. For example, My boss’ time .
- If you need a third zone, follow the same steps, and place a checkmark next to the Show a third time zone .
After you do this, Outlook Calendar will create an additional time converter line, helping you to understand time in the specified zones when scheduling a meeting or creating an appointment for two time zones in Outlook.
One more thing . If there is a need to use an additional time zone as a primary one, simply go to the same Calendar options and hit Swap Time Zones in the Time Zones section.
How to Add a Time Zone Clock in Windows
Since we are talking about time zones, we need to mention another nice feature in Windows 10 and 11 that allows you to keep several clocks for different time zones. Here is how to add an additional time zone clock in Windows 10:
- Go to Windows Settings using Win + I or any other shortcut you prefer. Open Time and Language > Date and time .

- Press OK to apply the changes.
Here is how to add another time zone clock in Windows 11:
- Launch the Settings app and navigate to the Time & Language Section .
- Click Date & time .

- Place a checkmark next to the Show this clock option, then select the time zone and give the clock a name.
- Click the date and time in the bottom-right corner of the screen to see your new clock.
But wait, there is even more. The classic Control Panel is outdated and limited to just two additional clocks. Some people may need three or more extra clocks for different time zones, and you can add them to the Start menu using the built-in Clock app.
- Launch Alarms and Clock app and go to the Clock tab .

Note . Although you can pin a clock to the Start menu in Windows 11, it will only show its icon, not a live tile with the actual clock like in Windows 11.
And that is all you need to know about adding or changing the time zone in Outlook.
Our newsletter is full of great content!
Subscribe TheITBros.com newsletter to get the latest content via email.

Cyril Kardashevsky
I enjoy technology and developing websites. Since 2012 I'm running a few of my own websites, and share useful content on gadgets, PC administration and website promotion.
How to Check Active Directory (AD) Group Membership
To sign in remotely you need the right to sign in through remote desktop services, leave a comment cancel reply.
Save my name, email, and website in this browser for the next time I comment.
This site uses Akismet to reduce spam. Learn how your comment data is processed .

Schedule in-person events in Outlook
Outlook can help you with scheduling in-person events. Organizers can request invitees to attend the meeting in-person, and attendees can respond confirming if they will be able to participate in person or if they can only attend virtually.
Request in-person attendance
When organizing a meeting, you can request invitees to attend the event in person:
Create or open the meeting that you want to set as in-person.
Next to the location field, select the In-Person event toggle.
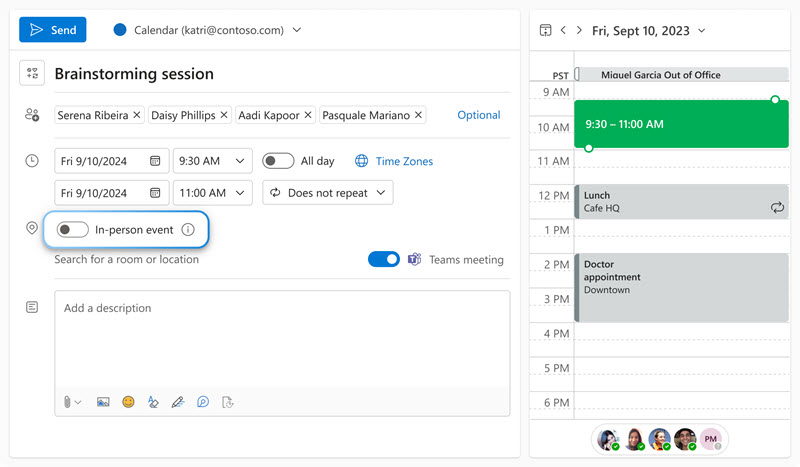
You can mark appointments as in-person too.
Time suggestions for in-person event
When you mark an event as in-person, the suggested times for the event might change based now not only on the attendees' time availability, but now also on their location availability. Time slots in which attendees are planning to be in the office will be suggested first.
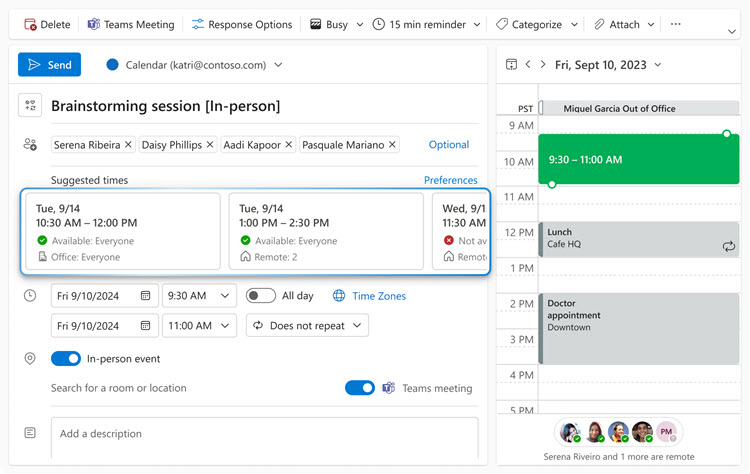
Identifying an in-person event
If you receive a meeting invite that is marked as in-person, you will see visual cues on both the email invite and the calendar event to help inform that the meeting organizer has requested attendees to participate in person.
The email invite and the calendar event will both have an [in-person] suffix appended to the title. The mail invite will also include an "in-person" label in its contents.
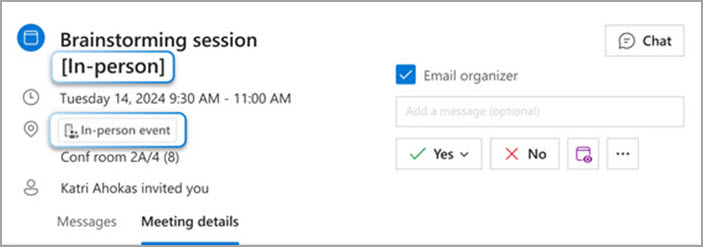
Additionally, the calendar event will also contain a unique icon to help identify in-person events.
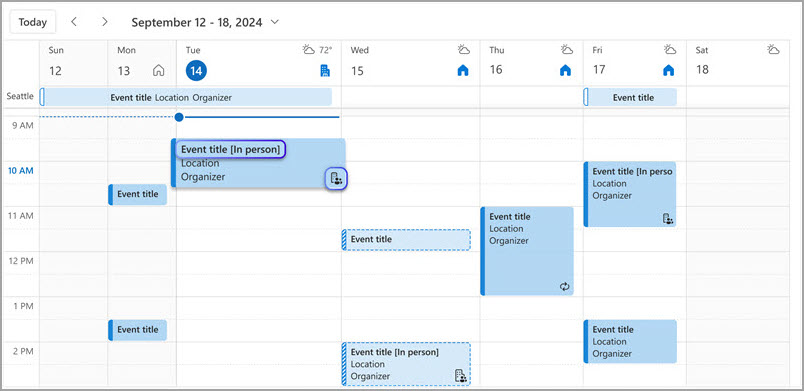
Responding to an in-person event
When responding to an in-person request, instead of just one "Yes" option, you will now see three. Choose "Yes, in-person" if you plan to attend the meeting in-person as requested by the organizer. Choose "Yes, virtually" if you would like to attend, but cannot make it in-person. Or select "Yes" - with no attendance mode information - in case you prefer to confirm participation, but not disclosing your attendance mode.
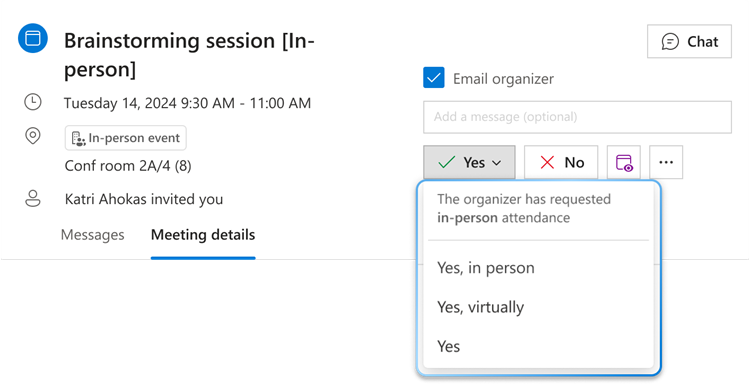
Tracking in-person responses
As attendees respond to an in-person request, you can track their responses in the tracking pane, which displays each person's attendance mode along with their response.
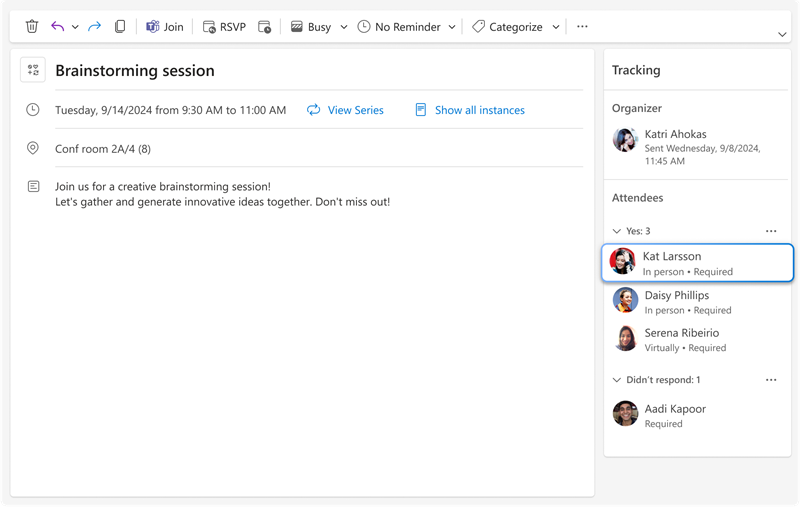
Need more help?
Want more options.
Explore subscription benefits, browse training courses, learn how to secure your device, and more.

Microsoft 365 subscription benefits

Microsoft 365 training

Microsoft security

Accessibility center
Communities help you ask and answer questions, give feedback, and hear from experts with rich knowledge.

Ask the Microsoft Community

Microsoft Tech Community

Windows Insiders
Microsoft 365 Insiders
Was this information helpful?
Thank you for your feedback.
Automatically block off time before and after meetings
Slipstick Systems
Last reviewed on March 6, 2020 54 Comments
Applies to: Outlook 2019 (Win), Outlook 2016 (Win), Outlook 2013, Outlook 2010
I use these macros not for travel time, but to add prep and follow up time to meetings (and also in case we need a little more time to finish up) but they serve the same purpose: to block off time on the calendar so no one can invite you to a meeting too close to another meeting.
The first macro is automatic. It watches the calendar folder and when a new meeting is added, it creates busy appointments before and after the meeting to block the time off for meeting prep or travel time. This macro works only with meetings, not appointments.
If you prefer to add the time manually, the second macro on the page blocks off time before and after the selected appointment or meeting.
These macros use a set time for the added appointments, in this case 30 minutes, but you could just as easily use an input box to enter the time specific to a meeting or a userform to select from a list of times.
September 13 2018: Edited macro so it will create travel time appointments for both meetings you create and those you are invited to. Note that it will create the events when the meeting invitation arrives and is added to the calendar as Tentative. It will not remove the events if you decline the meeting.
' Add to ThisOutlookSession Option Explicit Private WithEvents CalendarItems As Items Dim myCalendar As Outlook.Folder Private Sub Application_Startup() Dim objNS As NameSpace Set objNS = Application.Session Set myCalendar = objNS.GetDefaultFolder(olFolderCalendar) Set CalendarItems = myCalendar.Items Set objNS = Nothing End Sub Private Sub CalendarItems_ItemAdd(ByVal Item As Object) Dim TimeSpan As Long 'how much time do you want to block (in minutes) TimeSpan = 30 'If Item.MeetingStatus = olMeeting Then If Item.MeetingStatus = olMeeting Or Item.MeetingStatus = olMeetingReceived Then On Error Resume Next Dim oAppt As AppointmentItem Set oAppt = Application.CreateItem(olAppointmentItem) With oAppt .Subject = "Meeting Prep Time " & Item.Subject '30 minutes before .StartUTC = Item.StartUTC - TimeSpan / 1440 .Duration = TimeSpan .BusyStatus = olBusy .ReminderSet = False .Save End With Set oAppt = Application.CreateItem(olAppointmentItem) With oAppt .Subject = "Meeting Review Time " & Item.Subject .Start = Item.End ' use number for duration if you are using a different length here .Duration = TimeSpan .BusyStatus = olBusy .ReminderSet = False .Save End With End If End Sub
Manually add travel time
Add this macro the a new module and create a button for it on the Quick Access Toolbar. To use, select an appointment and click the button.
Sub BlockOffTime() Dim objApp As Outlook.Application Set objApp = Application ' On Error Resume Next Dim oAppt As AppointmentItem Dim cAppt As AppointmentItem Set cAppt = objApp.ActiveExplorer.Selection.Item(1) Set oAppt = Application.CreateItem(olAppointmentItem) ' MsgBox cAppt.StartUTC With oAppt .Subject = "Meeting Prep Time" '30 minutes before .StartUTC = cAppt.StartUTC - 0.020833 .Duration = 30 .BusyStatus = olBusy .ReminderSet = False .Save End With Set oAppt = Application.CreateItem(olAppointmentItem) With oAppt .Subject = "Meeting Review Time" .Start = cAppt.End .Duration = 30 .BusyStatus = olBusy .ReminderSet = False .Save End With Set cAppt = Nothing End Sub
Remove Past 'Time Block' Appointments
While it is fairly easy to use Instant Search or a list view to remove these meeting from your calendar, a simple macro can remove all previous meetings added to block off time.
Sub DeletePasteBlockTime() Dim objOutlook As Outlook.Application Dim objNamespace As Outlook.NameSpace Dim objSourceFolder As Outlook.MAPIFolder Dim objDestFolder As Outlook.MAPIFolder Dim objVariant As Variant Dim lngMovedItems As Long Dim intCount As Integer Set objOutlook = Application Set objNamespace = objOutlook.GetNamespace("MAPI") Set objSourceFolder = objNamespace.GetDefaultFolder(olFolderCalendar) For intCount = objSourceFolder.Items.Count To 1 Step -1 Set objVariant = objSourceFolder.Items.Item(intCount) DoEvents If objVariant.Subject = "Meeting Prep Time" Or objVariant.Subject = "Meeting Review Time" Then If objVariant.Start < Now Then objVariant.Delete 'count the # of items moved lngMovedItems = lngMovedItems + 1 End If End If Next ' Display the number of items that were moved. MsgBox "Moved " & lngMovedItems & " messages(s)." Set objDestFolder = Nothing End Sub
How to use the Macro
First: You will need macro security set to low during testing.
To check your macro security in Outlook 2010 or 2013, go to File, Options, Trust Center and open Trust Center Settings , and change the Macro Settings . In Outlook 2007 and older, it’s at Tools, Macro Security . If Outlook tells you it needs to be restarted, close and reopen Outlook. Note: after you test the macro and see that it works, you can either leave macro security set to low or sign the macro .
Now open the VBA Editor by pressing Alt+F11 on your keyboard.
To use the macro code in ThisOutlookSession :
- Expand Project1 and double click on ThisOutlookSession .
- Copy then paste the macro into ThisOutlookSession . (Click within the code, Select All using Ctrl+A, Ctrl+C to copy, Ctrl+V to paste.)
Application_Startup macros run when Outlook starts. If you are using an Application_Startup macro you can test the macro without restarting Outlook by clicking in the first line of the Application_Startup macro then clicking the Run button on the toolbar or pressing F8.
To put the code in a module:
- Right click on Project1 and choose Insert > Module
- Copy and paste the macro into the new module.
More information as well as screenshots are at How to use the VBA Editor .
About Diane Poremsky
A Microsoft Outlook Most Valuable Professional (MVP) since 1999, Diane is the author of several books, including Outlook 2013 Absolute Beginners Book. She also created video training CDs and online training classes for Microsoft Outlook. You can find her helping people online in Outlook Forums as well as in the Microsoft Answers and TechNet forums.
Hi Diane, I get a run-time error and "Array index out of bounds"
Hi Diane - thank you so much for this, it's incredibly useful and I appreciate you sharing the script. I have a quick query if you have time to consider it.
I'm using the first/auto version, and I find that when I receive a meeting I'm getting duplicate time blocks - so the time blocks go in when the invite is first received (and the meeting is in my diary as tentative), but then when I respond/accept the meeting, I get another two time blocks added. So I end up with four in total (two before and two after).
Am I doing something incorrect with the script?
Thanks in advance for your help.
I'll test it (and update) - but I'm guessing it is this line - that is causing it to do it both when it arrives and when you reply. Or when it syncs back after accepting it. The best thing might be to check the status and only create if accepted. If Item.MeetingStatus = olMeeting Or Item.MeetingStatus = olMeetingReceived Then
Thanks you for your response Diane. Does this mean changing the Item.MeetingStatus = olMeetingReceived to Item.MeetingResponse = olMeetingAccepted?
I haven't had a chance to test it yet, but either that or check to see if accepted, then create the appointments.
My company don't allow to change the Marco security level, is there another option, like power automat, to achive this?
Power automate might do it - I will look into it.
I want to create an appointment (manually) that is for the first available 30-min slot starting 5 days before an appointment - is this possible? I've spent about an hour googling your site and also actual google :) and I've not come up with anything I can use. I'm good at modifying existing code but I can't write my own, so if someone could point me to something similar in VBA that would also help!
Thank you, this is much better than "shorten meeting" option in Outlook. In real life, you need buffer times both before and after meetings. It can be due to preparation, travel, etc.
Good morning,
Diane, can you send the most updated code for Automatically block off time before and after meetings Duane
This is only version I have. Is it not working for you?
Hello Diane,
absolutely helpful script! It's my first touch to VBA scripts but I love it from the beginning. :-) I splitted the TimeSpan to TimeSpanBefore and TimeSpanAfter because I want to have different slots here. Works nice. The calendar does not look nie because my time span is just 5 and 10 minutes so all looks scrambled. But this is how Outlook displays eveything and has nothing to do with your script for sure.
The only thing which does not work is the cleanup of old entries. I made a meeting in the past and it was created with surrounding buffer. But starting the cleanup results in "moved 0 message(s)" and I don't see why. Is there anything special I have to take care for?
Regards Marco
Hi Diane, thank you so much.
My calendar now fully looks blue and it's hard to read what are actual meetings vs what is review/ prep time.
Is it possible to add color coding/ categorisation into this which makes it easier to glance meetings/ appointments?
You can add .categories = "category name" to add a category to the appointments.
With oAppt .Subject = "Meeting Prep Time" .categories = "category name"
With oAppt .Subject = "Meeting Prep Time" '30 minutes before .StartUTC = Item.StartUTC - TimeSpan / 1440 .Duration = TimeSpan .BusyStatus = olBusy .ReminderSet = False .Categories = "Gap" .Save End With Set oAppt = Application.CreateItem(olAppointmentItem) With oAppt .Subject = "Meeting Review Time" .Start = Item.End ' use number for duration if you are using a different length here .Duration = TimeSpan .BusyStatus = olBusy .ReminderSet = False .Categories = "Gap" .Save
Visit Slipstick Forums. What's New at Slipstick.com
Sending and Retrieval Tools
Mass Mail Tools
Compose Tools
Duplicate Remover Tools
Mail Tools for Outlook
Online Services
Calendar Tools
Schedule Management
Calendar Printing Tools
Calendar Reminder Tools
Calendar Dates & Data
Time and Billing Tools
Meeting Productivity Tools
Productivity
Productivity Tools
Automatic Message Processing Tools
Special Function Automatic Processing Tools
Housekeeping and Message Management
Project and Business Management Tools
Choosing the Folder to Save a Sent Message In
Run Rules on messages after reading
Help & Suggestions
Submit Outlook Feature Requests
Slipstick Support Services
Buy Microsoft 365 Office Software and Services
Visit Slipstick Forums.
What's New at Slipstick.com
Home | Outlook User | Exchange Administrator | Office 365 | Outlook.com | Outlook Developer Outlook for Mac | Common Problems | Utilities & Addins | Tutorials Outlook & iCloud Issues | Outlook Apps EMO Archives | About Slipstick | Slipstick Forums Submit New or Updated Outlook and Exchange Server Utilities Send comments using our Feedback page Copyright © 2024 Slipstick Systems. All rights reserved. Slipstick Systems is not affiliated with Microsoft Corporation.
Sign up for Exchange Messaging Outlook
Our weekly Outlook & Exchange newsletter (bi-weekly during the summer)
Please note: If you subscribed to Exchange Messaging Outlook before August 2019, please re-subscribe.
Never see this message again.
Outlook Meeting Reminder: A Step-by-Step Guide
- Recent Posts
- How to Add Bullet Points in PowerPoint: A Step-by-Step Guide - May 25, 2024
- Where is Slide Master in PowerPoint: A Comprehensive Guide for Beginners - May 25, 2024
- How to Use Copilot in PowerPoint: A Step-by-Step Guide - May 25, 2024
If you’re like me, you’re always juggling multiple meetings and appointments in Microsoft Outlook. It can be tough to keep track of everything, especially when you’re dealing with a busy schedule. Fortunately, Outlook has a built-in feature that allows you to send reminders for your meetings. In this article, I’ll show you how to set up and send reminders for your Outlook meetings, so you never miss an appointment again.

Sending reminders for Outlook meetings is a great way to stay on top of your schedule. Not only does it help you remember important appointments, but it also ensures that your colleagues and clients are aware of upcoming meetings. In this guide, I’ll walk you through the steps to set up reminders for your Outlook meetings, whether it’s a one-time event or a recurring appointment.
With Outlook’s built-in reminder feature, you can customize when you want to receive a reminder, who you want to send it to, and what message you want to include. Whether you’re reminding yourself or your colleagues, Outlook makes it easy to stay organized and productive. So let’s get started and learn how to send reminders for your Outlook meetings!
JUMP TO TOPIC
Setting Up Automatic Reminders
Managing meeting invitations and attendees, creating and tracking tasks, customizing appointment reminders, filtering and prioritizing notifications, leveraging automation for follow-ups, integrating microsoft teams, effective use of meeting request features, optimizing outlook calendar for efficient scheduling.

As someone who regularly schedules meetings and appointments, I have found that using Outlook’s calendar is an excellent way to keep track of upcoming events and stay on top of my schedule. Here are some tips for optimizing your Outlook calendar for efficient scheduling.
One of the most useful features of Outlook’s calendar is the ability to set up automatic reminders for meetings and appointments. By default, Outlook will send a reminder 15 minutes before the start time of the event. However, you can customize this default reminder to suit your needs. For example, you might want to set a reminder for 30 minutes before the start time if you need to prepare for the meeting.
To customize the default reminder time, go to File > Options > Calendar. Under the “Calendar options” section, you’ll see a “Default reminders” dropdown menu. Here, you can choose how far in advance you want to receive reminders for new events.
In addition to setting up default reminders, you can also set up recurring reminders for events that happen on a regular basis. For example, if you have a weekly team meeting, you can set up a recurring reminder to make sure you don’t forget about it.
When you schedule a meeting in Outlook, you can invite other people to attend by adding them to the “To” field. Outlook will automatically send them an invitation email with all the details of the meeting, including the date, time, and location.
If you’re the organizer of a meeting, you can also manage the attendees by going to the “Scheduling Assistant” tab. Here, you can see the availability of all the attendees and choose a time that works for everyone.
Once the meeting is scheduled, you can also make changes to the attendee list by going to the “Meeting” tab and clicking on “Scheduling Assistant” again. From here, you can add or remove attendees, and Outlook will automatically send them an updated invitation email.
In conclusion, by following these tips, you can optimize your Outlook calendar for efficient scheduling. Setting up automatic reminders and managing meeting invitations and attendees can help you stay on top of your schedule and ensure that you never miss an important meeting or appointment.
Streamlining Tasks and Appointments
Managing tasks and appointments can be a daunting task, but with Outlook, it’s a breeze. Here are some ways to streamline tasks and appointments in Outlook.
Creating and tracking tasks in Outlook is simple. To create a task, click on the “Tasks” icon in the navigation pane and then click on “New Task”. You can add a subject, start and due dates, priority, and other details. You can also set a reminder for the task to ensure that you don’t forget about it.
Once you’ve created a task, you can track its progress by marking it as complete or updating its status. You can also sort your tasks by due date, priority, or other criteria to help you stay organized.
Customizing appointment reminders in Outlook is another way to streamline your tasks and appointments. You can set up automatic reminders for appointments to ensure that you never miss an important meeting or deadline.
To set up a reminder, double-click on the appointment in your calendar and then click on the “Reminder” button. From there, you can choose when you want to be reminded and customize the reminder message. You can also set up recurring reminders for appointments that occur on a regular basis.
Customizing the notification sound for appointment reminders is another way to ensure that you never miss an important meeting or deadline. To do this, open the Settings on your desktop and select “System”, then “Notifications & actions”. From there, you can choose a distinctive sound for your calendar reminders.
Overall, Outlook is a powerful tool for managing tasks and appointments. By creating and tracking tasks and customizing appointment reminders, you can streamline your workflow and stay on top of your schedule.
Advanced Email Reminder Techniques
As a busy professional, staying on top of my schedule is critical. Outlook’s reminder feature has been a lifesaver for me. However, sometimes I need more than just a pop-up reminder to stay on track. In this section, I’ll share some advanced techniques that I use to filter and prioritize my reminder notifications and leverage automation for follow-ups.
Outlook’s notification system can be a bit overwhelming, especially if you have a lot of reminders set up. To make sure I don’t miss any important reminders, I filter and prioritize my notifications. Here are a few techniques that I use:
- Customize notification sounds: I set different sounds for different types of reminders. For example, I use a more urgent sound for reminders that require immediate attention, like a meeting with my boss.
- Use pop-up reminders: I find the pop-up reminders to be the most effective way to get my attention. To make sure I don’t miss them, I set them to stay on top of other windows until I dismiss them.
- Nudge reminders: If I have a reminder that I really don’t want to miss, I set it to nudge me every few minutes until I take action.
Outlook’s automation features are incredibly powerful. By setting up automated follow-ups, I can make sure that nothing falls through the cracks. Here are a few techniques that I use:
- Create reminder emails: If I have a meeting coming up, I’ll create a reminder email and schedule it to send a few hours before the meeting. That way, I can make sure that everyone has the information they need and that the meeting runs smoothly.
- Set up workflow automations: If I have a recurring task that requires multiple steps, I’ll set up a workflow automation to take care of it for me. For example, I have an automation set up to remind me to send out monthly reports to my team. The automation sends me a reminder email, and when I mark the task as complete, it automatically creates a new reminder for the next month.
Overall, by using these advanced email reminder techniques, I’ve been able to stay on top of my schedule and make sure that nothing falls through the cracks.
Enhancing Team Collaboration with Outlook
As someone who works on a team, I know how important it is to have effective collaboration tools. Microsoft Teams is a great way to integrate with Outlook for seamless communication and collaboration.
By integrating Microsoft Teams with Outlook, you can easily schedule meetings and send meeting requests to your team members. You can also use Teams to share screens, files, and more during your meetings.
Outlook offers a variety of features for meeting requests, such as tracking, forwarding, and customization. When you send a meeting invite, you can add attendees’ email addresses and set the location and time of the meeting. You can also customize the reminder timing and notifications for the meeting.
To make the most of these features, it’s important to ensure that all team members have access to the same Microsoft 365 account. This will allow everyone to receive meeting requests and reminders in a timely manner.
Overall, integrating Microsoft Teams with Outlook can greatly enhance team collaboration. By using the meeting request features effectively, you can ensure that all team members are on the same page and never miss an important meeting.
Tip: Use color categories to organize your meetings and reminders in Outlook. This will help you quickly identify which meetings are most important and which ones can be rescheduled if necessary.
Related posts:
- Send Zoom Invite through Outlook: A Step-by-Step Guide
- How to Unsend Outlook Email on Mac: A Step-by-Step Guide
- Find Completed Tasks in Outlook: A Step-by-Step Guide
- Where to Find Files in Outlook: A Guide for Computer Users
- How to Cancel Scheduled Email in Outlook: A Step-by-Step Guide
- How to Add From Field in Outlook: A Step-by-Step Guide
- How to Hide Outlook Calendar Details: A Step-by-Step Guide
- How to Make Your Calendar Private in Outlook: A Step-by-Step Guide
- Why Won’t Outlook Send Emails? Troubleshooting Tips
- How to Do Mass Email in Outlook: A Step-by-Step Guide
- How to Sync iPhone to Outlook 2010: A Step-by-Step Guide
- How to Remove Your Picture from Outlook: A Step-by-Step Guide
Leave a Comment Cancel reply
Save my name, email, and website in this browser for the next time I comment.

COMMENTS
Amul | Microsoft Community Moderator. ***Note: In the event that you're unable to reply to this thread, please ensure that your Email address is verified in the Community Website by clicking on Your Account Name > "My Profile" > "Edit Profile" > Add your Email Address > tick "Receive email notifications" checkbox > click on "Save".***. There is ...
Enabling travel time in Outlook calendar. Travel time isn't a native MS Outlook feature. You can try a Microsoft Teams add-in like Emma.ai, which automatically adds travel time to meetings (but with no reviews on the Microsoft app store, we can't exactly vouch for it). Instead, we suggest scheduling travel time as its own calendar event.
1. Brian creates or accepts a meeting. 2. The script detects the fact that a meeting has been added to his calendar. 3. The script displays a dialog-box asking Brian if he wants to schedule travel time for this appointment. "Experts Exchange has (a) saved my job multiple times, (b) saved me hours, days, and even weeks of work, and often (c ...
Coming to the Outlook Web client first, this new feature will allow users to book travel time appointments and also transportation between meetings. " Now when you need to go to a different building or place between meetings, Outlook will enable you to book travel time and way of transportation between the places you need to go ," is the ...
Click File - Options. Click Calendar on the left. Under Calendar Options, select Shorten Appointments and Meetings. Change the times for meeting less than 1 hour and meetings for over 1 hour. Click OK. To adjust these settings for Outlook on the web. Click Settings then select View all Outlook Settings. Select Calendar -> Events and Invitations.
When your colleague sends you an invitation for a conference call at 11:00 A.M. New York time (Eastern Time), Outlook adjusts the meeting time to 8:00 A.M. (Pacific Time) when you view it on your laptop in Los Angeles. If you change the time zone on your laptop, Outlook updates events on the calendar to the correct time for the new time zone.
In a new meeting, add the Required attendees, the Start time and the End time, then click the Room Finder button at the end of the Location field. Alternatively, you can click in the Location field and select Browse with Room Finder at the bottom in the list of suggested locations. Choose the room specifics on the Room Finder.
The Outlook Calendar does not account for travel time. To do so, add an out of office appointment to your calendar for travel. Also, you can use Google Maps ...
Once in Outlook, click on the File tab like you're the captain navigating the seven seas of emails. Then, steer your way to Options. Under the Outlook Options, click Calendar and look for the Time zones section. Choose your main time zone from the drop-down menu that's as packed with options as a tourist's suitcase.
A new feature in Outlook 2016 with an Office 365 subscription allows you to add buffer time between appointments and meetings. This is an awesome new feature. You can use that time to check in with your team, get coffee, and answer critical emails. November 2018 was the release date for this new feature. To turn on End Appointments & Meetings ...
My office has several people who travel to local meetings quite often. In the past they've created separate events for the travel to and from the meeting which is a pain. I've learned there are add-ons for Outlook that will automatically generate travel time before and after meetings if you choose to.
StandardPeak8108. •. I schedule the time for the meeting AND travel time and put in the actual meeting time at the beginning (e.g., block off from 3:00 to 4:30 and name the appointment 3:30 Massage). Making a separate appointment for travel time is cumbersome and, if the appointment date/time changes, you have to remember to update the travel ...
Click the File tab. Click Options. On the Calendar tab, under Time zones, type a name for the current time zone in the Label box. In the Time zone list, click the time zone that you want to use. Notes: When you adjust time zone and daylight-saving time settings in Outlook, Windows clock settings are also adjusted.
Add a Compose action to the flow and set the Inputs to that expression. This will give us a dateTime value. Now, all we need to do is add a new event to our calendar to block off that travel time. Add an Outlook.com "Create event (V3)" action to our flow. Select the Calendar id of the calendar to add your event.
The Travel add-in will be integrated in the Outlook calendar. You can open a new appointment or existing appointment to find the Travel add-in menu. In the Travel menu you can enter the travel time to reach the destination.. The range of minutes is defined in the "Options". You can also choose the mode of transportation like Car, Train ...
A. In Outlook on the web, click the Settings (gear) icon, Options and then Calendar. The settings are in "Events from Email.". Changing the setting on the web will change all Outlook clients. Travel events are on by default for all account types. Package delivery events are on by default for Outlook.com accounts, but not for commercial ...
However, you can manually adjust the end time of the event to extend it to 1 hour when creating a new event. Alternatively, suppose you often schedule meetings for the same group of people. In that case, you might consider making a meeting template with a predefined duration of 1 hour and use that template for future meetings.
Launch Outlook and go to settings in the menu File > Options. No need to switch to the Calendar view. Go to the Calendar section. Scroll down a bit and find the Time Zones section. Select the time zone you need from the Time zone drop-down list. For your convenience, create a label for it. For example, My local time.
Time slots in which attendees are planning to be in the office will be suggested first. Identifying an in-person event. If you receive a meeting invite that is marked as in-person, you will see visual cues on both the email invite and the calendar event to help inform that the meeting organizer has requested attendees to participate in person.
The first macro is automatic. It watches the calendar folder and when a new meeting is added, it creates busy appointments before and after the meeting to block the time off for meeting prep or travel time. This macro works only with meetings, not appointments. If you prefer to add the time manually, the second macro on the page blocks off time ...
Effective Use of Meeting Request Features. Outlook offers a variety of features for meeting requests, such as tracking, forwarding, and customization. When you send a meeting invite, you can add attendees' email addresses and set the location and time of the meeting. You can also customize the reminder timing and notifications for the meeting.