How to save articles for offline reading in Safari
Learn how to add web pages to Safari Reading List on iPhone, iPad, or Mac and read them later, even when you do not have an internet connection.

The Reading List feature in Safari is handy for saving web pages that you want to read later. You can save them in Safari on both iOS and Mac so that you can access them anywhere. What makes the Reading List feature even better is that you can read your items even when you have no Wi-Fi or cellular connection.

Add pages to your Safari Reading List
On iphone and ipad.
- Open Safari and visit the page you want to save.
- Tap the Share button from the bottom.
- Choose Add to Reading List in the pop-up window.
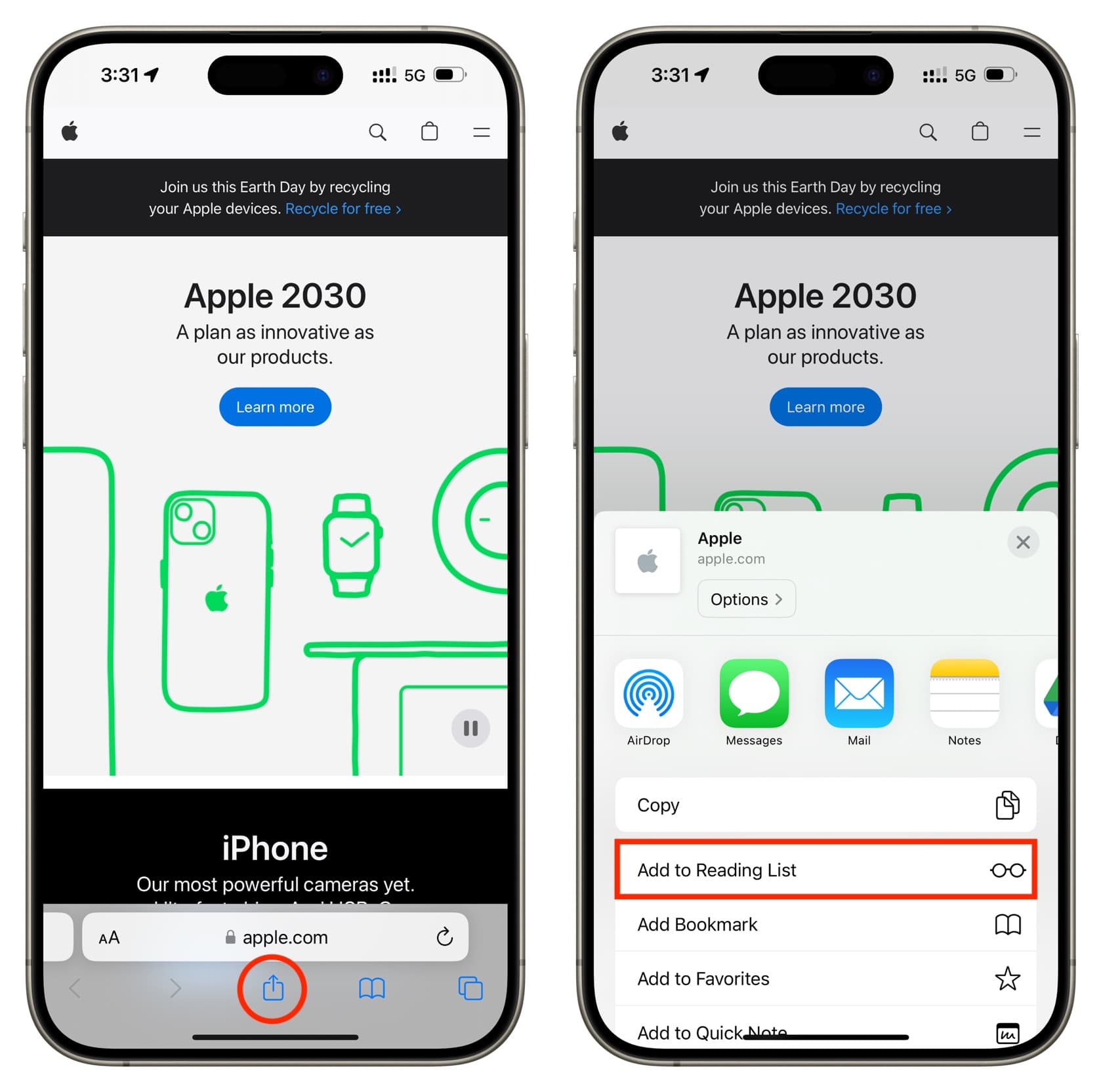
Open Safari and go to the page you want to save. Next, click Bookmarks > Add to Reading List from the menu bar. You’ll notice that you have the option to save all of your open tabs if you like with the Add X Open Tabs to Reading List or Add These X Tabs to Reading List feature.
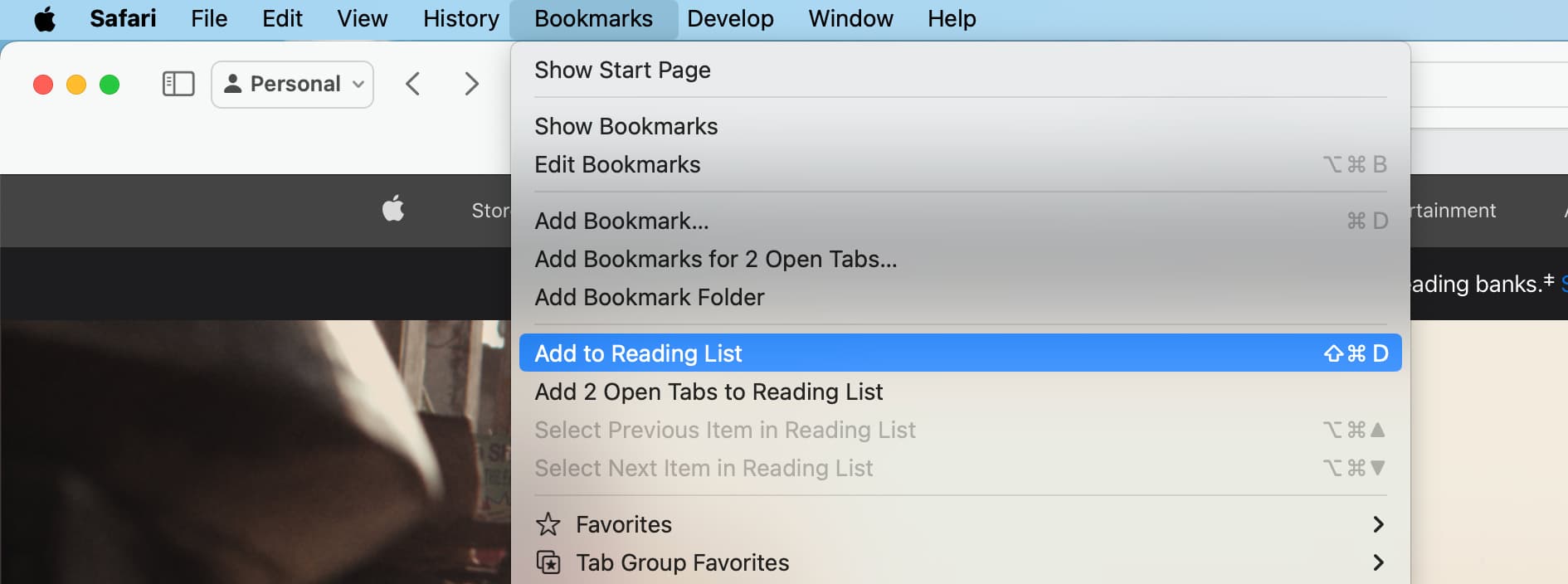
Access your Safari Reading List and read the articles
- Open Safari and tap the Bookmarks button at the bottom.
- Tap the Reading List option from the top, which looks like a pair of glasses.
- With your Reading List open, just tap an article to open it in the current tab. To open it in a new tab, touch and hold the article and pick Open in New Tab .
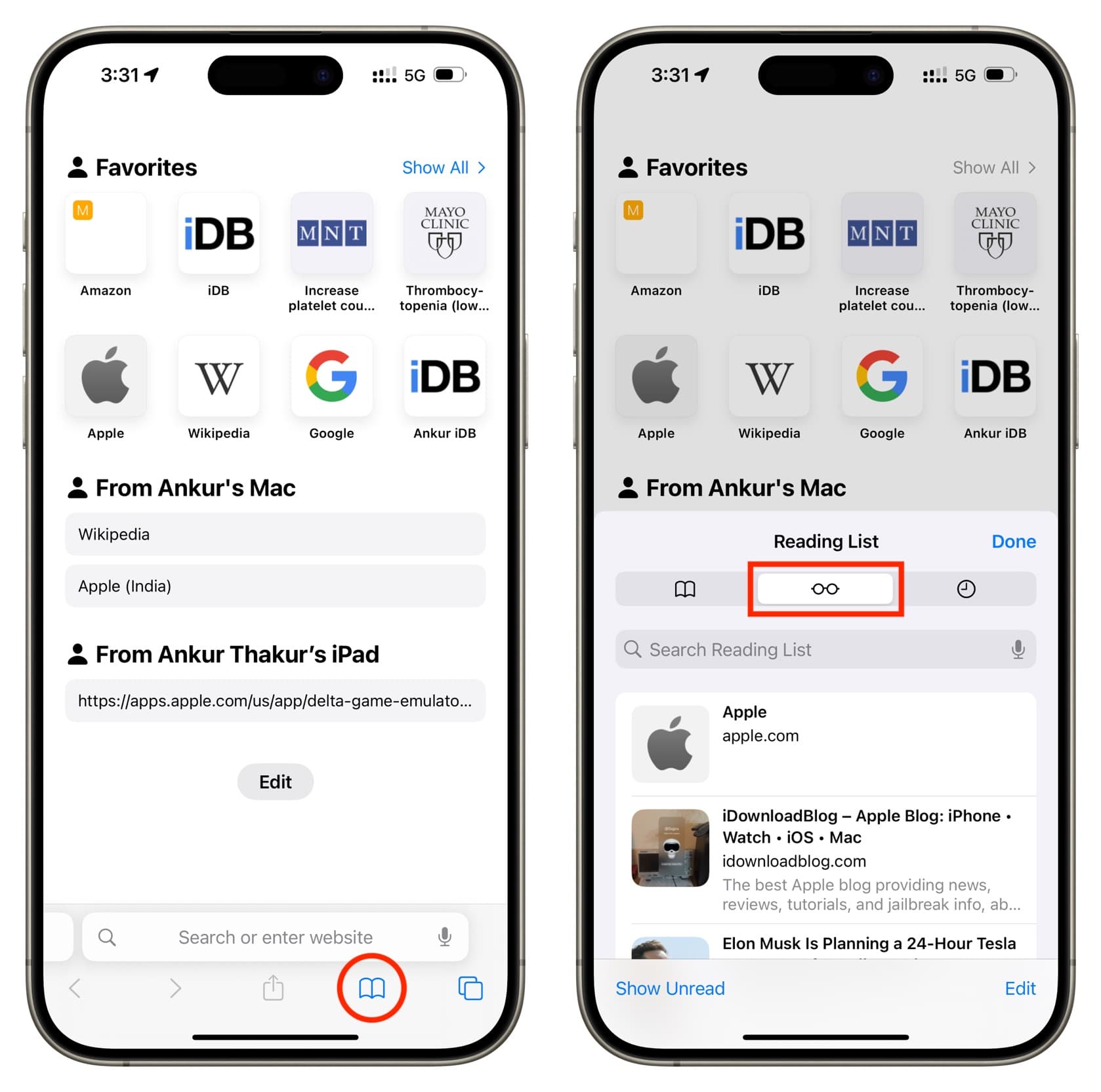
Open Safari and click the Show sidebar button in your toolbar and the Reading List option, or click View > Show Reading List Sidebar from the menu bar. Select an article to read.
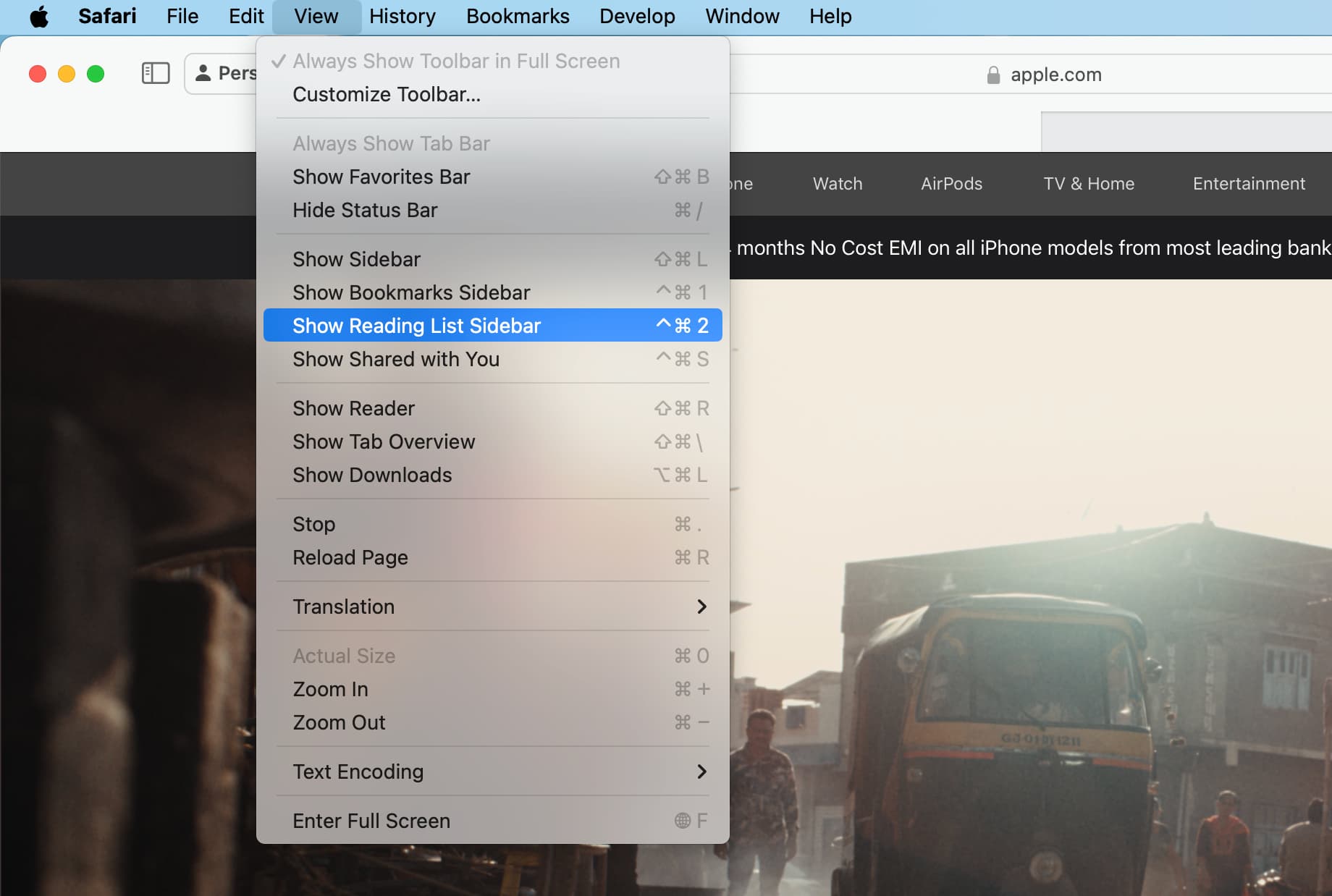
Mark items as read
Access your Reading List and swipe right on an article. Now, tap Mark Read .
The Safari Reading List will keep track of the articles you read. So you can easily tap Show Unread at the bottom of the Reading List screen to see those.
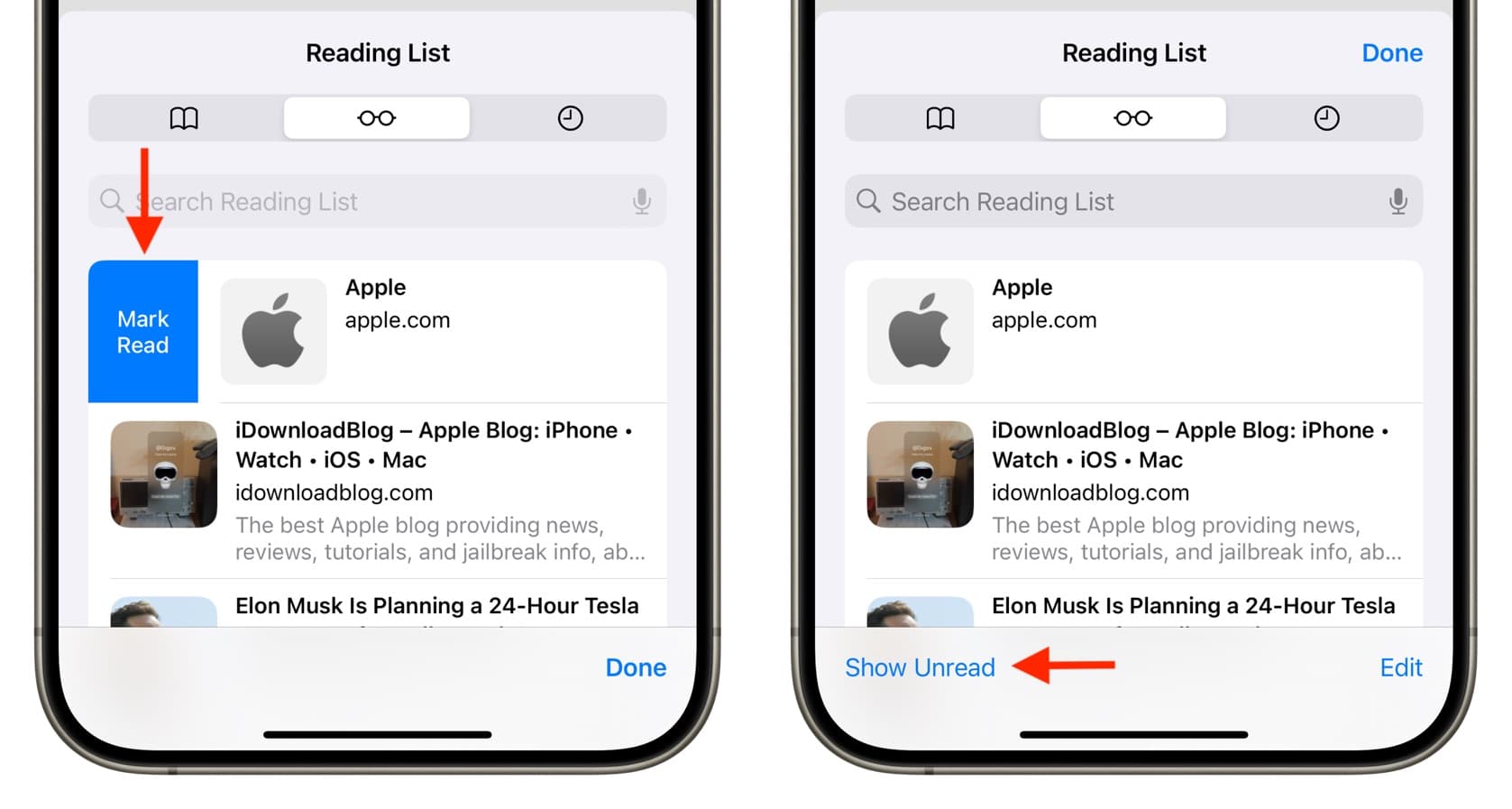
Access your Reading List in the Safari sidebar. Now, swipe right on the trackpad and select Mark Read . You can also right-click on the saved article and choose Mark Read .
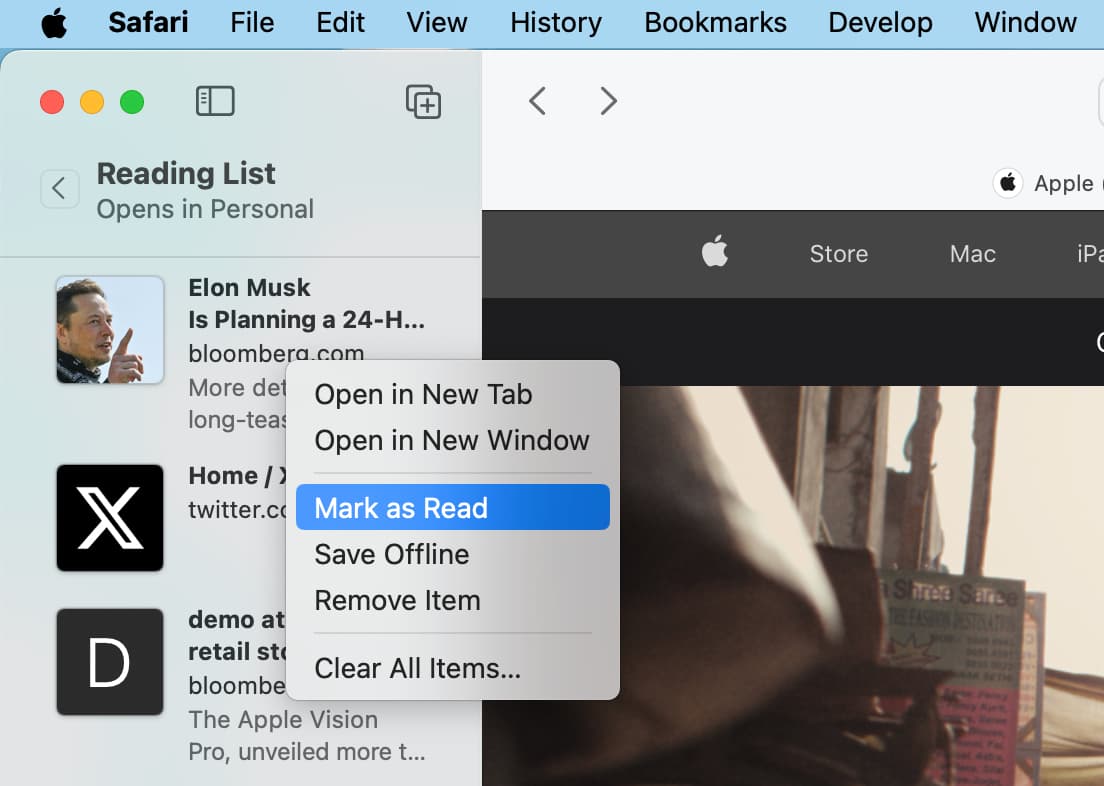
Remove an article or clear your list
You can remove articles from your Reading List one at a time or several at once. For one, swipe left and tap Delete .
To remove several, tap Edit on the Reading List screen, mark the ones you want to remove, and then tap Delete at the bottom.
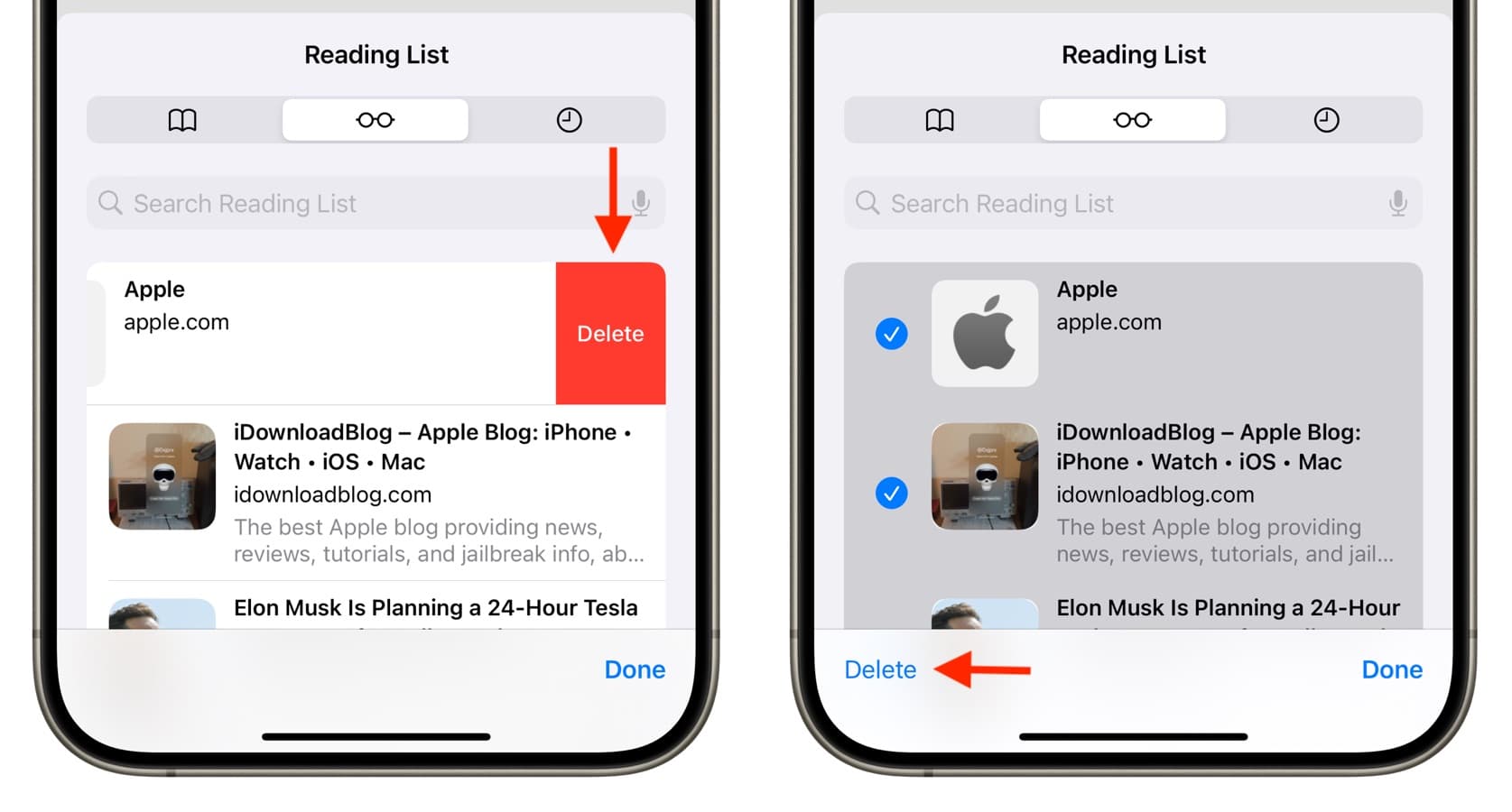
Swipe left or right-click over a Reading List article and choose Remove or Remove Item .
You can also right-click an article and choose to Clear All Items .
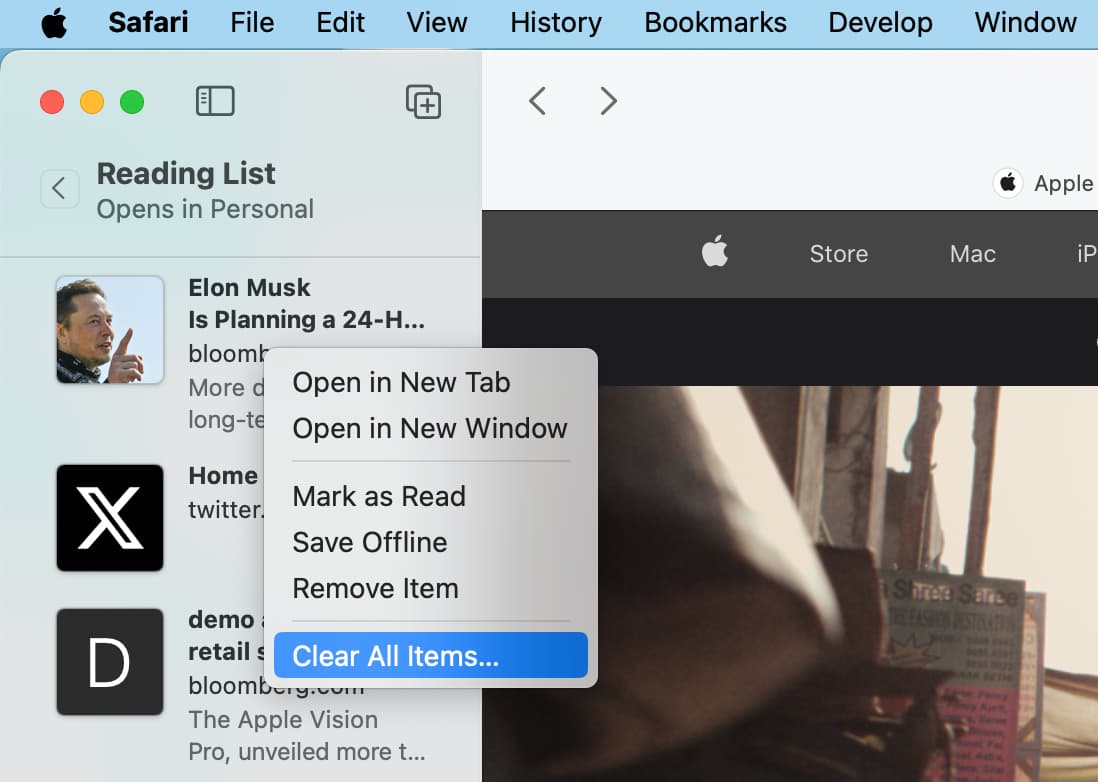
Clear Safari’s Reading List cache
Nowadays, webpages are optimized for high-resolution Retina graphics and include other rich media assets so Safari’s Reading List can eat up quite a lot storage space fairly quickly.
Deleting them all on your iPhone or iPad can free up substantial space.
- Open the Settings app and tap General > iPhone/iPad Storage .
- Select Safari from the list of apps.
- Swipe left on Offline Reading List and tap Delete .
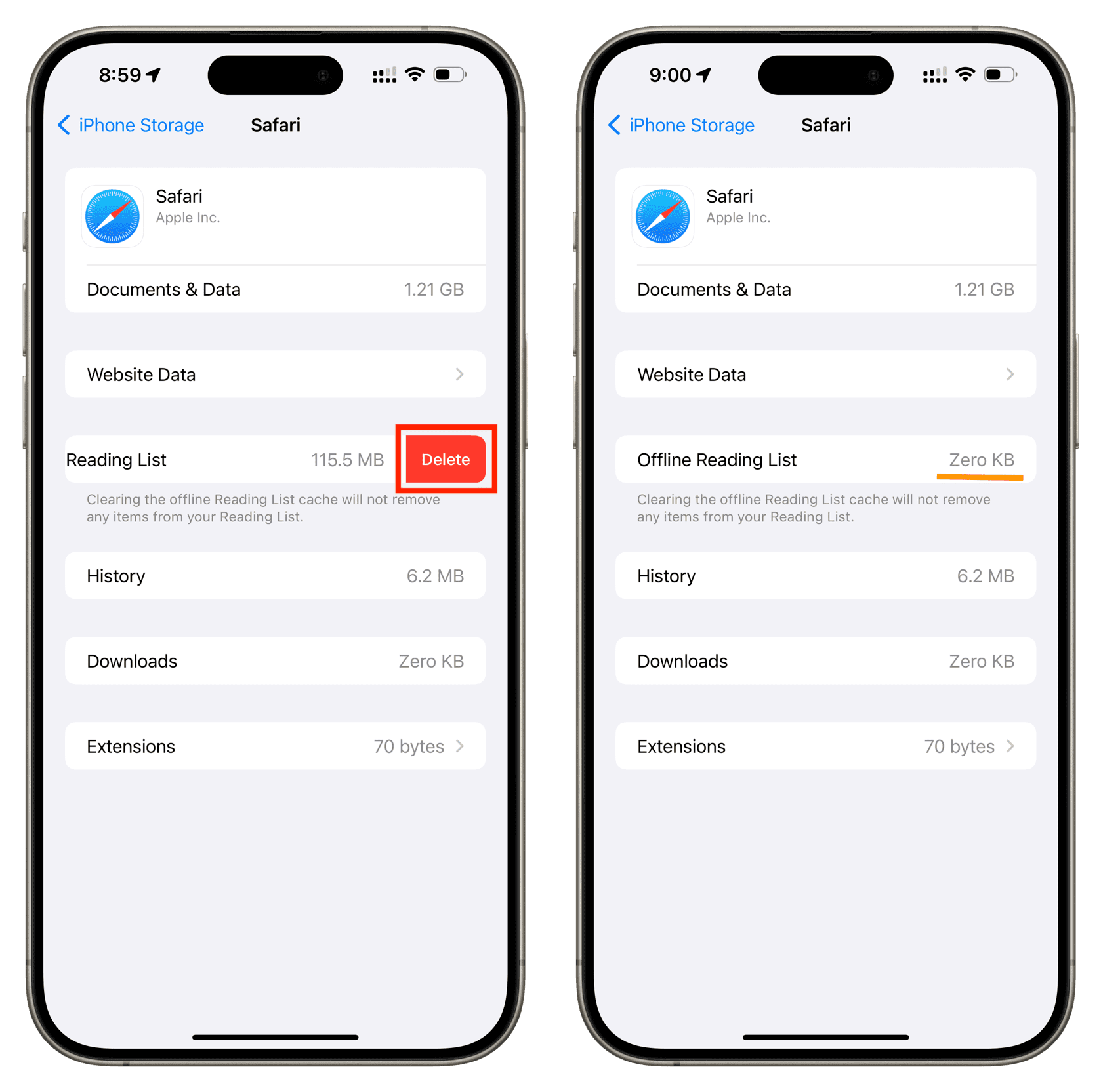
This will remove all offline reading items. You will now need an active Wi-Fi or cellular connection to read these articles.
Enable the offline reading feature
- Open your Settings app and select Safari .
- Scroll down to Reading List and turn on the toggle for Automatically Save Offline .
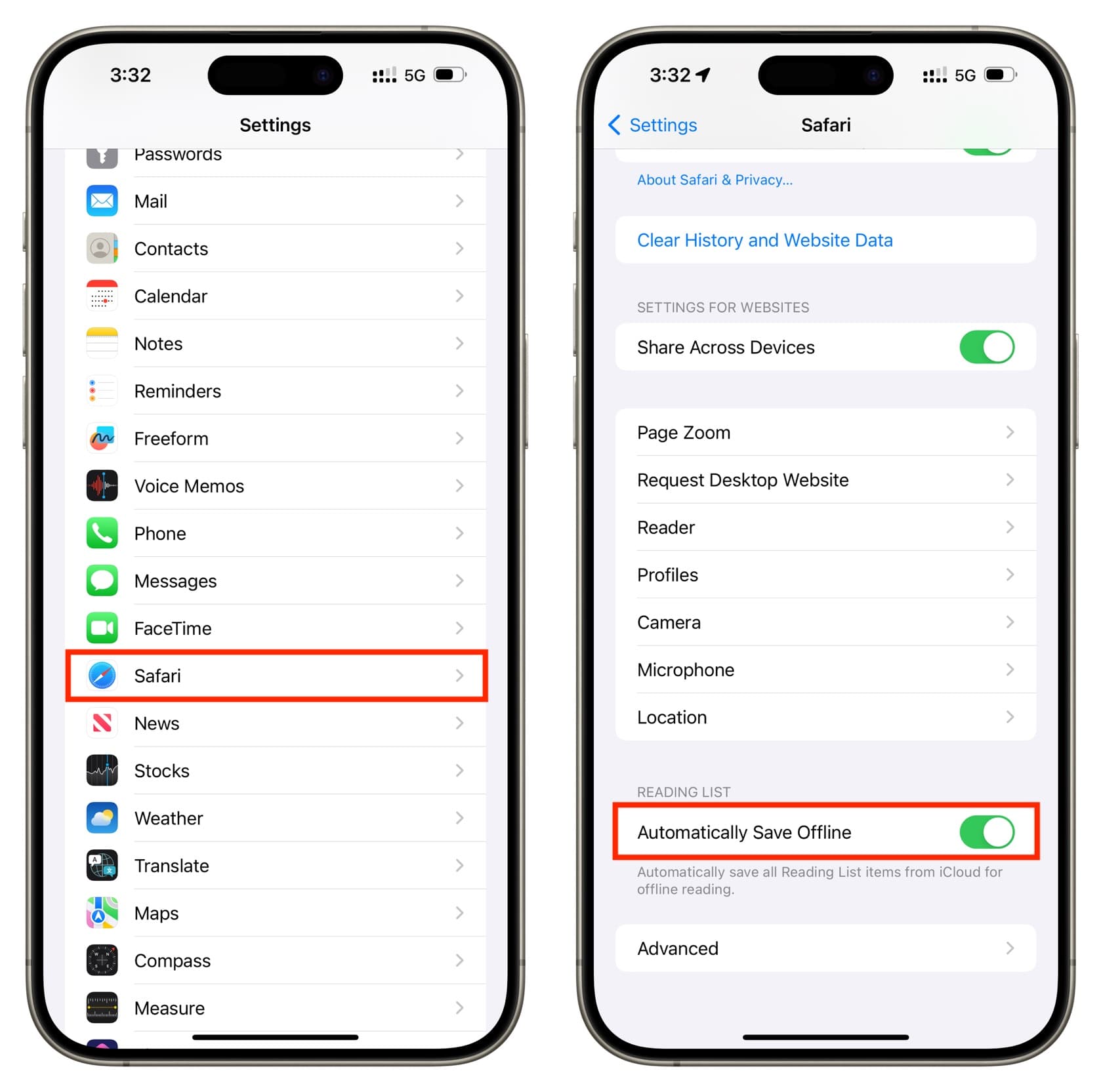
- Open Safari and click Safari > Settings or Preferences from the menu bar.
- Choose the Advanced tab.
- Next to Reading List , check the box for Save articles for offline reading automatically .
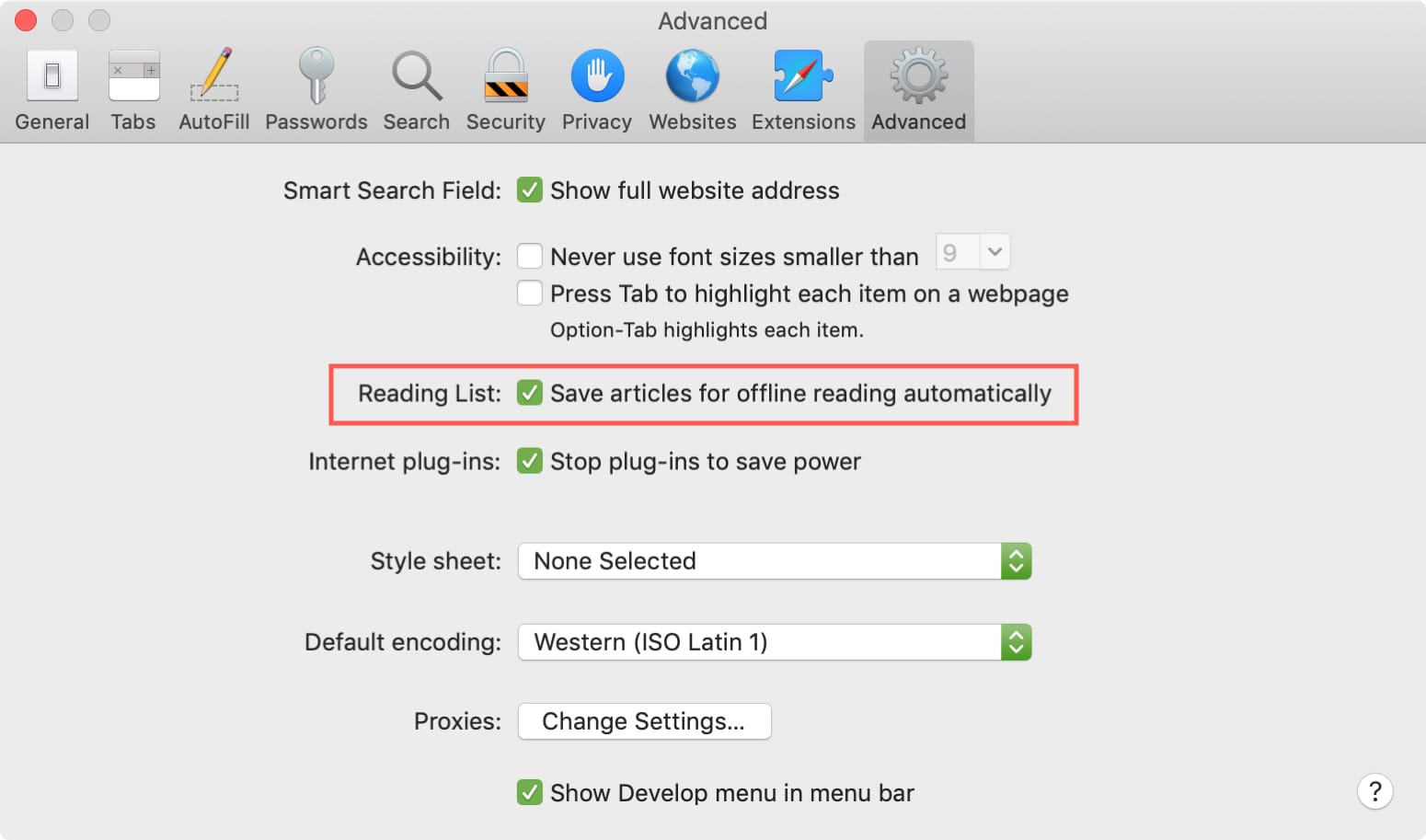
Useful Safari tips:
- Tips to customize and personalize Safari on iPhone and iPad
- How to force Dark Mode for any website on Mac or PC
- How to download videos from Safari on iPhone and iPad
'ZDNET Recommends': What exactly does it mean?
ZDNET's recommendations are based on many hours of testing, research, and comparison shopping. We gather data from the best available sources, including vendor and retailer listings as well as other relevant and independent reviews sites. And we pore over customer reviews to find out what matters to real people who already own and use the products and services we’re assessing.
When you click through from our site to a retailer and buy a product or service, we may earn affiliate commissions. This helps support our work, but does not affect what we cover or how, and it does not affect the price you pay. Neither ZDNET nor the author are compensated for these independent reviews. Indeed, we follow strict guidelines that ensure our editorial content is never influenced by advertisers.
ZDNET's editorial team writes on behalf of you, our reader. Our goal is to deliver the most accurate information and the most knowledgeable advice possible in order to help you make smarter buying decisions on tech gear and a wide array of products and services. Our editors thoroughly review and fact-check every article to ensure that our content meets the highest standards. If we have made an error or published misleading information, we will correct or clarify the article. If you see inaccuracies in our content, please report the mistake via this form .
How to use Safari's Reading List (and why you should)

How many times have you come across a webpage that you wanted to read but didn't have time to do so in the moment? When that happens, you probably either send an email to yourself with the link or maybe add the page as a bookmark.
Both of those methods work but are rather inefficient. And given how busy we all are these days, an effective workflow is crucial. You don't want to waste precious time and you could wind up missing or losing that email.
ZDNET Recommends
The best macs.
Apple's Mac lineup can be confusing as the company transitions from Intel processors to its own Apple Silicon processors. But we're here to help.
What do you do?
If your desktop web browser of choice is Safari, you're in luck. With the help of a handy feature called Reading List which is exactly what it sounds like…a reading list of webpages you've saved for later viewing.
With the Reading List, you can keep a collection of pages you want to read later or even pages you frequently access but don't want to bother with boookmarking (which is so early 2000s).
The Reading List is available for both mobile and desktop versions of Safari but I'm only going to demonstrate it on the desktop iteration (because I'm an Android user). I'm going to show you not only how to add webpages to your reading list but how to access it and purge any item.
Adding webpages to the Reading List
1: navigate to the webpage.
The first step is to navigate to the webpage in question. It doesn't matter how you reach the page, just that you open it in Safari.
2: Add the page to the Reading list
Once the page has loaded, hover your cursor over the address bar to reveal a small +. Click that + to add the page to the reading list.
Adding a page to the Reading List is handled from within the Safari address bar.
3: Open the Safari Sidebar
Near the top left corner of the Safari window, you'll a small icon (to the left of the Tab Group drop-down). Click that icon to reveal the Safari sidebar, which contains a handy link to the Reading List.
The Reading List is accessed from the Safari Sidebar.
4: View the Reading List
At the bottom of the Sidebar, you should see a list of four items, one of which is the Reading List. Click Reading List to reveal all entries you've added. You can then click any one of those entries to open a saved web page.
How to remove entries from the Reading List
At some point, you're probably going to find your Reading List has become overcrowded with entries. When that happens, the handy little feature becomes too bloated to be useful. And although there is a search option for the Reading List, if you wind up with too many entries, what was once helpful becomes a hindrance.
Fortunately, deleting an item from the list is just a matter of right-clicking an entry and selecting Remove Item. Or, if you want to purge your Reading List, click Clear All Items and everything will be deleted.
Deleting entries from the Safari Reading List.
And that's all there is to the Safari Reading List. You really should start making use of this feature to help improve your daily workflow with Apple's native browser. I've been using the Reading List for years and have found it to be quite helpful.
You should clear your iPhone cache before upgrading to iOS 18 - here's how
Google chrome is adding 3 new features to help you better manage your tabs, netflix app to stop supporting older iphone and ipad models - here's which ones.
How to use Bookmarks and Reading List in Safari on iPhone and iPad

- How to add a bookmark
- How to search for a bookmark
- How to edit a bookmark
- How to remove a bookmark
- How to add an article to your Reading List
- How to view your Reading List
- How to delete articles from your Reading List
Your favorite iPhone can make browsing the web much easier by utilizing Bookmarks to get to your favorite webpages quicker, and using the Reading List to save articles you want to read later. In iOS 15, it's built right into Safari, allowing you to save articles and other web items for later perusal on your iPhone or iPad.
Both Reading List and Bookmarks sync via iCloud, so your links and stories are available no matter which device you have with you, whether you're taking a quick break from work on your Mac, relaxing with your iPad, or commuting with your best iPhone . Here's how to use Bookmarks and the Reading List in Safari in iOS 15 .
How to add a bookmark in Safari
- Launch Safari from your Home screen.
- Navigate to the website you want to bookmark.
- Long press the bookmark button . It's the icon that looks like a book.
- Tap Add Bookmark

- Tap the name to rename your bookmark.
- Tap the location you want the bookmark. The default is Favorites.

- Tap a new location if you want.

How to search for a bookmark in Safari
If you're having trouble finding a particular bookmark, you can always search for it.
- Launch Safari from your home screen.
- Tap the Bookmark button at the bottom of your screen.
- Swipe down on the Bookmark list to bring up the search bar.

- Tap the search bar
- Type in your search query .

How to edit a bookmark in Safari
If you ever want to change the name or location of a bookmark you've already created, you can do so by editing the bookmark right in Safari.
- Long press the bookmark you want to edit.
- Tap edit from the pop-up menu.

Here's where you can rename or change the location of a bookmark.
How to remove a bookmark in Safari
- Tap delete from the pop-up menu.

How to add an article to your Reading List in Safari
Not every website supports reading lists, but a lot do, so if you come across an article you want to read later, here's how.
- Long press the bookmark button when you're on the page or article you want to add.
- Tap Add to Reading List .

How to view your Reading List in Safari
Getting to all of those articles you've added to your Reading List is just a matter of a couple of taps.
Master your iPhone in minutes
iMore offers spot-on advice and guidance from our team of experts, with decades of Apple device experience to lean on. Learn more with iMore!
- Tap the bookmark button .
- Tap the Reading List . It's the icon that looks like glasses.

How to delete an article from your Reading List in Safari
After you've read an article, you can easily remove it from your Reading List.

- Swipe left on the article you want to delete.
- Tap delete .

You can do this on your Mac too!
Now that you've mastered Bookmarks and the Reading List on your iPhone and iPad, check out how to use Bookmarks and the Reading List on your Mac !
Updated February 2022: Added new steps for iOS 15.

○ iOS 14 Review ○ What's new in iOS 14 ○ Updating your iPhone ultimate guide ○ iOS Help Guide ○ iOS Discussion
Luke Filipowicz has been a writer at iMore, covering Apple for nearly a decade now. He writes a lot about Apple Watch and iPad but covers the iPhone and Mac as well. He often describes himself as an "Apple user on a budget" and firmly believes that great technology can be affordable if you know where to look. Luke also heads up the iMore Show — a weekly podcast focusing on Apple news, rumors, and products but likes to have some fun along the way.
Luke knows he spends more time on Twitter than he probably should, so feel free to follow him or give him a shout on social media @LukeFilipowicz .
Apple approves WeChat update ahead of iPhone 16 event, but it still wants to negotiate fees
ChatGPT on Mac just got a big update in the EU
Anker launches its new MagGo range — and its 3-in-1 charger could be my new favorite
Most Popular
- 2 Razer Huntsman V3 Pro Tenkeyless: Pro-level Mac gaming
- 3 These are the 7 accessories I'm buying for my iPhone 16 Pro upgrade
- 4 These 4 accessories have supercharged my Mac now that macOS Sequoia is here
- 5 These are the best iPhone apps getting a major iOS 18 update so far
How to Use The Reading List Feature in Safari
Safari 14 in macOS 11 Big Sur has the Reading List feature. This allows you to save articles you may want to return to at a later point, without needing to keep them as a bookmark.
Reading List in Safari 14 And MacOS 11 Bug Sur
When on a webpage you want to save for later in Safari click on Bookmarks > Add to Reading List . You can also use the keyboard shortcut Shift + CMD + D. The article is now saved to your reading list. To access your reading list, got Bookmarks > Show Bookmarks > click on the tab with a glasses logo . You can also get here by click on the Sidebar logo.
One you’re finished with an article in your Reading List you can mark it as read by opening up the list > two-finger swiping right on the title of the article and clicking > mark as read . If you swipe left , the options are Save Offline, making the article available to read when not connected to the internet, and Remove, which deletes it from your reading list. All those options are also available by right-clicking on an article in the list .
Leave a Reply Cancel reply
You must be logged in to post a comment.
This site uses Akismet to reduce spam. Learn how your comment data is processed .
- Charlotte Henry

Tips & Tricks
Troubleshooting, how to use reading list on iphone, ipad, & mac.

Are you the kind of person who reads a lot of written content on the web, like our wonderful articles , general news, long-form content, personal blogs, or whatever else? If so, you may be interested in taking advantage of the Reading List feature that Safari has to offer, which is useful when you want to save webpages for reading later.
Reading List works on Mac, iPhone, and iPad, so regardless fo what device you’re using you can access the feature with Safari.
Reading List gives you the option to save web content and come back to it later when you have the time to read it. You can keep adding as many web pages that you want to this list and even read the content when you’re not connected to the internet, provided you’ve saved it offline. Safari’s reading list even syncs with iCloud, so even if you switch between your Apple devices, you’ll have access to all the saved webpages.
Let’s check out using Reading List, first on iOS/iPadOS, and then on MacOS.
How to Use Safari Reading List on iPhone & iPad
The following steps are similar regardless of what iOS/iPadOS version your device is currently running. So, let’s check it out.

Now, you have an idea regarding how you can properly take advantage of Safari Reading List on your iOS/iPadOS device.
How to Use Safari Reading List on Mac
The macOS version of Safari handles the Reading List feature in a very similar way, but the steps to access this feature and add webpages to the list slightly vary.

There you go. At this point, you just need to add a bunch of webpages to your reading list and fill it up.
As long as iCloud is enabled for Safari, all the content stored in your reading list will be synced across all your other devices along with your bookmarks and browsing history. The webpages that you’ve saved offline from the reading list will be accessible even if you’re not connected to the internet.
By default, you’ll need to manually save each webpage for offline use. However, there’s a setting that automatically saves all the reading list items for offline reading. You can find this option by going to Settings -> Safari on your iOS/iPadOS device. Or, if you’re on Mac, you can find it under Safari Preferences.
We’re glad that we could help you get started with the Safari Reading List on your iPhone, iPad, and Mac. How many articles or webpages have you added to the Reading List so far? Share your experiences and voice out your opinions in the comments section down below.
Enjoy this tip? Subscribe to our newsletter!
Get more of our great Apple tips, tricks, and important news delivered to your inbox with the OSXDaily newsletter.
You have successfully joined our subscriber list.
Related articles:
- How to Save Reading Lists Offline on iPhone, iPad & Mac
- How to Clear Safari Reading List on iPhone, iPad, & Mac
- How to Use Reading View in Apple Pages, Numbers, and Keynote
- Use Safari Reading List to Send & Share Links Between Macs & iOS Devices
One Comment
» Comments RSS Feed
It would be nice if three additional features were incorporated. 1) create the ability to change the order in which the pages are displayed so you don’t have to scroll through a lot of pages to find the articles you want to read or re-read. 2) create a folder option so you can place all articles from one source (i.e. OSXDaily) in that folder instead of having a mix of subjects listed in date order (if that is the default) 3) create the ability to change the order in which they are displayed -I.e. date, alphabetically, etc.
Leave a Reply
Name (required)
Mail (will not be published) (required)
Subscribe to OSXDaily
- - How to Prepare Your iPhone for iOS 18
- - Which Apple Watch Models Support WatchOS 11? Here’s the List
- - iPadOS 18 is Compatible with These iPads
- - iOS 18 is Compatible with These iPhone Models
- - MacOS Sequoia is Compatible with These Macs
- - MacOS Sonoma 14.7 & MacOS Ventura 13.7 Updates Released with Security Fixes
- - iOS 18 is Available to Download Now
- - WatchOS 11 Available to Download Now for Apple Watch
- - MacOS Sequoia is Available to Download Now
iPhone / iPad
- - iOS 18 Release Candidate Available to Download Now
- - iPhone 16 & iPhone 16 Pro Announced with Faster Chips & Apple Intelligence Support
- - iOS 18 Beta 8 Available to Download
- - MacOS Sequoia 15 Release Candidate Available to Download Now
- - MacOS Sequoia 15 Beta 8 Available to Download
- - How to Recover an Unsaved PowerPoint on Mac
- - How to Uninstall VMWare Fusion on Mac
- - chronod on Mac – High CPU Use & Network Access Requests Explained
- - Why Are iPhone Videos Low Quality & Blurry When Sent to Android Users?
- - Fix brew Error “The arm64 architecture is required for this software” on Apple Silicon Mac

About OSXDaily | Contact Us | Privacy Policy | Sitemap
This website is unrelated to Apple Inc
All trademarks and copyrights on this website are property of their respective owners.
© 2024 OS X Daily. All Rights Reserved. Reproduction without explicit permission is prohibited.
Safari Reading List: How to Add and Delete Items
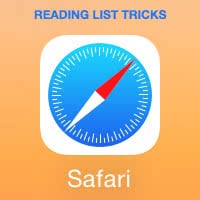
You can view the Reading List as a temporary and quick storage folder for web content. Essentially, it aids your memory and allows you to remember longer articles for which you don’t have the time upon discovering them. In addition, the Safari Reading List keeps your bookmarks organized and uncluttered.
How to view the Safari Reading List
Open up your Safari browser on your iPhone or iPad to begin. Tap the Bookmark Icon at the bottom of the screen, which is the second last icon in the row and looks vaguely like an opened book. On the next screen, tap the icon that looks like a pair of reading glasses in the center of the row.
Glasses Icon in Safari
The Safari glasses icon will show you your Safari Reading List as opposed to your history or bookmarks. All articles that you save via your iPhone, iPad or Mac connected to the same iCloud account will appear in this list and can be read from here. Simply tap one of the items to open it.
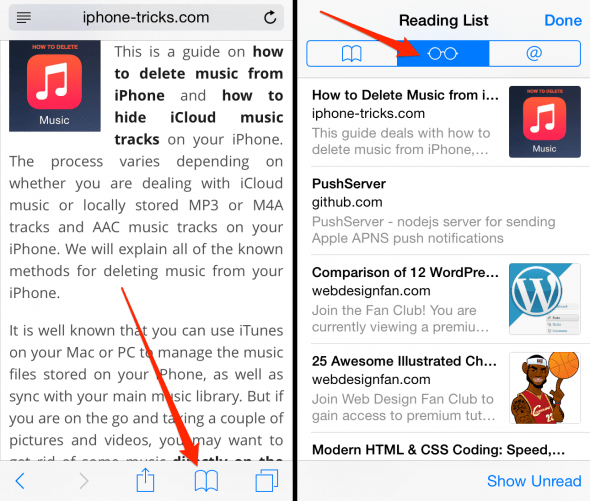
How to add items to your Safari Reading List
Adding items to Safari’s Reading List can be accomplished by accessing the sharing menu. Firstly, pull up the article or webpage you would like to remember for later. Open the sharing menu by tapping the corresponding icon in the center of the toolbar, at the very bottom of your screen. Now select “Add to Reading List” from the sharing options to add the article or webpage that is currently opened to your list.
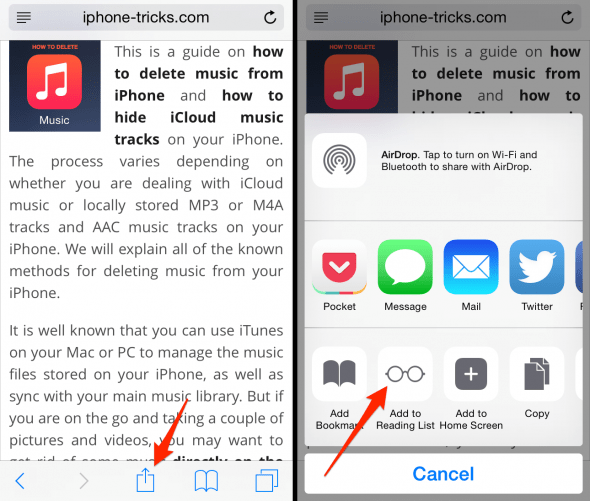
How to remove items from your Safari Reading List
Tap the Bookmark icon in your Safari browser, then tap the Glasses icon that signifies your Reading List to get to the overview. In here, we can delete items fromthe reading list by swiping left on their title and selecting “Delete” to confirm our choice to remove an item from the Safari Reading list.
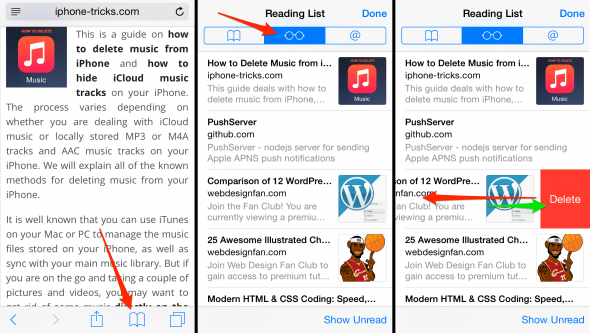
Did you know you can export bookmarks from iPhone to Mac? Learn how to transfer bookmarks here .
You may also toggle between viewing read and unread items by tapping “Show Unread” or “Show All” at the bottom right.
How to Find & Search Safari Reading List on iPhone

Your Safari Reading List contains web articles you've saved to read at a later time. In this article, we'll cover how to find the Reading List on iPhone in Safari, how to search for a saved article, and how to save articles for offline reading. Let's get started!
Why You’ll Love This Tip
- Easily find saved articles by searching your Safari Reading List.
- Sort saved articles to show only items you haven't read.
- Download Reading List articles for offline reading.
How to View Safari Reading List & Manage Reading List Content
If you don't already know how to save articles to your Safari Reading List , it's best to learn that first and then come back to learn how to find the Reading List in Safari and manage its content. Since this process is a bit different in the new iOS 15 software, if you have an earlier version you will need to update to iOS 15 before using this tip. For other helpful iOS 15 and iPadOS 15 how-to content, try signing up for our free Tip of the Day newsletter.

Now, let's learn how to find the Reading List on iPhone and iPad, as well as how to manage your list of saved articles in Safari.

That's it!\ To better enhance your online reading experience, you can also learn how to use Safari Reader Mode to read articles without ads.
Author Details

Leanne Hays
Leanne Hays has over a dozen years of experience writing for online publications. As a Feature Writer for iPhone Life, she has authored hundreds of how-to, Apple news, and gear review articles, as well as a comprehensive Photos App guide. Leanne holds degrees in education and science and loves troubleshooting and repair. This combination makes her a perfect fit as manager of our Ask an Expert service, which helps iPhone Life Insiders with Apple hardware and software issues. In off-work hours, Leanne is a mother of two, homesteader, audiobook fanatic, musician, and learning enthusiast.

Featured Products

Most Popular

How to Tell If Someone Blocked Your Number on iPhone

How to Tell If a Dead iPhone Is Charging

App Store Missing on iPhone? How To Get It Back

How To Find My iPhone From Another iPhone

Step Counter: How To Show Steps on Apple Watch Face

How To Get an App Back on Your Home Screen

How to Schedule a Text Message on iPhone

iPhone Notes Disappeared? Recover the App & Lost Notes

How To Put Two Pictures Together on iPhone

How to Silence a Contact on iPhone

Turn Your iPhone into a Bedside Clock with StandBy

How to Download & Install the New iOS Update (iOS 18)
Featured articles.

Why Is My iPhone Battery Draining So Fast? 13 Easy Fixes!

Identify Mystery Numbers: How to Find No Caller ID on iPhone

Apple ID Not Active? Here’s the Fix!

How to Cast Apple TV to Chromecast for Easy Viewing

Fix Photos Not Uploading to iCloud Once & for All

There Was an Error Connecting to the Apple ID Server: Fixed

iPhone Charging but CarPlay Not Working? Here's the Fix!
Check out our sponsors.

- Each email reveals new things you can do with your phone (and other devices) with easy-to-follow screenshots.
- Enter your email to get your first tip immediately!
How to Use the Reading List in Safari on Your iPhone 14: A Step-by-Step Guide
Reading articles on the go is a breeze with Safari’s Reading List on your iPhone 14. Essentially, it’s a bookmarking feature that saves web pages for later reading, even when you’re offline. Just a few taps and you’re all set to curate your personal reading corner in the palm of your hand.
Step by Step Tutorial: How to Use the Reading List in Safari on Your iPhone 14
Before jumping into the steps, it’s good to know that using the Reading List in Safari is like having a personal library that’s always with you. You can save articles to read at your leisure, and they’ll be waiting for you, whether you have internet or not.
Step 1: Open Safari
Open the Safari app on your iPhone 14. This is where all the magic starts. Simply tap the Safari icon, and you’re ready to explore the internet.
Step 2: Find an Article
Find the article you want to save to your Reading List. As you browse, when you come across something interesting that you don’t have time to read right then, that’s where the Reading List comes in handy.
Step 3: Tap the Share Button
Tap the Share button, usually located at the bottom of the screen. The Share button is your gateway to many actions in Safari, and adding articles to your Reading List is one of them.
Step 4: Tap ‘Add to Reading List’
In the Share menu, choose ‘Add to Reading List.’ Just like adding a bookmark, this step adds the article to your Reading List for future reading.
Step 5: Accessing Your Reading List
To access your Reading List, tap the Bookmarks button, then choose the glasses icon. Your saved articles are just a couple of taps away. They’re neatly organized and waiting for you to dive in.
Once you’ve completed these steps, you’ll have successfully added an article to your Reading List. You can now enjoy reading it whenever it’s convenient for you, even without an internet connection.
Tips: Maximizing Your Reading List in Safari on Your iPhone 14
- Keep your Reading List tidy by removing articles once you’ve read them.
- Organize your saved articles by topic using folders in your Bookmarks.
- Take advantage of the offline reading feature during flights or in areas with poor internet connection.
- Use Reader View before adding an article to your Reading List for a more comfortable reading experience.
- Sync your Reading List across all your Apple devices using iCloud to have your articles handy no matter which device you use.
Frequently Asked Questions
How do i delete an article from my reading list.
Swipe left on the article in your Reading List and tap ‘Delete’ to remove it.
Removing articles after reading them keeps your list clean and manageable, so you don’t have to scroll through a bunch of old stuff to find the new.

Can I read the articles in my Reading List without an internet connection?
Yes, articles in your Reading List are available for offline reading.
This is perfect for those moments when you’re stuck without Wi-Fi or cellular data.
How do I know which articles I’ve already read in my Reading List?
Read articles will have a checkmark next to them.
It’s like ticking off a to-do list – satisfying and efficient.
Can I share articles from my Reading List with friends?
Yes, you can share articles by swiping left and tapping ‘Share.’
It’s a great way to spread interesting reads with your circle.
Is the Reading List feature available on all iPhone models?
The Reading List feature is available on any iPhone that can run Safari, including older models.
So even if you haven’t got the latest iPhone, you can still enjoy this nifty feature.
- Open Safari
- Find an article
- Tap the Share button
- Tap ‘Add to Reading List’
- Access your Reading List
Using the Reading List in Safari on your iPhone 14 is a game-changer for avid readers and casual browsers alike. It’s a simple yet powerful tool that allows you to save interesting content for later, ensuring you never miss out on a good read. Whether you’re commuting, traveling, or just lounging at home, your curated collection of articles is always a few taps away, available for your reading pleasure.
Beyond being incredibly convenient, this feature also encourages a healthier relationship with our content consumption. Instead of getting lost in endless scrolling, we can intentionally select what deserves our attention and save it for the right moment. Plus, with the ability to sync across all Apple devices, your Reading List can be as mobile and flexible as your lifestyle demands.
So, next time you stumble upon an article that piques your interest but you don’t have the time to dive in, remember the Reading List. And for those moments when you’re ready to unwind with some quality reading, know that your iPhone 14 has got your back, keeping your personal library stocked and within reach. Happy reading!

Matt Jacobs has been working as an IT consultant for small businesses since receiving his Master’s degree in 2003. While he still does some consulting work, his primary focus now is on creating technology support content for SupportYourTech.com.
His work can be found on many websites and focuses on topics such as Microsoft Office, Apple devices, Android devices, Photoshop, and more.
Share this:
- Click to share on Twitter (Opens in new window)
- Click to share on Facebook (Opens in new window)
Related Posts
- How to View Safari History on iPhone
- 5 iPhone Read Receipt Tips
- How to Create Safari Bookmarks on iPhone 14
- How to Get Safari Back on iPhone 13: A Step-by-Step Guide
- iPhone 15: How to Clear Safari History in Just a Few Steps
- How to Make a Google Docs File Available Offline for iPhone: A Step-by-Step Guide
- How to Share on Twitter from the iPhone Safari App: A Step-by-Step Guide
- How to Enable the Spotify Offline Mode iPhone 11 Setting
- How to Remove Safari Frequently Visited on iPhone 13
- How to Work Offline in Outlook 2013: A Step-by-Step Guide
- How to Favorite a Web Page in Safari on iPhone 13
- iOS 17 Guide: How to Bookmark on Your iPhone Efficiently
- How to Bookmark on iPhone 15: A Step-by-Step Guide
- How to See Safari History on iPhone 11: A Step-by-Step Guide
- How to Make Google Your Homepage in Safari on a Mac: A Step-by-Step Guide
- How to Clear Safari History on iPhone 14: A Step-by-Step Guide
- How to See the Safari History on an iPhone: A Step-by-Step Guide
- iOS 17: How to Clear Safari History on iPhone – A Step-by-Step Guide
- How to Bookmark on iPhone 11: Save Websites Easily
Get Our Free Newsletter
How-to guides and tech deals
You may opt out at any time. Read our Privacy Policy
How-To Geek
How to save web pages for offline reading in safari on iphone.

Your changes have been saved
Email is sent
Email has already been sent
Please verify your email address.
You’ve reached your account maximum for followed topics.
Quick Links
How to enable the reading list offline, how to use the reading list in safari.
Enjoy reading on the go but have a bad network signal? If you have an iPhone or iPad linked to an iCloud account, you can save articles to your Reading List for later reading offline using a feature buried in Settings. Here's how.
Before the offline reading list can work, we need to make sure iCloud is set up to save your Safari bookmarks and Reading List. To do that, open "Settings" and tap on your name at the very top.
Then tap "iCloud."
In iCloud settings, scroll down until you see "Safari" and tap the switch to turn it on. If it's already on (the switch will be green), leave it that way.
Now, we need to turn on the offline reading list option. Press back two times in the upper-left corner of the screen until you return to the main Settings page.
Scroll down until you see "Safari" and tap on it. Navigate to the very bottom of the Safari settings screen until you find the "Reading List" section. Tap the switch beside "Automatically Save Offline" so that it is green and turned on.
Now exit Settings and launch Safari. Whenever you'd like to save a web page to your Reading List for offline reading, tap on the "Share" button (which looks like a square with an arrow coming out of it).
In the menu that pops up, select "Add To Reading List."
To view your Reading List later, tap the Bookmarks button in Safari (which looks like an open book), then tap on the tab that looks like a pair of glasses.
From there, you can tap on any one of the items you've saved and it should load up---even if no internet connection is available. Happy reading!
Related: How to Use Safari’s "Reading List" to Save Articles for Later
- Apple iPhone
You can make a difference in the Apple Support Community!
When you sign up with your Apple ID , you can provide valuable feedback to other community members by upvoting helpful replies and User Tips .
Where is the function "Add to reading List" or "Add Bookmark" in the safari browser web address field.
After updating to MacOS Sequoia (Safari Version 18.0 (20619.1.26.31.6)) im not able to store with the + in the address field "Add to reading List" or "Add Bookmark" in the safari browser. A feature I need every day several times. Why is it not available anymore Apple? I don't want to go up in the lockdown menu Bookmarks to store stuff to my reading list (Later reading), when I'm on the actual website.
MacBook Pro 16″, macOS 15.0
Posted on Sep 18, 2024 1:20 PM
Loading page content
Page content loaded
Sep 18, 2024 3:14 PM in response to e2783
They are in the "Share" menu.
click here ➜ Keep a Reading List in Safari on MacOS Sequoia - Apple Support
Sep 18, 2024 3:28 PM in response to e2783
Same here on Safari Version 18.0 (19619.1.26.111.10, 19619) macOS Sonoma.
I really hope this is a bug not a „feature“ as it’s still working on the latest Safari Technology Preview Release 203 (Safari 18.0, WebKit 19620.1.6).
Bookmarking into folders would be a real hassle. The "Share" menu is no alternative as it remembers the last used folder…
Sep 18, 2024 5:34 PM in response to e2783
Still can’t see how this is an alternative.
1. Click on the „Share“ menu
2. Click on „Add Bookmark“
3. Click on „Bookmarks“
4. Scroll to the folder you want to bookmark to
5. Click on „Add“
1. Click on the + in the address field
2. Scroll to the folder you want to bookmark to & get your finger off the trackpad
(& the used folder will not become the default folder used the next time you hit Cmd-D to bookmark just in "Bookmarks" in no specific folder...)
Sep 18, 2024 6:08 PM in response to steko
It's not! I agree. But what do you accept from Apple, when iOS takes over MacOS, with one major missing feature. Touchscreen on an Apple Display or MacBook / Pro. It would be so a game changer it you could manage Final Cut oder Logic on a Professional Desktop system. Who could remember that Steve Jobs showed the "finger" to the air as best tool to manage and work on displays. It never came to the pro area.
Sep 18, 2024 4:44 PM in response to Phil0124
Thanks for the Info. Changed my Toolbar, to have near old feature effect again.
- a. Send us an email
- b. Anonymous form
- Buyer's Guide
- Upcoming Products
- Tips / Contact Us
- Podcast Instagram Facebook Twitter Mastodon YouTube Notifications RSS Newsletter
50 New macOS Sequoia Features and Changes Worth Checking Out
Apple on September 16 released macOS Sequoia, the latest version of the company's Mac operating system. macOS Sequoia introduces interactive iPhone Mirroring, easier window tiling, a new Passwords app, and updated capabilities across the platform.

1. Distraction Control

2. Window Tiling

3. Adjust AirPods Adaptive Audio
Apple's second-generation AirPods Pro have an Adaptive Audio feature that includes Adaptive Noise Control, Personalized Volume, and Conversation Awareness, which are all features that adjust sound and Active Noise Cancellation in response to the environment around you.

4. AirPods Pro Head Gestures
With the new head gesture features, users can control Siri on the AirPods Pro with a shake or a nod of the head. If you get a phone call, for example, you can shake your head no if you don't want to answer it, or nod to accept the call. Siri interactions can be used for responding to incoming messages, calls, and notifications.

5. Game Porting Toolkit 2

6. New Dynamic Wallpapers

7. New Chess Graphics

8. Safari Video Viewer

9. Move & Resize Windows Controls

macOS also provides more flexible arrangements, such as splitting the screen horizontally or vertically, where you can tile windows side by side or one above the other. For even more control, there's a feature to quickly return a window to its previous size and position, making it easy to undo any changes.
10. Set Scenes in Freeform

To create a scene, open a board with content, then zoom and scroll until you frame the part of your board you want on the screen for your first scene. Then click the three bullets icon and click Add Scene. Simply repeat these steps until you capture all the scenes you want.
11. Collapse Sections in Notes

12. New Passwords App

The app has a simple layout with a search bar in the top-right of the window, so you can look up the information that you're looking for. If you've already used the iCloud Keychain feature, all of your saved logins and passwords are ready to go as soon as you authenticate with Touch ID or your Mac password. There are separate sections for passwords and logins (under All), Passkeys, two-factor authentication codes, Wi-Fi passwords, security warnings, and logins that have been deleted.
You can click in to any of the sections to see what's listed there, and selecting an individual entry shows the login and password. Each entry has fields for site or app name, username, login, verification code, websites where the login is used, and notes. There's also an option for changing your password for any given entry.
13. iPhone Mirroring

In a future update, iPhone Mirroring will allow files, photos, and videos to be dragged and dropped between your iPhone and Mac and vice versa.
14. Screen Recording Permissions

15. iPhone Notifications

16. Show Passwords in Menu Bar

17. Highlight Text in Notes

18. Change Which iPhone to Mirror

19. Safari Highlights

Click the sparkle to open the Highlights window. This can display address details and operating hours for businesses, and give you quick access to directions. When browsing pages about people, it might show brief biographical information, and for entertainment content it can offer direct links to play songs or summarize reviews for movies and TV shows.
20. Remove Margins From Tiled Windows

21. Math Notes

Math Notes allows you to type equations directly into a note, with automatic solving when you add an equals sign. You can perform a wide range of calculations, including defining variables for more complex math. For example, if you're planning a night out, you could write "dinner = $57" and "movies = $24" in a note, then simply type "dinner + movies =" to get the total cost. To access the feature, click the calculator symbol at the bottom left of the calculator window and select Math Notes.
You're not limited to accessing Math Notes through the Calculator app – you can also use the feature directly within the Notes app using any new or existing note. In fact, you can get Math results almost anywhere in the operating system. If you type an equation into Spotlight, for example, you'll get a result, and the same goes for apps like Messages.
22. New AirDrop Interface

23. iPhone Mirroring Controls

24. New Window Sharing Options

25. New FaceTime Backgrounds

Other new built-in backgrounds that can be used for FaceTime and other video calls to blur out and hide what's behind you include different color gradients, along with the ability to use photos from your photo library.
26. Private Wi-Fi Address Options

27. Record and Transcribe Voice Notes

To record a voice note, simply click the new waveform icon in the Notes toolbar. An interface will appear on the right showing the audio recording controls, as well as a speech bubble icon that you can use to view the transcript. When you've finished your recording, it will be saved in the note along with the accompanying transcription.
28. Web App Content Blocker Support

29. Window Title Bar Double-Click Options

30. Hover Typing

31. Calculator Changes
In line with iOS 18, the Calculator app for macOS has been updated, so that it now shows full expressions as you type them out. You can click on this display to undo the last thing you typed, or use the backspace button that appears when you begin pressing buttons.

- Temperature
32. App Store Free Space Requirements

Apple has told developers to update any messaging related to app size requirements to reflect the change, which should reduce confusion about how much free space is needed for new app installations. The new space requirement in macOS 15 should benefit users who download large games in particular.
33. RCS Messaging

With RCS support, you can send texts, high resolution photos and videos, links, and more through the Messages app, just as if they were iMessages. RCS also supports delivery and read receipts and typing indicators. Note that RCS support must be enabled by each carrier. You can check if your network supports it by visiting Apple's Wireless carrier support webpage .
34. New iCloud Settings Panel

35. Vocal Shortcuts

36. Use Emoji as Messages Tapback Reactions

37. Sign In With Apple Settings

38. Home and Work Locations in Weather

If you click on the daily forecasts in the main Weather screen, you'll also see a more comprehensive consolidation of weather conditions for that day.
39. Messages Text Effects and Formatting

Using the same contextual menu, you can also now add emphasis to your text messages using bold, italic, underline, and strikethrough formatting. You can now apply these formatting options to entire messages, individual words, or even specific letters, offering a higher degree of customization in how you communicate.
40. Make Siri Listen for Atypical Speech

41. HDMI Passthrough Support

This feature is likely to be welcomed by users who connect their Mac to an external device that supports Dolby Atmos, such as an AV receiver or soundbar. When conected via HDMI cable, the device will be able to decode and output the full immersive Dolby Atmos audio as it was meant to be experienced by the creators, while sending any accompanying video signal to a connected TV.
42. Reminders in Calendar

43. Headphone Accommodations

To use this feature, you engage in a "Custom Audio Setup" process. This involves resetting your EQ and Balance settings to their defaults, then listening to various audio samples, and selecting the sample that sounds best to you. Choosing "Use Custom Settings" will apply these preferences.
44. System Settings Default Behavior

45. Inline Math in Many Fields

46. Open Contextual Menu Shortcut

47. iPhone Mirroring Touch ID Support

48. Redesigned Safari Reader View Options

In macOS Sequoia, Apple has redesigned the Reader interface so that it's easier to define your readability and customization options, allowing you to quickly tailor your reading experience to your preferences.
49. Schedule Messages to Send Later

The feature works for both individual and group chats, provided all participants are using Apple devices with iMessage enabled. Scheduled messages are displayed at the bottom of a conversation. If you want to cancel a scheduled message or edit, simply right-click it and select the desired option. Note that messages can be scheduled up to 14 days in advance.
50. Hiking Trails in Maps

Get weekly top MacRumors stories in your inbox.
Popular Stories

iOS 18 Available Now With These 8 New Features For Your iPhone

Here's When iOS 18 Rolls Out Today in Every Time Zone
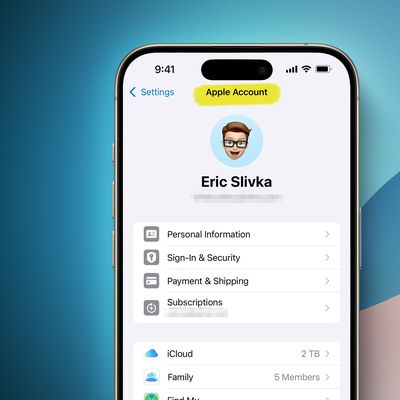
RIP, Apple ID

Apple Leaks New Mac Mini With 5 USB-C Ports
M4 Macs, New iPad Mini, and iPad 11 Expected at Upcoming Apple Event

iPhone 16 Pro Demand Has Been Lower Than Expected, Analyst Says
Top rated comments.
Next Article

All the new features and lesser-known changes that are worth checking out if you're upgrading.

Our comprehensive guide highlighting every major new addition in iOS 18, plus how-tos that walk you through using the new features.

iOS 18 brings major changes to the Messages app, with Apple adding several fun features.

The Photos app redesign has been one of the most controversial changes that Apple made in iOS 18.

Action and Camera Control buttons, A18 chip, camera improvements, and more.

Larger displays, new Camera Control button, camera improvements, and more.

Two new models with improved sound and comfort, including one with active noise cancellation.

Apple's latest Apple Watch with larger displays, thinner profile, and more.
Other Stories

4 hours ago by Joe Rossignol

1 day ago by Joe Rossignol

2 days ago by Joe Rossignol

2 days ago by Tim Hardwick

Make purchases using Apple Pay
You can pay using Apple Pay in stores, in apps, on the web, and more.
How to pay using Apple Pay in stores and other places
With your iPhone or Apple Watch, you can use Apple Pay in stores, restaurants, gas stations, taxis, or wherever you see the appropriate contactless payment symbols. 1
Pay with your iPhone
To use your default card:
If your iPhone has Face ID, double-click the side button. If prompted, authenticate with Face ID or enter your passcode to open Apple Wallet.
If your iPhone has Touch ID, double-click the Home button.
To use a different card, tap your default card to see your other cards. Tap a new card and authenticate.
Hold the top of your iPhone near the contactless reader until Done and a checkmark appear on the display.

Pay with your Apple Watch
Double-click the side button.
Your default card opens automatically. Scroll down to choose another card.
Hold the display of your Apple Watch near the contactless reader until you feel a gentle tap and hear a beep.

Want to see your recent purchases? Learn how to check your Apple Pay transaction history .
How to use Apple Pay online or in apps
You can use Apple Pay to pay online or in apps when you see Apple Pay as a payment option. 2,3
Tap the Apple Pay button or choose Apple Pay as your payment method.
To pay with a different card, tap Other Cards & Pay Later Options or Change Payment Method to change your default card.
If necessary, enter your billing, shipping, and contact information. Apple Pay stores that information, so you won't need to enter it again.
Confirm the payment.
iPhone or iPad with Face ID: Double-click the side button, then use Face ID or your passcode.
iPhone or iPad without Face ID: Use Touch ID or your passcode.
Apple Vision Pro: Use Optic ID or your passcode.
Apple Watch: Double-click the side button.
Mac with Touch ID: Place your finger on Touch ID.
Mac without Touch ID: Confirm the payment on your Bluetooth-connected iPhone or Apple Watch. Make sure that you're signed in to the same Apple Account on all devices.
When your payment is successful, you'll see Done and a checkmark on the screen.
Learn how to pay with rewards . You can also make purchases with installments .
How to use Apple Pay online with third-party browsers
You can use Apple Pay to pay online using third-party browsers on Mac, PC, and other devices by scanning a code with your iPhone or iPad. 4
Tap the Apple Pay button or choose Apple Pay as your payment method. A code will be presented to you on the webpage.
Use your iPhone or iPad camera to scan the code on the third-party browser webpage.
In addition to accepting Apple Pay, the merchant must accept your payment card and payment network.
In China mainland, you can use Apple Pay on the web in Safari only on a compatible iPhone and iPad with the latest version of iOS or iPadOS . In China mainland, using Apple Pay with a third-party browser is not available.
In Italy, you can use your iPhone and Apple Watch to make Apple Pay purchases in stores with your Maestro card. Maestro cards can't be used within apps and on the web. In the Netherlands, you can add Maestro cards to all compatible devices except Mac.
Available on compatible browsers with participating merchants. Compatible browsers require WebSocket support. This feature is not available in all markets. Software requirements apply. To ensure you have all features of this product, update your iPhone or iPad to the latest software version.
To use Apple Pay you need a supported card from a participating card issuer. To check if your card is compatible with Apple Pay, contact your card issuer. Apple Pay is not available in all markets. View Apple Pay countries and regions .
Features are subject to change. Some features, applications, and services may not be available in all regions or all languages and may require specific hardware and software. For more information, see Feature Availability .
Apple Pay is a service provided by Apple Payments Services LLC, a subsidiary of Apple Inc. Neither Apple Inc. nor Apple Payments Services LLC is a bank. Any card used in Apple Pay is offered by the card issuer.
Information about products not manufactured by Apple, or independent websites not controlled or tested by Apple, is provided without recommendation or endorsement. Apple assumes no responsibility with regard to the selection, performance, or use of third-party websites or products. Apple makes no representations regarding third-party website accuracy or reliability. Contact the vendor for additional information.

Related topics
Explore Apple Support Community
Find what’s been asked and answered by Apple customers.
Contact Apple Support
Need more help? Save time by starting your support request online and we'll connect you to an expert.

COMMENTS
Go to the Safari app on your Mac. Open a webpage. Do any of the following: Add a webpage to your Reading List: Choose Bookmarks > Add to Reading List. You can also Shift-click a link on a webpage to quickly add the linked webpage. Show or hide your Reading List: Click in the toolbar, then click Reading List.
Access your Safari Reading List and read the articles On iPhone and iPad. Open Safari and tap the Bookmarks button at the bottom.; Tap the Reading List option from the top, which looks like a pair of glasses.; With your Reading List open, just tap an article to open it in the current tab. To open it in a new tab, touch and hold the article and pick Open in New Tab.
In the Safari app on your Mac, do any of the following:. Search your Reading List: Enter text in the search field above the list of page summaries.You may have to scroll to see the search field. Read the next page in your list: Keep scrolling when you reach the end of a Reading List page—no need to click the next page summary in the sidebar. Hide pages you've read: Click the Unread button ...
Open a webpage in Safari on your iPhone or iPad. Tap the Share button, then tap Add to Reading List. Safari saves the link and the webpage. You can read the webpage later, even if you're offline. Go to Settings > Safari, scroll down to Reading List, and make sure that Automatically Save Offline is on.
3: Open the Safari Sidebar. Near the top left corner of the Safari window, you'll a small icon (to the left of the Tab Group drop-down). Click that icon to reveal the Safari sidebar, which ...
Tap the Bookmark button at the bottom of your screen. Swipe down on the Bookmark list to bring up the search bar. How To Search Bookmark In Safari on iPhone: Launch Safari, tap the bookmark button, and then swipe down on the bookmark list to reveal the search bar. (Image credit: iMore) Tap the search bar. Type in your search query.
When on a webpage you want to save for later in Safari click on Bookmarks > Add to Reading List. You can also use the keyboard shortcut Shift + CMD + D. The article is now saved to your reading ...
Tap on the share icon located in the bottom menu. Next, choose "Add to Reading List" which is located just below the Copy option to add the page to your reading list. To access the Safari Reading List, tap on the Bookmark icon from the bottom menu. Now, head over to the reading list section by tapping on the "glasses" icon.
On Safari for OS X, simply surf to the page you want to save, click the share button in the upper-right corner, and then "Add to Reading List" from the resulting dropdown list. On an iOS device, tap the share icon in the middle along the bottom menubar. Once the share screen is open, tap "Add to Reading List" and the item will be saved to it.
More information: https://www.macobserver.com/tips/quick-tip/reading-list-safari/When on a webpage you want to save, for later in Safari, but not keep as a b...
Here's how it works: Saving a page for later: Tap the Action button and then tap Add to Reading List. Or, if you see a link to a page you'd like to read later, press on the link until a list of options appears (as shown) and then tap Add to Reading List. Reading a page on your Reading List: Tap the Bookmarks icon and tap the page in the ...
To view your Reading List on an iPhone or iPad, launch Safari and tap the Bookmarks button, which looks like an open book. View your Reading List by tapping the reading glasses icon at the top of the screen. On macOS. To view your Reading List on a Mac, launch Safari and open the Sidebar by clicking the Sidebar button or using the shortcut cmd ...
Safari → Share Icon → Add to Reading List. Adding items to Safari's Reading List can be accomplished by accessing the sharing menu. Firstly, pull up the article or webpage you would like to remember for later. Open the sharing menu by tapping the corresponding icon in the center of the toolbar, at the very bottom of your screen. Now ...
Tap the Bookmarks icon. Tap the Reading Glasses icon to view your Reading List. Tap an article to open and read it. If you want to search the Reading List in Safari, swipe down to access the search bar. Type in a phrase or keyword from the article, and relevant articles will appear below. To remove an article from your reading list, swipe left ...
On your Mac, open the Safari app to get started. Then open the page that you want to save for later. Here, go to the URL bar and tap the little "+" button to add the page to the reading list. Alternatively, you can click the Share button from the toolbar before clicking the "Add to Reading List" button to save the article.
Step 4: Tap 'Add to Reading List' In the Share menu, choose 'Add to Reading List.' Just like adding a bookmark, this step adds the article to your Reading List for future reading. Step 5: Accessing Your Reading List. To access your Reading List, tap the Bookmarks button, then choose the glasses icon.
In the Safari app on your Mac, do any of the following:. Search your Reading List: Enter text in the search field above the list of web page summaries. You may have to scroll to see the search field. Read the next web page in your list: Keep scrolling when you reach the end of a Reading List web page — no need to click the next web page summary in the sidebar.
Launch Safari on your Mac. Click the Sidebar icon in Safari's task bar, then click the Reading List tab at the top of the sidebar if it isn't already showing. Right-click (Ctrl-click) any item in ...
Press back two times in the upper-left corner of the screen until you return to the main Settings page. Scroll down until you see "Safari" and tap on it. Navigate to the very bottom of the Safari settings screen until you find the "Reading List" section. Tap the switch beside "Automatically Save Offline" so that it is green and turned on.
On iOS. Open your Reading List and swipe left on the item you wish to delete, then tap Delete. Alternatively, tap Edit and select multiple pages to remove from your Reading List at once. On macOS. Open your Reading List and control-click the item you wish to delete, then click Remove Item.
Safari's own Reading List feature to save articles Hi, I was using MacBook Pro 15-inch, 2017 and recently moved to MacBook Pro 13-inch, 2019, Two Thunderbolt 3 ports. In the last laptop, I used Safari's own Reading List feature to save articles for later and after all the tabs were closed, I could reopen these articles in Safari browser.
After updating to MacOS Sequoia (Safari Version 18.0 (20619.1.26.31.6)) im not able to store with the + in the address field "Add to reading List" or "Add Bookmark" in the safari browser.
Automatically save all Reading List items to iCloud for offline reading. Go to Settings > Safari, then turn on Automatically Save Offline (below Reading List). In Safari on iPad, save interesting websites to your Reading List to read later. Access your Reading List even when you're offline.
To create a scene, open a board with content, then zoom and scroll until you frame the part of your board you want on the screen for your first scene. Then click the three bullets icon and click ...
View your Reading List. Tap . Tap . To delete an item from your Reading List, swipe left on the item. Automatically save all Reading List items to iCloud for offline reading. Go to Settings > Safari, then turn on Automatically Save Offline (below Reading List). In Safari on iPhone, save interesting websites to your Reading List to read later.
iOS 18 brings new ways to customize the iPhone experience, relive special moments, and stay connected. Customize your iPhone further by arranging your Home Screen, your Lock Screen, and Control Center in all-new ways. Photos delivers the biggest redesign ever to make it even easier to relive your special moments. Staying connected with friends and family is even better with new ways to express ...
If your iPhone has Face ID, double-click the side button. If prompted, authenticate with Face ID or enter your passcode to open Apple Wallet. If your iPhone has Touch ID, double-click the Home button. To use a different card, tap your default card to see your other cards. Tap a new card and authenticate.