How to use Bookmarks and Reading List in Safari on iPhone and iPad

- How to add a bookmark
- How to search for a bookmark
- How to edit a bookmark
- How to remove a bookmark
- How to add an article to your Reading List
- How to view your Reading List
- How to delete articles from your Reading List
Your favorite iPhone can make browsing the web much easier by utilizing Bookmarks to get to your favorite webpages quicker, and using the Reading List to save articles you want to read later. In iOS 15, it's built right into Safari, allowing you to save articles and other web items for later perusal on your iPhone or iPad.
Both Reading List and Bookmarks sync via iCloud, so your links and stories are available no matter which device you have with you, whether you're taking a quick break from work on your Mac, relaxing with your iPad, or commuting with your best iPhone . Here's how to use Bookmarks and the Reading List in Safari in iOS 15 .

How to add a bookmark in Safari
- Launch Safari from your Home screen.
- Navigate to the website you want to bookmark.
- Long press the bookmark button . It's the icon that looks like a book.
- Tap Add Bookmark

- Tap the name to rename your bookmark.
- Tap the location you want the bookmark. The default is Favorites.

- Tap a new location if you want.

How to search for a bookmark in Safari
If you're having trouble finding a particular bookmark, you can always search for it.
- Launch Safari from your home screen.
- Tap the Bookmark button at the bottom of your screen.
- Swipe down on the Bookmark list to bring up the search bar.

- Tap the search bar
- Type in your search query .

How to edit a bookmark in Safari
If you ever want to change the name or location of a bookmark you've already created, you can do so by editing the bookmark right in Safari.
- Long press the bookmark you want to edit.
- Tap edit from the pop-up menu.

Here's where you can rename or change the location of a bookmark.
How to remove a bookmark in Safari
- Tap delete from the pop-up menu.

How to add an article to your Reading List in Safari
Not every website supports reading lists, but a lot do, so if you come across an article you want to read later, here's how.
- Long press the bookmark button when you're on the page or article you want to add.
- Tap Add to Reading List .

How to view your Reading List in Safari
Getting to all of those articles you've added to your Reading List is just a matter of a couple of taps.
Master your iPhone in minutes
iMore offers spot-on advice and guidance from our team of experts, with decades of Apple device experience to lean on. Learn more with iMore!
- Tap the bookmark button .
- Tap the Reading List . It's the icon that looks like glasses.

How to delete an article from your Reading List in Safari
After you've read an article, you can easily remove it from your Reading List.

- Swipe left on the article you want to delete.
- Tap delete .

You can do this on your Mac too!
Now that you've mastered Bookmarks and the Reading List on your iPhone and iPad, check out how to use Bookmarks and the Reading List on your Mac !
Updated February 2022: Added new steps for iOS 15.

○ iOS 14 Review ○ What's new in iOS 14 ○ Updating your iPhone ultimate guide ○ iOS Help Guide ○ iOS Discussion
Luke Filipowicz has been a writer at iMore, covering Apple for nearly a decade now. He writes a lot about Apple Watch and iPad but covers the iPhone and Mac as well. He often describes himself as an "Apple user on a budget" and firmly believes that great technology can be affordable if you know where to look. Luke also heads up the iMore Show — a weekly podcast focusing on Apple news, rumors, and products but likes to have some fun along the way.
Luke knows he spends more time on Twitter than he probably should, so feel free to follow him or give him a shout on social media @LukeFilipowicz .
Adobe Photoshop just updated its terms of use, and users are FURIOUS — customers balk at new cloud content access requirement they can't opt out of
Excited (or worried) about Windows' Recall AI feature? Mac has had it for two years
MacBook Air M3 plummets to a new lowest price ever, just as WWDC rounds the corner with potential macOS updates
Most Popular
- 2 Despite OpenAI partnership, don't expect a special guest on stage at WWDC 24
- 3 Apple could be working on robots for your home
- 4 iOS 18 will add new CarPlay features - here's what they are
- 5 Don't want to wait for AI in macOS? Invisibility gives you more than Apple's rumored offering right now
How to save articles for offline reading in Safari
Learn how to add web pages to Safari Reading List on iPhone, iPad, or Mac and read them later, even when you do not have an internet connection.

The Reading List feature in Safari is handy for saving web pages that you want to read later. You can save them in Safari on both iOS and Mac so that you can access them anywhere. What makes the Reading List feature even better is that you can read your items even when you have no Wi-Fi or cellular connection.
Add pages to your Safari Reading List
On iphone and ipad.
- Open Safari and visit the page you want to save.
- Tap the Share button from the bottom.
- Choose Add to Reading List in the pop-up window.
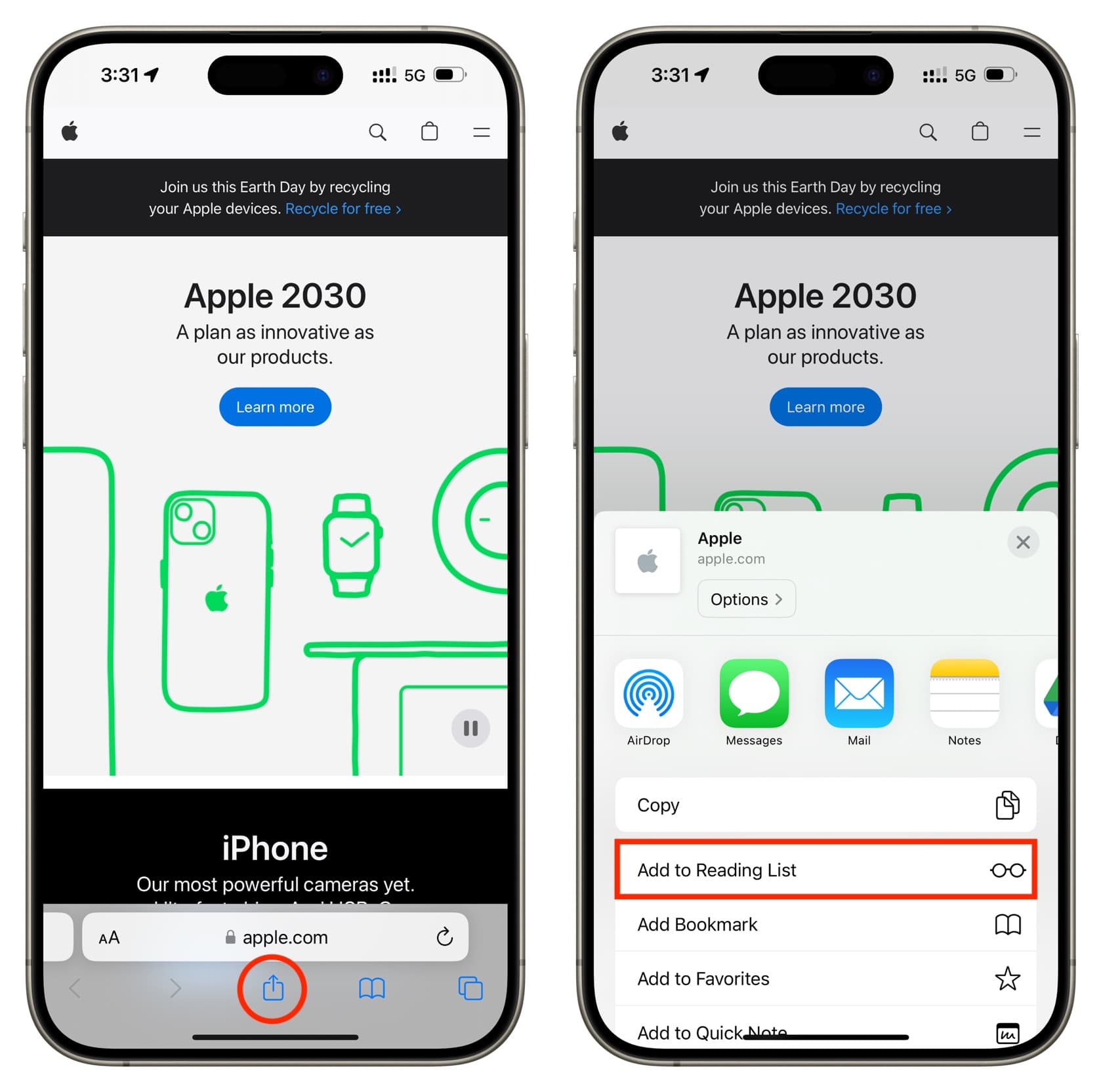
Open Safari and go to the page you want to save. Next, click Bookmarks > Add to Reading List from the menu bar. You’ll notice that you have the option to save all of your open tabs if you like with the Add X Open Tabs to Reading List or Add These X Tabs to Reading List feature.
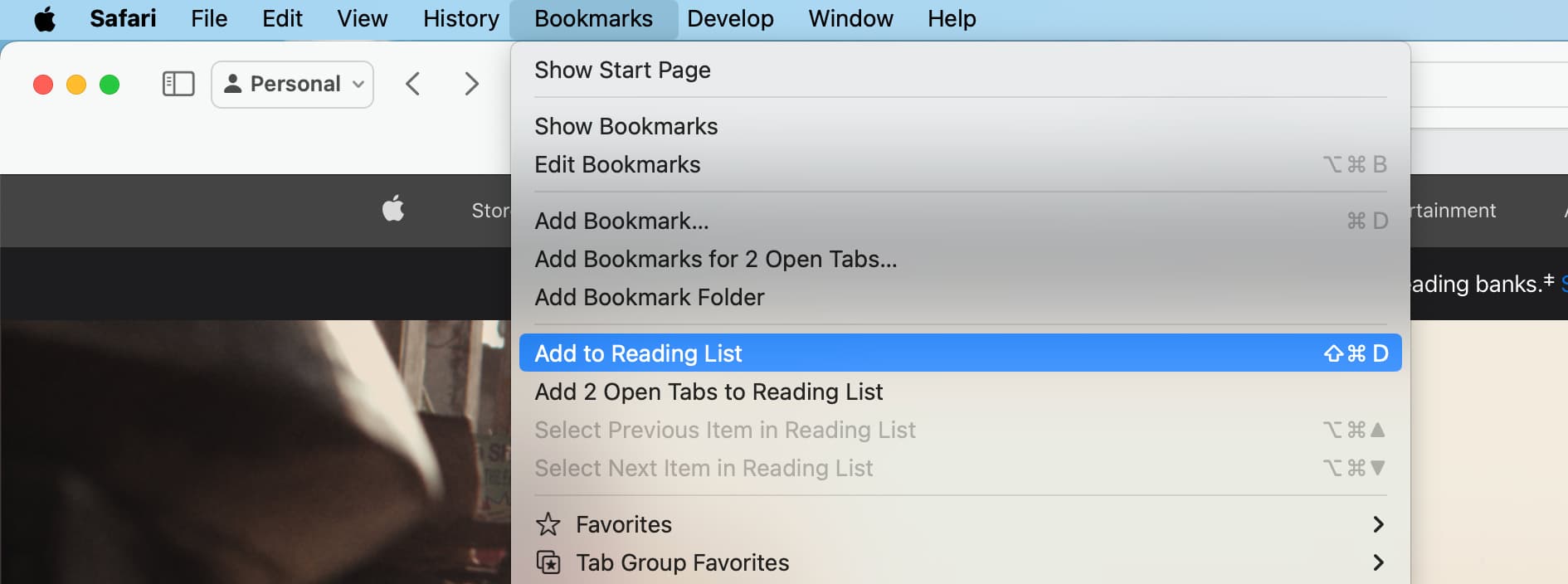
Access your Safari Reading List and read the articles
- Open Safari and tap the Bookmarks button at the bottom.
- Tap the Reading List option from the top, which looks like a pair of glasses.
- With your Reading List open, just tap an article to open it in the current tab. To open it in a new tab, touch and hold the article and pick Open in New Tab .
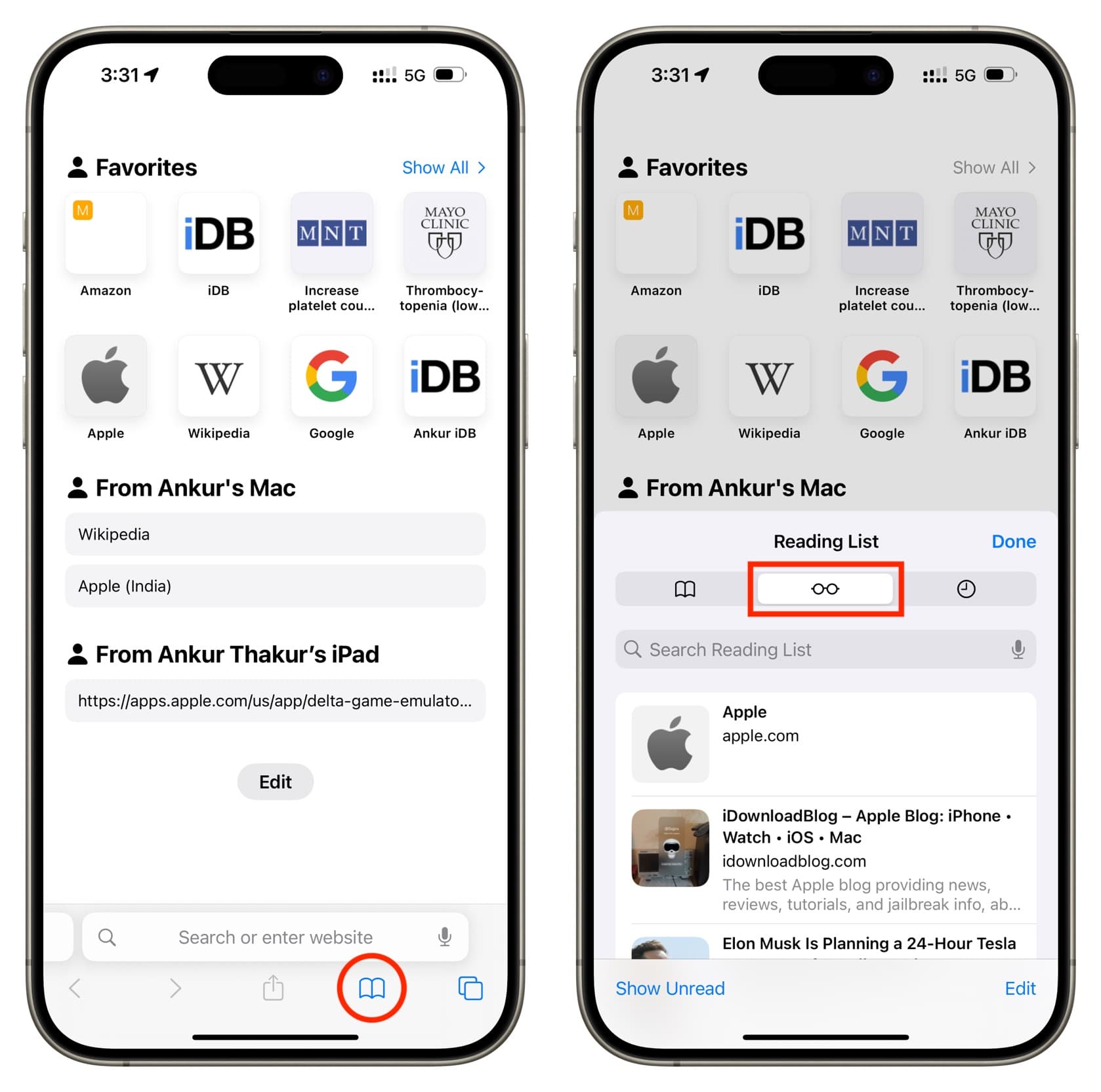
Open Safari and click the Show sidebar button in your toolbar and the Reading List option, or click View > Show Reading List Sidebar from the menu bar. Select an article to read.
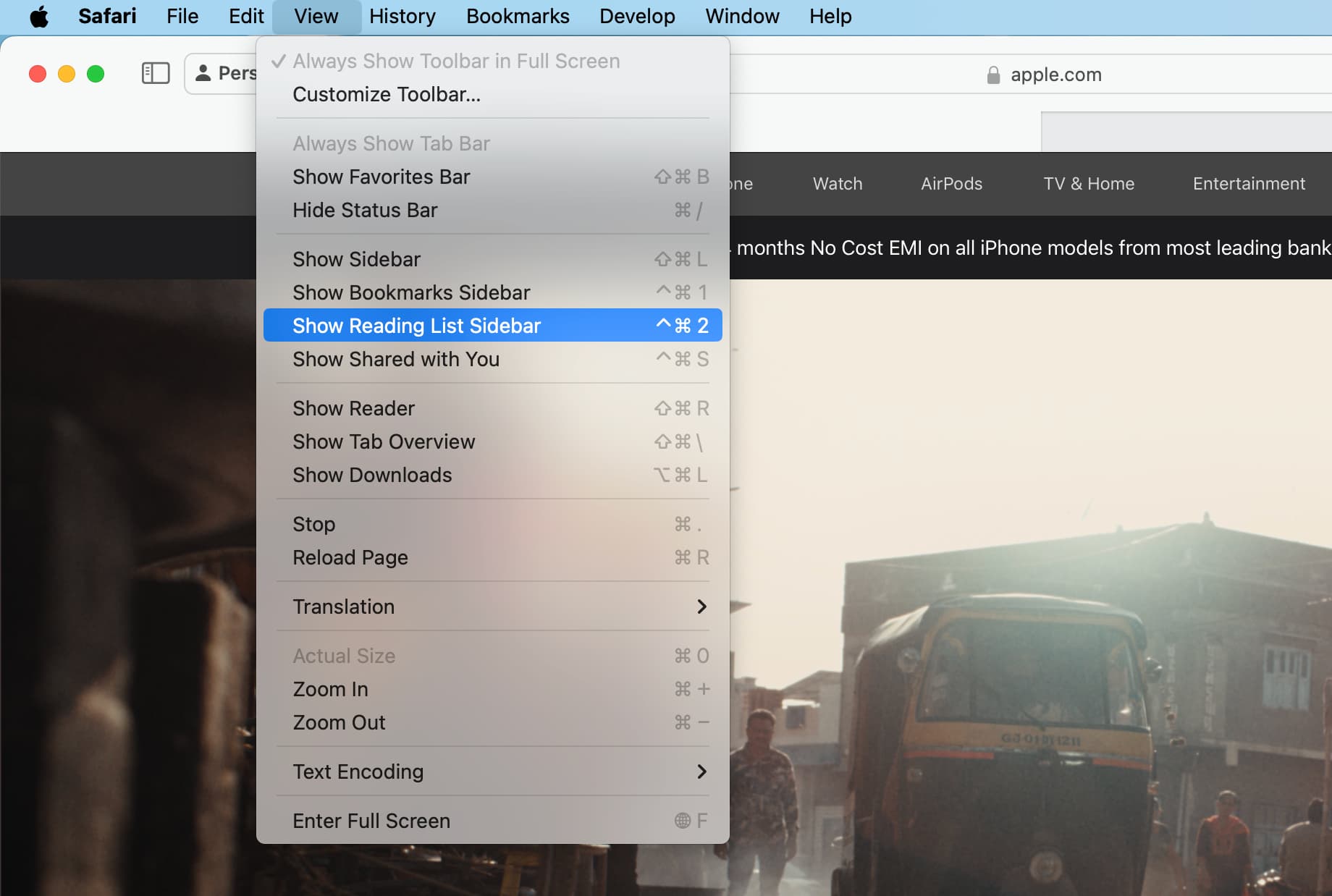
Mark items as read
Access your Reading List and swipe right on an article. Now, tap Mark Read .
The Safari Reading List will keep track of the articles you read. So you can easily tap Show Unread at the bottom of the Reading List screen to see those.
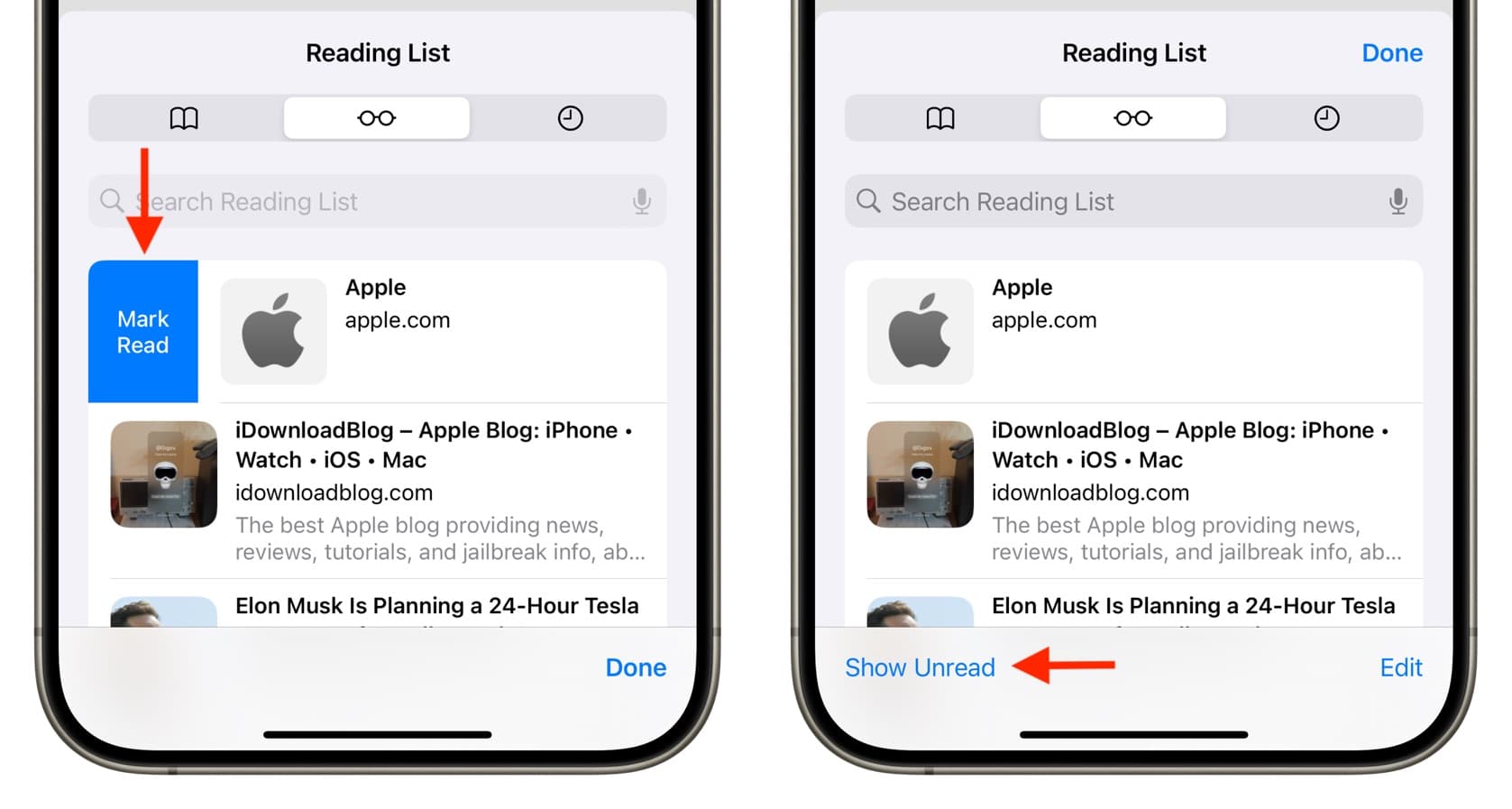
Access your Reading List in the Safari sidebar. Now, swipe right on the trackpad and select Mark Read . You can also right-click on the saved article and choose Mark Read .
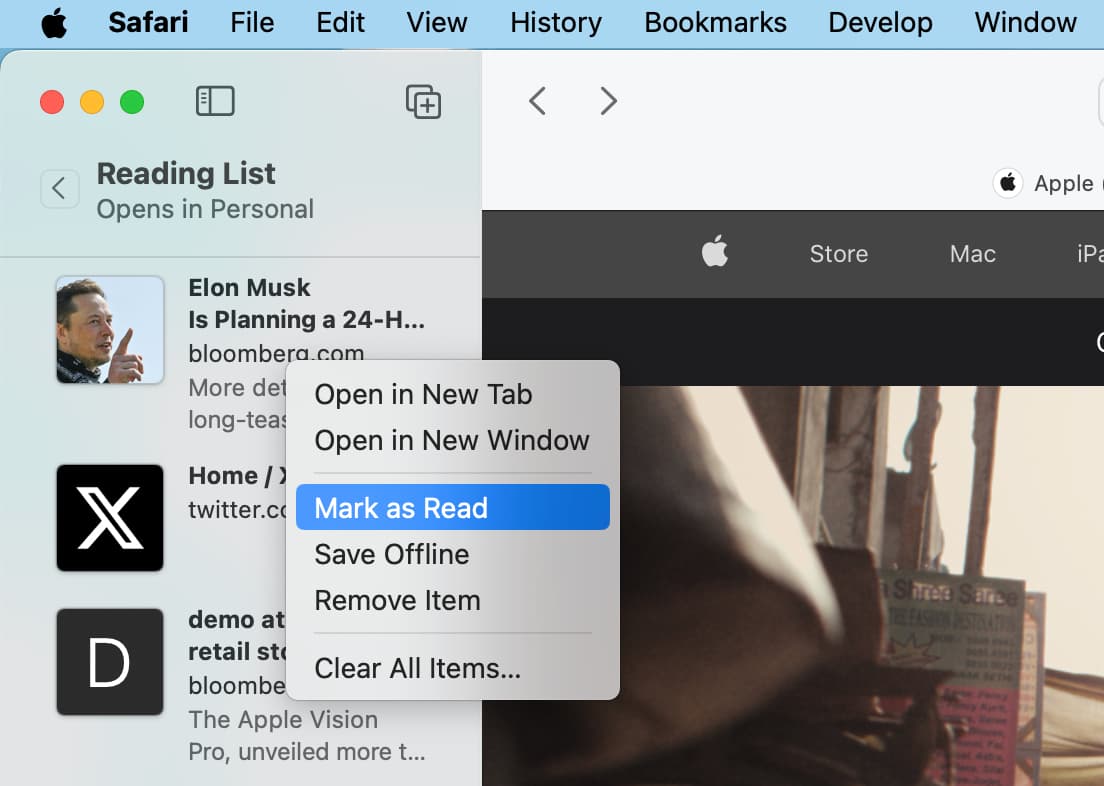
Remove an article or clear your list
You can remove articles from your Reading List one at a time or several at once. For one, swipe left and tap Delete .
To remove several, tap Edit on the Reading List screen, mark the ones you want to remove, and then tap Delete at the bottom.
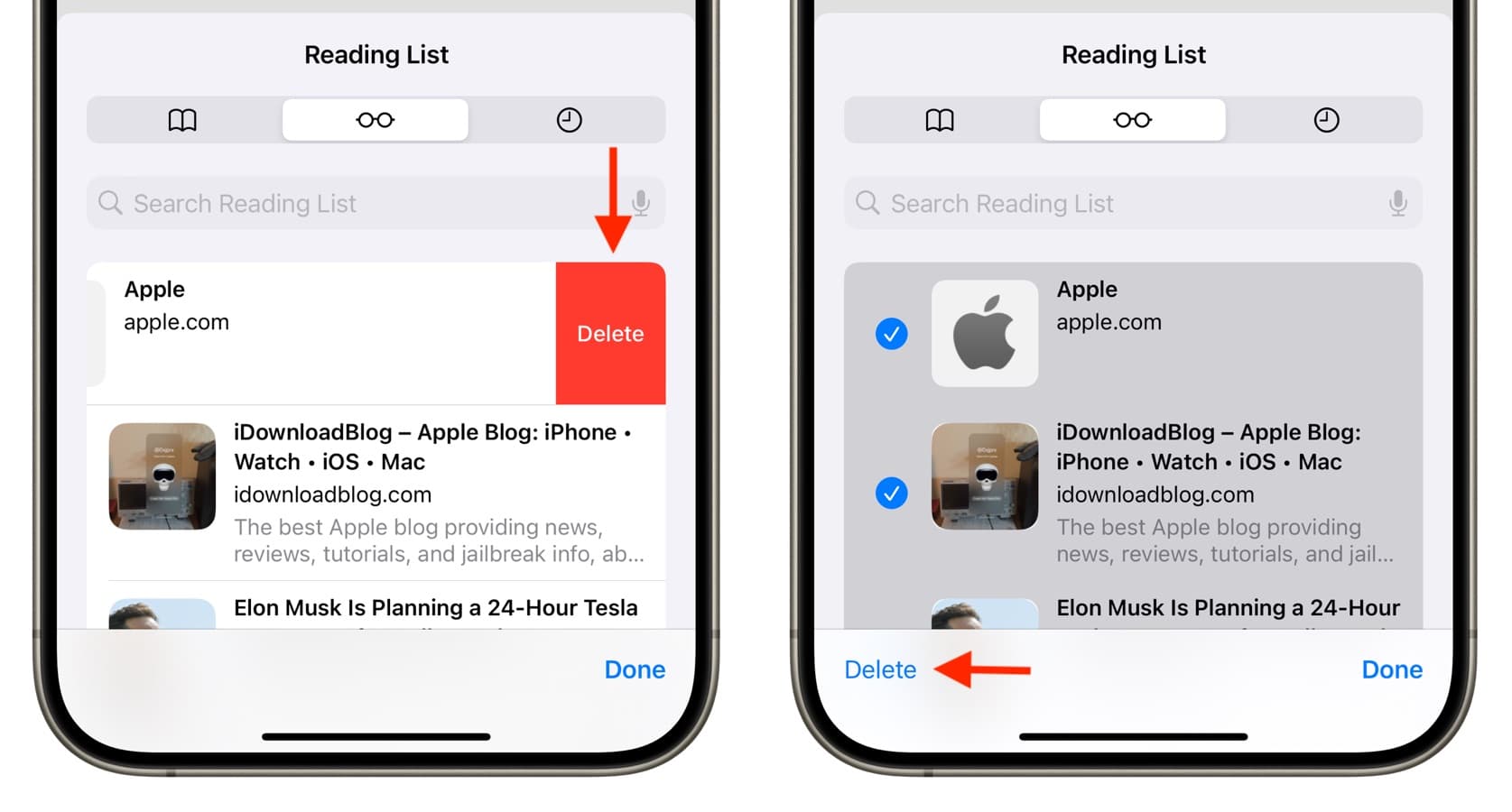
Swipe left or right-click over a Reading List article and choose Remove or Remove Item .
You can also right-click an article and choose to Clear All Items .
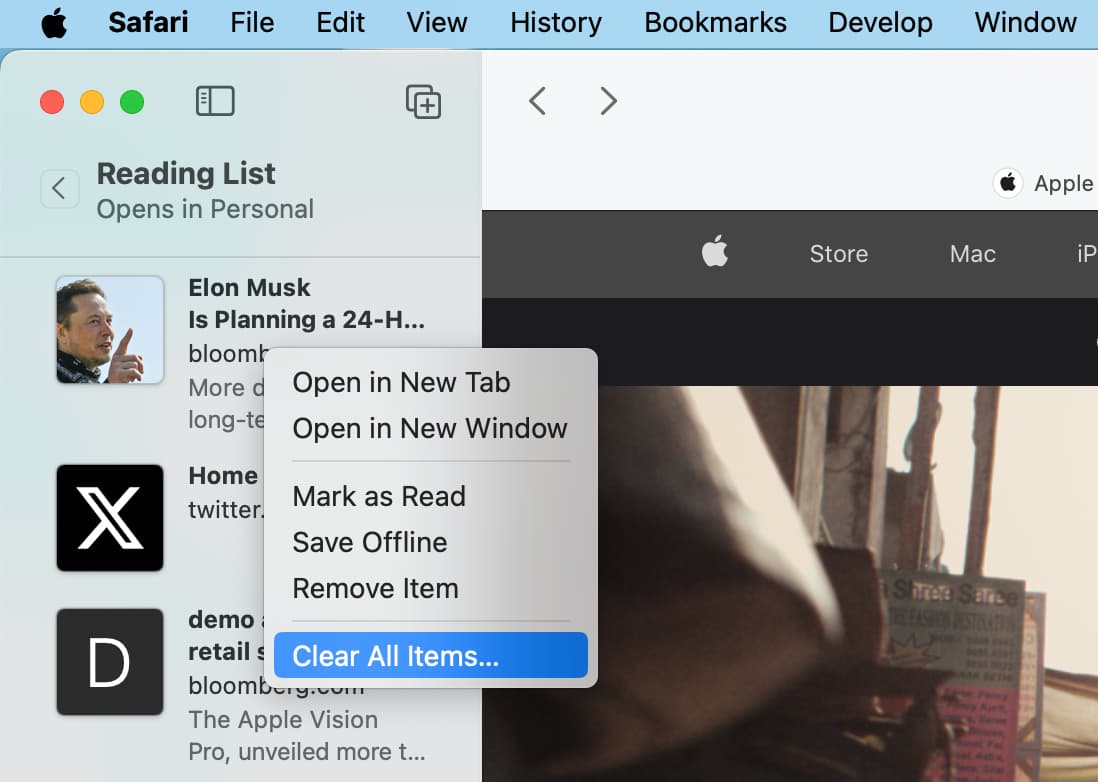
Clear Safari’s Reading List cache
Nowadays, webpages are optimized for high-resolution Retina graphics and include other rich media assets so Safari’s Reading List can eat up quite a lot storage space fairly quickly.
Deleting them all on your iPhone or iPad can free up substantial space.
- Open the Settings app and tap General > iPhone/iPad Storage .
- Select Safari from the list of apps.
- Swipe left on Offline Reading List and tap Delete .
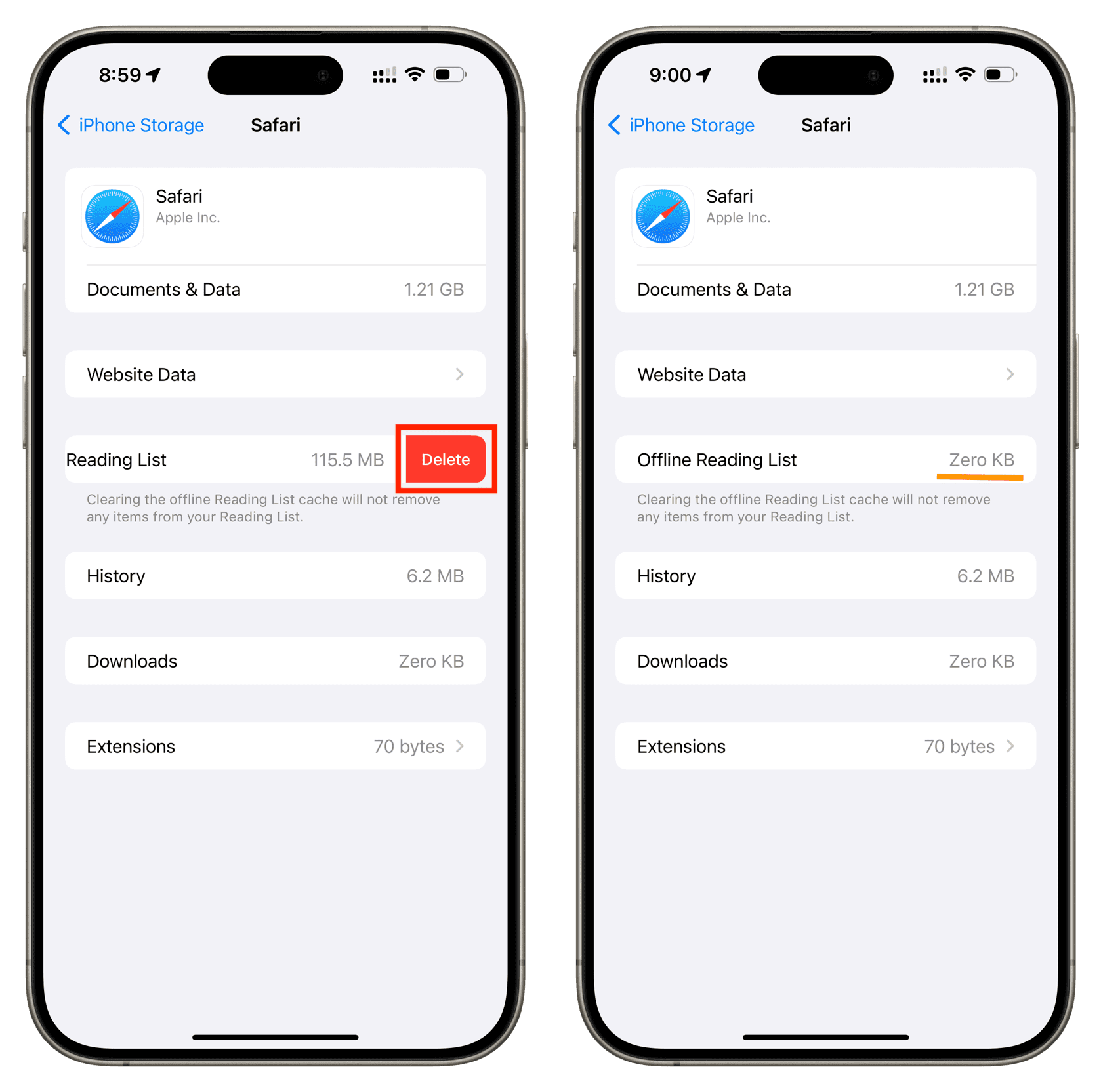
This will remove all offline reading items. You will now need an active Wi-Fi or cellular connection to read these articles.
Enable the offline reading feature
- Open your Settings app and select Safari .
- Scroll down to Reading List and turn on the toggle for Automatically Save Offline .
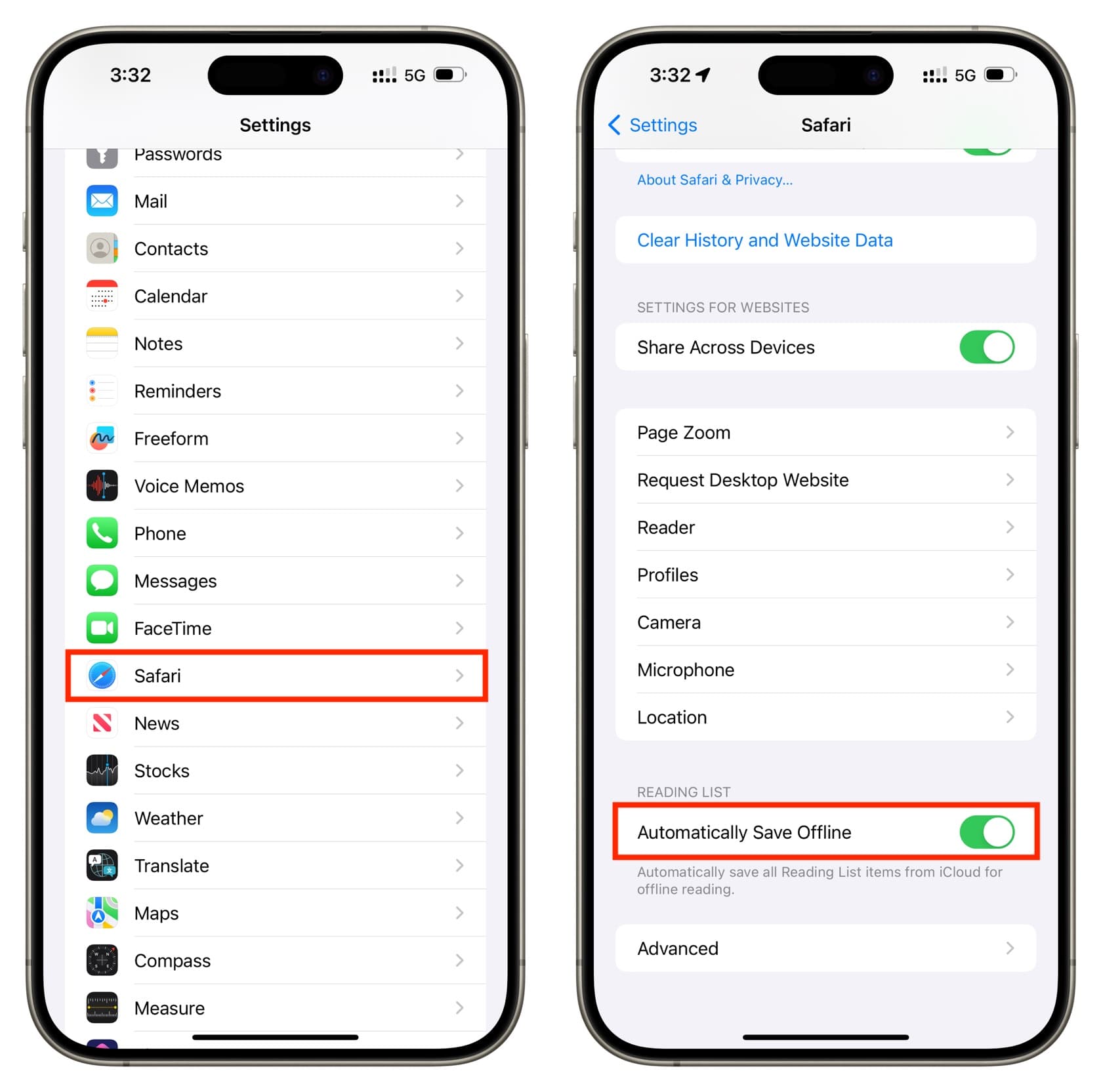
- Open Safari and click Safari > Settings or Preferences from the menu bar.
- Choose the Advanced tab.
- Next to Reading List , check the box for Save articles for offline reading automatically .
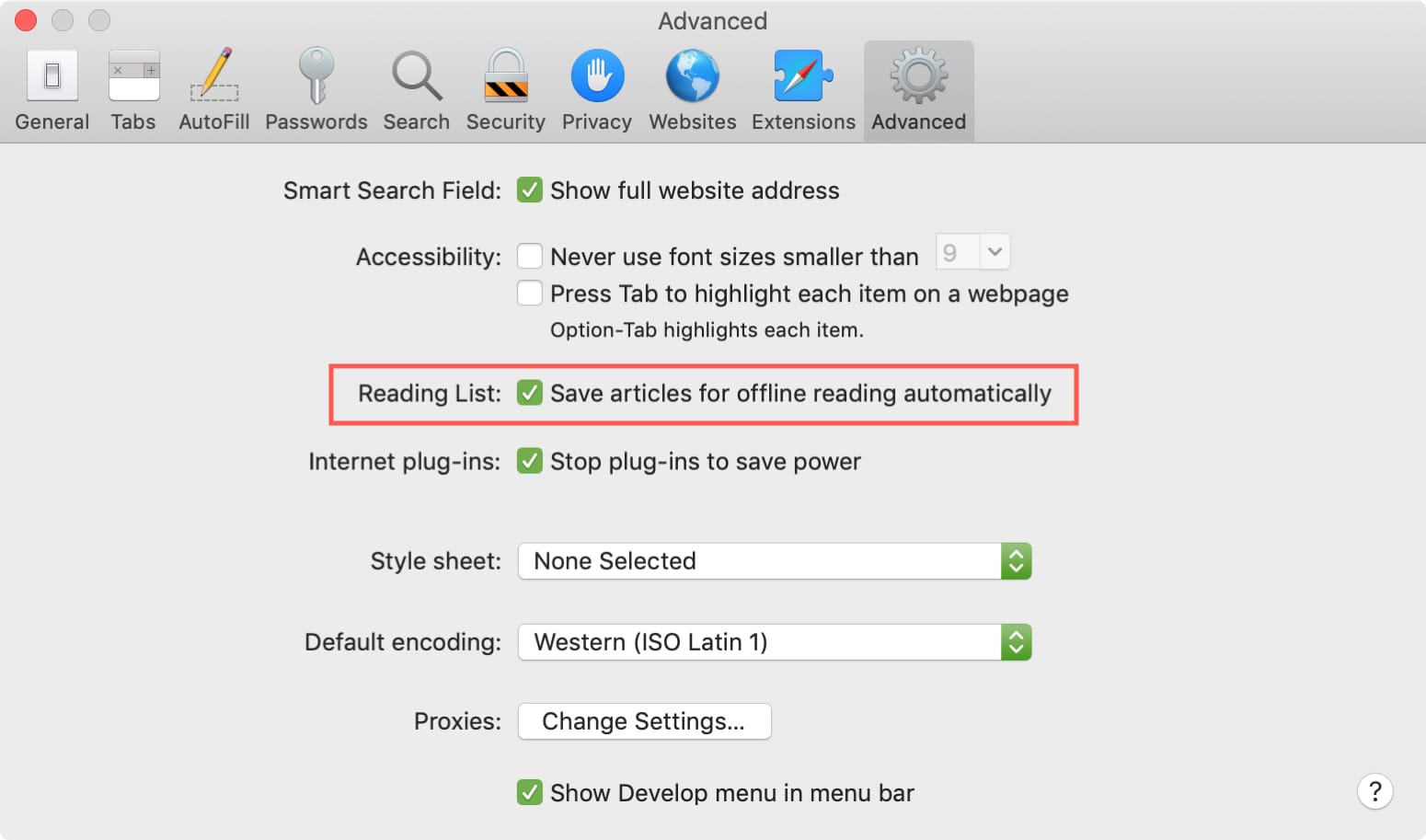
Useful Safari tips:
- Tips to customize and personalize Safari on iPhone and iPad
- How to force Dark Mode for any website on Mac or PC
- How to download videos from Safari on iPhone and iPad
'ZDNET Recommends': What exactly does it mean?
ZDNET's recommendations are based on many hours of testing, research, and comparison shopping. We gather data from the best available sources, including vendor and retailer listings as well as other relevant and independent reviews sites. And we pore over customer reviews to find out what matters to real people who already own and use the products and services we’re assessing.
When you click through from our site to a retailer and buy a product or service, we may earn affiliate commissions. This helps support our work, but does not affect what we cover or how, and it does not affect the price you pay. Neither ZDNET nor the author are compensated for these independent reviews. Indeed, we follow strict guidelines that ensure our editorial content is never influenced by advertisers.
ZDNET's editorial team writes on behalf of you, our reader. Our goal is to deliver the most accurate information and the most knowledgeable advice possible in order to help you make smarter buying decisions on tech gear and a wide array of products and services. Our editors thoroughly review and fact-check every article to ensure that our content meets the highest standards. If we have made an error or published misleading information, we will correct or clarify the article. If you see inaccuracies in our content, please report the mistake via this form .
How to use Safari's Reading List (and why you should)

How many times have you come across a webpage that you wanted to read but didn't have time to do so in the moment? When that happens, you probably either send an email to yourself with the link or maybe add the page as a bookmark.
Both of those methods work but are rather inefficient. And given how busy we all are these days, an effective workflow is crucial. You don't want to waste precious time and you could wind up missing or losing that email.
ZDNET Recommends
The best macs.
Apple's Mac lineup can be confusing as the company transitions from Intel processors to its own Apple Silicon processors. But we're here to help.
What do you do?
If your desktop web browser of choice is Safari, you're in luck. With the help of a handy feature called Reading List which is exactly what it sounds like…a reading list of webpages you've saved for later viewing.
With the Reading List, you can keep a collection of pages you want to read later or even pages you frequently access but don't want to bother with boookmarking (which is so early 2000s).
The Reading List is available for both mobile and desktop versions of Safari but I'm only going to demonstrate it on the desktop iteration (because I'm an Android user). I'm going to show you not only how to add webpages to your reading list but how to access it and purge any item.
Adding webpages to the Reading List
1: navigate to the webpage.
The first step is to navigate to the webpage in question. It doesn't matter how you reach the page, just that you open it in Safari.
2: Add the page to the Reading list
Once the page has loaded, hover your cursor over the address bar to reveal a small +. Click that + to add the page to the reading list.
Adding a page to the Reading List is handled from within the Safari address bar.
3: Open the Safari Sidebar
Near the top left corner of the Safari window, you'll a small icon (to the left of the Tab Group drop-down). Click that icon to reveal the Safari sidebar, which contains a handy link to the Reading List.
The Reading List is accessed from the Safari Sidebar.
4: View the Reading List
At the bottom of the Sidebar, you should see a list of four items, one of which is the Reading List. Click Reading List to reveal all entries you've added. You can then click any one of those entries to open a saved web page.
How to remove entries from the Reading List
At some point, you're probably going to find your Reading List has become overcrowded with entries. When that happens, the handy little feature becomes too bloated to be useful. And although there is a search option for the Reading List, if you wind up with too many entries, what was once helpful becomes a hindrance.
Fortunately, deleting an item from the list is just a matter of right-clicking an entry and selecting Remove Item. Or, if you want to purge your Reading List, click Clear All Items and everything will be deleted.
Deleting entries from the Safari Reading List.
And that's all there is to the Safari Reading List. You really should start making use of this feature to help improve your daily workflow with Apple's native browser. I've been using the Reading List for years and have found it to be quite helpful.
Collabwriting: How to create shareable notes on any web page - and more
Google's ai-powered notebooklm just got a big upgrade - how to try it (and why you should), the 3 apple products you shouldn't buy this month (including this ipad).
How to Use The Reading List Feature in Safari
Safari 14 in macOS 11 Big Sur has the Reading List feature. This allows you to save articles you may want to return to at a later point, without needing to keep them as a bookmark.
Reading List in Safari 14 And MacOS 11 Bug Sur
When on a webpage you want to save for later in Safari click on Bookmarks > Add to Reading List . You can also use the keyboard shortcut Shift + CMD + D. The article is now saved to your reading list. To access your reading list, got Bookmarks > Show Bookmarks > click on the tab with a glasses logo . You can also get here by click on the Sidebar logo.
One you’re finished with an article in your Reading List you can mark it as read by opening up the list > two-finger swiping right on the title of the article and clicking > mark as read . If you swipe left , the options are Save Offline, making the article available to read when not connected to the internet, and Remove, which deletes it from your reading list. All those options are also available by right-clicking on an article in the list .
Leave a Reply Cancel reply
You must be logged in to post a comment.
This site uses Akismet to reduce spam. Learn how your comment data is processed .
- Charlotte Henry
How to Use the Reading List in Safari on Your iPhone 14: A Step-by-Step Guide
Reading articles on the go is a breeze with Safari’s Reading List on your iPhone 14. Essentially, it’s a bookmarking feature that saves web pages for later reading, even when you’re offline. Just a few taps and you’re all set to curate your personal reading corner in the palm of your hand.
Step by Step Tutorial: How to Use the Reading List in Safari on Your iPhone 14
Before jumping into the steps, it’s good to know that using the Reading List in Safari is like having a personal library that’s always with you. You can save articles to read at your leisure, and they’ll be waiting for you, whether you have internet or not.
Step 1: Open Safari
Open the Safari app on your iPhone 14. This is where all the magic starts. Simply tap the Safari icon, and you’re ready to explore the internet.
Step 2: Find an Article
Find the article you want to save to your Reading List. As you browse, when you come across something interesting that you don’t have time to read right then, that’s where the Reading List comes in handy.
Step 3: Tap the Share Button
Tap the Share button, usually located at the bottom of the screen. The Share button is your gateway to many actions in Safari, and adding articles to your Reading List is one of them.
Step 4: Tap ‘Add to Reading List’
In the Share menu, choose ‘Add to Reading List.’ Just like adding a bookmark, this step adds the article to your Reading List for future reading.
Step 5: Accessing Your Reading List
To access your Reading List, tap the Bookmarks button, then choose the glasses icon. Your saved articles are just a couple of taps away. They’re neatly organized and waiting for you to dive in.
Once you’ve completed these steps, you’ll have successfully added an article to your Reading List. You can now enjoy reading it whenever it’s convenient for you, even without an internet connection.
Tips: Maximizing Your Reading List in Safari on Your iPhone 14
- Keep your Reading List tidy by removing articles once you’ve read them.
- Organize your saved articles by topic using folders in your Bookmarks.
- Take advantage of the offline reading feature during flights or in areas with poor internet connection.
- Use Reader View before adding an article to your Reading List for a more comfortable reading experience.
- Sync your Reading List across all your Apple devices using iCloud to have your articles handy no matter which device you use.
Frequently Asked Questions
How do i delete an article from my reading list.
Swipe left on the article in your Reading List and tap ‘Delete’ to remove it.
Removing articles after reading them keeps your list clean and manageable, so you don’t have to scroll through a bunch of old stuff to find the new.
Can I read the articles in my Reading List without an internet connection?
Yes, articles in your Reading List are available for offline reading.
This is perfect for those moments when you’re stuck without Wi-Fi or cellular data.
How do I know which articles I’ve already read in my Reading List?
Read articles will have a checkmark next to them.
It’s like ticking off a to-do list – satisfying and efficient.
Can I share articles from my Reading List with friends?
Yes, you can share articles by swiping left and tapping ‘Share.’
It’s a great way to spread interesting reads with your circle.
Is the Reading List feature available on all iPhone models?
The Reading List feature is available on any iPhone that can run Safari, including older models.
So even if you haven’t got the latest iPhone, you can still enjoy this nifty feature.
- Open Safari
- Find an article
- Tap the Share button
- Tap ‘Add to Reading List’
- Access your Reading List
Using the Reading List in Safari on your iPhone 14 is a game-changer for avid readers and casual browsers alike. It’s a simple yet powerful tool that allows you to save interesting content for later, ensuring you never miss out on a good read. Whether you’re commuting, traveling, or just lounging at home, your curated collection of articles is always a few taps away, available for your reading pleasure.
Beyond being incredibly convenient, this feature also encourages a healthier relationship with our content consumption. Instead of getting lost in endless scrolling, we can intentionally select what deserves our attention and save it for the right moment. Plus, with the ability to sync across all Apple devices, your Reading List can be as mobile and flexible as your lifestyle demands.
So, next time you stumble upon an article that piques your interest but you don’t have the time to dive in, remember the Reading List. And for those moments when you’re ready to unwind with some quality reading, know that your iPhone 14 has got your back, keeping your personal library stocked and within reach. Happy reading!

Matt Jacobs has been working as an IT consultant for small businesses since receiving his Master’s degree in 2003. While he still does some consulting work, his primary focus now is on creating technology support content for SupportYourTech.com.
His work can be found on many websites and focuses on topics such as Microsoft Office, Apple devices, Android devices, Photoshop, and more.
Share this:
- Click to share on Twitter (Opens in new window)
- Click to share on Facebook (Opens in new window)
Related Posts
- How to View Safari History on iPhone
- 5 iPhone Read Receipt Tips
- How to Create Safari Bookmarks on iPhone 14
- How to Get Safari Back on iPhone 13: A Step-by-Step Guide
- iPhone 15: How to Clear Safari History in Just a Few Steps
- How to Make a Google Docs File Available Offline for iPhone: A Step-by-Step Guide
- How to Share on Twitter from the iPhone Safari App: A Step-by-Step Guide
- How to Enable the Spotify Offline Mode iPhone 11 Setting
- How to Remove Safari Frequently Visited on iPhone 13
- How to Work Offline in Outlook 2013: A Step-by-Step Guide
- How to Favorite a Web Page in Safari on iPhone 13
- iOS 17 Guide: How to Bookmark on Your iPhone Efficiently
- How to Bookmark on iPhone 15: A Step-by-Step Guide
- How to See Safari History on iPhone 11: A Step-by-Step Guide
- How to Make Google Your Homepage in Safari on a Mac: A Step-by-Step Guide
- How to Clear Safari History on iPhone 14: A Step-by-Step Guide
- How to See the Safari History on an iPhone: A Step-by-Step Guide
- iOS 17: How to Clear Safari History on iPhone – A Step-by-Step Guide
- How to Bookmark on iPhone 11: Save Websites Easily
Get Our Free Newsletter
How-to guides and tech deals
You may opt out at any time. Read our Privacy Policy
- a. Send us an email
- b. Anonymous form
- Buyer's Guide
- Upcoming Products
- Tips / Contact Us
- Podcast Instagram Facebook Twitter Mastodon YouTube Notifications RSS Newsletter
How to Clear Safari Reading List
In Apple's Safari browser for iOS and Mac, the built-in Reading List feature is a great way to save web pages that you want to read at a later time. Pages added to your Reading List are synced over iCloud to any other devices logged in to your Apple account, and Safari also includes an option that lets you to access pages in your Reading List even when you're offline.
- How to Remove Items From Safari's Reading List on iPhone and iPad
- How to Clear Safari's Reading List on iPhone and iPad
How to Remove Items From Safari's Reading List on Mac
How to clear safari's reading list on mac, how to remove items from safari's reading list in ios.
- Launch Safari on your iOS device.
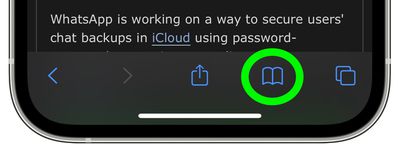
How to Clear Safari's Reading List in iOS
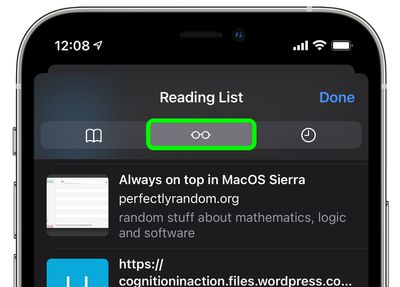
- Tap Done in the bottom-right corner to finish.
- Launch Safari on your Mac.
- Click the Clear button in the dialog prompt to confirm the action.
Remember that because your Reading List is synced over iCloud by default, any changes that you make to it on one device will be mirrored on all other devices signed into your Apple account.
Get weekly top MacRumors stories in your inbox.
Popular Stories

Revealed: iOS 18 Works With These iPhone Models

Apple Announces iOS 18 With New Customization Features, Redesigned Photos App, and More

WWDC 2024 Apple Event Live Keynote Coverage: iOS 18, Apple's AI Push, and More

10 Reasons to Wait for Next Year's iPhone 17

Amazon Introduces Record Low Prices on Every M3 MacBook Air

Massive iPhone Upgrade Coming This Week But These Devices Will Miss Out

New: iPadOS 18 Drops Support for These iPad Models
Next article.

Our comprehensive guide highlighting every major new addition in iOS 17, plus how-tos that walk you through using the new features.

Apple News+ improvements, cross-platform tracker alerts, website app downloads for the EU, and more.

Get the most out your iPhone 15 with our complete guide to all the new features.
A deep dive into new features in macOS Sonoma, big and small.

Updates to Mail, Photos, Messages, and more, with Apple Intelligence features throughout.

iPhone Mirroring, Safari improvements, new Passwords app, and Apple Intelligence features throughout.

Action button expands to all models, new Capture button, camera improvements, and more.

Larger displays, new Capture button, camera improvements, and more.
Other Stories

7 hours ago by Tim Hardwick

1 day ago by Tim Hardwick

2 days ago by Tim Hardwick

5 days ago by Tim Hardwick

6 days ago by Tim Hardwick
How-To Geek
How to save articles for later using safari's reading list.
Want to save articles to read later on your Apple devices?
Quick Links
How to use reading list in safari for iphone and ipad, how to use reading list in safari for mac, how to use reading list offline on iphone, ipad, and mac.
If you use Safari as your default browser on your iPhone, iPad, or Mac, you don't need a third-party read-later service like Pocket . You can use Safari's built-in Reading List feature to save articles to read later in a distraction-free environment.
Safari's Reading List feature syncs all saved articles across all your devices, so you can save an article on your Mac and read it on your iPhone or iPad at your leisure.
You can save both open articles and links to the Reading List. To get started, open the Safari app on your iPhone or iPad, and open the page that you want to save for later.
Then, tap the Share button from the toolbar.
Choose the "Add to Reading List" option. This method will also work in apps that use Safari's in-app browser.
To quickly add the current page to the Reading List, simply tap and hold the Bookmarks button and choose the "Add to Reading List" button from the pop-up.
You can also press and hold a link and choose the "Add to Reading List" option to quickly add any link to the Reading List without having to open it first.
You'll find all your Reading List articles in a separate tab in the Bookmarks section . To get there, tap the Bookmarks icon from the toolbar.
Switch to the Reading List tab (the one that looks like a Glasses icon). On your iPad, this will show up in the sidebar.
You will see all your saved pages or articles here. Just tap on a page to open it in Reader View . Here, you can customize the font, font size, and background color.
Related: How to Use and Tweak Reader Mode in Safari
Once you're done reading a saved article, you can go to the bottom of the page and swipe up to load the next article.
To delete a single page from the Reading List, swipe left on the page title and tap the "Delete" button.
If you want to delete multiple pages together, tap the "Edit" button from the bottom of the page.
Then select the pages that you want to delete and tap the "Delete" button.
While the process of using the Reading List is different for Safari on Mac, you'll find the same feature set here.
On your Mac, open the Safari app to get started. Then open the page that you want to save for later. Here, go to the URL bar and tap the little "+" button to add the page to the reading list.
Alternatively, you can click the Share button from the toolbar before clicking the "Add to Reading List" button to save the article.
You can also add any link to Reading List. Simply right-click the link and choose the "Add Link to Reading List" option.
In Safari for Mac, you'll find the Reading List feature in the sidebar. First, click the Sidebar button from the top toolbar.
Here, go to the Reading List tab.
You will now see a list of all saved articles. Click an article to open it in Reader View. From here, you can change the article text size, font, and background theme.
To remove a page from the list, right-click and choose the "Remove Item" option.
If you're using Safari 14.0 and higher, you can access the Reading List from the new customizable start page as well.
Related: How to Customize the Safari Start Page on Mac
By default, the Reading List feature doesn't download the articles for offline use. If you want to read articles during your commute, this might be a problem. Luckily, there's a setting that enables the offline feature for Reading List.
On your iPhone or iPad, open the "Settings" app.
Go to the "Safari" section.
Then, from the "Reading List" section, toggle on the "Automatically Save Offline" option.
You can enable the same feature for Mac as well.
After opening Safari on Mac, click the "Safari" button from the top menu bar and choose the "Preferences" option.
Navigate to the "Advanced" tab and enable the "Save Articles for Offline Reading Automatically" option.
Now you're all set. All the articles that you save for later will be downloaded to your device. Happy reading!
How to save and delete webpages on the Reading List in your Mac computer's Safari browser
- The Reading List function in a Mac's Safari browser is a great way to save webpages to read later. But once you're done with them, it's good to know how to delete items from the Reading List on your Mac .
- You can also add items to the list with one simple shortcut on your Mac's keyboard.
- Visit Business Insider's homepage for more stories .
If you're browsing around the internet and want to come back to a webpage, but don't want it sitting in your Bookmarks bar, the Reading List in Apple's Safari browser is surprisingly helpful.
The Reading List feature allows you to add webpages that you specifically want to return to later. Adding web pages to the list is easy, too.
However, the list has the ability to pile up. If you've ever wondered how to delete items off of Safari's Reading List on your Mac , here's how in a few easy steps.
Check out the products mentioned in this article:
Macbook pro (from $1,299 at apple), how to add items to your reading list on a mac using safari .
1. Launch Safari.
2. Enter the URL address of the website or article you'd like to add to your Reading List (for example, the How To Do Everything: Tech section of Business Insider).
3. In the Bookmarks menu at the top in Safari, find and click "Add to Reading List" or use the keyboard shortcut Shift + Command + D. If you'd like to save an article that is hyperlinked on a website, hover your mouse over the link and hold down Shift while clicking it to add the linked page to your Reading List.
4. To access your Reading List, find the icon on the menu at the top that looks like a square and a rectangle with three lines in it. This icon is called the Sidebar button. Clicking it will open a menu where you can find your Reading List and bookmarks.
How to delete items from your Reading List on a Mac using Safari
1. To delete items from your Reading List, first launch Safari.
2. In the top menu, find the Sidebar button and access the menu.
3. You will first see two icons: one that looks like a book, and another that looks like a pair of glasses. Select the icon that looks like a pair of glasses. This is where the articles and webpages you've saved to your Reading List will be.
4. To delete an item, right-click on it . If you don't use a mouse, do Command + Click.
5. This will bring up another menu. Find and click "Remove Item" — you can also remove all articles from your reading list at once by clicking "Clear All Items."
Related coverage from How To Do Everything: Tech :
How to set your browser's homepage on a mac, with instructions for safari, chrome, and firefox, how to block pop-ups on a mac computer's safari browser, and avoid fraudulent websites, how to add websites to your favorites list on a mac's safari browser, making them easily accessible at any moment, how to take a screenshot on a mac, and find that screenshot on your computer later.
Insider Inc. receives a commission when you buy through our links.
Watch: A professional race car driver turned the luxurious Porsche 911 into a rugged off-road sports car
- Main content
How to Find & Search Safari Reading List on iPhone

Your Safari Reading List contains web articles you've saved to read at a later time. In this article, we'll cover how to find the Reading List on iPhone in Safari, how to search for a saved article, and how to save articles for offline reading. Let's get started!
Why You’ll Love This Tip
- Easily find saved articles by searching your Safari Reading List.
- Sort saved articles to show only items you haven't read.
- Download Reading List articles for offline reading.
How to View Safari Reading List & Manage Reading List Content
If you don't already know how to save articles to your Safari Reading List , it's best to learn that first and then come back to learn how to find the Reading List in Safari and manage its content. Since this process is a bit different in the new iOS 15 software, if you have an earlier version you will need to update to iOS 15 before using this tip. For other helpful iOS 15 and iPadOS 15 how-to content, try signing up for our free Tip of the Day newsletter.

Now, let's learn how to find the Reading List on iPhone and iPad, as well as how to manage your list of saved articles in Safari.

That's it!\ To better enhance your online reading experience, you can also learn how to use Safari Reader Mode to read articles without ads.
Author Details

Leanne Hays
Leanne Hays has over a dozen years of experience writing for online publications. As a Feature Writer for iPhone Life, she has authored hundreds of how-to, Apple news, and gear review articles, as well as a comprehensive Photos App guide. Leanne holds degrees in education and science and loves troubleshooting and repair. This combination makes her a perfect fit as manager of our Ask an Expert service, which helps iPhone Life Insiders with Apple hardware and software issues. In off-work hours, Leanne is a mother of two, homesteader, audiobook fanatic, musician, and learning enthusiast.

Most Popular

How to Tell If Someone Blocked Your Number on iPhone

How to Tell If a Dead iPhone Is Charging

How to Schedule a Text Message on iPhone

App Store Missing on iPhone? How To Get It Back


How To Find My iPhone From Another iPhone

How to Refresh AirTag Location Manually & More Often

How To Put Two Pictures Together on iPhone

iPhone Notes Disappeared? Recover the App & Lost Notes

Switch Off Your iPhone’s Flashlight with a Single Tap

10 Simple Tips To Fix iPhone Battery Drain

How To Get an App Back on Your Home Screen

What Is SOS on iPhone? Learn This Key Emergency Feature!
Featured articles, why is my iphone battery draining so fast 13 easy fixes.

Identify Mystery Numbers: How to Find No Caller ID on iPhone

Apple ID Not Active? Here’s the Fix!

How to Cast Apple TV to Chromecast for Easy Viewing

Fix Photos Not Uploading to iCloud Once & for All (iOS 17)

There Was an Error Connecting to the Apple ID Server: Fixed

iPhone Charging but CarPlay Not Working? Here's the Fix!
Check out our sponsors.

- Each email reveals new things you can do with your phone (and other devices) with easy-to-follow screenshots.
- Enter your email to get your first tip immediately!
What's the Difference Between Safari's Reading List and Bookmarks?
Wondering whether to save a link as a Bookmark or to the Reading List in Safari? We'll get into the differences between these features.
Safari has tons of features that make browsing the web easier, including options to keep important links within easy reach using Bookmarks and the Reading List. But what’s the difference between these two?
In this post we’ll look at these two features to explore the subtle differences between them, so you’ll know what to save to as a Bookmark and what to save to your Reading List.
Bookmarks vs. Reading List: Similarities
Bookmarks and the Reading List have very similar features. They both allow you to save webpages for easy and instant access down the line. Both are built-in Safari features that can be accessed on your Safari sidebar or Start Page. They also both sync over iCloud, allowing you to Bookmarks and the Reading List from your other Apple devices.
Bookmarks vs. Reading List: Differences
As the name implies, the Reading List is intended as a list of articles that you want to save for later reading. It serves as a dedicated list of webpages that you can go back to when you have the time to read them, at which point you can work your way through the list.
When you add a new link to your Reading List, it falls under the Unread category. Links remain on your Reading List even after you’ve read them. To remove a webpage from your list, simply Control-click or two-finger tap the list item and select Remove Item .
In contrast, Bookmarks act like a library of websites that you frequently visit. Because of their nature, Bookmarks are often kept indefinitely and link to a site home page, rather than a specific post.
Related: How to Manage Bookmarks and Favorites in Safari on Mac: A Complete Guide
Unlike Bookmarks, your Reading List links are also available for offline reading. Head to your Reading List, Control-click the page you want to save for offline reading, then click Save Offline to download it.
You can also make Safari automatically save articles for offline reading, instead of saving them manually. To do so:
- Go to Safari > Preferences .
- Click Advanced , then tick Save articles for offline reading automatically .
While Reading Lists are useful for saving articles for offline reading, you can do more with Bookmarks because Safari lets you group websites together in folders and even bookmark all your tabs at once .
Choosing Where to Save a Link Boils Down to Your Needs
Bookmarks and the Reading List offer such similar features that you can actually interchange them if you want to. However, since the subtle differences give them different strengths, it’s best to use the Reading List for individual artists you plan to read once and to use Bookmarks for sites you plan to revisit again and again.

Tips & Tricks
Troubleshooting, how to clear safari reading list on iphone, ipad, & mac.

Do you make use of the Reading List feature in Safari to save web pages for later? In that case, you may want to clear the list every now and then once you’ve read them. It’s kind of similar to why anyone would want to clear their browsing cache and history once in a while.
Safari’s Reading List allows users to conveniently save and organize web pages so that they can read later either online or offline. Typically, people use it to store written content, like some of our articles for instance. These Reading List items sync with iCloud, meaning they’re accessible across all of your Apple devices. Hence, it’s necessary to keep this list updated frequently and make sure the content you’ve read already no longer shows up. Read along to learn how you can remove items from and clear the Safari Reading List on iPhone, iPad, and Mac.
How to Clear Safari Reading List on iPhone & iPad
First, we’ll take a look at the necessary steps that you need to follow to remove Reading List items on your iPhone or iPad. So, without further ado, let’s get started:
As you can see, it’s pretty easy. However, there’s no “Delete All” option that empties your list with a single tap.
How to Clear Safari Reading List on Mac
Now that you know how to update your reading list on iOS/iPadOS devices, let’s take a look at the steps required for macOS systems. Here’s what you need to do:

There you go. Now you know how to keep your Reading List updated on all your Apple devices.
If you only wish to remove one item from your Safari Reading List on your Mac, you can do so by simply using the option “Remove Item” from the context menu. It’s located just above “Clear All Items” if you failed to notice it in the above steps.
Typically, you would only need to remove the Reading List items on one of your devices, since the changes you make are updated across all of your devices almost instantly with the help of iCloud. Having said that, if you have iCloud disabled for some reason, you will have to update them individually.
Are you fairly new to using Safari Reading List? If that’s the case, you may or may not be familiar with the offline access feature that it has to offer. This feature may come in handy when you’re traveling and you cannot stay connected to LTE all the time. So, if you’re interested, feel free to check out how to use the feature , and also how to save Reading List items offline on your iPhone, iPad, and Mac .
Did you clear your Reading List from Safari? Do you use the Safari Reading List feature on your iPhone, Mac, or iPad? Let us know your thoughts on this.
Enjoy this tip? Subscribe to our newsletter!
Get more of our great Apple tips, tricks, and important news delivered to your inbox with the OSXDaily newsletter.
You have successfully joined our subscriber list.
Related articles:
- How to Use Reading List on iPhone, iPad, & Mac
- How to Save Reading Lists Offline on iPhone, iPad & Mac
- How to Delete Safari Reading List Offline Cache on iPhone, iPad
- Use Safari Reading List to Send & Share Links Between Macs & iOS Devices
One Comment
» Comments RSS Feed
No such thing on my iPad that I can find.
Leave a Reply
Name (required)
Mail (will not be published) (required)
Subscribe to OSXDaily
- - Where’s the Calculator on iPad? Use Spotlight!
- - How to Download & Install Windows 11 LTSC ISO
- - How to Share Folder from Windows in VMWare Fusion to Mac
- - 15 Keynote Keyboard Shortcuts for iPad
- - How to Install Java on Mac with M3, M2, M1 Apple Silicon Chip
- - Watch a Video of John Sculley Discussing Steve Jobs Being Fired from Apple
- - PSA: Updating to MacOS Sonoma or iOS 17 May Enable iCloud Keychain
- - iOS 17.5.1 & iPadOS 17.5.1 Update Released to Fix Reappearing Deleted Photos Bug
- - MacOS Ventura 13.6.7 & macOS Monterey 12.7.5 Updates Available
- - iOS 16.7.8 & iPadOS 16.7.8 Updates for Older iPhones & iPads Available
iPhone / iPad
- - How to Find a Misplaced Apple Watch with iPhone’s Ping My Watch
- - How to Change the Voice of ChatGPT on iPhone, Mac, iPad
- - iOS 17.5 & iPadOS 17.5 Updates Released with Bug Fixes
- - Can I Keep My MacBook Pro/Air Plugged in All The Time?
- - sysmond on Mac Using High CPU? Here’s the Likely Reason & How to Fix It
- - Install & Run iTunes, Aperture, or iPhoto in MacOS Sonoma with Retroactive
- - How to Factory Reset Mac (MacOS Sonoma & Ventura)
- - How to Fix the Apple Watch Squiggly Line Screen
- - What Does the Number Badge Mean on Microsoft Edge Icon?

About OSXDaily | Contact Us | Privacy Policy | Sitemap
This website is unrelated to Apple Inc
All trademarks and copyrights on this website are property of their respective owners.
© 2024 OS X Daily. All Rights Reserved. Reproduction without explicit permission is prohibited.
Apple’s Worldwide Developers Conference to kick off June 10 at 10 a.m. PDT with Keynote address
The Keynote will be available to stream on apple.com , the Apple Developer app, the Apple TV app, and the Apple YouTube channel. On-demand playback will be available after the conclusion of the stream.
Looks like no one’s replied in a while. To start the conversation again, simply ask a new question.
How to organize your Reading List in Mac Safari
Unfortunately, there's no way to drag and re-arrange the Safari Reading List, however, if you "re-add" the item to your Reading List it will move it to the top of the list and you can keep doing that to group your like-kind items together.
MacBook Pro
Posted on Aug 4, 2022 6:41 AM
Similar questions
- how to organize the reading list in safari organize the reading list in safari 765 2
- Safari’s own Reading List feature to save articles Hi, I was using MacBook Pro 15-inch, 2017 and recently moved to MacBook Pro 13-inch, 2019, Two Thunderbolt 3 ports. In the last laptop, I used Safari’s own Reading List feature to save articles for later and after all the tabs were closed, I could reopen these articles in Safari browser. But in this new laptop, I saved many articles for later reading but after closing all the tabs it was over. And it never found me again. Can someone tell me what the problem might be? 279 1
- I no longer have my usual reading list on the left side of my Mac desktop I no longer have my usual reading list on the left side of my Mac (version 11.7.1 & Safari version 16.1) desktop, where everything used to be in the book icon. Now, I find it on, what I think is called, my 'Home' page, that includes Favorites, Frequently Visited, Privacy Report then Reading list. Is this the new way that Reading list is accessed, now, or did I lose my original Reading list? [Re-Titled by Moderator] 217 3
Loading page content
Page content loaded
Aug 5, 2022 1:49 PM in response to avbar
Thanks for reaching out to Apple Support Communities. While there isn't a way to sort, you can make this suggestion to Apple by leaving feedback.
Product Feedback - Apple
Leaving feedback is always a good idea when there is a feature you would like to see added. It helps Apple know what is wanted or needed when they make updates.
- Home New Posts Forum List Trending New Threads New Media Spy
- WikiPost Latest summaries Watched WikiPosts
- Support FAQ and Rules Contact Us
Safari Bookmarks and Reading List synchronization problems on macOS Sonoma
- Thread starter q3anon
- Start date Wednesday at 7:50 AM
- Tags bookmarks reading list safari sonoma 14.5 syncronization
- Sort by reaction score
- macOS Sonoma (14)
macrumors member
- Wednesday at 7:50 AM
Hi, I thought that I solved this issue, but it seems that I didin’t. Anyone knows which preferences files could affect the synchronization of Safari bookmarks and reading list on macOS Sonoma? The synchronization is too slow (sometimes days). I already reported to Apple and they say that there is any problem with my Apple ID in the server side and recommended to do a fresh install the OS. I already made a reinstallation of the OS and I want to avoid a fresh install. Thank you.
macrumors 65816
- Wednesday at 8:09 AM
Over the years I've been using this, the reliability comes and goes, so it's no surprise to me when the synchronisation stops working again. Usually I add a brand new bookmark on both devices and that coaxes synchronisation into working again within say an hour. Deleting files in ~/Library and/or signing out of iCloud is the nuclear option and best avoided if possible.
- Wednesday at 8:17 AM
frou said: Over the years I've been using this, the reliability comes and goes, so it's no surprise to me when the synchronisation stops working again. Usually I add a brand new bookmark on both devices and that coaxes synchronisation into working again within say an hour. Deleting files in ~/Library and/or signing out of iCloud is the nuclear option and best avoided if possible. Click to expand...
- Wednesday at 10:08 AM
I deleted bookmarks, made the iCloud sign out (on mac and iPhone), but when I make iCloud sign in on both devices, on iPhone and on Mac appears bookmarks completely disorganized and some of them already deleted in the past. Strange behavior.
- Wednesday at 1:53 PM
Description of what I did so far: - I kept the synchronization with iCloud on the MacBook Pro and on the iPhone - Deleted all Safari bookmarks on MacBook Pro and iPhone - Deleted all files in the ~/Library/Preferences folder related to Safari - I deleted the Safari folder in the ~/Library folder - I went to iCloud.com and deleted all the bookmarks related to data recovery - I waited half an hour - Exported the Librewolf bookmarks - Imported the Librewolf bookmarks into Safari So far the synchronization has been done between the MacBook Pro and the iPhone. I added a link to the MacBook Pro's Reading List and after 10 minutes it still hadn't synced with the iPhone. In short, I don't know what else to do. If anyone has any ideas I'd appreciate it, otherwise I'll wait for an update to see if it resolves this issue.
- Friday at 11:52 AM
Finally, I found the problem. The problem is on iOS 17.5.1. Due to iOS 17.5.1 old calls records reappear on Recents and Bookmarks reappear out of the folders on Bookmarks Menu. What’s going on with iOS 17.5.1 Apple? I already turn off iCloud on my iPhone 15!
- Yesterday at 4:08 PM
Issue solved!
How to have your coolest summer
A no-sweat guide to cooking, entertaining and living through summer heat.

As kids, all we needed for a good summer was “The Price is Right” and occasional access to an ice cream truck. As adults, our needs are more complex.
Let us help you tackle the practical problems of summer — how to protect your pets and ward off mosquitoes — along with more bourgeois concerns — how to make any trip feel first-class or find a decent rosé . It’s hot out there; you deserve a cool summer.
27 little travel luxuries to make any trip feel first-class
When you’re facing the draining prospect of red-eye flights or multiple layovers, even the smallest acts of self-care take on new importance. These little gifts don’t have to be elaborate or expensive to provide a dash of comfort. They might even fit into your carry-on bag or coat pocket.
Read the story
28 books to put on your summer reading list
It’s expected to be the busiest summer for travel in almost 20 years. You’ll need books for all those trains, planes and delays. These are 28 books we’ve enjoyed this year that would make good company, including absorbing histories and funny fiction.
Read the full list
7 ways to keep your pets cool
Extreme weather can also be stressful for pet parents: How do you safely exercise an active dog in the humid July heat? How do you know whether your pet is getting enough water? We talked to veterinarians and pet sitters for their best tips for keeping dogs and cats safe and cool in higher temperatures.
Get the tips
Can’t decide on a vacation? Our quiz can help.
Sometimes, the hardest part of vacation is deciding where to go. Whether you’re team do-nothing or a Type II adventurer , browsing options across the world can be overwhelming enough to sink your plans before they begin. So, we’ve created this quiz to help you decide where to go this summer and beyond.
Take the quiz
How to pick a good rosé
It’s officially rosé season. As our gardens burst with shades of pink each spring, so too do the shelves at our local shops sprout bottles, boxes and cans of pink wine. Here’s how to pick a good one, some misconceptions and a few of our favorite refreshing bottles under $20.
Read our picks
How hardcore mosquito experts fight summer’s most annoying pest
Strong insect repellent may never go out of style, but it’s far from the only option for combating mosquitoes — summer’s most annoying interlopers. We asked seasoned mosquito experts — including entomologists and adventure-travel gurus — how they fight mosquitoes in their backyards.
Read their advice
7 frozen desserts for a cool treat
Sure, many people have been tempted by the siren song of the neighborhood ice cream truck, but instead of waiting, why not have a stash of your own frozen treats at the ready instead? That’s where these recipes for ice pops, mochi and more come in.
Get the recipes
Readers’ best summer parenting tips: Boredom is not your problem
Summer can be stressful for parents and guardians: The kids are out of school, adult children are popping over for an extended visit, and trying to plan the “perfect” family vacation can take a toll. So, we asked readers to share advice that helped them navigate the season with a little less stress and a little more fun.
What to bring to your vacation rental
Most rentals probably have the basics, like pots and pans and extra towels. But there are certain items that help make an experience even better and more personal. Expert travelers suggested throwing these things in your tote to make a rental feel like home.

Queer and compelling: 11 LGBTQ+ books for Pride you should be reading right now

There’s no one-size-fits-all way to celebrate Pride Month. While many don rainbow gear and wave pride flags at parades or events, there are plenty of ways to educate yourself and celebrate Pride on a more individual level.
For many LGBTQ+ folks, reading provides comfort and representation that may be missing otherwise. It may even serve as an important catalyst for coming out to loved ones. Still, these titles continue to end up on banned books lists – seven of the top 10 most challenged books in 2023 contained LGBTQ+ themes or characters, the American Library Association found.
Here are 11 books featuring LGBTQ+ storylines to check out this June and beyond.
LGBTQ books to read during Pride Month
This list includes a little something for everyone, from contemporary reads to sci-fi to cozy mystery . There are thousands of LGBTQ+ books to choose from – this list is just a starting point.
Check out: USA TODAY's weekly Best-selling Booklist
'Last Night at the Telegraph Club' by Malinda Lo
“Last Night at the Telegraph Club” is a young adult historical fiction novel set in San Francisco’s Chinatown during the Red Scare. This queer romance follows 17-year-old Lily Hu who befriends – and quickly falls for – classmate Kathleen “Kath” Miller after she stumbles upon the underground Telegraph Club.
In “Last Night at the Telegraph Club,” you’ll find a coming-of-age story about underground lesbian bars, drag, found families, Chinese American identities, racism, duty, love and so much more.
'Bellies' by Nicola Dinan
“Bellies” follows a young couple, Tom and Ming, as they move in and out of each other’s lives in early adulthood. Tom has recently come out as gay and is quickly drawn to Ming, a magnetic playwright. But shortly after they move in together, Ming announces her intention to transition . It changes the dynamics of both their relationship and their broader friendship circle. Together and apart, Ming and Tom must navigate new questions around identity, gender, relationships, intimacy and heartbreak.
“Bellies” is a raw, vulnerable read of love and loss – it’s like Sally Rooney’s “Normal People” if the protagonists were queer and also went to therapy.
'Chain-Gang All-Stars' by Nana Kwame Adjei-Brenyah
An incredibly dynamic read, “Chain-Gang All-Stars” is “The Hunger Games” meets the private prison industrial complex. In this chilling, satirical, dystopian work, two incarcerated women gladiators and their peers must fight to the death for their freedom through the profit-raising Criminal Action Penal Entertainment program.
Thurwar and Staxx, the program’s top fighters, are both lovers and teammates in a system that commodifies the killing of Black prisoners as “hard-action sports.” The action is striking and precise, unfolding cinematically as you read. With interwoven points of view, near-future technology and moving prose, “Chain-Gang All-Stars” is a haunting look at a broken justice system.
'Paul Takes the Form of a Mortal Girl' by Andrea Lawlor
With elements of historical fiction and magical realism, this read bends both genre and gender. “Paul Takes the Form of a Mortal Girl” follows Paul Polydoris, a gay college student in 1993 with a secret – he’s a shapeshifter. Paul can transform his body and gender at will.
“Paul Takes the Form of a Mortal Girl” is a coming-of-age story that chronicles Paul's individual story through queer history, across the country in the '90s. Read it for a dizzying and complicated love letter to friendship, gender, fluidity and queer community .
'Body Grammar' by Jules Ohman
“Body Grammar” is a gut punch of a queer love story. It follows Lou, an 18-year-old thrust into the world of international modeling after a tragic accident. Deep in the throes of trauma and guilt, Lou plunges further into fame, leaving behind her small-town Pacific Northwest life, her friends and the girl she loves. But with each viral photoshoot and editorial campaign, she finds herself slipping further and further from her identity.
In “Body Grammar,” growing up means looking in a mirror – at gender, at passion, at anxiety, at how we heal and how we love.
'Old Enough' by Haley Jakobson
“Old Enough” is a contemporary campus novel about sophomore Sav, recently out as bisexual, as she straddles who she’s been and who she wants to become. When a childhood friend announces she’s getting married, Sav is forced to confront trauma from her past and a friendship that she may be outgrowing. Jakobson’s book grapples with trauma from sexual assault in an impactful, survivor-centered way.
“Old Enough” is a love letter to bisexuality that will tug on your heartstrings and make you want to hug your younger self.
Don't break the bank: Here's where to buy cheap books near you
'On Earth We're Briefly Gorgeous' by Ocean Vuong
"On Earth We're Briefly Gorgeous" is structured as a son's confessional to his mother who cannot read. With a nonlinear style, narrator Little Dog chronicles his family's history, from his grandmother in Vietnam, who escaped an arranged marriage and turned to sex work during the Vietnam War, to his mother's life as a single parent in Hartford, Connecticut to his relationship with a young man he meets while working on a tobacco farm.
"On Earth We're Briefly Gorgeous" is raw and honest in its exploration of race, class, masculinity, addiction and trauma. This stunning novel reads like poetry with heartbreaking prose you can't help but lap up.
'One Last Stop' by Casey McQuiston
If time travel is your preferred trope in a romance novel, you’ll love “One Last Stop” by Casey McQuiston. This story picks up just after 23-year-old August moves to New York City. She’s a witty cynic and fiercely independent because she believes that’s the only way to be. But, when she meets Jane, a charming, leather-jacket-wearing girl on the train, that notion starts to crumble.
However, things aren’t what they seem. Jane isn’t what she seems. She’s been stuck on the subway beyond rational explanation since the 1970s, caught in a rip in space and time. August is a realist. She doesn’t believe in magic. But she just might have to in order to save the girl of her dreams. “One Last Stop” is a sweet story of a once-in-a-lifetime love.
'The House in the Cerulean Sea' by TJ Klune
“The House in the Cerulean Sea” is one of the coziest queer fantasy books out there. Linus Baker, a caseworker at the Department in Charge Of Magical Youth, is assigned to oversee the status of children in government-sanctioned orphanages. He’s a certified grump – he lives alone and likes it that way. But his life turns upside down when he gets sent on a highly classified mission to an island to determine whether six magical children are going to end the world as we know it.
When he arrives, he realizes the six children aren’t what their files indicate. Neither is Arthur Parnassus, their charming caretaker. This sweet and magical story is chock-full of love, found family and unlikely heroes.
'Sirens & Muses' by Antonia Angress
Set against the backdrop of the recession and Occupy Wall Street movement, “Sirens & Muses” follows four artists from an elite college campus to the streets of New York City.
At Wrynn College of Art, we meet Louisa Arceneaux, a talented scholarship student who feels out of place among elite, upper-class students. She’s both wary of and drawn to her roommate Karina Piontek, an equally gifted daughter of wealthy art collectors. There’s also Preston Utley, a privileged anti-capitalist provocateur who is feuding with his professor, political painter Robert Berger.
“Sirens & Muses” is a gripping four-part perspective with a love triangle that forces the protagonists to confront their desires, fears, expectations and privileges.
'Magic, Lies, and Deadly Pies' by Misha Popp
A cozy mystery served with a side of magical realism, “Magic, Lies, and Deadly Pies” is about a pie-maker with a deadly business – she bakes murder into her crust. Daisy Ellery comes from a long line of magical women and she’s using her calling to avenge wronged women by killing off the men who hurt them.
But she’s got rules for her magic, lines she won’t cross. Not until she starts getting blackmailed, that is. Can she keep her abilities a secret and continue saving women with someone praying on her downfall? Come for the magic and stay for the bisexual romance subplot and mouth-watering pie imagery.
iPhone User Guide
- iPhone models compatible with iOS 17
- R ' class='toc-item' data-ss-analytics-link-url='https://support.apple.com/guide/iphone/iphone-xr-iph017302841/ios' data-ajax-endpoint='https://support.apple.com/guide/iphone/iphone-xr-iph017302841/ios' data-ss-analytics-event="acs.link_click" href='https://support.apple.com/guide/iphone/iphone-xr-iph017302841/ios' id='toc-item-IPH017302841' data-tocid='IPH017302841' > iPhone X R
- S ' class='toc-item' data-ss-analytics-link-url='https://support.apple.com/guide/iphone/iphone-xs-iphc00446242/ios' data-ajax-endpoint='https://support.apple.com/guide/iphone/iphone-xs-iphc00446242/ios' data-ss-analytics-event="acs.link_click" href='https://support.apple.com/guide/iphone/iphone-xs-iphc00446242/ios' id='toc-item-IPHC00446242' data-tocid='IPHC00446242' > iPhone X S
- S Max' class='toc-item' data-ss-analytics-link-url='https://support.apple.com/guide/iphone/iphone-xs-max-iphcd2066870/ios' data-ajax-endpoint='https://support.apple.com/guide/iphone/iphone-xs-max-iphcd2066870/ios' data-ss-analytics-event="acs.link_click" href='https://support.apple.com/guide/iphone/iphone-xs-max-iphcd2066870/ios' id='toc-item-IPHCD2066870' data-tocid='IPHCD2066870' > iPhone X S Max
- iPhone 11 Pro
- iPhone 11 Pro Max
- iPhone SE (2nd generation)
- iPhone 12 mini
- iPhone 12 Pro
- iPhone 12 Pro Max
- iPhone 13 mini
- iPhone 13 Pro
- iPhone 13 Pro Max
- iPhone SE (3rd generation)
- iPhone 14 Plus
- iPhone 14 Pro
- iPhone 14 Pro Max
- iPhone 15 Plus
- iPhone 15 Pro
- iPhone 15 Pro Max
- Setup basics
- Make your iPhone your own
- Take great photos and videos
- Keep in touch with friends and family
- Share features with your family
- Use iPhone for your daily routines
- Expert advice from Apple Support
- What’s new in iOS 17
- Turn on and set up iPhone
- Wake, unlock, and lock
- Set up cellular service
- Use Dual SIM
- Connect to the internet
- Sign in with Apple ID
- Subscribe to iCloud+
- Find settings
- Set up mail, contacts, and calendar accounts
- Learn the meaning of the status icons
- Charge the battery
- Charge with cleaner energy sources
- Show the battery percentage
- Check battery health and usage
- Use Low Power Mode
- Read and bookmark the user guide
- Learn basic gestures
- Learn gestures for iPhone models with Face ID
- Adjust the volume
- Silence iPhone
- Find your apps in App Library
- Switch between open apps
- Quit and reopen an app
- Multitask with Picture in Picture
- Access features from the Lock Screen
- Use the Dynamic Island
- Perform quick actions
- Search on iPhone
- Get information about your iPhone
- View or change cellular data settings
- Travel with iPhone
- Change sounds and vibrations
- Use the Action button on iPhone 15 Pro and iPhone 15 Pro Max
- Create a custom Lock Screen
- Change the wallpaper
- Adjust the screen brightness and color balance
- Keep the iPhone display on longer
- Use StandBy
- Customize the text size and zoom setting
- Change the name of your iPhone
- Change the date and time
- Change the language and region
- Organize your apps in folders
- Add, edit, and remove widgets
- Move apps and widgets on the Home Screen
- Remove or delete apps
- Use and customize Control Center
- Change or lock the screen orientation
- View and respond to notifications
- Change notification settings
- Set up a Focus
- Allow or silence notifications for a Focus
- Turn a Focus on or off
- Stay focused while driving
- Customize sharing options
- Type with the onscreen keyboard
- Dictate text
- Select and edit text
- Use predictive text
- Use text replacements
- Add or change keyboards
- Add emoji and stickers
- Take a screenshot
- Take a screen recording
- Draw in documents
- Add text, shapes, signatures, and more
- Fill out forms and sign documents
- Use Live Text to interact with content in a photo or video
- Use Visual Look Up to identify objects in your photos and videos
- Lift a subject from the photo background
- Subscribe to Apple Arcade
- Play with friends in Game Center
- Connect a game controller
- Use App Clips
- Update apps
- View or cancel subscriptions
- Manage purchases, settings, and restrictions
- Install and manage fonts
- Buy books and audiobooks
- Annotate books
- Access books on other Apple devices
- Listen to audiobooks
- Set reading goals
- Organize books
- Create and edit events in Calendar
- Send invitations
- Reply to invitations
- Change how you view events
- Search for events
- Change calendar and event settings
- Schedule or display events in a different time zone
- Keep track of events
- Use multiple calendars
- Use the Holidays calendar
- Share iCloud calendars
- Camera basics
- Set up your shot
- Apply Photographic Styles
- Take Live Photos
- Take Burst mode shots
- Take a selfie
- Take panoramic photos
- Take macro photos and videos
- Take portraits
- Take Night mode photos
- Take Apple ProRAW photos
- Adjust the shutter volume
- Adjust HDR camera settings
- Record videos
- Record spatial videos for Apple Vision Pro
- Record ProRes videos
- Record videos in Cinematic mode
- Change video recording settings
- Save camera settings
- Customize the Main camera lens
- Change advanced camera settings
- View, share, and print photos
- Use Live Text
- Scan a QR code
- See the world clock
- Set an alarm
- Change the next wake up alarm
- Use the stopwatch
- Use multiple timers
- Add and use contact information
- Edit contacts
- Add your contact info
- Use NameDrop on iPhone to share your contact info
- Use other contact accounts
- Use Contacts from the Phone app
- Merge or hide duplicate contacts
- Export contacts
- Get started with FaceTime
- Make FaceTime calls
- Receive FaceTime calls
- Create a FaceTime link
- Take a Live Photo
- Turn on Live Captions in a FaceTime call
- Use other apps during a call
- Make a Group FaceTime call
- View participants in a grid
- Use SharePlay to watch, listen, and play together
- Share your screen in a FaceTime call
- Collaborate on a document in FaceTime
- Use video conferencing features
- Hand off a FaceTime call to another Apple device
- Change the FaceTime video settings
- Change the FaceTime audio settings
- Change your appearance
- Leave a call or switch to Messages
- Block unwanted callers
- Report a call as spam
- Connect external devices or servers
- Modify files, folders, and downloads
- Search for files and folders
- Organize files and folders
- Set up iCloud Drive
- Share files and folders in iCloud Drive
- Use an external storage device, a file server, or a cloud storage service
- Share your location
- Meet up with a friend
- Send your location via satellite
- Add or remove a friend
- Locate a friend
- Get notified when friends change their location
- Notify a friend when your location changes
- Turn off Find My
- Add your iPhone
- Add your iPhone Wallet with MagSafe
- Get notified if you leave a device behind
- Locate a device
- Mark a device as lost
- Erase a device
- Remove a device
- Add an AirTag
- Share an AirTag or other item in Find My on iPhone
- Add a third-party item
- Get notified if you leave an item behind
- Locate an item
- Mark an item as lost
- Remove an item
- Adjust map settings
- Get started with Fitness
- Track daily activity and change your move goal
- See your activity summary
- Sync a third-party workout app
- Change fitness notifications
- Share your activity
- Subscribe to Apple Fitness+
- Find Apple Fitness+ workouts and meditations
- Start an Apple Fitness+ workout or meditation
- Create a Custom Plan in Apple Fitness+
- Work out together using SharePlay
- Change what’s on the screen during an Apple Fitness+ workout or meditation
- Download an Apple Fitness+ workout or meditation
- Get started with Freeform
- Create a Freeform board
- Draw or handwrite
- Apply consistent styles
- Position items on a board
- Search Freeform boards
- Share and collaborate
- Delete and recover boards
- Get started with Health
- Fill out your Health Details
- Intro to Health data
- View your health data
- Share your health data
- View health data shared by others
- Download health records
- View health records
- Monitor your walking steadiness
- Log menstrual cycle information
- View menstrual cycle predictions and history
- Track your medications
- Learn more about your medications
- Log your state of mind
- Take a mental health assessment
- Set up a schedule for a Sleep Focus
- Turn off alarms and delete sleep schedules
- Add or change sleep schedules
- Turn Sleep Focus on or off
- Change your wind down period, sleep goal, and more
- View your sleep history
- Check your headphone levels
- Use audiogram data
- Register as an organ donor
- Back up your Health data
- Intro to Home
- Upgrade to the new Home architecture
- Set up accessories
- Control accessories
- Control your home using Siri
- Use Grid Forecast to plan your energy usage
- Set up HomePod
- Control your home remotely
- Create and use scenes
- Use automations
- Set up security cameras
- Use Face Recognition
- Unlock your door with a home key
- Configure a router
- Invite others to control accessories
- Add more homes
- Get music, movies, and TV shows
- Get ringtones
- Manage purchases and settings
- Get started with Journal
- Write in your journal
- Review your past journal entries
- Change Journal settings
- Magnify nearby objects
- Change settings
- Detect people around you
- Detect doors around you
- Receive image descriptions of your surroundings
- Read aloud text and labels around you
- Set up shortcuts for Detection Mode
- Add and remove email accounts
- Set up a custom email domain
- Check your email
- Unsend email with Undo Send
- Reply to and forward emails
- Save an email draft
- Add email attachments
- Download email attachments
- Annotate email attachments
- Set email notifications
- Search for email
- Organize email in mailboxes
- Flag or block emails
- Filter emails
- Use Hide My Email
- Use Mail Privacy Protection
- Change email settings
- Delete and recover emails
- Add a Mail widget to your Home Screen
- Print emails
- Get travel directions
- Select other route options
- Find stops along your route
- View a route overview or a list of turns
- Change settings for spoken directions
- Get driving directions
- Get directions to your parked car
- Set up electric vehicle routing
- Report traffic incidents
- Get cycling directions
- Get walking directions
- Get transit directions
- Delete recent directions
- Get traffic and weather info
- Estimate travel time and ETA
- Download offline maps
- Search for places
- Find nearby attractions, restaurants, and services
- Get information about places
- Mark places
- Share places
- Rate places
- Save favorite places
- Explore new places with Guides
- Organize places in My Guides
- Clear location history
- Look around places
- Take Flyover tours
- Find your Maps settings
- Measure dimensions
- View and save measurements
- Measure a person’s height
- Use the level
- Set up Messages
- About iMessage
- Send and reply to messages
- Unsend and edit messages
- Keep track of messages
- Forward and share messages
- Group conversations
- Watch, listen, or play together using SharePlay
- Collaborate on projects
- Use iMessage apps
- Take and edit photos or videos
- Share photos, links, and more
- Send stickers
- Request, send, and receive payments
- Send and receive audio messages
- Animate messages
- Send and save GIFs
- Turn read receipts on or off
- Change notifications
- Block, filter, and report messages
- Delete messages and attachments
- Recover deleted messages
- View albums, playlists, and more
- Show song credits and lyrics
- Queue up your music
- Listen to broadcast radio
- Subscribe to Apple Music
- Play music together in the car with iPhone
- Listen to lossless music
- Listen to Dolby Atmos music
- Apple Music Sing
- Find new music
- Add music and listen offline
- Get personalized recommendations
- Listen to radio
- Search for music
- Create playlists
- See what your friends are listening to
- Use Siri to play music
- Change the way music sounds
- Get started with News
- Use News widgets
- See news stories chosen just for you
- Read stories
- Follow your favorite teams with My Sports
- Listen to Apple News Today
- Subscribe to Apple News+
- Browse and read Apple News+ stories and issues
- Use Offline Mode to read downloaded News content
- Manually download Apple News+ issues
- Listen to audio stories
- Solve puzzles in Apple News
- Solve crossword and crossword mini puzzles
- Solve Quartiles puzzles
- Search for news stories
- Save stories in News for later
- Subscribe to individual news channels
- Get started with Notes
- Add or remove accounts
- Create and format notes
- Draw or write
- Add photos, videos, and more
- Scan text and documents
- Work with PDFs
- Create Quick Notes
- Search notes
- Organize in folders
- Organize with tags
- Use Smart Folders
- Export or print notes
- Change Notes settings
- Make a call
- View and delete the call history
- Answer or decline incoming calls
- While on a call
- Have a conference or three-way call on iPhone
- Set up voicemail
- Check voicemail
- Change voicemail greeting and settings
- Select ringtones and vibrations
- Make calls using Wi-Fi
- Set up call forwarding
- Set up call waiting
- Block or avoid unwanted calls
- View photos and videos
- Play videos and slideshows
- Delete or hide photos and videos
- Edit photos and videos
- Trim video length and adjust slow motion
- Edit Cinematic mode videos
- Edit Live Photos
- Edit portraits
- Use photo albums
- Edit, share, and organize albums
- Filter and sort photos and videos in albums
- Make stickers from your photos
- Duplicate and copy photos and videos
- Merge duplicate photos and videos
- Search for photos
- Identify people and pets
- Browse photos by location
- Share photos and videos
- Share long videos
- View photos and videos shared with you
- Watch memories
- Personalize your memories
- Manage memories and featured photos
- Use iCloud Photos
- Create shared albums
- Add and remove people in a shared album
- Add and delete photos and videos in a shared album
- Set up or join an iCloud Shared Photo Library
- Add content to an iCloud Shared Photo Library
- Use iCloud Shared Photo Library
- Import and export photos and videos
- Print photos
- Find podcasts
- Listen to podcasts
- Follow your favorite podcasts
- Use the Podcasts widget
- Organize your podcast library
- Download, save, or share podcasts
- Subscribe to podcasts
- Listen to subscriber-only content
- Change download settings
- Make a grocery list
- Add items to a list
- Edit and manage a list
- Search and organize lists
- Work with templates
- Use Smart Lists
- Print reminders
- Use the Reminders widget
- Change Reminders settings
- Browse the web
- Search for websites
- Customize your Safari settings
- Change the layout
- Use Safari profiles
- Open and close tabs
- Organize your tabs
- View your Safari tabs from another Apple device
- Share Tab Groups
- Use Siri to listen to a webpage
- Bookmark favorite webpages
- Save pages to a Reading List
- Find links shared with you
- Annotate and save a webpage as a PDF
- Automatically fill in forms
- Get extensions
- Hide ads and distractions
- Clear your cache and cookies
- Browse the web privately
- Use passkeys in Safari
- Check stocks
- Manage multiple watchlists
- Read business news
- Add earnings reports to your calendar
- Use a Stocks widget
- Translate text, voice, and conversations
- Translate text in apps
- Translate with the camera view
- Subscribe to Apple TV+, MLS Season Pass, or an Apple TV channel
- Add your TV provider
- Get shows, movies, and more
- Watch sports
- Watch Major League Soccer with MLS Season Pass
- Control playback
- Manage your library
- Change the settings
- Make a recording
- Play it back
- Edit or delete a recording
- Keep recordings up to date
- Organize recordings
- Search for or rename a recording
- Share a recording
- Duplicate a recording
- Keep cards and passes in Wallet
- Set up Apple Pay
- Use Apple Pay for contactless payments
- Use Apple Pay in apps and on the web
- Track your orders
- Use Apple Cash
- Use Apple Card
- Use Savings
- Pay for transit
- Access your home, hotel room, and vehicle
- Add identity cards
- Use COVID-19 vaccination cards
- Check your Apple Account balance
- Use Express Mode
- Organize your Wallet
- Remove cards or passes
- Check the weather
- Check the weather in other locations
- View weather maps
- Manage weather notifications
- Use Weather widgets
- Learn the weather icons
- Find out what Siri can do
- Tell Siri about yourself
- Have Siri announce calls and notifications
- Add Siri Shortcuts
- About Siri Suggestions
- Use Siri in your car
- Change Siri settings
- Contact emergency services
- Use Emergency SOS via satellite
- Request Roadside Assistance via satellite
- Set up and view your Medical ID
- Use Check In
- Manage Crash Detection
- Reset privacy and security settings in an emergency
- Set up Family Sharing
- Add Family Sharing members
- Remove Family Sharing members
- Share subscriptions
- Share purchases
- Share locations with family and locate lost devices
- Set up Apple Cash Family and Apple Card Family
- Set up parental controls
- Set up a child’s device
- Get started with Screen Time
- Protect your vision health with Screen Distance
- Set up Screen Time
- Set communication and safety limits and block inappropriate content
- Set up Screen Time for a family member
- Charging cable
- Power adapters
- MagSafe chargers and battery packs
- MagSafe cases and sleeves
- Qi-certified wireless chargers
- Use AirPods
- Use EarPods
- Apple Watch
- Wirelessly stream videos and photos to Apple TV or a smart TV
- Connect to a display with a cable
- HomePod and other wireless speakers
- Pair Magic Keyboard
- Enter characters with diacritical marks
- Switch between keyboards
- Use shortcuts
- Choose an alternative keyboard layout
- Change typing assistance options
- External storage devices
- Bluetooth accessories
- Share your internet connection
- Allow phone calls on your iPad and Mac
- Use iPhone as a webcam
- Hand off tasks between devices
- Cut, copy, and paste between iPhone and other devices
- Stream video or mirror the screen of your iPhone
- Start SharePlay instantly
- Use AirDrop to send items
- Connect iPhone and your computer with a cable
- Transfer files between devices
- Transfer files with email, messages, or AirDrop
- Transfer files or sync content with the Finder or iTunes
- Automatically keep files up to date with iCloud
- Intro to CarPlay
- Connect to CarPlay
- Use your vehicle’s built-in controls
- Get turn-by-turn directions
- Change the map view
- Make phone calls
- View your calendar
- Send and receive text messages
- Announce incoming text messages
- Play podcasts
- Play audiobooks
- Listen to news stories
- Control your home
- Use other apps with CarPlay
- Rearrange icons on CarPlay Home
- Change settings in CarPlay
- Get started with accessibility features
- Turn on accessibility features for setup
- Change Siri accessibility settings
- Open features with Accessibility Shortcut
- Change color and brightness
- Make text easier to read
- Reduce onscreen motion
- Customize per-app visual settings
- Hear what’s on the screen or typed
- Hear audio descriptions
- Turn on and practice VoiceOver
- Change your VoiceOver settings
- Use VoiceOver gestures
- Operate iPhone when VoiceOver is on
- Control VoiceOver using the rotor
- Use the onscreen keyboard
- Write with your finger
- Keep the screen off
- Use VoiceOver with an Apple external keyboard
- Use a braille display
- Type braille on the screen
- Customize gestures and keyboard shortcuts
- Use VoiceOver with a pointer device
- Use VoiceOver for images and videos
- Use VoiceOver in apps
- Use AssistiveTouch
- Adjust how iPhone responds to your touch
- Use Reachability
- Auto-answer calls
- Turn off vibration
- Change Face ID and attention settings
- Use Voice Control
- Adjust the side or Home button
- Use Apple TV Remote buttons
- Adjust pointer settings
- Adjust keyboard settings
- Control iPhone with an external keyboard
- Adjust AirPods settings
- Turn on Apple Watch Mirroring
- Control a nearby Apple device
- Intro to Switch Control
- Set up and turn on Switch Control
- Select items, perform actions, and more
- Control several devices with one switch
- Use hearing devices
- Use Live Listen
- Use sound recognition
- Set up and use RTT and TTY
- Flash the indicator light for notifications
- Adjust audio settings
- Play background sounds
- Display subtitles and captions
- Show transcriptions for Intercom messages
- Get live captions of spoken audio
- Type to speak
- Record a Personal Voice
- Lock iPhone to one app with Guided Access
- Use built-in privacy and security protections
- Set a passcode
- Set up Face ID
- Set up Touch ID
- Control access to information on the Lock Screen
- Keep your Apple ID secure
- Use passkeys to sign in to apps and websites
- Sign in with Apple
- Share passwords
- Automatically fill in strong passwords
- Change weak or compromised passwords
- View your passwords and related information
- Share passkeys and passwords securely with AirDrop
- Make your passkeys and passwords available on all your devices
- Automatically fill in verification codes
- Automatically fill in SMS passcodes
- Sign in with fewer CAPTCHA challenges
- Use two-factor authentication
- Use security keys
- Manage information sharing with Safety Check
- Control app tracking permissions
- Control the location information you share
- Control access to information in apps
- Control how Apple delivers advertising to you
- Control access to hardware features
- Create and manage Hide My Email addresses
- Protect your web browsing with iCloud Private Relay
- Use a private network address
- Use Advanced Data Protection
- Use Lockdown Mode
- Use Stolen Device Protection
- Receive warnings about sensitive content
- Use Contact Key Verification
- Turn iPhone on or off
- Force restart iPhone
- Back up iPhone
- Reset iPhone settings
- Restore all content from a backup
- Restore purchased and deleted items
- Sell, give away, or trade in your iPhone
- Erase iPhone
- Install or remove configuration profiles
- Important safety information
- Important handling information
- Find more resources for software and service
- FCC compliance statement
- ISED Canada compliance statement
- Ultra Wideband information
- Class 1 Laser information
- Apple and the environment
- Disposal and recycling information
- Unauthorized modification of iOS
Save webpages to read later in Safari on iPhone
Add the current webpage to your Reading List
Tip: To add a linked webpage without opening it, touch and hold the link, then tap Add to Reading List.
View your Reading List
To delete an item from your Reading List, swipe left on the item.
Automatically save all Reading List items to iCloud for offline reading
Best stargazing apps: AR apps and virtual star maps to help you navigate the night sky
Learn to navigate the night sky. We've tested and rated the best stargazing apps: From smartphones to tablets and desktop software that is a little less portable.
Best stargazing app overall
Best for astrophotographers, best for apple users, best for entertainment, best for realism, best for beginners, best for information, best free app, best for ar, stargazing apps: frequently asked questions.
- How we test
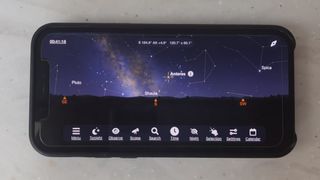
1. The list in brief ↴ 2. Best overall 3. Best for astrophotographers 4. Best for Apple users 5. Best for entertainment 6. Best for realism 7. Best for beginners 8. Best for information 9. Best free app 10. Best for AR 11. Stargazing apps FAQs 12. How we test
Having one of the best stargazing apps installed on your phone is a great idea if you're interested in the night sky. These powerful tools have many uses, whether you're a novice skywatcher, a seasoned astronomer or an avid astrophotographer.
Every stargazing app is a little different in one way or another, with each app having unique features and tools. Generally, however, they're all helpful in learning about the night sky, pinpointing particular celestial objects or as a tool to help when setting up a telescope.
Now's a particularly good time to invest in one of the best stargazing apps, however: We're just a few weeks away from the total solar eclipse , which will be visible in North America on April 8. Where an app has specific features that will help in viewing the solar eclipse, you'll find it mentioned below.
Stargazing apps can be helpful when setting up one of the best telescopes or the best telescopes for deep space and have offline functionality, which means you aren't reliant on the internet to keep them working in remote areas. They use the GPS on your phone to guide you, so you should be able to point your phone at the sky and get started.
For astrophotographers particularly, setting up one of the best cameras for astrophotography often means going off-grid to avoid light pollution. The best stargazing apps can help you to find your shot without weighing you down with unnecessary (and heavy) kit, as they run conveniently on a smartphone, so as long as you have your phone on you, you'll have access to their guidance.
You can put many of these apps to the test before committing to spending money (usually a one-time payment or subscription) as some of them offer free versions or free trials.
Jase Parnell-Brookes is an award-winning photographer, educator and writer based in the UK. They won the Gold Prize award in the Nikon Photo Contest 2018/19 and was named Digital Photographer of the Year in 2014. After completing their Masters Jase has spent a good chunk of two decades studying and working in photography and optics shooting and writing all over the world for big-name brands and media outlets . Now the Channel Editor for Cameras and Skywatching at Space.com their speciality is in low light optics and camera systems.
The quick list
See our quick list below if you want to dive right in, or scroll further down for more detailed reviews of each app.
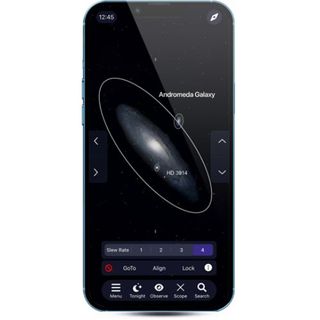
SkySafari 7 Pro is a must-have app for all serious astronomers. It features a huge database, nifty telescope control and a sleek planetarium. It also lets you plan your stargazing trips and share your results with your friends.
Download SkySafari 7 Pro for iOS or Android
Read more below
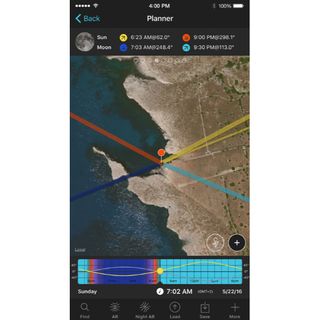
PhotoPills is the ideal companion for astrophotographers. It helps you to work out the exact time and location to shoot from to get the perfect shot of your target celestial object. You can also share your amazing photos with the community.
Download PhotoPills for iOS or Android
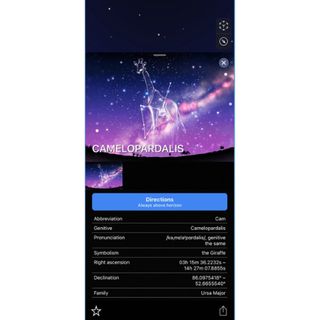
Offering an easy-to-use planetarium and nice AR overlays, this is a great app for those who want to be able to point their phone straight at the sky and learn more about what's above them. Since it works indoors, you can even stargaze from your living room!
Download Night Sky 11 for iOS
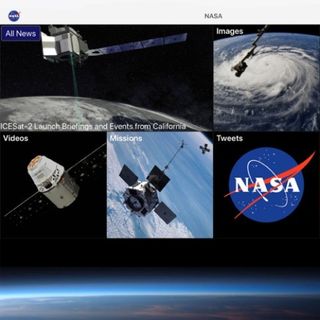
The NASA app is completely free and has lots to interest space enthusiasts. You'll find a gallery of recent NASA images, a NASA TV feed, information on all the latest missions and a handy ISS tracker.
Download NASA app for iOS or Android
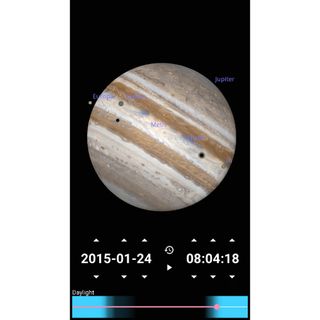
Stellarium Mobile Plus features a particularly comprehensive map and database that will impress anyone who wants to learn more about the night sky. It has beautiful visuals and very realistic depictions of the stars.
Download Stellarium Mobile Plus for iOS or Android

Star Walk 2 is a great option for beginners looking to learn more about stars, constellations and planets. It also has a satellite tracker and appealing AR overlays even on the free version, with a very affordable upgrade.
Download Star Walk 2 for iOS or Android
Load the next 3 products ↴
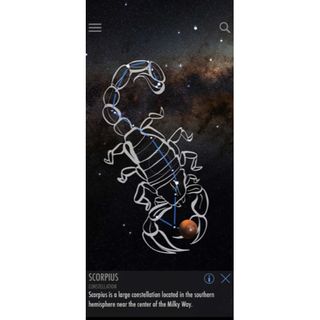
SkyView excels at locating and offering very detailed descriptions of different objects and constellations in the night sky. With its interactive map and low price point, it's ideal for those just starting out.
Download SkyView for iOS or Android

This free offering from Escape Velocity Ltd manages to hold its own within our list of paid apps thanks to its impressively accurate 3D universe, beautiful AR visuals and pinpoint GPS functionality.
Download Star Chart for iOS
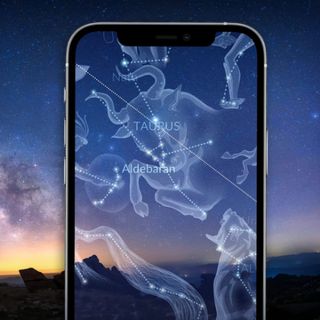
With a slick and easy-to-use interface, Sky Tonight is particularly impressive when it comes to its AR functionality. It's a truly immersive app to start exploring the night sky with, and it comes in a free and paid version.
Download Sky Tonight for iOS or Android
- Back to the top ⤴
The best stargazing apps we recommend in 2023
Why you can trust Space.com Our expert reviewers spend hours testing and comparing products and services so you can choose the best for you. Find out more about how we test and review products.
SkySafari 7 Pro
Our expert review:
Specifications
Reasons to buy, reasons to avoid.
✅ You're looking for a large database: SkySafari 7 Pro has one of the most extensive databases on our list.
✅ You want to be able to plan your stargazing in detail: the Observing Planner on this app is fantastic for planning your stargazing trips in advance.
✅ You already own a Celestron StarSense telescope: SkySafari 7 Pro is an ideal app for controlling Celestron StarSense telescopes.
❌ You're a new or casual stargazer: SkySafari 7 Pro is on the more expensive side and you may not need all the sophisticated features it offers.
❌ You want something quick and easy: it can take a bit of time to get the hang of.
❌ You have limited space on your device: SkySafari 7 Pro takes up a hefty 2.4GB of storage.
🔎 SkySafari 7 Pro: this is one of the best apps out there if you want to get serious about your stargazing and astrophotography. It is particularly good for telescope control and has one of the largest databases you'll find, but it may be overkill for some. ★★★★★
SkySafari 7 Pro is one of the more expensive stargazing apps on the market, but if you're serious about the night sky, it's well worth the asking price. As we discovered in our SkySafari 7 Pro review , this app is an absolute powerhouse. It provides details on millions of stars, galaxies and other space objects. The planetarium page syncs seamlessly with the night sky whatever way you're holding your phone and also offers an impressive AR overlay option via your phone's camera.
Furthermore, its latest update has made SkySafari 7 Pro ready for the total solar eclipse: You can use the app to find the best places to view the eclipse from, simulate the event before it happens, and know exactly what to expect beforehand.
There's a wealth of features in the app, but one of the best for astrophotographers is the Observing Planner. You can use it to choose the type of celestial objects you'd like to observe (think galaxies, globular clusters or nebulas) then sort results by their location, to find the ones visible closest to where you are.
We're also fans of the 'Tonight's Best' feature, which lists all the best viewable objects on a particular night. It's great for planning a shooting schedule, and very handy when viewing with a telescope, too.
Seasoned stargazers will appreciate SkySafari 7 Pro's ability to control Celestron StarSense telescopes via WiFi. The app also adds a social element to stargazing with OneSky, which shows you the most popular object currently being viewed by other users, and SkyCast, which lets you share your observations with another user.
Keep an eye on prices because you can sometimes get all these features for an even lower price than the previous SkySafari 6 Pro , as well as being treated to a slicker user interface and a greatly expanded database. The only thing to be aware of is that this app takes up a large amount of storage space on your device.
- Read our full SkySafari 7 Pro review
- Download SkySafari 6 Pro for iOS and Android
- Download SkySafari 7 Pro for iOS and Android
✅ Your main interest is astrophotography: PhotoPills truly cannot be beaten for planning astrophotography shooting sessions.
✅ You want to get the perfect shot: PhotoPills will help you plan and set yourself up to get incredible shots that might otherwise feel impossible.
✅ You want to feel part of a community: PhotoPills lets you share photos and points of interest with other astrophotographers.
❌ Your main interest is stargazing: PhotoPills is really geared up towards astrophotographers, so other apps are better for pure stargazing.
❌ You want something simple and straightforward: with its array of features and functionality, PhotoPills takes a while to get the hang of.
🔎 PhotoPills: we think PhotoPills is a must-have app for those who are serious about astrophotography and want to get the perfect shot of particular objects in the night sky. Its astrophotography features are unmatched, but it's not ideal for casual stargazing. ★★★★★
PhotoPills is a sophisticated stargazing app, calculator, map and celestial almanac rolled into one. It scored top marks in our PhotoPills app review and will be especially appealing to astrophotographers since it helps you to work out the date, time and the best shooting spot to capture your chosen celestial event. In addition to this, it can suggest an appropriate lens to use and calculate the optimal exposure and depth of field settings for your target object — awesome!
PhotoPills is especially well-suited for astrophotography involving capturing celestial events behind specific landmarks. You can use the app to plan your shoot and find the perfect spot — capture the Milky Way rising over a mountain or the Andromeda Galaxy setting behind a castle. Once you have your shot, you can share it with the wider PhotoPills community.
If you're planning your total solar eclipse viewing, PhotoPills' built-in Planner will come in super-handy. Not only does it have a list of every solar (and lunar) eclipse between now and 2050, it allows you to view on a map where will be the best places to view. It's also capable of tracing the path of the solar eclipse over time.
That's just one of many excellent features of the app, though. The Planner can also be used to track the exact sightline, azimuth and altitude of the sun and moon — even better, you can overlay that information using the AR and Night AR modes on the sky in front of you. It's a fantastic feature when you're out on an astrophotography shoot.
If you're not an astrophotographer, many of the tools in Photopills may be overkill, but if you're serious about night sky photography and like the idea of being able to plan your shoots well in advance, this is a game-changing app.
- Read our full PhotoPills review
- Download PhotoPills for iOS and Android
✅ You're a beginner: Night Sky is easy to use, even with little prior knowledge.
✅ You enjoy AR features: there's a lot on offer in terms of AR on this app, especially on the premium version.
✅ You want to try astrophotography: Night Sky is good for getting your first taste of astrophotography with your phone.
❌ You're a more seasoned astronomer: those with more experience might prefer an app with more extensive features like telescope control.
❌ You're bothered by too much on the screen: although you can filter what it shows, the interface on Night Sky 11 can look a little cluttered.
🔎 Night Sky: we think this is a great app for Apple users who are starting out on their stargazing journey. It includes novel AR functionality as well as basic astrophotography features, but more experienced users may be looking for more than it can offer. ★★★★½
Sorry, Android users, you'll have to sit this one out: Night Sky is a stargazing app designed especially for iOS. Along with working valiantly on your iPhone or iPad, there's also a new version of the app that works with Apple Vision Pro.
If you are an iPhone user, though, you'll find Night Sky to be a helpful and nifty stargazing app that packs in many of the features you'd expect. You can point your phone towards the sky to have it provide details about the stars, constellations and galaxies, for example, and it's bolstered by some very helpful AR features.
An 'information' icon next to any object of interest within the app can be tapped, and that will bring up a useful description of what you're looking at. You can make the most of the app by using its 360-degree function, which allows you to point your phone anywhere — even towards the ground — and it'll display constellations that would be visible on the other side of the world.
We love that using Night Sky inside will project an overlay of the sky onto your ceiling. If you subscribe to the app's Plus version, you'll be able to make use of Planetary Portals, a tool that allows you to essentially "step through" a portal to view the night sky from a new perspective. Super cool.
Whilst much of this is available on the generous free tier, unlocking the full 1.7 billion star count and some of the more advanced features will require an upgrade to Night Sky +, though you can take advantage of a month-long trial before you commit.
- Read our full Night Sky 11 review
- Download Night Sky 11 for iOS
✅ You want to learn lots: the NASA app makes a whole host of space information available at your fingertips.
✅ You want to follow NASA missions: the NASA app is sure to keep you up to date with all the latest photos and videos from their missions.
✅ You enjoy interactive features: with the NASA app, you can virtually whizz around the universe and zoom in on different objects.
❌ You want a traditional stargazing app: the NASA app isn't the best choice if you simply want to point your phone at the sky and find out what's up there.
❌ You're looking for an app for astrophotography: this isn't an area where the NASA app particularly shines and other apps would be better suited.
🔎 NASA app: the NASA app is a great educational resource to learn about space and keep up to date on all the latest news from NASA missions. However, it is limited on stargazing and astrophotography features and more geared towards entertainment. ★★★★½
We can't exactly describe the NASA app as a stargazing app, but if you're interested in the night sky, this is still an absolute must-have. Rather than a traditional stargazing assistant, the NASA app is an absolute treasure trove of information directly from NASA, filled with articles, videos, daily updates, podcasts, information and sighting opportunities.
The best thing? The NASA app is completely free. Not a single paywall in sight. So whether you've got just a passing interest in astronomy or an expert, it's well worth a download.
The app's interface is pretty intuitive, with all the information organized into several key categories. You can jump to content to watch for example, or see all latest articles with just one click. Hit the 'view' tab, and you'll see NASA's image of the day and astronomy picture of the day, which provides some seriously inspiring viewing.
With the total solar eclipse coming up, the NASA app unsurprisingly has some useful information. You'll find information about how to prepare for viewing, with events happening between now and the eclipse in early April. Doing a search will also bring up various press releases relating to the solar eclipse, so there's plenty of useful reading.
Kids will particularly enjoy the interactive elements of the app, which allow you to whizz around the Solar System and tap on different objects to learn more information about them. The app is also ideal if you're hoping to catch a glimpse of the ISS flying across the sky as you can set it to notify you five, 10 or 15 minutes ahead of when it's due to pass over your specific location. All in all, this free NASA app has plenty to spark the curiosity of children and adults alike and is a great download for space enthusiasts.
- Read our full NASA app review .
- Download the NASA app for iOS and Android .
Stellarium Mobile Plus
✅ You're a stargazing beginner: Stellarium Mobile Plus offers traditional stargazing app functionality with a large database and no prior knowledge required.
✅ You want the chance to view objects close up: Stellarium Mobile Plus lets you view HD photos of the moon, nebulas and galaxies.
✅ You need telescope control: this app offers effective telescope control via Bluetooth or WiFi.
❌ You're mainly interested in astrophotography: although this does allow you to locate and track particular objects, some other apps have more comprehensive astrophotography features.
❌ You're looking to save money: you could try the free browser version of Stellarium instead, but that does mean losing the offline functionality of the app.
🔎 Stellarium Mobile Plus: we found the app to be particularly impressive for its illustrations and HD photos, giving newcomers to stargazing a very immersive experience. It also offers effective telescope control, but keen astrophotographers may want to look elsewhere. ★★★★
Stellarium originated as an open-source planetarium desktop program and the Stellarium Mobile Plus app was developed by the same creators. It contains an extremely comprehensive map based on the Gaia DR2 database, which includes over 1.69 billion stars and all known planets and comets from a catalog of over 2 million nebulas and galaxies. Few apps can come close to matching those numbers.
The app uses the GPS on your smartphone to display a map of the stars that are above you in real-time, and you can also link the app to your telescope via Bluetooth or WiFi, making it a great companion for serious astronomers. Whilst it doesn't give quite as detailed information on different objects as some other stargazing apps, it offers fantastic high-definition photos of the Moon, nebulas and galaxies that you can zoom in on.
Another fun feature on this app is the ability to move about in time. This means that you can fast forward to see what will be visible later in the night or select a particular date to view. In our Stellarium Mobile Plus review we found that this feature can get a bit buggy if overused, but it's still a neat function to have.
The app is reasonably priced, but if you're dead set on saving money then it's worth noting that the original desktop version does work on a mobile browser. However, it doesn't offer the same offline functionality as the app so it will be less useful in remote stargazing spots.
- Read our full Stellarium Mobile Plus review
- Download Stellarium Mobile Plus for iOS and Android
Star Walk 2
✅ You're a beginner: we think the easy set-up and navigation on this app make it a great option for beginners.
✅ You want to plan a stargazing or shooting session: the Visible Tonight feature and option to speed up time make it easy to plan ahead.
✅ You're looking for an affordable option: we think that Star Walk 2 offers a lot of features for a relatively low price.
❌ You want to control a telescope: you won't be able to use Star Walk 2 to control your telescope.
❌ You want a very extensive database: while Star Walk 2 has a fair offering, some apps on this list offer a broader database.
🔎 Star Walk 2: this app is a great option for beginners and comes in at a low price point even on the paid version. It's full of handy features for learning more about the night sky, but the lack of telescope control may be a deal-breaker for some. ★★★★
Star Walk 2 is a great option for beginners who just want to dip their toe in and see what a stargazing app can do. The free version is generous, with occasional ads, and it only costs $5.99 to access all features including add-ons, which is relatively inexpensive for a stargazing app.
For that low price, the app packs in a lot of content. It has a database of over 200,000 stars, eight planets, 27 asteroids and comets and 10,000 satellites. In other words, pretty much everything you'd hope to find when gazing at the night sky. We particularly like how easy Star Walk 2 is to set up and use: simply point your phone in any direction and you'll be given information about what's currently visible in the night sky. There's also a neat AR function that will overlay various constellations, planets and satellites onto the sky above you.
Its 'Visible Tonight' function is helpful for astronomers or astrophotographers who like to plan their nights before heading out: It will show you which planets and constellations are due to make an appearance. The Celestial Event Calendar will let you see things ahead of time too, and it's there that you'll be able to track things like the total solar eclipse as we get closer to it happening.
Another feature we loved is the optional filters, which includes x-ray, gamma-ray, h-alpha, radio and microwave. This lets you view hidden aspects of space objects that would never normally be visible with the naked eye.
Although Sky Walk 2 lacks some of the sophisticated features offered by the likes of SkySafari 7 Pro, it is a much friendlier starting point for beginners and comes at a very affordable price.
- Read our full Star Walk 2 review
- Download Star Walk 2 for iOS and Android
✅ You want to accurately locate different objects: we found this app very accurate when it came to locating objects in the night sky.
✅ You want access to lots of information: the app gives helpful descriptions of whatever object it identifies in your view, including Wikipedia links for further reading.
❌ You want impressive AR features: we found the AR screen too dark to be particularly useful at night.
❌ You're a more experienced astronomer: you may want to check out other apps with more features and functionality.
🔎 SkyView: this is an affordable and easy-to-use option for beginner stargazers that will allow you to accurately locate objects in the night sky and learn much more about them. However, it lacks the more sophisticated features of some other apps on the list. ★★★★
One of the least expensive stargazing apps, SkyView is well worth trying out. Its paid version will only set you back between $2 and $3, which is a great price for everything you get. On top of its cheap price, it's easy to set up and has some really great features, making it a doddle to locate particular stars and nebulas.
If you're wanting to use the app in a more built-up area or can't easily get away from light pollution, the app's option to increase or decrease the magnitude (brightness) of the stars will be a welcome addition. SkyView's interactive star map automatically recognizes objects and constellations, which you can then tap on to see close-up pictures and read detailed descriptions.
If you use a Space Navigator telescope or set of binoculars, you can also use it directly with the app and have it point you to particular objects. However, they're not the most popular brand, so unless you already happen to own one, it won't be the most useful feature — there's a reason they didn't make it into our lists of best telescopes and best binoculars .
The screen art and information are great, but we did find that it tended to disappear a bit too quickly with very slight movements of your phone away from the target object. We also found the AR screen to be a bit dark and harder to see at night-time. However, we loved having the ability to save interesting objects to make them easier to locate the next time you want to observe them, perhaps when you have your telescope to hand.
Despite having a few small drawbacks, SkyView is a straightforward and intuitive app that will be fun for beginners and kids who want to explore the night sky without having to spend a lot of money.
- Read our full SkyView review
- Download SkyView for iOS and Android
✅ You're new to stargazing: since Star Chart is free, it's a great way to try out this new hobby and is ideal for anyone on a tight budget.
✅ You want to keep up to date on key celestial events: the calendar feature will let you know what's upcoming and the time shift feature lets you catch up on anything you missed.
❌ Paywalls frustrate you: there's lots on offer for free with this app, but it also comes with lots of in-app purchases.
❌ You need higher level features: since it's a free app, it can't compete with some of the more expensive stargazing apps on the market.
🔎 Star Chart: we think this is the best free stargazing app available and thoroughly recommend giving it a try. It will particularly appeal to people who are new to stargazing and just getting to grips with this new hobby as it offers lots of exciting features in an easy-to-use format. ★★★★½
If you're a newcomer to observing the night sky, Star Chart is one of the best stargazing apps that we can recommend. While there are add-ons available as in-app purchases, all the basic functions are free, making it a great place to start.
Star Chart makes use of your phone's GPS functionality to tell you what can be seen in the night sky above you, drawing on information from its library of 120,000 stars and 88 constellations. You can tap on any one of those stars to find out more information about it, such as its brightness, its co-ordinates and its distance. It's the sort of information that's seriously handy to have if you're trying to line up a telescope.
If you want to opt for the paid upgrades, you can find out information about meteor showers, dwarf planets, comets, satellites and planetary moons.
Star Chart is useful for planning your stargazing sessions in advance or for catching up on events in the sky that you may have missed. The in-built calendar displays different activities happening in the sky each day, like showing you when the peaks of meteor showers will occur, or reminding you of the upcoming solar eclipse .
In our Star Chart review , we especially loved the Time Shift feature, which allows you to shift backwards and forwards in time to view past and future celestial events. Covering a span of 10,000 years, this makes it easy to track interesting patterns across time.
Whilst the features on offer aren't as sophisticated as apps like SkySafari, the user interface is much simpler and easier to use, so it's perfect for beginners. And since you can try it out for free, we see no reason not to recommend Sky Chart.
- Read our full Star Chart review
- Download Star Chart for iOS (currently unavailable on Google Play)
Sky Tonight
✅ You enjoy AR: this app has beautiful AR functionality, along with interactive 3D models.
✅ You're a beginner: this app is quick and easy to get to grips with and doesn't require any prior knowledge.
✅ You want to learn lots: we found this app very educational.
❌ You're easily irritated by ads: unless you're willing to upgrade to the paid version, the ads on this app can feel a bit intrusive and disrupt the immersive experience.
❌ You like to use your phone in landscape mode: one drawback of this app is that it won't rotate into landscape mode, so you can only use it in portrait.
🔎 Sky Tonight: this is a user-friendly app that is easy to set up for beginners, includes beautiful AR overlays and offers lots of information. We found upgrading to the premium version worthwhile to get rid of the ads and unlock extra features. ★★★★
Sky Tonight is another app from Vito Technology, the same company who brought us Star Walk 2, and it is great for gathering lots of interesting information in one place alongside visually pleasing AR effects.
From the map homepage you can move your phone around to identify bright points in the sky as you're viewing them. When you zoom in and tap on them, it will bring up information about the stars and planets such as their history, lore and when they'll be visible over the horizon in the next month. With planets, you can track their path through the sky and see what position they'll be in on certain dates.
It's definitely a reading-heavy app, so you'll probably want to explore most of its information when you're back home. Make a note of what you've seen, and you can use Sky Tonight's search function to look them up and read about them from the comfort of the nice, warm sofa.
Sky Tonight can be very handy when it comes to planning your next adventure, too. You can see a list of what's going to be visible in your area on any given day, and you can set reminders for big events like the solar eclipse, or even a random star-planet configuration you have an interest in. We also loved the app's 'stargazing index', which pulls together sunset time, moon phase and likely cloud cover into a percentage score of how likely you are to see anything on a given night — a very useful feature!
You can try out Sky Tonight for free, but to unlock extra features and remove ads you'll need to pay up to $8.99 for lifetime access. We think this is worth it for the sheer volume of information you get from the Sky Tonight app.
- Read our full Sky Tonight review
- Download Sky Tonight for iOS and Android
What is the best stargazing app for a telescope?
SkySafari 7 Pro is the best stargazing app for use with a telescope because of everything else it does. Not only does it allow tracking with Celestron StarSense telescopes, but it has new LiveSky and SkyCast features, too.
What is the best stargazing app for iPhone and iPad?
The Night Sky 11 stargazing app is best for iOS Apple device users. In fact, it should work on iPad, Mac and Apple TV (though we haven't tested the Apple TV version). It has a detailed user interface and is capable of adjusting for light pollution. We gave it nearly full marks in our full review because how easy it is to use, especially for beginners.
What is the best stargazing app for Android?
SkySafari 7 Pro is the best stargazing app overall, according to our extensive full reviews. We think it's the best stargazing app for Android devices, but it's also compatible with iOS devices and it won't disappoint on either platform.
How we test the best stargazing apps
In order to guarantee you're getting honest, up-to-date recommendations on the best stargazing apps to buy here at Space.com we make sure to put every stargazing app through a rigorous review to fully test each software. Each stargazing app is reviewed based on a multitude of aspects, from its layout and design, to how well it functions as a stargazing software and its performance when observing the night sky.
Each stargazing app is carefully tested by either our expert staff or knowledgeable freelance contributors who know their subject areas in depth. This ensures fair reviewing is backed by personal, hands-on experience with each stargazing app and is judged based on its price point, class and destined use.
We look at how easy each stargazing app is to operate, whether it contains the latest up-to-date observing technology like VR and synchronizing with calendars. We'll also make suggestions if a particular stargazing app would benefit from any additional accessories to give you the best observing experience possible.
With complete editorial independence, Space.com are here to ensure you get the best buying advice on stargazing apps, whether you should purchase one or not, making our buying guides and reviews reliable and transparent.
Join our Space Forums to keep talking space on the latest missions, night sky and more! And if you have a news tip, correction or comment, let us know at: [email protected].
Get the Space.com Newsletter
Breaking space news, the latest updates on rocket launches, skywatching events and more!
Jase Parnell-Brookes is the Managing Editor for e-commerce for Space and Live Science . Previously the Channel Editor for Cameras and Skywatching at Space, Jase has been an editor and contributing expert across a wide range of publications since 2010. Based in the UK, they are also an award-winning photographer and educator winning the Gold Prize award in the Nikon Photo Contest 2018/19 and named Digital Photographer of the Year in 2014. After completing their Masters degree in 2011 and qualifying as a teacher in 2012, Jase has spent the last two decades studying and working in photography and publishing in multiple areas, and specializes in low light optics and camera systems.
- Mina Frost Contributing writer
- Rowena Cockett Contributing writer
- Kimberley Snaith Freelance contributor
Save $400 on Unistellar smart binoculars: Early bird deal
Father's Day telescope deals: Save $400 on Unistellar smart telescopes
'Stellar Dreams' project gifting 100 telescopes to 100 families (exclusive)
Most Popular
- 2 At long last: Europe's new Ariane 6 rocket set to debut on July 9
- 3 This Week In Space podcast: Episode 114 — Starliners & Starships
- 4 SpaceX wants to build 1 Starship megarocket a day with new Starfactory
- 5 Arrokoth the 'space snowman' probably tastes like sweet soap

IMAGES
VIDEO
COMMENTS
In the Safari app on your Mac, do any of the following:. Add a webpage to your Reading List: Move the pointer over the Smart Search field, then click the One-Step Add button that appears at the left end of the field. You can also Shift-click a link on a webpage to quickly add the linked webpage. Show or hide your Reading List: Click the Sidebar button in the toolbar, then click Reading List.
Launch Safari from your Home screen. Tap the bookmark button. Tap the Reading List. It's the icon that looks like glasses. How To View Your Reading List In Safari on iPhone: Launch Safari, tap the bookmark button, and then tap the reading list. (Image credit: iMore) Swipe left on the article you want to delete.
On iPhone and iPad. Open Safari and tap the Bookmarks button at the bottom. Tap the Reading List option from the top, which looks like a pair of glasses. With your Reading List open, just tap an article to open it in the current tab. To open it in a new tab, touch and hold the article and pick Open in New Tab.
3: Open the Safari Sidebar. Near the top left corner of the Safari window, you'll a small icon (to the left of the Tab Group drop-down). Click that icon to reveal the Safari sidebar, which ...
On macOS. Load the relevant page in Safari then use any of the methods below to add that page to your Reading List: Click the share button and choose Add to Reading List. Hover over Safari's Smart Search field and click the plus button that appears. Use the shortcut cmd+shift+D.
Reading List in Safari 14 And MacOS 11 Bug Sur. When on a webpage you want to save for later in Safari click on Bookmarks > Add to Reading List. You can also use the keyboard shortcut Shift + CMD ...
Launch the built-in Safari app and head over to the webpage that you want to save or add to the reading list. Tap on the share icon located in the bottom menu. Next, choose "Add to Reading List" which is located just below the Copy option to add the page to your reading list. To access the Safari Reading List, tap on the Bookmark icon from ...
Automatically save all Reading List items to iCloud for offline reading. Go to Settings > Safari, then turn on Automatically Save Offline (below Reading List). In Safari on iPad, save interesting websites to your Reading List to read later. Access your Reading List even when you're offline.
Using the Reading List in Safari on your iPhone 14 is a game-changer for avid readers and casual browsers alike. It's a simple yet powerful tool that allows you to save interesting content for later, ensuring you never miss out on a good read. Whether you're commuting, traveling, or just lounging at home, your curated collection of articles ...
Launch Safari on your Mac. Click the Sidebar icon in Safari's task bar, then click the Reading List tab at the top of the sidebar if it isn't already showing. Right-click ( Ctrl-click) any item in ...
More information: https://www.macobserver.com/tips/quick-tip/reading-list-safari/When on a webpage you want to save, for later in Safari, but not keep as a b...
Click the Glasses icon in the Bookmarks Bar to access your Reading List. Additionally, you can also use the View menu and select Show Reading List. This also has the shortcut Shift-Command-L. Once you show your Reading List, a pane will appear from the left-side of your Safari's window. The Reading List appears as a separate pane in Safari.
On your Mac, open the Safari app to get started. Then open the page that you want to save for later. Here, go to the URL bar and tap the little "+" button to add the page to the reading list. Alternatively, you can click the Share button from the toolbar before clicking the "Add to Reading List" button to save the article.
1. To delete items from your Reading List, first launch Safari. 2. In the top menu, find the Sidebar button and access the menu. 3. You will first see two icons: one that looks like a book, and ...
Bookmarks and the Reading Lists in Safari have very similar features. They both allow you to save webpages for easy and instant access down the line. Both ar...
Open the Safari app. Tap the Bookmarks icon. Tap the Reading Glasses icon to view your Reading List. Tap an article to open and read it. If you want to search the Reading List in Safari, swipe down to access the search bar. Type in a phrase or keyword from the article, and relevant articles will appear below.
Bookmarks vs. Reading List: Similarities. Bookmarks and the Reading List have very similar features. They both allow you to save webpages for easy and instant access down the line. Both are built-in Safari features that can be accessed on your Safari sidebar or Start Page. They also both sync over iCloud, allowing you to Bookmarks and the ...
Make sure you're in the Reading List section before you proceed to the next step. Now, Control-click or right-click on any of the items in your Reading List to bring up the context menu. Now, click on "Clear All Items" which is the last option. When you're prompted by Safari to confirm your action, click on "Clear" and your Reading ...
Safari's own Reading List feature to save articles Hi, I was using MacBook Pro 15-inch, 2017 and recently moved to MacBook Pro 13-inch, 2019, Two Thunderbolt 3 ports. In the last laptop, I used Safari's own Reading List feature to save articles for later and after all the tabs were closed, I could reopen these articles in Safari browser.
Description of what I did so far: - I kept the synchronization with iCloud on the MacBook Pro and on the iPhone - Deleted all Safari bookmarks on MacBook Pro and iPhone - Deleted all files in the ~/Library/Preferences folder related to Safari - I deleted the Safari folder in the ~/Library folder - I went to iCloud.com and deleted all the bookmarks related to data recovery - I waited half an ...
When reading an article about a movie, Safari may also display a movie information card, for example. This is a developing story. Apple's WWDC keynote is currently ongoing, with the WWDC ...
Critical thinking, in part, is the cognitive process of reading the situation: the words coming out of their mouth, their body language, their reactions to your own words. Then, you might paraphrase to clarify what they're saying, so both of you agree you're on the same page. 3. Develop your logic and reasoning.
28 books to put on your summer reading list. It's expected to be the busiest summer for travel in almost 20 years. You'll need books for all those trains, planes and delays. These are 28 books ...
Engineers of Victory (2013) By Paul Kennedy. Paul Kennedy, award-winning author of The Rise and Fall of the Great Powers and one of today's most renowned historians, now provides a new and ...
Kids, parents and authors on why some rise to the top Don't break the bank with your reading habit: Here's where to buy cheap books near you Review: In Dolly Alderton's 'Good Material,' readers ...
In the Safari app on your Mac, do any of the following:. Search your Reading List: Enter text in the search field above the list of web page summaries. You may have to scroll to see the search field. Read the next web page in your list: Keep scrolling when you reach the end of a Reading List web page — no need to click the next web page summary in the sidebar.
It's National Doughnut Day, and there are a ton of sweet deals. For businesses, it's an easy way to cash in. Fast food historically has been a low-profit business with little customer loyalty ...
Automatically save all Reading List items to iCloud for offline reading. Go to Settings > Safari, then turn on Automatically Save Offline (below Reading List). In Safari on iPhone, save interesting websites to your Reading List to read later. Access your Reading List even when you're offline.
Learn to navigate the night sky. We've tested and rated the best stargazing apps: From smartphones to tablets and desktop software that is a little less portable.