- Stream Your Favorite Sports
- Where to Watch WNBA Games

How to Get a Full Screen on iPad
Maximize your iPad screen
:max_bytes(150000):strip_icc():format(webp)/SamCostello-d7fcf106ec2048ccb06d1e2190b3396d.jpg)
- Ithaca College
:max_bytes(150000):strip_icc():format(webp)/image-5e6611aebe974bb7886a24b5070c834f.jpg)
What to Know
- There's no way to make your iPad full screen in every situation, but there are a few ways to make it work.
- Some websites can go full screen, but only if they're coded to support it.
- You can make videos and iPhone apps run on iPad full screen by tapping the button showing two arrows going in opposite directions.
This article explains the situations in which you can get full screen on iPad and how to do it.
If you want to get full screen on your iPad—that is, no clock, date, or battery icon on the screen—we've got bad news for you: There's no way to do it in every situation. The iPadOS doesn't provide that option. But, there are some cases in which you can do something similar in certain apps.
How to Get a Full Screen on iPad in Safari
One of the most common cases in which people want an iPad to be full screen is the Safari web browser . Getting iPad Safari in full screen appeals to people who wish to have the most immersive web browsing experience possible. Here's what to do:
This tip doesn't work on all websites. It works on relatively few. This tip is the only way to make Safari full screen on an iPad. It relies on web developers who have added a bit of code to the site, and most developers don't do that.
Find the website you want to view full screen.
Tap the action button (the button with the arrow coming out of it).
Tap Add to Home Screen . This creates a shortcut to the site on your iPad home screen (aka a web clip).
Edit the display name for the shortcut and then tap Add .
When you tap the shortcut from your home screen, it will open the website in Safari.
How to Get a Full Screen on iPad: For Video
Another way to get full screen on iPad is in video apps. Some video apps offer actual full screen, with no menu bar at the top, while others keep the menu bar but otherwise go full screen. Users can't control which is which; it's up to the developer of the app.
Whichever your video app supports, you can view it full screen by tapping the icon that looks like two arrows pointing in opposite directions.
If you're viewing the video picture-in-picture, tap the right-corner icon showing two squares with one that has an arrow in it.
Get the Latest Tech News Delivered Every Day
- How to Get Full-Screen Pictures for iPhone Calls
- How to Capture an iPad Screenshot
- How to Download and Save Photos and Images to the iPad's Camera Roll
- How to Change the Default Search Engine in Chrome for iOS
- How to Use Picture-in-Picture on iPhone
- 4 Ways to Go Full Screen in Windows 11
- How to Share Photos, Websites, and Files on the iPad
- How to Share Your Screen in FaceTime
- How to Get the Most Out of the iPad
- How to Add Safari Bookmarks on iPad
- How to Add and Save a Website to the Home Screen on Your iPad
- How to Use Split Screen on iPad
- How to Change Your Homepage in Safari
- How to Bookmark on an iPad
- How to Control F on iPad
- How to Use Picture-in-Picture on iPad (iOS 14)
You’re using an older browser version. Update to the latest version of Google Chrome , Safari , Mozilla Firefox , or Microsoft Edge for the best site experience.
- eLearning Blog
- eLearning Basics
- Instructional Design
- Corporate Training
- Course Selling
- Manufacturing
- Products iSpring Suite iSpring Learn
- Use Cases Onboarding Compliance Training Induction Training Product Training Channel Partner Training Sales Training Microlearning Mobile Learning
- Company About Us Case Studies Customers Partnership Course Development Contact Us
- Knowledge Hub Knowledge Hub Academy Webinars Articles Guides Experts on iSpring
- Language EN English Français Deutsch Español Italiano Nederlands Português Polski 中文 日本語 العربية Indonesia
- Shopping Cart
How to Make a Website Go Full Screen on Your iPad

You can view almost any type of web content on an iPad, but it doesn’t readily support full-screen mode. People who prefer to use the Safari browser on the iPad face a problem viewing web content without browser panels, elements, etc.
If you want to view a webpage, course, or HTML5 presentation, it will be much more convenient to do it in full-screen mode. Full-screen viewing looks more native and provides additional space for your content, while hiding all Safari elements but the main window.
In this article, we provide a brief guide on how to view a website full screen on an iPad — and you won’t even need to change your iPad settings.
How to Open Safari in Full-Screen Mode on an iPad
- First, launch the Safari browser from the home screen and go to the webpage that you wish to view in full-screen mode.

Note : This way of viewing a webpage, course, or presentation in full-screen mode works if the source code of the webpage contains the following tag:
<meta name=”apple-mobile-web-app-capable” content=”yes “>
You can add this tag to your webpage using a third-party tool like iWeb SEO Tool or any other tool you wish. Please note that you need to first add the tag, refresh the page, and then add a bookmark to your home screen.
How to View a Video in Full-Screen Mode on an iPad
To get a video to show in full-screen mode on an iPad, you’ll need to download a standalone video app. There are multiple apps on the market, but you can use YouTube’s app, for example. Its interface will look almost the same as it would in a browser on a PC, but there are some differences to YouTube on a touch screen device in regard to switching to a full-screen mode.
To make the YouTube app play in full-screen mode, choose and open a video. When the video starts playing, tap on it once. You’ll see several additional options, including dual arrows at the bottom right corner. Tap the arrows to go to full screen.

How to View a PowerPoint Presentation on an iPad
If you want to make your PowerPoint projects available on the iPad, you can easily do so by converting PowerPoint slides to HTML5 with iSpring Converter . It works as a PowerPoint add-in, so you can convert your presentation right from PowerPoint with all of its functionality and appearance preserved. If you want to protect your content from unauthorized access, you can add an extra layer of protection to your presentation by setting a password, restricting the time allowed for viewing, and adding a watermark.
Would you like to get more useful information about online content for your iPad? Discover the easiest way for you to view PowerPoint presentations on an iPad or how to create an iPad app easily using tools you’re already familiar with.
How to Make Apps Full Screen on the iPad
Some apps don’t fill the entire screen of the iPad, but you can resize them to take full advantage of the expanded aspect ratio.
To have an app take up the full screen, drag the handle to the bottom corner of the iPad. If you’re using a mouse or trackpad, then use the mouse pointer on any edge of the window to resize it.
How to Troubleshoot Safari Display Issues
If Safari doesn’t open a webpage or work as expected on your iPad, here a few solutions that might help:
- Reload the page
- Install software updates and restart
- Turn extensions off if there are any installed in your browser
- Try opening the website in a private browser window
- Check the privacy, security, and website settings
- Reload the page without Private Relay if you’re subscribed to iCloud+ and are using this feature
- Check your VPN or other security software if you have these installed on your iPad
- Check network settings
To get the details about using these methods, check out the official Apple website .
How to Remove Split Screen on Safari
Apple devices are multitasking tools. The clearest evidence of this is that the Safari browser features a split screen. It allows you to open two websites in two separate windows simultaneously. These split-screen windows work independently of each other and help users to be more productive. For example, you can open YouTube to watch an instructional video in one window and open another website next to it to find some additional information on a topic.
Split View is enabled by default, so you can’t disable it forever. But there are a few tricks that can help you get your iPad screen back to full size.
To close Split View, tap the Multitasking button in the Safari window that you want to keep, then tap the full screen button. You can also drag the central app divider left or right over the Safari window that you want to close.
You can also merge your Safari windows into a single one to enable full-screen mode. Just touch and hold the tabs button in the toolbar and tap Merge All Windows .
To go into more details about how to use split screen in Safari on your iPad, visit the Apple website .
What to Do if Safari Opens in a Small Window
If a website opens as a small, narrow window off to the side, you likely have an instance of Safari opening in slide-over view.
To make Safari full screen, pull down on the gray grab bar at the top of the browser view that allows you to transform the view into split screen. Then drag a central app divider all the way to the edge of the screen.
Fast PowerPoint to HTML5 Converter
Convert presentations to HTML5 with all effects and transitions preserved

Content creator:
Helen Colman
She enjoys combining in-depth research with expert knowledge of the industry. If you have eLearning insights that you’d like to share, please get in touch .
You might also like this

Subscribe to our blog
Stay tuned to get our latest eLearning tips and tricks!
By clicking “Subscribe”, you agree to our Privacy Policy . All emails include an unsubscribe link, so that you can opt-out at any time.
We use cookies to give you the best possible experience on our website and also for analytics and marketing purposes. You can enable or disable optional cookies as desired. See our Cookie Policy for more details.
Manage your cookies
Essential cookies are always on. You can turn off other cookies if you wish.
Essential cookies
Analytics cookies
Social media cookies
How To Get Safari Full Screen On IPad

- Software & Applications
- Browsers & Extensions

Introduction
Welcome to the world of browsing on your iPad! Safari, the default web browser on Apple devices, offers a seamless and intuitive browsing experience. However, if you've ever found yourself wishing for a larger and more immersive view while using Safari on your iPad, you're in the right place. In this guide, we'll walk you through the steps to achieve a full-screen browsing experience on Safari, allowing you to make the most of your iPad's display and enjoy an expansive view of your favorite websites.
Whether you're an avid reader, a multitasker, or someone who simply appreciates a clutter-free interface, the full-screen mode in Safari can significantly enhance your browsing experience. By maximizing the available screen real estate, you can immerse yourself in the content without distractions, making it ideal for reading articles, watching videos, or engaging in any other online activities.
So, if you're ready to elevate your browsing experience on your iPad and take full advantage of its stunning display, let's dive into the simple yet effective steps to enable full-screen mode in Safari. Get ready to unlock a whole new level of browsing comfort and visual delight on your iPad!
Step 1: Open Safari on your iPad
To embark on the journey towards achieving a full-screen browsing experience on your iPad, the first step is to launch the Safari app . Located on the home screen of your iPad, the Safari icon beckons you to tap and explore the vast expanse of the internet. Upon tapping the icon, the familiar blue compass of Safari comes to life, signaling the beginning of your browsing adventure.
As the app springs into action, you are greeted by the welcoming sight of the Safari browser interface, with its clean and minimalist design inviting you to delve into the digital realm. The address bar stands ready at the top of the screen, eager to receive your input and guide you to your desired destinations across the web. Below the address bar, the browsing area awaits, poised to display the myriad of web pages, articles, images, and interactive content that the internet has to offer.
With Safari now open on your iPad, you are poised to embark on a seamless and visually captivating browsing experience. Whether you seek to catch up on the latest news, explore your favorite websites, or indulge in online entertainment, Safari is your gateway to a world of digital exploration and discovery.
Now that Safari is at your fingertips, ready to serve as your window to the internet, it's time to proceed to the next step in our quest to enable full-screen mode and elevate your browsing experience on your iPad. Let's continue our journey towards unlocking the immersive potential of Safari on your iPad, where a world of captivating content and seamless navigation awaits.
Step 2: Tap the "AA" icon in the address bar
As you stand on the threshold of enhancing your browsing experience on Safari, the next pivotal step involves tapping the "AA" icon nestled within the address bar. This unassuming yet powerful icon holds the key to unlocking a world of possibilities, allowing you to seamlessly transition into a more expansive and immersive browsing mode on your iPad.
Located within the address bar at the top of the Safari interface, the "AA" icon embodies the essence of customization and optimization, offering a gateway to tailor your browsing experience to your preferences. Upon tapping this icon, a menu unfurls, presenting you with a range of options to refine and enhance your interaction with the web content displayed on Safari.
The "AA" icon serves as a portal to a realm of customization, empowering you to mold your browsing environment to suit your needs and preferences. By engaging with this icon, you signal your intent to delve deeper into the realm of personalized browsing, where you can tailor the display and functionality of Safari to align with your unique preferences and requirements.
As your fingertip makes contact with the "AA" icon, a sense of anticipation fills the air, heralding the imminent transformation of your browsing experience. With a tap, you initiate a sequence of events that will lead you closer to the coveted full-screen mode, where the captivating content of the web can unfold before you in all its unobstructed glory.
With the "AA" icon now activated, you have taken a significant stride towards unlocking the full potential of Safari on your iPad. The journey towards a more immersive and visually captivating browsing experience continues, as we delve deeper into the realm of customization and optimization within Safari. Let's press on, as we navigate the path towards achieving full-screen bliss on your iPad's Safari browser.
Step 3: Select "Request Desktop Website"
As you stand at the crossroads of customization within Safari, the pivotal next step involves selecting the "Request Desktop Website" option, a strategic maneuver that holds the potential to elevate your browsing experience to new heights. Nestled within the menu unveiled by the "AA" icon, this option represents a gateway to a more expansive and feature-rich rendition of the websites you visit, tailored to the capabilities of a desktop environment.
By opting to "Request Desktop Website," you signal your intent to transcend the confines of the mobile browsing experience, venturing into a realm where web pages unfold in all their desktop-optimized splendor. This deliberate choice empowers you to access the full breadth of features and content offered by websites, unshackled from the constraints of a mobile-centric layout.
Upon selecting this option, Safari orchestrates a seamless transition, summoning forth the desktop version of the website you are visiting. This transformation heralds a shift in perspective, as the web content assumes a grander and more expansive form, meticulously tailored to leverage the capabilities of a desktop interface.
The "Request Desktop Website" option serves as a conduit to a realm of enhanced functionality and visual grandeur, where the full spectrum of web content can unfold before you in all its unobstructed glory. By embracing this option, you open the door to a browsing experience that transcends the limitations of a mobile layout, ushering in a world of possibilities and immersive engagement with the digital realm.
As the desktop version of the website materializes before your eyes, you are greeted by a vista of content and functionality that transcends the confines of the mobile interface. The web pages unfurl in all their desktop-optimized splendor, presenting a cornucopia of features, visuals, and interactive elements that beckon you to explore and engage.
With the "Request Desktop Website" option now activated, you have taken a significant stride towards unlocking the full potential of Safari on your iPad. The journey towards a more immersive and visually captivating browsing experience continues, as we delve deeper into the realm of customization and optimization within Safari. Let's press on, as we navigate the path towards achieving full-screen bliss on your iPad's Safari browser.
Step 4: Rotate your iPad to landscape orientation
As you stand on the threshold of optimizing your browsing experience, the pivotal next step involves a physical maneuver that holds the potential to transform the very landscape of your digital exploration. With your iPad in hand, the act of rotating it to landscape orientation marks a deliberate shift in perspective, unlocking a broader canvas on which the web content can unfold in all its unobstructed grandeur.
The transition to landscape orientation heralds a seamless metamorphosis, as the Safari interface adapts to the expanded dimensions of the display. The web pages, now presented in a wider and more panoramic view, beckon you to immerse yourself in their captivating content and interactive elements. The shift in orientation serves as a catalyst for a more expansive and visually captivating browsing experience, allowing you to behold the web content in a new light.
As the iPad assumes its landscape orientation, the Safari interface undergoes a graceful transformation, optimizing the layout to harness the full potential of the wider display. The address bar and navigation elements gracefully reposition themselves, seamlessly adapting to the new orientation and ensuring a harmonious browsing experience. This recalibration of the interface sets the stage for a seamless transition into the coveted full-screen mode, where distractions fade into the periphery, and the web content takes center stage.
The landscape orientation serves as a gateway to a panoramic vista of web content, inviting you to explore and engage with a newfound sense of immersion. Whether you seek to peruse lengthy articles, indulge in multimedia experiences, or navigate complex web interfaces, the landscape orientation empowers you to do so with enhanced comfort and visual clarity. The wider canvas offered by this orientation beckons you to savor the intricate details and expansive vistas presented by the web pages, fostering a sense of connection and engagement with the digital realm.
With your iPad now poised in landscape orientation, you have taken a significant stride towards unlocking the full potential of Safari on your iPad. The journey towards a more immersive and visually captivating browsing experience continues, as we prepare to embark on the final steps towards achieving full-screen bliss on your iPad's Safari browser.
Step 5: Tap the full screen icon in the top right corner
As you stand on the threshold of achieving a truly immersive browsing experience, the final and decisive step beckons you to tap the full-screen icon nestled in the upper right corner of the Safari interface. This unassuming yet powerful icon, represented by two outward-facing arrows, embodies the essence of liberation and expansiveness, offering you the key to unlock a world of unobstructed visual delight.
With a deliberate tap on the full-screen icon, the Safari interface undergoes a seamless transformation, shedding the vestiges of clutter and distraction to unveil a pristine canvas of web content. The web pages, now liberated from the confines of the browser interface, expand to fill the entirety of the iPad's display, ushering in a sense of unbounded freedom and visual grandeur.
As the full-screen mode engulfs the Safari interface, a profound sense of immersion washes over you, drawing you into a realm where the captivating content of the web takes center stage. Whether you are delving into an engrossing article, savoring multimedia experiences, or navigating intricate web interfaces, the full-screen mode empowers you to do so with unparalleled visual clarity and unobstructed focus.
The expansive canvas offered by the full-screen mode invites you to savor the intricate details and immersive vistas presented by the web pages, fostering a profound sense of connection and engagement with the digital realm. Distractions fade into the periphery, allowing you to revel in the captivating content before you without the encumbrance of browser elements vying for attention.
With the Safari interface now enveloped in the embrace of full-screen mode, you have achieved the pinnacle of browsing liberation on your iPad. The web content unfolds before you in all its unobstructed glory, inviting you to immerse yourself in a seamless and visually captivating browsing experience. The full-screen mode stands as a testament to the transformative power of customization and optimization, elevating your interaction with Safari to new heights of comfort and visual delight.
As the full-screen mode envelops the Safari interface, you are poised to embark on a journey of unbounded exploration and engagement with the digital realm. The captivating content of the web awaits, presented in a panoramic vista that beckons you to savor its richness and intricacy. With the full-screen mode activated, the stage is set for you to revel in a browsing experience that transcends boundaries and invites you to immerse yourself in the captivating tapestry of the internet.
In conclusion, the journey towards achieving a full-screen browsing experience on Safari for your iPad has culminated in a transformative and visually captivating outcome. By following the simple yet impactful steps outlined in this guide, you have unlocked the potential for a seamless and immersive interaction with the web content, transcending the confines of traditional browsing interfaces to embrace a realm of unbounded visual delight.
The culmination of your efforts is epitomized by the activation of the full-screen mode, a pivotal achievement that heralds a new era of browsing liberation on your iPad. With distractions fading into the periphery, the web content now unfolds before you in all its unobstructed glory, inviting you to immerse yourself in a seamless and visually captivating browsing experience.
The landscape orientation of your iPad, coupled with the invocation of the desktop website request and the deliberate tap on the full-screen icon, has orchestrated a symphony of customization and optimization within Safari. This harmonious convergence of actions has paved the way for a browsing experience that transcends boundaries, empowering you to engage with the captivating tapestry of the internet in a manner that aligns with your preferences and comfort.
As you bask in the panoramic vista of web content, liberated from the confines of the browser interface, you are poised to savor the intricate details and immersive vistas presented by the web pages. Whether you seek to peruse lengthy articles, indulge in multimedia experiences, or navigate complex web interfaces, the full-screen mode empowers you to do so with unparalleled visual clarity and unobstructed focus.
The activation of full-screen mode stands as a testament to the transformative power of customization and optimization, elevating your interaction with Safari to new heights of comfort and visual delight. This achievement not only enhances your browsing experience but also underscores the potential for seamless and immersive engagement with the digital realm, where the captivating content of the web awaits in all its unobstructed grandeur.
With the full-screen mode activated, you are now poised to embark on a journey of unbounded exploration and engagement with the digital realm. The captivating content of the web beckons you to savor its richness and intricacy, inviting you to revel in a browsing experience that transcends boundaries and embraces the expansive canvas of visual delight.
In embracing the full-screen mode, you have not only optimized your browsing experience but also unlocked a world of unbounded visual delight, where the captivating content of the web unfolds before you in all its unobstructed glory. This achievement serves as a testament to the transformative potential of customization and optimization, empowering you to engage with the digital realm in a manner that aligns with your preferences and comfort.
As you navigate the digital landscape with newfound ease and visual clarity, the full-screen mode stands as a beacon of browsing liberation, inviting you to immerse yourself in a seamless and visually captivating interaction with the web content. With distractions fading into the periphery, the stage is set for you to revel in a browsing experience that transcends boundaries and invites you to savor the captivating tapestry of the internet.
Leave a Reply Cancel reply
Your email address will not be published. Required fields are marked *
Save my name, email, and website in this browser for the next time I comment.
- Crowdfunding
- Cryptocurrency
- Digital Banking
- Digital Payments
- Investments
- Console Gaming
- Mobile Gaming
- VR/AR Gaming
- Gadget Usage
- Gaming Tips
- Online Safety
- Software Tutorials
- Tech Setup & Troubleshooting
- Buyer’s Guides
- Comparative Analysis
- Gadget Reviews
- Service Reviews
- Software Reviews
- Mobile Devices
- PCs & Laptops
- Smart Home Gadgets
- Content Creation Tools
- Digital Photography
- Video & Music Streaming
- Online Security
- Online Services
- Web Hosting
- WiFi & Ethernet
- Browsers & Extensions
- Communication Platforms
- Operating Systems
- Productivity Tools
- AI & Machine Learning
- Cybersecurity
- Emerging Tech
- IoT & Smart Devices
- Virtual & Augmented Reality
- Latest News
- AI Developments
- Fintech Updates
- Gaming News
- New Product Launches
How to Use Email Blasts Marketing To Take Control of Your Market
Learn to convert scanned documents into editable text with ocr, related post, how to make stairs planet coaster, how to rotate camera in planet coaster, how to make a good roller coaster in planet coaster, where is the minecraft folder, how to update minecraft windows, how to update minecraft education edition, related posts.

How To Display Safari Full Screen On IPad

How To Download The Latest Version Of Safari

What Version Of Safari Do I Have

How To Get To Safari Menu

How To Close Split Screen On IPad Safari

How To Get Rid Of Split Screen In Safari On IPad

How To Split Safari Screen On IPad

How To See Safari History On IPad
Recent stories.

Top Mini Split Air Conditioner For Summer

Comfortable and Luxurious Family Life | Zero Gravity Massage Chair

Fintechs and Traditional Banks: Navigating the Future of Financial Services

AI Writing: How It’s Changing the Way We Create Content

How to Find the Best Midjourney Alternative in 2024: A Guide to AI Anime Generators

How to Know When it’s the Right Time to Buy Bitcoin

- Privacy Overview
- Strictly Necessary Cookies
This website uses cookies so that we can provide you with the best user experience possible. Cookie information is stored in your browser and performs functions such as recognising you when you return to our website and helping our team to understand which sections of the website you find most interesting and useful.
Strictly Necessary Cookie should be enabled at all times so that we can save your preferences for cookie settings.
If you disable this cookie, we will not be able to save your preferences. This means that every time you visit this website you will need to enable or disable cookies again.
iPad: Enable full screen mode in Safari
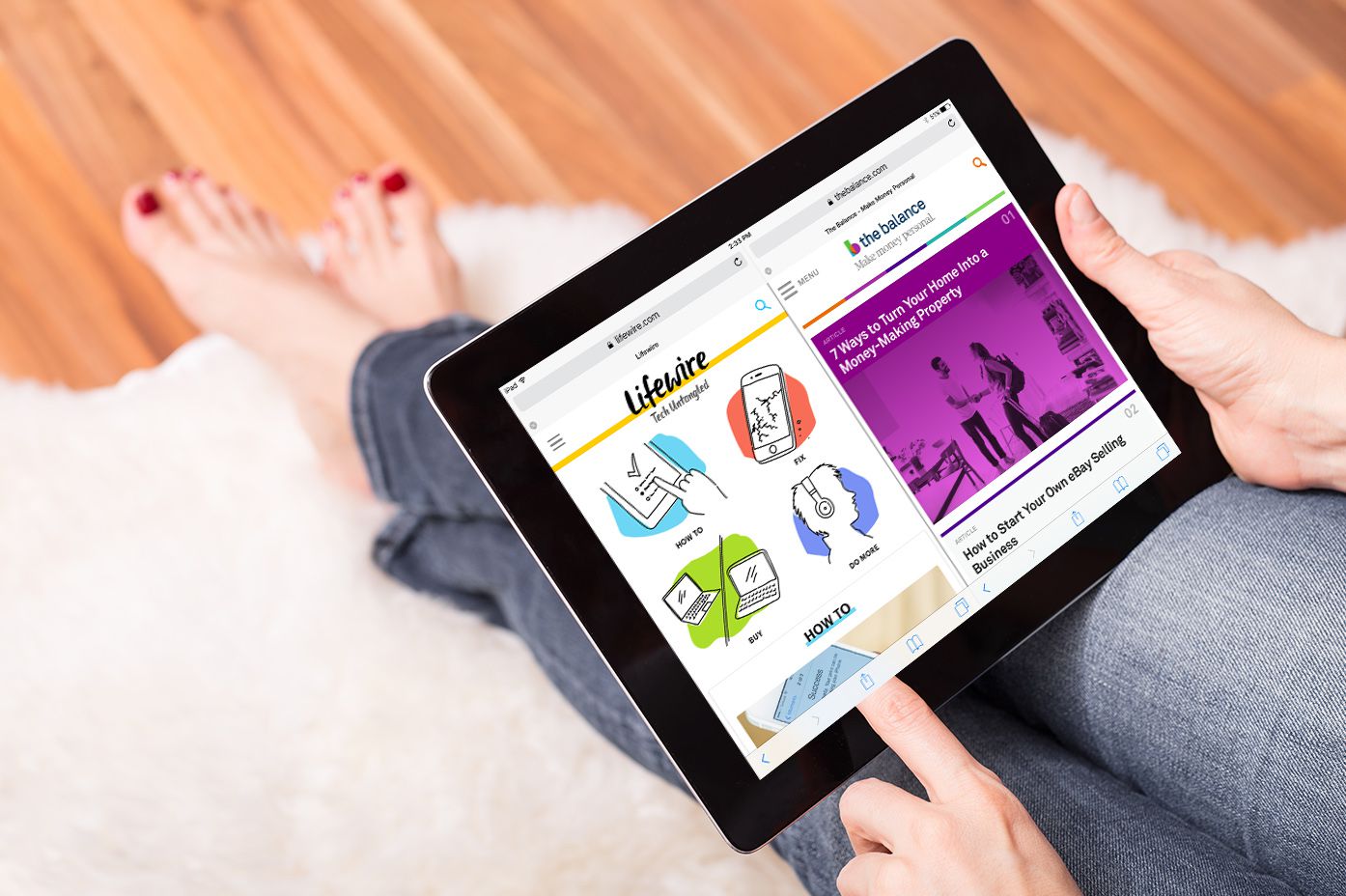
Website operators can activate full-screen mode in Safari on the iPad for their users. We will show you exactly how this works.
iPad: How to activate full screen mode in Safari
Unfortunately, the menu bars cannot simply be hidden in the Safari app on the iPad. There is no direct full-screen mode.
- However, website operators can activate the full-screen mode for their own website by using a specific code. This works on the iPad from iOS 7.
- Insert the following addition in the viewport line of your website:
- For example, you can see how a web page looks in full screen mode on the iPad at Perpetual-Beta.org.

iPad gets hot – what you can do about it
Connect a bluetooth keyboard to your ipad, related articles, apple watch and salt water: these models are..., itunes: log in to the itunes store –..., icloud: how to delete photos, apple airtag: update location – what you need..., forgot iphone lock code – what to do, how to set up arcor mail on the..., iphone: answer rejected calls with an automatic message, airdrop is not working – what you can..., screenshot on the iphone – how it works, iphone: block anonymous calls, leave a comment cancel reply.
Save my name, email, and website in this browser for the next time I comment.

How To Get A Full Screen On iPad
Published: August 28, 2023
Enabling Full Screen Mode on Safari
When using your iPad to browse the internet on Safari, you may want to utilize the full potential of the device’s screen by enabling the full-screen mode. This feature allows you to experience a more immersive browsing experience without any distracting elements. Below, we will guide you through the steps to enable full-screen mode on Safari:
- Launch the Safari app on your iPad by tapping on its icon on the home screen.
- Access the website you want to view in full-screen mode by entering the URL in the search bar.
- Once the website loads, you will notice various browser elements, such as the navigation toolbar and tab bar, taking up space on the screen.
- To hide these elements and enter full-screen mode, you need to swipe downwards from the top edge of the screen (for devices without a home button) or swipe upwards from the bottom edge of the screen (for devices with a home button).
- As you swipe, the browser elements will gradually disappear, and the website content will expand to occupy the entire screen.
- You can browse the website in full-screen mode without any distractions. To access the hidden browser elements, simply swipe upwards from the edge of the screen where they disappeared.
Enabling full-screen mode on Safari allows you to enjoy a more immersive browsing experience, especially when viewing websites that are optimized for larger screens. Whether you want to read articles, watch videos, or explore web content, the full-screen mode on Safari ensures that you make the most of your iPad’s display space.
Now that you have learned how to enable full-screen mode on Safari, you can take advantage of this feature whenever you want to maximize your browsing experience on your iPad.
Adjusting Display Settings on Safari
Customizing the display settings on Safari can significantly enhance your browsing experience on the iPad. You can fine-tune various aspects of the browser, such as text size, page zoom, and content blockers. Here’s how you can adjust the display settings on Safari:
- Launch the Safari app on your iPad and open a website.
- Tap the “AA” icon located on the left side of the address bar.
- A menu will appear with options for adjusting the text size.
- Use the larger “A” icon to increase the text size or the smaller “A” icon to decrease it.
- You can instantly see the changes made to the text size on the website.
- Below the text size options, you will find the “Reader” option. Tapping it will convert the webpage into a distraction-free reading format.
- To return to the normal view, simply tap the “Reader” icon again.
Additionally, you can adjust the zoom level of the webpage to suit your preferences:
- Pinch two fingers apart on the webpage to zoom in and make the content larger.
- Pinch two fingers together on the webpage to zoom out and make the content smaller.
- This zoom feature is especially useful when you want to focus on specific sections of a website.
Furthermore, you can customize other display settings by going to the “Settings” app on your iPad:
- Open the “Settings” app and scroll down to find “Safari” in the list.
- Tap on “Safari” and you will see various options to control the browser’s behavior.
- Under the “General” section, you can enable or disable content blockers to prevent ads and trackers from appearing on websites.
- Explore other settings, such as toggling on/off JavaScript, blocking pop-ups, and enabling dark mode.
By adjusting the display settings on Safari, you can personalize your browsing experience on the iPad to match your preferences. Experiment with different text sizes, zoom levels, and content blocking options to create a comfortable and enjoyable browsing environment.
Now that you know how to adjust the display settings on Safari, you can optimize your browsing experience on your iPad.
Accessing Full Screen on Other Apps
Full-screen mode is not limited to just Safari on your iPad. Many other apps also offer this feature, allowing you to make the most of your screen real estate. Here are some common methods to access full-screen mode on other apps:
- Photos and Videos: When viewing photos or videos on your iPad, such as in the Photos or YouTube app, simply double-tap on the media to enable full-screen mode. This will remove any surrounding elements and provide a distraction-free viewing experience.
- Documents and Presentations: Apps like Pages, Keynote, and Microsoft Office allow you to view documents and presentations in full-screen mode. Look for the full-screen icon, usually located in the top-right corner of the app’s interface, and tap on it to enter the full-screen mode.
- PDF Readers: If you’re using an app like Adobe Acrobat or Apple Books to read PDF documents, you can access full-screen mode by tapping on the screen to bring up the reading controls. Look for the full-screen icon, often represented by a square with arrows pointing outwards, and tap on it to switch to full-screen mode.
- Media Streaming Apps: Popular streaming apps like Netflix, Hulu, and Disney+ provide a dedicated full-screen button on their video player interface. Simply tap on this button to maximize the video to full-screen mode and enjoy your favorite shows or movies without any distractions.
These are just a few examples, and the availability of full-screen mode may vary depending on the app you’re using. However, most apps strive to provide a seamless and immersive experience by enabling you to access full-screen mode easily.
By taking advantage of the full-screen mode in various apps, you can enjoy a focused and immersive experience, whether you’re viewing media, reading documents, or presenting slideshows on your iPad.
Now that you’re aware of how to access full-screen mode in different apps, explore your favorite apps and discover the enhanced viewing experience that full-screen mode can offer.
Using the Zoom Feature on iPad
The Zoom feature on your iPad allows you to magnify the screen and make content more readable or visible. Whether you have difficulty seeing small text or want to focus on specific details, the Zoom feature provides a solution. Here’s how you can use the Zoom feature:
- First, navigate to the “Settings” app on your iPad.
- Scroll down and tap on “Accessibility.”
- In the Accessibility menu, select “Zoom.”
- Toggle the switch next to “Zoom” to enable the feature.
- Now, you can use the Zoom feature in multiple ways:
- Double-Tap with Three Fingers: To quickly enable or disable the zoom, double-tap anywhere on the screen with three fingers.
- Drag Three Fingers: When Zoom is active, drag three fingers across the screen to move around and explore different areas.
- Pinch with Three Fingers: Pinching with three fingers allows you to adjust the zoom level. Pinch outwards to zoom in and make the screen content larger, or pinch inwards to zoom out and make the content smaller.
- Zoom Window: Tap and hold with three fingers to open a zoom window that displays a magnified view of the area you’re touching. Move your fingers to adjust the position of the zoom window.
- Full-Screen Zoom: To zoom in on the entire screen, double-tap with three fingers and drag them towards the top of the screen. This will activate the full-screen zoom mode.
The Zoom feature offers flexibility and convenience for users with visual impairments or those who simply prefer a larger view. Whether you’re reading small text, examining detailed images, or accessing features on intricate interfaces, the Zoom feature ensures that you can interact with your iPad comfortably.
Remember that you can adjust the Zoom settings to meet your specific preferences. Return to the “Accessibility” settings in the “Settings” app and explore options like Zoom Filter, Zoom Region, and Zoom Controller to customize the Zoom feature to your liking.
Now that you know how to use the Zoom feature on your iPad, you can easily magnify the screen and make content more accessible or appealing to your eyes.
Customizing Interface on Specific Apps
One of the great advantages of using an iPad is the ability to customize the interface of specific apps according to your preferences. This allows you to create a personalized and more efficient user experience. Here’s how you can customize the interface on specific apps:
- Mail: To customize the Mail app, open the app and go to the mailbox you want to customize. Tap on the “Edit” button, located in the top-right corner. Here, you can rearrange the mailbox order by dragging the handles next to each mailbox. You can also swipe left on a mailbox to reveal additional customization options like “Mark as Read” or “Archive.”
- Photos: When viewing your photos in the Photos app, you can customize the display by tapping on the “Options” button, represented by three dots in a circle. Here, you can choose to show/hide certain albums, enable/disable the “Hidden” album, and toggle on/off the “Automatically play videos” feature.
- Calendar: Open the Calendar app and tap on the “Calendars” button at the bottom to view your calendars. To customize the interface, tap on the “i” icon next to a calendar. You can change the color associated with the calendar, enable/disable the display of events, and easily manage notifications.
- Notes: To customize the Notes app, open a note and tap on the “…” button in the top-right corner. Here, you can change the appearance of the note by selecting a different paper style, change the text formatting, and add attachments like photos, sketches, or scanned documents.
These are just a few examples of how you can customize the interface on specific apps. Many other apps offer various customization options to enhance your user experience.
When exploring an app, take a moment to browse through its settings or preferences. Look for options that allow you to personalize the app’s interface, change display preferences, or customize the layout to suit your needs.
By customizing the interface on specific apps, you can streamline your workflow, improve productivity, and create a more personalized and enjoyable experience on your iPad.
Now that you know how to customize the interface on specific apps, feel free to explore other apps on your iPad and discover the customization options that each one offers!
Utilizing Split View and Slide Over
Split View and Slide Over are powerful multitasking features on the iPad that allow you to work with multiple apps simultaneously. With these features, you can boost productivity and enhance your multitasking capabilities. Here’s how you can utilize Split View and Slide Over on your iPad:
Split View: Split View enables you to have two apps open side by side on the screen, allowing you to work on both simultaneously.
- To activate Split View, open an app and swipe up from the bottom of the screen to access the dock.
- Locate the second app you want to use and tap and hold its icon.
- Drag the app icon to the left or right side of the screen until it snaps into place, splitting the screen into two sections.
- Release your finger to activate Split View mode.
- You can adjust the divider between the two apps by dragging it to the desired position.
- To exit Split View, simply drag the divider all the way to one side of the screen, making one app fullscreen, or swipe the divider towards the center to temporarily hide it.
Slide Over: Slide Over allows you to quickly access a secondary app in a floating window on top of the current app you’re using.
- Swipe from the right edge of the screen to the left to bring up the Slide Over app picker.
- Drag an app from the app picker onto the screen to open it in a Slide Over window.
- You can swipe left or right on the Slide Over window’s handle at the top to switch between different apps in Slide Over mode.
- To dismiss the Slide Over app, swipe it off the right edge of the screen or tap the handle and drag it off the screen.
Both Split View and Slide Over provide great flexibility in multitasking on your iPad. You can use Split View to work on two apps side by side, such as writing an email while referencing a web page, or taking notes while watching a video. Slide Over, on the other hand, allows you to quickly access apps without leaving your current app.
Note that not all apps support Split View and Slide Over. However, many popular apps have been optimized for these features, making multitasking a seamless experience.
Now that you know how to utilize Split View and Slide Over, explore your favorite apps and maximize your productivity by using these powerful multitasking features on your iPad.
Related Stories
Download Manuals For Every iPad Model Here
9 Unbelievable Lightning To HDMI Cable Adapter for 2024
What Should You Do With A Cracked IPad Screen?
What Is IWork For IPad?
How To Control F On iPad
How To Turn Off Tips On The IPad
10 Unbelievable HDMI Lightning Cable Adapter Iphone for 2024
8 Unbelievable HDMI To Lightning Cable Adapter for 2024

I Had an Old Building and a Lot of Computers: How a Kazakhstan Businessman Risked Opening a Business in Miami


Best Cheapest Knives in CS2

The Magic of a Business Model: Successful Companies You Could Learn From

A Comprehensive Guide to Choosing the Right Method of MFA for Your Business

Democratizing Access: How Cryptocurrency Exchange Aggregators Empower Traders

Top 100 Christmas Songs for the Best Christmas Music

The Life and Career of Dean Haglund: A Journey from Canada to the Paranormal and Beyond

16 Best Ad Blocker For Every Browser and Device

Different Types of Aesthetics: 30 Outfit Ideas to Step Up Your OOTD Game

Monopoly Man Monocle and 10 Other Popular Examples of the Mandela Effect
How-To Geek
How to take a full-page screenshot of a website on an iphone or ipad.
Single-page screenshots are so last year. Let's go the whole hog.
Using a feature tucked away in iPhones (running iOS 13 or later) or iPads (running iPadOS 13 or later), you can take a "full-page" screenshot of a website in Safari and save it as a PDF file. Here's how.
First, open Safari on your iPhone or iPad and navigate to the website you'd like to capture with a full-page screenshot. (This feature doesn't work in Chrome for iPhone or iPad yet.)
When you're ready, take a screenshot on your device by pressing a combination of physical buttons. Here's how to do it on each type of device:
- iPhones without a Home button: Briefly press and hold the Side and Volume Up buttons at the same time.
- iPhones with a Home and Side button: Briefly press and hold the Home and Side buttons at the same time.
- iPhones with a Home and Top button: Briefly press and hold the Home and Top buttons at the same time.
- iPads without a Home button: Briefly press and hold the Top button and the Volume Up button at the same time.
- iPads with a Home button: Briefly press and hold the Top button and the Home button at the same time.
Related: How to Take a Screenshot on Your iPhone or iPad
After you take a screenshot, you'll see a thumbnail image of the screenshot in the corner of the screen. Tap the thumbnail once.
After tapping the thumbnail, you'll enter a screenshot editing mode. Tap the "Full Page" tab located just below the toolbar at the top of the screen. You'll see a preview of the entire web page appear along the right side of the screen. You can scroll through it by sliding your finger.
If you don't like the capture, you can press the Trash Can icon to delete it. But if you're satisfied and want to save it as a PDF file, tap "Done."
In the small pop-up dialog that appears, tap "Save PDF to Files."
Next, browse to the location in Files where you want to save the full-page website capture. When you find the right spot, tap "Save."
If you want to read the full-page screenshot later, open the Files app , navigate to the location of the PDF you just saved, and tap the file once to open it.
Repeat this process as often as you'd like with any website that you'd like to capture as a PDF. Interestingly, the full-page screenshot technique also works in Apple's Pages and Notes apps (although not perfectly), so it might work in other apps as well if you experiment. Have fun!
Related: How to Find Downloaded Files on an iPhone or iPad
[iOS Safari] Fullscreen API on a non-video element
webkitEnterFullScreen API is supported on iOS for video element, but not for a div element. Also as a fullscreen demo website shown, Safari on macOS supports div element but not on iOS.
Is there any plan to add the support in iOS? If not is there any way to fullscreen a div element or make it run as fullscreen on Safari iOS?
Please Apple, what are your developers doing? Allow Fullscreen API in DIV elements on iPhone.
This is important. What's apple doing??
Please we need Fullscreen API in DIV elements for iPhone!
Indeed we need this on iOS
According to the Browser Compatibility table on the Mozilla Developer Network, the Fullscreen API is only partially supported in Safari on iOS and uses a nonstandard name.
Hopefully, Apple allows this in the near future as they had in the past.
we need this, all other browsers support this. why apple does not support?
yes, what are the engineers doing everyday in Apple??? How incredible you don't make such easy api!!!
we agree ...
This. Is. Something. Required.
No progress?????
It's obviously a strategy from Apple to NOT support the Fullscreen API, it's now the only thing left that prevents people from making full-blown web-based games, and that would of course be a disaster for the App Store... Apple has sadly become the new Microsoft ;-( it breaks my heart...
Sad but true
It should be possible to use canvas APIs to stream a canvas to a video media element and use the full screen API with the web kit prefix on iPhone iOS. In order to provide interaction, you could capture events falling on the video surface and project them onto the canvas giving you theoretically full interactivity without needing Apple to implement something different
This isn't even supported on a video element, maybe do that first????
Hi all! I have a little question: Where is the Fullscreen Api on ios 16.1? How can i turn it on?
I would like to inquire whether there are any plans to implement the Fullscreen API in future versions of Safari for iOS? Having this crucial API supported across all versions would be immensely beneficial for developers like me, as it would enable us to create more immersive and user-friendly web applications for Safari users
Please bring back full-screen API. We can't use full-screen video mode on Google Drive. Everyone faces this problem only on iPhones. But with Other OS like Android, everything works perfectly. Please bring Full-Screen API on iOS.
Safari's Fullscreen API implementation was updated and unprefixed in Safari 16.4 on macOS and iPadOS.
Now, in Safari 17.2 beta, Fullscreen API is supported on iPhone.
We'd love to have you help test Safari 17.2 beta. If you find any issues, provide your feedback at bugs.webkit.org .
Hi @Apple Staff
I've been on linked 17.2 Beta Release Notes but I could not find any mention of fullscreen API. In particular, I'd like to understand what parts of API are implemented and what parts are not, or maybe partially implemented.
Where can I find more details? Thanks

How to view and clear your web browsing history in Safari on iPhone or iPad
K nowing how to view and clear your web browsing history in Safari on an iPhone or iPad is fundamental for privacy. After all, browsing history comes bundled with web navigation unless you're on Private browsing.
Safari is Apple’s proprietary web browser, and it offers a simple method to review and delete specific websites from your web history, or all of it. In this guide, we'll walk you through the steps to access and clear your Safari browsing history on iPhone and iPad.
Additionally, for an incredibly secure browsing experience on iPad, we recommend checking out the best iPad VPN .
Tools and requirements
- An iPhone or iPad
Steps for how to view and clear your web browsing history in Safari on iPhone or iPad
- Launch Safari.
- On an iPhone, tap the Book icon at the bottom. On an iPad, tap the 'Show Sidebar' button at the top left.
- Select the History tab (Clock icon).
- Tap 'Clear' and select the timeframe.
- Tap 'Clear History'.
Step-by-step guide to view and clear your web browsing history in Safari on iPhone or iPad
We’ve demonstrated the steps below on an iPhone. But the process is nearly the same on the iPad, and we’ve pointed out the differences where relevant.
1. Launch Safari and access History
Open Safari on your iPhone and tap the 'Bookmarks' button at the bottom (beside the tab switcher button).
On iPad, tap the 'Show Sidebar' button at the top left corner.
2. Clear History
Select the History tab (clock icon) to view all your browsing history.
Tap 'Clear' at the bottom right corner to bring up the menu and choose a duration under the 'Clear Timeframe : Last hour , Today , Today and yesterday' , and 'All history' .
To close tabs along with clearing history, toggle on 'Close All Tabs' .
Finally, tap 'Clear History' at the bottom to erase your browsing history.
To delete only specific websites from history, go to the History tab , tap 'Edit' (in the bottom left corner), select the websites you wish to delete, and then tap 'Delete' (bottom right corner).
Final thoughts
Clearing your web browsing history in Safari is a straightforward and effective way to boost privacy. But remember that deleting your history removes data that you could easily use to access previously visited websites. If you’d prefer not to save your browsing data, try the Private Browsing Mode on Safari.
For more iPad and iPhone tips, check out our tutorials on how to use and configure a VPN on your iPhone or iPad , how to change your iPhone password or reset it , and how to save, view and manage passwords in Safari .

- Meta Quest 4
- Google Pixel 9
- Google Pixel 8a
- Apple Vision Pro 2
- Nintendo Switch 2
- Samsung Galaxy Ring
- Yellowstone Season 6
- Recall an Email in Outlook
- Stranger Things Season 5
Do you need antivirus software on an iPad?

Did you just buy an iPad for yourself or family member? If the plan is to use that iPad for emailing, web browsing, gaming, and similar activities, then you’re wondering if you should install antivirus software like you would on a full-sized computer.
Security and privacy on an iPad
Take precautions against potential threats, stay up to date and safe on your ipad, antivirus software on ipad.
The short answer is no, you don’t need antivirus software on an iPad. But why not?
We’ll explain the security and privacy features that come with iPadOS and how you can use them to stay safe when using your iPad.
- Best Apple deals: Save on AirPods, Apple Watch, iPad, MacBook
- The 6 best iPad alternatives in 2024
- Best iPad deals: Save on iPad Air, iPad Pro, iPad Mini
You may use your iPad instead of a laptop or desktop computer, and while it can do many of the same things those devices can, an iPad isn’t vulnerable to threats in the same way.
Apple’s iPadOS is a compartmentalized system. Unlike other operating systems, apps do not have direct access to files of other apps. This means that infections and viruses can’t spread like they can on other operating systems.
With this in mind, don’t think that your iPad is immune from other kinds of cyber threats. This can include unauthorized access to your device, phishing, or even adware.
The biggest danger on your iPad can come from your own actions or lack thereof. By not taking precautions, ignoring the built-in security features, or even jailbreaking your device, you can open yourself up to potential danger.
So, while you may not need specific antivirus software on your iPad, you should be aware of, learn about, and enable the features Apple provides on iPads to protect yourself and your device.
Even though Apple’s security features can protect you, you must be willing to use them. You should also be cautious when doing things like visiting websites and sharing information. Here are several precautions you can take:
Prevent access to your iPad
Protecting your data starts with preventing physical access to your iPad and items on the Lock screen.
Use Face ID, Touch ID, and a strong passcode . By using your face or fingerprint to unlock your iPad, you can lessen the chance that anyone else can unlock the device or make unauthorized purchases or payments. Also make sure that you have a strong passcode set up for the device.
Enable Find My iPad . If you should lose your iPad or if it’s stolen, you can not only track it down but control access to it using the Find My app .
Control access from the Lock screen . You can decide which iPad features can be accessed from your lock screen, including Control Center, recent notifications, widgets, and missed calls. Head to Settings > Touch ID (or Face ID) & Passcode to control access.
Sign in securely
When you sign in to websites and services, you can use a few measures to protect yourself.
Use Sign in with Apple . Introduced in 2019, Sign in with Apple allows you to set up or log into apps and services using your Apple ID. This option also uses two-factor authentication and limits the data shared.
Sign in using passkeys . With passkeys, you can log into websites and apps using Face ID or Touch ID instead of a password. Passkeys remain on your iPad when signed in with your Apple ID and are specific to the site or app where you create it, keeping it protected.
Use the Create Strong Password tool . If you can’t use either of the above options for a certain site or service, you can use Apple’s built-in tool for creating a strong password for you when prompted. That password can be saved to iCloud Keychain.
Stay safe when browsing the web
Even though you may prefer a different web browser, Safari comes with iPadOS and offers protection and tracking to keep you safe when browsing the web.
Manage your online privacy . You can adjust the Safari settings to keep your browsing private. Additionally, Safari prevents website trackers and provides you with a Privacy Report for a summary of what it detected.
Use iCloud Private Relay . By subscribing to iCloud+, you can take advantage of the iCloud Private Relay feature that prevents sites and services from seeing who you are and which website you’re visiting.
Beware of pop-up ads : If you do use another browser on your iPad or come across a website that contains pop-up ads, don’t play along. You never know where a web link might lead you or what the intent behind it is. The best thing to do is exit the website, especially if the ad tells you that you have a virus.
Keep your email private
Some threats come directly to your inbox. Using the email privacy features on iPad, you can keep your activity and email address to yourself.
Turn on Mail Privacy Protection . By enabling this feature, email senders cannot track your activity in the Mail app. This feature hides your IP address and prevents senders from seeing if you opened their email.
Hide your email address . Another feature for iCloud+ subscribers is the ability to hide your email address when filling out forms or signing up for services. This feature generates a random email address for you so that your personal email address stays private.
Don’t open links or attachments . You’ve probably heard this a number of times, but if you receive an email with a link or attachment from an unknown source or with a suspicious message, don’t fall into the trap. Don’t open the link or the attachment as they can each be dangerous to your data and device.
Protect your information
Getting your information is exactly what malicious email senders, websites, and other privacy invaders want.
Manage app tracking . Some apps want to track you or your activity to provide information to advertisers. For this reason, apps are required to ask your permission before tracking you. If you do grant permission, you can change it later by opening Settings and going to Privacy & Security > Tracking .
Control what you share . You may be asked to share data like your location details or access to your microphone, camera, or Bluetooth to use an app. You can review and adjust these permissions in Settings > Privacy & Security .
Review App Privacy Reports . When you review or download an app from the App Store, you can view the App Privacy Report to see what information the app collects and which permissions you must grant to use it.
One final action you can take to keep your iPad safe is updating iPadOS whenever there’s a new release. Like other operating systems, iPadOS receives updates that can include security patches for continued protection.
You can enable automatic updates so that when your iPad is charging, it’ll download and install the update . Alternatively, open the Settings and select General > Software Update to see if there’s a new version to install.
While you may not need to purchase antivirus software for your iPad, you should still take the necessary precautions to keep your device and data safe.
Take advantage of the built-in security and privacy features, and update your device when a new version of iPadOS is released.
Editors' Recommendations
- Best Lenovo laptop deals: Save on Yoga and ThinkPad laptops
- iPad Pro M4 vs. MacBook Air M3: a harder choice than ever
- Do you need antivirus software on a Chromebook?
- The best tablets in 2024: top 11 tablets you can buy now
- Does your Mac really need antivirus software? We asked the experts
- Antivirus Software

You'd think that few types of software are as trustworthy as some of the best antivirus programs, but it turns out that perceptions can be deceiving. Avast, one of the most recognizable antivirus solutions for PCs, was found to be secretly collecting and selling user data to third-party corporations for a period of six years.
Following an investigation, the U.S. Federal Trade Commission (FTC) fined Avast $16.5 million and banned it from doing this again in the future. Even if you weren't using Avast, your data may still have been compromised, as there are several antivirus software programs that all fall under the same umbrella.
Whether you’ve been shopping the best gaming PC deals or already have a lot invested in one of the best gaming PCs, some antivirus software is the first step in keeping it secure. With a lot of games accessible through online means, and with multiplayer action taking place primarily online nowadays, securing your setup is important. There is a lot of antivirus software out there, and while many of them offer similar features, their differences are important to note. We’ve tracked down the antivirus software we feel is the best for gamers to consider, and we’ve even narrowed the selections down into specific use case scenarios. The best antivirus software for gaming PCs in 2024
Buy if you want the best antivirus software for gaming PCs. Buy if you want the best antivirus software for full-screen gaming. Buy if you want the best antivirus software for optimized gaming. Buy if you want the best antivirus software for customized protection. Buy if you want the best antivirus software for multiple gaming device coverage.
For anyone checking out the best antivirus deals, you also want to make sure that you’re acquiring one of the best antivirus software tools out there. There are many different options available but not all work as well as you might expect. Besides different levels of effectiveness, some inefficient software can slow down your PC or Mac usage while it works in the background.
That’s why we’ve picked out the best antivirus software currently available, and considered price, features, and how smoothly it runs on your system. Below, we’ve picked them all out and highlighted why they’re worth your time and money. Each of these antivirus tools will help keep your PC more secure, with some also providing you with enhanced privacy protection too. The best antivirus software in 2024
Looks like no one’s replied in a while. To start the conversation again, simply ask a new question.
Full screen problem on iPad
Hey guys, I recently updated my iPad to 15.4.1 after
that I just can't make fullscreen videos on chrome or
safari. I tried to restart iPad and request desktop site
but they didn't solve the problem. Could you help me
iPad, iPadOS 15
Posted on Apr 19, 2022 5:49 AM
Posted on Apr 20, 2022 7:36 AM
Hello Yhaka,
Thank you for reaching out to Apple Support Communities.
Let's attempt to clear your website data to improve performance.
"Clear website data
You can clear website data occasionally to improve Safari performance. If you still need help, follow these steps:
- Go to Settings > Safari.
- Tap Clear History and Website data.
- Tap Clear History and Data to confirm."
More information can be found here: If Safari displays a blank page or quits on your iPhone, iPad, or iPod touch
If the issue persists, can you provide a few more details? When did you first notice this? Which website are you attempting to view a video on? Does this happen on multiple websites? Also, what exactly happens after you tap on full screen?
Similar questions
- How do I get to a full screen on iPad when using Safari How do I change to a full screen when I’m using Safari on the iPad 2123 1
- How to get my iPad to full screen using safari How can I get my iPad back to full screen 911 1
- Fullscreen When I go to watch a video like anime on a website and when I turn my phone to go fullscreen it will not 1610 1
Loading page content
Page content loaded
Apr 20, 2022 7:36 AM in response to yhaka
M4 iPad Pro Review: Do-It-All Machine For Work And Play
Apple’s tablet is the first machine to run the company’s latest silicon.
- Share to Facebook
- Share to Twitter
- Share to Linkedin
M4 iPad Pro
When the iPad Pro first debuted nine years ago, Apple ran a marketing campaign hailing it as a computer replacement, an idea so far from reality that I wrote an article mocking the campaign. In recent years, however, the iPad Pro really did become capable enough to replace a computer for some. This upgrade came from a combination of software optimizations and extremely powerful hardware.
With the newest 2024 iPad Pro, the line between iPad and computer becomes blurrier than ever. Other than a computer OS being able to open more windows in freeform mode, there really isn’t much left a computer — be it MacBook or the best Windows machine — can do that this iPad Pro cannot. But there are many things this iPad Pro can do a computer could only dream of.
The iPad Pro looks similar from front and back from afar. But upon closer examination and handling you’ll see noticeable, and pretty major, upgrades. For one, the new machine is thinner and lighter, with the larger 13-inch model measuring 5.1mm and weighing just under 1lb. The display is now using OLED technology, which can produce deep blacks and punchy reds. There’s also an option to add an anti-reflective matte coating. But the biggest change may be the brain: this iPad introduces the newest M4 chip, coming just 10 months after the M3.
The iPad Pro measures just 5.1mm
The OLED display produces deep, pure blacks.
The M4 is a bleeding edge silicon, and it debuting in an iPad first is major news. However, I’m not sure an iPad running a mobile OS can fully unlock the full potential of the chip, hence why I wrote the biggest “may” be the silicon. I’m not sure most users will be able to see much difference in performance between this new M4 iPad and previous M2 iPads (there were no M3 iPads).
The iPad Pro also gains new redesigned accessories that are increasingly becoming must-purchases. There’s a new Magic Keyboard that’s slimmer, with a metallic palm rest that makes it look more like a MacBook base. The Apple Pencil gets upgraded to the Pro moniker with a more features and a haptic vibration motor inside. When the iPad is attached to the this new keyboard, it really does look like an Apple laptop.
iPad Pro with M4 chip and Magic Keyboard
There are a few new software features pertaining to widely used creative apps like Final Cut Pro, Logic Pro and Procreate, but most of these are reliant on this device’s new hardware, like the new Apple Pencil Pro, and the M4 and M2 silicon respectively in this iPad and the also newly introduced iPad Air.
Final Cut Pro on iPad
Final Cut Pro now can run four live streams (from iOS devices) at the same time, projecting real-time footage of four 4K footage that can be tweaked or adjusted on the iPad itself. Once filming is finished, all four clips are synced to a single timeline, and are able to edited with all four camera angles. It’s an amount of power unheard of coming from a thin, handheld device.
iOS 17.5 here runs smoothly — maybe too smooth. Sometimes when I’m scrolling through a video file in Final Cut Pro, or locating a file in the File app, and I find the scrolling to zip through so fast I’m shooting way past what I’m trying to look for. I had to train myself to scroll slower on the new Magic Keyboard’s larger trackpad.
Performance
This being the first machine to run on Apple’s newest silicon, performance has of course been top notch. There has been absolutely no lag, slowdowns, or stutters, even when I was editing 4K videos or playing a game of NBA 2K with apps running in the background. As I said, the M4 chip is going to be powering everything from deskbound iMacs to MacBook Pros, it is arguably too powerful for “just” this optimized mobile OS.
Renders of the iPad Pro’s capabilities.
The new M4 is also twice as efficient as the M2, and I am definitely seeing battery life improvements. I can take this device to a coffee shop, type for an entire hour on a CMS running on Safari, and see just a 4-5% battery dip.
If I do a bit more, like actively jump between apps, scroll through social media, and watch some YouTube videos, then I can get the battery to drain close to 10% an hour. Basically, unless you’re actively pushing the machine (which is gaming or video editing), this iPad Pro can last at least 10-14 hours. If you’re just using this to casually check emails and read articles for an hour or so a day, you could go a week and half without needing to charge the tablet.
For more intensive tasks, I performed an export of an 11 minute, 4K/30 video shot in ProRes422. I could scrub through the timeline without any lag, and exporting took just two minutes, 43 seconds. I did the same export on the older M2 iPad Pro and it took a bit over three and half minutes. That 50 or so of extra speed isn’t life changing, but it does add up, especially if my workflow becomes more complicated. The more complicated my video project, the bigger the gap in exporting times will be.
Gaming on the ipad Pro
I used the Apple Pencil Pro to do some photo editing on Pixelmator, and sketched on Procreate, and the stylus is still among the best in the market. I’m not sure if just the addition of an haptic engine and support for barrel roll gesture is worthy of a Pro moniker, but nonetheless, the sketching and drawing experience is top notch.
Apple Pencil Pro
Extremely powerful, but do you need it?
The M4 iPad Pro is a cutting edge beast of a do-it-all machine. But I wonder if Apple putting the M4 in this is due to the imminent release of Qualcomm’s own Snapdragon X Elite chip built on the same ARM architecture. Rumors and leaks say the X Elite was superior to the M2 and M3 chip, so perhaps the M4 being launched in an iPad is to shush those comparisons before they start.
The reality is this iPad Pro is a bit of an overkill in power. The M2 chip in the last iPad Pro is still extremely capable and unless you’re actively doing very serious professional things like the aforementioned livestream four simultaneous feeds into an iPad, you are not going to see noticeably day to day improvements over the older iPad in the performance end. The better screen, lighter weight and longer battery life are noticeable, though. Still, I don’t think those who already own the M2 iPad Pro need to rush out to upgrade to this. But if you’re on M1 or anything older, and you want the Pro iPads, this won’t disappoint.
The matte coating gives the screen an anti-glare feature.
I think if you’re on the market for a new tablet, and you got money to spend and want the best of the best, then sure, this is the one to get. But if you’re remotely watching your budget then you could consider the M2 iPad Air, or M2 iPad Pro. This machine is a flex.
- Editorial Standards
- Reprints & Permissions
Apple iPad Air 13-inch (2024) review: bigger, faster, and the best bet for your big-tablet dreams
Apple ipad air 13 inch puts the big screen within reach.

TechRadar Verdict
If you’re looking for big-screen iPad fun but your budget doesn’t stretch to Apple’s latest wall-busting Pro tablets, the iPad Air 13-inch (2024) has you covered. It’s an attractive and very portable slab that’s ready for just about anything. Artists will love it, as will creatives with an itch to make music and video. Thanks to the M2 chip it’s also an able workhorse and, with the addition of the Magic Keyboard, does an excellent impression of an ultraportable laptop.
Huge screen
Formidable power
Excellent battery life
No longer the lightest iPad
No wireless charging
No camera updates
Why you can trust TechRadar We spend hours testing every product or service we review, so you can be sure you’re buying the best. Find out more about how we test.
- Price and availability
- Performance
- Battery and connectivity
- Should I buy?
Also consider
- How I tested
Apple iPad Air 13-inch (2024): one-minute review
Does it bother me that the new iPad Air is no longer Apple ’s lightest iPad? Not really. It’s just the irony of the thing. The Air branding was always intended to signify lightness in weight and design, and even at 13 inches the new iPad Air still fulfills that promise; just don’t hold it next to the more advanced and pricier iPad Pro , which is thinner and lighter than not only this tablet but the new 11-inch Air.
What does matter here is the now vast creative and entertainment landscape that is the iPad Air 13-inch. It’s a screen size I never thought I needed, let alone would enjoy; but in a way, I’ve been lying to myself.
I used the 12.9 iPad Pro all the time. It’s kind of heavy and a bit awkward, but I can’t argue with the huge display when it comes to big drawings and big-screen mobile TV and movie viewing. In fact, I love watching content from my favorite streaming services on it. But it’s expensive, and it perhaps feels like overkill for the task at hand. The iPad Air 13-inch is the more affordable option for those with big-screen iPad dreams.

It’s also a worthy update for any current iPad Air owner. You get a significant screen-size bump (almost 20% more real estate), more storage (it now starts at 128GB), more power thanks to the impressive M2 chip, and a far better placement for that sharp and useful ultra-wide FaceTime camera.
You could spend less on a 10.9-inch iPad, but then you’d miss out on that next-generation Apple silicon performance, Apple Pencil Pro support, and the svelte 6.1mm frame.
If all-out power is your thing, you might be considering the even thinner iPad Pro and its powerful new M4 processor; but if you’re reading this review, that will likely be overkill. In my experience, the M2 chip has more than enough power for most iPad users.
During my testing I used the new Air for everything from content consumption and web browsing to pro-level music editing and console-level gaming, and the iPad Air 13-inch and M2 chip had power to spare.
If you’re looking for the perfect balance of price, performance, and screen size, the iPad Air 13-inch is the tablet I’d recommend and easily joins our list of the best tablets .
Apple iPad Air 13-inch (2024): price and availability
- Available May 7 for $599 / £599 / AUS$999 (11-inch) and $799 / £799 / AUS$1,299 (13-inch)
- 8GB RAM standard. Storage options range from 128GB to 1TB
Apple’s 13-inch iPad Air and the smaller 11-inch model are available now, starting at $799 / £799 / AU$1,299 and $599 / £599 / AU$999, respectively. Both iPad Air options start with 128GB of storage but can be configured with up to 1TB, with 256GB and 512GB options. My test unit was configured with cellular support and 512GB of storage.

- Value score: 4.5 / 5
Apple iPad Air 13-inch (2024): specs
Apple ipad air 13-inch (2024): design.
- Bigger but familiar
- Solid construction
- Design is almost iconic
- Air a slight misnomer
While it’s fair to call the design of the iPad Air 13-inch (2024) familiar, this tablet is also quite different. It’s the lightweight but big-screen iPad Air you dreamed of and, if you can ignore that even thinner 13-inch iPad Pro over there, it’s one of the most exciting new iPad entries in a long time.
While it shares its 6.1mm profile with previous iPad Airs, things diverge from there. This is an 11.04 x 8.46-inch / 28 x 21.5cm recycled aluminum and glass slab that weighs 1.36lbs / 617g. Considering all the extra screen real estate, that’s a pretty remarkable accomplishment (again, pay no mind to the essentially 1lb (579g) iPad Pro 13-inch over there).
Admittedly, little else has changed on this larger slab. The 12MP rear camera is in the same relative spot, as are the volume buttons near the top of one long edge, and the adjacent and responsive Touch ID button. Even the size of the screen bezel looks the same (though it is slightly thinner). But within that black border lies an important update: the FaceTime camera is finally on one of the wider landscape edges, and now sits right below the Apple Pencil magnetic connector (used to pair and charge the Pencil). This small yet significant change required reengineering the charging technology in the new Apple Pencil Pro and inside the new iPad Airs and Pros, which is why the new Pencil Pro is only compatible with the new iPads, and why the new iPads aren’t compatible with all older Pencils. The update also required the shifting of a microphone from the top edge of the iPad to the adjacent bezel (it sits almost an inch away from the camera).
In other words, the iPad Air 13-inch is both fresh and familiar. It’s elegant, thin, lightweight, and big enough to support a wide range of activities. It also makes for a great pairing with Apple’s latest Magic Keyboard, which, while it hasn’t been redesigned to the same extent as the new Magic Keyboard for iPad Pro, is still an excellent, full-sized keyboard for the iPad Air, with a responsive trackpad.
Thanks to the new Air’s much larger screen, the combination feels more than ever like an ultraportable laptop. Just keep in mind that the Magic Keyboard will set you back an eye-popping $349 / £349.00 (almost half of what you pay for a base-model iPad Air 13-inch). The Magic Keyboard for iPad Air 11-inch costs $299 / £299.00. At that point, you might consider buying a MacBook Air 13-inch running the M3 chip (it costs less); just bear in mind that you’ll be gaining some weight and losing both the touchscreen and Apple Pencil compatibility.
- Design score: 4.5 / 5
Apple iPad Air 13-inch (2024): display
- Sharp and colorful
- The 13-inch model gives you more nits
- Roomy and responsive

Like much of the rest of the iPad Air, the tablet’s Liquid Retina display is basically the same as the display on the smaller iPad Air 5th generation, aside from being much larger. Yes, there are a lot more pixels to play with – instead of 1640 x 2360 pixels, you get 2732 x 2048. It’s still the same 264ppi and eye-pleasing Wide color (P3) support, though you do get 600 nits max brightness on this 13-inch iPad Air (the 11-inch model remains at 500 nits). There’s an anti-reflective coating that does a decent job in bright direct light, and the oleophobic film is somewhat effective at repelling fingerprints. As I write this on the iPad Air 13-inch I can’t spot a single smudge, but if I turn off the screen quite a few are evident.
Numbers aside, what matters here is image quality, and across a wide variety of content types, it’s excellent. Everything from photos I took with the iPad to movies, console-level games, apps, websites, and video calls looks great on it. It only suffers a bit in comparison to its new big brother, the M4 iPad Pro, which boasts Apple’s new ‘tandem OLED ’ Ultra Retina XDR display. If insanely deep blacks and eye-popping specular highlights are your thing, you may want to consider this more expensive option.

- Display score: 4/5
Apple iPad Air 13-inch (2024): cameras
- The FaceTime camera is now on the landscape side
- No other significant photography changes
The iPad Air 13-inch has two cameras: a 12MP (f/1.8) wide on the back and a 12MP ultrawide (f/2.4) on the front.
That ultra-wide is there not so much to capture group selfies but for use with Apple’s Center Stage technology, which basically pans the camera frame around the full frame to keep you in view. When I use it during FaceTime calls, it means I can get up and walk around in front of the iPad Air, and the FaceTime camera will crop in to keep me close and in the center of the frame. If you take a selfie, the camera will capture a regular ultra-wide snap.

The rear camera still includes a 5x digital zoom (it’s fine but I would never recommend a digital zoom over an optical one if it’s available) and can even shoot 63MP megapixel panoramic if you fancy holding a 13-inch tablet steady as you slowly pan from one street to another.
On the video front, the FaceTime camera can shoot up to 1080p 60fps video and timelapse video. The rear camera can shoot 4K at up to 60fps, along with slow-motion video up to 240fps (720p), and timelapse. Both cameras offer cinematic video stabilization, which crops the overall frame to reduce screen shake and give your videos a smoother look.
I understand that some people love shooting photos with their iPads, especially because the screen acts as a huge viewfinder, and I guess they’ll be even more pleased with the even larger display of the iPad Air 13-inch. The photos I took for good. There’s lots of color and detail but I far prefer the image quality I can get with my iPhone 15 Pro Max’s camera array.
- Camera score: 4/5
Apple iPad Air 13-inch (2024): software
- iPadOS is familiar and full of utility
- This much screen real estate cries out for richer multi-tasking
I’m generally a fan of iPadOS, even as it straddles the line between a tablet platform and a more open one designed for a laptop. I appreciate the ease with which I can use Sidecar to connect the iPad 13-inch’s big screen to my MacBook Air and use it as another desktop extension. Universal control mode, where I can seamlessly move my laptop mouse from the Mac screen to the iPad, makes the tablet seem like a cohesive part of the macOS ecosystem.
Being able to have up to three windows open and running different or multiple instances of apps like Safari is useful, but I’m ready to have even more control and start defining the total number of windows I want running on the iPad. Maybe that will come in iPadOS18.
There are so many things I enjoy doing on the iPad, like writing, communicating, video, messaging, playing games, and watching action movies, but nothing compares to drawing on an iPad.
I spent hours drawing this dog in Procreate. Even though Procreate did not at the time support the new Apple Pencil Pro features like barrel roll and squeeze (more about these below) to change settings and tools (that functionality came later during my tests, and only in beta apps), it was still a pleasure. There is zero delay between my touching the Pencil to the screen and digital ink ‘flowing’ out of it.
For the purposes of my review, Apple provided me with a $129 / £129 / AU$219 Apple Pencil Pro. This new digital stylus is a dead ringer for the Apple Pencil 2nd Generation, but there are some big differences. The new Pencil introduces barrel roll, which uses a gyroscope to track when you’re rolling the pencil. On-screen, the digital pen tip turns from a vertical orientation to a horizontal one.
Once I got my hands on a beta version of Procreate, I found the feature a fun and creative addition to my drawing arsenal. Instead of using the studio pen settings in Procreate to vary the pen width, I just twisted the Pencil Pro in my fingers to switch nub orientation and fluidly change width.

Squeeze, which I accessed while using a beta version of the animation app Procreate Dreams, lets you squeeze the lower third of the pencil to access customized art app features, and haptics gives you vibration feedback on the Pencil. In Procreate Dreams, for example, a squeeze opens a rich circular options menu.

I’ve been drawing for a while on the iPad Pro 12.9 inch. I love the big canvas, but at 1.5lbs / 680g the iPad Pro 12.9 is a little unwieldy, and the lighter and thinner iPad Air 13-inch is a welcome change. Drawing on a screen this size takes me back to my old pencil and drawing-pad days. Drawing on a 10.9-inch, or even 11-inch display can feel confining compared to 13 inches of digital space.
While Apple is expending considerable effort in pitching the iPad Pro as the ultimate creative tool, the iPad Air can hold its own in this respect, and I had no trouble editing 4K video in iMovie or managing dozens of tracks in Logic Pro.
- Software score: 4 / 5
Apple iPad Air 13-inch (2024): performance
- M2 is aging but still very powerful
- Double the base storage
- Hard to find something the tablet couldn't do
At the heart of the iPad Air 13-inch’s impressive performance is the M2 chip, a piece of Apple silicon I’ve had experience with in the last-gen MacBook Air. Even though this chip is now two generations behind the iPad Pro’s M4, it’s no slouch.
With an 8-core CPU, 10-core GPU, and 16-core Neural Engine (backed by 8GB of RAM and 128GB of storage – up from 64GB), there’s still significant headroom on this aging bit of silicon. Even now, the Geekbench 6.3 numbers are impressive, and align with what I saw on the MacBook Air M2; and while its scores are lower than those of the M3, they remain among the best you can get for this class of product. In other benchmarks that looked at gaming and 3D performance, we saw significant improvement over the iPad Pro 12.9’s M1 performance.
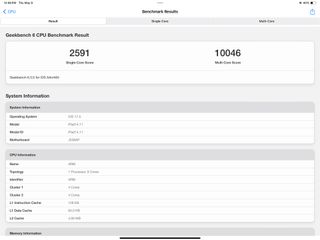
All that performance is only interesting, though, if it powers real-world apps. The tablet is an able gaming platform. I raced around a track in Grid AutoSport Custom Edition , and was pleased to see nothing but smooth motion and zero lag. The iPad Air 13-inch also performed well when I played the incredibly creepy Resident Evil 4. The motion was smooth, and there was only a tiny bit of pixelation in the action sequences. I played that game with and without headphones – the landscape stereo speakers, which are positioned on either side of the tablet, deliver excellent and quite rich audio, but I highly recommend enjoying all videos and gaming content audio through a pair of AirPod Pros 2 to get the full Spatial Audio experience.
- Performance score: 4.5 / 5
Apple iPad Air 13-inch (2024): battery and connectivity
- All-day battery life depending on activity
- Can sip power for basic tasks
- More intense ones can drain it faster

Battery life is rated to last a “full day” according to Apple, or around 10 hours. Our test put it at 11 hours and thirty minutes. In more anecdotal tests, my battery life ranged from 10 hours to as little as eight or six depending on the activity and settings (like screen brightness).
My iPad Air 13-inch test unit came with 5G connectivity. It was reasonably solid on my commute home, but my neighborhood is a 5G desert, so I had to make do with LTE. The iPad Air supports WiFi 6E, but oddly not the emerging WiFi 7 standard. There’s also support for Bluetooth 5.3. As with most US-based iPhones, the iPad Air is eSIM-only, but in all markets.
- Battery and connectvity score: 4 / 5
Should you buy the Apple iPad Air 13-inch (2024)?
Buy it if….
You crave the big screen without the overhead
The iPad Pro is no longer the only big-screen iPad game in town. The iPad Air 13-inch takes all that was good about the last-gen iPad Air and upgrades and improves it without making it too expensive.
It’s time for a big upgrade
If you have an aging iPad and want a big screen and Apple Pencil Pro compatibility, without the expense of an iPad Pro, the 13-inch Air is the clear choice.
Don’t buy it if…
You want the ultimate tablet
If you want Apple's ultimate tablet, look no further than the iPad Pro 13-inch. It has more power and brand-new screen technology.
You want a truly small and lightweight tablet and M2 power
The cheaper, smaller, lighter, iPad Air 11-inch might be perfect for you.
Not convinced by the iPad Air 13-inchPad? Here are a few other options to consider:

Apple iPad (2022)
The OnePlus Pad is a fine tablet, but a lot of what makes it great for OnePlus owners is also what makes the iPad great for iPhone owners. If you have Apple’s phone, buy Apple’s tablet, you’ll be happier.
Read our full Apple iPad (2022) review

Samsung Galaxy Tab S8
While the OnePlus Pad cuts corners with the processor, Samsung’s flagship tablet had the best Qualcomm Snapdragon around when it launched in early 2022, and it’s still plenty powerful. You can also get it with more RAM and storage.
Read our hands-on Galaxy Tab S8 review

Lenovo Tab P11 Pro Gen 2
The Lenovo P11 Pro Gen 2 has even less processing power than the OnePlus Pad, but Lenovo is using a gorgeous OLED display with a high resolution and a fast 120Hz refresh rate. Plus, it costs less than the OnePlus Pad, though it feels much less premium.
Read our hands-on Lenovo P11 Pro Gen 2 review
How I tested the Apple iPad Air 13-inch
Apple loaned me an iPad Air 13-inch, Apple Pencil Pro, and the Magic Keyboard. Over almost a week, I used the iPad Air to do everything from stream content, to draw in Procreate, manage email, and browse the Web. I also used it to write this review.
I ran some of my own benchmarks but also relied on Future Labs for additional benchmark data and battery rundown tests.
I used the new Apple Pencil Pro for drawing, though its barrel roll and squeeze menu access features were not available during the majority of my testing time.
First reviewed May 2024

A 38-year industry veteran and award-winning journalist , Lance has covered technology since PCs were the size of suitcases and “on line” meant “waiting.” He’s a former Lifewire Editor-in-Chief, Mashable Editor-in-Chief, and, before that, Editor in Chief of PCMag.com and Senior Vice President of Content for Ziff Davis, Inc. He also wrote a popular, weekly tech column for Medium called The Upgrade.
Lance Ulanoff makes frequent appearances on national, international, and local news programs including Live with Kelly and Ryan, the Today Show , Good Morning America, CNBC, CNN, and the BBC.
Thousands of Linux servers infected by Ebury malware
Xiaomi is already developing its second EV – and it has its sights set on the Tesla Model Y
The PS5 is massively outselling the Xbox Series X and S combined, analyst claims
Most Popular
iPhone User Guide
- iPhone models compatible with iOS 17
- R ' class='toc-item' data-ss-analytics-link-url='https://support.apple.com/guide/iphone/iphone-xr-iph017302841/ios' data-ajax-endpoint='https://support.apple.com/guide/iphone/iphone-xr-iph017302841/ios' data-ss-analytics-event="acs.link_click" href='https://support.apple.com/guide/iphone/iphone-xr-iph017302841/ios' id='toc-item-IPH017302841' data-tocid='IPH017302841' > iPhone X R
- S ' class='toc-item' data-ss-analytics-link-url='https://support.apple.com/guide/iphone/iphone-xs-iphc00446242/ios' data-ajax-endpoint='https://support.apple.com/guide/iphone/iphone-xs-iphc00446242/ios' data-ss-analytics-event="acs.link_click" href='https://support.apple.com/guide/iphone/iphone-xs-iphc00446242/ios' id='toc-item-IPHC00446242' data-tocid='IPHC00446242' > iPhone X S
- S Max' class='toc-item' data-ss-analytics-link-url='https://support.apple.com/guide/iphone/iphone-xs-max-iphcd2066870/ios' data-ajax-endpoint='https://support.apple.com/guide/iphone/iphone-xs-max-iphcd2066870/ios' data-ss-analytics-event="acs.link_click" href='https://support.apple.com/guide/iphone/iphone-xs-max-iphcd2066870/ios' id='toc-item-IPHCD2066870' data-tocid='IPHCD2066870' > iPhone X S Max
- iPhone 11 Pro
- iPhone 11 Pro Max
- iPhone SE (2nd generation)
- iPhone 12 mini
- iPhone 12 Pro
- iPhone 12 Pro Max
- iPhone 13 mini
- iPhone 13 Pro
- iPhone 13 Pro Max
- iPhone SE (3rd generation)
- iPhone 14 Plus
- iPhone 14 Pro
- iPhone 14 Pro Max
- iPhone 15 Plus
- iPhone 15 Pro
- iPhone 15 Pro Max
- Setup basics
- Make your iPhone your own
- Take great photos and videos
- Keep in touch with friends and family
- Share features with your family
- Use iPhone for your daily routines
- Expert advice from Apple Support
- What’s new in iOS 17
- Turn on and set up iPhone
- Wake, unlock, and lock
- Set up cellular service
- Use Dual SIM
- Connect to the internet
- Sign in with Apple ID
- Subscribe to iCloud+
- Find settings
- Set up mail, contacts, and calendar accounts
- Learn the meaning of the status icons
- Charge the battery
- Charge with cleaner energy sources
- Show the battery percentage
- Check battery health and usage
- Use Low Power Mode
- Read and bookmark the user guide
- Learn basic gestures
- Learn gestures for iPhone models with Face ID
- Adjust the volume
- Silence iPhone
- Find your apps in App Library
- Switch between open apps
- Quit and reopen an app
- Multitask with Picture in Picture
- Access features from the Lock Screen
- Use the Dynamic Island
- Perform quick actions
- Search on iPhone
- Get information about your iPhone
- View or change cellular data settings
- Travel with iPhone
- Change sounds and vibrations
- Use the Action button on iPhone 15 Pro and iPhone 15 Pro Max
- Create a custom Lock Screen
- Change the wallpaper
- Adjust the screen brightness and color balance
- Keep the iPhone display on longer
- Use StandBy
- Customize the text size and zoom setting
- Change the name of your iPhone
- Change the date and time
- Change the language and region
- Organize your apps in folders
- Add, edit, and remove widgets
- Move apps and widgets on the Home Screen
- Remove or delete apps
- Use and customize Control Center
- Change or lock the screen orientation
- View and respond to notifications
- Change notification settings
- Set up a Focus
- Allow or silence notifications for a Focus
- Turn a Focus on or off
- Stay focused while driving
- Customize sharing options
- Type with the onscreen keyboard
- Dictate text
- Select and edit text
- Use predictive text
- Use text replacements
- Add or change keyboards
- Add emoji and stickers
- Take a screenshot
- Take a screen recording
- Draw in documents
- Add text, shapes, signatures, and more
- Fill out forms and sign documents
- Use Live Text to interact with content in a photo or video
- Use Visual Look Up to identify objects in your photos and videos
- Lift a subject from the photo background
- Subscribe to Apple Arcade
- Play with friends in Game Center
- Connect a game controller
- Use App Clips
- Update apps
- View or cancel subscriptions
- Manage purchases, settings, and restrictions
- Install and manage fonts
- Buy books and audiobooks
- Annotate books
- Access books on other Apple devices
- Listen to audiobooks
- Set reading goals
- Organize books
- Create and edit events in Calendar
- Send invitations
- Reply to invitations
- Change how you view events
- Search for events
- Change calendar and event settings
- Schedule or display events in a different time zone
- Keep track of events
- Use multiple calendars
- Use the Holidays calendar
- Share iCloud calendars
- Camera basics
- Set up your shot
- Apply Photographic Styles
- Take Live Photos
- Take Burst mode shots
- Take a selfie
- Take panoramic photos
- Take macro photos and videos
- Take portraits
- Take Night mode photos
- Take Apple ProRAW photos
- Adjust the shutter volume
- Adjust HDR camera settings
- Record videos
- Record spatial videos for Apple Vision Pro
- Record ProRes videos
- Record videos in Cinematic mode
- Change video recording settings
- Save camera settings
- Customize the Main camera lens
- Change advanced camera settings
- View, share, and print photos
- Use Live Text
- Scan a QR code
- See the world clock
- Set an alarm
- Change the next wake up alarm
- Use the stopwatch
- Use multiple timers
- Add and use contact information
- Edit contacts
- Add your contact info
- Use NameDrop on iPhone to share your contact info
- Use other contact accounts
- Use Contacts from the Phone app
- Merge or hide duplicate contacts
- Export contacts
- Get started with FaceTime
- Make FaceTime calls
- Receive FaceTime calls
- Create a FaceTime link
- Take a Live Photo
- Turn on Live Captions in a FaceTime call
- Use other apps during a call
- Make a Group FaceTime call
- View participants in a grid
- Use SharePlay to watch, listen, and play together
- Share your screen in a FaceTime call
- Collaborate on a document in FaceTime
- Use video conferencing features
- Hand off a FaceTime call to another Apple device
- Change the FaceTime video settings
- Change the FaceTime audio settings
- Change your appearance
- Leave a call or switch to Messages
- Block unwanted callers
- Report a call as spam
- Connect external devices or servers
- Modify files, folders, and downloads
- Search for files and folders
- Organize files and folders
- Set up iCloud Drive
- Share files and folders in iCloud Drive
- Use an external storage device, a file server, or a cloud storage service
- Share your location
- Meet up with a friend
- Send your location via satellite
- Add or remove a friend
- Locate a friend
- Get notified when friends change their location
- Notify a friend when your location changes
- Turn off Find My
- Add your iPhone
- Add your iPhone Wallet with MagSafe
- Get notified if you leave a device behind
- Locate a device
- Mark a device as lost
- Erase a device
- Remove a device
- Add an AirTag
- Share an AirTag or other item in Find My on iPhone
- Add a third-party item
- Get notified if you leave an item behind
- Locate an item
- Mark an item as lost
- Remove an item
- Adjust map settings
- Get started with Fitness
- Track daily activity and change your move goal
- See your activity summary
- Sync a third-party workout app
- Change fitness notifications
- Share your activity
- Subscribe to Apple Fitness+
- Find Apple Fitness+ workouts and meditations
- Start an Apple Fitness+ workout or meditation
- Create a Custom Plan in Apple Fitness+
- Work out together using SharePlay
- Change what’s on the screen during an Apple Fitness+ workout or meditation
- Download an Apple Fitness+ workout or meditation
- Get started with Freeform
- Create a Freeform board
- Draw or handwrite
- Apply consistent styles
- Position items on a board
- Search Freeform boards
- Share and collaborate
- Delete and recover boards
- Get started with Health
- Fill out your Health Details
- Intro to Health data
- View your health data
- Share your health data
- View health data shared by others
- Download health records
- View health records
- Monitor your walking steadiness
- Log menstrual cycle information
- View menstrual cycle predictions and history
- Track your medications
- Learn more about your medications
- Log your state of mind
- Take a mental health assessment
- Set up a schedule for a Sleep Focus
- Turn off alarms and delete sleep schedules
- Add or change sleep schedules
- Turn Sleep Focus on or off
- Change your wind down period, sleep goal, and more
- View your sleep history
- Check your headphone levels
- Use audiogram data
- Register as an organ donor
- Back up your Health data
- Intro to Home
- Upgrade to the new Home architecture
- Set up accessories
- Control accessories
- Control your home using Siri
- Use Grid Forecast to plan your energy usage
- Set up HomePod
- Control your home remotely
- Create and use scenes
- Use automations
- Set up security cameras
- Use Face Recognition
- Unlock your door with a home key
- Configure a router
- Invite others to control accessories
- Add more homes
- Get music, movies, and TV shows
- Get ringtones
- Manage purchases and settings
- Get started with Journal
- Write in your journal
- Review your past journal entries
- Change Journal settings
- Magnify nearby objects
- Change settings
- Detect people around you
- Detect doors around you
- Receive image descriptions of your surroundings
- Read aloud text and labels around you
- Set up shortcuts for Detection Mode
- Add and remove email accounts
- Set up a custom email domain
- Check your email
- Unsend email with Undo Send
- Reply to and forward emails
- Save an email draft
- Add email attachments
- Download email attachments
- Annotate email attachments
- Set email notifications
- Search for email
- Organize email in mailboxes
- Flag or block emails
- Filter emails
- Use Hide My Email
- Use Mail Privacy Protection
- Change email settings
- Delete and recover emails
- Add a Mail widget to your Home Screen
- Print emails
- Get travel directions
- Select other route options
- Find stops along your route
- View a route overview or a list of turns
- Change settings for spoken directions
- Get driving directions
- Get directions to your parked car
- Set up electric vehicle routing
- Report traffic incidents
- Get cycling directions
- Get walking directions
- Get transit directions
- Delete recent directions
- Get traffic and weather info
- Estimate travel time and ETA
- Download offline maps
- Search for places
- Find nearby attractions, restaurants, and services
- Get information about places
- Mark places
- Share places
- Rate places
- Save favorite places
- Explore new places with Guides
- Organize places in My Guides
- Clear location history
- Look around places
- Take Flyover tours
- Find your Maps settings
- Measure dimensions
- View and save measurements
- Measure a person’s height
- Use the level
- Set up Messages
- About iMessage
- Send and reply to messages
- Unsend and edit messages
- Keep track of messages
- Forward and share messages
- Group conversations
- Watch, listen, or play together using SharePlay
- Collaborate on projects
- Use iMessage apps
- Take and edit photos or videos
- Share photos, links, and more
- Send stickers
- Request, send, and receive payments
- Send and receive audio messages
- Animate messages
- Send and save GIFs
- Turn read receipts on or off
- Change notifications
- Block, filter, and report messages
- Delete messages and attachments
- Recover deleted messages
- View albums, playlists, and more
- Show song credits and lyrics
- Queue up your music
- Listen to broadcast radio
- Subscribe to Apple Music
- Play music together in the car with iPhone
- Listen to lossless music
- Listen to Dolby Atmos music
- Apple Music Sing
- Find new music
- Add music and listen offline
- Get personalized recommendations
- Listen to radio
- Search for music
- Create playlists
- See what your friends are listening to
- Use Siri to play music
- Change the way music sounds
- Get started with News
- Use News widgets
- See news stories chosen just for you
- Read stories
- Follow your favorite teams with My Sports
- Listen to Apple News Today
- Subscribe to Apple News+
- Browse and read Apple News+ stories and issues
- Use Offline Mode to read downloaded News content
- Manually download Apple News+ issues
- Listen to audio stories
- Solve puzzles in Apple News
- Solve crossword and crossword mini puzzles
- Solve Quartiles puzzles
- Search for news stories
- Save stories in News for later
- Subscribe to individual news channels
- Get started with Notes
- Add or remove accounts
- Create and format notes
- Draw or write
- Add photos, videos, and more
- Scan text and documents
- Work with PDFs
- Create Quick Notes
- Search notes
- Organize in folders
- Organize with tags
- Use Smart Folders
- Export or print notes
- Change Notes settings
- Make a call
- View and delete the call history
- Answer or decline incoming calls
- While on a call
- Have a conference or three-way call on iPhone
- Set up voicemail
- Check voicemail
- Change voicemail greeting and settings
- Select ringtones and vibrations
- Make calls using Wi-Fi
- Set up call forwarding
- Set up call waiting
- Block or avoid unwanted calls
- View photos and videos
- Play videos and slideshows
- Delete or hide photos and videos
- Edit photos and videos
- Trim video length and adjust slow motion
- Edit Cinematic mode videos
- Edit Live Photos
- Edit portraits
- Use photo albums
- Edit, share, and organize albums
- Filter and sort photos and videos in albums
- Make stickers from your photos
- Duplicate and copy photos and videos
- Merge duplicate photos and videos
- Search for photos
- Identify people and pets
- Browse photos by location
- Share photos and videos
- Share long videos
- View photos and videos shared with you
- Watch memories
- Personalize your memories
- Manage memories and featured photos
- Use iCloud Photos
- Create shared albums
- Add and remove people in a shared album
- Add and delete photos and videos in a shared album
- Set up or join an iCloud Shared Photo Library
- Add content to an iCloud Shared Photo Library
- Use iCloud Shared Photo Library
- Import and export photos and videos
- Print photos
- Find podcasts
- Listen to podcasts
- Follow your favorite podcasts
- Use the Podcasts widget
- Organize your podcast library
- Download, save, or share podcasts
- Subscribe to podcasts
- Listen to subscriber-only content
- Change download settings
- Make a grocery list
- Add items to a list
- Edit and manage a list
- Search and organize lists
- Work with templates
- Use Smart Lists
- Print reminders
- Use the Reminders widget
- Change Reminders settings
- Browse the web
- Search for websites
- Customize your Safari settings
- Change the layout
- Use Safari profiles
- Open and close tabs
- Organize your tabs
- View your Safari tabs from another Apple device
- Share Tab Groups
- Use Siri to listen to a webpage
- Bookmark favorite webpages
- Save pages to a Reading List
- Find links shared with you
- Annotate and save a webpage as a PDF
- Automatically fill in forms
- Get extensions
- Hide ads and distractions
- Clear your cache and cookies
- Browse the web privately
- Use passkeys in Safari
- Check stocks
- Manage multiple watchlists
- Read business news
- Add earnings reports to your calendar
- Use a Stocks widget
- Translate text, voice, and conversations
- Translate text in apps
- Translate with the camera view
- Subscribe to Apple TV+, MLS Season Pass, or an Apple TV channel
- Add your TV provider
- Get shows, movies, and more
- Watch sports
- Watch Major League Soccer with MLS Season Pass
- Control playback
- Manage your library
- Change the settings
- Make a recording
- Play it back
- Edit or delete a recording
- Keep recordings up to date
- Organize recordings
- Search for or rename a recording
- Share a recording
- Duplicate a recording
- Keep cards and passes in Wallet
- Set up Apple Pay
- Use Apple Pay for contactless payments
- Use Apple Pay in apps and on the web
- Track your orders
- Use Apple Cash
- Use Apple Card
- Use Savings
- Pay for transit
- Access your home, hotel room, and vehicle
- Add identity cards
- Use COVID-19 vaccination cards
- Check your Apple Account balance
- Use Express Mode
- Organize your Wallet
- Remove cards or passes
- Check the weather
- Check the weather in other locations
- View weather maps
- Manage weather notifications
- Use Weather widgets
- Learn the weather icons
- Find out what Siri can do
- Tell Siri about yourself
- Have Siri announce calls and notifications
- Add Siri Shortcuts
- About Siri Suggestions
- Use Siri in your car
- Change Siri settings
- Contact emergency services
- Use Emergency SOS via satellite
- Request Roadside Assistance via satellite
- Set up and view your Medical ID
- Use Check In
- Manage Crash Detection
- Reset privacy and security settings in an emergency
- Set up Family Sharing
- Add Family Sharing members
- Remove Family Sharing members
- Share subscriptions
- Share purchases
- Share locations with family and locate lost devices
- Set up Apple Cash Family and Apple Card Family
- Set up parental controls
- Set up a child’s device
- Get started with Screen Time
- Protect your vision health with Screen Distance
- Set up Screen Time
- Set communication and safety limits and block inappropriate content
- Set up Screen Time for a family member
- Charging cable
- Power adapters
- MagSafe chargers and battery packs
- MagSafe cases and sleeves
- Qi-certified wireless chargers
- Use AirPods
- Use EarPods
- Apple Watch
- Wirelessly stream videos and photos to Apple TV or a smart TV
- Connect to a display with a cable
- HomePod and other wireless speakers
- Pair Magic Keyboard
- Enter characters with diacritical marks
- Switch between keyboards
- Use shortcuts
- Choose an alternative keyboard layout
- Change typing assistance options
- External storage devices
- Bluetooth accessories
- Share your internet connection
- Allow phone calls on your iPad and Mac
- Use iPhone as a webcam
- Hand off tasks between devices
- Cut, copy, and paste between iPhone and other devices
- Stream video or mirror the screen of your iPhone
- Start SharePlay instantly
- Use AirDrop to send items
- Connect iPhone and your computer with a cable
- Transfer files between devices
- Transfer files with email, messages, or AirDrop
- Transfer files or sync content with the Finder or iTunes
- Automatically keep files up to date with iCloud
- Intro to CarPlay
- Connect to CarPlay
- Use your vehicle’s built-in controls
- Get turn-by-turn directions
- Change the map view
- Make phone calls
- View your calendar
- Send and receive text messages
- Announce incoming text messages
- Play podcasts
- Play audiobooks
- Listen to news stories
- Control your home
- Use other apps with CarPlay
- Rearrange icons on CarPlay Home
- Change settings in CarPlay
- Get started with accessibility features
- Turn on accessibility features for setup
- Change Siri accessibility settings
- Open features with Accessibility Shortcut
- Change color and brightness
- Make text easier to read
- Reduce onscreen motion
- Customize per-app visual settings
- Hear what’s on the screen or typed
- Hear audio descriptions
- Turn on and practice VoiceOver
- Change your VoiceOver settings
- Use VoiceOver gestures
- Operate iPhone when VoiceOver is on
- Control VoiceOver using the rotor
- Use the onscreen keyboard
- Write with your finger
- Keep the screen off
- Use VoiceOver with an Apple external keyboard
- Use a braille display
- Type braille on the screen
- Customize gestures and keyboard shortcuts
- Use VoiceOver with a pointer device
- Use VoiceOver for images and videos
- Use VoiceOver in apps
- Use AssistiveTouch
- Adjust how iPhone responds to your touch
- Use Reachability
- Auto-answer calls
- Turn off vibration
- Change Face ID and attention settings
- Use Voice Control
- Adjust the side or Home button
- Use Apple TV Remote buttons
- Adjust pointer settings
- Adjust keyboard settings
- Control iPhone with an external keyboard
- Adjust AirPods settings
- Turn on Apple Watch Mirroring
- Control a nearby Apple device
- Intro to Switch Control
- Set up and turn on Switch Control
- Select items, perform actions, and more
- Control several devices with one switch
- Use hearing devices
- Use Live Listen
- Use sound recognition
- Set up and use RTT and TTY
- Flash the indicator light for notifications
- Adjust audio settings
- Play background sounds
- Display subtitles and captions
- Show transcriptions for Intercom messages
- Get live captions of spoken audio
- Type to speak
- Record a Personal Voice
- Lock iPhone to one app with Guided Access
- Use built-in privacy and security protections
- Set a passcode
- Set up Face ID
- Set up Touch ID
- Control access to information on the Lock Screen
- Keep your Apple ID secure
- Use passkeys to sign in to apps and websites
- Sign in with Apple
- Share passwords
- Automatically fill in strong passwords
- Change weak or compromised passwords
- View your passwords and related information
- Share passkeys and passwords securely with AirDrop
- Make your passkeys and passwords available on all your devices
- Automatically fill in verification codes
- Automatically fill in SMS passcodes
- Sign in with fewer CAPTCHA challenges
- Use two-factor authentication
- Use security keys
- Manage information sharing with Safety Check
- Control app tracking permissions
- Control the location information you share
- Control access to information in apps
- Control how Apple delivers advertising to you
- Control access to hardware features
- Create and manage Hide My Email addresses
- Protect your web browsing with iCloud Private Relay
- Use a private network address
- Use Advanced Data Protection
- Use Lockdown Mode
- Use Stolen Device Protection
- Receive warnings about sensitive content
- Use Contact Key Verification
- Turn iPhone on or off
- Force restart iPhone
- Back up iPhone
- Reset iPhone settings
- Restore all content from a backup
- Restore purchased and deleted items
- Sell, give away, or trade in your iPhone
- Erase iPhone
- Install or remove configuration profiles
- Important safety information
- Important handling information
- Find more resources for software and service
- FCC compliance statement
- ISED Canada compliance statement
- Ultra Wideband information
- Class 1 Laser information
- Apple and the environment
- Disposal and recycling information
- Unauthorized modification of iOS
Remove or delete apps from iPhone
You can easily remove or delete apps from your iPhone. If you change your mind, you can download the apps again later (if they’re still available in the App Store).
Do any of the following:
Remove an app from the Home Screen: Touch and hold the app on the Home Screen, tap Remove App, then tap Remove from Home Screen to keep it in App Library, or tap Delete App to delete it from iPhone.
Delete an app from App Library and Home Screen: Touch and hold the app in App Library, tap Delete App, then tap Delete. (See Find your apps in App Library .)
If you change your mind, you can redownload apps you’ve removed.
In addition to removing third-party apps from the Home Screen, you can remove the following built-in Apple apps that came with your iPhone:
Contacts (Contact information remains available through Phone, Messages, Mail, FaceTime, and other apps. To remove a contact, you must restore Contacts.)
FaceTime (In iOS 17.4 or later, if you remove the FaceTime app from your iPhone, or if you removed it in an earlier version of iOS before updating to iOS 17.4, you won’t be able to make or receive FaceTime calls or join SharePlay sessions on your iPhone unless you redownload the app . See Make FaceTime calls on iPhone .)
Find My (Removing this app doesn’t turn off location sharing or Find My for your device or items—it just removes the ability to view locations in the Find My app on that device.)
iTunes Store
Voice Memos
Wallet (Removing this app doesn’t delete cards and passes you stored in iCloud.)
Note: When you remove a built-in app from your Home Screen, you also remove any related user data and configuration files. Removing built-in apps from your Home Screen can also affect other system functionality.
- a. Send us an email
- b. Anonymous form
- Buyer's Guide
- Upcoming Products
- Tips / Contact Us
- Podcast Instagram Facebook Twitter Mastodon YouTube Notifications RSS Newsletter
Astropad's Paper-Like Screen Protector and Apple Pencil Tip Works With M4 iPad Pro
Astropad today confirmed that its updated version of Rock Paper Pencil is compatible with the 2024 iPad Pro and iPad Air models. Rock Paper Pencil is a screen protector and Apple Pencil tip duo designed to mimic the feel of writing on paper with a pen.

The Pencil tip can hold up to heavy daily use with a wear-resistant copper alloy core and palladium coating. The tip is equivalent to a standard 0.7mm ballpoint pen for a pleasant note taking experience. The kit includes two pencil tips and a protective storage sleeve for the screen protector.
Rock Paper Pencil is priced at $40 and can be purchased from the Astropad website . The 13-inch version is compatible with the 13-inch iPad Pro and iPad Air, while there are separate versions for the 11-inch iPad Air and the 11-inch iPad Pro.
Get weekly top MacRumors stories in your inbox.
Top Rated Comments
Sounds gimmicky
Am considering getting a screen protector for my M2 iPP, either Paperlike or Astropad, in hopes the surface will be more paper-like for sketching (aside from occasionally marking up PDFs, I don't use my stylus for writing). Astropad appeals because it's removable and Paperlike is said to slightly reduce clarity (especially noticeable in dark mode and when film and photo editing) and to produce rainbow effects. OTOH Paperlike's surface is said to be excellent for sketching with the Apple Pencil as is (without a special tip) though it does go through tips faster. Any reccos? Thanks.
Popular Stories

OpenAI Announces ChatGPT App for Mac, GPT-4 for Free, and More

Troubling iOS 17.5 Bug Reportedly Resurfacing Old Deleted Photos

Apple Releases iOS 17.5 With Cross-Platform Tracking Detection, EU App Downloads From Websites and More

Apple Previews Three New CarPlay Features Coming With iOS 18

Apple Releases tvOS 17.5
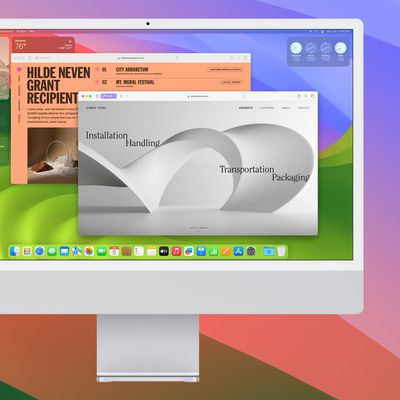
Apple Releases macOS Sonoma 14.5 With Apple News+ Improvements
Next article.

Our comprehensive guide highlighting every major new addition in iOS 17, plus how-tos that walk you through using the new features.

Apple News+ improvements, cross-platform tracker alerts, website app downloads for the EU, and more.

Get the most out your iPhone 15 with our complete guide to all the new features.
A deep dive into new features in macOS Sonoma, big and small.

Apple's annual Worldwide Developers Conference will kick off with a keynote on June 10.

Expected to see new AI-focused features and more. Preview coming at WWDC in June with public release in September.

AI-focused improvements, new features for Calculator and Notes, and more.

Action button expands to all models, new Capture button, camera improvements, and more.
Other Stories

15 hours ago by Tim Hardwick

20 hours ago by Tim Hardwick

2 days ago by Juli Clover

3 days ago by Tim Hardwick

1 week ago by Tim Hardwick

COMMENTS
Find the website you want to view full screen. Tap the action button (the button with the arrow coming out of it). Tap Add to Home Screen. This creates a shortcut to the site on your iPad home screen (aka a web clip). Edit the display name for the shortcut and then tap Add . When you tap the shortcut from your home screen, it will open the ...
First, launch the Safari browser from the home screen and go to the webpage that you wish to view in full-screen mode. After locating the webpage, tap the Share button at the top of your screen. In the drop-down menu, tap the Add to Home Screen option. In the Add to Home window, you can give the new icon a title on the home screen of your iPad.
The full screen mode in Safari on your iPad offers a captivating and visually engaging browsing experience, enabling you to appreciate the details, imagery, and layout of web pages without any encumbrances. Whether you are reading articles, exploring multimedia-rich websites, or engaging with interactive content, the full screen mode provides ...
Safari and Chrome web browsers for iPad have no native control to take browser full screen. While scrolling through the webpage, however, the browser controls and address bar area shrinks to provide a bit more space for content. While viewing streaming videos however, you do have an option to view it in fullscreen with browser controls hidden.
I installed Firefox and Edge. They have the same problem of not allowing bookmarks to be full screen on the ipad. Their ipad bookmarks sidebar is a little wider though than on Safari. 2 and 7/8 inches wide on Firefox and Edge. Versus 2 and 3/8 inch on Safari on ipad. In portrait view.
Identify the small grey drag-bar at top-centre of the Slide Over window. Touch-and-drag the drag-bar to the top-centre of the screen - and lift your finger; the Slide Over window will transform into a full screen view. You may find these overview Apple video guides to be helpful: This video is private. Watch on.
Change the display controls for a website on Safari. You can hide the search field, switch to Reader, and more. Open the Safari app on your iPad. Tap , then do any of the following: Hide the search field: Tap Hide Toolbar (tap the top of the screen to get it back). See a streamlined view of the webpage: Tap Show Reader (if available).
Step 1: Open Safari on your iPad. To embark on the journey towards achieving a full-screen browsing experience on your iPad, the first step is to launch the Safari app. Located on the home screen of your iPad, the Safari icon beckons you to tap and explore the vast expanse of the internet. Upon tapping the icon, the familiar blue compass of ...
iPad: How to activate full screen mode in Safari. Unfortunately, the menu bars cannot simply be hidden in the Safari app on the iPad. There is no direct full-screen mode. However, website operators can activate the full-screen mode for their own website by using a specific code. This works on the iPad from iOS 7.
Add Safari back to your Home Screen. If you don't see Safari on your Home Screen, you can find it in App Library and add it back. On the Home Screen, swipe left until you see the App Library. Enter "Safari" in the search field. Press and hold , then tap Add to Home Screen. In Safari on iPad, view websites, preview website links, translate ...
BTW I also got a fullscreen image on Dolphin before I finally managed it on Safari. Actually I just managed to accidentally sort this by using the expand image finger and thumb swipe on the playing video on the website - at first it mirrored as an iPad shaped crop on the tv but then managed to make it go full size, not entirely sure how but ...
Launch the Safari app on your iPad and open a website. Tap the "AA" icon located on the left side of the address bar. A menu will appear with options for adjusting the text size. Use the larger "A" icon to increase the text size or the smaller "A" icon to decrease it. You can instantly see the changes made to the text size on the ...
17. First, launch your Safari browser from the Home screen and go to the webpage that you want to view full screen. After locating the webpage, tap on the arrow icon at the top of your screen. In the drop-down menu, tap on the Add to Home Screen option. The Add to Home window should be displayed.
Here's how. First, open Safari on your iPhone or iPad and navigate to the website you'd like to capture with a full-page screenshot. (This feature doesn't work in Chrome for iPhone or iPad yet.) When you're ready, take a screenshot on your device by pressing a combination of physical buttons. Here's how to do it on each type of device: iPhones ...
The fullscreen API works ok on iPadOS (webkit prefixes required) - I just tested it today on a 5th gen iPad. The biggest issue is that when an input is focused, it bounces out of full screen mode, so that has to be detected, and the user has to interact to bring it back into fullscreen mode if that's appropriate.
I created a webpage shortcut and somehow made it into an app which opens in its own screen. I deleted it and tried to do it again but can't. I want my webpage shortcut to open in its own full screen not back in safari tab. Appreciate the help. Nice feature but not able to do it again. iPad Pro 10.5-inch, Wi-Fi, iOS 11.4.
at the bottom (beside the tab switcher button). On iPad, tap. the. 'Show Sidebar' button. at the top left corner. The first screenshot shows the Safari app with the History tab open and red arrows ...
iPad Pro. USB-C Charge Cable (1 meter) ... XDR brightness: 1000 nits max full screen, 1600 nits peak (HDR content only) 2,000,000:1 contrast ratio. ... In China mainland, you can use Apple Pay on the web in Safari only on compatible iPhone and iPad models using iOS 11.2 or later.
Security and privacy on an iPad. Take precautions against potential threats. Stay up to date and safe on your iPad. Antivirus software on iPad. The short answer is no, you don't need antivirus ...
Removed features - Apple did drop some options from the latest iPad Pro models. There's no more mmWave 5G chip and it's limited to sub-6GHz, plus there's no SIM slot so it's eSIM only for ...
Henry T. Casey/CNN Underscored. The iPad Air has basically become "the iPad Pro most people should buy," and nowhere is that more evident than in its performance. Packing Apple's speedy M2 ...
PS. The cause of our fullscreen problem [=safari doesn't go to native fullscreen, not by javascript code, even when it is explicitly instructed to by the user <<^ cmd F>>] is perhaps, that the address bar can take an url but also a search string. ... But this caveat --> "Note: Safari is supported on desktop and iPad, but not on iPhone. This is ...
The 13-inch iPad Pro is the thinnest device Apple has made to date at 5.1mm, while the 11-inch iPad Pro is 5.3mm. With the 13-inch model weighing in just over a pound, the decrease in ...
If you still need help, follow these steps: Go to Settings > Safari. Tap Clear History and Website data. Tap Clear History and Data to confirm." More information can be found here: If Safari displays a blank page or quits on your iPhone, iPad, or iPod touch.
Hardware. M4 iPad Pro. Ben Sin. The iPad Pro looks similar from front and back from afar. But upon closer examination and handling you'll see noticeable, and pretty major, upgrades. For one, the ...
The iPad Air 13-inch has two cameras: a 12MP (f/1.8) wide on the back and a 12MP ultrawide (f/2.4) on the front. ... Being able to have up to three windows open and running different or multiple ...
The full screen API is working for me in Safari on the iPad but not the iPhone. On the iPad, "alert(document.fullscreenEnabled)" displays "undefined", but "alert(document.webkitFullscreenEnabled)" displays "true". On the iPhone, both display "undefined". Playing with the following script, I'm able to display in full screen mode in Safari on the ...
Do any of the following: Remove an app from the Home Screen: Touch and hold the app on the Home Screen, tap Remove App, then tap Remove from Home Screen to keep it in App Library, or tap Delete App to delete it from iPhone. Delete an app from App Library and Home Screen: Touch and hold the app in App Library, tap Delete App, then tap Delete. (See Find your apps in App Library.)
Monday May 13, 2024 7:39 am PDT by Joe Rossignol. AppleCare+ has long offered iPhone screen repairs for $29 in the U.S., and this option is now available for the new iPad Pro and iPad Air models ...
The tip is equivalent to a standard 0.7mm ballpoint pen for a pleasant note taking experience. The kit includes two pencil tips and a protective storage sleeve for the screen protector. Rock Paper ...