Dicas e Tutoriais
- Minha conta

Como adicionar ou remover um favorito no Safari para iOS
Saiba como adicionar um site aos favoritos pelo celular e apagar sites favoritos no safari para ios..
Por Da Redação; Para O TechTudo
03/03/2015 16h00 Atualizado 03/03/2015
Assim como as versões para computador, os navegadores para celular possuem suporte a favoritos. O recurso permite acessar rapidamente um site sem precisar digitar o endereço e é especialmente útil no celular, cujo teclado pequeno dificulta a digitação. Se você usa o Safari no iOS , confira as dicas e aprenda adicionar ou remover favoritos no navegador do iPhone ou iPad.
Qual o melhor navegador para PC? Faça o teste online e descubra agora
Adicionando favorito
Passo 1. Acesse o site que você deseja adicionar aos favoritos e toque sobre o botão de compartilhamento – ícone com um retângulo e uma seta apontando para cima. No menu de compartilhamento, toque em “Novo Favorito”;
/i.s3.glbimg.com/v1/AUTH_08fbf48bc0524877943fe86e43087e7a/internal_photos/bs/2021/u/1/CbSHI8SQANaGi32jXing/2015-02-27-2015-02-27-08-47-55jpg.png)
Passo 2. Caso queira, edite o nome, endereço e URL do favorito. Você também pode alterar a pasta que o favorito será salvo tocando em “Localização”. Feito os ajustes desejados, toque em “Salvar”, no canto superior direito da tela;
Vale a pena comprar um iPhone 5c? Comente no Fórum TechTudo
/i.s3.glbimg.com/v1/AUTH_08fbf48bc0524877943fe86e43087e7a/internal_photos/bs/2021/N/4/nqtOHCQZAmz7jLgjGNIw/2015-02-27-2015-02-27-08-47-57jpg.png)
Apagando favorito
Passo 3. Caso queira apagar um favorito, basta tocar sobre ele e manter o dedo pressionado por alguns segundos. Por fim, no menu que aparece, toque em “Apagar”.
/i.s3.glbimg.com/v1/AUTH_08fbf48bc0524877943fe86e43087e7a/internal_photos/bs/2021/Z/l/e9pvA7TKWiR0VFnwn1eA/2015-02-27-2015-02-27-08-55-06jpg.png)
Pronto! Com essas dicas simples, você poderá gerenciar os favoritos do seu celular.
- Navegadores
- Sistemas Operacionais
Tem um celular Motorola? Veja 6 ajustes que você deve fazer agora
Detetive do instagram: tudo sobre o site para descobrir quem viu seu perfil, 10 doramas que são estrelados por astros do k-pop e você não sabia, twitter não voltou: elon musk ainda não cumpriu ordens do stf, galaxy ring é lançado no brasil pela samsung; veja preço do anel, gostou de a substância esses 10 filmes e séries perturbadores são para você.
Com direito a tramas inusitadas e cenas de chocar qualquer um, produções como A Pequena Loja dos Horrores e Crimes do Futuro são boas opções se você gostou da obra da diretora Coralie Fargeat

12 séries de suspense da Netflix que vão te deixar com frio na barriga
O streaming vermelho é recheado de produções que exploram diversas categorias do gênero, como investigações policiais, mistérios criminais e ficção científica; veja os destaques

12 doramas japoneses no Viki para assistir e sair do óbvio
J-dramas no estilo BL e comédias românticas com fantasia e mistério estão entre as séries japonesas não tradicionais disponíveis no Viki; veja outros títulos e mais detalhes

Como colocar um bot de música no Discord: aprenda neste guia
Colocar um bot de música no Discord é um procedimento que pode ser feito em poucos passos; veja como adicionar esse tipo de robô em um servidor pelo celular e PC

Maggie Smith: relembre 7 filmes com a atriz de Harry Potter
Famosa como a eterna professora Minerva McGonagall de Harry Potter, a atriz britanica faleceu aos 89 anos; confira sete de seus melhores filmes para relembrar sua carreira

Quando o Twitter volta? Provável desbloqueio da rede repercute na web
X (Twitter) vai voltar? Representantes da empresa entregaram documentos pendentes ao Supremo Tribunal Federal (STF) nesta quinta (26) e solicitaram retorno da rede


- Vídeo Tutoriais
Parte 1. Como excluir favoritos no Safari via iPhone/iPad
Parte 2. como excluir favoritos no safari via mac, parte 3. como excluir favoritos no safari usando fonelab mac sweep, parte 4. perguntas frequentes sobre como excluir favoritos no safari.

Remova seus dados do Mac facilmente.
- Esvaziar Lixo
- Excluir aplicativo de e-mail
- Limpar cache no Mac
- Obtenha mais armazenamento no Mac
- Faça o Chrome usar menos RAM
- Onde está o Utilitário de Disco no Mac
- Verifique o histórico no Mac
- Control + Alt + Excluir no Mac
- Verifique a memória no Mac
- Excluir um aplicativo no Mac
- Limpe o cache do Chrome no Mac
- Verifique o armazenamento no Mac
- Limpe o cache do navegador no Mac
- Excluir favorito no Mac
- Verifique a RAM no Mac
- Exclua o histórico de navegação no Mac
Como excluir favoritos no Safari com 3 métodos fáceis

Saudações! Trabalhei para uma empresa de pesquisa por quase 6 meses. Tendemos a pesquisar tópicos confidenciais. Todos os dias buscamos informações relacionadas aos nossos temas. Ontem percebi que o Safari no iPhone e no Mac consome muito espaço de armazenamento. Há muitos favoritos salvos! Quero excluí-los simultaneamente, mas não sei como. Por favor me ajude com minha preocupação. Agradeço antecipadamente!
Você tem razão! Muitos favoritos no seu Safari não devem permanecer por muito tempo. Isso pode diminuir o desempenho do navegador da web. Vamos agir sobre esse problema antes que seja tarde demais. Veja os métodos abaixo para remover favoritos no Safari.
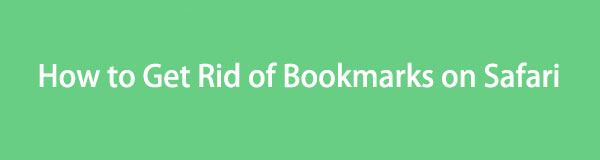
Lista de guias
Todos nós sabemos que o Safari é o navegador integrado de todos os dispositivos Apple. É por isso que não há dúvida de que iPhones e iPads o possuem. Na verdade, você não pode excluir este aplicativo deles. Além disso, possui configurações integradas que você pode usar para personalizá-lo.
Combinamos o processo de exclusão do iPhone e do iPad para os favoritos do Safari porque eles têm apenas o mesmo processo. Além disso, eles têm a mesma interface e botões.
Com o FoneLab Mac Sweep, você limpará arquivos inúteis do sistema, e-mail, foto e iTunes para liberar espaço no Mac.
- Gerencie fotos semelhantes e arquivos duplicados.
- Mostre o status detalhado do Mac com facilidade.
- Esvazie a lixeira para obter mais armazenamento.
De qualquer forma, inicie o processo rolando para baixo. Você verá as etapas detalhadas que preparamos para você no processo.
Passo 1 Inicie o Safari no seu iPhone ou iPad. Depois disso, você verá sua página inicial ou a última página que visitou. Na parte inferior da interface, marque o Marcação ícone. É a localização dos favoritos do seu iPhone ou iPad.
Passo 2 Uma janela aparecerá na parte inferior, consistindo nas seções Favoritos, Favoritos do grupo de guias, Serviços Globe e Guia do usuário do iPhone. Por favor, toque no Favoritos botão para ver os favoritos salvos no seu iPhone ou iPad.
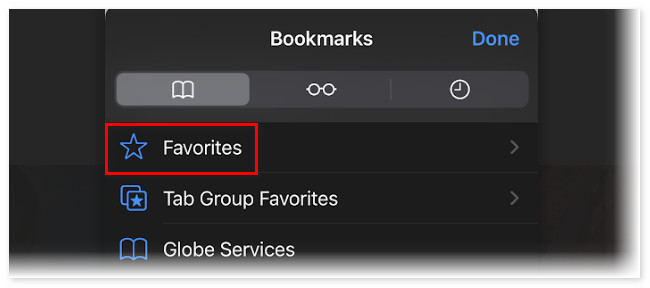
Passo 3 Torneira Editar no canto inferior direito depois. Depois disso, deslize o favorito que deseja excluir no seu iPhone ou iPad. Depois disso, toque em Apagar para excluir o marcador. Faça isso com todos os favoritos do seu iPhone ou iPad.
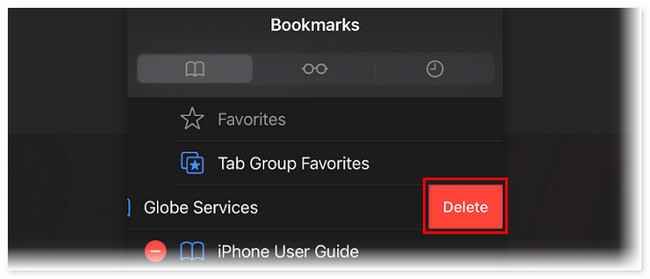
Você também pode excluir favoritos do Safari no Mac. Preparamos abaixo os 2 principais métodos de seleção que você pode usar. Ir em frente.
Opção 1. Como excluir favoritos com o aplicativo Mac Safari
O Safari está definitivamente disponível no seu Mac. Comparado ao método acima no iPhone ou iPad, excluir favoritos no Mac é um pouco diferente. Ao abrir o Safari, você verá o menu principal na parte superior. Você pode usá-lo para gerenciar o histórico do Safari, a página inicial, especialmente os favoritos e muito mais. Você não precisa se preocupar se for novo neste procedimento! Preparamos etapas detalhadas abaixo. Por favor, prossiga abaixo.
Passo 1 Por favor, inicie o Safari no seu Mac. Depois disso, seu Menu Principal aparecerá ao lado do ícone da Apple na parte superior da interface principal. Por favor clique no Bookmarks botão na parte superior. Suas opções suspensas aparecerão abaixo do botão. Por favor clique no Editar marcadores botão entre todas as opções.
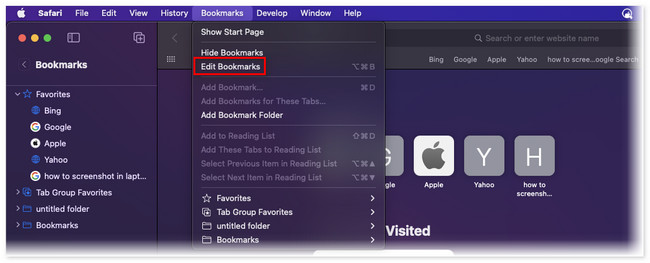
Passo 2 O Safari o levará para outra interface em suas páginas da web. Ele listará os favoritos que você salvou, dependendo da data de criação. Se você quiser excluir um único favorito, clique no botão Ícone de três pontos à direita. Depois disso, clique no Apagar botão.
Mas se você quiser excluir vários favoritos, pressione o botão Command tecla no teclado e selecione os favoritos que deseja excluir. Depois disso, clique com a tecla Control pressionada neles e escolha o Apagar botão no botão recém-aberto.
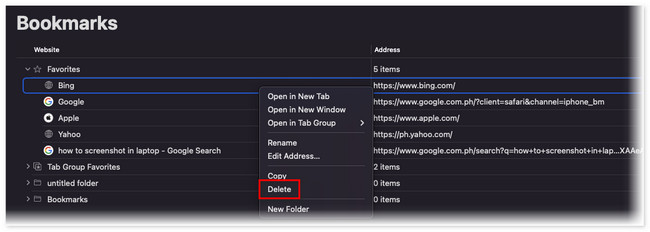
E se você tiver milhares e centenas de favoritos no seu Mac Safari? Bem, é hora de usar Varredura do FoneLab Mac . Ele pode excluir vários favoritos do Safari do Mac com apenas alguns cliques! Além disso, existem outros recursos que esta ferramenta pode oferecer para você. Por favor, veja-os abaixo.
- Se você está curioso sobre o desempenho do seu Mac, basta usar a função Status desta ferramenta. Ele pode mostrar o status detalhado do seu Mac, incluindo CPU, memória e disco.
- Esta ferramenta pode criptografar e ocultar seus arquivos para torná-los seguros.
- Ele ajuda a limpar fotos indesejadas do sistema, cache, arquivos baixados, arquivos semelhantes, arquivos da Lixeira e muito mais para obtenha mais armazenamento no seu Mac .
Tenha esta ferramenta no seu Mac para acessar todos os seus recursos. De qualquer forma, vamos ver os procedimentos detalhados abaixo para remover favoritos do Safari. Role para baixo abaixo.
Passo 1 Baixe a ferramenta em seu Mac clicando em Download grátis botão no site oficial. Depois disso, você só precisa esperar até que o processo de download termine. Depois disso, arraste o arquivo para a pasta Aplicativo para configurá-lo e iniciá-lo.
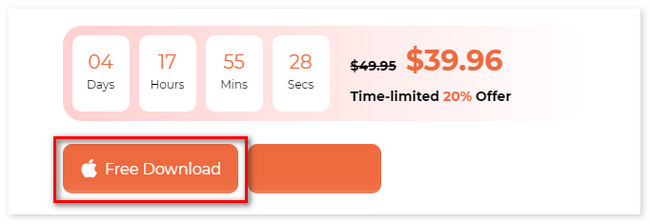
Passo 2 Você verá a interface da função. Inclui os recursos principais Status, Cleaner e Toolkit. Entre estes 3, escolha o Kit de ferramentas botão. Depois disso, você verá seus outros 6 recursos à direita da interface principal.
Passo 3 Por favor escolha o Privacidade botão. A ferramenta irá direcioná-lo para outra tela. Você verá a ação que executará. Leia e escolha o Escanear botão. Mais tarde, os resultados aparecerão no Ver botão.
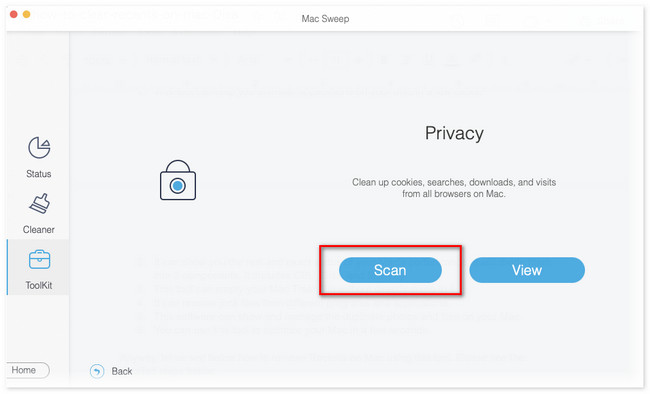
Passo 4 Clique na Ver botão. Depois disso, o ícone do Safari aparecerá à direita. Clique nele e marque todas as classificações de dados à direita. Nesse caso, os marcadores serão adicionados ao processo de limpeza. Depois, clique no peixe de água doce botão.
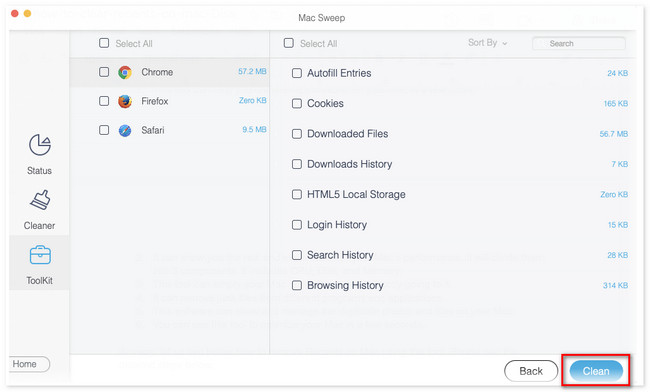
1. Limpar o cache exclui os favoritos?
Definitivamente não. Excluindo o cache do navegador nunca excluirá seus favoritos salvos. Lembre-se de que a exclusão de caches excluirá apenas os dados temporários do aplicativo. Esses dados de curto prazo incluem as informações armazenadas em seu telefone ou computador para ajudar a carregar uma página da web mais rapidamente. Não inclui quaisquer dados pessoais ou importantes.
2. Como você organiza os favoritos do Safari no Mac?
Você só precisa abrir o Safari no seu Mac. Depois disso, clique no Bookmarks botão no Menu Principal. As opções suspensas aparecerão. Por favor escolha o Mostrar favoritos botão. Eles aparecerão na página do Safari posteriormente. Por favor clique no marcador você deseja organizar e arraste-o para onde deseja colocá-lo.
Por enquanto, isso é tudo sobre como remover favoritos no Safari. Esperamos que você tenha considerado Varredura do FoneLab Mac . É o método mais rápido para excluir os favoritos do Safari no Mac. Além disso, pode ajudar o seu Mac a ser otimizado com apenas alguns cliques. Baixe o software se quiser explorá-lo mais com suas próprias mãos.
- Como excluir o aplicativo Mail no Mac sem esforço
- Como limpar o cache no Mac com métodos fáceis
- Métodos fáceis de obter mais armazenamento no Mac
FoneLab > Recursos > Como excluir favoritos no Safari com 3 métodos fáceis
Direitos autorais © 2024 FoneLab Studio. Todos os direitos reservados.
- Suporte Centro de Apoio Download Suporte por bate-papo Consulta de pré-venda Serviço Premium
- Sobre Conheça EaseUS Parceiros Contate equipa de apoio
- Oferta
Mais produtos de recuperação
Soluções centralizadas
Gravador de tela
Ferramentas de vídeo
Ferramentas de áudio
Transferir dados/SO
Gerenciar arquivos
Toolkit para iOS
Mais produtos
Como Excluir Favoritos no Mac | Remover Favoritos
Há muitos favoritos no Safari, Chrome e Firefox no seu Mac? Leia este artigo para saber como excluir favoritos no seu Mac ou MacBook.

- Recuperar vídeo
- Recuperar cartão SD
- Recuperar Lixeira
- Recuperar pendrive
- Recuperar e-mails
- HD não aparece no Windows
- Recuperar documento Word
- Recuperar arquivos excluídos
- Recuperar arquivos de vírus
- Recuperar fotos apagadas
- Recuperar HD formatado
Há muitos favoritos do Safari, Google Chrome e Mozilla Firefox no seu Mac ou MacBook? Nesta publicação, vamos ajudar você a aprender como excluir favoritos em um Mac . Você pode precisar remover os favoritos nos navegadores porque é difícil localizar sites importantes ou você quer começar de novo com um novo navegador principal.
Se você acidentalmente removeu os favoritos errados no seu navegador Mac, não precisa entrar em pânico. Nós mostraremos como recuperar esses favoritos usando um software profissional de recuperação de favoritos, dando a você paz de espírito.
Como excluir favoritos no Safari do Mac
O Safari é o navegador de site padrão e integrado do macOS, e a maioria dos usuários de Mac usará esse navegador para visitar sites. É simples remover os favoritos no Safari no Mac. Veja como:
Etapa 1. Abra o Safari no Mac.
Etapa 2. Clique no ícone da barra lateral para abrir a lista de favoritos.

Passo 3. Selecione os favoritos que você quer apagar da lista e clique com o botão direito neles. Então, você deve escolher "Apagar".

💡Nota: Se você quiser excluir vários favoritos de uma vez, pressione a tecla command e escolha os favoritos. Se você criou uma pasta de favoritos e deseja excluir todos os favoritos nesta pasta, clique com o botão direito do mouse na pasta e escolha "Excluir".

Você pode compartilhar este guia simples nas redes sociais para ajudar mais usuários do Safari!
Remover favoritos no Mac no Google Chrome
Se você estiver usando o Google Chrome no seu Mac, os passos para remover favoritos no Chrome são ligeiramente diferentes daqueles no Safari. No entanto, excluir favoritos no Google Chrome em um Mac também é um processo simples.
Aqui estão três métodos para remover favoritos individuais ou pastas inteiras.
⭐Método 1. Remova os favoritos da barra de favoritos
Após abrir o Google Chrome no Mac, navegue até a barra de favoritos. Se não estiver visível, habilite-a indo para Chrome > três pontos > Favoritos e Listas > Mostrar barra de favoritos.
Em seguida, você pode clicar em "Todos os favoritos" na barra de favoritos e clicar com o botão direito para remover um ou mais favoritos.

⭐Método 2. Excluir favoritos com Mostrar todos os favoritos
Clique em três pontos > Favoritos e Lista > Mostrar Todos os Favoritos. Então, uma pequena barra lateral será aberta; você pode clicar com o botão direito no favorito ou clicar nos três pontos para excluir um favorito específico no Google Chrome.

⭐Método 3. Excluir com o Gerenciador de favoritos do Google
Outra maneira de excluir favoritos é aplicando o Bookmarks Manager no Chrome. Também é muito simples de acessar, clique em três pontos > Bookmarks and List > Bookmark Manager.

Você pode clicar nos três pontos para editar ou excluir favoritos em uma nova janela.

Se você remover os favoritos errados por engano, você pode recuperar os favoritos excluídos no Chrome no Mac com o EaseUS Data Recovery Wizard para Mac.
Baixar para Mac macOS 14 - 10.9 Disponível também para o Windows
Como excluir favoritos do Firefox no Mac
Os métodos de remoção de favoritos no Mozilla Firefox são, na verdade, similares aos do Google Chrome. A maneira mais recomendada é carregar o site de destino e clicar no ícone de estrela para remover o favorito diretamente.
⭐Método 1. Remova os favoritos do Firefox na Barra de Favoritos
Inicie o Firefox no Mac e abra uma nova aba. Você verá alguns favoritos na barra de favoritos. Clique com o botão direito no favorito que você quer remover e escolha "Excluir favorito".

⭐Método 2. Excluir favoritos nas configurações de favoritos do Firefox
Depois, você também pode abrir o menu do aplicativo Firefox e escolher "Favoritos", e pode gerenciar seus favoritos aqui clicando com o botão direito do mouse neles.

Recuperar favoritos excluídos acidentalmente no Mac
Espero que você tenha aprendido todas as melhores maneiras de remover favoritos indesejados nos navegadores de sites do seu Mac.
Você pode recuperar favoritos removidos acidentalmente no Mac? Sim, um software especializado em recuperação de favoritos para Mac pode lidar com problemas de exclusão de favoritos rapidamente. Baixe o EaseUS Data Recovery Wizard para Mac no seu computador macOS e recupere favoritos perdidos imediatamente.
Com a ferramenta de recuperação EaseUS, é simples recuperar favoritos no Safari no Mac , e este software pode ajudar você a recuperar favoritos excluídos no Google Chrome, Firefox e outros navegadores da web.
Confira o guia a seguir para recuperar favoritos excluídos agora mesmo:
Etapa 1. Inicie o software de recuperação de favoritos EaseUS e selecione um local para escanear. Normalmente, ajudaria se você escaneasse o volume interno para encontrar favoritos excluídos.

Etapa 2. O processo de escaneamento não será longo, e você pode selecionar "Marcadores do Navegador" na aba de filtro. Todos os marcadores deletados recentemente aparecerão aqui. Os arquivos de marcadores geralmente terminam com .plst,

Etapa 3. Clique no ícone de olho para visualizar os arquivos e você pode restaurar os favoritos excluídos do Safari, Chrome e Firefox clicando em "Recuperar".

Você pode compartilhar esta passagem nas redes sociais para ajudar mais usuários a recuperar favoritos.
Lembre-se de que remover um marcador apenas elimina o atalho do navegador para o site; não tem efeito no site em si. Você ainda pode visitar os sites pesquisando ou digitando a URL.
Antes de remover os favoritos, certifique-se de verificar novamente, especialmente se eles apontam para sites importantes que você visita rotineiramente.
Verificar o histórico de navegação também pode ajudar a recuperar favoritos excluídos. No entanto, a melhor solução para recuperar vários favoritos de uma vez é aplicar o EaseUS Data Recovery Wizard para Mac.
Perguntas frequentes sobre remoção de favoritos do Mac
Confira mais informações sobre como remover favoritos do Mac por meio das seguintes perguntas e respostas:
1. Como posso gerenciar favoritos no Mac?
Os métodos podem diferir de navegadores diferentes. Normalmente, você pode editar ou excluir favoritos da barra de favoritos do navegador. Você pode adicionar uma nova pasta de favoritos para organizar os favoritos.
2. Posso excluir todos os favoritos no Safari?
Sim, você pode abrir a barra lateral no Safari no seu Mac, pressionar a tecla Command para selecionar todos os favoritos, clicar com o botão direito neles e escolher "Excluir" para removê-los todos. Ou você pode simplesmente colocar todos os favoritos em uma pasta e excluir essa pasta de favoritos.
3. Como faço para excluir favoritos no Mac usando o teclado?
Você pode usar o atalho de teclado Option + Command + B para abrir o Gerenciador de Favoritos do Chrome. Para excluir um favorito, clique com a tecla Control pressionada nele e escolha Excluir no menu de contexto.
Esta página foi útil?
Atualizado por Jacinta
"Obrigada por ler meus artigos. Espero que meus artigos possam ajudá-lo a resolver seus problemas de forma fácil e eficaz."
Leia a biografia completa
Escrito por Leonardo
"Obrigado por ler meus artigos, queridos leitores. Sempre me dá uma grande sensação de realização quando meus escritos realmente ajudam. Espero que gostem de sua estadia no EaseUS e tenham um bom dia."
Revisão de produtos
O EaseUS Data Recovery Wizard é um poderoso software de recuperação de sistema, projetado para permitir que você recupere arquivos excluídos acidentalmente, potencialmente perdidos por malware ou por uma partição inteira do disco rígido.
O EaseUS Data Recovery Wizard é o melhor que já vimos. Está longe de ser perfeito, em parte porque a tecnologia avançada de disco atual torna a recuperação de dados mais difícil do que era com a tecnologia mais simples do passado.
O EaseUS Data Recovery Wizard Pro tem a reputação de ser um dos melhores programas de software de recuperação de dados do mercado. Ele vem com uma seleção de recursos avançados, incluindo recuperação de partição, restauração de unidade formatada e reparo de arquivos corrompidos.
Artigos relacionados
Como Restaurar o Mac para uma Data Anterior com Time Machine/Migration Assistant/Recovery Software
Dock no Mac desapareceu? Como manter o Dock visível no Mac
Como formatar um disco rígido WD para Mac [melhores soluções]
Como fazer downgrade do Monterey para Big Sur [macOS 12 a 11]
Tópicos quentes
Recuperação de Word
Recuperação do Pendrive
Recuperação de Notas
Recuperação de Excel
Recuperação de PPT
Copyright © EaseUS. Todos os direitos reservados.
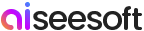
- Melhores negócios
Como excluir favoritos do iPhone 15/14/13/12/11/XS/XR/X/8/7/6
É realmente irritante que, quando você deseja encontrar um marcador adicionado recentemente, tenha que rolar até o final e obtê-lo, pois adicionou muitos marcadores em seu Google Chrome, Firefox, Safari ou outros navegadores. Que inconveniente! É por isso que muitas pessoas desejam gerenciar e até excluir seus favoritos no iPhone.
Aqui, mostraremos como excluir marcadores e gerenciá-los sem esforço. E existem 3 métodos para você remover os favoritos, você pode escolher um deles de acordo com a sua necessidade.
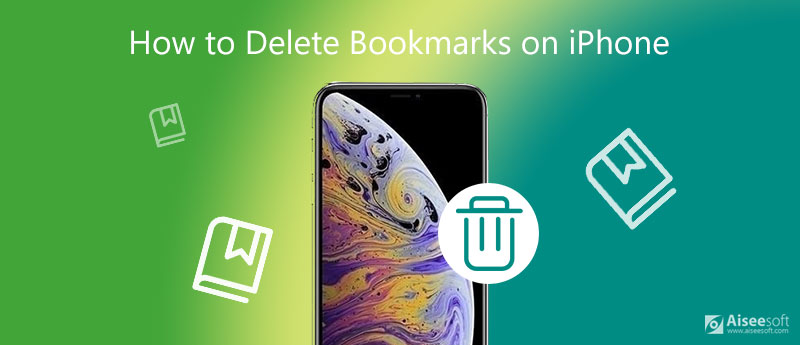
Método 1. Como excluir favoritos do iPhone diretamente
Método 2. como apagar marcadores permanentemente usando o iphone cleaner, método 3. como remover completamente os favoritos com o foneeraser, perguntas frequentes sobre como excluir favoritos no iphone.
Como excluir "Favoritos" no Safari? Como remover favoritos no Safari? Se você não tiver muitos favoritos e "Favoritos" no seu Safari, Google Chrome, Firefox e outros navegadores, poderá excluí-los diretamente do iPhone. Isso significa que você deve limpar os favoritos um por um.
Depois de abrir seu Safari, Chrome ou Firefox em seu iPhone, toque no ícone de favoritos e todos os favoritos que você adicionou serão mostrados aqui.
Toque em "Editar" e selecione o marcador que deseja remover e, em seguida, toque no ícone de menos vermelho, em seguida, clique em "Excluir" para remover o marcador. Se você quiser excluir mais, basta fazer isso novamente.
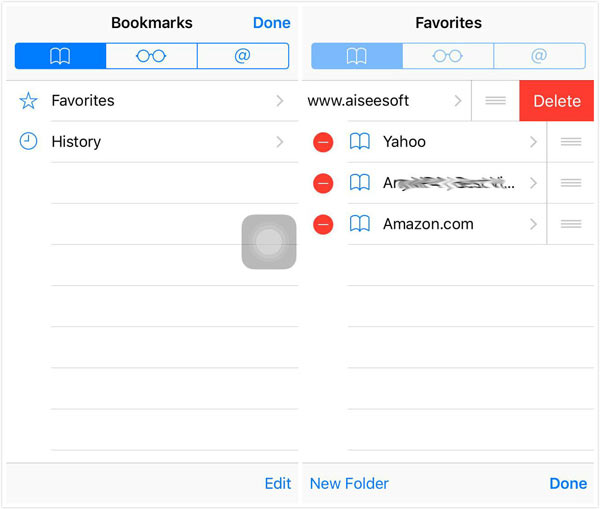
Às vezes, se você tiver muitos favoritos do Google para gerenciá-los de forma ordenada, recomendamos que você não perca seu tempo para excluir os favoritos um por um diretamente do iPhone. Além disso, se você adquirir um novo iPhone e se preparar para vender seu iPhone antigo, precisará apagar todos os favoritos e o iPhone em caso de divulgação de privacidade.
então, iPhone Cleaner pode ser a melhor ferramenta para você excluir completamente os favoritos.
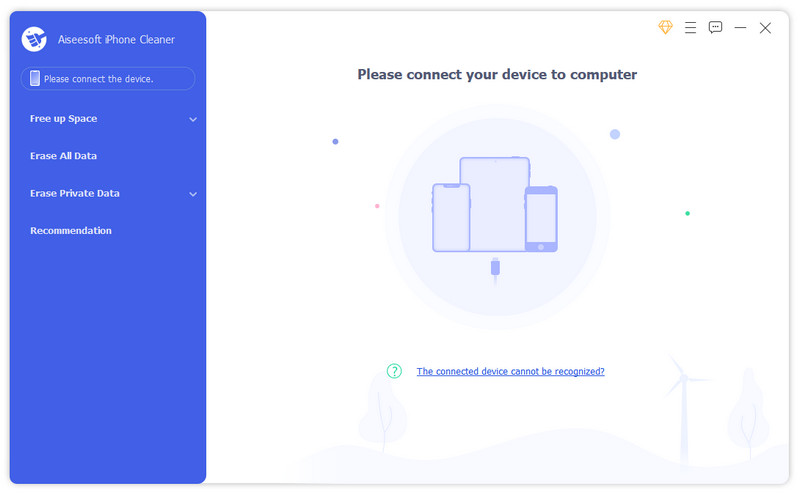
Outra ferramenta de exclusão de favoritos em que você pode confiar é FoneEraser . Com este programa de apagamento, você pode:
◆ Suporte para excluir, adicionar e editar marcadores no iPhone, iPad e iPod touch.
◆ Apague todos os tipos de conteúdo e configurações permanentemente para proteger sua privacidade e tornar suas informações seguras.
◆ Três níveis de apagamento para você apagar favoritos e iPhone em diferentes graus.
◆ Suporta vários dispositivos iOS, incluindo iPhone 15 /14/13/12/11/XS/XR/X/8/7/6, iPad, iPod.
Agora, vamos ver como deletar favoritos com o FoneEraser. Basta fazer o download e experimentá-lo gratuitamente!
Depois de baixar e instalar o FoneEraser em seu computador, use o cabo USB para conectar seu iPhone ao computador e execute esses favoritos mais claramente. Aguarde um momento e o FoneEraser reconhecerá o iPhone automaticamente.
Quando o nome do seu iPhone aparecer na interface, clique em "Apagar nível" para escolher o nível para se livrar dos favoritos e do iPhone.
Clique em "iniciar" para excluir completamente todos os favoritos e outros conteúdos do seu iPhone.
1. Você pode receber o aviso " Armazenamento quase cheio " no dispositivo, clique em "Concluído" para continuar.
2. Para evitar o apagamento desfeito, não desconecte o dispositivo durante o apagamento.
3. Com exceção dos favoritos, outros conteúdos importantes serão apagados. Se você deseja fazer backup de todos os arquivos do iPhone, pode usar o FoneTrans, uma transferência do iOS para exportar dados do iPhone para o computador.
Como faço para reaparecer meus favoritos?
Para reaparecer seus favoritos em seu navegador, você pode tentar pressionar Ctrl+Z na janela da Biblioteca ou na barra lateral dos favoritos para recuperá-los, desde que você tenha excluído esse favorito ou pasta de favoritos. Mas se você usar o iPhone Cleaner para excluir favoritos em dispositivos iOS, esses favoritos não poderão ser recuperados.
Onde estão meus favoritos do Google no meu iPhone?
Abra o aplicativo Chrome no seu iPhone. No canto inferior direito, você verá as opções Mais marcadores. Toque nele e encontre o marcador que você precisa.
Como faço para excluir favoritos?
Para excluir um favorito, primeiro você precisa tocar em Pesquisar. Em seguida, encontre a opção Favoritos. Toque no ícone de três pontos e remova os favoritos como quiser.
Agora, 3 maneiras de excluir favoritos no iPhone foram mostradas para você. E você pode escolher um deles para limpar os favoritos do iPhone, incluindo os favoritos do Google, Firefox e Safari. Claro, se você tiver ideias melhores, pode nos contar por meio de sua análise.
O que você acha deste post?
Classificação: 4.8 / 5 (baseado nos votos 288) Siga-nos no
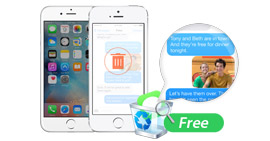
Se quiser ler os SMS que foram apagados, pode ler este artigo.
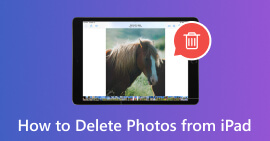
Se você deseja excluir fotos sincronizadas com o iPad, siga este artigo.
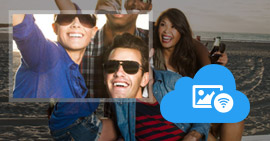
Como visualizar fotos do iCloud online? Siga este guia para fazê-lo.
O iPhone Cleaner pode limpar dados inúteis em seu dispositivo seletivamente. Você também pode usá-lo para limpar seus dados privados e manter seu iPhone/iPad/iPod touch rápido e seguro.
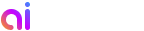
- Recuperar o código de registro
- FAQ de vendas
- Entre em contato com a equipe de suporte
Receba nossa Newsletter
Descontos exclusivos apenas para assinantes!
Sobre a Aiseesoft | Privacidade | Suporte | Recursos | Afiliados | Entre em contato conosco Copyright © 2024 Aiseesoft Studio. Todos os direitos reservados.
- EXPLORAR Quem Somos Portal da Comunidade Página aleatória Categorias
Autenticar-se
- Explore Categorias
- Sobre o wikiHow
- Login / Cadastro
- Informática e Eletrônica
- Navegação na Internet
Como Excluir os Favoritos
Este artigo foi coescrito por Luigi Oppido . Luigi Oppido é Proprietário e Operador da Pleasure Point Computers, em Santa Cruz, Califórnia. Possui mais de 25 anos de experiência em conserto de computadores, recuperação de dados, remoção de vírus e atualizações. Há mais de dois anos, apresenta o Computer Man Show!, transmitido pela KSQD para toda a região central da Califórnia. Este artigo foi visualizado 90 035 vezes.
Os favoritos são uma ótima forma de marcar as páginas que pretendemos visitar no futuro. Porém, eles são tão fáceis de serem criados que podem se multiplicar mais do que coelhos, e de tempos em tempos é sempre bom organizá-los. Apagar um favorito pode ser feito com alguns cliques ou toques em qualquer navegador de internet.
Google Chrome

- Clique no botão de menu Chrome e selecione "Favoritos" → "Gerenciador de Favoritos". Isso vai abrir uma nova guia.
- Pressione as teclas ⌘ Command / Ctrl + ⇧ Shift + O para abrir o gerenciador de favoritos em uma nova aba.
- Digite chrome://bookmarks na barra de endereços para carregar o gerenciador de favoritos na aba atual.

- Se estiver logado no Chrome usando sua conta do Google, todos os dispositivos sincronizados vão compartilhar os mesmos favoritos.
- Apagar uma pasta vai excluir todos os favoritos dentro dela.

- Clique no botão de menu Chrome e selecione "Favoritos" → "Exibir Barra de Favoritos".
- Pressione as teclas ⌘ Command / Ctrl + ⇧ Shift + B
Internet Explorer

- Clique no botão de estrela (☆) e na aba "Favoritos".
- Pressione as teclas Alt + C e clique na aba "Favoritos".

- Clique no menu "Favoritos" e selecione "Organizar Favoritos". Se ele não estiver visível, pressione a tecla Alt .
- Clique nas pastas para expandi-las ou recolhê-las.
- Apagar uma pasta exclui todos os favoritos dentro dela.

- Abra uma janela do Windows Explorer ( ⊞ Win + E ) e navegue até C:\Usuários\ nome_de_usuário \Favoritos . Todos os favoritos do Internet Explorer vão ser exibidos em forma de arquivos e pastas.
- É possível arrastar os arquivos para a lixeira ou clicar sobre eles com o botão direito e selecione "Apagar".
Microsoft Edge

- Não é possível apagar a pasta "Barra de Favoritos".
Mozilla Firefox

- Você pode clicar sobre as páginas com o botão direito a partir de qualquer local, incluindo o menu "Favoritos", a barra de favoritos ou qualquer outro local em que elas apareçam.

- Clique no botão de prancheta e selecione "Exibir Todos os Favoritos" ou pressione as teclas ⌘ Command / Ctrl + ⇧ Shift + B .
- Selecione vários favoritos pressionando as teclas Ctrl / ⌘ Command e clicando em cada um deles.

- Também é possível abri-lo pressionando as teclas ⌘ Command + ⌥ Option + B .

Google Chrome (mobile)

- Se estiver logado em uma conta do Google, todos os favoritos sincronizados vão ser exibidos.
- Esse procedimento é o mesmo para dispositivos Android e iOS.

- Se você apagar um favorito acidentalmente, toque em "Desfazer" para restaurá-lo. Essa opção fica disponível somente por alguns segundos.
- Ao deletar uma pasta, todos os favoritos dentro dela também serão apagados.

Safari (iOS)

- Se o favorito que você deseja apagar estiver dentro de uma pasta, abra-a e toque na opção "Editar".

- Não é possível apagar as pastas "Favoritos" e "Histórico", mas você pode apagar os itens dentro delas.
Navegador do Android

- Excluir uma pasta apaga também todos os favoritos dentro dela, mas você vai precisar confirmar a exclusão.
WikiHows Relacionados

Referências
- ↑ https://kb.wisc.edu/helpdesk/page.php?id=6501
Sobre este guia wikiHow

Este artigo foi útil?
Artigos relacionados.

Inscreva-se na Newsletter Gratuita do wikiHow!
Receba tutoriais úteis em seu email semanalmente!
Compartilhar
Tutoriais em destaque.

Tutoriais em alta

Vídeos em destaque

- Especialistas
- Entre em Contato
- Mapa do site
- Termos de Uso (em Inglês)
- Política de Privacidade
- Do Not Sell or Share My Info
- Not Selling Info
Não perca nada! Assine a
newsletter do wikiHow
Como excluir todos os favoritos de uma vez?
Como apagar todos favoritos do safari, como tirar o favorito do iphone, como excluir item na lista de favoritos do mac, como apagar todos os favoritos, como eliminar lista de leitura da barra de favoritos, como salvar favoritos no safari do iphone, como tirar contato favoritos, onde encontro os favoritos no iphone, como apagar as páginas salvas do safari, como apagar favoritos no internet explorer, como apagar um favorito na internet.
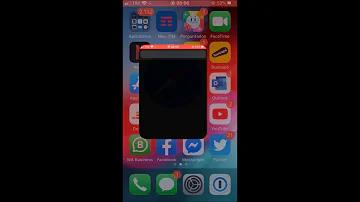
- Clique no menu " Favoritos " e selecione "Organizar Favoritos ". Se ele não estiver visível, pressione a tecla Alt .
- Clique nas pastas para expandi-las ou recolhê-las.
- Apagar uma pasta exclui todos os favoritos dentro dela.
Você pode organizar os favoritos em pastas na barra lateral do Safari . No app Safari do Mac, clique no botão da Barra Lateral na barra de ferramentas e depois clique no botão Favoritos . Controle + clique no favorito e escolha Apagar .
Caso queira apagar um favorito , basta tocar sobre ele e manter o dedo pressionado por alguns segundos. Por fim, no menu que aparece, toque em “Apagar”.
Clique com o botão direito do mouse em um marcador para selecioná-lo e escolha “Excluir” para excluir o marcador. Você também pode selecionar um ou mais favoritos e pressionar a tecla “Excluir” no teclado para excluí-los.
- No computador, abra o Chrome.
- No canto superior direito, clique em Mais Favoritos . Gerenciador de favoritos .
- À direita de um favorito, clique na seta para baixo. Excluir.
Em seguida, digite chrome://flags na barra de endereço e pressione Enter. Em seguida, digite “ Lista de leitura ” na caixa de pesquisa. Isso exibirá um sinalizador simplesmente intitulado “ Lista de leitura ”. No menu suspenso correspondente para a bandeira, selecione “Desativado”.
- Abra o site que você quer favoritar no Safari . ...
- Selecione a opção “ Adicionar a Preferidos ”.
- Personalize os dados do site como preferir. ...
- Pronto! ...
- Você também pode transformar o site em um ícone da tela inicial do iPhone . ...
- Personalize as informações como preferir e dê um toque em “ Adicionar ”.
- Selecione a guia Chats. ou Contatos .
- Toque e segure ou clique com o botão direito do mouse no chat ou contato e selecione Remover de favoritos . Observação: Skype para Android 4.0.4 - 5.1, essas etapas só se aplicam para remover um contato de favoritos .
- No iPhone ou iPad, abra o app Chrome .
- Toque em Mais Favoritos .
- Localize um favorito e toque nele. Para abrir em uma nova guia ou uma guia anônima, toque no favorito e mantenha-o pressionado.
Segure a tecla Control e clique sobre o favorito na barra de favoritos para apagá-lo. É possível apagar as páginas salvas rapidamente na barra de favoritos do Safari. Basta clicar com o botão direito sobre elas e selecione "Apagar". Toque no botão de menu do Chrome (⋮) e selecione "Favoritos". Isso vai abrir a lista das páginas salvas.
Abra a biblioteca para gerenciar os favoritos. Se precisar apagar mais de um favorito de uma só vez, a biblioteca facilita a busca e exclusão deles. Clique no botão de prancheta e selecione "Exibir Todos os Favoritos" ou pressione as teclas ⌘ Command / Ctrl +⇧ Shift + B.
Clique com o botão direito sobre o favorito e selecione "Apagar". É possível apagá-los em qualquer local do Internet Explorer, clicando com o botão direito sobre eles e selecionando "Apagar". Você pode fazer isso na barra lateral ou na barra de menu de favoritos.
Apagar um favorito pode ser feito com alguns cliques ou toques em qualquer navegador de internet. Clique com o botão direito sobre o favorito e selecione "Apagar".
Postagens relacionadas:

Como excluir uma pasta que precisa de permissão do sistema?


Como apagar os dados de um celular que foi roubado?

Como excluir um arquivo do celular que não quer ser excluído?

Como remover arquivos e pastas de apps já desinstalados?
Tópicos populares.

Por que a gravidez na adolescência seria considerado um problema de saúde?

Qual a calibragem dos pneus da Biz 125?

Como acompanhar registro de ocorrência Polícia Civil RJ?

Como era o nome da esposa de Samuel?

Como visualizar todos os comentários do Facebook?

Tem como ver quantas vezes a pessoa viu o stories do Instagram?
Últimos tópicos.

O que importa mais processador ou placa de vídeo?

Qual a importância da manutenção preventiva em ar condicionado?

Para que serve a ferramenta de mapeamento de perfil comportamental?

São exemplos de mares abertos?

Quais são os tipos de manômetros?
Como apagar o histórico do Safari | Guia para iPhone, iPad e Mac
Por Thiago Furquim • Editado por Bruno Salutes | 17/08/2022 às 08h40

Se você estiver tendo problemas para acessar sites no navegador do iPhone, iPad e Mac — ou sua navegação está muito lenta — uma das formas de resolver o problema é apagar o histórico do Safari. Isso acontece por conta do extenso armazenamento de dados em cache do seu navegador.
- Como mudar o visual do Safari no iPhone e usar o antigo
- Como adicionar e gerenciar extensões no Safari do iPhone
Estes problemas impossibilitam o carregamento de cookies e o acesso aos sites que você deseja, mas podem ser facilmente resolvidos através das configurações nativas do próprio aplicativo. Entenda abaixo como limpar os dados e o histórico de navegação do Safari:
1. No iPhone e iPad

- Abra o app Ajustes;
- Acesse a seção do "Safari;
- Role a página para baixo e toque em "Limpar Histórico e Dados dos Sites";
- Para remover todo o conteúdo de dados e histórico de navegação, confirme a opção "Limpar Tudo";
- Para remover conteúdo de um site manualmente, toque na aba "Avançado" ao final da tela;
- Acesse a opção "Dados dos Sites";
- Toque em "Editar" para apagar dados de sites;
- Selecione os ícones vermelhos para apagar cada um individualmente;
- Se quiser remover de uma vez, toque em "Remover Todos os Dados".
- Abra o Safari;
- Na barra de menus, clique em "Histórico";
- Selecione a opção "Limpar Histórico";
- Dentre os períodos disponíveis, selecione para limpar todo o histórico do Safari;
- Clique no botão "Limpar Histórico" do Safari do Mac.
Bloquear cookies do Safari
O Safari permite que você bloqueie os cookies armazenados no sistema para preservar sua privacidade e não ocupar espaço de armazenamento do sistema. Vale lembrar que os cookies servem para identificar a sua visita a um site, preferência de configurações e ajustes para informações de login e exibição de anúncios.
Por isso, o sistema operacional avisa que muitos sites que você frequenta podem não funcionar corretamente se você optar pelo bloqueio total de todos os cookies. Caso opte pelo bloqueio, no iPhone e iPad, basta acessar o app Ajustes > "Safari" e ativar a opção "Bloquear Todos os Cookies".
Essa opção também pode ser feita em um Mac. Abra o Safari e, na barra de menus, clique em Safari > "Preferências...". Depois, clique na aba "Privacidade" e ative a opção "Bloquear Todos os Cookies".
Navegação anônima no Safari
A navegação anônima no Safari é a melhor maneira de garantir que nenhum cookie ficará armazenado no sistema operacional do seu aparelho. Lembre-se, a navegação anônima não impede um site de usar cookies, mas eles serão excluídos assim que você fechar o navegador — assim como histórico de visitas, pequisas e demais dados.
Para acessar a navegação anônima do Safari no iPhone e iPad, abra o navegador e toque no botão de abas, no canto inferior direito da tela. Depois, abra o grupo de abas e toque em "Privado". No Mac, clique no botão "Arquivos" e escolha a opção "Nova Janela com Navegação Privada".

Como limpar o histórico de navegação do Safari no iPhone ou Mac

Para limpar o histórico do Safari no iPhone é preciso entrar na aba de marcadores do navegador e acessar a aba “Histórico”.
O processo para remover os sites mais visitados do Safari também pode ser feito no macOS, por meio do menu do navegador na barra de tarefas.
A seguir, veja como deletar o histórico de navegação do Safari pelo iPhone ou pelo Mac.
1. Inicie o app do Safari e toque na aba de marcadores
2. acesse a aba “histórico” do safari e vá em “limpar”, 3. defina o período faça a limpeza de histórico do safari, 1. inicie o app do safari em seu dispositivo macos, 2. entre no menu do safari e vá em “limpar histórico”, 3. escolha um período e apague o histórico do safari, limpar o histórico do safari vai apagar minhas senhas salvas, dá para economizar espaço de armazenamento ao limpar o histórico do safari, por que não consigo limpar o histórico de navegação do safari, é possível configurar o safari para limpar o histórico de navegação automaticamente, posso impedir que o safari salve meu histórico de navegação, dá para recuperar o histórico de navegação do safari após a exclusão, como apagar o histórico de navegação do safari no iphone.
Abra o aplicativo do Safari em seu iPhone. Em seguida, toque no ícone de marcadores (o segundo, da direita para a esquerda), que é ilustrado como um livro.

Vá até o ícone de relógio para acessar o histórico de navegação do Safari. Depois, toque na opção “Limpar” (localizada no canto inferior direito).

Defina o período de tempo para a exclusão dos registros de páginas visitadas, e vá em “Limpar histórico” para limpar o histórico de navegação do Safari.

Como limpar o histórico de navegação do Safari no Mac
Abra o aplicativo do Safari em seu dispositivo macOS.

Clique em “Safari” no menu da barra de tarefas, e escolha a opção “Limpar Histórico…”.

Defina um período na janela expansível ao lado de “Limpar”. Em seguida, clique em “Limpar Histórico” para apagar o histórico do Safari.

Quais informações são excluídas ao limpar o histórico do Safari?
O usuário que excluir o histórico do Safari também deletará dados relacionados à navegação. Essas informações incluem:
- Registro das páginas de web visitadas;
- Dados dos sites;
- Cache do navegador;
- Lista de sites visitados com frequência;
- Buscas recentes;
- Sites adicionados no Busca Rápida;
- Permissões como uso de localização ou envio de notificações;
- Lista de downloads (os arquivos não são excluídos).
Não. A Apple afirma que a limpeza de histórico, cookies e dados de navegação do Safari não altera senhas ou informações de preenchimento automático. Isso porque as senhas salvas são alocadas em um ambiente diferente do registro de páginas da web visitadas.
Qual a diferença entre limpar o histórico e apagar os dados de sites no Safari?
A limpeza de histórico do Safari unifica os processos de exclusão de sites visitados, caches, dados e cookies. Logo, acionar o recurso automaticamente apagará todas essas informações de uma só vez, de forma similar ao que acontece ao limpar o cache do Safari.
Já o método para apagar os dados de sites permite que o usuário exclua apenas os dados de sites que escolher da lista. Nesse processo, cookies, dados e caches são excluídos, mas o histórico do navegador é mantido.
Sim. A limpeza de histórico do Safari é uma das formas para liberar espaço no iPhone ou no Mac, já que dados de navegação, cookies e caches acumulados pelo navegador serão excluídos do dispositivo.
Há casos em que o botão de limpeza de histórico do Safari fica cinza, não podendo ser acionado. E segundo a Apple, isso se deve por dois motivos:
- Não há histórico ou dados : não será possível acionar o botão de limpeza de histórico do Safari quando não houver histórico ou dados de sites a serem apagados;
- Restrições de conteúdo : pode não ser possível acionar o botão de limpeza de histórico do Safari se houver configurações de restrições de conteúdo da internet em “Tempo de Uso”.
Sim, mas somente na versão do Safari para macOS . Basta abrir o navegador no Mac, entrar em “Preferências” no menu do Safari, e escolher um prazo entre “Após um dia” e “Após um ano” na opção “Remover itens do histórico”.

Sim, por meio da navegação privada (também conhecida como “navegação anônima”) do Safari. O recurso pode ser ativado ao tocar no ícone de janelas do Safari e entrar na aba “Privado” (iPhone) ou ao entrar em “Arquivo” no menu do Safari na barra de tarefas e escolher “Nova Janela com Navegação Privada”.
Segundo a Apple, as abas abertas durante a navegação privada no Safari não aparecem no histórico do dispositivo e nem são compartilhadas com outros aparelhos Apple que usam o mesmo ID Apple. Logo, o navegador não vai registrar as páginas de web acessadas durante a navegação privada.
Sim. O usuário pode restaurar o backup do iPhone ou do macOS para recuperar um histórico de navegação do Safari. Contudo, é importante ter certeza de que o backup a ser recuperado foi feito antes da exclusão dos registros de navegação do Safari. E vale frisar que a ação vai apagar dados recentes posteriores à versão do backup.
Editor Picks

Microsoft Recall vai exigir senha a cada acesso e usar criptografia do Windows

CEO da Nvidia defende uso de usinas nucleares para alimentar datacenters

Vivo Fibra empata com chilenas como melhor banda larga da América Latina

Leilão com Lamborghini e Mercedes esquecidos renderá milhões

Agatha Desde Sempre revive teorias malucas sobre Mephisto

Windows Recall não vai salvar abas anônimas do navegador, senhas e cartões
Deixe um comentario cancel reply.
You must be logged in to post a comment.

D-Back for iOS
Recuperação de dados de iOS
Programa de reparo de iOS
D-Back for Windows
Recuperação de dados em Windows
D-Back for Mac
Recuperação de dados em Mac
Recuperação do WhatsApp
UltraRepair
Corrigir arquivos corrompidos
Passper Pro
Desbloqueio de Senhas PDF/RAR/ZIP/Excel/Word/PPT
LockWiper iOS
Desbloqueio de iOS
LockWiper Android
Desbloqueio de Android
Remoção do bloqueio de ativação de iOS
iTransor for Whatsapp
Transferência do WhatsApp
Localização falsa de iOS & Android
Mudar sua voz em tempo real com facilidade
Espelhamento de Tela do iOS/Android Profissional
Converter texto em voz e voz em texto
Assista online a dramas curtos de um minuto
Baixar Vídeos/Músicas Online de Qualquer Site
- Central de Suporte
- Central de download
- Contate-nos
Como Recuperar o Histórico do Safari Apagado no iPhone
- Dicas de iOS
- Como recuperar os dados do iPhone após restauração
- Como tirar o voicemail do iPhone?
- Como salvar fotos no iCloud e apagar do iPhone?
- Recuperar Dados Perdidos do iPhone sem Backup
Início > Dicas de iOS
Por Eduardo Ramos | Actualizado: 10/09/2024

Mar 17, 2022 (Atualizou em: 10/09/2024)
Recuperar dados do iPhone com 1 clique
Ajuda para você a recuperar histórico apagado Safari, fotos, vídeos, mensagens, notas, contactos, e outros 18 tipos de dados apagados ou perdidos do dispositivo iOS em apenas 3 etapas. Não se preocupe mais com a perda dos dados importantes!
Como o navegador padrão de dispositivos iOS e computadores Mac, o Safari é o navegador mais comumente usado. Armazena o nosso histórico de navegação, tornando mais fácil continuar de onde paramos. Embora o histórico de navegação seja muito importante e útil, muitas vezes é o caso de apagarmos acidentalmente o histórico do Safari no iPhone ou iPad.
Se este tipo de "problema" acontece, como podemos recuperar o histórico do Safari excluído no iPhone ? Basta ler, e o presente artigo vai mostrar-lhe 5 maneiras fáceis.

- 1: Como ver o histórico deletado do Safari diretamente via Ajustes do iPhone
- 2: Recuperar histórico de navegação apagado do Safari sem backup 🎁
- 3: Recuperar o histórico deletado do Safari através do backup do iTunes
- 4: Restaurar o histórico excluído do Safari através do backup do iCloud
- 5: Restaurar o histórico apagado do Safari através de iCloud.com
- 6: Como recuperar o histórico do Safari apagado no Mac
- 7: FAQs sobre o histórico do Safari
Como ver o histórico deletado do Safari diretamente via Ajustes do iPhone
Você pode dirigir-se à configuração do iPhone primeiro se quiser verificar o histórico do Safari no iPhone depois de ter sido apagado. Aqui estão os passos necessários usando este método bastante direto.
Passo 1. Ir em Ajustes na tela do seu iPhone.
Passo 2. Percorrer a tela, procurar Safari e clicar.
Passo 3. Na página do Safari, role até ao fundo e toque na opção Avançado.
Passo 4. Vá para a próxima seção e encontre os dados do site. Clique nele e você vai encontrar alguma parte do seu histórico de navegador excluído listado lá.
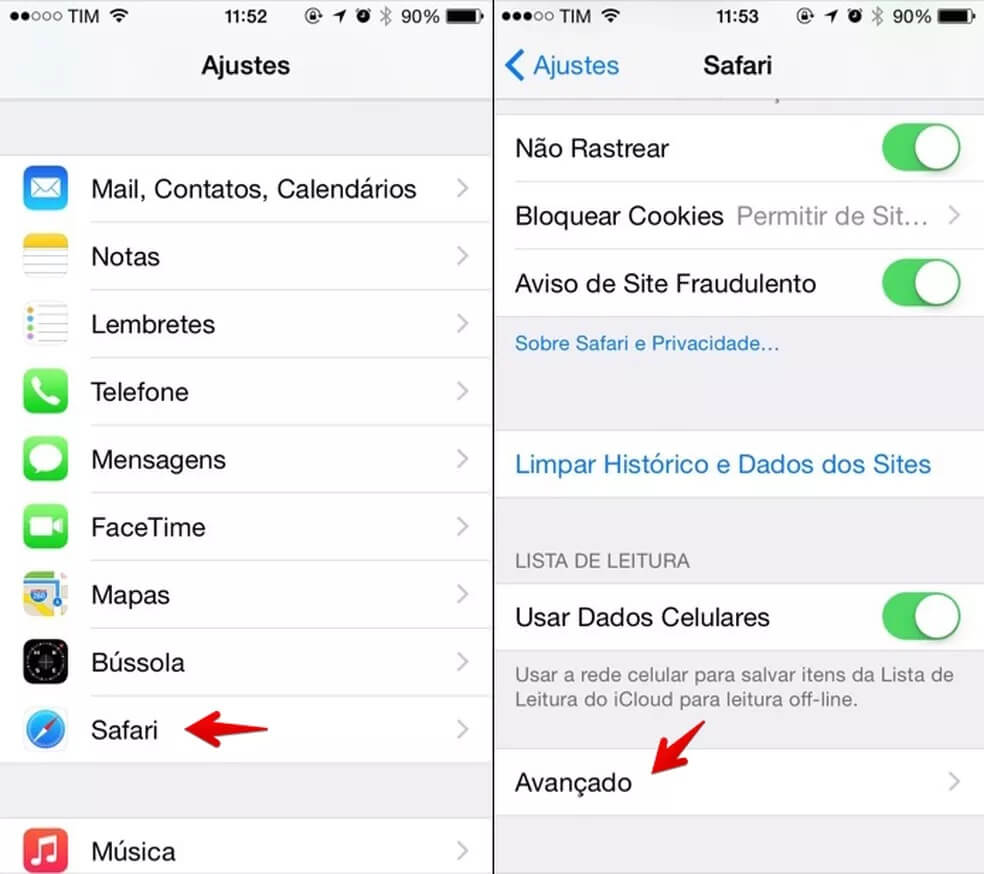
- Nem todo o histórico apagado do Safari pode ser encontrado a partir de Ajustes do iPhone.
- Outra desvantagem é que ele só irá exibir o domínio raiz dos sites que você já viu antes.
Recuperar histórico de navegação apagado do Safari sem backup (Altamente recomendado)
Se você não tem backup do seu histórico excluído do Safari, você pode recorrer a ferramentas de terceiros para obter ajuda. O iMyFone D-Back é uma excelente ferramenta de recuperação de histórico do Safari que permite verificar e ver o histórico do Safari excluído facilmente.
Como uma solução completa, tem 4 modos de recuperação e você pode escolher o que lhe convier como o melhor para recuperar o histórico Safari excluído do iPhone sem backup e dentro de 3 passos simples.
As funções incríveis incluídas que iMyFone D-Back fornece: pré-visualização gratuita do histórico do Safari antes do processo de recuperação e permite a você recuperar seletivamente ou completamente o histórico do Safari de quase todos os dispositivos e versões iOS incluindo iPhone 14/15 e iOS 16/17. Para além disso, suporta vários tipos de recuperação de dados, tais como fotos , vídeos , contatos , SMS , vídeos, notas , Lembretes e muito mais.
A seguir estão os passos específicos para sua referência. Comece por instalar e baixar este software.
Passo 1. Ligue o seu iPhone para começar.
Execute o programa no seu computador, selecione "Recuperar do dispositivo iOS" e, em seguida, clique no botão "Começar". Depois de conectar o seu iPhone ao computador, o iMyFone D-Back vai detectar o seu iPhone. Clique em "Próximo" para continuar.
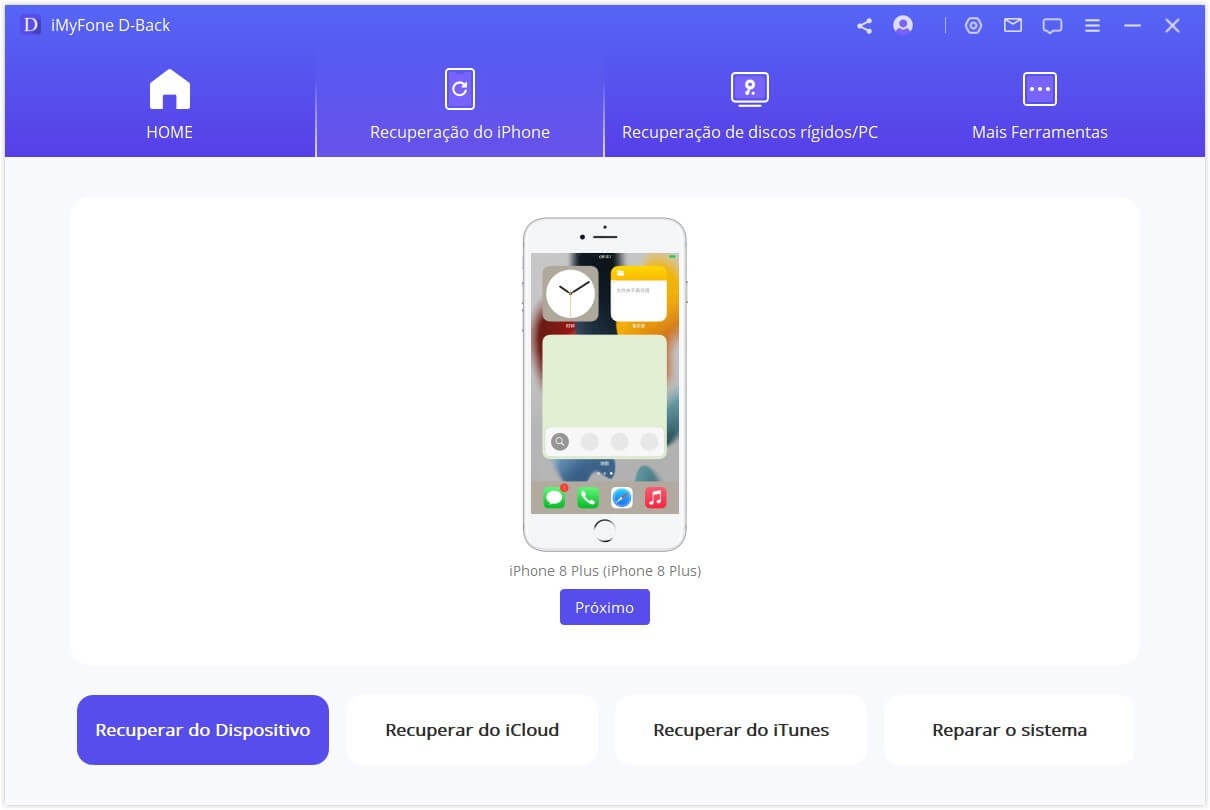
Passo 2. Selecione o tipo de dados a escanear.
Escolha o tipo de arquivos que você gostaria de recuperar. Aqui devemos marcar o "Histórico do Safari" e, em seguida, clique em "Escanear".
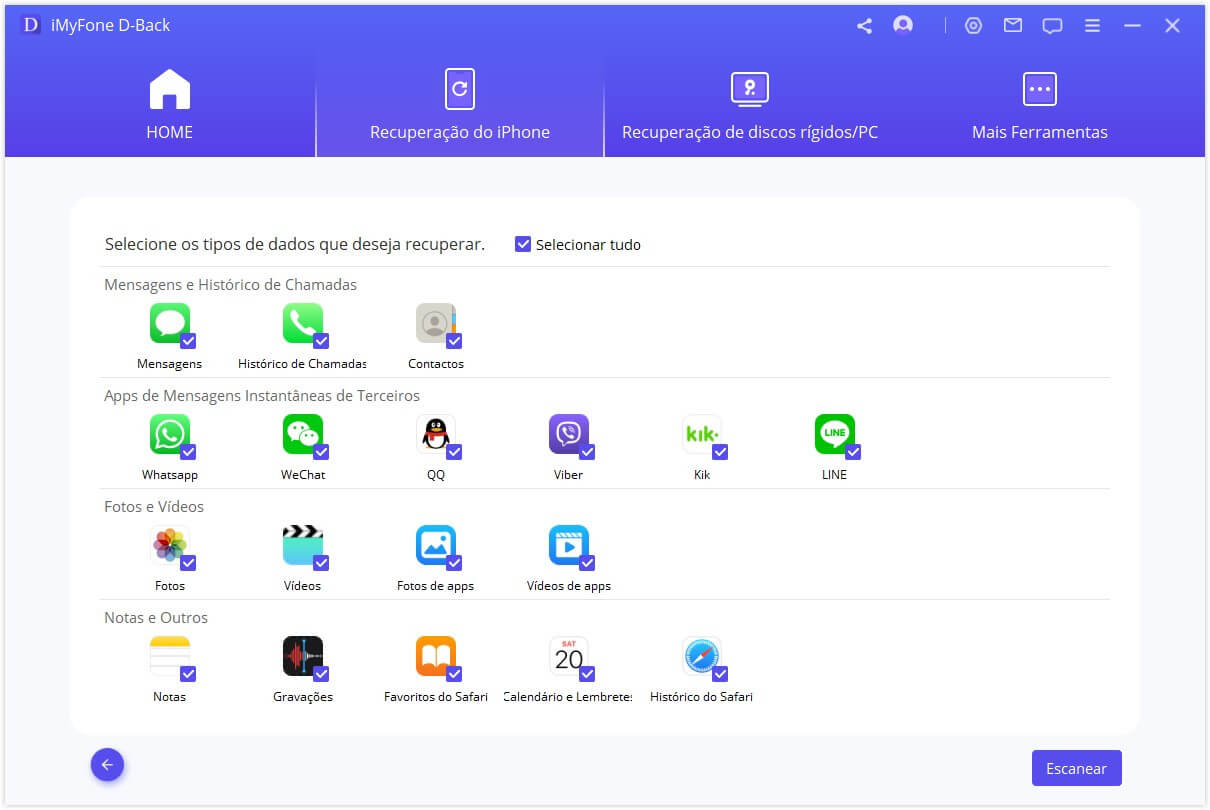
Passo 3. Pré-visualização e recuperação do histórico perdido do Safari.
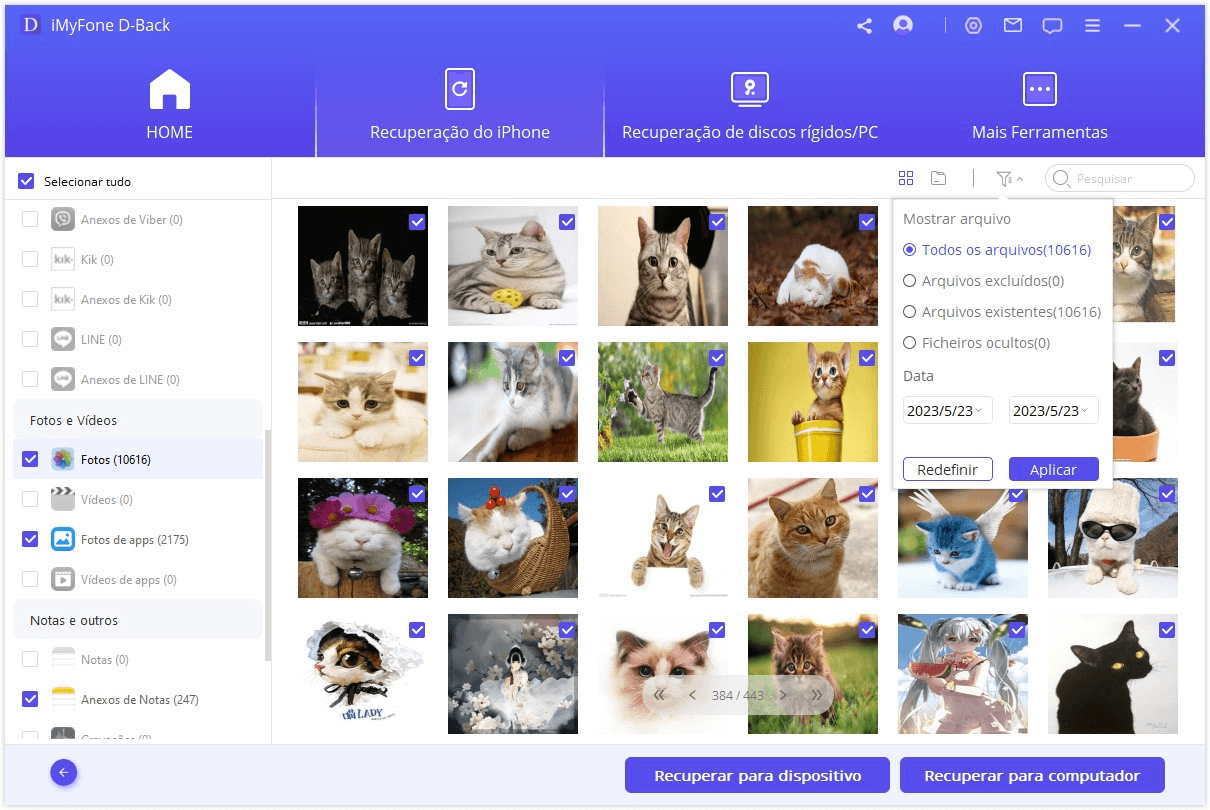
Após a varredura, o iMyFone D-Back irá listar todo o histórico recuperável do Safari. Você pode pré-visualizar todos eles ou apenas os apagados. Em seguida, selecione os que você quer e clique em "Recuperar".
Dê uma olhada em como recuperar histórico do Safari no vídeo!

[Desconto do Cupom] Para você, que leu até aqui! Temos um cupom de 20% de desconto pronto para você. Clique para conferir seu desconto exclusivo , não perca! (Experimente Agora > >)
20%OFF: LYTDB20OFF
Recuperar o histórico deletado do safari através do backup do itunes, 1 adotando a abordagem oficial.
Como ver histórico apagado do Safari? Se você já fez backup de seus dados do iPhone, então você pode optar por recuperar o histórico do Safari excluído através do backup do iTunes.
Passo 1. Abra o iTunes, clique no ícone do iPhone e selecione Restaurar backup.
Passo 2. Selecione o arquivo de backup que contém o seu histórico do Safari apagado e clique no botão Restaurar.
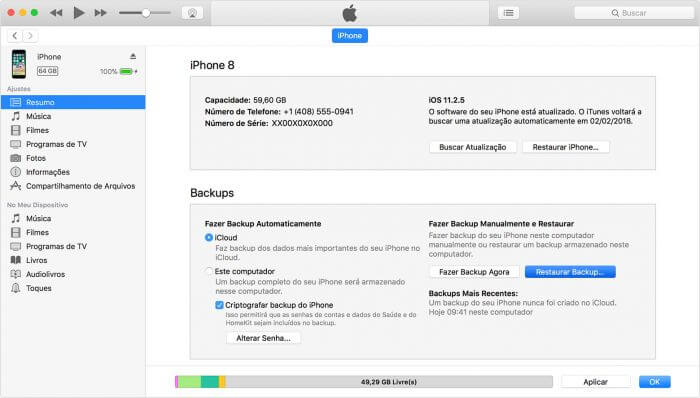
- Para reaver o histórico do Safari excluído restaurando o backup, você deve ter feito backup de seu iPhone para o iTunes regularmente.
- Restauração de backup pode levar à perda de dados pois todos os dados no dispositivo serão permanentemente substituídos pelo do backup. Tudo o que não tem backup será substituído.
2 Utilizando o iMyFone D-Back
Com o iMyFone D-Back, você também pode encontrar o histórico do Safari apagado pelo backup do iTunes através do modo "Recuperar do Backup iTunes", de uma forma fácil e rápida. Apenas siga os passos abaixo:
Passo 1. Selecione "Recuperar do Backup iTunes" e clique em "Começar".
Passo 2. Selecione o "Histórico do Safari" como o tipo de arquivo que deseja recuperar e clique em "Próximo".
Passo 3. D-Back irá encontrar todos os arquivos de backup anteriores. Selecione a pasta que contém o seu histórico do Safari perdido e depois carregue em "Escanear".
Passo 4. Uma vez que completa a digitalização, você será capaz de visualizar e recuperar o histórico do safari que você gostaria de manter.
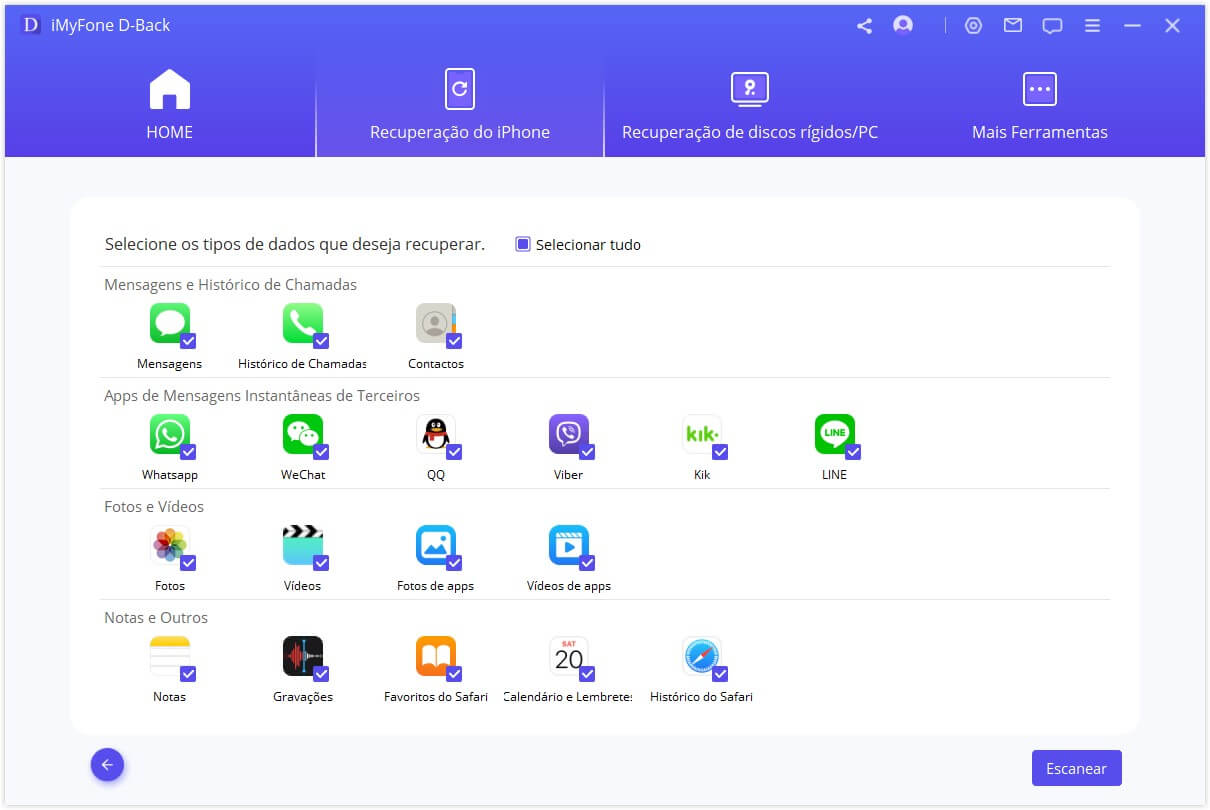
Restaurar o histórico excluído do Safari através do backup do iCloud
Se você já conseguiu o fazer backup do seu iPhone para o iCloud, então você pode recuperar o histórico do Safari excluído usando o backup do iCloud, primeiro apagando todos os dados e, em seguida, restaurando do iCloud novamente.
Passo 1. Ir para a Ajustes > Geral > Redefinir > Apagar Conteúdo e Ajustes.
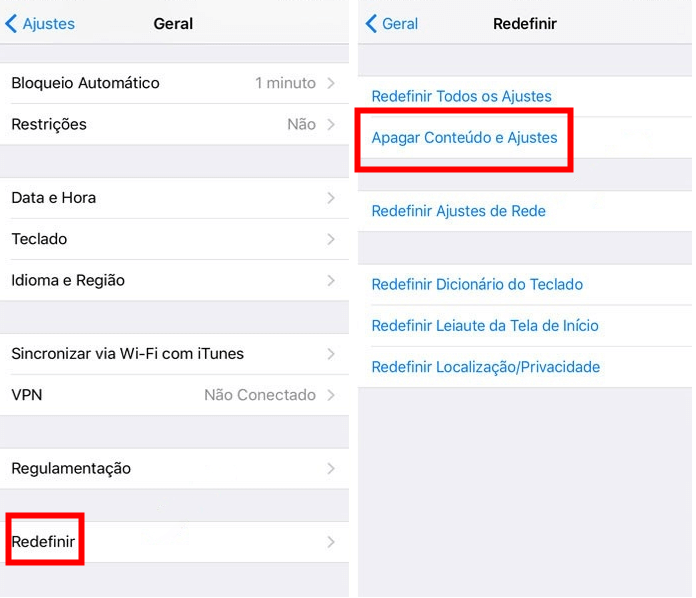
Passo 2. Siga as instruções da tela de ajustes, em seguida, escolha "Restaurar de um backup do iCloud." Escolha um arquivo iCloud para restaurar o dispositivo. Ao fazer isso, todos os dados neste arquivo de backup irão voltar, juntamente com o histórico do Safari deletado.
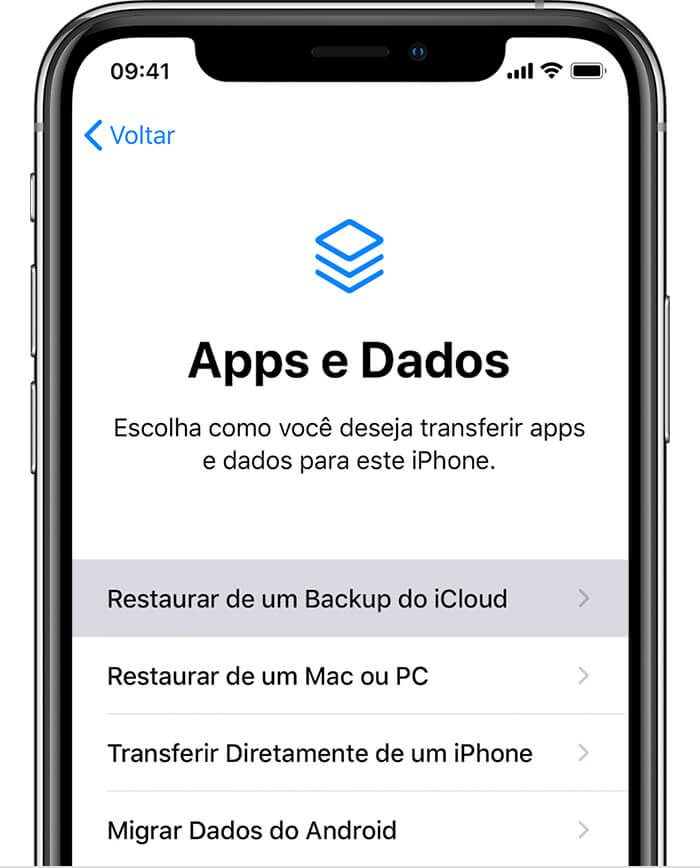
- Para usar este método, você deve se certificar de que o backup do iCloud tenha sido ativado.
- Todos os seus dados atuais do iPhone serão perdidos e pode haver perda de dados, pois seus dados mais recentes podem não estar no backup do iCloud.
Restaurar o histórico apagado do Safari através de iCloud.com
Se você tiver ligado a sincronização automática iCloud dos favoritos do Safari no iPhone, então você poderá ir para iCloud.com para restaurar os favoritos em falta de uma versão anterior. A versão que você seleciona para restaurar irá substituir os favoritos existentes em todos os seus dispositivos.
Passo 1. Faça login em iCloud.com e clique em Ajustes da Conta.
Passo 2. Role para o fundo da página e escolha a opção Restaurar Favoritos na sessão Avançado.
Passo 3. Escolha um pacote de favoritos que deseja restaurar.
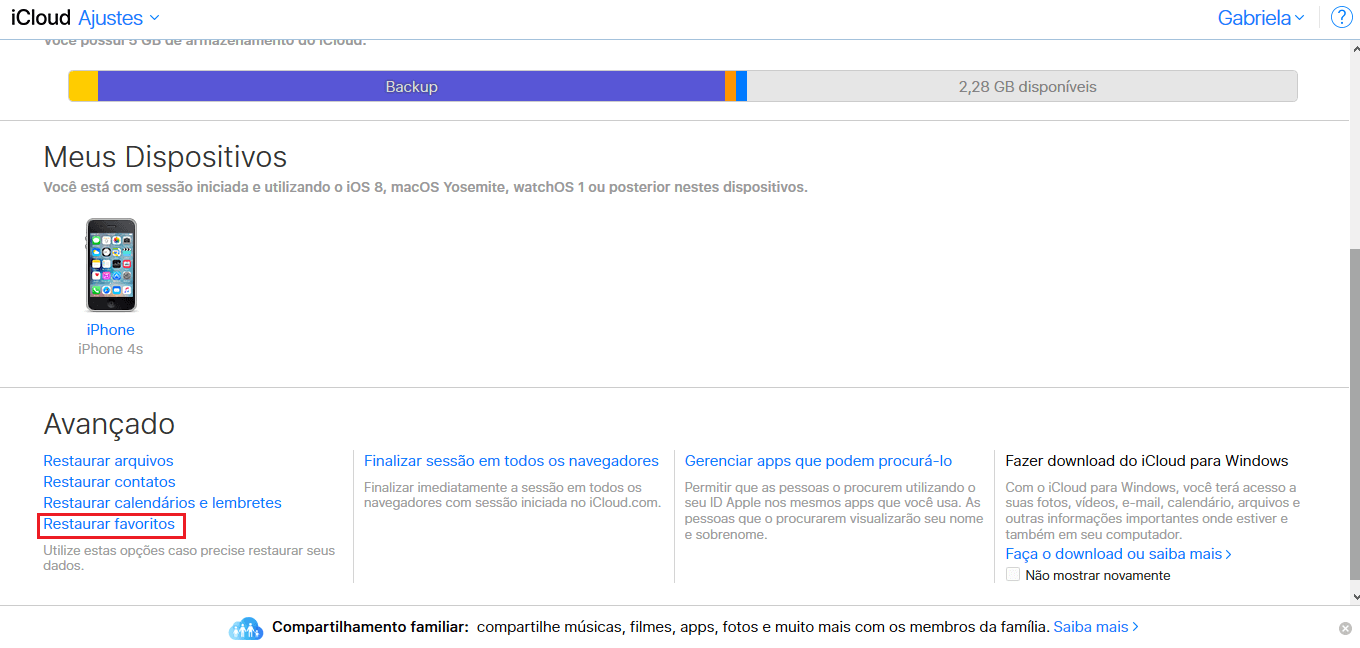
- Este método só o ajuda a restaurar os favoritos apagados nos últimos 30 dias.
Como recuperar o histórico do Safari apagado no Mac
Quando se trata de verificar o histórico do Safari excluído no Mac, talvez o primeiro método que apareça na cabeça das pessoas seja usando Time Machine, o serviço de backup integrado fornecido pelo Mac.
Uma vez que você tenha confirmado que o seu Mac esteja configurado backup com Time Machine, você pode iniciar o processo de recuperação, fazendo o seguinte:
Passo 1. Feche o Safari. Ligue a unidade de backup do Time Machine ao seu Mac.
Passo 2. Abra o Localizador, clique no menu "Ir" e depois selecione "Ir Para Pasta".
Passo 3. Digite "~/Library/Safari" e clique no botão "Ir".
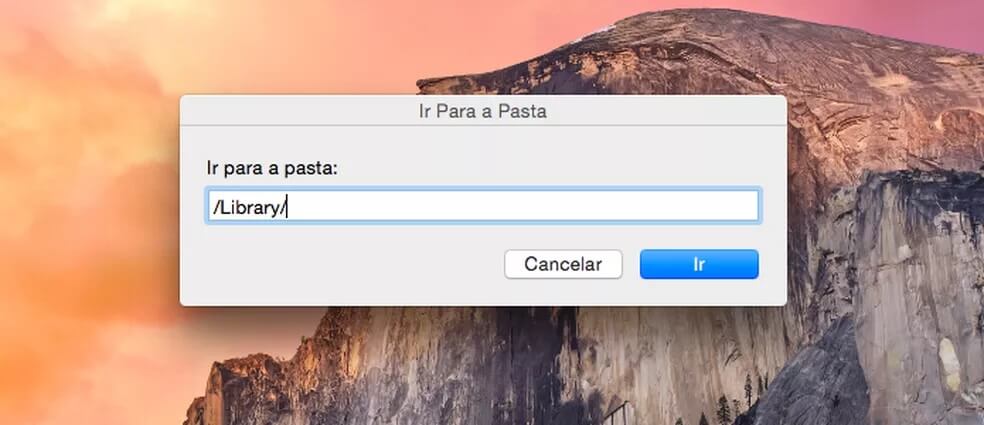
Passo 4. Depois de ser levado para a interface de diretório do Safari, encontre o arquivo chamado "Histórico.db"(que também pode ser "Histórico.plist" em vez disso, se você estiver usando versões mais antigas de Safari).
Passo 5. Abra o menu Time Machine no canto superior direito e escolha encontrar Time Machine.
Passo 6. No Time Machine, navegue até a data que contém os dados do histórico do Safari e clique no botão Restaurar.
Passo 7. Por último, reabra o Safari e você poderá acessar todo o histórico clicando no histórico na barra de menu no topo da tela e selecionando a opção Mostrar Todo o Histórico.
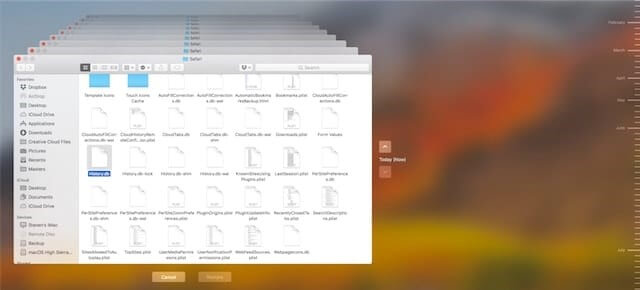
- Uma vez que a restauração usando Time Machine esteja completa, você também deverá fazer backup dos dados atuais do Safari para evitar que ele seja eliminado pelos dados recuperados.
FAQs sobre o histórico do Safari
1 quanto tempo o safari mantém o histórico do safari no iphone.
Este é de fato um tópico confuso e amplamente discutido pelos usuários de iPhone. Uma boa notícia, porém, é que a Apple deu uma resposta definitiva. "...seu Mac pode manter seu histórico de navegação por até um ano, enquanto alguns modelos de iPhone, iPad e iPod touch continuam mostrando o histórico por um mês." Portanto, devemos estar de olho na data para que nenhum histórico importante do Safari seja auto-excluído, especialmente no iPhone.
2 Onde é armazenado o histórico do Safari?
Todas as informações apagadas do histórico do Safari são armazenadas no seu disco rígido dentro do arquivo "histórico" com a extensão ".db". Para encontrar o cache do histórico do Safari, vá em Biblioteca > Caches > Metadata > Safari > Histórico. Enquanto o histórico atual está localizado em: ‘~/Library/Safari/History.plist’
3 Como recuperar o histórico do Safari apagado no iPad?
As formas de recuperar o histórico do Safari apagado no iPhone são também aplicáveis ao iPad. Não hesite em testar o iMyFone D-Back, um programa proficional de recuperação de dados, já que ele suporta quase todos os principais dispositivos iOS, incluindo iPhone, iPad e iPod touch com sua ampla compatibilidade.
O histórico excluído do Safari pode ser um pouco difícil de recuperar, mas há maneiras de alcançar o nosso objetivo. Você pode primeiro listar vários indicadores-chave e comparar os 5 métodos acima mencionados para obter um resumo claro deles.
Finalmente, vale a pena dizer que usar o D-Back - software de recuperação de dados , para recuperar o histórico deletado do Safari tem a maior taxa de sucesso, então experimente!
Eduardo Ramos
(Clique para avaliar o artigo)
Avaliação geral de 5 ( 256 participantes)
Avaliou com sucesso
A sua avaliação já foi enviada. Por favor, não repete
Você pode gostar também
- Wallpaper 4K para iPhone 16/15/14 [Vários estilos]
- Novos recursos do iMessage no iOS 18: 14 atualizações principais
- [iOS 18] Como Ocultar App no iPhone?
- Como gravar ligações no iPhone com iOS 18?
- Apple WWDC 2024: Venha ver se o iOS 18 tem novos recursos que chamam sua atenção!
- iOS 18: Novos Destaques de IA! Uma Prévia da Novidade do iOS 18
- Como passar músicas do PC para o iPhone? [Windows&Mac]
- Onde Fica a Lixeira do iPhone e Como Recuperar a Lixeira no iPhone?
- Como limpar o cache do Facebook? [6 métodos]
- Como Desinstalar App no iPhone? [6 dicas]
- Como Bloquear SMS no iPhone? [Anúncios/golpes/spam]
- Como recuperar fotos cinzas no iPhone?
Perguntas relacionadas ao produto? Entre em contato com nossa equipe de suporte para obter uma solução rápida >
Mais recursos
- Problemas de iOS
Manual de Uso do Safari
- Conheça o app TV
- Vá para um site
- Obtenha destaques
- Adicione aos favoritos páginas web para visitar novamente
- Veja seus sites preferidos
- Use abas para páginas web
- Oculte distrações ao navegar
- Apple Pay no Safari
- Apple Pay em navegadores de terceiros
- Preencha automaticamente informações de cartão de crédito
- Mantenha uma lista de leitura
- Oculte distrações ao ler
- Traduza uma página web
- Oculte distrações ao assistir a vídeos
- Transfira itens da web
- Adicione tíquetes à Wallet
- Salve uma parte de uma página web ou uma página web inteira
- Imprima ou crie um PDF de uma página web
- Interaja com texto em uma imagem
- Altere sua home page
- Personalize uma página de entrada
- Crie um perfil
- Bloqueie pop-ups
- Torne o Safari seu navegador de Internet padrão
- Oculte o seu endereço de e‑mail
- Gerencie cookies
- Apague seu histórico de navegação
- Navegar privadamente
- Impeça o rastreamento entre sites
- Veja quem tentou rastrear você
- Altere os ajustes do Safari
- Atalhos de teclado e outros
Apague seu histórico de navegação no Safari do Mac
É possível remover todos os registros que o Safari mantém dos sites que você navegou durante um período de sua escolha. Se você tiver configurado o iCloud para o Safari no Mac e em seus outros dispositivos Apple, o histórico de navegação será removido de todos eles. Limpar seu histórico de navegação no Safari não limpa históricos de navegação mantidos independentemente pelos sites que você visitou.
Abra o Safari para mim
Escolha Histórico > Limpar Histórico e clique no menu local.
Escolha o período de tempo desejado para a limpeza do histórico.
Ao limpar seu histórico, o Safari remove os dados que salvou como resultado de sua navegação, inclusive:
Histórico de páginas web que você visitou;
A lista para frente e para trás de páginas web abertas;
Lista de sites visitados com frequência;
Buscas recentes;
Ícones de páginas web;
Capturas de tela salvas para páginas web abertas;
Lista de itens que você baixou (os arquivos baixados não serão removidos);
Sites adicionados para Busca Rápida de Sites;
Sites que lhe solicitaram o uso da sua localização;
Sites que lhe solicitaram permissão para enviar notificações .

IMAGES
VIDEO
COMMENTS
Apague um favorito no Safari do Mac. Você pode apagar os favoritos que não precisa mais. Abra o Safari para mim. No app Safari do Mac, clique no botão Barra Lateral na barra de ferramentas e clique em Preferidos. Controle + clique no favorito e escolha Apagar. Consulte também Adicione sites que deseje acessar novamente aos favoritos do ...
No Safari do iPhone, marque um site como favorito, adicione um site aos Preferidos ou adicione o ícone de um site à Tela de Início para revisitá-lo facilmente mais tarde.
Saiba como adicionar um site aos favoritos pelo celular e apagar sites favoritos no Safari para iOS.
Parte 1. Como excluir favoritos no Safari do Mac Se você estiver usando o Mac Safari, este método é para você! Ao contrário do iPhone ou iPad, o Mac tem diferentes maneiras de excluir os favoritos do Safari. De qualquer forma, não falaremos mais sobre eles aqui. Iremos apresentá-los a você individualmente para que você possa entendê-los melhor. Escolha o método que for mais ...
Você precisa aprender como excluir um favorito no Safari? Leia esta postagem para ver os métodos fáceis que podem ajudá-lo.
Há muitos favoritos do Safari, Google Chrome e Mozilla Firefox no seu Mac ou MacBook? Nesta publicação, vamos ajudar você a aprender como excluir favoritos em um Mac . Você pode precisar remover os favoritos nos navegadores porque é difícil localizar sites importantes ou você quer começar de novo com um novo navegador principal.
Como remover os Sites Mais Visitados no Safari do Mac Para remover apenas um endereço sugerido pelo Safari, clique com o botão direito do mouse sobre ele e selecione "Apagar". Já para eliminar de uma forma completa essa seção de sugestões, clique no botão localizado no canto inferior direito e desmarque "Sites Mais Visitados".
O Safari e outros navegadores da Web criam favoritos ou marcadores para ajudar os usuários a navegar enquanto navegam na Internet. Ao salvar uma lista de sites, você pode visitar efetivamente uma página da Web sem procurá-la em um mecanismo de pesquisa. No entanto, as páginas da web podem mudar ou não existir mais. A boa notícia é que você pode excluir favoritos no Mac para manter sua ...
Como excluir marcadores de uma / várias / pastas no Mac. Passo 1 Editar marcador. Execute Safari no seu Mac. Clique em " Bookmarks "no menu superior e selecione" Editar marcadores "opção da lista suspensa. Passo 2 Excluir favoritos do Safari no Mac. Aqui você verá todos os favoritos classificados pelas diferentes pastas.
Método 1. Como excluir favoritos do iPhone diretamente Como excluir "Favoritos" no Safari? Como remover favoritos no Safari? Se você não tiver muitos favoritos e "Favoritos" no seu Safari, Google Chrome, Firefox e outros navegadores, poderá excluí-los diretamente do iPhone. Isso significa que você deve limpar os favoritos um por um. -
Acesse Ajustes > Safari e toque em "Aparência da Barra de Preferidos". Toque em "Mostrar Apenas Ícones". Mantenha o toque sobre o título da página web e toque em Editar. Digite um novo nome e toque em Salvar. Ajudou? No Safari do iPad, adicione sites aos Preferidos, edite os preferidos e mostre a barra Preferidos.
Como Excluir os Favoritos. Os favoritos são uma ótima forma de marcar as páginas que pretendemos visitar no futuro. Porém, eles são tão fáceis de serem criados que podem se multiplicar mais do que coelhos, e de tempos em tempos é sempre...
Ao invés de limpar todo o histórico de navegação do Safari do seu dispositivo, você sabia que é possível excluir um acesso específico? Através do campo de busca do recurso, você consegue ...
Como apagar todos favoritos do Safari? Você pode organizar os favoritos em pastas na barra lateral do Safari. No app Safari do Mac, clique no botão da Barra Lateral na barra de ferramentas e depois clique no botão Favoritos . Controle + clique no favorito e escolha Apagar.
Apagar o histórico do Safari remove os rastros de navegação em páginas visitadas e também libera espaço de armazenamento ao deletar dados acumulados
Apagar histórico, cache e cookies Acesse Ajustes > Safari. Toque em "Limpar Histórico e Dados dos Sites". A limpeza de histórico, cookies e dados de navegação do Safari não altera as informações de Preenchimento Automático. Quando não há histórico ou dados de sites a serem apagados, o botão para limpá-lo fica cinza.
Se você estiver tendo problemas para acessar sites no navegador do iPhone, iPad e Mac — ou sua navegação está muito lenta — uma das formas de resolver o problema é apagar o histórico do ...
Orientamos você no exame do histórico de pesquisa e dos favoritos do Safari. É facilmente possível visualizar o histórico que foi excluído.
Importe favoritos, histórico e senhas para o Safari do Mac Se o seu navegador padrão for o Google Chrome ou o Mozilla Firefox, você pode importar seus favoritos, histórico e senhas ao usar o Safari pela primeira vez ou importá-los manualmente mais tarde.
Qual a diferença entre limpar o histórico e apagar os dados de sites no Safari? A limpeza de histórico do Safari unifica os processos de exclusão de sites visitados, caches, dados e cookies. Logo, acionar o recurso automaticamente apagará todas essas informações de uma só vez, de forma similar ao que acontece ao limpar o cache do Safari.
Apagar o histórico, a cache e os cookies Aceda a Definições > Safari. Toque em Limpar histórico e dados dos sites. Limpar o histórico, os cookies e os dados de navegação do Safari não altera as informações de preenchimento automático. Quando não há histórico ou dados de sites para limpar, o botão fica desativado. O botão também poderá ficar desativado se as restrições de ...
Como ver histórico apagado do Safari? "Olá a todos, há alguma maneira de recuperar o histórico excluído do Safari no iPhone. Eu apaguei acidentalmente uma palavra-chave que tinha procurado antes, mas agora preciso recuperá-la." Como o navegador padrão de dispositivos iOS e computadores Mac, o Safari é o navegador mais comumente usado.
No app Safari do Mac, escolha Histórico > Limpar Histórico e clique em menu local. Escolha o período de tempo desejado para a limpeza do histórico. Ao limpar seu histórico, o Safari remove os dados que salvou como resultado de sua navegação, inclusive: Histórico de páginas web que você visitou; A lista para frente e para trás de ...