- PRO Courses Guides New Tech Help Pro Expert Videos About wikiHow Pro Upgrade Sign In
- EDIT Edit this Article
- EXPLORE Tech Help Pro About Us Random Article Quizzes Request a New Article Community Dashboard This Or That Game Popular Categories Arts and Entertainment Artwork Books Movies Computers and Electronics Computers Phone Skills Technology Hacks Health Men's Health Mental Health Women's Health Relationships Dating Love Relationship Issues Hobbies and Crafts Crafts Drawing Games Education & Communication Communication Skills Personal Development Studying Personal Care and Style Fashion Hair Care Personal Hygiene Youth Personal Care School Stuff Dating All Categories Arts and Entertainment Finance and Business Home and Garden Relationship Quizzes Cars & Other Vehicles Food and Entertaining Personal Care and Style Sports and Fitness Computers and Electronics Health Pets and Animals Travel Education & Communication Hobbies and Crafts Philosophy and Religion Work World Family Life Holidays and Traditions Relationships Youth
- Browse Articles
- Learn Something New
- Quizzes Hot
- This Or That Game
- Train Your Brain
- Explore More
- Support wikiHow
- About wikiHow
- Log in / Sign up
- Computers and Electronics
- Internet Browsers
- Safari Browser

2 Easy Ways to Check Your Safari Search History
Last Updated: May 21, 2024 Fact Checked
Using iPhone
Using macos.
This article was co-authored by wikiHow staff writer, Hannah Dillon . Hannah Dillon is a Technology Writer and Editor at wikiHow. She graduated with a B.A. in Journalism from North Dakota State University in 2013 and has since worked in the video game industry as well as a few newspapers. From a young age Hannah has cultivated a love for writing and technology, and hopes to use these passions in tandem to help others in the articles she writes for wikiHow. This article has been fact-checked, ensuring the accuracy of any cited facts and confirming the authority of its sources. This article has been viewed 162,709 times. Learn more...
Do you need to check your Safari browser history? In a few simple steps, you can easily view all the websites you accessed in the past. You can also search for specific websites in your history and clear any website data you don't want. This wikiHow will teach you how to view and delete your Safari history on iPhone, iPad, and macOS.
Things You Should Know
- On iPhone, you can click the book icon, then the clock icon to find your Safari history.
- On macOS, you can click the "History" tab, then "Show History".
- You can search for specific websites and clear your history data.

- If needed, you can change your General Settings .

- If you're signed in with the same Apple ID to you use to log into your Mac, your Mac's Safari history will appear in this list as well.

- You may have to swipe down on the History page to find it.
- The results will load as you type.

- You can also swipe left on individual websites in your history, then click Delete .

- Be sure to update Safari.

- If you're logged into the computer with the same Apple ID you use on your iPhone or iPad, you'll also see sites you've visited on those devices.

- A list of matching results from your history will appear. Click a site to load it in Safari.

- Select a time frame from the drop-down menu, then click Clear History .
- You can also delete cookies from Safari .
Expert Q&A
You Might Also Like

- ↑ https://support.apple.com/guide/safari/search-your-browsing-history-ibrw1114/mac
- ↑ https://support.apple.com/en-us/HT201265
About This Article

iPhone/iPad: 1. Open Safari . 2. Tap the book icon. 3. Tap the clock button. macOS: 1. Open Safari . 2. Click History . 3. Click Show All History . Did this summary help you? Yes No
- Send fan mail to authors
Is this article up to date?

Featured Articles

Trending Articles

Watch Articles

- Terms of Use
- Privacy Policy
- Do Not Sell or Share My Info
- Not Selling Info
wikiHow Tech Help Pro:
Level up your tech skills and stay ahead of the curve
How to view and clear your web browsing history in Safari on iPhone or iPad
Manage your history for greater privacy

Tools and requirements
- Quick steps
- Step-by-step guide
Final thoughts
Knowing how to view and clear your web browsing history in Safari on an iPhone or iPad is fundamental for privacy. After all, browsing history comes bundled with web navigation unless you're on Private browsing.
Safari is Apple ’s proprietary web browser, and it offers a simple method to review and delete specific websites from your web history, or all of it. In this guide, we'll walk you through the steps to access and clear your Safari browsing history on iPhone and iPad.
Additionally, for an incredibly secure browsing experience on iPad, we recommend checking out the best iPad VPN .
- An iPhone or iPad
Steps for how to view and clear your web browsing history in Safari on iPhone or iPad
- Launch Safari.
- On an iPhone, tap the Book icon at the bottom. On an iPad, tap the 'Show Sidebar' button at the top left.
- Select the History tab (Clock icon).
- Tap 'Clear' and select the timeframe.
- Tap 'Clear History'.
Step-by-step guide to view and clear your web browsing history in Safari on iPhone or iPad
We’ve demonstrated the steps below on an iPhone. But the process is nearly the same on the iPad, and we’ve pointed out the differences where relevant.
1. Launch Safari and access History

Open Safari on your iPhone and tap the 'Bookmarks' button at the bottom (beside the tab switcher button).
On iPad, tap the 'Show Sidebar' button at the top left corner.
2. Clear History

Select the History tab (clock icon) to view all your browsing history.
Tap 'Clear' at the bottom right corner to bring up the menu and choose a duration under the 'Clear Timeframe : Last hour , Today , Today and yesterday' , and 'All history' .
To close tabs along with clearing history, toggle on 'Close All Tabs' .
Finally, tap 'Clear History' at the bottom to erase your browsing history.
To delete only specific websites from history, go to the History tab , tap 'Edit' (in the bottom left corner), select the websites you wish to delete, and then tap 'Delete' (bottom right corner).
Clearing your web browsing history in Safari is a straightforward and effective way to boost privacy. But remember that deleting your history removes data that you could easily use to access previously visited websites. If you’d prefer not to save your browsing data, try the Private Browsing Mode on Safari.
For more iPad and iPhone tips, check out our tutorials on how to use and configure a VPN on your iPhone or iPad , how to change your iPhone password or reset it , and how to save, view and manage passwords in Safari .
Get daily insight, inspiration and deals in your inbox
Sign up for breaking news, reviews, opinion, top tech deals, and more.
Nikshep Myle is a freelance writer covering tech, health, and wellbeing. He has written for popular tech blogs like Tom's Guide, GadgetReview, SlashGear, and Creative Bloq, and has extensively reviewed consumer gadgets. When he’s not writing, you’ll find him meditating, gaming, discovering new music, and indulging in adventurous and creative pursuits.
The iPhone 16 Pro Max could have the world’s thinnest phone bezels
Want to play Nintendo 3DS games on your iPhone? The first emulator has just landed on iOS
Lexar reveals incredibly fast SSDs, RAM and other storage innovations at Computex 2024
Most Popular
- 2 How to prepare for Windows 10 End of Life
- 3 5 phones with the very best screens
- 4 I tried CrossFit champ Mat Fraser’s go-to workout and it hit my whole body in just 20 minutes
- 5 Prime Video movie of the day: Robert De Niro, Meryl Streep and Christopher Walken are astonishing in The Deer Hunter
- 2 The Northern Lights could return this week – 5 ways to plan your photo shoot
- 3 Marvel’s first immersive story for the Apple Vision Pro is the most fun I’ve had on the device
- 4 3 Body Problem showrunners clear up Netflix’s confusing season 2 and 3 renewal announcement
- 5 Santander hit by massive hack — "all staff" and 30 million customers affected
How to view and clear your web browsing history in Safari on iPhone or iPad
Easily wipe your browsing history in Apple's Safari web browser in seconds.

What you'll need
How to find your web-browsing history, how to clear your web browsing history.
Clearing your browsing history on iPhone and iPad in Safari has been a straightforward affair for years now.
Sometimes you want to clear your history to get rid of bloat and streamline your browsing experience. Other times, you're trying to hide a gift purchase from a loved one.
Apple makes it very easy to clear your browsing history on both the iPhone and iPad and we're here to show you how. Here's how you can make a fresh start in Safari and debloat your web browsing experience.
On the latest models, web browsing is smoother than ever before thanks to ProMotion in the iPhone 15 Pro and faster chipsets like the M2 found in the iPad Air 6 . If you're looking for a new Apple device, we highly recommend one of the following:

iPhone 15 Pro $999 at Apple
Grab the best iPhone available right now starting from $999. With a gorgeous titanium finish and the most powerful chip ever in an iPhone, you won't be disappointed with the 15 Pro.

iPad Air 6 13-inch | $799 $754 at Amazon
With an M2 chip and a 13-inch screen option, the new iPad Air 6 is one of the best iPads available right now. Normally $799, you can pick up the 13-inch model for nearly $50 off at the moment — don't miss out.
Viewing your web history in iOS 17 and iPadOS 17 is very easy to do, here's how:
- In Safari, tap the Bookmarks button in the toolbar that's below the address bar.
- Tap the History icon in the upper right corner. Here, you can view your entire web history.

- Use the History search bar to find previously viewed pages.

If the time calls to wipe most or all of your web browsing history in Safari, here's how to do it on both iPhone and iPad.
To note, the below steps will be the same if you attempt to wipe your web browsing history on an iPhone 15 Pro Max or an iPad Mini 6 , all Apple devices require the same steps.
Master your iPhone in minutes
iMore offers spot-on advice and guidance from our team of experts, with decades of Apple device experience to lean on. Learn more with iMore!
- In Safari, tap the Bookmarks button.
- Select the History icon in the upper right corner.
- Tap Clear and select how much history you'd like to clear: the last hour, the last day, 48 hours' worth, or all recorded history.

One more thing… A feature no one talks about
Privacy on the web matters more than ever in these modern times. Websites store the pages you click on, especially when you sign into a page that can contain personal information about you.
It's great to have a feature like this in Safari — but it would be good to have this automated in iOS 18 . If Apple's web browser could automatically clear history after 24 hours it would be very useful, as you wouldn't leave a trail behind.
Regardless, it's still a good feature, and one you should use every week.
Daryl is iMore's Features Editor, overseeing long-form and in-depth articles and op-eds. Daryl loves using his experience as both a journalist and Apple fan to tell stories about Apple's products and its community, from the apps we use everyday to the products that have been long forgotten in the Cupertino archives.
Previously Software & Downloads Writer at TechRadar, and Deputy Editor at StealthOptional, he's also written a book, ' The Making of Tomb Raider ', which tells the story of the beginnings of Lara Croft and the series' early development. He's also written for many other publications including WIRED, MacFormat, Bloody Disgusting, VGC, GamesRadar, Nintendo Life, VRV Blog, The Loop Magazine, SUPER JUMP, Gizmodo, Film Stories, TopTenReviews, Miketendo64 and Daily Star.
WWDC 2024 reportedly a software-only event, with no new Apple hardware (including the Apple TV)
Google breaks silence over AI search results that told people to eat rocks, put glue on pizza
WWDC 2024 could finally tempt you to upgrade your old iPhone and Mac — don't miss out on Apple's rumored AI features coming soon
Most Popular
- 2 Here are the five biggest changes coming to iPhone with iOS 18
- 3 Every MacBook Air M2 on Amazon just dropped to a new low price — way before Prime Day begins
- 4 Apple makes bizarre iPad Air M2 update — 10-core GPU now listed as 9-core in some countries including the U.S.
- 5 Apple's AirPods 3 return to best-ever discount — Save on all models with no WWDC hardware on the horizon
How to clear Safari browsing history on iPhone and iPad
Clear Safari browsing history on iPhone and iPad in a few simple steps

You'll definitely want to know how to clear Safari browsing history on iPhone and iPad . Know how to delete browsing history is part of basic user operation on all your devices, and is especially if you share devices with others.
Luckily, deleting browsing history on Safari is easy and can be done in just a few taps, and is the same on iOS and iPadOS, so whether you're using an iPhone 15 Pro or an iPad Air , these steps will apply.
Remember, though, that deleting your browsing history only stops your activity being visible on that device. Your Internet Service Provider (ISP) will still be able to see the webpages you have visited. If you want to stop that, for ultimate privacy, you'll need to use one of the best VPN services .
The following screenshots were taken on an iPhone running iOS 17 . If you aren't running the latest version of your device's OS, we can show you how to update an iPhone or how to update an iPad .
- In Safari, tap the book icon
- Go to the history tab (clock)
- Select how far back to clear
Read on to see full illustrated instructions.
1. In Safari, tap the book icon

Firstly, open Safari and tap the book icon in the bottom bar.
2. Select the history tab (clock icon) and tap Clear

Now select the history tab (clock icon) and tap Clear at the bottom.
3. Select how far back to clear and tap Delete

Now choose how far back you'd like to delete : last hour, today, today and yesterday, or all time.
If you like, you can toggle on Close All Tabs , which will close every open tab that isn't in a tab group (we can show you how to use tab groups if you aren't sure).
Finally, when you're happy, hit Delete .

As you can see in the screenshot above, if you now go back to the history tab, your history will have been deleted.
For more iPhone tutorials, check out our guides on how to transfer data from iPhone to iPhone , how to clear RAM on iPhone , how to delete multiple contacts on iPhone and how to rearrange the iOS 17 Messages '+' menu .
Sign up to get the BEST of Tom’s Guide direct to your inbox.
Upgrade your life with a daily dose of the biggest tech news, lifestyle hacks and our curated analysis. Be the first to know about cutting-edge gadgets and the hottest deals.
Peter is Reviews Editor at Tom's Guide. As a writer, he covers topics including tech, photography, gaming, hardware, motoring and food & drink. Outside of work, he's an avid photographer, specialising in architectural and portrait photography. When he's not snapping away on his beloved Fujifilm camera, he can usually be found telling everyone about his greyhounds, riding his motorcycle, squeezing as many FPS as possible out of PC games, and perfecting his espresso shots.
iPhone 16 and iPhone 16 Pro displays — 5 biggest rumors for the new iPhones
iPhone 16 Pro could have the biggest camera module yet according to a new leak
How to watch 'I Kissed A Girl: The Reunion' online from anywhere, Ep. 10
Most Popular
- 2 Samsung's phasing out its Tizen smartwatches — and boosting trade-ins to $100 for Galaxy Watch 3 and older
- 3 Netflix top 10 shows — here’s the 3 worth watching right now
- 4 I have never bought an official phone case, and I won’t until Apple and Samsung make some changes
- 5 Samsung Galaxy Z Flip 6 — here's the 6 biggest rumored upgrades
How-To Geek
How to clear recent history in safari on iphone and ipad.
Want to erase some of your iPhone's browsing history?
Quick Links
How to erase single entries in safari's history list.
Normally, Safari on iPhone and iPad keeps track of which sites you visit in a special History list. While it's possible to completely wipe your history in Settings , you can also erase only more recent history if you'd like. Here's how.
First, open Safari on your iPhone or iPad. Tap the "Bookmarks" button (which looks like an open book). On the iPad, you'll find it in the upper-left corner of the screen beside the address bar. On an iPhone, it's at the bottom of the screen.
In the pop-up that appears (on the left side of the screen on iPad and over the whole screen on iPhone), tap the History tab (which looks like a clock face), and then tap the "Clear" button.
(Don't worry. It won't clear anything yet.)
After you tap "Clear," another pop-up will give you yet another choice. You can select "All time," "Today and yesterday," "Today," or "The last hour."
Choosing one of these options will remove your browsing history, cookies, and other browsing data from the point you select until now. For example, if you click "Today," all the browsing history from sites you visited today will disappear, but everything earlier than that will remain on the list.
Tap the option you'd prefer (or you can tap outside the pop-up box to cancel).
If you made a selection from the pop-up list, your browsing history will be cleared accordingly. It's all very quick and handy.
Oh, and one more thing before you go: In Safari's History list, you can also delete individual entries by swiping to the left on them with your finger. When a red "Delete" button appears on the right, tap it.
Using this method, only the single entry you just swiped will be zapped. This can be a nice, laser-focused way of erasing certain history items without having to clear everything at once. Happy browsing!
Related: How to Clear Your Browsing History in Safari for iOS
- Irresistible Tech Gifts for That Special Dad
- Killer Smartphone Deals We Love
How to Manage Your Browsing History in Safari
Revisit websites or remove them from your Safari search history
:max_bytes(150000):strip_icc():format(webp)/ScottOrgera-f7aca23cc84a4ea9a3f9e2ebd93bd690.jpg)
In This Article
Jump to a Section
- Step-by-Step: Manage History on macOS
- Use Private Browsing in Safari
- Step-by-Step: Manage History on iOS Devices
- Use Private Browsing on iOS
The Apple Safari web browser keeps a log of your search history and the websites that you visit. Learn how to manage your browsing history in Safari and how to browse privately.
Instructions in this article apply to Safari for Mac computers with OS X Yosemite (10.10) through macOS Catalina (10.15) and Apple mobile devices with iOS 8 through iOS 14.
How to Manage Safari History on macOS
Safari has long been the standard web browser for macOS . Here's how to manage Safari's history on a Mac:
Open the Safari browser and select History in the menu bar located at the top of the screen.
You'll see a drop-down menu with the titles of the web pages you visited recently. Select a website to load the respective page or select one of the previous days at the bottom of the menu to see more options.
To clear your Safari browsing history and other site-specific data that's stored locally, choose Clear History at the bottom of the History drop-down menu.
If you want to keep website data (like saved passwords and other autofill information), go to History > Show All History . Press Cmd + A to select everything, then press Delete to remove your browser history while retaining website data.
Select the period you want to clear from the drop-down menu. Options include the last hour , today , today and yesterday , and all history .
Select Clear History to delete the list of sites.
If you sync your Safari data with any Apple mobile devices using iCloud , the history on those devices is cleared as well.
How to Use Private Browsing in Safari
To prevent websites from appearing in the browser history, use Private Browsing. To open a private window in Safari, go to File > New Private Window , or use the keyboard shortcut Shift + Command + N .
When you close the private window, Safari doesn't remember your search history, the web pages you visited, or any autofill information. The only distinguishing feature of the new window is that the address bar is tinted dark gray. The browsing history for all tabs in this window remains private.
In Safari for Windows , select the settings gear and choose Private Browsing from the drop-down menu.
How to Manage History in Safari on iOS Devices
The Safari app is part of the iOS operating system used in the Apple iPhone , iPad, and iPod touch . To manage the Safari browsing history on an iOS device:
Tap the Safari app to open it.
Tap the Bookmarks icon at the bottom of the screen. It resembles an open book.
Tap the History icon at the top of the screen that opens. It resembles a clock face.
Scroll through the screen for a website to open. Tap an entry to open the page in Safari.
To clear the browsing history, tap Clear at the bottom of the History screen.
Choose one of the four options: The last hour , Today , Today and yesterday , and All time .
Clearing your Safari history also removes cookies and other browsing data. If your iOS device is signed into your iCloud account, the browsing history is removed from other devices that are signed in.
Tap Done to exit the screen and return to the browser page.
If you only want to remove individual sites from your Safari history, swipe left on the entry, then tap Delete .
How to Use Private Browsing in Safari on iOS Devices
You can also use Private Browsing in iOS to prevent your Safari search history and web data from being saved:
Open the Safari app and then press and hold the tabs icon (the two overlapping boxes) at the bottom of the screen.
Tap Private .
Tap the plus sign to open a private browsing window.
When you are in private browsing, the background of the URL address bar is black instead of light gray. Enter a URL or search term as usual.
When you are ready to go back to regular browsing, tap the tabs icon and then tap Private to turn off private browsing.
Get the Latest Tech News Delivered Every Day
- How to Clear Search History on iPhone
- Search History: How to View or Delete It
- How to Manage Browsing History on Safari for iPad
- How to Clear Your Search Bar History
- Managing History and Other Private Data in Safari for macOS
- How to Manage History and Browsing Data on iPhone
- How to Clear Private Data, Caches, and Cookies on Mac
- Manage Browsing History and Private Data in Firefox
- How to Use Private Browsing on iPhone
- How to Turn Off Private Browsing Mode on iPad
- How to Turn On Private Browsing in Safari for iOS
- How to Turn on Private Browsing on Your iPad
- How to Change Settings in iOS Dolphin
- Speed Up Safari With These Tuneup Tips
- How to Reset Safari to Default Settings
- How to Delete and Clear Cookies on an iPhone
- Summer Game Fest 2024
- Amazon Prime Day is coming in July
- Apple WWDC 2024
- Samsung Galaxy Watch AI features
- 13-inch MacBook Air M2 deal
iPhone 101: How to view your Safari browsing history on your iPhone or iPad
Like most modern web browsers, Safari for iOS stores your browsing history so you can call up web pages that you previously visited on your iPhone or iPad. The feature is easy to access and works with any open Safari page on your device.
Open Safari for iOS on your iPhone or iPad.
Press and hold the back arrow button on the far left hand side of the bottom tool bar.
Your browser history menu will appear on the screen. From here, you can tap on a link to open it.
If you use iOS 7 and have multiple windows/tabs open, you can view each window's browser history by tapping the "multiple pages" icon in the bottom right of the tool bar and then selecting the target page to open it. When it is open, you can press and hold the back bottom to view the history of that particular session.
This only works for open tabs that originate on your device. If you use iCloud, you may be able to see pages that are open on another iOS device or Mac. Opening an iPad window from your iPhone, for example, does not allow you to view the history of that iPad browsing session.
Latest Stories
Malicious code has allegedly compromised tiktok accounts belonging to cnn and paris hilton.
A new TikTok hack is taking over accounts from Paris Hilton to CNN. It’s spread via direct messages, so watch out.
How to watch Summer Games Done Quick 2024
Summer Games Done Quick is back for more charity speed runs of classic and contemporary games. The 2024 edition of the marathon will stream from Minneapolis from June 30 to July 6 as turbo-gamers take on Alan Wake 2, Halo 3 and the Super Mario RPG Remake.
Dead by Daylight maker Behaviour announces its second round of layoffs this year
Layoffs are hitting the game industry once again, with Dead by Daylight maker Behaviour Interactive letting go as many as 95 workers.
Summer Game Fest 2024: What to expect and how to watch games revealed live
It's Summer Game Fest (aka Not-E3) time, folks! Here's your guide to all of this week's main showcases and how to watch them.
Apple WWDC 2024: What we expect including iOS 18 updates, AI and more
It's almost time to learn about new features coming to Apple devices at WWDC. Here's what we expect the company to reveal at the event.
Max just raised subscription prices again
Max is raising subscription prices again. The monthly ad-free plan has risen to $17, with every other plan also experiencing increases.
The second-gen Apple Pencil is back on sale for $79
The second-gen Apple Pencil is back on sale for $79. It’s a great accessory for those who use older iPad Pro and iPad Air tablets.
The Acolyte is Star Wars at its best
The Acolyte demonstrates what's possible when Star Wars embraces new characters and genres, while abandoning the Dark Side of nostalgia.
WWDC 2024: How to Watch Apple's keynote on June 10
You can watch Apple’s WWDC keynote event in a number of ways, including via the company’s YouTube page. Apple’s likely to reveal iOS18, among other software updates.
You might need to upgrade your Apple TV box to keep watching Netflix
Folks who are holding onto a second- or third-gen Apple TV will soon need to upgrade their device if they want to keep streaming Netflix through their set-top box.
The best everyday carry gear for dads
Here are the best everyday carry items for dads, as chosen by Engadget editors.
TheraGun massagers are up to 17 percent off right now
TheraGun's Mini and Relief massagers are discounted on Amazon.
The third-gen Apple TV 4K drops to a record low of $90
The third-gen Apple TV 4K is our favorite premium streaming device, and it has dropped to its lowest price to date.
Skydance's Behemoth brings giant climbable monster fights to VR
Behemoth is an action-adventure game that draws on the combat and physics of The Walking Dead VR games but with a bigger focus on fighting. Also: scaling a giant and killing it dead.
Meta Quest software update adds a better way to watch Netflix and a travel mode
Meta is rolling out a system update to Quest headsets that bring a better option to watch Netflix. There’s also a new travel mode, which was teased last month.
Samsung’s Odyssey G8 might be the best 32-inch gaming monitor of the year
After getting announced back at CES 2024, we finally had a chance to check out two of Samsung's best new gaming monitors: the Odyseey G8 and G6.
Meta Connect 2024 will take place on September 25 and 26
Meta Connect 2024 will take place on September 25 and 26 and feature news around the latest mixed reality technology.
The 2024 Moto Edge combines a 6.6-inch OLED screen with mid-range pricing
Motorola unveiled the 2024 Moto Edge on Tuesday. The $550 mid-range phone is slightly more expensive than the Pixel 8a but has different strengths and weaknesses. It will be available starting on June 20.
EU accuses Micrsoft of secretly collecting children's data
Noyb accused Microsoft of lacking transparency or protections around collecting children's data in schools.
Amazon Prime's 'Yakuza' adaptation launches October 25
Amazon announced that the Yakuza game franchise is getting a television show.
How To See Safari History On IPad

- Software & Applications
- Browsers & Extensions

Introduction
When it comes to browsing the web on your iPad, Safari is the go-to browser for millions of users worldwide. Whether you're researching a school project, shopping for the latest trends, or simply catching up on the news, Safari provides a seamless and user-friendly experience. As you navigate through various websites and pages, Safari diligently keeps track of your browsing history, creating a trail of the websites you've visited. This feature can be incredibly useful, allowing you to revisit a website you stumbled upon earlier or retrace your steps to find an article you meant to read.
In this article, we'll delve into the intricacies of accessing and managing your Safari history on your iPad. Understanding how to navigate through your browsing history can enhance your overall browsing experience, making it easier to find previously visited websites and maintain a tidy browsing trail. We'll explore the steps to access your browsing history, view and manage the websites you've visited, and even clear your history if you wish to maintain privacy or declutter your browsing records.
So, whether you're a seasoned iPad user or just getting acquainted with the device, mastering the art of navigating your Safari history can elevate your browsing prowess. Let's embark on this journey to uncover the hidden gems of your browsing history and learn how to wield this powerful tool to enhance your browsing experience.
Accessing Safari History on iPad
Accessing your Safari browsing history on your iPad is a straightforward process that allows you to revisit previously viewed websites and pages. Whether you're looking to retrace your steps or simply want to revisit a website you stumbled upon earlier, accessing your Safari history can be incredibly useful.
To access your Safari history on your iPad, follow these simple steps:
Open Safari : Begin by tapping the Safari icon on your iPad's home screen. This will launch the Safari browser , providing you with access to the web.
View History : Once Safari is open, you can access your browsing history by tapping the book icon located at the top of the screen. This icon represents the "Bookmarks" feature, which encompasses your browsing history as well.
Navigate to History : Within the Bookmarks menu, tap the clock icon, which symbolizes your browsing history. This action will direct you to a comprehensive list of websites and pages you've visited during previous browsing sessions.
Browse Through History : Upon accessing your browsing history, you can scroll through the list to view the websites and pages you've visited. Each entry typically includes the website's title and the date and time of your visit, allowing you to easily identify and select the desired page.
Select a Website : To revisit a specific website from your history, simply tap the entry representing the desired page. This action will prompt Safari to navigate to the selected website, allowing you to resume your browsing experience from where you left off.
By following these steps, you can effortlessly access your Safari browsing history on your iPad, empowering you to revisit previously viewed websites and pages with ease. This capability can prove invaluable when you need to reference a past visit or re-engage with content you encountered during your browsing sessions.
Viewing and Managing Safari History
Upon accessing your Safari browsing history on your iPad, you gain the ability to not only view but also manage the websites and pages you've visited. This feature provides a comprehensive overview of your browsing habits and empowers you to maintain a tidy and organized browsing history. Let's explore the various aspects of viewing and managing your Safari history on your iPad.
Viewing Safari History
When you navigate to your Safari history, you are presented with a chronological list of websites and pages you've visited during previous browsing sessions. Each entry typically includes the website's title and the date and time of your visit, offering a clear and concise overview of your browsing activity. This chronological arrangement allows you to easily identify and select the desired page, facilitating seamless navigation through your browsing history.
Managing Safari History
In addition to viewing your browsing history, Safari on iPad also provides options to manage your history effectively. You can take proactive steps to organize and streamline your browsing history, ensuring that it remains relevant and accessible. Here are some key aspects of managing your Safari history:
Deleting Individual History Entries
If there are specific websites or pages in your browsing history that you no longer wish to retain, Safari enables you to delete individual history entries. By swiping left on a specific entry in your browsing history, you can reveal the "Delete" option, allowing you to remove the selected website from your history. This feature empowers you to declutter your browsing history and maintain a focused record of visited websites.
Clearing Entire Browsing History
For a more comprehensive approach to managing your Safari history, you have the option to clear your entire browsing history. This action effectively removes all recorded browsing activity, providing a clean slate for your future browsing sessions. By accessing the "Clear" option within the browsing history menu, you can initiate the process of clearing your entire history, ensuring that your browsing trail remains private and uncluttered.
Searching Within History
To streamline the process of locating specific websites or pages within your browsing history, Safari offers a search functionality. This feature allows you to enter keywords or website titles, prompting Safari to filter your browsing history and present relevant entries. By leveraging the search capability, you can swiftly locate and revisit specific websites from your browsing history, enhancing the efficiency of your browsing experience.
By understanding and utilizing the options to manage your Safari history on your iPad, you can maintain a well-organized and relevant browsing trail, ensuring that your browsing history remains a valuable asset in your digital endeavors. Whether you're decluttering outdated entries or swiftly locating past websites, the ability to manage your Safari history empowers you to navigate the digital landscape with confidence and efficiency.
Clearing Safari History on iPad
Clearing your Safari history on your iPad is a proactive step that can enhance your privacy and declutter your browsing records. Whether you're looking to maintain a clean slate for your browsing activities or safeguard your privacy, the process of clearing your Safari history is straightforward and can be accomplished with just a few simple steps.
To clear your entire Safari browsing history on your iPad, follow these steps:
Open Safari Settings : Begin by launching the "Settings" app on your iPad. This can be done by tapping the "Settings" icon on your home screen, providing access to a wide range of device settings and configurations.
Navigate to Safari Settings : Within the "Settings" app, scroll down and locate the "Safari" option. Tapping on "Safari" will open a dedicated settings menu for the Safari browser, offering various customization and management options.
Access Clear History Option : Within the Safari settings menu, scroll down to find the "Clear History and Website Data" option. This feature allows you to initiate the process of clearing your entire browsing history and website data from the Safari browser on your iPad.
Confirm Clearing History : Upon selecting the "Clear History and Website Data" option, a confirmation prompt will appear, asking if you want to proceed with clearing your browsing history. Confirm the action by tapping "Clear History and Data," initiating the process of clearing your entire Safari history.
By following these steps, you can effectively clear your entire Safari browsing history on your iPad, ensuring that your browsing trail remains private and uncluttered. This proactive approach can be particularly beneficial if you share your iPad with others or simply wish to maintain a clean record of your browsing activities.
In addition to clearing your entire browsing history, Safari on iPad also offers the flexibility to selectively remove individual history entries. By swiping left on a specific entry within your browsing history, you can reveal the "Delete" option, allowing you to remove individual websites or pages from your history. This granular approach to managing your browsing history empowers you to maintain a focused and relevant record of visited websites, ensuring that your browsing history aligns with your preferences and privacy considerations.
By understanding the process of clearing your Safari history on your iPad and leveraging the options to manage your browsing history effectively, you can maintain a tidy and private digital footprint, enhancing your browsing experience and privacy management on your iPad.
In conclusion, mastering the art of navigating and managing your Safari browsing history on your iPad can significantly enhance your overall browsing experience. The ability to access, view, and manage your browsing history empowers you to revisit previously viewed websites, maintain a tidy browsing trail, and safeguard your privacy. By understanding the process of accessing your Safari history, you can seamlessly retrace your digital footsteps and revisit valuable content that you encountered during your browsing sessions.
Furthermore, the options to manage your Safari history, including deleting individual entries and clearing your entire browsing history, provide a proactive approach to maintaining a relevant and private browsing trail. Whether you're decluttering outdated entries, safeguarding your privacy, or streamlining your browsing history, the ability to manage your Safari history on your iPad ensures that your digital footprint aligns with your preferences and privacy considerations.
As you continue to explore the digital landscape on your iPad, leveraging the capabilities of Safari's browsing history can elevate your browsing prowess and streamline your digital endeavors. Whether you're a student conducting research, a professional seeking valuable resources, or an avid reader exploring the vast expanse of the web, understanding and managing your Safari history can be a valuable asset in your digital toolkit.
In essence, your Safari browsing history on your iPad serves as a personalized trail of your digital adventures, capturing the websites and pages that have left an impression on your browsing journey. By mastering the art of navigating and managing this digital trail, you can harness the full potential of your browsing history, ensuring that it remains a valuable and relevant asset in your digital pursuits.
As you continue to navigate the digital realm on your iPad, may your Safari history serve as a trusted companion, guiding you to past discoveries and empowering you to forge new paths in the ever-expanding landscape of the web. Embrace the power of your Safari browsing history, and let it enrich your digital experiences with its wealth of memories and insights.
With these insights and capabilities at your disposal, may your browsing adventures on your iPad be filled with discovery, efficiency, and the joy of seamless navigation through the vast digital expanse. Happy browsing!
Leave a Reply Cancel reply
Your email address will not be published. Required fields are marked *
Save my name, email, and website in this browser for the next time I comment.
- Crowdfunding
- Cryptocurrency
- Digital Banking
- Digital Payments
- Investments
- Console Gaming
- Mobile Gaming
- VR/AR Gaming
- Gadget Usage
- Gaming Tips
- Online Safety
- Software Tutorials
- Tech Setup & Troubleshooting
- Buyer’s Guides
- Comparative Analysis
- Gadget Reviews
- Service Reviews
- Software Reviews
- Mobile Devices
- PCs & Laptops
- Smart Home Gadgets
- Content Creation Tools
- Digital Photography
- Video & Music Streaming
- Online Security
- Online Services
- Web Hosting
- WiFi & Ethernet
- Browsers & Extensions
- Communication Platforms
- Operating Systems
- Productivity Tools
- AI & Machine Learning
- Cybersecurity
- Emerging Tech
- IoT & Smart Devices
- Virtual & Augmented Reality
- Latest News
- AI Developments
- Fintech Updates
- Gaming News
- New Product Launches
5 Ways to Improve IT Automation
- What is Building Information Modelling
Related Post
Sla network: benefits, advantages, satisfaction of both parties to the contract, what is minecraft coded in, how much hp does a diablo tuner add, what is halo-fi, what is halo lock iphone, related posts.

How To Delete Downloads On Safari

How To Clear Browser History On Safari

How To Delete History On IPad Safari

How To Upgrade Safari On IPad

How To Clear Cache On Tablet

Why Can’t I Clear Safari Search History

How Do I Get To Safari Browser

Why Did My Safari Tabs Disappear
Recent stories.

What is Building Information Modelling?

How to Use Email Blasts Marketing To Take Control of Your Market

Learn To Convert Scanned Documents Into Editable Text With OCR

Top Mini Split Air Conditioner For Summer

Comfortable and Luxurious Family Life | Zero Gravity Massage Chair

Fintechs and Traditional Banks: Navigating the Future of Financial Services

AI Writing: How It’s Changing the Way We Create Content

- Privacy Overview
- Strictly Necessary Cookies
This website uses cookies so that we can provide you with the best user experience possible. Cookie information is stored in your browser and performs functions such as recognising you when you return to our website and helping our team to understand which sections of the website you find most interesting and useful.
Strictly Necessary Cookie should be enabled at all times so that we can save your preferences for cookie settings.
If you disable this cookie, we will not be able to save your preferences. This means that every time you visit this website you will need to enable or disable cookies again.
- PC & Mobile
How To View History in Safari on a PC, Tablet, or Mobile Device
Lee Stanton Lee Stanton is a versatile writer with a concentration on the software landscape, covering both mobile and desktop applications as well as online technologies. Read more July 19, 2022
Device Links
- Device Missing?
Safari for iOS provides a convenient way to keep track of your browsing history. You can use it to call up web pages quickly you’ve visited. You can easily go down the rabbit hole when performing searches online. This makes it difficult to remember exactly where you found a valuable piece of information. Reviewing your browsing history can retrace your steps, saving you the arduous task of finding the data from scratch. This article covers how to see your history in Safari. Check out how to do that below.

How to View History in Safari on an iPhone
Safari stores your browser activity, making it possible to revisit sites at a later date. You could either view your most recent history or check out the entire list of previously visited websites. This is how to do that.

You have now accessed your recent history on Safari.
If you would like to view your complete Safari browsing history, here’s how to do that.

You’ve now accessed your Safari browsing history.
How to View History in Safari on an iPad
Safari allows users to keep track of their browsing history. This feature can then be used to revisit sites that might be of interest. You could either view recent history or peruse all your browsing data. The steps listed here detail how to do that.

You have now viewed the recent history on your iPad.
To view your complete browsing data, follow the steps outlined here.


How to View History in Safari on a Mac
Your Safari browsing history allows you to revisit sites you viewed in the past. You can even use the search tool so that you don’t have to scroll through the entire list of results to find what you are looking for. Here’s how to view your browsing history on an iPhone.

- Click on it to open the page in your browser.
You can now see your history in Safari. If you signed in to your device using the same Apple ID that you use on your other Apple devices, that history would also be displayed on your Mac.
Can You View History From Private Browsing?
Private Browsing is a feature that prevents Safari from storing information on sites you have visited. It ensures there’s no record of your online activity, including passwords or autofill information. It also prevents iCloud from storing data on any tabs that you open. To provide an additional layer of privacy, Safari prevents sites and content providers from tracking you. Any cookies you might have picked up are deleted once you close the tab.
This means that Safari doesn’t store your browsing history when you activate Private Browsing. You will therefore be unable to view it in the future.
How to Clear History in Safari
If your Apple device is lagging or otherwise misbehaving, you might consider clearing your browsing data. This is how to do that.

Your browsing data will now be removed from your device.
Retracing Your Steps
Like many web browsers, Safari stores information on websites you’ve visited. This data can come in handy when you want to go back to a particular site. This guide shows you how to retrieve the browsing history stored on your Apple devices.
Have you viewed your browsing history on Safari? What did you think of the process? Let us know in the comments below.
Related Posts

Disclaimer: Some pages on this site may include an affiliate link. This does not effect our editorial in any way.

How To Find Browsing History On Your iPad
Are you an iPad user looking for a way to view your browsing history? With the help of Safari, it’s easy to find and review the websites you’ve recently visited on your iPad. In this blog post, we’ll show you how to view your history in Safari on an iPad.
First, open the Safari app on your iPad. From there, navigate to the Page Back button and long-press it. This will bring up a list of websites you’ve recently visited. You can scroll through these sites to view your browsing history, or you can clear them out by tapping the Clear option at the bottom of the list.
If you want to delete all cookies and clear out your browsing history completely, head over to Settings > Safari. From there, select Clear History and Website Data. This will remove all cookies and website data stored on your device, giving you a fresh start with no trace of what sites you have visited before.
In addition to viewing and deleting your browsing history in the Safari app, you can also manage the search history saved in your Google Account. To do this, go to Settings > Google > Search History and select Delete All Searches from the top right corner of the page. You can also delete individual searches from this page or just pause them by hitting Pause Search History located at the bottom of the page.
Finally, if you’re using Chrome as your browser on iOS devices such as iPhone and iPad, then it’s possible to view and delete Chrome browsing history directly from the Chrome app itself. To do this, open up Chrome app on iOS devices and tap More at the top right corner of the screen followed by the History option from there. This will bring up a list containing all websites accessed via Chrome browser on that particular device or account since its installation date/time. You can choose individual sites from here or just hit the Delete All Time button located at the top right corner in order to clear out the entire browsing history in one go!
We hope this blog post has helped make it easier for you to find and manage your browsing history on an iPad quickly! Don’t forget that all search histories are stored in your Google Account so be sure to use the Pause Search History feature often if needed!

Viewing Safari History on an iPad
To view your Safari history on your iPad, open the Safari app and navigate to the Page Back button. Once you reach this button, long-press it to bring up your recent searches. You can also access additional history options by tapping the icon located at the bottom of your screen. This will bring up a list of tabs that includes your full browsing history, bookmarks, and reading list. If you want to delete any items from this list, simply tap the ‘Edit’ button in the top-right corner of the screen and select which items you would like to remove.
Location of Clear History Button on iPad
The Clear History button can be found on your iPad by going to Settings > Safari. From there, you will see the option to Clear History and Website Data. Tap this button to clear your browsing history and website data from Safari on your iPad.
Finding Google History on an iPad
To find your Google search history on your iPad, open the Google app and tap on your profile picture or initial at the top right. This will take you to the Search History page where you can view a list of all of your previous searches. If you want to delete any part of your search history, simply select the item(s) you wish to delete and tap ‘Delete’. You can also choose to delete all of your search histories by tapping ‘Delete All Time’ above your history.
Viewing My Search History
To see your search history in Chrome on your Android phone or tablet, open the Chrome app and tap the More button at the top right of the page. This will open a drop-down menu. Tap History to view your browsing history. You can also open a new tab and type chrome://history/ into the address bar to view your history directly. On this page, you can browse through your past searches, filter by date or type of activity, and delete individual searches or your entire search history.
Should I Clear My iPad’s History?
Yes, it is important to clear your history on your iPad periodically. Clearing your history will help protect your privacy and speed up the performance of your device. It is also a good idea to delete Safari’s an offline reading list cache to free up more space. To do this, open the Settings app and select Safari. Then tap “Clear History and Website Data” and confirm that you want to delete the data. You can also choose to delete all of the data from the last hour, day, week, or month if you need to clear more space quickly.
Viewing Recent Activity
Yes, you can see your recent activity on your Android phone or tablet. To do so, open the ‘Settings’ app and then go to Google and then Google Account. On the top of the page, you will find an option called ‘Data and Personalization’. Tap on ‘My Activity’ which is located under’ Activity and Timeline’. You can then review your recent activity such as searches, websites visited, apps used, etc.
Related posts:

James Walker
- Accessories
- Meet the team
- Advertise with us

Want to quickly find out the links to all the interesting articles or cool videos you had recently caught up with via Safari on your iPhone? It’s so simple to do that.
By default, Safari records everything you browse. As a result, you are able to easily access your history. Let’s find out how it works!
Search Safari History and Bookmarks on iPhone
Step #1. Launch Safari on your iOS device.
Step #2. Next, tap on the bookmark button at the bottom.
Step #3. Now, make sure that bookmark tab is selected (if it’s not already.) → Next up, tap on History.
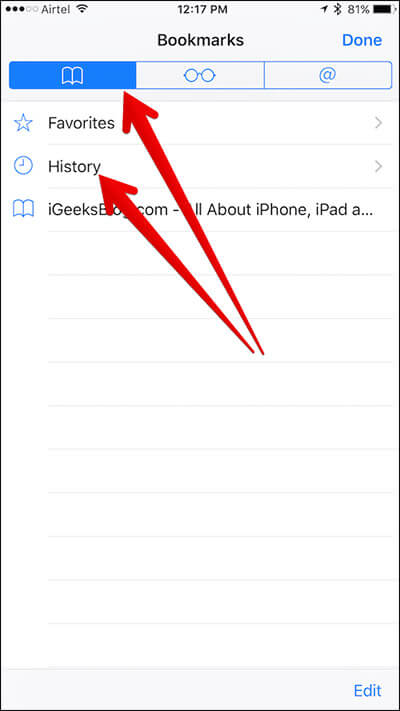
Step #5. Check out the browsing history and your bookmarks. All at one place.
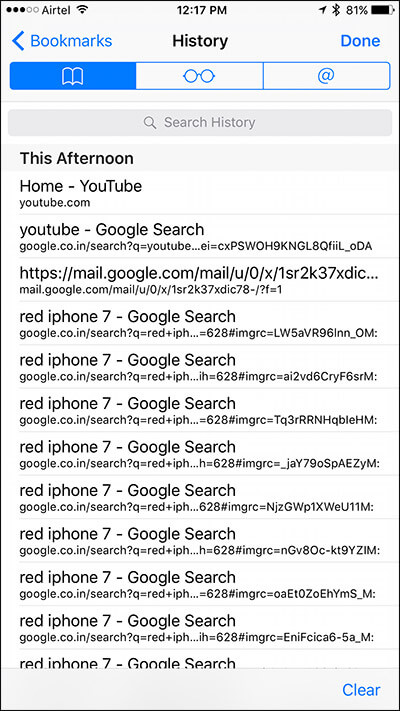
Want to find any specific article you read recently? Tap on the search history to search any individual story.
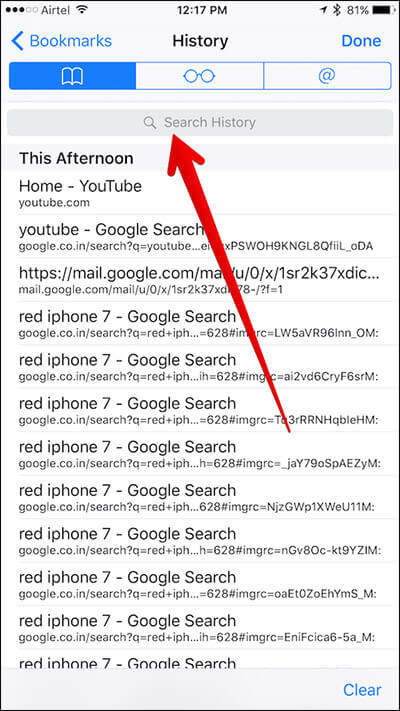
How to Clear Safari History on iPhone and iPad
Clean up Safari history from time to time to ensure it continues to run smoothly on your iOS device.
Step #1. Open Safari on your iOS device.
Step #2. Tap on bookmark icon at the bottom.
Step #3. Next, you need to make sure that bookmark tab is selected. Then, tap on History.
Step #4. Tap on Clear at the bottom.
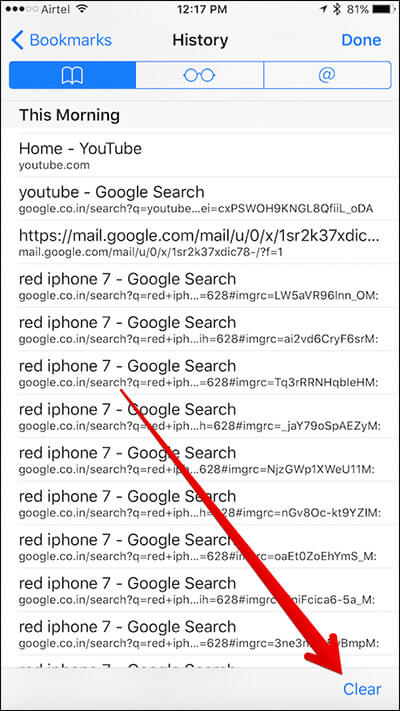
Step #5. You have four options:
- The last hour
- Today and yesterday
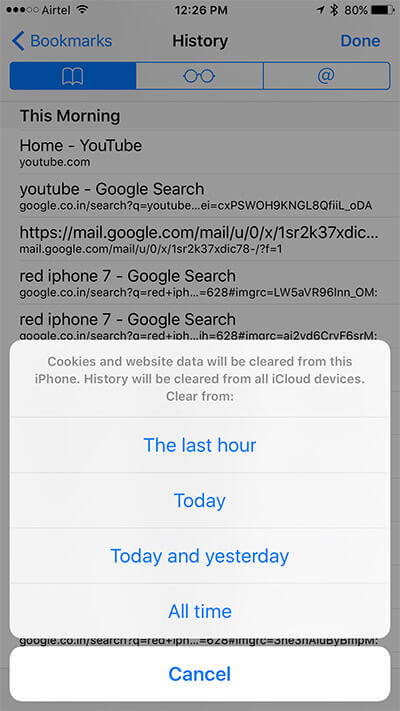
You can select any of the four options. Tap on All-time to clear entire history.
That’s it!
History has been cleaned up from all of your devices synced with the same iCloud account.
The founder of iGeeksBlog, Dhvanesh, is an Apple aficionado, who cannot stand even a slight innuendo about Apple products. He dons the cap of editor-in-chief to make sure that articles match the quality standard before they are published.
🗣️ Our site is supported by our readers like you. When you purchase through our links, we earn a small commission. Read Disclaimer .
LEAVE A REPLY Cancel reply
Save my name, email, and website in this browser for the next time I comment.
Related Articles
How to deregister imessage on iphone, ipad, and online, how to use google lens on iphone or ipad (2024 guide), how to fix “cannot verify server identity” error on iphone, how to crop photos on iphone or ipad in ios 17.
- iPhone Data Recovery
- Android Data Recovery
- iPhone Passcode Unlocker
- iOS System Recovery
- iOS Location Changer
- Free iOS Backup & Restore
- Excel Password Recovery

- Data Recovery iPhone Data Recovery Android Data Recovery
- Unlock & Repair iPhone Passcode Unlocker iOS System Recovery
- Utilities iOS Location Changer Free iOS Backup & Restore Excel Password Recovery PDF Editor

5 Ways to View & Recover Deleted Safari History on iPhone/iPad
“Is it possible to recover deleted Safari history on iPhone? I want to retrieve deleted history from around 3 months earlier.”
Safari is the default browser for iOS devices and Mac computers, which is widely used among Apple users. While searching the internet with Safari, it usually keeps the browsing history and bookmarks for picking up what has been read.
What if you have accidentally deleted your browsing history, or it is suddenly gone without a record? Don't worry. You still have a chance to get back the deleted Safari history. Keep reading to find out how to recover deleted Safari history on iPhone with or without backup.
Can Safari History Be Recovered Once It Is Deleted?
Yes, you can recover deleted browsing history from Safari, but it's not guaranteed. When you clear your browsing history in Safari, it's not permanently erased from your iPhone or iPad. Instead, it's temporarily stored in a different part of your device's memory for a limited period. This storage period typically lasts around one month for iPhone/iPad and up to one year for Mac. If you act quickly, you sitll have a good chance to recover deleted Safari history.
Check iPhone Settings for Deleted Safari History
Before you try any other methods listed below, first check your iPhone itself. The simplest way of recovering your browsing history is to find them in Safari Website Data under Settings. Here's how to do it:
- On your iPhone, open the Settings app. Scroll down to find Safari and tap on it.
- On the next screen, scroll to the bottom and tap on the Advanced option.
- Now choose the Website Data and you'll view the domain of the deleted browsing history.

The drawback of this method:
This method will only show you the root domain of your visited sites. You won't be able to find a specific page you've viewed before. Also, this method only works as long as you don't clear cookies and history from Safari.
Recover Safari History on iPhone without Backup (Recommend)
If there is no backup of your deleted Safari history, FoneGeek iPhone Data Recovery is highly recommended to you. As the world's 1st iPhone and iPad data recovery software, it has helped tens of thousands of iOS users find deleted or lost data. What makes it so popular? The answer is its reliability and function:
- Offers 3 recovery modes, and you can choose the one that best fits your needs to recover deleted Safari history.
- Preview the deleted Safari history for free before the recovery process and selectively recover only the browsing history you need.
- Supports to recover many other types of data like messages, contacts, photos , videos, notes , WhatsApp messages, Viber, etc.
- Works well on all iPhone models and iOS versions, even the latest iPhone 15/14 and iOS 17/16.

Follow the steps below to recover deleted safari history on your iPhone without backup:
Step 1. Connect iPhone to Computer
To start with, install the program on your Windows PC or Mac and launch it. Choose Recover Data from iOS Devices and then connect your iPhone to the computer using a USB cable.

Step 2. Select Safari History to Scan
Once the program detects your iPhone, choose Safari History or any other type of files you would like to recover, and then click Scan to begin scanning.

Step 3. Recover Deleted Safari History
After the scan, click Safari History from the category list to preview the recoverable Safari history. Then select the ones you need and click the Recover to PC button to save the deleted Safari history to your computer.

Recover Deleted Safari History on iPhone from Backup
Option 1. recover safari history from icloud web.
You are allowed to recover only Safari history from iCloud's official site as long as you have turned on iCloud Auto Syncing on your iPhone. Follow these simple steps:
- Sign in to the iCloud official site from any browser using your iCloud account.
- Navigate to the Advanced option and scroll down to click Restore Bookmarks .
- Choose an archive of bookmarks you want and click on Restore .

Only the deleted Safari history within the last 30 days can be retrieved. Also, the existing Safari bookmarks on your iPhone will be replaced and erased, which might cause new data loss.
Option 2. Restore iPhone Safari History from iCloud Backup
If you have backed up your iPhone to iCloud, restoring your iPhone from the iCloud backup is also one of the feasible choices you can try. Doing this will get back all the app data, including the deleted Safari history. But you need to factory reset the iPhone before performing the restore.
- Open Settings and click on General , scroll down to tap on " Transfer or Reset iPhone and select Erase All Content and Settings .
- Follow the instructions to set up your iPhone until you reach the page of Apps & Data . Then, choose Restore from iCloud Backup .
- Sign in to iCloud and choose a backup to restore the device. All data in the backup file, including the deleted Safari history, will come back.

You're not allowed to preview the deleted files and selectively recover what you need only. What's worse, all the existing data on your iPhone will be erased and you'll lose your latest data that are not included in the iCloud backup.
Selectively Recover Deleted Safari History on iPhone from iCloud Backup
With FoneGeek iPhone Data Recovery, you're able to preview and selectively recover deleted Safari history from iCloud backup.
- Run FoneGeek iPhone Data Recovery and switch to Recover Data from iCloud .
- Sign in to iCloud with your Apple ID and password. Then select the data types you want to restore and click on Scan .
- After you've downloaded the iCloud data, preview and select the data you need, then click on Recover to PC .

Option 3. Recover Deleted Safari History from iTunes Backup
If you have made an iTunes/Finder backup before you deleted the Safari history, you can also recover the deleted browsing history by restoring your iPhone from the backup. However, to restore the backed-up data, you will have to erase the existing data on your iPhone.
- Connect your iPhone to your computer and launch iTunes or Finder.
- Click on the iPhone icon when it shows up, and then choose Restore Backup .
- Select the backup file that contains your deleted Safari history and click on Restore .

Same as iCloud, preview and selective recovery are not supported. Restoring from iTunes backup might also lead to data loss as any new files added to your iPhone since the backup will be replaced and overwritten.
Selectively Recover Deleted Safari History on iPhone from iTunes Backup
Again, we recommend you use FoneGeek iPhone Data Recovery to recover deleted Safari history from iTunes backup without erasing any data.
- Launch FoneGeek iPhone Data Recovery and choose the option of Recover Data from iTunes Backup .
- Select the iTunes backup file you want and click Next . Then select Safari History and click on Scan .
- After the scan, you can preview the Safari history and selectively recover those you need by clicking on Recover .

FAQs about iPhone Safari History Recovery
Q1. How long does Safari keep your browsing history?
This question has confused a lot of iPhone users. Actually, there is a definite answer to this question: your Mac can keep your browsing history for as long as a year, while iPhone and iPad keep browsing history for a month. This is what is demonstrated on Apple’s official site.
Q2. How to recover deleted Safari history on an iPad?
There are different methods for recovering deleted Safari history on your iPhone, most of which apply to iPads. You can try using FoneGeek iPhone Data Recovery, which is compatible with major iOS devices, including iPhone, iPad, and iPod touch.
Q3. Where is Safari history stored on your Mac?
All the Safari history you can see on your Mac is stored in the ~/Library/Safari/ folder.
- Just click on Finder > Go > Go to Folder .
- Then, enter the path in the textbox and click on OK to open the History.db file.
Q4. How to avoid losing Safari history?
To avoid the possible loss of Safari history, you can enable Safari in iCloud preferences. In this way, the Safari data will be backed up to the cloud automatically.
Besides that, you can also use some tools such as FoneGeek iOS Backup & Restore to back up iPhone data to your computer selectively or fully.
This article has outlined all feasible solutions to recover deleted Safari history on your iPhone. You can pick the one that works best for you. We strongly recommend FoneGeek iPhone Data Recovery for its easy-to-use interface and ablility to recover Safari history with or without backup.
Joan J. Mims is interested in researching all tips about iPhone, iPad and Android. He loves to share useful ideas with all users.
Leave a Reply
Your email address will not be published. Required fields are marked *
Table of Content
- 1 Can Safari History Be Recovered Once It Is Deleted?
- 2 Check iPhone Settings for Deleted Safari History
- 3 Recover Safari History on iPhone without Backup (Recommend) Hot
- 4 Recover Deleted Safari History on iPhone from Backup
- 5 FAQs about iPhone Safari History Recovery
- Company About us Contact us Privacy Policy Refund Policy Terms of Use EULA Cookie Policy
- Star Products iPhone Data Recovery Android Data Recovery iPhone Passcode Unlocker iOS System Recovery iOS Location Changer Free iOS Backup & Restore Excel Password Recovery PDF Editor
- Support Support Store How-to Tutorials Sitemap

- Privacy Policy
- Refund Policy
- Terms of Use
- Cookie Policy
- How-to Tutorials
Copyright © 2024 FoneGeek Software Co., Ltd. All Rights Reserved

Tips & Tricks
Troubleshooting, how to see websites visited with screen time on iphone & ipad.

With Screen Time, you can keep an eye on what websites are visited and accessed on an iPhone or iPad. This Screen Time capability is completely separate from searching through Safari browser history to find past viewed websites, as it’s intended to keep track of web usage and what sites have been visited, which can be particularly helpful for iPad or iPhone setup for a child, though there’s obviously many other use cases too.
For some quick background, Screen Time is a feature in modern iOS, iPadOS, and macOS versions that allow users to keep track of their device usage, and it doubles as a set of parental control tools to restrict the content that children and other users are able to access on a device. The ability to view the list of websites visited is one such tool that could come in handy especially if you want to block any unwanted websites that are being accessed from the device.
Let’s take a look at how you can view which websites have been visited by using Screen Time on an iPhone or iPad.
How to View Which Websites Have Been Visited on iPhone or iPad with Screen Time
Before you go ahead with this procedure, keep in mind that you can only access this list if Screen Time is enabled on your device. Now, without further ado, let’s take a look at the necessary steps.
That’s how you can see the websites visited on an iOS or iPadOS device with Screen Time. Remember, this only works if Screen Time has been enabled.
It’s worth noting that you can only see the list of websites that were visited using Safari. Therefore, if the person uses third-party browsers like Chrome or Firefox, you won’t be able to keep track of the data. In that case, you can still check that specific browser’s history and then use Screen Time to restrict access to specific websites, or restrict access to a particular app by putting a passcode lock on it or any other restriction you see fit.
When you observe that the user is spending too much time on a specific website, you can set daily limits for that website. Or, if you see that the user is accessing an unwanted site, you can block any website using Screen Time on iPhone or iPad too . Blocking websites using Screen Time should make it inaccessible from any browser and not just Safari.
We highly recommend you to use a Screen Time passcode and keep changing it frequently to make sure the user doesn’t mess around with your Screen Time settings and make unnecessary changes.
Do you use a Mac? If so, you’ll be pleased to know that you can also see the list of websites visited on the Mac using Screen Time in an identical way. Plus, you can also block access to specific websites with Screen Time on macOS if preferred.
Were you able to use Screen Time to see websites viewed from an iPhone or iPad? What other parental control features do you use to restrict the device usage? Let us know your tips, thoughts, and opinions on Apple’s Screen Time in the comments section.
Enjoy this tip? Subscribe to our newsletter!
Get more of our great Apple tips, tricks, and important news delivered to your inbox with the OSXDaily newsletter.
You have successfully joined our subscriber list.
Related articles:
- How to See List of Websites Visited on Mac with Screen Time
- How to Set a Time Limit for Websites on iPhone & iPad with Screen Time
- How to Block Websites on Mac with Screen Time
- How to Set Time Limits on Websites on Mac
» Comments RSS Feed
I would add that the back and forward buttons shown in the 4th screen shot, with the “this week” at the top of the screen are highly useful to narrow down which day you want to check. You can check data usage patterns for specific days or weeks, and it’s very helpful to track habits of loved ones who are misusing/hiding/cheating with the device – such as amount of time, what apps are being used, time of day, etc. I would add that someone could be listening to a podcast or music or the radio while at work, driving, or at school, and it might show up as hours on Safari or YouTube or something, so it’s NOT necessarily that this person is browsing for hours a day. This settings feature is extremely useful to track patterns, catch misbehavior, and to set limits for certain content! I don’t check the history or cache anymore, since people just delete that, and cache (advanced website data) saves all kinds of useless crap that is more confusing than helpful.
Hi. My husband is cheating and he’s clearing all days but it still show on his iPad mini 2 that he was on safari but I can view the website. Is there a way to narrow down the time he was on safari ?
This only shows that he’s using Safari but it doesn’t provide the websites like shown in your screenshot
This only shows me that he’s using Safari it doesn’t list the websites like in the picture.
I was unable to view the websites I recently visited via safari by following the instructions in the article. Is this because I always have private browsing turned in? If so, it could be mentioned in the article, no?
Yes Private Browsing is called private because it does not keep cache, history, or other browsing details on the local device. That is the function of that feature.
However, a connected wi-fi router, ISP, DNS service providers, etc, may still have access to that browsing data via DNS lookups, unsecured data transmission, etc.
Leave a Reply
Name (required)
Mail (will not be published) (required)
Subscribe to OSXDaily
- - Install & Run iTunes, Aperture, or iPhoto in MacOS Sonoma with Retroactive
- - 17 Numbers Keyboard Shortcuts for iPad
- - How to Find a Misplaced Apple Watch with iPhone’s Ping My Watch
- - How to Install VMWare Tools in Windows on VMWare Fusion for Mac
- - How to Change the Voice of ChatGPT on iPhone, Mac, iPad
- - PSA: Updating to MacOS Sonoma or iOS 17 May Enable iCloud Keychain
- - iOS 17.5.1 & iPadOS 17.5.1 Update Released to Fix Reappearing Deleted Photos Bug
- - MacOS Ventura 13.6.7 & macOS Monterey 12.7.5 Updates Available
- - iOS 16.7.8 & iPadOS 16.7.8 Updates for Older iPhones & iPads Available
- - iOS 17.5 & iPadOS 17.5 Updates Released with Bug Fixes
iPhone / iPad
- - sysmond on Mac Using High CPU? Here’s the Likely Reason & How to Fix It
- - How to Confirm Before Closing Windows with Multiple Tabs in Chrome, Edge, Brave
- - How to Factory Reset Mac (MacOS Sonoma & Ventura)
- - How to Fix the Apple Watch Squiggly Line Screen
- - What Does the Number Badge Mean on Microsoft Edge Icon?
- - How to Hide iPhone Keyboard When It’s Covering Buttons & Won’t Go Away

About OSXDaily | Contact Us | Privacy Policy | Sitemap
This website is unrelated to Apple Inc
All trademarks and copyrights on this website are property of their respective owners.
© 2024 OS X Daily. All Rights Reserved. Reproduction without explicit permission is prohibited.
Clear your browsing history
You can remove all records that Safari keeps of where you’ve browsed during a period of time you choose. If your Mac and your other devices have the iCloud Safari feature turned on, your browsing history is removed from all of them. Clearing your browsing history in Safari doesn’t clear any browsing histories kept independently by websites you visited.
Open Safari for me
Choose History > Clear History and Website Data, then click the pop-up menu and choose how far back you want your browsing history cleared.
When you clear your history, Safari removes data it saves as a result of your browsing, including:
History of webpages you visited
The back and forward list for open webpages
Top Sites that aren’t marked as permanent
Frequently visited site list
Cookies and website data saved while visiting webpages
Recent searches
Icons for open webpages
Snapshots saved for open webpages
List of items you downloaded (downloaded files aren’t removed)
Websites added for Quick Website Search
Websites that asked to use your location
Websites that asked to send you notifications
Websites with plug-in content you started by clicking a Safari Power Saver notice
Responses to requests to let websites use WebGL

How to Clear Your History in Any Browser
Quick links, clear browsing history in google chrome for desktop, clear google chrome browsing history on android, clear chrome browsing history on iphone or ipad, clear browsing history in safari on iphone and ipad, clear browsing history in mozilla firefox, clear browsing history in microsoft edge, clear browsing history in safari on a mac.
Press Ctrl+Shift+Delete to clear your browsing history on a Windows PC, or press Command+Shift+Delete on a Mac. Check your browser's settings to find this option on a mobile device.
All web browsers remember a list of the web pages you've visited. You can delete this list at any time, clearing your browsing history and erasing the tracks stored on your computer, smartphone, or tablet. Each browser has its own separate history, so you'll need to clear the history in multiple places if you've used more than one browser.
In the future, you can use private browsing mode to browse sensitive websites without your browser saving any history. You won't have to clear your history afterward.
To clear your browsing history in Chrome , on Windows , Mac , or Linux , click the three-dot menu icon found in the top-right corner of the browser, hover your mouse cursor over "More Tools," and choose "Clear Browsing Data." You can also press Ctrl+Shift+Delete to open this screen on Windows, or press Command+Shift+Delete on a Mac.
On a Mac, the backspace key is labeled "Delete." Pressing the Delete key beside the Home and Edit keys doesn't work.
To delete your entire browsing history, select from "the beginning of time" in the drop-down box at the top of the screen and check the "Browsing history" option. You can also choose to clear other private data from here, including your download history, cookies, and browser cache.
To clear your browsing history in Google Chrome on Android tap the three-dot menu icon, then select "Clear Browsing History."
The default settings will clear your browsing history, cookies and site data, and your cached images and files from the last 15 minutes once you tap "Clear Data."
If you want to customize what information is removed, tap "More Options." You'll need to choose a time range that you want to delete from the drop-down list at the top of the screen. Select "from the beginning of time" to clear everything.
Ensure the "Browsing history" option is checked here and tap the "Clear Data" button. You can also choose to clear other types of personal data from here, including cookies and cached files.
To clear Chrome's history on your iPhone , or iPad , tap the three-dot menu icon, then select "Clear Browsing History." Choose what information you'd like to delete and a time range, then tap 'Clear Browsing Data.'
To clear your browsing history on Safari on an iPhone or iPad , open the Settings app and then navigate to Safari > Clear History and Website Data. Tap the "Clear History and Data" option to confirm your choice.
This button will clear all sensitive browsing data, including your cookies and cache.
To clear your browsing history in Firefox on the desktop, click the three-line menu icon in the top-right corner of the browser and then navigate to History > Clear Recent History. You can also press Ctrl+Shift+Delete to open this tool on Windows or press Command+Shift+Delete on a Mac.
To delete your entire browsing history, select "Everything" at the top of the window and check "Browsing & Download History" in the detailed list of items to clear. You can also choose to clear other types of private data from here, including your cookies, browser cache, offline website data, and website-specific preferences.
To clear your browsing history in Microsoft Edge , click the Three-Dot Menu > History, then select the trash can icon. You can also press Ctrl+Shift+Delete to open these options on Windows or Command+Shift+Delete on Mac.
Ensure the "Browsing History" box is checked and click "Clear." You can also choose to clear other types of private data from here, including your download history, cached data, cookies, and tabs you've set aside . Just check the type of data you want to delete and click the "Clear Now" button.
To clear your browsing history in Safari on a Mac , click History > Clear History from the menu bar at the top of your screen. Select the time period you want to clear history from and click "Clear History." To clear everything, select "all history".
Safari will delete your browsing history as well as your cookies, cached files, and other browsing-related data.
If you're using another browser, you should be able to easily find a "clear browsing history" option somewhere in its menus or on its settings screen.

- iMoveGo - Location Changer Change iOS & Android GPS Location
- SoundBot - Voice Changer Change Voice in Real Time
- MirrorDisp - Screen Mirror Mirror Android & iOS screen to PC
- iDelock - iOS Lock Remover Remove iPhone/iPad/iPod Passcode
- iDelock (Android) - Android Unlocker Unlock Android FRP & Screen Lock
- iSalvor - Activation Lock Bypasser Bypass Activation Lock & SIM Lock
- iCrowbar - Office Password Recovery Excel/Word/PowerPiont/PDF/RAR/ZIP
- iPhixer - iOS System Recovery Fix iPhone/iPad/iPod Touch/Apple TV
- iMaster - iOS Up/Downgrade Up/Downgrade & Back up iPhone/iPad
- WhatsMover - WhatsApp Data Transfer Transfer/Export/Restore WhatsApp Data
- iSeeker - iOS Data Recovery Recover iPhone/iPad Data
- iSeeker (Android) - Android Data Recovery Recover Android & WhatsApp Data
- English Blog
- Blog en Español
- Blog Français
- Deutscher Blog
How to Fix iOS 17 Software Update Failed? 7 Ways in 2024
- [iOS 17] How to Fix iPhone Storage Full and Won't Turn On Directly
- [2024 Updated] Fix Pink Lines on iPhone Screen Error Directly
- 12 Proven Ways to Fix iPad Touch Screen Not Working [iPhone Also]
- [iOS 17] The Best iPhone Flashing Software/Tools of 2024
- Why Does My iPad Keep Restarting? [Answered & 8 Proven Fixes]

Jun 04, 2024 (Updated: Jun 04, 2024) • Filed to: Fix iPhone
1545K views, 4 min read
The arrival of a new iOS update is often met with excitement. It promises a plethora of new features, bug fixes, and security enhancements. However, when you see the “ software update failed ” message on the screen is always frustrating, leaving you wondering what went wrong and how to fix it.
This comprehensive guide explains what might cause iOS 17 software update failed and equips you with a step-by-step approach to resolving the update issue and successfully completing the process.
In this article:
Part 1. Why iPhone/iPad Software Updates Fail?
- Part 2. Fixes for Failed Software Update on iPhone/iPad
- Way 1. Check Your Storage Space
- Way 2. Check Wi-Fi Connection
- Way 3. Delete the Downloaded Update
- Way 4. Force Restart Your iPhone/iPad
Part 3. 3 Other Ways to Update iPhone Software
- Update iOS 17 Software via iPhixer
- Update iOS 17 Software via iTunes
- Update iOS 17 Software via IPSW Firmware
New software updates are like fresh deliveries arriving at the docks. Sometimes, though, things can go wrong during the "unpacking" process. There are many potential causes for an iOS 17 update failure. If you have an unsuccessful iOS 17 software update, then check out these common factors:
If your device is an older model, it might simply not be compatible with the latest iOS 17 update.
If your device is crammed with apps, photos, and videos, there might not be enough space for the update to download and install.
A weak Wi-Fi signal or frequent dropouts can disrupt the download process, making software update failed.
Temporary glitches and bugs on your iPhone or Apple's servers can sometimes cause update failures.
Apple's update servers are experiencing temporary overload or maintenance periods.
Part 2. Fixes for Failed Software Update on iPhone/iPad
Whether you have identified your problem or not, here we provide 4 effective methods for you to solve the “software update failed” issue. No matter what iOS version you are updating to, they apply to all.
1 Check Your Storage Space
Running low on storage space is a common and the most possible reason for a failed iOS 17 software update. Currently, if you are updating to iOS 17.5.1, you need to have at least 1.05GB on your iPhone for the update to be completed. So the first thing you should do is to check your settings, if there is not enough storage to update your iPhone or iPad, you’d better free up some storage and make room for the update.
To check iPhone Storage:
Navigate to Settings > General > iPhone Storage (or iPad Storage) .
Here you would see how much storage space you have left. If it’s smaller than the size of software update, then here are some suggestions for freeing up space:
Offload Unused Apps: Offloading an app removes the app itself from your device while preserving its documents and data. Navigate to Settings > General > iPhone Storage (or iPad Storage) , tap on the desired app, and select Offload App .
Delete Unnecessary Photos and Videos: This action frees up significant storage space on your device for the update. You can always access these memories from the cloud storage service if you have enabled iCloud syncing.
Purchase iCloud Storage: Most iPhones come with some free iCloud storage, but upgrading to a higher iCloud storage tier provides even more flexibility, allowing you to store a larger volume of data.
Clear Safari Cache and Browsing Data: Your Safari cache and browsing data can also take up space. Clearing them out is a quick and easy way to free up some space. Go to Settings > Safari > Clear History and Website Data > Clear History and Data .
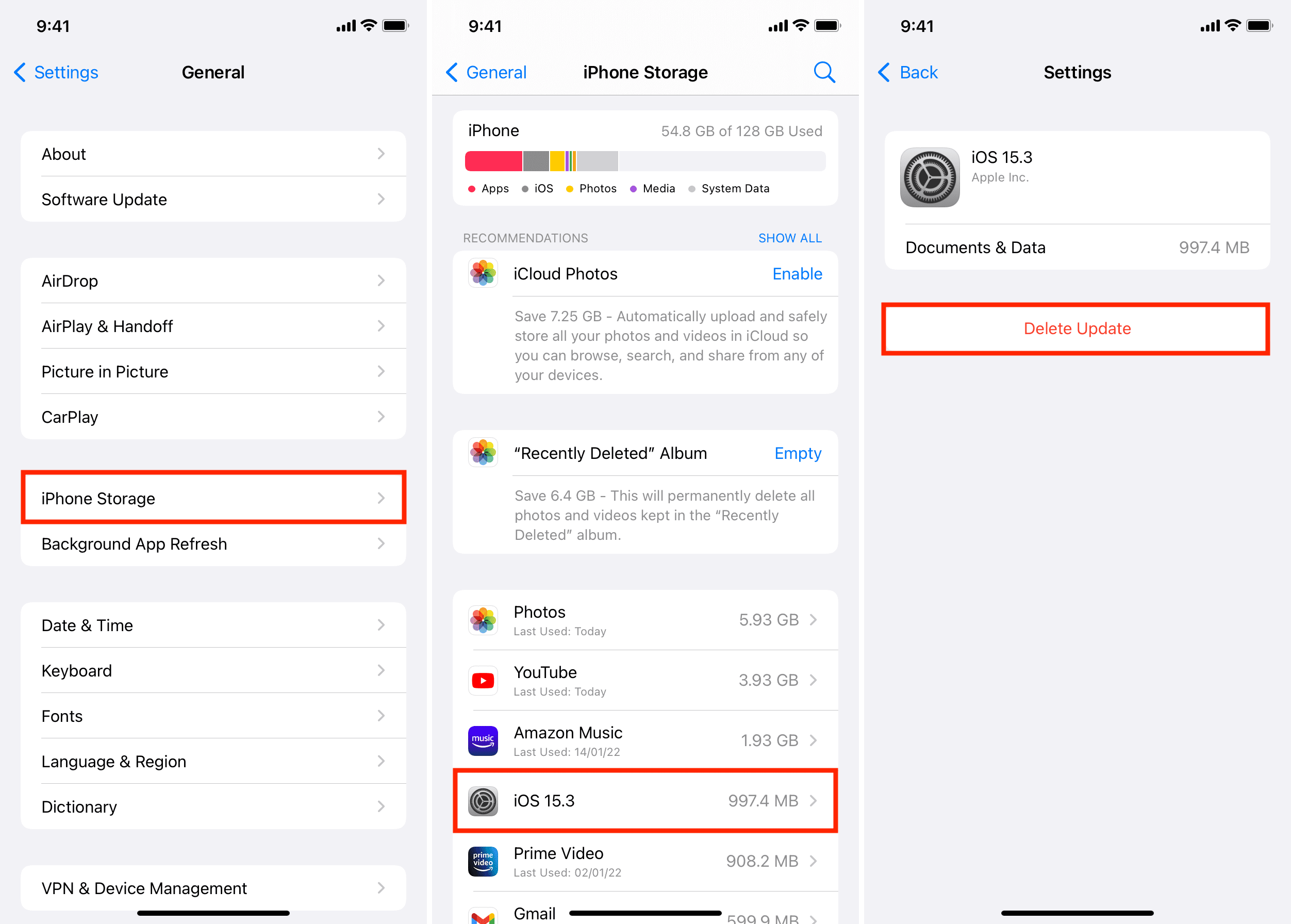
2 Check Wi-Fi Connection
A stable network connection is essential for a smooth and uninterrupted update experience. Weak connection is always one of the top factors for a software update failure. Here are some troubleshooting tips to ensure your Wi-Fi connection is up to the task:
1. Connect to a Different Wi-Fi Network:
If you're currently connected to your home Wi-Fi, try switching to a different network, such as a friend's or public Wi-Fi. Sometimes, the issue might lie with your home router or internet service provider.
2. Restart Your Wi-Fi Router:
Restarting your Wi-Fi router can often resolve temporary glitches or connectivity issues. It's like giving your router a power nap to refresh its memory and get it back in top gear.
3 Delete the Downloaded Update
The “Software Update Failed” screen often appeared after you download the software and somehow fail to install it. To install the software later, you need to delete the downloaded update in advance. Here is how:
Open the Settings app on your iPhone or iPad.
Scroll down and tap on General .
Look for the option iPhone Storage (or iPad Storage) .
Find the Update option and tap on it.
Look for an option labeled " Delete Update " or something similar.
Go back to the Software Update section in Settings and tap on " Download and Install " to initiate the iOS 17 update process with a fresh download.
4 Force Restart Your iPhone/iPad
While a regular restart can sometimes resolve minor glitches, a force restart can be more effective in certain situations. A forced restart method effectively reboots your device, clearing its temporary memory and potentially resolving software issues that might be hindering the update process. The forced restart method varies depending on your iPhone or iPad model.
For iPhone 8 or later (including iPhone SE 2nd and 3rd generation):
Quickly press and release the Volume Up button.
Quickly press and release the Volume Down button.
Immediately hold down the Side button. Don't release it even when you see the Apple logo appear.
Keep holding the Side button until the Apple logo appears again. This might take a few seconds longer than during a regular restart.
Once you see the Apple logo for the second time, release the Side button. Your iPhone or iPad will complete the restart process and boot up normally.
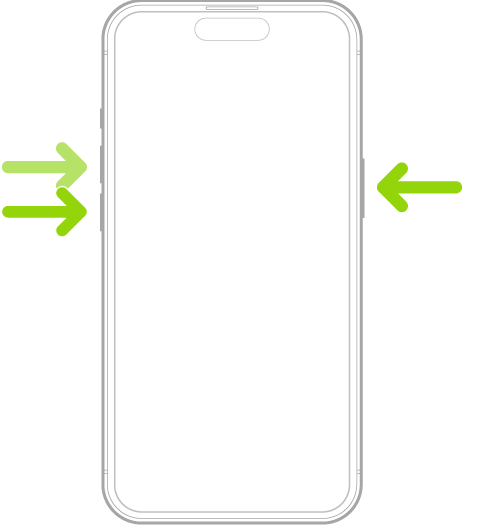
For iPad with Home Button:
Press and hold the Top button on the top of your device. Don't release it even when you see the Apple logo appear.
Keep holding the Top button until the Apple logo appears again. This might take a few seconds longer than during a regular restart.
Release the Top button once seeing Apple logo.
For iPad without Home Button:
Find the Top Button (top right corner) and either Volume Button (side).
Quickly press and release a Volume Button (Up or Down).
Immediately hold down the Top Button at the same time.
Ignore any slider and keep holding both buttons for a few seconds.
The screen will go black, and then show the Apple logo.
Let go of both buttons when you see the Apple logo.
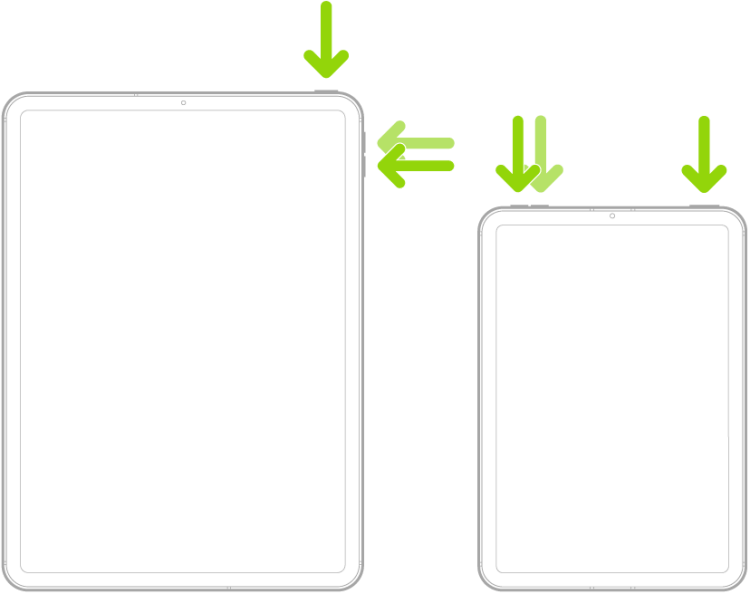
If you have tried all the methods mentioned above and still cannot update to iOS 17, then besides directly installing iOS 17 via Settings, you can also try different ways to achieve the same goal.
1 Update iOS 17 Software via iPhixer
Stuck on an iOS 17 update failure? If other methods haven't worked, try WooTechy iPhixer . It's the go-to solution for this issue. You can update your iPhone to iOS 17 without losing any data at your fingertips.
iPhixer tackles all these common update issues:
Stuck on " Install Now "?
Software won’t install ?
Unable to verify the update ?
Stuck on " Preparing Update "?
Stuck on “ Estimating Time Remaining ”?
iPhixer fixes them all with just a few clicks! No more complicated troubleshooting, just a user-friendly interface to get your iPhone back to normal.
Here's why WooTechy iPhixer is the perfect choice:
75.000.000+
Simple and Safe: Easy-to-use steps and a user-friendly interface make it perfect for everyone.
100% Secure: No privacy invasion, your data is always protected.
Unlike iTunes: Restores your iPhone without causing additional problems.
Free Data Recovery Mode: Enter and exit recovery mode without losing any precious data.
Downgrade iOS: Downgrade your iPhone or iPad in a few clicks if you want to go back to a previous version.
Free Download
Secure Download
How to Use iPhixer to Update to iOS 17?
Step 1. Plug your iPhone or iPad into your computer and open iPhixer. In the " Apple System Repair " section, choose " Standard Mode ."

Step 2. Follow the on-screen prompts to put your iPhone in recovery mode. (These prompts will vary depending on your iPhone model).
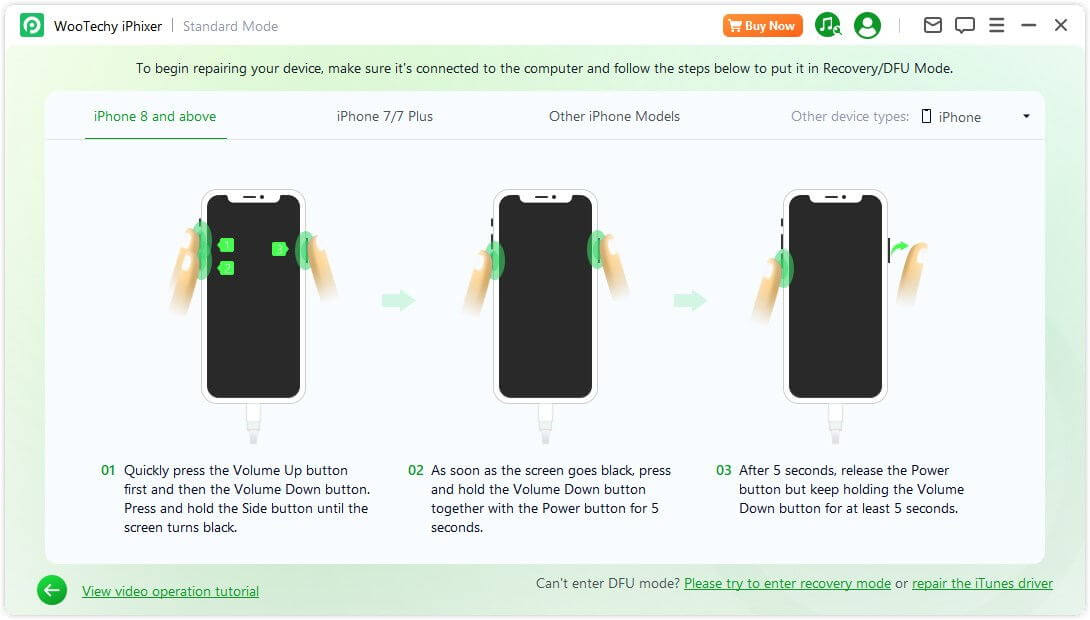
Step 3. Click " Download " to get the firmware that matches your specific iPhone model and iOS version.

Step 4. Once downloaded, click " Start Standard Repair ." iPhixer will fix the issue within minutes.

When it's finished, your iPhone will automatically restart with the latest update installed .
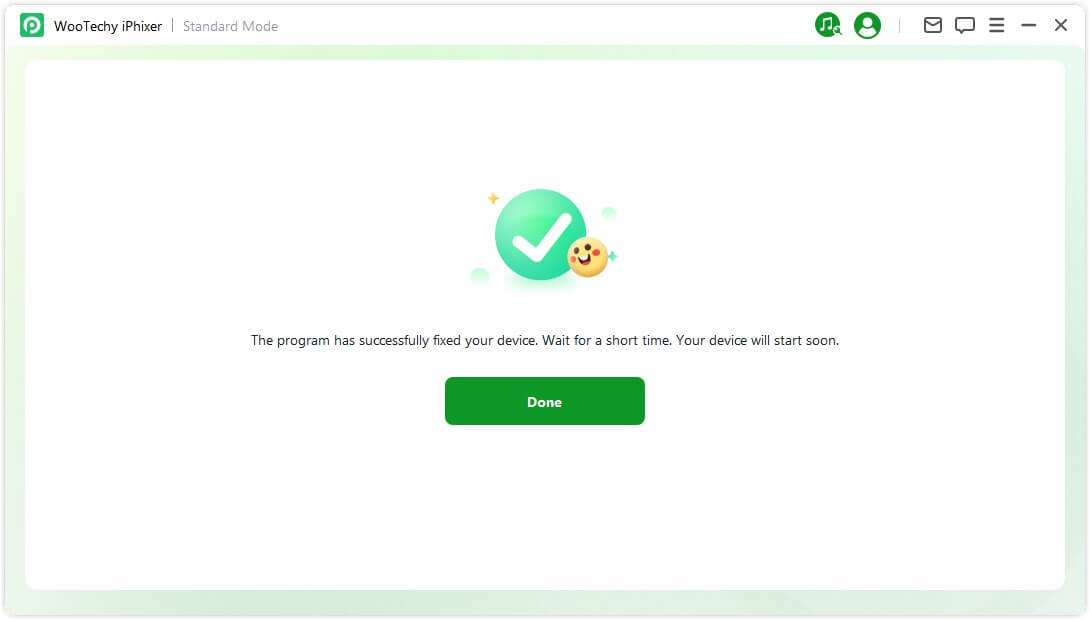
2 Update iOS 17 Software via iTunes
iTunes is another easy but effective way to update iOS 17 when you fail to update on device. It offers a more controlled environment and can sometimes resolve issues that might hinder the update process on the device itself. Here's a step-by-step guide to updating iOS 17 via iTunes:
Plug your iPhone/iPad into your computer using a Lightning cable.
Approve the trust prompt on your device screen (enter your passcode).
Launch iTunes on your computer.
Click the device icon in the top left corner of iTunes.
Click " Check for Update " in the Summary section.
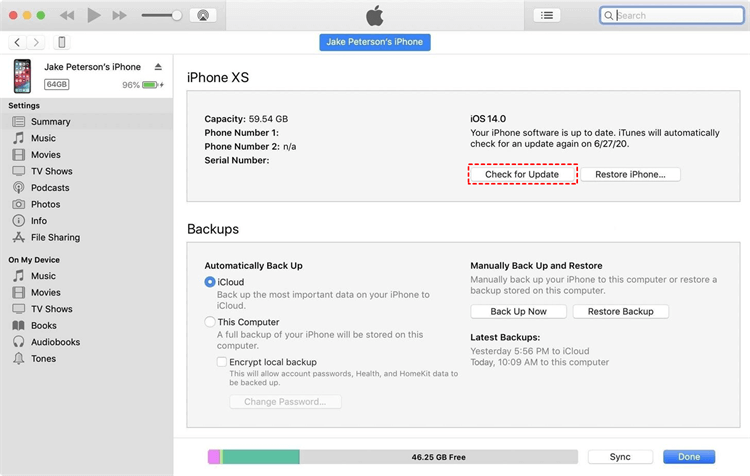
If an update is available, click " Download and Update. " You may need to confirm with your passcode if prompted.
Keep your device connected during the download and installation.
Using an outdated version of iTunes can potentially cause a software update failure. Open iTunes on your computer and check for updates. On a Mac, head to iTunes > Preferences > Software Update . On Windows, click Help > Check for Updates . Install any available updates for iTunes before proceeding.
3 Update iOS 17 Software via IPSW Firmware
An IPSW file is essentially the entire iOS 17 software update package. Downloading this file and using iTunes to restore your device allows you to manually install the update. Please note that using IPSW Firmware to complete software updates is an advanced method recommended only for experienced users comfortable with technical procedures. Here is how you do it:
Connect your iPhone to your computer. Launch iTunes (Windows) or Finder (Mac).
In iTunes, it should appear on the left side. In Finder, it might be on the desktop or sidebar.
Hold and Click " Update ": Here's the key part:
Windows: Hold SHIFT on your keyboard and click " Update " in iTunes.
Mac: Hold OPTION on your keyboard and click " Update " in Finder.
If you downloaded an IPSW file, you might be prompted to select it now. Browse your computer and choose the file.
iTunes/Finder will verify and update your iPhone. It might take some time, so be patient and don't disconnect your iPhone.
Once the update is complete, your iPhone will restart automatically.
By following these comprehensive steps and utilizing the appropriate method, you should be able to successfully troubleshoot the problem seeing “software update failed” on the screen and getting your device updated to the latest version.

WooTechy iPhixer
Many users recommended. Update to the latest iOS version and fix 150+ iOS issues
Try It Free
(Click to rate this post)
Generally rated 4.4 ( 122 participated)
0 Comment(s)
Join the discussion!
Home > Fix iPhone > How to Fix iOS 17 Software Update Failed? 7 Ways in 2024
Rated successfully!
You have already rated this article, please do not repeat scoring!

Why is my keyboard not showing up on ipad?
Why is my keyboard not showing up on iPad?
Having a fully functional keyboard on an iPad is essential for many users, whether it be for messaging, emails, or even writing documents. However, it can be frustrating when the keyboard fails to appear on the screen. If you find yourself wondering why your keyboard is not showing up on iPad, here are some possible reasons and troubleshooting steps to resolve the issue.
1. Why is my keyboard not showing up on iPad after updating?
Sometimes, after an iOS update, certain settings can be changed. Check if the “Keyboard” feature is enabled by going to “Settings” > “General” > “Keyboard” and ensure that “Enable Keyboards” is turned on.
2. How do I fix my iPad keyboard not showing up on certain apps?
In some cases, the keyboard may not appear only in specific applications. Make sure to update the app to its latest version, as developers often release patches to address compatibility issues.
3. Why is my iPad keyboard not showing up in landscape mode?
If you’re using your iPad in landscape mode and the keyboard fails to appear, double-check if the orientation lock is disabled. Swipe up from the bottom of the screen and ensure that the orientation lock icon is not highlighted.
4. What should I do if my iPad keyboard is not showing up in any app?
Restarting your iPad can often resolve general software glitches. Press and hold down the power button until the “Slide to Power Off” option appears. Once it turns off, press the power button again to turn it back on.
5. How do I fix my iPad keyboard not showing up if it is frozen?
If your keyboard appears frozen, force restart your iPad by pressing and holding both the power button and the home button (or the volume up button for devices without a home button) until the Apple logo appears.
6. Why is my Bluetooth keyboard not showing up on iPad?
If you’re using a Bluetooth keyboard, ensure that it’s properly connected to your iPad. Go to “Settings” > “Bluetooth” and make sure it is turned on and paired correctly. You may also need to check the battery level of your Bluetooth keyboard.
7. Can third-party keyboards cause my iPad keyboard not to show up?
Yes, third-party keyboards could be the culprit. If you’ve installed a third-party keyboard from the App Store and it’s not showing up, remove the keyboard app, restart your iPad, and reinstall the keyboard from the App Store.
8. Why is my keyboard missing after a system restore on iPad?
During a system restore, some settings may revert to default. In such cases, go to “Settings” > “General” > “Reset” > “Reset All Settings” to restore the default settings on your iPad. Note that this won’t delete any data but will reset preferences to default.
9. How can I fix my iPad keyboard not showing up in Safari?
If your keyboard doesn’t appear in the Safari browser, you may want to clear the cache and website data. Open “Settings” > “Safari” > “Clear History and Website Data,” and then check if the keyboard issue is resolved.
10. Can low battery cause my keyboard to disappear on iPad?
Yes, low battery can affect your iPad’s performance, including the keyboard. Connect your iPad to a power source and ensure it has sufficient battery charge.
11. Why is my keyboard not showing up on iPad after water damage?
Liquid damage can cause various malfunctions, including issues with the keyboard. If your iPad has been exposed to water, it’s recommended to take it to an authorized service center for further inspection and repair.
12. What should I do if none of the troubleshooting steps work?
If you’ve tried all the troubleshooting steps mentioned above and your keyboard is still not showing up on your iPad, it may be necessary to contact Apple Support or visit an authorized service center for assistance. They can help diagnose and resolve any underlying hardware issues, if present.
In conclusion, the absence of a keyboard on your iPad can be a frustrating experience, but there are several potential solutions to this problem. By checking settings, updating software, and performing basic troubleshooting, you can often bring back the functionality of your iPad’s keyboard and return to a smooth user experience.
Leave a Comment Cancel Reply
Your email address will not be published. Required fields are marked *
Save my name, email, and website in this browser for the next time I comment.
Microsoft’s hallmark AI feature dubbed a security disaster just days away from Apple’s privacy-focused AI launch at WWDC
Microsoft has a target on Apple’s back with its AI-centric Copilot Plus PC models. When the computers were announced, the company repeatedly claimed that they outperformed the latest M3 MacBook Airs. Today a new ad campaign sought to further entice switchers away from the Mac.
It turns out, not every aspect of the Copilot Plus PCs is ready for prime time. The hallmark AI feature Microsoft formerly demoed, Recall, has been exposed by an expert as being a security disaster.
Recall could make your entire computing life available to hackers
Recall was one of the most impressive, but also eerie, moments from Microsoft’s Copilot Plus PCs presentation. It’s a feature that tracks everything you do on your computer at all times, and saves a record of it. Every click, every Zoom meeting, files viewed and deleted, keystrokes typed—all of it is saved by Recall.
Why? So the AI-powered system can later present you with whatever information you need about your past activity. Recall gives you a photographic memory of your PC life.
Top comment by James
I'm not sure this is really a 'disaster'. If a user gets a trojan on their Mac, the attacker can access all of the user's iMessages, Safari browsing history, social media accounts, gmail, etc. This is no different: user installs malware and sensitive data is exfiltrated. The onus is on the user to keep their machine patched and protected to avoid compromise.
Microsoft touted its work to ensure Recall is secure and private, but now, the feature’s security claims have been convincingly disputed by a security expert who got a hold of the software.
Microsoft told media outlets a hacker cannot exfiltrate Copilot+ Recall activity remotely. Reality: how do you think hackers will exfiltrate this plain text database of everything the user has ever viewed on their PC? Very easily, I have it automated. HT detective pic.twitter.com/Njv2C9myxQ — Kevin Beaumont (@GossiTheDog) May 30, 2024
Beaumont fleshes this out further on his blog :
Q. The data is processed entirely locally on your laptop, right? A. Yes! They made some smart decisions here, there’s a whole subsystem of Azure AI etc code that process on the edge. Q. Cool, so hackers and malware can’t access it, right? A. No, they can. Q. But it’s encrypted. A. When you’re logged into a PC and run software, things are decrypted for you. Encryption at rest only helps if somebody comes to your house and physically steals your laptop — that isn’t what criminal hackers do. For example, InfoStealer trojans, which automatically steal usernames and passwords, are a major problem for well over a decade — now these can just be easily modified to support Recall.
9to5Mac’s Take
This is an extremely bad look for Microsoft, but hopefully the company will take immediate action to address Recall’s security issues, even if it means pushing the feature’s public release back significantly. As Beaumont’s research highlights, these security flaws would be an absolute disaster for Microsoft, and its users, if they begin spreading to a broad audience of Copilot Plus PC users.
This report makes me all the more interested to see how Apple plans to emphasize its privacy-heavy approach for AI features at WWDC next week. The company has long promoted itself as putting user privacy first, now with iOS 18 and its other software platforms, it has the chance to further prove that value in the age of AI.
FTC: We use income earning auto affiliate links. More.
Check out 9to5Mac on YouTube for more Apple news:

Ryan got his start in journalism as an Editor at MacStories, where he worked for four years covering Apple news, writing app reviews, and more. For two years he co-hosted the Adapt podcast on Relay FM, which focused entirely on the iPad. As a result, it should come as no surprise that his favorite Apple device is the iPad Pro.

Manage push notifications
iPad User Guide
- iPad models compatible with iPadOS 17
- iPad mini (5th generation)
- iPad mini (6th generation)
- iPad (6th generation)
- iPad (7th generation)
- iPad (8th generation)
- iPad (9th generation)
- iPad (10th generation)
- iPad Air (3rd generation)
- iPad Air (4th generation)
- iPad Air (5th generation)
- iPad Air 11-inch (M2)
- iPad Air 13-inch (M2)
- iPad Pro 10.5-inch
- iPad Pro 11-inch (1st generation)
- iPad Pro 11-inch (2nd generation)
- iPad Pro 11-inch (3rd generation)
- iPad Pro 11-inch (4th generation)
- iPad Pro 11-inch (M4)
- iPad Pro 12.9-inch (2nd generation)
- iPad Pro 12.9-inch (3rd generation)
- iPad Pro 12.9-inch (4th generation)
- iPad Pro 12.9-inch (5th generation)
- iPad Pro 12.9-inch (6th generation)
- iPad Pro 13-inch (M4)
- Setup basics
- Make your iPad your own
- Keep in touch with friends and family
- Customize your workspace
- Do more with Apple Pencil
- Customize iPad for your child
- What’s new in iPadOS 17
- Turn on and set up iPad
- Wake, unlock, and lock
- Set up cellular service
- Connect to the internet
- Sign in with Apple ID
- Subscribe to iCloud+
- Find settings
- Set up mail, contacts, and calendar accounts
- Learn the meaning of the status icons
- Charge the battery
- Show the battery percentage
- Check battery usage
- Use Low Power Mode to save battery life
- Read and bookmark the user guide
- Adjust the volume
- Learn basic gestures
- Learn advanced gestures
- Find your apps in App Library
- Switch between apps
- Zoom an app to fill the screen
- Quit and reopen an app
- Drag and drop
- Open two items in Split View
- Switch an app window to Slide Over
- View an app’s windows and workspaces
- Multitask with Picture in Picture
- Move, resize, and organize windows
- Access features from the Lock Screen
- Perform quick actions
- Search on iPad
- Get information about your iPad
- View or change cellular data settings
- Travel with iPad
- Change or turn off sounds
- Create a custom Lock Screen
- Change the wallpaper
- Adjust the screen brightness and color balance
- Customize the text size and zoom setting
- Change the name of your iPad
- Change the date and time
- Change the language and region
- Organize your apps in folders
- Add, edit, and remove widgets
- Move apps and widgets on the Home Screen
- Remove or delete apps
- Use and customize Control Center
- Change or lock the screen orientation
- View and respond to notifications
- Change notification settings
- Set up a focus
- Allow or silence notifications for a Focus
- Turn a Focus on or off
- Customize sharing options
- Type with the onscreen keyboard
- Dictate text
- Move the onscreen keyboard
- Select and edit text
- Use predictive text
- Use text replacements
- Add or change keyboards
- Add emoji and stickers
- Take a screenshot
- Take a screen recording
- Write and draw in documents
- Add text, shapes, signatures, and more
- Fill out forms and sign documents
- Use Live Text to interact with content in a photo or video
- Use Visual Look Up to identify objects in your photos and videos
- Lift a subject from the photo background
- Subscribe to Apple Arcade
- Play with friends in Game Center
- Connect a game controller
- Use App Clips
- Update apps
- View or cancel subscriptions
- Manage purchases, settings, and restrictions
- Install and manage fonts
- Buy books and audiobooks
- Annotate books
- Access books on other Apple devices
- Listen to audiobooks
- Set reading goals
- Organize books
- Create and edit events in Calendar
- Send invitations
- Reply to invitations
- Change how you view events
- Search for events
- Change calendar and event settings
- Schedule or display events in a different time zone
- Keep track of events
- Use multiple calendars
- Use the Holidays calendar
- Share iCloud calendars
- Take photos
- Take Live Photos
- Take a selfie
- Take a Portrait mode selfie
- Take videos
- Change advanced camera settings
- Adjust HDR camera settings
- View, share, and print photos
- Use Live Text
- Scan a QR code
- Scan documents
- See the world clock
- Set an alarm
- Use the stopwatch
- Use multiple timers
- Add and use contact information
- Edit contacts
- Add your contact info
- Send Contacts on iPad
- Use other contact accounts
- Hide duplicate contacts
- Export contacts
- Get started with FaceTime
- Make FaceTime calls
- Receive FaceTime calls
- Create a FaceTime link
- Take a Live Photo
- Turn on Live Captions
- Use other apps during a call
- Make a Group FaceTime call
- View participants in a grid
- Use SharePlay to watch, listen, and play together
- Share your screen in a FaceTime call
- Collaborate on a document in a FaceTime call
- Use video conferencing features
- Hand off a FaceTime call to another Apple device
- Change the FaceTime video settings
- Change the FaceTime audio settings
- Change your appearance
- Leave a call or switch to Messages
- Block unwanted callers
- Report a call as spam
- Connect external devices or servers
- Modify files, folders, and downloads
- Search for files and folders
- Organize files and folders
- Set up iCloud Drive
- Share files and folders in iCloud Drive
- Use an external storage device, a file server, or a cloud storage service
- Share your location
- Add or remove a friend
- Locate a friend
- Get notified when friends change their location
- Notify a friend when your location changes
- Turn off Find My
- Add your iPad
- Get notified if you leave a device behind
- Locate a device
- Mark a device as lost
- Erase a device
- Remove a device
- Add an AirTag
- Share an AirTag or other item in Find My on iPad
- Add a third-party item
- Get notified if you leave an item behind
- Locate an item
- Mark an item as lost
- Remove an item
- Adjust map settings
- Get started with Freeform
- Create a Freeform board
- Draw or handwrite
- Apply consistent styles
- Position items on a board
- Search Freeform boards
- Share and collaborate
- Delete and recover boards
- Get started with Health
- Fill out your Health Details
- Intro to Health data
- View your health data
- Share your health data
- View health data shared by others
- Download health records
- View health records
- Log menstrual cycle information
- View menstrual cycle predictions and history
- Track your medications
- Learn more about your medications
- Log your state of mind
- Take a mental health assessment
- Customize your Sleep Focus
- Turn Sleep Focus on or off
- View your sleep history
- Check your headphone audio levels
- Use audiogram data
- Back up your Health data
- Intro to Home
- Upgrade to the new Home architecture
- Set up accessories
- Control accessories
- Control your home using Siri
- Use Grid Forecast to plan your energy usage
- Set up HomePod
- Control your home remotely
- Create and use scenes
- Use automations
- Set up security cameras
- Use Face Recognition
- Configure a router
- Invite others to control accessories
- Add more homes
- Get music, movies, and TV shows
- Get ringtones
- Manage purchases and settings
- Magnify nearby objects
- Change settings
- Detect people around you
- Detect doors around you
- Receive image descriptions of your surroundings
- Read aloud text and labels around you
- Set up shortcuts for Detection Mode
- Add and remove email accounts
- Set up a custom email domain
- Check your email
- Unsend email with Undo send
- Reply to and forward emails
- Save an email draft
- Add email attachments
- Download email attachments
- Annotate email attachments
- Set email notifications
- Search for email
- Organize your email in mailboxes
- Flag or block emails
- Filter emails
- Use Hide My Email
- Use Mail Privacy Protection
- Change email settings
- Delete and recover emails
- Add a Mail widget to your Home Screen
- Print emails
- Use keyboard shortcuts
- Get travel directions
- Select other route options
- Find stops along your route
- View a route overview or a list of turns
- Change settings for spoken directions
- Get driving directions
- Report traffic incidents
- Get cycling directions
- Get walking directions
- Get transit directions
- Delete recent directions
- Get traffic and weather info
- Predict travel time and ETA
- Download offline maps
- Search for places
- Find nearby attractions, restaurants, and services
- Get information about places
- Mark places
- Share places
- Rate places
- Save favorite places
- Explore new places with Guides
- Organize places in My Guides
- Clear location history
- Look around places
- Take Flyover tours
- Find your Maps settings
- Measure dimensions
- View and save measurements
- Measure a person’s height
- Set up Messages
- About iMessage
- Send and reply to messages
- Unsend and edit messages
- Keep track of messages
- Forward and share messages
- Group conversations
- Watch, listen, or play together using SharePlay
- Collaborate on projects
- Use iMessage apps
- Take and edit photos or videos
- Share photos, links, and more
- Send stickers
- Request, send, and receive payments
- Send and receive audio messages
- Animate messages
- Send and save GIFs
- Turn read receipts on or off
- Change notifications
- Block, filter, and report messages
- Delete messages and attachments
- Recover deleted messages
- View albums, playlists, and more
- Show song credits and lyrics
- Queue up your music
- Listen to broadcast radio
- Subscribe to Apple Music
- Listen to lossless music
- Listen to Dolby Atmos music
- Apple Music Sing
- Find new music
- Add music and listen offline
- Get personalized recommendations
- Listen to radio
- Search for music
- Create playlists
- See what your friends are listening to
- Use Siri to play music
- Change the way music sounds
- Get started with News
- Use News widgets
- See news stories chosen just for you
- Read stories
- Follow your favorite teams with My Sports
- Subscribe to Apple News+
- Browse and read Apple News+ stories and issues
- Use Offline Mode to read downloaded stories
- Manually download Apple News+ issues
- Solve puzzles in Apple News
- Solve crossword and crossword mini puzzles on iPad
- Solve Quartiles puzzles
- Search for news stories
- Save stories in News for later
- Subscribe to individual news channels
- Get started with Notes
- Add or remove accounts
- Create and format notes
- Draw or write
- Add photos, videos, and more
- Scan text and documents
- Work with PDFs
- Create Quick Notes
- Search notes
- Organize in folders
- Organize with tags
- Use Smart Folders
- Export or print notes
- Change Notes settings
- Delete, share, or copy a photo
- View and edit Photo Booth photos in the Photos app
- View photos and videos
- Play videos and slideshows
- Delete or hide photos and videos
- Edit photos and videos
- Trim video length and adjust slow motion
- Edit Live Photos
- Edit Cinematic videos
- Edit portraits
- Use photo albums
- Edit, share, and organize albums
- Filter and sort photos and videos in albums
- Make stickers from your photos
- Duplicate and copy photos and videos
- Merge duplicate photos
- Search for photos
- Identify people and pets
- Browse photos by location
- Share photos and videos
- Share long videos
- View photos and videos shared with you
- Watch memories
- Personalize your memories
- Manage memories and featured photos
- Use iCloud Photos
- Create shared albums
- Add and remove people in a shared album
- Add and delete photos and videos in a shared album
- Set up or join an iCloud Shared Photo Library
- Add content to an iCloud Shared Photo Library
- Use iCloud Shared Photo Library
- Import and export photos and videos
- Print photos
- Find podcasts
- Listen to podcasts
- Follow your favorite podcasts
- Use the Podcasts widget
- Organize your podcast library
- Download, save, and share podcasts
- Subscribe to podcasts
- Listen to subscriber-only content
- Change download settings
- Make a grocery list
- Add items to a list
- Edit and manage a list
- Search and organize lists
- Work with templates
- Use Smart Lists
- Print reminders
- Use the Reminders widget
- Change Reminders settings
- Browse the web
- Search for websites
- Customize your Safari settings
- Change the layout
- Use Safari profiles
- Open and close tabs
- Organize your tabs with Tab Groups
- View your tabs from another device
- Share Tab Groups
- Use Siri to listen to a webpage
- Bookmark a website
- Bookmark a website as a favorite
- Save pages to a Reading List
- Find links shared with you
- Annotate and save a webpage as a PDF
- Automatically fill in forms
- Get extensions
- Hide ads and distractions
- Clear your cache and cookies
- Browse the web privately
- Use passkeys in Safari
- Check stocks
- Manage multiple watchlists
- Read business news
- Add earnings reports to your calendar
- Use a Stocks widget
- Translate text, voice, and conversations
- Translate text in apps
- Translate with the camera view
- Subscribe to Apple TV+, MLS Season Pass, or an Apple TV channel
- Add your TV provider
- Get shows, movies, and more
- Watch sports
- Watch Major League Soccer with MLS Season Pass
- Watch multiple live sports streams
- Control playback
- Manage your library
- Change the settings
- Make a recording
- Play it back
- Edit or delete a recording
- Keep recordings up to date
- Organize recordings
- Search for or rename a recording
- Share a recording
- Duplicate a recording
- Check the weather
- Check the weather in other locations
- View weather maps
- Manage weather notifications
- Use Weather widgets
- Learn the weather icons
- Find out what Siri can do
- Tell Siri about yourself
- Have Siri announce calls and notifications
- Add Siri Shortcuts
- About Siri Suggestions
- Change Siri settings
- Set up Family Sharing
- Add Family Sharing members
- Remove Family Sharing members
- Share subscriptions
- Share purchases
- Share locations with family and locate lost devices
- Set up Apple Cash Family and Apple Card Family
- Set up parental controls
- Set up a child’s device
- Get started with Screen Time
- Protect your vision health with Screen Distance
- Set up Screen Time
- Set communication and safety limits and block inappropriate content
- Set up Screen Time for a family member
- Set up Apple Pay
- Use Apple Pay in apps and on the web
- Track your orders
- Use Apple Cash
- Use Apple Card
- Use Savings
- Manage payment cards and activity
- Power adapter and charge cable
- Use AirPods
- Use EarPods
- Use headphone audio-level features
- Apple Pencil compatibility
- Pair and charge Apple Pencil (1st generation)
- Pair and charge Apple Pencil (2nd generation)
- Pair and charge Apple Pencil (USB-C)
- Pair and charge Apple Pencil Pro
- Enter text with Scribble
- Draw with Apple Pencil
- Take and mark up a screenshot with Apple Pencil
- Quickly write notes
- Wirelessly stream videos and photos to Apple TV or a smart TV
- Connect to a display with a cable
- HomePod and other wireless speakers
- iPad keyboards
- Switch between keyboards
- Enter characters with diacritical marks
- Use shortcuts
- Choose an alternative keyboard layout
- Change typing assistance options
- Connect Magic Trackpad
- Trackpad gestures
- Change trackpad settings
- Connect a mouse
- Mouse actions and gestures
- Change mouse settings
- External storage devices
- Bluetooth accessories
- Apple Watch with Fitness+
- Polishing cloth
- Share your internet connection
- Make and receive phone calls
- Use iPad as a second display for Mac
- Use iPad as a webcam
- Use a keyboard and mouse or trackpad across your Mac and iPad
- Hand off tasks between devices
- Cut, copy, and paste between iPad and other devices
- Stream video or mirror the screen of your iPad
- Use AirDrop to send items
- Connect iPad and your computer with a cable
- Transfer files between devices
- Transfer files with email, messages, or AirDrop
- Transfer files or sync content with the Finder or iTunes
- Automatically keep files up to date with iCloud
- Get started with accessibility features
- Turn on accessibility features for setup
- Change Siri accessibility settings
- Open features with Accessibility Shortcut
- Enlarge text by hovering
- Change color and brightness
- Make text easier to read
- Reduce onscreen motion
- Customize per-app visual settings
- Hear what’s on the screen or typed
- Hear audio descriptions
- Turn on and practice VoiceOver
- Change your VoiceOver settings
- Use VoiceOver gestures
- Operate iPad when VoiceOver is on
- Control VoiceOver using the rotor
- Use the onscreen keyboard
- Write with your finger
- Keep the screen off
- Use VoiceOver with an Apple external keyboard
- Use a braille display
- Type braille on the screen
- Customize gestures and keyboard shortcuts
- Use VoiceOver with a pointer device
- Use VoiceOver for images and videos
- Use VoiceOver in apps
- Use AssistiveTouch
- Use an eye-tracking device
- Adjust how iPad responds to your touch
- Auto-answer calls
- Change Face ID and attention settings
- Use Voice Control
- Adjust the top or Home button
- Use Apple TV Remote buttons
- Adjust pointer settings
- Adjust keyboard settings
- Control iPad with an external keyboard
- Adjust AirPods settings
- Adjust double tap and squeeze settings for Apple Pencil
- Intro to Switch Control
- Set up and turn on Switch Control
- Select items, perform actions, and more
- Control several devices with one switch
- Use hearing devices
- Use Live Listen
- Use sound recognition
- Set up and use RTT
- Flash the indicator light for notifications
- Adjust audio settings
- Play background sounds
- Display subtitles and captions
- Show transcriptions for Intercom messages
- Get live captions of spoken audio
- Type to speak
- Record a Personal Voice
- Lock iPad to one app with Guided Access
- Use built-in privacy and security protections
- Set a passcode
- Set up Face ID
- Set up Touch ID
- Control access to information on the Lock Screen
- Keep your Apple ID secure
- Use passkeys to sign in to apps and websites
- Sign in with Apple
- Share passwords
- Automatically fill in strong passwords
- Change weak or compromised passwords
- View your passwords and related information
- Share passkeys and passwords securely with AirDrop
- Make your passkeys and passwords available on all your devices
- Automatically fill in verification codes
- Sign in with fewer CAPTCHA challenges
- Two-factor authentication
- Use security keys
- Control app tracking permissions
- Control the location information you share
- Control access to information in apps
- Control how Apple delivers advertising to you
- Control access to hardware features
- Create and manage Hide My Email addresses
- Protect your web browsing with iCloud Private Relay
- Use a private network address
- Use Advanced Data Protection
- Use Lockdown Mode
- Receive warnings about sensitive content
- Use Contact Key Verification
- Turn iPad on or off
- Force restart iPad
- Update iPadOS
- Back up iPad
- Reset iPad settings
- Restore all content from a backup
- Restore purchased and deleted items
- Sell, give away, or trade in your iPad
- Install or remove configuration profiles
- Important safety information
- Important handling information
- Find more resources for software and service
- FCC compliance statement
- ISED Canada compliance statement
- Apple and the environment
- Class 1 Laser information
- Disposal and recycling information
- Unauthorized modification of iPadOS
- ENERGY STAR compliance statement
Browse the web using Safari on iPad
View websites with Safari
You can easily navigate a webpage with a few taps.
Get back to the top: Double-tap the top edge of the screen to quickly return to the top of a long page.
See more of the page: Turn iPad to landscape orientation.
Refresh the page: Pull down from the top of the page.
View two pages side-by-side in Split View
Use Split View to open two Safari pages side-by side.

Open a link in Split View: Touch and hold the link, then tap Open in New Window.
Leave Split View: Drag the divider over the window you want to close.
Preview website links
Touch and hold a link in Safari to see a preview of the link without opening the page. To open the link, tap the preview, or tap Open.
To close the preview and stay on the current page, tap anywhere outside the preview.

Translate a webpage
When you view a webpage that’s in another language, you can use Safari to translate it (not available in all languages or regions).
Manage downloads
To download a file, touch and hold the file or link you want to download, then tap Download Linked File.
Tip: You can download files in the background while you continue to use Safari.
Add Safari back to your Home Screen
If you don’t see Safari on your Home Screen, you can find it in App Library and add it back.
On the Home Screen, swipe left until you see the App Library.
Enter “Safari” in the search field.
- a. Send us an email
- b. Anonymous form
- Buyer's Guide
- Upcoming Products
- Tips / Contact Us
- Podcast Instagram Facebook Twitter Mastodon YouTube Notifications RSS Newsletter
Exclusive: iOS 18 to Add Text Effects to iMessage
Apple plans to add a new text effects feature to the Messages app on iOS 18, according to multiple sources familiar with the matter.

Our hope is that Apple will also add bold, italics, and underline formatting options alongside the text effects, but we have not confirmed that possibility.
In addition to the text effects and RCS support, the Messages app on iOS 18 will reportedly gain an AI-powered autocompletion tool .
As a refresher, RCS support will provide an improved messaging experience between iPhones and Android devices compared to the current SMS standard. Just like iMessage, RCS features higher-resolution photos and videos, audio messages, typing indicators, read receipts, the ability to send messages over a Wi-Fi network, and better functionality for group chats.
iOS 18 is set to be unveiled during the WWDC keynote on June 10 , and the first beta should be made available to members of the Apple Developer Program immediately after the presentation. The first public beta of iOS 18 will likely follow in July, and the update should be widely released to all users with a compatible iPhone in September.
Get weekly top MacRumors stories in your inbox.
Popular Stories

Gurman: No Hardware at WWDC, Next Apple TV No Longer Coming Soon

Apple Releases New AirPods Pro 2 Firmware

iOS 18 Will Add New Features to These 20 Apps on Your iPhone

Review: Two Weeks With the M4 iPad Pro
Top rated comments.
Idc about the animations or whatever but the fact that in the year of Our Lord 2024 I still can't do basic manipulations on the text in my messages such as bold , italic , and underline when such an ability has existed throughout nearly the entire history of GUI-based computing for many decades now, is ridiculous.
It’s a text message not a word document.
Anyway, as usual, I still don’t care about rcs and hope these features are iMessage only.
It’s a text message not a word document. Anyway, as usual, I still don’t care about rcs and hope these features are iMessage only.
Next Article

Our comprehensive guide highlighting every major new addition in iOS 17, plus how-tos that walk you through using the new features.

Apple News+ improvements, cross-platform tracker alerts, website app downloads for the EU, and more.

Get the most out your iPhone 15 with our complete guide to all the new features.
A deep dive into new features in macOS Sonoma, big and small.

Apple's annual Worldwide Developers Conference will kick off with a keynote on June 10.

Expected to see new AI-focused features and more. Preview coming at WWDC in June with public release in September.

AI-focused improvements, new features for Calculator and Notes, and more.

Action button expands to all models, new Capture button, camera improvements, and more.
Other Stories

4 days ago by MacRumors Staff

1 week ago by Tim Hardwick

2 weeks ago by Juli Clover

2 weeks ago by Tim Hardwick

IMAGES
VIDEO
COMMENTS
Select the gear icon on the Home screen to open the iPad Settings . Scroll down and select Safari . Scroll through the list of settings and select Clear History and Website Data to delete the browsing history, cookies, and other cached website data. Select Clear to confirm, or select Cancel to return to the Safari settings without removing any ...
Open Safari. It's the blue compass icon with a red and white dial inside. You'll usually find it on the home screen. 2. Tap the sidebar icon in the top left. This will open a sidebar with a number of options. 3. Tap the History button. The History option has a blue clock icon next to it.
On iPad, tap the 'Show Sidebar'button at the top left corner. 2. Clear History. Select the Historytab (clock icon) to view all your browsing history. Tap 'Clear' at the bottom right corner to ...
Delete a website from your history. Block cookies. Use content blockers. Delete history, cache, and cookies. Go to Settings > Safari. Tap Clear History and Website Data. Clearing your history, cookies, and browsing data from Safari won't change your AutoFill information. When there's no history or website data to clear, the button to clear it ...
Tap Clear and select how much history you'd like to clear: the last hour, the last day, 48 hours' worth, or all recorded history. To clear History, tap the Bookmarks button, then choose the History icon. Tap Clear than select how much history you'd like to erase. (Image credit: Future / Apple) One more thing….
In Safari, tap the book icon. Firstly, open Safari and tap the book icon in the bottom bar. 2. Select the history tab (clock icon) and tap Clear. Now select the history tab (clock icon) and tap ...
Open the Safari app on your iPad. Tap , tap , then tap Clear. Below Clear Timeframe, choose how much of your browsing history to clear. Note: If you have Safari profiles set up, select a profile to clear only the history of that profile, or select All Profiles. Tap Clear History. Learn how to erase your browsing history to clear the cache in ...
On an iPhone, it's at the bottom of the screen. In the pop-up that appears (on the left side of the screen on iPad and over the whole screen on iPhone), tap the History tab (which looks like a clock face), and then tap the "Clear" button. (Don't worry. It won't clear anything yet.) After you tap "Clear," another pop-up will give you yet another ...
In this lesson from our full tutorial on Safari for iOS see how to view and manage your complete browsing history in Safari. See how to search for pages in h...
Here's how to manage Safari's history on a Mac: Open the Safari browser and select History in the menu bar located at the top of the screen. You'll see a drop-down menu with the titles of the web pages you visited recently. Select a website to load the respective page or select one of the previous days at the bottom of the menu to see more options.
The feature is easy to access and works with any open Safari page on your device. Open Safari for iOS on your iPhone or iPad. Press and hold the back arrow button on the far left hand side of the ...
Open Safari: Begin by tapping the Safari icon on your iPad's home screen. This will launch the Safari browser, providing you with access to the web. View History: Once Safari is open, you can access your browsing history by tapping the book icon located at the top of the screen. This icon represents the "Bookmarks" feature, which encompasses ...
On your iPhone or iPad: Go to Settings > Safari > Clear History and Website Data. On your Mac: Open the Safari app , choose History > Clear History, click the pop-up menu, then choose how far back you want your browsing history cleared. When you clear your history, Safari removes data it saves as a result of your browsing, including:
Tap "History" then "Show All History" to reveal the list of websites you have visited. To find a particular website, search for it in the search bar at the top of the screen. Click on it ...
To do so, open the 'Settings' app and then go to Google and then Google Account. On the top of the page, you will find an option called 'Data and Personalization'. Tap on 'My Activity ...
Search Safari History and Bookmarks on iPhone. Step #1. Launch Safari on your iOS device. Step #2. Next, tap on the bookmark button at the bottom. Step #3. Now, make sure that bookmark tab is selected (if it's not already.) → Next up, tap on History. Step #5. Check out the browsing history and your bookmarks.
From the Safari app on iPhone or iPad, tap the bookmarks / history button (it looks like an open book icon) Choose the the book tab and go to the History section. At the top of the History section, tap into the "Search History" box. Type your search query term to search Safari browser history on the iOS device.
Tour Start here for a quick overview of the site Help Center Detailed answers to any questions you might have Meta Discuss the workings and policies of this site
Follow the steps below to recover deleted safari history on your iPhone without backup: Step 1. Connect iPhone to Computer. To start with, install the program on your Windows PC or Mac and launch it. Choose Recover Data from iOS Devices and then connect your iPhone to the computer using a USB cable. Step 2.
In the settings menu, scroll down and tap on "Screen Time". Here, tap on "See All Activity" located right below the graph. Now, you'll be able to see a list of "most used" apps as shown below. Tap on the "Show More" option to view all the data. You might have to tap on "Show More" multiple times to view all the pages here ...
Choose History > Clear History and Website Data, then click the pop-up menu and choose how far back you want your browsing history cleared. When you clear your history, Safari removes data it saves as a result of your browsing, including: Remove all records that Safari keeps of where you've browsed during a period of time you choose.
Press Ctrl+Shift+Delete to clear your browsing history on a Windows PC, or press Command+Shift+Delete on a Mac. Check your browser's settings to find this option on a mobile device. On a Mac, the ...
Plug your iPhone/iPad into your computer using a Lightning cable. Approve the trust prompt on your device screen (enter your passcode). Launch iTunes on your computer. Click the device icon in the top left corner of iTunes. Click "Check for Update" in the Summary section. If an update is available, click "Download and Update.
Open "Settings" > "Safari" > "Clear History and Website Data," and then check if the keyboard issue is resolved. 10. Can low battery cause my keyboard to disappear on iPad? Yes, low battery can affect your iPad's performance, including the keyboard. Connect your iPad to a power source and ensure it has sufficient battery charge. 11.
I'm not sure this is really a 'disaster'. If a user gets a trojan on their Mac, the attacker can access all of the user's iMessages, Safari browsing history, social media accounts, gmail, etc.
Open Safari for me. In the Safari app on your Mac, choose History > Show All History. Type in the Search field at the top-right corner of the window. Safari uses iCloud to keep your browsing history the same on your iPhone, iPad, iPod touch, and Mac computers that have iCloud set up for Safari.
Add Safari back to your Home Screen. If you don't see Safari on your Home Screen, you can find it in App Library and add it back. On the Home Screen, swipe left until you see the App Library. Enter "Safari" in the search field. Press and hold , then tap Add to Home Screen. In Safari on iPad, view websites, preview website links, translate ...
Thursday May 30, 2024 9:47 am PDT by MacRumors Staff. iOS 18 is less than two weeks away from being announced by Apple. The software update is expected to add new features to a wide range of apps ...