How-To Geek
How to customize the safari toolbar on your mac.

Your changes have been saved
Email Is sent
Please verify your email address.
You’ve reached your account maximum for followed topics.

Microsoft is Reinforcing Outlook With New Security Changes
Today's nyt connections hints and answer for june 13 (#368), ai search isn't the silver bullet google thinks it is, here's why, quick links, why should you customize the safari toolbar, how to customize the safari toolbar.
Safari on the Mac features a minimal interface. Although you don't have a lot of room for customization or theming, you can change the toolbar buttons to suit your productivity style. Here's how to make the Safari toolbar look and work the way you want it to.
By default, the Safari toolbar shows all your enabled extension icons along with the URL bar and navigation buttons.
If you have a lot of extensions, you might want to hide some from the toolbar. You might also want to disable the Sidebar button or the Share button if you're going for a cleaner look.
When you go to customize the Safari toolbar, you'll find a new set of buttons that you can add to the toolbar. Shortcuts such as iCloud Tabs, Top Sites, Home, History, Bookmarks, Zoom, Mail, Print, Web Inspector, and so on.
For a pro user who doesn't like using keyboard shortcuts, fast access to features like Bookmarks and History can be incredibly useful. If you're a web developer, the same goes for the Web Inspector tool.
Related: Mac Users Should Ditch Google Chrome for Safari
Now that we've answered the why, let's get to the how. You can customize the Safari toolbar to your liking by first clicking "View" from the menu bar and then selecting "Customize Toolbar."
This will open a drop-down menu with a visual customization tool for the toolbar. You'll notice that all the icons in the toolbar start to jiggle, signaling that you can now move them around if you like. If you've tried reorganizing your iPhone or iPad home screen , you'll be familiar with this interface.
In the top part of the customization menu, you'll see a list of all available buttons. This is where you'll find new buttons like History or Bookmarks. If you want to add one of these buttons to the toolbar, click on the button, and drag it to the toolbar.
If you want to remove a button, click and drag the icon out of the toolbar area.
You can also customize the look of your Safari toolbar by adding some empty space. Click on the "Flexible space" button---located in the last row---and drag it into the toolbar.
To remove flexible space, click and drag it out of the toolbar.
Now that you understand how every element works, feel free to play around to get the Safari toolbar to look and feel just the way you like it.
- Web Browsers
- The Best Tech Deals Right Now
- Is Spotify Premium Worth It?
Customize Safari Toolbar, Favorites, Tab, and Status Bars
Personalize the Safari browser window to suit your style
Tom Nelson is an engineer, programmer, network manager, and computer network and systems designer who has written for Other World Computing,and others. Tom is also president of Coyote Moon, Inc., a Macintosh and Windows consulting firm.
In This Article
Jump to a Section
Customize the Toolbar
Return to the default toolbar.
- Bookmarks Are Called Favorites
- Hide or Show the Favorites Bar
Hide or Show the Tab Bar
Hide or show the status bar.
Like many applications, Safari lets you tweak its interface to suit your preferences. You can customize, hide, or show the toolbar, bookmarks bar, favorites bar, tab bar, and status bar. Configuring these Safari interface bars to suit the way you use the browser can save you time and effort.
The toolbar runs across the top of the Safari screen, where the address area is. Here's how to add and remove items to your liking.
From the View menu, select Customize Toolbar .
Select an item you want to add to the toolbar and drag it to the toolbar. Safari will automatically adjust the size of the address and search fields to make room for the new item(s). When you finish, choose Done .
Try adding iCloud Tabs to easily continue browsing sites right where you left off when using other Apple devices. Select Text Size to add the capability to change the size of text on a page quickly.
Alternatively, right-click in an open space in the toolbar and select Customize Toolbar .
You can adjust a couple of other things very quickly, too:
- Rearrange icons in the toolbar by clicking and dragging them to a new location.
- Delete an item from the toolbar by right-clicking it and selecting Remove Item from the pop-up menu.
If you get carried away with customizing the toolbar, and you're not happy with the result, it's easy to return to the default toolbar.
Click and drag the default toolbar set from the bottom of the window to the toolbar.
Click Done .
Safari Favorites Shortcuts
Apple changed the name of the bar from bookmarks to Favorites with the release of OS X Mavericks . No matter what you call the bar, it's a handy place to store links to favorite websites.
Hide or Show the Bookmarks or Favorites Bar
If you don't use the Favorites bar or want to gain a little screen real estate, you can close the bar. Simply select View > Hide Favorites Bar ( or Hide Favorites Bar , depending on the version of Safari you are using).
If you change your mind and decide you miss the bookmarks bar, go to the View menu and select Show Bookmarks Bar or Show Favorites bar.
In OS X Yosemite and later: Web page titles no longer appear in the toolbar area of the Safari browser if you have the tab bar hidden. Displaying the Tab Bar allows you to see the current page title, even if you don't use tabs.
Like other browsers, Safari supports tabbed browsing , which lets you have multiple pages open without having multiple browser windows open.
If you open a webpage in a new tab, Safari will automatically show the tab bar. If you want the tab bar always to be visible, even if you only have a single web page open, select View > Show Tab Bar .
To hide the tab bar, select View > Hide Tab Bar .
If you have more than one page open in a tab, you'll need to close the tabs before you can hide the tab bar. Click or tap the Close button (the little "X") in a tab to close it.
The status bar displays at the bottom of the Safari window. If you let your mouse hover over a link on a web page, the status bar will show the URL for that link, so you can see where you're going before you click the link. In most cases, this isn't important, but sometimes it's nice to check a URL before you go to the page, especially if the link is sending you to a different website.
- To display the status bar, select View > Show Status Bar .
- To hide the status bar, select View > Hide Status Bar .
Experiment with the Safari toolbar, favorites, tab, and status bars to find what works best for you. Generally, you'll find that having all the bars visible is most helpful, but if you need to maximize your viewing area, closing one or all is always an option.
Get the Latest Tech News Delivered Every Day
- How to Pin Sites in Safari and Mac OS
- How to Change Settings in iOS Dolphin
- How to Organize Safari Bookmarks and Favorites
- What Is Bitly? An Intro to the Social Link Sharing Tool
- 8 Tips for Using Safari With macOS
- The 10 Best Tips for Apple Pages in 2024
- How to Add X (formerly Twitter) to Your Safari Sidebar
- How to Bookmark on an iPad
- What Is a Home Page?
- How to Modify the Mac Finder Sidebar
- How to Manage Your Internet Explorer Favorites
- How to Modify Text Size in the Safari Browser on a Mac
- Customize the Mac's Finder Toolbar
- Customize the Apple Mail Toolbar
- How to Display the Menu Bar in Internet Explorer
- How to Show the Favorites Bar in the Edge Browser

Tips & Tricks
Troubleshooting, how to customize safari toolbar on mac.

Do you use Safari to browse the web regularly on your Mac? If so, you’ll be excited to know that you can customize Safari’s toolbar just the way you want by adding or removing certain items from it.
Safari is the default web browser on macOS devices and it’s widely used by Mac users, over Google Chrome, Firefox, Opera etc. By default, Safari features buttons to go back/forward, view sidebar, share, tab overview, and of course the address and search bar. However, this can be completely changed according to the features you mostly use. For example, you can add a bookmarks option to the toolbar. Or perhaps, a print option if you often print pages from the web.
If you’re interested in changing the Safari Toolbar to better suit your web browsing, read on to learn how to customize it on the Mac.
Changing your Safari toolbar functionality is a lot easier than you may think. Just follow the steps below to interchange the items that show up in the toolbar.

There you have it, you have customized the Safari toolbar on your Mac.
Apart from adding items to the Safari toolbar, you can also customize your browser window with Favorites bar, Tab bar, and Status bar. To add them, simply click on “View” in the menu bar and choose to show these bars from the dropdown menu.
Another handy trick for many users, particularly advanced web users, is to make Safari show the full URL of website addresses , so that you can see the complete link of any site you’re browsing.
You can also customize the Safari Start Page if you’d like to.
Furthermore, you can take advantage of various keyboard shortcuts to quickly show or hide bookmarks, reading lists, and status bars in Safari too. If you aren’t familiar with Safari’s keyboard shortcuts, you can see some handy ones here , and you’ll also be able to find them in the dropdown menu of various options in the menu bar.
It’s worth mentioning that the ability to customize the toolbar has been in Safari for a very long time, so it does not matter which version of macOS (or Mac OS X) you’re using, the feature will be there. Some particular features are specific to newer Mac OS versions however, like the privacy report .
Did you customize the toolbar in Safari for Mac? Or do you think it’s perfect as it is by default? Share your thoughts, opinions, tips, advice, or whatever else is relevant and on your mind in the comments.
Enjoy this tip? Subscribe to our newsletter!
Get more of our great Apple tips, tricks, and important news delivered to your inbox with the OSXDaily newsletter.
You have successfully joined our subscriber list.
Related articles:
- Add Items to the Mac Finder Window Toolbar with a Drag & Drop Trick
- How to Add Apps to MacOS Finder Toolbar
- How to Turn Off Split Screen in Safari for iPad? Exiting Safari Split Screen in iPadOS
- How to Customize Safari Start Page on Mac
Leave a Reply
Name (required)
Mail (will not be published) (required)
Subscribe to OSXDaily
- - How to Install MacOS Sequoia Beta
- - Can’t Upgrade a Sonoma VM to MacOS Sequoia Beta? Try This
- - Where’s the Calculator on iPad? Use Spotlight!
- - How to Download & Install Windows 11 LTSC ISO
- - How to Share Folder from Windows in VMWare Fusion to Mac
- - MacOS Sequoia 15 Beta 1 Available to Download Now
- - iOS 18 Beta 1 Download Available Now for iPhone & iPad
- - Watch the Full WWDC 2024 Keynote Video, or Short Clips
- - iOS 18 Announced with Dark Mode Icons, AI Features, Control Center Customizations, & More
- - MacOS Sequoia Announced with iPhone Mirroring, AI, Passwords App, & More
iPhone / iPad
- - How to Find a Misplaced Apple Watch with iPhone’s Ping My Watch
- - How to Change the Voice of ChatGPT on iPhone, Mac, iPad
- - iOS 17.5.1 & iPadOS 17.5.1 Update Released to Fix Reappearing Deleted Photos Bug
- - Can I Keep My MacBook Pro/Air Plugged in All The Time?
- - sysmond on Mac Using High CPU? Here’s the Likely Reason & How to Fix It
- - How to Factory Reset Mac (MacOS Sonoma & Ventura)
- - How to Fix the Apple Watch Squiggly Line Screen
- - What Does the Number Badge Mean on Microsoft Edge Icon?

About OSXDaily | Contact Us | Privacy Policy | Sitemap
This website is unrelated to Apple Inc
All trademarks and copyrights on this website are property of their respective owners.
© 2024 OS X Daily. All Rights Reserved. Reproduction without explicit permission is prohibited.
Mac: How to customize your Safari toolbar
Whether you’re new to Mac or it’s been a while since you’ve adjusted the toolbar in Safari, follow along below for how to customize yours.
Having your Safari toolbar dialed in to best suit your needs makes for a more efficient and pleasant browsing experience. We’ll also look at how to reset the toolbar to the default setting if you’d like to start fresh.
The toolbar doesn’t take more than a minute or two to curate, so let’s get to it 😄.
- Open Safari
- Click View at the top of your screen in the menu bar
- Select Customize Toolbar…
- Drag and drop items into your toolbar as you’d like

To remove items, you can drag them out of the toolbar and let go.
You can also return your toolbar to the Safari default by dragging that option from the bottom the toolbar customization window as shown below.

For more help getting the most out of your Apple devices, check out our how to guide as well as the following articles:
- iPhone: How to enable or disable read receipts for iMessage
- iPhone & iPad: How to customize calendar settings
- How to use Light Mode for messages in Mail with Dark Mode on macOS Mojave
- How to customize Voice Feedback for Siri
- iPhone & iPad: How to customize Siri suggestions
- iPhone & iPad: How to customize keyboard shortcuts
- How to find Mac keyboard shortcuts
- iPhone & iPad: How to change language and region
- Mac: How to change your language and region

Check out 9to5Mac on YouTube for more Apple news:
FTC: We use income earning auto affiliate links. More.

Apple’s Mac lineup consists of MacBook, MacBoo…

A collection of tutorials, tips, and tricks from…
Michael is an editor for 9to5Mac. Since joining in 2016 he has written more than 3,000 articles including breaking news, reviews, and detailed comparisons and tutorials.
Michael Potuck's favorite gear

Satechi USB-C Charger (4 ports)
Really useful USB-C + USB-A charger for home/work and travel.

Apple Leather MagSafe Wallet
My slim wallet of choice for iPhone 12

Manage push notifications
Sign up for our daily newsletter
- Privacy Policy
- Advertise with Us
Customize Safari on Mac with this Ultimate Guide
For most Mac owners, Safari is the gateway to the World Wide Web. Given that it’s probably your most used application, knowing tips, tricks and new features is the best way to get the most out of it. While Safari does not have the extension libraries of Chrome, it still has a few tricks up its sleeve for Mac owners. Read on to learn how to customize Safari on your Mac.
1. Pin Tabs

You probably visit a couple of sites on a regular basis, and keeping them close can make it easy to refer back to them. When a tab is pinned in Safari, it stays docked as the farthest-left tab. Pinning a tab is incredibly easy: right-click on any open tab and select “Pin Tab.” Rearranging pinned tabs is as easy as dragging the tabs around one another until you have a setup you prefer.
2. Mute Tabs

We have all been there as you open a new tab expecting to read new content and are instead hit with an auto-play video. In Safari, when a new tab is opened with audio playing, you’ll see a little speaker icon in the tab. Click the speaker icon, and it will automatically mute the tab.
3. Rearrange Tabs
For anyone who has more than a few tabs open at a time, organization can become an issue. To help with this, Safari enables you to get at least some semblance of order.
1. Open the “Window” menu on the Mac bar.

2. Choose “Arrange Tabs By.”

3. You can now choose between “Title” and “Website.”

For many, choosing to sort by website will be the most useful. That way, if you have multiple tabs open, they will all be next to each other.
4. Customize Safari Toolbar
The Safari toolbar is where your most important buttons will go for daily use. That includes your Home button, Sidebar, Tab overview, and so on.
1. Right-click anywhere on the toolbar and select “Customize Toolbar.” You can then drag any item into the toolbar.

2. Once you have dragged all of the icons you want to use, click “Done.” Then, all of your changes will be saved.

5. Change Your Search Engine
Safari, like most browsers, will let you choose between a few different default search engines. Google is the default search engine in Safari, but it’s not your only available option.
1. Go to “Safari -> Preferences” and open the Preferences window.

2. Click the “Search” tab.

3. You will immediately see a drop-down that allows you to choose between Google, Yahoo, Bing, Ecosia, or DuckDuckGo.

At this time, there is no way to add your own search engine. For now, Safari has chosen to add the most popular options.
6. Save Pages as PDFs
If you ever need to export a website as a PDF, Safari makes it super simple. Head to the page you want to save, then click on File and “Export as PDF.”

The last remaining step is to choose where on your hard-drive you want to save the page. You can then refer to the PDF at any time, and it will automatically open in Safari, Preview or your PDF viewer of choice.
7. Handoff Continuity
As Safari is the default browser for iOS and Mac, Apple has long explored how to make it seamless between the two systems. Enter Handoff , Apple’s solution for starting an email on Mac and picking it up on iOS. This also works incredibly well with Safari.
1. Start by signing in to your iCloud account on both devices.
2. On your Mac computer, go to “System Preferences -> General,” and click on the box next to Handoff to allow it.

3. On iOS or iPad OS, go to “Settings -> Handoff” and move the switch so that it’s active.
4. Once activated, you can go about your regular browsing business on your Mac. When you want to pick up wherever you left off on your Mac on your iPhone or iPad, a little icon will appear above your Safari icon. Tap on Safari and it will allow you to select whatever page you want to continue browsing.
Also read: Safari Not Working on Your iPhone? Here’s How to Fix It
8. Reading List
Bookmarks were yesterday’s news. Today, it’s all about Safari’s Reading List. We have all come across interesting articles that we want to read but don’t have time at the moment. Across all Apple devices, Reading List is enabled via the Sidebar icon on Safari on Mac or by using the book icon on Safari on iOS/iPadOS. You can choose the eyeglasses icon to view your entire article list. To add a new article, you have two options on Mac.
1. The first is to hit the “+” sign that appears next to the website URL. The article or site will automatically save itself to your reading list.

2. Alternatively, you can click on the Share Sheet icon, and the first option in the drop-down is “Add to Reading List.” Select that and the article will automatically save itself to your Reading List.
If you want to read these articles offline, say while you are on a plane, go to “Safari -> Preferences -> Advanced” and click on “Save articles for offline reading automatically.”

9. Safari Reader
Safari Reader strips away all of the distractions from any site where it’s available, allowing for an uninterrupted view of your chosen content. Note that it does not work on every website but definitely works on many.
1. To activate Reader, click on the four-line icon that appears next to the “+” button to the left of the URL.

2. A single press of that button will enable Reader view. Clicking on it again will take you out of reader view.
10. Set Custom Safari Icon
If you want to customize your Safari icon, doing so is surprisingly straightforward.
1. While holding down the Ctrl button, click the Safari logo and select “Options -> Show in Finder.”

2. When Finder loads, you’ll find yourself on the Applications page. Click the Safari logo again while holding Ctrl and choose “Get Info.”

to the top-left corner of the Get Info window, you’ll see a tiny Safari icon next to “Safari.app”. Click on it to highlight it, then drag your replacement icon image to replace it.
11. Customize Safari Theme
When you first use Safari on your Mac, you’ll see the standard white and grey interface. This is fine, but it can get a little boring for some users. Fortunately, you can customize your Safari theme in several ways.
Change to Dark Mode
For instance, you can change your browser to show dark mode.
1. Go to the Apple icon in the top left of your toolbar and choose “System Preferences … ” in the drop-down.

2. Select “General.”

At the top of the next window, you’ll see the “Appearance” option. Click on “Dark.”

Change Safari’s Background Image
Another way you can customize Safari’s theme is by tweaking the background image on your homepage.
1. Click on the “+” button in the top right of your Safari browser to open a new page.
2. Select the icon showing three lines with sliders in the bottom-right corner.
3. Make sure the box next to “Background Image” is ticked. Then, choose from one of the custom background images beneath it.

In addition to using the background images included with Safari, you can add your own. Click the “+” icon instead of one of the other images.
Choose the picture you want to have as your background image for Safari.

Once you’ve picked your image, you should see the changes take place immediately.
If you want to clear your background later, you can click on the screen while holding the Ctrl button and choose “Clear Background.”

12. Customize Safari Homepage
Once you’ve customized the theme of Safari, you can fine tune the homepage.
When you see your “Frequently Visited” section, all pages in this area will initially appear as smaller versions of the actual web pages. However, you can make them show up as icons again.
1. Click on one of the pages while holding down the Ctrl button.
2. Select “View as Icons.”
You can also remove some of your Favorites from view. As with changing the “Frequently Visited” pages to icons, click on one of the pages and simultaneously hold the Ctrl button. Select “Delete” from the dropdown menu, and your changes will take effect.

13. Create Custom Bookmark Folders
When customizing Safari on your Mac, you’ll want to think about productivity and not just aesthetics. One of the best ways to organize your most-visited pages is by creating custom bookmark folders to put all of them in.
1. Click on the icon in the top left that sits next to the red, yellow, and green circles.
2. On the bookmark tab, click anywhere while holding Ctrl .
3. Select New Folder and give it a name.

4. Drag to add pages to this folder.
14. Customize Safari Location
Like your iPhone, your Mac can easily track where you are in the world. It uses this for several reasons, such as changing the date and time on your device.
However, websites can also track you – and some users may want them to do so. If you don’t want specific sites knowing where you are in Safari, follow these steps:
1. Click on “Safari” next to the Apple logo and choose “Preferences … ” from the drop-down.

2. Go through your currently open websites and choose whether you want to allow or deny access.

You can also block future visited websites from tracking you. Go to the bottom where it says “When visiting other websites.” If you want to revoke permission, open the drop-down and select “Deny.”
Also read: How to Make Mobile Safari Save Your Passwords on iOS
Frequently Asked Questions
1. can i change the color of the safari browser.
Besides tweaking from light to dark mode, you can’t customize Safari’s color on your Mac without third-party software.
2. Can I change my Mac’s default browser?
Yes. To change your Mac’s default browser, go to “System Preferences -> General -> Default Web Browser.” Open the drop-down and change to the browser of your choice.
3. Why won’t my Safari icon change on my Mac?
In some cases, you may find that the Safari icon on your Mac doesn’t change. You may need to close and reopen the app. If that doesn’t work, try changing the “Read & Write” privileges on your device.
Wrapping Up
Safari is one of the most important native Apple apps, and customizing it will both let you show off your personality and improve productivity. The above tips to customize Safari are only the tip of the iceberg. Don’t forget that you can also add extensions to extend its functionality . Do you use Safari on your Mac or one of the strong alternatives ?
Our latest tutorials delivered straight to your inbox
Danny has written for online audiences for 10+ years. He specializes in Apple products and loves writing on his MacBook, keeping in touch on his iPhone, and measuring his workouts on his Apple Watch. Danny's work has featured in multiple places online, including MUO, Lifewire, and Guiding Tech. Away from the keyboard, he's passionate about photography and leading an active lifestyle outdoors.


Top 6 Ways to Customize Safari on Mac
Parth Shah is an evergreen freelance writer covering how-tos, app guides, comparisons, listicles, and troubleshooting guides on Android, iOS, Windows, Mac, and smart TV platforms. He has over five years of experience and has covered 1,500+ articles on GuidingTech and Android Police. In his free time, you will see him binge-watching Netflix shows, reading books, and traveling.
With macOS Big Sur and Monterey, Apple positions Safari as the true alternative to Google Chrome or Microsoft Edge . With each iteration of macOS, Apple adds a good amount of new features and customization options to Safari on Mac. Here are the top six ways to customize Safari like a pro on Mac.

Not everyone is a fan of Safari’s new tab management, boring white background, or a simple home screen. With Safari’s personalization options, you can easily tune the Safari experience to your liking. Follow the methods below and make necessary changes to the Safari browser to make it truly yours.
1. Try New Tab Design
With macOS Monterey, Apple is offering a different way to organize your tabs. You can either keep your tabs separate (the default option) or use the compact layout.
Step 1: Open Safari on Mac and click on Safari name in the menu bar.
Step 2: Go to Safari Preferences.

Step 3: From the Tabs menu, select Compact.

You will quickly see the current tabs changing the position to the top with extensions and other items. This is useful for those who want to utilize more space in Safari on Mac.
As for us, we find it quite a busy arrangement when dealing with dozens of tabs, so we moved back to the Separate option.
2. Enable Color in Tab Bar
This is yet another addition Apple added with the macOS Monterey update. You can now enable color in the tab bar. Safari will extract color from the website and show it across the tab bar.
Step 1: Open the Safari Preferences menu.
Step 2: Go to Tabs.
Step 3: Enable Show color in tab bar option.

Again, when you have multiple tabs opened in Safari and are switching among them, you might have a hard time constantly changing colors in Safari tabs. From the same menu, you can revert to the previous method.
3. Customize Toolbar
This is one of the oldest methods to customize the Safari experience on Mac. Open Safari and right-click on a space in the top space. Select Customize Toolbar, and it will open a dedicated toolbar menu.
You can use the toolbar menu to drag and drop relevant functions to the toolbar. Users can even add Flexible space to the Safari toolbar.

We mostly keep the extensions from the left side of the address bar and the Download, Share and Add Tab on the right side.
4. Apply Background Wallpaper
Introduced with macOS Big Sur, Apple allows you to change the default background in the Safari start page. Follow the steps below to change wallpaper in Safari on Mac.
Step 1: Open Safari and click on the hamburger menu at the bottom.
Step 2: Use the scroll bar at the bottom and glance over the default wallpapers to apply in Safari.

Step 3: If you are not satisfied with Apple’s built-in wallpapers, you can click on the + icon and apply a wallpaper from the Mac storage.
Make sure you don’t end up using a funky wallpaper that makes it difficult for you to read text on the Safari home page.
5. Enable iCloud Tabs
This is useful for those switching between Apple devices frequently. If you have Safari tabs opened on iPhone or iPad, you can easily access them from the Safari home page on Mac without going into the History.
Step 1: Go to Safari and click on the hamburger menu at the bottom.

Step 2: Enable iCloud tabs, and you will see the Safari tabs appearing on the home.
From the same menu, you can enable Privacy Report as well. Privacy report states the amount of harmful trackers Safari is blocking during your browsing sessions.
6. Change Search Engine
By default, Safari uses Google to answer your queries. However, Safari isn’t limited to Google only. You can easily change it to Yahoo or DuckDuckGo from the Preferences menu. Here’s how.
Step 1: Open Safari on Mac.
Step 2: Use command + , keys and open the preferences menu.
Step 3: Go to Search.

Step 4: Select the Search engine.
Step 5: You can change from Google to Yahoo, Bing, DuckDuckGo, or Ecosia.

If you are not satisfied with the new search engine, you can always go back to Google from the same menu.
Personalize Safari Experience on Mac
Users can also go ahead and uninstall Safari extensions on Mac. Safari remains our top choice to browse the web on the Mac. If you miss your favorite Chromium extensions, you can consider checking out Chrome or Edge on the Mac . We recommend going with Safari and making relevant changes based on your preferences for the rest of the crowd.

Was this helpful?
Last updated on 07 February, 2022
The above article may contain affiliate links which help support Guiding Tech. However, it does not affect our editorial integrity. The content remains unbiased and authentic.
Leave a Reply Cancel reply
Your email address will not be published. Required fields are marked *

The article above may contain affiliate links which help support Guiding Tech. The content remains unbiased and authentic and will never affect our editorial integrity.
DID YOU KNOW
More in Mac
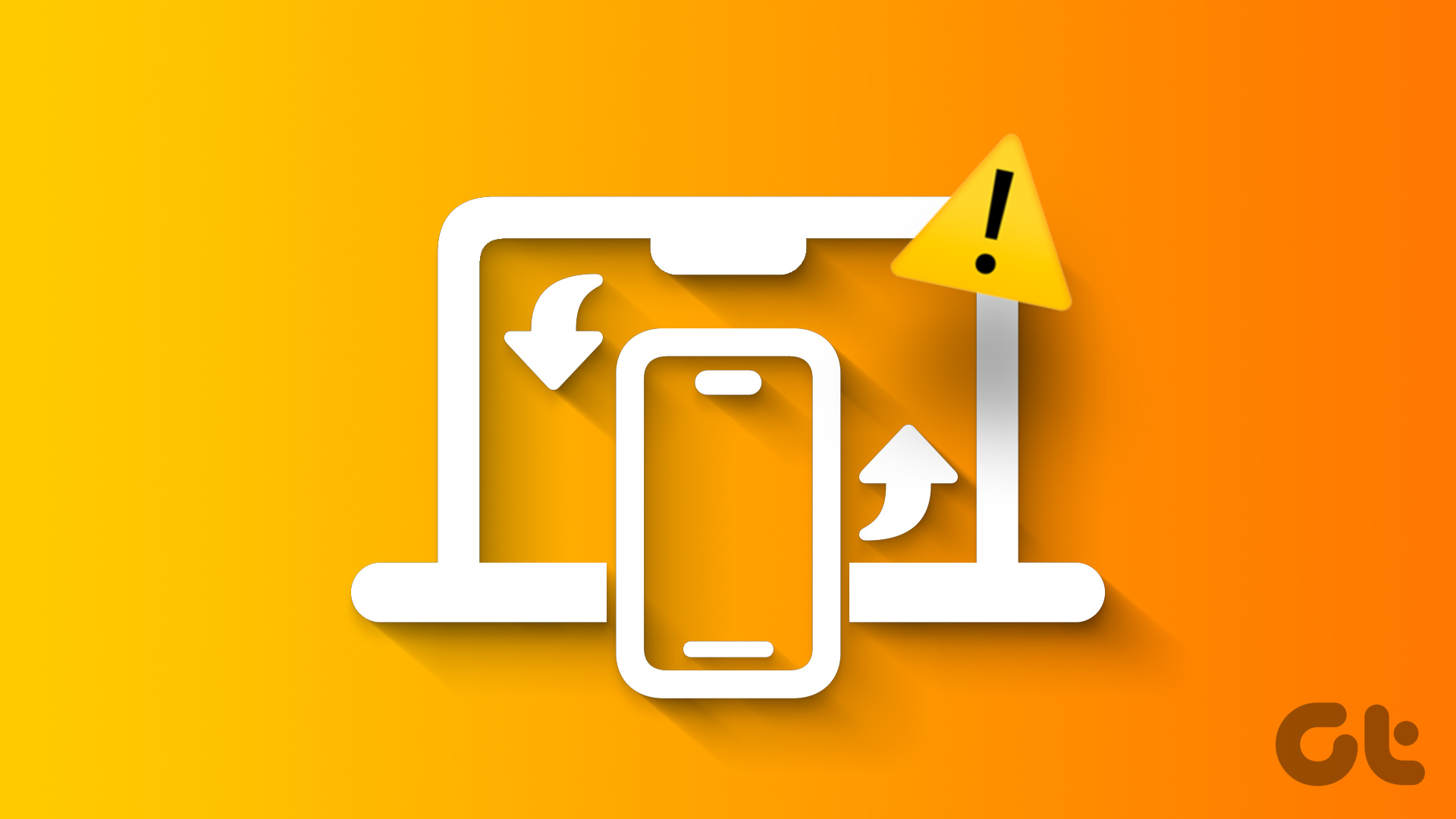
Top 9 Fixes for Handoff Not Working on Mac

What Are Safari Content Blockers and Should You Use Them
Join the newsletter.
Get Guiding Tech articles delivered to your inbox.

MacMost Now 327: Customizing Your Safari Toolbar
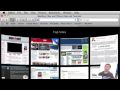
Check out MacMost Now 327: Customizing Your Safari Toolbar at YouTube for closed captioning and more options.
Comments: 25 Responses to “MacMost Now 327: Customizing Your Safari Toolbar”
hi Gary, i was wondering if there's some way of hiding or removing just the title bar area. i still want to keep the address bar etc, but remove the section above it where the name of the site on are on is displayed.
thanks heaps
No, I'm sure there is not. Without that area you wouldn't have the three standard window buttons or a consistent place to drag the window.
Hi Gary, I was hoping you knew of a way to prevent the address field from displaying bookmarks in Safari. Thanks for the help. -James
There's no way to get rid of them as far as I know. But why do you want to? If you have bookmarked sites, then they are probably important to you. So wouldn't you want to have easy access to them?
Hi Gary, I was wondering if you knew why my toolbar is not showing the download icon for me to put on the toolbar? Thank you. Alvaro
Hard to say without being there -- could be your version of Safari is older. Could be you aren't looking in the right place.
I know i'm looking in the right place, i've watched this episode 100 times and it's just not there Gary. I have safari 5.1.2. I'll keep looking in to it. Thanks for the response Gary, very appreciated.
Keep in mind this video is from 2009. That's several versions of Safari back. In today's version of Safari the Downloads button is there by default (and in the default set in the customize interface). It isn't in the "other items you can add" section because there is no way to remove it -- it is a critical part of Safari. So start with the default set, then add other items you want.
It's not on my default set, and I was looking at the apple page and it shows that the safari with lion comes with download icon and i have snow leopard. That could be why. I remember that the icon was there until i deleted safari because i was having some problems with it. But now it's gust now there.
Perhaps then it just isn't available in that particular configuration of Safari 5.1.2 with Snow Leopard. Just use the menu bar to bring up the Downloads folder. Or, the Dock. Or any other method.
I have the same problem with the disappearance of the download button. It was there, then it somehow ended up to the right of the search window. I was unable to move it back and while clearing the download queue using that button, it disappeared altogether. I do not see it in the default list of toolbar items. I'm using Safari 5.1.3 with Lion.
As it turns out, once I downloaded another file, the download button returned. It is, however, still to the right of the search box. How do I get it back with the other buttons to the left of the URL bar?
The Download button/menu icon is a permanent fixture now. So you can't really customize it.
I want to add a dictionary link to my Safari menu bar. By "menu bar" I mean the row at the very top of my screen, which now has from left to right: Apple icon, Safari, File, Edit, etc. By the way, I need a dictionary link for those words that aren't on the screen when I happen to need their definition. I want to use the menu bar to maximize the accessibility of my dictionary link. Also, is there a list of such "menu extras" that is kept current?
There's no way to add your own menus to the menu bar. That's determined by the app you are running. You can go to Safari, Services, Look Up In Dictionary if you want to access the dictionary from there. Otherwise, it is much easier to select a word, Control+Click it and choose Look Up X. Or, select and Control+Command+D.
That's too complicated and too much trouble; however, I think I've found an answer (application) that should do the trick. It's called XMenu, and as soon as I've made one adjustment to it, it should do exactly what I want. By the way, what I have been looking for, and now found, I believe, is an icon in my menu bar that takes me to a dictionary with one-click. Not a definition for something I highlight on my screen but a real dictionary for any word I chose. XMenu seems to be a great way to achieve this. I could also use it for one-click access to anything else I chose. I haven't yet finished exploring it, but it seems like a really great way to make anything I want always instantly accessible.
Hi Gary Thanks for the Macmost vids. They are truly a useful resource.
I wonder if you know if the "Add This Page To" list, activated by clicking the little plus sign at the left end of the address bar, can be customised so that the Top Sites item is first.
Thanks again for the great work. Keith
It should always show you the last option you used. So use that button and add a page to Top Sites. Then the next time you use it, it should default to Top Sites.
I have just messed up my Tool bar. The names at the top have disappeared Apple icon,Safari,File,Edit, ect,and the Red,Green,and Amber lights. Could you tell me how to get them back Gary.
The Red/yellow/green lights are gone? That's part of the title bar. Not sure what could be wrong. Perhaps you are simply in full screen mode?
When i open up Safari it`s only small,and not full screen.
Try closing that browser window and opening up a new one. Quit Safari and restart. Experiment. Try things. If that doesn't resolve it, then maybe seek first-hand help.
Safari was just opening up with just a small window,and then i clicked on the arrows to enlarge it, no go. I have just did it manually,and it`s OK. It`s just has normal now. Until i open it up again? I was trying to google it,and there seems to be quite few people with this issue. I found that it`s there,but on one site you have got catch it,because it comes down when you move your cursor up. Then it just goes back up. I will do what you said thanks Gary.
I have just tried it 3 times,and it worked. I caught the title bar,and it,s working now Gary.
After the above was sorted out, the System Preferences disappeared i clicked under File,and they were all there has icons. There was a heading called Customise. The Dock was already ticked so i clicked on this,and a window opened,and it showed you your Preferences for the Dock,and on the top of the window was Done. I clicked on on this then the icon for the Dock appeared in the window. I had to repeat this process with them all. Everything is working has normal now. Under the Apple icon,about this Mac ect...i must have hit something for the Title Bar to disappear,and under Safari Preferences,Passwords they disappeared to. Reset Safari was effected too,and it can`t be undone. Well has i said everything is working fine now Gary.
Welcome to MacMost
Free weekly newsletter.
- MacMost Online Courses

- macOS Sonoma
- Mac Shortcuts
- Mac Numbers
- Mac Keynote
- Final Cut Pro
Keyboard Shortcuts PDF

Connect with MacMost
- Free Email Newsletter
- YouTube Channel
- Follow Gary on Threads
- Follow Gary on Mastodon
- Follow Gary On Bluesky
- MacMost @ Apple News
- iPhone/iPad App
MacMost Sections
- The Practical Guide To Mac Security
- Videos by Category
- Video Archive
- Virus and Malware Information Center
- Protect Yourself From Online Scams
- A Graphical Guide To iCloud
- Free iPhone Ringtones
- Recommended Products
- Printable Mac Keyboard Shortcuts PDF
- macOS System Requirements List
Popular Tutorials
- How To Combine Parts Of Images Using Mac Photos
- How To Use Your iPhone As a Scanner For Your Mac
- How To Save Photos From Apple Messages
- How To Translate Text On Your Mac
- How To Translate Text On Your iPhone
- 10 Simple Ways To Improve a Photo in the Mac Photos App
- Learn How To Edit Your Pictures In Mac Photos In 5 Minutes
- Mac Typing and Editing Keyboard Shortcuts
Information
- About MacMost
- Support MacMost
- Contact MacMost
- MacMost Video List
- MacMost Site Map
- MacMost Site Policies
Copyright © 2006-2024 CleverMedia, Inc. All Rights Reserved.
Tip: customize the Safari toolbar on your Mac
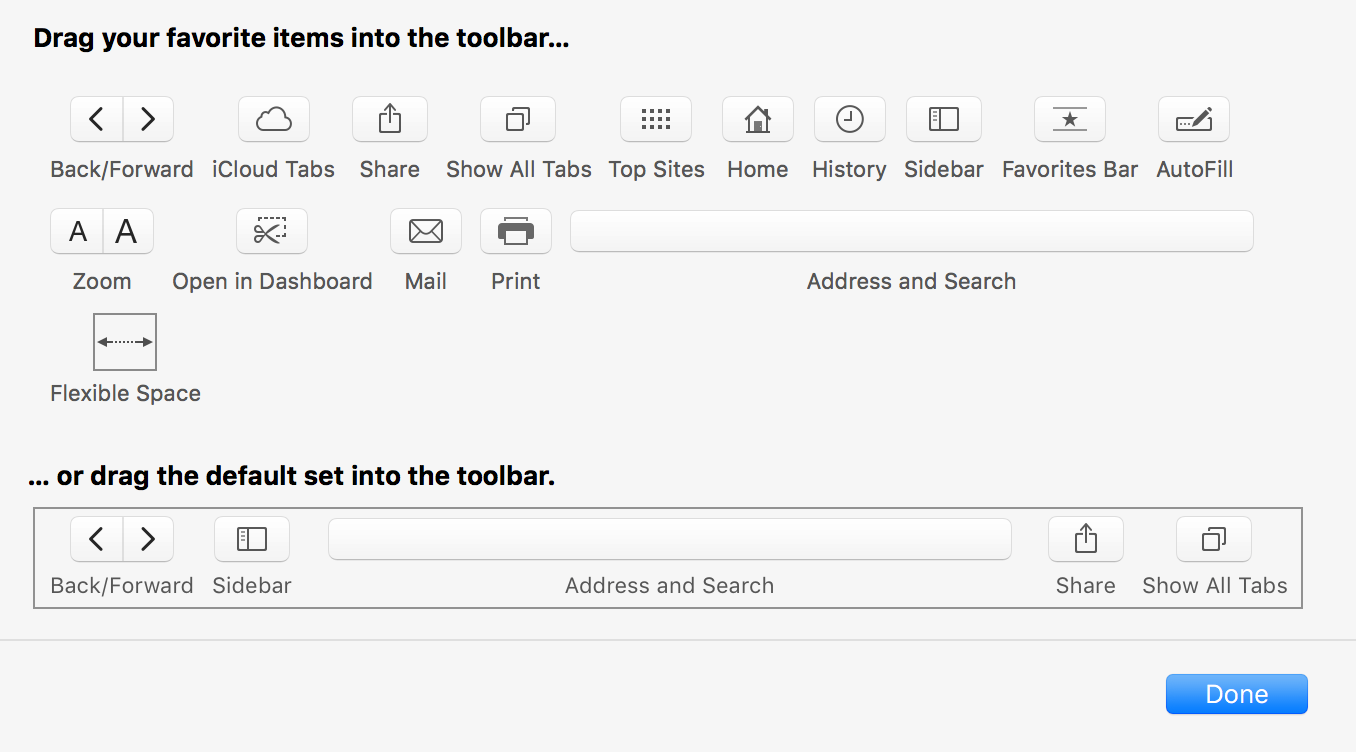
Last week, we showed you how you could customize the toolbar on your Mac’s Finder window to better suit your needs, but there are other apps throughout the macOS operating system that come with toolbar-editing capabilities as well.
In this tutorial, we’ll show you how you can customize the toolbar in the Safari web browser to make your web surfing experience the best it can be for your specific needs.
How to customize the toolbar in Safari
Everyone’s web surfing habits are different, and when it comes right down to it, you really need to tailor your web browser’s user interface to get the most out of it and so it will work around your own needs, rather than somebody else’s.
For this reason, Apple has built in a toolbar-editing interface into Safari for Mac. To access it, follow these steps:
1) Right click anywhere in the blank space in the Safari toolbar:
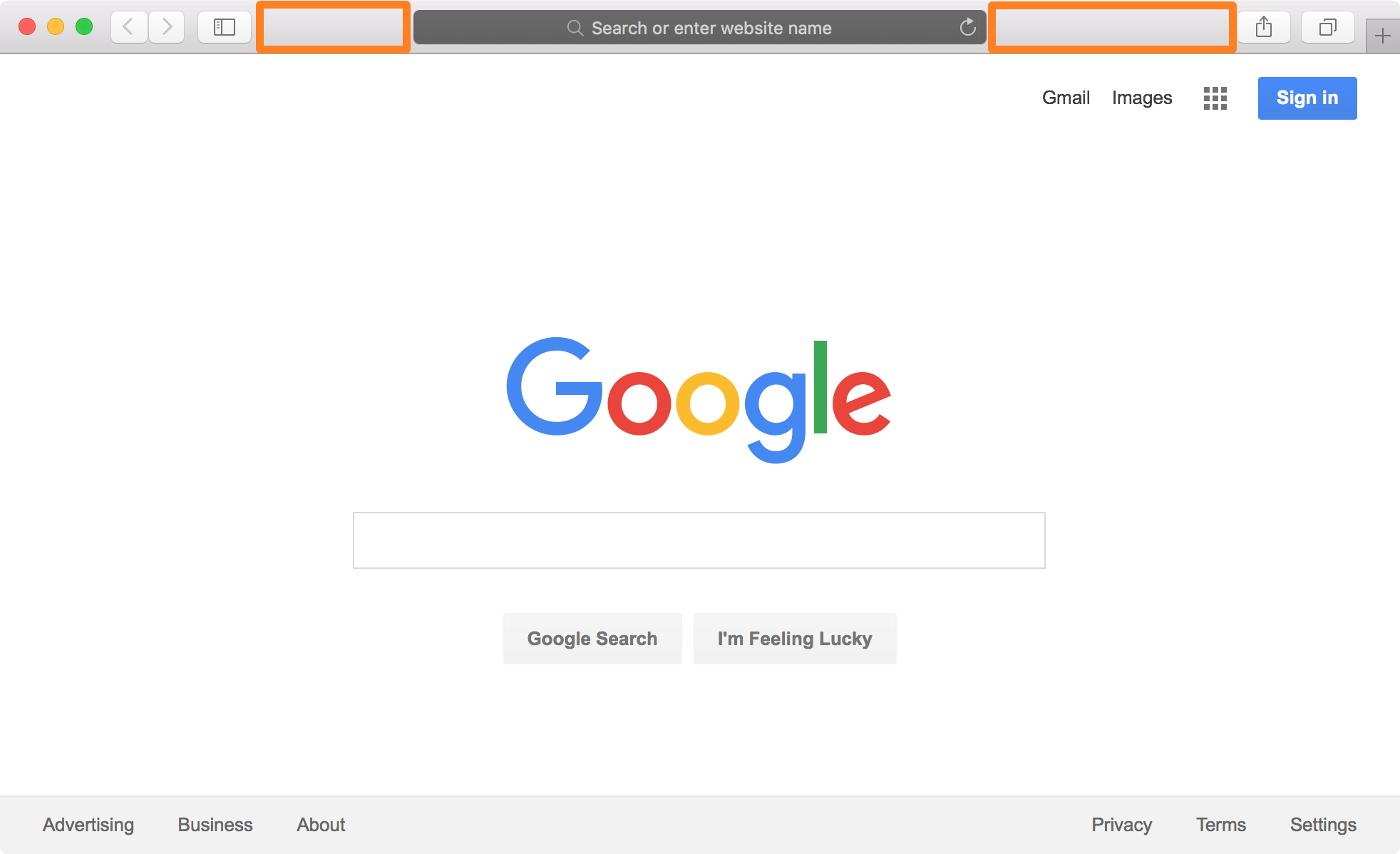
2) You’ll see an option dubbed Customize Toolbar… , which you’ll want to click on to proceed:
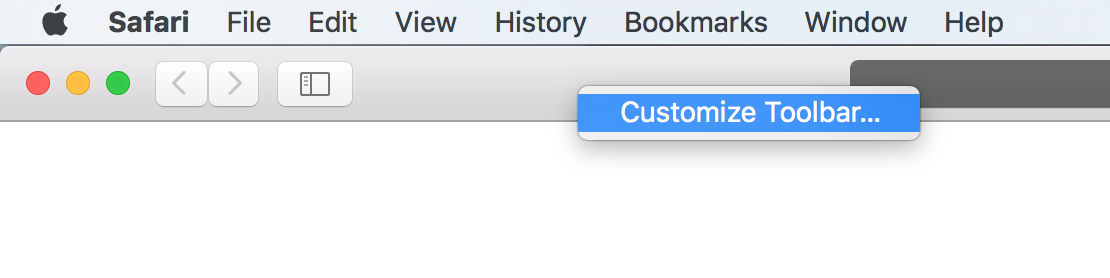
3) You will now see a cluster of various buttons and functions you are able to drag in or out of the toolbar in your Safari window. Drag features in and out as you please.
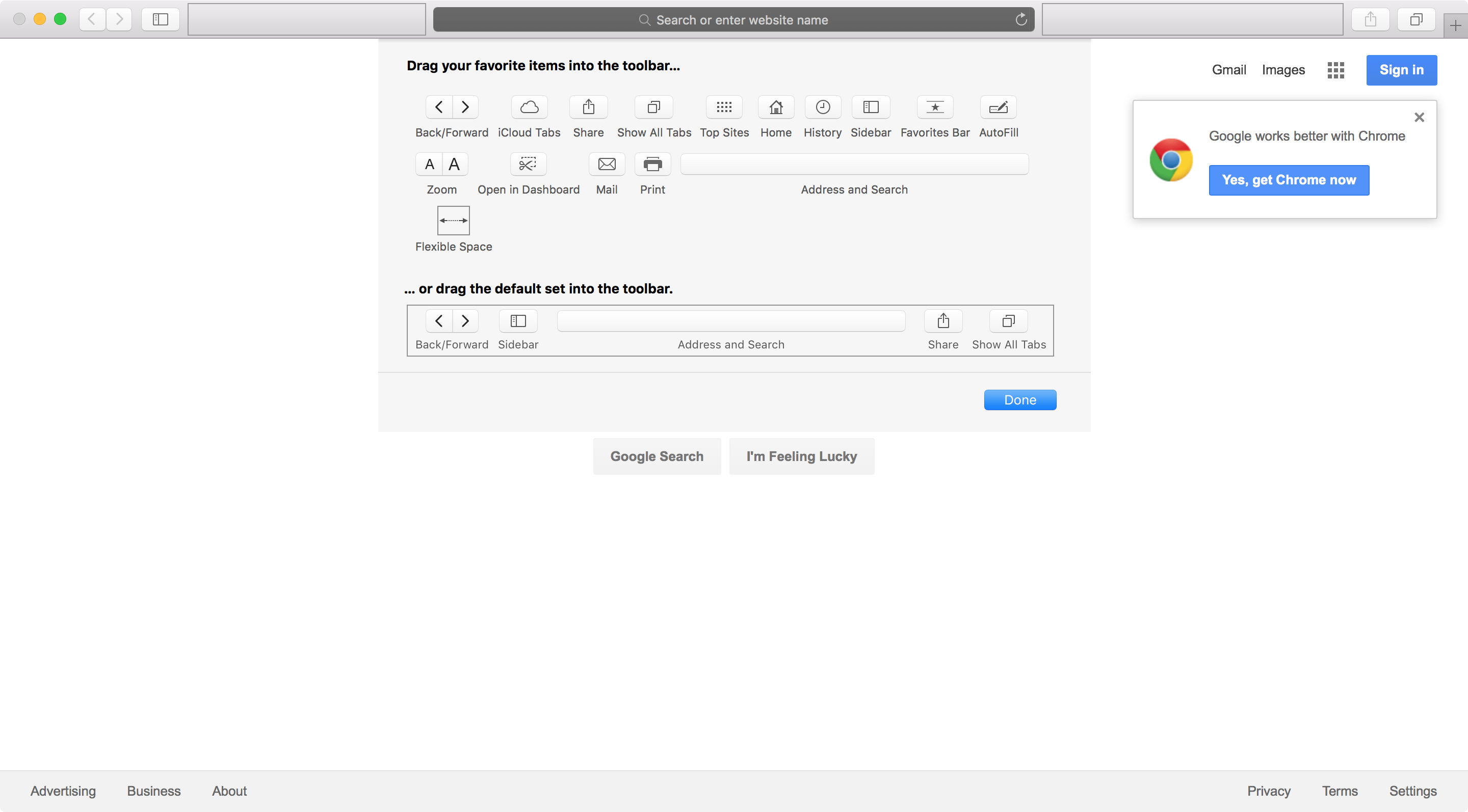
4) After you are done, be sure to click on the blue Done button to save any changes you make.
Among the various things you can add or remove from the Safari toolbar are:
- Forward and back buttons
- iCloud Tabs for viewing any tabs you have open in iCloud
- A share button for sharing what you see on the internet
- Show all tabs
- A shortcut to your top websites
- A button for getting to your home page
- Seeing your recent web browsing history
- Getting to the Safari sidebar
- Getting to the Safari favorites bar
- Getting to the AutoFill menu
- Zooming in or out of the text you see on a website
- Opening a site in your Dashboard
- Emailing a website to somebody quickly
- Printing a website
- Hiding or showing the URL/search bar
- And more…
The list of features you can have in Safari that aren’t present out of the box is quite extensive, so if you’re a Safari power-user, then you might find some of these hidden features useful, and adding them to your Safari window user interface could be beneficial to your specific type of workflow.
Keep in mind that a template for the original Safari user interface is always kept at the bottom of the editing interface. This way, you can always return to the factory settings, so you never have to worry about messing things up.
Wrapping up
Because everyone uses the internet differently, having the ability to customize the Safari user interface is an invaluable ability every Mac user should become familiar with.
- Quickly load your last Safari search results with a keyboard shortcut
- Disabling Safari suggestions on Mac
- What to do if you have pop-up problems on your Mac
After you’ve customized your Safari interface to your liking, share your setup below and let us know if you have some pro tips.
- Home New Posts Forum List Trending New Threads New Media Spy
- WikiPost Latest summaries Watched WikiPosts
- Support FAQ and Rules Contact Us
Can't Edit Safari Toolbar: Where are prefs stored now?
- Thread starter Makosuke
- Start date Oct 9, 2023
- Sort by reaction score
- macOS Sonoma (14)
macrumors 604
- Oct 9, 2023
After upgrading my MBP to Sonoma, my Safari Toolbar has become un-editable. If I right-click and select "Customize Toolbar..." the icons jiggle like expected and I can move and delete them, but the page with the icons to add doesn't appear so I can't put things back that I deleted, and there's no way to accept the changes or leave edit mode other than quitting the app--all I can do is right-click again and select "Customize Toolbar..." a second time, at which point Safari immediately crashes. I disabled all extensions, so that's not the reason, and my desktop with the same extensions installed is fine, so it's specific to this account. What's bad though is that I can't even figure out where the toolbar preferences are now to delete them--I tried ~/Library/Preferences/com.Apple.Safari.plist but that did nothing (and hasn't been modified since 2020, so I assume it's no longer used). None of the other Safari prefs in the Preferences folder were relevant, so I tried moving the entire ~/Library/Safari/ folder but still have my screwed-up toolbar and the same issue. I can, incidentally, switch to Compact Tabs view at which point editing works fine, but as soon as I switch back to the old-school view (which I prefer), same bug. Anybody know where Safari stores its toolbar prefs now? (Or, alternately, have a suggestion for un-bugging what ails me?)
macrumors 6502
- Oct 10, 2023
Preferences are cached, so just deleting the file and starting the app won't help. You need to restart the Mac. (maybe logout is enough, but I don't know) And yeah the location of those files isn't that easy anymore. (Currently I'm not near a Mac so I can't check myself) Besides the ones you checked look for ~/Library/Containers/ those are for Sandboxed Apps. There should be something like com.apple.safari
Thank you! I was pretty sure that the newer sandboxing system was why I couldn't find the prefs, but couldn't come up with ~/Library/Containers/ for some reason. Turns out that Preferences/com.apple.Safari.plist is actually the correct file, it just needs to be the one in the ~/Library/Containers/Safari/ container. For what it's worth, caching was not an issue, and no reboots were required--just close Safari, move the .plist, and re-opening it was fine. Conveniently, since plists are pretty human-readable, I was able to just delete all the keys that looked like they were related to the toolbar layout, and that fixed the issue (and reset the toolbar of course) without even having to delete all the rest of my prefs. Nothing looked corrupt there, but clearly something was hosed.
The Ultimate Guide to Customizing Safari on Mac

Your changes have been saved
Email Is sent
Please verify your email address.
You’ve reached your account maximum for followed topics.
Can Your Mac Run macOS Sequoia? Check This Compatibility List
3 ways to install older versions of apps on an older iphone, the 7 best ios 18 features announced at wwdc 2024.
Safari can be a pleasure to use if you take the time to customize it and get rid of any potential annoyances. You don't need to spend a lot of time on this task.
As you'll see below, even a few simple tweaks can go a long way in polishing up Apple's native browser.
1. Tweak Tab and Window Behavior
Start by setting up Safari to restore windows from the previous session every time you open the app. To do this, under Safari > Preferences > General , select All windows from last session from the Safari opens with dropdown menu.
This tweak makes the homepage seem redundant, because it changes what you see when you first open Safari. Despite that, it's a good idea to set the homepage to your most-loved web page to keep it accessible with a click of the Home button on the toolbar.
From the same settings section, you can also choose what shows up in every new window and tab by default. A blank page, your homepage, and your most frequently opened pages are a few of your options here.
2. Clean Up the Toolbar
While Safari's toolbar is minimal to begin with, it gets cluttered up fast when you install extensions. That's because each extension automatically enables its own toolbar button.
Also, you'll find that you have no need for certain toolbar buttons. For example, if you know the shortcut for displaying the sidebar ( Cmd + Shift + L ), you don't need the corresponding button.
In any case, if you don't want to get distracted by the sight of unnecesary toolbar buttons, it's important to clean up the toolbar once in a while. To do that, first right-click on a blank space in the toolbar and then click on the Customize Toolbar option that appears.
From the toolbar button choices that show up in a box, drag the ones you need to the toolbar and the ones you don't off the toolbar. You can also rearrange buttons by dragging and dropping them into place. Click on the Done button once you're satisfied with the results.
(Pay attention to the default set of buttons at the bottom of the toolbar box. You can restore this set any time if you ever make a giant mess of your toolbar setup.)
If you simply want to rearrange or get rid of toolbar buttons, you can do that even without opening the Customize Toolbar box. Hold down the Cmd key and move the buttons around or drag them off the toolbar as needed.
3. Set Up Bookmarks and the Reading List
Your Safari customization is incomplete without easy access to your favorite web pages. If you want to import your bookmarks from Chrome, Firefox, or an HTML file, you can do so via File > Import From . You can also create bookmarks from active tabs with the Bookmarks > Add Bookmark menu option or with the shortcut Cmd + D .
Read our guide to bookmarks and favorites in Safari to learn everything you need to know about managing your bookmarks.
Apart from bookmarks, Safari has another useful read-it-later feature called Reading List. It's ideal for temporary bookmarks, reading articles offline, and sharing them between your Apple devices.
To add a page to your Reading List, click on the tiny plus button that appears next to the URL in the address bar when you hover over it. Clicking on Bookmarks > Add to Reading List when you have the page open also works.
Your Reading List content shows up in the second tab in Safari's sidebar. You can access the list directly by clicking on View > Show Reading List Sidebar .
Want Safari to save your Reading List articles for offline use automatically? To make this happen, visit Safari > Preferences > Advanced and select the checkbox next to Reading List .
4. Customize Websites
Safari lets you configure a few settings on a per-website basis. These include camera and microphone access, push notifications, and auto-play settings. To tweak these, visit Safari > Preferences > Websites .
In the sidebar, you'll see the list of settings you can configure for individual websites. For each setting, notice the default behavior listed below the right-hand pane. You can leave that setting alone or pick a different option from the dropdown menu provided.
Above this setting, you'll see a list of currently open websites and can configure a specific setting for each of them. For example, in the Auto-Play pane, notice that the default Safari behavior is to stop auto-playing media.
Now, let's say you have YouTube open in the background. You can then program Safari to auto-play all content on YouTube in future. To do this, select the Allow All Auto-Play option from the dropdown menu next to YouTube in the list of active websites.
Related: Safari Can't Open the Page? Here's What to Do
5. Create Custom Keyboard Shortcuts for Bookmarks
Did you know that you can set up shortcuts for your Safari bookmarks? It's one of those tiny but useful macOS features you'll definitely want to know about.
To create shortcuts for a bookmark, first visit System Preferences > Keyboard > Shortcuts > App Shortcuts . Now, click on the plus button below the right-hand pane to reveal the shortcut creation popup. Here, select Safari from the Application dropdown menu.
Next, switch to Safari and note the name of the bookmark you want to create the shortcut for, exactly as it appears under Bookmarks > Favorites . Type that name in the Menu Title field back in the macOS settings app you switched from.
(You can also copy the bookmark name from the Bookmarks Editor and paste it into the Menu Title field.)
Now, highlight the field next to Keyboard Shortcut and hit the key combination you want to use for the bookmark in question. Click on the Add button to wrap up.
The shortcut you set up should start working immediately in Safari, as long as the address bar isn't selected. Test it out and then set up shortcuts for the rest of your most-important websites.
Be sure to also check out our Safari shortcuts cheat sheet .
6. Add More Features With Extensions
Safari's extension gallery hasn't ever been as vast as that of Chrome and Firefox. It's a pity that now it has shrunk further thanks to Apple's decision to kill support for non-App Store extensions.
Despite that, you still have quite a few useful extensions to choose from. Here are a few of those we consider must-haves:
- AutoPagerize : This auto-loads paginated webpages.
- Shut Up : Will auto-hide comments on webpages.
- Awesome Screenshot : Capture and annotate screenshots.
7. Enable Special Features With the Develop Menu
You'll notice that you can't inspect web pages in Safari to debug and tweak page content. That's because this advanced feature is available only via a hidden menu.
To reveal this---the Develop menu---first visit Safari > Preferences > Advanced . There, at the bottom of the pane, select the checkbox for Show Develop menu in the menu bar .
You'll then see the menu show up between the Bookmarks and Window menus. It lets you empty caches, tweak webpages on the fly, disable images, and so on.
With the Develop menu enabled, an Inspect Element option shows up in the right-click menu. Click on this item to reveal Safari's Web Inspector for the active page.
Make Safari Your Most Favorite Browser Yet
Safari is one of the best default Mac apps you don't need to replace . We consider it the optimal browser for Mac (and iOS) users . And we guarantee that with changes like the ones we discussed above, Safari will be a delight to use every day.
- Safari Browser
Safari User Guide
- Change your homepage
- Import bookmarks, history, and passwords
- Make Safari your default web browser
- Go to websites
- Find what you’re looking for
- Bookmark webpages that you want to revisit
- See your favorite websites
- Use tabs for webpages
- Pin frequently visited websites
- Play web videos
- Mute audio in tabs
- Pay with Apple Pay
- Autofill credit card info
- Autofill contact info
- Keep a Reading List
- Hide ads when reading articles
- Translate a webpage
- Download items from the web
- Share or post webpages
- Add passes to Wallet
- Save part or all of a webpage
- Print or create a PDF of a webpage
- Customize a start page
- Customize the Safari window
- Customize settings per website
- Zoom in on webpages
- Get extensions
- Manage cookies and website data
- Block pop-ups
- Clear your browsing history
- Browse privately
- Autofill user name and password info
- Prevent cross-site tracking
- View a Privacy Report
- Change Safari preferences
- Keyboard and other shortcuts
- Troubleshooting
Change Tabs preferences in Safari on Mac
Open Safari for me
- Skip to main content
- Switch language
- Skip to search
Search Support
- Firefox for Android
- Customize settings and preferences
Firefox translation for Android
Firefox for Android version 126 has added a new built-in translation feature that allows you to browse the web in your preferred language seamlessly. As you navigate the site, Firefox continuously translates new content in real time.
Table of Contents
- 1 How to use the translation toolbar
- 2 Customize translation settings
- 3 Select language download preferences
- 4.1 Why can't I access translations on my Android device?
- 4.2 Does Firefox's translation feature work with non-text content, like images or videos?
- 4.3 What if I encounter a page with mixed languages or content in multiple languages? Will the translation still work?
- 4.4 Can I translate a page partially, like only a specific section or paragraph?
- 4.5 Can Firefox translate pages that are password-protected or behind login screens?
- 4.6 How do I revert a page to its original language after translation?
- 4.7 Why do I need to download languages?
- 4.8 How can I report incorrect translations?
How to use the translation toolbar
To translate a webpage:
- Click Translate to translate the entire page.
Customize translation settings
To tailor your translation experience:
- To undo a change, simply change the toggle back to its original position.
Select language download preferences
To adjust your language download preferences in Firefox for Android, follow these steps:
Why can't I access translations on my Android device?
Translation is not supported on all Android devices at this time.
Does Firefox's translation feature work with non-text content, like images or videos?
No, the translation feature currently only handles text content on web pages, so it won't translate non-text elements such as images, videos, or interactive elements.
What if I encounter a page with mixed languages or content in multiple languages? Will the translation still work?
While the translation feature primarily focuses on the main language of the webpage, it may not handle pages with mixed languages or content in multiple languages optimally.
Can I translate a page partially, like only a specific section or paragraph?
Currently, the translation feature is designed to translate the entire page. It doesn't support translating only specific sections or paragraphs.
Can Firefox translate pages that are password-protected or behind login screens?
Yes, Firefox can translate password-protected or login-required pages, as long as the content is fully displayed on your screen. The translation feature works on any webpage content that Firefox can access and render.
How do I revert a page to its original language after translation?
Why do i need to download languages.
Downloading languages enables Firefox to perform translations locally within your browser, prioritizing your privacy and security. As you translate, Firefox downloads partial language files to your browser cache as you need them. If your device is in data saving mode, Firefox will prompt you before downloading the language. You can turn this setting off by selecting Always download in data saving mode .
How can I report incorrect translations?
You can help enhance Firefox translations by reporting inaccuracies through this form .
Related article
- Firefox Translation
Share this article: https://mzl.la/3UyjOMg
Was this article helpful?
These fine people helped write this article:

Grow and share your expertise with others. Answer questions and improve our knowledge base.
Newsroom Update
New features come to Apple services this fall. Learn more >
Looks like no one’s replied in a while. To start the conversation again, simply ask a new question.
Safari 15 and disappeared toolbar
Hi there. I can't find the top toolbar on the main window, after installing Safari 15 =(
Posted on Sep 22, 2021 1:59 AM
Similar questions
- Safari Toolbar Automatically Hidden In Safari, the toolbar at the top with the search menu and stuff, is hidden when cursor is moved. How do I fix this? 124 1
- no menu bar on Safari how do I recover the menu bar in Safari? For no apparent reason, the menu bar simply disappeared. Can't see to recover it! How can I retrieve it? 796 1
- Finder bar Missing fix asap P;easer asap help me get my finder bar back? When I click on top it shows up then when closing out Safari there is no fider bar? 2467 2
Loading page content
Page content loaded
Sep 23, 2021 7:05 AM in response to dev_null_0
Hello dev_null_0,
Welcome to Apple Support Communities! It sounds like you're not seeing your Tab Bar in the Safari app. We're happy to assist you with this.
The Tab Bar is now located at the bottom of the Safari screen. You can move it back to the top by navigating to Settings > Safari > Single Tab (Under the TABS section).
You can read more about changing your Safari settings here:
Customize your Safari settings on iPhone

IMAGES
VIDEO
COMMENTS
The option is greyed out. I have removed all extensions and deleted plists (all 4 folders). I have also attempted to clear the cache remove website data. I have also re-installed MacOS Big Sur, but the Customize toolbar option remains greyed out in Safari Big Sur. THe setting is found under View >Customize Toolbar.
In the Safari app on your Mac, choose Safari > Settings, then click Tabs. Choose where to put tabs. Compact: Tabs move up to the toolbar. The active tab is the Smart Search field. Separate: Tabs remain in the tab bar, below the toolbar. See Change Tabs settings.
When I click to customize my toolbar, I don't get any of the options to add anything. If I remove something, I can't seem to add it back, and worst of all in order to interact with my toolbar again, I need to quit safari. This is incredibly frustrating. I am running macOS Ventura 13.0.1 and Safari version 16.1
You can also customize the look of your Safari toolbar by adding some empty space. Click on the "Flexible space" button---located in the last row---and drag it into the toolbar. To remove flexible space, click and drag it out of the toolbar. Now that you understand how every element works, feel free to play around to get the Safari toolbar to ...
You may try to remove every single element/button in the toolbar as well as two buttons in the sidebar (The tool gallery does not appear but you can still drag and remove them). Then deselect all extensions in the Safari setting. Your toolbar should be blank now. Finally customize the toolbar and hopefully the gallery may be shown again. View ...
The toolbar runs across the top of the Safari screen, where the address area is. Here's how to add and remove items to your liking. From the View menu, select Customize Toolbar . Select an item you want to add to the toolbar and drag it to the toolbar. Safari will automatically adjust the size of the address and search fields to make room for ...
When you resize a window, toolbar buttons can become hidden as the window narrows. To show a list of the hidden items, click the double arrows at the end of the toolbar. If your Mac has a Touch Bar, many apps—like Mail or Safari—let you customize it. See Customize the Touch Bar.
Customize your start page. When you open a new tab, you begin on your start page. You can customize your start page with new background images and options. Open the Safari app on your iPhone. Tap , then tap . Scroll to the bottom of the page, then tap Edit. Favorites: Display shortcuts to your favorite bookmarked websites.
Just follow the steps below to interchange the items that show up in the toolbar. Open "Safari" on the Mac. Now, click on "View" in the menu bar and choose "Customize Toolbar" from the dropdown menu. This will open a new pop-up in Safari. Here, you'll be shown all the various items that can be added to the toolbar.
Open Safari. Click View at the top of your screen in the menu bar. Select Customize Toolbar…. Drag and drop items into your toolbar as you'd like. To remove items, you can drag them out of the ...
Open the "Window" menu on the Mac bar. 2. Choose "Arrange Tabs By.". 3. You can now choose between "Title" and "Website.". For many, choosing to sort by website will be the most useful. That way, if you have multiple tabs open, they will all be next to each other. 4. Customize Safari Toolbar.
Step 1: Open Safari on Mac and click on Safari name in the menu bar. Step 2: Go to Safari Preferences. Step 3: From the Tabs menu, select Compact. You will quickly see the current tabs changing ...
I wanted to try out the compact tab layout that Safari offers and wanted to customize the toolbar. I right clicked and selected customize toolbar and the little widgets started to wiggle, but the normal menu with options didn't pop up like this... I went to switch back to the regular tab layout and accidentally removed the address field from the toolbar..
Hello i'm trying to customize my safari toolbar and i can't make any changes. i go to view->customize toolbar and i'm tyring to drag this to the toolbar and nothing happens. i'm using mavericks. Show more Less. MacBook Pro with Retina display, OS X Mountain Lion (10.8.5) Posted on Nov 10, 2013 9:25 AM ...
Comments Closed. You can customize your Safari toolbar by adding a variety of buttons and re-arranging them. You can also revert to the default set. You can specify which buttons stick around when the window shrinks. Interesting additions include a New Tab button, an Add Bookmark button, Mail and Print buttons and Zoom buttons.
For this reason, Apple has built in a toolbar-editing interface into Safari for Mac. To access it, follow these steps: 1) Right click anywhere in the blank space in the Safari toolbar: 2) You'll see an option dubbed Customize Toolbar…, which you'll want to click on to proceed: 3) You will now see a cluster of various buttons and functions ...
After upgrading my MBP to Sonoma, my Safari Toolbar has become un-editable. If I right-click and select "Customize Toolbar..." the icons jiggle like expected and I can move and delete them, but the page with the icons to add doesn't appear so I can't put things back that I deleted, and there's no way to accept the changes or leave edit mode other than quitting the app--all I can do is right ...
To do that, first right-click on a blank space in the toolbar and then click on the Customize Toolbar option that appears. From the toolbar button choices that show up in a box, drag the ones you need to the toolbar and the ones you don't off the toolbar. ... Related: Safari Can't Open the Page? Here's What to Do. 5. Create Custom Keyboard ...
Text Source: howtogeek.com#MAC #YOUR #TOOLBAR #SAFARI #THE #CUSTOMIZE #HOWHow to Customize the Safari Toolbar on Your MacSafari on the Mac features a minimal...
When I right click on the toolbar in Safari and then select Customize toolbar... from the context menu, the toolbar gets permanently stuck in "edit mode".I tried everything to get out of it, but only thing that works is quitting Safari altogether.
Safari start page has a white tool bar when full screen When not in full screen the start page looks normal but when I put Safari in full screen, the toolbar is suddenly white even though I have dark mode on. On other websites, the toolbar is greyish black. When I have the sidebar on, the sidebar is black while the toolbar is white looking very weird, also all the buttons in the toolbar are ...
In the Safari app on your Mac, use Tabs preferences to choose how pages, links, and tabs work in Safari windows. To change these preferences, choose Safari > Preferences, then click Tabs. Keep tabs in a separate tab bar, or move them into the toolbar. Separate: Tabs remain in the tab bar, under the toolbar. Compact: Tabs move up to the toolbar.
To switch the page back to its original language, tap the toolbar icon , then select Show original. Customize translation settings. To tailor your translation experience: Tap the translation icon in the toolbar. Tap the cog icon located on the top right side of the translation panel. Switch the toggle for the setting you want to apply.
It sounds like you're not seeing your Tab Bar in the Safari app. We're happy to assist you with this. The Tab Bar is now located at the bottom of the Safari screen. You can move it back to the top by navigating to Settings > Safari > Single Tab (Under the TABS section). You can read more about changing your Safari settings here: