Tablet Zona » iPad

Come aggiornare un vecchio iPad all'ultima versione
Potresti esserti imbattuto in quel vecchio iPad a casa che sta raccogliendo polvere e in questo momento lo vedi in uso. Povero lui, c'è stato un tempo in cui era il dispositivo perfetto, e in effetti lo è ancora perché se lo aggiorni recupererai un buon dispositivo per giocare, guardare film, serie, navigare in Internet, lavorare o qualunque cosa ti venga in mente .vuoi farne a meno. Per questo dovrai imparare a aggiornare un vecchio iPad .
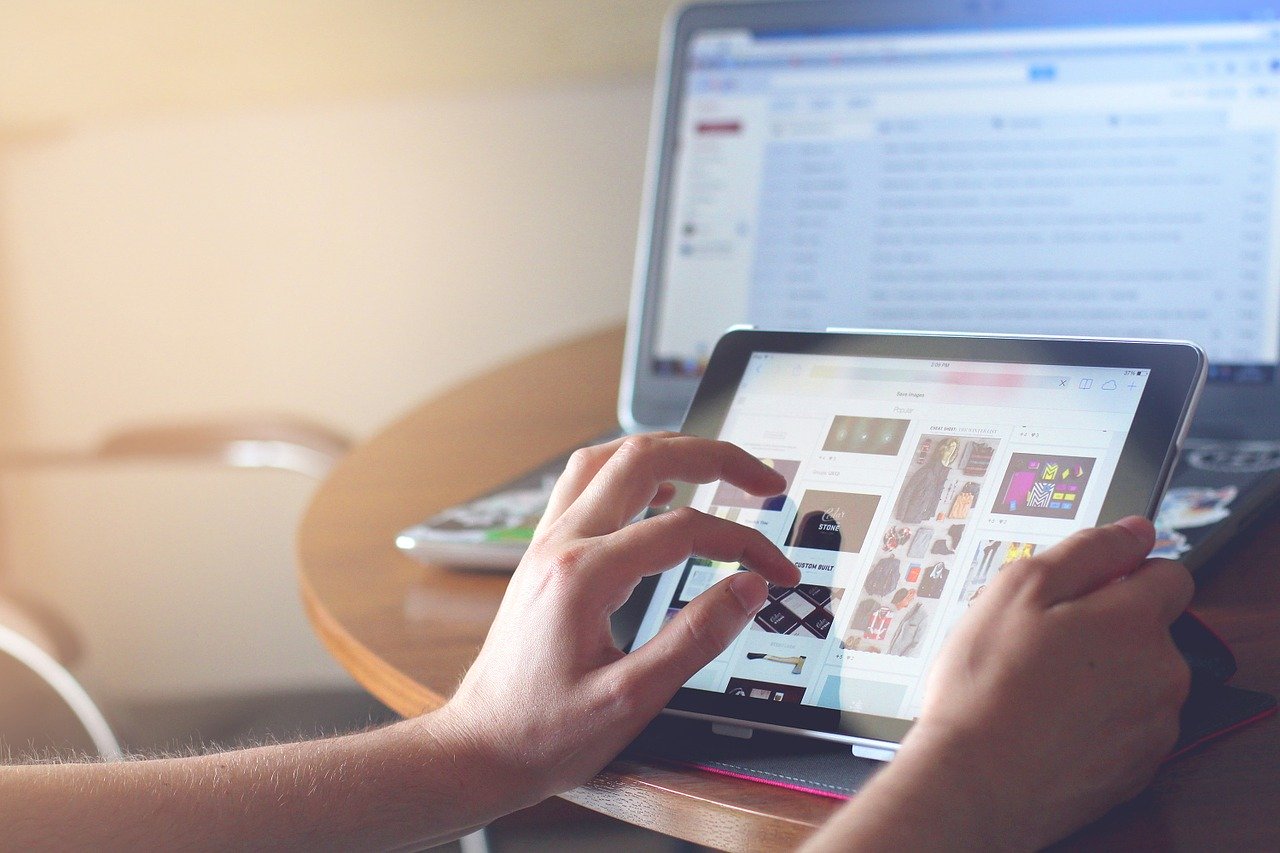
Non pensare che perché sei un nonno non ti esibirai, Gli iPad funzionano sempre . Per molti utenti, il fatto che il dispositivo sia vecchio è una brutta cosa, ma se ci hai pensato e vuoi recuperarlo e aggiornarlo, non dovresti preoccuparti perché te lo insegneremo in pochi minuti. Hai raggiunto (ancora una volta) l'articolo nella pagina web indicata. Ti forniremo alcuni buoni metodi in modo che tu possa aggiornare l'iPad in diversi modi.
Va detto che anche se impari a farlo, anche potrai applicarlo al resto dei dispositivi Apple , poiché funzionano allo stesso modo con iOS. Inoltre, ti forniremo un buon elenco di modelli che non vengono più aggiornati e di quelli che continuano ad essere aggiornati.
Come aggiornare un vecchio iPad?
Per ogni evenienza, prima di metterci al lavoro, vogliamo darti l'elenco degli iPad che oggi sono aggiornati a un certo limite iOS e non possono andare da lì. Inoltre, di seguito, includeremo quelli che possono continuare ad essere aggiornati alle versioni attuali senza alcun problema. Ecco come funziona Apple e quasi tutti i marchi, non è qualcosa di esclusivo della mela . Alla fine bloccano gli aggiornamenti e di solito li giustificano perché l'hardware della tua generazione non è più sufficiente per eseguire il nuovo software iOS. O che hanno direttamente troppi aggiornamenti che la tua generazione di iPad non avrà né arriverà. E questo deve essere assunto così.
In ogni caso, non lo rimuove Senza aggiornare alla versione corrente di iOS, hai ancora un dispositivo perfetto da usare. A lungo termine, alcune app potrebbero richiedere l'aggiornamento e non sarai più in grado di farlo. Ma stiamo letteralmente parlando di anni, non è qualcosa di cui ti devi preoccupare. Pertanto, prima di iniziare con i metodi, vi lasciamo l'elenco dei modelli di iPad che possono essere aggiornati e quelli che non possono.
Modelli di iPad che non possono essere aggiornati alle versioni correnti di iOS
- iPad—iOS 5.1.1
- iPad2: iOS 9.3.5
- iPad (3a generazione): iOS 9.3.5 e iOS 9.36 per le versioni Cellular)
- iPad (4a generazione): iOS 10.3.4
- iPad Air (1a generazione): iOS 12.5.4
- iPad Air 2: iPad OS 13.7
- iPad mini (1a generazione): iOS 9.3.6
- iPad mini2: iOS 12.5.4
- iPad mini3: iOS 12.5.4
Diversi iPad che possono continuare ad essere aggiornati oggi
- iPad (5a generazione)
- iPad (6a generazione)
- iPad (7a generazione)
- iPad (8a generazione)
- iPad mini 4
- iPad mini (5a generazione)
- iPad Air (3a generazione)
- iPad Air (4a generazione)
- iPad Pro (9,7 pollici)
- iPad Pro (10,5 pollici)
- iPad Pro (11 pollici, prima generazione)
- iPad Pro (12,9 pollici, prima generazione)
Come aggiornare il vecchio iPad su Internet

Per farlo in modalità wireless, cioè via Internet, quello che devi fare e ovviamente è verifica di essere connesso a Internet tramite Wi-Fi . Per questo dovrai accedere al menu delle impostazioni del dispositivo. Ma nel caso in cui ti lasceremo i passaggi da seguire, in modo che non ci siano perdite.
Per prima cosa dovrai passare come dicevamo alle impostazioni dell'iPad con il tipico volante. Ora dovrai andare al menu generale e accedere al aggiornamento del software . A volte ci vuole un po' di tempo per caricarsi e ti dirà sicuramente a quale puoi aggiornare.
In quel momento ti dirà esattamente quale versione stai per scaricare e puoi attivare gli aggiornamenti automatici in modo che a poco a poco venga aggiornato man mano che li sviluppano tutti. A volte è consigliabile, altre meno poiché le provi tutte e potrebbero avere dei bug, dipende da te. In linea di massima, trattandosi di una vecchia versione, non dovrebbero esserci problemi. Tutti i bug sono di solito nella versione più recente di iOS e in effetti di solito non hanno nemmeno questi bug.
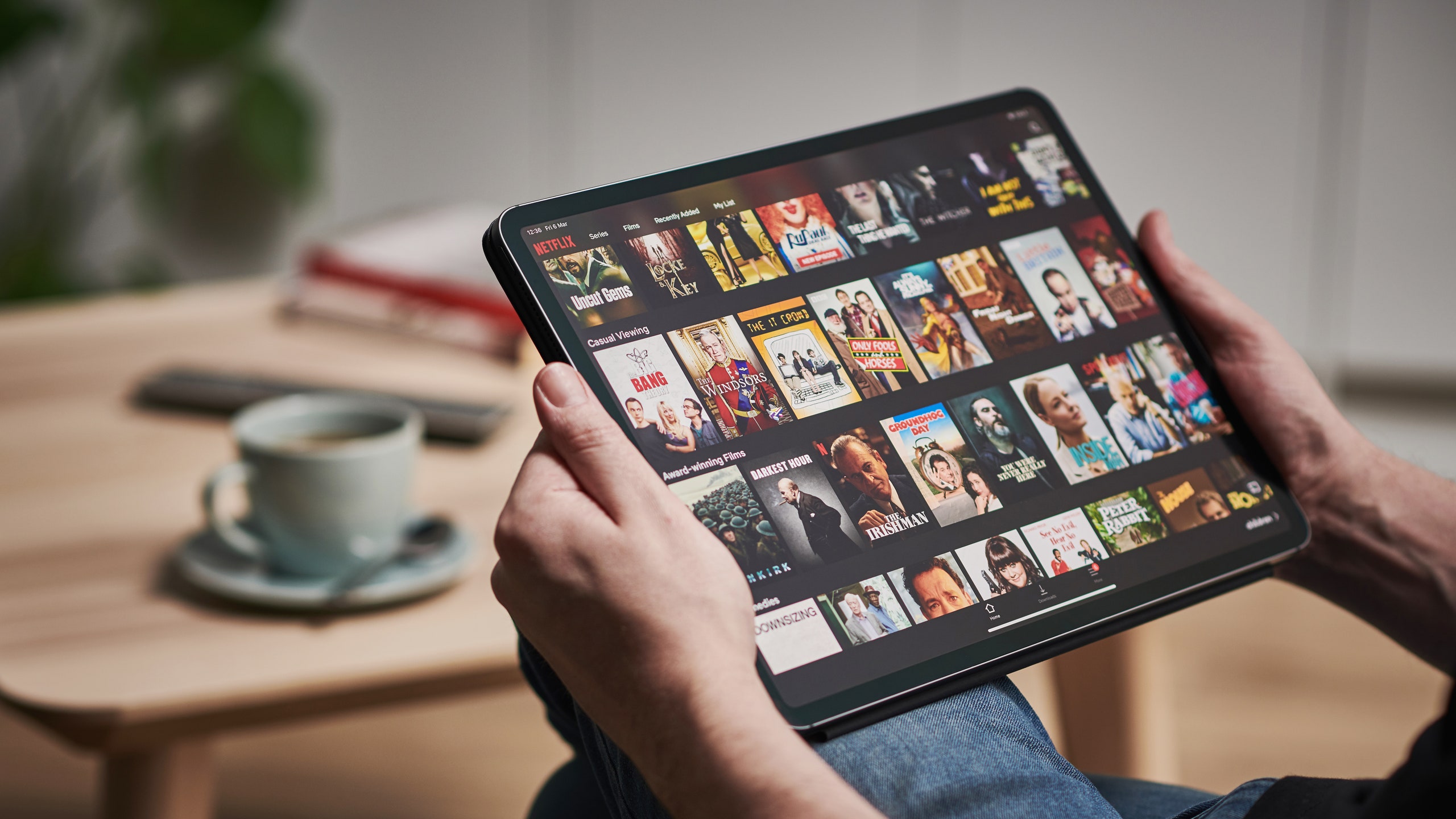
Adesso devi scaricare e installare la versione che ti dice l'iPad ma soprattutto devi mantenere costantemente la connessione Wi-Fi. Oltre a ciò, devi anche tenere l'iPad collegato alla luce, cioè con la batteria in carica. Sono gli standard Apple, non è che ti consigliamo. Se non lo rispetti, non procederanno all'installazione dell'aggiornamento . È semplicemente per sicurezza in modo da non rimanere senza batteria in un punto critico.
Come aggiornare il tuo vecchio iPad con il tuo computer

L'altra opzione che abbiamo è avere un computer con iTunes, ma Non importa che sia Mac o PC, non preoccuparti. Devi solo seguire i passaggi seguenti e avere a portata di mano il cavo di connessione Lightning. Andiamo lì con i passaggi da seguire:
Per cominciare e come abbiamo detto prima, devi avere l'iPad collegato al tuo PC o Mac tramite il cavo Lightning (il cavo di ricarica per i dispositivi Apple, o con cui carichi l'iPad). Ora che lo hai collegato, vedrai che iTunes (già installato sul tuo PC o Mac) si apre automaticamente. Dovrai andare nel menu generale e poi nelle impostazioni. Dopo questo vedrai un'opzione che dice "cerca aggiornamenti", questo è nostro. iTunes procederà alla ricerca dell'aggiornamento per il tuo dispositivo e tu lo scaricherai e lo installerai.
Speriamo che questo articolo ti sia stato utile e che d'ora in poi tu sappia come aggiornare il vecchio iPad che avevi a casa. Siamo felici per lui, avrà una seconda vita. Puoi lasciare qualsiasi domanda nella casella dei commenti. Ci vediamo nel prossimo articolo Tablet Zona.
Puoi essere il primo a lasciare un commento
Lascia un tuo commento Annulla risposta
L'indirizzo email non verrà pubblicato. I campi obbligatori sono contrassegnati con *
accettare la condizioni sulla privacy *
- Responsabile dei dati: Actualidad Blog
- Scopo dei dati: controllo SPAM, gestione commenti.
- Legittimazione: il tuo consenso
- Comunicazione dei dati: I dati non saranno oggetto di comunicazione a terzi se non per obbligo di legge.
- Archiviazione dati: database ospitato da Occentus Networks (UE)
- Diritti: in qualsiasi momento puoi limitare, recuperare ed eliminare le tue informazioni.
A tutta velocità. E in tutta privacy.

Safari è il modo migliore di vivere il web su tutti i tuoi dispositivi Apple. È personalizzabile sotto tanti aspetti, protegge la tua privacy e ottimizza i consumi, così navighi come e quando vuoi. E se parliamo di prestazioni, è il browser più veloce al mondo. 1
Prestazioni
Va fortissimo sul web. ci va piano con la batteria..
È il fulmineo motore JavaScript a rendere Safari il browser più veloce al mondo. 1 Progettato appositamente per i dispositivi Apple, sa come ottimizzare i consumi per far durare a lungo la batteria.
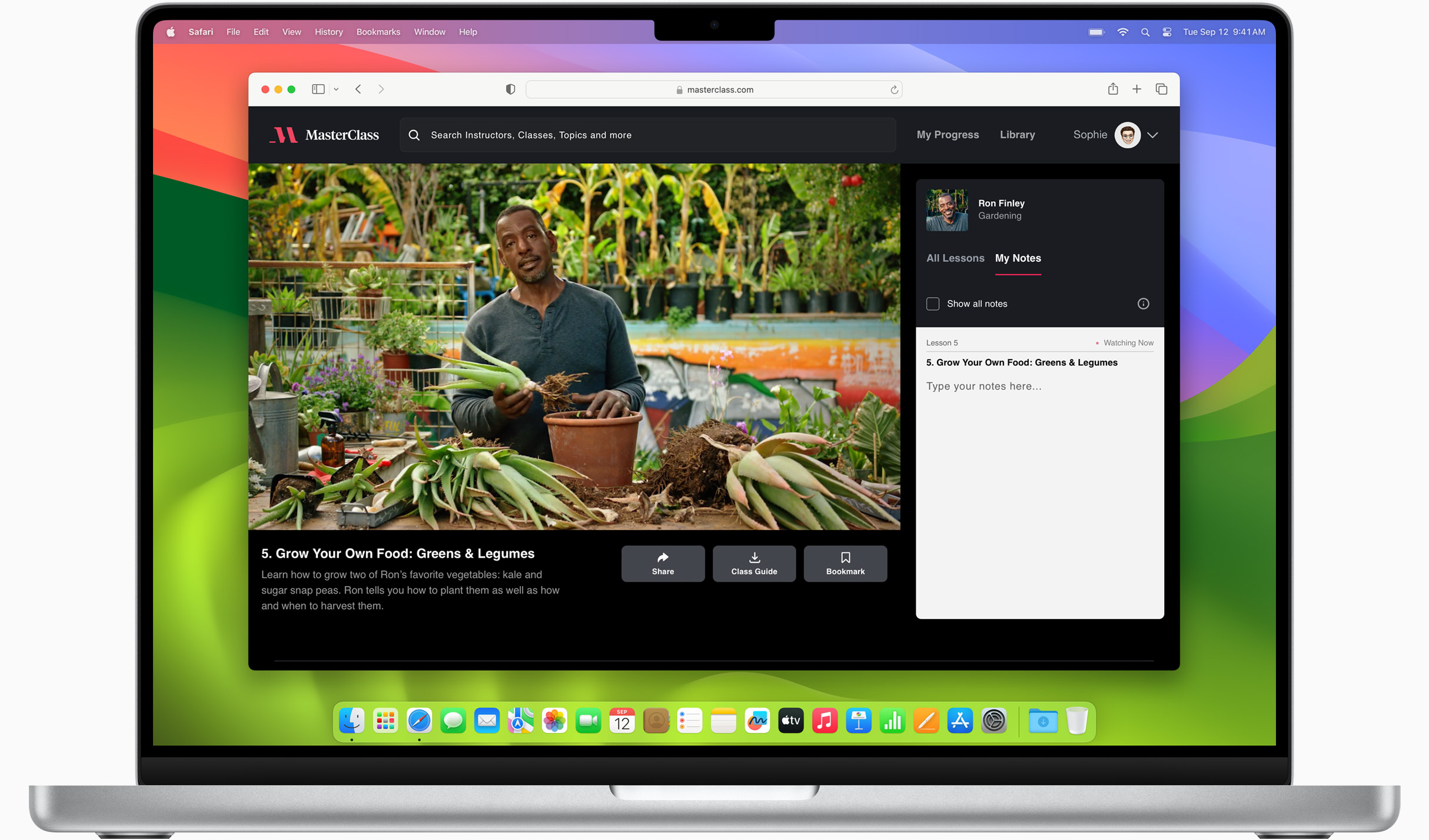
Prestazioni migliorate
Versione dopo versione, il browser desktop più veloce al mondo diventa sempre più veloce.
Più efficienza nei consumi
Con Safari fai più cose online con una sola carica.
Fino a 4 ore di streaming video in più rispetto a Chrome 3
Fino a 17 ore di streaming video 3
Performance senza eguali
Un benchmark dopo l’altro, Safari surclassa gli altri browser per Mac e PC nei test condotti usando lo stesso Mac. 4
- JetStream /
- MotionMark /
- Speedometer /
Prestazioni JavaScript nelle applicazioni web più evolute. 4
Safari e altri browser per Mac
Safari su macOS
Chrome su macOS
Edge su macOS
Firefox su macOS
Safari e i browser per Windows 11
Chrome su Windows 11
Edge su Windows 11
Firefox su Windows 11
Rendering di contenuti animati. 4
Velocità del browser. 4
Streaming video 4K
Guarda i film e le serie TV che ami in tutto il loro splendore. Safari ti permette di riprodurre i video HDR a 4K di YouTube, Netflix e Apple TV+ direttamente nel browser. 5 E ti garantisce la massima efficienza per far durare più a lungo la batteria.

La privacy è di serie.
Non basta parlare di privacy e sicurezza online: bisogna garantirle. Ecco perché Safari integra tecnologie di protezione all’avanguardia, compreso un sistema anti‑tracciamento intelligente che rileva i tracker e impedisce che le tue attività sul web vengano tracciate o usate per creare un profilo delle tue abitudini. E se passi ad iCloud+, avrai ancora più funzioni per tenere al sicuro la tua privacy, come la possibilità di registrarti su siti web e accedere a servizi senza condividere il tuo indirizzo email personale.
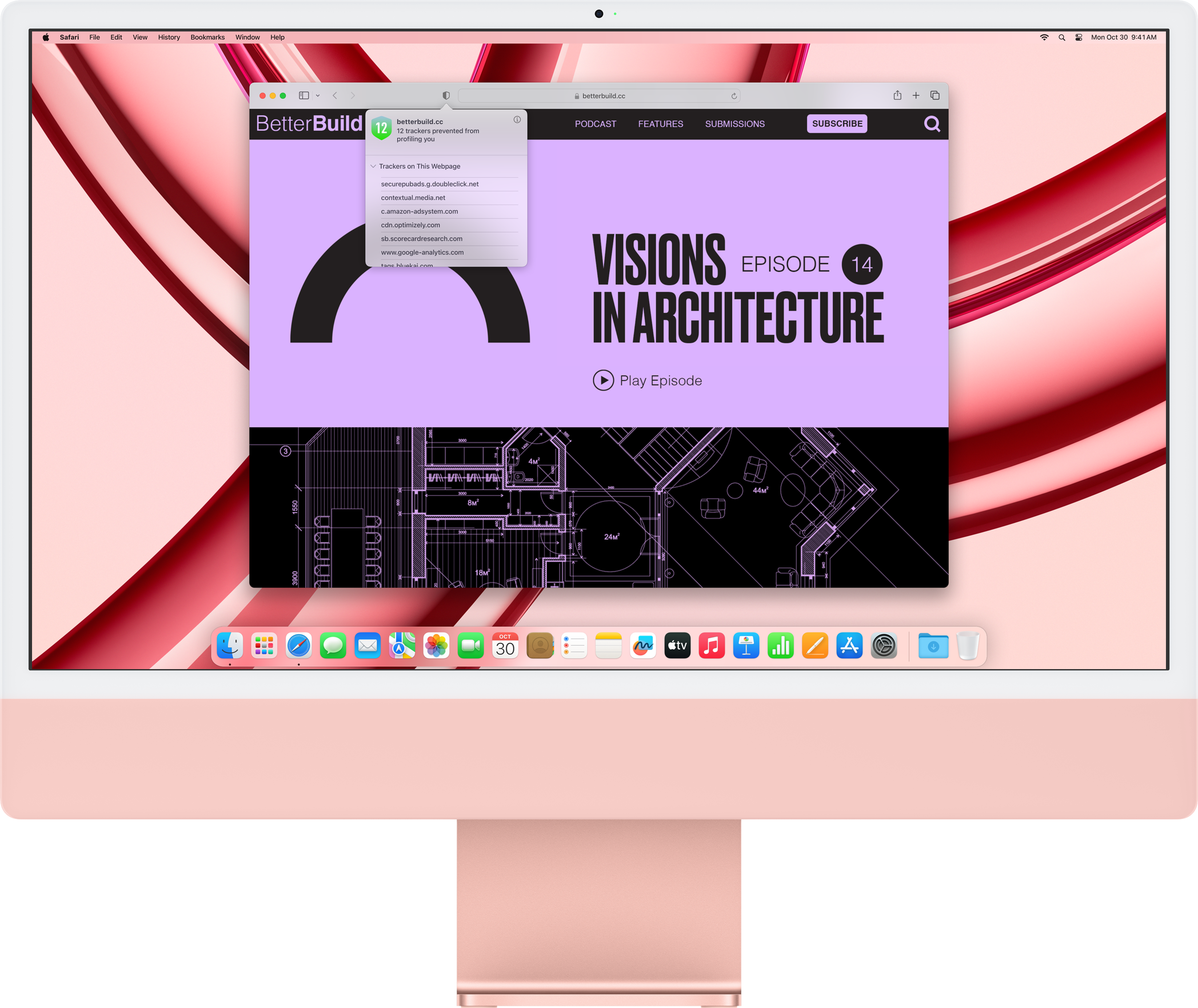
Anti‑tracciamento intelligente
Safari. Il miglior nemico del tracking.
Quello che fai su internet è solo affar tuo. Per questo Safari ha protezioni integrate che impediscono ai siti web e alle società di raccolta dati di osservare la tua attività online per profilarti. Il sistema anti-tracciamento intelligente usa tecnologie on‑device per bloccare il monitoraggio cross‑site e impedisce ai tracker di usare il tuo indirizzo IP: in questo modo diventa difficilissimo capire chi sei e quali sono i tuoi interessi.
Resoconto sulla privacy
Con Safari è facile vedere come viene protetta la tua privacy sul web. Basta cliccare “Resoconto sulla privacy” nel menu di Safari per avere un riepilogo dei tracker cross‑site a cui il sistema anti‑tracciamento intelligente ha impedito di profilarti sul sito che stai visitando. Oppure puoi aprire il resoconto settimanale, che ti mostra come Safari protegge la tua navigazione nel tempo.

Personalizzazione
Tuo, dal primo all’ultimo tab..
Safari è più personalizzabile che mai. Organizza i pannelli in gruppi per passare comodamente da uno all’altro. Imposta un’immagine di sfondo e scegli le funzioni che vuoi avere sempre sottomano, come Elenco lettura, Preferiti, Pannelli iCloud e Suggerimenti di Siri. E con le estensioni di terze parti per Safari su iPhone, iPad e Mac, puoi fare ancora di più e navigare proprio come vuoi, su tutti i tuoi dispositivi.
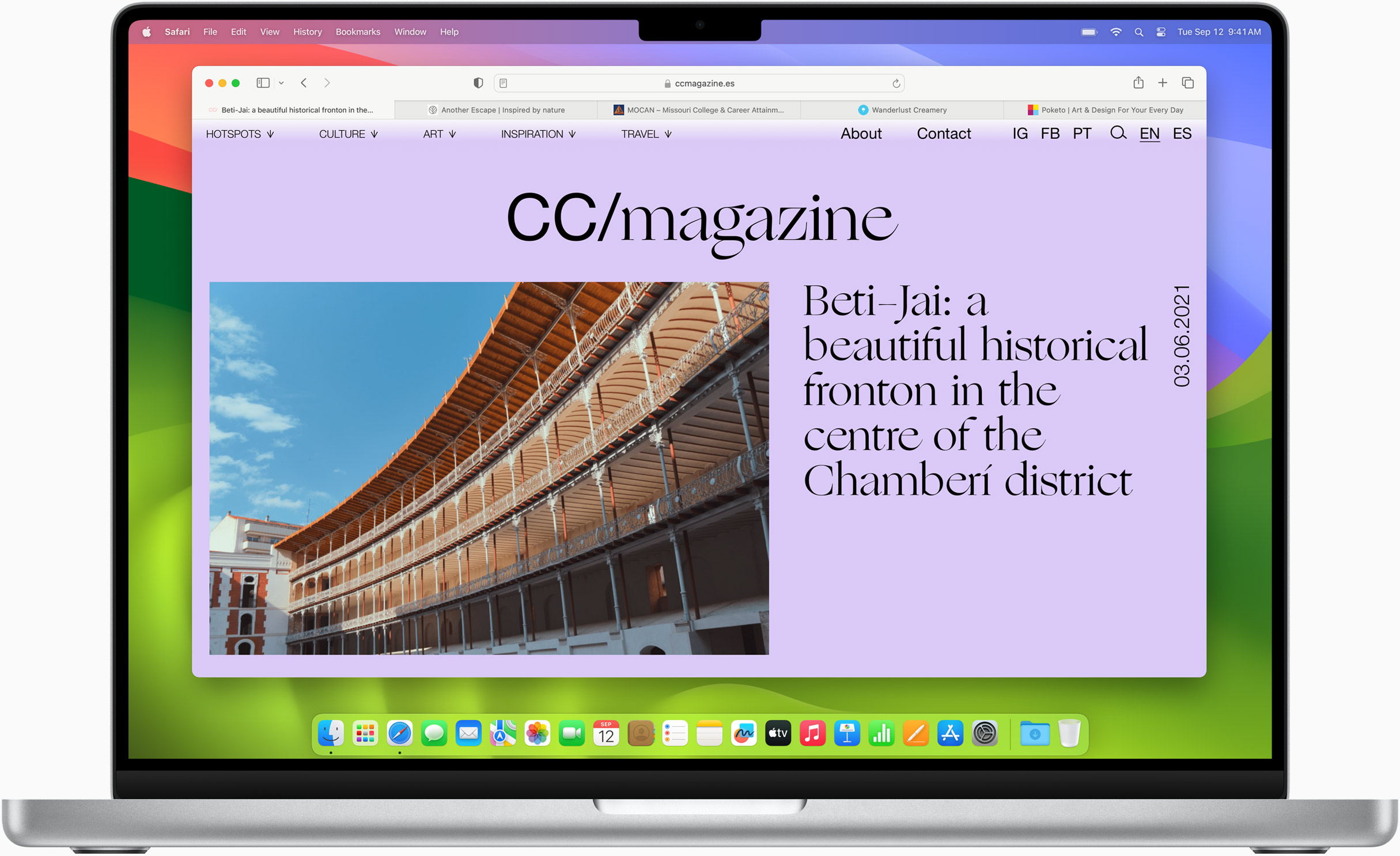
In Safari, ciascun profilo ha la sua cronologia, e anche estensioni, gruppi di pannelli, cookie e preferiti distinti da quelli degli altri profili. Puoi crearne quanti ne vuoi per qualsiasi ambito, come il lavoro e il tempo libero, e passare al volo dall'uno all’altro.

Con le web app puoi salvare i tuoi siti preferiti nel Dock del Mac, e sulla schermata Home del tuo iPhone o iPad: aprendoli vedrai una finestra simile a quella di una normale app, con tanto di impostazioni e una barra degli strumenti semplificata.
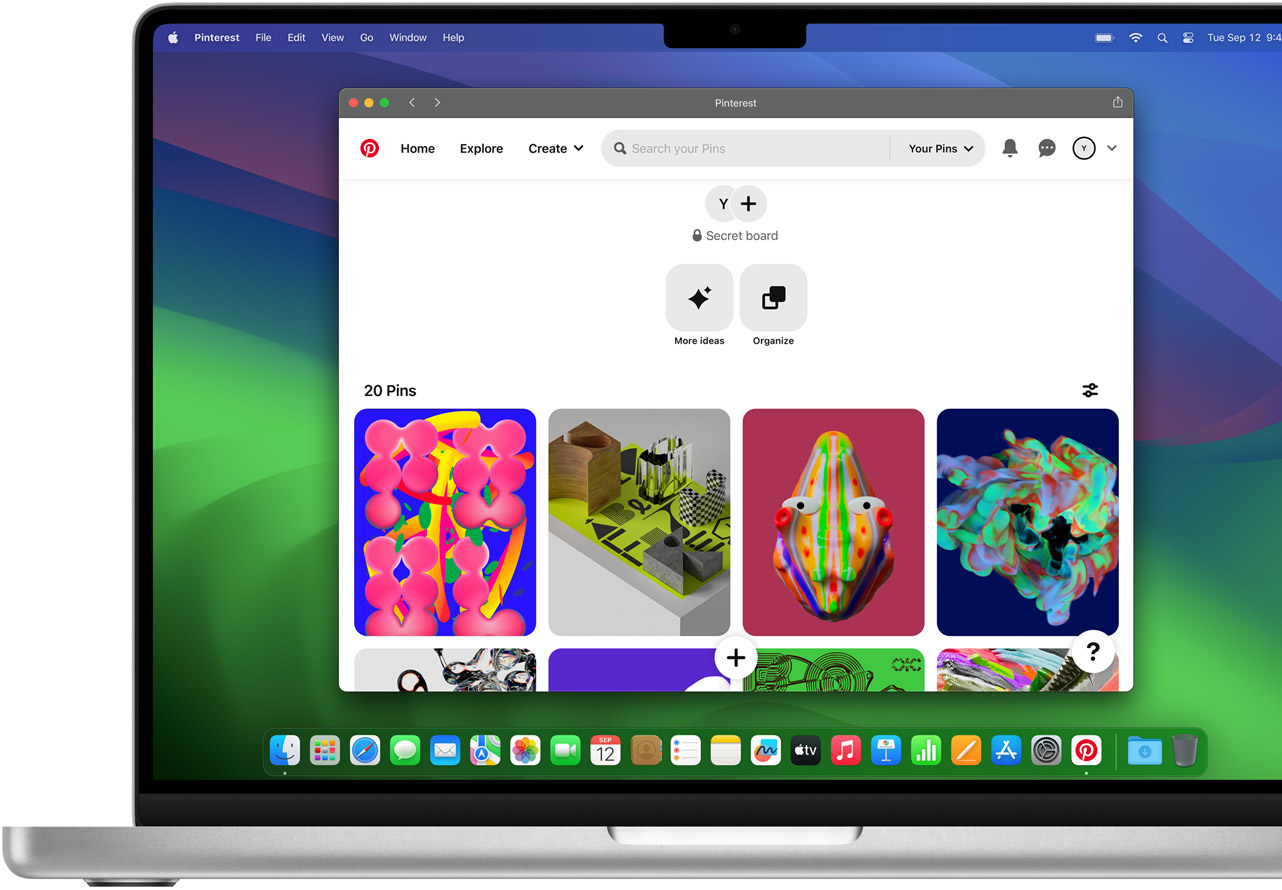
Con le estensioni per Safari puoi aggiungere al browser nuove funzioni per navigare come piace a te. Ti basta andare nella sezione dedicata a Safari sull’App Store e scegliere quelle che preferisci.
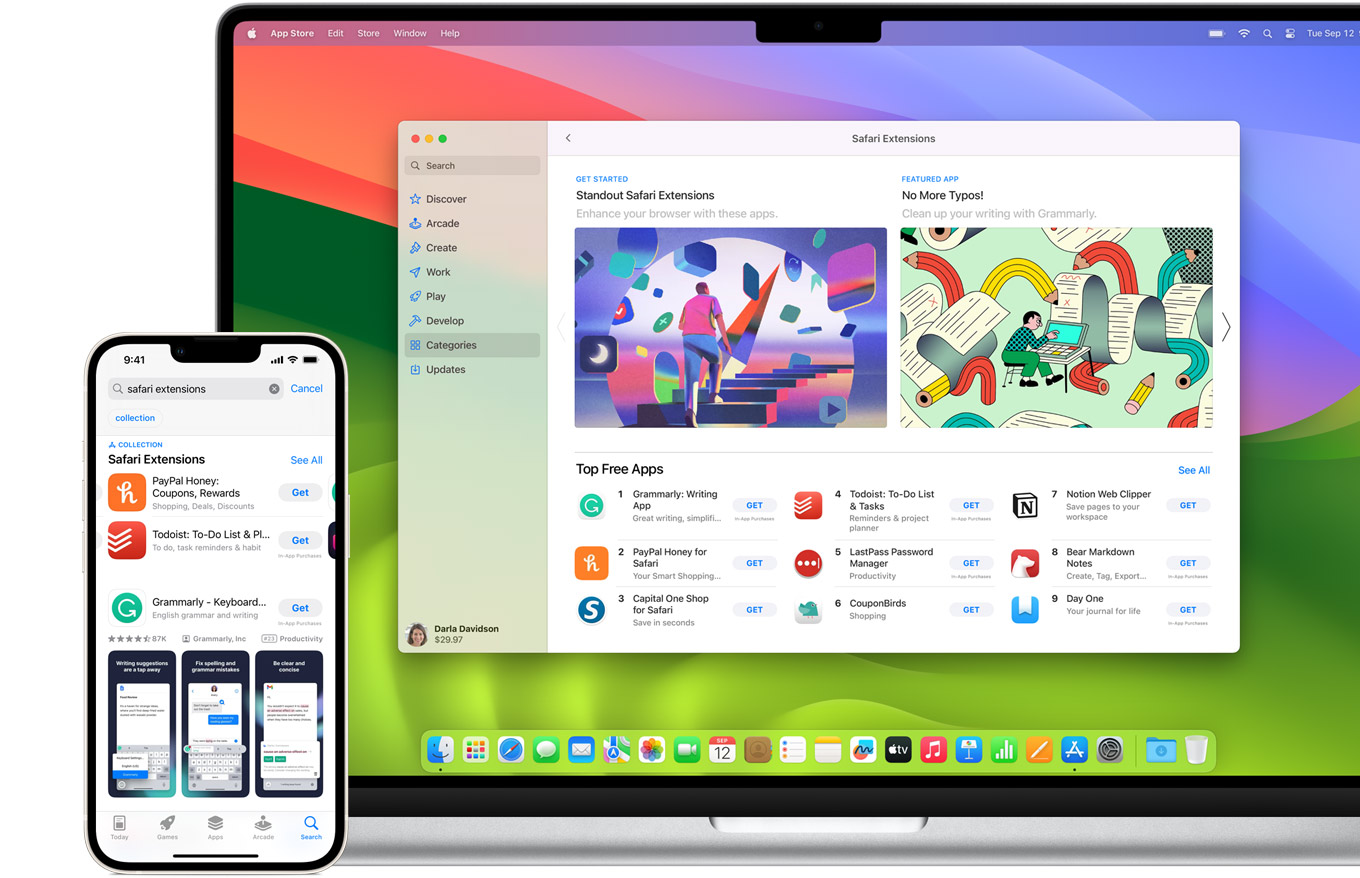
Gruppi di pannelli
Salva e organizza i tuoi pannelli come ti è più comodo. Dai un nome ai tuoi gruppi, modificali e passa da uno all’altro, su tutti i tuoi dispositivi. Puoi anche condividerli: l’ideale per pianificare le prossime vacanze con tutta la famiglia o collaborare con il tuo team.

Strumenti smart
Ha un vero talento per semplificarti il lavoro..
Strumenti integrati ti permettono di interagire con il web come mai prima d’ora, per vivere un’esperienza più coinvolgente, intuitiva e immediata. Scopri con un clic informazioni dettagliate sui soggetti delle immagini, seleziona il testo contenuto in qualsiasi foto, traduci all’istante un’intera pagina web e prendi appunti al volo mentre sfogli un sito, il tutto senza mai cambiare app.
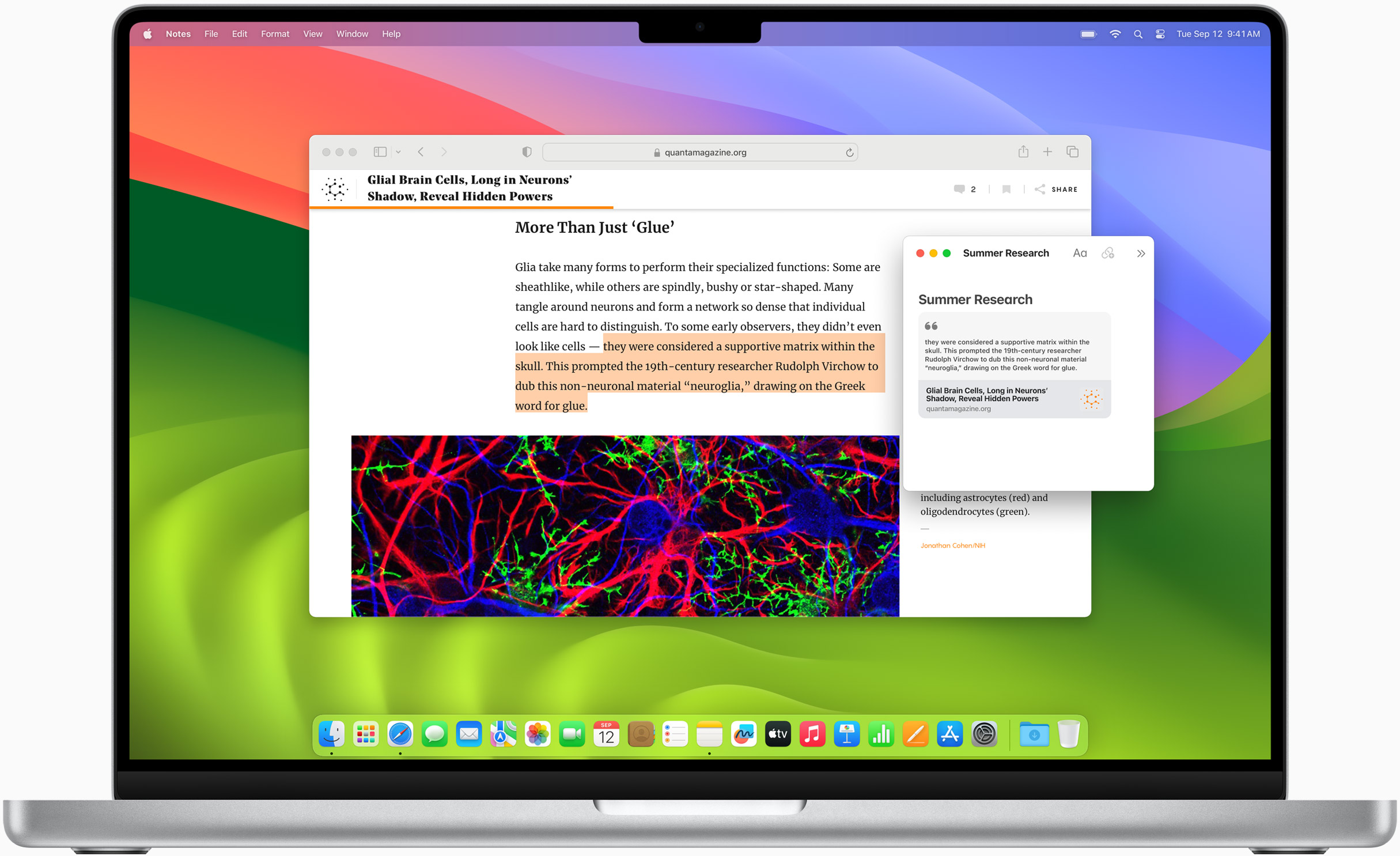
Nota rapida
Note è l’app più comoda per prendere appunti. E con la funzione “Nota rapida”, puoi segnarti tutto quello che ti viene in mente mentre navighi sul web, senza uscire da Safari.

Traduci intere pagine web con un solo clic. Funziona anche con le scritte nelle immagini e nei fotogrammi dei video in pausa, direttamente in Safari.
Testo attivo
Interagisci con il testo contenuto in qualsiasi immagine online e nei fotogrammi dei video in pausa sul web: puoi copiarlo, incollarlo, tradurlo e cercarlo sul dizionario o su internet. 6

Ricerca visiva
Scopri di più su monumenti, opere d’arte, razze canine e molto altro partendo da una foto o da un’immagine trovata sul web. Puoi anche isolare facilmente il soggetto di un’immagine in Safari, separarlo dallo sfondo e poi incollarlo in Messaggi, Note o altre app.

Naviga in acque tranquille.
Grazie alle potenti tecnologie di protezione di Safari, puoi esplorare il web in tutta tranquillità. Le passkey sono un modo più sicuro di fare login, e Portachiavi iCloud le archivia in sicurezza insieme alle password e le inserisce in automatico su tutti i tuoi dispositivi. In presenza di un sito sospetto, Safari blocca il caricamento e ti avverte subito del pericolo. E, dato che le pagine web vengono caricate in processi separati, il codice pericoloso resta confinato in un pannello, così non può bloccare l’intero browser né accedere ai tuoi dati. Inoltre, al posto dell’HTTP non protetto, Safari usa automaticamente il protocollo HTTPS per i siti web in cui è disponibile.
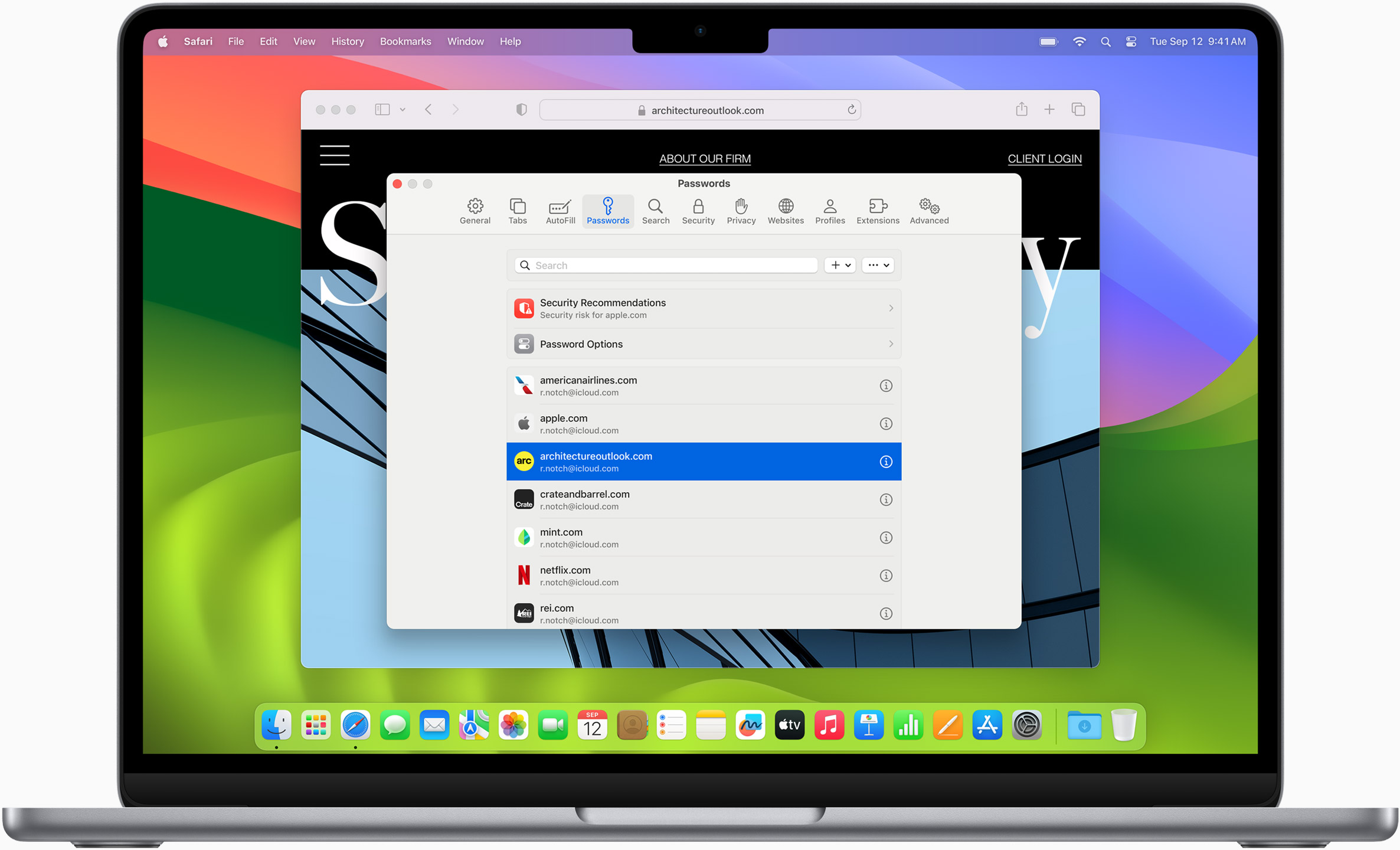
Passkey: accedi a un nuovo livello di sicurezza. Non servono password.
Protette dalla crittografia end-to-end, le passkey sono a prova di phishing e fughe di dati, e riescono a essere meno vulnerabili di ogni normale sistema di autenticazione a due fattori. Puoi archiviarle nel Portachiavi iCloud per averle a portata di mano su tutti i tuoi dispositivi Apple. E funzionano anche su device di altre marche.
Scopri di più sulle passkey
Con Apple Pay e Wallet fai shopping con un dito.
Apple Pay è il modo più facile e sicuro di pagare i tuoi acquisti in Safari: puoi completare le transazioni usando il Face ID o il Touch ID su iPhone o iPad, il Touch ID su MacBook Pro o MacBook Air, o premendo due volte il tasto laterale di Apple Watch.
Scopri di più su Apple Pay
Con il riempimento automatico, al momento di pagare puoi inserire facilmente i dati della carta di credito che hai salvato nell’app Wallet. I dati non vengono mai condivisi con nessuno, e tutte le transazioni sono protette da tecnologie di sicurezza all’avanguardia.
Su ogni dispositivo, è sempre il tuo Safari.
Safari funziona su tutti i tuoi dispositivi e sincronizza password, siti preferiti, cronologia e pannelli su Mac, iPad, iPhone e Apple Watch. E quando il Mac e i dispositivi iOS o iPadOS sono vicini, con Handoff puoi passare da uno all’altro riaprendo in automatico la stessa pagina web. Puoi anche copiare immagini, video o testo da Safari su iPhone o iPad e incollarli in un’altra app sul tuo Mac, e viceversa.

Quando usi Safari su più dispositivi Apple, i tuoi pannelli ti seguono in automatico. Puoi iniziare a cercare, fare acquisti, lavorare o navigare sul tuo iPhone e poi continuare su iPad o Mac senza perdere il filo.
Vuoi leggere una pagina web ma non hai tempo? Aggiungila all’Elenco lettura. Potrai vederla in un secondo momento su tutti i tuoi dispositivi collegati ad iCloud, anche offline.
Il Portachiavi iCloud memorizza e mette al sicuro i tuoi nomi utente, le passkey, le password e i dati della carta di credito, tenendoli aggiornati su tutti i tuoi dispositivi autorizzati. Così hai sempre l’accesso immediato ai tuoi siti web preferiti e alle app per iOS e iPadOS che usi più spesso, e puoi fare acquisti online in un attimo.
Scritto apposta per chi scrive codice.
Grazie alla profonda integrazione di WebKit tra l’hardware del Mac e macOS, Safari garantisce prestazioni più veloci e maggiore efficienza energetica di qualsiasi altro browser sulla piattaforma. Inoltre supporta i più moderni standard web, per darti un’esperienza di navigazione più ricca che mai. E in macOS Sonoma, WebKit è ottimizzato per offrire ancora più possibilità. Chi sviluppa siti web ha più opzioni per controllare stile e layout, e può creare contenuti sempre più coinvolgenti.
Scopri di più
Imposta Safari come browser predefinito
Personalizza la pagina iniziale, guarda il resoconto sulla privacy, tieni d’occhio le password che hai salvato, usa apple pay in safari, ritrova i pannelli su tutti i tuoi dispositivi, leggi il manuale utente di safari, ricevi assistenza su safari.
- SCONTI DEL GIORNO
- I CANALI DEL RISPARMIO
Istruzioni per l’aggiornamento di Safari

Aggiornamento Safari: come fare su Mac, PC, iPhone e iPad
Safari è il celebre browser sviluppato da Apple e, come tutti i software per navigare su Internet, viene sottoposto regolarmente ad aggiornamenti per migliorare le funzionalità, l’interfaccia e risolvere eventuali falle di sicurezza. Se vuoi sapere come aggiornare Safari sul tuo dispositivo, continua a leggere questa guida.
Come aggiornare Safari su Mac
Per aggiornare Safari sul tuo Mac, devi mantenere aggiornato il tuo computer a marchio Apple, poiché la versione più recente del browser è inclusa nell’ultima release di macOS. Per farlo, segui questi semplici passaggi:
- Clicca sull’icona di Impostazioni/Preferenze di Sistema (quella a forma di ruota d’ingranaggio) situata sulla barra Dock del Mac.
- Nella finestra che si apre, seleziona la voce Generali nel menu laterale di sinistra, poi clicca sulla dicitura Aggiornamento Software.
- Attendi che venga verificata la disponibilità di eventuali aggiornamenti e se presenti, clicca sul collegamento Ulteriori informazioni corrispondente per vedere cosa comprendono e, dunque, per verificare se sono previsti degli update anche per Safari.
- Per procedere con l’aggiornamento, premi sul tasto Aggiorna ora, inserisci la password di amministrazione del computer (se richiesta) e attendi che l’update venga scaricato e installato.
Se non vuoi aggiornare Safari manualmente, puoi anche fare in modo che l’operazione venga effettuata in maniera automatica dal computer ogni volta che risulta disponibile un nuovo update. Per farlo, recati nella sezione Impostazioni di Sistema > Generali > Aggiornamento Software di macOS, clicca sull’icona (i) che trovi accanto alla dicitura Aggiornamenti automatici, porta su ON l’interruttore accanto alle voci Cerca aggiornamenti,Scarica i nuovi aggiornamenti quando disponibili e Installa aggiornamenti macOS, poi premi sul tasto Fine per salvare le modifiche.
Come aggiornare Safari su PC
Purtroppo, la versione del famoso browser sviluppato da Apple destinata per i sistemi operativi di casa Microsoft non viene più aggiornata. Come segnalato da Apple stessa sull’apposita pagina del supporto, non vengono più offerti aggiornamenti per Safari per Windows e Safari 5.1.7 è stata l’ultima versione sviluppata per questo sistema operativo ed è ormai obsoleta.
Come aggiornare Safari su iPhone e iPad
Per aggiornare Safari su iPhone e iPad, devi attendere la disponibilità di nuovi aggiornamenti per iOS/iPadOS. Spesso, infatti, quando viene rilasciata una nuova versione del sistema operativo per dispositivi mobili di Apple, viene anche rilasciato un aggiornamento per Safari. Per verificare se è disponibile un aggiornamento per il tuo dispositivo, segui questi passaggi:
- Apri l’app Impostazioni sul tuo iPhone o iPad.
- Seleziona la voce Generali.
- Clicca sulla dicitura Aggiornamento software.
- Se è disponibile un aggiornamento, segui le istruzioni a schermo per scaricarlo e installarlo.
In conclusione, aggiornare Safari è un’operazione semplice e importante per mantenere il tuo browser sempre al passo con le ultime novità e le migliori prestazioni. Segui i passaggi sopra riportati per aggiornare Safari sul tuo dispositivo.
#Safari #Apple #aggiornamento #browser #Mac #PC #iPhone #iPad #software #sicurezza #navigazione #Internet #iOS #iPadOS #aggiornamentisoftware #novità #prestazioni
Come aggiornare Safari su un iPad

Il software è in grado di eseguire tutte le funzioni. Ciò include la navigazione, un lettore RSS, e lo zoom. Safari può anche salvare i segnalibri in una cartella. È possibile aggiornare il browser Safari dell'iPad eseguendo un aggiornamento generale per il sistema operativo iPad. Safari vie...
Il software è in grado di eseguire tutte le funzioni. Ciò include la navigazione, un lettore RSS, e lo zoom. Safari può anche salvare i segnalibri in una cartella. È possibile aggiornare il browser Safari dell’iPad eseguendo un aggiornamento generale per il sistema operativo iPad. Safari viene fornito di serie con l’iPad, e l’ultimo aggiornamento del sistema operativo includerà anche l’ultimo aggiornamento di Safari.
1. Inserire il cavo USB nella parte inferiore del dock iPad. Collegare l’altra estremità del cavo USB in una porta USB sul vostro computer.
2. Aprire il lettore multimediale iTunes sul vostro computer. Il software potrebbe richiedere un minuto per riconoscere il dispositivo iPad.
3. Fare clic sull’icona “iPad” nella colonna di sinistra di iTunes e quindi fare clic sulla scheda “Sommario”.
4. Fare clic su “Controlla aggiornamenti” nella finestra. Il software cercherà l’ultimo software di iPad iOS e poi chiederà se si desidera installare. Fare clic sul pulsante “Aggiorna” per avviare l’installazione.
Notizie.it è una testata registrata presso il Tribunale di Milano n.68 in data 01/03/2018
Come aggiornare iPad
Hai appena saputo che Apple ha rilasciato un nuovo aggiornamento per iPad , che vorresti sùbito scaricare e installare. Essendo ancora poco pratico nell’utilizzo del tablet, però, non sai bene come procedere e, per questo motivo, ti stai chiedendo se posso darti una mano a tal riguardo. Ma certo che sì, ci mancherebbe altro!
Se mi dedichi pochi minuti del tuo tempo libero, posso spiegarti come aggiornare iPad fornendoti tutte le indicazioni necessarie per riuscire nel tuo intento. Oltre alla procedura dettagliata per ottenere il nuovo aggiornamento direttamente dalle impostazioni del tablet, troverai anche le istruzioni per scaricare e installare l’ultima versione di iPadOS collegando l’iPad al computer.
Come dici? È proprio quello che volevi sapere? Allora non dilunghiamoci oltre e vediamo insieme come procedere. Mettiti comodo, ritagliati cinque minuti di tempo libero e dedicati alla lettura dei prossimi paragrafi. Seguendo attentamente le indicazioni che sto per darti e provando a metterle in pratica, ti assicuro che aggiornare iPad sarà davvero un gioco da ragazzi. Scommettiamo?
Come aggiornare iPad da iPadOS
Come aggiornare ipad da pc, come aggiornare ipad da mac, come aggiornare ipad vecchio.

Tutto quello che devi fare per aggiornare iPad è accedere alle impostazioni del dispositivo e, se disponibile un nuovo aggiornamento, selezionare l’opzione per scaricarlo e installarlo.
Ti sarà utile sapere che affinché sia possibile scaricare un nuovo aggiornamento, è necessario che il proprio iPad sia collegato a una rete Wi-Fi . Per l’installazione, invece, è richiesto almeno il 50% di batteria o il collegamento del tablet a una sorgente di alimentazione.
Chiarito ciò, prendi il tuo iPad e, per prima cosa, assicurati che sia collegato a una rete Wi-Fi. Fatto ciò, accedi alle Impostazioni di iPadOS facendo tap sull’icona della rotella d’ingranaggio e premi sulla voce Generali . Nella nuova schermata visualizzata, fai tap sull’opzione Aggiornamento software e attendi la verifica di eventuali aggiornamenti disponibili.
A questo punto, se visualizzi il messaggio iPadOS è aggiornato , significa che il tuo iPad è aggiornato all’ultima versione di iPadOS. Se, invece, è disponibile un nuovo aggiornamento, vedrai un box con indicati i dettagli e le novità dell’aggiornamento e l’opzione per scaricare e installare questa nuova versione.
In tal caso, fai tap sulla voce Scarica e installa , se necessario digita il codice del tuo iPad e premi sull’opzione Accetta per due volte consecutive, per accettare i termini e le condizioni del nuovo aggiornamento e avviarne il download.

In alternativa, ti segnalo che facendo un tap prolungato sulla voce Scarica e installa , puoi scegliere di scaricare l’aggiornamento senza installarlo ( Scarica solo ) o programmare il download e l’installazione per la notte ( Scarica e installa stanotte ).
In ogni caso, dopo aver avviato il download, attendi che la barra d’avanzamento raggiunga il 100%, tenendo in considerazione che la durata dello scaricamento dipende dalla velocità della connessione a Internet e dal peso dell’update.
Inoltre, ci tengo a sottolineare che affinché lo scaricamento vada a buon fine, è necessario disporre dello spazio richiesto dall’aggiornamento. Se, dunque, visualizzi un messaggio relativo all’impossibilità di effettuare il download per spazio insufficiente, dovrai prima liberare spazio su iPad .
A download completato, fai tap sul pulsante Installa ora (se visualizzi la scritta di colore grigio , significa che il livello della batteria è inferiore al 50% e dovrai mettere in carica il tuo iPad per poter avviare l’installazione) per avviare l’installazione del nuovo aggiornamento.
Tieni presente che il tuo iPad verrà riavviato più volte e visualizzerai una schermata nera o bianca con il logo di Apple e una barra tramite la quale puoi visualizzare lo stato di avanzamento dell’installazione.

Infine, ti informo che puoi anche abilitare gli aggiornamenti automatici su iPad, accedendo alle Impostazioni di iPadOS e selezionando le opzioni Generali e Aggiornamento software .
Nella nuova schermata visualizzata, fai tap sulla voce Aggiornamenti automatici , sposta la levetta relativa all’opzione Scarica aggiornamenti iPadOS da OFF a ON e, se desideri attivare anche l’installazione automatica, abilita la funzione Installa aggiornamenti iPadOS .
Per quanto riguarda gli aggiornamenti di sicurezza, ti farà piacere sapere che, con l’avvento di iPadOS 16.4.1 , Apple ha introdotto la possibilità di installare questi update senza dover attendere il rilascio di major release. Il merito è della funzione Rapid Security Response , che consente di fare il tutto con maggior immediatezza, aumentando così la sicurezza del proprio device.
Se il tuo iPad è aggiornato ad iPadOS 16.4.1 o a una versione successiva, assicurati di aver attiva la funzione in questione recandoti in Impostazioni > Generali > Aggiornamento Software > Aggiornamenti automatici e spostando eventualmente su ON l’interruttore situato accanto alla dicitura Interventi di sicurezza rapidi e file di sistema .
Dal momento che questi update di sicurezza vengono rilasciati via OTA e possono essere applicati anche in background, non saranno “invasivi” al punto di costringerti a interrompere il lavoro che stai effettuando sul tuo tablet “made in Cupertino” (anche se, per applicarli, potrebbe esserti chiesto di riavviarlo ).
Per vedere l’eventuale disponibilità di aggiornamenti di sicurezza, vai in Impostazioni > Generali > Aggiornamento Software , premi sulla voce Scarica e installa disponibile eventualmente in corrispondenza dell’update disponibile e segui le istruzioni su schermo per ultimare la procedura.
Qualora decidessi di disattivare la funzione relativa all’installazione di interventi rapidi di sicurezza, questi verrebbero comunque inclusi in futuri update “maggiori”. In ogni caso, meglio installarli sùbito. Maggiori info qui .

Se ti stai chiedendo se è possibile aggiornare iPad da PC , quindi da Windows , sarai contento di sapere che la risposta è affermativa e che è necessario usare iTunes , il celebre software multimediale sviluppato da Apple.
Se non ancora installato il software in questione sul tuo computer e hai un PC con Windows 11 o Windows 10 , devi sapere che puoi scaricarlo direttamente dal Microsoft Store . Se, invece, usi una versione precedente di Windows, puoi scaricare iTunes collegandoti al sito ufficiale di Apple e selezionando l’opzione Scarica ora iTunes per Windows .
Dopo aver scaricato e installato il software di Apple, collega il tuo iPad al computer tramite l’apposito cavo, così come trovi spiegato nella mia guida su come collegare iPad a PC , e attendi che iTunes si avvii in automatico.
Se è la prima volta che metti in comunicazione i due dispositivi, clicca sul pulsante Continua comparso sullo schermo del computer e sulla voce Autorizza mostrato sul display di iPad e digita su quest’ultimo l’eventuale codice di sblocco , in modo da autorizzare il collegamento tra tablet e PC.
A questo punto, per aggiornare iPad con iTunes , clicca sull’icona del tablet comparsa in alto a sinistra e, nella sezione Riepilogo , premi sul pulsante Verifica aggiornamenti .
Se disponibile un nuovo aggiornamento, seleziona l’opzione Scarica e aggiorna , per scaricare e installare sùbito la nuova versione di iPadOS, o premi sulla voce Scarica solo , per scaricare l’aggiornamento e installarlo manualmente in un secondo momento.
Nel primo caso, fai clic sui pulsanti Avanti e Accetta , digita il codice di sblocco sul tuo iPad e attendi che il download e l’installazione del nuovo aggiornamento sia completata.
Se, invece, hai scelto di scaricare l’aggiornamento senza installarlo, quando desideri procedere all’installazione non devi far altro che accedere nuovamente alla sezione Riepilogo di iTunes, premere sul pulsante Aggiorna che compare al posto dell’opzione Verifica aggiornamenti e cliccare nuovamente sul pulsante Aggiorna . Semplice, vero?

Anche per aggiornare iPad da Mac è prima necessario collegare il tablet al computer e, successivamente, verificare la disponibilità di nuovi aggiornamenti.
Se hai un Mac con macOS 10.15 Catalina o versioni successive, avvia il Finder premendo sulla sua icona (il volto sorridente ) presente nella barra Dock e, nella sezione Posizioni collocata nella barra laterale a sinistra, premi sulla voce iPad .
Adesso, nella scheda Generali , clicca sul pulsante Verifica aggiornamenti : se disponibile una nuova versione di iPadOS, vedrai comparire il messaggio È disponibile una nuova versione del software iPad con la possibilità di scaricarlo e installarlo ( Scarica e aggiorna ) o avviarne esclusivamente il download ( Scarica solo ).
Se hai scelto di scaricare e installare sùbito l’aggiornamento, clicca sui pulsanti Avanti e Accetta , se necessario digita il codice di sblocco sul tuo iPad, premi sul pulsante Continua visibile sullo schermo del Mac e attendi che la barra d’avanzamento raggiunga il 100%.
A download completato, visualizzerai il messaggio iPad è stato aggiornato e si sta riavviando. Non scollegarlo. Verrà visualizzato nella barra laterale dopo il riavvio : premi, quindi, sul pulsante OK e attendi il riavvio del tuo iPad.
Se, invece, hai scelto di scaricare l’aggiornamento senza installarlo, potrai avviare l’installazione manualmente in un secondo momento (a patto che il tuo iPad sia sempre collegato al computer), cliccando sul pulsante Aggiorna per due volte consecutive e selezionando le opzioni Avanti e Accetta .

Hai un Mac con macOS 10.14 Mojave o versioni precedenti? In tal caso, puoi aggiornare iPad tramite iTunes e la procedura è pressoché identica a quanto ti ho indicato in precedenza per aggiornare iPad da PC .

Se la tua intenzione è aggiornare iPad vecchio , devi sapere che la procedura per scaricare e installare un nuovo aggiornamento è pressoché identica a prescindere dal modello di iPad in tuo possesso.
Tuttavia, ci tengo a sottolineare che Apple smette di fornire aggiornamenti per iPad più datati nel momento in cui i requisiti del tablet non sono sufficienti per il corretto funzionamento della nuova versione del sistema operativo.
Se accedendo alla sezione Aggiornamento software del tuo iPad continui a visualizzare il messaggio iPadOS è aggiornato nonostante sia stato rilasciato un nuovo aggiornamento, il tuo iPad potrebbe non essere compatibile con la nuova versione rilasciata. Per averne certezza, puoi collegarti al sito ufficiale di Apple e verificare se l’iPad in tuo possesso sia tra quelli disponibili per l’aggiornamento.
In caso contrario, mi dispiace dirti che non potrai procedere al download e all’installazione della nuova versione di iPadOS e, di conseguenza, non avrai modo né di usare eventuali nuove funzionalità né di installare aggiornamenti di sicurezza.
Tieni presente, però, che il tuo iPad continuerà a funzionare e potrai anche scaricare tutte le app compatibili con la versione di iPadOS installata.
Salvatore Aranzulla
Salvatore Aranzulla è il blogger e divulgatore informatico più letto in Italia. Noto per aver scoperto delle vulnerabilità nei siti di Google e Microsoft. Collabora con riviste di informatica e cura la rubrica tecnologica del quotidiano Il Messaggero. È il fondatore di Aranzulla.it, uno dei trenta siti più visitati d'Italia, nel quale risponde con semplicità a migliaia di dubbi di tipo informatico. Ha pubblicato per Mondadori e Mondadori Informatica.
Articoli Consigliati
- Come sbloccare iPad disabilitato
- Come aggiornare iPad 2
- Come installare applicazioni su iPad
- Come sbloccare iPad senza codice
- Come fare jailbreak iPad
- Come collegare iPad a Mac

Come aggiornare Safari su iPad vecchio?
Per fare ciò, recati in Preferenze di Sistema facendo clic sull'icona grigia con gli ingranaggi che si trova sulla barra Dock e poi pigia sul bottone Aggiornamento Software.
Di più su questo
A questo punto, è possibile installare il nuovo sistema operativo direttamente dal dispositivo.
Tenendo presente questo, qual è l'ultima versione di safari per mac?
Cosa fare quando non funziona safari.
- Ricarica la pagina.
- Installa gli aggiornamenti software.
- Disattiva le estensioni di Safari .
- Prova con una finestra privata.
- Controlla le impostazioni di rete.
- Risolvi altri problemi.
- Apri l'App Store sull'iPhone o sull' iPad .
- Tocca Profilo in alto a destra.
- Scorri verso il basso fino alla sezione "Aggiornamenti disponibili" e cerca Chrome .
- Se Chrome è presente, tocca Aggiorna per procedere con l'installazione.
- Se richiesta, inserisci la password ID Apple.
La prima cosa da fare è andare nelle impostazioni e fare clic su generale.

Di conseguenza, come vedere versione safari ipad?
Individuazione del numero di versione di Safari su un dispositivo IOS . Poiché Safari fa parte del sistema operativo iOS , la sua versione è la stessa di iOS . Per vedere la versione iOS attualmente in esecuzione su iPad , iPhone o iPod touch, toccare impostazioni > Generale > Aggiornamento del software. Come aggiornare Chrome su iPad? Su Android – Accedi alla schermata del dispositivo in cui risultano raggruppate tute le app, apri il Play Store, pigia sull'icona Menu, tappa sulla voce Le mie app e i miei giochi, individua l'icona di Google Chrome e poi pigia il bottone Aggiorna.
Di conseguenza, come aggiornare safari su ipad 2?
- Google Chrome (Windows/macOS/Linux)
- Microsoft Edge (Windows/macOS)
- Mozilla Firefox (Windows/macOS/Linux)
- Safari (macOS)
- Vivaldi (Windows/macOS/Linux)
- Brave (Windows/macOS/Linux)
Anche la domanda è: cosa fare se google chrome non si aggiorna?
Accedi al Galaxy Store e tocca l'icona con tre punti che trovi nella parte alta dello schermo. Tocca la voce La mia pagina. Premi quindi su Aggiorna e installa gli aggiornamenti. Fatto ciò passa al Google Play Store e aggiorna tutte le app, incluso Chrome .

Articoli simili
Il menu generale e le impostazioni sono i punti in cui dovrete andare. Vedrete un'opzione per cercare gli aggiornamenti e sarete in grado di scaricarli e installarli.
Il menu generale e le impostazioni sono i punti in cui dovrete andare. Vedrete un'opzione per la ricerca degli aggiornamenti e sarete in grado di scaricarli e installarli.
- Come aggiornare iOS 14 su iPad vecchio?
- Come aggiornare iPad vecchio iOS 93 5?
- Come aggiornare vecchio iPad mini?
- Come aggiornare iPad vecchio 10.3 4?
- Come aggiornare vecchio iPad 2?
Tech Master
Con il rilascio di iOS 15 , Apple ha deciso di rendere Safari ancora più personalizzabile, portando su iPhone e iPad alcune funzionalità già presenti da qualche tempo anche sul browser per i Mac.
Il browser predefinito degli smartphone e tablet di Apple può infatti essere personalizzato nella sua pagina principale mediante la presenza di sfondi e scorciatoie che, oltre ad aggiungere un tocco di stile in più alla stessa app, permettono di rendere la navigazione su Internet decisamente più piacevole.
In questo articolo vedremo quindi come personalizzare la pagina principale di Safari su iPhone e iPad , spiegandovi passo passo la procedura da seguire per applicare un'immagine di sfondo e impostare quali sezioni visualizzare non appena viene aperta una nuova scheda.
Queste sezioni, infatti, possono includere i preferiti , i suggerimenti dell'assistente vocale Siri, l' elenco lettura e molto altro ancora, e permettono quindi di arricchire le funzionalità dell'applicazione.
Prima di iniziare, vi suggeriamo inoltre di leggere la nostra guida su come cambiare app mail predefinita su iPhone e iPad : questa procedura vi tornerà molto utile anche per impostare un nuovo browser predefinito sul vostro dispositivo mobile, e vi permetteranno quindi di sostituire Safari con un'altra applicazione presente su App Store (ad esempio, Google Chrome). Buona lettura.
Come modificare la schermata di Safari su iPhone e iPad
Come cambiare lo sfondo di safari su iphone e ipad.

Come abbiamo anticipato all'inizio, con l' aggiornamento iOS 15 e iPadOS 15 è possibile personalizzare la pagina iniziale di Safari . Questa funzionalità era già stata implementata da Apple sui Mac a partire da macOS Big Sur , ma mancava finora sulla versione mobile di Safari .
Il rilascio di iOS 15 ha quindi permesso di unificare entrambe le versioni del popolare programma, e con l' uscita di iOS 16 prevista durante l'autunno 2022, arriverà una nuova utile opzione di personalizzazione all'interno dell'app di cui parleremo tra un attimo.
Innanzitutto, cosa significa personalizzare la pagina iniziale di Safari ? Come sui Mac, il browser predefinito su iPhone e iPad permette di scegliere un'immagine di sfondo quando viene aperta una nuova scheda e quali sezioni visualizzare nell'appena citata finestra. Se la prima offre un tocco di stile in più, la seconda permette invece di accedere rapidamente ad alcune funzionalità aggiuntive che riportiamo qui di seguito:
Preferiti : mostra i siti web aggiunti appunto tra i preferiti
Visitati spesso : la sezione permette di visualizzare i siti web visitati spesso o di recente
Condivisi con te : mostra video, notizie e altri link che sono stati condivisi dai contatti tramite l'app Messaggi
Resoconto sulla privacy : si tratta di un consuntivo sulla privacy attraverso il quale visualizzare i dettagli relativi ai siti web su cui è stato impedito di tenere traccia delle attività online
Suggerimenti di Siri : la sezione offre una panoramica dei siti web suggeriti che si trovano in Messaggi, Mail e altre applicazioni
Pannelli iCloud : una panoramica delle pagine web aperte sguli altri dispositivi

Per personalizzare la pagina principale di Safari su iPhone e iPad bisognerà in primo luogo assicurarsi di avere installato almeno iOS 15 e iPadOS 15 sul dispositivo. In caso di dubbi, potete verificare la versione di iOS o iPadOS entrando nell'app Impostazioni , scorrere in basso fino a cercare la sezione Generali e, dopo aver premuto su questa voce, cliccare su Info : il sistema mostrerà quale versione di iOS o iPadOS è attualmente in esecuzione sul dispositivo.
Vediamo adesso come comporre la scheda principale di Safari inserendo le sezioni più gradite. Per prima cosa bisognerà aprire ovviamente l'app Safari su iPhone e iPad. Se è già in esecuzione una nuova scheda (e quindi una finestra con una certa pagina web), dovrete cliccare su iPhone sull'ultima icona in basso a destra (pulsante Schede ) e premere successivamente sul tasto + posizionato a sinistra per aprire una nuova scheda su Safari .
Su iPad , invece, sarà sufficiente premere sul bottone + nella barra degli indirizzi.
A questo punto, restate nella nuova schermata e scorrete verso il basso fino a trovare il bottone Modifica , avendo cura di cliccare successivamente su questa voce. Scegliete adesso quale scheda inserire, pigiando sull'interruttore verde per attivare la visualizzazione della scheda.
È possibile anche riorganizzare l'ordine delle sezioni: sarà sufficiente premere e tenere premuto sulle tre linee orizzontali in corrispondenza della sezione desiderata e spostarla nell'ordine preferito.
Inoltre, Apple permette di utilizzare la stessa personalizzazione della pagina iniziale di Safari su tutti i suoi dispositivi, mobili (iPhone e iPad) e computer (Mac). In questo caso, dovrete attivare l'interruttore Usa la pagina di apertura su tutti i dispositivi posizionato nella parte alta della finestra, così da fare in modo che l'aspetto e le impostazioni della pagina iniziale vengano sincronizzati in automatico tramite iCloud .
Come vi abbiamo anticipato qualche riga sopra, con l' aggiornamento iOS 16 verrà aggiunta una nuova sezione per le schede chiuse di recente , riprendendo una funzione già vista su molti altri browser.
Questa sezione mostrerà per l'appunto le schede chiuse di recente e tornerà molto utile per recuperare ad esempio le pagine Internet che sono state chiuse per sbaglio.
Vediamo adesso un secondo modo per personalizzare la pagina iniziale di Safari : applicare uno sfondo alla scheda, scegliendo cioè un'immagine preimpostata oppure una foto personale.
Il percorso è lo stesso di prima. Bisogna in primo luogo fare tap sull'icona Safari su iPhone e iPad e assicurarsi di avere aperto una nuova scheda. Se non sapete come fare, vi basterà sapere che dovrete cliccare sull'ultima icona in basso a destra (pulsante Schede ) e premere successivamente sul tasto + a sinistra.
Ora che siete nella nuova scheda di Safari , scorrete verso il basso e toccate su Modifica . Nella successiva schermata, attivate l'interruttore su Immagine di sfondo e selezionate una delle immagini preimpostate. In alternativa, è sempre possibile scegliere una foto dalla libreria cliccando sul tasto + .
Bello, non è vero?
- Guide iPhone
Come aggiornare Safari su Mac / MacBook e iPhone / iPad

Come bloccare i siti su Safari: la guida per iPhone e iPad

Come abilitare pop-up su Safari

Come riaprire le schede chiuse in Safari, su iOS e macOS

Come vedere e cancellare la cronologia di Safari

Come aggiungere preferiti su Safari su Mac, iPhone e iPad
- ESPLORA Chi Siamo Comunità Pagina Random Categorie
- Pagina principale
- Una pagina a caso
- Scegli la Categoria
- Informazioni su wikiHow
- Accesso/Iscrizione
- Computer & Elettronica
- Sistemi Operativi
Come Aggiornare Safari su Mac
Questo articolo è stato scritto in collaborazione con il nostro team di editor e ricercatori esperti che ne hanno approvato accuratezza ed esaustività. Il Content Management Team di wikiHow controlla con cura il lavoro dello staff di redattori per assicurarsi che ogni articolo incontri i nostri standard di qualità. Questo articolo è stato visualizzato 54 373 volte
Questo articolo mostra come aggiornare Safari su Mac per impedire che il messaggio di avviso "Questa versione di Safari non è più supportata" venga visualizzato. Se stai utilizzando un Mac dotato di sistema operativo OS X 10.5 (Leopard) o una versione precedente, prima di poter aggiornare Safari dovrai acquistare una copia del nuovo sistema operativo OS X 10.6 (Snow Leopard) e procedere alla sua installazione.
Eseguire l'Aggiornamento su OS X 10.5 o una Versione Precedente

- Snow Leopard è la prima versione del sistema operativo OS X in grado di accedere all'App Store di Apple, funzionalità necessaria per poter effettuare l'aggiornamento alle versioni più moderne di OS X come Yosemite o MacOS. Inoltre è possibile usare l'App Store anche per effettuare l'aggiornamento di Safari.

- Durante il processo di installazione il computer verrà riavviato.

Eseguire l'Aggiornamento su OS X 10.6 o una Versione Successiva

- Se l'icona dell'App Store non è visibile, seleziona quella a forma di lente di ingrandimento posta nell'angolo superiore destro dello schermo, digita le parole chiave "App Store" all'interno del campo di ricerca, quindi scegli l'icona "App Store" apparsa all'interno dell'elenco dei risultati.

- Accedi al menu Apple e scegli l'opzione Preferenze di sistema ;
- Clicca sull'icona App Store presente all'interno della finestra "Preferenze di sistema" apparsa;
- Seleziona il pulsante di spunta "Verifica gli aggiornamenti automaticamente";
- Adesso seleziona i pulsanti di spunta per abilitare l'installazione automatica degli aggiornamenti del sistema operativo e delle applicazioni.
- Se stai usando la versione 10.5 di Mac OS X, non sarai in grado di utilizzare i browser internet Chrome e Firefox, dato che per entrambi è cessato il supporto per la versione di OS X indicata. [1] X Fonte di ricerca [2] X Fonte di ricerca
wikiHow Correlati

Riferimenti
- ↑ https://support.google.com/chrome/answer/95346?hl=it&visit_id=1-636270164505497790-2997194565&rd=1
- ↑ https://www.mozilla.org/it-IT/firefox/52.0.2/system-requirements/
Informazioni su questo wikiHow

Hai trovato utile questo articolo?
Articoli correlati.

Articoli in primo piano

Articoli di Tendenza

Video in primo piano

- Mappa del sito
- Termini d’uso (Inglese)
- Politica per la Privacy
- Do Not Sell or Share My Info
- Not Selling Info

Come aggiornare una pagina web in Safari
Scopri come aggiornare rapidamente una pagina Web nel browser Safari di Apple, soprattutto quando utilizzi il tuo iPhone con una mano e con la barra degli indirizzi URL visualizzata in basso.
Come aggiornare rapidamente una pagina Web in Safari per iPhone e iPad
Per aggiornare una pagina web in Safari su iPhone e iPad, premi un’icona di ricarica nella barra degli indirizzi, premi una scorciatoia dedicata sulla tastiera o esegui uno swipe verso il basso su una pagina web.
Barra degli indirizzi
Indipendentemente dal fatto che tu stia utilizzando Safari con la barra degli indirizzi in alto o in basso, è disponibile un’icona di ricarica dedicata sul bordo destro della barra degli indirizzi. Convenientemente, questa scorciatoia è immediatamente raggiungibile con la barra degli indirizzi in basso in modalità con una sola mano.
Scorciatoia da tastiera
Se utilizzi una tastiera Bluetooth wireless con il tuo iPhone o iPad, puoi premere l’apposita icona Comando (⌘) + R scorciatoia sulla tastiera per ricaricare la pagina Web attualmente visualizzata. Suggerimento extra: per visualizzare un cheat sheet di tutte le scorciatoie da tastiera supportate da un’app, tieni semplicemente premuto il tasto Comando (⌘) chiave. In effetti, puoi scegliere il comando Ricarica pagina (o qualsiasi altra scorciatoia per quella materia) direttamente da questo cheat sheet.
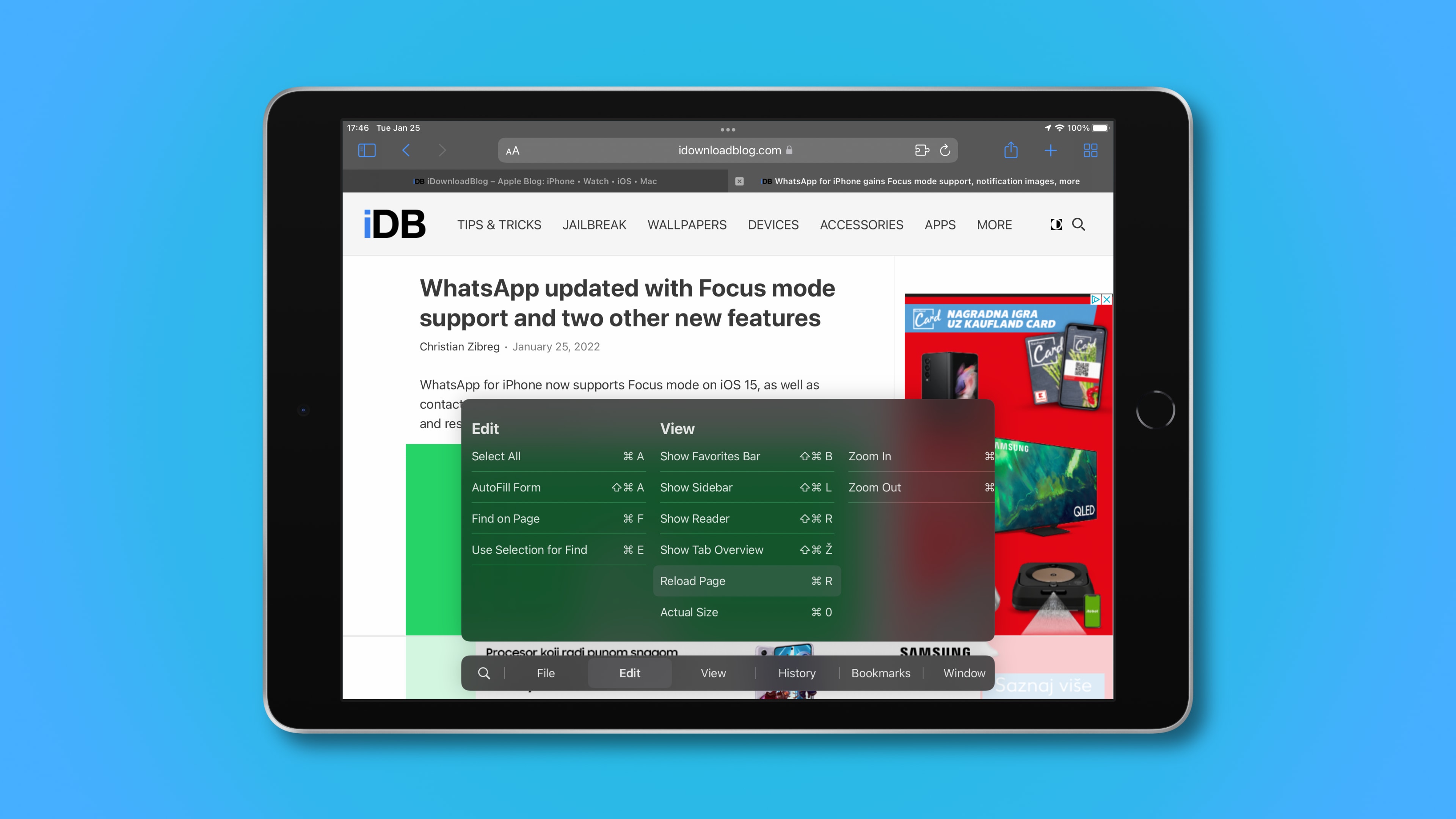
Pull per aggiornare
E, ultimo ma certamente non meno importante, puoi aggiornare qualsiasi pagina web tirandola verso il basso dall’alto. Se hai già eseguito lo scorrimento, tocca semplicemente la barra di stato di iOS per passare all’inizio della pagina, quindi scorri verso il basso per aggiornare.
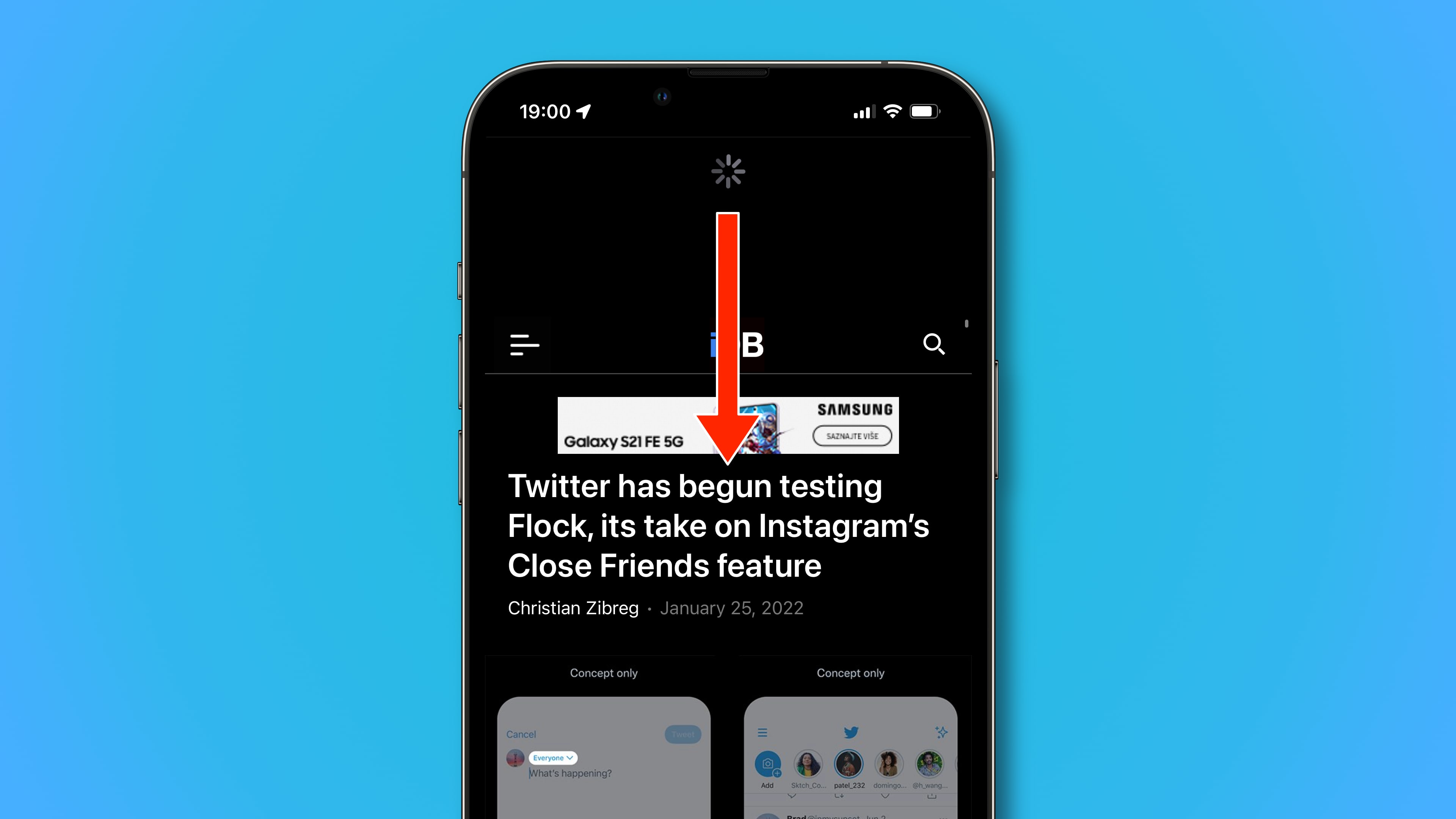
Questo gesto pull-to-refresh è particolarmente comodo quando si utilizza l’iPhone in modalità con una sola mano, con una notevole eccezione: i dispositivi con schermi di grandi dimensioni. Se il tuo iPhone è troppo grande per poterlo usare comodamente con una mano, non sarai nemmeno in grado di raggiungere la barra di stato con il pollice. Leggi: Come passare dal vecchio al nuovo design di Safari
In tal caso, dovresti passare alla barra degli indirizzi in basso premendo il menu “aA”, quindi selezionare l’opzione denominata “Mostra barra delle schede in basso”. E proprio così, ora puoi premere un’icona di ricarica nella barra degli indirizzi per aggiornare la pagina Web attualmente visualizzata.
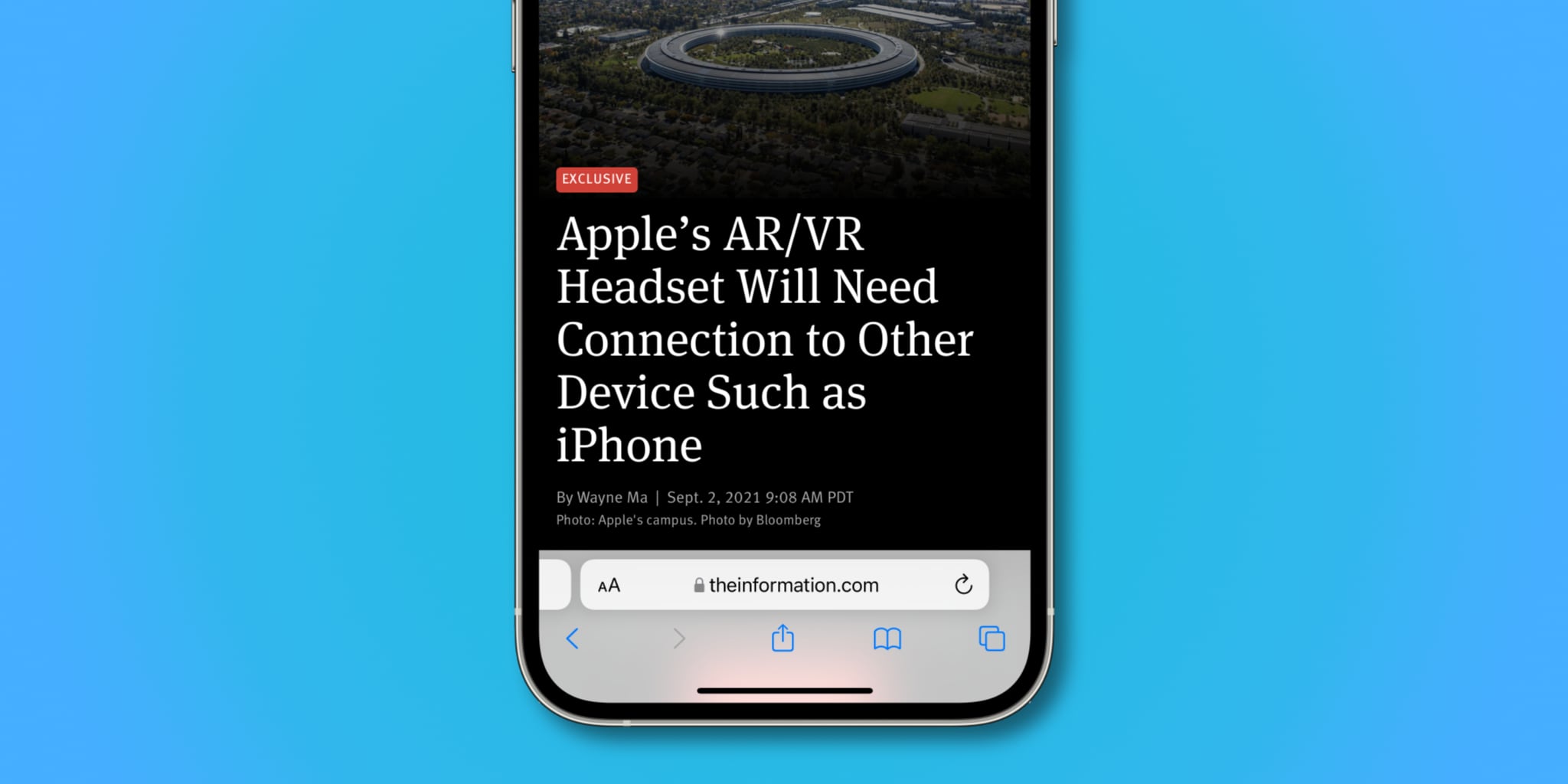
Come aggiornare rapidamente una pagina Web in Safari per Mac
Per aggiornare una pagina web in Safari per Mac, fai clic sull’icona di ricarica nella barra degli indirizzi, premi una scorciatoia da tastiera o scegli un comando appropriato dal menu di Safari.
Come con Safari per iOS, Safari per macOS include anche un’icona di ricarica nella barra degli indirizzi, sul lato più a destra. Fare clic per ricaricare la pagina corrente.
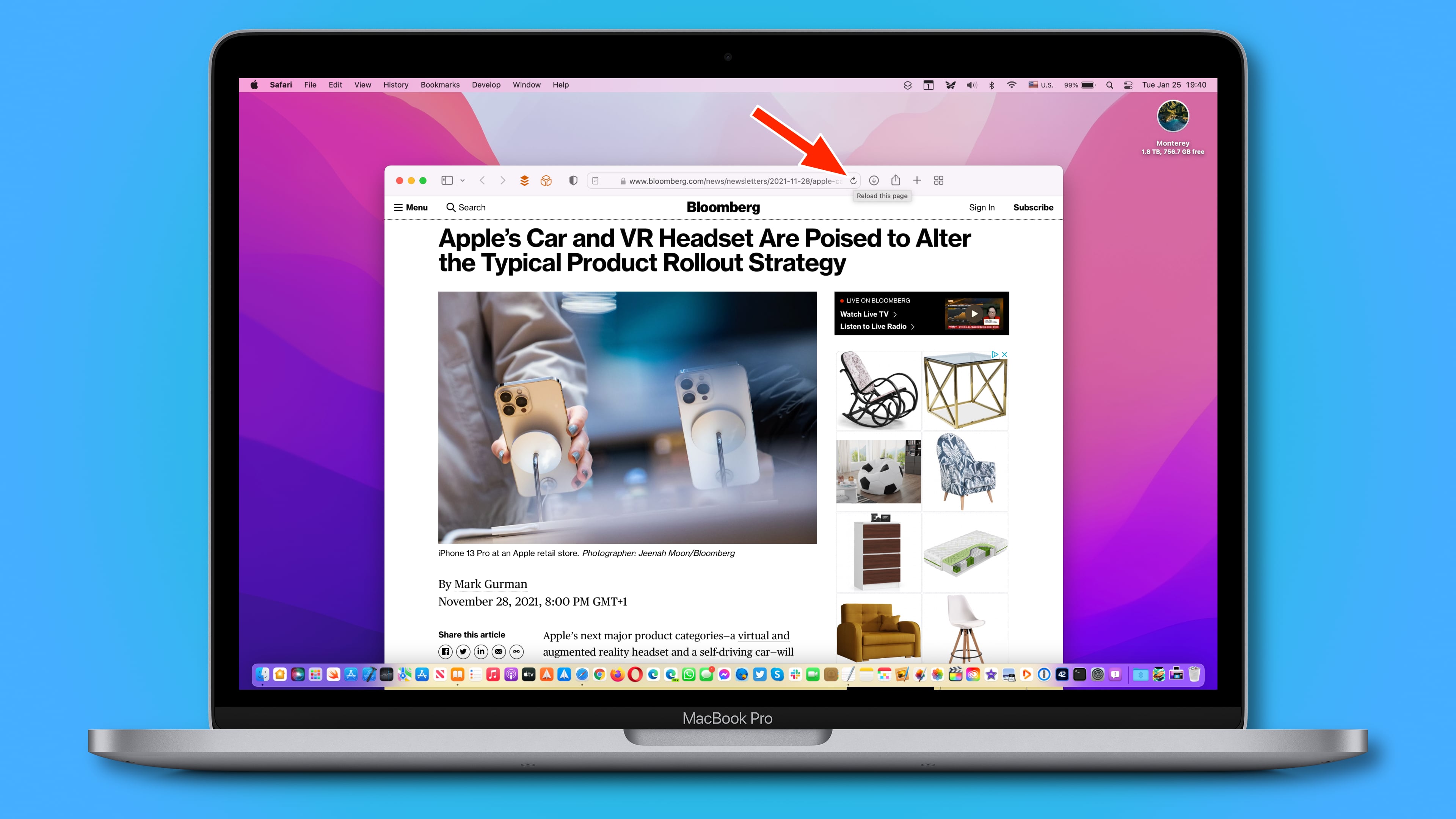
In alternativa, puoi premere il tasto Comando (⌘) + R scorciatoia sulla tastiera del tuo Mac in Safari per ricaricare la pagina web che stai attualmente visualizzando.
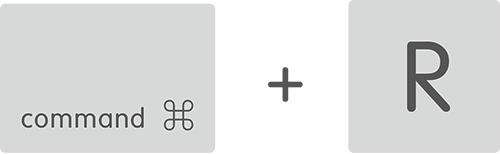
Comando del menu
Puoi anche trovare il Ricarica la pagina comando nel menu Visualizza di Safari.
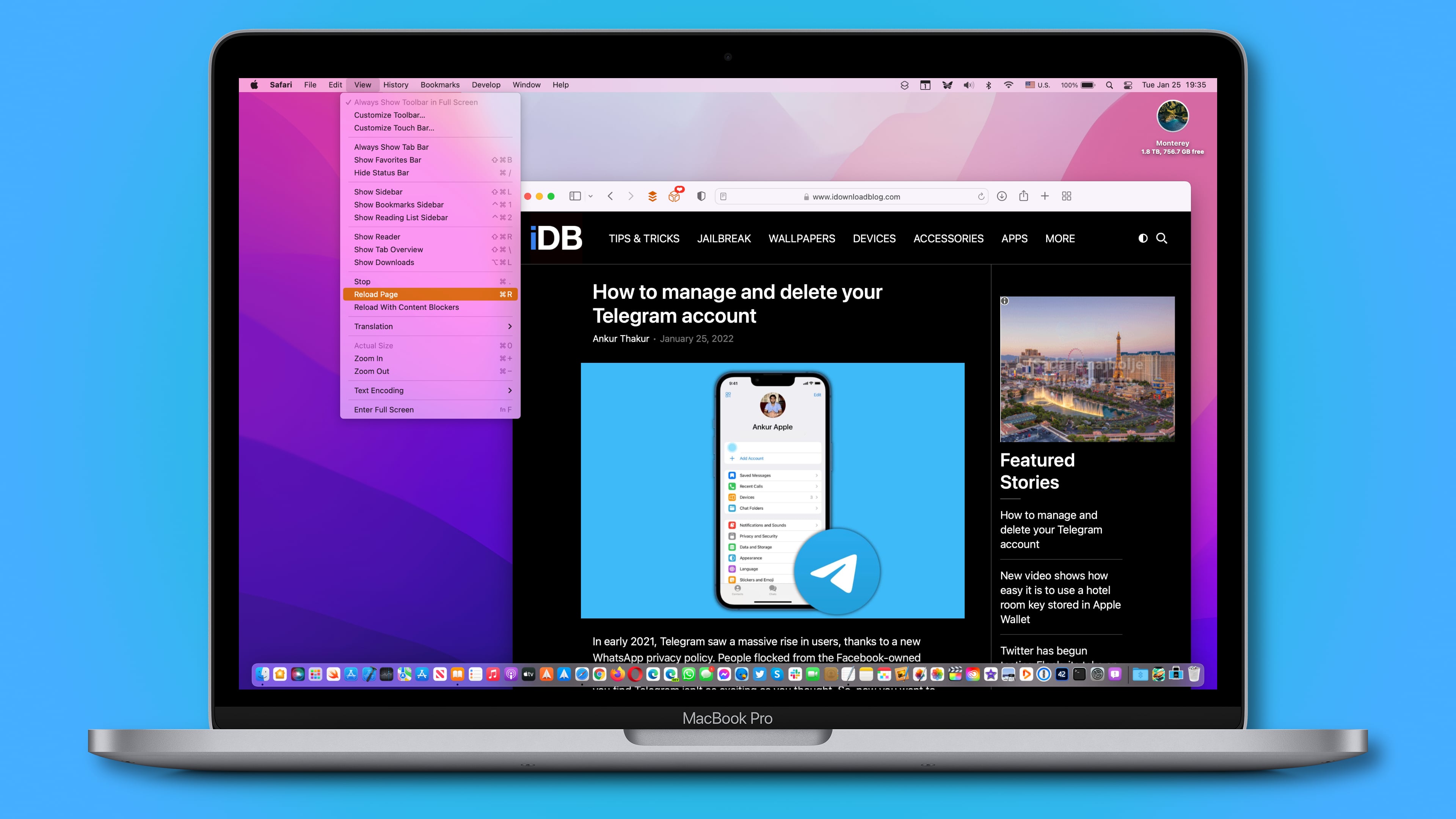
Come aggiornare a fondo una pagina Web in Safari per Mac
Quando ricarichi una pagina web, Safari potrebbe recuperare alcune delle risorse come i cookie dalla sua cache temporanea. Se la pagina web è stata modificata da allora, potresti non ottenere una versione aggiornata. Per fortuna, puoi dire a Safari di eseguire un hard refresh che cancella anche la cache e i cookie per una determinata pagina web. Per aggiornare a fondo una pagina web di Safari, premi il tasto Opzione (⌥) + Comando (⌘) + R combinazione sulla tastiera.
In alternativa, tenere premuto il tasto Opzione (⌥) mentre fai clic sul menu Visualizza di Safari, quindi scegli “Ricarica pagina dall’origine”. Infine, puoi anche tenere il Maiusc (⇧) mentre si fa clic su un’icona di ricarica nella barra degli indirizzi. Tutti questi metodi richiederanno a Safari di caricare la pagina Web insieme a tutte le risorse dello stesso dominio richieste dalla pagina Web senza utilizzare la cache del browser, presentandoti una vista appena scaricata.
Per ulteriori risorse su Safari, controlla il sito Web di Apple.
Conclusione: grazie a Dio per il pull-to-refresh
Quando mi siedo al computer e navigo sul Web in Safari, non mi preoccupo mai di fare clic sull’icona di ricarica nella barra degli indirizzi o di raggiungere l’opzione di menu. Invece, premo la scorciatoia Comando (⌘) + R sulla mia tastiera, è molto più veloce in questo modo. Quindi vai avanti e memorizza questa scorciatoia super pratica se non l’hai già fatto.
Quando passo al mio dispositivo mobile, tuttavia, le cose sono un po’ diverse. Di solito lavoro senza una tastiera collegata al mio iPad, quindi la sequenza di tasti Comando (⌘) + R è fuori questione. Naturalmente, posso premere l’icona di ricarica nella barra degli indirizzi.
Il problema è che non riesco sempre a trovare la barra degli indirizzi poiché ogni tanto passo dalla barra degli indirizzi in alto a quella in basso. Ciò significa che il metodo pull-to-refresh vince senza dubbio come il gesto più intuitivo per aggiornare una pagina Web in Safari, almeno su iPhone.


Apple rilascia macOS Sonoma 14.4.1: perché è importante aggiornare subito
Per gli utenti Mac è arrivato il momento di scaricare un nuovo aggiornamento. Nonostante non sia un major update, la sua installazione è assolutamente consigliata perché risolve fastidiosi problemi riscontrati e segnalati da numerosi utenti nelle precedenti settimane. Ma macOS Sonoma 14.4.1 non è l’unica novità di queste ore.
Come e perché installare macOS Sonoma 14.4.1
La versione 14.4.1 del sistema operativo per Mac può essere scaricata gratuitamente su tutti i modelli compatibili attraverso la sezione Aggiornamento Software , in Impostazioni di Sistema. Per tutti quelli che invece sono “fermi” a Ventura , è disponibile la versione 13.6.6.
In base a quanto indicato nelle note di rilascio, l’ultima versione di macOS Sonoma risolve un problema che causava il mancato riconoscimento degli hub USB collegati a display esterni. Anche altri due bug appartengono però da poche ore al passato: quello che che causava la chiusura imprevista delle app Java e quello che impediva l’apertura dei plug-in Audio Unit nelle app professionali per la produzione di musica.
Come già anticipato, di queste tre problematiche si sono lamentati gli utenti sin dal rilascio di macOS 14.4. Per questo motivo, dopo le segnalazioni su forum dedicati e social network (principalmente X), alcuni utenti hanno deciso di attendere un aggiornamento mirato. Che è Sonoma 14.4.1, appunto.
macOS Sonoma 14.4.1 può essere installato su questi dispositivi :
- Mac Mini: 2018 e successivi
- Mac Studio: 2022 e successivi
- Mac Pro: 2019 e successivi
- MacBook Pro: 2018 e successivi
- MacBook Air: 2018 e successivi
- iMac Pro: 2017
- iMac: 2019 e successivi
Si aggiorna anche Safari
Per tutti gli utenti che utilizzano un Mac con una versione precedente di macOS (Ventura e Monterey), Apple ha rilasciato Safari 17.4.1 .
Come si apprende dalla pagina di supporto appena aggiornata dal colosso californiano, Safari 17.4.1 risolve un exploit in WebRTC che consentiva l’esecuzione di codice arbitrario durante l’elaborazione delle immagini. Il merito della scoperta, informa Apple, è di Nick Galloway di Google Project Zero .
Per aggiornare il browser made-in-Cupertino bisogna recarsi in Impostazioni di sistema → Generali → Aggiornamento Software.
Leggi l'articolo originale >> Apple rilascia macOS Sonoma 14.4.1: perché è importante aggiornare subito
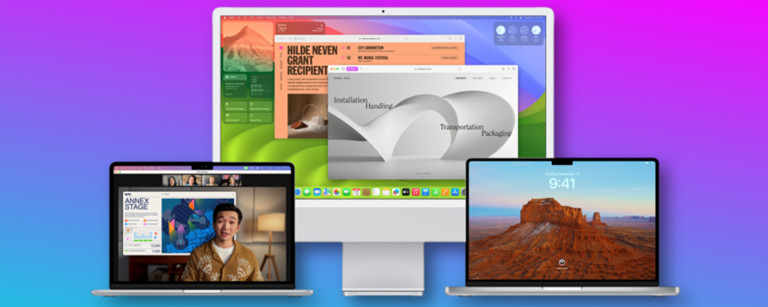
Manuale utente di Dispositivi Apple
- Panoramica sulla sincronizzazione
- Sincronizzare i contenuti tra i dispositivi
- Attivare o disattivare la sincronizzazione automatica
- Risparmiare spazio di archiviazione quando esegui la sincronizzazione
- Sincronizzare la musica sul tuo dispositivo
- Sincronizzare i film sul tuo dispositivo
- Sincronizzare i programmi TV sul tuo dispositivo
- Sincronizzare le foto sul tuo dispositivo
- Trasferire file sul dispositivo e dal dispositivo
- Aggiornare il software sul dispositivo
- Eseguire il backup e il ripristino del tuo dispositivo
- Ripristinare un dispositivo alle impostazioni di fabbrica
- Attivare le funzioni di accessibilità del dispositivo
- Se si verificano problemi durante la sincronizzazione di un video o musica
- Se il dispositivo non viene visualizzato nella barra laterale quando è collegato al computer Windows
Aggiornare il software su iPhone, iPad o iPod touch
Sul tuo computer Windows, puoi aggiornare il software su iPhone, su iPad o su iPod touch.
Collega il dispositivo Apple al computer Windows.
Puoi collegare il tuo dispositivo utilizzando un cavo USB o USB-C.
Se colleghi il dispositivo al computer Windows utilizzando un cavo USB o USB-C e non visualizzi il dispositivo nella barra laterale, consulta Se iPhone, iPad o iPod non viene visualizzato nella barra laterale .
Seleziona Generali nella barra laterale.
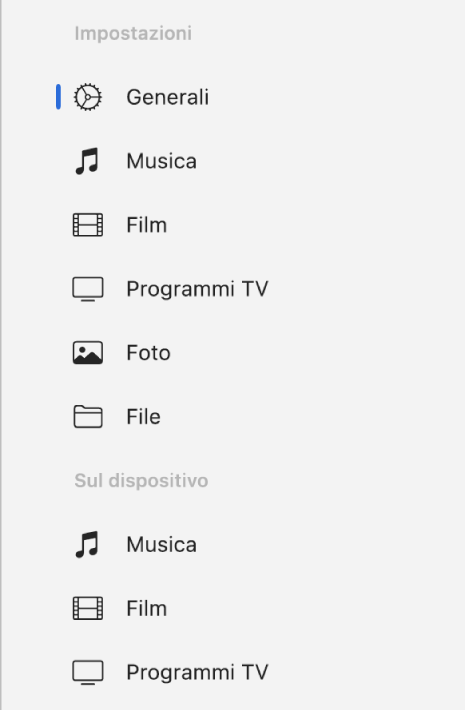
Seleziona Aggiorna.
Nota: potrebbe essere necessario selezionare prima “Verifica aggiornamenti” per controllare se sono disponibili nuovi aggiornamenti. Se è disponibile un aggiornamento, viene mostrato il pulsante Aggiorna.
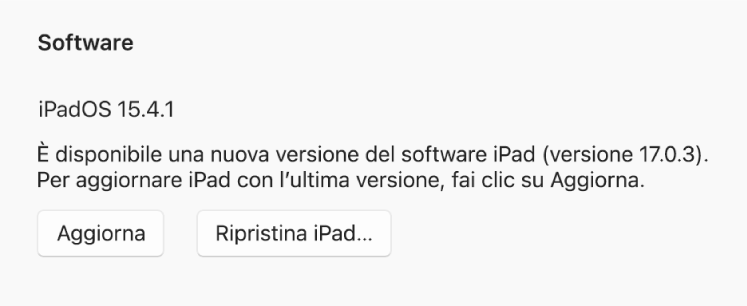

COMMENTS
La versione più aggiornata di Safari è inclusa nella versione più recente del sistema operativo disponibile per il tuo dispositivo Apple. Per aggiornare Safari su Mac, aggiorna macOS. Per aggiornare Safari su iPhone o iPad, aggiorna iOS o iPadOS. Per aggiornare Safari su Apple Vision Pro, aggiorna visionOS .
Come aggiornare Safari all'ultima versione da Mac / MacBook e iPhone e iPad. Il browser di Apple diventa più sicuro.
A lungo termine, alcune app potrebbero richiedere l'aggiornamento e non sarai più in grado di farlo. Ma stiamo letteralmente parlando di anni, non è qualcosa di cui ti devi preoccupare....
Scarica la versione più recente di Safari per Mac, iPhone, iPad o Apple Vision Pro.
Come aggiornare Safari sul PC; Come aggiornare Safari su iPhone e iPad; Come aggiornare Safari sul Mac. Se quello che vuoi fare è capire come aggiornare Safari sul Mac, ti comunico che la versione più recente del browser è inclusa nell'ultima release di macOS, per cui per trovare e installare eventuali aggiornamenti disponibili devi ...
Puoi aggiornare iPhone o iPad alla versione più recente di iOS o iPadOS in modalità wireless. Se l'aggiornamento non viene visualizzato sul dispositivo, utilizza il computer per aggiornarlo manualmente.
Perché dovresti aggiornare Safari? Aggiornare Safari non solo migliora le prestazioni del browser, ma garantisce anche una maggiore protezione durante la navigazione online. Non trascurare l'importanza di mantenere il tuo browser sempre aggiornato! Domande frequenti su come aggiornare Safari: Cos'è Safari?
Per mantenere Safari sempre aggiornato e usufruire delle ultime funzionalità, è possibile seguire i seguenti passaggi: Aprire il browser Safari sul dispositivo. Cliccare sull'icona "Safari" nella barra dei menu in alto. Selezionare l'opzione "Aggiorna Safari" dal menu a discesa.
Per aggiornare Safari su un iPad vecchio, segui questi passaggi: Assicurati di avere l'ultima versione di iOS supportata dal tuo iPad. Apri l'App Store sul tuo iPad. Tocca l'icona "Aggiornamenti" nell'angolo in basso a destra. Cerca Safari nell'elenco delle app da aggiornare.
Safari funziona su tutti i tuoi dispositivi e sincronizza password, siti preferiti, cronologia e pannelli su Mac, iPad, iPhone e Apple Watch. E quando il Mac e i dispositivi iOS o iPadOS sono vicini, con Handoff puoi passare da uno all'altro riaprendo in automatico la stessa pagina web.
1. Apri Spotlight. L'icona raffigura una lente di ingrandimento e si trova in alto a destra. 2. Digita "App Store". L'icona raffigura una A bianca su sfondo azzurro. 3. Premi Invio. 4. Clicca su Aggiornamenti. Si trova in cima alla finestra dell'App Store. 5. Cerca l'aggiornamento di sistema.
Apri l'app Impostazioni sul tuo iPhone o iPad. Seleziona la voce Generali. Clicca sulla dicitura Aggiornamento software. Se è disponibile un aggiornamento, segui le istruzioni a schermo per scaricarlo e installarlo.
Come aggiornare Safari su un iPad. Il software è in grado di eseguire tutte le funzioni. Ciò include la navigazione, un lettore RSS, e lo zoom. Safari può anche salvare i segnalibri in una cartella. È possibile aggiornare il browser Safari dell'iPad eseguendo un aggiornamento generale per il sistema operativo iPad. Safari vie...
Tutto quello che devi fare per aggiornare iPad è accedere alle impostazioni del dispositivo e, se disponibile un nuovo aggiornamento, selezionare l'opzione per scaricarlo e installarlo. Ti sarà utile sapere che affinché sia possibile scaricare un nuovo aggiornamento, è necessario che il proprio iPad sia collegato a una rete Wi-Fi.
In Safari su iPad, puoi personalizzare la pagina di apertura, modificare le dimensioni del testo sui siti web e modificare le impostazioni di visualizzazione e della privacy.
Apri l'App Store sull'iPhone o sull' iPad. Tocca Profilo in alto a destra. Scorri verso il basso fino alla sezione "Aggiornamenti disponibili" e cerca Chrome . Se Chrome è presente, tocca Aggiorna per procedere con l'installazione. Se richiesta, inserisci la password ID Apple. Articolo correlato. Come aggiornare un iPad Vecchio a iOS 11?
Guide. Come personalizzare la pagina principale di Safari su iPhone e iPad. In questa guida vedremo come personalizzare la pagina principale di Safari su iPhone e iPad con l'inserimento...
Apri l'app Impostazioni. Scorri verso il basso e tocca "Generale". Tocca "Aggiornamento software". Se è disponibile un aggiornamento, vedrai un messaggio che indica la sua disponibilità. Tocca "Scarica e installa" per iniziare il processo. Segui le istruzioni sullo schermo per completare l'aggiornamento.
Questo articolo mostra come aggiornare Safari su Mac per impedire che il messaggio di avviso "Questa versione di Safari non è più supportata" venga visualizzato. Se stai utilizzando un Mac dotato di sistema operativo OS X 10.5 (Leopard) o una versione precedente, prima di poter aggiornare Safari dovrai acquistare una copia del nuovo sistema ...
Per aggiornare una pagina web in Safari su iPhone e iPad, premi un'icona di ricarica nella barra degli indirizzi, premi una scorciatoia dedicata sulla tastiera o esegui uno swipe verso il basso su una pagina web. Barra degli indirizzi.
Si aggiorna anche Safari Per tutti gli utenti che utilizzano un Mac con una versione precedente di macOS (Ventura e Monterey), Apple ha rilasciato Safari 17.4.1 .
Aggiornare utilizzando il computer. Collega iPad al tuo computer tramite un cavo. Esegui una delle seguenti operazioni: Su un Mac con macOS 10.15 o versione successiva: nella barra laterale del Finder, seleziona iPad, quindi fai clic su Generali nella parte superiore della finestra.
Per informazioni sul contenuto di sicurezza degli aggiornamenti software di Apple, vai sul sito web: https://support.apple.com/it-it/HT201222. iPadOS 16.7.5. Questo aggiornamento risolve importanti problemi di sicurezza ed è consigliato a tutti gli utenti.
Indice. Aggiornare il software su iPhone, iPad o iPod touch. Sul tuo computer Windows, puoi aggiornare il software su iPhone, su iPad o su iPod touch. Collega il dispositivo Apple al computer Windows. Puoi collegare il tuo dispositivo utilizzando un cavo USB o USB-C.