
We explain and teach technology, solve tech problems and help you make gadget buying decisions.

How to Turn Off AdBlock in Safari on iPhone, iPad, and Mac
Ankita enjoys exploring and writing about technology. Starting as a script and copywriter, her keen interest in the digital world pulled her towards technology. With GT, she has found her calling in writing about and simplifying the world of tech for others. On any given day, you can catch her chained to her laptop, meeting deadlines, writing scripts, and watching shows (any language!).
While ads are an excellent way to keep resources free, they can take up too much space or spoil the browsing experience. This is one of the reasons ad blockers are a welcome addition. However, some websites don’t work properly when ad blockers are used. In this case, you can turn off the AdBlock in Safari.
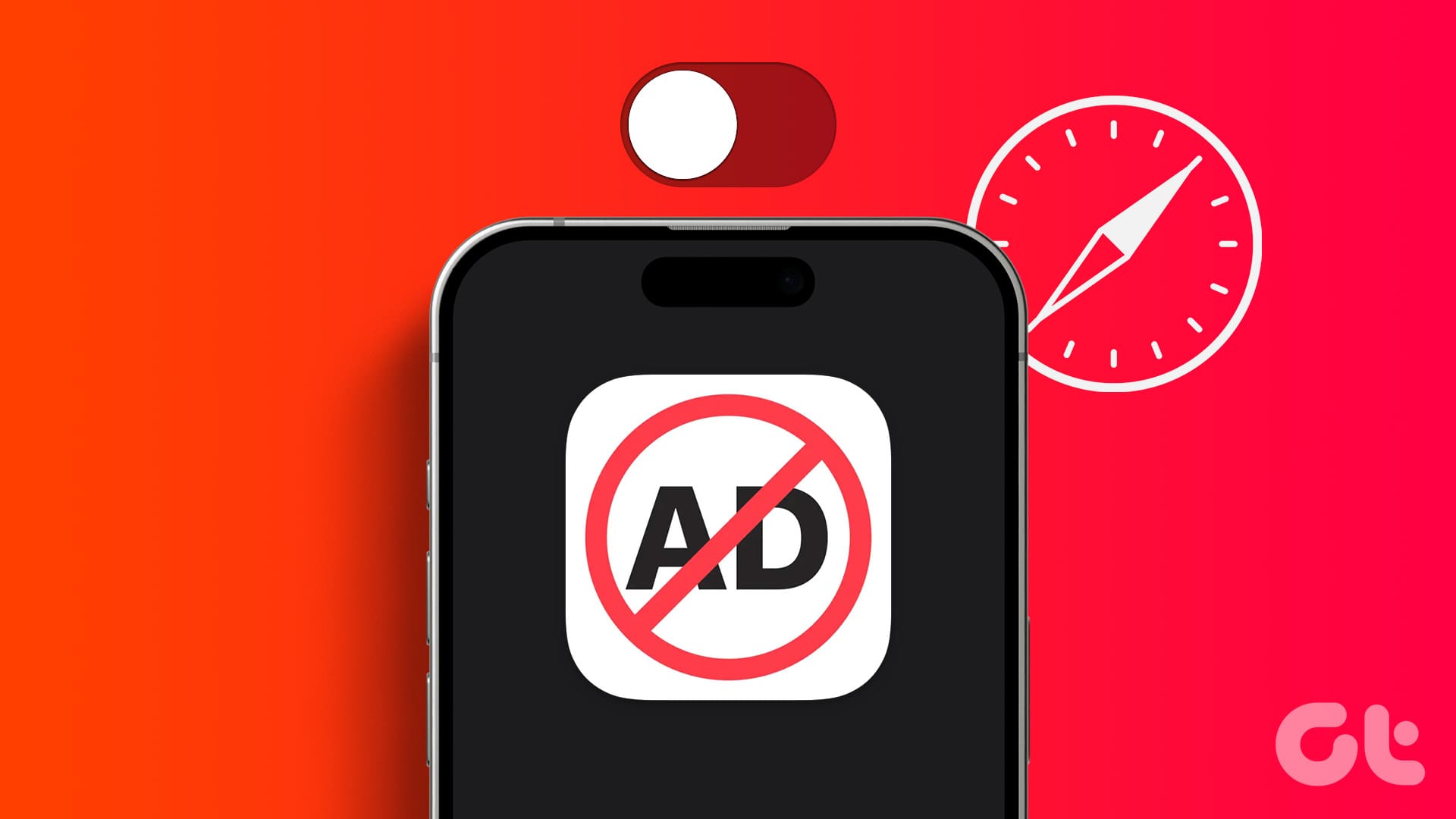
When you turn off ad block in Safari, you essentially disable anything that can stop the ads. This includes the built-in content blockers and any added extensions. But can you disable the ad blockers in Safari for a single website? Let’s find out.
Should You Disable AdBlock in Safari and What Happens When You Do
Before we go ahead and disable ad blockers in Safari, let us quickly look at what happens when the full force of ads is finally unleashed on your browser.
- Websites may load slowly: Ad blockers eliminate any extra ad content on the page, allowing sites to load faster. However, when they’re turned off, it might cause certain sites to load slowly as they load with the ads.
- Trackers enabled: Certain website ads and other page elements contain trackers that help websites track your activity. While most ad blockers usually disable them, they will be enabled again once you remove the ad blockers.
- Websites will load normally: Website elements might be picked up by ad blockers as ads, causing them to hide. This can cause websites to break or not load properly once the ad blockers are enabled.
- Lifting restrictions: Some websites actively check if you’re using ad blockers. Once detected, they keep asking you to support them or stop you from accessing the site content until you disable the ad blocker and reload the page.
- Support the Creators: While ads can be a nightmare, they can be extremely helpful in supporting the creator behind the website. Especially if they’re an independent entity. So, occasionally, it is good to turn off ad blockers to support your favorite websites.
While the reasons to enable or disable ad blockers can be many, it all comes down to your requirements. If the ad blockers are interfering with website content or are entirely blocked, you will have no option but to disable them.
How to Disable Safari AdBlocker on iPhone and iPad
The ease of using extensions in Safari on your iPhone and iPad to block ads helps make the online browsing experience easy. However, these extensions can also adversely affect and block important page elements. To prevent that, here’s how to disable ad blockers in Safari on your iPhone and iPad.
1. Using Individual Website Settings
Step 1: Open Safari on your iPhone. Then, tap on the aA icon in the address bar.
Step 2: Tap on Manage Extensions.
Step 3: Here, turn off the toggle for the relevant ad block extensions.
Step 4: Then, tap on Done.
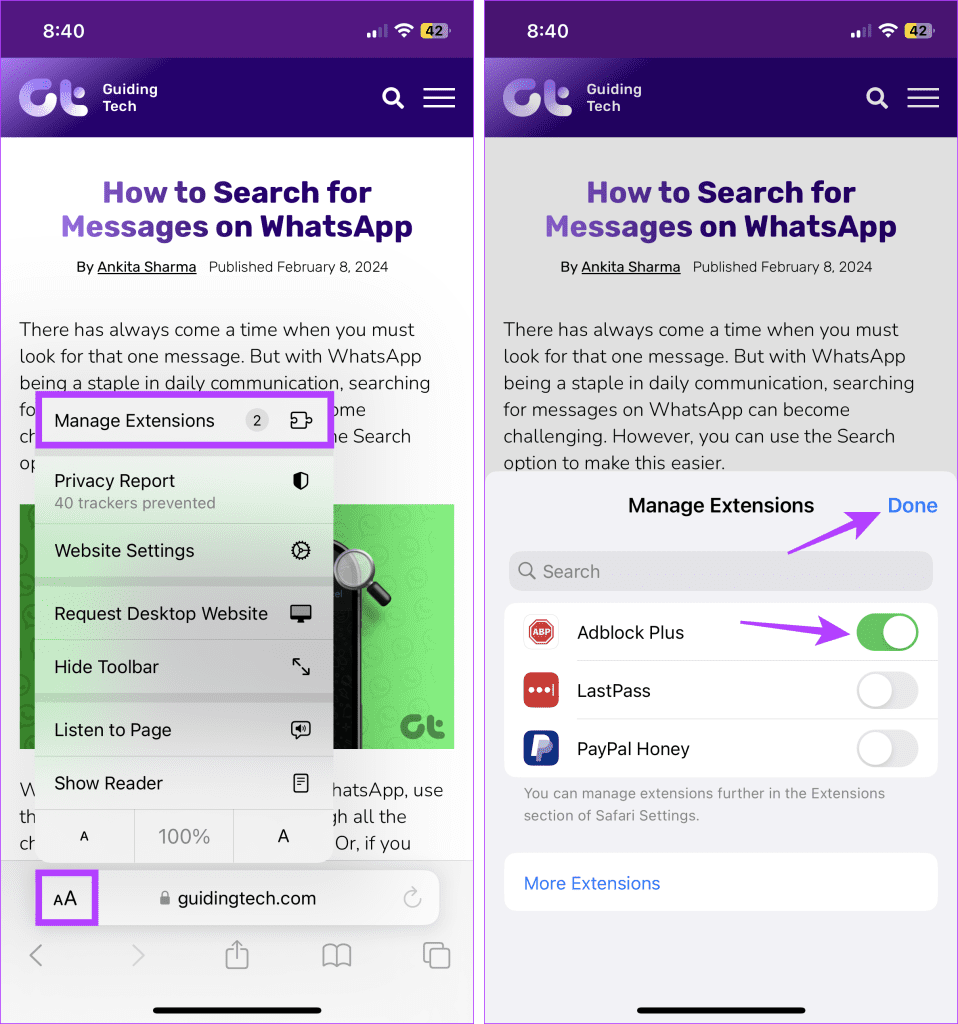
This will disable the ad blocker in Safari and close the extension window. If you can’t see the option to manage extensions, turn off content blockers in Safari if they’re available. This will stop any ad blockers from running on the site.
2. Using the Settings Menu
Step 1: Open the Settings app on your iPhone. Scroll down and tap on Safari.
Step 2: Then tap on Extensions.
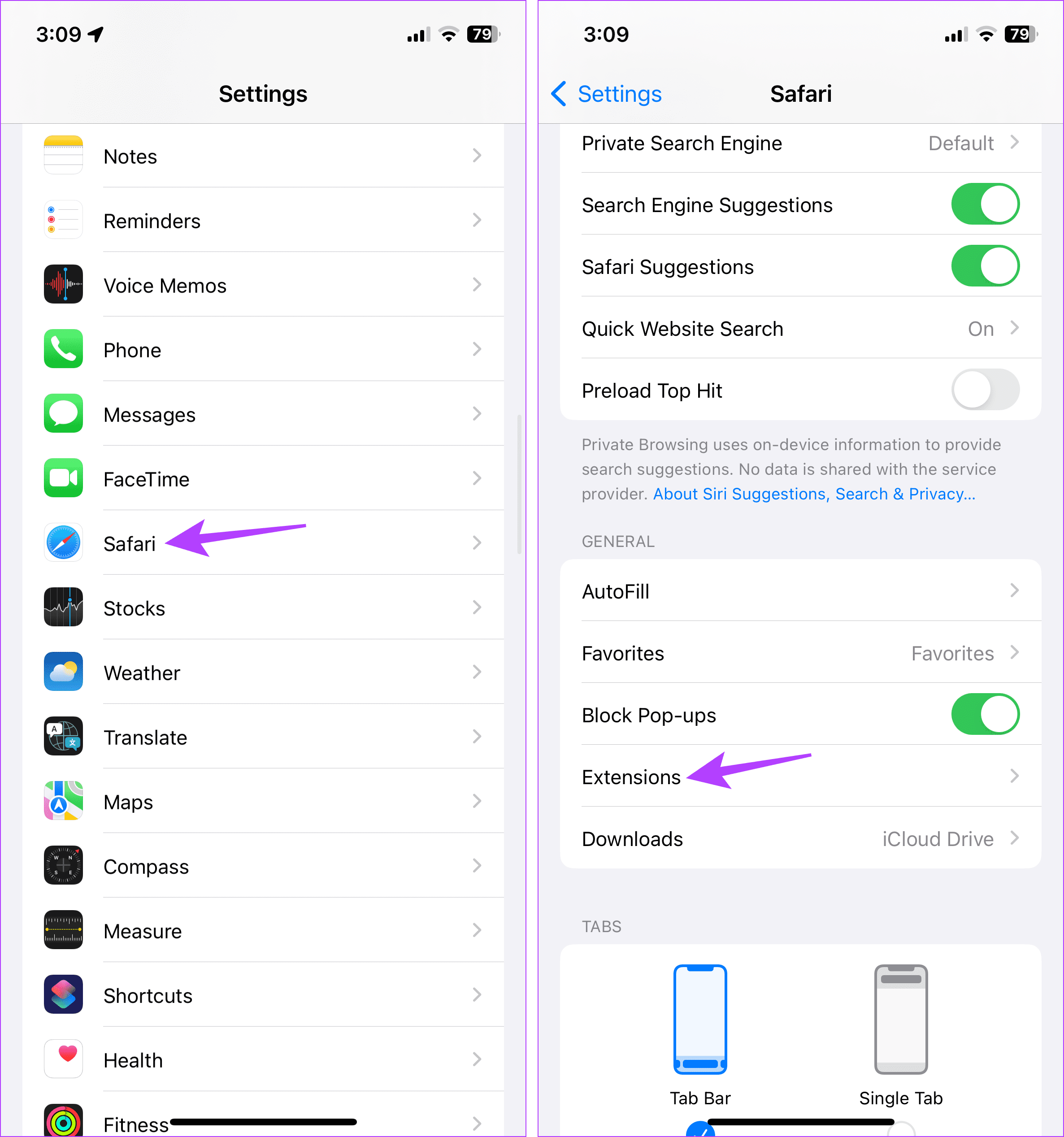
Step 3: Here, tap on the relevant ad block extension.
Step 4: Turn off the toggle for Allow Extension.
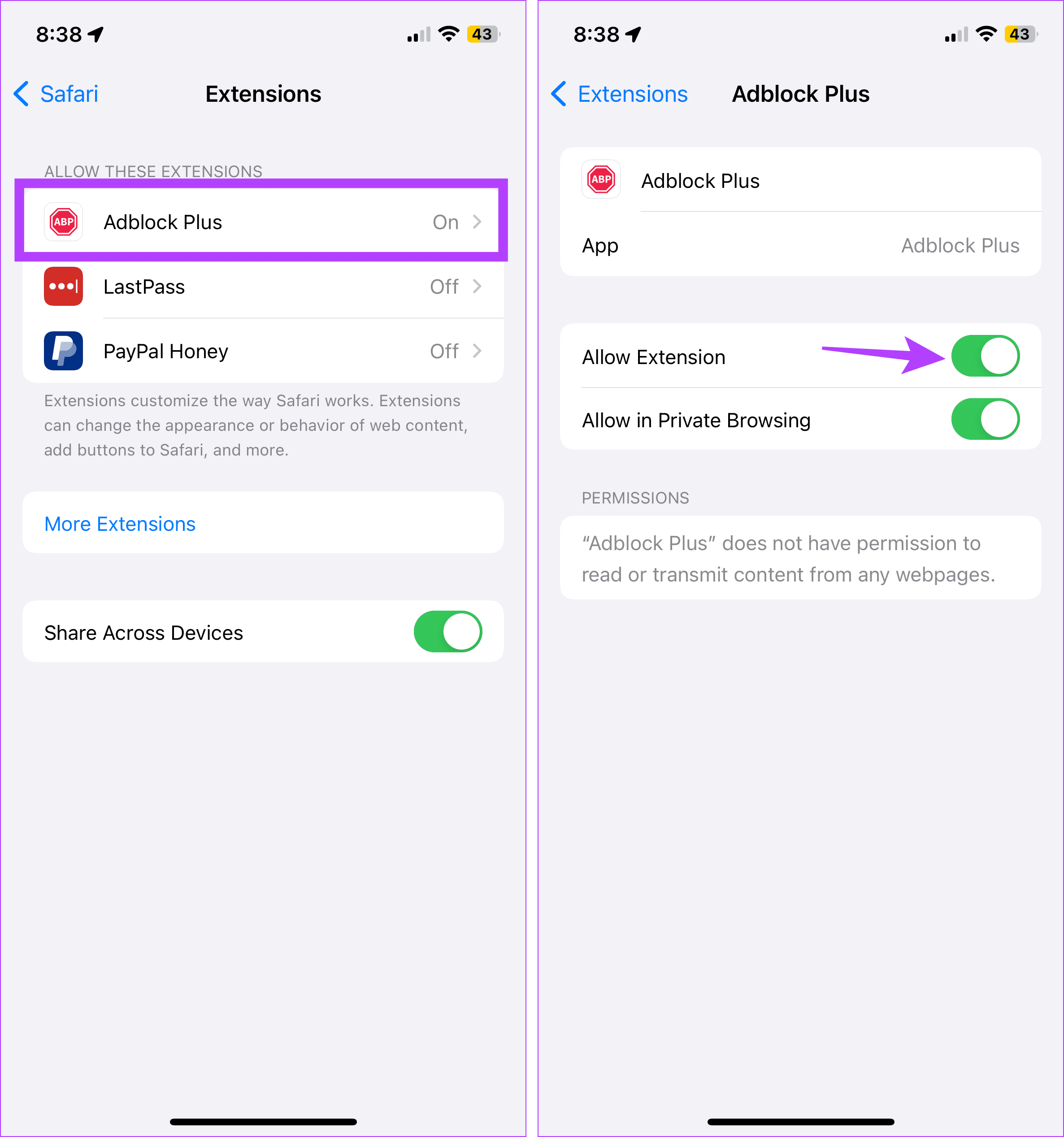
If your browser still blocks ads or other page elements, try turning off content and privacy restrictions. This will ensure your device’s settings are not interfering with Safari. Here’s how.
3. Turn Off Content and Privacy Restrictions
Step 1: Open Settings and tap on Screen Time.
Step 2: Here, scroll down and tap on ‘Content & Privacy Restrictions’.
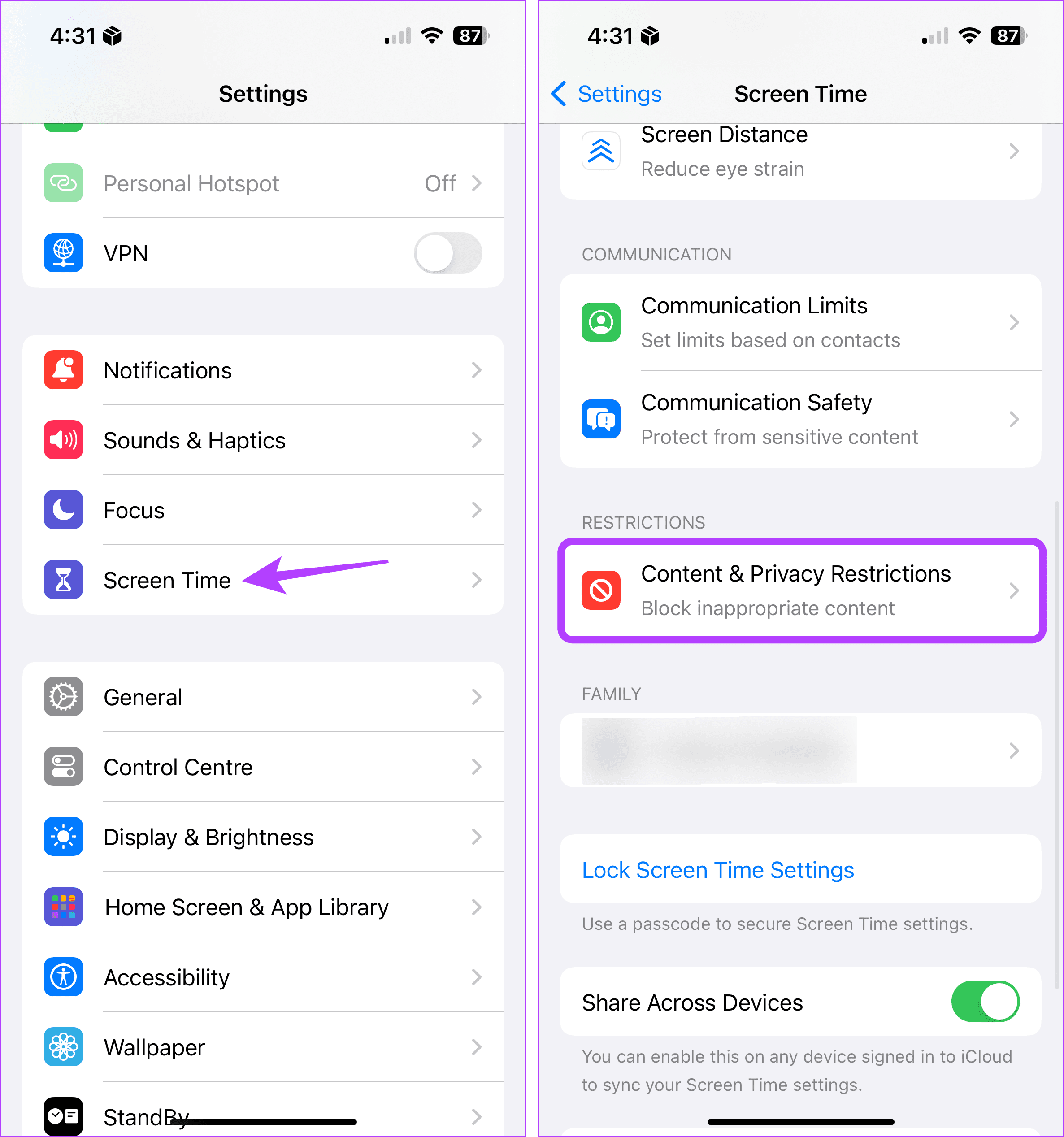
Step 3: Turn off the toggle for ‘Content & Privacy Restrictions’.
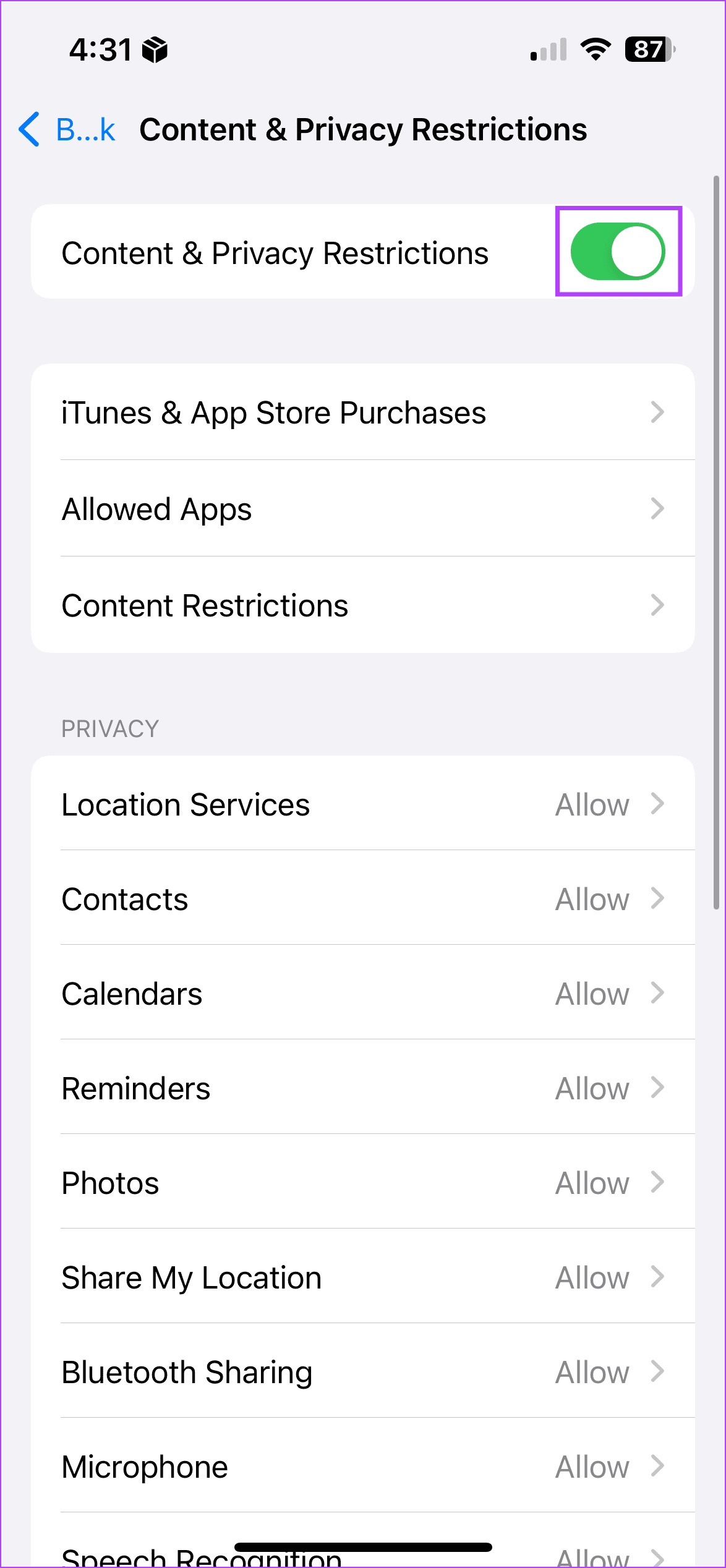
How to Remove Ad Blocker in Safari on Mac
Similar to your iPhone and iPad, you can also use extensions in Safari on your Mac to block ads. Additionally, you can also use native content blockers to achieve the same feat. In this case, you must first turn off the content blockers and uninstall the extensions. This will help do away with ad blockers in Safari on your Mac. Here’s how:
1. Using Website Settings
Step 1: Open Safari and go to the menu options. Here, click on Safari.
Step 2: Then click on Settings.
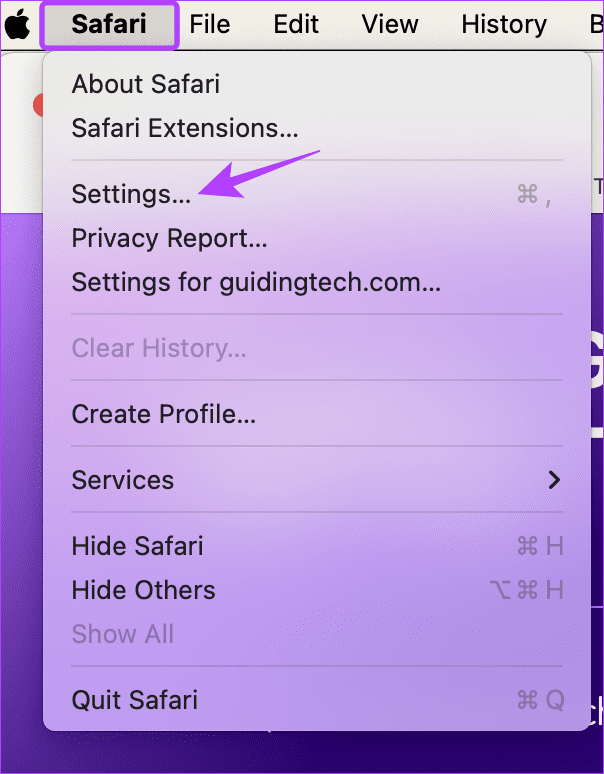
Step 3: From the menu options, select Websites.
Step 4: Then click on Content Blockers from the left-side menu.
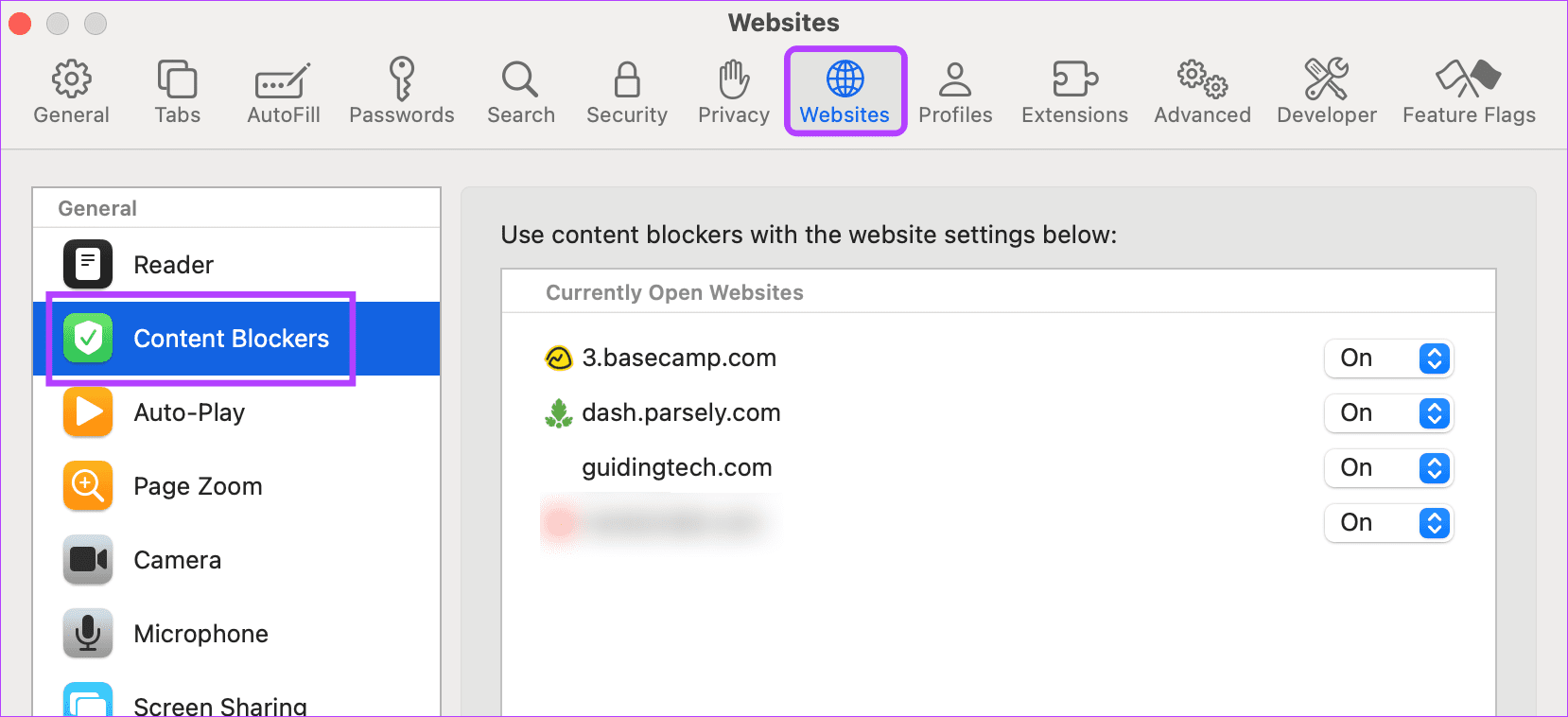
Step 5: Here, use the currently opened website’s drop-down menu and change it to Off. This will help you disable ad block on many websites at once.
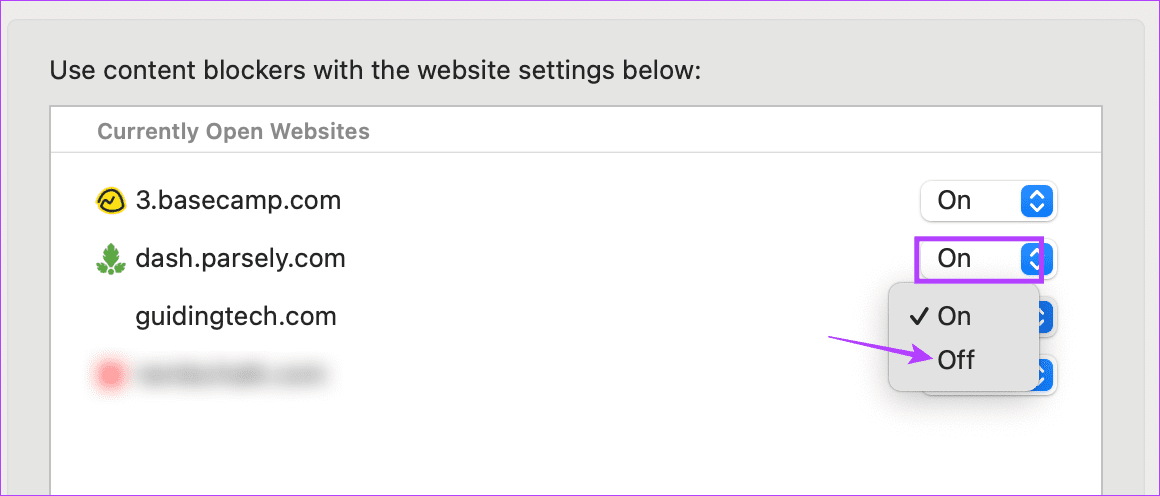
Step 6: Or, if you wish to disable it for all the websites, go down and click on the ‘When visiting other websites’ drop-down.
Step 7: Then, select Off.
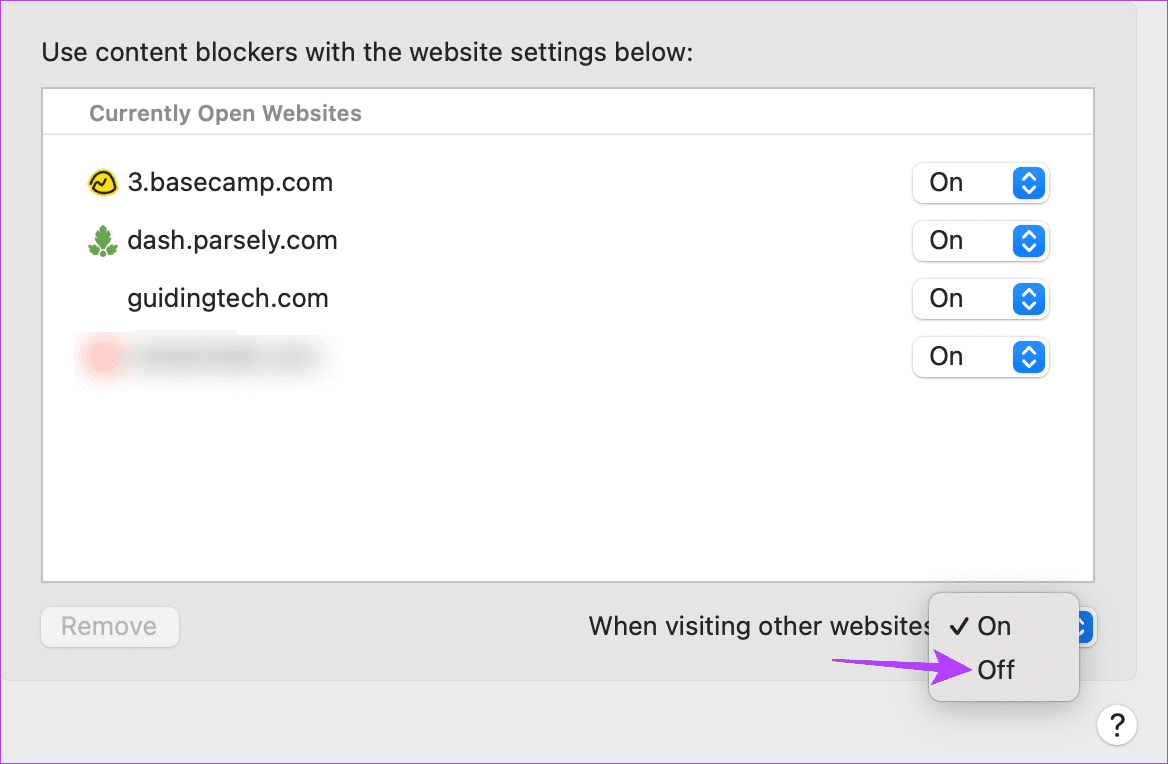
This will disable the native content blockers for all websites, regardless of whether they’re currently open. If you have any external ad block extensions installed, they will continue to function accordingly. In this case, use the extensions settings to disable them separately. Here’s how.
2. Disabling Extensions
Step 1: Open Safari on your Mac. Then, from the menu options, click on Safari.
Step 2: Here, click on Settings.
Step 3: Click on Extensions to see the currently installed extensions.
Step 4: Here, click on the ad blocker extension you wish to remove.
Step 5: Click on Uninstall.
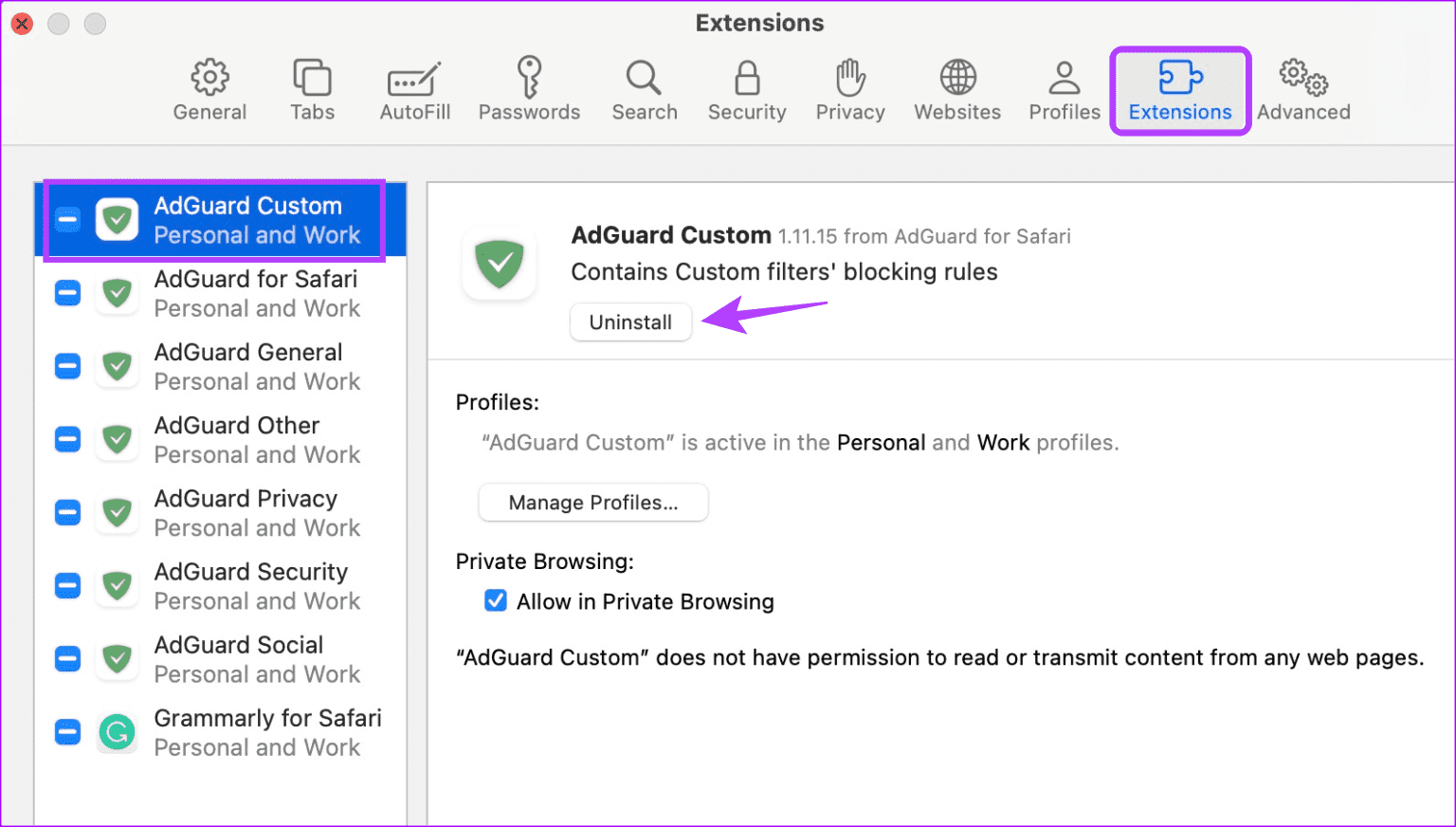
Repeat these steps to uninstall any other ad blocker in Safari on your Mac.
3. For a Single Site
Step 1: Open Safari on Mac and go to the relevant website.
Step 2: Then, click on Safari from the menu options and click on Settings for the website.
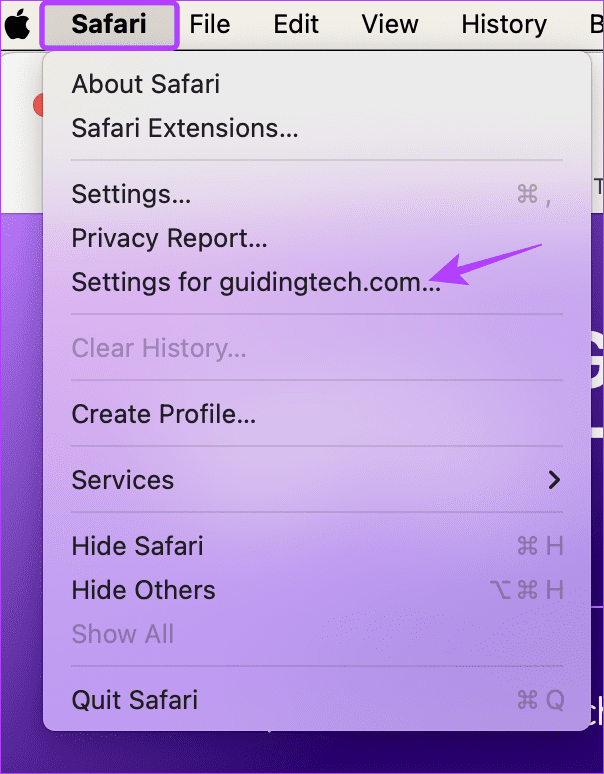
Step 3: Here, uncheck the Enable content blockers option.
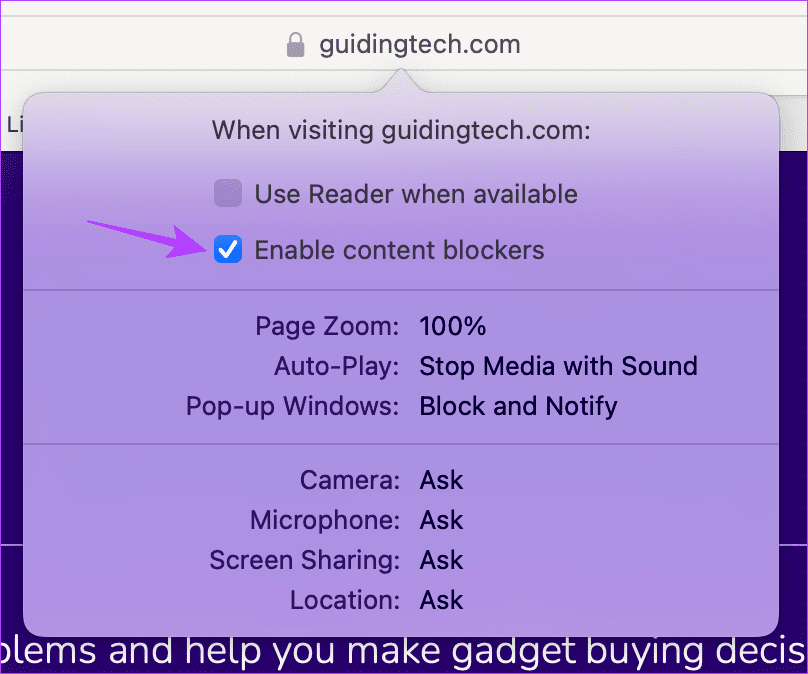
This should immediately remove the ad blocker for the selected site. You can reload the page if you still can’t see any ads or the website content doesn’t load properly.
Also Read: How to fix Safari keeps crashing on Mac
Remove Safari Ad Blocker
While ad blockers help remove unwanted ads, they can cause issues loading websites. So, we hope this article helped you turn off the ad blocker in Safari on your Apple device. You can also check our explainer to learn how to enable or disable Safari pop-up blocker on Mac .
Was this helpful?
Last updated on 17 February, 2024
The above article may contain affiliate links which help support Guiding Tech. However, it does not affect our editorial integrity. The content remains unbiased and authentic.
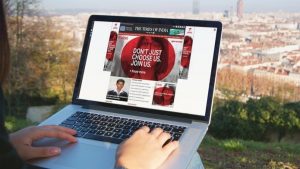
The article above may contain affiliate links which help support Guiding Tech. The content remains unbiased and authentic and will never affect our editorial integrity.
DID YOU KNOW
Ankita Sharma
More in ios.

4 Best Ways to Convert PNG to JPG on iPhone and iPad
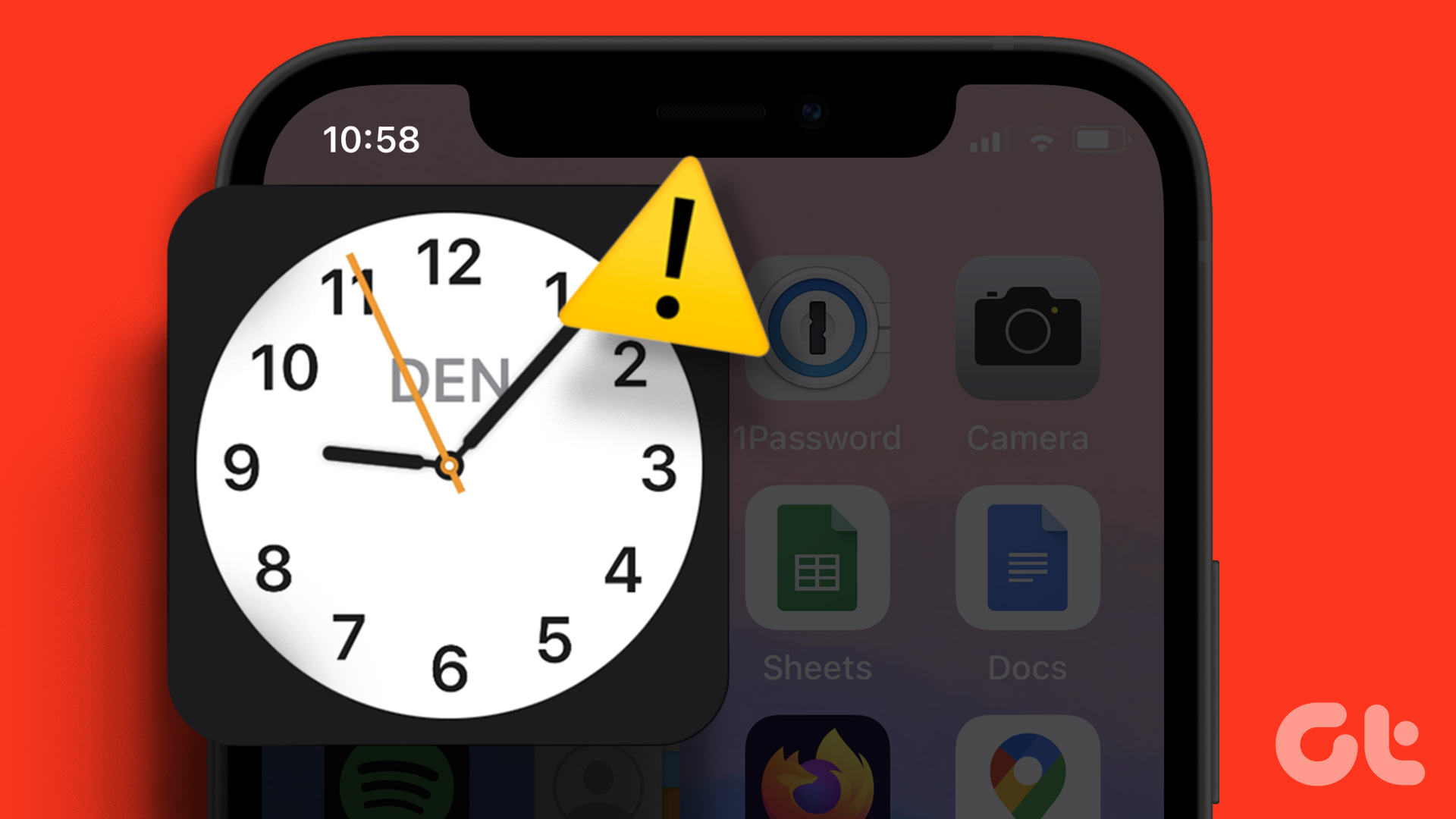
6 Ways to Fix iPhone Clock Widget Showing Wrong Time
Join the newsletter.
Get Guiding Tech articles delivered to your inbox.
iOS: AdBlocker einfach ein- und ausschalten
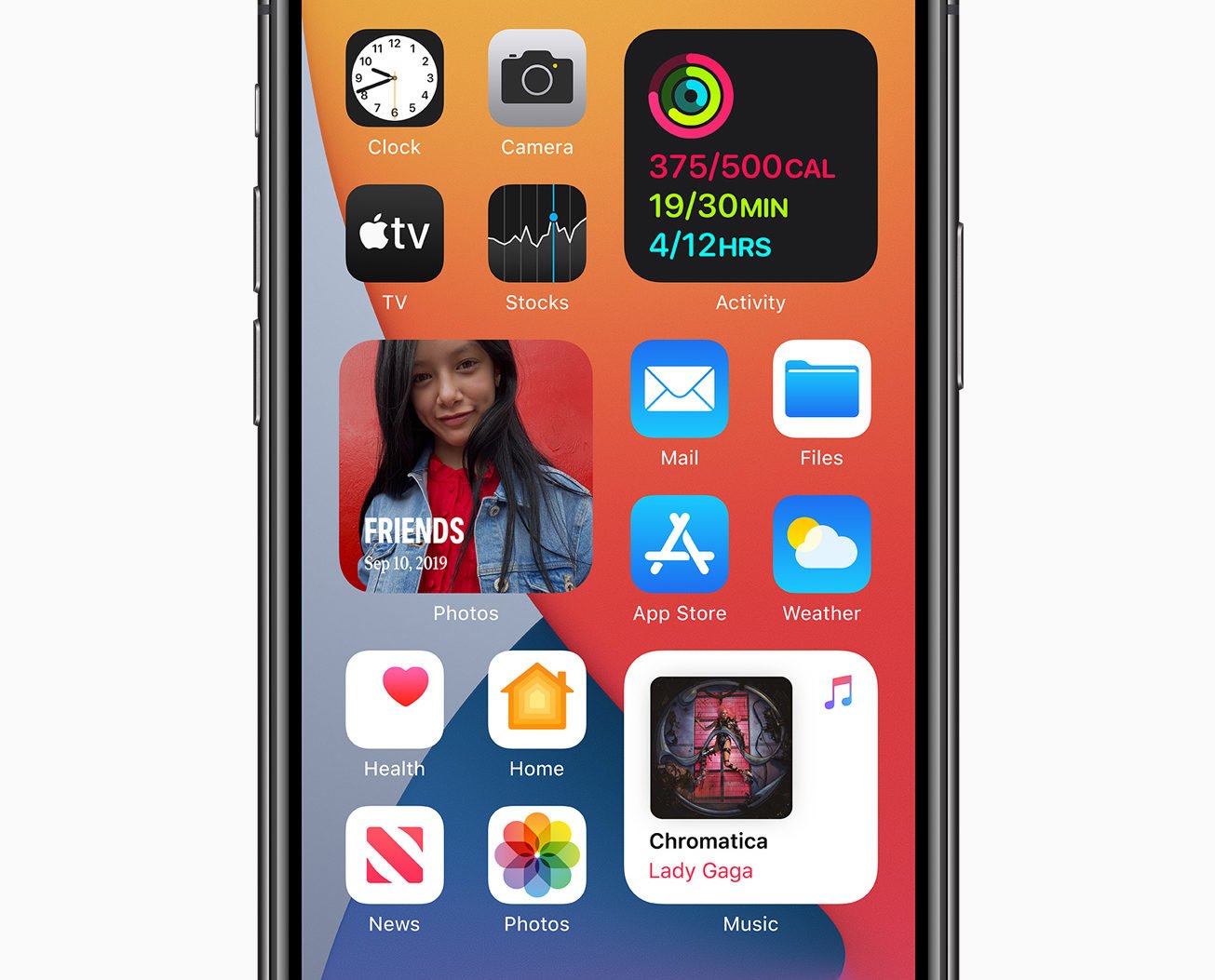
Mit iOS 9 führte Apple 2015 die Möglichkeit ein, „Inhaltsblocker“ zu nutzen. Die meisten dieser Programme sind tatsächlich AdBlocker. Damals konnte man die Funktionalität, nachdem man sie eingerichtet hatte, über den „Neuladen“-Button in der Browserzeile ein- und ausschalten. Heute ist diese Funktion auf den AA-Button auf der linken Seite gewandert. So oder so zeigen wir Euch, wie Ihr den AdBlocker darüber einfach ein- und wieder ausschalten könnt.
Man kann den Inhaltsblocker auch kompliziert über den Teilen-Dialog in iOS ein- und ausschalten. Doch zum Glück bietet Apple eine deutlich einfachere Möglichkeit an.
Vorweg: Um diese Funktion nutzen zu können, müsst Ihr einen Inhaltsblocker auf dem iPhone und/oder iPad installieren und ihn dann „einschalten“. Das geschieht über die Einstellungen-App.
AdBlocker in iOS einfach ein- und ausschalten
Ihr erreicht diese wie folgt:
- Öffnet den Browser Safari.
- Gebt eine URL in der URL-Zeile ein und ladet die Webseite.
- Wartet bis die Webseite vollständig geladen ist.
- Tippt dann auf die beiden Buchstaben AA in der linken Ecke der Browserzeile.
- In dem Menü, das sich öffnet, könnt Ihr auswählen, den Inhaltsblocker zu „deaktivieren“. Denn die Standardeinstellung sieht vor, dass der Inhaltsblockierer eingeschaltet ist.
Warum sollte man den AdBlocker ausschalten?
Vielleicht seid Ihr einfach nur neugierig, wie sich die Situation mit der Werbung verändert hat. Auf Macnotes beispielsweise nutzen wir seit der Übernahme im November 2019 nur noch wenige AdSense-Anzeigen.
Doch es kann auch sein, dass Webseiten Euch dazu zwingen, die AdBlocker auszuschalten, da sie ansonsten nicht funktionieren. Meist handelt es sich dabei um redaktionell betriebene Angebote aus großen Verlagshäusern.
Es gibt aber auch Situationen, in denen es technische Probleme gibt, die der AdBlocker selbst verursacht. Die mobile Webseite von eBay Kleinanzeigen ist so ein Fall, oder die Webseite der Deutschen Bahn. Zudem funktionieren manche Shopping-Systeme nicht korrekt. Das könnt Ihr im Einzelfall dann einfach überprüfen, indem Ihr den AdBlocker kurz abschaltet und bei Bedarf später wieder einschaltet.
Ähnliche Nachrichten
Zugehörige plattformen.

Zugehörige Produkte


We do not use any AI writing tools. All our content is written by humans, not robots. See our editorial process .
How to Disable AdBlock on Major Web Browsers
AdBlock is a popular content filtering extension for major web browsers like Google Chrome, Apple Safari, Mozilla Firefox, Opera, and Microsoft Edge.
We also reviewed this extension in our best ad blocker roundup. As the name suggests, its main function is to block unwanted and annoying advertisements from being displayed when you surf the Internet.
However, installing AdBlock prevents you from accessing websites whose revenue are driven by display ads. For example, I wanted to visit CNN but ran into this warning instead.
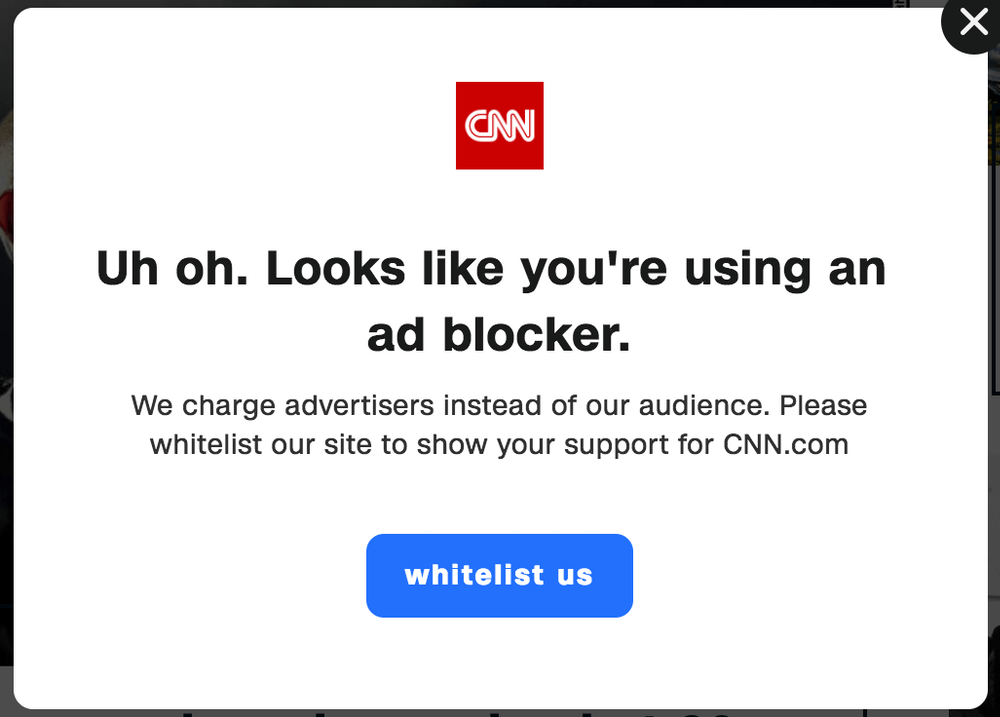
I can easily whitelist those sites, but it’s going to be very time-consuming because I don’t know which sites are like CNN and which are not. Also, I want to ensure I never run into this problem again. So today, I am going to show you how to disable or remove AdBlock in commonly used browsers, step by step.
This guide is best for those of you who want to temporarily disable Adblock because you need access to a certain website, but you plan to enable it later on in order not to get spammed by those annoying advertisements.
Table of Contents
How to Disable AdBlock on Chrome
How to disable adblock on safari, how to disable adblock on firefox, how to disable adblock on microsoft edge, how to disable adblock on opera, how about other internet browsers.
Note: The tutorial below is based on Chrome for macOS. If you are using Chrome on a Windows PC or an iOS or Android device, the interfaces will look slightly different but the processes should be similar.
Step 1: Open the Chrome browser and go to Extensions. You can do this by clicking the three vertical dots located at the top-right corner of your browser. Then click More Tools and Extension .
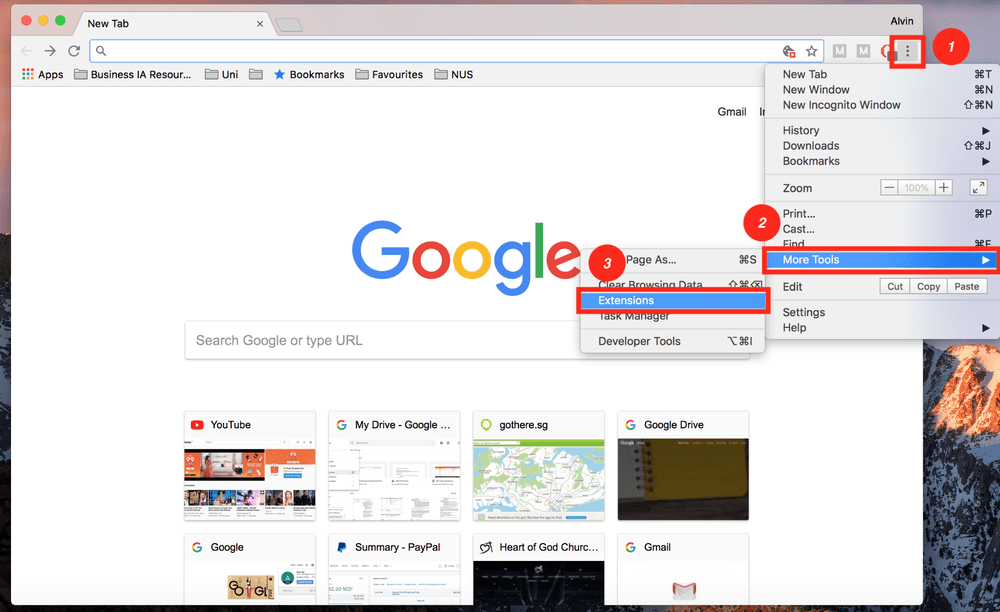
Step 2: Toggle your AdBlock off. Depending on how many extensions you’ve added to Chrome, it may take you a while to locate “Adblock”. I’ve only installed five plugins, so it’s quite easy to spot the AdBlock icon.
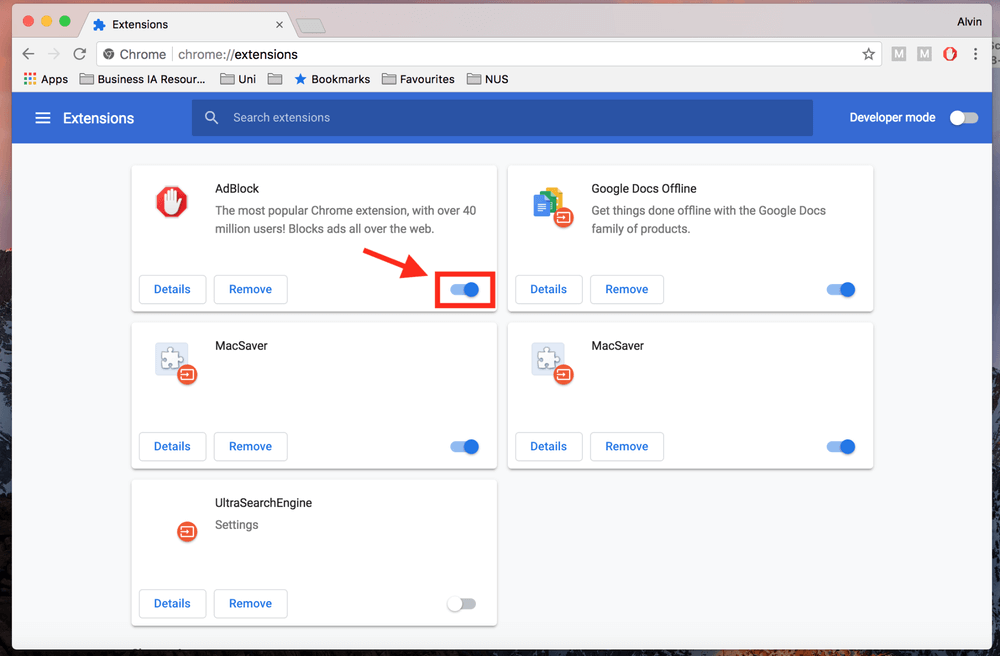
Step 3: If you want to remove AdBlock for good, not just temporarily disable it, simply click the Remove button.
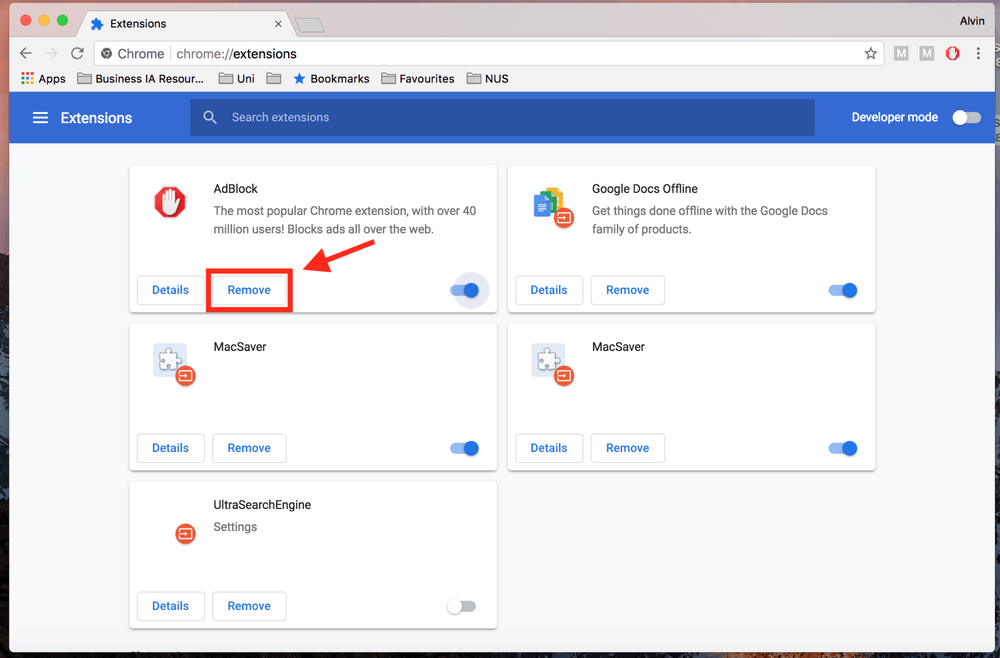
Alternatively, you can click on the AdBlock icon at the top-right corner beside the three vertical dots, then hit Pause on this site .
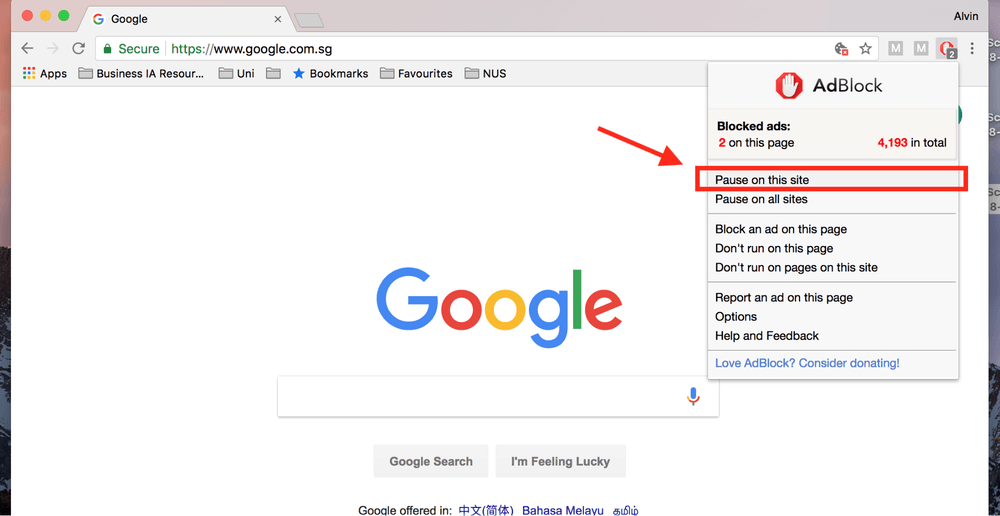
Note: I’m using Safari on an Apple MacBook Pro, thus the screenshots are taken on Safari for macOS. If you’re using the Safari browser on a PC or an iPhone/iPad, the interface will be different. However, the processes should be similar.
Step 1: Open the Safari browser. Click the Safari menu at the top-left corner of your screen, followed by Preferences .
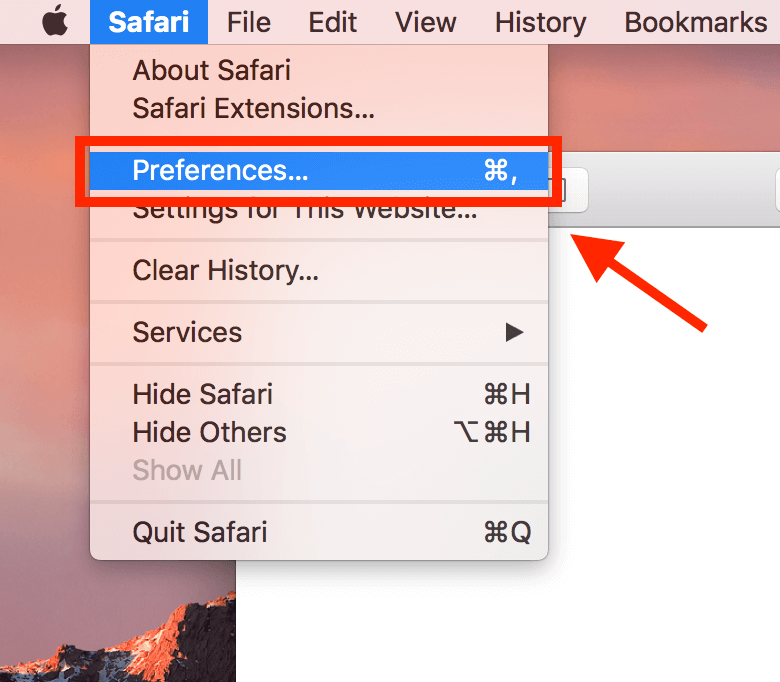
Step 2: Go to the Extensions tab on the new window that pops up, then simply uncheck AdBlock and it will be disabled.
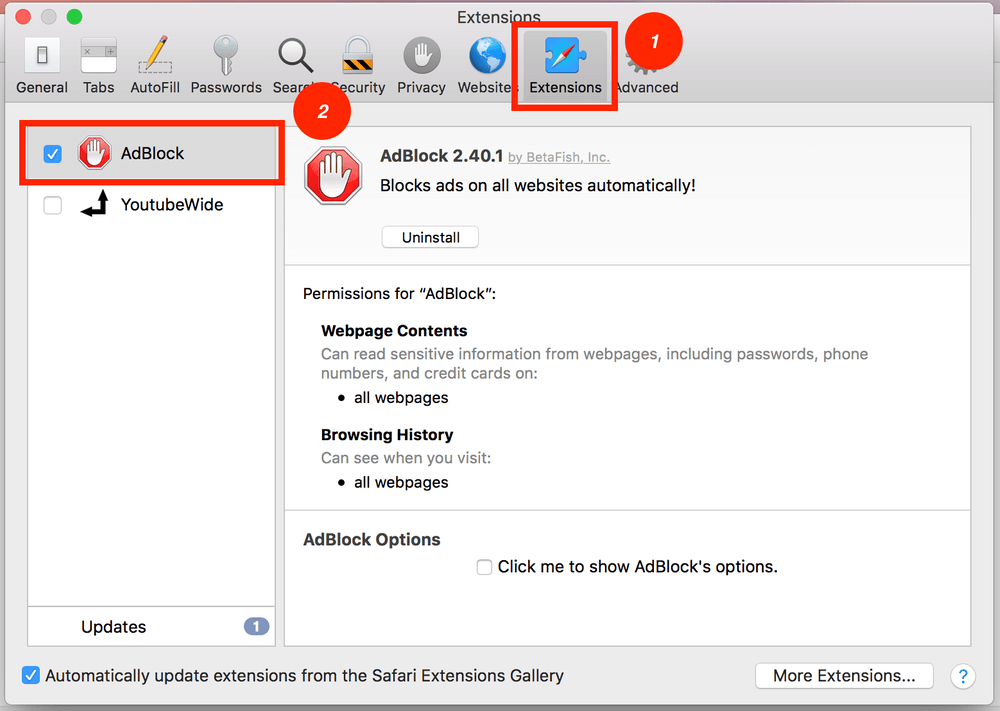
Step 3: If you want to permanently remove AdBlock from Safari, click Uninstall .
Similar to Chrome, you don’t have to necessarily go to Settings . You can disable AdBlock for just one website. To do so, locate the icon on the left side of the address bar. Click Don’t run on this page and you’re all set.
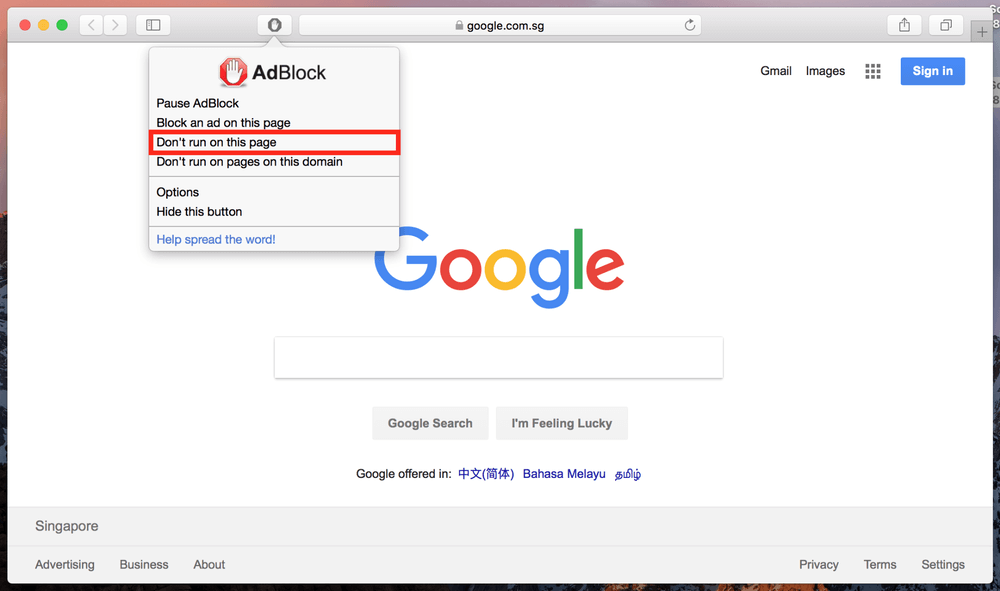
Note: I’m using Firefox for Mac. If you use Firefox for Windows 10, iOS, or Android, the interface will look different but the processes should be quite similar.
Step 1: Open your Firefox browser, click Tools at the top of your screen, and then click Add-ons .
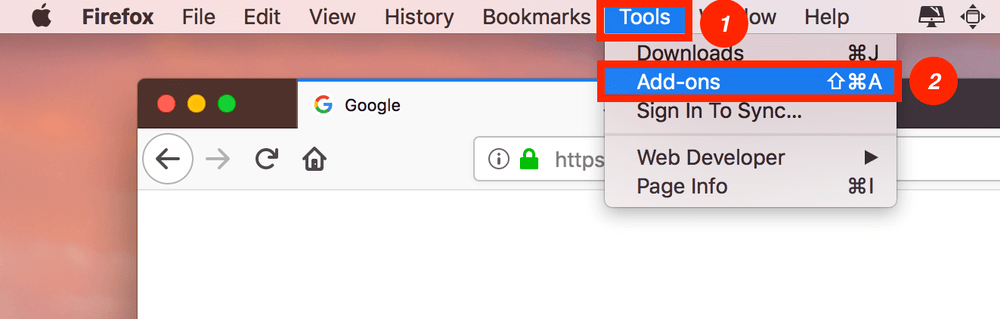
Step 2: Click Extensions . A window with all your installed extensions will appear. Then, disable AdBlock.
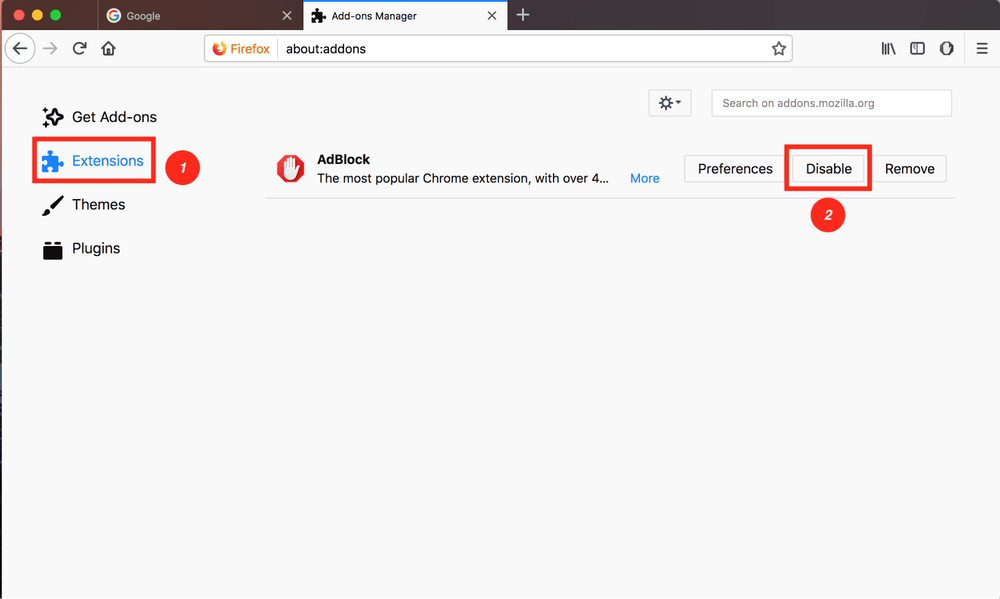
Step 3: If you want to permanently remove AdBlock from Firefox, simply hit the Remove button (right next to Disable ).
If you are using Microsoft Edge (or Internet Explorer) on a PC, you can also turn off AdBlock easily. Just follow the steps below. Note: Since I only have a Mac, I let my teammate JP finish this part. He uses an HP laptop (Windows 10) which has Adblock Plus installed.
Step 1: Open the Edge browser. Click the three-dot setting icon and select Extensions .
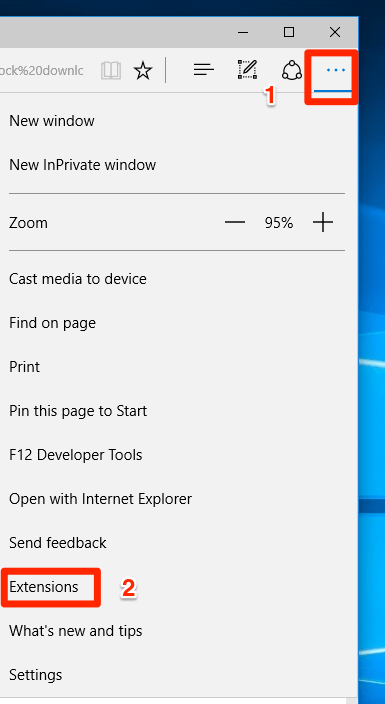
Step 2: Find the AdBlock extension and click the geared setting icon.
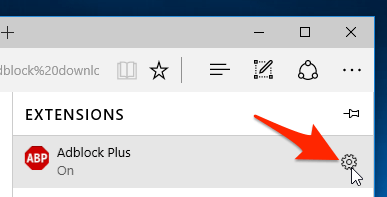
Step 3: Toggle AdBlock from on to off. If you want to completely remove this ad blocker extension, hit the Uninstall button below.
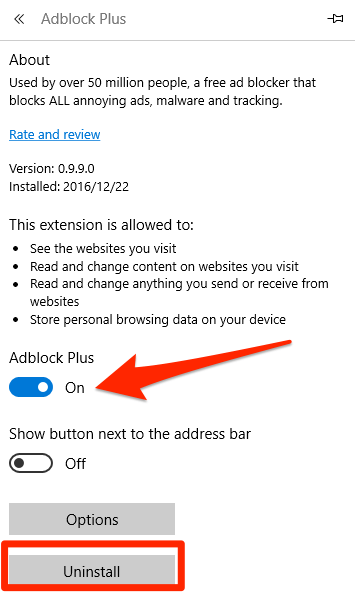
Note: I’m using Opera for Mac as an example. The screenshots below will look different if you use the Opera browser on a PC or mobile device, but the processes should be similar.
Step 1: Open your Opera browser. On the top menu bar, click View > Show Extensions .
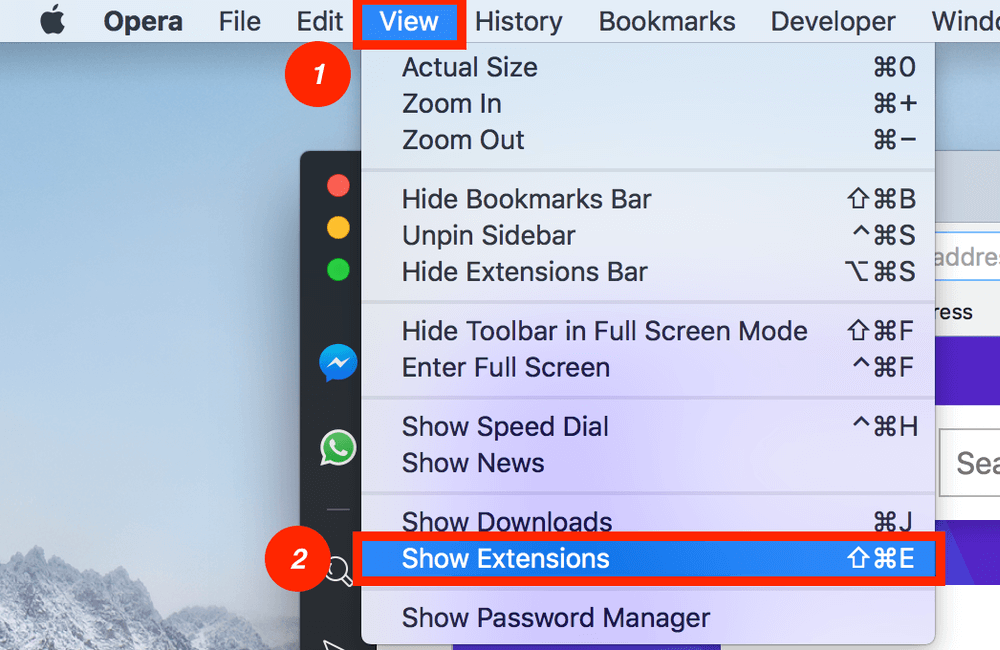
Step 2: You will be directed to a page that shows you all the extensions you’ve installed. Find the AdBlock plugin and hit Disable .
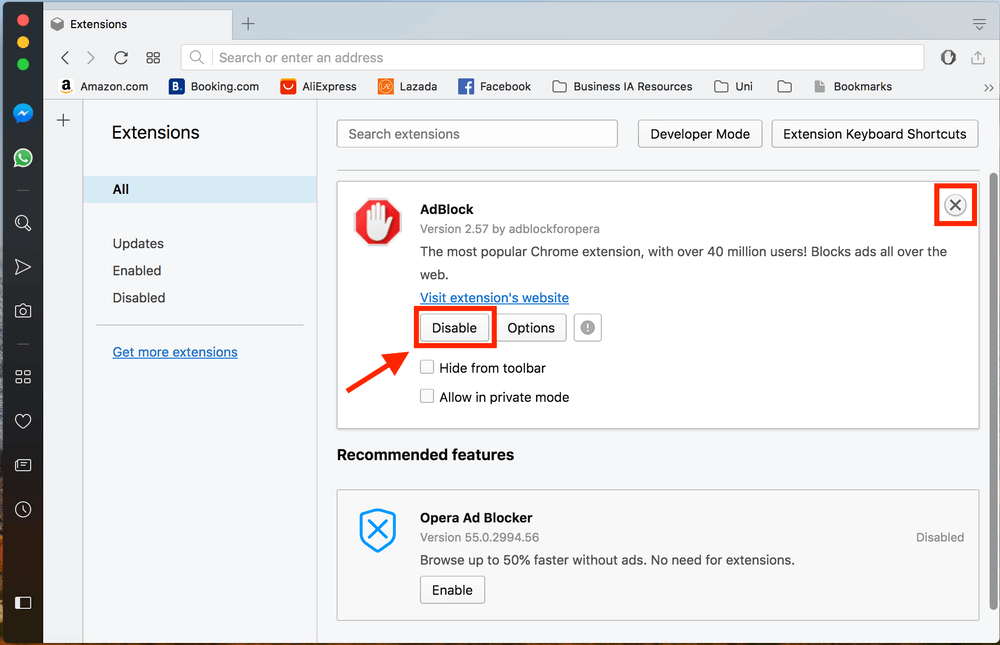
Step 3: If you wish to remove AdBlock from your Opera browser, you can do so by clicking on the cross at the top right-hand corner of the white area.
As with the other browsers not mentioned here, you can simply disable AdBlock without having to go to your settings. The Adblock icon should be located at the top-right of your browser. Just click on the icon, and then hit Pause AdBlock .
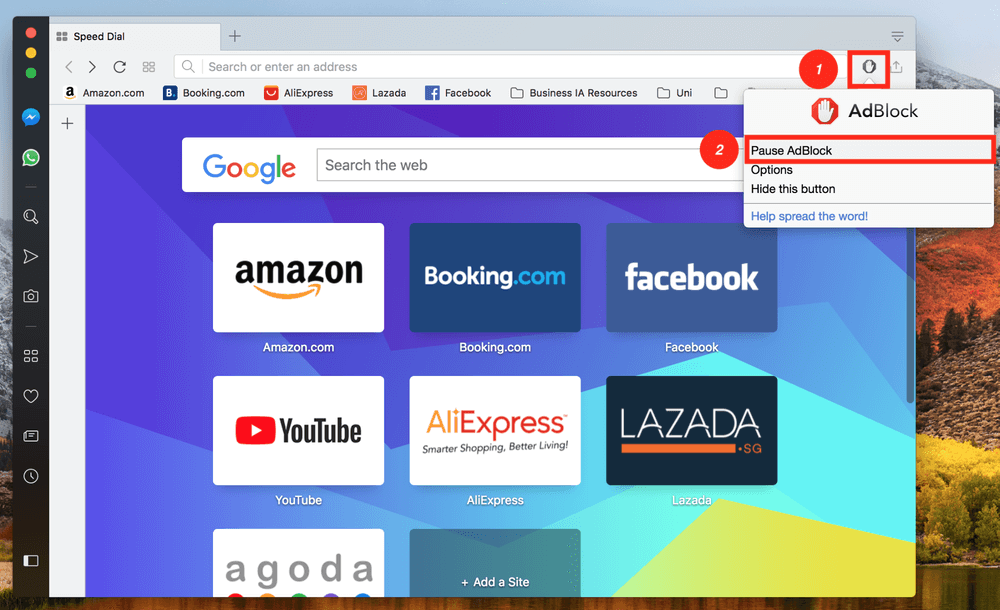
That’s it! As you can see, the method is similar for each web browser. You just have to locate your browser’s extension page and then you can either disable or remove AdBlock.
That’s all there is regarding how to disable AdBlock from major browsers. I hope this article has been useful for you.
Please share your thoughts in the comment box below. If you find a better solution or run into a problem during the process, feel free to leave a comment as well.
15 Comments
Adblocker advert pop-ups continuously on my computer. They are more frequent and more annoying than pop-up adds. Because of these constant popup adblocker adds, I will never subscribe for Adblock.
I turned off unlock ad still not working
I’m gonna transport back to 2010 before all this “ab blocking” b.s. That should do the trick.
BTW…does anyone have a working transporter available? Mine’s not quite finished yet.
I do not have ad block on chrome. The site still wants me to disable what isn’t there. So what do I do?
I have been watching SBS on Demand without any problems, but today I get a message saying that there is a problem, and I should remove or disable an adblocker. I have never installed one of these. I can still access SBS on Demand on my TV. What can I do?
I have removed all of my ad blocker programs, but still get the warning msg on Firefox and Chrome. I am beginning to believe that there is something in the registry left over which is triggering the warning! But What? I have tried uninstalling the browsers and re-installing them with no luck. Is there a common file in the blocker programs which might make the browsers think I still have an ad block program installed?
P.S. The ads that are blocked are inside text of news articles. I have plenty of ads, but I’ve become totally blind to them. So why does the film company insist that I turn off my ad blocker.
You tell me how to turn off adblocker, but I have no adblocker once I get to where you send me nor anything that appears a possible blocker.
I have the misfortune to be on Chrome 10. I know that some ads are blocked, but I have no idea of what blocks them. I’ve been on this all evening when I’d hoped to see 2 films, but they won’t show with the mysterious adblocker blocking.
It would have been better in any case for your clear description to show how to whiteline than to shut down the whole thing.
So what’s the next idea?
I dont have ad blocker i have standard protection,I have allowed pop ups and adds on sbs on demand,I have disabled personalize adds on google,I have tried the edge browser and followed directions on tracking,have allowed cookies , and updated the browser and NOTHING IS WORKING to get videos to play on sbs.Any advice?
I can play videos from SBS On Demand on my mobile phone and tablet, but not on my laptop. I do not have an Adblocker installed, so are there any instructions for allowing SBS On Demand in this circumstance?
I don’t have the Ad Blocker, and yet it gives this problem! ????????????????
for those who does not have the adblock, you can disable it this way: beside the url is a padlock icon (eg. (lock) google.com). click that icon and go to SITE SETTINGS. in the SETTINGS, scroll down the page until you see the ADS option and then select the drop down arrow across it and select ALLOW. the ads will now be allowed on the site you needed. note: i am a google chrome user. i don’t know if this is applicable for other browsers.
I don’t believe you can remove ad blocker from Edge. Don’t know where you get your “info” you are sharing with everyone, but you need to make something else up.
this does not work for a chromebook
I have been through your recommendation for Chrome, but cannot find ad blocker anywhere
Submit a Comment Cancel reply
Your email address will not be published. Required fields are marked *
How to Turn Off Your Ad Blocker for iPhone
AdBlock’s Blog
Occasionally, you may find you want to turn off your ad blocker for iPhone . Perhaps a site is asking you to turn off your ad blocker to access content. Or maybe you want to see ads on a website in order to support the content creators with ad revenue. In any case, turning off AdBlock for iOS is easy to do!
You can disable AdBlock in more than one way:
Turn Off Your Ad Blocker for iPhone From Your Safari Address Bar
The fastest way to turn off AdBlock for iOS is to simply open up your Safari browser. Next to the URL in the address bar, tap on the aA icon and then tap Turn Off Content Blockers .
Turn Off Your Ad Blocker for iPhone in Settings
You can also follow these steps to turn off AdBlock instead:
- Go to Settings > Safari > Extensions.
- Turn all 3 content blockers Off (gray).
Turn off Your Ad Blocker for iPhone for Specific Sites Only
If you only want to turn AdBlock off for a specific site, you can add that site to your allowlist. This means that you can allow ads on a site you want to support while continuing to block ads everywhere else.
To add a site to your allowlist:
- Open the AdBlock app.
- In the lower right corner, click on Settings.
4. Click on Whitelist websites.
5. Type the web address in the text bar and press Go .
Of course, you can always remove a website from your allowlist if you change your mind. Simply tap the trash can icon next to the website you want to remove and wait for your filter lists to update.
Next time you want to turn off your ad blocker for iPhone , remember to try one of the options above. If you’d like to block pop-ups and other annoying ads while browsing the web on your iPhone, head to the Apple App store to download AdBlock for iOS . And if you need anything along the way, let us know at [email protected] .
For more resources, tips, and news from the online world, sign up for our monthly newsletter .
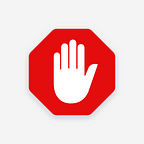
Written by AdBlock
AdBlock is the #1 extension for Chrome, and is also on Safari, Edge, Firefox & mobile. Block ads and more! Get help any time at https://help.getadblock.com .
More from AdBlock and AdBlock’s Blog
What’s Going on with YouTube?
Youtube is showing some adblock users an anti-ad block wall and our team is working hard to determine a solution..
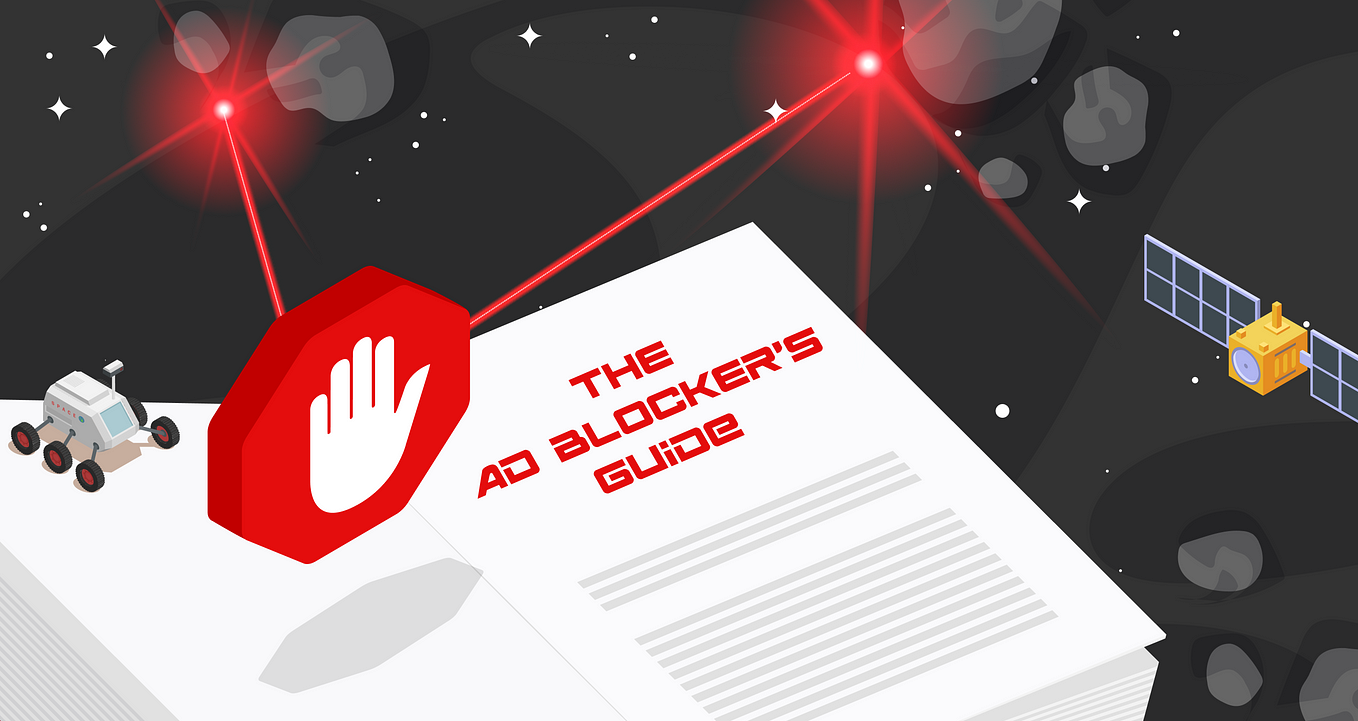
The Ad Blocker’s Guide to the Galaxy: Browser Extensions
There are thousands of browser extensions out there, including adblock. here’s what you need to know about how to safely use them..
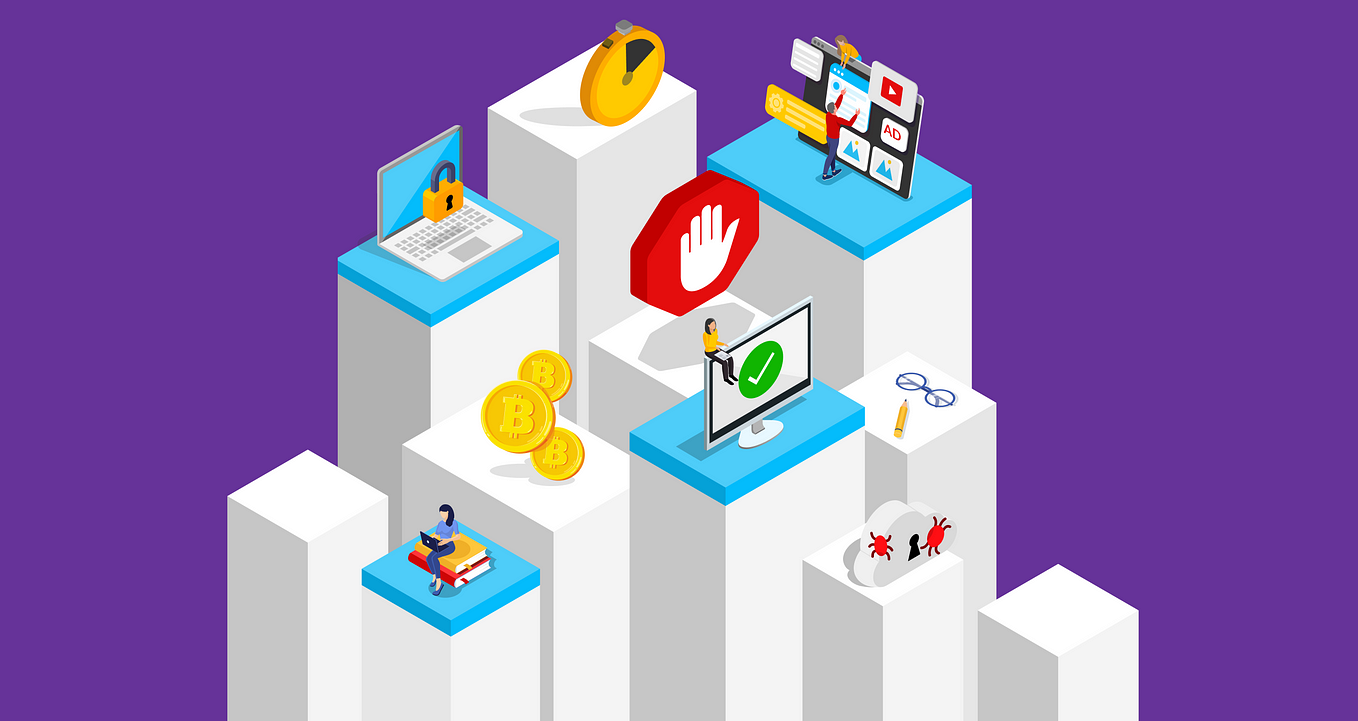
How the AdBlock Extension Blocks Ads
How does adblock block ads read on to find out, how to disable pop-up blockers in every browser, need to disable your browser’s pop-up blocker and temporarily allow pop-ups here’s how., recommended from medium.
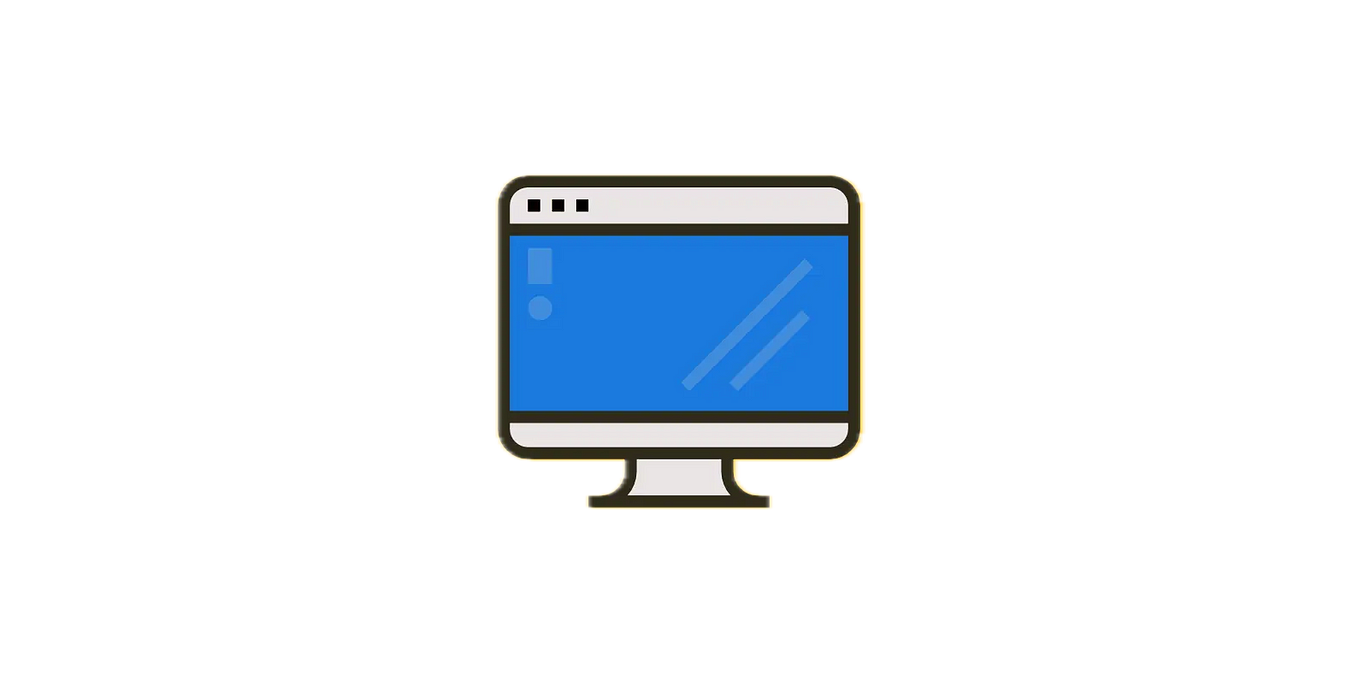
Nikhil Vemu
Mac O’Clock
macOS Is Boring — 12 Mini Apps That Make An “Unfathomable” Difference
The best things in life are usually free (yep, most apps below are free).
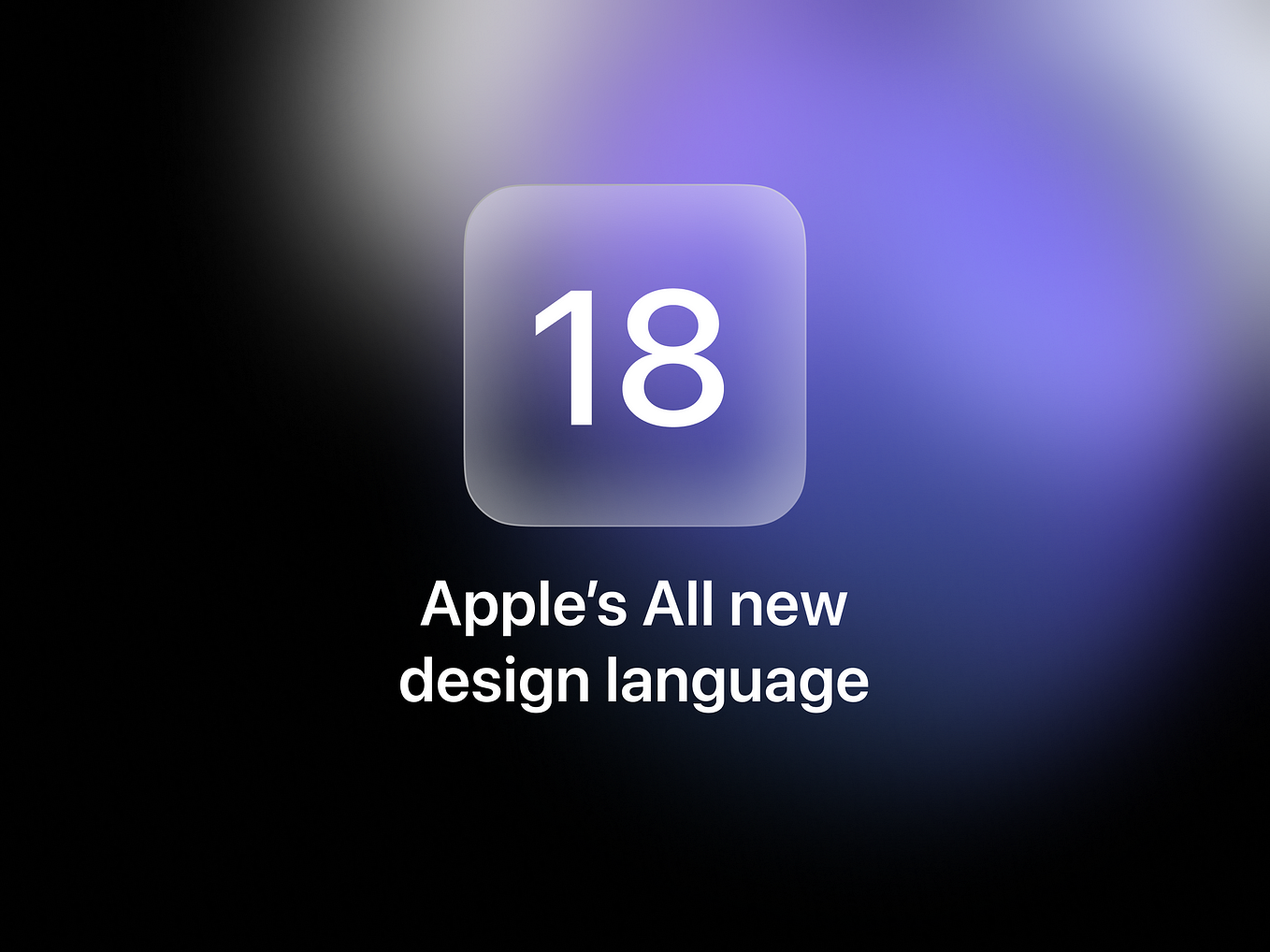
Ameer Omidvar
Apple’s all new design language
My name is ameer, currently the designer of sigma. i’ve been in love with design since i was a kid. it was just my thing. to make things….
Apple's Vision Pro
Tech & Tools
Icon Design
Stories to Help You Live Better
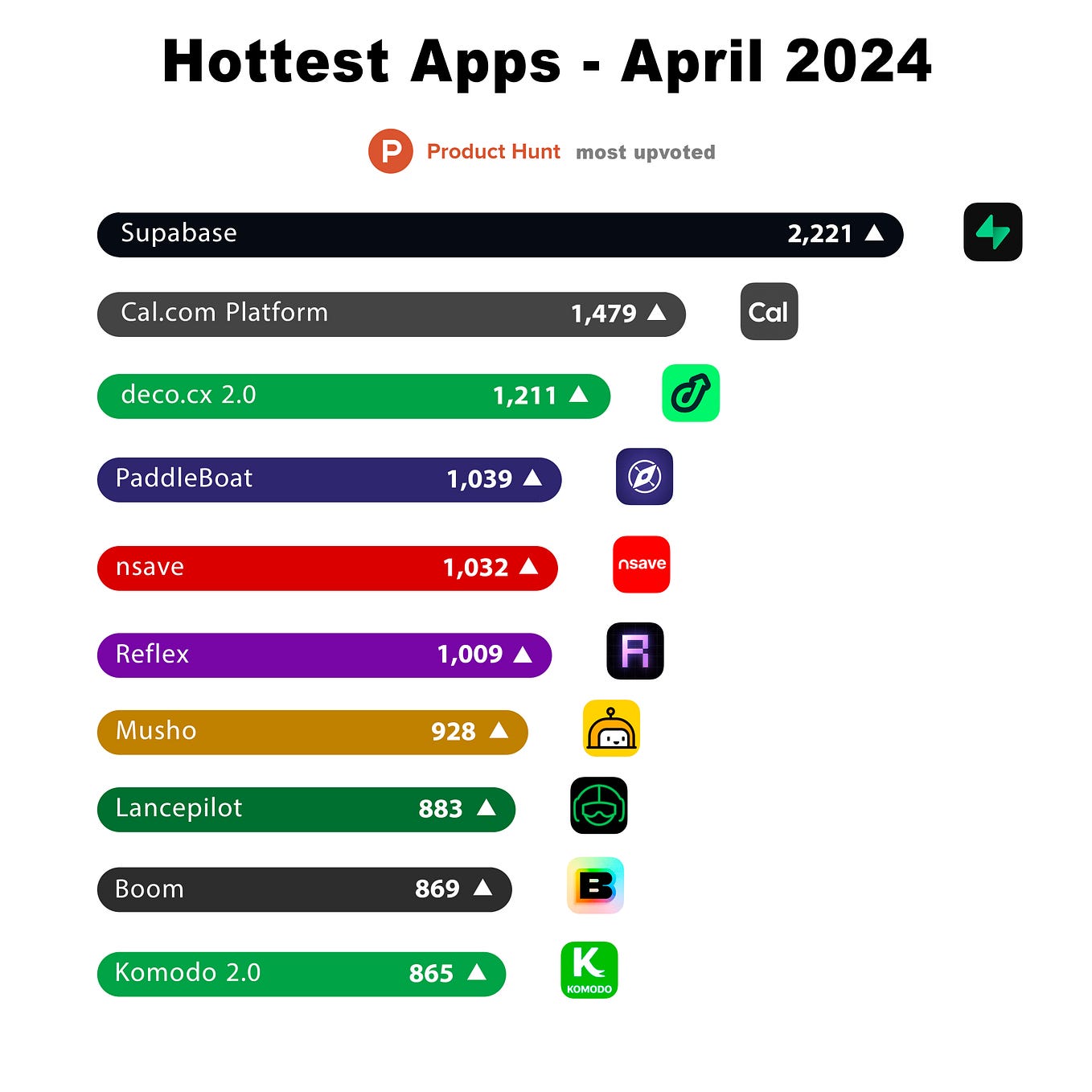
Leon Zucchini
🏆 10 Hottest Must-Have Apps in April 2024: What’s New on the Scene?
Meet the 10 most upvoted apps in april — via producthunt..
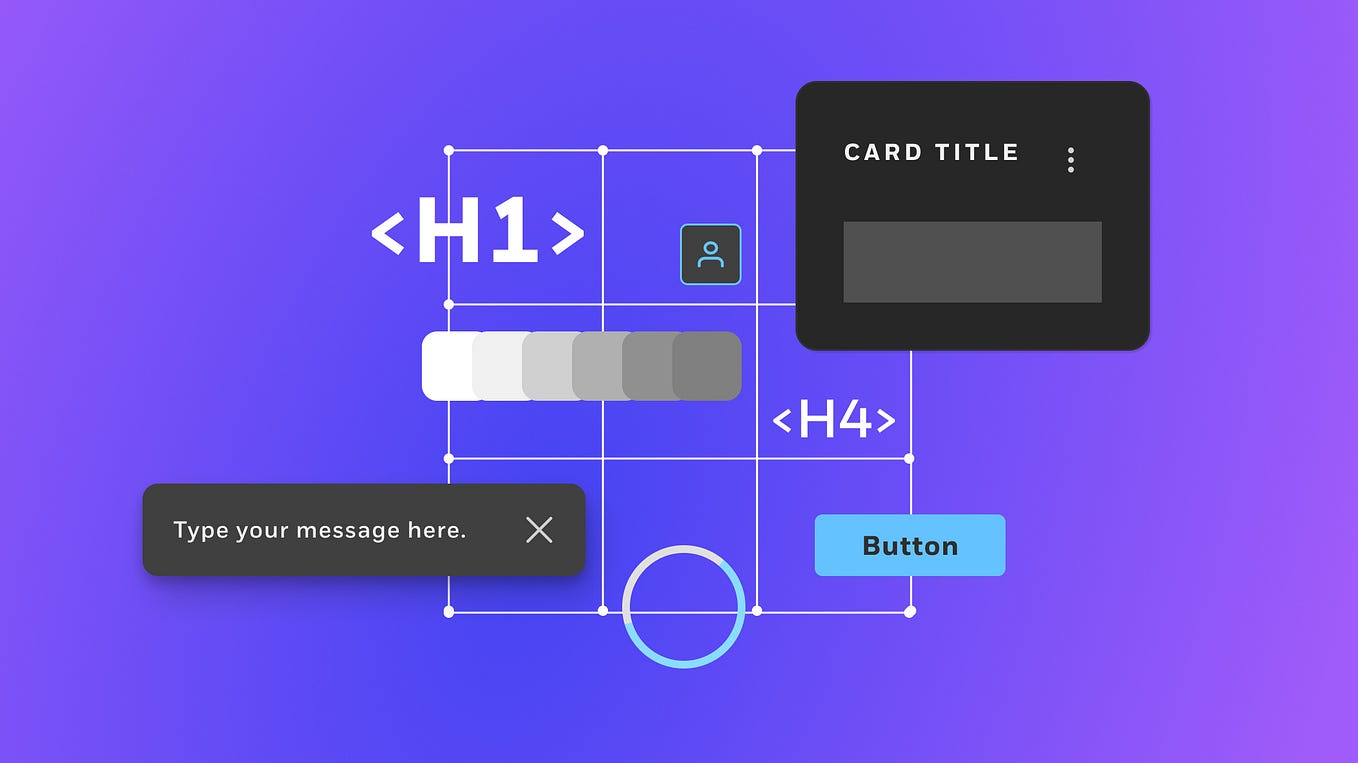
Allie Paschal
UX Collective
Make your Figma components work harder
Seven techniques to avoid design system sins.

Kallol Mazumdar
ILLUMINATION
I Went on the Dark Web and Instantly Regretted It
Accessing the forbidden parts of the world wide web, only to realize the depravity of humanity.
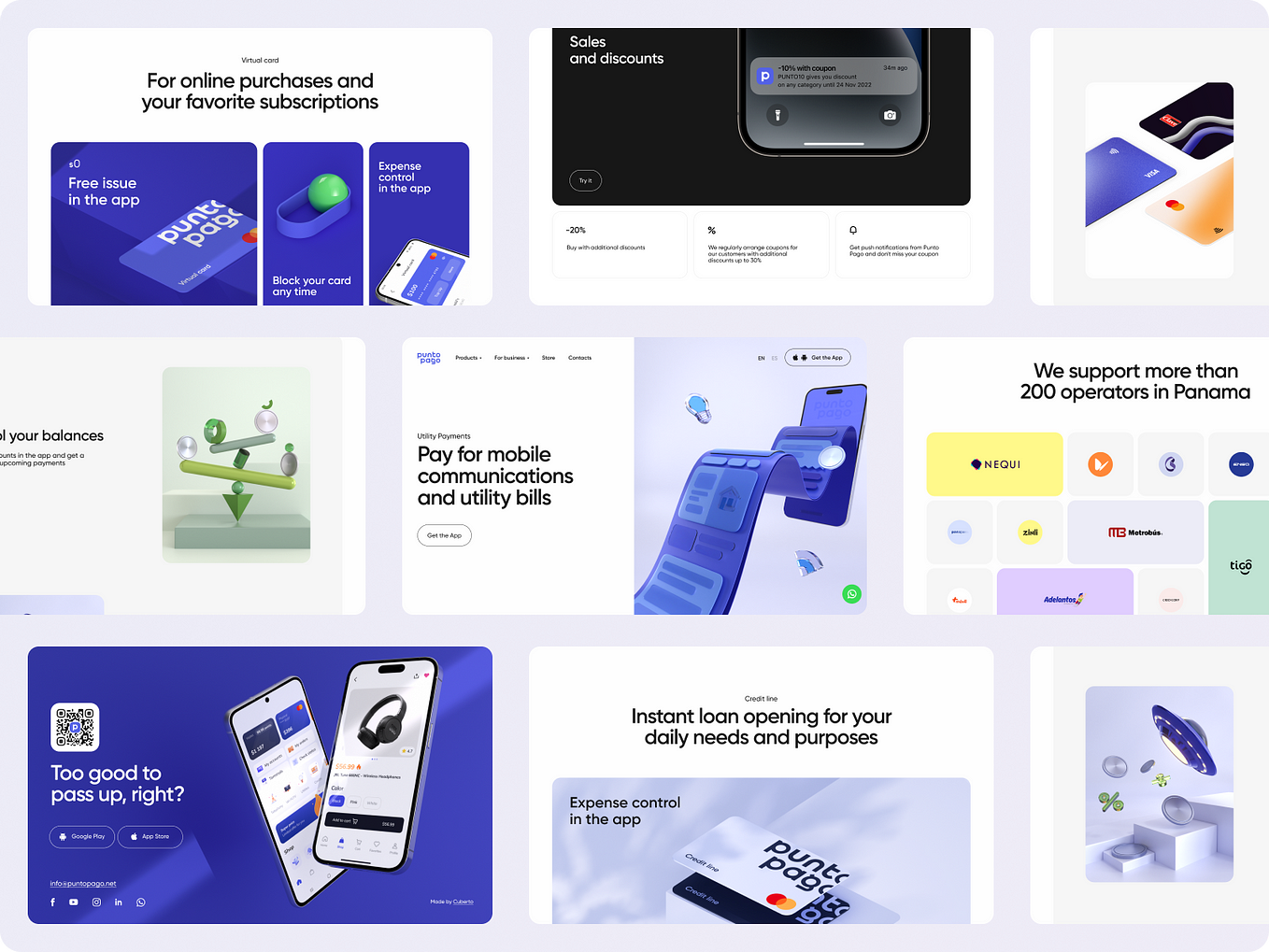
UX/UI-trends in 2024
The 2023 year was rich in technological innovations: we witnessed the introduction of virtual glasses from apple, the surge of generative….
Text to speech
Pop-Up-Werbung und Einblendfenster in Safari blockieren
Hier erfährst du, wie du auf deinem iPhone, iPad oder Mac Einblendfenster blockierst und mit dauerhafter Werbung umgehst.
Bei Pop-Ups bzw. Einblendungen kann es sich um Werbung, Mitteilungen, Angebote oder Warnungen handeln, die in deinem aktuellen Browserfenster, in einem neuen Fenster oder in einem anderen Tab geöffnet werden. Einige Pop-Ups sind Werbung von Drittanbietern, die dich unter Einsatz von Phishing-Taktiken – wie falsche Warnmeldungen oder Gewinnbenachrichtigungen – zu der Annahme verleiten sollen, dass sie von Apple oder einem anderen vertrauenswürdigen Unternehmen stammen, sodass du persönliche oder finanzielle Informationen preisgibst. In solchen Meldungen werden womöglich auch vermeintlich kostenlose Downloads, Softwareupdates oder Plug-Ins angeboten, um dich dazu zu bringen, unerwünschte Software zu installieren.
Mit diesen Tipps kannst du Pop-Up-Meldungen und störende Unterbrechungen verhindern.
Interaktion mit Pop-Ups vermeiden
Sofern du dir nicht sicher bist, dass es sich um legitime Werbung handelt, solltest du das Interagieren mit Pop-Ups oder Webseiten vermeiden, die auf deinem Bildschirm eingeblendet werden.
Wenn dir in Safari eine störende Pop-Up-Werbung angezeigt wird, kannst du eine neue URL oder einen Suchbegriff in das Suchfeld eingeben, um zu einer neuen Website zu wechseln. Wenn du das Suchfeld auf deinem iPhone oder iPad nicht siehst, tippe oben auf das Display, um es anzuzeigen.
Einige Pop-Ups und Werbeanzeigen enthalten gefälschte Tasten, die einer Schließen-Taste ähneln. Sei daher vorsichtig, wenn du versuchst, ein Pop-Up oder eine Werbeanzeige zu schließen. Wenn du dir nicht sicher bist, solltest du nicht damit interagieren und stattdessen das Safari-Fenster oder den Tab schließen.
Du kannst auf deinem Mac Safari beenden und dann die Umschalttaste gedrückt halten, während du Safari öffnest. So wird vermieden, dass Safari automatisch wieder Fenster oder Tabs öffnet, die zuvor geöffnet waren.
Software aktualisieren
Installiere immer die neuesten Softwareupdates Viele Softwareversionen enthalten wichtige Sicherheitsupdates und können Verbesserungen zur Steuerung von Pop-Ups bieten.
Der sicherste Ort, um Apps für deinen Mac zu laden, ist der App Store. Wenn du Software benötigst und diese im App Store nicht verfügbar ist, kannst du sie direkt über den Entwickler oder eine andere zuverlässige Quelle anstatt über eine Werbeanzeige oder einen Link beziehen.
Safari-Einstellungen überprüfen
Wähle auf dem iPhone oder iPad „Einstellungen“ > „Safari“ aus.
Aktiviere „Pop-Ups blockieren“.
Aktiviere „Betrugswarnung“.
Öffne Safari auf deinem Mac, und wähle in der Menüleiste „Safari“ > „Einstellungen“ aus.
Auf dem Tab „Websites“ kannst du Optionen konfigurieren, um einige oder alle Pop-Ups zu erlauben oder zu blockieren .
Auf dem Tab „Sicherheit“ kannst du die Einstellung aktivieren, mit der du beim Besuch einer betrügerischen Website gewarnt wirst.
Wenn Adware oder andere unerwünschte Software auf dem Mac installiert ist
Wenn auf deinem Mac Pop-Ups angezeigt werden, die sich nicht entfernen lassen, hast du unter Umständen versehentlich Adware (durch Werbung unterstützte Software) oder andere unerwünschte Software geladen und installiert. Auf bestimmten Download-Websites von Dritten wird möglicherweise unerwünschte Software zusammen mit deiner Software installiert.
Wenn du glaubst, dass Malware oder Adware auf deinem Mac vorhanden ist:
Aktualisiere auf die neueste Version von macOS. Wenn auf deinem Mac bereits die neueste Version ausgeführt wird, führe einen Neustart durch. macOS umfasst ein integriertes Tool, das bekannte Malware beim Neustart entfernt.
Überprüfe im Ordner „Programme“, ob er dir unbekannte Apps enthält. Du kannst diese Apps deinstallieren .
Überprüfe auf dem Tab „Erweiterungen“ in den Safari-Einstellungen, ob du unnötige Erweiterungen installiert hast. Du kannst Erweiterungen deaktivieren .
Wenn auf deinem Mac weiterhin Werbung oder andere unerwünschte Programme angezeigt werden, kontaktiere Apple.
Weitere Informationen
Sicher Software auf dem Mac öffnen
Phishing und andere Betrugsversuche erkennen und vermeiden
Informationen zu nicht von Apple hergestellten Produkten oder nicht von Apple kontrollierten oder geprüften unabhängigen Websites stellen keine Empfehlung oder Billigung dar. Apple übernimmt keine Verantwortung für die Auswahl, Leistung oder Nutzung von Websites und Produkten Dritter. Apple gibt keine Zusicherungen bezüglich der Genauigkeit oder Zuverlässigkeit der Websites Dritter ab. Kontaktiere den Anbieter , um zusätzliche Informationen zu erhalten.
Erkunde die Apple Support Community
Finde heraus, was Kunden gefragt und welche Antworten sie gegeben haben.
How To Get Rid Of Ads On IPad Safari

- Software & Applications
- Browsers & Extensions

Introduction
Are you tired of intrusive ads disrupting your browsing experience on iPad Safari? You're not alone. Many users find these ads distracting and frustrating, but the good news is that there are effective ways to minimize or eliminate them. In this article, we'll explore several methods to help you get rid of ads on iPad Safari, allowing you to enjoy a smoother and more enjoyable browsing experience.
Whether you're encountering pop-up ads, banner ads, or other forms of online advertising, dealing with them can be a nuisance. Not only do these ads clutter your screen, but they can also slow down your browsing speed and consume your data. Fortunately, there are various strategies you can employ to combat these unwanted interruptions and reclaim control over your browsing sessions.
By implementing the methods outlined in this article, you can significantly reduce the presence of ads while browsing on iPad Safari. From leveraging Safari's built-in ad blocker to utilizing third-party ad blocker apps, we'll cover a range of solutions to cater to different preferences and needs. Additionally, we'll delve into the importance of clearing Safari's cache and cookies, as well as adjusting its settings to limit ad tracking, all of which can contribute to a more ad-free browsing experience.
So, if you're ready to bid farewell to those pesky ads and enjoy a more seamless and uninterrupted browsing experience on your iPad Safari, let's dive into the methods that can help you achieve just that. Whether you're a casual user or a frequent browser , these strategies can empower you to take back control of your online experience and make the most of your time spent on iPad Safari.
Method 1: Enabling Safari's built-in ad blocker
Safari, the default web browser on iPad, comes equipped with a powerful built-in ad blocker that can effectively minimize the presence of ads during your browsing sessions. By enabling this feature, you can experience a cleaner and more streamlined browsing experience, free from the distractions of intrusive advertisements.
To activate Safari's ad blocker, follow these simple steps:
Open Settings : Begin by launching the "Settings" app on your iPad.
Navigate to Safari Settings : Scroll down and locate the "Safari" option within the settings menu.
Access Content Blockers : Tap on "Safari" to access its specific settings, and then select "Content Blockers."
Enable Content Blockers : Toggle the switch next to "Content Blockers" to enable this feature. By doing so, Safari's built-in ad blocker will be activated, working in the background to filter out unwanted ads as you browse the web.
Once you've completed these steps, Safari will start blocking various types of ads, including pop-ups, banners, and other forms of online advertising, providing you with a more pleasant and uninterrupted browsing experience.
It's important to note that while Safari's ad blocker is effective, it may not catch every single ad on the web. Some ads may still slip through, particularly those that are integrated into the content of websites. However, overall, enabling Safari's ad blocker can significantly reduce the frequency of ads that you encounter while browsing, contributing to a more enjoyable and efficient online experience.
By taking advantage of Safari's built-in ad blocker, you can regain control over your browsing environment, allowing you to focus on the content that matters to you without the distractions of unwanted advertisements. This feature is designed to enhance user experience and ensure that your time spent on iPad Safari is as seamless and enjoyable as possible.
In the next sections, we'll explore additional methods to further minimize ads on iPad Safari, providing you with a comprehensive toolkit to tailor your browsing experience to your preferences and needs. Whether you're a casual user or a dedicated browser, these strategies can empower you to make the most of your time spent on iPad Safari, free from the disruptions of intrusive ads.
Method 2: Using a third-party ad blocker app
In addition to Safari's built-in ad blocker, you can further enhance your ad-free browsing experience on iPad Safari by utilizing third-party ad blocker apps. These apps are specifically designed to target and eliminate various forms of online advertising, providing an additional layer of defense against intrusive ads.
When it comes to selecting a third-party ad blocker app, there are several options available on the App Store, each offering unique features and capabilities. These apps work by leveraging advanced algorithms and filter lists to identify and block ads across websites, ensuring a smoother and more streamlined browsing experience for users.
To get started with a third-party ad blocker app, simply follow these steps:
Explore App Store : Launch the App Store on your iPad and search for ad blocker apps. You'll find a range of options, each with its own user ratings and reviews to help you make an informed decision.
Select and Install : Once you've identified a suitable ad blocker app, proceed to download and install it on your iPad. Be sure to review the app's description and user feedback to ensure it aligns with your preferences.
Enable the Ad Blocker : After installing the app, navigate to your iPad's settings to enable the ad blocker. Depending on the app, you may need to access the settings within the app itself to customize your ad blocking preferences.
Enjoy Ad-Free Browsing : With the third-party ad blocker app activated, you can enjoy a more refined browsing experience on iPad Safari, free from the distractions of unwanted ads.
It's important to note that while third-party ad blocker apps can be highly effective in minimizing ads, it's essential to choose reputable and trusted apps from the App Store to ensure the security and reliability of the ad blocking functionality. Additionally, regularly updating the ad blocker app can help it stay current with the latest ad blocking techniques and technologies, ensuring optimal performance.
By incorporating a third-party ad blocker app into your browsing routine, you can take proactive steps to minimize the presence of ads and create a more enjoyable and focused browsing environment on iPad Safari. Whether you're browsing news articles, shopping online, or exploring your favorite websites, the ad blocker app can work silently in the background, allowing you to engage with content without the interruptions of intrusive advertisements.
In the following sections, we'll delve into additional methods to further enhance your ad-free browsing experience on iPad Safari, providing you with a comprehensive toolkit to tailor your browsing environment to your preferences and needs. Whether you're a casual user or a dedicated browser, these strategies can empower you to make the most of your time spent on iPad Safari, free from the disruptions of unwanted ads.
Method 3: Clearing Safari's cache and cookies
Clearing Safari's cache and cookies is a fundamental yet effective method to minimize the presence of ads and enhance your browsing experience on iPad Safari. The cache and cookies stored by the browser can accumulate over time, potentially leading to the display of targeted ads based on your browsing history and preferences. By clearing these data components, you can reset your browsing environment and reduce the likelihood of encountering personalized ads.
To clear Safari's cache and cookies on your iPad, follow these simple steps:
Access Safari Settings : Begin by launching the "Settings" app on your iPad and scrolling down to locate the "Safari" option within the settings menu.
Clear History and Website Data : Within the Safari settings, tap on "Clear History and Website Data." This action will prompt a confirmation dialog to ensure that you want to clear your browsing history, cookies, and other site data.
Confirm Clearing Data : Confirm the clearing of history and website data by selecting "Clear History and Data" in the dialog box. This process will remove the stored cache and cookies associated with your browsing activity.
By clearing Safari's cache and cookies, you effectively reset your browsing data, minimizing the potential for targeted ads to appear during your browsing sessions. This action can contribute to a more neutral and ad-free browsing experience, allowing you to engage with content without the influence of personalized advertisements.
It's important to note that clearing your browsing history and website data may also log you out of websites and remove saved preferences, so it's advisable to consider the potential impact on your browsing habits before proceeding with this action. However, if your primary goal is to reduce the presence of personalized ads and create a more generic browsing environment, clearing Safari's cache and cookies can be an effective strategy to achieve this objective.
By incorporating the practice of clearing cache and cookies into your browsing routine, you can maintain a more neutral and ad-free browsing experience on iPad Safari. This method, when combined with other ad-blocking strategies, contributes to a comprehensive approach to minimizing the disruptions of unwanted ads and ensuring a more streamlined and enjoyable browsing experience.
In the subsequent sections, we'll explore additional methods to further enhance your ad-free browsing experience on iPad Safari, providing you with a comprehensive toolkit to tailor your browsing environment to your preferences and needs. Whether you're a casual user or a dedicated browser, these strategies can empower you to make the most of your time spent on iPad Safari, free from the disruptions of unwanted ads.
Method 4: Adjusting Safari's settings to limit ad tracking
In addition to leveraging ad blockers and clearing cache and cookies, adjusting Safari's settings to limit ad tracking can significantly contribute to a more ad-free browsing experience on iPad Safari. By restricting ad tracking, you can minimize the delivery of personalized ads based on your online activities, thereby creating a more neutral and privacy-focused browsing environment.
To adjust Safari's settings to limit ad tracking, follow these steps:
Privacy & Security Settings : Within the Safari settings, tap on "Privacy & Security" to access a range of privacy-related options.
Enable Limit Ad Tracking : Locate the "Limit Ad Tracking" option within the Privacy & Security settings. Toggle the switch to enable this feature, signaling to websites and advertisers that you prefer not to be tracked for targeted advertising purposes.
By enabling the "Limit Ad Tracking" feature, you communicate your preference for privacy and non-personalized advertising, thereby reducing the likelihood of encountering targeted ads during your browsing sessions. This proactive measure empowers you to take control of your online privacy and minimize the influence of personalized advertising on your browsing experience.
It's important to note that while limiting ad tracking can reduce the delivery of personalized ads, it may not entirely eliminate all forms of advertising. However, this feature serves as a valuable tool in safeguarding your privacy and creating a more generic and ad-free browsing environment on iPad Safari.
By incorporating the practice of adjusting Safari's settings to limit ad tracking into your browsing routine, you can further enhance your ad-free browsing experience, complementing other ad-blocking strategies and privacy-focused measures. This comprehensive approach empowers you to navigate the web with greater confidence and peace of mind, knowing that your browsing experience is prioritized and free from the disruptions of unwanted ads.
In the subsequent sections, we'll continue to explore additional methods to further enhance your ad-free browsing experience on iPad Safari, providing you with a comprehensive toolkit to tailor your browsing environment to your preferences and needs. Whether you're a casual user or a dedicated browser, these strategies can empower you to make the most of your time spent on iPad Safari, free from the disruptions of unwanted ads.
In conclusion, achieving an ad-free browsing experience on iPad Safari is not only feasible but also essential for enhancing user satisfaction and productivity. By implementing a combination of methods, including enabling Safari's built-in ad blocker, utilizing third-party ad blocker apps, clearing Safari's cache and cookies, and adjusting its settings to limit ad tracking, users can significantly reduce the presence of intrusive ads and enjoy a more streamlined and enjoyable browsing experience.
The first method, enabling Safari's built-in ad blocker, provides a convenient and effective way to minimize the impact of various types of ads, including pop-ups and banners. By simply toggling a switch in the Safari settings, users can activate this feature and benefit from a cleaner and less cluttered browsing environment.
Furthermore, the option to utilize third-party ad blocker apps offers an additional layer of defense against unwanted ads. With a diverse range of ad blocker apps available on the App Store, users can select an app that aligns with their preferences and enjoy a more refined browsing experience, free from the disruptions of intrusive advertisements.
Clearing Safari's cache and cookies emerges as a fundamental yet impactful method to reset the browsing environment and reduce the likelihood of encountering personalized ads. By regularly clearing these data components, users can minimize the influence of targeted advertising and create a more neutral and ad-free browsing experience.
Lastly, adjusting Safari's settings to limit ad tracking empowers users to prioritize their privacy and minimize the delivery of personalized ads. By enabling this feature, users can communicate their preference for non-personalized advertising, contributing to a more privacy-focused and ad-free browsing environment.
By combining these methods, users can tailor their browsing experience to align with their preferences and needs, ensuring that their time spent on iPad Safari is optimized for content engagement and productivity. Whether browsing news articles, shopping online, or exploring favorite websites, the implementation of these strategies can empower users to navigate the web with greater confidence and peace of mind, free from the disruptions of unwanted ads.
In essence, the pursuit of an ad-free browsing experience on iPad Safari is not only about minimizing distractions but also about reclaiming control over one's online experience. By leveraging the methods outlined in this article, users can embark on a journey towards a more enjoyable, efficient, and ad-free browsing experience on iPad Safari.
Leave a Reply Cancel reply
Your email address will not be published. Required fields are marked *
Save my name, email, and website in this browser for the next time I comment.
- Crowdfunding
- Cryptocurrency
- Digital Banking
- Digital Payments
- Investments
- Console Gaming
- Mobile Gaming
- VR/AR Gaming
- Gadget Usage
- Gaming Tips
- Online Safety
- Software Tutorials
- Tech Setup & Troubleshooting
- Buyer’s Guides
- Comparative Analysis
- Gadget Reviews
- Service Reviews
- Software Reviews
- Mobile Devices
- PCs & Laptops
- Smart Home Gadgets
- Content Creation Tools
- Digital Photography
- Video & Music Streaming
- Online Security
- Online Services
- Web Hosting
- WiFi & Ethernet
- Browsers & Extensions
- Communication Platforms
- Operating Systems
- Productivity Tools
- AI & Machine Learning
- Cybersecurity
- Emerging Tech
- IoT & Smart Devices
- Virtual & Augmented Reality
- Latest News
- AI Developments
- Fintech Updates
- Gaming News
- New Product Launches
How to Use Email Blasts Marketing To Take Control of Your Market
Learn to convert scanned documents into editable text with ocr, related post, how to make stairs planet coaster, how to rotate camera in planet coaster, how to make a good roller coaster in planet coaster, where is the minecraft folder, how to update minecraft windows, how to update minecraft education edition, related posts.

How To Get Rid Of Extensions On Safari

How To Get To Safari Menu

How To Download Vshare On IPad

How To Stop Pop-Ups On IPad Safari

How Do I Delete Safari From My IPad

How Do I Get Rid Of Safari Start Page On IPad


How To Add Favorites In Safari On IPad

How To See Your Passwords In Safari
Recent stories.

Top Mini Split Air Conditioner For Summer

Comfortable and Luxurious Family Life | Zero Gravity Massage Chair

Fintechs and Traditional Banks: Navigating the Future of Financial Services

AI Writing: How It’s Changing the Way We Create Content

How to Find the Best Midjourney Alternative in 2024: A Guide to AI Anime Generators

How to Know When it’s the Right Time to Buy Bitcoin

- Privacy Overview
- Strictly Necessary Cookies
This website uses cookies so that we can provide you with the best user experience possible. Cookie information is stored in your browser and performs functions such as recognising you when you return to our website and helping our team to understand which sections of the website you find most interesting and useful.
Strictly Necessary Cookie should be enabled at all times so that we can save your preferences for cookie settings.
If you disable this cookie, we will not be able to save your preferences. This means that every time you visit this website you will need to enable or disable cookies again.

Too Many Ads! 9 Ad Blockers for iPad That Restores Peace
Websites are increasingly becoming ad minefields. Here are nine overlooked ways you can adblock on your iPad.
Published on
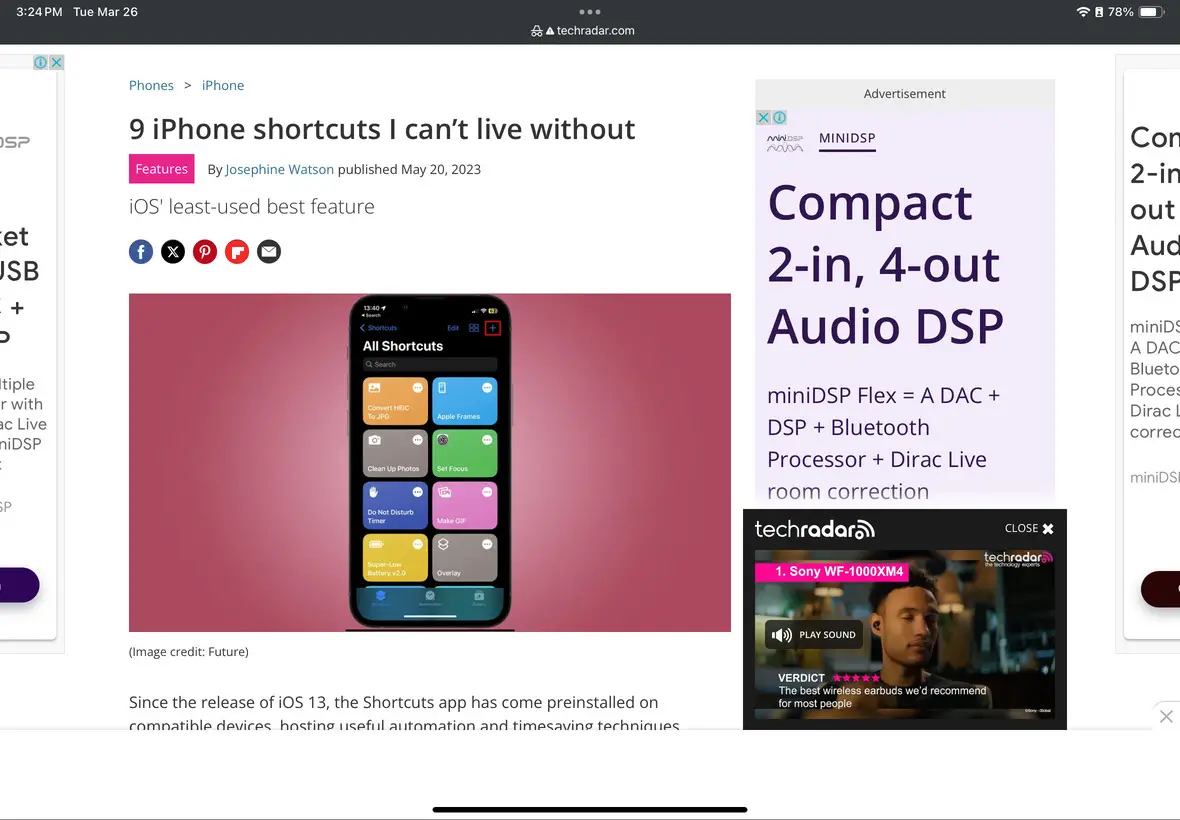
iPads are more than just tablets these days . They’re productivity powerhouses that can easily replace your laptop for the right workflow. As with most devices connected to the internet, there’s an enemy behind the curtain: annoying ads.
Pop-ups, flashy banners, and autoplay videos can shatter your focus faster than a dropped Apple Pencil. This is where ad blockers or content blockers come in.
Also Read: The Only Apple Pencil Guide You Need to Read
Content Blockers or Ad Blockers for iPad We Trust
We tested several content blockers on our iPad Air 5 , and these apps emerged as the most reliable ones.
At the top is Total AdBlock. It is free and lives up to its name, offering exceptional content blocking. AdGuard is a close runner-up as it provides a wealth of customization options. Lastly, 1Blocker goes beyond Safari, giving other browser users a safe and reliable blocker.
Mainstream Content Blockers for iPad Apps We Tested
Total adblock: one of the best ad blockers for ipad.

One of the best content and ad blockers for iPad that we’ve tried is Total AdBlock. It prevents pop-ups and autoplay videos from ruining your flow, especially if you’re working. Now, I’m relatively patient when it comes to website ads. However, I do draw the line when they’re flying all over the place.
That’s where my experience with Total AdBlock comes in. It is one of the first content blockers I’ve tried that tames ad-filled websites. It shines in its core function, but it also eliminates banners, pop-ups, and video ads that will surely disrupt your browsing experience.
In my case, doing online research means opening a ton of websites and tabs. Some of them have annoying ads that autoplay a video, and you’ll never know which tab it is coming from. To my surprise, Total AdBlock does its job, allowing me to breathe a much-needed sigh of relief.
Content and ad blockers could be better at this, so expect a few ads to pop up here and there. However, Total AdBlock generally tames these annoying ads, which is good enough for me.
Also Read: How to Play YouTube Videos in the Background on Your Tablet
For one, you’ll need to get the subscription plan for it to work. It has a free trial, but it is only seven days. At least it gives you a chance to try out its capabilities and see if it matches your filtering needs. On the plus side, continuing their premium plan is still budget-friendly, so getting it won’t hurt your wallet.
As someone who always watches videos on YouTube, Total AdBlock is a lifesaver. It offers a way to get rid of those pesky ads. Simply open the video on YouTube and share it with the Total AdBlock app so it plays ad-free.
AdGuard: Ad Blocker with Manual Controls

A reliable alternative to Total AdBlock, where you don’t need to sign up for a premium plan right away, is AdGuard. It is an efficient blocker that works on Safari without being intrusive. After setting it up, you’ll feel like it is not even there.
I recently switched to Safari after using Chrome on both desktop and mobile for more than a decade. Since Chrome on iOS didn’t offer much content and ad blocking, it made sense that I moved over to Apple’s browser.
Also Read: 6 Best Browsers for Your iPad
The biggest difference between AdGuard and other similar apps and services is that it is not too aggressive in getting you to upgrade to its premium version. It lets its features do the talking and convince you.
The moment I completed setting it up, I noticed a significant reduction in ads. In particular, the pesky banner and autoplay video ads don’t appear as often. I’ll still see ads occasionally, but not on every webpage I open.
As with most content and ad blockers for iOS, AdGuard also has a premium version that allows you to block more complex ads. Subscribing to the premium tier will block YouTube ads on Safari, suspicious content, and trackers. It will also give you better control over which sites to turn on blocking.
1Blocker: Versatile Ad Blocker for iOS Devices

If there’s a content blocker built exclusively for iOS devices, it is 1Blocker. It performs relatively better than others. There are instances when a wayward ad goes through the filter, but they are few and far between.
However, it is a lot more reliable when blocking pop-up video ads, no matter how many times I refresh the website.
Since it is a blocker designed for iOS, it only works in Safari. Unfortunately, you must deal with all the ads using a different browser, like Chrome or Firefox. However, now that I’m a Safari user, I can enjoy the robustness of the blocking solution that 1Blocker offers.
As with most blockers, you can’t run all the features simultaneously. 1Blocker’s free version only allows you to use one filter, so you’ll have to choose whether you want to block ads, trackers, widgets, app banners, or other annoyances.
If you want to activate all the filters to block all possible things that can disrupt your experience, I recommend getting the Premium version. You can try two weeks for free before deciding to get their monthly package for only $2.99. This is great if you have multiple Apple devices, as one subscription will cover all of them from your iPhone, iPad, and Mac.
Also Read: The Best iPads You Can Get
AdLock: Best Free Ad Blocker

AdLock is one of those unique blocking apps that gives you access to most of its features even if you haven’t signed up for their Premium plan. Not all content blockers are this generous, especially when giving you access to customization settings.
AdLock allows you to enjoy ad-free surfing on Safari and YouTube. It also allows you to set up a whitelist to enable ads on sites you support. However, if you want heavy-duty features like stopping online tracking and protecting your personal data, you will have to opt-in to their Premium Tier.
The best part is that you can try it out for seven days and see if the plan fits your privacy and annoyance-blocking needs.
Even with the free version of AdBlock, the ad-stopping features are impeccable. As soon as I turned it on and refreshed a website in Safari, I didn’t find a trace of an ad or even a video pop-up. Compared to the free versions of other blockers here, AdLock is the one I recommend if you’re not keen on upgrading to a Premium plan.
Safari Pop-Up Blocker: Built-in Ad Blocker
Okay, so Safari’s built-in pop-up blocker might not be the best. It won’t get rid of ads like these other content blockers. However, since it is built-in and you don’t have to install or purchase anything, it is a tool worth recommending.
The only downside to this tool is that it is less comprehensive than the others. It blocks only pop-ups that easily crowd Safari tabs. Still, that’s a win, as most harmful content on the net comes in pop-up form.
It is certainly enough if you’re not a power user and don’t mind seeing a few non-intrusive ads here and there. Plus, you can continue supporting websites by allowing ads to appear on your browser. As long as you’re going to reputable sites, there’s no harm in reading a few ads. Who knows, some of them may come in handy and interest you.

Yes, Safari’s built-in pop-up blocker will probably not make it to number one on this list. But, if you think it fits your needs, it is a handy free option.
To make sure that this feature is activated, here’s how you do it:
- Go to your iPad’s Settings app.
- Scroll down and tap on Safari.
- Find the Block Pop-ups item.
- Toggle the switch to the ON position.
Also Read: Our Comprehensive iPad 10 Review
How to Activate Your Content Blockers

If you’re using content blockers, there’s still a step you need to take to ensure that they’re turned on. It is not enough to simply download and install them. Instead, you’ll have to set them up before you can see them working their magic. Here’s how you do it:
- Open your iPad’s Settings app.
- Navigate to the Safari option.
- Scroll down and tap Extensions.
- Set all of the Extensions for AdGuard to On.
- Open Safari and browse your favorite websites.

Also Read: How to Set Up Your New iPad
Overlooked Content Blockers: Browser-Based
I don’t know if you’ve noticed it, but so far, most of our options on this list are apps for Safari. Don’t get me wrong; they’re good and reliable and get the job done, especially if you get their premium subscriptions.
However, we’re here to tell you that other options are available. There are overlooked ones that not many users know about. Let’s look at browser-based possibilities that you can use if you’re not a fan of Safari.
Brave Browser

I was instantly impressed the first time I fired up Brave and accessed a website I know has quite a few ads. There was no ad or pop-up in sight. It also gave me a quick snapshot of how many ads and trackers it has blocked on the website.
It makes you wonder how other browsers can follow Brave’s footsteps, especially regarding transparency. Even with all the blocked content filtered out, you won’t notice anything different with the website. I compared the same site on Safari, Chrome, and Brave, and you’ll see the same content.
It shows that Brave has figured out its filtering technology and is as reliable as most paid options on this list. Another upside of using Brave is it gives you customization options that you’ll only find in Premium versions of the apps we reviewed here.
Now, I’m not saying that you should switch to Brave. Content-blocking apps still exist in your App Library, especially if you use Safari. However, if you want to switch browsers, consider using Brave and solving your app problems simultaneously.
Opera Browser

Opera is another browser you can use as an alternative to Safari. It is a lightweight browser that’s fast and more secure as it has ad and tracker blocking activated by default. There’s no need to set it up, and as soon as you reach the website you want to check out, you won’t see any ads or pop-ups.
If you’ve been using Chrome or Safari, browsing on Opera is a breath of fresh air. There are no distractions, and you’re more focused on the content than the next thing that appears. Opera also blocks ads and protects you from crypto-mining scripts that can ruin your experience.
Although blocking and filtering customization options are not as robust as Brave’s, they’re more than enough to improve your browsing experience. An advantage of Opera over Brave is that it comes with a free VPN, which you can use to boost your privacy further.
When it comes to rendering websites, Opera is as reliable as other major players like Safari, Chrome, and Firefox. Ad blocking is also reliable, and you won’t see one in any form, no matter which website you go to. I highly recommend it if you want that added layer of privacy.
Overlooked Content Blockers: VPN-Based
In most apps we showcased here, there’s one theme: They only work with Safari. There’s a type of content blocker that will help you get rid of ads and trackers no matter which browser you use, including Chrome and Firefox.
Surfshark Cleanweb: VPN with Ad Blocker Feature

To be honest with you, I subscribed to Surfshark years ago primarily for entertainment. But its Cleanweb feature is one of my favorites. I did mention earlier that I’m a big Chrome user, even on my mobile devices. I did switch to Safari, but Google’s browser still has its place, and I still use it.
On an iPad, your ad blocker choices are mostly limited to those that work with Safari. However, with Surfshark Cleanweb, you can enjoy them on every other browser. And based on my experience using it for over two years, it works reliably.

Also Read: Best Free Apps for Your Tablet
No matter what browser you open, there’s no ad or pop-up in sight, which gives you a more streamlined and distraction-free experience. On top of its ad-blocking features, it blocks trackers and protects your device from malicious websites by alerting you before you open them.
You do need a Surfshark VPN subscription for it to work. But their packages are affordable, especially if you get their annual or multi-year plans. As I said, I got my Surfshark subscription for the VPN, but I’ll be happy to do it for the Cleanweb feature.
Proton VPN NetShield: Reliable and Budget-Friendly

If you’re looking for a free version of Surfshark’s Cleanweb, Proton VPN’s Netshield is the tool you’re looking for. I got a ProtonMail account mainly for its security and privacy, but I didn’t know that signing up for one would grant me perks like access to their powerful VPN service.
First, Proton VPN’s NetShield only works when you activate their VPN. Now, their app’s UI can get confusing since you won’t be able to connect to a server you want unless you upgrade to their paid subscriptions. However, all you need to do is press the Connect button, and you can start to enjoy ad-free and tracker-free browsing.

It will also say that NetShield is only available with their paid subscriptions, but a free version works as long as you’re connected to one of their VPN servers.
A few ads may sneak through the blockers if you’re on the free version. However, it will still eliminate most of the ads on the page, which is still significant. For a more robust solution, I recommend upgrading to their paid subscription.
Content Blockers vs Ad Blockers
These two may sound the same, and they do have similar functions. Think of them as bouncers for your iPad, filtering out unwanted content before they disrupt your groove.
Also Read: iPad Mini vs iPad Air Comparison
If you have a browser like Firefox or Chrome on your laptop, you’re probably familiar with ad blockers. However, due to Apple’s restrictions, traditional ad blockers can only do so much. On the other hand, content blockers are the new blood because they offer a more comprehensive solution shield.
Think of content blockers as having a broader reach as they deal with ads and block trackers. The best part is that content blockers offer a surprising amount of customization, as you can block ads on certain websites and allow them for some.
Before You Go
These blockers are excellent ways to filter unwanted and malicious content from your browsing experience. If you have an Android tablet, here are the best VPNs for a more private and secure connection.
*THIS ARTICLE MIGHT CONTAIN SPONSORED LINKS. WE MIGHT GET A SMALL COMMISSION ON YOUR PURCHASE AT NO EXTRA CHARGE TO YOU.
Why Disabling Split Screen on iPad Has Transformed My Workflow
Best Baseball Games on Android: 3 Hidden Gems & 3 All-Time Faves

Leave a Reply Cancel reply
This site uses Akismet to reduce spam. Learn how your comment data is processed .
100% Reader Supported
MyNextTablet.com is 100% funded by its readers. In many of our reviews and guides, you'll find so-called affiliate links. If you click on them and make a purchase, we may receive a small commission. The price remains the same for you, and you're supporting independent reviews and independent journalism. Learn more.

The Best Amazon Fire Tablets Compared | 2024 Edition
If you're in the market for the best Fire tablet, we've got your back! Here's a comprehensive comparison of all...

Top 7 Best Tablets Under $500 | 2024 Edition
Looking for the best tablet under $500? We test almost every tablet and here are our test winners in this...

Best Huawei Tablets: Why I Think You Shouldn’t Get One In 2024
Considering the US embargo that led to the lack of Google support, is it a wise decision to purchase a...

11 Best Tablets With 5G, 4G LTE & SIM Card Slot in 2024
Which are the best tablets with 5G, 4G LTE and SIM card slot? I'm reviewing almost every tablet and here...

11 Best Gaming Tablets for Playing Games Reviewed | 2024 Edition
Which are the best gaming tablets for gamers? We test every new device and try out many games. Here are...

9 Best Tablets With Stylus Pen For Drawing & Writing | 2024 Edition

Top 10 Best Tablets with a Keyboard | 2024 Edition

Top 15 Best Android Tablets Based On Real Reviews | 2024 Edition

Top 3 Best Windows Tablets You Can Buy Today | 2024 Edition

6 Best 8-Inch Mini Tablets Review & Comparison | 2024 Edition

Best Surface Pen Apps: 16 Must-Haves for Your Surface Pro & Go

The 8 Best Samsung Tablets: Our Big 2024 Comparison
- I Tried Both: Apple Watch 9 vs Fitbit Charge 6
- Best Places to Print Photos Online
How to Block Ads on Your iPad
Blockers reduce bandwidth and improve download speeds
:max_bytes(150000):strip_icc():format(webp)/DanNations-b3e3901c63b544bf8588ac2fc6231f60.jpg)
- University of Texas at Arlington
- The Ultimate Guide to Parental Controls
What to Know
- To enable ad blocking in Safari, go to Settings > Safari > Content Blockers , then choose the ad blocker you downloaded.
- The best app for the iPad is 1Blocker .
- A good alternative is AdGuard .
This article explains how to block ads on an iPad. Additional information covers some possible applications to use for ad blocking.
Download an Ad Blocker to Your iPad
Perhaps the hardest part of the equation is actually finding a good ad blocker to download. Many ad blockers are paid apps, which means you will be charged a dollar or two for the blocker. There are also blockers like AdBlock Plus, which claims that unobtrusive ads aren't blocked to "support websites" but actually charges a fee in the form of a cut of ad revenue from some of these websites.
The top of the list is 1Blocker . It is free to download and easy to configure. You can make a list of allowed sites (typically called a whitelist, but the modern term is safelist), which allows ads on the site. 1Blocker is also capable of blocking trackers, social media links, comment sections, and other areas of a website that might slow download speeds. However, you can only block one element at a time in the free version. An in-app purchase blocks several elements, such as both advertisements and tracking widgets.
Adguard is a solid alternative to 1Blocker. It is also free and includes the ability to allow ads from some sites. You can also block different trackers, social media buttons, and "annoying website features" like full page banners in addition to blocking ads.
And if you don't mind paying a couple of bucks, Purify Blocker is easily the best-paid ad blocker on the App Store. It blocks ads, trackers, social media links, and comment sections and can safe list your favorite sites. You can even use Purify to block images on the page, which can really speed up how fast pages load.
Enable the Ad Blocker in Settings
Now that you have downloaded your ad blocker, you will need to enable it. This isn't something you can do in the Safari web browser or in the app you just downloaded. You will need to launch the iPad's Settings app .
In Settings , tap Safari > Content Blockers to open a screen that lists all of the ad blockers and content blockers you have downloaded. Simply flip the switch next to the content blocker you have chosen and the blocker will begin working against ads in Safari.
How to Safe List a Website in Your Ad Blocker
For websites that display a normal amount of unobtrusive ads, especially if it is one of your favorite websites, it can be a good thing to "safelist" the website. This procedure allows the website to display ads as an exception to the rules set up in your ad blocker.
To safelist a website, enable the action within the Safari browser. First, click the Share button . This is the button that looks like a rectangle with an arrow pointing out of it. Scroll through the bottom list and choose the More button.
This new screen includes an action specific to your ad blocker. It may say "Whitelist in 1Blocker" or simply "Adguard"—the language varies based on the solution you installed. Tap the switch beside the action to enable it.
Get the Latest Tech News Delivered Every Day
- How to Stop Ads When Playing Games on iPhone
- How to Block Websites on Your Android Phone or Tablet
- How to Block Ads in Safari on the iPhone
- 10 Best Free Firewall Programs
- How to Fix a YouTube Black Screen
- How to Safelist Email Addresses
- How to Block YouTube Ads on Android
- The 5 Best Free Sports Streaming Sites of 2024
- How to Block Websites on the iPhone
- How to Turn Off AdBlock on Mac
- What Is a Home Page?
- 9 Best Safari Extensions of 2024
- Brave Web Browser Review: Should You Make the Switch?
- The 7 Best Android Browsers of 2024
- The 14 Best Plugins (Extensions) for Chrome in 2024
- How to Safelist a Sender or Domain in SpamAssassin
How to disable and uninstall AdBlock on Mac
AdBlock is a browser extension, which blocks advertisements and popups on websites. In some cases you might need to turn off AdBlock on a certain website or there might be a moment when you want to completely uninstall AdBlock from your browser. In this article, we will share the ways on how to disable adblocker from major browsers on a Mac and how to entirely remove AdBlock from Mac.
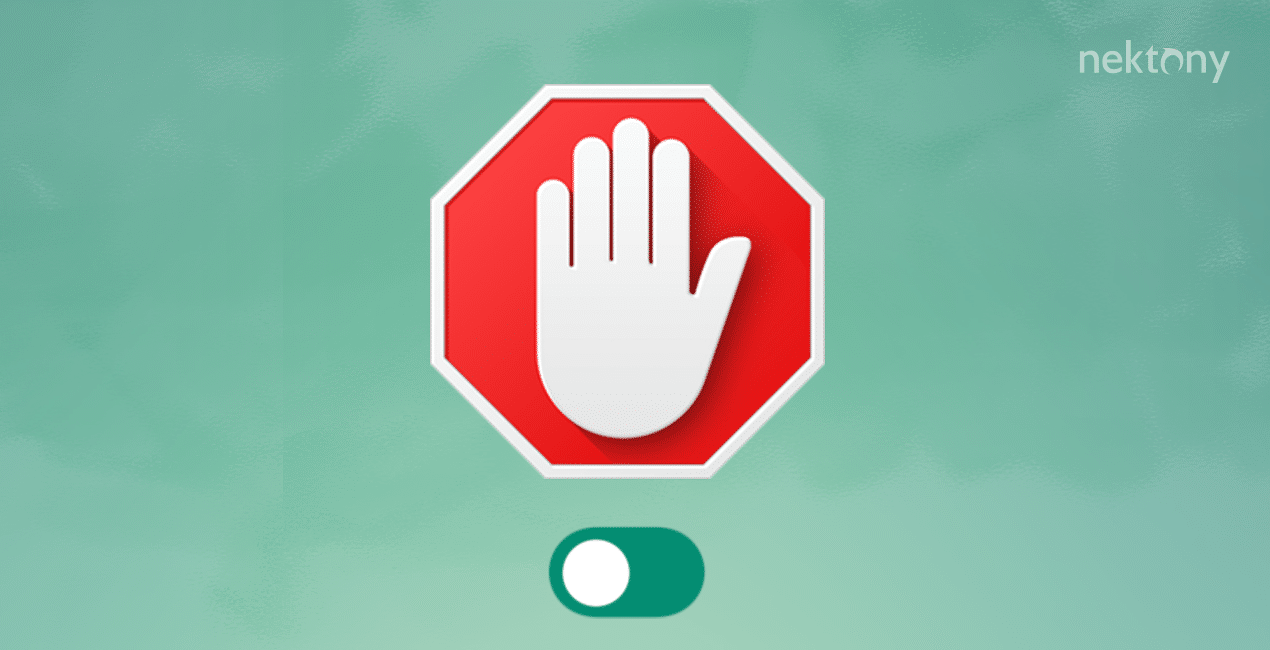
Should I remove AdBlock from my browser?
- How to disable AdBlock in Opera.
- How to disable AdBlock in Firefox.
- How to disable AdBlock in Chrome.
- How to remove the AdBlock Safari extension.
- How to easily remove browser extensions on Mac.
To understand whether you should use AdBlock or remove it, let’s see what type of content the extension blocks. Ad blockers are needed if you want to stop seeing advertisements on websites you visit or in youtube videos you watch. Usually too many ads, popup messages, autoplaying audios are annoying. The AdBlock extension resolves this problem and blocks the advertisements.
The AdBlock extension is free and safe and it is compatible with the most popular websites. However, you should be careful when installing AdBlock. The official version can be downloaded from the official website at https://getadblock.com . If you downloaded and installed the extension from untrusted resources, it might contain viruses and attack your computer.
Today many websites ask to disable ad blockers to show the visitor a content. In this case, you can disable AdBlock for certain web pages. If you want to see how different websites interact with the visitors, how they originally work and which user experience they provide, you can remove AdBlock from your browser. Below, we will explain how to disable and remove AdBlock in different browsers.
The easiest way to disable or remove extensions in any browser on Mac
This tool uninstalls applications from Mac completely, helps to manage extensions and does this work with just a few clicks. Download it for free.
App Cleaner & Uninstaller
Free Download
How to disable or remove AdBlock in Opera
In this part of the article, we will explain how to disable AdBlock, how to completely remove it and how to pause it on certain websites.
Steps on how to disable AdBlock in Opera:
- Launch the Opera browser.
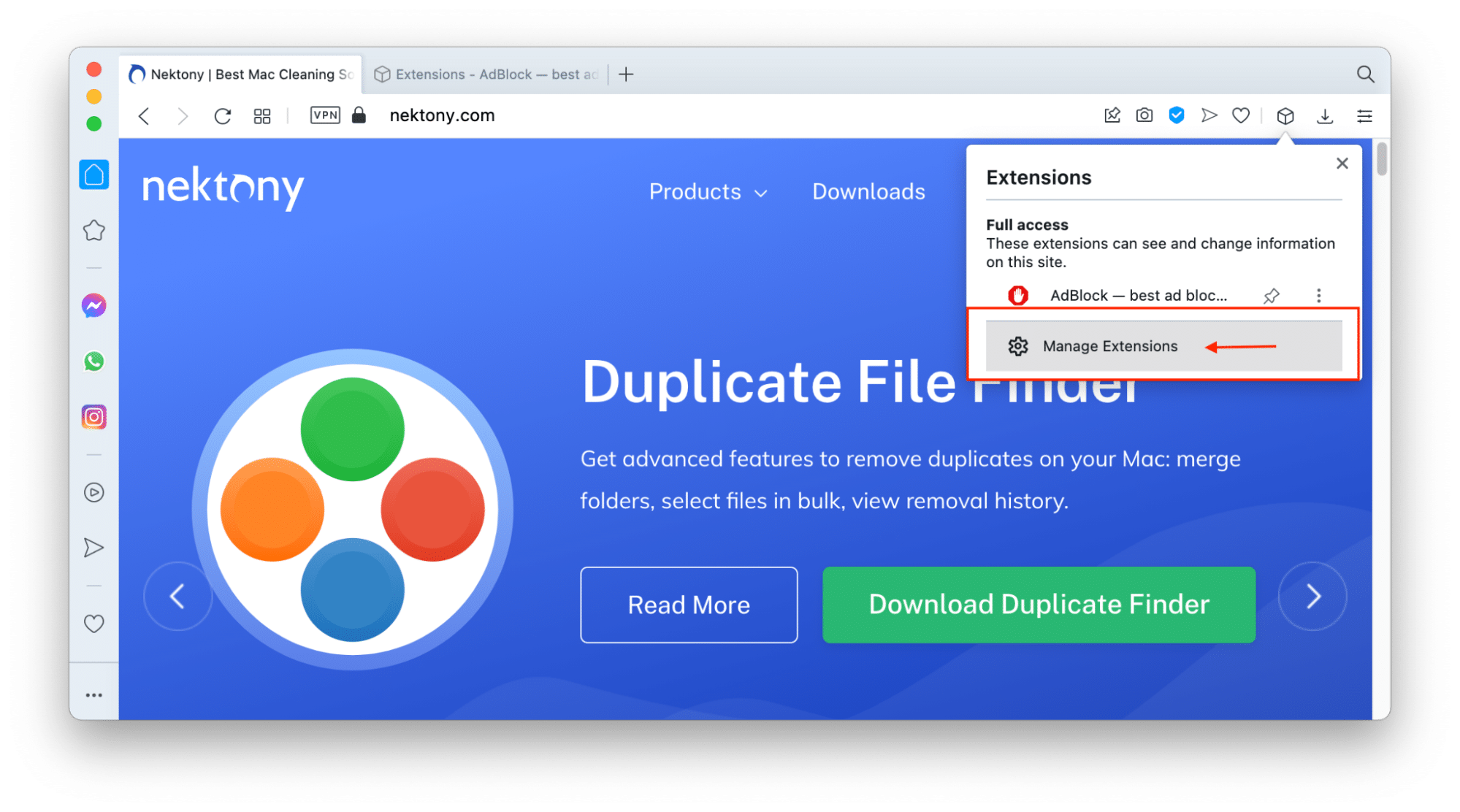
How to remove AdBlock from Opera
If you want to completely remove AdBlock from Opera, do the following:
- Click on the Extensions icon in the Opera menu bar.
- Click on three dots next to the AdBlock.
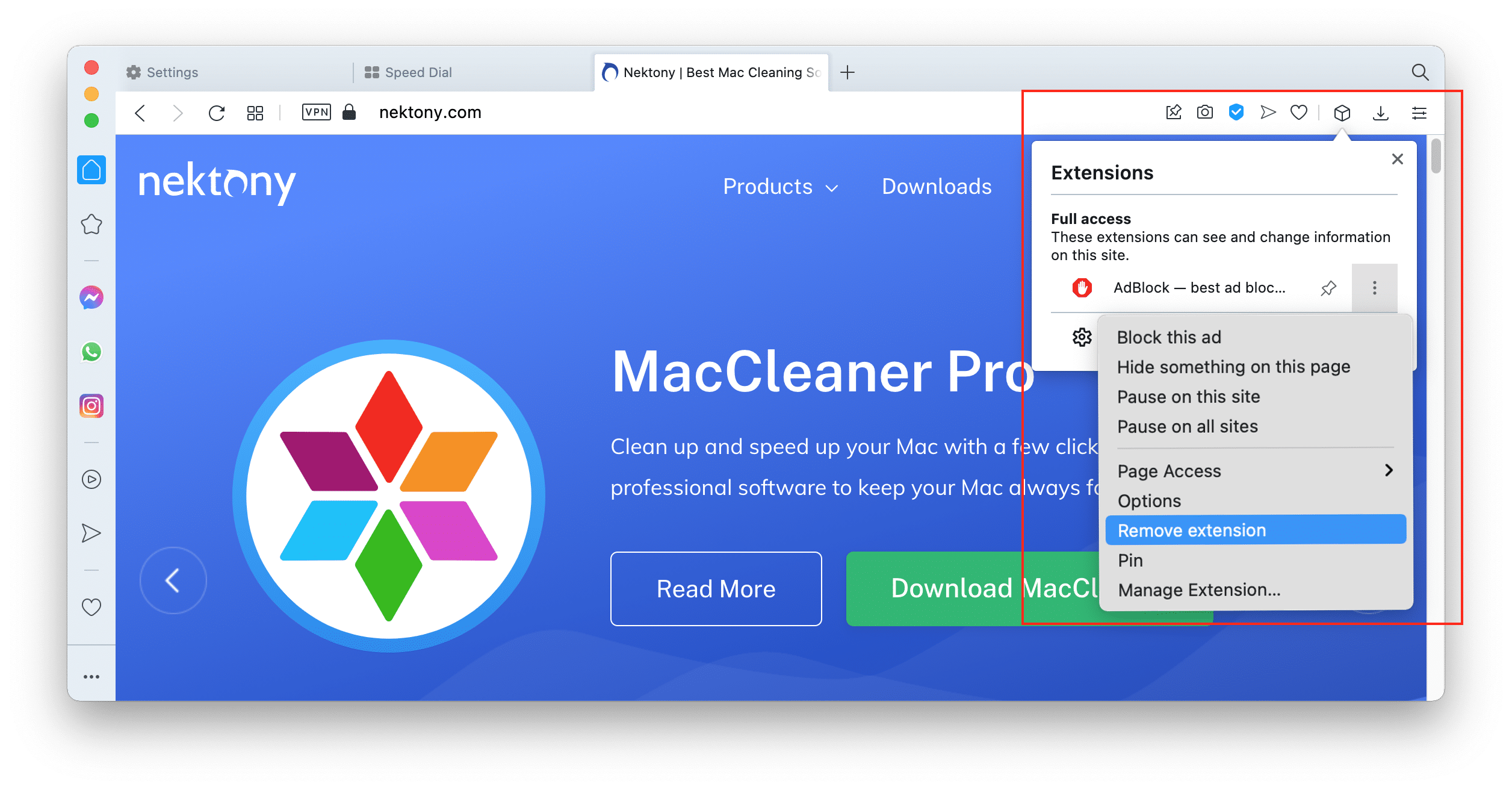
How to disable or remove AdBlock in Firefox
To disable AdBlock in Firefox, follow these steps:
- Launch the Firefox browser.
- Click on the AdBlock icon and select Manage Extensions.
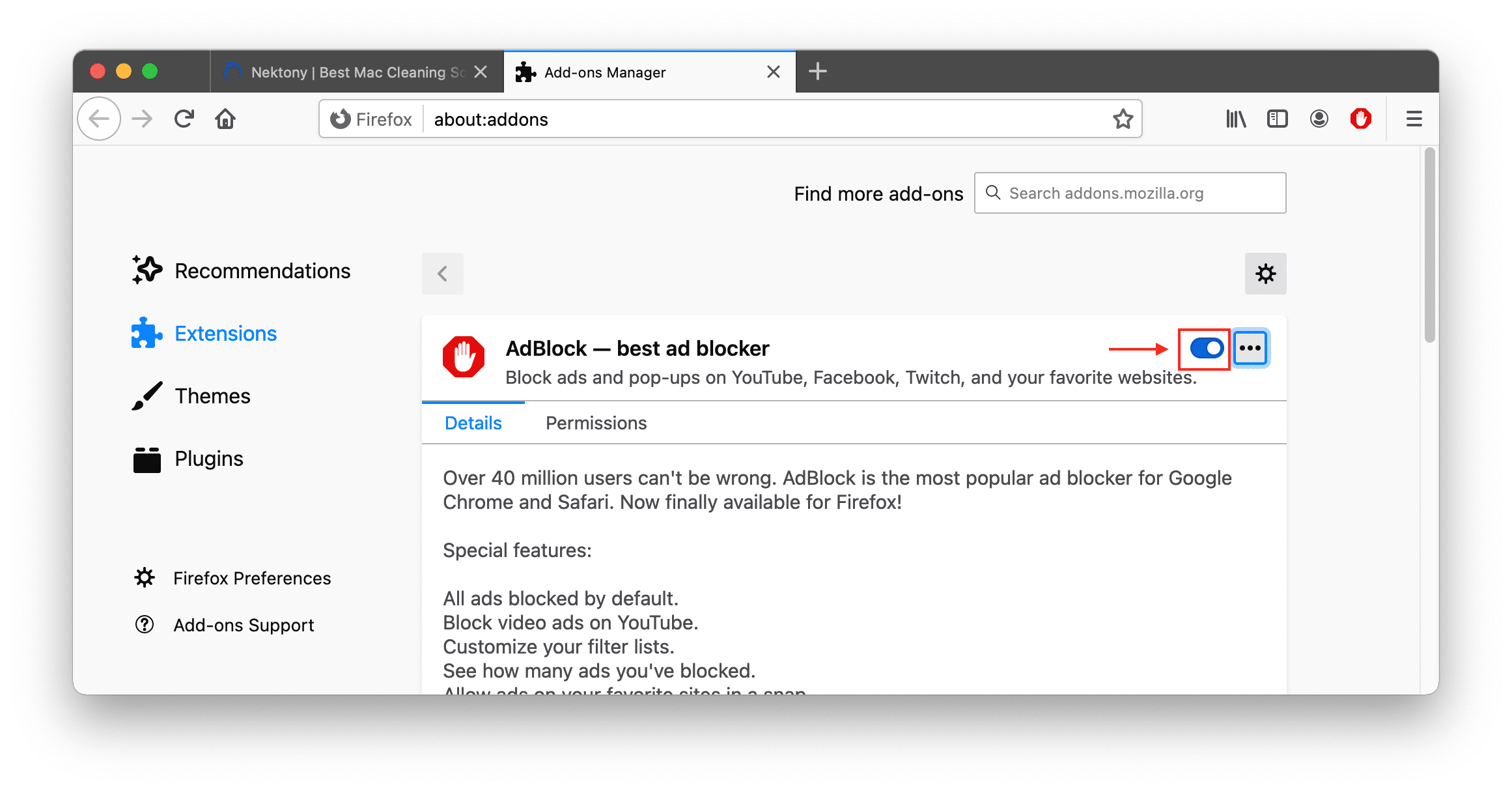
If you need to pause AdBlock temporarily on a certain webpage in the Firefox browser, do the following:
- Click on the AdBlock icon in the Firefox menu bar.
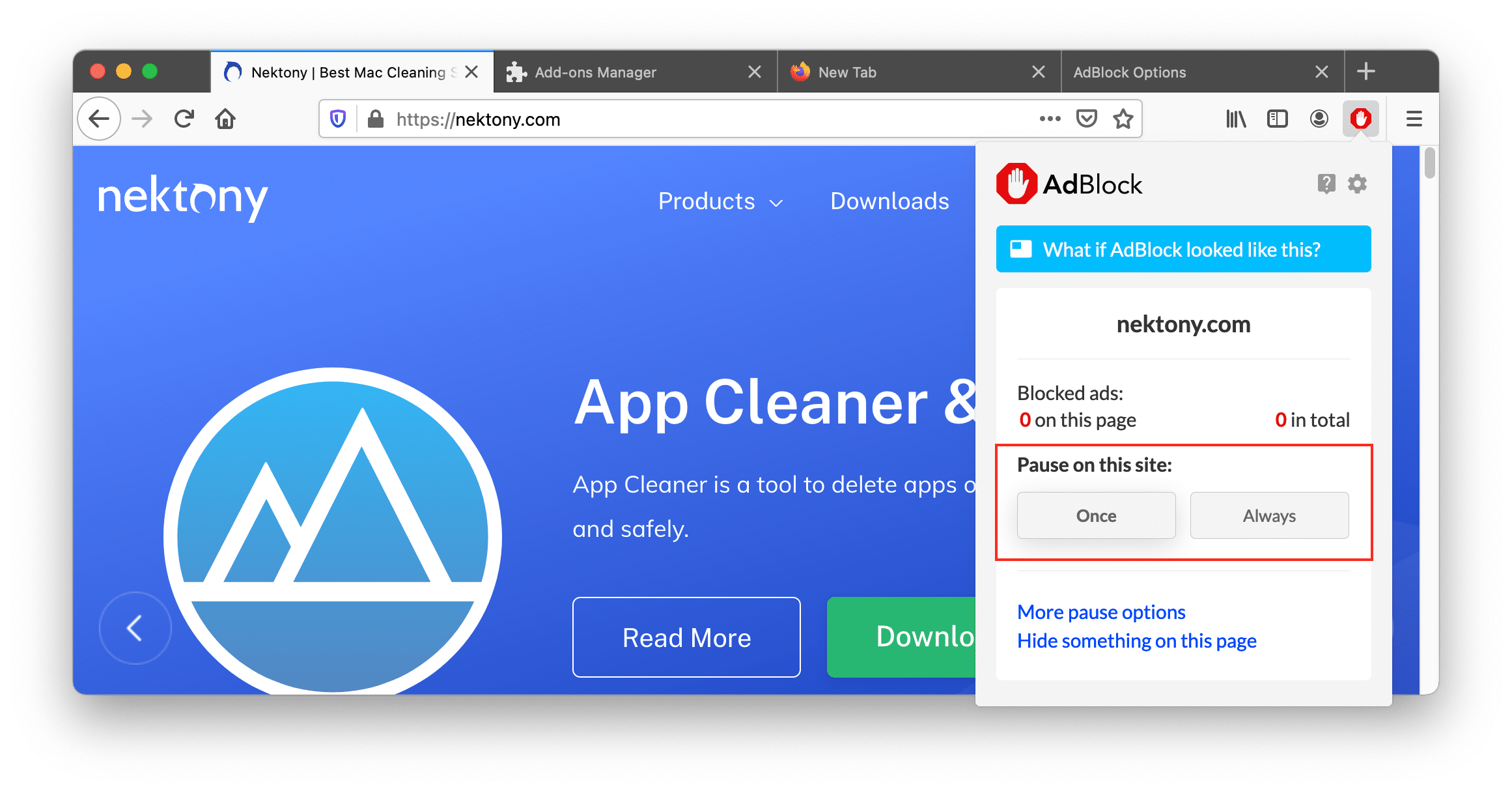
How to completely remove AdBlock from Firefox
If you do not need the AdBlock extension anymore, here is how to completely remove it from Firefox:
- Right-click on AdBlock in the Firefox menu bar.
- Select Remove Extension.
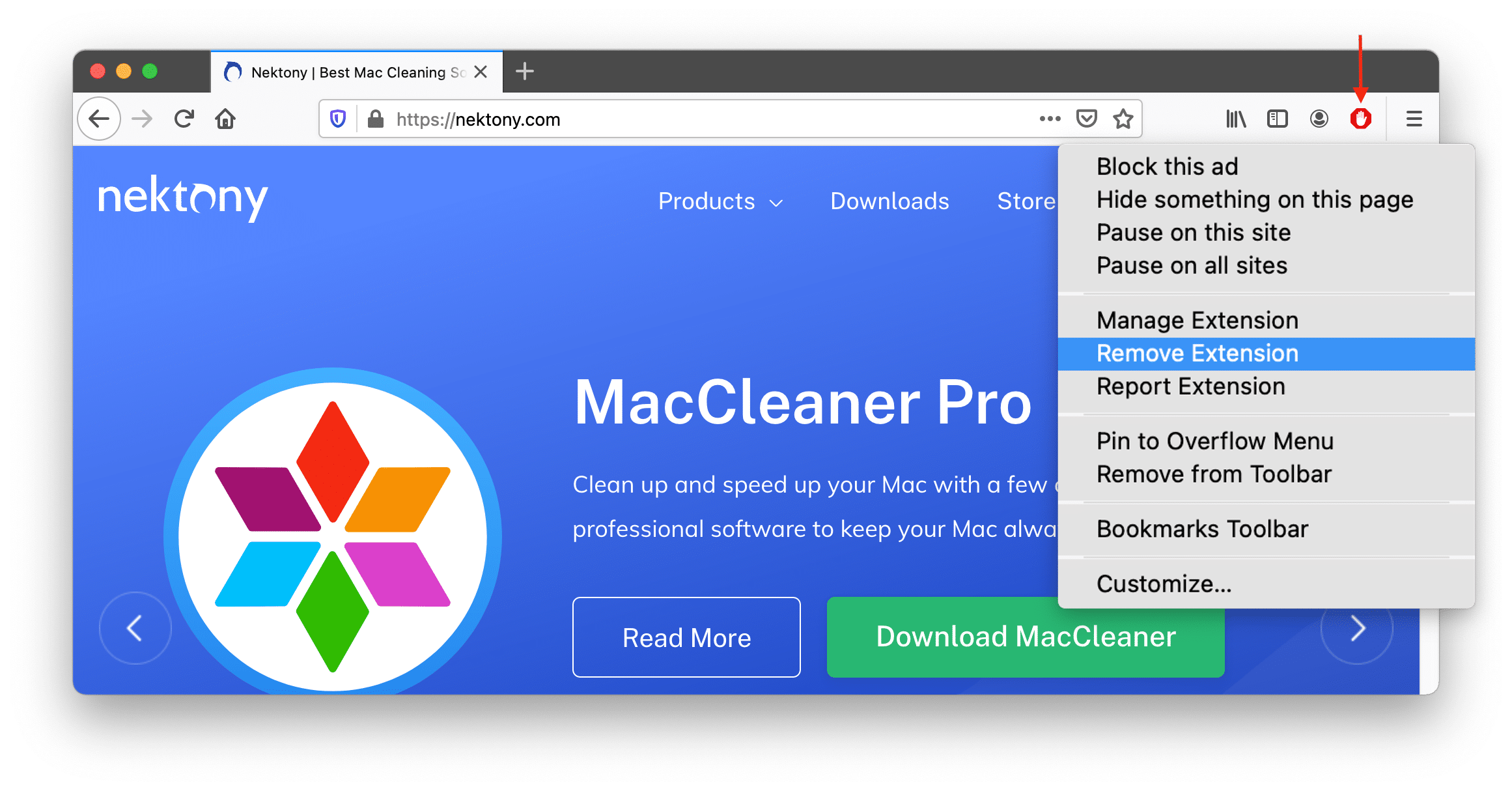
How to disable AdBlock in Chrome
Disabling AdBlock in Chrome is very easy. Follow the steps below to do this:
- Launch Google Chrome.
- Click on the Extensions icon in the menu bar.
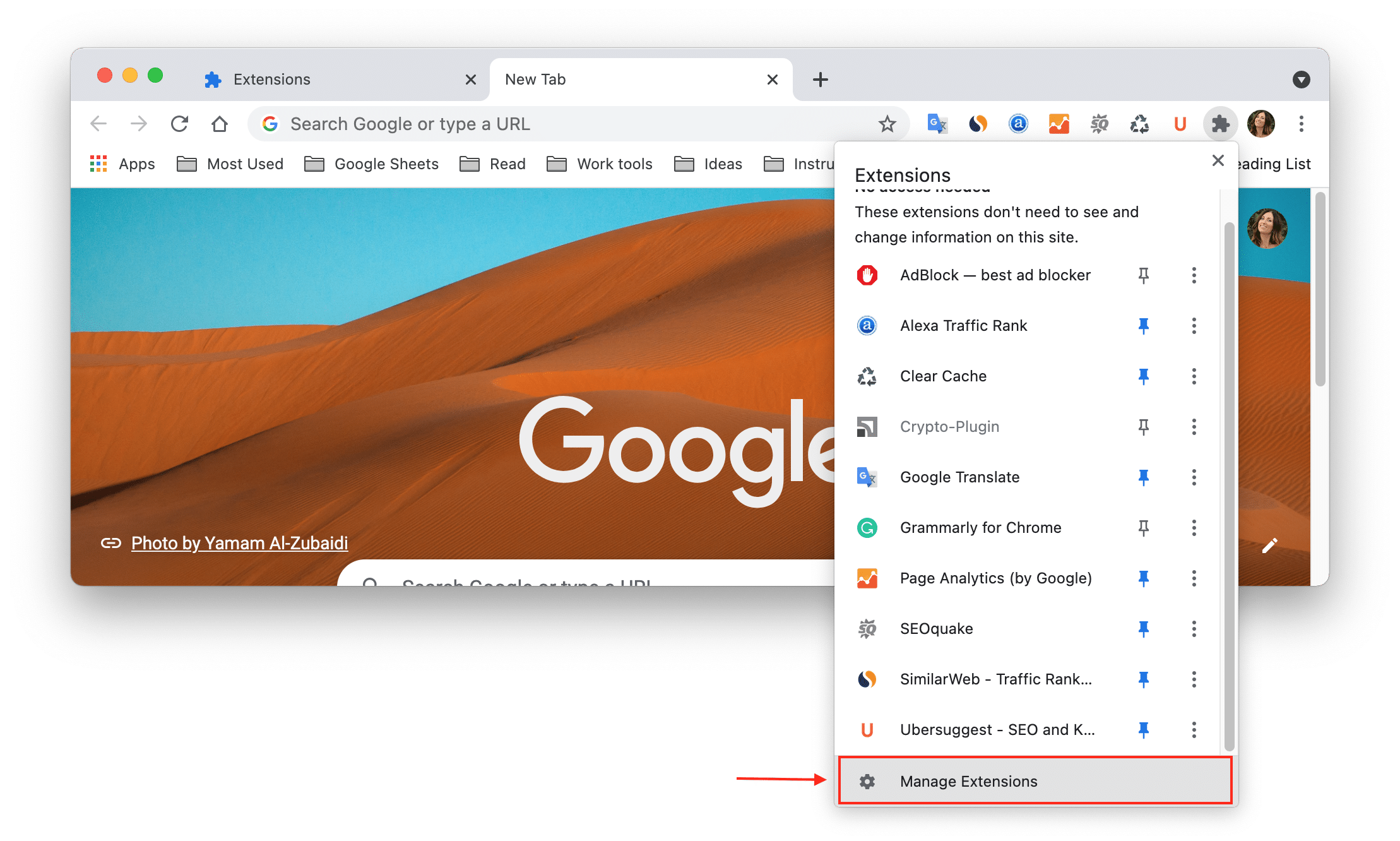
- A new tab will open with the list of all extensions installed in your browser.
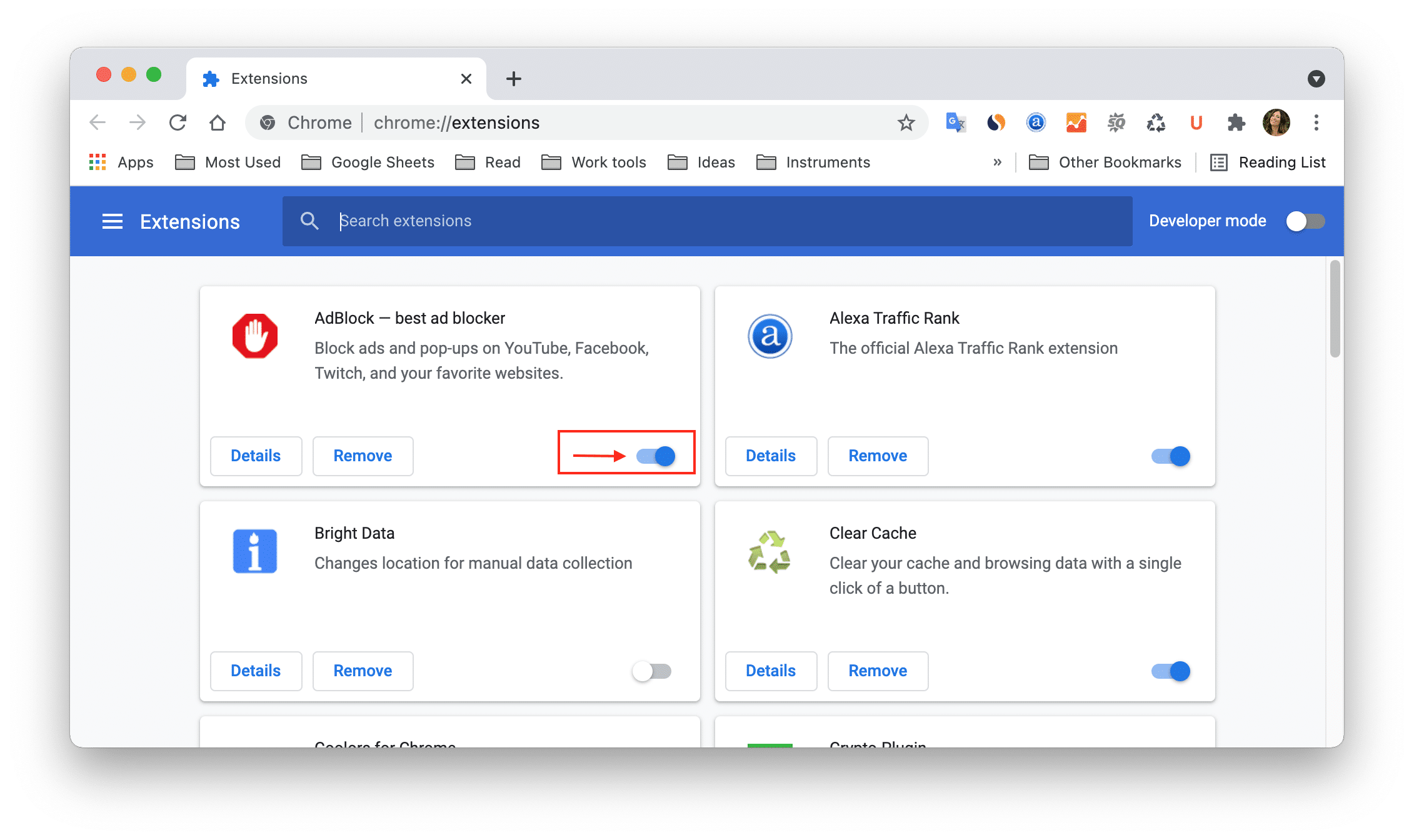
If you need to disable AdBlock temporarily on a certain webpage, do the following:
- Click on the Adblock icon in the Chrome panel. Or if you have many extensions and don’t see its icon, click the Extensions icon.
- Find AdBlock and click the Settings icon next to it (three dotted icon).
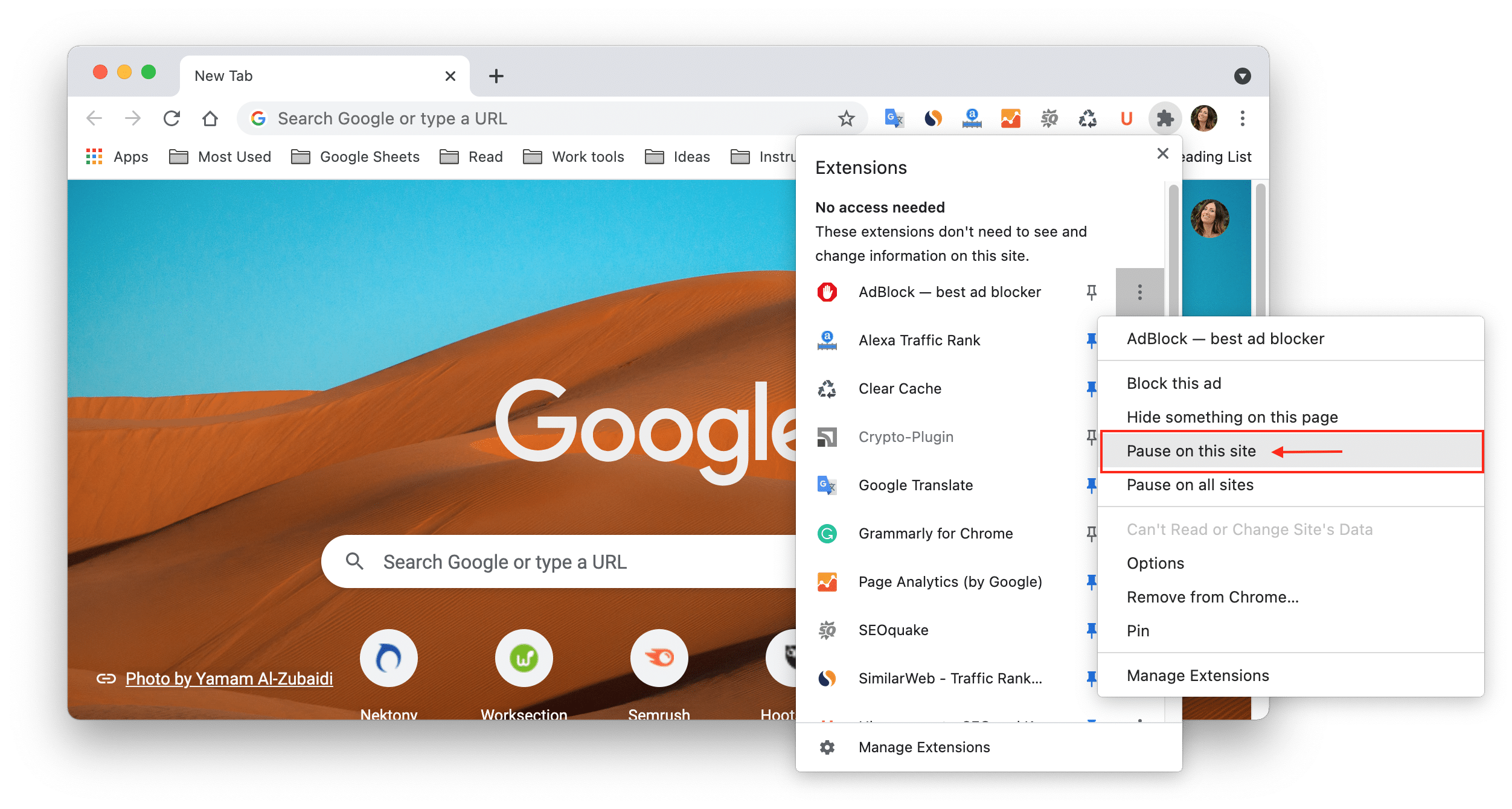
Steps on how to remove AdBlock in Chrome
- In the Google Chrome browser, click on the AdBlock icon in the menu bar.
- Click on the Settings icon (three dots).
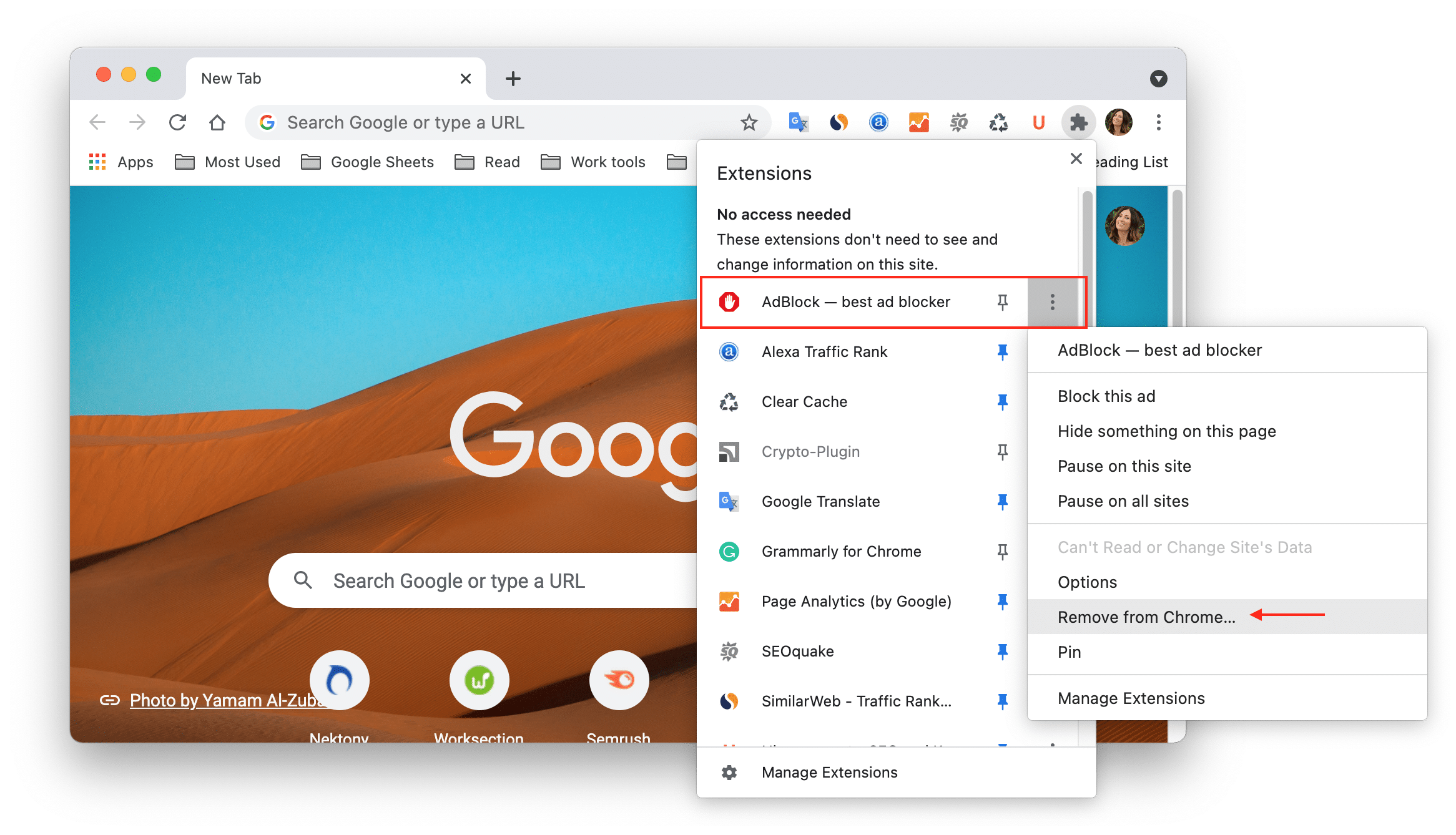
Also, you can remove AdBlock from Chrome in the Manage Extensions window.
- Click on the Extensions icon in the Chrome panel.
- Select Manage Extensions.
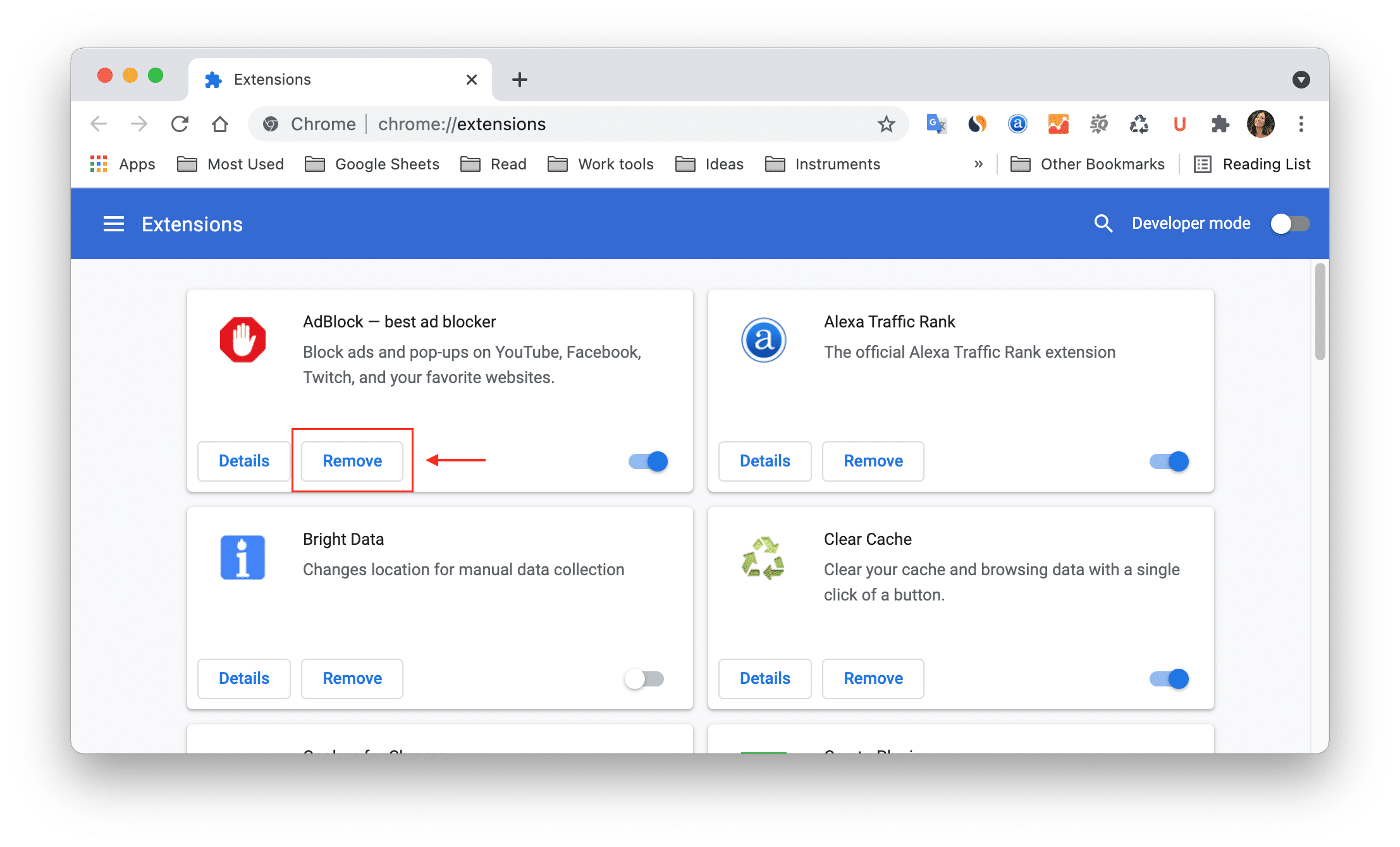
How to disable AdBlock for Safari
Follow these steps to turn off AdBlock for Safari.
- Launch the Safari browser.
- Click Safari in the menu bar and select Preferences…
- Switch to the Extensions tab in the Preferences window.
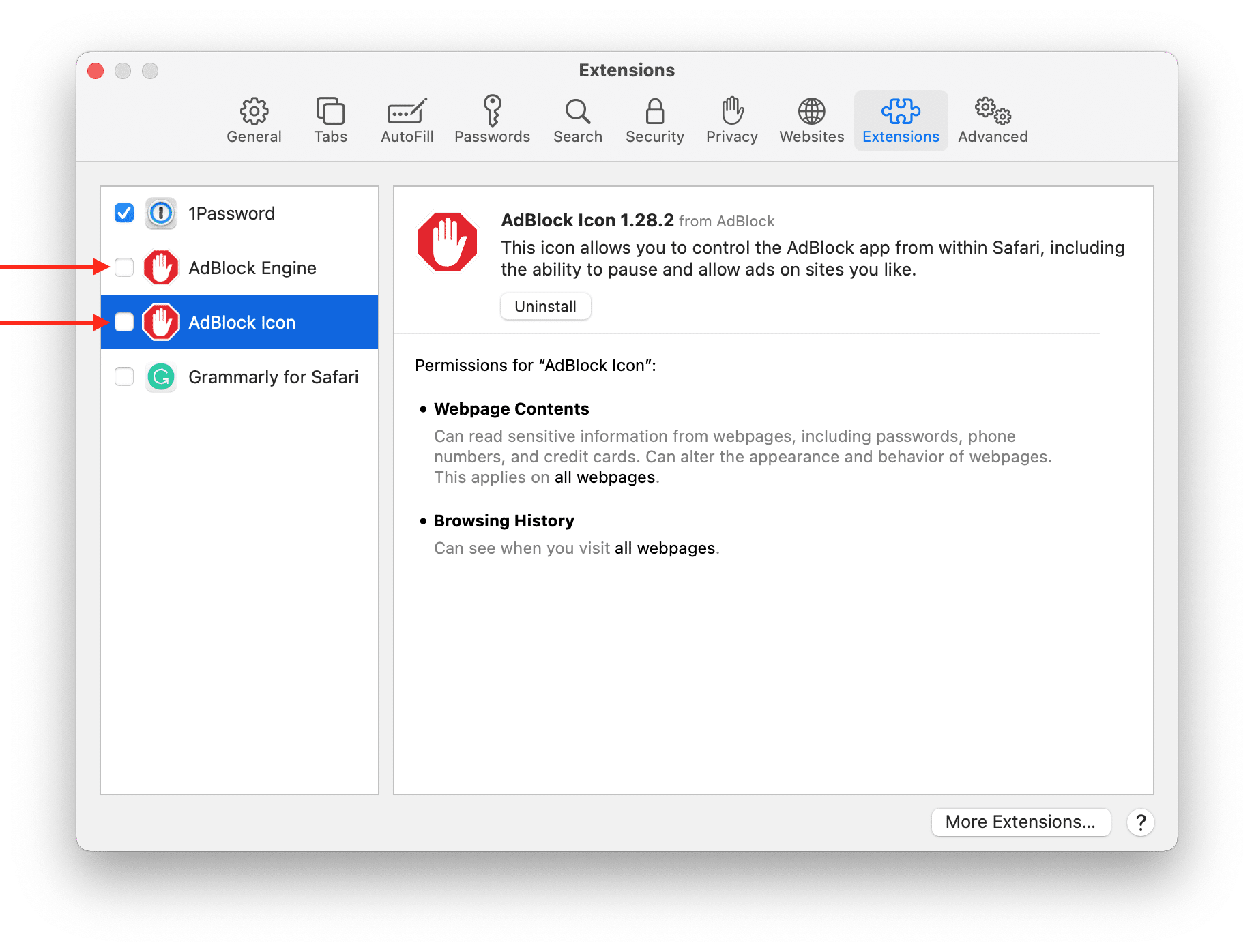
How to remove AdBlock from Safari
Note: When you download the AdBlock extension to your Safari browser, you also automatically add the AdBlock application to your Mac. So, if you want to completely uninstall AdBlock from your Mac, you will have to remove the AdBlock application.
Steps on how to uninstall AdBlock from Safari
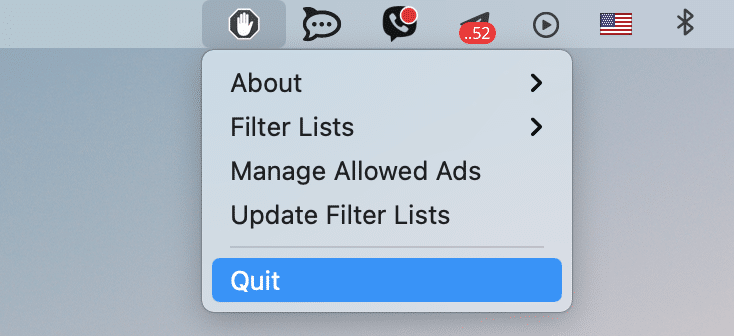
- Go to the Application folder.
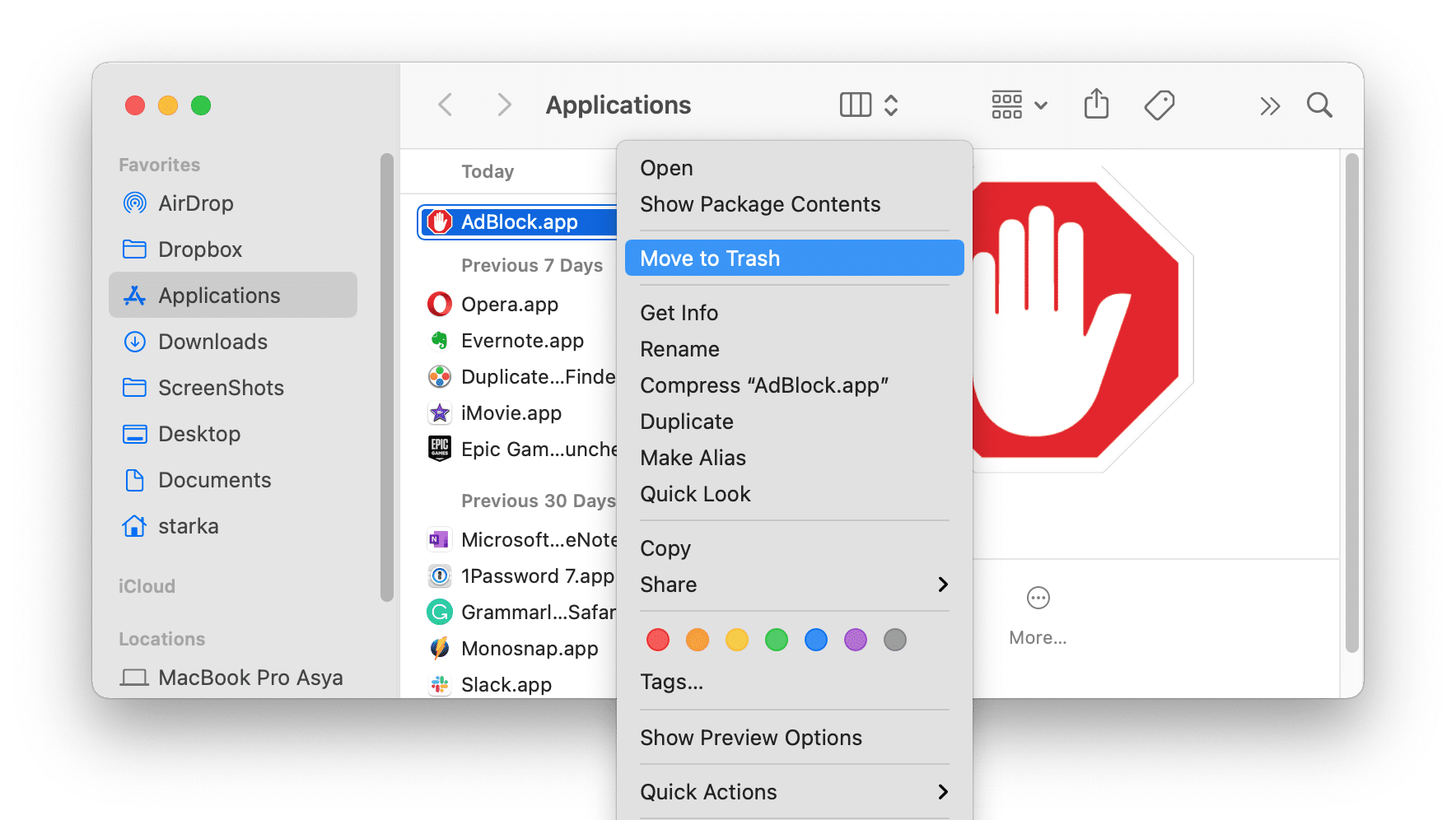
If you go then to the Safari Preferences – Extensions tab, you will not see the AdBlock extensions there.
Note, applications, including AdBlock, create support files and store them on your Mac’s hard drive in the Library folder. Removing an app into the Trash is not enough for a complete uninstallation. You can manually find and remove all of the leftovers or use App Cleaner & Uninstaller to remove AdBlock from your Mac completely and in a few clicks.
How to easily uninstall any browser extensions
App Cleaner & Uninstaller allows you to uninstall Mac apps completely and manage system extensions.
The app has an Extensions tab, where you can find all your extensions, including Web Browser Extensions.
Here is how to remove AdBlock using App Cleaner & Uninstaller:
- Launch App Cleaner & Uninstaller.
- Go to the Extensions tab → Web Browser Extensions. Here you can see the list of extensions for each of your browsers.
- Select AdBlock.
- Click the Remove button and confirm the removal.
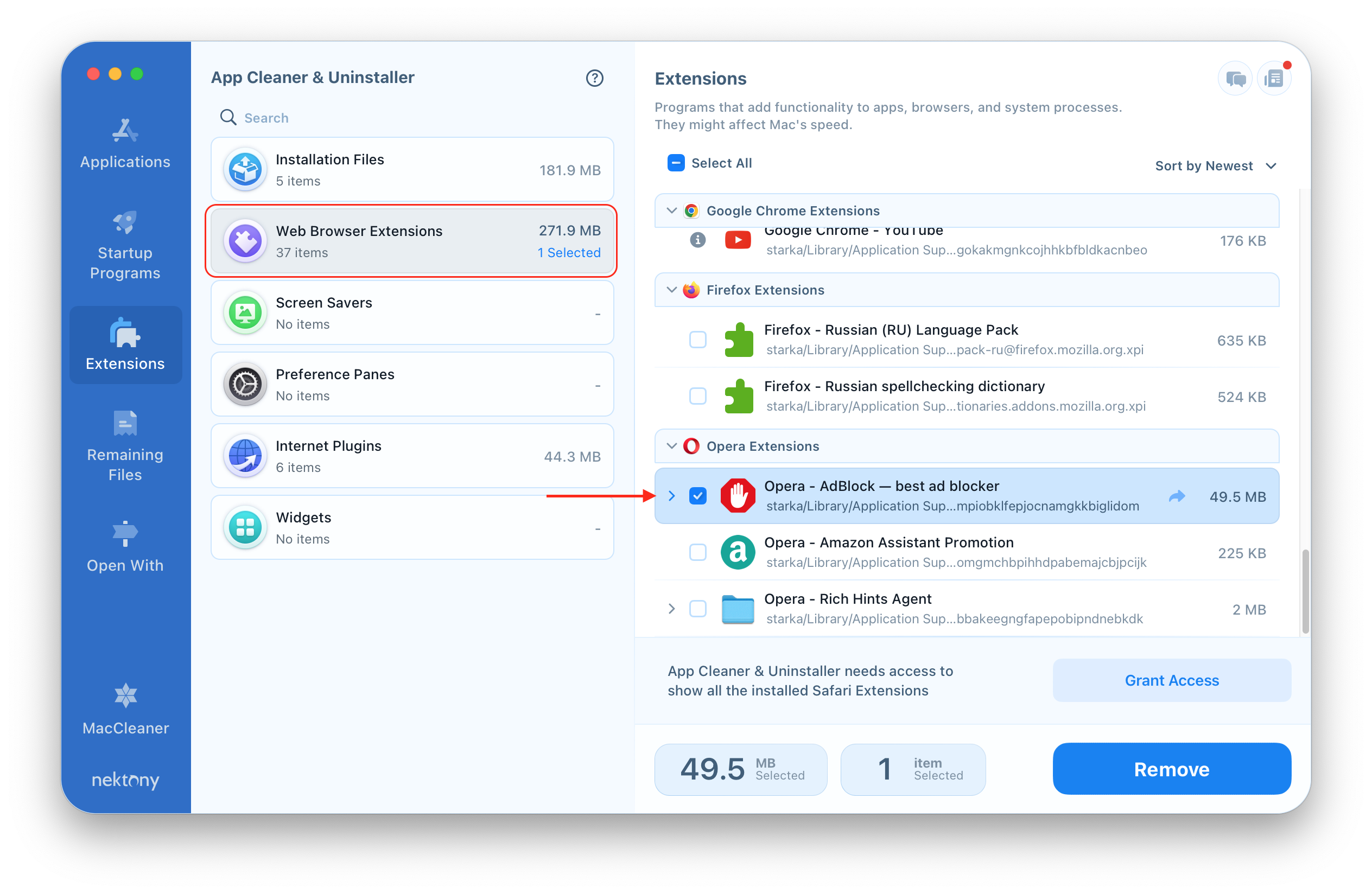
Note, since the AdBlock for Safari is an application, you need to switch to the Applications tab to uninstall AdBlock for Safari.
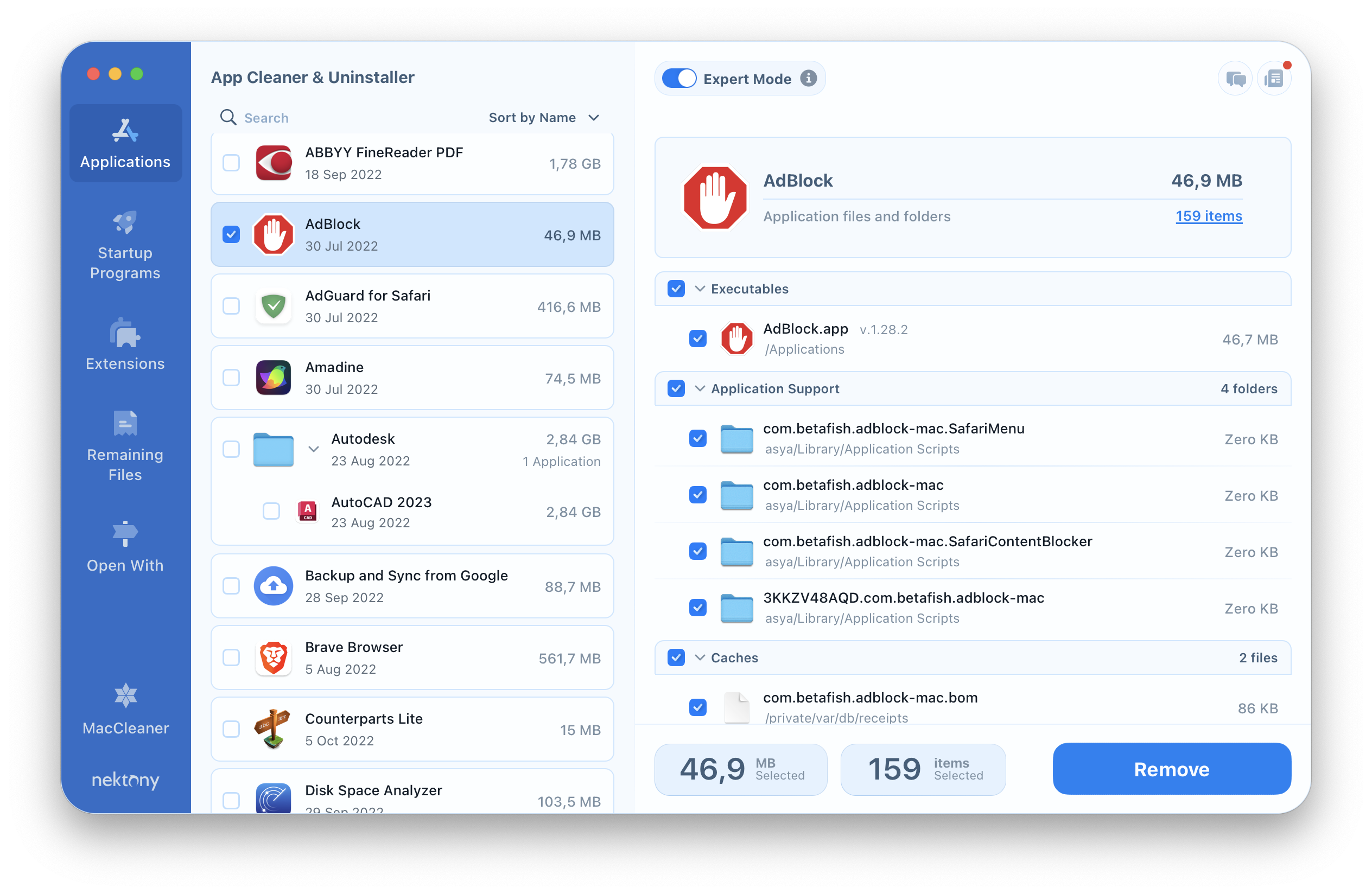
Complete the AdBlock uninstallation from your Mac by emptying the Trash.
What is the easiest way to disable AdBlock on a Mac?
We hope that our guide helped you to disable AdBlock and delete it from your Mac easily. We highly recommend using the App Cleaner & Uninstaller software to uninstall AdBlock for Safari from your Mac. As shown above, App Cleaner & Uninstaller helps you to delete web extensions of all browsers at once. Besides that, it also helps to get rid of useless apps and their leftovers in just a few clicks.
App Cleaner & Uninstaller Uninstall any Mac application in 2 minutes
Update v. 8.2.7 March 5, 2024
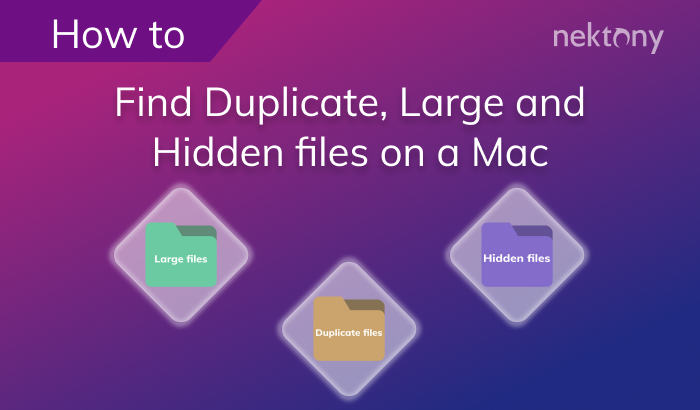
About the author
Want to highlight a helpful answer? Upvote!
Did someone help you, or did an answer or User Tip resolve your issue? Upvote by selecting the upvote arrow. Your feedback helps others! Learn more about when to upvote >
Looks like no one’s replied in a while. To start the conversation again, simply ask a new question.
adblocker not working on safari (solved)
This is for iPhone/iOS (14). I spent an hour trying to figure out why I started getting Safari ads even though my content blocker was active. I finally found that, further down in the Safari settings, below Content Blockers>, is another Content Blockers> setting. Click on that and turn it on for All Websites. Somehow that setting got turned off for me (how, I don't know) but turning it back on fixed the problem.
Posted on Feb 1, 2021 7:41 PM
Similar questions
- seeking Ad blocker on Safari for ipad after years of using Safari browser to surf the internet without ads on my ipad, in the last 1-2 months I now get barraged with Google Ads. So intrusive with multiple ad pop-us I cannot view the desired webpage content anymore. How do I change my Safari settings for ipad to block Google Ads?? The ad clutter only appears on my ipad; no ad software has metasasized to my other devices setup of Safari...yet Thanks. 1102 1
- Cannnot enable AdBlocker Ultimate in Safari under iPadOS 16.1 I am trying to enable AdBlocker Ultimate in Safari under iPadOS 16.1. The instructions say to [1] go to iPadOS Settings, then [2] select Safari, then [3] select Content Blockers, then [4] choose AdBlock Ultimate. The problem occurs at stage [3] because “Content Blockers” does not appear in the Settings. Does anyone have any idea what’s up here? 880 1
- If I use ad blockers on Safari, news articles won't play! I don't want ads but I want to see news articles 294 1
Loading page content
Page content loaded
There are no replies.

So deaktivieren Sie den Werbeblocker auf Safari auf Mac, iPhone oder iPad
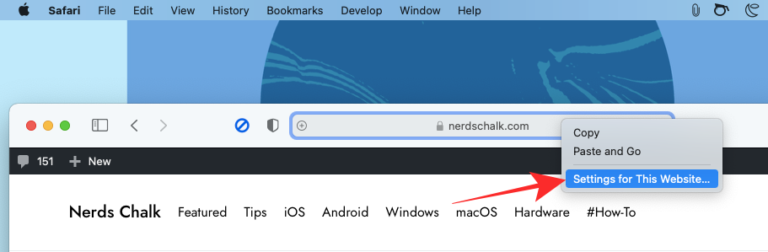
Das Surfen im Internet sollte eine reibungslose und unterhaltsame Erfahrung sein, aber gelegentlich stoßen Sie auf Anzeigen, die nicht nur einen Teil Ihres Bildschirmplatzes beanspruchen, sondern auch Ihre Datenbandbreite beanspruchen und zu einer längeren Ladezeit beim Öffnen der Webseiten der Website beitragen. Es gibt Tools zum Filtern von Inhalten oder Werbeblocker, um zu verhindern, dass diese Anzeigen und Popups Ihre Browser-Erfahrung beeinträchtigen, und um Ihre Online-Identität zu schützen, die von Fromm verfolgt wird.
Es kann jedoch vorkommen, dass Sie einen Werbeblocker deaktivieren müssen, um auf einen Teil der Website zuzugreifen, auf den bei aktiviertem Werbeblocker nicht zugegriffen werden kann. Wenn Sie sich in einer solchen Situation befinden, während Sie Safari zum Surfen im Internet auf Ihrem Mac, iPhone oder iPad verwenden, können Sie die folgenden Schritte ausführen, um die Werbeblocker in Ihrem Webbrowser zu deaktivieren.
Verbunden: Airdrop zwischen Mac und iPhone
So deaktivieren Sie Werbeblocker in Safari auf Mac
Wenn Sie den Safari-Browser auf Ihrem Mac verwenden und einen Werbeblocker auf diesem deaktivieren möchten, sollten Sie die folgenden Schritte ausführen.
Deaktivieren Sie den Anzeigenblocker in den Safari-Einstellungen
Safari verfügt über ein natives System zum Blockieren von Inhalten, das verhindert, dass Anzeigen, Popups, Tracker und andere unerwünschte Elemente auf einer Website erscheinen. Diese Option ist standardmäßig aktiviert. Sie können sie jedoch in den Einstellungen von Safari deaktivieren, damit eine Website mit allen Elementen wie ursprünglich vorgesehen angezeigt wird.
Bevor Sie die Inhaltsblocker auf einer Website deaktivieren, starten Sie die Safari-Anwendung auf Ihrem Mac und rufen Sie die Website auf, auf der Sie Inhaltsblocker deaktivieren möchten. Klicken Sie hier mit der rechten Maustaste oder bei gedrückter Ctrl-Taste auf die Adressleiste der Site und wählen Sie die Option „Einstellungen für diese Website“, wenn ein Popup-Menü angezeigt wird.
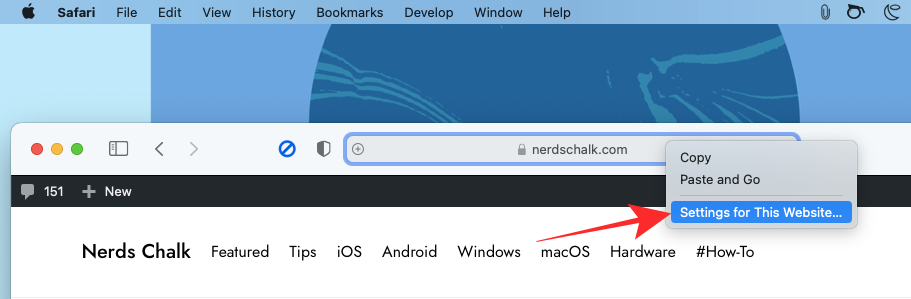
Daraufhin sollte oben im Safari-Fenster ein weiteres Popup-Menü angezeigt werden. Deaktivieren Sie in diesem Popup das Kontrollkästchen neben „Inhaltsblocker aktivieren“.
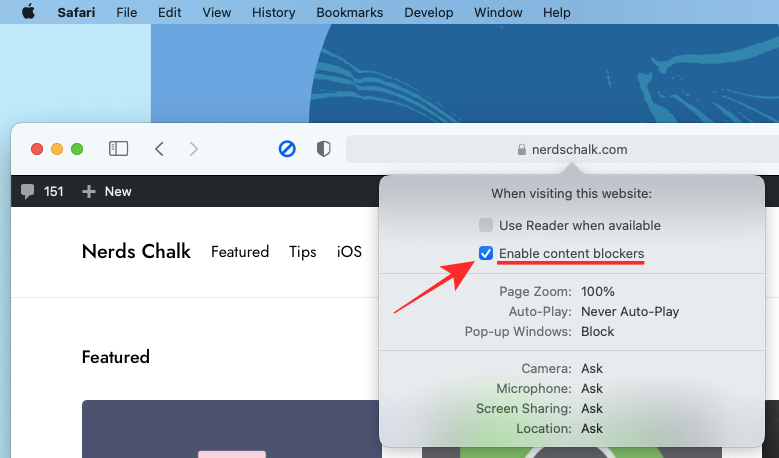
Dadurch sollten Inhaltsblocker für diese bestimmte Website deaktiviert werden. Safari lässt sie jedoch für andere von Ihnen besuchte Websites aktiviert. Wenn Sie Inhaltsblocker für eine Website in Safari deaktivieren, wird die Website neu geladen und dieses Mal werden alle Elemente der Seite so angezeigt, wie sie ursprünglich beabsichtigt waren.
Die oben beschriebene Methode kann hilfreich sein, wenn Sie die Werbeblockierung für eine einzelne Website deaktivieren möchten. Wenn Sie dies jedoch für mehrere Websites tun möchten, kann dies auf andere Weise erfolgen.
Starten Sie dazu die Safari-App auf Ihrem Mac und gehen Sie in der Menüleiste oben zu Safari> Einstellungen.

Wenn das Fenster „Safari-Einstellungen“ geladen wird, wechseln Sie oben zur Registerkarte „Websites“ und klicken Sie in der linken Seitenleiste auf die Option „Inhaltsblocker“.
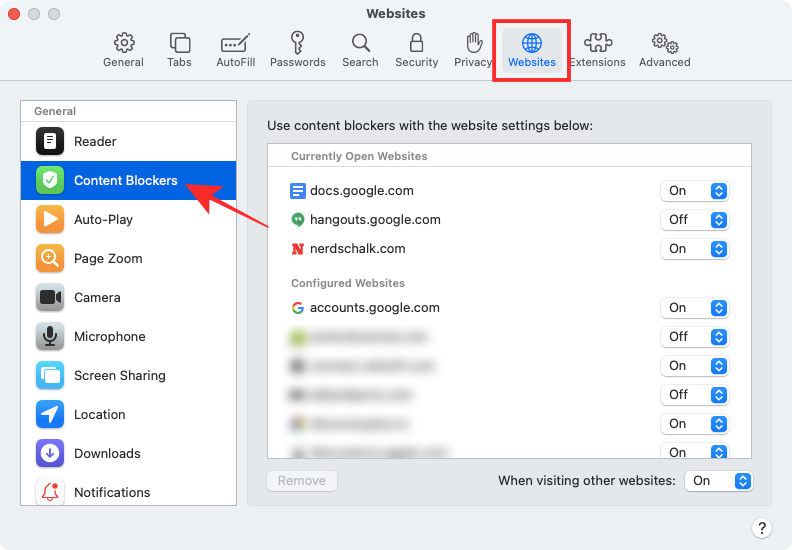
Im rechten Bereich sollten Sie in zwei verschiedenen Abschnitten eine Liste aller Websites anzeigen können, die derzeit in Safari geöffnet sind, und derjenigen, für die Sie Inhaltsblocker konfiguriert haben.
Wenn Sie Inhaltsblocker für eine bestimmte Website deaktivieren möchten, wählen Sie die Option „Aus“ auf der rechten Seite der Website-Liste.
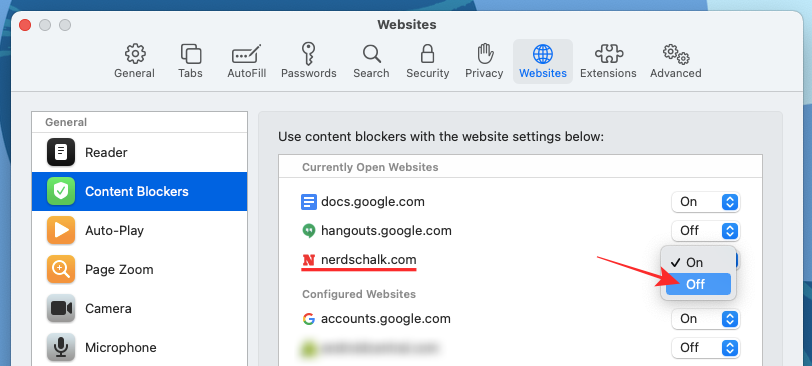
Wenn eine Website, auf der Sie Inhaltsblocker deaktivieren möchten, nicht in diesem Fenster aufgeführt ist oder wenn Sie die Option für alle anderen Websites deaktivieren möchten, die Sie in Zukunft besuchen, können Sie dies tun, indem Sie die Option „Aus“ neben „Wann“ auswählen andere Websites besuchen “.
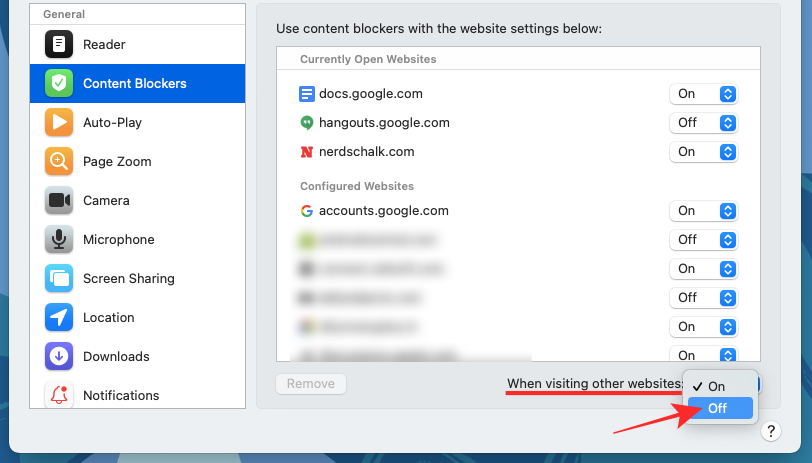
Sie können eine Website auch von konfigurierten Websites entfernen, indem Sie sie im Abschnitt „Konfigurierte Websites“ auswählen und dann auf die Option „Entfernen“ klicken.
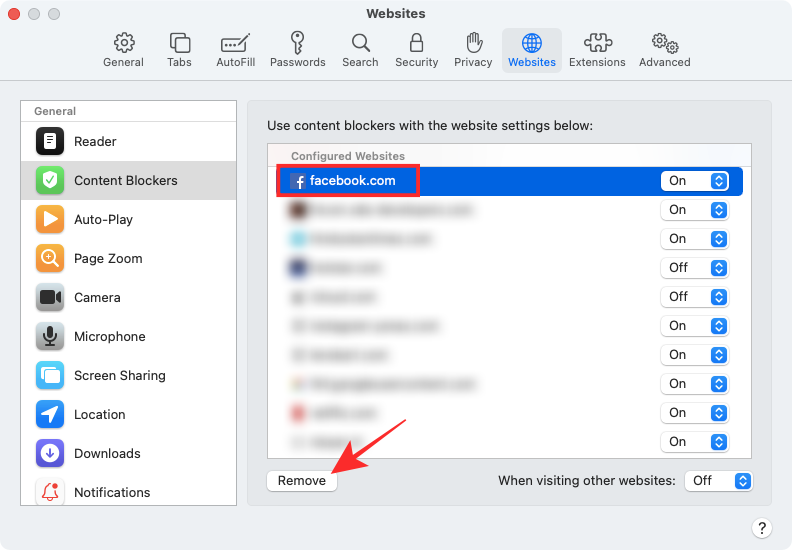
Deaktivieren Sie die Werbeblocker-Erweiterung in Safari
Wenn Sie in Safari eine Drittanbietererweiterung zum Blockieren von Anzeigen verwenden, können Sie diese auch deaktivieren, um ein bestimmtes Element von einer Website zu entsperren. Alle Erweiterungen von Drittanbietern verfügen über eine spezielle Schaltfläche, die neben der Safari-Adressleiste oben aktiviert werden kann. Mit dieser Schaltfläche können Sie den Werbeblocker vorübergehend deaktivieren oder beim Besuch einer Website ausgeschaltet lassen.
Das Deaktivieren der Inhaltsblockierung mithilfe von Erweiterungen von Drittanbietern ist für alle für Safari verfügbaren Erweiterungen mehr oder weniger gleich. Um Ihnen dies zu erklären, verwenden wir die von Crypto Inc. entwickelte Adblock Pro-App für Mac.
Bevor Sie die Werbeblocker-Erweiterung vollständig deaktivieren, erfahren Sie, wie Sie den Werbeblocker für eine bestimmte Website oder für eine bestimmte Zeit vorübergehend deaktivieren können. Öffnen Sie dazu die Safari-Anwendung auf Ihrem Mac und rufen Sie die Website auf, die Sie für Ihren Werbeblocker auf die Whitelist setzen möchten. Tippen Sie nun auf das Symbol der Werbeblocker-Erweiterung in der obersten Symbolleiste von Safari.
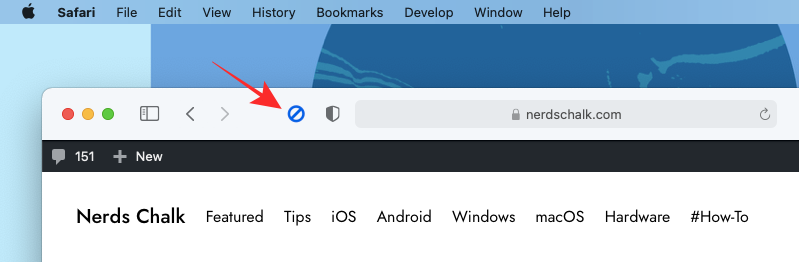
Von hier aus können Sie auf die Option tippen, die Ihren Anforderungen entspricht.
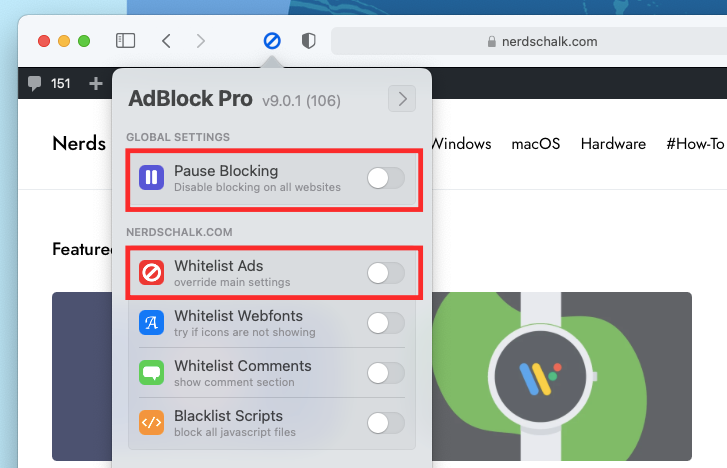
- Blockierung anhalten : Wenn Sie diese Option auswählen, deaktivieren Sie im Wesentlichen Ihren Werbeblocker für Ihre aktuelle Browsersitzung. Dadurch wird Ihr Werbeblocker deaktiviert und verhindert, dass Anzeigen für die Zeit geschaltet werden, in der Sie den Werbeblocker für Safari wieder aktivieren.
- Whitelist-Anzeigen : Wenn Sie diese Option auswählen, wird der Werbeblocker für die jeweilige Website deaktiviert. Wenn Sie Anzeigen auf einer Website auf die Whitelist setzen, werden bei jedem Besuch der Website in Zukunft Anzeigen geschaltet, bis Sie sie erneut auf die schwarze Liste setzen.
Während sich die Namen dieser Optionen von einer Erweiterung zur anderen unterscheiden können, bleibt ihre Funktionalität mehr oder weniger gleich.
Wenn Sie Werbeblocker in Safari dauerhaft deaktivieren möchten, müssen Sie die Drittanbietererweiterung über den nativen Browser Ihres Mac deaktivieren. Öffnen Sie dazu die Safari-Einstellungen, indem Sie in der Menüleiste auf Safari> Einstellungen gehen.
Wenn das Fenster „Einstellungen“ geladen wird, wählen Sie oben die Registerkarte „Erweiterungen“.

Deaktivieren Sie im Bildschirm „Erweiterungen“ die Kontrollkästchen neben den verschiedenen Funktionen Ihrer Werbeblocker-Erweiterung in der linken Seitenleiste. Sie können alle Kontrollkästchen der Werbeblocker-Erweiterung deaktivieren, um alle Teile der Funktionen der App zu deaktivieren.
Wenn Sie sicher sind, dass Sie von der Erweiterung in Safari nicht mehr profitieren, können Sie sie von Ihrem Mac entfernen, indem Sie die Erweiterung in der linken Seitenleiste auswählen und dann im rechten Bereich auf die Option „Deinstallieren“ klicken .
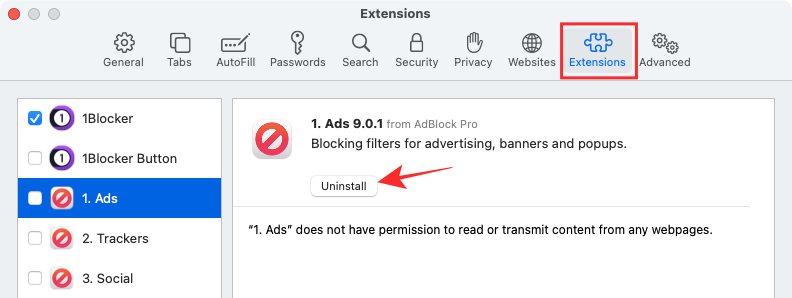
So deaktivieren Sie Werbeblocker auf Safari auf iPhone / iPad
Ähnlich wie bei Safari unter macOS können Sie auch Inhaltsblocker im nativen Browser von iOS auf Ihrem iPhone oder iPad deaktivieren. Sie müssen jedoch eine Content Blocker-App eines Drittanbieters unter iOS installieren und diese dann in der Einstellungen-App aktivieren, damit die Content Blocker-Einstellung auf Ihrem iPhone oder iPad angezeigt wird. In diesem Fall verwenden wir die 1Blocker-App mit dedizierten Safari-Erweiterungen für iOS.
Wenn Sie eine Inhaltsblocker-App unter iOS installiert haben, können Sie den Blocker vorübergehend, für eine bestimmte Website oder dauerhaft deaktivieren, je nach Ihren Einstellungen.
Deaktivieren Sie einen Werbeblocker vorübergehend
Um den Werbeblocker vorübergehend für alle Websites zu deaktivieren, die Sie gerade besuchen, öffnen Sie die Safari-App auf Ihrem iOS-Gerät und starten Sie eine beliebige Website. Wenn die Website geladen wird, tippen Sie oben links auf das Symbol ‚aA‘, um das Popup-Menü Website-Ansicht anzuzeigen.
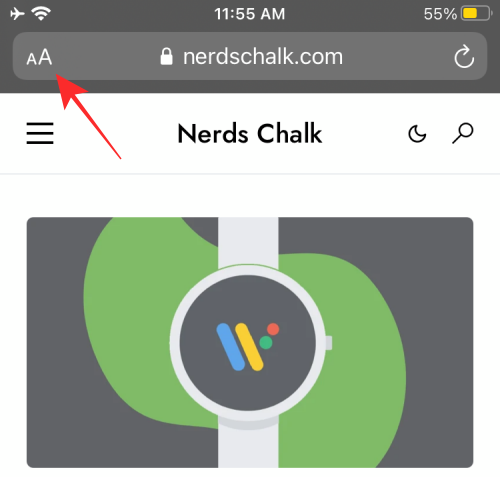
Tippen Sie in diesem Menü auf die Option „Inhaltsblocker deaktivieren“, um vorübergehend zu verhindern, dass der Werbeblocker während Ihrer aktuellen Browsersitzung funktioniert.
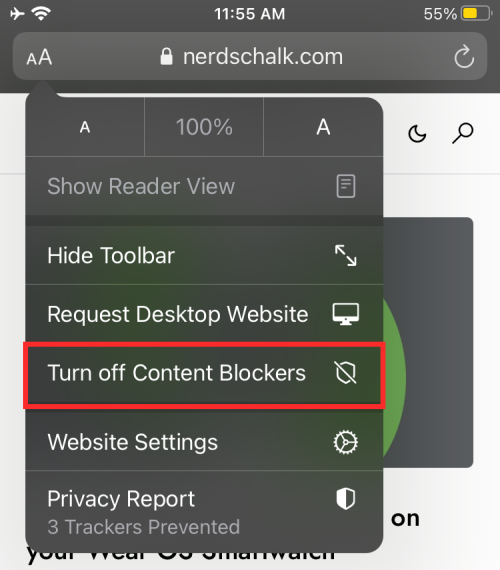
Deaktivieren Sie einen Werbeblocker für eine einzelne Website
Wenn Sie den Werbeblocker für eine bestimmte Website deaktivieren möchten, müssen Sie erneut auf das Menü Website-Ansicht in Safari zugreifen. Öffnen Sie dazu die Safari-App auf dem iPhone oder iPad, rufen Sie die Website auf, auf der Sie den Werbeblocker deaktivieren möchten, und tippen Sie dann oben links auf das Symbol „aA“.
Wenn das Menü „Website-Ansicht“ angezeigt wird, tippen Sie auf die Option „Website-Einstellungen“, um die spezifischen Steuerelemente für die jeweilige Website zu starten.
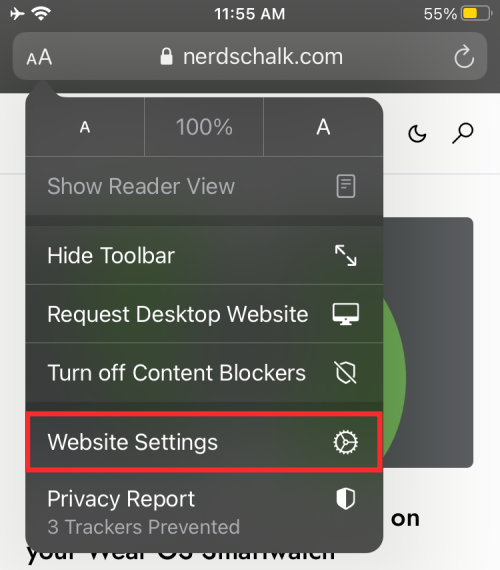
Schalten Sie im Popup-Fenster die Option „Inhaltsblocker verwenden“ von „Grün“ auf „Weiß“, um Anzeigen für die ausgewählte Website auf die Whitelist zu setzen.
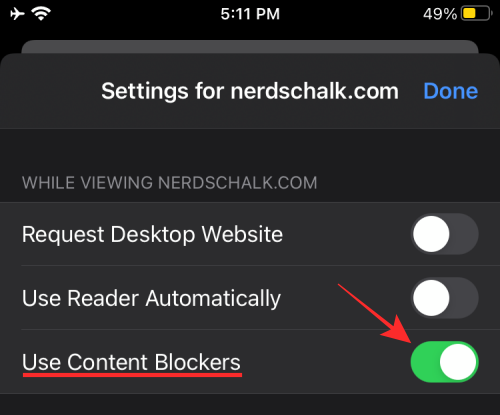
Deaktivieren Sie einen Werbeblocker dauerhaft
Falls Sie einen Werbeblocker längere Zeit oder dauerhaft nicht verwenden möchten, können Sie ihn in den Safari-Einstellungen unter iOS deaktivieren. Öffnen Sie dazu die App Einstellungen auf Ihrem iPhone oder iPad, scrollen Sie nach unten und tippen Sie auf ‚Safari‘.
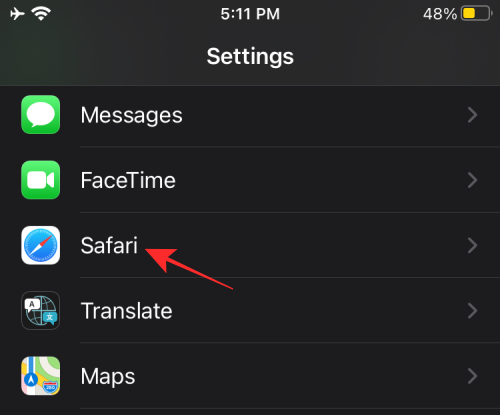
Scrollen Sie in den Safari-Einstellungen nach unten und tippen Sie im Abschnitt „Allgemein“ auf die Option „Inhaltsblocker“.
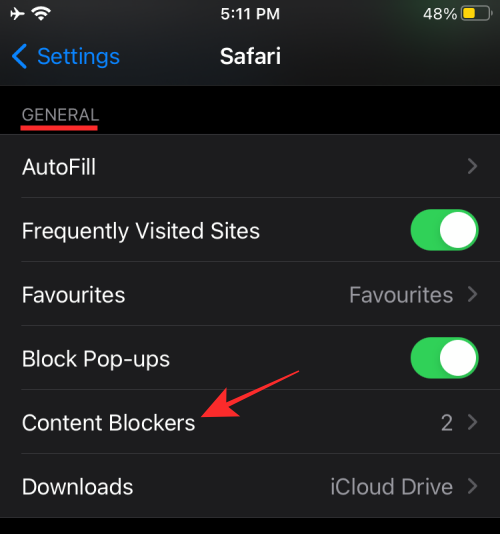
Deaktivieren Sie von hier aus alle Module des Inhaltsblockers, die Sie nicht mehr verwenden möchten.
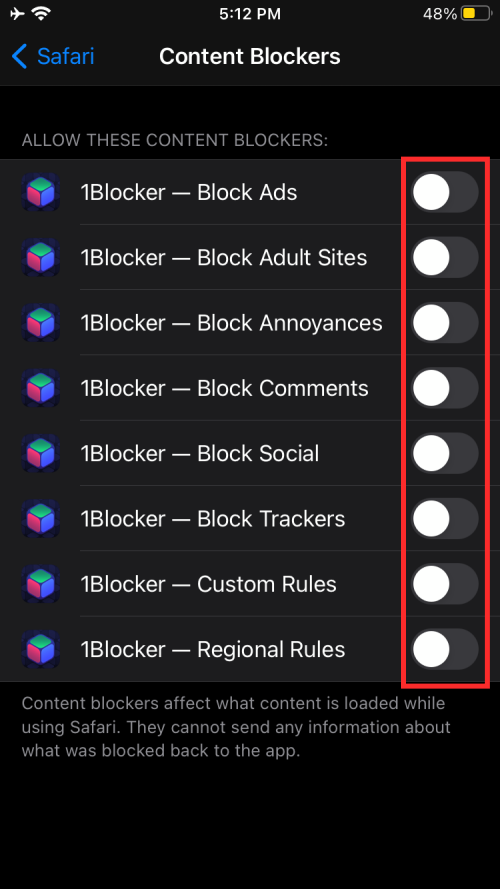
Sie können dem oben beschriebenen Ansatz folgen, wenn Sie die Werbeblocker-App nicht von iOS entfernen, sondern nur in Safari deaktivieren möchten.
Wenn Sie die Werbeblocker-App nicht mehr verwenden möchten, können Sie die App einfach von iOS deinstallieren, indem Sie den Abschnitt App-Bibliothek öffnen, die App suchen, lange darauf drücken und auf dem Bildschirm die Option „App löschen“ auswählen.
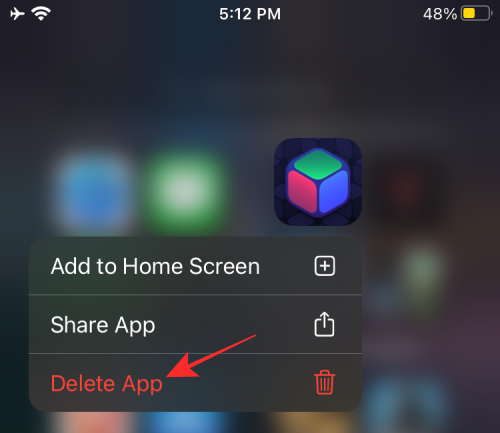
Wann müssen Sie möglicherweise Werbeblocker auf Safari deaktivieren?
Es gibt unzählige Gründe, warum Sie Werbeblocker in Ihrem Webbrowser deaktivieren möchten. Der Hauptgrund liegt auf der Hand: Der Zugriff auf Websites, die nicht sichtbar sind, wenn Sie Werbeblocker aktiviert haben. Einige Websites hängen vollständig von den Einnahmen ab, die sie durch die Anzeige von Anzeigen erzielen, und können erkennen, wann Sie einen Werbeblocker verwenden, um zu verhindern, dass dieser sichtbar wird. Der einzige Weg, auf diese Websites zuzugreifen, besteht darin, Werbeblocker auf diesen Websites zu deaktivieren.
Die meisten Websites sind möglicherweise mit aktivierten Werbeblockern zugänglich, aber Teile davon wie Webformulare werden gelegentlich nicht geladen. In solchen Situationen ist es besser, den Werbeblocker vorübergehend anzuhalten, damit Sie Ihre Arbeit erledigen oder das Formular senden und dann den Werbeblocker wieder aktivieren können.
Ein weiterer wichtiger Grund, Werbeblocker auszuschalten, ist ein ethischer. Durch Deaktivieren der Inhaltsblockierung können Sie die Websites und Unternehmen unterstützen, deren Inhalte Sie häufig mögen und konsumieren. Wenn auf einer Website weniger aufdringliche Anzeigen geschaltet werden, die Ihre Browser-Erfahrung nicht wirklich beeinträchtigen, können Sie sie nicht blockieren, damit Sie ihre Einnahmen weiterhin unterstützen können.
Können Sie die Erkennung von Werbeblockern auf Safari deaktivieren?
„Es sieht so aus, als würden Sie einen Werbeblocker verwenden.“
Dies ist einer der Sätze, auf die Sie möglicherweise stoßen, wenn Sie eine Website besuchen, die erkennt, wenn Sie einen Werbeblocker verwenden, um zu verhindern, dass Anzeigen auf der Website erscheinen. Dies geschieht, wenn eine Website feststellt, dass ihre werbebasierten Ressourcen von Ihrem Browser ausgeblendet oder abgelehnt werden. Einige Websites dienen dazu, das Vorhandensein eines Werbeblockers zu verfolgen, indem ein Bruchteil des JavaScript-Codes extrahiert wird.
Können Sie die Fähigkeit einer Website deaktivieren, einen Werbeblocker in Safari zu erkennen?
Ja. Eine Möglichkeit, dies zu tun, ist die Verwendung von Anti-Adblock-Killer Erweiterung in Ihrem Webbrowser. Die Erweiterung kann in den meisten gängigen Browsern einschließlich Safari installiert werden. Die Verwendung ist jedoch nicht so einfach wie die Installation einer Erweiterung in Safari. Um zu verhindern, dass eine Seite Ihren Werbeblocker in Safari erkennt, müssen Sie zuerst die Erweiterung für Safari installieren, dann verschiedene Filterlisten abonnieren und Benutzerskripts installieren.
Wenn Sie diesen komplexen Prozess nicht durchlaufen möchten, gibt es andere einfache, aber effektive Möglichkeiten, um der Erkennung von Werbeblockern zu entgehen. Diese beinhalten:
- Verwenden Sie Private Safari in Safari : Inkognito zu gehen ist so ziemlich die beste Alternative zum Blockieren. Dies liegt daran, dass die Anzeigen, die Ihnen gezeigt werden, nicht auf Sie ausgerichtet sind. Selbst wenn Sie auf eine klicken, besteht kein Risiko, dass Sie mit Ihrem Konto verknüpft werden. Sie können das private Fenster auf Safari öffnen, indem Sie oben in der Menüleiste auf Safari> Neues privates Fenster gehen.
- Aktivieren Sie die Reader-Ansicht auf Safari : Apples nativer Webbrowser bietet einen dedizierten Lesemodus, der bei Aktivierung die Anzeige von Websites ohne Javascript erzwingen kann. Wenn Sie die Reader-Ansicht für eine Webseite umschalten, können Sie nur den vorhandenen Text und die vorhandenen Bilder sehen. Wenn die Reader-Ansicht aktiviert ist, werden weder Anzeigen noch die Aufforderung zur Anzeigenerkennung geladen oder sind auf einer Webseite sichtbar. Die Leseransicht kann über die Schaltfläche „Leseransicht“ in der Adressleiste einer Website oder über die Tastenkombination „Befehl + Umschalt + R“ auf einer Website aktiviert werden.
- Deaktivieren Sie JavaScript in Safari : Sie können JavaScript für Safari auch dauerhaft deaktivieren, indem Sie zu Safari> Einstellungen> Sicherheit> Webinhalt gehen und dann das Kontrollkästchen „JavaScript aktivieren“ deaktivieren. Während Sie sich möglicherweise der Anzeige und Erkennung entziehen, können beim Laden der Website auch Probleme auftreten, da einige Elemente der Website möglicherweise nicht auf Safari geladen werden oder Fehlfunktionen aufweisen.
Das ist alles, was wir zum Deaktivieren von Werbeblockern in Safari haben.

Deine E-Mail-Adresse wird nicht veröffentlicht. Erforderliche Felder sind mit * markiert
Meinen Namen, meine E-Mail-Adresse und meine Website in diesem Browser für die nächste Kommentierung speichern.
How-To Geek
How to disable pop-up blocker in safari on iphone and ipad.
Some websites need pop-ups in order to work properly.
Quick Links
Why enable pop-ups in safari on iphone and ipad, turn off pop-up blocker in safari on iphone and ipad.
By default, Safari on your iPhone and iPad blocks any website pop-ups. If a site requires these tiny windows to function, you can disable Safari's built-in pop-up blocker. We'll show you how to do that.
Related: How to Use Tab Groups in Safari on iPhone and iPad
One major reason to enable pop-ups in Safari is to allow websites, such as your bank's website, to display pop-up windows they require to operate. On some sites, without these tiny windows, you can't do what you need to.
Later, when you've finished your task, you can re-enable the built-in pop-up blocker, as we'll explain below.
To disable Safari's pop-up blocker on your iPhone or iPad, first, open the Settings app on your phone. Settings is where many of Safari's options are located.
On the Settings page, scroll down and tap "Safari."
On the "Safari" page that opens, you have various options to configure for your web browser . Here, at the bottom of the "General" section, toggle off the "Block Pop-Ups" option.
To re-enable the built-in pop-up blocker, simply turn on the "Block Pop-Ups" option again.
Safari's pop-up blocker is now disabled, and your sites can now launch those small windows while you are browsing in this browser. Enjoy!
Want to disable the pop-up blocker in Chrome on your desktop? If so, it's equally easy to do that.
Related: How to Allow or Block Pop-Ups in Google Chrome
AdGuard for iOS
- Block ads in Safari AdGuard app has filters optimized specifically for Safari, which ensures the best filtering quality. Between AdGuard's own filters and other popular lists, you have more than 50 filters to choose from.
- Privacy protection AdGuard fights against all trackers and analytical systems that spy on you thanks to the special Tracking Protection filter designed by the AdGuard team. It accumulates rules against all known online analytics that try to steal your private data.
- Block anything on the page Manually block any element you don't like right from Safari with the help of the built-in action extension. It provides easy access to even more options like allowlisting a page or reporting a missed advertisement.
- Flexible customization In addition to multiple filters to choose from, you can utilize the User rules module to create your own rules — anything from simple allowlisting of a website to constructing the most complex and sophisticated rule you can imagine.
Rate AdGuard
Failed to send review, what are the main features of adguard for ios, how can i get a premium for iphone or ipad, what if i have questions do you have a support service, how do i install adguard, what the difference between adguard for ios and adguard for ios pro.
- Family protection Many DNS providers have special profiles that will shield your kids from inappropriate content online.
- Custom DNS settings Not satisfied with the default options? Add any number of your own DNS setups and switch between them.
AdGuard for Windows
Adguard for mac, adguard for android, adguard browser extension, adguard for safari, adguard home, adguard content blocker, adguard assistant, adguard temp mail β, adguard for android tv.

IMAGES
VIDEO
COMMENTS
Step 1: Open Safari on your iPhone. Then, tap on the aA icon in the address bar. Step 2: Tap on Manage Extensions. Step 3: Here, turn off the toggle for the relevant ad block extensions. Step 4 ...
AdBlocker in iOS einfach ein- und ausschalten. Ihr erreicht diese wie folgt: Öffnet den Browser Safari. Gebt eine URL in der URL-Zeile ein und ladet die Webseite. Wartet bis die Webseite ...
Open the Safari app on your iPhone, and go to the website where you want to disable the ad blocker on. Here, tap on the aA icon from the address bar. When the Website View menu appears, tap on Website Settings to launch the specific controls for the particular website. On the pop-up screen, turn off the Use Content Blockers toggle to whitelist ...
Safari-based Ad-blockers can usually be disabled from Safari settings: Settings > Safari > Content Blockers - disable as necessary. VPN-based Ad-blockers may need to have the corresponding App uninstalled - or the associated VPN profile removed from VPN settings: Settings > VPN. Turning off ad blocker on my new ipad. .
In some cases, you might choose to see ads and turn off your ad blocker to access their content. If you use AdBlock as your Safari ad blocker, here's how to temporarily turn it off: Open the AdBlock for Safari app. Click on Pause Ad Blocking. When you click Pause Ad Blocking, the web page you're on will reload automatically.
Step 1: Open the Safari browser. Click the Safari menu at the top-left corner of your screen, followed by Preferences. Step 2: Go to the Extensions tab on the new window that pops up, then simply uncheck AdBlock and it will be disabled. Step 3: If you want to permanently remove AdBlock from Safari, click Uninstall.
Open the Chrome browser. Click the three dots in the upper right corner of the screen. Click "Settings" > "Security and privacy" > "Site settings.". Click "Additional content settings" > "Ads.". Disable "Block ads on sites that show intrusive or misleading ads.".
Open the Safari Web browser on your iOS or iPadOS device. Open up the website where you want to disable the ad blocker. Tap on the "aA" icon in the top left corner of your screen. In the menu that pops up, tap on the option "Website Settings.". Turn off the toggle for the "Use Content Blockers" option.
Understanding Ad Blocker on Safari. Ad blocker, a prevalent feature in modern web browsers, serves as a shield against intrusive advertisements that often disrupt the browsing experience. Safari, Apple's flagship browser, incorporates a built-in ad blocker that aims to enhance user privacy and streamline web content consumption. This feature ...
To add a site to your allowlist: Open the AdBlock app. In the lower right corner, click on Settings. 4. Click on Whitelist websites. 5. Type the web address in the text bar and press Go. Of course, you can always remove a website from your allowlist if you change your mind.
Block pop-ups. Go to Settings > Safari, then turn on Block Pop-ups. On iPad, use Safari Reader to hide ads, menus, and other distractions when viewing webpages.
Wähle auf dem iPhone oder iPad „Einstellungen" > „Safari" aus. Aktiviere „Pop-Ups blockieren". Aktiviere „Betrugswarnung". Öffne Safari auf deinem Mac, und wähle in der Menüleiste „Safari" > „Einstellungen" aus. Auf dem Tab „Websites" kannst du Optionen konfigurieren, um einige oder alle Pop-Ups zu erlauben oder ...
Navigate to Safari Settings: Scroll down and locate the "Safari" option within the settings menu. Access Content Blockers: Tap on "Safari" to access its specific settings, and then select "Content Blockers." Enable Content Blockers: Toggle the switch next to "Content Blockers" to enable this feature. By doing so, Safari's built-in ad blocker ...
Content Blockers or Ad Blockers for iPad We Trust. We tested several content blockers on our iPad Air 5, and these apps emerged as the most reliable ones. At the top is Total AdBlock. It is free and lives up to its name, offering exceptional content blocking. AdGuard is a close runner-up as it provides a wealth of customization options.
First, click the Share button. This is the button that looks like a rectangle with an arrow pointing out of it. Scroll through the bottom list and choose the More button. This new screen includes an action specific to your ad blocker. It may say "Whitelist in 1Blocker" or simply "Adguard"—the language varies based on the solution you installed.
Quit the AdBlock application if it is launched. For this, click on the AdBlock icon in the desktop toolbar and select Quit. Go to the Application folder. Remove the AdBlock application into the Trash. If you go then to the Safari Preferences - Extensions tab, you will not see the AdBlock extensions there.
This is for iPhone/iOS (14). I spent an hour trying to figure out why I started getting Safari ads even though my content blocker was active. I finally found that, further down in the Safari settings, below Content Blockers>, is another Content Blockers> setting. Click on that and turn it on for All Websites. Somehow that setting got turned off ...
Deaktivieren Sie einen Werbeblocker dauerhaft. Falls Sie einen Werbeblocker längere Zeit oder dauerhaft nicht verwenden möchten, können Sie ihn in den Safari-Einstellungen unter iOS deaktivieren. Öffnen Sie dazu die App Einstellungen auf Ihrem iPhone oder iPad, scrollen Sie nach unten und tippen Sie auf ‚Safari'.
To disable Safari's pop-up blocker on your iPhone or iPad, first, open the Settings app on your phone. Settings is where many of Safari's options are located. On the Settings page, scroll down and tap "Safari." On the "Safari" page that opens, you have various options to configure for your web browser. Here, at the bottom of the "General ...
AdGuard for iOS. The best iOS ad blocker for Safari browser. AdGuard is able to eliminate all kinds of ads in Safari, protect your privacy, and reduce page loading times. AdGuard for iOS ad blocking technology enables the best filtering quality while still allowing to use multiple filters at the same time. 12,999 reviews.
2. AdBlock Pro. Next up is AdBlock Pro, another app that easily makes to on this list of the best Safari ad blockers. This is a super robust option that removes ads of all kinds from all sorts of websites. It isn't as flexible as AdGuard is, but by default, it'll hide a lot more annoying content.
With Safari, I use the AdBlocker Pro extension. With the Brave browser, although it does not have an adblocker extension like Safari, it has its native Brave Shield. With Chrome, it has no extension or shield, but it still can be used with the best adblocking method when you run Chrome under the DNS-adblocking wifi.
This is blocking ads internally in quite a good way. Youtube premium. Only adds that bother me. AdGuard for now is only one that does not track any info about you. 12 votes, 17 comments. I have tried Block Bear, Adblock Plus, and Wipr but none of them seem to do a very good job at blocking ads or preventing….