Safari Can’t Find The Server? 7 Ways To Fix It
Have you been facing the Safari can’t find the server error on your browser often? It’s frustrating, more so, even when the internet seems to be working fine. There are several reasons for this error, such as wrong DNS settings, outdated app, incorrect URL, etc.
So, I have jotted down everything you need to know to help you fix this issue and get you back to browsing on Safari.

How To Fix Safari Can’t Find The Server on Your macOS
Safari is by far the best browser I have used, but there are times such as these that might make you rethink some alternatives. Opera One , for example, is a great option because it has one of the highest speed scores that help the websites load faster, making your browser experience as seamless as possible. Nonetheless, we can still fix this. Let’s check out some methods you can try.
1. Disable Advanced Tracking and Fingerprinting Protections
Apple introduced a new privacy and security feature for all Safari users to protect against trackers while browsing different websites. However, this might interfere with certain websites and prevent them from loading, so you have been getting the Safari can’t find the server error.
Time needed: 4 minutes
Let’s look at the steps to disable this.

2. Check Your Internet Connection
Before jumping over to trying some difficult methods, you must start by checking your Internet connection. Here are some of the steps you can follow to check Internet connection on your Mac.
- Open another tab on Safari, try Google.com, and see if it works.
- Check with another browser, such as Google Chrome.
- Reconnect your Wi-Fi on your Mac.
- Restart your Router to be on the safe side.
Once you have tried all of this, open the Safari browser again and see if it works.
3. Change DNS Settings
If your internet connection works perfectly fine, you should check your DNS settings and make the necessary changes to it.
Here is what you can do.
- Go to the Apple menu on the top-left corner of your desktop.

- Click on DNS on the left.
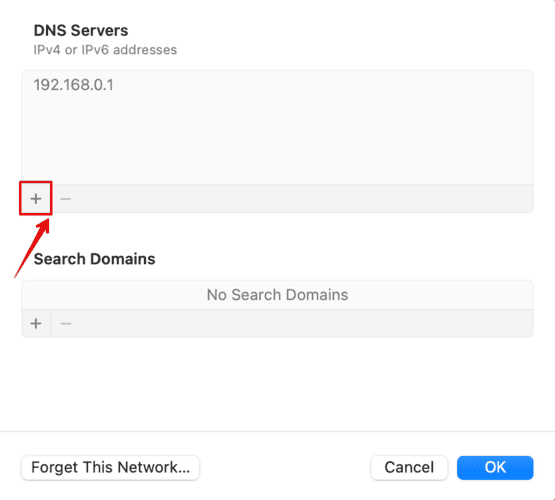
- Click on OK to confirm.
Wait for the signal to refresh and check if Safari is working again.
4. Disable VPN
Have you been using any VPN on your system? Well, VPNs route the traffic through their servers, which can occasionally cause connectivity issues. Hence, disabling the VPN if you are currently using it is best. Once done, reconnect the Wi-Fi and start using Safari again.
5. Remove Cache and Cookies
If none of the above methods has worked for you, you must clear the cache and cookies saved on your Safari browser. The saved data is sometimes outdated or even corrupted, which might cause Safari server errors. Let’s check out the steps to remove the cache and cookies.

- Click on Remove Now on the dialog box on your screen to confirm.
To save the changes, click on done.
6. Renew DHCP Lease
This method worked for me like a charm. If your device is still facing any network-related issues, you must renew the DHCP lease. It will help resolve any communication issues with the server.
- Go to TCP/IP on the left sidebar.

- On the dialog box, select Apply.
Wait for the network settings to process in the background. Once done, try reconnecting to your Wi-Fi and check if the Safari error has been resolved.
7. Update Your macOS
Did any of the methods above work for you? If not, then you should try updating your macOS with the latest version that might contain bug fixes.

Wait for the system to check for updates, then install the latest version. The system will then restart to save the changes.
Furthermore, go to the App Store from the Dock below and check for any Safari updates that might be available. All the above methods have been tried and tested since I have had the same issue multiple times with Safari. Simply restarting your Mac might work, or you might have to change the DNS settings.
Leave a Reply Cancel reply
You must be logged in to post a comment.
This site uses Akismet to reduce spam. Learn how your comment data is processed .
- Kanika Modi
Top 7 Ways to Fix Safari Not Responding on Mac
With the last couple of macOS updates, Apple has heavily invested in the Safari browser with a fresh coat of paint and new additions such as Tab Groups, redesigned home screen, and more. However, Apple doesn’t seem to have paid much attention to app reliability. Users are reporting Safari failing to load webpages or even not responding at times on Mac. Here’s how you can fix Safari not responding on Mac.
Fix Safari Not Responding on Mac
Based on our experience, Safari doesn’t respond mostly when you run out of physical memory on your Mac. There are other factors involved as well. Let’s discuss them and troubleshoot the problem.
1. Force Quit Safari
This is the first trick you should try when an app like Safari fails to respond on Mac. You need to force quit Safari browser and launch again.
There are two ways to force quit an app on Mac. You can right-click on the app icon on the Mac dock and select force quit or use the Activity Monitor.
1. Press Command + Space keys and search for Activity Monitor .
2. Find Safari from the list and click on it.
3. Click on the X mark at the top and macOS will completely terminate all Safari activities on Mac.
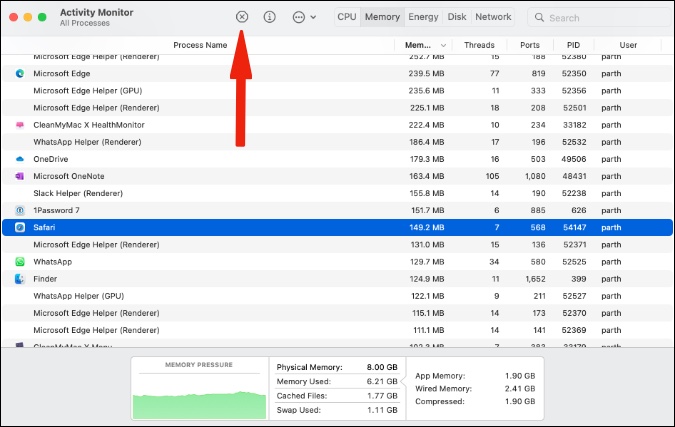
Try launching Safari again and start browsing the web.
2. Close Other Apps in the Background
This trick is most applicable to Mac users with 8GB of RAM. When too many apps and services are running in the background, you might run out of physical RAM on your devices.
You can access the Activity Monitor (refer to the steps in the above section) and glance over the total physical memory and memory used on your Mac. If you are indeed running low on RAM, close the unnecessary apps and services running in the background. Free up the RAM and launch Safari on Mac again.
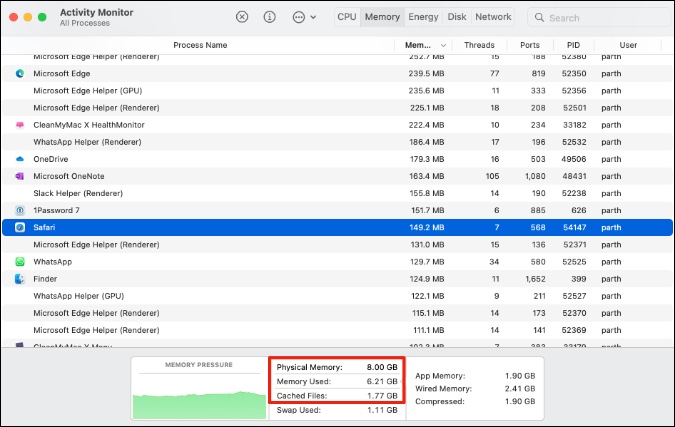
3. Disable Apps Opening on Startup
When too many apps and services launch at startup on Mac, you may experience issues with installed apps. Here’s how you can find which apps open on Mac at startup and disable them.
1. Click on the little Apple icon at the top left corner.
2. Open System Preferences menu.
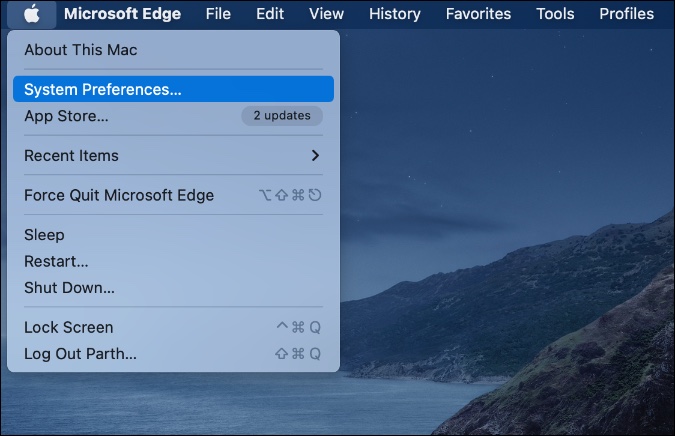
3. Go to Users & Groups .

4. Slide to Login Items menu.
5. Select an app that you want to stop launching at startup.
6. Click on – icon at the bottom to remove it. You may have to click on the lock icon at the bottom before making changes. This is done to prevent accidental changes.
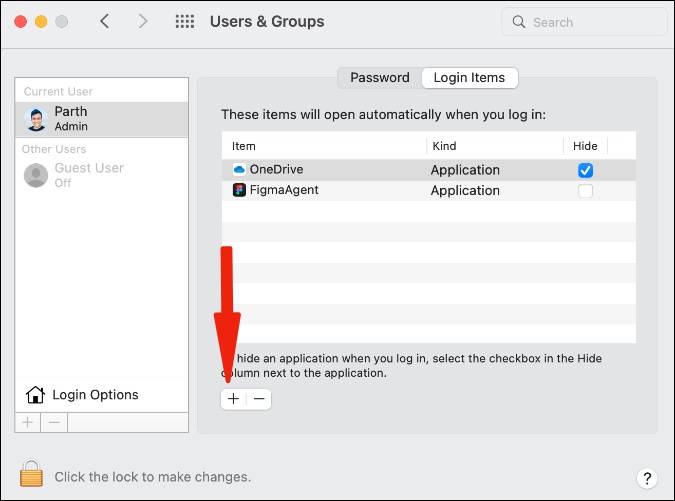
4. Remove Safari Preferences
First, you need to force quit Safari browser on Mac and then delete the file that stores Safari preferences. This trick works for us whenever we find Safari not responding on Mac.
1. Open the Finder menu and press Command + Shift + G keys.
2. It will open Go to the Folder box .
3. Paste the following command.
~/Library/Containers/com.apple.Safari/Data/Library/Preferences
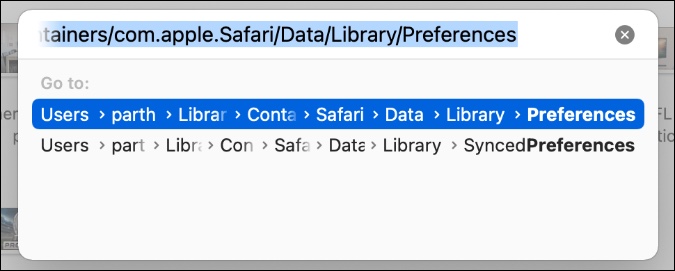
4. Find com.apple.Safari.plist file from the list and right-click on it. Move it to Trash.

Restart your Mac and try using the Safari browser again.
5. Remove Junk Files on Mac
Unlike iOS, macOS allows users to download apps from the web. You might have downloaded too many unwanted files from the web. Some of these junk files might mess up with other app operations on the Mac.
Instead of finding such files from the Finder menu, you can use CleanMyMac X software and remove these files with a single click.
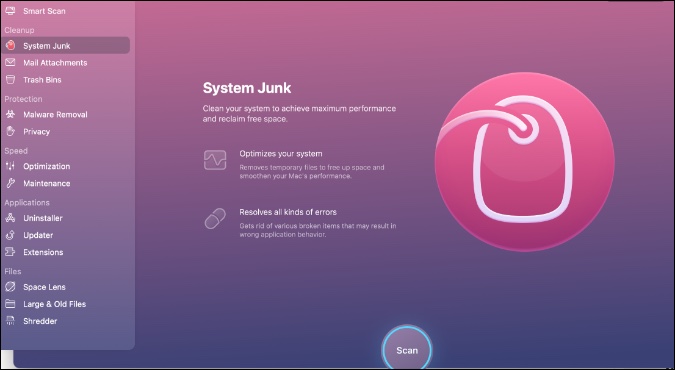
It’s paid software at a $29 one-time price tag, but the software is worth considering the functionalities on offer.
Download – CleanMyMac X
6. Update macOS
Safari is a part of macOS. You can’t simply go ahead and update the app from the Mac App Store. Apple distributes Safari updates via the system-wide OS updates.
Whenever a major macOS version drops, there are bound to be some issues with system apps. Apple is quick to resolve them with OS updates.
You can open the System Preferences and go to the Software Update menu to install the latest macOS. Try your luck with Safari again.

7. Try Safari Alternatives
Whenever users start dealing with dozens of tabs in the Safari browser, the app starts freezing up and stops responding. If you are facing the same, it’s time to ditch the Safari browser and go with Microsoft Edge or Google Chrome on Mac.
Unlike on iPhone, these browsers are Chromium-based on Mac and compatible with all the excellent Chrome extensions .
Download – Google Chrome for Mac
Download – Microsoft Edge for Mac
Get Safari Up and Running on Mac
Safari not responding may lead to unproductive hours on Mac. Before you start thinking about ditching Safari on Mac though, try the tricks above and troubleshoot the issue. There are many awesome browsers available these days and it is perfectly okay to use a combination of two browsers too. That way, you can distribute the load between two browsers leading to slightly better results. Worth a try.
Parth previously worked at EOTO.tech covering tech news. He is currently freelancing at TechWiser, Android Police, and GuidingTech writing about apps comparisons, tutorials, software tips and tricks, and diving deep into iOS, Android, macOS, and Windows platforms.
You may also like
How to pause game mode in macos sequoia, list of all mac devices compatible with macos..., 18 apple intelligence (ai) features introduced in wwdc..., will your iphone get apple intelligence here’s why..., missing windows features on mac these 8 apps..., how to use two different search engines in..., 8 fixes for microsoft excel file not opening..., 3 ways to set a video as screen..., 11 fixes for sd card not showing up..., how to connect two bluetooth headphones with mac.
Home > How to Tips
Safari Not Working on Mac/MacBook? Simple Fixes Are Here
Updated on Friday, June 14, 2024

Approved by
Summary: Safari not working on Mac? Follow this guide that explains how to troubleshoot Safari that's not working properly on Mac/MacBook Pro. All possible solutions are included.

As the default search engine on Mac computers, Safari has powerful features. Most Mac users work well with Safari until some recently find it is not working without warning. You may undergo Safari not working on Mac after an update or Safari not responding.
Whatever your specific problem with Safari is, this post can give you a hand. It contains almost all general solutions to troubleshoot the Safari not working on Mac/MacBook issue. Follow the methods in this post and make your Safari browser perform properly again.
Safari not working on Mac, try these solutions
If you are experiencing the Safari not working on MacBook issues, such as not opening because Safari can't establish a secure connection to the server or not responding, quitting unexpectedly, running slowly, not loading web pages, online videos not playing on MacBook , or other problems, you can try the solutions below.
Quick solutions to fix Safari not working on Mac :
Check the network
Force quit safari, restart mac, clear the website data in safari, disable safari extensions, clean up the corrupted safari plist files and database, terminate the processes that may affect safari running, update safari.
It is worth mentioning that the network will affect your access to a website in the Safari browser. If your Safari not working on Mac , you can check if your Wi-Fi is down and reset your network settings.
When Safari is not responding on Mac, you can activate it by force quitting and relaunching it.
- Click the Apple logo and select Force Quit.

- Wait a few seconds and reopen Safari.
Sometimes, the Safari browser that doesn't perform properly on Mac is due to temporary operating system glitches. A restart will refresh your Mac and all programs.
To restart your Mac device , go to the Apple menu > Restart.
Have you ever cleared the Safari browser data? If haven't, that may be the cause of your Safari not working on MacBook well. The accumulated website data will slow down the speed at which Safari loads pages.
And also, some website data carry viruses that can lead to Safari freezing, crashing, or not responding.
To delete the website data, including cache files, cookies, and history, follow these steps:
Delete Safari cache:
- Launch Safari and click Safari at the top menu bar. Then, select the Preferences option.

- Choose Develop at the top Safari menu bar > Empty Caches.

Remove cookies and history:

- Choose the length of time you want (better choose all history) to clear cookies and other website data in Safari.
Extensions add new features to Safari and simplify your internet experience. But some extensions are auto-added to your Safari. And some of them may make conflicts in Safari when they proceed with tasks or self-maintenance, leading to Safari crashing or sudden quitting.
When that happens, you can disable all the extensions immediately to do troubleshooting.
- Open Safari and select Safari from the top menu bar > Preferences.
- Click the Extensions tab.
- Uncheck the extensions you are unfamiliar with or don't need.

Maybe the corrupted PLIST files or database of Safari result in Safari in a disordered state. You can remove this data to debug your Safari.
- Open Finder and click Go at the top menu bar.
- Select Go to Folder from the Go menu.
- Copy and paste ~/Library/Safari into the box and click Go.
- Move the LastSession.plist and file names containing "History.db" to Trash.

Then, relaunching Safari can enable it to recreate these PLIST files and history databases automatically. You'll find your unresponsive Safari back to normal now.
If Safari not working on Mac even after the above troubleshooting on it, check if other programs block Safari from normal working. Especially some third-party browsers or the recently installed software.
You can close the running third-party programs and then reopen the Safari app to see if it performs well now.
Apple releases software updates in routine to enhance software performance and fix existing bugs. So, when Safari not working on your MacBook properly, you also need to check if your Safari browser is up-to-date.
Safari is the default software in macOS. That means Safari will be updated along with a macOS update .
- Select the Apple logo > About This Mac > Software Update.
- Click Update Now or Upgrade Now if new versions are available.
Safari won't open on Mac, what to do?
Unfortunately, you may even fail to launch the Safari browser on Mac. In that case, try the three general ways mentioned above - restart your Mac, clear up website data, and update Safari.
If these ways are useless, you can read this post carefully to fix your Safari that's not opening on Mac: How to Fix Safari Won't Open Issue?
Fix the error Safari can not be opened because of a problem
Some Mac users report that they have received an error message from Safari - Safari can not be opened because of a problem. This error pops up at your every attempt to access Safari.
It is said that this problem is caused by the incompatibility between iTunes 12.8.1 and Safari. And some users give a testified but the temporary solution:
- Open Finder and select Go from the top Finder menu bar > Go to Folder.
- Enter /System/Library/PrivateFrameworks/ in the pop-up box and click Go.
- Find and remove the MobileDevice.framework file in the Library folder.

Then you can open Safari again to check if the Safari not working on Mac error is resolved.

[Proved] 9 Ways to Speed Up Safari on Mac
This article will tell you how to speed up Safari on Mac with nine proven ways and help you get Safari running smoothly on Mac again. Read more >>
Why is Safari not working on Mac?
Whether your Safari is crashing, not responding, not opening, or has other abnormal performances, the Safari that's not working on Mac is usually caused by:
- The outdated current Safari version
- The old macOS
- Software bugs
- Too many tabs opened in Safari at once
- The accumulated cookies, cache, and history logs in Safar
- The viruses or errors in extensions, plugins, or opened websites
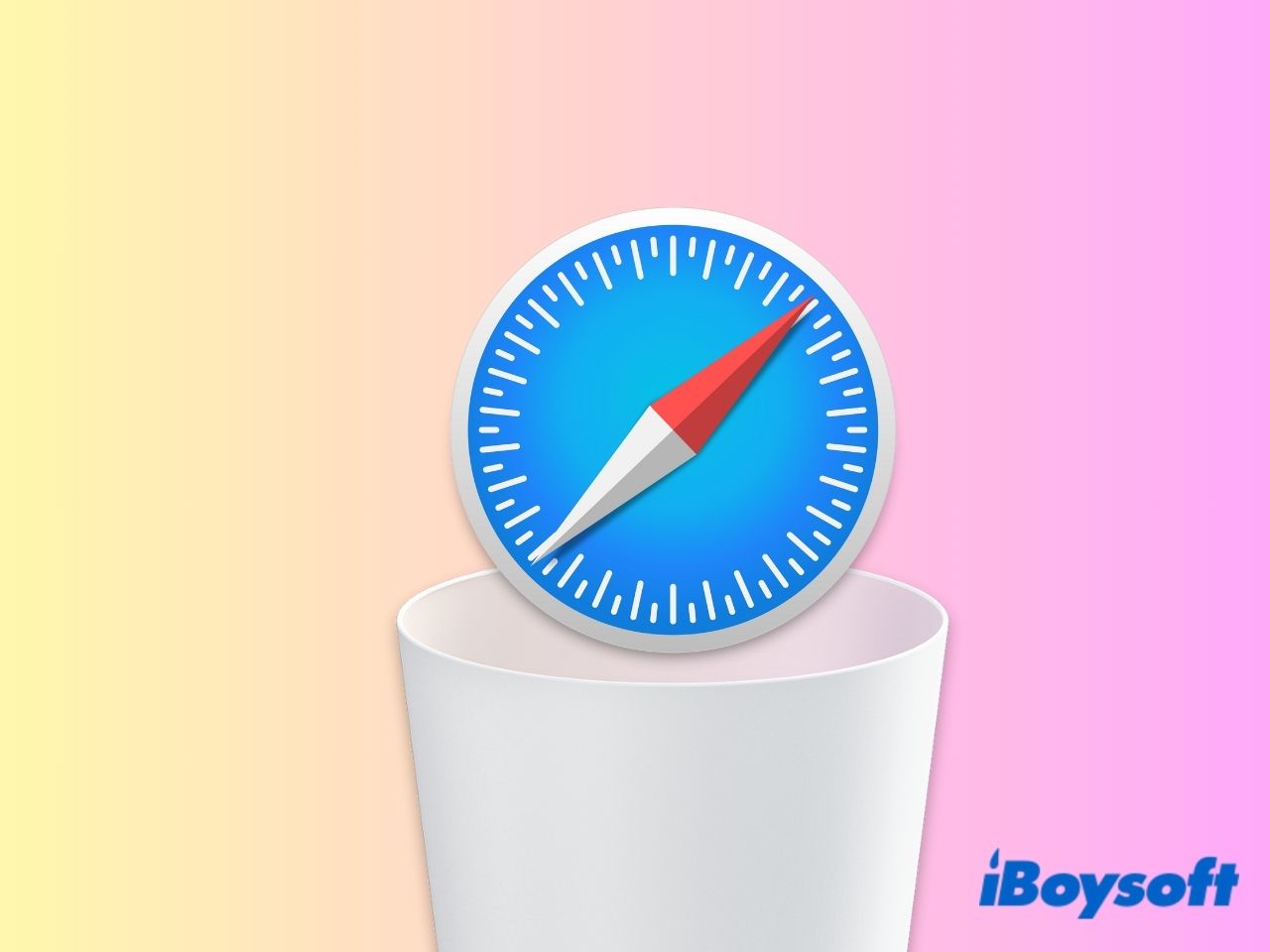
How to Uninstall and Reinstall Safari Browser on Mac
This article delves into the process of Safari uninstallation. You will learn how to completely delete Safari from your Mac and how to reinstall it if you need it again.
Connie Yang is the primary columnist in the computer field at iBoysoft. She is enthusiastic about sharing tech tutorials on data recovery and operating system-related problems resolution. Over the years, Connie has published many computer-related guides and introductory articles.
Jessica Shee is a senior tech editor at iBoysoft. Throughout her 4 years of experience, Jessica has written many informative and instructional articles in data recovery, data security, and disk management to help a lot of readers secure their important documents and take the best advantage of their devices.
No. 308, 3/F, Unit 1, Building 6, No. 1700, Tianfu Avenue North, High-tech Zone
Copyright© 2024 iBoysoft ® . All Rights Reserved.

Top 8 Ways to Fix Safari Can’t Find Server Issue
Parth Shah is an evergreen freelance writer covering how-tos, app guides, comparisons, listicles, and troubleshooting guides on Android, iOS, Windows, Mac, and smart TV platforms. He has over five years of experience and has covered 1,500+ articles on GuidingTech and Android Police. In his free time, you will see him binge-watching Netflix shows, reading books, and traveling.
Apple is opening the doors for third-party web browsers on the iPhone. Starting with iOS 14, one can set Google Chrome, Microsoft Edge, or Firefox as the iPhone’s default browser . However, the studies have shown that the majority mostly sticks with the default apps and services on the device. In that context, we can assume that the Safari browser will continue to lead over the rivals on the iPhone.

While Safari does offer speed, customization, and security options, it’s not free of issues either. One of the common ones is where Safari fails to find servers and unable to load webpages. It can be quite irritating as the behavior breaks your workflow and leaves you scratching head.
We will talk about how to fix Safari can’t find server issues on the iPhone in this post. Let’s get started.

1. Check Your Internet Connection
Before we talk about any troubleshooting steps, please ensure that your ignorance does not cause this error. Make sure that you have a working internet connection for a flawless Safari performance. Go through the three steps below.
- Make sure your iPhone is connected to strong Wi-Fi.
- Switch to your cellular data if the Wi-Fi signal is out of reach.
- Check whether your iPhone is not in Airplane mode.
2. Make Sure You Type the Right URL
Normally, we consume articles and posts using social media networks such as Facebook, Twitter, or Instagram. But if you are still old school and typing full web URL manually, you need to double-check the URL. Even one letter mistake is enough to send your web query to the nowhere land.
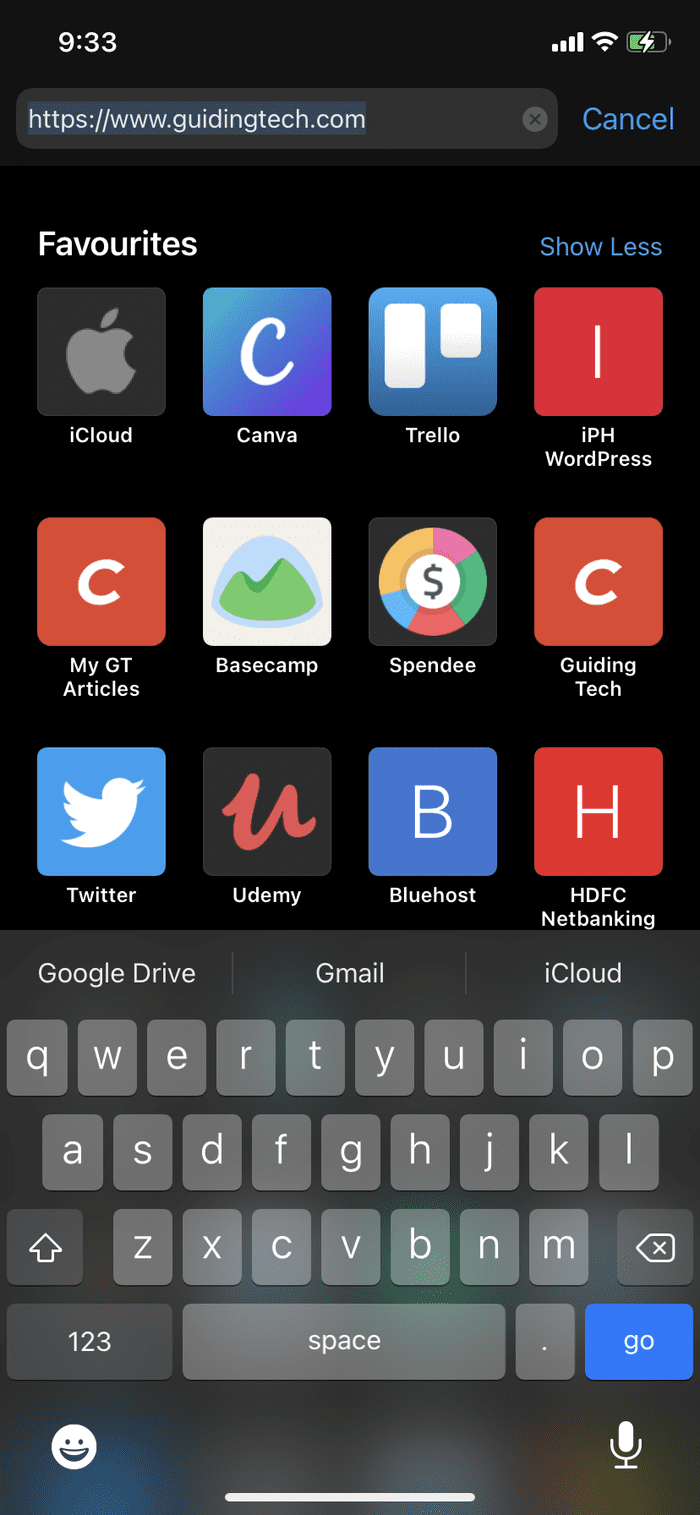
3. Clear Safari Cache and Data
Did you Check the internet connection, web URL and confirmed that there’s nothing unusual with them? Then, it might be the case that the Safari browser is conflicting data from the previous browsing sessions. To fix this issue, you need to clear the Safari website data and cache.
Step 1: Open the Settings app on your iPhone and then scroll to Safari.
Step 2: After that, tap on the Clear History and Website Data. Then, again open the Safari browser and load a web page and check if it is fixed.
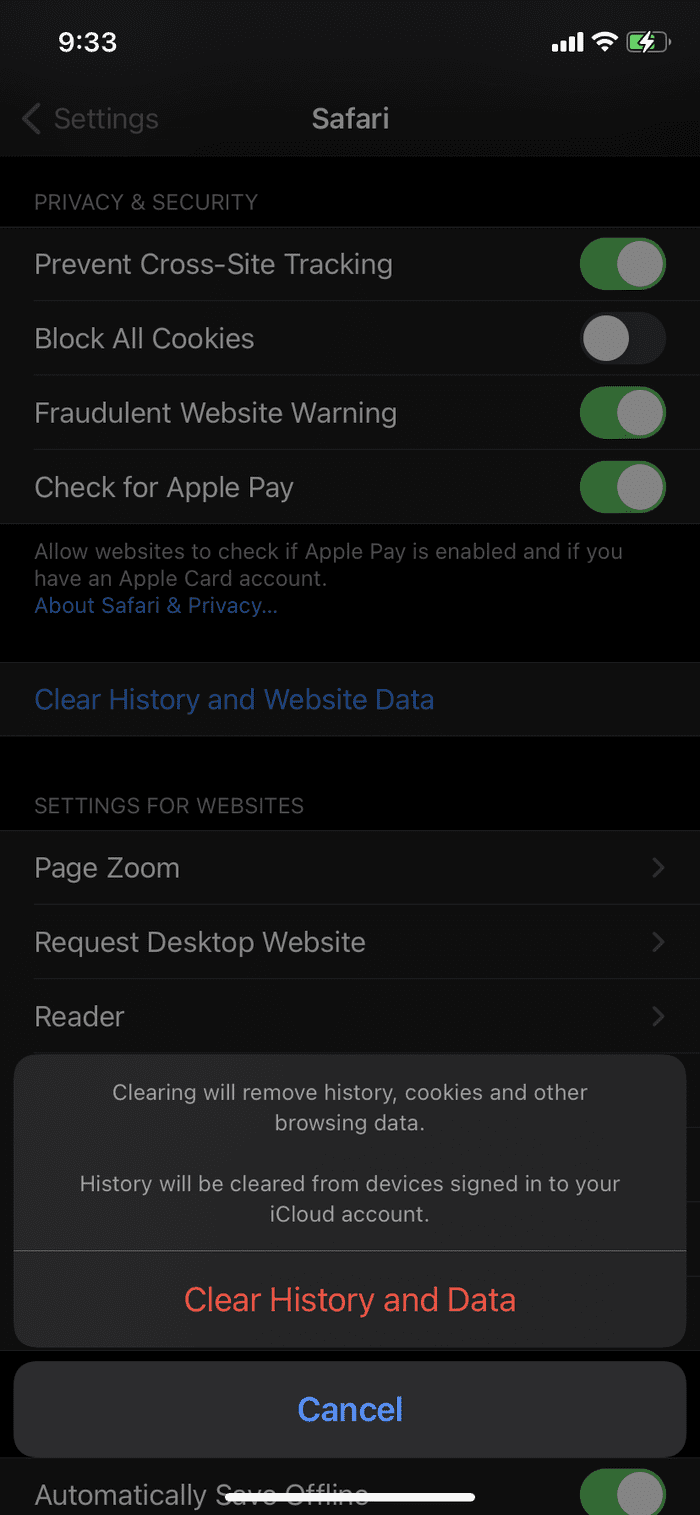
4. Turn off Content Blockers
Safari offers a native ad-blocking solution on the iPhone. You can download and integrate ad-blockers with the Safari browser and enjoy a distract-free reading experience. However, publishers aren’t fans of the current trend as it hampers their earnings.
As a result, many publishers have implemented a filter to detect the ad-blocker on the reader’s device, and if they find one, you won’t be able to browse their content.
You can follow the steps below and disable the content blocker on the iPhone.
Step 1: Open the Settings app on the iPhone.
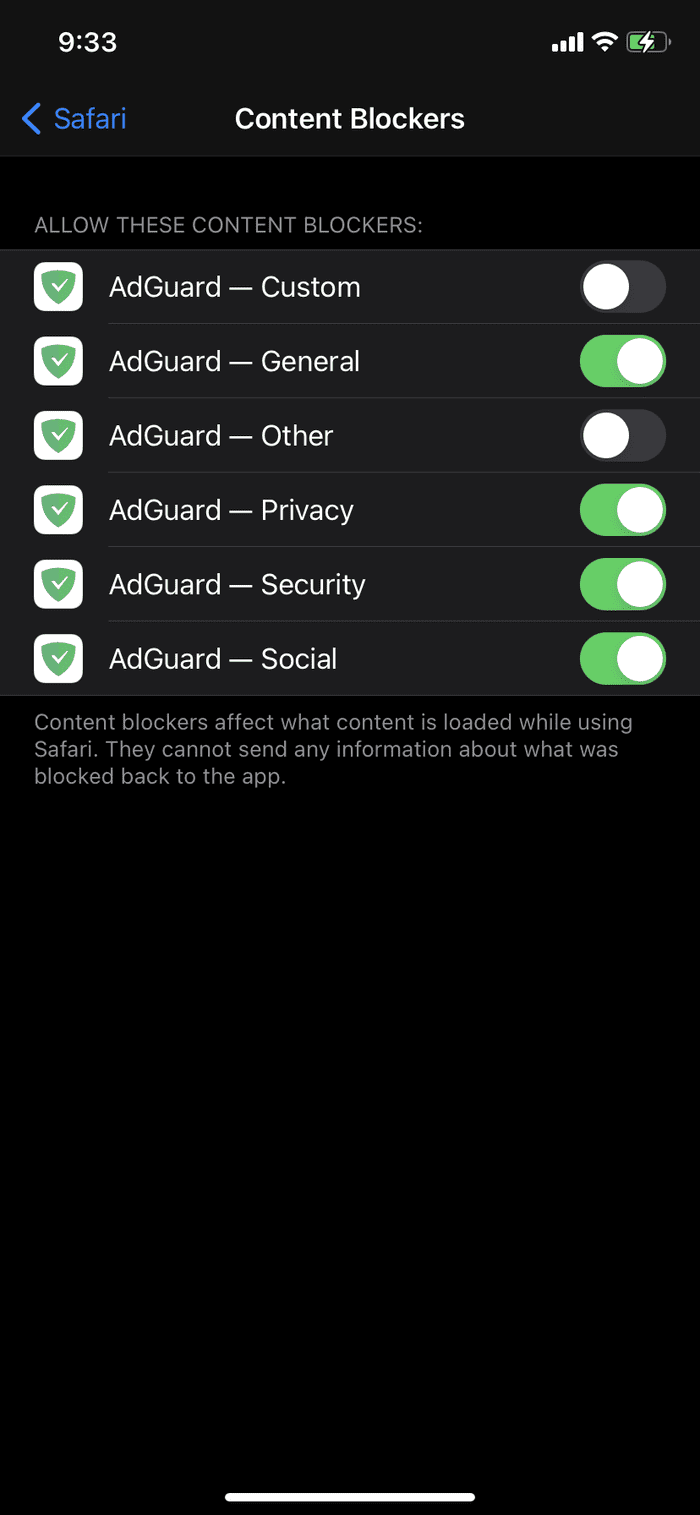
Step 2: Navigate to Safari > Content Blocker and turn off the service for the Safari browser.
5. Modify DNS Settings
One of the prime reasons you are getting a ‘Safari can’t find server’ issue is an unreliable DNS server to load a web page. DNS is a domain name system that is used in the loading webpage on the internet. Most prefer the Google DNS server, which is more reliable and efficient to use. To check and modify the DNS server, follow the below simple steps on your iPhone.
Step 2: Move to the Wi-Fi option. After that, click on the icon that is next to the Wi-Fi name.
Step 3: Thereafter, click on the Configure DNS. If it is Automatic, change it to the Manual. From the Add Server option, add the Google DNS server either 8.8.8.8 or 8.8.4.4.
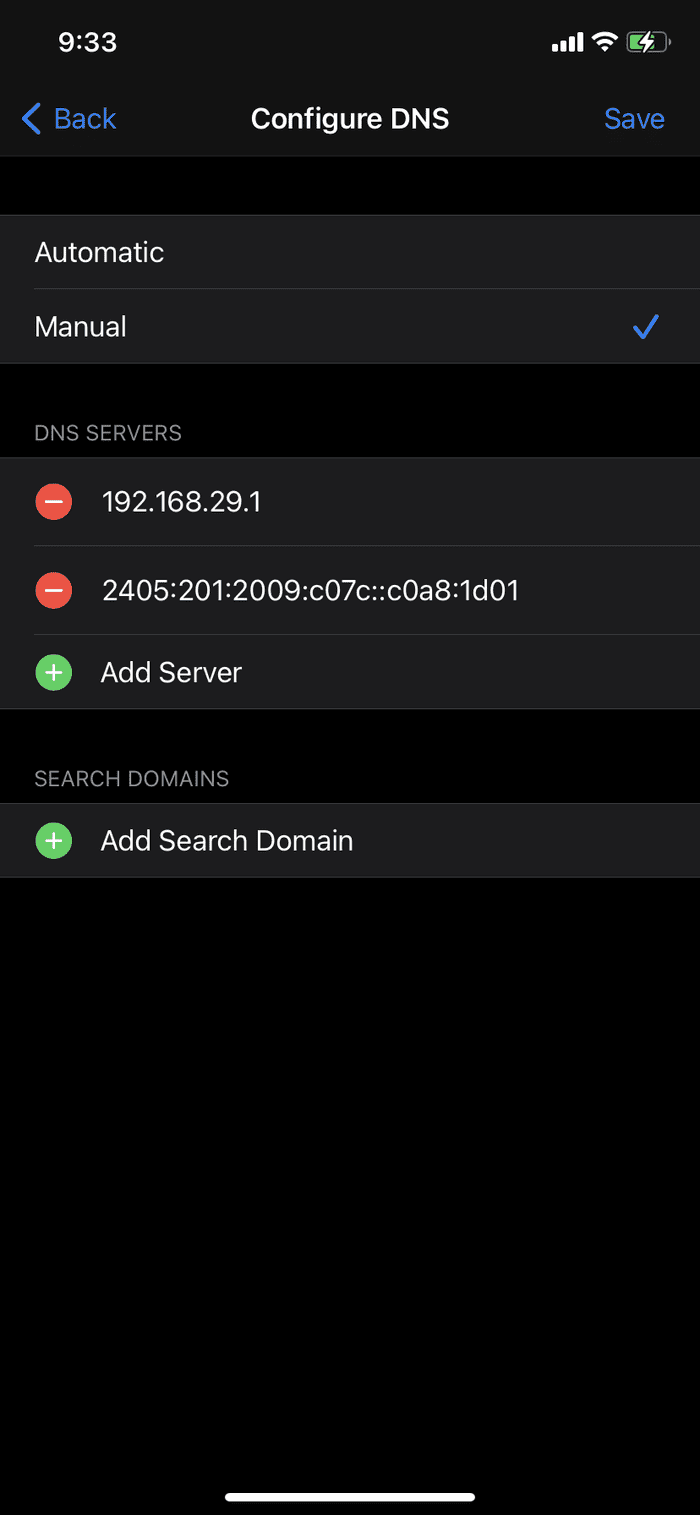
Step 4: Don’t forget to tap Save to save the changes.
6. Restart iPhone
Many common iPhone issues get solved by just restarting the device. The trick differs based on the iPhone model you have.
For iPhone 8 and earlier, press and hold the side or top button till you see the slider.
For iPhone X to iPhone 12, press and hold the side button and either volume button until the slider appears.
Turn on the device and check if Safari connects to the server.
7. Reset Network Settings
When you reset network settings, all the Wi-Fi passwords will be removed, and the DNS settings will be reset. The network settings will be reset to factory defaults.
Step 1: Go to Settings > General > Reset.
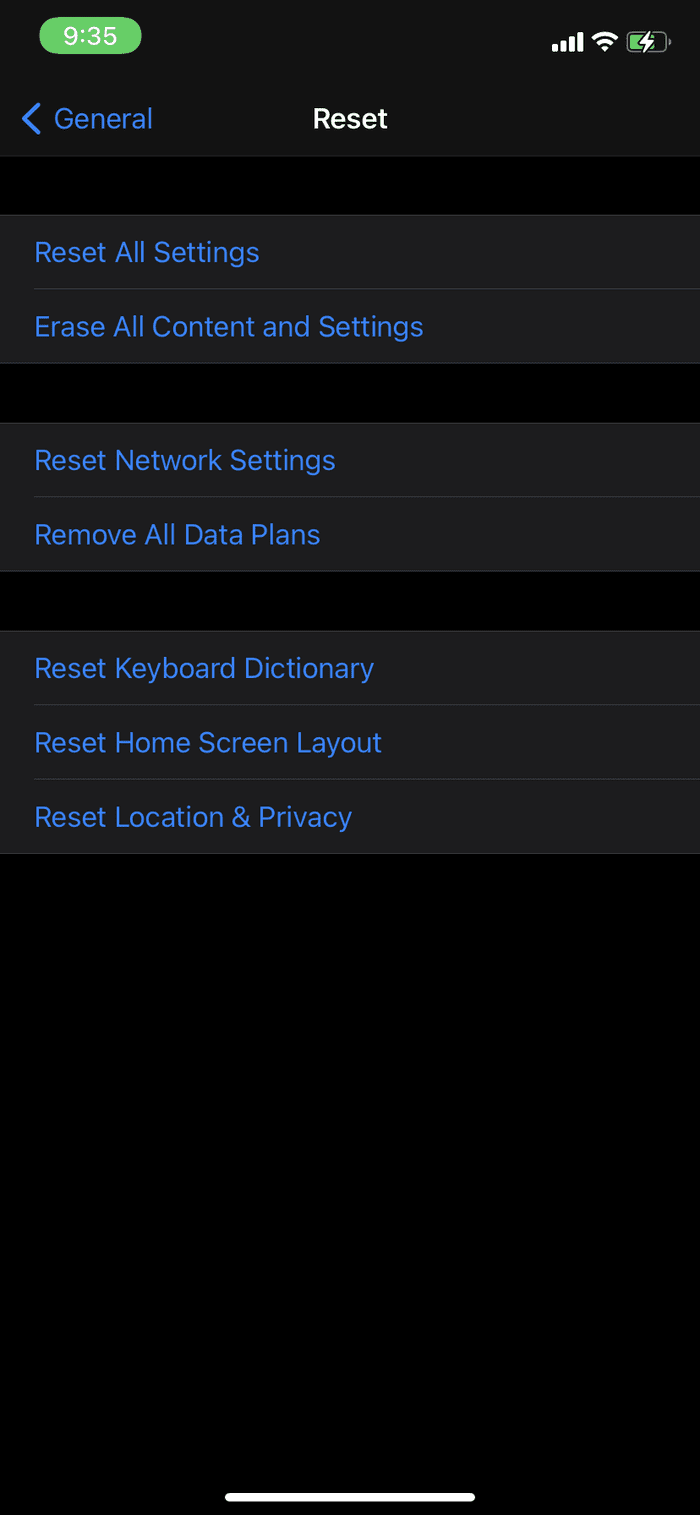
Step 2: Tap Reset Network Settings. A dialog box will appear asking for your confirmation. Again tap Reset Network Settings.
8. Update iPhone
Safari can’t find a server issue could be a result of a recent bug in the iOS software. Thankfully, Apple is quick to resolve critical issues. A new software update might be waiting to get installed on your device.
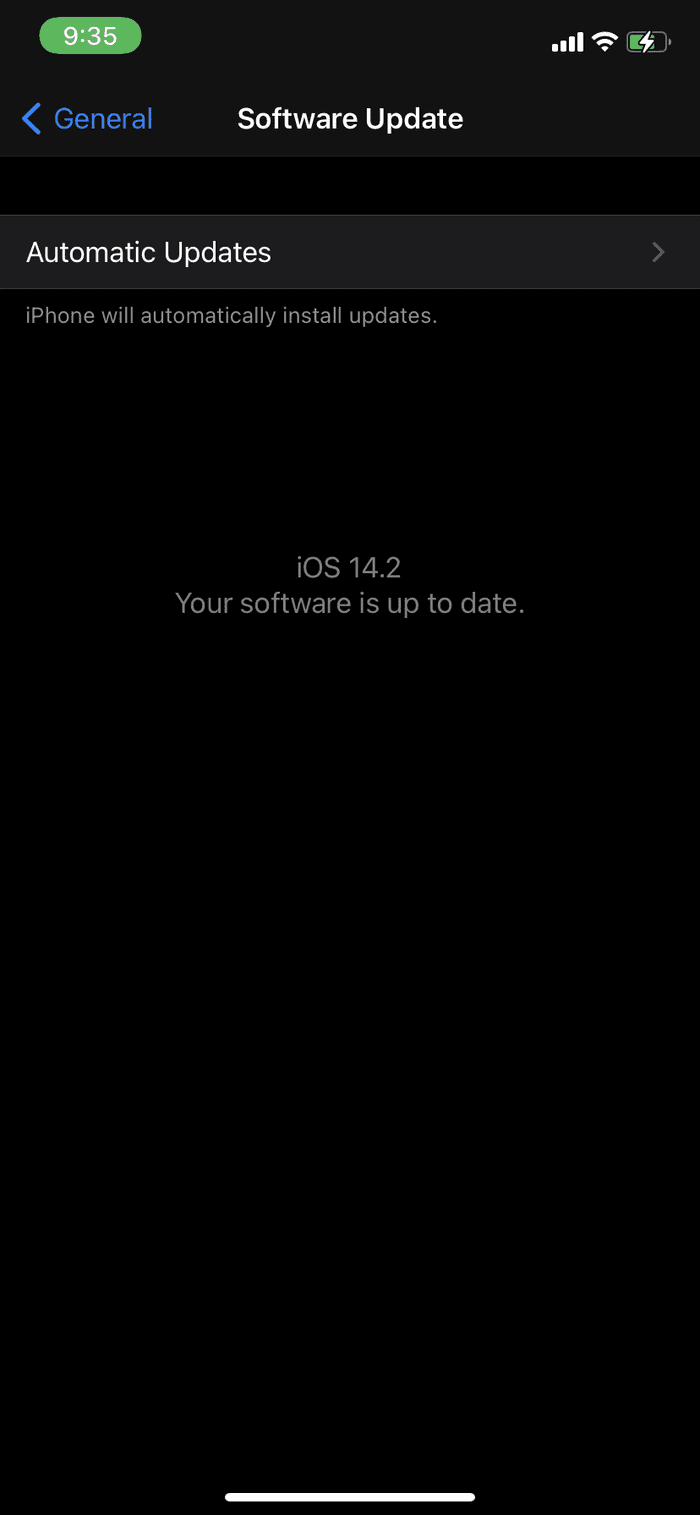
Check for the latest iOS update in the Settings menu and install it if there is one available to download.
Browse a Glitch-Free Web on Safari
Go through the steps above and fix the Safari browser can’t connect to the server issue. If you frequently get the error then you can always switch to Google Chrome or Microsoft Edge . Which trick worked for you? Sound off in the comments section below.
Next up: Firefox is another capable browser on the iPhone. Read the comparison post with Safari to see if Mozilla’s offering is suitable for you or not.
Was this helpful?
Last updated on 26 October, 2021
The above article may contain affiliate links which help support Guiding Tech. However, it does not affect our editorial integrity. The content remains unbiased and authentic.
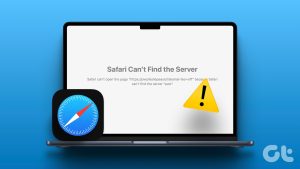
The article above may contain affiliate links which help support Guiding Tech. The content remains unbiased and authentic and will never affect our editorial integrity.
DID YOU KNOW
More in iOS

How to Cancel iCloud Storage Plan Without iPhone

10 Cute and Free Easter Wallpapers for iPhone
Join the newsletter.
Get Guiding Tech articles delivered to your inbox.
Looks like no one’s replied in a while. To start the conversation again, simply ask a new question.
Server not responding (Safari) on iPad
All of a sudden, when I go onto Safari on my iPad mini, I get a message saying "Safari could not open the page because the server stopped responding." I can access other online things such as Weather Channel, e-mail, iTunes, etc. It just Safari that's not connecting. One minute it was fine, and then it stopped. On my desktop computer, Safari is working fine.
I tried turning on and off Wifi on my iPad, but that didn't help. Why did this happen all of a sudden,and what can be done to fix it? Is the problem on my end or on Safari's end?
iPad Mini, Mac OS X (10.6.8), null
Posted on Feb 5, 2015 3:01 PM
Posted on Feb 5, 2015 3:14 PM
The problem might be with the website that you are trying to access or on the Internet path to that server.
Try terminating Safari and restarting it. Terminate by double-clicking the Home button and swiping up on the Safari screen image.
Loading page content
Page content loaded
Feb 5, 2015 3:14 PM in response to PJSMAC
Feb 5, 2015 4:51 PM in response to PJSMAC
TThis happens to me from time to time and it happened to my wife on her iPhone just last night. I think that Jim's suggestion will work for you. That is usually what I do first and it works for me 99% of the time. If his suggestionmdoesn't work, the only thing that I would add is to clear Safari first, then terminate it as explained above. Settings>Safari>Clear History and Website Data. Close Safari. I also restart the device when Safari quits responding.

Safari Isn’t Responding, Keeps Crashing or Freezing, Fix
Safari is not working as expected? This article explains what you can do if Safari doesn’t respond, and keeps freezing or crashing on your Mac. You may also see the rotating color wheel or “spinning beach ball”. A lot of users are also reporting that Safari crashes when they open the Preferences pane.
Safari is a great and stable browser. However, performance-related problems (freezing or crashing) may still occur rarely.
You may also see “Safari quit unexpectedly” messages.
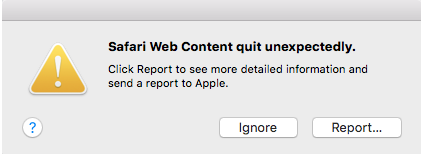
An unresponsive Safari may cause your Mac to freeze also.
If you are experiencing this issue, please try the steps below. After each step, try to open Safari to see if your problem is fixed.
See also: Safari won’t open
Make sure that your Mac has the latest versions of the macOS software . Safari is included with macOS. Updating your Mac also includes updates to Safari. Here is how:
- If you are using macOS Mojave or later: Go to System Preferences and Software Update. Alternatively, you can click the Apple menu > About This Mac > Overview and then Software Update. And if there is an update available, click the Update Now button then follow the onscreen instructions.
- If you are using macOS High Sierra or earlier: Open the App Store on your Mac and click Updates.
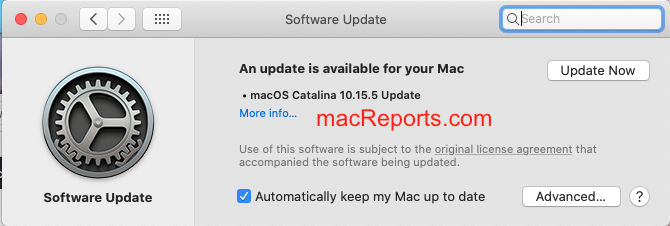
2. Empty Cache in Safari
Emptying all Safari caches may fix your problem. It is a good idea to do this in Safe Mode because Safe Mode clears your Mac’s system cache and may repair issues. This is also a good idea because if your experience Safari crashes when you want to open Safari Preferences. Please follow the steps below:
- Turn off your Mac.
- Turn on your Mac and immediately press and hold the Shift key.
- Keep holding the key until you see the login screen. Then release the Shift key and log in.
- Your computer is now in Safe Mode. Your computer may be slower in Safe Mode, this is normal.
- Now go to the Finder.
- From the menu bar, click Go and Go to Folder (or press Command, Shift, G keys together).
- Enter the following and click Go:
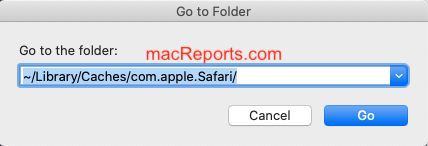
- Delete files by dragging them to the Trash.
- Now exit Safe Mode by restarting your Mac normally. Do not press the Shift key.
- When your Mac turns on, and then try to open Safari to see if it now crashes or freezes.
3. Safari Extensions
You may be having this problem because of third party extensions you may have. There are two steps you should take:
- First, make sure that if your issue caused by an extension.
- If an extension is the problem, then we will need to determine which extensions are causing the problem. Here is how:
Please follow the steps below to turn off extensions to figure out whether they are causing the problems:
- Open Safari and in Safari, click Safari and Preferences.
- Click the Extensions tab. Then deselect all of the extension’s checkboxes to disable them.
- Now exit Preferences and test Safari. If your problem is not fixed, you can now turn on the extensions as they are not the issue. If your problem is fixed, it means that your problem caused by one of your extensions. What you can do is to re-enable the extensions one by one until you find the problematic extension. When you find it, you can remove (by clicking the Uninstall button), update, or contact its developer for further help.
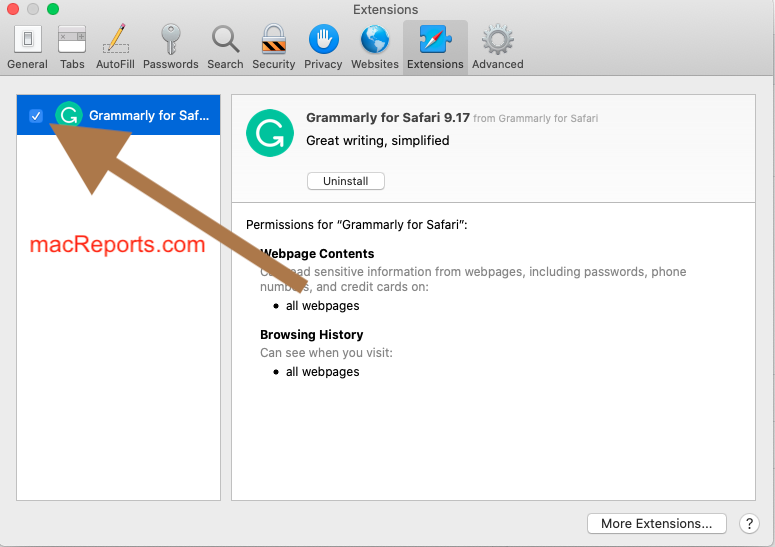
If your issue continues to persist, you may want to fully reset Safari .
Dr. Serhat Kurt worked as a Senior Technology Director specializing in Apple solutions for small and medium-sized educational institutions. He holds a doctoral degree (or doctorate) from the University of Illinois at Urbana / Champaign and a master’s degree from Purdue University. He is a former faculty member. Here is his LinkedIn profile and Google Scholar profile . Email Serhat Kurt .
Similar Posts
Ios10 message alerts not working fix.
Several iPad and iPhone users have reported that they are experiencing SMS and iMessage notification problems after upgrading their devices to iOS 10. It seems that several users are affected by this problem. See…
How to Use Split View in Safari on iPad
The Split View feature allows you to see two websites at the same time on your iPad. This article explains how you can use this feature to split your iPad screen so that…
Google Meet Camera Not Working in Chrome on Mac, Fix
Several Mac users have said that the camera is not working in Google Meet when using the Chrome app on their Mac. Users have further stated that there are several aspects of this…
iPhone / iPad Text Sound Notifications Not Working? How to Fix
You may lose text sound notifications with incoming texts that alert you with a sound whenever you receive a text. This article explains what to do when your iPhone or iPad is not playing…
FaceTime Green Screen on iPad, iPhone or Mac; Fix
Are you having problems with your FaceTime call? You can’t see the other person you call? Are you only seeing a flickering green screen? Several users have reported FaceTime problems. More specifically, users…
Is Spotify Not Working on iPhone? How to Fix
A lot of iPhone owners use Spotify to play music and podcasts. It has millions of songs that you can start listening to as soon as you sign up. Some technical problems may…
One Comment
If safari won’t open due to “unexpected error” this really isn’t an option.
Leave a Reply Cancel reply
Your email address will not be published. Required fields are marked *
Categories:
Safari User Guide
- Change your homepage
- Import bookmarks, history, and passwords
- Make Safari your default web browser
- Go to websites
- Find what you’re looking for
- Bookmark webpages that you want to revisit
- See your favorite websites
- Use tabs for webpages
- Pin frequently visited websites
- Play web videos
- Mute audio in tabs
- Pay with Apple Pay
- Autofill credit card info
- Autofill contact info
- Keep a Reading List
- Hide ads when reading articles
- Translate a webpage
- Download items from the web
- Share or post webpages
- Add passes to Wallet
- Save part or all of a webpage
- Print or create a PDF of a webpage
- Customize a start page
- Customize the Safari window
- Customize settings per website
- Zoom in on webpages
- Get extensions
- Manage cookies and website data
- Block pop-ups
- Clear your browsing history
- Browse privately
- Autofill user name and password info
- Prevent cross-site tracking
- View a Privacy Report
- Change Safari preferences
- Keyboard and other shortcuts
- Troubleshooting
If you can’t open a Safari window on Mac
If you can’t open Safari or a new Safari window, try these suggestions.
Check your startup disk using Disk Utility.
If the other suggestions don’t help, try reinstalling macOS .

COMMENTS
Reload the page. From the menu bar in Safari, choose View > Reload Page. Or press Command-R. If Safari doesn't reload the page, quit Safari, then try again. If Safari doesn't quit, you can press Option-Command-Esc to force Safari to quit. If Safari automatically reopens unwanted pages, quit Safari, then press and hold the Shift key while ...
Connect to a different network. Try to load a website, like www.apple.com, using cellular data. If you don't have cellular data, connect to a different Wi-Fi network, then load the website. If you're using a VPN (Virtual Private Network), check your VPN settings. If you have a VPN turned on, some apps or websites might block content from loading.
Clear Safari Cache. Clearing Safari data is one of the effective ways to troubleshoot common browser issues on Mac. Step 1: Open Safari on Mac. Select Safari at the top and open Settings. Step 2 ...
Apple Footer. This site contains user submitted content, comments and opinions and is for informational purposes only. Apple may provide or recommend responses as a possible solution based on the information provided; every potential issue may involve several factors not detailed in the conversations captured in an electronic forum and Apple can therefore provide no guarantee as to the ...
Reload the page. From the menu bar in Safari, choose View > Reload Page. Or press Command-R. If Safari won't reload the page, close Safari, then try again. If Safari won't close, you can press Option-Command-Esc to force Safari to close. If Safari automatically reopens unwanted pages, close Safari, then press and hold the Shift key while ...
In Safari, when I enter the address, I get the message that the server is not responding. I did the same in Private Mode and it works fine. Because of this I tried clearing history, website data and clear the cache, but the problem persists. I have even used Clean My Mac to ensure the cache is clear, as well as the menu option in Safari.
When I open Safari and try to access any web site I receive the following message "Safari could not open the page because the server stopped responding.". ... Safari could not open the page because the server stopped responding I tried resetting the network setting first, then reset all settings for the iPad. It connects to the same wifi as my ...
Click on the Safari menu at the top and open Settings. Open Network on the left sidebar and click on Wi-Fi. While being connected to a network, click on Details. Go to TCP/IP on the left sidebar ...
You can right-click on the app icon on the Mac dock and select force quit or use the Activity Monitor. 1. Press Command + Space keys and search for Activity Monitor. 2. Find Safari from the list and click on it. 3. Click on the X mark at the top and macOS will completely terminate all Safari activities on Mac.
Safari not responding . If Safari suddenly stopped responding, you can as well try some of the solutions described above if the browser unfreezes for a minute. If those methods didn't help, here're some of the actions to start with. Force quit Safari . If you have trouble with Safari responding, try force quitting the app. Click the Apple menu.
Make sure you return to the Home screen before you open Safari again, otherwise your device won't actually close the app. On a Mac, go to Safari > Quit Safari from the menu bar. Or press Cmd + Q while Safari is your active app. If Safari is unresponsive, press Option + Cmd + Escape to force it to quit instead. Step 5.
If that doesn't help.. click Safari/Reset Safari. In the Airport Admin Utility. Click the Network tab and make sure the box where it says; Distribute IP addresses is checked. Try turning Airport OFF, Shut Down the Mac. Reboot the Mac, turn Airport back on. Launch Safari. See if that helps. Carolyn 🙂. View in context.
Quick solutions to fix Safari not working on Mac: Check the network. Force quit Safari. Restart Mac. Clear the website data in Safari. Disable Safari extensions. Clean up the corrupted Safari PLIST files and database. Terminate the processes that may affect Safari running. Update Safari.
Applications and Services / Safari Looks like no one's replied in a while. To start the conversation again, simply ask a new question.
Open Safari: Start by launching the Safari browser on your Mac.; Access Preferences: In the menu bar at the top of the screen, click "Safari" and then select "Settings" from the dropdown menu.; Go to the Advanced Tab: In the Preferences window, navigate to the "Advanced" tab.; Enable the Develop Menu: At the bottom of the Advanced tab, check the box next to "Show Develop menu in ...
Apple Vision Pro is now available in the U.S. Learn more > Join the conversation > Show more. Learn more > Join the conversation > Looks like no one's replied in a while. To start the conversation again, simply ask a new question. User profile for user: DJ Matt ...
Solution 5: Clear Website Data and Cache. Solution 6: Disable Safari Extensions. Solution 7: Clear Safari History. Solution 8: View Safari Processes in Activity Monitor. Solution 9: Restart Mac. Solution 10: Update Safari by Updating macOS. Solution 11: Use Safe Mode. Solution 12: Scan Your Mac for Malware. Final Thoughts.
Here's how you can do this: Head to System Preferences on your Macbook and then click Network. Next, inside the Wi-Fi tab, click the 'Advanced' button and head to DNS settings. Add Google's Public DNS - '8.8.8.8' and select the OK button to make changes. Refresh the site to see if it loads now.
Step 1: Open the Settings app on the iPhone. Step 2: Navigate to Safari > Content Blocker and turn off the service for the Safari browser. 5. Modify DNS Settings. One of the prime reasons you are ...
If his suggestionmdoesn't work, the only thing that I would add is to clear Safari first, then terminate it as explained above. Settings>Safari>Clear History and Website Data. Close Safari. I also restart the device when Safari quits responding. Server not responding (Safari) on iPad. .
From the menu bar, click Go and Go to Folder (or press Command, Shift, G keys together). Delete files by dragging them to the Trash. Now exit Safe Mode by restarting your Mac normally. Do not press the Shift key. When your Mac turns on, and then try to open Safari to see if it now crashes or freezes.
Reload the page. From the menu bar in Safari, choose View > Reload Page. Or press Command-R. If Safari won't reload the page, close Safari, then try again. If Safari won't close, you can press Option-Command-Esc to force Safari to close. If Safari reopens unwanted pages automatically, close Safari, then press and hold the Shift key while ...
Make sure you're using the latest versions of Safari and macOS. To check for a Safari or macOS update, choose Apple menu > System Preferences, then click Software Update. See Keep your Mac up to date. Check your startup disk using Disk Utility. If the other suggestions don't help, try reinstalling macOS. See also Safari Support website.