How-To Geek
How to disable and edit safari’s autofill on macos and ios.
Safari's AutoFill will automatically complete information for contacts, passwords, credit cards and more.

Quick Links
Editing or disabling autofill on safari for macos, editing or disabling autofill on safari for ios.
Safari's AutoFill will automatically complete information for contacts, passwords, credit cards and more. Today we're going to discuss how to turn off or edit those AutoFill entries on macOS and iOS.
Whenever any form data is autofilled, Safari highlights them in yellow.
To turn off any or all AutoFill forms in Safari on macOS, first open Safari's preferences from the Safari menu or press Command+, on your keyboard.
In Safari's preferences, click the AutoFill tab You'll see a list of the things Safari can autofill.
Uncheck any items you don't want Safari autofilling, or click "Edit" next to any of the four items to change the actual data Safari has saved. This includes:
- Using info from my contacts : When you start typing any personal information about you, or any other person in your Contacts, into a form (name, address, phone number, etc.), Safari will autofill the blanks.
- User names and passwords : Clicking "Edit" will simply switch to the Passwords tab, which will let you amend any of your login information contained therein.
- Credit cards : This will open a credit card dialog allowing you add or remove payment information. Double-click on an entry to update a credit card's information including the cardholder's name, card number, and expiration date. Before you can edit any sensitive data, you will have to enter your system password.
- Other forms : Click the other forms "Edit" button to edit or remove any or all form data you have saved for a particular website. This is particularly useful if you frequently visit a website with forms you need to fill in time after time with the same information.
Safari on iOS can also fill in form data automatically. To access the AutoFill settings on iOS, open the Settings and tap "Safari".
Next, scroll down to the General options and tap "AutoFill".
In iOS, the options are slightly different than on macOS. You can still turn off your contact information, names and passwords, and credit cards, but there is no option for other forms.
The My Info option will let you choose another contact to use as your device's main contact, or again, you can edit your own contact information so it is up to date.
You can also view, add, remove, and edit any saved credit cards.
You may have noticed, in the previous screenshot, that there isn't any obvious way to edit saved login information. To fix any stored usernames and passwords, tap back to the Safari settings, and then tap "Passwords" right above the AutoFill settings.
Keep in mind that AutoFill will automatically populate any forms on your devices, regardless of who is using them. Thus, you should only lend your devices to people you trust, or simply turn off AutoFill if someone else is going to be using your Mac, iPhone, or iPad.
One final note: user login details and credit cards are stored in your iCloud Keychain ( unless they're not set up to sync to iCloud ), so when you add, delete, or edit either of these items on any one device connected to your iCloud account, the information will be populated to your other devices.
Related: How to Sync Contacts, Reminders, and More with iCloud
That's really all there is to it. Safari's AutoFill settings are simple enough to understand. Now, if you no longer want certain information to automatically populate forms, you can turn it off. Similarly, if the information is incorrect, you can fix it.
- Irresistible Tech Gifts for That Special Dad
- Killer Smartphone Deals We Love
How to Use AutoFill in the Safari Browser
Save time filling out web forms
:max_bytes(150000):strip_icc():format(webp)/ScottOrgera-f7aca23cc84a4ea9a3f9e2ebd93bd690.jpg)
What to Know
- In the Safari menu, select Preferences . On the General screen, select AutoFill > choose autofill options.
- To view or modify saved Autofill information, select Edit next to the category > enter password .
This article explains how to use the Safari AutoFill feature to populate data whenever the browser detects a form. Information in this article applies to Macs with macOS Catalina (10.15) through OS X Yosemite (10.10).
How to Use AutoFill in Safari
AutoFill information is potentially sensitive, so it is essential that you understand how to manage it. You can turn on specific types of information to be used in AutoFill or turn off all the options completely. Safari provides an easy-to-use interface to manage your AutoFill information.
Open Safari, go to the Safari menu, and select Preferences .
The keyboard shortcut to open Safari preferences is Command + , (comma).
In the General preferences screen, select the AutoFill tab.
Place a check next to any of the four AutoFill options you want to use when auto-filling forms on the internet.
To prevent Safari from using any of these four categories to autopopulate a web form, click the corresponding check mark to remove it.
To view or modify the saved information used by AutoFill in a particular category, select the Edit button to the right of its name. When you do, you are prompted to enter your user password. This protects the information in AutoFill from prying eyes.
Why Use AutoFill
Entering information into web forms can be a tedious exercise, especially if you do much online shopping . It is even more frustrating when you type the same information over and over again, such as your address and credit card details. Safari provides an AutoFill feature that stores this data on your device and populates it whenever the browser detects a form.
The four types of information are:
- Using information from my contacts : Completes forms with the information from a contact card in the Contacts app.
- User names and passwords : Safely saves the passwords and usernames you enter on web pages and uses these again when you revisit the same web pages.
- Credit cards : Safely saves your credit card number, name, and expiration date and uses the information when you use the card again. You can add new credit cards, remove old ones, and edit your card information here.
- Other forms : Saves other information you enter on web pages to fill it in when you revisit the same web pages. Click Edit to see what is saved or to edit it.
You can choose to edit or remove AutoFill entries on a site-by-site basis at any time.
If you have Touch ID on your Mac, use it to fill in AutoFill names, passwords, and credit card information that it selects from the Safari preferences AutoFill tab.
Get the Latest Tech News Delivered Every Day
- Using Form Autofill or Autocomplete in Your Web Browser
- How to Control iPhone Safari Settings and Security
- How to Enable or Change AutoFill Information on an iPhone
- Manage Smart Search in Safari for Mac
- How to Use Autofill in the Opera Browser
- Managing History and Other Private Data in Safari for macOS
- How to Scan Credit Card Numbers in Safari for iPhone
- What Is a Home Page?
- Add More Features by Turning on Safari's Develop Menu
- How to Manage Microsoft Edge Autofill Settings
- How to Download and Save Photos and Images to the iPad's Camera Roll
- How to Manage Chrome Autofill Settings
- How to Setup a Coinbase Account
- How to Manage the Top Sites Feature in Safari
- How to Manage Cookies in the Safari Browser
- How to Manage Firefox Autofill Settings
How to set up autofill on a Mac computer in Safari, so you don't have to type in your information each time
- You can set up autofill on a Mac computer in your Safari browser to make filling out online forms easy.
- When you set up autofill on your Mac in Safari, the browser can remember and automatically input usernames, passwords, credit cards, and other information.
- Here's what you'll need to know to set up autofill on your Mac computer, via the Safari browser.
- Visit Business Insider's homepage for more stories .
Autofill is one of those modern conveniences that can have a large impact on your web browsing experience.
It makes filling out online forms quick and easy, as it can remember and automatically input usernames, passwords, credit cards, and other information you might often type in.
For those who frequently use Mac's default browser, Safari, setting up your auto-filled information is an easy task. Just be sure you have your information handy to cut down on the amount of time this task will take you.
Here's how to get started.
Check out the products mentioned in this article:
Macbook pro (from $1,299 from best buy), how to set up autofill on a mac computer.
1. Open the Safari browser.
2. In the top toolbar, select "Safari" and then "Preferences."
3. Toggle over to the "Autofill" section in the pop-up.
4. Click the "Edit" button next to the desired autofill category, like passwords or credit cards, to set up your autofill in Safari.
When you click the edit button, you may have to enter your Mac's password to get to the next screen. After that, you'd simply click the "Add" button, where available, to start adding your passwords and other pieces of information to the autofill feature.
You should then see the option to autofill all the information you input whenever you're prompted to type it in on your Mac.
Related coverage from How To Do Everything: Tech :
How to set your browser's homepage on a mac, with instructions for safari, chrome, and firefox, how to block pop-ups on a mac computer's safari browser, and avoid fraudulent websites, how to edit autofill information on your iphone, or disable the feature, how to take a screenshot on a mac, and find that screenshot on your computer later.
Insider Inc. receives a commission when you buy through our links.
Watch: Mac 'n' cheese is the star of the show at this Texas-style BBQ joint
- Main content
- Apple Watch
- Accessories
- Digital Magazine – Subscribe
- Digital Magazine – Info
- Smart Answers
- 11th-gen iPad
- New AirPods
- Best Mac antivirus
- Best Mac VPN
When you purchase through links in our articles, we may earn a small commission. This doesn't affect our editorial independence .
How to autofill passwords, bank cards, names and addresses on iPhone

Fed up with entering the same information over and over again whenever you sign up on a website, or buy something online? Hopeless at remembering passwords so you have the same one for everything, even though you know that’s not a good idea?
Luckily Apple is so thoughtful that it is possible for your iPhone to do all this for you – entering your name, address, email, phone number, passwords and more. Here’s how to get that working, and what to do if autofill is autofilling incorrect information.
How autofill works on iPhone
Autofill will kick in when you encounter certain web forms, for example, when you are signing up for a new account and tap on the name field. You will see Autofill suggestions appear above the on-screen keyboard and the fields that are autofilled will have a yellow highlight to remind you to check them.
If you were shopping online you could use autofill to complete your name, email, phone number, address, and even enter your credit card information. The only thing you need to enter yourself is the three digit code from the back of your card.
Before you set your iPhone, iPad and Mac up to use autofill it’s very important that you make sure that it is password protected.
Password protect your iPhone
If you are going to save passwords and credit card info in order to use autofill then it’s really important that you use a passcode to protect your device. Don’t leave your iPhone unlocked because anyone would be able to use it and access your data. Don’t use an easy to guess passcode either – like 0000 or 1234. You can choose to use a multifigure passcode that includes numbers and letters. Read our advice about creating a safe passcode here .
If you are using a 6 digit passcode, or worse a 4 digit passcode, it’s time to update.
- Go to Settings > Touch ID & Passcode (or Face ID & Passcode).
- Enter your current code, then scroll to Change Passcode.

- Here you have the choice of adding a custom alphanumeric code, or a custom numeric code. Choose something that won’t give you a headache everytime you enter it, but keep the folloing in mind…
Of course you can continue to use your fingerprint or face to unlock the phone, but the Passcode is what really protects your data should your phone fall into someone else hands. A passcode that is longer than six digits will be a lot more secure – apparently it could take a few months to hack an eight-digit pin, while a ten-digit pin could take a decade to crack. Alternatively a passphrase that combines numbers and letters and even symbols would be even more secure – but probably more hassle for you every time you need to enter it. Read more about iPhone security here.
How to edit your autofill information, name and address
Over time your autofill information can get out of date. Say you move house or get married. If you want to autofill the correct data you need to make sure your personal card in Contacts is up to date.
Tap on Contacts and locate your own name in the list. Tap on your name from the Contacts list to view your own details, and tap Edit to fill in the information. You should ensure that your telephone number, email and physical address is correct.
- Open Contacts
- At the top you will find your own card, click on that.

Here you will find your phone numbers, various email addresses you use, your home and work addresses, birthday, and medical ID, under which you can list any medical conditions or allergies and your blood type, in case of emergency.
When this information is correct you won’t have to keep entering your data in online forms and the like.
In order for Safari to know to use this information, you may need to update your settings.
- Go to Settings > Safari > Autofill
- Make sure that Use Contact Info is selected.

- Also select Names and Passwords.
There is also the option to Select Credit Cards, which we will look at next.
Note that it may take a while before your Contact Info syncs across your devices.
How to add a debit of Credit Cards to Autofill
Generally the first time you use a new card it will find its way into your Autofill memory, but if you want to add it yourself, here’s what to do:
- Go to Settings > Safari > Autofill.
- Click on the arrow beside Saved Credit Cards.
- Use Touch ID/Face ID or enter your passcode.
- Tap on Add Credit Card.
- You can use the camera to save having to enter all the digits. Otherwise, just tap them in.
How to remove old Credit Cards from Autofill
If you are anything like us, you probably lose your card from time to time, and have to get a new one from the bank. When this happens you can end up with lots of listings for old cards you can no longer use. Here’s how to remove them.
- Click on the arrow beside Saved Credit Cards
- Use Touch ID/Face ID or enter your passcode
- Tap on Edit

- Tap on Delete
This will remove the old cards from the keychain on all your devices.
What to do if your iPhone keeps autofilling the wrong information
Getting fed up with autofill suggesting the wrong details? It’s easy to correct what’s in the autofill memory.
If autofill keeps entering your maiden name, for example, you need to change it on your card in Contacts, as above. Similarly, if you have moved house then enter your new address in your contact card.
If you only have one debit card but every time you pay for something online you have to sift through 12 old cards then you just need to delete the old ones, as above.
If autofill is entering the wrong passwords for sites though that can be a bit more complicated. We’ll look at that scenario next.
How to set up password autofill on iPhone
If you are hopeless at remembering passwords don’t feel bad – we all are. The problem with our inability to remember passwords is that it leads to us choosing one easy to remember password for everything, or we write them down somewhere (like the Notes app on our iPhone). The problem with easy to remember passwords is they are also quite easy to guess, and the problem with using the same password for everything is that once it’s guessed, everything is exposed (including that list in Notes).
Apple endeavours to help you by remembering all your complicated passwords for you, so all you need to remember is one passcode to unlock your iPhone (and use your fingerprint or face the rest of the time) and you can log in wherever you need to.
All your passwords will be stored in your iCloud Keychain, so you will need to set up iCloud Keychain on your iPhone if you haven’t already. Here’s how:
- Go to Settings and tap on your profile at the top.
- Tap on iCloud.

To make sure that you passwords autofill, you may also need to switch things on in Settings, so:
- Make sure that Names and Passwords is on.
When you set up a new login and password on a website using Safari your phone will add the password and user name to your keychain.
How to view all the passwords you have stored in iCloud Keychain
If you are always forgetting your passwords but you don’t want to rely on autofill to complete them (maybe you are using a non Apple device, or sharing your WiFi password with a friend) it is possible to find your password in your keychain. Here’s how:
- Go to Settings > Accounts & Passwords > App & Website Passwords.
- Your Touch ID or Face ID will be requested.
- You will be presented with a list of all the services you have passwords for, listed by domain.
- Scroll through the list until you identify the service you are looking for.
- Tap on it and you will see your password on the next screen.
- If you want to delete a password from the list, tap on it, choose Edit, and tap on the – beside it.
We have more advice about finding your WiFi password here.
Author: Karen Haslam , Managing Editor

Karen has worked on both sides of the Apple divide, clocking up a number of years at Apple's PR agency prior to joining Macworld more than two decades ago. Karen's career highlights include interviewing Apple's Steve Wozniak and discussing Steve Jobs’ legacy on the BBC. Having edited the U.K. print and online editions of Macworld for many years, more recently her focus has been on SEO and evergreen content as well product recommendations and buying advice on Macworld.com.
Recent stories by Karen Haslam:
- Best VPN for iPhone: Unlock content with these recommended services
- How to edit a PDF on iPhone
- Best iPad Air deals this month
How to Use AutoFill in Safari on Mac
You can save time when filling out forms on Safari thanks to the excellent AutoFill feature. Here's everything you need to know.
If you’re like most people, you probably don’t remember the login to every online account you have, or recall most of your credit card information. You might have to refer to a saved note to remember your username and password, or have to pull out your credit card every time you need to use it to make a purchase online.
It can be tedious to have to enter that information repeatedly. Thankfully, a Safari feature called AutoFill makes saving and filling in information like login credentials or a credit card simple. We're going to show you how to use it.
What Is AutoFill?
AutoFill is a feature in Safari that allows you to automatically fill out web forms. The first time you fill out a form, AutoFill prompts you to save that information, which you can then re-use every time you fill out the same or similar form. This gets stored locally in Safari by default and in your iCloud Keychain (if you have that enabled.) We've explained the basics of using iCloud Keychain if you're not familiar.
When you are filling out fields in an online shopping cart, or you can’t remember your password to your Netflix account, AutoFill populates the fields with a click. It's incredibly useful in time-sensitive situations, such as when you need to order a ticket for a concert that will sell out quickly. No more time wasted having to enter your information manually.
What Information Can You Use With AutoFill?
AutoFill allows you to use multiple types of information. You can use information such as a username and password to an online account, credit card information, and it allows you to input information from your contacts. AutoFill also allows you to use other information that you may have entered on other forms. That way, when you revisit that website, you don’t have to try to remember the information.
How to Add a Username, Password, and Credit Card to Safari
Adding an account’s username and password through AutoFill is a straightforward process. To add a username and password:
- Open Safari on your Mac.
- Click on Safari in the Menu Bar , then click Preferences .
- Next, click on AutoFill .
- You will now see the multiple AutoFill Forms. Click Edit next to Usernames and passwords .
- Enter your Mac’s password or scan your fingerprint to proceed.
- Click the + symbol .
- You can now enter the website’s name, your username, and the password.
- Next, click Add Password .
If you would like to add a credit card through AutoFill, the process is similar to adding an account login. To add a credit card:
- In the AutoFill tab , click Edit next to Credit cards .
- Enter your password or scan your fingerprint to continue.
- Click Add .
- You can now fill in a description for the card that you want to add, the cardholder name, card number, and the expiration date.
- Once you have entered that information, click Done .
Now that you have added your login information or your credit card, you’re all set. Next time you go to the website to log in or need to enter your credit card, Safari will prompt you to automatically fill in the fields with that information when you click on the web form.
How to Remove or Change Saved AutoFill Information
There may be times when you would like to remove an account, or maybe you received a compromised password alert from Safari and would now like to update the password for AutoFill. Normally, it prompts you to save the new password automatically, but you can also do it manually. You can do this within the Passwords tab in Safari preferences.
- In Preferences , click Passwords .
- Select the website that is associated with your account.
- Click Edit .
- If you would like to update the information, simply remove the old login and enter the new information, then click Save .
- If you want to delete the login altogether, instead of hitting Save , click Delete Password .
- Click Delete Password again .
Can You Use AutoFill Across Apple Devices?
AutoFill information will be accessible on all of your Apple devices if you have iCloud Keychain enabled. You also need to be logged in to the same Apple ID. This means that if you try to sign in to an account on your iPhone that you saved on your Mac, Safari on your phone will automatically offer AutoFill's assistance. In addition to that, any updates or changes made through AutoFill will be saved and shared across your devices.
AutoFill Saves Time and Frustration
Having to enter crucial information repeatedly not only wastes time but is also inefficient. Trying to remember a login or entering a credit card when time is vital can be nerve-racking. Using a feature like AutoFill will remove hurdles when having to complete web forms, and you can use it across all of your Apple devices. It's one of the many handy features that Safari on Mac has to offer.
Newsletters
- Our sponsors
- Watch Store
- Hot topics:
- M4 iPad Pro
- Apple deals
- Apple rumors
- Editor’s picks
How to autofill passwords, email addresses and more on iPhone
By D. Griffin Jones • 6:00 am, March 8, 2024
- Top stories
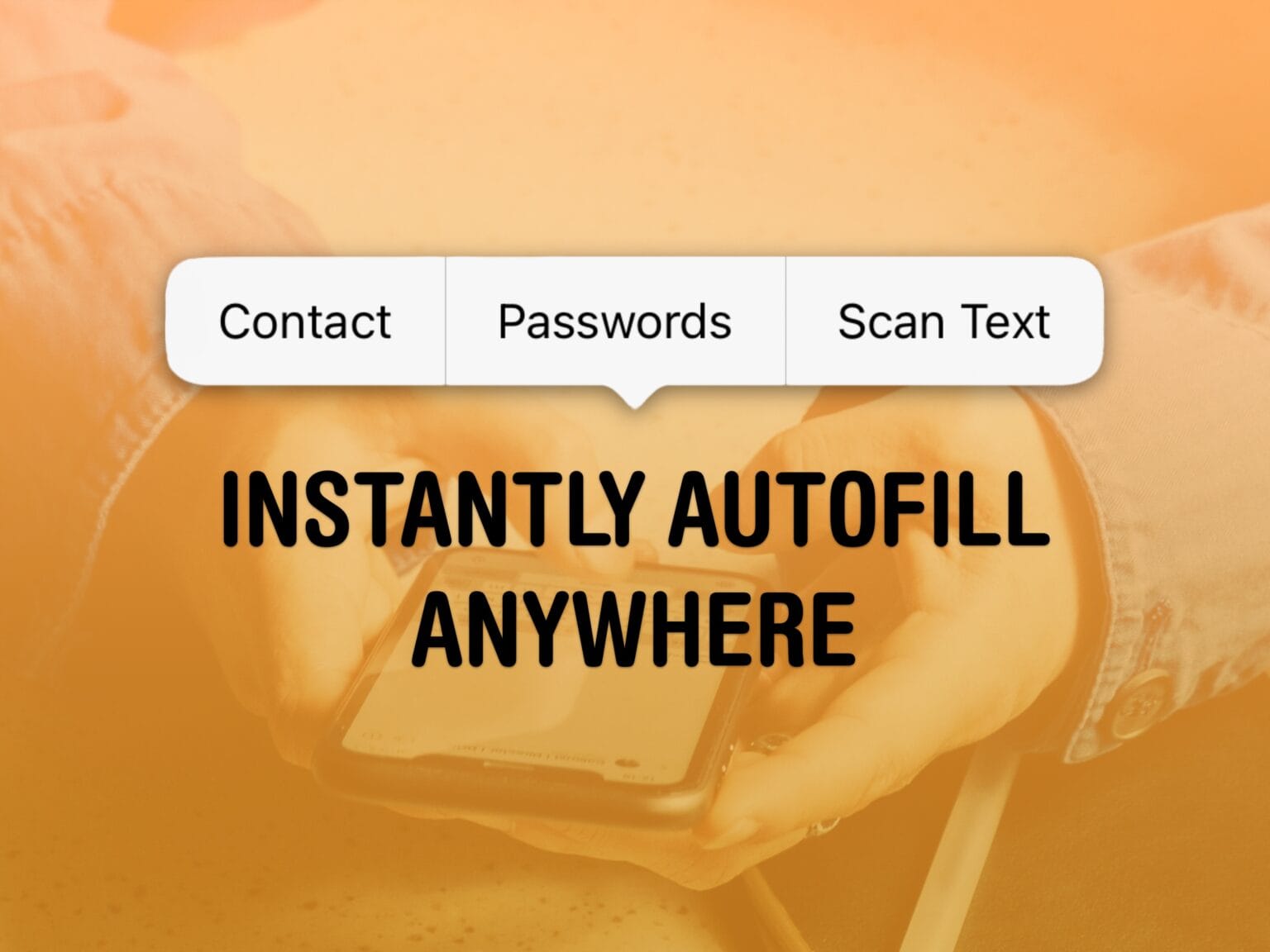
AutoFill on iPhone is supposed to help you out when you’re entering a password or typing in your email. When it doesn’t work, it can be incredibly frustrating — especially if you don’t know some complicated password offhand. The phone’s supposed to remember it so you don’t have to!
Now, in iOS 17, AutoFill has been put on steroids. The new AutoFill is much more expansive than the old, and unlike previous versions, works anywhere you can input text, including third-party browsers. To autofill passwords, credit cards, contacts and more, you no longer have to dig through Settings > Passwords or through the Contacts app to pull out the information.
You can even autofill scanned text from documents, signs and more using the camera. Here’s how it’s done.
How to autofill passwords on iPhone
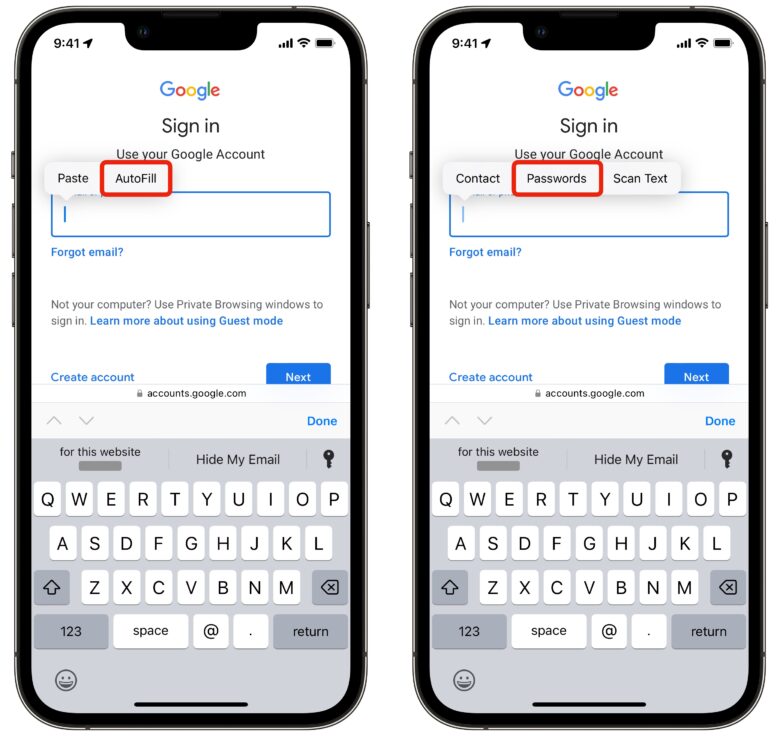
In Safari, tap on a text box. There should be an option to autofill a saved password in a toolbar above the keyboard. You can tap on a username (and authenticate with Face ID) to fill it in, or you can tap the Passwords key icon to pick a different one.
If no such menu or option shows up, you may be frustrated, but there’s another option. Tap on the text field again and you should see a pop-up menu. Tap AutoFill > Passwords and authenticate with Face ID to bring up saved passwords. Scroll through the list or search.
If you want to look through and edit or clean up your saved passwords, you can always find them inside Settings > Passwords .
If you want easier access, you can make it its own standalone icon your Home Screen . Download this Shortcut , tap the ⋯ button to edit it, hit the Share button and tap Add to Home Screen .
How to autofill email addresses and phone numbers on iPhone
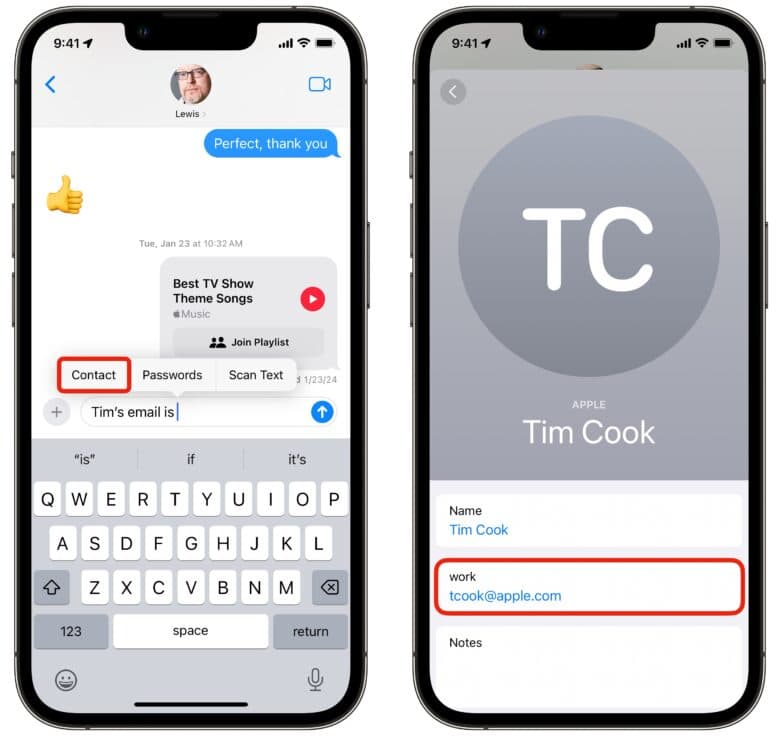
You can just as easily autofill your phone number, email address, home or work address and more (or that of another contact).
Tap on a text field and tap again to bring up the pop-up menu. Hit AutoFill > Contact . Pick a contact and tap on a field to autofill.
This works anywhere you can enter text, not just in email and phone number fields in Safari.
Need to send someone a friend’s phone number? You don’t need to switch from Messages to Contacts, dig through, copy it and paste it back. Directly inside Messages, tap to bring up the pop-up menu and tap AutoFill > Contact .
Need to send someone the Netflix password? Tap AutoFill > Passwords . It can save you a lot of hassle.
AutoFill scanned text using the camera
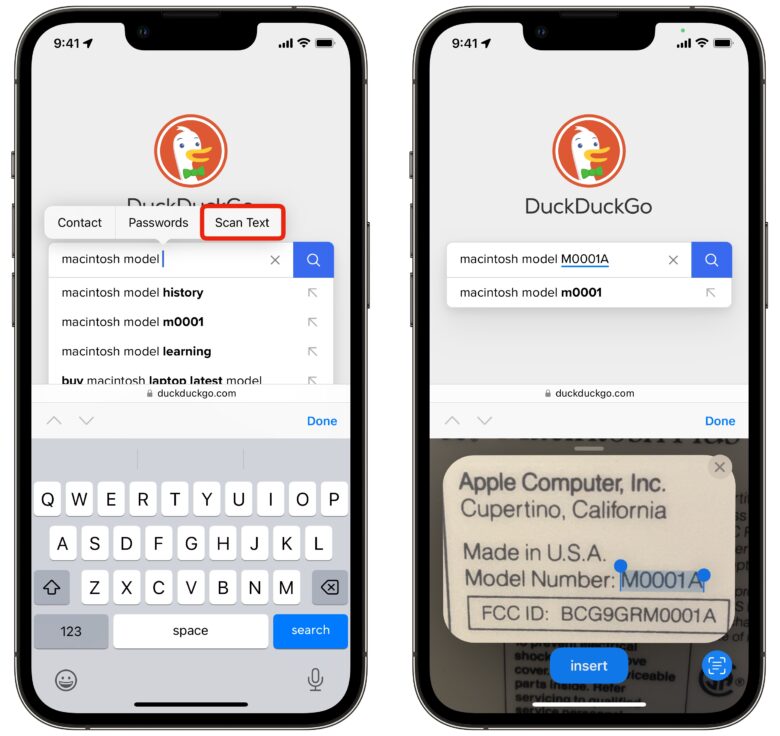
There’s one more trick up the AutoFill menu’s sleeve. Say you need to Google a really long serial number, or you need to type in your car’s VIN on an insurance website.
Any time you need to type something exact that isn’t easily human-readable, tap the text box and hit AutoFill > Scan Text . The keyboard will be replaced with a small camera — just point it at the text you want to scan, hold it steady and tap Insert .
You can also tap the Live Text button in the bottom-right. In this mode, you can drag your finger along the scanned text to choose precisely what to enter in.
Tap on the text field to bring the keyboard back up to make precise edits.
Daily round-ups or a weekly refresher, straight from Cult of Mac to your inbox.

Cult of Mac Today
Our daily roundup of Apple news, reviews and how-tos. Plus the best Apple tweets, fun polls and inspiring Steve Jobs bons mots. Our readers say: "Love what you do" -- Christi Cardenas. "Absolutely love the content!" -- Harshita Arora. "Genuinely one of the highlights of my inbox" -- Lee Barnett.

The Weekender
The week's best Apple news, reviews and how-tos from Cult of Mac, every Saturday morning. Our readers say: "Thank you guys for always posting cool stuff" -- Vaughn Nevins. "Very informative" -- Kenly Xavier.
Popular This Week
Apple news+ subscription growth blows away major media sites, how to restart any model of iphone, even if the buttons don’t work, apple magic keyboard expands m4 ipad pro to its full potential [review], give your mac a makeover with custom icons, imessage could let you animate words in texts in ios 18, logitech launches designed-for-mac desktop keyboards in multiple sizes, a setup so clean it looks ai-generated [setups], 3 secret iphone gestures you need to know, teen’s dislodged airpod tracks alleged hit-and-run driver, how to get the latest airpods pro firmware update.
- macOS Monterey
How to use the new password manager and 2FA features in macOS Monterey
9to5Mac is brought to you by CleanMyMac X . Find hidden junk, large old folders, unused apps, and heavy memory consumers. You can also use CleanMyMac X to remove malware, unwanted pop-ups, and virus extensions. Try it for free .
One of the subtle and valuable additions with macOS Monterey (and iOS 15) is an upgraded password manager in Safari. While there’s not a standalone app yet, a major improvement is the ability to generate and autofill two-factor authentication (2FA) codes. Let’s look at how to use the Safari password manager and 2FA features in macOS Monterey.
Every year Apple has been improving Safari’s native password management features and this year comes the handy 2FA integration. And one of the best aspects of this is once you set up 2FA support in Safari on Mac, it works automatically across your iPhone and iPad too .
And if you haven’t used Safari’s password management in a while, you might be surprised to learn it includes features that were once exclusive to stand-alone password management apps like alerts for compromised passwords and more.
macOS Monterey: How to use the new Safari password manager and integrated 2FA autofill
Creating and autofilling passwords in safari.
Before we dive into managing passwords with Safari in macOS Monterey, it’s good to remember that any time you can use a single sign-on option like Sign in with Apple, Sign in with Google, Twitter, Facebook, etc. you save yourself from having to create and manage another login credential.
But if you do need to create new logins in Safari, look for the auto-generated password suggestions.
- Double-check passwords are enabled for autofill
- Head to Safari > Preferences > AutoFill
- Make sure User name and passwords is checked

Now when you go to log in with existing accounts, Safari will autofill it for you or offer an auto-generated new password.

Security checkups and updating passwords
If you need to update passwords, Safari will automatically ask if you’d like to do that when entering a different password from what’s already saved for a website.
But to see all your saved passwords and manually make changes or do a security checkup:
- Head to Safari > Preferences > Passwords
- You’ll notice warning icons (triangle with !) on the sidebar for any compromised or reused passwords
- Choose Change Password on Website or click Edit to manually enter a new password in Safari’s password manager
If you have autofill passwords turned on on your iOS devices (Settings > Passwords > AutoFill passwords) for iCloud Keychain, all of your saved logins from Mac will show up on iPhone and iPad.
2FA code generator and autofill
Here’s how to get going with the new 2FA functionality with the Safari password manager in macOS Monterey.
Pro tip: For any accounts you already have 2FA set up, you’ll likely need to disable it, then re-enable it to set it up with Safari’s native 2FA and autofill integration.
Quick 2FA setup
- Head to the wesbite/app/service that you want to set up 2FA for (usually something like Settings > Security > Two-factor Authentication)
- When viewing a website/service’s QR code for 2FA setup, do a control + click on the QR code in Safari in macOS Monterey and pick Set Up Verification Code
- In our testing, we didn’t always see this option available, follow the manual steps below for a guaranteed way to set up 2FA codes and autofill
Manual 2FA setup
- If the control + click option doesn’t work on the QR code, look for a button that says something like “Can’t Scan a QR Code?”
- Copy that code
- Running macOS Monterey, open Safari then click Safari > Preferences > Passwords
- Create a new login/password or choose an existing one (+ in bottom left corner to create new)
- In the top right corner, choose Edit
- Next to Verification Code, choose Enter Setup Key
- Paste your key/code and click OK
- Now you’ll see the 30-second regenerating 2FA codes appear for each login item in macOS Safari > Preferences > Passwords but they’ll be autofilled any time you need to use them going forward.
Here’s how it looks:
Now, next to Verification Code, choose Enter Setup Key .
Enter your 2FA setup key and click OK . Now you should see the constantly updating 6-digit 2FA verification code for that account.
You can always return to Safari Preferences to find your 2FA codes, but the best part is they are autofilled when you need to log in to services and apps.
FTC: We use income earning auto affiliate links. More.
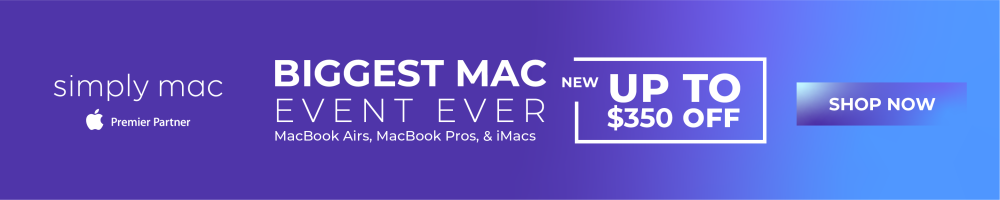
Check out 9to5Mac on YouTube for more Apple news:

A collection of tutorials, tips, and tricks from…

Michael is an editor for 9to5Mac. Since joining in 2016 he has written more than 3,000 articles including breaking news, reviews, and detailed comparisons and tutorials.
Michael Potuck's favorite gear

Satechi USB-C Charger (4 ports)
Really useful USB-C + USB-A charger for home/work and travel.

Apple Leather MagSafe Wallet
My slim wallet of choice for iPhone 12

Manage push notifications
Safari Password Manager: How to save, view and manage passwords in Apple's browser
Thanks to iCloud Keychain, you can save browser username and password combinations.

- Quick steps
Tools and Requirements
Step by step guide to using the safari password manager, final thoughts.
You probably already know about iCloud if you're using at least one Apple device. The cloud storage and synchronization service allows it to store and access content across multiple devices, including Mac, iPhone, iPad, and more. These include files and information like documents, photos, music, video, and contacts.
Apple's iCloud service is also at the heart of the iCloud Keychain , where you can store website usernames/passwords, among other items. In this how-to, we're concentrating on how to add, edit, and delete Safari password content. Similar tools are available on other browsers like Microsoft Edge and Mozilla Firefox .
- You should also consider the best browsers and best secure browsers .
Steps for saving, viewing and managing passwords
- Before you can save any username/password combinations, you must first be sure to have an Apple ID or iCloud account.
- From there, you can begin adding usernames and passwords for websites you frequent.
- You can also take advantage of Apple's new passkey feature.
- Safari is only available on Apple devices such as Mac, iPhone, and iPad.
1. Go into the manager

To get started, you must first create an Apple ID . The username/password combinate is usable across all Apple devices to log into iCloud.com. You can proceed once you have an Apple ID and are logged into your device.
On Mac, the Safari password manager is located by choosing Safari on the menu bar at the top left of your Mac. From there, click Settings from the pull-down menu.
Next, click on the Passwords option at the top. Input your password as needed.

2. Adjust existing password settings

You can adjust password information in the iCloud Keychain directly from Safari. To get started, go into the Passwords section of Mac Settings (see above) and log in as necessary. Then, use the search box on the left side of the display to find the password information you wish to change. Click Edit .
You can change the username and password for a website and add notes when applicable. After making a change, click Save .
Click Delete Password to delete the password information.
Thanks to iCloud, any changes you make here will also be reflected in other Apple devices that use your Apple ID.
4. Using Autofill in Safari

With AutoFill, you can fill in your previously saved usernames and website passwords. The tool is also a great way to add a new username/password combination for the first time and to create a strong password.
You will see AutoFill pop up when a website asks you to create a password.
You will see an Autofill prompt In Safari when it's time to use or create a password.
Click the AutoFill Key button, then choose Suggest New Password . For optimal security, you should use the suggested strong password. However, if you choose not to use the suggested password, you can easily select the password field, click “ Don’t Use ,” and enter your preferred password.
From there, enter the rest of the required information to create the website account.
Why use a separate password manager instead of a browser?
While most web browsers have their own password management feature, except for Safari which incorporates it into iCloud Keychain, in-browser password managers have limitations. They can only be used with one specific browser and cannot be accessed from other browsers. On the other hand, standalone password managers are compatible with any browser on your device, making them a more versatile option. Moreover, it is important to consider security when choosing a password manager. Browsers are not updated as frequently as standalone password managers, which can pose a security risk in case of a breach.
Does Safari have a built-in VPN?
Like many other browsers, Safari does not come with a pre-installed VPN. However, several reliable third-party VPNs like ExpressVPN, NordVPN, and SurfShark can easily be integrated with Safari. With a VPN, you can significantly boost the security and privacy of your online activities.
Are browser password managers safe?
To guarantee the safety of your passwords, using browser password managers like Safari with encryption is a great first step. However, there are additional measures you can take to further enhance your protection. It is highly recommended to create a strong and secure master password. The newest optional feature in Microsoft Edge mandates that you input your master password before making any changes to the password manager, thereby adding an extra layer of security. Regularly backing up your password manager is also a wise precaution in case of loss or theft. Another crucial step is creating a Firefox profile, allowing content synchronization across devices. This ensures that any changes made on your computer are reflected on your mobile device and vice versa.
What is iCloud Keychain?
iCloud Keychain is a highly reliable password manager that securely stores sensitive information such as passwords and credit card details in an online vault as part of Apple’s iCloud suite of services. Users can easily access their stored data by simply logging in to the same iCloud account on any Apple device. Thanks to the end-to-end encryption feature, user data is protected and can only be accessed by the user, even in the unlikely event of an iCloud account breach. Furthermore, the two-factor authentication feature provides an extra layer of security to user accounts, ensuring that they remain safe and secure at all times.
What are Apple Passkeys?
Apple Passkeys hope to eliminate the need for passwords eventually. This authentication method adheres to industry standards and guarantees improved security features while streamlining the login experience.
Passkeys create a unique cryptographic key pair for every website or application you use. The website or app stores the public key while the private one remains on your device. When you log in, your device produces a cryptographic signature using the private key. The website or application can then authenticate your identity by verifying this signature. With Passkeys, you can rest assured that your online security is in good hands.
Like passwords, passkeys are kept in Apple's iCloud Keychain.
The built-in Safari password manager, part of the iCloud Keychain, makes tracking website usernames and passwords easier. Better still, those items carry over to other Apple devices, including iPhone and iPad. In the coming years, Apple hopes to eliminate the need for passwords and replace them with more secure passkeys. However, username and password combinations remain the most popular choice for website authentication.
You might also be interested in Google Chrome now supports passkey for everyone and the best free password managers .
Are you a pro? Subscribe to our newsletter
Sign up to the TechRadar Pro newsletter to get all the top news, opinion, features and guidance your business needs to succeed!
Bryan M. Wolfe is a staff writer at TechRadar, iMore, and wherever Future can use him. Though his passion is Apple-based products, he doesn't have a problem using Windows and Android. Bryan's a single father of a 15-year-old daughter and a puppy, Isabelle. Thanks for reading!
This malware botnet bricked over 600,000 routers in coordinated attack — but no one is really sure why
Amnezia VPN review 2024
Asus ROG Ally X is finally coming with improved specs and hardware – a PC gamer's dream
Most Popular
- 2 Should I still buy the Samsung Galaxy S24?
- 3 Windows 11 update introduces a long-awaited File Explorer feature – plus a Start menu change that may not go down so well
- 4 There's nothing that can touch it: Sony Alpha 7 III falls to record-low price at Amazon
- 5 “Everybody walks wrong” – This walking expert gives four tips to help improve your posture and age-proof your body
- 2 iPhones just got a powerful new video-editing app that lets you add cool cinematic looks with ease
- 3 “Everybody walks wrong” – This walking expert gives four tips to help improve your posture and age-proof your body
- 5 How to prepare for Windows 10 End of Life

Tips & Tricks
Troubleshooting, how to update & edit saved passwords in safari autofill on mac.

Do you use Safari’s built-in password manager to quickly log in to your favorite websites on the Mac? If so, you might want to learn how you can update this stored login data whenever you change the password for one of your online accounts.
Although Safari autofill and keychain integration makes it so that you don’t have to remember your passwords again, you will run into issues if you change the password for any of your accounts. Since the password that’s stored in Safari is now the old password, you will no longer be able to sign in to the website using this data. However, you can avoid this issue by manually editing the saved password to make sure it’s up to date. So, similar to how you can add passwords to Safari Autofill on Mac you can also update and edit those login credentials too.
In this article, we’ll discuss how you can update and edit saved login information, user names, and passwords in Safari on Mac.
How to Edit Saved Usernames & Passwords in Safari on Mac
Updating the passwords saved by Safari over time is a fairly simple and straightforward procedure on macOS systems. Just follow the steps below to get started.

There you go. Now you’ve learned how to update the passwords stored in Safari manually. Pretty easy, right?
Thanks to this feature, you can view the password details for all of your online accounts in one place and find the ones that are outdated. Once you change the password here, the updated data is securely stored in the keychain and synced across all your other Apple devices with the help of iCloud – assuming you use iCloud Keychain anyway. If you don’t use iCloud Keychain, the updated password information only impacts the Safari browser on the Mac where the login details were updated or edited.
In addition to being able to edit and update the passwords that are used by Safari to quickly log you in, you’re also able to manually type in new account information to autofill for websites as well as remove the outdated passwords that are still stored in Safari .
Alternatively, you can use the Keychain Access software to change the password for any of your online accounts. If you’re not aware, Keychain Access stores password information for all the sign-ins you’ve made from your Mac and not just Safari. However, similar to Safari, Keychain Access can be used to recover any of your lost or forgotten passwords within a matter of seconds.
This feature has existed in Safari on the Mac for quite some time, so this capability should exist on your computer as long as it’s running a relatively recent version of Mac OS.
We hope you were able to manually edit the saved passwords in Safari without any issues. What are your overall thoughts on Safari’s built-in password management solution? How does it stack up to popular third-party password managers like 1password, LastPass, and Dashlane? Do share your valuable opinions and experience below.
Enjoy this tip? Subscribe to our newsletter!
Get more of our great Apple tips, tricks, and important news delivered to your inbox with the OSXDaily newsletter.
You have successfully joined our subscriber list.
Related articles:
- How to Edit Saved Passwords on Mac with Keychain Access
- How to View Saved Passwords in Safari on Mac
- How to Change Keychain Password on Mac
- How to Edit Saved Passwords on iPhone & iPad with iCloud Keychain
» Comments RSS Feed
Why would you need to edit manually? – I have never needed to ever in the last 5 years – anytime you change a password Safari asks you if you want to update the saved password and does it there and then across all devices – or am i missing something?
Mine often fails to update and I have to edit manually, it’s frustrating and I don’t understand why the prompt does not come up reliably
Leave a Reply
Name (required)
Mail (will not be published) (required)
Subscribe to OSXDaily
- - Install & Run iTunes, Aperture, or iPhoto in MacOS Sonoma with Retroactive
- - 17 Numbers Keyboard Shortcuts for iPad
- - How to Find a Misplaced Apple Watch with iPhone’s Ping My Watch
- - How to Install VMWare Tools in Windows on VMWare Fusion for Mac
- - How to Change the Voice of ChatGPT on iPhone, Mac, iPad
- - PSA: Updating to MacOS Sonoma or iOS 17 May Enable iCloud Keychain
- - iOS 17.5.1 & iPadOS 17.5.1 Update Released to Fix Reappearing Deleted Photos Bug
- - MacOS Ventura 13.6.7 & macOS Monterey 12.7.5 Updates Available
- - iOS 16.7.8 & iPadOS 16.7.8 Updates for Older iPhones & iPads Available
- - iOS 17.5 & iPadOS 17.5 Updates Released with Bug Fixes
iPhone / iPad
- - sysmond on Mac Using High CPU? Here’s the Likely Reason & How to Fix It
- - How to Confirm Before Closing Windows with Multiple Tabs in Chrome, Edge, Brave
- - How to Factory Reset Mac (MacOS Sonoma & Ventura)
- - How to Fix the Apple Watch Squiggly Line Screen
- - What Does the Number Badge Mean on Microsoft Edge Icon?
- - How to Hide iPhone Keyboard When It’s Covering Buttons & Won’t Go Away

About OSXDaily | Contact Us | Privacy Policy | Sitemap
This website is unrelated to Apple Inc
All trademarks and copyrights on this website are property of their respective owners.
© 2024 OS X Daily. All Rights Reserved. Reproduction without explicit permission is prohibited.
- Accessories
- Meet the team
- Advertise with us

AutoFill feature on Safari saves you time by streamlining your input in various fields. So, you don’t need to manually input your passwords each time you check in to your favorite websites. Interesting, right? In this guide, I’ll show you how to use Touch ID to autofill passwords in Safari on Mac.
How to save or remove username and password in Safari on Mac
How to use touch id to autofill passwords in safari, how to change autofill settings in safari on mac.
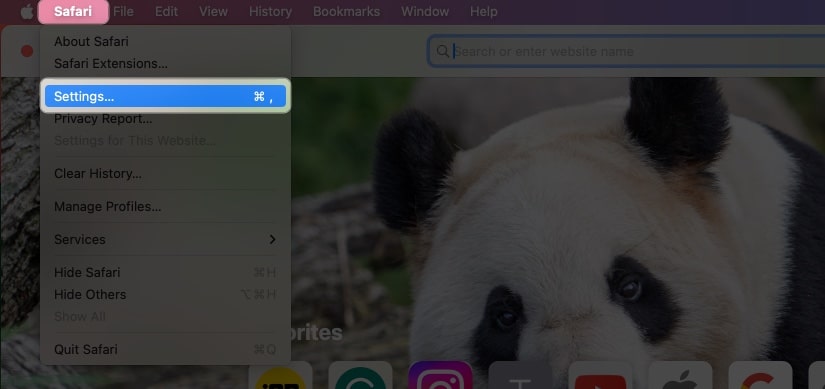
- Fill in the following details: Title , Website , Username, and Password . You can also add Notes if you want.
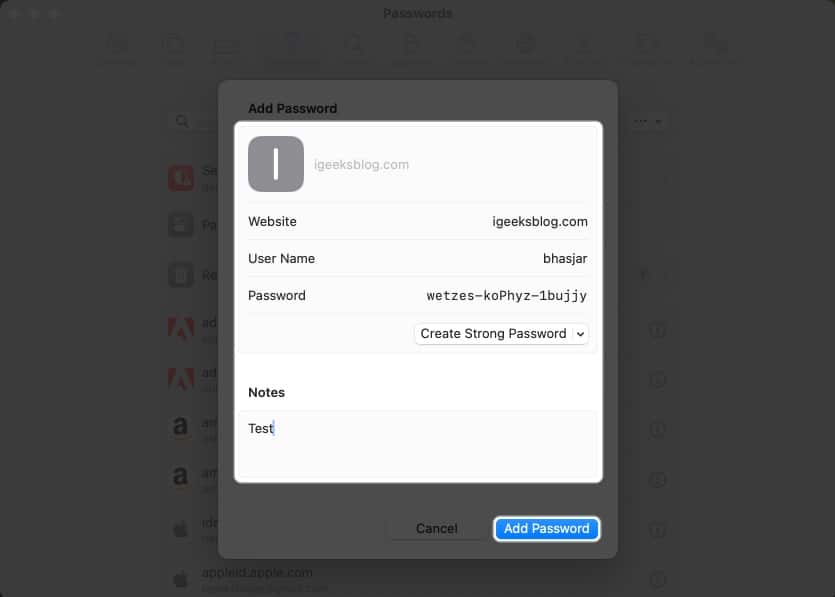
To remove the username and password in Safari on Mac, follow these steps:
- Open Safari → Go to the Sign in section of a website. I’m using Facebook for illustrations.
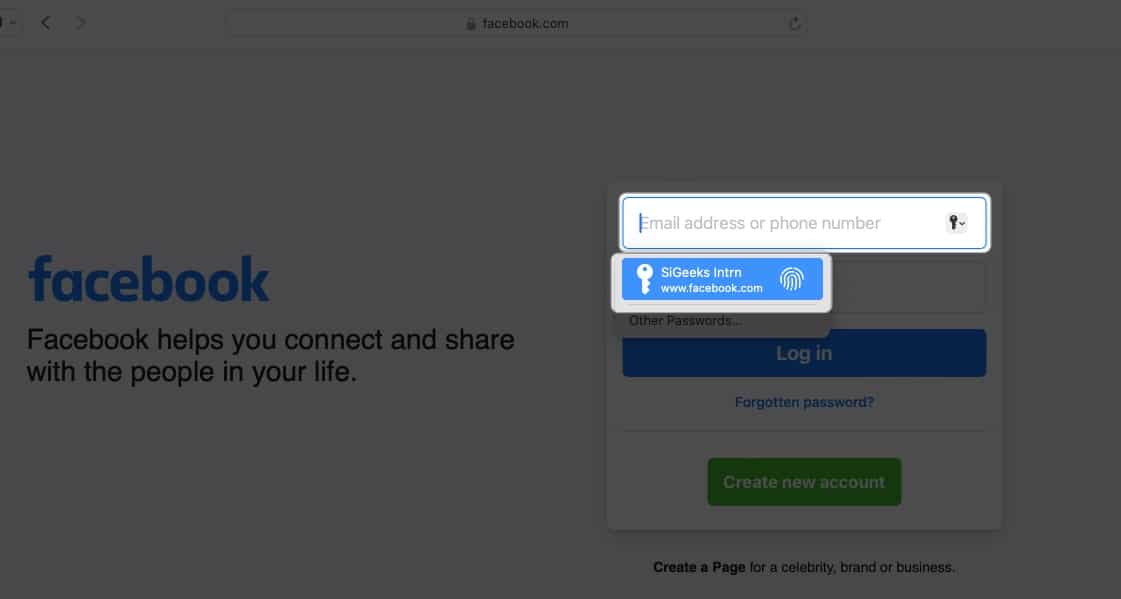
Voila! You’ve successfully avoided the hassle of typing your username and password.
You can autofill various information depending on the form you are filling. If you don’t want to save your private information or want to remove any saved details, you can change your Mac’s AutoFill settings.
- Go to Safari Settings.
- Head to AutoFill .
- Using information from my contacts: Enabling lets you fill in the basic information on any website using your Contact card. To update your information on the contact card, click the Edit button .
- Usernames and passwords: You may save your usernames and passwords on websites to access them later quickly. Saved passwords will be pre-filled in subsequent fields.
- Credit Cards: You can AutoFill your Credit Card details while purchasing on Safari. Furthermore, manage your saved credit cards by clicking the Edit button beside it.
- Other forms: This feature saves the data you enter in online forms and reuse it to fill out the same form fields quickly. To know websites that have saved AutoFill information, click the Edit button . From there, you can view or delete the saved information.
What to do if AutoFill is not showing the saved password on Mac?
Several things can prevent AutoFill from filling in a saved password on a website. Follow the instructions below to ensure your saved passwords are correctly auto-filled.
- Open Safari Settings .
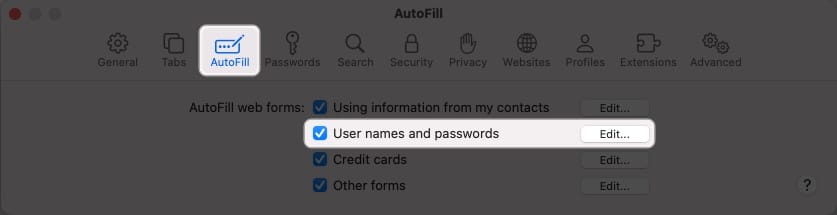
- Go to Safari Settings → Select Passwords → Enter your Mac’s password .
- Locate the website’s password labeled never saved → Click the info icon .
- Select Delete Password → Confirm by selecting Delete Password .
- Afterward, click the Add button to save the website , username, and password .
- Go to the Apple logo ( ) → Select System Settings .
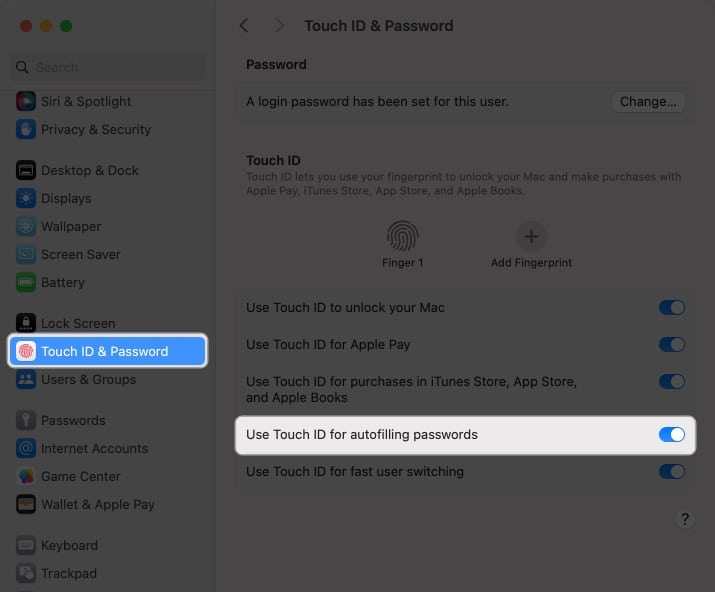
Is AutoFill different from iCloud Keychain?
AutoFill is a handy feature that quickly fills in your saved usernames and passwords for websites and apps in Safari. It eliminates the need for manually entering login credentials every time.
However, Keychain is a password management tool that is a safe repository for all your login and other private information such as credit card details, Wi-Fi network passwords, etc. It uses robust encryption algorithms and a master password to encrypt sensitive data.
You can disable Touch ID for your Mac’s Safari AutoFill feature. To do so, go to Safari → Settings → AutoFill → uncheck Usernames and passwords .
Unfortunately, you cannot use the AutoFill feature outside the Safari browser on your Mac. However, Chrome offers its own password manager. Besides, you may use password manager apps that support Touch ID to AutoFill passwords across different apps and websites.
Wrapping up…
Using Touch ID on a Mac to automatically fill in passwords in Safari saves you time and increases your online security. So why not give it a shot and see how convenient it is for you. Do you use any third-party password manager on your Mac? Let me know in the comments below!
- How to use AutoFill Passwords on iPhone and iPad
- AutoFill Passwords not working on iPhone or iPad
- How to Change Default Password AutoFill App on iPhone
Bhaskar is a tech guru who turned wordsmith. Hiding his B.Tech degree in a closet, he ditched the corporate path to simplify tech for everyone. For the past 5 years, he's been dishing out how-tos, reviews, and sharp insights. But there's more! He's a witty interview champ and has been sharing his wisdom for 3 years. Furthermore, he has honed his editing skills for 1.5 years and is now delving into marketing to assist newcomers. When not jamming his fingers on those mechanical keyboards, you may find him on strings or engaging in sports. And by evening, his quotes will be appearing on your Instagram feeds.
🗣️ Our site is supported by our readers like you. When you purchase through our links, we earn a small commission. Read Disclaimer .
LEAVE A REPLY Cancel reply
Save my name, email, and website in this browser for the next time I comment.
Related Articles
How to use the measure app on iphone and ipad (ios 17), how to close all tabs on iphone and ipad at once (ios 17), how to use live activities on iphone and ipad (ios 17), why is apple watch stuck on apple logo and how to fix it.
TechRepublic
Account information.
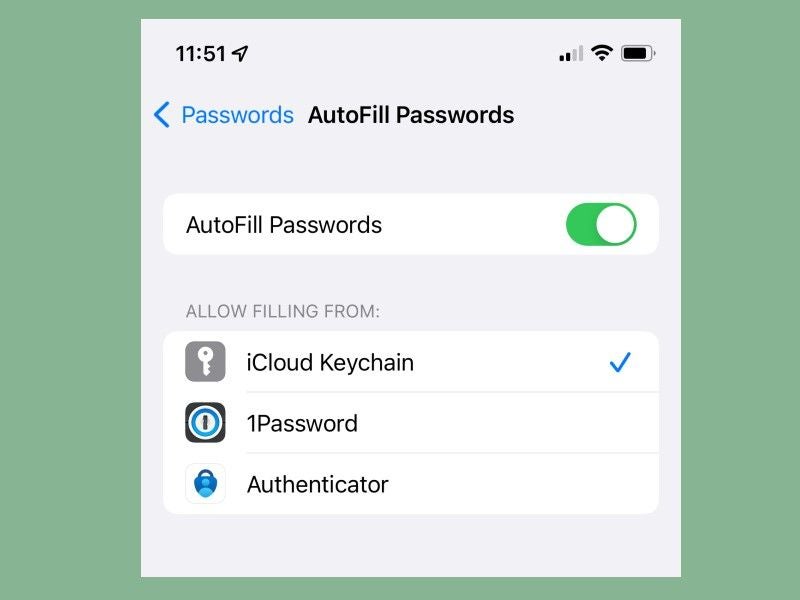
Share with Your Friends
How to use AutoFill Passwords in iOS
Your email has been sent
Starting in iOS 12, Apple began allowing third-party password managers the ability to integrate directly with the operating system to offer up passwords to autofill for users in Safari and supported third-party apps. This feature allows you to integrate with a single third-party password manager, or multiple password managers, or a combination. This is great for users who use one password manager for work and a different one for personal use, for example.
The majority of password managers that support iOS will implement the Apple Password API, which is a built-in iOS API that Apple provides to ensure a streamlined process when auto-filling passwords throughout the system in Safari and third-party apps. When apps use this feature, you can enable the autofill feature by following these steps.
- Open the Settings app.
- Navigate to Passwords | AutoFill Passwords.
- Select the password app or apps used on your device ( Figure A ).
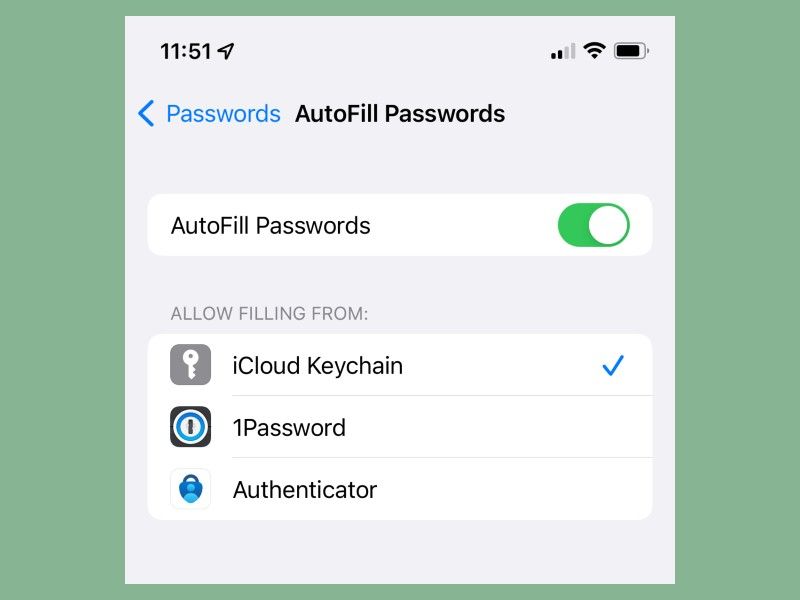
This view allows you to select a single password manager of your choosing (or iCloud Keychain) or any combination of password managers. Select however many password managers you use (e.g., if you use Microsoft Authenticator for work, you can use iCloud Keychain or 1Password to store your personal accounts, or vice versa).
When you enable this feature and navigate to a website in Safari or a third-party app that supports auto filling passwords, you will get passwords surfaced from the password manager(s) that you selected ( Figure B ).
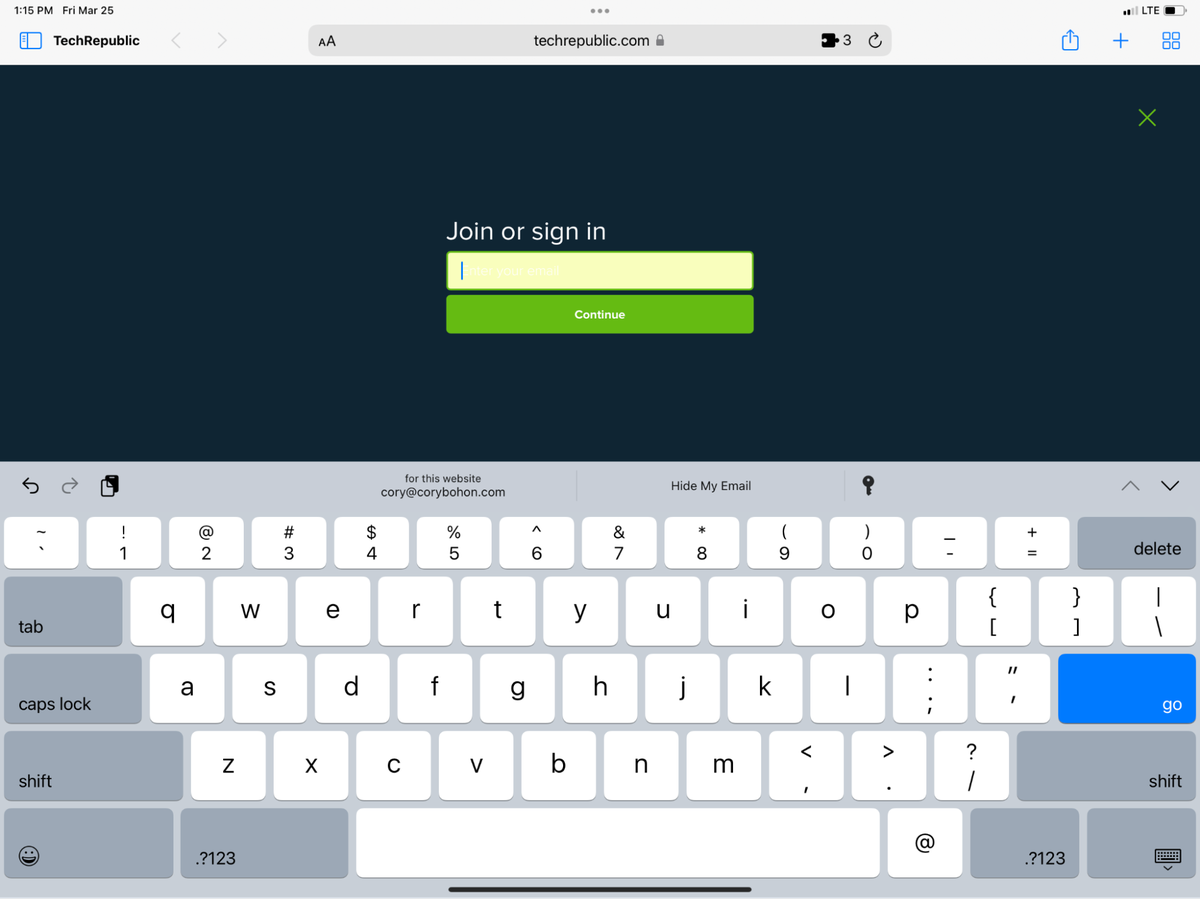
Some iOS password managers also include their own Safari web browser extension (this became a feature in iOS 15 ) to allow saving and autofilling passwords within Safari. 1Password is an example of an app that implements not only the traditional Apple Password API, but also a custom Safari web browser extension that can run and evaluate its own autofill rules on web pages and detect when new passwords are needed and offer them up to save when creating new accounts.
For Apple users who want more information about mobile security, read my TechRepublic article about the best password managers for iOS and macOS .
Subscribe to the Innovation Insider Newsletter
Catch up on the latest tech innovations that are changing the world, including IoT, 5G, the latest about phones, security, smart cities, AI, robotics, and more. Delivered Tuesdays and Fridays
- How to add notes to iCloud passwords in macOS 12.3 and iOS 15.4
- Password breach: Why pop culture and passwords don’t mix (free PDF)
- Password management policy
- How to become a cybersecurity pro: A cheat sheet
- Cybersecurity and cyberwar: More must-read coverage
Create a TechRepublic Account
Get the web's best business technology news, tutorials, reviews, trends, and analysis—in your inbox. Let's start with the basics.
* - indicates required fields
Sign in to TechRepublic
Lost your password? Request a new password
Reset Password
Please enter your email adress. You will receive an email message with instructions on how to reset your password.
Check your email for a password reset link. If you didn't receive an email don't forgot to check your spam folder, otherwise contact support .
Welcome. Tell us a little bit about you.
This will help us provide you with customized content.
Want to receive more TechRepublic news?
You're all set.
Thanks for signing up! Keep an eye out for a confirmation email from our team. To ensure any newsletters you subscribed to hit your inbox, make sure to add [email protected] to your contacts list.

The one simple trick helps keep out cyber creeps on an iPhone
W e've all experienced that frustrating moment when we're staring at a login screen, desperately trying to recall a complex password with multiple cases, numbers and symbols.
Forgetting passwords is not only maddening, it can also pose security risks if we resort to easily guessable ones. Thankfully, Apple has a brilliant solution built right into your iPhone that can save you from this predicament — the password autofill feature.
This incredibly smart tool acts as your own personal, secure password manager, storing and automatically filling in your login credentials whenever needed. The best part? Setting it up is a breeze, and using it is even easier. With just one simple trick, you'll never have to worry about forgetting passwords on your iPhone again.
The trick is to take advantage of your iPhone's ability to securely store and autofill passwords across websites and apps, making logging in a breeze. This handy feature remembers your complex credentials and fills them in for you, saving you the hassle of recalling or looking them up.
GET SECURITY ALERTS, EXPERT TIPS - SIGN UP FOR KURT’S NEWSLETTER - THE CYBERGUY REPORT HERE
And don't worry, it's incredibly secure. Your iPhone authenticates with Face ID or Touch ID before autofilling your saved passwords , ensuring that only you can access this sensitive information.
READ ON THE FOX NEWS APP
Autofill is a convenient feature that saves you time and hassle. To activate autofill on your iPhone, follow these steps:
- Open the Settings app on your iPhone.
- Scroll down and tap on ‘Safari’ to open Safari settings.
- Within Safari settings, tap on ‘Autofill.’
- Ensure the ‘Use Contact Info’ toggle is turned on to allow Safari to fill in contact information from your contacts.
MEMORIAL DAY SALES - MUST-HAVE PRODUCTS AT INCREDIBLE DISCOUNTS
- Return to the main Settings menu
- Tap Passwords
- Your iPhone will use Face ID or Touch ID to authenticate
- Click Password Options
- Next to A utoFill Passwords and Passkeys , toggle it on
- Now, choose the information you want to be included in AutoFill. This can include passwords saved in your iCloud Keychain, Authenticator, Chrome, Edge, Google, and credit card information.
MORE: TRY OUT THESE 10 SIRI HIDDEN HACKS ON YOUR IPHONE TODAY
To have websites or apps remember your passwords on an iPhone, you can use the built-in password manager. Here are the steps:
- Go to the Settings app on your iPhone
- Scroll down and tap on Passwords
- You may be prompted to use Face ID , Touch ID , or enter your passcode
- To see a list of saved passwords, simply scroll down and select a website or app from the list
- Then click on Password, and the password will be displayed
- You can also ask Siri to show your passwords by saying, "Show my passwords," or ask for a specific one, like, "What is my Hulu password?"
CLICK HERE FOR MORE U.S. NEWS
- To add a new password, tap the plus (+) icon in the top right corner
- Tap New Password
- Then, enter the website and login details .
- You can click where it says Password , and it will offer a Strong Password Suggestion. Click on it to accept the suggestion
Remember, it’s important to use strong, unique passwords for each site and enable two-factor authentication where possible for added security. Also, consider using a password manager to generate and store complex passwords.
MORE: ASK KURT: HOW TO AVOID PHISHING SCAMS AND PROTECT YOUR IPHONE
Next, here’s how to get websites to remember your passwords.
- On the sign-in screen for the website or app, tap the account name field
- Tap the account suggested at the bottom of the screen or near the top of the keyboard.
- Now, tap the key icon to autofill your password
- Then tap an account.
- The password is filled in, so to see the password, tap the eye icon.
- Now, your password is securely autofilled without the website storing it.
While autofill is incredibly convenient, it’s also secure. Your iPhone uses Face ID or Touch ID to authenticate before filling in your saved information, ensuring that only you can access your personal data.
MORE: HOW TO UNLOCK SPECIAL FEATURES ON YOUR IPHONE TO IMPROVE VOICE SEARCH
With autofill activated, you can breeze through online forms and checkouts without having to remember every detail. It’s just one of the many ways your iPhone is designed to make everyday tasks a little easier.
In an age where digital convenience often comes at the cost of privacy, how do you balance the benefits of features like iPhone’s autofill with the need for personal security? Let us know by writing us at Cyberguy.com/Contact
For more of my tech tips and security alerts, subscribe to my free CyberGuy Report Newsletter by heading to Cyberguy.com/Newsletter
Ask Kurt a question or let us know what stories you'd like us to cover
Follow Kurt on Facebook , YouTube and Instagram
Answers to the most asked CyberGuy questions:
- What is the best way to protect your Mac, Windows, iPhone and Android devices from getting hacked?
- What is the best way to stay private, secure and anonymous while browsing the web?
- How can I get rid of robocalls with apps and data removal services?
Copyright 2024 CyberGuy.com. All rights reserved.
Original article source: The one simple trick helps keep out cyber creeps on an iPhone

Navigation Menu
Search code, repositories, users, issues, pull requests..., provide feedback.
We read every piece of feedback, and take your input very seriously.
Saved searches
Use saved searches to filter your results more quickly.
To see all available qualifiers, see our documentation .
- Notifications You must be signed in to change notification settings
Have a question about this project? Sign up for a free GitHub account to open an issue and contact its maintainers and the community.
By clicking “Sign up for GitHub”, you agree to our terms of service and privacy statement . We’ll occasionally send you account related emails.
Already on GitHub? Sign in to your account
iOS requires entering Master Password every time #2049
rjboczar commented Aug 25, 2022 • edited
- 👍 4 reactions
rjboczar commented Aug 28, 2022
Sorry, something went wrong.
THEOCKID commented Sep 24, 2022
Larry-Sussman commented Oct 25, 2022
- 👎 2 reactions
eugenesvk commented Oct 26, 2022 • edited
wied03 commented Feb 19, 2023
- 👍 3 reactions
slinkp commented Jun 19, 2023
- 👍 1 reaction
No branches or pull requests
Find saved passwords and passkeys on your iPhone
Learn how to find and edit your saved passwords and passkeys on your iPhone or iPad.
View saved passwords and passkeys in Settings
Tap Settings, then scroll down and tap Passwords.
Use Face ID or Touch ID when prompted, or enter your passcode.

To view a password or passkey, select a website or app.

To delete a saved password or passkey, tap Delete Password or Delete Passkey.
To update a password or passkey, tap Edit.
Ask Siri to find saved passwords
Get Siri's attention, then say something like, "Show my passwords." If you're looking for the password to a specific website or app, try something like, "What is my Hulu password?"
If you can't find a saved password or passkey
Make sure that you're viewing all of your passwords and passkeys. The Settings screen should say Passwords at the top, rather than a shared password group name or My Passwords.
Check your Recently Deleted: In Settings, scroll down and tap Passwords. Then tap Recently Deleted.
If you have multiple Apple devices, make sure that iCloud Keychain is turned on.
When you move a password or passkey to a shared password group, that password or passkey is visible only on devices with compatible software. If you can't find a saved password or passkey that you moved to a shared group on another device, make sure that your iPhone has iOS 17 or later.
Find your saved Wi-Fi passwords
Save your passwords and passkeys across your devices with iCloud Keychain
iCloud Keychain keeps your passwords, passkeys, and other secure information updated across your iPhone, iPad, Mac, or PC.
Learn how to set up iCloud Keychain
Set up iCloud Passwords on your PC
Use AutoFill to store credit card information
AutoFill automatically enters things like your previously saved credit card details, contact information from the Contacts app, and more.
Set up and use AutoFill in Safari on your iPhone

Related topics
Contact Apple Support
Need more help? Save time by starting your support request online and we'll connect you to an expert.

IMAGES
VIDEO
COMMENTS
In the Safari app on your Mac, when a website asks you to create a password, click the password field.. Click the AutoFill Key button , then choose Suggest New Password.. A strong password is suggested for you, with a yellow background. To decline the suggested password, click the password field, click Don't Use, then enter a password.
Turn off AutoFill for your contact or credit card information: Go to Settings > Safari > AutoFill, then turn off either option. Turn off AutoFill for passwords: Go to Settings > Passwords, unlock the screen, tap Password Options, then turn off AutoFill Passwords and Passkeys. In Safari on iPhone, use AutoFill to automatically fill in credit ...
To turn off any or all AutoFill forms in Safari on macOS, first open Safari's preferences from the Safari menu or press Command+, on your keyboard. In Safari's preferences, click the AutoFill tab You'll see a list of the things Safari can autofill. Uncheck any items you don't want Safari autofilling, or click "Edit" next to any of the four ...
Open Safari on your Mac, and then click on Safari menu. Select Preferences options and then choose the Passwords tab. Make sure "AutoFill usernames and passwords" box is checked. One more thing that you need to check if options are checked in Autofill tab. Select all boxes that apply.
Open Safari, go to the Safari menu, and select Preferences . The keyboard shortcut to open Safari preferences is Command + , (comma). In the General preferences screen, select the AutoFill tab. Place a check next to any of the four AutoFill options you want to use when auto-filling forms on the internet. To prevent Safari from using any of ...
1. Open the Safari browser. 2. In the top toolbar, select "Safari" and then "Preferences." Click on Preferences under Safari. Devon Delfino/Business Insider. 3. Toggle over to the "Autofill ...
Go to Settings > Safari > Autofill; Make sure that Names and Passwords is on. When you set up a new login and password on a website using Safari your phone will add the password and user name to ...
Adding an account's username and password through AutoFill is a straightforward process. To add a username and password: Open Safari on your Mac.; Click on Safari in the Menu Bar, then click Preferences.; Next, click on AutoFill.; You will now see the multiple AutoFill Forms.
Safari AutoFill Passwords is the feature that can automatically save and update your passwords on iPhone and iPad as well as offer to create automatic strong passwords when signing up for new ...
In Safari, tap on a text box. There should be an option to autofill a saved password in a toolbar above the keyboard. ... Tap AutoFill > Passwords and authenticate with Face ID to bring up saved ...
Open Safari on your Mac. Click Safari in the menubar (top left corner) and choose Preferences…. Click on the AutoFill tab at the top. Make sure the box next to User names and passwords is ...
Copy that code. Running macOS Monterey, open Safari then click Safari > Preferences > Passwords. Create a new login/password or choose an existing one (+ in bottom left corner to create new) In ...
But even if you ignored that initial request to save login information, you can manually enter those details into Safari autofill, and never have to remember your logins and passwords again. Most of us visit several websites on a daily basis, logging into things like email, banks, social networks, shopping, etc, and as a result, we have many ...
On Mac, the Safari password manager is located by choosing Safari on the menu bar at the top left of your Mac. From there, click Settings from the pull-down menu. Next, click on the Passwords ...
In this article, we'll discuss how you can update and edit saved login information, user names, and passwords in Safari on Mac. How to Edit Saved Usernames & Passwords in Safari on Mac. Updating the passwords saved by Safari over time is a fairly simple and straightforward procedure on macOS systems. Just follow the steps below to get started.
Open Safari → Click Safari on the menu bar → Select Settings. Select Preferences if you're running macOS Monterey or earlier. Select Passwords → Use your Touch ID or enter your Mac's password. Click the plus (+) icon. Fill in the following details: Title, Website, Username, and Password.
Starting in iOS 12, Apple began allowing third-party password managers the ability to integrate directly with the operating system to offer up passwords to autofill for users in Safari and ...
To activate autofill on your iPhone, follow these steps: Open the Settings app on your iPhone. Scroll down and tap on 'Safari' to open Safari settings. Within Safari settings, tap on ...
1. This is only a partial answer covering a slight alleviation for: Yet another marvellous new 'feature' - Safari 11.1 now will not auto-fill any login data unless you specifically click the first field, select the login drop menu, select the login…. My personal grievance with this situation is that there seems no way to use the keyboard for ...
Enable Autofill in General -> Passwords. Open Safari or an app with a login. Click the autofill button to attempt to fill in the password. Expected Result. If logged in to Bitwarden and not timed out, the username and password should autofill. I shouldn't have to enter the master password for every login. Actual Result. The master password ...
View saved passwords and passkeys in Settings. Tap Settings, then scroll down and tap Passwords. Use Face ID or Touch ID when prompted, or enter your passcode. To delete a saved password or passkey, tap Delete Password or Delete Passkey. To update a password or passkey, tap Edit.