iPhone User Guide
- iPhone models compatible with iOS 17
- R ' class='toc-item' data-ss-analytics-link-url='https://support.apple.com/guide/iphone/iphone-xr-iph017302841/ios' data-ajax-endpoint='https://support.apple.com/guide/iphone/iphone-xr-iph017302841/ios' data-ss-analytics-event="acs.link_click" href='https://support.apple.com/guide/iphone/iphone-xr-iph017302841/ios' id='toc-item-IPH017302841' data-tocid='IPH017302841' > iPhone X R
- S ' class='toc-item' data-ss-analytics-link-url='https://support.apple.com/guide/iphone/iphone-xs-iphc00446242/ios' data-ajax-endpoint='https://support.apple.com/guide/iphone/iphone-xs-iphc00446242/ios' data-ss-analytics-event="acs.link_click" href='https://support.apple.com/guide/iphone/iphone-xs-iphc00446242/ios' id='toc-item-IPHC00446242' data-tocid='IPHC00446242' > iPhone X S
- S Max' class='toc-item' data-ss-analytics-link-url='https://support.apple.com/guide/iphone/iphone-xs-max-iphcd2066870/ios' data-ajax-endpoint='https://support.apple.com/guide/iphone/iphone-xs-max-iphcd2066870/ios' data-ss-analytics-event="acs.link_click" href='https://support.apple.com/guide/iphone/iphone-xs-max-iphcd2066870/ios' id='toc-item-IPHCD2066870' data-tocid='IPHCD2066870' > iPhone X S Max
- iPhone 11 Pro
- iPhone 11 Pro Max
- iPhone SE (2nd generation)
- iPhone 12 mini
- iPhone 12 Pro
- iPhone 12 Pro Max
- iPhone 13 mini
- iPhone 13 Pro
- iPhone 13 Pro Max
- iPhone SE (3rd generation)
- iPhone 14 Plus
- iPhone 14 Pro
- iPhone 14 Pro Max
- iPhone 15 Plus
- iPhone 15 Pro
- iPhone 15 Pro Max
- Setup basics
- Make your iPhone your own
- Take great photos and videos
- Keep in touch with friends and family
- Share features with your family
- Use iPhone for your daily routines
- Expert advice from Apple Support
- What’s new in iOS 17
- Turn on and set up iPhone
- Wake, unlock, and lock
- Set up cellular service
- Use Dual SIM
- Connect to the internet
- Sign in with Apple ID
- Subscribe to iCloud+
- Find settings
- Set up mail, contacts, and calendar accounts
- Learn the meaning of the status icons
- Charge the battery
- Charge with cleaner energy sources
- Show the battery percentage
- Check battery health and usage
- Use Low Power Mode
- Read and bookmark the user guide
- Learn basic gestures
- Learn gestures for iPhone models with Face ID
- Adjust the volume
- Silence iPhone
- Find your apps in App Library
- Switch between open apps
- Quit and reopen an app
- Multitask with Picture in Picture
- Access features from the Lock Screen
- Use the Dynamic Island
- Perform quick actions
- Search on iPhone
- Get information about your iPhone
- View or change cellular data settings
- Travel with iPhone
- Change sounds and vibrations
- Use the Action button on iPhone 15 Pro and iPhone 15 Pro Max
- Create a custom Lock Screen
- Change the wallpaper
- Adjust the screen brightness and color balance
- Keep the iPhone display on longer
- Use StandBy
- Customize the text size and zoom setting
- Change the name of your iPhone
- Change the date and time
- Change the language and region
- Organize your apps in folders
- Add, edit, and remove widgets
- Move apps and widgets on the Home Screen
- Remove or delete apps
- Use and customize Control Center
- Change or lock the screen orientation
- View and respond to notifications
- Change notification settings
- Set up a Focus
- Allow or silence notifications for a Focus
- Turn a Focus on or off
- Stay focused while driving
- Customize sharing options
- Type with the onscreen keyboard
- Dictate text
- Select and edit text
- Use predictive text
- Use text replacements
- Add or change keyboards
- Add emoji and stickers
- Take a screenshot
- Take a screen recording
- Draw in documents
- Add text, shapes, signatures, and more
- Fill out forms and sign documents
- Use Live Text to interact with content in a photo or video
- Use Visual Look Up to identify objects in your photos and videos
- Lift a subject from the photo background
- Subscribe to Apple Arcade
- Play with friends in Game Center
- Connect a game controller
- Use App Clips
- Update apps
- View or cancel subscriptions
- Manage purchases, settings, and restrictions
- Install and manage fonts
- Buy books and audiobooks
- Annotate books
- Access books on other Apple devices
- Listen to audiobooks
- Set reading goals
- Organize books
- Create and edit events in Calendar
- Send invitations
- Reply to invitations
- Change how you view events
- Search for events
- Change calendar and event settings
- Schedule or display events in a different time zone
- Keep track of events
- Use multiple calendars
- Use the Holidays calendar
- Share iCloud calendars
- Camera basics
- Set up your shot
- Apply Photographic Styles
- Take Live Photos
- Take Burst mode shots
- Take a selfie
- Take panoramic photos
- Take macro photos and videos
- Take portraits
- Take Night mode photos
- Take Apple ProRAW photos
- Adjust the shutter volume
- Adjust HDR camera settings
- Record videos
- Record spatial videos for Apple Vision Pro
- Record ProRes videos
- Record videos in Cinematic mode
- Change video recording settings
- Save camera settings
- Customize the Main camera lens
- Change advanced camera settings
- View, share, and print photos
- Use Live Text
- Scan a QR code
- See the world clock
- Set an alarm
- Change the next wake up alarm
- Use the stopwatch
- Use multiple timers
- Add and use contact information
- Edit contacts
- Add your contact info
- Use NameDrop on iPhone to share your contact info
- Use other contact accounts
- Use Contacts from the Phone app
- Merge or hide duplicate contacts
- Export contacts
- Get started with FaceTime
- Make FaceTime calls
- Receive FaceTime calls
- Create a FaceTime link
- Take a Live Photo
- Turn on Live Captions in a FaceTime call
- Use other apps during a call
- Make a Group FaceTime call
- View participants in a grid
- Use SharePlay to watch, listen, and play together
- Share your screen in a FaceTime call
- Collaborate on a document in FaceTime
- Use video conferencing features
- Hand off a FaceTime call to another Apple device
- Change the FaceTime video settings
- Change the FaceTime audio settings
- Change your appearance
- Leave a call or switch to Messages
- Block unwanted callers
- Report a call as spam
- Connect external devices or servers
- Modify files, folders, and downloads
- Search for files and folders
- Organize files and folders
- Set up iCloud Drive
- Share files and folders in iCloud Drive
- Use an external storage device, a file server, or a cloud storage service
- Share your location
- Meet up with a friend
- Send your location via satellite
- Add or remove a friend
- Locate a friend
- Get notified when friends change their location
- Notify a friend when your location changes
- Turn off Find My
- Add your iPhone
- Add your iPhone Wallet with MagSafe
- Get notified if you leave a device behind
- Locate a device
- Mark a device as lost
- Erase a device
- Remove a device
- Add an AirTag
- Share an AirTag or other item in Find My on iPhone
- Add a third-party item
- Get notified if you leave an item behind
- Locate an item
- Mark an item as lost
- Remove an item
- Adjust map settings
- Get started with Fitness
- Track daily activity and change your move goal
- See your activity summary
- Sync a third-party workout app
- Change fitness notifications
- Share your activity
- Subscribe to Apple Fitness+
- Find Apple Fitness+ workouts and meditations
- Start an Apple Fitness+ workout or meditation
- Create a Custom Plan in Apple Fitness+
- Work out together using SharePlay
- Change what’s on the screen during an Apple Fitness+ workout or meditation
- Download an Apple Fitness+ workout or meditation
- Get started with Freeform
- Create a Freeform board
- Draw or handwrite
- Apply consistent styles
- Position items on a board
- Search Freeform boards
- Share and collaborate
- Delete and recover boards
- Get started with Health
- Fill out your Health Details
- Intro to Health data
- View your health data
- Share your health data
- View health data shared by others
- Download health records
- View health records
- Monitor your walking steadiness
- Log menstrual cycle information
- View menstrual cycle predictions and history
- Track your medications
- Learn more about your medications
- Log your state of mind
- Take a mental health assessment
- Set up a schedule for a Sleep Focus
- Turn off alarms and delete sleep schedules
- Add or change sleep schedules
- Turn Sleep Focus on or off
- Change your wind down period, sleep goal, and more
- View your sleep history
- Check your headphone levels
- Use audiogram data
- Register as an organ donor
- Back up your Health data
- Intro to Home
- Upgrade to the new Home architecture
- Set up accessories
- Control accessories
- Control your home using Siri
- Use Grid Forecast to plan your energy usage
- Set up HomePod
- Control your home remotely
- Create and use scenes
- Use automations
- Set up security cameras
- Use Face Recognition
- Unlock your door with a home key
- Configure a router
- Invite others to control accessories
- Add more homes
- Get music, movies, and TV shows
- Get ringtones
- Manage purchases and settings
- Get started with Journal
- Write in your journal
- Review your past journal entries
- Change Journal settings
- Magnify nearby objects
- Change settings
- Detect people around you
- Detect doors around you
- Receive image descriptions of your surroundings
- Read aloud text and labels around you
- Set up shortcuts for Detection Mode
- Add and remove email accounts
- Set up a custom email domain
- Check your email
- Unsend email with Undo Send
- Reply to and forward emails
- Save an email draft
- Add email attachments
- Download email attachments
- Annotate email attachments
- Set email notifications
- Search for email
- Organize email in mailboxes
- Flag or block emails
- Filter emails
- Use Hide My Email
- Use Mail Privacy Protection
- Change email settings
- Delete and recover emails
- Add a Mail widget to your Home Screen
- Print emails
- Get travel directions
- Select other route options
- Find stops along your route
- View a route overview or a list of turns
- Change settings for spoken directions
- Get driving directions
- Get directions to your parked car
- Set up electric vehicle routing
- Report traffic incidents
- Get cycling directions
- Get walking directions
- Get transit directions
- Delete recent directions
- Get traffic and weather info
- Estimate travel time and ETA
- Download offline maps
- Search for places
- Find nearby attractions, restaurants, and services
- Get information about places
- Mark places
- Share places
- Rate places
- Save favorite places
- Explore new places with Guides
- Organize places in My Guides
- Clear location history
- Look around places
- Take Flyover tours
- Find your Maps settings
- Measure dimensions
- View and save measurements
- Measure a person’s height
- Use the level
- Set up Messages
- About iMessage
- Send and reply to messages
- Unsend and edit messages
- Keep track of messages
- Forward and share messages
- Group conversations
- Watch, listen, or play together using SharePlay
- Collaborate on projects
- Use iMessage apps
- Take and edit photos or videos
- Share photos, links, and more
- Send stickers
- Request, send, and receive payments
- Send and receive audio messages
- Animate messages
- Send and save GIFs
- Turn read receipts on or off
- Change notifications
- Block, filter, and report messages
- Delete messages and attachments
- Recover deleted messages
- View albums, playlists, and more
- Show song credits and lyrics
- Queue up your music
- Listen to broadcast radio
- Subscribe to Apple Music
- Play music together in the car with iPhone
- Listen to lossless music
- Listen to Dolby Atmos music
- Apple Music Sing
- Find new music
- Add music and listen offline
- Get personalized recommendations
- Listen to radio
- Search for music
- Create playlists
- See what your friends are listening to
- Use Siri to play music
- Change the way music sounds
- Get started with News
- Use News widgets
- See news stories chosen just for you
- Read stories
- Follow your favorite teams with My Sports
- Listen to Apple News Today
- Subscribe to Apple News+
- Browse and read Apple News+ stories and issues
- Use Offline Mode to read downloaded News content
- Manually download Apple News+ issues
- Listen to audio stories
- Solve puzzles in Apple News
- Solve crossword and crossword mini puzzles
- Solve Quartiles puzzles
- Search for news stories
- Save stories in News for later
- Subscribe to individual news channels
- Get started with Notes
- Add or remove accounts
- Create and format notes
- Draw or write
- Add photos, videos, and more
- Scan text and documents
- Work with PDFs
- Create Quick Notes
- Search notes
- Organize in folders
- Organize with tags
- Use Smart Folders
- Export or print notes
- Change Notes settings
- Make a call
- View and delete the call history
- Answer or decline incoming calls
- While on a call
- Have a conference or three-way call on iPhone
- Set up voicemail
- Check voicemail
- Change voicemail greeting and settings
- Select ringtones and vibrations
- Make calls using Wi-Fi
- Set up call forwarding
- Set up call waiting
- Block or avoid unwanted calls
- View photos and videos
- Play videos and slideshows
- Delete or hide photos and videos
- Edit photos and videos
- Trim video length and adjust slow motion
- Edit Cinematic mode videos
- Edit Live Photos
- Edit portraits
- Use photo albums
- Edit, share, and organize albums
- Filter and sort photos and videos in albums
- Make stickers from your photos
- Duplicate and copy photos and videos
- Merge duplicate photos and videos
- Search for photos
- Identify people and pets
- Browse photos by location
- Share photos and videos
- Share long videos
- View photos and videos shared with you
- Watch memories
- Personalize your memories
- Manage memories and featured photos
- Use iCloud Photos
- Create shared albums
- Add and remove people in a shared album
- Add and delete photos and videos in a shared album
- Set up or join an iCloud Shared Photo Library
- Add content to an iCloud Shared Photo Library
- Use iCloud Shared Photo Library
- Import and export photos and videos
- Print photos
- Find podcasts
- Listen to podcasts
- Follow your favorite podcasts
- Use the Podcasts widget
- Organize your podcast library
- Download, save, or share podcasts
- Subscribe to podcasts
- Listen to subscriber-only content
- Change download settings
- Make a grocery list
- Add items to a list
- Edit and manage a list
- Search and organize lists
- Work with templates
- Use Smart Lists
- Print reminders
- Use the Reminders widget
- Change Reminders settings
- Browse the web
- Search for websites
- Customize your Safari settings
- Change the layout
- Use Safari profiles
- Open and close tabs
- Organize your tabs
- View your Safari tabs from another Apple device
- Share Tab Groups
- Use Siri to listen to a webpage
- Bookmark favorite webpages
- Save pages to a Reading List
- Find links shared with you
- Annotate and save a webpage as a PDF
- Automatically fill in forms
- Get extensions
- Hide ads and distractions
- Clear your cache and cookies
- Browse the web privately
- Use passkeys in Safari
- Check stocks
- Manage multiple watchlists
- Read business news
- Add earnings reports to your calendar
- Use a Stocks widget
- Translate text, voice, and conversations
- Translate text in apps
- Translate with the camera view
- Subscribe to Apple TV+, MLS Season Pass, or an Apple TV channel
- Add your TV provider
- Get shows, movies, and more
- Watch sports
- Watch Major League Soccer with MLS Season Pass
- Control playback
- Manage your library
- Change the settings
- Make a recording
- Play it back
- Edit or delete a recording
- Keep recordings up to date
- Organize recordings
- Search for or rename a recording
- Share a recording
- Duplicate a recording
- Keep cards and passes in Wallet
- Set up Apple Pay
- Use Apple Pay for contactless payments
- Use Apple Pay in apps and on the web
- Track your orders
- Use Apple Cash
- Use Apple Card
- Use Savings
- Pay for transit
- Access your home, hotel room, and vehicle
- Add identity cards
- Use COVID-19 vaccination cards
- Check your Apple Account balance
- Use Express Mode
- Organize your Wallet
- Remove cards or passes
- Check the weather
- Check the weather in other locations
- View weather maps
- Manage weather notifications
- Use Weather widgets
- Learn the weather icons
- Find out what Siri can do
- Tell Siri about yourself
- Have Siri announce calls and notifications
- Add Siri Shortcuts
- About Siri Suggestions
- Use Siri in your car
- Change Siri settings
- Contact emergency services
- Use Emergency SOS via satellite
- Request Roadside Assistance via satellite
- Set up and view your Medical ID
- Use Check In
- Manage Crash Detection
- Reset privacy and security settings in an emergency
- Set up Family Sharing
- Add Family Sharing members
- Remove Family Sharing members
- Share subscriptions
- Share purchases
- Share locations with family and locate lost devices
- Set up Apple Cash Family and Apple Card Family
- Set up parental controls
- Set up a child’s device
- Get started with Screen Time
- Protect your vision health with Screen Distance
- Set up Screen Time
- Set communication and safety limits and block inappropriate content
- Set up Screen Time for a family member
- Charging cable
- Power adapters
- MagSafe chargers and battery packs
- MagSafe cases and sleeves
- Qi-certified wireless chargers
- Use AirPods
- Use EarPods
- Apple Watch
- Wirelessly stream videos and photos to Apple TV or a smart TV
- Connect to a display with a cable
- HomePod and other wireless speakers
- Pair Magic Keyboard
- Enter characters with diacritical marks
- Switch between keyboards
- Use shortcuts
- Choose an alternative keyboard layout
- Change typing assistance options
- External storage devices
- Bluetooth accessories
- Share your internet connection
- Allow phone calls on your iPad and Mac
- Use iPhone as a webcam
- Hand off tasks between devices
- Cut, copy, and paste between iPhone and other devices
- Stream video or mirror the screen of your iPhone
- Start SharePlay instantly
- Use AirDrop to send items
- Connect iPhone and your computer with a cable
- Transfer files between devices
- Transfer files with email, messages, or AirDrop
- Transfer files or sync content with the Finder or iTunes
- Automatically keep files up to date with iCloud
- Intro to CarPlay
- Connect to CarPlay
- Use your vehicle’s built-in controls
- Get turn-by-turn directions
- Change the map view
- Make phone calls
- View your calendar
- Send and receive text messages
- Announce incoming text messages
- Play podcasts
- Play audiobooks
- Listen to news stories
- Control your home
- Use other apps with CarPlay
- Rearrange icons on CarPlay Home
- Change settings in CarPlay
- Get started with accessibility features
- Turn on accessibility features for setup
- Change Siri accessibility settings
- Open features with Accessibility Shortcut
- Change color and brightness
- Make text easier to read
- Reduce onscreen motion
- Customize per-app visual settings
- Hear what’s on the screen or typed
- Hear audio descriptions
- Turn on and practice VoiceOver
- Change your VoiceOver settings
- Use VoiceOver gestures
- Operate iPhone when VoiceOver is on
- Control VoiceOver using the rotor
- Use the onscreen keyboard
- Write with your finger
- Keep the screen off
- Use VoiceOver with an Apple external keyboard
- Use a braille display
- Type braille on the screen
- Customize gestures and keyboard shortcuts
- Use VoiceOver with a pointer device
- Use VoiceOver for images and videos
- Use VoiceOver in apps
- Use AssistiveTouch
- Adjust how iPhone responds to your touch
- Use Reachability
- Auto-answer calls
- Turn off vibration
- Change Face ID and attention settings
- Use Voice Control
- Adjust the side or Home button
- Use Apple TV Remote buttons
- Adjust pointer settings
- Adjust keyboard settings
- Control iPhone with an external keyboard
- Adjust AirPods settings
- Turn on Apple Watch Mirroring
- Control a nearby Apple device
- Intro to Switch Control
- Set up and turn on Switch Control
- Select items, perform actions, and more
- Control several devices with one switch
- Use hearing devices
- Use Live Listen
- Use sound recognition
- Set up and use RTT and TTY
- Flash the indicator light for notifications
- Adjust audio settings
- Play background sounds
- Display subtitles and captions
- Show transcriptions for Intercom messages
- Get live captions of spoken audio
- Type to speak
- Record a Personal Voice
- Lock iPhone to one app with Guided Access
- Use built-in privacy and security protections
- Set a passcode
- Set up Face ID
- Set up Touch ID
- Control access to information on the Lock Screen
- Keep your Apple ID secure
- Use passkeys to sign in to apps and websites
- Sign in with Apple
- Share passwords
- Automatically fill in strong passwords
- Change weak or compromised passwords
- View your passwords and related information
- Share passkeys and passwords securely with AirDrop
- Make your passkeys and passwords available on all your devices
- Automatically fill in verification codes
- Automatically fill in SMS passcodes
- Sign in with fewer CAPTCHA challenges
- Use two-factor authentication
- Use security keys
- Manage information sharing with Safety Check
- Control app tracking permissions
- Control the location information you share
- Control access to information in apps
- Control how Apple delivers advertising to you
- Control access to hardware features
- Create and manage Hide My Email addresses
- Protect your web browsing with iCloud Private Relay
- Use a private network address
- Use Advanced Data Protection
- Use Lockdown Mode
- Use Stolen Device Protection
- Receive warnings about sensitive content
- Use Contact Key Verification
- Turn iPhone on or off
- Force restart iPhone
- Back up iPhone
- Reset iPhone settings
- Restore all content from a backup
- Restore purchased and deleted items
- Sell, give away, or trade in your iPhone
- Erase iPhone
- Install or remove configuration profiles
- Important safety information
- Important handling information
- Find more resources for software and service
- FCC compliance statement
- ISED Canada compliance statement
- Ultra Wideband information
- Class 1 Laser information
- Apple and the environment
- Disposal and recycling information
- Unauthorized modification of iOS

Customize your Safari settings on iPhone
Customize your start page
When you open a new tab, you begin on your start page. You can customize your start page with new background images and options.

Scroll to the bottom of the page, then tap Edit.
Choose the options you want to appear on your start page:
Favorites: Display shortcuts to your favorite bookmarked websites. See Bookmark a favorite website .
Frequently Visited: Go straight to the websites you visit most.
Shared with You: See links shared with you in Messages, Mail, and more. See Find links shared with you .
Privacy Report: Stay updated on how many trackers and websites Safari blocked from tracking you. See View the Privacy Report .
Siri Suggestions: As you search, allow websites shared in Calendar and other apps to appear.
Reading List: Show webpages currently in your Reading List. See Add the current webpage to your Reading List .
Recently Closed Tabs: Go back to tabs you previously closed.
iCloud Tabs: Show open tabs from other Apple devices where you’re signed in with the same Apple ID and Safari is turned on in iCloud settings or preferences. See Organize your tabs with Tab Groups .
Note: Your custom start page settings are updated on all your Apple devices where you have Use Start Page on All Devices turned on, and you’re signed in with the same Apple ID using two-factor authentication .
Change the text size for a website on Safari
Use the Page Settings button to increase or decrease the text size.
Tap the large A to increase the font size or the small A to decrease it.
Change the display controls for a website on Safari
You can hide the search field, switch to Reader, and more.
Hide the search field: Tap Hide Toolbar (tap the bottom of the screen to get it back).
See a streamlined view of the webpage: Tap Show Reader (if available).
To return to the normal view, tap Hide Reader.
See what the webpage looks like on a desktop computer: Tap Request Desktop Website (if available).
You can also adjust Safari settings in Accessibility settings. Go to Settings > Accessibility > Per-App Settings. Tap Add App, choose Safari, then tap Safari to adjust the settings.
Choose where to save downloads
When you download a file in Safari, you can choose whether to save it to iCloud or on your iPhone.
iCloud Drive: Select this option to save downloads to the Downloads folder in iCloud Drive. This allows you to access the downloaded file on any iPhone, iPad, or Mac where you’re signed in with the same Apple ID .
On My iPhone: Select this option to save downloads to the Downloads folder on your iPhone.
Share website passwords with a group
You can create a group of trusted contacts and share a set of passwords. Passwords stay up to date for everyone in the group, and you can remove someone at any time.
See Create shared password groups .
Adjust privacy settings for Safari
You can choose what privacy settings you want across Safari, and create individual exceptions for websites. See Browse privately .
- Shop Early Amazon Prime Day Deals
- I Tried Both: Ring vs Nest Doorbell
How to Reset Safari to Default Settings
Restoring default settings is a multistep process
:max_bytes(150000):strip_icc():format(webp)/ScottOrgera-f7aca23cc84a4ea9a3f9e2ebd93bd690.jpg)
What to Know
- First, remove the browser history: Select Safari in the menu bar > Clear History , then select All History > Clear History .
- Remove cookies: Safari > Preferences . Select the Privacy tab > Manage Website Data > Remove All .
- Clear cache: Safari > Preferences . Advanced > Select Show Develop menu in menu bar . Exit. Develop > Empty Caches .
This article explains how to reset Safari to default settings by removing Safari's history and cookies, clearing the cache, and disabling extensions. Instructions apply to Safari versions 11 through 14 and iOS.
Remove Browser History
The first step when resetting Safari is to remove your browser history. When you clear your browsing history, Safari removes data such as recent searches, the frequently visited site list, web page icons, the history of web pages you've visited, and more.
From Safari's menu bar, select Safari > Clear History
In the drop-down menu, select All History .
Select Clear History to complete the process.
To clear a particular website instead, navigate to History > Show History , select the website you want to clear, and press Delete .
Remove Cookies
When you remove all cookies from Safari, you'll lose personal registration data such as your name and address, shopping cart contents, preferred web page layouts, and more.
From Safari's menu bar, select Safari > Preferences .
Select the Privacy tab.
Select Manage Website Data .
Select Remove All .
Select Remove Now .
Select Done .
Clear Safari's Cache
When you clear Safari's cache, you're removing stored website data.
Select the Advanced tab.
Place a check next to Show Develop menu in menu bar , and then exit out of Preferences.
From Safari's menu bar, select Develop > Empty Caches .
Disable or Uninstall Extensions
Safari extensions are like mini-apps that add functionality to the browser. If you're trying to reset Safari, you'll want to disable or uninstall any extensions.
Select the Extensions tab.
Select an extension, and then deselect the checkbox next to the extension to disable it.
Many extensions have several sub-extensions, so you'll need to uncheck all of them.
After you've disabled an extension, you can uninstall it. Select Uninstall .
You'll see a message that the extension is part of an application, and that you'll need to remove the application. Select Show in Finder .
Finder will open with the app selected. Right-click on the application and select Move to Trash .
Enter your password and select OK . You've deleted the extension.
Clear Website Data on Safari for iOS
To clear Safari's settings on an iPhone or iPad:
Open the iOS device's Settings app.
Scroll down and select Safari .
Under Privacy & Security , select Clear History and Website Data .
Select Clear History and Data to confirm.
Get the Latest Tech News Delivered Every Day
- How to Clear Cache on an iPad
- How to Close All Tabs in Safari on the iPhone or iPad
- How to Clear Private Data, Caches, and Cookies on Mac
- How to Clear Cache and Cookies in Every Major Browser
- Speed Up Safari With These Tuneup Tips
- How to Manage Browsing History on Safari for iPad
- How to Manage Cookies in the Safari Browser
- How to Delete and Clear Cookies on an iPhone
- How to Clear Your Search Bar History
- How to Manage Your Browsing History in Safari
- How to Clear Cookies for a Specific Site
- How to Clear Your iPhone Cache
- How to Delete Cookies in Every Major Browser
- Managing History and Other Private Data in Safari for macOS
- Add More Features by Turning on Safari's Develop Menu
- How to Activate and Use Responsive Design Mode in Safari
How-To Geek
How to change a website's text size in safari for iphone and ipad.

Your changes have been saved
Email Is sent
Please verify your email address.
You’ve reached your account maximum for followed topics.
4 Ways to Rearrange Data in Excel
My favorite app for movies is discord, after trying countless ipad mini keyboard cover cases, here’s my favorite.
Not all websites are created equal.Some websites use tiny fonts, while others have a huge text size. When you're browsing in Safari on your iPhone or iPad, you can change the text size to suit your needs.
When you're reading web pages on your Mac, you might be used to simply pressing the Command+"+" keyboard shortcut to increase the text size . But how do you do that with the touchscreen interface on your iPhone or iPad?
Related: How to Make Text Bigger or Smaller in Google Chrome
You can use Safari's built-in text zoom feature. This feature only changes the text size of the web page. It keeps everything else as it is---the images and other UI elements will stay the same. Once you've changed the text size of a website, Safari will remember it the next time you open the page.
To get started, open the Safari browser on your iPhone or iPad and visit the web page where you want to increase or decrease the text size.
Next, tap the "aA" button on the left-hand side of the URL bar.
Here, tap the "a" button to reduce the text size, or tap the "A" button to increase the text size.
The default text zoom is set as 100%. You can reduce the text size to 50% or take it up all the way to 300%.
If you want to quickly reset the text size to the default, simply tap the percentage value in the middle.
Safari's text zoom feature works in the Reader View as well. If you'd like to read a long article without the site elements in larger text size, we recommend that you use Reader Mode.
After loading the page, tap and hold the "aA" button to enable the Reader View.
Then, tap the "aA" button again. From here, you can increase or decrease the text size.
Reader View will remember your text size preference no matter which website you're using.
Tired of zooming in and out of web pages? Here are seven ways to make the web more readable on the iPhone .
Related: 7 Tips to Make the Web More Readable on an iPhone
- iPhone & iPad
How to Reset Safari to Default Settings on Your Mac

Your changes have been saved
Email Is sent
Please verify your email address.
You’ve reached your account maximum for followed topics.
When Does Facebook Messenger Notify Others About Screenshots?
5 ways using linux improved my windows experience, this is the best ai image editing tool i've ever used.
Safari helps you feel at home while browsing the web on a Mac. The latest iterations of Safari always bring improvements, but no browser is perfect. Over time, Safari tends to slow down, become sluggish, and feel unresponsive.
While Chrome and Firefox pack a reset button, this feature is missing from Safari. We will show you how you can reset Safari to default settings on your Mac.
First, Back Up Your Bookmarks
After you've used Safari for a while, you probably have a lot of sites saved in your Bookmarks and Favorites. It's a good idea to make a copy of your Bookmarks before you proceed. Since you'll remove every bit data related to Safari, you probably don't want to erase all your bookmarks.
To do this, launch Safari, select the File tab in the top menu bar, and click Export Bookmarks . You can either set a new name or let it use the default one if you don't mind it. Click Save to save a copy of those bookmarks.
You may also want to edit, organize, and manage those bookmarks that you've collected over years.
After you've reset Safari by following the methods below, you can import the HTML copy of your Bookmarks by going to File > Import From and selecting Bookmarks HTML File . Make sure to save the file somewhere safe in the meantime.
Clear the Browsing History in Safari
To start, you should run Safari's built-in history cleaner. This will remove cookies and other browsing data from everywhere you've visited. Thankfully, the process to remove your browsing history manually from Safari is quite straightforward.
Related: How to Clear Your Safari Browsing History and Data
After opening Safari, click on the Safari item in the top menu bar and select Clear History . A window will pop up; select All History from the dropdown list. Then click on the Clear History button to erase all that data from Safari.
Remove the Temporary Files and Cache
To improve your browsing efficiency, Safari stores the data for sites that you visit regularly as cache on your Mac and uses that to load elements faster than downloading them again. That cache takes up disk space and often contributes to Safari's performance woes.
It's thus a good idea to get rid of that old data when you're resetting Safari to its defaults. Here's how to clear Safari's temporary files and cache:
- While you have Safari running, open Safari > Preferences from the menu bar.
- A window will pop open. Head to the Advanced tab and select the check box for Show Develop menu in menu bar .
- The Develop menu will appear next to Bookmarks on the menu bar. Select Develop > Empty Caches or use Option + Cmd + E to quickly clear the web cache.
Delete All Cookies
Like other browsers, Safari stores site cookies whenever you visit websites. These cookies contain details about your interactions with the site, such as registration and form data, your cart contents, and similar. It's a good idea to remove those cookies when starting fresh.
Here's how you can clear all cookies from Safari:
- Launch Safari and in the menu bar at the top of the screen, go to Safari > Preferences .
- In the window that pops up, go to the Privacy tab and click the Manage Website Data button. That'll pop open a window showing the list of cookies in Safari.
- You can hold down Cmd to select cookies to remove individually, or click Remove All to delete the entire list.
Turn Off Website Access/Delete Safari Plugins
While Apple builds Safari for efficiency, some outside plugins and website access rules can cause Safari to slow down. It's best to ensure that those plugins ask you before Safari runs them. You can also confirm which sites can access your Mac's camera, microphone, and other settings.
With Safari open, go to Safari > Preferences in the menu bar on the top of the screen. Go to the Websites tab and check each item in the sidebar for website access. We recommend disabling Auto-Play , Camera , Microphone , Location , and Pop-Ups , unless you have some reason not to do so.
If you're using an older version of Safari that doesn't have these options, you can head to Safari > Preferences and click on Security > Plug-In Settings . Then set all the plugins to Ask before Safari runs them, and disable the ones you don't need.
Disable or Uninstall Safari Extensions
Unlike Chrome and Firefox, Apple allows only a handful of extensions to work with Safari. Even with this filtering, some of them might impact your browsing performance and slow everything down. Whether you use extensions for saving articles to Pocket or applying dark mode on every website, they could affect Safari.
You can disable these extensions by going to Safari > Preferences and clicking the Extensions tab. Uncheck each extension listed to disable it. To remove all of them, you'll need to select each extension and click on the Uninstall button in the adjacent pane.
You can always find and install new Safari extensions later after resetting the browser. Try to only install high-quality ones you absolutely need.
Reset Safari Using Terminal
Even after removing cookies, cache, browsing history, and extensions, Safari still has some underlying metadata. To wipe everything in a true sense, you can use the Terminal app.
Using the Terminal to reset Safari to its default state means you'll have to use a series of commands. Refer to our beginner's guide to the Mac Terminal for using it effectively.
To reset Safari using Terminal:
- Open the Terminal app (you can find it easily using Spotlight with Cmd + Space ).
- Next, open the Apple menu at the top-left corner of your screen. Click Force Quit and select Safari to completely close it.
- Enter the below commands commands, one line at a time. After you run each command, the Terminal will prompt for confirmation to delete said files. Type y to confirm, then hit Enter .
Reset Safari for a Fresh and Fast Browser Experience
Now you know how to effectively reset Safari to factory settings. It should feel faster after this—though all the sites you visit at first will take a couple of seconds to load completely, since they'll create new cookies and cache.
To get even more out of Safari, make sure you're applying the best Safari tweaks for a better experience.
- Safari Browser
- Browser Cookies

Home » Tech Tips » Browsers » How to Reset Safari Browser in Mac?
How to Reset Safari Browser in Mac?
Google Chrome and Microsoft Edge offers simple way to reset your browser from the settings page. In addition, you can also repair Edge app in Windows to fix problems. However, Apple does not offer any default options to repair or reset Safari browser in Mac. If you are stuck with slow Safari browser or the browser behaving weirdly, here is how you can reset using different options.
Why Resetting Safari Browser in Mac?
Below are some of the situations you can think of resetting the browser:
- Safari is very slow and affects your Mac’s speed as well.
- Browser automatically opens pages or redirect to different pages.
- You want to delete all stored data in Safari to bring to its original settings.
Reset Safari Browser in Mac
Earlier days, Apple was offering a simple “Reset Safari” menu within the browser.

Selecting the menu will show a list of items that you can delete and reset your browser.
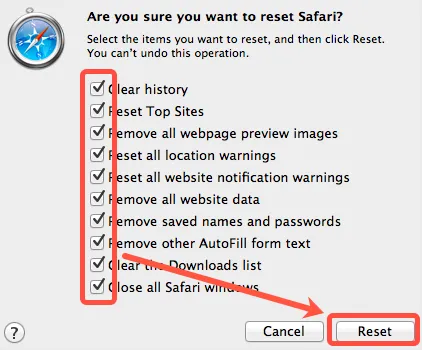
However, this has been removed in the subsequent Safari versions and now there is no direct option available for resetting the browser to factory default settings. You have to carry out different steps to clean up the browser and set it back to original factory settings. Unlike Chrome and Edge, these options will not change your browser settings in Safari. You have to go to Safari preferences and reset the settings manually.
1. Clear History
The first option is to clear the browsing history of Safari browser. Over period, you might have browsed thousands of websites and Safari will retain the history data for all those websites. Deleting them will help to fix corrupted cache and allow you to access the sites afresh.
- Open Safari browser and click on “Safari > Clear History…” menu.

- Alternatively, you can go to “History > Clear History…” menu.

- This will open a pop-up like below. Select “all history” from the dropdown and click on “Clear History” button.

It will delete all browsing history data from Safari browser and reset the history. Remember, this will also delete the browsing history on all devices like iPhone and iPad that you have logged with same iCloud account .
2. Empty Safari Browser’s Cache
The second option to reset Safari browser in Mac is to delete the cache stored in the browser. However, this option available under the hidden “Develop” menu that you first need to enable.
- Click on the “Safari” menu and go to “Preferences…” option. Alternatively, you can press “Command + ,” shortcut keys to open the preferences section.
- Go to “Advanced” tab and enable “Show Develop menu in menu bar” option.
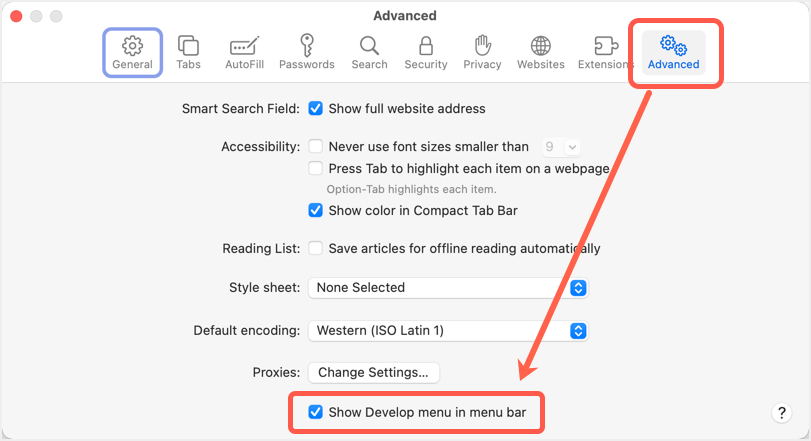
- After that close the preferences pop-up and you will see a new “Develop” menu added in your browser.
- Click on the “ Develop ” menu and then select “Empty Caches” option.

This will delete all stored cached data and you can check if your problem in the browser is resolved.
3. Delete Cookies
Safari browser stores all the cookie details of websites you visit. Sometimes, corrupted cookies can create problems and prevent accessing websites or redirect sites. You can delete all stored cookie data to clean up the browser and check if that helps to resolve your problem.
- When you are in Safari preferences, go to “Privacy” tab.
- Click on the “Manage Website Data…” button showing against “Cookies and website data” section.

- You will see cookies stored in the browser by all previously visited websites. Click “Remove All” to completely delete all cookies or select any particular website and then click “Remove” button. You can also use the search box to find the relevant site and delete its cookie.

- After deleting, click on the “Done” button to close the window.
Note: Make sure to save all your work and logout of the sites before you delete cookies. Otherwise, you will be logged out forcibly and lose any unsaved data.
4. Delete Extensions
You can get third-party extensions for Safari from Mac App Store. If you have installed any Safari extensions, disable or delete them when troubleshooting your browser.
- Go to “Safari > Preferences…” menu and navigate to “Extensions” tab.
- Here, you can view all installed extensions in your browser.
- Select the extension and click on “Uninstall” button to delete.
- You can uninstall all the extensions and restart you browser to check the browser works fine now.

5. Delete AutoFill Data in Safari
The last option is to delete all your stored AutoFill data which includes passwords, cards and contact details. Go to “AutoFill” section in the Safari preferences and click on the “Edit” button against the corresponding options. This will open the related section where you can find and delete the details.

Final Words
Apple applications always have different way of working compared to other applications. Though this helps to differentiate from others, it will be painful when troubleshooting applications like Safari browser in Mac. We hope one of the above explained options helped you to reset Safari browser in Mac fix your problem. Otherwise, you can try to alternate options like Google Chrome, Firefox or Edge for Mac.
About Editorial Staff
Editorial Staff at WebNots are team of experts who love to build websites, find tech hacks and share the learning with community.
You also might be interested in

What is the Meaning of Orange Dot in Mac Top Menu Bar?
Mac has more than 150 symbols to indicate different actions[...]

Magic Mouse Tips and Tricks for Mac Users
Magic Mouse is a good accessory if you do not[...]

How to Attach Full Page Website Screen in Mac Mail App?
Mac offers different ways to capture the screen using the[...]
DOWNLOAD EBOOKS
- SEO Guide for Beginners
- WordPress SEO PDF Guide
- Weebly SEO PDF Guide
- Alt Code Emoji Shortcuts PDF
- Free ALT Code Shortcuts PDF
- View All eBooks
TRENDING TECH ARTICLES
- 600+ Windows Alt Codes for Symbols
- Fix Chrome Resolving Host Problem
- Fix Slow Page Loading Issue in Google Chrome
- View Webpage Source CSS and HTML in Google Chrome
- Fix Safari Slow Loading Pages in macOS
- Fix Windows WiFi Connection Issue
- ROYGBIV or VIBGYOR Rainbow Color Codes
- Fix I’m Not A Robot reCAPTCHA Issue in Google Search
- Structure of HTTP Request and Response
POPULAR WEB TUTORIALS
- Move WordPress Localhost Site to Live Server
- Move Live WordPress Site to Localhost
- Move WordPress Media Folder to Subdomain
- Fix WooCommerce Ajax Loading Issue
- Create a Free Weebly Blog
- Edit Weebly Source Code HTML and CSS
- Add Scroll To Top Button in Weebly
- Add Table in Weebly Site
- How to Add Advanced Data Table Widget in Weebly?
- Up to $500 Free Google Ads Coupon Codes
FREE SEO TOOLS
- Webpage Source Code Viewer
- HTTP Header Checker
- What is My IP Address?
- Google Cache Checker
- Domain Age Checker Tool
- View All Free Web and SEO Tools
© 2024 · WebNots · All Rights Reserved.
Type and press Enter to search
How to reset the Safari browser on your iPhone in 2 different ways
- You can reset Safari on an iPhone by clearing cookies and erasing your browsing history.
- There are two ways to reset your Safari data: through the Safari app itself, and through the Settings app.
- Both methods will let your clear both your browsing history and cookies.
If you're looking to clear your Safari data, simply removing your Frequently Visited sites isn't going to address privacy concerns if you have cookies stored, for instance.
Fortunately, it's easy to reset all your browsing history and settings. Here are two ways to do it, one directly through Safari, and the other through your iPhone's Settings.
How to reset Safari on iPhone through the browser
1. At the bottom of an open Safari page, tap the book icon .
2. At the top of the menu that opens, tap the clock icon to open your history.
3. Tap Clear at the bottom of the page. A prompt menu will open to warn that you'll clear your history, cookies, and other data over a selected time period. Tap All time to reset your browser.
How to reset Safari on iPhone through the Settings app
1. Open the Settings app on your iPhone.
2. Search for or scroll down to Safari and open it.
3. Tap Clear History and Website Data in blue about halfway down the page.
4. A prompt menu will pop up. Tap Clear History and Data and wait a few moments while the iPhone processes your request. Once it does, all your data will have been cleared.
- Main content
Fix Your Fonts in Safari 6
As those who have installed Safari 6 (which comes with OS X 10.8 Mountain Lion) have discovered, the capability to set the browser’s default proportional font and the default fixed-width font has vanished from Safari’s preferences. As a result, some sites — specifically those that don’t set their own fonts using CSS (Cascading Style Sheets) — have begun appearing in Times and Courier, regardless of the default font settings a user may have set in a previous version of Safari.
Two solutions are available. The first is for users to create a default CSS file that Safari can use. This document, a text file with the file extension .css , can be stored anywhere; users simply need to point to it from the Style Sheet setting in Safari’s Advanced preferences. The contents of such a CSS document might look something like this:
body { font-family: "Lucida Grande"; } code, tt { font-family: "Consolas"; font-size: 90%; }
With the style sheet in place, after Safari is quit and relaunched it uses the specified fonts for body text and code text if a page’s HTML and CSS don’t specify otherwise.
However, one can also set Safari’s default fonts with shell commands using Terminal. Even though the user interface for setting these defaults has vanished, Safari still has them. The magic shell command is defaults and it takes four uses of it to set the defaults that one formerly set in Safari’s preferences. All one needs to do is open Terminal and issue the appropriate commands on the command line, and then quit and relaunch Safari.
For example, here is how I set my default fonts to Lucida Grande (proportional) and Consolas (fixed-width). First is the command to set the proportional font family (each of these is a single line):
defaults write com.apple.Safari com.apple.Safari.ContentPageGroupIdentifier.WebKit2StandardFontFamily 'Lucida Grande'
Next is the command to set that font’s default size:
defaults write com.apple.Safari com.apple.Safari.ContentPageGroupIdentifier.WebKit2DefaultFontSize 14
Then one issues a similar command for the fixed-width font:
defaults write com.apple.Safari com.apple.Safari.ContentPageGroupIdentifier.WebKit2FixedFontFamily 'Consolas'
And another for the fixed-width font size:
defaults write com.apple.Safari com.apple.Safari.ContentPageGroupIdentifier.WebKit2DefaultFixedFontSize 11
Granted, opening Terminal and pasting esoteric commands instead of using a graphical interface is not a usability win, but at least you need not be forced to view Times when you want Lucida Grande!
(A brief aside. I like to tweak how pages look, so although I can use Terminal to try out different default font and size combinations, I have found it more convenient to make a TextExpander shell script snippet that I can use to set and reset font defaults. The shell script snippet uses the same syntax as the Terminal commands but can be edited and invoked far more quickly. Plus, it makes a satisfying “pop” sound when it’s done.)
Subscribe today so you don’t miss any TidBITS articles!
Every week you’ll get tech tips, in-depth reviews, and insightful news analysis for discerning Apple users. For over 33 years, we’ve published professional, member-supported tech journalism that makes you smarter.
Registration confirmation will be emailed to you.
This site is protected by reCAPTCHA. The Google Privacy Policy and Terms of Service apply.
Comments About Fix Your Fonts in Safari 6
Silly workaround. Apple should put this feature back. Until they do, it's Chrome for me.
That the problem exists is silly. That there is a simple solution, albeit geeky, is not.
If the problem is silly, then any "solution" for it is silly.
That's just silly.
So moving to Chrome is silly, as well.
That sure seems like a bug to me: rdar://12100578. http://openradar.appspot.com/radar?id=1854411
Thanks for filing.
Never new this until now, TidBits is a great site to test your css on!
Why is Apple removing valuable features? First Save as… (people in design and creative fields *really* need this as part of the creative and production process) and now Safari crippling. Is this intentional, incompetence, or poor user experience leadership?
Continued use of Chrome and Firefox and Snow Leopard indeed.

How To Fully Reset Safari On Mac
This article explains how you can fully reset Safari on your Mac. You might need to do this if Safari on your Mac runs very slowly, crashes often, acts bizarre, or functions incorrectly.
See also: Your System Is Infected With (3) Viruses
Safari is included with the macOS operating system.
How to reset Safari
1-Remove site history
There are two ways to do this. If you want to remove particular web sites (e.g., a web site is giving you problems whenever you visit) then try the second option. Please also note that if you are using other Apple devices (iOS devices or other Macs), if you turn on Safari in iCloud preferences with the same Apple ID, your site browsing history will be removed from all of them.
See also: How To Change Default Search Engine in Safari
When you do this, you will be removing history of web sites you visited, recent searchers, list of download items, frequently visited sites list, web sites that asked to use your located and to send you notifications.
- Open Safari
- Click Safari located in the menu bar in the top left hand corner of your screen
- Click Clear History

- Click the Clear History button
- Click Preferences
- Click the Privacy tab
- Click the manage Website Data button
- Here you can remove everything, or you can remove specific web sites. You can also search to find a specific web site.
2-Clear web caches
Here is how you can clear Safari’s caches. Caches are images and videos, or the layouts for entire web pages you browsed.
- In the Safari app, click Safari
- Click the Advanced tab

- Close the Preferences window
- Now you will see a new menu bar item called ‘Develop’
- Click Develop

Disable Safari extensions
Extensions are small programs that extends your Safari’s functionalities. They add new features to let you enhance and customize your browsing experience. But some may have bugs and thus cause problems. And you may want to turn them off. Here is how:
- Choose Safari from the Safari menu bar
- Click the Extensions tab
- For each extension, you can use the checkbox to enable or disable that particular extension.
- You can also uninstall extensions.
Disable Safari plugins
Please note that Safari is no longer supporting most plugins. You can however view and manage the plugins you have installed. Here is how:
- Click Safari
- Click the Websites tab

- When you are done, close the window
See also: How To See The Full Web Site Address In Safari URL Bar
Dr. Serhat Kurt worked as a Senior Technology Director specializing in Apple solutions for small and medium-sized educational institutions. He holds a doctoral degree (or doctorate) from the University of Illinois at Urbana / Champaign and a master’s degree from Purdue University. He is a former faculty member. Here is his LinkedIn profile and Google Scholar profile . Email Serhat Kurt .
Similar Posts
Boot camp error “the startup disk cannot be partitioned or restored to a single partition”.
Boot Camp is a very useful macOS tool that can help you install and use Microsoft Windows on your Mac. Several users have reported that they are receiving the “The startup disk cannot…
How To Disable Voice Control On Your iPhone
Although Voice Control can be very useful, a common complaint we often get involves accidental ‘pocket’ voice dialing. Some people may also find this feature annoying. Therefore, you may want to turn it off….

How to Prevent ‘Now Playing’ on Apple Watch from Opening Automatically
The Now Playing app on Apple Watch can be useful — I use it all the time to control my music on my Bluetooth speaker. However, there are times when you may not…
How to Clear the Browser Cache in Safari on Mac
This article explains how you can clear cache in the Apple Safari browser on your Mac. Safari temporarily stores Internet files (images, web site pages and files, etc.) when you visit websites to reduce…

Cellular Data For Apps Keeps Turning Off On iPhone, Fix
Several users have reported that they are having problems enabling cellular data for apps. Some users have said they turn on cellular data for apps but then cellular data keeps turning off itself. It…
Mail in Big Sur: Fix Missing Trash Folder, Flags and Search Issues
macOS Big Sur came with many design changes. As expected, not every change will agree with every user. Some of the changes to macOS mean that users will have to figure out how…
I Have been having this for about a week now. I Have tried getting rid of the Cookies and what not, restarted Safari, everything still doesn’t work. Did Apple do something to Safari? Like I Can use Chrome and everything is fine, but I go to Youtube on Safari and login and I get a blank screen. I am not logged in I Can see the page it’s only when I login is when I can’t see anything. Again not the case with Chrome. Does anyone one know what is going on?
I have the same problem
Safari 14 I cannot attach photos into facebook, its takes forever to open any websites, i have cleared the history and still takes forever, its like something is running in the background making my computer run slow. We don’t even use this computer very much as we do most surfing on our iPad, we have att wifi which shows 4 bars on the wifi icon. Can the problem be to many files on the computer or in the iCloud?
No facebook or youtube since updating to Big Sur 11.0 Safari is not working properly.
Safari not working at all…i couldn’t even open http://www.google.com
Hi, I have done all steps recommended, YouTube still does not play on MacBook Air. YouTube opens alright, but when I try playing a video, it won’t play, just that circle on the screen that keeps rotating. Can you please help me solve this problem. I am not computer savvy. Thank you, Liviu
Leave a Reply Cancel reply
Your email address will not be published. Required fields are marked *
Categories:
- On the Border
- ABC-7 Alert Center
- Watch a Newscast
- ABC-7 StormTrack Doppler
- El Paso Chihuahuas
- Watch Locomotive FC
- Texas Politics
- New Mexico Politics
- Watch Live Events
- Borderland Crimes Podcast
- Community Champions
- Borderland Experts
- Father’s Day
- Good Vibes Only
- Sunday Funday
- Mother’s Day
- Entertainment
- Events Calendar
- ABC-7 Listens
- KVIA Careers
- Borderland Careers
- Contact KVIA
- People of ABC-7
- Closed Captioning
- EEO Public Filing
- FCC Public File
- KVIA Jobs and Internships
- Download Our Apps
- History of KVIA ABC-7
- TV Listings
Girls killed in Juarez crash were on their way to pickup Quinceañera dresses
EL PASO, Texas (KVIA) -- The three girls killed in a crash in Juarez were heading to pickup dresses for a Quinceañera that was happening this weekend.
Henry Raygoza of El Paso is accused of homicide for causing the crash.
Our news partners at Channel 44 identified the teens as 13-year-old Ashley Daniela, 14-year-old Angelica, and 16-year-old Nemesis Gisel.
Investigators say Raygoza was driving a black jeep that rear-ended a Honda, which then ran over the median, and then went the wrong way on the opposite road.
A semi-truck crashed with the Honda.
Investigators say Raygoza was speeding because he was driving away from another crash nearby.
The three girls who died were in the honda.
Another two people were with them and survived. 15-year-old Helen and her 30-year-old mother Gudalupe remain hospitalized in critical condition.
Channel 44 is reporting Helen's quinceañera was this Saturday and they were driving to pick up dresses in downtown Juarez.
Raygoza is accused of driving intoxicated after testing positive for cocaine.
The crash happened Monday along the road next to the border in Juarez near the Santa Fe bridge.
Raygoza was also taken to the hospital, he is expected to recover.
Family has now started a Gofundme to help with funeral expenses.
"Before taking off, the two younger girls send a selfie photo to their mom stating how happy they were to find dresses for the event and would show her once they arrived. That time never came. Three of them have gone to be with the Lord," stated the fundraising page.
It said the expenses for the funerals have substantially increased, as they ask for help for all 5 family members.
Here is the link to donate.
Jump to comments ↓

Brianna Perez

Heriberto Perez
Heriberto Perez Lara reports for ABC-7 on both sides of the U.S.-Mexico border.
Related Articles

Severe Thunderstorm Warning for El Paso County including Clint and Socorro until 5 PM

ABC-7 First Alert: Hot temperatures continue in the Borderland, cooling down this week

Evacuation order issued for some areas of Ruidoso due to “life-threatening flood waters”

Art in Eastwood Park event takes place this weekend
KVIA ABC 7 is committed to providing a forum for civil and constructive conversation.
Please keep your comments respectful and relevant. You can review our Community Guidelines by clicking here
If you would like to share a story idea, please submit it here .
Newsroom Update
New features come to Apple services this fall. Learn more >
Looks like no one’s replied in a while. To start the conversation again, simply ask a new question.
Safari's Fonts got BOLD
Macbook Pro 2.26 GHz 13", Mac OS X (10.6.2)
Posted on Mar 8, 2010 3:10 PM
Loading page content
Page content loaded
Mar 8, 2010 5:46 PM in response to chrisjaldin
Mar 10, 2010 12:49 AM in response to chrisjaldin
Mar 10, 2010 8:24 PM in response to TildeBee
Mar 10, 2010 8:43 PM in response to Carolyn Samit
Mar 10, 2010 8:48 PM in response to chrisjaldin
Mar 11, 2010 7:34 AM in response to Carolyn Samit
Mar 11, 2010 1:23 PM in response to chrisjaldin
Mar 11, 2010 1:42 PM in response to chrisjaldin
Mar 11, 2010 2:01 PM in response to Carolyn Samit
Mar 11, 2010 2:21 PM in response to Carolyn Samit
Mar 11, 2010 2:36 PM in response to Carolyn Samit
Mar 11, 2010 3:07 PM in response to chrisjaldin
Mar 11, 2010 3:26 PM in response to TildeBee
Mar 11, 2010 3:30 PM in response to chrisjaldin
Mar 14, 2010 10:52 AM in response to chrisjaldin

SOLVED: Web Pages Look Weird in Safari
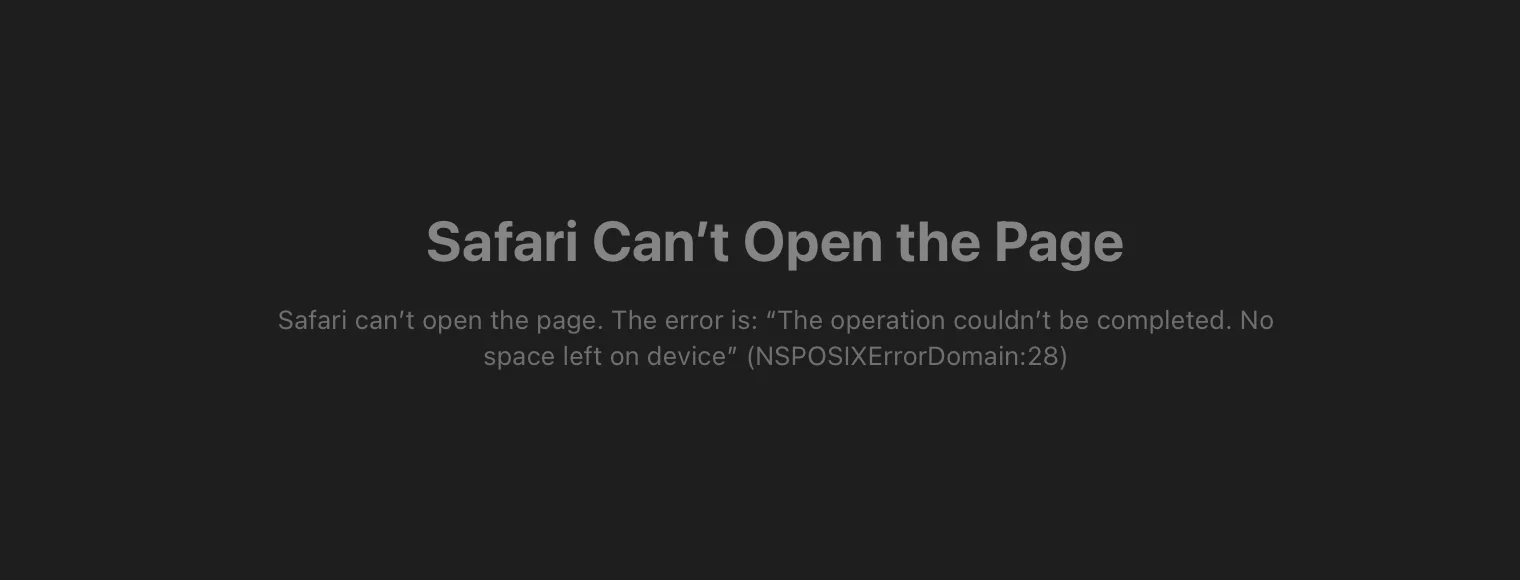
Safari, Apple’s built-in web browser, is known for its efficiency and integration with the macOS and iOS ecosystems. However, users sometimes encounter a peculiar issue: web pages looking weird or not displaying correctly. This comprehensive guide aims to unravel the mystery behind this problem and provide effective solutions.
Troubleshooting Safari Display Issues
Common display issues in safari.
Have you ever opened a web page in Safari only to find it looks jumbled, misaligned, or just plain wrong? This can be frustrating, but it’s a common problem with several possible causes. It might be a compatibility issue with the website itself, a problem with your Safari settings, or even an extension gone rogue. Images might not load, text could be overlapping, or the layout may be completely out of whack.
Troubleshooting Tips
Fortunately, there are several things you can try to fix these display problems:
- Check for Safari Updates: Make sure you’re running the latest version of Safari. Updates often include bug fixes and improvements that can resolve display issues.
- Disable Extensions: Safari extensions can sometimes interfere with how web pages are displayed. Try disabling your extensions one by one to see if any of them are causing the problem.
- Clear Cache and Cookies: Safari stores temporary files (cache) and website data (cookies) that can sometimes become corrupted and cause display issues. Clearing them can help.
- Test in Private Browsing Mode: Open a private window in Safari and see if the website displays correctly. If it does, the problem might be related to your saved data or settings.
- Reset Safari: As a last resort, you can reset Safari to its default settings. This will clear all your history, cookies, and settings, so use it with caution.
Additional Tips
- Check Website Compatibility: Some websites may not be fully optimized for Safari. Try opening the website in a different browser to see if the problem persists.
- Contact Website Support: If the issue only occurs on a specific website, contact their support team for assistance.
Summary Table: Troubleshooting Safari Display Issues
Remember, these are just some common solutions, and the cause of your specific issue might vary. If you’re still having trouble, it’s always a good idea to consult Apple support or seek help from a tech-savvy friend.
Safari Quick Troubleshooting Guide
Ever opened a webpage in Safari only to find it looking like a jumbled mess? Don’t fret! Many factors can cause web pages to display incorrectly, but some quick troubleshooting should get you back to smooth sailing. Here’s a table outlining the common culprits and ways to fix them:
Bonus Tip: Sometimes, a simple Safari restart can be the quickest fix for minor glitches. Don’t underestimate its power!
Key Takeaways:
- Understand common causes like CSS issues, reader mode, and internet connectivity.
- Learn step-by-step troubleshooting methods.
- Discover advanced solutions and user experiences.
- Access useful resources and videos for additional help.
Understanding the Issue
What causes web pages to look weird in safari.
Several factors can contribute to web pages appearing incorrectly in Safari. User experiences on platforms suggest a few common culprits:
- CSS Issues : CSS (Cascading Style Sheets) is crucial for the visual presentation of web pages. If CSS is disabled or not loading correctly, it can result in unstyled content.
- Reader Mode : Safari’s Reader Mode simplifies web pages for easier reading. However, if activated unintentionally, it can alter the page’s appearance.
- Internet Connectivity : Slow or unstable internet can prevent web pages from loading all their assets, leading to incomplete or weird-looking pages.
- Browser Extensions : While extensions enhance browsing, they can sometimes interfere with how web pages are displayed.
How to Identify the Cause?
To pinpoint the exact cause, consider these steps:
- Check if the issue persists across different websites.
- Try loading the same web pages in another browser.
- Observe if the problem occurs in both normal and private browsing modes.
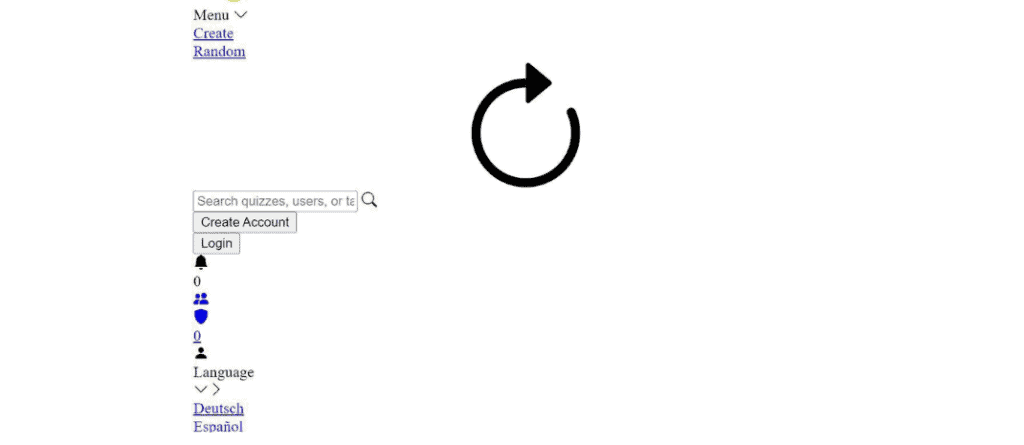
Common Causes and Solutions
Css issues and reader mode.
- CSS Disabled : Ensure CSS is enabled in Safari’s settings. If CSS is not loading, it could be due to a network issue or website-specific problem.
- Reader Mode : Check if Reader Mode is activated and turn it off to see the page in its standard layout.
Internet Connectivity
- Check Your Connection : Test your internet speed and stability. If other devices or browsers are also experiencing issues, the problem might be with your network.
- Restart Router : Sometimes, simply restarting your router can resolve connectivity issues.
Browser Extensions
- Review Extensions : Identify and disable any extensions that might be causing display issues. You can do this by going to Safari’s Preferences and selecting the Extensions tab.
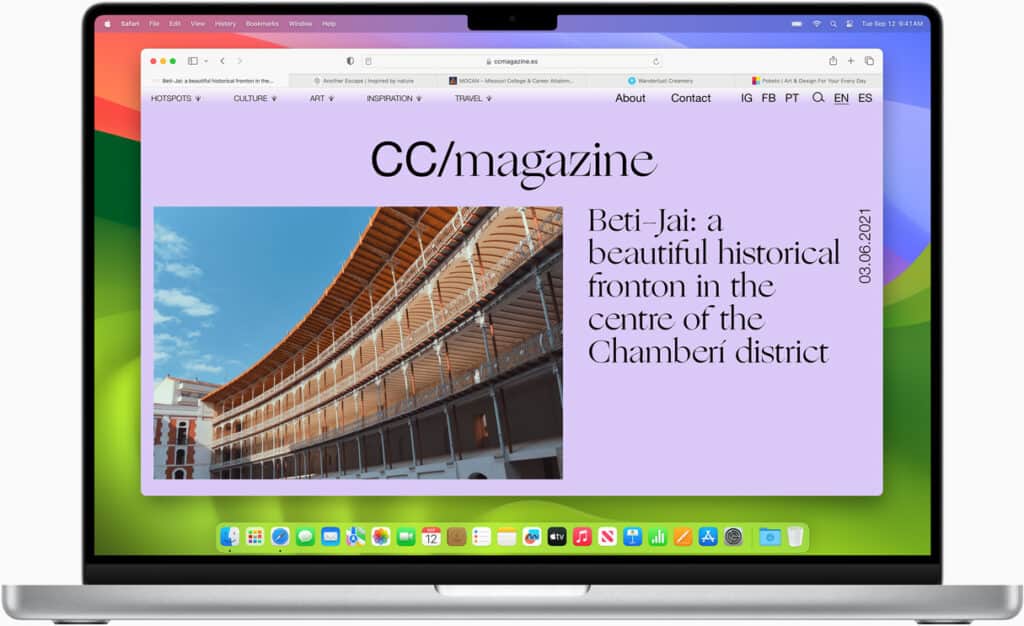
Advanced User Solutions
Resetting safari settings.
If basic troubleshooting doesn’t resolve the issue, consider resetting Safari. This can be done by clearing history, website data, and caches. Remember, this will log you out of websites and remove saved data.
macOS and Safari Updates
Keeping your macOS and Safari up to date is crucial. Updates often include fixes for known issues, including display problems. Check for any available updates and install them.
Additional Resources
For more detailed guidance, these YouTube videos provide step-by-step instructions and additional tips:
- How To Fix Apple MacOS Safari Browser Issues
- How To Fix Safari Error “A Problem Repeatedly Occurred”
User Experiences and Insights
Real-world problems and solutions.
Users on platforms like Reddit have shared their experiences with Safari display issues. Common themes include the need for regular updates, clearing caches, and being cautious with extensions.
Learning from Others
By exploring user discussions, you can gain insights into less common causes and innovative solutions that have worked for others.
Troubleshooting Steps (Recap)
Before we proceed, let’s recap the initial troubleshooting steps:
- Check and enable CSS if it’s disabled.
- Ensure Reader Mode is turned off.
- Test your internet connectivity and speed.
- Review and manage browser extensions.
If you’ve tried the basic troubleshooting steps and the issue persists, consider resetting Safari settings to their default state. Here’s how:
- Open Safari.
- Go to the “Safari” menu.
- Select “Clear History.”
- Choose the time range or select “all history.”
- Click “Clear History.”
- Go to the “Safari” menu again.
- Select “Preferences.”
- Navigate to the “Privacy” tab.
- Click on “Manage Website Data.”
- Remove all website data.
- Finally, click “Done.”
This process will clear your browsing history, cookies, and cache. It’s essential to note that it will also log you out of websites, so be prepared to re-enter your credentials.
Keeping your macOS and Safari browser up to date is crucial for resolving various issues, including display problems. Apple frequently releases updates to improve browser performance and fix known bugs. Here’s how to check for updates:
- Click on the Apple menu in the top-left corner of your screen.
- Select “System Preferences.”
- Choose “Software Update.”
- If updates are available, click “Update Now.”
Regularly updating your operating system and browser can significantly enhance your web browsing experience.
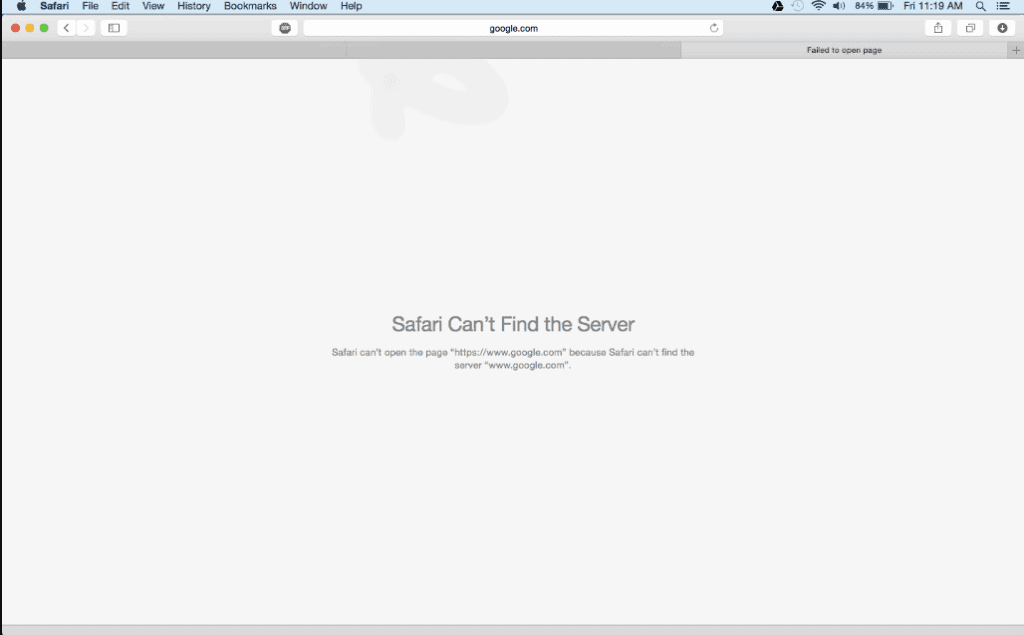
Frequently Asked Questions (FAQs)
Let’s address some common questions related to Safari display issues:
Q1: Why do web pages look different in Safari compared to other browsers?
A1: Web pages can appear differently in various browsers due to differences in how they interpret and render web content. It’s essential to ensure that your web page is designed to be compatible with multiple browsers to provide a consistent user experience.
Q2: How to reset Safari settings to default?
A2: To reset Safari settings to their default state, follow the steps outlined in the “Resetting Safari Settings” section in this guide. This process will clear your browsing history, cookies, and cache.
Q3: What to do if disabling extensions doesn’t fix the issue?
A3: If disabling extensions doesn’t resolve the problem, consider checking for other potential causes such as CSS issues, reader mode, or internet connectivity problems. Additionally, updating your macOS and Safari to the latest versions can often resolve persistent issues.
We’ve explored the frustrating issue of web pages looking weird in Safari. We’ve covered common causes, initial troubleshooting steps, advanced solutions, and addressed frequently asked questions.
Remember that Safari, like any software, may encounter occasional hiccups. By following the troubleshooting steps and keeping your browser and operating system up to date, you can ensure a smoother and more consistent browsing experience.
If you continue to experience issues, don’t hesitate to seek assistance from Apple Support or consult online tech forums where experts and fellow users can provide additional guidance. Happy browsing!
Similar Posts
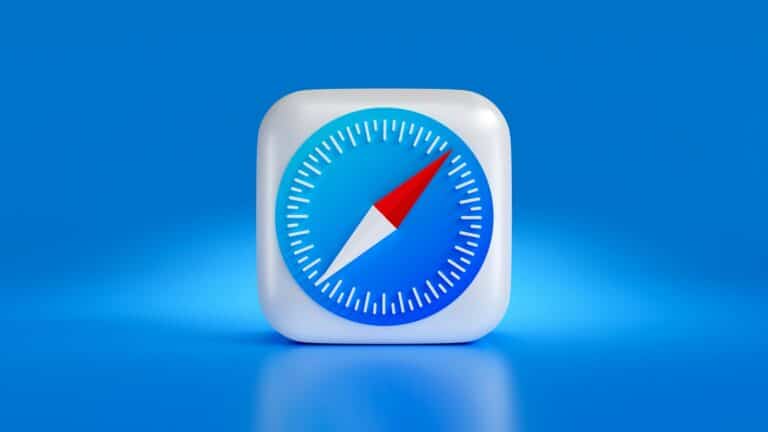
Safari Cannot Open The Page Because The Address Is Invalid: Troubleshooting Guide
When Safari displays the message “Cannot Open the Page Because the Address Is Invalid,” it means there’s…
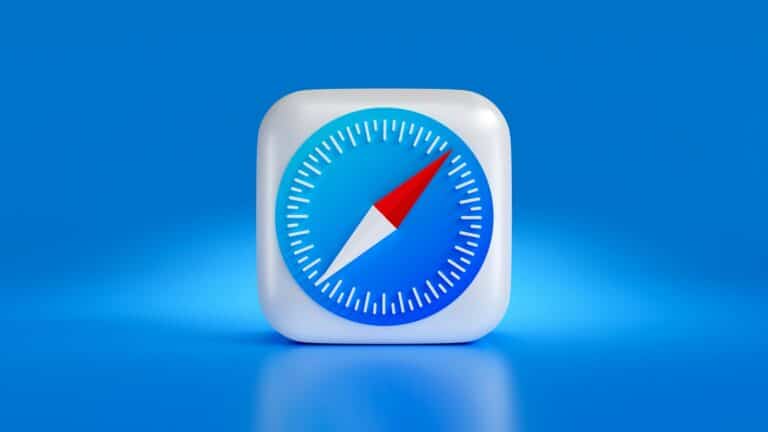
Can’t Clear My Safari web Browser History: Troubleshooting Steps
When you use Safari on an Apple device, you might have trouble clearing your browsing history. This…
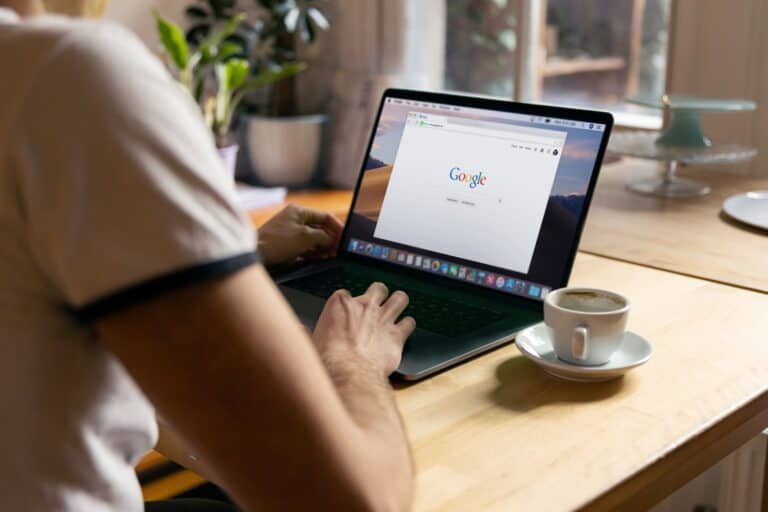
How to Clear Your Browser Cache and Cookies: A Step-by-Step Guide
Clearing the cache and cookies from a web browser is a regular maintenance task that can help…
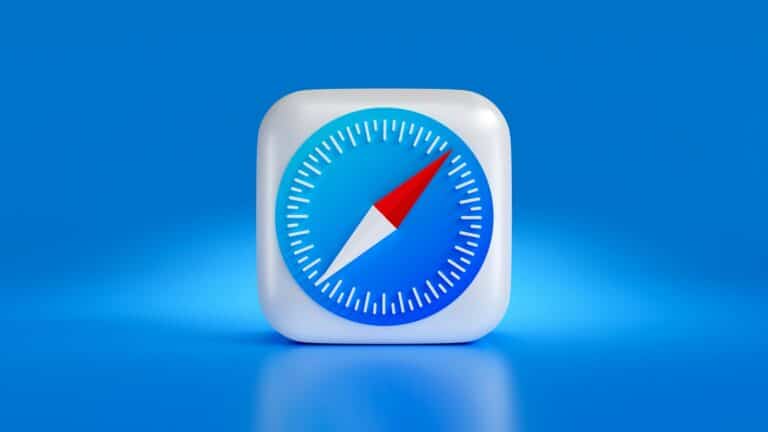
How To Use Safari’s Listen To Page Feature
Safari’s Listen to Page feature in iOS 17 is a helpful tool for iPhone users. It allows…
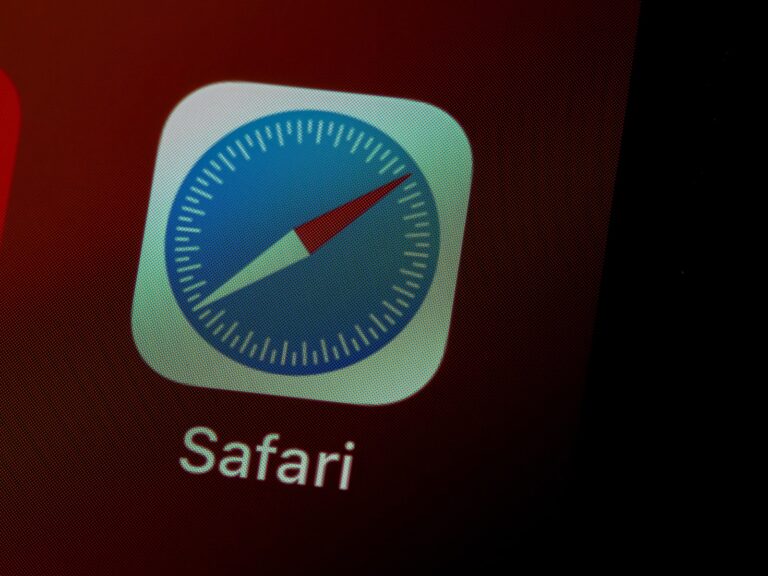
How to Zoom Out on Safari for iPhone
Zooming out on Safari on an iPhone helps users see more of a webpage. It’s easy to…
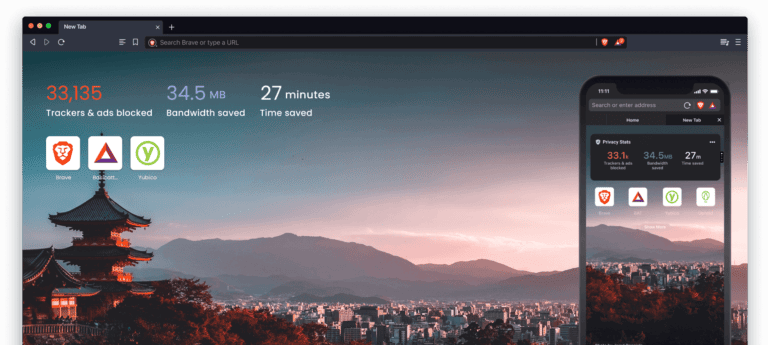
Understanding the Brave Browser and YouTube’s Ad-Blocking Detection
Brave Browser comes with ad-blocking features. However, YouTube has ways to detect ad blockers and may stop…
Foreign Imitation
Handwriting, safari fonts, permalink to these settings, tribeca by typographer mediengestaltung, de latto by graphic sauce, vintage vacation by fontalicious, stangend by fontabenka, jmh safari by joorgemoron, safari by twinletter, genoa by zaenalstudio, mighty souly by graphic sauce, wichy lover by graphic sauce, arco by rafael olivo díaz.
- 100% Contained
- 1 County: Fresno
Evacuation Information
Agency information, social media.
- CALFIREFresnoCountyFire
- fresnocofire
Kilian Valkhof
Building tools that make developers awesome., your css reset needs text-size-adjust (probably).
I don’t get to work on a lot of new sites nowadays, but I recently got the opportunity to set one up from scratch. For most sites I built when I was still running an agency, I would use some form of CSS Reset, most often Normalize.css, but I figured that this time round I could do with a few basics, like box sizing and resetting margins on the body, and call it a day.
Since browsers are pretty consistent when it comes to the basic styling nowadays, you really don’t need more. Everything went swimmingly, but I quickly noticed an issue. The page looked strangely inflated on mobile landscape devices in a way I didn’t expect:
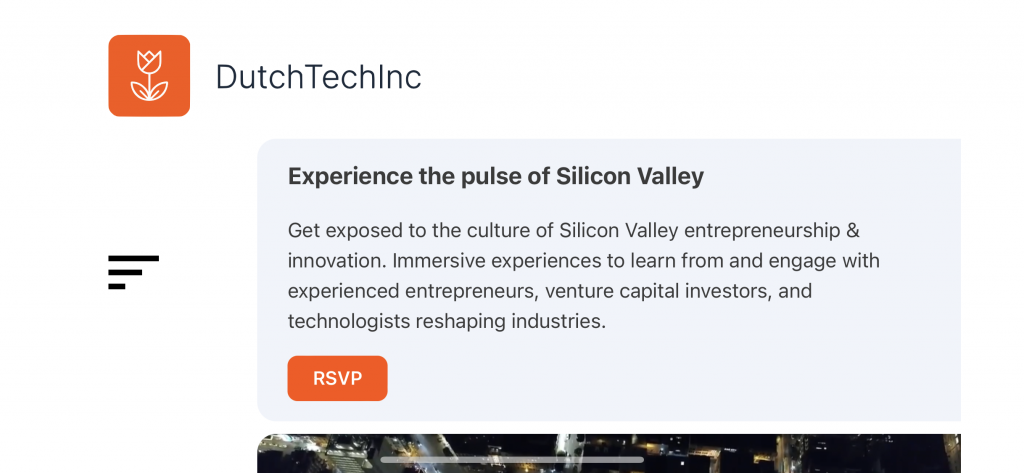
The paragraph is now larger than the header above it, which is obviously not what I had in mind. And because of that, the next section was being pushed down, making that first view slightly less interesting.
Text-size-adjust
The reason for this, is that Mobile Safari increases the default font-size when you switch a website from portrait to landscape. On phones that is, it doesn’t do it on iPad. Safari has been doing this for a long time, as a way to improve readability on non-mobile optimized websites. While undoubtedly useful in a time when literally no website was optimized for mobile, it’s significantly less helpful nowadays.
The way to control this font-size inflation is with the -webkit-text-size-adjust property, which you can set to a percentage which to increase the text size to at the most, to auto for default behavior (which you see above) or to none to prevent zooming text in. Setting it to 100% is equivalent to none . To read more about this check out the delightfully old-school help page Apple provides, Adjusting the text size .
By adding the following CSS properties we can prevent the odd rendering:
Safari only supports the prefixed version, while Chromium supports the unprefixed version. Firefox on Android (but not on desktop) has support with the -moz prefix. (source: Caniuse )
I feel this property should be part of your default CSS as much as box-sizing, which got me thinking about the CSS resets that have been coming out recently. Which of them make sure to add this property?
An overview of CSS resets
Lets go over the resets:
Normalize.css
First up, normalize.css . it includes the -webkit-text-size-adjust: 100%; property, with 100% as value as opposed to none .
I don’t think there’s a significant difference between both values (and haven’t been able to see any difference in my own testing), but I’d be keen to learn why they went with 100% over none .
Update : Darryl Noakes pointed to a Webkit bug that has since been solved, that prevented people from zooming the page if it was set to none instead of 100% . This is likely why Normalize went for 100% , though it’s not currently a concern anymore.
Sanitize.css
Sanitize.css includes both the -webkit and -ms prefixed versions.
I don’t think the -ms prefixed version is needed anymore, since there are not many mobile Internet Explorers/EdgeHTML renderers around anymore. (CanIUse doesn’t even mention them.)
Reboot , the CSS Reset for Bootstrap, includes -webkit-text-size-adjust: 100%; on the body element instead of on the HTML element.
The New CSS Reset
The New CSS Reset by Elad Shechter, does not include any text-size-adjusting.
Josh Comeau’s CSS Reset
The reset Josh uses doesn’t include any text-size-adjust.
CSS Remedy by Jen Simmons doesn’t include text-size-adjust , prefixed or otherwise.
Interestingly, they did consider it and researched it, but they tested it in a way that didn’t trigger the text sizing algorithm and based on that concluded it did nothing and wasn’t needed.
A Modern CSS Reset
The CSS Reset by Andy Bell doesn’t include any text-size-adjust but the (more) Modern CSS Reset does.
Open Props normalize
Open Props by Adam Argyle contains a custom normalize.css, and text-size-adjust was just added to it !
Destyle.css
Destyle.css is based on Normalize.css, so it includes -webkit-text-size-adjust: 100%; .
Other Resets?
Those are the modern CSS Resets I was able to find. If I’m missing any please let me know and I’ll see if I can add those here!
Should text-size-adjust be in your CSS reset?
The issue mentioned in this article only happens on landscape on mobile Safari, a situation I think very few people check thoroughly. And while (unevenly) zooming in text probably won’t break your site, it can end up making your site harder to skim and understand.
So should it be in your CSS reset?
Out of the 7 CSS Resets, only three include text-size-adjust and they are the three “heavy” resets. Two of which have been around since before the iPhone so have had those added in a time when text-size adjusting was more common (for non-responsive websites). Is it still relevant today, given all the “modern” CSS resets don’t add them?
I would say so.
Text size increasing randomly in a single situation is exactly the type of thing you want to guard for with a CSS reset. All the CSS Resets here are well-grounded, researched and well thought-out, but I’d say the CSS resets without text-size-adjust are just a tiny bit less useful because of it. Do you have it on your website? Let me know on Twitter !
Edit : People asked me about the CSS Reset for the site I mentioned. It’s a very minimal one with just things I needed for that site, and you’re probably better off using any of the ones linked above (while adding text-size-adjust if needed, of course!). Here’s my reset:
Related Posts
You probably know overflow: hidden, overflow: scroll and overflow: auto, but do you know overflow: clip? It's a relatively new value for the overflow property, and with Safari 16 being released later this year all evergreen browsers will support it. So what does it do?
Most developers prefer to keep all their CSS custom properties in one place, and a pattern that has emerged in recent years is to put those on :root, a pseudo-class that targets the topmost element in your document (so that's always <html> on web pages). But just because they're in one place and in the […]
We've had inputs with the number type broadly available in browsers for about 8 years now. These inputs show a little rocker and can be used for, you guessed it, numerical input. But not every input that contains numbers should have an input type number.
Your CSS reset needs text-size-adjust (probably)
DigitalOcean provides cloud products for every stage of your journey. Get started with $200 in free credit!
Kilian Valkhof :
[…] Mobile Safari increases the default font-size when you switch a website from portrait to landscape. On phones that is, it doesn’t do it on iPad. Safari has been doing this for a long time, as a way to improve readability on non-mobile optimized websites. While undoubtedly useful in a time when literally no website was optimized for mobile, it’s significantly less helpful nowadays. […] Text size increasing randomly in a single situation is exactly the type of thing you want to guard for with a CSS reset.
This is very literally what text-size-adjust does. MDN :
When an element containing text uses 100% of the screen’s width, the algorithm increases its text size, but without modifying the layout. The text-size-adjust property allows web authors to disable or modify this behavior, as web pages designed with small screens in mind do not need it.
You can see Apple’s own docs showing off this is exactly what they do (on iPhones). There is an ancient bug where this would prevent zooming, but probably not a huge concern anymore.
Kilian’s recommendation:
Firefox doesn’t even support it, so I’d maybe lose that vendor prefix, but otherwise I’d say I’m on board. I’d like to think I can handle my own text sizing.
Reminds me of how Mobile Safari does that zooming thing with text inputs under 16px , so watch out for that too.
Direct Link →
Looks like this is in sanitize.css
text-size-adjust: none has accessibility implications. Please use text-size-adjust: 100% instead.
See https://www.456bereastreet.com/archive/201011/beware_of_-webkit-text-size-adjustnone/ and https://www.456bereastreet.com/archive/201012/controlling_text_size_in_safari_for_ios_without_disabling_user_zoom/
I think the text-size-adjust issues raised by these two articles were fixed some time ago.
See https://bugs.webkit.org/show_bug.cgi?id=56543
“Firefox doesn’t even support it, so I’d maybe lose that vendor prefix, but otherwise I’d say I’m on board.”
According to Can I Use ( https://caniuse.com/?search=text-size-adjust ), Firefox Android does support text-size-adjust, with the -moz- prefix.
Leave a Reply Cancel reply
Your email address will not be published. Required fields are marked *
Save my name, email, and website in this browser for the next time I comment.
Copy and paste this code: micuno *
Leave this field empty

IMAGES
VIDEO
COMMENTS
You can increase or decrease just the font size of pages that you view in Safari on macOS Sierra. Safari will remember your settings until you clear your History. To increase the font size, press Option-Command-Plus sign (+) To decrease the font size, press Option-Command-Minus sign (-) Or you can go to the View menu and hold down the Option ...
Safari-Font size-Favourites bar I would like to increase the font size in the FAVOURITES bar. Yes I know you can use zoom to increase the size of the body in Safari but this does not change the size of the font in the Favourites menu bar. Can this be done or do I have to go back to using Chrome.
Customize your start page. When you open a new tab, you begin on your start page. You can customize your start page with new background images and options. Open the Safari app on your iPhone. Tap , then tap . Scroll to the bottom of the page, then tap Edit. Favorites: Display shortcuts to your favorite bookmarked websites.
Type in "Change Font" in the search bar. 4. Select the Change Font card to proceed with the installation. 5. Press on Add Shortcut. 6. You'll be able to access this shortcut anywhere there's an Apple share button. To test this, head over to Safari and open any webpage.
From Safari's menu bar, select Safari > Preferences. Select the Extensions tab. Select an extension, and then deselect the checkbox next to the extension to disable it.
To get started, open the Safari browser on your iPhone or iPad and visit the web page where you want to increase or decrease the text size. Next, tap the "aA" button on the left-hand side of the URL bar. Here, tap the "a" button to reduce the text size, or tap the "A" button to increase the text size. The default text zoom is set as 100%.
Refer to our beginner's guide to the Mac Terminal for using it effectively. To reset Safari using Terminal: Open the Terminal app (you can find it easily using Spotlight with Cmd + Space ). Next, open the Apple menu at the top-left corner of your screen. Click Force Quit and select Safari to completely close it.
Step 1: Clear Safari history. If you want to clear the history manually, follow the steps: Open Safari and click on the Safari menu. Select History > Clear History…. Click the menu next to clear and choose a time period — if you want to completely reset Safari, choose all history. Click Clear History.
Clear your Safari cache. 1. With Safari open, go up to the top toolbar. 2. Select "Safari" and then "Preferences." 3. Toggle over to the "Advanced" tab and tick the box next to "Show Develop menu ...
Open Safari browser and click on "Safari > Clear History…" menu. Clear History from Safari Menu. Alternatively, you can go to "History > Clear History…" menu. Clear History from History Menu. This will open a pop-up like below. Select "all history" from the dropdown and click on "Clear History" button.
I know it doesn't include the system font cache. Hence the need to run the command separately to get both. Restore Standard Fonts kicks all third party fonts you may have installed to another folder, next to each Fonts folder. All that's left active then are the fonts installed by the OS. Safari fonts messed up.
Font problems in Safari A few days ago my Safari was updated and for some reason after this update and have some problem with the fonts in some websites. I was trying to connect to PayPal and this is the result in the login. ... Try going to the Font Book app and doing Restore Standard Fonts. Show more Less. Reply. Link. of 1; Fonts Broken in ...
1. Open the Settings app on your iPhone. 2. Search for or scroll down to Safari and open it. 3. Tap Clear History and Website Data in blue about halfway down the page. 4. A prompt menu will pop up ...
body {font-family: "Lucida Grande";} code, tt {font-family: "Consolas"; font-size: 90%;} With the style sheet in place, after Safari is quit and relaunched it uses the specified fonts for body text and code text if a page's HTML and CSS don't specify otherwise. However, one can also set Safari's default fonts with shell commands using ...
Open Safari; Click Safari located in the menu bar in the top left hand corner of your screen; Click Clear History; You can choose different time period options: last hour, today, today and yesterday, all history. Select one. Click the Clear History button; Option # 1. Open Safari; Click Safari located in the menu bar in the top left hand corner ...
The three girls killed in a crash in Juarez were heading to pickup dresses for a Quinceañera that was happening this weekend.
These have been widely reported to cause problems with Safari 5.1 in Snow Leopard and Lion. Disable your font management utility, then clean the font cache again. Contact the company that makes the font management utility and see if they have a new update to address the problems with Safari 5.1.
BURBANK, Calif. - In yet another significant step toward getting electrified high-speed trains operating in the U.S., the California High-Speed Rail Authority's (Authority) Board of Directors today approved a contractor to begin designing track and overhead contact systems (OCS) for the initial 171-mile passenger service connecting Merced to Bakersfield.
Reset. Increase Font Size Increase Font Size . Decrease Font Size Decrease Font Size . Dyslexic Font. Translate this website: CalFire. Incidents. Prepare. Our Impact. What We Do. What We Do; Fire Protection; Office of the State Fire Marshal; All-Hazard Response; Wildfire Prevention ...
Same, I reset all fonts in Font Book, completely removed all of my manually added fonts except for the 4 the OP linked from Apple, restarted and its still doing it but only on certain sites. ... Reinstalled fonts once more and reset PRAM and still fonts broken in Safari, sigh :( Reply reply More replies.
BURBANK - The California High-Speed Rail Authority (Authority) Board of Directors today approved the final environmental document for the 38-mile segment between Palmdale and Burbank.The approval of the Final Environmental Impact Report/Environmental Impact Statement (EIR/EIS) is the last environmental clearance between downtown San Francisco and downtown Los Angeles.
Reset. Increase Font Size Increase Font Size . Decrease Font Size Decrease Font Size . Dyslexic Font. Translate this website: CalFire. Incidents. Prepare. Our Impact. What We Do. What We Do; Fire Protection; Office of the State Fire Marshal; All-Hazard Response; Wildfire Prevention ...
From the Safari Menu Bar, click Safari / Reset Safari. Select the top 5 buttons and click Reset. Go here for trouble shooting 3rd party plugins or input managers which might be causing the problem. ... Relaunch Safari. If Safari fonts are ok, then move that .plist file to the Trash.
Reset. Increase Font Size Increase Font Size . Decrease Font Size Decrease Font Size . Dyslexic Font. Translate this website: CalFire. Incidents. Prepare. Our Impact. What We Do. What We Do; Fire Protection; Office of the State Fire Marshal; All-Hazard Response; Wildfire Prevention ...
- Change the character encoding: In Safari > Preferences > Advanced > Content Encoding, try different encodings to see if it resolves the issue. - Reset zoom settings: Go to Safari > Preferences > Appearance and ensure "Use Reader View for all websites" is unchecked. - Update fonts: Outdated or corrupted fonts can cause rendering ...
Agency Information. Fresno County Sheriff's, California Offices of Emergency Services, California Conservation Corps, PG&E, Southern California Edison, Fresno County Public Works, California Highway Patrol, Fresno County Board of Supervisors, Fresno County Emergency Operations Center, Verizon, City of Orange Cove, California Department of Corrections and Rehabilitaion.
StangenD by Fontabenka. Download. JMH Safari by joorgemoron. Download. Safari by twinletter. Download. Genoa by Zaenalstudio. Download. Mighty Souly by Graphic Sauce.
Reset. Increase Font Size Increase Font Size . Decrease Font Size Decrease Font Size . Dyslexic Font. Translate this website: CalFire. Incidents. Prepare. Our Impact. What We Do. What We Do; Fire Protection; Office of the State Fire Marshal; All-Hazard Response; Wildfire Prevention ...
The way to control this font-size inflation is with the -webkit-text-size-adjust property, which you can set to a percentage which to increase the text size to at the most, to auto for default behavior (which you see above) or to none to prevent zooming text in. Setting it to 100% is equivalent to none. To read more about this check out the ...
Mobile Safari increases the default font-size when you switch a website from portrait to landscape. On phones that is, it doesn't do it on iPad. Safari has been doing this for a long time, as a way to improve readability on non-mobile optimized websites. ... Text size increasing randomly in a single situation is exactly the type of thing you ...