Newsroom Update
The redesigned iPad Air and new iPad Pro with Apple silicon are now available. Learn more >
Looks like no one’s replied in a while. To start the conversation again, simply ask a new question.
Safari tabs on iPad totally disappeared
My iPad software is up to date (iPadOS 13.3), and all my Safari tabs have suddenly disappeared today! I have never had this problem before, nor have I done anything different whilst using Safari. I normally use Private browsing mode. It is as though there has been a total reset of Safari. (I have also restarted my iPad since discovering this problem.) Can anyone explain what has happened? And how I can restore all my tabs? Thanks.
iPad Air 2, iOS 13
Posted on Jan 22, 2020 6:31 AM
Posted on Jan 22, 2020 9:43 AM
Hi again. I haven’t checked everything exhaustively yet, but will try and look later.
I have to say that I find all this extremely frustrating, as I am not a computer numpty! I have a degree in Computer Science and have worked in software development all my working life so am not easily beaten by technical problems! The fact that I seemingly was, unwittingly, able to destroy all this information is rather worrying - I had always thought that Apple software was extremely robust. Nobody dies as a result of losing all this information, but it is extremely annoying given that many of the tabs were created as aide memoires - and I have still no idea what I did to suddenly generate a 2nd version of Safari!

Similar questions
- My iPad safari tabs disappeared I find a lot of people are asking this question but I can NOT find anyone who has solved the problem yet. Can you help me get them back? I have my setting as “delete tabs manually.” They just magically disappeared. 164 1
- iPhone Safari tabs issues all my tabs went to my private tab & my private tabs have disappeared.. anyone had this issue before? [Re-Titled by Moderator] 243 1
- all my tabs disappeared hello, i still had my safari opened but i left safari without closing the tab and when i came back all my opened safari tabs have disappeared even tho i had my “close tabs” on manually. is there any way to restore them? (iphone) 7302 1
Loading page content
Page content loaded
Jan 22, 2020 9:43 AM in response to LotusPilot
Jan 22, 2020 10:05 AM in response to IzzzyWizzzy
Hi. I certainly appreciate the frustration that you have experienced - I’ve been there - hence my efforts to try to document the known common causes and remedies for many of these situations. In writing the guide, I hope to have documented both “features” and pitfalls of iPadOS Safari that I and others have encountered - sometimes more than once!
The real problem, for many (if we are honest about this) is that iOS used to be a rather simple affair - without the more complex features of other platforms. Safari, Mail and other native Apps were really simple - with a very simple and intuitive UI. However, with the increasing power and shear untapped capabilities of iPad, with iPadOS, Apple have finally given us something significantly more complex. Attempting this within a “touch” UI is a challenge - and some of the necessary changes can catch us out. We, the end-user, can and do make errors; if there’s a tripwire, we’ll find it sooner or later!
Having spent considerable time with iPadOS, I now believe it to be a long-awaited improvement that genuinely makes the environment so much more useful - with great flexibility. It takes a little more time to learn (and reading the User Guide is, I suggest, absolutely essential) - and sharing the known pitfalls and knowledge amongst the community can only help to make it even better.
Anyhow, I hope the linked guide proves to be useful. If you have the time, any feedback would be appreciated.
Jan 22, 2020 7:19 AM in response to LotusPilot
Thanks, but even following the instructions about finding and recovering lost Safari windows did not help - there were no “recently closed” windows to recover.
Having read the article, I do now remember that I suddenly had a split Safari screen appear yesterday, and somehow managed to get rid of it! I suspect that might now have something to do with it, but, even following the instructions in the article, the old Safari window does not seem to manifest itself. Is there anything else I can do?
Jan 22, 2020 7:31 AM in response to IzzzyWizzzy
Did you look to see if you have more than one instance of Safari running? As outlined therein, this is a frequent area of confusion; seemingly lost tabs are often found “intact” within another Safari Window.
The list of Recently Closed windows does not persist indefinitely. If the window was closed yesterday, then it’s likely gone for good. If so, you should still be able to recover tabs from your Safari History.
Jan 22, 2020 9:10 AM in response to LotusPilot
Hi. Yes, I did look for other Safari windows but it only brought up today’s new “empty” Safari windows.
I did close the Safari window yesterday (I rarely leave the window open), but the tabs are not in my Safari history. Looks like they’ve all gone... unless there’s something else I can try?
Jan 22, 2020 9:31 AM in response to IzzzyWizzzy
Sorry - if you’ve followed my linked-guide on this subject, then you’ve already explored all the available options and known workarounds. If you have been using Safari (or any browser) in “Private” mode, then no history will be saved for anything accessed in this mode.
If you can offer any constructive feedback on the guide (which took considerable time to create), on its own page, assuming that it was liked/helpful or otherwise - it would be most appreciated. Any feedback received will help me to make it better still.
Jan 22, 2020 6:40 AM in response to IzzzyWizzzy
This help article might be helpful to you in understanding possible causes and solutions:
https://discussions.apple.com/docs/DOC-250002077
Please let us know if this helps you.
- a. Send us an email
- b. Anonymous form
- Buyer's Guide
- Upcoming Products
- Tips / Contact Us
- Podcast Instagram Facebook Twitter Mastodon YouTube Notifications RSS Newsletter
Disappearing Safari Tabs on iPhone or iPad? How to Find Them
Every so often, a seemingly small bug in Apple's operating systems survives the company's annual OS launches and continues to cause users huge frustration from one software update to the next.

While there isn't an accepted solution to the problem of disappearing tabs, there are cases where it might seem that your tabs are gone, when in fact they are just hidden from view. Here are some ways that you may be able to get them back or stop them from disappearing in the first place.
Reveal Hidden Tabs
On iPadOS, for example, if you press and hold the Show Tab Overview button (four squares in a quadrant) in the top-right corner of the Safari window, this will reveal a dropdown menu that includes an option to Merge All Windows .

Reveal the Shelf
Another action worth trying on iPadOS is pressing and holding the Safari icon in the Dock or on the Home Screen and selecting Show All Windows from the popup menu that appears.

Recently Closed Tabs
If you have an inkling that some of the tabs you're missing have been inadvertently closed, you can always use the Recently Closed Tabs option to re-open them. All you have to do is open up the tab view in Safari and long press on the "+" icon to get a look at all of the tabs that you've recently closed.
Turn Off Auto-Close Tabs
If you still haven't been able to find some of your tabs, make sure that Safari isn't closing them after a certain duration on your behalf: Open Settings , tap through to Safari -> Close Tabs and ensure that Manually is selected.

Bookmark All Open Tabs
If the above suggestions haven't worked for you, there is a workaround: Consider bookmarking your open tabs after each browsing session. This might sound like more hassle than it's worth, but since iOS 13 Apple has included a one-tap option to just that.

A popup menu will appear at the on the screen from which you can select Add Bookmarks for X Tabs , the X being the number of tabs open.
Once you've tapped this option, you'll be asked to save the tabs in a new bookmarks folder (remember to give it a recognizable name). Alternately, you can choose a location from the existing folder list in which to save the tabs.

To access your bookmarks in Safari at any time, simply tap the Bookmarks icon in the main browsing interface or the sidebar to reveal all of your saved favorites and folders. Press and hold on the folder of bookmarks and select Open in New Tabs , or alternatively, Open in Tab Group if you want them grouped.
Get weekly top MacRumors stories in your inbox.
Popular Stories

When to Expect the Next iPhone SE to Launch

iOS 17.5 Bug May Also Resurface Deleted Photos on Wiped, Sold Devices [Updated]
Iphone se 4 with face id said to be priced below $500.

Apple Releases iOS 17.5.1 With Fix for Reappearing Photos Bug

iPhone 16 Lineup Rumored to Come in These Two New Colors

OLED iPad Pro Users Report 'Grainy' Displays, But It May Not Be a Defect

Microsoft Says New Surface Pro is Faster Than 15" M3 MacBook Air
Next article.

Our comprehensive guide highlighting every major new addition in iOS 17, plus how-tos that walk you through using the new features.

Apple News+ improvements, cross-platform tracker alerts, website app downloads for the EU, and more.

Get the most out your iPhone 15 with our complete guide to all the new features.
A deep dive into new features in macOS Sonoma, big and small.

Apple's annual Worldwide Developers Conference will kick off with a keynote on June 10.

Expected to see new AI-focused features and more. Preview coming at WWDC in June with public release in September.

AI-focused improvements, new features for Calculator and Notes, and more.

Action button expands to all models, new Capture button, camera improvements, and more.
Other Stories

11 hours ago by Tim Hardwick

1 day ago by Tim Hardwick

5 days ago by Tim Hardwick

6 days ago by Tim Hardwick
- Accessories
- Meet the team
- Advertise with us

Here are some quick fixes:
- You can disable auto-close Safari tabs on iPhone by going to Settings > Safari > Close tabs > Manually .
- Ensure that all tabs are visible by using either Show All Windows or Merge all Windows option in Safari on iPad.
- To access the closed tabs, tap and hold the Plus button and select the tab you want to open.
I think we can all agree that the disappearing Safari tabs on iPhone and iPad are frustrating. Especially if you were doing something and paused it to resume later, only to discover Safari has automatically deleted all those tabs.
If you tend to keep multiple web pages open on your browser to access them later, losing them would be the last thing you want to happen. So why does Safari tabs keep disappearing on iPhone and iPad? There are multiple reasons for it, and I have gone through them to find the right fixes for you. Read along!
How do you fix disappearing Safari tabs on iPhone and iPad
1. disable auto-close safari tabs.
Auto-close is a feature in iOS and iPadOS, where you can make Safari close all the tabs after a particular period, such as a day, week, or month. If it’s turned on, the time to worry thinking why your safari tabs keep disappearing has come to an end, as you are going to find the fix here:
- Open Settings → tap Safari .
- Scroll to the Tabs section and tap Close Tabs .
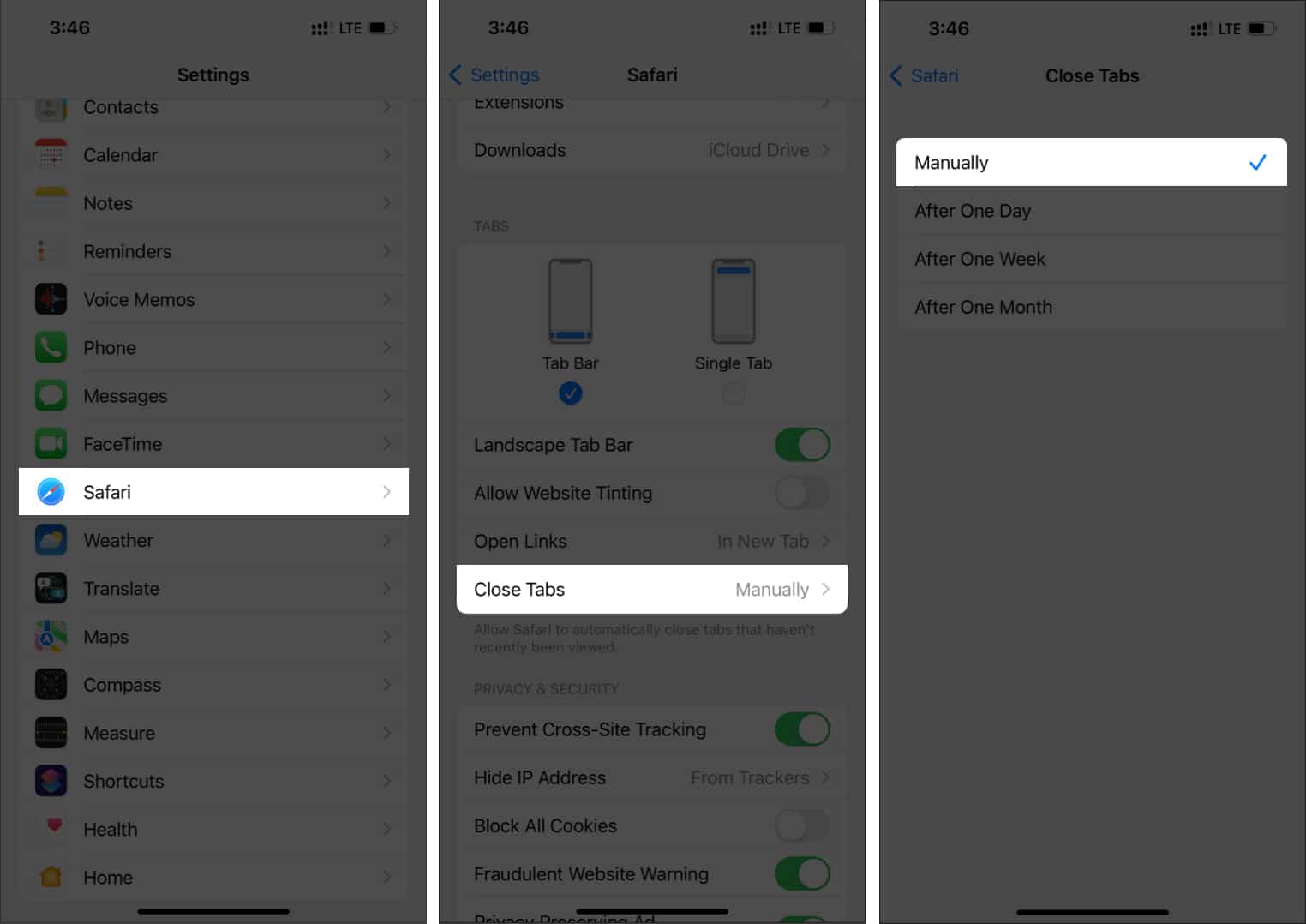
That’s it! Now Safari won’t be closing tabs automatically, and you can have peace of mind.
2. Show all Safari windows on iPad
Despite turning off the auto-close tabs on your iPad, if you still cannot access all the Safari tabs, it might be because you are using multiple Safari windows on your iPad. So, let’s see how to switch between multiple Safari windows and find the disappeared tabs:
- Press and hold the Safari icon on the dock.
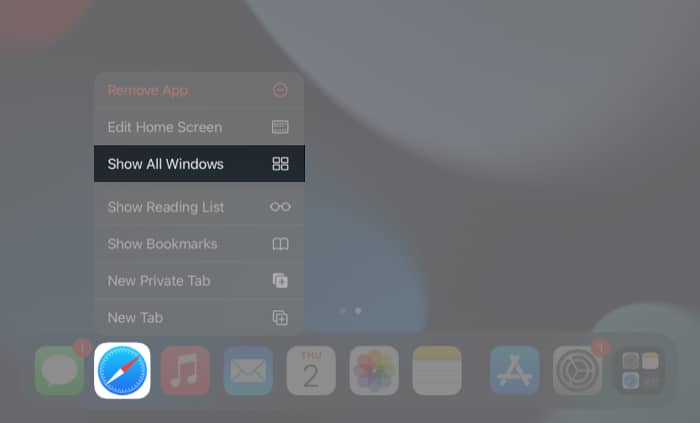
Now, you can see all the Safari windows that you have opened. Check if you can see the tab you are looking for in these windows. If you want to merge all these windows, I have mentioned the steps for that in the next part.
3. Merge all windows on iPad
Since managing all the Safari windows is a difficult task, the best way is to merge them all. All you have to do is:
- Open Safari .
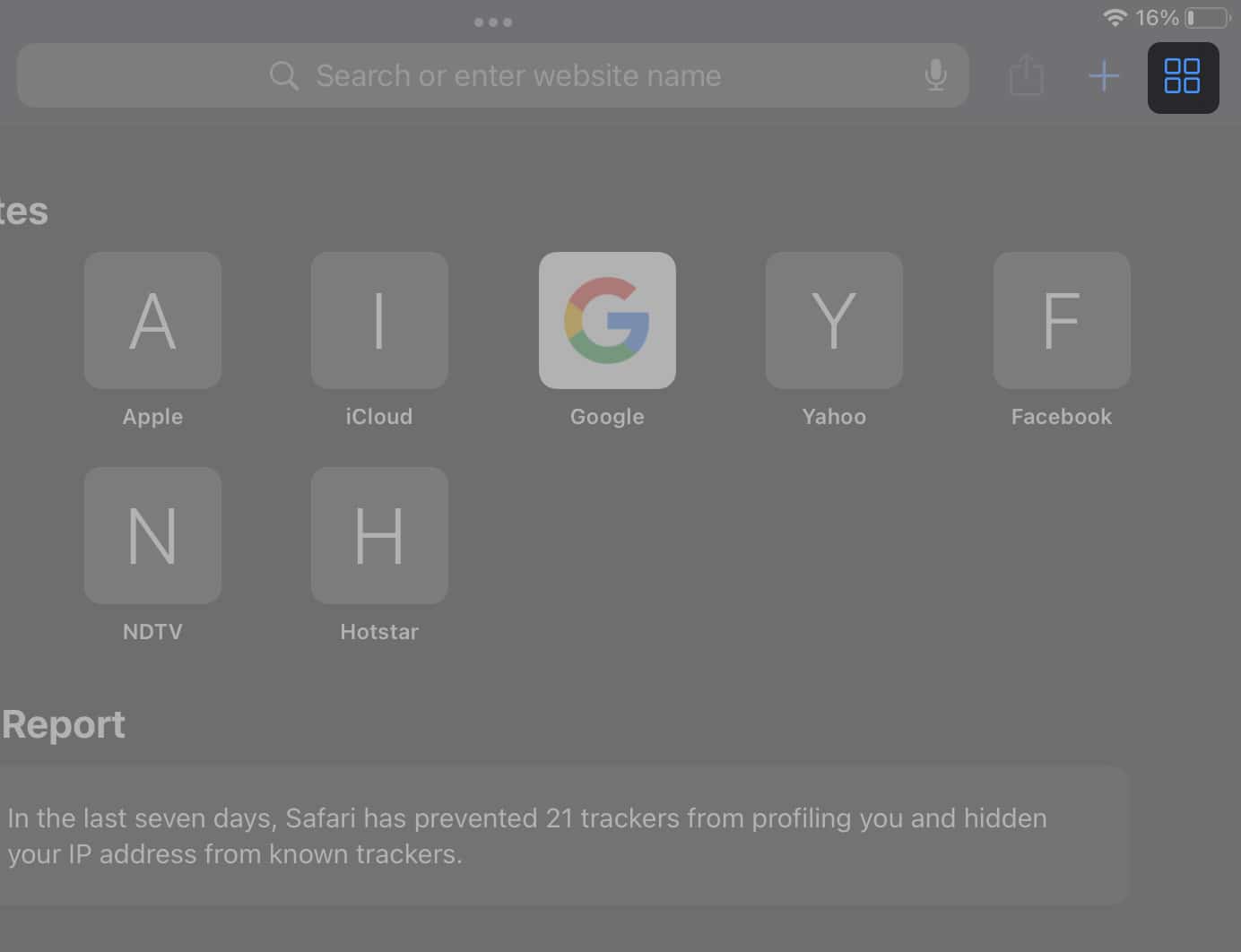
As you can see, all the tabs present in multiple Safari windows will be combined and will be shown under a single window. Now, you can jump between tabs without fear of losing any tab unexpectedly until you close them.
4. Access the recently closed Safari tabs
If you closed a Safari tab mistakenly, it’s very easy to revive them. All you have to do is:
- Tap and hold the + icon in Safari for iPad at the top right. On iPhone, tap the tabs button → long-press the + icon .
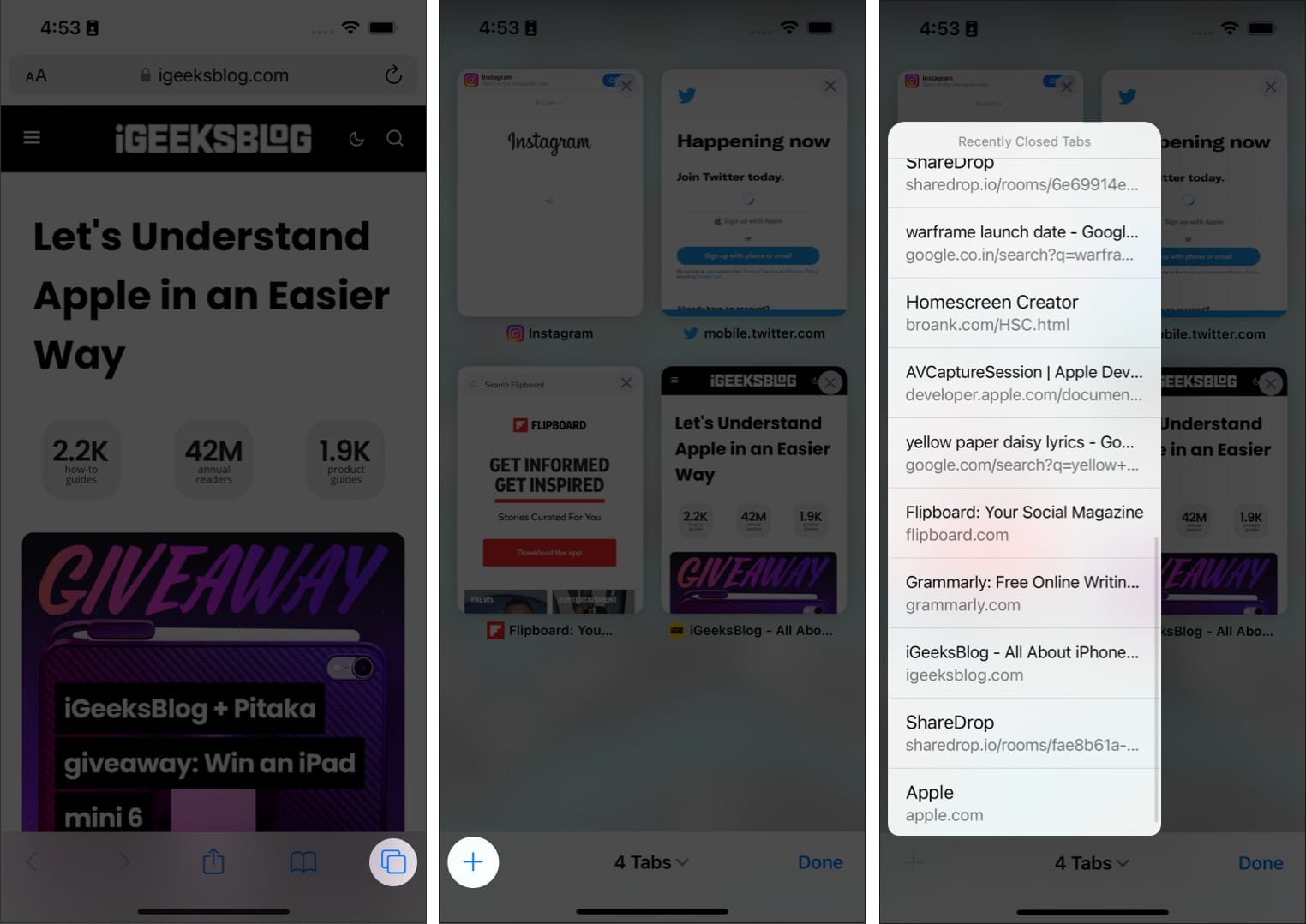
Other than that, you can also open the closed tabs on Safari from the browser history section. I have mentioned that in the next method.
5. Check the browser history
- Open Safari on your iPad or iPhone
- Tap the book icon at the top left.
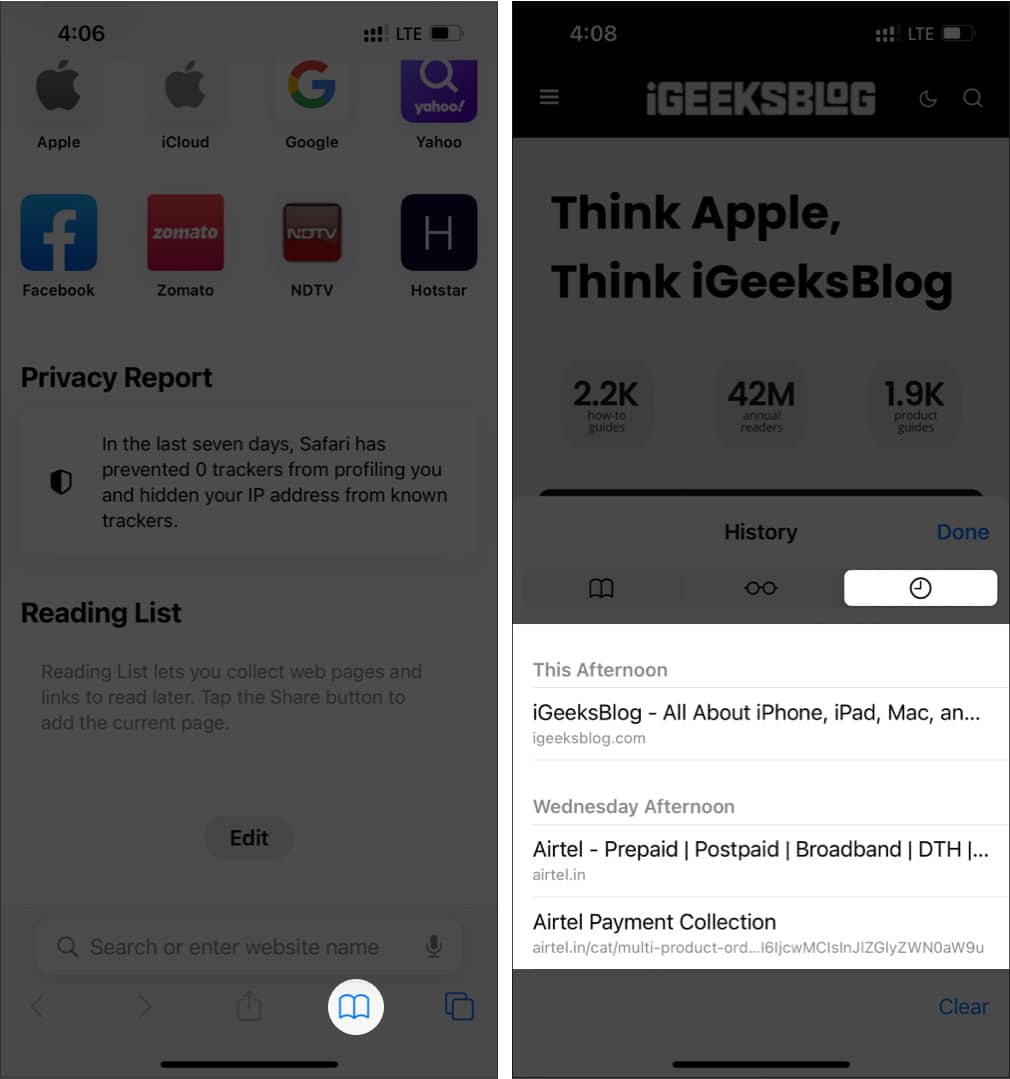
6. Bookmark the tabs on Safari
If Safari keeps closing the tabs on your iPhone or iPad, it could be some bugs in iOS. It would be better to stick with a workaround until a fix is released. The best one is to bookmark all the tabs that you are using. But wait! Before you think about the tedious process, I can assure you it’s very simple. Just follow these steps.
- Open Safari → tap the tabs icon.
- Tap and hold one tab .
- Now, tap Add Bookmarks for X Tabs .
- Give a name to the folder.
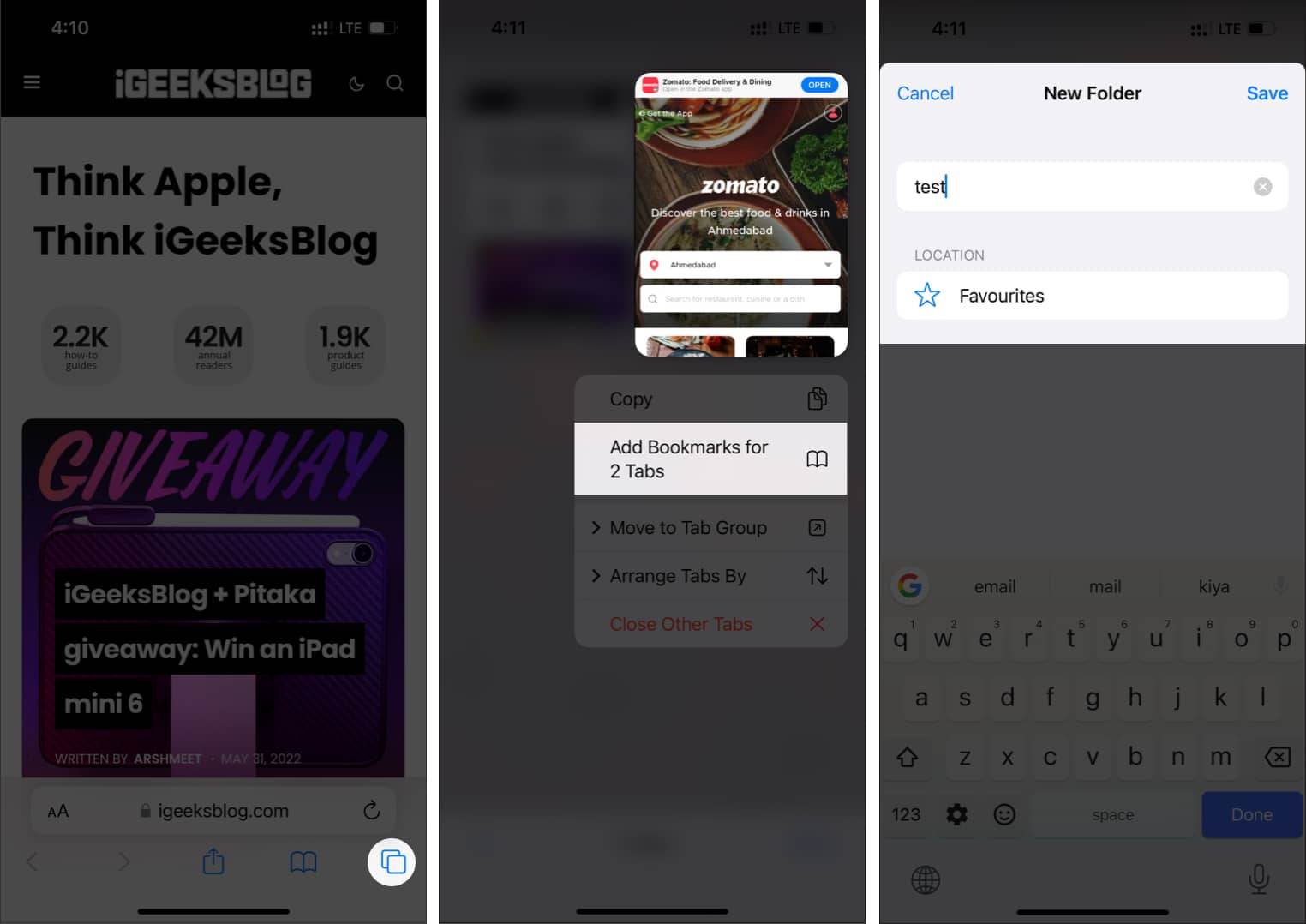
- Name the folder and select a location .
- Next, tap Save .
You can access these bookmarks from the location you have saved. If Safari removes your tabs, you can load them by selecting tap and hold that folder → Open in New Tabs or Tab Group .
7. Check internet connection
All the methods you have performed will be useless if you haven’t connected to the internet. Connect your iPhone or iPad to the internet and see if you face any issues. Safari is an internet browser; hence, it needs a proper internet connection to use its features.
8. Enable background App refresh
Maybe it’s because Safari is not allowed to run in the background, causing the app not to behave properly and thus, miss some tabs. You can enable Background App Refresh to let Safari run in the background. All you have to do is:
- Open Settings and tap General .
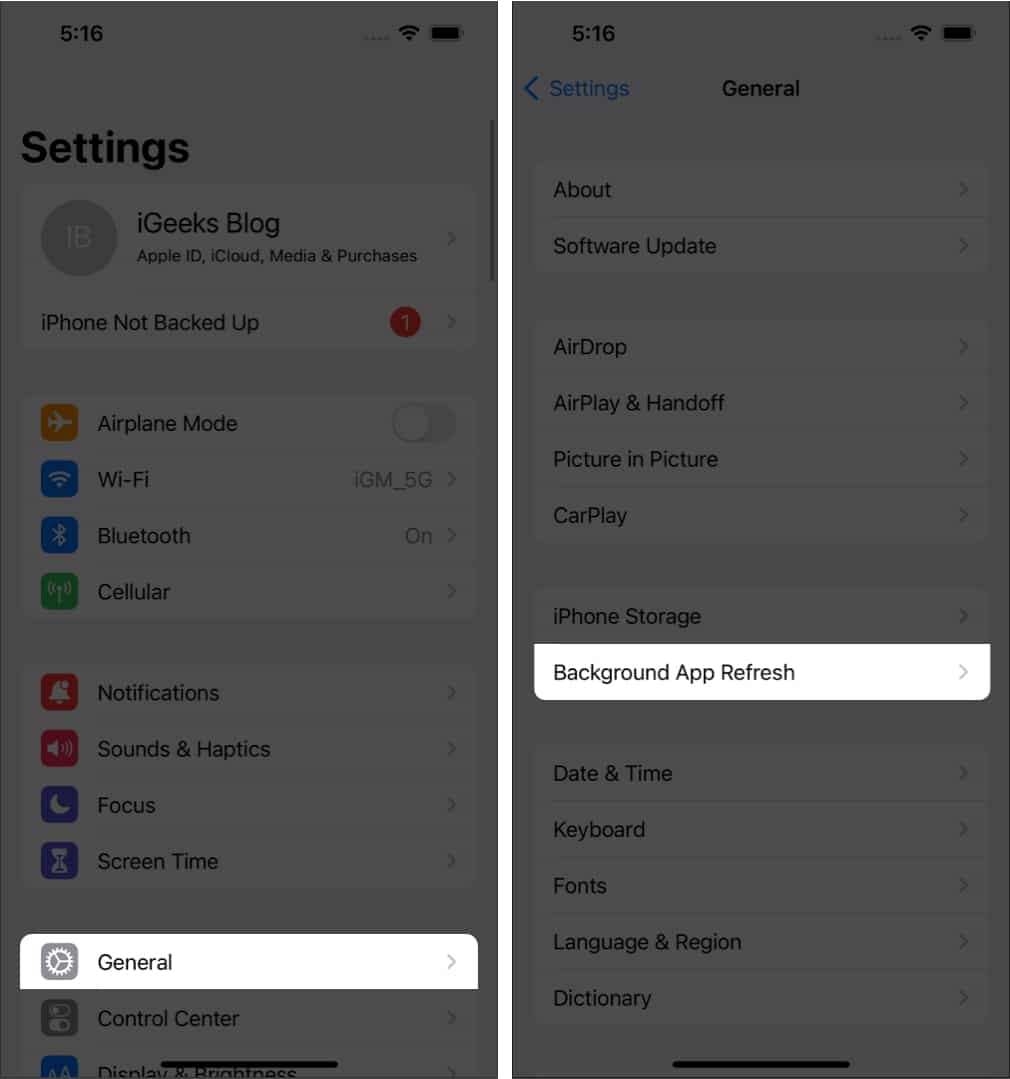
- Now, tap Background App Refresh again.
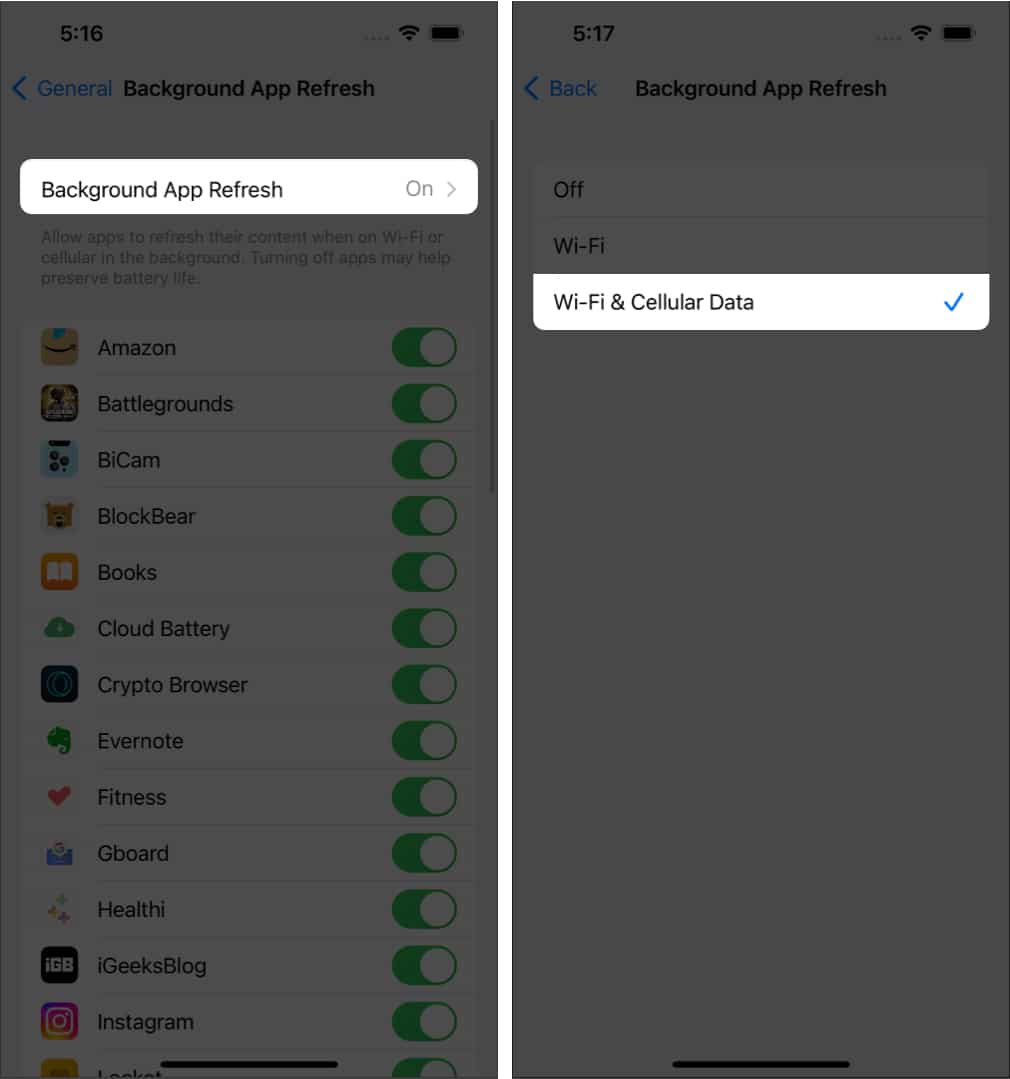
9. Update software to the latest version
Safari cannot be updated individually since it’s a system app, and the only way to update is by updating your iOS or iPadOS version. You can check for the latest software updates on iPhone or iPad by going to Settings → General → Software Update .
10. Restore tabs through other Apple devices
Since you cannot access Safari tabs on iPhone and iPad, let’s look at a way to restore Safari tabs . But for this method, you should have already enabled the Sync option on your Apple ID and should be logged in with it on another iPhone or iPad. After that:
- Open Safari and select the Tabs icon on the other iPhone or iPad.
- Scroll down, and you’ll see tabs opened on other devices.
11. Hard reset your iPhone
If you cannot fix the issue of tab disappearing on Safari, the last resort is to reset your iPhone or iPad , as it may fix the software bugs causing the issue. But before that, perform a quick restart or a force reset as some issues will be easily fixed.
No, updating your iPhone won’t delete tabs of the Safari browser. You can ensure by turning off the auto-close tabs option from Settings → Safari → Close tabs → Manually .
The Safari bookmarks might get deleted if you have turned off the sync between devices, and thus, you won’t be able to access bookmarks saved on other devices.
That’s it!
I can understand how frustrated you will feel when tabs disappear on Safari. With this guide, I hope you were able to fix the issue once and for all. Also, do you prefer Safari over other alternatives ? Let me know in the comments below.
Want more Safari tips, tricks, and fixes? Here are some handpicked ones:
- 24 Best Safari extensions for iPhone and iPad
- How to change Safari background on Mac
- How to translate web pages in Safari on iPhone and iPad
- Safari tips and tricks for iPhone
Anoop loves to find solutions for all your doubts on Tech. When he's not on his quest, you can find him on Twitter talking about what's in his mind.
View all posts
🗣️ Our site is supported by our readers like you. When you purchase through our links, we earn a small commission. Read Disclaimer .
LEAVE A REPLY Cancel reply
Save my name, email, and website in this browser for the next time I comment.
Related Articles
How to use widgets on iphone: the ultimate guide, what to do if your iphone is lost or stolen (2024 guide), how to turn off active status on instagram (2024 guide), why is my iphone touch screen not working and how to fix it.
How to fix Safari tabs disappearing on iPad and iPhone
While using Safari, have you noticed that some of your open tabs are missing and you can’t seem to find them? The tabs are most likely still open, you just have to look for them in the right places. Let’s show you how.
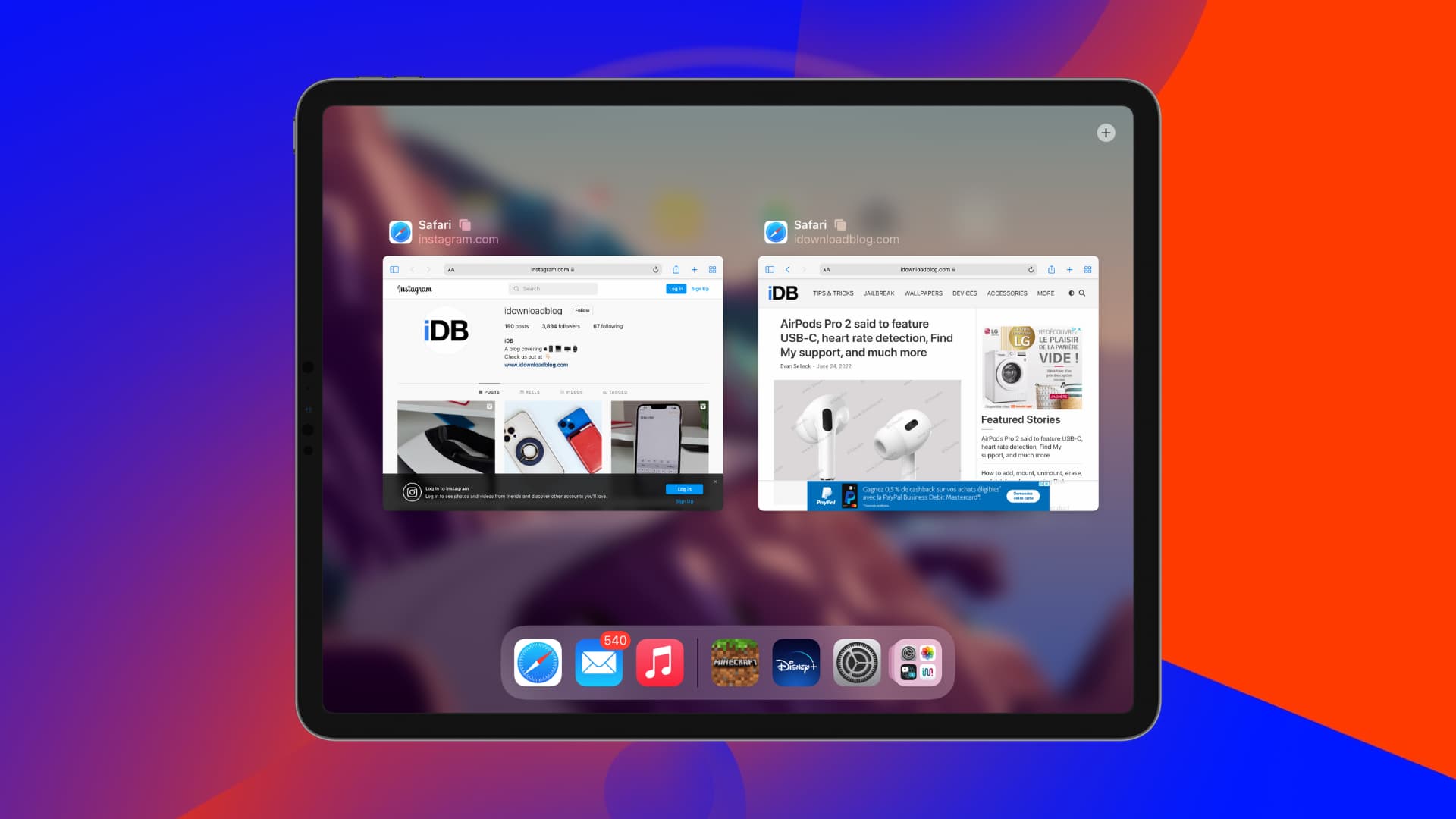
1. See all your open windows in Safari on iPad
Unlike iPhone, but like Mac, Safari on iPad lets you open more than one window.
You might not see a Safari tab that’s open in a different window in case you have multiple active windows that you opened and forgot. Secondly, clicking some website links can force a new browser window.
In these situations, you might miss seeing a specific tab if it isn’t on your current Safari window but on a different one.
Here’s how to quickly see all open Safari windows on iPad:
- Go to your iPad Home Screen or pull up the Dock.
- Press and hold the Safari app icon.
- Tap Show All Windows .
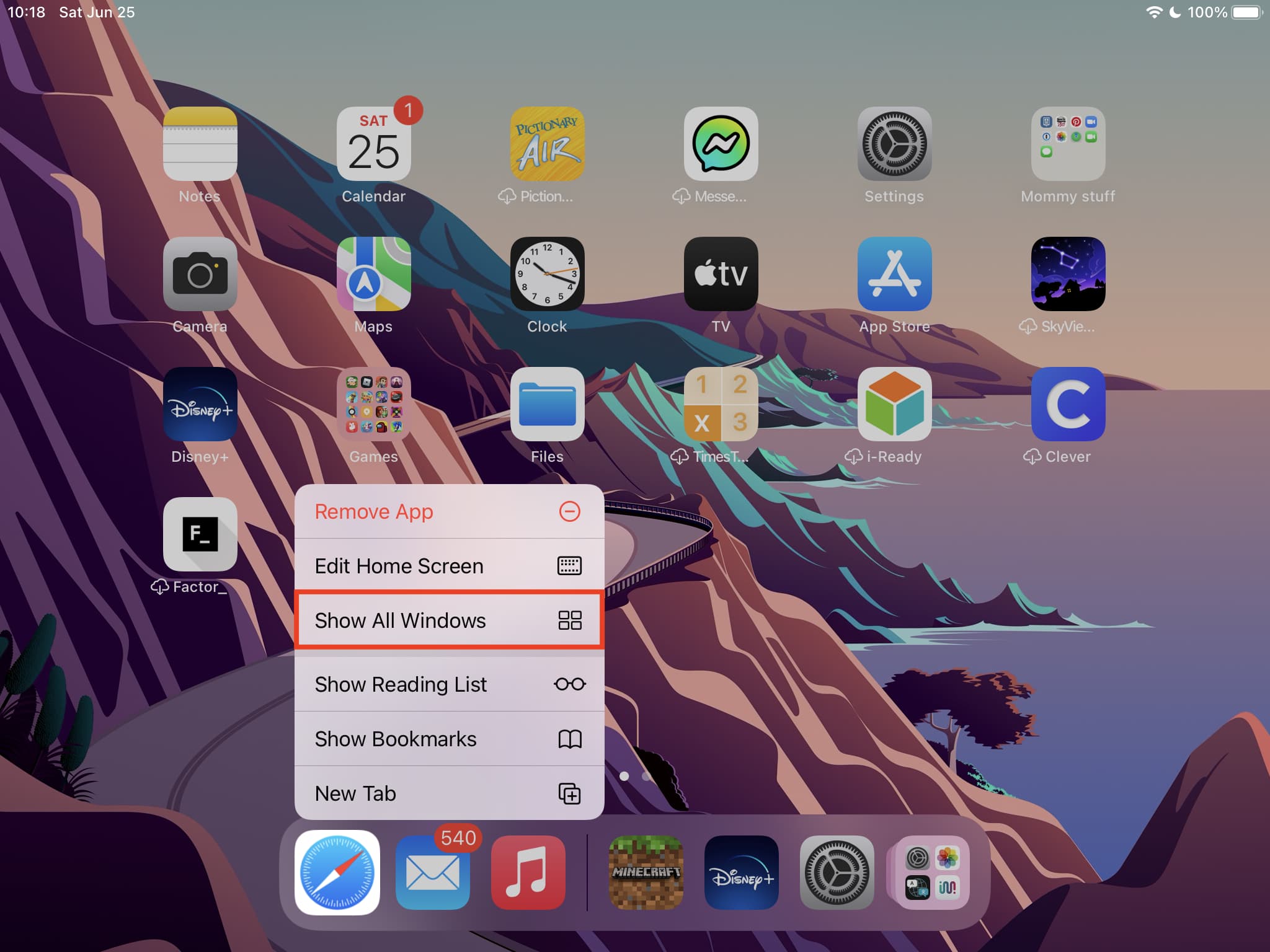
Now, tap one of the windows that has the Safari tab you thought had disappeared.
2. Merge all Safari windows on iPad to get back hidden tabs
With Safari open on Mac, when you click Windows from the top menu bar, you see an option called Merge All Windows. Clicking this instantly brings all the tabs of different windows in a single window.
The same handy functionality is in Safari for iPad.
Here’s how to see your hidden Safari tabs on iPad by merging all active windows into one:
- Inside Safari, press and hold the button made up of four tiny squares.
- Tap Merge All Windows .
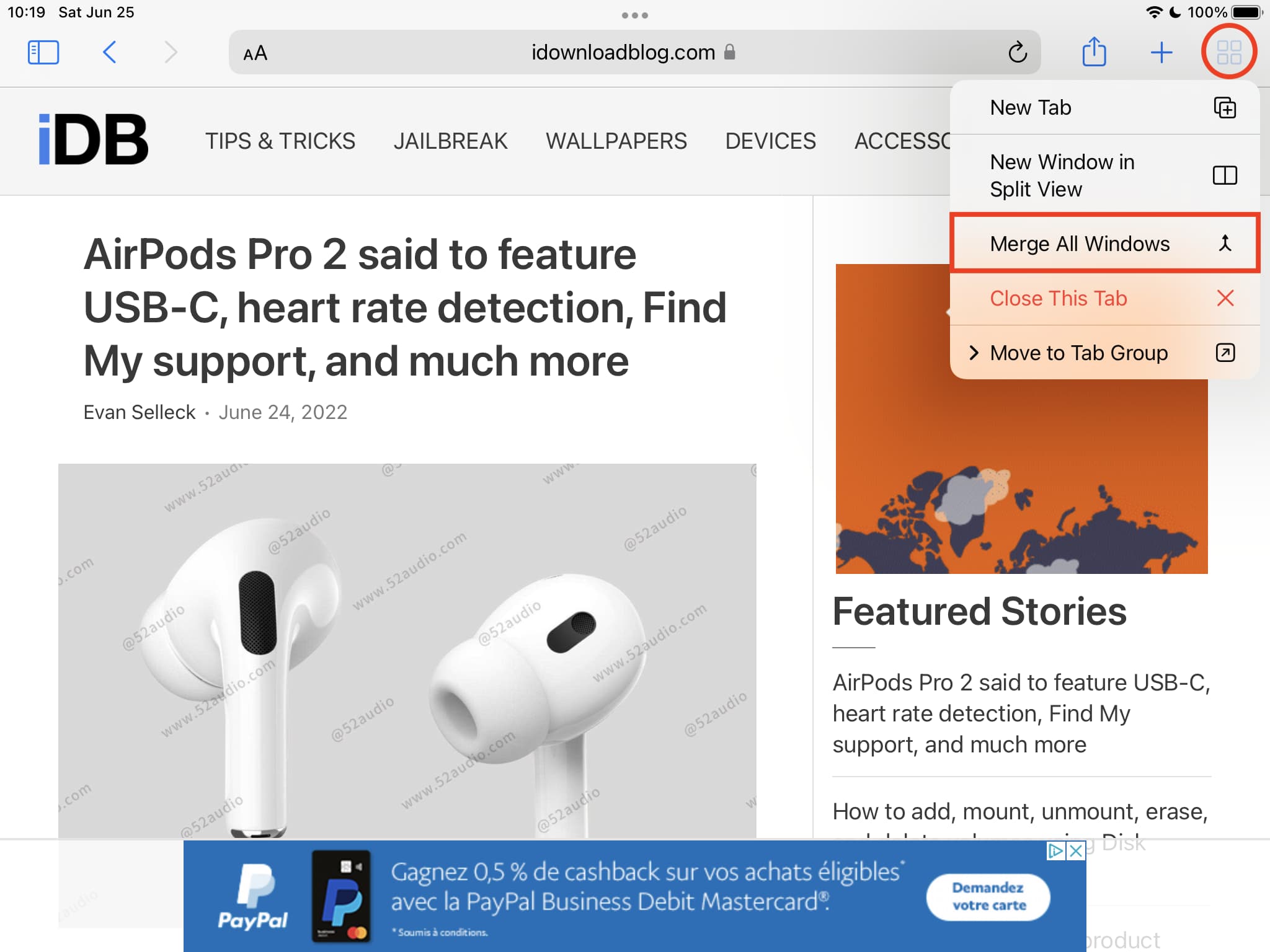
Now, Safari will bring all the tabs of different windows to a single place. From here, you can easily find the Safari tabs that you thought were missing or hidden from plain sight.
3. Reopen your recently closed Safari tabs on iPad and iPhone
Sometimes, it’s likely that you accidentally closed a Safari tab or closed one intentionally and then forgot about it.
You can easily open such recently closed Safari tabs by following these steps:
- Inside Safari, tap the tab button (made of two overlapping squares).
- Press and hold the plus button (+) to see Recently Closed Tabs.
- Tap the desired website to reopen it.
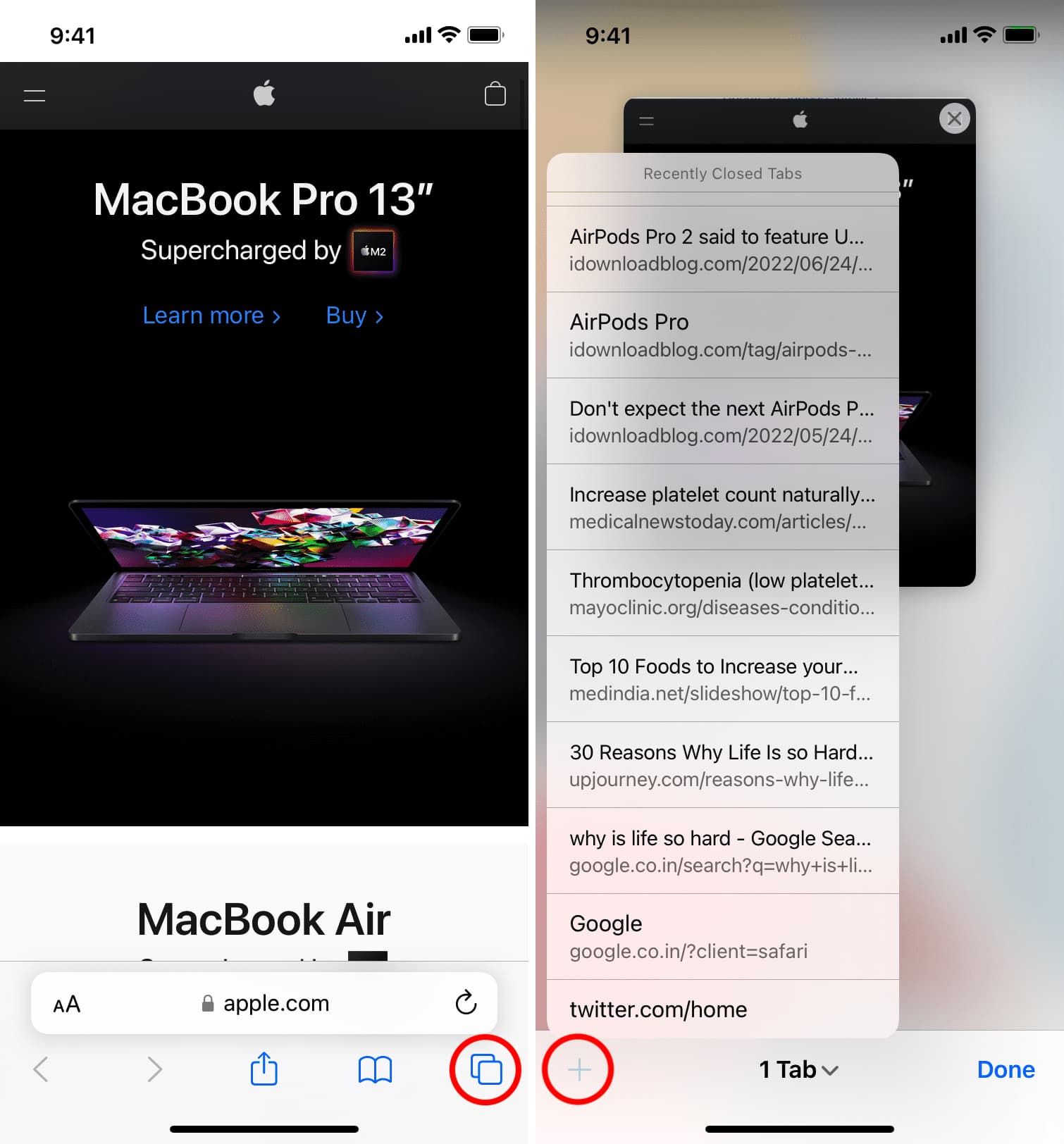
For more: How to quickly reopen recently closed tabs in Safari on iPhone or iPad
4. Stop Safari from automatically closing open tabs
With iOS 13 and later, Safari can automatically close open tabs after one day, one week, or a month. In case you or someone with access to your iPhone or iPad enabled this option, you might be opening a tab, and the next day it closes, making you wonder, “Where has my Safari tab gone!”
To fix this, follow these steps to prevent the auto-close of Safari tabs:
- Open Settings on your iPhone or iPad.
- Tap Safari .
- Select Close Tabs .
- Choose Manually .
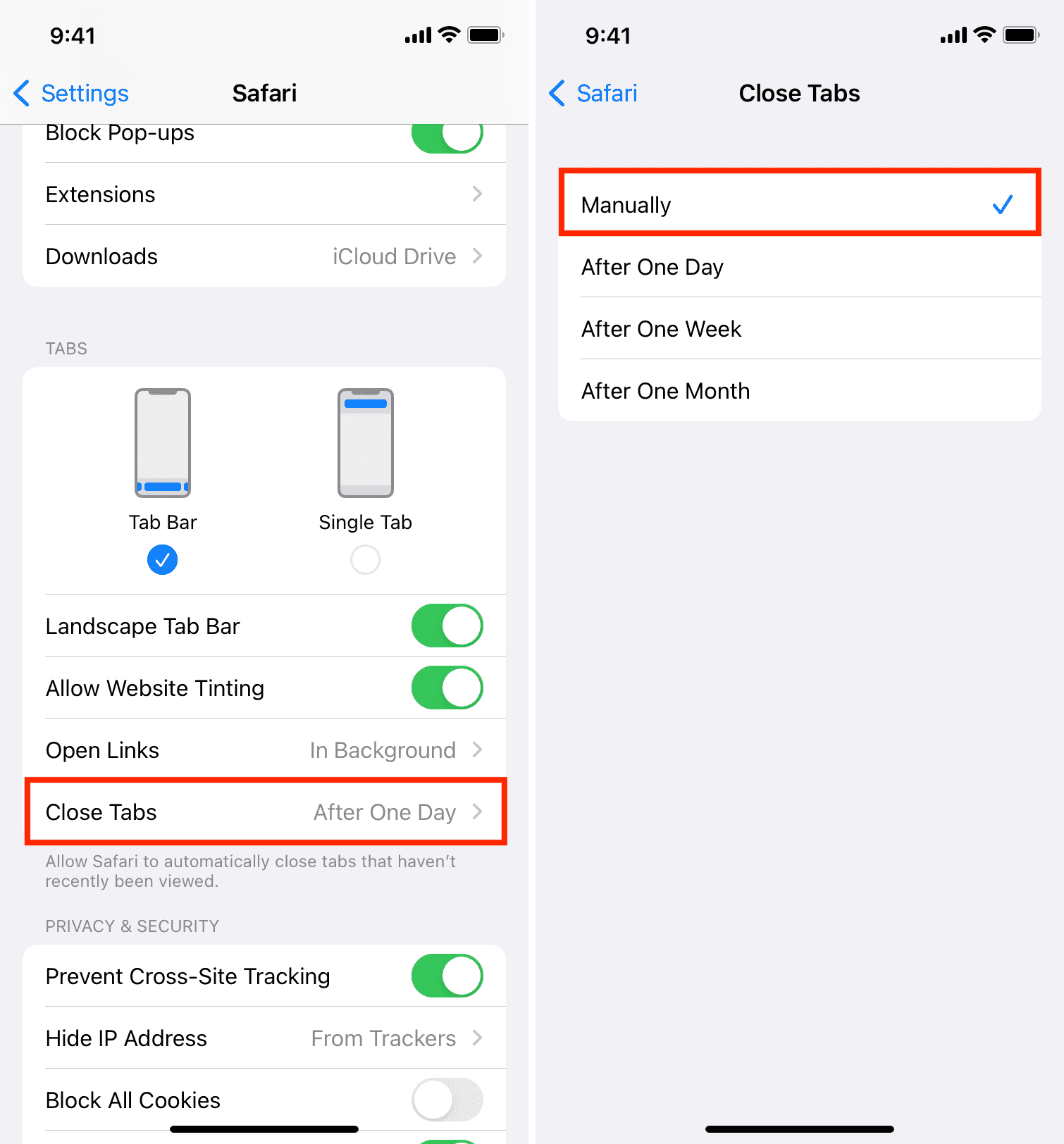
From now, open Safari tabs won’t disappear, and you can access them as long as you don’t close them manually.
Fixed: Safari tabs hiding or missing on iPhone or iPad
This is how you can fix the issue of Safari tabs hiding or disappearing from plain sight on your iPhone or iPad. Besides this, if you continue to face such inconveniences, make sure you inculcate the habit of restarting your iPhone at least once every three days.
Finally, if you’re on an old version of iOS or iPadOS, go to Settings > General > Software Update and install the newest available version of the operating system for your device. Usually, such bugs are fixed by Apple via software updates, ensuring an improved experience.
Safari tips for you:
- 11 tips to customize and personalize Safari on iPhone and iPad
- How to allow pop-ups in Safari on iPhone, iPad, and Mac
- How to stop name, address, email, and payment autofill suggestions in Safari

Tips & Tricks
Troubleshooting, how to restore & reopen all closed tabs in safari on ipad.

If you’ve accidentally closed tons of Safari tabs on iPad or iPhone and want to restore them, or you lost all of your Safari tabs by trying to create a Safari Tab Group (a surprisingly common occurrence, what a feature bug), you are probably desperately wondering how you can recover and reopen all closed tabs in Safari and restore them all to your iPhone or iPad.
Many people use Safari tabs as an alternative to bookmarks, keeping hundreds of tabs open at a time, but forget to bookmark them. Endless hours of research, resources, etc, open in tabs, can all be gone in a flash if you encounter a hiccup with Safari on iPhone or iPad. Oops. Indeed, Safari is unforgiving on the iPad (or iPhone), and your tabs may be toast.
Worried you lost your Safari tabs on iPad? Not so fast!
There’s good news and bad news.
While there’s no official “Reopen all closed tabs” option or ‘Restore previous session’ in Safari on iPadOS or iOS, you’re not out of options.
The bad news is that if you had tons of open tabs, say 300, 400, or 500 open tabs, they might be lost for good, or at least many of them may be gone.
But the good news is you can try to recover many of them through several different options. And if you have a keyboard hooked up to the iPad in particular, you’ll be able to get quite a few of the lost tabs back.
Restoring Closed Safari Tabs on iPad with Keyboard Shortcut
If you have an external keyboard, Magic Keyboard, Smart Keyboard, or similar keyboard with the iPad, you can use a keyboard shortcut in Safari to restore the last closed Safari tabs.
- Hit Command + Shift + T on a keyboard repeatedly, until all tabs have been reopened
I have personally experienced catastrophic tab loss due to the Tab Groups bug, but by using the Command Shift T method I was able to recover about 200 of 500 lost Safari tabs. This is probably the most broadly useful trick, and the closest method to restoring all closed tabs in Safari on iPad.
Unfortunately, this trick is probably not available for iPhone, but you can try connecting a bluetooth keyboard to iPhone and giving it a shot anyway – let us know if it works.
Recovering Closed Tabs in Safari on iPad via New Tab Button
The plus button in Safari on iPad and iPhone is the traditional commonly used method used to recover closed tabs in iOS Safari and iPadOS too.
- On iPad: Tap and hold on the + plus button, then select the closed tabs you wish to reopen from the drop-down menu
- On iPhone: Tap the two overlapping squares icon to access tabs view, then tap and hold on the + plus button to select closed tabs you want to reopen

The + tab drop down menu that shows with a long press will reveal all tabs that have been closed recently, so repeat this process to reopen and recover closed tabs as needed.
Restoring Lost Tabs in Safari on iPad through History
You can also browse through Safari history to restore closed tabs, though if you have tons of tabs you are trying to restore you’ll be in the history menu for a while.
- Tap the sidebar menu button, then tap on “History”
- Tap on the history item(s) you want to restore the tab for
This is fairly tedious but it can be very effective if you don’t mind putting the time into restoring from browser history.
Of course if you deleted and cleared the browser history, this won’t be an option.
Restore from a Recent Backup to Recover All Lost Safari Tabs?
If your tabs were super important, perhaps you were doing tons of research and lost them all, and if you had a recent backup made from before you lost the tabs, you can also try to restore the iPad from the backup to recover those lost tabs.
However this usually does not work to recover the tabs if Safari is syncing through iCloud Tabs, so if you’re in that situation you’ll want to use the approaches above rather than the backup recovery approach.
Were you able to restore your lost Safari tabs on iPhone or iPad using these tricks? Which method worked best for you? Do you have another approach to recovering all your closed Safari tabs in iOS and iPadOS? Share with us your experiences in the comments.
Enjoy this tip? Subscribe to our newsletter!
Get more of our great Apple tips, tricks, and important news delivered to your inbox with the OSXDaily newsletter.
You have successfully joined our subscriber list.
Related articles:
- How to Reopen Closed Tabs in Chrome on iPhone, iPad, Mac
- How to Reopen Closed Tabs in Safari for iPhone
- How to Re-Open Recently Closed Tabs in Safari for Mac the Easy Way
- How to Re-Open Historical Windows & Tabs in Safari on Mac with a Keystroke
» Comments RSS Feed
[cmd]-[shift]-T doesn’t work on german installed macbook –> opens the [sharing] menu
This article is aimed at iPad users with a keyboard case or external keyboard attached, however, for Mac; Command+Shift+Tab in Safari for Mac (US English) will reopen the last closed tab. You can see what the equivalent would be on Mac (German) by going to the Safari “History” menu and looking for the “Reopen Last Closed Tab” option to see the associated keystroke. Hope that helps!
Leave a Reply
Name (required)
Mail (will not be published) (required)
Subscribe to OSXDaily
- - How to Install & Run Windows 11 in VMware Fusion Pro on Mac
- - How to AirPlay from Chrome & Edge Browsers on Mac to Sonos or HomePod
- - How to Disable Microsoft Defender SmartScreen in Edge
- - How to Check Battery Life of Apple Watch
- - How to Factory Reset Mac (MacOS Sonoma & Ventura)
- - iOS 17.5.1 & iPadOS 17.5.1 Update Released to Fix Reappearing Deleted Photos Bug
- - MacOS Ventura 13.6.7 & macOS Monterey 12.7.5 Updates Available
- - iOS 16.7.8 & iPadOS 16.7.8 Updates for Older iPhones & iPads Available
- - iOS 17.5 & iPadOS 17.5 Updates Released with Bug Fixes
- - MacOS Sonoma 14.5 Update Released with Security Fixes
iPhone / iPad
- - 3 Great Photo App Tips for iPhone, iPad, & Mac That You May Have Overlooked
- - How to Find Your Phone Number on iPhone
- - Play Apple Music in Retro Mac OS X Fashion with QuickTune
- - How to Download & Install VMware Fusion Pro for Mac for Free
- - How to Fix the Apple Watch Squiggly Line Screen
- - What Does the Number Badge Mean on Microsoft Edge Icon?
- - How to Hide iPhone Keyboard When It’s Covering Buttons & Won’t Go Away
- - What’s a PXM File & How Do You Open It?

About OSXDaily | Contact Us | Privacy Policy | Sitemap
This website is unrelated to Apple Inc
All trademarks and copyrights on this website are property of their respective owners.
© 2024 OS X Daily. All Rights Reserved. Reproduction without explicit permission is prohibited.
Disappearing Safari Tabs Fix
Martina Nikolova
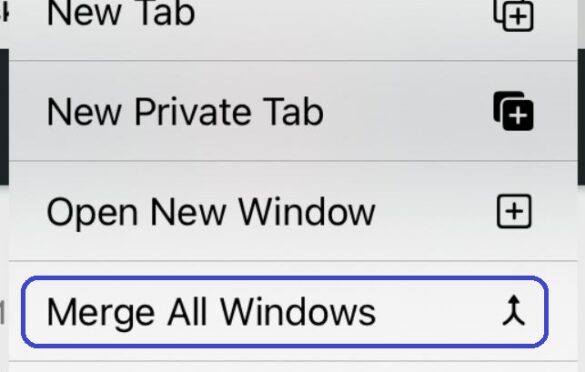
Table of Contents
Disappearing Safari tabs on iPhone/iPad
Disappearing Safari tabs on iPhone/iPad is a bug in iOS and iPadOS that causes one or more tabs opened in Safari to seemingly go away. If Safari tabs are disappearing on your iPhone/iPad there are a couple of easy fixes you can try.
Although every year Apple operating systems receive a major release and there are also many smaller updates throughout the year, some bugs seem to be more persistent than others and manage to remain in the specific operating system across multiple OS releases. Case in point, the disappearing Safari tabs on iPhone and iPad is a strange bug that has been around since iOS 13 and still seems to frustrate users to this day.
Though this isn’t a very commonly-encountered bug, when it takes place, it can be quite irritating, especially if it’s not a one-time occurrence but keeps happening again and again. The cause of this issue remains unknown and, though there are things you can do to mitigate it (we’ll tell you about them in a bit), there’s currently no permanent fix for this bug. Until Apple releases a patch that resolves this issue, you’d need to make do with the alternative fixes we’ll show you on this page.
Here, we should note that the problem with disappearing tabs could refer to two separate occurrences – one, in which your tab(s) get closed entirely, and another, in which the tab or tabs remain open but are hidden. It is unclear whether these two separate issues are related, but the fixes we’ve prepared for you should help resolve both of them.
Why do my Safari tabs keep disappearing?
It is currently not known what causes Safari tabs to keep disappearing, but in most cases, it’s likely a bug in iOS/iPadOS. The other possible cause for Safari tabs to keep disappearing is if the browser is set to automatically close inactive tabs.
There is a function that Safari has that, when enabled, will cause the browser to automatically close tabs that you haven’t viewed recently. You can even choose between three-time period options to determine how long time would need to pass before the inactive tabs get closed. However, this is only one possible reason for the tabs to close/get hidden. If this function of your Safari browser isn’t enabled, the likely cause for the tabs’ disappearance is probably a bug in iOS or iPadOS that Apple needs to address in its future patches for the respective operating system.
Disappearing Safari tabs fix
The Disappearing Safari tabs fix methods include merging all Safari windows on iPad, revealing the Safari windows shelf, and searching through the recently closed tab’s history. Other potential fixes for disappearing Safari tabs are to disable the Auto-close tabs Safari function or to bookmark everything.
As already mentioned, the fixes suggested here aren’t a permanent solution to the problem. The developers at Apple are the only ones who can release a patch that would resolve this bug. Until then, you can hopefully circumvent the problem with either of the next temporary solutions/workarounds.
Merge All Windows (iPadOS only)
This should help you reveal any tabs that have become hidden but are still open. It won’t return any tabs that have already been closed.
- Open the Safari browser on your iPad and press and hold the button with four squares in the top-right.
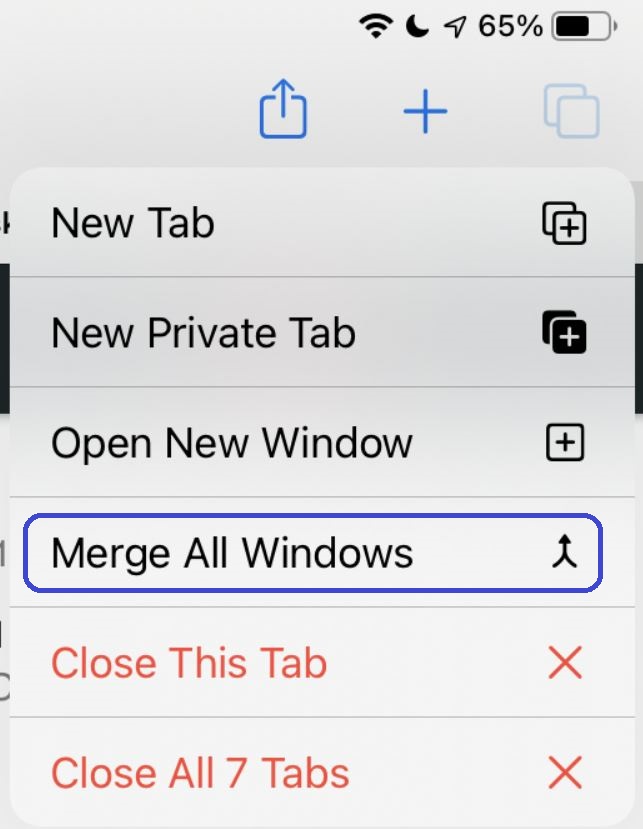
- Look through all the tabs that are in the current Safari window and see if you can find the one you need.
Reveal the Safari windows shelf (iPadOS only)
This is another potential fix for revealing hidden tabs but not for restoring ones that have been closed.
- Press and hold your finger on the Safari icon in the Dock or the Home Screen .
- Select Show All Windows from the menu that should appear shortly.
- Look through the shelf of open windows, switch between them, and see if you can find the needed tab. In some cases, doing this should reveal any tabs that have become hidden.
Search in the Recently Closed Tabs history
This fix is used to restore tabs that have been closed.

Disable the Auto-close tabs feature
As we mentioned in the article above, if this feature in your Safari browser is enabled, tabs you don’t visit will get closed after a while. If you don’t want this to keep happening in the future, you should check the settings of Safari and make sure that this function isn’t enabled.
- Go to the Settings app and tap on Safari.
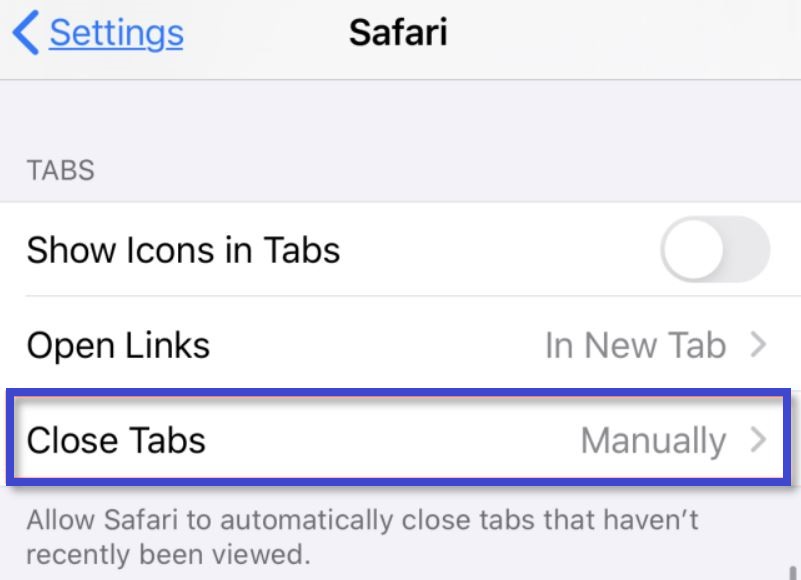
Bookmark the tabs you don’t want to lose
If nothing else you’ve tried has helped thus far, you can always resort to simply bookmarking everything you want to visit at a later time. Admittedly, it’s a rather clunky workaround, but one that can still let you quickly access content that you’d like to revisit. Here’s how to quickly bookmark stuff in Safari:
- Once you open the browser, open the site/page that you may want to visit later.

- If you want to save all currently open tabs as bookmarks, select instead the Add Bookmarks for * number of open tabs * .
- To access the bookmarks you’ve saved, tap the Bookmark button and then select the saved page that you want to open again.
Martina likes to get into nitty-gritty of tomorrow’s tech, from product design across to security based solutions. A long time mac user and developer, she has the expertise and strives to give new insight
Leave a Reply Cancel reply
Your email address will not be published. Required fields are marked *
Save my name, email, and website in this browser for the next time I comment.
How to Restore Recently Closed Tabs and Windows in Safari
Ever close a browser tab by accident or lost a number of tabs after Safari crashed? It happens to the best of us. Thankfully, you can quickly reopen your last closed tab or restore tabs from your last browsing session with the tips below.
Open the Last Closed Tab in Safari on the Mac
Safari lets you undo your action of closing a tab--as long as you act promptly. If you close a tab by mistake and then open a new tab, you won't be able to restore the closed tab with the shortcut below, because the undo feature only works on your last action.
In OS X, after closing a tab, press Command+Z , the standard Mac keyboard shortcut for Undo. Your lost tab will be instantly restored. Alternatively, you can go to the Edit menu and select "Undo Close Tab".

For other tabs you've closed before the last one, head to the History men u for the list of sites you've recently visited.
Reopen Closed Windows in Safari on the Mac
You can also reopen a Safari window with the tabs you had open even days after closing the window or quitting Safari.
If you have more than one Safari window open and close one by mistake, go to the History menu and select "Reopen Last Closed Window."

If you quit Safari and want to restart it with all of the tabs you had open last time, go to the History menu and select Reopen All Windows from Last Session.
Stay in the know with Laptop Mag
Get our in-depth reviews, helpful tips, great deals, and the biggest news stories delivered to your inbox.

You'll be up and running with all of the windows and tabs you were using last time.
Open the Last Closed Tab in Safari on the iPad
On the iPad or iPhone , you can also quickly reopen your last tabs. Safari on iOS lets you quickly open up to five of the last tabs you closed.
Tap and hold down the new tab button (a plus icon) to bring up the list of recently closed tabs.

Tap the site to restore and the site will open in a new tab.
Microsoft thinks any computer not using Bing search engine is 'broken'
You're a bot, and I am too: Internet conspiracy theory is 49.6% true
Are Siri and ChatGPT enough to make Microsoft Copilot crumble?
Most Popular
- 2 Best gaming laptop deals in May 2024
- 3 The two most important things to know ahead of Microsoft Build 2024
- 4 Gigabyte G6X 9KG 2024 review: It's a gaming beast with sharp fangs and mangy fur
- 5 Windows 10 isn't as good as you think — fight me
- Home New Posts Forum List Trending New Threads New Media Spy
- WikiPost Latest summaries Watched WikiPosts
- Support FAQ and Rules Contact Us
iPhone Why do all safari tabs just sometimes disappear and are gone?
- Thread starter tivoboy
- Start date Feb 15, 2020
- Sort by reaction score
- iPhone, iPad, and iPod Touch
- iOS and iPadOS
- Older iOS Versions
macrumors 68040
- Feb 15, 2020
I’ve had this issue a couple times, and can’t figure out what the common element is, but sometimes (often after for some reason I have either opened in split screen, or put a safari window inadvertently in the side slide out), but then a window with MANY tabs will just be done. Can’t find it anywhere, all I have left is the one window with one tab, useless. I can’t figure out anyway to get BACK the window I had open with what is often 100+ tabs that I WANTED to save. Is there A) any way to find these again (other than going through all history) B) any way to stop this behavior from happening?
macrumors regular
With the Safari icon in the dock, have you tried holding until the menu appears and select Show All Windows?
macrumors 68030
- Feb 16, 2020
I’m getting this a lot since upgrading to iOS13. I don’t know why it’s happening, but a new window has opened, and I can only find the old tabs by double clicking the home button to access everything open, then guessing which is the right window to click on (it’s not always obvious in the smaller images shown). I don’t know how to turn this annoying feature off. iPadOS seems another step down in usability.
Sadly I don’t see any other open windows, even with doubling clicking home or swiping up from bottom. Trying to swipe in from right doesn’t show anything else either. They really just seem gone, which is pretty annoying.
- Feb 17, 2020
Tapping the Safari icon in the dock, while in Safari doesn't show anything?
macrumors newbie
I would suggest to soft-restore iphone
tivoboy said: I can’t figure out anyway to get BACK the window I had open with what is often 100+ tabs that I WANTED to save. Click to expand...
- Feb 20, 2020
960design said: 100+ tabs... seriously? Tabs = memory usage = battery drain = performance degradation. My unwanted personal opinion aside. Check Safari Close Tabs: Settings > Safari > Tabs > Close Tabs = Manually Ensure that you do not have it auto closing tabs after a day, week, month. Click to expand...
macrumors 65816
This happens to me intermittently / semi regularly since iOS 11. It is incredibly frustrating and to make it even more frustrating I use to split my tabs between normal and private mode so I could have a setup similar to having two safari windows - one for frequent use tabs and the other for longer term. The reason I did this is because my entire reading list would constantly disappear with no way to get anything back. Even with iCloud on all was lost and turning off iCloud did not resolve the issue either. Also for anyone reading this topic - on a side note, make sure you don’t clear website data in settings when tabs are open as this will clear all your tabs.
- Feb 25, 2020
I’m so getting sick of this. I had about 50 tabs opened with stuff I was going to read and just came into my iPad, which I use daily and ALL of them are gone again. I havent’ done anything, the safari preferences is set to manual close only, and I haven’t deleted the cache or cookies in settings. Everything just gone and one open window.
macrumors 68020
- Feb 26, 2020
Sounds like a RAM issue I don't think iOS is designed to have that many tabs open
Seanm87 said: Sounds like a RAM issue I don't think iOS is designed to have that many tabs open Click to expand...
macrumors member
- Feb 27, 2020
Hi it has been awhile since I have followed macforums but I just read about your problem with tabs disappearing and I can say that that has happened to a few times until I figured out what was happening. I noticed that this would happen when I used the slide-over or used split mode (or whatever you call them). I then pressed the home button twice and noticed that I would have 2 Safaris open. I just checked which one had all my tabs and just closed the other. Since then I feel safe when I think I have lost all my tabs. I too, as someone mentioned above, use Normal & Private for different tabs/stuff. Another thing I started saving my Tabs, both normal & private. Only wish I had the option of opening all the tabs like on my Macbook Pro. It would then be easier to just open all my tabs that got closed. Maybe in a future update for iPadOS?
mrwamck said: Hi it has been awhile since I have followed macforums but I just read about your problem with tabs disappearing and I can say that that has happened to a few times until I figured out what was happening. I noticed that this would happen when I used the slide-over or used split mode (or whatever you call them). I then pressed the home button twice and noticed that I would have 2 Safaris open. I just checked which one had all my tabs and just closed the other. Since then I feel safe when I think I have lost all my tabs. I too, as someone mentioned above, use Normal & Private for different tabs/stuff. Another thing I started saving my Tabs, both normal & private. Only wish I had the option of opening all the tabs like on my Macbook Pro. It would then be easier to just open all my tabs that got closed. Maybe in a future update for iPadOS? Click to expand...
- Mar 29, 2020
@tivoboy you are not alone
- Apr 15, 2020
atmuwben said: With the Safari icon in the dock, have you tried holding until the menu appears and select Show All Windows? Click to expand...
- Jun 26, 2020
UGh, I CANNOT believe that we are still here, at 13.5.x, that with either an inadvertent swipe or an “open window in new window” or a “merge windows” with a new tab Or window opening, one can lose ALL their open tabs seemingly FOREVER. That is just not right and if apple wants to make IOS the new Mac OS, this has to be resolved.
primarycolors
Macrumors 6502.
Do you guys not realize that open tabs are not all stored in RAM at once right? They only get stored in RAM when you're actively using/switching between several tabs. After that the URL just gets stored in storage. But that tabs clearing issue does sound obnoxious as hell—I haven't had that but I've had a separate issue of tabs showing the wrong previews for the title.
primarycolors said: Do you guys not realize that open tabs are not all stored in RAM at once right? They only get stored in RAM when you're actively using/switching between several tabs. After that the URL just gets stored in storage. But that tabs clearing issue does sound obnoxious as hell—I haven't had that but I've had a separate issue of tabs showing the wrong previews for the title. Click to expand...
- Jul 13, 2020
vojopd said: 100 tabs hahhhh get a life Click to expand...
- Jul 17, 2020
My tabs on iPad have been mystifying me by disappearing as well, but this morning I found that just touching the top of the screen where they should be made them reappear!
While I can not understand the need for ever having 450 tabs open, I wonder if you always need them why not create a bookmark for them in an organized fashion. It’d be fast finding them that way then searching through 450 open tabs anyway.
- Jul 18, 2020
- Jul 31, 2020
macrumors 6502a
- Aug 1, 2020
This happened to me once. To my surprise at a later date when I held down the New Tab symbol they were all listed and therefore recoverable.
- Buying Guides
3 Ways to Close or Manage Safari Tabs on iPad
- November 15, 2021
If you are an iPhone or iPad user and use Safari for your browsing requirements, then you must be aware of how bad is safari when it comes to managing tabs. Things turn even worse when you use multiwindow or split-screen, as managing all the tabs becomes more difficult. That’s why today I’ll be sharing a few tips to help you manage tabs when using multiwindow on your iPhone or iPad.
Also, Read | 8 Best iOS 15 Safari Tips and Tricks and New Features You Should Know
Ways to Manage Multiple Windows in Safari on iPad
iPadOS allows you to arrange or group multiple safari tabs, for easy and faster surfing, and there are two ways to do so.

2 Ways to Open Safari Tab in Multi Window on iPadOS
If you want to open a safari tab in a multiwindow tab, then can do so by following these steps:

If for some reason, this method doesn’t work, as generally, Safari does experience random glitches, then you use the second method to open multiple tabs in different windows.

- If you chose Split View, the second app appears side-by-side with the current app.

Note: Method 2 works with any app combination on your iPad.
Also, Read | 3 Ways To Make Your iPad Air Fast Like iPad Pro In User Interface
3 Ways to Close Safari Tabs in MultiWindow
There are a few ways to close Safari Tabs when using multiwindow on your iPad. Let’s have a look at them.
Close Any Safari Tab From the Multi Window Screen
Close All Safari Tabs From the Multi Window Screen

Merge All the Safari Tabs Windows Into One Window
You can merge all the Safari Tabs Window into one main window, killing the split or slide window if any.

Also, Read | How to Get Free Unlimited iCloud Storage on iPhone, iPad Temporarily
Wrapping Up
This is how you can manage and close the safari tabs on your iPad. I hope this article cleared the confusion around managing safari tabs and making your browsing experience on Safari a pleasant one.
You can also follow us for instant tech news at Google News or for tips and tricks, smartphones & gadgets reviews, join GadgetsToUse Telegram Group or for the latest review videos subscribe GadgetsToUse Youtube Channel.
Gaurav Sharma
As an editor, Gaurav ensures the delivery of quality-rich, detailed, and accurate content tailored to the right audience. His three years of experience as a reviewer allow him to provide comprehensive evaluations of various consumer gadgets. On the video front, Gaurav serves as a video production manager for both long and short formats and anchors short videos at GadgetsToUse.
Related Topics

2 Ways to Check if a Car Is Stolen or Involved in Crime in India
… Read More » 2 Ways to Check if a Car Is Stolen or Involved in Crime in India

How to Check if Your iPhone MagSafe Case Is Fake or Genuine
… Read More » How to Check if Your iPhone MagSafe Case Is Fake or Genuine
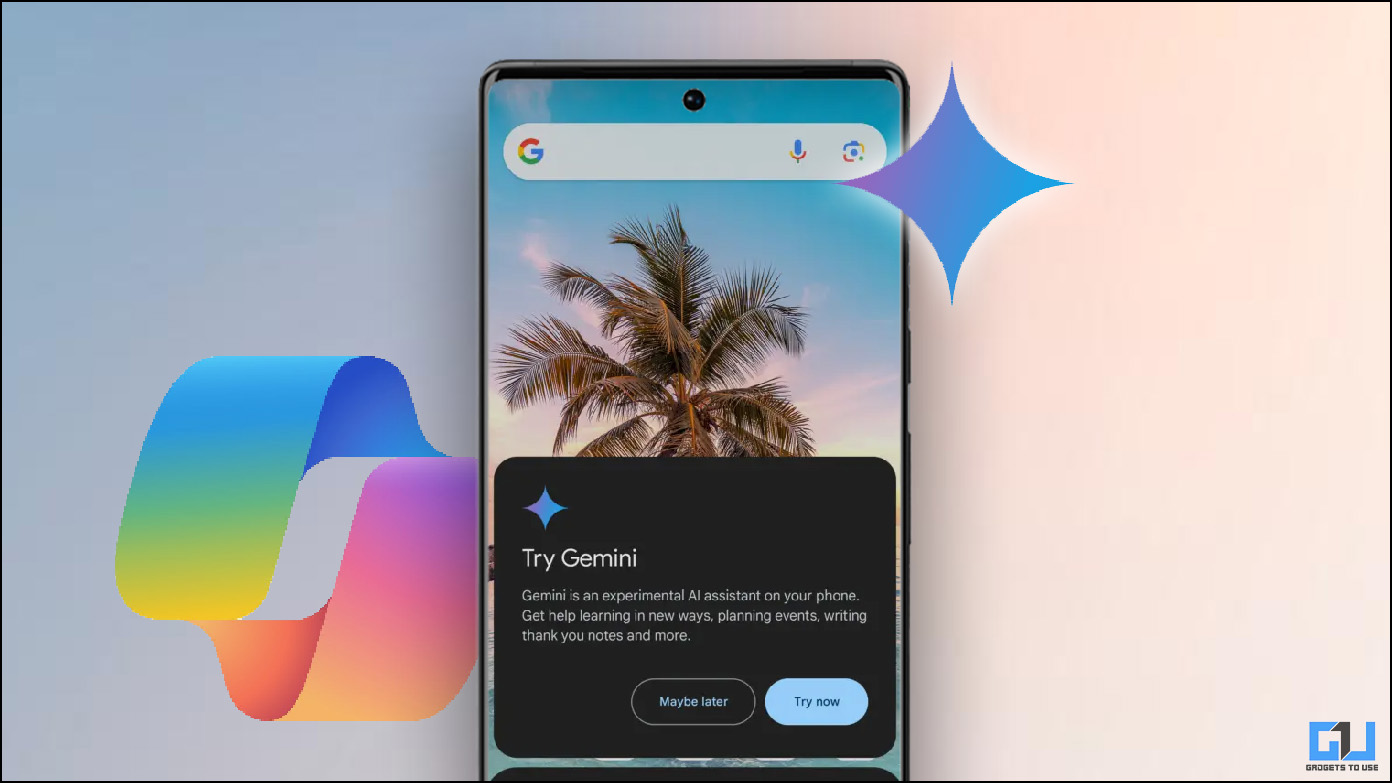
2 Ways to Launch Google Gemini or Copilot With a Button Press
… Read More » 2 Ways to Launch Google Gemini or Copilot With a Button Press


8 Ways to Fix Safari App Disappeared from iPad or iPhone
Safari is the default web browser on iPhone. iPhone users like safari because of its great utility and simple interface. But many people have faced Safari app disappeared from iPad or Safari icon missing on iPhone issue. If you are also one of those who have also come across this problem then don’t worry because, in this article, we will discuss the causes as well as the fixes of this issue.
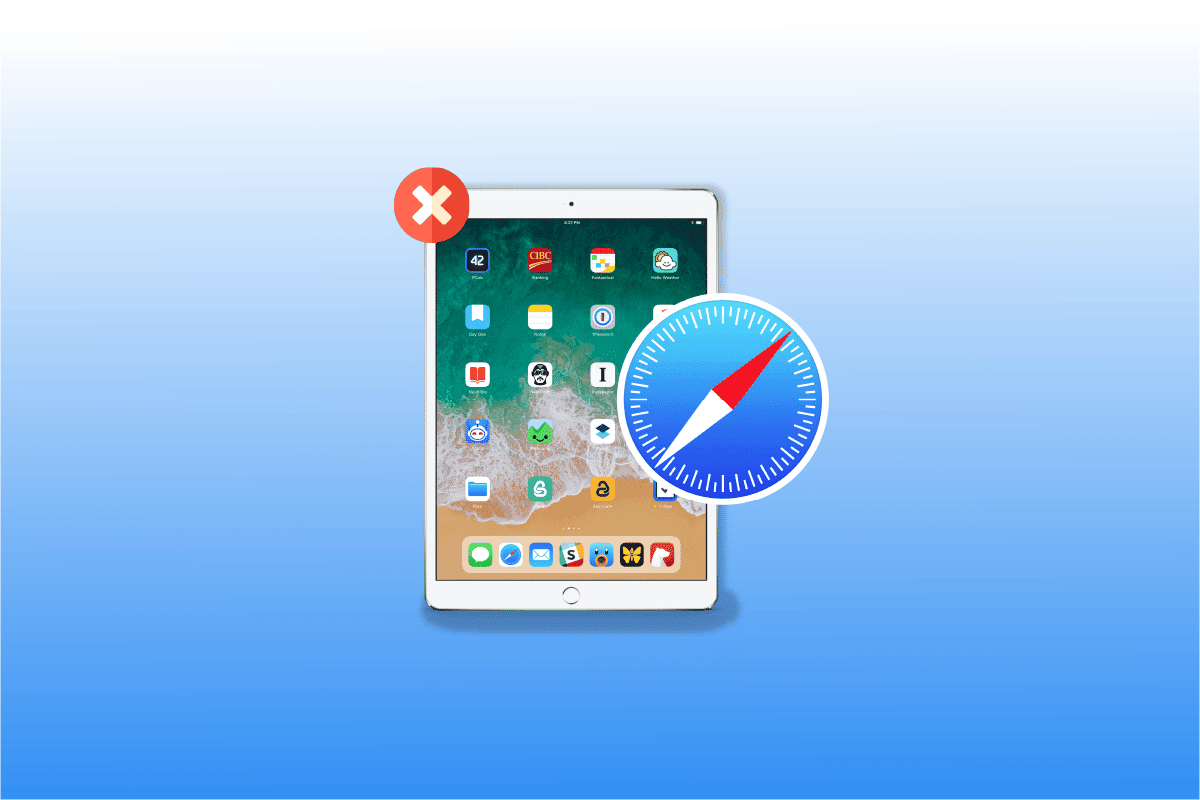
Table of Contents
How to Fix Safari App Disappeared from iPad or iPhone
Continue reading to know about the solutions for Safari icon missing on iPhone problem.
Where Safari App Disappeared From iPad?
To know where Safari app disappeared from iPad or Safari icon disappeared iPhone read the points mentioned below. It is not possible that you lost safari app on iPhone because iPhone does not allow its users to remove the in-built apps.
- The safari app on your device might be relocated or hidden in one of the folders or might be visible on another home screen.
- If you deactivate it by mistake by using the limitations option in settings, then it may get concealed.
How to Find Lost Safari App On iPhone or iPad
To find Safari app disappeared from iPad or Safari icon missing on iPhone you can opt for any of the methods discussed by us to fix this issue.
Method 1: Restart Device
You can find the disappeared safari app on your iPhone or iPad if you restart your device as it gives a soft reset to it. When you restart your device then it can fix the errors or issues taking place in your device.
1. First, Press and hold either the volume button and the side button simultaneously till the time slide to power-off slider appears on the screen.
2. After that, Drag the red and white slider from left to right to turn off your device.

3. Then, hold on for 30 seconds for your device to shut down completely.
4. Finally, press and hold the side button till the time the Apple logo appears on the screen. Your device will turn on after some time.
Method 2: Go Through All Folders and Screens
You can look for the safari icon that has disappeared on every home screen of your device. Also, check if the safari app is hidden or relocated in some folders on the screen pages.
Also Read: Fix Safari This Connection is Not Private
Method 3: Use App Library
It might also be possible that you are able to find the missing safari app in the App library. To go to the App library, follow the given steps.
1. First, go through all the home screens on your device by swiping left and you will be able to locate App Library .
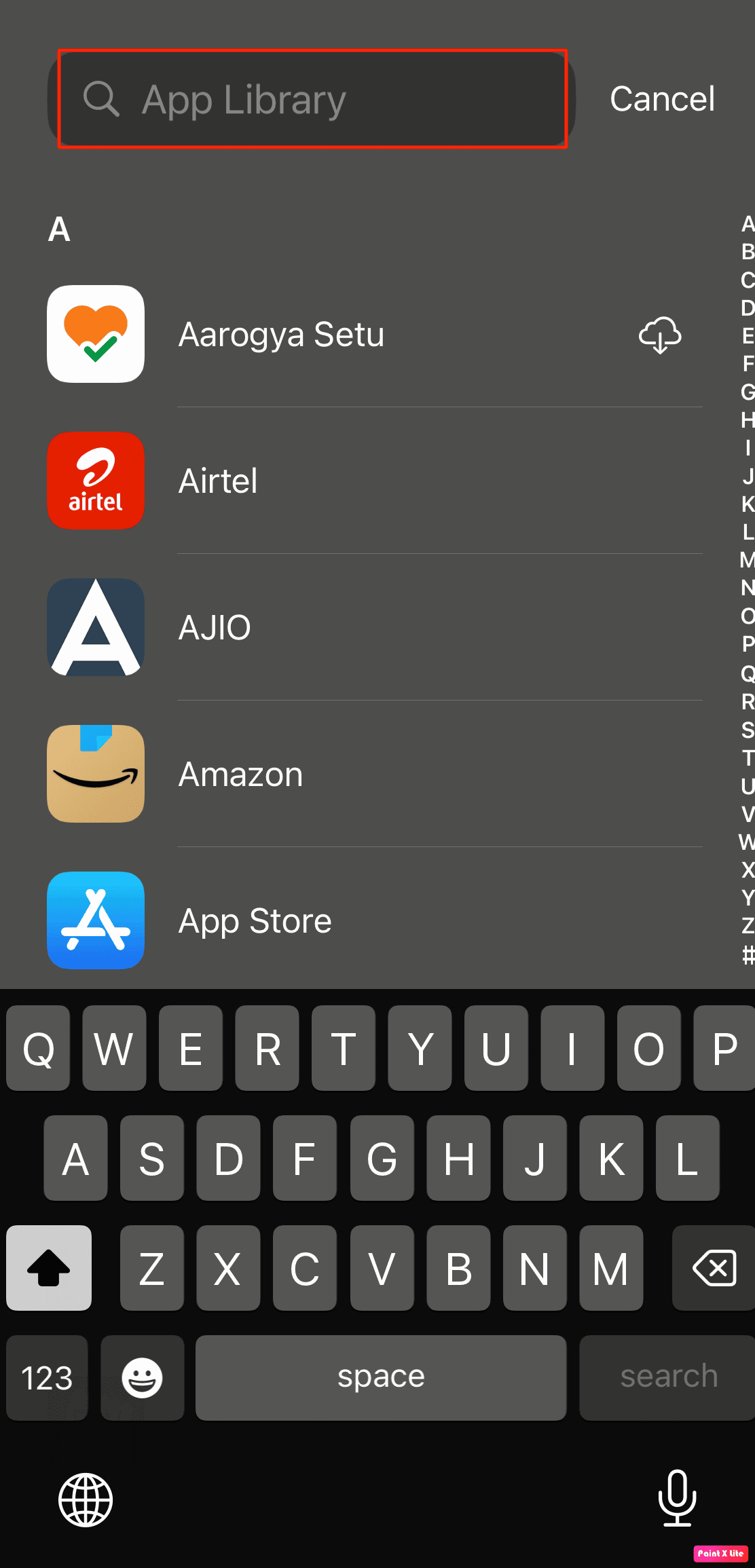
2. Then tap on the search box and type safari to find the lost safari app.
Method 4: Use Spotlight Search
Another quick way to find a lost safari app on iPhone or safari app disappeared from iPad is by using spotlight search on your device.
1. First, swipe right on all the home screens and open the spotlight search option on your device.
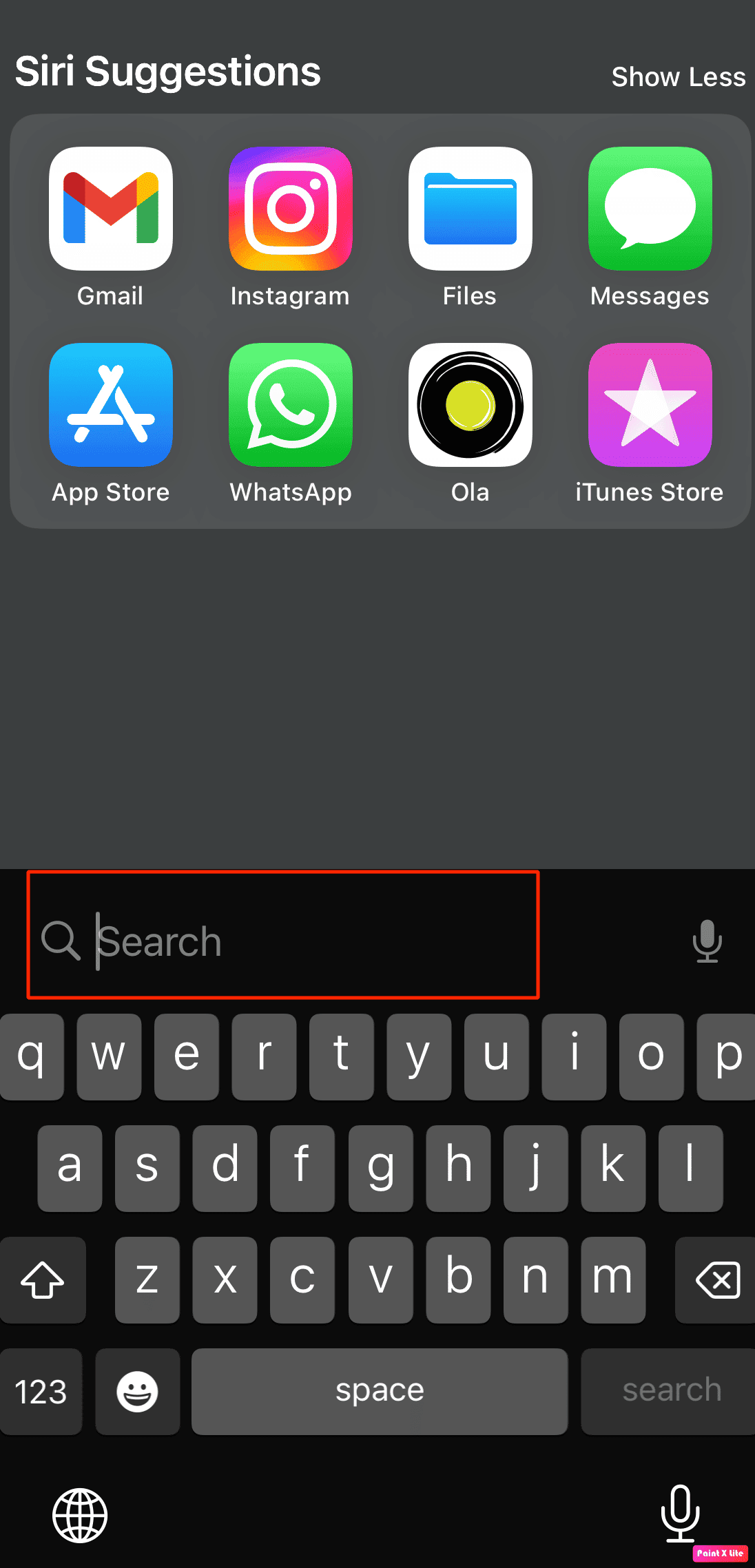
2. After that, in the search box type safari so that the safari app comes in the search outcomes.
Also Read: 5 Ways to Fix Safari Won’t Open on Mac
Method 5: Remove Restrictions on Safari
When you impose restrictions on the safari app to avoid other people from surfing the web or using your data on your device then this can also disappear the safari app from the home screen of your iPhone. So, abide by the steps given below to get back the disappeared safari app.
1. First, navigate to the Settings app on your device.

2. Then, tap on the Screen Time option.

3. After that, choose the Content & Privacy Restrictions option.

4. Consequently, select the Allowed Apps option.

5. Finally, toggle on the Safari option.

Method 6: Reset Home Screen
Another way to find the lost safari app is to reset your home screen. To reset the home screen on your device, follow the steps given below.
1. First, go to the Settings app on your device.

2. Consequently, select the General option.

3. Then, tap on Reset .

4. Finally, choose the Reset Home Screen Layout option.
Also Read: Fix App Store Missing on iPhone
Method 7: Open Through Apple Store
If by mistake you have uninstalled the safari app from your device which then becomes missing, then you can check the Apple Store.
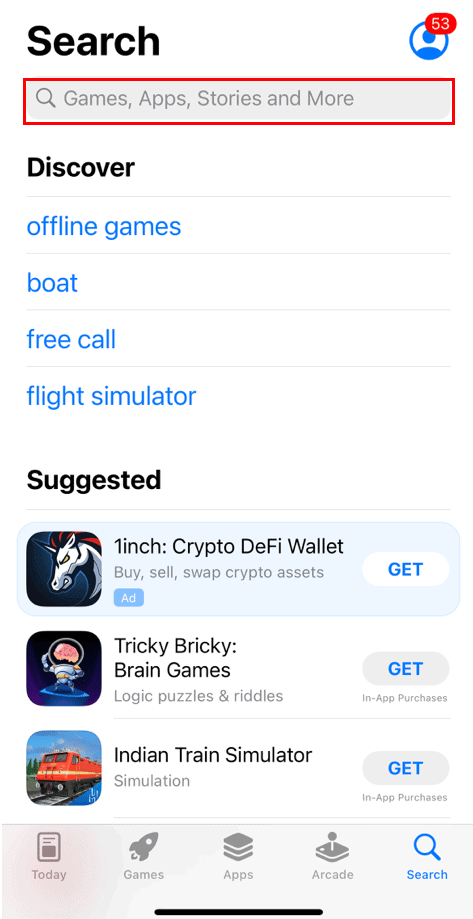
Method 8: Reset Your Device Using iTunes
If you reset your device using iTunes then also you can locate the disappeared Safari app from your device. To reset the device using iTunes follow the steps given below.
1. First, connect your device to a computer using a USB cable .
2. Then, open iTunes on your computer and choose your device on the left pane under Devices .
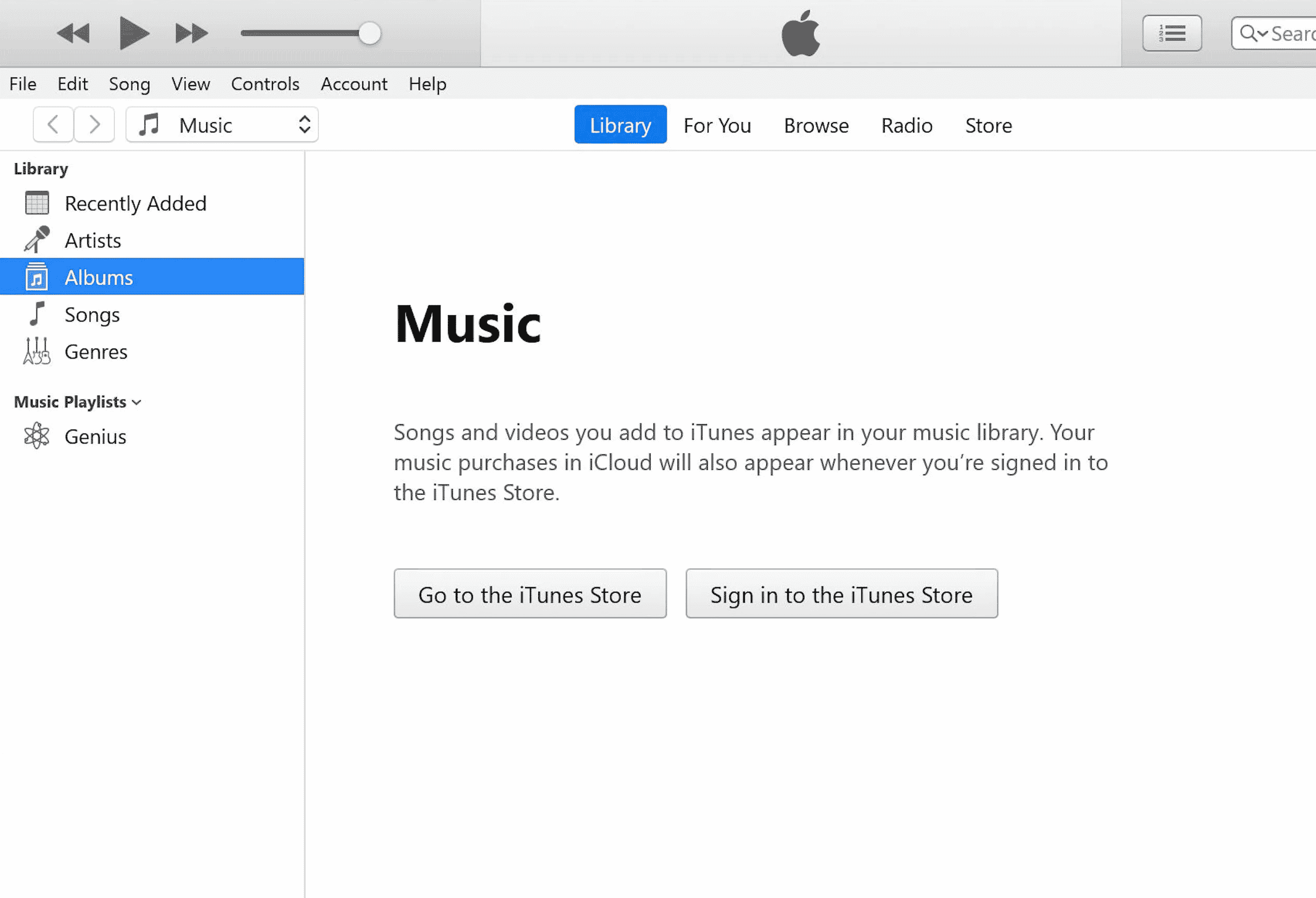
3. After that, click on Summary > Restore .
Frequently Asked Questions (FAQs)
Q1. How to get Safari back on iPhone 11?
Ans. You can get back the lost safari app on your iPhone 11 by opting for the methods discussed by us above.
Q2. How do I get safari back on my home screen?
Ans. You can get back safari back on your home screen by trying out methods like removing restrictions on safari, reset the home screen, checking your all folders and home screens and more. Various methods have been elaborated by us above so you can follow them to get back your safari app.
Recommended:
- How to Tell If Your Computer is Being Monitored at Work
- Top 15 Best iCloud Unlock Bypass Tools
- How to Disable Split Screen in Safari
- How to Disable Pop-ups on Safari on iPhone
I hope this article was helpful as we have discussed how to find Safari app disappeared from iPad or iPhone . You can check our page for updates as we keep coming up with insightful information. If you have any suggestions or queries comment below.
About The Author

Elon Decker

How to Enable USB Debugging on Android Devices

How to Get Contacts From iCloud to Android Phone

Fix Audible Keeps Pausing When Screen is Locked on Android

9 Ways To Fix A Smartphone Charging Port

How to Recover Contacts on Android Phone

How to Uninstall Software Update On Android
Leave a comment cancel reply.
Your email address will not be published. Required fields are marked *
How To Close Safari Windows On IPad

- Software & Applications
- Browsers & Extensions

Introduction
Closing Safari windows on an iPad can be a simple yet essential task for many users. Whether you're new to the iPad or a seasoned user, knowing how to efficiently close Safari windows can help streamline your browsing experience and keep your device organized. In this article, we'll explore three methods to close Safari windows on your iPad, allowing you to navigate the web with ease and manage your browsing sessions effectively.
As we delve into these methods, it's important to note that closing Safari windows can help conserve system resources and enhance the overall performance of your iPad. By closing unnecessary windows, you can free up memory and processing power, which can contribute to a smoother and more responsive browsing experience. Additionally, closing Safari windows can help declutter your browsing history and tabs, making it easier to find and access the content that matters most to you.
Whether you're looking to close individual tabs or clear out multiple windows at once, understanding these methods will empower you to take control of your browsing sessions and optimize your iPad's performance. From utilizing the Tab View within Safari to leveraging the App Switcher and the Settings app, we'll cover a range of techniques that cater to different preferences and browsing habits.
By mastering these methods, you'll be equipped to efficiently manage your Safari windows, ensuring that your iPad remains organized and responsive as you explore the vast expanse of the internet. So, let's dive into the various approaches and discover how you can effortlessly close Safari windows on your iPad, allowing you to make the most of your browsing experience.
Method 1: Using the Tab View
When it comes to managing your open Safari windows on your iPad, utilizing the Tab View is a convenient and intuitive method. To begin, launch the Safari app on your iPad and ensure that multiple tabs or windows are open. Once you have multiple tabs open, tap the icon in the upper-right corner of the Safari app that resembles two overlapping squares. This action will transition you to the Tab View, where you can see all your open tabs displayed in a visually accessible manner.
In the Tab View, you can effortlessly navigate through your open tabs by swiping left or right on the screen. This allows you to preview the content of each tab and identify the ones you wish to close. Once you've located the tab you want to close, simply swipe it towards the top of the screen. As you perform this gesture, the tab will smoothly disappear from the Tab View, indicating that it has been successfully closed.
If you have multiple tabs to close, you can repeat this process for each tab until you've cleared out the desired windows. This method provides a visual and interactive way to manage your open tabs, enabling you to swiftly close individual windows without the need to navigate through complex menus or settings.
Furthermore, the Tab View allows you to gain a comprehensive overview of your open tabs, making it easier to identify and prioritize the tabs you want to close. This visual approach to tab management can enhance your browsing experience by providing a clear and organized view of your open windows, allowing you to make informed decisions about which tabs to keep open and which ones to close.
By leveraging the Tab View within Safari, you can efficiently close individual tabs on your iPad, ensuring that your browsing sessions remain organized and streamlined. This method offers a user-friendly and visually engaging way to manage your open tabs, empowering you to take control of your browsing experience with ease and efficiency.
Method 2: Using the App Switcher
Another effective method for closing Safari windows on your iPad involves utilizing the App Switcher. The App Switcher provides a convenient way to manage and close multiple apps, including Safari windows, with just a few simple gestures.
To access the App Switcher, start by swiping up from the bottom of the screen and pausing in the middle of the screen. This action will reveal the App Switcher, displaying all the open apps and Safari windows in a visually accessible layout. You can then locate the Safari windows you wish to close by swiping left or right within the App Switcher, allowing you to preview the content of each window.
Once you've identified the Safari window you want to close, simply swipe it upwards off the screen. As you perform this gesture, the Safari window will smoothly disappear from the App Switcher, indicating that it has been successfully closed. If you have multiple Safari windows to close, you can repeat this process for each window until you've cleared out the desired tabs.
The App Switcher provides a seamless and efficient way to manage your open Safari windows, allowing you to swiftly close multiple windows without the need to navigate through the Safari app itself. This method streamlines the process of closing Safari windows, enabling you to declutter your browsing sessions and optimize the performance of your iPad.
Furthermore, the App Switcher offers a comprehensive view of all your open apps and Safari windows, making it easy to identify and prioritize the windows you want to close. This visual approach to app management empowers you to efficiently navigate through your open Safari windows, ensuring that you can quickly close the tabs that are no longer needed.
By leveraging the App Switcher, you can effectively close multiple Safari windows on your iPad, enhancing the organization and responsiveness of your browsing experience. This method provides a user-friendly and intuitive way to manage your open Safari windows, allowing you to take control of your browsing sessions with ease and efficiency.
Method 3: Using the Settings App
Utilizing the Settings app to manage Safari windows on your iPad offers a distinct approach to closing multiple tabs efficiently. This method provides a systematic way to clear out your browsing sessions, allowing you to streamline your open Safari windows with ease.
To begin, navigate to the home screen of your iPad and locate the Settings app. Once you've accessed the Settings app, scroll down the left-hand menu until you find "Safari." Tap on the "Safari" option to access a range of settings and preferences related to the Safari browser on your iPad.
Within the Safari settings, you'll find an option labeled "Close Tabs." Tapping on this option will present you with several choices for managing your open Safari windows. One of the available options is "Manually," which allows you to manually close individual tabs as needed.
By selecting the "Manually" option, you can effectively close multiple Safari windows at once. This approach provides a convenient way to declutter your browsing sessions and ensure that your open tabs remain organized and manageable. Once you've chosen the "Manually" option, you can proceed to close individual tabs within the Safari app as needed.
Additionally, the Settings app offers a centralized location for managing various aspects of your iPad's functionality, including Safari window management. This method allows you to access Safari-related settings and preferences in a structured and intuitive manner, providing a seamless way to customize your browsing experience.
Furthermore, the Settings app provides a comprehensive overview of the available options for managing Safari windows, empowering you to make informed decisions about how you want to handle your open tabs. This approach enhances the flexibility and control you have over your browsing sessions, ensuring that you can tailor the Safari window management process to suit your preferences.
By leveraging the Settings app to manage Safari windows on your iPad, you can efficiently close multiple tabs and optimize the organization of your browsing sessions. This method offers a structured and user-friendly approach to managing open Safari windows, allowing you to take control of your browsing experience with precision and ease.
Leave a Reply Cancel reply
Your email address will not be published. Required fields are marked *
Save my name, email, and website in this browser for the next time I comment.
- Crowdfunding
- Cryptocurrency
- Digital Banking
- Digital Payments
- Investments
- Console Gaming
- Mobile Gaming
- VR/AR Gaming
- Gadget Usage
- Gaming Tips
- Online Safety
- Software Tutorials
- Tech Setup & Troubleshooting
- Buyer’s Guides
- Comparative Analysis
- Gadget Reviews
- Service Reviews
- Software Reviews
- Mobile Devices
- PCs & Laptops
- Smart Home Gadgets
- Content Creation Tools
- Digital Photography
- Video & Music Streaming
- Online Security
- Online Services
- Web Hosting
- WiFi & Ethernet
- Browsers & Extensions
- Communication Platforms
- Operating Systems
- Productivity Tools
- AI & Machine Learning
- Cybersecurity
- Emerging Tech
- IoT & Smart Devices
- Virtual & Augmented Reality
- Latest News
- AI Developments
- Fintech Updates
- Gaming News
- New Product Launches
How to Use Email Blasts Marketing To Take Control of Your Market
Learn to convert scanned documents into editable text with ocr, related post, how to make stairs planet coaster, how to rotate camera in planet coaster, how to make a good roller coaster in planet coaster, where is the minecraft folder, how to update minecraft windows, how to update minecraft education edition, related posts.

How To Close Extra Safari Window On IPad

How To Delete Tabs On Safari

How Do I Get To Safari Browser

What Does It Mean When Safari Cannot Connect To The Server

How To Stop Autofill In Safari

How Do I Turn Off Safari Private Browsing

How Do I Close All Tabs On My Tablet

How To Show Web Address Bar On Safari
Recent stories.

Top Mini Split Air Conditioner For Summer

Comfortable and Luxurious Family Life | Zero Gravity Massage Chair

Fintechs and Traditional Banks: Navigating the Future of Financial Services

AI Writing: How It’s Changing the Way We Create Content

How to Find the Best Midjourney Alternative in 2024: A Guide to AI Anime Generators

How to Know When it’s the Right Time to Buy Bitcoin

- Privacy Overview
- Strictly Necessary Cookies
This website uses cookies so that we can provide you with the best user experience possible. Cookie information is stored in your browser and performs functions such as recognising you when you return to our website and helping our team to understand which sections of the website you find most interesting and useful.
Strictly Necessary Cookie should be enabled at all times so that we can save your preferences for cookie settings.
If you disable this cookie, we will not be able to save your preferences. This means that every time you visit this website you will need to enable or disable cookies again.
- Skip to primary navigation
- Skip to main content
- Skip to primary sidebar
Technology Simplified.
How to Find Missing Safari Icon on iPhone or iPad
By: Waseem Patwegar | Filed Under: iOS
When the Safari Icon goes missing from the Home screen of iPhone, most users start thinking about the possibility of Safari App being accidentally deleted by them or by someone with access to their device.
However, this is never the case as Apple prevents users from deleting native apps and Safari happens to be one of the most essential native Apps that cannot be deleted from an Apple device.
In most cases, the problem of missing Safari Icon ends up being due to the Safari App being accidentally moved to another Home Screen or becoming hidden in a Folder on the App Library screen.
A less common reason for Safari Icon missing or disappearing from the Home screen on iPhone is due to the Safari App being restricted by Screen Time Settings .
What to Do If Safari Icon is Missing on iPhone?
It can be quite frustrating to find Safari Icon missing on iPhone. Fortunately, in most cases, you should be able to fix this problem using the following steps.
1. Check All Home Screens & Folders
As mentioned above, the most common reason for Safari Icon missing on iPhone is due to the Safari App being accidentally moved to another Home Screen or a Folder.
Hence, the first step would be to carefully go through all the Home screens on your iPhone and look for the Safari App.
Also, go through all Folders and make sure that Safari Icon is not hiding in a Folder on your device.
2. Search For Safari Browser On iPhone
Follow the steps below to make your iPhone look for the missing Safari app.
1. Bring up the Search bar on the Home screen of your iPhone ( Swipe down or Swipe left , depending on the model of your iPhone).
2. Type Safari in the Search bar and this should bring up Safari App in the search results.

3. Tap & Hold on the Safari Icon , drag it upwards slightly and release the finger to place Safari Icon back on the Home Screen of your iPhone.
Note: Even if the Safari App is hidden in a Folder, you will see the name of the Folder in which the Safari App Icon is hidden on your device.
3. Look For Safari in App Library
If you had accidentally removed Safari from the Home screen, it should be available in the App Library on your iPhone.
1. Swipe Left on the Home screen of your iPhone, until you reach the App Library screen.
2. On App Library screen, type Safari in the Search bar and you should find Safari appearing in the Search results.
3. Once Safari appears in the search results, tap and hold on Safari Icon and select Add to Home Screen option.

This should immediately bring the Safari Icon back on the Home Screen of your device.
4. Unhide Home Screen
Another possibility is that you may have accidentally moved Safari to another Home screen and also hidden that Home Screen.
1. Tap & Hold on the Dots located on the Home Screen of your iPhone.
2. Look for Safari Icon in the Thumbnails and tap below the Thumbnail that contains the Safari Icon (if it does not have the check mark).

3. This will unhide the Screen containing Safari Icon and you will find Safari back on the Home screen of your iPhone.
5. Reset Home Screen
An easy way to get native Apps like Safari back to their default position on the Home screen of your iPhone is to Reset the Home Screen.
1. Go to Settings > General > Transfer or Reset iPhone > Reset .

2. On the Reset Screen, select Reset Home Screen Layout option.

As mentioned above, resetting the Home Screen should bring back the Safari Icon to its usual position on the Home screen of your iPhone or iPad.
6. Disable Restrictions on Safari App
You may have accidentally or intentionally placed restrictions on Safari App, in order to prevent the possibility of your children accessing the internet and using up all your data.
1. Open Settings > Go to Screen Time > Content & Privacy Restrictions and tap on Allowed Apps .

2. On Allowed Apps screen, move the toggle next to Safari to ON position.

Note: If you are using Screen Time Passcode , you will be prompted to enter Screen Time Passcode.
- Clear History Option Grayed Out in Safari On iPhone
- iPhone Screen Keeps Dimming: How to Fix?

How to view and clear your web browsing history in Safari on iPhone or iPad
K nowing how to view and clear your web browsing history in Safari on an iPhone or iPad is fundamental for privacy. After all, browsing history comes bundled with web navigation unless you're on Private browsing.
Safari is Apple’s proprietary web browser, and it offers a simple method to review and delete specific websites from your web history, or all of it. In this guide, we'll walk you through the steps to access and clear your Safari browsing history on iPhone and iPad.
Additionally, for an incredibly secure browsing experience on iPad, we recommend checking out the best iPad VPN .
Tools and requirements
- An iPhone or iPad
Steps for how to view and clear your web browsing history in Safari on iPhone or iPad
- Launch Safari.
- On an iPhone, tap the Book icon at the bottom. On an iPad, tap the 'Show Sidebar' button at the top left.
- Select the History tab (Clock icon).
- Tap 'Clear' and select the timeframe.
- Tap 'Clear History'.
Step-by-step guide to view and clear your web browsing history in Safari on iPhone or iPad
We’ve demonstrated the steps below on an iPhone. But the process is nearly the same on the iPad, and we’ve pointed out the differences where relevant.
1. Launch Safari and access History
Open Safari on your iPhone and tap the 'Bookmarks' button at the bottom (beside the tab switcher button).
On iPad, tap the 'Show Sidebar' button at the top left corner.
2. Clear History
Select the History tab (clock icon) to view all your browsing history.
Tap 'Clear' at the bottom right corner to bring up the menu and choose a duration under the 'Clear Timeframe : Last hour , Today , Today and yesterday' , and 'All history' .
To close tabs along with clearing history, toggle on 'Close All Tabs' .
Finally, tap 'Clear History' at the bottom to erase your browsing history.
To delete only specific websites from history, go to the History tab , tap 'Edit' (in the bottom left corner), select the websites you wish to delete, and then tap 'Delete' (bottom right corner).
Final thoughts
Clearing your web browsing history in Safari is a straightforward and effective way to boost privacy. But remember that deleting your history removes data that you could easily use to access previously visited websites. If you’d prefer not to save your browsing data, try the Private Browsing Mode on Safari.
For more iPad and iPhone tips, check out our tutorials on how to use and configure a VPN on your iPhone or iPad , how to change your iPhone password or reset it , and how to save, view and manage passwords in Safari .

iPad User Guide
- iPad models compatible with iPadOS 17
- iPad mini (5th generation)
- iPad mini (6th generation)
- iPad (6th generation)
- iPad (7th generation)
- iPad (8th generation)
- iPad (9th generation)
- iPad (10th generation)
- iPad Air (3rd generation)
- iPad Air (4th generation)
- iPad Air (5th generation)
- iPad Air 11-inch (M2)
- iPad Air 13-inch (M2)
- iPad Pro 10.5-inch
- iPad Pro 11-inch (1st generation)
- iPad Pro 11-inch (2nd generation)
- iPad Pro 11-inch (3rd generation)
- iPad Pro 11-inch (4th generation)
- iPad Pro 11-inch (M4)
- iPad Pro 12.9-inch (2nd generation)
- iPad Pro 12.9-inch (3rd generation)
- iPad Pro 12.9-inch (4th generation)
- iPad Pro 12.9-inch (5th generation)
- iPad Pro 12.9-inch (6th generation)
- iPad Pro 13-inch (M4)
- Setup basics
- Make your iPad your own
- Keep in touch with friends and family
- Customize your workspace
- Do more with Apple Pencil
- Customize iPad for your child
- What’s new in iPadOS 17
- Turn on and set up iPad
- Wake, unlock, and lock
- Set up cellular service
- Connect to the internet
- Sign in with Apple ID
- Subscribe to iCloud+
- Find settings
- Set up mail, contacts, and calendar accounts
- Learn the meaning of the status icons
- Charge the battery
- Show the battery percentage
- Check battery usage
- Use Low Power Mode to save battery life
- Read and bookmark the user guide
- Adjust the volume
- Learn basic gestures
- Learn advanced gestures
- Find your apps in App Library
- Switch between apps
- Zoom an app to fill the screen
- Quit and reopen an app
- Drag and drop
- Open two items in Split View
- Switch an app window to Slide Over
- View an app’s windows and workspaces
- Multitask with Picture in Picture
- Move, resize, and organize windows
- Access features from the Lock Screen
- Perform quick actions
- Search on iPad
- Get information about your iPad
- View or change cellular data settings
- Travel with iPad
- Change or turn off sounds
- Create a custom Lock Screen
- Change the wallpaper
- Adjust the screen brightness and color balance
- Customize the text size and zoom setting
- Change the name of your iPad
- Change the date and time
- Change the language and region
- Organize your apps in folders
- Add, edit, and remove widgets
- Move apps and widgets on the Home Screen
- Remove or delete apps
- Use and customize Control Center
- Change or lock the screen orientation
- View and respond to notifications
- Change notification settings
- Set up a focus
- Allow or silence notifications for a Focus
- Turn a Focus on or off
- Customize sharing options
- Type with the onscreen keyboard
- Dictate text
- Move the onscreen keyboard
- Select and edit text
- Use predictive text
- Use text replacements
- Add or change keyboards
- Add emoji and stickers
- Take a screenshot
- Take a screen recording
- Write and draw in documents
- Add text, shapes, signatures, and more
- Fill out forms and sign documents
- Use Live Text to interact with content in a photo or video
- Use Visual Look Up to identify objects in your photos and videos
- Lift a subject from the photo background
- Subscribe to Apple Arcade
- Play with friends in Game Center
- Connect a game controller
- Use App Clips
- Update apps
- View or cancel subscriptions
- Manage purchases, settings, and restrictions
- Install and manage fonts
- Buy books and audiobooks
- Annotate books
- Access books on other Apple devices
- Listen to audiobooks
- Set reading goals
- Organize books
- Create and edit events in Calendar
- Send invitations
- Reply to invitations
- Change how you view events
- Search for events
- Change calendar and event settings
- Schedule or display events in a different time zone
- Keep track of events
- Use multiple calendars
- Use the Holidays calendar
- Share iCloud calendars
- Take photos
- Take Live Photos
- Take a selfie
- Take a Portrait mode selfie
- Take videos
- Change advanced camera settings
- Adjust HDR camera settings
- View, share, and print photos
- Use Live Text
- Scan a QR code
- Scan documents
- See the world clock
- Set an alarm
- Use the stopwatch
- Use multiple timers
- Add and use contact information
- Edit contacts
- Add your contact info
- Send Contacts on iPad
- Use other contact accounts
- Hide duplicate contacts
- Export contacts
- Get started with FaceTime
- Make FaceTime calls
- Receive FaceTime calls
- Create a FaceTime link
- Take a Live Photo
- Turn on Live Captions
- Use other apps during a call
- Make a Group FaceTime call
- View participants in a grid
- Use SharePlay to watch, listen, and play together
- Share your screen in a FaceTime call
- Collaborate on a document in a FaceTime call
- Use video conferencing features
- Hand off a FaceTime call to another Apple device
- Change the FaceTime video settings
- Change the FaceTime audio settings
- Change your appearance
- Leave a call or switch to Messages
- Block unwanted callers
- Report a call as spam
- Connect external devices or servers
- Modify files, folders, and downloads
- Search for files and folders
- Organize files and folders
- Set up iCloud Drive
- Share files and folders in iCloud Drive
- Use an external storage device, a file server, or a cloud storage service
- Share your location
- Add or remove a friend
- Locate a friend
- Get notified when friends change their location
- Notify a friend when your location changes
- Turn off Find My
- Add your iPad
- Get notified if you leave a device behind
- Locate a device
- Mark a device as lost
- Erase a device
- Remove a device
- Add an AirTag
- Share an AirTag or other item in Find My on iPad
- Add a third-party item
- Get notified if you leave an item behind
- Locate an item
- Mark an item as lost
- Remove an item
- Adjust map settings
- Get started with Freeform
- Create a Freeform board
- Draw or handwrite
- Apply consistent styles
- Position items on a board
- Search Freeform boards
- Share and collaborate
- Delete and recover boards
- Get started with Health
- Fill out your Health Details
- Intro to Health data
- View your health data
- Share your health data
- View health data shared by others
- Download health records
- View health records
- Log menstrual cycle information
- View menstrual cycle predictions and history
- Track your medications
- Learn more about your medications
- Log your state of mind
- Take a mental health assessment
- Customize your Sleep Focus
- Turn Sleep Focus on or off
- View your sleep history
- Check your headphone audio levels
- Use audiogram data
- Back up your Health data
- Intro to Home
- Upgrade to the new Home architecture
- Set up accessories
- Control accessories
- Control your home using Siri
- Use Grid Forecast to plan your energy usage
- Set up HomePod
- Control your home remotely
- Create and use scenes
- Use automations
- Set up security cameras
- Use Face Recognition
- Configure a router
- Invite others to control accessories
- Add more homes
- Get music, movies, and TV shows
- Get ringtones
- Manage purchases and settings
- Magnify nearby objects
- Change settings
- Detect people around you
- Detect doors around you
- Receive image descriptions of your surroundings
- Read aloud text and labels around you
- Set up shortcuts for Detection Mode
- Add and remove email accounts
- Set up a custom email domain
- Check your email
- Unsend email with Undo send
- Reply to and forward emails
- Save an email draft
- Add email attachments
- Download email attachments
- Annotate email attachments
- Set email notifications
- Search for email
- Organize your email in mailboxes
- Flag or block emails
- Filter emails
- Use Hide My Email
- Use Mail Privacy Protection
- Change email settings
- Delete and recover emails
- Add a Mail widget to your Home Screen
- Print emails
- Use keyboard shortcuts
- Get travel directions
- Select other route options
- Find stops along your route
- View a route overview or a list of turns
- Change settings for spoken directions
- Get driving directions
- Report traffic incidents
- Get cycling directions
- Get walking directions
- Get transit directions
- Delete recent directions
- Get traffic and weather info
- Predict travel time and ETA
- Download offline maps
- Search for places
- Find nearby attractions, restaurants, and services
- Get information about places
- Mark places
- Share places
- Rate places
- Save favorite places
- Explore new places with Guides
- Organize places in My Guides
- Clear location history
- Look around places
- Take Flyover tours
- Find your Maps settings
- Measure dimensions
- View and save measurements
- Measure a person’s height
- Set up Messages
- About iMessage
- Send and reply to messages
- Unsend and edit messages
- Keep track of messages
- Forward and share messages
- Group conversations
- Watch, listen, or play together using SharePlay
- Collaborate on projects
- Use iMessage apps
- Take and edit photos or videos
- Share photos, links, and more
- Send stickers
- Request, send, and receive payments
- Send and receive audio messages
- Animate messages
- Send and save GIFs
- Turn read receipts on or off
- Change notifications
- Block, filter, and report messages
- Delete messages and attachments
- Recover deleted messages
- View albums, playlists, and more
- Show song credits and lyrics
- Queue up your music
- Listen to broadcast radio
- Subscribe to Apple Music
- Listen to lossless music
- Listen to Dolby Atmos music
- Apple Music Sing
- Find new music
- Add music and listen offline
- Get personalized recommendations
- Listen to radio
- Search for music
- Create playlists
- See what your friends are listening to
- Use Siri to play music
- Change the way music sounds
- Get started with News
- Use News widgets
- See news stories chosen just for you
- Read stories
- Follow your favorite teams with My Sports
- Subscribe to Apple News+
- Browse and read Apple News+ stories and issues
- Use Offline Mode to read downloaded stories
- Manually download Apple News+ issues
- Solve puzzles in Apple News
- Solve crossword and crossword mini puzzles on iPad
- Solve Quartiles puzzles
- Search for news stories
- Save stories in News for later
- Subscribe to individual news channels
- Get started with Notes
- Add or remove accounts
- Create and format notes
- Draw or write
- Add photos, videos, and more
- Scan text and documents
- Work with PDFs
- Create Quick Notes
- Search notes
- Organize in folders
- Organize with tags
- Use Smart Folders
- Export or print notes
- Change Notes settings
- Delete, share, or copy a photo
- View and edit Photo Booth photos in the Photos app
- View photos and videos
- Play videos and slideshows
- Delete or hide photos and videos
- Edit photos and videos
- Trim video length and adjust slow motion
- Edit Live Photos
- Edit Cinematic videos
- Edit portraits
- Use photo albums
- Edit, share, and organize albums
- Filter and sort photos and videos in albums
- Make stickers from your photos
- Duplicate and copy photos and videos
- Merge duplicate photos
- Search for photos
- Identify people and pets
- Browse photos by location
- Share photos and videos
- Share long videos
- View photos and videos shared with you
- Watch memories
- Personalize your memories
- Manage memories and featured photos
- Use iCloud Photos
- Create shared albums
- Add and remove people in a shared album
- Add and delete photos and videos in a shared album
- Set up or join an iCloud Shared Photo Library
- Add content to an iCloud Shared Photo Library
- Use iCloud Shared Photo Library
- Import and export photos and videos
- Print photos
- Find podcasts
- Listen to podcasts
- Follow your favorite podcasts
- Use the Podcasts widget
- Organize your podcast library
- Download, save, and share podcasts
- Subscribe to podcasts
- Listen to subscriber-only content
- Change download settings
- Make a grocery list
- Add items to a list
- Edit and manage a list
- Search and organize lists
- Work with templates
- Use Smart Lists
- Print reminders
- Use the Reminders widget
- Change Reminders settings
- Browse the web
- Search for websites
- Customize your Safari settings
- Change the layout
- Use Safari profiles
- Open and close tabs
- Organize your tabs with Tab Groups
- View your tabs from another device
- Share Tab Groups
- Use Siri to listen to a webpage
- Bookmark a website
- Bookmark a website as a favorite
- Save pages to a Reading List
- Find links shared with you
- Annotate and save a webpage as a PDF
- Automatically fill in forms
- Get extensions
- Hide ads and distractions
- Clear your cache and cookies
- Browse the web privately
- Use passkeys in Safari
- Check stocks
- Manage multiple watchlists
- Read business news
- Add earnings reports to your calendar
- Use a Stocks widget
- Translate text, voice, and conversations
- Translate text in apps
- Translate with the camera view
- Subscribe to Apple TV+, MLS Season Pass, or an Apple TV channel
- Add your TV provider
- Get shows, movies, and more
- Watch sports
- Watch Major League Soccer with MLS Season Pass
- Watch multiple live sports streams
- Control playback
- Manage your library
- Change the settings
- Make a recording
- Play it back
- Edit or delete a recording
- Keep recordings up to date
- Organize recordings
- Search for or rename a recording
- Share a recording
- Duplicate a recording
- Check the weather
- Check the weather in other locations
- View weather maps
- Manage weather notifications
- Use Weather widgets
- Learn the weather icons
- Find out what Siri can do
- Tell Siri about yourself
- Have Siri announce calls and notifications
- Add Siri Shortcuts
- About Siri Suggestions
- Change Siri settings
- Set up Family Sharing
- Add Family Sharing members
- Remove Family Sharing members
- Share subscriptions
- Share purchases
- Share locations with family and locate lost devices
- Set up Apple Cash Family and Apple Card Family
- Set up parental controls
- Set up a child’s device
- Get started with Screen Time
- Protect your vision health with Screen Distance
- Set up Screen Time
- Set communication and safety limits and block inappropriate content
- Set up Screen Time for a family member
- Set up Apple Pay
- Use Apple Pay in apps and on the web
- Track your orders
- Use Apple Cash
- Use Apple Card
- Use Savings
- Manage payment cards and activity
- Power adapter and charge cable
- Use AirPods
- Use EarPods
- Use headphone audio-level features
- Apple Pencil compatibility
- Pair and charge Apple Pencil (1st generation)
- Pair and charge Apple Pencil (2nd generation)
- Pair and charge Apple Pencil (USB-C)
- Pair and charge Apple Pencil Pro
- Enter text with Scribble
- Draw with Apple Pencil
- Take and mark up a screenshot with Apple Pencil
- Quickly write notes
- Wirelessly stream videos and photos to Apple TV or a smart TV
- Connect to a display with a cable
- HomePod and other wireless speakers
- iPad keyboards
- Switch between keyboards
- Enter characters with diacritical marks
- Use shortcuts
- Choose an alternative keyboard layout
- Change typing assistance options
- Connect Magic Trackpad
- Trackpad gestures
- Change trackpad settings
- Connect a mouse
- Mouse actions and gestures
- Change mouse settings
- External storage devices
- Bluetooth accessories
- Apple Watch with Fitness+
- Polishing cloth
- Share your internet connection
- Make and receive phone calls
- Use iPad as a second display for Mac
- Use iPad as a webcam
- Use a keyboard and mouse or trackpad across your Mac and iPad
- Hand off tasks between devices
- Cut, copy, and paste between iPad and other devices
- Stream video or mirror the screen of your iPad
- Use AirDrop to send items
- Connect iPad and your computer with a cable
- Transfer files between devices
- Transfer files with email, messages, or AirDrop
- Transfer files or sync content with the Finder or iTunes
- Automatically keep files up to date with iCloud
- Get started with accessibility features
- Turn on accessibility features for setup
- Change Siri accessibility settings
- Open features with Accessibility Shortcut
- Enlarge text by hovering
- Change color and brightness
- Make text easier to read
- Reduce onscreen motion
- Customize per-app visual settings
- Hear what’s on the screen or typed
- Hear audio descriptions
- Turn on and practice VoiceOver
- Change your VoiceOver settings
- Use VoiceOver gestures
- Operate iPad when VoiceOver is on
- Control VoiceOver using the rotor
- Use the onscreen keyboard
- Write with your finger
- Keep the screen off
- Use VoiceOver with an Apple external keyboard
- Use a braille display
- Type braille on the screen
- Customize gestures and keyboard shortcuts
- Use VoiceOver with a pointer device
- Use VoiceOver for images and videos
- Use VoiceOver in apps
- Use AssistiveTouch
- Use an eye-tracking device
- Adjust how iPad responds to your touch
- Auto-answer calls
- Change Face ID and attention settings
- Use Voice Control
- Adjust the top or Home button
- Use Apple TV Remote buttons
- Adjust pointer settings
- Adjust keyboard settings
- Control iPad with an external keyboard
- Adjust AirPods settings
- Adjust double tap and squeeze settings for Apple Pencil
- Intro to Switch Control
- Set up and turn on Switch Control
- Select items, perform actions, and more
- Control several devices with one switch
- Use hearing devices
- Use Live Listen
- Use sound recognition
- Set up and use RTT
- Flash the indicator light for notifications
- Adjust audio settings
- Play background sounds
- Display subtitles and captions
- Show transcriptions for Intercom messages
- Get live captions of spoken audio
- Type to speak
- Record a Personal Voice
- Lock iPad to one app with Guided Access
- Use built-in privacy and security protections
- Set a passcode
- Set up Face ID
- Set up Touch ID
- Control access to information on the Lock Screen
- Keep your Apple ID secure
- Use passkeys to sign in to apps and websites
- Sign in with Apple
- Share passwords
- Automatically fill in strong passwords
- Change weak or compromised passwords
- View your passwords and related information
- Share passkeys and passwords securely with AirDrop
- Make your passkeys and passwords available on all your devices
- Automatically fill in verification codes
- Sign in with fewer CAPTCHA challenges
- Two-factor authentication
- Use security keys
- Control app tracking permissions
- Control the location information you share
- Control access to information in apps
- Control how Apple delivers advertising to you
- Control access to hardware features
- Create and manage Hide My Email addresses
- Protect your web browsing with iCloud Private Relay
- Use a private network address
- Use Advanced Data Protection
- Use Lockdown Mode
- Receive warnings about sensitive content
- Use Contact Key Verification
- Turn iPad on or off
- Force restart iPad
- Update iPadOS
- Back up iPad
- Reset iPad settings
- Restore all content from a backup
- Restore purchased and deleted items
- Sell, give away, or trade in your iPad
- Install or remove configuration profiles
- Important safety information
- Important handling information
- Find more resources for software and service
- FCC compliance statement
- ISED Canada compliance statement
- Apple and the environment
- Class 1 Laser information
- Disposal and recycling information
- Unauthorized modification of iPadOS
- ENERGY STAR compliance statement
Clear your cache and cookies on iPad
Note: Clearing your browsing history in Safari doesn’t clear any browsing histories kept independently by websites you visited, or your browsing history in other apps.

Below Clear Timeframe, choose how much of your browsing history to clear.
Note: If you have Safari profiles set up, select a profile to clear only the history of that profile, or select All Profiles.
Tap Clear History.

COMMENTS
To recover your deleted/accidentally closed tabs, touch-and-hold (i.e., long touch) the "+" icon at top right - and the list of Recently Closed Tabs will appear. Starting at the top of the list, touch the link; the selected item will be restored to the current Safari window/instance in its own tab.
As outlined therein, this is a frequent area of confusion; seemingly lost tabs are often found "intact" within another Safari Window. The list of Recently Closed windows does not persist indefinitely. If the window was closed yesterday, then it's likely gone for good.
To access your bookmarks in Safari at any time, simply tap the Bookmarks icon in the main browsing interface or the sidebar to reveal all of your saved favorites and folders. Press and hold on the ...
A list of recently closed tabs appears, click an item to open it in a new tab. Alternatively, go to History > Reopen Last Closed Tab or press Cmd + Shift + T to automatically reopen your las closed tab. Reopen your recently closed tabs from the menu bar on a Mac. Step 2. Check Your Other Safari Windows in iPadOS.
Tap and hold the + icon in Safari for iPad at the top right. On iPhone, tap the tabs button → long-press the + icon. Tap any tab from the list of tabs you have closed recently. Other than that, you can also open the closed tabs on Safari from the browser history section. I have mentioned that in the next method.
Press and hold the Safari app icon. Tap Show All Windows. Now, tap one of the windows that has the Safari tab you thought had disappeared. 2. Merge all Safari windows on iPad to get back hidden tabs. With Safari open on Mac, when you click Windows from the top menu bar, you see an option called Merge All Windows.
View an app's windows and workspaces; Multitask with Picture in Picture; Move, resize, and organize windows ... Mark a device as lost; Erase a device; Remove a device; Find items. Add an AirTag; ... Open and close tabs in Safari on iPad. In the Safari app , use tabs to help you navigate between multiple open webpages.
The plus button in Safari on iPad and iPhone is the traditional commonly used method used to recover closed tabs in iOS Safari and iPadOS too. On iPad: Tap and hold on the + plus button, then select the closed tabs you wish to reopen from the drop-down menu. On iPhone: Tap the two overlapping squares icon to access tabs view, then tap and hold ...
The Disappearing Safari tabs fix methods include merging all Safari windows on iPad, revealing the Safari windows shelf, and searching through the recently closed tab's history. Other potential fixes for disappearing Safari tabs are to disable the Auto-close tabs Safari function or to bookmark everything.
Open the Last Closed Tab in Safari on the iPad. On the iPad or iPhone, you can also quickly reopen your last tabs. Safari on iOS lets you quickly open up to five of the last tabs you closed. Tap ...
On your iPad, swipe up from the bottom Home bar and hold for a second to open the App Switcher. Here, you'll see a list of all the open apps and windows. If an app has multiple windows open, you ...
I noticed that this would happen when I used the slide-over or used split mode (or whatever you call them). I then pressed the home button twice and noticed that I would have 2 Safaris open. I just checked which one had all my tabs and just closed the other. Since then I feel safe when I think I have lost all my tabs.
Method 2: Open Safari on Your iPad. Tap the Multitasking button at the top of the screen. Tap the Split View button or the Slide Over button. The current app moves aside and your Home Screen appears. Tap on the Safari app on your Home Screen. If you chose Split View, the second app appears side-by-side with the current app.
Method 1: Using the Tab View. When it comes to managing multiple Safari windows on your iPad, using the Tab View is a convenient and intuitive method. This approach allows you to visualize all open tabs at a glance, making it easier to identify and close the extra windows. Here's how you can utilize the Tab View to streamline your browsing ...
2. Then tap on the search box and type safari to find the lost safari app. Method 4: Use Spotlight Search . Another quick way to find a lost safari app on iPhone or safari app disappeared from iPad is by using spotlight search on your device. 1. First, swipe right on all the home screens and open the spotlight search option on your device. 2.
Method 2: Using the App Switcher. Another effective method for closing Safari windows on your iPad involves utilizing the App Switcher. The App Switcher provides a convenient way to manage and close multiple apps, including Safari windows, with just a few simple gestures. To access the App Switcher, start by swiping up from the bottom of the ...
2. Type Safari in the Search bar and this should bring up Safari App in the search results. 3. Tap & Hold on the Safari Icon, drag it upwards slightly and release the finger to place Safari Icon back on the Home Screen of your iPhone. Note: Even if the Safari App is hidden in a Folder, you will see the name of the Folder in which the Safari App ...
Apple has issued iOS 17.5 along with a warning to update your iPhone as soon as possible. Apple iPhone. 05/14 update below. This article was first published on 05/13. Another significant bug ...
at the bottom (beside the tab switcher button). On iPad, tap. the. 'Show Sidebar' button. at the top left corner. The first screenshot shows the Safari app with the History tab open and red arrows ...
Open the Safari app on your iPad. Tap , tap , then tap Clear. Below Clear Timeframe, choose how much of your browsing history to clear. Note: If you have Safari profiles set up, select a profile to clear only the history of that profile, or select All Profiles. Tap Clear History. Learn how to erase your browsing history to clear the cache in ...