How To Go Full Screen On IPhone Safari

- Software & Applications
- Browsers & Extensions


Introduction
When it comes to browsing the web on your iPhone, the Safari browser offers a seamless and user-friendly experience. However, there are times when you may want to maximize your viewing area by going full screen. Whether you're engrossed in an article, exploring captivating visuals, or simply seeking a more immersive browsing experience, knowing how to go full screen on iPhone Safari can significantly enhance your browsing sessions.
In this article, we'll explore three simple methods to achieve full screen mode on Safari, allowing you to make the most of your iPhone's display and immerse yourself in the content you love. Whether you're using an iPhone 8, iPhone X, or any other model, these methods are designed to cater to a wide range of users, ensuring that everyone can enjoy the benefits of full screen browsing on Safari.
So, if you're ready to take your browsing experience to the next level and make the most of your iPhone's display real estate, let's dive into the various methods that will empower you to go full screen on iPhone Safari. Whether you're a casual browser , a dedicated reader, or someone who simply appreciates a clutter-free interface, these methods will equip you with the knowledge to seamlessly transition into full screen mode and elevate your browsing experience.
Method 1: Using the Full Screen Button
One of the most straightforward methods to go full screen on iPhone Safari is by utilizing the built-in full screen button. This feature allows you to maximize your viewing area with a single tap, providing a seamless transition into an immersive browsing experience.
To initiate full screen mode using the full screen button, follow these simple steps:
Open Safari : Launch the Safari browser on your iPhone and navigate to your desired webpage. Whether you're exploring the latest news, reading an engaging article, or browsing captivating visuals, ensure that you're on the webpage you wish to view in full screen.
Locate the Full Screen Button : Once you're on the webpage, look for the full screen button, which is represented by two diagonal arrows pointing outwards. This button is typically located in the bottom-right corner of the Safari interface, adjacent to the address bar.
Tap the Full Screen Button : With the full screen button in sight, tap it to seamlessly transition into full screen mode. As you tap the button, the Safari interface will fade away, allowing the webpage to expand and fill the entirety of your iPhone's display.
Enjoy Full Screen Browsing : Congratulations! You've successfully activated full screen mode using the full screen button. Now, you can immerse yourself in the content without any distractions, making the most of your iPhone's display real estate.
By utilizing the full screen button, you can effortlessly enhance your browsing experience, whether you're engrossed in an article, exploring captivating visuals, or simply seeking a clutter-free interface. This method offers a quick and convenient way to maximize your viewing area, allowing you to focus on the content that matters most to you.
So, the next time you're browsing the web on your iPhone Safari and wish to go full screen, remember that the full screen button is your gateway to a more immersive and visually engaging experience. With a single tap, you can unlock the full potential of your iPhone's display and elevate your browsing sessions to new heights.
Method 2: Using the Zoom Feature
Another effective method to achieve full screen on iPhone Safari involves leveraging the zoom feature. This approach allows you to magnify the webpage, effectively maximizing the content within the Safari browser and creating a full screen-like experience. While it may not directly activate a dedicated full screen mode, the zoom feature offers a practical alternative to enhance your viewing area and immerse yourself in the content.
To utilize the zoom feature for a full screen-like experience, follow these simple steps:
Open Safari : Begin by launching the Safari browser on your iPhone and navigating to the webpage you wish to view in a larger format. Whether you're reading an article, exploring images, or engaging with multimedia content, ensure that you're on the desired webpage.
Activate Zoom : Once you're on the webpage, use the standard pinch-to-zoom gesture on your iPhone's screen. This involves placing two fingers on the screen and either spreading them apart to zoom in or pinching them together to zoom out. By performing the pinch-to-zoom gesture, you can effectively magnify the content on the webpage, creating a full screen-like effect.
Adjust Zoom Level : After activating the zoom feature, you can adjust the zoom level to suit your preferences. Whether you prefer a slightly enlarged view or a more immersive experience, the zoom feature allows you to customize the content's size within the Safari browser.
Navigate the Zoomed Content : Once you've adjusted the zoom level, you can seamlessly navigate the zoomed content by scrolling and interacting with the webpage. Despite not activating a dedicated full screen mode, the magnified content offers an expansive and immersive viewing experience, allowing you to focus on the details without distractions.
By leveraging the zoom feature, you can effectively create a full screen-like experience within the Safari browser on your iPhone. Whether you're engrossed in textual content, exploring intricate visuals, or simply seeking a more immersive browsing experience, the zoom feature empowers you to maximize the viewing area and engage with the content in a more impactful manner.
So, the next time you wish to enhance your browsing experience on iPhone Safari, consider utilizing the zoom feature to magnify the content and create a full screen-like effect. With a simple pinch-to-zoom gesture, you can unlock a more immersive and visually engaging experience, allowing you to make the most of your iPhone's display real estate.
Method 3: Using the Reader View
When it comes to decluttering webpages and focusing solely on the core content, Safari's Reader View emerges as a powerful tool for enhancing the reading experience on your iPhone. By utilizing the Reader View feature, you can seamlessly transition into a distraction-free environment, allowing you to immerse yourself in the textual content without any visual disturbances. While not a traditional full screen mode, the Reader View offers a unique approach to maximizing the readability and focus on the essential elements of a webpage.
To leverage the Reader View for a more immersive and distraction-free browsing experience, follow these simple steps:
Open Safari : Begin by launching the Safari browser on your iPhone and navigating to the webpage containing the content you wish to explore in Reader View. Whether you're delving into an article, perusing a blog post, or engaging with textual content, ensure that you're on the webpage that aligns with your reading interests.
Activate Reader View : Once you're on the desired webpage, look for the Reader View icon located in the address bar. This icon typically resembles a series of stacked lines, symbolizing the consolidation of content for a streamlined reading experience. Tap the Reader View icon to activate this feature.
Enter Distraction-Free Mode : Upon tapping the Reader View icon, Safari will seamlessly transition into a distraction-free environment, presenting the textual content in a clean and easily readable format. The extraneous elements of the webpage, such as advertisements, navigation menus, and visual clutter, will be suppressed, allowing you to focus solely on the core text.
Customize Reading Preferences : Within the Reader View, you have the flexibility to customize your reading preferences. This includes adjusting the text size, choosing a preferred font, and altering the background color to optimize readability based on your personal preferences.
Immerse Yourself in the Content : With the distractions minimized and the textual content presented in a clean and organized layout, you can now immerse yourself in the material without any visual disturbances. Whether you're absorbing informative articles, exploring in-depth analyses, or delving into captivating narratives, the Reader View empowers you to engage with the content in a focused and immersive manner.
By utilizing the Reader View feature, you can effectively create a distraction-free and immersive reading environment within the Safari browser on your iPhone. While it may not activate a traditional full screen mode, the Reader View offers a unique approach to enhancing the readability and focus on textual content, ensuring that you can delve into the material without any visual distractions.
So, the next time you're seeking a more immersive and focused reading experience on iPhone Safari, consider utilizing the Reader View to declutter webpages and immerse yourself in the textual content. With a simple tap, you can unlock a distraction-free reading environment, allowing you to engage with the material in a more impactful and focused manner.
In conclusion, the ability to go full screen on iPhone Safari opens up a world of immersive and visually engaging browsing experiences. By exploring the three methods outlined in this article, users can seamlessly transition into a clutter-free and expansive viewing environment, allowing them to focus on the content that matters most to them.
Whether it's utilizing the full screen button for a quick and convenient transition, leveraging the zoom feature to magnify the content and create a full screen-like effect, or embracing the distraction-free reading environment offered by the Reader View, iPhone users have a range of options to enhance their browsing sessions.
The full screen mode not only maximizes the viewing area but also fosters a deeper connection with the content, whether it's absorbing informative articles, exploring captivating visuals, or delving into textual narratives. The seamless transition into full screen mode empowers users to immerse themselves in the material without any visual distractions, ensuring a more impactful and focused browsing experience.
Furthermore, these methods cater to a diverse range of user preferences, ensuring that individuals can tailor their browsing experiences to align with their unique needs and interests. Whether it's the desire for a clutter-free interface, a more immersive reading environment, or the need to maximize the viewing area for captivating visuals, the methods presented in this article offer practical and user-friendly solutions.
Ultimately, the ability to go full screen on iPhone Safari represents a gateway to unlocking the full potential of the device's display real estate. It transcends traditional browsing experiences, allowing users to engage with content in a more impactful and visually immersive manner.
As technology continues to evolve, the seamless integration of full screen browsing experiences on mobile devices underscores the importance of user-centric design and the empowerment of individuals to tailor their digital interactions to suit their preferences.
In essence, the methods outlined in this article serve as a testament to the versatility and user-focused nature of the Safari browser on iPhone , providing individuals with the tools to elevate their browsing experiences and immerse themselves in the content that resonates with them. Whether it's for work, leisure, or personal enrichment, the ability to go full screen on iPhone Safari enhances the way we engage with the digital world, fostering a deeper connection with the content that enriches our lives.
Leave a Reply Cancel reply
Your email address will not be published. Required fields are marked *
Save my name, email, and website in this browser for the next time I comment.
- Crowdfunding
- Cryptocurrency
- Digital Banking
- Digital Payments
- Investments
- Console Gaming
- Mobile Gaming
- VR/AR Gaming
- Gadget Usage
- Gaming Tips
- Online Safety
- Software Tutorials
- Tech Setup & Troubleshooting
- Buyer’s Guides
- Comparative Analysis
- Gadget Reviews
- Service Reviews
- Software Reviews
- Mobile Devices
- PCs & Laptops
- Smart Home Gadgets
- Content Creation Tools
- Digital Photography
- Video & Music Streaming
- Online Security
- Online Services
- Web Hosting
- WiFi & Ethernet
- Browsers & Extensions
- Communication Platforms
- Operating Systems
- Productivity Tools
- AI & Machine Learning
- Cybersecurity
- Emerging Tech
- IoT & Smart Devices
- Virtual & Augmented Reality
- Latest News
- AI Developments
- Fintech Updates
- Gaming News
- New Product Launches
5 Ways to Improve IT Automation
- What is Building Information Modelling
Related Post
Sla network: benefits, advantages, satisfaction of both parties to the contract, what is minecraft coded in, how much hp does a diablo tuner add, what is halo-fi, what is halo lock iphone, related posts.

What Version Of Safari Do I Have

How To Make Safari Bigger On IPhone

How To Search In Safari IPhone

How To Get Safari Back On My IPhone

Why Is Safari Not Working On My IPhone

What Is Safari On IPhone

How To Open Developer Tools In Safari

How To Pin Tabs On Safari IPhone
Recent stories.

What is Building Information Modelling?

How to Use Email Blasts Marketing To Take Control of Your Market

Learn To Convert Scanned Documents Into Editable Text With OCR

Top Mini Split Air Conditioner For Summer

Comfortable and Luxurious Family Life | Zero Gravity Massage Chair

Fintechs and Traditional Banks: Navigating the Future of Financial Services

AI Writing: How It’s Changing the Way We Create Content

- Privacy Overview
- Strictly Necessary Cookies
This website uses cookies so that we can provide you with the best user experience possible. Cookie information is stored in your browser and performs functions such as recognising you when you return to our website and helping our team to understand which sections of the website you find most interesting and useful.
Strictly Necessary Cookie should be enabled at all times so that we can save your preferences for cookie settings.
If you disable this cookie, we will not be able to save your preferences. This means that every time you visit this website you will need to enable or disable cookies again.
How to browse full screen on the iPhone using Safari

When the iPhone 5 and iPod touch 5 went 16:9 there was a risk that, while browsing the web in landscape, the top and bottom navigation menus in Safari would not only look ridiculously long, but the screen would look far too short to be enjoyable. Luckily, Apple thought of that and included a new, full-screen mode for Safari in iOS 6 . Using full-screen, every pixel of that new, widescreen display is available to show you content and nothing but content.
Here's how it works.
- Launch the Safari app from the Home screen of your iPhone.

- Navigate to the page you'd like to view in full screen mode.
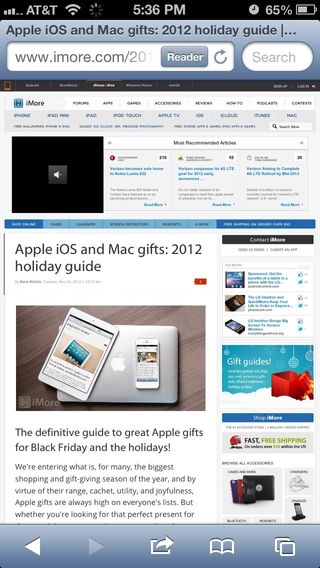
- Rotate your iPhone or iPod touch so it's in landscape mode if you haven't already.
- Tap the Full Screen button in the bottom right hand corner. (it looks like two diagonal arrows.)
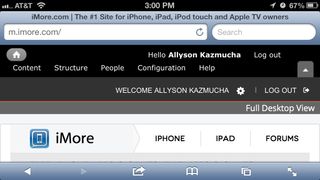
- Tap the Full Screen button (now transparent) again to return to regular mode.
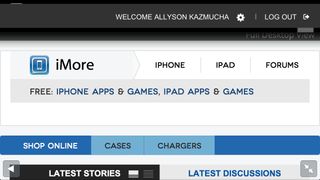
You can now browse to your heart's content in full screen mode until you choose to turn it off. How do you like that bigger screen now?
Master your iPhone in minutes
iMore offers spot-on advice and guidance from our team of experts, with decades of Apple device experience to lean on. Learn more with iMore!
iMore senior editor from 2011 to 2015.
How to remove location data from photos on your iPhone
How to transfer data from iPhone to iPhone
'Where Cards Fall' joins Apple Vision Pro games lineup for Arcade members
Most Popular
- 2 Satechi's new Thunderbolt 4 Dock is a dream companion for your MacBook
- 3 I didn't believe the hype about this Apple TV Plus show — I was so wrong, don't make the same mistake I did
- 4 Could VR gaming save Apple Vision Pro? These new releases point to a future Apple may not have anticipated
- 5 How to customize your app icons with the Shortcuts app

How To Enable Full Screen Mode On Safari (iPhone)

To make Safari on iPhone take up the entire screen, you can hide the toolbar. This gives you a more immersive experience. Here’s how to enable full-screen mode on Safari:
Safari Full Screen on iPhone
Activating ‘full screen’ mode.
- Open Safari: Launch the Safari app and navigate to any webpage.
- Tap the “aA” Button: Look for the “aA” button in the top-left corner of the screen and tap it.
- Select “Hide Toolbar”: A menu will appear. Choose “Hide Toolbar” to make it disappear.
Now you’ll have more screen space to view the webpage. To bring back the toolbar, tap the bottom of the screen.
Additional Tips
- Use Reader View: For articles and blog posts, tap the “aA” button and choose “Show Reader View.” This simplifies the page layout, removing ads and distractions for easier reading.
- Zoom In: Double-tap with two fingers to zoom in on specific sections of the page.
- Customize Settings: In Safari’s settings (Settings > Safari), you can customize options like font size, background color, and auto-play settings to further enhance your viewing experience.
Troubleshooting
If you’re having trouble activating or using full screen mode, try the following:
- Restart Safari: Close the Safari app and reopen it.
- Restart your iPhone: Sometimes, a simple restart can fix glitches.
- Update iOS: Ensure your iPhone is running the latest version of iOS.
- Check for Restrictions: If you have Screen Time or other restrictions enabled, they might be preventing full screen mode.
Get the Most Out of Safari
Method 1: using the toolbar button.
- Open Safari and go to the website you’d like to view in full screen.
- Locate the “aA” button in the top left corner of your screen (within the address bar).
- Tap the “aA” button to reveal a menu.
- Select the “Hide Toolbar” option. Your screen should immediately shift into full-screen mode.
Method 2: Landscape Mode
- Tilt your iPhone to rotate it into landscape orientation (horizontal).
- Tap the full-screen icon at the bottom right corner of the Safari window. It looks like two outward-facing arrows.
Bringing the Toolbar Back
To regain access to the Safari toolbar, simply tap the top of the screen where the address bar would usually be.
- Full-screen mode on Safari works best for websites specifically designed for mobile viewing.
- Some websites might have their own full-screen buttons that work differently.
Enjoy a distraction-free browsing experience with full-screen mode on your iPhone’s Safari!
Enabling Full Screen Mode in Safari
When using Safari on your iPhone or iPad, full screen mode lets you enjoy more screen real estate, offering an uninterrupted and immersive browsing experience. Here’s how you can maximize content viewing on your devices.
Access Full Screen on iPhone
On an iPhone, Safari provides a straightforward way to enter full screen mode. While browsing a web page, simply change your iPhone’s orientation to landscape. You’ll see a button with two diagonal arrows in the bottom right corner of the screen. Tap this button to switch to full screen mode, which hides the address bar and tabs, giving you a wider view of the content you’re exploring.
Full Screen Mode on iPad
For iPad users, the process is slightly different due to the larger screen. Safari on iPad doesn’t offer a dedicated full screen button like on the iPhone. However, you can achieve a full screen experience by hiding the toolbar. Swipe up on any web page to hide the toolbar and enjoy a more expansive browsing interface. Swipe down to bring the toolbar back into view when needed.
Navigating the Full Screen Safari Interface
Experience the web on your iPhone like never before by learning how to browse in full-screen mode on Safari. This section will teach you about Safari’s interface and how to make the most out of its full-screen capabilities.
Understanding Safari’s Interface
Apple’s Safari browser on iOS provides a clean and user-friendly interface. It has an address bar at the top where you can type in URLs or search queries, and a toolbar at the bottom containing navigation buttons and tools for managing tabs. When you switch to landscape mode on your iPhone, the option to enter full-screen mode appears, represented by two diagonal arrows, allowing for a more immersive browsing experience. In full-screen, Safari hides distractions such as the address bar and toolbar, so you can focus on the content.
Utilizing Safari’s Full Screen Features
To activate full-screen mode in Safari:
- Open Safari from your iPhone’s Home screen.
- Navigate to your desired website.
- Rotate your iPhone to landscape mode.
- Tap the full-screen icon (two diagonal arrows) in the bottom right corner.
While in full screen:
- Swipe down at the top edge of the screen to access the address bar and search functionality.
- Access open tabs by tapping the tabs icon, which minimizes the full-screen view and shows your open pages.
Exiting full-screen is just as simple; rotate your iPhone back to portrait mode, or tap the full-screen icon again. Full-screen browsing effectively utilizes the entire display of your iPhone, eliminating borders and other on-screen elements that could compete with the web content you’re viewing. This mode is perfect for reading articles, watching videos, or examining images without extraneous distractions.
Advanced Full Screen Safari Tips
Exploring beyond basic navigation in Safari on an iPhone opens up a host of options for savvy users. This section highlights techniques for viewing web pages in full screen and customizing the browsing experience on small screens.
Requesting Desktop Sites
In Safari, the demand for viewing full websites as on a Mac rather than their mobile versions continues to grow. Desktop Site functionality enables this, and Safari has made it increasingly straightforward. To request the desktop version of a website on an iPhone:
- Open Safari and navigate to the desired website.
- Press the Share Button at the bottom of the screen.
- Scroll down the list and tap Request Desktop Site .
Since iOS 13 , this feature has been optimized for users, ensuring that websites are scaled correctly for touch interactions on smaller screens. The pages sync seamlessly with iCloud across devices, so changes reflect on Safari on Mac too.
Creating Web App Shortcuts
With Safari on iPhone, users have the ability to create shortcuts on their home screen for quick access to their favorite websites. This simulates the experience of using a native app, all without the need to download anything from the App Store. To set up a web shortcut:
- Navigate to the desired webpage in Safari.
- Tap the Share Button .
- Select Add to Home Screen and name the shortcut.
The meta tag apple-mobile-web-app-capable in a webpage’s code indicates that the site is optimized for full screen. This tag tells Safari that the site is prepared to function as an application, making the user experience smoother and more integrated for iOS users. Starting from iOS 6 , this has become a commonly used feature, allowing for chrome-less browsing where the browser UI elements are not displayed, spotlighting the content itself.
Frequently Asked Questions
This section addresses some common questions about using full-screen mode in Safari on the iPhone to enhance your browsing experience.
How can I enable full-screen mode in Safari on my iPhone?
To enter full-screen mode in Safari, simply rotate your iPhone to the landscape orientation and tap the full-screen icon in the bottom right corner. If this option isn’t visible, ensure that screen rotation isn’t locked in your device’s Control Center.
Why isn’t Safari on my iPhone switching to full-screen mode?
If Safari isn’t switching to full-screen, first check that your iPhone’s orientation lock is turned off. Then, ensure you’re using a website that supports full-screen viewing as some websites might restrict this feature.
How do I hide the address bar in Safari on my iPhone to view websites in full screen?
Hide the address bar in Safari by scrolling up on a webpage, which allows you to view content in full-screen. The bar will reappear when you scroll back down.
What steps should I follow to view web pages in full-screen on Safari for iOS 15?
In iOS 15, full-screen mode is achieved by scrolling up on any webpage, which will hide the address and tab bars. To bring them back, simply tap the bottom of the screen or scroll down.
How can I use JavaScript to create full-screen experiences in Safari on iOS?
Full-screen experiences on Safari can be programmed using JavaScript by employing the Fullscreen API. However, this often requires user interaction – like a button press – to activate full-screen mode due to browser security settings.
What is the method to exit full-screen mode in Safari on an iPhone?
To exit full-screen mode, tap the screen to bring up the address and navigation bars, then tap the full-screen icon in the bottom right corner again. Rotating your iPhone back to portrait orientation will also exit full-screen mode.
Similar Posts

How To Repair Cracked Back Glass On An iPhone: DIY Guide
Replacing a cracked back glass on your iPhone can be a difficult task, but with the right…
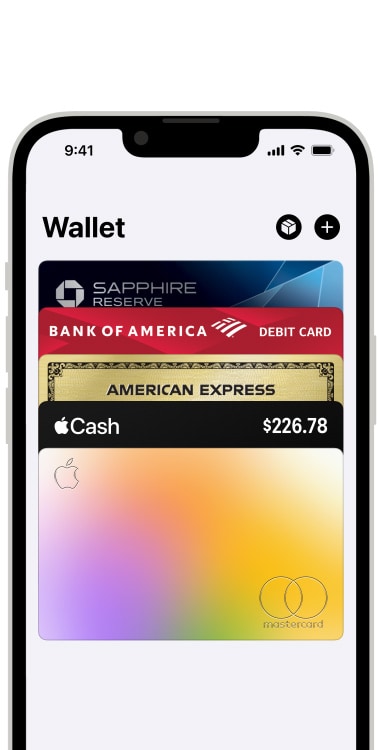
What Is the iPhone Wallet App Good For?
The iPhone Wallet app has emerged as one of the best ways to manage and track digital…
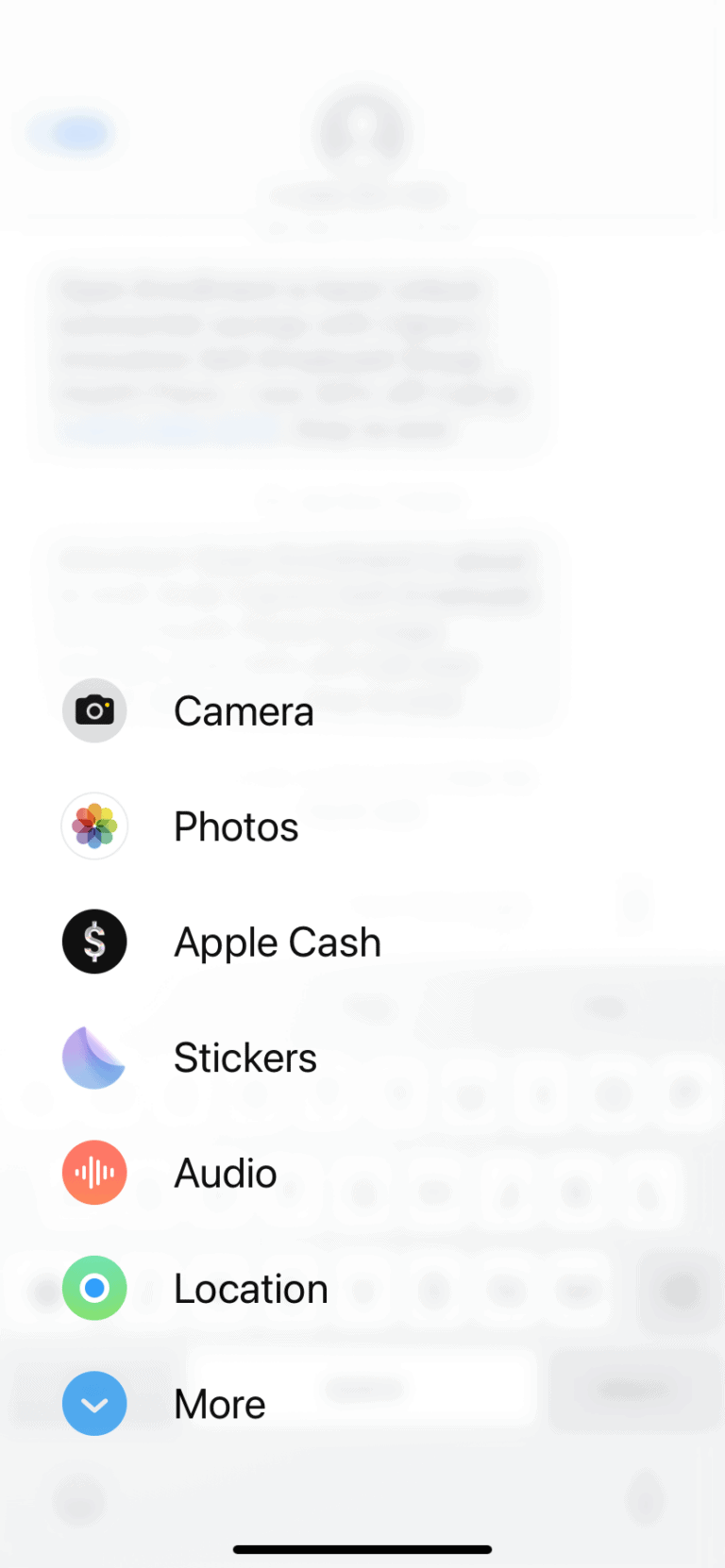
How to Use the New Messages Features in iOS 17
With iOS 17, Apple has updated the Messages app with new tools and features to make messaging…
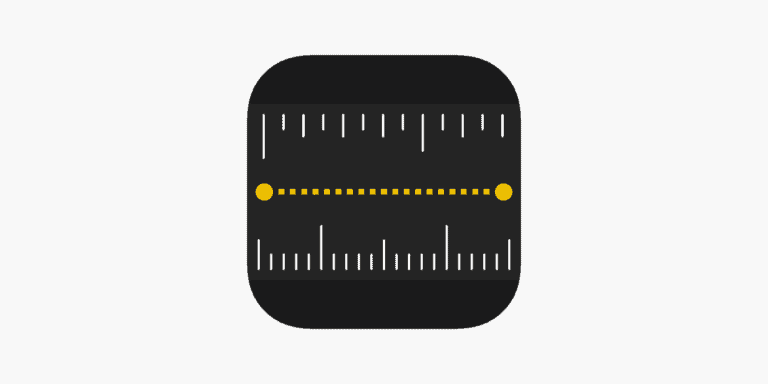
How to Master the iPhone Ruler Tool (Measure App)
Lost your ruler? No problem. The Measure app on your iPhone is here to save the day….
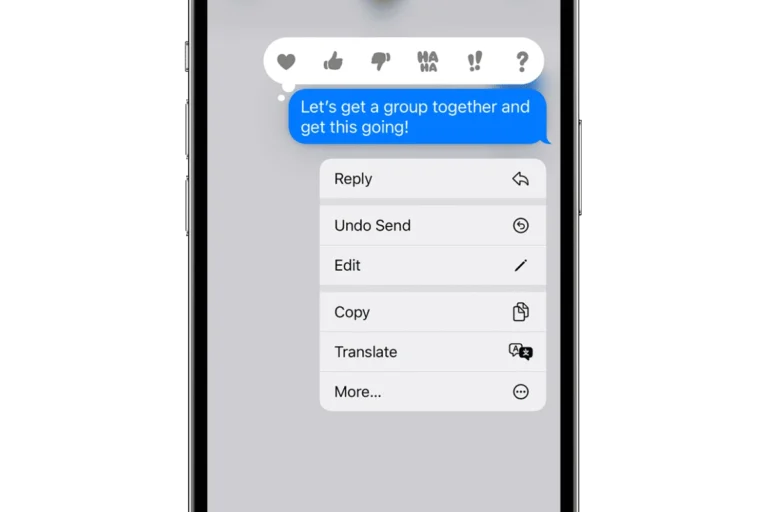
How to Unsend a Text on Your iPhone: Quick Steps for Message Recall
Accidentally sent a message you wish you hadn’t? With the introduction of iOS 16, iPhone users have…

Tips For Taking Amazing Photos With Your iPhone
Are you ready to unlock the full potential of your iPhone’s camera? Let’s explore some easy and…

How To : Turn Any Website into a Full-Screen App on Your iPhone

Not all websites need a dedicated mobile app, which is why so many don't. Web apps are now designed to scale to whatever the size of your screen is, so the mobile versions of desktop sites in your web browser are easy enough to navigate and utilize. Still, there's just something about an app on your home screen that makes it all so much easier.
If you have an iPhone, you can bookmark the web app on your home screen from Safari . In the browser, tap the Share button on a webpage, hit " Add to Home Screen ," then select "Add." That gives you a home screen icon that looks just like other app icons but is merely a shortcut to the webpage chosen.
Site developers can even configure these types of shortcuts to look and behave like native iOS apps; they can give their site a unique app icon, change the status bar's appearance, and hide Safari interface components. However, many sites do not provide an optimized standalone-like experience for their home screen icons. Home screen bookmarks for unconfigured web apps just open the sites in Safari and look like regular tabs. It's quicker than typing a URL or search term in Safari, but it's the same old Safari experience.
- Don't Miss: The Easiest Way to Place Apps, Folders & Widgets Anywhere on Your iPhone's Home Screen
To make every site bookmark on your home screen look and feel like a standalone app, we can turn to Shortcuts . The shortcut we'll be using creates a WebClip device management profile you'll install on your iPhone. With the profile, whatever site you set will open the URL as a web app in full-screen view — without any browser — so there's no URL or search bar and no toolbar at the bottom.
It's technically still a bookmark but won't open as a tab in your regular Safari session. Best of all, it showcases the website in full-screen, taking advantage of your entire display and getting rid of the distractions that normally appear in Safari and other web browsers.
- iOS 14 : The shortcut is optimized for iOS 14. It may work on iOS 13 but has not been tested on older systems.
- Shortcuts : Apple's app comes pre-installed on your iPhone, but if you've deleted it, you can re-install it from the App Store.
- Allow untrusted shortcuts : Go to Settings –> Shortcuts and toggle on "Allow Untrusted Shortcuts" to allow third-party shortcuts.
Step 1: Add the 'URL App' Shortcut
The " URL App " shortcut, from RoutineHub user Changmeister, creates a web clip of any site you want. Simple copy a URL to your clipboard, paste it into the shortcut, name your app, choose an icon, and add the web clip as an app to your home screen. Unlike a regular bookmark, the website won't open in Safari but will appear in its own full-screen window like regular native standalone apps.
- Original iCloud Link: Make app from URL (free)
- Updated iCloud Link: Make app from URL (free)
Use the updated iCloud link above to download the shortcut. The update fixes an issue that made it impossible to install multiple profiles for different websites. It simply switches out the PayloadIdentifier strings with the "Name" variable.
You should be automatically redirected to Shortcuts, but if you're not, tap "Get Shortcut." To add the shortcut to your library, scroll through the preview and tap "Add Untrusted Shortcut."
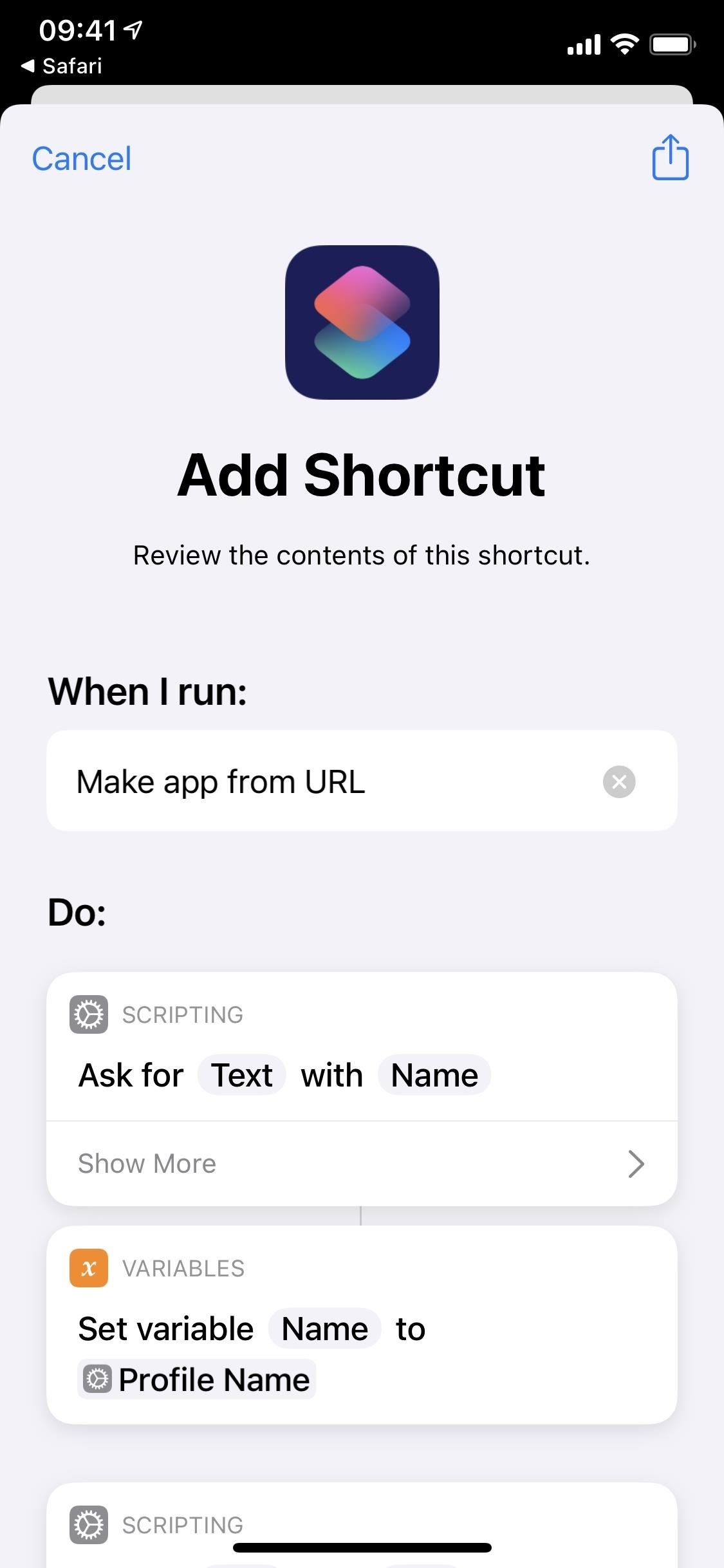
Step 2: Get the URL of the Webpage
Before you run the shortcut, go to Safari or your preferred web browser and copy the URL of the website you want to turn into a web clip. If you know the URL by heart, you can obviously skip this step. It's good to only do this for sites you often use that don't already have a native iOS app or an optimized interface for "Add to Home Screen" bookmarks.
As an example, I'll create an app for the Gadget Hacks website.
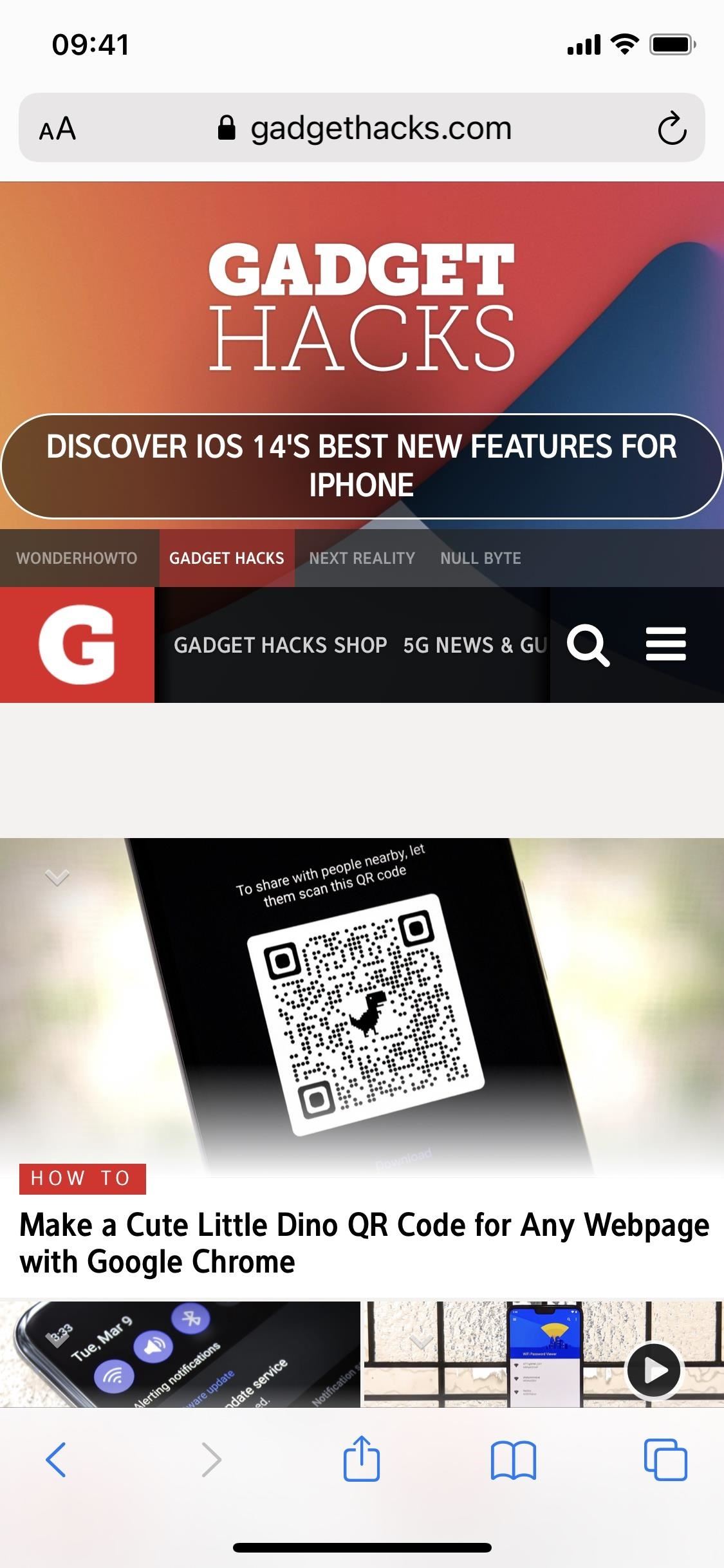
Step 3: Get an Image for the App Icon
While Safari can generate an app icon for websites via the "Add to Home Screen" action, the shortcut we're using here will not, so you'll need an image to use for the icon.
In the shortcut, you can choose any image in the Photos app, so you can either download a photo from the web or use an existing picture. A square-sized image works best to fit perfectly, but the shortcut will automatically crop any longer-shaped images down.
I'll use the official Gadget Hacks logo for my web clip's app icon.
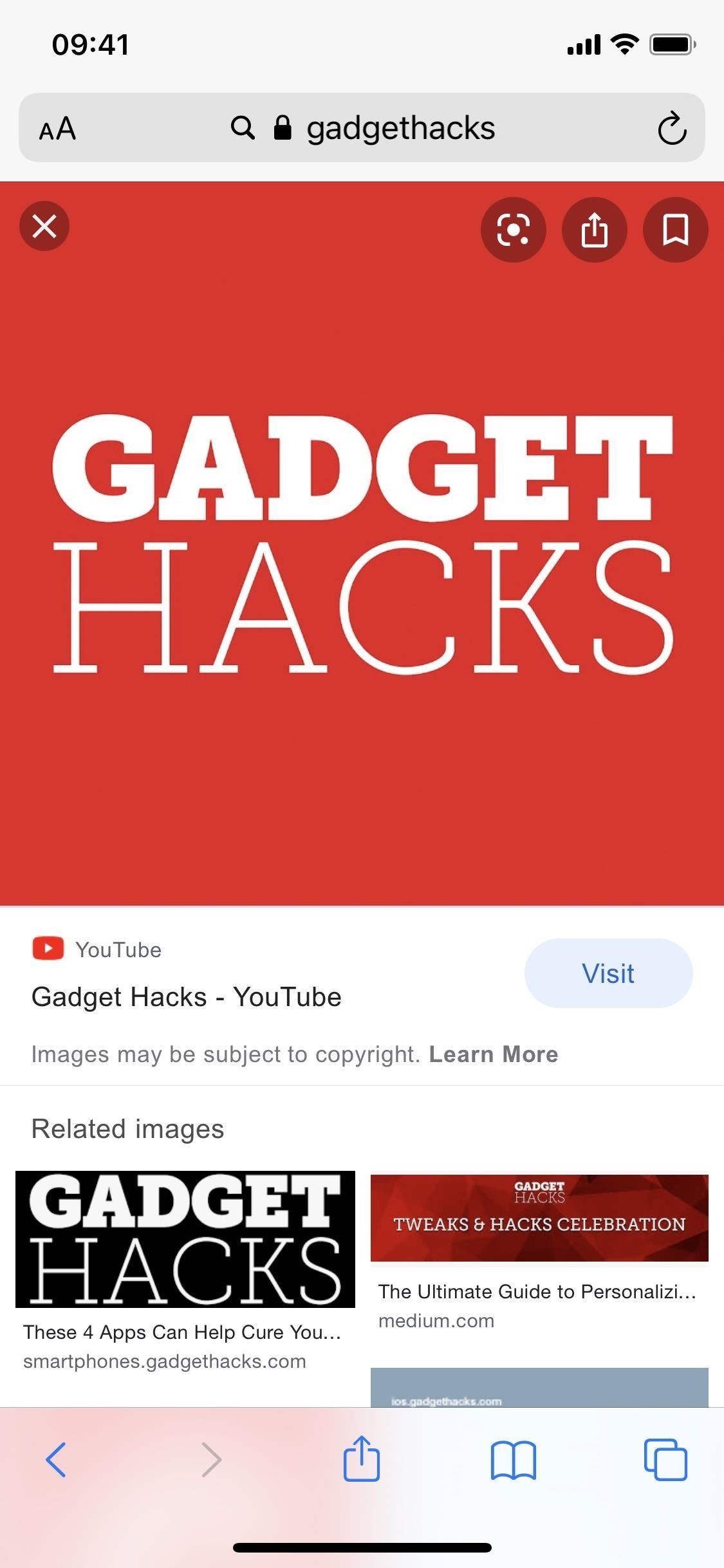
Step 4: Run 'URL App' to Build the Profile
Now, head over to "My Shortcuts" in Shortcuts and run the "URL App" shortcut; it's the card called "Make app from URL." First, enter the name you'll see underneath the app icon on your home screen, then hit "Done."
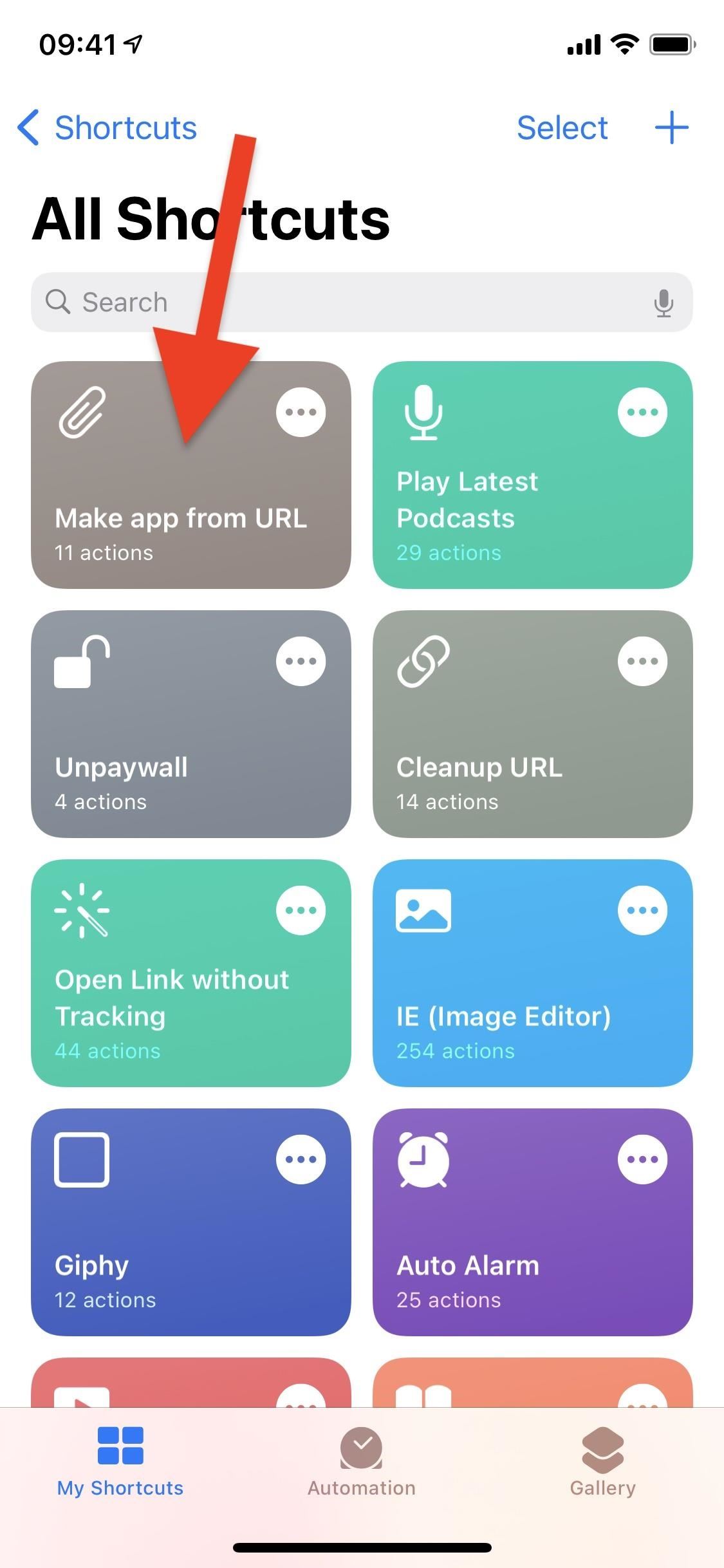
Second, type in or paste the website URL you copied earlier and hit "Done" again.
Third, the shortcut will ask you for access to your Photos app. Grant it permission, then choose the image you want to upload as your app icon from the photo picker that appears.
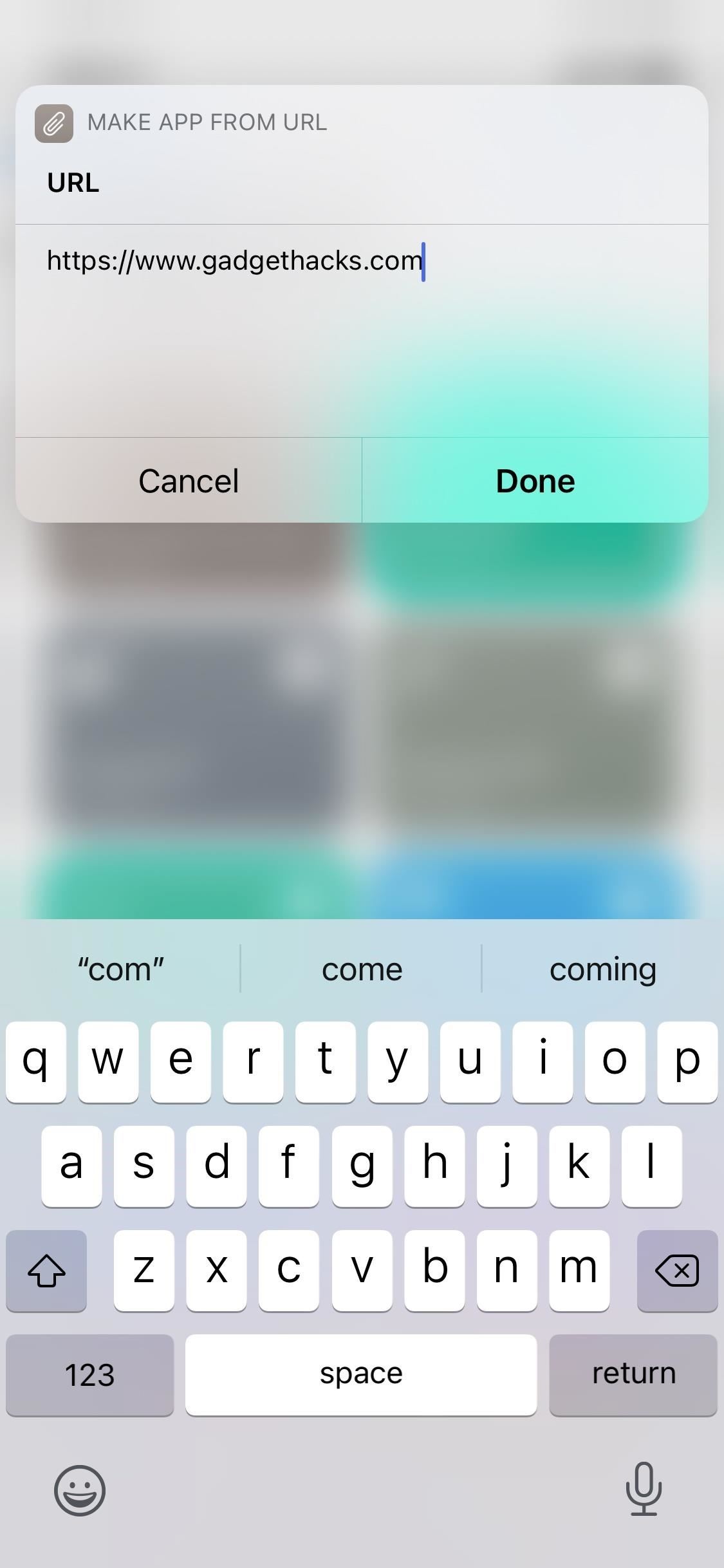
Step 5: Download the Configuration Profile
Developers use configuration profiles so that iOS users install and test apps that are not ready or won't ever appear in the App Store. The "URL App" shortcut uses this same method to turn your URL into a web clip without a browser, as described earlier. If you're wary about installing profiles on your iPhone, you can review the WebClip payload XML that our updated shortcut uses below:
After you upload the app icon, you'll be redirected to Safari, where you'll be asked to allow a configuration profile to be downloaded to your iPhone. Hit "Allow," then tap "Close" when prompted.
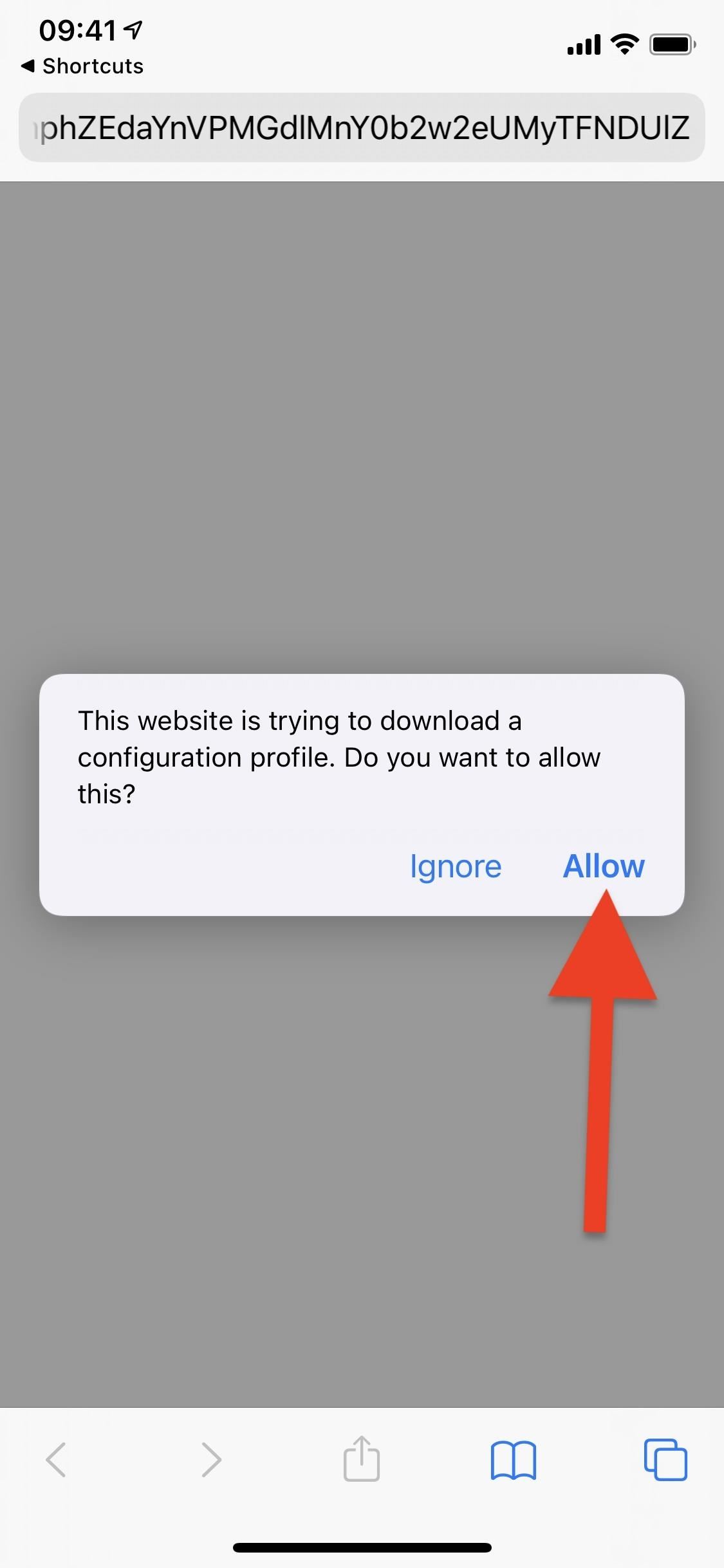
Step 6: Install the Configuration Profile
The final step is to install the config profile you just downloaded. To do so, open Settings, and you should see a "Profile Downloaded" option near the top (it only appears when a profile needs to be installed). Tap that, and you can then preview the config profile. If you other Settings notifications, you will see "More for Your iPhone" instead. Tap that, and you'll see "Profile Downloaded."
If you don't see this quick link, go to "General," then "Profile" or "Profiles" to find and open the profile you downloaded.
You can see that it contains a web clip on the profile's description, just as we discussed earlier. Tap on "Install" in the top right, then enter your passcode when prompted.
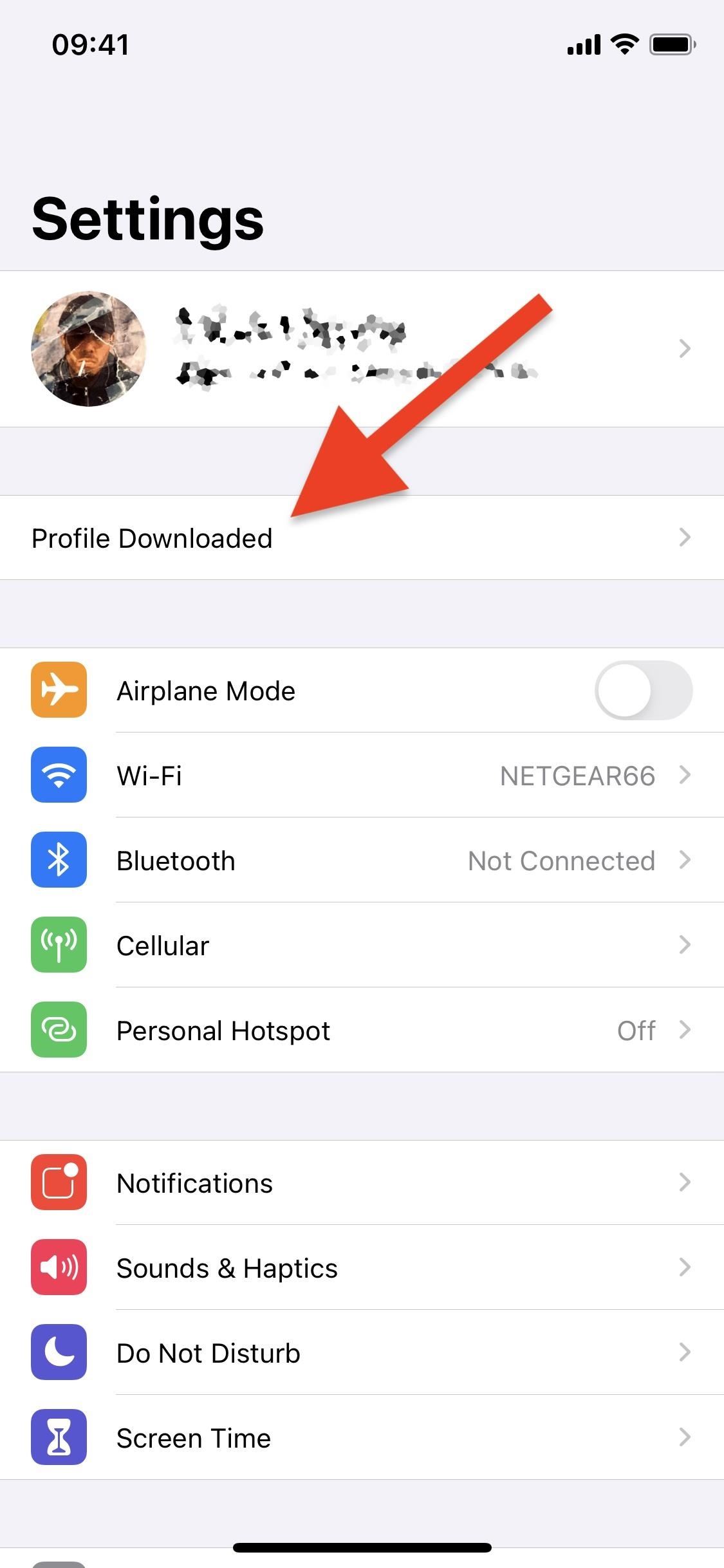
The next page will show a message from the developer, which simply lays out the last few steps you took. Hit "Next" to continue, then tap "Install" in the top right, and then again at the bottom. Your profile is now installed.
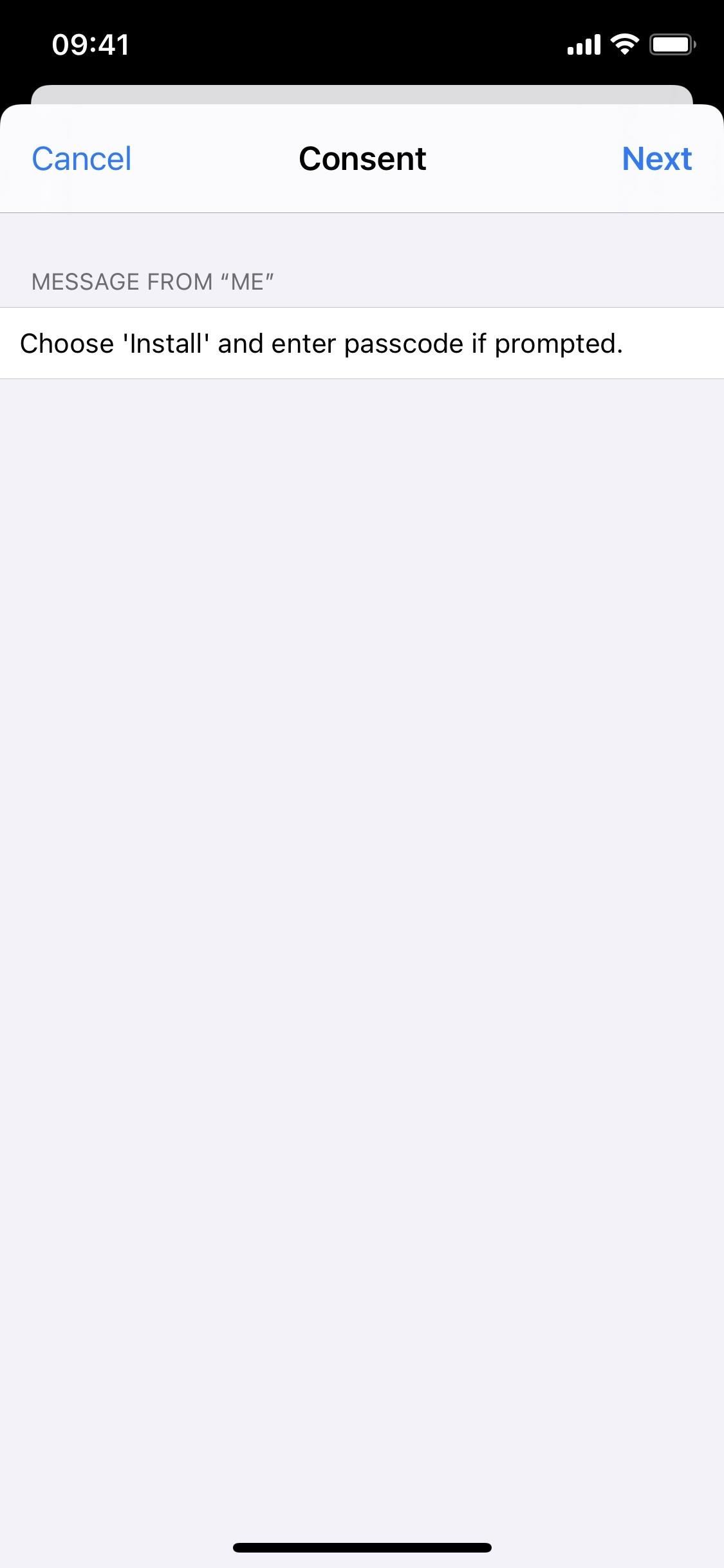
Step 7: Open Your New Web Clip Self-Contained App
Your new web clip app will appear on your home screen. If you have iOS set to push new app installs to your App Library without touching the home screen, you'll still see this web clip app on your home screen since it's not a native app. However, you can still access the web clip from App Library.
Find and tap on the newly created web clip app icon, and the website will open up in full-screen, with no navigation bars or other features obstructing your view.
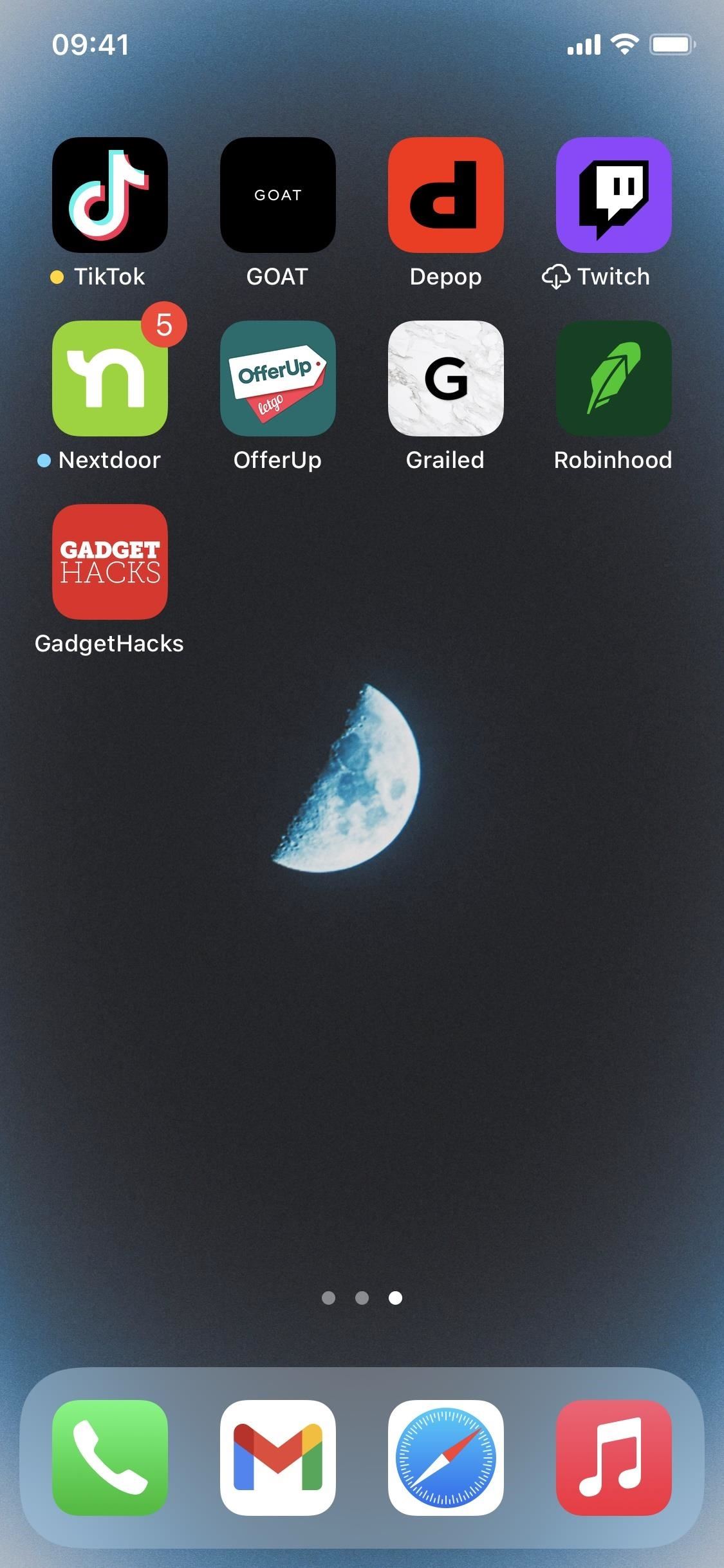
However, if you tap around to go to other pages in the web clip, you'll see in-app nav bars on the top and bottom to access reader view, request desktop sites, view website settings, share the website, and open the page in Safari, just like you would in other in-app web browsers. If you swipe up or down, the nav bars will disappear. This is a limitation of web clips for iOS, as any external links will be opened in a Safari view.
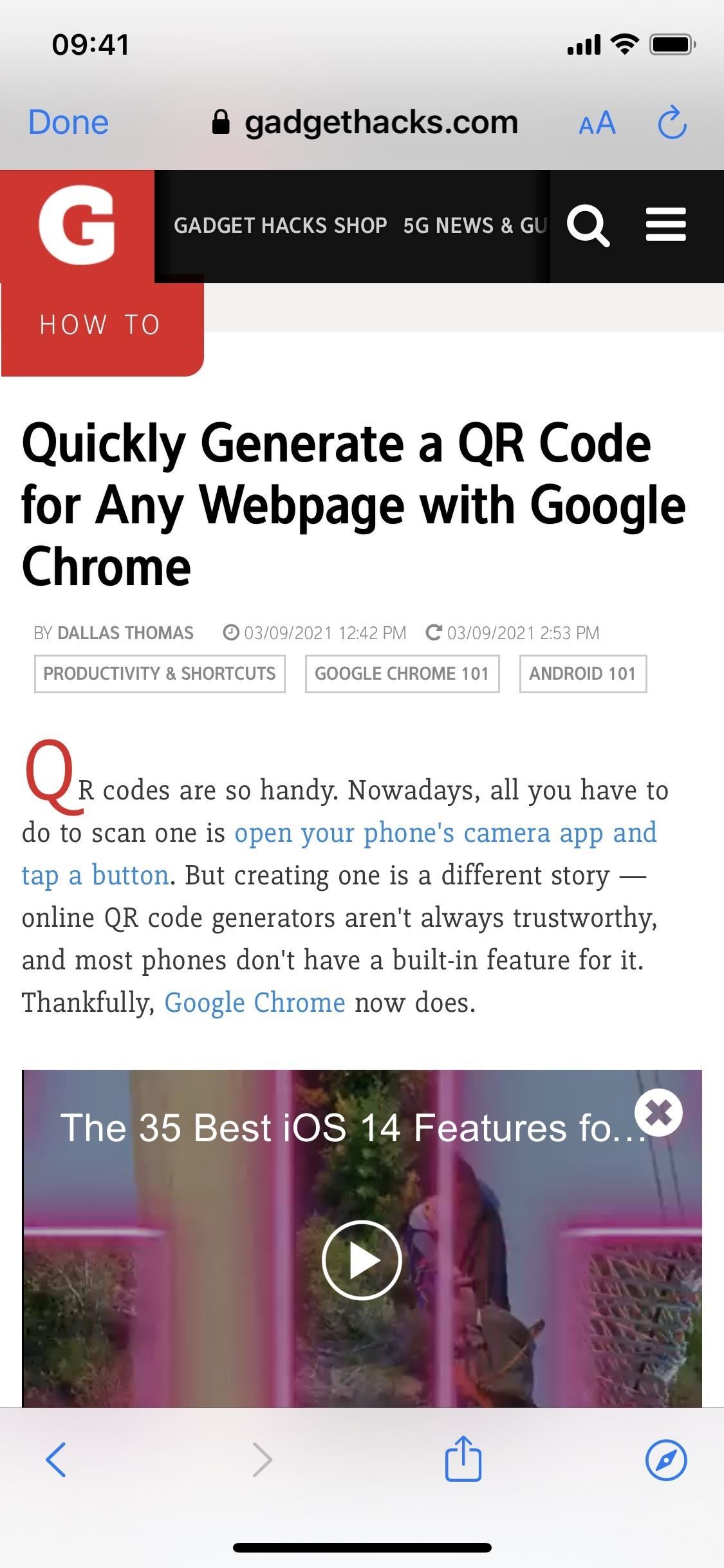
Removing the Web Clip & Profile
Let's say you no longer want the web clip app and want to remove it. Simply deleting the app icon from your home screen is not enough because the configuration profile will continue to exist in your settings. To get rid of both the app and profile , go into Settings –> General –> Profiles (or Profile).
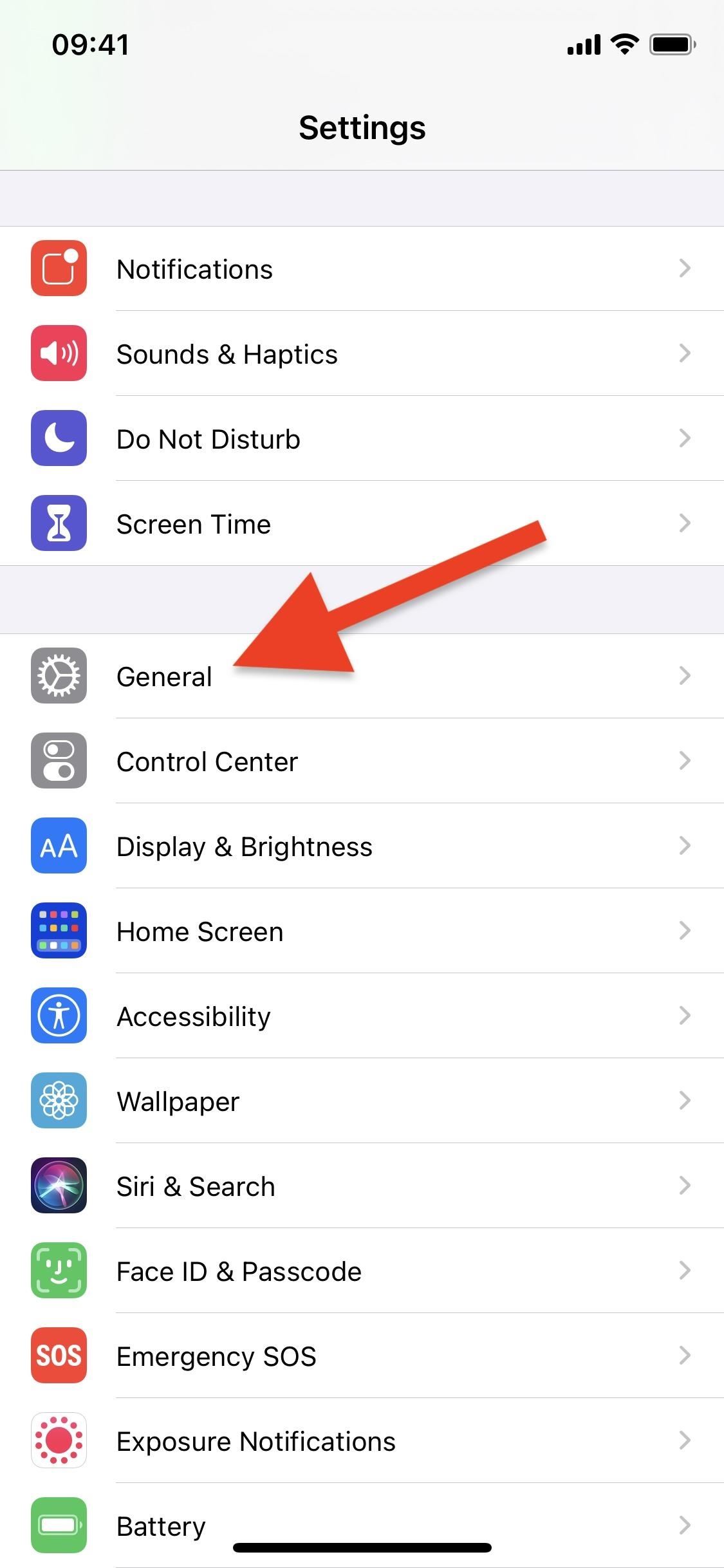
Next, tap the profile and tap "Remove Profile." You'll be prompted to enter your passcode. Finally, tap "Remove" when it appears, and the profile, along with the web clip, will be deleted from your iPhone.
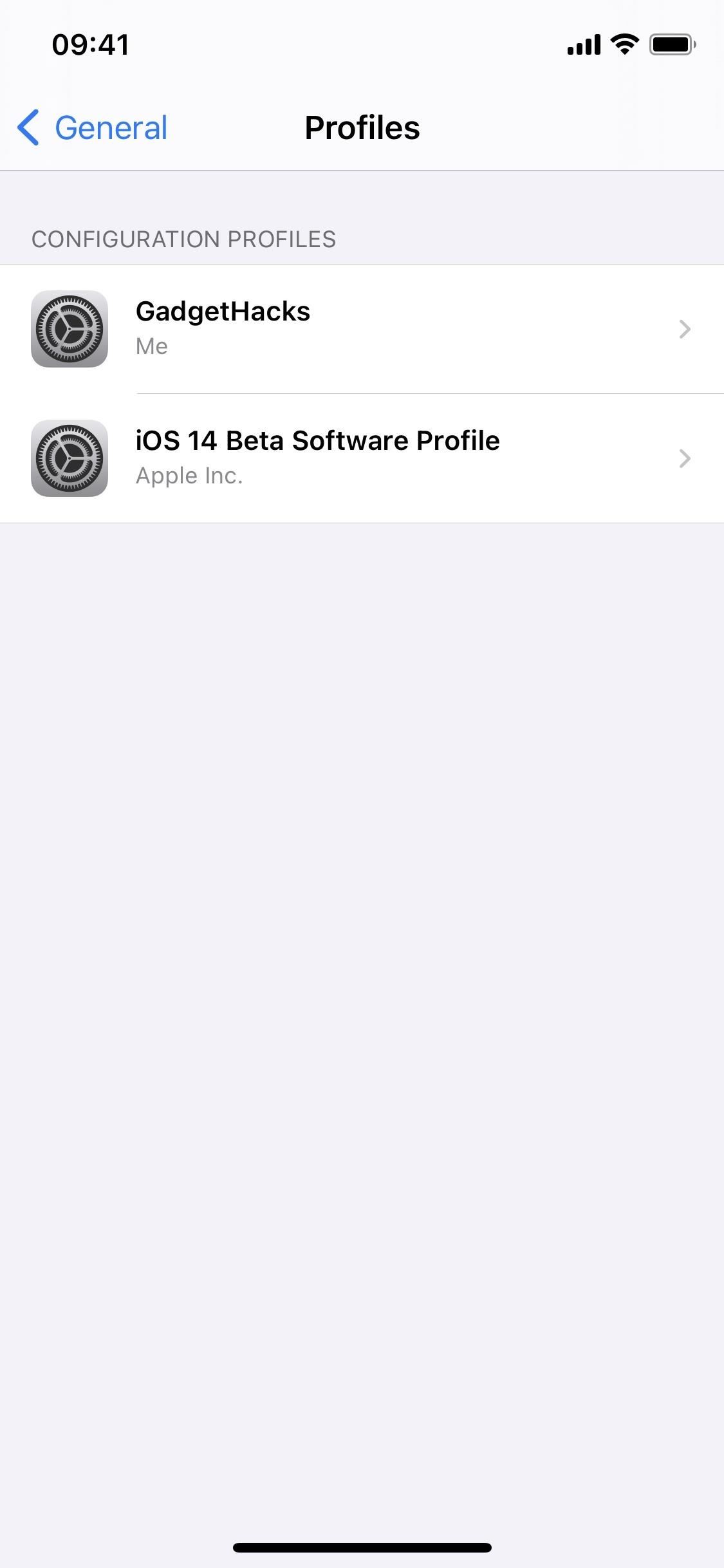
Just updated your iPhone? You'll find new features for Podcasts, News, Books, and TV, as well as important security improvements and fresh wallpapers. Find out what's new and changed on your iPhone with the iOS 17.5 update.
13 Comments
Very useful. However, I can only create one profile on my iOS device. If you created another profile for another web app, it will replace the first one. How to have multiple profiles so you can have different web as an iOS app on your home screen?
You're right. The original shortcut seems just to replace each profile you install for different sites. You can get around this by replacing the two "Me" strings for PayloadIdentifier with the "Name" variable. That should do the trick. We've updated the guide with a link to an updated shortcut you can download. Thanks for bringing this up!
Hi, Thank you! So glad with the solution! This becomes a very useful and neat tools!
I am seeing an error: Bad Profile This profile is corrupted and cannot be read
Is this something I am doing wrong on my end? Thanks!
I had the same error, but found that if I pasted in the WebClip payload XML myself, I needed to re-link the template variables before it would work. I edited the XML as Text in the Shortcuts app, deleted the places it said "Name", "URL", or "Base64 Encoded" (for the image), and replaced them with the corresponding Shortcuts variable from the accessory above the keyboard.
Thanks for this post, it's a great Shortcut!
Is there a way to create more than 1 shortcut at a time and possibly share the profiles to others? I'm wanting to create multiple App Clips but not download and install 13 profiles etc?
Does this still work in iOS 15.1? Feels just the same as adding a page to the homescreen.
My problem is that adding to the home screen opens the page perfectly in full screen, but as soon as I click an internal link a Safari header is shown.
I've been using this method to create various apps for certain websites. This morning I noticed every time I open any of the apps made this way that my camera is being activated. The little green dot appears at the top of my phone when I open one of these apps and disappears when I close it. I'm guessing this isn't normal behaviour? Is it something I should be concerned about? I should note I've been using them without concern for about a year.
Yep works fine but would like to know how to share without rebuilding on each phone.
What if I want to do the reverse, turn a website that has been pre-configured by it's makers to only display a link from the home page as full screen without controls into a regular website with controls, so that I get the ability to turn reader mode on?
This doesn't seem to work anymore on iOS 17.1.2. Please make an update. Thanks!
Hi Justin! I wanted to thank you for this very useful feature. However, since the iOS 17.2 update it seems that the shortcut is no longer functional Unfortunately. could you do an update to make it work again? Thank you very much in advance ??
"It's quite simple and you can easily solve it yourself. Edit the Shortcut and move the picture selector upwards so that it's the first call. The Shortcut will then work again in iOS 17.x.
Success, Patrick
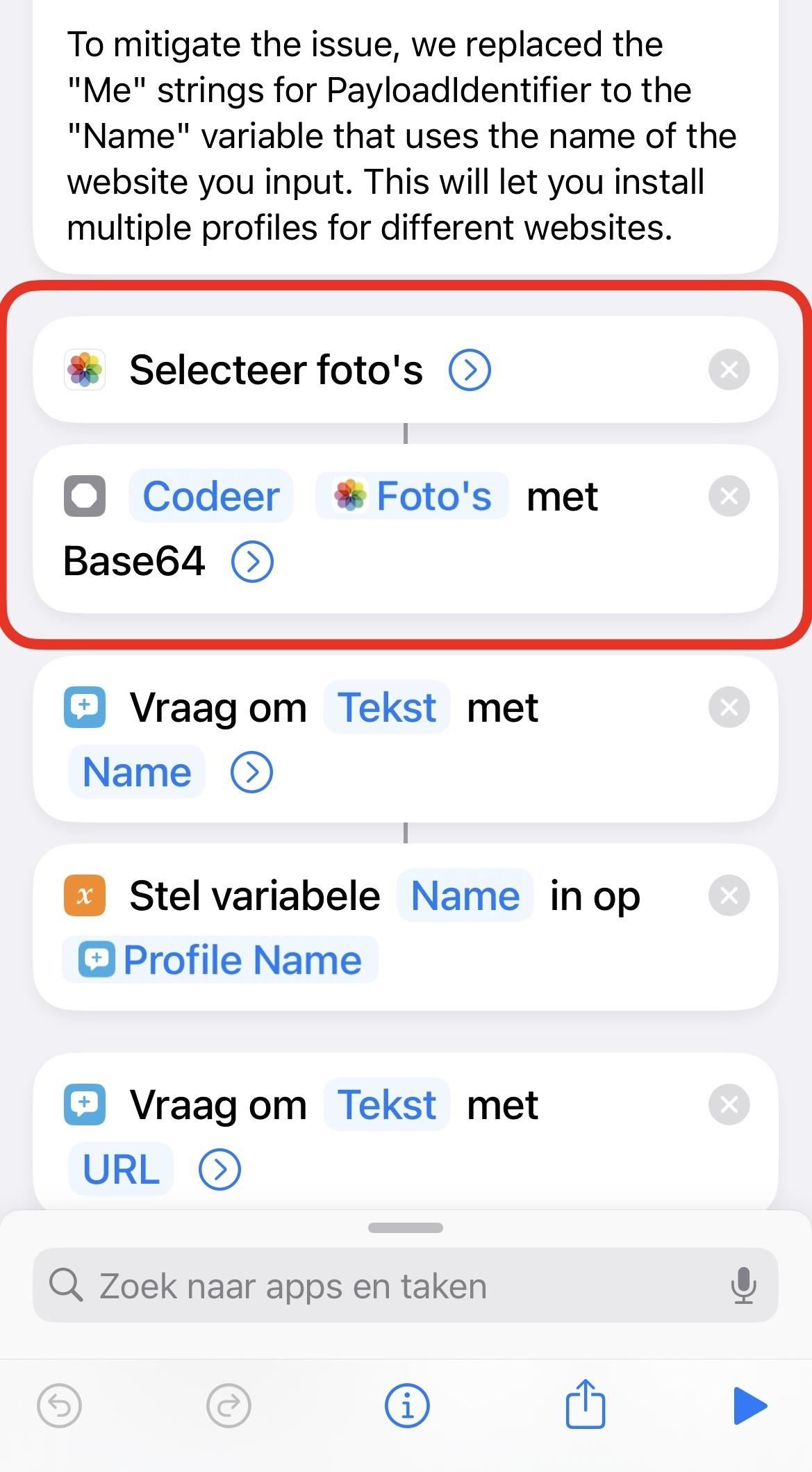

Share Your Thoughts
How to : dial these secret codes to see if someone is hijacking calls & texts on your iphone, how to : 16 harry potter spells for siri that turn your iphone into a magical elder wand, warning : sensitive info you black out in images can be revealed with a few quick edits on your iphone, how to : keep your night vision sharp with the iphone's hidden red screen, how to : apple's ios 17.5 gives your iphone 32 new features and changes — here's everything you need to know about, how to : 100+ secret dialer codes for your iphone, how to : can't find an app on your iphone's home screen its icon is likely hiding from you, how to : enter dfu mode on your iphone 11, 11 pro, or 11 pro max, how to : ios 16 changes how you record and send audio messages on your iphone — here's how it works now, how to : your iphone's tv app has 8 big features and changes with ios 17.2, how to : 7 hidden iphone apps you didn't know existed, how to : make siri say whatever you want every time you connect your iphone to a charger, how to : clear your frequently used and recent emoji from your iphone's keyboard, how to : if 'messages' consumes too much iphone or icloud storage, don't delete your conversations just yet, how to : the easiest way to secretly record someone's conversation with your iphone, how to : prevent thieves from turning on your iphone's airplane mode, so you have a better chance to track it down, how to : 15 hidden imessage features for iphone you probably didn't know about, how to : turn your iphone into a bedside clock, digital photo frame, or full-screen smart display with ios 17, how to : the simple way to stop your iphone from sending unwanted audio messages.
- All Features
- All Hot Posts

How To Make Safari Full Screen On iPhone
If you’re a fan of the Safari web browser, you know that it’s one of the most popular options for surfing the web. And if you’re an iPhone user, you’ll be happy to know that it’s now possible to make Safari full-screen on your device. This gives you a more immersive browsing experience and provides more space for viewing websites, videos, and other content.
To make Safari full-screen on your iPhone, simply open the app and then tap the Full-Screen button located in the bottom right-hand corner of the screen. It looks like two diagonal arrows. Tapping this will instantly activate the full-screen mode and expand the viewable area of your browser window. You can tell when it’s active because all of the toolbars and tabs will disappear from view.
If you want to exit out of Safari full-screen mode at any time, just click anywhere on your screen or press the Home button at the bottom of your device. This will return all of your toolbars and tabs back into view so that you can quickly navigate to other websites or switch back to regular mode.
Overall, making Safari full-screen on your iPhone is a great way to maximize available space and get more out of your browsing experience. Plus, it makes it easier to watch videos or look through images without having any distractions getting in the way. So if you want to make sure that you’re getting everything that Safari has to offer, give this feature a try today!

Using Full-Screen Mode in Safari on an iPhone
Yes, you can go full screen on Safari for iPhone. To do so, simply tap the full-screen button in the bottom right-hand corner of the Safari window. The full-screen button looks like two diagonal arrows pointing away from each other. When you tap it, the Safari window will expand to fill your entire iPhone screen, giving you a more immersive viewing experience.
The Impact of Small Safari on iPhone
There are a few possible reasons why Safari on your iPhone may be small. Firstly, make sure you have the latest version of Safari installed. If you’re using an older version, it may not be optimized for your device’s screen size or resolution. You should also check the settings in Safari to make sure the page zoom is set to an appropriate level. Additionally, if you’ve enabled “Display Zoom” in Settings > Display & Brightness, the text and images in Safari will appear smaller than usual. Finally, if you’re using an iPhone Plus model that has a 5.5-inch display, double-tapping on the home button will switch between standard and zoomed modes, which may affect how large text and images appear in Safari.
Safari is a powerful and user-friendly web browser for Mac and iPhone users. It offers a wide variety of features, from tabbed browsing to private browsing, to help make the web experience more pleasant. Additionally, Safari makes it easy to switch into full-screen mode with just a few clicks or keystrokes, giving you an immersive experience and freeing up valuable screen real estate. With its intuitive design and robust feature set, Safari is an excellent choice for Mac users looking for a reliable web browser.
Related posts:

James Walker
How to take a full-page screenshot in any iPhone app
In this tutorial, we will show you how to take a full-page screenshot in Apple apps like Safari, Mail, Notes, Maps, and Files, as well as any other non-Apple apps like Google Chrome, Firefox, WhatsApp, Telegram, and more.
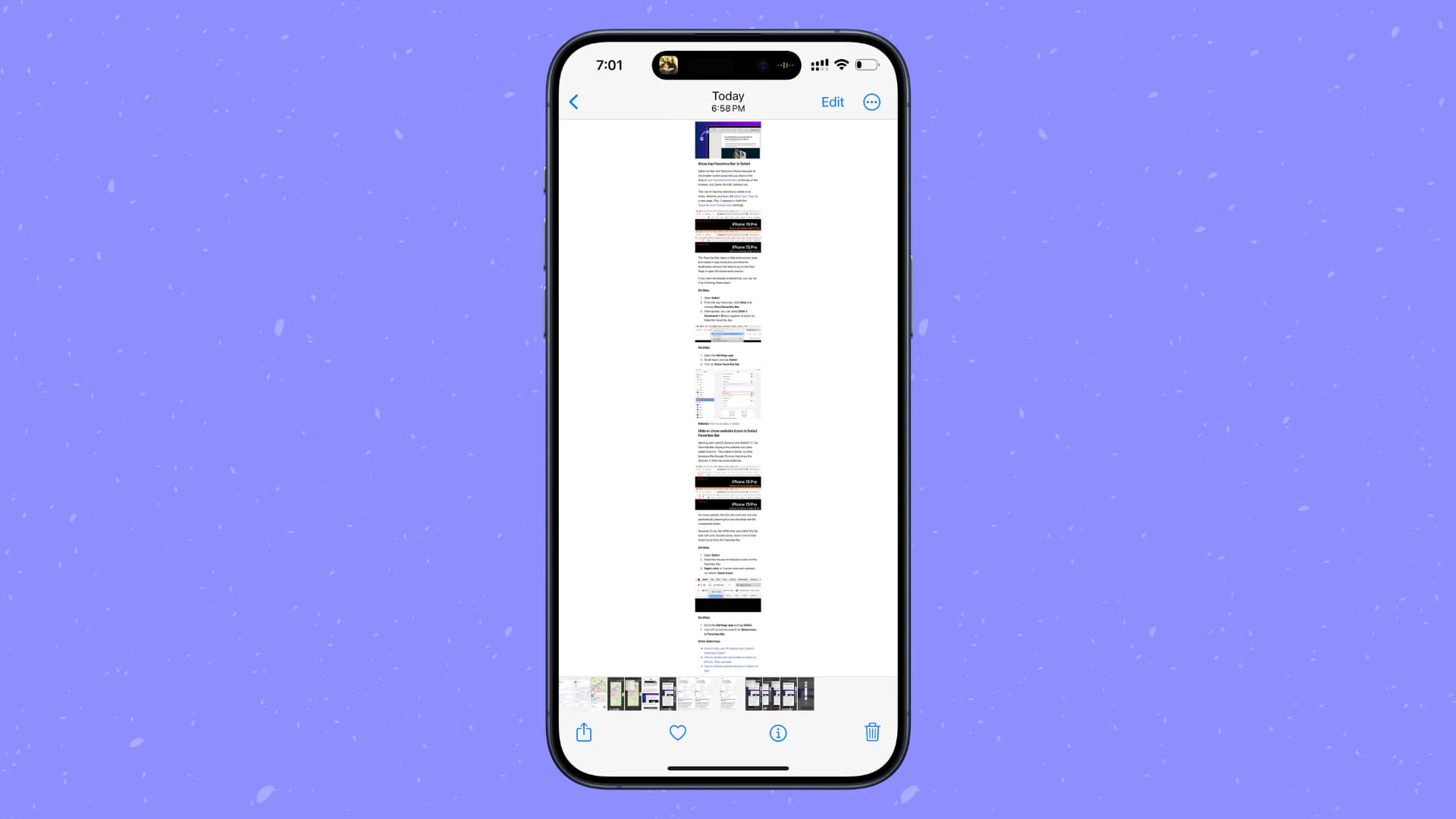
If you’ve ever wanted to send a screenshot that shows more than what’s on your screen, then you may want to consider sending a full-page scrolling screenshot.
The process is similar to taking a regular screenshot , but with a full-page version, you get to share more.
Use the built-in full-page screenshot tool on iPhone
iOS has a native option to capture the entire web page, note, email, PDF, or map in one go and save it as an image to the Photos app, or as a PDF to the Files app.
This native screenshot tool works with Safari (when you’re on a web page) and a few other Apple apps like Notes (when you’re inside a note), Mail (when you’re inside an individual email), the Files app (when you’ve opened a PDF), and Apple Maps (when you’ve a map on the screen).
The steps to capture a full-page screenshot in all these apps are similar. We’ve used Safari for this tutorial.
- Open Safari , Notes , Mail , Files , or Maps on your iPhone or iPad.
- Take a screenshot as you would normally do by pressing the Volume Up + Side button .
- Now tap the screenshot preview that appears on the bottom corner of the screen.
- Select Full Page from the top. A new preview window will appear next to the screenshot, where you can scroll to see the entire screen. You can also Markup and crop the screenshot.
- Finally, tap Done and select Save to Photos or Save PDF to Files .
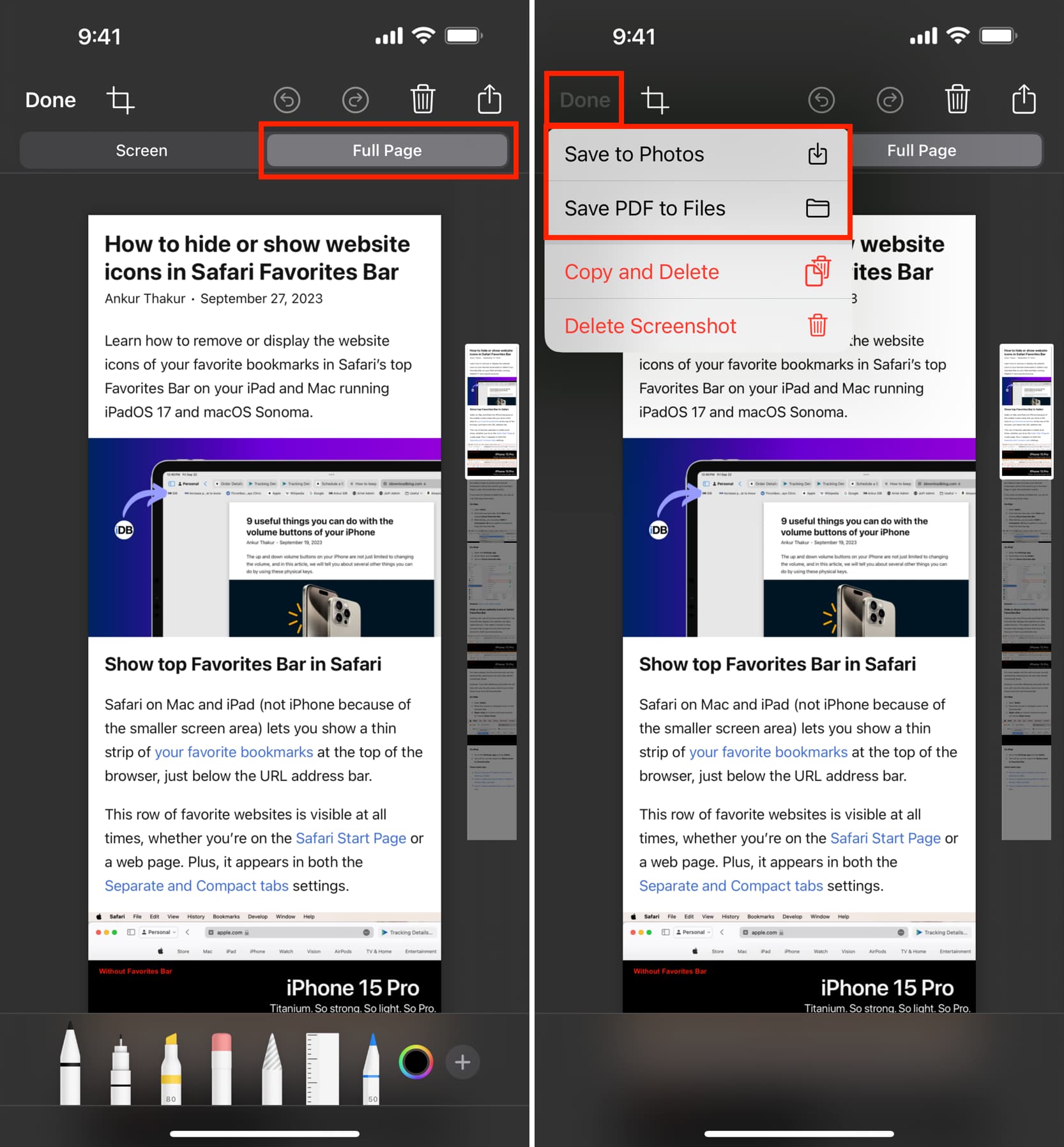
The scrolling screenshot of the Safari web page or the concerned app is now ready. Depending on where you saved it, you’ll find it inside the Photos or Files app.
Crop the screenshot
Before saving the screenshot, you can also make changes to it. For example, you can use the Markup tools or crop the screenshot to remove any unwanted parts of the web page or the screen grab. To do that, tap the Crop button on top of the screen and adjust the screenshot per your requirement. After that, tap Done > Done and save it.
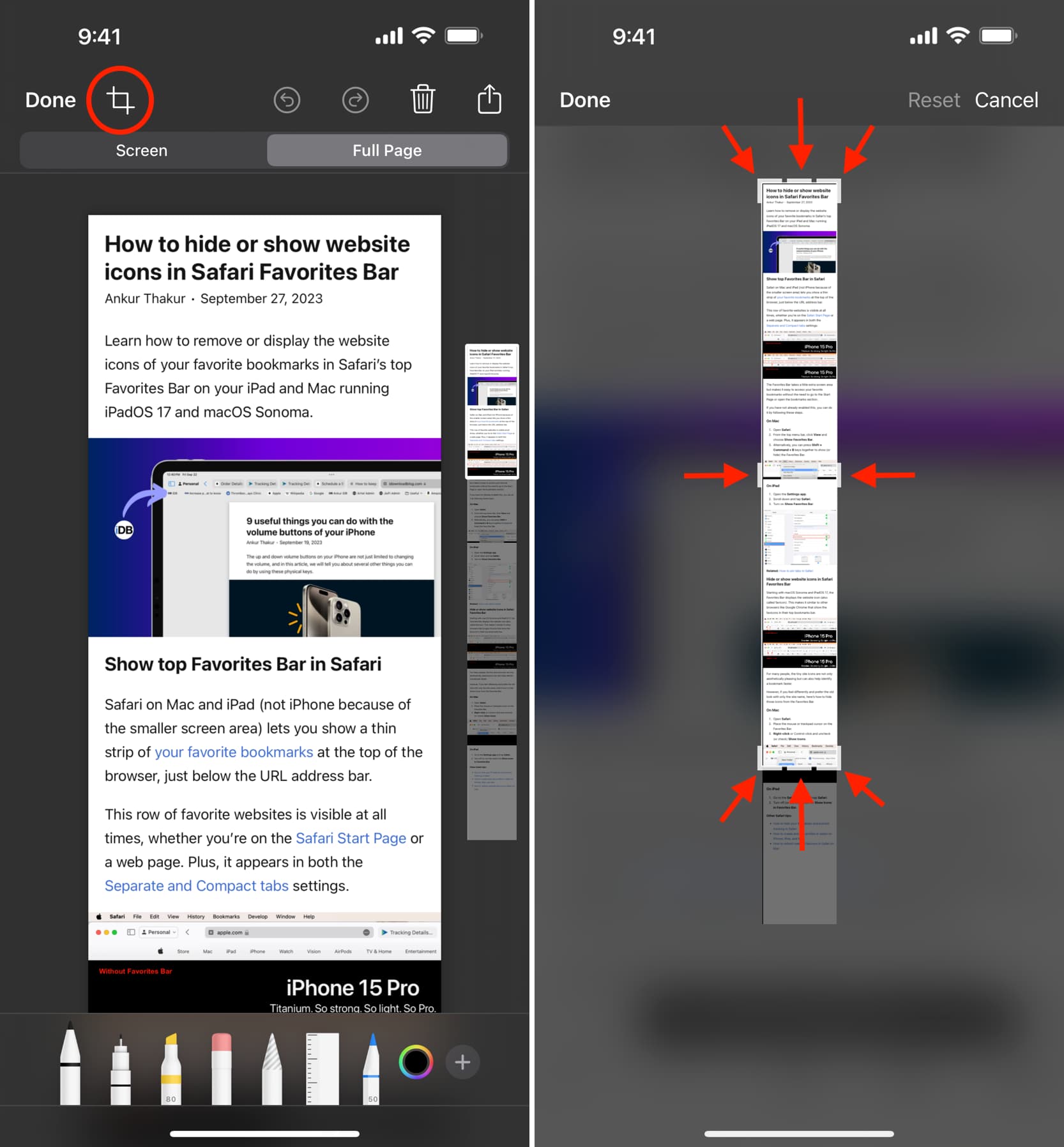
Don’t see the ‘Save to Photos’ option?
While the ability to save a full-screen capture as a PDF via the above method has existed for several years, you can save them as an image to the Photos app only on iOS 17 and later . So, make sure you update your iPhone to get the “Save to Photos” option.
Secondly, you won’t see the “Save to Photos” option if the web page, PDF, note, or email is extremely lengthy . However, it should have you covered for most web articles. In case the on-page ads make the screenshot lengthy, use Safari Reader Mode to strip the ads and then take a screenshot.
Related: How to print pages without ads in Safari, Firefox, and Chrome on Mac
Take a scrolling screenshot in all other iPhone apps
Thanks to third-party apps like Picsew (paid version – $1.99), you can take scrolling screenshots anywhere you scroll vertically, like Chrome, Firefox, WhatsApp, Telegram, Gmail, App Library, Messages, Calendars, Reminders, and more, provided that particular app has not blocked the screenshot feature .
Here’s how to take a scrolling, long-form, full-page screenshot on any iPhone and iPad screen:
1) Download Picsew from the App Store. Now, open it and tap the gear icon > Advanced Features to upgrade to its Pro version.
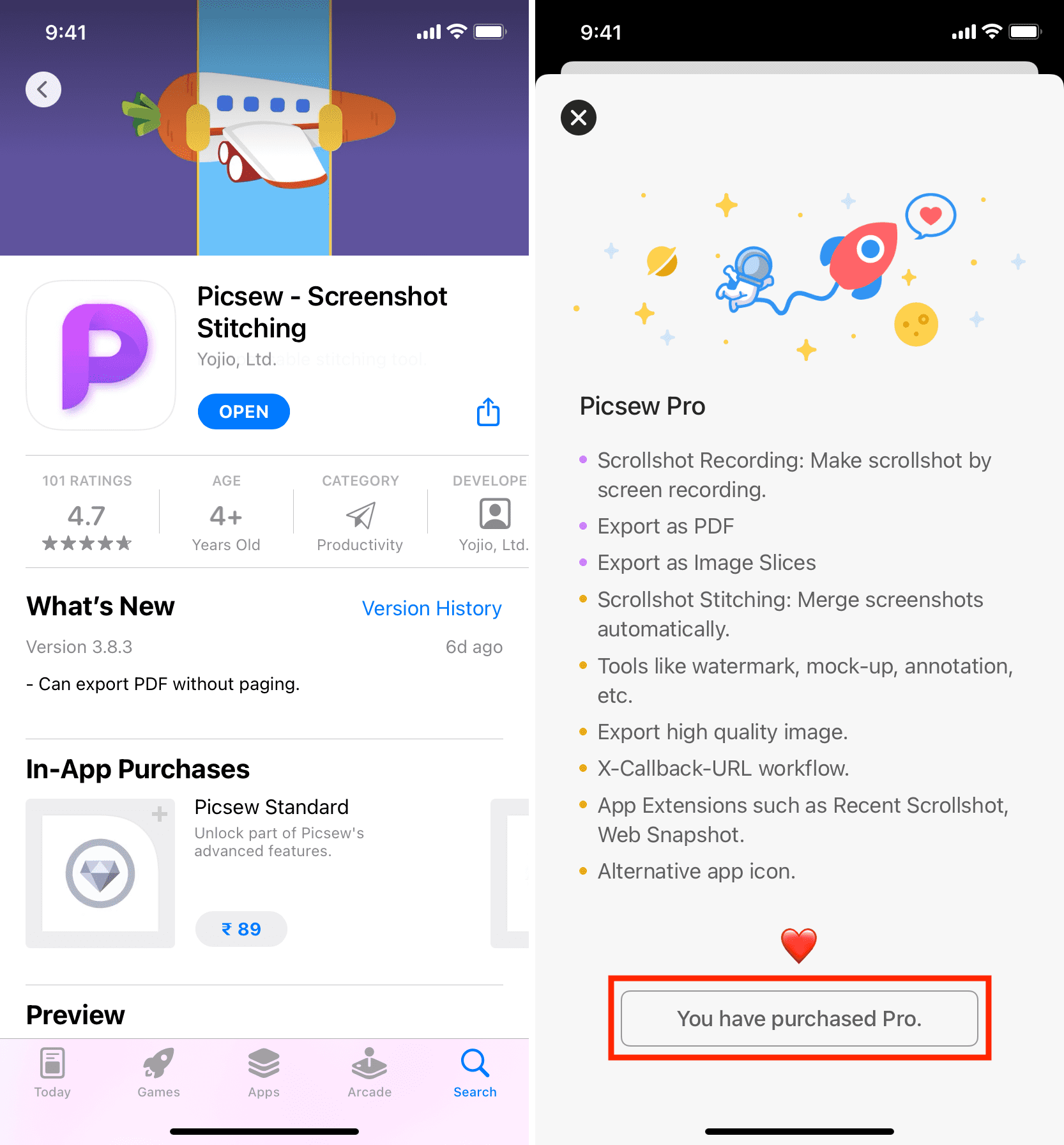
2) Make sure the screen recording icon is added to your iPhone Control Center. If not, go to Settings > Control Center and tap the green plus icon for Screen Recording .
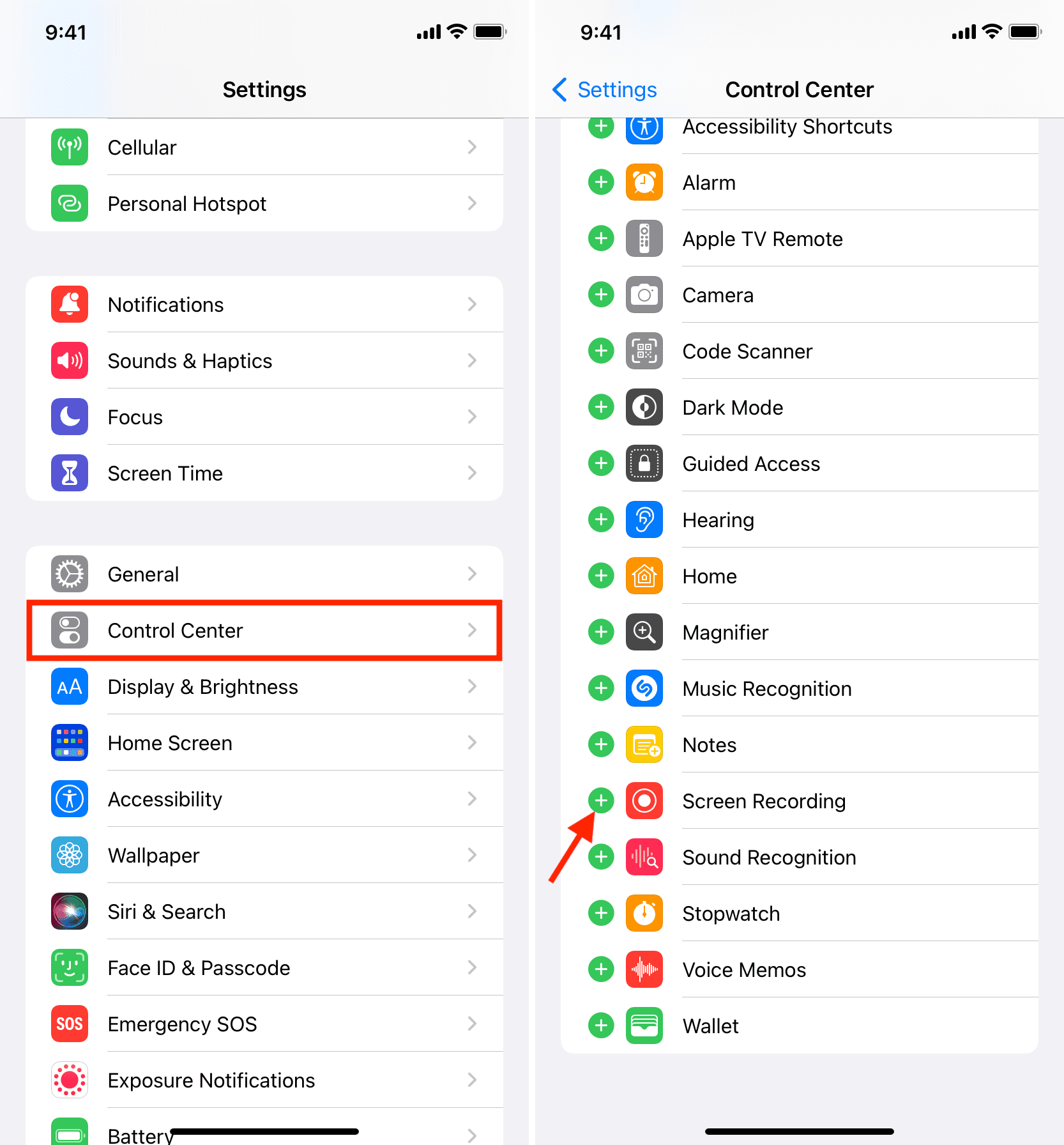
3) Be in the browser, app, or screen whose long screenshot you wish to take. From here, open the Control Center:
- On iPhone with Face ID, swipe down from the top right corner.
- On iPhone with a Home button, swipe up from the bottom edge of the screen.
4) Long-press the screen recording icon .
5) Select Picsew and tap Start Broadcasting . You have three seconds to tap any empty area in the Control Center to return to the screen whose long screenshot you want.
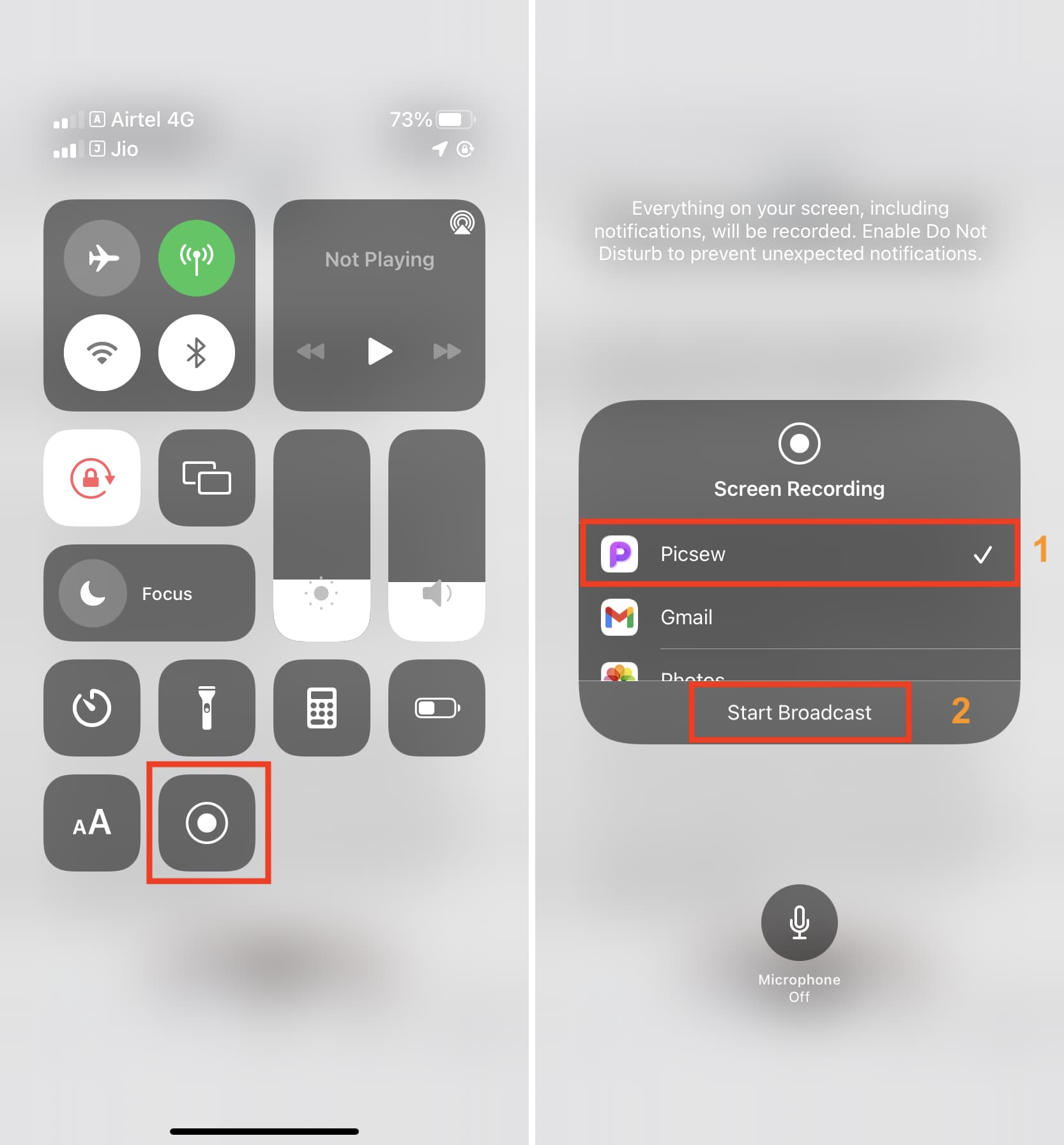
6) While Picsew is recording your screen (you will see a red pill shape or bar on top of your screen), scroll the page .
7) Once you have scrolled to the desired length (in the screenshots below, you can see I have scrolled from the top of the article to the bottom), tap the red pill shape or red bar from the top of your iPhone to stop the screen recording. At times, you might also see a notification from Picsew saying it has finished the screen recording.
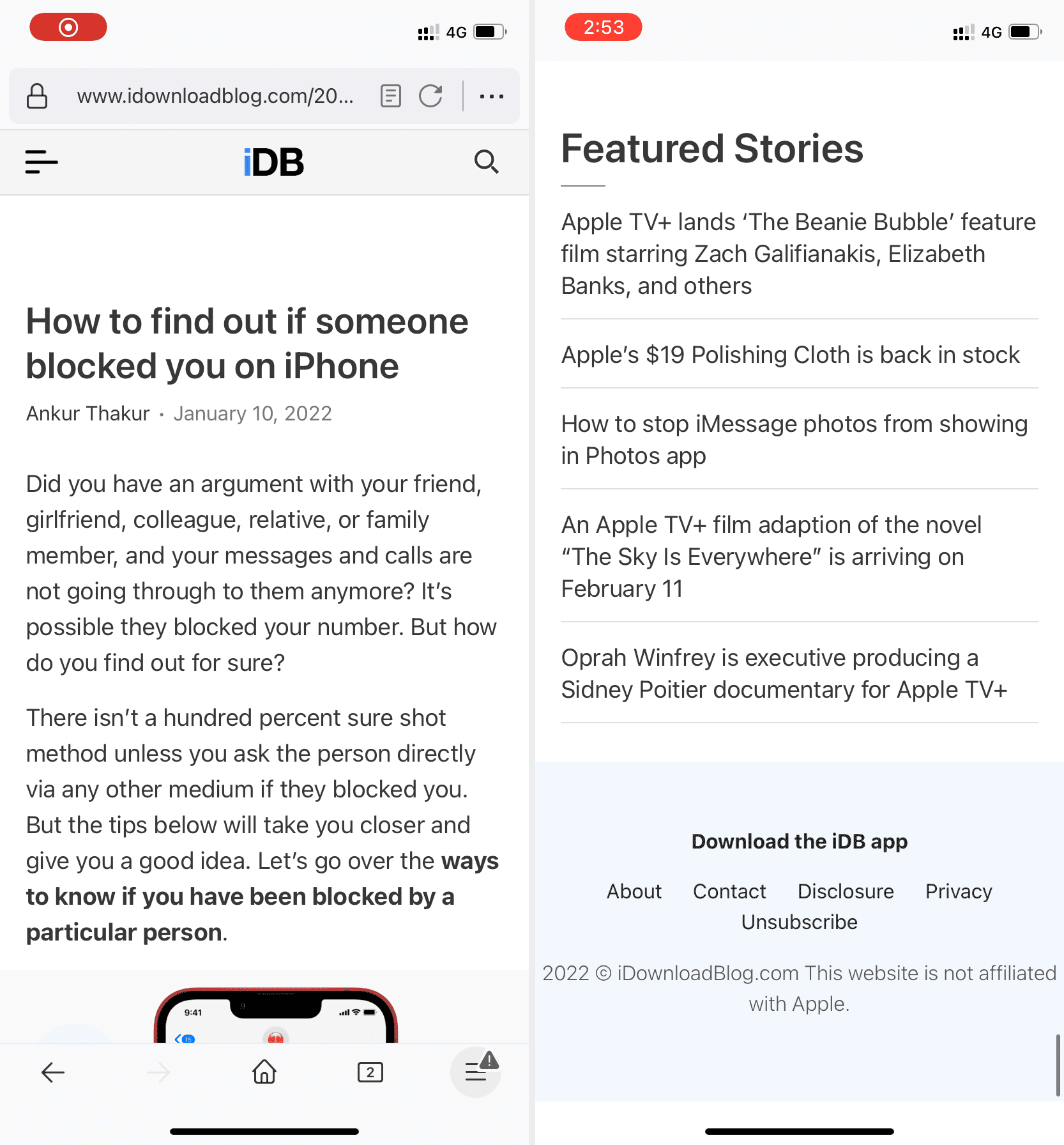
8) Open Picsew from the popup or the Home Screen.
9) The app has already stitched several images one after another, creating a long screenshot. Optionally, you can use the tiny yellow pencil icon to adjust individual images. Once done, tap the share icon from the top right and export it as an image or PDF.
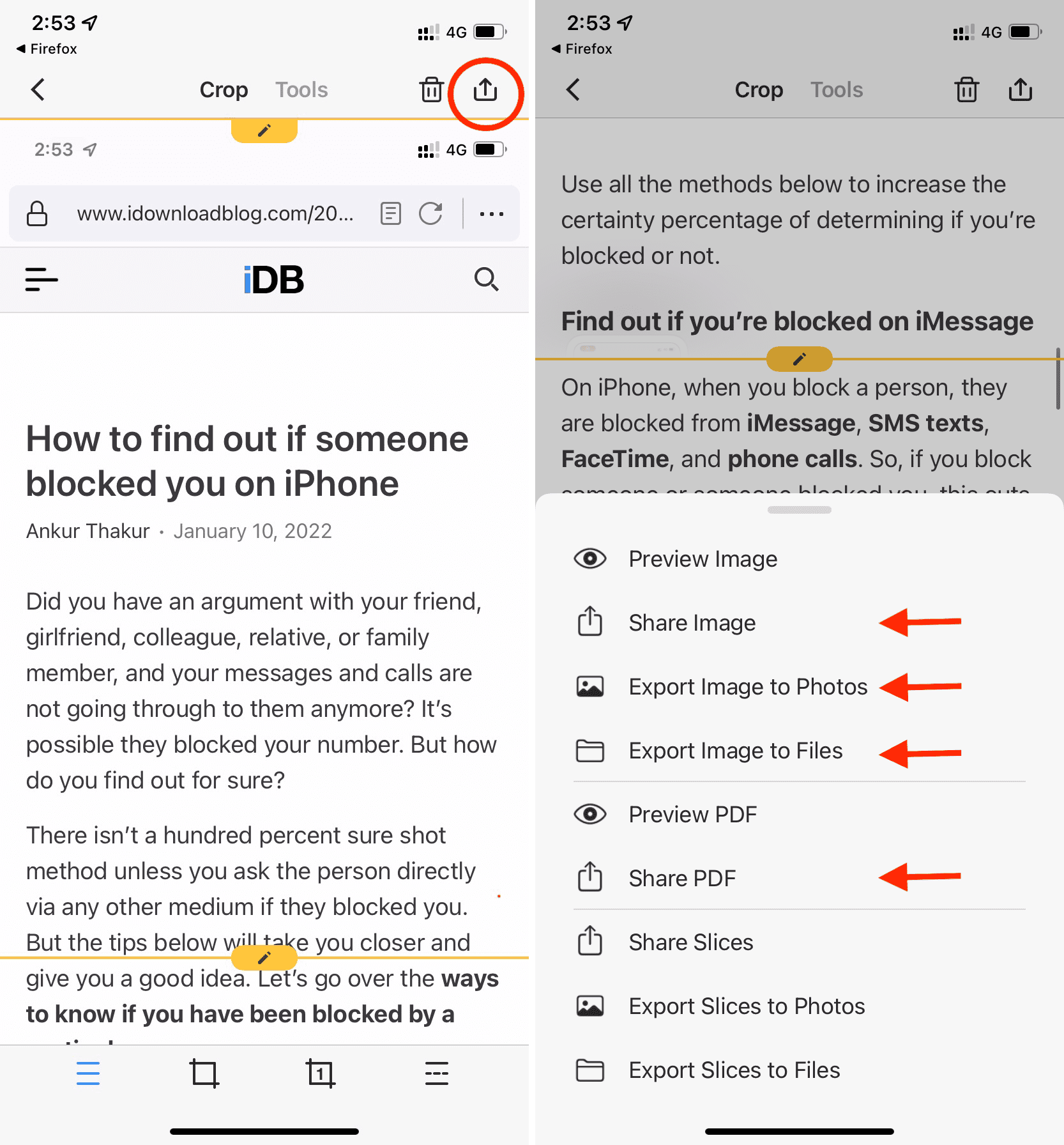
Here’s how the saved full-page, long screenshot looks in the iPhone Photos app:
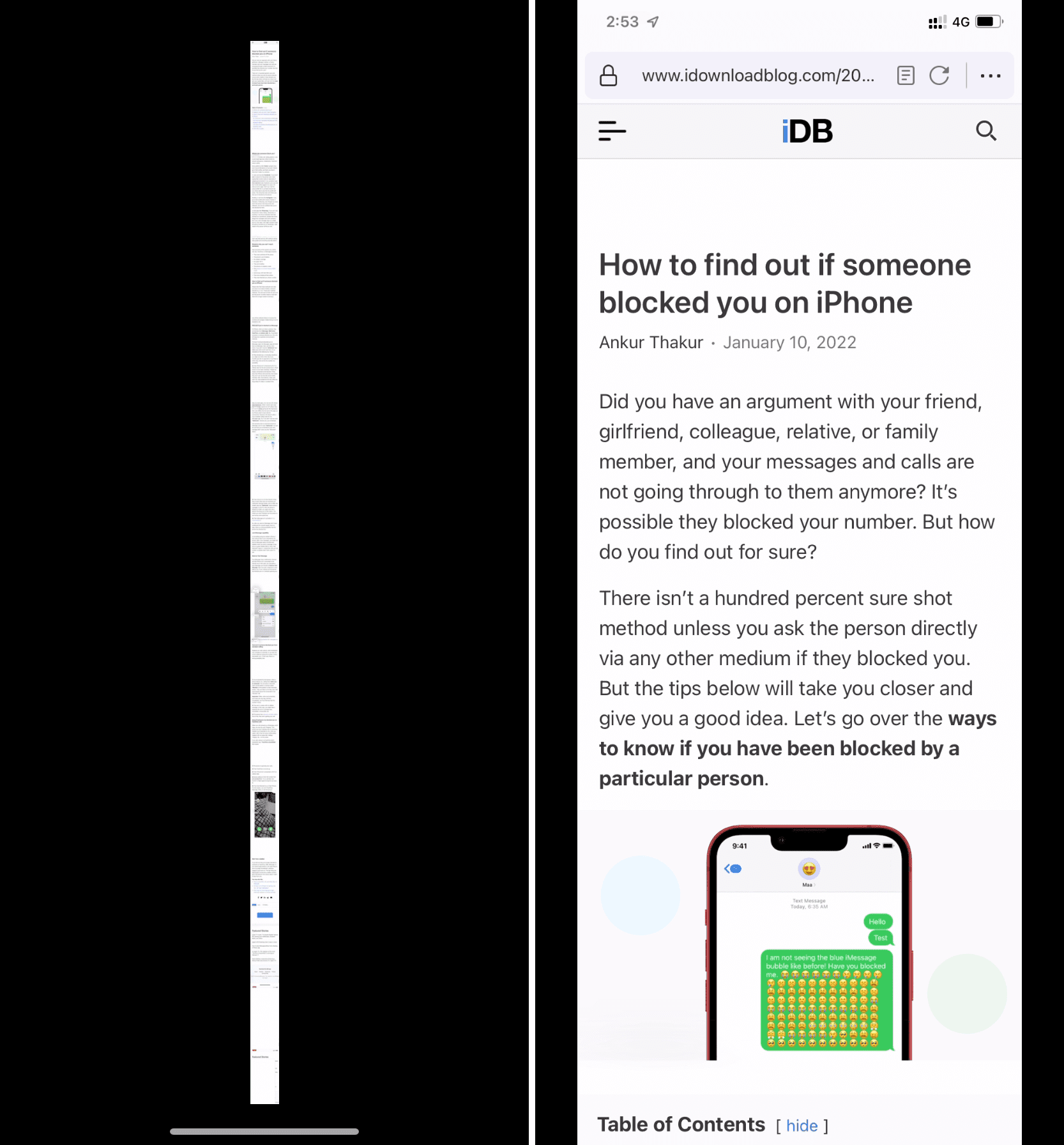
On the same note:
- How to capture a screenshot of a whole text thread on iPhone
- How to capture full-page screenshots in Safari, Firefox, and Chrome on Mac
Looks like no one’s replied in a while. To start the conversation again, simply ask a new question.
How do I open images from safari to the full screen width of my iPad?
How do I open images from safari to the full screen width of my iPad? Before I could, now they appear on the right hand side of my screen onLy a fraction bigger. My eye sight has got worse so wish to view full screen? Searching this topic has been not easy this I am here!
Many thanks.
Posted on Dec 21, 2020 1:39 AM
Similar questions
- How to open image in full screen mode vs. split screen on side When I searched images I on my old iPad I was able to click on the image to view it in full screen mode without having to open the website and I could swipe to move to the next image, again without having to open the website. My new iPad opens images on the side as a split screen so the image is still small. If I want to view it larger I have to open the website, which I do not want to do. How do I get images to open in full screen mode vs. opening on the side? Turning off Allow Multiple Apps does not fix this issue. 3412 1
- how do i scroll images Please tell me how to scroll images on my iPad . I want one large image on the screeen at a time like on my iPhone . The iPad images has lots of very small images that are useless . Thanks 211 1
- Did full page screenshots in Safari disappear with iOS 15.4? Did full page screenshots in Safari disappear with iOS 15.4? I no longer see the options for “Screen” and “Full Page” when taking a screenshot in Safari. 937 4
Loading page content
Page content loaded
Dec 23, 2020 10:59 AM in response to cph20surfer
Hello cph20surfer,
Thank you for participating in the Apple Support Communities! We understand that images appear on the right side of your iPad screen when opened in Safari. We'd be happy to help take a closer look at this behavior with you.
Is the image opening in Split View like shown in the screenshot here?
Open two items in Split View on iPad - Apple Support
If so, you can either resize the windows or close out of Split View when viewing images in Safari:
Browse the web using Safari on iPad - Apple Support
Let us know if there's no change after trying that step and we'll go from there.
Dec 23, 2020 11:03 AM in response to cph20surfer
You have clearly managed to enable a Safari Slide Over view - this being a major multitasking feature of iPadOS, fully detailed in the iPad User Guide for iPadOS.
Here is the easy way to change the Slide Over view, to full screen...
Identify the small grey drag-bar at top-centre of the Slide Over window. Touch-and-drag the drag-bar to the top-centre of the screen - and lift your finger; the Slide Over window will transform into a full screen view.
You may find these overview Apple video guides to be helpful:
After viewing, you’ll be ready for the additional Multitasking Guide:
Use Multitasking on your iPad - Apple Support
The iPad User Guide for iPadOS is also a rich source of information. Here are links to both the downloadable and online versions of the Guide:
iPad User Guide on Apple Books
iPad User Guide - Apple Support
I hope this explanation and additional information is helpful in resolving any difficulties you may be having with Multitasking features of your iPad.

Tips & Tricks
Troubleshooting, how to take full page screenshots in safari on iphone & ipad.

Have you ever wanted to take a full webpage screenshot in Safari on iPhone or iPad? Now you can do exactly that with the latest iOS and iPadOS releases, where you’re able to snap full page screenshot and save it as a PDF file, which can then be shared, saved locally, edited, printed, or anything else you’d like to do with it.
Android smartphones have had the ability to capture scrolling screenshots for quite a while now. Also known as full page or long screenshots, this feature allows users to take a screenshot of an entire web page and share it with anyone, which is a lot more convenient than taking multiple screenshots. Until now, iOS had lacked this functionality, but you don’t have to feel like you’re left out anymore. With iOS 13, iPadOS 13, and later, Apple allows you to take full page screenshots on your iPhone and iPad, though the feature is limited to the Safari web browser .
Are you one of those iOS users who felt like you were missing out on such a nifty feature? Look no further, because in this article, we’ll be discussing exactly how you can take full page screenshots using Safari on iPhone and iPad. Let’s get right to it.
Since this feature was introduced alongside recent iOS versions, you need to make sure your iPhone and iPad is running iOS 13 / iPadOS 13 or later. Capturing full page screenshots on your iPhone and iPad is fairly similar to taking any regular screenshot , except you have to choose a specific option that saves the whole web page as a file. Here’s how this works:
- Open “Safari” web browser from the home screen of your iPhone and iPad, then visit a website or webpage you want to take a full page screenshot of.
- Next, tap on the thumbnail of the screenshot in the bottom corner of the screen to bring up the markup and sharing option menu for that screen shot

Now that you’ve taken a full webpage screenshot in Safari, you might be wondering how to locate that full page screenshot on the iPhone or iPad. That’s what we’ll discuss next.
How to Find and Share Full Page Screenshots on iPhone & iPad
Unlike regular screenshots that get saved to Photos app as a PNG file, “Full Page” screenshots get saved as a PDF file that can be accessed using the Files app on your iPhone and iPad. Simply follow the steps below to find and share your screenshots.

Those are the steps that you need to follow in order to snap, find, and share your Full Page screenshots.
The brief video below shows the process of taking full page screenshots on an iPhone; taking the screenshot, tapping the thumbnail, selecting ‘Full Page’ from the tab options, then tapping on ‘Done’ so you can save the full webpage screenshot as a PDF file to your device or elsewhere (you can also share it directly from that screen).
Prior to this feature being native to screenshots in the latest iOS and iPadOS releases, your only option was to grab multiple screenshots and stitch them together using a third-party application from the App Store, but having this feature built in is much more convenient.
Apple took some time to bring these full page scrolling screenshots to iOS devices, but now that it’s here it’s quite useful particularly for anyone who works with the web, or even if you just want to save a webpage locally.
The feature is not perfect however, as it only applies to Safari thus far and you can’t really use other third-party web browsers like Chrome, Firefox, Firefox Focus, etc for capturing Full Page screenshots with this technique. Thus if you don’t use Safari for browsing on iPhone or iPad, you’re out of luck for easy full page screenshots.
Additionally, while you can snap full webpage screenshots, you can’t take Full Page screenshots within other apps like Mail, Facebook, Instagram, etc (yet at least, but perhaps that will arrive in a future version of iOS and iPadOS?).
Finally, remember that all of these full page screenshots aren’t really images, but instead they’re saved as PDF files. That may be inconvenient to access and share compared to JPEG and PNG files like regular screenshots, but it also may be a necessity for capturing the full length of a webpage and being able to view it properly.
What do you think of Full Page Screenshots within Safari on iPhone and iPad? Do you see yourself using this feature to capture whole web pages? Let us know your thoughts, experiences, and opinions in the comments section down below.
Enjoy this tip? Subscribe to our newsletter!
Get more of our great Apple tips, tricks, and important news delivered to your inbox with the OSXDaily newsletter.
You have successfully joined our subscriber list.
Related articles:
- Using the Screenshots Album on iPhone and iPad
- How to Markup Screenshots on iPhone & iPad
- How to Turn Off Split Screen in Safari for iPad? Exiting Safari Split Screen in iPadOS
- Take Full Webpage Screenshots on Mac via Command Line with webkit2png
30 Comments
» Comments RSS Feed
This is a cool but useless feature unless the screenshot is saved as, well, a screenshot (JPG or PNG). Saving it as a PDF is useless. PDFs don’t show up in Photos and so can’t be shared via Messages.
Linda! Thank you for this. I have IPhone XS and and a 13 iOS. This works only if you search for website in Safari. If you are in Google (which I do almost exclusively even though my son tells me not to) you will NOT get the full page tab. Search for the website you want In the Safari browser not in Google.
I have the same problem with mr.Carlos. Only part of the full website is captured, maybe there’s a limitation of how long you can captured..
This would be great……..if it worked properly! Having gone through the steps as instructed, the saved webpage is incomplete. Realising that each part of the page generated as I scrolled down, I let that happen before taking the screenshot. It worked….in part. Half of the webpage is missing. I haven’t been able to solve this issue. So, useless!
Great tip. As well as in Safari, I have been able to use this in Apple’s iOS/iPadOS Mail and Numbers apps.
I use the Tailor app. Saves to your Photos. I like that better then as a PDF.
Here is how to snap a full webpage screenshot with iPhone or iPad:
– Open Safari
– Go to a web page that is long enough to scroll
– Take a screenshot as usual on your iPhone or iPad (press Volume Up and Power, or Home button + Power, depends on your device)
– NOW tap the screenshot thumbnail that appears in the corner – this is the part some people are skipping
– Choose “FULL PAGE” at the top of the screen to take the full webpage screenshot on iPhone or iPad or iPod
– You can then use the Share option to send it to someone directly, or to email it or save it
– If you tap on Done you will have the immediate option to “Save as PDF” to save the entire webpage screenshot as a PDF file
There you have it. This is a great feature.
This did not work for me with an iPhone XS MAX. Tried it a couple of times and all I get is the screen to power off the phone.
Nedda, after you take the screenshot of the webpage in Safari, immediately tap on the thumbnail icon of the screenshot that appears in the corner of the screen. Then you’ll be in the markup screen where you can select “Full Page” to snap the full webpage screenshot.
Hope that helps!
I tried it .. just upgrade to 13.3.1 . and when i hit those two buttons it takes a snapshot and doesn’t give me any options for Full or not
It’s hidden behind the editing toolbar. Slide the toolbar out of the way and you’ll see the missing menu
IPad Pro (first version) iPadOS 13.3.1. Safari Sorry Linda but this does not work here. I just get a screenshot saved in photos.
Hi, not working on iPad Air running iOS 13…don’t get the tabs, just takes screenshot
Tap on the thumbnail after you take the screenshot in Safari, that’s how you access the the tabs to choose the full page screenshot option!
I am running IOS 13.3 on an iPhone XR, this feature is not present!
On my iPhone 7 with iOS 13.3.1, using Power + Home button in Safari, I only get the standard prtscrn image.
I have an iPhone 7 with iOS 13.3.1, I use Power button + Home on Safari, and I only get the standard printscreen to image.
How can I stop getting mail from my old discontinued Blackberry account?
Be aware you must choose FULL PAGE very quick on an iPad or in a blink it defaults to screen.
Finally! Long overdue feature.
So will I not be able to take a photo? I want to be able to create a jpg in Safari.
I have an Xr iPhone with the very latest and tabs do not show either.
This is a great tip! Thanks a lot Paul 😊
The “two tabs” shown in step 3 do not appear on an iPhone 8 or an iPhone X. Are you sure this isn’t just a trick for iPhone 11?
Positively this is for every iPhone or iPad that runs the latest iOS / ipadOS releases. If you’re not using Safari or on iOS 13 or later you will not have this full page screen shot option however.
No, the “two tabs” do not appear on my iPhone X either. I am running the latest 13.3.1 software
You neglected to tell people to click on the thumbnail screenshot image (before it disappears) that was created by pressing the button combinations in step 2.
Only then will the options in step 3 be available.
I agree with Fulano. I am running ios13 on my iPhone X and this functionality does not exist.
I’m running iOS 13 on my iPhone X and iPadOS 13.4 on iPad and the functionality DOES EXIST, there is an extra step that some of you are missing however. Here is how you do this:
– Open Safari
– GO to a web page that is long enough to scroll
– Take a screenshot as usual on your iPhone or iPad
– NOW tap the screenshot thumbnail that appears in the corner – this is the part some people are skipping
– Choose “FULL PAGE” at the top of the screen to take the full webpage screenshot on iPhone or iPad or iPod
There you have it, doing it right now as we speak!
This is a feature that Apple openly talks about on their own website and it’s a good one. Remember to tap that thumbnail in Safari after the screenshot, that’s how you can select FULL PAGE!
I, too, had trouble finding the tabs at first. There’s a step missing: the tabs are in the temporary screenshot that appears at the bottom of your iPhone or iPad screen. Tap on that temporary image and you will see the tabs and be able to follow the rest of the instructions.
Leave a Reply
Name (required)
Mail (will not be published) (required)
Subscribe to OSXDaily
- - Install & Run iTunes, Aperture, or iPhoto in MacOS Sonoma with Retroactive
- - 17 Numbers Keyboard Shortcuts for iPad
- - How to Find a Misplaced Apple Watch with iPhone’s Ping My Watch
- - How to Install VMWare Tools in Windows on VMWare Fusion for Mac
- - How to Change the Voice of ChatGPT on iPhone, Mac, iPad
- - PSA: Updating to MacOS Sonoma or iOS 17 May Enable iCloud Keychain
- - iOS 17.5.1 & iPadOS 17.5.1 Update Released to Fix Reappearing Deleted Photos Bug
- - MacOS Ventura 13.6.7 & macOS Monterey 12.7.5 Updates Available
- - iOS 16.7.8 & iPadOS 16.7.8 Updates for Older iPhones & iPads Available
- - iOS 17.5 & iPadOS 17.5 Updates Released with Bug Fixes
iPhone / iPad
- - sysmond on Mac Using High CPU? Here’s the Likely Reason & How to Fix It
- - How to Confirm Before Closing Windows with Multiple Tabs in Chrome, Edge, Brave
- - How to Factory Reset Mac (MacOS Sonoma & Ventura)
- - How to Fix the Apple Watch Squiggly Line Screen
- - What Does the Number Badge Mean on Microsoft Edge Icon?
- - How to Hide iPhone Keyboard When It’s Covering Buttons & Won’t Go Away

About OSXDaily | Contact Us | Privacy Policy | Sitemap
This website is unrelated to Apple Inc
All trademarks and copyrights on this website are property of their respective owners.
© 2024 OS X Daily. All Rights Reserved. Reproduction without explicit permission is prohibited.
How to Take Full-Page Screenshots in Safari on iOS
Most web pages don't fit in a single screenshot, but this iPhone feature lets you save them to a scrollable PDF instead.
In iOS 13 and later, iPhones and iPads can take scrolling screenshots that capture entire webpages in Safari. The best part is that it's almost exactly like taking a standard screenshot. But, instead of saving a screen-sized image, you save the full page as a scrollable PDF.
Here’s how to take scrolling screenshots in Safari.
How to Take a Full-Page Screenshot of a Webpage
To take a scrolling screenshot of a full webpage in Safari, follow these steps:
Open Safari and navigate to the webpage you want to screenshot.
Press the volume up button and the power button simultaneously to take a screenshot. If your iPhone has a Home button, press the Home button and the power button instead. (Learn how to take screenshots without a power button .)
Tap the Full Page option in the toggle near the top of the screen.
The view will change slightly to show the top portion of the scrolling screenshot and, next to it, a miniaturized overview of the entire screenshot down the side. You can scroll the main view of the screenshot by swiping up and down with two fingers.
Dragging the highlighted box on the miniaturized view to the right lets you quickly move the screenshot.
While you’re viewing the screenshot, crop it by tapping the Crop button (which looks like a square with overlapping lines) in the top toolbar. You can also edit it using the markup tools along the bottom of your iPhone’s screen.
When you’re finished cropping and marking up the screenshot, tap the Share button to save it to Files or send it to another app. Your iPhone will save the full webpage as a long, single-page PDF document.
If you want to delete the screenshot without saving it, tap Done and then tap Delete Screenshot .
Other apps can support the full-page screenshot feature, too. Apple’s Mail app is one example; however, it saves a paginated PDF rather than a scrollable single-page file.
One Screenshot Is Better Than Two
Previously, iOS users depended on third-party scrolling screenshot apps to share long webpages. Now, the feature is built right into iOS and works just like a standard screenshot. Once you’ve learned this skill, there are even more ways of taking screenshots on an iPhone to discover.
Make Your iPhone Screen Work Like New With This Easy Fix
If you're sick of dealing with a slow screen, this trick could be a lifesaver.

Speed up your phone's haptic feedback with this hidden setting.
If you've ever held your finger down on your iPhone screen and felt a quick vibration, that's haptic feedback.
Apple calls its iteration of the tech Haptic Touch . You can perform plenty of actions with a long press on your display. That includes quick actions, like menus that let you delete, share or view more. It's also the key to transforming live photos into videos and deleting individual apps.
I use it all the time to quickly change the intensity of my phone's flashlight and use my keyboard as a touch pad .
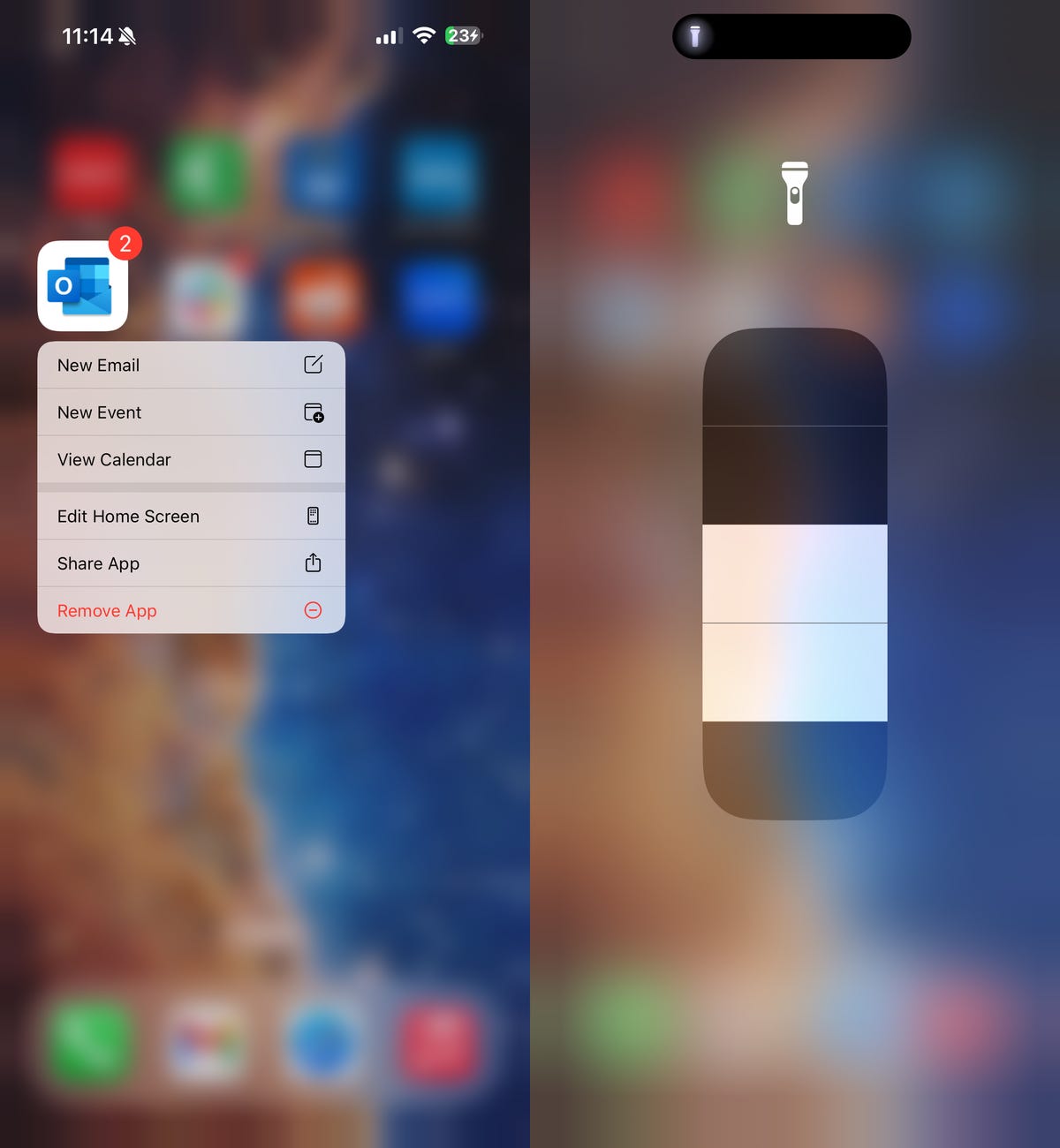
You can use Haptic Touch to quickly view an action menu for the Outlook app (left), or adjust your iPhone's flashlight brightness.
It's a useful feature to quickly and efficiently navigate iOS, akin to keyboard shortcuts on your computer, but if you feel like Haptic Touch is a little too slow for you, you're not the only one.

There are people out there, including me, who feel that Haptic Touch is too slow to react. Apple's previous haptic technology for the iPhone was 3D Touch, and it worked by pressure sensitivity, not length of time, and so it was punchier than Haptic Touch.
Apple replaced 3D Touch with Haptic Touch in 2018 with the release of the iPhone XR .
Now, we're stuck with Haptic Touch, for better or worse, but there is an easier way to make Haptic Touch faster, so that it more closely resembles 3D Touch. Here's where you can find the setting to make the change.
For more, check out how to travel back in time with this hidden Google Maps feature and why the new iPhone's display size might change this year .
17 Hidden iOS 17 Features You Should Definitely Know About

How to make Haptic Touch faster on your iPhone
In the Settings application, go to Accessibility > Touch > Haptic Touch . You have three touch duration options to choose from:
Note : This feature is only available on iOS 17.
Underneath the various touch duration options, you can test out the speed. All you need to do is tap your preferred settings and then long-press on the image of the orange flower with the blue sky background.
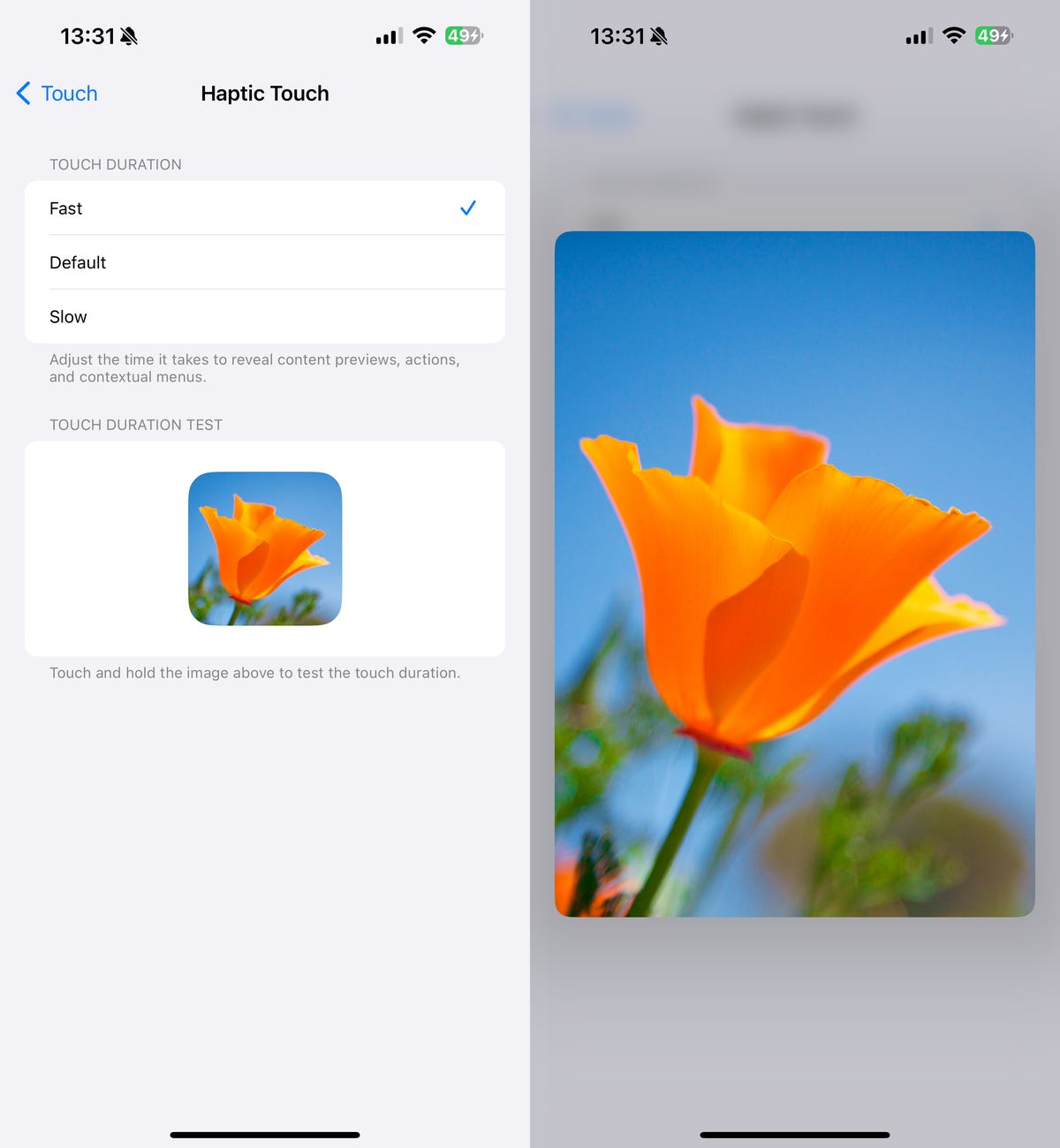
Use the image of the flower to test out the various Haptic Touch duration options.
Once you're set on a choice, simply exit the Settings app.
Obviously I chose the fastest option, because I want the haptic feedback to feel almost instantaneous, but I suggest you try out all three settings to figure out which is the best for you. You might even prefer a slower reaction to Haptic Touch, so test out all three before making a decision.
While you're here, check out all the new features on iOS 17.4 .
Mobile Guides
- Best iPhone
- Best Galaxy S24 Deals
- Best iPhone Deals
- Samsung Galaxy S24 Review
- Best Android Phones
- Best Samsung Galaxy Phone
- Pixel 8 Pro Review
- iPhone 15 Pro/Pro Max Review
- Best iPhone 15 Deals
- Best Foldable Phones
- Galaxy Z Fold 5 Review
- OnePlus Open Review
- Best Galaxy Z Flip Deals
- Best Wireless Earbuds
- Best Noise Canceling Headphones
- Best Headphones
- Best Over Ear Headphones
- Best Wireless Earbuds and Headphones for Making Calls
- Best Headphones for Work at Home
- Best Noise Canceling Wireless Earbuds
- Best Sounding Wireless Earbuds
- Best Cheap Wireless Earbuds
- Best Wireless Headphones
- Best iPhone 15 Cases
- Best iPhone 14 Cases
- Best Power Bank for iPhone
- Best Airpods Pro Accessories
- Best Magsafe iPhone Accessories
- Best Speakerphone
- Best Wireless Car Charger and Mount
- Best iPhone Fast Charger
- Best Portable Chargers and Power Banks for Android
- Apple Watch Series 8 vs Series 7
- Best Apple Watch Bands
- Best Android Smartwatch
- Apple Watch Ultra Review
- Best Smartwatch
- Best Prepaid Phone Plans
- Best Cheap Phone Plans
- Best Unlimited Data Plans
- Best Phone Plans
- Best Phone Plan Deals
- Best Senior Phone Plans
- Best Family Phone Plans
- Best Travel Phone Plans
- Best Verizon Plans
How to screenshot a full page on iPhone and iPad
Learn how to screenshot a full page on iPhone and iPad

There are so many hidden iOS features that it can be a challenge remembering them all, but knowing how to screenshot a full page on iPhone is one I've never forgotten.
As a writer, I often find myself needing to screenshot large chunks of text from websites and articles to send to someone or read later. And while my iPhone 13 Pro Max has an enviable screen size, my stomach turns slightly at the thought of having to screenshot 25 pages of long-form text individually, ensuring nothing is missed, before sending each screenshot one by one.
Fortunately for me, Apple has thought about this, giving any device running iOS an easy way to capture a full page with just a couple of clicks. So read on and I'll show you how to use the full page screenshot feature on iPhone and iPad to capture and share an entire Safari page in one go.
How to screenshot a full page on iPhone and iPad
1. Open Safari and head over to a webpage you want to screenshot. Simultaneously press the Side and Volume Up buttons to take a screenshot. A thumbnail preview box will appear in the bottom-left of the screen.
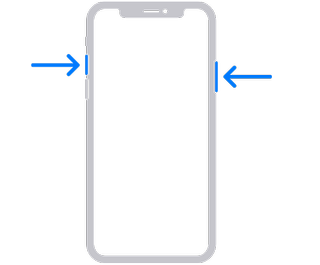
If you have an iPad, it's pretty much the same, but you'll need to press the Lock button and Volume Up simultaneously .

2. Tap the screenshot preview box , then tap Full Page at the top.
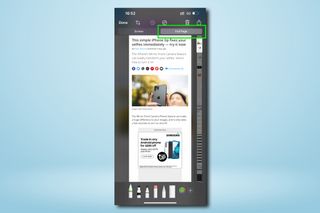
3. Scroll the page using the bar on the right of the screen.
Sign up to get the BEST of Tom’s Guide direct to your inbox.
Upgrade your life with a daily dose of the biggest tech news, lifestyle hacks and our curated analysis. Be the first to know about cutting-edge gadgets and the hottest deals.
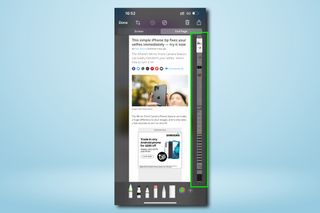
4. Tap Crop to shorten the screenshot. Select a tool from the Mark Up bar and use your digit to mark up the screenshot as required, for example highlighting or encircling sections of text.
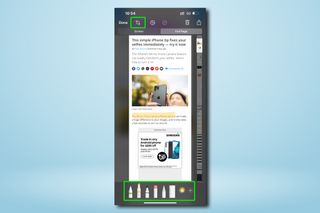
5. When you're ready, click Done , then tap Save PDF to Files to store your screenshot for later. Alternatively, hit Share to send the PDF to someone instantly via email or direct message.

So, you now know how to screenshot an entire page on both iPhone and iPad. It's little everyday features like this, designed to make your life easier, that turn your average smartphone or tablet into one of the best phones or best tablets out there.
It's worth nothing that this screenshot feature only works in Safari, and can't be used in other apps. As Safari is the browser I use most of the time, I rarely need this feature anywhere else, but it would be nice to see it rolled out to other apps in the future.
Now that you've learnt how to screenshot full pages, why not check out our list of other hidden iPhone features and our guides to how to turn on mirror front camera on iPhone , how to activate the interactive Weather map on iPhone and how to cast Harry Potter spells on iPhone .
The security conscious may also want to read our guide on how to turn off significant locations to stop their iPhone from tracking them, and how to protect your iPhone from thieves . Meanwhile if you're trying and failing to draw or write on your iPad, here's how to fix an Apple Pencil that's not working .
Peter is Reviews Editor at Tom's Guide. As a writer, he covers topics including tech, photography, gaming, hardware, motoring and food & drink. Outside of work, he's an avid photographer, specialising in architectural and portrait photography. When he's not snapping away on his beloved Fujifilm camera, he can usually be found telling everyone about his greyhounds, riding his motorcycle, squeezing as many FPS as possible out of PC games, and perfecting his espresso shots.
Act fast! The iPad 10th Gen just hit its lowest ever price on Amazon
Apple teases a new orientation for future iPads and it could be just what its tablets need
Watch Critérium du Dauphiné 2024 live streams from anywhere
- nlucchesi Apparently on some websites, e.g., LastPass.com, the full page option is not presented. Reply
- View All 1 Comment
Most Popular
- 2 Netflix top 10 shows — here’s the 3 worth watching right now
- 3 I have never bought an official phone case, and I won’t until Apple and Samsung make some changes
- 4 Samsung Galaxy Z Flip 6 — here's the 6 biggest rumored upgrades
- 5 What are we most excited to see at Computex 2024? Here's what to expect

How to view and clear your web browsing history in Safari on iPhone or iPad
Clearing your browsing history on iPhone and iPad in Safari has been a straightforward affair for years now.
Sometimes you want to clear your history to get rid of bloat and streamline your browsing experience. Other times, you're trying to hide a gift purchase from a loved one.
Apple makes it very easy to clear your browsing history on both the iPhone and iPad and we're here to show you how. Here's how you can make a fresh start in Safari and debloat your web browsing experience.
What you'll need
On the latest models, web browsing is smoother than ever before thanks to ProMotion in the iPhone 15 Pro and faster chipsets like the M2 found in the iPad Air 6 . If you're looking for a new Apple device, we highly recommend one of the following:
iPhone 15 Pro $999 at Apple
Grab the best iPhone available right now starting from $999. With a gorgeous titanium finish and the most powerful chip ever in an iPhone, you won't be disappointed with the 15 Pro. View Deal
iPad Air 6 13-inch | $799 $754 at Amazon
With an M2 chip and a 13-inch screen option, the new iPad Air 6 is one of the best iPads available right now. Normally $799, you can pick up the 13-inch model for nearly $50 off at the moment — don't miss out. View Deal
How to find your web-browsing history
Viewing your web history in iOS 17 and iPadOS 17 is very easy to do, here's how:
- In Safari, tap the Bookmarks button in the toolbar that's below the address bar.
- Tap the History icon in the upper right corner. Here, you can view your entire web history.
- Use the History search bar to find previously viewed pages.
How to clear your web browsing history
If the time calls to wipe most or all of your web browsing history in Safari, here's how to do it on both iPhone and iPad.
To note, the below steps will be the same if you attempt to wipe your web browsing history on an iPhone 15 Pro Max or an iPad Mini 6 , all Apple devices require the same steps.
- In Safari, tap the Bookmarks button.
- Select the History icon in the upper right corner.
- Tap Clear and select how much history you'd like to clear: the last hour, the last day, 48 hours' worth, or all recorded history.
One more thing… A feature no one talks about
Privacy on the web matters more than ever in these modern times. Websites store the pages you click on, especially when you sign into a page that can contain personal information about you.
It's great to have a feature like this in Safari — but it would be good to have this automated in iOS 18 . If Apple's web browser could automatically clear history after 24 hours it would be very useful, as you wouldn't leave a trail behind.
Regardless, it's still a good feature, and one you should use every week.

Google Images: History, how to search for pictures or perform a reverse image search on iPhone, Android, or desktop
- Google Images lets you search for pictures and photos, and even perform reverse image searches.
- Google Images was invented after Jennifer Lopez wore a daring green Versace dress to the Grammys.
- You can perform image searches or reverse image searches on iPhone, Android, or desktop.

Google is much more than just a search engine. Since its launch back in 1998, Google has built an impressive array of specialized tools to help people use, search, and navigate the internet and world around them.
Google Images is one of the many features the search giant offers; it's a great place to search for pictures and photos by using relevant keywords.
You can also search Google Images using an image rather than text — this is known as a reverse image search — to find out more information about a specific photo or graphic.
The invention of Google Images was famously precipitated by the pop star Jennifer Lopez, whose daring green Versace dress at the 2000 Grammy Awards became the most popular search query Google had seen at the time. Former Google CEO Eric Schmidt later wrote that Google had no real way of getting users the results they were searching for, which were simply pictures of JLo in the iconic dress.
Schmidt said the invention of Google Images was a classic example of what Google cofounders Larry Page and Sergey Brin did best: innovating and iterating in response to user demand. Google performed a similar feat in 2011 when the company added reverse image search functionality.
Here's how and why you might want to use Google Images and its reverse image search tool.
What is Google Images?
Google Images lets you type in a search term — it can be a person, place, event, item, or anything else you want to visualize — and brings up a gallery of images that match. Those images are all linked to websites, so you can easily go right to the source for more information.
The main factor in determining what images populate your results page is how closely your search terms match the image filenames.
Here are three simple ways to access Google Images:
- Visit google.com and select Images in the upper-right corner.
- Visit images.google.com , which is a more direct way to get to Google Images.
- Input the search terms for your image search into the default Google search and select Images on the results page.
Once a search is submitted, Google finds a set of thumbnail images correlating to your keyword description.
Google Images is also far from Google's only photo tool — Google Photos is a photo-sharing and storage service with its own search features that functions similarly to Google Drive for documents.
Google Lens , which launched in 2017, is Google's image recognition technology that functions similarly to a reverse image search: it uses your device's camera to identify real-world objects like products or locations or even people, and gives you information about them.
What is Google's Search by Image?
Google's Search by Image is a feature that uses reverse image search functionality.
Related stories
When you do a Google reverse Image search, you place a photo or a link to a photo in the search bar instead of a text query. Google then finds websites featuring your image as well as related images.
When to do a Google reverse image search
It's most helpful to search with an image on Google in the following cases:
- Find information about a photo. A Google reverse image search could bring up a website that includes a person's name or information about a product. It can also indicate whether a photo is being used for mis- or disinformation, as is often the case with deepfakes or "shallowfakes."
- Uncover plagiarism. A reverse image search will bring up similar images. This can reveal whether an image was copied from someone else's work.
- Find other similar images. If you want to find other photos connected to a specific image, a Google reverse search will populate related pictures.
- Shop for a specific product. If you have an image of an article of clothing, product, or other object, Google will automatically show you images of the same or similar products with links to purchase them.
Google reverse image search on iPhone or Android
You can reverse image search on iPhone or Android using a photo from the internet or your camera roll. Here's how to do it.
Using an image from your files
This option requires that you have Google for Android or Google for iOS app installed on your device.
- Open the Google app on your iPhone or Android.
- Tap the camera icon in the search bar. The app might ask for permission to access your camera and image gallery. When it does, grant permission.
Quick tip: If you have the Google Search widget on your Home Screen, you can tap the camera icon to start a reverse image search
- Either tap the shutter button in the middle section to take a picture or look for the image in your gallery in the bottom left section and then tap on the image to perform the search.
- After a moment, Google will display the results of the image search.
Using an image from the search results
Before proceeding with this method, you'll need to download the Google Chrome mobile app to perform a reverse image search on your mobile device.
- Open the Google app on your iPhone or Android, or open google.com in the Chrome app.
- Describe the image you want to search. For example, you could type "tuxedo cat."
- Tap the Images tab at the top so you can only see the image search results
- Select an image from the search results and hit the camera icon in the bottom left-hand corner.
- Then, select Search from the menu, and Google will show you images and related search terms that match your query.
Google reverse image search on a computer
You can do a more robust Google reverse image search on your computer by uploading a file from your computer or searching for an image on the web. Google Images works with Chrome, Firefox, and Safari browsers.
- Open images.google.com in a web browser.
- Click the camera icon.
- Either drag and drop your image where it says "Drag an image here" or click on the "upload a file" link to search for the image on your computer.
- If you choose to upload the image, find it on your computer, click on it, and select Open.
- After the image is uploaded, you'll be taken to a page containing similar images or information about the image.
Using an image from the internet
- Right click on the image you found in Google.
- Choose Copy image address in the pop-up.
- Paste the picture's URL in the text box that says Paste image link.
- Click on the Search button, and you'll be taken to a page of results related to your image.
Quick tip: You can also do a reverse image search from Google image search results. Just right-click on an image and choose Search image with Google Lens.
On February 28, Axel Springer, Business Insider's parent company, joined 31 other media groups and filed a $2.3 billion suit against Google in Dutch court, alleging losses suffered due to the company's advertising practices.
- Main content
iPad Air 11-inch (M2) - Tech Specs
Year introduced: 2024
Size and Weight 2
Wi-Fi models
Width: 7.02 inches (178.5 mm)
Height: 9.74 inches (247.6 mm)
Depth: 0.24 inch (6.1 mm)
Weight: 1.02 pounds (462 grams)
Wi-Fi + Cellular models
Buttons and Connectors
Smart Connector
Volume buttons
Magnetic connector
USB‑C connector
Top button/Touch ID sensor
USB‑C Charge Cable (1 meter)
20W USB‑C Power Adapter
Liquid Retina display
LED backlit Multi‑Touch display with IPS technology
2360-by-1640-pixel resolution at 264 ppi
Wide color (P3)
Fingerprint-resistant oleophobic coating
Fully laminated
Antireflective coating
500 nits brightness
Supports Apple Pencil Pro
Supports Apple Pencil (USB‑C)
Apple Pencil hover
The 11‑inch iPad Air display has rounded corners that follow a beautiful curved design, and these corners are within a standard rectangle. When measured diagonally as a rectangle, the 11‑inch iPad Air is 10.86 inches. Actual viewable area is less.
Apple M2 chip
8-core CPU with 4 performance cores and 4 efficiency cores
10-core GPU
16-core Neural Engine
Media Engine
Hardware-accelerated H.264 and HEVC
Video decode engine
Video encode engine
12MP Wide camera, ƒ/1.8 aperture
Digital zoom up to 5x
Five-element lens
Autofocus with Focus Pixels
Panorama (up to 63MP)
Smart HDR 4
Wide color capture for photos and Live Photos
Photo geotagging
Auto image stabilization
Image formats captured: HEIF and JPEG
Video Recording
4K video recording at 24 fps, 25 fps, 30 fps, or 60 fps
1080p HD video recording at 25 fps, 30 fps, or 60 fps
720p HD video recording at 30 fps
Slo‑mo video support for 1080p at 120 fps or 240 fps
Time‑lapse video with stabilization
Extended dynamic range for video up to 30 fps
Cinematic video stabilization (4K, 1080p, and 720p)
Continuous autofocus video
Playback zoom
Video formats captured: HEVC and H.264
Front Camera
Landscape 12MP Ultra Wide front camera
ƒ/2.4 aperture
Cinematic video stabilization (1080p and 720p)
Lens correction
Retina Flash with True Tone
Video Calling 3
FaceTime video
Center Stage
iPad to any FaceTime‑enabled device over Wi-Fi or cellular
Share experiences like movies, TV, music, and other apps in a FaceTime call with SharePlay
Screen sharing
Portrait mode in FaceTime video
Spatial Audio
Voice Isolation and Wide Spectrum microphone modes
Audio Calling 3
FaceTime audio
Landscape stereo speakers
Microphones
Dual microphones for calls, video recording, and audio recording
Cellular and Wireless
Wi-Fi 6E (802.11ax) with 2x2 MIMO 4
Simultaneous dual band
Bluetooth 5.3
5G (sub‑6 GHz) with 4x4 MIMO
Gigabit LTE with 4x4 MIMO
Model A2899 and A2903:
5G NR (Bands n1, n2, n3, n5, n7, n8, n12, n14, n20, n25, n26, n28, n29, n30, n38, n40, n41, n48, n66, n70, n71, n75, n76, n77, n78, n79) 4
FDD-LTE (Bands 1, 2, 3, 4, 5, 7, 8, 11, 12, 13, 14, 17, 18, 19, 20, 21, 25, 26, 28, 29, 30, 32, 66, 71)
TD-LTE (Bands 34, 38, 39, 40, 41, 42, 48)
UMTS/HSPA/HSPA+/DC‑HSDPA (850, 900, 1700/2100, 1900, 2100 MHz)
Data only 5
Wi-Fi calling 4
Learn more about cellular
For details on 5G and LTE support, contact your carrier and see https://www.apple.com/ipad/cellular/networks/
iPad Air uses eSIM technology and is not compatible with physical SIM cards.
Digital compass
iBeacon microlocation
Three‐axis gyro
Accelerometer
Ambient light sensor
Unlock iPad
Secure personal data within apps
Make purchases from the iTunes Store, App Store, and Apple Books
Pay with your iPad using Touch ID within apps and on the web
Send and receive money in Messages
Learn more about Apple Pay
Use your voice to send messages, set reminders, and more
Get proactive suggestions
Use hands-free
Listen and identify songs
Learn more about Siri
Charging and Expansion
USB-C port with support for:
DisplayPort
USB 3 (up to 10Gb/s)
Display Support
Supports full native resolution on the built-in display at millions of colors
Supports one external display with up to 6K resolution at 60Hz
Digital video output
Native DisplayPort output over USB‑C
VGA, HDMI, and DVI output supported using adapters (sold separately)
Video mirroring
Up to 4K AirPlay for mirroring, photos, and video out to Apple TV (2nd generation or later) or AirPlay‑enabled smart TV
Video mirroring and video out support through USB-C Digital AV Multiport Adapter and USB-C VGA Multiport Adapter (adapters sold separately)
Power and Battery 8
Built‐in 28.93‐watt‐hour rechargeable lithium‑polymer battery
Up to 10 hours of surfing the web on Wi‐Fi or watching video
Charging via power adapter or USB‑C to computer system
Up to 9 hours of surfing the web using cellular data network
Operating System
iPadOS comes with powerful features and built-in apps designed to take advantage of the unique capabilities of iPad.
Learn more about iPadOS
Accessibility
Built-in accessibility features supporting vision, mobility, hearing, and cognitive disabilities help you get the most out of your iPad.
Learn more about Accessibility
Features include:
Spoken Content
Voice Control
Switch Control
AssistiveTouch
Siri and Dictation
Type to Siri
Real-Time Text
Audio Descriptions
Subtitles and Closed Captioning
Live Captions
Built-in Apps
iTunes Store
Photo Booth
Voice Memos
Free Apps from Apple
Pages, Numbers, Keynote, iMovie, GarageBand, Clips, and Apple Store app are preinstalled on iPad.
Apple Store
Swift Playgrounds
System Requirements
Apple ID (required for some features)
Internet access 9
Syncing to a Mac or PC requires:
macOS Catalina 10.15 or later using the Finder
macOS High Sierra 10.13 through macOS Mojave 10.14.6 using iTunes 12.9 or later
Windows 10 or later using iTunes 12.12.10 or later (free download from apple.com/itunes/download )
Language support
Arabic, Bulgarian, Catalan, Chinese (Simplified, Traditional, Traditional – Hong Kong), Croatian, Czech, Danish, Dutch, English (Australia, India, UK, U.S.), Finnish, French (Canada, France), German, Greek, Hebrew, Hindi, Hungarian, Indonesian, Italian, Japanese, Kazakh, Korean, Malay, Norwegian, Polish, Portuguese (Brazil, Portugal), Romanian, Russian, Slovak, Spanish (Latin America, Spain, U.S.), Swedish, Thai, Turkish, Ukrainian, Vietnamese
QuickType keyboard support
Ainu, Akan, Albanian, Amharic, Apache (Western), Arabic, Arabic (Najdi), Armenian, Assamese, Assyrian, Azerbaijani, Bangla (Standard, Transliteration), Belarusian, Bodo, Bulgarian, Burmese, Cantonese – Traditional (Cangjie, Handwriting, Phonetic, Stroke, Sucheng), Catalan, Cherokee, Chickasaw, Chinese – Simplified (Handwriting, Pinyin – QWERTY, Pinyin – 10-Key, Shuangpin, Stroke), Chinese – Traditional (Cangjie, Handwriting, Pinyin – QWERTY, Pinyin – 10-Key, Shuangpin, Stroke, Sucheng, Zhuyin), Choctaw, Chuvash, Croatian, Czech, Danish, Dhivehi, Dogri, Dutch (Belgium, Netherlands), Dzongkha, Emoji, English (Australia, Canada, India, Japan, New Zealand, Singapore, South Africa, UK, U.S.), Estonian, Faroese, Filipino, Finnish, Flemish, French (Belgium, Canada, France, Switzerland), Fula (Adlam), Georgian, German (Austria, Germany, Switzerland), Greek, Gujarati (Standard, Transliteration), Hausa, Hawaiian, Hebrew, Hindi (Devanagari, Latin, Transliteration), Hmong (Pahawh), Hungarian, Icelandic, Igbo, Indonesian, Ingush, Irish Gaelic, Italian, Japanese (Handwriting, Kana, Romaji), Kabyle, Kannada (Standard, Transliteration), Kashmiri (Arabic, Devanagari), Kazakh, Khmer, Konkani (Devanagari), Korean (2-Set, 10-Key), Kurdish (Arabic, Latin), Kyrgyz, Lao, Latvian, Liangshan Yi, Lithuanian, Macedonian, Maithili, Malay (Arabic, Latin), Malayalam (Standard, Transliteration), Maltese, Mandaic, Manipuri (Bengali, Meetei Mayek), Māori, Marathi (Devanagari, Transliteration), Mi’kmaw, Mongolian, Navajo, Nepali, N’Ko, Norwegian (Bokmål, Nynorsk), Odia, Osage, Pashto, Persian, Persian (Afghanistan), Polish, Portuguese (Brazil, Portugal), Punjabi (Gurmukhi – QWERTY, Gurmukhi – Standard, Transliteration), Rejang, Rohingya, Romanian, Russian, Samoan, Sanskrit, Santali (Devanagari, Ol Chiki), Serbian (Cyrillic, Latin), Sindhi (Arabic, Devanagari), Sinhala, Slovak, Slovenian, Spanish (Latin America, Mexico, Spain), Swahili, Swedish, Tajik, Tamazight (Standard Moroccan), Tamil (Anjal, Tamil 99, Transliteration), Telugu (Standard, Transliteration), Thai, Tibetan, Tongan, Turkish, Turkmen, Ukrainian, Urdu (Standard, Transliteration), Uyghur, Uzbek (Arabic, Cyrillic, Latin), Vietnamese (Telex, VIQR, VNI), Wancho, Welsh, Wolastoqey, Yiddish, Yoruba
QuickType keyboard support with autocorrection
Arabic, Arabic (Najdi), Bangla, Bulgarian, Catalan, Cherokee, Chinese – Simplified (Pinyin – QWERTY), Chinese – Traditional (Pinyin – QWERTY), Chinese – Traditional (Zhuyin), Croatian, Czech, Danish, Dutch (Belgium, Netherlands), English (Australia, Canada, India, Japan, New Zealand, Singapore, South Africa, UK, U.S.), Estonian, Filipino, Finnish, French (Belgium), French (Canada), French (France), French (Switzerland), German (Austria), German (Germany), German (Switzerland), Greek, Gujarati, Hawaiian, Hebrew, Hindi (Devanagari, Latin, Transliteration), Hungarian, Icelandic, Indonesian, Irish Gaelic, Italian, Japanese (Kana), Japanese (Romaji), Korean (2-Set, 10-Key), Latvian, Lithuanian, Macedonian, Malay, Marathi, Norwegian (Bokmål), Norwegian (Nynorsk), Persian, Persian (Afghanistan), Polish, Portuguese (Brazil), Portuguese (Portugal), Punjabi, Romanian, Russian, Serbian (Cyrillic), Serbian (Latin), Slovak, Slovenian, Spanish (Latin America), Spanish (Mexico), Spanish (Spain), Swedish, Tamil (Anjal), Tamil (Tamil 99), Telugu, Thai, Turkish, Ukrainian, Urdu, Vietnamese (Telex)
QuickType keyboard support with predictive typing
Arabic, Arabic (Najdi), Cantonese (Traditional), Chinese (Simplified, Traditional), Dutch (Belgium, Netherlands), English (Australia, Canada, India, Japan, New Zealand, Singapore, South Africa, UK, U.S.), French (Belgium, Canada, France, Switzerland), German (Austria, Germany, Switzerland), Hebrew, Hindi (Devanagari, Latin), Italian, Japanese, Korean, Polish, Portuguese (Brazil, Portugal), Romanian, Russian, Spanish (Latin America, Mexico, Spain), Swedish, Thai, Turkish, Vietnamese
QuickType keyboard support with multilingual typing
Chinese (Simplified – Pinyin, Traditional – Pinyin), Dutch (Belgium, Netherlands), English (Australia, Canada, India, Japan, New Zealand, Singapore, South Africa, UK, U.S.), French (Belgium, Canada, France, Switzerland), German (Austria, Germany, Switzerland), Hebrew, Hindi (Latin), Italian, Japanese (Romaji), Polish, Portuguese (Brazil, Portugal), Romanian, Spanish (Latin America, Mexico, Spain), Turkish, Vietnamese
QuickType keyboard support with contextual suggestions
Arabic, Arabic (Najdi), Chinese (Simplified), Dutch (Belgium, Netherlands), English (Australia, Canada, India, Japan, New Zealand, Singapore, South Africa, UK, U.S.), French (Belgium, Canada, France, Switzerland), German (Austria, Germany, Switzerland), Hindi (Devanagari, Latin), Italian, Portuguese (Brazil), Russian, Spanish (Latin America, Mexico, Spain), Swedish, Turkish, Vietnamese
QuickPath keyboard support
Arabic, Chinese (Simplified – Pinyin – QWERTY, Traditional – Pinyin – QWERTY), Dutch (Belgium, Netherlands), English (Australia, Canada, India, Japan, New Zealand, Singapore, South Africa, UK, U.S.), French (Belgium, Canada, France, Switzerland), German (Austria, Germany, Switzerland), Hebrew, Italian, Korean, Polish, Portuguese (Brazil, Portugal), Romanian, Spanish (Latin America, Mexico, Spain), Swedish, Vietnamese
Siri languages
Arabic (Saudi Arabia, United Arab Emirates), Cantonese (China mainland, Hong Kong), Danish (Denmark), Dutch (Belgium, Netherlands), English (Australia, Canada, India, Ireland, New Zealand, Singapore, South Africa, UK, U.S.), Finnish (Finland), French (Belgium, Canada, France, Switzerland), German (Austria, Germany, Switzerland), Hebrew (Israel), Italian (Italy, Switzerland), Japanese (Japan), Korean (Republic of Korea), Malay (Malaysia), Mandarin Chinese (China mainland, Taiwan), Norwegian (Norway), Portuguese (Brazil), Russian (Russia), Spanish (Chile, Mexico, Spain, U.S.), Swedish (Sweden), Thai (Thailand), Turkish (Türkiye)
Dictation languages
Arabic (Kuwait, Qatar, Saudi Arabia, United Arab Emirates), Cantonese (China mainland, Hong Kong), Mandarin Chinese (China mainland, Taiwan), Catalan, Croatian, Czech, Danish, Dutch (Belgium, Netherlands), English (Australia, Canada, India, Ireland, Malaysia, New Zealand, Philippines, Saudi Arabia, Singapore, South Africa, United Arab Emirates, UK, U.S.), Finnish, French (Belgium, Canada, France, Luxembourg, Switzerland), German (Austria, Germany, Switzerland), Greek, Hebrew, Hindi, Hungarian, Indonesian, Italian (Italy, Switzerland), Japanese, Korean, Malay, Norwegian (Bokmål), Polish, Portuguese (Brazil, Portugal), Romanian, Russian, Shanghainese (China mainland), Slovak, Spanish (Latin America, Mexico, Spain, U.S.), Swedish, Turkish, Thai, Ukrainian, Vietnamese
Monolingual dictionary support
Bulgarian, Catalan, Chinese (Simplified, Traditional, Traditional – Hong Kong), Danish, Dutch, English (UK, U.S.), French, German, Greek, Hebrew, Hindi, Italian, Japanese, Korean, Malay, Norwegian, Polish, Portuguese, Punjabi, Romanian, Russian, Spanish, Swedish, Thai, Turkish
Idiom dictionary support
Cantonese – English, Chinese (Simplified) – English, Chinese (Traditional) – English
Bilingual dictionary support
Arabic – English, Bangla – English, Chinese (Simplified) – English, Chinese (Traditional) – English, Chinese (Simplified) – Japanese, Czech – English, Dutch – English, Finnish – English, French – English, French – German, German – English, Greek – English, Gujarati – English, Hindi – English, Hungarian – English, Indonesian – English, Italian – English, Japanese – English, Korean – English, Malay – English, Polish – English, Portuguese – English, Russian – English, Spanish – English, Swedish – English, Tamil – English, Telugu – English, Thai – English, Urdu – English, Vietnamese – English
Chinese (Simplified), English (UK, U.S.)
Spell check
Arabic, Arabic (Najdi), Bulgarian, Czech, Danish, Dutch (Belgium, Netherlands), English (Australia, Canada, India, Japan, New Zealand, Singapore, South Africa, UK, U.S.), French (Belgium, Canada, France, Switzerland), German (Austria, Germany, Switzerland), Greek, Finnish, Hindi (Devanagari), Hungarian, Irish Gaelic, Italian, Norwegian (Bokmål, Nynorsk), Polish, Portuguese (Brazil, Portugal), Punjabi, Romanian, Russian, Spanish (Latin America, Mexico, Spain), Swedish, Telugu, Turkish, Vietnamese
Apple Pay supported regions
Argentina, Armenia, Australia, Austria, Azerbaijan, Bahrain, Belarus, Belgium, Brazil, Bulgaria, Canada, China mainland, 10 Colombia, Costa Rica, Croatia, Cyprus, Czech Republic, Denmark, El Salvador, Estonia, Faroe Islands, Finland, France, Georgia, Germany, Greece, Greenland, Guatemala, Guernsey, Honduras, Hong Kong, Hungary, Iceland, Ireland, Isle of Man, Israel, Italy, Japan, Jersey, Jordan, Kazakhstan, Kuwait, Latvia, Liechtenstein, Lithuania, Luxembourg, Macao, Malaysia, Malta, Mexico, Moldova, Monaco, Montenegro, Morocco, Netherlands, New Zealand, Norway, Palestine, Panama, Peru, Poland, Portugal, Qatar, Romania, San Marino, Saudi Arabia, Serbia, Singapore, Slovakia, Slovenia, South Africa, South Korea, Spain, Sweden, Switzerland, Taiwan, UK, Ukraine, United Arab Emirates, U.S., Vatican City, Vietnam
Video Playback
Supported formats include HEVC, H.264, and ProRes
Supports Dolby Vision and HDR10 content
Audio Playback
Supported formats include AAC, MP3, Apple Lossless, FLAC, Dolby Digital, Dolby Digital Plus, and Dolby Atmos
Spatial Audio playback
User-configurable maximum volume limit
Mail Attachment Support
Viewable document types
.jpg, .tiff, .gif (images); .doc and .docx (Microsoft Word); .htm and .html (web pages); .key (Keynote); .numbers (Numbers); .pages (Pages); .pdf (Preview and Adobe Acrobat); .ppt and .pptx (Microsoft PowerPoint); .txt (text); .rtf (rich text format); .vcf (contact information); .xls and .xlsx (Microsoft Excel); .zip; .ics; .usdz; .pkpass (Wallet)
Environmental Requirements
Operating ambient temperature :
32° to 95° F (0° to 35° C)
Nonoperating temperature :
−4° to 113° F (−20° to 45° C)
Relative humidity :
5% to 95% noncondensing
Operating altitude :
tested up to 10,000 feet (3000 m)
iPad Air and the Environment
iPad Air is designed to reduce environmental impact: 11
See the iPad Air Product Environmental Report (PDF)
Progress toward Apple 2030
More than 20% recycled or renewable content 12
Over 30% of manufacturing electricity sourced from clean electricity 13
40% emissions reduction against baseline 14
See Apple’s commitment
100% recycled aluminum in the enclosure
100% recycled rare earth elements in all magnets, representing 99% of the rare earth elements in the device
100% recycled tin in the solder of multiple printed circuit boards
100% recycled gold in the plating of multiple printed circuit boards
100% recycled copper foil in multiple printed circuit boards
35% or more recycled plastic in multiple components
ENERGY STAR® certified 15
100% fiber-based packaging 16
40% recycled content in fiber packaging
No established final assembly sites generate waste sent to landfill as part of Apple’s Zero Waste Program
Smarter chemistry 17
Arsenic-free display glass
Mercury-, BFR-, and PVC-free
Available space is less and varies due to many factors. Storage capacity subject to change based on software version, settings, and iPad model. 1GB = 1 billion bytes; 1TB = 1 trillion bytes. Actual formatted capacity less.
Size and weight vary by configuration and manufacturing process.
FaceTime calling requires a FaceTime-enabled device for the caller and recipient and a Wi-Fi connection. Availability over a cellular network depends on carrier policies; data charges may apply.
Wi‑Fi 6E available in countries and regions where supported. Data plan required. 5G, Gigabit LTE, and Wi-Fi calling are available in select markets and through select carriers. Speeds are based on theoretical throughput and vary based on site conditions and carrier. For details on 5G and LTE support, contact your carrier and see apple.com/ipad/cellular .
Cellular data plan is sold separately. The model you purchase is configured to work with a particular cellular network technology. Check with your carrier for compatibility and cellular data plan availability.
Not all carriers support eSIM. See your carrier for more details. For Model A2900 and A2904, contact China Unicom for more details.
Siri may not be available in all languages or in all areas, and features may vary by area. Internet access required. Cellular data charges may apply.
Testing conducted by Apple in March and April 2024 using preproduction iPad Air 11‑inch (M2) and iPad Air 13‑inch (M2) units. Testing consisted of full battery discharge while performing each of the following tasks: video playback and internet browsing using Wi‑Fi or cellular data network (cellular models subscribed to LTE and 5G carrier networks). Video content was a repeated 2‑hour 23‑minute movie purchased from the iTunes Store. Internet over Wi‑Fi and cellular data network tests were conducted using dedicated web servers, browsing snapshot versions of 20 popular web pages. All settings were default except: Wi‑Fi was associated with a network (except for internet browsing over cellular data network); the Wi‑Fi feature Ask to Join Networks and Auto-Brightness were turned off; Brightness was set to 50%; and WPA2 encryption was enabled. Battery life depends on device settings, usage, network, and many other factors. Battery tests are conducted using specific iPad units; actual results may vary.
Wireless broadband recommended; fees may apply.
In China mainland, you can use Apple Pay on the web in Safari only on compatible iPhone and iPad models using iOS 11.2 or later.
Data accurate as of product launch.
Product recycled or renewable content is the mass of certified recycled material relative to the overall mass of the device, not including packaging or in‑box accessories.
We estimate the percentage of electricity-related emissions in our manufacturing that is sourced from clean electricity by attributing to our carbon model clean energy procured by our suppliers in the prior fiscal year, based on the supplier manufacturing allocations at time of product launch. Included in this number is only clean electricity that Apple or its suppliers have procured as part of Apple’s Supplier Clean Energy Program.
Carbon reductions are calculated against a baseline scenario: 1) No use of clean electricity for manufacturing or product use, beyond what is already available on the latest modeled grid (based on regional emissions factors). 2) Apple’s carbon intensity of key materials as of 2015 (our baseline year for our 2030 product carbon neutrality goal). Carbon intensity of materials reflects use of recycled content and production technology. 3) Apple’s average mix of transportation modes (air, rail, ocean, ground) by product line across three years (fiscal years 2017 to 2019) to best capture the baseline transportation emissions of our products.
ENERGY STAR and the ENERGY STAR mark are registered trademarks owned by the U.S. Environmental Protection Agency.
Based on retail packaging as shipped by Apple. Breakdown of U.S. retail packaging by weight. Adhesives, inks, and coatings are excluded from our calculations of plastic content and packaging weight.
Apple’s Regulated Substances Specification describes Apple’s restrictions on the use of certain chemical substances in materials in Apple products, accessories, manufacturing processes, and packaging used for shipping products to Apple’s end-customers. Restrictions are derived from international laws or directives, regulatory agencies, eco-label requirements, environmental standards, and Apple policies. Every Apple product is free of PVC and phthalates except for AC power cords in India, Thailand (for two-prong AC power cords), and South Korea, where we continue to seek government approval for our PVC and phthalates replacement. Apple products comply with the European Union Directive 2011/65/EU and its amendments, including exemptions for the use of lead such as high-temperature solder. Apple is working to phase out the use of these exempted substances for new products where technically possible.
Some features may not be available for all countries or all areas. View complete list .

IMAGES
VIDEO
COMMENTS
Customize your start page. When you open a new tab, you begin on your start page. You can customize your start page with new background images and options. Open the Safari app on your iPhone. Tap , then tap . Scroll to the bottom of the page, then tap Edit. Favorites: Display shortcuts to your favorite bookmarked websites.
My iPhone 11 won't full screen pics or videos from all sources I've tried. I've tried on: Safari; Youtube; Chrome; ... I've updated iOS to 15.2.1 I've done all the memory management suggestions. Symptoms Include: *Safari always defaults back to the same page I left off at months ago so if I were to go to my springboard right now and try to ...
Method 1: Using the Full Screen Button. One of the most straightforward methods to go full screen on iPhone Safari is by utilizing the built-in full screen button. This feature allows you to maximize your viewing area with a single tap, providing a seamless transition into an immersive browsing experience. To initiate full screen mode using the ...
Here's how it works. Launch the Safari app from the Home screen of your iPhone. Navigate to the page you'd like to view in full screen mode. Rotate your iPhone or iPod touch so it's in landscape mode if you haven't already. Tap the Full Screen button in the bottom right hand corner. (it looks like two diagonal arrows.)
When adding sites to HomeScreen via Safari some will open in fullscreen and some won't. Is there a way to force them all to open in fullscreen mode? Thought it would be a cool feature for app-like websites. So far it only does this for Progressive Web Apps like Twitter.com. I wish there was an option to make any website like a fullscreen app.
Method 1: Using the Toolbar Button. Open Safari and go to the website you'd like to view in full screen. Locate the "aA" button in the top left corner of your screen (within the address bar). Tap the "aA" button to reveal a menu. Select the "Hide Toolbar" option. Your screen should immediately shift into full-screen mode.
If you click on AA button on Safari address bar you get a menu. In that you have the option called "Hide Toolbar". Which hide the tool bar. In portrait mode if I hide the tool bar the screen looks right. When I rotate to landscape mode the tool bar comes back.
Step 1: Add the 'URL App' Shortcut. The "URL App" shortcut, from RoutineHub user Changmeister, creates a web clip of any site you want. Simple copy a URL to your clipboard, paste it into the shortcut, name your app, choose an icon, and add the web clip as an app to your home screen. Unlike a regular bookmark, the website won't open in Safari ...
To make Safari full-screen on your iPhone, simply open the app and then tap the Full-Screen button located in the bottom right-hand corner of the screen. It looks like two diagonal arrows. Tapping ...
Open Safari, Notes, Mail, Files, or Maps on your iPhone or iPad. Take a screenshot as you would normally do by pressing the Volume Up + Side button. Now tap the screenshot preview that appears on the bottom corner of the screen. Select Full Page from the top. A new preview window will appear next to the screenshot, where you can scroll to see ...
Now, here are 30 tricks to help you have a better experience when using Safari. 1. Navigate Tab Bar. (Credit: Lance Whitney / Apple) The jump to iOS 15 moved Safari's address bar to the bottom of ...
Identify the small grey drag-bar at top-centre of the Slide Over window. Touch-and-drag the drag-bar to the top-centre of the screen - and lift your finger; the Slide Over window will transform into a full screen view. You may find these overview Apple video guides to be helpful: This video is private. Watch on.
Here's how: Step 1: On your iPhone, navigate to your desired webpage in the Safari app. Step 2: Snap away (screenshot) by simultaneously pressing the lock button and volume up button. Step 3: Then ...
Open "Safari" web browser from the home screen of your iPhone and iPad, then visit a website or webpage you want to take a full page screenshot of. If you aren't aware, you can take a screenshot on your iPhone and iPhone by pressing your "Power" button and "Volume Up" button simultaneously. However, if you're using an device ...
Open Safari and navigate to the webpage you want to screenshot. Press the volume up button and the power button simultaneously to take a screenshot. If your iPhone has a Home button, press the Home button and the power button instead. (Learn how to take screenshots without a power button .) Tap the Full Page option in the toggle near the top of ...
How to make Haptic Touch faster on your iPhone. In the Settings application, go to Accessibility > Touch > Haptic Touch. You have three touch duration options to choose from: Fast. Default. Slow ...
If you have an iPad, it's pretty much the same, but you'll need to press the Lock button and Volume Up simultaneously . (Image credit: Apple) 2. Tap the screenshot preview box, then tap Full Page ...
fullscreen api is not working in ios safari and chrome. I am trying to show a image in full screen but its not working in ios safari, could anyone help me on the same. Am i using the right property of document.
In Safari, tap the Bookmarks button. Select the History icon in the upper right corner. Tap Clear and select how much history you'd like to clear: the last hour, the last day, 48 hours' worth, or ...
Open images.google.com in a web browser. Advertisement. Click the camera icon. Either drag and drop your image where it says "Drag an image here" or click on the "upload a file" link to search for ...
Rotate the screen on an iPhone or iPod touch with a Home button. Swipe up from the bottom edge of your screen to open Control Center. Tap the Portrait Orientation Lock button to make sure that it's off. Turn your iPhone or iPod touch sideways. If the screen still won't rotate, try another app, like Safari or Messages, that is known to work in ...
On an iPhone with a Home button: Quickly press and release the side button and the Home button at the same time. Tap the screenshot thumbnail in the lower-left corner of the screen. Tap Full Page, tap Done, then do one of the following: Tap Save to Photos to save the screenshot in your Photos library. Tap Save PDF to Files, choose a location ...
Antireflective coating. 500 nits brightness. Supports Apple Pencil Pro. Supports Apple Pencil (USB‑C) Apple Pencil hover. The 11‑inch iPad Air display has rounded corners that follow a beautiful curved design, and these corners are within a standard rectangle. When measured diagonally as a rectangle, the 11‑inch iPad Air is 10.86 inches.