How to Remove Safari from iPhone: Step-by-Step Guide
Removing Safari from your iPhone might sound like a daunting task, but it’s actually quite simple. In just a few steps, you can free up some space and customize your iPhone to better suit your needs. Ready to dive in? Let’s get started.

Step by Step Tutorial: How to Remove Safari from iPhone
Before we begin, it’s important to understand that removing Safari from your iPhone won’t delete your browsing history or bookmarks. Those will still be available if you decide to reinstall the app later on.
Step 1: Tap and hold the Safari icon
Tap and hold the Safari icon on your home screen until it starts to jiggle. This indicates that you’re in the editing mode where you can remove apps.
When you tap and hold the Safari app, all the apps on the screen will start to jiggle. This is the signal that you can move them around or delete them. You’ll also notice an “X” on the top left corner of the app icons that can be deleted.
Step 2: Tap the ‘X’ on the Safari icon
Once the apps are jiggling, tap the ‘X’ on the Safari icon to initiate the removal process.
After you tap the ‘X’, a confirmation pop-up will appear, asking if you’re sure you want to delete Safari. This is to prevent you from accidentally removing important apps.
Step 3: Confirm the removal
Confirm that you want to remove Safari by tapping ‘Delete’ in the pop-up window.
After you confirm the removal, Safari will be deleted from your iPhone. Don’t worry, you can always reinstall it from the App Store if you change your mind later.
After completing these steps, Safari will no longer be available on your iPhone. Keep in mind that you can always reinstall it from the App Store if needed.
Tips: Making the Most Out of Removing Safari from iPhone
- Removing Safari can help you limit web browsing and increase productivity.
- You can set another web browser as your default after removing Safari.
- Remember that deleting Safari doesn’t clear your web data; you need to do that manually in Settings.
- If you have Screen Time set up, you can restrict access to Safari instead of removing it entirely.
- Reinstalling Safari is as simple as searching for it in the App Store and tapping ‘Install’.
Frequently Asked Questions
Can i permanently delete safari from my iphone.
No, Safari is a built-in app and cannot be permanently removed. However, you can delete it from your home screen and reinstall it later if needed.
Safari is a core part of iOS, and like other core apps, it can’t be fully deleted from your device. What you’re doing by following the above steps is essentially hiding it from your home screen and disabling it.
Will removing Safari delete my bookmarks and history?
No, your bookmarks and browsing history are not deleted when you remove Safari from your home screen.
Your bookmarks and history are tied to your iCloud account if you have iCloud Safari syncing turned on. This means they’ll be waiting for you if you ever choose to reinstall Safari.
What if I change my mind after deleting Safari?
You can easily reinstall Safari by finding it in the App Store and tapping ‘Install’.
Reinstalling Safari is just like downloading any other app. Once it’s back on your home screen, all your data will still be there if you had iCloud syncing on.
Can I set another browser as my default on iPhone?
Yes, with iOS 14 and later, you can set another browser as the default on your iPhone.
To do this, download the browser you want to use from the App Store, go to the Settings app, find the browser’s settings, and select ‘Default Browser App’ to make the switch.
Is it possible to restrict access to Safari without deleting it?
Yes, you can use the Screen Time feature to restrict access to Safari.
If you’re looking to limit your or someone else’s Safari usage, Screen Time allows you to set time limits and other restrictions without having to remove the app.
- Tap and hold the Safari icon until it jiggles.
- Tap the ‘X’ on the Safari icon.
- Confirm the removal by tapping ‘Delete’.
Removing Safari from your iPhone is a straightforward process that can be done in just a few taps. Whether you’re looking to declutter your home screen, limit your web browsing, or simply try out a different browser, deleting Safari can be a useful step. Just remember, your browsing data stays safe and sound, waiting for you if you ever decide to bring Safari back into the fold. Plus, with the ability to set a different browser as your default, you have the flexibility to customize your iPhone experience to your liking. And if you ever feel the need to restrict Safari access without removing it, Screen Time has got you covered. So go ahead, give your iPhone a little makeover, and enjoy the extra space and freedom that comes with removing Safari.

Matthew Burleigh has been writing tech tutorials since 2008. His writing has appeared on dozens of different websites and been read over 50 million times.
After receiving his Bachelor’s and Master’s degrees in Computer Science he spent several years working in IT management for small businesses. However, he now works full time writing content online and creating websites.
His main writing topics include iPhones, Microsoft Office, Google Apps, Android, and Photoshop, but he has also written about many other tech topics as well.
Read his full bio here.
Share this:
Join our free newsletter.
Featured guides and deals
You may opt out at any time. Read our Privacy Policy
Related posts:
- Safari History iPhone: How to See It [2023 Guide]
- 15 Ways to Fix Safari Not Working on iPhone in 2023
- How to Get Safari Back on iPhone 13
- How to Clear Cookies on iPhone
- Why Can’t I Create a Private Browsing Tab in Safari on My iPhone?
- How to Delete Apps on iPad 6th Generation
- How to Delete Apps on iPhone 8
- 3 iPhone Safari Tips You Might Not Know
- How Do I Change Pop Up Blocker iPhone Settings in Chrome?
- How to Change the iPhone Search Engine to Google in Safari
- 15 iPhone Settings You Might Want to Change
- How to Make Google Your Homepage in Safari on a Mac
- How to Remove Frequently Visited on iPhone
- How to Do Private Browsing on iPhone 15: A Step-by-Step Guide
- How to Make All Columns the Same Width in Excel 2013
- How to Disable a Safari Extension on an iPhone 13
- How to Delete Apps on iPhone 13
- How to Delete an App On the iPhone 5
- How to Turn on Safari Private Browsing on iPhone: A Step-by-Step Guide
- How to Enable Javascript on an iPhone
- Microsoft's Promise of Easy AI
- Walmart's Killer Tech Deals This Week
How to Reset Safari to Default Settings
Restoring default settings is a multistep process
:max_bytes(150000):strip_icc():format(webp)/ScottOrgera-f7aca23cc84a4ea9a3f9e2ebd93bd690.jpg)
What to Know
- First, remove the browser history: Select Safari in the menu bar > Clear History , then select All History > Clear History .
- Remove cookies: Safari > Preferences . Select the Privacy tab > Manage Website Data > Remove All .
- Clear cache: Safari > Preferences . Advanced > Select Show Develop menu in menu bar . Exit. Develop > Empty Caches .
This article explains how to reset Safari to default settings by removing Safari's history and cookies, clearing the cache, and disabling extensions. Instructions apply to Safari versions 11 through 14 and iOS.
Remove Browser History
The first step when resetting Safari is to remove your browser history. When you clear your browsing history, Safari removes data such as recent searches, the frequently visited site list, web page icons, the history of web pages you've visited, and more.
From Safari's menu bar, select Safari > Clear History
In the drop-down menu, select All History .
Select Clear History to complete the process.
To clear a particular website instead, navigate to History > Show History , select the website you want to clear, and press Delete .
Remove Cookies
When you remove all cookies from Safari, you'll lose personal registration data such as your name and address, shopping cart contents, preferred web page layouts, and more.
From Safari's menu bar, select Safari > Preferences .
Select the Privacy tab.
Select Manage Website Data .
Select Remove All .
Select Remove Now .
Select Done .
Clear Safari's Cache
When you clear Safari's cache, you're removing stored website data.
Select the Advanced tab.
Place a check next to Show Develop menu in menu bar , and then exit out of Preferences.
From Safari's menu bar, select Develop > Empty Caches .
Disable or Uninstall Extensions
Safari extensions are like mini-apps that add functionality to the browser. If you're trying to reset Safari, you'll want to disable or uninstall any extensions.
Select the Extensions tab.
Select an extension, and then deselect the checkbox next to the extension to disable it.
Many extensions have several sub-extensions, so you'll need to uncheck all of them.
After you've disabled an extension, you can uninstall it. Select Uninstall .
You'll see a message that the extension is part of an application, and that you'll need to remove the application. Select Show in Finder .
Finder will open with the app selected. Right-click on the application and select Move to Trash .
Enter your password and select OK . You've deleted the extension.
Clear Website Data on Safari for iOS
To clear Safari's settings on an iPhone or iPad:
Open the iOS device's Settings app.
Scroll down and select Safari .
Under Privacy & Security , select Clear History and Website Data .
Select Clear History and Data to confirm.
Get the Latest Tech News Delivered Every Day
- How to Clear Cache on an iPad
- How to Close All Tabs in Safari on the iPhone or iPad
- How to Clear Private Data, Caches, and Cookies on Mac
- How to Clear Cache and Cookies in Every Major Browser
- Speed Up Safari With These Tuneup Tips
- How to Manage Browsing History on Safari for iPad
- How to Manage Cookies in the Safari Browser
- How to Delete and Clear Cookies on an iPhone
- How to Clear Your Search Bar History
- How to Manage Your Browsing History in Safari
- How to Clear Cookies for a Specific Site
- How to Clear Your iPhone Cache
- How to Delete Cookies in Every Major Browser
- Managing History and Other Private Data in Safari for macOS
- Add More Features by Turning on Safari's Develop Menu
- How to Activate and Use Responsive Design Mode in Safari
How to reset all of your Safari browser's settings on a Mac, including clearing your cache and removing plugins
- Knowing how to reset your Safari browser on a Mac can help speed up the browser and fix issues.
- However, resetting Safari will also cause you to lose browser-saved data, including login credentials and browser extensions.
- Here's what you need to know to reset the Safari browser on your Mac computer.
- Visit Business Insider's homepage for more stories .
Resetting your Safari browser on a Mac computer can help speed it up and get rid of any issues you may have encountered.
But before you start, be aware that it will delete your installed extensions, as well as any auto-fill data, including saved usernames and passwords.
So you may want to take note of those before getting started, so that you can get your browser back to the way that you're accustomed to using it.
Once that's done, here's how to reset the Safari browser on your Mac .
Check out the products mentioned in this article:
Macbook pro (from $1,299 at apple), how to reset safari on a mac.
Resetting your Safari browser consists of several steps (like clearing your cache and history), rather than a simple button. So it will take a while to accomplish. Here's what you need to do:
Clear your Safari history
Keep in mind that the process is different for Safari on an iPhone or iPad , in case you want to do a reset across all of your devices.
1. Launch Safari
2. In the top toolbar, select "Safari" and then "Clear History."
3. Select "All History" in the dropdown and then click "Clear History."
Clear your Safari cache
1. With Safari open, go up to the top toolbar.
2. Select "Safari" and then "Preferences."
3. Toggle over to the "Advanced" tab and tick the box next to "Show Develop menu in menu bar" — you should see "Develop" appear in the top toolbar.
4. Click "Develop" and then select "Empty Caches."
Get rid of your Safari extensions
1. Go back into your Safari Preferences (located in that top toolbar)
2. Toggle over to the "Extensions" tab
3. Go through all of your extensions and select "Uninstall"
Turn off plugins within Safari
1. With the Safari Preferences window still open, toggle over to the "Websites" tab
2. Untick the box next to each plugin (listed at the bottom of the left sidebar)
Delete those plugins
These are stored in two separate areas, so your work will feel a bit redundant, but it's necessary to get the job done.
1. Tap your Finder to open it (it's the half-toned face icon in your bottom toolbar).
2. Under the "Go" menu of the top toolbar, select "Go to folder."
3. In the pop-up search menu, type "~/Library" and hit "Go."
4. Locate and go through the "Internet Plug-ins" folder and delete your plug-ins (you may want to keep your Safari Preferences open to "websites" so you can view your installed plugins) by dragging them over to the Trash.
5. Go up to the "Go" tab in your top toolbar and select "Go to folder".
6. Enter "/Library" in the search bar and hit "Go."
7. Locate and open the "Internet Plug-ins" folder again.
8. Select and delete or drag your undesired plugins into the Trash.
Related coverage from How To Do Everything: Tech :
How to set your browser's homepage on a mac, with instructions for safari, chrome, and firefox, how to block pop-ups on a mac computer's safari browser, and avoid fraudulent websites, how to add websites to your favorites list on a mac's safari browser, making them easily accessible at any moment, how to save and delete webpages on the reading list in your mac computer's safari browser.
Watch: Apple just launched a $6,000 Mac Pro, available this fall
- Main content
iPhone User Guide
- iPhone models compatible with iOS 17
- R ' class='toc-item' data-ss-analytics-link-url='https://support.apple.com/guide/iphone/iphone-xr-iph017302841/ios' data-ajax-endpoint='https://support.apple.com/guide/iphone/iphone-xr-iph017302841/ios' data-ss-analytics-event="acs.link_click" href='https://support.apple.com/guide/iphone/iphone-xr-iph017302841/ios' id='toc-item-IPH017302841' data-tocid='IPH017302841' > iPhone X R
- S ' class='toc-item' data-ss-analytics-link-url='https://support.apple.com/guide/iphone/iphone-xs-iphc00446242/ios' data-ajax-endpoint='https://support.apple.com/guide/iphone/iphone-xs-iphc00446242/ios' data-ss-analytics-event="acs.link_click" href='https://support.apple.com/guide/iphone/iphone-xs-iphc00446242/ios' id='toc-item-IPHC00446242' data-tocid='IPHC00446242' > iPhone X S
- S Max' class='toc-item' data-ss-analytics-link-url='https://support.apple.com/guide/iphone/iphone-xs-max-iphcd2066870/ios' data-ajax-endpoint='https://support.apple.com/guide/iphone/iphone-xs-max-iphcd2066870/ios' data-ss-analytics-event="acs.link_click" href='https://support.apple.com/guide/iphone/iphone-xs-max-iphcd2066870/ios' id='toc-item-IPHCD2066870' data-tocid='IPHCD2066870' > iPhone X S Max
- iPhone 11 Pro
- iPhone 11 Pro Max
- iPhone SE (2nd generation)
- iPhone 12 mini
- iPhone 12 Pro
- iPhone 12 Pro Max
- iPhone 13 mini
- iPhone 13 Pro
- iPhone 13 Pro Max
- iPhone SE (3rd generation)
- iPhone 14 Plus
- iPhone 14 Pro
- iPhone 14 Pro Max
- iPhone 15 Plus
- iPhone 15 Pro
- iPhone 15 Pro Max
- Setup basics
- Make your iPhone your own
- Take great photos and videos
- Keep in touch with friends and family
- Share features with your family
- Use iPhone for your daily routines
- Expert advice from Apple Support
- What’s new in iOS 17
- Turn on and set up iPhone
- Wake, unlock, and lock
- Set up cellular service
- Use Dual SIM
- Connect to the internet
- Sign in with Apple ID
- Subscribe to iCloud+
- Find settings
- Set up mail, contacts, and calendar accounts
- Learn the meaning of the status icons
- Charge the battery
- Charge with cleaner energy sources
- Show the battery percentage
- Check battery health and usage
- Use Low Power Mode
- Read and bookmark the user guide
- Learn basic gestures
- Learn gestures for iPhone models with Face ID
- Adjust the volume
- Silence iPhone
- Find your apps in App Library
- Switch between open apps
- Quit and reopen an app
- Multitask with Picture in Picture
- Access features from the Lock Screen
- Use the Dynamic Island
- Perform quick actions
- Search on iPhone
- Get information about your iPhone
- View or change cellular data settings
- Travel with iPhone
- Change sounds and vibrations
- Use the Action button on iPhone 15 Pro and iPhone 15 Pro Max
- Create a custom Lock Screen
- Change the wallpaper
- Adjust the screen brightness and color balance
- Keep the iPhone display on longer
- Use StandBy
- Customize the text size and zoom setting
- Change the name of your iPhone
- Change the date and time
- Change the language and region
- Organize your apps in folders
- Add, edit, and remove widgets
- Move apps and widgets on the Home Screen
- Remove or delete apps
- Use and customize Control Center
- Change or lock the screen orientation
- View and respond to notifications
- Change notification settings
- Set up a Focus
- Allow or silence notifications for a Focus
- Turn a Focus on or off
- Stay focused while driving
- Customize sharing options
- Type with the onscreen keyboard
- Dictate text
- Select and edit text
- Use predictive text
- Use text replacements
- Add or change keyboards
- Add emoji and stickers
- Take a screenshot
- Take a screen recording
- Draw in documents
- Add text, shapes, signatures, and more
- Fill out forms and sign documents
- Use Live Text to interact with content in a photo or video
- Use Visual Look Up to identify objects in your photos and videos
- Lift a subject from the photo background
- Subscribe to Apple Arcade
- Play with friends in Game Center
- Connect a game controller
- Use App Clips
- Update apps
- View or cancel subscriptions
- Manage purchases, settings, and restrictions
- Install and manage fonts
- Buy books and audiobooks
- Annotate books
- Access books on other Apple devices
- Listen to audiobooks
- Set reading goals
- Organize books
- Create and edit events in Calendar
- Send invitations
- Reply to invitations
- Change how you view events
- Search for events
- Change calendar and event settings
- Schedule or display events in a different time zone
- Keep track of events
- Use multiple calendars
- Use the Holidays calendar
- Share iCloud calendars
- Camera basics
- Set up your shot
- Apply Photographic Styles
- Take Live Photos
- Take Burst mode shots
- Take a selfie
- Take panoramic photos
- Take macro photos and videos
- Take portraits
- Take Night mode photos
- Take Apple ProRAW photos
- Adjust the shutter volume
- Adjust HDR camera settings
- Record videos
- Record spatial videos for Apple Vision Pro
- Record ProRes videos
- Record videos in Cinematic mode
- Change video recording settings
- Save camera settings
- Customize the Main camera lens
- Change advanced camera settings
- View, share, and print photos
- Use Live Text
- Scan a QR code
- See the world clock
- Set an alarm
- Change the next wake up alarm
- Use the stopwatch
- Use multiple timers
- Add and use contact information
- Edit contacts
- Add your contact info
- Use NameDrop on iPhone to share your contact info
- Use other contact accounts
- Use Contacts from the Phone app
- Merge or hide duplicate contacts
- Export contacts
- Get started with FaceTime
- Make FaceTime calls
- Receive FaceTime calls
- Create a FaceTime link
- Take a Live Photo
- Turn on Live Captions in a FaceTime call
- Use other apps during a call
- Make a Group FaceTime call
- View participants in a grid
- Use SharePlay to watch, listen, and play together
- Share your screen in a FaceTime call
- Collaborate on a document in FaceTime
- Use video conferencing features
- Hand off a FaceTime call to another Apple device
- Change the FaceTime video settings
- Change the FaceTime audio settings
- Change your appearance
- Leave a call or switch to Messages
- Block unwanted callers
- Report a call as spam
- Connect external devices or servers
- Modify files, folders, and downloads
- Search for files and folders
- Organize files and folders
- Set up iCloud Drive
- Share files and folders in iCloud Drive
- Use an external storage device, a file server, or a cloud storage service
- Share your location
- Meet up with a friend
- Send your location via satellite
- Add or remove a friend
- Locate a friend
- Get notified when friends change their location
- Notify a friend when your location changes
- Turn off Find My
- Add your iPhone
- Add your iPhone Wallet with MagSafe
- Get notified if you leave a device behind
- Locate a device
- Mark a device as lost
- Erase a device
- Remove a device
- Add an AirTag
- Share an AirTag or other item in Find My on iPhone
- Add a third-party item
- Get notified if you leave an item behind
- Locate an item
- Mark an item as lost
- Remove an item
- Adjust map settings
- Get started with Fitness
- Track daily activity and change your move goal
- See your activity summary
- Sync a third-party workout app
- Change fitness notifications
- Share your activity
- Subscribe to Apple Fitness+
- Find Apple Fitness+ workouts and meditations
- Start an Apple Fitness+ workout or meditation
- Create a Custom Plan in Apple Fitness+
- Work out together using SharePlay
- Change what’s on the screen during an Apple Fitness+ workout or meditation
- Download an Apple Fitness+ workout or meditation
- Get started with Freeform
- Create a Freeform board
- Draw or handwrite
- Apply consistent styles
- Position items on a board
- Search Freeform boards
- Share and collaborate
- Delete and recover boards
- Get started with Health
- Fill out your Health Details
- Intro to Health data
- View your health data
- Share your health data
- View health data shared by others
- Download health records
- View health records
- Monitor your walking steadiness
- Log menstrual cycle information
- View menstrual cycle predictions and history
- Track your medications
- Learn more about your medications
- Log your state of mind
- Take a mental health assessment
- Set up a schedule for a Sleep Focus
- Turn off alarms and delete sleep schedules
- Add or change sleep schedules
- Turn Sleep Focus on or off
- Change your wind down period, sleep goal, and more
- View your sleep history
- Check your headphone levels
- Use audiogram data
- Register as an organ donor
- Back up your Health data
- Intro to Home
- Upgrade to the new Home architecture
- Set up accessories
- Control accessories
- Control your home using Siri
- Use Grid Forecast to plan your energy usage
- Set up HomePod
- Control your home remotely
- Create and use scenes
- Use automations
- Set up security cameras
- Use Face Recognition
- Unlock your door with a home key
- Configure a router
- Invite others to control accessories
- Add more homes
- Get music, movies, and TV shows
- Get ringtones
- Manage purchases and settings
- Get started with Journal
- Write in your journal
- Review your past journal entries
- Change Journal settings
- Magnify nearby objects
- Change settings
- Detect people around you
- Detect doors around you
- Receive image descriptions of your surroundings
- Read aloud text and labels around you
- Set up shortcuts for Detection Mode
- Add and remove email accounts
- Set up a custom email domain
- Check your email
- Unsend email with Undo Send
- Reply to and forward emails
- Save an email draft
- Add email attachments
- Download email attachments
- Annotate email attachments
- Set email notifications
- Search for email
- Organize email in mailboxes
- Flag or block emails
- Filter emails
- Use Hide My Email
- Use Mail Privacy Protection
- Change email settings
- Delete and recover emails
- Add a Mail widget to your Home Screen
- Print emails
- Get travel directions
- Select other route options
- Find stops along your route
- View a route overview or a list of turns
- Change settings for spoken directions
- Get driving directions
- Get directions to your parked car
- Set up electric vehicle routing
- Report traffic incidents
- Get cycling directions
- Get walking directions
- Get transit directions
- Delete recent directions
- Get traffic and weather info
- Estimate travel time and ETA
- Download offline maps
- Search for places
- Find nearby attractions, restaurants, and services
- Get information about places
- Mark places
- Share places
- Rate places
- Save favorite places
- Explore new places with Guides
- Organize places in My Guides
- Clear location history
- Look around places
- Take Flyover tours
- Find your Maps settings
- Measure dimensions
- View and save measurements
- Measure a person’s height
- Use the level
- Set up Messages
- About iMessage
- Send and reply to messages
- Unsend and edit messages
- Keep track of messages
- Forward and share messages
- Group conversations
- Watch, listen, or play together using SharePlay
- Collaborate on projects
- Use iMessage apps
- Take and edit photos or videos
- Share photos, links, and more
- Send stickers
- Request, send, and receive payments
- Send and receive audio messages
- Animate messages
- Send and save GIFs
- Turn read receipts on or off
- Change notifications
- Block, filter, and report messages
- Delete messages and attachments
- Recover deleted messages
- View albums, playlists, and more
- Show song credits and lyrics
- Queue up your music
- Listen to broadcast radio
- Subscribe to Apple Music
- Play music together in the car with iPhone
- Listen to lossless music
- Listen to Dolby Atmos music
- Apple Music Sing
- Find new music
- Add music and listen offline
- Get personalized recommendations
- Listen to radio
- Search for music
- Create playlists
- See what your friends are listening to
- Use Siri to play music
- Change the way music sounds
- Get started with News
- Use News widgets
- See news stories chosen just for you
- Read stories
- Follow your favorite teams with My Sports
- Listen to Apple News Today
- Subscribe to Apple News+
- Browse and read Apple News+ stories and issues
- Use Offline Mode to read downloaded News content
- Manually download Apple News+ issues
- Listen to audio stories
- Solve puzzles in Apple News
- Solve crossword and crossword mini puzzles
- Solve Quartiles puzzles
- Search for news stories
- Save stories in News for later
- Subscribe to individual news channels
- Get started with Notes
- Add or remove accounts
- Create and format notes
- Draw or write
- Add photos, videos, and more
- Scan text and documents
- Work with PDFs
- Create Quick Notes
- Search notes
- Organize in folders
- Organize with tags
- Use Smart Folders
- Export or print notes
- Change Notes settings
- Make a call
- View and delete the call history
- Answer or decline incoming calls
- While on a call
- Have a conference or three-way call on iPhone
- Set up voicemail
- Check voicemail
- Change voicemail greeting and settings
- Select ringtones and vibrations
- Make calls using Wi-Fi
- Set up call forwarding
- Set up call waiting
- Block or avoid unwanted calls
- View photos and videos
- Play videos and slideshows
- Delete or hide photos and videos
- Edit photos and videos
- Trim video length and adjust slow motion
- Edit Cinematic mode videos
- Edit Live Photos
- Edit portraits
- Use photo albums
- Edit, share, and organize albums
- Filter and sort photos and videos in albums
- Make stickers from your photos
- Duplicate and copy photos and videos
- Merge duplicate photos and videos
- Search for photos
- Identify people and pets
- Browse photos by location
- Share photos and videos
- Share long videos
- View photos and videos shared with you
- Watch memories
- Personalize your memories
- Manage memories and featured photos
- Use iCloud Photos
- Create shared albums
- Add and remove people in a shared album
- Add and delete photos and videos in a shared album
- Set up or join an iCloud Shared Photo Library
- Add content to an iCloud Shared Photo Library
- Use iCloud Shared Photo Library
- Import and export photos and videos
- Print photos
- Find podcasts
- Listen to podcasts
- Follow your favorite podcasts
- Use the Podcasts widget
- Organize your podcast library
- Download, save, or share podcasts
- Subscribe to podcasts
- Listen to subscriber-only content
- Change download settings
- Make a grocery list
- Add items to a list
- Edit and manage a list
- Search and organize lists
- Work with templates
- Use Smart Lists
- Print reminders
- Use the Reminders widget
- Change Reminders settings
- Browse the web
- Search for websites
- Customize your Safari settings
- Change the layout
- Use Safari profiles
- Open and close tabs
- Organize your tabs
- View your Safari tabs from another Apple device
- Share Tab Groups
- Use Siri to listen to a webpage
- Bookmark favorite webpages
- Save pages to a Reading List
- Find links shared with you
- Annotate and save a webpage as a PDF
- Automatically fill in forms
- Get extensions
- Hide ads and distractions
- Clear your cache and cookies
- Browse the web privately
- Use passkeys in Safari
- Check stocks
- Manage multiple watchlists
- Read business news
- Add earnings reports to your calendar
- Use a Stocks widget
- Translate text, voice, and conversations
- Translate text in apps
- Translate with the camera view
- Subscribe to Apple TV+, MLS Season Pass, or an Apple TV channel
- Add your TV provider
- Get shows, movies, and more
- Watch sports
- Watch Major League Soccer with MLS Season Pass
- Control playback
- Manage your library
- Change the settings
- Make a recording
- Play it back
- Edit or delete a recording
- Keep recordings up to date
- Organize recordings
- Search for or rename a recording
- Share a recording
- Duplicate a recording
- Keep cards and passes in Wallet
- Set up Apple Pay
- Use Apple Pay for contactless payments
- Use Apple Pay in apps and on the web
- Track your orders
- Use Apple Cash
- Use Apple Card
- Use Savings
- Pay for transit
- Access your home, hotel room, and vehicle
- Add identity cards
- Use COVID-19 vaccination cards
- Check your Apple Account balance
- Use Express Mode
- Organize your Wallet
- Remove cards or passes
- Check the weather
- Check the weather in other locations
- View weather maps
- Manage weather notifications
- Use Weather widgets
- Learn the weather icons
- Find out what Siri can do
- Tell Siri about yourself
- Have Siri announce calls and notifications
- Add Siri Shortcuts
- About Siri Suggestions
- Use Siri in your car
- Change Siri settings
- Contact emergency services
- Use Emergency SOS via satellite
- Request Roadside Assistance via satellite
- Set up and view your Medical ID
- Use Check In
- Manage Crash Detection
- Reset privacy and security settings in an emergency
- Set up Family Sharing
- Add Family Sharing members
- Remove Family Sharing members
- Share subscriptions
- Share purchases
- Share locations with family and locate lost devices
- Set up Apple Cash Family and Apple Card Family
- Set up parental controls
- Set up a child’s device
- Get started with Screen Time
- Protect your vision health with Screen Distance
- Set up Screen Time
- Set communication and safety limits and block inappropriate content
- Set up Screen Time for a family member
- Charging cable
- Power adapters
- MagSafe chargers and battery packs
- MagSafe cases and sleeves
- Qi-certified wireless chargers
- Use AirPods
- Use EarPods
- Apple Watch
- Wirelessly stream videos and photos to Apple TV or a smart TV
- Connect to a display with a cable
- HomePod and other wireless speakers
- Pair Magic Keyboard
- Enter characters with diacritical marks
- Switch between keyboards
- Use shortcuts
- Choose an alternative keyboard layout
- Change typing assistance options
- External storage devices
- Bluetooth accessories
- Share your internet connection
- Allow phone calls on your iPad and Mac
- Use iPhone as a webcam
- Hand off tasks between devices
- Cut, copy, and paste between iPhone and other devices
- Stream video or mirror the screen of your iPhone
- Start SharePlay instantly
- Use AirDrop to send items
- Connect iPhone and your computer with a cable
- Transfer files between devices
- Transfer files with email, messages, or AirDrop
- Transfer files or sync content with the Finder or iTunes
- Automatically keep files up to date with iCloud
- Intro to CarPlay
- Connect to CarPlay
- Use your vehicle’s built-in controls
- Get turn-by-turn directions
- Change the map view
- Make phone calls
- View your calendar
- Send and receive text messages
- Announce incoming text messages
- Play podcasts
- Play audiobooks
- Listen to news stories
- Control your home
- Use other apps with CarPlay
- Rearrange icons on CarPlay Home
- Change settings in CarPlay
- Get started with accessibility features
- Turn on accessibility features for setup
- Change Siri accessibility settings
- Open features with Accessibility Shortcut
- Change color and brightness
- Make text easier to read
- Reduce onscreen motion
- Customize per-app visual settings
- Hear what’s on the screen or typed
- Hear audio descriptions
- Turn on and practice VoiceOver
- Change your VoiceOver settings
- Use VoiceOver gestures
- Operate iPhone when VoiceOver is on
- Control VoiceOver using the rotor
- Use the onscreen keyboard
- Write with your finger
- Keep the screen off
- Use VoiceOver with an Apple external keyboard
- Use a braille display
- Type braille on the screen
- Customize gestures and keyboard shortcuts
- Use VoiceOver with a pointer device
- Use VoiceOver for images and videos
- Use VoiceOver in apps
- Use AssistiveTouch
- Adjust how iPhone responds to your touch
- Use Reachability
- Auto-answer calls
- Turn off vibration
- Change Face ID and attention settings
- Use Voice Control
- Adjust the side or Home button
- Use Apple TV Remote buttons
- Adjust pointer settings
- Adjust keyboard settings
- Control iPhone with an external keyboard
- Adjust AirPods settings
- Turn on Apple Watch Mirroring
- Control a nearby Apple device
- Intro to Switch Control
- Set up and turn on Switch Control
- Select items, perform actions, and more
- Control several devices with one switch
- Use hearing devices
- Use Live Listen
- Use sound recognition
- Set up and use RTT and TTY
- Flash the indicator light for notifications
- Adjust audio settings
- Play background sounds
- Display subtitles and captions
- Show transcriptions for Intercom messages
- Get live captions of spoken audio
- Type to speak
- Record a Personal Voice
- Lock iPhone to one app with Guided Access
- Use built-in privacy and security protections
- Set a passcode
- Set up Face ID
- Set up Touch ID
- Control access to information on the Lock Screen
- Keep your Apple ID secure
- Use passkeys to sign in to apps and websites
- Sign in with Apple
- Share passwords
- Automatically fill in strong passwords
- Change weak or compromised passwords
- View your passwords and related information
- Share passkeys and passwords securely with AirDrop
- Make your passkeys and passwords available on all your devices
- Automatically fill in verification codes
- Automatically fill in SMS passcodes
- Sign in with fewer CAPTCHA challenges
- Use two-factor authentication
- Use security keys
- Manage information sharing with Safety Check
- Control app tracking permissions
- Control the location information you share
- Control access to information in apps
- Control how Apple delivers advertising to you
- Control access to hardware features
- Create and manage Hide My Email addresses
- Protect your web browsing with iCloud Private Relay
- Use a private network address
- Use Advanced Data Protection
- Use Lockdown Mode
- Use Stolen Device Protection
- Receive warnings about sensitive content
- Use Contact Key Verification
- Turn iPhone on or off
- Force restart iPhone
- Back up iPhone
- Reset iPhone settings
- Restore all content from a backup
- Restore purchased and deleted items
- Sell, give away, or trade in your iPhone
- Erase iPhone
- Install or remove configuration profiles
- Important safety information
- Important handling information
- Find more resources for software and service
- FCC compliance statement
- ISED Canada compliance statement
- Ultra Wideband information
- Class 1 Laser information
- Apple and the environment
- Disposal and recycling information
- Unauthorized modification of iOS
Clear your cache and cookies on iPhone
Note: Clearing your browsing history in Safari doesn’t clear any browsing histories kept independently by websites you visited, or your browsing history in other apps.

Below Clear Timeframe, choose how much of your browsing history to clear.
Note: If you have Safari profiles set up, select a profile to clear only the history of that profile, or select All Profiles.
Tap Clear History.
How to Reset Safari to Default Settings on Your Mac

Your changes have been saved
Email Is sent
Please verify your email address.
You’ve reached your account maximum for followed topics.
I Curated the Perfect List of Free Adobe Software Alternatives
How to change the airdrop name on iphone, ipad, and mac, switching my instagram account to private made a world of difference.
Safari helps you feel at home while browsing the web on a Mac. The latest iterations of Safari always bring improvements, but no browser is perfect. Over time, Safari tends to slow down, become sluggish, and feel unresponsive.
While Chrome and Firefox pack a reset button, this feature is missing from Safari. We will show you how you can reset Safari to default settings on your Mac.
First, Back Up Your Bookmarks
After you've used Safari for a while, you probably have a lot of sites saved in your Bookmarks and Favorites. It's a good idea to make a copy of your Bookmarks before you proceed. Since you'll remove every bit data related to Safari, you probably don't want to erase all your bookmarks.
To do this, launch Safari, select the File tab in the top menu bar, and click Export Bookmarks . You can either set a new name or let it use the default one if you don't mind it. Click Save to save a copy of those bookmarks.
You may also want to edit, organize, and manage those bookmarks that you've collected over years.
After you've reset Safari by following the methods below, you can import the HTML copy of your Bookmarks by going to File > Import From and selecting Bookmarks HTML File . Make sure to save the file somewhere safe in the meantime.
Clear the Browsing History in Safari
To start, you should run Safari's built-in history cleaner. This will remove cookies and other browsing data from everywhere you've visited. Thankfully, the process to remove your browsing history manually from Safari is quite straightforward.
Related: How to Clear Your Safari Browsing History and Data
After opening Safari, click on the Safari item in the top menu bar and select Clear History . A window will pop up; select All History from the dropdown list. Then click on the Clear History button to erase all that data from Safari.
Remove the Temporary Files and Cache
To improve your browsing efficiency, Safari stores the data for sites that you visit regularly as cache on your Mac and uses that to load elements faster than downloading them again. That cache takes up disk space and often contributes to Safari's performance woes.
It's thus a good idea to get rid of that old data when you're resetting Safari to its defaults. Here's how to clear Safari's temporary files and cache:
- While you have Safari running, open Safari > Preferences from the menu bar.
- A window will pop open. Head to the Advanced tab and select the check box for Show Develop menu in menu bar .
- The Develop menu will appear next to Bookmarks on the menu bar. Select Develop > Empty Caches or use Option + Cmd + E to quickly clear the web cache.
Delete All Cookies
Like other browsers, Safari stores site cookies whenever you visit websites. These cookies contain details about your interactions with the site, such as registration and form data, your cart contents, and similar. It's a good idea to remove those cookies when starting fresh.
Here's how you can clear all cookies from Safari:
- Launch Safari and in the menu bar at the top of the screen, go to Safari > Preferences .
- In the window that pops up, go to the Privacy tab and click the Manage Website Data button. That'll pop open a window showing the list of cookies in Safari.
- You can hold down Cmd to select cookies to remove individually, or click Remove All to delete the entire list.
Turn Off Website Access/Delete Safari Plugins
While Apple builds Safari for efficiency, some outside plugins and website access rules can cause Safari to slow down. It's best to ensure that those plugins ask you before Safari runs them. You can also confirm which sites can access your Mac's camera, microphone, and other settings.
With Safari open, go to Safari > Preferences in the menu bar on the top of the screen. Go to the Websites tab and check each item in the sidebar for website access. We recommend disabling Auto-Play , Camera , Microphone , Location , and Pop-Ups , unless you have some reason not to do so.
If you're using an older version of Safari that doesn't have these options, you can head to Safari > Preferences and click on Security > Plug-In Settings . Then set all the plugins to Ask before Safari runs them, and disable the ones you don't need.
Disable or Uninstall Safari Extensions
Unlike Chrome and Firefox, Apple allows only a handful of extensions to work with Safari. Even with this filtering, some of them might impact your browsing performance and slow everything down. Whether you use extensions for saving articles to Pocket or applying dark mode on every website, they could affect Safari.
You can disable these extensions by going to Safari > Preferences and clicking the Extensions tab. Uncheck each extension listed to disable it. To remove all of them, you'll need to select each extension and click on the Uninstall button in the adjacent pane.
You can always find and install new Safari extensions later after resetting the browser. Try to only install high-quality ones you absolutely need.
Reset Safari Using Terminal
Even after removing cookies, cache, browsing history, and extensions, Safari still has some underlying metadata. To wipe everything in a true sense, you can use the Terminal app.
Using the Terminal to reset Safari to its default state means you'll have to use a series of commands. Refer to our beginner's guide to the Mac Terminal for using it effectively.
To reset Safari using Terminal:
- Open the Terminal app (you can find it easily using Spotlight with Cmd + Space ).
- Next, open the Apple menu at the top-left corner of your screen. Click Force Quit and select Safari to completely close it.
- Enter the below commands commands, one line at a time. After you run each command, the Terminal will prompt for confirmation to delete said files. Type y to confirm, then hit Enter .
Reset Safari for a Fresh and Fast Browser Experience
Now you know how to effectively reset Safari to factory settings. It should feel faster after this—though all the sites you visit at first will take a couple of seconds to load completely, since they'll create new cookies and cache.
To get even more out of Safari, make sure you're applying the best Safari tweaks for a better experience.
- Safari Browser
- Browser Cookies

How To Fully Reset Safari On Mac
This article explains how you can fully reset Safari on your Mac. You might need to do this if Safari on your Mac runs very slowly, crashes often, acts bizarre, or functions incorrectly.
See also: Your System Is Infected With (3) Viruses
Safari is included with the macOS operating system.
How to reset Safari
1-Remove site history
There are two ways to do this. If you want to remove particular web sites (e.g., a web site is giving you problems whenever you visit) then try the second option. Please also note that if you are using other Apple devices (iOS devices or other Macs), if you turn on Safari in iCloud preferences with the same Apple ID, your site browsing history will be removed from all of them.
See also: How To Change Default Search Engine in Safari
When you do this, you will be removing history of web sites you visited, recent searchers, list of download items, frequently visited sites list, web sites that asked to use your located and to send you notifications.
- Open Safari
- Click Safari located in the menu bar in the top left hand corner of your screen
- Click Clear History

- Click the Clear History button
- Click Preferences
- Click the Privacy tab
- Click the manage Website Data button
- Here you can remove everything, or you can remove specific web sites. You can also search to find a specific web site.
2-Clear web caches
Here is how you can clear Safari’s caches. Caches are images and videos, or the layouts for entire web pages you browsed.
- In the Safari app, click Safari
- Click the Advanced tab

- Close the Preferences window
- Now you will see a new menu bar item called ‘Develop’
- Click Develop

Disable Safari extensions
Extensions are small programs that extends your Safari’s functionalities. They add new features to let you enhance and customize your browsing experience. But some may have bugs and thus cause problems. And you may want to turn them off. Here is how:
- Choose Safari from the Safari menu bar
- Click the Extensions tab
- For each extension, you can use the checkbox to enable or disable that particular extension.
- You can also uninstall extensions.
Disable Safari plugins
Please note that Safari is no longer supporting most plugins. You can however view and manage the plugins you have installed. Here is how:
- Click Safari
- Click the Websites tab

- When you are done, close the window
See also: How To See The Full Web Site Address In Safari URL Bar
Dr. Serhat Kurt worked as a Senior Technology Director specializing in Apple solutions for small and medium-sized educational institutions. He holds a doctoral degree (or doctorate) from the University of Illinois at Urbana / Champaign and a master’s degree from Purdue University. He is a former faculty member. Here is his LinkedIn profile and Google Scholar profile . Email Serhat Kurt .
Similar Posts
Ios: gmail won’t load, blank page, fix.
Sometimes, I experience this problem. I use the web version of Gmail. To check my emails, on my iPad or iPhone, I open Safari and go to gmail.com. However, sometimes, Safari displays a…
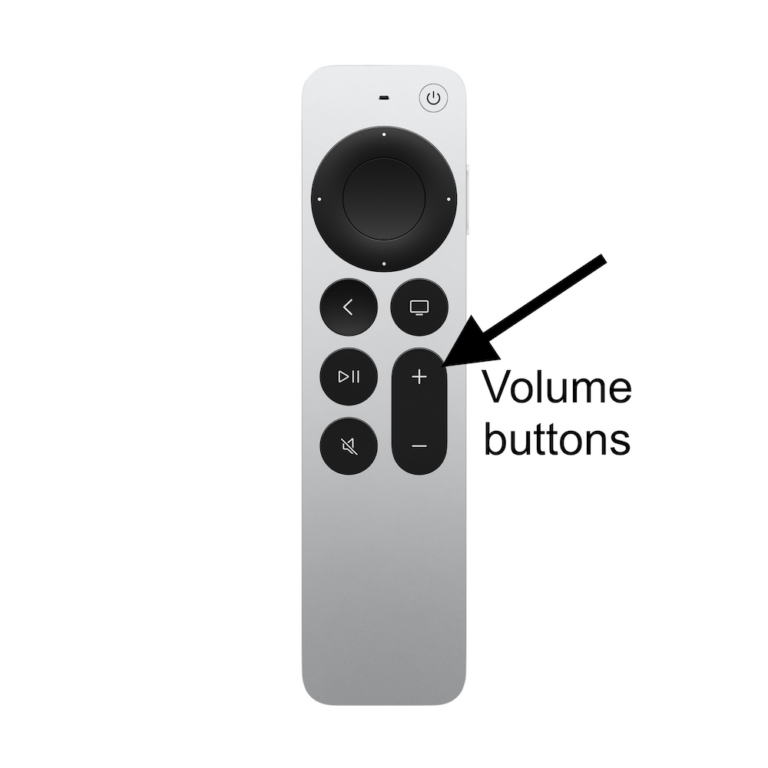
Volume Button Not Working on Apple TV Remote or Siri Remote, How to Fix
The volume controls on your Apple TV remote or Siri remote may stop working for no obvious reason and become unresponsive. They may seem stuck, or it seems like nothing happens when you…
YouTube Website Not Opening in Safari on Mac, Fix
I was having this problem too. Basically my problem was this: I open Safari on my Mac and type youtube.com and press enter and nothing happens. The Youtube website does not load. In…
How to Connect a Mac to a TV Using HDMI
Many Apple product users like using AirPlay to stream media content to their televisions, often using an iPhone to stream to an Apple TV. If you want to mirror your Mac’s screen to…
How to Put a Covid-19 Vaccination Card on your iPhone using Apple Wallet
Depending on where you live, you may need to carry proof of your vaccination status in order to enter public places. Your vaccination card itself might be awkwardly big – doesn’t fit in…
Safari Top Sites Not Working On Mac, Fix
This article explains how you can fix when Top Sites in Safari is not working properly on your Mac. The Top Sites feature lets you see the websites you visited recently and frequently…
I Have been having this for about a week now. I Have tried getting rid of the Cookies and what not, restarted Safari, everything still doesn’t work. Did Apple do something to Safari? Like I Can use Chrome and everything is fine, but I go to Youtube on Safari and login and I get a blank screen. I am not logged in I Can see the page it’s only when I login is when I can’t see anything. Again not the case with Chrome. Does anyone one know what is going on?
I have the same problem
Safari 14 I cannot attach photos into facebook, its takes forever to open any websites, i have cleared the history and still takes forever, its like something is running in the background making my computer run slow. We don’t even use this computer very much as we do most surfing on our iPad, we have att wifi which shows 4 bars on the wifi icon. Can the problem be to many files on the computer or in the iCloud?
No facebook or youtube since updating to Big Sur 11.0 Safari is not working properly.
Safari not working at all…i couldn’t even open http://www.google.com
Hi, I have done all steps recommended, YouTube still does not play on MacBook Air. YouTube opens alright, but when I try playing a video, it won’t play, just that circle on the screen that keeps rotating. Can you please help me solve this problem. I am not computer savvy. Thank you, Liviu
Leave a Reply Cancel reply
Your email address will not be published. Required fields are marked *
Categories:
How to clear Safari browsing history on iPhone and iPad
Clear Safari browsing history on iPhone and iPad in a few simple steps

You'll definitely want to know how to clear Safari browsing history on iPhone and iPad . Know how to delete browsing history is part of basic user operation on all your devices, and is especially if you share devices with others.
Luckily, deleting browsing history on Safari is easy and can be done in just a few taps, and is the same on iOS and iPadOS, so whether you're using an iPhone 15 Pro or an iPad Air , these steps will apply.
Remember, though, that deleting your browsing history only stops your activity being visible on that device. Your Internet Service Provider (ISP) will still be able to see the webpages you have visited. If you want to stop that, for ultimate privacy, you'll need to use one of the best VPN services .
The following screenshots were taken on an iPhone running iOS 17 . If you aren't running the latest version of your device's OS, we can show you how to update an iPhone or how to update an iPad .
- In Safari, tap the book icon
- Go to the history tab (clock)
- Select how far back to clear
Read on to see full illustrated instructions.
1. In Safari, tap the book icon

Firstly, open Safari and tap the book icon in the bottom bar.
2. Select the history tab (clock icon) and tap Clear

Now select the history tab (clock icon) and tap Clear at the bottom.
3. Select how far back to clear and tap Delete

Now choose how far back you'd like to delete : last hour, today, today and yesterday, or all time.
If you like, you can toggle on Close All Tabs , which will close every open tab that isn't in a tab group (we can show you how to use tab groups if you aren't sure).
Finally, when you're happy, hit Delete .

As you can see in the screenshot above, if you now go back to the history tab, your history will have been deleted.
For more iPhone tutorials, check out our guides on how to transfer data from iPhone to iPhone , how to clear RAM on iPhone , how to delete multiple contacts on iPhone and how to rearrange the iOS 17 Messages '+' menu .
Sign up to get the BEST of Tom’s Guide direct to your inbox.
Upgrade your life with a daily dose of the biggest tech news, lifestyle hacks and our curated analysis. Be the first to know about cutting-edge gadgets and the hottest deals.
Peter is Reviews Editor at Tom's Guide. As a writer, he covers topics including tech, photography, gaming, hardware, motoring and food & drink. Outside of work, he's an avid photographer, specialising in architectural and portrait photography. When he's not snapping away on his beloved Fujifilm camera, he can usually be found telling everyone about his greyhounds, riding his motorcycle, squeezing as many FPS as possible out of PC games, and perfecting his espresso shots.
iOS 18’s best AI feature could solve my biggest issue with text messaging
iOS 18’s password manager is the one thing I wish Android would steal
Why you need a VPN at a music festival this summer
Most Popular
- 2 7 best ‘Walking Dead’ spinoffs, ranked
- 3 I'm obsessed with this brilliant robot window cleaner — here's why it's worth every penny
- 4 Today's NYT Connections hints and answers — Sunday, June 23, #378
- 5 Orbea Diem E-bike review: A robust urban e-bike packed with useful features

How to Reset Safari to Default Settings on Mac and iPhone
Scratching your head to reset Safari to default settings? Don't know where to begin? Well don't worry, we have got your back!

Safari is an exceptional browser and there are no two ways about it. With Apple leading the charge against ad trackers on the internet with its anti-tracking policy, Safari has been a safe haven for users who want to protect their privacy.
That being said, while Safari might win the race when it comes to protecting its users but more often than not is not able to match up to its competitors in the game of extensible features.
However, many of us are extensively using safari on a daily basis. Some want to hold on to that last ounce of privacy on the net, and others do not want to install a 3rd party browser on their Macs or iPhones.
Whatever may be your case for using Safari. One thing is for sure, with years of use, Safari accumulates tons and tons of website data which might slow down your browser or in worst cases, your devices as well.
Reset Safari to Default Settings on Mac
To everybody’s shock, there’s no ‘Reset Safari’ button on any of the apple devices. As a result, we are bound to perform a list of steps not every user might be comfortable with. Anyways, resetting Safari consists of resetting 3 components :
- Website Data
We are going to reset the components on a first-come-first-serve basis. So let’s get started.
Reset History
First, Launch Safari from the Launchpad or from dock of your Mac.

Next, click on the ‘History’ tab from the menu bar. Next, click on the ‘Clear History…’ option from the list.

After that, choose ‘all history’ option from the drop-down. Then, click on ‘Clear History’ button.

Reset Website Data
First, Launch Safari from the Launchpad or from the dock of you Mac.

Next, click on the ‘Safari’ tab present on the menu bar. Now, click on the ‘Preferences’ option from the list.

After that, go to the ‘Privacy’ pane and click on ‘Manage Website Data’ button.

Now, click on ‘Remove All’ button from the bottom left corner of the pane.

Next, click on ‘Remove Now’ button to confirm.

Reset Cache

Next, click on the ‘Safari’ tab from the menu bar. Then, click on the ‘Preferences’ option from the list.

After that, go to the ‘Advanced’ pane. Now, check the ‘Show Develop menu in the menu bar’ option.

As a result, the ‘Develop’ tab would now be visible in the menu bar. Click on it, and then choose the ‘Empty Caches’ option from the list.

Reset Safari to Default Settings on iPhone
Resetting safari is pretty straight forward on iPhone and requires just couple of steps.
Launch the ‘Settings’ app on your iPhone from the home screen.

Next, scroll down and locate ‘Safari’ from the list and tap on it.

After that, scroll down till you find the ‘Clear History and Website Data’ option on the screen and then tap on it, once located.

Now, tap ‘Clear History and Data’ from the pop-up alert menu to confirm.

Here's every feature Apple Intelligence will power on Apple devices

Here's everything Siri can do with the AI upgrade in iOS 18

5 best secure web browsers for privacy in 2024
Get all the latest posts delivered straight to your inbox., member discussion.

iOS 18 and iPadOS 18 bring remote control in SharePlay on FaceTime

How to set up Vocal Shortcuts for iPhone in iOS 18

How to customize the Photos app on iPhone with iOS 18

How to select multiple photos in the new Photos app in iOS 18

You can now send messages via Satellite in iOS 18
- PRO Courses Guides New Tech Help Pro Expert Videos About wikiHow Pro Upgrade Sign In
- EDIT Edit this Article
- EXPLORE Tech Help Pro About Us Random Article Quizzes Request a New Article Community Dashboard This Or That Game Popular Categories Arts and Entertainment Artwork Books Movies Computers and Electronics Computers Phone Skills Technology Hacks Health Men's Health Mental Health Women's Health Relationships Dating Love Relationship Issues Hobbies and Crafts Crafts Drawing Games Education & Communication Communication Skills Personal Development Studying Personal Care and Style Fashion Hair Care Personal Hygiene Youth Personal Care School Stuff Dating All Categories Arts and Entertainment Finance and Business Home and Garden Relationship Quizzes Cars & Other Vehicles Food and Entertaining Personal Care and Style Sports and Fitness Computers and Electronics Health Pets and Animals Travel Education & Communication Hobbies and Crafts Philosophy and Religion Work World Family Life Holidays and Traditions Relationships Youth
- Browse Articles
- Learn Something New
- Quizzes Hot
- This Or That Game
- Train Your Brain
- Explore More
- Support wikiHow
- About wikiHow
- Log in / Sign up
- Computers and Electronics
- Internet Browsers
- Safari Browser
2 Simple Ways to Clear History in Safari
Last Updated: January 4, 2024
This article was co-authored by Luigi Oppido . Luigi Oppido is the Owner and Operator of Pleasure Point Computers in Santa Cruz, California. Luigi has over 25 years of experience in general computer repair, data recovery, virus removal, and upgrades. He is also the host of the Computer Man Show! broadcasted on KSQD covering central California for over two years. This article has been viewed 126,266 times.
You can delete all of your web browsing history or specific entries on both the OS X and the iOS versions of Safari. This can come in handy if you're on a public computer, or need to remove a certain website from your browsing history. No matter what system you're using, it will only take a few moments.
OS X (All History)

- If you're using an older version of Safari, click the "History" menu instead and select "Clear History".

- Note that this will delete history across all devices connected to your iCloud account.
OS X (Single Entries)

iOS (All History)

- If you want to delete a single entry, click here .

iOS (Single Entries)

Expert Q&A

You Might Also Like

- ↑ http://osxdaily.com/2014/11/28/clear-recent-web-history-safari-mac-os-x/
- ↑ http://osxdaily.com/2014/11/21/delete-specific-history-safari-ios/
About This Article

- Send fan mail to authors
Is this article up to date?

Featured Articles

Trending Articles

Watch Articles

- Terms of Use
- Privacy Policy
- Do Not Sell or Share My Info
- Not Selling Info
Keep up with tech in just 5 minutes a week!
How To Completely Remove Safari From IPhone

- Software & Applications
- Browsers & Extensions

Introduction
When it comes to browsing the web on your iPhone, Safari has been the go-to browser for many users. Its seamless integration with iOS and user-friendly interface have made it a popular choice. However, there are instances where you might want to explore alternative browsers or limit access to Safari for various reasons. Whether you're looking to enhance your digital well-being, improve productivity, or simply prefer a different browsing experience, there are several methods to completely remove or restrict Safari from your iPhone.
In this article, we'll delve into the various reasons why you might consider removing Safari from your iPhone and explore multiple methods to achieve this. From disabling Safari to utilizing built-in features like Screen Time and Restrictions, as well as leveraging third-party browsers, we'll cover the step-by-step processes to help you achieve your desired browsing setup on your iPhone.
By understanding the different approaches to removing or limiting Safari, you can tailor your browsing experience to align with your preferences and needs. Whether it's for personal use, parental controls, or workplace restrictions, having the knowledge and tools to manage Safari on your iPhone empowers you to take control of your digital environment.
So, if you're ready to explore the possibilities of customizing your iPhone's browsing capabilities, let's dive into the methods for removing or restricting Safari to suit your specific requirements. Whether you're seeking enhanced productivity, improved focus, or a different browsing experience, the following methods will equip you with the necessary insights to achieve your desired browsing setup on your iPhone.
Why Remove Safari from iPhone
There are several compelling reasons why you might consider removing Safari from your iPhone. Understanding these motivations can help you make an informed decision about customizing your browsing experience to better suit your needs and preferences.
Digital Well-being : In today's digital age, managing screen time and promoting a healthy balance between online and offline activities is increasingly important. By removing Safari, you can limit your access to web browsing, thereby reducing the temptation to spend excessive time online. This can contribute to improved digital well-being and help foster a healthier relationship with technology.
Productivity Enhancement : For individuals seeking to boost their productivity, removing Safari can eliminate potential distractions. By reducing the availability of web browsing on your iPhone, you can create a more focused environment conducive to accomplishing tasks and staying on track with your goals.
Parental Controls : Parents may opt to remove Safari from their children's iPhones to implement stricter parental controls. This can be particularly beneficial for managing and monitoring a child's online activities, ensuring they access age-appropriate content and minimizing the risk of exposure to unsuitable material.
Workplace Restrictions : In professional settings, employers may choose to restrict access to Safari on company-issued iPhones to maintain a secure and focused work environment. By removing Safari or implementing browsing limitations, organizations can mitigate potential security risks and enhance employee productivity during work hours.
Preference for Alternative Browsers : Some users simply prefer alternative browsers that offer different features, customization options, or privacy enhancements. By removing Safari, individuals can exclusively utilize their preferred third-party browser , tailoring their browsing experience to align with their specific preferences and requirements.
By recognizing the diverse reasons for removing Safari from an iPhone, individuals can make informed decisions about managing their digital environment. Whether it's for personal well-being, productivity optimization, parental controls, workplace regulations, or browser preference, the ability to customize the browsing experience on an iPhone empowers users to align their digital habits with their unique needs and priorities.
Method 1: Disable Safari
Disabling Safari on your iPhone is a straightforward method to limit access to the default web browser . Whether you're looking to minimize distractions, enhance productivity, or implement parental controls, disabling Safari can effectively serve these purposes. Here's a step-by-step guide to disable Safari on your iPhone:
Access Settings : Begin by tapping the "Settings" app on your iPhone's home screen. This will open the main settings menu, where you can manage various aspects of your device.
Navigate to Screen Time : Within the Settings menu, locate and tap on "Screen Time." This feature provides insights into your device usage and enables you to set specific restrictions and limits.
Tap Content & Privacy Restrictions : Under the Screen Time settings, select "Content & Privacy Restrictions." This section allows you to customize restrictions for various aspects of your iPhone's functionality, including web browsing.
Enable Content & Privacy Restrictions : If Content & Privacy Restrictions are not already enabled, tap "Turn On" to activate this feature. You may be prompted to set a Screen Time passcode if you haven't done so previously.
Select Allowed Apps : Within the Content & Privacy Restrictions menu, tap on "Allowed Apps." This will display a list of apps that can be accessed on your iPhone.
Disable Safari : Locate Safari in the list of allowed apps and toggle the switch to turn it off. Once disabled, Safari will no longer appear on your iPhone's home screen or within folders.
By following these steps, you can effectively disable Safari on your iPhone, limiting access to the default web browser. This method provides a simple yet effective way to manage web browsing capabilities on your device, aligning with your specific needs and preferences.
Whether you're implementing parental controls for a child's device, seeking to enhance your own productivity, or customizing your browsing experience, disabling Safari offers a practical solution to tailor your iPhone's functionality to suit your requirements.
Method 2: Use Screen Time to Limit Safari
Utilizing the Screen Time feature on your iPhone provides a powerful means to manage and regulate various aspects of your device usage, including web browsing capabilities. By leveraging Screen Time, you can set specific restrictions and limits for Safari, effectively controlling the access to the default web browser. This method is particularly beneficial for individuals seeking to exercise greater control over their digital habits, promote a healthier balance between online and offline activities, and enhance productivity. Here's a detailed guide on how to use Screen Time to limit Safari on your iPhone:
Access Screen Time : Begin by navigating to the "Settings" app on your iPhone and tapping on "Screen Time." This will open the Screen Time menu, where you can view insights into your device usage and access various controls.
View App Usage : Within the Screen Time menu, tap on "See All Activity" under the "Most Used" section. This allows you to gain insights into your app usage patterns and identify the frequency and duration of Safari usage.
Set App Limits : To limit the usage of Safari, tap on "App Limits" within the Screen Time menu. You can then select "Add Limit" and choose the "Website" category, which includes Safari.
Customize Time Limits : After selecting the "Website" category, you can set specific time limits for Safari usage. This enables you to define the maximum amount of time that can be spent on web browsing within a given timeframe, such as daily or weekly limits.
Confirm and Apply Limits : Once you've customized the time limits for Safari, tap "Add" to confirm and apply the restrictions. Your iPhone will then enforce the specified limits on Safari usage, providing notifications when the allotted time is nearly exhausted.
By utilizing Screen Time to limit Safari, you can effectively regulate and manage web browsing activities on your iPhone. This method empowers users to exercise greater control over their digital habits, promoting a balanced and mindful approach to utilizing the default web browser. Whether it's for personal well-being, parental controls, or productivity enhancement, leveraging Screen Time to limit Safari offers a versatile and intuitive solution to tailor your browsing experience to align with your specific needs and preferences.
With the ability to set customized time limits and receive notifications about Safari usage, individuals can cultivate a healthier relationship with technology and optimize their digital experiences according to their unique requirements.
Method 3: Use Restrictions to Hide Safari
Utilizing the built-in Restrictions feature on your iPhone provides a practical method to hide Safari from the home screen and restrict access to the default web browser. This approach is particularly useful for implementing parental controls, managing device usage for children, or maintaining a focused browsing environment. By leveraging Restrictions, you can effectively customize the accessibility of Safari to align with your specific requirements and preferences. Here's a comprehensive guide on how to use Restrictions to hide Safari on your iPhone:
Access Settings : Begin by opening the "Settings" app on your iPhone's home screen. This will allow you to navigate to the device's settings menu, where you can manage various features and restrictions.
Navigate to Screen Time : Within the Settings menu, tap on "Screen Time." This feature provides insights into your device usage and enables you to set specific restrictions and limits, including those related to web browsing.
Tap Content & Privacy Restrictions : Under the Screen Time settings, select "Content & Privacy Restrictions." This section allows you to customize restrictions for various aspects of your iPhone's functionality, including Safari.
Hide Safari : Within the Content & Privacy Restrictions menu, tap on "Allowed Apps." This will display a list of apps that can be accessed on your iPhone.
Disable Safari : Locate Safari in the list of allowed apps and toggle the switch to turn it off. Once disabled, Safari will be hidden from the home screen and won't be accessible unless re-enabled through the Restrictions settings.
By following these steps, you can effectively utilize Restrictions to hide Safari on your iPhone, providing a straightforward means to manage web browsing accessibility. This method offers a versatile solution for implementing parental controls, restricting access to Safari for specific users, or customizing the browsing experience to suit your unique preferences.
Whether you're seeking to create a more secure and focused browsing environment for children or implementing restrictions for personal well-being, leveraging Restrictions to hide Safari empowers you to tailor your iPhone's functionality according to your specific needs and priorities. With the ability to customize app accessibility and enforce restrictions, this method provides a valuable tool for managing web browsing capabilities on your device.
Method 4: Use a Third-Party Browser
Exploring alternative browsers is a compelling approach to customizing your browsing experience on your iPhone. While Safari serves as the default web browser, the App Store offers a diverse selection of third-party browsers that provide unique features, enhanced privacy options, and specialized functionalities. By opting to use a third-party browser, you can tailor your web browsing experience to align with your specific preferences and requirements, whether it's for improved privacy, advanced customization, or specialized browsing capabilities.
Step-by-Step Guide to Using a Third-Party Browser:
Explore App Store : Begin by accessing the App Store on your iPhone and browsing the available third-party browsers. Popular options include Google Chrome, Mozilla Firefox, Opera, and Microsoft Edge, among others. Consider exploring user reviews, ratings, and feature descriptions to identify a browser that best suits your needs.
Download and Install : Once you've selected a third-party browser, tap the "Get" or "Download" button to acquire the app. Follow the on-screen prompts to install the browser on your iPhone. Upon successful installation, the third-party browser will appear on your home screen alongside Safari.
Customize Settings : After launching the third-party browser, take advantage of its customization options and settings. Many third-party browsers offer advanced privacy features, ad-blocking capabilities, and personalized browsing experiences. Explore the settings menu to tailor the browser to your preferences, such as adjusting privacy controls, enabling dark mode, or customizing the homepage layout.
Set as Default Browser (Optional) : Depending on the browser and iOS version, you may have the option to set the third-party browser as your default choice for opening links and accessing web content. This can be particularly beneficial if you prefer the features and interface of the third-party browser over Safari.
Enjoy Enhanced Features : Utilize the unique features and functionalities offered by the third-party browser to enhance your browsing experience. This may include seamless synchronization with desktop browsers, integrated note-taking capabilities, enhanced privacy protections, or specialized browsing modes tailored to specific content types.
By embracing a third-party browser, you can unlock a wealth of features and customization options that cater to your individual browsing preferences. Whether it's for improved privacy, advanced functionality, or a different user interface, third-party browsers offer a diverse array of options to elevate your web browsing experience on your iPhone.
With the flexibility to choose from a range of third-party browsers, users can tailor their browsing environment to align with their specific needs and preferences. Whether it's for enhanced privacy, specialized features, or a different user interface, exploring third-party browsers empowers individuals to customize their web browsing experience according to their unique requirements.
In conclusion, the ability to remove or restrict Safari from your iPhone offers a range of benefits and customization options to align with your specific needs and preferences. Whether you're aiming to enhance digital well-being, boost productivity, implement parental controls, or explore alternative browsing experiences, the methods outlined in this article provide valuable insights and practical solutions for tailoring your iPhone's browsing environment.
By understanding the diverse motivations for removing Safari, such as promoting a healthier balance between online and offline activities, minimizing distractions, or customizing the browsing experience to suit individual preferences, users can make informed decisions about managing their digital habits. The methods presented, including disabling Safari, utilizing Screen Time to limit access, leveraging Restrictions to hide the browser, and exploring third-party alternatives, empower individuals to take control of their browsing experience.
Disabling Safari and using Screen Time to set specific restrictions offer intuitive ways to manage web browsing capabilities, promoting a mindful and balanced approach to digital usage. These methods are particularly valuable for individuals seeking to enhance productivity, implement parental controls, or exercise greater control over their digital habits.
Furthermore, utilizing Restrictions to hide Safari provides a straightforward means to customize app accessibility, catering to specific user requirements and promoting a secure and focused browsing environment. This method is especially beneficial for parents managing their children's device usage or individuals seeking to implement strict browsing restrictions.
Exploring third-party browsers presents an exciting opportunity to tailor the browsing experience to individual preferences, offering enhanced features, advanced privacy options, and specialized functionalities. By embracing alternative browsers, users can enjoy a diverse array of options to elevate their web browsing experience, whether it's for improved privacy, advanced functionality, or a different user interface.
Ultimately, the methods for removing or restricting Safari on your iPhone empower you to align your digital habits with your unique needs and priorities. By leveraging these approaches, individuals can cultivate a healthier relationship with technology, enhance productivity, and customize their browsing experience to suit their specific preferences. Whether it's for personal well-being, parental controls, workplace regulations, or browser preference, the ability to manage Safari on your iPhone provides valuable tools for tailoring your digital environment.
Leave a Reply Cancel reply
Your email address will not be published. Required fields are marked *
Save my name, email, and website in this browser for the next time I comment.
- Crowdfunding
- Cryptocurrency
- Digital Banking
- Digital Payments
- Investments
- Console Gaming
- Mobile Gaming
- VR/AR Gaming
- Gadget Usage
- Gaming Tips
- Online Safety
- Software Tutorials
- Tech Setup & Troubleshooting
- Buyer’s Guides
- Comparative Analysis
- Gadget Reviews
- Service Reviews
- Software Reviews
- Mobile Devices
- PCs & Laptops
- Smart Home Gadgets
- Content Creation Tools
- Digital Photography
- Video & Music Streaming
- Online Security
- Online Services
- Web Hosting
- WiFi & Ethernet
- Browsers & Extensions
- Communication Platforms
- Operating Systems
- Productivity Tools
- AI & Machine Learning
- Cybersecurity
- Emerging Tech
- IoT & Smart Devices
- Virtual & Augmented Reality
- Latest News
- AI Developments
- Fintech Updates
- Gaming News
- New Product Launches
5 Ways to Improve IT Automation
- What is Building Information Modelling
Related Post
Sla network: benefits, advantages, satisfaction of both parties to the contract, what is minecraft coded in, how much hp does a diablo tuner add, what is halo-fi, what is halo lock iphone, related posts.

How To Reinstall Safari On IPhone 4

How To Delete Safari From Your Phone

How To Delete History On Safari On IPhone


How To Delete Downloads On Safari

How To Clear Browser Cache IPhone

How To View History On IPhone Safari

How To Remove Credit Cards From Safari

Why Is Safari Not Working On My IPhone
Recent stories.

What is Building Information Modelling?

How to Use Email Blasts Marketing To Take Control of Your Market

Learn To Convert Scanned Documents Into Editable Text With OCR

Top Mini Split Air Conditioner For Summer

Comfortable and Luxurious Family Life | Zero Gravity Massage Chair

Fintechs and Traditional Banks: Navigating the Future of Financial Services

AI Writing: How It’s Changing the Way We Create Content

- Privacy Overview
- Strictly Necessary Cookies
This website uses cookies so that we can provide you with the best user experience possible. Cookie information is stored in your browser and performs functions such as recognising you when you return to our website and helping our team to understand which sections of the website you find most interesting and useful.
Strictly Necessary Cookie should be enabled at all times so that we can save your preferences for cookie settings.
If you disable this cookie, we will not be able to save your preferences. This means that every time you visit this website you will need to enable or disable cookies again.
Trending Story: Messages App Tips & Tricks | Spring Wallpapers | Easter Wallpapers | iOS 17.4 New Emojis
How to Reset Safari on Mac to Default (Completely – Sequoia/Sonoma)
Key Takeaway: Resetting the Safari browser on your Mac can significantly improve its performance by clearing junk files such as caches, browsing history, website data, extensions, and plug-ins. While there's no Reset button, you can achieve this by individually clearing these aspects following simple steps outlined in the article.
Safari is arguably the best web browser for MacBook and Mac computers. This may be attributed to the numerous improvements it has received over the years—especially in security and privacy. However, your Safari browser may start running slowly with time.
IN THIS ARTICLE
This is often caused by the accumulation of junk and temporary files created by the browser over time. Resetting the browser clears such files, allowing it to run much faster. As you may be aware, the Safari browser on Mac no longer has a Reset button for this purpose.
However, you can still reset the browser to its defaults by individually clearing the history, caches, plug-ins, and extensions on the browser. Get to know how you can reset the Safari browser on your Mac in just a few steps.
How Do I Reset Safari Browser?
Since the unveiling of the OS X Mountain Lion 10.8 , Apple no longer adds a Reset button to the Safari browser. As such, you cannot just reset the Safari browser in a single click as you would other popular browsers.
Instead, you need to clear the following aspects individually:
- The Browsing History
- Website Data
- Browser Cache
- Extensions
- Plug-ins
Note : Clearing such temporary files on the Safari browser will cause you to lose important auto-fill data, including usernames and passwords.
Here are the five things you need to do to reset the Safari browser on your Mac:
Reset the Safari Cache
Whenever you visit a web page, the browser saves the media files on that page as caches in a temporary folder—within the Library folder. Leveraging this saved information, Safari can reopen such web pages much faster.
While this is a beneficial functionality, these files accumulate over time and may occupy a significant amount of disk space. If not checked, this may slow or even cause the browser to crash. As such, it is advisable to clear your Safari browser cache as follows:
Method 1: Clearing the Safari Cache from Its Preferences
To clear the cache files from Safari preferences, proceed as follows:
Step 1 : Launch the Safari browser from the Launchpad on your Mac. Step 2 : Click on Safari —located towards the top-left corner of the browser homepage. Step 3 : Select Settings/Preferences from the drop-down menu that comes up.

Step 4 : Now navigate to the Advanced tab, then click on the checkbox adjacent to the Show Develop menu on the menu bar to enable it. This should display a Develop tab on the menu bar.

Step 5 : Click on this Develop menu command and choose the Empty Caches for all Profiles option (macOS Sonoma added the Feature of Create Profile in Safari & Save Cache for Different Profile).

Alternatively, you could also press the Command + E + Option key shortcut to clear the cache after enabling the Develop tab in Step 4 above. Once the Develop menu command is activated on your Safari browser, you can access it anytime you need to clear the cache.
Method 2: Manually Clear Safari Cache
If you are running macOS 10.14 or earlier macOS version on your Mac, you could also clear Safari Cache. These operating systems save all temporary files within the Library folder. To manually clear Safari Caches:
Step 1 : Open Finder Using Spotlight Search on Mac.

Step 2 : From the top menu Go > Go to Folder .

Step 3: Navigate to ~/Library/Caches hit the return and open the Caches folder.

Step 4 : Delete Only Safari Cache folders, use the search box in the finder window > Select Caches folder > Select Folders and Move to the bin .
Note : Be careful while deleting files from the Library folder, as removing essential files may end up damaging the system.

Or, select and then remove all the unnecessary files.

Clear Safari Browsing History
Just as is the case with other browsers, Safari keeps a history of the web pages you have visited in the recent past. To reset Safari on Mac, you need to clear this History as well. To clear the Safari browsing history on Mac:
Method 1: Manually Clear the Browsing History on Safari
The first option is to just wipe the history out manually, as illustrated below:
Step 1 : From the Launchpad , open the Safari browser. Step 2 : From the Menu bar , select the History tab.

Step 3 : Choose the Clear History option from the drop-down menu that appears. Step 4 : Now select the time frame to clear, it is advisable to clear all history .

In Addition, we can clear the safari cache for specific profiles, Options showing ‘ From ‘. Select Profile and Clear Cache for Specific Profile.

Step 5 : Finally, click on the Clear History button to initiate the process.
Note : If you happen to have enabled Safari in iCloud settings under the same Apple ID, a change in your browser history will be reflected across your other Apple devices using the same ID. Deleting Safari’s browsing history on one device will automatically clear the browsing history on the other Apple devices logged in under the same Apple ID.
Method 2: Configure Safari to Clear Browsing History Automatically
You could also set up the Safari browser in such a way that it automatically deletes your browsing history after a specified period. To do this:
Step 1: Open the Safari app on your Mac and then open Safari Settings/Preferences.

Step 2: Navigate to the General Settings tab on your Safari browser. Step 3: Select the Set up Remove history items option.

Step 4: Select your preferred clearing frequency for the automatic history removal. Step 5: Once set up, Safari will automatically be clearing your browsing history after the period you selected.

Reset Your Safari Website Data
Having cleared the cache and browsing history, now you should reset the website data to reset the Safari browser on Mac. To clear your Safari website data, you should:
Step 1: Launch the Safari browser on your Mac. Step 2: Click on Safari—towards the top-left corner of the Safari homepage. Step 3: Select the Settings/Preferences option and then navigate to the Privacy tab. Next, click on Manage Website Data

Step 4: before clicking Remove All —at the bottom-left corner.

Step 5: Finally, click on the Remove Now button to confirm this operation.

Reset, Uninstall, or Disable Safari Extensions and Plug-ins
Both extensions and plug-ins add to the functionality of the Safari browser. However, some may malfunction and affect the functioning of the browser. When that happens, you need to troubleshoot and uninstall or disable problematic extensions or plug-ins.
To fully reset Safari, you need to get rid of the extensions and plug-ins that have been added to the browser as well.
To Remove Extensions on Safari:
Launch the Safari browser then click on Safari —positioned on the top-left corner. Next, select the Settings/Preferences option then open the Extensions tab. This should display a list of extensions that are currently installed on Safari. Click on any one of them then click the Extensions button.

Follow on-screen prompts to uninstall the extension. Repeat this for each extension until you have uninstalled all the extensions on this list.
To Remove Safari Plug-Ins:
Launch the Safari browser, then click on Safari —on the top-left corner of the homepage. Select Preferences and then navigate to the Security tab. Click on the Allow Plug-ins option to untick it.
How Do You Reset Safari on Mac Terminal?
If you fancy running some commands in Terminal, you can use this method to reset the Safari browser to default settings on Mac. If you’d rather use Terminal to reset Safari on Mac, here is how you should go about it:
Step 1: Launch a new Terminal window on your Mac as follows: Applications > Utilities > Terminal Step 2: To avoid losing data, you could save your bookmarks before resting Safari. In this regard, you need to run the following command on the new Terminal window:
Step 3: You can now begin resetting Safari by force quitting the browser. To do this, run the following command on the Terminal:
Step 4: With this method, you also need to clear Safari cookies, Cache, and folders to reset the browser. You can do that by running the following commands, one after the other, on your Mac Terminal:
Press the Return key to run the command.
Hit the Return key to run it.
Press Return to run this command.
Step 5: Now that you’ve cleared your Safari cookies, cache, preferences, you can proceed to clear the more stubborn files. To accomplish this, run the following commands on your Mac Terminal, one after the other.
Note : Remember to press the Return key after entering each of the commands into Terminal and them wait for it to execute before running the next command.
These are the commands you should run to reset the Safari browser using Terminal:
Copy and paste each of the lines onto Terminal separately and run it before entering the next line.
Step 6: At this point, the browser should have been successfully reset to factory settings. Now you can restore the bookmarks you saved in step #2 above. However, this step is optional. If you’d like to restore your saved bookmarks, run the filling commands:
Press Return to execute this command. Once your Mac is done running this command, copy and paste the following onto your Mac Terminal:
You have successfully reset Safari on Mac Terminal. Launch the Safari app and start afresh as though it was newly installed onto your Mac.
Final Verdict
With time, the temporary files created by Safari may accumulate on your Mac or become corrupted. This may cause the browser to malfunction. For instance, it may cause the browser to become slow and sluggish, or even crash.
To fix such issues, you need to reset the browser to its default settings. Since Safari no longer has a built-in Reset button, you just have to do it manually. In this regard, you need to clear Safari preferences, extensions, plug-ins, cookies, and cache files separately.
This may sound painstakingly slow, but this guide includes the commands you can use to reset Safari on Mac Terminal.
Leave a Comment Cancel reply
- Information Security
- How to delete Safari
How to delete Safari on MacOS and iOS
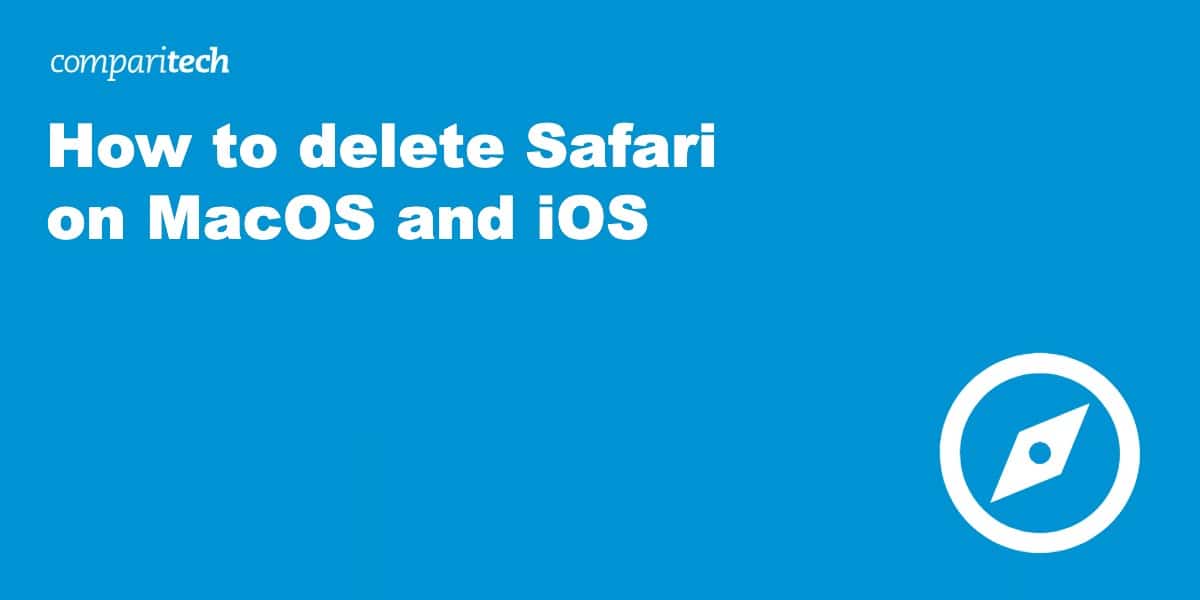
Apple-based devices ship with the Safari web browser preinstalled on them. Rather than just blithely accept it, some users prefer to get rid of Safari and start afresh. If you’re one of them, read on and we’ll tell you exactly how to delete Safari on MacOS and iOS. Be warned though, it’s not an easy process because of the way Apple builds Safari into the operating system.
Although Safari works fine as a browser, you may have a preference for a different, more secure browser. Perhaps one that offers more customization options or that doesn’t track you by default.
Why you may struggle to fully delete Safari from a Mac
Macintosh computers make use of a technology called System Integrity Protection (SIP) that makes fully deleting Safari difficult. SIP appeared initially in MacOS X El Capitan (version 10.11). SIP limits the ability to make changes to the root account on the Mac, all in an effort to protect the Mac from potential hackers and malware.
This technology also greatly complicates the process of making edits to or deleting certain macOS files, including some files related to Safari.
If you want to fully delete Safari on a Macintosh computer, you will have to turn off SIP temporarily. This can be a challenging process. We will lay out the steps to follow for this process, but keep in mind that it is not necessarily a process that novices will want to tackle. Making an error with these types of files could damage the computer significantly.
How to delete Safari on your Macbook

We will lay out the steps required to completely uninstall Safari. However, this involves making use of the Terminal window, which is a text-based command window, and turning off SIP. You also will need administrative access on the Mac to perform this step.
Users without experience with Terminal or who are nervous about making these kinds of changes to the system may want to skip ahead for advice on blocking or hiding Safari without completely deleting it.
Open Terminal in Recovery Mode
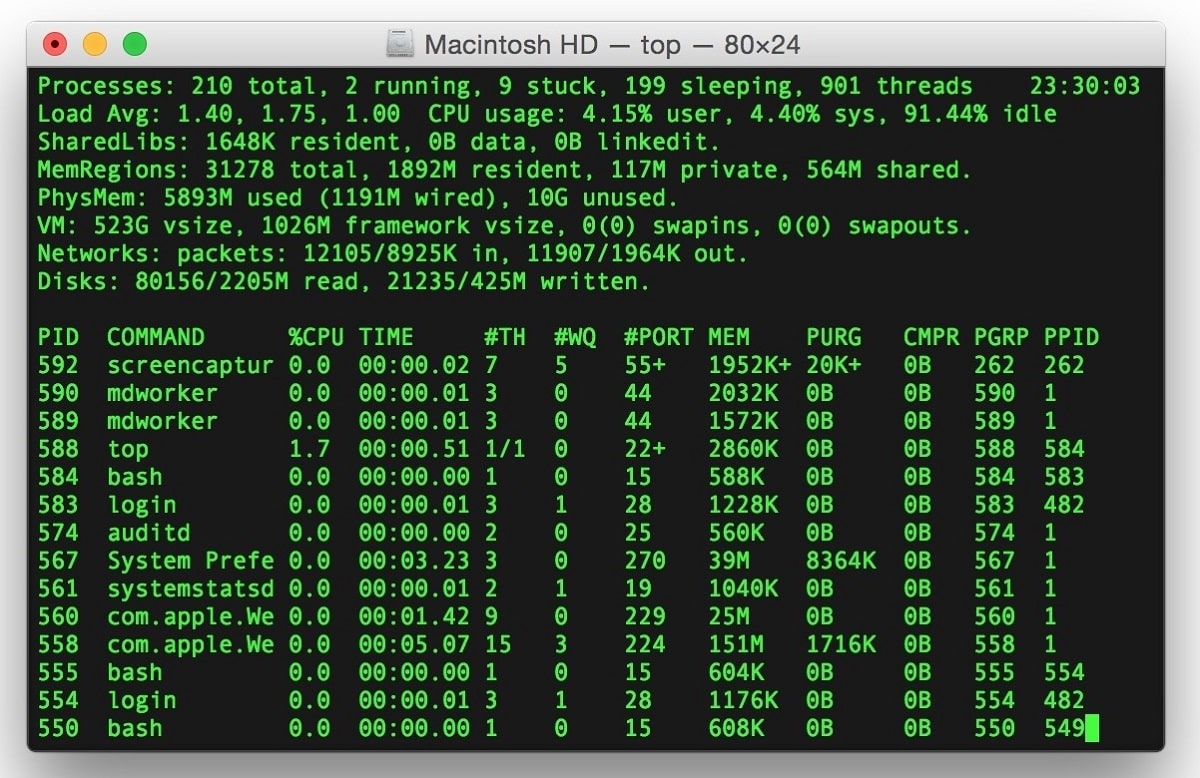
Start the Mac in Recovery mode when you turn on the computer. Immediately press and hold the Command key followed by the R key during bootup. Release the keys when you see an Apple icon or a startup screen appear on the display. You may have to enter an administrator password to continue.
In the Utilities menu, select and launch Terminal.
Disable SIP
In the Terminal window, type csrutil disable and hit the Return key . Restart the computer in normal mode.
Delete Safari
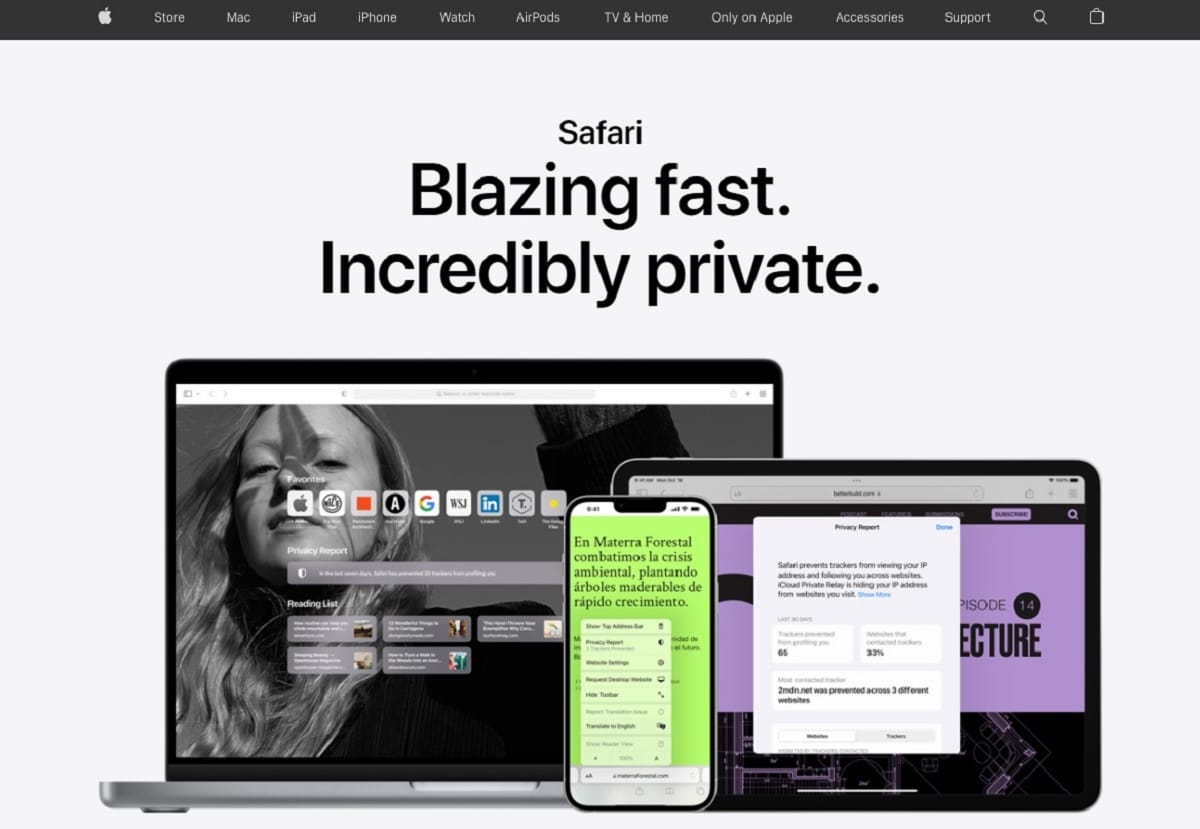
After the computer restarts, open Terminal again. Start by clicking on the Finder icon. Open the Applications folder, followed by the Utilities folder. Double-click on the Terminal icon.
At the prompt, type sudo mount -uw /system/applications at the prompt and press the Return key . This command allows you to edit files in the Applications folder. You may need to enter an administrator password.
At the prompt, type cd /applications/ and press the Return key . The prompt should change to show that you are working in the Applications folder.
Then type sudo rm -r safari.app and press the Return key . This should delete the Safari browser app.
You then will want to re-enable SIP as quickly as possible. If you leave SIP disabled and if you do not have antivirus protection installed, you could leave your Mac’s system files open to hacking . Even though some people believe Mac computers do not need antivirus protection because they are not susceptible to viruses, this is not true. Macs need antivirus protection .
To re-enable SIP, start the Mac in Recovery mode, as we discussed earlier. Open the Terminal window from the Utilities menu again.
At the prompt, type csrutil enable and press the Return key . Restart the computer normally.
Options other than deleting Safari on a Mac
If you don’t feel comfortable deleting Safari because of having to work with system files, you can take a few other steps to minimize Safari’s impact on your Mac.
Block Safari
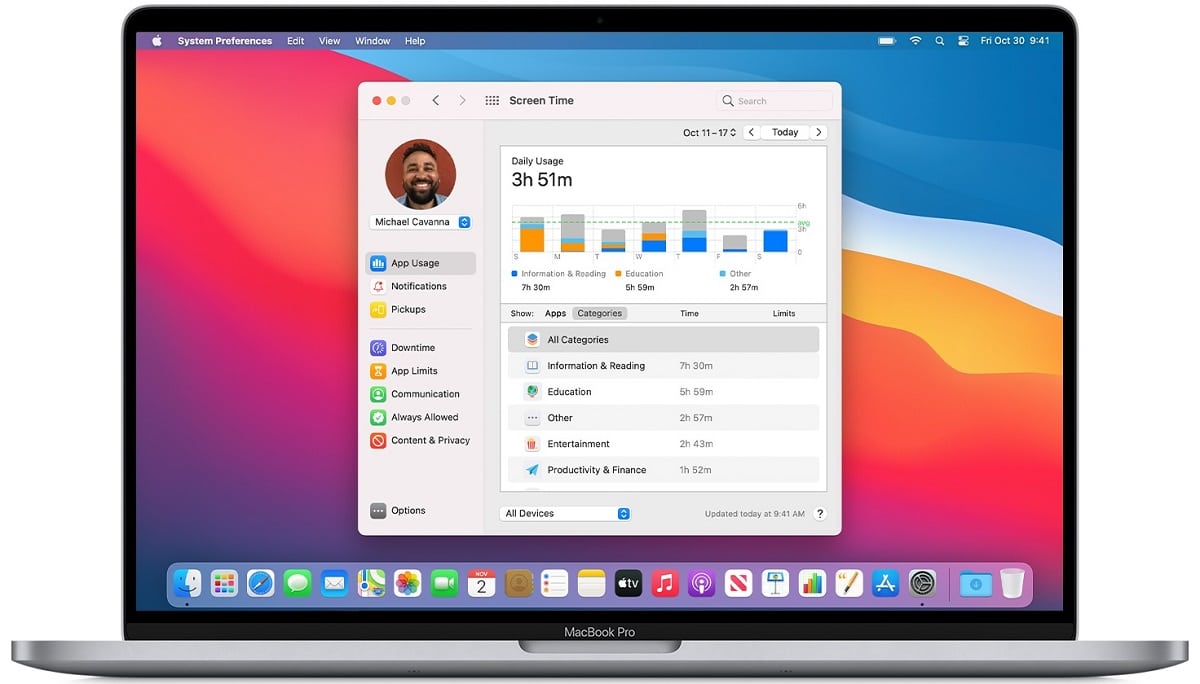
Mac has a built-in feature called Screen Time that will limit the performance of apps on the Mac. You can use Screen Time to block Safari by not allowing anyone to use it.
Click the Apple menu, followed by System Preferences . Then click on Screen Time . Click Options , followed by Turn On . Click on the Content & Privacy Restrictions tab, and then select Apps . Remove the check mark from the box next to Safari and save your choices.
Deleting Safari-related files in an older MacOS
If you are using a Macintosh operating system that’s older than OS X El Capitan , which is when SIP began appearing, you can attempt to delete most of the files associated with Safari manually. This doesn’t completely delete every Safari-related file, however.
Click on Finder and delete any Safari-associated files from the following folders (while replacing [your-name] with the personalized name associated with your Mac):
- /users/[your-name]/library/
- /users/[your-name]/library/address book plug-ins/
- /users/[your-name]/library/application support/crash report/
- /users/[your-name]/library/application support/crashreporter/
- /users/[your-name]/library/caches/
- /users/[your-name]/library/preferences/
- /users/[your-name]/library/saved application state/
You may want to empty the trash can or recycle bin to complete the process. You can place the Safari shortcut icon into the trash can or recycle bin too.
Use third-party software to delete Safari from a Mac
As another option, you can make use of third-party software to delete apps that Apple builds into the Mac, such as Safari. You may have to purchase the third-party software, but it can delete the apps faster than what you may be able to do on your own. Some uninstaller apps for Mac include:
How to disable Safari from mobile iOS devices
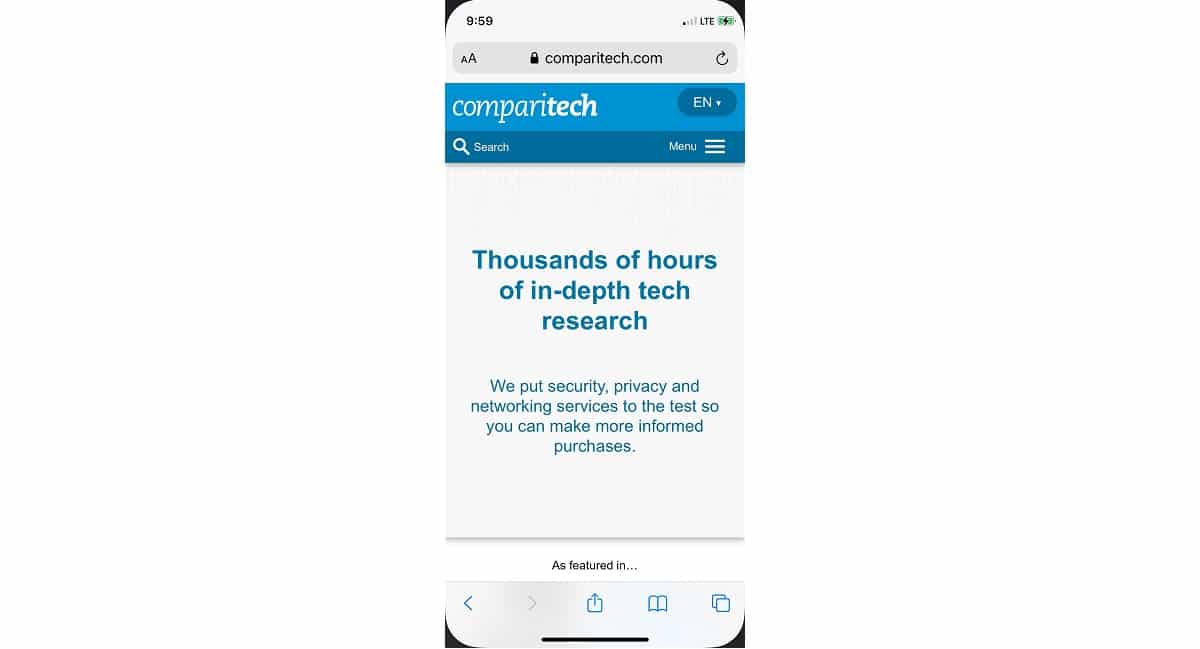
The Safari app is built into the iOS on an iPad or iPhone as well, and you cannot completely remove it. You don’t have the option of editing system files on the iOS mobile device without jailbreaking, which is beyond the scope of this article.
You can hide Safari from view (or disable it) and remove the data associated with it on the iPhone, though. These steps then will make it difficult for someone else to access your data related to Safari. These steps also should free up some storage space on your mobile device.
Delete your browsing history
Before hiding/disabling Safari, you should remove your saved settings within the app, including removing any of your search history and login data.
On the iOS mobile device, tap Settings . Scroll down and tap Safari . On the next screen, tap Clear History and Website Data . You have to verify your choice by tapping the Clear History and Data button that appears on the bottom of the screen.
Use Screen Time to disable Safari
As we described earlier with hiding Safari on a Mac, you can use Screen Time on the iPhone or iPad to disable Safari.
Tap Settings and then tap Screen Time . On the next screen, tap Content & Privacy Restrictions . On the following screen, slide the Content & Privacy Restrictions button to the right to make it green. Then tap on Allowed Apps .
On the next screen, scroll down until you see Safari. Slide the button next to Safari to the left to remove the green color.
This will remove the Safari icon from the display screen for mobile device, making it inaccessible.
If you ever want to make the Safari icon visible again and to begin using it again, follow the same steps listed in this section, but move the slider button next to Safari to the right to make it green again.
Deleting Safari FAQs
What are some options to replace the safari browser.
Some potential web browser alternatives you can use on Apple devices instead of Safari include:
- DuckDuckGo (iOS mobile version only)
- Google Chrome
- Microsoft Edge
If privacy is important to you, we’d recommend opting for either DuckDuckGo or Brave. Avoid Microsoft Edge as it includes un-removable trackers that share device information and browsing data.
What will I lose if I uninstall Safari?
If you have passwords and bookmarks saved as part of your Safari installation, you would lose this information. If you installed extensions as part of Safari, you would lose these too. Make sure to make a note of login credentials before removing Safari.
Should I uninstall Safari from Windows?
There’s no need, because Apple no longer supports a version of the Safari web browser for Windows, Linux, or other operating systems. Safari only is available for MacOS and iOS. Apple has not made a Windows version of Safari for a decade, so, unless you have an extremely old Windows computer, you will have no opportunity to delete Safari.
If I decide to keep Safari, how can I make it safer?
Although Safari offers a Private Mode, which prevents tracking cookies and other identifiers being stored on the browser. The safest way to operate is to use Private mode in combination with a VPN that works with Safari . The VPN will encrypt the data going back and forth through the Safari browser, making your browsing session much safer. Select a VPN that has an app designed specifically to work with the MacOS and iOS for the best results.
Leave a Reply Cancel reply
This site uses Akismet to reduce spam. Learn how your comment data is processed .

How to clear the cache on your iPhone (and why you should)
How many tabs are open on your mobile browser right now? Go ahead, check -- you might be surprised by what you find.
Americans spend over five hours a day on their smartphones. That's over five hours of your phone potentially accessing, retrieving, and saving cache and cookies, which can negatively impact your iPhone's storage space .
What is cache?
Cache is the temporary storage of some data, like parts of a website from the last time you visited it, for example. Browser cache is content from a website that is stored on your phone during a browser session to help the browser execute faster the next time you visit that page.
Also: How to clear Google search cache on Android
Cache data can slow down your phone's overall browsing performance, however, since it takes up storage space on your device, so it's good to clear it out regularly. In this article, we mainly focus on clearing web browser cache on an iPhone, but you should know that other types of cache include mobile app cache and CPU cache.
How to clear cache on iPhone
What you'll need: Everything you need to clear your browser cache is within the iPhone's settings app or the Safari app, so grab your iPhone to get started.
Keep in mind that clearing the cache can clear private data, which can close all open tabs in Safari. This is also likely to log you out of all your websites, prompting you to sign in again the next time you open them.
How do I clear the cache from Chrome on iPhone?
If Google Chrome is your preferred browser, it may have a substantial amount of data stored on your device, which could also slow down performance.
To clear the cache in Chrome, open the Google Chrome app and follow these steps:
- Tap Settings .
- Go to Privacy and Security .
- Select Clear Browsing Data .
- Select the time from which to delete the data (if you want to delete all your browsing history, choose All Time ).
- Go through the items you'd like to delete, like your Browsing History, Cookies and Site Data, Cached Images and Files, Saved Passwords , and Autofill Data.
- Confirm by tapping Clear Browsing Data at the bottom of the screen.
- Tap Done when you've deleted the Chrome cache.
Also: Apple releases iOS 17.4 with podcast transcripts, new emojis, and EU app store changes
Clearing the browsing and cache data in Google Chrome doesn't close all open tabs, but it will refresh each tab and log you out of websites. Once you tap on one of the tabs you want to access, you'll have to log back in.
How can I browse on Safari without history?
If you're learning how to clear cache on an iPhone, you may also be wondering if there's a way to use Safari without saving any browsing history. You can turn on Private Browsing by following these steps:
- Open Safari .
- Tap on Tabs .
- Choose Private .
You can also enable private browsing by going to your iPhone Settings, finding Safari, and toggling on the private option.
How do I clear my app cache on my iPhone?
To clear the app cache from your iPhone Settings app, you can either delete the app and reinstall it, offload it, or try to clear the cache from within the app. Unfortunately, iOS apps don't have consistent settings across the board that would allow you to clear the cache of every app.
Also: Apple warns: Don't put your wet iPhone in rice. Do this instead
Apps like TikTok and CapCut, for example, have options to Clear Cache within their respective settings. Amazon lets users delete their browsing history, while the Reddit app can clear local history. It all depends on what the app's settings let you do.
Is "clear cache" the same as offloading?
Not exactly, though app offloading can help if your phone is slowed down by low storage. To offload an app means to uninstall an app without deleting any documents or data associated with it.
Also: Apple secures iMessage against threats from the future
To offload an app, go to Settings , then General , choose iPhone Storage and select the app to offload, then tap Offload App . If you ever download it again, you'll pick up where you left off for that app.
Are cookies and cache the same thing?
Cookies and cache are not the same. Cookies are data files that websites send to your phone, including things like saved passwords to keep you logged into an account or even the website preferences from the previous time you visited.
Also: I tested the best Mint alternatives, and this is my new favorite money app
Though they do sound harmless, cookies can also track how you browse the internet. They monitor patterns in your browsing and search history, even seeing what you clicked on or what your mouse hovered over. Ever made an innocuous search on Amazon only to find ads for it on all the apps you use? Cookies likely made that possible.
Can I block cookies on my iPhone?
While you can block cookies on Safari, the ranks are divided on whether you should. Blocking cookies entirely means that websites won't be able to get information from you, but it also means that some websites may not even work correctly on your browser. A lot of users actually enjoy a more personalized browsing experience, so cookies are a good thing for them.
If you'd like to block cookies in Safari, follow these steps:
- Go to Settings and select Safari .
- Tap on the toggle next to Block All Cookies .
There are also third-party extensions that help you block cookies and trackers in Google Chrome, like Ghostery and Disconnect .
How do I check iPhone storage?
On an iPhone, Settings can show you what's taking up most of your media storage, like photos, videos, and music. You can also see what each particular app's storage consumption is, which includes temporary data. To view the details of your iPhone's storage space, follow these steps:
- Go to the iPhone Settings .
- Tap on General .
- Select iPhone Storage .
- Scroll through to find the app you're looking for.
- Tap on the app to view storage status and options.
Unfortunately, you can't clear your iPhone cache for third-party apps by going into your Settings app, but this gives you a visual of your iPhone's storage and the option to delete or offload apps.
Also: Here's the fastest way to declutter your iPhone and free up Gigabytes of space
When you look at your device's storage space, you'll probably see recommended steps you can take to optimize your iPhone's storage, like offloading unused apps.
- How to better organize text messages on your iPhone, thanks to iOS 17
- How to transfer data from Android to an iPhone: 2 simple and fast ways
- How to turn on 80% charging limit on the iPhone 15 to save battery health
- How to leave a FaceTime voice or video message when your call goes unanswered

Looks like no one’s replied in a while. To start the conversation again, simply ask a new question.
how to delete "Shared with You" in Safari
How can I delete "Shared with you" on the landing page in Safari
MacBook Pro 13″, macOS 12.1
Posted on Dec 21, 2021 5:26 PM
Posted on Dec 22, 2021 11:31 AM
Hey there, and welcome to Apple Support Communities, magpie158!
From our understanding, you want to remove shared content from Safari. We can certainly understand your concern and can help provide some insight.
To learn how to turn off shared content and remove content, follow the steps found here: Use Shared with You on your iPhone, iPad, and iPod touch - Apple Support
Kindest regards!
Similar questions
- Delete shared link I’m having trouble removing links that have been shared. I see and press the remove link button but it doesn’t. Please help 718 1
- Family sharing on Safari How to stop sharing safari browsed website to family sharing members? I want to keep other sharing features but just not safari activity. *When I open a new safari tab, I can see currently opened pages on my other devices (which is ok), but there is also a section "Shared with you" that shows the currently opened tabs of my family members' devices. I want to block this. Thanks 1257 2
- How do I Remove a Person from Sharing on a Mac Studio using Safari? First thanks to all of you that help us. I do appreciate your helpful time and efforts So I'm on Safari on my Mac Studio, and find a jpg I'd like to share. I right click on the mouse, up pops lots of options. So I select the option 'Share' then see a person I don't want in that family list. It was my doing, I just don't recall how I added them and would like to remove them now. I don't want to bother them with family sharing How do I go about that? 704 11
Loading page content
Page content loaded
Dec 22, 2021 11:31 AM in response to magpie158
How-To Geek
How to clear history, cache, and cookies in safari on iphone or ipad.

Your changes have been saved
Email Is sent
Please verify your email address.
You’ve reached your account maximum for followed topics.
Proton Drive Can Now Replace Google Photos on iPhone
You need this shortcut on your iphone in case it gets stolen, live photo lock screens are the best iphone feature you’re not using.
We're going to assume that most How-To Geek writers know how to delete the history, cookies, and cache in Mobile Safari, but just in case you don't know, here is how to do it.
Open up the Settings app and find Safari in the left-hand list, and then scroll down the right side until you find the "Clear History and Website Data" button.
You'll be prompted to verify that you really want to do this, and it will point out that this is also going to delete the history from other devices using your iCloud account to sync Safari.
Related: How to Clear Cookies / Cache for a Single Website on iPhone or iPad
Perhaps this is a good time to point out that you should use private browsing mode if you don't want history being saved on your device!
- iPhone & iPad
You are using an outdated browser. Please upgrade your browser to improve your experience.
What happened to Safari Web Eraser — the controversy, and what it looked like

Web Eraser was a built-in content blocker in Safari 18
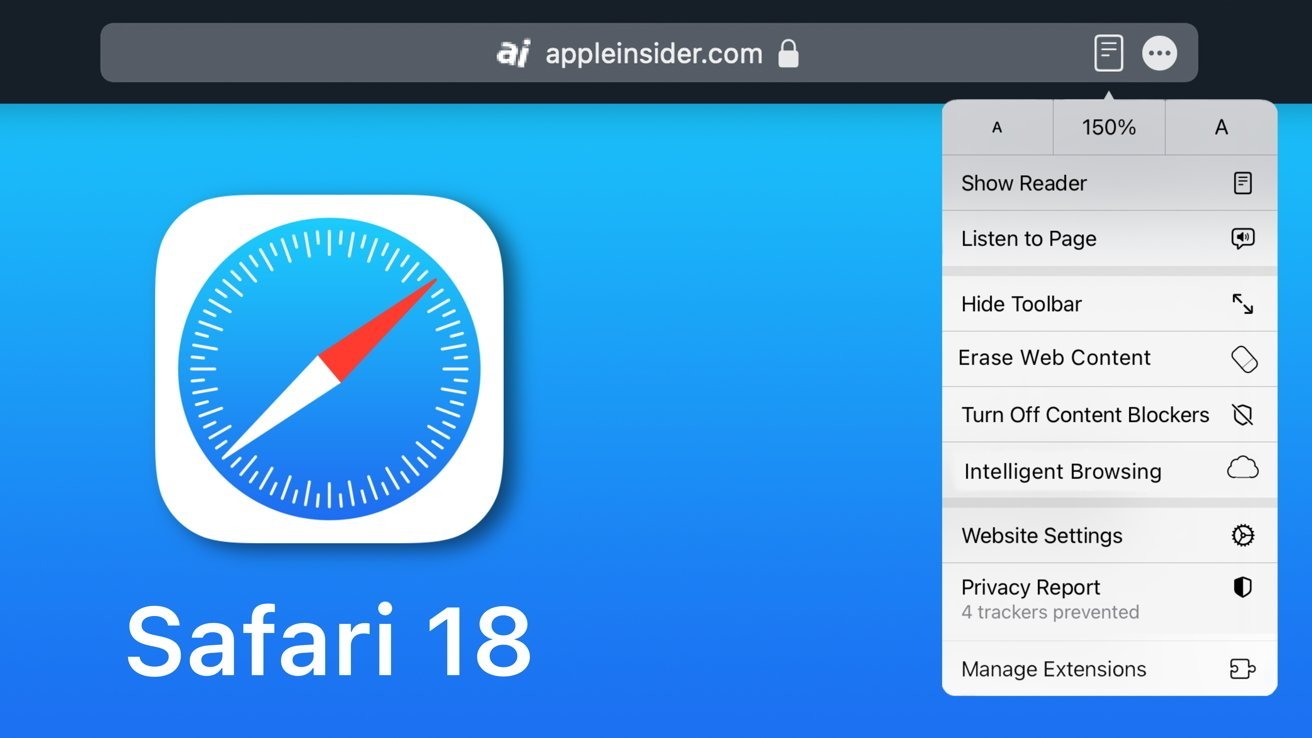
Last updated 1 week ago
In April, AppleInsider revealed exclusive information about new features within the Safari 18 web browser, which was still in development at the time. In our initial report, we discussed two major features Apple created for the latest iteration of Safari — Intelligent Search and Web Eraser.
Intelligent Search is a feature that provides users with key information about the page currently on-screen, along with an AI-generated summary of its contents. While this enhancement made it into the final release under the name Highlights , it appears as though Web Eraser has been removed in its entirety.
Web Eraser was Apple's built-in content-blocker, found in pre-release development builds of Safari 18. In speaking with people familiar with the matter, we learned that Web Eraser allowed users to select any page element on-screen, and "erase" it.
The erasure was persistent, meaning that internal versions of Safari remembered the changes made to a webpage, and reminded users of them whenever the page was visited. We were told that Web Eraser enabled the removal of virtually anything on-screen, from distracting banner ads to articles or even entire page sections.
So, why did Apple remove a Safari feature that was fully functional?
The answer to that question is likely two-fold — to avoid controversy and to make leaked information appear inaccurate or incorrect.
After AppleInsider 's original article on the subject was published, it caught the attention of major industry associations in the publishing and advertising sector. Following our reveal of the feature, mainstream media websites The Financial Times and Business Insider reported that the UK's News Media Association and a group of French publishers had both sent complaints to Apple about Web Eraser in May.
The controversy caused by Web Eraser's reveal
The News Media Association's letter stated that Web Eraser was akin to an ad blocker, which they considered to be "a blunt instrument which frustrates the ability of content creators to sustainably fund their work." The letter also added that Web Eraser "could lead to consumers missing important information which would otherwise have been very useful to them."
In an interview with Press Gazette , News Media Association chief Owen Meredith said that they were "not aware of any publisher who's had any conversations with Apple or any engagement between Apple and publishers on this."
Meredith went on to criticize Apple for developing "a tool that has potentially significant consequences on how publishers' content is used or displayed on Apple devices" all without any involvement from publishers. The NMA chief described it as an "extremely concerning way for a tech giant to go about doing business."
For reference, the UK's News Media Association represents over 900 different national, regional, and local titles, including The Times , The Daily Mail , The Guardian , and The Daily Telegraph . Safari accounts for around a third of the internet browser market in the United Kingdom.
Business Insider later reported on May 29 that a group of French publishing associations also voiced their concerns by sending a signed letter to Tim Cook . The group included the online publishing association Geste, press trade group APIG, advertising agency association SRI, digital marketing body Alliance Digitale, media-agency trade body UDECAM, as well as the advertiser association Union des Marques.
The group, which collectively represents around 800 advertisers, ad-tech companies, agencies, and publishers in France, said in the letter that Web Eraser could threaten 100,000 jobs in France that depend on online ads.
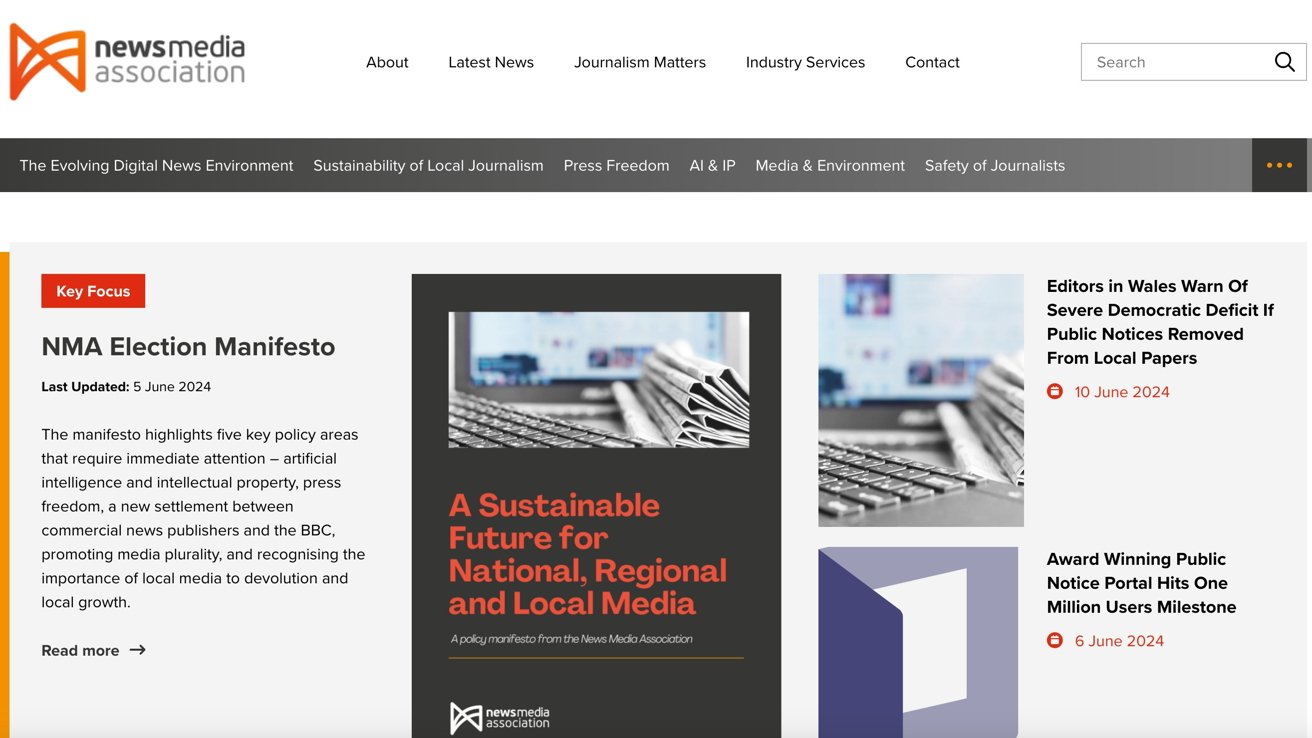
Their letter also said that Web Eraser "raises numerous questions, particularly concerning legal and editorial responsibilities that Apple still has not responded to, " and that the feature would jeopardize ad sales "in an already troubled period."
"[It would] restrict citizens' access to free, diverse and quality information," the letter goes on to say, adding that Web Eraser could have "significant consequences to pluralism, content accessibility, and democratic vitality."
According to the group's estimates, Safari accounts for a quarter of all web traffic in France, while the number goes up to 90% for mobile devices.
The French publishers' concerns were so serious that they simultaneously sent out copies of their letter to government officials. This included the French minister of culture, the head of the French Competition Authority, and Thierry Breton, the European Commissioner for internal markets.
All of this happened despite the fact that Web Eraser was never officially announced, nor was it ever acknowledged by Apple in any shape or form.
The feature had somehow managed to generate a massive amount of controversy, solely from our report. Even though it was nowhere to be seen.
While Apple likely sought to avoid controversy and complaints from publishing associations, the company also likely had another reason for abandoning its Web Eraser feature.
Other possible reasons for Web Eraser's removal
Apple has been known to rename in-development features and devices ahead of release, seemingly for no reason other than to paint leaked reports as wrong or inaccurate in some way.
A notable example of this occurred in 2023, when Apple released the first developer betas of its new operating system for the Apple Vision Pro headset. Widely expected to make its debut under the name xrOS , the company instead announced " visionOS ."
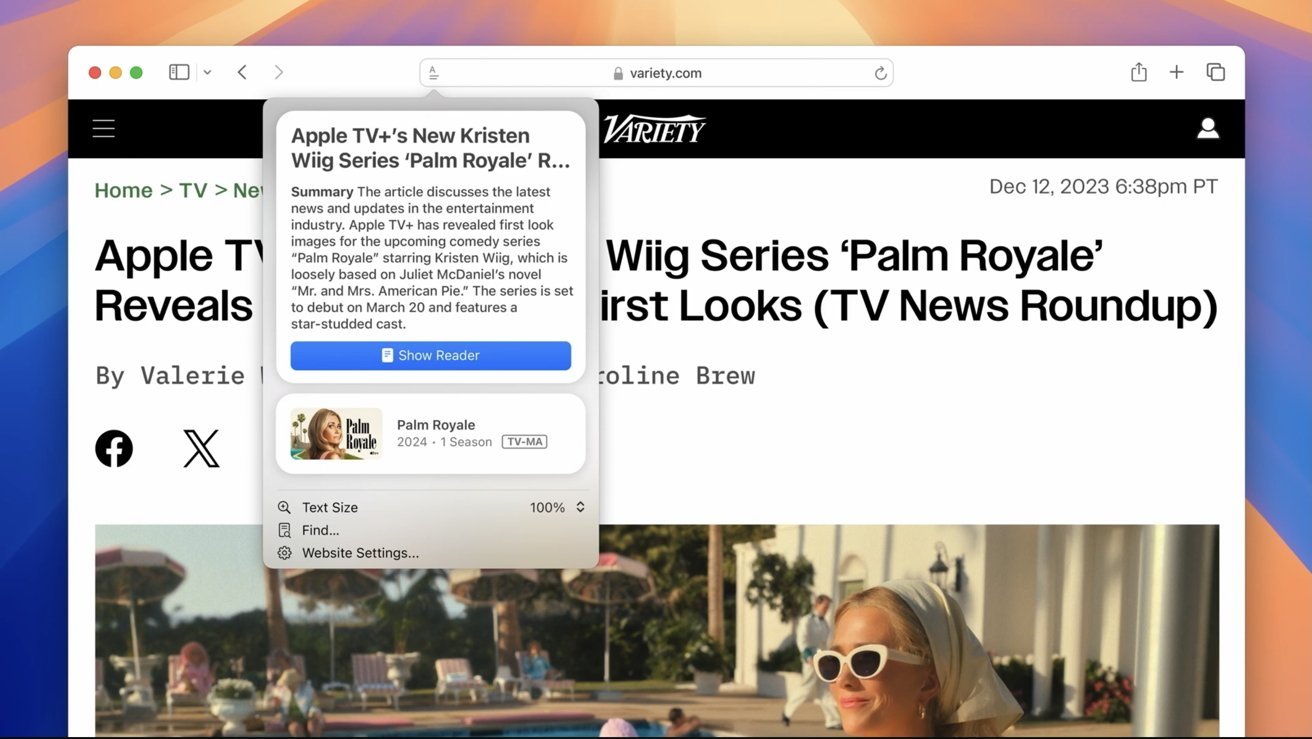
Even then, there were indications of a rushed rebrand. Apple's instructional videos and code from the operating systems contained clear mentions of the name xrOS.
Apple renamed several operating system features ahead of launch. To be more specific, the company renamed its Adaptive Voice Shortcuts accessibility feature to Vocal Shortcuts.
As mentioned earlier, Intelligent Search received the name Highlights, while Generative Playground was changed to " Image Playground ." The name "Generative Playground" still appears as the application title in the recently released developer betas of Apple's operating systems.
AppleInsider has independently verified the name changes of the software features described above. We have done so through people familiar with Apple's pre-release operating systems.
By removing Web Eraser in its entirety and leaving no trace of it, Apple could have easily killed two birds with one stone. Publishers and advertisers would be content with the feature's absence, and information on the ad-blocker would be regarded as incorrect.
Another possibility is that Web Eraser was an internal-only tool meant exclusively for use by Apple's software engineers. This theory does not necessarily explain the relatively polished UI the feature had though, as there would be no reason to put effort into the design of an internal application.
What did Web Eraser look like and how did it work?
Speaking to people familiar with the matter, AppleInsider has received detailed information about the overall design and function of Web Eraser in pre-release versions of Safari 18.
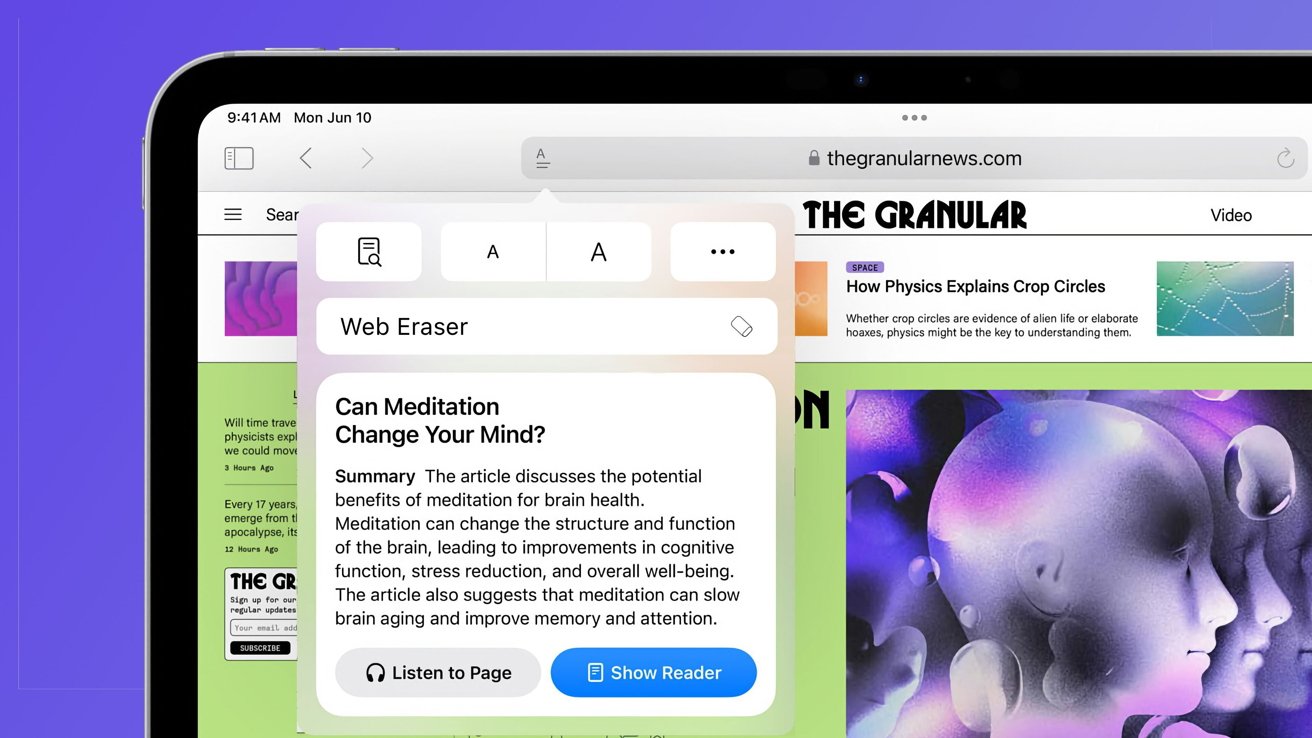
In particular, we were told that Web Eraser was accessible from the same UI element that currently displays "Highlights" in the publicly available betas of Apple's operating systems. The new UI element had a more consistent look across iPadOS and macOS , as the company initially sought to provide a unified experience on both devices.
On the Mac , the new UI element originally featured rounded buttons, with the same layout currently found on iPadOS 18 . The option to toggle Web Eraser was located above the page summary or "Highlights" in current developer betas.
AppleInsider was told that activating Web Eraser would make the URL bar in Safari turn gray and that users would then be able to select specific page elements they'd like to erase.
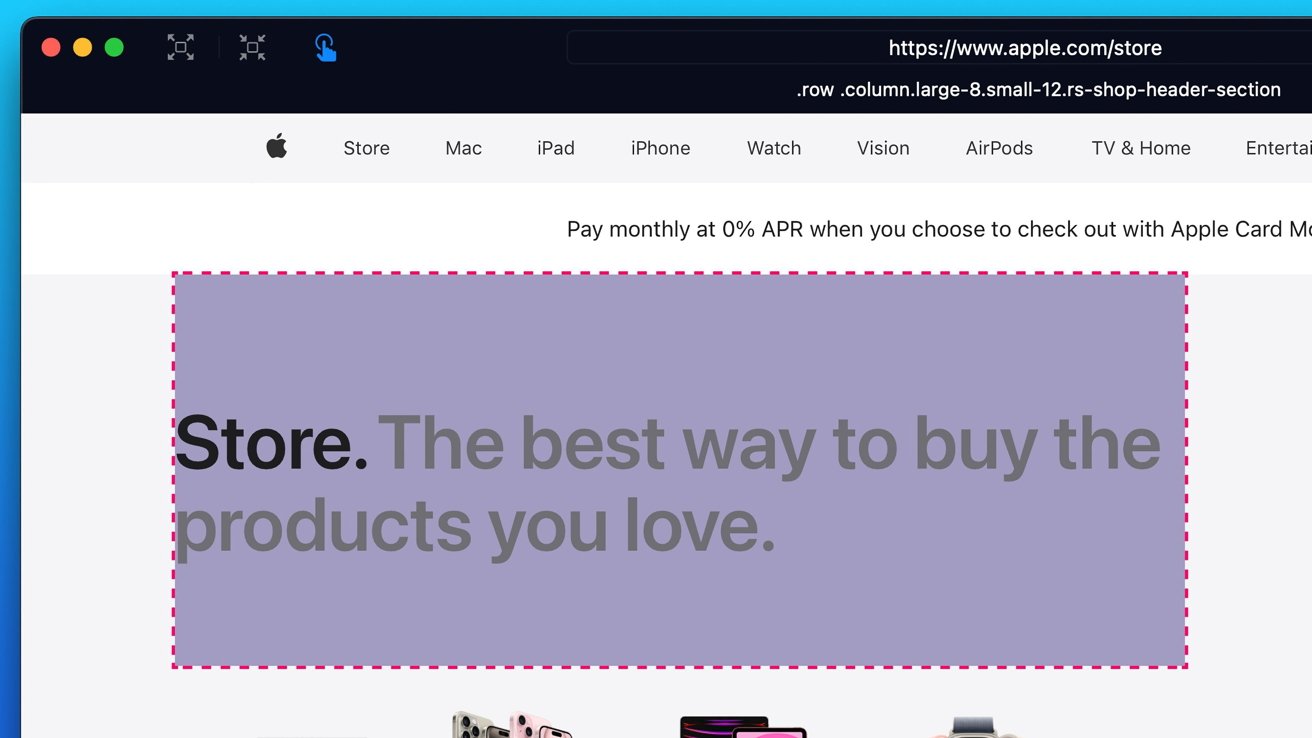
The UI reportedly resembled the third-party application 1Blocker, which has a similar visual editor feature that can hide elements of a webpage. It's possible that Apple wanted to introduce a privacy-focused content blocker that would rival third-party products such as 1Blocker.
Upon deleting their desired page elements and sections, such as banner ads, users could continue browsing as they would normally. As mentioned earlier, the erasure was persistent.
Practically, this means that Safari would automatically hide unwanted elements every time the user visited a specific webpage.
The browser would still remind users of hidden elements, however, giving users the option to undo changes made by accident. The amount of information we were able to obtain overwhelmingly indicates that Web Eraser was a functional OS feature, despite never being released.
While Web Eraser apparently didn't make the cut, Apple introduced a whole host of other system features. At the company's annual WWDC on Monday, the company previewed a new AI-powered image generation tool called Image Playground, as well as new features for Notes, and improvements to the Mail app.
26 Comments
My default Browser is Arc and it will remain Arc and this feature has been available for months with the Zap feature. This one is not difficult. There are many of us that have issues whether it be ADHD, Anxiety or others that can be inflamed by some of the bad advertising. You cannot claim your desire is to make the better and then put profits over mental health. You (Apple) have tried in the past (blocking auto play videos) and they found workarounds. Just Like they'll find workarounds for "Web Eraser" technologies and return to their guerilla style ads of annoyance. This is a conversation that needs to happen.
A third party developer would clean up if they brought this feature to Safari as an add-on.
I think companies delude themselves on the effectiveness of their advertising. Too much of it is non focused, even on sites that use algorithms and track users data. It's gotten so bad that 99% of it is completely irrelevant to me. The most ignorant thing about online ads is hitting people with ads for a product AFTER they have looked something up. Too late, they have already made a decision. It is things like this as to why I do use ad blockers on some sites.
I believe reader is much more Apple like feature. They should focus on improving that.
Nobody gives a crap about publishers. It’s MY computer. If I want to block content snd erase my footprint on the internet, I should be able to do so. Sucks this isn’t an os/browser feature.
Sponsored Content
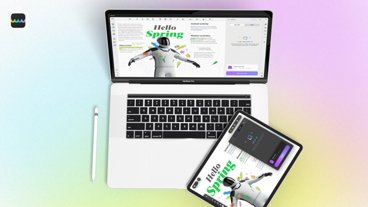
8 reasons for Apple users to switch to UPDF Editor: AI PDF Assistant
Top stories.

visionOS 2 is a promising update with tons of new features

Apple Intelligence & iPhone mirroring aren't coming to EU because of the DMA

Late 2025 for M4 Mac Studio & Mac Pro seems more certain now
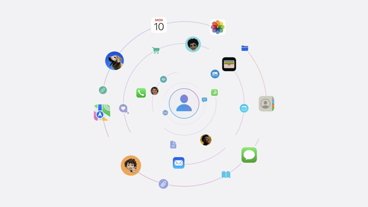
Apple may be in talks with Meta to add another generative AI provider to iOS 18
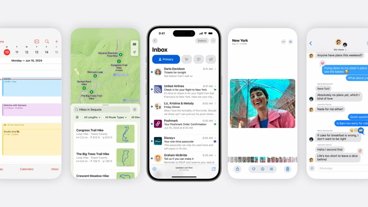
Apple Intelligence impresses now, and it's still very early
Featured deals.

Save up to $650 on Apple's latest 14-inch MacBook Pro with M3 Pro, M3 Max chip
Latest exclusives.
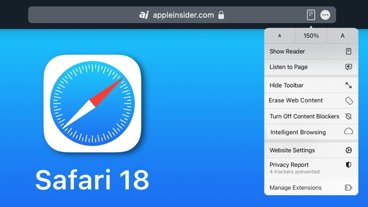
Siri is reborn in iOS 18 — everything Apple's voice assistant will be able to do
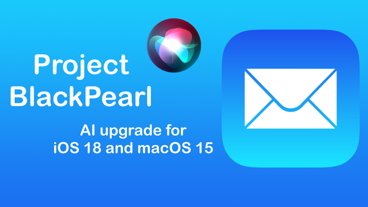
iOS 18 Mail app will get huge AI enhancements & summarizations with 'Project Blackpearl'
Latest comparisons.

AirPods Max vs. Sonos Ace: premium personal audio, compared

More Metal: Apple's iPad Pro Magic Keyboards, compared

Top AI tablets: iPad Pro with M4 versus Microsoft's new Surface Pro
Latest news.

An Apple Vision Pro successor may need to be tethered to an iPhone or Mac
A new report says that a more mass-market and lower-cost version of the Apple Vision Pro headset won't be as much of a stand-alone device as the existing model is.

Add another name to the list — Apple has reportedly spoken to Meta about integrating the social media giant's generative artificial intelligence tech.

Apple is still working on smart glasses, but it's going to be a long wait
The long-rumored "Apple Glass" may take much longer to arrive than previously thought, with it now not expected to arrive for several years.

A new report detailing the migration of Apple's Mac line to M4 is out, and it doubles-down on previous rumors that it's going to take a bit longer than a year for a Mac Studio or Mac Pro upgrade.

Deals: Amazon drops Apple Watch Series 9 to $299, Apple Watch Ultra 2 to $714
Amazon's latest Apple Watch sale drops the price of the Series 9 to $299 and the rugged Ultra 2 with a titanium case to $714.

Apple is still looking for partners to bring Apple Intelligence to China
To bring Apple Intelligence to its second-largest smartphone market, Apple is going to have to sign deals with local providers, but so far has had no luck.

Less than five months after Apple Vision Pro launched, Apple has revealed visionOS 2. Here are many of the major changes coming to Apple's spatial computing headset.

SharePlay upgrades & iPhone Screen Mirroring coming to the betas on Monday
Developers will get a first look at Apple's new iPhone Mirroring and SharePlay screen sharing as soon as next week, according to an Apple spokesperson.

Apple isn't releasing Apple Intelligence and other major operating system changes in the EU, because of Digital Markets Act interoperability mandates.

There's a new classic arcade game streaming service coming to iPhone
Subscription games service Antstream Arcade is about to bring its catalog of over 1,300 retro titles to the iPhone for a low monthly fee.
Latest Videos

Retro gold rush: which emulators are on the App Store, and what's coming

Best features in watchOS 11 for Apple Watch
Latest reviews.

Beats Solo Buds review: Apple's best wireless audio bargain yet

Dockcase Studio Smart USB-C Hub 8-in-1 Review - Powerful hub with perplexing features.

PNY Elite-X Type-C Drive review: Small size, huge convenience

{{ title }}
{{ summary }}
Need to reopen closed tabs? Here's how to restore closed tabs on any browser.

Have you ever accidentally closed a tab on your computer even though you actually meant to quit a different one? Maybe the browser randomly closed your tabs, leaving you to lose your spot on certain sites or misplace important information.
Whether you have one or 75 tabs open, it can be frustrating when they get closed by accident. But restoring them to normal is not too hard of a process.
Here is what you need to do to reopen closed tabs on a Mac or PC for any browser, including Google Chrome and Safari.
How to reopen closed tabs?
The easiest and quickest way to restore closed tabs on a Mac for any browser is reopen the browser and hold the "shift+command+T" keys. If you have a PC, to reopen a browser, hold the "shift+control+T" keys.
This will restore the most recently closed tabs, whether it's just one or multiple. However, if you had multiple windows of several tabs open, you will need to do the key function for however many windows you had open.
Just Curious: Your everyday questions, answered
How to reopen closed tabs on Chrome
If you are looking for a more in-depth process breakdown, here is how to restore closed tabs on Google Chrome:
- Open Google Chrome.
- Click "History" in the top bar of your screen on a Mac. If you are on a PC, select the three vertical dots in the top right of the window and go to "History." This will give a drop menu.
- Go to "Recently Closed" and you will see all your previously visited sites.
- If you had only one tab, select the site and it will be restored.
- If you had multiple tabs, there will be an option that says "[Number] Tabs." Choose this. It will show the group of tabs closed at the same time. Select "Restore All Tabs" or "Restore Window."
How to reopen closed tabs on Safari
Here is how to restore closed tabs on Safari:
- Open Safari.
- Click "History" in the top bar of your screen. This will give a drop menu.
- From here you have two options: "Recently Opened" or "Reopen Last Closed Window."
- For "Recently Opened," you get a clearer breakdown of which tabs you had open, including the name of the site. For "Reopen Last Closed Window," it simply restores the tab without specifying the details until it is reopened.
- If you had multiple tabs, there will be an option under "Recently Opened," that says the name of the first site "and [Number] more tabs." Choose this. It will restore all tabs closed at the same time.
All things tech: More tech news from USA TODAY
- Central Oregon
- Decision 2024
- Oregon-Northwest
- Crime Stoppers
- KTVZ.COM Polls
- Special Reports
- Ask the Mayor
- Interactive Radar
- Local Forecast
- Road Conditions – Weather Webcams
- Prep Scoreboard
- Livestream Newscasts
- Livestream Special Coverage
- Local Videos
- Photo Galleries
- Senior Sunrise
- 21 Cares For Kids
- Community Billboard
- Community Conversations
- Community Links
- One Class At a Time
- Pay it Forward
- House & Home
- Entertainment
- Events Calendar
- Pump Patrol
- Father’s Day Giveaway 2024
- Central Oregon Backyard Living Photo Contest 2024
- Junior Forecaster
- Pet Pics Sweepstakes
- Sunrise Birthdays
- Submit Tips, Pics and Video
- KTVZ Careers
- Central Oregon Careers
- Email Newsletters
- Advertise with NPG of Oregon
- Careers and Internships
- Closed Captioning
- Download Our Apps
- EEO Public Filing
- FCC Public File
- NewsChannel 21 Team
- On-Air Status
- Receiving KTVZ
- TV Listings
Wolves attack woman who went jogging in French safari zoo
By Xiaofei Xu, CNN
(CNN) — A woman staying at a French safari zoo was attacked by several wolves on Sunday after she entered a part of the zoo usually accessible only by car.
“Luckily the medical staff intervened very quickly and we were able to save this person,” the zoo’s CEO Christelle Bercheny told a press conference.
The attack took place at about 9.30 a.m. at the Thoiry zoological park in Yvelines, approximately 50 kilometers (31 miles) west of Paris, French affiliate TF1 said.
After staying the night at the park, the woman, 37, went out jogging and accidentally entered the safari zone, TF1 reported, adding the area was a seven-hectare space where animals, wolves and bears roam freely.
TF1 said it was while she was running that the wolves “pounced” on her, adding that she sustained “serious” injuries and was bitten on the neck, calf and back.
The woman was treated at the nearest hospital and her condition has now “stabilized” TF1 reported.
The zoo has launched an investigation.
The-CNN-Wire ™ & © 2024 Cable News Network, Inc., a Warner Bros. Discovery Company. All rights reserved.
Jump to comments ↓
CNN Newsource
Related articles.

‘Intense phase of war with Hamas about to end,’ focus to shift to Lebanon border, Netanyahu says
At least nine dead, 25 injured as gunmen attack places of worship in russia’s dagestan, at least 5 dead after missile fragments scatter over beachgoers in russian-occupied crimea, gunmen kill police, priest in attacks on places of worship in russia’s dagestan.
KTVZ NewsChannel 21 is committed to providing a forum for civil and constructive conversation.
Please keep your comments respectful and relevant. You can review our Community Guidelines by clicking here
If you would like to share a story idea, please submit it here .

IMAGES
VIDEO
COMMENTS
Delete a website from your history. Open the Safari app. Tap the Show Bookmarks button, then tap the History button. Tap the Edit button, then select the website or websites that you want to delete from your history. Tap the Delete button. Block cookies
1. Open the Settings app on your iPhone. 2. Search for or scroll down to Safari and open it. 3. Tap Clear History and Website Data in blue about halfway down the page. 4. A prompt menu will pop up ...
Step 2: Tap the 'X' on the Safari icon. Once the apps are jiggling, tap the 'X' on the Safari icon to initiate the removal process. After you tap the 'X', a confirmation pop-up will appear, asking if you're sure you want to delete Safari. This is to prevent you from accidentally removing important apps.
This article explains how to reset Safari to default settings by removing Safari's history and cookies, clearing the cache, and disabling extensions. Instructions apply to Safari versions 11 through 14 and iOS. Remove Browser History . The first step when resetting Safari is to remove your browser history. When you clear your browsing history ...
Step 1: Clear Safari history. If you want to clear the history manually, follow the steps: Open Safari and click on the Safari menu. Select History > Clear History…. Click the menu next to clear and choose a time period — if you want to completely reset Safari, choose all history. Click Clear History.
Clear your Safari cache. 1. With Safari open, go up to the top toolbar. 2. Select "Safari" and then "Preferences." 3. Toggle over to the "Advanced" tab and tick the box next to "Show Develop menu ...
Open Safari for me. In the Safari app on your Mac, choose History > Clear History, then click the pop-up menu. Choose how far back you want your browsing history cleared. When you clear your history, Safari removes data it saves as a result of your browsing, including: History of webpages you visited. The back and forward list for open webpages.
Open the Safari app on your iPhone. Tap , tap , then tap Clear. Below Clear Timeframe, choose how much of your browsing history to clear. Note: If you have Safari profiles set up, select a profile to clear only the history of that profile, or select All Profiles. Tap Clear History. Learn how to erase your browsing history to clear the cache in ...
Refer to our beginner's guide to the Mac Terminal for using it effectively. To reset Safari using Terminal: Open the Terminal app (you can find it easily using Spotlight with Cmd + Space ). Next, open the Apple menu at the top-left corner of your screen. Click Force Quit and select Safari to completely close it.
Open Safari; Click Safari located in the menu bar in the top left hand corner of your screen; Click Clear History; You can choose different time period options: last hour, today, today and yesterday, all history. Select one. Click the Clear History button; Option # 1. Open Safari; Click Safari located in the menu bar in the top left hand corner ...
In Safari, tap the book icon. Firstly, open Safari and tap the book icon in the bottom bar. 2. Select the history tab (clock icon) and tap Clear. Now select the history tab (clock icon) and tap ...
Click Clear History…. 4. Choose a timeframe you want to clear. You can choose: the last hour, today, today and yesterday, or all history. 5. Click Clear History. This will remove all history, cookies, and other browsing data from Safari. 6. On the top toolbar, click Preferences.
Delete Safari data. There are a couple of different ways to delete Safari data, depending on whether you want to remove history and cookies or just cookies. To remove both history and cookies: Open the Settings app. Tap Safari. Choose Clear History and Website Data. Close Settings. To remove cookies and keep your history data: Open Settings ...
Reset Cache. First, Launch Safari from the Launchpad or from the dock of you Mac. Next, click on the 'Safari' tab from the menu bar. Then, click on the 'Preferences' option from the list. After that, go to the 'Advanced' pane. Now, check the 'Show Develop menu in the menu bar' option. As a result, the 'Develop' tab would now ...
Launch Safari on your Mac from the Launchpad or by looking it up on Spotlight . Next, click "Safari" from the left corner of the menu bar and select "Preferences." Alternatively, you can press Cmd+comma on your keyboard to head directly into this menu. Under the "General" tab, locate the "Remove History Items" option.
To do so, you now have to enable Develop mode to clear Safari caches: From your Safari menu bar, click Safari > Preferences, then select the Advanced tab. Enable the checkbox to 'Show Develop menu in menu bar'. From the menu bar select: Develop > Empty Caches. Reset Safari Versions 8 - 5. In the Safari menu, choose 'Reset Safari'. The browser ...
In Safari, choose the History menu. Select Clear History from the very bottom of the menu. In the dialog box that appears, choose from clearing the last hour, today, today and yesterday, or all ...
Select "Show History". You can also press ⌘ Command +⌥ Option + 2 to open the Show History window. 3. Find the entry that you want to delete. You can use the search bar in the upper-right corner, or expand the dates to browse through all your entries. 4. Right-click on the entry you want to remove and select "Delete".
Here's a step-by-step guide to disable Safari on your iPhone: Access Settings: Begin by tapping the "Settings" app on your iPhone's home screen. This will open the main settings menu, where you can manage various aspects of your device. Navigate to Screen Time: Within the Settings menu, locate and tap on "Screen Time."
The first option is to just wipe the history out manually, as illustrated below: Step 1: From the Launchpad, open the Safari browser. Step 2: From the Menu bar, select the History tab. Clear History Options in Safari Mac. Step 3: Choose the Clear History option from the drop-down menu that appears.
To delete Safari history on Mac: 1. Click on the three dots in the top right corner and choose "Settings". 2. Go to "Security and privacy". 3. Click "Clear browsing data", mark all the relevant options, and click "Clear data". You can also block and clear cookies in the "Cookies and other site data" section.
At the prompt, type cd /applications/ and press the Return key. The prompt should change to show that you are working in the Applications folder. Then type sudo rm -r safari.app and press the Return key. This should delete the Safari browser app.
How to clear cache on iPhone. What you'll need: Everything you need to clear your browser cache is within the iPhone's settings app or the Safari app, so grab your iPhone to get started. Keep in ...
I do appreciate your helpful time and efforts So I'm on Safari on my Mac Studio, and find a jpg I'd like to share. I right click on the mouse, up pops lots of options. So I select the option 'Share' then see a person I don't want in that family list.
Open up the Settings app and find Safari in the left-hand list, and then scroll down the right side until you find the "Clear History and Website Data" button. You'll be prompted to verify that you really want to do this, and it will point out that this is also going to delete the history from other devices using your iCloud account to sync Safari.
Queries:1) iphone me safari ki history kaise delete kare2) how to delete safari browser history in iphone
In April, AppleInsider revealed exclusive information about new features within the Safari 18 web browser, which was still in development at the time. In our initial report, we discussed two major ...
Open Google Chrome. Click "History" in the top bar of your screen on a Mac. If you are on a PC, select the three vertical dots in the top right of the window and go to "History."
After staying the night at the park, the woman, 37, went out jogging and accidentally entered the safari zone, TF1 reported, adding the area was a seven-hectare space where animals, wolves and ...