
Compatible with:
VR HOTSPOTS
Tell a story, which is so much more than "just looking around".

POP-UP Media
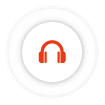
ALL IT TAKES IS
To switch from "normal" to "vr".
Whether they are old or in the making.

VIRTUAL STAGING - 3D STEREO VIRTUAL TOUR
Virtual paintball sample, animated panorama - parfum shop, live panorama of ny, real estate virtual tour, villa turquoise zanzibar, make it your.

Creating 360 photo tours for Meta Quest headsets with 3DVista
360 photographic tours can be very effective within VR headsets, especially if they are augmented with media and behaviors. This tutorial shows how to create headset-ready 360 tours using 3DVista Virtual Tour Pro.

Read Time: 12 Minutes
Requirements
3DVista Virtual Tour Pro
One or more 360 photos
Online web space for uploading your work
Introduction
Using 3DVista Virtual Tour Pro (VTP for short) to build a 360 photo tour is straightforward, as is setting it up to work in Meta Quest headsets. For immersive headset viewing, add the appropriate VR button icon to the tour’s ‘skin’ – the graphics and buttons overlay that is visible in non-immersive environments – so viewers can trigger the VR browser to change to full immersive display. Then, when publishing the final deliverables ready for uploading to a web site, checking one box in the list of options will ensure the content is optimized for VR headsets.
There is more that can be done: adding video and graphic hotspots with VR-aware actions, allowing the tour to be downloaded to the headset for offline viewing, and so on. Some of these things are dependent on specific project requirements, but this tutorial will show a few tricks in addition to the basics of preparing a tour for headset delivery.
One difference with virtual tours viewed in headsets rather than on desktops is the lack of skin support. The skin is an interactive graphic overlay that is used for control buttons, branding, maps and so on, but at present this doesn’t appear in headsets; using the VR button and stepping into a fully immersive view will remove any skin elements from the experience. Because of this, enhancement plans should be based on adding hotspot elements.
Testing on a computer can be done using the software’s Preview function, but to see the tour in the Meta Quest headset it will need to be published, uploaded to a web site, and then visited in the Quest browser. Make sure you have access to FTP or equivalent file uploading options and some web-accessible online storage. Alternatively, the published tour can be copied to the headset’s internal storage and viewed using the 3DVista app; see Going Further below for details.
Steps to build a 360 VR tour
1. Import a 360 photo

Add your 360 image or images to a new project in VTP: choose File > New Project , click Select to accept the default ‘Basic/Empty/Without Color’ skin, then click Import Panorama and choose your 360 image. Standard Panorama is the format you’ll normally use here. We’ll use just one 360 image for now.
2. Choose a VR button

Click the Skin tab to enter the skin editor, then click the Icon Button image in the list just above the main viewer area. To find the right icon hover over each one to show its tooltip label. In the Skin Library panel that opens, pick VR from the list on the left, then choose a graphic that suits your scene. For example, if the image is very dark then avoid black graphics as your visitors will find those hard to spot. Remember too that anything here will be hidden when the viewer steps into the full immersive view.
3. Or use a custom VR button graphic

You may prefer to use a graphic of your own for this. When you have the Skin Library panel open, click the Insert New Element button in the top-left, then browse for your custom image file. PNG is best as the format supports full transparency for custom graphic shapes. For basic efficiency keep the pixel dimensions small; no more than around 200px wide and tall and preferably closer to 100px.
4. Place the VR button

Finally, click Select, click in the main viewer area to place the chosen button into the skin, then scale and drag it to where you want it to appear. This will show up as an overlay on top of your 360 image, fixed to that relative point in the window. It will also only be visible in browsers on devices that declare support for headset-style left/right eye views; Meta Quest headsets and regular mobile devices.
5. Add the VR actions (for custom button graphics only)

If you use a ready-made VR button this step isn’t needed as it is already set up correctly, but if you use your own graphic you will need to tell it what to do. With it selected, click the blue ‘+’ button in the Actions pane, select Media Control, then set the final (third) popup menu to ‘VR’ and click Done. When triggered in a suitable device this will take a visitor into immersive VR mode. Because this button does nothing in regular desktop browsers, go to the Properties pane, open the Advanced Options section, and check the ‘Show only if VR device available’ option.
6. Generate the virtual tour

Click the Publish button in the bottom-right of the VTP window. In the Publish window, make sure the large Web/Mobile tile has a green checkmark and the Optimize for Meta Quest 2 & Pico Neo 3 option is also checked. (This is also suitable for Quest Pro and other modern VR headsets.) If you want to allow visitors to download the tour to their headset’s browser for offline viewing, check the Display Download Message for Offline Playing option as well. Set a destination directory then click Publish.
7. Test your work

You can test most things using the software’s built-in Preview feature, but testing the VR button behavior must be done on a headset or a regular mobile device otherwise the button won’t be visible. Upload everything that you just published to a folder in a web site, make a note of the address, then put on your Meta Quest headset and visit your tour in the Quest browser. Triggering the VR button will take you from the normal rectangular browser window to a fully immersed view of your 360 scene.
Going further: Adding navigation hotspots
When there is more than one scene in a virtual tour, viewers will need a way to move from one to the next. There is more than one way to achieve this; the VR Menu is a one-click solution but it gives the viewer no sense of location as they move through the different scenes. Navigation hotspots take a little more time to add but the result is much more effective.
1. Option 1: use the VR Menu

The simplest method is to enable the VR Menu feature; in VTP, select the Project tab, go to the VR Settings panel, and check the Show VR Menu box. This will show a translucent ‘Media’ box that lists the available scenes by name when triggered. It’s quick and easy but it’s not particularly elegant, especially if the scene names aren’t very explanatory.
2. Option 2: add a navigation hotspot

To add navigation graphics to specific places within the scene so viewers know where they are heading, select the Panoramas tab and then the Hotspots tab below this. While viewing one of the panoramas, drag another one from the list into the place where the navigation graphic should be placed. Leave the ‘Create Return Hotspot’ option checked, click the grid, then pick a graphic to use for the navigation.
3. Then set a return hotspot

This will automatically add a hotspot to the destination scene as well. In the Create Return Hotspot panel that opens, drag the blue dot to where this should be in the scene. Now when a visitor sees the virtual tour they will be able to use the navigation graphics to move between scenes and build up a sense of where they are and where they are going in the virtual space.
Going further: storing the tour on a headset
Viewing the tour must be done using the headset’s browser. While it is possible to download and cache the tour (as mentioned in step 6, above) it can be more useful to copy the entire tour to the headset’s internal storage and access it from there. This requires the 3DVista app, available as an App Lab download from the Quest store. Make a folder called “3dvista” at the top level of the headset’s storage and copy the entire tour, inside its folder, into here. It will then appear within the 3DVista app, and it won’t need the VR button to be experienced as a fully immersive production.
Learn about the tools, techniques, work flows and best practices required for producing and delivering immersive 180 and 360 video for VR.
Knowledge Library

- Free Progress Bar
You may download following free skins for your own virtual tours created by Tourweaver . Click the thumbnail to download the templates. How can I make my own skin templates?
- Introduction
- Download Free Trial
- Download Virtual Tour Element
Access Your Account
Username or email address *
Password *
Remember me Log in
Lost your password?
Email address *
I've read and agree to our Privacy Policy
I've read and agree to our Terms & Conditions
First Name *
Last Name *
Shop Name *
Shop URL * https://market.3dvista.com/vendor/
Phone Number *
I have read and agree to the Terms & Conditions .
I am a customer I am a vendor
Your personal data will be used to support your experience throughout this website, to manage access to your account, and for other purposes described in our privacy policy .
Search for Auctions or Products...


600 Ultra Quality Buttons

Ultra quality 3DVista exclusive buttons. You can use the buttons just as easily in 3DVista. It is designed specifically for the 3DVista program. 600 buttons are in different colors and shapes.
65,00 € Original price was: 65,00€. 49,00 € Current price is: 49,00€.

Virtualverse
(4 Reviews)
Description
- Reviews (0)
- Vendor Info
- More from Vendor
It contains the following icons:
” Home, Menu, Fullscreen, VR Buttons, Mute, Volume, Gallery, Videos, Pause, Play, Exit, After, Before, Reload, Facebook, X (Twitter), Linkedin, Instagram, Whatsapp, Tiktok, Youtube, Messenger, Phone , Mail, Message, Zoom, Shop, Telegram, Share, VR Glass, 360, 360 Video, Informations, File, Download, PDF, DOC, Music, Support, 3D, Floorplan, Map, Setting, Web URL, Like… ”
Black and White Themed Buttons
Black and White Style-1 Buttons: 100 + 100 Black and White Square Buttons: 100 + 100 Black and White Circle Buttons: 100 + 100 Total: 600 Buttons
5 different resolutions for each theme;
3000 x 3000 PNG 1000 x 1000 PNG 500 x 500 PNG 250 x 250 PNG 50 x 50 PNG
You can download it in a 92 MB zip file. The file contains a total of 3000 visual files in different resolutions and sizes.
600 buttons are in different colors and shapes.
There are no reviews yet.
Only logged in customers who have purchased this product may leave a review.
- Store Name: Virtualverse
- Vendor: Virtualverse
- 5.00 rating from 4 reviews Rated 5.00 out of 5 based on 4 customer ratings
100 Loading Page
100 animatic loading pages. We present it to you as a gif extension. You can use it as the loading page of your virtual tours.
VR Cinema With Admin Panel
The VR Cinema project has everything. There is the ability to add images on the web with the admin panel feature. 3DVista project file, 3 different panoramic resolutions, 3d characters in different languages.
Virtual cinema project with 4K 3D Character, welcoming in 5 languages. 3D Vista project extension. We help you with the documentation file. The contents are as follows.
– Quick design with 3D Vista theme file (.vtp)
– You can quickly install PHP admin panel and html VR Cinema. You can manage your virtual cinema from a single internet address.

Big Discount Pack (Limited)
Special discounted bulk sales in our store on 3DVista Marketplace.
Our big discount is valid until 15 April 2024

Premium Virtual Exhibition (20 Stand)
Manage many visuals in the virtual fair on the web from a single panel. (NEW FEATURE*)
All hotspots are added in the project file. Just add the media image you will change.
Or, when you transfer the admin page to the web, easily edit it from just a single panel!

Virtual Exhibition Hall (All in one)
Panoramic Images and 3DVista VTP Project File
There are 8K 11 panoramic image files in the VTP project file. If you wish, you can update it to 16K. Hostspots, videos and images have been added in the VTP file. It is possible to arrange the stands by adding pictures and videos in the same resolution.
We have created a document for you on how it is created. You can start using this document by following it. Pretty easy…

100 Panoramic 360 Images
100 Panoramic images rendered from 21 different 3D environments.
Special basket discount for our store. Coupon Code: Coupon50
If you add to cart the design from our store worth 150 Euros or more. You get a 50 Euro discount. The coupon is valid until October 31. Each user can use this discount 5 times.

Related products

Mouse and Navigation Instruction Control – French
This is a Mouse Control Instructional graphic in French that can be added so that it shows at the beginning of a Tour on Start and also can be shown with the click of a icon when required. The grey background in the image is not in the downloaded file. It is white on transparent background.

MacNimation Complete Set Blue
A Full set of icons in Blue
MacNimation Complete Set Grey
A complete set of Grey icons

MacNimation Standard Basic Set
A Standard Set of icons
Sign in to Download. Only registered users can Download free products.

IMAGES
VIDEO
COMMENTS
Tailor-made for integration into 360 interactive virtual tours created with 3D Vista, VOL - 3 takes the art of digital pyrotechnics to unprecedented heights, featuring not only stunning real smoke effects but also groundbreaking firework physical dynamics.
You can find the new skins inside your 3DVista Virtual Tour PRO skin library. This means you can either choose one in the first pop-up window upon starting a project or go to the "Skin" tab and click the button on the left upper corner that says "Open Skin Library": Once you chose a skin, you can simply select a component inside the blue editor ...
This one shows how you can take the newly added skin templates that we added to 3DVista Virtual Tour PRO and adapt them for your personal virtual tours. Use ...
New Skins available. Our team of graphic designers created 8 beautiful new skins and dozens of skin elements, which will give your virtual tours the last bit of "architectural hue" to wow your audience. As of today, you can find them in your skin library, ready to spice up your tours (and save you lots of time!).
Skins allow you to place elements (buttons, info boxes, logos...) as a fixed top layer onto your virtual tours. This tutorial shows how you can create a skin...
Ever wondered how to share skin elements or a full skin? Skin elements are being imported and exported as vtl files, while a full skin is imported and export...
A skin is what gives your virtual tour the look and feel of a custom presentation and should go hand-in-hand with your style guide or corporate identity. ... 3DVista virtual tours can be embedded into your own websites, whether you use your own or 3DVista's hosting service. The easiest way is by using our hosting service, which integrates into ...
3DVista Market Place goes live. Mar 13, 2020 | General, Tips & Tricks, Uncategorized. A couple of months ago, we suggested the idea of a market place where every 3DVista user could buy and sell virtual tour elements, such as skins. buttons etc. The response was overwhelming and so we got on to creating the platform. Today, we are proudly ...
Instructions for using this component in Virtual Tour Pro: - Download and unzip the .zip file. - In Virtual Tour Pro, go to the top menu option File / Import / User's Hotspots & Skin Library and select the unzipped file (.vtl). This will add it to your library (this step is the same for buttons, hotspots, etc.)
A new designed skin for presenting your 360 panorama in a NEW WAY. It is a new way to make your customer enjoy most the tour by choosing this skin. Super easy to use, responsive and ready to run! with the SKIN will be included, all images as vector so that you can change the color as you like, all the design construction. ENJOY!
Chroma video in Skin. Let virtual presenters explain the characteristics of your tours thanks to the new function of applying Croma to videos in the skin. ... Sit back and let this guided virtual tour take you through the villa, showing you the main features of 3DVista Virtual Tour PRO.
3D Models. Experience the power of virtual tours like never before with our advanced 3D models interactivity feature. Bring your pre-existing 3D models to life with our user-friendly 3D tour editor. Take complete control over camera angles, lighting, shadows, animations, textures and more to create truly unique and immersive experiences.
Whether they are old or in the making. Your tours are already VR ready. Just place a VR button (in your Skin library) on top of your tour and hit "Publish". VR. VR Samples. VIRTUAL STAGING - 3D STEREO VIRTUAL TOUR. ... REAL ESTATE VIRTUAL TOUR. This is a classic real estate listing. Step in and discover the villa's beauty in every detail ...
This is part two of two (maybe?) for creating, editing and publishing a virtual tour using 3D Vista. Might be a bit slow for some of you but this video is ge...
Modern skin with a useful side navigation menu. It allows you to organize the different panoramas of your virtual tour by grouping them in categories and showing them by thumbnail lists. Customize the color of the elements to your liking. Fully responsive for desktop and mobile version. Here you can see a Sample tour
Have you checked out our new skins already? Here's a tutorial on how to edit them. youtube.com. Tutorial: How to Use the New 3DVista Skins. This one shows how you can take the newly added skin templates that we added to 3DVista Virtual Tour PRO and adapt them for your personal virtual tours.
Using 3DVista Virtual Tour Pro (VTP for short) to build a 360 photo tour is straightforward, as is setting it up to work in Meta Quest headsets. For immersive headset viewing, add the appropriate VR button icon to the tour's 'skin' - the graphics and buttons overlay that is visible in non-immersive environments - so viewers can ...
3DVista Marketplace - Page 2 - Skins, Components & Icons for your Virtual Tours. Showing 21-40 of 491 results. Sort by latest.
With 3DVista Virtual Tour Suite you can imitate this natural phenomenon. By panning through your virtual tour, your audience can see this effect when looking towards the light source. This will make your virtual tours even more realistic. By clicking on the sun, the program automatically places a lens flare there.
Want to create professional virtual tours in an easy way? This tutorial explains how. We are creating a virtual tour step by step to help you understand the ...
3D VISTA TUTORIAL :how to make virtual tour realityfollow instagram@ginarisarchitecturereceive home design and rendering servicesforbusinessemail :caturardia...
Fire phoenix. Size: 700*586. View Sample Download. Modern 2. Size: 902*537. View Sample Download. Email This Page Rate This Page. More virtual tour skin for making interactive virtual tours with virtual tour software Tourweaver. Free download of the virtual tour skins.
It is a virtual room project created from 4 panoramic images. It is in 16K image quality. 3 separate menus (video, greenscreen welcome character, web iframe), hotspots, skin menus (fullscreen, VR, mute) The file contains the 3DVista program project file. The project file contains all the contents. The project file contains 16K panoramic pictures.