- Skip to main content
- Switch language
- Skip to search

Search Support
- Firefox for iOS
- Basic browsing
- Reader View and List
- Add web pages to your Reading List...
Add web pages to your Reading List on Firefox for iOS
Short on time? Save web pages to your Reading List and read them later on your iPhone, iPad or iPod, even if you're offline.
Table of Contents
- 1 Add a page to your Reading List
- 2.1 Related Articles
Add a page to your Reading List
- Open the page you want to add.
- Tap Add next to Reading list .
View your Reading List
Ready for some reading? Follow these steps to view your Reading List:
- To see options for a page in your reading list, swipe left on the item on the list. You may Remove or Mark as Read .
Tap and hold a page in your reading list to see more options. You may Open in New Tab , Open in New Private Tab or Remove :
Related Articles
To learn more about reading list items, see these articles:
- View web pages in Reader View
- Viewing Desktop Sites on Firefox iOS
Share this article: http://mzl.la/1O0V3R9
Was this article helpful?
These fine people helped write this article:

Grow and share your expertise with others. Answer questions and improve our knowledge base.
'ZDNET Recommends': What exactly does it mean?
ZDNET's recommendations are based on many hours of testing, research, and comparison shopping. We gather data from the best available sources, including vendor and retailer listings as well as other relevant and independent reviews sites. And we pore over customer reviews to find out what matters to real people who already own and use the products and services we’re assessing.
When you click through from our site to a retailer and buy a product or service, we may earn affiliate commissions. This helps support our work, but does not affect what we cover or how, and it does not affect the price you pay. Neither ZDNET nor the author are compensated for these independent reviews. Indeed, we follow strict guidelines that ensure our editorial content is never influenced by advertisers.
ZDNET's editorial team writes on behalf of you, our reader. Our goal is to deliver the most accurate information and the most knowledgeable advice possible in order to help you make smarter buying decisions on tech gear and a wide array of products and services. Our editors thoroughly review and fact-check every article to ensure that our content meets the highest standards. If we have made an error or published misleading information, we will correct or clarify the article. If you see inaccuracies in our content, please report the mistake via this form .
How to use Safari's Reading List (and why you should)

How many times have you come across a webpage that you wanted to read but didn't have time to do so in the moment? When that happens, you probably either send an email to yourself with the link or maybe add the page as a bookmark.
Both of those methods work but are rather inefficient. And given how busy we all are these days, an effective workflow is crucial. You don't want to waste precious time and you could wind up missing or losing that email.
ZDNET Recommends
The best macs.
Apple's Mac lineup can be confusing as the company transitions from Intel processors to its own Apple Silicon processors. But we're here to help.
What do you do?
If your desktop web browser of choice is Safari, you're in luck. With the help of a handy feature called Reading List which is exactly what it sounds like…a reading list of webpages you've saved for later viewing.
With the Reading List, you can keep a collection of pages you want to read later or even pages you frequently access but don't want to bother with boookmarking (which is so early 2000s).
The Reading List is available for both mobile and desktop versions of Safari but I'm only going to demonstrate it on the desktop iteration (because I'm an Android user). I'm going to show you not only how to add webpages to your reading list but how to access it and purge any item.
Adding webpages to the Reading List
1: navigate to the webpage.
The first step is to navigate to the webpage in question. It doesn't matter how you reach the page, just that you open it in Safari.
2: Add the page to the Reading list
Once the page has loaded, hover your cursor over the address bar to reveal a small +. Click that + to add the page to the reading list.
Adding a page to the Reading List is handled from within the Safari address bar.
3: Open the Safari Sidebar
Near the top left corner of the Safari window, you'll a small icon (to the left of the Tab Group drop-down). Click that icon to reveal the Safari sidebar, which contains a handy link to the Reading List.
The Reading List is accessed from the Safari Sidebar.
4: View the Reading List
At the bottom of the Sidebar, you should see a list of four items, one of which is the Reading List. Click Reading List to reveal all entries you've added. You can then click any one of those entries to open a saved web page.
How to remove entries from the Reading List
At some point, you're probably going to find your Reading List has become overcrowded with entries. When that happens, the handy little feature becomes too bloated to be useful. And although there is a search option for the Reading List, if you wind up with too many entries, what was once helpful becomes a hindrance.
Fortunately, deleting an item from the list is just a matter of right-clicking an entry and selecting Remove Item. Or, if you want to purge your Reading List, click Clear All Items and everything will be deleted.
Deleting entries from the Safari Reading List.
And that's all there is to the Safari Reading List. You really should start making use of this feature to help improve your daily workflow with Apple's native browser. I've been using the Reading List for years and have found it to be quite helpful.
Google's AI-powered NotebookLM just got a big upgrade - how to try it (and why you should)
Collabwriting: how to create shareable notes on any web page - and more, the 3 apple products you shouldn't buy this month (including this ipad).
What Is Safari Reading List

- Software & Applications
- Browsers & Extensions

Introduction
In today's fast-paced digital age, the internet is a treasure trove of information, offering a vast array of articles, blog posts, news stories, and other content. With so much valuable material available, it's easy to become overwhelmed and lose track of interesting articles that we come across while browsing. This is where Safari Reading List comes to the rescue.
Safari Reading List is a handy feature integrated into Apple's Safari web browser, designed to help users save and organize articles for later reading. It serves as a convenient tool for curating a personalized reading list, allowing users to revisit and delve into saved content at their leisure. Whether you stumble upon an intriguing article during a quick browsing session or come across a captivating piece that you simply don't have time to read immediately, Safari Reading List offers a seamless solution for saving and accessing such content.
As an integral component of the Safari browsing experience, the Reading List feature is seamlessly integrated across Apple devices, including Mac, iPhone, and iPad. This means that users can effortlessly sync their saved articles across multiple devices, ensuring that their curated reading list is readily accessible regardless of the device they are using.
In the following sections, we will delve deeper into the functionality and benefits of Safari Reading List, exploring how users can leverage this feature to streamline their browsing experience and make the most of the wealth of content available on the web. Whether you're a casual reader looking to save interesting articles for later perusal or a dedicated researcher seeking an efficient way to organize and revisit valuable resources, Safari Reading List offers a user-friendly solution that enhances the overall browsing experience.
What is Safari Reading List?
Safari Reading List is a built-in feature of Apple's Safari web browser , designed to simplify the process of saving and accessing articles for later reading. It serves as a virtual repository where users can store web content that piques their interest, allowing them to revisit and peruse the saved articles at their convenience. This feature is particularly beneficial for individuals who frequently encounter compelling articles during their online browsing sessions but may not have the time to read them immediately.
The primary function of Safari Reading List is to provide users with a centralized platform for curating a personalized collection of articles, blog posts, news stories, and other web-based content. By saving items to the Reading List, users can effectively create a catalog of material that they intend to read or explore in more depth at a later time.
One of the key advantages of Safari Reading List is its seamless integration across Apple devices. Whether users are accessing Safari on their Mac, iPhone, or iPad, the Reading List remains synchronized, ensuring that the saved articles are readily accessible regardless of the device being used. This synchronization feature enhances the overall user experience, allowing individuals to transition seamlessly between their devices without losing track of their curated reading list.
In addition to serving as a repository for saved articles, Safari Reading List also offers basic organizational features. Users have the option to categorize their saved content, making it easier to locate specific articles based on their interests or topics of relevance. This organizational capability contributes to a more streamlined and personalized browsing experience, enabling users to maintain a well-structured collection of articles that align with their preferences and areas of interest.
Overall, Safari Reading List is a valuable tool for individuals who seek to manage and prioritize their online reading material effectively. By providing a user-friendly mechanism for saving, organizing, and accessing web content, this feature enhances the browsing experience and empowers users to make the most of the wealth of information available on the internet. Whether used for leisurely reading, research purposes, or staying informed on specific topics, Safari Reading List offers a convenient solution for managing and revisiting web-based content.
How to Use Safari Reading List
Using Safari Reading List is a straightforward and intuitive process, designed to seamlessly integrate into the Safari browsing experience. Whether you're using a Mac, iPhone, or iPad, the steps for utilizing the Reading List feature remain consistent across devices. Here's a comprehensive guide on how to make the most of Safari Reading List:
Adding Articles to the Reading List : When you come across an article or webpage that you'd like to save for later reading, simply click the "Add to Reading List" option. This can typically be found by right-clicking on the webpage or by clicking the share icon and selecting "Add to Reading List." On touch devices, such as iPhones and iPads, this option may appear when tapping and holding a link. Once added, the article will be saved to your Reading List for future access.
Accessing the Reading List : To view your saved articles, navigate to the Reading List icon located in the Safari toolbar. On Mac, this icon resembles a pair of reading glasses, while on iOS devices, it can be accessed through the bookmarks icon. Clicking on the Reading List icon will display a list of all the articles you've saved, allowing you to select and read them at your convenience.
Syncing Across Devices : One of the standout features of Safari Reading List is its seamless synchronization across Apple devices. Whether you save an article on your Mac and later access it on your iPhone or iPad, the Reading List remains consistent and up to date. This ensures that your curated reading material is readily accessible regardless of the device you're using, providing a cohesive browsing experience.
Organizing Saved Articles : Safari Reading List allows for basic organization of saved articles. You can categorize items by marking them as read or unread, making it easier to keep track of the content you've already explored. Additionally, you can remove articles from the Reading List once you've finished reading them, keeping your list updated with fresh material.
Offline Reading : Another convenient aspect of Safari Reading List is its support for offline reading. Once an article is saved to the Reading List, it can be accessed even when you're offline, making it ideal for catching up on reading during flights, commutes, or other situations where internet access may be limited.
By following these simple steps and leveraging the capabilities of Safari Reading List, users can effectively manage and revisit their curated collection of web-based content, enhancing their browsing experience and ensuring that valuable articles are readily accessible for leisurely reading or in-depth exploration.
Benefits of Using Safari Reading List
Safari Reading List offers a multitude of benefits that cater to the diverse needs of users, enhancing their browsing experience and streamlining the management of web-based content. By leveraging this feature, individuals can enjoy the following advantages:
Effortless Content Curation : Safari Reading List simplifies the process of saving and organizing articles, blog posts, and other web content. Users can effortlessly curate a personalized collection of material that aligns with their interests, ensuring that valuable resources are readily accessible for future reading or reference.
Seamless Synchronization : One of the standout benefits of Safari Reading List is its seamless synchronization across Apple devices. Whether users save an article on their Mac, iPhone, or iPad, the Reading List remains consistent and up to date across all devices. This ensures that users can access their curated reading material regardless of the device they are using, providing a cohesive and integrated browsing experience.
Offline Accessibility : Safari Reading List supports offline reading, allowing users to access saved articles even when they are not connected to the internet. This feature is particularly valuable for individuals who wish to catch up on reading during flights, commutes, or other situations where internet access may be limited.
Time Management : By saving articles to the Reading List, users can effectively manage their time and prioritize their reading material. This feature is especially beneficial for individuals who come across interesting articles during their browsing sessions but may not have the time to read them immediately. With Safari Reading List, users can save articles for later perusal, ensuring that valuable content does not go unnoticed or forgotten.
Organizational Capabilities : Safari Reading List offers basic organizational features, allowing users to categorize their saved articles based on their preferences or topics of interest. This organizational capability contributes to a more streamlined browsing experience, enabling users to maintain a well-structured collection of articles that align with their specific areas of focus.
Enhanced Productivity : By providing a centralized platform for managing and revisiting web-based content, Safari Reading List enhances user productivity. Individuals can efficiently save and access articles, blog posts, and other resources, ensuring that they stay informed and engaged with valuable material without being overwhelmed by the sheer volume of online content.
Overall, Safari Reading List serves as a valuable tool for individuals seeking to streamline their browsing experience, prioritize their reading material, and make the most of the wealth of information available on the internet. Whether used for leisurely reading, research purposes, or staying informed on specific topics, Safari Reading List offers a user-friendly solution that enhances the overall browsing experience and empowers users to manage and revisit web-based content effectively.
Tips for Using Safari Reading List
Utilizing Safari Reading List to its full potential involves more than just saving articles for later reading. Here are some valuable tips to enhance your experience with Safari Reading List:
Organize Your Reading List : As your list grows, organizing it becomes essential. Consider creating categories or folders within your Reading List to group articles based on topics or interests. This can help you easily locate specific content when you're ready to read or reference it.
Utilize Offline Reading : Take advantage of Safari Reading List's offline reading feature. Before embarking on a trip or entering an area with limited internet access, save articles to your Reading List. This ensures that you can continue reading even when offline, making it a convenient option for uninterrupted reading during flights or commutes.
Mark Articles as Read : Once you've finished reading an article, mark it as read in your Reading List. This simple action helps you keep track of the content you've already explored, preventing redundancy and allowing you to focus on unread material.
Remove Unnecessary Items : Regularly review your Reading List and remove articles that are no longer of interest or relevance. This practice helps keep your list updated with fresh and valuable content, preventing it from becoming cluttered with outdated or unnecessary articles.
Sync Across Devices : Ensure that the synchronization feature of Safari Reading List is enabled across all your Apple devices. This allows for a seamless transition between devices, ensuring that your curated reading material is readily accessible regardless of the device you're using.
Explore Shared Links : If you're using Safari on a Mac, take advantage of the Shared Links feature, which displays articles shared by people you follow on social media. This can be a great way to discover new and interesting content to add to your Reading List.
Use Reading List Keyboard Shortcuts : On Mac, familiarize yourself with the keyboard shortcuts for managing your Reading List. For example, pressing Command+Shift+D adds the current page to your Reading List, providing a quick and efficient way to save articles.
By incorporating these tips into your usage of Safari Reading List, you can optimize your browsing experience, effectively manage your curated content, and ensure that you make the most of this valuable feature across your Apple devices.
In conclusion, Safari Reading List stands as a valuable asset for individuals navigating the vast landscape of online content. By seamlessly integrating into the Safari web browser and across Apple devices, this feature offers a user-friendly solution for saving, organizing, and accessing web-based articles, blog posts, and other valuable resources. Whether used for leisurely reading, research endeavors, or staying informed on specific topics, Safari Reading List empowers users to curate a personalized collection of material that aligns with their interests and preferences.
The benefits of Safari Reading List extend beyond mere content curation. Its seamless synchronization across devices ensures that users can access their curated reading material regardless of the device they are using, fostering a cohesive and integrated browsing experience. The support for offline reading further enhances its practicality, allowing individuals to delve into saved articles even when internet access is limited.
Moreover, the organizational capabilities of Safari Reading List enable users to categorize and manage their saved content, contributing to a more streamlined browsing experience. By prioritizing and revisiting valuable resources, individuals can effectively manage their time and stay engaged with the wealth of information available on the internet.
As users navigate the digital realm, Safari Reading List serves as a reliable companion, offering a convenient mechanism for saving, organizing, and revisiting web-based content. By incorporating the tips for optimizing the usage of Safari Reading List, individuals can elevate their browsing experience, ensuring that their curated collection of articles remains relevant, accessible, and conducive to their reading preferences.
In essence, Safari Reading List exemplifies the seamless integration of technology into the realm of content consumption, providing a practical and efficient solution for managing the ever-expanding landscape of online material. Whether it's a captivating article discovered during a casual browsing session or a valuable resource earmarked for future exploration, Safari Reading List empowers users to curate, prioritize, and revisit web-based content with ease and convenience.
Leave a Reply Cancel reply
Your email address will not be published. Required fields are marked *
Save my name, email, and website in this browser for the next time I comment.
- Crowdfunding
- Cryptocurrency
- Digital Banking
- Digital Payments
- Investments
- Console Gaming
- Mobile Gaming
- VR/AR Gaming
- Gadget Usage
- Gaming Tips
- Online Safety
- Software Tutorials
- Tech Setup & Troubleshooting
- Buyer’s Guides
- Comparative Analysis
- Gadget Reviews
- Service Reviews
- Software Reviews
- Mobile Devices
- PCs & Laptops
- Smart Home Gadgets
- Content Creation Tools
- Digital Photography
- Video & Music Streaming
- Online Security
- Online Services
- Web Hosting
- WiFi & Ethernet
- Browsers & Extensions
- Communication Platforms
- Operating Systems
- Productivity Tools
- AI & Machine Learning
- Cybersecurity
- Emerging Tech
- IoT & Smart Devices
- Virtual & Augmented Reality
- Latest News
- AI Developments
- Fintech Updates
- Gaming News
- New Product Launches
5 Ways to Improve IT Automation
- What is Building Information Modelling
Related Post
Sla network: benefits, advantages, satisfaction of both parties to the contract, what is minecraft coded in, how much hp does a diablo tuner add, what is halo-fi, what is halo lock iphone, related posts.

Where Is Safari Reading List

How To Remove Cards From Safari

How To Save A Tab On Safari

Why Is Safari Taking Up So Much Storage

How To Use Safari Without WIFI

How To Sync IPhone Safari With Mac

How Do I Delete Reading List In Safari

How To Delete From Reading List On Safari
Recent stories.

What is Building Information Modelling?

How to Use Email Blasts Marketing To Take Control of Your Market

Learn To Convert Scanned Documents Into Editable Text With OCR

Top Mini Split Air Conditioner For Summer

Comfortable and Luxurious Family Life | Zero Gravity Massage Chair

Fintechs and Traditional Banks: Navigating the Future of Financial Services


AI Writing: How It’s Changing the Way We Create Content

- Privacy Overview
- Strictly Necessary Cookies
This website uses cookies so that we can provide you with the best user experience possible. Cookie information is stored in your browser and performs functions such as recognising you when you return to our website and helping our team to understand which sections of the website you find most interesting and useful.
Strictly Necessary Cookie should be enabled at all times so that we can save your preferences for cookie settings.
If you disable this cookie, we will not be able to save your preferences. This means that every time you visit this website you will need to enable or disable cookies again.
How-To Geek
How to save articles for later using safari's reading list.
Want to save articles to read later on your Apple devices?
Quick Links
How to use reading list in safari for iphone and ipad, how to use reading list in safari for mac, how to use reading list offline on iphone, ipad, and mac.
If you use Safari as your default browser on your iPhone, iPad, or Mac, you don't need a third-party read-later service like Pocket . You can use Safari's built-in Reading List feature to save articles to read later in a distraction-free environment.
Safari's Reading List feature syncs all saved articles across all your devices, so you can save an article on your Mac and read it on your iPhone or iPad at your leisure.
You can save both open articles and links to the Reading List. To get started, open the Safari app on your iPhone or iPad, and open the page that you want to save for later.
Then, tap the Share button from the toolbar.
Choose the "Add to Reading List" option. This method will also work in apps that use Safari's in-app browser.
To quickly add the current page to the Reading List, simply tap and hold the Bookmarks button and choose the "Add to Reading List" button from the pop-up.
You can also press and hold a link and choose the "Add to Reading List" option to quickly add any link to the Reading List without having to open it first.
You'll find all your Reading List articles in a separate tab in the Bookmarks section . To get there, tap the Bookmarks icon from the toolbar.
Switch to the Reading List tab (the one that looks like a Glasses icon). On your iPad, this will show up in the sidebar.
You will see all your saved pages or articles here. Just tap on a page to open it in Reader View . Here, you can customize the font, font size, and background color.
Related: How to Use and Tweak Reader Mode in Safari
Once you're done reading a saved article, you can go to the bottom of the page and swipe up to load the next article.
To delete a single page from the Reading List, swipe left on the page title and tap the "Delete" button.
If you want to delete multiple pages together, tap the "Edit" button from the bottom of the page.
Then select the pages that you want to delete and tap the "Delete" button.
While the process of using the Reading List is different for Safari on Mac, you'll find the same feature set here.
On your Mac, open the Safari app to get started. Then open the page that you want to save for later. Here, go to the URL bar and tap the little "+" button to add the page to the reading list.
Alternatively, you can click the Share button from the toolbar before clicking the "Add to Reading List" button to save the article.
You can also add any link to Reading List. Simply right-click the link and choose the "Add Link to Reading List" option.
In Safari for Mac, you'll find the Reading List feature in the sidebar. First, click the Sidebar button from the top toolbar.
Here, go to the Reading List tab.
You will now see a list of all saved articles. Click an article to open it in Reader View. From here, you can change the article text size, font, and background theme.
To remove a page from the list, right-click and choose the "Remove Item" option.
If you're using Safari 14.0 and higher, you can access the Reading List from the new customizable start page as well.
Related: How to Customize the Safari Start Page on Mac
By default, the Reading List feature doesn't download the articles for offline use. If you want to read articles during your commute, this might be a problem. Luckily, there's a setting that enables the offline feature for Reading List.
On your iPhone or iPad, open the "Settings" app.
Go to the "Safari" section.
Then, from the "Reading List" section, toggle on the "Automatically Save Offline" option.
You can enable the same feature for Mac as well.
After opening Safari on Mac, click the "Safari" button from the top menu bar and choose the "Preferences" option.
Navigate to the "Advanced" tab and enable the "Save Articles for Offline Reading Automatically" option.
Now you're all set. All the articles that you save for later will be downloaded to your device. Happy reading!
- Apple Watch
- Accessories
- Digital Magazine – Subscribe
- Digital Magazine – Info
- Smart Answers
- 11th-gen iPad
- New AirPods
- Best Mac antivirus
- Best Mac VPN
When you purchase through links in our articles, we may earn a small commission. This doesn't affect our editorial independence .
Extra! Extra! Read all about it later: How to save web articles for reading at a later time

Even in an always-connected world, we may not be always ready to read something interesting that comes its way. The FOMORS (fear of missing out reading something) once led to a profusion of “read it later” services. These let you easily store an article for later review at your leisure. An article might be a formal piece of journalism, a blog entry, a recipe, or anything page oriented, no matter how long or short.
Many services have come and gone, but the two earliest, Pocket and Instapaper , have remained under development and are up to date. Evernote is an alternative, although it’s more of a “junk drawer” service in letting you collect all kinds of things, including clipping web articles, and then offers robust options to search later.
Apple added Reading List to Safari across mobile and desktop operating systems several releases ago and has continued to improve it. While minimally featured, it may scratch your itch well enough you don’t need to install additional software.
The strategy with any of these services is that you want to mark something easily for later perusal, access it typically through an app even when you’re offline, render the text searchable for finding again later, and managing read and unread items if you don’t simply archive or delete them when you’re done.
The services also focus on or offer a way to few the core part of an article without fuss, shedding sidebars and ads, boosting text to legible sizes, and offering controls for picking a typeface, tweaking sizes, and adjusting a background color.
Each service has at least a robust free tier; Reading List is the only one without premium option that typically adds better searching, sync, and offline options.
Let’s look at the options, premium cost, tradeoffs, and how to configure each service.
Originally known as Read It Later, Pocket is arguably the oldest of these services. In 2015, it became a default feature in Mozilla Firefox, and was purchased in 2017 by Mozilla Corporation, the for-profit arm of the non-profit organization that develops Firefox.
Pocket is available now in the form of apps it develops for macOS, Android, and iOS/iPadOS, as well as via a web app. While Firefox offers direct integration, Pocket also provides plug-ins for Chrome, Microsoft Edge, Opera, and Safari for clipping articles. You can also opt for a browser bookmarklet—a fancy way to run a script as a bookmark. A large array of apps use Pocket’s developer interface to let their users save articles from the app directly to your linked Pocket account sometimes with a single click.
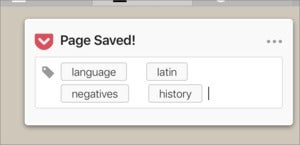
Pocket’s Safari clipper lets you set tags before saving the article.
The free tier of Pocket lets you add an unlimited number of items, including pages containing audio files and videos. A local copy of whatever you clip is made for offline reading and viewing. Pocket also offers text-to-speech to allow apps to read items aloud. Some ads may appear.
Pocket relies primarily on tags to organize your stored items. You can search against or view tags to find items marked with them.
Premium option: For $4.99 per month or $44.99 per year, Pocket retains and lets you search the full text of everything you’ve ever saved to it. Articles and other items you mark are saved permanently and centrally, instead of just cached to individual apps at the time of clipping. This tier provides suggested tags for categorizing articles. Pocket requires the premium tier if you want to mark up articles with highlighting. It also adds custom font options for viewing in its apps. It removes sponsored content.
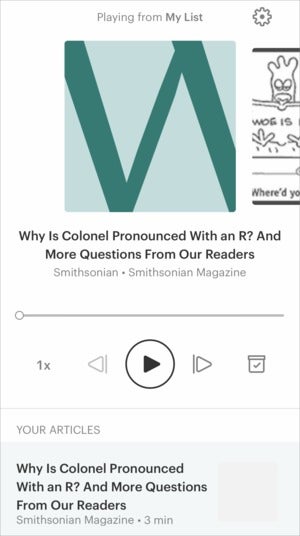
Pocket’s iOS app offers text-to-speech audio even with its free tier.
Save an article in Safari for macOS: Install the Pocket extension. On a page you want to save, click the icon. A small dropdown dialog box appears in the windows upper-right corner that lets you add tags to categorize the entry. With the premium tier, Pocket suggests tags. After a few seconds of inactivity, the dialog disappears and the page is saved to your account. (You can opt to use a bookmarklet instead of the extension, but it has fewer features.)
Save an article in mobile Safari: With the Pocket app installed, a Share extension becomes available. In Safari—or any app that offers a page-like output—tap Share and tap the Pocket icon. You can optionally add tags or tap to dimiss the sheet that explains the page was saved.
Reading articles: You can use the macOS app, iOS app, or the Pocket web app to read saved articles. The view is much the same across apps. You can browse articles or search against text with a premium subscription. Click or tap an article, and it appears in simplified form that you can adjust for font, size, and background contrast.
Bonus: The mobile app uses text-to-speech to read articles aloud at the free tier.
Bottom line: Solid, reliable, and easy to add items to. Synchronization is fast and seamless.
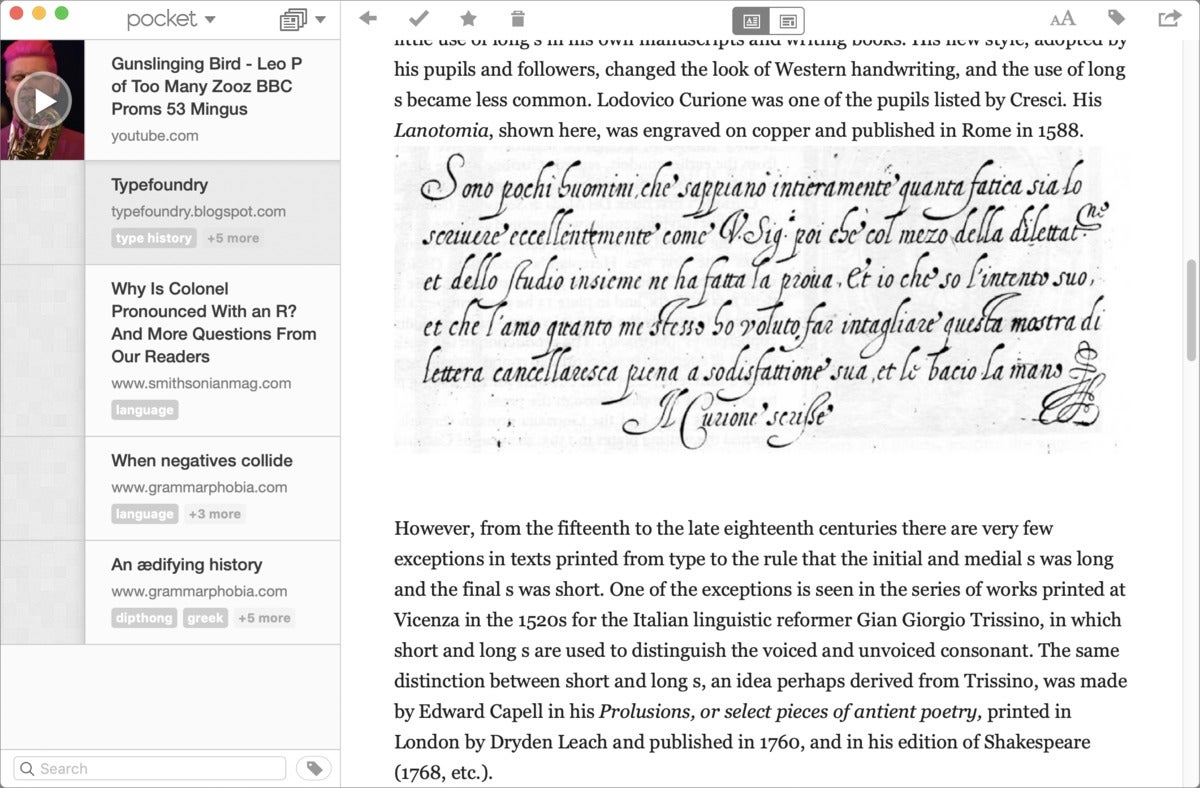
Pocket for macOS provides a compact, somewhat graphical list.
Instapaper dates back to around Pocket’s time, originally developed by Marco Arment while he was also employee number 1 at Tumblr, and before he created his popular Overcast podcasting app. (Marco was also once my boss at The Magazine , a born-digital publication he created for the iOS Newsstand that I later ran.) Arment exited active development in 2013, and the app passed to BetaWorks and then Pinterest, which spun it off in 2018 to the aptly named independent firm Instant Paper, Inc.
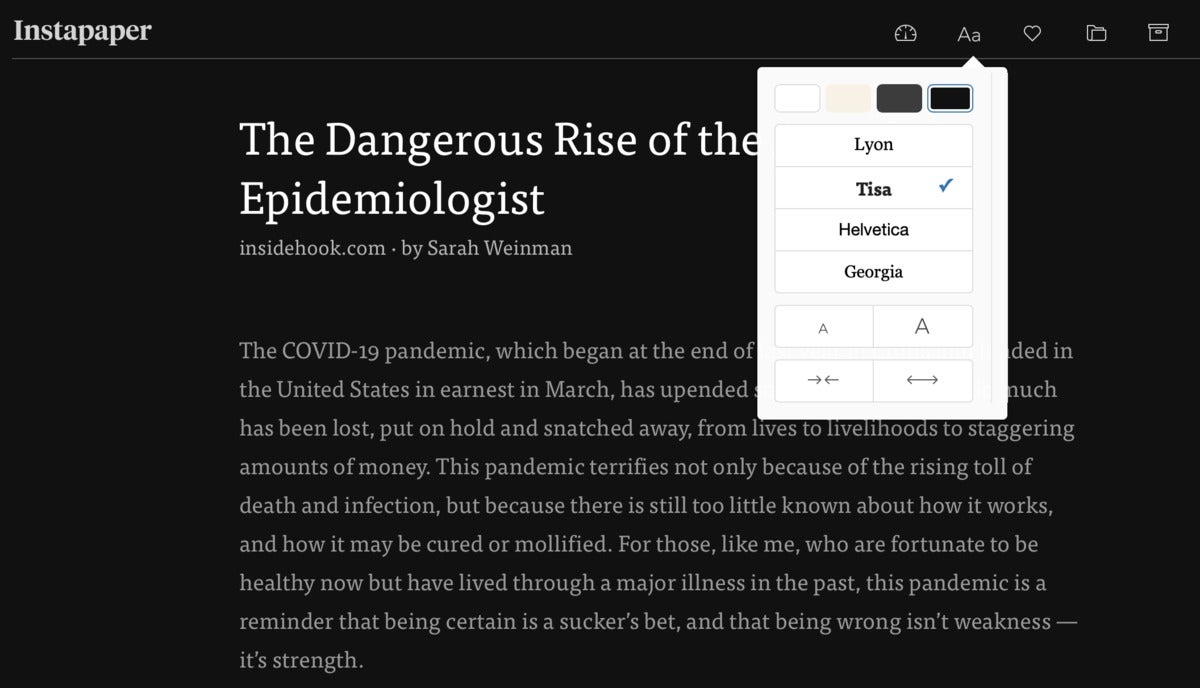
You can set a variety of text display options for simplified reading, here showing Instapaper’s sophisticated controls.
Free apps are available for iOS, iPadOS, and Android, and the website is fully featured, too. The free tier allows adding unlimited articles, videos, and other pages. Instapaper uses folders, available at the free tier, as a way for you to organize what you’ve saved. Some ads may appear.
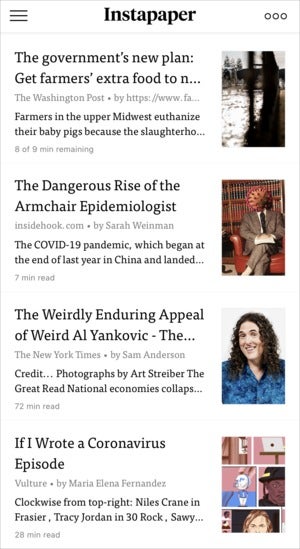
Instapaper lacks a Mac app, and packs most of its power into its iOS one.
Premium option: Instapaper Premium, $2.99 per month or $29.99 per year adds full-text search, lets you add unlimited notes to articles, and includes text-to-speech reading in its mobile apps. You can also set up a direct Kindle conduit to send items to your Kindle’s unique email address. Ads are removed.
Save an article in Safari for macOS: Instapaper lacks a reader app for macOS. Instead, it has a Mac App Store extension that includes a stub of an app used just to log into your Instapaper account so the extension works correctly. You can also use a bookmarklet in Safari and other browsers. Clicking the Instapaper button or bookmarklet saves the item and gives you a few seconds to optionally click a folder icon to choose where to file the item. In Safari 13 the bookmarklet may require an extra page load to complete the clipping operation.
Save an article in mobile Safari: With the Instapaper app installed, you can tap Share in Safari or any app that produces text or a page and select Instapaper. Here, too, you can tap the folder icon within a few seconds to choose a folder destination.
Reading articles: On a Mac, use the Instapaper website; in iOS and iPadOS, the Instapaper app. Click articles to read, and Instapaper displays them in simplified form with a display adjustment lets you pick among fonts, background color, size, and vertical line spacing. Instapaper for iOS has featured since nearly its earlier days a “tilt” mode, too. With this enabled, articles scroll at a speed that varies by the angle your iPhone or iPad is held away from the horizontal—the closer to horizontal, the faster it goes.
Bonus: With a premium subscription, you can use a fascinating speed-reading mode that displays a single word at a time, hundreds of words a minute, called rapid serial visual presentation (RSVP). Unfortunately, studies appear to show RSVP doesn’t allow for good comprehension .
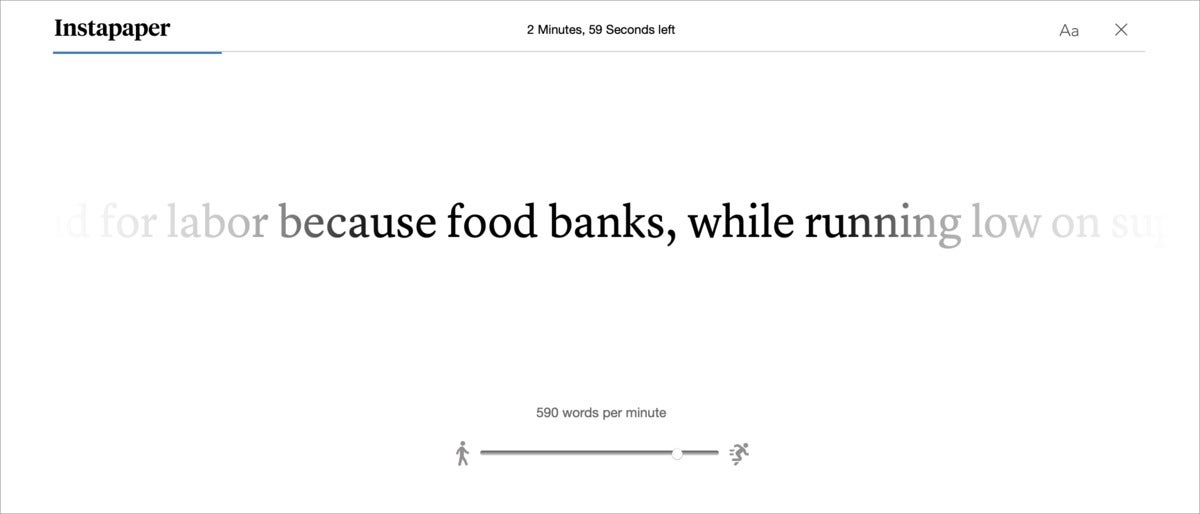
Instapaper supports RSVP for speed reading—although the efficacy of that isn’t proven.
Bottom line: Instapaper has fallen behind Pocket in accessibility and apps, and requires a premium subscription for text-to-speech. The focus on folders instead of tags seems outdated, too.
Evernote’s reason to exist is to provide a place to dump everything you need to store. This can includes saving as a PDF from any print dialog in macOS, capturing and squaring up documents via an iPhone camera, adding audio annotation, and creating notes with rich text styling and to-do items—among other things. While I called it a junk drawer earlier, it’s a very nice one and I’ve relied on it for years.
Among its many and disparate features is the Web Clipper, a fairly sophisticated browser extension that can capture a web page in a whole host of ways, from just grabbing the bookmark to extracting and storing the full HTML. For iOS and iPadOS, you can use it via the Share menu.
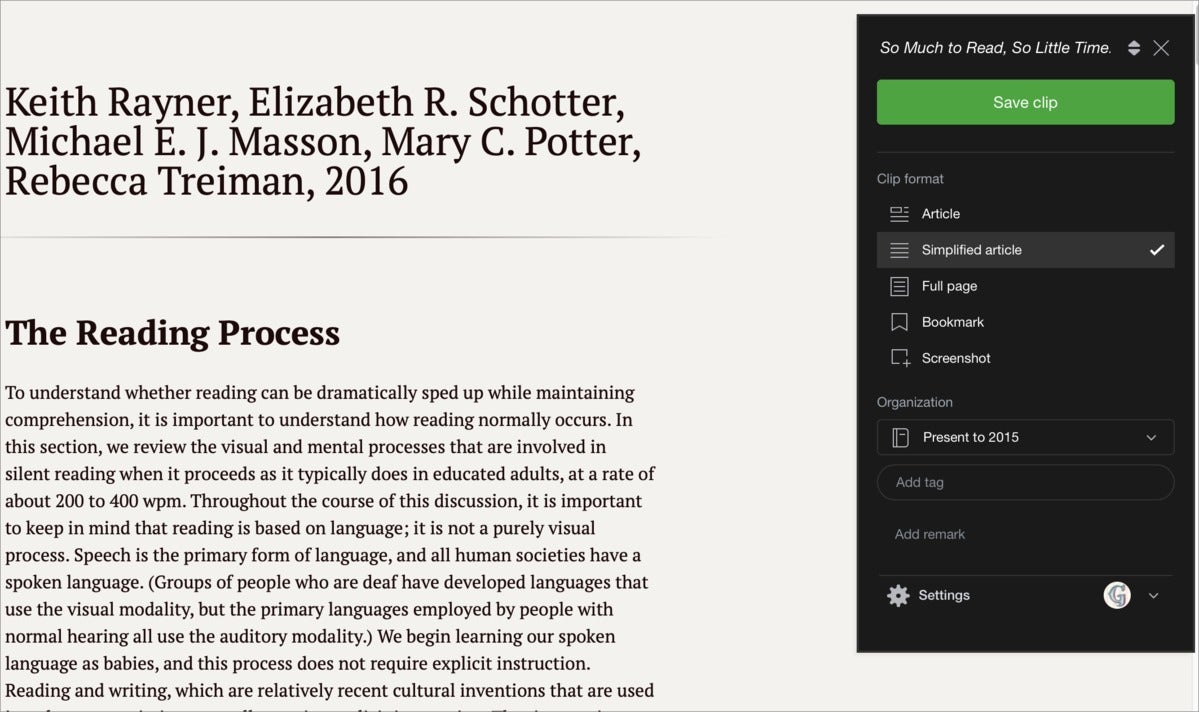
Evernote’s powerful Web Clipper lets you capture a Web page in a variety of ways.
Evernote is available as a native app for macOS, Windows, Android, and iOS/iPadOS, as well as available by logging into its website. Its Web Clipper plug-in comes in versions for Chrome, Firefox, Internet Explorer, and Safari.
Nearly all useful features are available at the free tier, though you’re limited to 60MB of uploads per month and can’t search the text of Microsoft Office documents or PDFs, which requires the Premium tier.
Premium option: For $7.99 per month or $69.99 a year, you can use the Premium tier for bumping your monthly uploads to 10GB, adding the PDF and Office searching, and improving offline storage. A number of other features are worthwhile outside the read-it-later arena.
Save an article in Safari for macOS: Use the Web Clipper, which lets you capture just the main chunk of text on a page as Evernote has identified it, a simplified reader view, the entire page as HTML, a bookmark, or a screen capture. You can then tag it and figure out into which collection (or “notebook”) to stash it—and then share it or view it in the web version of Evernote.
Save an article in mobile Safari: With the app installed, tap the Share button anywhere you can share articles or similar items, and tap Evernote. In Safari, Evernote always saves a full web page, but you can tag it and mark which notebook you want it dropped into.
Reading articles: You can use a native app or the company’s web app. All let you view items chronologically, open and examine items stored in notebooks, or search globally or within the text of any page you capture. The desktop and web apps don’t let you convert a web page or article to simplified formatting, but in the mobile app, you can tap the More button and select Simplify Formatting. You can then opt to switch to a version with reduced text styling, more like a reader view, or just plain text, which strips images, attachments, styling, and links.
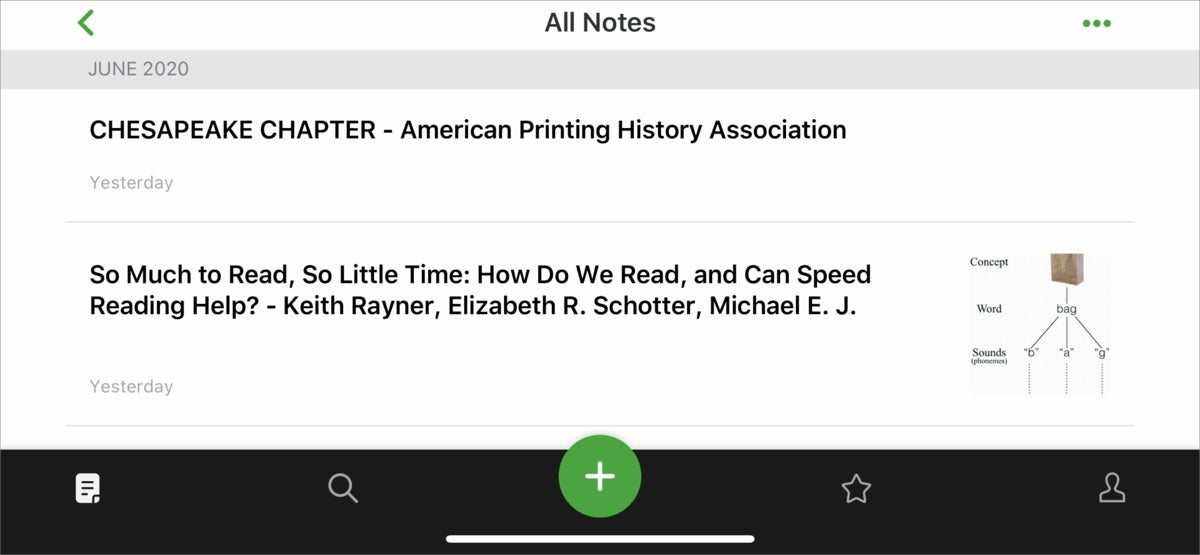
Evernote is not the best way to assemble a reading list, despite its other strengths.
Bonus: Any image you add in a page or as a screen capture from the Web Clipper is automatically processed to extract the text. This text is then searchable. (This is true of all images added to Evernote. The text can’t be exported.)
Bottom line: Evernote is a slightly overwhelming tool, because of its extensive grab-bag of features. However, it’s one of the best ways to capture pages you want to retain for future reference—but not necessarily a good one for assembling an ongoing reading list.
Safari Reading List
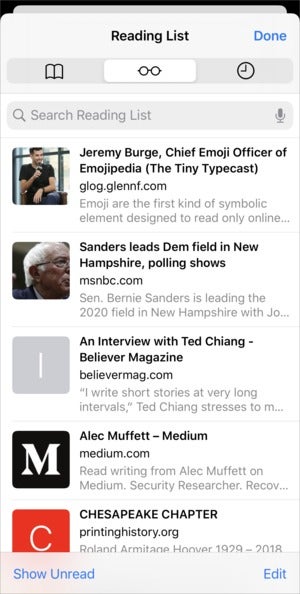
Reading List is a simple feature in Safari, but it works well for a single short list.
Apple’s Reading List is built into Safari in iOS, iPadOS, and macOS. You capture articles and read them in the browser. Items are synced via iCloud and available on all devices that are logged into the same Apple ID for iCloud sync.
The Reading List is more like an enhanced set of bookmarks and doesn’t automatically display items with a simplified text view. Apple instead relies on its Reader view , which is separately invoked and controlled.
Save an article in Safari for macOS: Hover over the Address and Search bar. Click the + sign when it appears to the left of the site’s address. A little animation shows the page added to the Reading List.
Save an article in mobile Safari: While viewing a page in Safari, tap the Share button and swipe up to find Add to Read List. Tap it.
Reading articles: In Safari for macOS, select View > Show Reading List Sidebar . At the left side of Safari, you can scroll through saved pages. Click a page and it loads. Right-click items and you can delete them or save them for offline reading. You can also mark them as read or unread, but there’s no option in macOS Safari to sort that way.
In mobile Safari, tap the bookmarks icon and tap the eyeglasses icon to show the Reading List. Tap an item to open and view it. Swipe left to save it offline or remove it. You can also long-press to get the swipe options plus an option to mark as read or unread, and open in a new tab.
If you want all your items saved offline when added to the Reading List, in Safari for macOS, choose Safari > Preferences > Advanced and check the automatically saved offline box. In mobile Safari, go to Settings > Safari and enable Automatically Save Offline.
Bottom line: It’s extremely stripped down, but Reading List provides a simple way to identify articles to read later that’s synced across all your copies of Safari.
Author: Glenn Fleishman , Senior Contributor

Glenn Fleishman ’s most recent books include Take Control of iOS and iPadOS Privacy and Security , Take Control of Calendar and Reminders , and Take Control of Securing Your Mac . In his spare time, he writes about printing and type history . He’s a senior contributor to Macworld , where he writes Mac 911.
Recent stories by Glenn Fleishman:
- How to make noncontiguous selections in Pages, Numbers, and Keynote
- How to show fonts in Pages for macOS that don’t appear in the menu
- How to remove a Google Maps subscription
What's the Difference Between Safari's Reading List and Bookmarks?
Wondering whether to save a link as a Bookmark or to the Reading List in Safari? We'll get into the differences between these features.
Safari has tons of features that make browsing the web easier, including options to keep important links within easy reach using Bookmarks and the Reading List. But what’s the difference between these two?
In this post we’ll look at these two features to explore the subtle differences between them, so you’ll know what to save to as a Bookmark and what to save to your Reading List.
Bookmarks vs. Reading List: Similarities
Bookmarks and the Reading List have very similar features. They both allow you to save webpages for easy and instant access down the line. Both are built-in Safari features that can be accessed on your Safari sidebar or Start Page. They also both sync over iCloud, allowing you to Bookmarks and the Reading List from your other Apple devices.
Bookmarks vs. Reading List: Differences
As the name implies, the Reading List is intended as a list of articles that you want to save for later reading. It serves as a dedicated list of webpages that you can go back to when you have the time to read them, at which point you can work your way through the list.
When you add a new link to your Reading List, it falls under the Unread category. Links remain on your Reading List even after you’ve read them. To remove a webpage from your list, simply Control-click or two-finger tap the list item and select Remove Item .
In contrast, Bookmarks act like a library of websites that you frequently visit. Because of their nature, Bookmarks are often kept indefinitely and link to a site home page, rather than a specific post.
Related: How to Manage Bookmarks and Favorites in Safari on Mac: A Complete Guide
Unlike Bookmarks, your Reading List links are also available for offline reading. Head to your Reading List, Control-click the page you want to save for offline reading, then click Save Offline to download it.
You can also make Safari automatically save articles for offline reading, instead of saving them manually. To do so:
- Go to Safari > Preferences .
- Click Advanced , then tick Save articles for offline reading automatically .
While Reading Lists are useful for saving articles for offline reading, you can do more with Bookmarks because Safari lets you group websites together in folders and even bookmark all your tabs at once .
Choosing Where to Save a Link Boils Down to Your Needs
Bookmarks and the Reading List offer such similar features that you can actually interchange them if you want to. However, since the subtle differences give them different strengths, it’s best to use the Reading List for individual artists you plan to read once and to use Bookmarks for sites you plan to revisit again and again.
How to make Safari read a webpage aloud to you
Here's how to make Safari read a webpage aloud

Here's a neat but hidden trick Safari can do: read a webpage aloud to you. This comes in handy for getting multiple things done at once, such as typing while catching up on a news article or having recipes read to you while you cook. Follow the steps below to get Safari to read to you on your MacBook or iPad .
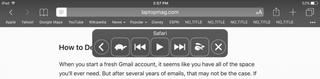
Get Safari to read a webpage to you in OS X
1. Tap the Reader View icon in the browser bar.
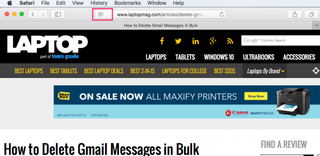
This will make Safari show you only the main website content. Otherwise, Safari will attempt to read every word on the page, including navigation menus and other details you don't need to hear.
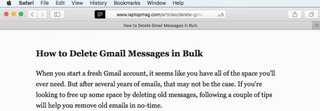
2. Go to Edit > Speech > Start Speaking.
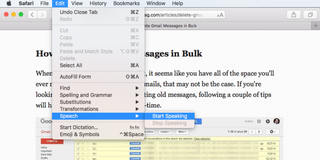
Safari will immediately start reading the content on the webpage. Unfortunately, there's no pause or speed controls available directly in Safari. However, you can customize the voice and speaking rate in the System Preferences app. Go to System Preferences > Dictation & Speech > Text to Speech to customize the voice you hear:
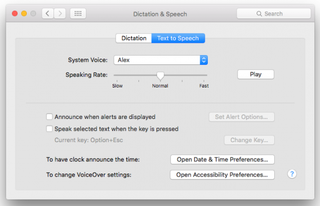
To stop the reading in Safari, go to Edit > Speech > Stop Speaking.
Get Safari to read a webpage to you in iOS
On the iPad or iPhone , you'll set up the text-to-speech option first in the Settings app.
Stay in the know with Laptop Mag
Get our in-depth reviews, helpful tips, great deals, and the biggest news stories delivered to your inbox.
1. Open the Settings app.
2. Tap Accessibility under General.
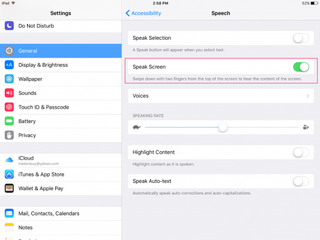
3. Tap Speech.
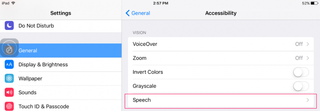
4. Toggle Speak Screen on.
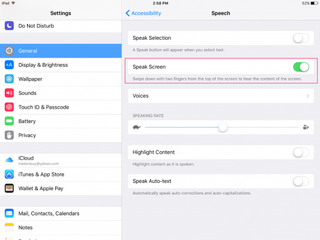
Alternatively (or additionally), you can show a speech button when you highlight text in Safari or other iOS apps, but for having entire webpages read to you, the two-finger swipe down is easier to use. Here you can also adjust the speaking rate and choose a different voice.
5. Tap the Reader view icon in Safari to switch the page to a simplified reading -- and listening -- format.

6. Swipe down from the top of the screen with two fingers to have Safari start reading aloud.
You'll be able to fast forward and rewind, pause, or change the reading speed from the mobile browser's onscreen controls.
Looking for more Safari tips? Here's how to force Safari to sync with iCloud . Or maybe you'd like to learn how to hide top sites in Safari . Keep everything at your fingertips by syncing Safari Bookmarks with Chrome, Firefox and Internet Explorer .
How to convert PDF to JPG, PNG, or TIFF
How to add Outlook Calendar to Google Calendar
You can get a free iPhone 15 right now without a trade-in — here's how
Most Popular
- 2 Google Chrome is crowned the fastest of all web browsers. Here's how.
- 3 PC makers should stop worrying about a “MacBook Killer” and focus on 1 far more important idea
- 4 MSI Stealth 18 Mercedes-AMG Motorsport answers that age-old question: What would a luxury sports car look like as a gaming laptop?
- 5 Razer Thunderbolt 4 Dock Chroma review: Color me impressed
How to use Bookmarks and Reading List in Safari on iPhone and iPad

- How to add a bookmark
- How to search for a bookmark
- How to edit a bookmark
- How to remove a bookmark
- How to add an article to your Reading List
- How to view your Reading List
- How to delete articles from your Reading List
Your favorite iPhone can make browsing the web much easier by utilizing Bookmarks to get to your favorite webpages quicker, and using the Reading List to save articles you want to read later. In iOS 15, it's built right into Safari, allowing you to save articles and other web items for later perusal on your iPhone or iPad.
Both Reading List and Bookmarks sync via iCloud, so your links and stories are available no matter which device you have with you, whether you're taking a quick break from work on your Mac, relaxing with your iPad, or commuting with your best iPhone . Here's how to use Bookmarks and the Reading List in Safari in iOS 15 .
How to add a bookmark in Safari
- Launch Safari from your Home screen.
- Navigate to the website you want to bookmark.
- Long press the bookmark button . It's the icon that looks like a book.
- Tap Add Bookmark

- Tap the name to rename your bookmark.
- Tap the location you want the bookmark. The default is Favorites.

- Tap a new location if you want.

How to search for a bookmark in Safari
If you're having trouble finding a particular bookmark, you can always search for it.
- Launch Safari from your home screen.
- Tap the Bookmark button at the bottom of your screen.
- Swipe down on the Bookmark list to bring up the search bar.

- Tap the search bar
- Type in your search query .

How to edit a bookmark in Safari
If you ever want to change the name or location of a bookmark you've already created, you can do so by editing the bookmark right in Safari.
- Long press the bookmark you want to edit.
- Tap edit from the pop-up menu.

Here's where you can rename or change the location of a bookmark.
How to remove a bookmark in Safari
- Tap delete from the pop-up menu.

How to add an article to your Reading List in Safari
Not every website supports reading lists, but a lot do, so if you come across an article you want to read later, here's how.
- Long press the bookmark button when you're on the page or article you want to add.
- Tap Add to Reading List .

How to view your Reading List in Safari
Getting to all of those articles you've added to your Reading List is just a matter of a couple of taps.
Master your iPhone in minutes
iMore offers spot-on advice and guidance from our team of experts, with decades of Apple device experience to lean on. Learn more with iMore!
- Tap the bookmark button .
- Tap the Reading List . It's the icon that looks like glasses.

How to delete an article from your Reading List in Safari
After you've read an article, you can easily remove it from your Reading List.

- Swipe left on the article you want to delete.
- Tap delete .

You can do this on your Mac too!
Now that you've mastered Bookmarks and the Reading List on your iPhone and iPad, check out how to use Bookmarks and the Reading List on your Mac !
Updated February 2022: Added new steps for iOS 15.

○ iOS 14 Review ○ What's new in iOS 14 ○ Updating your iPhone ultimate guide ○ iOS Help Guide ○ iOS Discussion
Luke Filipowicz has been a writer at iMore, covering Apple for nearly a decade now. He writes a lot about Apple Watch and iPad but covers the iPhone and Mac as well. He often describes himself as an "Apple user on a budget" and firmly believes that great technology can be affordable if you know where to look. Luke also heads up the iMore Show — a weekly podcast focusing on Apple news, rumors, and products but likes to have some fun along the way.
Luke knows he spends more time on Twitter than he probably should, so feel free to follow him or give him a shout on social media @LukeFilipowicz .
Adobe Photoshop just updated its terms of use, and users are FURIOUS — customers balk at new cloud content access requirement they can't opt out of
Excited (or worried) about Windows' Recall AI feature? Mac has had it for two years
Lies of P wins Apple Design Award — plus 13 other apps Apple thinks you should know about
Most Popular
- 2 One of the biggest shows on Apple TV Plus will focus on the perils of artificial intelligence as WWDC's AI-laden iOS 18 unveiling nears
- 3 iPhone and Mac just got another major gaming title — Sniper Elite 4 coming 'this holiday season' to iPhone 15 Pro, M1 iPads and M1 Macs
- 4 Here's why I'm not buying Assassin's Creed Mirage on iPhone, and you shouldn't either (even at half price)
- 5 Apple is launching a new sequel to one of Apple Arcade's most popular sim games — Outlanders 2 is here
Safari User Guide
- Get started
- Go to a website
- Bookmark webpages to revisit
- See your favorite websites
- Use tabs for webpages
- Import bookmarks and passwords
- Pay with Apple Pay
- Autofill credit card info
- View links from friends
- Keep a Reading List
- Hide ads when reading
- Translate a webpage
- Download items from the web
- Add passes to Wallet
- Save part or all of a webpage
- Print or create a PDF of a webpage
- Interact with text in a picture
- Change your homepage
- Customize a start page
- Create a profile
- Block pop-ups
- Make Safari your default web browser
- Hide your email address
- Manage cookies
- Clear your browsing history
- Browse privately
- Prevent cross-site tracking
- See who tried to track you
- Change Safari settings
- Keyboard and other shortcuts
Keep a Reading List in Safari on Mac
To quickly save webpages to read later, add them to your Reading List. To read webpages in your Reading List even when you’re not connected to the internet, you can save them offline.
Open Safari for me
Manage your Reading List
You can also Shift-click a link on a webpage to quickly add the linked webpage.
Save a webpage in your Reading List to read when you’re not connected to the internet: Control-click the webpage summary in the sidebar, then choose Save Offline. You can also swipe left over the webpage summary, then click Save Offline.
To automatically save all webpages in your Reading List, choose Safari > Settings, click Advanced, then select “Save articles for offline reading automatically.”
Remove a webpage from your Reading List: Control-click the webpage summary in the sidebar, then choose Remove Item.
You can also swipe left over the webpage summary, then click Remove. Or, swipe all the way to the left until the webpage summary disappears.
Read from your Reading List
Search your Reading List: Enter text in the search field above the list of webpage summaries. You may have to scroll to see the search field.
Read the next webpage in your list: Keep scrolling when you reach the end of a Reading List webpage—no need to click the next webpage summary in the sidebar.
Hide webpages you’ve read: Click the Unread button above the list of webpage summaries. Click the All button to show webpages you’ve read in your list. You may have to scroll to see the buttons.
Mark a webpage as read or unread: Control-click the webpage summary in the sidebar, then choose Mark as Read or Mark as Unread.
Note: Safari uses iCloud to keep your Reading List the same on your iPhone, iPad, iPod touch, and Mac computers that have iCloud set up for Safari .
How to save and delete webpages on the Reading List in your Mac computer's Safari browser
- The Reading List function in a Mac's Safari browser is a great way to save webpages to read later. But once you're done with them, it's good to know how to delete items from the Reading List on your Mac .
- You can also add items to the list with one simple shortcut on your Mac's keyboard.
- Visit Business Insider's homepage for more stories .
If you're browsing around the internet and want to come back to a webpage, but don't want it sitting in your Bookmarks bar, the Reading List in Apple's Safari browser is surprisingly helpful.
The Reading List feature allows you to add webpages that you specifically want to return to later. Adding web pages to the list is easy, too.
However, the list has the ability to pile up. If you've ever wondered how to delete items off of Safari's Reading List on your Mac , here's how in a few easy steps.
Check out the products mentioned in this article:
Macbook pro (from $1,299 at apple), how to add items to your reading list on a mac using safari .
1. Launch Safari.
2. Enter the URL address of the website or article you'd like to add to your Reading List (for example, the How To Do Everything: Tech section of Business Insider).
3. In the Bookmarks menu at the top in Safari, find and click "Add to Reading List" or use the keyboard shortcut Shift + Command + D. If you'd like to save an article that is hyperlinked on a website, hover your mouse over the link and hold down Shift while clicking it to add the linked page to your Reading List.
4. To access your Reading List, find the icon on the menu at the top that looks like a square and a rectangle with three lines in it. This icon is called the Sidebar button. Clicking it will open a menu where you can find your Reading List and bookmarks.
How to delete items from your Reading List on a Mac using Safari
1. To delete items from your Reading List, first launch Safari.
2. In the top menu, find the Sidebar button and access the menu.
3. You will first see two icons: one that looks like a book, and another that looks like a pair of glasses. Select the icon that looks like a pair of glasses. This is where the articles and webpages you've saved to your Reading List will be.
4. To delete an item, right-click on it . If you don't use a mouse, do Command + Click.
5. This will bring up another menu. Find and click "Remove Item" — you can also remove all articles from your reading list at once by clicking "Clear All Items."
Related coverage from How To Do Everything: Tech :
How to set your browser's homepage on a mac, with instructions for safari, chrome, and firefox, how to block pop-ups on a mac computer's safari browser, and avoid fraudulent websites, how to add websites to your favorites list on a mac's safari browser, making them easily accessible at any moment, how to take a screenshot on a mac, and find that screenshot on your computer later.
Insider Inc. receives a commission when you buy through our links.
Watch: A professional race car driver turned the luxurious Porsche 911 into a rugged off-road sports car
- Main content
- Home New Posts Forum List Trending New Threads New Media Spy
- WikiPost Latest summaries Watched WikiPosts
- Support FAQ and Rules Contact Us
Safari Bookmarks and Reading List synchronization problems on macOS Sonoma
- Thread starter q3anon
- Start date Wednesday at 7:50 AM
- Tags bookmarks reading list safari sonoma 14.5 syncronization
- Sort by reaction score
- macOS Sonoma (14)
macrumors member
- Wednesday at 7:50 AM
Hi, I thought that I solved this issue, but it seems that I didin’t. Anyone knows which preferences files could affect the synchronization of Safari bookmarks and reading list on macOS Sonoma? The synchronization is too slow (sometimes days). I already reported to Apple and they say that there is any problem with my Apple ID in the server side and recommended to do a fresh install the OS. I already made a reinstallation of the OS and I want to avoid a fresh install. Thank you.
macrumors 65816
- Wednesday at 8:09 AM
Over the years I've been using this, the reliability comes and goes, so it's no surprise to me when the synchronisation stops working again. Usually I add a brand new bookmark on both devices and that coaxes synchronisation into working again within say an hour. Deleting files in ~/Library and/or signing out of iCloud is the nuclear option and best avoided if possible.
- Wednesday at 8:17 AM
frou said: Over the years I've been using this, the reliability comes and goes, so it's no surprise to me when the synchronisation stops working again. Usually I add a brand new bookmark on both devices and that coaxes synchronisation into working again within say an hour. Deleting files in ~/Library and/or signing out of iCloud is the nuclear option and best avoided if possible. Click to expand...
- Wednesday at 10:08 AM
I deleted bookmarks, made the iCloud sign out (on mac and iPhone), but when I make iCloud sign in on both devices, on iPhone and on Mac appears bookmarks completely disorganized and some of them already deleted in the past. Strange behavior.
- Wednesday at 1:53 PM
Description of what I did so far: - I kept the synchronization with iCloud on the MacBook Pro and on the iPhone - Deleted all Safari bookmarks on MacBook Pro and iPhone - Deleted all files in the ~/Library/Preferences folder related to Safari - I deleted the Safari folder in the ~/Library folder - I went to iCloud.com and deleted all the bookmarks related to data recovery - I waited half an hour - Exported the Librewolf bookmarks - Imported the Librewolf bookmarks into Safari So far the synchronization has been done between the MacBook Pro and the iPhone. I added a link to the MacBook Pro's Reading List and after 10 minutes it still hadn't synced with the iPhone. In short, I don't know what else to do. If anyone has any ideas I'd appreciate it, otherwise I'll wait for an update to see if it resolves this issue.
- Today at 11:52 AM
Finally, I found the problem. The problem is on iOS 17.5.1. Due to iOS 17.5.1 old calls records reappear on Recents and Bookmarks reappear out of the folders on Bookmarks Menu. What’s going on with iOS 17.5.1 Apple? I already turn off iCloud on my iPhone 15!
Apple Event: May 7th at 7 am PT
> Learn more
> Add to your calendar
Looks like no one’s replied in a while. To start the conversation again, simply ask a new question.
How to add/sync reading lists to Windows via iCloud?
I have an iPhone, iPad, and a Windows 7 computer all connected to iCloud.
On my computer I have all three browsers that iCloud supports (internet explorer, firefox, chrome). The bookmarks added and synced to these browsers nicely, but there is NO reading list. Is there a way to sync my reading list to my computer? Thanks : )
iPhone 6, iOS 9.3.1
Posted on May 9, 2016 7:22 PM
Loading page content
Page content loaded
May 11, 2016 6:30 AM in response to mimisawesome
Hey there mimisawesome,
I understand that you are looking for a way to use your Reading List from Safari on your Windows computer. The following chart shows the minimum system requirements listing for features of iCloud such as this one:
Minimum system requirements by feature To use iCloud, you need at least iOS 5 on iPhone 3GS, iPod touch (3rd generation), iPad, or iPad mini; or at least OS X Lion v10.7.5 on a Mac. Review this table for specific requirements of each iCloud feature. iCloud feature Minimum requirements iOS OS X Windows Apple TV Back to My Mac — OS X Lion v10.7.5 — — Backup and Restore iOS 5 — — — Bookmarks iOS 5 OS X Lion v10.7.5 Safari 5.1.1 Windows 7 iCloud Control Panel 3.1 Internet Explorer 9 or later Firefox 22 Google Chrome 28 in desktop mode only — Calendar, Contacts, Mail iOS 5 OS X Lion v10.7.5 Windows 7 iCloud Control Panel 3.1 Outlook 2007 - Outlook 2016 2 or an up-to-date web browser — Mail Drop (send attachments) iOS 9.2 OS X Yosemite (for Mail app) or iCloud.com/mail from an up-to-date web browser (Safari 7.2 or later to upload packages, such as iWork files) An email account that supports IMAP Windows 7 iCloud.com/mail from an up-to-date web browser An email account that supports IMAP — Documents in the Cloud iOS 5 iWork for iOS (Pages 1.5, Numbers 1.5, Keynote 1.5) OS X Lion v10.7.5 iWork ’09 (Pages 4.2, Numbers 2.2, Keynote 5.2) — — Family Sharing iOS 8 OS X Yosemite iTunes 12 iCloud for Windows 4.1 iTunes 12 Apple TV software 7.0 Find My Friends iOS 5 iOS 6 (for location-based alerts) iOS 8 (for Family Sharing) Safari 6 Firefox 22 Google Chrome 35 Internet Explorer 10 Firefox 22 Google Chrome 35 — Find My iPhone iOS 5 iOS 6 (for Lost Mode) iOS 7 (for Activation Lock) OS X Lion v10.7.5 (Lost Mode and Activation Lock aren't available on OS X) — — Find My iPhone app iOS 8 — — — iCloud Drive iOS 8 OS X Yosemite Windows 7 iCloud for Windows 4.1 — iCloud Photo Sharing iOS 7 OS X Mavericks v10.9 iPhoto '11 9.5 or Aperture 3.5 Photos version 1.0 Windows 7 iCloud Control Panel 3.1 Apple TV software 5.3 iCloud Photo Library iOS 8.3 OS X Yosemite 10.10.3 iCloud for Windows 5 — My Photo Stream iOS 5.1 OS X Lion v10.7.5 iPhoto ’11 9.2.2 or Aperture 3.2.3 Photos v1.0 Windows 7 iCloud Control Panel 3.1 Apple TV software 5.0 iCloud Tabs iOS 6 OS X Mountain Lion v10.8.2 Safari 6 — — iCloud.com — Safari 6 Firefox 21 Google Chrome 35 Internet Explorer 10 Firefox 21 Google Chrome 35 — iTunes in the Cloud 3 iOS 5 iTunes 10.3.1 (for Music, Apps, Books) iTunes 10.6 (for Movies) iTunes 10.3.1 (for Music, Apps, Books) iTunes 10.6 (for Movies) Apple TV software 4.4 iTunes Match iOS 5.0.1 iTunes 10.5.1 iTunes 10.5.1 Apple TV software 4.4 iWork for iCloud — Safari 6.0.3 Google Chrome 27.0.1 Internet Explorer 10 Google Chrome 27.0.1 — Keychain 4 iOS 8.4.1 OS X Yosemite 10.10.5 — — Reading List iOS 5 Safari 5.1 — — Two-factor authentication iOS 9 OS X El Capitan iCloud for Windows 5 — Two-step verification 5 iOS 7 OS X Mavericks v10.9 — — Some features aren't available in all countries. Access to some services is limited to 10 devices. You can buy iWork for iOS and iWork for Mac from the App Store if they didn't come free with your iOS device or Mac. Outlook 2010 Personal Edition and Outlook Click-to-Run installations aren't supported. iTunes in the Cloud availability for music, movies, and TV shows varies by country . Previous purchases may be unavailable if they are no longer in the iTunes Store, App Store, or iBooks Store. Not all previously purchased movies are available for downloading to your other devices. If you have two-factor authentication and you use iCloud Keychain, you'll need iOS 9 and OS X El Capitan. If you don’t meet the minimum system requirements, your data is still protected by two-step verification . However, if you change your Apple ID password while you're signed in to iCloud on devices that don't meet the minimum requirements, you might see these issues .
System requirements for iCloud - Apple Support
https://support.apple.com/en-us/HT204230
Thanks for coming to the Apple Support Communities!

COMMENTS
At the bottom of the screen, tap the menu button (the menu will be at the top right if you're using an iPad): Tap Reading List. To see options for a page in your reading list, swipe left on the item on the list. You may Remove or Mark as Read . Tap and hold a page in your reading list to see more options. You may Open in New Tab, Open in New ...
1. There's a built-in Service to add a URL to the Reading List. Just select the URL by clicking on the address bar, then menu > Firefox > Services > Add to Reading List. It's possible to add a global keyboard shortcut for the Service: System Settings > Keyboard > Shortcuts > Select the service in the list and add a key combo.
3: Open the Safari Sidebar. Near the top left corner of the Safari window, you'll a small icon (to the left of the Tab Group drop-down). Click that icon to reveal the Safari sidebar, which ...
Click the Options button next to Bookmarks. 6. Select the browsers you want to sync bookmarks with Safari. 7. Click OK. 8. Click Apply to finish setting up synchronization. With the steps above ...
Navigate to the Sidebar: Once Safari is open, look for the Sidebar icon located in the top-left corner of the window. Click on the Sidebar icon to reveal the sidebar menu. Click on the Reading List Icon: Within the sidebar menu, you'll find the Reading List icon, represented by a pair of reading glasses. Click on this icon to access your saved ...
I've been wondering if it's possible to sync Safari reading list which I have on my iPhone, with Firefox on PC. I have synced bookmarks but is it possible to get the reading list as well? Or at least to be able to get to the reading list online somewhere because I have a long list and I would really like to be able to get to in on my PC. Thanks
If you can't connect to the Internet, your iCloud Bookmarks and Reading List won't update in the Safari app. Get help with your Internet connection. Open a secure website from your Mac to see if you can access ports 80 and 443. Safari requires access to port 443 to push updates between iCloud and your devices. ... Click the Firefox menu in the ...
Safari Reading List is a handy feature integrated into Apple's Safari web browser, designed to help users save and organize articles for later reading. It serves as a convenient tool for curating a personalized reading list, allowing users to revisit and delve into saved content at their leisure.
Click the Glasses icon in the Bookmarks Bar to access your Reading List. Additionally, you can also use the View menu and select Show Reading List. This also has the shortcut Shift-Command-L. Once you show your Reading List, a pane will appear from the left-side of your Safari's window. The Reading List appears as a separate pane in Safari.
Go to Settings > Safari, scroll down to Reading List, and make sure Automatically Save Offline is on. View your Reading List. Tap the Show Bookmarks button, then tap the Reading List button. Tap the web page you want to read. When you've finished, open Reading List again and swipe left to delete the web page from your Reading List. Or swipe ...
On your Mac, open the Safari app to get started. Then open the page that you want to save for later. Here, go to the URL bar and tap the little "+" button to add the page to the reading list. Alternatively, you can click the Share button from the toolbar before clicking the "Add to Reading List" button to save the article.
Save an article in mobile Safari: While viewing a page in Safari, tap the Share button and swipe up to find Add to Read List. Tap it. Reading articles: In Safari for macOS, select View > Show ...
Bookmarks vs. Reading List: Similarities. Bookmarks and the Reading List have very similar features. They both allow you to save webpages for easy and instant access down the line. Both are built-in Safari features that can be accessed on your Safari sidebar or Start Page. They also both sync over iCloud, allowing you to Bookmarks and the ...
5. Tap the Reader view icon in Safari to switch the page to a simplified reading -- and listening -- format. 6. Swipe down from the top of the screen with two fingers to have Safari start reading ...
Launch Safari from your Home screen. Tap the bookmark button. Tap the Reading List. It's the icon that looks like glasses. How To View Your Reading List In Safari on iPhone: Launch Safari, tap the bookmark button, and then tap the reading list. (Image credit: iMore) Swipe left on the article you want to delete.
In the Safari app on your Mac, do any of the following:. Add a webpage to your Reading List: Move the pointer over the Smart Search field, then click the One-Step Add button that appears at the left end of the field. You can also Shift-click a link on a webpage to quickly add the linked webpage. Show or hide your Reading List: Click the Sidebar button in the toolbar, then click Reading List.
1. To delete items from your Reading List, first launch Safari. 2. In the top menu, find the Sidebar button and access the menu. 3. You will first see two icons: one that looks like a book, and ...
Posted on Feb 23, 2018 12:59 PM. Save pages in your Reading List offline automatically. Safari > Preferences > Advanced > Reading List. Select "Save articles for offline reading automatically". Note: Safari uses iCloud to keep your Reading List the same on all your Mac computers and iOS devices that have Safari turned on in iCloud preferences.
How do I export Safari 13.1 Reading List? In a post here several years back one solution offered was to export Safari bookmarks, then import them into Google Chrome. When imported into Chrome the Safari reading list will appear as a separate Chrome bookmarks list. That works so far, but how then do you get the reading list exported back out of ...
Yesterday at 1:53 PM. #5. Description of what I did so far: - I kept the synchronization with iCloud on the MacBook Pro and on the iPhone. - Deleted all Safari bookmarks on MacBook Pro and iPhone. - Deleted all files in the ~/Library/Preferences folder related to Safari.
I understand that you are looking for a way to use your Reading List from Safari on your Windows computer. The following chart shows the minimum system requirements listing for features of iCloud such as this one: Minimum system requirements by feature. ... Safari 6; Firefox 22;
Firefox In the menu to the right of the address bar, select and set Zoom level. Menu > Zoom > + Safari In the View menu, select Zoom In. View > Zoom In. Macintosh Shortcut: Command+; Microsoft Edge In the menu to the right of the address bar, select and set Zoom level. Menu > Zoom > + No Web Browser Endorsement.
Firefox In the menu to the right of the address bar, select and set Zoom level. Menu > Zoom > + Safari In the View menu, select Zoom In. View > Zoom In. Macintosh Shortcut: Command+; Microsoft Edge In the menu to the right of the address bar, select and set Zoom level. Menu > Zoom > + No Web Browser Endorsement.