Looks like no one’s replied in a while. To start the conversation again, simply ask a new question.
How can I transfer my Safari bookmarks with my iPhone Safari?
How can I share my Safari bookmarks with my iPhone Safari?
iPhone 13, iOS 16
Posted on Dec 24, 2022 9:46 AM
Posted on Dec 24, 2022 9:54 AM
Hello gbailie,
To transfer Safari bookmarks from your iPhone to another device, you can use the iCloud service provided by Apple. Here's how to do it:
- On your iPhone, open the Settings app.
- Tap on your name at the top of the screen to access your iCloud settings.
- Tap on iCloud.
- Scroll down and tap on Safari.
- Turn on the toggle next to "iCloud Bookmarks".
This will sync your Safari bookmarks to your iCloud account, which you can then access on other devices by signing in to iCloud with the same Apple ID.
To access your bookmarks on another device:
- On the other device, open the Safari app.
- Tap on the bookmarks icon (it looks like an open book).
- Tap on the iCloud tab at the top of the screen.
- Your bookmarks will be listed here.
Alternatively, you can also transfer your bookmarks by exporting them from Safari on your iPhone and importing them into the browser on your other device. To do this:
- On your iPhone, open the Safari app.
- Tap on the bookmarks icon.
- Tap on the bookmarks tab at the bottom of the screen.
- Tap on the Edit button in the top-right corner of the screen.
- Tap on the bookmark you want to export.
- Tap on the Share button (it looks like a box with an arrow coming out of it).
- Tap on the "Add to Home Screen" option.
- Enter a name for the bookmark and tap on the Add button.
This will create a bookmark on your home screen that links to the page. You can then transfer this bookmark to your other device by emailing it to yourself or using a file-sharing app.
If this doesn't help please view this link --> If your iCloud or Safari bookmarks aren’t syncing - Apple Support
If none of these work please contact Apple Customer Service.
Best regards,
KevTechSupport

Similar questions
- How do I transfer my Safari Bookmarks to my new Apple iPad? How do I transfer my Safari Bookmarks to my new Apple iPad? 463 2
- iPad Safari and IPad Chrome Bookmark Sync How do I sync my iPad chrome bookmarks with my iPad safari bookmarks. Both the iPad iOS and safari app are updated to today 9/17/2020. 1720 2
- restore safari bookmarks to my iphone from icloud I keep reading that i can restore safari bookmarks to my iphone 12 from icloud. I have searched apple a dozed or so times and haven’t found specific instructions on EXACTLY how to do this. Can anyone help? 451 1
Loading page content
Page content loaded
Dec 24, 2022 9:54 AM in response to gbailie
- Irresistible Tech Gifts for That Special Dad
- Killer Smartphone Deals We Love
Back up or Move Your Safari Bookmarks to a New Mac
Easily back up or share your bookmarks with any Mac you use
Tom Nelson is an engineer, programmer, network manager, and computer network and systems designer who has written for Other World Computing,and others. Tom is also president of Coyote Moon, Inc., a Macintosh and Windows consulting firm.
:max_bytes(150000):strip_icc():format(webp)/ryanperiansquare-de5f69cde760457facb17deac949263e-180a645bf10845498a859fbbcda36d46.jpg)
- Western Governors University
What to Know
- Navigate to Home Directory / Library / Safari . Then, hold down the option key and drag the Bookmarks.plist file to a new location.
- You can also right-click the file and select Compress Bookmarks.plist . This creates a .zip file you can move anywhere on your Mac.
- To move the file to a new Mac, email it to yourself or use a cloud storage service like Dropbox or iCloud.
This article explains how to backup your Safari bookmarks for safe-keeping or move them to a new Mac without using the Bookmarks manager to sort through the imported bookmarks and manually putting them where you want them.
Backup Safari Bookmarks
Safari stores bookmarks as a plist (property list) file named Bookmarks.plist. It's located under Home Directory / Library / Safari . Bookmarks are stored on a per-user basis, with each user having their own bookmarks file. If you have multiple accounts on your Mac and want to back up or move all of the bookmarks files, access the above directory location for each user.
To back up your Safari bookmarks, copy the Bookmarks.plist file to a new location. You can do this in one of two ways.
Open a Finder window and navigate to Home Directory / Library / Safari .
With OS X Lion , Apple hid the Home Directory/Library folder, but you can still access the Library folder in a variety of ways. Once you gain access to the Library folder, you can proceed with the instructions below.
Hold down the option key and drag the Bookmarks.plist file to another location. By holding down the option key, you ensure that a copy is made and that the original stays in the default location.
The other way to back up the Bookmarks.plist file is to right-click the file and select Compress "Bookmarks.plist from the pop-up menu. This command will create a file named Bookmarks.plist.zip , which you can move anywhere on your Mac without affecting the original.
Restore Your Safari Bookmarks
All you need to restore your Safari bookmarks is to have a backup of the Bookmarks.plist file available. If the backup is in the compressed or zip format, you will need to double-click the Bookmarks.plist.zip file to decompress it first.
Quit Safari, if the application is open.
Copy the Bookmarks.plist file you backed up earlier to Home Directory / Library / Safari.
A warning message will display: "An item named "Bookmarks.plist" already exists in this location. Do you want to replace it with the one you're moving?" Select Replace .
Once you restore the Bookmarks.plist file, launch Safari. All your bookmarks will be present, just where they were when you backed them up. No importing and sorting required.
Move Safari Bookmarks to a New Mac
Moving your Safari bookmarks to a new Mac is essentially the same as restoring them. The only difference is that you will need a way to bring the Bookmarks.plist file to your new Mac.
Because the file is small, you can easily email it to yourself. Other options are to move the file across a network, store it in the cloud using a storage solution such as Dropbox or iCloud, or put it on a USB flash drive or external hard drive .
Once you have the Bookmarks.plist file on your new Mac, use the steps outlined above to make your bookmarks available.
iCloud Bookmarks
If you have an Apple ID, you can take advantage of iCloud's bookmarks feature to sync Safari bookmarks across multiple Macs and iOS devices. To gain access to the iCloud-synced bookmarks, you need to set up an iCloud account on each Mac or iOS device that you wish to share bookmarks between.
For sharing bookmarks, make sure there is a checkmark next to the Safari item in the list of iCloud services. As long as you're signed in to your iCloud account on each Mac or iOS device you're using, you should have all of your Safari bookmarks available across multiple devices and platforms.
When you add a bookmark on one device, the bookmark will appear on all devices; more importantly, if you delete a bookmark on one device, all the devices that are synced via iCloud Safari bookmarks will also remove that bookmark.
Use Safari Bookmarks on Other Macs or PCs
If you travel a lot, you may want to bring along your Safari bookmarks. One method is to store your bookmarks in the cloud, so you can access them from anywhere you have an internet connection. This is helpful when you need to access your bookmarks from a public computer.
When you use Safari's Export Bookmarks option, the file Safari creates is actually an HTML listing of all of your bookmarks. You can take this file with you and open it in any browser, just like a normal web page. Of course, you don't end up with bookmarks per se; instead, you end up with a web page that has a clickable list of all of your bookmarks. Though not as easy to use as the bookmarks in a browser, the list can still come in handy when you're on the road.
Here's how to export your bookmarks.
Select File > Export Bookmarks .
In the Save dialog window that opens, select a target location for the Safari Bookmarks.html file, then select Save .
Copy the Safari Bookmarks.html file to a USB flash drive or to a cloud storage system.
To use the Safari Bookmarks.html file, open a browser on the computer you're using and either drag the Safari Bookmarks.html file to the browser's address bar or select Open from the browser's file menu and navigate to the Safari Bookmarks.html file.
Your list of Safari Bookmarks will display as a web page. To visit one of your bookmarked sites , just select the corresponding link.
Get the Latest Tech News Delivered Every Day
- How to Recover Lost Safari Bookmarks
- How to Add Safari Bookmarks on iPad
- How to Add, Edit, and Delete Bookmarks in iPhone's Safari
- How to Back up Chrome Bookmarks
- Use the Recovery HD Volume to Reinstall or Troubleshoot OS X
- How to Back Up or Move Calendar Data to a New Mac
- How to Add X (formerly Twitter) to Your Safari Sidebar
- How to Add Safari Bookmarks on an iPhone or iPod Touch
- How to Move Your Apple Mail to a New Mac
- How to Organize Safari Bookmarks and Favorites
- How to Bookmark on an iPad
- How to Import Bookmarks and Other Browsing Data to Firefox
- How to Back Up Firefox Bookmarks
- Keyboard Shortcuts for the Safari Bookmarks Toolbar
- The Top 10 Internet Browsers for 2024
- How to Fix: Can't Add Bookmarks in iPad's Safari

- Latest News
Import and export all of your Safari bookmarks, as a single file

Apple manage to pack a lot into their Safari web browser, including a dedicated Reader Mode , the ability to block push notifications , and a whole bunch of privacy and security settings. However, Safari does lack an effective way to import and export bookmarks, particularly when compared to other modern web browsers.
Although there is an “File > Import From” option in Safari’s menu, this isn’t the easiest way to import bookmarks! If you select “File > Import From” then it’ll import your bookmarks as a folder that cannot be accessed from Safari’s “Bookmarks” menu. You’ll need to use Safari’s Bookmarks manager to manually sort through the folder of imported bookmarks, before you can even access and use any of these bookmarks!
This manual importing and sorting can become a serious problem when you’re moving to a new Mac, as you could potentially have hundreds of bookmarks that you want to bring with you.
In this article, I’ll show you how to export all of your Safari bookmarks as a single file, and then import them into a new version of Safari with a few clicks of the mouse, and with no manual sorting required.
Export all of your bookmarks as a single file
In Safari 3 and later all of your bookmarks are saved as a Bookmarks.plist file in macOS’ Library/Safari directory. The easiest way to move your entire list of bookmarks from one Mac to another, is to make a copy of the Bookmarks.plist file, and transfer it to your new Mac.
To locate and copy the Bookmarks.plist file:
- Open a new “Finder” window.
- Select “Go > Go to Folder…” This should launch a new popup.
- Copy/paste the following into the popup:
~/Library/Safari
- Click “Go.” This takes you to a folder containing your Mac’s Bookmarks.plist file.
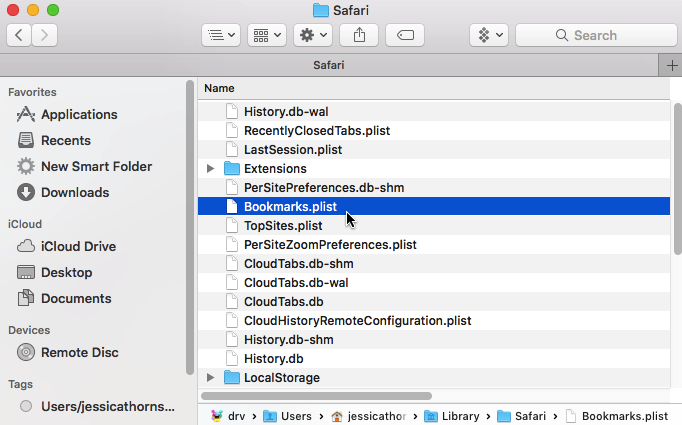
- You now need to make a copy of the Bookmarks.plist file, so either Control-click the file and select “Copy Bookmarks.plist,” or drag it to a new location while holding the “alt/option” key.
You now need to move this copy to your new Mac, for example you might transfer it using a USB stick or external hard drive, email it to yourself, or upload it to an online hosting service such as Dropbox or OneDrive, and then download the Bookmarks.plist file to your new Mac.
Import your Safari bookmarks
Once you’ve downloaded the Bookmarks.plist file, you need to import it into Safari. Note that this process will override your Mac’s original Bookmarks.plist file.
To import your Bookmarks.plist file:
- If Safari is currently open, close it.
- Select “Go > Go to Folder…”
- Copy/paste the following into the subsequent popup:
- Click “Go.”
- Drag and drop your new Bookmarks.plist file into this folder.
- When macOS warns you that it’s about to override the original Bookmarks.plist file, click the “Replace” button.
- Launch Safari – all of your bookmarks should now be available!
Automatically sync your bookmarks with iCloud
If you have an iCloud account, then you can sync your Safari bookmarks across multiple Macs and iOS devices. You just need to sign into the same iCloud account on all of your devices, and then make sure Safari is enabled as an iCloud service on each device.
To enable the Safari service on your Mac:
- Click the “Apple” logo in your Mac’s menu bar.
- Navigate to “System Preferences… > iCloud.”
- In the left-hand menu, find the “Safari” item and select its accompanying checkbox.
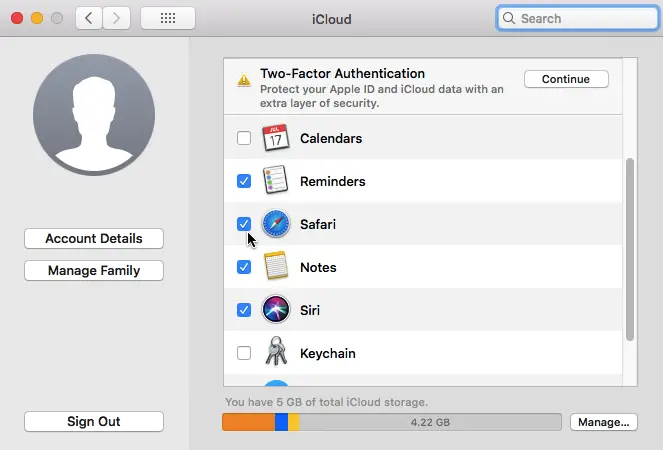
Now, as long as you’re signed into the same iCloud account on each of your Apple devices, you’ll have access to all of your Safari bookmarks.
Before you go
After spending over 20 years working with Macs, both old and new, theres a tool I think would be useful to every Mac owner who is experiencing performance issues.
CleanMyMac is highest rated all-round cleaning app for the Mac, it can quickly diagnose and solve a whole plethora of common (but sometimes tedious to fix) issues at the click of a button. It also just happens to resolve many of the issues covered in the speed up section of this site, so Download CleanMyMac to get your Mac back up to speed today.

You may also like

Do you really need additional RAM? Analyze your memory usage, with Activity Monitor

Convert audio files to MP3, AAC, AIFF, Apple Lossless, or WAV format

Having problems with Mojave’s Dynamic Desktop?
About the author.
Jessica Thornsby
Jessica Thornsby is a technical writer based in Sheffield. She writes about Android, Java, Kotlin and all things Apple. She is the co-author of O'Reilly's "iWork: The Missing Manual," and the author of "Android UI Design," from Packt Publishing.
Add Comment
Leave a reply cancel reply.
This site uses Akismet to reduce spam. Learn how your comment data is processed .

How to Export iPad Safari Bookmarks
When you use your Apple ID on your iPad, iPhone, and Mac computer you make it much easier to share information between all of those devices.
One type of information that is shared is the bookmarks that you save in Safari.
Our guide below will show you how you can use the Safari browser on your Mac computer to export the bookmarks from your iPad to your Mac.
How to Export Browser Bookmarks from an iPad
- Confirm that you are signed into iCloud and your Apple ID on your iPad.
- Go to Settings > Apple ID > iCloud and make sure that Safari is checked.
- Select the Apple icon at the top of the screen > System Preferences > Apple ID > iCloud and make sure the Safari option is checked.
- Open the Mac Safari Web browser.
- Click File , then Export Bookmarks .
- Give the file a name and click Save .
Our guide continues below with additional information on how to export iPad Safari bookmarks, including pictures of these steps.
Related: Visit this page about Chrome bookmarks location if you use Google’s browser and would like to save or back up your bookmark file.
Do you find that you are doing more and more Web surfing on your iPad?
You are definitely not alone, as an increasing number of people are finding that the ease of using an iPad for normal Web browsing is far more convenient than getting out a laptop computer and waiting for it to boot up.
As a matter of fact, I find that I use my iPad more frequently than my laptop, and tend to only use my laptop if I need to specifically use a powerful program on the computer, like Photoshop, or if I have to do a lot of typing.
But my increase in iPad Web browsing has led to the majority of my bookmarks being located on the iPad, which can make it inconvenient to find that bookmark later on my computer.
You can rectify this problem by using iCloud to export bookmarks from your iPad to your computer.
Check out our how do I delete favorites in Safari article if you would like ot learn more about managing the favorites in the Safari Web browser on your MacBook.
How to Export Safari Bookmarks from iPad (Guide with Pictures)
The first thing you need to do is configure iCloud on your iPad. You can do this by tapping the Settings icon on your iPad. Note that this process is also a good way for you to learn how to backup your iPad Safari bookmarks .
Tap the iCloud option at the left side of the window, type your Apple ID and password into the fields at the center of the window, then tap the Sign In button. You will receive a few notifications about merging contacts and uploading some data to iCloud, so choose the options that you would like to use.

Tap the Bookmarks button so that it says On .

You are now done configuring your iPad to share the bookmarks from your Safari browser. The next step is to get iCloud on your PC and configure that to store your iPad Safari bookmarks.
How to Transfer Bookmarks from iPad to PC
While it would seem like you could control iCloud from iTunes, that is not the case. You actually need to download an extra program to your Windows PC called the iCloud Control Panel. Fortunately this program is available for free, and you can download it at Apple’s website from this link .
Click the Download button at the right side of the window, then save the file to your computer.
Double-click the downloaded file, then follow the instructions until the installation process has completed.
Once the iCloud Control Panel has been installed, you can click the Start button at the bottom-left corner of your screen, then click the Control Panel button at the right side of the menu.
Click the drop-down menu at the top-right corner of the window, click the Small icons option, then click the iCloud option. Take note of this location, as you may be inclined to look for the program in the All Programs menu.

Type your Apple ID and password into their respective fields at the center of the window (these need to be the same values that you used when you set up iCloud on your iPad) then click the Sign In button at the bottom of the window.

Check the box to the left of Bookmarks , then click the Merge button to merge the bookmarks on your computer with the bookmarks on your iPad.

Click the Options button to the right of Bookmarks , then select the browser that you want to use your iCloud bookmarks with. After selecting the desired browser, click the OK button.
This will return you to the original iCloud Control Panel window. Click the Apply button at the bottom of this window to apply the changes that you have just made.
You should now be able to open the browser that you selected and see all of your iPad Safari bookmarks have been exported to the chosen browser on your PC.
Additional Sources

Matthew Burleigh has been writing tech tutorials since 2008. His writing has appeared on dozens of different websites and been read over 50 million times.
After receiving his Bachelor’s and Master’s degrees in Computer Science he spent several years working in IT management for small businesses. However, he now works full time writing content online and creating websites.
His main writing topics include iPhones, Microsoft Office, Google Apps, Android, and Photoshop, but he has also written about many other tech topics as well.
Read his full bio here.
Share this:
Join our free newsletter.
Featured guides and deals
You may opt out at any time. Read our Privacy Policy
Related posts:
- How to Show Bookmarks Bar in Safari on iPad
- How to Download Bookmarks from Chrome (An Easy 4 Step Guide)
- Safari History iPhone: How to See It [2023 Guide]
- How to Delete Favorites in Safari on a Mac
- 15 Ways to Fix Safari Not Working on iPhone in 2023
- Where Are the Chrome Bookmarks Stored?
- How to Bookmark on iPhone (2023 Guide)
- Organizing Bookmarks in Google Chrome
- How to Change iCloud Settings
- How to Export Emails to a Flash Drive in Outlook 2013
- How to Bookmark on iPhone 11 to Save Websites to a Browser
- How to Download a Google Sheet as an Excel File
- How to Export Outlook 2013 Contacts to Excel
- iOS 17: How to Easily Delete a Bookmark on Your iPhone
- How to Get to Your Apple Reminders on PC
- 3 iPhone Safari Tips You Might Not Know
- How to View Saved Passwords in Google Chrome (3 Methods)
- How to Get Safari Back on iPhone 13
- How to View a Google Calendar File in Excel
- How to Silence Apple Watch
Leave a Comment Cancel reply
You must be logged in to post a comment.
How To Export Bookmarks In Safari

- Software & Applications
- Browsers & Extensions

Introduction
Safari, Apple's native web browser, is renowned for its sleek interface, robust performance, and seamless integration with the Apple ecosystem. Whether you're a casual user or a seasoned professional, Safari's bookmarking feature is a valuable tool for organizing and accessing your favorite websites with ease. However, there are instances when you may need to export your bookmarks, such as when migrating to a new device or backing up your browsing data.
In this guide, we'll walk you through the process of exporting bookmarks in Safari, empowering you to preserve your carefully curated collection of saved websites. By following these simple steps, you can safeguard your bookmarks and ensure that they remain accessible across different platforms or in the event of unexpected data loss.
Let's embark on this journey to unlock the potential of Safari's bookmark export feature. Whether you're a digital nomad, a tech enthusiast, or simply someone who values the convenience of having your favorite websites at your fingertips, this guide will equip you with the knowledge to safeguard your browsing treasures. So, without further ado, let's delve into the world of Safari bookmark exportation and take control of your online browsing experience.
Step 1: Open Safari
To begin the process of exporting bookmarks in Safari, you first need to launch the Safari web browser on your Mac or iOS device. Safari is seamlessly integrated into the Apple ecosystem, offering a user-friendly interface and a wide array of features designed to enhance your browsing experience.
On a Mac, you can easily open Safari by clicking on the Safari icon located in the Dock or by searching for Safari in the Applications folder and launching it from there. Alternatively, you can utilize Spotlight search by pressing Command + Space, typing "Safari," and hitting Enter to open the browser swiftly.
If you're using an iOS device such as an iPhone or iPad, you can access Safari by locating the Safari app icon on your home screen and tapping on it to launch the browser. With its intuitive design and smooth navigation, Safari provides a seamless browsing experience on both Mac and iOS platforms.
Once Safari is up and running, you're ready to proceed to the next step of exporting your valuable bookmarks. This marks the initial stage of the bookmark exportation process, setting the stage for the subsequent steps that will enable you to safeguard and transfer your bookmark collection with ease.
By opening Safari, you've taken the crucial first step towards unlocking the potential of Safari's bookmark export feature. With the browser at your fingertips, you're now poised to delve into the realm of bookmark management and preservation, ensuring that your cherished collection of saved websites remains secure and accessible across various platforms.
Now that Safari is open, let's move on to the next step and delve into the process of accessing your bookmarks within the browser, setting the stage for the subsequent steps that will culminate in the successful exportation of your bookmarks.
Step 2: Access the Bookmarks
After launching Safari, accessing your bookmarks is the next crucial step in the process of exporting them. Safari offers a seamless and intuitive method for accessing your saved bookmarks, allowing you to effortlessly navigate through your collection of favorite websites.
On both Mac and iOS devices, accessing bookmarks in Safari follows a similar approach. In the Safari browser, you can find the bookmarks bar located just below the address bar. By clicking on the bookmarks icon, represented by an open book symbol, you can reveal a dropdown menu displaying your bookmarked websites. This convenient feature provides quick access to your saved bookmarks, enabling you to explore and manage your collection with ease.
Furthermore, Safari offers a dedicated Bookmarks menu in the top menu bar on Mac, allowing you to access your bookmarks with a single click. By clicking on the "Bookmarks" option in the menu bar, you can effortlessly navigate through your bookmarked websites, streamlining the process of managing and organizing your saved webpages.
On iOS devices, accessing bookmarks in Safari is equally straightforward. By tapping on the bookmarks icon, represented by an open book symbol, you can reveal your bookmarked websites, providing instant access to your collection of saved webpages. This user-friendly approach ensures that you can easily explore and manage your bookmarks on the go, enhancing the overall browsing experience on your iOS device.
In addition to the bookmarks bar and the Bookmarks menu, Safari also offers a dedicated Bookmarks sidebar on Mac, providing a comprehensive view of your bookmarked websites. By clicking on the sidebar icon in the Safari toolbar, you can reveal the Bookmarks sidebar, offering a convenient way to access and organize your saved websites within the browser.
By accessing your bookmarks in Safari, you're one step closer to preserving and exporting your valuable collection of saved websites. With the bookmarks readily accessible within the browser, you're now poised to proceed to the next steps, culminating in the successful exportation of your bookmarks.
Now that you've accessed your bookmarks in Safari, let's move on to the subsequent steps, empowering you to export your cherished collection of saved websites and ensure their accessibility across different platforms.
Step 3: Export Bookmarks
Once you have accessed your bookmarks in Safari, the next pivotal step is to initiate the process of exporting them. Safari provides a seamless method for exporting bookmarks, allowing you to preserve your carefully curated collection of saved websites for future use or migration to another device.
On both Mac and iOS devices, Safari offers a straightforward approach to exporting bookmarks. To commence the exportation process, navigate to the "File" menu on the Safari toolbar. Within the "File" menu, you will find the "Export Bookmarks" option, which serves as the gateway to exporting your valuable collection of saved websites.
Upon selecting the "Export Bookmarks" option, Safari presents you with the opportunity to specify the destination for the exported bookmarks file. You can choose a suitable location on your device where the exported file will be saved, ensuring that it remains easily accessible for future use or transfer to another platform.
Safari allows you to name the exported file, providing the flexibility to assign a descriptive and recognizable name to the file. By giving the exported file a meaningful name, you can easily identify and locate it when needed, streamlining the process of managing and utilizing your exported bookmarks.
Furthermore, Safari offers the option to select the file format for the exported bookmarks. You can choose between the HTML and the JSON format, each offering distinct advantages based on your specific requirements. The HTML format is widely compatible and can be easily imported into various web browsers, while the JSON format is ideal for advanced users and developers seeking to manipulate the bookmark data programmatically.
By offering these customizable options, Safari empowers you to tailor the exportation process according to your preferences and intended use of the exported bookmarks. Whether you prioritize compatibility, accessibility, or advanced manipulation of bookmark data, Safari provides the flexibility to accommodate your unique needs.
With the exportation settings configured to your preference, you can proceed to initiate the export process, generating the file containing your valuable collection of saved websites. By following these simple steps, you can safeguard your bookmarks and ensure their availability for future use, migration, or backup purposes.
By exporting your bookmarks in Safari, you have taken a proactive step towards preserving your browsing treasures, ensuring that your carefully curated collection of saved websites remains secure and accessible across different platforms. This marks a significant milestone in the process of managing and safeguarding your online browsing experience, empowering you to maintain control over your valuable bookmark collection.
Step 4: Choose the Destination
After initiating the export process in Safari, the next crucial step is to choose the destination for the exported bookmarks file. Safari provides users with the flexibility to specify the location where the exported file will be saved, ensuring easy accessibility and seamless integration into their browsing ecosystem.
When prompted to choose the destination for the exported bookmarks file, users can navigate to the desired location on their device. This can include the desktop, a specific folder, or any other preferred directory where the exported file will be easily retrievable. By offering this level of customization, Safari empowers users to organize their exported bookmarks according to their individual preferences, streamlining the process of managing and utilizing their valuable collection of saved websites.
Furthermore, Safari allows users to assign a descriptive and recognizable name to the exported file. By naming the file in a meaningful and identifiable manner, users can effortlessly locate and distinguish it from other files on their device. This naming flexibility enhances the overall organization of the exported bookmarks, ensuring that users can readily identify and access their valuable collection of saved websites when needed.
In addition to specifying the destination and naming the exported file, Safari presents users with the option to choose the file format for the exported bookmarks. Users can select between the HTML and JSON formats, each offering distinct advantages based on their specific requirements. The HTML format is widely compatible and can be easily imported into various web browsers, ensuring seamless accessibility and integration. On the other hand, the JSON format is ideal for advanced users and developers seeking to manipulate the bookmark data programmatically, offering a versatile approach to managing and utilizing bookmark data.
By providing these customizable options, Safari enables users to tailor the exportation process according to their unique preferences and intended use of the exported bookmarks. This level of customization ensures that users can seamlessly integrate their exported bookmarks into their browsing environment, whether for personal use, migration to another platform, or backup purposes.
With the destination chosen and the exportation settings configured to their preference, users can proceed to save the exported bookmarks file, finalizing the export process. By following these intuitive steps, users can effectively manage and safeguard their valuable collection of saved websites, ensuring their accessibility and preservation for future use.
This marks a pivotal stage in the process of exporting bookmarks in Safari, empowering users to take control of their browsing treasures and maintain seamless access to their favorite websites across different platforms.
Step 5: Save the Exported File
Once you have configured the exportation settings and chosen the destination for the exported bookmarks file, the final step is to save the file, completing the export process in Safari. This pivotal stage ensures that your carefully curated collection of saved websites is preserved in a convenient and accessible format, ready for future use, migration, or backup purposes.
Upon finalizing the export settings, Safari prompts you to confirm the saving of the exported file. By clicking the "Save" or "Export" button, depending on your device, the file containing your valuable collection of saved websites is generated and stored in the specified destination. This seamless process ensures that your bookmarks are safeguarded and readily available for integration into your browsing ecosystem.
By saving the exported file, you solidify the preservation of your browsing treasures, empowering you to maintain control over your favorite websites across different platforms. Whether you're transitioning to a new device, seeking to create a backup of your browsing data, or simply organizing your bookmark collection, this final step ensures that your valuable bookmarks remain secure and accessible.
Furthermore, the saved exported file serves as a versatile asset, offering the flexibility to import your bookmarks into various web browsers or platforms. The HTML format, widely compatible and easily importable, allows for seamless integration into different browsing environments, ensuring that your favorite websites are readily accessible wherever your online journey takes you.
For advanced users and developers, the JSON format provides a versatile approach to manipulating bookmark data programmatically, offering a myriad of possibilities for managing and utilizing your bookmark collection. This level of flexibility ensures that your exported bookmarks can be tailored to suit your specific needs and preferences, enhancing the overall utility of your saved websites.
By completing the process of saving the exported file, you have successfully preserved your cherished collection of saved websites, empowering you to maintain seamless access to your favorite online destinations. This marks the culmination of the bookmark exportation process in Safari, providing you with the assurance that your browsing treasures are safeguarded and ready for use whenever the need arises.
Leave a Reply Cancel reply
Your email address will not be published. Required fields are marked *
Save my name, email, and website in this browser for the next time I comment.
- Crowdfunding
- Cryptocurrency
- Digital Banking
- Digital Payments
- Investments
- Console Gaming
- Mobile Gaming
- VR/AR Gaming
- Gadget Usage
- Gaming Tips
- Online Safety
- Software Tutorials
- Tech Setup & Troubleshooting
- Buyer’s Guides
- Comparative Analysis
- Gadget Reviews
- Service Reviews
- Software Reviews
- Mobile Devices
- PCs & Laptops
- Smart Home Gadgets
- Content Creation Tools
- Digital Photography
- Video & Music Streaming
- Online Security
- Online Services
- Web Hosting
- WiFi & Ethernet
- Browsers & Extensions
- Communication Platforms
- Operating Systems
- Productivity Tools
- AI & Machine Learning
- Cybersecurity
- Emerging Tech
- IoT & Smart Devices
- Virtual & Augmented Reality
- Latest News
- AI Developments
- Fintech Updates
- Gaming News
- New Product Launches
5 Ways to Improve IT Automation
- What is Building Information Modelling
Related Post
Sla network: benefits, advantages, satisfaction of both parties to the contract, what is minecraft coded in, how much hp does a diablo tuner add, what is halo-fi, what is halo lock iphone, related posts.

How To Transfer Bookmarks From Safari To Chrome

How To Import Bookmarks From Safari To Chrome

How To Move Bookmarks From Safari To Chrome

How To Save Safari Bookmarks

How To Transfer Safari Bookmarks To Chrome

How To Copy Bookmarks From Safari To Chrome

How Do I Import Bookmarks From Safari To Chrome

How To Sync Chrome With Safari
Recent stories.

What is Building Information Modelling?

How to Use Email Blasts Marketing To Take Control of Your Market

Learn To Convert Scanned Documents Into Editable Text With OCR

Top Mini Split Air Conditioner For Summer

Comfortable and Luxurious Family Life | Zero Gravity Massage Chair

Fintechs and Traditional Banks: Navigating the Future of Financial Services

AI Writing: How It’s Changing the Way We Create Content

- Privacy Overview
- Strictly Necessary Cookies
This website uses cookies so that we can provide you with the best user experience possible. Cookie information is stored in your browser and performs functions such as recognising you when you return to our website and helping our team to understand which sections of the website you find most interesting and useful.
Strictly Necessary Cookie should be enabled at all times so that we can save your preferences for cookie settings.
If you disable this cookie, we will not be able to save your preferences. This means that every time you visit this website you will need to enable or disable cookies again.
How to export Safari bookmarks from your iPhone or iPad to a Mac or PC
If you keep certain pages bookmarked in Safari on your iPhone or iPad and want to export those same bookmarks to your Mac or PC, then you’re in luck because there’s a way you can do this without wasting too much of your time.
We’ll show you how you can do it on both your Mac and your Windows computer.

Make sure iCloud handles your bookmarks
To export your iPhone’s Safari bookmarks to your Mac or PC, you need to have iCloud syncing enabled for Safari on your iPhone and the device you want to sync with. Follow these steps to do that:
- Open the Settings app on your iPhone, iPad, or iPod touch.
- Tap your name from the top.
- Hit iCloud > Show All and make sure the switch next to Safari is enabled.
After you enable this setting, your bookmarks from Safari on your iOS device are going to be uploaded to iCloud, so your other iCloud-enabled devices can sync them. So, make sure all your devices are connected to the internet.
Export iPhone or iPad bookmarks
To your mac.
If you followed the steps above, then your iOS device’s bookmarks are already in the cloud at this point, and now you can start exporting them to your computer. This section will show you how to do that on your Mac.
To start, go to the Apple menu > System Preferences > Apple ID > iCloud and make sure you have a checkmark in the Safari checkbox.
Now that you have enabled Safari bookmarks syncing via iCloud on your Mac, the bookmarks you uploaded from your iOS device will now be downloaded to Safari on your Mac.
Next, launch Safari on your Mac and go to File > Export > Bookmarks… from the Menu Bar.

When prompted, choose a place to save the export and click on the blue Save button:

Now you should be left with an HTML file that contains all your bookmarks:

Import Safari bookmarks to Chrome or Firefox
You can use this as a backup if you ever need to import your bookmarks to Safari again or another web browser like Chrome or Firefox, for that matter. The import process for each web browser differs, but all browsers should be able to import that file. Here’s how:
Chrome : Open Chrome on your Mac and click the three dots icon from the top right. Here, pick Bookmarks > Import Bookmarks and Settings . Next, click the dropdown menu and choose Bookmarks HTML File . Finally, click Choose File , select the Safari Bookmarks HTML file and hit Open .

Firefox : Launch Firefox on Mac and press Command + Shift + O to go to Bookmarks manager. From here, click the two-arrow icon and choose Import Bookmarks from HTML .

To your Windows PC
If you have a Windows machine, things are a little more convoluted because you have a different operating system that Apple has no control over. Nevertheless, it’s still possible to export your iOS device’s bookmarks to your Windows PC.
The first thing you’re going to want to do is to make sure you followed the first section of this post and enabled iCloud syncing for Safari bookmarks on your iPhone or iPad.
Next, you need to download iCloud for Windows if you don’t already have it, which is a free download from Apple’s website. After you install it, or if you already have it installed, launch your iCloud dashboard on your PC.
Next, you’re going to want to put a checkmark in the Bookmarks checkbox:

By default, iCloud will sync your bookmarks with Microsoft Edge (earlier Internet Explorer), but you can change this to Chrome or Firefox (depending on what you have installed) by clicking on the Options… button. Once you get the Bookmarks Options prompt, choose the web browser you want to sync with and click OK .

Once satisfied, click the Apply button from the main iCloud dashboard, and this will save your changes.
The very same bookmarks you have on your iOS device should now be synced to the web browser of your choice on your Windows PC.
Now that you know a way to keep your bookmarks in sync across your mobile devices and your computer, you can easily pick up on your computer where you left off on your mobile device.
Were you able to export your iOS device’s bookmarks to your computer without any trouble? Let us know in the comments!
- How to manage bookmarks in Safari on iPhone, iPad, and Mac
- How to pin tabs in Safari on iPhone, iPad, and Mac
- How to use bookmark folders in Safari
- How and why to update Safari, Chrome, and other web browsers on iPhone and Mac
The Easiest Way To Transfer Safari Bookmarks To Google Chrome
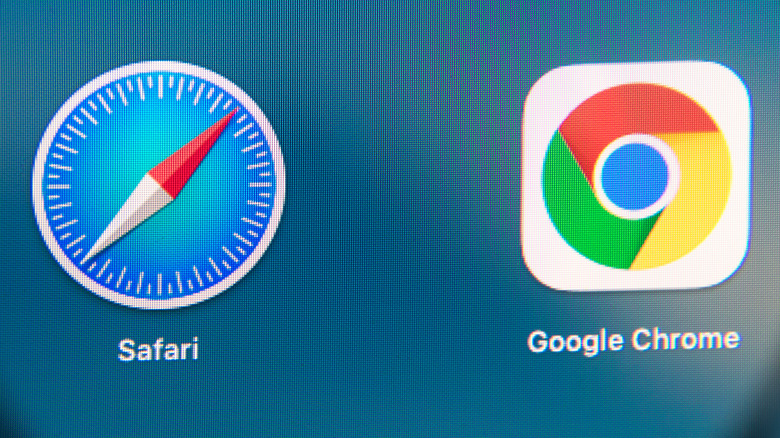
If you're well integrated into Apple's ecosystem, sticking to Safari makes the most sense. The default browser is designed and optimized for macOS and iOS, allowing you to effortlessly pass tabs between devices or make purchases secured with FaceID or TouchID. There is a downside, though: Safari is an Apple exclusive. Because of that, you can't sync Safari with your Android or Windows devices, making Google Chrome a more appealing — and universal — alternative.
Right now, Chrome can beat Safari speeds on macOS. Google tested the latest build of Chrome using Apple's Speedometer browser benchmark, where it outperformed Safari, giving reasons a pretty good reason to switch. Chrome's browser extension support is also unparalleled, offering thousands of free web extensions via the Chrome Web Store. Beyond that, you can seamlessly sync Chrome history, passwords, settings, and bookmarks across all your devices by signing into the browser with your Google account.
Whether you want to take Google Chrome for a test drive or make the switch from Safari, you don't need to lose your bookmarks or settings. Here's the easiest way to transfer all your Safari bookmarks to Google Chrome.
How to transfer Safari bookmarks to Google Chrome on Mac
Moving bookmarks between desktop browsers is fairly straightforward. You can either let Chrome automatically import the bookmarks or do it manually yourself, as explained on the Google Support website.
To auto-import browser bookmarks from Safari:
1. Fire up Chrome on your computer.
2. Click the three-dot menu button located in the upper right corner of the browser.
3. Navigate to Bookmarks > Import Bookmarks and Settings.
4. Pick Safari from the drop-down menu.
5. Browsing history, Bookmarks, and Search are checked by default. Uncheck the other items if you only want to import the bookmarks.
6. Click Import and then Done.
As mentioned, you can also transfer the bookmarks manually, but you'll need the related HTML file. This is also a simple process, but it takes a few extra steps.
1. Open Safari on your computer.
2. Go to File > Export Bookmarks.
3. Save the HTML file in your local Mac storage.
4. Open Chrome and go to Bookmarks > Import Bookmarks and Settings
5. This time, pick Bookmarks HTML File from the drop-down menu.
6. Locate the .html file and click Choose File.
On a fresh installation of Chrome, the imported bookmarks will appear on the bookmarks bar (you can show or hide the bar with Ctrl + Shift + B.) But if you've already created new bookmarks on Chrome, you'll find the imported Safari bookmarks in a folder called "Other bookmarks."
How to transfer Safari bookmarks to Google Chrome on iPhone and iPad
While importing and exporting bookmarks is a breeze on desktop, there's no direct way to do so on iOS or iPadOS. However, you can use Chrome sync and iCloud sync to transfer bookmarks from Safari on Mac to Chrome on iPhone or iPad. Note that you need a Google account for Chrome sync to work, and this process relies on having access to a macOS computer.
Start by syncing your Safari bookmarks on iOS or iPadOS via iCloud. On your iPad or iPhone, navigate to Settings > Profile > iCloud and turn on the switch for Safari.
Next, enable Safari sync on Mac. Find the iCloud in the System Preferences and check the toggle for Safari.
Open Google Chrome on your Mac and import Safari bookmarks using the steps laid out in the previous section.
Sign into Chrome with your Google account. The imported bookmarks (also the history, passwords, and preferences) will be synced across all your devices.
Install Chrome on your iPhone or iPad and sign in with the same Google account.
Android devices also support Chrome sync. After you sync the bookmarks using iCloud, Google will import them to your Android device, too (provided you sign in with the same account).
- a. Send us an email
- b. Anonymous form
- Buyer's Guide
- Upcoming Products
- Tips / Contact Us
- Podcast Instagram Facebook Twitter Mastodon YouTube Notifications RSS Newsletter
How to Import Your Safari Bookmarks to Chrome
Apple's native desktop browser is Safari, but just because it comes pre-installed on every Mac doesn't mean you have to use it. Chrome is actually more popular than Safari by far, and if you're new to Mac, it might already be your preferred browser.
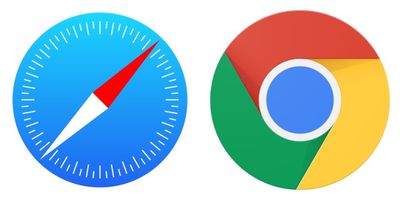
How to Import Safari Bookmarks to Chrome
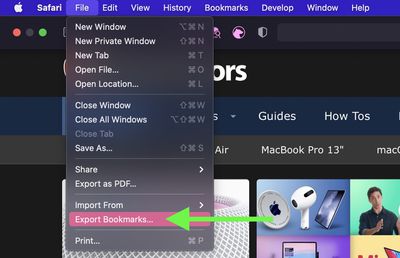
- Name the file containing your bookmarks and save it in a convenient location on your Mac.
- Launch Google Chrome on your Mac.
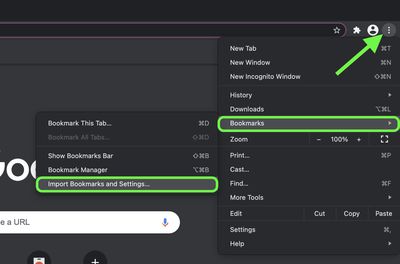
- Check the box next to Favorites/Bookmarks .
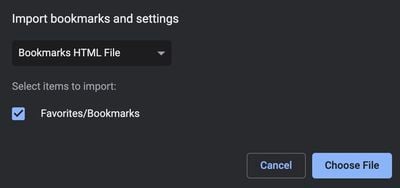
- Click the Import button. Once the import is complete, click Done .
To sync your imported bookmarks to your Google account, click the circular profile icon in the top-right corner of the Chrome window and log into your Google account.
Get weekly top MacRumors stories in your inbox.
Popular Stories

Exclusive: iOS 18 to Add Text Effects to iMessage

Gurman: No Hardware at WWDC, Next Apple TV No Longer Coming Soon

Apple Releases New AirPods Pro 2 Firmware

iOS 18 Will Add New Features to These 20 Apps on Your iPhone

Review: Two Weeks With the M4 iPad Pro
Next article.

Our comprehensive guide highlighting every major new addition in iOS 17, plus how-tos that walk you through using the new features.

Apple News+ improvements, cross-platform tracker alerts, website app downloads for the EU, and more.

Get the most out your iPhone 15 with our complete guide to all the new features.
A deep dive into new features in macOS Sonoma, big and small.

Apple's annual Worldwide Developers Conference will kick off with a keynote on June 10.

Expected to see new AI-focused features and more. Preview coming at WWDC in June with public release in September.

AI-focused improvements, new features for Calculator and Notes, and more.

Action button expands to all models, new Capture button, camera improvements, and more.
Other Stories

4 days ago by MacRumors Staff

1 week ago by Tim Hardwick

1 week ago by Juli Clover

2 weeks ago by Tim Hardwick

How to Transfer Bookmarks To And From All Major Browsers
Collect and move your favorites easily
When you browse the internet and come across a helpful resource, one of the ways you can save it for later is to use apps like Google Keep or Evernote . However, you can also use your browser’s built-in tool to create a bookmark.
Bookmarks are saved shortcuts that store the title, favicon, and URL of a specific webpage. This way, you don’t have to remember the URL and next time you want to go to that specific web page, you can access it on the web via the saved bookmark.
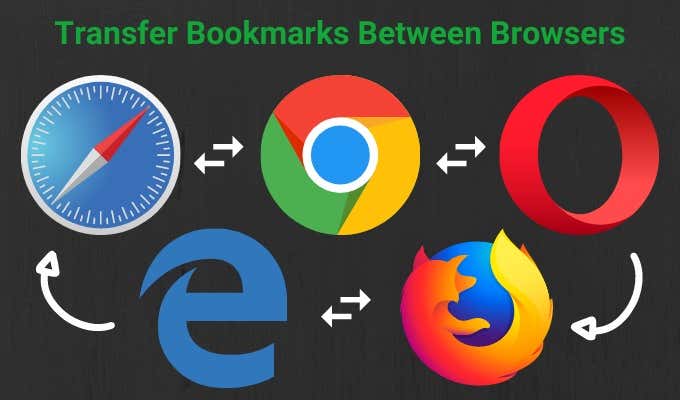
Whether you’re using Google Chrome, Safari, Firefox, or Microsoft Edge, this guide explains the steps you can take to transfer bookmarks to and from all major browsers.
How To Transfer Bookmarks To & From Google Chrome
You can transfer your personal data to Google Chrome from another browser. This data includes your browsing history, saved passwords, default search engine, and bookmarks.
- To move your bookmarks from Chrome, open Chrome and click the menu (three dots) at the upper right side of the browser screen. Select Settings .

- Under the You and Google section, click Import bookmarks and settings .

- Select the menu on the Import bookmarks and settings window, and click the Favorites/Bookmarks box.

- Click the drop down arrow at the top to select the browser you’d like to transfer your bookmarks from and bring them into Chrome.

- If you have a Bookmarks HTML file, select the option from the drop down menu and upload the file from your drive. Click Open .

Chrome will transfer the contents of the HTML file and they’ll appear in the bookmark manager.
To transfer bookmarks from Chrome to another browser:
- Click the menu and select Bookmarks .

- Select Bookmark manager .

- The Bookmarks window will open in a new tab. Click the menu (three dots).

- Select Export Bookmarks .

- Select a destination for the HTML file and then import them to your new browser.
How To Transfer Bookmarks To & From Microsoft Edge
You can transfer your bookmarks to Microsoft Edge from another browser without using an import or export file.
- Open Microsoft Edge and click on the three dots (horizontal) at the top right side of the screen. Click Settings.

- In the Settings window, click Import browser data on the right pane.

- Click the drop down arrow in the Import from box, and select the browser you’re transferring bookmarks from into Microsoft Edge.

- If you’re transferring bookmarks from Mozilla Firefox, Microsoft Edge Legacy or Internet Explorer, select bookmarks and then click the blue Import button.

- If you’re moving bookmarks from Google Chrome to Microsoft Edge, you have to select your profile, select Favorites and Bookmarks , and then click Import .

- You’ll get a confirmation that says “We’ve brought your data over” meaning the transfer was successful.

To transfer bookmarks from Microsoft Edge to other browsers:
- Open Microsoft Edge and click on the Menu > Favorites > Manage Favorites .

- In the Manage Favorites window, click the menu and select Export Favorites .

- Save the HTML file to your preferred location and then export the file to another browser.

How To Transfer Bookmarks To & From Firefox Browser
- To transfer your bookmarks to Firefox, open the browser and click on the three-line menu at the top right corner of the screen. Select Library . Alternatively, click on the Library icon on the browser menu.

- Click Bookmarks .

- Next, click Show All Bookmarks .

- Click Import and Backup .

In the drop down menu, you’ll get the following options:
- Backup , which backups up your bookmarks as a JSON file
- Restore , which restores bookmarks from a saved JSON file or previous date/time
- Import Bookmarks from HTML , which allows you to import bookmarks saved from Firefox or another browser in HTML format
- Export Bookmarks to HTML , which lets you store all your bookmarks in an HTML file
- Import Data From Another Browser , which lets you import bookmarks and other personal data from another browser

4. Select the Import Data from Another Browser option.

- From the Import Wizard , select the browser you want to transfer your bookmarks from and into Firefox. The browser options available will depend on the browsers installed on your computer, and those that are compatible with the Firefox import functionality.

- Click Next and repeat this step depending on the number of browsers you’re transferring your bookmarks from.

- In the Items to Import window, select the data you’d like to transfer to Firefox, in this case it would be Favorites/Bookmarks (the term used depends on the source browser and available data). Click Next to start transferring the bookmarks.

- When the transfer process is completed, click Finish to go back to the Firefox Library interface. Your bookmarks folder should now be in the Firefox browser with all the transferred sites and any other data you chose to transfer.
To transfer bookmarks to another browser, use the same steps, but select Export Bookmarks to HTML in the Import and Backup section.

How To Transfer Bookmarks To & From Safari
When you first start using Safari and your default browser is Chrome or Firefox, you can import your bookmarks and other personal data manually or automatically. You can also import bookmarks exported from Safari and other browsers in HTML format.
To automatically transfer bookmarks from Chrome and Firefox to Safari, open Safari and select an option from the following:
- Keep your imported items
- Remove your imported items
- Decide later
- If you prefer to transfer bookmarks to Safari manually, open Safari and select File > Import From and click Google Chrome or Firefox .

- Select the items you want to import and then click Import .

Note : You must install Chrome or Firefox on your Mac if you want to import bookmarks to Safari.
- You can also import a Bookmarks HTML File to transfer bookmarks from Chrome or Firefox to Safari. To do this, open Safari and click File > Import From > Bookmarks HTML File .

- Choose the file you want to import, and then click Import . Once the bookmarks are imported, they’ll be saved in the Imported folder at the bottom of the sidebar.
- To transfer bookmarks from Safari to other browsers, open Safari and click File > Export Bookmarks .

The exported file will be labeled Safari Bookmarks.html , and you can use it to transfer the bookmarks to another browser.
How To Transfer Bookmarks To & From Opera Browser
- Type opera://settings/importdata in the address search bar to open Opera Settings.
- In the Import bookmarks and settings popup, select the browser containing the bookmarks you’d like to transfer.

- Add a checkmark to select Favorites/Bookmarks . You can select other options such as browsing history, cookies, or saved passwords if you want those moved along with the bookmarks to the new browser. Click Import .

You can also transfer bookmarks to Opera via an HTML file you exported from another browser. Select Bookmarks HTML File from the drop down menu and click Import to import the bookmarks file directly from another browser.

To transfer bookmarks from Opera to another browser,you can use an add-on if your version of the browser doesn’t have the export tool.
Save All Your Favorite Bookmarks
Were you able to transfer your bookmarks to and from your browser? Share with us in a comment below. If you want to switch from your current browser, check out our guide on alternative browsers you may not have heard of before. We also have an in-depth review of the Brave browser if you’re looking for a privacy-focused browser.
Elsie is a technology writer and editor with a special focus on Windows, Android and iOS. She writes about software, electronics and other tech subjects, her ultimate goal being to help people out with useful solutions to their daily tech issues in a simple, straightforward and unbiased style. She has a BCom degree in Marketing and currently pursuing her Masters in Communications and New Media. Read Elsie's Full Bio
Read More Posts:

- Chat with a consultant
ARCHIVED: In Safari, how do I import or export bookmarks?
The following instructions for importing and exporting bookmarks assume you are using Safari in Mac OS X 10.4 or later.
Exporting bookmarks
- Launch Safari. From the File menu, select Export Bookmarks... .
- Safe the file to your computer. By default, Safari calls the file Safari Bookmarks.html , though the .html extension will probably be hidden.
Importing bookmarks
- Launch Safari. From the File menu, select Import Bookmarks... .
- Navigate to the bookmarks file you want to import and click Import .
- From the Bookmarks menu, select Show All Bookmarks . In the bookmarks window, the bookmarks you just imported will appear inside a folder in the left column. You may then click and drag them to different locations (e.g., your Bookmark menu or Bookmarks bar).
This is document akqh in the Knowledge Base. Last modified on 2018-01-18 13:29:55 .
Create your address on the web.
- Domain Check
Move your domain name to IONOS.
- Free Domain
Secure site traffic and build trust.
Create your own website easily.
Our experts build your website.
Create your own online store.
Fast, scalable hosting for any website.
Optimized for speed, reliablity and control.
Reach out with your own email address.
Secure and share your data on the go.
Powerful Exchange email and Microsoft's trusted productivity suite.
Pay as you go with your own scalable private server.
- Virtual Private Servers (VPS)
Get enterprise hardware with unlimited traffic
Individually configurable, highly scalable IaaS cloud
- Business Name Generator
- Logo Creator
- Favicon Generator
- Whois Lookup
- Website Checker
- SSL Checker
- IP Address Check
- Web development

How to export Safari bookmarks: Saving your favourite websites
The default browser Safari gives Mac or iPhone users a reliable and secure option for their daily activities on the World Wide Web. Like other modern web clients, Apple’s app has a pop-up blocker, supports tabbed browsing and lets users save websites as Favorites .
This feature not only makes it easier for you to open the pages you visit regularly, it also gives an opportunity to save interesting URLs to visit later. You can even continue to use this practical collection of links when using another browser or another device – by exporting your Safari bookmarks. How does it work?
Exporting Safari bookmarks (Mac): Quick guide
Step-by-step tutorial: how to export your safari bookmarks, how to export safari bookmarks on ios devices.
You can export Favorites in Safari at any time. As the software has an integrated export function , you don’t need any special tools or browser add-ons. The Apple program always saves your bookmarks in an HTML file that can be integrated in all standard web clients. Here is a quick guide to the steps required to export bookmarks from Safari:
- Open Safari.
- In the menu bar, select the “ File ” tab.
- Click “ Export Bookmarks ”.
- Enter a name and the target (the default target is the desktop) for the bookmarks file.
- Click “ Save ” to complete the process.
You can open the exported HTML document with the browser of your choice to view your favourites collection in it. However, if you want to import your bookmarks into another Safari installation , you have to proceed as described in this article on importing bookmarks in Safari .
The following tutorial presents the process in greater detail and describes how to export specific or individual Safari bookmarks without having to save them in an external document.
First, open the browser . To do so, either click the Safari symbol in your Dock, use the Spotlight search function or navigate to the programme file in Finder.
Once you have opened Safari, click “File” in the menu bar at the top, and then select “ Export Bookmarks ”:
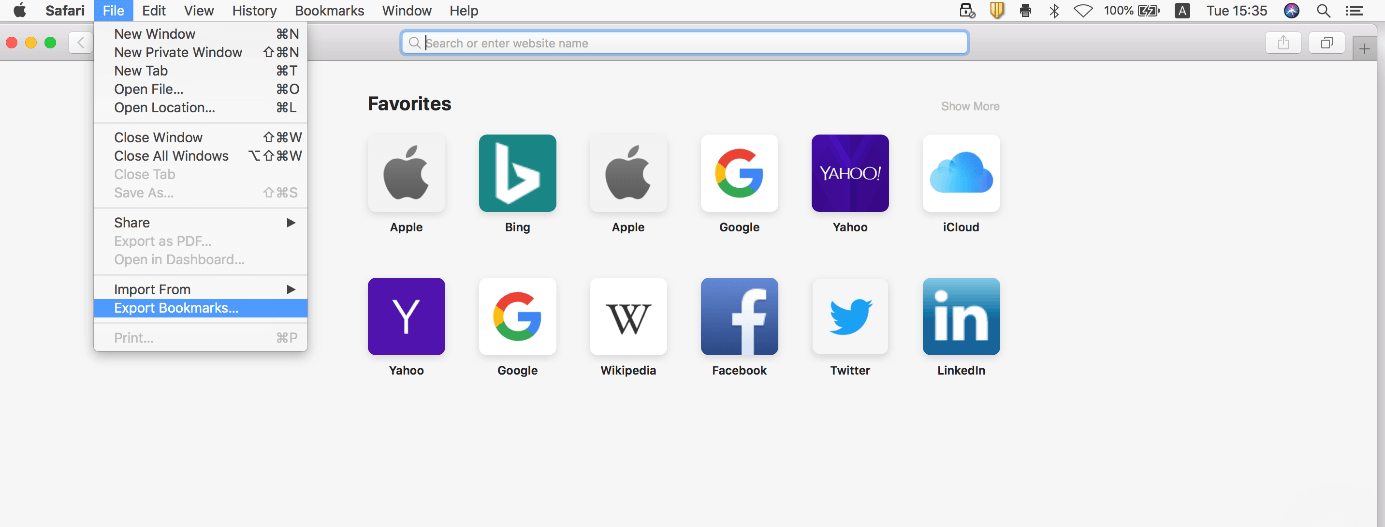
You can then make selections for three settings in the Safari Export Bookmarks menu: In the first line, (“Save As”), enter a name for the bookmarks file – you can rename it at any time. In the second line, you can choose one or more tags if you use the Mac tag system to organise your files and want to assign the HTML document to one or more categories:
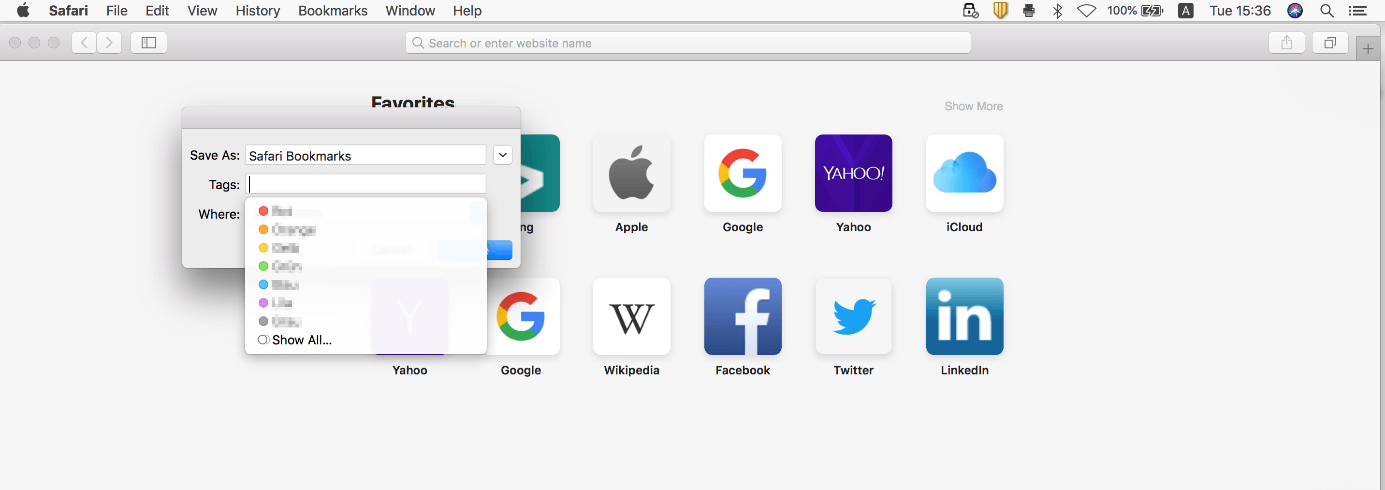
In the third and last line, you set the destination for saving the bookmarks document . You can choose either a local storage location or an external medium like a connected USB stick. After you make your selection, you can start backing up your bookmarks by clicking “ Save ”.
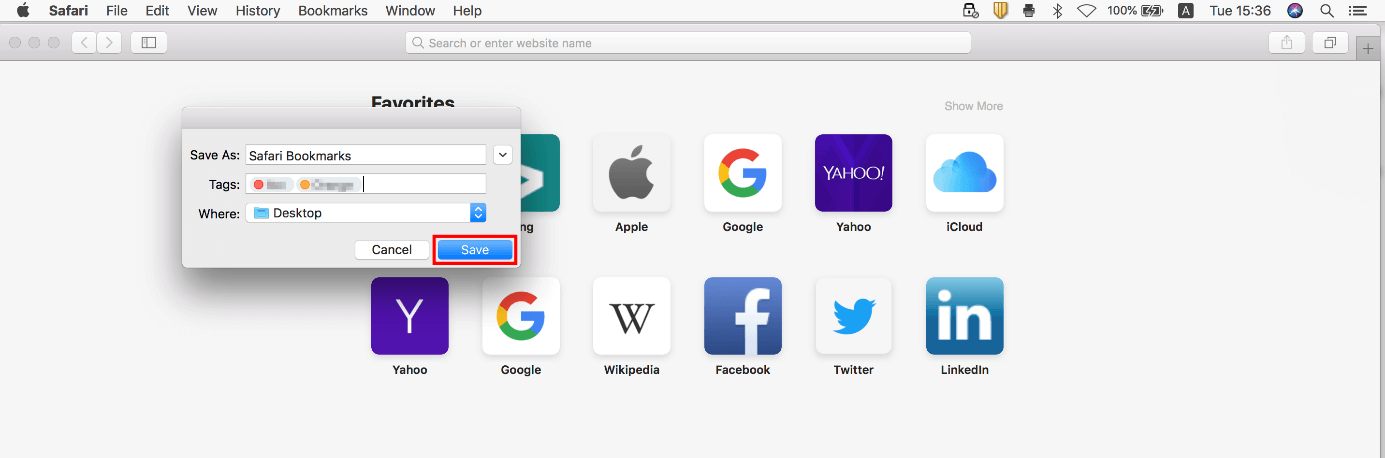
If you only want to export a single Safari bookmark , there is no dedicated function for this, but there is a very simple little trick: Open your Favorites list and drag the bookmark in question to the Desktop by clicking and holding the left mouse button:
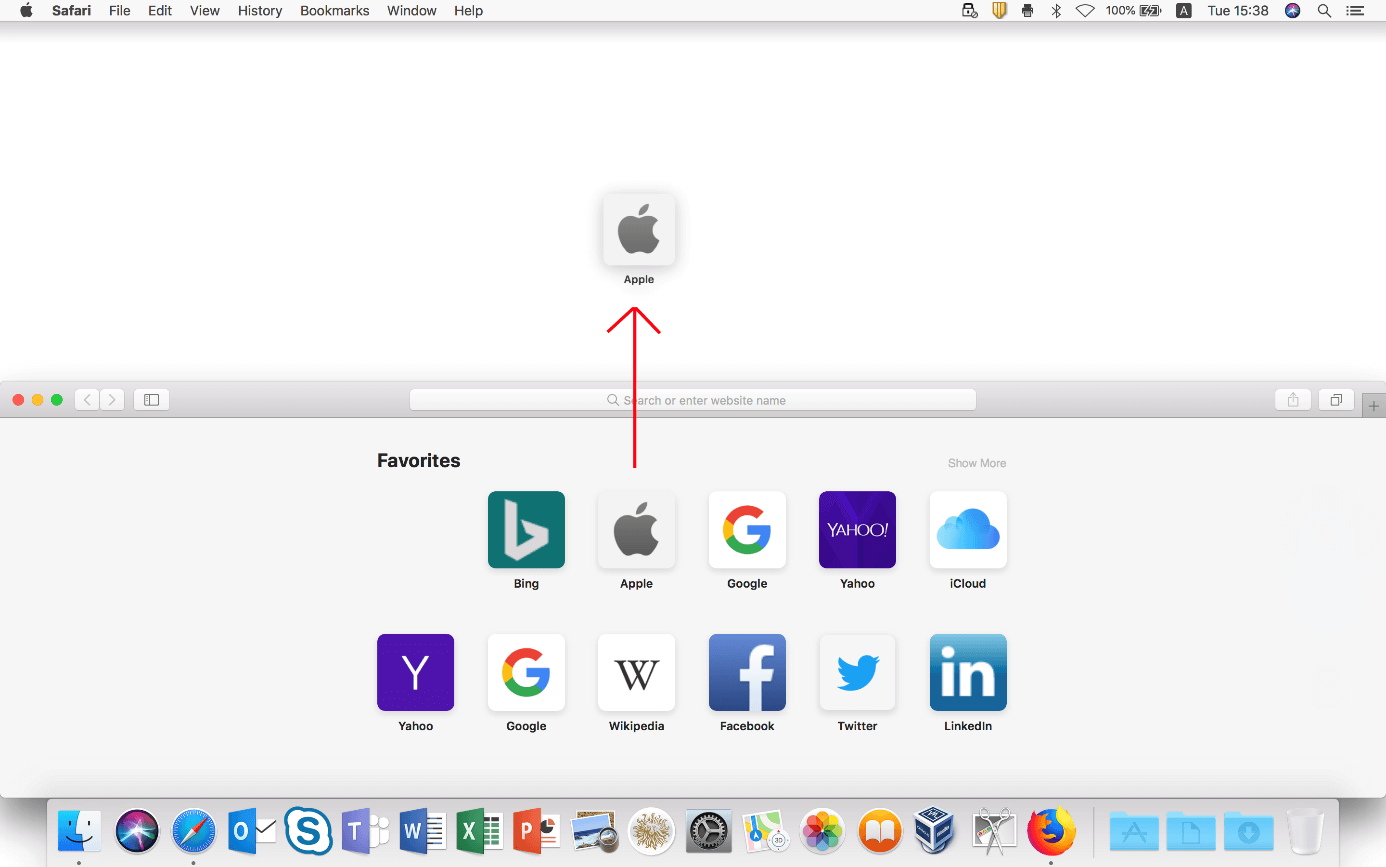
While you can’t import the web document created in this way as you usually would, you can open it with any standard browser . The bookmarked website is then opened automatically. You can then save the site as a favourite in your new browser .
If you use Safari on an iOS device, i.e. on an iPhone or iPad, unfortunately it’s not as easy to transfer your bookmarks to another browser or device. The mobile version does not have an export function like the Desktop version of the Apple web client. However, you can synchronise your settings and web activities in Safari with iCloud , letting Apple save your bookmarks online, which enables you to import them to another browser at a later point in time.
To activate iCloud synchronisation for Safari , first open the Settings and then tap your personal Apple account:
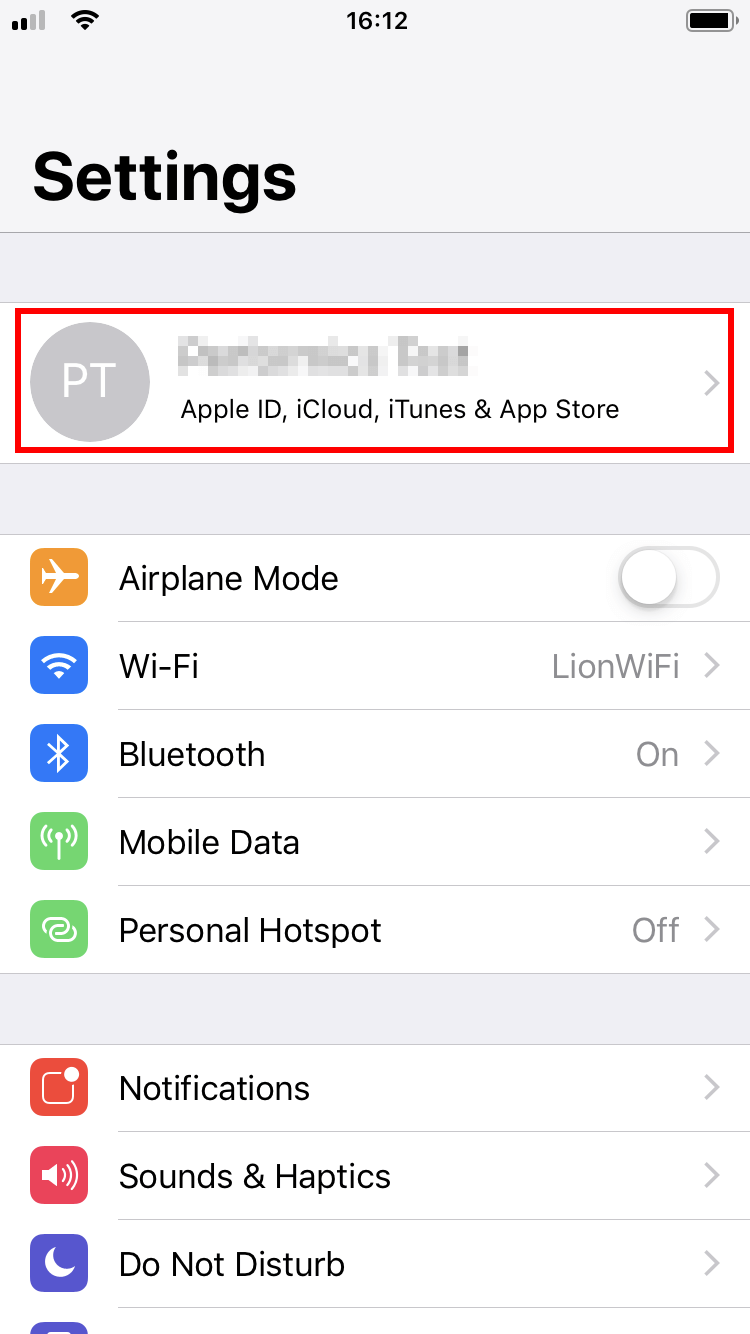
Tap the “ iCloud ” button in the Apple ID menu, which then opens:
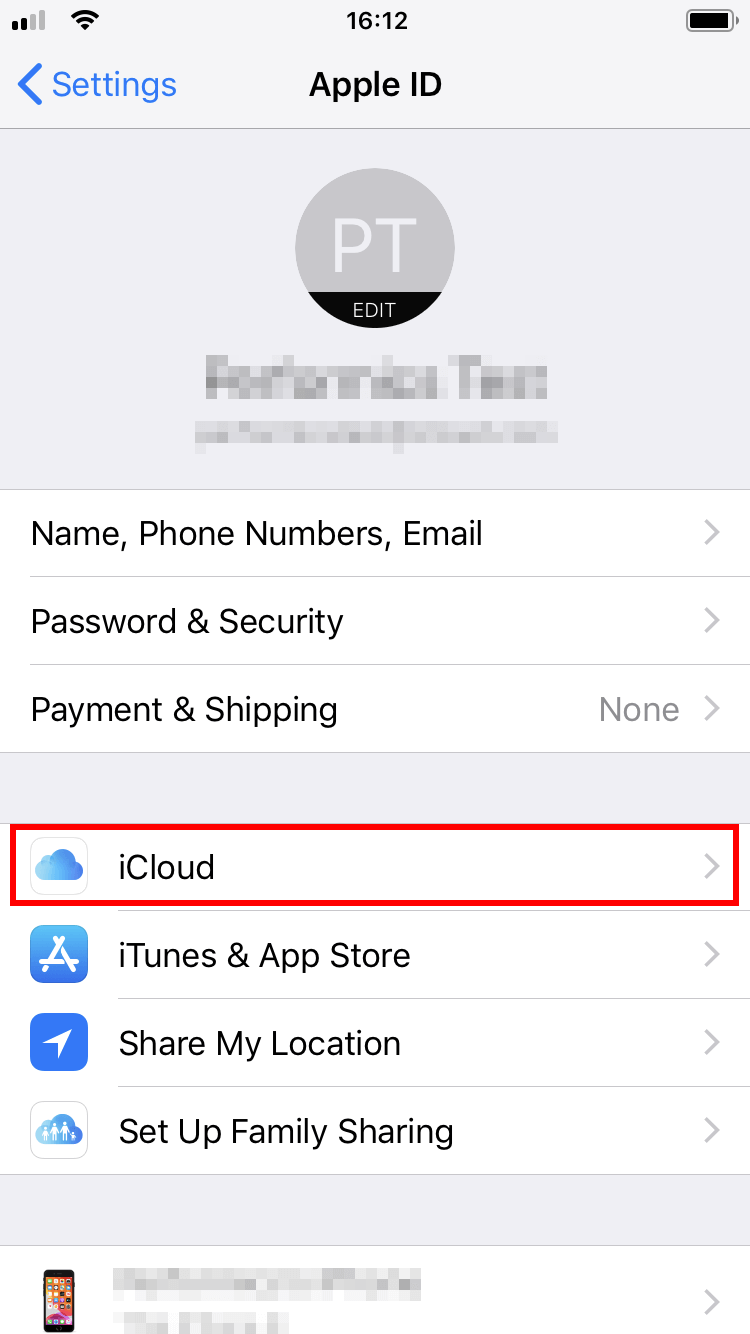
You will then see a list of all apps that can be synchronised with iCloud. Online backups are active when the Slider for the entry of the respective applications is switched to the right . Scroll down to “ Safari ” and select the browser for synchronisation:
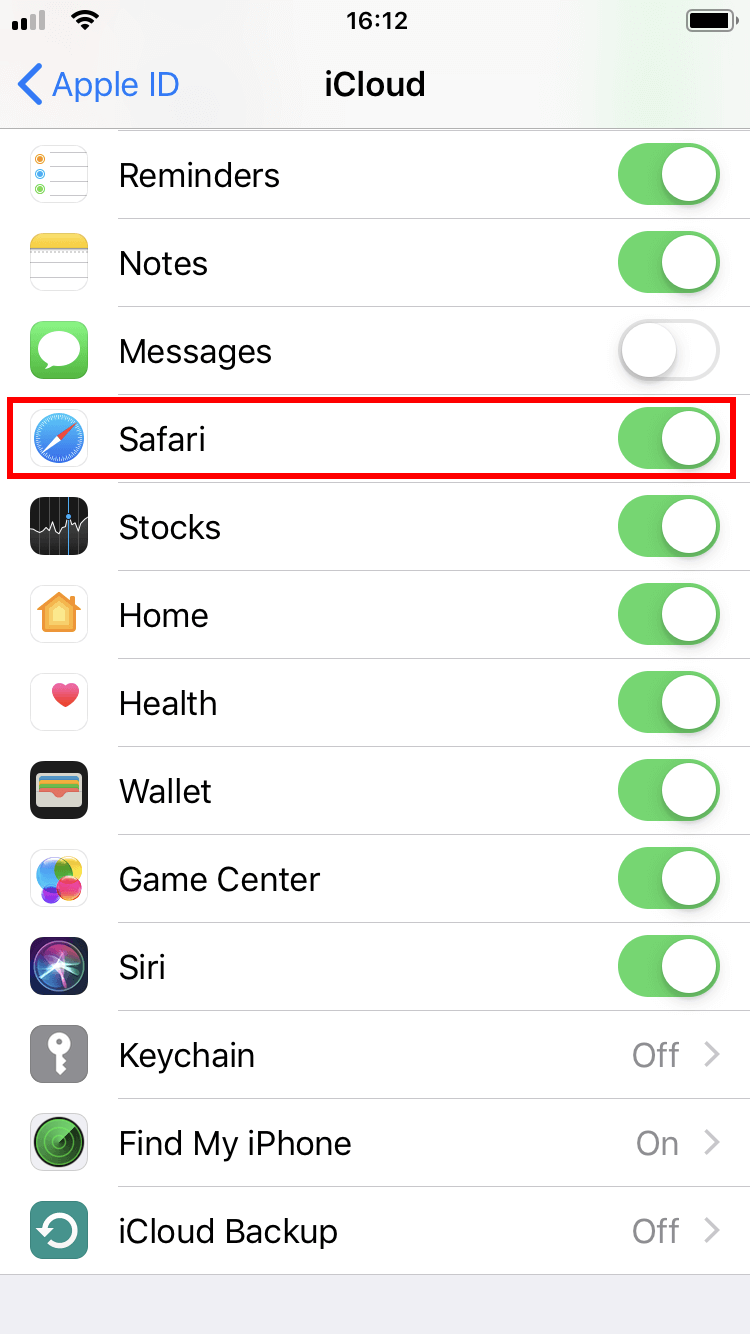
Once you do that, your Safari bookmarks are always exported to your iCloud account automatically .
To import the bookmarks stored in iCloud to another browser or another Safari installation, the iCloud app has to be installed on the target device.
Related articles


How to export Chrome Bookmarks
If you’d like to access websites again later, you can simply save them as a bookmark or favourite. Chrome also offers this option, allowing a collection of your favourite sites to be conveniently displayed in Google’s browser. You can easily copy this collection of links to other browsers thanks to an integrated feature. But how exactly do you export your Chrome bookmarks?

How to export Firefox Bookmarks
You may need to export your Firefox bookmarks to an HTML file if you want to import them later or use them in another browser. That way you won’t have to transfer your Firefox bookmarks manually, saving you a lot of time compared to moving them over one by one. We’ll show you how to export Firefox bookmarks with just a few clicks.

Export Edge Bookmarks: How to Save Your Favourites
Although this feature was previously unavailable, you can now also export your favourites using Edge, the successor to Internet Explorer. This way, you can easily save your bookmarks as a file and integrate them into another browser or Edge installation. But where exactly can you find the export bookmarks option in Edge? And how does it work?
If you find an interesting website that you want to visit again later, you can simply save it as a bookmark in Apple’s default Safari browser – and do the same with projects that you need to open daily. You can even export Safari bookmarks to transfer them to another device or browser. We’ll explain how it works in this guide.

Opera GX – The gaming browser in check
Opera GX is the variant of the popular Opera browser carefully tailored to the demands of gamers. In addition to an individual design, the Special Edition is characterised by many practical functions and well-structured news feeds, among other things. We have summarised the gaming browser’s most important features and innovations for you.
Achieve your online goals faster with smart AI features, intuitive tools, and 24/7 support.

- Use this method if you want to import bookmarks from Google Chrome or Mozilla Firefox into Safari on your Mac device.
- If this is your first time opening Safari, importing from Chrome or Firefox can be automatic if you choose Keep your imported items . If you didn't opt for that, continue reading to manually import bookmarks from Chrome and Firefox.

- If this button is greyed out and unclickable, make sure Chrome or Firefox is not open in the background.
- If you imported passwords, you may need to enter your admin password before you can continue.

- Click ⋮ in the top-right corner.
- Hover over Bookmarks and lists .
- Click Bookmark manager .
- Click Export bookmarks . [3] X Research source
- Select a save location.
- Click ☰ in the top-right corner.
- Click Bookmarks .
- Click Manage bookmarks .
- Click Import and Backup .
- Click Export Bookmarks to HTML… [4] X Research source

- Imported bookmarks will appear under "Bookmarks" in the sidebar. [7] X Research source

- Safari is unavailable for Windows devices.

- Enter your password if prompted.

- You may need to tap Show all to see it. [12] X Research source

Community Q&A
- Keep a copy of your bookmarks' HTML file on hand as a backup in case you lose your bookmarks. Thanks Helpful 0 Not Helpful 0
- You can continue to add bookmarks to your library from within Safari by pressing ⌘ Command + D . Thanks Helpful 0 Not Helpful 0
- To see a non-Safari browser's favorites on mobile, export that browser's HTML file to your desktop, import it into Safari, and then sync your mobile with iCloud. Thanks Helpful 0 Not Helpful 0

You Might Also Like

- ↑ https://edu.gcfglobal.org/en/safari/bookmarking-in-safari/1/
- ↑ https://support.google.com/chrome/answer/96816?hl=en
- ↑ https://support.mozilla.org/en-US/kb/export-firefox-bookmarks-to-backup-or-transfer
- ↑ https://support.apple.com/en-al/guide/safari/ibrw1015/mac
- ↑ https://support.apple.com/en-us/102314
- ↑ https://support.apple.com/guide/iphone/bookmark-favorite-webpages-iph42ab2f3a7/ios
About This Article

1. Open Safari. 2. Go to the File tab and hover over Import From . 3. Click Google Chrome or Firefox . 4. Select the items you want to import. 5. Click Import . Did this summary help you? Yes No
- Send fan mail to authors
Is this article up to date?

Featured Articles

Trending Articles

Watch Articles

- Terms of Use
- Privacy Policy
- Do Not Sell or Share My Info
- Not Selling Info
wikiHow Tech Help Pro:
Level up your tech skills and stay ahead of the curve
- Apple Watch
- Accessories
- Digital Magazine – Subscribe
- Digital Magazine – Info
- Smart Answers
- 11th-gen iPad
- New AirPods
- Best Mac antivirus
- Best Mac VPN
When you purchase through links in our articles, we may earn a small commission. This doesn't affect our editorial independence .
How to export bookmarks from Chrome to Safari

How can I export all my bookmarks from Chrome to Safari? This seems like a massive hassle.
So you’re switching from Google Chrome to Safari as your web browser? Apple will be pleased, but you might want to take your bookmarks with you. You could visit each web site again and bookmark each page individually, but that’s a huge chore. There must be an easier way, right?
There is. The best trick is to export all of your bookmarks from Google Chrome, and import them into Apple’s Safari browser. This way you get to take all your bookmarks with you when moving from Chrome to Safari.
It’s pretty easy to take import your bookmarks from Chrome to Safari. This feature shows you how.
Read next: Safari tips for Mac | Best Safari extensions & plugins | How to clear website history and cookies in Safari
How to quickly import your Chrome bookmarks into Safari

Mac OS X Safari has an option to quickly import the bookmarks from one app to another. Here is the quickest way to import Chrome Bookmarks into Safari.
- Open the Safari app.
- Choose File > Import From > Google Chrome.
- Ensure that Bookmarks is selected. (You can also select History.)
- Click Import.
That should be all you need to do to import your Bookmarks from Google Chrome to Safari. Sometimes things don’t go to plan, however. If so, you can export your bookmarks manually from Google Chrome and import them into Safari.
Read next: Complete guide: How to update iOS on iPhone or iPad
How to export your bookmarks from Chrome in OS X
Google keeps the Bookmarks export option tucked away – so you might not be able to find the Bookmarks export option in Google Chrome. But it does exist. Follow these steps to export your bookmarks from Google Chrome:
- Open the Google Chrome app in OS X.
- Click the Customize and Control Google Chrome icon in the top-right (shaped as three horizontal lines).
- Choose Bookmarks > Bookmark Manager.
- Click Organize > Export Bookmarks to HTML File.
- Choose a location for the HTML File and click Save.
This saves all of the bookmarks as a HTML file. You can open this file in Safari, but it just displays a web page with all of your bookmarks. If you want to use it you need to import these bookmarks.
How to import the Chrome bookmarks HTML file into Safari

Now that you have the bookmarks HTML file you need to import it into Safari. Follow these steps.
- Open the Safari web browser.
- Click File > Import From > Bookmarks HTML File.
- Choose the Bookmarks HTML file in the Finder window.
Safari will now import all the Google Chrome bookmarks from the HTML Document into the Google Chrome web browser.
How to sync the Google Chrome bookmarks with Safari for iOS
Once you have the bookmarks imported from Google Chrome to Safari in OS X it’s easy to sync them with your iOS devices. Open System Preferences, click iCloud and select Safari. Now all of your Safari information will be synced to iCloud and shared across your OS X and iOS devices.
Read next: How to use the Safari web browser on the Mac | How to clear website history and cookies in Safari
TechRepublic
Account information.
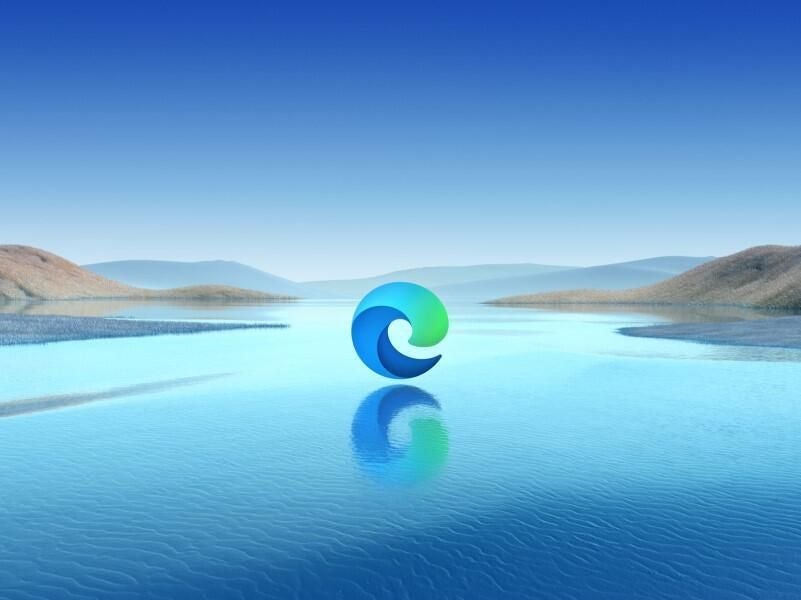
Share with Your Friends
How to migrate Safari information to Microsoft Edge on a Mac
Your email has been sent

Microsoft’s introduced a variety of new features and functionality within its Microsoft Edge browser, as shown in Figure A , that Mac users—especially those using Microsoft 365 subscriptions—should consider. Packed with a surprising number of improvements, possibly Edge’s greatest advantage is its compatibility powering Microsoft 365-powered services, sites and applications.
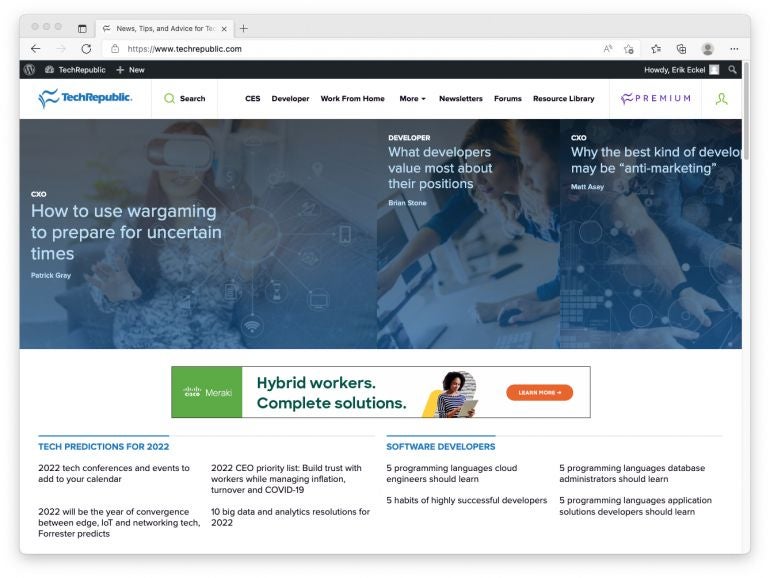
Other features include the browser’s ability to sort tabs by group. Edge’s Startup Boost, meanwhile, assists the browser starting more quickly, while Sleeping Tabs aim to improve system performance by resting inactive tabs, thereby conserving CPU cycles and memory for other necessary tasks.
To get the most out of Microsoft Edge, Mac users—depending upon an organization’s policies—may wish to migrate existing Safari browser information to Microsoft’s alternative. Bookmarks, favorites and browsing history are among the items you can export from Safari into Edge.
Importing Safari information to Microsoft Edge requires completing three independent processes:
- Providing Microsoft Edge with Full Disk Access.
- Migrating Safari information to the new browser.
- For security purposes, removing Microsoft Edge’s Full Disk Access permissions.
Here’s how to get started by providing Microsoft Edge with the permissions required to migrate Safari data:
- Open System Preferences.
- Select Security & Privacy.
- Choose Privacy.
- Select Full Disk Access.
- Click the lock in the bottom left corner to enable making changes.
- Provide a username and password possessing permission to make changes in the window macOS will display (or provide the authorized fingerprint if Touch ID is enabled).
- Select Unlock (if necessary; Touch ID eliminates the need for this step).
- Select the Plus icon.
- Click Applications.
- Choose Microsoft Edge.
- Select Open.
Microsoft Edge should then appear within the list of applications receiving full disk access, as shown in Figure B .
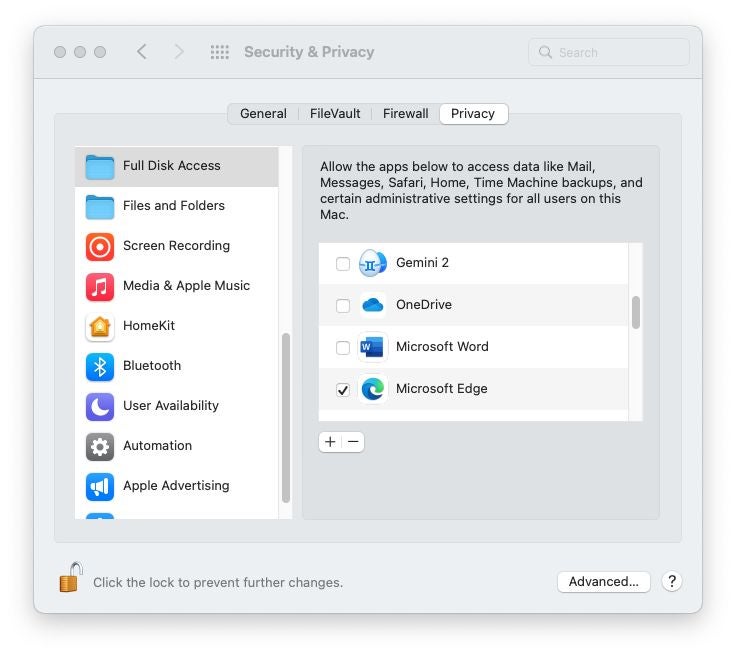
Next, export Safari data to Microsoft Edge by following these steps:
- Open Microsoft Edge.
- Click Microsoft Edge from within the macOS menu bar and select Import Browser Data.
- Select Safari from the Import Browser Data window’s Import From drop-down menu, as shown in Figure C .
- Ensure the checkboxes for Favorites or Bookmarks and Browsing History are selected.
- Click the blue Import button.
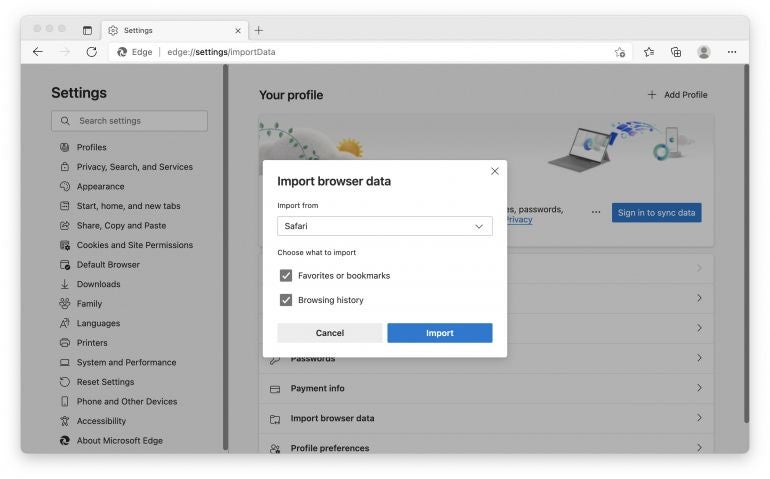
As a best security practice, Mac users should limit applications receiving full disk access permissions. So, once Safari information is imported into Microsoft Edge, complete the following steps to remove those permissions for Microsoft Edge:
- Click Security & Privacy.
- Click the lock in the bottom left corner to permit making changes.
- Clear the check box next to Microsoft Edge.
Having a secondary browser comes in handy on any system, Macs included. Occasionally web incompatibilities arise, especially with payment portals, Microsoft 365-powered services and sites and other secure web-based solutions. The ability to import favorites, bookmarks and even browser history from Safari can help ensure the new browser doesn’t become an exercise in frustration by ensuring many of the common links and shortcuts to which you’ve become familiar remain present.
Subscribe to the Developer Insider Newsletter
From the hottest programming languages to commentary on the Linux OS, get the developer and open source news and tips you need to know. Delivered Tuesdays and Thursdays
- Webroot vs Symantec | Endpoint Security Software Comparison
- Working with PDFs is a breeze with PDF Converter Pro
- BYOD approval form
- Best hidden iOS 15 features to start using now
- iOS 15 tip: How to schedule FaceTime calls with Android and Windows users
- Apple: More must-read coverage
Create a TechRepublic Account
Get the web's best business technology news, tutorials, reviews, trends, and analysis—in your inbox. Let's start with the basics.
* - indicates required fields
Sign in to TechRepublic
Lost your password? Request a new password
Reset Password
Please enter your email adress. You will receive an email message with instructions on how to reset your password.
Check your email for a password reset link. If you didn't receive an email don't forgot to check your spam folder, otherwise contact support .
Welcome. Tell us a little bit about you.
This will help us provide you with customized content.
Want to receive more TechRepublic news?
You're all set.
Thanks for signing up! Keep an eye out for a confirmation email from our team. To ensure any newsletters you subscribed to hit your inbox, make sure to add [email protected] to your contacts list.
Data Management
D-Back for iOS/Win/Mac - Data Recovery HOT
Recover Deleted Data from iOS/Win/Mac
Data Recovery
D-Back Hard Drive Recovery - Hard Drive Data Recovery
Recover Deleted Data from PC/Mac
Windows/Mac Data Recovery
ChatsBack for WhatsApp - WhatsApp Recovery
Recover Deleted WhatsApp Messages
WhatsApp Messages Recovery
ChatsBack for LINE - LINE Recovery
Recover Deleted LINE Messages
LINE Messages Recovery
iMyTrans - Apps Data Transfer HOT
Transfer, Export, Backup, Restore WhatsApp Data with Ease
WhatsApp Data Transfer Tool
iTransor for LINE
Transfer, Export, Backup, Restore LINE Data with Ease
LINE Data Transfer Tool
Umate Pro - Secure iOS Data Eraser
Permanently Erase iPhone/iPad/iPod Data to Secure your privacy
iPhone Data Eraser
AllDrive - Multiple Cloud Storage Manager NEW
Manage All Cloud Drive Accounts in One Place
Multiple Cloud Storage Manager
AnyTo - Location Changer HOT
Best iOS/Android Location Changer
iOS/Android Location Changer
MirrorTo - Screen Mirror
Professional iOS/Android Screen Mirror
iOS/Android Screen Mirror
LockWiper for iOS - iPhone Passcode Unlocker HOT
Remove iPhone/iPad/iPod touch Password
iPhone Passcode Unlocker
LockWiper for Android - Android Passcode Unlocker
Unlock Android FRP Lock & All Screen Locks
Android Passcode Unlocker
Fixppo for iOS - iPhone System Repair HOT
Fix your iPhone/iPad/iPod touch/Apple TV without losing data
iPhone System Repair Tool
iBypasser - iCloud Activation Lock Bypasser
Bypass iCloud Activation Lock & Sim Lock
iCloud Activation Lock Bypasser
UltraRepair - File Repair
Fix damaged and corrupted videos/photos/files/audio
Repair Corrupt Video/Photo/File
Passper - Password Recovery Expert
Recover password for Excel/Word/PPT/PDF/RAR/ZIP/Windows
Office/Files/Windows Unlocker
FamiGuard - Reliable Parental Control App
Remotely Monitor Your Kid's Device and Activity
Reliable Parental Control App
VoxNote - AI Vocie Notes NEW
Transcribe real-time & recorded audio into text
Voice Notes with AI Summaries
Novi AI - AI Story-to-Video Generator NEW
Convert Your Story & Novel to Original Video Easily
Convert Story & Novel to Video
RewriteX - Al rewriter for anywhere NEW
Make Your Words Mistake-free And Clear
Mistake-free And Clear
EasifyAI - Life-Changing AI Toolkit NEW
Innovative AI Toolbox to Take All The Heavy Lifting Off
Innovative AI Toolbox
LokShorts - Locate best drama & short film NEW
Online Watching 1-minute Short Drama
Filme - The Best Video Editor
Video Editor and Fast Slide Show Maker
MagicMic - Real-Time Voice Changer HOT
Change Your Voice in Real-Time Easily
Real-Time Voice Changer
MarkGo - Effective Watermark Remover
Manage Your Video & Image Watermark Easily
Effective Watermark Remover
V2Audio - Video Convertor
Super Video Converter Makes Everything Easier
Super Video Converter

VoxBox - Ai Text-to-Speech Generator
Make Voiceover Easily with Cloning & TTS
Text-to-Speech Voice Generator
AnySmall - Video Compressor NEW
One Click to Compress Videos While Keeping High Quality
One-click Video Compressor
TopClipper - Video Downloader
Download Any Videos You Like from Any Platforms
Video Downloader from Any Platforms

TopMediai - Online AI Tools Collection
Discover how AI Transforms Image & audio editing
Online AI Tools Collection
MagicPic - AI Background Remover & Changer NEW
Remove and Change your Photo Background with Single Click
AI Background Remover & Changer
MusicAI - AI Music Generator NEW
All-in-one generator to make AI songs
AI Music Generator
WallArt - Live wallpaper & 4k wallpaper NEW
10000+ HD watermark-free wallpapers to decorate your desktop
Live wallpaper & 4k wallpaper
Productivity
ChatArt : Chatbot & AI Writer HOT
Generate AI Painting, Write AI Article and Marketing Copy Easily
Chatbot & AI Writer
ZoeAI - Chat With Any PDF Document NEW
Start AI Conversation With PDF With One Click
The Best PDF AI Chat Assistant
FigCube - Free Website Builder
Create A Blog Website Within Minutes
Free Website Builder
PromptWink - AI Prompt Marketplace NEW
Get 1,000+ quality AI prompts from top prompt engineers
AI Prompt Marketplace
AI Tools : Complete Resource of AI Tools
Find The Exact AI Tool For Your Needs
AI Tools Navigation Page
iMyWork - Personal AI Work Assistant App NEW
Provide professional work advise and support
AI Work Assistant
QRShow - Professional QR Code Generator NEW
Create various static and dynamic QR codes for free
QR Code Generator
Support Center
Licenses, FAQs
Pre-Sales Inquiry, etc.
How-to Guides
Mobile/PC Issues Solutions
Product Center
iMyFone Products Free Trial
How to Export Safari Bookmarks from iPhone to Computer?
- How to Get Photos out of Locked iPhone (iOS 12 included)
- Top 5 iPhone Backup Readers for Windows & Mac
- How to Export & Save QQ Chat History from iPad/iPhone (2022)
- How to Save Text Messages from iPhone to Computer for Free without iTunes?
- How to Fullly Backup iPhone to MacBook Air Pro Big Sur without iTunes Free
If you use the Safari browser , no doubt, you want to navigate to the websites you often visit easily. Safari bookmarks can help you to go to web pages quickly. You may even want to export iPhone bookmarks to pc for ease of use. But, how can you do this?
Well, let us discuss three ways you can export Safari bookmarks from iPad or iPhone in this post. Keep move on!

- Method 1: Transfer Safari Bookmarks from iPhone to PC/Mac via iCloud
- Method 2: Export Bookmarks from iPhone to Computer by Syncing to Browsers

Transfer Safari Bookmarks from iPhone to PC/Mac via iCloud
The first method you can use is to leverage on iCloud. With the service of iCloud, exporting bookmark in Safari iPhone is easy.
Just follow the steps below.
- Step 1. Set up iCloud on iPhone and enable iCloud syncing for Safari on your iPhone and PC/Mac.
- Step 2. Go to "Settings" and enable it on your phone.
- Step 3. Your Safari bookmarks will start being uploaded to iCloud.
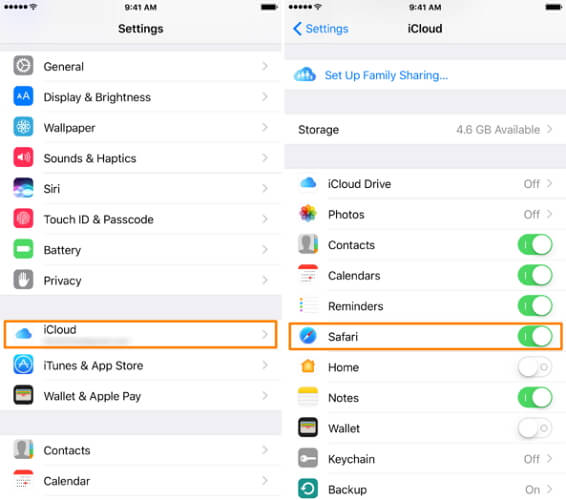
Now you have your iPhone bookmarks in iCloud and you can start exporting them to your computer. We will discuss the next steps for Mac and Windows users separately.
- Go to System Preferences → iCloud and make sure you have a checkmark in the Safari checkbox.
- Launch Safari on Mac and open File → Export Bookmarks… from the Menu Bar.
- Then choose a place to save the Safari bookmarks and click on Save button.
- All your Safari bookmarks on iPhone are exported on your Mac with the HTML format.
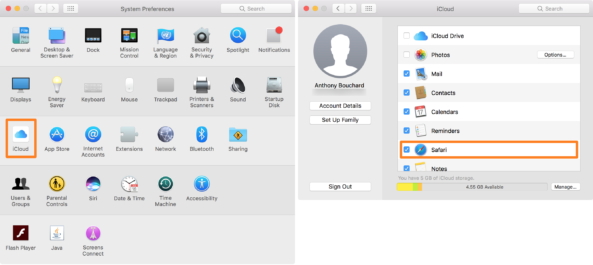
For Windows
- Download iCloud for Windows , and log in to your iCloud account.
- Put a checkmark in the Bookmarks checkbox.
- iCloud will sync bookmarks with the IE browser. You can change this to other browsers by clicking the "Options…" button.
- Click on the Apply button from the main iCloud dashboard to save your changes.
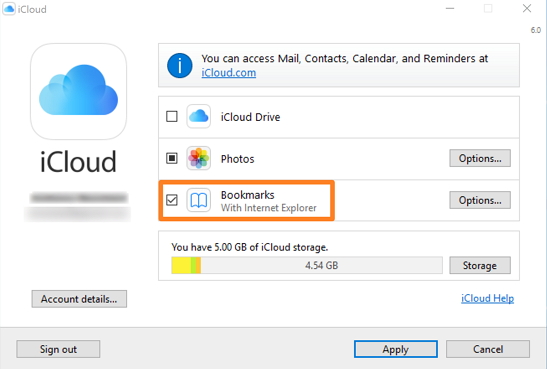
This method is a little bit complicated to use, but you still can consider use it to export Safari bookmarks to your Mac/PC from iPhone.
Export Bookmarks from iPhone to Computer by Syncing to Browsers
Another good way to export your Safari bookmarks from iPhone to computer is to sync them to the browsers on your computer. How may you do this? Follow the steps below.
- Use a USB cable to connect your iPhone to your PC, and open iTunes 11.
- Tap the iPhone button, and select your iPhone's name.
- Move over to the Info tab and scroll to locate the Other section.
- If you see the Bookmarks line in the Other section showing: Your bookmarks are being synced with your iPhone over the air from iCloud . Then, turn off iCloud's Safari sync on your phone.
- Continue to Sync Bookmarks With and check and choose a Web browser from the menu - preferably Internet Explorer.
- Leave the Bookmarks box unchecked.
- Click on Apply and wait until the end of the syncing. If you have previously selected Internet Explorer, then open the browser to see your iPhone's bookmarks under your favorite list.
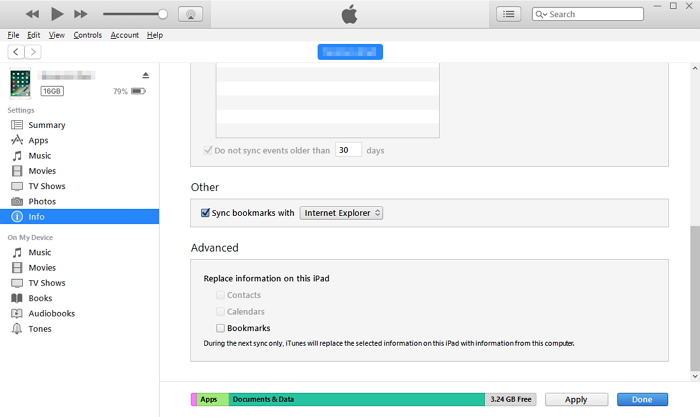
Export Bookmarks Safari with iMyFone iTransor Lite
If you find the methods above is hard to use, you should try to use a thrid-party App to export Safari bookmarks from iPhone to PC/Mac. iMyFone iTransor Lite (compatible with the latest iOS 15) can be your frist choice! It eliminates all the stress of data exploring from iPhone, iPad and iPod touch to computer.
- Support Export 20 Types of iPhone Files
- Selectively back up and export the bookmarks you want.
- Support view all Safari bookmarks on iTunes and iCloud backups on PC.
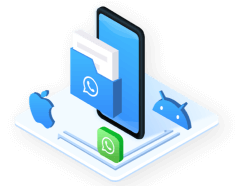
The Steps to Export iPhone Bookmarks to Computer via iMyFone iTransor Lite
Before start, please download and install iMyFone iTransor for Lite on your PC and launch it.
Step 1. Connect your iPhone to the computer and click the "Export from Device & Backup" option on the screen, and then click "Export from Device" .
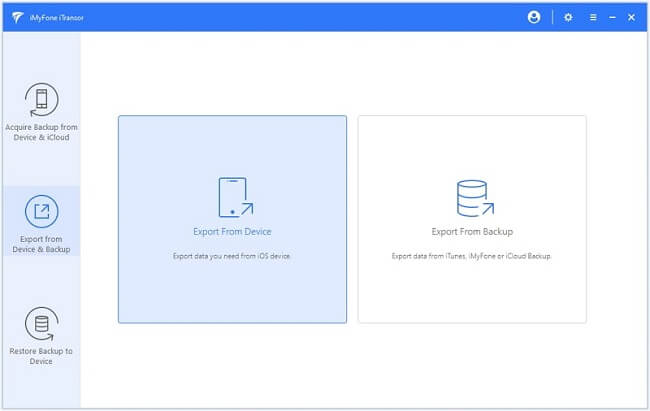
Step 2. Select the data you want to export and click "Scan" .
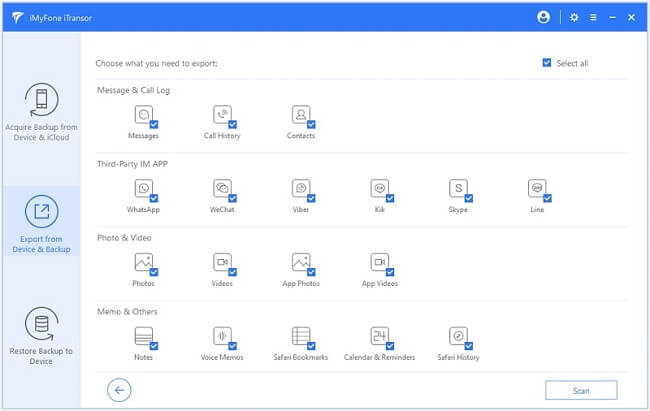
Step 3. After the scanning is complete, you can select the data you need and tap on "Export" . You need to choose a format and select the location where the data you want to export.
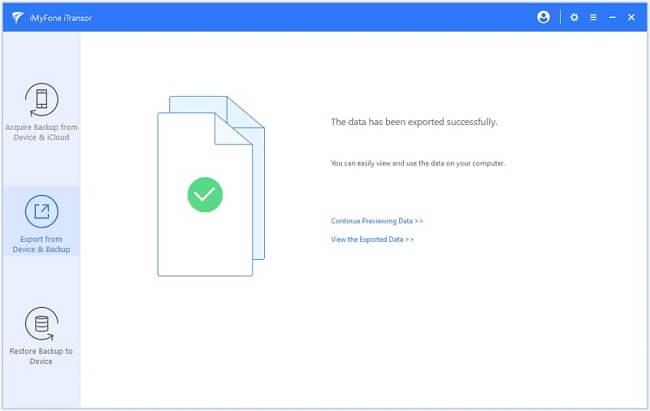
Now you have three different ways about how to transfer bookmarks from iPhone to computer. Compare them and choose the best to help and don't forget that iMyFone iTransor Lite offers free trial version to both Windows and Mac users. Have a try!
Francisco Spearman
(Click to rate this post)
Generally rated 5 ( 256 participated)
Rated successfully!
You have already rated this article, please do not repeat scoring!
More Resources
- Unlock iPhone
- Transfer WhatsApp
- iPhone Issues
- iOS Data Recovery
- Change Location
Home > Backup iPhone > How to Export Safari Bookmarks from iPhone to Computer?
Home > How to Tips
How to Uninstall Safari on Sonoma and Older macOS Versions
Updated on Thursday, May 30, 2024

English Français Deutsch やまと Español Português
How to Uninstall and Reinstall Safari Browser on Mac
Summary: This article from iBoysoft delves into the process of Safari uninstallation. You will learn how to completely delete Safari from your Mac and how to reinstall it if you need it again. Download iBoysoft MagicMenu to remove Safari on macOS Big Sur or earlier.
Download
iBoysoft MagicMenu
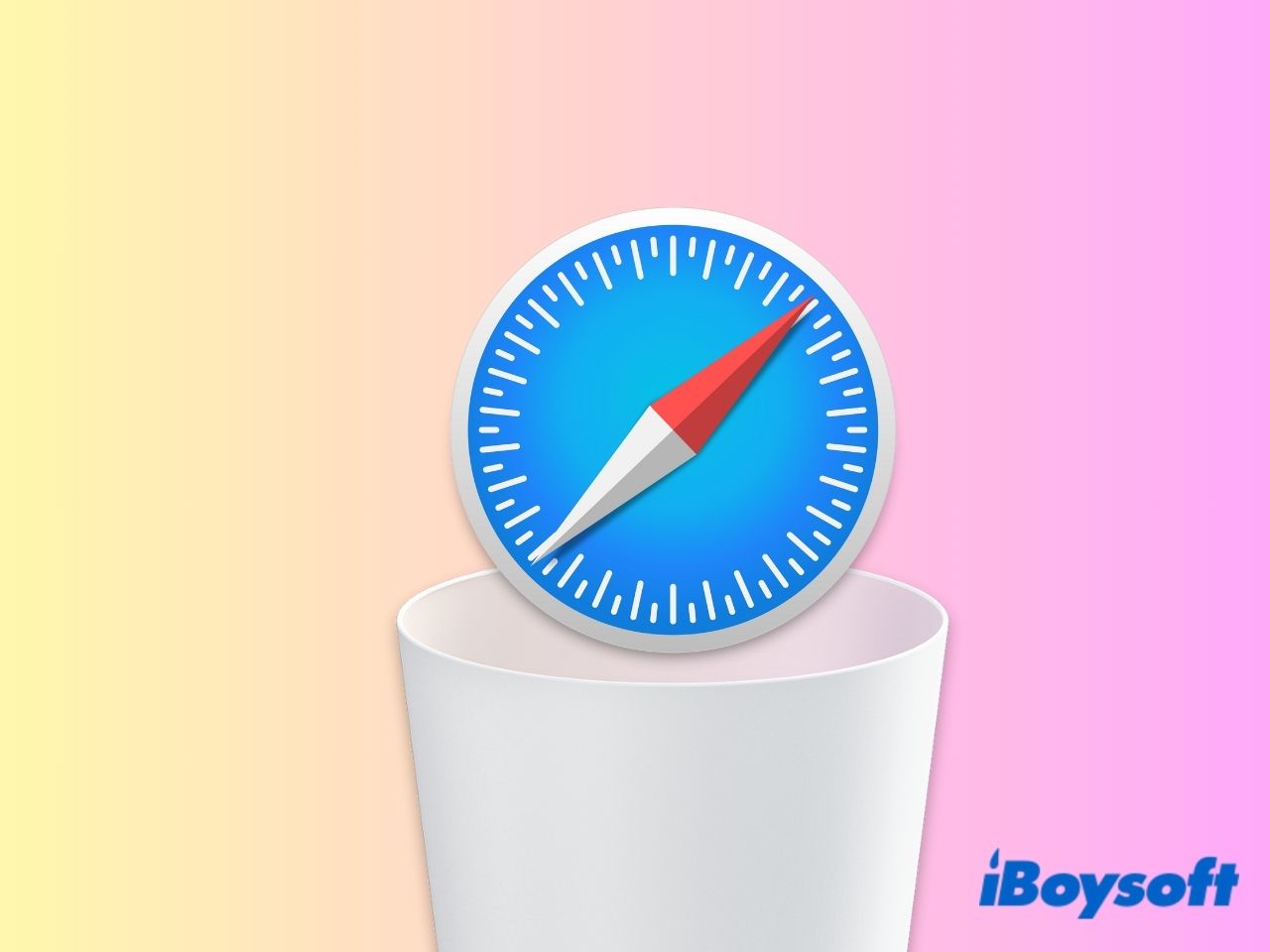
Safari comes pre-installed as Apple's default web browser on your Mac. While it's not necessary to uninstall Safari since it doesn't significantly impact your computer's resources like storage space or processing power, you might prefer other browsers like Google Chrome or Firefox.
If you're looking to permanently remove Safari from your Mac , this article provides guidance. Additionally, if you're deleting Safari to free up space, we'll offer some helpful workarounds.
Can you delete Safari from your Mac?
If you've ever tried to delete Safari from your Mac , you've likely discovered that it's not as straightforward as removing other applications. Unlike typical apps, Safari doesn't offer an option to uninstall it through conventional methods like dragging it to the Trash or deleting it from the Launchpad. Instead, attempting to delete Safari usually triggers a message indicating that the action cannot be completed because Safari is a system application.
Safari, like other default apps on macOS, is integrated into the operating system and protected by SIP ( System Integrity Protection ). On older Macs running Big Sur and previous macOS versions , it was possible to delete Safari by disabling SIP. However, every time you install a macOS update, Safari will be put back on your Mac.
In newer macOS versions such as Sonoma and Ventura, Safari cannot be deleted even with SIP disabled. This safeguard is in place because removing Safari could potentially destabilize your system or affect functionalities that depend on it.
Share the information about whether you can delete Safari on Mac with others.
Before uninstalling Safari on Mac
Before you proceed with uninstalling Safari from your Mac, it's crucial to recognize that doing so will delete valuable information from your computer. Therefore, we strongly advise starting with a checklist to ensure you save all essential data before taking any steps to remove Safari.
Export Bookmarks and Saved Passwords : Ensure you export your bookmarks and saved passwords from Safari to a safe location so you can import them into another browser or re-import them if needed in the future.
Review Installed Extensions or Add-ons : If you've installed any extensions or add-ons in the Safari browser, make a note of any extensions you want to reinstall in another browser or find alternatives for.
Backup Important Data : Ensure you have a backup of any important data stored within Safari, such as browsing history, reading list, or stored form data.
How to uninstall Safari on Mac (macOS Big Sur or earlier)
Warning: Modifying or removing default applications can potentially lead to significant and irreversible damage to your macOS. Before proceeding, ensure you understand the risks involved and are absolutely certain about removing Safari from your Mac. Additionally, it's crucial to note that Safari will be automatically reinstalled each time you update your Mac.
Step 1. Disable SIP
Since SIP is preventing you from deleting a built-in app, the first step is to disable SIP on your Mac. To disable SIP on your Mac, you need to enter macOS Recovery mode .
For Apple silicon :
- Power on your device and hold down the power button until the Startup Options appear.
- Select Options and then Continue .
- Enter your admin password.
For Intel-based Macs :
- Restart your MacBook and hold down the Command - R keys until you see the Apple logo.
- Release the keys.
Once you're in recovery mode :
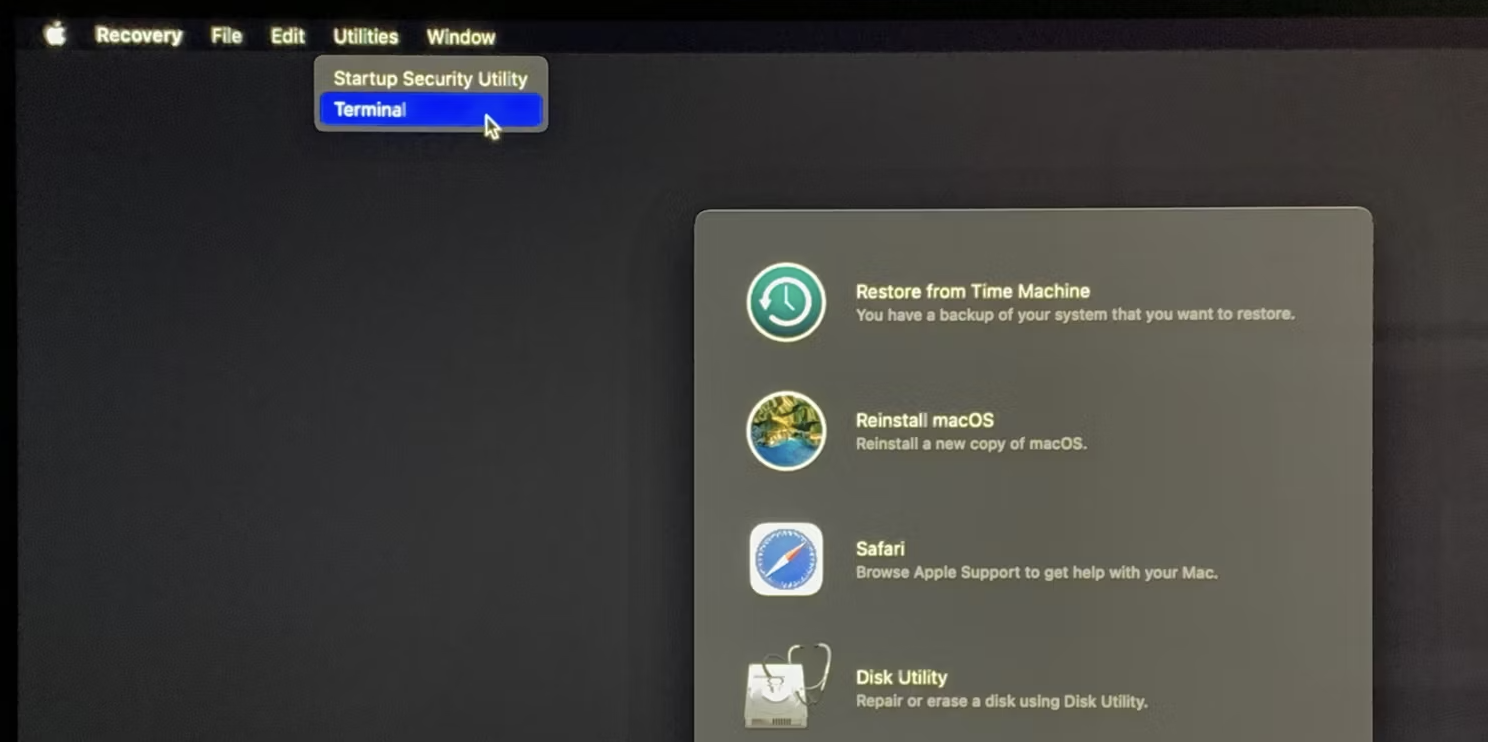
- Type in the command: csrutil disable and press Return .
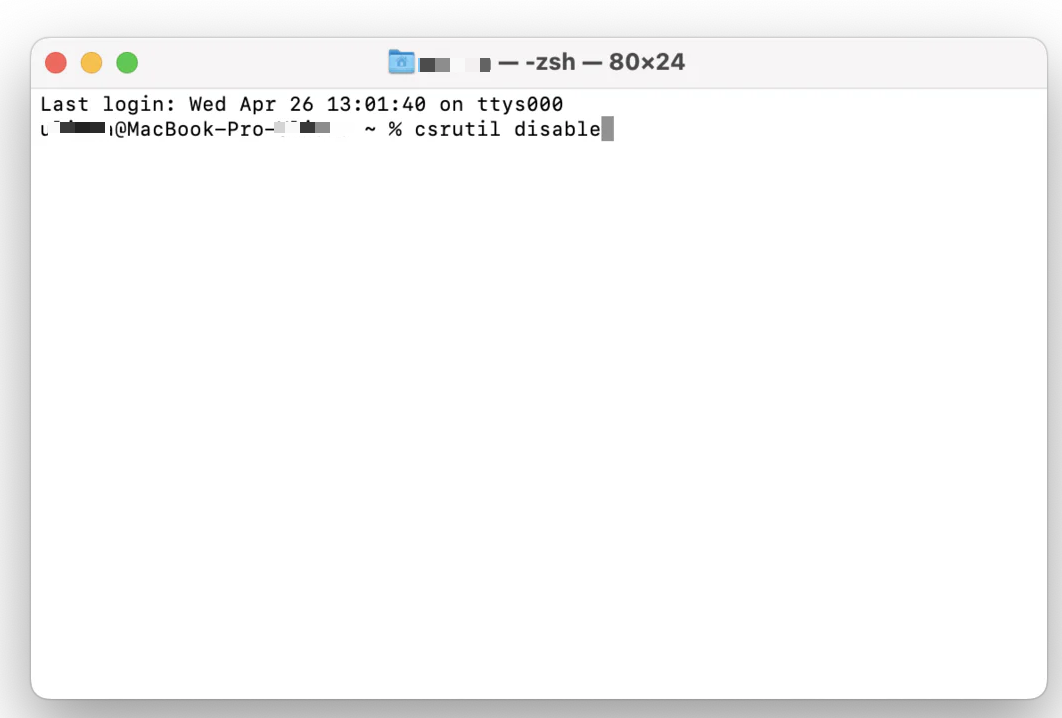
Step 2. Delete Safari on Mac
With your Mac's SIP disabled, you can now proceed to remove Safari. Here's how:
1. Open Finder > Applications .
2. Locate Safari and drag it into the Trash.
3. Navigate to Go to Folder from the Go menu in the menu bar.
4. Paste the below pathways one by one and press Return after each of them. Look for files containing Safari in their names and drag them to your Trash.
- ~/Library/Application Support/
- ~/Library/Address Book Plug-Ins/
- ~/Library/Caches/
- /var/folders/typically-two-numbers-andOr-letters/C/
- ~/Library/Preferences/
- ~/Library/Saved Application State/
- ~/Library/Application Support/CrashReporter/
5. Empty your Trash afterward.
Step 3. Enable SIP
Once you've removed Safari by following the steps above, it is crucial to enable SIP so that the system is protected. Here's how:
- Boot into recovery mode as described earlier.
- Once in Recovery mode, open Terminal .
- Type in the following command: csrutil enable and press Return.
- Restart your Mac to apply the changes.
How to uninstall Safari on Mac more efficiently
If you find the process challenging because it involves entering recovery mode and using Terminal, an alternative is to use the app uninstaller feature in iBoysoft MagicMenu to easily uninstall Safari and its associated files.
Note: The Uninstall feature of iBoysoft MagicMenu only works on Big Sur or earlier macOS versions. Using this feature on recent macOS versions will result in the error message "some files cannot be deleted."
Step 1. Free download and install iBoysoft MagicMenu on your Mac.
Step 2. Launch the application.
Step 3. Open Finder > Applications and locate Safari .
Step 4. Right-click on Safari and choose Uninstall in the context menu.
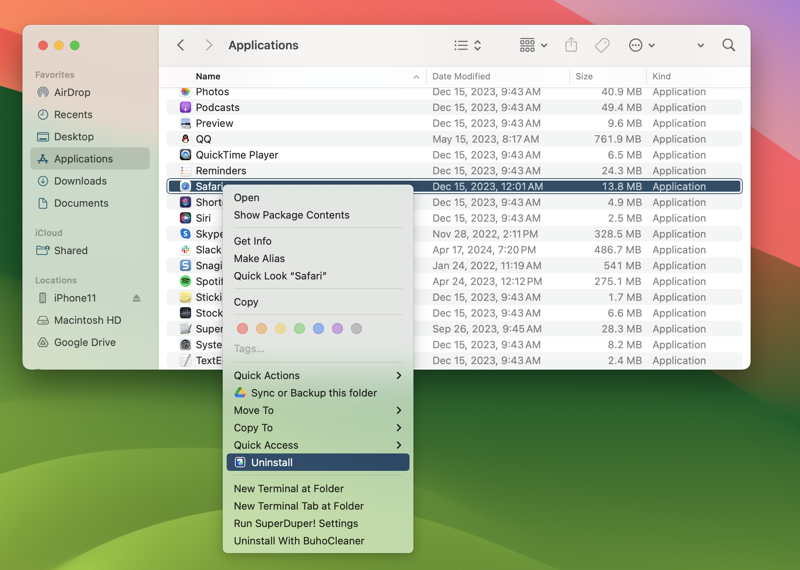
Step 5. This tool will find and select the Safari app and all its related files. Click Uninstall .
Step 6. Click Yes to confirm and the Safari browser will be completely deleted on your Mac.
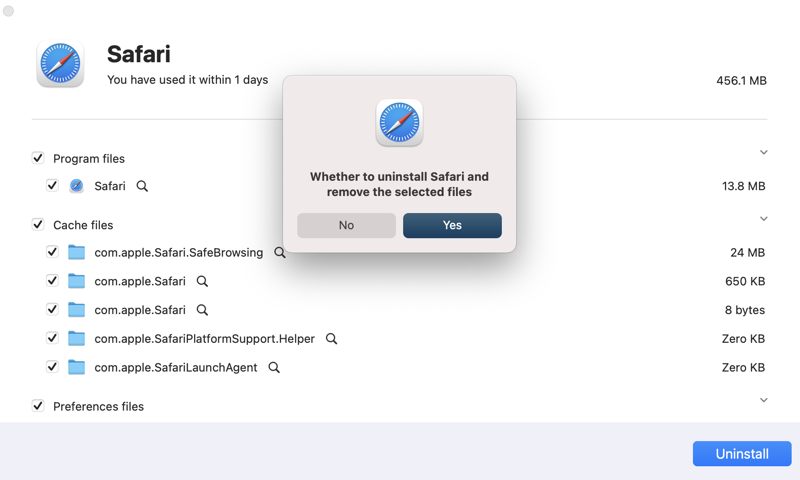
How to reinstall Safari on Mac
Since Safari is a built-in app, you don't download it from the App Store like other applications. When you need Safari again on your Mac, you can either reinstall macOS or update macOS to restore it.
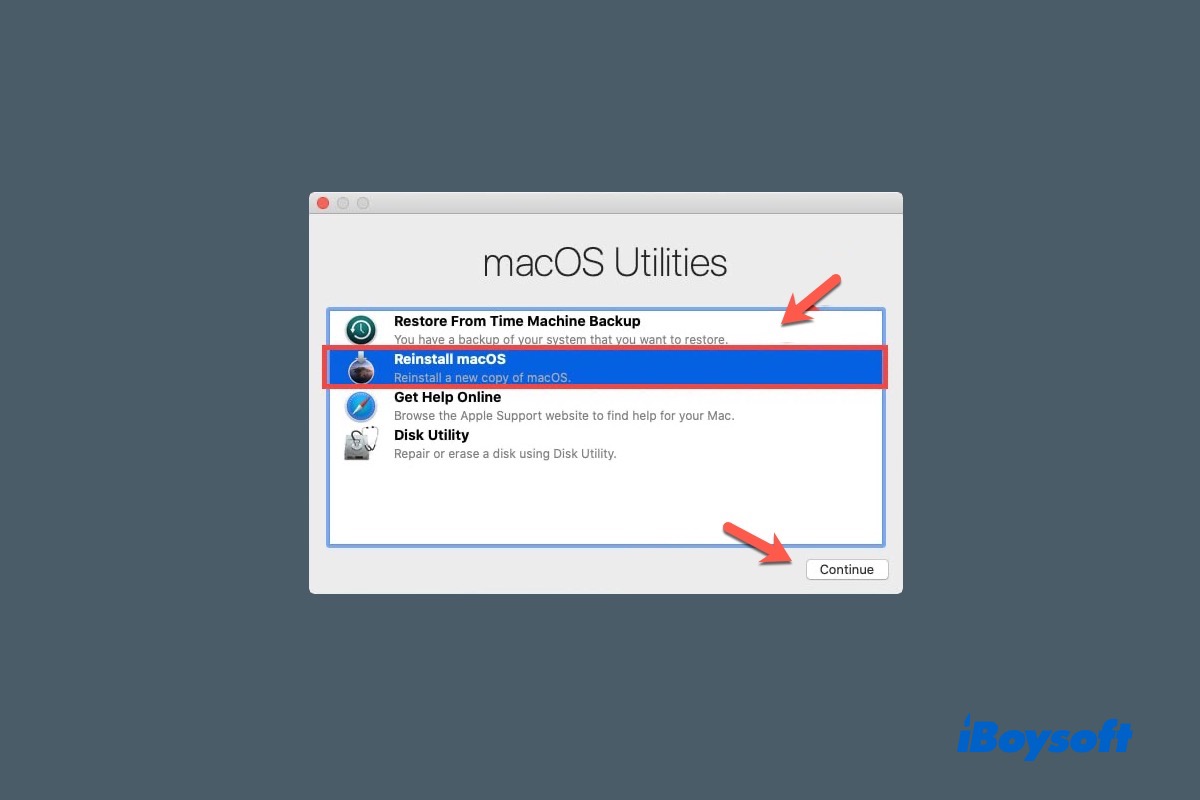
How to Reinstall macOS on Your MacBook Air/Pro/iMac
Here is a complete tutorial on how to reinstall Mac OS X or macOS on your MacBook Air/Pro/iMac without losing data.
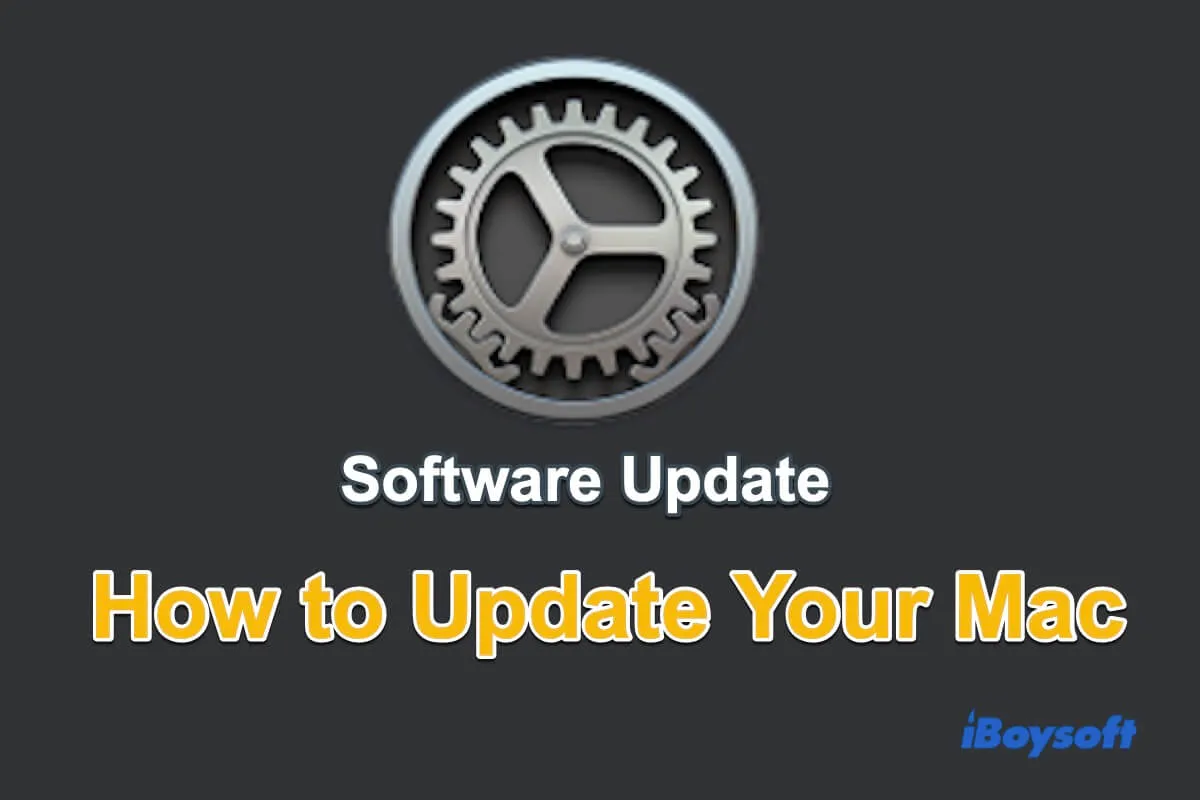
How to Update MacBook Air & MacBook Pro to the Latest macOS
In this post, you'll learn how to update your Mac operating system and all the installed apps. Whether you're using a new or older Mac model running a recent macOS or earlier, this post helps you out.
How to Block Safari on your Mac
It's generally recommended to keep Safari installed even if you prefer using an alternative browser. If you want to save space or streamline your browsing experience, consider disabling Safari instead of attempting to uninstall it completely.
Here is how:
Step 1. In the Finder , select Applications > Safari .
Step 2. Right-click on Safari and select Get Info .
Step 3. Expand Sharing & Permissions .
Step 4. Mark " No Access " for the " everyone " group.
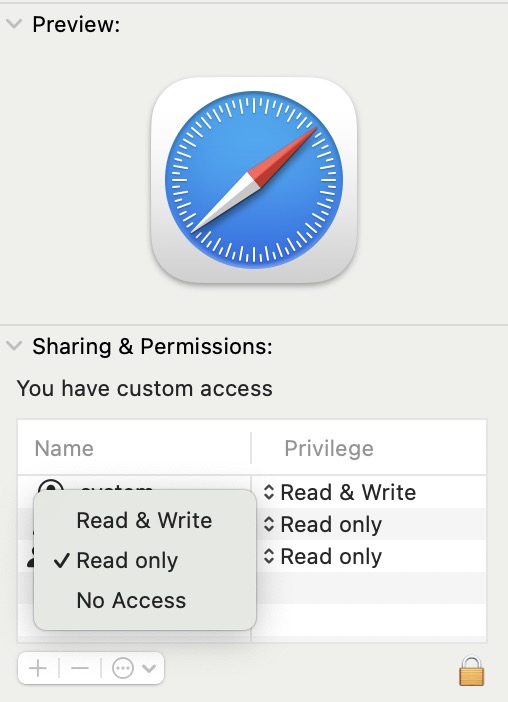
Safari will be disabled on your Mac and all accounts use another installed web browser by default.
As a default app tightly integrated with macOS, Safari isn't intended to be removed. This is why you may find it impossible to delete the Safari browser, or Safari may keep reappearing even after deletion attempts.
Following these steps can assist you in removing Safari and its residual files on Mac systems running Big Sur or older versions. Utilizing iBoysoft MagicMenu can streamline the process by automatically identifying all Safari-related data for removal.
We don't recommend deleting Safari, you are responsible for what happens to your Mac when Safari is removed.
Jessica Shee is a senior tech editor at iBoysoft. Throughout her 4 years of experience, Jessica has written many informative and instructional articles in data recovery, data security, and disk management to help a lot of readers secure their important documents and take the best advantage of their devices.
No. 308, 3/F, Unit 1, Building 6, No. 1700, Tianfu Avenue North, High-tech Zone
Copyright© 2024 iBoysoft ® . All Rights Reserved.
- Today's news
- Reviews and deals
- Climate change
- 2024 election
- Fall allergies
- Health news
- Mental health
- Sexual health
- Family health
- So mini ways
- Unapologetically
- Buying guides
Entertainment
- How to Watch
- My watchlist
- Stock market
- Biden economy
- Personal finance
- Stocks: most active
- Stocks: gainers
- Stocks: losers
- Trending tickers
- World indices
- US Treasury bonds
- Top mutual funds
- Highest open interest
- Highest implied volatility
- Currency converter
- Basic materials
- Communication services
- Consumer cyclical
- Consumer defensive
- Financial services
- Industrials
- Real estate
- Mutual funds
- Credit cards
- Balance transfer cards
- Cash back cards
- Rewards cards
- Travel cards
- Online checking
- High-yield savings
- Money market
- Home equity loan
- Personal loans
- Student loans
- Options pit
- Fantasy football
- Pro Pick 'Em
- College Pick 'Em
- Fantasy baseball
- Fantasy hockey
- Fantasy basketball
- Download the app
- Daily fantasy
- Scores and schedules
- GameChannel
- World Baseball Classic
- Premier League
- CONCACAF League
- Champions League
- Motorsports
- Horse racing
- Newsletters
New on Yahoo
- Privacy Dashboard
- Buying Guides
How to Export Bookmarks From Chrome
Oh, how we love our internet browser bookmarks. Whether you use this nifty tool to save your settings or as a shortcut to get to your favorite articles, videos and food sites, your bookmarks bar is vital to your daily website use.
But to make sure you don't lose all of your favorite bookmarks when you update your computer , you'll want to make sure you know how to export bookmarks from Chrome , one of the most popular web browsers. A few simple steps will save all of them when you either update to a new computer or when you restore your browser settings in Chrome.
Luckily, Google Chrome makes it pretty easy to export your bookmarks.
How to Export Your Chrome Bookmarks
Open Chrome .
In your Chrome browser, you should see an icon in the top right corner with three vertical dots. Click the dots.
A drop-down menu will appear with options. Hover over Bookmarks and then click Bookmark Manager.
Once the Bookmark Manager window opens, you'll see a vertical three dot icon at the very top-right corner of the screen. Click the dots and select Export Bookmarks.
This will direct you to a pop-up window where you'll choose where on your computer to save the HTML file. Give your bookmarks file a descriptive name and designate where you want the file to be saved.
How to Move Your Exported Bookmarks
When it's time to transfer the HTML file over to a new computer, email the file to yourself as an attachment (or upload it to the cloud) and follow the same steps. This will allow you to import Chrome bookmarks from your previous setup.
How to Import Bookmarks in Chrome
If you're moving from another web browser to Chrome, follow the instructions from your old browser to export your bookmarks as an HTML file.
Open Chrome.
Select the vertical three-dot icon in the top right corner.
From the menu, hover over Bookmarks and Lists and then select Import Bookmarks and Settings.
Select the Choose File option.
Choose the desired file, then select Done.
That's it! Now, you'll have access to all of your imported bookmarks in Chrome.
Why Should I Export My Chrome Bookmarks?
Most browsers want you to keep using them, but the fact is, preferences and circumstances change. If you're thinking of making a change, you'll likely want your bookmarks file to travel with you. There are some good reasons why you might want to export or import bookmarks in your web browser.
New computer: If you're updating your computer, you can usually retain your Chrome bookmarks by signing into Chrome once you're set up in the new machine. However, it can still be a good idea to export an HTML file just in case there's a hiccup, or if you're also changing your email server.
New browser: Your bookmark manager is an effective tool, but it's linked to whatever browser you were using when you started making bookmarks. If you're moving from Chrome to a different browser, such as Mozilla Firefox or Apple Safari , you'll need to export your Chrome bookmarks in order to keep them.
Unexpected Problems: It's not the most pleasant thing to contemplate, but computers crash. They also get water spilled on them, or get dropped or even lost. In the era of the Cloud, it's harder to lose crucial info, but sometimes things happen. Having a bookmarks HTML file as a backup can give you some of that priceless peace of mind.
Original article: How to Export Bookmarks From Chrome
Copyright © 2024 HowStuffWorks, a division of InfoSpace Holdings, LLC, a System1 Company
Recommended Stories
Snap brings its ar lenses to chrome through an extension.
Snap has released a Google Chrome extension that brings its augmented reality lenses to the browser.
Google is building its Gemini Nano AI model into Chrome on the desktop
At the Google I/O 2024 developer conference on Tuesday, Google announced that it is building Gemini Nano, the smallest of its AI models, directly into the Chrome desktop client, starting with Chrome 126. Google itself plans to use this new capability to power features like the existing "help me write" tool from Workspace Lab in Gmail, for example. The company says it's the recent work on WebGPU and WASM support in Chrome that enables these models to run at a reasonable speed on a wide set of hardware.
Google just patched the fifth zero-day exploit for Chrome this year
Google just patched the fifth zero-day exploit for Chrome this year. The company has released a security update for users to download.
Here's what's really bothering me about the exploding Nasdaq
Not everything is looking great within the record-setting Nasdaq.
NASCAR: Austin Cindric wins at Gateway after Ryan Blaney's car slows on the final lap
Blaney appeared to run out of gas as he took the white flag.
White Sox's Tommy Pham says he's always prepared to 'f*** somebody up' after confrontation with Brewers' William Contreras
Chicago White Sox outfielder Tommy Pham told reporters he's always prepared to fight after an on-field confrontation with Milwaukee Brewers catcher William Contreras.
The Keyper is a casual adventure game for Playdate that unexpectedly made me cry
The Keyper's charm lies in the strange interactions between you and the people who live in the Winchester 21 building, where you're tasked with being the new caretaker and must find all the keys.
Boeing’s Starliner has two more chances this week to make its first crewed flight
While NASA and partners discussed possibly flying today following their assessment of the issue, they ultimately decided to hold off until the next opportunities, either on June 5 or 6.
Unicorn-rich VC Wesley Chan owes his success to a Craigslist job washing lab beakers
Wesley Chan is often seen in his signature buffalo hat; however, he may be even more well-known for his ability to spot unicorns. Over the course of his career in venture capital, he’s invested in over 20 unicorns, including AngelList, Dialpad, Ring, Rocket Lawyer and Sourcegraph. After working at Google in its early days as an engineer, he became an investor.
The Apple Watch Series 9 is $100 off right now
The 41mm Apple Watch Series 9 (GPS only) is $100 off on Amazon, bringing the price down to $299. There’s also a deal on the larger version (45mm), which is down to $360 from its usual price of $430.
Jennifer Garner 'loves' this SPF-infused moisturizer for 'dewy and great' skin — and it's $17
Grab the hydration face cream nearly 5,000 Amazon rave about for youthful skin at nearly 40% off.
The best Amazon deals this weekend — snag Apple, Ninja, Black+Decker at deep discounts
Save up to 80% on everything from vacuums to patio sets while scoring super-low prices on top brands like Bissell, Ninja and more.
Summer's 'super soft' loose-fitting casual top is down to just $15
Customers are calling this stylish tank the 'perfect T-shirt.'
Grab this racket-like bug zapper that 'vaporizes those little flying demons' for 40% off
'Excellent entertainment at night,' a fan says — and they're just $6 a pop.
UFC 302 full results: Islam Makhachev retains belt with 5th-round submission of Dustin Poirier
Dustin Poirier was gunning for an upset. Islam Makhachev snuffed it out.
'Nice tummy control': The popular Hanes French Terry Capris are down to just $13
Over 14,000 shoppers rave about these cute and comfy lounge pants.
'Lifesaver for my severe back pain': This bolster pillow is just $23 at Amazon
More than 8,000 shoppers rave about this cushion.
Can a Mediterranean diet help you live longer? Should night owls be going to sleep earlier? The top health tips from this week's headlines.
What we learned this week about the bird flu outbreak, sleep and smartphones.
What went wrong with Google's new AI search feature — and what the company is doing to try to fix it
Google's new AI search feature was bound to have its issues. Now, after weeks of jokes and memes on social media, the tech giant is responding.
These aromatherapy steamers turn your shower into a spa — and they're on sale for just $2 a pop
Unwind with mess-free scented tablets that last up to 30 minutes each: 'They smell heavenly.'
Safari User Guide
- Change your home page
- Import bookmarks, history and passwords
- Make Safari your default web browser
- Go to websites
- Find what you’re looking for
- Bookmark web pages that you want to revisit
- See your favourite websites
- Use tabs for web pages
- Pin frequently visited websites
- Play web videos
- Mute audio in tabs
- Pay with Apple Pay
- Autofill credit card info
- Autofill contact info
- Keep a Reading List
- Hide ads when reading articles
- Translate a web page
- Download items from the web
- Share or post web pages
- Add passes to Wallet
- Save part or all of a web page
- Print or create a PDF of a web page
- Customise a start page
- Customise the Safari window
- Customise settings per website
- Zoom in on web pages
- Get extensions
- Manage cookies and website data
- Block pop-ups
- Clear your browsing history
- Browse privately
- Autofill username and password info
- Prevent cross-site tracking
- View a Privacy Report
- Change Safari preferences
- Keyboard and other shortcuts
- Troubleshooting
Import bookmarks and passwords from other browsers in Safari on Mac
If Google Chrome or Mozilla Firefox is your default browser, you can automatically import your bookmarks, history and passwords when you first start using Safari, or manually import them later.
You can also import bookmarks that were exported in HTML format from Mozilla Firefox, Google Chrome and some other web browsers. And you can import passwords that were exported to a CSV file from a password app or another browser.
Imported bookmarks appear after your existing bookmarks.
Imported history appears with your existing history.
Imported passwords go into your iCloud Keychain, so you can autofill sign-in information on websites.
Open Safari for me
Automatically import from Chrome or Firefox
If this is the first time you’ve opened Safari after using Google Chrome or Mozilla Firefox, a message at the bottom of the start page asks you if you want to keep imported items.
Select an option:
Keep your imported items: Safari keeps your imported bookmarks, history and passwords from Chrome and Firefox.
Remove your imported items: Safari removes your imported items.
Decide later: Return to the start page and import the items at another time. To see the start page, choose Bookmarks > Show Start Page.
Manually import items from Chrome or Firefox
You can do this any time after you start using Safari, even if you imported items already.
You must have Chrome or Firefox installed on your Mac to import.
Select the items you want to import.
Click Import.
Import a bookmarks file
Select the HTML file to import.
After you import bookmarks, they appear in the sidebar under Bookmarks in a new folder whose name begins with “Imported” and ends with the date.
Import a passwords file
Select the CSV file to import.
Enter the login password for your Mac.
If a password you’re importing doesn’t match a password you’ve saved to your Mac, you can see the related account, username and password saved to your Mac, then choose which one to keep. See At least one password wasn’t imported .
Click Delete “ filename .csv” to protect the security of your accounts.
WARNING: The CSV file is not encrypted and anyone reading the file can see your passwords.
Export a bookmarks file
The exported file is called “Safari Bookmarks.html”.
To use the exported bookmarks in another browser, import the file named “Safari Bookmarks.html”.
Export a passwords file
Click Export Passwords.
WARNING: Your passwords are exported to a CSV file. The CSV file is not encrypted and anyone reading the file can see your passwords.
Enter a name and choose a location for the CSV file, then click Save.
To use the exported passwords in another browser, import the CSV file you created.

How to view and clear your web browsing history in Safari on iPhone or iPad
Clearing your browsing history on iPhone and iPad in Safari has been a straightforward affair for years now.
Sometimes you want to clear your history to get rid of bloat and streamline your browsing experience. Other times, you're trying to hide a gift purchase from a loved one.
Apple makes it very easy to clear your browsing history on both the iPhone and iPad and we're here to show you how. Here's how you can make a fresh start in Safari and debloat your web browsing experience.
What you'll need
On the latest models, web browsing is smoother than ever before thanks to ProMotion in the iPhone 15 Pro and faster chipsets like the M2 found in the iPad Air 6 . If you're looking for a new Apple device, we highly recommend one of the following:
iPhone 15 Pro $999 at Apple
Grab the best iPhone available right now starting from $999. With a gorgeous titanium finish and the most powerful chip ever in an iPhone, you won't be disappointed with the 15 Pro. View Deal
iPad Air 6 13-inch | $799 $754 at Amazon
With an M2 chip and a 13-inch screen option, the new iPad Air 6 is one of the best iPads available right now. Normally $799, you can pick up the 13-inch model for nearly $50 off at the moment — don't miss out. View Deal
How to find your web-browsing history
Viewing your web history in iOS 17 and iPadOS 17 is very easy to do, here's how:
- In Safari, tap the Bookmarks button in the toolbar that's below the address bar.
- Tap the History icon in the upper right corner. Here, you can view your entire web history.
- Use the History search bar to find previously viewed pages.
How to clear your web browsing history
If the time calls to wipe most or all of your web browsing history in Safari, here's how to do it on both iPhone and iPad.
To note, the below steps will be the same if you attempt to wipe your web browsing history on an iPhone 15 Pro Max or an iPad Mini 6 , all Apple devices require the same steps.
- In Safari, tap the Bookmarks button.
- Select the History icon in the upper right corner.
- Tap Clear and select how much history you'd like to clear: the last hour, the last day, 48 hours' worth, or all recorded history.
One more thing… A feature no one talks about
Privacy on the web matters more than ever in these modern times. Websites store the pages you click on, especially when you sign into a page that can contain personal information about you.
It's great to have a feature like this in Safari — but it would be good to have this automated in iOS 18 . If Apple's web browser could automatically clear history after 24 hours it would be very useful, as you wouldn't leave a trail behind.
Regardless, it's still a good feature, and one you should use every week.


IMAGES
VIDEO
COMMENTS
To do this: On your iPhone, open the Safari app. Tap on the bookmarks icon. Tap on the bookmarks tab at the bottom of the screen. Tap on the Edit button in the top-right corner of the screen. Tap on the bookmark you want to export. Tap on the Share button (it looks like a box with an arrow coming out of it).
Navigate to Home Directory / Library / Safari. Then, hold down the option key and drag the Bookmarks.plist file to a new location. You can also right-click the file and select Compress Bookmarks.plist. This creates a .zip file you can move anywhere on your Mac. To move the file to a new Mac, email it to yourself or use a cloud storage service ...
Open a new "Finder" window. Select "Go > Go to Folder…". This should launch a new popup. Copy/paste the following into the popup: ~/Library/Safari. Click "Go.". This takes you to a folder containing your Mac's Bookmarks.plist file. You now need to make a copy of the Bookmarks.plist file, so either Control-click the file and ...
Go to Settings > Apple ID > iCloud and make sure that Safari is checked. Select the Apple icon at the top of the screen > System Preferences > Apple ID > iCloud and make sure the Safari option is checked. Open the Mac Safari Web browser. Click File, then Export Bookmarks. Give the file a name and click Save.
To commence the exportation process, navigate to the "File" menu on the Safari toolbar. Within the "File" menu, you will find the "Export Bookmarks" option, which serves as the gateway to exporting your valuable collection of saved websites. Upon selecting the "Export Bookmarks" option, Safari presents you with the opportunity to specify the ...
In this tutorial, you will learn how to export and import bookmarks in Safari browser on Mac.Part 1: Exporting BookmarksClick on the "File" menu, point to "E...
Here's how: Chrome: Open Chrome on your Mac and click the three dots icon from the top right. Here, pick Bookmarks > Import Bookmarks and Settings. Next, click the dropdown menu and choose Bookmarks HTML File. Finally, click Choose File, select the Safari Bookmarks HTML file and hit Open. Firefox: Launch Firefox on Mac and press Command ...
If you're just wanting to transfer your Safari Bookmarks, then: In Safari , on your old Mac , you can export the bookmarks , Safari > File > Export Bookmarks… and you can then import them on your new Mac using, Safari > File > Import Bookmarks… .
Open Safari on your computer. 2. Go to File > Export Bookmarks. 3. Save the HTML file in your local Mac storage. 4. Open Chrome and go to Bookmarks > Import Bookmarks and Settings. 5. This time ...
Check the box next to Favorites/Bookmarks. Select Bookmarks HTML file in the dropdown, then click Choose File and select the Safari-exported file. Click the Import button. Once the import is ...
When you browse the web with Safari on your iOS device, the browser saves some information about your sessions, including info about the websites you visited...
Chrome will transfer the contents of the HTML file and they'll appear in the bookmark manager. To transfer bookmarks from Chrome to another browser: Click the menu and select Bookmarks . Select Bookmark manager. The Bookmarks window will open in a new tab. Click the menu (three dots). Select Export Bookmarks.
Method 1: Export as an HTML File. To export your Safari bookmarks, open Safari, and click File > Export Bookmarks. This will create an HTML file that you can save on an external drive and then ...
Launch Safari. From the File menu, select Import Bookmarks... . Navigate to the bookmarks file you want to import and click Import . From the Bookmarks menu, select Show All Bookmarks. In the bookmarks window, the bookmarks you just imported will appear inside a folder in the left column. You may then click and drag them to different locations ...
Here is a quick guide to the steps required to export bookmarks from Safari: Open Safari. In the menu bar, select the " File " tab. Click " Export Bookmarks ". Enter a name and the target (the default target is the desktop) for the bookmarks file. Click " Save " to complete the process.
Click Bookmarks HTML File. The Finder will open so you can find your files. 5. Navigate to and select the HTML file to import. You can double-click the file name in Finder or you can single-click it to select it, then click Import . Imported bookmarks will appear under "Bookmarks" in the sidebar.
Choose Bookmarks > Bookmark Manager. Click Organize > Export Bookmarks to HTML File. Choose a location for the HTML File and click Save. This saves all of the bookmarks as a HTML file. You can ...
Open Microsoft Edge. Click Microsoft Edge from within the macOS menu bar and select Import Browser Data. Select Safari from the Import Browser Data window's Import From drop-down menu, as shown ...
Launch Safari on Mac and open File → Export Bookmarks… from the Menu Bar. Then choose a place to save the Safari bookmarks and click on Save button. All your Safari bookmarks on iPhone are exported on your Mac with the HTML format. For Windows. Download iCloud for Windows, and log in to your iCloud account. Put a checkmark in the Bookmarks ...
Step 5. This tool will find and select the Safari app and all its related files. Click Uninstall. Step 6. Click Yes to confirm and the Safari browser will be completely deleted on your Mac. How to reinstall Safari on Mac. Since Safari is a built-in app, you don't download it from the App Store like other applications.
From the menu, hover over Bookmarks and Lists and then select Import Bookmarks and Settings. Select the Choose File option. Choose the desired file, then select Done.
Note: Keep your favorite websites the same on all your Apple devices by signing in with the same Apple ID.On your iPhone, iPad, or iPod touch, go to Settings > [your name] > iCloud, then make sure Safari is turned on.On your Mac, choose Apple menu > System Settings, click [your name] at the top of the sidebar, click iCloud on the right, then make sure Safari is turned on.
In the Safari app on your Mac, choose File > Import From > Passwords CSV File. Select the CSV file to import. Click Import. Enter the login password for your Mac. If a password you're importing doesn't match a password you've saved to your Mac, you can see the related account, username and password saved to your Mac, then choose which one ...
In Safari, tap the Bookmarks button. Select the History icon in the upper right corner. Tap Clear and select how much history you'd like to clear: the last hour, the last day, 48 hours' worth, or ...