How to Do Private Browsing on Your iPad: A Step-by-Step Guide
Want to keep your browsing history under wraps on your iPad? Private browsing is the way to go. It’s a nifty feature that keeps your online activities away from prying eyes. In just a few taps, you can surf the web without leaving a trace. Ready to learn how? Keep reading to become a private browsing pro on your iPad.

Step by Step Tutorial: Private Browsing on Your iPad
Private browsing on your iPad is like going undercover. It’s perfect for when you want to buy a surprise gift or explore sensitive topics without leaving a digital footprint. Let’s dive into how you can activate this feature.
Step 1: Open Safari
Open the Safari app on your iPad to get started with private browsing. Once you’ve launched Safari, you’re one step closer to private browsing bliss. Safari is the default web browser on iPads, and it’s where all the magic happens.
Step 2: Tap the Tabs icon
Look for the Tabs icon, which looks like two overlapping squares, and tap it. The Tabs icon is your gateway to managing your browsing sessions. It’s where you can switch between normal and private browsing modes.
Step 3: Select ‘Private’
Once the Tabs interface is open, find and select the ‘Private’ option to switch modes. After tapping ‘Private,’ you’ll notice the interface changes to a darker color scheme. This visual cue lets you know that you’re now in private browsing mode.
Step 4: Tap ‘+’ to open a new tab
With private browsing active, tap the ‘+’ button to open a new private tab. When you hit the ‘+’ button, a fresh private tab springs to life, ready for your undercover online adventures.
After completing these steps, your browsing won’t be saved in your history, and cookies won’t track you across the web. It’s like you were never there—digital ghost mode activated!
Tips for Private Browsing on Your iPad
- Remember, private browsing doesn’t make you invisible on the internet. Your internet service provider and websites can still track your activity.
- Private browsing isn’t just for secret shopping—it’s great for logging into accounts on shared devices without leaving your info behind.
- When you’re done with a private session, close all private tabs to ensure the next person using the iPad doesn’t stumble upon your activity.
- Private browsing can also help with troubleshooting website issues, as it doesn’t use cached data.
- If you’re a fan of shortcuts, holding down the Tabs icon gives you a quick option to jump straight into private browsing.
Frequently Asked Questions
Does private browsing on my ipad hide my activity from everyone.
Private browsing on your iPad keeps your activity hidden from other users of your device, but it doesn’t make you completely anonymous online.
Can I set Safari to always open in private browsing mode?
Unfortunately, Safari on the iPad doesn’t have an option to always open in private browsing mode. You’ll have to switch manually each time.
Will private browsing protect me from malware and viruses?
Private browsing doesn’t protect you from malware or viruses. It’s essential to use reliable security software for that.
Can I use bookmarks in private browsing mode?
Yes, you can use bookmarks in private browsing mode, but remember that adding new bookmarks will be saved and visible outside of private browsing.
Does private browsing affect my auto-fill information?
Private browsing doesn’t save auto-fill information during your session, so you’ll have to enter details manually each time.
- Open Safari on your iPad.
- Tap the Tabs icon.
- Select ‘Private’ to switch modes.
- Tap ‘+’ to open a new private tab.
Private browsing on your iPad serves as your personal cloak of invisibility in the digital world. It’s a simple yet effective tool for maintaining your privacy while browsing the web. Whether you’re planning a surprise or you’re just conscious about your digital footprint, knowing how to go incognito with private browsing can come in handy.
Remember, while private browsing can keep your local browsing history clean, it’s not a silver bullet for online anonymity. Be mindful of other ways your online activity can be tracked and consider additional privacy measures if necessary.
Now that you’re equipped with the knowledge of private browsing on your iPad, it’s time to put it into practice. Enjoy the freedom and peace of mind that comes with a more private browsing experience. And if you ever find yourself needing a refresher, this article will always be here to guide you through the steps. Happy browsing!

Matt Jacobs has been working as an IT consultant for small businesses since receiving his Master’s degree in 2003. While he still does some consulting work, his primary focus now is on creating technology support content for SupportYourTech.com.
His work can be found on many websites and focuses on topics such as Microsoft Office, Apple devices, Android devices, Photoshop, and more.
Share this:
- Click to share on Twitter (Opens in new window)
- Click to share on Facebook (Opens in new window)
Related Posts
- How to Close All Private Tabs on iPhone: A Step-by-Step Guide
- How to Use Private Browsing on the iPhone 5: A Step-by-Step Guide
- Why Can’t I Create a Private Browsing Tab in Safari on iPhone?
- How to Exit Private Browsing on an iPhone 12: A Step-by-Step Guide
- How to Close All Private Tabs on iPhone: Step-by-Step Guide
- How to Turn Off Private Browsing on the iPhone 5: A Step-by-Step Guide
- How Can I Tell If I Am In Private Browsing Mode on iPhone?
- How to Do Private Browsing on iPhone 15: A Step-by-Step Guide
- How to Enable Firefox Private Browsing on iPhone: A Step-by-Step Guide
- iOS 17: How to Close All Private Tabs on iPhone Quickly
- How to Start a Private Browsing Session in iOS 17 on Your iPhone
- How to Delete Tabs on iPhone 14
- How to Return to Private Browsing in iOS 17: A Step-by-Step Guide
- How to Clear Browsing History on iPhone 14
- How to View Safari History on iPhone
- How to Put an iPad in Sleep Mode: Quick and Easy Steps
- iPhone Guide: How to Close All Safari Tabs
- iPhone 15: How to Clear Safari History in Just a Few Steps
- How to Close All iPhone 14 Tabs
- How to Close All Open Tabs at Once in Safari on iPhone 12
Get Our Free Newsletter
How-to guides and tech deals
You may opt out at any time. Read our Privacy Policy
How-To Geek
How to use safari private browsing on an iphone or ipad.
Browse the web without leaving a local record on your iPhone or iPad with Private Browsing mode. Here's how to use it.
Quick Links
What is private browsing mode, how to use private browsing mode on iphone, how to use private browsing mode on ipad.
Sometimes, you'd like to check a website without leaving a record of it on your iPhone or iPad. Luckily, Safari includes a Private Browsing mode just for this purpose. Here's how to use it.
While using Private Browsing mode on your iPhone or iPad, Safari will not save your your browsing history, AutoFill form information, changes to cookies, and recent searches when you close each Private Browsing window.
However, Private Browsing mode does not protect your browsing history from the host of your network (such as your business or school), your ISP, or websites that might use your IP address to track you across sites .
Related: The Many Ways Websites Track You Online
First, open Safari. If you don't see the toolbar at bottom of the screen, tap once to reveal it. Then tap the "New Window" button. It looks like two squares overlapping each other.
You'll see a window management screen with a list of thumbnails representing all your open browser windows. On this screen, tap the "Private" button in the lower -left corner.
Private Browsing Mode is now enabled. Tap on the plus (+) button at the bottom of the screen to open a new Private window.
From there, you can type in any address you want in the bar at the top or navigate by tapping on your favorites. In Private mode, you can use Safari as you usual, but it won't keep a local record of what you're doing.
When you're done and want to exit Private Browsing mode, tap the "New Window" button again, then tap the "Private" button in the lower-left corner. You will switch back to non-Private mode.
Keep in mind that switching back does not close your Private Browsing windows. To get rid of your Private Browsing windows, you will need to enable Private Browsing mode again and click the "X" on the upper left corner of each window thumbnail until they all disappear.
Private browsing on the iPad works the same as on the iPhone, but the buttons that enable it are in different locations on the screen. To activate Private Browsing, first launch Safari. If you don't see the toolbar at the top of the screen, tap anywhere once to reveal it. Then tap on the "New Window" button in the upper-right corner.
On Safari's window management screen, tap the "Private" button in the upper-right corner.
After Private Mode is enabled, tap the plus (+) button in the toolbar to add a new window. From there, you can operate Safari as usual.
If you want to exit Private Browsing on an iPad, just tap the new button window again (the two overlapping rectangles) and tap "Private."
But be aware: if you just switch out of Private mode, Safari will keep your Private windows open in the background until you launch Private Browsing mode again. If you want to get rid of all of your Private Browsing windows, switch back to Private mode, tap the New Window button, and close each window with the small "X" in the corner of each thumbnail. Happy browsing!
- Helldivers 2
- Dragon’s Dogma 2
- Wuthering Waves
- Genshin Impact
- Counter Strike 2
- Honkai Star Rail
- Lego Fortnite
- Stardew Valley
- NYT Strands
- NYT Connections
- Apple Watch
- Crunchyroll
- Prime Video
- Jujutsu Kaisen
- Demon Slayer
- Chainsaw Man
- Solo Leveling
- Beebom Gadgets
How to Go Incognito in Safari on iPhone, iPad & Mac
How to Go Incognito in Safari on iPhone

3. Tap Done or the “+” button to open a new private tab in Safari.

How to Exit Incognito Mode in Safari on iPhone
2. Tap [numbers] Tab to exit private browsing mode in Safari on iPhone.

How to Go Incognito in Safari on iPad
3. You will know that you’re browsing privately in Safari as the address bar will turn dark or black, and the buttons also turn black (instead of blue).

How to Exit Incognito Mode in Safari on iPad

How to Go Incognito in Safari on Mac
1. Open Safari and click on File in the menu bar at the top.

How to Make Incognito the Default Mode in Safari
If you are a privacy-concious user, you can choose to always start Safari in incognito mode for private browsing. When you do this, Safari is going to open a private window by default on your Mac. Here’s what you need to do:

How to Exit Private Browsing in Safari on Mac

Frequently Asked Questions

Beebom Staff
Bringing the latest in technology, gaming, and entertainment is our superhero team of staff writers. They have a keen eye for latest stories, happenings, and even memes for tech enthusiasts.
Privacy Protection: Ensuring the privacy of our online activities is of utmost importance. Opting for Utopia P2P web proxy as a private browsing solution is the best decision due to its advanced features and decentralized network, which provide comprehensive privacy protection.
Add new comment

Your Guide to Private Browsing in Safari
Private browsing is often misunderstood, but it can be a helpful feature if you know what’s what.
Quick Links
What private browsing does in safari, how to use safari private browsing on iphone and ipad, how to use safari private browsing on a mac, how to disable safari private browsing on iphone and ipad, how to disable safari private browsing on a mac, key takeaways.
- Private Browsing in Safari hides browsing history, autofill details, downloads, and locks tabs after inactivity.
- Safari on Mac groups private and non-private tabs, while on iPhone it shows all tabs regardless of mode.
- To use Private Browsing in Safari, identify it by a dark address bar, "Private" indicator, or "Private" next to the site URL.
Most browsers offer a private browsing mode that aims to keep the websites you view off the record. But what exactly does it do in Safari and how do you get the best out of it?
First and foremost, Private Browsing keeps the website pages you visit out of your History . The aim is to prevent someone else from seeing which pages you have visited if they have access to your phone or computer.
In Safari, Private Browsing does a lot more than just hide URLs. It also:
- Prevents recent searches from showing up in your history.
- Stops remembering details you enter in forms for autofill.
- Keeps downloaded items from appearing in your Downloads list.
- Locks private tabs after a period of inactivity.
- Adds tracking and fingerprinting protection.
However, it’s important to note that Private Browsing does not stop you from being tracked altogether. Websites you visit will still be able to use various methods to track you, and will still have access to all data that you send them.
On macOS, iOS, and iPadOS, Safari groups private tabs together, and separates them from non-private tabs. On Mac, each Safari window is either private or non-private, and can have as many tabs as you want.
On iPhone, you can switch between private and non-private modes, each of which shows all tabs belonging to that mode.
You can spot when you’re viewing a private tab with these signs:
- The address bar has a dark background. This may be less noticeable if you’re using Dark Mode .
- On Mac, you’ll see a prominent Private indicator in the title bar.
- On iPhone, you’ll see Private alongside the site URL at the bottom of your screen.
The steps to enter Private Browsing mode are nearly identical on an iPhone and iPad. The only difference is that the tab icon is at the bottom of the screen on iOS and the top on iPadOS.
- Long-press the tab icon (two overlapping pages) on the bottom-right (iPhone) or top-right (iPad) of your screen.
- Tap the New Private Tab menu item.
- If locked, enter your passcode to unlock Private Browsing.
You can enter Private Browsing mode on macOS using either a menu item or a keyboard shortcut:
- Open the File menu and choose New Private Window .
- Alternatively, use the keyboard shortcut Shift + Cmd + n .
- Use the browser as you normally would. Any tabs you open from this window will open in the same window, in private mode.
You may want to prevent users of an iPhone or iPad from using Private Browsing mode at all. To do so:
- Open the Settings app.
- Tap on Screen Time .
- Under RESTRICTIONS , click on Content & Privacy Restrictions .
- If not already enabled, press the toggle next to Content & Privacy Restrictions to enable.
- Tap Content Restrictions .
- Change the Web Content setting to Limit Adult Websites .
The option to enter private mode will now be gone.
On macOS, the wording of certain options differs slightly, but the overall process is near-identical to iOS:
- Open System Settings via the Apple menu.
- Click on Screen Time in the left panel.
- Under the Restrictions section, click on Content & Privacy .
- Click Content Restrictions .
- Change the Access to Web Content setting to Limit Adult Websites .
Private Browsing will now be unavailable in Safari, although any existing private windows will stay open.
Of course, anyone can re-enable Private Browsing using the same process, in reverse. However, you can use Screen Time’s Lock Screen Time Settings option to set a passcode and enforce the setting permanently.
- Irresistible Tech Gifts for That Special Dad
- Killer Smartphone Deals We Love
How to Turn Off Private Browsing Mode on iPad
Go public with browsing again
:max_bytes(150000):strip_icc():format(webp)/JenAllen-214879-65542c15d7fa42b6ba2c61cc14c4a8b8.jpg)
- Swansea University, Staffordshire University
:max_bytes(150000):strip_icc():format(webp)/jonfishersquare-93eb80e77a004035887f56816d3623c5.jpg)
- Wichita Technical Institute
What to Know
- Disable private browsing mode: Open Safari > tap tabs button > Private > Tabs to change back.
- You can also open a new non-private Tab by holding down on the Safari icon then tapping New Tab.
This article teaches you how to turn off the private browsing mode on an iPad. It also looks at any limitations with the mode.
How Do I Disable Private Browsing on Safari?
Private browsing on Safari is a useful tool on your iPad and other Apple devices as it blocks websites from tracking your search behavior and your browser remembering what you looked at. However, sometimes you may want to disable it or turn it off so those same functions are restored. Here's how to disable private browsing on Safari.
These instructions refer to iPadOS 15 and above.
On your iPad, tap Safari .
Tap the tabs button in the top right hand corner of the screen.
If you're using your iPad in landscape mode, you may not need to complete this step as the tabs menu can sometimes already be open.
Tap Private .
Tap Tabs at the top of the Tabs Group list to switch back to non-private browsing.
You can now browse in a non-private fashion so cookies and search history can be stored on your iPad.
When you switch back to normal tabs, it does not close the private tabs. If you want to close those so that whoever uses it after you can't see what you were browsing, close the tabs first before going back into regular mode.
How Do I Remove Private Browsing Mode?
It's not possible to permanently remove private browsing mode from your iPad but there are other ways to avoid using it and in an even quicker fashion than before. Here's what to do.
Private browsing is disabled by default on Safari. You need to turn on private browsing to be able to switch it off.
While on your iPad's home screen, hold your finger down on the Safari icon.
When a new menu opens up, tap New Tab .
Safari will now open a new tab for you to use and it won't be one with private browsing enabled.
Why Would I Want Private Browsing?
Private Browsing offers numerous features when browsing online and these are both useful and not so useful, depending on your needs. Here's a brief look at what happens when Private Browsing is enabled.
- The iPad does not keep track of your history. With Private Browsing enabled, it doesn't keep track of the websites you visit or your search history. Retracing your steps is harder but it means maximum security if someone looks at your iPad.
- Safari blocks certain cookies. Safari automatically blocks certain types of cookies from external websites. It already does this to an extent, blocking unwanted trackers, but it does so more so in Private Browsing mode.
- The search/URL bar turns black. When Private Browsing is enabled, the Safari search bar goes black to highlight you have the mode enabled.
- Private Browsing isn't an ultimate fix. If you don't want a website to know the IP address you're browsing from or similar, you need to use something like a VPN rather than rely on Private Browsing.
Unfortunately, History only shows what you've visited in Regular mode. Even if you view your History from Private Mode, only the sites visited in Normal Mode will show.
In Safari, tap the History icon in Safari to open the History list. Then, select Clear at the bottom of the screen to delete it. If you've been using private browsing, you can also clear a window's history by closing it: Select the Tabs button and then tap the X in the upper-right corner of a pane to close it.
Get the Latest Tech News Delivered Every Day
- How to Turn on Private Browsing on Your iPad
- How to Turn On Private Browsing in Safari for iOS
- How to Use Private Browsing on iPhone
- How to Clear Search History on iPhone
- How to Manage History and Browsing Data on iPhone
- How to Manage Your Browsing History in Safari
- How to Check Router History
- How to Turn off Incognito Mode
- How to Activate InPrivate Browsing Mode in IE
- How to Activate InPrivate Browsing Mode in IE 10
- How to Use the Safari Web Browser on iPhone
- How to Turn on Incognito Mode in Chrome, Edge, Firefox, Safari and Opera
- How to Use Safari Extensions on the iPhone, iPad, or iPod Touch
- How to Turn Off Google Location Tracking
- 10 Hidden Features in macOS Sonoma
- Does the iPad Support Multiple Users?
- Generative AI
- Office Suites
- Collaboration Software
- Productivity Software
- Augmented Reality
- Emerging Technology
- Remote Work
- Artificial Intelligence
- Operating Systems
- IT Leadership
- IT Management
- IT Operations
- Cloud Computing
- Computers and Peripherals
- Data Center
- Enterprise Applications
- Vendors and Providers
- Enterprise Buyer’s Guides
- United States
- Netherlands
- United Kingdom
- New Zealand
- Newsletters
- Foundry Careers
- Terms of Service
- Privacy Policy
- Cookie Policy
- Copyright Notice
- Member Preferences
- About AdChoices
- E-commerce Affiliate Relationships
- Your California Privacy Rights
Our Network
- Network World

How to go incognito in Chrome, Edge, Firefox, and Safari
While incognito mode in any of the big four web browsers offers a measure of privacy, it doesn’t completely hide your tracks online. here’s how the feature works in each browser, and how to use it..

Private browsing. Incognito . Privacy mode.
Web browser functions like those trace their roots back more than a decade, and the feature — first found in a top browser in 2005 — spread quickly as one copied another, made tweaks and minor improvements.
But privacy-promising labels can be treacherous. Simply put, going “ incognito ” is as effective in guarding online privacy as witchcraft is in warding off a common cold.
That’s because private browsing is intended to wipe local traces of where you’ve been, what you’ve searched for, the contents of forms you’ve filled. It’s meant to hide, and not always conclusively at that, your tracks from others with access to the personal computer. That’s it.
How to keep web browsing private
Google chrome’s incognito mode, microsoft edge’s private browsing, mozilla firefox’s private browsing mode, apple’s safari private windows.
At their most basic, these features promise that they won’t record visited sites to the browsing history, save cookies that show you’ve been to and logged into sites, or remember credentials like passwords used during sessions. But your traipses through the web are still traceable by Internet providers – and the authorities who serve subpoenas to those entities – employers who control the company network and advertisers who follow your every footstep.
To end that cognitive dissonance, most browsers have added more advanced privacy tools , generically known as “anti-trackers,” which block various kinds of bite-sized chunks of code that advertisers and websites use to trace where people go in attempts to compile digital dossiers or serve targeted advertisements.
Although it might seem reasonable that a browser’s end game would be to craft a system that blends incognito modes with anti-tracking, it’s highly unlikely. Using either private browsing or anti-tracking carries a cost: site passwords aren’t saved for the next visit or sites break under the tracker scrubbing. Nor are those costs equal. It’s much easier to turn on some level of anti-tracking by default than it would be to do the same for private sessions, as evidenced by the number of browsers that do the former without complaint while none do the latter.
Private browsing will, by necessity, always be a niche, as long as sites rely on cookies for mundane things like log-ins and cart contents.
But the mode remains a useful tool whenever the browser — and the computer it’s on — are shared. To prove that, we’ve assembled instructions and insights on using the incognito features — and anti-tracking tools — offered by the top four browsers: Google Chrome , Microsoft’s Chromium-based Edge , Mozilla’s Firefox and Apple’s Safari.
How to go incognito in Google Chrome
Although incognito may be a synonym to some users for any browser’s private mode, Google gets credit for grabbing the word as the feature’s snappiest name when it launched the tool in late 2008, just months after Chrome debuted.
The easiest way to open an Incognito window is with the keyboard shortcut combination Ctrl-Shift-N (Windows) or Command-Shift-N (macOS).
Another way is to click on the menu on the upper right – it’s the three vertical dots – and select New Incognito Window from the list.
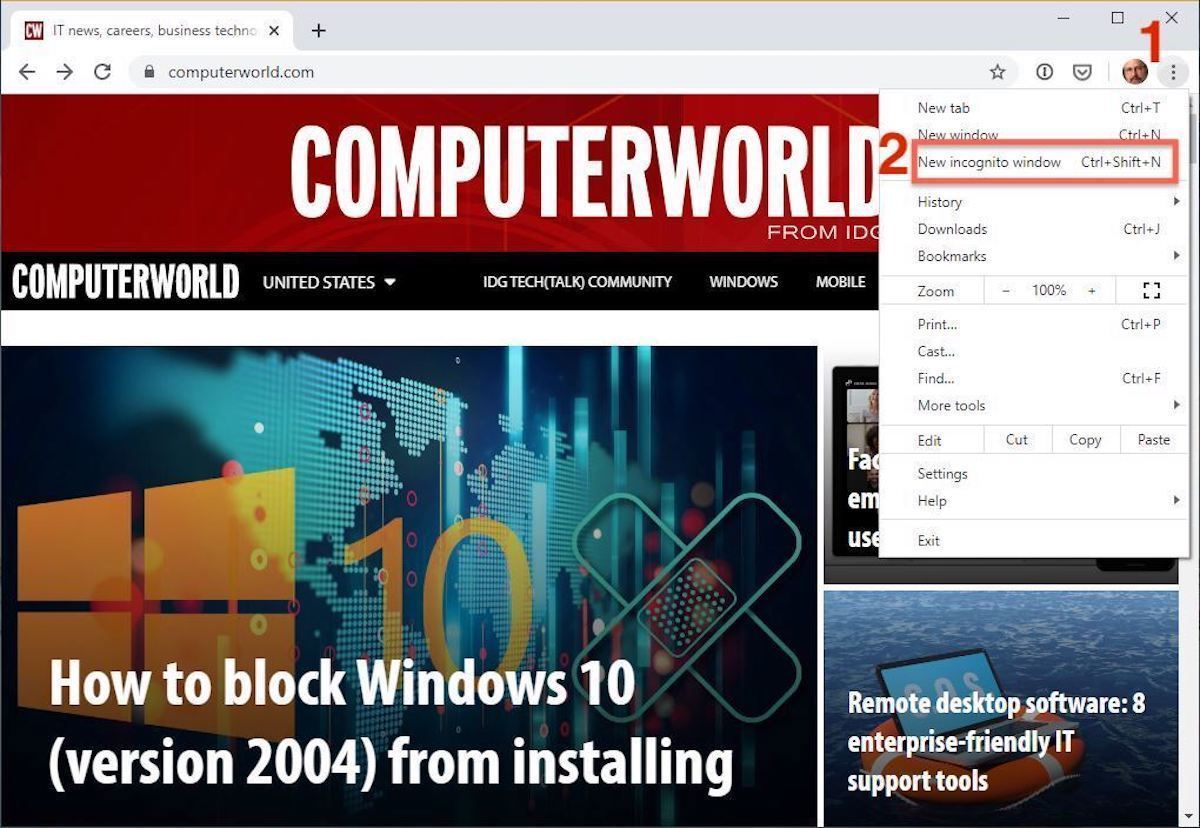
Open a new Incognito window in Chrome using keyboard shortcuts or from the menu (1) by choosing New Incognito window (2).
The new Incognito window can be recognized by the dark background and the stylized “spy” icon just to the left of the three-dots menu. Chrome also reminds users of just what Incognito does and doesn’t do each time a new window is opened. The message may get tiresome for regular Incognito users, but it may also save a job or reputation; it’s important that users remember Incognito doesn’t prevent ISPs, businesses, schools and organizations from knowing where customers, workers, students, and others went on the web or what they searched for.
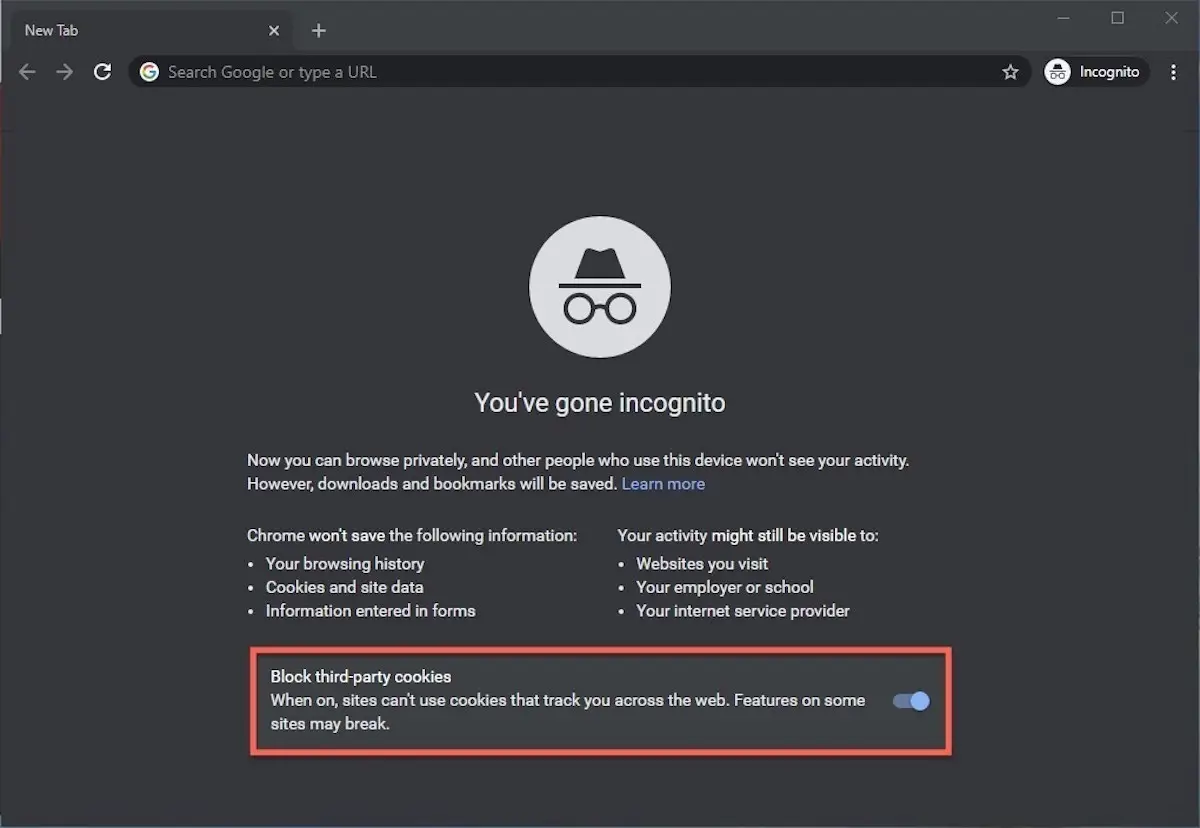
Each time a new Incognito window is opened, Chrome reminds users what Incognito doesn’t save. As of Chrome 83, it also puts a toggle on the screen for blocking third-party cookies.
Incognito’s introductory screen also displays a toggle — it’s on by default — along with text that states third-party cookies will be blocked while in the privacy mode. Although cookies are never saved locally as long as the user stays in Incognito, websites have been able to track user movements from site to site while within Incognito . Such tracking might be used, for example, to display ads to a user visiting multiple sites in Incognito. This third-party cookie blocking, which halts such behavior, debuted in Chrome 83 in May 2020.
Google has been experimenting with new language on Chrome’s Incognito introductory page, but it’s yet to make it to the desktop browser. In the Canary build of Chrome on Android, however, the intro now outlines “What Incognito does” and “What Incognito doesn’t do,” to make the mode’s capabilities somewhat clearer to the user. (Some have speculated that the changes were made in reaction to a still-ongoing class-action lawsuit file in 2020 that alleged Google continued to track users’ online behavior and movements in Incognito.)
Once a tab in Incognito has been filled with a website, Chrome continues to remind users that they’re in Incognito by the dark background of the address bar and window title.
A link on an existing page can be opened directly into Incognito by right-clicking the link, then choosing Open Link in Incognito Window from the resulting menu.
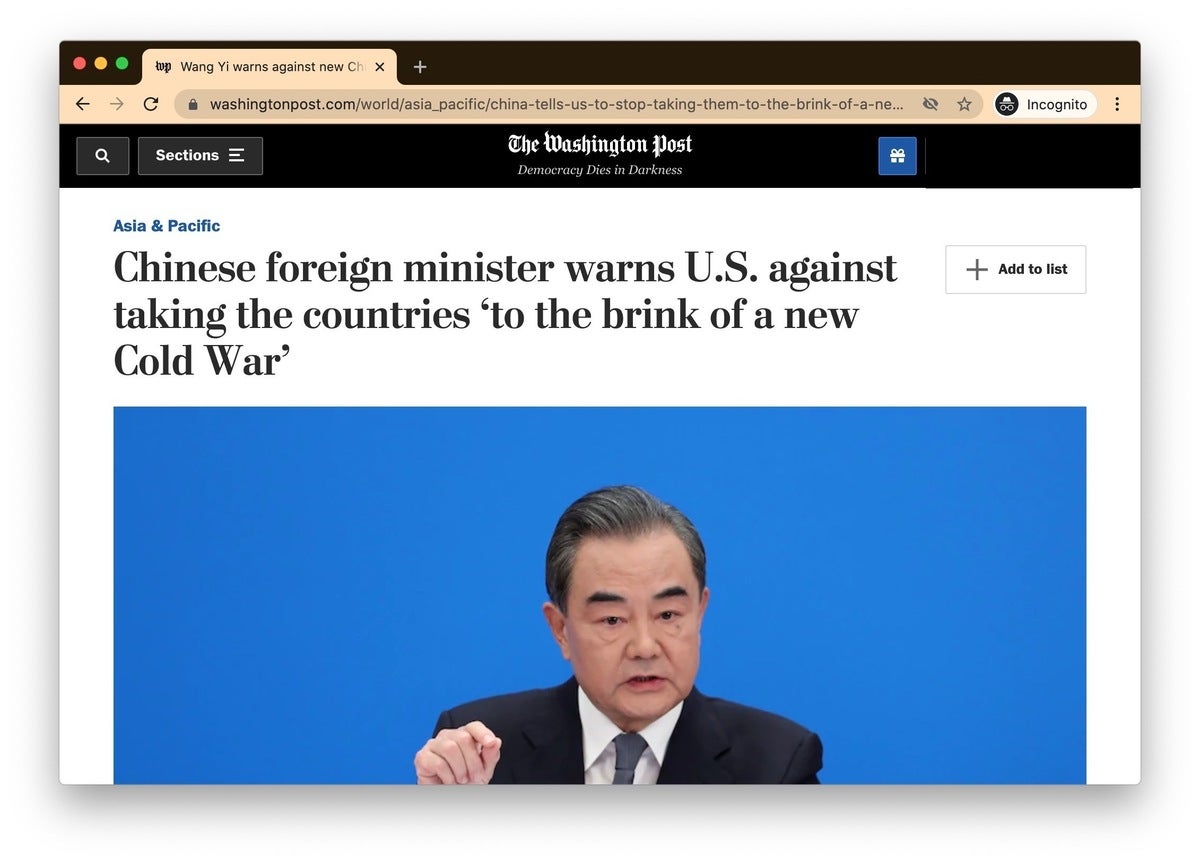
What Incognito looks like after pulling up a website. Note the “spy” icon at the right of the address bar.
To close an Incognito window, shutter it like any other Chrome window by clicking the X in the upper right corner (Windows) or the red dot in the upper left (macOS).
Pro tip: Google has been working on locking Incognito mode tabs on mobile devices — the tabs unlocked with built-in biometric features — so that others can’t get a look at the privacy mode’s content simply by picking up another’s phone or tablet. Google is currently rolling out this feature in Chrome 92 on iOS, and still testing it in preview builds of Chrome for Android. No word on whether desktop Chrome will get something similar.
How to privately browse in Microsoft Edge
borrowed the name of its private browsing mode, InPrivate, from Internet Explorer (IE), the finally-being-retired legacy browser. InPrivate appeared in IE in March 2009, about three months after Chrome’s Incognito and three months before Firefox’s privacy mode. When Edge was first released in 2015 and then relaunched as a clone of Chrome in January 2020, InPrivate was part of the package, too.
At the keyboard, the combination of Ctrl-Shift-N (Windows) or Command-Shift-N (macOS) opens an InPrivate window.
A slower way to get there is to click on the menu at the upper right — it’s three dots arranged horizontally — and choose New InPrivate Window from the menu.
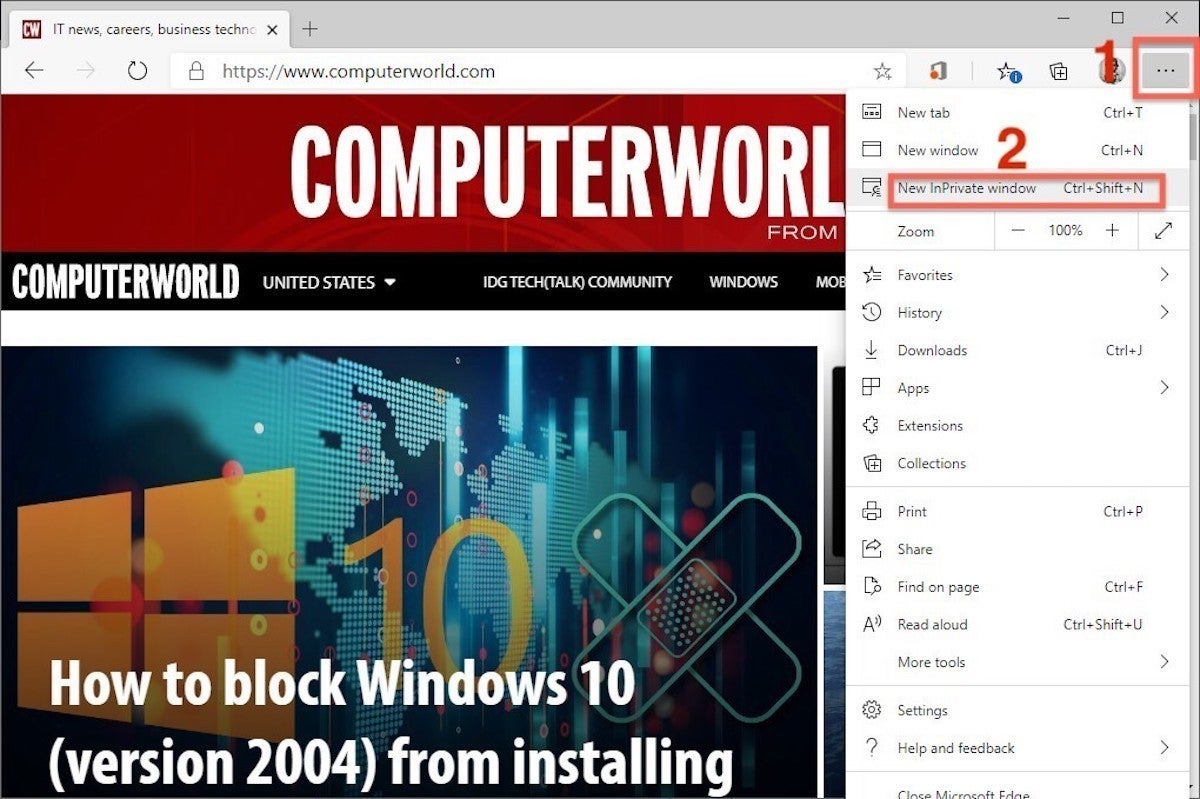
Like other browser, Edge will take you incognito from the menu (1) when you pick New InPrivate window (2).
Edge does a more thorough job of explaining what its private browsing mode does and doesn’t do than any of its rivals, with on-screen paragraphs dedicated to describing what data the browser collects in InPrivate and how the strictest additional anti-tracking setting can be called on from within the mode. In addition, Edge 92 — the current version as of this writing — uses the more informal “What Incognito does” and “What Incognito doesn’t do” language on its InPrivate introductory screen, something desktop Chrome hasn’t yet gotten to.
Microsoft’s browser also well marks InPrivate when the mode is operating: a blue-colored oval marked “In Private” to the right of the address bar combines with a full-black screen to make sure users know where they’re at.
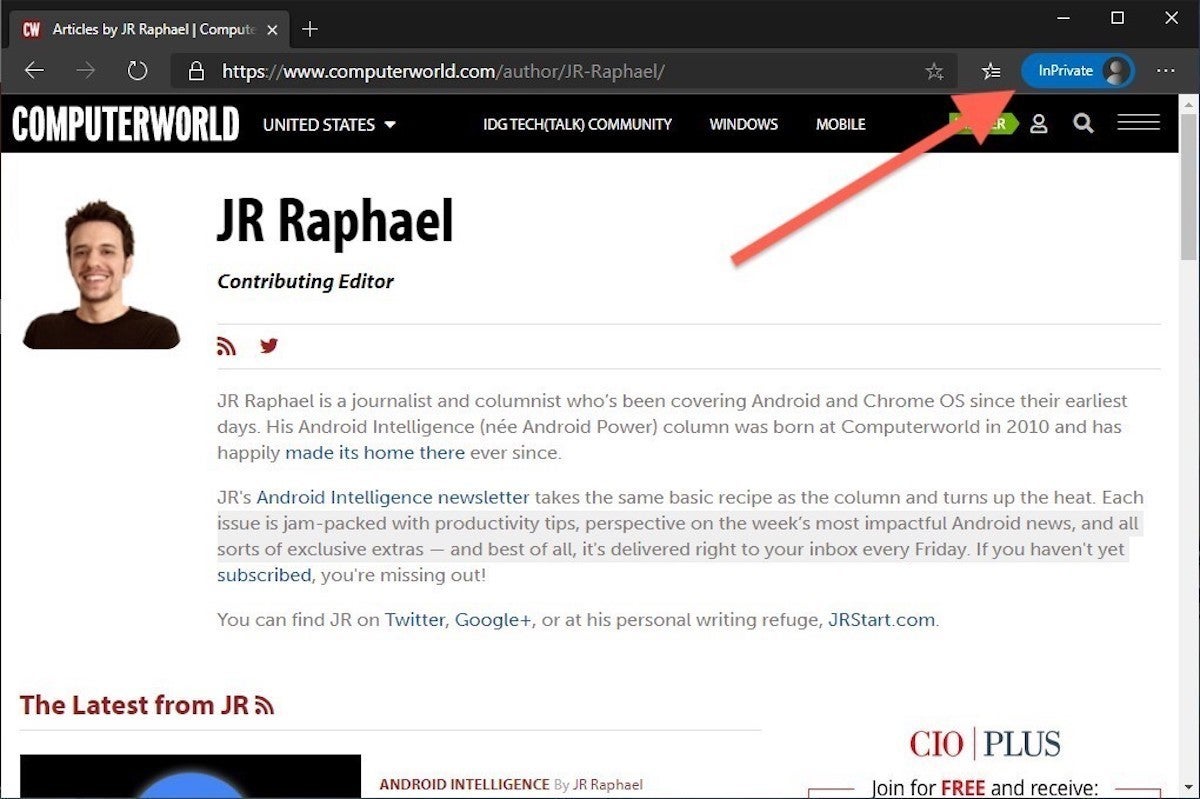
The white-on-blue oval at the upper right tells you Edge is in InPrivate mode.
It’s also possible to launch an InPrivate session by right-clicking a link within Edge and selecting Open in InPrivate Window . That option is grayed out when already in a private browsing session but using Open Link in New Tab does just that within the current InPrivate frame.
To end InPrivate browsing, simply shut the window by clicking the X in the upper right corner (Windows) or click the red dot at the upper left (macOS).
Although Microsoft based the relaunched Edge on Chromium, the same open-source project that comes up with the code to power Chrome, the Redmond, Wash. company has integrated anti-tracking into its browser, something Chrome has yet to do. Dubbed “Tracking Prevention,” it works both in Edge’s standard and InPrivate modes.
To set Tracking Prevention, choose Settings from the three-ellipses menu at the right, then at the next page, pick Privacy, Search and Services . Choose one of the three options — Basic, Balanced or Strict — and make sure the toggle for Tracking prevention is in the “on” position. If you want InPrivate to always default to the harshest anti-tracking — not a bad idea — toggle Always use “Strict” tracking prevention when browsing InPrivate to “on.”
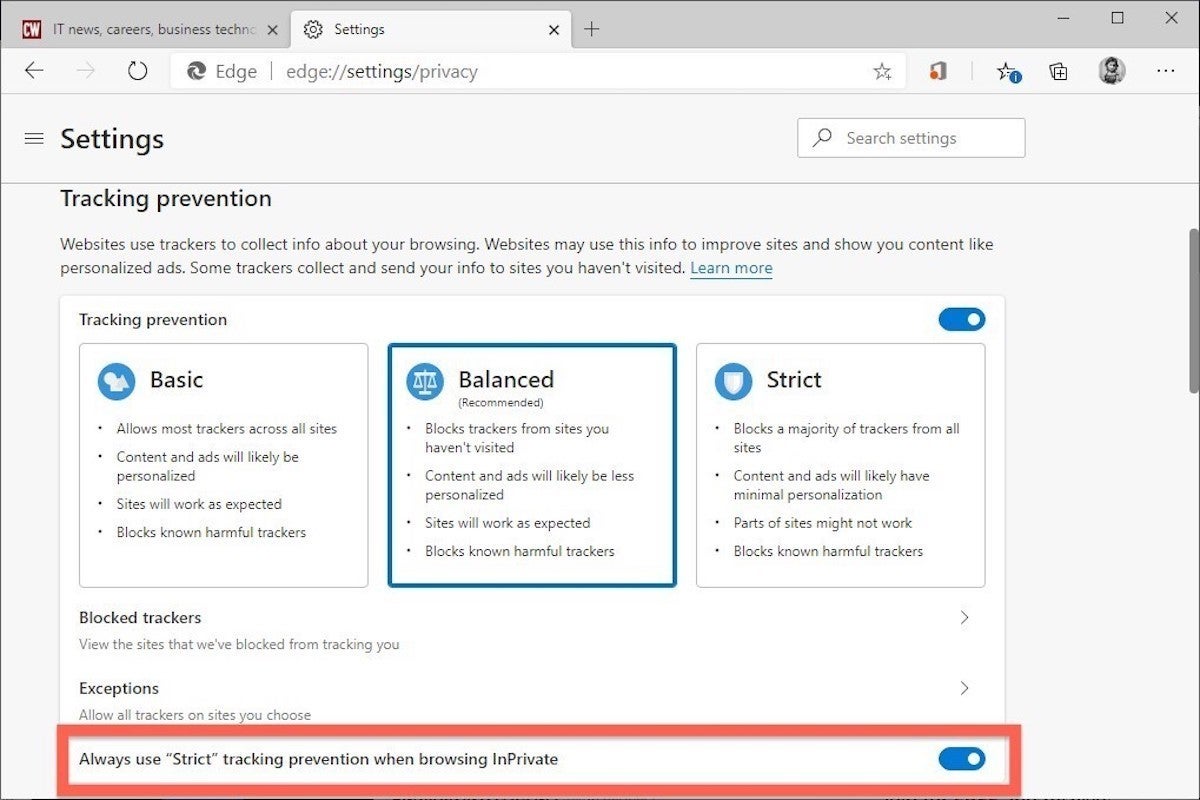
Toggle Always use Strict to the ‘on’ position and InPrivate will apply the most stringent anti-tracking even though Edge’s standard mode is set to, say, Balanced.
Pro tip: To open Edge with InPrivate — rather than first opening Edge in standard mode, then launching InPrivate — right-click the Edge icon in the Windows taskbar and select New InPrivate Window from the list. There is no similar one-step way to do this in macOS.
How to do private browsing in Mozilla Firefox
After Chrome trumpeted Incognito, browsers without something similar hustled to catch up. Mozilla added its take — dubbed Private Browsing — about six months after Google, in June 2009, with Firefox 3.5.
From the keyboard, a private browsing session can be called up using the combination Ctrl-Shift-P (Windows) or Command-Shift-P (macOS).
Alternately, a private window will open from the menu at the upper right of Firefox — three short horizontal lines — after selecting New private window .
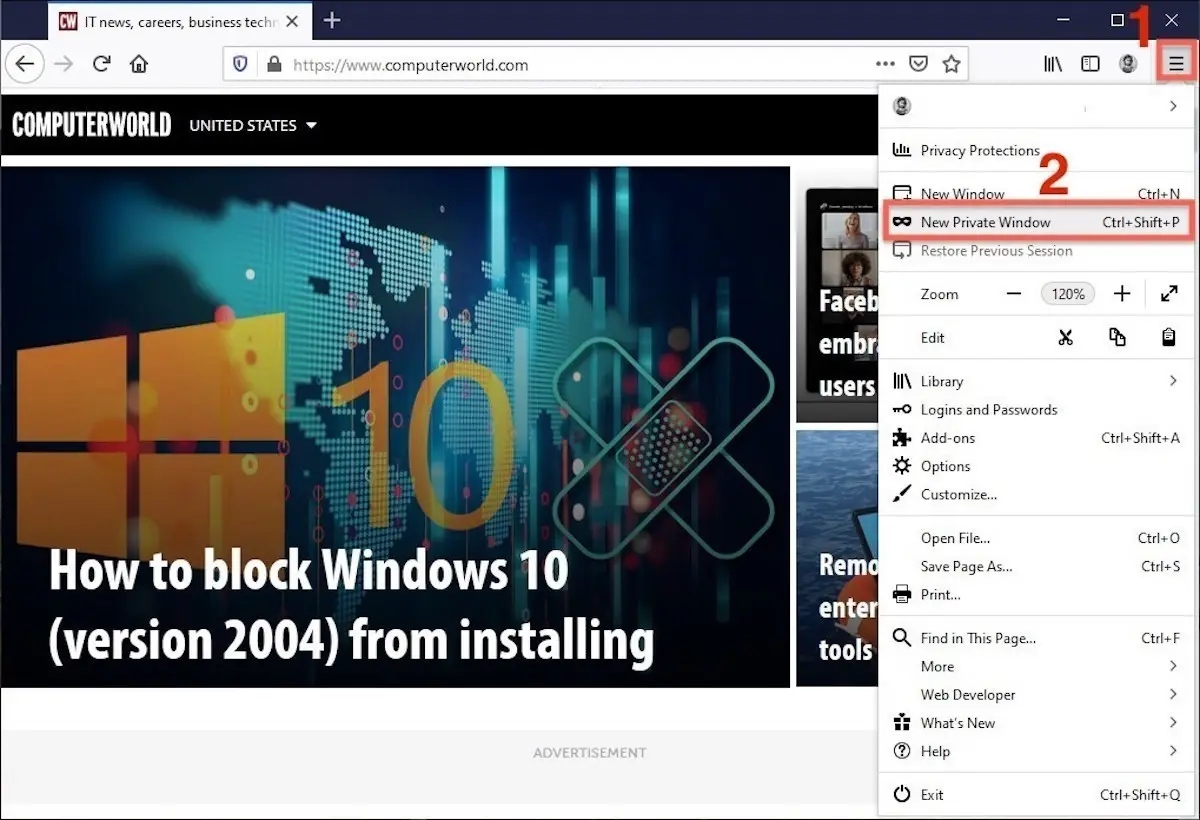
Opening a private browsing window is as simple as choosing New Private Window (2) from the Firefox menu (1).
A private session window is marked by the purple “mask” icon in the title bar of the Firefox frame. In Windows, the icon is to the left of the minimize/maximize/close buttons; on a Mac, the mask squats at the far right of the title bar. Unlike Chrome and Edge, Firefox does not color-code the top components of the browser window to signify the user is in privacy mode.
Like other browsers, Firefox warns users that private browsing is no cure-all for privacy ills but is limited in what it blocks from being saved during a session. “While this doesn’t make you anonymous to websites or your internet service provider, it makes it easier to keep what you do online private from anyone else who uses this computer,” the caution reads.
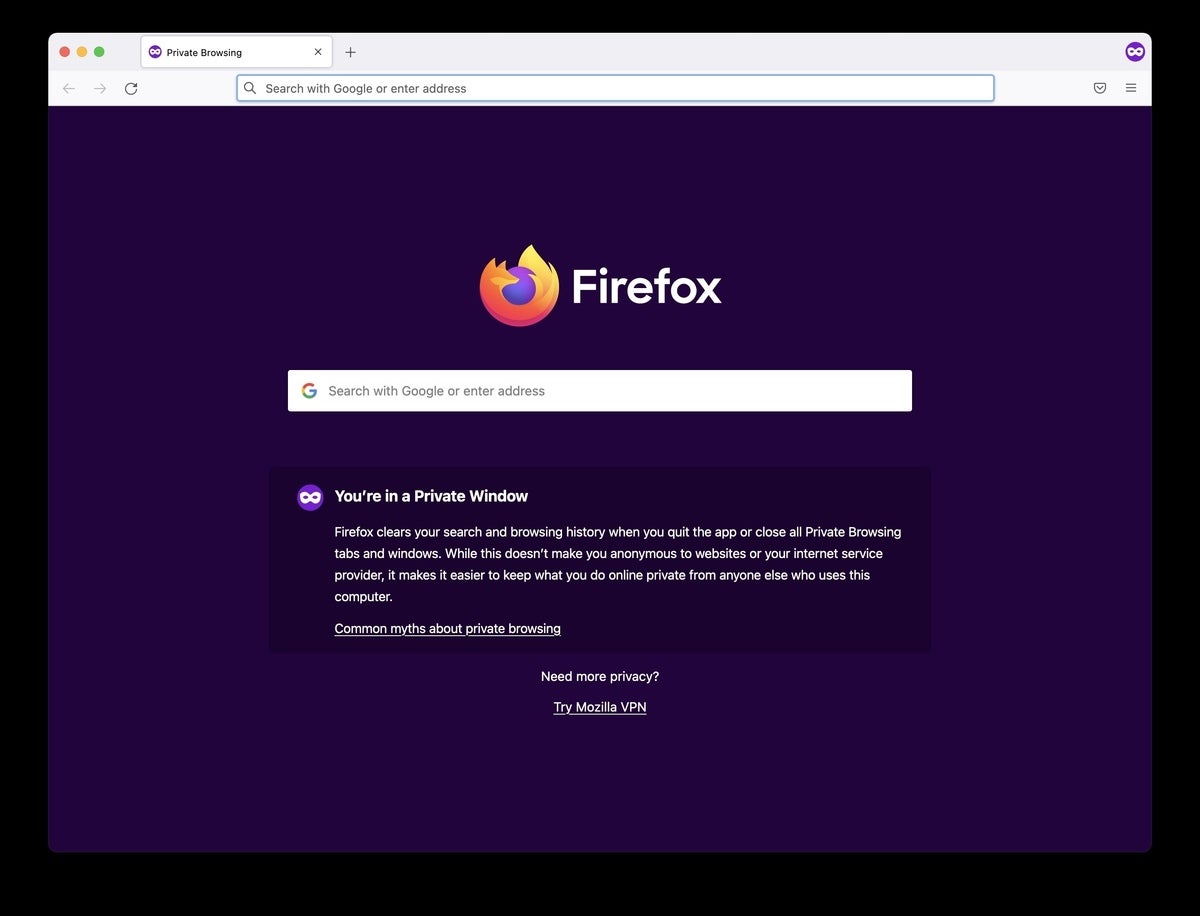
Firefox reminds users that while a private session doesn’t save searches or browsing histories, it doesn’t cloak them in complete anonymity.
(Firefox also uses the Private Browsing introductory screen to shill the Mozilla VPN service, a $5 to $10 per month virtual private network that can, like other VPNs, hide your actual IP address from destination servers.)
A link can be opened into a Firefox Private Window by right-clicking the link, then choosing Open Link in New Private Window from the menu.
To close a Private Window, shut it down just as one would any Firefox window by clicking the X in the upper right corner (Windows) or the red dot in the upper left (macOS).
Notable is that Firefox’s private browsing mode is accompanied by the browser’s superb “Enhanced Tracking Protection,” a suite of tracker blocking tools that stymie all sorts of ad-and-site methods for identifying users, then watching and recording their online behavior. While the earliest version of this was offered only inside Private Windows, the expanded technologies also work within standard mode.
Because Enhanced Tracking Protection is enabled by default within Firefox, it doesn’t matter which of its settings — Standard, Strict or Custom — is selected as far as private browsing goes; everything that can be blocked will be blocked.
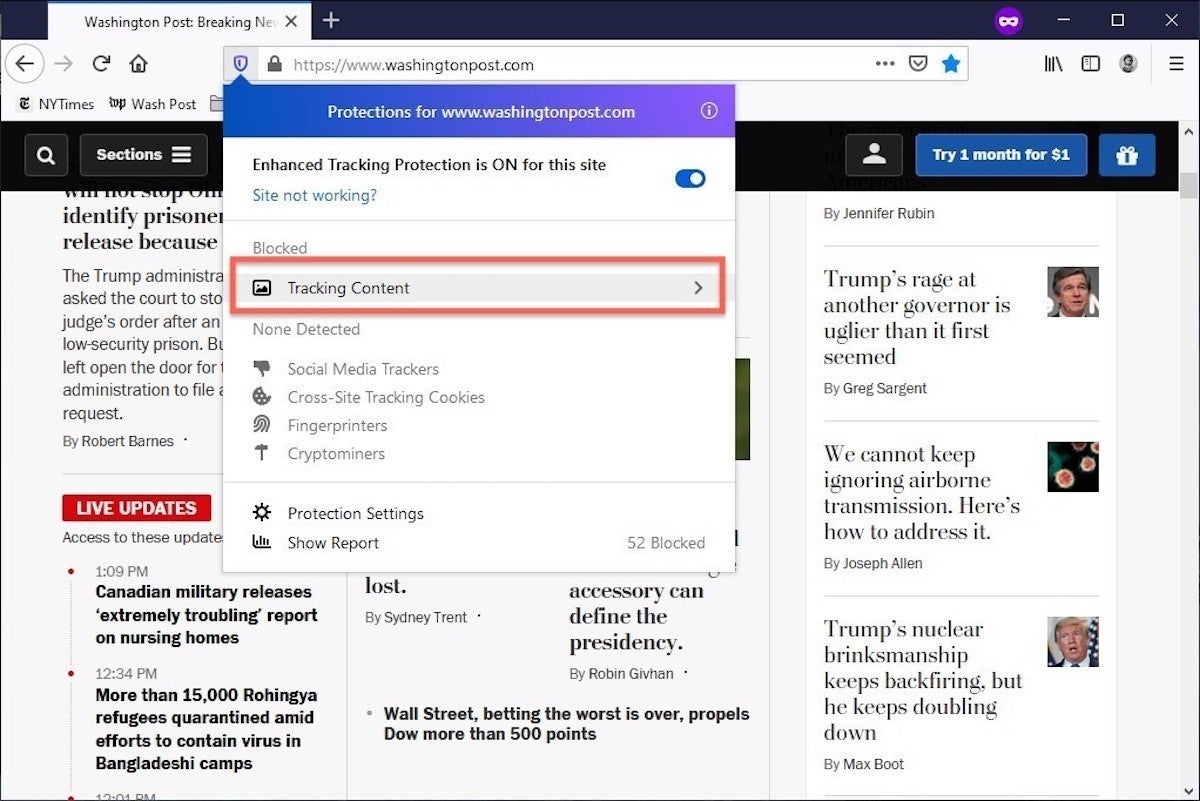
The shield appears in the address bar to note what trackers were blocked by Firefox in a Private Window. Clicking on the icon brings up an accounting of what was barred.
Pro tip: As of Firefox 91, Private Browsing sessions take place over the more secure HTTPS, not the once-standard HTTP protocol. Users don’t need to do anything: The new HTTPS-only policy is on by default. (If the destination site doesn’t support HTPPS, Firefox will recognize this and go into fallback mode, connecting via HTTP instead.)
How to browse privately using Apple’s Safari
Chrome may get far more attention for its Incognito than any other browser — no surprise, since it’s by far the most popular browser on the planet — but Apple’s Safari was actually the first to introduce private browsing. The term private browsing was first bandied in 2005 to describe Safari 2.0 features that limited what was saved by the browser.
Side note: Early in private browsing, the label porn mode was often used as a synonym to describe what many writers and reporters assumed was the primary application of the feature. The term has fallen out of favor.
To open what Safari calls a Private Window on a Mac, users can do a three-key combination of Command-Shift-N , the same shortcut Chrome adopted. Otherwise, a window can be called up by selecting the File menu and clicking on New Private Window.
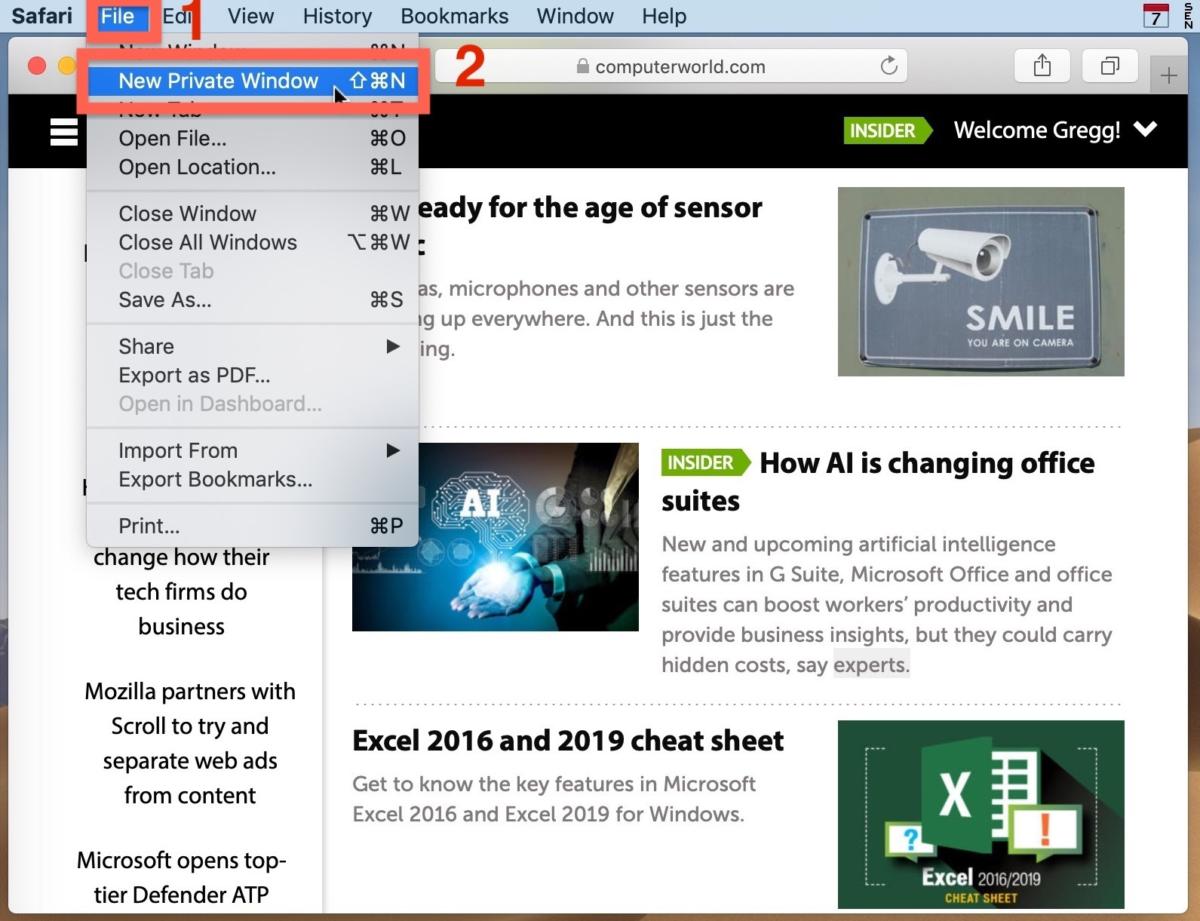
From the File menu (1), New Private Window (2) gets you started.
Safari tags each Private Window by darkening the address bar. It also issues a reminder of what it does — or more accurately — what it doesn’t do. “Safari will keep your browsing history private for all tabs of this window. After you close this window, Safari won’t remember the pages you visited, your search history or your AutoFill information,” the top-of-the-page note reads. The warning is more terse than those of other browsers and omits cautions about still-visible online activity.
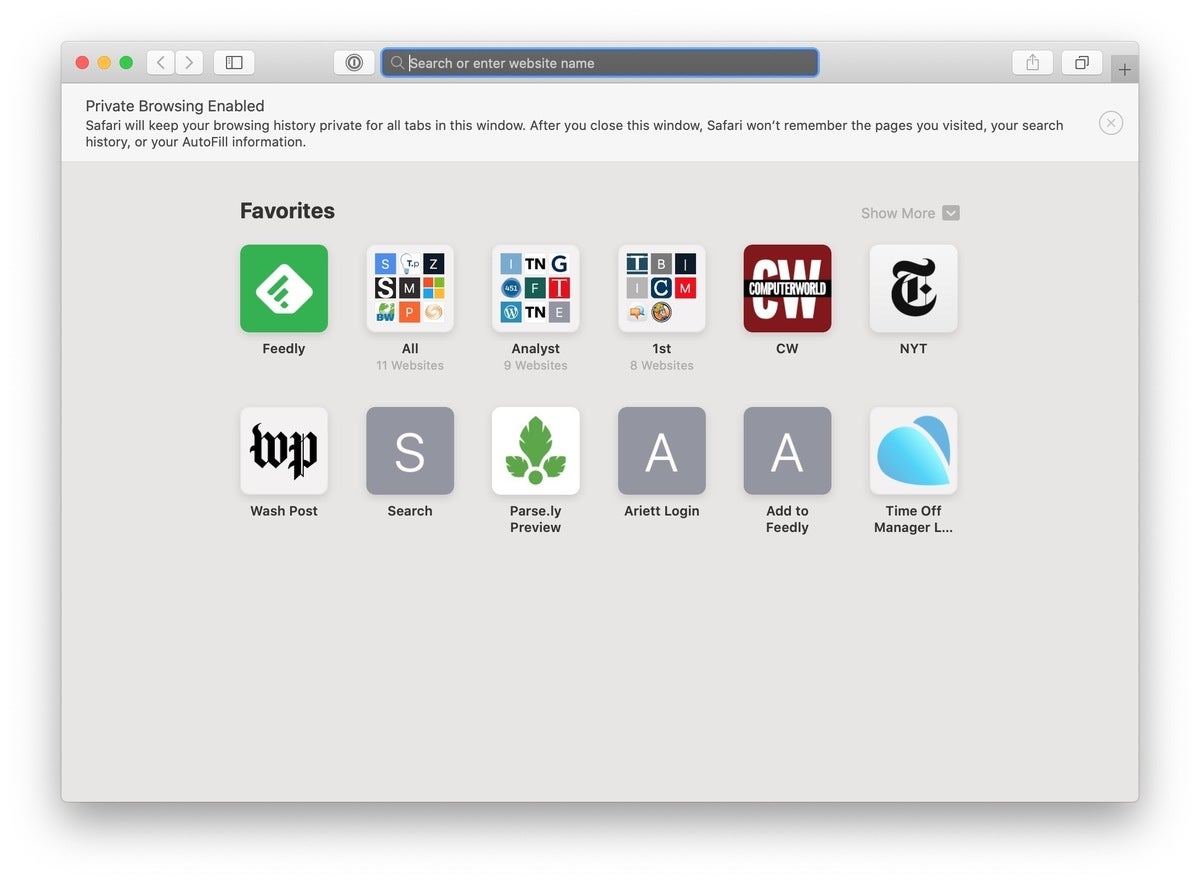
The darkened address bar up at the top is the signal that this Safari window is for private browsing.
Like Firefox, Safari automatically engages additional privacy technologies, whether the user browses in standard or private mode. Safari’s Intelligent Tracking Protection (ITP), which kicked off in 2017 and has been repeatedly upgraded since, now blocks all third-party cookies, among other components advertisers and services use to track people as they bounce from one site to another. ITP is controlled by a single on-off switch — on is the default — found in Preferences under the Privacy icon. If the Website tracking: box is checked to mark Prevent cross-site tracking , ITP is on.
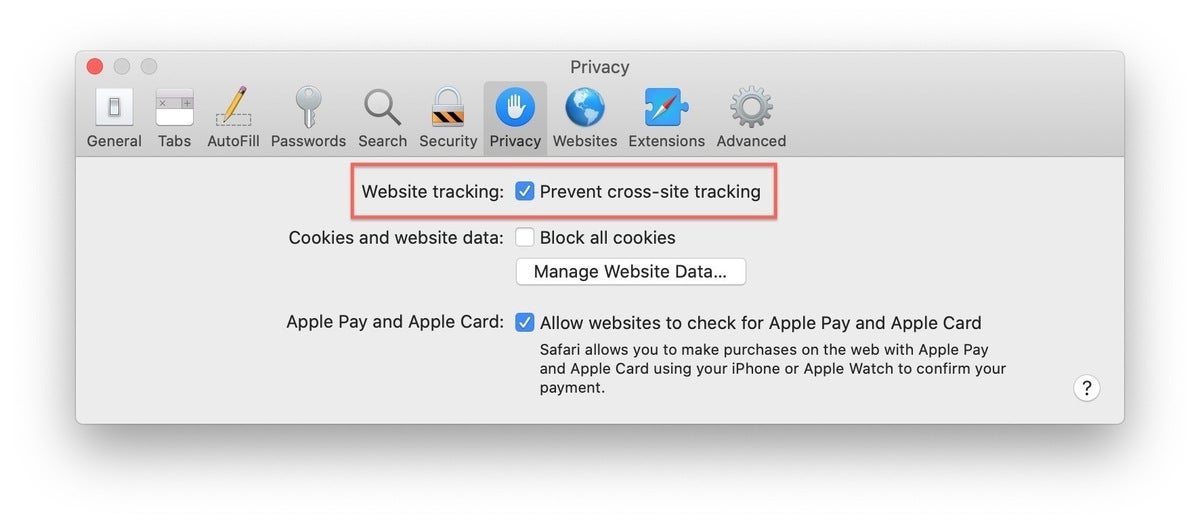
Switching on cross-site tracking enables Safari’s Intelligent Tracking Protection, which blocks a wide variety of bits advertisers try to use to follow you around the web while you’re using a Private Window
A link can be opened directly to a Private Window by right-clicking, then selecting Open Link in New Private Window . Close a Private Window just as any Safari window, by clicking the red dot in the upper left corner of the browser frame.
Pro tip: Once in a Safari Private Window, opening a new tab — either by clicking the + icon at the upper right or by using the Command-T key combo — omits the Private Browsing Enabled notice. (The darkened address bar remains as the sole indicator of a private browsing session.) Other browsers, such as Firefox, repeat their cautionary messages each time a tab is opened in an incognito session.
Related content
Google spaces cheat sheet: how to get started, privacy policies have gone insane. doubt it consider instacart, within two years, 90% of organizations will suffer a critical tech skills shortage, google partners with magic leap on mixed reality development, from our editors straight to your inbox.

Gregg Keizer covers Windows, Office, Apple/enterprise, web browsers, and web apps for Computerworld.
More from this author
What’s in the latest firefox update 93 improves smartblock, debuts sponsored search suggestions, microsoft lets windows 11 loose on the world, microsoft sets perpetual-license office 2021 prices, reveals new-feature list, most popular authors.

Show me more
Microsoft onedrive cheat sheet: using onedrive in windows.

Apple's mutating supply chain sees winners and losers

A crafty new Chrome power-up

Podcast: Why computing now feels like ‘disposable technology’

Podcast: The AI hype squad hits some major bumps

Why are people still bad at video calls?

Why computing now feels like ‘disposable technology’

The AI hype squad hits some major bumps

How to Go Incognito on iPhone, iPad, and Mac
In this article you will find the following:
When looking to stop websites from tracking you, activating incognito mode on Safari is a popular starting point. Sites won’t be able to use cookies to learn more about you, and you can also avoid having data you fill in forms being stored.
In addition to your Mac, you can go incognito on your iPhone and iPad. You can use third-party solutions to add extra protection, but we’ll largely discuss how to browse privately below.
Before we begin Besides using incognito mode, you can maximize your online security by security tools and a VPN. MacKeeper offers a VPN to keep your data private, and you can use its antivirus and adware cleaner tools when you download MacKeeper .
How to Go Incognito on Mac
Incognito mode on Safari is easy to activate on a Mac, and you can use more than one method to do so. Holding the Shift , Command , and N keys simultaneously is the simplest way to open a new window.
Alternatively, you can launch Safari and follow the instructions listed below to open a private Safari window on your Mac.
1. Go to File in the top left-hand corner
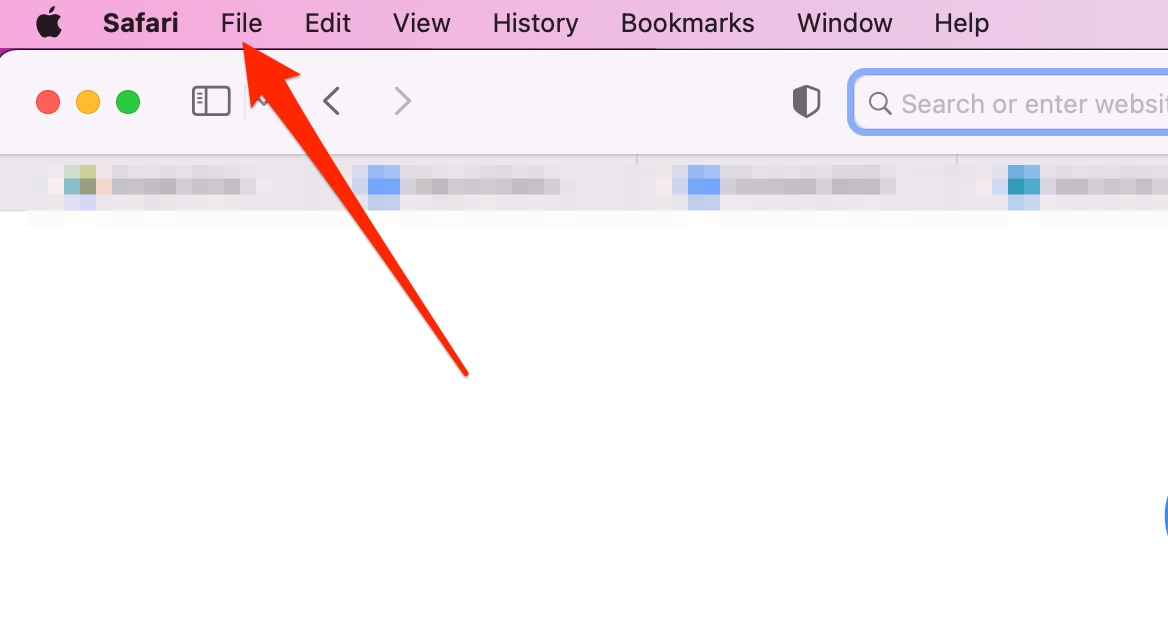
2. Click on New Private Window
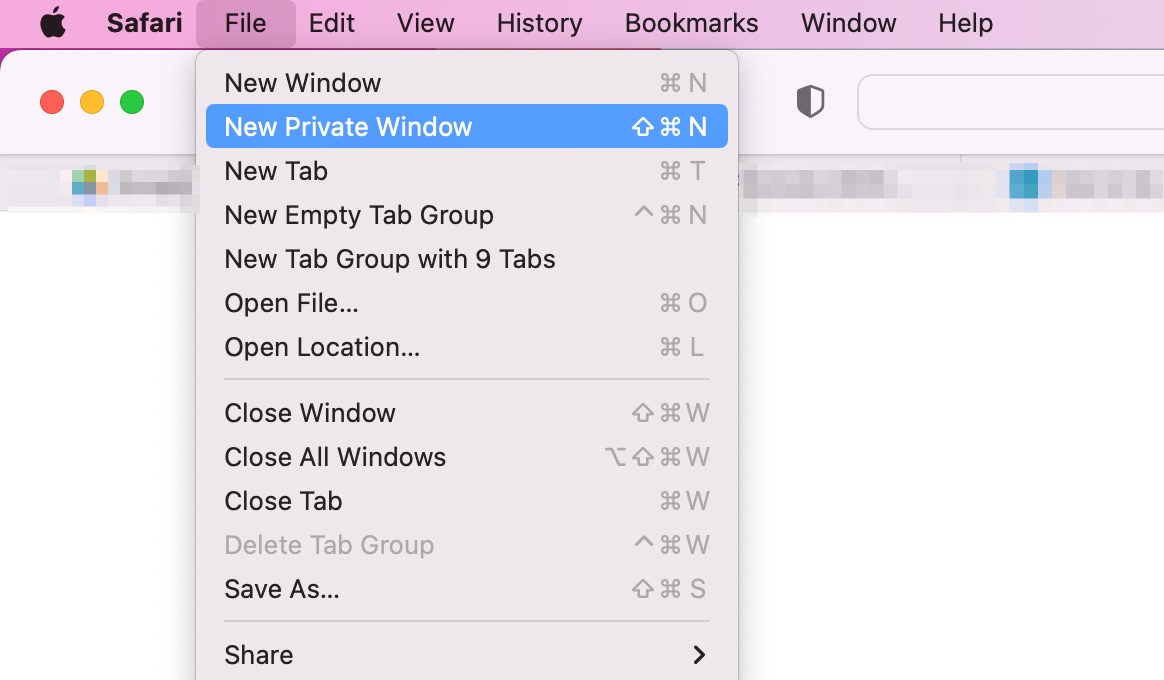
Once you’ve carried out the two above actions, you will see a new incognito window appear separate from the one you’ve already got open. You can easily identify private browsers on a Mac by the black web address bar and message appearing at the top of your screen.

How to Exit Private Browsing Mode on Mac
Despite the benefits of incognito mode on Mac, you might want to return to a normal web browser. If you haven’t set private browsing as the default, you can simply close the incognito window.
Another alternative is to follow the instructions below.
1. When on the private browsing Safari window, go to File in the top left of your toolbar
2. Go to New Window
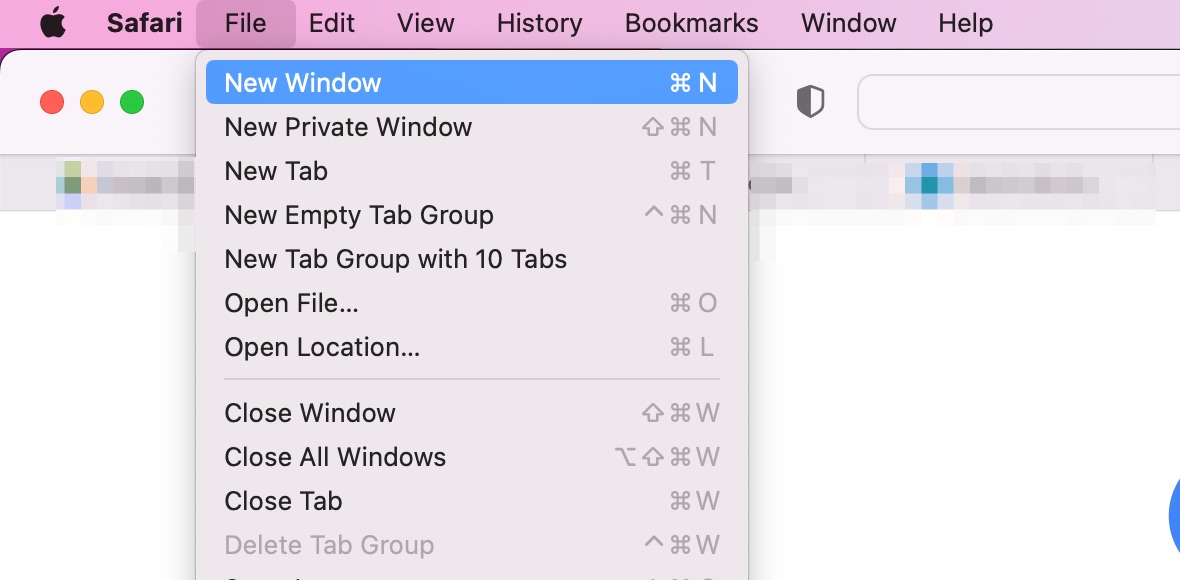
Once you’ve selected the New Window option, you can browse as normal on Safari.
To continue browsing on a specific website, you’ll need to copy and paste the address from your private browser. As such, you should wait until you’ve opened the non-private browser before closing that particular window.
How to Go Incognito on Chrome on Mac
Having read this far, you know how to open a private browser on your Mac via Safari. However, Safari isn’t the only Mac browser with incognito capabilities. If you use Google Chrome, you can similarly surf the web using incognito mode.
Follow the steps listed below to activate incognito mode in Chrome on Mac.
1. Go to the three vertical dots icon on the right-hand side of your browser
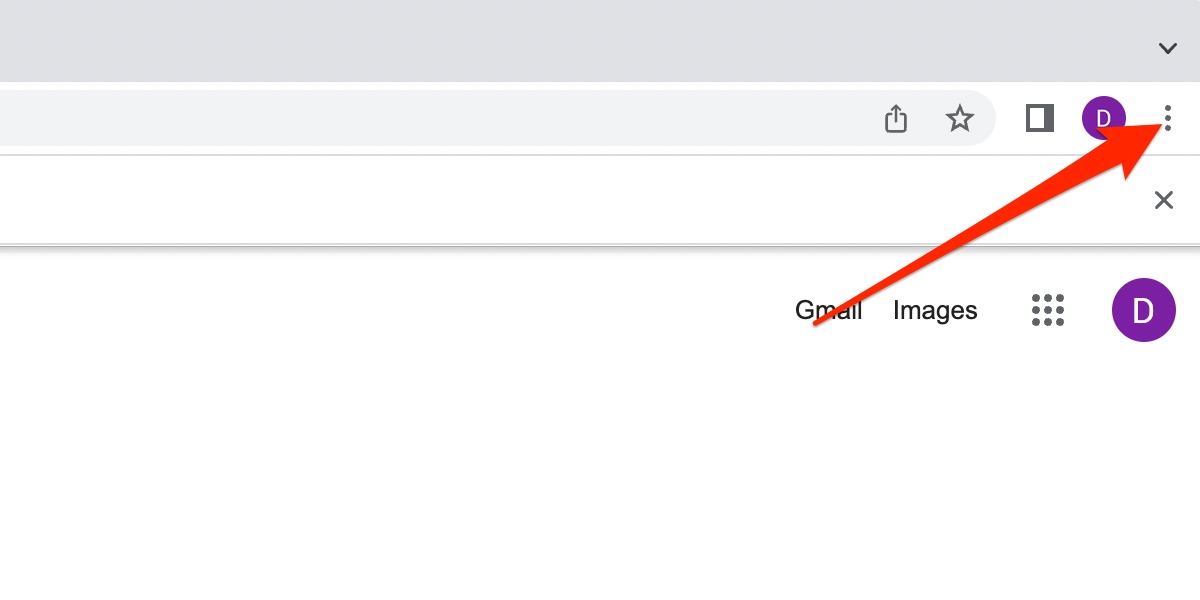
2. When the dropdown menu appears, select New Incognito Window
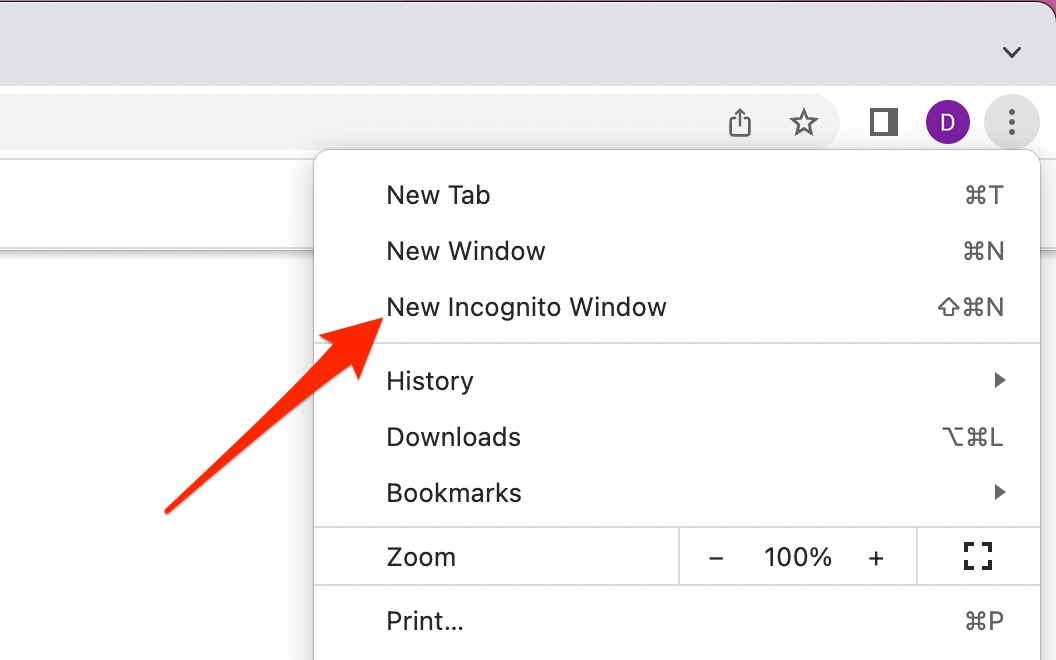
When you choose to open a new incognito window on Chrome, you will notice that your browser is black. On the start page, you can also choose whether you want to block third-party cookies or not. Toggle the option on or off depending on your preferences.
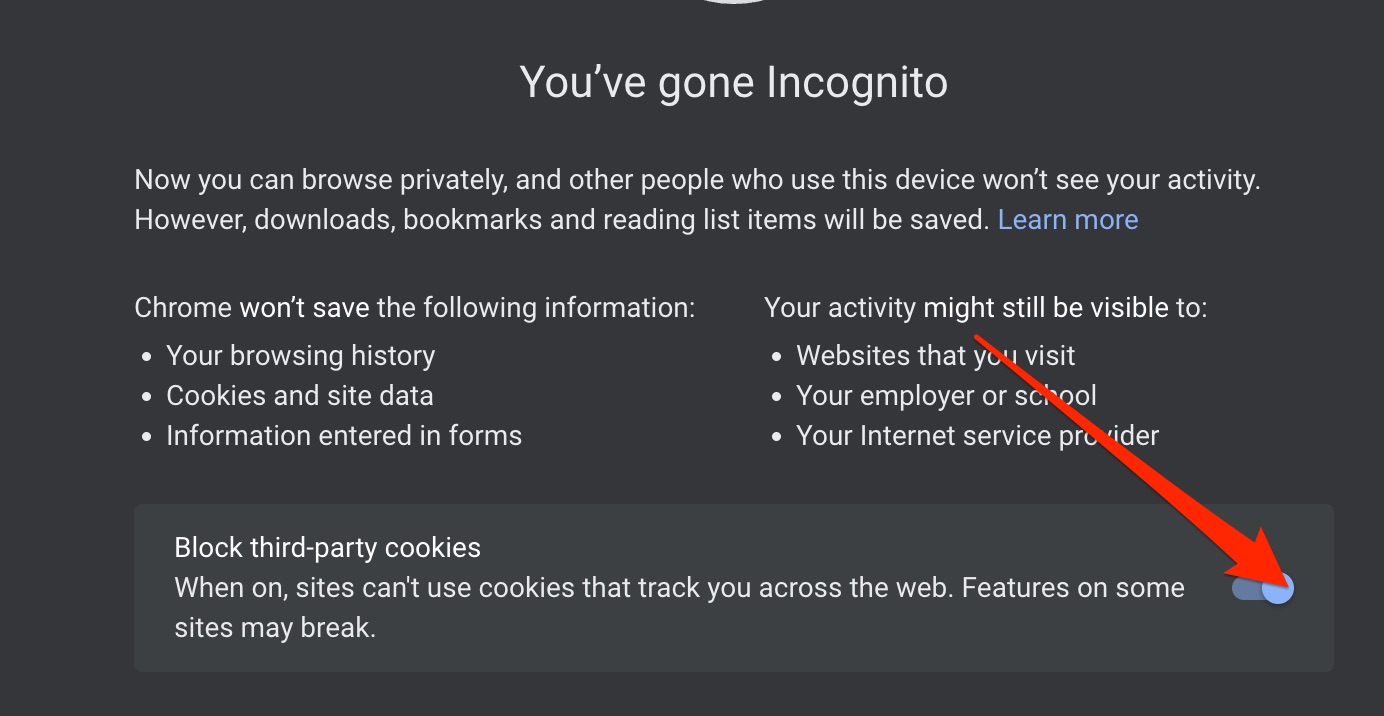
- How to Go Incognito in Safari on an iPhone
What is incognito mode on iPhone, we hear you ask?
The mode is identical to Safari on your Mac . When activated, you'll enjoy all the same benefits as you would on your computer – such as not having cookies track your activity.
If you want to use incognito mode on your iPhone, activating it is straightforward. The steps differ compared to if you did on a Mac.
1. Open Safari on your device and go to the two overlapping squares icon in the bottom right
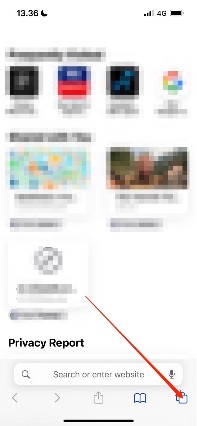
2. Select the Start Page tab at the bottom of the next window
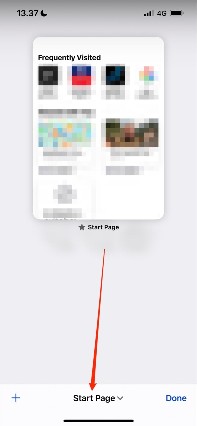
3. When the list of options appears, tap on the Private tab
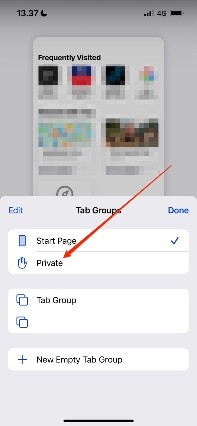
4. Hit Done on the next window
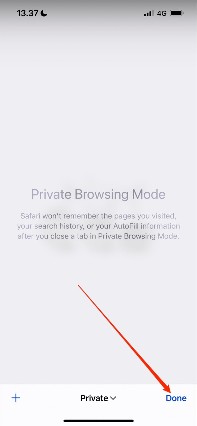
When you activate private mode on Safari on your iPhone, your web address bar will go black. At the top, you will see a message noting that you're now using incognito browsing.
How to Exit Incognito Browsing on Safari on iPhone
If you later want to stop browsing in private mode on your iPhone, you don't need to do too much. Follow the instructions below to achieve your desired result.
1. Go to the two squares icon and click on it
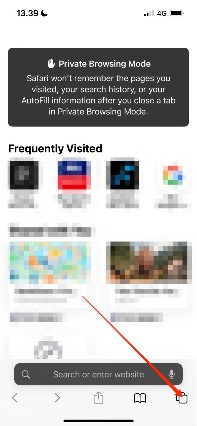
2. Close the window you're currently browsing in by hitting the x symbol
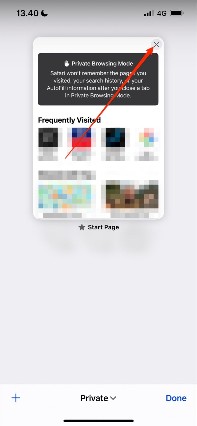
3. Go to the Private tab at the bottom of your screen
4. After expanding, click on Start Page
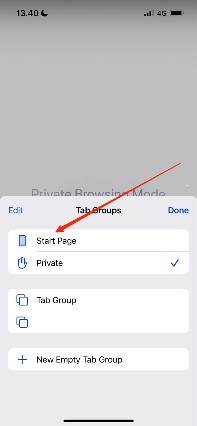
You should see non-private browsing mode appear straight after following these steps.
How to Make Incognito Default Mode on Your Phone (iOS)
You can't make incognito the default mode on Safari for iOS, but you can stop cookies from tracking you – even if you don't use private browsing. To do that, follow the instructions below.
1. Open Settings and go to Safari
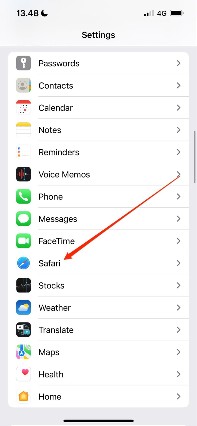
2. Scroll down to Privacy & Security
3. Toggle the Block All Cookies option on
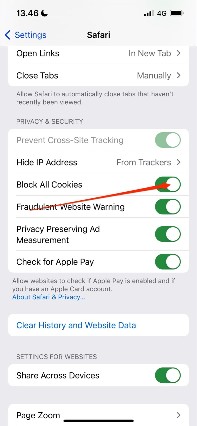
As you can see above, you can also hide your IP address in a separate tab. Above Block All Cookies , you'll see a tab titled Hide IP Address . Open this and select From Trackers .
At the top of the Privacy & Security section, you can also turn on the Prevent Cross-Site Tracking feature .
- How to Access Incognito Mode on an iPad
If you want to use incognito mode on your iPad, the steps are similar to doing so on an iPhone. To open your device's private browsing window on Safari, follow the steps listed beneath this paragraph.
1. Open Safari on your iPad and go to the four squares icon in the top right
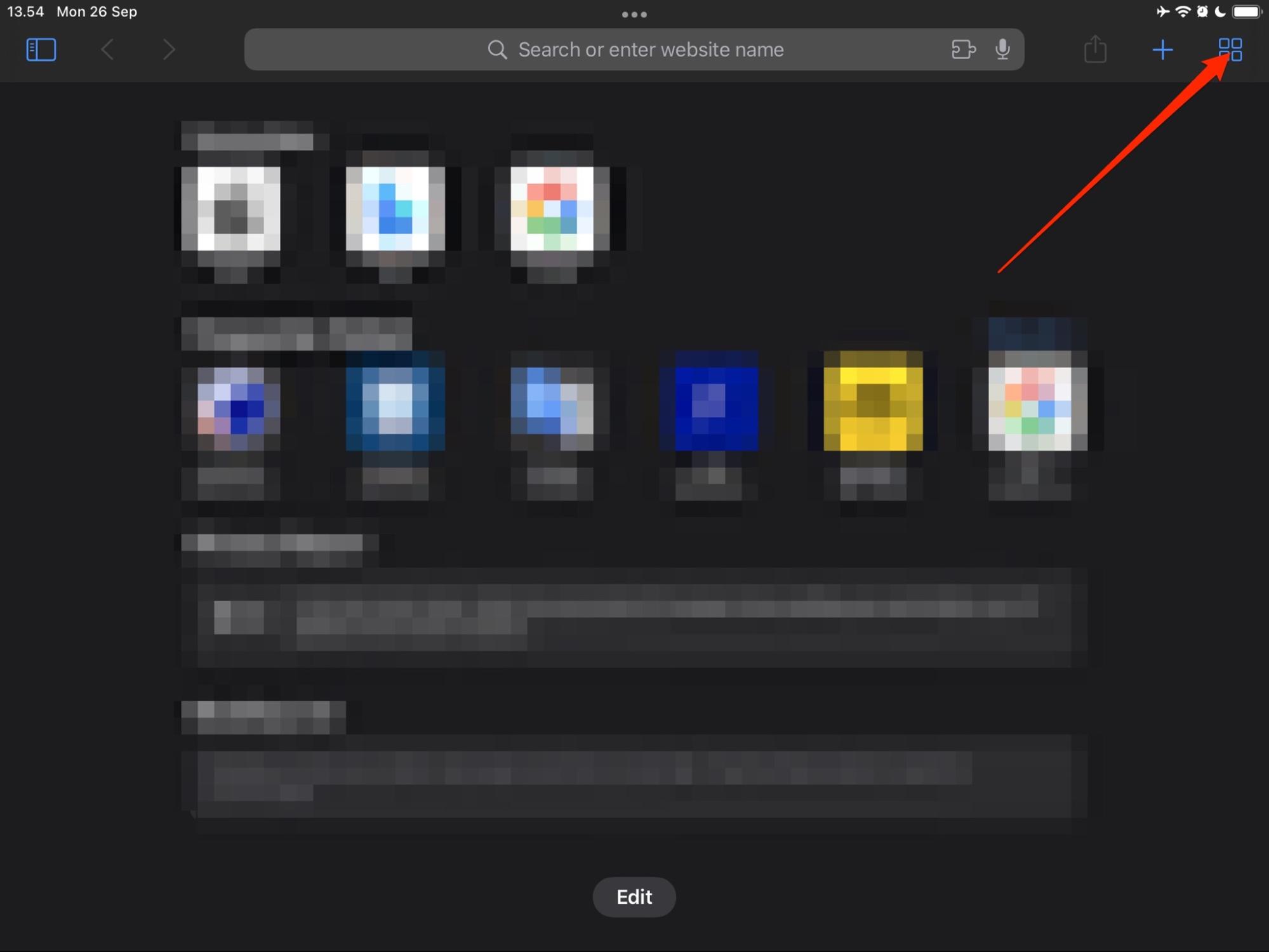
2. Go to the Start Page tab and tap on it to expand the dropdown menu
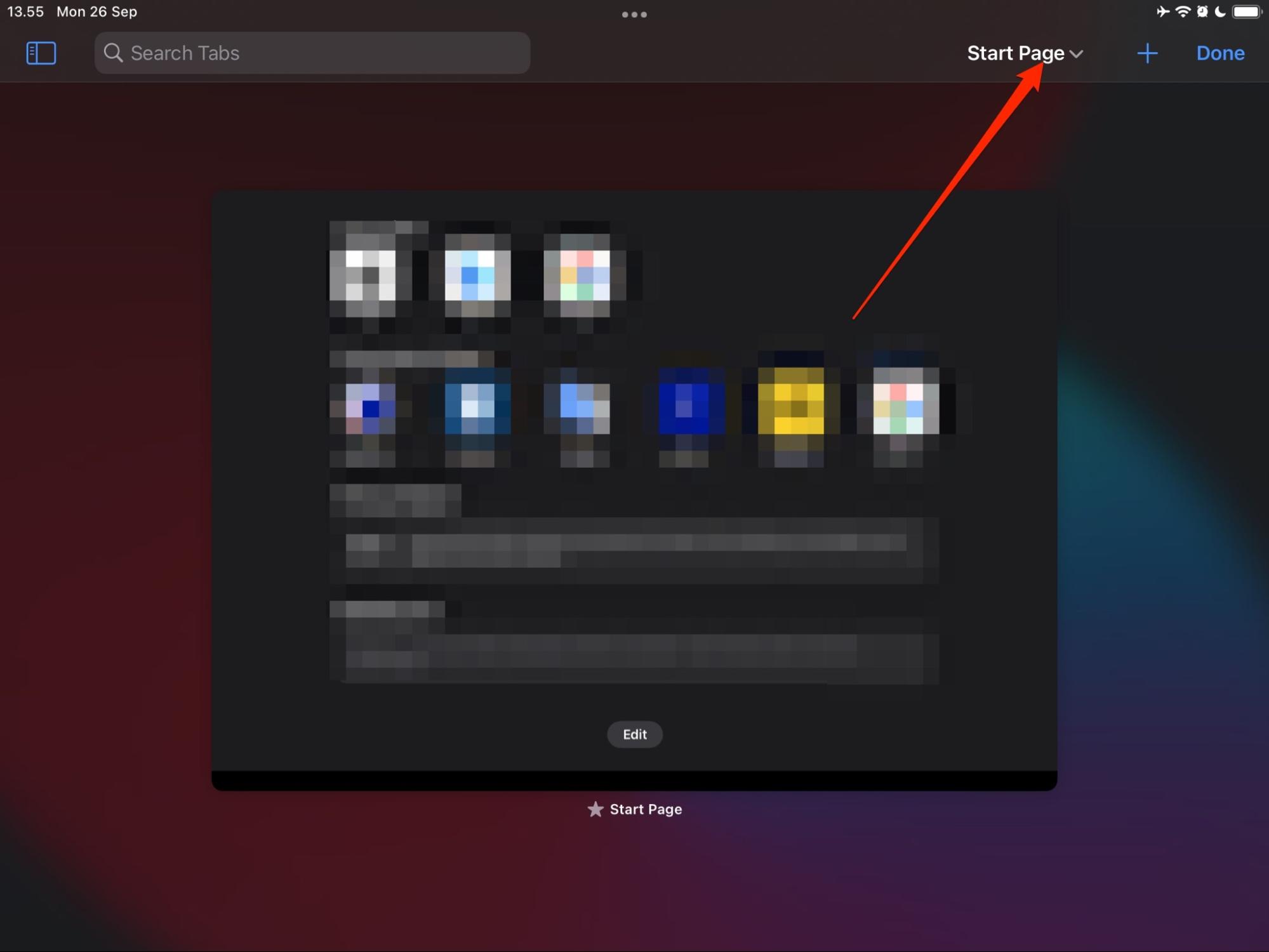
3. Select Private
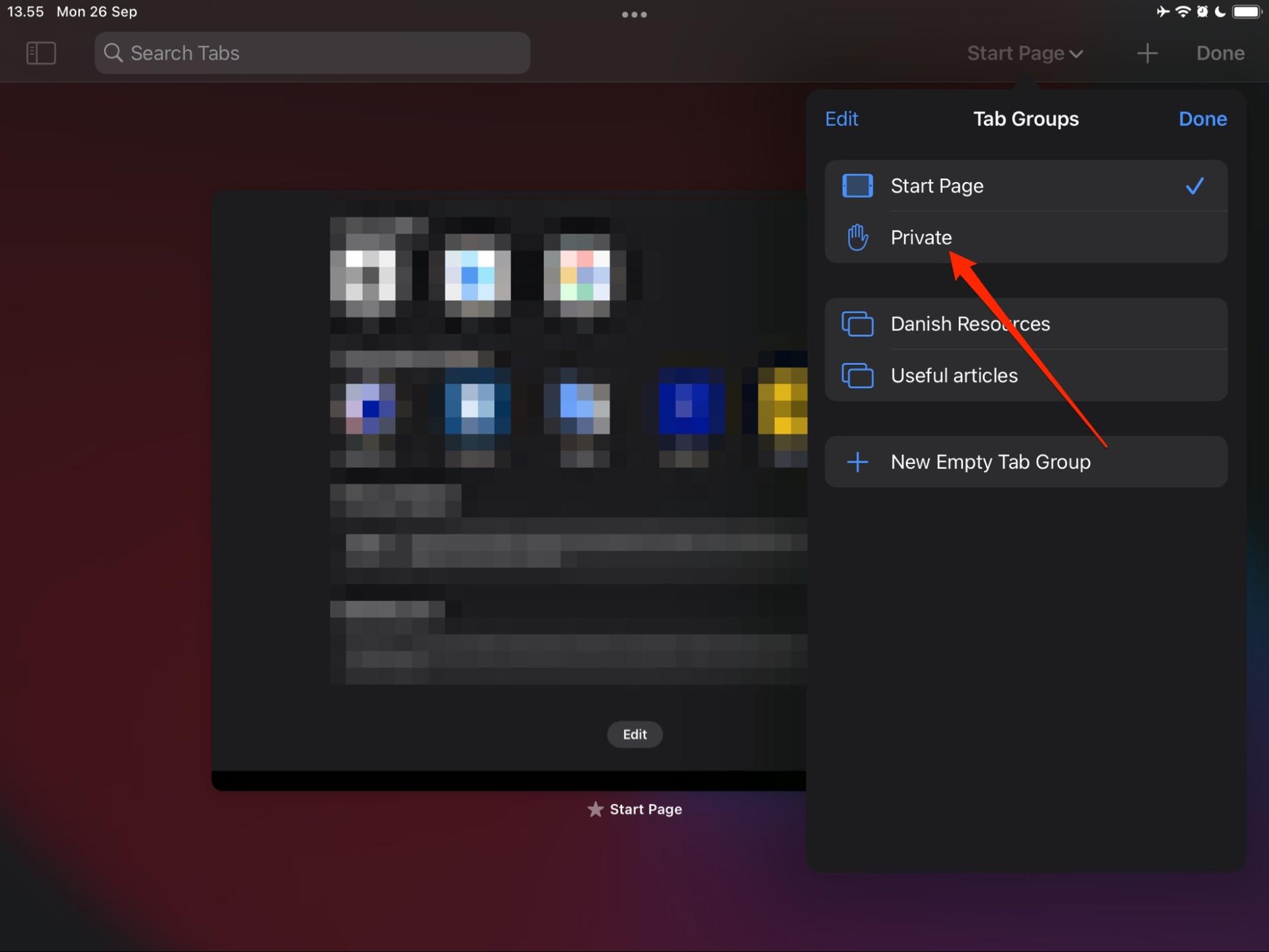
4. Click Done in the top right-hand corner
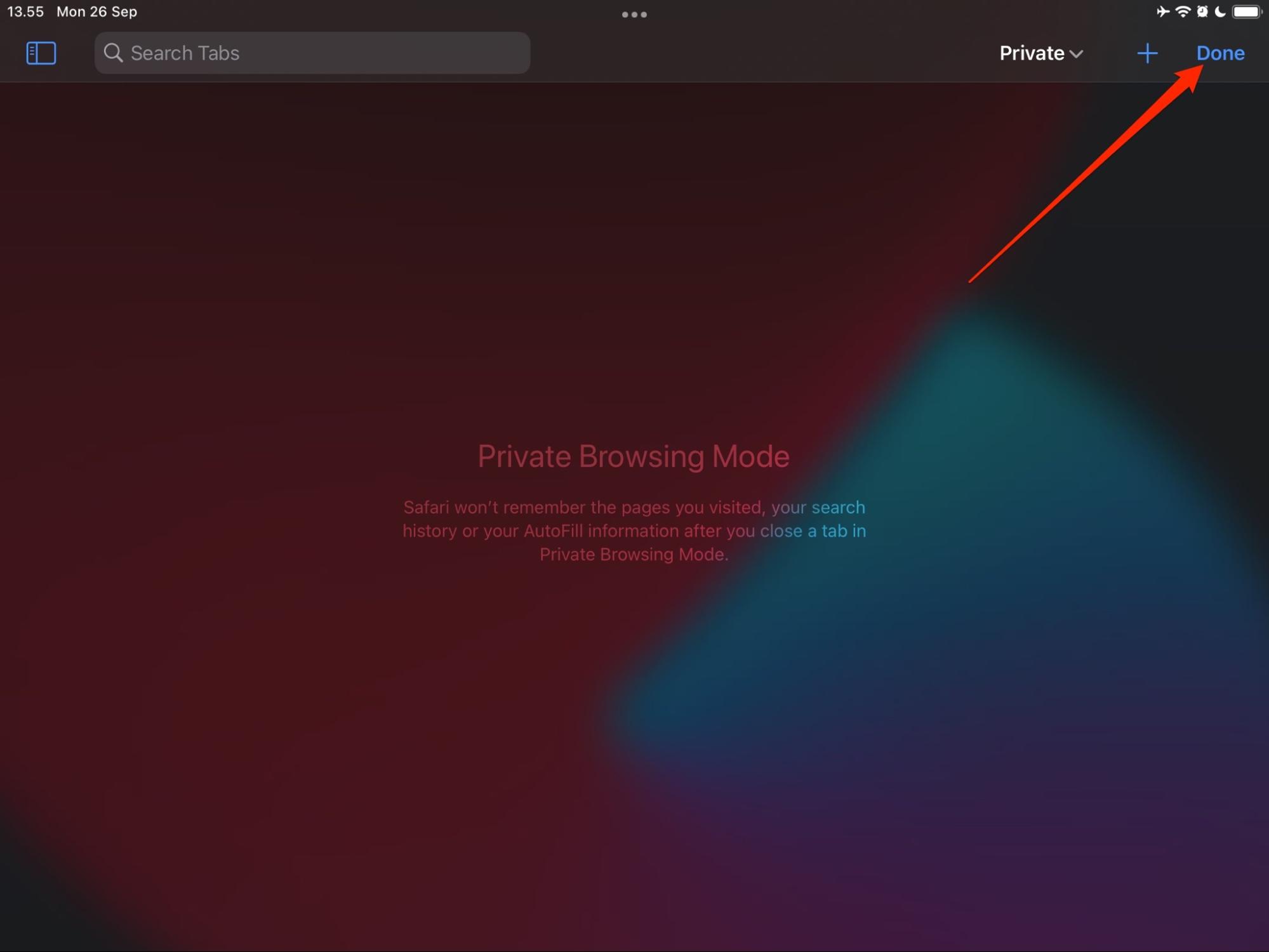
When you've followed these instructions, your iPad will open a private browsing window on Safari. You can close your incognito tabs to exit private browsing mode and go to the Private option. From there, select Start Page.
How Confidential Is Private Browsing on a Mac or iPhone?
While incognito offers more privacy than ordinary browsing on your device, many users commonly believe they're completely anonymous. If you want to hide cookies and delete your login details after using a website, private browsing will offer you an ideal layer of protection.
However, using private browsing does not mean that your internet service provider (ISP) cannot see what you do. And if you're at work, your employer might still have access to the websites you visit while on the company's Wi-Fi network. The same goes for educational institutions.
You should also note that if location settings are switched on, browsing incognito will not stop others from seeing where you are. Moreover, others can still see your IP address.
If you want more confidentiality when browsing online, you should strongly consider using a VPN. VPNs will mask your IP address, meaning that ISPs and advertisers will have a harder time detecting you. When you download MacKeeper ’s VPN, for example, offers you both of these – plus encryption for online payments and protection for your Wi-Fi data.
Going Incognito Is Easy Across All Apple Devices
Having read to the end of this article, you now know how to open an incognito tab on Mac using Safari and Chrome. You also know how to do likewise with your iPhone or iPad.
But while incognito can offer basic protection, it's not the same as having a full-scale privacy app. Moreover, it doesn't stop viruses or spyware. If you use MacKeeper, however, you can access a VPN and various antivirus tools.
You’ll love exploring your Mac with us.
Oops, something went wrong.
Try again or reload a page.
- How to Go Incognito on Mac
- How Confidential Is Private Browsing on a Mac or iPhone?
- Going Incognito Is Easy Across All Apple Devices

- Delete unnecessary system files and caches
- Free up GBs of storage space
- Easily find and delete duplicate files
Secure your browsing with MacKeeper.

MacKeeper - your all-in-one solution for more space and maximum security.

We respect your privacy and use cookies for the best site experience.
Privacy Preferences Center
We use cookies along with other tools to give you the best possible experience while using the MacKeeper website. Cookies are small text files that help the website load faster. The cookies we use don’t contain any type of personal data meaning they never store information such as your location, email address, or IP address.
Help us improve how you interact with our website by accepting the use of cookies. You can change your privacy settings whenever you like.
Manage consent
All cookies
These cookies are strictly necessary for enabling basic website functionality (including page navigation, form submission, language detection, post commenting), downloading and purchasing software. The website might malfunction without these cookies.
Download MacKeeper when you're back at your Mac
Please enter your email so we can send you a download link
Check your email on your Mac
Install MacKeeper on your Mac computer to rediscover its true power.

Run Application

Click Continue

Click Install

Your macOS version is lower than OS 10.11. We’d like to offer you MacKeeper 4 to solve the cleaning, privacy, and security issues of your macOS.
- PRO Courses Guides New Tech Help Pro Expert Videos About wikiHow Pro Upgrade Sign In
- EDIT Edit this Article
- EXPLORE Tech Help Pro About Us Random Article Quizzes Request a New Article Community Dashboard This Or That Game Popular Categories Arts and Entertainment Artwork Books Movies Computers and Electronics Computers Phone Skills Technology Hacks Health Men's Health Mental Health Women's Health Relationships Dating Love Relationship Issues Hobbies and Crafts Crafts Drawing Games Education & Communication Communication Skills Personal Development Studying Personal Care and Style Fashion Hair Care Personal Hygiene Youth Personal Care School Stuff Dating All Categories Arts and Entertainment Finance and Business Home and Garden Relationship Quizzes Cars & Other Vehicles Food and Entertaining Personal Care and Style Sports and Fitness Computers and Electronics Health Pets and Animals Travel Education & Communication Hobbies and Crafts Philosophy and Religion Work World Family Life Holidays and Traditions Relationships Youth
- Browse Articles
- Learn Something New
- Quizzes Hot
- This Or That Game
- Train Your Brain
- Explore More
- Support wikiHow
- About wikiHow
- Log in / Sign up
- Computers and Electronics
- Internet Browsers
- Safari Browser
How to Disable Private Browsing in Safari on iPhone or iPad: Quick Guide
Block or turn off Safari's private browsing feature on your iPhone
Last Updated: April 8, 2023 Fact Checked
Switching Back to Regular Browsing
Disabling private browsing permanently.
This article was co-authored by wikiHow staff writer, Kyle Smith . Kyle Smith is a wikiHow Technology Writer, learning and sharing information about the latest technology. He has presented his research at multiple engineering conferences and is the writer and editor of hundreds of online electronics repair guides. Kyle received a BS in Industrial Engineering from Cal Poly, San Luis Obispo. This article has been fact-checked, ensuring the accuracy of any cited facts and confirming the authority of its sources. This article has been viewed 103,727 times. Learn more...
Trying to disable the private browsing feature in Safari on an iPhone? You can do so easily by using the built-in content restrictions settings. If you're just trying to turn off private browsing and get back to normal browsing, you can switch modes directly in the Safari app. This wikiHow guide will show you how to turn off or permanently disable Private Browsing on an iPhone or iPad.
Things You Should Know
- To turn off private browsing, open Safari, tap the tabs button, and tap Private to switch to normal browsing.
- To disable private browsing, go to Settings > Screen Time > Content & Privacy Restrictions > Content Restrictions > Web Content.
- On the Web Content page, select "Limit Adult Websites" to disable private browsing.

- Private browsing is a great way to avoid cookies. When you switch to normal browsing, you'll need to manually delete cookies in Safari .

- This will be called Start Page if you don't have any tabs open in the normal browsing mode.
- Private mode doesn't record your browsing history. For normal browsing mode, you can delete your browsing history if needed.

- This method uses the built-in content and privacy restriction features to limit access to adult websites. This setting turns off the ability to use private browsing in Safari. Note that this will also prevent the user from accessing most websites with adult content.

- Note that this will also prevent you from accessing most websites with adult content.
Expert Q&A
- If you're trying to keep your browsing information off iCloud, you can turn off Safari iCloud syncing on your iPhone . Thanks Helpful 0 Not Helpful 0

You Might Also Like

- ↑ https://support.apple.com/en-us/HT203036
- ↑ https://support.apple.com/en-us/HT201304
About This Article

- Send fan mail to authors
Is this article up to date?

Featured Articles

Trending Articles

Watch Articles

- Terms of Use
- Privacy Policy
- Do Not Sell or Share My Info
- Not Selling Info
Keep up with the latest tech with wikiHow's free Tech Help Newsletter
- Help Center
- Google Chrome
- Privacy Policy
- Terms of Service
- Submit feedback
Browse in Incognito mode
- Your browsing activity is only private when you're in an Incognito tab.
You can switch between Incognito tabs and regular Chrome tabs:
- Swipe right or left to switch between Incognito tabs and regular Chrome tabs.
Open links in Incognito mode
When you open a link from another app or a text message, you can choose to open the link in an Incognito tab in Chrome. To change this setting:
- Turn Ask to Open Links from Other Apps in Incognito on or off.
- Tap Open in Chrome Incognito .
Lock Incognito tabs when you switch between apps
Anyone who uses your device can access Incognito tabs that you leave open. To leave Incognito tabs open and keep them private, you can lock your Incognito tabs.
- Tap Privacy and Security .
- Turn on Lock Incognito Tabs When You Close Chrome .
Close Incognito mode
If you have an Incognito tab open and you open another one, your private browsing session will continue in the new tab. To exit, close all Incognito tabs.
- Swipe right to find your open Incognito tabs.
Related articles
- Let others browse Chrome as a guest
- Clear Chrome browsing data
Was this helpful?
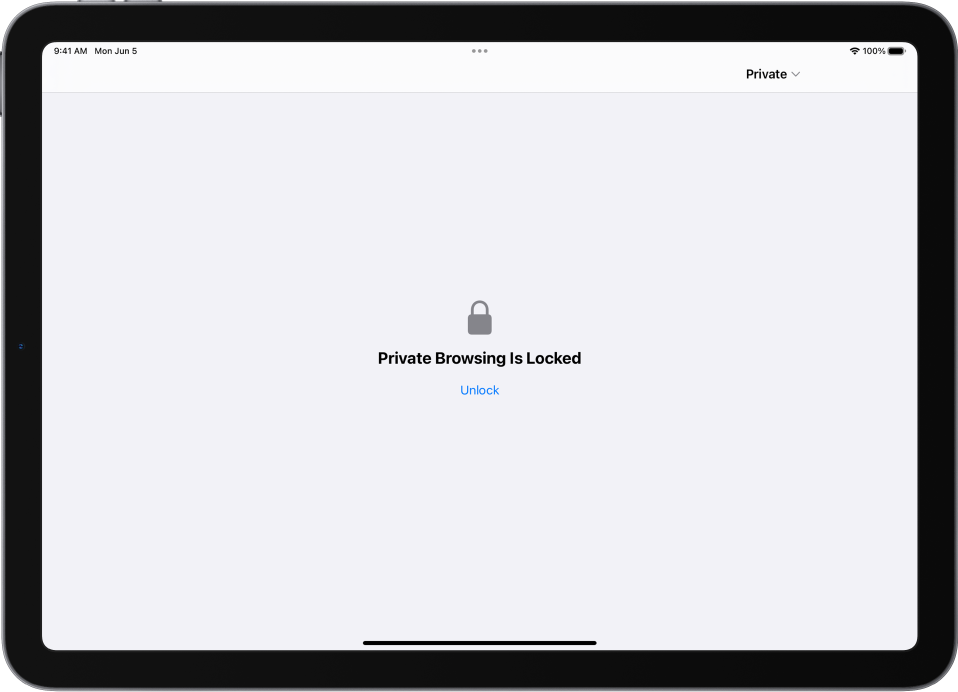
Private Browsing: How to Turn Off Private Browsing on iPad
Private Browsing (Incognito) is a feature of Safari that allows you to browse the web without your browsing history, cookies, and other website data being saved. This can be useful for when you want to keep your browsing history private, or when you want to avoid being tracked by websites.
:max_bytes(150000):strip_icc()/001_how-to-turn-on-private-browsing-and-more-1994635-a2fd4fd56dd84090ab32c7abacebaec2.jpg)
Table of Contents
Steps to Turn Off Incognito on iPad
- Open the Safari app on your iPad. You can tell if you are in private browsing mode by looking at the color of the address bar. If it is dark, you are in private browsing mode. If it is light, you are in normal browsing mode.
- Tap the tabs icon at the bottom right corner of the screen. This will show you all the tabs you have open in Safari.
- Tap the Private button at the bottom left corner of the screen. This will toggle the private browsing mode on or off.
- If you have any tabs open in Incognito mode, you will see a prompt asking you if you want to close them or keep them open. Choose the option that suits you best.
- You have now turned off private browsing on your iPad . You can verify this by looking at the color of the address bar. It should be light, indicating that you are in normal browsing mode.
Benefits of Turning Off Incognito on iPad
Turning off private browsing on your iPad can have some benefits, such as:
- You can access your bookmarks, autofill, and saved passwords in Safari.
- You can sync your browsing history and tabs across your other Apple devices using iCloud.
- You can use features like Handoff and AirDrop to share web pages with your other devices.
- You can see personalized recommendations and ads based on your browsing history.
:max_bytes(150000):strip_icc()/003_how-to-turn-on-private-browsing-and-more-1994635-7e4794ee6c7d4eed8b8863cfeb767c8c.jpg)
Risks of Turning Off Incognito on iPad
Turning off Incognito on your iPad can also have some risks, such as:
- Anyone who uses your iPad can see your browsing history, cookies, and passwords in Safari.
- Your online activity can be tracked by websites, advertisers, and third parties.
- You can expose your personal information and data to hackers and cybercriminals.
Incognito is a feature that lets you browse the web without leaving any traces on your device. It can be useful for protecting your privacy, but it also has some limitations.
If you want to turn off private browsing on your iPad, you can follow the steps in this article. However, you should also be aware of the benefits and risks of doing so.
You should always use caution and common sense when browsing the web, whether you are in private or normal mode.
Leave a Comment Cancel reply
Save my name, email, and website in this browser for the next time I comment.

- 🤩 Trending:
- iOS 17.4 Features: What’s New?
- iOS 18: Everything We Know
- iPhone 16: Everything We Know
- iPhone 16 Pro: Everything We Know
GeeksChalk is the leading source for all things iPhone, Mac, iPad, Apple Watch, Vision Pro, and more

- Apple Watch
Popular Post
How to fix mail not working on iphone after ios 17 update, how to fix iphone speakers not working after ios 17 update issue, how to fix airdrop not working on iphone after ios 17 update, iphone 14 pro max not charging past 80 percent fix, how to disable private browsing in safari on iphone or ipad.
If you want to remove the Private Browsing mode from your iPhone or iPad, you can use Screen Time. This will disable Safari's Private mode
- To disable private browsing in Safari on your iPhone or iPad, go to Settings > Screen Time > Content & Privacy Restrictions > Content Restrictions > Web Content.
- On the Web Content page, select "Limit Adult Websites" to disable private browsing.
Private Browsing, also called incognito mode, allows you to create an isolated browsing environment, preventing you from getting tracked.
When private browsing or "incognito mode", is enabled in Safari, an isolated short-term session are created inside a browser that does not record any user data or your IP address and clears out cookies once the session is terminated. For example, the websites you visit won’t be present the next time you open the Safari history. What you search for will be deleted when you close Safari. Furthermore, if you have multiple Apple devices using the same Apple ID, your Safari activities won’t be sent to other Apple devices. For example, Handoff won’t work for Safari in Private Browsing.
Although this feature is useful, you may want to remove the Private Browsing option in Safari. For example, if your child is using your iPad or iPhone, you can disable the private mode so that they can’t find the option to turn it on.
In this article, i’ll show you how to turn off or permanently disable Private Browsing on an iPhone or iPad so that whoever is using the iPhone or iPad won’t be able to turn on the private mode.
Let’s first talk about how you can turn on Private Browsing in Safari :
- Launch the Safari app on your iPhone.
- Locate the Tabs button at the bottom of the screen and tap on it.
- Swipe to the Private tab group button, then tap the tab that you want to open.
- For additional privacy, you can choose to lock Private Browsing when you’re not using it. In other words, if someone gets hold of your iPhone or iPad when it is unlocked, they still won’t be able to view your Private Browsing tabs without knowing your passcode. When you lock your device, your private tabs in Safari will also lock. Then, when you unlock your device again, just unlock Private Browsing with Touch ID, Face ID, or your device passcode.
In iOS 16 or earlier
- Tap [number] Tabs or Start Page to show the Tab Groups list.
- Tap Private , then hit Done .
While Private Browsing is on, the Safari address bar appears black or dark instead of white or gray.
How to disable Private Browsing completely
We will use Screen Time to do this. This will remove the option to start a new private tab or page. When the user taps the Tabs button, the Private option will not be shown.
Here’s how to permanently turn off private browsing in Safari:
- Launch the Settings app on your iPhone or iPad.
- Go into Screen Time .
- Tap Turn On Screen Time , then tap it again and follow the instructions. If you enabled Screen Time before, skip this step.
- Select Content & Privacy Restrictions .
- Tap Content Restrictions . You will be asked to enter your Screen Time passcode.
- Tap Web Content.
- Tap Limit Adult Websites.
- Then exit Screen Time.
The next time you open Safari, you won’t be able to see the Private Browsing option in Safari. If you want to bring it back, again go back to Screen Time settings, and disable the Limit Adult Websites option.
Now you can follow your kid’s activities. Your child won’t be able to turn on the private mode. This method uses the built-in content and privacy restriction features to limit access to adult websites. This setting turns off the ability to use private browsing in Safari. Note that this will also prevent the child from accessing most websites with adult content. You can play with Screen Time settings to allow certain websites.
Leave a Reply Cancel reply
Your email address will not be published. Required fields are marked *
Save my name, email, and website in this browser for the next time I comment.
Recent News Flash
Ios 18 – major leaks: siri 2.0 is actually happening, why macbooks don’t have face id, a complete list of gas stations that take apple pay in 2024, how to remove, update or change your apple payment method, trending now, iphone system haptics, what they are, turn on or off, how to get a still photo from a video on iphone, ipad says “not charging” when it’s plugged in, how to fix it.
Sign in to your account
Username or Email Address
Remember Me

Home » Tech Tips » Browsers » How to Enable or Disable Private Browsing in Safari iPhone and Mac?
How to Enable or Disable Private Browsing in Safari iPhone and Mac?
Safari comes as a default browser app with all Apple devices like iPhone and Mac. Private or incognito browsing was first introduced in Safari in 2005. This helps to browse anonymously without storing the history of webpages visited. Though this is useful, you may want to disable the private mode. Perhaps your children also using your iPhone and you do want to know the history of sites they are visiting. Whatsoever is the reason, in this article we will explain how to disable private mode in Safari and enable it back whenever you needed.
Private Browsing Mode in Safari
Open Safari on your iPhone and tap on the tabs icon showing at the bottom right corner. Swipe the “Private” button (right side of the normal Start Page) and start using the Private mode .
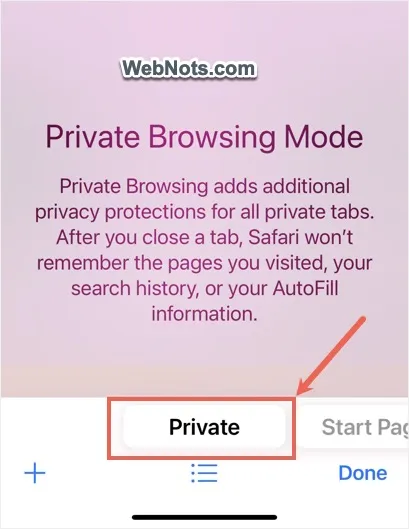
On Mac, go to “File > New Private Window” menu or press “Command + Shift + N” shortcut keys to open a private tab.
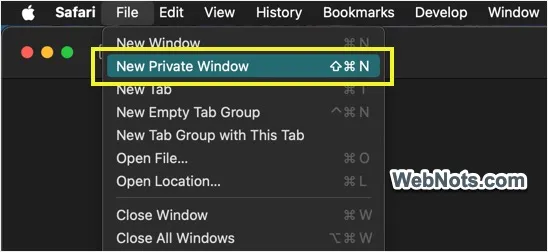
The menu and the Private mode will be completely disabled when you or someone set restrictions in accessing websites .
Disable Safari Private Mode in iPhone
- Tap on the Settings app on your iPhone’s home screen.

- Go to “ Screen Time ” option from the settings page.

- Scroll down and open “Content & Privacy Restrictions” option showing under “Restrictions” heading.

- On the next screen, you should see the “Content & Privacy Restrictions” option is enabled. If not, tap the button and turn it on.
- Go to “Store, Web, Siri & Game Center Content” option.
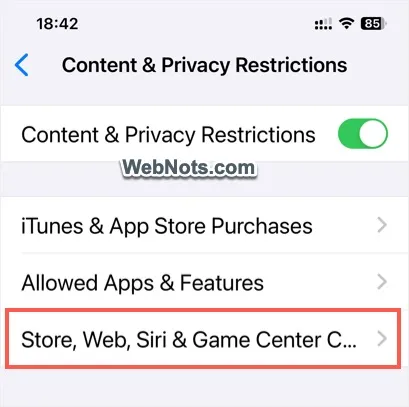
- Tap on “Web Content” option showing under “Web Content” heading. This is set as “Unrestricted” by default.

- Select “Limit Adult Websites” or “Only Approved Websites” option.

- If prompted, enter your Screen Time passcode to unlock the screen.

- Tap back arrow showing on top left corner and close the Screen Time settings.
If Safari is already opened, open App Switcher and swipe Safari app up to close it. Reopen the app again and you will no longer find the private mode available for browsing.

Note: Selecting “Only Approved Sites” will show the shortcuts to list of websites approved by Apple. Regardless of whether you limit adult sites or allow only approved sites, you have an option to add exception list to allow accessing specific websites.

Disable Safari Private Mode in Mac
If you are sharing the Screen Time settings across all your devices, then Private mode will be automatically disabled when you restrict websites in iPhone. You can do this under “Settings > Screen Time” and turn on “Share across devices” option. However, if you are only using Mac or logged in with different Apple accounts, then follow the below steps to disable Private mode in Mac Safari.
- Click the Apple logo on top left corner of the screen and select “System Settings…” menu.

- Go to “ Screen Time ” settings and open “Content & Privacy” restrictions option.

- On the next screen, turn on “Content & Privacy” option and open “Store, Web, Siri & Game Center Content” option.

- Click the dropdown against “Access to Web Content” option under “Safari” section. By default, “Unrestricted” option is set for the access.
- Select “Limit Adult Websites” or “Allowed Websites Only” option.

- Enter your Screen Time passcode and click “Done” button.

Close Safari and relaunch to see the “New Private Window” option is disabled under “File” menu.

Note: You can keep the Private mode available and lock Private tabs with Face ID so that no one can access them without your knowledge.
Enabling Private Mode Back
Follow the same steps and select “Unrestricted” option for “Web Content” in Screen Time settings to enable Private mode back in Safari. You can also follow the same steps in iPad or Apple Watch to enable or disable Private mode as you need. It is also possible to remove Safari app from iPhone / iPad using Screen Time restrictions though it is not possible to do that in Mac.
About Editorial Staff
Editorial Staff at WebNots are team of experts who love to build websites, find tech hacks and share the learning with community.
You also might be interested in

How to Add VPN in iOS for iPhone and iPad?
VPN or Virtual Private Network is used to secure your[...]

10 Reasons Why You Should Use iCloud on Apple Devices
iCloud storage helps to store and retrieve files through all your iDevices. Here are 10 reasons why you should use iCloud on Apple devices.

How to Disable, Delete and Edit App Reviews and Ratings in iPhone?
There are thousands of free and paid apps are available[...]
DOWNLOAD EBOOKS
- SEO Guide for Beginners
- WordPress SEO PDF Guide
- Weebly SEO PDF Guide
- Alt Code Emoji Shortcuts PDF
- Free ALT Code Shortcuts PDF
- View All eBooks
TRENDING TECH ARTICLES
- 600+ Windows Alt Codes for Symbols
- Fix Chrome Resolving Host Problem
- Fix Slow Page Loading Issue in Google Chrome
- View Webpage Source CSS and HTML in Google Chrome
- Fix Safari Slow Loading Pages in macOS
- Fix Windows WiFi Connection Issue
- ROYGBIV or VIBGYOR Rainbow Color Codes
- Fix I’m Not A Robot reCAPTCHA Issue in Google Search
- Structure of HTTP Request and Response
POPULAR WEB TUTORIALS
- Move WordPress Localhost Site to Live Server
- Move Live WordPress Site to Localhost
- Move WordPress Media Folder to Subdomain
- Fix WooCommerce Ajax Loading Issue
- Create a Free Weebly Blog
- Edit Weebly Source Code HTML and CSS
- Add Scroll To Top Button in Weebly
- Add Table in Weebly Site
- How to Add Advanced Data Table Widget in Weebly?
- Up to $500 Free Google Ads Coupon Codes
FREE SEO TOOLS
- Webpage Source Code Viewer
- HTTP Header Checker
- What is My IP Address?
- Google Cache Checker
- Domain Age Checker Tool
- View All Free Web and SEO Tools
© 2024 · WebNots · All Rights Reserved.
Type and press Enter to search

How to view and clear your web browsing history in Safari on iPhone or iPad
Clearing your browsing history on iPhone and iPad in Safari has been a straightforward affair for years now.
Sometimes you want to clear your history to get rid of bloat and streamline your browsing experience. Other times, you're trying to hide a gift purchase from a loved one.
Apple makes it very easy to clear your browsing history on both the iPhone and iPad and we're here to show you how. Here's how you can make a fresh start in Safari and debloat your web browsing experience.
What you'll need
On the latest models, web browsing is smoother than ever before thanks to ProMotion in the iPhone 15 Pro and faster chipsets like the M2 found in the iPad Air 6 . If you're looking for a new Apple device, we highly recommend one of the following:
iPhone 15 Pro $999 at Apple
Grab the best iPhone available right now starting from $999. With a gorgeous titanium finish and the most powerful chip ever in an iPhone, you won't be disappointed with the 15 Pro. View Deal
iPad Air 6 13-inch | $799 $754 at Amazon
With an M2 chip and a 13-inch screen option, the new iPad Air 6 is one of the best iPads available right now. Normally $799, you can pick up the 13-inch model for nearly $50 off at the moment — don't miss out. View Deal
How to find your web-browsing history
Viewing your web history in iOS 17 and iPadOS 17 is very easy to do, here's how:
- In Safari, tap the Bookmarks button in the toolbar that's below the address bar.
- Tap the History icon in the upper right corner. Here, you can view your entire web history.
- Use the History search bar to find previously viewed pages.
How to clear your web browsing history
If the time calls to wipe most or all of your web browsing history in Safari, here's how to do it on both iPhone and iPad.
To note, the below steps will be the same if you attempt to wipe your web browsing history on an iPhone 15 Pro Max or an iPad Mini 6 , all Apple devices require the same steps.
- In Safari, tap the Bookmarks button.
- Select the History icon in the upper right corner.
- Tap Clear and select how much history you'd like to clear: the last hour, the last day, 48 hours' worth, or all recorded history.
One more thing… A feature no one talks about
Privacy on the web matters more than ever in these modern times. Websites store the pages you click on, especially when you sign into a page that can contain personal information about you.
It's great to have a feature like this in Safari — but it would be good to have this automated in iOS 18 . If Apple's web browser could automatically clear history after 24 hours it would be very useful, as you wouldn't leave a trail behind.
Regardless, it's still a good feature, and one you should use every week.

Safari User Guide
- Get started
- Go to a website
- Bookmark webpages to revisit
- See your favorite websites
- Use tabs for webpages
- Import bookmarks and passwords
- Pay with Apple Pay
- Autofill credit card info
- View links from friends
- Keep a Reading List
- Hide ads when reading
- Translate a webpage
- Download items from the web
- Add passes to Wallet
- Save part or all of a webpage
- Print or create a PDF of a webpage
- Interact with text in a picture
- Change your homepage
- Customize a start page
- Create a profile
- Block pop-ups
- Make Safari your default web browser
- Hide your email address
- Manage cookies
- Clear your browsing history
- Browse privately
- Prevent cross-site tracking
- See who tried to track you
- Change Safari settings
- Keyboard and other shortcuts
View your Favorites in Safari on Mac
View your Favorites from the Smart Search field: Click in the Smart Search field to see your Favorites in the start page view, then click the icon of the website you want to visit. The start page view goes away if you start typing, and it doesn’t appear if you click the field while you’re viewing the start page.
You can also see your favorite websites when you open new tabs. If you don’t see your Favorites in new tabs, see Change General settings .
Show the Favorites bar: Choose View > Show Favorites Bar. A bar with your favorite websites appears below the toolbar.
Go to a Favorite website: Click in the Smart Search field, then click a website below Favorites, or click a website in the Favorites bar (or use the Touch Bar ).

IMAGES
VIDEO
COMMENTS
Safari won't remember the pages you visit, your search history, or your AutoFill information. How to turn on Private Browsing. Open Safari on your iPad. Touch and hold the Tabs button. Tap New Private Tab. While Private Browsing is on, the Safari address bar appears black or dark instead of white or gray, and the buttons are black instead of ...
Step 4: Tap '+' to open a new tab. With private browsing active, tap the '+' button to open a new private tab. When you hit the '+' button, a fresh private tab springs to life, ready for your undercover online adventures. After completing these steps, your browsing won't be saved in your history, and cookies won't track you ...
How to Use Private Browsing Mode on iPad. Safari has a dedicated area just for private tabs that you can access by choosing Private. Tap the Private button to put Safari in incognito mode. Tap the Tabs button. Select Private . Tap the Plus sign. Use Safari as you normally would. It won't remember the pages you visit.
Open the Safari app on your iPhone or iPad, then tap the Tabs button in the bottom-right corner to view your open pages. In the bottom-left corner, tap Private to enable private browsing mode. Then tap the Add ( +) button to open a private browsing window. Tap the Tabs button in the bottom-right corner.
Select the "Private" option from the menu that pops up to switch to the private browsing mode. Select the "+" icon in the bottom-left to open a new private tab. Or tap "Done" in the bottom-left corner if you're opening a private tab for the first time. On the iPad, you'll need to tap the "Sidebar" option on the upper-left corner.
Open Safari on your iPhone. Tap and hold the Tabs button. Tap [number] Tabs in the pop-up menu. You may also exit out of incognito mode in Safari on iOS 17 by completing these steps: Open Safari on your iPhone. Tap the Tabs button. Tap [number] Tabs or Start Page to show the Tab Groups list. Tap Private, then tap Done.
To activate Private Browsing, first launch Safari. If you don't see the toolbar at the top of the screen, tap anywhere once to reveal it. Then tap on the "New Window" button in the upper-right corner. On Safari's window management screen, tap the "Private" button in the upper-right corner. After Private Mode is enabled, tap the plus (+) button ...
Here's how to turn on incognito mode on your iPhone: 1. Open Safari and tap the Tabs icon at the bottom right. 2. Tap [Numbers] Tabs to see the Tab Groups. Then, tap the Private option. 3. Tap Done or the "+" button to open a new private tab in Safari. 4.
The steps to enter Private Browsing mode are nearly identical on an iPhone and iPad. The only difference is that the tab icon is at the bottom of the screen on iOS and the top on iPadOS. Long-press the tab icon (two overlapping pages) on the bottom-right (iPhone) or top-right (iPad) of your screen. Tap the New Private Tab menu item.
How to access incognito mode in Safari on Mac. To open a private browsing window in Safari — that is, to go incognito on Mac — use the keyboard shortcut Command + Shift + N ( Ctrl + Shift + N on Windows). Or, open Safari, select File in the task bar, and click New Private Window. Find more detailed steps below.
On your iPad, tap Safari . Tap the tabs button in the top right hand corner of the screen. If you're using your iPad in landscape mode, you may not need to complete this step as the tabs menu can sometimes already be open. Tap Private . Tap Tabs at the top of the Tabs Group list to switch back to non-private browsing.
Safari won't remember the pages you visit, your search history or your AutoFill information. How to turn on Private Browsing. Open Safari on your iPad. Touch and hold the Tabs button. Tap New Private Tab. While Private Browsing is turned on, the Safari address bar will appear black or dark instead of white or grey, and the buttons will be black ...
Microsoft Edge: Follow the steps below to open Microsoft Edge in incognito mode. Launch Microsoft Edge on your Mac. Tap the three dots next to your profile in the top right corner. Choose New ...
Close a Private Window just as any Safari window, by clicking the red dot in the upper left corner of the browser frame. Pro tip: Once in a Safari Private Window, opening a new tab — either by ...
How to Access Incognito Mode on an iPad. If you want to use incognito mode on your iPad, the steps are similar to doing so on an iPhone. To open your device's private browsing window on Safari, follow the steps listed beneath this paragraph. 1. Open Safari on your iPad and go to the four squares icon in the top right . 2.
Here's how to use private browsing mode on the iPad to keep your browsing history private. More: http://www.gottabemobile.com/2014/06/27/101-ipad-tips-tricks/
This will take you back to normal browsing in Safari. Note that any private tabs you have open won't close automatically when switching browsing modes. This will be called Start Page if you don't have any tabs open in the normal browsing mode. Private mode doesn't record your browsing history.
On your iPhone or iPad, open Chrome . Tap More New Incognito Tab . A new Incognito tab opens. Tips: To check if you're privately browsing, tap Switch tabs . Swipe right to find whether you have any open Incognito tabs. An Incognito tab has the Incognito icon at the top. Your browsing activity is only private when you're in an Incognito tab. You ...
Tap the tabs icon at the bottom right corner of the screen. This will show you all the tabs you have open in Safari. Tap the Private button at the bottom left corner of the screen. This will toggle the private browsing mode on or off. If you have any tabs open in Incognito mode, you will see a prompt asking you if you want to close them or keep ...
When private browsing or "incognito mode", is enabled in Safari, an isolated short-term session are created inside a browser that does not record any user data or your IP address and clears out cookies once the session is terminated. For example, the websites you visit won't be present the next time you open the Safari history.
Private Browsing Mode in Safari. Open Safari on your iPhone and tap on the tabs icon showing at the bottom right corner. Swipe the "Private" button (right side of the normal Start Page) and start using the Private mode. Private Mode in Safari iPhone. On Mac, go to "File > New Private Window" menu or press "Command + Shift + N ...
In Safari, tap the Bookmarks button. Select the History icon in the upper right corner. Tap Clear and select how much history you'd like to clear: the last hour, the last day, 48 hours' worth, or ...
Mobile browser: Safari (iOS) Apple mobile devices: Seamless integration with Apple's ecosystem; fast and energy-efficient; Reader Mode ... Safari on iOS is the default web browser for iPhone and iPad users, known for its smooth integration with Apple's ecosystem. ... Incognito mode: Across devices with a Google account: Samsung Internet: 10+
In the Safari app on your Mac, do any of the following: View your Favorites from the Smart Search field: Click in the Smart Search field to see your Favorites in the start page view, then click the icon of the website you want to visit. The start page view goes away if you start typing, and it doesn't appear if you click the field while you ...