- Vídeo Imagem e Som
- Curiosidades
- Sites e Web
- Social Media
- Modelagem e Impressão 3D
- Desenvolvimento
- Ferramentas
- Feiras e Eventos
- Anime e Cinema
- Eletrônicos
- Segurança Digital
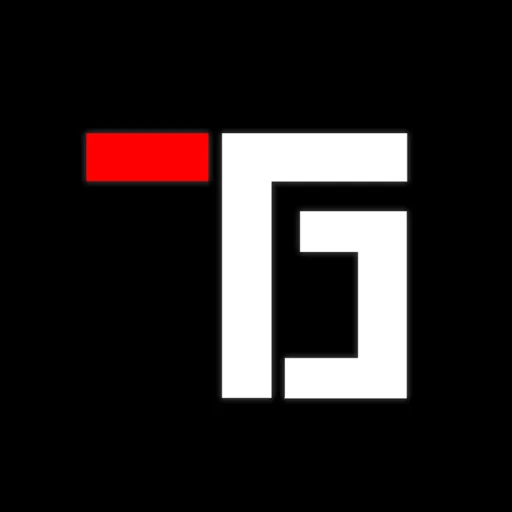

Como ativar o modo de navegação anônima no Safari
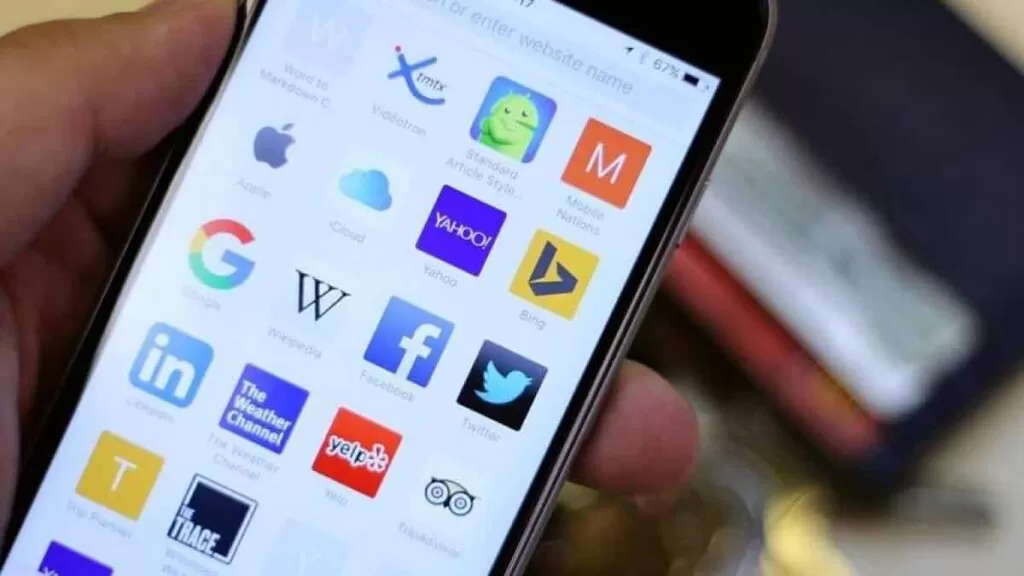
Mostraremos como você pode usar o Safari no modo de navegação anônima no iOS 15 e no iPadOS com iPhone e iPad, respectivamente.
Saiba como ativar Modo de navegação anônima (navegação privada) no Safari para iOS 15 e iPadOS em algumas etapas fáceis
Se você é totalmente novo no iPhone ou iPad, as coisas podem parecer diferentes em comparação com a plataforma que você está vindo de. E se você está se familiarizando com o Safari para iOS 15 e iPadOS, obviamente está se perguntando como pode ativar o modo de navegação anônima para uma sessão de navegação privada.
O Dimensity 9000 da MediaTek é agora o segundo mais rápido do mundo SoC móvel, chegando perto do A15 Bionic, de acordo com novos benchmarks
No tutorial de hoje, mostraremos como você pode ativar o recurso e até mesmo desativá-lo para que você possa retornar a navegação ao normal.
Leia também: Como usar o modo de navegação anônima da Google no iPhone
Métodos para usar o modo de navegação anônima
Existem duas maneiras de entrar no modo de navegação anônima. Você pode abrir uma guia rapidamente na tela inicial ou abrir uma nova sessão de navegação privada no Safari. Vamos começar com o método da tela inicial.
- Encontre o ícone do Safari e toque e segure nele até ver uma lista de opções.
- Basta tocar em Nova guia privada e você pulará direto para uma nova guia e navegará de forma totalmente privada.
O segundo método envolve entrar no modo de navegação anônima de dentro do Safari. Veja como funciona:
iPhone 13 dispensa o Touch ID na tela, enquanto o ProMotion de 120Hz será limitado a modelos ’Pro’
- Inicie o aplicativo Safari na tela inicial.
- Agora toque no ícone de abas como mostrado abaixo. O ícone pode ser encontrado no canto superior direito se você estiver usando o iPadOS.
- Você verá uma opção que diz Página inicial. Toque nele para abrir.
- Toque em Privado.
- Agora toque no sinal + para abrir uma nova guia de navegação privada.
Quando terminar o modo de navegação anônima, toque no botão de guias, toque em Privado e selecione Página inicial. Lembre-se, o Safari manterá suas guias privadas na memória se você não as fechar.
Mas é claro que não vai gravar nada na história. Portanto, é altamente recomendável que você feche todas as suas guias privadas antes de encerrar sua sessão de navegação privada.
Se você estiver vindo do Chrome no Android para o Safari, precisará reaprender algumas coisas para entrar modo de navegação anônima no iOS 15 e iPadOS. Mas, curiosamente, o Chrome para iOS e iPadOS funciona da mesma maneira que o Android.
Qual navegador você acaba usando é de sua escolha. Ambos oferecem funcionalidades semelhantes, mas você obtém mais recursos de sincronização entre plataformas, especialmente se continuar usando o Chrome.
Para obter mais guias e tutoriais úteis, acesse esta seção.
Artigos Relacionados
O que é o macos 12 dicas, o que é um sistema operacional 7 dicas, como resolver o kernel panic do mac 10 melhores maneiras.
Digite acima e pressione Enter para pesquisar. Pressione Esc para cancelar.
Visão Geral de Privacidade
Bloqueador detectado.
- Dicas e Tutoriais
Como abrir guia anônima no Google Chrome, Apple Safari e Microsoft Edge

A guia anônima, também chamada de janela privada ( Safari ) e janela InPrivate ( Microsoft Edge ), é uma janela ou aba que apaga seu histórico e alguns outros dados de acesso no seu computador ou smartphone quando você a fecha. É útil se você estiver usando o dispositivo de outra pessoa, por exemplo, e não quer que suas informações apareçam no histórico de pesquisa. No tutorial de hoje vamos mostrar como abrir guia anônima nos navegadores principais.
Leia também:
- As abas anônimas realmente são seguras?
- Para onde a bússola do Safari, o navegador da Apple, aponta?
- Chrome travando? Veja como resolver problema no navegador
Por finalidade, as guias anônimas impedem que os sites acessados identifiquem quem é o usuário. Esse anonimato não é necessariamente completo, já que o seu IP continua visível, e alguns sites, assim como agências de segurança governamentais, ainda poderão rastrear suas informações.
Contudo, o modo anônimo não armazena seu endereço de e-mail e senha depois que a guia é fechada. Também não serão salvos registros de busca do browser, cookies rastreáveis ou formulários, além de desativar plug-ins instalados durante sua navegação.
Veja a seguir como abrir uma guia anônima nos principais navegadores.
Como abrir uma guia anônima no Chrome
Para acessar a guia anônima você pode utilizar o atalho apertando e segurando os botões “Ctrl+Shift+N” no seu teclado que abrirá uma nova guia anônima.
Tempo necessário: 1 minuto

Como abrir uma de janela de navegação privada no Safari
Para abrir uma janela com navegação privada no Safari, você pode utilizar o atalho apertando e segurando “Ctrl+Command+N” no teclado do computador ou pode seguir o seguinte tutorial:
1.Clique no botão “Arquivo” na barra superior da tela

2. Selecione “Nova janela com Navegação Privada”

3. Pronto, você abriu uma guia anônima

Como abrir uma janela InPrivite no Edge
O atalho de teclado para abrir uma janela anônima no Microsoft Edge é “Ctrl+Shift+P”, mas você também pode acessá-la através do tutorial abaixo:
1. Abra seu navegador do Microsoft Edge e clique nos três pontinhos localizado no canto superior direito da tela

2. Selecione “Nova janela InPrivate”

3. Pronto, agora é só navegar

Samara Menezes é jornalista formada pelo Centro Universitário FiamFaam. Já trabalhou como jornalista responsável pela revista SBACV em Pauta, e hoje trabalha como colaboradora no Olhar Digital.

Layse Ventura é jornalista formada pela Uerj e mestre em Engenharia e Gestão do Conhecimento pela Ufsc. Acumula mais de 10 anos de experiência como repórter, copywriter e analista de SEO.
.bc-1{fill:var(--custom-brand-color-1,var(--change-full-color,#fff))}.bc-2{fill:var(--custom-brand-color-2,var(--change-full-color,#f7b600))}.bc-1,.bc-2{transition:fill var(--custom-time,.3s) var(--custom-easing,ease-in-out)} Desktop | Blog
Dicas e tendências para a melhor experiência de conexão
- Como abrir aba anônima no seu navegador
Saiba como ter mais privacidade ao estar conectado

A navegação anônima é um recurso útil em diversas situações do dia a dia. No entanto, a opção está longe de te deixar completamente oculto na internet.
Por isso, neste post, você vai conferir:
- O que é aba anônima?
Quando navegar na aba anônima?
O que fica salvo na janela anônima.
- Como abrir aba anônima
Vamos nessa?
O que é uma aba anônima?
A guia anônima, também chamada de janela privada, aba anônima ou oculta, permite que você navegue na internet evitando que dados como histórico, cookies e informações de formulários fiquem salvos no computador. Afinal, ao fechar a aba, todos esses dados são apagados.
Navegar na janela anônima é recomendado em algumas situações. A seguir, separamos as principais e os seus motivos:
1 – Mais privacidade
Quando estiver usando um computador compartilhado ou público, abrir a aba anônima garante que ninguém tenha acesso ao seu histórico de navegação;
2 – Compras sem interferências
Para evitar anúncios direcionados, aqueles baseados em compras anteriores, prefira a janela anônima. Desta forma, nenhum item será associado ao seu perfil de navegação;
3 – Adeus, cookies
Os cookies temporários são apagados ao fechar a aba, impedindo que sites rastreiem suas atividades entre sessões;
4 – Menos rastros
Embora a sua rastreabilidade não seja 100% apagada na navegação anônima, você tem uma proteção extra de alguns sites e anunciantes;
5 – Mais segurança com os seus dados
Você não permanece automaticamente conectado em sites onde realizou login na navegação privada. Para acessar novamente, você terá que fornecer os seus dados.
No geral, a aba anônima é útil quando você precisar de uma navegação temporária em que suas informações não fiquem armazenadas no dispositivo.
No entanto, lembre-se de que nem tudo está oculto na janela anônima. Para te explicar melhor sobre o assunto, confira o próximo tópico.
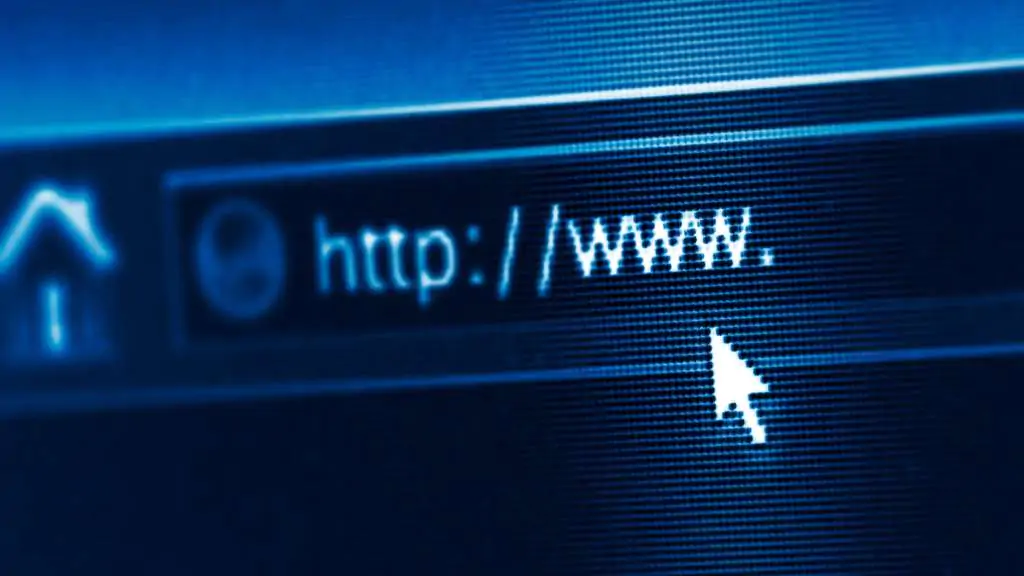
Apesar da maioria dos navegadores tentar garantir que as informações não sejam armazenadas após o fechamento da janela anônima, alguns registros ainda são mantidos. Sendo eles:
- Tráfego de rede : o seu provedor de internet, se preciso, pode identificar os sites que você navegou de forma privada. Isso porque a navegação anônima não oculta o seu endereço IP;
- Downloads: qualquer arquivo baixado no seu computador irá permanecer salvo, mesmo após você fechar a aba de navegação;
- Favoritos: sessões adicionadas com marcadores de favoritos também ficarão salvas;
- Dados armazenados: as interações, mesmo na aba anônima, ficam salvas nos servidores dos sites.
Portanto, mesmo na janela privada, é preciso ter cuidados durante a navegação, pois você não estará 100% invisível.
Mas, como abrir uma janela anônima no seu computador? A seguir, tem o passo a passo dos principais navegadores.
Como abrir uma aba anônima
Você pode abrir uma janela privada seguindo alguns passos ou por meio de comandos do teclado. Confira as duas opções para cada browser.
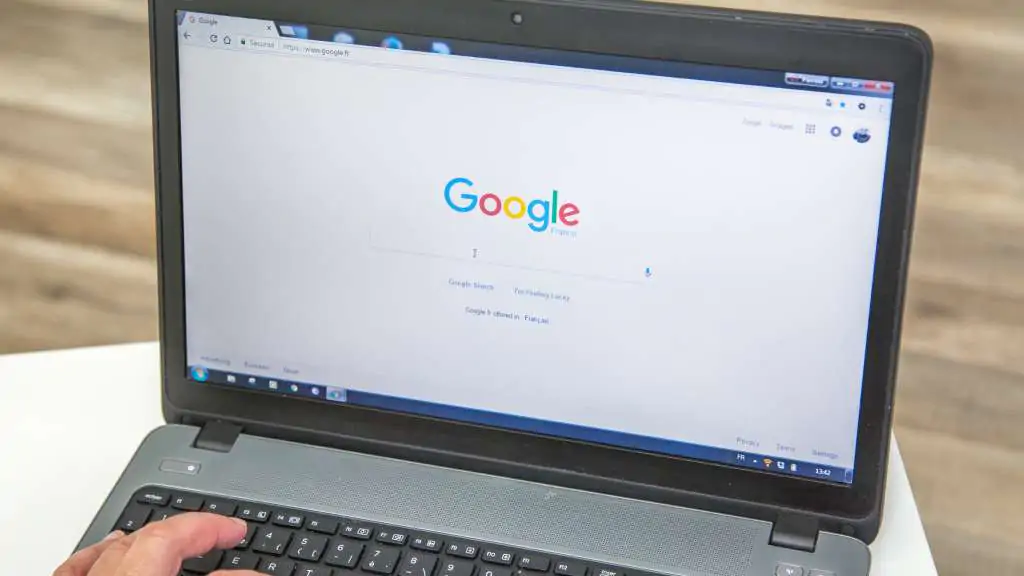
No navegador Google Chrome
- No computador, abra o Chrome;
- No canto superior direito, clique no “Mais”, representado por três pontos;
- Agora, escolha a opção “Nova janela anônima”.
Você também pode realizar esta ação por meio do atalho do teclado.
Neste caso, em computadores com o sistema operacional Windows, Linux ou Chrome OS, pressione Ctrl + Shift + N.
Para Mac, pressione ⌘ (command) + Shift + N.
No navegador Microsoft Edge
- No computador, abra o Microsoft Edge;
- No canto superior direito, selecione “Configurações ”, representado por três pontos;
- Agora, escolha a opção “Nova janela InPrivate”.
Se preferir abrir uma janela anônima por meio do atalho do teclado, no sistema operacional Windows, Linux ou Chrome OS, pressione Ctrl + Shift + N.
No navegador Mozilla Firefox
- No computador, abra o Mozilla Firefox;
- No canto superior direito, vá em “Menu”, representado por três riscos paralelos;
- Agora, escolha a opção “Nova janela privada”.
Você também pode abrir uma janela anônima, no Mozilla, por meio do atalho do teclado, no sistema operacional Windows, Linux ou Chrome OS, pressione Ctrl + Shift + N.
No navegador Safari
- Abra o Safari;
- Escolha a opção “Arquivo”;
- Depois, selecione “Nova Janela com Navegação Privada”.
Se preferir abrir uma janela anônima, do Safari, por meio do atalho do teclado, no sistema operacional Windows, Linux ou Chrome OS, pressione Ctrl + Shift + N.
No navegador Internet Explorer
- Abra o Internet Explorer;
- Clique no ícone da engrenagem;
- No menu, escolha a opção “Segurança” e depois “Navegação InPrivate”.
Para fazer a mesma ação no atalho do teclado, pressione Ctrl + Shift + P.
No navegador Opera
- No computador abra o seu navegador Opera;
- No canto superior esquerdo da tela, vá na opção “Menu”;
- Clique em “Nova janela privada”;
- Pronto, agora é só navegar de forma anônima.
Se preferir abrir uma janela anônima, no Opera, por meio do atalho do teclado, no sistema operacional Windows, Linux ou Chrome OS, pressione Ctrl + Shift + N.
Agora que você já sabe como abrir aba anônima no seu navegador, saiba que, se preciso, você pode abrir mais de uma janela privada. Para isso, siga o mesmo passo a passo acima.
No final da navegação, lembre-se de fechar todas as sessões para garantir que ninguém tenha acesso ao seu histórico.
Gostou deste post? Aproveite e compartilhe este post com seu amigo ou amiga que vive conectado.
- Como compartilhar o Wi-Fi pelo QR Code
- Banido do WhatsApp? Saiba o que fazer
- Fique por dentro dos canais oficiais da Desktop Internet
- WhatsApp offline: aprenda tudo sobre essa função
- Como saber quem está conectado no seu Wi-Fi
Mais recentes
5 dicas para fazer a bateria do celular durar mais, whatsapp web: como acessar e usar, qr code: saiba o que é e como ler o código.
- 5 dicas de livros de romance
VOCÊ TAMBÉM PODE GOSTAR

Com alguns cuidados no dia a dia você pode melhorar a performance da bateria e do seu celular
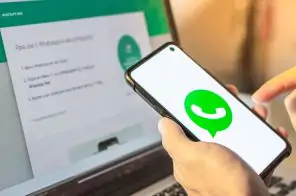
Saiba como usar o WhatsApp no seu computador

O QR Code pode conter muita informação útil e é fácil de ser usado

- Minha internet
Como limpar o computador para ficar mais rápido
Confira 5 passos para melhorar o desempenho da sua máquina
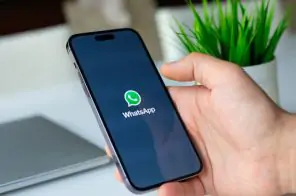
Como saber se o WhatsApp foi clonado
Conheça os sinais de que se aplicativo foi invadido e saiba como recuperar a sua conta

- Entretenimento
Melhores séries no Globoplay: 5 dicas para maratonar
Conheça cinco das séries disponíveis no streaming parceiro da Desktop
Este site usa cookies e tecnologias afins, que são pequenos arquivos ou pedaços de texto baixados para um aparelho quando o visitante acessa um website ou aplicativo.
Como abrir uma janela oculta no Safari?
- Windows, Linux ou Chrome OS: Ctrl + Shift + n.
- MacOS: ⌘ (command) + Shift + n.
Como abrir uma página privada no Safari?
Como abrir guia anônima ios 15.
Método 1: Pressione longamente o atalho para ativar o modo de navegação privada do Safari no iOS 15. Primeiro, abra o navegador Safari em seu iPhone. Depois disso, pressione e segure o ícone de guias no canto inferior direito da tela e escolha Privada/Nova guia privada no menu que aparece.
Como abrir página privada no macbook?
- Windows, Linux ou Chrome OS: pressione Ctrl + Shift + n.
- Mac: pressione ⌘ + Shift + n.
Como usar Google anônimo no iPhone?
- No seu iPhone ou iPad, abra a app Chrome .
- Na parte inferior, toque em Alternar entre separadores . Deslize rapidamente para a direita ou esquerda para alternar entre os separadores de navegação anónima e os separadores normais do Chrome.
Como navegar no Modo Privado do Safari no iPhone
Como ver histórico de navegação anônima no celular iPhone?
Você pode encontrar algum histórico de navegação de safári excluído sob Configurações. Os passos aqui são realmente muito diretos. Primeiro, vá para as configurações do seu iPhone e role até encontrar o navegador, selecione-o e continue. Para encontrar o histórico excluído no navegador, toque nos dados do site.
Como desativar o modo anônimo?
- No seu telemóvel ou tablet Android, abra a app Chrome .
- Na parte superior direita, toque em Alternar entre separadores. . ...
- Na parte superior direita dos separadores de navegação anónima, toque em Fechar .
Como faço para sair do modo anônimo?
- No smartphone ou tablet Android, abra o app Chrome .
- No canto superior direito, toque em Alternar guias. . À direita, você verá suas guias anônimas abertas.
- No canto superior direito das guias anônimas, toque em Fechar .
Como ativar pesquisa privada?
- No smartphone ou tablet Android, abra o Google app .
- No canto superior direito, toque na sua foto do perfil ou na inicial do seu nome. Nova guia anônima do Chrome.
Como abrir um separador anônimo?
- Windows, Linux ou SO Chrome: prima Ctrl + Shift + n.
- Mac: prima ⌘ + Shift + n.
É possível ver o histórico da janela anônima?
A guia anônima não registra o histórico de navegação e exclui vestígios das páginas visitadas depois que o navegador for encerrado; ... Usando a guia anônima, o usuário pode navegar sem cookies rastreáveis.
Tem como desativar o modo anônimo no Google Chrome?
Para desativar o modo de navegação anônima no chrome/chromium, você precisa editar as políticas. Isso impedirá que você abra uma janela anônima via Ctrl + Shift + n e também desativará a opção de janela anônima na guia de opções no canto.
Como navegar no modo privado no Opera?
Para abrir o modo de navegação privada no navegador Opera, acesse o menu no canto superior esquerdo e clique em “Nova janela privada”. Ainda, os atalhos do teclado são CTRL+SHIFT+N, para Windows, e ⌘+SHIFT+N para Mac.
Como desativar o modo anônimo no YouTube?
Selecione YouTube. Role para baixo e selecione Configurações. Selecione Modo restrito ou Modo de segurança. Selecione Ativado ou Desativado.
Como proteger meu iPhone de ser rastreado?
- acesse as configurações do Iphone;
- escolha a opção “privacidade”;
- depois, “rastreamento”;
- e então deixe desativada a função “permitir solicitações”.
Como acessar o histórico do iPhone?
Toque no ícone de um relógio. Esse é a terceiro botão a partir do topo da tela. Fazê-lo vai exibir uma lista de websites acessados no Safari. Caso sua conta esteja aberta com o mesmo ID Apple usado no Mac, o histórico de navegação do Safari do Mac vai aparecer nessa lista também.
Onde fica o menu no Opera?
Para acessar as opções de menus do seu navegador, basta clicar no botão localizado ao lado esquerdo de seu navegador, próximo às guias. Caso queira que a barra de menus apareça na parte superior da tela, basta clicar neste botão e depois na opção “Show Menu Bar”.
O que é modo de navegação anônima?
O Chrome não salva seu histórico de navegação nem as informações inseridas nos formulários. Os cookies e os dados do site são mantidos enquanto você está navegando, mas são excluídos quando você fecha o modo de navegação anônima. É possível bloquear cookies de terceiros quando você abre uma nova janela anônima.
Para que serve uma janela anônima?
Para evitar que isso aconteça os navegadores mais modernos possuem um recurso chamado “Modo de Navegação Anônima” que, quando ativado, permite navegar em sites e acessar páginas da internet sem deixar rastros, ou seja, sem gravar históricos e informações na memória do computador.
Quais os nomes do modo anônimo de outros fabricantes navegadores?
No Google Chrome, esse recurso é chamado de navegação privada ou "modo anônimo" e pode ser acessado facilmente, permitindo uma camada de privacidade adicional ao usuário.
Qual a diferença da guia anônima?
Os principais navegadores de internet têm opções para que você acesse a rede de modo oculto. Chamada de janela anônima ou privativa, essa opção permite que o usuário acesse sites sem que sejam salvos cookies, dados de formulários, downloads, histórico de navegação e de pesquisa.
Como fazer pesquisa anônima no Google?
- À direita da barra de endereço, toque em Mais. Nova guia anônima.
- Uma nova janela é aberta. No canto superior esquerdo, verifique se o ícone de Navegação anônima. é exibido.
Qual melhor Brave ou Chrome?
Em termos de segurança, a Brave é pelo menos tão sólida quanto o Chromium, o que significa que ela também é potencialmente tão segura quanto o Chrome. É claro que nenhum navegador pode ser 100% seguro, mas tenha certeza de que se você estiver perguntando: “Brave é um navegador seguro?”, então a resposta é “Sim”.
O que é modo secreto no celular?
Isso significa que se alguém usar seu smartphone, eles não poderão ver nenhum dos sites que você visitou recentemente, mas isso é tudo para o qual você deve usá-lo. Isso não impede que um servidor, seu empregador ou seu provedor de internet montem ou armazenem sua atividade de navegação.
Como abrir uma janela anônima no Mac?
Como entrar em modo privado no safari, como pôr em modo anônimo, como fazer uma navegação privada, como colocar modo privado no iphone, como sair do modo navegação anônima iphone, como abrir uma nova janela do safari, como abrir uma janela anônima, como mudar a janela privada do safari no mac, como abrir uma janela anônima no mozilla firefox.
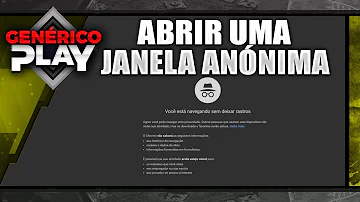
No app Safari do Mac , escolha Safari > Preferências e clique em Geral. Clique no menu local "O Safari abre com" e escolha "Uma nova janela com navegação privada".
Como ativar a Navegação Privada Abra o Safari no iPhone ou iPod touch. Toque no botão de nova página . Toque em Privado e em OK.
Como ativar o modo anônimo no Chrome? Pelo PC, há duas formas de ligar a navegação privada: pelo atalho Ctrl+Shift+N do teclado ou no menu do próprio programa, logo abaixo da opção de abrir uma aba convencional. Até mesmo um atalho na Área de Trabalho pode ser configurado.
O atalho para a navegação oculta é apertar as teclas Ctrl + Shift + N. A Janela Anônima é identificada por um desenho de um espião, no canto superior esquerdo do navegador.
- Entre em Ajustes;
- Role a tela para baixo até chegar nos aplicativos da Apple;
- Toque nas configurações do Telefone;
- Abaixo de Ligações, selecione a última opção, Mostrar Meu Número;
- Espere a opção carregar e desative a opção, fazendo o botão verde ficar cinza.
- No iPhone ou iPad, abra o app Chrome .
- Na parte inferior, toque em Alternar guias. . Deslize para a direita para ver suas guias anônimas abertas.
- Localize a guia que você quer fechar. No canto superior direito da guia, toque em Fechar .
Nota: nenhum dos itens acima se aplica às demais janelas do Safari que possam estar abertas e que não usem a Navegação Privada. No app Safari do Mac, escolha Safari > Preferências e clique em Geral. Clique no menu local "O Safari abre com" e escolha "Uma nova janela com navegação privada".
Como abrir uma janela anônima? 1. Abra o Google Chrome. 2. No canto superior direito, clique em Mais Nova janela anônima. Uma nova janela será aberta. Na parte superior da tela, verifique se o ícone de navegação anônima em cinza é exibido. 1. Clique no botão do menu e clique em "Nova janela privada". 1.
Na aplicação Safari no Mac, selecione Ficheiro > “Nova janela privada” ou mude para uma janela do Safari que já esteja a usar a navegação privada. Uma janela que esteja a usar a navegação privada tem um campo de pesquisa inteligente negro com texto branco.
Por outro lado, deve saber que também existem atalhos de teclado para abrir uma janela anônima no Mozilla Firefox. Dependendo do seu sistema operacional, deverá escolher a combinação de teclas apropriada para navegar em modo anônimo: Windows: Ctrl + Mais + P Mac: Mais + ⌘ + P
Postagens relacionadas:


Que remédio caseiro é bom para labirintite?

Quando foi feito o abridor de lata?

Como abrir uma agropecuária com pouco dinheiro?

Qual o valor da franquia da Quem disse Berenice?
Tópicos populares.

Por que a gravidez na adolescência seria considerado um problema de saúde?

Qual a calibragem dos pneus da Biz 125?

Como acompanhar registro de ocorrência Polícia Civil RJ?

Como era o nome da esposa de Samuel?

Como visualizar todos os comentários do Facebook?

Tem como ver quantas vezes a pessoa viu o stories do Instagram?
Últimos tópicos.

O que importa mais processador ou placa de vídeo?

Qual a importância da manutenção preventiva em ar condicionado?

Para que serve a ferramenta de mapeamento de perfil comportamental?

São exemplos de mares abertos?

Quais são os tipos de manômetros?
Manual de Uso do iPhone
- Conheça o iPhone
- Modelos de iPhone compatíveis com o iOS 17
- R ' class='toc-item' data-ss-analytics-link-url='https://support.apple.com/pt-br/guide/iphone/iph017302841/ios' data-ajax-endpoint='https://support.apple.com/pt-br/guide/iphone/iph017302841/ios' data-ss-analytics-event="acs.link_click" href='https://support.apple.com/pt-br/guide/iphone/iph017302841/ios' id='toc-item-IPH017302841' data-tocid='IPH017302841' > iPhone X R
- S ' class='toc-item' data-ss-analytics-link-url='https://support.apple.com/pt-br/guide/iphone/iphc00446242/ios' data-ajax-endpoint='https://support.apple.com/pt-br/guide/iphone/iphc00446242/ios' data-ss-analytics-event="acs.link_click" href='https://support.apple.com/pt-br/guide/iphone/iphc00446242/ios' id='toc-item-IPHC00446242' data-tocid='IPHC00446242' > iPhone X S
- S Max' class='toc-item' data-ss-analytics-link-url='https://support.apple.com/pt-br/guide/iphone/iphcd2066870/ios' data-ajax-endpoint='https://support.apple.com/pt-br/guide/iphone/iphcd2066870/ios' data-ss-analytics-event="acs.link_click" href='https://support.apple.com/pt-br/guide/iphone/iphcd2066870/ios' id='toc-item-IPHCD2066870' data-tocid='IPHCD2066870' > iPhone X S Max
- iPhone 11 Pro
- iPhone 11 Pro Max
- iPhone SE (2ª geração)
- iPhone 12 mini
- iPhone 12 Pro
- iPhone 12 Pro Max
- iPhone 13 mini
- iPhone 13 Pro
- iPhone 13 Pro Max
- iPhone SE (3ª geração)
- iPhone 14 Plus
- iPhone 14 Pro
- iPhone 14 Pro Max
- iPhone 15 Plus
- iPhone 15 Pro
- iPhone 15 Pro Max
- Configurações básicas
- Deixe o iPhone do seu jeito
- Capture fotos e vídeos incríveis
- Mantenha contato com amigos e familiares
- Compartilhe recursos com a sua família
- Use o iPhone na sua rotina diária
- Conselhos de especialistas do Suporte da Apple
- Novidades do iOS 17
- Ligue e configure o iPhone
- Desperte, desbloqueie e bloqueie
- Configure o serviço celular
- Use Dois SIMs
- Conexão à internet
- Inicie a sessão com o ID Apple
- Use o iCloud
- Assine o iCloud+
- Encontre ajustes
- Configure contas de e-mail, contatos e calendário
- Aprenda o significado dos ícones de estado
- Carregue a bateria
- Carregue com fontes de energia mais limpas
- Mostre a porcentagem da bateria
- Confira a saúde da bateria e utilização
- Use o Modo Pouca Energia
- Leia o manual de uso e marque-o como favorito
- Aprenda os gestos básicos
- Aprenda os gestos de modelos de iPhone com Face ID
- Ajuste o volume
- Silencie o iPhone
- Encontre apps na Biblioteca de Apps
- Alterne entre apps abertos
- Encerre e reabra um app
- Multitarefa com PIP
- Acesse recursos a partir da Tela Bloqueada
- Use a Dynamic Island
- Realize ações rápidas
- Busque no iPhone
- Obtenha informações sobre o iPhone
- Visualize ou altere os ajustes de dados celulares
- Viaje com o iPhone
- Altere sons e vibrações
- Use o botão de Ação no iPhone 15 Pro e iPhone 15 Pro Max
- Crie uma Tela Bloqueada personalizada
- Altere a imagem de fundo
- Ajuste o brilho e o balanço de cores da tela
- Mantenha a tela do iPhone ativa por mais tempo
- Use o recurso Em Espera
- Personalize o tamanho do texto e o ajuste de zoom
- Altere o nome do seu iPhone
- Altere a data e a hora
- Altere o idioma e a região
- Organize os apps em pastas
- Adicione, edite e remova widgets
- Mova apps e widgets na Tela de Início
- Remova ou apague apps
- Use e personalize a Central de Controle
- Mude ou bloqueie a orientação da tela
- Visualize e responda notificações
- Altere os ajustes de notificação
- Configure um Foco
- Permita ou silencie as notificações em um Foco
- Ative ou desative um Foco
- Mantenha o foco enquanto dirige
- Personalize as opções de compartilhamento
- Digite com o teclado na tela
- Dite um texto
- Selecione e edite texto
- Use texto preditivo
- Use substituições de texto
- Adicione ou altere teclados
- Adicione emojis e adesivos
- Capture a tela
- Capture uma gravação de tela
- Desenhe em documentos
- Adicione texto, formas, assinaturas e muito mais
- Preencha formulários e assine documentos
- Use Texto ao Vivo para interagir com conteúdos em uma foto ou vídeo
- Use a Pesquisa Visual para identificar objetos em suas fotos e vídeos
- Levante um objeto destacando-o do fundo da foto
- Obtenha apps
- Assine o Apple Arcade
- Obtenha jogos
- Jogue com amigos no Game Center
- Conecte um controle de videogame
- Use Clipes de Apps
- Atualize apps
- Visualize ou cancele assinaturas
- Gerencie compras, ajustes e restrições
- Instale e gerencie fontes
- Compre livros e audiolivros
- Leia livros
- Anote em livros
- Acesse livros em outros dispositivos Apple
- Ouça audiolivros
- Defina metas de leitura
- Organize os livros
- Calculadora
- Crie e edite eventos no Calendário
- Envie convites
- Responda a convites
- Altere a visualização de eventos
- Busque eventos
- Altere os ajustes de calendários e eventos
- Programe ou mostre eventos em fusos horários diferentes
- Controle os eventos
- Use vários calendários
- Use o calendário Feriados
- Compartilhe calendários do iCloud
- Noções básicas da câmera
- Configure a foto
- Aplique Estilos Fotográficos
- Tire Live Photos
- Tire fotos no modo Série
- Tire uma selfie
- Tire fotos panorâmicas
- Capture fotos e vídeos macro
- Tire retratos
- Tire fotos no modo Noite
- Tire fotos no formato Apple ProRAW
- Ajuste o volume do obturador
- Altere ajustes de HDR da câmera
- Grave vídeos
- Grave vídeos espaciais para o Apple Vision Pro
- Grave vídeos em ProRes
- Grave vídeos no modo Cinema
- Altere os ajustes de gravação de vídeo
- Salve os ajustes da câmera
- Personalize a lente da câmera Principal
- Altere os ajustes avançados de câmera
- Visualize, compartilhe e imprima fotos
- Use Texto ao Vivo
- Escaneie um Código QR
- Veja o relógio
- Defina um alarme
- Altere o próximo alarme despertador
- Use o cronômetro
- Use vários timers
- Adicione e use informações de contatos
- Edite contatos
- Adicione suas informações de contato
- Use o NameDrop no iPhone para compartilhar suas informações de contato
- Use outras contas de contatos
- Use o Contatos a partir do app Telefone
- Combine ou oculte contatos duplicados
- Exporte contatos
- Comece a usar o FaceTime
- Faça ligações do FaceTime
- Receba ligações do FaceTime
- Crie um link do FaceTime
- Tire uma Live Photo
- Ative as Legendas ao Vivo em uma ligação do FaceTime
- Use outros apps durante uma ligação
- Faça uma ligação do FaceTime em Grupo
- Veja os participantes em uma grade
- Use o SharePlay para assistir, ouvir e jogar com outras pessoas
- Compartilhe a tela em uma ligação do FaceTime
- Colabore em um documento no FaceTime
- Use recursos de videoconferência
- Passe uma ligação do FaceTime para outro dispositivo Apple
- Altere os ajustes de vídeo do FaceTime
- Altere os ajustes de áudio do FaceTime
- Altere sua aparência
- Saia de uma ligação ou alterne para o Mensagens
- Bloqueie números indesejados
- Denuncie uma ligação como spam
- Conecte dispositivos externos ou servidores
- Modifique arquivos, pastas e downloads
- Busque arquivos e pastas
- Organize arquivos e pastas
- Envie arquivos
- Configure o iCloud Drive
- Compartilhe arquivos e pastas no iCloud Drive
- Use um dispositivo de armazenamento externo, um servidor de arquivos ou um serviço de armazenamento em nuvem
- Compartilhe sua localização
- Encontre-se com uma pessoa
- Envie a sua localização via satélite
- Adicione ou remova um amigo
- Localize um amigo
- Receba uma notificação quando um amigo mudar de localização
- Notifique um amigo quando a sua localização mudar
- Desative o recurso Buscar
- Adicione o iPhone
- Adicione uma Carteira para iPhone com MagSafe
- Seja notificado se você esquecer um dispositivo
- Localize um dispositivo
- Marque um dispositivo como perdido
- Apague um dispositivo
- Remova um dispositivo
- Adicione um AirTag
- Compartilhe um AirTag ou outro item no app Buscar do iPhone
- Adicione um item de terceiros
- Seja notificado se você esquecer um item
- Localize um item
- Marque um item como perdido
- Remova um item
- Configure ajustes de mapa
- Comece a usar o app Fitness
- Rastreie a atividade diária e altere sua meta de movimento
- Veja o seu resumo de atividade
- Sincronize um app de exercício de terceiros
- Altere as notificações de preparo físico
- Compartilhe a sua atividade
- Assine o Apple Fitness+
- Busque treinos e meditações do Apple Fitness+
- Inicie um exercício ou meditação do Apple Fitness+
- Crie um Plano Personalizado no Apple Fitness+
- Faça exercícios em grupo com o SharePlay
- Altere o que aparece na tela durante um exercício ou meditação do Apple Fitness+
- Baixe um treino ou meditação do Apple Fitness+
- Comece a usar o Freeform
- Crie um quadro do Freeform
- Desenhe ou escreva à mão
- Adicione texto
- Adicione formas
- Adicione arquivos
- Aplique estilos consistentes
- Posicione itens em um quadro
- Busque quadros do Freeform
- Compartilhe e colabore
- Apague e recupere quadros
- Comece a usar o app Saúde
- Preencha os seus Detalhes de Saúde
- Introdução ao dados de Saúde
- Visualize seus dados de saúde
- Compartilhe seus dados de saúde
- Veja dados de saúde compartilhados por outras pessoas
- Baixe registros médicos
- Visualize registros médicos
- Monitore sua estabilidade ao caminhar
- Registre informações de ciclo menstrual
- Visualize as previsões e o histórico de ciclos menstruais
- Monitore seus medicamentos
- Saiba mais sobre os seus medicamentos
- Registre seu estado emocional
- Faça uma avaliação de saúde mental
- Configure horários para o Foco Sono
- Desative alarmes e apague horários de sono
- Adicione ou altere horários de sono
- Ative ou desative o Foco Sono
- Altere o período de relaxamento, meta de sono e muito mais
- Visualize o histórico de sono
- Verifique os níveis do seu fone de ouvido
- Use os dados de audiograma
- Registre-se como doador de órgãos
- Faça backup dos dados do Saúde
- Introdução ao app Casa
- Atualize para a nova arquitetura do app Casa
- Configure acessórios
- Controle acessórios
- Controle sua casa usando a Siri
- Use a Previsão da Rede Elétrica para planejar seu consumo de energia
- Configure o HomePod (em inglês)
- Controle sua casa remotamente
- Crie e use cenas
- Use automações
- Configure câmeras de segurança
- Use o Reconhecimento Facial
- Destranque a porta com uma chave de casa
- Configure um roteador
- Convide outras pessoas para controlar acessórios
- Adicione mais casas
- Obtenha músicas, filmes e programas de TV
- Obtenha toques
- Gerencie compras e ajustes
- Comece a usar o Diário
- Escreva no diário
- Revise entradas anteriores do diário
- Altere os ajustes do Diário
- Amplie objetos ao seu redor
- Altere ajustes
- Detecte pessoas ao redor de você
- Detecte portas ao seu redor
- Receba descrições de imagens ao seu redor
- Leia em voz alta textos e etiquetas ao seu redor
- Configure atalhos para o Modo de Detecção
- Adicione e remova contas de e-mail
- Configure um domínio de e‑mail personalizado
- Confira seus e-mails
- Envie e-mails
- Use Desfazer Envio para cancelar o envio de um e‑mail
- Responda e encaminhe e-mails
- Salve um rascunho de e‑mail
- Adicione anexos de e‑mail
- Baixe anexos de e‑mail
- Anote em anexos de e‑mail
- Defina notificações de e‑mails
- Busque e‑mails
- Organize e-mails em caixas de correio
- Sinalize ou bloqueie e-mails
- Filtre e‑mails
- Use “Ocultar Meu E-mail”
- Use a Proteção de Privacidade do App Mail
- Altere os ajustes de e-mail
- Apague e recupere e‑mails
- Adicione um widget do app Mail à Tela de Início
- Imprima e‑mails
- Visualize mapas
- Obtenha itinerários de viagem
- Selecione outras opções de rota
- Busque paradas ao longo da rota
- Acesse uma visão geral da rota ou uma lista de curvas
- Altere ajustes para itinerários falados
- Obtenha itinerários de carro
- Obtenha itinerários até o carro estacionado
- Configure itinerários para veículos elétricos
- Comunique incidentes de trânsito
- Obtenha itinerários de bicicleta
- Obtenha itinerários a pé
- Obtenha itinerários de transporte público
- Apague itinerários recentes
- Obtenha informações de trânsito e tempo
- Chame transportes privados
- Tempo de viagem estimado e Chegada Estimada
- Baixe mapas off-line
- Busque lugares
- Encontre atrações, restaurantes e serviços por perto
- Obtenha informações sobre lugares
- Marque lugares
- Compartilhe lugares
- Classifique lugares
- Salve lugares favoritos
- Explore novos lugares com Guias
- Organize lugares em Meus Guias
- Limpe o histórico de localização
- Olhe ao redor em lugares
- Faça tours com Flyover
- Encontre seus ajustes do app Mapas
- Meça dimensões
- Visualize e salve medidas
- Meça a altura de uma pessoa
- Use o nível
- Configure o app Mensagens
- Sobre o iMessage
- Envie e responda mensagens
- Desfaça o envio e edite mensagens
- Controle as mensagens
- Encaminhe e compartilhe mensagens
- Conversas em grupo
- Use o SharePlay para assistir, ouvir ou jogar com outras pessoas
- Colabore em projetos
- Use apps para iMessage
- Capture e edite fotos ou vídeos
- Compartilhe fotos, links e muito mais
- Envie adesivos
- Solicite, envie e receba pagamentos
- Envie e receba mensagens de áudio
- Anime mensagens
- Envie e salve GIFs
- Ative ou desative recibos de leitura
- Altere notificações
- Bloqueie, filtre e denuncie mensagens
- Apague mensagens e anexos
- Recupere mensagens apagadas
- Obtenha músicas
- Visualize álbuns, playlists e muito mais
- Reproduza músicas
- Mostre os créditos e a letra de músicas
- Crie uma fila de músicas
- Ouça uma estação de rádio
- Assine o Apple Music
- Reproduza músicas com outras pessoas no carro com o iPhone
- Ouça música em Lossless
- Ouça música em Dolby Atmos
- Apple Music Sing
- Descubra músicas novas
- Adicione músicas e ouça off-line
- Obtenha recomendações personalizadas
- Busque músicas
- Crie playlists
- Veja o que seus amigos estão ouvindo
- Use a Siri para reproduzir músicas
- Altere como músicas soam
- Comece a usar o News
- Use os widgets do app News
- Veja artigos escolhidos só para você
- Leia artigos
- Siga seus times favoritos com Meus Esportes
- Ouça o Apple News Today
- Assine o Apple News+
- Explore e leia artigos e edições do Apple News+
- Use o Modo Off‑line para ler conteúdo baixado do News
- Baixe edições do Apple News+ manualmente
- Ouça artigos em áudio
- Solucione puzzles no Apple News
- Solucione puzzles de palavras‑cruzadas e mini palavras‑cruzadas
- Solucione puzzles Quartiles
- Busque artigos de notícia
- Salve artigos no News para mais tarde
- Assine canais de notícias individuais
- Comece a usar o app Notas
- Adicione ou remova contas
- Crie e formate notas
- Desenhe ou escreva
- Adicione fotos, vídeos e muito mais
- Escaneie texto e documentos
- Trabalhe com PDFs
- Adicione links
- Crie Notas Rápidas
- Busque notas
- Organize em pastas
- Organize com etiquetas
- Use as Pastas Inteligentes
- Exporte ou imprima notas
- Bloqueie notas
- Altere os ajustes do app Notas
- Faça uma ligação
- Visualize e apague o histórico de ligações
- Atenda ou recuse ligações recebidas
- Durante uma ligação
- Faça uma conferência ou ligação de três vias no iPhone
- Configure o voicemail
- Verifique o voicemail
- Altere a saudação e os ajustes do voicemail
- Selecione toques e vibrações
- Use Wi‑Fi para fazer ligações
- Configure o encaminhamento de ligações
- Configure a ligação em espera
- Bloqueie ou evite ligações indesejadas
- Visualize fotos e vídeos
- Reproduza vídeos e apresentações de slides
- Apague ou oculte fotos e vídeos
- Edite fotos e vídeos
- Recorte a duração de um vídeo e ajuste a câmera lenta
- Edite vídeos no modo Cinema
- Edite Live Photos
- Edite retratos
- Use álbuns de fotos
- Edite, compartilhe e organize álbuns
- Filtre e ordene fotos e vídeos em álbuns
- Crie adesivos a partir de fotos
- Duplique e copie fotos e vídeos
- Combine fotos e vídeos duplicados
- Busque fotos
- Identifique pessoas e itens
- Explore fotos por local
- Compartilhe fotos e vídeos
- Compartilhe vídeos longos
- Visualize fotos e vídeos compartilhados com você
- Assista a memórias
- Personalize suas memórias
- Gerencie memórias e fotos em destaque
- Use as Fotos do iCloud
- Crie álbuns compartilhados
- Adicione e remova pessoas de um álbum compartilhado
- Adicione e apague fotos e vídeos em um álbum compartilhado
- Configure ou entre em uma Fototeca Compartilhada do iCloud
- Adicione conteúdo a uma Fototeca Compartilhada do iCloud
- Use a Fototeca Compartilhada do iCloud
- Importe e exporte fotos e vídeos
- Imprima fotos
- Encontre podcasts
- Ouça podcasts
- Siga seus podcasts favoritos
- Use o widget do Podcasts
- Organize a biblioteca de podcasts
- Baixe, salve ou compartilhe podcasts
- Assine podcasts
- Ouça conteúdo somente para assinantes
- Altere os ajustes de download
- Crie uma lista de compras
- Adicione itens a uma lista
- Edite e gerencie uma lista
- Busque e organize listas
- Trabalhe com modelos
- Use as Listas Inteligentes
- Imprima lembretes
- Use o widget do app Lembretes
- Altere os ajustes do app Lembretes
- Navegue na web
- Busque sites
- Personalize os ajustes do Safari
- Altere o layout
- Use perfis do Safari
- Abra e feche abas
- Organize abas
- Visualize suas abas do Safari de outro dispositivo Apple
- Compartilhe Grupos de Abas
- Use a Siri para ouvir uma página web
- Marque páginas web como favoritas
- Salve páginas em uma Lista de Leitura
- Encontre links compartilhados com você
- Anote e salve uma página web como PDF
- Preencha formulários automaticamente
- Obtenha extensões
- Oculte anúncios e distrações
- Limpe o cache e os cookies
- Navegue na web com privacidade
- Use chaves-senha no Safari
- Confira a bolsa
- Gerencie várias lista de ações
- Leia notícias de negócios
- Adicione relatórios de rendimentos ao calendário
- Use um widget do app Bolsa
- Traduza texto, voz e conversas
- Traduza o texto em apps
- Traduza com a visualização da câmera
- Assine o Apple TV+, MLS Season Pass ou um canal da Apple TV
- Adicione seu provedor de TV
- Obtenha programas, filmes e muito mais
- Assista a esportes
- Assista ao Major League Soccer com o MLS Season Pass
- Controle a reprodução
- Gerencie a biblioteca
- Altere os ajustes
- Faça uma gravação
- Edite ou apague uma gravação
- Mantenha as gravações atualizadas
- Organize gravações
- Busque ou renomeie uma gravação
- Compartilhe uma gravação
- Duplique uma gravação
- Mantenha cartões e tíquetes no app Carteira
- Configure o Apple Pay
- Use o Apple Pay para fazer pagamentos por proximidade
- Use o Apple Pay em apps e na web
- Rastreie seus pedidos
- Use o Apple Cash
- Use o Apple Card
- Use a Conta Savings
- Pague o transporte público
- Acesse sua casa, quarto de hotel e veículo
- Adicione cartões de identidade
- Use tíquetes
- Use cartões de vacinação de COVID-19
- Confira o saldo da sua Conta da Apple
- Use o Modo Expresso
- Organize o seu app Carteira
- Remova cartões ou tíquetes
- Confira o tempo
- Confira o tempo em outros lugares
- Visualize mapas de tempo
- Gerencie as notificações sobre o tempo
- Use widgets do Tempo
- Aprenda sobre os ícones de tempo
- Descubra o que a Siri pode fazer
- Conte à Siri sobre você
- Faça com que a Siri anuncie ligações e leia notificações
- Adicione Atalhos da Siri
- Sobre as Sugestões da Siri
- Use a Siri no carro
- Altere ajustes da Siri
- Contate os serviços de emergência
- Use o SOS de Emergência via satélite
- Peça Assistência Rodoviária via satélite
- Configure e visualize sua Ficha Médica
- Use o recurso Chegou Bem
- Gerencie a Detecção de Acidente
- Redefina os ajustes de privacidade e segurança em uma emergência
- Configure o Compartilhamento Familiar
- Adicione membros ao Compartilhamento Familiar
- Remova membros do Compartilhamento Familiar
- Compartilhe assinaturas
- Compartilhar compras
- Compartilhe localizações com a família e localize dispositivos perdidos
- Configure o Apple Cash para Família e o Apple Card para Família
- Configure controles parentais
- Configure o dispositivo de uma criança
- Comece a usar o Tempo de Uso
- Proteja a sua vista com o recurso Distância da Tela
- Configure o Tempo de Uso
- Defina limites de comunicação e segurança, e bloqueie conteúdo impróprio
- Configure o Tempo de Uso para um familiar
- Cabo de carga
- Adaptadores de alimentação
- Carregadores e baterias externas MagSafe
- Capas e estojos MagSafe
- Carregadores sem fio Qi certificados
- Use AirPods
- Use EarPods
- Apple Watch
- Transmita vídeos e fotos via conexão sem fio para uma Apple TV ou TV inteligente
- Use um cabo para conectar uma tela
- HomePod e outros alto-falantes sem fio
- Emparelhe o Magic Keyboard
- Digite caracteres com marcas diacríticas
- Alterne entre teclados
- Use atalhos
- Escolha um layout de teclado alternativo
- Altere as opções de assistência à digitação
- Dispositivos de armazenamento externo
- Acessórios Bluetooth
- Impressoras
- Compartilhe sua conexão à internet
- Permita ligações telefônicas no iPad e Mac
- Use o iPhone como uma câmera web
- Passe tarefas entre dispositivos
- Corte, copie e cole entre o iPhone e outros dispositivos
- Transmita vídeo ou espelhe a tela do iPhone
- Inicie o SharePlay instantaneamente
- Use o AirDrop para enviar itens
- Use um cabo para conectar o iPhone ao computador
- Transfira arquivos entre dispositivos
- Transfira arquivos por e‑mail, mensagens ou AirDrop
- Transfira arquivos ou sincronize conteúdo com o Finder ou iTunes
- Mantenha arquivos atualizados automaticamente com o iCloud
- Introdução ao CarPlay
- Conecte ao CarPlay
- Use os controles integrados do veículo
- Obtenha itinerários ponto a ponto
- Altere a visualização do mapa
- Faça ligações telefônicas
- Visualize seu calendário
- Envie e receba mensagens de texto
- Leia mensagens de texto novas
- Reproduza podcasts
- Reproduza audiolivros
- Ouça artigos de notícias
- Controle sua casa
- Use outros apps com o CarPlay
- Reorganize os ícones na tela de Início do CarPlay
- Altere os ajustes no CarPlay
- Comece a usar os recursos de acessibilidade
- Ative recursos de acessibilidade para configuração
- Altere os ajustes de acessibilidade da Siri
- Abra recursos com o Atalho de Acessibilidade
- Visão geral
- Altere a cor e o brilho
- Facilite a leitura de texto
- Reduza o movimento na tela
- Personalize ajustes visuais por app
- Ouça o que está na tela ou é digitado
- Ouça descrições de áudio
- Ative e pratique o VoiceOver
- Altere os ajustes do VoiceOver
- Use gestos do VoiceOver
- Operar o iPhone quando o VoiceOver está ativado
- Use o rotor para controlar o VoiceOver
- Use o teclado na tela
- Escreva com o dedo
- Mantenha a tela desligada
- Use o VoiceOver com um teclado externo da Apple
- Use uma linha braille
- Digite braille na tela
- Personalize gestos e atalhos de teclado
- Use o VoiceOver com um dispositivo apontador
- Use o VoiceOver para imagens e vídeos
- Use o VoiceOver em apps
- Use o AssistiveTouch
- Ajuste como o iPhone reage ao seu toque
- Tocar atrás
- Use a Alcançabilidade
- Atenda ligações automaticamente
- Desative a vibração
- Altere os ajustes de Face ID e atenção
- Use o Controle por Voz
- Ajuste o botão lateral ou de Início
- Use botões do Apple TV Remote
- Defina ajustes do cursor
- Defina ajustes do teclado
- Controle o iPhone com um teclado externo
- Defina ajustes dos AirPods
- Ative o Espelhamento do Apple Watch
- Controle um dispositivo Apple por perto
- Introdução ao Controle Assistivo
- Configure e ative o Controle Assistivo
- Selecione itens, realize ações e muito mais
- Controle diversos dispositivos com um controle
- Use dispositivos auditivos
- Use Ouvir ao Vivo
- Use o reconhecimento de som
- Configure e use RTT e TTY
- Pisque a luz indicadora para notificações
- Defina ajustes de áudio
- Reproduza sons de fundo
- Mostre legendas e legendas ocultas
- Mostre transcrições para mensagens de Interfone
- Veja legendas ao vivo do áudio falado
- Digitar para falar
- Grave uma Voz Pessoal
- Bloqueie o iPhone em um único app com o Acesso Guiado
- Use proteções integradas de privacidade e segurança
- Defina um código
- Configure o Face ID
- Configure o Touch ID
- Controle o acesso a informações na Tela Bloqueada
- Mantenha o seu ID Apple seguro
- Use chaves-senha para iniciar uma sessão em apps e sites
- Inicie sessão com a Apple
- Compartilhe senhas
- Preencha senhas fortes automaticamente
- Altere senhas fracas ou comprometidas
- Visualize suas senhas e informações relacionadas
- Compartilhe chaves-senha e senhas com segurança via AirDrop
- Disponibilize suas chaves-senha ou senhas em todos os seus dispositivos
- Preencha automaticamente códigos de verificação
- Preencha automaticamente códigos de SMS
- Inicie sessões com menos desafios de CAPTCHA
- Use a autenticação de dois fatores
- Use as chaves de segurança
- Gerencie o compartilhamento de informações com a Verificação de Segurança
- Controle as permissões de rastreio de app
- Controle as informações de localização compartilhadas
- Controle o acesso a informações em apps
- Controle como a Apple apresenta anúncios para você
- Controle o acesso aos recursos de hardware
- Crie e gerencie endereços do recurso Ocultar Meu E‑mail
- Proteja sua navegação na web com a Retransmissão Privada do iCloud
- Use um endereço de rede privado
- Use a Proteção Avançada de Dados
- Use o Modo de Isolamento
- Use a Proteção de Dispositivo Roubado
- Receba avisos de conteúdo sensível
- Use a Verificação de Chave de Contato
- Ligue ou desligue o iPhone
- Force a reinicialização do iPhone
- Atualize o iOS
- Backup do iPhone
- Redefina os ajustes do iPhone
- Restaure todo o conteúdo de um backup
- Recupere itens comprados e apagados
- Venda, doe ou troque seu iPhone
- Apague o iPhone
- Instale ou remova perfis de configuração
- Informações importantes sobre segurança
- Informações importantes sobre manuseio
- Descubra mais recursos sobre softwares e serviços
- Declaração de conformidade com a FCC
- Declaração de conformidade com o ISED Canadá
- Informações sobre a Banda Ultralarga
- Informações do Laser de Classe 1
- A Apple e o meio ambiente
- Informações sobre descarte e reciclagem
- Modificação não autorizada do iOS
Navegue na web com privacidade no Safari do iPhone
Visite sites com privacidade
Você pode usar a Navegação Privada para abrir abas privadas que não aparecem no Histórico do iPhone ou na lista de abas em seus outros dispositivos. As abas na Navegação Privada não são compartilhadas com seus outros dispositivos Apple, mesmo que você tenha uma sessão iniciada com o mesmo ID Apple .
Caso tenha um código definido no iPhone, a Navegação Privada é bloqueada quando não está em uso. A Navegação Privada pode não ser bloqueada imediatamente.
Passe o dedo à direita sobre a barra de abas na parte inferior da tela até abrir a Navegação Privada e toque em Desbloquear.
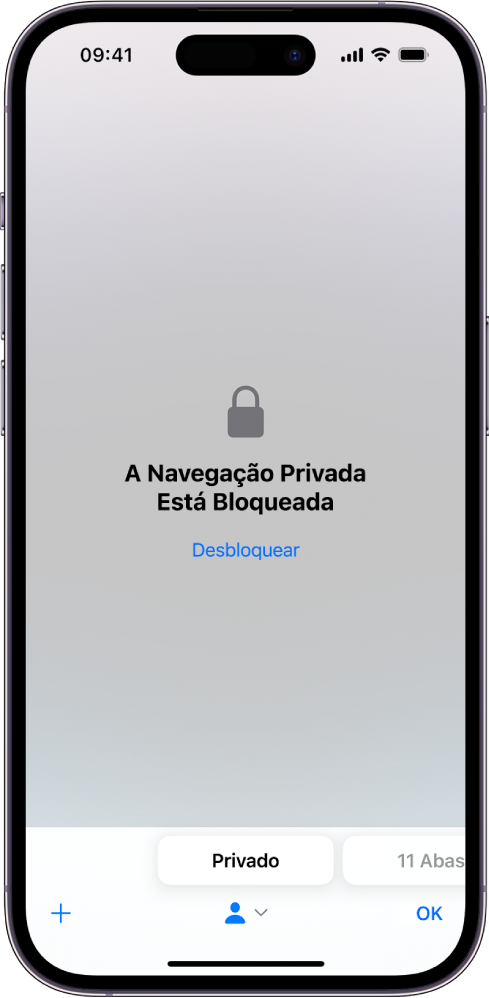
Nota: qualquer extensão do Safari instalada que tenha acesso aos dados de navegação é desativada automaticamente na Navegação Privada. Para ativar uma extensão na Navegação Privada, consulte Use extensões .
Escolha um buscador para a Navegação Privada
Toque em Buscador Privado e escolha um buscador.
Visualize o Relatório de Privacidade
O Safari ajuda a impedir que rastreadores sigam você entre sites e vejam o seu endereço IP. Você pode revisar o Relatório de Privacidade para ver um resumo dos rastreadores encontrados e impedidos pela Prevenção de Rastreamento Inteligente na página web visitada no momento. Você também pode revisar e configurar os ajustes do Safari para manter suas atividades de navegação privadas de outras pessoas que usam o mesmo dispositivo e ajudar a proteger você de sites maliciosos.
Use a Retransmissão Privada do iCloud para navegar a web com mais privacidade
Quando você assina o iCloud+ , você pode usar a Retransmissão Privada do iCloud para ajudar a impedir que sites e provedores de rede criem um perfil detalhado sobre você. Quando a Retransmissão Privada do iCloud está ativada, o tráfego que sai do iPhone é criptografado e enviado por duas retransmissões de internet separadas. Isso impede que sites vejam o seu endereço IP e localização exata, e que provedores de rede coletem a sua atividade de navegação no Safari.
Consulte Proteja sua navegação na web com a Retransmissão Privada do iCloud no iPhone para saber como:
Ativar ou desativar completamente a Retransmissão Privada do iCloud para o iPhone.
Ativar ou desativar a Retransmissão Privada do iCloud para uma rede Wi‑Fi ou celular específica.
Desativar temporariamente a Retransmissão Privada do iCloud.
Definir a especificidade da localização do seu endereço IP.
Permita temporariamente que um site veja o seu endereço IP
Se um site depende de filtro de IP, monitoração ou limite de tráfego, ele pode exigir que o seu endereço IP esteja visível. Você pode desativar temporariamente a Retransmissão Privada do iCloud apenas para esse site.
Nota: a Retransmissão Privada do iCloud não está disponível em todos os países ou regiões. Consulte o site de Disponibilidade de recursos do iOS e do iPadOS .
Toque em “Mostrar Endereço IP”.
Seu endereço IP permanecerá visível para esse site até que você saia dele ou feche sua respectiva aba no Safari. A Retransmissão Privada do iCloud permanecerá ativada nos outros sites.
Para desativar ou pausar a Retransmissão Privada do iCloud para todos os sites, consulte Proteja sua navegação na web com a Retransmissão Privada do iCloud no iPhone .
Ajustes de controle de privacidade e segurança no Safari
Impedir Rastreamento: o Safari limita cookies e dados de terceiros por padrão. Desative essa opção para permitir o rastreamento entre sites.
Ocultar endereço IP: o Safari protege automaticamente o seu endereço IP de rastreadores conhecidos. Para assinantes do iCloud+ elegíveis, o seu endereço IP é protegido de rastreadores e sites enquanto você navega no Safari. Com esta opção desativada, o endereço IP não fica oculto.
Aviso de Site Fraudulento: o Safari exibe um alerta quando você visita um site suspeito de phishing. Desative esta opção caso não deseje receber avisos sobre sites fraudulentos.
Câmera: escolha se os sites no Safari podem usar a câmera sem perguntar a você primeiro. Toque em Câmera e escolha Perguntar, Negar ou Permitir.
Microfone: escolha se os sites no Safari podem usar o microfone sem perguntar a você primeiro. Toque em Microfone e escolha Perguntar, Negar ou Permitir.
Localização: escolha se os sites no Safari podem usar a localização sem perguntar a você primeiro. Toque em Localização e escolha Perguntar, Negar ou Permitir.
- Redes sociais
- Minha conta
Como entrar no WhatsApp Web pelo PC e pelo celular passo a passo
Entrar no whatsapp web é um procedimento bastante simples; aprenda como conectar e abrir a sua conta no mensageiro pelo pc e celular, via código qr e número do aparelho.
24/06/2024 17h11 Atualizado 24/06/2024
/i.s3.glbimg.com/v1/AUTH_08fbf48bc0524877943fe86e43087e7a/internal_photos/bs/2024/9/J/OghxgHRHiEZslyBESeIQ/whatsapp-web-1-.png)
O WhatsApp Web é uma versão do aplicativo de mensagens que permite entrar e usar a sua conta diretamente no navegador do seu dispositivo, seja ele um PC, um notebook ou um celular — Android ou iOS ( iPhone ). Para isso, basta abrir o browser que você utiliza (Google Chrome, Microsoft Edge , Mozilla Firefox , Safari ou outro), acessar a plataforma e fazer login — procedimento este que pode ser realizado de diferentes maneiras.
Vale ressaltar que essa versão do serviço, assim como o aplicativo, permite trocar mensagens de texto, enviar áudios, compartilhar mídias, visualizar status, criar grupos e mais. Além disso, é válido mencionar que a sincronização entre os dispositivos é instantânea, possibilitando o recebimento e o envio de mensagens em tempo real, mesmo se o seu smartphone estiver longe ou desligado. Na matéria a seguir, saiba mais sobre o WhatsApp Web, desde como entrar na plataforma pelo PC e pelo celular, via código QR e número do aparelho, até como se desconectar da plataforma corretamente.
- WhatsApp Web: 8 extensões que você precisa conhecer hoje
/i.s3.glbimg.com/v1/AUTH_08fbf48bc0524877943fe86e43087e7a/internal_photos/bs/2021/B/6/tgZtCAQ9qYSrdU99FEqQ/2016-05-11-whatsappdesktop03.jpg)
📝 WhatsApp Web fica conectado por quanto tempo? Veja no Fórum do TechTudo
Como entrar no WhatsApp Web: guia completo
O TechTudo reuniu em 9 tópicos os principais pontos que você deve saber sobre o WhatsApp Web, incluindo como entrar, usar e se desconectar da plataforma. Acompanhe no índice a seguir todos os assuntos que abordaremos.
- Como abrir o WhatsApp Web no PC pelo celular Android (via QR Code)
- Como abrir o WhatsApp Web no PC pelo iPhone (via QR Code)
- Como entrar no WhatsApp Web no celular (via QR Code)
- Como entrar no WhatsApp Web só com o número do celular
- Como entrar no WhatsApp Web à distância ou com o celular desligado
- Como desconectar a sua conta do WhatsApp Web no PC
- Como desconectar a sua conta do WhatsApp Web no celular
- É possível entrar em várias contas ao mesmo tempo?
- É necessário ficar com o celular do lado para manter a conexão no WhatsApp Web?
1. Como abrir o WhatsApp Web no PC pelo celular Android (via QR Code)
A seguir, confira o passo a passo de como conectar o WhatsApp Web no seu PC, usando um celular Android:
Passo 1. No seu PC ou notebook, abra o navegador que você costuma utilizar e acesse o site do WhatsApp Web (https://web.whatsapp.com/);
/i.s3.glbimg.com/v1/AUTH_08fbf48bc0524877943fe86e43087e7a/internal_photos/bs/2024/4/Z/1RiAWOQQaQjDz6J3PFgg/como-abrir-o-whatsapp-web-no-pc-pelo-celular-android-qr-code-codigo-1-.png)
Passo 2. Agora, no celular Android, abra o aplicativo do WhatsApp e toque nos três pontinhos que ficam no canto superior direito da tela. No menu que abrir, selecione "Dispositivos conectados";
/i.s3.glbimg.com/v1/AUTH_08fbf48bc0524877943fe86e43087e7a/internal_photos/bs/2024/A/B/zAY80fTJOYgE3c5nYelQ/como-abrir-o-whatsapp-web-no-pc-pelo-celular-android-qr-code-2.png)
Passo 3. Por último, toque no botão "Conectar dispositivo". Ao fazer isso, a câmera do seu smartphone será aberta para você escanear o QR Code presente na página inicial do WhatsApp Web. Sendo assim, aponte a câmera do seu aparelho para ele e aguarde alguns segundos para realizar a conexão. Pronto. Com apenas esses três passos, você conseguirá abrir e conectar o WhatsApp Web no seu PC, usando um celular Android.
/i.s3.glbimg.com/v1/AUTH_08fbf48bc0524877943fe86e43087e7a/internal_photos/bs/2024/8/z/ZBHUFoR4mvbMmIJyXsqQ/como-abrir-o-whatsapp-web-no-pc-pelo-celular-android-qr-code-3.png)
Como você viu, para entrar no WhatsApp Web é preciso fazer a leitura de um QR Code. Por esse motivo, o aplicativo de mensagens precisa ter a permissão para acessar a câmera do seu smartphone. Caso essa autorização não esteja ativa, é possível concedê-la de forma simples. Basta seguir esse passo a passo:
- acesse as configurações do seu celular (ícone de engrenagem) e entre em "Aplicativos" ou "Apps";
- na sequência, selecione o WhatsApp na lista de apps;
- depois, toque em "Permissões" e selecione "Câmera";
- por fim, toque em "Permitir" ou "Permitir durante o uso do app", dependendo do modelo do seu aparelho.
/i.s3.glbimg.com/v1/AUTH_08fbf48bc0524877943fe86e43087e7a/internal_photos/bs/2024/U/B/BgeEvXSAKc5wmlOYb51w/permitir-camera-whatsapp.png)
2. Como abrir o WhatsApp Web no PC pelo iPhone (via QR Code)
Nas linhas abaixo, confira como conectar o WhatsApp Web no seu PC pelo iPhone:
Passo 1. No seu PC ou notebook, abra o navegador que você utiliza e acesse o site do WhatsApp Web (https://web.whatsapp.com);
/i.s3.glbimg.com/v1/AUTH_08fbf48bc0524877943fe86e43087e7a/internal_photos/bs/2024/4/Z/1RiAWOQQaQjDz6J3PFgg/como-abrir-o-whatsapp-web-no-pc-pelo-celular-android-qr-code-codigo-1-.png)
Passo 2. No iPhone, abra o aplicativo do WhatsApp e toque em "Configurações", no canto inferior direito. Em seguida, selecione "Dispositivos conectados";
/i.s3.glbimg.com/v1/AUTH_08fbf48bc0524877943fe86e43087e7a/internal_photos/bs/2021/v/G/OLQpLAQlGIQ7O8d2qugg/whatsapp-2.jpg)
Passo 3. Agora, toque em "Conectar um aparelho". Caso o seu smartphone seja protegido por senha ou biometria, será necessário inseri-la;
/i.s3.glbimg.com/v1/AUTH_08fbf48bc0524877943fe86e43087e7a/internal_photos/bs/2021/R/j/qV3xcXRVaUs1dDOFNDsA/whatsapp-3.jpg)
Passo 4. Por último, aponte a câmera do seu iPhone para o QR Code que aparece na tela do WhatsApp Web e aguarde a confirmação de conexão.
/i.s3.glbimg.com/v1/AUTH_08fbf48bc0524877943fe86e43087e7a/internal_photos/bs/2021/R/1/3BCxapQjSe57q6OomEkQ/whatsapp-4.jpg)
Como você acompanhou, é preciso permitir o acesso à câmera do celular para escanear o código QR do WhatsApp Web no iPhone. Sendo assim, caso essa opção não esteja ativada em seu dispositivo, vá em "Ajustes" (ícone de engrenagem) e depois em "WhatsApp", no final da tela. Por fim, toque na chave ao lado de "Câmera" de modo a deixá-la verde.
/i.s3.glbimg.com/v1/AUTH_08fbf48bc0524877943fe86e43087e7a/internal_photos/bs/2024/i/4/53lW0FRUe9jAvzhqNmDQ/permitir-camera-whatsapp-iphone.png)
3. Como entrar no WhatsApp Web no celular (via QR Code)
Para usar o WhatsApp Web no navegador de um celular será necessário ter dois aparelhos disponíveis. Na sequência, siga estas etapas:
- abra o WhatsApp Web (https://web.whatsapp.com) no navegador do seu celular;
- caso esteja usando o Chrome, toque nos três pontinhos no canto superior direito da tela. No menu que abrir, marque a opção "Para computador". No iOS, esse recurso se chama "Solicitar versão para computador";
- no outro celular, abra o aplicativo do WhatsApp, toque em "Dispositivos conectados" e depois em "Conectar dispositivo";
- por fim, leia o QR Code que aparece no navegador do outro celular e aguarde que a conexão seja finalizada.
/i.s3.glbimg.com/v1/AUTH_08fbf48bc0524877943fe86e43087e7a/internal_photos/bs/2024/o/W/EwAATvTSCkWlqUtgD8ww/como-entrar-no-whatsapp-web-no-celular.png)
4. Como entrar no WhatsApp Web só com o número do celular
Além de entrar no WhatsApp Web ao escanear um código QR, é possível conectar a sua conta nessa plataforma usando apenas o número de celular vinculado ao aplicativo de mensagens. Para isso, basta seguir esse passo a passo:
- acesse o WhatsApp Web pelo link "https://web.whatsapp.com" e clique em "Conectar com número de telefone";
- agora, selecione o país e insira o número de telefone (com DDD) usado na conta de WhatsApp e clique no botão "Avançar";
- em seguida, abra o app do WhatsApp no celular e selecione "Dispositivos conectados";
- toque em "Conectar dispositivo” e depois selecione a opção "Conectar com número de telefone";
- por fim, insira o código que aparece no navegador no campo indicado e o WhatsApp Web será conectado automaticamente.
/i.s3.glbimg.com/v1/AUTH_08fbf48bc0524877943fe86e43087e7a/internal_photos/bs/2024/g/b/gnrlZGRZGOoS6nwCqrSw/como-entrar-no-whatsapp-web-so-com-o-numero-do-celular.png)
5. Como entrar no WhatsApp Web à distância ou com o celular desligado
Para conseguir entrar e usar o WhatsApp Web à distância ou com o celular desligado, primeiro é necessário fazer a conexão normalmente. Para isso, abra o aplicativo do WhatsApp no celular e selecione "Dispositivos conectados", tocando nos três pontinhos ou em "Configurações", a depender do sistema operacional do smartphone. Em seguida, clique em "Conectar dispositivo" e leia o QR Code que aparece no navegador ao acessar o site (https://web.whatsapp.com).
Após esse procedimento, o WhatsApp Web poderá ser acessado ao entrar no site pelo navegador pareado, mesmo se o celular estiver longe, desligado ou sem acesso à Internet. Com o recurso "múltiplos aparelhos", o mesmo WhatsApp pode ser usado em até quatro dispositivos ao mesmo tempo. Sendo assim, uma dica importante é sempre deixar o WhatsApp Web conectado em um PC ou notebook de confiança. Dessa forma, mesmo que aconteça algo com o seu smartphone, ainda será possível enviar e receber mensagens.
/i.s3.glbimg.com/v1/AUTH_08fbf48bc0524877943fe86e43087e7a/internal_photos/bs/2021/o/e/H8ac4NS82jklxdo1CF8g/p2.jpg)
6. Como desconectar a sua conta do WhatsApp Web no PC
Caso precise entrar no WhatsApp Web em um dispositivo público ou de terceiros, é importante sempre desconectar a sua conta após o uso. Afinal, uma vez conectada, é possível acessar todas as mensagens recebidas, além do histórico salvo, entre outras informações sigilosas. Sendo assim, veja a seguir como sair da sua conta no WhatsApp Web pelo PC.
Primeiramente, clique nos três pontinhos que ficam na parte esquerda da tela do WhatsApp Web. Em seguida, no menu que abrir, clique em "Desconectar". Por último, confirme o procedimento clicando no botão "Desconectar".
/i.s3.glbimg.com/v1/AUTH_08fbf48bc0524877943fe86e43087e7a/internal_photos/bs/2024/8/K/0pJ5QsQJqgRg5TyhUuWg/como-desconectar-a-sua-conta-do-whatsapp-web-no-pc.png)
7. Como desconectar a sua conta do WhatsApp Web no celular
Além de desconectar o WhatsApp Web diretamente pelo PC, você pode fazer esse mesmo procedimento pelo celular. No Android, abra o aplicativo do WhatsApp, toque nos três pontinhos no canto superior direito, vá em "Dispositivos conectados", clique sobre o dispositivo e finalize em "Desconectar". Já no iPhone, toque em "Configurações" no canto inferior direito da tela do WhatsApp, vá em "Dispositivos conectados", clique sobre o dispositivo e conclua selecionando "Desconectar".
/i.s3.glbimg.com/v1/AUTH_08fbf48bc0524877943fe86e43087e7a/internal_photos/bs/2024/x/a/Uea35oTNqJ2bU5GLpB6g/como-desconectar-a-sua-conta-do-whatsapp-web-no-celular.png)
8. É possível entrar em várias contas ao mesmo tempo?
O WhatsApp permite que apenas uma conta seja usada por navegador. No entanto, caso precise abrir dois ou mais WhatsApps Web simultaneamente, é possível fazer login em uma aba anônima ou em um navegador diferente. Por exemplo, caso uma conta esteja sendo usada no Chrome, você pode ativar outro WhatsApp Web no Firefox ou no Microsoft Edge.
9. É necessário ficar com o celular do lado para manter a conexão no WhatsApp Web?
Em 2021, o WhatsApp lançou uma atualização para sua versão Web que permite que o aplicativo de mensagens seja usado no navegador mesmo se o celular estiver longe ou desligado. Para isso, basta que a conexão tenha sido feita anteriormente, via QR Code ou pelo número do smartphone. Este é um excelente recurso para quem perdeu, teve o celular roubado ou está sem bateria.
Veja também: como fazer figurinha no WhatsApp Web sem instalar nada no PC

Como fazer figurinha no WhatsApp Web sem instalar nada no PC
Mais lidas da semana
Galileu: naufrágio mais antigo do mundo em águas profundas é achado com carga intacta, monet: ator de 'piratas do caribe' é atacado e morto por tubarão em praia no havaí, techtudo: significado dos emojis: 12 ícones que só a geração z consegue entender.
- Microsoft Edge
- Navegadores
- Sistemas Operacionais
- iPhone 14 Plus
5 tipos de aplicativos que entopem o armazenamento do seu celular
Futemax novo site: saiba como assistir a futebol legalmente e de graça, 6 coisas que o ar condicionado portátil faz que vão te motivar a comprar um, alemanha x dinamarca ao vivo: veja horário e onde assistir à eurocopa, conheça os 10 melhores doramas da netflix no 1º semestre de 2024, calendário de julho de 2024 com feriados: veja sites e apps para conferir.
Tem feriado em julho? Sétimo mês do ano não terá recessos nacionais, mas possui outras datas marcantes, como o dia da Revolução Constitucionalista (9); saiba mais

Quanto custa 100 km de Uber? Veja resultado de testes e saiba calcular
Valor por km rodado na Uber pode variar de acordo com diversas condições, como a localização, demanda de passageiros e horário das corridas; veja estimativa para 100 km

Placa de vídeo RTX 4060: 6 modelos da Nvidia para seu PC gamer
Confira algumas variações da GeForce RTX 4060 para dar um upgrade no PC gamer e rodar todos os jogos mais recentes preços começam em R$ 2.199 e vão até R$ 2.990

Ar-condicionado até R$ 4.000: 7 modelos Inverter para comprar agora
Lista reúne ares-condicionados de marcas como LG, Midea e Daikin, disponíveis na Amazon e no Mercado Livre; conheça cada um dos modelos e suas respectivas características

Fone de ouvido: tudo o que você precisa saber antes de comprar um
Impedância, in ou over, frequência, driver, cancelamento ativo: entenda como cada um desses e outros pontos podem influenciar na escolha de seu novo fone com ou sem fios

Como conseguir fragmentos no Blox Fruits? Veja 10 formas no game de Roblox
Confira algumas das melhores formas de conseguir Fragmentos em Blox Fruits, experiência de Roblox inspirada na animação japonesa One Piece

8 tipos de tablet que você não deve comprar para não se arrepender
Itens listados vão desde a construção em materiais de baixa qualidade até câmeras ruins; saiba como escolher um bom tablet que acompanhará você por mais tempo

Celular Samsung com 4 câmeras: veja modelos para comprar
Lista reúne smartphones da fabricante sul-coreana com Internet 5G, bateria de longa duração e desempenho prestigiado; preços dos modelos listados partem de R$ 1.439

Seleção anfitriã recebe a Dinamarca hoje (29), pelas oitavas de final da Eurocopa 2024, com transmissão ao vivo e online no Globoplay; abaixo, saiba horário e possíveis escalações

Vasco x Botafogo ao vivo: horário, escalações e onde assistir ao Brasileirão
Partida válida pela pela 12ª rodada do Brasileirão 2024, neste sábado (29), terá transmissão ao vivo via streaming e poderá ser assistida no computador e no celular

Safari Brazil 16 +17
- 4,0 • 4,3 mil avaliações
Capturas de tela
Explore a internet com velocidade extremamente rápida, proteções de privacidade poderosas e opções de personalização robustas. Com o Safari, você pode navegar em sites, traduzir páginas web e acessar suas abas no iOS, iPadOS e macOS. Recursos • Senhas, favoritos, histórico, abas e mais são sincronizados facilmente entre o iPhone, iPad e Mac • O modo de Navegação Privada não salva seu histórico e mantém sua navegação em privacidade • A Prevenção Inteligente Contra Rastreamento evita que rastreadores sigam você nos sites que visita • Com os Grupos de Abas você pode salvar e organizar suas abas, além de acessá-las no iOS, iPadOS e macOS • Perfis ajudam a separar o histórico de navegação, dados de sites e outros, separados por tópicos como trabalho e pessoal • Use os Grupos de Abas Compartilhados para compartilhar abas e colaborar com amigos e familiares • As extensões permitem personalizar o Safari e adicionar ainda mais funcionalidades ao navegador • O Leitor formata artigos para facilitar a leitura sem anúncios, navegação ou outros itens que causam distração • O Relatório de Privacidade mostra rastreadores conhecidos que foram impedidos de rastrear você • A Lista de Leitura salva artigos para ler depois • A Busca por Voz permite pesquisar na web usando apenas sua voz • A tradução de páginas web converte páginas inteiras em outros idiomas diretamente no navegador • O Handoff passa automaticamente o que você está fazendo no Safari de um dispositivo para outro • O recurso Adicionar à Tela de Início permite abrir rapidamente um site ou app web a partir da Tela de Início
Avaliações e opiniões
4,3 mil avaliações
Safari não conecta ao web.whatsapp
Estou tentando utilizar o web WhatsApp no iPad, mas não estou conseguindo. A mensagem que aparece é que o Safari precisa ser atualizado. Estou utilizando a última versão do iPadOS, versão 15.7.
Não abre o WhatsApp web
Após atualizar o sistema iOS para a versão 15.7 hoje, não consigo mais acessar o WhatsApp web. Aparece uma mensagem dizendo que preciso atualizar o Safari para a versão 11.
Safari não reproduz vídeos
Meu app não reproduz vídeos tela fica preta porém o áudio roda normalmente, alguma solicitação?
Privacidade do app
Apple , responsável pelo desenvolvimento do app, indicou que as práticas de privacidade do app podem incluir o gerenciamento de dados conforme descrito abaixo. Para mais informações, consulte sua política de privacidade .
Dados vinculados a você
Os seguintes dados podem ser coletados e vinculados à sua identidade:
- Conteúdo do usuário
- Identificadores
Dados não vinculados a você
Os seguintes dados podem ser coletados, mas não estão vinculados à sua identidade:
- Localização
- Histórico de navegação
- Informações de uso
- Diagnóstico
As práticas de privacidade podem variar, por exemplo, com base nos recursos que você usa ou na sua idade. Saiba mais
Informações
Português, Alemão, Catalão, Checo, Chinês simplificado, Chinês tradicional, Coreano, Croata, Dinamarquês, Eslovaco, Espanhol, Finlandês, Francês, Grego, Hebraico, Hindi, Holandês, Húngaro, Indonésio, Inglês, Italiano, Japonês, Malaio, Norueguês (bokmål), Polonês, Romeno, Russo, Sueco, Tailandês, Turco, Ucraniano, Vietnamita, Árabe
- Site dos desenvolvedores
- Suporte do app
- Política de privacidade
Mais deste desenvolvedor
Apple Books
Apple Podcasts
Buscar meus amigos
Final Cut Camera
Você também pode curtir
Firefox Focus: Privado. Rápido
Firefox: Private, Safe Browser
Private Browsing Web Browser
DuckDuckGo Private Browser
Google Chrome
Total Adblock - Ad Blocker

IMAGES
VIDEO
COMMENTS
No app Safari do Mac, escolha Arquivo > Nova Janela com Navegação Privada ou alterne para uma janela privada já aberta. Uma janela de navegação privada tem um campo de Busca Inteligente escuro com texto branco.
Na aplicação Safari no Mac, selecione Ficheiro > Nova janela privada ou mude para uma janela de navegação privada que já esteja aberta. Uma janela de navegação privada tem um campo de pesquisa inteligente negro com texto branco.
Deslize para o botão de grupo de abas privadas e toque na aba que deseja abrir. Para maior privacidade, você pode optar por bloquear a Navegação Privada quando não a estiver usando. Quando você bloqueia o dispositivo, suas abas privadas no Safari também serão bloqueadas.
Existem duas maneiras de entrar no modo de navegação anônima. Você pode abrir uma guia rapidamente na tela inicial ou abrir uma nova sessão de navegação privada no Safari. Vamos começar com o método da tela inicial. Método 1. Encontre o ícone do Safari e toque e segure nele até ver uma lista de opções.
Todo navegador que se preze conta com um modo anônimo — no caso do Safari, a chamada Navegação Privada. Isso permite que você possa navegar por aí sem que nada seja armazenado no seu histórico local.
Para abrir uma janela com navegação privada no Safari, você pode utilizar o atalho apertando e segurando "Ctrl+Command+N" no teclado do computador ou pode seguir o seguinte tutorial:
A maneira mais fácil de abrir uma janela de navegação anônima é com a combinação de atalhos do teclado Ctrl-Shift-N (Windows) ou Command-Shift-N (macOS) . Outra maneira é clicar no menu no canto superior direito - são os três pontos verticais - e selecione Nova janela anônima na lista.
Você usa o navegador safari no #iphone e não sabe como abrir uma aba ou janela anônima para melhorar a sua navegação privada, então assista agora esse vídeo ...
Como abrir uma aba anônima no Safari? Depois de fazer o procedimento acima, toda vez que você navegar em uma aba anônima no Safari, será exigida a identificação por Face ID.
Como ativar ou desativar a proteção da navegação anônima no Mac. Com o Safari aberto, vá até Safari » Ajustes… na barra de menus ou use o atalho ⌘ command,. Em seguida, selecione a aba "Privacidade" e marque ou desmarque a caixa ao lado de "Exigir Touch ID para ver abas bloqueadas".
No Safari, clique sobre o botão de opções do navegador, depois clique sobre " Navegação Privada... ". Na janela que abrir, clique em " OK ". Pronto! Agora você está navegando anonimamente pela internet, mas, não esqueça, sempre que você fechar a janela, as próximas passaram a ser janelas comuns.
No navegador Safari. Abra o Safari; Escolha a opção "Arquivo"; Depois, selecione "Nova Janela com Navegação Privada". Se preferir abrir uma janela anônima, do Safari, por meio do atalho do teclado, no sistema operacional Windows, Linux ou Chrome OS, pressione Ctrl + Shift + N. Para Mac, pressione ⌘ (command) + Shift + N.
Abra a app Definições. Desloque-se para baixo e toque em Safari. Desloque-se para baixo até Privacidade e segurança e ative a opção Pedir Face ID (ou Touch ID) para desbloquear a navegação privada. Em alternativa, desative-a, se não pretender que as janelas privadas sejam protegidas.
Método 1: Pressione longamente o atalho para ativar o modo de navegação privada do Safari no iOS 15. Primeiro, abra o navegador Safari em seu iPhone. Depois disso, pressione e segure o ícone de guias no canto inferior direito da tela e escolha Privada/Nova guia privada no menu que aparece.
Saiba como impedir que outras pessoas tenham acesso ao seu histórico de navegação no iPhone, iPod e iPad.
O Safari para iOS traz a opção de navegação anônima, que não deixa rastros ou histórico das páginas serem acessados. A funcionalidade é comum em outros navegadores para computadores e dispositivos móveis, mas é menos acessível no sistema da Apple.
A maneira mais fácil de abrir uma janela de navegação anônima é com a combinação de atalhos do teclado Ctrl-Shift-N (Windows) ou Command-Shift-N (macOS). Outra maneira é clicar no menu no canto superior direito - são os três pontos verticais - e selecione Nova janela anônima na lista.
Por outro lado, deve saber que também existem atalhos de teclado para abrir uma janela anônima no Mozilla Firefox. Dependendo do seu sistema operacional, deverá escolher a combinação de teclas apropriada para navegar em modo anônimo: Windows: Ctrl + Mais + P Mac: Mais + ⌘ + P.
Como ativar a Navegação Privada. Abra o Safari no iPad. Toque no botão Abas. Toque em Nova Aba Privada. Enquanto a Navegação Privada está ativada, a barra de endereços do Safari aparece preta ou escura em vez de branca ou cinza, e os botões em preto em vez de azul. Como desativar a Navegação Privada. Toque no botão Abas.
Na aplicação Safari no Mac, selecione Ficheiro > "Nova janela privada" ou mude para uma janela do Safari que já esteja a usar a navegação privada. Uma janela que esteja a usar a navegação privada tem um campo de pesquisa inteligente negro com texto branco.
Abrir janela anônima no celular permite uma navegação na web mais segura e que evita o registro de atividades; saiba como utilizar o recurso no seu dispositivo
Navegue na web com privacidade no Safari do iPhone. Você pode visualizar o Relatório de Privacidade e configurar os ajustes no app Safari para manter suas atividades de navegação privadas e ajudar a se proteger de sites maliciosos.
Passo 1. No seu PC ou notebook, abra o navegador que você utiliza e acesse o site do WhatsApp Web (https://web.whatsapp.com); Acesse o WhatsApp Web no seu PC ou notebook — Foto: Reprodução ...
Com o Safari, você pode navegar em sites, traduzir páginas web e acessar suas abas no iOS, iPadOS e macOS. Recursos. • Senhas, favoritos, histórico, abas e mais são sincronizados facilmente entre o iPhone, iPad e Mac. • O modo de Navegação Privada não salva seu histórico e mantém sua navegação em privacidade.