How to Cast Your iPhone to Chromecast: A Step-by-Step Guide
Casting your iPhone to Chromecast is a breeze! In simple terms, you’ll need to connect your iPhone and Chromecast to the same Wi-Fi network, use a compatible app, and tap the cast icon. Sit back, relax, and enjoy streaming your favorite content from your iPhone to the big screen.

Step by Step Tutorial: How to Cast Your iPhone to Chromecast
Before we dive into the nitty-gritty, it’s important to note that this process will allow you to share content from your iPhone to your TV via Chromecast. You’ll need a Chromecast device, a TV with an HDMI port, an iPhone, and a stable Wi-Fi connection.
Step 1: Connect Your Devices to the Same Wi-Fi Network
Make sure your iPhone and Chromecast are connected to the same Wi-Fi network.
Having your devices on the same Wi-Fi network is crucial for casting to work. If they’re on different networks, they won’t be able to communicate with each other.
Step 2: Open a Compatible App on Your iPhone
Open an app that supports casting, such as YouTube or Netflix.
Most popular streaming apps have built-in casting capabilities. Look for the cast icon, which usually looks like a little TV with some waves on the corner.
Step 3: Tap the Cast Icon
Once you’ve found content to watch, tap the cast icon in the app.
After tapping the cast icon, your iPhone will search for nearby Chromecast devices. Make sure your TV and Chromecast are on and ready to connect.
Step 4: Select Your Chromecast Device
Choose your Chromecast from the list of available devices.
Your iPhone will display all the Chromecast-compatible devices connected to your Wi-Fi network. Tap the one you want to cast to.
Step 5: Enjoy Your Content on the Big Screen
Your selected content will now start playing on your TV through Chromecast.
Once you’ve successfully connected, your TV screen will display the content you’ve chosen from your iPhone. You can control playback directly from your iPhone.
After following these steps, your iPhone’s screen or content will be mirrored onto your TV through Chromecast. It’s a great way to enjoy movies, shows, and even apps on a bigger display.
Tips: How to Cast Your iPhone to Chromecast
- Ensure your iPhone and Chromecast firmware are updated for a smooth casting experience.
- For a seamless connection, keep your Chromecast and iPhone within a reasonable distance of your Wi-Fi router.
- Use the Google Home app to manage your Chromecast settings and troubleshoot any connection issues.
- Check if the app you’re using requires a subscription or login to cast content successfully.
- Remember that not all apps support Chromecast, so look for the cast icon before attempting to send content to your TV.
Frequently Asked Questions
Can i mirror my iphone’s screen to chromecast.
No, Chromecast does not support full iPhone screen mirroring. You can only cast content from compatible apps.
What should I do if my iPhone can’t find my Chromecast?
Check to ensure both devices are on the same Wi-Fi network and that there are no connectivity issues. Restart both devices if necessary.
Why is there a delay in the audio or video when I cast?
This could be due to network issues. Ensure your Wi-Fi connection is strong, and try reducing the distance between your devices and the router.
Can I still use my iPhone while casting to Chromecast?
Absolutely! You can use other apps or lock your screen, and the content will continue to play on your TV.
Is there a way to cast content from apps that don’t have the cast icon?
Some third-party apps allow you to cast content from unsupported apps, but their reliability varies.
- Connect your iPhone and Chromecast to the same Wi-Fi network.
- Open a compatible app on your iPhone.
- Tap the cast icon within the app.
- Select your Chromecast device from the list.
- Enjoy watching the content on your TV.
Casting your iPhone to Chromecast is a fantastic way to enhance your viewing experience. Whether you’re catching up on your favorite series, sharing photos with friends and family, or streaming a live event, the ability to see it all on a larger screen is a game-changer. The steps are straightforward, and once you’ve done it once, it’s as simple as tapping an icon. As technology continues to evolve, the integration between devices like the iPhone and Chromecast will only get better, providing us with more ways to enjoy our digital content. So go ahead, give it a try, and transform your TV into a smart, versatile hub for all your iPhone media.

Matthew Burleigh has been writing tech tutorials since 2008. His writing has appeared on dozens of different websites and been read over 50 million times.
After receiving his Bachelor’s and Master’s degrees in Computer Science he spent several years working in IT management for small businesses. However, he now works full time writing content online and creating websites.
His main writing topics include iPhones, Microsoft Office, Google Apps, Android, and Photoshop, but he has also written about many other tech topics as well.
Read his full bio here.
Share this:
Join our free newsletter.
Featured guides and deals
You may opt out at any time. Read our Privacy Policy
Related posts:
- How to Cast Chrome Browser from Android Phone
- How to Cast VLC with Chromecast: A Step-by-Step Guide
- Google Chromecast Review
- How to Set Up Chromecast: A Step-by-Step Guide
- How to Cast Meta Quest 2 to Roku TV: A Step-by-Step Guide
- How to Change WiFi on Chromecast: A Step-by-Step Guide
- How to Watch Crackle on the Chromecast with an iPhone
- Roku 1 vs. Google Chromecast
- How to Send a Chrome Tab to the Chromecast on a Mac
- How to Watch YouTube on the Chromecast from Your iPhone 5
- How to Cast Your iPhone Screen to Firestick: A Step-by-Step Guide
- How to Watch Netflix on the Chromecast from an iPad 2
- How to Reset Chromecast: A Step-by-Step Guide
- How to Use Pandora on the Chromecast with an iPhone
- How to Factory Reset Google Chromecast: A Step-by-Step Guide
- How to Make All Columns the Same Width in Excel 2013
- 3 Reasons to Get a Google Chromecast Instead of a Roku LT
- How to Watch HBO Go with a Chromecast and iPad
- How Does the Google Chromecast Work?
- How to Watch Hulu on the Chromecast with an iPhone 5
- The Best Tech Deals Right Now
- Is Spotify Premium Worth It?
How to Cast iPhone to Chromecast
Use Chromecast built-in or mirroring apps
Yoona Wagener is a tech editor, writer, and product reviewer.
:max_bytes(150000):strip_icc():format(webp)/YWagener_Headshot_1500x1500-d5b0f8859a3c46b0a2e733e6be57f54c.jpg)
- Bowling Green State University
:max_bytes(150000):strip_icc():format(webp)/KaylaDube-d1b0fdb0e7704d5697568c25cda4350b-d6299b7e4de84ddea274b57b2124ba5e.jpeg)
- J. Everette Light Career Center
- Switching from Android
What to Know
- Connect Chromecast built-in apps in the Google Home app. Select the Cast icon in supported apps to cast to your Chromecast device.
- Use a third-party mirroring app such as Replica to mirror your iPhone to your Chromecast device.
- Your iPhone and Chromecast must be on the same Wi-Fi network for casting.
This article walks through how to cast your iPhone to Chromecast. Take advantage of Chromecast built-in apps to cast directly from your iPhone. To mirror your iPhone screen, get help from a Chromecast screen-mirroring app.
How to Cast iPhone to Chromecast Using Chromecast Built-In Apps
The simplest way to cast content from an iPhone to your Chromecast is to use one of the thousands of apps with Chromecast built right in. To stream and cast content this way, connect your Chromecast to your Google Home and link your account with participating apps, such as Hulu.
You might already have other streaming apps on your iPhone with Chromecast built-in, including Netflix, YouTube TV, Disney+, and Amazon Prime Video.
First, ensure you’ve set up your Chromecast with Google Home . After adding your Chromecast to Google Home, look for your device on the main screen of your home.
If necessary, link your app accounts with your Google account in the Google Home app. For example, to set up Hulu casting, tap + (Plus) > Videos > Hulu > Link > enter your log-in information > and select Link Account .
Not all streaming services require you to link your account in the Google Home app to use the built-in casting feature. Visit Google’s support site to learn more about which apps require connecting with Chromecast.
Download the corresponding app on your iPhone if you already have it, and open it.
Select a show or movie to play and tap the Cast icon.
Some apps, such as Hulu, allow you to select your Chromecast immediately before selecting any content to play. Look for the Cast button beside your profile icon.
Select your Chromecast device from the list to start casting.
Tap the Cast icon to return to this list and select Disconnect to stop casting to Chromecast.
How to Use Google Home to Cast iPhone to Chromecast
Another option to cast your iPhone to Chromecast is to use Google Home and Google Assistant with linked services and apps.
Open the Google Home app and select Media .
From the Media page, select your Chromecast device under Listen on to cast music, radio, and podcasts from connected services.
To watch live TV on your Chromecast, select your Chromecast device from the Google Home main screen and tap Watch live TV .
Sling TV comes with all Chromecast devices. To browse content, download the Sling TV app on your iPhone.
Use the Media tab to control playback from content in connected apps. Open a Chromecast-enabled app > play content > tap the Cast icon > return to the Google Home app > and select Media .
You can also control casting from your Chromecast screen in the Google Home app. Select your Chromecast > use the device screen's playback controls > or tap Stop Casting .
Alternatively, use Google Assistant in the Google Home app or a Google Nest speaker to cast your iPhone to your Chromecast. Say a command such as, “Cast Curb Your Enthusiasm on Hulu,” or “Hey Google, play The Great British Baking Show on Netflix.”
If you have only one Chromecast TV, you don’t need to specify it to Google Assistant. If you have more than one Chromecast device, set one TV as your preferred choice for casting video. Tap the Chromecast in Google Home > Settings > Audio > Default TV .
How Do You Screen Mirror an iPhone to Chromecast?
Not all apps come with a Chromecast casting option. If you’d like to mirror your iPhone to share pictures or other media, use a third-party Chromecast mirroring app such as Replica.
Download Replica from the Apple App Store.
The Replica app requires a subscription after the initial three-day free trial. Go to Settings > Apple ID > Subscriptions to manage or cancel your subscription.
Allow Replica to access your local network to search for casting devices.
Select your Chromecast device from the list of results under Connect .
After choosing your Chromecast, tap the screen to confirm you’ve connected to the right casting device. Tap Start to launch the Screen Broadcast screen.
Tap Start Broadcast to begin mirroring your iPhone screen to Chromecast.
Look for the Cast Screen Mirror is Broadcasting Your Screen bar in red at the top of your screen. Your iPhone is now casting to your chosen Chromecast device.
To stop casting, select Stop Broadcast .
Get the Latest Tech News Delivered Every Day
- How to Cast Apple TV+ to Chromecast
- How to Cast Movies to Chromecast From Firefox
- How to Mirror an iPhone to a TV Without Apple TV
- How to Do Screen Mirroring on LG Smart TVs
- How to Connect a Phone to a TV Wirelessly
- How to Connect Chromebook to Your TV
- Chromecast vs. Roku: Which Streaming Device Is Better?
- How to Cast to Fire Stick From an Android Phone
- How to Connect a Samsung Phone to a Samsung TV
- How to Cast Apple Music to Google Chromecast
- How to Cast Google Photos Using Chromecast
- How to Watch Hulu on Chromecast
- How to Cast Screen From Android to TV
- The 7 Best Free Chromecast Apps For Android in 2024
- How to Mirror Android to TV (Connect Your Phone Wirelessly)
- How to Use Google Chromecast on Android and iOS
- Apple Watch
- Accessories
- Digital Magazine – Subscribe
- Digital Magazine – Info
- Smart Answers
- 11th-gen iPad
- New AirPods
- Best Mac antivirus
- Best Mac VPN
When you purchase through links in our articles, we may earn a small commission. This doesn't affect our editorial independence .
How to use Chromecast on iPhone and Mac

While Apple’s AirPlay is a great way to connect your iPhone , iPad and Mac to your TV for wireless playback, it isn’t the only option available. Google offers Chromecast, a budget-friendly alternative to AirPlay that also enables wireless playback across iOS and macOS, along with Windows and, of course, Android.
But how do you use Chromecast on your iPhone or Mac? Don’t worry, here we’ll explain everything you need to know about connecting an iOS or macOS device to Chromecast. If you’ve got an Apple TV, you might be more interested in how to use AirPlay .
What is Chromecast?
Before we go into the specifics of connecting an iOS or macOS device to Chromecast, let’s first explain what Chromecast is, and why you might not need to head out and buy one.
Chromecast was introduced way back in the summer of 2013, and enabled a way for users to wirelessly stream content to their TV, much like Apple’s AirPlay – but there are a few differences between the two.
The main difference is to do with the limitations of using Chromecast with iOS when compared to Android. While many Android phones offer a way to mirror the device’s display to Chromecast, it’s currently not possible for iOS users. We expect this is in part due to limitations set by Apple’s App Store regulations, and, of course, Apple wants iOS users to use its own built-in option, AirPlay.
It’s also worth noting that Google’s cloud-based game streaming service, Stadia , is due out in the coming months, and will be accessible via a Chromecast device plugged into your TV.
If you’re yet to pick one up, the third-gen Chromecast be found from the likes of Currys PC World , Argos , John Lewis and of course Google for only £30. For those that want a little more, Google also offers the 4K HDR-enabled Chromecast Ultra for £69.
But before you go out and buy one, it’s probably worth checking your TV owner’s manual first as many recent smart TVs offer built-in Chromecast at no extra cost. It also comes as standard on some media streamers, like the 4K-enabled Nvidia Shield .
Once you’ve got your hands on a Chromecast, setup is as easy as plugging it into your TV and following the on-screen instructions. It’s once the setup has been completed that things start to get a little more interesting.
How to use Chromecast on iPhone
So, you’ve got your Chromecast set up – now what? While AirPlay is built into iOS, Google must approach Chromecast support in a different way. While there’s a Chromecast app available for iOS, it only offers the ability to edit settings on the Chromecast itself – connect to a different WiFi network, etc. Instead, Chromecast playback is offered on a per-app basis, with the developer of the app having to specifically code in Chromecast support.
Which iOS streaming apps offer Chromecast support? While there’s a growing list, here are a few of our favourites:
- Google Play Movies and TV
- BBC iPlayer
We’ll be using Netflix as an example to explain how to connect your iOS device to Chromecast, but rest assured that the process is almost identical across all supported apps.
So, first things first, download the Netflix app and sign in to your account. Once signed in, you should notice a Cast icon in the top-right hand corner of the app – it looks like a TV with waveforms in the bottom-left hand corner, and is hard to miss. If you can’t see the icon, make sure that your Chromecast is powered on and is connected to the same WiFi network as your iPhone.

Once the icon appears, simply tap it and select the appropriate Chromecast from your list of devices (if you’ve only got a single Chromecast then it should automatically connect). Once the connection has been established, the Cast icon should turn blue.
Once connected, simply browse the vast selection of TV shows and Movies that Netflix has to offer – don’t worry, unlike with Netflix’s offline viewing feature, Chromecast playback is available with the entire Netflix library. Once you’ve found the TV show or movie you want to play on your TV, tap on it as if you were going to watch it on your phone.
It should then cast to your TV, offering playback control via your iOS device – although not via the lock screen as is possible with local iOS media playback.

As mentioned above, the process is similar across all Chromecast-enabled apps – simply tap the Chromecast icon to connect to your device, then select the media you’d like to play on your TV.
How to use Chromecast on Mac
While iOS Chromecast support is fairly straight forward, the waters are slightly muddier when it comes to Mac support. Don’t worry, we’ll explain everything, but before we go any further it’s probably worth mentioning that you must use Google Chrome to Cast via Mac, so download that if you haven’t already got it. There’s no other alternative, sorry Safari users!
Some website offer native Chromecast support, including the likes of Netflix , YouTube , Google Play Movies and Google Play Music . Those that offer native Chromecast support offer a Cast icon within the site itself, as opposed to the one featured on Chrome’s toolbar. If you try to use the Cast button on the toolbar when a website has native support, it’ll direct you to use the Cast button on the site instead.

We’ll be using BBC iPlayer as an example for now, but as mentioned above, the process is fairly universal across all supported websites. Once you’ve found the TV show or movie on Netflix that you’d like to watch on your TV, start playing it locally on your Mac. You should notice a Cast button on the right-hand side of the media controls, next to the button to make the video full-screen. Click on it and select the Chromecast you’d like to Cast to.
Your Mac should then connect to the Chromecast and your selected TV show or movie should begin playback shortly after. As with iOS devices, your Mac will offer media playback controls via the Netflix website. Fun fact: you can still browse the web on other Chrome tabs, check emails or even put your Mac to sleep.

While that’s the best way to Cast media to your TV from your Mac, there is an option available for websites that don’t officially offer Chromecast support – although it’s not perfect.
Simply click on the three dots in the top-right hand corner of the Chrome browser to access the Settings menu, then select “Cast…” and the appropriate Chromecast to mirror the website to your TV. A Cast icon should appear in the toolbar, and should turn blue to signify that it’s connected to a Chromecast. FYI: you can right-click the icon and select “Always show icon” to keep it in your toolbar if required.

This method works best with text-based sites (like ours) as issues arise when trying to play unsupported videos via Chromecast. When trying to Cast websites with unsupported videos, there are various problems: while you may be able to cast embedded videos, the audio track won’t be sent to the TV and will play via your Mac’s speakers. If you do try to enable full-screen mode, the video completely stops on the TV and will instead display the site with no video, while the video plays full-screen locally on your Mac.
It’s worth noting that this isn’t totally down to Google – website developers have the authority to not only improve the Cast functionality, but to completely block it from being used too.
Now you know more about Chromecast, take a look at our Apple TV vs Google Chromecast Ultra comparison to see which is best for you.
Author: Lewis Painter , Senior Staff Writer

Lewis Painter is a Senior Staff Writer at Tech Advisor. Our resident Apple expert, Lewis covers everything from iPhone to AirPods, plus a range of smartphones, tablets, laptops and gaming hardware. You'll also find him on the Tech Advisor YouTube channel.
Recent stories by Lewis Painter:
- Get £146 off an iPhone 12 with this hot Amazon deal
- Get a refurbished iPhone Xr for just £331 from eBay right now
- How to switch iPhones and transfer your data
How-To Geek
How to set up a chromecast with your iphone.

Your changes have been saved
Email Is sent
Please verify your email address.
You’ve reached your account maximum for followed topics.
Is an 8GB GPU Enough in 2024? It Depends What You're Playing
The best thermal paste of 2024, 10 ways to improve call quality on your iphone, quick links, prepare your devices, set up chromecast, manually add chromecast.
If you want to stream content to your TV without an expensive set-top box, Google's Chromecast is an awesome option! You can even control playback with your iPhone. We'll walk you through the setup.
Chromecast is a receiver that streams media to your TV. It doesn’t include onboard apps like Apple TV or Roku. Instead, you just tap the Cast button in any supporting app on your iPhone, and Google streams that content to your Chromecast device.
The Chromecast resembles a miniature UFO tethered to your TV by a short HDMI cable. The included power supply connects to the micro-USB port on the device. The standard model ($35 at this writing) supports 1080p content at 60 Hz, while the Ultra model is pricier ($69 at this writing) but supports 4K content with a high dynamic range.
As part of the installation process, you connect the Chromecast device to Google Assistant . This way, you can use verbal commands to access and stream content. For example, you could say, "Hey, Google. Play the latest episode of Stranger Things on the living room TV."
Google Assistant will then cast that episode to the Chromecast device connected to your TV. However, be sure to correctly identify the Chromecast device ("living room TV" in this example), so Google Assistant understands and casts to the correct destination.
Here are some of the services that are compatible with Google Assistant:
- YouTube Music
- Google Play Music
- YouTube Kids
- Starz Direct
- Google Photos
Plug the Chromecast dongle into your TV's HDMI port, and then plug its power supply into an electrical outlet. You’ll see a message on your TV with instructions to get the Google Home app.
Download and install the Google Home app from the App Store. Next, open iPhone's Control Center. If your iPhone has a Home button, you can do this by swiping up from the bottom edge; if you have a newer handset, swipe down from the upper-right corner. Also, make sure Bluetooth is activated (the icon should be blue).
If you don’t want to use Bluetooth, tap "No Thanks" when the Chromecast prompts you to enable it. You'll then need to connect directly to the Chromecast via Wi-Fi. To do so, open the Settings app on your iPhone, tap the Wi-Fi option, and then select your Chromecast device from the list.
To set up your Chromecast, open the Google Home app on your iPhone. Near the top, you should see a prompt to install one detected device; tap it to continue. If you don't see a prompt, move to within a few feet of the Chromecast and see if it shows up.
If the prompt still doesn't appear, double-check that the Chromecast is powered on and showing a message on your television. You can also restart the app or your iPhone and see if that solves the issue.
Select a home (or create a new one) on the following screen, and then tap "Next." The Home will then scan for devices.
Select your Chromecast device in the results, and then tap "Next."
Verify the code you see on your iPhone matches the code displayed on your TV; if it does, tap "Yes."
On the following screen, you're asked if you want to help Google improve the Chromecast experience; tap "Yes, I’m In," or "No Thanks." You also have to tap "I Agree" to accept Google’s Device Arbitration Agreement.
From there, select the room in which your Chromecast resides, and then tap "Next." This keeps all your devices organized, especially if you use smart bulbs, locks, speakers, multiple Chromecast devices, and so on in your home.
After you select a room, choose the Wi-Fi network to which you want the Chromecast to connect, and then tap "Next." As Chromecast attempts to connect, you might be asked to type a password. After the device connects, you're prompted to link the device with your Google account. Tap "Continue" to proceed.
The following screens deal with Google Assistant. You’ll initially see information about Google’s partners, services, privacy, guests, and YouTube recommendations. After that, you’re asked to grant Google Assistant access to all the contacts on your linked devices.
The next step is to add your radio, video, and TV services to Google Assistant. Manually sign in to each service to link them, and then tap "Next." If you’d rather link these services later, just tap "Not Now."
At the end of the process, you see a summary, including where the Chromecast resides, the associated Wi-Fi network, and your linked services. If everything looks right, tap "Next." Google Home offers sample tutorial clips, but you can skip these if you want.
Finally, note the name assigned to your Chromecast device in Google Home. In our example, the app labeled it "Living Room TV" because it's installed under the "Living Room" group.
To create a new name, tap the device in the Google Home app. On the next screen, tap the gear icon in the upper-right corner. Tap the device's current name on the following screen to rename it.
If you didn’t see a prompt in the Google Home app to add the Chromecast device, tap the plus sign (+) in the top-left corner.
On the following screen, tap "Set Up Device" in the "Add to Home" section.
Tap "Set Up New Devices" on the following screen.
On the next screen, select the home in which the device resides and tap "Next." From here, follow the instructions covered above in the "Set Up Chromecast" section.
- iPhone & iPad
How to use Google Chromecast with your iPhone to stream videos, music, and more to a TV
- You can connect a Chromecast to your iPhone using the Google Home app.
- Once you've linked your streaming accounts to the Google Home app, you can control your Chromecast with your iPhone.
- To connect your iPhone to the Chromecast, they'll both need to be connected to the same Wi-Fi network.
Since its debut in 2013, Google has positioned its Chromecast as one of the most affordable and dynamic streaming devices on the market. Compatible with all sorts of devices, the Chromecast lets you stream movies, music, websites, and more on your TV.
If you're looking to stream to a Chromecast from your iPhone, here's how to set up and watch almost any content from your paired Apple and Google devices.
How to stream to Chromecast from an iPhone
The Google Home app for iPhone lets you link Netflix, Amazon Prime, Youtube, HBO, and other popular streaming services and stream them using the Chromecast that's plugged into your TV. Just make sure that every device is connected to the same Wi-Fi network.
1. With your Google Home app open on your iPhone, tap the Media icon.
2. Under the "Manage Your System" section, select whether you want to access available Music, Video, Podcast, or Radio services.
3. In the list of available apps, tap "Link" under the service you want to add to your iPhone's Google Home app.
4. In the confirmation box, tap "Link Account" to be brought to the service's sign in page where you can enter your account username and password.
5. Once logged in, closeout of Google Home and tap the icon for the streaming service you just linked.
6. Select the media you want to play on your TV through your Chromecast device.
7. On your iPhone's screen, locate the Google Chromecast "casting" icon, which may be located in various places depending on the app.
8. Select the name of your Chromecast from the list of available Chromecast devices and begin watching.
- Main content
- Home Entertainment
How to set up Chromecast using your iOS device
Google released a new app that allows iPhone and iPad users to manage their Chromecast using only their iOS device. Here's how to set it up.

Apple users, rejoice. Google this week released its long-awaited Chromecast app in Apple's App Store for devices running iOS 6 or higher. The Chromecast app gives iPhone and iPad users the ability to easily set up and manage the popular $35 TV dongle from their device.
The company previously released native applications for Android , Mac , and Windows users, but iOS was left in the dark.
Here's how you can now easily pair your Chromecast with your iOS device:
Plugging it in Plug the Chromecast into your TV, connect the power cord, turn on the TV, and switch to the proper HDMI input setting. Next, download the Chromecast app on your iPhone or iPad, and while it is installing go to Settings, turn on Wi-Fi, and connect to the Chromecast option.
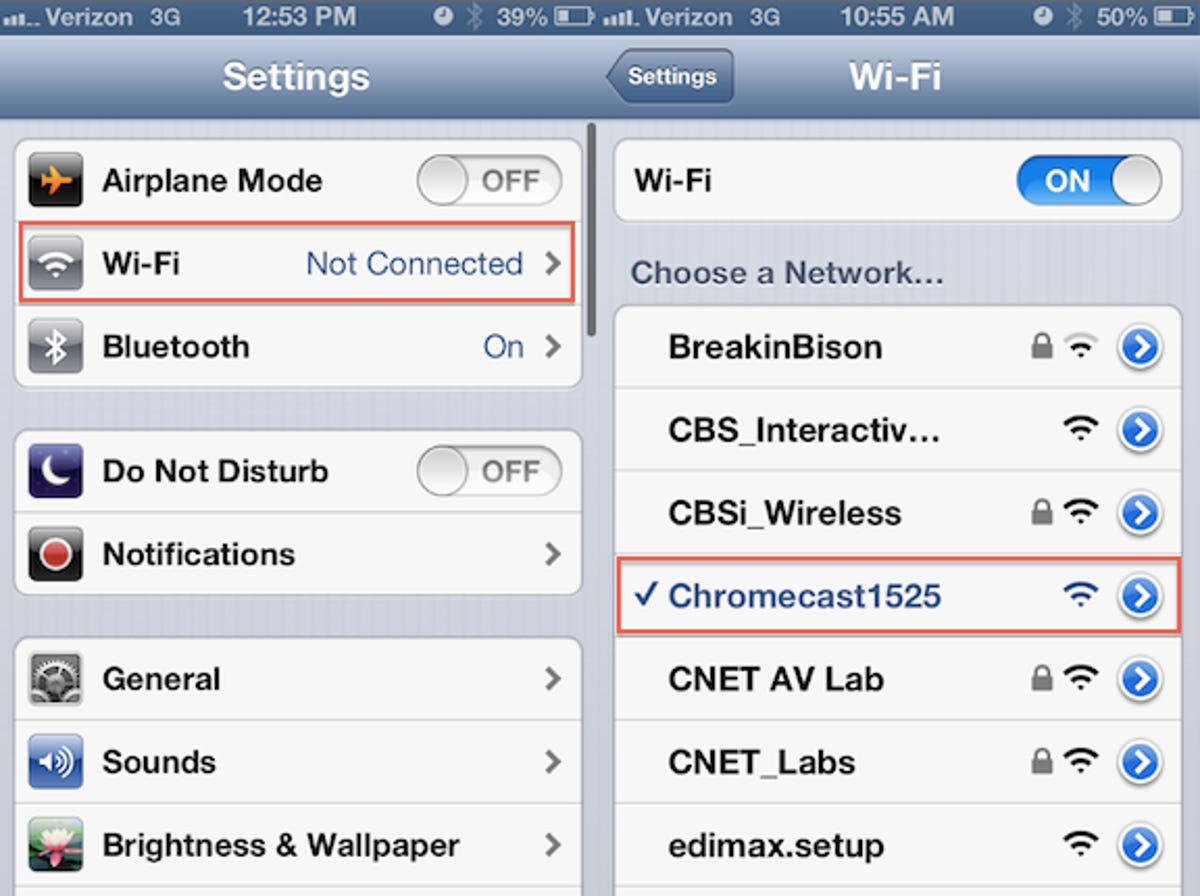
Connecting Open the Chromecast app, which at this point should have automatically located and connected to the device. You will now be given the option to name the device and select which Wi-Fi network you would like it to run on.
Make sure your iPhone or iPad are on the same network as the Chromecast, and just like that you should be ready to start streaming.
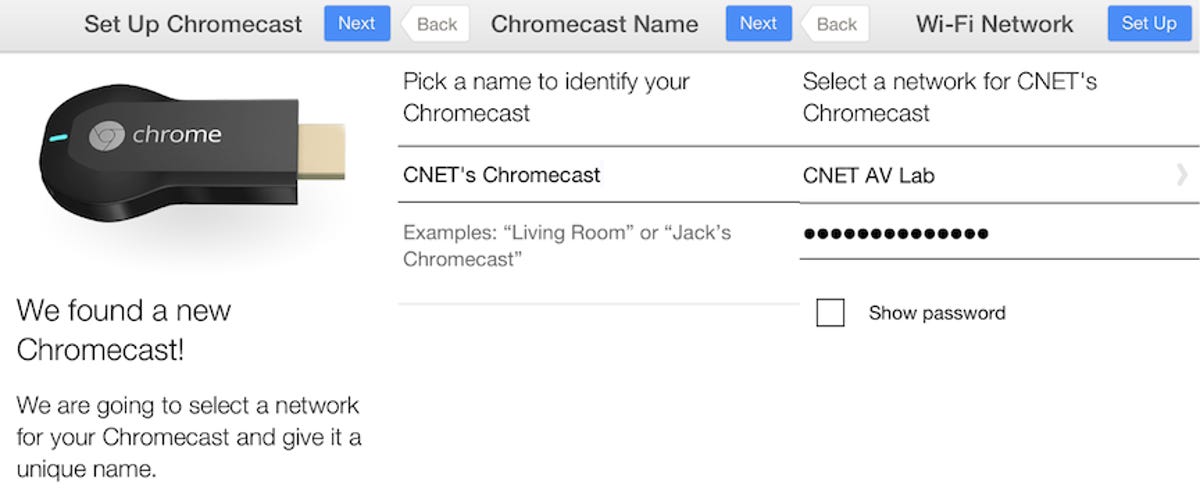
Compatible apps There is one drawback to using Chromecast with an iPhone or iPad. The list of compatible apps is even smaller on iOS than it is on Android. The device only supports Netflix and YouTube, while Android users also have access to Google Play Music and Movies & TV.
You can "cast" content from Netflix or YouTube by clicking on the Chromecast icon at the top right-hand corner of both apps and selecting the Chromecast option.
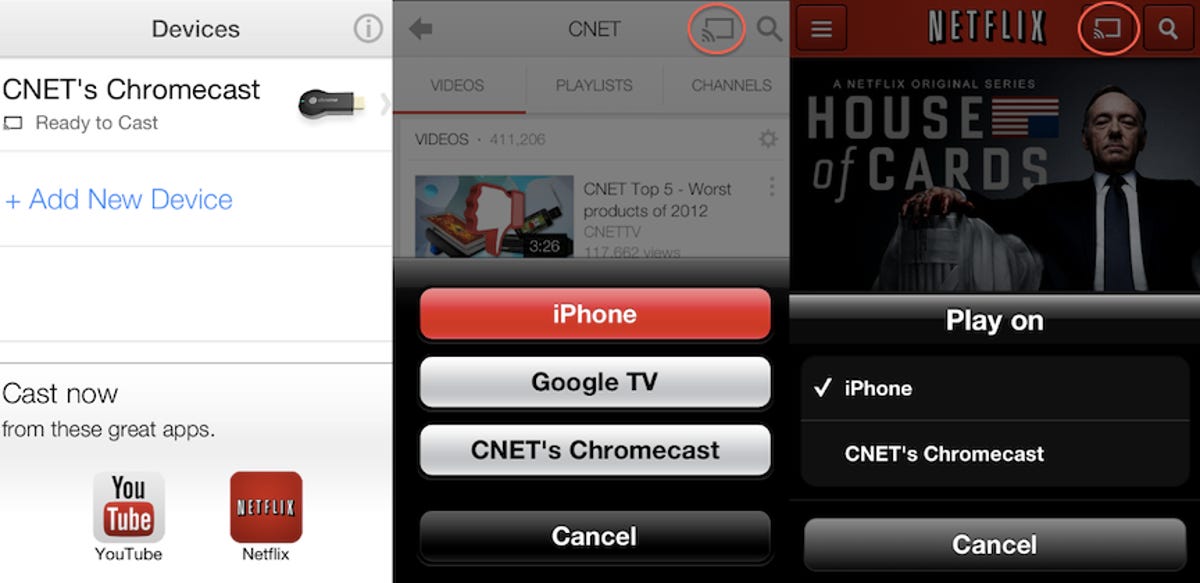
Factory reset For some reason the Chromecast app for iOS doesn't include the option to perform a factory reset of the device, a feature that is included in the Android, Mac, and Windows clients.
A factory reset can be manually performed by simply holding the button on the Chromecast for 25 seconds.
Home Entertainment Guides
- Best Smart TV
- Best Budget TV
- Best TV for PS5 & Xbox
- Best 75-Inch TV
- Best 65-Inch TV
- Best TV Deals
- How CNET Tests TVs
- QLED vs OLED
- Best Live TV Streaming Service
- Best Streaming Service
- Best Free TV Streaming Service
- Best Music Streaming Service
- Best Streaming Device
- Best Fire TV Stick
- Best Soundbar
- Best TV Antenna
- Best AV Receiver
- Best HDMI Cables
- Best Universal Remote
- Best Bluetooth Speaker
- Best Portable Mini Bluetooth Speaker
- Best Speakers
- Best Wi-Fi Speaker
- Best Speakerphone for Working from Home
- Best Sonos Speakers
- Best Home Theater Projector
- Best 4k Projector
- Best Portable Projector
- Best Outdoor Projector
- Big TV vs Projector
- Best Record Player
- Best Home Theater System
- Best Blu-ray Player
- Best DVR for Cord Cutters
- Tv Features
How to Stream Videos and Mirror Screen From iPhone or iPad to a Chromecast

- Chromecast mirroring is only officially on Android and Chrome on PC
- It's possible to daisy-chain Airplay and Chromecast mirroring
- Streaming videos to an Apple TV via supported apps is much simpler
Google's smart-TV dongle, the Chromecast , is a very versatile gadget that can be used to stream video content from the Internet through a wide variety of devices and sites to a big screen TV. However, it works just a little bit better if you're living within Google's ecosystem - just like Apple's devices work better together.
Maybe that's why mirroring your smartphone or tablet is only officially supported on Android - if you want to get your iPhone or iPad's display on the big screen, the best option is to buy the somewhat expensive Apple TV. Another choice would be to buy Apple's lightning to HDMI cable, though it's inelegant. The good news is that most media apps on iOS already support casting videos to Chromecast, so there's no issue if you want to use it to play your favourite media.
How to Stream and Mirror Content and Videos From a PC to a Chromecast
How to cast videos from iPhone or iPad to Chromecast Doing this can literally be a single step process, if you only have a single Chromecast in the house. Otherwise there's one extra step. This is how it works.
How to stream videos from iPhone or iPad to a TV via Chromecast:
- Make sure that your iOS device and Chromecast are connected to the same Wi-Fi network.
- Open an app such as Netflix or Youtube, which supports Chromecast.
- Load the video you want to cast.
- Tap the Cast button , a square with three curved lines like the Wi-Fi symbol coming out of the corner.
- If you only have a single Chromecast on the network, the video should start playing immediately. If not, you'll see a list of available devices, and you'll have to tap on the one you want to cast the video to.
That's it as long as the app you're using supports Chromecast. If you don’t see the Cast button, either your app doesn’t have Chromecast support, or your Chromecast isn’t connected to the same network.
If you want to use it to show someone else a webpage from your mobile device, then there are a few workarounds that you can still use and mirror a web page to the big screen TV via a Chromecast.
How to cast webpages that don't have Chromecast videos Although a lot of iOS apps have Chromecast functionality, Safari itself does not. If you want to show people a webpage, where you might have saved a presentation or even videos, you can still do this, using a free app called MomoCast. This is what you need to do.
- Install MomoCast on your iPhone or iPad - it's free to use.
- Make sure you're on the same Wi-Fi network as the Chromecast device.
- In Safari, tap the Share button, and then tap on Cast with MomoCast .
- This will open the webpage you're on using MomoCast's browser, which comes with a cast icon on the top right. Tap the name of your Chromecast to connect.
- Tap the Cast icon again, and tap on Mirror screen to start streaming. This will display the webpage on your device, which could be used to show a presentation, a PDF file, or even just show friends pictures from your Instagram.
- Tap the Cast icon again and tap on Disconnect to end the stream.
How to Stream Videos and Mirror Screen From Android to a Chromecast
How to mirror your iPhone or iPad's display to a TV via a Chromecast All that's fine, but how do I actually mirror my iPad or iPhone's screen to the TV, you might be asking. Well, the short answer is - you can't. But there is a slightly (okay highly) convoluted workaround that actually can work. The way it works is to daisy chain Airplay mirroring from your phone or tablet to your computer, and then using Chrome's desktop mirroring via the PC. There are plenty of apps you can use to take care of the first part, but while most are free to try, you have to pay to keep using them. If spending some money is not a problem, then we'd suggest going with Reflector, which appears to be the most popular and also the best one from the comments and user reviews. However, for the purposes of this guide, we found a free app called LonelyScreen that works pretty well too.
How to mirror your iPhone or iPad display to the TV via Chromecast:
- Make sure your iOS device, PC, and Chromecast are all connected to the same Wi-Fi network.
- Install LonelyScreen on your PC - it works and is free on both Windows and Mac.
- On your PC, launch Chrome, and go to the menu, then click on Cast .
- Click on the arrow next to Cast to , and click on Cast desktop . Then, click on your Chromecast's name.
- Okay, now you've got your desktop on the TV screen. The next step is to get the iOS device onto the desktop.
- Run LonelyScreen. You can click on the LonelyScreen text to change the server name, or leave it alone.
- Now, on your iPhone or iPad, swipe up from the bottom to show the Control Centre, and tap on Airplay Mirroring .
- Tap on LonelyScreen (or whatever else you might have named the server) to start mirroring your screen.
- Click on the LonelyScreen window and maximise it.
Now, your mobile display is being mirrored onto your desktop, and the same is being mirrored in turn onto your Chromecast and the television. There's staggered lag - you do something on your iPad, it takes a moment to reflect on the PC, and another moment to reflect on the big screen, so it's not really useful to watch a movie, but if you want to demo an app, or showcase a presentation, this might be a good option.
For the latest tech news and reviews , follow Gadgets 360 on X , Facebook , WhatsApp , Threads and Google News . For the latest videos on gadgets and tech, subscribe to our YouTube channel . If you want to know everything about top influencers, follow our in-house Who'sThat360 on Instagram and YouTube .

Related Stories
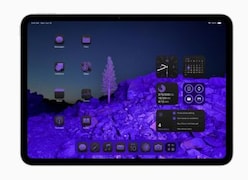
Advertisement

- iPhone 16 Leaks
- Apple Vision Pro
- Apple iPhone 15
- OnePlus Nord CE 3 Lite 5G
- Xiaomi 14 Pro
- Oppo Find N3
- Tecno Spark Go (2023)
- Best Phones Under 25000
- Samsung Galaxy S24 Series
- Cryptocurrency
- Samsung Galaxy S24 Ultra
- Samsung Galaxy Z Flip 5
- Apple 'Scary Fast'
- Housefull 5
- GoPro Hero 12 Black Review
- Invincible Season 2
- HD Ready TV
- Laptop Under 50000
- Smartwatch Under 10000
- Latest Mobile Phones
- Compare Phones
- Infinix Note 40 5G
- Honor 200 Lite
- HTC U24 Pro
- Realme GT 6
- Xiaomi 14 Civi
- Acer ALG Gaming Laptop
- Lenovo Yoga 7i 2-in-1 (Core Ultra 7)
- Huawei MatePad SE 11
- Redmi Pad Pro 5G
- Samsung Galaxy Watch FE
- NoiseFit Origin
- Infinix 32Y1 Plus Smart TV
- Samsung Samsung Neo QLED 8K Smart TV QN800D
- Sony PlayStation 5 Slim Digital Edition
- Sony PlayStation 5 Slim
- Carrier 1.5 Ton 3 Star Split AC (CAS18EN3R30F0)
- Daikin 1 Ton 5 Star Inverter Split AC (FTKR35UV16W/RKR35UV16W)
- Poco F6 Review: Excellent Performance, Mid-Range Cameras
- ‘Provide a Level Playing Field for Web3 Businesses’: BWA to FM Nirmala Sitharaman
- Bewakoof Partners With Google Cloud to Bring AI-Powered Customised Fashion Capabilities to Its Platform
- OnePlus Ace 3 Pro Tipped to Get a Significantly Larger Battery Than Its Predecessor
- Infinix XPad Tipped to Launch Soon; Will Be Company's First-Ever Tablet
- Google’s Magic Editor Reportedly Available on Samsung Phones; Magic Eraser, More Become Free-to-Use
- Samsung Galaxy Z Fold 6 Specifications Allegedly Revealed in Massive Leak, Suggest Minor Hardware Upgrades
- LinkedIn Introduces New AI-Powered Features to Assist Professionals in Job Search
- Samsung Galaxy Tab S10+ Listed on Geekbench With MediaTek Dimensity Chipset
- iOS 18’s Control Centre Revamp Brings a Quicker Way to Shut Down Your iPhone
- Amazon Reportedly Struggling to Build AI Capabilities to Make Alexa Smarter

- Privacy Policy
- Editorial Policy
- Terms & Conditions
- Complaint Redressal
- Skip to primary navigation
- Skip to main content
- Skip to primary sidebar
Technology Simplified.
How to Cast Chrome Browser to TV From iPhone or iPad
By: Salman Patwegar | Filed Under: iOS
Google Chrome browser has a built-in “Cast” feature, which allows you to project any video playing on your iPhone on to the larger screen of your Home Television.
All that is required to make use of this feature in Google Chrome is to plug an inexpensive Chromecast device to your Home Television and Setup the Chromecast device to work with your TV and iPhone.
While the Cast feature in Google Chrome is supported by YouTube, Netflix and other popular media streaming websites and services, it may not be supported by certain websites. In such cases, you can make use of the second method as provided below.
1. Cast Chrome Browser to TV
All that is required to Cast Chrome browser to TV from an iPhone or iPad is start playing the video on your mobile device and tap on the Cast Icon that appears on the video.
1. Open YouTube Video or Netflix Movie or Show on your iPhone.
2. Once the video/movie starts playing, tap on the Cast Icon that appears.
Note: If the Cast Icon is not visible, tap on the video and you will find it appearing.
3. On the pop-up that appears, select your Chromecast device .
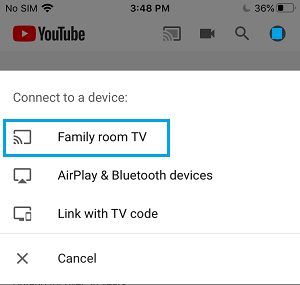
Once the Video or Movie starts Playing on the TV screen, you can close your iPhone and the media will continue to play on the TV screen.
At any time, you can stop the video that is now playing on the screen of your TV either by closing the TV or by going to your iPhone. You can also use your iPhone to Pause, Rewind and Forward the video.
2. Cast Chrome Browser to TV from iPhone Using TV Cast App
If the “Cast” option is not supported by a website or service, you won’t be able to find the Cast icon on the media being played on your iPhone or iPad.
In such cases, you can make use of apps like Video & TV Cast App, which have been specifically designed to Cast Chrome browser to the big screen of your Home Television.
1. Open the App Store on your iPhone > search for Video & TV Cast App > Download and Install Video & TV Cast App on your iPhone.
Note: Make sure that you download Video & TV Cast for Chromecast and not Video and TV Cast for Amazon’s Fire TV.
2. Once the App is installed, open the Video & TV Cast App on your iPhone.
3. The Video & TV Cast App should immediately connect with your Chromecast Device. To confirm, take a look at your iPhone and see if you can find a Cast icon on the screen of your iPhone.

If the Cast button appears in Blue color, your Chromecast is already connected with the Video & TV Cast App. If not, tap on the Cast button .
4. Once you tap on the Cast Icon, you will see a pop-up, select the Name of Chromecast device that you want to connect to.
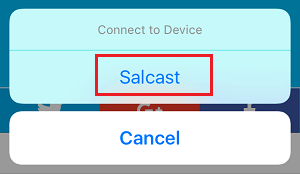
5. Next, open Chrome Browser on your iPhone and visit the website which contains the video that you want to watch on your TV
6. Once you are on the website, start playing the Video that you want to watch on the big screen of your TV.
7. As the Video starts playing, you will see “Tap Here to Cast” link at the bottom of the screen (See image below).
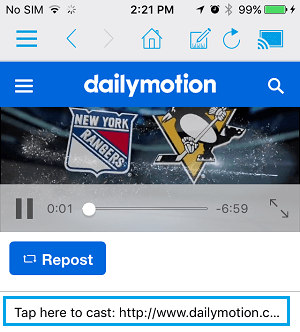
8. Simply, tap on the link next Tap Here to Cast and the Video will start playing on the big screen of your Home TV.
While the free version of Video & TV Cast App allows you to cast videos from any website to TV, it does not allow you to Forward or Rewind the Videos. This feature is available in the paid version of the App.
There is also a Full version of the Video & TV Cast App, which allows you to block ads, bookmark sites, use desktop mode, change the homepage and Cast videos from the Camera Roll.
How to Stop Videos From Casting in TV Cast App
When you are done watching the videos on the big screen of your TV, you can stop Videos from Casting by following the steps below.
1. Tap on the Cast icon, located at top-right corner of the screen.
2. On the pop-up that appears, select the Disconnect option to stop the video that you are currently watching.
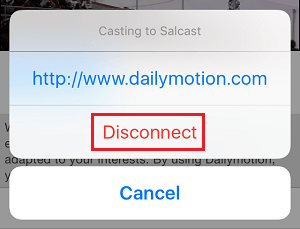
After the Video Stops playing, you can watch another Video by opening the New Video on your iPhone and tapping on Tap Here to Cast link that appears at the bottom of the screen on your iPhone.
- How to Cast Chrome Browser to TV From Android Phone
- How to Redeem Apple Gift Card on iPhone, Mac or PC
- Help Center
- Chromecast Audio
- Privacy Policy
- Terms of Service
- Submit feedback
Cast a Chrome tab on your TV
You can use a Chromecast device to show a Chrome tab or your screen on your TV.
You can show most web content. Some plugins won't work, like Silverlight, QuickTime, and VLC.
Note: You can't show tabs or screens using Chrome on iOS devices.
Cast videos and media
Related articles
Chromecast troubleshooting tips Chromecast keyboard shortcuts
Was this helpful?
Need more help, try these next steps:.
How to Use Google Chromecast with iPad, iPhone and Android
Streaming content from iOS or Android to Chromecast is not difficult, and our guide outlines the whole process.

Once you’ve got your Google Chromecast all set up , the next step is to actually watch things on it. In case you missed the streaming tutorial during the setup (or didn’t grok it the first time around), the process is pretty simple.
Just find a compatible app (Google lists a few , although there are thousands), open it up, and press the Cast button. It looks like a little TV screen. Your content should now show up on your TV.
- Cheap TV deals
- The best Hulu movies and TV shows are
- Plus, the best Amazon movies and TV series on Prime Video
If you’re still having trouble, consult our step-by-step guide below.
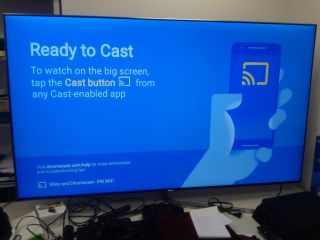
1. Turn on your TV and mobile device.
This almost goes without saying, but in all seriousness, make sure your TV is switched to the right input. You’d be amazed how often people (read: me) forget to do that.

2. Ensure that Google Home is installed.
Again, the Google Home app is almost certainly installed if you already set up your Chromecast, but just in case it’s not, download it from the Play Store or the App Store . MORE: Best Streaming Services
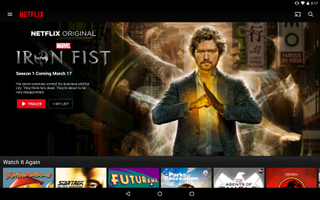
3. Open the app you’d like to use.
Sign up to get the BEST of Tom’s Guide direct to your inbox.
Upgrade your life with a daily dose of the biggest tech news, lifestyle hacks and our curated analysis. Be the first to know about cutting-edge gadgets and the hottest deals.
We’ll use Netflix as an example, but you can do the same thing with Hulu, YouTube , Pandora, or any app that is compatible with Chromecast. (Amazon Video is not. You can still watch it on a Chromecast, but you’ll have to cast it from a laptop .)
4. Tap the Cast button.
The location varies depending on the app you use, but generally, it’s in either the upper-right (as in Netflix's case) or bottom-right corner of the screen. Be aware that some video apps require you to start watching a video before you can actually cast content. If so, the cast option will be on the toolbar along with play, pause, closed captions, and such.
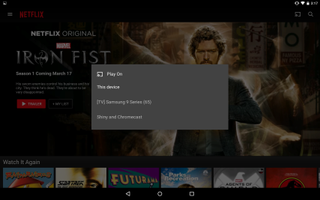
5. Select your Chromecast.
If you have multiple casting devices in your home, just make sure you choose the right one. This is where naming your Chromecast comes in handy.
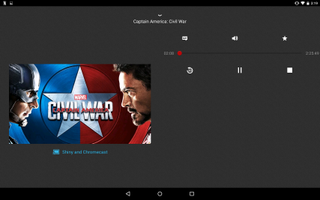
6. Use your mobile device to navigate.
Content should now be on your screen. You can use your mobile device as a remote control to play, pause, control volume and more. If you want to stop watching, just tap the Cast button again, then select Disconnect.

- Best HDTV Antennas
- The Ultimate Guide to Cord Cutting
- YouTube TV vs Sling TV vs DirecTV Now vs PlayStation Vue
Marshall Honorof is a senior editor for Tom's Guide, overseeing the site's coverage of gaming hardware and software. He comes from a science writing background, having studied paleomammalogy, biological anthropology, and the history of science and technology. After hours, you can find him practicing taekwondo or doing deep dives on classic sci-fi.
tvOS 18: InSight, audio enhancements, subtitle upgrades, new screensavers and more
Netflix app is getting axed from these older Apple TVs — see if yours is on the list
Serbia vs England live stream: How to watch Euro 2024 online and for free
Most Popular
- 2 Netflix top 10 movies — here’s the 3 worth watching right now
- 3 Samsung Galaxy Unpacked date leak confirms pre-Olympics reveal
- 4 Does Apple Intelligence make you want to upgrade your iPhone or switch from Android? Our team is split
- 5 I added a 1-minute gorilla stretch to my workouts every day for one week — here's what happened
How to setup and use Google Chromecast with your iPhone, iPad, or Mac

Everything you need to know about getting started with Google's new Chromecast wireless streaming device, and how to control it with your iPhone, iPad, or Mac!
The Google Chromecast is one of the hot tickets in the tech world right now, and while it has somewhat limited functionality compared to something like an Apple TV , there's a lot to be said for it. It's only $35 for starters, and has cross-platform functionality – though Google's idea of cross-platform is still limited to ChromeOS and the Chrome browser, iOS and Android. That's great news for us however, as with Netflix and YouTube initially – and likely Google Play Music when it finally makes the jump to iOS – supported already, we can get in on the action. So, if you're tempted, keep on scrolling for everything you need to know!
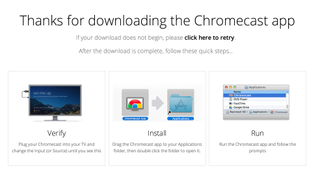
Our buddies over at Android Central have been playing with the Chromecast for a few days now, and have put together a pretty comprehensive setup guide. On Android there's a handy app available in Google Play to help you get going, but if you're going to be using your Chromecast with your Mac and or your iOS device, you'll need to use the Mac to get setup. Head over to the Google Chromecast page where you'll find a download link for the Chromecast app for your Mac. Once installed, it's a matter of a few simple steps to get your Chromecast dongle set up on your home WiFi network, and then you should be good to go.
- Download Now - Google Chromecast app for Mac
- Chromecast setup and first impressions
Playing your content on your TV
Andrew from Android Central has put together a great walkthrough video on what to do when you're up and running with your Chromecast in order to get your stuff onto your TV. Though demonstrated on an Android device, the basic principles are pretty much the same on iOS, so it's definitely worth a watch.
Netflix is one of the initial partners for Chromecast, and Android Central's Jerry Hildenbrand has tested things out with the Netflix iOS app, and all appears well so far. When your YouTube and Netflix apps are on the same networks as your Chromecast, you should see the magic buttons appear in front of you.
Using the browser

Chromecast can mirror full screen browser tabs from your Mac or PC to your TV in the same way you mirror content from your mobile device. This is very similar to the AirPlay we know and love, though only works for content within the confines of Chrome on your computer. And, with the Google Cast Chrome extension installed, you can also beam YouTube videos over directly from the browser. Pretty neat.
- Download Now - Google Cast Chrome extension
Jump into the forums!
The Android Central forums are buzzing about the Chromecast right now, and is without a doubt the best place you can go to get tips and tricks, share your own thoughts, and generally jump into some great discussions about Google's $35 dongle. As more folks get their hands on one, and more services partner up, the discussions will only get better. And, with your Mobile Nations Passport, you can just head on over there and get started!
- Join in the discussion in the Android Central Chromecast forums!
Your thoughts
If you've already picked up a Chromecast, or are planning on doing so soon, we'd like to hear your thoughts on it. What is it that attracts you to it, that makes it a compelling purchase for you? In particular, what drives you to the Chromecast over something such as an Apple TV? We'd love to hear from you!
Master your iPhone in minutes
iMore offers spot-on advice and guidance from our team of experts, with decades of Apple device experience to lean on. Learn more with iMore!
Editor at iMore, part time racing driver, full time British guy. Follow him on Twitter and Google+
Apple exec Craig Federighi takes swipe at AI PCs: "I guess we missed the boat"
New macOS Sequoia upgrades mean you can play Xbox 360 games on your Mac if you're willing to jump through just the right hoops
Microsoft's controversial Recall AI feature delayed indefinitely, but you can still test it
Most Popular
- 2 Siri no more? iOS 18 will let you rename your Apple assistant (sort of)
- 3 Apple exec Craig Federighi takes swipe at AI PCs: "I guess we missed the boat"
- 4 Apple to follow TikTok lead on AI-generated content with this clever Image Playground feature
- 5 VSCO updates Terms of Use to include a “non-exclusive worldwide license”, and users aren’t happy
- PRO Courses Guides New Tech Help Pro Expert Videos About wikiHow Pro Upgrade Sign In
- EDIT Edit this Article
- EXPLORE Tech Help Pro About Us Random Article Quizzes Request a New Article Community Dashboard This Or That Game Popular Categories Arts and Entertainment Artwork Books Movies Computers and Electronics Computers Phone Skills Technology Hacks Health Men's Health Mental Health Women's Health Relationships Dating Love Relationship Issues Hobbies and Crafts Crafts Drawing Games Education & Communication Communication Skills Personal Development Studying Personal Care and Style Fashion Hair Care Personal Hygiene Youth Personal Care School Stuff Dating All Categories Arts and Entertainment Finance and Business Home and Garden Relationship Quizzes Cars & Other Vehicles Food and Entertaining Personal Care and Style Sports and Fitness Computers and Electronics Health Pets and Animals Travel Education & Communication Hobbies and Crafts Philosophy and Religion Work World Family Life Holidays and Traditions Relationships Youth
- Browse Articles
- Learn Something New
- Quizzes Hot
- This Or That Game
- Train Your Brain
- Explore More
- Support wikiHow
- About wikiHow
- Log in / Sign up
- Computers and Electronics
- Smartphones
How to Connect Google Chrome to Chromecast on iPhone
Last Updated: May 17, 2024 Fact Checked
This article was written by Josef Storzi and by wikiHow staff writer, Cory Stillman . Josef Storzi is an Apple and Mobile Phone Repair Specialist and the Owner of Imobile LA, a mobile phone repair company based in Los Angeles, California. Josef specializes in repairing screens, charging ports, batteries, water damage, speakers, and microphones on all mobile phone brands including Apple, Samsung, LG, Nokia, and Sony. He also specializes in tablet, laptop, and computer repairs as well as the pros and cons of recent mobile software updates. This article has been fact-checked, ensuring the accuracy of any cited facts and confirming the authority of its sources. This article has been viewed 86,332 times.
This wikiHow article will teach you how to connect Google Chrome to a Chromecast with your iPhone. Some online videos (and all YouTube/Google TV videos) can be easily casted using the "Cast" button in the top-right corner of the video, but casting entire webpages or videos that don't feature the "Cast" button can be a bit more complicated. Fortunately, we've got you covered with everything you need to know about connecting Chrome and Chromecast on your iPhone! We'll help you use a third-party app to easily cast any video from Chrome to your TV.
Cast Embedded Content For Free

- If you opt for Video and TV Cast, be sure to download the app labeled "for Chromecast" and not "for Fire TV." [1] X Research source
- Video and TV Cast is free, but does offer a paid version to avoid ads.

- If you do not connect to your Chromecast automatically, tap the "Cast" button (typically in the top-right corner of the app's interface) to find your Chromecast.

- If you have multiple casting devices on your network, the app will offer you a menu to choose from.

- Be aware that the app will only project embedded content like videos or photos, and not an entire webpage. [3] X Research source

Cast Full Webpages With a Subscription

- Be aware the app is only compatible with iOS 11.0 or later.
- Once the app is downloaded and installed, open it to start your free trial.
- Keep in mind that no screen mirroring apps, including Screen Mirror for Chromecast, can handle the audio transfer as well, as Chrome blocks this possibility.

Expert Q&A
You Might Also Like

- ↑ https://apps.apple.com/us/app/tv-cast-chromecast/id907405413
- ↑ https://support.google.com/chromecast/answer/2998456?hl=en&co=GENIE.Platform%3DiOS
- ↑ https://support.google.com/chromecast/answer/3228332?hl=en-CA&co=GENIE.Platform%3DiOS
- ↑ https://apps.apple.com/us/app/miracast-screen-mirroring/id1521619158
About This Article

- Send fan mail to authors
Is this article up to date?

Featured Articles

Trending Articles

Watch Articles

- Terms of Use
- Privacy Policy
- Do Not Sell or Share My Info
- Not Selling Info
Keep up with the latest tech with wikiHow's free Tech Help Newsletter
Looks like no one’s replied in a while. To start the conversation again, simply ask a new question.
How can I use Chromecast device through safari
I just bought a Chromecast device. I was able to connect it up but it wants to use the Chrome browser insead of the Safari. Can I use Safari and is there an extention that can be downloaded to allow this?
MacBook, Mac OS X (10.6.8)
Posted on May 22, 2014 1:21 PM
Posted on May 22, 2014 3:45 PM
It wants to use Chrome as the browser because Chromecast is made by the same company. It's compatible, Safari is not.
And your Mac must be running v10.7 or later > https://support.google.com/chromecast/answer/2998456?hl=en
Loading page content
Page content loaded
May 22, 2014 3:45 PM in response to SkipMoore
May 24, 2014 1:03 PM in response to Carolyn Samit
Yeah, finally went back to Chrome as a broweser and works fine. Just didn't want to need to add it to my wife's mac but finally did. It works great with Chrome. I do have Maverick so OK there. Unfortunately my IPad is 5.1 need at least 6 to work go figure. lol
Mar 3, 2016 6:17 PM in response to SkipMoore
With the advent of Smart TVs, it's getting out of control to think you need Roku, Amazon Fire TV (powerful and the first with voice activation), and of course Apple TV (which never appears in the line-up on my Smart Sony TV). It's clear that Google feels the competitive heat and posts numerous ads disguised as consumer news stories to capture the viewer within the Google-Chrome browser-Chromecast eco-system. It's bad enough being blocked at every turn with an ad while navigating Amazon or Apple TV. But with Chrome and Chromecast and Bing search, I feel like the entire internet is a giant ad for Google (or is it Chrome? or Gmail? or Youtube? or Bing? or the company's new and official name, Alphabet?
I tried, and owned, all of these "streamers," and the one that sits in the junk door is Chromecast. For a huge company with ambitions to make the first viable driverless car, Google certainly might be expected to do more than provide us with the spartan novelty called ChromeCast (after finding an open HDMI port, I spent the rest of the night looking for an AC and USB connection for the device--finally I downloaded Chrome and got some results. (But I prefer Safari!!!) Thank goodness for alternatives:
1. Enough is enough! I'm tempted to say drop all the streaming and return to Blu Ray DVD players. But if I could use ONLY one, it would be CNet's recommendation of ROKU. It's the least cluttered, without commercial gotcha's, and it's the most universal and straightforward streaming device of the bunch (faster and more dependable than Netflix on a Smart TV). Moreover, it gives me my Youtube Channels and runs my favorites without interruption.
2. If I decide I need 2 streaming boxes, the 2nd will be my Fire TV Box (not the little thing that's similar to the Chromecast novelty). Besides speed and pwer, speech recognition is impecccable and the Prime selection gets better all the time. But you have to be careful about unintended orders for merchandise, or subscriptions to Food Pantry, or Audible book purchases, or buying music tracks when you're intention was to rent them. It's a matter of learning how to use settings to ensure FREE movies, books, videos that are one of the perks for subscribing to Amazon Prime My only tablet has been a Fire HDX, and Amazon's May Day feature worked beautifully and saved money. Whenever I hit a snag, I simply touched MayDay, and a live expert in the Amazon studio appeared on my screen. From there, she either showed me the ropes or, with my permission, took control of my machine and got me out of trouble. (Unfortunately, Amazon is eliminating live MayDay service with their newest tablets.
3. That brings me to my 3rd "keeper," Apple TV. first, the CONS: 1. The remote, the size of a piece of Wrigley's chewing gum, keeps disappearing. And replacing it for $20 a pop gets old in a hurry. 2. The Apple eco-system is now ramping up with the Beats acquisition and the constant trolling for Apple music subscribers. (I have thousands of CDs I want to listen to again. Please-- no more subscriptions.) You can limit its activities, but not erase Apple Music's presence completely.) 3. Nothing on Apple TV is "free" in terms of movie entertainment and now music (with certain, ever trickier, exceptions).
The PROS, or reasons to keep, Apple TV in your TV's 3rd port: 1. Every unbiased review I've read has said that Apple AirPlay outperforms every other method for throwing/mirroring the contents of an iPhone or iPod or tablet or computer unto a TV screen. Brightness, sharpness, colors, proportionality all support Apple's reputation. But to use AirPlay, you need to go to an Apple TV input. 2. If you've collected photos, audio files, etc. from elsewhere in the house or on your computer's wi-fi network, Apple TV is best for screening and playing personal material. 3. Aside from a WD Passport drive, the only place I would store files is in the iCloud--if only to reduce confusion.
Maybe because the above 3 choices seem so obvious, Google has to go the extra mile to lure surfers into their domain. I wish Apple, the richest company on the planet, would: 1. Devise a streamer at least as efficient and practical as Roku. 2. Start a "movie club" undercutting Netflix's dominance instead of throwing money at Taylor Swift, acquiring Beats headphones (for 3 Billion dollars!) and the latest hip hop artist for rights to sell their music--how does this raise consciousness of culture and art? 3. Clarify why they alone are absent from Smart TVs. What's needed in the face of all the streaming and cross-streaming and counter-streaming is one spectacular provider of the technology and the content that does it right.
Each of the above 4 services--my 3 "chosen ones" and the 4th inescapable one--claims they are a one-stop, do-it-all service. Perhaps one of them is on the cusp of making good on such a promise. All of my HDMI ports are full as are my drawers for remotes. Will a winner please come forward with a plan, not a pitch; an innovative product and service, not an imitation. It's time to clean up the clutter. Presently, Apple's iOS system is Obama trying to move ahead with a Congress of Android users.
May 9, 2016 1:21 AM in response to samuelfromkenosha
samuelfromkenosha:
I disagree strongly, though I only have the experience of AppleTV and Chromecast (both ver 1 and 2). Initially I bought the Chromecast just because it was so cheap, and I just wanted to project photos wirelessly to my TV, but I now have 4 of them, on every TV/monitor in the house, and I'm a convert. I have PhotoCast, Youtube, TED, BBC iPlayer, TuneIn on all my iOS devices, plus AirParrot on my OS X laptop, so I can 'cast' almost anything that I want to the larger streams, all for £30 per monitor. I'm afraid it is now the Apple TV which sits in the cupboard as I have the earlier version which is just 720p, the Chromecasts are all 1080p.
Cheap and cheerful it may be, but give it some credit, it's b.......y good for what it costs.
May 9, 2016 3:10 AM in response to samuelfromkenosha
I control all of my devices with a Logitech Harmony One universal remote. All of those high tech gadgets and no universal remote? Shame on you. 😉
And what does any of this have to do with Macbooks?

How to use Google Cast to stream your favorite content
- Google Cast technology enables seamless media streaming from a smartphone to a Cast-enabled device.
- Setting up Google Cast with Chromecast or other devices is straightforward and user-friendly.
- Google Cast, Apple AirPlay, and Matter all offer similar functionality, but Google Cast is cross-platform compatible.
The Google Chromecast was a revelation in the streaming space, with Google selling millions of Chromecast devices over the years. At the center of that technology is Google Cast. It allows you to stream all different types of media from your smartphone to a Cast-enabled device. Thus, your smartphone turns into a remote of sorts and the cast device does all the heavy lifting.
Best streaming devices: Improve your streaming experience on any TV
Using Google Cast is like riding a bike. It might seem daunting at first, but it's actually pretty easy once you get used to it. If you have a brand-new Google Cast-enabled device and want to set it up, you've come to the right place.
What is Google Cast?
Google Cast is a technology that allows you to stream video, audio, and images from your phone to your TV. It works in a couple of different ways. If your media is stored locally, a Cast-enabled app and device will fetch the file from your smartphone and display it on your TV. For streaming media, the cast device will pull a URL from your phone and stream it directly on the device.
4 reasons to buy a Samsung TV over a Sony TV
Google uses the term as a catch-all for all of its devices that are capable of casting. Thus, all Chromecast devices are Google Cast devices, as are smart TVs with Chromecast built-in and virtually all set-top boxes and streaming sticks that run Android.
It's true that Google Cast isn't the only version of this technology available. Miracast preceded Google Cast by a year and did something similar. Amazon Fire Sticks and Apple AirPlay also have similar technologies. Each version of this tech has its own individual protocols but operates the same way.
How to set up Google Cast on a Chromecast
Before you can use Google Cast, you have to set up a device that can receive a cast request. The most common device for this is Chromecast.
- Connect your Chromecast to your TV and make sure its USB power cable is plugged in.
- Download, open, and log into the Google Home app on your Android phone or iPhone.
- In the Google Home app, hit the Devices tab at the bottom of the screen.
- Tap the Add button. Select the Google Nest or partner device option.
- Select your home on the next screen and hit Next .
- Once found, it'll ask you to confirm the code on your TV screen with the one in the app.
- On the next screen, agree to the terms and conditions.
- Assign the Chromecast to a room. Usually, the living room or bedroom will suffice.
- Next, it'll have you connect your Chromecast to a Wi-Fi network. Choose the one your phone is connected to.
Continue through the prompts until you have finished. Once done, the Chromecast will be set up and ready to accept Google Cast requests. You can adjust additional settings by selecting the Chromecast in your Google Home app.
How to set up Google Cast on a set-top box or smart TV
All Google TV set-top boxes, such as the venerable Nvidia Shield TV , come with Chromecast built-in out of the box. Some TVs, such as LG's 2024 OLED lineup and many Sony TVs, and others. To use them with Google Cast, they need to be set up just like the Chromecast.
Fortunately, the setup process for these items is much easier than a standalone Chromecast. Once your TV or set-top box has been set up and connected to your home's Wi-Fi, it will be ready to cast by default. There are no special settings or processes you need to deal with.
How to stream using Google Cast
The setup is the most complex part of using Google Cast. Once all the hardware is set up, actually casting media to your TV works exactly the same way in every app that has Google Cast support. Thus, the instructions below work on everything from Spotify to Hulu as long as the app works with Google Cast.
- On your smartphone, open the app you want to cast to your TV.
- Find and tap the Google Cast icon -- it's usually in the top right corner of the screen.
- Select the device you wish to cast your smartphone to.
- Once your device and phone are connected, the Google Cast icon will change from transparent to filled-in.
- From there, simply select the media you wish to cast to your TV.
Your TV will then cast the media as prescribed. At this point, you can actually leave the app and do other things on your phone as the Google Cast device will do all the heavy lifting from here. You only have to go back and change the media when you feel like it.
How does Google Cast compare to Apple AirPlay and Matter?
In terms of pure functionality, there is virtually no difference in usability or performance. All devices that support casting essentially work the same way. The main difference between the various casting technologies is compatibility. Google Cast works cross-platform on Android, iOS, and even PC, provided you use Google Chrome.
Apple AirPlay is restricted to Apple's ecosystem, so you have to use Apple TV, iPhones, and Mac devices to make it work. Thus, if you have all Apple devices, then AirPlay is the obvious choice. However, if you like to mix and match your hardware, then Google Cast will be the more compatible solution.
What is Apple's AirPlay? Your complete guide
Amazon entered the chat a bit late but has been promoting Matter Casting since CES 2024 . The advantage of Matter Casting is that it would be an open standard that is compatible with anything that has Matter support . So, while Google Casting is the king of compatibility for now, Matter Casting may usurp that eventually.
Q: Is Google Cast the same as Chromecast?
Chromecast is the hardware and Google Cast is the software. Chromecasts use Google Cast to connect to your phone and stream media.
Q: Is Google Cast an app?
No, it is a protocol that connects your phone to your TV or a device connected to your TV. It does not have a dedicated app. However, app developers have to include support for Google Cast in their app if they want their devices to be compatible with Google Cast products.
Q: What are the benefits of Google Cast over a set-top box or smart TV?
Mostly, the biggest benefit is performance. TVs and set-top boxes aren't typically as fast as your smartphone. It takes less time to open the Netflix app on a smartphone, hit the cast button, and then pick a TV show to watch than it is to open your smart TV's UI, select the Netflix app, and then put on your TV show.


How To Cast Iphone To Tv Chromecast

- How-To Guides
- Tech Setup & Troubleshooting

Introduction
With advancements in technology, the way we consume content has evolved. Instead of being limited to the small screen of our iPhones, we now have the ability to stream and enjoy our favorite movies, TV shows, and videos on a larger display. One popular method for doing this is by casting our iPhones to the TV using a device called Chromecast.
Chromecast is a smart streaming media player developed by Google. It allows you to wirelessly stream content from your iPhone, tablet, or computer to your TV. Whether you want to watch a movie from your favorite streaming service or share a video with friends and family, Chromecast makes it easy to enjoy a larger viewing experience.
Setting up Chromecast is a straightforward process that only requires a few steps. Once set up, you can start casting your iPhone to the TV and enjoy your favorite content on the big screen. In this article, we will explore two methods for casting your iPhone to Chromecast and how to troubleshoot common issues that may arise. So, let’s get started and learn how to cast your iPhone to TV using Chromecast.
What is Chromecast?
Chromecast is a small, dongle-like device developed by Google that enables you to stream content from various devices, such as your iPhone, tablet, or computer, directly to your TV. It essentially turns your TV into a smart TV, allowing you to enjoy a wide range of entertainment options.
The Chromecast device connects to the HDMI port on your TV and uses your home Wi-Fi network to stream content. It supports popular streaming services like Netflix, YouTube, Hulu, and many more. In addition to streaming video content, Chromecast also allows you to listen to music, view photos, and even mirror your smartphone or computer screen on the TV.
One of the standout features of Chromecast is its simplicity. It eliminates the need for complicated cables and setup processes. With Chromecast, you can easily create a wireless connection between your iPhone and TV, eliminating the hassle of connecting multiple cords and converters.
To control Chromecast , you can use your iPhone as a remote. Simply open the app or streaming service on your iPhone, select the content you want to watch, and tap the cast button. The content will start playing on your TV, while your iPhone acts as the control center, allowing you to pause, play, or adjust the volume.
Another advantage of Chromecast is its compatibility. It works seamlessly with both iOS and Android devices, making it accessible to a wide range of users. Whether you have an iPhone, iPad, or even a MacBook, you can easily cast your favorite content to your TV with just a few taps.
In summary, Chromecast is a versatile and user-friendly device that brings the wonders of streaming media to your TV. By connecting your iPhone to Chromecast, you can immerse yourself in a world of entertainment, enjoying your favorite movies, TV shows, and videos on the big screen with minimal setup and maximum convenience.
How to Set Up Chromecast
Setting up Chromecast is a simple process that can be completed in a few easy steps. Before starting, ensure that you have an available HDMI port on your TV and a stable Wi-Fi connection. Here’s how to set up Chromecast :
- Unbox the Chromecast: Start by unboxing your Chromecast device and plugging it into an available HDMI port on your TV. Connect the power cable to the Chromecast and plug it into a power outlet.
- Switch to the correct HDMI input: Use your TV remote to switch the input to the HDMI port where you connected the Chromecast.
- Install the Google Home app: On your iPhone, go to the App Store and download the Google Home app. Launch the app after it is installed.
- Set up Chromecast: Follow the on-screen instructions in the Google Home app to set up your Chromecast. This includes selecting your Wi-Fi network, entering the network password, and giving your Chromecast a name.
- Confirm the connection: Once the setup process is complete, the Google Home app will inform you that Chromecast is ready to use. You will also see the Chromecast icon appear on the app’s home screen.
That’s it! Your Chromecast is now set up and ready to cast content from your iPhone to your TV. The Google Home app serves as your control center for managing and casting various media content to Chromecast.
It’s worth noting that Chromecast Ultra, a more advanced version of Chromecast, supports 4K Ultra HD and HDR (High Dynamic Range) content. If you have a compatible TV and want to enjoy high-resolution streaming, consider opting for Chromecast Ultra for an enhanced viewing experience.
Now that your Chromecast is set up, let’s explore the different methods you can use to cast your iPhone to the TV using Chromecast.
Casting iPhone to Chromecast
Once you have successfully set up your Chromecast, you can start casting content from your iPhone to your TV. There are two primary methods you can use to cast your iPhone to Chromecast: using the Google Home app and utilizing screen mirroring. Let’s explore both methods in detail.
Method 1: Using the Google Home App
The Google Home app is the recommended and most convenient way to cast content from your iPhone to Chromecast. Here’s how to do it:
- Ensure that your iPhone is connected to the same Wi-Fi network as your Chromecast.
- Open the Google Home app on your iPhone and tap on the “Devices” tab at the bottom of the screen.
- Find your Chromecast device listed under “Devices” and tap on it.
- Tap on the “Cast my screen” option. A warning will appear letting you know that anything you do on your iPhone will be visible on the TV.
- Your iPhone screen will now be mirrored on your TV through Chromecast. You can now navigate your iPhone and open any app or media content, and it will be displayed on the TV.
Method 2: Using Screen Mirroring
If you prefer to use the built-in screen mirroring feature on your iPhone, you can also cast your screen to Chromecast. Follow these steps:
- Make sure your iPhone and Chromecast are connected to the same Wi-Fi network.
- Swipe down from the top right corner of your iPhone’s screen to access the Control Center.
- Tap on the “Screen Mirroring” or “AirPlay” option. This may vary depending on your iPhone model and software version.
- From the list of available devices, select your Chromecast.
- Your iPhone screen will now be mirrored on your TV through Chromecast, allowing you to navigate your iPhone and display any content onto the TV.
It’s important to note that not all apps support screen mirroring. In such cases, using the Google Home app method may be the more suitable option.
Now that you know how to cast your iPhone to Chromecast using the Google Home app or screen mirroring, you can enjoy a wide variety of content on the big screen of your TV.
The Google Home app is the recommended and most convenient way to cast content from your iPhone to Chromecast. By following a few simple steps, you can easily stream your favorite movies, TV shows, videos, and more to your TV. Here’s how to use the Google Home app for casting:
- Open the Google Home app on your iPhone. If you don’t have it installed, you can download it for free from the App Store.
- Tap on the “Devices” tab at the bottom of the screen. This will display a list of available devices connected to your Wi-Fi network.
- Scroll through the list and find your Chromecast device. It will be labeled with the name you assigned during the setup process.
- Tap on your Chromecast device to select it. This will open the device settings and options.
- Within the device settings, you will find various options for casting content. You can choose to cast specific apps, media files, or even the entire screen of your iPhone to the TV.
- To cast a specific app, scroll down to the “Supported media” section and tap on the app you want to cast. This will open the app on your iPhone, and the content will automatically start playing on the TV.
- If you want to cast media files, such as photos or videos, tap on the “Photos & Videos” option. This will allow you to browse through your iPhone’s media library and select the file you want to cast.
- For screen mirroring, tap on the “Cast screen/audio” option. This will mirror your entire iPhone screen onto the TV, allowing you to navigate through different apps or display any content on the big screen.
Using the Google Home app provides a seamless and user-friendly experience for casting content from your iPhone to Chromecast. The app offers a wide range of options to tailor your casting experience, making it easy to enjoy your preferred media on the big screen of your TV.
If you prefer to use the built-in screen mirroring feature on your iPhone, you can also cast your screen to Chromecast. This method allows you to mirror your entire iPhone screen, including apps, games, and other content, onto your TV. Follow these steps to use screen mirroring with Chromecast:
- Ensure that your iPhone and Chromecast are connected to the same Wi-Fi network.
- Tap on the “Screen Mirroring” or “AirPlay” option. The specific wording may vary depending on your iPhone model and software version.
- A list of available devices for screen mirroring will appear. Look for and select your Chromecast device from the list.
- You may be prompted to enter a pairing code, which will be displayed on your TV screen. Follow the on-screen instructions to complete the pairing process.
- Once connected, the entire screen of your iPhone will be mirrored on your TV through Chromecast. Any actions you perform on your iPhone, including app usage, web browsing, or media playback, will be simultaneously displayed on the TV.
- To stop screen mirroring, simply access the Control Center again and tap on the “Screen Mirroring” or “AirPlay” option. Select “Stop Mirroring” or “Disconnect” to end the screen mirroring session.
It’s important to note that not all apps support screen mirroring. In such cases, using the Google Home app method may be the preferred option for casting content to Chromecast. Additionally, while screen mirroring allows for a seamless viewing experience, it may introduce slight lag or latency due to the wireless nature of the connection.
With screen mirroring, you have the flexibility to display anything from your iPhone on your TV. Whether you want to share photos, play games, or browse social media, this method allows you to enjoy a larger screen experience and share content with others.
Now that you know how to use screen mirroring, you can easily cast your iPhone screen to Chromecast and enjoy a wide range of content on your TV with ease.
Troubleshooting Common Issues
While casting your iPhone to Chromecast is generally a smooth and seamless experience, you may encounter some common issues along the way. Here are some troubleshooting tips to help you resolve common problems:
No Chromecast Device Found
If the Google Home app or screen mirroring option does not detect your Chromecast device, try the following steps:
- Restart your iPhone and Chromecast.
- Check for any updates for the Google Home app and install them if available.
- Restart your Wi-Fi router.
- If the issue persists, try resetting your Chromecast to factory settings and go through the setup process again.
Choppy or Buffering Video Playback
If you experience choppy or buffering video playback, try the following troubleshooting steps:
- Check your internet connection. Make sure your Wi-Fi signal is strong and stable.
- Reduce the number of connected devices to your Wi-Fi network. Other devices using a large amount of bandwidth can impact the streaming quality.
- Clear cache and data from the streaming app you’re using. This can help improve performance.
- Restart your iPhone, Chromecast, and Wi-Fi router.
- If possible, connect your iPhone to your Wi-Fi network using the 5GHz band for faster and more stable streaming.
No Sound on TV
If you’re not getting any sound on your TV while casting, try these troubleshooting steps:
- Check the volume level on your iPhone and TV. Ensure that both are not muted or set to very low volume.
- Make sure the HDMI cable is securely connected to your Chromecast and TV.
- Switch to a different HDMI port on your TV to rule out any issues with the specific port you’re using.
- Test the audio playback on your TV by switching the input source to another device (e.g., cable box or DVD player).
- If the issue persists, try using a different HDMI cable.
If none of these troubleshooting steps resolve your issues, you may need to consult the official support documentation for your specific device or contact the customer support for further assistance. Additionally, make sure to keep your Chromecast device and apps up to date to benefit from the latest bug fixes and improvements.
Casting your iPhone to Chromecast opens up a world of possibilities, allowing you to enjoy your favorite content on the larger screen of your TV. Whether you choose to use the Google Home app or screen mirroring, the process is simple and accessible to anyone. With just a few taps, you can stream movies, TV shows, videos, and even mirror your entire iPhone screen to Chromecast.
We explored the two primary methods for casting your iPhone to Chromecast. Using the Google Home app provides a seamless and user-friendly experience, allowing you to select specific apps, media files, or even the entire screen to cast. On the other hand, screen mirroring offers the flexibility to display anything from your iPhone on your TV.
While troubleshooting common issues may arise, following the provided tips can help resolve most problems. Whether you encounter connectivity issues, buffering video playback, or no sound on your TV, there are simple steps you can take to troubleshoot and ensure a smooth casting experience.
Now that you have a better understanding of how to set up Chromecast, cast your iPhone to Chromecast, and troubleshoot common issues, you can fully enjoy the benefits of streaming your favorite content on the big screen. So grab your popcorn, sit back, and immerse yourself in a captivating viewing experience with Chromecast and your iPhone.
Leave a Reply Cancel reply
Your email address will not be published. Required fields are marked *
Save my name, email, and website in this browser for the next time I comment.
- Crowdfunding
- Cryptocurrency
- Digital Banking
- Digital Payments
- Investments
- Console Gaming
- Mobile Gaming
- VR/AR Gaming
- Gadget Usage
- Gaming Tips
- Online Safety
- Software Tutorials
- Tech Setup & Troubleshooting
- Buyer’s Guides
- Comparative Analysis
- Gadget Reviews
- Service Reviews
- Software Reviews
- Mobile Devices
- PCs & Laptops
- Smart Home Gadgets
- Content Creation Tools
- Digital Photography
- Video & Music Streaming
- Online Security
- Online Services
- Web Hosting
- WiFi & Ethernet
- Browsers & Extensions
- Communication Platforms
- Operating Systems
- Productivity Tools
- AI & Machine Learning
- Cybersecurity
- Emerging Tech
- IoT & Smart Devices
- Virtual & Augmented Reality
- Latest News
- AI Developments
- Fintech Updates
- Gaming News
- New Product Launches
5 Ways to Improve IT Automation
- What is Building Information Modelling
Related Post
Sla network: benefits, advantages, satisfaction of both parties to the contract, what is minecraft coded in, how much hp does a diablo tuner add, what is halo-fi, what is halo lock iphone, related posts.

How To Chromecast From An Iphone

How To Use Chromecast On Iphone

How To Cast iPhone To TV Without An Apple TV

How To Stream Apple TV To Chromecast

How To Chromecast From Safari

How To Cast Iphone Photos To Chromecast

How To Cast From Phone To Projector

Casting 101: Connecting Your Phone To TV With Ease
Recent stories.

What is Building Information Modelling?

How to Use Email Blasts Marketing To Take Control of Your Market

Learn To Convert Scanned Documents Into Editable Text With OCR

Top Mini Split Air Conditioner For Summer

Comfortable and Luxurious Family Life | Zero Gravity Massage Chair

Fintechs and Traditional Banks: Navigating the Future of Financial Services

AI Writing: How It’s Changing the Way We Create Content

- Privacy Overview
- Strictly Necessary Cookies
This website uses cookies so that we can provide you with the best user experience possible. Cookie information is stored in your browser and performs functions such as recognising you when you return to our website and helping our team to understand which sections of the website you find most interesting and useful.
Strictly Necessary Cookie should be enabled at all times so that we can save your preferences for cookie settings.
If you disable this cookie, we will not be able to save your preferences. This means that every time you visit this website you will need to enable or disable cookies again.
How to Cast Apple TV to Chromecast for Easy Viewing
What to know.
- You can't Chromecast from the Apple TV app, but you can cast Apple TV+ content from a Chrome browser or the Google TV app.
- If you have Chromecast with Google TV, installing the Apple TV app on the Chromecast is the easiest way to stream Apple TV content.

So, can you Chromecast Apple TV? Sadly, you can no longer stream content from your Apple TV app to your Chromecast. However, it's still possible to Chromecast Apple TV content! If you have a Google TV, you can install the Apple TV app directly on your Chromecast. Otherwise, you can log into Apple TV from a Chrome browser or the Google TV app. Below, we'll cover how to set up and cast Apple TV on Chromecast.
- Install Apple TV App on Google TV (Best Way!)
- Chromecast Apple TV from Chrome Browser
- Chromecast Apple TV from iPhone with Google TV App
How to Play Apple TV on Chromecast with Google TV
If you have Chromecast with Google TV, this differs from other Chromecast devices. While Chromecast or Chromecast Ultra can only stream video from another device, Chromecast with Google TV can run apps and stream video independently. This means you just need to install the Apple TV app. Then, you can play your Apple TV content directly from the Chromecast.
- If you have Chromecast with Google TV, select the Apps tab on your Chromecast.
- Select Search For Apps and enter Apple TV.
- Select Install .
- When the Apple TV app finishes installing, select Open .
- Now, you can play Apple TV+ content directly on the Chromecast with Google TV.
How to Stream Apple TV to Chromecast from Chrome Browser
If you can't install the Apple TV directly on your Chromecast, you can log into Apple TV from a Chrome browser and cast your content. The steps below show you how to Chromecast from a MacBook, but it will also work for an iPhone as long as you have the Chrome browser installed. Now, here's how to watch Apple TV on Chromecast:

- Make sure your Chromecast is powered on and connected to your TV and Wi-Fi network.

- Enter the two-factor authentication code from your iPhone or other Apple Device.

- You'll see "Casting tab" text appear beneath your Chromecast device. This means the Apple TV content is being cast to your Chromecast.

How to Cast Apple TV to Chromecast from iPhone
If you want to Chromecast from iPhone to TV , you can install the Google TV app. This will allow you to sign in to your Apple TV account and cast your favorite shows and movies. You do not need to pay a subscription for the Google TV app, so this option won't cost extra. Here's how to set up an Apple TV Chromecast from your iPhone.
- Download the Google TV app from the App Store.

- You'll need to sign in to Apple TV Plus using your Apple ID and password.
- Enter the verification code from your iPhone or other Apple device.

Your show or movie will now play on the TV! We hope this cast Apple TV to Chromecast article has shown you new ways to stream your favorite shows and movies on a bigger screen. If you'd like, you can also learn how to watch Apple TV on Roku .
- Why is the cast option not showing in my Chrome browser? If you're logged into Apple TV on your Mac Chrome browser, but the cast button isn't showing, make sure your Chrome software is up to date and your computer and Chromecast device are connected to the same Wi-Fi network.
- How do I Chromecast from an iPad? The best way to cast iPad to Chromecast is to download the Google TV app and then sign into your Apple TV account from the app. Another option is to log into your Apple TV account from a Chrome browser and tap the cast icon.
- How do I cancel my Apple TV Plus subscription? If you're not happy with Apple TV+, you can always cancel the Apple TV subscription by accessing your active subscriptions through the App Store app or Settings app on your iPhone.
- How do I watch Apple TV Plus on my Apple TV? You don't need Chromecast for this. Instead, learn how to set up your Apple TV . If you're having trouble, check out our Apple TV troubleshooting guide, which covers how to reset an Apple TV and more.
Author Details

Olena Kagui
Olena Kagui is a Feature Writer at iPhone Life. In the last 10 years, she has been published in dozens of publications internationally and won an excellence award. Since joining iPhone Life in 2020, she has written how-to articles as well as complex guides about Apple products, software, and apps. Olena grew up using Macs and exploring all the latest tech. Her Maui home is the epitome of an Apple ecosystem, full of compatible smart gear to boot. Olena’s favorite device is the Apple Watch Ultra because it can survive all her adventures and travels, and even her furbabies.

Article Spotlight
New podcast episode: apple goes all-in on ai.

In the 212th episode, Sarah and Cullen cover all the new announcements from Apple's June 10 WWDC event. From the monumental increase of AI features to the calculator finally coming to iPad, learn what's coming to your devices this fall.
Most Popular

How to Tell If Someone Blocked Your Number on iPhone

How to Tell If a Dead iPhone Is Charging

App Store Missing on iPhone? How To Get It Back

How To Find My iPhone From Another iPhone

How to Schedule a Text Message on iPhone

How to Refresh AirTag Location Manually & More Often

How To Put Two Pictures Together on iPhone

iPhone Notes Disappeared? Recover the App & Lost Notes

How To Get an App Back on Your Home Screen

10 Simple Tips To Fix iPhone Battery Drain

What Is SOS on iPhone? Learn This Key Emergency Feature!
iPhone Control Center Icons
Featured articles, why is my iphone battery draining so fast 13 easy fixes.

Identify Mystery Numbers: How to Find No Caller ID on iPhone

Apple ID Not Active? Here’s the Fix!

Fix Photos Not Uploading to iCloud Once & for All (iOS 17)

There Was an Error Connecting to the Apple ID Server: Fixed

iPhone Charging but CarPlay Not Working? Here's the Fix!
Check out our sponsors.

- Each email reveals new things you can do with your phone (and other devices) with easy-to-follow screenshots.
- Enter your email to get your first tip immediately!
Celulares e Tablets
- Minha conta
NOTÍCIAS, REVIEWS E TUTORIAIS DO TECHTUDO NO SEU WHATSAPP
Pare agora: 8 coisas que você faz com o seu iPhone, mas não deveria
Celular não deve ser mantido na cama perto durante a noite enquanto carrega, devido ao risco de superaquecimento e incêndios; confira outros maus hábitos.
16/06/2024 02h00 Atualizado 16/06/2024
Alguns hábitos que você tem ao usar o iPhone podem estar prejudicando a vida útil do seu celular. Dormir ao lado do smartphone enquanto ele carrega, usar carregadores não certificados e expô-lo a temperaturas extremas são apenas algumas das ações que, embora comuns, são altamente desaconselhadas. Além disso, deixar de atualizar o iOS e utilizar produtos de limpeza inadequados também pode comprometer a vida útil do iPhone. Nas linhas abaixo, o TechTudo lista oito coisas que você faz com o seu iPhone, mas não deveria. Continue a leitura e saiba como garantir a longevidade do celular.
➡️ Canal do TechTudo no WhatsApp: acompanhe as principais notícias, tutoriais e reviews
/i.s3.glbimg.com/v1/AUTH_08fbf48bc0524877943fe86e43087e7a/internal_photos/bs/2024/8/S/BPBdMKS56E6hpMM3Xw6w/techtudo-213-m.jpg)
📝 Como restaurar backup antigo no iPhone novo? Saiba mais no Fórum do TechTudo
1. Dormir perto do iPhone durante o carregamento
A Apple emitiu um comunicado neste ano destacando os riscos de dormir próximo ao iPhone enquanto o celular estiver carregando. A empresa orienta que os smartphones devem ser carregados somente em ambientes que contenham circulação de ar e em superfícies planas, como mesas. Deve-se evitar o posicionamento em materiais macios, como cobertores, travesseiros ou o próprio corpo humano.
/i.s3.glbimg.com/v1/AUTH_08fbf48bc0524877943fe86e43087e7a/internal_photos/bs/2023/5/d/Ro08G1Roiun753liQttg/jovem-mulher-a-dormir-situa-se-na-cama-perto-do-telefone-1-.jpg)
A explicação para a recomendação é que, quando o iPhone está carregando, ocorre uma transferência de eletricidade da tomada até a bateria do modelo. Esse processo pode fazer com que ocorra um aquecimento considerado natural e controlado. Porém, deixar o celular embaixo do travesseiro ou de cobertores por um longo período, como uma madrugada inteira, vai intensificar esse aquecimento, elevando a temperatura do celular para níveis considerados perigosos. Portanto, para evitar ferimentos, não durma próximo ao iPhone enquanto ele está carregando.
2. Usar carregadores e cabos não certificados
A utilização de carregadores e cabos falsificados não é recomendada porque pode causar sobrecarga da bateria. O uso de acessórios genéricos pode encurtar a vida útil do smartphone, uma vez que, não raro, eles alimentam o modelo com a potência errada. Nesse sentido, para prolongar a vida útil do seu iPhone, é indicado adquirir um carregador original da Apple. Além da garantia de qualidade do material, os cabos da fabricante também protegem o usuário contra choques elétricos e superaquecimento.
- Como saber se um carregador de iPhone é original? Conheça 5 dicas
- iPhone: como identificar carregador original ou falso
/i.s3.glbimg.com/v1/AUTH_08fbf48bc0524877943fe86e43087e7a/internal_photos/bs/2024/q/N/eOvdXBT6mwklXW142Tng/carregador-de-iphone-original-apple.jpg)
Entretanto, a Apple não vende os iPhones junto dos carregadores originais, e os produtos devem ser comprados de forma separada. Vale ressaltar que os consumidores devem ficar atentos e se certificar de que o produto é realmente original, contendo certificados da Anatel e o selo MFi da fabricante. Outra medida de segurança é verificar com cautela os detalhes do acessório, já que os carregadores genéricos costumam ter erros no acabamento.
3. Pôr no arroz para secar
Quando o iPhone cai na água, muitos costumam colocá-lo no arroz, para que os grãos possam absorver a água que encharcou o celular. Porém, de acordo com a Apple, essa atitude pode prejudicar o smartphone e deve ser evitada . Segundo a empresa, o procedimento pode fazer com que pequenas partículas do alimento danifiquem o celular. Isso pode acontecer caso o cereal se infiltre nos circuitos do iPhone ou nas portas de conexão do aparelho até um ponto que seja impossível removê-lo. Além disso, a Apple também recomenda não usar fontes de calor externas, como secadores de cabelo, ou introduzir hastes para secar o iPhone.
- Pôr no arroz e mais: veja o que você nunca deve fazer para secar o iPhone
/i.s3.glbimg.com/v1/AUTH_08fbf48bc0524877943fe86e43087e7a/internal_photos/bs/2021/C/6/Ivrl3fQwWsiXwrmcJ7iA/6k2a9259-copy.jpg)
O recomendado, em caso de infiltração de líquidos, é bater com o celular na mão para que o excesso de líquido seja eliminado. Em seguida, posicione o celular em um lugar seco durante 30 minutos. Durante a ação, um ventilador pode ser direcionado para o smartphone para ajudar na secagem. Após esse período, tente carregar o iPhone e, se o alerta de líquido for exibido, deixe o aparelho descansar por mais um dia, até que ele volte a funcionar normalmente.
4. Expor o iPhone a temperaturas extremas
Temperaturas muito altas ou baixas podem causar defeitos no iPhone, devido ao fato de os componentes internos do produto não terem sido projetados para suportar climas extremos. De acordo com a Apple, o celular deve ser mantido de preferência em ambientes onde a temperatura varia entre -20°C e 45°C, para o armazenamento, e 0°C e 35°C, para a utilização.
Enquanto no frio o celular tende a desligar automaticamente, o calor pode causar danos permanentes à bateria. Em casos mais extremos, a alta temperatura pode até mesmo estufar o componente e gerar curtos-circuitos e incêndios. Além disso, quando a temperatura interna do smartphone aumenta, diversos recursos param de funcionar, e o desempenho é diminuído. Logo, não é recomendado deixar o iPhone dentro do carro ou em lugares onde a luz solar tem incidência direta.
5. Expor o iPhone à água da piscina ou mar
Os iPhones a partir do iPhone 12 possuem a certificação de resistência à água IP68 . Isso significa que eles podem ser submergidos a até seis (6) metros de profundidade durante um período de 30 minutos, além de também estarem protegidos contra a poeira. No caso do iPhone 11 Pro e iPhone 11 Pro Max , o celular pode ser submerso em até quatro (4) metros de água por 30 minutos.
Para os modelos iPhone XS , iPhone XS Max e iPhone 11 , a profundidade limite de submersão é de dois (2) metros por 30 minutos. Vale ressaltar que as linhas mais antigas do iPhone não podem ter contato com a água, porque não contam com esse tipo de certificação. Em geral, os celulares mais antigos são resistentes contra respingos e ao contato com áreas úmidas, mas não são indicados para submersão.
/i.s3.glbimg.com/v1/AUTH_08fbf48bc0524877943fe86e43087e7a/internal_photos/bs/2020/H/Q/UKmOfRStenb0f2JwRY9g/iphone-agua-03-marca.jpg)
Em quaisquer casos, porém, vale lembrar que a proteção é fornecida apenas para a água limpa e doce . A exposição à água salgada, com cloro ou suja pode causar defeitos em todos os smartphones.
6. Usar produtos de limpeza agressivos
Após o uso prolongado, o iPhone pode ficar sujo devido ao contato com as mãos do usuário. Porém, não é recomendado que a limpeza seja feita com produtos de limpeza agressivos ou lenços desinfetantes, uma vez que eles podem danificar o display do celular. O uso dessas substâncias no smartphone também anula a garantia do suporte técnico da Apple.
Para retirar a sujeira da tela e do corpo do celular, é indicado o uso de pequenas quantidades de água e um pano microfibra. A região dos alto-falantes pode ser limpa com um cotonete, para evitar que poeira se acumule no local e prejudique o áudio do iPhone.
/i.s3.glbimg.com/v1/AUTH_08fbf48bc0524877943fe86e43087e7a/internal_photos/bs/2024/6/Z/vRQKcqSg6DM9kyQaphhg/whatsapp-image-2023-12-18-at-17.35.27.png)
7. Não desligar o iPhone periodicamente
Deixar o iPhone ligado o tempo todo pode reduzir a vida útil do celular. Especialistas da Apple recomendam que o smartphone seja desligado de tempos em tempos, para que o aparelho descanse e feche a execução de todos os aplicativos, sistemas e atividades em segundo plano. A atitude ainda deve contribuir para que o iPhone funcione de forma mais rápida após a reinicialização, porque o excesso de tarefas em segundo plano pode diminuir o desempenho.
/i.s3.glbimg.com/v1/AUTH_08fbf48bc0524877943fe86e43087e7a/internal_photos/bs/2021/W/V/fh945wThisGouYqEESdA/design-sem-nome-9-.png)
Além disso, desligar o iPhone também pode ajudar a resolver problemas de conectividade de rede, como quando não é possível acessar a Internet móvel. Nesse caso, reiniciar o celular é capaz de forçar uma reconexão às redes externas. É recomendado que o iPhone seja desligado com uma frequência minimamente semanal. Após desligar, deixe o celular descansar por alguns minutos.
8. Prorrogar as atualizações do iOS
A Apple disponibiliza atualizações periódicas para o iOS, sistema operacional do iPhone. Para instalá-las, é preciso reiniciar o sistema, o que faz com que muitos usuários posterguem os updates. Porém, é fundamental manter o iPhone atualizado, já que os updates trazem, além de novos recursos, melhorias de segurança. Além de manterem o celular seguro e protegido, as atualizações também são importantes para manter o alto desempenho do celular e garantir que o usuário tenha uma experiência mais fluida.
Com informações de Apple ( 1 , 2 ), Batteries Plus , Reader’s Digest , NDTV e iStyle
🎥 Aprenda também como configurar a câmera do iPhone!

Como configurar a câmera do iPhone? Veja 4 ajustes para MELHORAR
Mais lidas da semana
Galileu: santuário com raras paredes pintadas de azul é escavado em pompeia, monet: especialista afirma que mulher na indonésia 'não sofreu' ao ser morta e devorada por cobra de 6 metros. entenda, techtudo: android: bloqueio de celular roubado será liberado no brasil; confira.
- Sistemas Operacionais
- iPhone 11 Pro
- iPhone 11 Pro Max
- iPhone 14 Plus
- iPhone XS Max
Google agora ajuda a remover dados pessoais encontrados na web; saiba como
6 cuidados que você deveria ter com seu monitor a partir de agora, samsung: 6 atalhos com movimentos que você deveria testar no seu celular, notebook gamer vale a pena 3 motivos para comprar — e 3 para passar longe, tesla com samsung 😮, elon musk pode lançar ‘celular x’ em parceria com samsung, diz rumor.
/https://i.s3.glbimg.com/v1/AUTH_08fbf48bc0524877943fe86e43087e7a/internal_photos/bs/2022/I/O/muQeCPRr2FxPhDgqqNjQ/gettyimages-1243763548.jpg)
SEM NOVIDADES!
Quais iphones vão parar de atualizar em 2024 veja lista.
/https://i.s3.glbimg.com/v1/AUTH_08fbf48bc0524877943fe86e43087e7a/internal_photos/bs/2021/b/I/6S6vNRQDi3qiiEMDVmAA/2018-03-05-iphone-8-19.jpg)
SERÁ QUE VALE?
Kindle unlimited vale a pena veja como funciona a assinatura de livros.
/https://i.s3.glbimg.com/v1/AUTH_08fbf48bc0524877943fe86e43087e7a/internal_photos/bs/2022/t/I/QhBz2mSyycvpGVhh24BQ/kindle-11-geracao-01.jpg)
Recursos do iPhone terão camada extra de segurança em 2023; entenda
Apple divulgou nesta semana novas três medidas de segurança para iMessage, Apple ID e iCloud, que serão implementadas até o final de 2023; confira quais são e saiba por que importam

Como resetar iPhone 7
TechTudo ensina como resetar o aparelho para as configurações de fábrica do celular da Apple; veja como formatar os smartphones iPhone 7 ou iPhone 7 Plus antes de vender
Duros na queda: veja 10 celulares indestrutíveis
Marcas como Nokia, Samsung e Motorola deram sua contribuição para o mercado de celulares com modelos resistentes

Como tirar print no iPhone: conheça cinco maneiras
Celular da Apple permite tirar print por meio da combinação de botões físicos do smartphone ou usando ações do próprio sistema, incluindo a assistente virtual Siri.
Galaxy S23 pode estrear tela ultrabrilhante e nova biometria
Samsung deve apresentar nova linha de celulares no primeiro trimestre de 2023. Versão Ultra teria mais recursos do que as edições tradicional e Plus.
FIFA+: como usar o app para assistir à Copa do Mundo 2022 ao vivo
Aplicativo oficial FIFA Plus permite que usuários assistam aos jogos da Copa do Mundo 2022 ao vivo e de graça em seus smartphones Android e iPhone
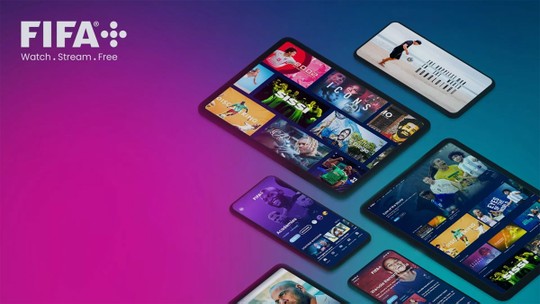

IMAGES
VIDEO
COMMENTS
Step 1: Connect Your Devices to the Same Wi-Fi Network. Make sure your iPhone and Chromecast are connected to the same Wi-Fi network. Having your devices on the same Wi-Fi network is crucial for casting to work. If they're on different networks, they won't be able to communicate with each other.
Open Safari on your Mac and navigate to the webpage or video you want to cast. Look for the "Cast" icon in the Safari toolbar. It looks like a square with three curved lines in the corner. Click on the "Cast" icon, and a list of available Chromecast devices will appear. Select the Chromecast device you want to cast to.
It allows you to play videos in webpage onto your TV. Step 1. Make sure your iOS device and your Chromecast TV connect to the same Wi-Fi. Step 2. Download and install the MomoCast on your iPhone/iPad from the App Store. Step 3. Open the Safari app on your iPhone or iPad, and tap the Share button. Step 4.
To initiate the casting process, users typically need to navigate to the desired media content within Safari and then utilize the installed browser extension to cast the content to the Chromecast device. This may involve clicking on the extension's icon within the Safari toolbar, selecting the target Chromecast device from the available options ...
Open a Chromecast-enabled app > play content > tap the Cast icon > return to the Google Home app > and select Media. You can also control casting from your Chromecast screen in the Google Home app. Select your Chromecast > use the device screen's playback controls > or tap Stop Casting. Alternatively, use Google Assistant in the Google Home app ...
Tap Create Home and type a nickname. Go to the Devices tab and tap Add Device. Tap Google Nest or partner device (this includes Chromecast). Select your Home's nickname and tap Next. Make sure your Chromecast is on, within 20 feet of your iPhone, and plugged in.
You should notice a Cast button on the right-hand side of the media controls, next to the button to make the video full-screen. Click on it and select the Chromecast you'd like to Cast to. Your ...
On the following screen, tap "Set Up Device" in the "Add to Home" section. Tap "Set Up New Devices" on the following screen. On the next screen, select the home in which the device resides and tap "Next." From here, follow the instructions covered above in the "Set Up Chromecast" section. iPhone.
With your Google Home app open on your iPhone, tap the Media icon. Click the media button to start casting. Abbey White/Insider. 2. Under the "Manage Your System" section, select whether you want ...
Here's how you can now easily pair your Chromecast with your iOS device: Plug the Chromecast into your TV, connect the power cord, turn on the TV, and switch to the proper HDMI input setting. Next ...
Cast a Chrome tab on your TV. You can use a Chromecast device to show a Chrome tab or your screen on your TV. You can show most web content. Some plug-ins won't work, like Silverlight, QuickTime and VLC. Note: You can't show tabs or screens using Chrome on iOS devices.
In Safari, tap the Share button, and then tap on Cast with MomoCast. This will open the webpage you're on using MomoCast's browser, which comes with a cast icon on the top right. Tap the name of your Chromecast to connect. Tap the Cast icon again, and tap on Mirror screen to start streaming. This will display the webpage on your device, which ...
1. Open YouTube Video or Netflix Movie or Show on your iPhone.. 2. Once the video/movie starts playing, tap on the Cast Icon that appears.. Note: If the Cast Icon is not visible, tap on the video and you will find it appearing. 3. On the pop-up that appears, select your Chromecast device.. Once the Video or Movie starts Playing on the TV screen, you can close your iPhone and the media will ...
Chromecast keyboard shortcuts. Was this helpful? How can we improve it? Yes No. Submit. Need more help? Try these next steps: Post to the help community Get answers from community members . Contact us Tell us more and we'll help you get there. Cast from Chrome to your TV. 1 of 6. Cast a Chrome tab on your TV ...
2. Ensure that Google Home is installed. Again, the Google Home app is almost certainly installed if you already set up your Chromecast, but just in case it's not, download it from the Play ...
Ensure that your iPhone is connected to the same Wi-Fi network that you want the Chromecast to connect to. On the Google Home app's main screen, tap the '+' button to add a new device. Choose 'Set up device' and then select 'Set up new devices' from the options. The app will search for available devices. When it finds your ...
Head over to the Google Chromecast page where you'll find a download link for the Chromecast app for your Mac. Once installed, it's a matter of a few simple steps to get your Chromecast dongle set up on your home WiFi network, and then you should be good to go. Download Now - Google Chromecast app for Mac. Chromecast setup and first impressions.
Open the app and follow the onscreen instructions. Screen Mirror for Chromecast is highly intuitive, and with a few simple steps, you can screen mirror the entirety of your iPhone to your Chromecast. 3. Open Google Chrome. With your screen now mirroring, you can open Google Chrome and see entire webpages on your TV screen.
How can I use Chromecast device through safari. I just bought a Chromecast device. I was able to connect it up but it wants to use the Chrome browser insead of the Safari. ... review I've read has said that Apple AirPlay outperforms every other method for throwing/mirroring the contents of an iPhone or iPod or tablet or computer unto a TV ...
Set Chrome as your default web browser. Important: Make sure you have Google Chrome downloaded and installed on your iPhone or iPad. Download Chrome for iPhones and iPads . On your iPhone or iPad, open the Chrome app. Tap More Settings . Tap Default browser . Tap Open Chrome settings Default browser app .
This one if the other one fails. There's an app called MomoCast that lets you mirror your Safari screen to the Chromecast, which is incredibly useful. If any videos can be cast without mirroring, it also does that. I use Momo Cast.
Download, open, and log into the Google Home app on your Android phone or iPhone. In the Google Home app, hit the Devices tab at the bottom of the screen. Tap the Add button.
Follow these steps: Make sure your iPhone and Chromecast are connected to the same Wi-Fi network. Swipe down from the top right corner of your iPhone's screen to access the Control Center. Tap on the "Screen Mirroring" or "AirPlay" option. This may vary depending on your iPhone model and software version.
You can't mirror your screen or cast from Safari or Chrome on iOS. You need to use a supported app (Netflix, Disney, etc). To cast web pages you'll need a third party app. ... Yes you can , last few revision be kinda trashy but works on iphone >> Chromecast My work around to play my pirated streams on iOS >> Chromecast . Plays all html 5 ...
Here's how to set up an Apple TV Chromecast from your iPhone. Download the Google TV app from the App Store. Tap Sign In and enter your Google username and password. Tap the Apple TV toggle to enable it as a streaming service. Select an Apple TV show you want to watch. If you're not seeing the show you want, tap the Search icon to look for your ...
Although a lot of iOS apps have Chromecast functionality, Safari itself does not. If OP wants to show people a webpage, where they might have saved a presentation or even videos, they can still do this, using free apps like MomoCast. Hence why I recommended using Chrome. Hello!
Além disso, deixar de atualizar o iOS e utilizar produtos de limpeza inadequados também pode comprometer a vida útil do iPhone. Nas linhas abaixo, o TechTudo lista oito coisas que você faz com ...