- Skip to primary navigation
- Skip to main content
- Skip to primary sidebar
Technology Simplified.

How to Find Missing Safari Icon on iPhone or iPad
By: Sam Patwegar | September 15, 2024
When the Safari Icon goes missing from the Home screen of iPhone, most users start thinking about the possibility of Safari App being accidentally deleted by them or by someone with access to their device.
However, this is never the case as Apple prevents users from deleting native apps and Safari happens to be one of the most essential native Apps that cannot be deleted from an Apple device.
In most cases, the problem of missing Safari Icon ends up being due to the Safari App being accidentally moved to another Home Screen or becoming hidden in a Folder on the App Library screen.
A less common reason for Safari Icon missing or disappearing from the Home screen on iPhone is due to the Safari App being restricted by Screen Time Settings .
What to Do If Safari Icon is Missing on iPhone?
It can be quite frustrating to find Safari Icon missing on iPhone. Fortunately, in most cases, you should be able to fix this problem using the following steps.
1. Check All Home Screens & Folders
As mentioned above, the most common reason for Safari Icon missing on iPhone is due to the Safari App being accidentally moved to another Home Screen or a Folder.
Hence, the first step would be to carefully go through all the Home screens on your iPhone and look for the Safari App.
Also, go through all Folders and make sure that Safari Icon is not hiding in a Folder on your device.
2. Search For Safari Browser On iPhone
Follow the steps below to make your iPhone look for the missing Safari app.
1. Bring up the Search bar on the Home screen of your iPhone ( Swipe down or Swipe left , depending on the model of your iPhone).
2. Type Safari in the Search bar and this should bring up Safari App in the search results.

3. Tap & Hold on the Safari Icon , drag it upwards slightly and release the finger to place Safari Icon back on the Home Screen of your iPhone.
Note: Even if the Safari App is hidden in a Folder, you will see the name of the Folder in which the Safari App Icon is hidden on your device.
3. Look For Safari in App Library
If you had accidentally removed Safari from the Home screen, it should be available in the App Library on your iPhone.
1. Swipe Left on the Home screen of your iPhone, until you reach the App Library screen.
2. On App Library screen, type Safari in the Search bar and you should find Safari appearing in the Search results.
3. Once Safari appears in the search results, tap and hold on Safari Icon and select Add to Home Screen option.

This should immediately bring the Safari Icon back on the Home Screen of your device.
4. Unhide Home Screen
Another possibility is that you may have accidentally moved Safari to another Home screen and also hidden that Home Screen.
1. Tap & Hold on the Dots located on the Home Screen of your iPhone.
2. Look for Safari Icon in the Thumbnails and tap below the Thumbnail that contains the Safari Icon (if it does not have the check mark).

3. This will unhide the Screen containing Safari Icon and you will find Safari back on the Home screen of your iPhone.
5. Reset Home Screen
An easy way to get native Apps like Safari back to their default position on the Home screen of your iPhone is to Reset the Home Screen.
1. Go to Settings > General > Transfer or Reset iPhone > Reset .

2. On the Reset Screen, select Reset Home Screen Layout option.
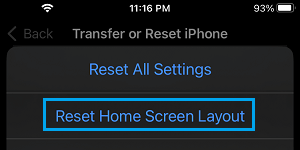
As mentioned above, resetting the Home Screen should bring back the Safari Icon to its usual position on the Home screen of your iPhone or iPad.
6. Disable Restrictions on Safari App
You may have accidentally or intentionally placed restrictions on Safari App, in order to prevent the possibility of your children accessing the internet and using up all your data.
1. Go to Settings > Screen Time > Content & Privacy Restrictions .
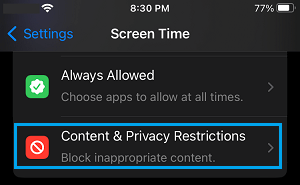
2. On the next screen, tap on Allowed Apps .

3. On Allowed Apps screen, move the toggle next to Safari to ON position.

Note: If you are using Screen Time Passcode , you will be prompted to enter Screen Time Passcode.
- Clear History Option Grayed Out in Safari On iPhone
- iPhone Screen Keeps Dimming: How to Fix?
World’s fastest, truly private
- 4.3 • 78.8K Ratings
Screenshots
Description.
Explore the web with lightning-fast speed, powerful privacy protections and robust customization options. With Safari you can browse sites, translate web pages, and access your tabs across iOS, iPadOS, and macOS. Features • Passwords, bookmarks, history, tabs and more seamlessly sync across iPhone, iPad and Mac • Private Browsing mode doesn’t save your history and keeps your browsing your business • Intelligent Tracking Prevention prevents trackers from following you across websites you visit • Tab Groups let you save and organize your tabs and access them across iOS, iPadOS and macOS • Profiles help keep your browsing history, website data, and more separate between topics like work and personal • Shared Tab Groups help you share tabs and collaborate with family and friends • Extensions allow you to personalize Safari and add even more functionality to the browser • Reader formats articles for easy reading without ads, navigation, or other distracting items • Privacy Report shows known trackers that have been blocked from tracking you • Reading List easily saves articles for you to read later • Voice Search lets you search the web using just your voice • Web page translation converts entire webpages into other languages right in the browser • Handoff effortlessly passes what you’re doing in Safari from one device to another • Add to Home Screen allows you to quickly launch a website or web app from your Home Screen
Ratings and Reviews
78.8K Ratings
This new layout is better IMO, but there are a few other problems that kinda bug me
Unpopular opinion, but this new layout is better. I don’t even remember the old layout since I’m not even a long-time iOS user (this is my first iPhone). I looked up the old layout or the “cascade” layout and it looks more painful to me than the new one. By the looks of it, it’s definitely easier to miss a tab you’re looking for in the older version, and then you will have to spend like 10 more minutes scrolling to find the tab you’re looking for. Sure, it may be “faster”, but it’s definitely harder to find the certain tab you’re looking for if most of the tabs are only viewable by a little area at the top. This app is mostly fine except for a few problems I get from time to time. Today I’m having a problem where I was trying to look at some Google images and then I tried to look at more but it was just stuck on loading. It wouldn’t even finish loading. This happened only on like 2 searches thankfully though. I’d probably give it a 95% since it has some minor lags and problems.
Your Underrated Prince, Safari
In my humble opinion, Safari is the underrated king among multiple web browsers on the market. I was a PC devotee from ‘95 to ‘16, since then, it’s been all Tim Cook 🍎 all the time. My only regret is not purchasing a smartphone back in ‘07 from Steve Jobs. Presently, I own an iPhone 6s Plus in rose gold (2016), iPad Mini (2016), iPad Pro (2019) & MacBook (2018) in rose gold with matching Beats By Dre headphones. All four are set up with Safari, not Chrome, TOR, Brave, Edge, or DDGo. I love the ability to quickly save favorites, add to reading list & share content to other platforms. My favorites are alphabetized for quick reference & the reading list keeps all articles & pages in chronological order for quick recall. Also, I learned Safari quickly because it’s extremely user friendly. The browser helped my navigation of Apple when switching from PC. I’ll admit, learning MacBook isn’t easy, but, Safari keeps things familiar for me on the desktop. When lost, just go back to Safari & start over. It’s surprising no one in tech media mentions Safari more often as a go to source for navigating the internet. Chrome is the reigning king of, Land Of Browsers, without an heir apparent. I nominate Safari as the prince with future king potential. Citizens of Land Of Browsers don’t like their chrome-plated dirty laundry aired, sold or tracked.
I have been using this for years and had no problems with it. I ran over my phone with my lawn mower and was without my phone for over a year due to having to fight with the insurance company. However when I finally got a lawyer involved the insurance company finally replaced it for me. I DID not lose anything and I mean anything. I like the cards better because they are easier to clear out. You have to back everything up to your cloud every day or every other day so that you don’t have to worry about losing anything. As I always make sure that I back everything up just in case. It is not apples fault if you lose your any of your information it is yours for not backing up your phone to your cloud. So most of the people who write bad reviews either don’t back up or they just don’t or they just don’t care. Apple doesn’t charge a lot to add more space to your cloud so there is no reason why you can’t back you things. This is better than anything that google has. By far. If you want your information used by third parties then use google’s and quit complaining. You can change your browser in safari so that you don’t have to use them get with it you bad reviews and learn how to use safari.
App Privacy
The developer, Apple , indicated that the app’s privacy practices may include handling of data as described below. For more information, see the developer’s privacy policy .
Data Linked to You
The following data may be collected and linked to your identity:
- User Content
- Identifiers
Data Not Linked to You
The following data may be collected but it is not linked to your identity:
- Search History
- Browsing History
- Diagnostics
Privacy practices may vary, for example, based on the features you use or your age. Learn More
Information
English, Arabic, Catalan, Croatian, Czech, Danish, Dutch, Finnish, French, German, Greek, Hebrew, Hindi, Hungarian, Indonesian, Italian, Japanese, Korean, Malay, Norwegian Bokmål, Polish, Portuguese, Romanian, Russian, Simplified Chinese, Slovak, Spanish, Swedish, Thai, Traditional Chinese, Turkish, Ukrainian, Vietnamese
- Developer Website
- App Support
- Privacy Policy
More By This Developer
Apple Books
Apple Podcasts
Find My Friends
Shazam: Find Music & Concerts
You Might Also Like
ADAC Pannenhilfe
HUK Mein Auto
France Identité
FRITZ!App Wi-Fi
Copyright © 2024 Apple Inc. All rights reserved.
- PRO Courses Guides New Tech Help Pro Expert Videos About wikiHow Pro Upgrade Sign In
- EDIT Edit this Article
- EXPLORE Tech Help Pro About Us Random Article Quizzes Request a New Article Community Dashboard This Or That Game Happiness Hub Popular Categories Arts and Entertainment Artwork Books Movies Computers and Electronics Computers Phone Skills Technology Hacks Health Men's Health Mental Health Women's Health Relationships Dating Love Relationship Issues Hobbies and Crafts Crafts Drawing Games Education & Communication Communication Skills Personal Development Studying Personal Care and Style Fashion Hair Care Personal Hygiene Youth Personal Care School Stuff Dating All Categories Arts and Entertainment Finance and Business Home and Garden Relationship Quizzes Cars & Other Vehicles Food and Entertaining Personal Care and Style Sports and Fitness Computers and Electronics Health Pets and Animals Travel Education & Communication Hobbies and Crafts Philosophy and Religion Work World Family Life Holidays and Traditions Relationships Youth
- Browse Articles
- Learn Something New
- Quizzes Hot
- Happiness Hub
- This Or That Game
- Train Your Brain
- Explore More
- Support wikiHow
- About wikiHow
- Log in / Sign up
- Computers and Electronics
- Smartphones
Put the Safari Icon Back on Your Home Screen: 6 Methods
Last Updated: August 5, 2022 Tested
This article was co-authored by wikiHow staff writer, Megaera Lorenz, PhD . Megaera Lorenz is an Egyptologist and Writer with over 20 years of experience in public education. In 2017, she graduated with her PhD in Egyptology from The University of Chicago, where she served for several years as a content advisor and program facilitator for the Oriental Institute Museum’s Public Education office. She has also developed and taught Egyptology courses at The University of Chicago and Loyola University Chicago. The wikiHow Tech Team also followed the article's instructions and verified that they work. This article has been viewed 70,193 times. Learn more...
Safari is a browser app that comes preloaded on all iPhones and iPads. However, it’s possible to accidentally delete or hide the Safari app icon from your Home Screen. If the Safari icon has gone missing from your Home Screen, don’t worry. In this article, we’ll talk you through the best ways to find the Safari app on your device and put it back .
Adding Safari from the App Library

- As soon as you start typing, search results should begin to pop up on the screen.
- You can also browse the categories in the library until you find Safari. For instance, Safari may be located in the Utilities category.

Finding Safari in Spotlight Search

Unlocking Safari in Parental Controls

- At this point, if you have restrictions enabled, you’ll be prompted to enter your Screen Time passcode.
- If you want to quickly turn off all content restrictions , you can toggle off Content & Privacy Restrictions at the top of the screen.

Showing Hidden Home Screen Pages

- You can also touch and hold the row of dots at the bottom of your screen to make the icons start wiggling.

Doing a Home Screen Reset

Adding Safari Bookmarks to your Home Screen

- In the Add to Home Screen window, you can also customize the name of the bookmark if you like.
Expert Q&A
- If you want to add the Safari app icon to the dock on your iPhone, tap and hold the app icon on your Home Screen until it starts to wiggle. Then, drag it down to the dock. If you already have 4 apps in your dock, you’ll need to remove one to make room. You can use the same process on the iPad, but the iPad dock can hold many more apps than the iPhone dock. Thanks Helpful 0 Not Helpful 2

You Might Also Like

- ↑ https://support.apple.com/guide/iphone/find-your-apps-in-app-library-iph87abad19a/ios
- ↑ https://support.apple.com/en-us/HT201285
- ↑ https://support.apple.com/en-ca/HT201304
- ↑ https://support.apple.com/en-us/HT211345
- ↑ https://support.apple.com/en-ca/guide/iphone/iphd2fc8ce30/ios
- ↑ https://support.apple.com/guide/iphone/bookmark-favorite-webpages-iph42ab2f3a7/ios
About This Article

- Send fan mail to authors
Is this article up to date?

Featured Articles

Trending Articles

Watch Articles

- Terms of Use
- Privacy Policy
- Do Not Sell or Share My Info
- Not Selling Info
Keep up with the latest tech with wikiHow's free Tech Help Newsletter
How to Get Safari Icon Back on Your iPhone
Cannot find the Safari icon on your iPhone Home Screen? This can happen due to various reasons, such as app restrictions, accidental deletion, or even system glitches. However, Safari, being an native iOS app, cannot be deleted, so let’s try out some easy ways to get the icon back on your iPhone.
Let’s look at everything you need to know.
How To Fix Safari Icon Disappeared on My iPhone
1. check all folders and screens.
You may have hundreds of apps on your Home Screen nested within multiple folders. The Safari app icon might be among these app icons. There is a good chance it is not visible while scrolling on your Home Screen.
You can start by searching all the folders on different screens on your iPhone.
Time needed: 1 minute
Or else, use Spotlight Search on your iPhone to find the Safari icon.
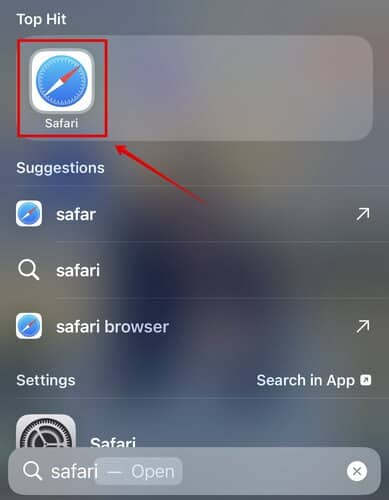
2. Use App Library
There is a high chance that you have accidentally removed the icon from the Home Screen. But this doesn’t mean that Safari is deleted. Instead, it might be listed in the App Library.
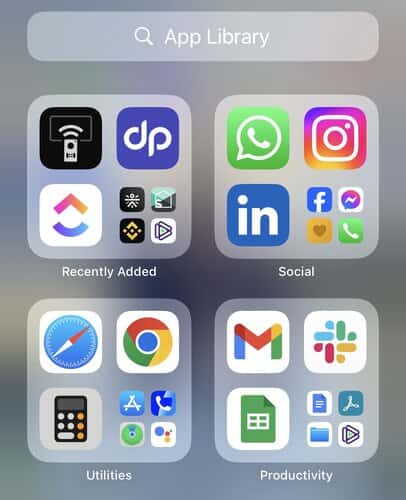
- Keep pressing the Safari app icon and drag it on your Home Screen.
And voila! the Safari icon is back.
3. Reset the Home Screen Layout
If your Home Screen layout has way too many app icons, it can be difficult to locate a specific app. Hence, you can try resetting the Home Screen layout to its default setting, which will instantly display all the important iOS apps.
Here is how you can do it.
- Open Settings on your iPhone
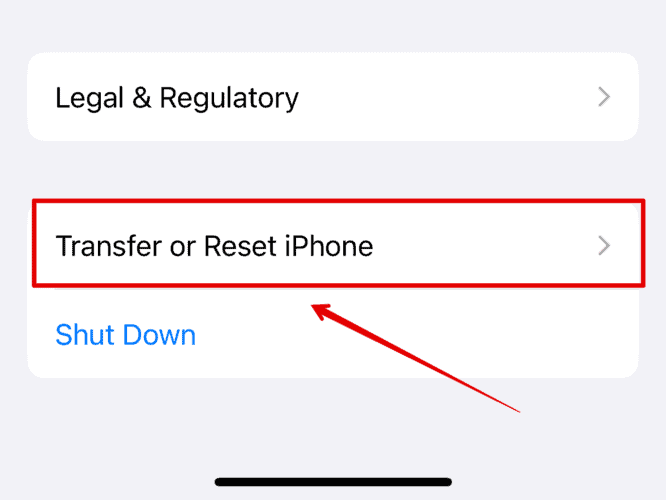
You should now get back Safari icon back on Home Screen.
4. Check for Content Restrictions
If you have enabled any content restrictions on your iPhone , you may need to disable it. Or add Safari in the allowed apps section.
Follow the steps below.
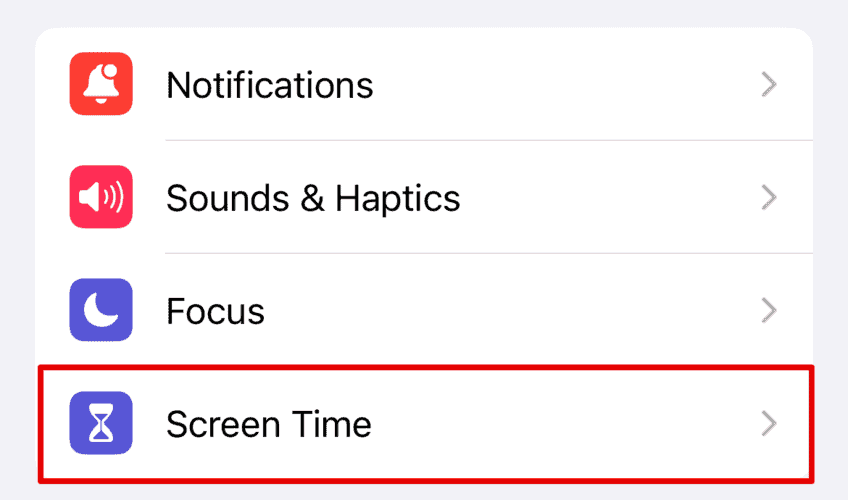
5. Restart Your iPhone
One of the most effective methods to fix bugs and errors is simply restarting the iPhone. Minor UI glitches often get sorted out with a reboot. Follow the steps below to restart your iPhone.
- Keep pressing the lock button and Volume Up button on your iPhone.
- Wait till you get the power off the slide.
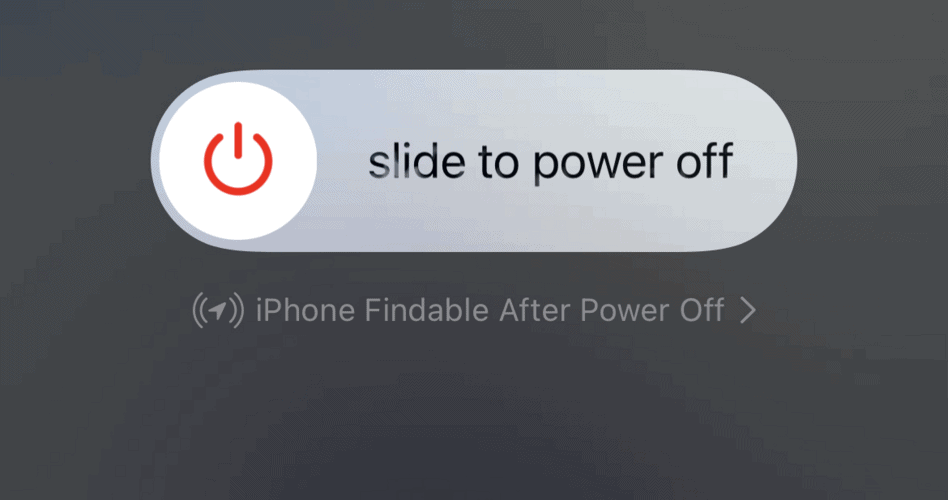
Now check if the Safari icon is back on the Home Screen.
6. Update Your iOS
Before you can ask for help from Apple support, update iOS to the latest version. These updates often provide important bug fixes that might fix your error, too,
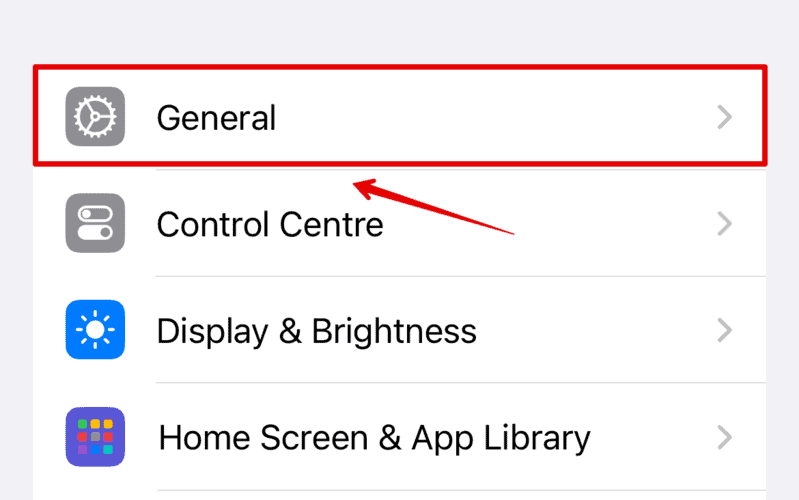
- Now, open the Software Update option.
- Wait for a few seconds for the system to check for any updates.
If available, you can start the installation. After the update, your iPhone will restart, and you can check if Safari is visible on the Home Screen.
7. Contact Apple Support
Lastly, you can reach out to Apple customer support through their live chat. I have contacted them numerous times for bugs on my iPhone, and they have always been super helpful.
Leave a Reply Cancel reply
You must be logged in to post a comment.
This site uses Akismet to reduce spam. Learn how your comment data is processed .
- Kanika Modi
Download 10000 free Safari app Icons in All design styles.
Get free Safari app icons in iOS, Material, Windows and other design styles for web, mobile, and graphic design projects. These free images are pixel perfect to fit your design and available in both PNG and vector. Download icons in all formats or edit them for your designs.
Also, be sure to check out new icons and popular icons .
- User documentation
- How to customize your iPhone’s app icons
By creating your own icons from photos or other art, you can add your individual style to your homepage.
By Barbara Krasnoff , a reviews editor who manages how-tos. She’s worked as an editor and writer for almost 40 years. Previously, she was a senior reviews editor for Computerworld.
Share this story
:format(webp)/cdn.vox-cdn.com/uploads/chorus_asset/file/24008212/HT015_S_Haddad_ios_iphone_14_02.jpg)
Sometimes an app’s icon just doesn’t look right on your homescreen. For example, let’s say — just for the sake of argument — that the icon for a social networking app was switched from a pretty blue bird to a rather stark “X.” Could you change that icon?
The answer is yes — it’s doable using Apple’s built-in Shortcuts app. You actually won’t be replacing the app’s official icon. Rather, you’ll be creating a separate shortcut that leads to the app. It’s a tedious and time-consuming process, but in the end, you can have a fully customized iPhone homescreen.
Here’s how you do it:
- Before you begin, it’s a good idea to find an icon for your new shortcut. There are a bunch of icon sources online ( Flaticon , for example), or if you’re artistic and / or ambitious, you can create your own. Whether you use someone else’s or your own, it’s easiest to save the image to Photos.
- Okay, let’s begin. Find and tap on the Shortcuts app. It’s pre-installed; if you can’t see it immediately on your homescreen, swipe left until you’re at the App Library and start typing “Shortcuts” into the top search bar.
- Once you’re in the app, tap on the plus sign in the upper-right corner.
- On the top of the screen, you’ll see that your new shortcut will be named something like “New Shortcut 1.” If you’d rather have your own name, tap on the arrow next to it and select Rename .
:format(webp)/cdn.vox-cdn.com/uploads/chorus_asset/file/22653452/IMG_9007135DEFEF_1.jpeg)
- Once you’ve got your shortcut named, tap on the Add Action button below the name.
- You’ll find yourself on a page that, at first glance, may seem a bit confusing. Basically, you’re looking at all the various things that you can do with Shortcuts. While it would be worth it to spend some time here and try out some customizations, right now, what we want to do is change your app icon.
:format(webp)/cdn.vox-cdn.com/uploads/chorus_asset/file/24041369/tap_add_action.jpeg)
- Type Open app in the search bar and then tap on the Open App link that will show up.
- Tap on the word App that appears (rather faintly) next to the word Open in the search bar.
:format(webp)/cdn.vox-cdn.com/uploads/chorus_asset/file/24041389/open_app.jpeg)
- You’ll see a list of your phone’s apps; pick the one you want to customize. The name of the app will now be next to the word Open .
- If you are using iOS 16, tap Done in the upper-right corner. You’ll be taken back to your shortcut page. (If you’re using the iOS 17 public beta, you can go directly to the next step.)
- Select the information icon (an “i” in a circle) at the bottom of the screen.
- Tap Add to Home Screen .
:format(webp)/cdn.vox-cdn.com/uploads/chorus_asset/file/24041402/open_glass.jpeg)
- You’ll now see a preview of the icon (which will be a standard, uninteresting icon that Shortcuts automatically adds). Don’t worry — we’re going to make it better.
- Tap on the icon under Home Screen Name and Icon . You’ll have the choice of either taking a photo, choosing a photo, or choosing a file. Assuming you’ve already saved an image in Photo, tap on Choose Photo and select the photo you want to use.
- If you’ve chosen an existing photo, a highlighted area will indicate what part of the photo will appear as an icon; you can move the photo around until you’re happy with the section indicated. Tap Choose in the lower-right corner.
:format(webp)/cdn.vox-cdn.com/uploads/chorus_asset/file/24041481/photo_finished.jpeg)
- Now, you’ll see your new icon. If you haven’t added a name for your new shortcut, you can still do it here by typing the name next to the icon.
- All ready? Tap Add in the upper right corner.
- You should see your new customized icon on your homescreen. Congrats!
:format(webp)/cdn.vox-cdn.com/uploads/chorus_asset/file/24041482/photo.jpeg)
You can also hide the original app icon so you’ll just have the new one visible. (You don’t want to delete it completely, of course; that would delete the app.)
- Long-press on your wallpaper until all your icons start wiggling. Tap on the minus sign of the app you want to hide.
- On the pop-up menu, tap Remove from Home Screen . The original icon won’t be deleted, just hidden; you can always find it in the App Library.
:format(webp)/cdn.vox-cdn.com/uploads/chorus_asset/file/24042357/IMG_BF7A15168A61_1.jpeg)
One note: when you use your new icon to go to the app, you will occasionally get a small drop-down notice that tells you what the original app is called and reminds you of the fact that it is a shortcut. But the drop-down will only last for a second or two, so it shouldn’t be much of a bother.
Update July 31st, 2023, 3:02PM ET: This article was originally published on June 13th, 2021; it has been updated to accommodate changes in iOS 16 and the iOS 17 public beta.
Apple iPhone 16 Pro review: small camera update, big difference
Here’s how green bubbles are getting upgraded in ios, former moviepass ceo admits the $9.95 ‘unlimited’ ticket scheme was fraud, apple iphone 16 and 16 plus review: all caught up, snap’s new spectacles inch closer to compelling ar.
More from The Verge Guide to the iPhone
Ios 16 is coming, ios 15 tips & tricks, the basics: backing up, finding, and fixing.
- How to sell or trade in your old iPhone
- How to wipe your iPhone before selling it or trading it in
- How to move all your data to your new iPhone
- How to back up your iPhone with or without iCloud
- How to block a number on Apple’s iPhone
- How to change the alert sounds on your iPhone
- How and where to replace your old, depleted iPhone battery
- How to use iPhone’s location tracking
- How to block ad tracking on your iPhone
- How to use the iPhone’s Health app
- How to customize your iPhone’s home screen with widgets and app icons
- How to use Screen Time to keep your iPhone use within healthy limits
- How to take screenshots on your iPhone
About the iPhone 13
How-To Geek
How to use custom app icons on your iphone and ipad.

Your changes have been saved
Email is sent
Email has already been sent
Please verify your email address.
You’ve reached your account maximum for followed topics.
Quick Links
How does it work, preparing a replacement icon image, "replace" iphone and ipad app icons with custom designs.
If you're tired of seeing the same old app icons on your iPhone or iPad home screen, you can customize their look by creating new ones and "replacing" them. The trick is possible using Apple's Shortcuts app, which allows you to use any image as an icon.
Currently, it's not possible to truly replace an app's icon on an iPhone or iPad. Instead, you can achieve a similar result by using the Shortcuts app. We'll be creating a custom shortcut that opens an app and then using a custom image as its icon on the home screen.
This technique has been possible since the introduction of Shortcuts in iOS 12 , but it became popular following the release of iOS 14 , which allows you to officially hide home screen icons in your App Library .
iPhone owners running iOS 12 or iOS 13---or iPad owners with iPadOS 12 or 13---can do this same trick and place the original icons they don't want to see in folders to tuck them out of the way .
Before we begin, you'll need to decide which app icon you're replacing, and you'll need to locate or create the image you'd like to replace it with.
The ideal replacement icon will be a perfectly square image of about 512 x 512 pixels in size, although you'll have the opportunity to crop any image to a square shape in the steps ahead. For this example, we've created a simple purple mail icon in an image editor by using a simple envelope outline.
For your custom icon, you can use any image or photo you'd like as long as it's in your device's photo library. Try searching Google for custom icon designs and saving them, or you can draw your own icon and transfer it to your iPhone or iPad using AirDrop .
Related: How to Instantly Share Files with AirDrop on iPhone, iPad, and Mac
First, open the "Shortcuts" app. If you don't see it on your home screen, swipe downward with one finger in the middle of your screen to open Spotlight search . Type "shortcuts" into the search bar that appears and then tap the "Shortcuts" icon.
In the Shortcuts app, if you see the "Shortcuts" overview screen, tap the "My Shortcuts" tab and then select "All Shortcuts."
On the "All Shortcuts" page, tap the "+" button.
Next, you'll see a "New Shortcut" page where you add the steps to the automation, sort of like a computer program. We're going to add a single step that opens an app. Tap the "Add Action" button.
When the actions panel appears, choose the "Scripting" option.
In the "Scripting" panel, select "Open App."
Back on the new shortcut page, locate the box for the "Open App" action. Tap "Choose."
In the "Choose App" panel that appears, select the search bar and type the name of the app you'd like to launch when you tap your custom icon. Then tap the app's name in the results list. You can choose any app on your iPhone or iPad.
Next, tap the three-dot menu button in the top-right corner. On an iPad, these dots are at the very top-center of the screen beside the "New Shortcut" name.
A "Details" panel will appear. First, tap "Shortcut Name" and name the shortcut anything you'd like, so it will be labeled properly in the Shortcuts app. Then tap "Add to Home Screen."
In the panel that pops up, locate the "Home Screen Name and Icon" section. Select the placeholder icon to the left of "New Shortcut."
In the context menu that pops up, select "Choose Photo."
Using the photo selection panel that appears, locate and choose the photo in your library you'd like to use as your new custom app icon. After you select it, you'll have a chance to crop it to fit the square ratio of a standard app icon.
After that, tap the "New Shortcut" name. Enter the label you'd like to use for the icon on your home screen. Ideally, this will be the name of the app icon you're replacing, such as "Safari" or "Mail."
Finally, tap the "Add" button and your shortcut will be added to your home screen.
Once the custom icon is on your home screen, you can move the app icon wherever you like, including the Dock. To run the app, tap the shortcut icon you just created.
If you'd like to hide the original app icon (and you're running iOS 14 or later), enter Jiggle mode by pressing and holding a blank area of your home screen and then move the icon to your App Library .
If you're running iOS 12 or iOS 13, or using an iPad (which does not have an App Library), you can "hide" the original app icon by moving it to a folder that you can place on a different screen.
Related: How to Move iPhone Apps From a Home Screen to the App Library
The only downside of this technique is that when launching an app through your shortcut, you first make a quick detour through the Shortcuts app before the actual app appears. At the moment, this is a necessary drawback, but the behavior may change in a future update. Have fun customizing your device!
- Apple iPhone

How to Put Safari Back in the Dock at Bottom of iPhone or iPad Home Screen
This has happened to many iPhone and iPad users; in some way or another, you have deleted your Safari app icon from the Dock on your Home Screen, and you want it back. Of course, deleting something is much easier than putting it back; after all, when you removed it, you knew where it was. This article will explain how to return your Safari icon to your Dock or Home Screen.
On your iPhone or iPad, the Safari icon is what you tap on in order to open your Safari browser. For many people, their browser is one of their most used apps, and so they like to keep their browser icon in a convenient place. You may have removed the icon by accident, or maybe you were trying out another browser like Firefox or Chrome. Whatever the case, we’ll show you how to get your Safari icon back.
Finding your Safari app icon
Generally, there are a couple of possibilities when you can’t find an app on your device:
- You deleted the app from your iPhone (iPad).
- You put the app icon on another page or removed it from the Home Screen.
However, some Apple apps like Safari can not be deleted from your iPhone or iPad. For Apple apps that can be deleted , you can download and reinstall them from the App Store .
Safari and all of the other apps currently installed on your iPhone or iPad, whether they are on your Home Screen or not, can be found in your App Library .
Putting Safari back
Here is how to get Safari from the App Library:

- On your iPhone or iPad, swipe left on your Home Screen pages until you get to the last page. Swipe left again to see your App Library.
- In the search field, type Safari .
- Tap on Add to Home Screen .
- If you have space in the Dock, Safari will appear there. Otherwise, Safari will appear on one of your Home Screens.
- Your right-most Home Screen will appear. If you want to drop it on one of your Home Screen pages, just keep dragging it until you get to the desired spot on the page, then release it.
- If you want it in your Dock at the bottom of your screen, drag it down to the Dock, position it where you would like and release.
- To reposition Safari, press and hold on the icon until all icons begin to wiggle. Then you can drag Safari to the desired location. Tap Done in the top-right corner of your screen.
The apps on your iPhone or iPad can be deleted, removed from the Home Screen or hidden (you can even hide entire Home Screen pages if you want to). If you need to recover deleted apps for your device, you should be able to download them again from the App Store (assuming they are still available).
Related articles
- How to Unhide Apps on your iPhone
- How to Put the Safari URL Address Bar Back at the Top of the Screen in iOS 15
- Critical Security Warning! Your Mac is Infected…Fix
- Finder has Disappeared from the Dock, How to Fix
- How To Change Default Search Engine in Safari (iOS and macOS)
Dr. Stacey Butler is a tech writer at macReports covering news, how-tos, and user guides. She is a longtime Mac and iPhone user and holds a Ph.D. from the University of Illinois at Champaign-Urbana. She is a former faculty member and a math teacher. Here is her LinkedIn profile , Google Scholar profile and her ResearchGate profile . Email Stacey Butler .
Similar Posts

How to Convert HEIC to JPG on iPhone for Free
There are different reasons you may want to convert an HEIC image to JPG. Although HEIC is Apple’s proprietary format, most systems can read HEIC now, and images saved in HEIC are fairly…
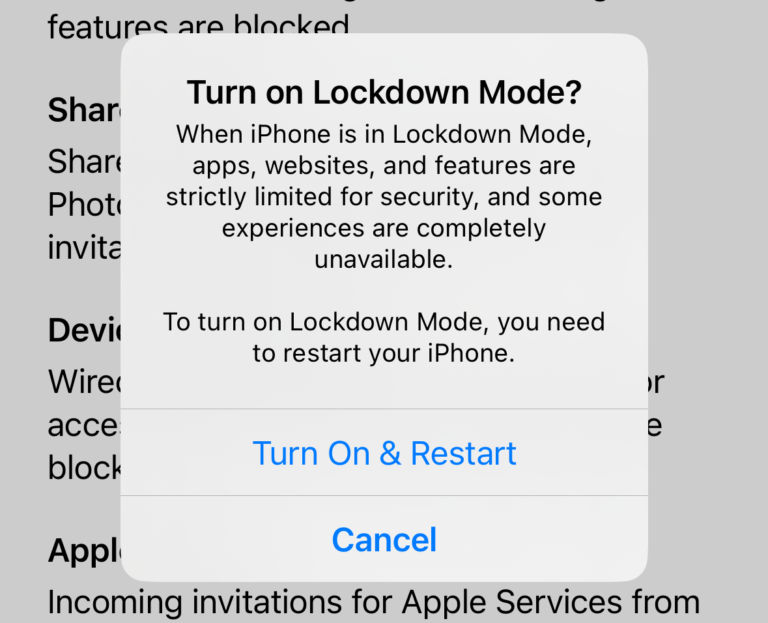
What is Lockdown Mode on iPhone and When Should You Use It?
You may have heard of Lockdown Mode for iPhone. This feature is new in iOS/iPadOS 16 and macOS Ventura. The biggest questions people have about Lockdown Mode are: In this article, we will…
Apple Watch Unable to Check for Update Error, Fix
Several users have reported that they see an error message saying “Unable to Check for Update,Checking for a software update failed because you are not connected to the Internet”. Users have further said…
How to Remove a Background from an Image on Mac
This article explains how you can remove a background from a picture using Preview on your Mac. There can be various reasons why you may want to remove the background. For example, you may…

iPhone Died after Charging Overnight and Won’t Turn On
Some iPhone users have been waking up to dead iPhones. It seems that sometimes when an iPhone has been left to charge at night, it dies unexpectedly. Some of the features of this…
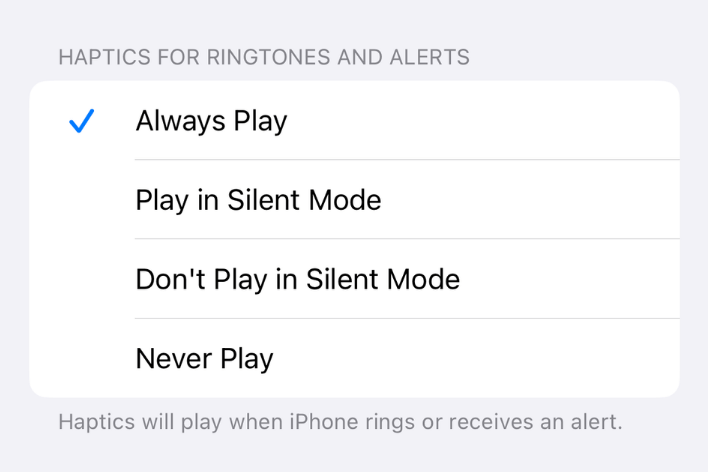
How to Set Up Your iPhone to Vibrate Always, Never or Only in Silent or Ring Mode
Your iPhone has a few ring settings; one of them is the haptics (vibrations) setting for calls and other alerts, like text message notifications. These settings allow you to customize how and when…
This was a great help to those of us who are techno challenged! Clearly written and easily understood. Thanks so much! Yvonne from Wyoming
Thank you. This was well written, useful, and exceptionally logical. And it fixed my problem!
Leave a Reply Cancel reply
Your email address will not be published. Required fields are marked *
Categories:
iPhone Basics: How to Navigate the iOS Safari App Using the Webpage Icons

Are you wondering how to use the Safari app because you're not quite sure what the icons mean? Here's a brief overview of the main icons in the iOS Safari app and how to use them. All the icons reviewed can be found along the bottom bar after you open the Safari app on your iPhone. The icons do the same thing in the iPad Safari app, but may be located in a different part of the screen.
Related: How to Browse Privately in Safari on iPhone

The back & forth arrows
- Use these arrows to navigate between pages you've opened in a tab. So if you've clicked a link on a web page like Wikipedia, it opens a new page. If you want to go back to the first page, just tap the back arrow and vice versa. You can also swipe left and right on the screen instead of using the arrows to navigate between pages.

The S hare icon
- This icon looks like a box with an arrow at the top. This lets you open the Share menu and share a web link to chats, social media, or other apps. You also use the Share icon when you want to save a web link to your bookmarks, reading lists, or perform another activity.

The Bookmarks icon
- Tap the Bookmark tab on the left to view your saved links.
- Tap the Reading List tab in the center (the reading glasses icon) to view articles you saved to read later.
- Tap the History tab (the clock icon) to view and clear your browsing history.

The Tabs icon
- Tap the Tabs icon to view all your open tabs and switch between them by tapping on the tab you wish to navigate to. This can help if you're researching a subject or going between looking at something like a recipe and reading an article from another website.
- Press the + symbol to open a new tab.
- Swipe left on a tab or tap the X in the upper left corner of a tab to delete it.
- Press and hold the + symbol to view and reopen recently deleted tabs.
- Tap Private to open a tab for private browsing.
- Tap Done to return to the tab at the front of the open tabs.

Now you can navigate the Safari app with the options these icons provide.
Top image credit: ImYanis / Shutterstock.com
Author Details

Hallei Halter
Hallei is a 2018 graduate of Maharishi University of Management with a BFA in Creative & Professional Writing. She's currently working on a novel about people using witchcraft to clean their houses.

Featured Products

Most Popular

How to Tell If Someone Blocked Your Number on iPhone

App Store Missing on iPhone? How To Get It Back

How to Tell If a Dead iPhone Is Charging

How To Find My iPhone From Another iPhone

Step Counter: How To Show Steps on Apple Watch Face

How To Get an App Back on Your Home Screen

How to Schedule a Text Message on iPhone


iPhone Notes Disappeared? Recover the App & Lost Notes

How To Put Two Pictures Together on iPhone

How to Silence a Contact on iPhone

Turn Your iPhone into a Bedside Clock with StandBy
How Accurate Is Apple Watch Calories?
Featured articles.

Why Is My iPhone Battery Draining So Fast? 13 Easy Fixes!

Identify Mystery Numbers: How to Find No Caller ID on iPhone

Apple ID Not Active? Here’s the Fix!

How to Cast Apple TV to Chromecast for Easy Viewing

Fix Photos Not Uploading to iCloud Once & for All

There Was an Error Connecting to the Apple ID Server: Fixed

iPhone Charging but CarPlay Not Working? Here's the Fix!
Check out our sponsors.

- Each email reveals new things you can do with your phone (and other devices) with easy-to-follow screenshots.
- Enter your email to get your first tip immediately!

Home » Tech Tips » iPhone » Apple iPhone Icons and Symbols with Meaning
Apple iPhone Icons and Symbols with Meaning
The success of iPhone was mainly due to the easy to use operating system iOS. However, there are so many symbols on the iPhone’s top status bar, Control Center and other default apps like Safari, Photos, etc. Some of the symbols are easy to understand but some icons need you to look for iPhone user manual or search in Google. For example, do you know why there is a blue dot shown with the app name? The answer is, iOS will show you a blue dot whenever an app gets update from App Store. It helps you to know the update and check the history of the app in case of any problems. In this article, we will provide the meaning of iPhone symbols.
Related: Keyboard shortcuts for iPhone .
Meaning of iPhone Symbols
Here is a complete list and meaning of iPhone symbols used in iOS.
iPhone Symbols PDF
If you like to keep the above list for offline reference, click here to download the iPhone symbols in PDF format.
About Editorial Staff
Editorial Staff at WebNots are team of experts who love to build websites, find tech hacks and share the learning with community.
You also might be interested in

Keyboard Shortcuts to Type Jesus Cross Symbols ☦ ☨ ♰ ✝ ✞ ✟ ♱ ☩
Did you ever want to insert a Jesus Cross symbol[...]

7 Reasons to Use Screen Protector for Smartphone Display
Smartphones are essential part of our daily life. However, smartphones[...]

What is Per Mille Sign ‰ and How to Type with Keyboard?
Per Mille sign (‰) is a Unicode symbol used to[...]
12 Comments
Leave your reply..
Sometimes my iPhone 13 displays a symbol (usually as part of a screenshot) which I have been unable to determine the meaning. Did not locate this symbol in your list, which contains four (I’ll call corner brackets) with 3 horizontal lines contained within these corner brackets and the bottom line appears to be slightly shorter than the other two.
Be glad to send a screenshot containing this symbol if I had an address for sending. Thanks, David
That is called Live Text symbol which is used to extract the text from image. So, it appears only when the image contains text in screen captures, Photos and in most default apps. You can check this article about Mac, the symbol is same as iPhone / iPad.
What do the feet mean
In mail – inbox and trash, I find a red circle with a diagonal line through it. I can’t find ANYWHERE what that means. It’s on NO lists. Also there is a blue arrow to the right of the message. What does that mean?
Why are these NOT on the above list?
Red circle with a diagonal line normally indicates Block Sender option (we don’t see it shows in messages) and the blue arrow within a circle indicates a message is a thread (it has a previous conversation).
What does it mean the word “partner” is showing on upper left corner of the iPhone?
4 Dots running left to right, upper right hand corner
I can’t find what an icon symbol on my iphone means..in [ ] inside those are 3 horizontal line 2 large 1 smaller… Thanks
I see three symbols on my iPhone that are not shown on this list: one is a present, one is a speech box with a number inside, and one is a rectangle with the bottom poked in. What do they mean?
Sooooo grateful. Hardly know how to speak English anymore! Much less Apple!
Is it possible to receive a printable copy of your list, “Meaning of iPhone symbols”. I would be most appreciative.
Thank you for compiling the list.
PDF list is added in the article which you can download and use for offline reference.
DOWNLOAD EBOOKS
- SEO Guide for Beginners
- WordPress SEO PDF Guide
- Weebly SEO PDF Guide
- Alt Code Emoji Shortcuts PDF
- Free ALT Code Shortcuts PDF
- View All eBooks
TRENDING TECH ARTICLES
- 600+ Windows Alt Codes for Symbols
- Fix Chrome Resolving Host Problem
- Fix Slow Page Loading Issue in Google Chrome
- View Webpage Source CSS and HTML in Google Chrome
- Fix Safari Slow Loading Pages in macOS
- Fix Windows WiFi Connection Issue
- ROYGBIV or VIBGYOR Rainbow Color Codes
- Fix I’m Not A Robot reCAPTCHA Issue in Google Search
- Structure of HTTP Request and Response
POPULAR WEB TUTORIALS
- Move WordPress Localhost Site to Live Server
- Move Live WordPress Site to Localhost
- Move WordPress Media Folder to Subdomain
- Fix WooCommerce Ajax Loading Issue
- Create a Free Weebly Blog
- Edit Weebly Source Code HTML and CSS
- Add Scroll To Top Button in Weebly
- Add Table in Weebly Site
- How to Add Advanced Data Table Widget in Weebly?
- Up to $500 Free Google Ads Coupon Codes
FREE SEO TOOLS
- Webpage Source Code Viewer
- HTTP Header Checker
- What is My IP Address?
- Google Cache Checker
- Domain Age Checker Tool
- View All Free Web and SEO Tools
© 2024 · WebNots · All Rights Reserved.
Type and press Enter to search
Use Safari web apps on Mac
Starting with macOS Sonoma, you can use Safari to save any webpage as a web app, so that you can use it independently of Safari. Web apps offer a streamlined, app-like experience and easy access from the Dock.
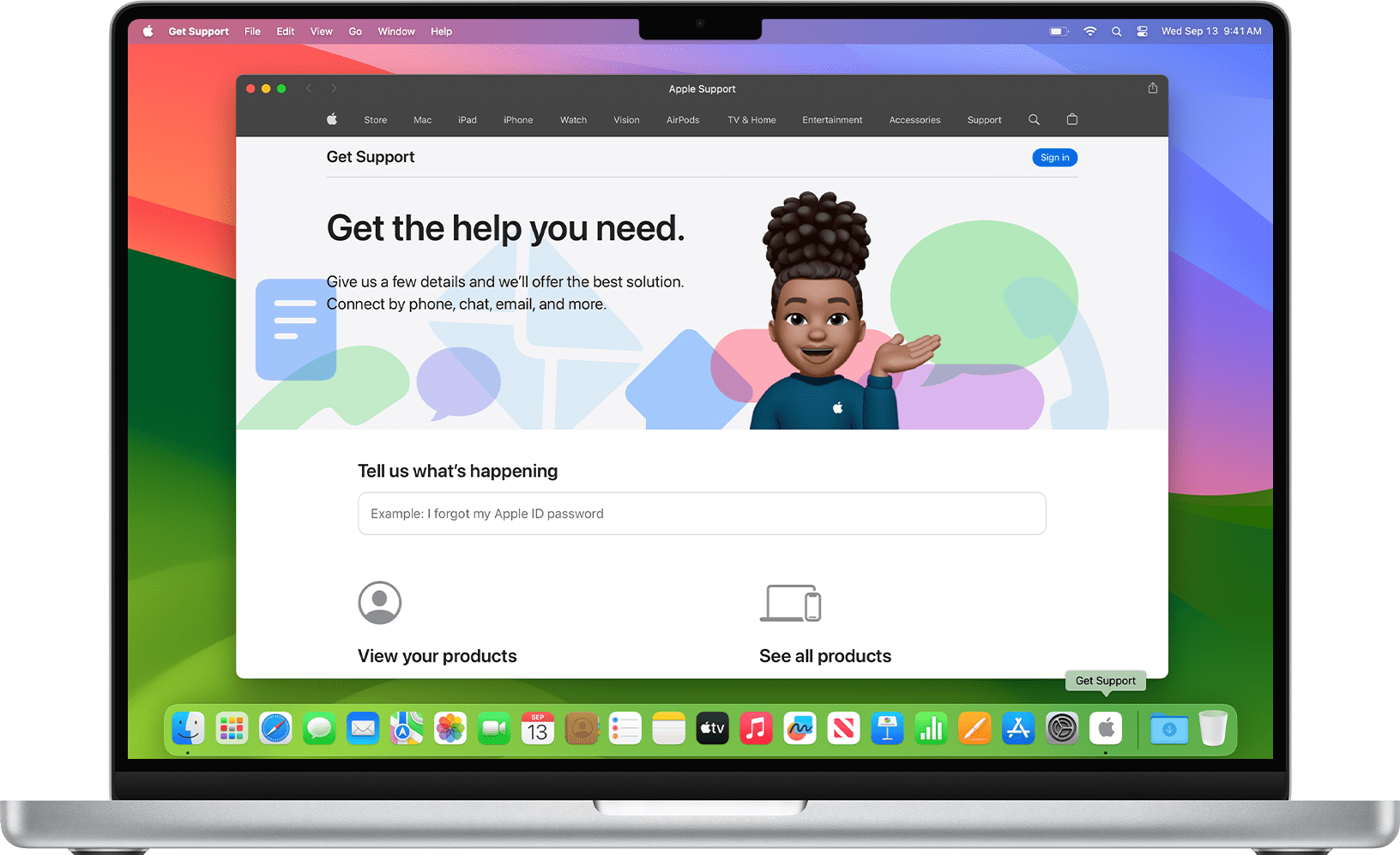
How does a web app differ from a webpage?
How to create a web app from a webpage, how to change web app settings, how to use notifications with a web app, how to delete a web app.
When you use a webpage as a web app, it looks and behaves just like it does in Safari. Yet the experience of using a web app differs in several ways.
A web app functions independently of Safari. It shares no browsing history, cookies, website data, or settings with Safari. In this way, it keeps your browsing separate, similar to using a Safari profile . What you do in a web app stays in the web app.
A web app can have any name or icon that you want.
For websites that send notifications, the web app's icon in the Dock can show the number of unread notifications.
In many other ways, a web app works like any other app. You can even add it as a login item so that it opens automatically when you log in .
Requires macOS Sonoma or later
In Safari, open the webpage that you want to use as a web app.
Type the name that you want to use for the web app, then click Add. The web app is saved to the Applications folder of your home folder, and you can open it from the Dock, Launchpad, or Spotlight.
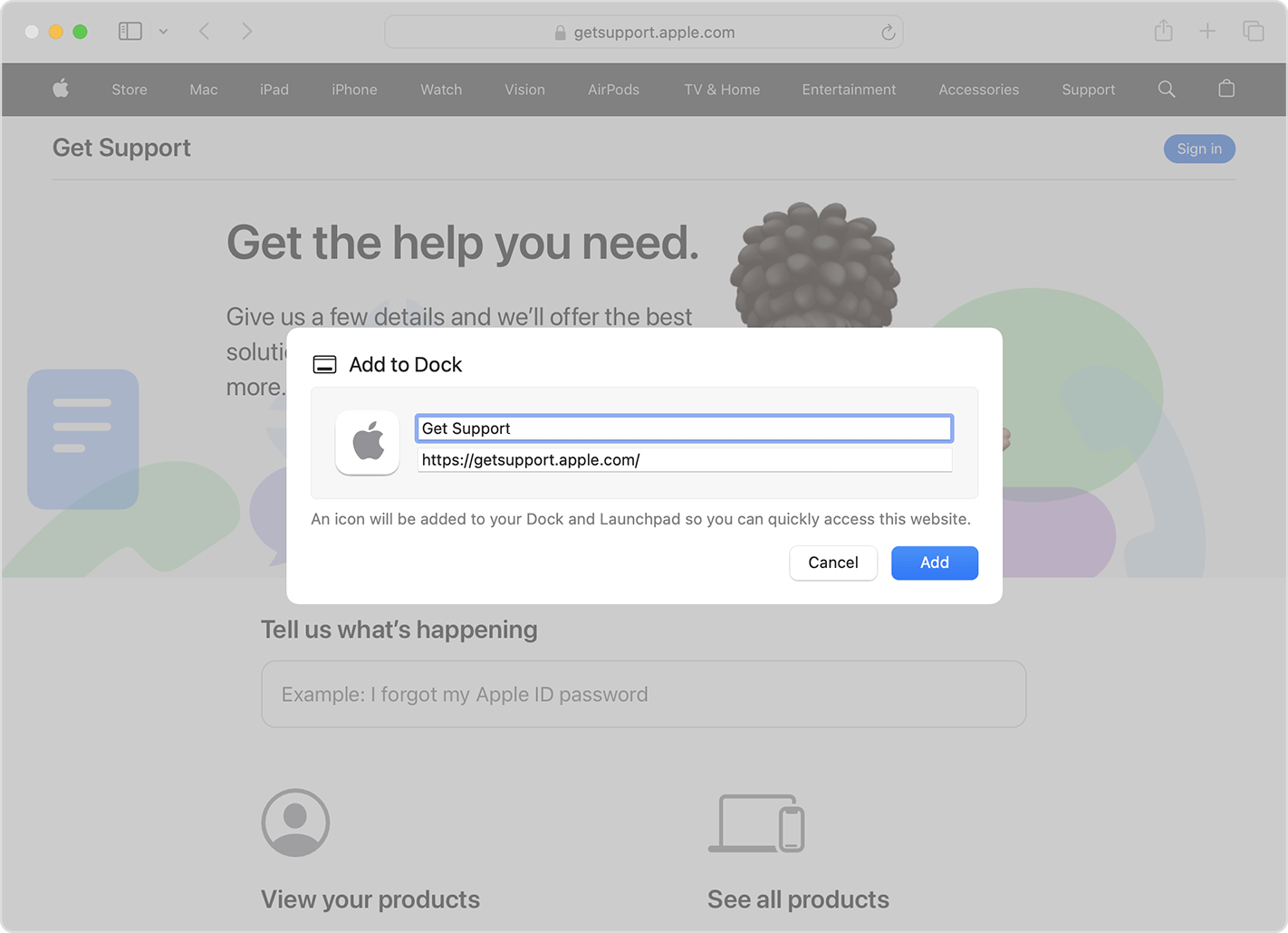
Open the web app, click the app's name in the menu bar, then choose Settings from the menu.
Application Name: Type a new name for the app.
Application URL: Type a new URL for the app, or click Set to Current Page.
Icon: Click the icon shown, then choose a new image from the file dialog that opens. That image becomes the new icon for your web app.
Show navigation controls: Choose whether the toolbar shows the back button, forward button, app name, Share button, and any buttons related to your installed Safari extensions.
Show color in title bar: Choose whether to allow the color of the title bar adapt to the color of the website.

From the Privacy tab, you can open Privacy & Security settings or clear the website's data, including cookies and caches.
From the Extensions tab, you can enable or disable Safari extensions for your web app. This feature requires macOS Sequoia or later.
If a website is designed to send you notifications about new or updated site content, it asks for your permission to do so. If you click Allow when prompted, those notifications appear on the lock screen and in Notification Center. Web apps support an additional notifications feature: The number of unread notifications appears as a red badge on the app's icon in the Dock.
To use this feature, respond to the website's notifications request in the web app, not in Safari. The web app then appears in Notifications settings: Choose Apple menu > System Settings, click Notifications in the sidebar, then select the web app from the list of applications on the right. Web apps are listed as the name of the web app, not the URL of the website.
Web apps are saved to the Applications folder of your home folder. To delete a web app, open your home folder, such as by choosing Go > Home from the menu bar in the Finder. Then open the Applications folder and drag the web app to the Trash.
Explore Apple Support Community
Find what’s been asked and answered by Apple customers.
Contact Apple Support
Need more help? Save time by starting your support request online and we'll connect you to an expert.
macOS Monterey: How to change Mac icons for apps, folders, and documents
Whether you want to revert to an app’s previous icon, customize your apps, folders, documents with a theme, or make them match the modern macOS Monterey look, read on for how to change Mac icons.
Changing Mac app icons is a simple and painless process and can be fun to do for a custom macOS look and feel.
How to change Mac icons for apps, folders, documents
- Open Finder and navigate to Applications
- Click the app you’d like to change the icon for and use the keyboard shortcut command + I (or right-click and choose Get Info)
- Have an image for the new icon you’d like to use, jpg or png often works best
- Drag the image on top of the existing app/folder/doc icon (you may need to enter your Mac’s password)
- You may need to close and reopen the app to see the change in the Dock (folders and docs should update immediately)
Revert to original icon
- To delete an icon (get back to the original), open the Get Info window ( command + I )
- Click the icon, then press the delete key
- You should now see the original icon
How to create custom icons
- It’s a free download with a pro version to unlock all the features
- You can use different templates to match the macOS Monterey/Big Sur rounded square icon aesthetic
Here’s how it looks to change app, folder, and document icons:
After pulling up Finder > Applications , find the app you’d like to change the icon for. Right click and select Get Info or use the keyboard shortcut command + I .

Now just drag the new image you want to use on top of the existing icon (you can also copy the new image then paste it onto the existing icon).

If the app is open, the last step is to close it and reopen the app for the change to take effect.

Read more 9to5Mac tutorials:
- Here’s what’s new with the redesigned Safari in macOS Monterey and how it works
- Hands-on: Here’s how Background Sounds work in iOS 15
- iPhone: How to enable and disable iCloud Private Relay in iOS 15
- iOS 15 brings new Announce Notifications feature for Siri, here’s how it works
FTC: We use income earning auto affiliate links. More.

Check out 9to5Mac on YouTube for more Apple news:

Apple’s Mac lineup consists of MacBook, MacBoo…

A collection of tutorials, tips, and tricks from…
Michael is an editor for 9to5Mac. Since joining in 2016 he has written more than 3,000 articles including breaking news, reviews, and detailed comparisons and tutorials.
Michael Potuck's favorite gear

Satechi USB-C Charger (4 ports)
Really useful USB-C + USB-A charger for home/work and travel.

Apple Leather MagSafe Wallet
My slim wallet of choice for iPhone 12

Manage push notifications
- Save Early: Amazon Prime Big Deal Days!
- Use This Hack for Big Deal Days
How to Add Safari Shortcuts to an iPhone Home Screen
Open website links quickly on any iOS device
:max_bytes(150000):strip_icc():format(webp)/ScottOrgera-f7aca23cc84a4ea9a3f9e2ebd93bd690.jpg)
What to Know
- Open the Safari app on your iPhone and go to a website you visit frequently.
- Tap the Bookmark icon and then tap Add to Home Screen .
- Accept the suggested name or enter a different name. Tap Add to save the shortcut to the iPhone Home screen.
This article explains how to make a Safari shortcut and add it to the iPhone home screen. It includes information on how to make a folder for your shortcuts on the Home screen. The instructions in this article apply to all iOS devices, including the iPhone, iPad, and iPod touch.
How to Add Safari Shortcuts to Your iOS Home Screen
If you use the Safari browser on an iOS device, it's easy to create shortcuts on the Home screen that open directly to your favorite websites. Here's how to create Home screen website shortcuts on your iOS device.
Launch Safari and navigate to a website you frequently visit.
Tap the Bookmark icon at the bottom of the screen (it resembles a box with an upward-pointing arrow).
Tap Add to Home Screen .
Accept the suggested name for the shortcut, or enter one you like better, then tap Add to save the new shortcut icon to the home screen.
The new icon appears next to your other app icons. If you have a lot of apps, you may need to scroll through several screens to find it. To use the icon, tap it to go directly to the saved website in Safari.
Make a Bookmarks Folder for Website Icons
If you want easy access to multiple web bookmarks, repeat the website icon creation process with other websites, and then save all the website icons in one folder .
Press and hold one of the icons until all the icons start to wiggle. Then touch and drag one website icon on top of another to create a folder. Add other website icons to the same folder by dragging and dropping the icons.
Get the Latest Tech News Delivered Every Day
- How to Add, Edit, and Delete Bookmarks in iPhone's Safari
- How to Organize Safari Bookmarks and Favorites
- How to Add Safari Website Shortcuts to iPad's Home Screen
- How to Block Ads in Safari on the iPhone
- Keyboard Shortcuts for Safari on macOS
- Customize Safari Toolbar, Favorites, Tab, and Status Bars
- How to Change Your Homepage in Safari
- How to Manage History and Browsing Data on iPhone
- How to Enable the Safari Pop-up Blocker
- How to Disable JavaScript in the Safari Web Browser
- How to Disable JavaScript in Safari for iPhone
- How to Check the Version Number of Apple Safari Browser
- How to Manage Browsing History on Safari for iPad
- How to Search for Text in Safari With iPhone Find on Page
- How to Scan Credit Card Numbers in Safari for iPhone
- How to Manage Your Browsing History in Safari
How To Change App Icons On macOS
Apple's Mac lineup of computers is inarguably some of the best combinations of premium hardware and reliable software that the industry has to offer. Pair that with the slew of high-quality apps for Mac that can improve the Apple experience , and you have yourself a workstation that delivers on not just performance, but also on battery.
MacBooks are also beautifully designed, inside and out, with customization options in the software that let you make it your own. One of the most effective ways to add a touch of personalization is to swap the icons of the apps you use the most. Android has had the ability to do so for years, and users have figured out creative ways to change app icons on iPhone and iPad , too.
Contrary to how restrictive iOS has been for years, macOS offers generous amounts of freedom when it comes to customization — through third-party apps, if not natively. The ability to change icons, fortunately, is a built-in feature that many are not aware of. So if you can no longer stand the saturated green of the WhatsApp icon in your dock, here is how you can change it.
Changing app icons on your Mac
Of the many ways you can customize your MacBook just for you , matching your app's icons with your wallpaper or theme color is a refreshing way to add some style. For this, you will first need to download the icon file for the app you wish to revamp. You can find a variety of app icons online — macOSicons is one such website that makes the entire process of downloading custom icons very seamless. Once you have the icon files of your preference downloaded, follow these steps to swap them with the default app icons on your Mac:
- Launch Finder and navigate to the Applications folder. You should find this in the sidebar of any Finder window, either under Favorites or by heading to your Mac's disk drive under Locations.
- Find the app you wish to change the icon for. Right-click on it, and select Get Info.
- In the newly launched window, you will find the name of the app and its icon at the top.
- Open another Finder window and locate the icon file you've just downloaded.
- Click-and-drag this file onto the tiny app icon in the Get Info window.
- Enter your Mac's password when prompted and click on OK.
You may have to quit the app and relaunch it to apply the new icon. This will reflect changes everywhere the app's icon is available, including the Dock, Finder, and Launchpad.
How to restore app icons on macOS
If this newfound discovery has got you swapping the icons for every application installed on your Mac, we wouldn't blame you. This can lead to some beautifully aesthetic setups, but there might be instances where you would want to revert an app's icon back to how it originally shipped. While you can often find stock icons quite easily, there's an even more effortless way to switch them back in macOS. Follow these steps if you wish to restore an app's icon on your Mac:
- Open Finder and head to the Applications folder once again.
- Find the app that you've changed the icon for, right-click on it, and select Get Info.
- Click once on the app's icon in this window. You should see it highlighted.
- Press the Delete or Backspace key on your keyboard.
- Input your Mac's password and click on OK.
Upon the app's next launch, you will notice that it will have reverted to its default icon. If not, try quitting the app by pressing Command + Q while the app is in focus, and relaunching it again. Alternatively, restarting your Mac should refresh all files and apps on the machine.
Recommended
Safari Web Content Guide
- Table of Contents
- Jump To…
- Download Sample Code
Configuring Web Applications
A web application is designed to look and behave in a way similar to a native application—for example, it is scaled to fit the entire screen on iOS. You can tailor your web application for Safari on iOS even further, by making it appear like a native application when the user adds it to the Home screen. You do this by using settings for iOS that are ignored by other platforms.
For example, you can specify an icon for your web application used to represent it when added to the Home screen on iOS, as described in Specifying a Webpage Icon for Web Clip . You can also minimize the Safari on iOS user interface, as described in Changing the Status Bar Appearance and Hiding Safari User Interface Components , when your web application is launched from the Home screen. These are all optional settings that when added to your web content are ignored by other platforms.
Read Viewport Settings for Web Applications for how to set the viewport for web applications on iOS.
Specifying a Webpage Icon for Web Clip
You may want users to be able to add your web application or webpage link to the Home screen. These links, represented by an icon, are called Web Clips. Follow these simple steps to specify an icon to represent your web application or webpage on iOS.
To specify an icon for the entire website (every page on the website), place an icon file in PNG format in the root document folder called apple-touch-icon.png
To specify an icon for a single webpage or replace the website icon with a webpage-specific icon, add a link element to the webpage, as in:
In the above example, replace custom_icon.png with your icon filename.
To specify multiple icons for different device resolutions—for example, support both iPhone and iPad devices—add a sizes attribute to each link element as follows:
The icon that is the most appropriate size for the device is used. See the “Graphics” chapter of iOS Human Interface Guidelines for current icon sizes and recommendations.
If there is no icon that matches the recommended size for the device, the smallest icon larger than the recommended size is used. If there are no icons larger than the recommended size, the largest icon is used.
If no icons are specified using a link element, the website root directory is searched for icons with the apple-touch-icon... prefix. For example, if the appropriate icon size for the device is 58 x 58, the system searches for filenames in the following order:
apple-touch-icon-80x80.png
apple-touch-icon.png
Specifying a Launch Screen Image
On iOS, similar to native applications, you can specify a launch screen image that is displayed while your web application launches. This is especially useful when your web application is offline. By default, a screenshot of the web application the last time it was launched is used. To set another startup image, add a link element to the webpage, as in:
In the above example, replace launch.png with your startup screen filename. See the “Graphics” chapter of iOS Human Interface Guidelines for current launch screen sizes and recommendations.
Adding a Launch Icon Title
On iOS, you can specify a web application title for the launch icon. By default, the <title> tag is used. To set a different title, add a meta tag to the webpage, as in:
In the above example, replace AppTitle with your title.
Hiding Safari User Interface Components
On iOS, as part of optimizing your web application, have it use the standalone mode to look more like a native application. When you use this standalone mode, Safari is not used to display the web content—specifically, there is no browser URL text field at the top of the screen or button bar at the bottom of the screen. Only a status bar appears at the top of the screen. Read Changing the Status Bar Appearance for how to minimize the status bar.
Set the apple-mobile-web-app-capable meta tag to yes to turn on standalone mode. For example, the following HTML displays web content using standalone mode.
You can determine whether a webpage is displaying in standalone mode using the window.navigator.standalone read-only Boolean JavaScript property. For more on standalone mode, see apple-mobile-web-app-capable .
Changing the Status Bar Appearance
If your web application displays in standalone mode like that of a native application, you can minimize the status bar that is displayed at the top of the screen on iOS. Do so using the status-bar-style meta tag.
This meta tag has no effect unless you first specify standalone mode as described in Hiding Safari User Interface Components . Then use the status bar style meta tag, apple-mobile-web-app-status-bar-style , to change the appearance of the status bar depending on your application needs. For example, if you want to use the entire screen, set the status bar style to translucent black.
For example, the following HTML sets the background color of the status bar to black:
For more on status bar appearance, see the “UI Bars” chapter of iOS Human Interface Guidelines .
Linking to Other Native Apps
Your web application can link to other built-in iOS apps by creating a link with a special URL. Available functionality includes calling a phone number, sending an SMS or iMessage, and opening a YouTube video in its native app if it is installed. For example, to link to a phone number, structure an anchor element in the following format:
For a complete look of these capabilities, see Apple URL Scheme Reference .
Copyright © 2016 Apple Inc. All Rights Reserved. Terms of Use | Privacy Policy | Updated: 2016-12-12
Sending feedback…
We’re sorry, an error has occurred..
Please try submitting your feedback later.
Thank you for providing feedback!
Your input helps improve our developer documentation.
How helpful is this document?
How can we improve this document.
* Required information
To submit a product bug or enhancement request, please visit the Bug Reporter page.
Please read Apple's Unsolicited Idea Submission Policy before you send us your feedback.
iOS 18 is available today, making iPhone more personal and capable than ever
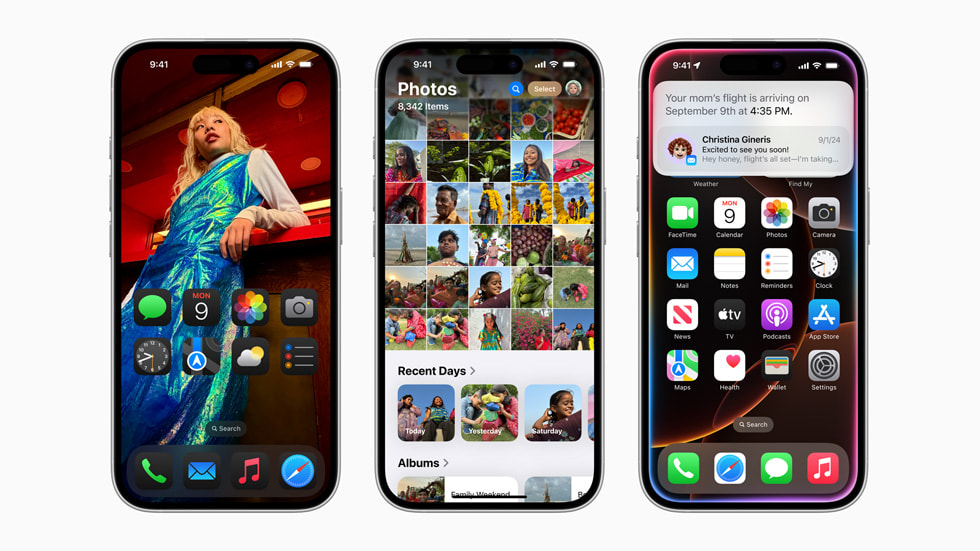
More Customization Than Ever
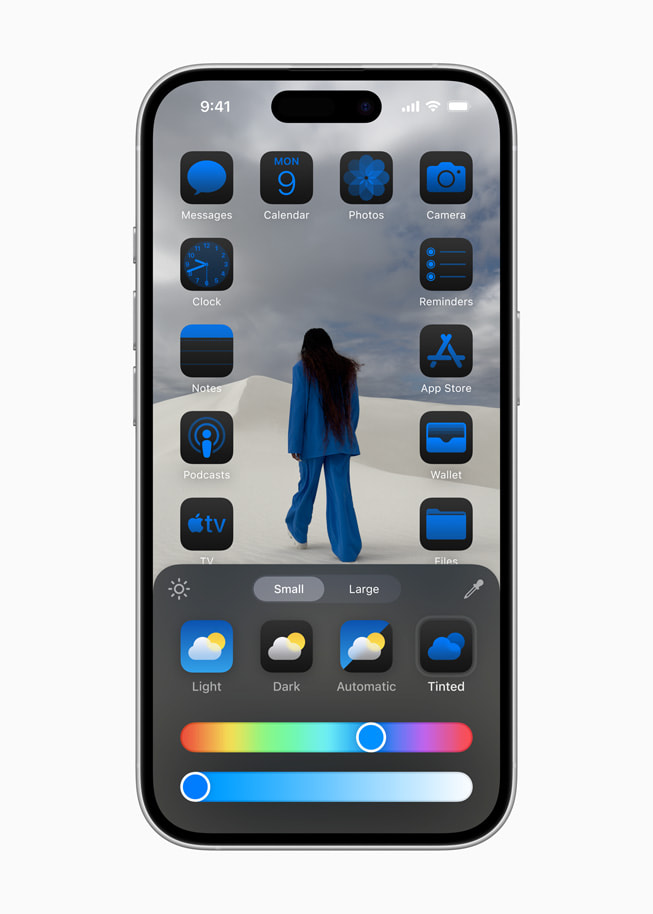
The Biggest Photos Redesign
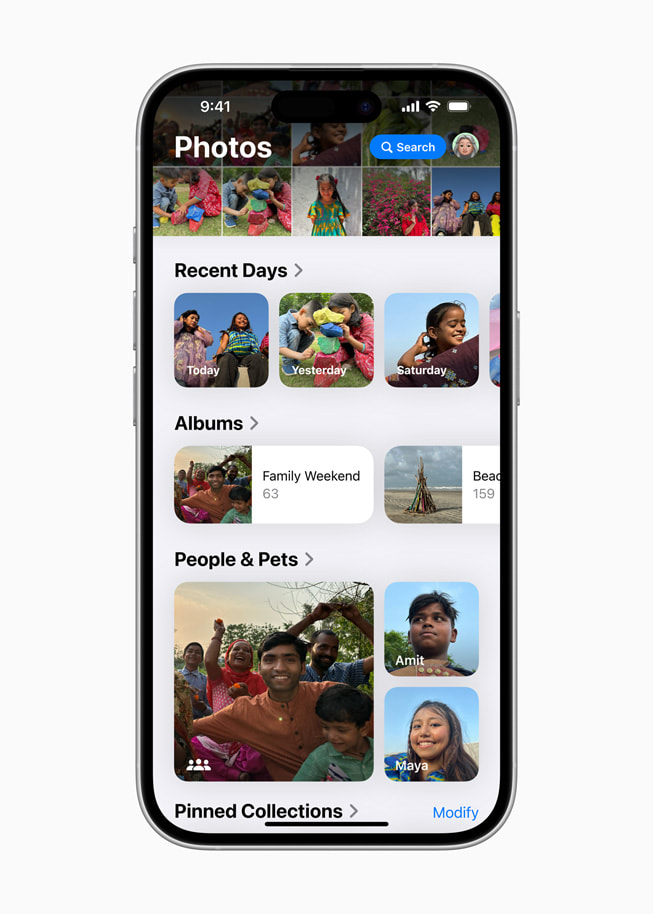
Powerful Ways to Stay Connected in Messages and Phone
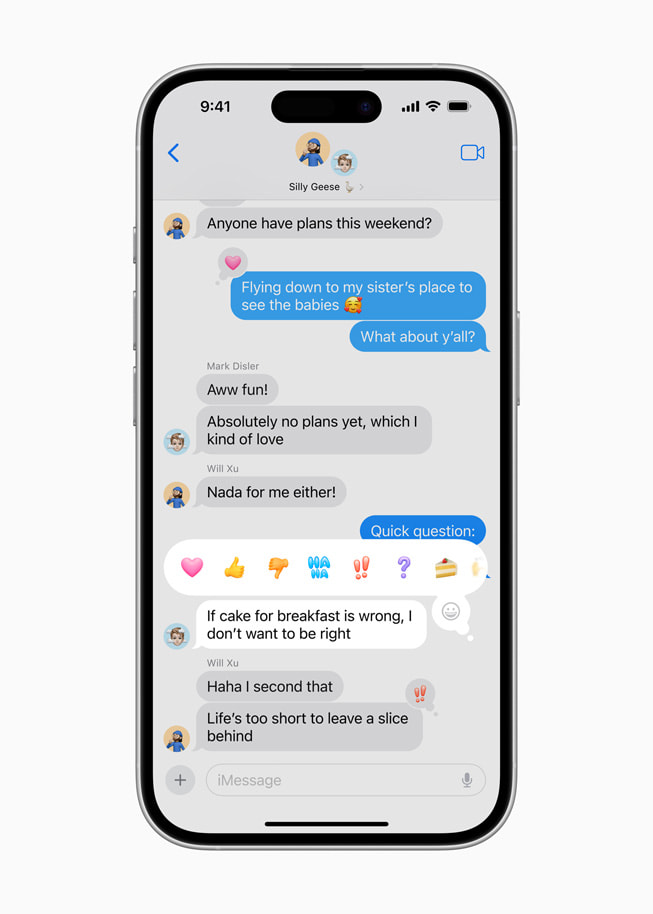
Intelligent Categorization in Mail
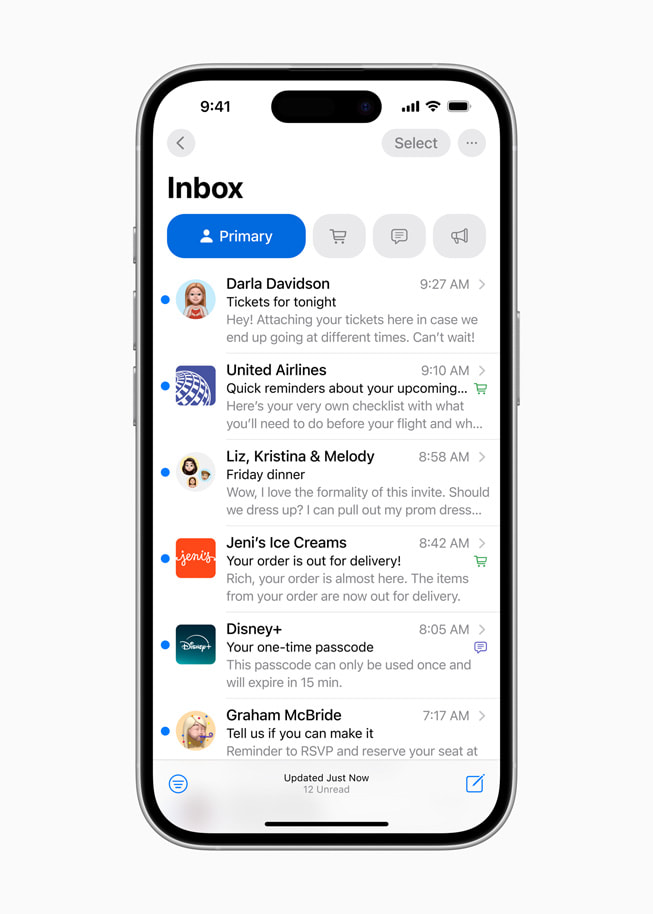
Distraction-Free Browsing with Safari
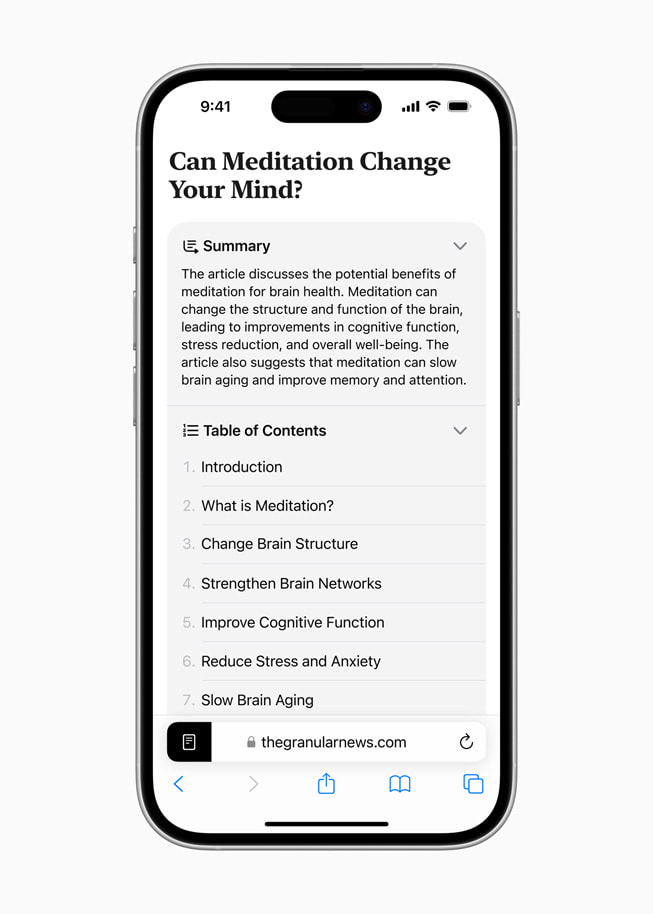
The Brand-New Passwords App
Privacy Features Designed to Empower Users
The First Set of Apple Intelligence Features Available Next Month
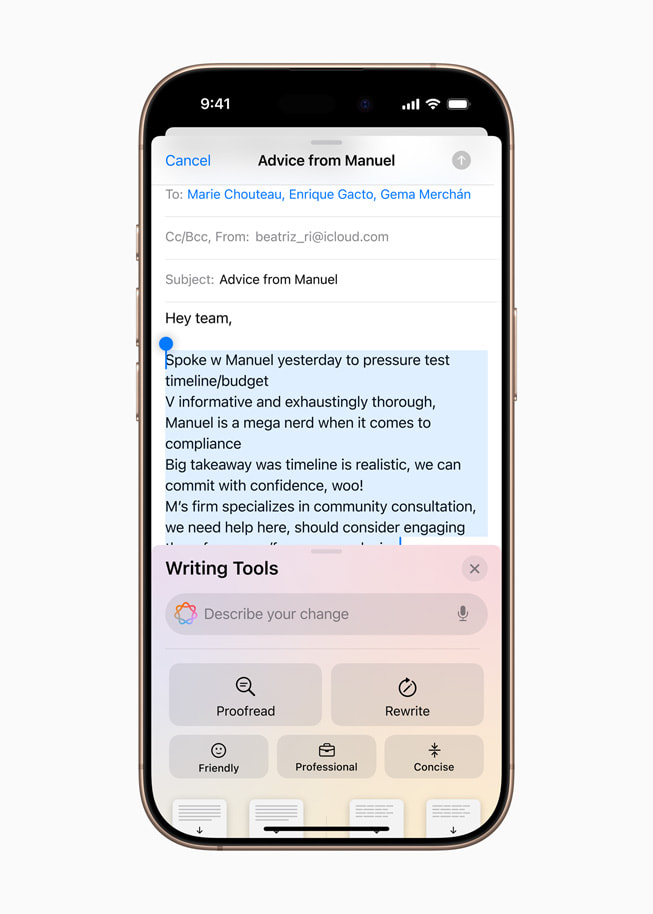
Additional Features
- In Apple Maps , users can browse thousands of hikes across U.S. national parks and easily create their own custom walking routes, which they can access offline. Users can also save their favorite national park hikes, custom walking routes, and locations to an all-new Places Library, and add personal notes about each spot.
- Game Mode enhances the gaming experience with more consistent frame rates, especially during long play sessions, and makes AirPods, game controllers, and other wireless accessories even more responsive.
- Users get new ways to pay with Apple Pay online and in apps on iPhone and iPad. Starting today, eligible U.S. users will be able to redeem rewards with Discover credit cards, 5 as well as apply for loans directly through Affirm, and eligible U.K. users will be able to access installments with Monzo Flex right at checkout when they use Apple Pay. 6 With Tap to Cash, users can send and receive Apple Cash by simply holding their iPhone near another iPhone or Apple Watch. 7 And with the new ticket experience in Apple Wallet , fans can access even more information about their events, such as venue maps, local weather forecasts, recommended Apple Music playlists, and much more. 8
- In the Notes app , math formulas and equations entered while typing are solved instantly. New collapsible sections and highlighting make it easier to emphasize what’s important.
- Calendar becomes even more helpful by showing both events and tasks from Reminders . Users can create, edit, and complete reminders right from Calendar, and the updated month view provides an overview of events and tasks at a glance.
- In Journal , an all-new insights view helps users keep track of their journaling goals, the ability to search and sort entries makes it easy to enjoy past memories, and a Journal widget lets users quickly start an entry from the Home Screen or Lock Screen. Time spent journaling can be saved as mindful minutes in the Health app, and users can log their state of mind right in Journal.
- The Home app introduces guest access, providing users with easy ways to grant guests control of locks, garage doors, and security systems; set schedules for when guests can access the home; and more. With convenient updates to the Energy category, the Home app also makes it easier for eligible users to access, understand, and make more informed decisions about their home electricity use.
- Emergency SOS Live Video allows users to share context through streaming video and recorded media. In the middle of an emergency call, participating emergency dispatchers can send a request for a user to share live video or media from the user’s camera roll over a secure connection, making it easier and faster to get help.
- Updates coming to AirPods will transform the way users take calls, respond to Siri, and immerse themselves in their favorite games with AirPods 4, AirPods 4 with Active Noise Cancellation, and AirPods Pro 2. Voice Isolation helps the caller’s voice be heard in loud or windy environments, while Siri Interactions allow users to nod or shake their head to respond to Siri announcements. AirPods updates also provide the best wireless audio latency Apple has ever delivered for mobile gaming, and add Personalized Spatial Audio for all AirPods models for even more immersive gameplay.
- Later this fall, AirPods Pro 2 add a clinical-grade, over-the-counter Hearing Aid capability for users with perceived mild to moderate hearing loss. Based on results from an intuitive, clinically validated Hearing Test users can take from the comfort of their own home using AirPods Pro 2 and a compatible iPhone or iPad, this new feature seamlessly transforms AirPods Pro into a personalized hearing aid set to meet the specific needs of the user, making access to hearing assistance easier than ever at an approachable price point. 9
- In the Health app , Medical ID has been redesigned to make it even easier for first responders to find the most important information in an emergency. The Health app helps users better understand their data during pregnancy by making adjustments and recommendations to reflect changes in their physical and mental health.
- The Fitness app on iPhone now offers users the ability to customize the Summary tab, and Apple Fitness+ has been redesigned with personalized workout and meditation recommendations in For You, more powerful search, and enhanced awards for extra motivation.
- New accessibility features include Eye Tracking, a built-in option for navigating iPhone with just eyes; Music Haptics, a new way for users who are deaf or hard of hearing to experience music using the Taptic Engine in iPhone; Vocal Shortcuts that enable users to perform tasks by making a custom sound; and Vehicle Motion Cues, which helps reduce motion sickness for passengers using iPhone in a moving vehicle. Accessibility features are now available for CarPlay, including Voice Control, Sound Recognition, Color Filters, and Bold Text.
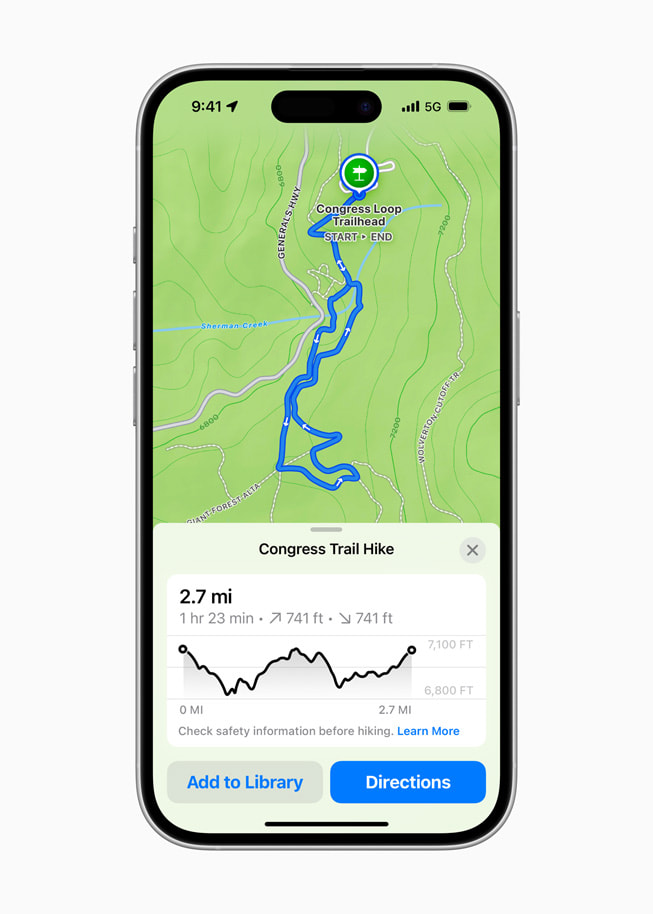
Text of this article
September 16, 2024
iOS 18 is now available, bringing iPhone users around the world new ways to personalize their iPhone with deeper customization to the Home Screen and Control Center; the biggest-ever redesign to Photos, making it even easier to find and relive special moments; and major enhancements to Messages and Mail. Starting next month, iOS 18 will introduce Apple Intelligence, the personal intelligence system that combines the power of generative models with personal context to deliver intelligence that is incredibly useful and relevant while protecting users’ privacy and security. 1
In iOS 18, users can customize their Home Screen in exciting new ways by placing app icons and widgets to frame the wallpaper or create the ideal layout on each page. Users can also choose how the app icons and widgets are presented — light, dark, or with a colored tint — or make app icons appear larger for a new streamlined look. Control Center is redesigned to be even more flexible. Powerful groups of controls — including favorites, media playback, Home controls and connectivity, and the new controls gallery featuring options from third-party apps — can be organized so that they’re always just a swipe away. Users can also access their favorite controls from the Action button, and for the first time, users can change the controls on the Lock Screen or remove them entirely.
The biggest-ever update to Photos makes it easier to find and relive special moments. The beautiful, simplified layout puts the library into a unified yet familiar view. New collections like Recent Days, People & Pets, and Trips automatically keep the library organized with on-device intelligence, so users can spend less time searching and more time enjoying their memories. Users can personalize their experience with a customizable layout that reflects what is most important to them and pin favorite collections to keep them easily accessible.
Messages offers major updates to the ways users express themselves and stay connected. Formatting options like bold, italic, underline, and strikethrough let users better convey tone; all-new text effects bring words, phrases, and sentences to life; emoji and sticker Tapbacks give users endless ways to react in a conversation; and users can compose an iMessage to send later. For times when cellular and Wi-Fi connections aren’t available, Messages via satellite connects users to a satellite in space right from the Messages app to send and receive texts, emoji, and Tapbacks over iMessage and SMS. 2 When messaging contacts who do not have an Apple device, the Messages app now supports RCS for richer media and more reliable group messaging compared to SMS and MMS.
The Phone app helps users stay organized with the ability to record and transcribe live calls, making it easier to recall important details later. 3 Call participants are notified before a recording begins, and transcripts are conveniently saved to the Notes app, allowing users to quickly search and review what was discussed.
Available later this year, categorization in Mail organizes messages to help users stay on top of their inbox. The Primary category lets users focus on the messages that matter most or contain time-sensitive information. Transactions, Updates, and Promotions are grouped by sender in a new digest view that pulls together all relevant emails from a business, allowing users to quickly scan for what’s important in the moment.
Safari is the world’s fastest browser, and with iOS 18, it offers even more capabilities for browsing the web. 4 Highlights intelligently surface key information — like a location’s address, a summary, or more information about a movie, TV show, or song — after a webpage is loaded. The redesigned Reader brings more ways to enjoy articles with a streamlined view, a summary, and a table of contents for longer articles. With Distraction Control, users can hide items on a webpage that they may find disruptive to their browsing, such as sign-in banners or content overlays within a website.
Passwords is a new app built on the foundation of Keychain that makes it even easier for users to access their passwords and see all their credentials — like passwords, passcodes, and verification codes — all in one place. Passwords is backed by incredibly secure end-to-end encryption; seamlessly syncs across devices; and alerts users when a password could be easily guessed, has been used multiple times, or has appeared in a known data leak.
iOS 18 gives users tools to manage who can see their apps, how their contacts are shared, and how their iPhone connects to accessories. Locked and hidden apps offer users peace of mind that information they want to keep private, such as app notifications and content, will not inadvertently be seen by others. Users can now lock an app, and for additional privacy, they can also hide an app, moving it to a locked, hidden apps folder. When an app is locked or hidden, content like messages or emails inside the app are hidden from search, notifications, and other places across the system. In addition, iOS 18 lets users share only specific contacts with an app, and developers can offer users a more seamless and private experience when connecting third-party accessories with iPhone.
Apple Intelligence is deeply integrated into iOS 18, harnessing the power of Apple silicon to understand and create language and images, take action across apps, and draw from personal context to simplify and accelerate everyday tasks — all while protecting users’ privacy and security. The first set of Apple Intelligence features will be available next month, delivering experiences that are delightful, intuitive, easy to use, and specially designed to help users do the things that matter most to them.
With Writing Tools, users can refine their words by rewriting, proofreading, and summarizing text nearly everywhere they write, including Mail, Notes, Pages, and third-party apps. In Photos, the Memories feature now enables users to create the movies they want to see by simply typing a description. In addition, natural language can be used to search for specific photos, and search in videos gets more powerful with the ability to find specific moments in clips. The new Clean Up tool can identify and remove distracting objects in the background of a photo — without accidentally altering the subject. And in the Notes and Phone apps, users can record, transcribe, and summarize audio. When a recording is initiated while on a call in the Phone app, participants are automatically notified, and once the call ends, Apple Intelligence generates a summary to help recall key points.
Siri becomes more natural, flexible, and deeply integrated into the system experience. It has a brand-new design with an elegant glowing light that wraps around the edge of the screen when active on iPhone. Users can type to Siri at any time on iPhone, and can switch fluidly between text and voice as they use Siri to accelerate everyday tasks. With richer language-understanding capabilities, Siri can follow along when users stumble over their words and can maintain context from one request to the next. In addition, with Siri’s extensive product knowledge, it can now answer thousands of questions about the features and settings of Apple devices.
With many Apple Intelligence models running entirely on device, as well as the introduction of Private Cloud Compute — which extends the privacy and security of Apple devices into the cloud to unlock even more intelligence — Apple Intelligence represents an extraordinary step forward for privacy in artificial intelligence.
Availability
iOS 18 is a free software update that is available starting today for iPhone Xs and later. For more information, visit apple.com/ios/ios-18 . Some features may not be available in all regions, all languages, or on all iPhone models. For more information, visit apple.com/ios/feature-availability .
- Apple Intelligence will be available as a free software update. The first set of Apple Intelligence features will be available in beta next month as part of iOS 18.1, iPadOS 18.1, and macOS Sequoia 15.1, with more features rolling out in the months to come. It will be available on iPhone 16, iPhone 16 Plus, iPhone 16 Pro, iPhone 16 Pro Max, iPhone 15 Pro, iPhone 15 Pro Max, and iPad and Mac with M1 and later, with device and Siri language set to U.S. English. Later this year, Apple Intelligence will add support for localized English in Australia, Canada, New Zealand, South Africa, and the U.K. Over the course of the next year, Apple Intelligence will expand to more platforms and languages, like Chinese, English (India), English (Singapore), French, German, Italian, Japanese, Korean, Portuguese, Spanish, Vietnamese, and others.
- Apple’s satellite features are included for free for two years starting at the time of activation of a new iPhone 14 or later. For Emergency SOS via satellite availability, visit support.apple.com/en-us/HT213426 . Messages via satellite will be available in the U.S. and Canada in iOS 18. SMS availability will depend on carrier. Carrier fees may apply. Users should check with their carrier for details. Satellite network provided by Globalstar Inc. and its affiliates or third-party network providers.
- Call recording and transcription will be available later this year. Transcription will be available in English (U.S., Australia), Spanish (U.S., Mexico), Mandarin Chinese (China mainland), Cantonese (Hong Kong), and Korean (South Korea).
- Testing was conducted by Apple in August 2024. See apple.com/safari for more information.
- Redemptions used with Discover credit cards will be reflected as a statement credit on a customer’s account.
- These new Apple Pay features are offered by participating lending providers in certain markets. Subject to eligibility and approval. More issuers and lenders to come in the future.
- Apple Cash services are provided by Green Dot Bank. Member FDIC. Apple Payments Services LLC, a subsidiary of Apple Inc., is a service provider of Green Dot Bank for Apple Cash accounts. Neither Apple Inc. nor Apple Payments Services LLC is a bank. Learn more about the Terms and Conditions . Only available in the U.S. on eligible devices.
- Ticket enhancements in Apple Wallet are available for events from participating ticket issuers.
- Coming this fall, the Hearing Test and Hearing Aid features will be available in more than 100 countries and regions — including the U.S., Germany, and Japan — where marketing authorization has been received. The Hearing Test and Hearing Aid features are intended for people 18 years old or older, and the Hearing Aid feature is intended for people with perceived mild to moderate hearing loss. The Hearing Test and Hearing Aid features will be supported on AirPods Pro 2 with the latest firmware paired with a compatible iPhone or iPad with iOS 18 or iPadOS 18 and later.
Press Contacts
Nadine Haija
Tania Olkhovaya
Apple Media Helpline
Images in this article
You can make a difference in the Apple Support Community!
When you sign up with your Apple ID , you can provide valuable feedback to other community members by upvoting helpful replies and User Tips .
Looks like no one’s replied in a while. To start the conversation again, simply ask a new question.
Safari app missing from Home Screen. Does anyone know how to restore it? My iPhone has the latest update.
Does anyone know how to restore a missing Safari icon on an iPhone?
Posted on Jun 30, 2023 9:44 PM
Similar questions
- Safari Icon Disappeared How can I restore the safari icon to my iphone? 5520 3
- The Safari icon isn’t showing up on my phone any longer. How do I get it back? The Safari icon isn’t showing up on my phone any longer. How do I get it back? 161 1
- Safari is missing I have a Safari toggle in my settings but the app icon is missing and I cannot find it on my iPhone 12 pro max 279 2
Loading page content
Page content loaded
Jul 2, 2023 1:45 PM in response to Missing-app
Hey Missing-app,
It's likely Safari was removed from the Home Screen, but should still be present in the App Library. We'd recommend reviewing this article for steps to help locate and add Safari back to the Home Screen: Organize the Home Screen and App Library on your iPhone - Apple Support
"Find, hide, and remove pages on your Home Screen
With iOS 14 and later, you can hide pages to streamline how your Home Screen looks and add them back whenever you want. Here's how to hide a page:
- Touch and hold an empty area on your Home Screen.
- Tap the dots near the bottom of your screen.
- Tap the circle under the page that you want to hide.
- Tap Done.
To unhide a page, repeat the steps above. Then use the App Library to quickly find apps hidden on different pages.
To remove pages from your Home Screen:
When you remove a page from your Home Screen, the apps will still appear in the App Library."


How To Make a Website Shortcut On Your iPhone Home Screen
Ali Mohammadi
September 18, 2024
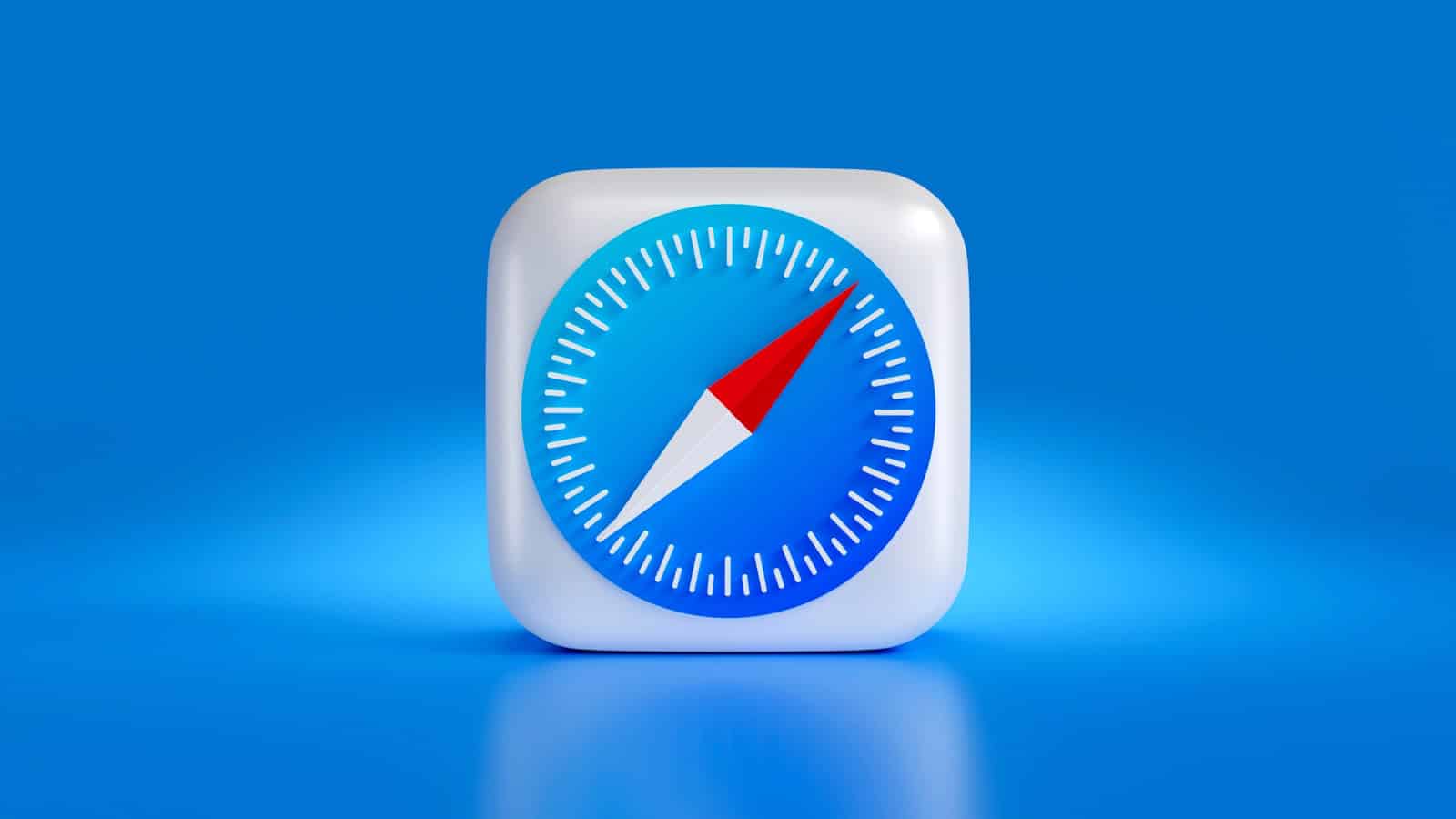
Creating shortcuts on an iPhone for websites you visit often saves time and lets you get to your favorite pages with a single tap. This convenience mirrors the function of an app icon for your most-used services and resources. The process uses Safari, the iPhone’s default web browser, but the feature is not limited to Safari; other browser apps may offer similar functionality. The result of adding a website to your home screen is a quick access point in the familiar shape of an app icon, blending seamlessly with the rest of your apps on the iPhone’s home screen.
To add a website shortcut to your iPhone home screen, you start by opening Safari and navigating to the desired website. There, you use the Share button to find the ‘Add to Home Screen’ option. You can then customize the name of the shortcut to your liking, so it’s easily recognizable. Once added, the icon for your website will appear on your home screen for easy access, allowing the website to launch in Safari or a standalone web app if supported. The process not only streamlines your browsing experience but also organizes your digital space for efficiency.
Create Website Shortcuts on iPhone
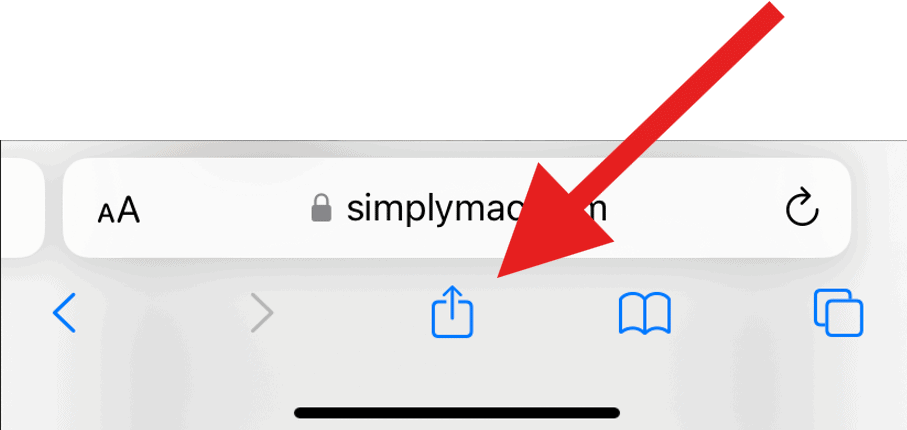
Creating website shortcuts on your iPhone is a breeze, and it can significantly enhance your browsing experience. By placing your favorite websites directly on your Home Screen, you can access them with a single tap, saving you time and effort.
Step-by-Step Guide
- Open Safari and navigate to the website you wish to create a shortcut for.
- Tap the Share button (the square with an upward arrow).
- Scroll down and select “Add to Home Screen.”
- You can customize the shortcut’s name if desired.
- Tap “Add” to place the shortcut on your Home Screen.
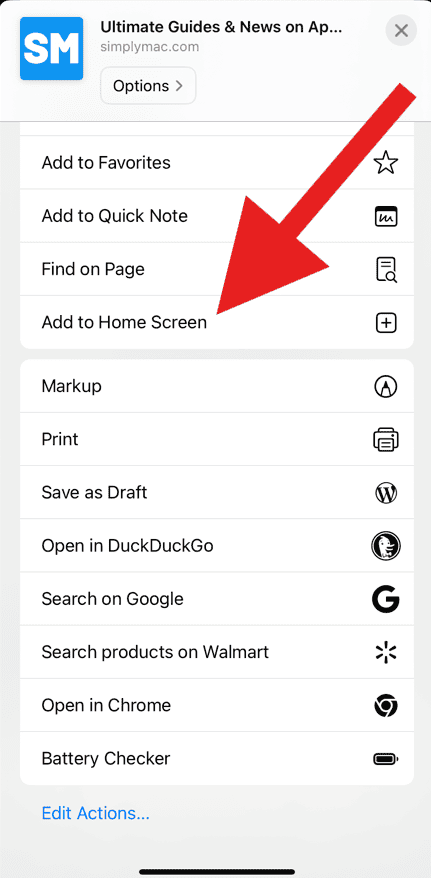
Alternative Methods
While Safari is the default browser on iPhones, you can also create website shortcuts using other browsers like Chrome or Firefox. The process is similar:
- Open the desired browser and visit the website.
- Locate the Share or Menu button within the browser.
- Look for an option like “Add to Home Screen” or “Create Shortcut.”
- Follow the prompts to customize and add the shortcut.
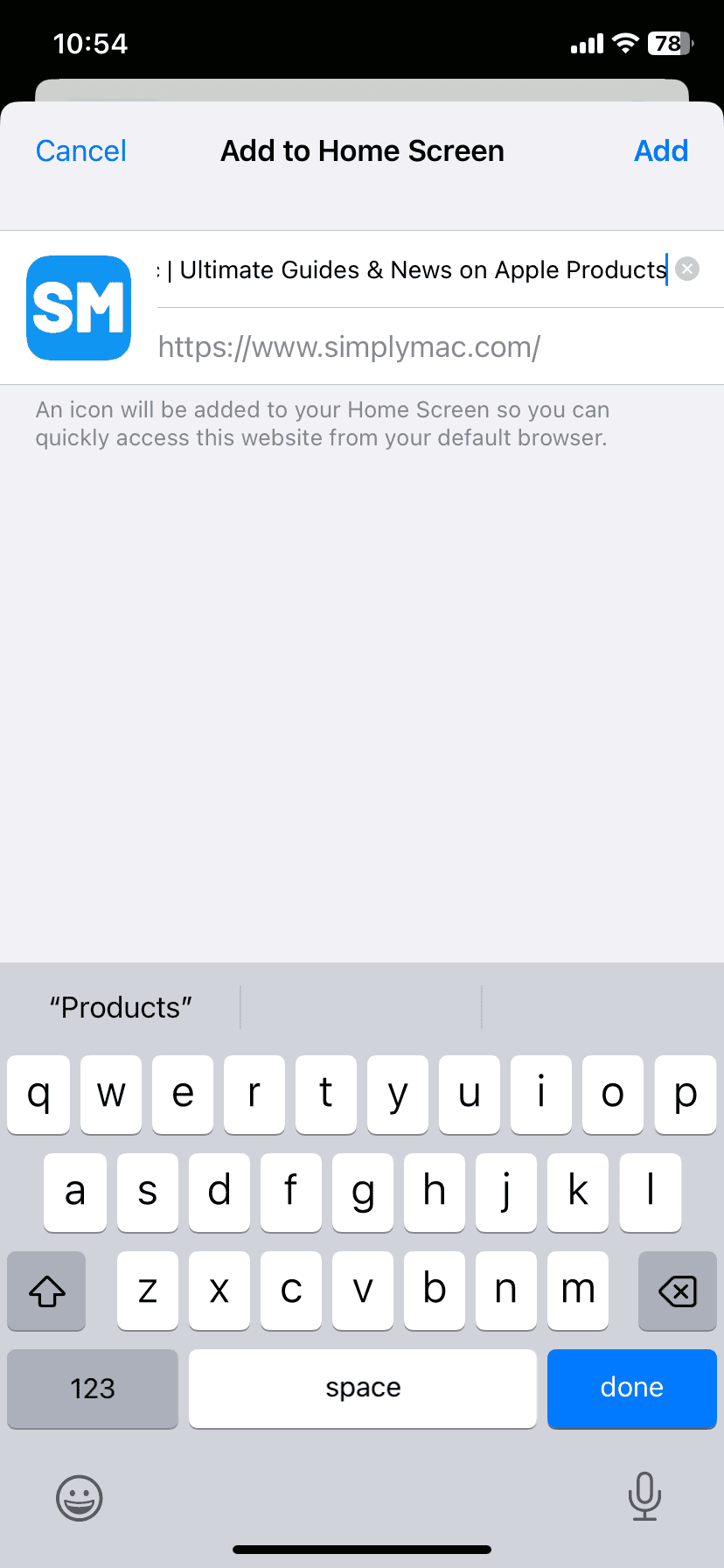
Benefits of Website Shortcuts
- Quick Access: Launch your favorite websites instantly without opening a browser and typing the URL.
- Organization: Group related shortcuts together on your Home Screen for easy access.
- Declutter: Reduce browser tab clutter by keeping frequently visited sites as shortcuts.
- Offline Access: Some shortcuts may offer limited offline access to content, depending on the website and browser.
Troubleshooting
- If you can’t find the “Add to Home Screen” option, ensure you’re using a compatible browser and that the website allows shortcuts.
- If a shortcut isn’t working, try deleting and recreating it.
- For further assistance, consult the specific browser’s support documentation or online forums.
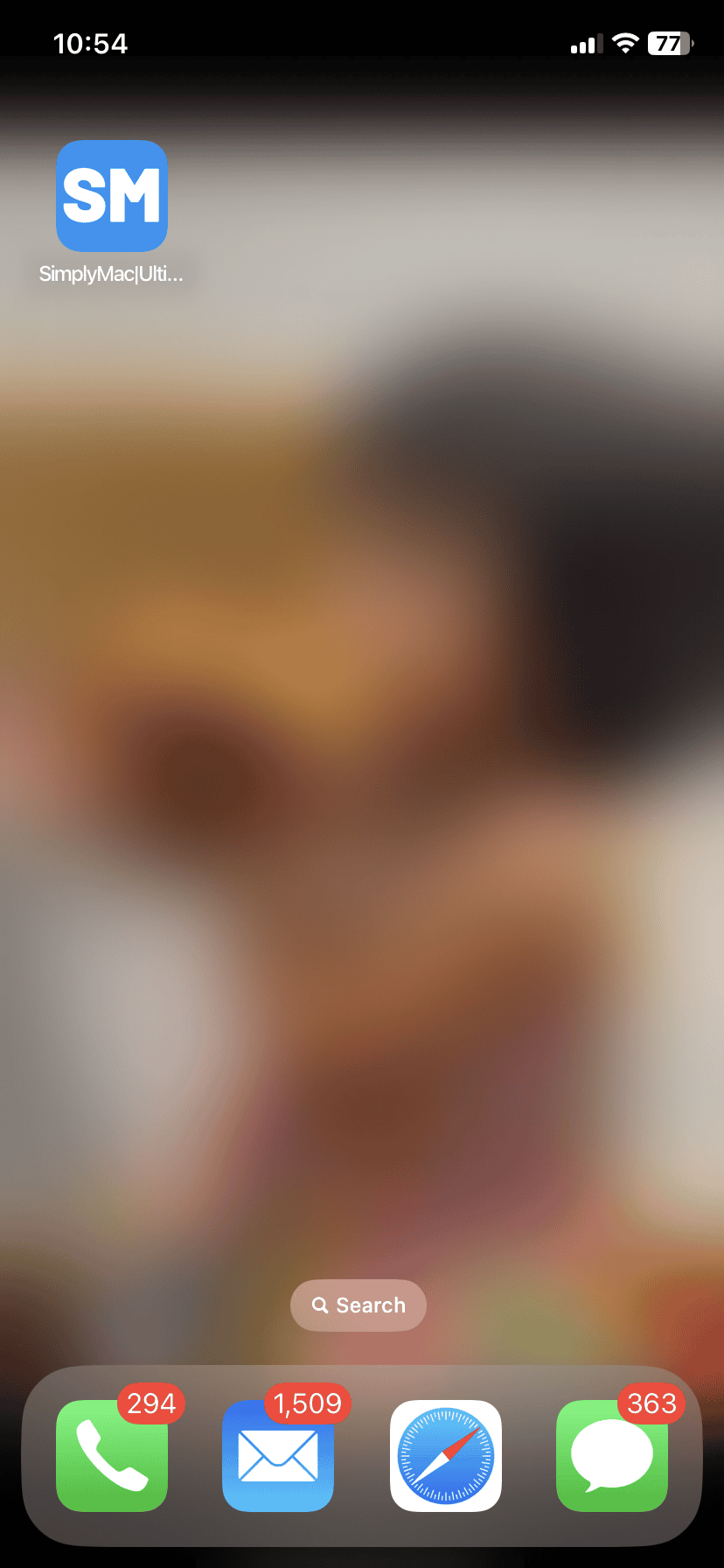
Key Takeaways
- Adding a website shortcut to the iPhone home screen streamlines access to frequent sites.
- The process is straightforward and uses Safari’s Share feature for quick setup.
- Custom names for shortcuts keep the home screen organized for efficient browsing.
Creating Website Shortcuts on iPhone
Adding a website shortcut to your iPhone home screen is a convenient way to access your favorite web pages quickly. This feature simplifies reaching sites directly from the home screen, bypassing the need to open a web browser and type in a URL.
Using Safari to Add to Home Screen
To add a web page to your iPhone’s home screen using Safari, first open the desired page in the web browser. Locate the share icon at the bottom of the screen, which looks like a square with an upward arrow. Tap this share icon to open the share menu . Scroll down to find and select “Add to Home Screen.” Safari will suggest a name for the shortcut based on the web page’s title, but you can change the name to your preference. Tap “Add” to place the new shortcut icon on your home screen.
Naming and Organizing Shortcuts
After you tap “Add to Home Screen,” you have the option to change the name of your shortcut for easy identification. Choose a name that is brief and descriptive. Once added, you can move and organize the new icon like any app on your iPhone. Press and hold the shortcut, then drag it to your preferred location or into a folder. This helps keep your home screen organized and your shortcuts easily accessible.
Advanced Customizations and Troubleshooting
In this section, we explore how to personalize website shortcuts on your iOS device and address common issues you might encounter.
Customizing Icons and Limitations
Users can swap the default webpage icon for a preferred image when creating a shortcut on an iPhone or iPad. After selecting ‘Add to Home Screen,’ you tap the icon beside the shortcut name. This allows you to take a new photo, choose an existing one, or use a file for the icon. Not all images work well as icons due to size and scale, so it’s best to use square images. Also, remember that iOS may add a drop shadow or other effects to align with its design language. Chrome and Firefox don’t offer in-app icon customization for shortcuts; you would need to use Safari to access this feature.
Deleting or Rearranging Website Shortcuts
To delete a shortcut, simply press and hold the icon until a menu appears and then tap ‘Delete Bookmark.’ Confirm deletion and the icon will disappear from the Home Screen. For rearranging shortcuts, tap and hold an app or shortcut, then drag when they start to jiggle. You can place them wherever you like, even in folders for better organization. To stop the icons from wiggling, press the ‘Done’ button or the Home button on older models. If a webpage shortcut malfunction arises, like not loading correctly, delete the shortcut and recreate it, ensuring the URL is accurate when saving.
most recent

How To Identify What Beats Headphones You Have
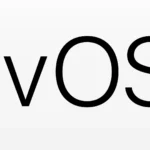
How To Fix tvOS 18 Problems

The Best Messaging Apps For Android & iOS

Organizing Your Hard Drive: DaisyDisk App to the Rescue

How to Right Click on a MacBook

Exploring The iPhone 14 Pro Display
SimplyMac.com is your go-to resource for everything tech - including Apple products, PC, Android, Xbox, Playstation, and more. We provide easy-to-follow tutorials, troubleshooting guides, and expert tips to help you make the most of your iPhone, iPad, Mac, and other devices. Our goal is to simplify tech for everyone, offering insightful content and practical advice to enhance your digital life.
All trademarks are the property of their respective owners. SimplyMac.com is not affiliated with Apple® Inc. iPhone®, iPod®, Mac®, Macbook®, Apple Watch®, and iPad® are trademarks of Apple Inc. We are also not affiliated with Samsung®, Google®, or any of the respective owners of the other trademarks appearing herein.
PHone 775-237-2170
18500 Las Vegas Blvd S Jean, NV 89019
© 2024 SimplyMac.com | Sitemap
Accessibility | Privacy | Terms & Conditions | Pages | Contact Us

IMAGES
VIDEO
COMMENTS
Learn how to create app icons for different Apple platforms that are simple, memorable, and consistent. Find best practices, templates, and tips for designing icons for iOS, iPadOS, tvOS, watchOS, macOS, and visionOS.
3. Tap & Hold on the Safari Icon, drag it upwards slightly and release the finger to place Safari Icon back on the Home Screen of your iPhone. Note: Even if the Safari App is hidden in a Folder, you will see the name of the Folder in which the Safari App Icon is hidden on your device. 3. Look For Safari in App Library.
Download Safari for free from the App Store and enjoy lightning-fast speed, powerful privacy protections and robust customization options. Safari syncs your passwords, bookmarks, history, tabs and more across iOS, iPadOS and macOS devices.
Learn how to find, add, or re-install Safari on your iPhone if it has disappeared or been deleted. Follow the steps to use the App Library, Siri Search, or the App Store to get Safari back on your Home Screen.
Go to your Applications Folder and drag Safari to the Dock. Also refer to Use the Dock on Mac: " If you accidentally remove an app icon from the Dock, it's easy to put it back (the app is still on your Mac). Open the app to make its icon appear again in the Dock. Control-click the app's icon, then choose Options > Keep in Dock." View in ...
Tap the Search bar at the top of the screen. When your keyboard opens, type in Safari. Search results should start to pop up as soon as you begin typing. [5] 3. Tap and hold the Safari icon. Once Safari appears in your search results, touch and hold the icon to open a context menu. 4. Select Add to Home Screen.
Learn how to find and restore the Safari app icon on your iPhone Home Screen if it is missing or hidden. Follow these easy steps to check folders, App Library, content restrictions, and more.
Download free Safari app icons in various design styles and formats for web, mobile, and graphic design projects. Browse static and animated Safari app vector icons and logos in PNG, SVG, GIF.
Learn how to create your own icons from photos or other art for your iPhone homepage using Shortcuts app. Follow the step-by-step guide with screenshots and tips for iOS 16 and 17.
Showcasing beautiful icon designs from the macOS App Store. App development by Apple. Search. macOS Icon Gallery Home About. Filters Colors ... App Safari Developer Apple (138) Year 2021 (191) Developer website apple.com Cancel. Search for apps, app developers, or icon designers. ...
Learn how to create and add custom icons for any app on your home screen using the Shortcuts app. You can use any image or photo as your icon and hide the original app icon in your App Library or a folder.
If you accidentally deleted or moved your Safari app icon from the Dock or Home Screen, you can find it in the App Library and add it back. Follow the steps to drag and drop Safari to the desired location or use the Add to Home Screen option.
Learn how to locate and restore the Safari app icon on your iOS device if it disappears from the home screen or the app library. You may need to reset the home screen, disable Screen Time, or ...
Learn how to use the icons along the bottom bar of the Safari app on your iPhone, including the bookmark icon that looks like an open book. The bookmark icon lets you save and view your bookmarks, reading lists, and history.
101,349 Apple Safari Icons. design styles for web or mobile (iOS and Android) design, marketing, or developer projects. These royalty-free high-quality Apple Safari Vector Icons are available in SVG, PNG, EPS, ICO, ICNS, AI, or PDF and are available as individual or icon packs.. You can also customise them to match your brand and color palette!
Safari is the best browser for Apple devices, with powerful privacy protections, blazing speed, and rich features. It does not support Windows, but you can use it on Mac, iPhone, iPad, and Apple Watch.
Learn how to personalize your Safari app on iPhone with options for your start page, text size, display, privacy, and more. Find out how to save downloads, share passwords, and access them across your Apple devices.
Learn the meaning of various symbols and icons on iPhone, such as cellular signal, Wi-Fi, battery, blue dot, etc. Download the PDF list of iPhone symbols for offline reference.
Learn how to create, customize, and delete web apps from any webpage in Safari on Mac. Web apps are independent of Safari and have a streamlined toolbar, notifications, and a Dock icon.
Learn how to customize your Mac icons with images, themes, or the modern macOS Monterey look. Follow the simple steps to drag and drop icons, or use the Image2icon app for more options.
Learn how to create and customize website icons on your iOS device's home screen using Safari. Follow the simple steps to bookmark, name, and organize your favorite websites in a folder.
Follow these steps if you wish to restore an app's icon on your Mac: Advertisement. Open Finder and head to the Applications folder once again. Find the app that you've changed the icon for, right ...
Learn how to tailor your web application for Safari on iOS to look and behave like a native app. Find out how to specify icons, launch screens, standalone mode, status bar, and more.
In iOS 18, users can customize their Home Screen in exciting new ways by placing app icons and widgets to frame the wallpaper or create the ideal layout on each page. Users can also choose how the app icons and widgets are presented — light, dark, or with a colored tint — or make app icons appear larger for a new streamlined look.
To remove pages from your Home Screen: Touch and hold an empty area on your Home Screen. Tap the dots near the bottom of your screen. Tap the circle under the page that you want to hide. Tap the Remove button , then tap Remove. When you remove a page from your Home Screen, the apps will still appear in the App Library." Thanks!
Chrome and Firefox don't offer in-app icon customization for shortcuts; you would need to use Safari to access this feature. Deleting or Rearranging Website Shortcuts. To delete a shortcut, simply press and hold the icon until a menu appears and then tap 'Delete Bookmark.' Confirm deletion and the icon will disappear from the Home Screen.