Pop-Up-Werbung und Einblendfenster in Safari blockieren
Hier erfährst du, wie du auf deinem iPhone, iPad oder Mac Einblendfenster blockierst und mit dauerhafter Werbung umgehst.
Bei Pop-Ups bzw. Einblendungen kann es sich um Werbung, Mitteilungen, Angebote oder Warnungen handeln, die in deinem aktuellen Browserfenster, in einem neuen Fenster oder in einem anderen Tab geöffnet werden. Einige Pop-Ups sind Werbung von Drittanbietern, die dich unter Einsatz von Phishing-Taktiken – wie falsche Warnmeldungen oder Gewinnbenachrichtigungen – zu der Annahme verleiten sollen, dass sie von Apple oder einem anderen vertrauenswürdigen Unternehmen stammen, sodass du persönliche oder finanzielle Informationen preisgibst. In solchen Meldungen werden womöglich auch vermeintlich kostenlose Downloads, Softwareupdates oder Plug-Ins angeboten, um dich dazu zu bringen, unerwünschte Software zu installieren.
Mit diesen Tipps kannst du Pop-Up-Meldungen und störende Unterbrechungen verhindern.

Interaktion mit Pop-Ups vermeiden
Sofern du dir nicht sicher bist, dass es sich um legitime Werbung handelt, solltest du das Interagieren mit Pop-Ups oder Webseiten vermeiden, die auf deinem Bildschirm eingeblendet werden.
Wenn dir in Safari eine störende Pop-Up-Werbung angezeigt wird, kannst du eine neue URL oder einen Suchbegriff in das Suchfeld eingeben, um zu einer neuen Website zu wechseln. Wenn du das Suchfeld auf deinem iPhone oder iPad nicht siehst, tippe oben auf das Display, um es anzuzeigen.
Einige Pop-Ups und Werbeanzeigen enthalten gefälschte Tasten, die einer Schließen-Taste ähneln. Sei daher vorsichtig, wenn du versuchst, ein Pop-Up oder eine Werbeanzeige zu schließen. Wenn du dir nicht sicher bist, solltest du nicht damit interagieren und stattdessen das Safari-Fenster oder den Tab schließen.
Du kannst auf deinem Mac Safari beenden und dann die Umschalttaste gedrückt halten, während du Safari öffnest. So wird vermieden, dass Safari automatisch wieder Fenster oder Tabs öffnet, die zuvor geöffnet waren.
Software aktualisieren
Installiere immer die neuesten Softwareupdates Viele Softwareversionen enthalten wichtige Sicherheitsupdates und können Verbesserungen zur Steuerung von Pop-Ups bieten.
Der sicherste Ort, um Apps für deinen Mac zu laden, ist der App Store. Wenn du Software benötigst und diese im App Store nicht verfügbar ist, kannst du sie direkt über den Entwickler oder eine andere zuverlässige Quelle anstatt über eine Werbeanzeige oder einen Link beziehen.
Safari-Einstellungen überprüfen
Wähle auf dem iPhone oder iPad „Einstellungen“ > „Safari“ aus.
Aktiviere „Pop-Ups blockieren“.
Aktiviere „Betrugswarnung“.
Öffne Safari auf deinem Mac, und wähle in der Menüleiste „Safari“ > „Einstellungen“ aus.
Auf dem Tab „Websites“ kannst du Optionen konfigurieren, um einige oder alle Pop-Ups zu erlauben oder zu blockieren .
Auf dem Tab „Sicherheit“ kannst du die Einstellung aktivieren, mit der du beim Besuch einer betrügerischen Website gewarnt wirst.
Wenn Adware oder andere unerwünschte Software auf dem Mac installiert ist
Wenn auf deinem Mac Pop-Ups angezeigt werden, die sich nicht entfernen lassen, hast du unter Umständen versehentlich Adware (durch Werbung unterstützte Software) oder andere unerwünschte Software geladen und installiert. Auf bestimmten Download-Websites von Dritten wird möglicherweise unerwünschte Software zusammen mit deiner Software installiert.
Wenn du glaubst, dass Malware oder Adware auf deinem Mac vorhanden ist:
Aktualisiere auf die neueste Version von macOS. Wenn auf deinem Mac bereits die neueste Version ausgeführt wird, führe einen Neustart durch. macOS umfasst ein integriertes Tool, das bekannte Malware beim Neustart entfernt.
Überprüfe im Ordner „Programme“, ob er dir unbekannte Apps enthält. Du kannst diese Apps deinstallieren .
Überprüfe auf dem Tab „Erweiterungen“ in den Safari-Einstellungen, ob du unnötige Erweiterungen installiert hast. Du kannst Erweiterungen deaktivieren .
Wenn auf deinem Mac weiterhin Werbung oder andere unerwünschte Programme angezeigt werden, kontaktiere Apple.
Weitere Informationen
Sicher Software auf dem Mac öffnen
Phishing und andere Betrugsversuche erkennen und vermeiden
Informationen zu nicht von Apple hergestellten Produkten oder nicht von Apple kontrollierten oder geprüften unabhängigen Websites stellen keine Empfehlung oder Billigung dar. Apple übernimmt keine Verantwortung für die Auswahl, Leistung oder Nutzung von Websites und Produkten Dritter. Apple gibt keine Zusicherungen bezüglich der Genauigkeit oder Zuverlässigkeit der Websites Dritter ab. Kontaktiere den Anbieter , um zusätzliche Informationen zu erhalten.
Erkunde die Apple Support Community
Finde heraus, was Kunden gefragt und welche Antworten sie gegeben haben.

So deaktivieren Sie den Werbeblocker auf Safari auf Mac, iPhone oder iPad
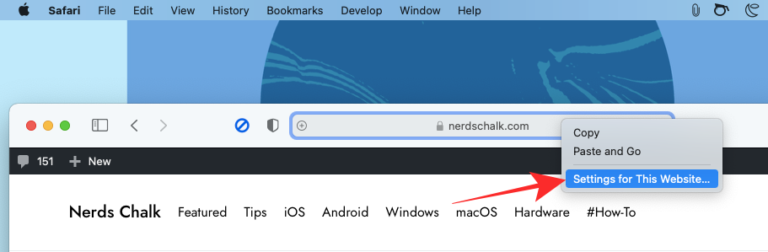
Das Surfen im Internet sollte eine reibungslose und unterhaltsame Erfahrung sein, aber gelegentlich stoßen Sie auf Anzeigen, die nicht nur einen Teil Ihres Bildschirmplatzes beanspruchen, sondern auch Ihre Datenbandbreite beanspruchen und zu einer längeren Ladezeit beim Öffnen der Webseiten der Website beitragen. Es gibt Tools zum Filtern von Inhalten oder Werbeblocker, um zu verhindern, dass diese Anzeigen und Popups Ihre Browser-Erfahrung beeinträchtigen, und um Ihre Online-Identität zu schützen, die von Fromm verfolgt wird.
Es kann jedoch vorkommen, dass Sie einen Werbeblocker deaktivieren müssen, um auf einen Teil der Website zuzugreifen, auf den bei aktiviertem Werbeblocker nicht zugegriffen werden kann. Wenn Sie sich in einer solchen Situation befinden, während Sie Safari zum Surfen im Internet auf Ihrem Mac, iPhone oder iPad verwenden, können Sie die folgenden Schritte ausführen, um die Werbeblocker in Ihrem Webbrowser zu deaktivieren.
Verbunden: Airdrop zwischen Mac und iPhone
So deaktivieren Sie Werbeblocker in Safari auf Mac
Wenn Sie den Safari-Browser auf Ihrem Mac verwenden und einen Werbeblocker auf diesem deaktivieren möchten, sollten Sie die folgenden Schritte ausführen.
Deaktivieren Sie den Anzeigenblocker in den Safari-Einstellungen
Safari verfügt über ein natives System zum Blockieren von Inhalten, das verhindert, dass Anzeigen, Popups, Tracker und andere unerwünschte Elemente auf einer Website erscheinen. Diese Option ist standardmäßig aktiviert. Sie können sie jedoch in den Einstellungen von Safari deaktivieren, damit eine Website mit allen Elementen wie ursprünglich vorgesehen angezeigt wird.
Bevor Sie die Inhaltsblocker auf einer Website deaktivieren, starten Sie die Safari-Anwendung auf Ihrem Mac und rufen Sie die Website auf, auf der Sie Inhaltsblocker deaktivieren möchten. Klicken Sie hier mit der rechten Maustaste oder bei gedrückter Ctrl-Taste auf die Adressleiste der Site und wählen Sie die Option „Einstellungen für diese Website“, wenn ein Popup-Menü angezeigt wird.
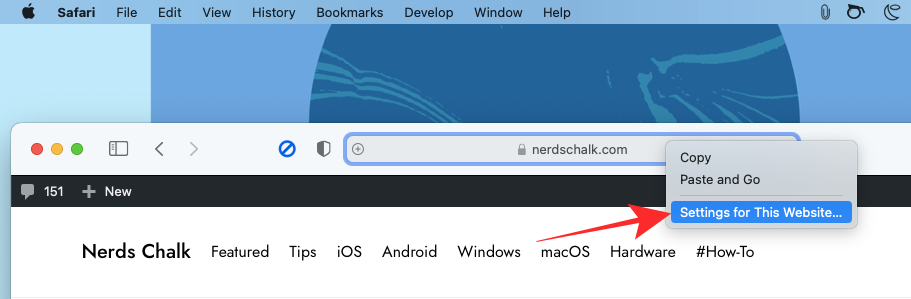
Daraufhin sollte oben im Safari-Fenster ein weiteres Popup-Menü angezeigt werden. Deaktivieren Sie in diesem Popup das Kontrollkästchen neben „Inhaltsblocker aktivieren“.
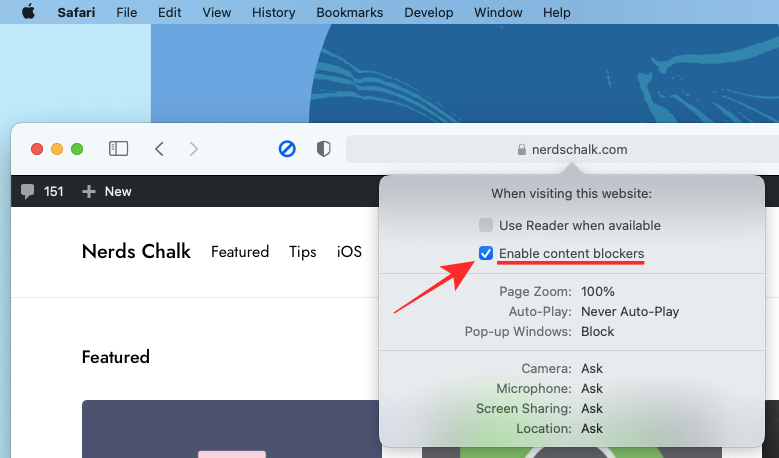
Dadurch sollten Inhaltsblocker für diese bestimmte Website deaktiviert werden. Safari lässt sie jedoch für andere von Ihnen besuchte Websites aktiviert. Wenn Sie Inhaltsblocker für eine Website in Safari deaktivieren, wird die Website neu geladen und dieses Mal werden alle Elemente der Seite so angezeigt, wie sie ursprünglich beabsichtigt waren.
Die oben beschriebene Methode kann hilfreich sein, wenn Sie die Werbeblockierung für eine einzelne Website deaktivieren möchten. Wenn Sie dies jedoch für mehrere Websites tun möchten, kann dies auf andere Weise erfolgen.
Starten Sie dazu die Safari-App auf Ihrem Mac und gehen Sie in der Menüleiste oben zu Safari> Einstellungen.

Wenn das Fenster „Safari-Einstellungen“ geladen wird, wechseln Sie oben zur Registerkarte „Websites“ und klicken Sie in der linken Seitenleiste auf die Option „Inhaltsblocker“.
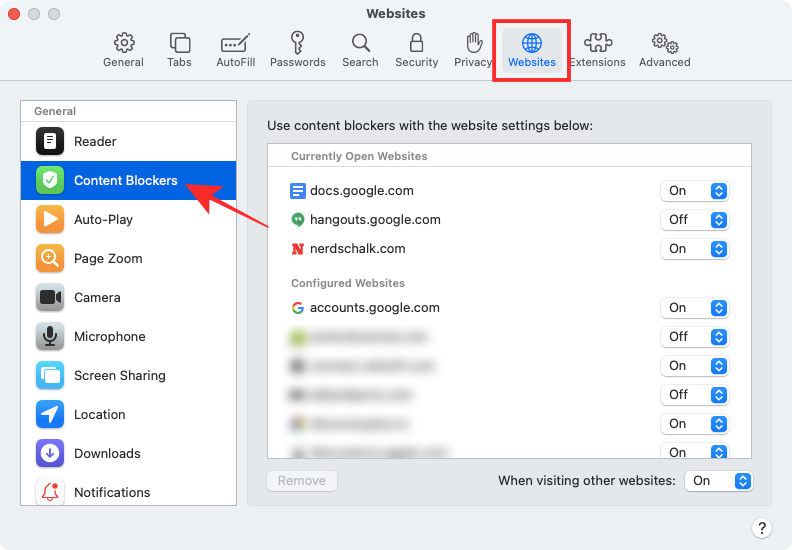
Im rechten Bereich sollten Sie in zwei verschiedenen Abschnitten eine Liste aller Websites anzeigen können, die derzeit in Safari geöffnet sind, und derjenigen, für die Sie Inhaltsblocker konfiguriert haben.
Wenn Sie Inhaltsblocker für eine bestimmte Website deaktivieren möchten, wählen Sie die Option „Aus“ auf der rechten Seite der Website-Liste.
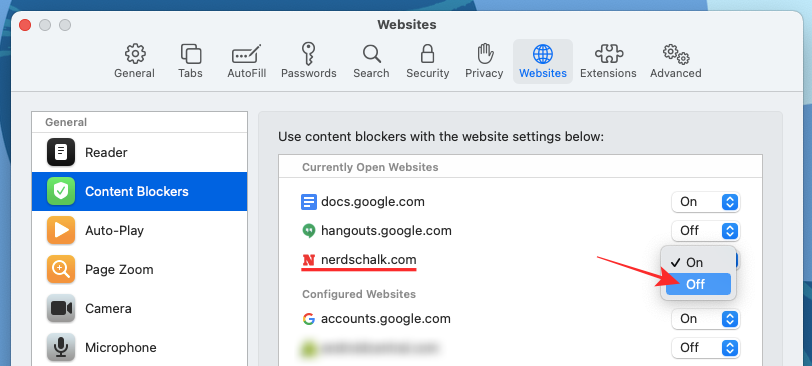
Wenn eine Website, auf der Sie Inhaltsblocker deaktivieren möchten, nicht in diesem Fenster aufgeführt ist oder wenn Sie die Option für alle anderen Websites deaktivieren möchten, die Sie in Zukunft besuchen, können Sie dies tun, indem Sie die Option „Aus“ neben „Wann“ auswählen andere Websites besuchen “.
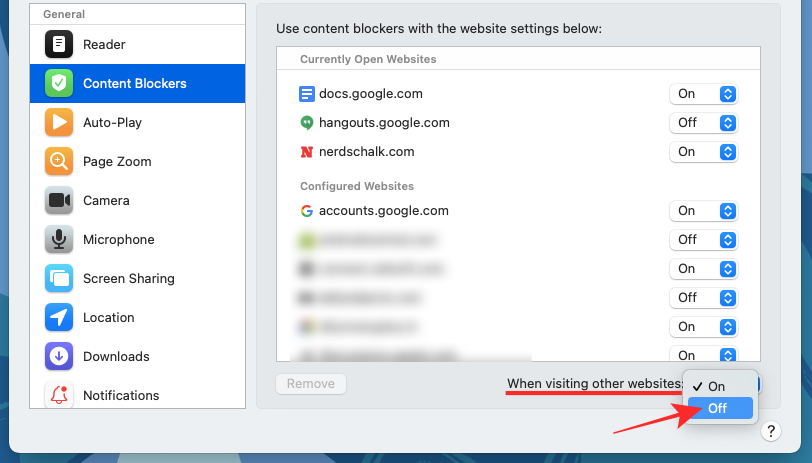
Sie können eine Website auch von konfigurierten Websites entfernen, indem Sie sie im Abschnitt „Konfigurierte Websites“ auswählen und dann auf die Option „Entfernen“ klicken.
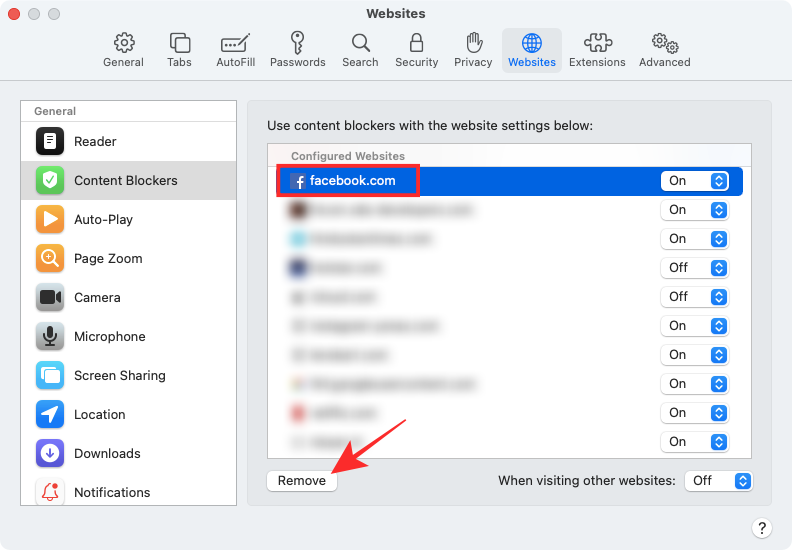
Deaktivieren Sie die Werbeblocker-Erweiterung in Safari
Wenn Sie in Safari eine Drittanbietererweiterung zum Blockieren von Anzeigen verwenden, können Sie diese auch deaktivieren, um ein bestimmtes Element von einer Website zu entsperren. Alle Erweiterungen von Drittanbietern verfügen über eine spezielle Schaltfläche, die neben der Safari-Adressleiste oben aktiviert werden kann. Mit dieser Schaltfläche können Sie den Werbeblocker vorübergehend deaktivieren oder beim Besuch einer Website ausgeschaltet lassen.
Das Deaktivieren der Inhaltsblockierung mithilfe von Erweiterungen von Drittanbietern ist für alle für Safari verfügbaren Erweiterungen mehr oder weniger gleich. Um Ihnen dies zu erklären, verwenden wir die von Crypto Inc. entwickelte Adblock Pro-App für Mac.
Bevor Sie die Werbeblocker-Erweiterung vollständig deaktivieren, erfahren Sie, wie Sie den Werbeblocker für eine bestimmte Website oder für eine bestimmte Zeit vorübergehend deaktivieren können. Öffnen Sie dazu die Safari-Anwendung auf Ihrem Mac und rufen Sie die Website auf, die Sie für Ihren Werbeblocker auf die Whitelist setzen möchten. Tippen Sie nun auf das Symbol der Werbeblocker-Erweiterung in der obersten Symbolleiste von Safari.
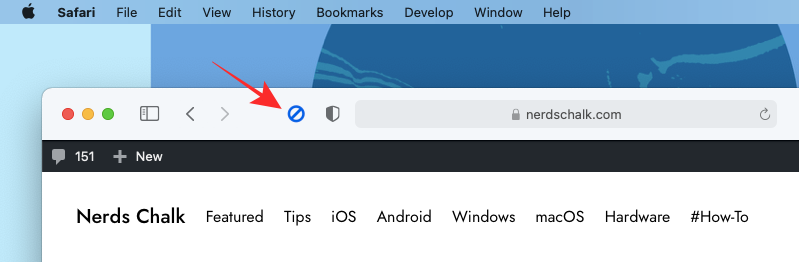
Von hier aus können Sie auf die Option tippen, die Ihren Anforderungen entspricht.
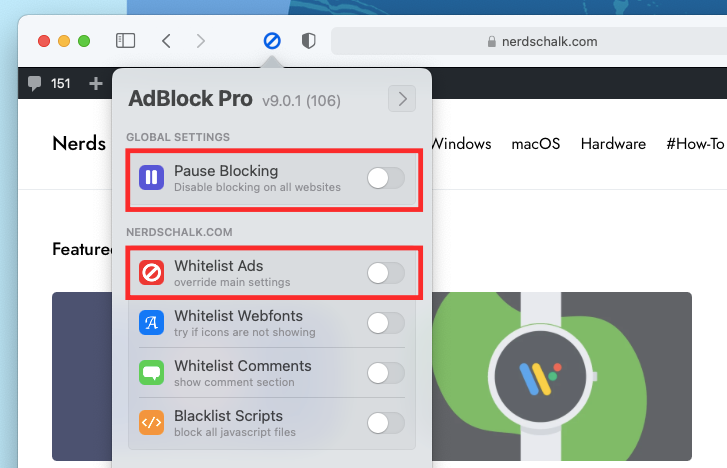
- Blockierung anhalten : Wenn Sie diese Option auswählen, deaktivieren Sie im Wesentlichen Ihren Werbeblocker für Ihre aktuelle Browsersitzung. Dadurch wird Ihr Werbeblocker deaktiviert und verhindert, dass Anzeigen für die Zeit geschaltet werden, in der Sie den Werbeblocker für Safari wieder aktivieren.
- Whitelist-Anzeigen : Wenn Sie diese Option auswählen, wird der Werbeblocker für die jeweilige Website deaktiviert. Wenn Sie Anzeigen auf einer Website auf die Whitelist setzen, werden bei jedem Besuch der Website in Zukunft Anzeigen geschaltet, bis Sie sie erneut auf die schwarze Liste setzen.
Während sich die Namen dieser Optionen von einer Erweiterung zur anderen unterscheiden können, bleibt ihre Funktionalität mehr oder weniger gleich.
Wenn Sie Werbeblocker in Safari dauerhaft deaktivieren möchten, müssen Sie die Drittanbietererweiterung über den nativen Browser Ihres Mac deaktivieren. Öffnen Sie dazu die Safari-Einstellungen, indem Sie in der Menüleiste auf Safari> Einstellungen gehen.
Wenn das Fenster „Einstellungen“ geladen wird, wählen Sie oben die Registerkarte „Erweiterungen“.

Deaktivieren Sie im Bildschirm „Erweiterungen“ die Kontrollkästchen neben den verschiedenen Funktionen Ihrer Werbeblocker-Erweiterung in der linken Seitenleiste. Sie können alle Kontrollkästchen der Werbeblocker-Erweiterung deaktivieren, um alle Teile der Funktionen der App zu deaktivieren.
Wenn Sie sicher sind, dass Sie von der Erweiterung in Safari nicht mehr profitieren, können Sie sie von Ihrem Mac entfernen, indem Sie die Erweiterung in der linken Seitenleiste auswählen und dann im rechten Bereich auf die Option „Deinstallieren“ klicken .
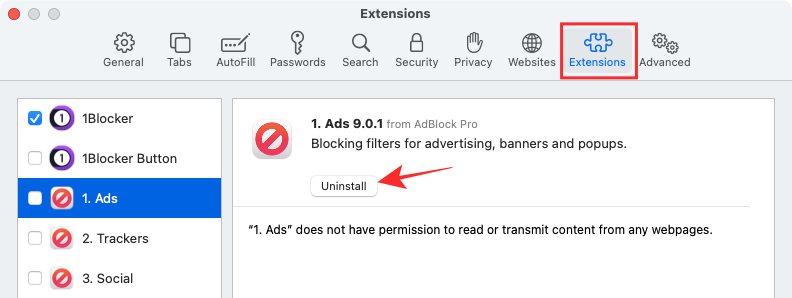
So deaktivieren Sie Werbeblocker auf Safari auf iPhone / iPad
Ähnlich wie bei Safari unter macOS können Sie auch Inhaltsblocker im nativen Browser von iOS auf Ihrem iPhone oder iPad deaktivieren. Sie müssen jedoch eine Content Blocker-App eines Drittanbieters unter iOS installieren und diese dann in der Einstellungen-App aktivieren, damit die Content Blocker-Einstellung auf Ihrem iPhone oder iPad angezeigt wird. In diesem Fall verwenden wir die 1Blocker-App mit dedizierten Safari-Erweiterungen für iOS.
Wenn Sie eine Inhaltsblocker-App unter iOS installiert haben, können Sie den Blocker vorübergehend, für eine bestimmte Website oder dauerhaft deaktivieren, je nach Ihren Einstellungen.
Deaktivieren Sie einen Werbeblocker vorübergehend
Um den Werbeblocker vorübergehend für alle Websites zu deaktivieren, die Sie gerade besuchen, öffnen Sie die Safari-App auf Ihrem iOS-Gerät und starten Sie eine beliebige Website. Wenn die Website geladen wird, tippen Sie oben links auf das Symbol ‚aA‘, um das Popup-Menü Website-Ansicht anzuzeigen.
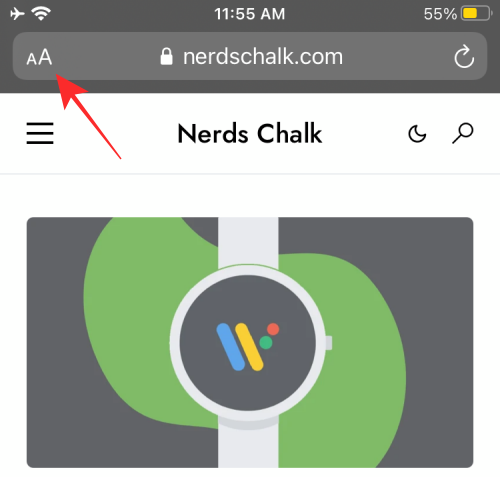
Tippen Sie in diesem Menü auf die Option „Inhaltsblocker deaktivieren“, um vorübergehend zu verhindern, dass der Werbeblocker während Ihrer aktuellen Browsersitzung funktioniert.
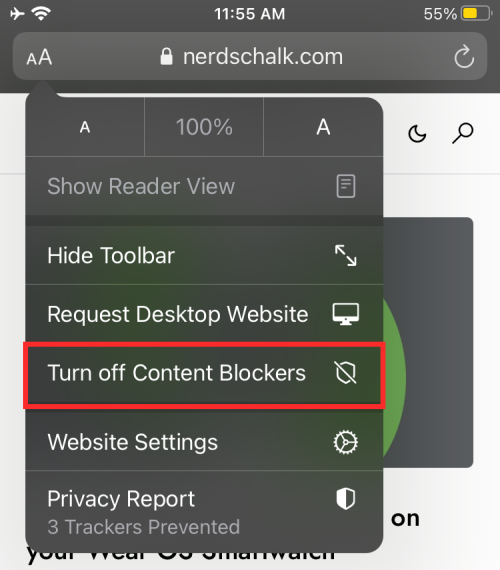
Deaktivieren Sie einen Werbeblocker für eine einzelne Website
Wenn Sie den Werbeblocker für eine bestimmte Website deaktivieren möchten, müssen Sie erneut auf das Menü Website-Ansicht in Safari zugreifen. Öffnen Sie dazu die Safari-App auf dem iPhone oder iPad, rufen Sie die Website auf, auf der Sie den Werbeblocker deaktivieren möchten, und tippen Sie dann oben links auf das Symbol „aA“.
Wenn das Menü „Website-Ansicht“ angezeigt wird, tippen Sie auf die Option „Website-Einstellungen“, um die spezifischen Steuerelemente für die jeweilige Website zu starten.
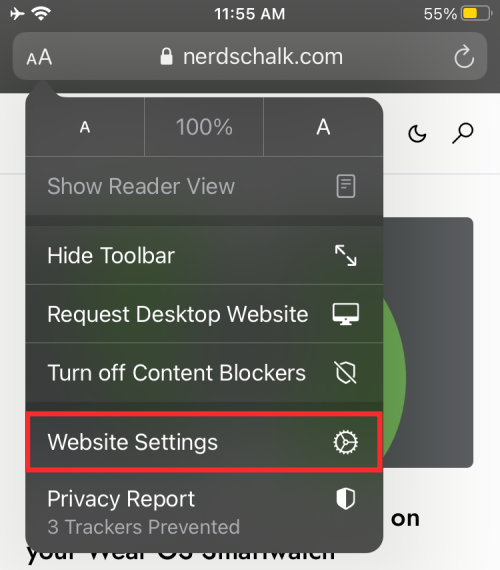
Schalten Sie im Popup-Fenster die Option „Inhaltsblocker verwenden“ von „Grün“ auf „Weiß“, um Anzeigen für die ausgewählte Website auf die Whitelist zu setzen.
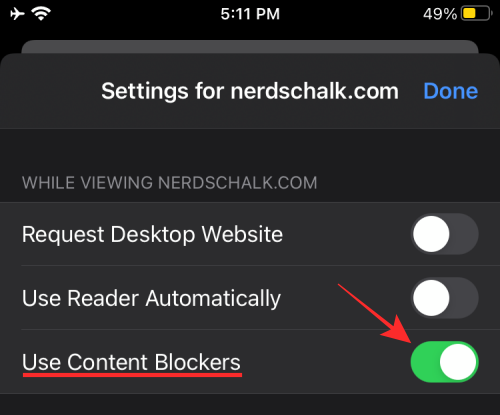
Deaktivieren Sie einen Werbeblocker dauerhaft
Falls Sie einen Werbeblocker längere Zeit oder dauerhaft nicht verwenden möchten, können Sie ihn in den Safari-Einstellungen unter iOS deaktivieren. Öffnen Sie dazu die App Einstellungen auf Ihrem iPhone oder iPad, scrollen Sie nach unten und tippen Sie auf ‚Safari‘.
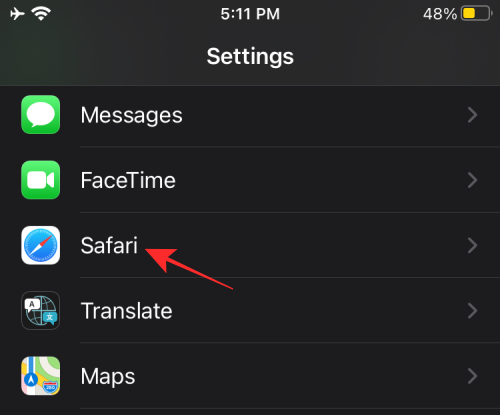
Scrollen Sie in den Safari-Einstellungen nach unten und tippen Sie im Abschnitt „Allgemein“ auf die Option „Inhaltsblocker“.
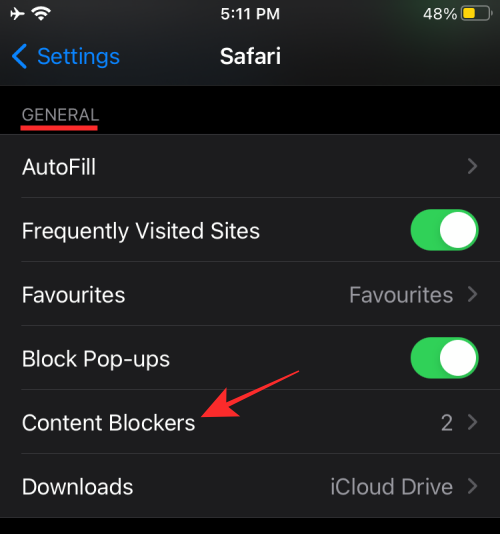
Deaktivieren Sie von hier aus alle Module des Inhaltsblockers, die Sie nicht mehr verwenden möchten.
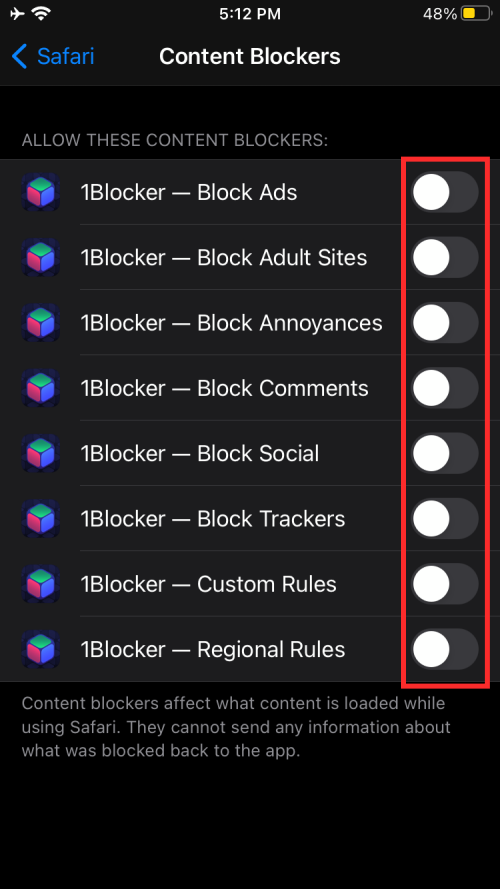
Sie können dem oben beschriebenen Ansatz folgen, wenn Sie die Werbeblocker-App nicht von iOS entfernen, sondern nur in Safari deaktivieren möchten.
Wenn Sie die Werbeblocker-App nicht mehr verwenden möchten, können Sie die App einfach von iOS deinstallieren, indem Sie den Abschnitt App-Bibliothek öffnen, die App suchen, lange darauf drücken und auf dem Bildschirm die Option „App löschen“ auswählen.
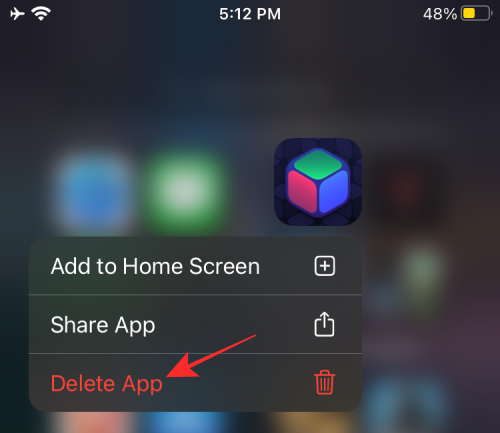
Wann müssen Sie möglicherweise Werbeblocker auf Safari deaktivieren?
Es gibt unzählige Gründe, warum Sie Werbeblocker in Ihrem Webbrowser deaktivieren möchten. Der Hauptgrund liegt auf der Hand: Der Zugriff auf Websites, die nicht sichtbar sind, wenn Sie Werbeblocker aktiviert haben. Einige Websites hängen vollständig von den Einnahmen ab, die sie durch die Anzeige von Anzeigen erzielen, und können erkennen, wann Sie einen Werbeblocker verwenden, um zu verhindern, dass dieser sichtbar wird. Der einzige Weg, auf diese Websites zuzugreifen, besteht darin, Werbeblocker auf diesen Websites zu deaktivieren.
Die meisten Websites sind möglicherweise mit aktivierten Werbeblockern zugänglich, aber Teile davon wie Webformulare werden gelegentlich nicht geladen. In solchen Situationen ist es besser, den Werbeblocker vorübergehend anzuhalten, damit Sie Ihre Arbeit erledigen oder das Formular senden und dann den Werbeblocker wieder aktivieren können.
Ein weiterer wichtiger Grund, Werbeblocker auszuschalten, ist ein ethischer. Durch Deaktivieren der Inhaltsblockierung können Sie die Websites und Unternehmen unterstützen, deren Inhalte Sie häufig mögen und konsumieren. Wenn auf einer Website weniger aufdringliche Anzeigen geschaltet werden, die Ihre Browser-Erfahrung nicht wirklich beeinträchtigen, können Sie sie nicht blockieren, damit Sie ihre Einnahmen weiterhin unterstützen können.
Können Sie die Erkennung von Werbeblockern auf Safari deaktivieren?
„Es sieht so aus, als würden Sie einen Werbeblocker verwenden.“
Dies ist einer der Sätze, auf die Sie möglicherweise stoßen, wenn Sie eine Website besuchen, die erkennt, wenn Sie einen Werbeblocker verwenden, um zu verhindern, dass Anzeigen auf der Website erscheinen. Dies geschieht, wenn eine Website feststellt, dass ihre werbebasierten Ressourcen von Ihrem Browser ausgeblendet oder abgelehnt werden. Einige Websites dienen dazu, das Vorhandensein eines Werbeblockers zu verfolgen, indem ein Bruchteil des JavaScript-Codes extrahiert wird.
Können Sie die Fähigkeit einer Website deaktivieren, einen Werbeblocker in Safari zu erkennen?
Ja. Eine Möglichkeit, dies zu tun, ist die Verwendung von Anti-Adblock-Killer Erweiterung in Ihrem Webbrowser. Die Erweiterung kann in den meisten gängigen Browsern einschließlich Safari installiert werden. Die Verwendung ist jedoch nicht so einfach wie die Installation einer Erweiterung in Safari. Um zu verhindern, dass eine Seite Ihren Werbeblocker in Safari erkennt, müssen Sie zuerst die Erweiterung für Safari installieren, dann verschiedene Filterlisten abonnieren und Benutzerskripts installieren.
Wenn Sie diesen komplexen Prozess nicht durchlaufen möchten, gibt es andere einfache, aber effektive Möglichkeiten, um der Erkennung von Werbeblockern zu entgehen. Diese beinhalten:
- Verwenden Sie Private Safari in Safari : Inkognito zu gehen ist so ziemlich die beste Alternative zum Blockieren. Dies liegt daran, dass die Anzeigen, die Ihnen gezeigt werden, nicht auf Sie ausgerichtet sind. Selbst wenn Sie auf eine klicken, besteht kein Risiko, dass Sie mit Ihrem Konto verknüpft werden. Sie können das private Fenster auf Safari öffnen, indem Sie oben in der Menüleiste auf Safari> Neues privates Fenster gehen.
- Aktivieren Sie die Reader-Ansicht auf Safari : Apples nativer Webbrowser bietet einen dedizierten Lesemodus, der bei Aktivierung die Anzeige von Websites ohne Javascript erzwingen kann. Wenn Sie die Reader-Ansicht für eine Webseite umschalten, können Sie nur den vorhandenen Text und die vorhandenen Bilder sehen. Wenn die Reader-Ansicht aktiviert ist, werden weder Anzeigen noch die Aufforderung zur Anzeigenerkennung geladen oder sind auf einer Webseite sichtbar. Die Leseransicht kann über die Schaltfläche „Leseransicht“ in der Adressleiste einer Website oder über die Tastenkombination „Befehl + Umschalt + R“ auf einer Website aktiviert werden.
- Deaktivieren Sie JavaScript in Safari : Sie können JavaScript für Safari auch dauerhaft deaktivieren, indem Sie zu Safari> Einstellungen> Sicherheit> Webinhalt gehen und dann das Kontrollkästchen „JavaScript aktivieren“ deaktivieren. Während Sie sich möglicherweise der Anzeige und Erkennung entziehen, können beim Laden der Website auch Probleme auftreten, da einige Elemente der Website möglicherweise nicht auf Safari geladen werden oder Fehlfunktionen aufweisen.
Das ist alles, was wir zum Deaktivieren von Werbeblockern in Safari haben.

Deine E-Mail-Adresse wird nicht veröffentlicht. Erforderliche Felder sind mit * markiert
Meinen Namen, meine E-Mail-Adresse und meine Website in diesem Browser für die nächste Kommentierung speichern.
- Bedrohungen
- Sicherheitstipps
- AVG Neuigkeiten
- Soziale Medien
- Datenschutztipps
- Bereinigung
- Geschwindigkeit
- Leistungstipps
So erlauben oder blockieren Sie Pop-ups in Safari
Zufällige Pop-up-Fenster sind lästig, aber manche Pop-ups sind tatsächlich nützlich. Deshalb müssen Sie überlegen, wann Sie Pop-ups in Safari erlauben oder blockieren. Im Folgenden erfahren Sie mehr über die verschiedenen Arten von Pop-up-Fenstern, wie Sie Pop-up-Fenster auf Mac-Geräten blockieren und wie Sie den Pop-up-Blocker in Safari deaktivieren können. Oder verwenden Sie AVG Secure Browser, um Pop-up-Werbung automatisch verwalten und filtern zu können.
Holen Sie es sich für PC , Mac , iOS
Holen Sie es sich für Android , iOS , Mac
Holen Sie es sich für iOS , Android , PC
Holen Sie es sich für Mac , PC , Android
/Signal-How-to-allow-and-block-pop-ups-in-Safari-Hero.jpg?width=1200&name=Signal-How-to-allow-and-block-pop-ups-in-Safari-Hero.jpg)
Blockieren von Pop-ups in Safari auf einem Mac
Auch wenn Pop-ups manchmal hilfreich sind, genießen sie definitiv nicht den besten Ruf. Sie stören bei der Arbeit, verlangsamen das Laden von Seiten oder verbergen sogar bösartige Software. Zum Glück lassen sich Pop-ups in Safari ganz einfach blockieren, weil der Browser einen integrierten Pop-up-Blocker bietet, um diese Fenster in den Griff zu bekommen.
Auf Mac-Geräten können Sie mit dem Pop-up-Blocker in Safari die Pop-ups bestimmter Webseiten blockieren oder zulassen . Dies ist eine wichtige Funktion in einem Pop-up-Blocker, denn nicht alle Pop-ups sind Spam-Nachrichten, und einige helfen Ihnen, auf Websites zu navigieren und diese einfacher zu nutzen.
AVG Secure Browser , ein auf Sicherheit und Privatsphäre ausgelegter kostenloser Browser, ermöglicht ebenfalls das Blockieren oder Zulassen von Pop-ups auf bestimmten Webseiten. So können Sie anonym im Internet surfen und Ihren Werbeblocker ganz nach Ihren Bedürfnissen anpassen, um nur wesentliche Pop-ups zu erlauben. Außerdem profitieren Sie von einer Vielzahl zusätzlicher Privatsphärefunktionen.
Blockieren aller Pop-ups auf Macs
So verhindern Sie alle Pop-ups auf einem Mac mit dem Pop-up-Blocker von Safari:
Öffnen Sie den Safari-Browser und klicken Sie im Dropdown-Menü Safari auf Einstellungen .

Wählen Sie oben die Registerkarte Websites und klicken Sie im linken Menü auf Pop-Up-Fenster .

Verwenden Sie die Schaltfläche Entfernen , um alle im Feld „Konfigurierte Websites“ angezeigten Website-Einstellungen zu löschen. Klicken Sie dann auf die Schaltfläche „Beim Besuch anderer Websites“ und wählen Sie Blockieren .

Das war's – der Pop-up-Blocker von Safari ist jetzt für alle Websites aktiv.
Wie das Bereinigen Ihres Suchverlaufs , Löschen von Cookies und Entfernen von Erweiterungen in Safari kann das Blockieren von Pop-ups Ihren Mac optimieren und beschleunigen , da dadurch Spam-Werbung minimiert und andere störende Benachrichtigungen reduziert werden.
Blockieren von Pop-ups bestimmter Websites auf Macs
Wenn Safari Pop-ups blockiert, die Sie sehen möchten oder müssen, können Sie Ihre Pop-up-Einstellungen anpassen und Pop-ups für bestimmte Websites blockieren.
So können Sie Pop-ups auf Macs für bestimmte Websites ausschalten:
Öffnen Sie Safari und klicken Sie im Dropdown-Menü „Safari“ auf Einstellungen .

Wählen Sie die Registerkarte Websites aus und klicken Sie links auf Pop-Up-Fenster . Setzen Sie „Beim Besuch anderer Websites“ auf Zulassen , um Pop-ups als Standardeinstellung zu aktivieren.

Die Webseite, auf der Sie sich befinden, wird im Bereich Derzeit geöffnete Websites aufgelistet. Klicken Sie auf das Dropdown-Menü und wählen Sie Blockieren .

Pop-ups werden nun für die von Ihnen gewählte Website blockiert und Sie können den Vorgang für andere Websites, die Sie blockieren möchten, wiederholen. Wenn Sie auf der Suche nach weiteren Möglichkeiten sind, Ihr Surferlebnis minimalistischer zu gestalten, können Sie auch versuchen, die Seite about:blank als Startseite Ihres Browsers einzustellen.
Blockieren von Pop-ups für eine aktive Website
Sie können den Pop-up-Blocker des Mac so einstellen, dass er Pop-ups nur für die Website deaktiviert, die Sie gerade besuchen.
So blockieren Sie Pop-ups auf einem Mac für die Website, die Sie gerade besuchen:
Klicken Sie mit der rechten Maustaste auf die Adressleiste der aktuellen Website und klicken Sie auf Einstellungen für diese Website .

Wählen Sie im Einstellungsfenster die Option Blockieren aus dem Dropdown-Menü neben Pop-Up-Fenster .

Safari blockiert nun Pop-up-Meldungen auf dieser Website, aber Ihr Mac lässt Pop-ups von anderen Websites weiterhin zu.
Blockieren von Pop-ups in Safari auf einem iPhone und iPad
Pop-ups wirken sich auch auf Mobilgeräte aus, aber glücklicherweise verfügt Safari auch über einen Pop-up-Blocker für iPhone und iPad.
So blockieren Sie Pop-ups auf iPhones und iPads:
Wählen Sie unter Einstellungen die App Safari .

Scrollen Sie nach unten zu Pop-Ups blockieren und schalten Sie die Option auf EIN .

So wie Computer mit der Zeit langsamer werden , können auch iPhones durch mehr als nur Pop-ups beeinträchtigt werden. Damit es seine volle Leistung bringt, sollten Sie zusätzliche Maßnahmen zum Bereinigen und Beschleunigen Ihres iPhones ergreifen.
Wenn Sie auch andere Browser verwenden, können Sie Pop-ups in Chrome verwalten , Pop-ups in Firefox verhindern oder Pop-ups in Edge oder IE blockieren . Die Verwendung eines Browser-Bereinigungstools trägt ebenfalls zur Beschleunigung Ihres Geräts bei.
Deaktivieren des Pop-up-Blockers auf einem Mac
Manche Pop-up-Meldungen verbessern Ihr Benutzererlebnis, indem sie hilfreiche Benachrichtigungen anzeigen oder Funktionen der Webseite unterstützen. Wenn Sie also den Pop-up-Blocker in Safari deaktivieren , d. h. Pop-ups erlauben , kann Ihr Surfkomfort im Internet sogar steigen.
So aktivieren Sie Pop-ups auf einem Mac:
Klicken Sie das Dropdown-Menü Safari und wählen Sie Einstellungen .

Klicken Sie oben auf die Registerkarte Websites und wählen Sie links Pop-Up-Fenster . Wenn im Feld „Konfigurierte Websites“ einzelne Website-Einstellungen angezeigt werden, löschen Sie diese mit der Schaltfläche Entfernen .

Setzen Sie die Schaltfläche „Beim Besuch anderer Websites“ auf Erlauben .

Ziel erreicht: Alle Pop-ups sind nun in Safari erlaubt.
Erlauben von Pop-ups bestimmter Webseiten auf Macs
Wenn Sie Pop-up-Fenster nur für Websites erlauben möchten, denen Sie vertrauen, können Sie Ihre Safari-Einstellungen auf Ihrem Mac so anpassen, dass Pop-up-Fenster auf bestimmten Websites zugelassen werden, während der Pop-up-Blocker für andere Websites aktiv bleibt.
So aktivieren Sie Pop-ups auf einem Mac für bestimmte Websites:

Wählen Sie die Registerkarte Websites aus und klicken Sie auf Pop-Up-Fenster . Die Webseite, auf der Sie sich befinden, wird im Bereich Derzeit geöffnete Websites aufgelistet. Klicken Sie auf das Dropdown-Menü und wählen Sie Erlauben .

Sobald Sie wissen, wie Sie einen Pop-up-Blocker für bestimmte Websites deaktivieren können, können Sie den Pop-up-Blocker Ihres Macbook weiter anpassen, indem Sie „Blockieren und Benachrichtigen“ wählen. Dadurch können blockierte Pop-up-Fenster manuell angezeigt werden, wenn Sie auf die Benachrichtigung in der Adressleiste klicken.
Erlauben von Pop-ups für eine aktive Website
So deaktivieren Sie den Pop-up-Blocker auf einem Mac für die Website, die Sie gerade besuchen:

Suchen Sie im Einstellungsfenster nach Pop-Up-Fenster und wählen Sie im Dropdown-Menü die Option Erlauben .

Der Pop-up-Blocker in Safari lässt nun Pop-ups von der Website zu, die Sie gerade besuchen – und von allen anderen Websites, denen Sie ebenfalls die Erlaubnis erteilt haben. Der Pop-up-Blocker von Safari wird jedoch weiterhin Pop-ups von allen anderen Websites blockieren.
Deaktivieren des Pop-up-Blockers auf einem iPhone und iPad
Unter iOS ist es nicht möglich, Ausnahmen zu definieren, um Pop-ups von bestimmten Websites zu erlauben. Wenn Sie Pop-ups überhaupt erlauben möchten, müssen Sie den Pop-up-Blocker auf Ihrem iPhone oder iPad vollständig deaktivieren.
So erlauben Sie Pop-ups auf dem iPhone und deaktivieren den Pop-up-Blocker auf dem iPad:

Scrollen Sie zu Pop-Ups blockieren und schalten Sie die Option auf AUS .

Sind Pop-ups in Safari gefährlich?
Die meisten Safari-Pop-ups sind nicht gefährlich und helfen Ihnen sogar dabei, mit den von Ihnen besuchten Websites einfacher zu interagieren. Pop-up-Fenster können Ihnen helfen, mit einer Website zu interagieren, Einstellungen zu wählen, Marketing-Nachrichten anzuzeigen oder Cookie-Zustimmungsformulare einzublenden. Wenn Sie erlauben, dass eine Website Pop-ups in Ihrem Browser anzeigen darf, können Sie später jederzeit Ihren Cache leeren und Cookies deaktivieren , um sie loszuwerden.
Es gibt jedoch noch mehr fragwürdige und sogar gefährliche Pop-ups, die falsche Schaltflächen zum Schließen enthalten können, die in Wirklichkeit unerwartete Aktionen ausführen, anstatt das Fenster zu schließen. Layer-Ads („Schichtanzeigen“) oder In-Page-Pop-ups legen sich über den Browser-Bildschirm und geben vor, Teil der Webseite selbst zu sein. Wenn Pop-ups dazu führen, dass Sie versehentlich unerwünschte Software installieren, können Sie ein Tool zum Entfernen von Bloatware verwenden, um alle unnötigen Apps loszuwerden .
Die gefährlichsten Pop-ups können Ihrem System schaden und Ihren Browser mit einem Adware-Angriff bombardieren. Oder Sie werden durch verdächtige Pop-ups zum Opfer von Malvertising , das Ihr System mit allen Arten von Malware infiziert. Halten Sie sich über Cybersicherheitsbedrohungen für Macs auf dem Laufenden, um sich und Ihr System zu schützen. Wenn Sie vermuten, dass Sie über ein Pop-up-Fenster bereits Malware auf Ihr System heruntergeladen haben, entfernen Sie die Malware umgehend von Ihrem Mac .
Pop-ups sind einer der wichtigsten Gründe für einen Werbeblocker . Das Unterbinden sämtlicher Pop-up-Fenster hat jedoch auch Nachteile. Manche Pop-ups sind notwendig und tragen zum reibungslosen Betrieb einer Website bei. Andere Pop-ups enthalten wichtige Informationen oder tiefere Zugriffsfunktionen auf einer Webseite, z. B. ein Installationsprogramm für eine Anwendung.
Obendrein unterdrücken Werbeblocker manchmal Werbung für Produkte und Services, von denen der Besucher profitieren könnte, z. B. die Anmeldung für einen Newsletter. Außerdem können Sie durch einen Werbeblocker interessante Pop-ups mit Rabatten oder zeitlich begrenzten Angeboten verpassen. Daher ist es möglicherweise besser, Pop-ups in Safari selektiv zu blockieren.
Wie erkenne ich, welche Pop-ups ich blockieren muss?
Weil manche Pop-ups ärgerlich, andere aber nützlich sind, gibt es kein Patentrezept, wie Sie Pop-ups auf Macs ausschalten sollten. Als Faustregel gilt: Erlauben Sie Pop-ups auf bekannten und vertrauten Webseiten, und blockieren Sie Pop-ups, wenn Sie sich über die Sicherheit einer Webseite unschlüssig sind. Achten Sie stets auf sichere Surfgewohnheiten und blockieren Sie unbedingt Websites mit verdächtigen Pop-ups.
Pop-up-Blockierung und sicheres Surfen mit AVG Secure Browser
Pop-ups sind ein zweischneidiges Schwert – manche sind lästig oder sogar gefährlich, andere wiederum hilfreich und notwendig. Mit AVG Secure Browser, einem der besten Browser in puncto Sicherheit und Privatsphäre , können Sie Pop-ups leicht verwalten und die riskanten blockieren.

Der kostenlose AVG Secure Browser kann alle Werbeanzeigen automatisch blockieren. Oder wählen Sie in den Einstellungen verschiedene Stufen für das Blockieren (schwach/grundlegend/streng). Außerdem können Sie alle Datenschutzeinstellungen bequem an einem zentralen Ort anpassen.
Cyberbedrohungen werden immer raffinierter und verwenden Pop-ups und andere Internetfunktionen, doch mit AVG Secure Browser, der speziell im Hinblick auf Datenschutz und Sicherheit entwickelt wurde, sind Sie davor geschützt. Der benutzerfreundliche Browser besticht durch ein sicheres, blitzschnelles und reibungsloses Surferlebnis.
Verwalten Sie Pop-ups automatisch
Installieren Sie den kostenlosen AVG Secure Browser , um ganz einfach Pop-ups zu verwalten, Werbung zu blockieren und Web-Tracking zu vermeiden.
Laden Sie den kostenlosen AVG Secure Browser herunter, um Pop-ups zu verwalten, Werbung zu blockieren und Web-Tracking zu vermeiden.
Laden Sie den kostenlosen AVG Secure Browser herunter, um ganz einfach Pop-ups zu verwalten, Werbung zu blockieren und Web-Tracking zu vermeiden.
Installieren Sie den kostenlosen AVG Secure Browser , um Pop-ups zu verwalten, Werbung zu blockieren und Web-Tracking zu vermeiden.
Weitere hilfreiche Tipps ...
Die neusten artikel zum thema privatsphäre, aktueller privacy artikel.
- Ein Leitfaden für den Tor-Webbrowser: Ist er sicher?
- So beheben Sie den Fehler „Diese Verbindung ist nicht privat“
- So blockieren Sie Pop-up-Werbung auf Ihrem Android-Smartphone
- Was ist der Inkognito-Modus, ist er sicher und sollten Sie ihn nutzen?
- So legen Sie Ihren Standardbrowser auf jedem Gerät fest
- Privates Surfen: Was ist das und wie funktioniert es in einzelnen Browsern
- So erlauben oder verhindern Sie Popups in Edge oder IE unter Windows 10
- Was bedeutet die Seite „about:blank“?
- So deaktivieren Sie Cookies in Ihrem Browser
- Was sind Internet-Cookies?
- So löschen Sie den Cache und die Cookies in Ihrem Browser
- Pop-ups in Firefox: So werden sie blockiert oder zugelassen
- So löschen Sie Ihren Such- und Browserverlauf
- Die besten Browser in puncto Sicherheit und Privatsphäre im Jahr 2024
- So blockieren oder erlauben Sie Pop-ups in Chrome
- So entfernen Sie Erweiterungen (Add-ons) aus Firefox
- So verwalten und entfernen Sie Chrome-Erweiterungen
- Die besten Chrome-Erweiterungen für Sicherheit und Privatsphäre
- So beschleunigen Sie Chrome, Firefox und IE
- Was ist „Ad Tracking“?
- Der Haken am Cache: Warum Ihr Browser durch Bereinigung sicherer wird
- Chrome Akkulaufzeit gegen Edge, Firefox und Opera
- Geoblocking: Was es ist und wie Sie es umgehen können
- Was ist ein Proxy Server und wie funktioniert er?
- VPN Kill Switch: Was ist das und wie funktioniert es?
- So richten Sie ein VPN auf einem Mac ein
- Die besten Länder für Verbindungen über VPN-Server
- Websites entsperren und Inhaltsbeschränkungen umgehen (13 einfache Methoden)
- Sollte ich ein VPN für Gaming verwenden?
- Was ist Internet-Drosselung? Woher kommt das und wie kann man es unterbinden?
- Brauche ich ein VPN?
- So stoppen Sie endloses Video-Buffering
- TV-Sendungen und Serien online schauen
- Was versteht man unter Datenverschlüsselung und wie funktioniert sie?
- So richten Sie ein VPN unter Windows ein
- Proxy, VPN, Tor: Unterschiede und wann Sie sie verwenden sollten
- Einrichtung & Nutzung von VPNs auf iPhones & Android-Geräten
- Smart DNS-Proxy vs. VPN. Wo liegt der Unterschied? Und welches Produkt ist das richtige für Sie?
- Was ist ein VPN und wie funktioniert es?
- Einfache Möglichkeiten, Ihre IP-Adresse zu ändern
- Statische vs. dynamische IP-Adressen
- Was ist eine IP-Adresse und wie funktioniert sie?
- Was ist TCP/IP?
- Öffentliche vs. private IP-Adresse: Worin besteht der Unterschied?
- Was ist der Unterschied zwischen IPv4 und IPv6?
- So finden Sie Ihre IP-Adresse unter Windows, Mac, iPhone und Android
- So können Sie Ihre IP-Adresse verbergen
- Anzeichen für ein gehacktes Amazon-Konto
- Verschiedene Arten von Hackern: White Hat, Black Hat, Gray Hat und mehr
- Wie werden Computer gehackt und was können Sie tun, um das zu verhindern?
- Die gefährlichsten und berüchtigsten Hacker von heute
- So erkennen Sie, ob Ihr E-Mail-Konto gehackt wurde, und stellen es wieder her
- So erkennen Sie, ob Sie gehackt wurden
- Wie erkenne ich, ob mein Smartphone gehackt wurde?
- Was ist Router-Hacking und wie schützt man sich davor?
- Was ist Hacking? Das müssen Sie wissen
- Die hässliche Wahrheit über Datenlecks
- Equifax-Hack: So schützen Sie Ihre Identität, Kreditkarten und mehr
- So verhindern Sie, dass Ihr Auto gehackt wird
- So schützen Sie Ihre privaten Dokumente mit dem Schutz für sensible Daten
- 3 Gründe, niemals Fingerabdruck-Sperren auf Mobiltelefonen zu verwenden
- So schützen Sie Ordner oder Dateien unter Windows mit einem Passwort 10
- So erkennen Sie Passwort-Cracking-Techniken und vermeiden, dass Ihr Passwort geknackt wird
- Wie Sie Ihr Windows-Kennwort wiederherstellen und zurücksetzen können
- Passwortideen: So erstellen Sie ein starkes Passwort
- So wählen Sie den besten Passwort-Manager
- Was ist die Zwei-Faktor-Authentifizierung (2FA)?
- So schützen Sie Excel-Dateien, Word-Dokumente, PowerPoint-Präsentationen mit einem Passwort
- Warum Sie einen Passwort-Manager verwenden sollten
- So können Sie Ihr Instagram-Konto dauerhaft löschen oder deaktivieren
- So löschen oder deaktivieren Sie Ihr TikTok-Konto
- So können Sie sensible Inhalte auf Twitter sehen: Eine Schritt-für-Schritt-Anleitung
- So deaktivieren oder löschen Sie Ihr Facebook-Konto
- Monkey Videochat-App: Wie funktioniert sie und ist sie sicher?
- So stoppen Sie Werbung auf Facebook
- Das können Sie tun, wenn Ihr Instagram-Konto gehackt wurde
- Teilen Sie online zu viele Informationen über sich?
- Werden wir von Facebook über unsere Telefone abgehört?
- Facebook-Leak: Finden Sie heraus, ob Ihre Daten kompromittiert wurden
- Sicherheit auf Twitter: die ultimative Anleitung
- Ist es sicher, sich mit Facebook oder Google anzumelden?
- Top-Facebook-Scams, die Sie kennen müssen
- So erstellen Sie Mac-Bildschirmaufnahmen mit Audio und Video: Schritt-für-Schritt-Anleitung
- So verschwinden Sie komplett aus dem Internet
- So deaktivieren Sie die Ortungsdienste auf dem iPhone
- Was ist CAPTCHA und wie funktioniert es?
- Was ist ein digitaler Fußabdruck und warum ist er wichtig?
- E-Mail-Verschlüsselung: Was ist das und wie funktioniert es?
- Ist Coinbase sicher?
- Was ist Cyberstalking und wie schützen Sie sich vor Online-Stalkern
- SSL-Zertifikate: Was sind sie und wie funktionieren sie?
- Doxxing: Was es ist und wie Sie es vermeiden können
- Die sichersten Messaging-Apps
- So verbergen Sie Apps unter Android
- App-Berechtigungen in Android & Wie Sie sie kontrollieren
- Dark-Web-Scans: Wann und warum man sie einsetzen sollte
- So laden Sie Google-Daten mit Google Takeout herunter
- Datenbroker: Wer sind sie und wie arbeiten sie?
- Was macht Google mit meinen Daten? ...und muss ich mir deswegen Sorgen machen?
- So verbergen Sie Apps auf einem iPhone oder iPad
- Werden Sie von Ihrem Smartphone verfolgt?
- Der Einsatz und Missbrauch von Gesichtserkennung
- Die Auswirkungen von DNA-Tests auf die Privatsphäre
- 5 Schritte zum Blockieren von automatischer Anrufen: Der ultimative Leitfaden gegen Bots
- Ein Tag in Ihrem digitalen Leben… und die Spuren, die Sie hinterlassen
- 4 Wege zur Vermeidung von Spam
- Schluss mit der Webcam-Spionage, ein für allemal
- Spion-Spiel: die Gefahren von Webcam-Hacking und wie man sie vermeidet
- Datenschutz unter Windows 10: Alles, was Sie wissen müssen, damit Windows 10 Sie nicht ausspionieren kann
- Es ist an der Zeit, die Kamera an Ihrem Laptop abzukleben
Ein Leitfaden für den Tor-Webbrowser: Ist er sicher? Ein Leitfaden für den Tor-Webbrowser: Ist er sicher?

So beheben Sie den Fehler „Diese Verbindung ist nicht privat“ So beheben Sie den Fehler „Diese Verbindung ist nicht privat“

Was ist der Inkognito-Modus, ist er sicher und sollten Sie ihn nutzen? Was ist der Inkognito-Modus, ist er sicher und sollten Sie ihn nutzen?
Das könnte Ihnen auch gefallen...

So blockieren Sie Pop-up-Werbung auf Ihrem Android-Smartphone So blockieren Sie Pop-up-Werbung auf Ihrem Android-Smartphone
Verwalten Sie mit AVG Secure Browser ganz einfach Pop-ups
Info zu AVG
- Media Center
- Richtlinien
Produkte für Privatanwender
- Kostenlosen Antivirus herunterladen
- Internet Security
- Antivirus für Android
- Kostenloser Antivirus für Mac
- Virenscans und Malware-Entfernung
- Installationsdateien
- Beta-Downloads
- Driver Updater
Kundenbereich
- Registrieren Sie Ihre Lizenz
- Anmeldung beim Diebstahlschutz
- Support für Privatanwender
- Tipps zu Sicherheit und Leistung
- Online-Umfrage
Partner und Geschäftskunden
- Antivirus für Unternehmen
- Support für Partner
- Support für Geschäftskunden
Privatsphäre | Schwachstelle melden | Sicherheitsabteilung kontaktieren | Lizenzvereinbarungen | Erklärung zur modernen Sklaverei | Cookies | Erklärung zu Bedienhilfen | Keine Veräußerung meiner Daten | | Impressum | Alle Marken Dritter sind Eigentum der jeweiligen Inhaber.
We use cookies and similar technologies to recognize your repeat visits and preferences, to measure the effectiveness of campaigns, and improve our websites. For settings and more information about cookies, view our Cookie Policy . By clicking “I accept” on this banner or using our site, you consent to the use of cookies.
Tipp: Werbung in Safari ganz einfach blockieren
Werbung im Internet, nicht immer schön und doch manchmal nötig, um Websites zu betreiben. Jedoch gibt es auch Betreiber von Web-Plattformen die überaus aufdringliche Werbung verwenden. Wie Sie genau diese Werbung blockieren können, erfahren Sie hier.
Wieder ist hierfür eine Drittanbieter-App notwendig, die die Werbung anschließend dann herausfiltert. Wir verwenden hier die wohl priminenteste Lösung „Adblock Plus“, welche auch als Add-On für diverse Desktop-Browser zur Verfügung steht.
Inhaltsverzeichnis
Werbung blockieren auf dem iPhone
Werbung auf dem iphone einfach ausschalten, keine werbung mehr auf dem iphone.
Diese App muss erst einmal auf das iPhone, iPad oder den iPod touch heruntergeladen werden. Verwenden Sie einfach den App Store-Link darüber oder tippen Sie in das Suchfeld des App Stores „Adblock Plus“ ein.
Nach dem Herunterladen muss die app erst einmal geöffnet werden. Auch hier gibt es wieder einen Willkommens-Bildschirm, welchen Sie einfach bestätigen.
Anschließend sehen Sie den normalen Startbildschirm von Adblock Plus.
1. Tippen Sie im Startbildschirm am unteren Rand auf die Einstellungen, um die App-Einstellungen zu öffnen. Nun sehen Sie eine dürftige auswahl an Einstellungs-Möglichkeiten. Wichtig ist hierbei der Schalter „Adblock Plus“, welcher eingeschaltet sein muss.
Falls dieser nicht eingeschaltet ist, legen Sie den Schalter einfach um.
3. Nun gibt es noch weitere Einstellungen, die für den einen oder anderen sicher interessant sein dürften. Es lassen sich z.B. sogenannte White-Lists erstellen, die angeben, auf welchen Seiten die Werbung nicht blockiert werden soll. Für unsere Seite techniktest-online.de bitten wir Sie, die Werbung zu erlauben, da die Seite sich unter anderem durch Werbung finanziert.
Schauen wir uns zunächst den Punkt „Akzeptable Werbung“ an. Im Prinzip verbirgt sich hier nur ein weiterer Schalter, der festlegt, ob akzeptable Werbung, die nicht zu aufdringlich erscheint (wer auch immer das festlegt) zugelassen werden soll oder eben nicht. Standardmäßig ist dieser Schalter aktiviert. Jedem ist daher selbst überlassen, ob man die akzeptable Werbung, die nicht ersichtlich definiert ist, zulassen möchte oder nicht.
Des weiteren gibt es noch den interessanteren Eintrag „Weiße Liste“. Hier kann der Nutzer Websites eintragen, bei denen die Werbung zugelassen werden soll. z.B. können Sie hier techniktest-online.de eintragen, damit die Werbung hier weiterhin durchkommt. Dafür tippen Sie einfach auf das Textfeld und geben die Webadresse ein, die zugelassen werden soll. Anschließend bestätigen einfach mit „Return“ auf der Software-Tastatur des Bildschirms.
Ansonsten gibt es in den Einstellungen von Adblock Plus nur noch einen „Über“-Button, einen Button um die Filterliste zu aktualisieren, damit die Liste von Webseiten mit aufdringlicher Werbung stets aktuell bleibt und die Werbung für den Adblock Browser. dieser ist allerdings nciht erforderlich, Adblock Plus funktioniert auch mit Safari.
4. Nun zu guter Letzt muss nur noch Safari klar gemacht werden, dass Adblock Plus bestimmte Inhalte, eben Werbung, blockieren darf. Hierfür rufen Sie die Einstellungen ihres iPhone, iPad oder iPod touch auf und scrollen weiter nach unten, bis der Punkt „Safari“ erscheint. Tippen sie auf „Safari“ und scrollen sie im sich öffnenden Bildschirm weiter nach unten, bis der Punkt „Inhaltsblocker“ erscheint. Tippen sie auf „Inhaltsblocker“ und legen Sie im sich öffnenden Bildschirm den Schalter „Adblock Plus“ auf ein um.
Nun können Sie die Einstellungen schließen und werbefrei surfen! Öffnen Sie hierzu einfach den Safari-Browser und öffnen eine Webadresse. Die Werbung ist nun blockiert!
Wichtig: Dieser Tipp funktioniert nur mit Safari. Um im ganzen System die Werbung zu blockieren, also auch in diversen iOS-Apps, benötigt man weitere Werkzeuge. Wir wünschen Ihnen aber erst einmal viel Spaß mit dem von nun an werbefreien Web-Erlebnis!
Manuel Osswald
Im test: die perfekte nas synology ds1517+, endlich echtes 4k im wohnzimmer: benq w1700, auch interessant, der philips brilliance 329p9 lcd-monitor im test, endlich „true“ wireless – urbanista paris tws im test, anleitung: so filmt ihr mit eurer lumix g70 4k mit 30 fps (pal zu ntsc umstellung), das perfekte smartphone mikrofon – shure mv88+ testbericht, 5 kameras für perfekte bilder – xiaomi mi note 10 testbericht, huawei mate 30 pro testbericht: der vergessene champion, samsung galaxy s20 series alle gerüchte und leaks, ip adresse des raspberrypi herausfinden, auf den raspberrypi mit ssh zugreifen, videogschwindigkeit nachträglich ändern, schreibe einen kommentar antwort verwerfen.
Speichere meinen Namen, meine E-Mail-Adresse und meine Website in diesem Browser für den nächsten Kommentar.
- Tests & Ratgeber
Werbeblocker für Safari
Safari: werbeblocker nutzen.
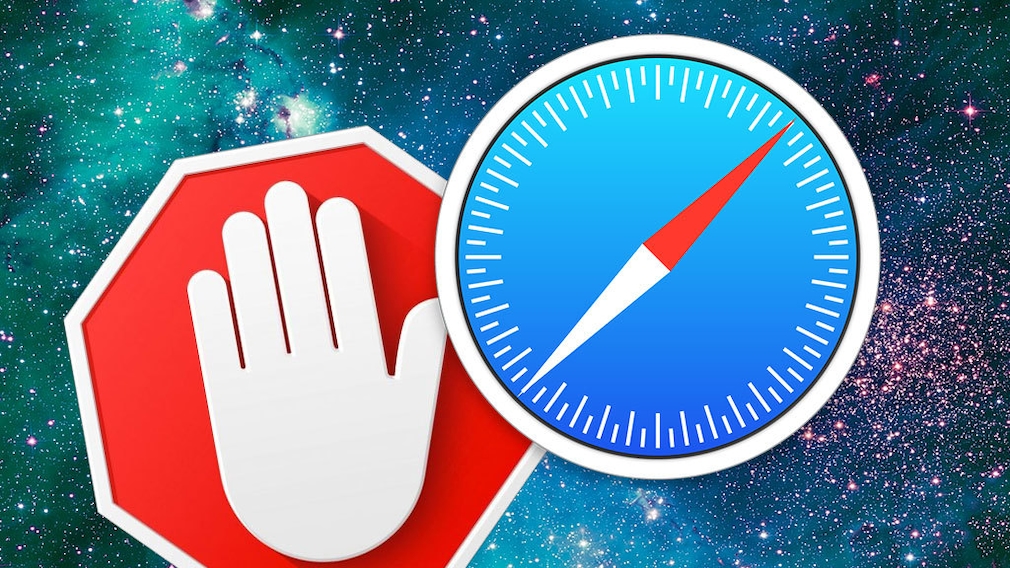
17.02.2023, 16:54 Uhr
Marco Wehrens
Werbeblocker für Safari: So surfen Sie ohne Werbebanner
- Werbeblocker, die per Script blocken, sind zum Beispiel Adblock und Adblock Plus.
- Beim Öffnen einer Seite wird auch das Script geöffnet und arbeitet einzelne Regeln ab, um die ungewollte Werbung zu unterdrücken.
- Anders hingegen funktionieren zum Beispiel Adamant, Ka.Block! und Wipr. Sie übergeben die Regeln für das Blockieren von Werbungen an Safari.
- Entscheiden Sie sich für einen Werbeblocker.
- Öffnen Sie Safari.
- Klicken Sie auf "Safari" und öffnen Sie "Safari-Erweiterungen".
- Suchen Sie nach dem Werbeblocker und klicken Sie dann auf "Jetzt installieren".
- Saturn Gutscheine
- Galaxus Gutscheine
- ebay Gutscheine
- Cyberport Gutscheine
- LIDL Gutscheine
- Memory PC Gutscheine
- Euronics Gutscheine
- BAUR Gutscheine
- Toom Gutscheine
- H&M Gutscheine
- Luftreiniger im Vergleich
- Rasierer im Vergleich
- Ergonomische Bürostühle im Vergleich
- Vakuumierer im Vergleich
- Handstaubsauger im Vergleich
- Browsergames Vergleich
- Tagesgeld Vergleich
- Kreditkarten Vergleich
- Jobs & Karriere
- Balkonkraftwerke
- Widerrufsbelehrung
- Datenschutz
- Privatsphäre
- Widerruf Tracking
- Jugendschutz
- Transparenz
- Verantwortung
- Einfach werben auf COMPUTER BILD
- Bildnachweise
Internet-Werbung ausschalten – So einfach geht es!

Laut einer Prognose von Magnaglobal wird der Online-Werbemarkt weltweit auf 118 Milliarden US-Dollar wachsen. Damit hätten sich die Ausgaben für Internet-Werbung in den letzten zehn Jahren mehr als verdreifacht. Alleine in Deutschland betrug der Umsatz im Jahr 2010 mehr als fünf Milliarden Euro. Der gern genutzte Kommunikationskanal für Unternehmen bedeutet leider oft Frustration für den Internetnutzer. Die Werbebanner lenken oft vom wesentlichen Inhalt ab.
Blinkende, leuchtende und aufpoppende Werbung im Internet wird am einfachsten durch sogenannte „Adblocker“ umgangen. Die lästige Reklame kann durch Browser-Plug-Ins ausgeblendet werden. Verschiedene Möglichkeiten, wie Sie Internet-Werbung ausschalten können, hat ein anderer Beitrag bereits gezeigt. In diesem Artikel finden Sie die besten kostenlosen Plug-Ins für Ihren Lieblingsbrowser.
Internet-Werbung in Firefox ausschalten
Firefox stellt ein Add-on zur Verfügung, dass sich „AdBlock Plus“ nennt. Um zur Installationen zu gelangen, begeben wir uns zu den Add-ons unter dem Menüpunkt Extras. Dort suchen wir dann nach „AdBlock Plus“ in der derzeitigen Version 2.2.1 und klicken auf installieren. Nach der Fertigstellung öffnet sich ein neues Fenster, in dem wir die Filtereinstellungen auswählen können.
Normalerweise sollte hier der Filter „EasyList“ voreingestellt sein, welcher vollkommen ausreichend ist. Nach der Aktivierung wird nun ein Großteil der Internet-Werbung ausgeschalten. Tipp: Auf der Website von AdBlock Plus können wir weitere, länderspezifische Filter herunterladen, die dann zum bestehenden Add-on hinzugefügt werden.
Internet-Werbung in Google Chrome ausschalten
Eine Erweiterung vom gleichen Hersteller gibt es auch für den Browser Google Chrome. Die Installation für den „AdBlock Plus für Chrome“ ist weitaus einfacher als beim Firefox.
Einfach diesem Link zur Website des Anbieters folgen, dort auf „AdBlock Plus installieren“ klicken und die Erweiterung wird automatisch in den Browser integriert. Ab sofort erscheint ein kleines Symbol mit dem Logo (Stoppschild mit den Buchstaben ABP) im URL-Eingabefeld von Google Chrome. Dies garantiert uns, dass lästige Werbung damit der Vergangenheit angehört.
Internet-Werbung im Internet Explorer ausschalten
Die beste Lösung, um nervige Werbung im Internet Explorer auszuschalten, stellt das Plug-In „Adblock IE“ dar. Dieses kann auf der Website des Open Source Projekts CodePlex heruntergeladen werden. Nach dem Download des „Adblock Installers“ ist die Aktivierung selbsterklärend und das Plug-In fügt sich automatisch in den Browser ein. Die Voreinstellungen können später nach Bedarf angepasst werden.
Internet-Werbung in Safari ausschalten
Für Internetnutzer mit dem Safari-Browser bietet dich der „AdBlock for Safari“ an. Die Installation ist denkbar einfach. Die Erweiterung kann auf der Seite von safariadblock.com heruntergeladen werden.
Die Datei „AdBlockForSafari.safariextz“ dann im Download-Ordner suchen und durch einen Doppelklick auf die Maus installieren. Nach einigen Sekunden sollte die Erweiterung dann, neben der Eingabeleiste im Browser, zu sehen sein und es können Anpassungen in den Einstellungen vorgenommen werden. Bei dem „AdBlock for Safari“ können auf Wunsch sogar Text-Werbeblöcke von Google & Co. ein- oder ausgeblendet werden.
Bildnachweis: Rawpixel.com / stock.adobe.com
Ähnliche Beiträge:
- Alternative kostenlose Internet-Browser für Android-Smartphones und Tablets
- Personalisierte Facebook-Werbung ausschalten oder anpassen
- Strom und Geld sparen mit 80 PLUS-zertifizierten PC-Netzteilen
- Addons zur Steigerung von Sicherheit und Privatsphäre für Firefox
- Browser-Vergleich: Internet Explorer 9 oder Firefox 4
- Browser-Befehle: Entdecken Sie die geheimen Einstellungen für Google Chrome
- Welche Werbeformen Verbraucher am meisten hassen und was Sie dagegen tun können
- Werbung: Mehr Umsatz mit den richtigen Worten
- Geheime Browser-Befehle: Dateien verwalten
- Warum Postwurfsendungen ungelesen in den Papierkorb wandern

Popup-Werbung auf dem Handy entfernen

Verbraucherzentrale NRW (Screenshots)
Warnung vor Viren und Gewinnbenachrichtigungen auf dem Smartphone? In diesem Fall ist es lästige Popup-Werbung.
Das Wichtigste in Kürze:
- Manche Werbebotschaften auf dem Smartphone blockieren das komplette Display.
- Meist lässt sich diese aggressive Werbeform entfernen, indem der Cache des Internet-Browsers gelöscht wird (Anleitung s. unten).
- Auch Apps können für die Botschaften verantwortlich sein. Daher kann auch das Deinstallieren von kürzlich hinzugefügten Anwendungen helfen.
Mal sollen Sie etwas gewonnen haben, mal ist angeblich das Smartphone in Gefahr: Hin und wieder erscheint so genannte Popup-Werbung, die das gesamte Display blockiert, sobald Sie irgendeine Internetseite öffnen. Das kann nervig sein. Übel wird es, wenn sie durch so eine Werbung plötzlich unbewusst ein Abo abschließen. Immerhin können Sie sich davor grundsätzlich mit einer Drittanbietersperre schützen. Generell lautet die erste Regel in so einer Situation: Nichts antippen und keine persönlichen Daten in Eingabefelder eintragen! Denn oft lauern hinter solchen Gewinn-Nachrichten schlicht Adressensammler, die Geld mit Ihren Daten machen wollen. Mehr dazu auf checked4you.de , dem Online-Jugendmagazin der Verbraucherzentrale NRW.
Aber woher kommen die Nachrichten? Meistens werden sie in große Werbenetzwerke eingeschleust, sodass sie auf praktisch jeder Internetseite erscheinen können, die man mit dem Smartphone öffnet. Die Betreiber der Internetseite können in der Regel gar nichts dafür. Sie können höchstens beim Werbenetzwerk, mit dem sie zusammenarbeiten, die Sperrung der Werbeanzeigen fordern. Ein ewiges Katz- und Mausspiel.
Dass ähnliche Werbeanzeigen immer wieder erscheinen, liegt oft an Cookies , die im Browser gespeichert werden. Eine weitere Möglichkeit ist, dass installierte Apps solche Werbebotschaften auslösen.
Und wie wird man die aggressive Werbung wieder los bzw. verhindert, dass sie schnell erneut erscheint? Folgende Schritte helfen in der Regel:
Cache leeren bei Android-Smartphones/-Tablets
- Einstellungen des Smartphones öffnen.
- Den Menüpunkt "Anwendungen" antippen (bei manchen Geräten heißt der auch "Anwendungsmanager", "Apps" oder ähnlich).
- Die Browser-App suchen und antippen (heißt oft "Internet", sofern man keinen Browser wie Chrome, Firefox, Opera oder ähnliches installiert hat).
- Im Bereich "Speicher" auf "Cache leeren" tippen.
- In den Einstellungen der Browser-App die Cookies löschen (meist zu finden direkt in den Einstellungen der App unter "Datenschutz", "Persönliche Daten löschen" oder ähnlichem). Wenn möglich, stellen Sie den Browser so ein, dass keine Cookies von Drittanbietern akzeptiert und die Cookies bei jedem Beenden gelöscht werden.
- Sollte das nicht geholfen haben, die Schritte 1-3 wiederholen und im Bereich "Speicher" auf "Daten löschen" tippen. Hinweis: Dadurch werden bereits geöffnete Tabs, gespeicherte Formulardaten und Einstellungen gelöscht. Es wird also praktisch der Ursprungszustand der App wiederhergestellt.
- Nutzen Sie verschiedene Browser, wiederholen Sie die Schritte 1-5 (oder 6) für jeden einzelnen.
- Da solche Werbeanzeigen auch von Apps ausgelöst werden können, deinstallieren Sie testweise kürzlich installierte Apps, wenn sich das Problem nicht über das Bereinigen der Browser lösen lässt. In einer Anleitung erklärt Google , wie Sie problematische Android-Apps ausfindig machen können.
Cache leeren bei iPhones/iPads
- Flugmodus aktivieren.
- "Einstellungen" öffnen, zu "Safari" scrollen und antippen.
- "Verlauf und Websitedaten löschen" antippen.
- Safari-Fenster schließen und Gerät neu starten.
- Flugmodus deaktivieren.
- Nutzen Sie weitere Browser-Apps, wieder holen Sie die Schritte 1-5 auch mit denen.
Besonderheit Facebook-App
Wer die Facebook-App auf seinem Smartphone nutzt, kann damit auch Links öffnen, die in der Facebook-Timeline angezeigt werden. Denn in der App ist ebenfalls ein Browser enthalten. Auch hier können manipulierte Werbeanzeigen lauern. Erscheinen oben beschriebene Popups während der Facebook-Nutzung, gibt es bei Android -Telefonen folgende Möglichkeiten dagegen:
- Oben oder unten rechts auf die drei Striche tippen,
- Herunterscrollen und "Einstellungen und Privatsphäre" antippen, danach "Einstellungen" antippen,
- Herunterscrollen und auf "Medien und Kontakte" tippen,
- bei "Links werden extern geöffnet" den Schieberegler antippen, damit er blau wird.
- Weiter unten kann mit "Browser-Daten auf deinem Handy löschen" der Cache des Facebook-Browsers geleert werden.
Die beschriebene Möglichkeit ist nicht in der App " Facebook Lite " verfügbar. Die Facebook-App für Apple -Geräte bietet die beschriebene Einstellungsmöglichkeit nicht. Hier kann man lediglich im Bereich "Medien und Kontakte" auf "Browser" tippen und dort die Browserdaten löschen.
Weitere Schutzmöglichkeiten
Wer möchte, kann sich einen Ad-Blocker installieren. Der kann verhindern, dass Werbung angezeigt wird. Dadurch drohen den Betreibern der Webseiten aber auch Einnahmeeinbußen und einige haben ihre Internetseiten für Nutzer mit Ad-Blockern gesperrt. Darüber hinaus gibt es Virenschutz auch für Smartphones. Vor allem für Android-Nutzer, die viel aus unsicheren Quellen installieren und oft unbekannte Internetseiten besuchen, kann der sinnvoll sein. Das Für und Wider wird im Online-Jugendmagazin checked4you erörtert.
Apps sollten möglichst nur aus den offiziellen Stores (Google Play Store, Apple App-Store) installiert werden. Achten Sie dort auf Erfahrungsberichte von anderen. Gibt es keine und kaum Downloads, warten Sie lieber mit der Installation. Während Apple die Installation aus anderen Quellen als seinem eigenen oder geprüften App-Stores ohne weiteres gar nicht vorsieht, sind App-Installationen zum Beispiel von Internetseiten bei Googles Android durchaus möglich. Aber Sie können eine Sperre setzen. Falls Sie noch Android 9 oder älter verwenden, tippen Sie in den "Einstellungen" auf "Gerätesicherheit" (oder ähnliches). Bei " Unbekannte Quellen " darf dann kein Haken gesetzt sein bzw. muss der Schieberegler auf " aus " stehen.
Mit Android 10 hat sich das Vorgehen geändert. Hier gibt es keine zentrale Möglichkeit mehr, Installationen aus unbekannten Quellen zu verbieten. Stattdessen legen Sie in den Einstellungen unter "Sicherheit" und dort in "Unbekannte Apps installieren" fest, mit welchen bereits installierten Apps auf Ihrem Gerät neue Apps installiert werden dürfen. Zum Schutz sollte es allen Anwendungen außer dem Play Store verboten sein.
Ratgeber-Tipps

Aktuelle Meldungen

Neue Gesetze und Normen für Steckersolar: Was gilt heute, was gilt (noch) nicht?

Betrug: Phishing-Mails und falsche SMS von Ministerien und Behörden

Abo für Facebook und Instagram: Neue Klage gegen Meta
- Apple Watch
- Macwelt Software-Shop
- Bestenlisten
- Software-Shop
- Preisvergleich
Wenn Sie über Links in unseren Artikeln einkaufen, erhalten wir eine kleine Provision. Das hat weder Einfluss auf unsere redaktionelle Unabhängigkeit noch auf den Kaufpreis.
Werbeblocker in Safari 11: So funktioniert´s

Die Werbung auf vielen Webseiten ist häufig nervtötend, vor allem, wenn sich diese in den Vordergrund drängt oder den Anwender mit bewegten Bildchen oder Ton belästigt, weshalb sich viele Nutzer einen Werbeblocker installieren. Für manche Webseitenbetreiber ist Werbung aber überlebensnotwendig, da sie sich darüber finanzieren. Dazu gehört nebenbei auch Macwelt.de.

Aber selbst wenn sich Seiten mit Anzeigen zurückhalten, wird diese Werbung von einem Werbeblocker unterschiedslos blockiert. Manche Anbieter von Werbeblockern haben aus diesem Gegensatz ein Geschäftsmodell gemacht und lassen sich von großen werbetreibenden Unternehmen dafür bezahlen, dass bestimmte Werbung nicht blockiert wird, wie es beispielsweise bei Adblock Plus der Fall ist.
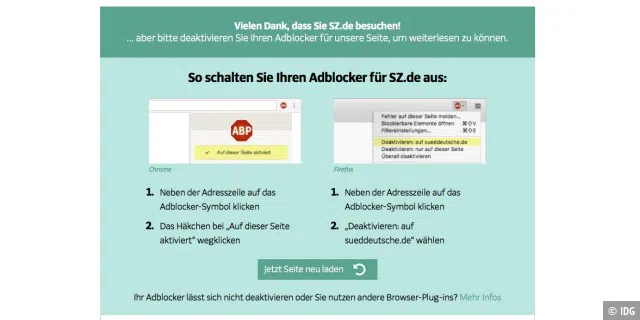
Was viele Verlage besonders ärgert: Neben einer Liste mit zu blockierenden Elementen verfügen diese Werbeblocker über Whitelists, in denen die Programmierer der Werbeblocker die nicht zu blockierenden Seiten und Werbeelemente festgelegt haben. Illegal ist dieses Geschäftsmodell laut eines Urteils des Oberlandesgerichts München vom August 2017 nicht, eine Revision wurde jedoch zugelassen, die ersten Termine bei dem Bundesgerichtshof hierzu werden im April 2018 stattfinden. Manche Verlage blockieren darum alle Browser, bei denen ein Werbeblocker installiert ist, wie beispielsweise Bild, Süddeutsche oder Spiegel, und man muss ihn für diese Website ausschalten. Das funktioniert in Safari aber nicht bei jedem Werbeblocker. Denn es gibt in WebKit, auf dem Safari aufsetzt, zwei unterschiedliche Schnittstellen für Werbeblocker, und nur bei der einen konnte man bisher unter macOS Einstellungen vornehmen. Das ändert sich nun mit Safari 11.
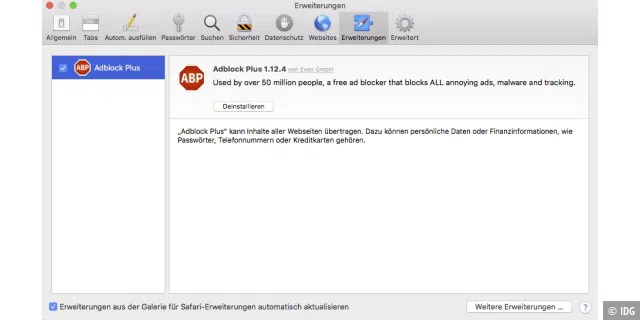
WebKit Content Blockers
Traditionell sind Erweiterungen zum Blockieren von Werbung in JavaScript geschrieben. Das Script wird jeweils beim Aufrufen einer Webseite gestartet und entscheidet anhand von vorgegebenen Listen, was von der jeweiligen Webseite geladen wird und was nicht. Das braucht jedoch entsprechend Rechenleistung und Speicher und kann so die Geschwindigkeit verlangsamen und die Batterielaufzeit verringern. Beispiele hierfür sind Adblock, Adblock Plus oder Ghostery. Zudem haben diese Programme die Möglichkeit, Informationen über die aufgerufenen Webseiten und vom Anwender eingegebenen Daten zu sammeln, was sie aber laut Angaben der Hersteller nicht machen. Diese auf JavaScript basierenden Erweiterungen platzieren in der Symbolleiste von Safari jeweils ein eigenes Symbol, über das man die Einstellungen vornimmt. So kann man beispielsweise bestimmte Webseiten von der Blockade ausnehmen.
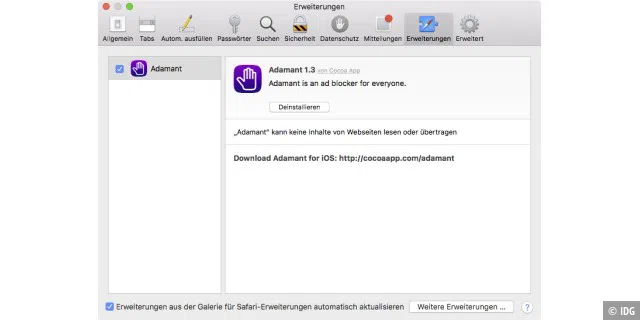
Seit 2015 (iOS 9 und MacOS El Capitan mit Safari 10) gibt es in WebKit mit den „WebKit Content Blockers“ eine Schnittstelle, um Webseiteninhalte auf andere Weise zu blockieren. Dabei werden über eine Content Blocker Erweiterung die Blockierregeln an Safari übergeben (dazu verwendet die Erweiterung das Format JSON) und von Safari beim Rendern der Webseiten abgearbeitet. Das geht zum einen schneller und Ressourcen schonender als bei JavaScript, zudem erfährt die Erweiterung auch nichts darüber, welche Seite Safari gerade aufruft und was der Anwender dort macht. Beispiele hierfür sind Wipr, Ka-Block! und Adamant. Diese Blocker lassen sich in Safari 10 aber nicht konfigurieren, sondern nur in den Safari-Einstellungen generell ein- oder ausschalten. Wipr installiert dazu außerdem ein Symbol in der Symbolleiste von Safari.
Zum Installieren eines Werbeblockers öffnet man die Einstellungen von Safari und wechselt zur Abteilung „Erweiterungen“. Mit einem Klick auf „Weitere Erweiterungen“ blendet sich die Webseite „Safari Extensions“ ein, die Werbeblocker findet man dort unter der Kategorie „Security“. Mit einem Klick auf „Install Now“ installiert man eine Erweiterung, in wenigen Fällen muss man aber zum Mac App Store wechseln und dort zuerst bezahlen. Um welche Art von Werbeblocker es sich handelt, erkennt man schnell an der Information, die rechts im Fenster „Erweiterungen“ in den Safari-Einstellungen eingeblendet wird. Wenn man links das Symbol eines Werbeblockers anklickt, steht dort „[Name der Erweiterung] kann keine Inhalte von Webseiten lesen oder übertragen“ bei einem Werbeblocker, der die WebKit Content Blockers verwendet. Bei den auf JavaScript basierenden Blockern erscheint dagegen ein Hinweis, dass die Erweiterung Inhalte der Webseiten übertragen kann.
Auf vielen Webseiten lässt sich der Reader von Safari aktivieren. Dann werden alle Seitenelemente ausgeblendet, die nicht zum Artikel gehören, den man gerade liest, inklusive der Werbung. Das gelingt aber nicht immer vollständig, sodass manchmal auch Teile fehlen können oder Dinge angezeigt werden, die nicht zum Artikel gehören. Meist ist es aber eine schnelle Methode, alle störenden Elemente auszublenden. Sobald sich auf einer Seite der Reader aktivieren lässt, erscheint links im Adress- und Suchfeld ein Symbol mit vier waagerechten Strichen. Es genügt ein Klick auf das Symbol, um den Reader einzuschalten. Ein weiterer Klick schaltet ihn wieder aus.
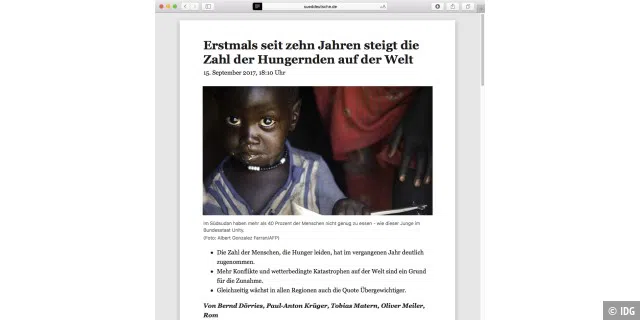
Werbeblocker in Safari 11
Safari 11 bietet nun Optionen, um Werbeblocker, welche die WebKit Content Blockers verwenden, für einzelne Websites auszuschalten. Safari 11 ist Bestandteil von macOS High Sierra und ist auch für Sierra und El Capitan verfügbar, teilweise jedoch mit anderen Optionen. In den Vorgaben von Safari 11 gibt es eine neue Kategorie „Websites“. Ist ein Werbeblocker wie Wipr, Ka-Block! und Adamant installiert, öffnet man die Webseite, für die man den Blocker ausschalten möchte und ruft die Einstellungen von Safari auf. Unter „Websites“ klickt man links in der Liste „Inhaltsblocker“ an und kann nun rechts über das kleine Menü den Blocker ausschalten. Rechts unten im Fenster legt man fest, ob der Werbeblocker bei anderen Websites aktiviert sein soll oder nicht. Ersteres ist die Standardvorgabe. Werbeblocker, die JavaScript verwenden wie Adblock, Adblock Plus oder Ghostery erscheinen dagegen nicht unter „Inhaltsblocker“.
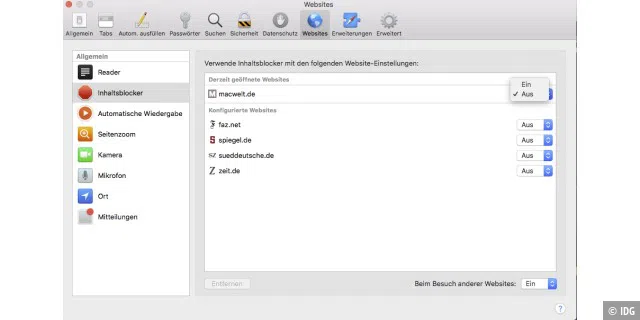
Zusätzlich zu den Vorgaben für den Werbeblocker bieten die Einstellungen unter „Websites“ noch weitere Optionen. So kann man unter „Automatische Wiedergabe“ festlegen, ob Medien auf einer Webseite automatisch abgespielt werden dürfen oder nicht, oder nur dann, wenn sie keinen Ton abspielen. Dann muss man jeweils auf das über dem Medium sich einblendende Symbol klicken, um es abzuspielen. Des Weiteren kann man festlegen, ob Websites das Mikrofon und die Kamera des Mac benutzen dürfen oder nicht oder vorher anfragen müssen. Dasselbe gilt für die Ortsinformationen. Standardmäßig ist immer „Fragen“ vorgegeben. Eine interessante Vorgabe ist diejenige für den Reader. Schaltet man diese für eine Website ein, werden alle Seiten dieser Site, die sich im Reader darstellen lassen, automatisch in dieser Ansicht geöffnet. Darüber hinaus lässt sich auch eine Zoomstufe für eine Website vorgeben. Dann werden alle Seiten dieser Site vergrößert (oder verkleinert) dargestellt, wenn man sie öffnet. Auch bei diesen Einstellungen legt man wie bei den Inhaltsblockern rechts unten im Fenster fest, wie sich Safari bei allen anderen Websites verhalten soll. Die letzte und ganz unten aufgeführte Einstellung betrifft Push-Nachrichten. Sind diese für eine Site aktiviert, kann diese Nachrichten an die Mitteilungszentrale von macOS schicken. Beim Besuch einer Webseite, die Pushnachrichten versenden möchte, wird man aber immer zuerst gefragt, ob man dies erlauben möchte oder nicht, kann die dabei getroffene Einstellung aber jederzeit in den Safari-Einstellungen ändern. Findet man die Anfragen nach Pushnachrichten lästig, kann man diese außerdem deaktivieren.
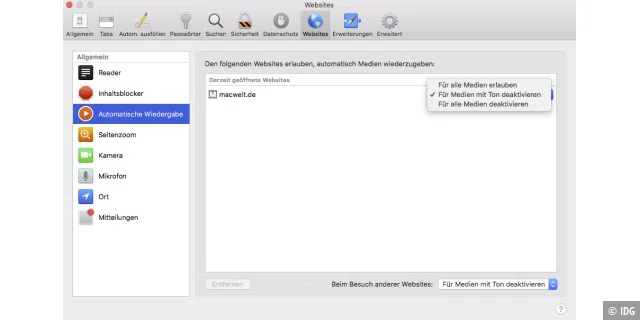
Alle Einstellungen bis auf diejenige für die Push-Nachrichten lassen sich auch vornehmen, wenn eine Webseite geöffnet ist, ohne die Safari-Vorgaben aufzurufen. Dazu klickt man mit einem Sekundärklick (rechte Maustaste) in das Adress- und Suchfeld und kann im sich einblendenden Kontextmenü unter „Einstellungen für diese Website“ die Vorgaben schnell ändern. Die Vorgaben gelten dabei immer für alle Seiten der jeweiligen Website.

Autor: Thomas Armbrüster , Autor

Thomas Armbrüster schreibt seit 1993 für die Macwelt.
Aktuelle Beiträge von Thomas Armbrüster:
- Warum Sie sich Passwörter in Safari nicht selbst ausdenken sollten
- In Safari besser suchen und finden
- Schnelle Infos auf dem iPhone – im Lexikon nachschlagen

Adblocker in Safari deaktivieren und Websites unterstützen
Viele Angebote im Internet sind kostenlos, so auch diese Website. Allerdings stecken wir – Boris, Mirco und ich – viel Zeit und Arbeit in die Artikel auf dieser Website, die hoffentlich schon vielen von Euch geholfen haben. Daher setzen wir wie viele andere auf (relativ harmlose) Werbung in den Artikeln und auf der Seite. Solche Banner finanzieren nicht nur unsere Arbeit, sondern auch die vieler anderer Websites, weshalb es nur fair ist, den Adblocker, sofern man einen nutzt, für die Lieblingswebsite zu deaktivieren oder auf eine alternative Lösung wie etwa ClickToFlash zu setzen. So könnt Ihr Eure Lieblingswebsite unterstützen, ohne ständig überall von lästigen Werbeeinblendungen genervt zu werden.
1. Plugin-Einstellungen öffnen
Öffnet Safari und wählt hier in der Menüzeile unter „Ablage“ die „Einstellungen“. Im Tab „Erweiterungen“ findet Ihr Euren Flashblocker, in dem Fall Adblock für Safari. Klickt auf die Checkbox „Click me to show AdBlock’s options“, um die Adblock-Einstellungen aufzurufen.

2. Filterlisten aufrufen
Eine Website mit den AdBlock-Einstellungen öffnet sich. Wählt hier das Tab „Eigene Filter“, um das Menü zur Erstellung eigener Filterkriterien aufzurufen.

3. Lieblings-Website in Adblock whitelisten und unterstützen
Unter „AdBlock auf Seiten deaktivieren“ findet Ihr jetzt die Auswahlmöglichkeit „Werbung auf einer Seite oder einer bestimmten Adresse anzeigen“. Klickt diese an und gebt im URL-Feld die volle Adresse der Seite an, die Ihr unterstützen möchtet, etwa https://www.tutonaut.de . Klickt anschließend auf OK.


4. Einstellung testen
Das war es auch schon. Testet jetzt die Einstellungen, indem Ihr Eure Lieblingswebsite ansurft. Wird die Werbung wieder eingeblendet, hat alles geklappt und Ihr seht auf der Website, die Ihr unterstützen möchtet, wieder alle Werbebanner, was dem Website-Betreiber auch wenn Ihr nicht klickt, durchaus zugute kommen kann. Sollte der Seitenbetreiber auf die Idee kommen, mit nervigen HTML5- oder Flash-Overlays zu arbeiten – wir versprechen Euch hiermit feierlich, dass wir das niemals tun werden, weil uns das selber nervt – könnt Ihr sie jederzeit wieder aus der Ausschlussliste löschen. Wir setzen derzeit übrigens ausschließlich Google Adsense und Amazon-Links ein, um uns zu finanzieren – sollten wir künftig einen Sponsor finden oder langfristige Kooperationen abschließen, werden wir die Werbung noch einmal deutlich reduzieren.

Hier geht’s weiter zur Whitelist-Anleitung für den Adblocker Adblock Plus unter Chrome und Firefox.
Christian Rentrop
Öffnen von iphoto und aperture bei anschluss einer kamera verhindern, tool des tages: openwith enhanced, schreibe einen kommentar antworten abbrechen.
Deine E-Mail-Adresse wird nicht veröffentlicht. Erforderliche Felder sind mit * markiert
Ein Gravatar -Bild neben meinen Kommentaren anzeigen.
Meinen Namen, meine E-Mail-Adresse und meine Website in diesem Browser für die nächste Kommentierung speichern.
Empfohlene Beiträge

Telefonnummer aus iMessage löschen und SMS-Empfangsprobleme lösen

Digitales Erbe bei Google verwalten

Filme und Dokumentationen von ARD, ZDF, 3SAT, ARTE und Co. herunterladen

Anleitung: Plagiate und andere Dinge per Google Bildersuche finden
Ausdruck vom 13.05.2024
Das Infoportal rund ums Handy
Anleitung: werbeblocker bei safari einrichten (ios).
Falls Sie die Werbung beim Surfen auf dem iPhone stört, können Sie im Safari-Browser einen Inhaltsblocker installieren. Wir empfehlen dazu Firefox Klar. Wie Sie ihn in den Browser integrieren, zeigen wir hier Schritt für Schritt.
Wenn Sie beim Surfen auf dem iPhone die Werbung stört, können Sie sie im Safari-Browser blockieren. Apple nennt Werbeblocker "Inhaltsblocker".
Einrichten können Sie ein solches Programm auf allen Geräten ab dem iPhone 5s. Inzwischen gibt es eine große Auswahl, zum Beispiel Crystal, Adblock Plus oder Firefox Klar.
Werbeblocker sind eigene Apps, die Sie separat aus dem iOS-Store installieren müssen. Erst dann kann man in den Safari-Einstellungen den Werbeblocker aktivieren.
iPhone: Werbung blocken mit Firefox Klar
Wir empfehlen Firefox Klar als Inhaltsblocker auf Safari. Die App ist einerseits ein eigenständiger Browser, lässt sich aber auch als Werbeblocker in Safari integrieren.
Bei Firefox Klar handelt es sich um eine besonders privatsphärefreundliche Variante des Firefox-Browsers und wird ebenfalls von der Mozilla-Stiftung entwickelt.
Wie Sie Firefox Klar als Inhaltsblocker hinzufügen, erklären wir hier. Diese Anleitung wurde mit iOS 15 erstellt.
1. Firefox Klar aus dem App-Store laden
Suchen Sie im App-Store nach Firefox Klar und installieren Sie die App.
2. Inhaltsblocker in Safari aktivieren
Öffnen Sie die Einstellungen ihres iPhones, indem Sie im Menü auf das Zahnrad-Symbol tippen.
Aktivieren Sie Firefox Klar in der folgenden Ansicht unter "Diese Inhaltsblocker erlauben".
Hinweis: Der Punkt "Inhaltsblocker" erscheint erst im Menü, wenn Sie Firefox Klar bereits installiert haben. Falls er nicht gleich auftaucht, starten Sie Ihr iPhone neu.
Nach der Aktivierung in Safari müsste der Schutz aktiv sein. Zur Sicherheit prüfen Sie auch noch einmal die Einstellung in der App Firefox Klar.
3. Einstellung in "Firefox Klar" prüfen
Öffnen Sie die App "Firefox Klar".
Artikel drucken:
Beitrag teilen:, die autorin, pgp public key, fingerprint, miriam ruhenstroth, weitere artikel, dsgvo: datenschutz in europa verständlich erklärt.
Seit 2016 gelten in Europa einheitliche Regeln für den Datenschutz. Sie sind in der Datenschutz-Grundverordnung (DSGVO) festgeschrieben. Wir haben die wichtigsten Punkte aus diesem Gesetzeswerk zusammengestellt und erklären, was das alles mit Ihrem Handy zu tun hat.
So sichern Sie Ihr Google-Konto ab
Das Google-Konto ist ein wichtiger Bestandteil jedes Android-Handys - es gibt zum Beispiel Zugang zu Gmail, YouTube und dem Play-Store. Wir empfehlen daher, das eigene Google-Konto gut abzusichern. Hier erfahren Sie, wie das geht.
Reparaturbonus: Wo der Staat bei der Werkstatt-Rechnung unterstützt
Die Beispiele aus Thüringen und Österreich kennt ihr vielleicht schon. Aber auch Miltenberg und Aschaffenburg gehen voran. Und das Land Berlin will nachziehen.
Schritt für Schritt: Handy sicher einstellen (Android) | mobil & safe
Ein neues Handy erschlägt am Anfang mit Einrichtungsschritten: System-Abfragen, Google-Einstellungen, empfohlene Apps. Wir erklären Schritt für Schritt, was hinter den Abfragen steckt, was Sie ignorieren können - und wo sich ein genauer Blick lohnt.
- ... alle Browser
- Datenschutz, Kontakt und Hilfe
Adblocker ausschalten oder Werbung zulassen:
safari.
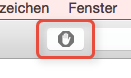
- Rufen Sie danach die Webseite erneut auf.
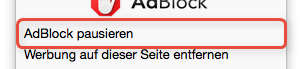
Adblock Plus
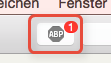
- Bestätigen Sie die Abfrage.
- Apps & Downloads
- Hardware-News, Deals, Tests & Tipps auf GIGA
- Adblocker deaktivieren in Safari, Firefox & Chrome
Adblocker deaktivieren in Safari, Firefox & Chrome
Mit einem Adblocker könnt ihr Werbung auf Webseiten deaktivieren. In der Regel finanzieren sich die kostenlosen Webangebote allerdings durch eben jene Werbeanzeigen. Aus diesem Grund sollte man auf seinen Lieblingsangeboten im Netz den Adblocker deaktivieren.
Bestimmte Seiten lassen sich auch gar nicht erst aufrufen oder blockieren bestimmte Funktionen, wenn ein Adblocker aktiviert ist. Ihr könnt den Werbeblocker für jede Webseite einzeln ausschalten. Das klappt entweder für den jeweiligen Besuch oder dauerhaft für bestimmte Webseiten.
- 1. Adblocker deaktivieren für einzelne Seiten
- 2. Adblocker deaktivieren bei Firefox
- 3. Werbeblocker in Safari ausschalten
Adblocker deaktivieren für einzelne Seiten
Je nach verwendetem Browser unterscheidet sich die Art und Weise etwas, wie man den Adblocker ausschalten kann. Besonders schnell könnt ihr Werbung auf einer einzelnen Seite ausschalten, wenn ihr mit der rechten Maustaste im Browserfenster klickt. Im Kontextmenü wählt ihr den Eintrag für den Adblocker aus, um das Tool anschließend auf dieser Seite zu pausieren.
In der Regel erreicht ihr die Funktion auch über die Menüleiste des Browsers in der Add-on-Übersicht. Wenn ihr nicht auf den Werbeblocker verzichten könnt, könnt ihr diesen für einzelne Seiten ausschalten. So klappt es zum Beispiel, wenn ihr einen Adblocker wie „AdBlock“ bei Chrome nutzt:
- Drückt auf das Puzzle-Symbol in der rechten oberen Ecke neben der Adressleiste im Browser.
- Hier findet ihr alle installierten Browser-Erweiterungen , darunter auch den Adblocker.
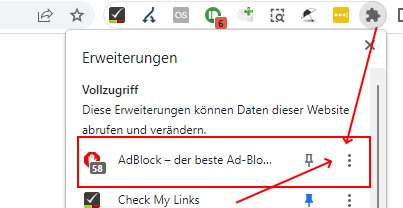
- Es öffnet sich ein neues Menü. Hier wählt ihr die Option „ Auf dieser Seite pausieren “. Der Adblocker wird auf der gesamten Webseite deaktiviert.
- Alternativ wählt ihr „Auf allen Seiten pausieren“, um den Adblocker komplett auszuschalten.
Adblocker deaktivieren bei Firefox
Im Firefox-Browser lässt sich die Sperre für Werbeeinblendungen auf ähnlichem Wege ausschalten. Drückt hier auf die drei Striche rechts oben und ruft dann den Bereich „Add-ons“ auf. Hier findet ihr die Optionen für die „Erweiterungen“. Über den Adblock-Eintrag könnt ihr die Erweiterung ausschalten. Damit die Einstellungen übernommen werden, muss der Browser einmal neugestartet werden.

Werbeblocker in Safari ausschalten
Nutzt ihr den Safari-Browser, geht ihr so vor:
- Oben links neben der Adressleiste findet ihr den Button für den Adblocker.
- Einmal ausgewählt, könnt ihr das Tool in den allgemeinen Einstellungen ausschalten oder so einrichten, dass er nur auf der aktuellen Seite nicht läuft. Um den Werbeblocker nur für die aktuelle Seite auszuschalten, wählt „ Nicht auf dieser Seite ausführen “.
- Alternativ drückt ihr auf das Safari-Menü links oben und ruft die Einstellungen auf.
- Hier sucht ihr nach dem Eintrag für Adblock, um das Tool zu deaktivieren.
- Windows 10 / 11: Die wichtigsten Programme
- Microsoft-Konto erstellen - Anleitung
- PDF in Word einfügen – so funktioniert's
- Windows 11 und 10: Product-Key auslesen – so geht's
- Excel: Zellen verbinden & wieder trennen – so geht's
- Lösung: Windows – Externe Festplatte wird nicht erkannt
- Prime Day: Infos, Tipps & Tricks zum Shopping-Event
Hat dir der Beitrag gefallen? Folge uns auf WhatsApp und Google News und verpasse keine Neuigkeit rund um Technik, Games und Entertainment.
- 14-Tage-Wetter
- TemperaturRadar
- Deutschland
- Rückblick
- Alle Meldungen
- Fotostrecken
- Wetterrückblick
- WetterSchule
- Wetterlexikon
- Mitmachwetter
- ProfiKarten
- Segelwetter
- Reiseplaner
- Schneehöhen
- Wassertemperatur
- München
- Zürich
- Griechenland
- Türkei
- Nordamerika
- Mittelamerika
- Südamerika
- Diese Seite bei Facebook teilen
- Diese Seite bei Twitter teilen
- Link zu dieser Seite
So deaktivieren Sie Ihren Adblocker auf wetteronline.de
WetterOnline schaltet keine aufdringliche Werbung. Es wird zum Beispiel komplett auf Popups verzichtet.
Adblock Plus deaktivieren
- Klicken Sie oben rechts auf das Adblock Plus Symbol.
- Klicken Sie auf die Schaltfläche "Auf dieser Seite aktiviert".
- Nun sollte dort "Auf dieser Seite deaktiviert" stehen und das ABP Symbol grau sein.
- Vielen Dank, dass sie Adblock Plus auf www.wetteronline.de deaktivieren.
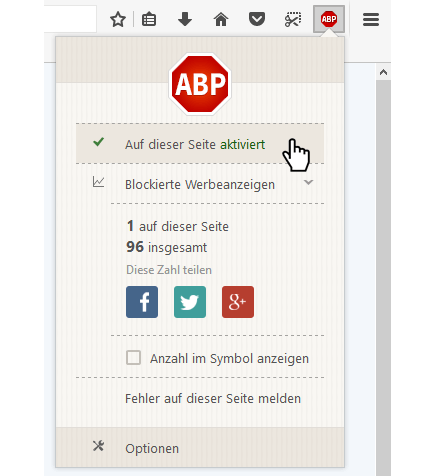
AdBlock deaktivieren
- Klicken Sie oben rechts auf das AdBlock Symbol.
- Klicken Sie auf "AdBlock auf Seiten dieser Domain deaktivieren".
- Klicken Sie im erscheinenden Pop-Up auf "Ausnahmen hinzufügen".
Achtung: Wenn Sie nur auf "AdBlock pausieren" klicken, ist AdBlock beim nächsten Öffnen des Browsers wieder aktiviert! Wenn Sie AdBlock dauerhaft deaktivieren wollen, öffnen Sie die Erweiterungen bzw. Add-Ons-Einstellungen Ihres Browsers und deaktivieren oder deinstallieren es dort.
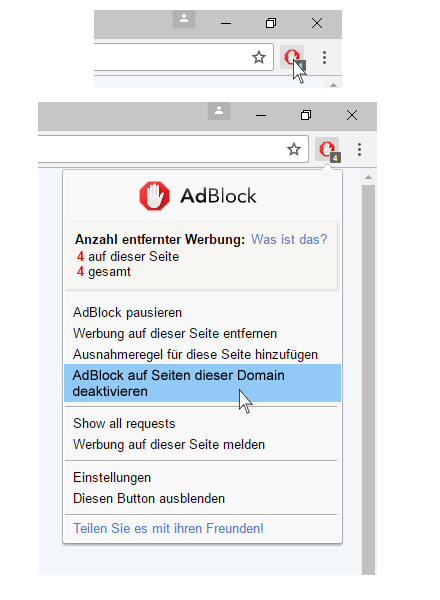
Andere Adblocker
Die meisten Adblocker lassen sich ähnlich wie die beiden Beschriebenen deaktivieren. Sollten sie trotzdem Hilfe beim Deaktivieren benötigen, schreiben Sie bitte mit Angabe ihres Adblockers und Browsers an [email protected] oder wenden sich an den Hersteller. Sie können Adblocker auch über die Addon-Verwaltung Ihres Browsers deaktivieren.
- Geben Sie dabei unter Firefox "about:addons" in die Adresszeile ein. Klicken Sie dann links auf Erweiterungen und deaktivieren Ihren Adblocker.
- Unter Chrome oder Opera finden Sie diese Einstellung, indem Sie "chrome://extensions/" bzw. "opera://extensions/" in die Adresszeile eingeben.
- Im Internet Explorer können Sie Ihren Adblocker deaktivieren, indem Sie auf das Einstellungs-Zahnrad oben rechts und anschließend auf "Add-ons verwalten" klicken.
- Klicken Sie im Edge mit der rechten Maustaste auf das Adblocker-Icon und anschließend auf "Verwalten". Dort können Sie den Adblocker deaktivieren.
- Bei Safari finden Sie Ihre Adblocker unter Safari->Einstellungen->Erweiterungen.
Danke, dass Sie Ihren AdBlocker deaktiviert haben.
Kein Adblocker?
Neben Adblockern gibt es noch eine Vielzahl an Addons (auch Browser-Erweiterungen oder Plugins) und Browsereinstellungen die Werbung blockieren können. Auch einige Anti-Viren-Programme bieten die Option an, Werbung auszublenden.
Um zu prüfen, welches Addon die Werbung blockiert kann man zunächst alle Browser-Erweiterungen deaktivieren. Wenn dann Werbung angezeigt wird, kann man die Addons schrittweise wieder aktivieren, bis die Werbung wieder ausgeblendet wird. Das zuletzt aktivierte Addon ist dann mit hoher Wahrscheinlichkeit für die Werbeblockierung verantwortlich.
In vielen Browsern können Privatsphäre und Tracking-Schutz-Einstellungen eine Werbeblockierung verursachen. Auch hier empfiehlt es sich erstmal alle Tracking-Schutz-Einstellungen zu deaktivieren und dann solange schrittweise wieder zu aktivieren, wie noch Werbung angezeigt wird.
- Baden-Württemb.
- Brandenburg
- Mecklenb.-Vorp.
- Niedersachsen
- Rheinl.-Pfalz
- Sachsen-Anhalt
- Schleswig-Holst.
- Thüringen
Das Wetter in ...
- Mitteleuropa
Ortsauswahl Deutschland
Länderauswahl europa, bundesländer.
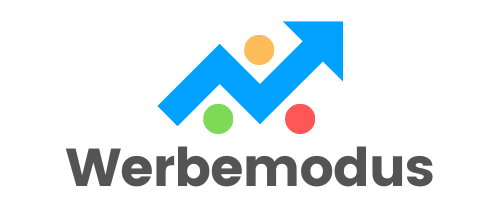
So blockieren Sie Werbung auf Ihrem iPhone in 5 einfachen Schritten – Jetzt lesen!
Larissa Munker
22. Mai 2023
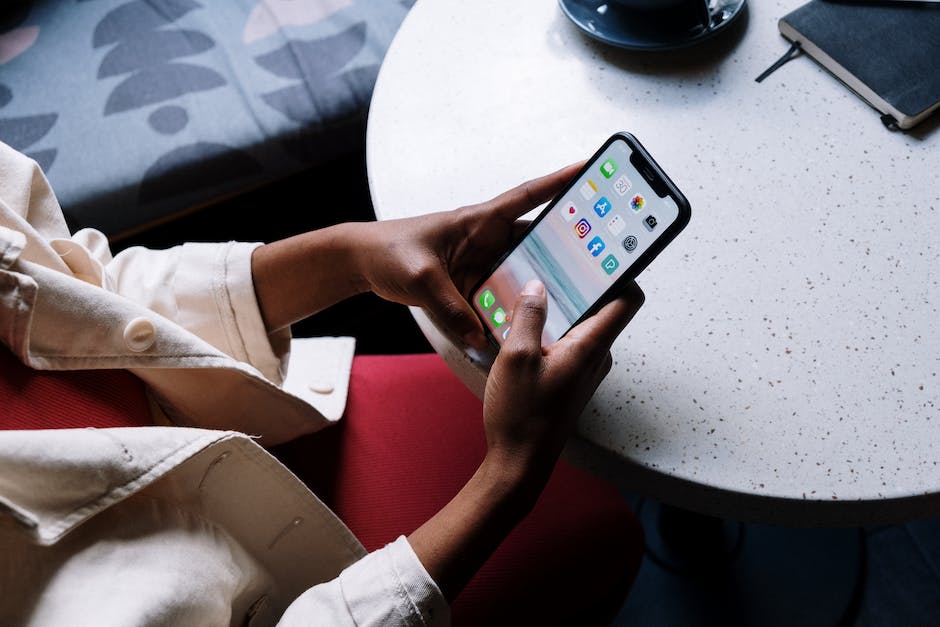
Hallo zusammen! Wenn ihr genervt seid von unerwünschter Werbung auf eurem iPhone, dann seid ihr hier genau richtig. In diesem Artikel werde ich euch zeigen, wie ihr Werbung auf eurem iPhone blockieren könnt. Also, lasst uns loslegen!
Geht gar nicht so schwer! Im Menü „Einstellungen“ auf deinem iPhone findest du die Option „Safari“ und dann „Werbeblocker“. Dort kannst du dann einstellen, ob du Werbung blockieren möchtest oder nicht. Viel Erfolg!
Inhaltsverzeichnis
Schütze Deine Privatsphäre mit AdGuard für iOS
AdGuard ist ein wirkungsvoller Werbeblocker für Safari. Er ermöglicht es Dir nicht nur, unerwünschte Anzeigen zu entfernen, sondern sorgt auch dafür, dass Deine Privatsphäre geschützt wird, indem es einen erweiterten Tracking-Schutz bietet. Was ein echter Pluspunkt ist: AdGuard für iOS ist eine Open-Source-Anwendung, die völlig sicher und transparent zu benutzen ist. Dadurch erhältst Du die Gewissheit, dass Deine Daten nicht missbraucht werden. AdGuard für iOS bietet Dir zudem eine intuitive Benutzeroberfläche, die es Dir leicht macht, die gewünschten Einstellungen vorzunehmen. So kannst Du ganz einfach die gewünschte Werbeblockierung für Deine Safari-Browser aktivieren und Deine Privatsphäre schützen.
AdGuard v4.0 für Android: Neues Design, verbesserte Leistung, mehr Kontrolle
Die erste Beta-Version von AdGuard v4 0 ist jetzt für Android-Nutzerinnen und -Nutzer verfügbar. Damit können sie sich auf ein völlig neues Design, verbesserte Leistung und neue Funktionen freuen, die mehr Kontrolle über das Browserverhalten geben. Mit AdGuard kannst du dein Browsing-Erlebnis optimieren und neben der Blockierung von unerwünschten Werbung auch vor Malware schützen. Außerdem wird die Ladezeit von Webseiten beschleunigt und es werden Nutzerdaten geschützt. AdGuard bietet somit eine umfassende Kontrolle über das Online-Erlebnis.
Lade Google Chrome herunter, um Adblock zu aktivieren
Lade Dir Google Chrome herunter, um das Adblock-Symbol oben rechts neben der URL-Leiste zu sehen. Sobald Du Chrome öffnest, kannst Du dann auf das Adblock-Symbol klicken. Es ist ein Symbol mit einem kleinen Quadrat, das drei waagerechte Linien enthält. Dieses Symbol öffnet ein Menü mit verschiedenen Optionen, mit denen Du Adblock aktivieren und deaktivieren kannst.
Aktive AdBlocker – störungsfrei surfen mit einem Klick
Du befindest Dich oben rechts in Deinem Browserfenster neben der Adressleiste und siehst dort das Symbol des aktiven AdBlockers (rot). Wenn Du es anklickst, wird er aktiviert. Somit werden alle unerwünschten Anzeigen und Pop-Ups auf Deinen Seiten blockiert, so dass Du störungsfrei surfen kannst. Mit einem Klick auf den AdBlocker kannst Du Deine Seiten schneller und zuverlässiger durchsuchen.

Was ist ein Pop-up? Erfahre mehr über diese Internet-Technik
Du hast sicher schon mal vom sogenannten Pop-up gehört. Aber weißt du auch, was das ist? In der Welt des Internets ist es ein Fenster, das plötzlich über der aktuellen Internetseite auftaucht. Es kann sich hierbei um Dialogfelder, Ergänzungen zur Seite oder aber auch um Werbung handeln. Pop-Ups sind eine gängige Technik, um die Aufmerksamkeit der User auf bestimmte Inhalte zu lenken. Manchmal kann das auch nervig sein, aber es ist Teil des Internets und kann dir helfen, besser zu verstehen, was auf einer Seite los ist.
Schütze dein iPhone/iPad vor Pop-Ups und Betrug mit Safari-Einstellungen
Du solltest regelmäßig überprüfen, ob deine Safari-Einstellungen noch aktuell sind. So kannst du dein iPhone oder iPad vor unerwünschten Pop-Ups und Betrug schützen. Dazu gehst du einfach in die Einstellungen und wählst Safari aus. Dort kannst du die Optionen „Pop-Ups blockieren“ und „Betrugswarnung“ aktivieren. Dadurch wirst du vor betrügerischen Seiten, verdächtigen Inhalten und Phishing-Attacken geschützt. Zudem kannst du in den Datenschutzeinstellungen noch weitere Optionen aktivieren, um deine Privatsphäre zu schützen.
Aufdringliche und irreführende Werbung blockieren – So geht’s!
Du willst sicherstellen, dass aufdringliche oder irreführende Werbung auf deinen Geräten blockiert wird? Kein Problem, hierfür musst du nur ein paar einfache Schritte befolgen. Zuerst gehst du links auf „Datenschutz und Sicherheit“ und dann auf „Website-Einstellungen“. Hier aktivierst du die Option „Popups und Weiterleitungen“. Danach gehst du zurück zu Website-Einstellungen und klickst auf „Werbung“. Unter „Werbung“ kannst du nun die Option „Auf Websites blockiert, die aufdringliche oder irreführende Werbung anzeigen“ auswählen. Damit hast du bereits alles erledigt und kannst sicher sein, dass aufdringliche oder irreführende Werbung auf deinen Geräten blockiert wird.
Vermeide unerwünschte Werbeeinblendungen – So geht’s
Du bist gerade dabei, im Internet zu surfen und plötzlich erscheint eine Werbeeinblendung. Das ist sicherlich ärgerlich. Aber es gibt einige Möglichkeiten, wie du diese Einblendungen vermeiden kannst. Meist erscheint die Werbeeinblendung automatisch, wenn im Hintergrund noch eine Internetseite, über die die Nachricht eingeschleust wird, geöffnet ist. Um das zu vermeiden, schließe am besten alle Tabs in der Browser-App. Ist das nicht möglich, beende den Browser komplett und starte ihn anschließend neu. So kannst du sichergehen, dass keine unerwünschten Werbeeinblendungen erscheinen.
Adblocker deaktivieren: Warum es sich lohnt, Werbung zu erlauben
Falls du den Adblocker auf einer Seite nicht deaktivieren oder sie nicht in eine Whitelist aufnehmen kannst, bleibt dir nichts anderes übrig, als darauf zu verzichten. Dabei gehen beide Parteien leer aus, denn du kannst den Inhalt nicht konsumieren und die Website verliert einen Besucher. Es ist jedoch verständlich, wenn du den Adblocker nutzt, um dir Werbung und unerwünschte Inhalte vom Computer fernzuhalten. Wenn du aber einen Beitrag lesen willst, der dir wirklich interessant erscheint, lohnt es sich, den Adblocker einmalig auszuschalten. So kannst du den Inhalt lesen und die Seite erhält einen Besucher.
Werbung in Chrome blockieren – So geht’s!
Du möchtest die Werbung in Chrome blockieren? Kein Problem! Öffne dazu einfach Chrome und klicke in der rechten oberen Bildschirmecke auf das Dreipunkt-Menü. Gehe anschließend auf „Einstellungen“ › „Erweitert“ › „Website-Einstellungen“ › „Werbung“. Dort deaktivierst du die Option: „Auf Websites blockiert, die aufdringliche oder irreführende Werbung anzeigen (empfohlen)“. Damit schützt du dich vor nerviger Werbung und kannst ungestört deine Lieblingsseiten besuchen.

Blockiere Werbung & Schütze Deine Privatsphäre: Adblock, uBlock, etc.
Es gibt viele tolle Programme, die Dir dabei helfen, Werbung zu blockieren und Deine Privatsphäre zu schützen. Einige der beliebtesten sind Adblock, uBlock Origin, AdGuard, AdFender und 1Blocker. Alle diese Programme helfen Dir dabei, unerwünschte und potenziell schädliche Werbung zu blockieren. Adblock bietet Dir die Option, Werbung auf bestimmten Webseiten zu blockieren, während uBlock Origin mehr Kontrolle über welche Inhalte blockiert werden sollen bietet. AdGuard und AdFender schützen Dich vor Malware und unerwünschten Werbung in Echtzeit und blockieren diese, bevor sie überhaupt Dein Gerät erreichen. 1Blocker bietet die Möglichkeit, personalisierte Filterregeln zu erstellen, die Dir erlauben, Werbung auf einzelnen Websites zu blockieren. Insgesamt ermöglichen Dir diese Programme, deutlich mehr Kontrolle über die Inhalte zu haben, die Du auf Deinem Gerät siehst, und Deine Privatsphäre zu schützen.
Gefühle als Schlüssel zur Erinnerung: Warum Emotionen uns helfen, uns zu erinnern
Je stärker die Emotion, desto tiefer prägt sich etwas in unserem Gedächtnis ein. Besonders starke Gefühle werden durch die Ausschüttung verschiedener Botenstoffe wie Serotonin, Dopamin und Noradrenalin begleitet. Diese Botenstoffe helfen dabei, dass sich Erinnerungen tief in unserem Gehirn verankern. Deshalb empfinden wir schöne oder traurige Momente, die von starken Emotionen begleitet waren, als so lebendig. Wir können uns an sie erinnern, als wären sie gerade erst gestern passiert. So können Gefühle, die wir mit einer Situation verbinden, ein Schlüssel sein, um sich an bestimmte Erlebnisse zu erinnern.
So schließt Du Werbevideos in Apps: Tippe auf das Symbol
Du kannst das leicht machen, indem Du auf das Symbol am unteren Rand des Bildschirms tippst und die App schließt. Anschließend kannst Du sie neu öffnen und das Video sollte verschwunden sein. Oft werden Werbevideos auch automatisch nach einer gewissen Zeit beendet. Deshalb lohnt es sich, eine Weile zu warten, bevor Du die App schließt.
Pop-ups Blockieren: Ist es sinnvoll oder unnötig?
Pop-ups sind zwar in der Regel nervig und lästig, aber nicht wirklich gefährlich. Du musst sie also nicht blockieren, wenn sie dich nicht stören. Allerdings gibt es gute Gründe, Pop-ups zu blockieren, denn sie können deine Privatsphäre beeinträchtigen und dein Gerät möglicherweise mit Malware infizieren. Deshalb ist es eine gute Idee, dein Gerät mit einem Anti-Viren-Programm zu schützen. So kannst du sicher sein, dass du nicht durch Pop-ups gefährdet wirst. Es bleibt also ganz dir überlassen, ob du Pop-ups blockieren möchtest oder nicht.
Anpassen Deines Datenschutzes auf Smartphone & Tablet
Auch auf Deinem Smartphone oder Tablet kannst Du den Datenschutz anpassen. Dazu gehst du einfach in die Einstellungen und suchst nach „Google“ und anschließend nach „Werbung“. Dort kannst Du die personalisierte Werbung deaktivieren. Dadurch wird verhindert, dass Werbung auf Deinem Gerät angezeigt wird, die auf Deinen Interessen und Aktivitäten basiert. So bist Du besser vor unerwünschter Werbung geschützt.
Blockiere Werbung auf Android – AdGuard Schützt deine Privatsphäre
Hast du es satt, dass du ständig durch unerwünschte Werbung auf deinem Android-Gerät gestört wirst? AdGuard für Android ist die perfekte Lösung für dich! Mit diesem einzigartigen Adblocker kannst du die Werbung in deinen Apps und Browsern blockieren – und das ohne Root-Privilegien! AdGuard schützt deine Privatsphäre, indem es unerwünschte Tracker ausschließt und hilft dir bei der Verwaltung deiner Apps. Mit AdGuard für Android bleibst du beim Surfen anonym, kannst jegliche unerwünschte Werbung blockieren und hast eine klare Übersicht über deine installierten Apps! Worauf wartest du noch? Installiere AdGuard und du erlebst störungsfreies und sicheres Surfen auf deinem Android-Gerät!
Deaktiviere Werbung auf Android-Geräten in wenigen Schritten
Wenn du auf deinem Android-Gerät Werbung loswerden möchtest, ist die Sache ganz einfach. Gehe dazu in die Einstellungen und suche den Menüpunkt „Erweiterte Optionen“. Dort findest du „Datenschutz und Sicherheit“ und dann den Unterpunkt „Website-Einstellungen“. Klicke dort auf den Eintrag „Werbung“. Verschiebe dann den Regler, bis er grau statt blau erscheint. So werden alle personalisierten Werbungen auf deinem Gerät deaktiviert. Auf diese Weise kannst du dein Smartphone von unerwünschter Werbung befreien und deine Privatsphäre schützen.
Adblocker aktivieren: So geht’s in nur 3 Schritten!
Um sicherzustellen, dass du keine Werbung mehr siehst, musst du einen Adblocker aktivieren. Dazu gehst du auf das Puzzle-Symbol in der oberen rechten Ecke deines Browsers. Dort findest du die Option „Erweiterungen“. Dort kannst du nach dem Adblocker-Plugin suchen. Es sollte dir in der Liste der installierten Erweiterungen angezeigt werden. Wenn du den Adblocker noch nicht installiert hast, dann kannst du das im Chrome Web Store machen. Dort findest du verschiedene Adblocker, die du dir herunterladen kannst. Sobald du den Adblocker installiert hast, musst du ihn nur noch aktivieren, dann kann es losgehen.
Verbessere dein Surferlebnis mit AdBlock – Kostenlos & Einfach
Hast du schon mal über AdBlock nachgedacht? Es bietet Safari eine Vielzahl an Vorteilen! AdBlock sorgt dafür, dass Websites in Safari schneller geladen werden und schützt dich zudem vor Malware, die sich in Werbung auf bösartigen Websites verstecken kann. Es ist wirklich einfach zu installieren und völlig kostenlos. Warum also nicht mal AdBlock ausprobieren? Blockiere Werbung auf Websites, die du besuchst – einschließlich Facebook, YouTube und vielen anderen. Du wirst begeistert sein, wie sehr sich dein Surferlebnis verbessert!
Zusammenfassung
Um Werbung auf deinem iPhone zu blockieren, musst du die Einstellungen öffnen und dann auf „Datenschutz“ gehen. Dort findest du die Option „Werbung begrenzen“. Wenn du sie aktivierst, wird dein iPhone verhindern, dass Apps auf deinen Daten zugreifen können, die sie verwenden, um dir Werbung zu schicken. Du kannst auch die Option „Einschränkungen“ in den Einstellungen aktivieren, um die Art von Inhalten zu begrenzen, die du sehen kannst. Dies wird auch dazu beitragen, Werbung zu blockieren.
Du siehst also, dass es ganz einfach ist, Werbung auf deinem iPhone zu blockieren. Wenn du die oben genannten Schritte befolgst, kannst du sicherstellen, dass du von lästiger Werbung verschont bleibst.
Schreibe einen Kommentar Antworten abbrechen
Meinen Namen, meine E-Mail-Adresse und meine Website in diesem Browser für die nächste Kommentierung speichern.
PASSENDE BEITRÄGE

So blockierst du effektiv Werbung: Die ultimativen Tipps für Einsteiger

Wie du E-Mail Werbung effektiv blockierst: 5 Tipps zur Unterdrückung von Spam-Mails

Wie du schnell und einfach Werbung auf deinem Smartphone blockierst – Eine Schritt-für-Schritt-Anleitung

Wie Sie Werbung auf YouTube Blockieren – 5 Tipps, die Sie unbedingt kennen müssen

Effiziente Wege zum Blockieren von Werbung am PC – Hier erfährst Du mehr!

Wie man Google Werbung Blockieren und deine Online-Erfahrung verbessern kann
Herzlich Willkommen!

iOS 18: Apples Idee, Werbung wegzuradieren, sorgt für Kritik
Diverse Websites kritisieren eine Funktion, die Apple für Safari mit iOS 18, das im Herbst kommt, planen soll.
Wir haben darüber berichtet , dass Apple einen „Web Eraser“ für Safari planen soll. Dieser würde es erlauben, Teile von Websites zu entfernen – also etwa Werbung.
Website-Betreiber fürchten um Umsätze
Die englische News Media Association, ein Verband der Zeitungsverleger, hat sich vehement gegen die Funktion ausgesprochen. Durch eine solche Entfernung von Werbung würden Verlage als Ersteller von Inhalten eine wichtige Finanzierungsgrundlage verlieren.
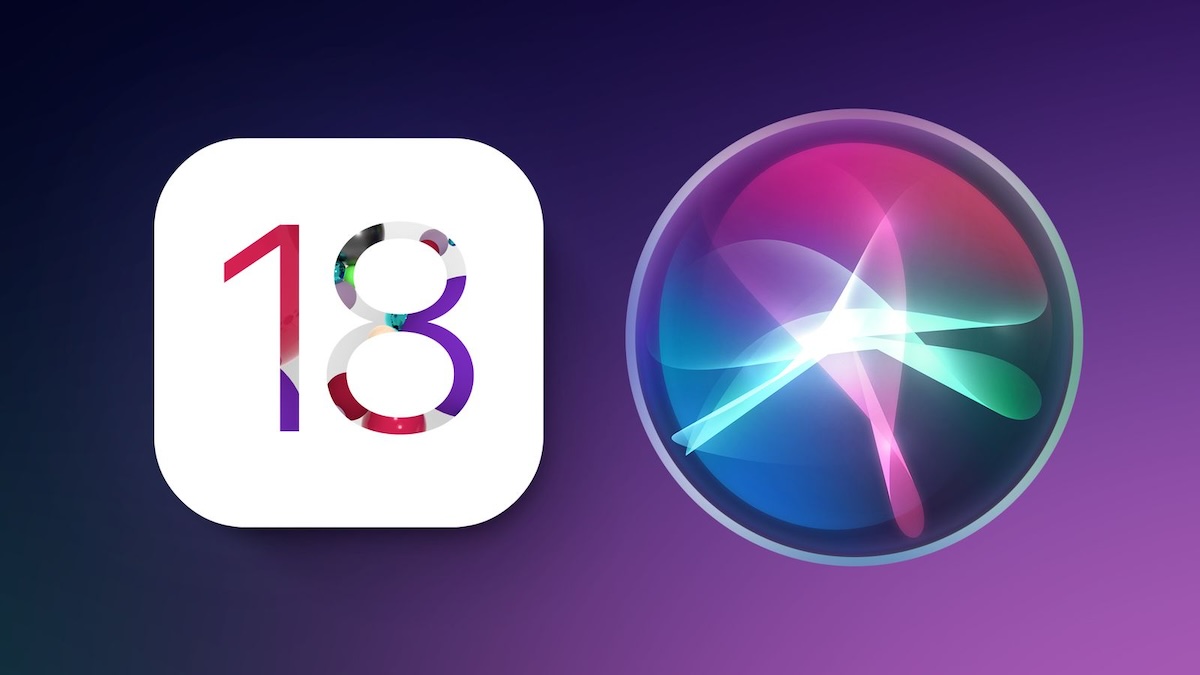
Apple schweigt vorerst
Apple hat sich bisher noch nicht dazu geäußert. Offiziell angekündigt wurde die Funktion noch nicht. Es bleibt zu sehen, ob die Kritik etwas an den Plänen des Konzerns ändert.
Alle neuen Funktionen von iOS 18 sehen wir am 10. Juni auf der Keynote der WWDC, Apples großer Entwicklerkonferenz.
Die neuen iPad Pro und iPad Air ab sofort verfügbar
- zu den neuen iPads bei Apple
- iPad Air 11″ : ab 699 Euro
- iPad Air 13″ : ab 949 Euro
- iPad Pro 11″ : ab 1199 Euro
- iPad Pro 13″ : ab 1549 Euro
In diesem Artikel sind Partner-Links enthalten. Durch einen Klick darauf gelangt ihr direkt zum Anbieter. Solltet Ihr Euch für einen Kauf entscheiden, erhalten wir eine kleine Provision. Für Euch ändert sich am Preis nichts. Danke für Eure Unterstützung. Foto: Dall-E3/iTopnews; via Financial Times
- c't Magazin Logo c't – Magazin für Computertechnik
- iX Magazin Logo iX – Magazin für professionelle Informationstechnik
- c't Fotografie Logo c't Fotografie - Das Magazin rund ums digitale Bild
- Mac an i Logo Mac & i – Nachrichten, Tests, Tipps und Meinungen rund um Apple
- Make Logo Make – Kreativ mit Technik
- Alle Magazine im Browser lesen
${intro} ${title}
Neue safari-funktion in ios 18: zeitungen kritisieren "web eraser".
Für die nächste große Browser-Version plant Apple angeblich ein Feature, das Teile von Websites dauerhaft entfernen kann. Das sorgt schon jetzt für Ärger.
(Bild: Apple)
Eine neue Funktion in Apples Safari-Browser, die bislang noch gar nicht offiziell bestätigt wurde, sorgt für Aufregung in den britischen Medien. Der sogenannte Web Eraser soll Teil von iOS 18 sein und es Nutzern erlauben, Teile von Websites zu löschen – und zwar so, dass die Löschung auch beim nächsten Besuch einer Seite bestehen bleibt. Das rief nun die News Media Association (NMA) mit Sitz in London auf den Plan, die 900 nationale, regionale und lokale Medien repräsentiert. Sie schrieb einen offenen Brief an Apples britischen Cheflobbyisten, in dem es heißt, solche "Werbeblocker" seien ein "stumpfes Instrument, das die Fähigkeit von Inhalteerstellern reduziert, ihre Arbeit nachhaltig zu finanzieren".
Antwort auf ein Gerücht
Die Apple-Newsseite AppleInsider hatte im April geschrieben , dass Apple den "Löschstift" fürs Web in seinem kommenden Betriebssystem plane. Dazu gibt es bislang keinerlei Bestätigung, die NMA reagiert also letztlich auf ein Gerücht. Der "Web Eraser" soll neben weiteren KI-Funktionen stehen, darunter ein neuer "Browsing Assistant" in Safari, der Inhalte auf Websites zusammenfasst. Apple soll zudem die gesamte Oberfläche seines Browsers überarbeitet haben.
Der "Web Eraser" wird laut AppleInsider angeblich derzeit bei Apple intern getestet. Mit ihm soll es möglich sein, Teile einer Website auf Nutzerwunsch nicht mehr anzeigen zu lassen, die man offenbar frei selektieren kann. das betrifft beispielsweise Anzeigen, Textbereiche, Bilder oder ganze Sektionen einer Seite. Diese Einstellung wird in Safari gespeichert. Kehrt man später auf ein Angebot zurück, bleibt die vom Nutzer vorgenommene Veränderung erhalten. Insbesondere das schmeckt der NMA überhaupt nicht.
Apple sagt nichts dazu
In dem offenen Brief, der der Financial Times vorliegt, heißt es weiter, Werbung sei zentraler Umsatzstrom für viele Publisher . Eine Blockade könne zudem dazu führen, dass Nutzer "wichtige Informationen verpassen, die sonst für sie sehr nützlich sein" könnten. Apple reagierte nicht auf den Brief. Die NMA will sich nun mit dem Konzern treffen, "um die möglichen Auswirkungen des Web Eraser zu diskutieren". Die Organisation fürchtet zudem, dass KI-Werkzeuge Inhalte "selektiv entfernen oder verändern" könnten.
iOS 18 wird auf der World Wide Developers Conference (WWDC) ab dem 10. Juni in Cupertino gezeigt – zusammen mit weiteren neuen Apple-Betriebssystemen. In diesem Jahr setzt Apple angeblich voll auf künstliche Intelligenz , plant neue generative Funktionen, die die Konkurrenz schon seit Längerem anbietet.
Empfohlener redaktioneller Inhalt
Mit Ihrer Zustimmmung wird hier ein externer Preisvergleich (heise Preisvergleich) geladen.
Ich bin damit einverstanden, dass mir externe Inhalte angezeigt werden. Damit können personenbezogene Daten an Drittplattformen (heise Preisvergleich) übermittelt werden. Mehr dazu in unserer Datenschutzerklärung .

1 Jahr nur 1,90 € pro Woche
Das digitale abo für it und technik..
Nur bis zum 31. Mai: heise+ 1 Jahr für nur 1,90 pro Woche lesen. Unbegrenzter Zugriff auf alle heise+ Artikel inklusive allen Digital-Magazinen. Länger lesen, mehr sparen: heise+ 1 Jahr lang für nur 1,90 € pro Woche lesen und brandaktuelles IT- und Tech-Wissen sichern. Zugriff auf alle heise+ Artikel inklusive der Digital-Magazine. Nur bis zum 31. Mai!

COMMENTS
Wähle auf dem iPhone oder iPad „Einstellungen" > „Safari" aus. Aktiviere „Pop-Ups blockieren". Aktiviere „Betrugswarnung". Öffne Safari auf deinem Mac, und wähle in der Menüleiste „Safari" > „Einstellungen" aus. Auf dem Tab „Websites" kannst du Optionen konfigurieren, um einige oder alle Pop-Ups zu erlauben oder zu blockieren.
Deaktivieren Sie die Werbeblocker-Erweiterung in Safari. Wenn Sie in Safari eine Drittanbietererweiterung zum Blockieren von Anzeigen verwenden, können Sie diese auch deaktivieren, um ein bestimmtes Element von einer Website zu entsperren.
GIGA. Tech. Apple. Safari: Pop-Ups blocken oder zulassen - so gehts (iPhone, iPad & Mac) 10.06.2022, 16:13 Uhr. 2 min Lesezeit. Safari auf dem iPad. Surft ihr manchen Webseiten an, öffnen sich...
Kaum ein Verhalten ist beim Surfen so nervig, wie unnötig aufploppende Browser-Fenster mit Werbung. Browser-Entwickler haben daher Pop-Up-Blocker in den Surf-Programmen eingebaut, die...
Öffnen Sie Safari und klicken Sie im Dropdown-Menü „Safari" auf Einstellungen. Wählen Sie die Registerkarte Websites aus und klicken Sie links auf Pop-Up-Fenster. Setzen Sie „Beim Besuch anderer Websites" auf Zulassen, um Pop-ups als Standardeinstellung zu aktivieren.
1. Tippen Sie im Startbildschirm am unteren Rand auf die Einstellungen, um die App-Einstellungen zu öffnen. Nun sehen Sie eine dürftige auswahl an Einstellungs-Möglichkeiten. Wichtig ist hierbei der Schalter „Adblock Plus", welcher eingeschaltet sein muss. Falls dieser nicht eingeschaltet ist, legen Sie den Schalter einfach um. 3.
Mit einem Plugin für Safari können Sie Werbung generell abschalten. Sie sehen zwar eventuell die weißen Flächen (die Platzhalter), auf denen die Werbung angezeigt werden sollte, doch...
Folgen Sie einfach diesen Schritten: Öffnen Sie die Safari-Einstellungen und klicken Sie auf „Websites" > „Pop-Up-Fenster". Blockieren Sie Pop-ups auf Webseiten, die gerade geöffnet sind. Safari tut sein Bestes, um Pop-ups und Warnungen vor betrügerischen Webseiten zu verhindern.
Internet-Werbung in Safari ausschalten. Für Internetnutzer mit dem Safari-Browser bietet dich der „AdBlock for Safari" an. Die Installation ist denkbar einfach. Die Erweiterung kann auf der Seite von safariadblock.com heruntergeladen werden.
Cache leeren bei iPhones/iPads. Flugmodus aktivieren. "Einstellungen" öffnen, zu "Safari" scrollen und antippen. "Verlauf und Websitedaten löschen" antippen. Safari-Fenster schließen und Gerät neu starten. Flugmodus deaktivieren. Nutzen Sie weitere Browser-Apps, wieder holen Sie die Schritte 1-5 auch mit denen. Besonderheit ...
Manche Verlage blockieren darum alle Browser, bei denen ein Werbeblocker installiert ist, wie beispielsweise Bild, Süddeutsche oder Spiegel, und man muss ihn für diese Website ausschalten. Das...
08. Jan. 2024. Pop-up Werbung bei Safari lässt sich nicht... #1. Hallo zusammen, ich hab ein Problem mit Pop up Scam Seiten auf zwei bestimmten Webseiten wenn ich diese mit meinen iPhone über Safari besuchen. Die Seiten sind sehr seriös und die Werbung die sich öffnet sind die typische Scam Seiten.
1. Plugin-Einstellungen öffnen. Öffnet Safari und wählt hier in der Menüzeile unter „Ablage" die „Einstellungen". Im Tab „Erweiterungen" findet Ihr Euren Flashblocker, in dem Fall Adblock für Safari. Klickt auf die Checkbox „Click me to show AdBlock's options", um die Adblock-Einstellungen aufzurufen. AdBlock-Einstellungen aufrufen… 2.
1. Firefox Klar aus dem App-Store laden. Suchen Sie im App-Store nach Firefox Klar und installieren Sie die App. 2. Inhaltsblocker in Safari aktivieren. Öffnen Sie die Einstellungen ihres iPhones, indem Sie im Menü auf das Zahnrad-Symbol tippen. Tippen Sie auf das App-Symbol, um die System-Einstellungen zu öffnen.
Safari. Im Safari gibt es zwei Erweiterungen, die Werbung auf dem Mac blockieren können. Möchten Sie doch für eine Webseite Werbung zulassen, dann lesen Sie hier die Anleitung. Zu Beginn: Öffnen Sie die Webseite, auf der Sie Werbung erlauben möchten. AdBlock. Klicken Sie oben auf das graue "Stop"-Symbol:
1. Adblocker deaktivieren für einzelne Seiten. 2. Adblocker deaktivieren bei Firefox. 3. Werbeblocker in Safari ausschalten. Anzeige. Adblocker deaktivieren für einzelne...
Adblocker deaktivieren - wetteronline.de. So deaktivieren Sie Ihren Adblocker auf wetteronline.de. WetterOnline schaltet keine aufdringliche Werbung. Es wird zum Beispiel komplett auf Popups verzichtet. Adblock Plus Adblock weitere. Adblock Plus deaktivieren. Klicken Sie oben rechts auf das Adblock Plus Symbol.
Im Menü „Einstellungen" auf deinem iPhone findest du die Option „Safari" und dann „Werbeblocker". Dort kannst du dann einstellen, ob du Werbung blockieren möchtest oder nicht. Viel Erfolg! Schütze Deine Privatsphäre mit AdGuard für iOS. AdGuard v4.0 für Android: Neues Design, verbesserte Leistung, mehr Kontrolle.
Stefan Mayrhofer 17.05.2024 18:23 Keine Kommentare. Diverse Websites kritisieren eine Funktion, die Apple für Safari mit iOS 18, das im Herbst kommt, planen soll. Wir haben darüber berichtet ...
Ben Schwan. Eine neue Funktion in Apples Safari-Browser, die bislang noch gar nicht offiziell bestätigt wurde, sorgt für Aufregung in den britischen Medien. Der sogenannte Web Eraser soll Teil ...