Magazin für digitale Kultur


iOS-Tipps : Service & Hilfe
Safari: die startseite ändern – so geht’s am iphone, ipad oder mac.
5. November 2021
- Annika Linsner
Du möchtest in Safari eine Startseite festlegen? Am Mac bietet der Browser dafür eine entsprechende Einstellung. Anders ist die Situation am iPhone oder iPad: An diesen Geräten kannst Du bislang nur eine alternative Option nutzen.
Am Mac: Startseite in Safari ändern
Um die Safari-Startseite am Mac zu ändern, sind nur wenige Schritte nötig:
- Öffne den Browser.
- Klicke unter „Safari“ auf „Einstellungen“.
- Im Bereich „Allgemein“ findest Du den Punkt „Homepage“:
- Tippe die URL der Webseite ein, die als Startseite dienen soll. Klicke alternativ auf „Aktuelle Seite auswählen“, falls Du die aktuell im Browser geöffnete Webseite als Startseite festlegen willst.
- Anschließend stellst Du ein, wann die Startseite angezeigt werden soll. Gehe auf „Neue Fenster mit der Homepage öffnen“ oder „Neue Tabs mit der Homepage öffnen“ und wähle dann die Option „Homepage“ aus.
Am iPhone oder iPad: Startseite in Safari via Shortcut festlegen
Anders als am Mac gibt es am iPhone und iPad noch keine Einstellungsmöglichkeit für die Startseite. Allerdings kannst Du auf dem Startbildschirm Deines Smartphones oder Tablets einen Safari-Shortcut ablegen, über den Du schnell zur gewünschten Webseite gelangst. Das funktioniert folgendermaßen:
- Starte Safari am iPhone oder iPad.
- Öffne die Webseite, für die ein Shortcut kreiert werden soll.
- Tippe im Browser auf das Teilen-Symbol (Quadrat mit einem Pfeil nach oben) und wähle „Zum Home-Bildschirm“ aus.
- Anschließend legt das Gerät den Shortcut auf dem Homescreen ab.

Zusammenfassung: Startseite in Safari festlegen
- Wechsle am Mac in die Einstellungen Deines Safari-Browsers, um eine individuelle Startseite festzulegen.
- Am iPhone und iPad gibt es keine solche Einstellungsmöglichkeit.
- Du kannst aber einen Shortcut zur Webseite auf dem Home-Bildschirm ablegen.
- Sobald Du auf die Verknüpfung tippst, öffnet sich die gewünschte Webseite in Safari.
Fallen Dir weitere Tipps ein, die Safari-Nutzer:innen unbedingt kennen sollten? Teile sie mit der featured-Community gerne in einem Kommentar!
Schreibe einen Kommentar
Deine E-Mail-Adresse wird nicht veröffentlicht. Erforderliche Felder sind mit * markiert.
Meinen Namen, E-Mail und Website in diesem Browser speichern, bis ich wieder kommentiere.
Das könnte Dich auch interessieren
iPad & iPhone: Safari Startseite festlegen
Sobald Sie auf dem iPhone oder iPad den Safari-Browser öffnen, erscheint nicht die Startseite des Browsers, sondern immer die zuletzt geöffnete Seite. Doch wir wird eigentlich die Startseite festgelegt? Die Antwort: Gar nicht. Beim Safari-Browser gibt’s keine klassische Startseite. Aber es gibt gute Alternativen.
Startseiten gibt’s beim Safari nicht
Der Safari-Browser beim iPhone und iPad startet immer dort, wo Sie zuletzt aufgehört haben. Selbst wenn Sie die Safari-App schließen. Das klassische Startseiten-Konzpet, das man vom Browser auf dem Rechnern kennt, gibt es beim mobilen Safari nicht. Sie könnten sich höchstens folgendermaßen behelfen und eine Pseudo-Startseite festlegen:
1. Starten Sie Safari.
2. Öffnen Sie die Webseite, die als neue Startseite fungieren soll.
3. Legen Sie für diese Seite ein Lesezeichen an.
4. Öffnen Sie die Lesezeichenliste, und tippen Sie auf „Bearbeiten“. Jetzt schieben Sie das Startseiten-Lesezeichen ganz nach oben an die Liste und bestätigen mit „Fertig“.
Jetzt können Sie blitzschnell die Startseite öffnen, indem Sie die Lesezeichen einblenden und auf den ersten Eintrag tippen. Das ist zwar keine echte Startseite, aber zumindest so etwas ähnliches.
Startseite auf dem Home-Bildschirm
Eine andere Alternative: Legen Sie die gewünschte Startseite auf den Home-Bildschirm des iPhones oder iPads ab. Dann können Sie den Safari-Browser sofort mit Ihrer Lieblingsseite starten. So geht’s:
1. Rufen Sie in Safari die Seite auf, die als Startseite bzw. Seite für den Home-Bildschirm eingerichtet werden soll.
2. Tippen Sie auf das Icon mit dem gebogenen Pfeil, und wählen Sie den Befehl „Zum Home-Bildschirm“.
3. Geben Sie einen passenden Namen ein, und tippen Sie auf „Hinzufügen“.
Jetzt können Sie die Startseite direkt über das neue App-Icon auf dem Homebildschirm öffnen.
Passend zum Thema »
- Maximiere Deine Urlaubstage 2024: Clevere Nutzung…
- iPhone / iPad: Webseite zu Homescreen hinzufügen
iPhone / iPad: Webseite zu Homescreen hinzufügen

Falls ihr eine bestimmte Webseite regelmäßig besucht, könnt ihr sie im Safari-Browser auf dem iPhone und iPad als Lesezeichen speichern. Noch schneller erreicht ihr die Seite, indem ihr einen dazugehörigen Link auf dem Homescreen hinzufügt.
So lässt sich das entsprechende Web-Angebot genauso wie eine App direkt über den Startbildschirm eures iPhones oder iPads öffnen. Ihr müsst dann nicht erst den Safari-Browser öffnen.
- 1. Webseite als Icon zu Homescreen hinzufügen
- 2. iPhone / iPad: Webseite zu Homescreen hinzufügen
Webseite als Icon zu Homescreen hinzufügen
Ihr könnt jede beliebige und unendlich viele Webseiten auf dem iOS-/iPadOS-Homescreen als Symbol hinzufügen. Das funktioniert so:
- Öffnet den Safari-Browser auf eurem iPhone oder iPad.
- Steuert wie gewohnt die gewünschte Seite an, zum Beispiel über die Eingabe der URL oder über ein bereits gespeichertes Lesezeichen .
- Tippt anschließend rechts neben der Adressleiste auf das „Teilen“-Symbol , also das Icon mit dem Viereck, aus dem ein Pfeil nach oben zeigt .
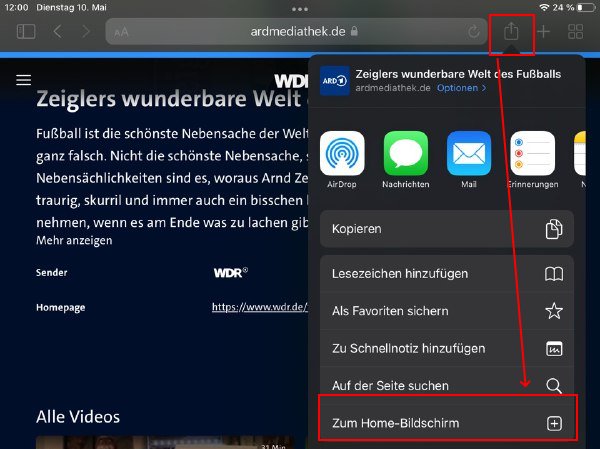
- Anschließend könnt ihr noch eine genaue Bezeichnung auswählen, die auf dem Homescreen angezeigt wird. Das Icon lässt sich hingegen nicht ändern.
- Bestätigt die Auswahl mit „ Hinzufügen “.
- Auf dem Homescreen wird jetzt ein neues Icon hinzugefügt .
Der Shortcut zur gewünschten Webseite wird genauso wie jede beliebige andere App auf dem Homescreen angezeigt. Ihr könnt sie so direkt ansteuern. Es wird dabei nicht die Startseite geöffnet, sondern die entsprechende Unterseite, die ihr ausgewählt habt. Das spart vor allem Zeit, wenn euch die Einstiegsseite eines Web-Angebots gar nicht interessiert und ihr gezielt eine Unterseite ansteuern wollt.

Falls ihr den Schnellzugriff nicht mehr benötigt, könnt ihr die Webseite auch wieder vom Homescreen entfernen . Tippt hierfür einfach auf das Symbol und haltet es länger gedrückt, um die Löschfunktion auszuwählen.
- 14 Gratis-Offline-Spiele für Android & iPhone
- Telegram-Account löschen – 2 Möglichkeiten
- Kostenlose Apps für iPhone & iPad: Unsere 25 Top-Empfehlungen
- WhatsApp-Kontakte löschen: So klappts schnell und einfach
- Prime Day Angebote 2024 bei Amazon: Infos, Tipps & Tricks zum Shopping-Event
Hat dir der Beitrag gefallen? Folge uns auf WhatsApp und Google News und verpasse keine Neuigkeit rund um Technik, Games und Entertainment.
- SUCHEN Über Uns Gemeinschaftsportal Zufällige Seite Kategorien
- Kategorien durchsuchen
- Über wikiHow
- Anmelden/ Registrieren
- Technik & Elektronik
Die Startseite im Safari Browser ändern
Dieser Artikel wurde unter Mitarbeit von Luigi Oppido erstellt. Luigi Oppido ist der Inhaber und Betreiber von Pleasure Point Computers in Santa Cruz, Kalifornien. Er hat mehr als 15 Jahre Erfahrung in allgemeiner Computerreparatur, Datenwiederherstellung, Virenentfernung und Aufrüstung. Er ist insbesondere stolz auf seinen Kundenservice und die transparente Preisgestaltung. Dieser Artikel wurde 6.807 Mal aufgerufen.
Die Startseite von Safari ist die Seite, die geladen wird, wenn du Safari öffnest. Du kannst diese Seite auf eine beliebige Seite ändern, aber wenn du eine Adware-Infizierung hast, wird dies vielleicht immer wieder zurückgesetzt. Wenn dies der Fall ist, kannst du die Adware manuell entfernen, damit du wieder die Kontrolle erlangst. Wenn du ein iOS-Gerät nutzt, kannst du benutzerdefinierte Verknüpfungen erstellen, um eine herkömmliche Startseite zu simulieren.
Vorgehensweise
Die startseite ändern.

- Wenn du Safari für Windows nutzt, dann klicke auf das Menü "Bearbeiten" und wähle "Einstellungen". Es wird ausdrücklich empfohlen, dass du auf einen aktuelleren Browser wechselst, da Safari für Windows nicht mehr von Apple unterstützt wird und daher keine Sicherheits-Updates mehr erhält.

- Du kannst auch auf Auf aktuelle Seite einstellen klicken, um die neue Startseite auf die derzeit geöffnete Seite einzustellen.
- Wenn sich deine Startseite immer auf eine andere Seite zurücksetzt, dann lies den nächsten Abschnitt.
Eine Adware-Infizierung beseitigen

- Amazon Shopping Assistant von Spigot Inc.
- Cinema-Plus Pro (Cinema + HD, Cinema + Plus und Cinema Ploos)
- Ebay Shopping Assistant von Spigot Inc.
- Searchme von Spigot, Inc
- Slick Savings von Spigot Inc.

- /System/Library/Frameworks/v.framework
- /System/Library/Frameworks/VSearch.framework
- /Library/PrivilegedHelperTools/Jack
- /Library/InputManagers/CTLoader/
- /Library/Application Support/Conduit/
- ~/Library/Internet Plug-Ins/ConduitNPAPIPlugin.plugin
- ~/Library/Internet Plug-Ins/TroviNPAPIPlugin.plugin
- /Applications/SearchProtect.app
- /Applications/WebTools.app
- /Applications/cinemapro1-2.app
- ~/Applications/cinemapro1-2.app

iPhone, iPad und iPod

Verwandte wikiHows

- ↑ https://support.apple.com/en-us/HT203987
- ↑ http://forums.macrumors.com/threads/Startseite-in-iphone-safari.398581/
Über dieses wikiHow

War dieser Artikel hilfreich?
Verwandte artikel.

Melde dich für den kostenlosen wikiHow Newsletter an!
Du erhältst hilfreiche Tipps und Anleitungen jede Woche direkt in deine Inbox.
- Nutzungsbedingungen (Englisch)
- Datenschutz Bestimmungen
- Do Not Sell or Share My Info
- Not Selling Info
Registriere dich für den wöchentlichen
wikiHow Newsletter.
- Click here - to use the wp menu builder

- Newsletters
- Kaufberatung
- Bestenlisten
- Entertainment
iPhone: Anpassen der Safari-Startseite – so geht’s

Die Anpassung der Safari-Startseite auf iPhone und iPad ist eine einfache, aber wirkungsvolle Möglichkeit, Ihre Browser-Erfahrung zu personalisieren. Durch das Bearbeiten der Startseite können Sie unnötige Abschnitte entfernen und die Reihenfolge an Ihre Bedürfnisse anpassen. Das Hinzufügen eines Hintergrundbildes verleiht Ihrer Startseite eine persönliche Note und macht die Nutzung von Safari angenehmer. Diese Schritte sind einfach zu befolgen und können jederzeit geändert werden, um Ihre sich ändernden Vorlieben oder Bedürfnisse zu berücksichtigen.
Safari-Startseite auf dem iPhone bearbeiten
Die Safari-Startseite ist normalerweise mit Lesezeichen, häufig besuchten Websites, Datenschutzberichten und Leselisten-Elementen gefüllt. Apple ermöglicht es Ihnen jedoch, diese Startseite zu personalisieren, sodass nur die Abschnitte angezeigt werden, die Sie sehen möchten.
- Öffnen Sie Safari und bleiben Sie auf der Startseite oder öffnen Sie einen neuen Tab.
- Scrollen Sie nach unten und tippen Sie auf „ Bearbeiten „.

- Schalten Sie die Optionen aus, die Sie nicht auf der Startseite sehen möchten.

- Sie können auch die Reihenfolge ändern, indem Sie das Symbol mit den drei Linien berühren und nach oben oder unten ziehen.
- Wenn Sie Ihre Meinung ändern, folgen Sie denselben Schritten, um Abschnitte zu entfernen oder hinzuzufügen.
Nach diesen Schritten wird Ihre Safari-Startseite nur die von Ihnen gewählten Abschnitte anzeigen, was eine effizientere und personalisierte Browser-Erfahrung ermöglicht.
Hinzufügen eines Hintergrundbildes zur Safari-Startseite
Traditionell hatten Browser einfache weiße Hintergründe, aber Apple hat es ermöglicht, der Safari-Startseite ein wenig Glamour hinzuzufügen. Ein Hintergrundbild kann die Benutzererfahrung verbessern, indem es eine persönliche Note hinzufügt.
Schritte zum Hinzufügen eines Hintergrundbildes:
- Öffnen Sie Safari .
- Schalten Sie die Option „ Hintergrundbild “ ein.

- Wählen Sie eine Tapete aus oder tippen Sie auf das Plus-Symbol, um ein Bild aus Ihrer Fotogalerie auszuwählen.

- Tippen Sie auf das X , um den Bildschirm zu schließen.
Das ausgewählte Bild wird als Hintergrund für die Safari-Startseite festgelegt, was zu einer visuell ansprechenderen und individuelleren Browser-Erfahrung führt.
Alle Kommentare
Kommentieren Sie den Artikel Antwort abbrechen
Speichern Sie meinen Namen, meine E-Mail-Adresse und meine Website für den nächsten Kommentar in diesem Browser.
Zugriff auf das Servicemenü mit der Smart Remote
So installieren sie die roku-mobil-app zur steuerung ihres roku-geräts, philips tv-modellnummer, bedeutung, erklärung.
Urheberrecht © 2021 Splaitor Deutschland, Schweiz und Österreich. Alle Rechte vorbehalten. Mit der Nutzung dieser Website erklären Sie sich mit unseren Nutzungsbedingungen , Datenschutz , und Cookies-Politik .
- Haftungsausschluss

So passen Sie die Darstellung von Safari am iPad an Ihre Wünsche an
Am iPad steht der Safari-Browser der macOS-Version in puncto Funktionsumfang mittlerweile nur wenig nach. Mit iPadOS kommen weitere Features wie ein Downloadmanager hinzu, aber dennoch fehlen etwa Erweiterungen und dergleichen, aber lässt es sich gut an die Wünsche des Nutzers anpassen. Wir möchten Ihnen daher zeigen, welche Möglichkeiten Ihnen zur Verfügung stehen und was Ihnen die verschiedenen Einstellungen an Mehrwert bringen, wenn Sie Safari am iPad nutzen.
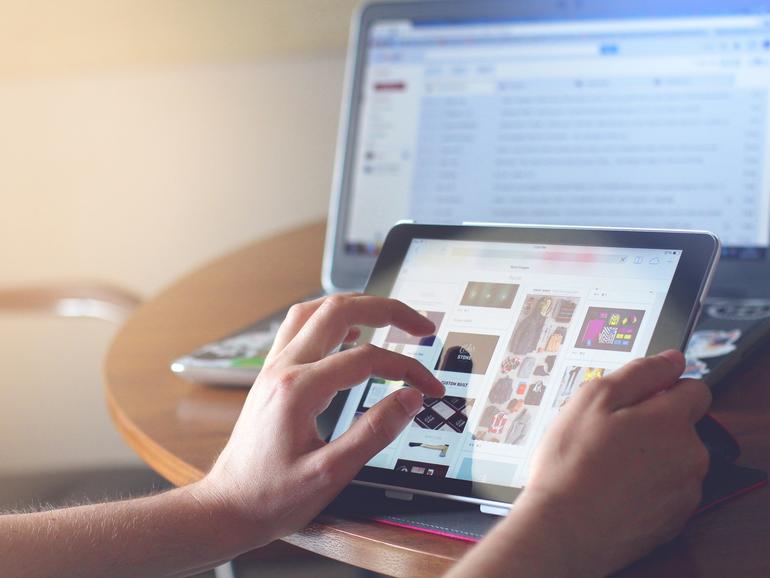
Die Tableiste in Safari am iPad anzeigen
Wie auch in iPhone-Version von Safari kann man sich am iPad die geöffneten Tabs direkt unter der Adressleiste anzeigen lassen, um so schnell zur gewünschten Seite zu gelangen. Damit man die einzelnen Tabs jedoch angezeigt bekommt, muss man diese erst aktivieren. Dazu öffnet man erst die Einstellungen und wählt dann den Unterpunkt „Safari“ aus. In den Einstellungen aktiviert man nun die Option „Tableiste einblenden“ mit dem Regler nach rechts daneben. Direkt darüber lassen sich auch eine Leiste mit Ihren Favoriten einblenden. Allerdings kann dies je nach iPad-Größe unterschiedlich sinnvoll sein.
Mac Life+ ist die digitale Abo-Flatrate mit exklusiven, unabhängigen Tests, Tipps und Ratgebern für alle Apple-Anwenderinnen und Anwender - ganz egal ob neu mit dabei oder Profi!
Mac Life+ beinhaltet
- Zugriff auf alle Online-Inhalte von Mac Life+
- alle digitalen Ausgaben der Mac Life, unserer Sonderhefte und Fachbücher im Zugriff
- exklusive Tests, Artikel und Hintergründe vorab lesen
- maclife.de ohne Werbebanner lesen
- Satte Rabatte: Mac, iPhone und iPad sowie Zubehör bis zu 15 Prozent günstiger kaufen!
✔ SOFORT gratis und ohne Risiko testen : Der erste Monat ist kostenlos , danach nur 4,99 Euro/Monat. ✔ Im Jahresabo noch günstiger! Wenn du direkt für ein ganzes Jahr abonnierst, bezahlst du sogar nur 2,99 Euro pro Monat .
Häufig besuchte Webseiten in neuen Tabs nicht anzeigen
Üblicherweise werden Ihre Favoriten und oft besuchte Seiten angezeigt, wenn Sie ein neues leeres Tab öffnen. Letztere können Sie allerdings ganz einfach ausblenden, in dem Sie wieder die Einstellungen öffnen und „Safari“ aus der linken Seitenleiste auswählen. Rechts erscheinen nun verschiedene Einstellungen für Safari am iPad. Schieben Sie den Regler neben „Häufig besuchte Websites“ nach links und schon werden Ihnen diese nicht mehr in leeren Tabs angezeigt.
Wenn Sie sich schon in den Safari-Einstellungen befinden, können wir Ihnen noch empfehlen die Funktion „Neue Tabs im Hintergrund öffnen" zu aktivieren. Dadurch wechseln Sie nicht plötzlich von dem aktuellen Tab in ein neues. Dies können Sie dann problemlos zu einem späterem Zeitpunkt nachholen.
Mehr zu diesen Themen:

Mehr Apple-Wissen für dich
- Zugriff auf alle Inhalte von Mac Life+
- Alle Magazine vor dem Erscheinen lesen.
- Über 300 Ausgaben und Bücher als E-Paper
- Maclife.de ohne Werbebanner
- 31 Tage gratis, danach monatlich ab 4,99 €
- Tests & Ratgeber
Safari: Einstellungsoptionen auf iPad
Safari: einstellungen auf ipad ändern.
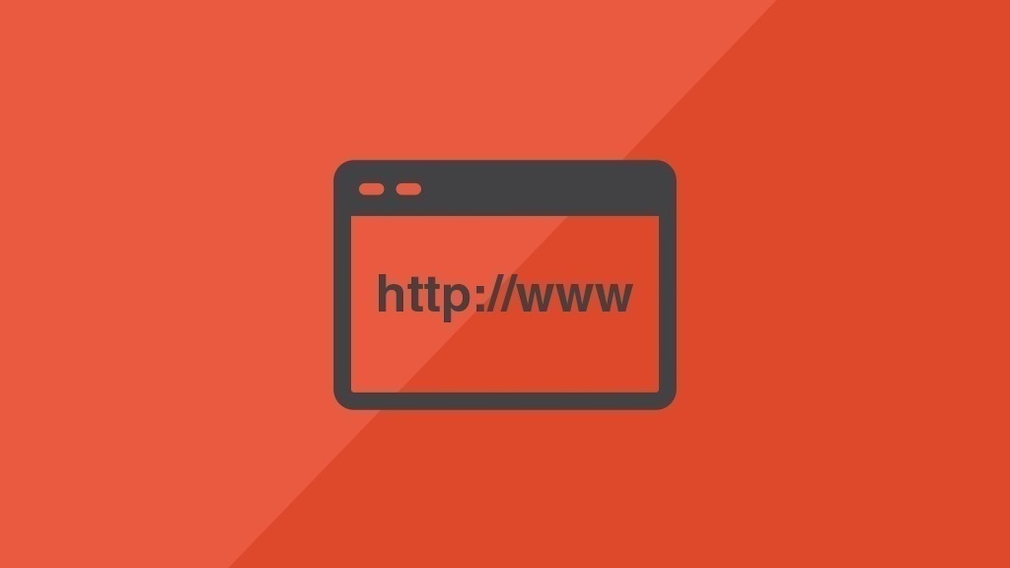
19.12.2023, 15:49 Uhr
Steffen Münch
Tim Fischer
- Suchmaschine: Tippen Sie darauf, können Sie einstellen, mit welcher Suchmaschine Safari standardmäßig nach Ihren Suchbegriffen suchen soll.
- Tippen Sie auf „Über Suche & Datenschutz“ finden Sie die Option „Kein Tracking“.
- Tippen Sie auf „Autom. ausfüllen“, können Sie festlegen, ob Safari automatisch Ihre Anmeldedaten speichern und bei erneutem Besuch einer Website eintragen soll. So müssen Sie Benutzernamen und Passwort nicht selbst eintippen.
- Unter „Favoriten“ verwalten Sie Websites, die Sie häufig besuchen. Dort können Sie die Safari-Lesezeichen auch löschen .
- Aktivieren Sie „Popups blockieren“, um keine lästigen Werbefenster zu erhalten.
- Tab-Leiste einblenden: Aktivieren Sie diese Funktion, sehen Sie die geöffneten Tabs jederzeit unterhalb der Adresszeile.
- Unter den allgemeinen Einstellungen können Sie auch festlegen, welche Homepage Safari beim Öffnen anzeigen soll.
- In Safari legen Sie unter den „Einstellungen für Websites“ zudem Eigenschaften wie Seitenzoom, Lesemodus sowie Freigabeoptionen für Standort, Mikrofon und Kamera des iPads fest.
Safari: Noch mehr Optionen für Ihr iPad
- Saturn Gutscheine
- Galaxus Gutscheine
- ebay Gutscheine
- Cyberport Gutscheine
- LIDL Gutscheine
- Memory PC Gutscheine
- Euronics Gutscheine
- BAUR Gutscheine
- toom Gutscheine
- Aliexpress Gutscheine
- Saug-Wisch-Roboter im Test
- Multifunktionsdrucker im Test
- Mähroboter im Test
- Laptops im Test
- WLAN-Verstärker im Test
- Browsergames Vergleich
- Tagesgeld Vergleich
- Kreditkarten Vergleich
- Jobs & Karriere
- Balkonkraftwerke
- Widerrufsbelehrung
- Datenschutz
- Privatsphäre
- Widerruf Tracking
- Jugendschutz
- Transparenz
- Verantwortung
- Einfach werben auf COMPUTER BILD
- Bildnachweise

Safari: Startseite festlegen - so geht's
Im Safari Browser lässt sich neben der Top-Sites Übersicht auch eine feste Startseite festlegen. Wie das funktioniert, lesen Sie hier.

So einfach geht's: Payback-Punkte aufs Konto überweisen lassen
Unabhängig und kostenlos dank Ihres Klicks
Die mit einem Symbol gekennzeichneten Links sind Affiliate-Links . Erfolgt darüber ein Einkauf, erhalten wir eine Provision ohne Mehrkosten für Sie. Die redaktionelle Auswahl und Bewertung der Produkte bleibt davon unbeeinflusst. Ihr Klick hilft bei der Finanzierung unseres kostenfreien Angebots.
So stellen Sie eine Startseite im Safari-Browser ein
Indem Sie sich eine Startseite einstellen, können Sie die Infos der Seite immer direkt nach dem Öffnen des Browsers lesen.
- Öffnen Sie zunächst den Safari-Browser.
- Klicken Sie oben links in der Leiste auf "Safari" und öffnen "Einstellungen".
- Unter "Allgemein" stellen Sie bei "Neue Fenster öffnen mit" die Auswahl "Homepage" ein.
- In der Zeile "Homepage" tragen Sie die URL der gewünschten Startseite ein.
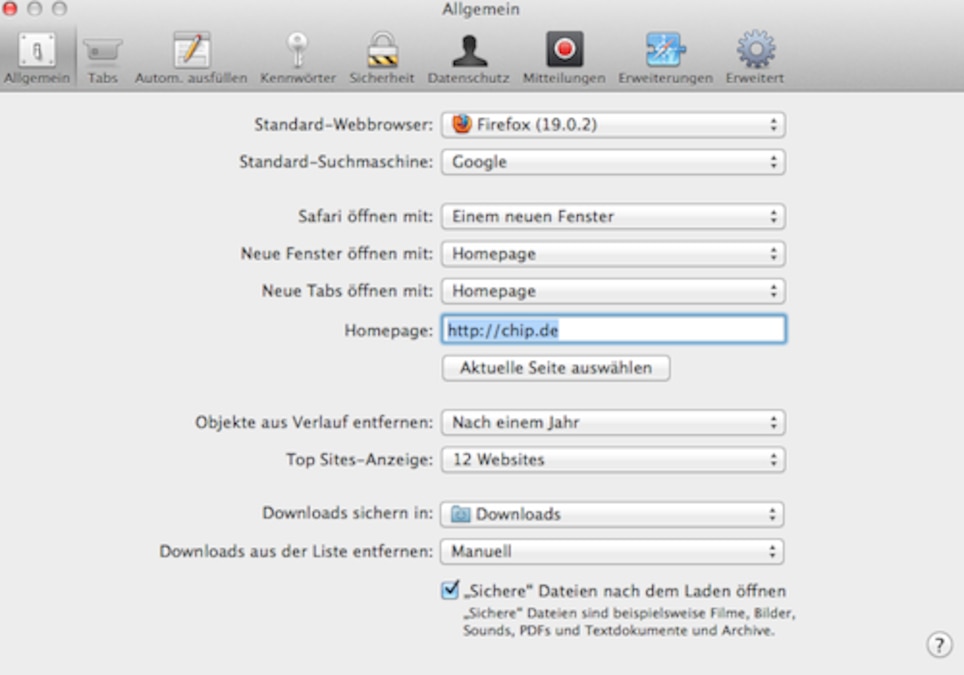
In einem weiteren Artikel lesen Sie, wie Sie immer im privaten Modus starten .
Aktuell viel gesucht
Orangenes Herz: Das ist die Bedeutung des Emojis
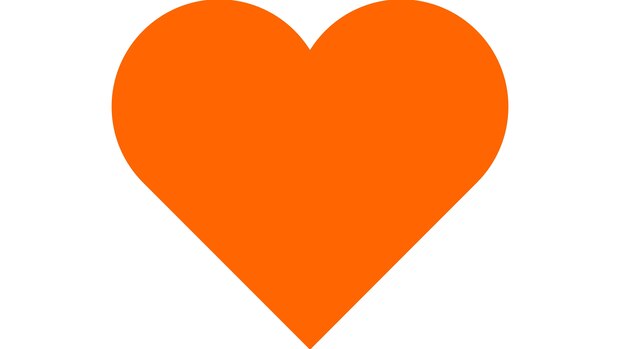
Blaues Herz: Das ist die Bedeutung des Emojis

Astralreise - Anleitung und Techniken

Handynummer suchen und Besitzer herausfinden - so geht's

Handynummer suchen und Besitzer herausfinden - so geht's
- Payback-Punkte auf Konto überweisen lassen - so einfach geht's

Payback-Punkte auf Konto überweisen lassen - so einfach geht's
YouTube Musik runterladen - so klappt der Download

- Die fünf besten kostenlosen Email-Adressen: E-Mail Anbieter im Vergleich

Windows 10: Screenshot erstellen - so klappt's

Windows 10: Screenshot erstellen - so klappt's
Deutsche Bank Phishing: Alles zur Fake-SMS "PhotoTAN App läuft ab"

Deutsche Bank Phishing: Alles zur Fake-SMS "PhotoTAN App läuft ab"
Wertvolle 2 Euro Münzen: So erkennen Sie seltene Exemplare

Base-Chat kostenlos: Mit dieser Nummer gratis chatten

Word: Seitenzahl ab Seite 3 - Nummerierung von 1 beginnend

Neueste Internet-Tipps
- Das ist PayPal Plus: Die Bezahlmethode einfach erklärt
- Wie viel ist eine Milliarde? Einfach & anschaulich erklärt
- Spamverdacht: So erkennt man Spam und das kann man tun
- Giftige Spinnen in Deutschland: Das müssen Sie wissen
- Was ist Spoofing? Einfach erklärt
- Lufthansa: Kontaktdaten und Service-Hotline
- Boerse.bz: Sperre umgehen - so geht's
- Weitere neue Tipps
Beliebteste Internet-Tipps
- A1, E4, M2: Geheime Codes auf Amazon-Paketen – das steckt dahinter
- WLAN verbunden aber kein Internet: Daran kann's liegen
- Markt.de: Account löschen - so geht's
- c/o-Adresse richtig schreiben: Am Beispiel erklärt
- DHL-Beschwerde einreichen - so gelingt's
- Weitere beliebte Tipps
Die besten Shopping-Gutscheine
- Gutscheine von OTTO
- Deinhandy.de-Gutscheine
- Rabatte bei Saturn
- Home24-Rabattcodes
- Weitere Gutscheine
- c't Magazin Logo c't – Magazin für Computertechnik
- iX Magazin Logo iX – Magazin für professionelle Informationstechnik
- c't Fotografie Logo c't Fotografie - Das Magazin rund ums digitale Bild
- Mac an i Logo Mac & i – Nachrichten, Tests, Tipps und Meinungen rund um Apple
- Make Logo Make – Kreativ mit Technik
- Alle Magazine im Browser lesen
${intro} ${title}
Safari-einstellungen öffnen und anpassen.
Safari ist Apples Standard-Browser und bietet zahlreiche Funktionen. Welche Einstellungen es in Safari gibt, lesen Sie hier.
- Michael Mierke
Safari ist der hauseigene Webbrowser von Apple, der standardmäßig in macOS und iOS mitinstalliert ist. Wie auch andere moderne Browser wie etwa Firefox und Google Chrome unterstützt Safari die Navigation mit Registerkarten oder das automatische Einfügen von Passwörtern. Neben diesen grundlegenden Funktionen bietet Safari auch weitere Optionen in den Einstellungen an. Wir zeigen Ihnen hier einen Überblick.
Diese Einstellungen können Sie in Safari anpassen
Nachdem Sie die Einstellungen über die Menüleiste " Safari " > " Einstellungen " geöffnet haben, finden Sie zehn Reiter mit unterschiedlichen Optionen. Damit Sie verstehen, welche Optionen welche Einstellung bereitstellt, geben wir Ihnen im Folgenden einen zusammenfassenden Überblick:
- Allgemein Im Tab " Allgemein " können Sie einstellen, welche Seite beim Öffnen eines neuen Fensters oder Tabs angezeigt wird. Außerdem können Sie hier den Speicherort für Ihre Downloads ändern und die Safari-Startseite ändern .
- Tabs Der Bereich " Tabs " gibt Ihnen die Möglichkeit einzustellen, ob ein Tab anstelle von Fenstern geöffnet werden soll. Sie können auch bestimmen, ob Tabs lieber im Vordergrund erscheinen sollen oder ob Website-Symbole in Tabs angezeigt werden.
- Automatisch Ausfüllen In Safari können Sie die Einstellungen für das automatisches Ausfüllen verwalten, um Kontaktinformationen, Benutzernamen und Passwörter, Kreditkartendaten oder andere Formulare auf Webseiten automatisch auszufüllen.
- Passwörter Im Tab " Passwörter " können Sie die Benutzernamen und gespeicherten Safari-Passwörter anzeigen und bearbeiten . Dieser Bereich ist geschützt, Sie müssen ihn also zunächst via Touch ID oder Passwort entsperren.
- Suchen Im Bereich " Suchen " haben Sie die Möglichkeit, Ihre Standard-Suchmaschine zu ändern. Außerdem können Sie hier das intelligente Suchfeld nach Ihren Wünschen anpassen.
- Sicherheit Nutzen Sie den Tab " Sicherheit ", um bei betrügerischen Inhalten von Safari gewarnt zu werden. Auch die Option " JavaScript aktivieren " bzw. deaktivieren finden Sie hier.
- Datenschutz Im Bereich " Datenschutz " können Sie das websiteübergreifende Tracking verhindern, das genutzt wird, um Ihre Aktivitäten in Safari zu verfolgen. Über "Websitedaten verwalten" können Sie u.a. Ihre Cookies in Safari löschen .
- Websites Der Bereich " Websites " umfasst alle anpassbaren zusätzlichen Einstellungen wie z.B. den Inhaltsblocker und das Mikrofon. Hier können Sie individuell konfigurieren, ob eine Website Zugriff auf bestimmte Anwendungen haben darf oder nicht. Auch ein aktivierter Flash-Player in Safari kann hier für Websites verwaltet werden.
- Erweiterungen Hier werden alle auf dem Mac installierten Erweiterungen in Safari angezeigt und können anpasst werden. Wie Sie Safari-Addons finden und installieren, lesen Sie hier .
- Erweitert Die erweiterten Einstellungen in Safari ermöglichen Ihnen die Bedienungshilfen zu aktivieren, die Standardcodierung zu ändern, Style-Sheets auszuwählen oder auch das " Entwickler "-Menü in der Menüleiste anzuzeigen.
- Safari: "Privates Surfen" aktivieren
- Wie löscht man den Verlauf in Safari?
- Apple-Browser Safari 13 killt beliebte Extensions
Für alle unter 30: heise+ mit 50 % Rabatt Für alle unter 30: heise+ mit 50 % Rabatt
Das digitale abo für it und technik..
Als junger Leser heise+ mit 50 % Rabatt lesen. Exklusive Tests, Ratgeber & Hintergründe. Zugriff auf alle heise+ Beiträge inkl. allen Digital-Magazinen. Sichern Sie sich jetzt als junger Leser heise+ mit 50 % Rabatt. Exklusive Tests, Ratgeber & Hintergründe. Unbegrenzter Zugriff auf alle heise+ Beiträge inkl. allen Digital-Magazinen.
- Apple Watch
- Macwelt Software-Shop
- Bestenlisten
- Software-Shop
- Preisvergleich
Wenn Sie über Links in unseren Artikeln einkaufen, erhalten wir eine kleine Provision. Das hat weder Einfluss auf unsere redaktionelle Unabhängigkeit noch auf den Kaufpreis.
Sicher surfen mit Safari – auf Mac, iPad und iPhone

Wer Safari auf dem Mac verwendet, hat den Vorteil, dass Apple schon einige Sicherheitsfunktionen wie Intelligent Tracking Prevention (ITP) in Webkit eingebaut hat, der offenen Browser-Engine, die von Apples Browser verwendet wird. Auf dem iPhone und iPad müssen bisher sogar alle Browser WebKit verwenden, eigene Web-Engines erlaubt Apple auf diesen Geräten nicht. Darüber hinaus schützen noch weitere Funktionen in Safari davor, bei der Suche und dem Surfen im Netz zu viele Daten preisgeben zu müssen oder sich Schadprogramme einzufangen. Nicht zuletzt kann man es Safari auch überlassen, starke Passwörter für die Accounts zu erstellen und zu verwalten.
Anonymer suchen
Standardmäßig stehen in Safari mit Google , Microsoft Bing , Yahoo , DuckDuckGo und Ecosia fünf Suchmaschinen zur Auswahl, von denen man auf dem Mac in den Vorgaben des Programms unter „Suchen“ eine als Standard einstellt. Unter iOS und iPadOS tippt man in den Einstellungen von Safari auf „Suchmaschine“ und wählt dort einen der Suchanbieter aus. Die Werkseinstellung von Apple ist Google. Hierfür überweist Google einen nicht unerheblichen Betrag an Apple . Alle in das Adress- und Suchfeld von Safari eingetippten Begriffe werden an die in den Einstellungen ausgewählte Suchmaschine gesendet. Je nach Suchmaschine werden dabei auch weitere Informationen wie IP-Adresse und Standort festgehalten und Cookies auf dem Gerät abgelegt, anhand derer sich der Anwender identifizieren lässt. Wer bei der Suche Daten sparend unterwegs sein möchte, sollte die Standardeinstellung ändern und beispielsweise DuckDuckGo oder Ecosia auswählen.
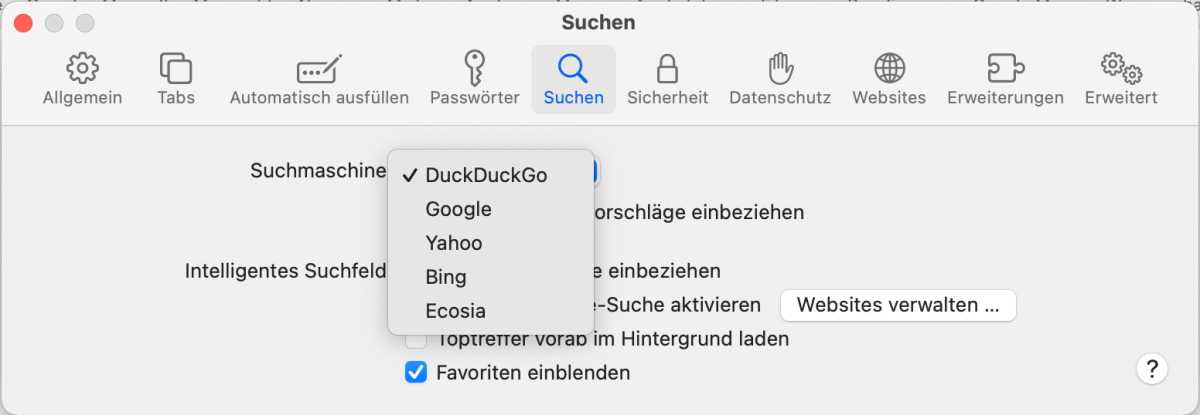
In den Vorgaben von Safari legt man fest, welche Suchmaschine verwendet werden soll.
Thomas Armbrüster
Möchte man auf dem Mac eine andere Suchmaschine wie die aus den Niederlanden stammenden Anbieter Startpage und die aus Frankreich stammende Suchmaschine Qwant verwenden, macht man auf dem Mac die Webseite des Suchanbieters in den Vorgaben von Safari unter „Allgemein“ zur Homepage und legt fest, dass diese in einem neuen Fenster und in einem neuen Tab geöffnet wird. Unter iOS und iPadOS lässt sich in Safari keine Webseite als Startseite festlegen. In diesem Fall fügt man die Webseite der Suchmaschine den Favoriten von Safari hinzu oder legt sie als Shortcut auf den Home-Bildschirm. Dazu tippt man auf den Teilen-Button und wählt entweder „Als Favoriten sichern“ oder „Zum Home-Bildschirm“ aus. Einen Vergleich von Daten sparenden Suchmaschinen finden sie hier .

Auf dem iPhone lassen sich die Seite von Qwant und Startpage als Symbol auf den Startbildschirm legen.
Mehr Optionen mit Bangs
Verwendet man DuckDuckGo als Suchmaschine, gibt es noch eine nützliche Funktion: Bangs . Das sind Kürzel, die man in das Adress- und Suchfeld eintippt, um mit einer anderen Suchmaschine oder auf bestimmten Webseiten zu suchen. Jeder Bang besteht aus einem Ausrufezeichen und einem oder mehreren Buchstaben. Nach dem Kürzel kommt noch ein Leerzeichen und anschließend der Suchbegriff. Will man beispielsweise mit Startpage nach „Macbook“ suchen, so tippt man „!sp macbook“ in das Suchfeld ein, bei Qwant nimmt man „!qw macbook“.
Bangs beschränken sich aber nicht auf andere Suchmaschinen, sondern es gibt inzwischen mehr als 13.500 Bangs für die verschiedensten Webseiten. Eine umfassende Übersicht über alle Bangs findet man, wenn man „!bang“ als Suchbegriff verwendet. Auf dieser Seite sind die Bangs nach verschiedenen Kategorien gegliedert, außerdem lassen sie sich durchsuchen. Sobald man einen Bang für die Suche verwendet, verlässt man aber DuckDuckGo und sucht dann mit den Einstellungen der jeweiligen Suchmaschine oder Webseite. Die Bangs funktionieren auch in Safari auf dem iPhone und dem iPad, wenn dort DuckDuckGo als Standardsuchmaschine eingestellt ist.
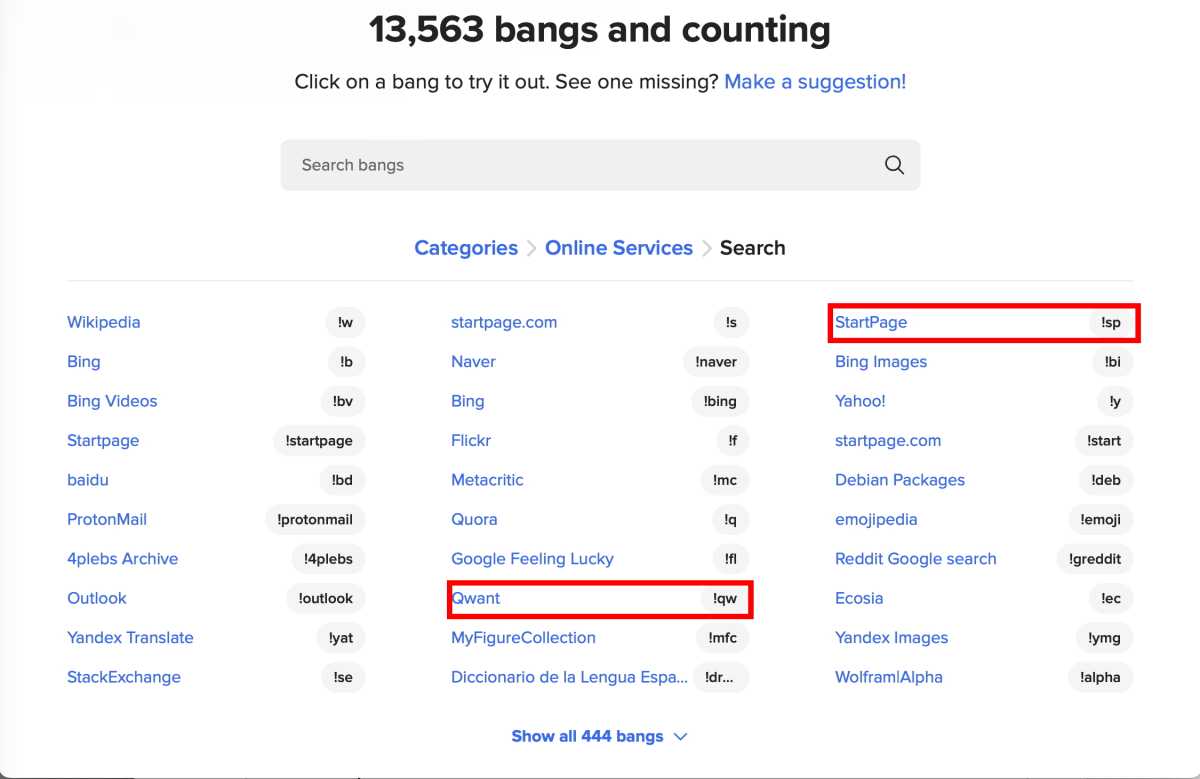
DuckDuckGo ermöglicht mit den Bangs die direkte Suche auf über 13.000 Webseiten, inklusive anderer Suchmaschinen.
Suchvorschläge einstellen
Safari blendet standardmäßig bei Eintippen eines Suchbegriffs Vorschläge der jeweiligen Suchmaschine ein, aus denen man auswählen kann. Möchte man solche Vorschläge nicht bekommen, deaktiviert man auf dem Mac in den Einstellungen unter „Suchen“ den Punkt „Suchmaschinenvorschläge einbeziehen“. Unter iOS und iPadOS deaktiviert man den Schieberegler bei „Suchmaschinenvorschläge“ in den Einstellungen von Safari. Außerdem blendet Safari unabhängig von der gewählten Suchmaschine Vorschläge von Siri ein. Dazu werden die Suchbegriffe an Apple gesendet. Die Suchvorschläge von Siri stehen jeweils an erster Stelle im sich einblendenden Menü. Möchte man keine Vorschläge von Siri, deaktiviert man auf dem Mac die Option „Safari-Vorschläge einbeziehen“ in den Safari-Einstellungen unter „Suche“. Unter iOS und iPadOS deaktiviert man „Safari-Vorschläge“ in den Einstellungen der App.
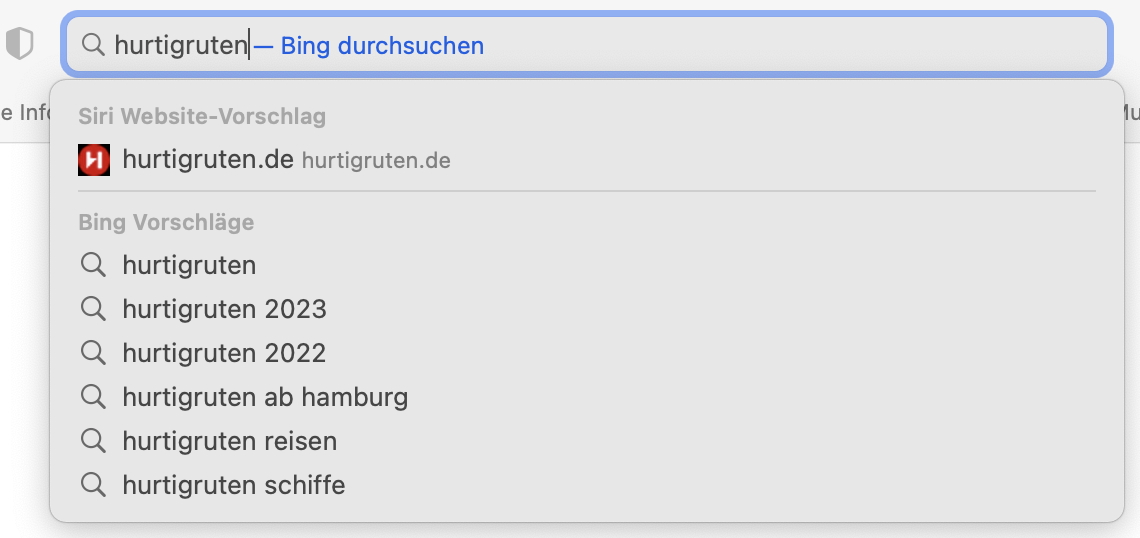
Sofern man es nicht deaktiviert, bekommt man beim Suchen Vorschläge von Siri und der jeweiligen Suchmaschine.
Tracking vermeiden
An sich sind Cookies keine schlechte Erfindung: In den kleinen Textdateien speichern die vom Anwender besuchte Webseiten die Einstellungen, die dieser auf der Seite vorgenommen hat. So merkt sich ein Forum beispielsweise, welche Diskussionsbeiträge man zuletzt gelesen hat, sodass man beim nächsten Besuch mit den neuen Beiträgen fortfahren kann. Und Webshops verwenden Cookies zur Verwaltung des Einkaufkorbs, ohne Cookies ist der Einkauf gar nicht möglich. Andererseits können Cookies aber auch dazu dienen, die Spur des Anwenders im Internet zu verfolgen. Dazu werden beispielsweise durch die Werbung auf einer Webseite automatisch Cookies im Browser gespeichert, ohne dass der Anwender die Werbung angeklickt haben muss, sogenannten Third Party Cookies. Anhand dieser lässt sich der Anwender auf anderen Webseiten identifizieren und verfolgen (Cross Site Tracking).
Um das zu unterbinden, hat Apple 2017 die Intelligent Tracking Prevention (ITP) für Webkit und damit für Safari eingeführt und seitdem kontinuierlich fortentwickelt. So werden unter anderem die Third Party Cookies nun generell blockiert. Nur Cookies, die von Webseiten stammen, die der Anwender selbst aufgerufen hat, speichert Safari. Dies aber auch nicht unbegrenzt, denn wenn man eine Seite nicht mehr aufsucht, werden die Cookies der Webseite nach sieben Tagen deaktiviert. Das gilt auch für alle anderen Speicherplätze in macOS, die sich von Webseiten per Script mit Daten beschreiben lassen.
Damit das Cross Site Tracking unterbunden wird, muss auf dem Mac in den Einstellungen von Safari unter „Datenschutz“ der Punkt „Websiteübergreifendes Tracking verhindern“ markiert sein, was standardmäßig der Fall ist. Unter iOS und iPadOS stellt man in den Einstellungen von Safari „Cross-Sitetracking verhindern“ ein. Zudem kann man auf dem Mac, dem iPhone und dem iPad die Option „IP-Adresse vor Trackern verbergen“ aktivieren. Dann verhindert Safari, dass die eigene IP-Adresse an bekannte Tracker weitergegeben wird.
Damit das Tracking von Safari verhindert wird, aktiviert man dies in den Einstellungen und kann auch die IP-Adresse vor Trackern verbergen.
Klickt man in Safari auf dem Mac auf das Symbol für den Datenschutzbericht in der Symbolleiste, erhält man eine Übersicht, wieviele und welche Tracker versucht haben, ein Nutzerprofil zu erstellen und die von Safari daran gehindert wurden. Und man kann sich die Anzahl der Tracker für die besuchten Websites anzeigen lassen. Auf dem iPad und dem iPad lässt sich der Datenschutzbericht auf der Startseite von Safari anzeigen. Um ihn zu aktivieren, tippt man auf der Startseite auf „Bearbeiten“ und aktiviert den Schieberegler bei „Datenschutzbericht“.
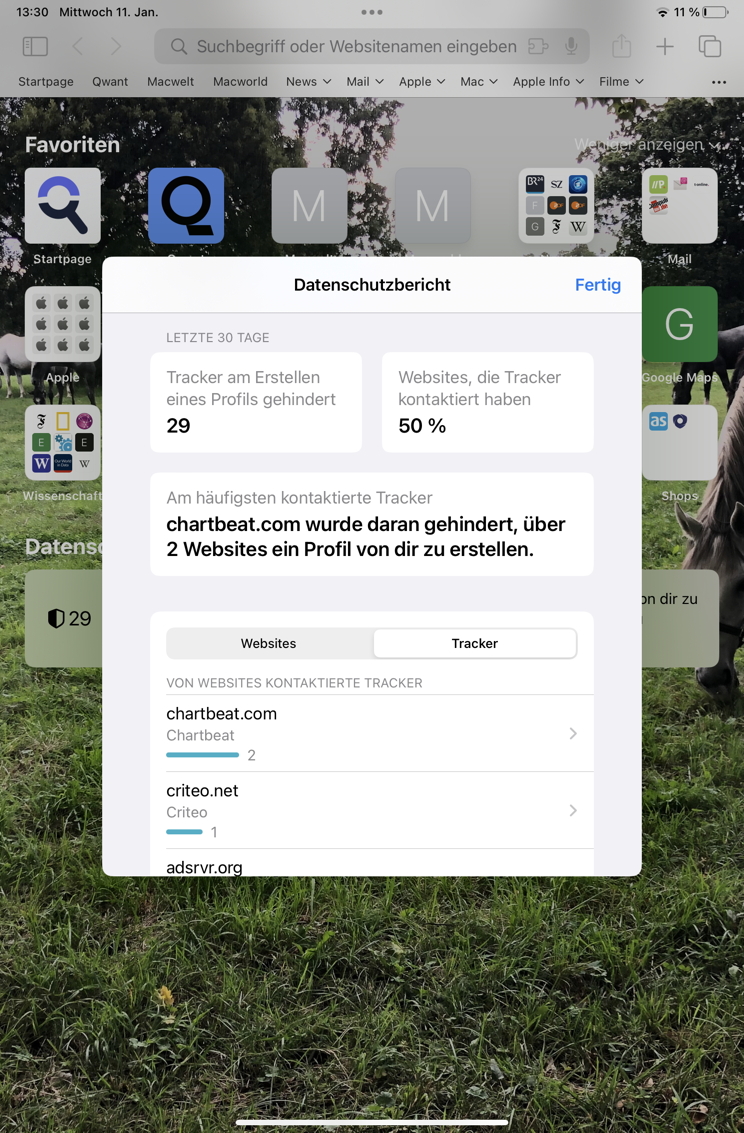
Der Datenschutzbericht lässt sich auf dem iPad auf der Startseite einblenden und per Tipp öffnen.
Eine weitere Maßnahme von Safari gegen das Tracking besteht darin, dass nur generalisierte Informationen über das Gerät an die besuchten Webseiten übermittelt werden. Dadurch wird das sogenannte Fingerprinting erschwert das darauf beruht, die genauen Geräteinformationen wie Systemversion, Zeitzone, Spracheinstellung, installierte Schriften und Bildschirmauflösung zu erfassen und dadurch das jeweilige Gerät eindeutig zu identifizieren. Durch generalisierte Systeminformationen sind diese bei mehreren Geräten gleich und machen es nicht mehr möglich, einen ganz speziellen Mac oder ein bestimmtes iPhone zu identifizieren. Aktivieren muss man die von Apple als „Fingerprinting defense“ bezeichnete Funktion nicht, sie wird standardmäßig angewendet.
Private Relay
Wer generell seine IP-Adresse verbergen möchte, also vor jeder besuchten Webseite und nicht nur vor Trackern, benötigt iCloud+ . Dann kann man in den iCloud-Einstellungen „Private-Relay“ aktivieren und zwischen zwei Varianten für „IP-Adressen Standort“ auswählen: Zum einen gibt es „Allgemeinen Standort beibehalten“, das ist die Standardeinstellung. Und zum anderen lässt sich „Land und Zeitzone verwenden“ auswählen. Bei der ersten Einstellung wird bei der Zuweisung der anonymisierten IP-Adresse der ungefähre geografische Standort des Geräts verwendet, bei der zweiten nur das Land und die Zeitzone. In Safari auf dem Mac hat man in den Einstellungen von Safari unter „Datenschutz“ dann zwei Optionen bei „IP-Adresse verbergen. Entweder für Tracker und Websites oder nur für Tracker. Entsprechende Einstellungen gibt es in iOS und iPadOS in den Safari-Vorgaben.
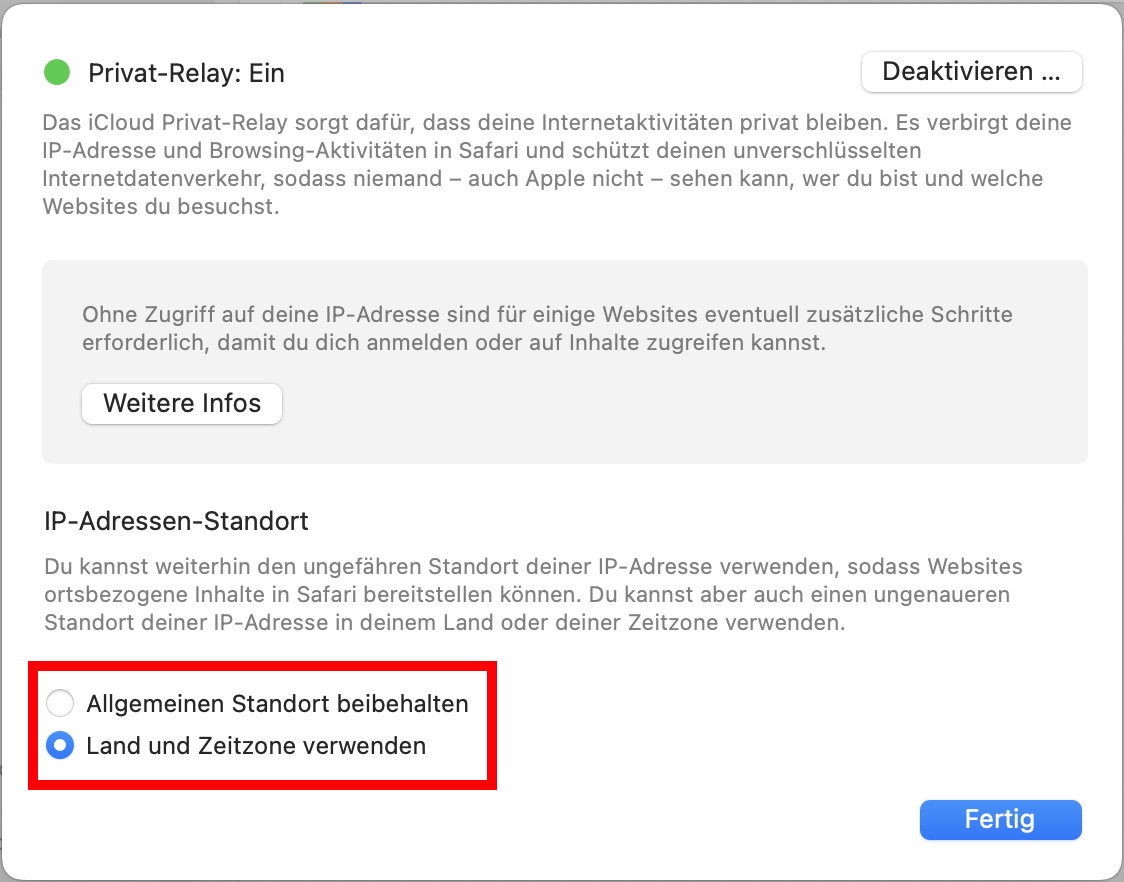
Hat man iCloud+, lässt sich mit Private Relay die IP-Adresse vor allen Webseiten verbergen.
Websitedaten verwalten
Um sich die von Safari gespeicherten Websitedaten anzeigen zu lassen, klickt man auf dem Mac in den Einstellungen von Safari unter „Datenschutz“ auf „Websitedaten verwalten“. Dann lassen sich in der Liste einzelne Einträge markieren und löschen oder mit einem Klick auf „Alle entfernen“ sämtliche Daten tilgen. Unter iOS und iPadOS findet man diese Liste in den Safarieinstellungen unter „Erweitert > Website-Daten“ und kann Einträge nach einem Klick auf „Bearbeiten“ einzeln oder mit einem Tipp auf „Alle Website-Daten entfernen“ komplett löschen. Eine weitere Option, um Cookies und Websitedaten zu entfernen, ist das Löschen des Verlaufs. Auf dem Mac findet man den Befehl „Verlauf löschen“ im Menü „Safari“ und kann dort auch festlegen, ob der gesamte Verlauf oder nur der Verlauf eines bestimmten Zeitraums gelöscht werden soll. Unter iOS und iPadOS nimmt man den Befehl „Verlauf und Websitedaten löschen“ in den Safarieinstellungen. Ein Zeitraum lässt sich hier nicht vorgeben. Alternativ tippt man auf dem iPhone auf das Buchsymbol, tippt auf das Symbol für den Verlauf und kann dann einen Zeitraum festlegen, für den der Verlauf gelöscht werden soll. Auf dem iPad blendet man die Seitenleiste ein und tippt dort dann auf „Verlauf“.
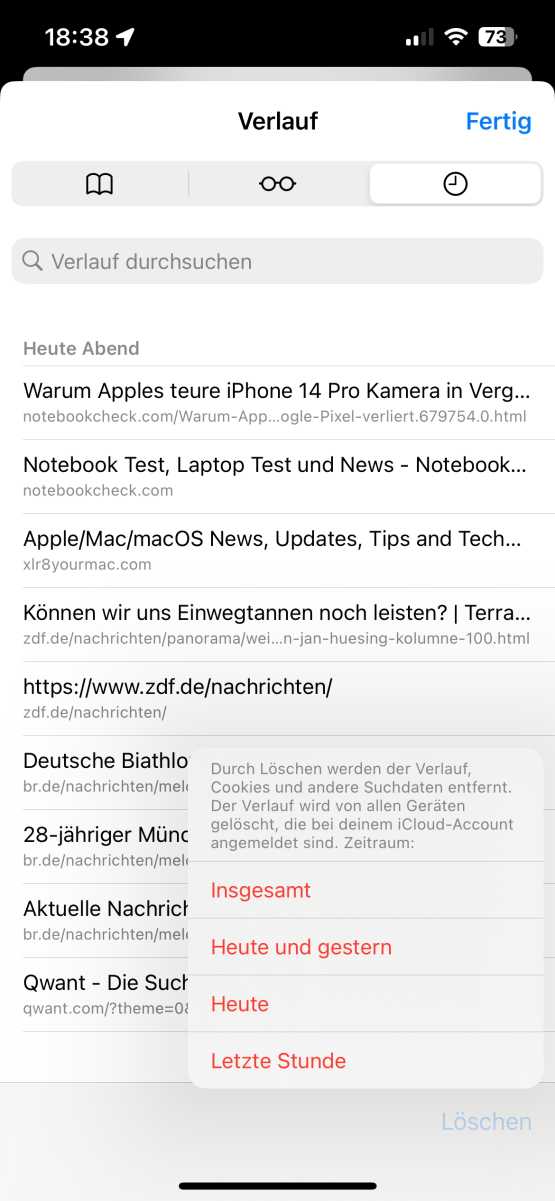
Löscht man den Safari-Verlauf auf dem iPhone, werden auch die gespeicherten Websitedaten entfernt.
Auf dem Mac ist in Liste der Websitedaten gekennzeichnet, um welche Art von Daten es sich handelt. Dabei gibt es besonders viele Einträge, die mit „Cache“ bezeichnet sind. Unter iOS werden diese Angaben nicht gemacht. Im Cache gespeicherte Daten sind Elemente der jeweiligen Webseite, die Safari ablegt, um sie beim erneuten Aufrufen der Seite nicht erneut aus dem Web laden zu müssen. Auf dem Mac lassen sich diese separat entfernen, wozu man das Entwicklermenü einblendet. Die Option hierfür findet man in den Einstellungen unter „Erweitert“. Im Entwicklermenü ruft man zum Löschen des Cache den Punkt „Cache-Speicher leeren“ auf oder nimmt das Tastenkürzel Option (⌥)-Command (⌘)-E.
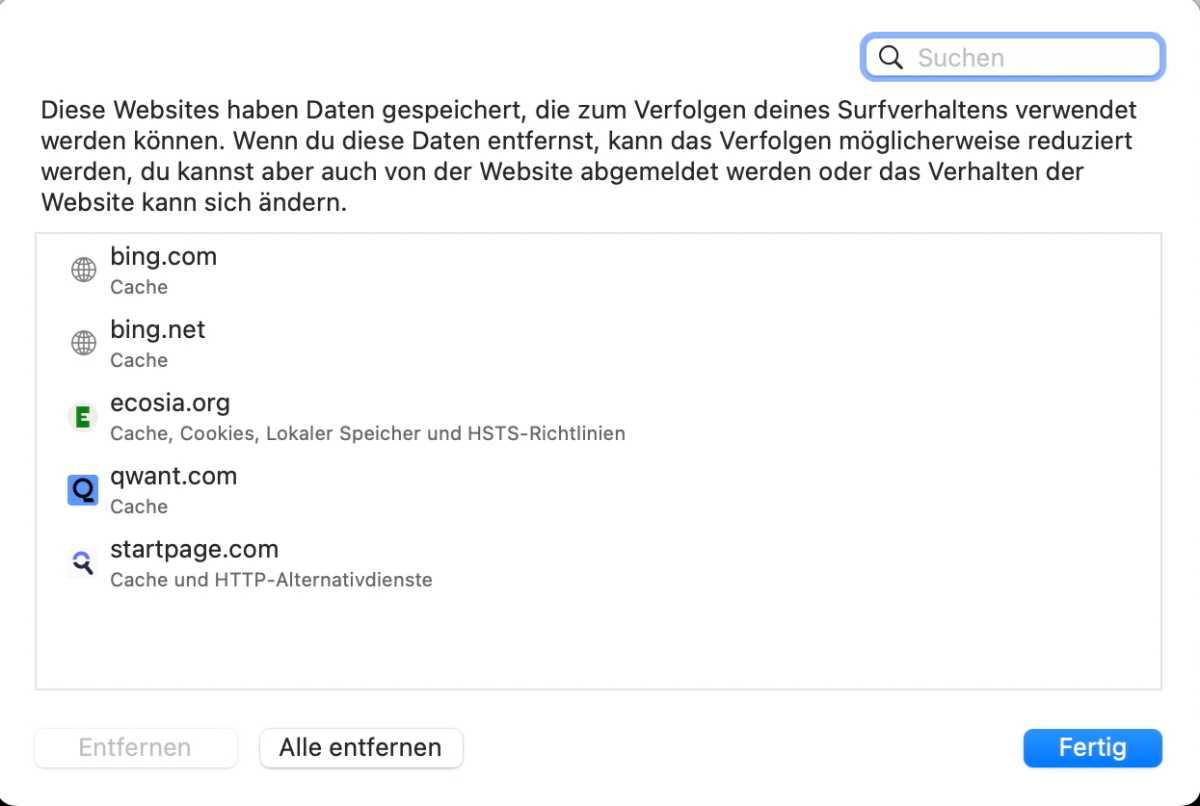
Die gespeicherten Websitedaten kann man sich anzeigen lassen und einzeln oder insgesamt löschen.
Privater Modus
Safari bietet wie andere Browser einen Modus an, bei dem keinerlei Daten auf dem Mac, iPhone oder iPad gespeichert werden, also weder Cookies noch der Verlauf, eingetippte Suchanfragen oder der Cache. Dazu ruft man in Safari auf dem Mac „Neues privates Fenster“ im Menü „Ablage“ auf. Der private Modus ist dann in diesem Fenster aktiviert, nicht jedoch in anderen, ebenfalls geöffneten Fenstern. Um den privaten Modus zu beenden, schließt man das Fenster. Auf dem iPhone aktiviert man den privaten Modus, indem man etwas länger auf das Symbol für die Tabverwaltung tippt und im sich einblendenden Menü „Neuer privater Tab“ auswählt. Auf dem iPad wechselt man über die Seitenleiste in den Privaten Modus. Nach dem Schließen der privaten Tabs auf dem iPhone muss man in der Tabverwaltung noch von „Privat“ zu einer anderen Tabgruppe oder der Startseite wechseln, auf dem iPad wählt man sie in der Seitenleiste aus.
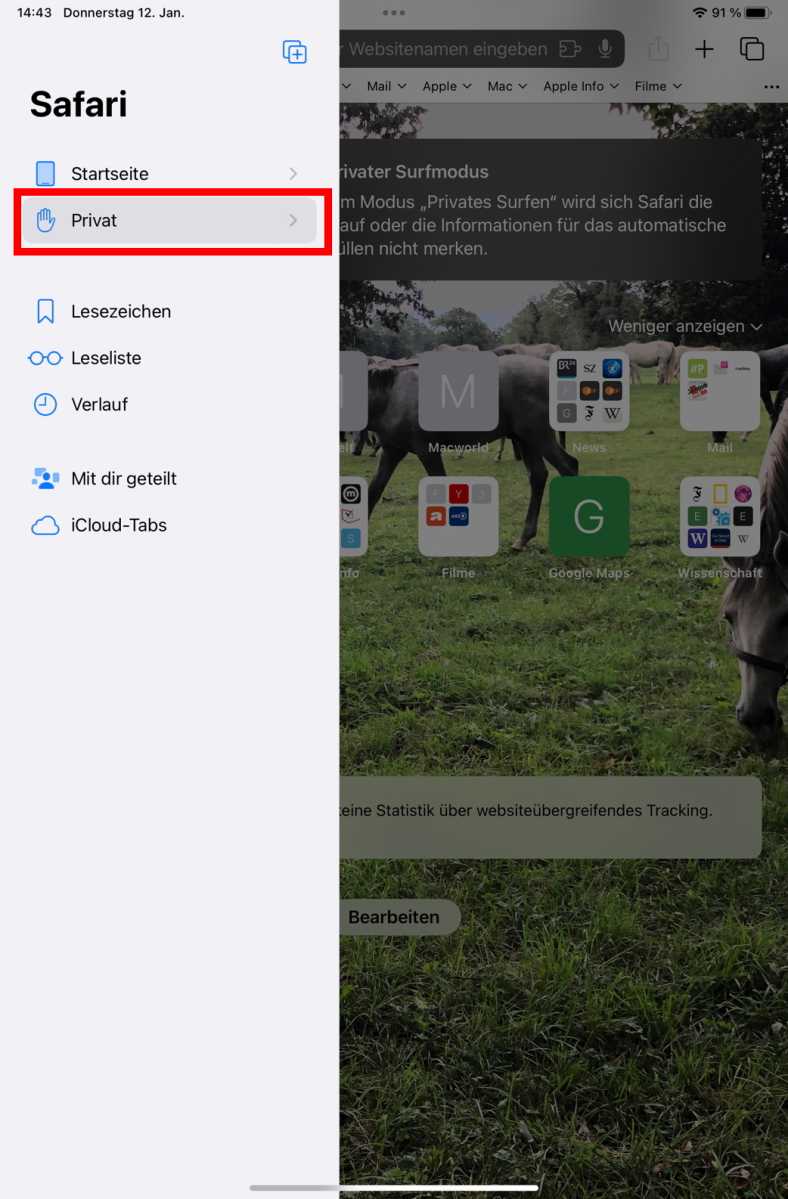
Ist der Private Modus aktiviert, speichert Safari keine Daten.
Sicherheitseinstellungen in Safari
Safari verfügt über einige Sicherheitsmechanismen gegen Schadsoftware. So kontrolliert der Browser sowohl auf dem Mac als auch auf dem iPhone und dem iPad anhand einer von Google aktuell gehaltene Liste von betrügerischen Websites, ob eine aufgerufene Webseite Schadsoftware enthält. Falls dies zutrifft, blendet sich ein Warnhinweis ein und die Seite wird nicht geladen. Auf dem Mac aktiviert man für diese Funktion in den Einstellungen von Safari unter „Sicherheit“ den Punkt „Bei betrügerischen Inhalten warnen“. Unter iOS und iPadOS findet man die Option „Betrugswarnung“ in den Safarivorgaben.
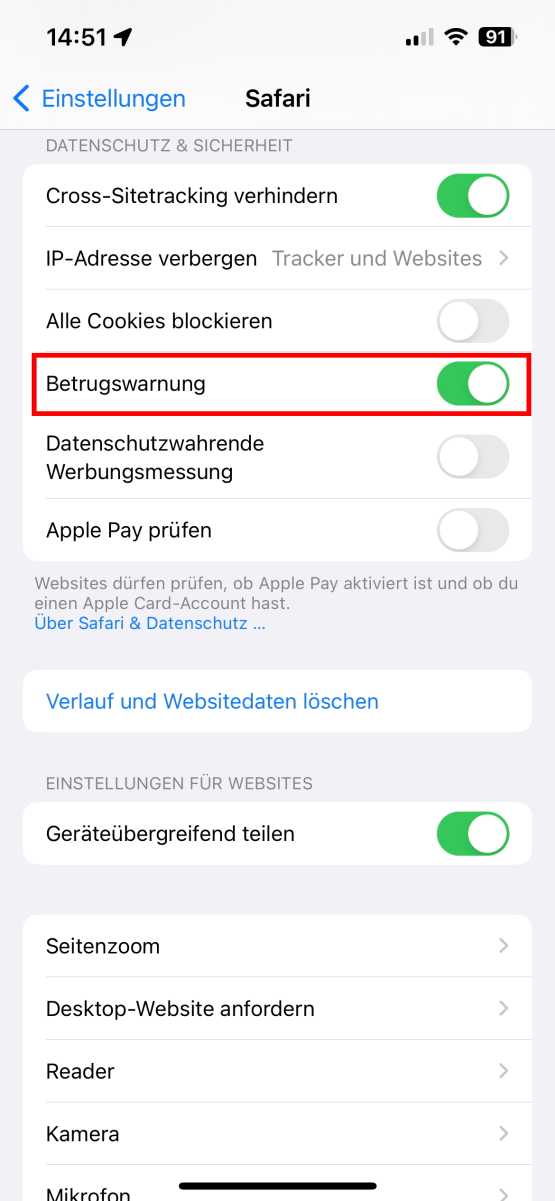
Safari greift auf eine von Google verwaltete Liste über bekannte betrügerische Webseiten zu und warnt den Anwender.
Eine weitere Sicherheitsvorkehrung in Safari für den Mac ist die Kontrolle darüber, von welchen Websites sich Dateien und Programme herunterladen lassen. Beim ersten Besuch auf einer Webseite und dem Klick auf den Download-Button fragt Safari nach, ob von dieser Website Daten heruntergeladen werden dürfen. Die hier getroffene Entscheidung speichert Safari. In den Vorgaben sieht man sie unter „Websites > Downloads“ und kann die Einstellung hier ändern.
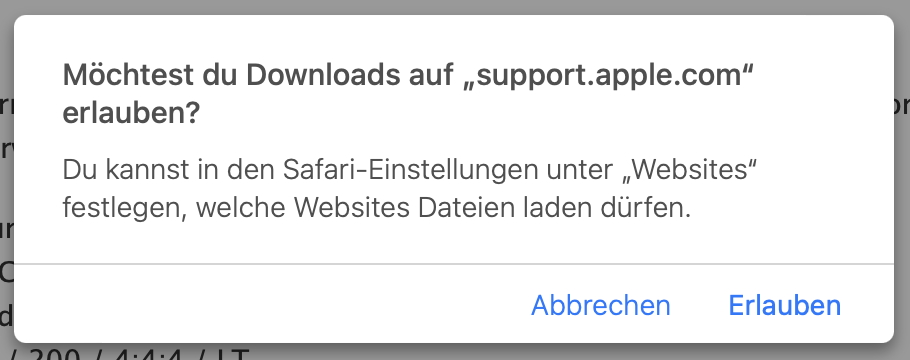
Will man von einer Webseite eine Datei auf den Mac laden, fragt Safari beim ersten Mal um Erlaubnis.
Unter „Websites“ lassen sich in Safari auf dem Mac für jede Website noch weitere Einstellungen treffen. Darunter der Zugriff auf die Kamera, das Mikrofon und die Ortsinformationen sowie die automatische Wiedergabe von Medien auf einer Webseite. Die momentan aktive Webseite wird oben im Fenster angezeigt. Man markiert sie und nimmt dann die gewünschten Einstellungen vor. Diese werden gespeichert. Unten im Fenster lässt sich außerdem einstellen, wie generell bei jeder neu aufgerufenen Webseite verfahren werden soll. Auf dem iPhone und dem iPad sind die Einstellungen für die Kamera, das Mikrofon und den Ort in den Safari-Einstellungen zu finden. Für einzelne Webseiten lassen sich aber keine separaten Einstellungen vornehmen.
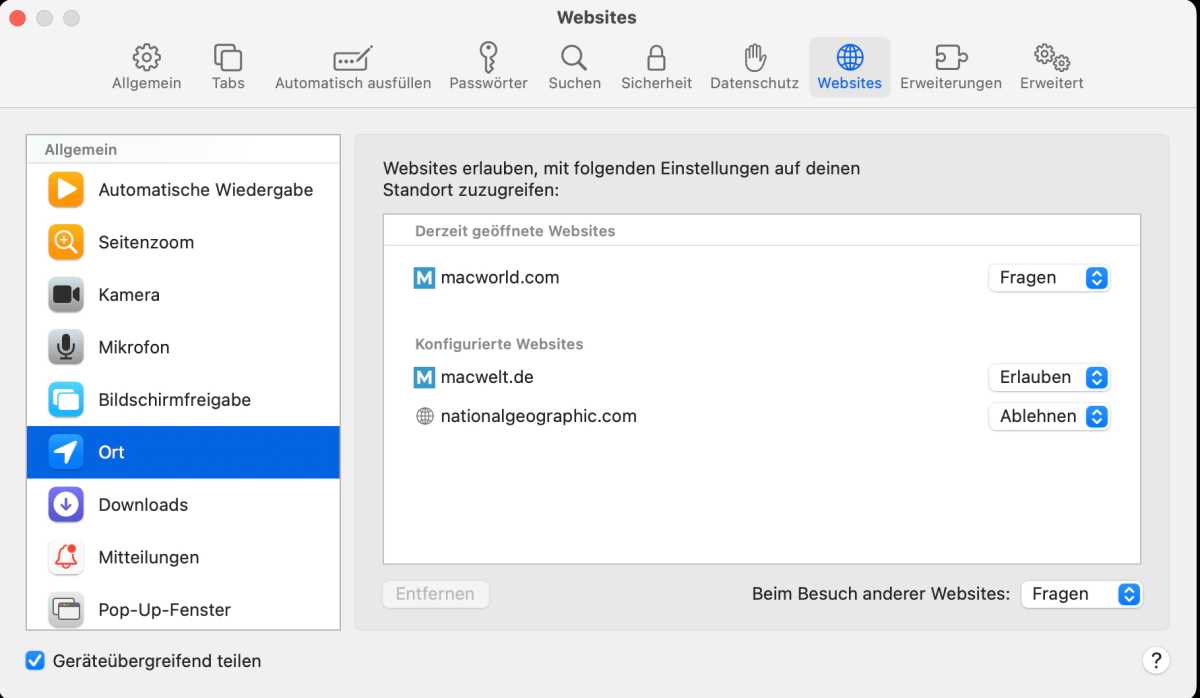
Auf dem Mac lässt sich für jede Webseite festlegen, ob sie auf die Ortsinformationen zugreifen darf.
Passwörter erstellen
Safari kann es übernehmen, für jeden Web-Account ein starkes Passwort zu erstellen und dieses zu speichern. Dann muss man sich die Passwörter nicht selbst ausdenken und braucht sie sich auch nicht zu merken. Darüber hinaus lassen sich diese Passwörter über alle Geräte hinweg synchronisieren, die dieselbe Apple-ID verwenden. Dazu muss auf dem Mac „iCloud > Passwort & Schlüsselbund“ in der Systemeinstellung „Apple-ID“ aktiviert sein. Auf dem iPhone und dem iPad findet man diese Option an der gleichen Stelle, nur dass es dort „Passwörter & Schlüsselbund“ heißt.
Erstellt man auf dem Mac ein Benutzerkonto auf einer Webseite und klickt im Feld für die Passworteingabe auf das Schlüsselsymbol, erstellt Safari automatisch ein starkes Passwort. Es besteht jeweils aus 17 Buchstaben mit Groß- und Kleinschreibung sowie einer Zahl, die in drei Gruppen aufgeteilt und durch einen Bindestrich getrennt sind. Man kann auch ein Passwort ohne Sonderzeichen erstellen, wozu man nochmals in das Eingabefeld für das Passwort und dann auf „Weitere Optionen“ klickt. Hier lässt sich das Passwort auch bearbeiten oder ein eigenes eintippen. Auf dem iPhone und dem iPad tippt man auf der Webseite in das Passwortfeld. Safari schlägt ebenfalls ein starkes Passwort vor, was man mit einem Tipp auf „Starkes Passwort verwenden“ bestätigt. Oder man tippt auf „Andere Optionen“, um ein Passwort ohne Sonderzeichen auszuwählen oder um es zu bearbeiten.
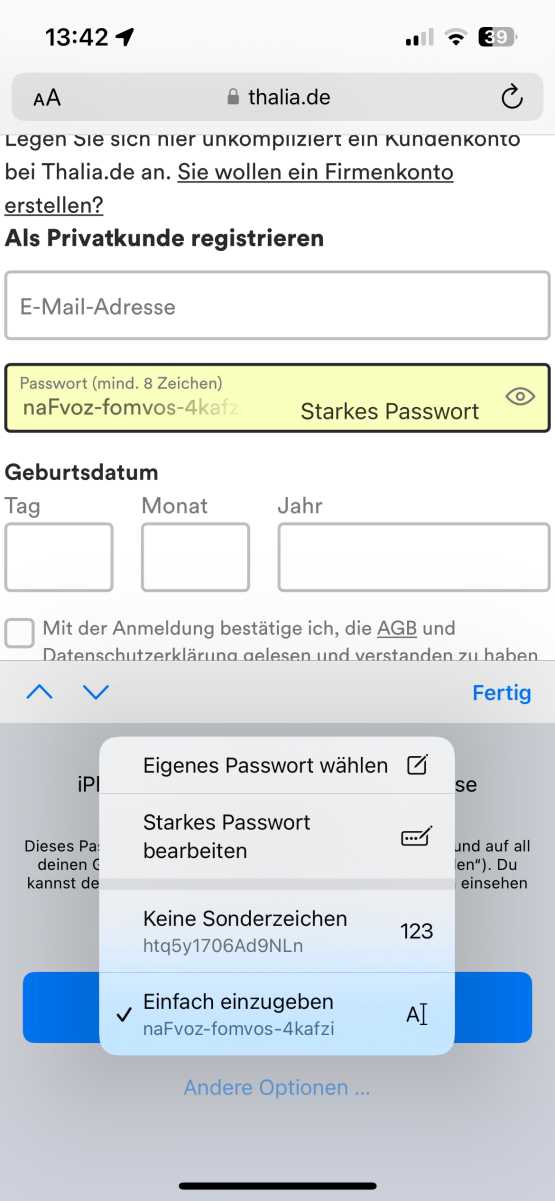
Safari kann auf dem iPhone, dem Ipad und dem Mac starke Passwörter erzeugen und speichern.
Safari kann auch prüfen, ob ein Passwort in einem Datenleck aufgetaucht ist. Dazu markiert man auf dem Mac „Kompromittierte Passwörter erkennen“ in der Passwortverwaltung von Safari beziehungsweise in der Systemeinstellung „Passwörter“ unter „Sicherheitsempfehlungen“. Auf dem iPhone und dem iPad ist diese Option ebenfalls in den Einstellungen unter „Passwörter > Sicherheitsempfehlungen“ zu finden.
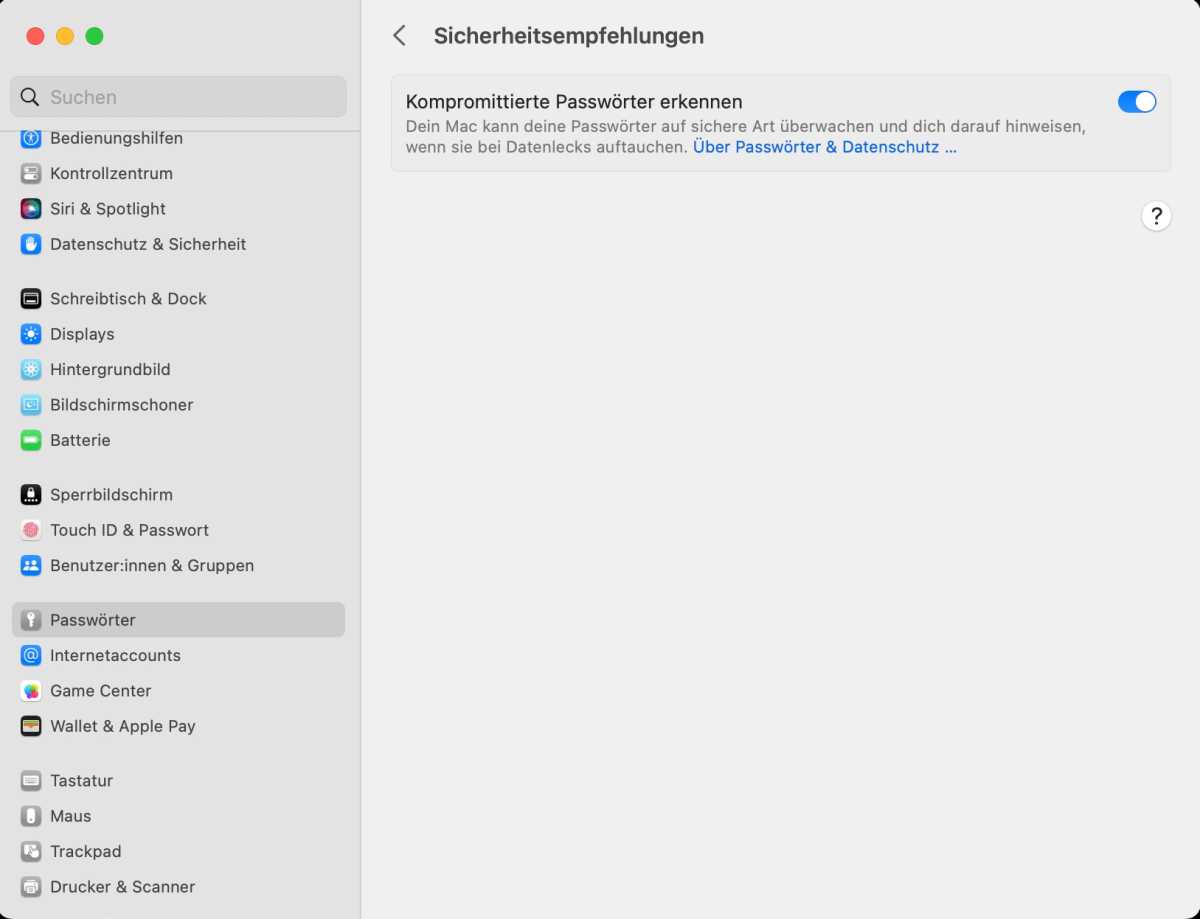
Safari kann auch prüfen, ob ein Passwort in einem bekannten Datenleck enthalten ist.
Passwörter verwalten
Um auf dem Mac die gespeicherten Passwörter anzusehen und gegebenenfalls zu löschen, ruft man entweder in Safari die Einstellungen auf und wählt dort „Passwörter“ aus, oder nimmt die Systemeinstellung „Passwörter“. Nachdem man sein Benutzerpasswort eingetippt oder sich per Touch ID identifiziert hat, werden die Passwörter aufgelistet. Markiert man in Safari einen Eintrag in der Liste und bewegt den Mauszeiger über das Passwortfeld, wird das ausgeblendete Passwort angezeigt. In der Systemeinstellung muss man zuerst auf das Informationssymbol klicken. Damit Safari bei Anmelden auf einer Webseite Benutzername und Passwort in die entsprechenden Felder eintragen kann, muss „Benutzernamen und Passwörter“ unter „Automatisch ausfüllen“ aktiviert sein.
Auf dem iPhone und dem iPad findet man die Passwörter in den Einstellungen unter „Passwörter”, nachdem man sich per Touch ID oder Face ID identifiziert hat. Nach einem Klick auf „Bearbeiten“ lassen sich gespeicherte Passwörter löschen. Damit Benutzername und Passwort beim Anmelden auf einem Account von Safari in die entsprechenden Felder eingetragen werden, muss „iCloud-Passwörter & iCloud-Schlüsselbund“ unter „Passwortoptionen“ markiert und der Schieberegler bei „Automatisch ausfüllen“ aktiviert sein. Öffnet man dann in Safari die Seite mit den Eingabefelder für den Account, erscheint unten auf dem Display ein blau hinterlegtes Feld mit dem Eintrag „[Benutzername] verwenden“. Tippt man diesen an, muss man sich noch per Touch-ID oder Face-ID identifizieren, damit Safari Benutzername und Passwort in die Felder einträgt.
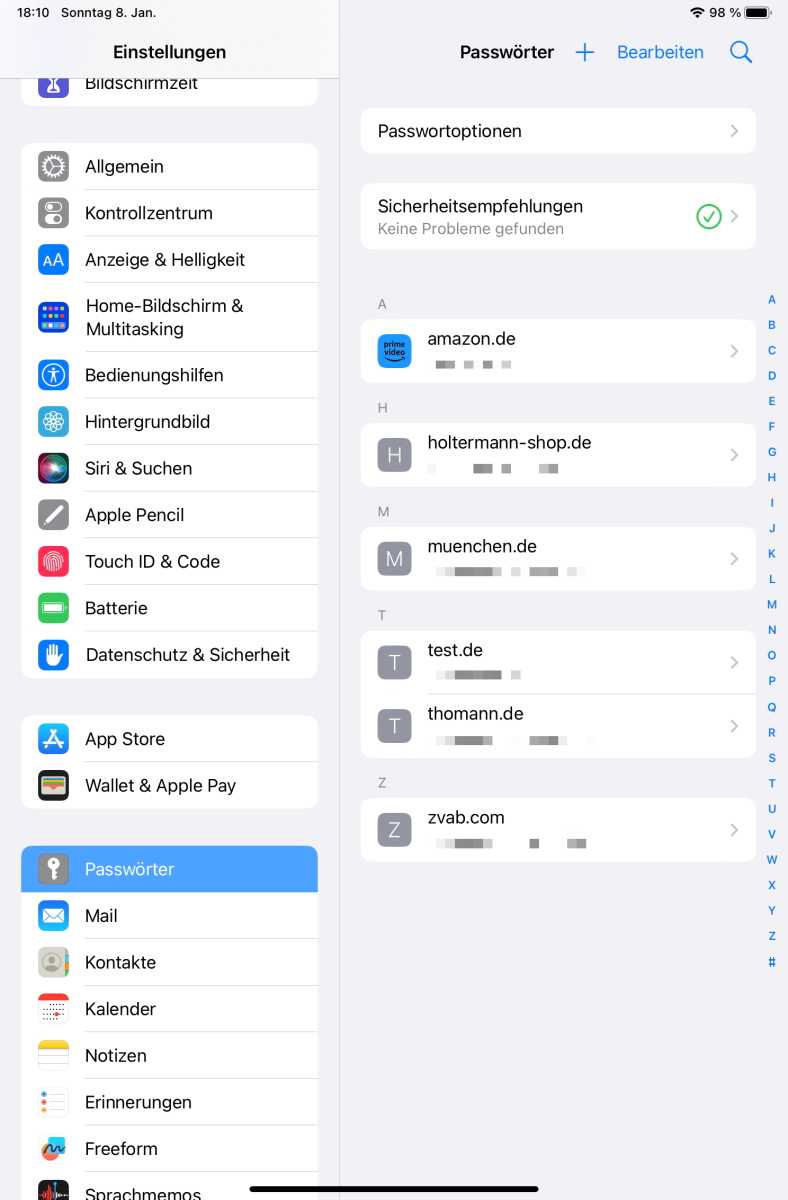
Die auf dem iPad gespeicherten Passwörter kann man sich auflisten lassen und gegebenenfalls wieder löschen.
Man hat zudem die Möglichkeit, die sechsstelligen Bestätigungscodes für die Zwei-Faktor-Autorisierung (2FA) zu generieren, für den man sonst ein separates OTPT-Programm auf dem iPhone verwendet. Man markiert dazu in der Passwortverwaltung von Safari auf dem Mac einen Eintrage, öffnet mit einem Klick auf „Bearbeiten“ ein Fenster und klickt dort auf „Konfigurationsschlüssel eingeben“. Unter iOS und iPadOS tippt man in den Einstellungen unter „Passwörter“ auf ein Passwort und dann auf „Bestätigungscode konfigurieren“. Wie der Bestätigungscode generiert wird, ist von Webanbieter zu Webanbieter unterschiedlich. Entweder wird ein QR-Code oder ein Konfigurationsschlüssel erzeugt. Zukünftig wird dann der sechsstellige Einmal-Code direkt vom jeweiligen Gerät generiert und von Safari automatisch in das betreffende Feld auf der Webseite eingetragen.
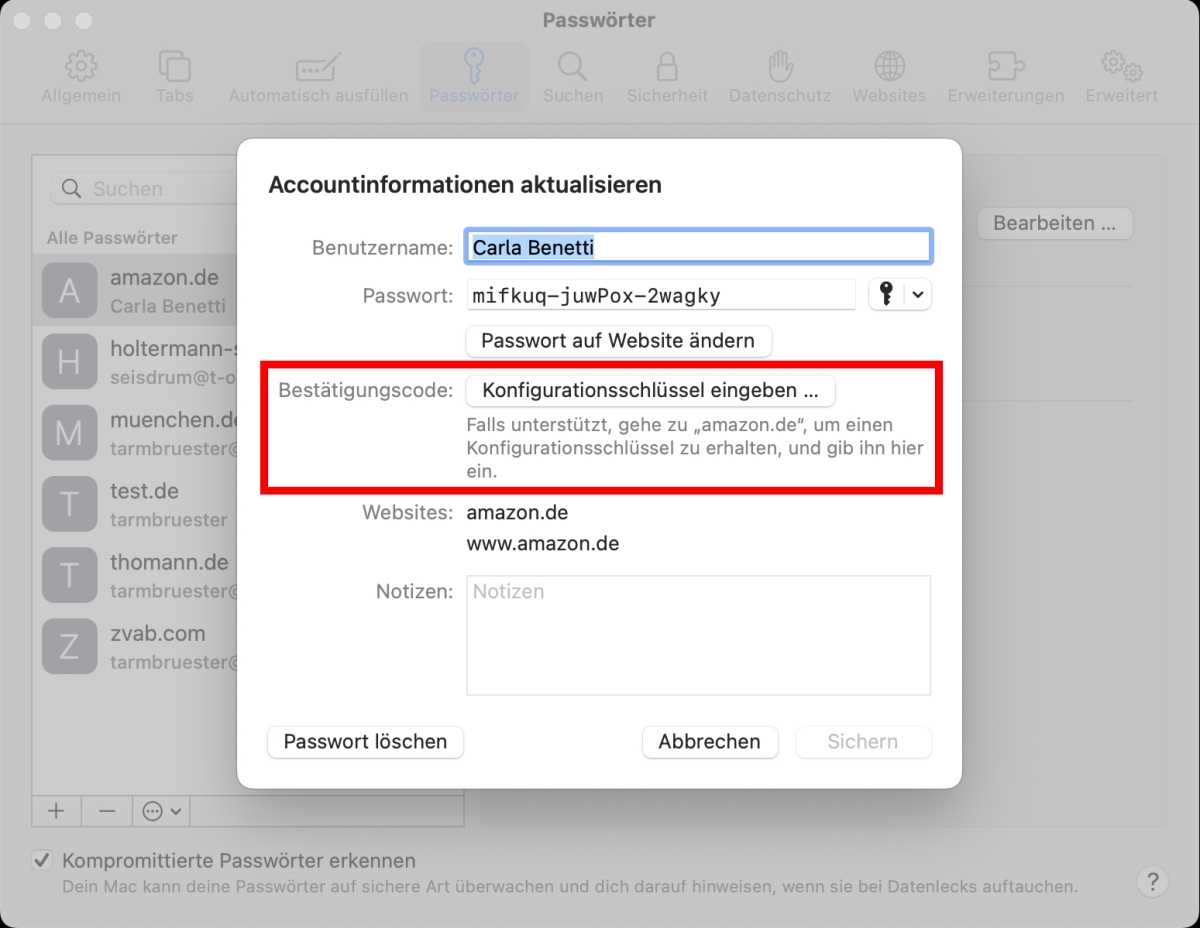
Die Passwortverwaltung von macOS, iOS und iPadOS kann auch die Codes für die Zwei-Faktor-Autorisierung erzeugen.
Autor: Thomas Armbrüster , Autor

Thomas Armbrüster schreibt seit 1993 für die Macwelt.
Aktuelle Beiträge von Thomas Armbrüster:
- Warum Sie sich Passwörter in Safari nicht selbst ausdenken sollten
- In Safari besser suchen und finden
- Schnelle Infos auf dem iPhone – im Lexikon nachschlagen
Voting in der Community ⬆️⬇️
Wenn euch Beiträge von anderen Usern gefallen, könnt ihr dies durch eine positive Bewertung zeigen und wenn ihr angemeldet seid, so sogar Punkte vergeben. Erfahrt hier mehr zu unserem Bewertungssystem: Voting in der deutschen Apple Support Community
Am iPhone Safari Browser Google als Startseite einstellen, wie?
Am Mac habe ich als Startseite in Safari Google eingestellt. Am iPhone kommt immer die zuletzt verwendete Seite (ist aber meist völlig sinnlos, weil ich eine neue Suche absetzen will). Also möchte ich am iPhone auch Google als Startseite (bei den Einstellungen am iPhone gibt es aber keine Einstellungen für Startseite). Wie kann man das ändern?
[Betreff vom Moderator bearbeitet]
Gepostet am 20. Feb. 2021 09:26
Ähnliche Fragen
- Suchmaschine in Safari auf dem iPad ändern Guten Tag, seit 2 Wochen hab ich nun mein iPad 8.Gen., und wir sind schon ganz gut miteinander befreundet. ;-) Aber immer wieder kommen Fragen auf, z.B. diese: Da ich auf meinem PC "Startpage" als Suchmaschine habe, hab ich die auch auf dem iPad installiert. Nun sitzt die wie festgeleimt im Safari-Browser. Alle Bemühungen zur Auswahl einer anderen unter Einstellungen -> Safari -> Suchmaschine (Google, Yahoo, Binh, DuckDuckGo, Ecosia) sind erfolglos. Hat jemand eine Idee? 771 4
- iPad Pro 2nd generation - Settings for Safari (experimental features) I would like to know the default settings for the Safari web browser, which are located under extended settings -> experimental features. There are a couple of sliders to adjust the settings. Can anyone with the same device post a screenshot or link me to a thread with that topic? The settings are not the same as the settings for the iPhone, for which I have found a couple of contribution elsewhere. ___ Ich würde gerne die Standardeinstellungen für den Safari-Webbrowser wissen, die sich unter Erweiterte Einstellungen -> Experimentelle Funktionen befinden. Es gibt ein paar Schieberegler, um die Einstellungen anzupassen. Kann jemand mit dem gleichen Gerät einen Screenshot posten oder mich auf einen Thread mit diesem Thema verlinken? Die Einstellungen sind nicht identisch mit den Einstellungen für das iPhone, zu denen ich an anderer Stelle ein paar Beiträge gefunden habe. Thanks in advance!!! 191 2
- es öffnet sich beim iPhone Google statt Safari Es öffnet sich Google statt Safari 974 2
Seiteninhalt wird geladen
Seiteninhalt wurde geladen
20. Feb. 2021 14:33 als Antwort auf Community-Benutzer
ich habe Google schon eingestellt. Aber wenn man Safari startet, wird prinzipiell die letzte geöffnete Seite geladen (was Zeit kostet und oft völlig sinnlos ist). Es geht eben nicht so wie am Mac, dass direkt die Google Seite gestartet wird.
20. Feb. 2021 10:54 als Antwort auf ez1210
das kannst du unter Einstellungen > Safari > Suchmaschine einstellen.
Konnte ich dir helfen?
20. Feb. 2021 10:56 als Antwort auf Community-Benutzer
Damit solltest du immer direkt mit der Suchleiste in Google suchen. Anders geht‘s auf dem iPhone leider nicht.
20. Feb. 2021 14:34 als Antwort auf Community-Benutzer
ok, danke! Dann geht es eben nur so! LG
iPhone - die Startseite in Safari festlegen
Safari auf dem iPhone
- Der Standardbrowser auf dem iPhone ist Apples eigener Safari-Browser. Anders als die Desktopversion dieses Browsers auf jedem Mac Computer, ist die iOS-Version speziell an die Touchbedienung angepasst und weist einige veränderte Einstellungsmöglichkeiten auf. So auch die Einstellungen zur Startseite.
- Auf dem Desktop ist es gang und gäbe, einem Browser eine bestimmte Startseite zuzuweisen. Diese Seite wird immer dann geladen, wenn der Browser gestartet oder ein neues Fenster oder ein neuer Tab geöffnet wird. Die Startseite ist daher meist die Webseite, die Sie am häufigsten besuchen (oft Suchmaschinen oder E-Mail-Provider).
- Auf dem iPhone können Sie nicht direkt eine Startseite für Safari einrichten, da der Browser auf dem Smartphone grundsätzlich anders funktioniert. Während auf dem Desktop bei jedem neuen Start des Browsers immer erst die Startseite angezeigt wird, merkt sich Safari auf dem iPhone die letzte Seite, die Sie besucht haben. Daher wird immer diese letzte besuchte Seite geöffnet werden, wenn Sie Safari auf dem iPhone starten.
Workarounds für eine Startseite in Safari für iOS
Da Sie nicht direkt über eine Option zur Festlegung einer Startseite verfügen, haben Sie nur die Möglichkeit verschiedene Workarounds zu nutzen.
- Eine Möglichkeit besteht darin, die gewünschte Startseite vor dem Beenden der Safari App aufzurufen. Damit ist die gewünschte Website die letzte aufgerufene Seite und wird beim nächsten Start automatisch wieder geladen.
- Wenn alle Tabs geschlossen sind, zeigt Safari auf dem iPhone nach dem Start eine Übersicht der "Favoriten".
- Diese lassen sich bearbeiten, indem Sie zuerst die gewünschte Website öffnen. Klicken Sie dann auf das Symbol zum "Teilen" (das Rechteck mit dem Strich nach oben in der Mitte der Menüleiste) und sagen Sie "Lesezeichen".
- Jetzt können Sie auswählen, wo das Lesezeichen gespeichert werden soll. Wählen Sie also bei Ort "Favoriten" aus.
- Ab jetzt wird die Favoritenübersicht immer einen direkten Link zu Ihrer Lieblingsseite enthalten. Wenn Sie also Safari starten und es ist keine vorherige Website vorhanden, sehen Sie direkt einen Link zu Ihrer Lieblingsseite.
- In Safari die Startseite ändern - so geht es Schritt für Schritt bei Ihrem Mac
- Safari - Startseite ändern
- Opera Mini Startseite einrichten - Anleitung
- Browser neu starten - Tipps
- Übersicht: Alles zum Thema Internet
Wie hilfreich finden Sie diesen Artikel?
Verwandte Artikel
Redaktionstipp: hilfreiche videos.
Übersicht Internet

iPad - Safari Suchmaschine ändern
Google, bing oder yahoo als suchmaschine festlegen.
Um im Internet bestimmte Seiten und Informationen ausfindig zu machen, benötigt man zunächst eine Suchmaschine, die mit den gewünschten Informationen gefüttert werden kann. Damit man beim Surfen auf dem iPad nicht immer erst die Domain der bevorzugten Suchmaschine öffnen muss, gibt es im Safari ein spezielles Eingabefeld, gleich rechts neben der Adressleiste. Die dort eingegebene Suchanfrage wird dann direkt zur voreingestellten Suchmaschine gesendet. Ist man mit dem aktuell festgelegten Suchmaschinenanbieter nicht zufrieden, kann man diesen auch jederzeit ändern.
Suchmaschine im Safari auf dem iPad festlegen
Welche Suchmaschine auf dem iPad aktuell verwendet wird, erkennt man unter anderem im dazugehörigen Eingabefeld. Möchte man nun den Anbieter ändern, kann dies nicht im Safari festgelegt werden, sondern nur über die Einstellungen . Ãffnen Sie diese und gehen Sie danach wie folgt vor:
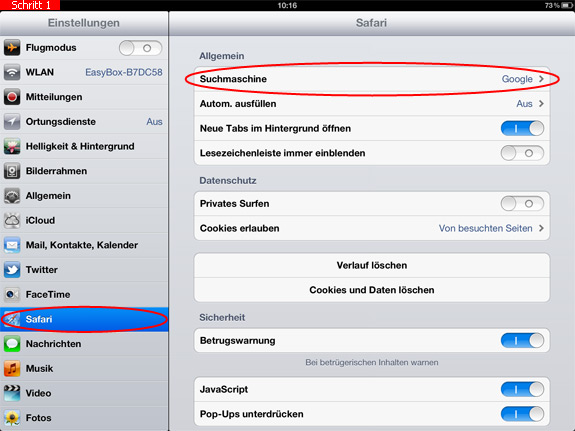
Schritt 1) Suchen Sie zunächst auf der linken Seite den Punkt Safari und tippen Sie anschlieÃend auf den Eintrag Suchmaschine .
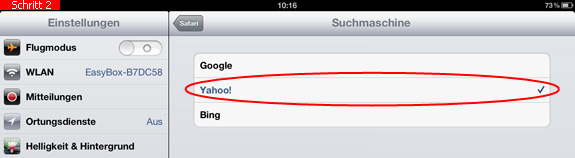
Schritt 2) Wählen Sie nun einen der drei groÃen Suchmaschinenanbieter (Google, Yahoo! oder Bing) aus, bis daneben ein kleines Häkchen zu sehen ist. AnschlieÃend erfolgen alle Suchanfragen im Eingabefeld des Safari über die neue Suchmaschine.
- iPhone - Suchmaschine im Safari ändern
- iPhone: Mit Siri im Internet suchen
- iPad - Cookies des Safari löschen
- iPad - Verlauf im Safari löschen
- iPhone: Wikipedia-Suche mit Siri
- iPhone: Im Safari auf Webseiten nach einem Wort suchen
- iPhone - Im Safari eine Seite durchsuchen
Mehr zum Thema: Tablet-PC aus der Kategorie Computer & Internet

Super Tipp. Leider öffnet mein iPad, bei Einstellung Google, die Seite www.google.cn. Also die chinesische Seite! Warum kann man im fortschrittlichsten Betriebssystem der Welt nicht unter Einstellungen Google.de setzen?
Beliebt und gern gelesen:

Safari – Benutzerhandbuch
- Erste Schritte
- Zu einer Website navigieren
- Hinzufügen von Lesezeichen für Webseiten, die du erneut besuchen willst
- Anzeigen bevorzugter Websites
- Verwenden von Tabs für Webseiten
- Importieren von Lesezeichen und Passwörtern
- Bezahlen mit Apple Pay
- Automatisches Ausfüllen von Kreditkarteninformationen
- Anzeigen der Links von anderen Personen
- Behalten einer Leseliste
- Ausblenden von Werbung beim Lesen
- Erstellen von Notizen
- Webseite übersetzen
- Laden von Objekten aus dem Internet
- Hinzufügen von Karten in Wallet
- Sichern einer Webseite oder von Teilen einer Webseite
- Drucken einer Webseite oder Erstellen einer PDF-Datei aus einer Webseite
- Mit Text in einem Bild interagieren
- Ändern deiner Homepage
- Anpassen einer Startseite
- Profil erstellen
- Pop-Ups blockieren
- Einrichten von Safari als Standard-Webbrowser
- Verbergen deiner E-Mail-Adresse
- Verwalten von Cookies
- Löschen des Verlaufs
- Privates Surfen
- Websiteübergreifendes Tracking verhindern
- Anzeigen der blockierten Tracker
- Ändern der Einstellungen „Safari“
- Tastatur- und andere Kurzbefehle
Erlauben von Cookies in Safari auf dem Mac
Du kannst die Einstellungen in Safari so ändern, dass Safari Cookies und andere Websitedaten immer akzeptiert bzw. blockiert.
Safari öffnen
Deaktiviere „Alle Cookies blockieren“.
Websites, Drittanbieter und Werbefirmen können Cookies oder andere Daten auf deinem Mac speichern.
Wähle „Alle Cookies blockieren“, um Cookies zu deaktivieren. Hierdurch kann es bei einigen Websites dazu kommen, dass sie nicht korrekt funktionieren.

IMAGES
VIDEO
COMMENTS
Du kannst in Safari auf dem iPad deine Startseite anpassen, die Textgröße auf Webseiten ändern und die Einstellungen für Anzeige und Datenschutz ändern.
Starte Safari am iPhone oder iPad. Öffne die Webseite, für die ein Shortcut kreiert werden soll. Tippe im Browser auf das Teilen-Symbol (Quadrat mit einem Pfeil nach oben) und wähle „Zum Home-Bildschirm" aus.
1. Rufen Sie in Safari die Seite auf, die als Startseite bzw. Seite für den Home-Bildschirm eingerichtet werden soll. 2. Tippen Sie auf das Icon mit dem gebogenen Pfeil, und wählen Sie den Befehl „Zum Home-Bildschirm". 3. Geben Sie einen passenden Namen ein, und tippen Sie auf „Hinzufügen".
In der App „Safari" auf dem iPhone kannst du deine Startseite anpassen, die Textgröße auf Webseiten ändern und die Einstellungen für Anzeige und Datenschutz ändern.
Mit Ihren Lieblingsseiten auf der Startseite geht das Surfen im Web gleich viel schneller. Wir zeigen, wie Sie Safaris Startseite ändern.
Ihr könnt jede beliebige und unendlich viele Webseiten auf dem iOS-/iPadOS-Homescreen als Symbol hinzufügen. Das funktioniert so: Öffnet den Safari-Browser auf eurem iPhone oder iPad.
Möchten Sie Ihre Safari Startseite ändern, gelingt Ihnen das über die Einstellungen des Browsers. Sie müssen lediglich die URL Ihrer Wunsch-Startseite in ein Feld eingeben, damit diese sich...
Die Startseite im Safari Browser ändern. Die Startseite von Safari ist die Seite, die geladen wird, wenn du Safari öffnest. Du kannst diese Seite auf eine beliebige Seite ändern, aber wenn du eine Adware-Infizierung hast, wird dies...
In der Adressleiste von Safari verbirgt sich seit iPadOS 13 ein neues Symbol: „Aa". Ein Tipp darauf lässt Sie die Schriftgröße ändern, die Leseansicht aktivieren, die Symbolleiste ausblenden, die...
Die Anpassung der Safari-Startseite auf iPhone und iPad ist eine einfache, aber wirkungsvolle Möglichkeit, Ihre Browser-Erfahrung zu personalisieren. Durch das Bearbeiten der Startseite können Sie unnötige Abschnitte entfernen und die Reihenfolge an Ihre Bedürfnisse anpassen.
Schieben Sie den Regler neben „Häufig besuchte Websites" nach links und schon werden Ihnen diese nicht mehr in leeren Tabs angezeigt. Wenn Sie sich schon in den Safari-Einstellungen befinden,...
Die meisten Optionen finden Sie, indem Sie die Einstellungen auf dem iPad öffnen und dann zum Reiter „Safari" wechseln. Nachfolgend finden Sie einige Beispiele mit nützlichen Funktionen:...
Öffnen Sie zunächst den Safari-Browser. Klicken Sie oben links in der Leiste auf "Safari" und öffnen "Einstellungen". Unter "Allgemein" stellen Sie bei "Neue Fenster öffnen mit" die Auswahl...
In Safari auf dem Mac kannst du die Startseite anpassen, sodass dort Favoriten, häufig besuchte Websites, eine Zusammenfassung des Datenschutzberichts und mehr angezeigt werden.
Diese Einstellungen können Sie in Safari anpassen. Nachdem Sie die Einstellungen über die Menüleiste " Safari " > " Einstellungen " geöffnet haben, finden Sie zehn Reiter mit unterschiedlichen...
Um die Startseite von Safari zu verändern, sollten Sie zunächst die jeweilige Seite öffnen, die Sie als zukünftige Startseite einrichten wollen. Dieser Schritt spart ihnen hinterher das Abtippen oder kopieren der URL um die Startseite festzulegen.
Unter iOS und iPadOS lässt sich in Safari keine Webseite als Startseite festlegen. In diesem Fall fügt man die Webseite der Suchmaschine den Favoriten von Safari hinzu oder legt sie als...
Am Mac habe ich als Startseite in Safari Google eingestellt. Am iPhone kommt immer die zuletzt verwendete Seite (ist aber meist völlig sinnlos, weil ich eine neue Suche absetzen will).
Lege den Finger auf und tippe auf „Zum Home-Bildschirm". In Safari auf dem iPad kannst du Websites öffnen, eine Vorschau für Website-Links anzeigen, Webseiten übersetzen lassen und die App „Safari" wieder zu deinem Home-Bildschirm hinzufügen.
Wenn Sie Safari auf dem iPhone öffnen, wird Ihnen automatisch die zuletzt geöffnete Website angezeigt. Anders als auf dem Desktop Mac haben Sie auf dem iPhone keine explizite Startseite, da die Apps immer den letzten Zustand speichern.
Schritt 1) Suchen Sie zunächst auf der linken Seite den Punkt Safari und tippen Sie anschließend auf den Eintrag Suchmaschine . Schritt 2) Wählen Sie nun einen der drei großen Suchmaschinenanbieter (Google, Yahoo! oder Bing) aus, bis daneben ein kleines Häkchen zu sehen ist.
Erlauben von Cookies in Safari auf dem Mac. Du kannst die Einstellungen in Safari so ändern, dass Safari Cookies und andere Websitedaten immer akzeptiert bzw. blockiert. Safari öffnen. Wähle in der App „Safari" auf dem Mac „Safari" > „Einstellungen" und klicke auf „Erweitert". Deaktiviere „Alle Cookies blockieren".