- SUCHEN Über Uns Gemeinschaftsportal Zufällige Seite Kategorien
- Kategorien durchsuchen
- Über wikiHow
- Anmelden/ Registrieren
- Technik & Elektronik

Auf einem iPad den geteilten Bildschirm einschalten und ausschalten
Dieser Artikel wurde durch speziell ausgebildete Mitglieder unseres Mitarbeiter-Teams bearbeitet, was Vollständigkeit und Genauigkeit garantiert. wikiHow's Kontroll-Management Team prüft die bearbeiteten Inhalte sorgfältig, um zu garantieren, dass jeder Einzelne den hohen Qualitätsansprüchen entspricht. Dieser Artikel wurde 68.604 Mal aufgerufen.
Dieses wikiHow bringt dir bei, wie man zwei Apps oder zwei Safari-Tabs nebeneinander auf einem iPad öffnet. Diese Funktion, als "Geteilte Ansicht", funktioniert nur auf iPad Air 2, Pro und Mini 4 (oder neuer) mit iOS 10 (oder neuer). [1] X Forschungsquelle
Vorgehensweise
Zwei apps nebeneinander öffnen.

- Wische im rechten Ausschnitt von oben nach unten, falls sich darin automatisch eine andere App öffnet. Das schließt die App, und du siehst die Anzeige der App-Optionen.

- Nicht alle Apps sind mit "Mehrere Apps" kompatibel. Nur kompatible Apps erscheinen in der scrollenden Anzeige.

- Wische von oben nach unten, um die App im rechten Ausschnitt zu ändern. Wähle dann aus der scrollenden Anzeige eine neue App aus.
- Halte den grauen Schieber zwischen den beiden Ausschnitten angetippt, um die "mehrere Apps"-Anzeige zu schließen. Ziehe ihn dann in die Richtung der App, die du schließen möchtest.
In Safari zwei Tabs gleichzeitig ansehen

- Ziehe alternativ dazu einen geöffneten Browser-Tab vom oberen Rand des Safari-Fensters zur rechten Seite des Bildschirms hinüber. Das startet "Geteilte Ansicht" und öffnet den Tab in seinem eigenen Ausschnitt.
- Halte den Tab-Manager-Button in der unteren rechten Ecke eines der beiden Browser-Ausschnitte angetippt, um "geteilte Ansicht" zu schließen. Tippe dann "Alle Tabs vereinigen" an, um die Tabs in beiden Ausschnitten in einem einzigen Fenster zu öffnen. Du kannst auch Tabs schließen antippen, um den Ausschnitt ganz zu schließen und das verbleibende Fenster auf den ganzen Bildschirm auszudehnen.
Verwandte wikiHows

- ↑ https://support.apple.com/en-us/HT202070
Über dieses wikiHow

War dieser Artikel hilfreich?
Verwandte artikel.

Melde dich für den kostenlosen wikiHow Newsletter an!
Du erhältst hilfreiche Tipps und Anleitungen jede Woche direkt in deine Inbox.
- Nutzungsbedingungen (Englisch)
- Datenschutz Bestimmungen
- Do Not Sell or Share My Info
- Not Selling Info
Registriere dich für den wöchentlichen
wikiHow Newsletter.
Aktivieren und Deaktivieren des geteilten Bildschirms auf einem iPad
Dieser Artikel wurde von unserem geschulten Team von Redakteuren und Forschern mitverfasst, die ihn auf Richtigkeit und Vollständigkeit überprüft haben. Das Content Management Team von wikiHow überwacht sorgfältig die Arbeit unserer Redaktion, um sicherzustellen, dass jeder Artikel von vertrauenswürdigen Recherchen unterstützt wird und unseren hohen Qualitätsstandards entspricht. Das wikiHow Tech Team befolgte auch die Anweisungen des Artikels und überprüfte, ob sie funktionieren. Dieser Artikel wurde 284.703 mal angesehen. Mehr erfahren...
In diesem Wiki erfahren Sie, wie Sie zwei Apps oder zwei Safari-Registerkarten nebeneinander auf einem iPad öffnen. Diese als "geteilte Ansicht" bekannte Funktion funktioniert nur auf iPad Air 2, Pro, Mini 4 (oder neuer) mit iOS 10 (oder neuer). [1] X. Forschungsquelle

Lizenz: Fair Use <\ / a> (Screenshot) \ n <\ / p> <\ / div> "}

- Wenn eine andere App automatisch im rechten Bereich geöffnet wird, wischen Sie vom oberen Rand des rechten Bereichs nach unten, um die App zu schließen und die Anzeige der App-Optionen anzuzeigen.

- Nicht alle Apps sind mit "Mehrere Apps" kompatibel. Im Bildlauf werden nur kompatible Apps angezeigt.

- Wischen Sie zum Ändern der App im rechten Bereich von oben nach unten und wählen Sie dann eine neue App in der Bildlaufanzeige aus.
- Um die Anzeige "Mehrere Apps" zu schließen, tippen und halten Sie den grauen Schieberegler zwischen den beiden Fenstern und ziehen Sie ihn in Richtung der App, die Sie schließen möchten.

- Alternativ können Sie eine geöffnete Browser-Registerkarte vom oberen Rand des Safari-Fensters auf die rechte Seite des Bildschirms ziehen. Dadurch wird "Geteilte Ansicht" gestartet und die Registerkarte in einem eigenen Bereich geöffnet.
- Um "Geteilte Ansicht" zu schließen, tippen und halten Sie die Registerkarte "Manager" in der unteren rechten Ecke eines der Browserbereiche. Tippen Sie anschließend auf Alle Registerkarten zusammenführen , um die Registerkarten in beiden Fenstern in einem einzigen Fenster zu öffnen, oder tippen Sie auf Registerkarten schließen, um den Bereich vollständig zu schließen und das verbleibende Fenster auf Vollbild zu erweitern.
Verwandte wikiHows

Ist dieser Artikel aktuell?

- Wie iPad-Bildschirm teilen? (Splitscreen)
Wie iPad-Bildschirm teilen? (Splitscreen)
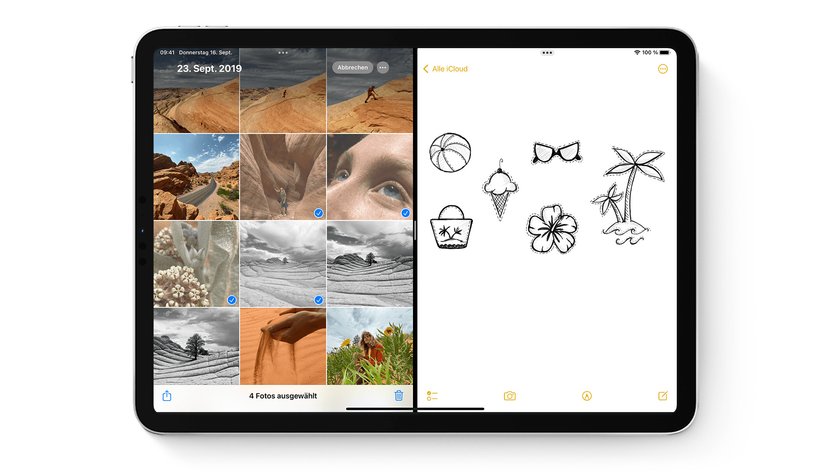
Der iPad-Bildschirm lässt sich teilen, sodass ihr zwei Apps nebeneinander öffnen könnt. Wir zeigen, wie ihr die sogenannte Splitscreen- beziehungsweise „Slide Over“-Funktion aktiviert.

- 1. Auf dem iPad den Splitscreen aktivieren
- 1.1. Eine App im „Split View“ durch eine andere ersetzen
- 1.2. Splitscreen beenden
- 1.3. „Split View“ in „Slide Over“ ändern
- 2. Alternative Methode für iPad-Splitscreen (ab iOS 11)
- 2.1. App-Größen anpassen
- 2.2. Eine App schließen
- 2.3. „Slide Over“-Modus aktivieren
- 2.4. Zwischen „Split View“ und „Slide Over“ wechseln
- 3. iPad-Bildschirm teilen in iOS 10 oder 9
Auf dem iPad den Splitscreen aktivieren
Im Splitscreen werden zwei Apps gleichzeitig nebeneinander angezeigt. Bei Apple heißt diese Funktion „ Split View “:
- Öffnet die erste App, die ihr nutzen möchtet.

- Die App verschiebt sich zur Seite und ihr seht den Homescreen und das Dock.
- Tippt auf dem Homescreen oder im Dock auf die zweite App , die ihr nutzen möchtet.
- In der Mitte der beiden Apps seht ihr eine Trennlinie . Diese könnt ihr mit dem Finger verschieben, um eine App größer darzustellen.
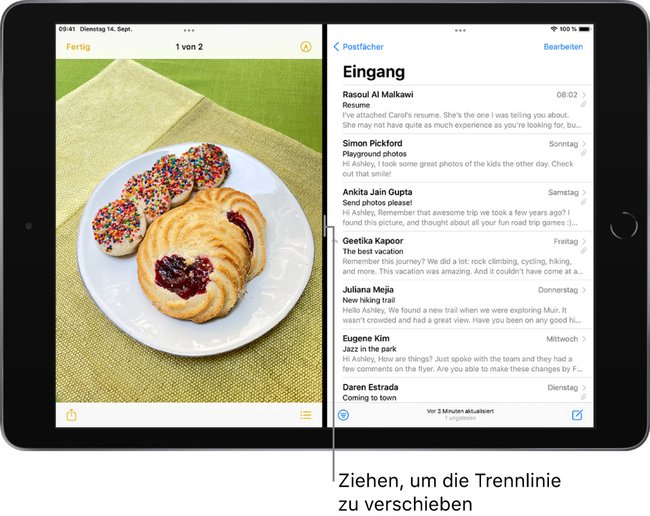
Eine App im „Split View“ durch eine andere ersetzen
Wenn ihr zwei Apps im Splitscreen-Modus nutzt, könnt ihr eine davon durch eine andere ersetzen:
- Bei der App, die ihr ersetzen möchtet, streicht ihr von oben nach unten.
- Die App klappt nach unten und die andere App bewegt sich zur Seite.
- Tippt auf dem Homescreen oder im Dock auf die App, die ihr stattdessen nutzen möchtet.
Splitscreen beenden
Fasst mit den Fingern die Trennlinie zwischen den Apps an und schiebt sich ganz an den Rand des Bildschirms, bis die andere App verschwindet.
„Split View“ in „Slide Over“ ändern
Wenn ihr zwei Apps im Splitscreen-Modus nutzt, könnt ihr eine davon in den „Slide Over“-Modus versetzen. Dadurch schwebt die zweite App wie ein Fenster über der anderen:
- Tippt in der App, die ein schwebendes Fenster werden soll, oben auf die drei Punkte ( … ).

Alternative Methode für iPad-Splitscreen (ab iOS 11)
Falls obere Methode nicht funktioniert, könnt ihr den Splitscreen auch auf eine andere Weise aktivieren. Dazu zieht ihr die zweite App aus dem Dock an die gewünschte Position:
- Öffnet die erste App.
- Wischt vom unteren Bildschirmrand nach oben, um das Dock einzublenden.
- Haltet im Dock die zweite App mit dem Finger gedrückt und zieht sie an den linken oder rechten Bildschirmrand.
Zwischen beiden Apps wird nun eine Trennlinie angezeigt. Falls die App nur oberhalb der ersten App „schwebt“, habt ihr stattdessen versehentlich den „Slide Over“-Modus aktiviert.
App-Größen anpassen
Verschiebt die Trennlinie zwischen den beiden Apps in eine beliebige Richtung, um einer App mehr Platz einzuräumen.
Eine App schließen
Zieht die Trennlinie über die zu schließende App.
„Slide Over“-Modus aktivieren
- Öffnet eine App.
- Wischt vom unteren Bildschirmrand nach oben.
- Haltet eine zweite App aus dem Dock gedrückt und zieht sie auf den Bildschirm (nicht an den Rand).
Die zweite App „schwebt“ nun über der ersten App:
Zwischen „Split View“ und „Slide Over“ wechseln
- Wischt mit dem Finger vom oberen Rand der schwebenden App nach unten.
- Dadurch werden die beiden geöffneten Apps nun nebeneinander angezeigt.
- Wiederholt die Geste mit einer App, um sie wieder über der anderen App „schweben“ zu lassen.
iPad-Bildschirm teilen in iOS 10 oder 9
Für ältere iPads mit iOS 9 oder 10 geht ihr so vor:
- Öffnet die erste App, während ihr das iPad quer haltet.
- Wischt vom rechten Bildschirmrand zur Mitte.
- Rechts seht ihr nun eine App-Liste.
- Tippt auf eine App, die nun verkleinert angezeigt wird.
- Zieht den sogenannten „Anfasser“ am Rand der App nach links, um beide Apps nebeneinander anzuzeigen.
- AirDrop funktioniert nicht? So gehts wieder
- Apple Watch zurücksetzen: Reset mit und ohne iPhone
- Unter 1.000 Euro: Das sind die besten Handys 2023
- Prime Day 2024 bei Amazon: Infos, Tipps & Tricks zum Shopping-Event
Hat dir der Beitrag gefallen? Folge uns auf WhatsApp und Google News und verpasse keine Neuigkeit rund um Technik, Games und Entertainment.
- Tests & Ratgeber
Split View auf iPad einrichten
Ipad splitscreen: so teilen sie ihren bildschirm.
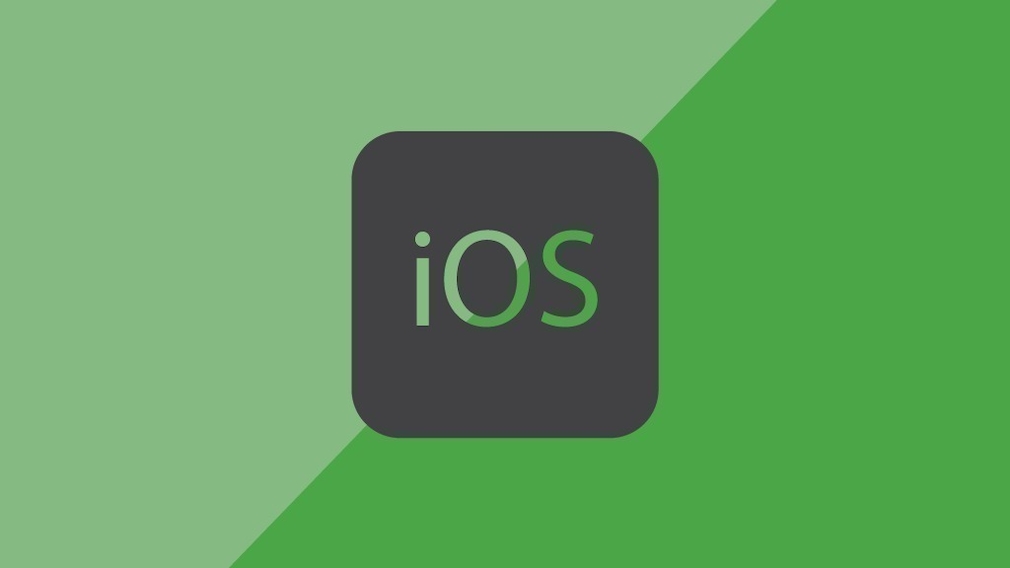
17.05.2023, 14:30 Uhr
Tim Fischer
Splitscreen auf iPad einrichten: So geht's
- Besitzen Sie ein iPad mit mindestens iOS 11, dann öffnen Sie die erste App, die Sie nutzen wollen. Sie sollten diese jedoch nicht aus dem Dock heraus starten.
- Die zweite App dagegen öffnen Sie aus dem Dock heraus.
- Streichen Sie hierfür auf dem Bildschirm von unten nach oben, um den Dock zu öffnen, halten Sie die zweite App gedrückt und ziehen Sie die App an den rechten oder linken Bildschirmrand Ihres iPads.
- Nun wird der Splitscreen mit beiden Apps angezeigt und Sie können, durch Verschieben der Trennlinie, die Aufteilung der Apps auf dem Display verändern.
- Um die Splitscreen-Ansicht zu beenden, halten Sie die Trennlinie gedrückt und ziehen Sie diese zum Bildschirmrand, um die App zu schließen.
iPad Splitscreen: Ältere iOS-Versionen
- Danach müssen Sie mit dem Finger von der rechten Seite bis hin in die Mitte streichen.
- Suchen Sie sich in der angezeigten Liste eine App heraus.
- Ziehen Sie am Rand der App über den „Anfasser“ die verkleinerte Version nach links. Jetzt werden beide Apps im Splitscreen angezeigt.
- Saturn Gutscheine
- Galaxus Gutscheine
- ebay Gutscheine
- Tchibo Gutscheine
- Vodafone Gutscheine
- DeinDesign Gutscheine
- Euronics Gutscheine
- blau.de Gutscheine
- Samsung Gutscheine
- mobilcom-debitel Gutscheine
- Selfie-Stick Vergleich
- Musikboxen im Vergleich
- Solar-Ladegeräte Vergleich
- Kopfhörer-Verstärker Vergleich
- Handyversicherungen Vergleich
- Browsergames Vergleich
- Tagesgeld Vergleich
- Kreditkarten Vergleich
- Jobs & Karriere
- Balkonkraftwerke
- Widerrufsbelehrung
- Datenschutz
- Privatsphäre
- Widerruf Tracking
- Jugendschutz
- Transparenz
- Verantwortung
- Einfach werben auf COMPUTER BILD
- Bildnachweise
How to: Split View auf dem iPhone und iPad nutzen
Multitasking: Verwende zwei Apps gleichzeitig auf deinem iOS Gerät

Der Split-Screen Modus ist immer nützlich, da du damit zwei Tabs gleichzeitig auf deinem Gerät öffnen kannst - ganz egal, ob du zwei Dokumente auf deinem iPad Pro 11 oder zwei Social Media-Feeds auf deinem iPhone XS zur selben Zeit benötigst.
Wenn du jedoch nicht weißt, wie man Split View startet, hast du - normalerweise - Pech gehabt, da iOS selbst dir nur wenig Hinweise gibt und du die sinnvolle Funktion daher wahrscheinlich verpassen würdest.
Um dir also etwas Ärger zu ersparen, folge dieser einfachen Anleitung. Wir erklären dir, wie du den Splitscreen-Mode auf deinem iPhone oder iPad startest.
Wir nutzten ein iPad Pro 12.9 (2018) , aber die Schritte funktionieren auch bei iPhones. Gehe wie folgt vor: Aktiviere den Zoom unter 'Einstellungen' > 'Anzeige und Helligkeit' > 'Display-Zoom' > 'Zoom' > 'Einstellen' > 'Zoom verwenden'.
How to: Split-Screen Modus auf dem iPhone oder iPad aktivieren
1. Finde deine zweite Anwendung
Um den geteilten Bildschirm bei iOS zu verwenden, beginne damit, deine zweite App zu finden und öffne diese. Jetzt schließe sie wieder - alles was du tun musstest, war es sie kurz zu öffnen, damit sie in deiner Symbolleiste am unteren Rand des Bildschirms auftaucht.
2. Öffne deine Haupt-App
Erhalten Sie täglich Einblicke, Inspiration und Angebote in Ihren Posteingang
Regístrese para recibir noticias de última hora, reseñas, opiniones, ofertas de alta tecnología y más.
Öffne nun die Haupt-Anwendung, die du auf dem geteilten Bildschirm sehen magst - möchtest du nicht, dass beide Anwendungen die selbe Größe haben, wähle diejenige, die den größten Teil des Displays einnehmen soll.
Als nächstes wischst du von unten nach oben, um die Symbolleiste aufzurufen. Dort befinden sich deine angepinnten und kürzlich geöffneten Apps. Das ist der Grund, warum du die andere App als erstes ein Mal starten und beenden solltest.

3. Ziehe die zweite App per Drag & Drop
Drücke und halte die zweite App und ziehe sie dann von der Symbolleiste nach oben. Wenn du mit der Maus über die erste App hoverst, sollte diese zu einer langen, dünnen rechteckigen Box werden (wie unten gezeigt). Ziehe diese auf die linke oder rechte Seite des Bildschirms (je nachdem, auf welcher Seite du sie angezeigt haben möchtest) und lasse sie los, um die App dort zu öffnen.
Wenn sich die zweite App beim Aufnehmen und Ziehen in einem zweiten Feld befindet, bedeutet dies für dich, dass du leider kein Glück hast: Deine App unterstützt Split View nicht.
How to: Splitscreen-Modus auf dem iPad neu anordnen
Auf deinem iPad gibt es nun eine große App (die den größten Bereich des Displays einnimmt) und eine weitere, die sich an der Seite befindet - das war vielleicht nicht das, was du wolltest, aber du hast nun verschiedene Möglichkeiten, dies umzustellen.
1. Verbergen und die Popup-Registerkarte wiederherstellen
Wenn du die zweite Anwendung ausblenden willst, berühre den grauen Balken an deren oberen Rand und ziehe sie zur Seite. Dadurch verschwindet die App zur Seite.
Möchtest du sie dann wieder zurückbringen, ziehe die App einfach von der Seite wieder nach innen und voilà - sie taucht wieder auf.
2. Öffne den 'wahren' Split View Modus
Die zweite Registerkarte befindet sich nun vor der ersten. Aber du kannst den Bildschirm wirklich auf die beiden Tabs aufteilen, wenn du das möchtest.
Halten den grauen Balken oben auf dem zweiten Tab gedrückt und ziehe ihn nach unten (oder oben). Beide Registerkarten verschwimmen und wenn du sie freigibst, sitzen sie nebeneinander - ohne Text zu verdecken.
Um dies umzukehren, gehe erneut so vor. Die zweite App wird wieder über der Hauptanwendung schweben - ziehe sie dann einfach leicht weg.
3. Die Apps anpassen
Möchtest du, dass die zweite App größer erscheint, kannst du den Balken zwischen ihnen ganz einfach auf die Mittellinie auf dem Bildschirm oder sogar weiter ziehen. Die Anwendungen können immer nur ein Verhältnis von 50:50 oder 25:75 haben. Du hast also nicht viele Möglichkeiten, aber es ist trotzdem nützlich, wenn du schnell zwischen ihnen hin- und herwechselst.
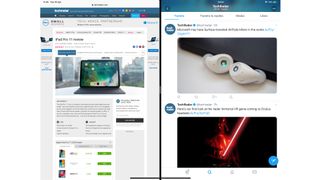
- Du möchtest noch mehr Apps, die du im Split View Modus nutzen kannst? Dies sind unsere besten iPad Apps
Das iPhone 16 könnte den nächsten, geheimnisvollen Button parat haben
Das iPhone 16 könnte aufgrund steigender Produktionskosten gar teurer werden als noch das iPhone 15
France vs Denmark live stream: watch men's EHF Euro 2024 handball final online today
Am beliebtesten
| When tech no longer stops you
iPad Bildschirm teilen: einfach über AirPlay oder per Kabel
Möchtest du deinen iPad Bildschirm teilen? Dann funktioniert es drahtlos über AirPlay oder über Kabel. Wir zeigen dir, wie es genau geht!

Fragst du dich, wie du deinen iPad Bildschirm teilen kannst – z. B. um Fotos am Fernsehen zu sehen oder ein Video zum TV zu streamen? Oder willst du einfach den gesamten Bildschirm teilen? Dann hast du im Grunde zwei Möglichkeiten: Entweder du teilst deinen Bildschirm drahtlos über AirPlay (dem Funkstandard von Apple ) oder mit einem Kabel. Auch, wenn letzteres umständlich klingt, kann die Verbindung häufig deutlich besser sein. Gehen wir doch mal durch die Möglichkeiten durch.
iPad Bildschirm teilen über AirPlay
Mit AirPlay kannst du Videos, Fotos oder auch Musik zwischen deinen Apple Geräten teilen. Möglich ist es dann, Videos von deinem iPad auf deinem Fernseher anzusehen oder auch Musik über einen smarten Lautsprecher wiederzugeben.
Mit der Zeit hat Apple AirPlay auch für Dritthersteller geöffnet, sodass heute auch einige Fernseher AirPlay unterstützen. Damit wird es sehr bequem, auch ohne Apple TV Inhalte auf den TV zu streamen.
Bevor es losgeht
Bevor wir den Bildschirm deines iPads teilen, solltest du einmal sicherstellen, dass du das neueste Update installiert hast. Dafür solltest du einmal überprüfen, ob es ein neues iPad Update gibt.
Weiterhin solltest du sicherstellen, dass sich die Geräte im selben WLAN befinden. Sowohl das iPad, als auch z. B. der Apple TV (sofern du dorthin dein Bild übertragen möchtest) sollten das gleiche WLAN nutzen. Nur so finden sich die Geräte, sodass eine Übertragung des Bildschirms funktioniert.
BIldschirm vom iPad über AirPlay streamen
Mit der sogenannten Bildschirmsynchronisierung kannst du den Bildschirm deines iPads komplett z. B. auf deinen Fernseher übertragen. Das Bild deines Tablets wird dann gespiegelt. Und so funktioniert es:
Öffne das Kontrollzentrum, in dem von der oberen rechten Ecke herunter wischst. Hast du ein älteres Gerät, dann kann gelangst du in das Kontrollzentrum, indem du vom unteren Bildschirmrand nach oben wischst.

Möglicherweise musst du nun am iPad den AirPlay-Code eingeben, der auf dem Apple TV angezeigt wird. Damit wird sichergestellt, dass nicht z. B. der Nachbarn oder die Nachbarin über Funk etwas auf deinem Fernseher anzeigen lassen kann.
iPad Bildschirm teilen rückgängig machen
Hat die Übertragung gut funktioniert und du möchtest das Bildschirm teilen nun wieder beenden? Dann gehst du im Grund so vor, wie du sie auch gestartet hast. Du streichst wieder von oben rechts auf deinem iPad-Bildschirm nach unten. Wählst Bildschirmsynchronisierung aus und wählst dann “Synchronisierung stoppen” aus. Das Bild wird nun nicht mehr mit deinem Fernseher geteilt.
iPad Bildschirm teilen ohne Apple TV
Während du in der Vergangenheit keine Möglichkeit hattest, ohne Apple TV deinen Bildschirm via AirPlay auf den Fernseher zu teilen, ist das mittlerweile möglich. Dafür benötigst du einen Smart TV, der AirPlay 2 unterstützt. Eine vollständige Liste von Fernsehern gibt es auf der Webseite von Apple . Die Bestseller Fernseher mit AirPlay 2 haben wir dir aber auch hier verlinkt:

ANZEIGE – Preise inkl. MwSt., zzgl. Versandkosten / Letzte Aktualisierung am 7.05.2024 um 17:18 Uhr / Affiliate Links / Bilder von der Amazon Product Advertising API
YouTube-Video auf Fernseher übertragen
Wenn du einfach ein YouTube Video vom iPad auf deinen Fernseher übertragen möchtest, dann kannst du dafür AirPlay auch direkt in der YouTube-App nutzen. Oder möglicherweise hast du auch einen Chromecast oder einen passenden Smart TV. Dann kannst du dein YouTube-Video auch ohne AirPlay an deinen Fernseher übertragen.
iPad Bildschirm teilen über Kabel
Wenn du kein AirPlay zur Verfügung hast oder auch das Signal dazu führt, dass das Bild ruckelt, könnte für dich eine Verbindung per Kabel auch interessant sein. Die Verbindung ist sehr stabil, sodass auch hochauflösende Inhalte ruckelfrei übertragen werden können.
Je nachdem, was du für ein iPad hast , kannst du dir einen Lightning auf HDMI Kabel oder ein USB-C auf HDMI Kabel kaufen. Das USB-C-Kabel benötigst du für die neuesten iPad Pro Modelle sowie das neue iPad Air. Ältere iPads haben noch den Lightning-Anschluss, den du möglicherweise auch von deinem iPhone kennst.
Der linke Adapter ist der Lightning-Adapter, der rechte entsprechend der USB-C-Adapter:
ANZEIGE – Preise inkl. MwSt., zzgl. Versandkosten / Letzte Aktualisierung am 9.05.2024 um 05:28 Uhr / Affiliate Links / Bilder von der Amazon Product Advertising API
Gleich weiterlesen

iPad Cache leeren: So sorgst du für freien Speicherplatz!
Du solltest deinen iPad Cache leeren, um wieder mehr Speicherplatz zu erhalten und dein iPad zu beschleunigen. Wie das funktioniert, zeigen wir dir in diesem…
Weiterlesen

iPad verbindet sich nicht mit WLAN: Das kannst du tun!
Das iPad verbindet sich nicht mehr mit dem WLAN und nun fragst du dich, was du tun kannst? Häufig ist das Problem bereits mit wenigen…
Kommentar verfassen Kommentieren abbrechen
Deine E-Mail-Adresse wird nicht veröffentlicht. Erforderliche Felder sind mit * markiert
Meinen Namen, meine E-Mail-Adresse und meine Website in diesem Browser für die nächste Kommentierung speichern.
Erhalte E-Mail-Benachrichtigung bei weiteren Kommentaren
Sie müssen den Inhalt von reCAPTCHA laden, um das Formular abzuschicken. Bitte beachten Sie, dass dabei Daten mit Drittanbietern ausgetauscht werden.
- Apple Watch
- Macwelt Software-Shop
- Bestenlisten
- Software-Shop
- Preisvergleich
Wenn Sie über Links in unseren Artikeln einkaufen, erhalten wir eine kleine Provision. Das hat weder Einfluss auf unsere redaktionelle Unabhängigkeit noch auf den Kaufpreis.
Bildschirm am iPad in zwei Fenster teilen

iPadOS bietet mehrere Optionen, den Inhalt von Apps darzustellen: Den Vollbildmodus, bei dem eine App den gesamten Bildschirm ausfüllt. Oder Split View , hier wird der Bildschirm in zwei Abschnitte geteilt, um zwei App-Fenster darzustellen. Das können entweder zwei Fenster derselben App sein, sofern diese das unterstützt, oder jeweils ein Fenster von zwei unterschiedlichen Apps. Sowie Slide Over . Hier wird ein schmales Fenster einer App über dem Vollbildfenster einer anderen App eingeblendet. Es lassen sich auch mehrere Slide-Over-Fenster gleichzeitig öffnen, es wird aber jeweils nur der Inhalt einer App angezeigt, die anderen Fenster sind dahinter gestapelt. Das Slide-Over-Fenster kann auch zur selben App gehören wie das Vollbildfenster im Hintergrund. Sowohl in Split View als auch bei Slide Over lassen sich Inhalte von einem Fenster in das andere ziehen, etwa Bilder aus der Fotos-App in eine E-Mail oder Texte von einer Webseite in eine Notiz.
iPad-Bildschirm teilen: Split View und Slide Over aktivieren
In iPadOS 15 ist es einfacher geworden, die unterschiedlichen Darstellungsoptionen der Fenster einzuschalten. Dazu gibt es bei den Apps, die Multitasking unterstützen, oben im Fenster ein Symbol mit drei Punkten. Dieses tippt man an, woraufhin sich drei weitere Symbole einblenden. Das linke ist für den Vollbildmodus, das Mittlere für Split View und das Rechte für Slide Over zuständig. Tippt man Split View oder Slide Over an, blendet sich das aktuelle Fenster aus, und der Home-Bildschirm und das Dock sind zu sehen. Nun tippt man die App an, die man im anderen Fenster darstellen möchte. Soll ein weiteres Fenster derselben App geöffnet werden, tippt man deren Symbol an. War die App, die man antippt, schon geöffnet, wird das dort aktuell geöffnete Fenster gezeigt. Auch in den Fenstern von Split View und in jedem Slide-Over-Fenster gibt es oben das Symbol mit den drei Punkten. Das macht es möglich, zwischen den beiden Darstellungsarten zu wechseln, oder um die App wieder in den Vollbildmodus zu versetzen.
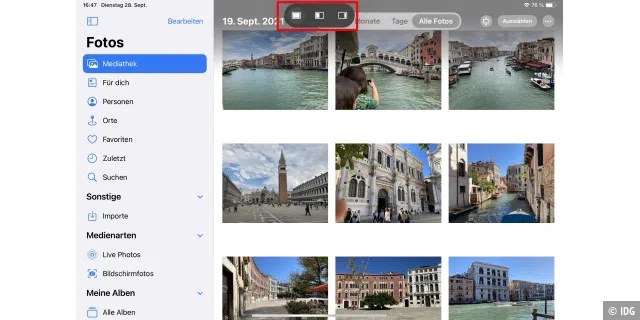
Split View verwenden
Die Größe der Fenster in Split View verändert man durch Ziehen an der Trennlinie nach links oder nach rechts. Dabei lässt sich die Größe nicht stufenlos, sondern nur in vorgegebenen Schritten verändern. Um die Seiten zu tauschen, zieht man eines der Fenster an dem Symbol mit den drei Punkten auf die andere Seite. Um ein Split-View-Fenster gegen dasjenige einer anderen App zu tauschen, zieht man das Symbol mit den drei Punkten nach unten. Das Fenster blendet sich aus (es bleibt anschließend im Vollbildmodus geöffnet) und der Home-Bildschirm blendet sich ein. Nun tippt man auf eine andere App, die dann in Split View angezeigt wird. Oder man zieht das Symbol einer App aus dem Dock in eines der beiden Fenster. Die dadurch ersetzte App verbleibt ebenfalls im Vollbildmodus.
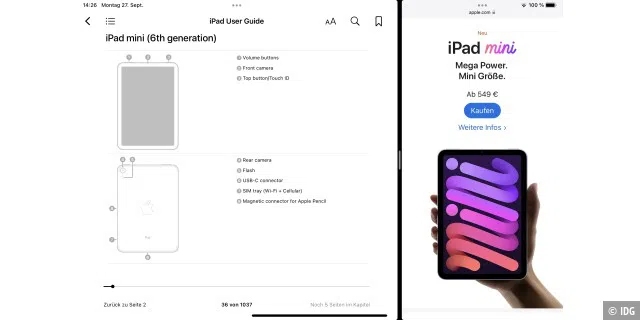
Um Split View zu beenden, zieht man die Trennlinie ganz nach links oder rechts. Das ausgeblendete Fenster wird nicht geschlossen, sondern bleibt im Vollbildmodus geöffnet. Alternativ tippt man in einem der beiden Fenster oben auf das Symbol mit den drei Punkten und wählt den Vollbildmodus aus. Möchte man eine App beenden, die in Split View dargestellt wird, aktiviert man den App-Umschalter, indem man vom unteren Displayrand nach oben in die Mitte des Bildschirmes streicht und den Finger anhebt, wenn die Fenster der geöffneten Apps eingeblendet werden. Dann kann man die in Split View dargestellten Apps unabhängig voneinander an den oberen Bildschirmrand ziehen, um sie zu beenden. Im App-Umschalter lassen sich auch zwei Apps, die im Vollbildmodus dargestellt werden, zu einem Split-View-Fenster kombinieren, wenn man eines der Fenster auf das andere zieht. Umgekehrt geht es ebenfalls. Zieht man eines der beiden Split-View-Fenster im App-Umschalter auf die freie Fläche, werden beide Apps in den Vollbildmodus versetzt.

Beim Blättern durch alle geöffneten Apps werden die Split-View-Fenster wie Vollbildfenster behandelt. Dazu streicht man am unteren Displayrand über dem schwarzen Strich mit einem Finger oder mit vier Fingern auf einer beliebigen Stelle des Displays jeweils nach links oder nach rechts. Zwischen mehreren, im Slide-Over-Fenster geöffneten Apps kann man auf diese Weise dagegen nicht wechseln.
Das Slide-Over-Fenster wird als schmales Fenster über einer anderen App im Vollbildmodus eingeblendet. Man kann zudem mehrere Apps in Slide Over öffnen. Man öffnet zuerst die App, die als Slide Over zu sehen sein soll, tippt auf das Symbol mit den drei Punkten und dann auf das Slide-Over-Symbol. Dock und Home-Bildschirm blenden sich ein und man wählt nun die App aus, die im Vollbildmodus geöffnet werden soll. Um eine weitere App als Slide Over zu öffnen, geht man analog vor und wählt dann wieder dieselbe App für den Slide-Over aus. Alternativ öffnet man die App, die im Vollbildmodus verbleiben soll, blendet dann das Dock ein, indem man vom unteren Displayrand etwas nach oben streicht, tippt eine App im Dock etwas länger an, bis sich ihr Symbol vom Hintergrund löst, und zieht es dann nach oben, bis sich das schmale Rechteck mit den abgerundeten Ecken des Slide-Over-Fensters einblendet. Ist die App-Mediathek im Dock platziert, funktioniert das auch mit den dort abgelegten Apps. Das lässt sich mit weiteren Apps wiederholen, man zieht dazu das Symbol der App auf das Slide-Over-Fenster.
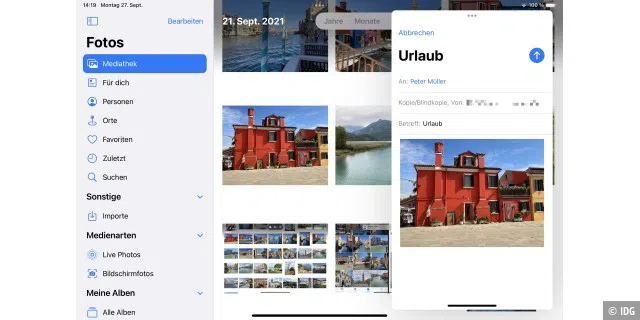
Im Slide-Over-Modus wird immer nur eine der Apps angezeigt. Um durch die Apps zu blättern, wischt man mit einem Finger am unteren Rand des Slide-Over-Fensters (dort, wo der dunkle Querstrich angezeigt wird) nach rechts oder links. Um alle Slide-Over-Apps nebeneinander einzublenden, streicht man vom unteren Rand des Bildschirmes über das Slide-Over-Fenster etwas nach oben (zieht man zu weit nach oben, wird das Slide-Over-Fenster ausgeblendet), bis sich alle Apps einblenden. Dann tippt man eine andere App an. In dieser Ansicht lassen sich die Apps auch schließen. Dazu zieht man wie im App-Umschalter ein Fenster an den oberen Bildschirmrand. Alternativ wechselt man zum App-Umschalter und kann auch hier die Slide-Over-Apps beenden. Um sie einzublenden, wischt man vom rechten Bildschirmrand in die Mitte.
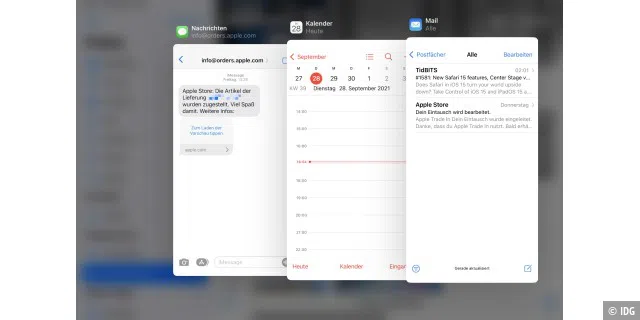
Das Slide-Over-Fenster wird entweder rechts oder links auf dem Display platziert. Um die Seite zu wechseln, zieht man es an dem Symbol mit den drei Punkten auf die andere Seite. Dabei werden auch alle Fenster verschoben, die momentan hinter dem vorderen Fenster liegen. Um das Slide-Over-Fenster vorübergehend auszublenden, schiebt man es an den drei Punkten mit etwas Schwung ganz an den rechten oder linken Bildschirmrand. Auch in diesem Fall werden alle Apps als Einheit behandelt. Um das Slide-Over-Fenster wieder einzublenden, wischt man auf der Seite, auf der man es ausgeblendet hat, vom Rand des Bildschirmes etwas nach innen.
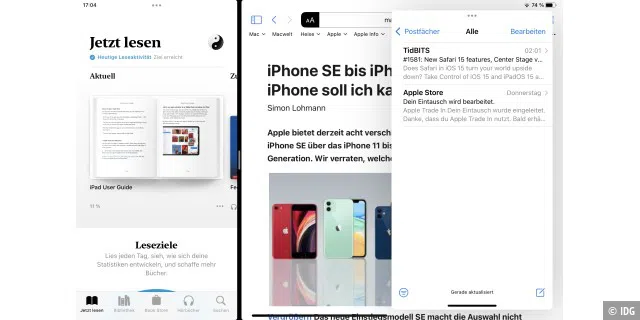
Das Slide-Over-Fenster und das Vollbildfenster der App im Hintergrund sind nicht miteinander gekoppelt. Man kann darum zu einer anderen App im Vollbildmodus wechseln, das Slide-Over-Fenster bleibt davon unberührt und wird weiterhin angezeigt. Außerdem kann man in der Hintergrund-App Split View aktivieren, das Slide-Over-Fenster bleibt auch in diesem Fall geöffnet. Und werden zwei Apps in Split-View angezeigt, kann man weitere Apps in Slide Over öffnen, indem man ihr Symbol aus dem Dock auf die Trennlinie zieht. Die Kombination von Split View und Slide Over funktioniert aber nur auf iPad-Modellen, die mindestens einen A10-Prozessor haben.
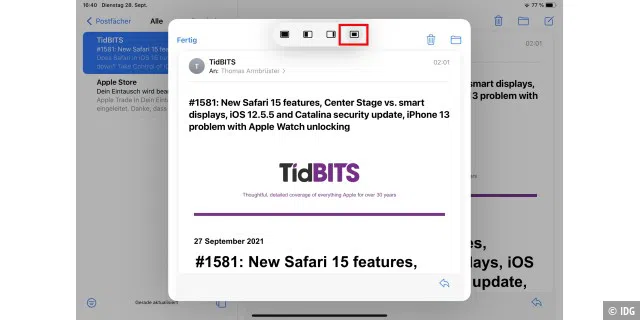

Zentralfenster
Tippt man in der Mail-App auf das Symbol für eine neue E-Mail, öffnet sich das Nachrichtenfenster zentral über dem Fenster der App. Mit einem Tipp auf das Symbol mit den drei Punkten oben im Fenster kann man alternativ auch zu Split View, Slide Over oder in den Vollbildmodus wechseln. Zurück geht es ebenfalls, denn in diesem Fenster wird nach dem Tipp auf die drei Punkte außer den drei üblichen Symbolen noch ein viertes für das zentrale Fenster eingeblendet. Auch empfangene oder gesendete Nachrichten lassen sich im zentralen Fenster darstellen. Dazu tippt man in einem Postfach etwas länger auf eine Mail und tippt dann auf „In neuem Fenster öffnen“. Das funktioniert außerdem analog in Nachrichten und in Notizen, wenn man dort etwas länger auf eine Notiz in der Liste oder auf einen Kontakt tippt.
Autor: Thomas Armbrüster , Autor

Thomas Armbrüster schreibt seit 1993 für die Macwelt.
Aktuelle Beiträge von Thomas Armbrüster:
- iPad Air M2 im Test – solide Mittelklasse ohne Hinguckeffekte
- Lässt Apple das iPad Mini sterben?
- iPad Pro M4 vs. iPad Pro M2 – was ist neu?

- Datenschutz-Bestimmungen
- Spielekonsolen
- Thunderbird
- Google Forms
- Drucker Und Scanner
So entfernen Sie den geteilten Bildschirm auf dem iPad
Geteilte Ansicht ist eine iPad-Funktion, mit der Sie Ihren Bildschirm teilen und zwei Apps gleichzeitig verwenden können. Obwohl es für Multitasking praktisch ist, kann es verwirrend und ablenkend sein, wenn zwei Fenster einen Bildschirm gemeinsam nutzen. Daher haben Sie zwei Möglichkeiten: Sie können die geteilte Ansicht in wenigen Bewegungen entfernen oder diese Funktion dauerhaft deaktivieren.

In diesem Artikel zeigen wir Ihnen, wie Sie die Split-Screen-Funktion auf einem iPad deaktivieren oder entfernen, einrichten und effizient nutzen können. Wir werden auch einige häufig gestellte Fragen zu diesem iPad-Bildschirmanzeigetool beantworten.
Wie entferne ich den geteilten Bildschirm auf einem iPad?
Es kann äußerst nützlich sein, zwei Apps nebeneinander zu öffnen. Dies ist besonders praktisch, wenn Sie recherchieren, an einer Präsentation arbeiten oder ein Projekt schreiben, da es den zeitaufwändigen Prozess des ständigen Hin- und Hergehens minimiert.
Wenn Sie fertig sind und keine zusätzliche Ansicht benötigen, können Sie den geteilten Bildschirm auf Ihrem iPad ganz einfach ausschalten. Sie können in den Einzelbildschirmmodus zurückkehren, indem Sie die folgenden Schritte ausführen:
- Entscheiden Sie, welche App Sie schließen möchten.

Sobald Sie zum Rand des Bildschirms wischen und die unerwünschte Registerkarte entfernen, wird die andere App in den Vollbildmodus erweitert.
Stellen Sie sicher, dass Sie nicht zu schnell zu beiden Seiten des Bildschirms wischen und zum Rand wischen. Andernfalls schwebt die Registerkarte, die Sie schließen möchten, über dem anderen Fenster. Diese Art von Ansicht wird als 'Überfahren' bezeichnet. Im folgenden Abschnitt zeigen wir Ihnen, wie Sie es entfernen können.
Wie werde ich ein kleines schwebendes Fenster auf dem iPad los (Slide Over)?
Wenn Sie mehrere Apps gleichzeitig anzeigen möchten, ist Slide Over eine gute Möglichkeit, dies zu tun. Slide Over bezieht sich auf kleine Fensterfenster, die sich über anderen Apps befinden, die sich im Vollbildmodus befinden. Sie können entweder auf der linken oder rechten Seite Ihres iPad-Bildschirms positioniert werden, je nachdem, in welche Richtung Sie sie von der Dock-Leiste aus bewegen. Sie können beliebig viele Slide Over-Fenster erstellen.
Wenn Sie die kleinen Fenster entfernen möchten oder wenn Sie Split-Screen-Apps entfernen möchten und diese stattdessen in ein Slide Over-Fenster konvertiert wurden, können Sie sie folgendermaßen entfernen:
- Drücken Sie lange auf die Steuerleiste der Registerkarte Slide Over.
- Ziehen Sie es langsam an den Bildschirmrand (nicht vollständig).
- Hören Sie auf zu ziehen, wenn die Registerkarte erweitert wird. Das bedeutet, dass Sie die geteilte Ansicht wieder verwenden.
- Halten Sie den Teiler gedrückt und wischen Sie zum Rand des Bildschirms.
Was Sie getan haben, ist, die Registerkarte in die geteilte Ansicht zurückzugeben und sie dann wie bei jeder anderen geteilten Bildschirmregisterkarte zu entfernen.
Wenn Sie Slide Over-Registerkarten nur vorübergehend ausblenden möchten, legen Sie Ihren Finger oben auf die Registerkarte und schieben Sie ihn zur Seite. Die Richtung Ihrer Geste sollte von der Platzierung der Registerkarte abhängen. Wenn sie sich auf der rechten Seite des Bildschirms befindet, wischen Sie nach rechts. Wenn es sich hingegen auf der linken Seite des Bildschirms befindet, drücken Sie lange auf die Lasche und bewegen Sie sie vorsichtig nach links.
Wenn Sie einen weiteren Blick darauf werfen möchten, berühren Sie den Rand des Bildschirms (wo er verschwunden ist) und streichen Sie mit dem Finger in die entgegengesetzte Richtung. Die Registerkarte 'Überfahren' wird sofort an der Seite des Bildschirms angezeigt und Sie können sie erneut anzeigen.
Wie verwende ich Split Screen auf dem iPad?
Bevor wir uns mit den Details der Split-Screen-Funktion und ihrer Aktivierung befassen, sollten Sie einige Dinge beachten. Erstens funktioniert der geteilte Bildschirm nicht mit allen Apps auf Ihrem iPad. Beispielsweise neigen Apps wie Instagram, Facebook und Google Assistant zum Absturz, sobald Sie sie in der geteilten Ansicht öffnen.
Zweitens ist der geteilte Bildschirm möglicherweise nicht auf allen iPads verfügbar. Dies sind die iPads mit der Split-Screen-Funktion:
- iPad 5. Generation (oder neuer)
- iPad Air 2 (oder neuer)
- iPad mini 4 (oder neuer)
Um eine bestimmte App in der geteilten Ansicht anzuzeigen, muss sie sich in der Dock-Leiste befinden. Dies bedeutet, dass es sich um eine Ihrer zuletzt verwendeten Apps oder einen Ihrer Favoriten handeln muss. Führen Sie die folgenden Schritte aus, sobald Sie sichergestellt haben, dass es sich in der Dock-Leiste befindet:
- Öffnen Sie die erste App. Es wird automatisch im Vollbildmodus geöffnet.

Wenn Sie das App-Symbol nicht bis zum Rand ziehen, wird es zu einem kleinen Fenster und schwebt über der ersten App (Slide Over).
Wenn Sie beide Apps zum ersten Mal im geteilten Bildschirm platzieren, wird der Bildschirm nicht gleichmäßig aufgeteilt. Die zweite App nimmt viel weniger Platz ein als die erste. Ziehen Sie den Teiler auf beide Seiten des Bildschirms, um die Abmessungen anzupassen und die beiden Registerkarten gleich zu machen.
Zusätzliche FAQs
Wie repariere ich einen geteilten bildschirm auf einem ipad.
Wir haben Ihnen bereits gezeigt, wie Sie Split-Screen von Ihrem iPad entfernen. Wenn Sie dieses iPad-Tool jedoch überhaupt nicht verwenden möchten, können Sie es dauerhaft deaktivieren. So geht's:
1. Entsperren Sie Ihr iPad.

2. Gehen Sie zu Einstellungen.

3. Navigieren Sie zu Allgemein.

4. Tippen Sie auf Startbildschirm und Dock.

5. Gehen Sie zu Multitasking.

6. Schalten Sie den Schalter Mehrere Apps zulassen aus.
wie man die sprache bei fortnite ändert

Dadurch wird nicht nur die geteilte Ansicht von Ihrem iPad deaktiviert, sondern auch Slide Over. Sobald Sie diese Funktion deaktiviert haben, können Sie Ihre Apps nur in der Einzel-App-Ansicht im Vollbildmodus öffnen.
Wie bringe ich mein iPad wieder in den Vollbildmodus?
Sobald Sie die Split-Screen-Funktion deaktivieren, wird Ihr Bildschirm wieder normal. Stellen Sie sicher, dass Sie auf das nicht mehr benötigte Fenster tippen und es gedrückt halten, und wischen Sie es an den Bildschirmrand. Die App, die Sie bleiben möchten, wird in den Vollbildmodus versetzt.
Wie entferne ich den geteilten Bildschirm in Safari auf dem iPad?
Die geteilte Ansicht ist nicht nur für Apps auf Ihrem iPad möglich, sondern kann auch zum gleichzeitigen Anzeigen von zwei Webseiten verwendet werden, obwohl sie nur im Querformat verfügbar ist. Zuerst zeigen wir Ihnen, wie Sie diese Funktion aktivieren und dann deaktivieren.
Gehen Sie folgendermaßen vor, um Split-Screen in Safari zu verwenden:
1. Positionieren Sie Ihr iPad im Querformat.

2. Öffnen Sie Safari auf Ihrem iPad.

3. Öffnen Sie die erste Website.
4. Öffnen Sie auf einer separaten Registerkarte die zweite Website und gehen Sie zum Link.
5. Drücken Sie lange auf den Link, bis ein Menü geöffnet wird.
6. Wählen Sie In neuem Fenster öffnen.
7. Ziehen Sie das neue Fenster auf die linke oder rechte Seite des Bildschirms.
Eine andere Möglichkeit, Split-Screen mit Safari zu verwenden, ist eine leere Seite. So geht's:
1. Starten Sie Safari.
2. Drücken Sie lange die Tabulatortaste in der oberen rechten Ecke Ihres Bildschirms.

3. Tippen Sie auf Neues Fenster öffnen.

Die beiden Registerkarten werden in der geteilten Ansicht angezeigt. Wenn Sie den geteilten Bildschirm in Safari deaktivieren möchten, gehen Sie wie folgt vor:
1. Öffnen Sie die Webseite, die Sie aus dem Split-Modus entfernen möchten.
2. Drücken Sie lange auf das Tabulatorsymbol in der oberen rechten Ecke.
3. Tippen Sie auf Alle Fenster zusammenführen.

Sie können auch die Option Diese Registerkarte schließen auswählen. Das ist alles dazu. Sie haben Ihre Webseite erfolgreich in den Vollbildmodus zurückversetzt.
Wie teile ich meinen iPad-Bildschirm auf?
Wenn Sie sich fragen, wie Sie den Split-Screen-Modus deaktivieren und zum Vollbildmodus zurückkehren können, kehren Sie zum Anfang des Artikels zurück und befolgen Sie unsere Anweisungen.
Verwalten Sie alle Ihre Windows auf Ihrem iPad effektiv
Jetzt haben Sie gelernt, wie Sie die geteilte Ansicht entfernen, Slide Over deaktivieren und die Split-Screen-Funktion auf Ihrem iPad aktivieren. Mithilfe von Bildschirmanzeigetools können Sie Multitasking durchführen, organisiert bleiben und Ihre Arbeit effizienter erledigen. Sobald Sie herausgefunden haben, welche Gesten Sie verwenden sollen, können Sie alle Tools zur Anzeige des iPad-Bildschirms nutzen.
Haben Sie jemals Split-Screen auf Ihrem iPad entfernt? Haben Sie eine der in diesem Artikel beschriebenen Methoden angewendet? Lass es uns in den Kommentaren unten wissen.
Interessante Artikel

Dell Inspiron 660 Test

Erstellen Sie eine Verknüpfung in Windows 10, um den Windows 8-ähnlichen Suchbereich zu öffnen
Tipp der redaktion.

So aktivieren Sie Bots in Apex Legends
Apex legends ist ein schnelles battle royale, das die richtigen schießfähigkeiten, eine gute positionierung und teamkoordination betont. während spieler ihre teambasierten fähigkeiten nur in spielen gegen andere spieler verbessern können, ist die schussreichweite ein ausgezeichneter ort dafür.

Meizu MX4 Ubuntu Edition im Test: Zweites Ubuntu Phone mit stark verbesserter Hardware
Wir waren nicht verrückt nach dem ersten ubuntu-telefon, als es anfang dieses jahres auf den markt kam, aber fairerweise gab es nicht viel, worüber wir uns freuen konnten. es war ein budget-smartphone für 121 pfund, das sich billig in der hand anfühlte..

Verwendung einer Raumheizung als elektrische Autoheizung
Da es mehr als einen grund gibt, eine elektrische raumheizung in ihrem auto zu verwenden, gibt es keine optimale option für alle..
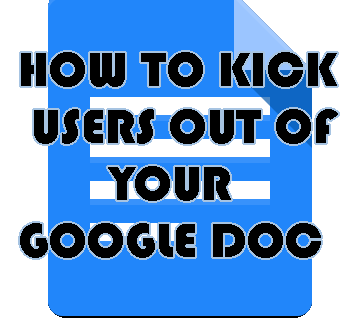
Wie man jemanden aus einem Google-Dokument wirft
Google stellt seinen nutzern einen onlinedienst, google docs, zur verfügung, mit dem sie eine vielzahl von dokumenten erstellen, teilen und speichern können. da die dokumente online sind, ist die zusammenarbeit zwischen mehreren benutzern etwas nahtloser und effizienter.

So richten Sie zwei Monitore auf einem Mac ein
Ihr mac unterstützt zwei monitore, einschließlich macbooks und mac mini. wenn ihr betriebssystem auf dem neuesten stand ist, können sie sogar ein ipad als display verwenden..

Farpoint-Test: Im Weltraum haben Sie noch nie einen PlayStation VR Aim Controller so dringend benötigt
Farpoint ist eine playstation vr-geschichte aus zwei hälften. auf der einen seite ist es eine emotional aufgeladene reise des überlebens, der menschlichen bindung und letztendlich der akzeptanz. die andere seite von impulse gears geschichte von der aufgabe des planeten scheint wenig zu sein.

So ändern Sie Konten auf Ihrem Google Home
Google ist seit langem einer der marktführer in der welt der technologie und überschreitet fast täglich die grenzen. eines der innovativsten produkte, die sie kürzlich eingeführt haben, ist die linie von google home.
- c't Magazin Logo c't – Magazin für Computertechnik
- iX Magazin Logo iX – Magazin für professionelle Informationstechnik
- c't Fotografie Logo c't Fotografie - Das Magazin rund ums digitale Bild
- Mac an i Logo Mac & i – Nachrichten, Tests, Tipps und Meinungen rund um Apple
- Make Logo Make – Kreativ mit Technik
- Alle Magazine im Browser lesen
${intro} ${title}
Split view in ipad-safari beenden.
Ich habe vor einiger Zeit in Safari auf dem iPad die geteilte Ansicht mit zwei nebeneinander liegenden Webseiten aktiviert, weiß aber nicht, wie ich die Split View wieder beende und zur Einzelansicht zurückkehre – wo hat Apple den Schalter versteckt?
- Jeremias Radke
Einen solchen Schalter gibt es nicht, Sie können die Split View von Safari durch das Schließen der Website(n) in einer Browser-Hälfte manuell beenden.
Vermutlich haben Sie in beiden Ansichten auf Ihrem iPad aber mehrere Tabs geöffnet – Sie müssten daher erst alle Tabs einer Ansicht schließen, um den Split-View-Modus wieder zu verlassen.
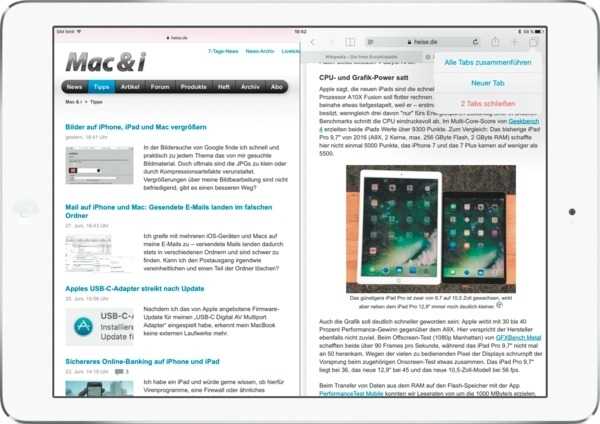
Am schnellsten geht das, indem Sie den Button für Tab-Übersicht (oben rechts) gedrückt halten, bis ein Pop-up-Menü erscheint. Wählen Sie einfach den letzten Eintrag zum Schließen der geöffneten Tabs – oder wählen Sie alternativ "Alle Tabs zusammenführen", diese landen dann in der gewohnten Einzelansicht des Browsers. ( jra )
1 Jahr nur 1,90 € pro Woche
Das digitale abo für it und technik..
Nur bis zum 31. Mai: heise+ 1 Jahr für nur 1,90 pro Woche lesen. Unbegrenzter Zugriff auf alle heise+ Artikel inklusive allen Digital-Magazinen. Länger lesen, mehr sparen: heise+ 1 Jahr lang für nur 1,90 € pro Woche lesen und brandaktuelles IT- und Tech-Wissen sichern. Zugriff auf alle heise+ Artikel inklusive der Digital-Magazine. Nur bis zum 31. Mai!
- Neue Beiträge
- Foren durchsuchen
Folgen Sie dem Video unten, um zu sehen, wie Sie unsere Website als Icon auf Ihrem Homescreen erstellen.
Anmerkung: This feature may not be available in some browsers.
- iPhone, iOS, iPad, iPod, Apple Watch
- iPad und iPadOS
iPad Geteilter Bildschirm, Splitscreen, eine Hälfte rückgängig machen
- Ersteller Tripolix
- Erstellt am 01.10.2021
Aktives Mitglied
Ich hatte bei einem Fenster in Safari das Problem, dass ich es im Vollbildmodus nicht mehr verkleinern konnte. Lediglich das gesamte Wegwischen hatte funktioniert, wodurch ich das zugrunde liegende Video neustarten und den Punkt der Wiedergabe suchen musste. Wie kann ich das Split Screening wieder rückgängig machen?
tocotronaut
Welches iPadOS? Mit Version 15 bekommst du oben drei durchsichtige punkte für die einfache Steuerung des Modus. Ganz Auschalten geht über "Multitasking"
aktuelles IpadOs. Die 3 Punkte kenne ich und habe ich verstanden. Ich komme aus dem Vollbildmodus in dem einen Screen nicht mehr heraus. Das scheint dann ein Bug sein.
Hi, iOS/PadOS 15.0 hat sicher noch einige Bugs. Franz
newmaci schrieb: aktuelles IpadOs. Die 3 Punkte2 kenne ich und habe ich verstanden. Ich komme aus dem Vollbildmodus in dem einen Screen nicht mehr heraus. Das scheint dann ein Bug sein. Zum Vergrößern anklicken....
geWAPpnet schrieb: Was genau meinst Du denn mit Vollbildmodus? Ein Webvideo, welches Du über den Vollbildbutton in der Videosteuerung vergrößert hast? Das hätte mit Splitscreen ja nichts zu tun. Zum Vergrößern anklicken....
- Datenschutz
- Nutzungsbedingungen
- Tab-TV International

Die Funktion „Geteilter Bildschirm“ auf dem iPad unterteilt den Bildschirm in zwei separate Fenster, in denen zwei verschiedene Apps nebeneinander angezeigt werden können. Diese Funktion wurde entwickelt, um den Benutzern effektiveres Multitasking zu ermöglichen.
Wenn Sie z. B. den geteilten Bildschirm in Safari aktivieren, wird das Browserfenster auf einer Seite des Bildschirms angezeigt und das Fenster einer anderen Anwendung (z. B. Notizen, Nachrichten oder Kalender) auf der anderen Seite. Außerdem können Sie zwei davon in Safari öffnen. Obwohl die Funktion „Geteilter Bildschirm“ recht einfach zu steuern ist und Sie sogar die Größe der einzelnen Fenster anpassen können, müssen Sie manchmal den geteilten Bildschirm auf dem iPad in Safari deaktivieren.
Inhaltsverzeichnis
Wie schließt man eine geteilte Ansicht von Safari mit Multitasking-Tasten?
Um den geteilten Bildschirm auf dem iPad in Safari mit Multitasking-Tasten zu deaktivieren, können Sie die folgenden Schritte ausführen:
- Klicken Sie auf die Schaltfläche mit den drei Punkten am oberen Rand des Fensters, das Sie behalten möchten.

- Wählen Sie dann „Vollbild“ .

Nach diesen Schritten werden Sie sehen, dass nur das Fenster angezeigt wird, auf das Sie geklickt haben. Dies bringt Sie in den Vollbildmodus.
Sie können auch die Option „Schließen“ wählen, aber in diesem Fall wird das Fenster, auf das Sie klicken, geschlossen.
Wie kann man die Split-Screen-Funktion auf dem iPad in Safari mit dem Teiler deaktivieren?
Um die Funktion „Geteilter Bildschirm“ auf Ihrem iPad in Safari mithilfe des Teilers zu deaktivieren, können Sie die folgenden Schritte ausführen:
- Suchen Sie die graue Trennlinie zwischen den beiden Fenstern auf dem Bildschirm.
- Tippen Sie dann auf den grauen Teiler und ziehen Sie ihn zur Seite, um das gewünschte Fenster zu schließen.

Wenn Sie also im linken Fenster weiterarbeiten und es im Vollbildmodus anzeigen lassen wollen, müssen Sie die Trennlinie nach rechts ziehen. Wenn Sie möchten, dass nur das rechte Fenster im Vollbildmodus angezeigt wird, ziehen Sie die Trennlinie nach links.
Sie können diese Methode auch verwenden, um eines der Fenster zu verkleinern. Und auf diese Weise müssen Sie den Vollbildmodus nicht aktivieren.
Wie fügt man alle Fenster zusammen, um einen geteilten Bildschirm zu schließen?
Das Zusammenführen aller Fenster zum Schließen eines geteilten Bildschirms bedeutet, dass Sie alle in Safari geöffneten Fenster, die derzeit im geteilten Modus geöffnet sind, zusammenführen. Sie können dann einzeln zwischen ihnen wechseln. Um alle Fenster zusammenzuführen und einen geteilten Bildschirm auf Ihrem iPad zu schließen, können Sie die folgenden Schritte ausführen:
- Tippen Sie in einer der geöffneten Registerkarten auf die Schaltfläche Fenster in der oberen rechten Ecke und halten Sie sie gedrückt .

- Danach müssen Sie „Alle Fenster zusammenführen“ wählen .

Das Zusammenführen aller Fenster und Schließen des geteilten Bildschirms auf dem iPad ist eine schnelle und einfache Möglichkeit, den geteilten Bildschirm zu verlassen und zur Vollbildansicht des aktuellen Fensters zurückzukehren. Dies kann nützlich sein, wenn Sie mehrere Apps gleichzeitig verwenden und sich auf eine App konzentrieren möchten.
Warum verwenden nicht viele Leute den geteilten Bildschirm auf dem iPad in Safari?
In Safari kann der geteilte Bildschirmmodus nützlich sein, um mehrere Websites anzuzeigen oder Informationen von verschiedenen Webseiten zu vergleichen. Allerdings wird diese Funktion von vielen Menschen aus verschiedenen Gründen nicht häufig genutzt.
Benutzer, die ihr iPad hauptsächlich zum Surfen im Web oder zum Lesen von Artikeln verwenden, müssen vielleicht nicht mehrere Apps gleichzeitig öffnen und bevorzugen den Vollbildmodus für eine gezieltere Nutzung. Daher ist Safari für die meisten kein dringendes Bedürfnis.
Manche Benutzer bevorzugen auch den Vollbildmodus, um Ablenkungen zu vermeiden und sich besser konzentrieren zu können. Das Arbeiten mit mehreren Fenstern gleichzeitig kann für manche Benutzer ermüdend und ablenkend sein, und sie finden es vielleicht einfacher, sich jeweils auf ein Fenster zu konzentrieren.
Die Verwendung des geteilten Bildschirms auf kleinen iPad-Bildschirmen kann ebenfalls problematisch sein. Wenn der Bildschirm in zwei Hälften geteilt wird, um zwei Fenster anzuzeigen, können diese sowohl kleiner als auch schwerer zu lesen oder zu verwenden sein.
Kommentieren Sie den Artikel Antwort abbrechen
Speichern Sie meinen Namen, meine E-Mail-Adresse und meine Website für den nächsten Kommentar in diesem Browser.
Apple Tablets nach Generation und Jahr 2010-2024
Ipad-modellcode, ipad-seriennummer 2010–2024, was bedeutet, decoder, wie man es findet, herstellungsdatum für iphone, ipad, apple watch, was bedeutet die iphone-modellnummer, erklärung, hinzufügen eines geräts zu „wo ist“ auf dem iphone oder ipad, sollten sie einen geteilten bildschirm auf ihrem ipad verwenden.
Copyright © 2023 Tab-TV.
Als Amazon-Partner können wir durch qualifizierte Käufe, die über Links auf unserer Website getätigt werden, verdienen.

Splitscreen beim Mac nutzen: So teilt man den Bildschirm
Ein Split Screen am Mac hilft Ihnen dabei, zwei Apps gleichzeitig zu sehen und in diesen zu arbeiten. Je nach System können sich die Einstellungen dafür unterscheiden.
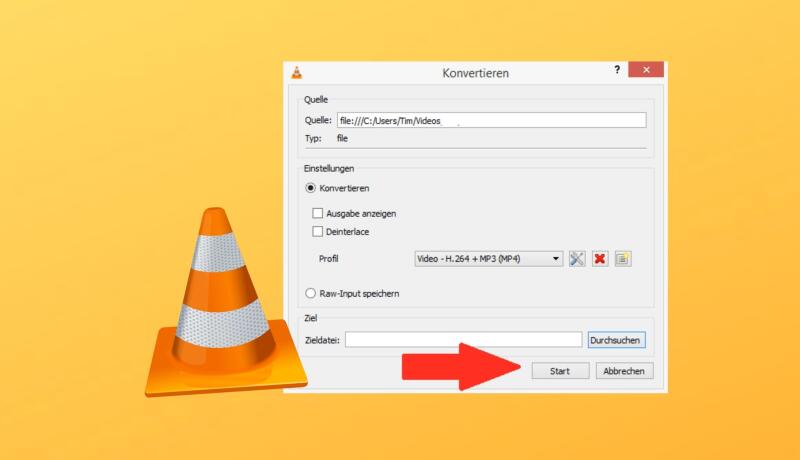
Videos verkleinern - So geht's!
Unabhängig und kostenlos dank Ihres Klicks
Die mit einem Symbol gekennzeichneten Links sind Affiliate-Links . Erfolgt darüber ein Einkauf, erhalten wir eine Provision ohne Mehrkosten für Sie. Die redaktionelle Auswahl und Bewertung der Produkte bleibt davon unbeeinflusst. Ihr Klick hilft bei der Finanzierung unseres kostenfreien Angebots.
Split Screen am Mac: El Capitan, High Sierra, Sierra, Mojave
Um den Split Screen in den Mac OS -Systemen El Capitan , High Sierra, Sierra und Mojave zu nutzen, gehen Sie auf die folgende Weise vor. Es kann vorkommen, dass Ihr System diese Einstellung nicht unterstützt.
- Aktivieren Sie den Vollbildmodus einer App, die Sie geöffnet haben. Halten Sie diese Taste gedrückt, bis ein Menü erscheint. Es handelt sich dabei um den grünen Punkt, der sich oben links befindet.
- Je nach System und Funktionen verkleinert sich das geöffnete Fenster. Das können Sie nun an die rechte und linke Seite ziehen.
- Sobald Sie die Taste loslassen, klicken Sie auf das Fenster auf der gegenüberliegenden Seite oder ziehen Sie es an die Seite.
- Tipp : Sollte die Einstellung nicht möglich sein, gehen Sie zu „ Apple-Menü > Systemeinstellungen > Schreibtisch & Dock “. Setzen Sie ein Häkchen bei „ Monitore verwenden verschiedenen Spaces “. Bei älteren Systemen gelangen Sie über „ Menü > Systemeinstellungen > Mission Control “ zu „ Monitore verwenden verschiedene Spaces “.

Split Screen bei Catalina oder neuer
Haben Sie einen Mac-PC der das Catalina-System hat, gelingt Ihnen die Einstellung auf die folgenden Art:
- Halten Sie Ihre Maus über dem grünen Vollbildpunkt.
- Sobald ein Menü erscheint, wählen Sie Fenster " Auf der linken Bildschirmseite anordnen “ aus.
- Das Fenster ordnet sich an der linken Seite an. Öffnen Sie nun eine weitere App und wiederholen Sie den Vorgang, wählen aber „ Fenster auf der rechten Bildschirmseite anordnen “ aus.
Weiterlesen zum Thema:
- Windows 10: Splitscreen nutzen - so geht's
- iPad Splitscreen: So teilen Sie den Bilschirm
- Android Bildschirm teilen: So funktioniert die Split-Screen-Funktion
Aktuell viel gesucht
Handynummer suchen und Besitzer herausfinden - so geht's

Handynummer suchen und Besitzer herausfinden - so geht's
Payback-Punkte auf Konto überweisen lassen - so einfach geht's

Payback-Punkte auf Konto überweisen lassen - so einfach geht's
YouTube Musik runterladen - so klappt der Download

KI-Bilder erstellen: Diese Möglichkeiten gibt es

Ist Halara seriös? Erfahrung zur Qualität des Online-Shops
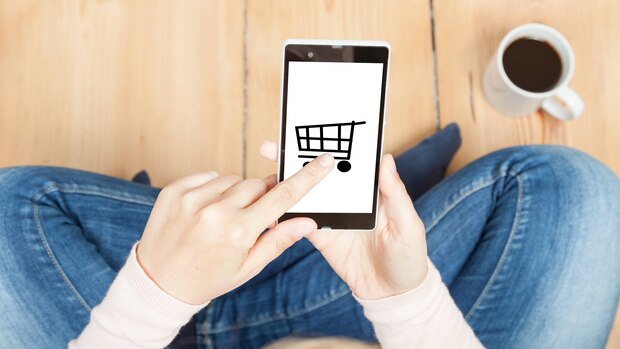
Windows 10: Screenshot erstellen - so klappt's

Windows 10: Screenshot erstellen - so klappt's
Base-Chat kostenlos: Mit dieser Nummer gratis chatten

Die fünf besten kostenlosen Email-Adressen: E-Mail Anbieter im Vergleich

Excel Formel auf ganze Spalte anwenden: So funktioniert's!
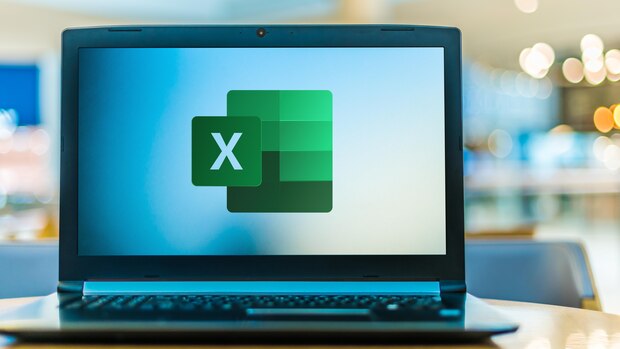
Excel Formel auf ganze Spalte anwenden: So funktioniert's!
Wertvolle 2 Euro Münzen: So erkennen Sie seltene Exemplare

Erotische Geschichten online lesen: Die 3 besten Seiten

WLAN verbunden aber kein Internet: Daran kann's liegen

WLAN verbunden aber kein Internet: Daran kann's liegen
Neueste MacOS-Tipps
- Durchmesser-Zeichen eingeben – so geht’s
- Apple Watch: Walkie Talkie funktioniert nicht - Lösungsmöglichkeiten
- Mac: Zwischenablage anzeigen - so geht's
- Mac OS: Unendlich-Zeichen schreiben - so klappt's
- Apple ID: Einstellungen aktualisieren - so gehen Sie vor
- Hochzahlen am Mac: Hoch 2 per Tastenkombination & Co.
- Abgesicherter Modus beim Mac starten: So klappt's
- Weitere neue Tipps
Beliebteste MacOS-Tipps
- At-Zeichen mit Apple-Mac-Tastatur (@) - so geht's
- iMac und MacBook zurücksetzen: Werkseinstellung herstellen
- Mac: Externe Festplatte wird nicht erkannt - was tun?
- Programme von Mac deinstallieren - wie geht das?
- macOS Versionen: Alle Betriebssysteme im Überblick
- Android mit Mac verbinden: 3 Möglichkeiten im Check
- Weitere beliebte Tipps
Die besten Shopping-Gutscheine
- Gutscheine von OTTO
- Deinhandy.de-Gutscheine
- Rabatte bei Saturn
- Home24-Rabattcodes
- Weitere Gutscheine
iPad – Benutzerhandbuch
- Mit iPadOS 17 kompatible iPad-Modelle
- iPad mini (5. Generation)
- iPad mini (6. Generation)
- iPad (6. Generation)
- iPad (7. Generation)
- iPad (8. Generation)
- iPad (9. Generation)
- iPad (10. Generation)
- iPad Air (3. Generation)
- iPad Air (4. Generation)
- iPad Air (5. Generation)
- iPad Air 11″ (M2)
- iPad Air 13″ (M2)
- iPad Pro 10,5″
- iPad Pro 11″ (1. Generation)
- iPad Pro 11″ (2. Generation)
- iPad Pro 11″ (3. Generation)
- iPad Pro 11″ (4. Generation)
- iPad Pro 11″ (M4)
- iPad Pro 12,9″ (2. Generation)
- iPad Pro 12,9″ (3. Generation)
- iPad Pro 12,9″ (4. Generation)
- iPad Pro 12,9″ (5. Generation)
- iPad Pro 12,9″ (6. Generation)
- iPad Pro 13″ (M4)
- Grundlagen konfigurieren
- Die persönliche Note für dein iPad
- Mit Freundeskreis und Familie in Kontakt bleiben
- Anpassen deines Arbeitsbereichs
- Mehr schaffen mit dem Apple Pencil
- Anpassen des iPad für dein Kind
- Neue Funktionen in iPadOS 17
- Einschalten und Konfigurieren des iPad
- Aufwecken, Entsperren und Sperren
- Einrichten eines Mobilfunkdiensts
- Herstellen der Verbindung zum Internet
- Mit Apple-ID anmelden
- Verwenden von iCloud
- Abonnieren von iCloud+
- Suchen nach Einstellungen
- Einrichten von Accounts für Mail, Kontakte und Kalender
- Bedeutung der Statussymbole
- Batterie laden
- Batterieladung in Prozent anzeigen
- Batterienutzung anzeigen
- Verwenden des Stromsparmodus, um die Batterielaufzeit zu verlängern
- Lesen des Benutzerhandbuchs und Setzen von Lesezeichen
- Anpassen der Lautstärke
- Grundlegende Gesten
- Erlernen von erweiterten Gesten
- Öffnen von Apps
- Finden von Apps in der App-Mediathek
- Umschalten zwischen Apps
- Vergrößern einer Grafik-App für den Vollbildmodus
- Beenden und erneutes Öffnen einer App
- Drag & Drop
- Öffnen von zwei Objekten in Split View
- Ändern eines App-Fensters in ein Slide Over-Fenster
- Anzeigen der Fenster und Arbeitsbereiche einer App
- Multitasking mit Bild-in-Bild
- Bewegen, Skalieren und Verwalten von Fenstern
- Zugriff auf Funktionen aus dem Sperrbildschirm
- Ausführen von Schnellaktionen
- Suchen auf dem iPad
- Abrufen von Informationen über dein iPad
- Anzeigen oder Ändern der Einstellungen für die Mobilfunknutzung
- Reisen mit dem iPad
- Ändern oder Deaktivieren von Tönen
- Eigenen Sperrbildschirm erstellen
- Ändern des Hintergrundbildes
- Anpassen von Helligkeit und Farbbalance des Bildschirms
- Anpassen der Textgröße und Zoomeinstellung
- Namen deines iPad ändern
- Ändern von Datum und Uhrzeit
- Ändern von Sprache und Region
- Verwalten von Apps in Ordnern
- Hinzufügen, Bearbeiten und Entfernen von Widgets
- Bewegen von Apps und Widgets im Home-Bildschirm
- Entfernen oder Löschen von Apps
- Verwenden und Anpassen des Kontrollzentrums
- Ändern oder Sperren der Bildschirmausrichtung
- Anzeigen und Beantworten von Mitteilungen
- Ändern der Mitteilungseinstellungen
- Einrichten eines Fokus
- Stummschalten oder Erlauben von Mitteilungen für einen Fokus
- Aktivieren oder Deaktivieren eines Fokus
- Anpassen der Teilen-Funktionen
- Tippen mit der Bildschirmtastatur
- Text diktieren
- Bewegen der Bildschirmtastatur
- Text auswählen und bearbeiten
- Verwenden von Textvorschlägen
- Verwenden von Textersetzungen
- Hinzufügen oder Ändern von Tastaturen
- Hinzufügen von Emoji und Stickern
- Bildschirmfoto aufnehmen
- Erstellen einer Bildschirmaufnahme
- Schreiben und zeichnen in Dokumenten
- Hinzufügen von Text, Formen, Signaturen und mehr
- Ausfüllen von Formularen und Unterschreiben von Dokumenten
- Verwenden von Live Text zum Interagieren mit Inhalten in einem Foto oder Video
- Verwenden von „Visuelles Nachschlagen“ zum Identifizieren von Objekten in Fotos und Videos
- Ablösen des Motivs vom Hintergrund eines Fotos
- Laden von Apps
- Abonnieren von Apple Arcade
- Laden von Spielen
- Spiele mit Freund:innen in Game Center
- Verbinden eines Spielecontrollers
- Verwenden von App Clips
- Apps aktualisieren
- Anzeigen oder Kündigen von Abonnements
- Verwalten von Käufen, Einstellungen und Beschränkungen
- Installieren und Verwalten von Schriften
- Kaufen von Büchern und Hörbüchern
- Lesen von Büchern
- Markieren von Büchern
- Zugreifen auf Bücher auf anderen Apple-Geräten
- Anhören von Hörbüchern
- Festlegen von Lesezielen
- Verwalten von Büchern
- Lesen von PDF-Dokumenten
- Erstellen und Bearbeiten von Ereignissen in der App „Kalender“
- Senden von Einladungen
- Antworten auf Einladungen
- Ändern der Darstellung von Ereignissen
- Suchen nach Ereignissen
- Ändern der Einstellungen für Kalender und Ereignisse
- Planen oder Anzeigen von Ereignissen in einer anderen Zeitzone
- Ereignisse im Blick behalten
- Verwenden mehrerer Kalender
- Verwenden des Kalenders „Feiertage“
- Teilen von iCloud-Kalendern
- Aufnehmen von Fotos
- Aufnehmen von Live Photos
- Aufnehmen eines Selfies
- Aufnehmen von Selfies im Modus „Porträt“
- Aufnehmen von Videos
- Ändern der erweiterten Kameraeinstellungen
- Anpassen von HDR-Kameraeinstellungen
- Anzeigen, Teilen und Drucken von Fotos
- Verwenden von Live Text
- Scannen eines QR-Codes
- Dokumente scannen
- Anzeigen der Weltzeit
- Wecker stellen
- Verwenden der Stoppuhr
- Verwenden mehrerer Timer
- Hinzufügen und Verwenden von Kontakten
- Bearbeiten von Kontakten
- Hinzufügen deiner Kontaktdaten
- Senden von Kontakten auf dem iPad
- Verwenden von Kontakten anderer Accounts
- Ausblenden doppelter Kontakte
- Exportieren von Kontakten
- Einführung in die App „FaceTime“
- Tätigen von FaceTime-Anrufen
- Annehmen von FaceTime-Anrufen
- Erstellen eines FaceTime-Links
- Aufnehmen eines Live Photo
- Aktivieren von Live-Untertiteln
- Verwenden anderer Apps während eines Anrufs
- Tätigen eines FaceTime-Gruppenanrufs
- Anzeigen der teilnehmenden Personen in einem Raster
- Verwenden von SharePlay für gemeinsamen Seh-, Hör- und Spielspaß
- Teilen des Bildschirms während eines FaceTime-Anrufs
- Zusammenarbeiten an Dokumenten in einem FaceTime-Anruf
- Verwenden von Videokonferenzfunktionen
- Handoff eines FaceTime-Anrufs auf ein anderes Apple-Gerät
- Ändern der FaceTime-Videoeinstellungen
- Ändern der FaceTime-Audioeinstellungen
- Ändern deines Aussehens
- Beenden eines Anrufs oder Umschalten zur App „Nachrichten“
- Blockieren unerwünschter Anrufer
- Anruf als Spam melden
- Verbinden externer Geräte oder Server
- Dateien, Ordner und Downloads ändern
- Suchen nach Dateien und Ordnern
- Verwalten von Dateien und Ordnern
- Senden von Dateien
- Einrichten von iCloud Drive
- Teilen von Dateien und Ordnern auf iCloud Drive
- Verwenden eines externes Speichergeräts, eines Dateiservers oder eines Cloud-Speicherdienstes
- Teilen des Standorts
- Hinzufügen oder Entfernen einer anderen Person
- Orten einer anderen Person
- Erhalten einer Mitteilung, wenn eine Person ihren Standort ändert
- Andere Person bei Standortänderungen benachrichtigen
- „Wo ist?“ deaktivieren
- iPad hinzufügen
- Erhalten einer Mitteilung beim Zurücklassen eines Geräts
- Orten eines Geräts
- Markieren eines Geräts als „Verloren“
- Löschen eines Geräts
- Entfernen eines Geräts
- AirTag hinzufügen
- Teilen eines AirTag oder eines anderes Objekts in der App „Wo ist?“ auf dem iPad
- Drittanbieter-Produkt hinzufügen
- Erhalten einer Mitteilung beim Zurücklassen eines Objekts
- Orten eines Objekts
- Markieren eines Objekts als „Verloren“
- Entfernen eines Objekts
- Anpassen von Karteneinstellungen
- Einführung in die App „Freeform“
- Erstellen von Freeform-Boards
- Zeichnen oder Schreiben per Hand
- Text hinzufügen
- Formen hinzufügen
- Hinzufügen von Dateien
- Anwenden durchgehender Stile
- Positionieren von Objekten auf einem Board
- Durchsuchen von Freeform-Boards
- Teilen und Zusammenarbeiten
- Löschen und Wiederherstellen von Boards
- Einführung in die App „Health“
- Hinterlegen deiner Gesundheitsinfos
- Einführung zu Gesundheitsdaten
- Anzeigen deiner Gesundheitsdaten
- Teilen von Gesundheitsdaten
- Ansehen von Gesundheitsdaten, die andere geteilt haben
- Herunterladen der Gesundheitsakte
- Anzeigen von Gesundheitsakten
- Protokollieren von Zyklusinformationen
- Anzeigen von Vorhersagen und Verlauf des Menstruationszyklus
- Protokollieren deiner Medikamenteneinnahme
- Weitere Informationen über deine Medikamente
- Gemütszustand protokollieren
- Mentale Gesundheit testen
- Anpassen des Fokus „Schlafen“
- Aktivieren oder Deaktivieren des Fokus „Schlafen“
- Anzeigen des Schlafprotokolls
- Prüfen der Audio-Lautstärkepegel von Kopfhörern
- Verwenden von Audiogrammdaten
- Erstellen eines Backups deiner Gesundheitsdaten
- Einführung in die App „Home“
- Durchführen des Upgrades auf die neue Home-Architektur
- Einrichten von Geräten
- Geräte steuern
- Steuern deines Zuhauses mit Siri
- Verwenden von Stromnetzprognose zur Planung deines Energieverbrauchs
- Konfigurieren des HomePod
- Steuern deines Zuhauses
- Erstellen und Verwenden von Szenen
- Verwenden von Automationen
- Konfigurieren von Sicherheitskameras
- Verwenden der Gesichtserkennung
- Konfigurieren eines Routers
- Andere zum Steuern von Geräten einladen
- Hinzufügen weiterer Haushalte
- Abrufen von Musiktiteln, Filmen und TV-Sendungen
- Klingeltöne abrufen
- Verwalten von Käufen und Einstellungen
- Vergrößern von Objekten
- Ändern der Einstellungen
- Anwesenheit von Personen in deiner Umgebung erkennen
- Erkennen von Türen in deiner Nähe
- Abrufen von Bildbeschreibungen für deine Umgebung
- Vorlesen von Text und Beschriftungen in deiner Nähe
- Einrichten von Kurzbefehlen für den Erkennungsmodus
- Hinzufügen und Entfernen von E-Mail-Accounts
- Konfigurieren einer eigenen E-Mail-Domain
- Abrufen von E-Mails
- Senden von E-Mails
- Zurückrufen von E-Mails mit „Senden widerrufen“
- Beantworten und Weiterleiten von E-Mails
- Speichern eines E-Mail-Entwurfs
- Hinzufügen von E-Mail-Anhängen
- Herunterladen von E-Mail-Anhängen
- Markieren von E-Mail-Anhängen
- Einrichten von E-Mail-Mitteilungen
- Suchen nach einer E-Mail-Nachricht
- Organisieren von E-Mails in Postfächern
- Markieren oder Blockieren von E-Mails
- Filtern von E-Mails
- „E-Mail-Adresse verbergen“ verwenden
- Verwenden des E-Mail-Datenschutzes
- Ändern von E-Mail-Einstellungen
- Löschen und Wiederherstellen von E-Mail-Nachrichten
- Hinzufügen des Widgets „Mail“ zum Home-Bildschirm
- Drucken von E-Mail-Nachrichten
- Verwenden von Tastaturkurzbefehlen
- Anzeigen von Karten
- Abrufen von Reiserouten
- Auswählen weiterer Routenoptionen
- Suchen von Stopps auf einer Route
- Anzeigen einer Routenübersicht oder einer Routenliste
- Ändern der Einstellungen für gesprochene Wegbeschreibungen
- Abrufen von Fahrtrouten
- Melden von Verkehrsstörungen
- Abrufen von Fahrradrouten
- Abrufen von Fußgängerrouten
- Abrufen von ÖPNV-Routen
- Löschen der letzten Routen
- Abrufen von Verkehrs- und Wetterinformationen
- Wegzeit und voraussichtliche Ankunftszeit schätzen
- Laden von Offline-Karten
- Suchen von Orten
- Finden von Sehenswürdigkeiten, Restaurants und Dienstleistungen in der Nähe
- Abrufen von Informationen über Orte
- Markieren von Orten
- Teilen von Orten
- Orte bewerten
- Sichern von Lieblingsorten
- Entdecken von neuen Orten mit Reiseführern
- Organisieren von Orten in „Meine Reiseführer“
- Löschen des Ortungsverlaufs
- Umsehen an Orten
- Flyover-Touren
- Abrufen der Einstellungen für die App „Karten“
- Größenmessungen
- Ansehen und Sichern von Messungen
- Messen der Größe einer Person
- Einrichten der App „Nachrichten“
- Informationen zu iMessage
- Senden und Antworten auf Nachrichten
- Zurückrufen und Bearbeiten von Nachrichten
- Verfolgen von Nachrichten
- Weiterleiten und Teilen von Nachrichten
- Gruppenkonversationen
- Mit SharePlay gemeinsam Inhalte ansehen, anhören oder spielen
- Zusammenarbeiten an Projekten
- Verwenden von iMessage-Apps
- Aufnehmen und Bearbeiten von Fotos oder Videos
- Teilen von Fotos, Links und mehr
- Senden von Stickern
- Anfordern, Senden und Empfangen von Zahlungen
- Senden und Empfangen von Audionachrichten
- Animieren von Nachrichten
- Senden und Sichern von GIFs
- Aktivieren oder Deaktivieren der Lesebestätigungen
- Ändern von Mitteilungen
- Blockieren, Filtern und Melden von Nachrichten
- Löschen von Nachrichten und Anhängen
- Wiederherstellen gelöschter Nachrichten
- Laden von Musik
- Anzeigen von Alben, Playlists und anderen Objekten
- Wiedergeben von Musik
- Anzeigen von Titelinfos und Liedtexten
- Hinzufügen von Musik zur Warteliste
- Anhören von Radiosendern
- Apple Music abonnieren
- Anhören von verlustfrei komprimierter Musik (Format „Lossless“)
- Anhören von Dolby Atmos-Musik
- Apple Music Sing
- Suchen nach neuer Musik
- Hinzufügen von Musiktiteln zum Offline-Anhören
- Personalisierte Empfehlungen erhalten
- Suchen nach Musik
- Erstellen von Playlists
- Anzeigen der Musikauswahl deiner Freund:innen
- Verwenden von Siri für die Musikwiedergabe
- Art der Musikwiedergabe ändern
- Einführung in die App „News“
- Verwenden von News-Widgets
- Anzeigen speziell für dich ausgewählter Storys
- Lesen von Storys
- Folge deinen Lieblingsteams mit „My Sports“
- Apple News+ abonnieren
- Durchsuchen und Lesen von „Apple News+“-Storys und -Ausgaben
- Verwenden des Offline-Modus zum Lesen von geladenen Storys
- Manuelles Laden von „Apple News+“-Ausgaben
- Lösen von Kreuzworträtseln in Apple News
- Kreuzworträtsel und Mini-Kreuzworträtsel auf dem iPad lösen
- Lösen von Quartiles-Kreuzworträtseln
- Suchen nach neuen Storys
- Sichern von Storys in der App „News“ zum späteren Lesen
- Abonnieren einzelner News-Kanäle
- Einführung in die App „Notizen“
- Hinzufügen oder Entfernen von Accounts
- Erstellen und Formatieren von Notizen
- Zeichnen oder Schreiben
- Hinzufügen von Fotos, Videos und vielem mehr
- Scannen von Text und Dokumenten
- Arbeiten mit PDFs
- Hinzufügen von Links
- Erstellen von Schnellnotizen
- Suchen von Notizen
- Verwalten in Ordnern
- Verwalten mit Tags
- Intelligente Ordner verwenden
- Exportieren oder Drucken von Notizen
- Sperren von Notizen
- Ändern von Einstellungen für Notizen
- Löschen, Teilen und Kopieren eines Fotos
- Ansehen und Bearbeiten von Photo Booth-Fotos in der App „Fotos“
- Anzeigen von Fotos und Videos
- Wiedergeben von Videos und Diashows
- Löschen oder Ausblenden von Fotos und Videos
- Bearbeiten von Fotos und Videos
- Kürzen von Videos und Anpassen der Zeitlupe
- Bearbeiten von Live Photos
- Bearbeiten von Videos im Kinomodus
- Bearbeiten von Porträts
- Verwenden von Fotoalben
- Bearbeiten, Teilen und Organisieren von Alben
- Filtern und Sortieren von Fotos und Videos in einem Album
- Erstellen von Stickern aus Fotos
- Duplizieren und Kopieren von Fotos und Videos
- Zusammenfassen doppelter Fotos
- Suchen nach Fotos
- Personen und Haustiere identifizieren
- Fotos nach Aufnahmeort durchsuchen
- Teilen von Fotos und Videos
- Teilen von langen Videos
- Anzeigen von mit dir geteilten Fotos und Videos
- Ansehen von Rückblicken
- Personalisieren von Rückblicken
- Verwalten von Rückblicken und empfohlenen Fotos
- Verwenden von iCloud-Fotos
- Erstellen von geteilten Alben
- Hinzufügen und Entfernen von Personen in einem geteilten Album
- Hinzufügen und Löschen von Fotos und Videos in einem geteilten Album
- Einrichten oder Beitreten zu einer geteilten iCloud-Fotomediathek
- Hinzufügen von Inhalten zu einer geteilten iCloud-Fotomediathek
- Verwenden der geteilten iCloud-Fotomediathek
- Importieren und Exportieren von Fotos und Videos
- Drucken von Fotos
- Suchen nach Podcasts
- Anhören von Podcasts
- Verwenden der Option „Folgen“ für deine Lieblingspodcasts
- Verwenden des Widgets „Podcasts“
- Verwalten deiner Podcast-Mediathek
- Laden, Sichern oder Teilen von Podcasts
- Abonnieren von Podcasts
- Hören von Inhalten für Abonnent:innen
- Ändern der Downloadeinstellungen
- Einkaufsliste erstellen
- Hinzufügen von Objekten zu einer Liste
- Bearbeiten und Verwalten einer Liste
- Suchen und Verwalten von Listen
- Vorlagen verwenden
- Verwenden von intelligenten Listen
- Drucken von Erinnerungen
- Das Widget „Erinnerungen“ verwenden
- Ändern von Einstellungen in der App „Erinnerungen“
- Surfen im Web
- Suchen nach Websites
- Anpassen der Safari-Einstellungen
- Ändern des Layouts
- Verwenden von Safari-Profilen
- Öffnen und Schließen von Tabs
- Verwalten deiner Tabs mit Tabgruppen
- Anzeigen deiner Tabs von einem anderen Gerät
- Teilen von Tabgruppen
- Verwenden von Siri für das Anhören einer Webseite
- Hinzufügen von Lesezeichen für eine Website
- Hinzufügen von Lesezeichen für eine Website als Favoriten
- Sichern von Seiten in einer Leseliste
- Anzeigen von mit dir geteilten Links
- Hinzufügen von Anmerkungen zu einer Webseite und Sichern als PDF
- Automatisches Ausfüllen von Formularen
- Laden von Erweiterungen
- Ausblenden von Werbeanzeigen und ablenkenden Inhalten
- Löschen von Cache und Cookies
- Privates Surfen im Web
- Verwenden von Passkeys in der App „Safari“
- Kurzbefehle
- Verfolgen von Aktienkursen
- Verwalten mehrerer Aktienlisten
- Lesen von Wirtschaftsnachrichten
- Hinzufügen von Gewinnberichten zu deinem Kalender
- Verwenden des Widgets „Aktien“
- Übersetzen von Text, Sprache und Konversationen
- Text in Apps übersetzen
- Übersetzen mit der Kameraansicht
- Abonnieren von Apple TV+, MLS Season Pass oder Apple TV-Kanälen
- Hinzufügen deines TV-Anbieters
- TV-Sendungen, Filmen und andere Inhalte abrufen
- Ansehen von Sportsendungen
- Folge deinen Lieblingsteams mit „Meine Sportarten“
- Ansehen von Major League Soccer mit MLS Season Pass
- Mehrere Live-Sportsendungen ansehen
- Wiedergabe steuern
- Mediathek verwalten
- Einstellungen ändern
- Erstellen einer Aufnahme
- Wiedergabe einer Aufnahme
- Bearbeiten oder Löschen einer Aufnahme
- Aufnahmen auf dem aktuellen Stand halten
- Verwalten von Aufnahmen
- Suchen oder Umbenennen einer Aufnahme
- Aufnahme teilen
- Aufnahme duplizieren
- Anzeigen von Wetterdaten
- Anzeigen der Wetterbedingungen an anderen Orten
- Anzeigen von Wetterkarten
- Verwalten von Wettermitteilungen
- Verwenden von Widgets „Wetter“
- Kennenlernen der Wettersymbole
- Verwenden von Siri
- Potenzial von Siri erkunden
- Bereitstellen von Informationen über dich für Siri
- Ankündigen von Anrufen und Mitteilungen durch Siri
- Hinzufügen von Siri-Kurzbefehlen
- Vorschläge von Siri
- Ändern der Einstellungen für Siri
- Einrichten der Familienfreigabe
- Hinzufügen von Mitgliedern in der Familienfreigabe
- Entfernen von Mitgliedern in der Familienfreigabe
- Teilen von Abonnements
- Teilen von Einkäufen
- Teilen des Standorts mit der Familie und Orten von vermissten Geräten
- Konfigurieren von Apple Cash für Familien und Apple Card für Familien
- Konfigurieren der Kindersicherung
- Konfigurieren eines Geräts für ein Kind
- Einführung in „Bildschirmzeit“
- Schonen deiner Augen mit „Bildschirmentfernung“
- Bildschirmzeit einrichten
- Festlegen von Kommunikations- und Sicherheitslimits und Blockieren von unangemessenen Inhalten
- Bildschirmzeit für ein Familienmitglied einrichten
- Einrichten von Apple Pay
- Apple Pay in Apps und im Web verwenden.
- Bestellungen nachverfolgen
- Verwenden von Apple Cash
- Apple Card verwenden
- „Savings“ verwenden
- Verwalten von Zahlungskarten und Aktivitäten
- Netzteil (Power Adapter) und Ladekabel
- Verwenden von AirPods
- Verwenden von EarPods
- Verwenden der Funktionen für die Kopfhörergeräuschpegel
- Apple Pencil-Kompatibilität
- Koppeln und Laden des Apple Pencil (1. Generation)
- Koppeln und Laden des Apple Pencil (2. Generation)
- Koppeln und Laden des Apple Pencil (USB- C)
- Koppeln und Laden des Apple Pencil Pro
- Texteingabe mit der Funktion „Kritzeln“
- Zeichen mit dem Apple Pencil
- Aufnehmen und Markieren eines Bildschirmfotos mit dem Apple Pencil
- Schnelles Schreiben von Notizen
- Drahtloses Streamen von Videos und Fotos an ein Apple TV oder Smart-TV
- Anschließen eines Displays über ein Kabel
- HomePod und andere kabellose Lautsprecher
- iPad-Tastaturen
- Wechseln zwischen Tastaturen
- Eingeben von Buchstaben mit diakritischen Zeichen
- Verwenden von Kurzbefehlen
- Auswählen eines alternativen Tastaturlayouts
- Ändern von Optionen für Eingabehilfen
- Anschließen eines Magic Trackpad
- Trackpad-Gesten
- Ändern von Trackpad-Einstellungen
- Anschließen einer Maus
- Mausaktionen und -gesten
- Ändern der Einstellungen für die Maus
- Externe Speichergeräte
- Bluetooth-Zubehör
- Apple Watch in Verbindung mit Fitness+
- Teilen der Internetverbindung
- Tätigen und Annehmen von Anrufen
- Verwenden des iPad als zweiten Bildschirm für den Mac
- Verwenden des iPad als Webcam
- Verwenden von Maus und Tastatur oder Trackpad zwischen Mac und iPad
- Handoff von Aufgaben zwischen Geräten
- Ausschneiden, Kopieren und Einsetzen zwischen iPad und anderen Geräten
- Streamen von Videos oder Spiegeln des iPad-Bildschirms
- Verwenden von AirDrop zum Senden von Objekten
- Kabelverbindung zwischen iPad und Computer
- Dateien geräteübergreifend übertragen
- Übertragen von Dateien per E-Mail, Nachrichten oder AirDrop
- Übertragen von Dateien oder Synchronisieren von Inhalten mit dem Finder oder mit iTunes
- Dateien mit iCloud auf dem aktuellen Stand halten
- Einführung in die Funktionen der Bedienungshilfen
- Aktivieren von Bedienungshilfen für die Konfiguration
- Anpassen der Bedienungshilfeneinstellungen für Siri
- Öffnen von Funktionen mit dem Bedienungshilfen-Kurzbefehl
- Vergrößern von Text durch Bewegen des Zeigers
- Ändern von Farben und Helligkeit
- Text leichter lesbar machen
- Reduzieren von Bewegung auf dem Bildschirm
- App-spezifisches Anpassen visueller Einstellungen
- Vorlesen von Bildschirminhalt und Eingaben
- Vorlesen der Audiobeschreibungen
- Aktivieren und Einüben von VoiceOver
- Ändern der VoiceOver-Einstellungen
- Verwenden von VoiceOver-Gesten
- Verwenden des iPad bei aktiviertem VoiceOver
- Steuern von VoiceOver mithilfe des Rotors
- Verwenden der Bildschirmtastatur
- Schreiben mit dem Finger
- Bildschirm ausgeschaltet lassen
- Verwenden von VoiceOver mit einer externen Apple-Tastatur
- Verwenden eines Brailledisplays
- Eingeben von Brailleschrift auf dem Bildschirm
- Anpassen von Gesten und Tastaturkurzbefehlen
- Verwenden von VoiceOver mit einem Zeigergerät
- Verwenden von VoiceOver für Bilder und Videos
- Verwenden von VoiceOver in Apps
- AssistiveTouch verwenden
- Verwenden eines Eye-Tracking-Geräts
- Anpassen der Reaktion des iPad auf Berührungen
- Anrufe automatisch beantworten
- Ändern der Einstellungen für Face ID und Aufmerksamkeit
- Verwenden der Sprachsteuerung
- Anpassen der oberen Taste oder der Home-Taste
- Verwenden der Apple TV Remote-Tasten
- Anpassen der Zeigereinstellungen
- Anpassen der Tastatureinstellungen
- iPad mit einer externen Tastatur steuern
- Anpassen der AirPods-Einstellungen
- Einstellungen zum Doppeltippen und Quetschen (Zusammendrücken) für den Apple Pencil anpassen
- Einführung in die Schaltersteuerung
- Konfigurieren und Aktivieren der Schaltersteuerung
- Objekte auswählen, Aktionen ausführen und mehr
- Steuern von mehreren Geräten mit einem Schalter
- Verwenden von Hörhilfen
- Verwenden von Live-Mithören
- Verwenden der Geräuscherkennung
- Einrichten und Verwenden von RTT
- Verwenden des Anzeigelichts bei Mitteilungen
- Anpassen der Audioeinstellungen
- Abspielen von Hintergrundgeräuschen
- Anzeigen von Untertiteln und erweiterten Untertiteln
- Anzeigen von Transkriptionen für Intercom-Mitteilungen
- Anzeigen von Echtzeit-Untertiteln für gesprochenes Audio
- Text eingeben, um zu sprechen
- Aufnehmen deiner eigenen Stimme
- Beschränken des iPad auf eine App mit der Funktion „Geführter Zugriff“
- Verwenden der integrierten Datenschutz- und Datenschutzfunktionen
- Festlegen eines Codes
- Einrichten von Face ID
- Einrichten von Touch ID
- Festlegen des Zugriffs auf Informationen im Sperrbildschirm
- Schützen deiner Apple-ID
- Verwenden von Passkeys zum Anmelden bei Apps und Websites
- Mit Apple anmelden
- Teilen von Passwörtern
- Automatisches Ausfüllen von starken Passwörtern
- Ändern von schwachen oder kompromittierten Passwörtern
- Anzeigen von Passwörtern und zugehörigen Informationen
- Sicheres Teilen von Passkeys und Passwörtern mit AirDrop
- Verfügbarkeit von Passkeys und Passwörtern auf all deinen Geräten
- Automatisches Ausfüllen von Bestätigungscodes
- Mit weniger CAPTCHA-Abfragen anmelden
- Zwei-Faktor-Authentifizierung
- Sicherheitsschlüssel entfernen
- Steuern der Zustimmungen zum App-Tracking
- Kontrolle über geteilte Standortdaten
- Festlegen des Zugriffs auf Informationen in Apps
- Festlegen, wie Apple Werbung präsentiert
- Festlegen des Zugriffs auf Hardwarefunktionen
- Erstellen und Verwalten von E-Mail-Adressen für die Option „E-Mail-Adresse verbergen“
- Sicheres Internetsurfen mit iCloud Privat-Relay
- Verwenden einer privaten Netzwerkadresse
- Verwenden der Option „Erweiterter Datenschutz“
- Blockierungsmodus verwenden
- Warnungen zu sensiblen Inhalten empfangen
- Kontaktschlüsselbestätigung verwenden
- iPad ein- oder ausschalten
- Neustart des iPad erzwingen
- Aktualisieren von iPadOS
- Erstellen eines Backups für das iPad
- Zurücksetzen der iPad-Einstellungen
- Wiederherstellen aller Inhalte aus einem Backup
- Wiederherstellen von gekauften und gelöschten Objekten
- iPad verkaufen, verschenken oder in Zahlung geben
- Löschen des iPad
- Installieren oder Entfernen von Konfigurationsprofilen
- Wichtige Informationen zur Sicherheit
- Wichtige Informationen zur Handhabung
- Weitere Ressourcen für Software und Service
- FCC-Konformitätserklärung
- ISED-Konformitätserklärung (Kanada)
- Apple und die Umwelt
- Informationen zu Laserklasse 1
- Informationen zur Entsorgung und zum Recycling
- Nicht autorisierte Änderungen von iPadOS
- ENERGY STAR-Konformitätserklärung
Bildschirm ausgeschaltet lassen beim Verwenden von VoiceOver auf dem iPad
Wenn du VoiceOver auf dem iPad verwendest und nicht sehen musst, was sich auf dem Bildschirm befindet, kannst du den VoiceOver-Bildschirmvorhang aktivieren, um die Batterielebensdauer zu verlängern und deine Privatsphäre zu schützen. Bei eingeschaltetem Bildschirmvorhang ist dein iPad aktiv, auch wenn das Display ausgeschaltet ist.
Tippe bei aktiviertem VoiceOver dreimal mit drei Fingern auf das Display, um den Bildschirmvorhang zu aktivieren oder zu deaktivieren. Wenn VoiceOver und die Zoomfunktion aktiviert sind, tippe viermal mit drei Fingern auf das Display.

IMAGES
VIDEO
COMMENTS
Öffne Safari. Führe einen der folgenden Schritte aus: Einen Link in Split View öffnen: Lege einen Finger auf den Link, und ziehe ihn an den linken oder rechten Bildschirmrand. Eine leere Seite in Split View öffnen: Halte die Tabs-Taste in der Symbolleiste gedrückt. Tippe im angezeigten Menü auf „Neues Fenster".
Dieses wikiHow bringt dir bei, wie man zwei Apps oder zwei Safari-Tabs nebeneinander auf einem iPad öffnet. Diese Funktion, als "Geteilte Ansicht", funktioniert nur auf iPad Air 2, Pro und Mini 4 (oder neuer) mit iOS 10 (oder neuer).
Öffnen Sie zunächst die App Safari, während Sie das iPad quer halten. Wischen Sie im Anschluss mit dem Finger vom rechten Bildschirmrand in die Mitte. Auf der rechten Seite finden Sie jetzt...
Aktivieren und Deaktivieren des geteilten Bildschirms auf einem iPad. In diesem Wiki erfahren Sie, wie Sie zwei Apps oder zwei Safari-Registerkarten nebeneinander auf einem iPad öffnen. Diese als "geteilte Ansicht" bekannte Funktion funktioniert nur auf iPad Air 2, Pro, Mini 4 (oder neuer) mit iOS 10 (oder neuer). [1] 1.
1. Auf dem iPad den Splitscreen aktivieren. 1.1. Eine App im „Split View" durch eine andere ersetzen. 1.2. Splitscreen beenden. 1.3. „Split View" in „Slide Over" ändern. 2....
Sie können den Bildschirm Ihres iPads mithilfe der Split View einteilen. Die Vorgehensweise hängt dabei vom Betriebssystem Ihres iPads ab: Besitzen Sie ein iPad mit mindestens iOS 11, dann...
Geteilten Bildschirm in Safari auf dem iPad nutzen. Du kannst Split View in Safari verwenden, um zwei Websites gleichzeitig nebeneinander anzuzeigen. Zwei Safari-Fenster auf dem iPad anzeigen. Öffne Safari. Führe einen der folgenden Schritte aus:
1. Finde deine zweite Anwendung. Um den geteilten Bildschirm bei iOS zu verwenden, beginne damit, deine zweite App zu finden und öffne diese. Jetzt schließe sie wieder - alles was du tun...
Multitasking-Tab-Bildschirm, tippen Sie auf „+" Symbol. Um den Link auf der leeren Seite in der geteilten Ansicht zu öffnen. Tippen und halten Sie auf der Seite und klicken Sie dann auf das geteilte Bild. Und tippen Sie auf „In neuem Tab öffnen." Um einen Link auf der alternativen Seite zu öffnen.
8. März 2021 · 4 Minuten Lesezeit. Fragst du dich, wie du deinen iPad Bildschirm teilen kannst - z. B. um Fotos am Fernsehen zu sehen oder ein Video zum TV zu streamen? Oder willst du einfach den gesamten Bildschirm teilen?
iPad-Bildschirm teilen: Split View und Slide Over aktivieren. In iPadOS 15 ist es einfacher geworden, die unterschiedlichen Darstellungsoptionen der Fenster einzuschalten. Dazu gibt es...
Tippen Sie auf den Teiler (die schwarze Linie zwischen den beiden Apps). Schieben Sie es an den linken oder rechten Bildschirmrand, je nachdem, welche App Sie schließen möchten. Wenn Sie die Lasche links entfernen möchten, schieben Sie die Leiste auf die linke Seite des Bildschirms und umgekehrt.
Ich habe vor einiger Zeit in Safari auf dem iPad die geteilte Ansicht mit zwei nebeneinander liegenden Webseiten aktiviert, weiß aber nicht, wie ich die Split View wieder beende und zur...
Die Splitscreenansicht auf dem iPad zu beenden ist nicht schwer - vorausgesetzt, Sie wissen, wie es funktioniert. Wir zeigen, wie Sie das zweite Fenster auf dem Display ganz einfach schließen.
#1. Ich hatte bei einem Fenster in Safari das Problem, dass ich es im Vollbildmodus nicht mehr verkleinern konnte. Lediglich das gesamte Wegwischen hatte funktioniert, wodurch ich das zugrunde liegende Video neustarten und den Punkt der Wiedergabe suchen musste. Wie kann ich das Split Screening wieder rückgängig machen? Zitieren. tocotronaut.
Die Funktion „Geteilter Bildschirm" auf dem iPad unterteilt den Bildschirm in zwei separate Fenster, in denen zwei verschiedene Apps nebeneinander angezeigt werden können. Diese Funktion wurde entwickelt, um den Benutzern effektiveres Multitasking zu ermöglichen.
Sobald Sie die Taste loslassen, klicken Sie auf das Fenster auf der gegenüberliegenden Seite oder ziehen Sie es an die Seite. Tipp: Sollte die Einstellung nicht möglich sein, gehen Sie zu „...
Tippe auf die Split View-Taste. Tippe im Dock oder Home-Bildschirm auf das Safari-Symbol. Erfahre mehr über Multitasking auf dem iPad. Einen Link aus einer anderen App in Split View öffnen. Bei einigen Apps kannst du einen Link in Safari in Split View öffnen statt in der App selbst.
Bei eingeschaltetem Bildschirmvorhang ist dein iPad aktiv, auch wenn das Display ausgeschaltet ist. Tippe bei aktiviertem VoiceOver dreimal mit drei Fingern auf das Display, um den Bildschirmvorhang zu aktivieren oder zu deaktivieren. Wenn VoiceOver und die Zoomfunktion aktiviert sind, tippe viermal mit drei Fingern auf das Display. Vgl. auch.