Safari User Guide
- Change your homepage
- Import bookmarks, history, and passwords
- Make Safari your default web browser
- Go to websites
- Find what you’re looking for
- Bookmark webpages that you want to revisit
- See your favorite websites
- Use tabs for webpages
- Pin frequently visited websites
- Play web videos
- Mute audio in tabs
- Pay with Apple Pay
- Autofill credit card info
- Autofill contact info
- Keep a Reading List
- Hide ads when reading articles
- Translate a webpage
- Download items from the web
- Share or post webpages
- Add passes to Wallet
- Save part or all of a webpage
- Print or create a PDF of a webpage
- Customize a start page
- Customize the Safari window
- Customize settings per website
- Zoom in on webpages
- Get extensions
- Manage cookies and website data
- Block pop-ups
- Clear your browsing history
- Browse privately
- Autofill user name and password info
- Prevent cross-site tracking
- View a Privacy Report
- Change Safari preferences
- Keyboard and other shortcuts
- Troubleshooting

Manage cookies and website data in Safari on Mac
You can change options in Safari preferences so that Safari always accepts or always blocks cookies and website data .
Open Safari for me
Prevent trackers from using cookies and website data to track you: Select “Prevent cross-site tracking.”
Cookies and website data are deleted unless you visit and interact with the trackers’ websites.
Always block cookies: Select “Block all cookies.”
Websites, third parties, and advertisers can’t store cookies and other data on your Mac. This may prevent some websites from working properly.
Always allow cookies: Deselect “Block all cookies.”
Websites, third parties, and advertisers can store cookies and other data on your Mac.
Remove stored cookies and data: Click Manage Website Data, select one or more websites, then click Remove or Remove All.
Removing the data may reduce tracking, but may also log you out of websites or change website behavior.
See which websites store cookies or data: Click Manage Website Data.
Note: Changing your cookie preferences or removing cookies and website data in Safari may change or remove them in other apps.
Sådan rydder du cache for alle større browsere

Er der nogen, der bliver ved med at bede dig om, at “rydde din browsers cache”? Det er en nødvendig diagnostik, når der er problemer med webstedet (som en 304-fejl ). Men hvad betyder det at rydde din browsers cache, og hvordan rydder du cachen for din specifikke browser?
Lad os finde ud af det!
Hvad er en browsercache?
En browsercache er en database med filer, der bruges til at gemme downloadede ressourcer fra websteder. Fælles ressourcer i en browsercache omfatter billeder, tekstindhold, HTML, CSS og Javascript. Browsercachen er relativt lille sammenlignet med de mange andre typer databaser, der bruges til hjemmesider.
Tjek denne videoguide til rydning af cache
En cache er generelt software eller hardware, der midlertidigt fanger og gemmer data, så brugeren hurtigt kan få adgang til disse data i fremtiden.
Der er flere typer caching, såsom browser-caching, distribueret server-caching til systemer med højvolume, applikations-caching til logning af websteds-HTML, data caching for content management systems , gateway-caching, proxy-caching og mange andre slags.
Så som en delmængde af generel caching, browser caching:
- Er et softwareelement, der er gemt i hvilken som helst browser du bruger til at gennemse internettet.
- Bruger en lille database, meget mindre i størrelse end server- eller standardwebstedscachesystemer.
- Tager downloadede data (ikke længere online, men i et lokalt miljø på klientsiden) fra websteder, du besøger. Kort sagt gemmer den dataene på din computer.
- Gemmer webstedsressourcer såsom kodningsfiler, medieaktiver og personlige webstedspræferencer.
- Bruger de lagrede webstedsressourcer til at levere dem hurtigere i fremtiden.
- Bruger disse data til at give en mere ønskværdig brugeroplevelse.
Kort sagt tager en browsercache elementer fra de websteder, du besøger, og gemmer dem i en database, hvilket resulterer i hurtigere sideindlæsningstider (især med en langsom eller manglende internetforbindelse) og en mere robust brugeroplevelse, næste gang du går til et websted du har været før.
Bemærk, at vi ikke kun nævnte sideindlæsningstider som den primære fordel. Brugeroplevelsen er lige så nødvendig. For eksempel gemmer browsercachen brugernes webstedspræferencer som farveskemaer, hvilket kan gøre et websted lettere at læse.
Her er nogle af de vigtigste typer webstedsressourcer, der er gemt i din browsercache:
- Webstedsdata og -aktiver som skrevet indhold, billeder, videoer og kodningsfiler gør det nemmere for webstedet at indlæse hurtigere i fremtiden og giver muligheder for at se nogle dele af et websted, mens du er offline.
- Dokumenter fra webapps styrker effektiviteten af at se sider i et offline miljø.
- Værdifuld eller gentagen webstedsaktivitet såsom automatiske loginoplysninger eller produkter, der er tilbage i en indkøbskurv.
- Personlige brugerpræferencer for specifikke websteder eller internettet generelt. For eksempel kan du justere indstillinger som skriftstørrelse, typografistil, farveskema eller browserzoom.
Her er et eksempel:
Marla kan godt lide at købe sine produkter til forbedringer i hjemmet på Overstock.com. Hun er også en ivrig læser af The Wall Street Journal online, samtidig med at hun får sit comedy-fix på The Onion. Som ejer af en lille virksomhed har Marla et travlt liv; hun sniger sin internetbrowsing ind under frokosten og i 15 minutter før sengetid. Hun har også et synshandicap og rejser for at besøge kunder i landdistrikterne, hvor internetforbindelsen ofte mangler.
Selvom hun måske ikke ved det, hjælper browsercaching Marla på følgende måder:
- Det gemmer de varer, hun tidligere har tilføjet til sin Overstock.com-vogn, hvilket gør det nemt at tjekke ud i fremtiden.
- Det holder hendes loginoplysninger gemt på alle websteder, hvilket giver hende mulighed for at nyde øjeblikkelig adgang til hendes WSJ-abonnement, The Onion og Overstock. Det håndterer også alle loginoplysninger til browserbaserede e-mails.
- The Onion og alle andre websteder indlæser skrevet indhold, billeder og webstedsfiler ret hurtigt, så hun spilder ikke sin frokostpause på at vente på, at siderne bliver gengivet.
- Browsercachen gemmer hendes personlige præferencer for meget større skriftstørrelser og hvide baggrunde på The Onion og WSJ. Dette imødekommer hendes synshandicap, mens hun læser artikler.
- Hendes mest besøgte websteder indlæser stadig deres indhold (eller i det mindste noget af indholdet afhængigt af webstedet), når hun rejser til områder med dårlig internetforbindelse. Det skyldes, at hendes ofte besøgte webstedsressourcer bliver gemt i browserens cache.
Tjek vores videoguide til at rydde cache
Sådan fungerer en browsercache.
Her er et mere teknisk kig på, hvordan en browsercache fungerer:
- Browseren (lad os sige Firefox) giver webserveren besked om, at den gerne vil have noget indhold, sandsynligvis fra et websted. Dette kaldes en anmodning.
- Samtidig kigger vores Firefox-browser på sin database, browsercachen. Det tjekker for at se, om noget data fra det anmodede websted tidligere var cachelagret (gemt i cachen).
- Hvis det ønskede indhold ikke er i browserens cache, sendes det direkte fra webserveren. Dette kaldes et svar.
- Hvis det ønskede indhold findes i browserens cache, ignorerer vores Firefox-browser serveren og trækker indholdet fra dens cache.
Ikke alene skal cachen indeholde de korrekte data for den ønskede webside, men den kan ikke betragtes som “gammel” data. Browseren kan støde på forældet cacheindhold, da næsten alle cachelagrede data har en udløbsdato. Det ville være uansvarligt at logge og servere forældet webstedsindhold til brugerne, i betragtning af hvordan webstedets indhold ændres regelmæssigt. Målet er, at browseren kun skal levere indhold, der er næsten identisk med det, der faktisk er på det aktuelle websted.
Samlet set trækker browseren fra sin cache, når den cache indeholder data fra det anmodede websted, og disse data er ikke forældede.
Vi diskuterede typen af data, der er gemt i en browsercache, men det er også værd at nævne, at lagring på klientsiden bruger nogle få typer pakker og databaser til at logge disse oplysninger. Fra et grundlæggende perspektiv rummer browsercachen ressourcer som loginoplysninger, brugerindstillinger og webstedsindhold. Alligevel bliver disse ressourcer gemt med mere komplekse databasemekanismer som cookies, Web Storage API’er, IndexedDB API’er og Cache API’er.
Sådan rydder du cache
Vi starter med at give dig en kort introduktion af, hvornår du muligvis skal rydde din browsers cache. Derefter viser vi dig, hvordan du rydder browsercachen på de fleste større browsere . Hvis du hurtigt vil springe til “hvordan”, kan du klikke på et af nedenstående links. Ellers starter vi fra begyndelsen.
Hvorfor skal du rydde din browsercache?
Det meste af tiden lægger du aldrig mærke til, at browser-caching sker. Det kører helt bag kulisserne og påvirker normalt ikke din browsingoplevelse. Men… nogle gange kan ting gå galt.
For eksempel kan du foretage en ændring på dit websted … men du kan ikke se den ændring, fordi din browser stadig leverer den cachelagrede version af den ressource. Eller cachen kan være blevet beskadiget og forstyrret en websides korrekte funktion.
Af disse grunde er et godt første skridt, når du støder på et problem på dit websted (eller en andens websted), at rydde din browsers cache. Det løser ikke altid problemet, men det er et vigtigt første diagnosetrin at udelukke, før man antager, at et mere kompliceret problem forårsager problemer.
Når du bruger lokale webudviklingsløsninger såsom MAMP, kan du støde på fejlen “ This Site Can’t Provide a Secure Connection ” uden at rydde cachen. Du vil blive overrasket over, hvor ofte, hvad du tror er en “stor” webstedsfejl, bare er et cacheproblem, der forsvinder, så snart du rydder din browsercache.
Sådan tvinges du til at opdatere en enkelt side
Før du går direkte til at rydde hele din browsercache, er et trick, du kan prøve, noget, der kaldes en “force refresh”. Typisk, når du opdaterer en side, serverer din browser stadig den cachelagrede version af siden i stedet for at downloade alle aktiverne igen. Men du kan omgå cachen og gennemtvinge en komplet opdatering ved at bruge nogle simple genvejstaster:
- Windows og Linux browsere: CTRL + F5
- Apple Safari: SHIFT + Genindlæs værktøjslinjeknap
- Chrome og Firefox til Mac: CMD + SHIFT + R
Igen, denne metode omgår kun cachen for den specifikke side, du er på . Det efterlader resten af din browsers cache urørt. Derfor er denne mulighed fantastisk, hvis du oplever problemer med kun en enkelt side. Men hvis du vil nulstille din oplevelse fuldstændigt (f.eks. på tværs af et helt websted), er det bedre at rydde hele din browsercache.
Sådan rydder du browsercache til Google Chrome
For at rydde cachen til Google Chrome skal du starte med at klikke på ikonet med tre prikker øverst til højre i dit browservindue. Find derefter indstillingen Flere værktøjer og vælg Ryd browserdata… fra undermenuen:

Alternativt kan du også bruge genvejstast-kombinationen: CTRL + SHIFT + DEL. Chrome åbner en ny fane med et pop op-vindue med titlen Ryd browserdata . Sørg for, at kun feltet Cachelagrede billeder og filer er markeret. Du kan vælge at rydde din browserhistorik eller vælge en mere grundig rensning af cachen ved at inkludere cookies og andre webstedsdata i cacherydningen.

Du kan også ændre tidsrammen øverst. Vælg feltet Tidsinterval , og vælg derefter en af mulighederne som de sidste 24 timer, de sidste 4 uger eller hele historikken.

Til sidst skal du klikke på knappen Ryd data for at rydde din cache. Og det er det – din Chrome-browsercache er nu tom.

Det er vigtigt at huske, at de fleste browsere gemmer mere avancerede data i cachen, som normalt ikke bliver ryddet med det primære værktøj. Disse er normalt mere kritiske dataelementer, som du måske ikke ønsker at fjerne fra cachen.
Men mange situationer berettiger rydning af alle cachedata. I Chrome skal du vælge fanen Avanceret i vinduet Ryd browserdata .
Nu vil du se yderligere afkrydsningsfelter for browserdata såsom:
- Passwords og andre logindata.
- Autofyld formulardata.
- Indstillinger for websted.
- Hostede appdata.
Du er velkommen til at markere de dataelementer, du ønsker at blive fjernet, hvis du ønsker det. Du skal bare vide, at disse normalt er vigtige for at forbedre din overordnede brugeroplevelse, f.eks. med passwords, der hjælper dig med at logge ind på websteder på få sekunder.
Klik på knappen Ryd data , når du er færdig.

Google Chrome har flere måder at se dine cachedata på og slette dem fra browseren.
For eksempel kan du gå direkte til siden Google Chrome Indstillinger og klikke på Privatliv og sikkerhed .
Under det er der en knap til at Rydde browserdata , som bringer dig til det samme popup-vindue, som vi så før; det er simpelthen fundet ved at gå gennem forskellige trin.
Derudover kan du vælge knappen Cookies og andre webstedsdata for specifikt at tage kontrol over tredjepartscookies.

Alle sporingscookies logges i browserens cache, så dette er en mulighed for dem, der er mere interesseret i at rense cookies i stedet for din browserhistorik eller loginoplysninger.
På denne side har du muligheder for at:
- Tillade alle cookies.
- Blokere tredjepartscookies i inkognito.
- Blokere tredjepartscookies.
- Blokere alle cookies.
Cookie-indstillingerne giver dig mulighed for automatisk at rydde op i din cache eller fjerne unødvendige cache-elementer. Som et eksempel vil du måske blokere tredjepartscookies, så du aldrig skal bekymre dig om at rense dem ud af din browsers cache i fremtiden.
Du vil måske også udforske området for at Rydde cookies og webstedsdata, når du lukker alle vinduer . Det automatiserer i det væsentlige cache-rydningsprocessen ved at slette elementer, hver gang du lukker Chrome-browseren.

Den nederste del af dette afsnit i Chrome har flere andre muligheder, der vedrører browserens cache.
Der er en knap til at se alle cookies og webstedsdata , som er praktisk til at rydde cache-elementer individuelt.
Du kan også administrere lister, der tillader websteder at bruge cookies, rydde cookies, når de er lukket, eller helt blokere cookies.

Sådan rydder du cache til Mozilla Firefox
For at rydde browserens cache for Mozilla Firefox skal du komme i gang ved at klikke på Hamburger-ikonet øverst til højre og vælge Historik .

I menuen, der vises næste, skal du vælge Ryd seneste historie…

Du kan også få adgang til menuen ved at bruge genvejen: CTRL + SHIFT + DEL . Firefox åbner derefter en popup. Vælg indstillingen Cache og alt andet, du gerne vil fjerne fra din browsers gemte filer, i rullemenuen Tidsinterval til rydning . Du har muligheder for at fjerne browserhistorikken, cookies, søgehistorikken og dataelementer såsom webstedsindstillinger og offline webstedsdata.

Brug menuen Time Range To Clear til at vælge, hvor langt tilbage du vil gå, når du rydder cache dataene. Du kan vælge hele historien eller endda kun den sidste time.
Når du har valgt alle muligheder, skal du klikke på knappen OK for at fortsætte. Det rydder din browsers cache i Firefox.

Som et alternativ (og for at finde et par ekstra browsercache-indstillinger) skal du gå tilbage til hamburgerikonet med tre linjer. Vælg fanen Indstillinger denne gang.

Vælg Privatliv og sikkerhed .
Under afsnittet Cookies og webstedsdata kan du bruge knappen Ryd data .

Dette er lidt anderledes end den tidligere metode til at rense cachedata.
Du bliver kun spurgt om cookies, webstedsdata og cachelagret webindhold med denne. Desuden viser pop op-vinduet, hvor meget lagerplads du sparer med disse sletninger.
Klik på knappen Ryd for at afslutte.

Tilbage på siden Privatliv og sikkerhed vil du se følgende muligheder:
- Administrer data.
- Administrer undtagelser.
- Slet cookies og webstedsdata, når Firefox er lukket.
Med knappen Administrer data kan du undersøge hvert lagrede dataelement for potentielt at slette dem én efter én. Du kan også gå ind i området Administrer undtagelser , hvis du gerne vil udelukke nogle websteder fra at få deres cookies eller webstedsdata slettet fra automatiserede processer. Til sidst automatiserer afkrydsningsfeltet Slet cookies og webstedsdata, når Firefox er lukket , rydningen af din browsercache, men kun når du lukker Firefox helt ned.

Og mens vi er i området Privatliv og sikkerhed , skal du vide, at der er en anden historiesektion , der ligner den, der er tilgængelig fra Firefox hamburgermenu-ikonet. Her har du en knap til at rydde historik , som gør det muligt at vælge, hvad der skal slettes.
Der er også en dropdown-sektion for aldrig at huske browserhistorikken eller tilpasse dine indstillinger. Nogle kan bruge det til automatisk at forhindre cachen i at gemme data i første omgang.

Og det er det! Din Firefox browser cache er nu tom og potentielt automatiseret for fremtiden.
Sådan rydder du cache til Safari
For at rydde browserens cache for Safari har du et par muligheder. Hvis du er okay med at rydde hele din browserhistorik (inklusive cookies og webstedsdata), kan du tage den ligetil tilgang og bare gå til Safari > Ryd historik :

Et pop op-vindue vises, hvor du kan vælge en tidsramme for sletning af cachedata. Som med de fleste browsere kan du gå med den sidste time, et par dage eller måske hele historien.

Klik derefter på knappen Ryd historik for at afslutte. Det eliminerer Safari-cachens cookies, browserhistorik og webstedsdata.

Der er også mere autonome måder at administrere browsercachen på i Safari.
For at aktivere disse skal du gå til menulinjen og vælge Safari > Præferencer .

En måde at få cacherydning til at ske i baggrunden er ved at justere feltet til Fjern historieelementer . Du vælger en bestemt periode (som efter et år), så rydder Safari automatisk browserhistorikcachen, når den tid er gået.

Vi anbefaler også at gå til fanen Privatliv , da det giver et område til at administrere cookies og webstedsdata individuelt.
Du kan markere afkrydsningsfeltet for at blokere alle cookies . Dette fortæller cachen aldrig at logge disse cookies i første omgang, hvilket fjerner behovet for, at du nogensinde skal rydde dem ud.
Vi foreslår også, at du tjekker knappen Administrer webstedsdata ud.

Det viser en liste over websteder, der i øjeblikket gemmer data i din browsercache. Du kan enten fjerne dem individuelt eller klikke på knappen Fjern alle .

For kun at tømme Safaris browsercache (i stedet for den indledende metode, hvor den også rydder cookies og webstedsdata), skal du aktivere Udvikle-menuen ved at gå til Præferencer > Avanceret og markere feltet Vis udviklingsmenu på menulinjen .

Derefter kan du gå til Udvikl > Tøm caches for at rydde Safaris browsercache.

Og det er alle måder at rydde cachen i Safari på!
Sådan rydder du cache for Brave Browser
Brave Browser tilbyder en enkel måde at fjerne din browserhistorik og andre cache-elementer som billeder, filer og cookies. Brave giver dig også større kontrol over cookies som en privatlivsorienteret browser. For eksempel kan du blokere alle tredjepartscookies eller vælge at tilføje specifikke URL’er for enten at blokere eller tillade dem.
For at rydde cachen i Brave skal du klikke på knappen Tilpas og kontroller Brave i øverste højre hjørne. Du kender det måske også som en hamburgerknap med tre stablede vandrette linjer.
Dette afslører en menu med en del muligheder.
Find og vælg punktet Indstillinger for at fortsætte.

Der er flere måder at komme til cacherydningssektionen på siden Brave Settings .
Den første kræver, at du klikker på Historik-knappen i menuen Indstillinger .

Denne side viser hele din Brave Browser-visningshistorik.
Klik på linket Ryd browserdata i venstre side.

Som et alternativ til at bruge fanen Historik kan du gå direkte til punktet Privatliv og sikkerhed på hovedsiden Indstillinger .

Klik derefter på Ryd browserdata .

Begge disse metoder bringer dig til popup-vinduet Ryd browserdata .
Som et resultat bliver du præsenteret for tre faner: Grundlæggende, Avanceret og Ved afslutning .
Det er som standard indstillet til Basic , og de fleste brugere har ikke brug for mere end det.
Marker hvert element, du vil rydde fra Brave-cachen.
Du er velkommen til at vælge dem alle eller blot en eller to.
Her er dine muligheder:
- Browserhistorik: fjerner browsinghistorikken i Brave, inklusive det, der er i søgefeltet.
- Cookies og andre webstedsdata: rydder cookies, hvilket resulterer i, at du logger dig ud af de fleste websteder.
- Cachelagrede billeder og filer: fjerner webstedsaktiver som billeder og kodningsfiler fra cachen – dette frigør lagerplads, men kan sænke sideindlæsnings hastighederne.

Inden du rydder cachevalget, skal du klikke på rullemenuen Tidsområde for at vælge, hvor langt du vil gå tilbage i din cachehistorik.
Du kan rydde browserhistorikken, cookies og cache-elementer fra:
- Den sidste time
- De sidste 24 timer
- De sidste 7 dage
- De sidste 4 uger

Når du er sikker på dine valg, skal du klikke på knappen Ryd data .
Hele Brave Browser-cachen, eller i det mindste en del af cachen afhængigt af dine præferencer, er ryddet!

Husk, at Brave Browser-cachen gemmer mere end det, der er på fanen Grundlæggende .
Derfor skal du gå til fanen Avanceret for at køre en dybere rengøring.

Flere cache-rydningselementer vises, såsom:
- Indstillinger for websted og skjolde.
Når du har valgt dem, du vil slette, skal du klikke på knappen Ryd data .

Nogle internetbrugere ønsker mere ensartet cacherydning. Dette er almindeligt med webudviklere, der har brug for at se regelmæssige opdateringer på deres websteds-redigeringer, uden at cachen tjener gammelt indhold.
Hvis du vil, tilbyder Brave en måde at rydde visse dele af browserens cache, når du afslutter Brave Browser.
Klik på fanen Ved afslutning for at få dette til at ske.
Gå videre og marker afkrydsningsfelterne for browserhistorik, downloadhistorik eller autofyld formulardata .
Når du har klikket på knappen Gem , vil Brave rydde cachen for de valg, du har foretaget.

En sidste måde at rydde cachen i Brave på er ved at administrere webstedscookies på individuel basis.
Tilbage under Indstillinger > Privatliv og sikkerhed finder du fanen Cookies og andre webstedsdata . Klik på det.

Under Generelle indstillinger kan du vælge at tillade alle cookies, blokere tredjepartscookies eller blokere alle cookies .
Der er også en indstilling til at rydde cookies og webstedsdata, når du lukker alle vinduer .
Disse indstillinger fungerer som cache-rydningsmekanismer, da du begrænser cachen i at logge dem i første omgang. Det er op til dig, men vi anbefaler, at du holder dig til indstillingen Bloker tredjepartscookies , da det giver privatliv, men ikke bryder alle websteder, du besøger.

Det er også muligt at fjerne individuelle cookies fra cachen.
For at fuldføre denne proces skal du gå til Se alle cookies og webstedsdata .

Brave præsenterer en liste over alle cookies og webstedsdata, der er gemt i cachen. Det er angivet efter webstedets URL, og du kan endda klikke på hver enkelt for at se, hvilke typer cookies der bruges.
Du kan enten klikke på knappen Fjern alle for at slette dem alle eller de individuelle papirkurvsikoner for kun at rydde specifikke cookies.

Du ønsker måske at sikre, at cookies fra nogle websteder aldrig bliver gemt i cachen som en sidste foranstaltning. Eller måske vil du gerne tillade dine yndlingswebsteder, der ikke udgør nogen trusler.
For at tillade cookies fra bestemte websteder, skal du klikke på knappen Tilføj under Websteder, der altid kan bruge cookies .

Længere nede på siden har Brave lister til Altid at rydde cookies, når Windows er lukket, og til Websteder, der aldrig kan bruge cookies . Du skal blot vælge knappen Tilføj ved siden af den, du vil redigere.

Sådan rydder du cache til Internet Explorer
For at rydde browsercachen til Microsoft Edge skal du komme i gang ved at klikke på Gear-ikonet øverst til højre for at få adgang til menuen Værktøjer. Find derefter Sikkerhed og vælg Slet browserhistorik… fra undermenuen:

Du kan også få adgang til menuen ved at bruge genvejen: CTRL + SHIFT + DEL. Internet Explorer åbner en popup. Sørg for at markere feltet Midlertidige internetfiler og webstedsfiler for at undgå at slette vigtige oplysninger. Klik derefter på knappen Slet nederst:

Og din Internet Explorer browser cache er klar!
Sådan rydder du cache til Microsoft Edge
For at rydde browsercachen til Microsoft Edge skal du klikke på ikonet med tre prikker øverst til højre i dit browservindue.
Vælg Historik .

Et nyt historiemodul dukker op for at se de senest besøgte websteder. Du skulle se endnu et ikon med tre prikker i det modul. Klik på det.
Vælg Ryd browserdata i rullemenuen, der vises.

Microsoft Edge åbner nu vinduet Ryd browserdata . Du kan afkrydse følgende elementer, der skal inkluderes i din sletning:
- Browserhistorik.
- Download historie.
- Cookies og andre webstedsdata.
- Cachelagrede billeder og filer.
Det, der er rart ved Microsoft Edge, er, at det viser kvantitativ information som antallet af browserhistorikelementer, der slettes, hvis du rydder cachen. Du kan også se, hvor meget plads du kan frigøre fra cacherydningen.

Rul ned på listen for at se yderligere tre datarydningsmuligheder. Disse er ikke markeret som standard, så du skal selv markere dem, hvis du vil rydde op i passwords, autofyld formulardata og webstedstilladelser.

Med dit valg foretaget, gå gennem feltet Tidsinterval for at angive, hvor langt tilbage i din cache du vil slette.
For det sidste trin skal du klikke på knappen Ryd nu . Det er den nemmeste måde at rydde browsercachen i Microsoft Edge!

For at blive mere specifik med at rydde Edge-cachen skal du vælge ikonet med tre prikker i øverste højre hjørne og derefter vælge Indstillinger .

Naviger til fanen Privatliv, Søgning og Tjenester .
Den første mulighed er at rydde browserdata nu , som tilbyder en knap til at vælge, hvad der skal ryddes og sender dig til det popup-vindue, vi diskuterede ovenfor med afkrydsningsfelterne. Det er simpelthen en anden vej at komme dertil.
Du vil måske også udforske fanen for at vælge, hvad der skal ryddes, hver gang du lukker browseren . På denne måde kan du automatisk rydde cachen for unødvendige elementer efter lukning af Edge; måske vil du hellere have, at browserhistorikken, cookies eller loginoplysninger ikke gemmes hver gang.

Som du kan se, har siden til at vælge, hvad du rydder efter lukning af browseren, en lang liste af skift til at tilføje eller fjerne specifikke cachedata fra den automatiske cacherensning.

Hvis du er mere interesseret i at fjerne cookies fra cachen eller administrere dem, du vil tillade, skal du navigere til fanen Cookies og webstedsdata på siden med Microsoft Edge indstillinger .

På denne side har du muligheder for at blokere tredjepartscookies, forudindlæse sider for hurtigere browsing og søgning og se alle cookies og webstedsdata . Vi anbefaler at gå til siden Se alle cookies og webstedsdata for at få en idé om, hvilke sporingselementer der placeres i browserens cache.
Du kan derefter tilføje websteder til blokerings- eller tillad-listerne , hvilket skaber en situation, hvor cachen ikke behøver så meget overvågning i første omgang.

Sådan rydder du cache til Opera
For at rydde browserens cache for Opera skal du klikke på ikonknappen Historie i menuen nederst til venstre. Det ligner et lille ur.
Et nyt overliggende vindue glider ind i rammen med en liste over nyligt lukkede websteder og en søgelinje til at lokalisere specifikke forekomster i din historielog.
Det, du virkelig ønsker, er knappen Ryd browserdata . Klik på det.

Opera sender dig til modulet Ryd browserdata og viser automatisk fanen Grundlæggende . Her kan du markere eller fjerne markeringen af elementer, der skal ryddes fra cachen, såsom browserhistorik, cookies og andre webstedsdata og cachelagrede billeder og filer.
Fortsæt ved at vælge et tidsinterval som hele historien eller blot et par timer eller dage.
For at afslutte jobbet skal du klikke på knappen Ryd data .

Det dækker den hurtigste måde at rydde Opera-browserens cache på, men det er teknisk set ikke den mest omfattende løsning.
Der er stadig stykker data gemt inde i cachen, hovedsageligt data, der generelt anses for at være vigtigere for brugeren. På grund af det anbefaler Opera ikke umiddelbart, at folk rydder ud i ting som nyhedsbrugsdata eller autofyld formulardata.
Du kan dog beslutte, at du gerne vil fjerne alt fra cachen. Hvis det er tilfældet, skal du vælge fanen Avanceret .
Der vises flere nye afkrydsningsfelter, inklusive et til at rydde downloadhistorikken og et andet til at rydde nyhedsbrug dataene .

Længere nede finder du endnu flere afkrydsningsfelter til at fjerne data som passwords, logindata, autofyld formulardata, webstedsindstillinger og hostede appdata.
Du er velkommen til at vælge, hvilke du vil fjerne fra cachen, og klik derefter på knappen Ryd data .

Din Opera-browsercache er nu tom, eller i det mindste de dele, du valgte at rydde.
Fremover har du et par andre valg, når det kommer til at rydde en browsercache i Opera. Der er en anden måde at komme til den samme Ryd browserdata-side , og Opera har en sektion til specifikt at vælge, hvilke cookies der skal slettes eller blokeres.
Klik på knappen Nem opsætning i øverste højre hjørne. Det ligner tre vandrette linjer med justerbare knopper på dem.
I den afslørede menu skal du klikke på Gå til fulde browserindstillinger . Alternativt kan du vælge knappen Indstillinger i menuen nederst til venstre, som har form som et tandhjul. De sender dig begge det samme sted hen.

Under Grundlæggende sektion skal du se efter området Privatliv og sikkerhed .
Den første fane giver dig mulighed for at rydde browserdata . Vælg det for at se siden, vi dækkede før, for at vælge de dele af cachen, der skal ryddes i Opera.
En anden mulighed er fanen Cookies og andre webstedsdata . Klik på det for at administrere, hvordan cookies håndteres af Opera-browserens cache.

På denne side kan du:
- Blokere tredjepartscookies i privat tilstand.
- Blokere tredjepartscookies generelt.
Det er også muligt at rydde cachen, når du lukker ud af Opera. For at få det til at ske, skal du dreje på kontakten, hvor der står Ryd cookies og webstedsdata, når du afslutter Opera .

Og det er de bedste måder at rydde cachen i Opera og alle de mest populære browsere på!
Relaterede artikler

Sådan konfigureres en Amazon S3-bucket til eksterne backups

Sådan løses problemet med “WordPress bliver ved med at logge mig ud” (7 metoder)

“Fra et Cookiefrit Domæne” Advarsel

- Hvad er cache?
- Ryd cache i Windows
- Ryd cache på Mac
Hvordan sletter jeg min cache på Mac?
Når du surfer på internettet og besøger forskellige hjemmesider, lagres indhold og data i cache. Du bør jævnligt slette den lagrede cache på din computer.
Hver browser på din enhed gemmer cache forskellige steder. Du rydder derfor den lagrede cache-data forskelligt fra browser til browser.
Du finder herunder step-by-step guides til at slette cachefiler i browserne Safari, Google Chrome, Mozilla Firefox og Opera på Mac.
Google Chrome
Mozilla firefox.
Du kan slette cache i Safari manuelt via menuen øverst.
Slet cache i browseren manuelt:
- Tryk på "Safari" i menuen øverst
- Vælg "Præferencer" i dropdown-menuen
- Vælg "Avanceret" og sæt flueben ved "Vis Udviklingsmenuen i menulinjen"
- Gå nu til "Udvikl" i menuen øverst
- Vælg "Tøm cacher"
Du har to muligheder for at slette cachefilerne i Google Chrome.
Slet cache via menuen øverst:
- Klik på "Chrome" i menuen øverst
- Vælg dine ønskede indstillinger I dropdown-menuen kan du vælge dine ønskede tidsindstillinger for hvornår cachedataen skal slettes
- Sørg for at markere felterne med "Cookies og andre websitedate" og "Cachelagrede billeder og filer"
- Bekræft dit valg ved at trykke på "Ryd browserdata"
- Klik på menuen i øverste højre hjørne. Det er de tre ovenpå hinanden stablede prikker
- Vælg “Flere værktøjer”
- Vælg “Ryd browserdata”
- Bekræft dit valg ved at trykke “Ryd browserdata”
Du kan slette cache i Mozilla Firefox manuelt via menuen øverst.
- Åbn Mozilla Firefox
- Vælg "Historik" i menulinjen øverst
- Vælg Ryd seneste historik..."
- Bekræft dit valg ved at trykke "OK"
Du har to muligheder for at slette cachefilerne i Opera.
Slet cache via hovedmenuen:
- Vælg "Opera" i menulinjen øverst
- Vælg "Ryd browserdata"
- Bekræft dit valg ved at trykke "Ryd data"
- Vælg "Præferencer"
- Tryk på "Ryd browserdata"
Sådan Sletter Du Din Søgehistorik: En Nem Guide
Har du nogensinde ønsket at rydde op i din søgehistorik? I dette indlæg vil jeg lave en hurtig guide til hvordan du kan slette din søgehistorik og beskytte din online privatliv. Hvordan sletter man sin søgehistorik? For at slette søgehistorikken skal du åbne browserens indstillinger, finde privatlivs- eller sikkerhedssektionen, og vælg "slet browserdata". Vælg herefter det ønskede indhold til sletning, bekræft handlingen, og genstart din browser. Fremgangsmåden kan variere afhængigt af din browser. Hvis du ønsker at vide mere om, hvordan du sletter din søgehistorik i specifikke browsers, så læs videre herunder.
Indholdsfortegnelse
Sã¥dan sletter du browserhistorik i google chrome, sã¥dan sletter du browserhistorik i safari, sã¥dan sletter du browserhistorik i mozilla firefox, sã¥dan sletter du browserhistorik i microsoft edge, sã¥dan sletter du cookies i din browser, hvorfor kan det vã¦re relevant at slette sine online spor.
Lær hvordan du nemt kan slette din søgehistorik på Google Chrome, for at bevare dit privatliv. Her er en trin-for-trin guide:
- Åbn Chrome: Start med at åbne din Google Chrome-browser på din computer.
- Gå Til Historik : Klik på de tre lodrette prikker øverst til højre i browseren for at åbne menuen. Vælg "Historik" i rullemenuen.
- Vælg Søgehistorik: I venstre side af skærmen vil du se en kolonne med forskellige kategorier. Vælg "Søgehistorik."
- Slet Specifikke Elementer: Du vil nu se en liste over dine søgninger. Hvis du vil slette specifikke elementer, skal du markere dem ved at markere afkrydsningsfeltet til venstre og derefter klikke på "Slet" øverst på skærmen.
- Slet Hele Historikken: Hvis du vil slette hele din søgehistorik, skal du klikke på "Slet hele søgehistorikken" øverst på skærmen. Vælg "Slet" for at bekræfte.
- Bekræft Handlingen: Google Chrome vil bede dig om at bekræfte handlingen. Klik på "Slet" for at bekræfte, og din søgehistorik vil blive slettet.
- Afslutning: Luk fanen med din historik, og du er færdig. Din søgehistorik er nu slettet. Ved at følge disse trin kan du let rydde din søgehistorik på Google Chrome og bevare dit online privatliv. Det er en god praksis at gentage med jævne mellemrum for at sikre, at dine digitale fodspor forbliver private.
Her er en nem trin-for-trin guide til at slette din søgehistorik på Safari:
- Åbn Safari: Start med at åbne Safari-browseren på din Apple-enhed (iPhone, iPad eller Mac).
- Gå Til Historik: Klik på "Historik" i menulinjen øverst på skærmen. På en iPhone eller iPad skal du muligvis trykke på den ikon, der ligner et bogmærke.
- Vis Hele Historikken: Vælg "Vis hele historikken" i rullemenuen. Dette åbner et nyt vindue med din samlede søgehistorik.
- Slet Specifikke Elementer: Gennemgå listen over besøgte websteder og søgninger. Hvis du vil slette specifikke elementer, skal du højreklikke (eller trykke og holde på en touch-skærm) på det element, du vil slette, og vælge "Slet" i rullemenuen.
- Slet Hele Historikken: Hvis du vil slette hele din søgehistorik på én gang, skal du klikke på "Slet" i menulinjen øverst på skærmen og vælge "Ryd historik."
- Bekræft Handlingen: Safari vil bede dig om bekræftelse. Klik på "Ryd historik" for at bekræfte handlingen.
- Afslutning: Luk vinduet med din historik, og du er færdig. Din søgehistorik på Safari er nu slettet.
Lær herunder hvordan du nemt kan slette din søgehistorik og beskytte dine personlige oplysninger ved at følge vores enkle trin:
- Åbn Mozilla Firefox-browseren på din computer.
- Klik på de tre vandrette linjer øverst til højre for at åbne menuen.
- Vælg "Indstillinger" fra rullemenuen. Dette åbner en ny fane med Firefox-indstillinger.
- I venstre side af fanebladet skal du vælge "Beskyttelse af personlige oplysninger & sikkerhed".
- Rul ned til afsnittet "Cookies og webstedsdata".
- Klik på knappen "Ryd data..." ved siden af "Cookies og webstedsdata".
- Dette åbner en pop op-dialogboks. Sørg for, at "Cookies og webstedsdata" er markeret.
- Du kan også vælge at inkludere andre elementer som cache, offline webstedsdata osv., hvis ønsket.
- Vælg det tidsinterval, du vil slette data fra, fra rullemenuen "Tidsinterval at rydde:".
- Klik på knappen "Ryd data".
- Firefox vil bekræfte din handling og starte sletningen af dine valgte data.
Ved at slette din søgehistorik på Microsoft Edge, kan du beskytte dine personlige oplysninger. Her er en trin-for-trin guide til hvordan du sletter søgehistorikken:
- Åbn Microsoft Edge-browseren på din computer.
- Klik på de tre vandrette prikker øverst til højre for at åbne menuen.
- Vælg "Indstillinger" nederst i rullemenuen. Dette åbner en ny fane med Edge-indstillinger.
- I venstre side af fanebladet skal du vælge "Beskyttelse af personlige oplysninger, søgning og tjenester".
- Klik på "Vælg, hvad du vil rydde" under afsnittet "Ryd browserdata".
- Marker afkrydsningsfeltet ved siden af "Browserdata", og du kan også vælge at inkludere andre elementer som cache, cookies, formulardata osv.
- Vælg det tidsinterval, du vil slette data fra, fra rullemenuen "Tidsinterval". Klik på knappen "Ryd nu".
- Edge vil begynde at slette de valgte data. Når processen er afsluttet, vises en bekræftelsesmeddelelse.
Cookies er små tekstfiler, der gemmes på din computer eller enhed, når du besøger websites. Selvom de kan være nyttige, ønsker du måske at slette dem for at beskytte dit privatliv eller løse visse problemer. Her er en trin-for-trin guide til at slette cookies i forskellige browsere:
Slet cookies i Google Chrome:
- Ã…bn Chrome-browseren.
- Klik på de tre lodrette prikker øverst til højre.
- Vælg "Indstillinger."
- Rul ned og klik på "Avanceret."
- Under "Beskyttelse og personlige oplysninger" skal du klikke på "Ryd browserdata."
- Vælg "Cookies og andre webstedsdata" og eventuelle andre data, du vil slette.
- Vælg tidsintervallet for dataene, du vil slette.
- Klik på "Ryd data.
Slet cookies i Apple Safari:
- Ã…bn Safari-browseren.
- Klik på "Safari" i menulinjen øverst.
- Klik på fanen "Beskyttelse af personlige oplysninger."
- Klik på "Administrer webstedsdata."
- Klik på "Fjern alle" eller vælg specifikke websteder og klik "Fjern."
- Bekræft handlingen ved at klikke på "Fjern nu."
Slet cookies i Mozilla Firefox:
- Ã…bn Firefox-browseren.
- Klik på de tre vandrette linjer øverst til højre.
- Klik på "Beskyttelse af personlige oplysninger & sikkerhed" i sidepanelet til venstre.
- Rul ned til afsnittet "Cookies og webstedsdata."
- Klik på "Ryd data."
- Vælg "Cookies" og eventuelt andet data, du vil slette.
- Klik på "Ryd."
Slet cookies i Microsoft Edge:
- Ã…bn Edge-browseren
- Klik på de tre vandrette prikker øverst til højre.
- Rul ned og klik på "Beskyttelse af personlige oplysninger, søgning og tjenester."
- Klik på "Ryd browserdata."
I vores moderne, digitale verden, hvor information kun er et klik væk, efterlader vi en næsten usynlig sti af vores online aktiviteter, som er vores søgehistorik. Den fortæller historier om vores nysgerrighed, interesser og spørgsmål. Men hvad sker der med alle disse spor, og hvorfor kan det være relevant at slette dem?
1. Privatlivets Fred:
Din søgehistorik er som et vindue ind til din digitale sjæl. Den afslører, hvilke nyheder du læser, hvilke produkter du overvejer at købe, og hvilke spørgsmål du stiller Google. At slette din søgehistorik er som at trække gardinerne for og værne om din online privatlivets fred. 2. Personlig Anbefalinger: Måske har du bemærket, at internettet har en forbløffende evne til at foreslå ting, der synes at være lige hvad du leder efter. Det er fordi, din søgehistorik bruges til at skræddersy anbefalinger og annoncer til dig. Ved at slette din historik starter du på en frisk og kan undgå at blive fanget i en "filterboble". 3. Fodspor på Tværs af Enheder: Din søgehistorik kan følge dig overalt - fra din computer til din smartphone og videre til din tablet. Så hvis du ønsker at slippe af med de spor, du har efterladt på forskellige enheder, er sletning af søgehistorik et vigtigt skridt. 4. Beskyttelse af Delikat Information: Forestil dig, at du har søgt efter følsomme oplysninger som personlige sundhedsproblemer eller finansielle spørgsmål. At slette denne søgehistorik er som at lukke en dør og beskytte adgangen til følsomme oplysninger.

Samlet score: 4.9 af 5
Bestilte igår, er kommet her til morgen - mega god service!
27. august 2024
Er god service
17. august 2024
God. Service kom til tiden
Very fast delivery
15. august 2024
Lynhurtig og præcis ordre behandlibg
14. august 2024
Hurtig levering tak
13. august 2024
Alle løfter blev over holdt fra dag 1. Hurtig betjening vedr mail og levering. Har kun godt at sige og det bliver ikke sidste gang ,jeg vil handle hos Jer. I øvrigt lever jeres produkt op til jeres annonce. Mvh Tina Larsen
Altid hurtig levering..!!
Bestilte 6 LED pærer torsdag og havde dem fredag. Lynhurtig levering.
12. august 2024
holder hvad det lover, hurtig levering, kan ikke blive bedre
- Indkøbskurven er tom
- Help Center
- Google Chrome
- Privacy Policy
- Terms of Service
- Submit feedback
Delete browsing data in Chrome
You can delete your Chrome browsing history and other browsing data, like saved form entries, or just delete data from a specific date.
What happens to your info
- Web addresses you've visited are removed from the History page.
- Shortcuts to those pages are removed from the New Tab page.
- Address bar predictions for those websites are no longer shown.
- Cookies: Cookies are files created by websites you visit. They make your online experience easier by saving browsing information.
- Site data: HTML5-enabled storage types including application caches, Web Storage data , Web SQL Database data , and Indexed Database data .
- Handlers. Chrome allows external applications and web services to open certain links. For example, certain links can open a site like Gmail or a program like iTunes. The default action you set for certain types of link will be deleted.
- Media licenses: Licenses for HTML5 protected content, like movies or music that you’ve played or downloaded, are deleted.
- Cached images and files: Chrome remembers parts of pages to help them open faster during your next visit. Text and images from pages you've visited in Chrome are removed.
The "Advanced" section includes the basic data types, plus the following:
- Download history: The list of files you've downloaded using Chrome is deleted, but the actual files aren't removed from your computer.
- Passwords: Records of passwords you saved are deleted.
- Autofill form data: Your Autofill entries are deleted, including addresses and credit cards. Cards and addresses saved in your Google Account aren't deleted.
- Content settings: Settings and permissions you give to websites are deleted. For example, if a site can run JavaScript, use your camera, or know your location.
- Hosted app data: Data from hosted Chrome Web Store apps is erased, like the local storage used by Gmail Offline.
There are other types of data that are related to your behavior online. These other types of data can be deleted separately:
- Search history & other Google activity: Searches and other activity on Google services are saved to your Google Account. Learn how to delete Google activity .
- Extensions: Extensions can store data on your computer or in your Google Account. Learn how to uninstall an extension .
Delete your browsing data
If you sync a type of data , like history or passwords, deleting it on your computer will delete it everywhere it's synced. It'll be removed from other devices and your Google Account.
- On your computer, open Chrome.
- Choose a time range, like Last hour or All time .
- Select the types of information you want to remove.
- If you delete cookies while signed in to Chrome, you won't be signed out of your Google Account.
- To sign out of your Google Account on all websites, sign out of Chrome.
In the address bar, to quickly reach the Delete browsing data dialog, type “Delete browsing data” and then, tap the Action chip . Learn Chrome Actions to quickly complete tasks .
Instead of deleting entire categories of your browsing data, you can pick items to delete:
- Page you visited
- Downloaded file
- Saved password
- Cookies from a website
- Autofill entry

Related resources
- Check or delete your Chrome browsing history
- Delete, allow and manage cookies in Chrome
- Manage passwords
Was this helpful?
Need more help, try these next steps:.
Slet din browserhistorik på telefon og tablet
Herunder følger en guide til, hvordan du sletter dine digitale spor i form af dine internetsøgninger og de hjemmesider, du har besøgt på din telefon.
Safari på iPhone og iPad
- Vælg “indstillinger”- Tryk på “Safari”
- Scroll ned i bunden
- Tryk på: “Ryd historik og websteddata”
Chrome på iPhone og iPad
- Åbn Chrome-appen
- Tryk nederst til højre på “Mere historik”
- Tryk på “Ryd browserdata”
Chrome på Android telefon og tablet
- Vælg “Mere eller flere indstillinger”
- Under “Avanceret”
- Vælg “Privatliv”
Mozilla Firefox på Android telefon og tablet
- Åbn Opera Browser
- Tryk på “O” til højre
- Vælg “Indstillinger” og “Personlige oplysninger”
- Vælg hvad du vil slette
- Tryk “Clear data”
Dolphin på Android telefon og tablet
- Åbn Dolphin browser
- Tryk på de tre prikker til højre i toppen
- Vælg “Historie”
- Tryk “Afslut”
Forenede Care Krisecentre
Bjæverskovhus kvindekrisecenter.
Bjæverskovhus tilbyder ophold for voldsudsatte kvinder og deres evt. ledsagede børn.
Haslevhus Kvindekrisecenter
Haslevhus tilbyder ophold for voldsudsatte kvinder, der samtidigt har et misbrug og/eller psykiatrisk diagnose.
Tårnbyhus LGBT+ Krisecenter
Tårnbyhus tilbyder ophold for alle LGBT+ personer i livskrise.
Mest søgte sider
Find nærmeste rådgivningscenter, slet midlertidige internetfiler i browser, vælg browser.
Sådan sletter du dine midlertidige internetfiler:
- Åbn Chrome.
- Øverst til højre -klik på de tre prikker.
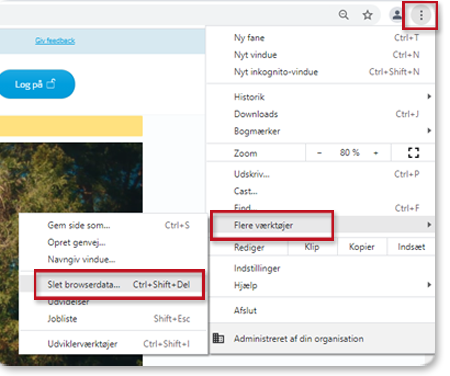
- Øverst i boksen vælg et tidsintervalg. For at slette alt, vælg 'Altid'.
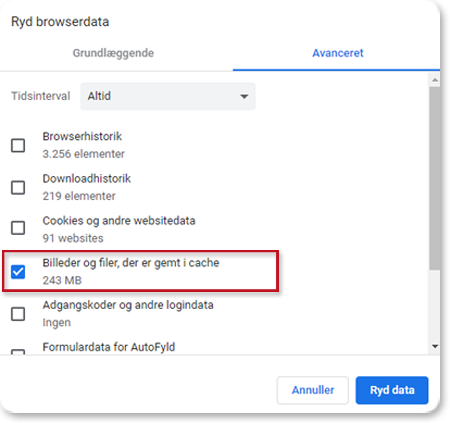
- Tryk herefter på 'Ryd data'.
Sådan sletter du dine midlertidige internetfiler:
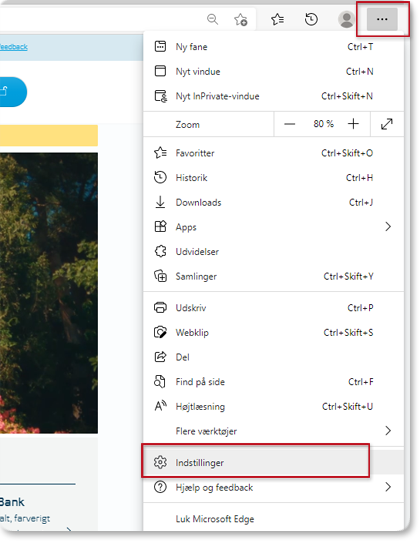
- Til venstre vælg menupunktet: 'Persondata,søgning og tjenester'.
- Klik på den blå boks 'Vælg, hvad der skal ryddes'.
- I 'Ryd browserdata'-vindue vælger du et tidsinterval. For at slette alting vælg 'Hele tiden'.
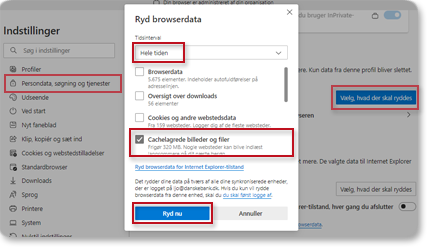
- Klik 'Ryd nu'.
- Luk og genåbn Edge for at få ændringerne til at slå igennem.
- Åbn Safari.
- Klik på 'Safari' og vælg 'Indstillinger'.
- Vælg fanebladet 'Anonymitet'.
- Tryk på knappen 'Administrer webstedsdata'.
- Klik på 'Fjern alle'.
Sådan sletter du dine midlertidige internetfiler/historikken:
- Åbn Firefox.
- Klik 'Alt' på dit tastatur for at få top-menuen frem.
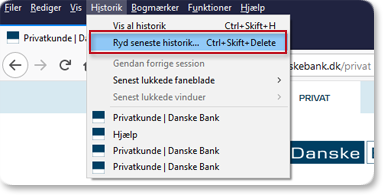
- I pop op-vinduet vælg 'Fjern hele min historik'.
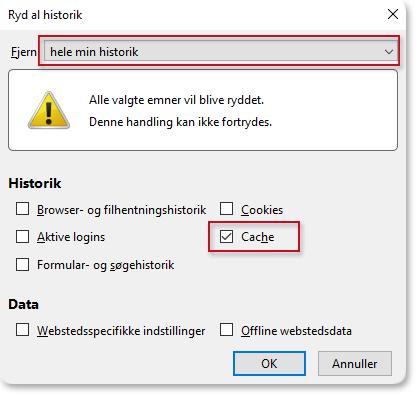
Tak for din feedback
Vi er kede af, at du ikke fandt svaret
Hvis du har forslag eller kommentarer til indholdet på siden vil vi meget gerne høre det, men husk, at du pga. sikkerhed ikke skal skrive personlige oplysninger (navne, kontonumre, osv.) til os på denne side.
Bemærk. Vi har ikke mulighed for at svare tilbage på din feedback. Ønsker du et svar, skal du skrive eller ringe til os i stedet.
Relaterede emner
- Bestil mobil- og netbank
- Godkend med MitID
- Krav til dit MitID
- Sikker brug af MitID
- Hjælpevideoer
- Mistanke om misbrug
- Log på
- MitID Adgangskode
- MitID bruger-ID
- MitID Identifikationsmidler
- Nulstil browser
- Opret genvej til netbank
- Servicekode
- Skærmdeling
- Skift mellem erhvervs- og privataftaler
- Tekniske krav
- Tillad sessions cookies
- TouchID, FaceID og Fingeraftryk
Kontakt
- Chat med os
- Book et møde
- Skriv til os
Find rådgivningscenter, åbningstid og hæveautomat
Når åbningsdagen ligger på en helligdag eller bank-lukkedag.
Du kan altid bestille et uforpligtende møde med en af vores rådgivere.
Send besked
Spørgsmål, ros og klager, få alle fordelene i dag. bliv kunde i danske bank., brug vores mobilbank app, eller log på vores selvbetjeningsløsninger, danske banks brug af cookies og behandling af personoplysninger.
Close Search
Cookies – sådan sletter du dem
3. februar 2020 af Redaktionen

Cookies på nettet hjælper hjemmesider med at huske ting om dig.
Sporing kan lyde lidt skræmmende.
Men mange af de ting, vi forventer af hjemmesider i dag, kræver, at siden kan huske ting om dig. Det kan være alt fra indholdet af din indkøbskurv på en webshop til det login, du oprettede hos en af de landsdækkende aviser, så du kunne læse en artikel bag betalingsmuren.
Alle de oplysninger bliver husket af cookies, som ligger på din computer. Det betyder også, at du kan slette dem, når du ønsker det.
I denne artikel gennemgår vi:
Hvad er cookies?
- Hvor kan man se de cookies, der er på en hjemmeside?
- Sådan sletter du dine cookies
Indholdsfortegnelse
Alle hjemmesider bruger cookies.
Selve cookien er en lille tekstfil, der bliver hentet automatisk, når du besøger en hjemmeside. De gemmer på for eksempel dit brugernavn, dine indstillinger og andre oplysninger, du har valgt at dele med siden.
Cookies husker altså ting om dig, så du har nemmere ved at bruge hjemmeside – og ejeren af hjemmesiden kan lære noget om, hvordan du bruger siden.
Cookies er nødvendige, fordi hjemmesiden ellers ikke ville kunne holde styr på, hvad du foretager dig. Uden dem, ville du konstant skulle indtaste oplysninger, du allerede havde delt med dem.
Cookies ligger på din computer, og bliver ikke delt på tværs af enheder. Det betyder også, at du altid kan slette dem.
Førstepartscookies
Førstepartscookies er de cookies, der kun er tilknyttet den enkelte hjemmeside.
Det er førstepartscookies, der sikrer, at du ikke skal indtaste de samme oplysninger hver gang, du besøger siden. Det betyder, at siden kan huske, at du er logget ind, eller hvad dit password er.
Tredjepartscookies
Tredjepartscookies er cookies, der sporer dig på tværs af hjemmesider. De bliver i høj grad brugt til analyse og reklamer.
Hjemmesideejere kan bruge tredjepartscookies til at føre statistik, holde øje med hjemmesidens trafik eller se, hvordan siden bliver brugt. Det gør det nemmere for dem at forbedre siden.
Reklamecookies er årsagen til, at du for eksempel godt kan støde ind i en reklame på Facebook for et produkt, du allerede har været inde og kigge på.
Mange af de større browsers, såsom Apples Safari og Mozillas Firefox, er begyndt at blokere eller slette cookies efter meget kort tid.
Hvor kan jeg se en hjemmesides cookies?
Du vil oftest kunne læse op på hvilke cookies, som en siden benytter sig af, på deres side for privatlivspolitik, persondata og cookies. Det er et lovkrav for, at siden skal kunne leve op til EU’s persondataforordning (GDPR).
Den side vil typisk ligge tilgængelig på hjemmesiden, enten i bunden, i menuen eller på forsiden. Oftest vil du også kunne tilgå den i den cookiebar, som er en lille bjælke med en samtykkeerklæring, der dukker op første gang, du besøger en hjemmeside.
Din browser vil ofte også kunne fortælle dig, hvilke cookies der ligger på en hjemmeside. Du skal typisk, afhængigt af din browser, klikke på det lille låse eller skjold-ikon ved siden af hjemmesidens URL-adresse.
Hvordan sletter man cookies?
Da cookies ligger på din computer, tablet eller mobil, vil du altid kunne slette dem selv.
Hvordan du sletter dem, afhænger dog af din browser, ikke styresystemet. Det betyder, at uanset om du er på PC, Mac eller en smartphone, vil løsningen være den samme – såfremt du er på samme styresystem.
i Microsoft Edge
- Åbn Microsoft Edge
- Gå ind i Indstillinger
- Gå ind i Beskyttelse af personlige oplysninger og tjenester
- Vælg et tidsinterval , under ‘ryd browserdata’
- Vælg Cookies
- Klik på Anonymitet
- Klik på Fjern alle data fra websteder
- Gå ind i Avanceret / Sikkerhed og privatliv
- Klik på Ryd browserdata
- Klik Ryd data
- Åbn Firefox
- Gå ind i Privatliv & sikkerhed
- Scroll ned til Cookies og websteds-data
Brug en privat browser
Hvis du gerne vil undgå cookies og andet sporingsindhold, kan du med fordel bruge en privat browser.
En privat browser forhindrer din computer i at oprette tredjepartscookies. Dermed kan du ikke blive sporet på tværs af hjemmesider, som det ofte er tilfældet med cookies til markedsføring, såsom Google Analytics og Facebook Pixel.
De mest udbredte browsere tilbyder privat browsing, eller Incognito-mode. Du skal bare slå det til eller oprette en separat fane med privat browsing. Du finder dem blandt andet i Chrome, Microsoft Edge, Safari og Firefox. Der eksisterer også flere dedikerede anonyme browsers, der blokerer de fleste former for sporing og identificering. En Tor-browser skjuler for eksempel også din IP-adresse, så hjemmesiden ikke kan se, hvilket land du befinder dig i.
Redaktionen Skribent


Ved at rydde din browserhistorik kan du nogle gange hjælpe med at fremskynde langsomme indlæsningstider eller fejl i indlæsningen.
Det kan være en god idé at slette eller rydde din browserdata med jævne mellemrum da det kan optimere brugeroplevelsen og hastigheden når du arbejder i Planday og andre hjemmesider online.
Dette oplever man mest hvis man navigerer rundt i vagtplanen i det denne side indeholder mange informationer og funktioner der er forbundet med hinanden.
💡 For at få den bedste oplevelse med Planday, anbefaler vi at bruge Google Chrome som browser .
Ryd browserdata på Google Chrome
I browserens menubar øverst, klik på Chrome menuen, dette er de tre prikker i oppe i højre hjørne ⋮ > Tryk Slet browserdata.
Vælg hvad du vil rydde
Her skal du først vælge fanen Avanceret 1️⃣ og derefter hvilket tidsinterval du ønsker at rydde din browserdata for - vælg Altid 2️⃣ . Vælg hvilken data du vil slette 3️⃣ og sørg for at trykke på Cookies og anden websitedata samt Billeder og filer, der er gemt i cache > Tryk på Ryd data 4️⃣.
Læs mere om, hvordan du sletter din browserhistorik eller dine cookies i Googles hjælpecenter.
Ryd browserdata på Safari
I Safari-appen på din Mac skal du vælge Historik > Ryd historik .
Vælg, hvor langt tilbage du vil have din browserhistorik slettet. Vi anbefaler, at du rydder Al historik .
Slet gamle Planday bogmærker
Efter du har slettet din browserdata, anbefaler vi at du sletter alle dine bogmærker og genveje der tager dig til Planday. Du kan tilføje nye bogmærker igen, der tager dig til log-in siden af din Planday konto.
Log tilbage ind i Planday
Til sidst, luk alle Planday vinduer og log ind i Planday igen.
Understøttede webbrowsere
Er Planday under vedligeholdelse? Se mere information og anbefalinger.
Se vores status side og skriv dig op til notifikationer for at få løbende opdateringer.
ℹ️ Har du brug for mere hjælp? 🔍 Søg hjælpecenteret | Se video vejledninger på Tutorials.Planday.com
💬 For personlig support Log ind og kontakt vores support team via det blå ikon i nederste højre hjørne eller book en personlig produkttræningssession med en ekspert.
Safari Pearl is your source on the Palouse for comics, games, costumes, and theatrical make-up. Our selection of comics and graphic novels offer captivating stories for every taste, age, and reading level. We also have a great selection of board games, card games, role-playing games, 40K, and Age of Sigmar. Games are a great entertainment value, they bring people together, and they build brain power. Feel free to try a game or join an event in our store game room. Safari Pearl is also your local, year-round source for costumes, cosplay, and stage make-up. We can supply everything you need for your theatrical production, we'll happily help you plan a theme party, and we love Halloween...
Shop Our Web Store - Browse Our Pokemon And Magic Singles
Calendar Of Events - Safari Pearl Customer Wish List
Send An eGift Card - Check Your Gift Card Balance
Safari Pearl 660 W Pullman Rd Moscow, ID 83843 Monday - Saturday 11:00 am - 7:00 pm Sunday Noon - 5:00 pm 208-882-9499 - [email protected] Map it!

IMAGES
VIDEO
COMMENTS
Ryd cookies og cache, men behold din historik. Slet et websted fra din historik. Bloker cookies. Sådan bruges blokering af indhold. Sådan slettes historik, buffer og cookies. Åbn Indstillinger > Safari. Tryk på Ryd historik og webstedsdata. Når du sletter historikken, cookies og browserdata i Safari, sletter det ikke oplysningerne under ...
Gå til appen Safari på din Mac. Vælg Historik > Ryd historik, og klik derefter på lokalmenuen. Vælg, hvor langt tilbage du vil have din søgehistorik ryddet. Når du rydder historikken, fjerner Safari data, som det gemmer på baggrund af din browseradfærd, inklusive: Historik over de websider, du har besøgt. Listen frem og tilbage til ...
Remove stored cookies and data: Click Manage Website Data, select one or more websites, then click Remove or Remove All. Removing the data may reduce tracking, but may also log you out of websites or change website behavior. See which websites store cookies or data: Click Manage Website Data. Note: Changing your cookie preferences or removing ...
Under 'Ryd browserdata' sæt markering i 'Browserdata' og 'Cookies og gemte websteddata' samt 'Cachelagrede data og filer'. Klik på 'Ryd'. ... Rul ned og klik på 'Safari'. Klik på linket 'Ryd historie og webstedsdata'. Vælg 'Ryd'. Android Sådan sletter du dine midlertidige internetfiler og cookies:
I Chrome-appen. Åbn Chrome på din iPhone eller iPad. Tryk på Mere Slet browserdata. Vælg de typer oplysninger, du vil fjerne. Tryk på Slet browserdata. Tryk på Ryd browserdata i pop op-vinduet. Tryk på Udfør øverst til højre. Tips! Hvis du vil logge ud af din Google-konto på alle websites, skal du logge ud af Chrome.
Find derefter indstillingen Flere værktøjer og vælg Ryd browserdata ... kan du tage den ligetil tilgang og bare gå til Safari > Ryd historik: Ryd historik i Safari. Et pop op-vindue vises, hvor du kan vælge en tidsramme for sletning af cachedata. Som med de fleste browsere kan du gå med den sidste time, et par dage eller måske hele ...
Du kan slette cache i Safari manuelt via menuen øverst. Vælg "Avanceret" og sæt flueben ved "Vis Udviklingsmenuen i menulinjen". Du har to muligheder for at slette cachefilerne i Google Chrome. Sørg for at markere felterne med "Cookies og andre websitedate" og "Cachelagrede billeder og filer". Bekræft dit valg ved at trykke på "Ryd ...
Åbn Chrome på din computer. Øverst til højre skal du klikke på Mere Slet browserdata. Vælg en mulighed, f.eks. Seneste time eller Altid. Vælg de typer oplysninger, du vil fjerne. Klik på Slet data. Hvis du sletter cookies, mens du er logget ind på Chrome, logges du ikke ud af din Google-konto. Tips!
Ryd cache i Internet Explorer. Sådan sletter du cache i Internet Explorer browseren: 1. Åbn din Internet Explorer browser. 2. Klik på knappen Værktøjer. 3. Peg på menuen Sikkerhed. 4. Klik på optionen Slet browserdata.
Computer. Klik på i øverste højre hjørne i Google Chrome > Klik på Flere værktøjer og dernæst Ryd browserdata. Nu kan du vælge hvilket tidsrum, du vil slette for og hvad, du vil slette. Klikker du på fanen Avanceret, kan du mere præcist vælge, hvad der skal slettes. Ved den normale rydning slettes gemte adgangskoder ikke.
Slet Hele Historikken: Hvis du vil slette hele din søgehistorik på én gang, skal du klikke på "Slet" i menulinjen øverst på skærmen og vælge "Ryd historik." Bekræft Handlingen: Safari vil bede dig om bekræftelse. Klik på "Ryd historik" for at bekræfte handlingen. Afslutning: Luk vinduet med din historik, og du er færdig.
On your computer, open Chrome. At the top right, click More Delete browsing data. Choose a time range, like Last hour or All time. Select the types of information you want to remove. Click Delete data. If you delete cookies while signed in to Chrome, you won't be signed out of your Google Account. Tips:
Vælg Ryd nu. Sådan rydder du browserdata à Safari. Klik på "Anonymitet". For at slette cookies og cache, skal du vælge "Fjern alle data fra websteder…". Hvis du klikker på "Oplysninger", kan du slette individulle cookies. Husk, at genstarte Safari efter, at have slettet browser dataen. Sådan rydder du browserdata à Firefox
Ryd cache i Google Chrome på Windows. 1. Klik på menu-ikonet (tre vandrette linjer) 2. Vælg Historik > Historik. 3. Klik på Ryd browserdata. 4. I vinduet der kommer frem: Vælg altid, og sæt flueben ved Cachelagrede billeder og filer.
Safari på iPhone og iPad. Vælg "indstillinger"- Tryk på "Safari" Scroll ned i bunden; Tryk på: "Ryd historik og websteddata" Chrome på iPhone og iPad. Åbn Chrome-appen; Tryk nederst til højre på "Mere historik" Tryk på "Ryd browserdata" Chrome på Android telefon og tablet. Åbn Chrome-appen; Vælg "Mere eller ...
I 'Ryd browserdata'-vindue vælger du et tidsinterval. For at slette alting vælg 'Hele tiden'. Sæt afmærkning ved 'Cachelagrede billeder og filer'. Klik 'Ryd nu'. Luk og genåbn Edge for at få ændringerne til at slå igennem. Safari Safari. Sådan sletter du dine midlertidige internetfiler: Åbn Safari. Klik på 'Safari' og vælg ...
Da cookies ligger på din computer, tablet eller mobil, vil du altid kunne slette dem selv. Hvordan du sletter dem, afhænger dog af din browser, ikke styresystemet. Det betyder, at uanset om du er på PC, Mac eller en smartphone, vil løsningen være den samme - såfremt du er på samme styresystem.
Ryd browserdata på Safari. I Safari-appen på din Mac skal du vælge Historik > Ryd historik. Vælg, hvor langt tilbage du vil have din browserhistorik slettet. Vi anbefaler, at du rydder Al historik. Slet gamle Planday bogmærker.
Ryd browserdata, der er gemt i skyen (hvis du har slået synkronisering eller brugertilpasning til) Hvis du vil administrere og slette data, der er gemt i Microsoft-skyen, skal du se under dashboardet til beskyttelse af personlige oplysninger.På dashboardet til beskyttelse af personlige oplysninger kan du få vist eller slette dine data.
Send An eGift Card - Check Your Gift Card Balance. Safari Pearl. 660 W Pullman Rd. Moscow, ID 83843. Monday - Saturday 11:00 am - 7:00 pm. Sunday Noon - 5:00 pm. 208-882-9499 - [email protected]. Map it! Safari Pearl, your one stop shop for comics, games, costumes, and more!
Detailed online map of Moscow with streets and building numbers on the website and in the Yandex Maps mobile app. Places of interest and businesses with ratings, reviews, and photos on the map of Moscow. Get driving and public transport directions with real-time traffic and see satellite maps and panoramas of city streets with Yandex Maps.
Moscow comic book and game shop Safari Pearl has moved from its longtime location and now operates on 660 W. Pullman Road.Kathy Sprague and Tabitha Simmons,…
#Sancharam #Siberia #SafariTV #Santhosh_George_Kulangara #Lal_JoseStay Tuned : https://www.safaritvchannel.com Enjoy & Stay Connected With Us !!---...