Your Guide to Private Browsing in Safari
Private browsing is often misunderstood, but it can be a helpful feature if you know what’s what.

Quick Links
What private browsing does in safari, how to use safari private browsing on iphone and ipad, how to use safari private browsing on a mac, how to disable safari private browsing on iphone and ipad, how to disable safari private browsing on a mac, key takeaways.
- Private Browsing in Safari hides browsing history, autofill details, downloads, and locks tabs after inactivity.
- Safari on Mac groups private and non-private tabs, while on iPhone it shows all tabs regardless of mode.
- To use Private Browsing in Safari, identify it by a dark address bar, "Private" indicator, or "Private" next to the site URL.
Most browsers offer a private browsing mode that aims to keep the websites you view off the record. But what exactly does it do in Safari and how do you get the best out of it?
First and foremost, Private Browsing keeps the website pages you visit out of your History . The aim is to prevent someone else from seeing which pages you have visited if they have access to your phone or computer.
In Safari, Private Browsing does a lot more than just hide URLs. It also:
- Prevents recent searches from showing up in your history.
- Stops remembering details you enter in forms for autofill.
- Keeps downloaded items from appearing in your Downloads list.
- Locks private tabs after a period of inactivity.
- Adds tracking and fingerprinting protection.
However, it’s important to note that Private Browsing does not stop you from being tracked altogether. Websites you visit will still be able to use various methods to track you, and will still have access to all data that you send them.
On macOS, iOS, and iPadOS, Safari groups private tabs together, and separates them from non-private tabs. On Mac, each Safari window is either private or non-private, and can have as many tabs as you want.
On iPhone, you can switch between private and non-private modes, each of which shows all tabs belonging to that mode.
You can spot when you’re viewing a private tab with these signs:
- The address bar has a dark background. This may be less noticeable if you’re using Dark Mode .
- On Mac, you’ll see a prominent Private indicator in the title bar.
- On iPhone, you’ll see Private alongside the site URL at the bottom of your screen.
The steps to enter Private Browsing mode are nearly identical on an iPhone and iPad. The only difference is that the tab icon is at the bottom of the screen on iOS and the top on iPadOS.
- Long-press the tab icon (two overlapping pages) on the bottom-right (iPhone) or top-right (iPad) of your screen.
- Tap the New Private Tab menu item.
- If locked, enter your passcode to unlock Private Browsing.
You can enter Private Browsing mode on macOS using either a menu item or a keyboard shortcut:
- Open the File menu and choose New Private Window .
- Alternatively, use the keyboard shortcut Shift + Cmd + n .
- Use the browser as you normally would. Any tabs you open from this window will open in the same window, in private mode.
You may want to prevent users of an iPhone or iPad from using Private Browsing mode at all. To do so:
- Open the Settings app.
- Tap on Screen Time .
- Under RESTRICTIONS , click on Content & Privacy Restrictions .
- If not already enabled, press the toggle next to Content & Privacy Restrictions to enable.
- Tap Content Restrictions .
- Change the Web Content setting to Limit Adult Websites .
The option to enter private mode will now be gone.
On macOS, the wording of certain options differs slightly, but the overall process is near-identical to iOS:
- Open System Settings via the Apple menu.
- Click on Screen Time in the left panel.
- Under the Restrictions section, click on Content & Privacy .
- Click Content Restrictions .
- Change the Access to Web Content setting to Limit Adult Websites .
Private Browsing will now be unavailable in Safari, although any existing private windows will stay open.
Of course, anyone can re-enable Private Browsing using the same process, in reverse. However, you can use Screen Time’s Lock Screen Time Settings option to set a passcode and enforce the setting permanently.
How to turn on private browsing on a Mac computer in Safari
- You can turn on private browsing on your Mac computer in a Safari browser to use the internet without having your activity catalogued by your browser.
- Private browsing is a good option to keep sensitive information from living in your web history or being saved to your iCloud account.
- Here's how to turn on private browsing on a Mac computer by opening a new private window or using a keyboard shortcut.
- Visit Business Insider's homepage for more stories .
A private browser is a useful way to navigate the internet with minimal tracking, although the exact functions may vary slightly depending on which browser you are using.
On Safari, private browsing means that websites won't be able to track your activity across sites, your visited websites aren't saved or stored on in iCloud, and your recent searches won't appear in the Smart Search field.
You also won't have access to any saved AutoFill information when you visit websites, so keep that in mind if you need to log into a site.
With that in mind, here's how to open a private window on a Mac using the Safari web browser:
Check out the products mentioned in this article:
Macbook pro (from $1,299.99 at best buy), how to turn on private browsing on a mac in safari.
1. Open your Safari browser.
2. In the top toolbar, click "File."
3. Select "New Private Window."
The smart search field will show up with a dark background, which will signal that you are in private browsing mode.
Alternatively, you could use the keyboard shortcut to open a private window in your Safari browser. To do that, you'd open a window in the browser, then press the shift, command and "N" keys.
Related coverage from How To Do Everything: Tech :
How to update the safari browser on your mac computer by installing the latest version of macos, how to enable adobe flash player on a mac computer using safari, how to block pop-ups on a mac computer's safari browser, and avoid fraudulent websites, how to add websites to your favorites list on a mac's safari browser, making them easily accessible at any moment, how to save and delete webpages on the reading list in your mac computer's safari browser.
Insider Inc. receives a commission when you buy through our links.
Watch: Apple just launched a $6,000 Mac Pro, available this fall
- Main content
Tips and tricks for using Private Browsing on Mac
Private Browsing is a useful mode on Mac with Safari. It means websites you visit aren’t saved in your history, with iCloud, Smart Search, and more. Follow along for a look at how to use Private Browsing, the keyboard shortcut to quickly open a new private Safari window, setting it as your launch default, and more.
Table of contents
Keyboard shortcut for private browsing on mac, set private browsing as your default safari startup page, going further.
Using a Private Browsing window includes a number of privacy features. In a support document , Apple details how a Private Browsing window works as of macOS Big Sur and Safari 14.
- Browsing initiated in one tab is isolated from browsing initiated in another tab, so websites you visit can’t track your browsing across multiple sessions.
- Webpages you visit and your AutoFill information aren’t saved.
- Your open webpages aren’t stored in iCloud, so they aren’t shown when you view all your open tabs from other devices.
- Your recent searches aren’t included in the results list when you use the Smart Search field.
- Items you download aren’t included in the downloads list. (The items do remain on your computer.)
- If you use Handoff , Private Browsing windows are not passed to your iPhone, iPad, iPod touch, or other Mac computers.
- Changes to your cookies and website data aren’t saved.
Below we’ll look at how to use Private Browsing on Mac but also a few extra tips and tricks to make it faster and easier to use.
- Mac: How to clear the cache, history, and cookies in Safari, Chrome, and Firefox
- Private Browsing on iPhone and iPad here .
How to use Private Browsing on Mac
- To open a new Private window, click Safari in the menu bar > New Private Window
- There’s also an alert near the top that you’ve enabled Private Browsing (disappears when you start browsing)
Here’s how it looks:

- You’re probably used to the command + N shortcut for a new Safari window
- Just add shift to that to get a new Private window – command + shift + N
- If you like to use Private Browsing regularly, you can make it your default when Safari launches
- Click Safari > Preferences in the menu bar
- Select the General tab at the top
- Next to Safari open with click the dropdown and choose A new private window

- If you want to tweak the default settings for normal Safari windows, check out the options at the bottom of the Safari > Preferences > General
- At the bottom of the window, you can adjust the settings for when history and downloads are removed and more
- Also, head to Safari > Preferences > Security or Privacy to tweak your fraudulent website warnings, and settings for cookies, website data, and more.
- To clear your Mac’s cache, history, and cookies head to Safari > Clear History (read more in our full guide on that here )
Read more 9to5Mac tutorials:
- How to make a WhatsApp audio/video call on the Mac
- How to use the Magic Keyboard shortcuts on the iPad Air and iPad Pro
- Mac: webp image downloads frustrating you? Here’s how to convert them to jpg, png, more
- M1 MacBook Air vs MacBook Pro, which should you buy?
FTC: We use income earning auto affiliate links. More.
Check out 9to5Mac on YouTube for more Apple news:

A collection of tutorials, tips, and tricks from…

Michael is an editor for 9to5Mac. Since joining in 2016 he has written more than 3,000 articles including breaking news, reviews, and detailed comparisons and tutorials.
Michael Potuck's favorite gear

Satechi USB-C Charger (4 ports)
Really useful USB-C + USB-A charger for home/work and travel.

Apple Leather MagSafe Wallet
My slim wallet of choice for iPhone 12

Manage push notifications

Home » Tech Tips » Browsers » How to Enable or Disable Private Browsing in Safari iPhone and Mac?
How to Enable or Disable Private Browsing in Safari iPhone and Mac?
Safari comes as a default browser app with all Apple devices like iPhone and Mac. Private or incognito browsing was first introduced in Safari in 2005. This helps to browse anonymously without storing the history of webpages visited. Though this is useful, you may want to disable the private mode. Perhaps your children also using your iPhone and you do want to know the history of sites they are visiting. Whatsoever is the reason, in this article we will explain how to disable private mode in Safari and enable it back whenever you needed.
Private Browsing Mode in Safari
Open Safari on your iPhone and tap on the tabs icon showing at the bottom right corner. Swipe the “Private” button (right side of the normal Start Page) and start using the Private mode .
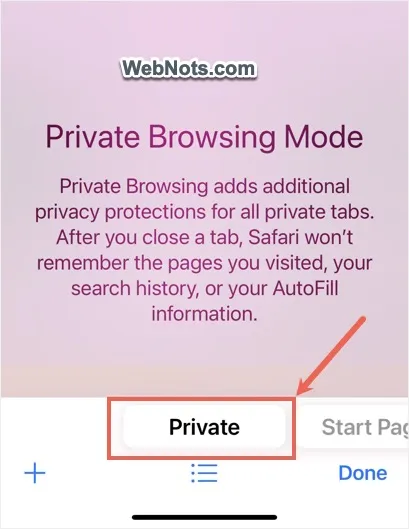
On Mac, go to “File > New Private Window” menu or press “Command + Shift + N” shortcut keys to open a private tab.
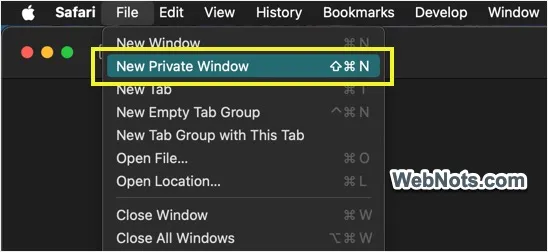
The menu and the Private mode will be completely disabled when you or someone set restrictions in accessing websites .
Disable Safari Private Mode in iPhone
- Tap on the Settings app on your iPhone’s home screen.

- Go to “ Screen Time ” option from the settings page.

- Scroll down and open “Content & Privacy Restrictions” option showing under “Restrictions” heading.

- On the next screen, you should see the “Content & Privacy Restrictions” option is enabled. If not, tap the button and turn it on.
- Go to “Store, Web, Siri & Game Center Content” option.
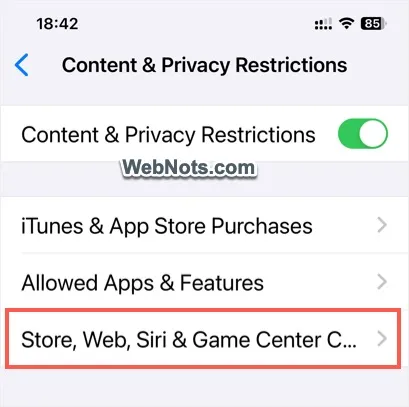
- Tap on “Web Content” option showing under “Web Content” heading. This is set as “Unrestricted” by default.

- Select “Limit Adult Websites” or “Only Approved Websites” option.

- If prompted, enter your Screen Time passcode to unlock the screen.

- Tap back arrow showing on top left corner and close the Screen Time settings.
If Safari is already opened, open App Switcher and swipe Safari app up to close it. Reopen the app again and you will no longer find the private mode available for browsing.

Note: Selecting “Only Approved Sites” will show the shortcuts to list of websites approved by Apple. Regardless of whether you limit adult sites or allow only approved sites, you have an option to add exception list to allow accessing specific websites.

Disable Safari Private Mode in Mac
If you are sharing the Screen Time settings across all your devices, then Private mode will be automatically disabled when you restrict websites in iPhone. You can do this under “Settings > Screen Time” and turn on “Share across devices” option. However, if you are only using Mac or logged in with different Apple accounts, then follow the below steps to disable Private mode in Mac Safari.
- Click the Apple logo on top left corner of the screen and select “System Settings…” menu.

- Go to “ Screen Time ” settings and open “Content & Privacy” restrictions option.

- On the next screen, turn on “Content & Privacy” option and open “Store, Web, Siri & Game Center Content” option.

- Click the dropdown against “Access to Web Content” option under “Safari” section. By default, “Unrestricted” option is set for the access.
- Select “Limit Adult Websites” or “Allowed Websites Only” option.

- Enter your Screen Time passcode and click “Done” button.

Close Safari and relaunch to see the “New Private Window” option is disabled under “File” menu.

Note: You can keep the Private mode available and lock Private tabs with Face ID so that no one can access them without your knowledge.
Enabling Private Mode Back
Follow the same steps and select “Unrestricted” option for “Web Content” in Screen Time settings to enable Private mode back in Safari. You can also follow the same steps in iPad or Apple Watch to enable or disable Private mode as you need. It is also possible to remove Safari app from iPhone / iPad using Screen Time restrictions though it is not possible to do that in Mac.
About Editorial Staff
Editorial Staff at WebNots are team of experts who love to build websites, find tech hacks and share the learning with community.
You also might be interested in
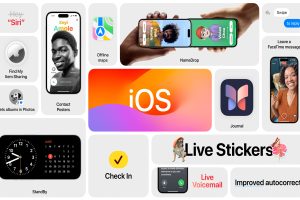
Top 10 iOS 17 Features for Your iPhone
Apple showcased their new products along with hardware and software[...]

How to Fix Slow Mac and Speed Up Your Work?
Whether it is a MackBook, MackBook Pro or MacBook Air,[...]

Top 10 macOS Catalina Features
Apple released a new Mac version 10.15 with the name[...]
DOWNLOAD EBOOKS
- SEO Guide for Beginners
- WordPress SEO PDF Guide
- Weebly SEO PDF Guide
- Alt Code Emoji Shortcuts PDF
- Free ALT Code Shortcuts PDF
- View All eBooks
TRENDING TECH ARTICLES
- 600+ Windows Alt Codes for Symbols
- Fix Chrome Resolving Host Problem
- Fix Slow Page Loading Issue in Google Chrome
- View Webpage Source CSS and HTML in Google Chrome
- Fix Safari Slow Loading Pages in macOS
- Fix Windows WiFi Connection Issue
- ROYGBIV or VIBGYOR Rainbow Color Codes
- Fix I’m Not A Robot reCAPTCHA Issue in Google Search
- Structure of HTTP Request and Response
POPULAR WEB TUTORIALS
- Move WordPress Localhost Site to Live Server
- Move Live WordPress Site to Localhost
- Move WordPress Media Folder to Subdomain
- Fix WooCommerce Ajax Loading Issue
- Create a Free Weebly Blog
- Edit Weebly Source Code HTML and CSS
- Add Scroll To Top Button in Weebly
- Add Table in Weebly Site
- How to Add Advanced Data Table Widget in Weebly?
- Up to $500 Free Google Ads Coupon Codes
FREE SEO TOOLS
- Webpage Source Code Viewer
- HTTP Header Checker
- What is My IP Address?
- Google Cache Checker
- Domain Age Checker Tool
- View All Free Web and SEO Tools
© 2024 · WebNots · All Rights Reserved.
Type and press Enter to search
How to Turn on Safari Private Browsing on iPhone: A Step-by-Step Guide
Turning on Safari Private Browsing on an iPhone is a simple process. Open the Safari app, tap the tabs button (which looks like two overlapping squares), then tap “Private” to turn on Private Browsing Mode. Now, Safari won’t remember the pages you visit, your search history, or your AutoFill information.
After you complete this action, your browsing activity will not be saved in Safari. This means that websites you visit won’t appear in your history, and information entered in forms won’t be saved for AutoFill.
Introduction
In today’s digital age, privacy is a hot commodity. With every click, tap, and scroll, we leave digital footprints that can tell a story about who we are and what we like to do online. That’s why learning how to turn on Safari Private Browsing on your iPhone is essential. Whether you’re entering sensitive information, researching a surprise gift, or simply want to keep your browsing history to yourself, Private Browsing Mode is your go-to feature.
This function is particularly handy for shared devices or when you want to keep your browsing habits under wraps. So, if you’re an iPhone user looking to browse the web without leaving a trace, you’re in the right place. We’ll show you how to enable this feature in just a few easy steps.
Step by Step Tutorial on How to Turn on Safari Private Browsing on an iPhone
Before we dive into the steps, let’s clarify what we’ll achieve here. By following these simple steps, you’ll enable Private Browsing Mode in Safari, which prevents Safari from keeping track of your browsing history, search records, and AutoFill information.
Step 1: Open the Safari App
Navigate to your iPhone’s home screen and tap on the Safari app to open it.
Opening the Safari app is your gateway to the internet on your iPhone. Make sure you’re connected to the internet before you proceed.
Step 2: Access Your Open Tabs
Look for the tabs button, which resembles two overlapping squares, and tap on it.
This button will show you all your currently open tabs. If you have many tabs open, you may have to swipe left or right to find the “Private” option.
Step 3: Enable Private Browsing
Find the “Private” option at the bottom left of the screen and tap it.
Once you tap “Private,” you’ll notice the color of the browser interface changes, indicating that you’re now in Private Browsing Mode.
Additional Information
Now that you’re all set with Private Browsing Mode on Safari, there are a few things to keep in mind. Firstly, while your browsing activity isn’t saved on your iPhone, your internet service provider or employer can still track it. Also, if you download files while in Private Browsing, they’re saved to your phone and visible in the Downloads folder.
Moreover, not all Safari features are available in this mode; for example, you can’t use Handoff to pass browsing activity between devices. Lastly, remember to close all private tabs before returning to regular browsing to maintain your privacy.
- Open the Safari app on your iPhone.
- Tap the tabs button to view your open tabs.
- Tap “Private” to enter Private Browsing Mode.
Frequently Asked Questions
Does private browsing hide my activity from my employer or internet service provider.
No, Private Browsing only prevents Safari from saving your browsing data on your iPhone. Your activity can still be tracked by your internet service provider or employer.
Will downloads in Private Browsing show up in my regular downloads folder?
Yes, any files you download while in Private Browsing Mode will be saved to your iPhone and visible in the Downloads folder.
Can I use Handoff with Private Browsing?
No, Handoff does not work with Private Browsing tabs, as your browsing activity isn’t saved.
Can websites track me while I’m using Private Browsing?
Some websites may still track your activity using cookies during your Private Browsing session, but they will not be saved once you close the tabs.
How do I turn off Private Browsing?
To exit Private Browsing Mode, open the tabs view, tap “Private” again, and it will switch back to regular browsing.
Turning on Safari Private Browsing on your iPhone is a surefire way to maintain your online privacy. Whether it’s to shop for a surprise, handle sensitive work, or simply because you value your digital privacy, navigating this feature is a breeze. Just remember that while Private Browsing protects your data on your device, it doesn’t make you invisible online. Always exercise caution and use additional privacy tools if needed. Happy private browsing!

Matthew Burleigh has been writing tech tutorials since 2008. His writing has appeared on dozens of different websites and been read over 50 million times.
After receiving his Bachelor’s and Master’s degrees in Computer Science he spent several years working in IT management for small businesses. However, he now works full time writing content online and creating websites.
His main writing topics include iPhones, Microsoft Office, Google Apps, Android, and Photoshop, but he has also written about many other tech topics as well.
Read his full bio here.
Share this:
Related posts:.
- Safari History iPhone: How to See It [2023 Guide]
- Why Can’t I Create a Private Browsing Tab in Safari on My iPhone?
- How to Do Private Browsing on iPhone 15: A Step-by-Step Guide
- How to Turn Off Private Browsing Mode on Your iPad: A Step-by-Step Guide
- Can I Quickly Close All of My Private Tabs in Safari on My iPhone?
- iOS 17: How to Close All Private Tabs on iPhone Quickly
- 15 Ways to Fix Safari Not Working on iPhone in 2023
- How to Get Out of Incognito Mode on iPhone 14
- How to Turn On Private Browsing on iPhone 13
- How to Go Incognito in YouTube on an iPhone
- How to Delete Autofill Entry on iPhone: A Step-by-Step Guide
- How to Close All Private Tabs on iPhone 13
- 15 iPhone Settings You Might Want to Change
- How to Delete YouTube History on iPad
- How to Clear History on iPhone 14
- How to Do Private Browsing on iPhone 14
- How to Clear History in Firefox on iPhone: A Simple Guide
- How to Delete History on iPhone 14: A Step-by-Step Guide
- How to Clear Visited Pages From an iPhone: A Step-by-Step Guide
- iPhone 15: How to Clear Safari History Quickly and Easily
- a. Send us an email
- b. Anonymous form
- Buyer's Guide
- Upcoming Products
- Tips / Contact Us
- Podcast Instagram Facebook Twitter Mastodon YouTube Notifications RSS Newsletter
How to Use Safari's Private Browsing Mode
This article explains how to use Safari's Private Browsing mode, which prevents your browsing history from being logged on your Apple devices. It's a useful feature if you're buying gifts online for friends or family, for instance, and you don't want anyone with access to your devices to find out what you're up to.
Using Safari's Private Browsing Mode
Enabling Private Browsing limits Safari in three important ways: It prevents the browser from creating a history of the pages you visit, it stops AutoFill information like website usernames and passwords from being remembered, and any tabs you open won't be stored in iCloud .
Also, for added peace of mind when you browse privately, Safari automatically prevents cross-site tracking , and requests that sites and third-party content providers don't track you as a rule. Additionally, the privacy mode stops sites from modifying any information stored on your iOS device, and deletes cookies when you close the associated tab.
To enable Private Browsing in Safari, follow these steps.
- Open Safari on your iPhone or iPad , tap the Pages icon (consisting of two squares) to bring up the open tabs view, and then tap the profile icon, centered at the bottom of the screen.

- When you're done browsing, return to the open tabs view, individually swipe any open tabs to close them if you wish.
- Tap the profile icon again, then choose your regular profile at the top. Your private browsing session is now cleared from memory.
Clearing Existing Browsing History
When you clear your browsing history on a device running iOS 11 or higher, the same logs are cleared on any other devices signed into your iCloud account. The following methods also clear all cookies and web data on the device you're currently using, although AutoFill information remains unchanged.
The first method outlined below allows you to either limit the clearing of history, cookies and website data to a specific timeframe, or to delete your existing web history altogether.
- Open Safari and with a tab open, tap the Bookmarks icon (the open book) located at the bottom of the screen.
- Tap the tab at the top of the screen with a clock symbol, and you'll see a history of your browsing activity.
- To remove instances of recorded visits to specific web pages, swipe leftwards across individual logs in the list and tap the red delete button that appears.
- To delete the entire browsing history list, tap Clear .
- Choose the timeframe to clear ( Last hour , Today , Today and yesterday , or All history ), choose the profile or select All Profiles , then tap Clear History .

The second method of wiping your browsing history might be considered the 'nuke' option, since it clears all history, cookies and website data on that device, regardless of when the sites were accessed.
- Open the Settings app and scroll down to Safari in the list.

And that's it. Note that these built-in Safari features only make you safer from discovery by other people in the same household.
If your privacy concerns extend to a desire for enhanced security and anonymity online, consider subscribing to a Virtual Private Network (VPN) service that offers an iOS client or supports OpenVPN ( Private Internet Access and ProtonVPN are two popular options), and using a Tor-powered browser for iOS .
Get weekly top MacRumors stories in your inbox.
Top Rated Comments
This article explains how to use Safari's Private Browsing mode, which prevents your browsing history from being logged on your Apple devices. It's a useful feature if you're buying gifts online for friends or family, for instance, and you don't want anyone with access to your devices to find out what you're up to.
I can really use this info, because I’m always “buying gifts”. ;) :cool:
Popular Stories

10 Reasons to Wait for Next Year's iPhone 17

iOS 18 Beta Available Next Week With These 25 New Features Expected

New: 'Apple Intelligence' AI Service for iOS 18 Will Have These Features
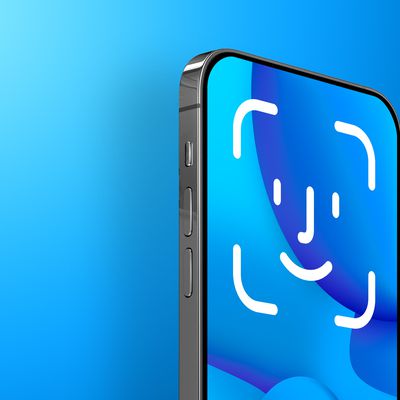
iOS 18 Will Let You Lock Apps Behind Face ID, Sources Say
Next article.

Our comprehensive guide highlighting every major new addition in iOS 17, plus how-tos that walk you through using the new features.

Apple News+ improvements, cross-platform tracker alerts, website app downloads for the EU, and more.

Get the most out your iPhone 15 with our complete guide to all the new features.
A deep dive into new features in macOS Sonoma, big and small.

Apple's annual Worldwide Developers Conference will kick off with a keynote on June 10.

Expected to see new AI-focused features and more. Preview coming at WWDC in June with public release in September.

AI-focused improvements, new features for Calculator and Notes, and more.

Action button expands to all models, new Capture button, camera improvements, and more.
Other Stories

3 hours ago by Tim Hardwick

17 hours ago by Tim Hardwick

4 days ago by Tim Hardwick

5 days ago by Tim Hardwick

6 days ago by Tim Hardwick
iOS 17 Safari makes private browsing more secure — here's how
You can use Face ID to lock private browsing tabs in Safari

The private browsing feature in iOS 17 Safari gets an extra layer of privacy, as the your private browsing tabs can now lock when you're not using the feature. But to make sure prying passersby don't see your browsing activity, you've first go to turn on locked private browsing in iOS 17 .
When you turn on locked private browsing, you're setting things up so that your open tabs can only be unlocked with Face ID, Touch ID or your passcode. The advantage of having that safeguard in place should be clear — no one will be able to see your private browsing tabs except for you. That way, you can keep those tabs open when you need to move on to other things, secure in the knowledge that whatever sites you've visited in Safari will remain private.
Here's how to turn on locked private browsing in iOS 17, as well as as a guide to the updated interface for private browsing in mobile Safari.
How to turn on locked private browsing
1. go to safari settings.

Launch the Settings app , and scroll down until you find Safari. (It's in the block of settings that contain the other built-in iOS apps.) Tap Safari .
2. Turn on locked private browsing

In the Safari setting screen, scroll down to the Privacy & Security section. There's an entry for Require Face ID to Unlock Private Browsing. Move the slider right to turn on the feature.
For phones without Face ID — essentially the iPhone SE, at this point — the menu item lets you require Touch ID instead.

Once that slider is set, your private browsing sessions will now require you to unlock the page using Face ID (or Touch ID) before you can view any open tabs. You can also unlock pages by tapping Unlock and entering your passcode.
As a reminder, here's how to enter private browsing in Safari on your iPhone.
1. Go to the tabs page

In Safari, tap the tabs button . (It's the one on the far right of Safari's menu bar at the bottom of the screen.)
2. Launch private browsing

Swipe right on the tab menu so that the private browsing tab now appears on the center of the page. Tap Done to begin private browsing.
3. Turn on iCloud Private Relay (optional)

If you subscribe to iCloud Plus, you've got access to Private Relay . That's a a VPN-esque proxy service that encrypts your data and masks your IP address and DNS requests. That way, website and network operators can't build a profile using your browsing history.
Safari was just one of the apps to get an update as part of iOS 17, as you can see in our iOS 17 review . We can also show you how to take advantage of other new iOS 17 features, such as how to download offline maps in iOS 17 Maps , how to use the new Check In features in Messages and how to use gestures in FaceTime video chats.
Sign up to get the BEST of Tom’s Guide direct to your inbox.
Upgrade your life with a daily dose of the biggest tech news, lifestyle hacks and our curated analysis. Be the first to know about cutting-edge gadgets and the hottest deals.
Philip Michaels is a Managing Editor at Tom's Guide. He's been covering personal technology since 1999 and was in the building when Steve Jobs showed off the iPhone for the first time. He's been evaluating smartphones since that first iPhone debuted in 2007, and he's been following phone carriers and smartphone plans since 2015. He has strong opinions about Apple, the Oakland Athletics, old movies and proper butchery techniques. Follow him at @PhilipMichaels.
You can now play Nintendo 3DS games on your iPhone — here's how
iOS 18 could finally give your iPhone a proper password manager
Max top 10 movies — here’s the 3 worth watching right now

Most Popular
- 2 Hogwarts Legacy's free summer update adds photo mode, a new quest, and more — here's everything new
- 3 Top 11 trailers you need to see from Summer Game Fest 2024
- 4 Are Saatva mattresses organic? Here’s what I discovered
- 5 5 apps that should be really worried ahead of WWDC
- Help Center
- Google Chrome
- Privacy Policy
- Terms of Service
- Submit feedback
Browse in Incognito mode
- On your computer, open Chrome.
You can also use a keyboard shortcut to open an Incognito window:
- Windows, Linux, or Chrome OS: Press Ctrl + Shift + n .
- Mac: Press ⌘ + Shift + n .
You can switch between Incognito windows and regular Chrome windows. You'll only browse in private when you're using an Incognito window.
You can also choose to block third-party cookies when you open a new Incognito window. Learn more about cookies .
Close Incognito mode
If you have an Incognito window open and you open another one, your private browsing session will continue in the new window. To exit Incognito mode, close all Incognito windows.
If you find a number next to the Incognito icon at the top right, you have more than one Incognito window open. To close an Incognito window:
- On your computer, go to your Incognito window.
Related articles
- Let others browse Chrome as a guest
- Clear Chrome browsing data
Was this helpful?
How to Enable Advanced Tracking and Fingerprinting Protection for Normal Browsing on iOS 17

- Advanced Tracking and Fingerprinting Protection prevents advertisers from tracking customers’ activity across websites.
- The feature is enabled by default for private browsing in Safari but it can be enabled for regular browsing in Settings > Safari > Advanced > Advanced Tracking and Fingerprinting Protection > All Browsing.
- iOS 17 also allows you to set a different search engine for private browsing and turn on or off extensions for private browsing in Safari.
The latest iteration of Apple’s mobile, tablet, and desktop operating systems reinforce the company’s commitment to privacy in interesting ways. One that’s especially notable is the crackdown on the fingerprinting and cross-website tracking employed by advertising agencies and analytics firms.
Dubbed Advanced Tracking and Fingerprinting Protection by Apple, this feature is automatically activated for private browsing. However, you also have the option to enable it for your regular browsing sessions. In just a moment, I’ll guide you through the steps to do so. But first, let’s delve into what exactly this feature accomplishes.
What Does Advanced Tracking and Fingerprinting Protection Do?
To fully understand the feature, let me explain the danger it protects you from. Few industries have benefitted more from the growth of internet usage than marketing agencies. As communication technology advances, advertising and analytics firms have evolved their methods of gauging campaign effectiveness to keep up. For a while now, tools such as cross-site cookies have become standard practice.
More recently, unique tracking parameters, such as an ID, are being embedded in links. If you click such a URL and visit the webpage, an advertising or analytics service on the page extracts the appended ID and associates it with the relevant backend profile to serve you personalized ads. Unfortunately, the ID can allow a marketer to track your activity across various websites – a clear invasion of privacy.
Apple introduced Advanced Tracking and Fingerprinting Protection to prevent the use of such tools. Beginning in iOS 17 and macOS Sonoma, Safari now autonomously strips tracking parameters from URLs as you navigate or copy links. It will analyze the URL, and automatically detect and remove any identifying parts. The non-identifying parts of the link remain untouched, so the page will work normally.
Further, Safari will prevent known fingerprinting and tracking resources from loading on pages you visit. Apple says Advanced Tracking and Fingerprinting Protection will also work on links shared with you via Mail or Messages. Now, let’s get you set up to enjoy the feature.
How To Enable Advanced Tracking and Fingerprinting Protection for Normal Browsing in iOS 17
It goes without saying that you must be running iOS 17 on your iPhone to be able to use this feature. So, if you haven’t already, now’s the perfect time to upgrade. Simply navigate to Settings > General > Software Update and select Upgrade to iOS 17 .
Time needed: 2 minutes
If you cannot find the Upgrade to iOS 17 option, your iPhone may not be eligible to install the update. Confirm whether your iPhone supports update here . Once that is done, continue by following the instructions below:
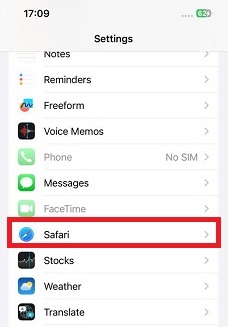
Follow the same steps and select Off to disable the feature for both regular and private browsing modes. This move by Apple will force advertisers and analysts to adopt methods of collecting campaign statistics that uphold customer privacy and shield them from online security vulnerabilities.
Now, Advanced Tracking and Fingerprinting Protection is not the only privacy-centered feature that comes with iOS 17.
Other Privacy and Security Features in iOS 17
iOS 17 introduced a slew of privacy-enhancing features to the already extensive measures Apple has taken in that department. Here are some of the standout enhancements:
1. Lock Private Browsing Tabs
Safari now restricts unauthorized access to your open private browsing tabs. These tabs automatically lock whenever you switch from private browsing mode to normal browsing or another app. Regaining access to them will require authentication through Face ID, Touch ID, or your passcode.
To manage this feature, navigate to Settings > Safari > Require Face ID to Unlock Private Browsing , and toggle the switch to your preference.
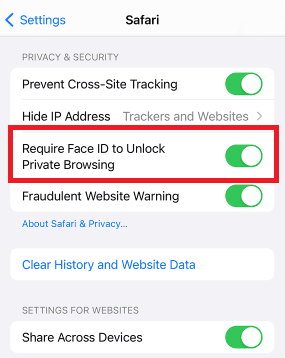
2. Customize Search Engine Option for Private Browsing Mode
iOS 17 also ushers an improvement on the ability to change the default search engine in Safari. Now, iPhone owners can set a different search engine for private browsing from regular browsing.
For instance, you may retain Google or Bing as the regular browsing search engine, while making DuckDuckGo the default for your private browsing tabs.
To specify search engine for private browsing, simply navigate to Settings > Safari > Private Search Engine . From there, you can choose from a list of available search engines.
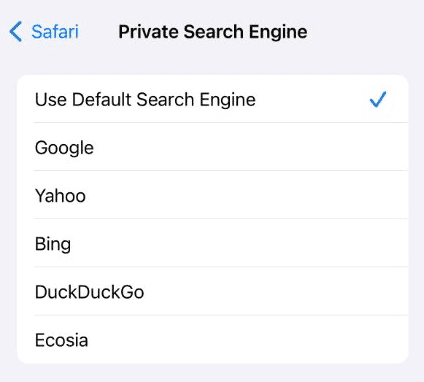
3. Customize Active Extensions in Private Browsing
In iOS 17, you now have the power to activate extensions in your private browsing tabs selectively. By default, extensions that inject scripts or access on-page content are disabled, providing an additional layer of privacy. If you’re comfortable with it, you can re-enable them.
This update serves as a safeguard, so rest assured that third-party extensions are not sending your information to their developers without your consent.
To manage private browsing extensions, go to Settings > Safari > Extensions , select the desired extension , and toggle the Private Browsing switch as needed.
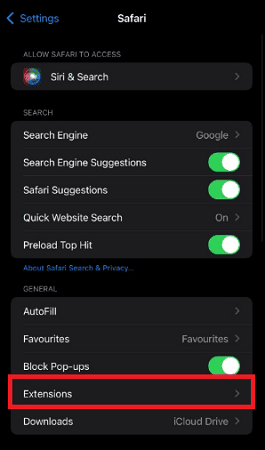
Advanced Tracking and Fingerprinting Protection was introduced to ensure that privacy remains private on Apple devices, which is one area where iOS 17 really shines.
Understandably, though, you may be skeptical about installing iOS 17 just yet. After all, can you be sure that Apple doesn’t need more time to fine-tune and address any potential bugs. Our insightful overview , however, argues why you might not need to delay the update any further.
Furthermore, I’m eager to hear about your firsthand experience with the new Safari features. Feel free to share your thoughts in the comments section below.
Leave a Reply Cancel reply
You must be logged in to post a comment.
This site uses Akismet to reduce spam. Learn how your comment data is processed .
- Amalia Souris
- My Kaspersky
- My Products / Subscriptions
- Solutions for:
Privacy & Kids

The incognito myth: how private browsing really works
How to use private browsing mode, what it doesn’t protect against, and why Google is deleting five billion dollars’ worth of user data.
Stan Kaminsky
June 5, 2024

Ask anyone how to protect your privacy online, and they’ll probably mention private browsing. Every major browser has it, although the names differ: it’s Incognito in Chrome, InPrivate in Edge, Private Window/Tab in Firefox, and Private Browsing in Safari. All these names evoke a sense of security — even invisibility: like you could browse the web safely and in full anonymity. Alas, this mode is far from being “incognito” in reality, although it is still helpful if you understand how it works and supplement it with anti-surveillance security .
How incognito mode works
In private mode, your browser doesn’t save your browsing history, remember information you enter in web forms, or store the graphics and code of the websites you visit in its cache. The tiny text files called cookies in which websites save your settings and preferences are only stored for as long as the private window stays open, and are deleted when you close it. This way, no traces of your browsing activity are left on your computer .
However, your actions are still visible from the outside. The websites you visit , your browser itself, browser extensions , your ISP, the office or school system administrator, and various advertising and analytics systems — such as those owned by Google — can all still track you.
Some browsers, such as Firefox, include additional privacy measures in private mode. These may include disabling browser extensions and blocking known analytics sites that track users and third-party cookies that weren’t set by the website you’re opening. However, even this doesn’t guarantee complete invisibility.
Five billion’s worth of incognito data
To get an idea of how much information can be collected about incognito users, look no further than the Brown v. Google lawsuit, which ended in the internet giant’s defeat. The company was ordered to destroy “billions of data records” pertaining to the activities of users who were browsing in incognito mode, and collected up until the end of 2023. Data that won’t be deleted immediately must be further de-identified, for example by removing part of each user’s IP address from the records. The court estimated the monetary value of the data to be deleted plus the data that will no longer be collected at a staggering $5 billion. However, affected plaintiffs will have to seek monetary compensation individually, so Google isn’t likely to lose much money.
More significantly for all users though, Google was ordered to start blocking third-party cookies in Incognito mode and generally provide a clearer description of how Incognito works. While Google’s methods for collecting information in Incognito mode weren’t fully disclosed to the public during the legal proceedings, some of the techniques were mentioned publicly: gathering data through Google Analytics, recording IP addresses, and collecting HTTP header data.
None of the above is news or a secret: any website on the internet can collect and use the same data, and this data gets sent out in private mode just fine.
How websites track incognito visitors
By login. If you enter your email, phone number or username, and password on a website, your browser configuration no longer matters: you’ve announced your identity to the website.
Cookies. Although the website can’t read “regular” cookies from your browser as long as it’s running in private mode, it can still set new ones. If you use a private browsing window day in, day out, without closing it, there’ll be plenty of information gathered about your movements around the web.
The IP address. Private browsing doesn’t hide your IP address in any way.
Digital fingerprinting. By combining information transmitted from your browser in HTTP headers with data that the webpage can collect with JavaScript (such as screen resolution, battery level for mobile devices, and the list of installed fonts), the website can generate a digital fingerprint for the specific browser on the specific device and use that later to identify you. Private browsing mode has no effect on this.
All of the above. Advanced analytics and tracking systems try to use a number of techniques to track you. Even if old cookies are unavailable due to private browsing, you can be remembered with an auxiliary method, such as digital fingerprinting. This means that even if you visit an online store in a private browsing mode without logging in, you might still see products you were interested in during previous sessions in your search history.
What you should and shouldn’t do in private browsing mode
😍 Search for a birthday present for a family member. Private mode will come in handy, as the keywords that could spoil the surprise won’t come up in the browsing and search history. It also will reduce the likelihood of the context ads that permeate today’s web, giving away your plan with banners about the subject. However, private mode will be of no help if you sign in to your account at the online store or marketplace and make a purchase, as the website will remember both you and the purchase. The search history and “recently viewed” items also may display on other devices where you’re logged in to the same account, so there’s still a chance of that surprise getting ruined. To sum it up, logging in to any account is a bad idea when browsing in private mode.
🤔 Look for a new job or secretly check medical symptoms . The computer will retain no traces of the activity, but your ISP will, and so will your office network’s system administrator. This isn’t something you should do at work for example, as you can’t rely on private browsing to help.
😡 Download illegal content. Don’t. And if you do download something like that in private mode, your ISP will still have recorded this activity under your account.
😎 Sign in to your account on someone else’s or a public computer. In this case, private browsing is the least you can do to protect yourself. It prevents you from leaving any undesired traces like an account name, web form data, a saved password, or locally stored cookies or personal files — unless you save something manually. That’s a start, but it doesn’t guarantee complete security: public computers are often infected with malware that can steal any data from the browser, with private browsing or not. So if you have to use someone else’s computer, it’s best to make sure it has reliable malware protection . If you’re not sure, we recommend changing your password for each account that you signed in to on that computer and enabling two-factor authentication after you log off and get back to your usual device.
🧐 Sign in to two accounts with the same site. Most browsers make this possible: you can sign in to one of the accounts in regular mode, and to the other — in private mode. This is about convenience rather than privacy, so private mode doesn’t really have any drawbacks when used this way.
What’s better than private browsing?
Private browsing mode is helpful, and there’s no reason to shun it entirely. For maximum privacy though, it should be combined with other measures:
- An encrypted data channel (VPN) keeps your ISP and (work) system administrator from tracking your online wanderings, and allows you to change your IP address when visiting websites.
- Tracking and ad blockers reduce the likelihood of your being identified by your digital fingerprint. Every browser supports anti-surveillance extensions, available from the official browser extension marketplace.
- For maximum security in Do Not Track (DNT) mode, turn on Private browsing in Kaspersky Standard , Kaspersky Plus , or Kaspersky Premium .
- For added secrecy, you can set up a separate browser with the most rigorous tracking protection settings, which our guide can help you select.

E-mail attacks on the hotel business
Threat actors are targeting hotel staff with malicious and phishing e-mails.
Setting up both security and privacy in WhatsApp
We discuss key aspects of WhatsApp’s security and privacy, and how to configure this messenger to enhance protection.
Top 10 cyberattack techniques used against organizations
What are the most common MITRE ATT&CK techniques encountered in real-world incidents — and how to neutralize them? We investigate using statistics from Incident Response and MDR services!
Malware lurking in “official” GitHub and GitLab links
Can you catch malware by downloading files from Microsoft’s repositories on GitHub? Turns out, you can. Stay alert!
Advertisers sharing data about you with… intelligence agencies
Advertising firms’ extensive collection of personal data is becoming of great use to intelligence agencies. So how to guard against mass surveillance?
Sign up to receive our headlines in your inbox
Home solutions.
- Kaspersky Standard
- Kaspersky Plus
- Kaspersky Premium
- All Solutions
Small Business Products
- Kaspersky Small Office Security
- Kaspersky Endpoint Security Cloud
- All Products
Medium Business Products
- Kaspersky Next
- Kaspersky Endpoint Security for Business Select
- Kaspersky Endpoint Security for Business Advanced
How to clear the cache on your iPhone (and why you should)
How many tabs are open on your mobile browser right now? Go ahead, check -- you might be surprised by what you find.
Americans spend over five hours a day on their smartphones. That's over five hours of your phone potentially accessing, retrieving, and saving cache and cookies, which can negatively impact your iPhone's storage space .
What is cache?
Cache is the temporary storage of some data, like parts of a website from the last time you visited it, for example. Browser cache is content from a website that is stored on your phone during a browser session to help the browser execute faster the next time you visit that page.
Also: How to clear Google search cache on Android
Cache data can slow down your phone's overall browsing performance, however, since it takes up storage space on your device, so it's good to clear it out regularly. In this article, we mainly focus on clearing web browser cache on an iPhone, but you should know that other types of cache include mobile app cache and CPU cache.
How to clear cache on iPhone
What you'll need: Everything you need to clear your browser cache is within the iPhone's settings app or the Safari app, so grab your iPhone to get started.
Keep in mind that clearing the cache can clear private data, which can close all open tabs in Safari. This is also likely to log you out of all your websites, prompting you to sign in again the next time you open them.
How do I clear the cache from Chrome on iPhone?
If Google Chrome is your preferred browser, it may have a substantial amount of data stored on your device, which could also slow down performance.
To clear the cache in Chrome, open the Google Chrome app and follow these steps:
- Tap Settings .
- Go to Privacy and Security .
- Select Clear Browsing Data .
- Select the time from which to delete the data (if you want to delete all your browsing history, choose All Time ).
- Go through the items you'd like to delete, like your Browsing History, Cookies and Site Data, Cached Images and Files, Saved Passwords , and Autofill Data.
- Confirm by tapping Clear Browsing Data at the bottom of the screen.
- Tap Done when you've deleted the Chrome cache.
Also: Apple releases iOS 17.4 with podcast transcripts, new emojis, and EU app store changes
Clearing the browsing and cache data in Google Chrome doesn't close all open tabs, but it will refresh each tab and log you out of websites. Once you tap on one of the tabs you want to access, you'll have to log back in.
How can I browse on Safari without history?
If you're learning how to clear cache on an iPhone, you may also be wondering if there's a way to use Safari without saving any browsing history. You can turn on Private Browsing by following these steps:
- Open Safari .
- Tap on Tabs .
- Choose Private .
You can also enable private browsing by going to your iPhone Settings, finding Safari, and toggling on the private option.
How do I clear my app cache on my iPhone?
To clear the app cache from your iPhone Settings app, you can either delete the app and reinstall it, offload it, or try to clear the cache from within the app. Unfortunately, iOS apps don't have consistent settings across the board that would allow you to clear the cache of every app.
Also: Apple warns: Don't put your wet iPhone in rice. Do this instead
Apps like TikTok and CapCut, for example, have options to Clear Cache within their respective settings. Amazon lets users delete their browsing history, while the Reddit app can clear local history. It all depends on what the app's settings let you do.
Is "clear cache" the same as offloading?
Not exactly, though app offloading can help if your phone is slowed down by low storage. To offload an app means to uninstall an app without deleting any documents or data associated with it.
Also: Apple secures iMessage against threats from the future
To offload an app, go to Settings , then General , choose iPhone Storage and select the app to offload, then tap Offload App . If you ever download it again, you'll pick up where you left off for that app.
Are cookies and cache the same thing?
Cookies and cache are not the same. Cookies are data files that websites send to your phone, including things like saved passwords to keep you logged into an account or even the website preferences from the previous time you visited.
Also: I tested the best Mint alternatives, and this is my new favorite money app
Though they do sound harmless, cookies can also track how you browse the internet. They monitor patterns in your browsing and search history, even seeing what you clicked on or what your mouse hovered over. Ever made an innocuous search on Amazon only to find ads for it on all the apps you use? Cookies likely made that possible.
Can I block cookies on my iPhone?
While you can block cookies on Safari, the ranks are divided on whether you should. Blocking cookies entirely means that websites won't be able to get information from you, but it also means that some websites may not even work correctly on your browser. A lot of users actually enjoy a more personalized browsing experience, so cookies are a good thing for them.
If you'd like to block cookies in Safari, follow these steps:
- Go to Settings and select Safari .
- Tap on the toggle next to Block All Cookies .
There are also third-party extensions that help you block cookies and trackers in Google Chrome, like Ghostery and Disconnect .
How do I check iPhone storage?
On an iPhone, Settings can show you what's taking up most of your media storage, like photos, videos, and music. You can also see what each particular app's storage consumption is, which includes temporary data. To view the details of your iPhone's storage space, follow these steps:
- Go to the iPhone Settings .
- Tap on General .
- Select iPhone Storage .
- Scroll through to find the app you're looking for.
- Tap on the app to view storage status and options.
Unfortunately, you can't clear your iPhone cache for third-party apps by going into your Settings app, but this gives you a visual of your iPhone's storage and the option to delete or offload apps.
Also: Here's the fastest way to declutter your iPhone and free up Gigabytes of space
When you look at your device's storage space, you'll probably see recommended steps you can take to optimize your iPhone's storage, like offloading unused apps.
- How to better organize text messages on your iPhone, thanks to iOS 17
- How to transfer data from Android to an iPhone: 2 simple and fast ways
- How to turn on 80% charging limit on the iPhone 15 to save battery health
- How to leave a FaceTime voice or video message when your call goes unanswered

Watch CBS News
Ukraine says its forces hit ultra-modern Russian stealth jet parked at air base hundreds of miles from the front lines
Updated on: June 10, 2024 / 12:45 PM EDT / CBS/AP
Ukraine on Sunday said its forces hit an ultra-modern Russian warplane stationed on an air base about 370 miles from the front lines.
Kyiv's main military intelligence service shared satellite photos it said showed the aftermath of the attack. If confirmed, it would mark Ukraine's first known successful strike on a twin-engine Su-57 stealth jet, lauded as Moscow's most advanced fighter plane.
In one photo, black soot marks and small craters can be seen dotting a concrete strip around the parked aircraft. According to the Main Intelligence Directorate of Ukraine's Ministry of Defense, the strike took place on Saturday at the Akhtubinsk base in southern Russia, some 366 miles from the front line.
‼️ Вперше уражено Су-57 💥 8 червня 2024 року на території аеродрому «ахтубінск» в астраханській області рф,... Posted by Головне управління розвідки Міністерства оборони України on Saturday, June 8, 2024
The Ukrainian agency said the plane, which is capable of carrying stealth missiles across hundreds of miles, was among "a countable few" of its type in Moscow's arsenal. According to reports by Russian agencies, Moscow's air force obtained "more than 10" new Su-57s last year, and has placed an order for a total of 76 to be delivered by 2028.
A spokesman for Ukraine's military intelligence, Andriy Yusov, hours later said on Ukrainian TV that the attack may have damaged two Su-57 jets parked at the base, and also wounded Russian personnel.
"There is preliminary information that there could be two Su-57 aircraft affected," Yusov said. He did not immediately give any evidence to support the claim.
Ilya Yevlash, a spokesman for Ukraine's air force, told Ukrainian media in April that Moscow was trying to keep its Su-57 fleet "at a safe distance" from Ukrainian firepower.
The strike comes after the United States and Germany recently authorized Ukraine to hit some targets on Russian soil with the long-range weapons they are supplying to Kyiv. Ukraine has already used U.S. weapons to strike inside Russia under newly approved guidance from President Joe Biden that allows American arms to be used for the limited purpose of defending Kharkiv, Ukraine's second-largest city.
But the airstrip's distance from Ukraine, as well as unofficial comments from Russia, point to the likely use of Ukrainian-made drones. Since Moscow's full-scale invasion more than two years ago, Kyiv has ramped up domestic drone production and used the munitions to strike deep inside Russia. In January, drones hit a gas terminal near St. Petersburg that lies more than 600 miles north of the border.
A popular pro-Kremlin Telegram channel, thought to be run by a retired Russian army pilot, claimed that three Ukrainian drones struck the Akhtubinsk airstrip on Saturday and that flying shrapnel damaged the jet.
"It is now being determined whether it can be restored or not. If not, it would be the first combat loss of a Su-57 in history," the Fighterbomber channel reported.
A military correspondent for Russia's state-run RIA news agency, Aleksandr Kharchenko, in a Telegram post Sunday denounced Moscow's failure to build hangars to protect its aircraft. But the post stopped short of directly acknowledging the strike.
Russia's so-called "military bloggers" like Fighterbomber are often seen as sources of information on military losses in the absence of an official Kremlin comment. Russia's Defense Ministry or senior political figures did not comment Sunday.
The ministry on Saturday claimed its forces downed three Ukrainian drones in the Astrakhan region, home to the Akhtubinsk airstrip. Igor Babushkin, the governor of Astrakhan, that same day reported that Ukraine attempted to strike an unspecified facility there, but claimed the attack was unsuccessful.
Russia's fleet of Su-57s -- nicknamed "Felons" by NATO -- has been largely absent from the skies over Ukraine and has instead been used to fire long-range missiles across the border. The U.K. Ministry of Defence said in an intelligence briefing last year that Russia is likely trying to avoid "reputational damage, reduced export prospects, and the compromise of sensitive technology" that would come from losing any Su-57 jets in enemy territory.
"Common sense" war tactics
Elsewhere, Ukrainian forces kept up drone attacks on Russia's southern border regions, according to local Russian officials.
Three drones hit Belgorod province late on Saturday, damaging a power line and blowing out windows but causing no casualties, said Gov. Vyacheslav Gladkov. Another five drones and a Ukrainian-made missile were brought down over the region on Sunday, the Russian Defense Ministry said.
According to an update by Pepel (Ashes), a channel run by Belgorod journalists now based outside Russia, Ukrainian drones on Sunday afternoon struck an ammunition depot outside the town of Rakitnoye, some 22 miles from Ukraine. Footage circulating on social media showed thick plumes of smoke rising into the sky. In one video, a woman's voice is heard, saying "I wonder if soldiers lived there?"
Gladkov, the governor, did not directly comment on those claims but confirmed that a blaze had broken out in a "non-residential building" near Rakitnoye. He said no one was hurt.
Across Ukraine's front-line provinces, Russian shelling killed at least three civilians and wounded at least nine others on Saturday and overnight, according to reports by regional officials.
A man died and two women suffered wounds in the village of Khotimlya, east of Kharkiv, Gov. Oleh Syniehubov said. Shelling also damaged the local school, a council building, a shop and private homes, Syniehubov said.
Heavy battles continued in the area as Ukrainian troops try to beat back Russia's invading forces after a weekslong push by Moscow that sparked fears for Kharkiv, located just 12 miles from the Russian border, and a wave of civilian evacuations.
Russia's coordinated new offensive has centered on the Kharkiv region but seems to include testing Ukrainian defenses in Donetsk farther south, while also launching incursions in the northern Sumy and Chernihiv regions.
The easing of restrictions on the use of Western weapons will help Ukraine protect Kharkiv by targeting Russian capabilities across the border, according to Ukrainian and Western officials. It is unclear what other impact it may have on the direction of the war, in what is proving to be a critical period.
The move drew a furious response from Moscow and warnings it could embroil NATO in a war with Russia. But Jake Sullivan, Biden's national security adviser, described it as "common sense."
"What was happening up around Kharkiv ... was a Russian offensive where they were moving from one side of the border directly to the other side of the border, and it simply didn't make sense not to allow the Ukrainians to fire across that border, to hit Russian guns and emplacements that were firing at (them)," Sullivan said Sunday in an interview with CBS's "Face the Nation."
Last week, President Biden publicly apologized to Ukraine for a monthslong holdup in American military assistance that let Russia make gains on the battlefield.
Speaking in Paris a day after they attended the 80th anniversary events of D-Day in Normandy, Mr. Biden apologized to the Ukrainian people for the weeks of not knowing if more assistance would come while conservative Republicans in Congress held up a $61 billion military aid package for Ukraine for six months.
"You haven't bowed down. You haven't yielded at all," Mr. Biden told Ukrainian President Volodymyr Zelenskyy. "You continue to fight in a way that is just remarkable, just remarkable. We're not going to walk away from you."
More from CBS News

Attacks in Russian-occupied Ukrainian regions leave 28 dead: Officials

What to expect from Russian military exercises in the Caribbean

Graham says Tuberville is an "outlier" on Putin and Ukraine

U.S. provided support to Israeli forces in rescue of 4 hostages in Gaza
How-To Geek
How to clear your history in any browser.
Looking to delete your browsing history?
Quick Links
Clear browsing history in google chrome for desktop, clear google chrome browsing history on android, clear chrome browsing history on iphone or ipad, clear browsing history in safari on iphone and ipad, clear browsing history in mozilla firefox, clear browsing history in microsoft edge, clear browsing history in safari on a mac, key takeaways.
Press Ctrl+Shift+Delete to clear your browsing history on a Windows PC, or press Command+Shift+Delete on a Mac. Check your browser's settings to find this option on a mobile device.
All web browsers remember a list of the web pages you've visited. You can delete this list at any time, clearing your browsing history and erasing the tracks stored on your computer, smartphone, or tablet. Each browser has its own separate history, so you'll need to clear the history in multiple places if you've used more than one browser.
In the future, you can use private browsing mode to browse sensitive websites without your browser saving any history. You won't have to clear your history afterward.
To clear your browsing history in Chrome , on Windows , Mac , or Linux , click the three-dot menu icon found in the top-right corner of the browser, hover your mouse cursor over "More Tools," and choose "Clear Browsing Data." You can also press Ctrl+Shift+Delete to open this screen on Windows, or press Command+Shift+Delete on a Mac.
On a Mac, the backspace key is labeled "Delete." Pressing the Delete key beside the Home and Edit keys doesn't work.
To delete your entire browsing history, select from "the beginning of time" in the drop-down box at the top of the screen and check the "Browsing history" option. You can also choose to clear other private data from here, including your download history, cookies, and browser cache.
To clear your browsing history in Google Chrome on Android tap the three-dot menu icon, then select "Clear Browsing History."
The default settings will clear your browsing history, cookies and site data, and your cached images and files from the last 15 minutes once you tap "Clear Data."
If you want to customize what information is removed, tap "More Options." You'll need to choose a time range that you want to delete from the drop-down list at the top of the screen. Select "from the beginning of time" to clear everything.
Ensure the "Browsing history" option is checked here and tap the "Clear Data" button. You can also choose to clear other types of personal data from here, including cookies and cached files.
To clear Chrome's history on your iPhone , or iPad , tap the three-dot menu icon, then select "Clear Browsing History." Choose what information you'd like to delete and a time range, then tap 'Clear Browsing Data.'
To clear your browsing history on Safari on an iPhone or iPad , open the Settings app and then navigate to Safari > Clear History and Website Data. Tap the "Clear History and Data" option to confirm your choice.
This button will clear all sensitive browsing data, including your cookies and cache.
To clear your browsing history in Firefox on the desktop, click the three-line menu icon in the top-right corner of the browser and then navigate to History > Clear Recent History. You can also press Ctrl+Shift+Delete to open this tool on Windows or press Command+Shift+Delete on a Mac.
To delete your entire browsing history, select "Everything" at the top of the window and check "Browsing & Download History" in the detailed list of items to clear. You can also choose to clear other types of private data from here, including your cookies, browser cache, offline website data, and website-specific preferences.
To clear your browsing history in Microsoft Edge , click the Three-Dot Menu > History, then select the trash can icon. You can also press Ctrl+Shift+Delete to open these options on Windows or Command+Shift+Delete on Mac.
Ensure the "Browsing History" box is checked and click "Clear." You can also choose to clear other types of private data from here, including your download history, cached data, cookies, and tabs you've set aside . Just check the type of data you want to delete and click the "Clear Now" button.
To clear your browsing history in Safari on a Mac, click History > Clear History from the menu bar at the top of your screen. Select the time period you want to clear history from and click "Clear History." To clear everything, select "all history".
Safari will delete your browsing history as well as your cookies, cached files, and other browsing-related data.
If you're using another browser, you should be able to easily find a "clear browsing history" option somewhere in its menus or on its settings screen.

- Club member
- How it works
- Get published
- Terms of use

My Archviz works

iCloud User Guide
- Introduction to iCloud
- Overview of apps and features that use iCloud
- About iCloud storage
- How iCloud keeps information up to date
- Share and collaborate with iCloud
- iCloud+ overview
- What you can do with iCloud+ and iCloud Private Relay
- Set up iCloud Private Relay
- What you can do with iCloud+ and Hide My Email
- Set up Hide My Email
- What you can do with iCloud+ and HomeKit Secure Video
- Set up HomeKit Secure Video
- What you can do with iCloud+ and Custom Email Domain
- Set up a custom email domain
- Apple ID and iCloud
- Set up iCloud on your devices
- Manage your iCloud+ subscription
- Check your iCloud storage on any device
- Use iCloud+ with your family
- What you can do with iCloud and Books
- Set up Books
- What you can do with iCloud and Calendar
- Set up Calendar
- Send and receive invitations for iCloud Calendar
- What you can do with iCloud and Contacts
- Set up Contacts
- Intro to Find My
- Set up Find My
- Remove devices and items from Find My
- Use Find My on each device
- What you can do with iCloud and Freeform
- Set up Freeform
- What you can do with iCloud and Home
- Set up Home
- What is iCloud Backup?
- Back up your iPhone, iPad, or iPod touch
- View and manage backups
- What you can do with iCloud Drive
- Set up iCloud Drive
- What you can do with iCloud Mail
- Create a primary @icloud.com email address
- Set up iCloud Mail
- What you can do with iCloud and Keynote
- Set up Keynote
- What you can do with iCloud and Messages
- Set up Messages
- What you can do with iCloud and Notes
- Set up Notes
- What you can do with iCloud and Numbers
- Set up Numbers
- What you can do with iCloud and Pages
- Set up Pages
- What you can do with iCloud Keychain and iCloud Passwords
- Set up iCloud Keychain and iCloud Passwords
- What you can do with iCloud and Photos
- Set up iCloud Photos
- Set up iCloud Shared Photo Library
- Set up Shared Albums
- What you can do with iCloud and Reminders
- Set up Reminders
- What you can do with iCloud and Safari
- Set up Safari
- What you can do with iCloud and third-party apps
- Set up third-party apps
- Sign in and use iCloud.com
- Customize and use the homepage
- iCloud Settings on iCloud.com overview
- Change your photo
- Receive notifications for iCloud apps
- Prevent apps from showing your name
- Check your iCloud plan
- Check your iCloud storage online
- Manage iCloud+ features
- Use Calendar on iCloud.com
- Create and edit a calendar
- Customize the calendar view
- Change the time zone
- Delete a calendar
- Create and edit an event
- Invite people to an event
- Receive and reply to invitations
- Delete or hide an event
- Set an alert
- Restore your calendars and events
- Share a calendar
- Stop sharing a calendar
- Accept a shared calendar invitation
- Receive emails for updates to shared calendars
- Contacts on iCloud.com overview
- View contacts
- Create or edit contacts
- Create and manage lists
- Search contacts
- Delete contacts
- Restore contacts
- Import, export, and print contacts
- If you can’t create, import, edit, or delete contacts
- Add a domain you own
- Purchase a domain
- Add or remove people
- Transfer custom email domain addresses
- Allow all incoming emails
- Import existing emails
- Create and delete email addresses
- Stop using a domain
- Find Devices on iCloud.com overview
- Locate a device
- Play a sound on a device
- Use Lost Mode
- Erase a device
- Remove a device
- Create and edit addresses
- Stop using or reactivate addresses
- iCloud Drive on iCloud.com overview
- Upload and download files
- View files and folders
- Organize files and folders
- Rename and duplicate files
- Share files and folders
- Add or remove shared files and folders
- Delete shared files or folders
- Email files
- Delete files
- Recover deleted files
- Permanently remove deleted files
- Mail on iCloud.com overview
- Add and manage email aliases
- Use a custom email domain with Mail
- Choose a default email address
- Use Hide My Email in Mail
- Write and send email
- Save and view email drafts
- Reply to or forward an email
- Receive a reminder to reply
- Add an attachment
- Create an email signature
- Save and find email addresses
- Set up an automatic reply
- View all email headers
- Download attachments
- Automatically forward email
- Manage junk mail
- Delete email
- Organize email with folders
- Search, filter, and flag email
- Set up filtering rules
- Archive email
- Make a sender a VIP
- Use Mail Privacy Protection
- Print an email
- Keyboard shortcuts
- Notes on iCloud.com overview
- Create notes
- Add links to notes
- Add or edit lists
- Add or edit tables
- Organize notes in folders
- Organize notes with tags
- View notes and locked notes
- View or download attachments
- Delete and recover notes
- Search notes
- Share notes
- Edit shared notes
- Delete shared notes
- Share folders
- Make updates to shared folders
- Delete shared folders
- Photos on iCloud.com overview
- View your photos and videos
- Hide your photos and videos
- Use iCloud Shared Photo Library
- Upload and download photos
- Add a title or caption
- Organize photos and videos
- Add photos and videos to Favorites
- Play a slideshow of photos
- Delete and recover photos and videos
- Share photos and videos
- Reminders on iCloud.com overview
- Create and delete reminders
- Add and delete reminder lists
- Move a reminder to another list
- Mark a reminder as completed or not completed
- Search for reminders
- Restore your reminders
- Share a reminder list
- Reply to a shared reminder list invitation
- Leave a shared reminder list
- Recover files and information
- Use iCloud on your Windows computer
- Get more help with iCloud
- Legal notices and acknowledgements
Browse the web in a more secure and private way with iCloud Private Relay
When you subscribe to iCloud+, you can use iCloud Private Relay on your iPhone, iPad, iPod touch, and Mac to hide your IP address and browsing activity in Safari and protect your unencrypted internet traffic.
Note: iCloud Private Relay isn’t available in all countries or regions.
Protect your IP address and browsing activity
iCloud Private Relay helps prevent websites and network providers from creating a detailed profile about you. When Private Relay is turned on, the traffic leaving your device is encrypted and sent through two separate internet relays. This prevents websites from seeing your IP address and location and network providers from collecting your browsing activity. Neither one knows both who you are and what websites you visit.
You can customize the specificity of your IP address location. By default, Private Relay maintains your general location, which allows Safari to show you localized content and results. You can choose to share a broader location.
You can turn iCloud Private Relay on or off at any time. You can turn the feature on or off completely for a device, turn it off temporarily for a device or a website, or adjust the settings for a specific Wi-Fi network, Ethernet network, or cellular plan (SIM).
For more detailed information about how Private Relay works, see the Apple Support article About iCloud Private Relay .
Get started
See Upgrade to iCloud+ and manage your subscription and Set up iCloud Private Relay on all your devices .
Note: Private Relay requires iOS 15, iPadOS 15, macOS 12, or later. See the Apple Support article System requirements for iCloud .
James Patterson Book List
Find details for every James Patterson book, including a complete list of all his books in order
- Bibliography
- Books In Order
- Women’s Murder Club
- Michael Bennett
- Billy Harney
- Harriet Blue
- Middle School
- Maximum Ride
- Confessions
- Witch & Wizard
- Treasure Hunters
- House Of Robots
- Murder Is Forever
- Jacky Ha-Ha
- Max Einstein
- Dog Diaries
James Patterson – Private Moscow
Private Moscow is the 15th book in the Private series which is written by James Patterson and co-authored by Adam Hamdy.
The release date of this novel was June 13, 2023.
Private Moscow book description
On a cold January morning, Jack Morgan stands inside the New York Stock Exchange with his former US Marine comrade whose company is being launched onto the market, eagerly awaiting the opening bell.
But before the bell rings, a bullet rips through the air and finds its mark.
In the aftermath of the murder, the victim’s wife hires Jack to find the killer. As the head of Private, Jack has at his disposal the world’s largest investigation agency. What he discovers shakes him to his core.
Jack identifies another murder in Moscow that appears to be linked. So he heads to Russia, and begins to uncover a conspiracy that could have global consequences.

Click the book cover to read reviews of this novel on Amazon
Get James Patterson’s New Books
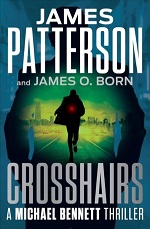
1st Case 1st To Die 2 Sisters Detective Agency 2nd Chance 3rd Degree 4th of July 7th Heaven 10th Anniversary 11th Hour 12 Months To Live 12th Of Never 14th Deadly Sin 15th Affair 16th Seduction 113 Minutes $10,000,000 Marriage Proposal 21st Birthday 22 Seconds 23 1/2 Lies Absolute Zero After The End Against Medical Advice Airport Code Red Alert Alex Cross Must Die Alex Cross, Run Alex Cross’s Trial Ali Cross Ali Cross: Like Father, Like Son Ali Cross: The Secret Detective All-American Adventure All-American Murder Along Came A Spider Ambush Angel Armageddon Avalanche Beach Road Becoming Muhammad Ali Best Nerds Forever Big Top Bonanza Big Words For Little Geniuses Bigger Words For Little Geniuses Black And Blue Black Friday Blindside Bloody Valentine Blowback Born To Rock Boys Will Be Boys Break Point Bullseye Burn Cajun Justice Cat And Mouse Cemetery Lake Chase Circle Of Death City Of The Dead Come And Get Us Confessions Of A Murder Suspect Confessions: The Murder Of An Angel Confessions: The Paris Mysteries Confessions: The Private School Murders Count To Ten Countdown Cradle And All Crazy House Criss Cross Cross Cross Country Cross Down Cross Fire Cross Justice Cross Kill Cross My Heart Cross The Line Crosshairs Cuddly Critters For Little Geniuses Curse Of The Mystery Mutt Danger Down The Nile Dead Heat Dead Man Running Deadly Cargo Deadly Cross Death Of The Black Widow Demons And Druids Detective Cross Diana, William, and Harry Diary Of A Succubus Dinosaur Disaster Dog Diaries Dog’s Best Friend Don’t Blink Double Cross E.R. Nurses Eruption Escape Escape To Australia Expelled Fang Fear No Evil Field Trip Fiasco Fifty Fifty Filthy Rich First Love Four Blind Mice French Kiss French Twist Game Over Get Me Out Of Here Give Please A Chance Give Thank You A Try Gone Guilty Wives Happy Howlidays Haunted Hawk Heist Hidden Hide And Seek Holmes, Marple & Poe Home Sweet Murder Homeroom Diaries Honeymoon Hope To Die House Of Robots How I Got Lost In London How I Survived Bullies, Broccoli And Snake Hill Humans, Bow Down Hunted Hush I, Alex Cross I Even Funnier I Funny I Funny TV I, Michael Bennett I Totally Funniest Instinct Invisible It’s A Zoo In Here Jack And Jill Jacky Ha-Ha Jacky Ha-Ha Gets The Last Laugh James Patterson By James Patterson Judge And Jury Juror #3 Just My Rotten Luck Katt Loves Dogg Katt Vs. Dogg Kidnapped Kill Alex Cross Kill And Tell Kill Me If You Can Killer Chef Killer Instinct Kiss The Girls Laugh Out Loud Let’s Play Make-Believe Liar Liar Lifeguard Lights Out Lion & Lamb Little Black Dress London Bridges Lost Malevolent Malicious Manhunt Mary, Mary Master Of Disaster Max Max Einstein Saves The Future Max Einstein: The Genius Experiment Maximum Ride Forever Med Head Merry Christmas, Alex Cross Million Dollar Mess Minerva Keen’s Detective Club Miracle At Augusta Miracle At St. Andrews Miracle On The 17th Green Missing Missing Persons Mission Impawsible Mistress Mother Of All Murders Murder Beyond The Grave Murder In Paradise Murder, Interrupted Murder Of Innocence Murder On The Run Murder Thy Neighbor My Brother Is A Big, Fat Liar My Life Is A Joke Nevermore Never Never Night Sniper Nooners Not So Normal Norbert Now You See Her NYPD Red NYPD Red 2 NYPD Red 3 NYPD Red 4 NYPD Red 6 Obsessed Penguins Of America Peril At The Top Of The World Pop Goes The Weasel Pottymouth And Stoopid Princess Private Private #1 Suspect Private Berlin Private Down Under Private Games Private: Gold Private India Private L.A. Private London Private Moscow Private Paris Private: The Royals Private Vegas Public School Superhero Quest For The City Of Gold Ramp Up To Murder Rebels With A Cause Red Alert Revenge Robot Revolution Robots Go Wild! Roses Are Red Ruffing It Run For Your Life Run, Rose, Run Sail Sam’s Letters To Jennifer SantaKid Save Rafe Saving The World And Other Extreme Sports Scaredy Cat School Of Laughs School’s Out Forever Scott Free Season Of The Machete Second Honeymoon Secret Of The Forbidden City See How They Run Shattered Sophia, Princess Among Beasts Steal Stealing Gulfstreams Steeplechase Step On A Crack Stingrays Sundays At Tiffany’s Suzanne’s Diary For Nicholas Swimsuit Taking The Titanic Target: Alex Cross Texas Outlaw Texas Ranger The #1 Lawyer The 5th Horseman The 6th Target The 8th Confession The 9th Judgment The 13-Minute Murder The 17th Suspect The 18th Abduction The 19th Christmas The 20th Victim The 23rd Midnight The Angel Experiment The Beach House The Big Bad Wolf The Black Book The Candies Save Christmas The Chef The Christmas Mystery The Christmas Wedding The Coast-To-Coast Murders The Cornwalls Vanish The Dangerous Days Of Daniel X The Day America Told The Truth The Defense Lawyer The Doctor’s Plot The Dolls The Elephant Girl The End The Exile The Fall Of Crazy House The Family Lawyer The Final Warning The Fire The First Lady The Games The Gift The Girl In The Castle The Good Sister The Horsewoman The Hostage The House Husband The House Next Door The House Of Kennedy The House Of Wolves The Housewife The Injustice The Inn The Jailhouse Lawyer The Jester The Killer’s Wife The Kiss The Lake House The Last Days Of John Lennon The Lawyer Lifeguard The Lost The Medical Examiner The Midnight Club The Midwife Murders The Moores Are Missing The Murder House The Murder Of King Tut The Mystery Writers Of America Cookbook The Nerdiest, Wimpiest, Dorkiest I Funny Ever The Ninth Month The Noise The Palm Beach Murders The Paris Detective The People vs Alex Cross The Perfect Assassin The Plunder Down Under The Postcard Killers The President Is Missing The President’s Daughter The Pretender The Quickie The Red Book The Runaway’s Diary The Russian The Second American Revolution The Secret Lives Of Booksellers And Librarians The Shadow The Shut-In The Store The Summer House The Thomas Berryman Number The Trial The Twelve Topsy-Turvy, Very Messy Days Of Christmas The Ultimate Quest The Verdict The Warning The Witnesses The Women’s War The Worst Years Of My Life Three Women Disappear Tick Tock Tiger, Tiger Till Murder Do Us Part Toys Treasure Hunters Treasure Hunters: The Greatest Treasure Hunt Triple Cross Trump Vs Clinton: In Their Own Words Truth Or Die Two From The Heart Ultimate Flight Ultimate Showdown Unbelievably Boring Bart Unlucky 13 Unsolved Violets Are Blue Walk In My Combat Boots Walk The Blue Line Watch The Skies We. Are. Not. Alone. What Really Happens In Vegas When The Wind Blows Winter Blunderland Witch And Wizard Woman Of God Word Of Mouse World Champions Worst Case You’ve Been Warned You’ve Been Warned-Again Zoo Zoo 2
Book List Sites
Brad Thor Charlaine Harris C.J. Box Clive Cussler Daniel Silva David Baldacci Diane Mott Davidson Greg Iles Harlan Coben Iris Johansen James Lee Burke Jan Karon Janet Evanovich Joanne Fluke John Grisham John Sandford Judith McNaught Karen Kingsbury Karin Slaughter Lee Child Lisa Gardner Mary Higgins Clark Michael Connelly Patricia Cornwell Rick Riordan Sandra Brown Stuart Woods Tami Hoag Ted Dekker Tess Gerritsen
Return to top of page
Copyright © 2024 · Genesis Framework · WordPress · Log in

IMAGES
VIDEO
COMMENTS
In the Safari app on your Mac, choose Safari > Settings, then click General. Click the "Safari opens with" pop-up menu, then choose "A new private window.". If you don't see this option, choose Apple menu > System Settings, click Desktop & Dock in the sidebar, then turn on "Close windows when quitting an application" on the right.
To return to regular browsing in Safari, close your private browsing window using the X button in the top-left corner. Then open a new Safari window as you normally would. Older versions of macOS. On older versions of macOS, you may need to go to Safari > Private Browsing from the menu bar. After you do so, confirm you want to turn on Private ...
On this screen, tap the "Private" button in the lower -left corner. Private Browsing Mode is now enabled. Tap on the plus (+) button at the bottom of the screen to open a new Private window. From there, you can type in any address you want in the bar at the top or navigate by tapping on your favorites. In Private mode, you can use Safari as you ...
Use the Pages Button on Safari's Toolbar. A quick way to open a private tab in Safari is to use the "Pages" button on the bottom toolbar on your iPhone. Fire up Safari. Long-press or hard-press the "Pages" button (cascading squares icon). Select the "New Private Tab" option with a hand icon next to it from the menu that pops up.
With your Safari Private Browsing Mode window open, tap the X to close it. With Safari still open, go to the Mac menu bar and click File. Click on New Window. iOS 17. To turn off Safari Private Browsing on your iPhone running iOS 17, follow these three simple steps: Open Safari on your iPhone. Tap and hold the Tabs button.
When you use Private Browsing, Safari won't remember your search history, the pages you visit, or your AutoFill information. Private Browsing also blocks som...
Private Browsing will now be unavailable in Safari, although any existing private windows will stay open. Of course, anyone can re-enable Private Browsing using the same process, in reverse. However, you can use Screen Time's Lock Screen Time Settings option to set a passcode and enforce the setting permanently.
1. Open your Safari browser. 2. In the top toolbar, click "File." 3. Select "New Private Window." Click on New Private Window to turn on private browsing. Devon Delfino/Business Insider. The smart ...
Keyboard shortcut for Private Browsing on Mac. You're probably used to the command + N shortcut for a new Safari window. Just add shift to that to get a new Private window - command + shift + N.
Private Browsing Mode in Safari. Open Safari on your iPhone and tap on the tabs icon showing at the bottom right corner. Swipe the "Private" button (right side of the normal Start Page) and start using the Private mode. Private Mode in Safari iPhone. On Mac, go to "File > New Private Window" menu or press "Command + Shift + N ...
Open the Safari app, tap the tabs button (which looks like two overlapping squares), then tap "Private" to turn on Private Browsing Mode. Now, Safari won't remember the pages you visit, your search history, or your AutoFill information. After you complete this action, your browsing activity will not be saved in Safari.
To enable Private Browsing in Safari, follow these steps. Open Safari on your iPhone or iPad, tap the Pages icon (consisting of two squares) to bring up the open tabs view, and then tap the ...
First, launch Safari. In the menu bar at the top of the screen, click "Safari" and select "Preferences." In the Preferences pop-up window, make sure you're on the General tab. Look for the option called "Safari Opens With:" located beside a drop-down menu. Click on the drop-down menu and select "A New Private Window" from the list of options.
The private browsing feature in iOS 17 Safari gets an extra layer of privacy, as the your private browsing tabs can now lock when you're not using the feature. But to make sure prying passersby ...
In the top corner, check for the Incognito icon . You can also use a keyboard shortcut to open an Incognito window: Windows, Linux, or Chrome OS: Press Ctrl + Shift + n. Mac: Press ⌘ + Shift + n. You can switch between Incognito windows and regular Chrome windows. You'll only browse in private when you're using an Incognito window.
Lock Private Browsing Tabs. Safari now restricts unauthorized access to your open private browsing tabs. These tabs automatically lock whenever you switch from private browsing mode to normal ...
Tips for using incognito mode and advanced private browsing controls. Tips for using incognito mode and advanced private browsing controls. ... InPrivate in Edge, Private Window/Tab in Firefox, and Private Browsing in Safari. All these names evoke a sense of security — even invisibility: like you could browse the web safely and in full ...
InPrivate mode is what Microsoft Edge has named their private browsing mode and you need to click on the three dots in the top right corner of the browser window, then select "New InPrivate Window" to open an InPrivate session. Safari has Private Browsing: To open a private browsing window, click on the "File" menu in the upper left corner of ...
Clearing the browsing and cache data in Google Chrome doesn't close all open tabs, but it will refresh each tab and log you out of websites. Once you tap on one of the tabs you want to access, you ...
Anonymous browsing obfuscates an IP address, while private browsing's features prevent the saving of any personal information on a chosen device -- computer, tablet or phone. Keep in mind that private browsing does not hide movement on a site, so any visit to Amazon, for example, is tracked in private browsing, but not anonymous browsing.
Biden draws parallels to Ukraine in D-Day speech 02:42. Ukraine on Sunday said its forces hit an ultra-modern Russian warplane stationed on an air base about 370 miles from the front lines.. Kyiv ...
To clear your browsing history in Firefox on the desktop, click the three-line menu icon in the top-right corner of the browser and then navigate to History > Clear Recent History. You can also press Ctrl+Shift+Delete to open this tool on Windows or press Command+Shift+Delete on a Mac. To delete your entire browsing history, select "Everything ...
I have an architectural education. I became interested in 3D visualization at the institute. I work with interiors and exteriors. In Archviz since 2005, during this time, I realized that you can't stop there, there's always something to strive for. As an architect, I can understand in what format it is better to show a particular project.
By default, Private Relay maintains your general location, which allows Safari to show you localized content and results. You can choose to share a broader location. You can turn iCloud Private Relay on or off at any time. You can turn the feature on or off completely for a device, turn it off temporarily for a device or a website, or adjust ...
Private Moscow book description. On a cold January morning, Jack Morgan stands inside the New York Stock Exchange with his former US Marine comrade whose company is being launched onto the market, eagerly awaiting the opening bell. But before the bell rings, a bullet rips through the air and finds its mark.