- a. Send us an email
- b. Anonymous form
- Buyer's Guide
- Upcoming Products
- Tips / Contact Us
- Podcast Instagram Facebook Twitter Mastodon YouTube Notifications RSS Newsletter

iOS 15: How to Customize Your Safari Start Page and Background
First seen in macOS Big Sur, Safari's redesigned Start Page in iOS 15 is a one-stop shop for all of your Bookmarks, Favorites, Frequently Visited sites, Siri Suggestions, iCloud Tabs, Reading List, and Privacy Report.

- Launch Safari on your iPhone or iPad .
- Tap the open tabs icon in the bottom right corner of the Safari interface.

- Scroll down to the bottom of the Start Page and tap the Edit button.
- To sync your Start Page settings with other devices linked to the same Apple ID , turn on the switch next to Use Start Page on All Devices .
- Use the switches to control what you want to appear on your Start Page. Options include: Favorites , Frequently Visited , Shared with You , Privacy Report , Siri Suggestions , Reading List , and iCloud Tabs .
- You can also turn on the Background image option and choose one of the existing iOS wallpapers, or select your own from your photos by tapping the big + button.

In iOS 15, Tab Groups is another new feature in Safari that can improve your browsing experience. To learn more about Tab Groups, be sure to check out our dedicated how-to.
Get weekly top MacRumors stories in your inbox.
Popular Stories

Apple Releases New AirPods Pro 2 Firmware

Exclusive: iOS 18 to Add Text Effects to iMessage

iOS 18 Rumor Recap: Over 20 New Features to Expect as WWDC Nears

What to Expect From CarPlay on iOS 18

Apple TV: The Latest Rumors About a New Model and Possible $99 Price

More Advanced AI Siri Functionality Not Coming to iOS 18 Until 2025
Next article.

Our comprehensive guide highlighting every major new addition in iOS 17, plus how-tos that walk you through using the new features.

Apple News+ improvements, cross-platform tracker alerts, website app downloads for the EU, and more.

Get the most out your iPhone 15 with our complete guide to all the new features.
A deep dive into new features in macOS Sonoma, big and small.

Apple's annual Worldwide Developers Conference will kick off with a keynote on June 10.

Expected to see new AI-focused features and more. Preview coming at WWDC in June with public release in September.

AI-focused improvements, new features for Calculator and Notes, and more.

Action button expands to all models, new Capture button, camera improvements, and more.
Other Stories

3 days ago by MacRumors Staff

1 week ago by Tim Hardwick

1 week ago by Juli Clover

2 weeks ago by Tim Hardwick
How to Customize Safari Start Page

You can now customize your Safari start page (also called a Safari home page) to show the content you're most interested in. That way when you open Safari, you can access bookmarked pages and shared files with a single tap on your screen. We'll show you how!
Related: How to Hide Apps on the iPhone & Find Them Later

Why You’ll Love This Tip
- Easily view the bookmarks, shared files, and privacy reports you're most interested in.
- Organize your Safari home page content to best suit your browsing preferences.
How to Customize Safari Home Page
Use the steps below to learn how to customize your Safari background image and the content displayed on your customized Safari home page. To see more iOS tips and tricks, check out our free Tip of the Day newsletter!

The great news is that your customized home page settings can also be shared across Apple devices, as long as those devices are signed into the same Apple ID and have iCloud enabled for Safari.
Author Details

Ashleigh Page

Article Spotlight
Your new favorite ipad case is here.

Zugu iPad cases are considered the very best in their class for good reason. But even the most careful iPad owners will notice dust and dirt accumulating during regular use. Zugu's soft microfiber cloth and specially formulated wipes will keep your iPad sparkly clean. Learn more about Zugu's specially formulated wipes and how you can protect your iPad for years to come!
Most Popular

How to Tell If Someone Blocked Your Number on iPhone

How to Tell If a Dead iPhone Is Charging

How to Schedule a Text Message on iPhone

How To Find My iPhone From Another iPhone

How To Put Two Pictures Together on iPhone

How to Refresh AirTag Location Manually & More Often

10 Best AI Apps for iPhone in 2024

iPhone Notes Disappeared? Recover the App & Lost Notes

10 Simple Tips To Fix iPhone Battery Drain

How To Get an App Back on Your Home Screen

Answered: Can iPhones Get Viruses?

App Store Missing on iPhone? How To Get It Back
Featured articles, why is my iphone battery draining so fast 13 easy fixes.

Identify Mystery Numbers: How to Find No Caller ID on iPhone

Apple ID Not Active? Here’s the Fix!

How to Cast Apple TV to Chromecast for Easy Viewing

Fix Photos Not Uploading to iCloud Once & for All (iOS 17)

There Was an Error Connecting to the Apple ID Server: Fixed

iPhone Charging but CarPlay Not Working? Here's the Fix!
Check out our sponsors.

- Each email reveals new things you can do with your phone (and other devices) with easy-to-follow screenshots.
- Enter your email to get your first tip immediately!
How to change your Safari Homepage on Mac, iPhone and iPad
While you may not think much about what your Homepage is on Safari , this can be the handiest way to see your favorite site first. Every time you open Safari, you can visit the website you like most right off the bat or when you hit your Home button. Maybe it’s your preferred news source, the weather site you trust most, or your favorite tech site, iDownloadblog.com.
To make sure you get to your favorite website quickly each day, here’s how to change your Safari Homepage on Mac, iPhone, and iPad.

Change your Safari Homepage
Open Safari on your Mac, and then follow these steps to change your Homepage:
1) Click Safari > Preferences from the top menu bar.
2) Choose the General tab.
3) In the box next to Homepage , enter the URL of the website you want. If you are currently on that site, just click the Set Current Page button. This will change that URL for you.

Set your Homepage for new windows and tabs
By making that change above, each time you click the Home button on your toolbar or History > Home from the menu bar, you’ll land on that page. But you can set it up so that whenever you open a new Safari window or tab, you’ll go directly to that page too.
In the same Safari Preferences window, above Homepage , you’ll see the options for New windows open with and New tabs open with . You can click the drop-down box and choose Homepage for both or just one.

For something out of the ordinary, you can also set an image as your Safari Homepage on Mac. So, you can see your adorable pet, favorite vacation spot, or loving family whenever you open Safari.
On iPhone and iPad
Things are currently not as simple on iOS as they are on macOS. There isn’t a setting for Homepage in Safari on iPhone and iPad. But there is a workaround you can use to always open Safari with your favorite page. You’ll do this by creating a shortcut on your Home Screen, and here’s how.
1) Open Safari on iPhone or iPad and go to the site you want to use.
2) Tap the Share button at the bottom.
3) Select Add to Home Screen .
4) Name your shortcut and tap Add .
Now, whenever you want to open Safari to that “Homepage,” just tap your shortcut.

Note : If a website you use opens in a reader or mobile mode, you may not see your normal Safari options (tabs, bookmarks, etc.). So, use the desktop version of the site instead. Before performing the steps above, select the Share button > Request Desktop Site . Then, follow the instructions to add it to your Home Screen.
Setting Safari Homepage
You can always use the Favorites feature in Safari to quickly get to the sites you love most. But setting your Homepage gets you to your favorite website the fastest.
Do you plan to set a Safari Homepage for your favorite site? Let us know! And if you have tips for using Safari on Mac or iOS that you’d like to share, feel free to comment below.
Useful Safari tips:
- 11 tips to customize and personalize Safari on iPhone and iPad
- How to add Favorites in Safari on iPhone, iPad, and Mac
- How to fix Safari tabs disappearing on iPad and iPhone
How to customize your start page in Safari on iPhone and iPad

- Choose sections for your start page
- Set a background image for your start page
Safari is probably one of your most used apps on your current iPhone. After all, Safari is your gateway to the wonderful world of the internet on the go. But have you ever wished you could make your mobile Safari experience a little more personal?
Since macOS Big Sur, Apple gave users the ability to customize the start page in Safari on the Mac . But this same feature did not make its way to the iPhone and iPad until iOS 15 and iPadOS 15, respectively. When you customize the start page in mobile Safari, you can pick your own cool background image and choose what sections you want to display when you first open a new tab. Sections can include your Favorites, Siri Suggestions, Reading List, and more. It's a simple little setting, but customizing your start page makes Safari feel more like your own.
Here's how to customize your start page in Safari on iPhone and iPad.
How to choose sections for your start page in Safari on iOS
- Launch Safari on your iPhone or iPad.
- If you are on an existing webpage, tap the Tabs button and launch a new tab .

- Scroll down to the bottom of the start page and tap Edit .
- If you prefer to use the same start page customization across all of your iPhones, iPads, and Macs, make sure the toggle for Use Start Page on All Devices is set to ON (green). This ensures that your start page appearance and settings are synced through iCloud.
- You'll see sections for Favorites , Frequently Visited , Shared With You , Privacy Report , Siri Suggestions , Reading List , and iCloud Tabs . Tap the toggles for the sections that you want to display to ON (green).
- If you want to rearrange the order that these sections appear in, just drag-and-drop with the handle into the order that you prefer.

In iOS 16 , a new section for Recently Closed Tabs will be added to the available options listed above. This section will show tabs that you've recently closed, in case you want to pull them up again.
How to set a background image for your start page in Safari on iOS
Adding a background image is a good way to spice up your Safari browsing experience while you're on the start page. Apple gives you the option to choose a preset image, or you can even pick out your own. Here's how.
- Make sure you're in a new tab so you can be on the start page .
- Scroll down to the bottom and tap Edit .
- Tap the toggle for Background Image to ON (green).
- Select one of the preset images by tapping on it.
- If you prefer to use your own, tap the large plus (+) button.
- Choose an image from your Photo Library .

If you've already set an image from your Photo Library but want to change it, just tap on the square with your custom image to browse your Photo Library again for a different image.
A personalized Safari
As you can see, it's easy to customize your start page in Safari on your favorite iPhone and iPad in iOS 15 . Doing so will give you a better experience whenever you open up a new tab in Safari, and it is a great way to add your own touch to the browser.
Master your iPhone in minutes
iMore offers spot-on advice and guidance from our team of experts, with decades of Apple device experience to lean on. Learn more with iMore!
Updated June 2022: Updated with information from iOS 16 developer beta .
Christine Romero-Chan was formerly a Senior Editor for iMore. She has been writing about technology, specifically Apple, for over a decade at a variety of websites. She is currently part of the Digital Trends team, and has been using Apple’s smartphone since the original iPhone back in 2007. While her main speciality is the iPhone, she also covers Apple Watch, iPad, and Mac when needed. When she isn’t writing about Apple, Christine can often be found at Disneyland in Anaheim, California, as she is a passholder and obsessed with all things Disney, especially Star Wars. Christine also enjoys coffee, food, photography, mechanical keyboards, and spending as much time with her new daughter as possible.
'Where Cards Fall' joins Apple Vision Pro games lineup for Arcade members
Satechi's new Thunderbolt 4 Dock is a dream companion for your MacBook
I didn't believe the hype about this Apple TV Plus show — I was so wrong, don't make the same mistake I did
Most Popular
- 2 Satechi's new Thunderbolt 4 Dock is a dream companion for your MacBook
- 3 I didn't believe the hype about this Apple TV Plus show — I was so wrong, don't make the same mistake I did
- 4 Could VR gaming save Apple Vision Pro? These new releases point to a future Apple may not have anticipated — or wanted
- 5 How to customize your app icons with the Shortcuts app
- Irresistible Tech Gifts for That Special Dad
- Killer Smartphone Deals We Love
How to Change Your Homepage in Safari
Mobile and desktop Safari use different procedures
:max_bytes(150000):strip_icc():format(webp)/ScottOrgera-f7aca23cc84a4ea9a3f9e2ebd93bd690.jpg)
What to Know
- Safari on Mac: With Safari open, choose Safari > Preferences > select General tab.
- Then, next to Homepage, add a URL or select Set to Current Page .
- Safari iOS app: Open the page you want > Sharing icon > Add to Home Screen .
This article explains how to change your Safari homepage for the Mac and the Safari app for iOS devices. This information applies to Macs with macOS Monterey (12) through OS X El Capitan (10.11), as well as iPhones and iPads with iOS 15 through iOS 11 and iPad OS 15 through iPadOS 13.
How to Set the Homepage in Safari on a Mac
You can choose any page you want to display when you launch Safari . For example, if you usually begin browsing with a Google search, set the Google homepage as your default. If the first thing you do when you go online is check your email, tell Safari to go to your provider's site.
Here's how to set your Safari homepage on a Mac.
Open Safari on your Mac.
Select Safari from the menu bar and choose Preferences from the drop-down menu.
Select the General tab on the Preferences screen.
Next to Homepage , type the URL you want to set as the Safari homepage.
Select Set to Current Page to choose the page you're on.
Exit the General preferences window to save your changes.
Set the Safari Homepage on an iPhone
You can't set a homepage on an iPhone or another iOS device the same way you can with Safari on the desktop. However, you can add a web page link to your device's Home screen and open it to go directly to that page.
Tap the Safari icon on the iPhone Home screen to open the browser.
Open the web page you want to use as a Safari shortcut.
Tap Sharing (the square with an arrow) at the bottom of the web page to display the Sharing options.
Scroll up on the Sharing screen to see more options.
Tap Add to Home Screen .
Accept the suggested name or change it, then tap Add to create the shortcut.
You can tap the shortcut instead of opening Safari to always start at the site you chose.
Get the Latest Tech News Delivered Every Day
- What Is a Home Page?
- How to Set Your Homepage in Firefox
- How to Change the Default Search Engine in Chrome for iOS
- How to Set the Home Page to Your Favorite Website
- How to Change Settings in iOS Dolphin
- How to Add Safari Website Shortcuts to iPad's Home Screen
- How to Pin Sites in Safari and Mac OS
- What Is Safari?
- How to Use Tab Groups in Safari With iOS 15
- How to Manage Your Browsing History in Safari
- 4 Ways to Play Fortnite on iPhone
- 10 Hidden Features in macOS Sonoma
- How to Add, Edit, and Delete Bookmarks in iPhone's Safari
- Learn the Right Way to Change the Homepage in Google Chrome
- Modifying Startup Behavior and Home Pages for macOS
- How to Add Safari Shortcuts to an iPhone Home Screen
- Accessories
- Meet the team
- Advertise with us


How to customize Safari start page on iPhone or iPad
Rolled out in iOS 15 and iPadOS 15, Apple allows you to edit the Safari welcome page to your heart’s content. Like Safari on Mac , you can set a background image and also add or remove display sections like website icons, reports, and more. Besides, different Tab Groups can have different start page settings. Let me show you how to customize the start page in Safari on iPhone and iPad.
How to edit Safari start page on iPhone
- How to add a background image to Safari start page
The start page is the first screen you see when you launch Safari or open a new empty tab. Here, you’ll see bookmarked sites, frequently visited websites, privacy reports, items in the reading list, Siri-suggested sites, open tabs on your other Apple devices, etc.
You may want to organize things better or include more useful options and sections here. For example, I do not like privacy reports and reading lists on my Safari start page, so I don’t keep them. Your preferences may be different.
Here’s how to enable or disable sections from Safari’s start page:
- Open Safari and stay on the start page. If an existing web page opens, hit the tabs icon and launch a new tab .
- Scroll down and tap Edit .
- Toggle off the options you do not want on the Customize Start Page .
- You may also rearrange the order by touching the three lines icon and dragging it up or down.

Anytime you change your mind, follow the same steps to remove or add more sections.
Note: If you toggle on Use Start Page on All Devices , your customized start page settings will be applied across all your Apple devices. However, you must sign in with the same Apple ID while two-factor authentication is enabled.
How to add a background image to Safari start page on iPhone
Traditionally, browsers have been plain white backgrounds. But with this edit option, Apple has tried adding a pinch of glamor to it. What’s more, seeing elements you like keeps you fresh, motivated, and focused on the task.
You can use one of Apple’s wallpapers or choose a custom image from your Photos app. Here’s how.
- Open Safari .
- Toggle on Background Image .
- Tap a wallpaper or the plus icon to choose an image from the iPhone Camera Roll.
- Tap X to close this screen. You will see the selected image as the background for Safari’s start page.

How to change background for Safari Tab Group in iOS 16
From iOS 16, the start page customization option will not be applied to all the Tab Groups . So, if you have multiple Tab Groups in action, you’ll have to change them individually.
- Go to the desired Tab Group start page .
- Tap the edit button.
- Customize the page with the steps mentioned above.
And that’s it.
This is how you can customize the start page in Safari on your iPhone. I hope this brief guide was helpful. If you have any further related queries, drop them in the comments section below.
You may also like:
- Safari tips and tricks for iPhone
- How to prevent websites from tracking you in Safari on iPhone
- Customize and share website settings in Safari on iPhone
I have been an Apple user for over seven years now. At iGeeksBlog, I love creating how-tos and troubleshooting guides that help people do more with their iPhone, iPad, Mac, AirPods, and Apple Watch. In my free time, I like to watch stand up comedy videos, tech documentaries, news debates, and political speeches.
🗣️ Our site is supported by our readers like you. When you purchase through our links, we earn a small commission. Read Disclaimer .
LEAVE A REPLY Cancel reply
Save my name, email, and website in this browser for the next time I comment.
Related Articles
How to use the measure app on iphone and ipad (ios 17), how to close all tabs on iphone and ipad at once (ios 17), how to use live activities on iphone and ipad (ios 17), why is apple watch stuck on apple logo and how to fix it.
- svg]:stroke-accent-900">
Give iOS Safari a fresh look by customizing your new tab page
By John Kennedy
Posted on Nov 29, 2021 9:00 PM EST
5 minute read
For when you want to see your significant other's wish list of baked goods set atop a soothing photo of a rock you climbed once. Nicolas Lobos / Unsplash
If you’re using Safari’s default new tab page on your iPhone, stop. Things can be so much better. You can adjust the browser’s offerings to better suit your habits and even add a background image for a little bit of flair behind your favorites and other shortcuts.
Yes, the Start Page (to use its Apple-given name) is utilitarian, and most of us only stay there briefly on our way to more interesting areas of the web, but a beautiful rest stop that serves your needs is far more enjoyable than one with blank white walls and seven disorganized convenience stores.
How to change the Start Page background image
With the release of iOS 15, Apple gave mobile Safari-ers the ability to customize the appearance of the browser’s new tab page. Maybe you’re fine with the standard white visual, but if something else will add even a minuscule amount of joy to your day, we say go for it.
In Safari, hit the plus button to open the Start Page. Scroll all the way to the bottom and hit Edit to bring up all available customization options—you’ll see a toggle switch for Background Image at the very end. Make sure it’s activated and tap to choose one of nine preset graphics or one of your photos from your device.
If you go for a shot from your personal collection, you may have to try a few images to find one that works well with everything else on the Start Page. Something that is either very dark or very light (or has clearly delineated areas of both) should contrast nicely, so your links don’t blend into the background. Safari will also use only the vertical or horizontal middle of your image (depending on your phone’s orientation), so you should keep that in mind as well.
How to reorganize Safari’s Start Page
Now it’s time to talk about the other customization options behind the Edit button at the bottom of Safari’s new tab page. Apple’s mobile browser can display seven categories of links, but you may not find all of them useful. To deactivate them, simply turn off the toggle switch next to whichever ones you don’t want to see. Whether the switch is on or off, you can also move the options around by pressing the three lines to the right of each one and dragging up or down to rearrange the list.
Those, of course, are the basic options, but it’s worth doing a little more for full customization. Let’s take a look at each category in turn.
Shared with You
If you get a lot of links from people in Messages, this is where they all end up, and they display in chronological order. Tap Show All to show… 24 (at most)… and Show Less to show… less than 24 (four at most). To remove something from this group, long-press on it, then hit Remove Link .
One useful feature here is hidden behind the gray bubble with the contact’s name inside it. Tap the sender’s name to bring up the chat where they shared the link, and touch anywhere in the white space around the preview to go directly to that spot in the conversation. This can be useful if you’ve forgotten the context for a specific link.
It seems that for as long as the internet has existed, we’ve had the ability to “favorite” certain pages that we frequently return to. On Safari, you can do so by tapping the share icon (an arrow pointing up out of a square) and choosing Add to Favorites . The other option here is “Add Bookmark,” which is useful if you’ve created folders within Favorites (if not, we’ll get to that). While “Add to Favorites” will dump the page into the main Favorites area, you’ll need to choose Add Bookmark and select the proper destination to get it into a subfolder.
[Related: 5 advanced Safari tips to level up your browsing ]
To edit your Favorites, tap the bookmarks icon (an open book) on any open Safari tab, then choose Favorites . If you’re just looking to clean house, drag any item all the way to the left to delete it immediately; drag it part-way to unveil a Delete button if you want to think about it for a moment. For more granular control, tap Edit .
Once inside the Favorites editing window, you can delete entries via the red minus button they each have, rearrange the list by pressing and dragging the three lines next to each one, or tap the right-pointing arrow to edit the name, URL, or folder location of an individual link. You can also long-press on a link from the Start Page to edit its name, address, and location.
Press New Folder in the editing window and you can create a repository for numerous Favorites, though only the first nine will show on the Start Page until you open the folder. You can rearrange these from the editing window, but you can also open the folder on your Start Page, long-press on any icon, and drag it a short distance in any direction to shrink it into a movable piece you can place between two other icons.
Reading List
When you want to save something to read later, just stash it here. From any open Safari tab, tap the share icon (the square with an upward arrow) and hit Add to Reading List . To edit this list from the Start Page, long-press an item and tap Delete to remove it. To do more, touch the bookmarks icon (an open book), go to Reading List and swipe right to mark something as read or unread, and sort the list by choosing Show Unread or Show All . You can also tap Edit and select items to delete or save to be available offline.
You can mandate offline reading for everything on the list by opening the Settings app, going to Safari and activating the switch next to Automatically Save Offline .
Privacy Report
This tool is purely informational, and will display the number of trackers Safari has blocked in the past seven days. Tap its Start Page bubble to open a more detailed report that explains the various types of trackers, lists websites by how many trackers they have tried to use on you, and also ranks the most common trackers.
Frequently Visited
This category is for any sites you go to often but may not be designated Favorites. To delete any from this list, long-press on it until it opens a preview of the page with an options menu, then tap Delete .
Siri Suggestions
Here, Siri will suggest pages it thinks you might want to look at. If you turn off its ability to display on the Start Page, it will also disable a matching setting inside the Settings app. For reference, it’s Settings > Safari > Siri & Search > Show in App .
iCloud Tabs
Apple lets you access open Safari tabs on other devices as long as they’re synced to iCloud. To set this up, go to the Settings app on your phone or iPad, tap your name, select iCloud , and confirm that Safari is enabled. On your Mac, open the Apple menu , choose System Preferences , click Apple ID , then iCloud , and turn Safari on.
Latest in Tech Hacks
How adobe lightroom’s new ai tools can transform your photos how adobe lightroom’s new ai tools can transform your photos.
By David Nield
7 essential tips for using Gmail on your phone 7 essential tips for using Gmail on your phone

How to Customize Safari Start Page on iPhone in iOS 17
While there is no dearth of browsers, Safari stands out from the rest. Aside from being exceptionally efficient, the Apple browser is also very secure thanks to a wide range of features that shield your personal information and privacy.
Not to mention, it has also vastly improved in terms of customization. So, whether you would like to change the background or disable a certain feature that doesn’t interest you, the stock browser has got you covered.
Customize Safari Start Page on iPhone
So, what sort of customization Safari offers? Aside from letting you hide or show several features on the Start page, Safari also lets you change the background. The browser comes with a handful of pre-defined wallpapers.
If you don’t find the available wallpapers appealing, you can choose the desired image as the background for the Safari start page.
1. To get started, open Safari on your iPhone or iPad.
2. Now, tap on the tabs icon at the bottom right corner of the screen.
3. Next, tap on “+” at the bottom left corner of the screen.

4. Next up, tap on Edit . (You may need to scroll all the way to the bottom of the screen to find the edit button.) To make your task a bit easier, we have divided the whole customization process into two different sections. So, follow the steps from here as per your needs.
Hide/Show Unwanted Safari Features from Safari Start Page
Under the “Customize Start Page” section, you should see a list of features such as:
- Favorites: All your favorite sites
- Frequently Visited: Sites that you frequently visit.
- Shared with you: Shows all the shared links
- Privacy Report: It’s a detailed privacy report that lets you know the number of trackers Safari has blocked from profiling you. Besides, it also shows a long list of trackers and the websites that were contacted by trackers.
- Siri Suggestions: Siri keeps a track of your browsing and offers fully personalized suggestions.
- Reading List: It contains a list of all the web pages that you want to catch up with later.
- iCloud Tabs: In order to offer a seamless web browsing experience, iOS allows you to sync tabs between iDevices that are linked with the same iCloud account.

Change Safari Background for a More Personalized Look
Should you wish to take the customization even further, select a preferred background image from the available options. However, if you would like to choose an image from your photo library, tap on the “+” button and then select an image. In the end, tap on the “X” button at the top right corner of the screen to finish.

Later, if you ever want to make any changes, return to this very screen and do the needful. To completely disable the background image, turn off its toggle.
Signing Off…
And that’s about it! So, that’s how you can fine-tune Safari to suit your needs better. Apple Safari and Google Chrome are the two leading browsers in the world. While Safari dominates the Apple ecosystem, Chrome is the most preferred browser across platforms. Let me know your favorite or for that matter go-to browser and the sort of things you like most in it.
Ratnesh Kumar
Ratnesh Kumar is an experienced tech writer with over six years of experience. All this years he has written at TechYorker, BrowserToUse, Fossbytes, MakeTechEasier, SysProbs and several other publications. When not writing, he likes to listen Punjabi music or watch Cricket match.
You may also like

How to Fix Zoom App Not Working on iPhone

How to Fix Swipe-Up Not Working on iPhone

How to Fix Microphone Not Working in Zoom App on iPhone

How to Use Your Smartphone as a Mouse and Keyboard in Windows 11
Leave a reply cancel reply.
Your email address will not be published. Required fields are marked *
Save my name, email, and website in this browser for the next time I comment.
How-To Geek
How to change the default search engine in safari on iphone or ipad.
Prefer DuckDuckGo or Bing to Google? Here's how to change your iPhone or iPad's default search engine.
Quick Links
Changing the default search engine in safari on iphone and ipad.
Safari uses Google as its default search engine out of the box, but it's not the only option. You can choose other search engines like Bing, Yahoo, or DuckDuckGo if you prefer them.
While most modern search engines can find the websites you're looking for, there are often ramifications to consider when making your selection. Google is the big player here, but you might want to select something else depending on your privacy stance. For example, DuckDuckGo pushes itself as a more private search engine, while Bing is integrated with Microsoft Rewards . Making the change in Safari on your iPhone or iPad is super simple, so long as you know where to look.
To get started, open the Settings app and tap "Safari."
Next, under the "Search" heading, tap "Search Engine."
Finally, select the search engine that you would like to use as your default when inside Safari. To select a search engine, tap it. You can choose either Google, Yahoo, Bing, Ecosia , or DuckDuckGo .
Sorry---those are the only options. Apple won't let you choose other search engines as your default. You can still navigate to those search engines in Safari and search them from their website, but that's it. The only way you'll get more options here is if Apple adds them in a future version of the iOS operating system.
There is, however, a caveat to consider here. This setting will only change the default search engine that is used when searching from within Safari. If you use Siri or Spotlight to search, they'll still use Google. It's not ideal, but Google pays a considerable amount of money to Apple every year to make this the situation we have to live with, unfortunately.
Related: What Is DuckDuckGo? Meet the Google Alternative for Privacy
- Skip to primary navigation
- Skip to main content
- Skip to primary sidebar
Technology Simplified.
How to Set Safari Homepage on Mac And iPhone
By: Waseem Patwegar | Filed Under: iOS , Mac
Depending on the settings, you may find the Safari browser on your MacBook opening a blank page or landing on the default Safari Home page.
However, the macOS Safari browser also provides the option to set any website as the Home page and this feature can be used to make the Safari browser on your Mac to always open your favorite or most frequently accessed website.
In the case of iPhone, Safari browser does not provide the option to Set Homepage, but it provides the option to add websites to the Home screen of your device.
1. Set Any Website As Safari Homepage on Mac
You can make the Safari browser on MacBook always land on your favorite or most frequently visited website, instead of opening a blank page or landing on the default Safari Homepage.
1. Open the Safari Browser on your Mac and visit the website that you want to set as Safari Home Page on your Mac.
2. Once you land on the website, click on the Safari tab in top-menu bar and select Preferences in the drop-down menu.

3. On Safari Preferences screen, switch to General tab and click on Set to Current Page button or enter URL of the website that you want to designate as the Homepage in Safari Browser.
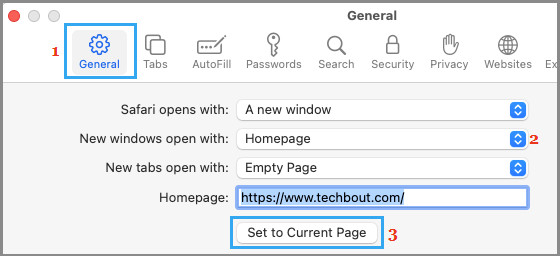
important: Make sure that you set New windows open with option is set to Homepage .
2. Add Shortcut to Home Screen on iPhone Using Safari Browser
As mentioned above, the Safari browser on iPhone does not provide the option to Set or Change Homepage, but provides the option to Add Shortcuts to Home Screen.
1. Open the Safari App on iPhone and visit the website that you want to set as Homepage in Safari browser on iPhone.
2. Once you are on the website, tap on the Share button located in bottom menu to open Safari sharing menu.
3. On the sharing menu, select Add to Home Screen option.
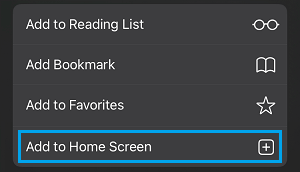
4. On the next screen, tap on the Add option, located at top-right corner.
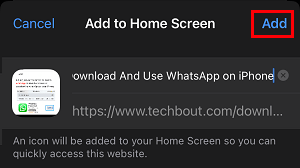
This will add a Shortcut to the website on the Home Screen of your iPhone, which allows you to vist your favorite or most frequently accessed website by tapping on the shortcut.
- How to Speed Up Slow Safari Browser on Mac
- How to Allow or Block Pop-ups in Safari Browser
Safari User Guide
- Get started
- Go to a website
- Bookmark webpages to revisit
- See your favorite websites
- Use tabs for webpages
- Import bookmarks and passwords
- Pay with Apple Pay
- Autofill credit card info
- View links from friends
- Keep a Reading List
- Hide ads when reading
- Translate a webpage
- Download items from the web
- Add passes to Wallet
- Save part or all of a webpage
- Print or create a PDF of a webpage
- Interact with text in a picture
- Change your homepage
- Customize a start page
- Create a profile
- Block pop-ups
- Make Safari your default web browser
- Hide your email address
- Manage cookies
- Clear your browsing history
- Browse privately
- Prevent cross-site tracking
- See who tried to track you
- Change Safari settings
- Keyboard and other shortcuts
Change your homepage in Safari on Mac
You can use any webpage as your homepage, and have it shown when you open a new window or a new tab.
Open Safari for me
In the Homepage field, enter a webpage address. To simply use the webpage you’re currently viewing, click Set to Current Page.
Choose when your homepage is shown.
Open new windows with your homepage: Click the “New windows open with” pop-up menu, then choose Homepage.
Open new tabs with your homepage: Click the “New tabs open with” pop-up menu, then choose Homepage.
To quickly open your homepage in Safari, choose History > Home.
- How To Change Homepage
- iOS (Apple)
How to Set Your Safari Homepage on iPad
With Safari on iOS and iPad, you can create an icon, that looks just like an app icon, which will open Safari and open your homepage.
Step 1: Open Safari Browser And Type in Your Homepage
On your iPad, open up Safari. Now touch the address bar on the top-middle section and type in your homepage address. In our example, we are using our Homepage Ninja page.
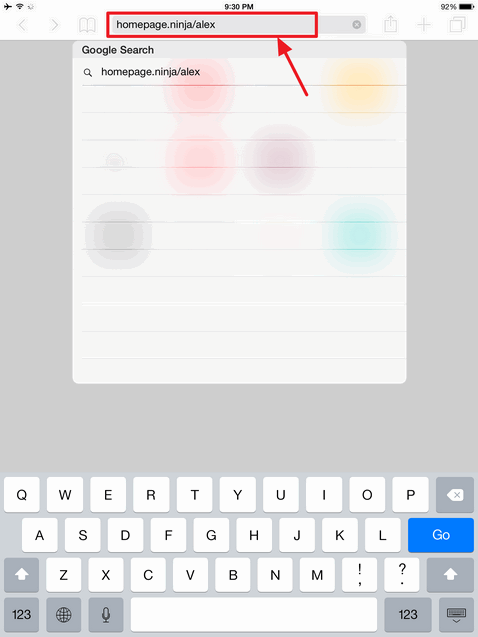
Step 2: Click on the Square Icon with the Arrow
After your homepage has loaded in Safari, click on the icon that looks like a square and has an arrow pointing up. This will give you options to add the page to your home screen.
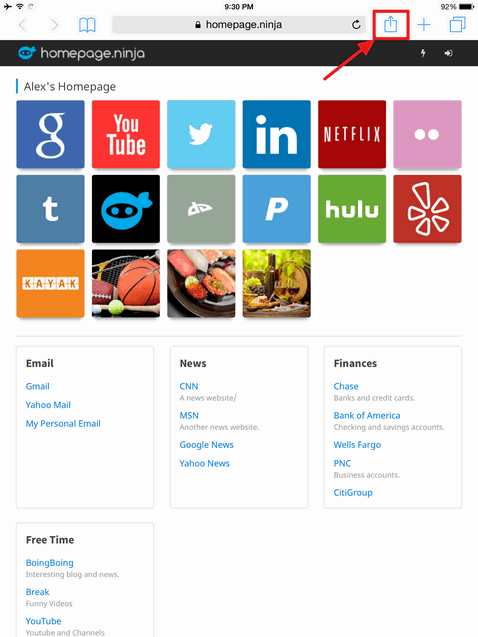
Step 3: Select Add to Home Screen
Select the icon that says "Add to Home Screen" and has a plus symbol. This will create an icon on your home screen that you can open. It will open Safari up with the homepage as the first page shown to you.
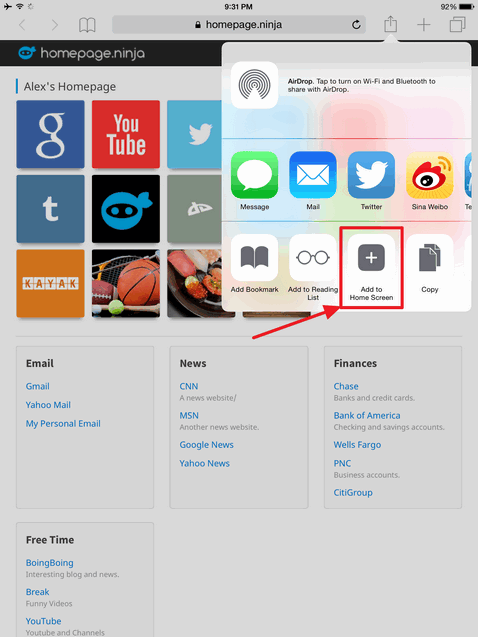
Step 4: Your Homepage Is Now On Your Home Screen
You should now have an icon on your home screen that you can click to open up your homepage in the Safari browser. This icon acts as any other home screen icon where you can move it around or delete it. It basically just opens up Safari, with one difference being that it will open your homepage page first. This is how Safari handles homepages.
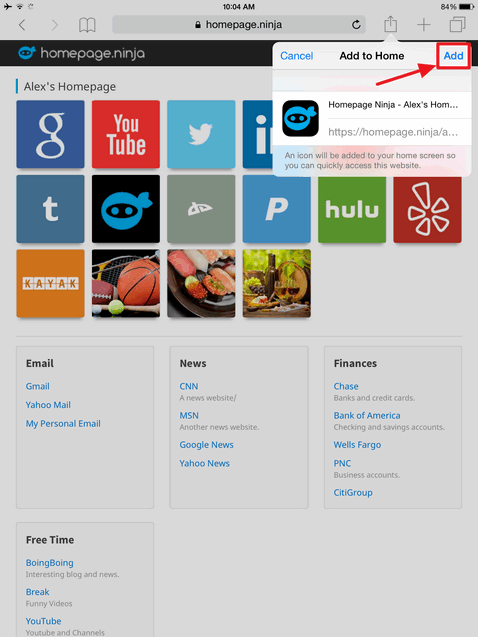
NOTE Homepage Ninja has IOS icons enabled so that you can have high resolution icons on your home screen.
- How To Set Your Homepage:
- Open Safari, Type Homepage
- Click Square-Arrow Icon
- Add to Home Screen
- Your Homepage Home Icon

Save time, get organized, and have easy access to all your most commonly visited websites, bookmarks, and links.
connect with us
Copyright © 2024 Homepage Ninja
- How To Set Homepage
- Register / Login
- Register (Free)
- PRO Courses Guides New Tech Help Pro Expert Videos About wikiHow Pro Upgrade Sign In
- EDIT Edit this Article
- EXPLORE Tech Help Pro About Us Random Article Quizzes Request a New Article Community Dashboard This Or That Game Popular Categories Arts and Entertainment Artwork Books Movies Computers and Electronics Computers Phone Skills Technology Hacks Health Men's Health Mental Health Women's Health Relationships Dating Love Relationship Issues Hobbies and Crafts Crafts Drawing Games Education & Communication Communication Skills Personal Development Studying Personal Care and Style Fashion Hair Care Personal Hygiene Youth Personal Care School Stuff Dating All Categories Arts and Entertainment Finance and Business Home and Garden Relationship Quizzes Cars & Other Vehicles Food and Entertaining Personal Care and Style Sports and Fitness Computers and Electronics Health Pets and Animals Travel Education & Communication Hobbies and Crafts Philosophy and Religion Work World Family Life Holidays and Traditions Relationships Youth
- Browse Articles
- Learn Something New
- Quizzes Hot
- This Or That Game
- Train Your Brain
- Explore More
- Support wikiHow
- About wikiHow
- Log in / Sign up
- Computers and Electronics
- Smartphones
2 Easy Ways to Customize the Safari Homepage Background
Last Updated: April 19, 2023 Fact Checked
Using iPhone or iPad
This article was written by Luigi Oppido and by wikiHow staff writer, Rain Kengly . Luigi Oppido is the Owner and Operator of Pleasure Point Computers in Santa Cruz, California. Luigi has over 25 years of experience in general computer repair, data recovery, virus removal, and upgrades. He is also the host of the Computer Man Show! broadcasted on KSQD covering central California for over two years. This article has been fact-checked, ensuring the accuracy of any cited facts and confirming the authority of its sources. This article has been viewed 36,552 times.
Do you want to customize your Safari start page? Whether you're using the Safari app on iOS or the desktop version on Mac, you'll be able to change Safari's background image in a few simple steps. You can use Apple's default backgrounds or one of your own saved photos. If you're trying to change your Safari theme from white to black (or vice versa), you'll need to configure your Light/Dark display in the Settings app. This wikiHow will show you how to change the background image on Safari using your iPhone, iPad, or Mac.
Things You Should Know
- On iOS, open a new start page. Tap "Edit," toggle on "Background Image," and then select a photo.
- On Mac, open Safari, click "Settings," and check the "Background Image" box. Select a photo and then click "Choose."

- Changing the Safari background is different from enabling Dark Mode .
- To enable or disable Dark Mode, go to Settings → Display & Brightness → select Light or Dark .

- If you have a lot of Favorites on your start page, you may need to scroll down to see this button.

- When it's toggled on, a collection of background images will appear. If you want to use one of Apple's provided backgrounds in Safari, tap it to apply it immediately.
- To use your own image as the background, continue to the next step.

- The Photos app will open.

- If you have a photo on your computer you'd like to use, you can transfer it to your iPhone or iPad using AirDrop.
- Tap X to close the page.
- If you want to remove the background image, return to the "Edit" menu and toggle off "Background Image".

- Be sure to update your Mac .

- A pop-up menu will open.

- When the box is checked, two tiles will appear. You can scroll towards the right to see more. If you want to use one of Apple's provided background images, click it to change your background immediately.
- To use your own image, continue to the next step.

- The Finder will open to your photos. Navigate through your folders to find a picture.

- If you want to remove the background image, return to the "Settings" menu and uncheck "Background Image".
Expert Q&A
You might also like.

- ↑ https://support.apple.com/guide/safari/customize-a-start-page-ibrw01514823/mac
About This Article

- Send fan mail to authors
Is this article up to date?

Featured Articles

Trending Articles

Watch Articles

- Terms of Use
- Privacy Policy
- Do Not Sell or Share My Info
- Not Selling Info
Keep up with the latest tech with wikiHow's free Tech Help Newsletter

IMAGES
VIDEO
COMMENTS
Here's how. First, open Safari on your iPhone or iPad and open a new tab by tapping the tabs button (two overlapping rectangles), then tapping the plus ("+") button. You'll see Safari's "Start Page" by default. To edit what's on the Start Page, scroll down if necessary and tap the "Edit" button. When you tap "Edit," a "Customize Start Page ...
Customize your start page. When you open a new tab, you begin on your start page. You can customize your start page with new background images and options. Open the Safari app on your iPhone. Tap , then tap . Scroll to the bottom of the page, then tap Edit. Favorites: Display shortcuts to your favorite bookmarked websites.
Launch Safari on your iPhone or iPad. Tap the open tabs icon in the bottom right corner of the Safari interface. In the Tabs view, tap the + icon in the bottom left corner to open a new tab ...
Open Safari . Scroll to the bottom of the new blank tab if needed and tap Edit. Tap each toggle to display the related content on your custom Safari home page. To change the order of the sections, tap and drag the three lines icon and move each section higher or lower. If you want to set a Safari background wallpaper, tap the Background Image ...
On Mac. Open Safari on your Mac, and then follow these steps to change your Homepage: 1) Click Safari > Preferences from the top menu bar. 2) Choose the General tab. 3) In the box next to Homepage, enter the URL of the website you want. If you are currently on that site, just click the Set Current Page button. This will change that URL for you.
Make sure you're in a new tab so you can be on the start page. Choose sections to customize Safari on iPhone by showing: Launch Safari, open the tabbed view, open a new tab (Image credit: iMore) Scroll down to the bottom and tap Edit. Tap the toggle for Background Image to ON (green). Select one of the preset images by tapping on it.
Here's how to set your Safari homepage on a Mac. Open Safari on your Mac. Select Safari from the menu bar and choose Preferences from the drop-down menu. Select the General tab on the Preferences screen. Next to Homepage, type the URL you want to set as the Safari homepage. Select Set to Current Page to choose the page you're on.
Open Safari. Go to the web page you would like to make your home page. Tap the box and arrow icon at the bottom of the screen. Tap " Add to Home Screen ". Rename the icon if you wish, then tap " Add " in the top right corner of the screen. You can now use your new shortcut to open Safari to that web page from now on. Categories: iPhone.
Use Safari to navigate to your desired home page. There is no way to set a traditional start page in Safari, as it simply picks up where you last left off. If you'd prefer that Safari always load a specific page when you start it, you can create a shortcut to that page on your Home screen and launch Safari using it instead of the regular app.
Open Safari and stay on the start page. If an existing web page opens, hit the tabs icon and launch a new tab. Scroll down and tap Edit. Toggle off the options you do not want on the Customize Start Page. You may also rearrange the order by touching the three lines icon and dragging it up or down. Anytime you change your mind, follow the same ...
To change the Safari browser homepage on Mac, follow the steps below: 1. Launch Safari browser from the Launchpad, Finder, or Spotlight. 2. In the menu bar, click on "Safari" and go to "Preferences". 3. Then, go to the "Generals" tab. 4. Next to "Homepage", type in or paste the URL of the website you want to be the Safari homepage.
To set this up, go to the Settings app on your phone or iPad, tap your name, select iCloud, and confirm that Safari is enabled. On your Mac, open the Apple menu, choose System Preferences, click ...
1. To get started, open Safari on your iPhone or iPad. 2. Now, tap on the tabs icon at the bottom right corner of the screen. 3. Next, tap on "+" at the bottom left corner of the screen. 4. Next up, tap on Edit. (You may need to scroll all the way to the bottom of the screen to find the edit button.)
How to change your browser's homepage for Safari on iOS (Apple). Select the type of device you are using below. If you don't see your device just select a different one. The steps to change your homepage on a browser is usually the same or very similar no matter which device you use.
Changing the Default Search Engine in Safari on iPhone and iPad. To get started, open the Settings app and tap "Safari." Next, under the "Search" heading, tap "Search Engine." Finally, select the search engine that you would like to use as your default when inside Safari. To select a search engine, tap it.
Change the display controls for a website on Safari. You can hide the search field, switch to Reader, and more. Open the Safari app on your iPad. Tap , then do any of the following: Hide the search field: Tap Hide Toolbar (tap the top of the screen to get it back). See a streamlined view of the webpage: Tap Show Reader (if available).
Open the Safari Browser on your Mac and visit the website that you want to set as Safari Home Page on your Mac. 2. Once you land on the website, click on the Safari tab in top-menu bar and select Preferences in the drop-down menu. 3. On Safari Preferences screen, switch to General tab and click on Set to Current Page button or enter URL of the ...
Step 2: Visit the website you'd like to make your homepage. Step 3: Tap the icon that resembles a box with an arrow pointing up located at the bottom of the screen for iPhone and the top bar for iPad. Step 4: Tap "Add to Home Screen". Step 5: Change the name of the icon and tap "Add" at the top right corner of the screen.
To add a websites to your iPhone Home Screen, simply start by opening the website ( Google in your case) on your iPhone: Now, tap on the share icon (rectangle with an upward facing arrow) shown in the toolbar at the bottom to reveal the share sheet: Now, in the bottom row, tap on the Add to Home Screen item. The icon image is set to the website ...
In the Safari app on your Mac, choose Safari > Settings, then click General. In the Homepage field, enter a webpage address. To simply use the webpage you're currently viewing, click Set to Current Page. Choose when your homepage is shown. Open new windows with your homepage: Click the "New windows open with" pop-up menu, then choose ...
Step 3: Select Add to Home Screen. Select the icon that says "Add to Home Screen" and has a plus symbol. This will create an icon on your home screen that you can open. It will open Safari up with the homepage as the first page shown to you.
Things You Should Know. On iOS, open a new start page. Tap "Edit," toggle on "Background Image," and then select a photo. On Mac, open Safari, click "Settings," and check the "Background Image" box. Select a photo and then click "Choose." Method 1.
Now, here are 30 tricks to help you have a better experience when using Safari. 1. Navigate Tab Bar. (Credit: Lance Whitney / Apple) The jump to iOS 15 moved Safari's address bar to the bottom of ...
Tap on Add to Home Screen. Tap Add. Startpage has been added to your home screen. Submit a request. Navigate to https://www.startpage.com in Safari and tap the Share button. Tap on Add to Home Screen.
You cannot set a custom home page in Safari on iPhone but you can customize the start page, or create a link to your favorite websites directly from your iPh...