- a. Send us an email
- b. Anonymous form
- Buyer's Guide
- Upcoming Products
- Tips / Contact Us
- Podcast Instagram Facebook Twitter Mastodon YouTube Notifications RSS Newsletter

How to Change Your Default Browser on Mac
In macOS, Apple's Safari is the default browser for accessing the web, but you don't have to keep it that way. This article shows you how to change your default web browser to an alternative option. Keep reading to learn how.
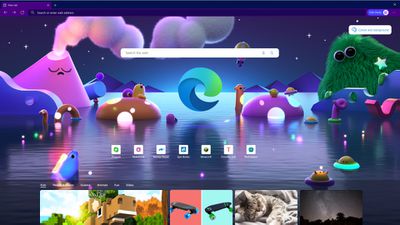
While Chrome is the most popular choice among Mac users, Microsoft Edge is catching up. In fact, Edge is on the verge of overtaking Safari as the world's second most popular desktop browser , thanks to its fast performance and strong feature set.
While all browsers have something different to offer, the choice between them really comes down to personal preference. The main contenders are all free to download, so the best thing to do is install them, try them out, and keep the one you like best. Then you can make it your default browser to replace Safari.
The following sets of steps show you how to do just that. The first set of steps assume you are running macOS Ventura or later, while the second set of steps are for earlier versions of macOS that still feature the System Preferences panel. Bear in mind that both sets of steps assume you have already downloaded and installed the browser you want to use.
Change Default Browser on macOS Monterey and Earlier
- Launch System Preferences from your Mac's Dock, from the Applications folder, or from the Apple menu bar ( -> System Preferences... ).
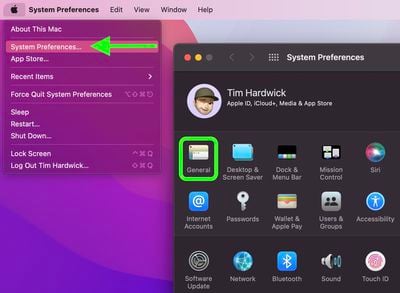
Change Default Browser on macOS Ventura and Later
- Launch System Settings from your Mac's Dock, from the Applications folder, or from the Apple menu bar ( -> System Settings... ).
- Select Desktop & Dock in the sidebar.
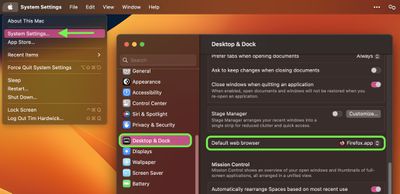
That's all there is to it, you have now successfully changed your default web browser from Safari to your preferred app. Want to do the same thing on your iPhone or iPad ? Check out our dedicated article to learn how .
Get weekly top MacRumors stories in your inbox.
Popular Stories

10 Reasons to Wait for Next Year's iPhone 17

iOS 18 Beta Available Next Week With These 25 New Features Expected

New: 'Apple Intelligence' AI Service for iOS 18 Will Have These Features
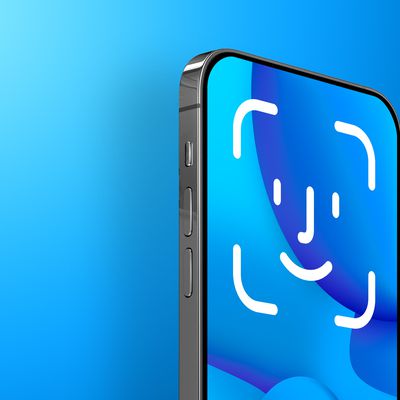
iOS 18 Will Let You Lock Apps Behind Face ID, Sources Say
Next article.

Our comprehensive guide highlighting every major new addition in iOS 17, plus how-tos that walk you through using the new features.

Apple News+ improvements, cross-platform tracker alerts, website app downloads for the EU, and more.

Get the most out your iPhone 15 with our complete guide to all the new features.
A deep dive into new features in macOS Sonoma, big and small.

Apple's annual Worldwide Developers Conference will kick off with a keynote on June 10.

Expected to see new AI-focused features and more. Preview coming at WWDC in June with public release in September.

AI-focused improvements, new features for Calculator and Notes, and more.

Action button expands to all models, new Capture button, camera improvements, and more.
Other Stories

14 hours ago by Tim Hardwick

4 days ago by Tim Hardwick

5 days ago by Tim Hardwick

6 days ago by Tim Hardwick

2 weeks ago by MacRumors Staff
- PRO Courses Guides New Tech Help Pro Expert Videos About wikiHow Pro Upgrade Sign In
- EDIT Edit this Article
- EXPLORE Tech Help Pro About Us Random Article Quizzes Request a New Article Community Dashboard This Or That Game Popular Categories Arts and Entertainment Artwork Books Movies Computers and Electronics Computers Phone Skills Technology Hacks Health Men's Health Mental Health Women's Health Relationships Dating Love Relationship Issues Hobbies and Crafts Crafts Drawing Games Education & Communication Communication Skills Personal Development Studying Personal Care and Style Fashion Hair Care Personal Hygiene Youth Personal Care School Stuff Dating All Categories Arts and Entertainment Finance and Business Home and Garden Relationship Quizzes Cars & Other Vehicles Food and Entertaining Personal Care and Style Sports and Fitness Computers and Electronics Health Pets and Animals Travel Education & Communication Hobbies and Crafts Philosophy and Religion Work World Family Life Holidays and Traditions Relationships Youth
- Browse Articles
- Learn Something New
- Quizzes Hot
- This Or That Game
- Train Your Brain
- Explore More
- Support wikiHow
- About wikiHow
- Log in / Sign up
How to Change the Default Web Browser on a Mac
Last Updated: October 26, 2023 Tested
This article was co-authored by wikiHow staff writer, Jack Lloyd . Jack Lloyd is a Technology Writer and Editor for wikiHow. He has over two years of experience writing and editing technology-related articles. He is technology enthusiast and an English teacher. The wikiHow Tech Team also followed the article's instructions and verified that they work. This article has been viewed 544,269 times. Learn more...
This wikiHow teaches you how to make a web browser other than Safari your default web browser on a Mac computer. Common third-party browsers include Google Chrome, Firefox, Opera, and Microsoft Edge, but you can set any browser that's installed on your Mac as the default browser.
Install your preferred web browser.

- Google Chrome – Download from https://www.google.com/chrome/downloads .
- Microsoft Edge – Download from https://www.microsoft.com/en-us/edge
- Firefox – Download from https://www.mozilla.org/en-US/firefox .
- Opera – Download from https://www.opera.com .
- Vivaldi – Download from https://vivaldi.com/download .
- Brave – Download from https://brave.com/download .
Open your Mac's System Preferences.

Click the "General" icon.

Select a browser from the "Default web browser" menu.

- If you don't see the browser that you want to use, restart your Mac and then re-open the System Preferences window to try again.
Community Q&A
- Google Chrome, Mozilla Firefox, and Opera are all good choices for an alternative browser. Thanks Helpful 0 Not Helpful 0

- Some web browsers (e.g., Internet Explorer) don't work on a Mac. Thanks Helpful 0 Not Helpful 0
You Might Also Like

- ↑ https://support.apple.com/en-us/HT201607
About This Article
1. Download and install your preferred browser. 2. Click the Apple menu icon. 3. Click System Preferences... 4. Click General 5. Click the "Default Web Browser" drop-down box. 6. Click your preferred browser. Did this summary help you? Yes No
- Send fan mail to authors
Is this article up to date?

Featured Articles

Trending Articles

Watch Articles

- Computers and Electronics
- Operating Systems
- Terms of Use
- Privacy Policy
- Do Not Sell or Share My Info
- Not Selling Info
Keep up with the latest tech with wikiHow's free Tech Help Newsletter
- Helldivers 2
- Dragon’s Dogma 2
- Wuthering Waves
- Genshin Impact
- Counter Strike 2
- Honkai Star Rail
- Lego Fortnite
- Stardew Valley
- NYT Strands
- NYT Connections
- Apple Watch
- Crunchyroll
- Prime Video
- Jujutsu Kaisen
- Demon Slayer
- Chainsaw Man
- Solo Leveling
- Beebom Gadgets
How to Change the Default Browser on Your Mac
Change Default Browser on Mac Computer (August 2022)
Change default browser in macos ventura on your mac.
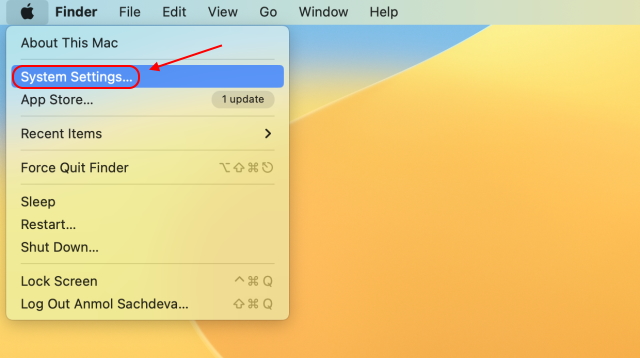
2. The System Settings app opens the “Appearance” settings by default, but we need to move to the “ Desktop & Dock ” settings from the left sidebar to change the default browser on Mac.
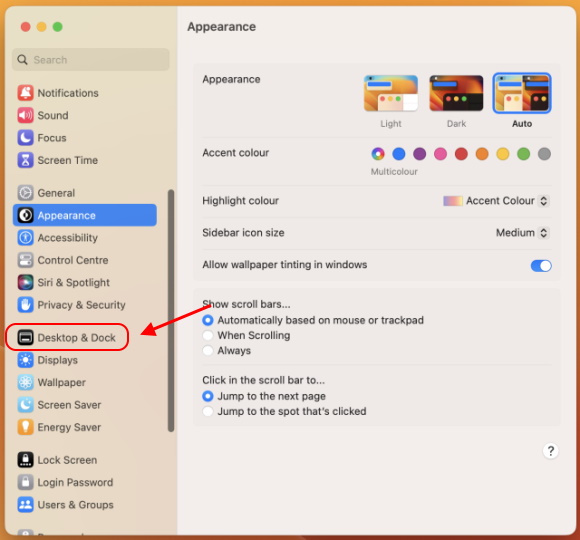
Change Default Browser in macOS Monterey or Older Versions
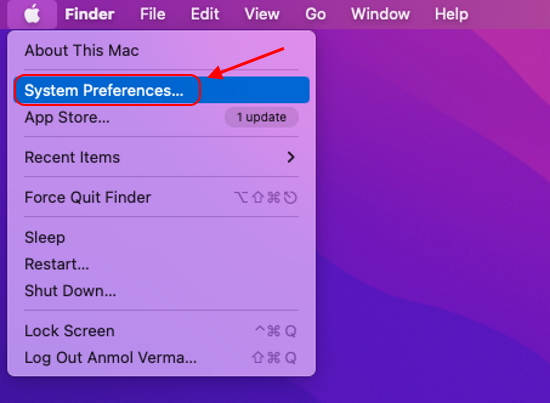
2. The Settings app will now open up. Here, you need to click on “General” .
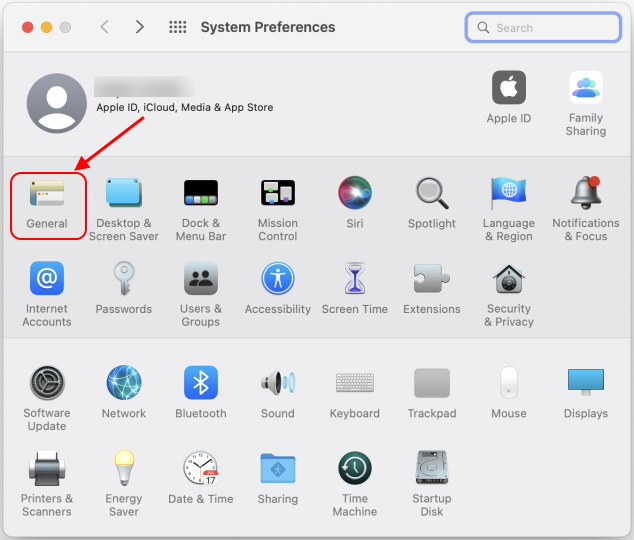
Change Default Browser from Safari to Google Chrome on Mac
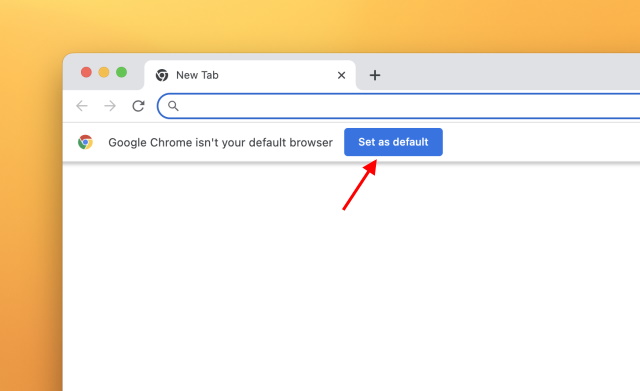
2. If you do not see this notification on the “New Tab” page, check out the method described in the following steps. First, click the vertical three-dots icon at the top-right corner and select “ Settings ” from the drop-down menu.
Frequently Asked Questions
There are two easy ways to make Chrome the default browser on Mac computers. Firstly, you can click the “Make default” browser option in the Chrome settings. Secondly, you can navigate to the “Desktop & Docks” section in the macOS Ventura settings app to set the default browser.
Set Default Browser in macOS Ventura or Earlier Versions
Getting my start with technology journalism back in 2016, I have been working in the industry for over 7 years. Currently, as the Editor of Beebom, I'm leading the coverage on the website. While my expertise lies in Android, Windows, and the apps world, find me reading manga, watching anime, and playing Apex in my free time.
Add new comment

How to Change the Default Browser on Your Mac
Don’t like Safari? Follow these steps to choose a different default browser on your Mac.
If you use a third-party browser such as Google Chrome or Mozilla Firefox on the Mac, it’s a good idea to go all the way and make it the default. That way, any links that you select in Mail and other apps will open in your browser of choice and not in Safari.
Let’s figure out what you can do to change the default browser for the Mac.
Change the Default Browser via System Preferences
The easiest way to change the default browser on the Mac is to use the System Preferences app in macOS . You don’t even have to open your browser for that:
- Open the Apple menu and select System Preferences .
- Select the General category.
- Open the dropdown menu next to Default web browser and pick your preferred browser—for example, Google Chrome .
If you want to revert to having Safari as the default browser on the Mac, simply repeat the steps above and set the Default web browser to Safari .
Change the Default Browser via In-Browser Settings
You can also change the default browser on your Mac in-browser. Here’s how to do that using the two most popular third-party browsers for Mac : Chrome and Firefox.
Set Google Chrome as the Default Browser
Follow these steps inside Google Chrome to make it your default browser:
- Open the Chrome menu and select Settings .
- Choose Default browser on the sidebar.
- Select Make Default > Use Chrome .
Set Mozilla Firefox as the Default Browser
Follow these steps inside Mozilla Firefox to make it your default browser:
- Open the Firefox menu and select Settings .
- Make sure that you’re on the General tab.
- Select Make Default > Use Firefox .
Set Your New Default Everywhere
The Mac aside, you might also want to change the default browser on your iPhone, iPod touch, or iPad. That ensures you use the same browser across all of your devices. Learn what it takes to do that.
How to change your default browser on a Mac computer
- You can change the default browser on Mac in System Preferences or your browser's settings page.
- Macs set Safari as the default browser, but you can change it to any other browser, like Chrome.
- When you change your default browser, any links you click will open in your preferred browser.
Mac computers come with Apple's Safari web browser pre-set as the default browser. This means that Safari will open automatically when you click certain links, even if you don't want it to.
While Safari is a fast web browser and works well for most web needs, there are drawbacks to using it. One of these drawbacks is that for some websites, other browsers can be faster — for example, Google Apps work better in Google's own browser, Chrome . Other websites might not work with Safari at all.
You can change your Mac's default web browser through System Preferences or through the browser itself — here's how to do both.
How to change the default browser on Mac from System Preferences
1. Open System Preferences by clicking the Apple icon in the top-left corner of your screen and selecting System Preferences in the drop-down.
2. In System Preferences, click General in the top-left corner.
3. On the General page, click the drop-down next to Default Web Browser.
4. All web browsers downloaded on your computer will appear in the drop-down list. Choose one to set it as your default. Now, whenever you click on a link to open it, it will automatically appear in your chosen browser.
How to change your default browser on Mac from the browser's settings
There are dozens of different web browsers you could be using, and the exact method for setting them as your default browser is slightly different for each. Here, we'll use Google Chrome as an example.
1. Open Chrome.
2. In the toolbar at the very top of your screen, click Chrome and select Preferences in the drop-down.
3. Scroll down to the Default browser section and click Make default .
4. A window will pop up asking if you want to Keep [browser] as your default or Use Chrome . Choose Use Chrome .
- Main content
How To Change The Default Browser On A Mac: Chrome, Safari, Firefox & More!
Michael Grothaus

You don’t have to use Safari on a Mac. Here’s how to set your preferred browser.
Wondering how to change the default browser on a Mac? Just as you can change the default browser on iOS , macOS lets you set a default browser too. In this article, we’ll walk you through the best and fastest way to change the default browser on your Mac.
It should be noted that these instructions are for Macs running macOS Monterey , though the instructions will be similar, if not identical, for older Mac operating systems. And keep in mind that because these instructions are operating system-based, it doesn’t matter if you have an iMac , MacBook , or Mac Studio – the instructions are the same.

What Is The Mac’s Default Browser? Safari.
Unsurprisingly, the default browser on the Mac is Safari. I say unsurprisingly because Apple makes the Safari web browser.
So is Safari for Mac worth it? I think so. That’s because Safari is generally the most secure and private browser on the Mac. Apple has an insane level of privacy protections built into Safari, such as blocking third-party cookies by default, and the ability to hide your IP address from trackers as well as the ability to prevent cross-site tracking.
- TIP: How To Use Safari To Generate 2FA Codes On iPhone
But Safari is also a great browser because it has a wide variety of popular extensions available for it ( though not as many as Chrome , as well as its highly integrated into the entire Apple ecosystem. If you use Safari your bookmarks, history, and website passwords will sync across all devices that are signed in to your iCloud account.
Safari also works very well with Apple Pay on the web and has a fairly high degree of customizability.
What Other Browsers Are Popular On The Mac?
Unsurprisingly, there are plenty of third-party browsers for the Mac. The most popular non-Apple browser is Chrome. Then there is Microsoft’s Edge, and other browsers like Firefox and Brave .
If you are a heavy Google user, you’ll probably want to use Chrome. But if you are into privacy but don’t like Safari, Firefox is probably your best bet. A good in-between is Brave, which is based on the Chromium engine, which powers the Chrome browser.
At the end of the day, the best browser is the one that works best with your workflow.
What Does A Default Browser Do?
A default browser is simply the browser that automatically opens when you click on a link, for example, in an email message or text message.
How To Change The Default Browser On A Mac
If you want to change your default browser on the Mac, there are several ways to do it. Most browsers have some kind of “Set Default” button in their preferences. Clocking this button will let you set that browser as the default browser on macOS.
However, that’s not the easiest way to set your default browser on your Mac. The easiest way to set your default browser on your Mac is the way built into the Mac operating system.
There’s a one-stop setting that lets you select from a list of all the browsers installed on your Mac. Because you have the list right there in the setting, you can see everything in one place and choose the best browser for you. Here’s how to access the setting:
- Open the System Preferences app on your Mac.
- Tap the General preference pane.
- You’ll see a setting called “Default web browser.” Next to it is a dropdown menu. The browser listed next to the setting is your current default one. But click the dropdown menu to see a list of ALL the installed browsers on your Mac. Select the one you want to use as the default browser and click it.
And that’s it! You’ve not selected a new default browser on your Mac!
Also, check out How To Customize Your Mac’s UI In 4 EASY Ways! And be sure to check out How To Hide System Preferences Panes On Your Mac! And have a look at How To Manage Share Menu Options On Your Mac!
And be sure to check out How To Restore Deleted iPhone Safari Bookmarks! And What Is The Most Popular Web Browser In 2022?
The 10 Best Apps To Learn Guitar
Best apps for learning spanish our #1 picks – bueno, the 10 best apps for identifying plants.
- Irresistible Tech Gifts for That Special Dad
- Killer Smartphone Deals We Love
How to Change the Default Browser in macOS
Make your favorite browser your computer's first pick
:max_bytes(150000):strip_icc():format(webp)/ScottOrgera-f7aca23cc84a4ea9a3f9e2ebd93bd690.jpg)
What to Know
- Go to the Apple menu and choose System Preferences > General . Choose a new browser from the Default Web Browser drop-down.
- The list displays only the browsers installed on your Mac. If your choice isn't on the list, go to the browser website and download it.
Apple Safari is the macOS default browser. With alternatives like Chrome , Edge , and Firefox available on the platform, along with Opera , Vivaldi , and other browsers , it's common to have several browsers installed on the same computer. Here's how to change the default browser in macOS (or OS X) Yosemite (10.10) through Catalina (10.15).
How to Change the Mac's Default Browser
To change the default browser on your Mac, change some settings in System Preferences. Here's what to do.
Under the Apple menu, select System Preferences .
Select General .
Select the Default Web Browser drop-down menu and choose a new browser.
The browser list displays only the browsers installed on your Mac. If your choice isn't on this list, go to the browser's website and download it to your Mac.
Close System Preferences to save your changes.
Get the Latest Tech News Delivered Every Day
- What Is Safari?
- How to Change the Default Browser in Windows 11
- How to Make Google Maps the Default on iPhone
- How to Change the Default Search Engine in Chrome for iOS
- How to Change the Default Browser in Thunderbird
- How to Add X (formerly Twitter) to Your Safari Sidebar
- How to Change Your AirDrop Name
- The Top 10 Internet Browsers for 2024
- How to Change the Default Browser in Windows
- How to Make IE11 the Default Browser in Windows
- How to Update a Mac
- How to Fix It When Chrome Keeps Freezing
- How to Set Chrome as Default Browser on Android
- How to Change Search Engines on a Mac
- How to Clear Cache in Chrome on Mac
- Modifying Startup Behavior and Home Pages for macOS
Trusted Reviews is supported by its audience. If you purchase through links on our site, we may earn a commission. Learn more.
How to change the default browser on Mac
Your default browser is the web browser that automatically opens whenever you click on a link or launch a web application. When you first set up your Mac, Safari will be set as the default browser, however it is easy to change.
If you prefer using a different web browser, such as Google Chrome or Microsoft Edge , then you should set it as your default browser. With the correct browser set as your default, all links and apps will open automatically in your browser of choice, and not just Safari by default.
Read on to follow our step-by-step guide on changing your default browser on Mac and make your browsing experience much easier.
What you’ll need:
- An iMac or MacBook
The short version:
Enter the apple menu and select system settings, select desktop & dock in the left-hand side panel, find default web browser, select the menu and choose which browser you’d like to set as your default.

Troubleshooting
In order for Chrome to show up, you’ll need to have downloaded it to your Mac first. You can download it from this webpage .
Yes of course, there’s no issue with switching between web browsers, or even using two different options (such as Safari and Chrome) simultaneously. But you can only have one default browser, which will trigger your chosen browser to open up when clicking on a link.
You might like…

Asus Zenbook S 16 (2024) vs Surface Laptop 7: How do the Windows laptops compare?

How to identify apps draining your smartphone battery
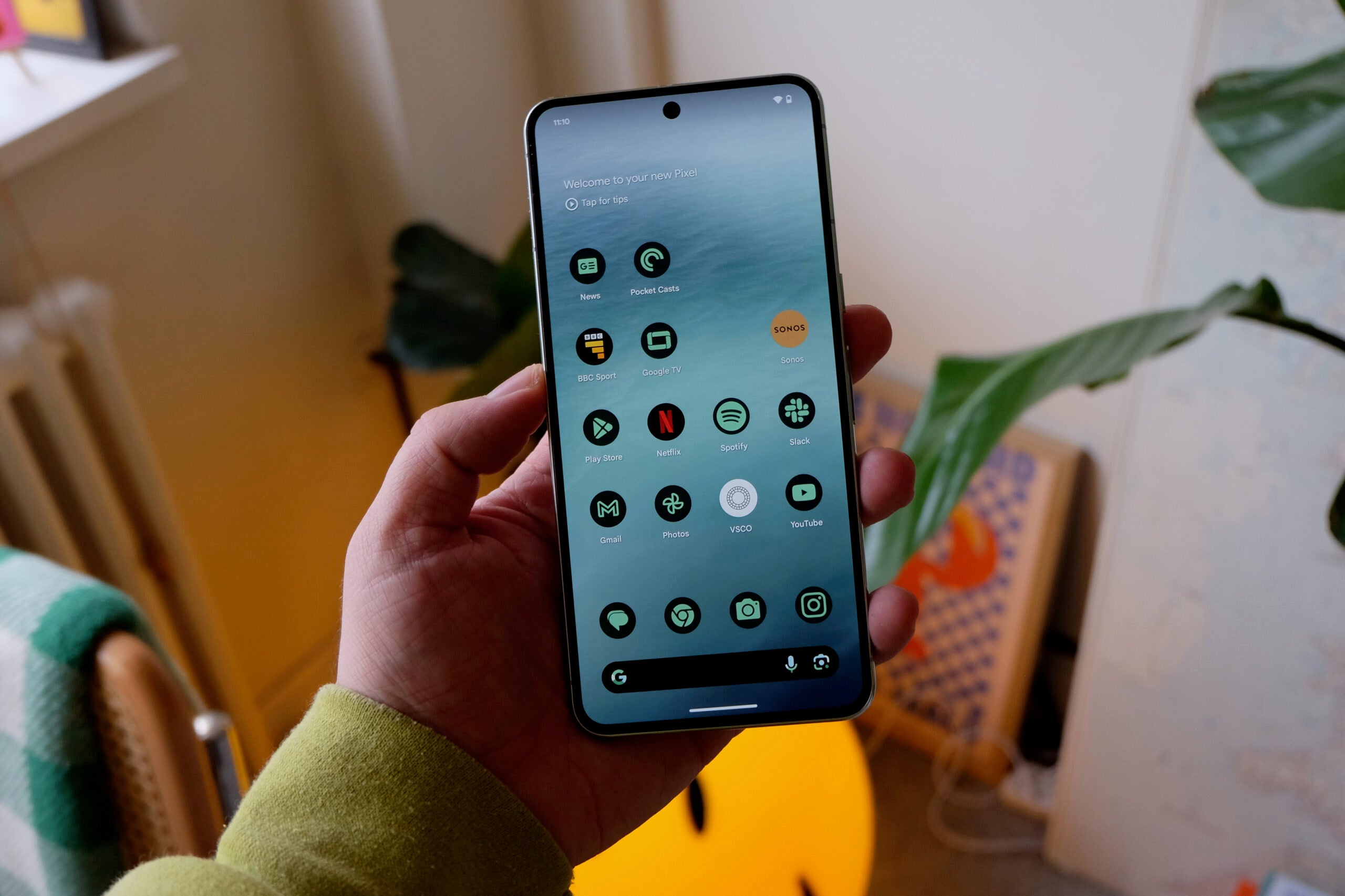
How to schedule text messages on Android

How to disable Find My on your iPhone before getting it serviced
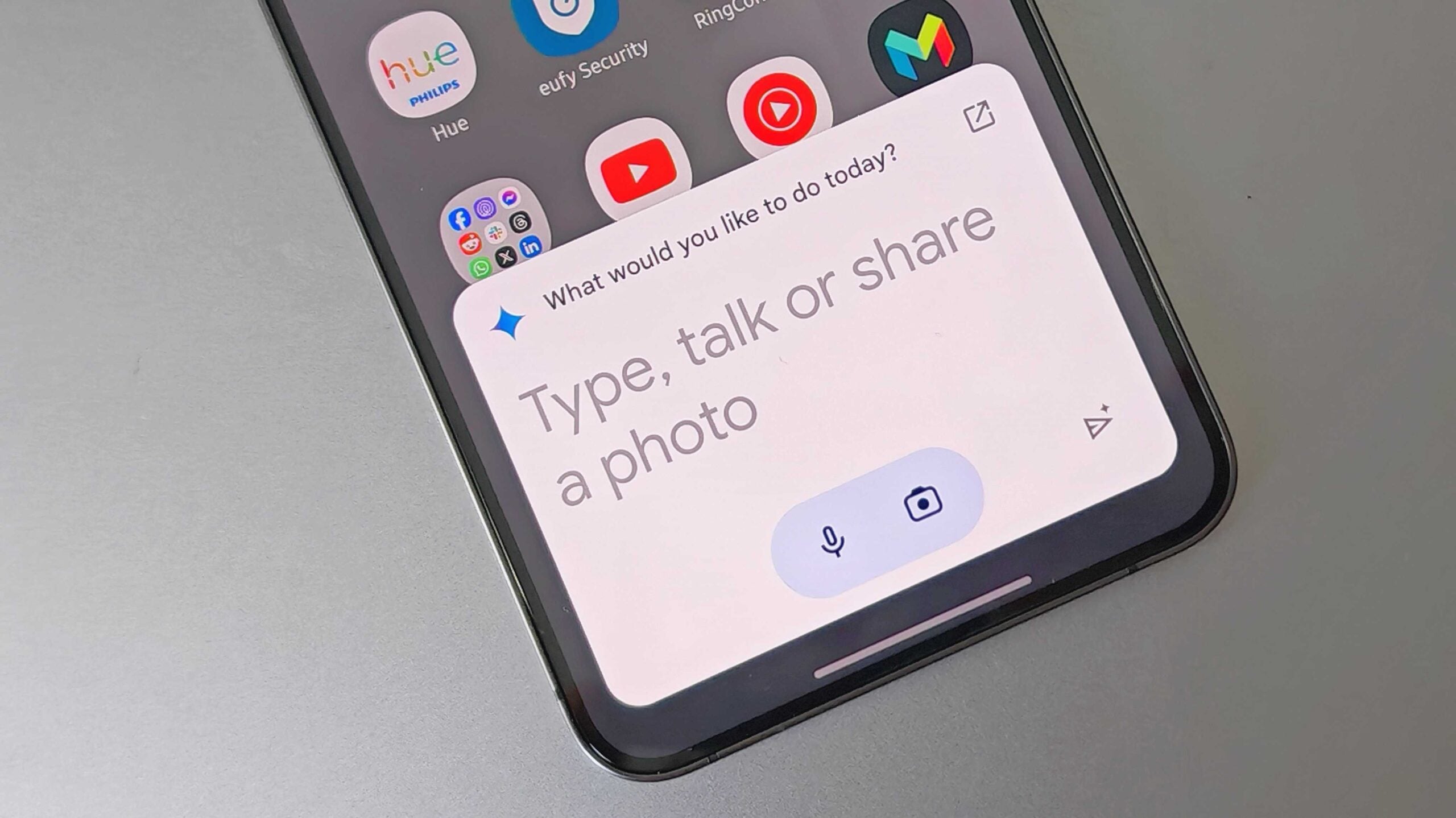
How to download and use Google Gemini on Android

How to optimise battery life on the OnePlus 12

Jess joined the Trusted Reviews team early in 2024, after working for almost three years in lifestyle and technology PR. Using the skills gained from her previous role, Jess has taken on a new challen…
Why trust our journalism?
Founded in 2003, Trusted Reviews exists to give our readers thorough, unbiased and independent advice on what to buy.
Today, we have millions of users a month from around the world, and assess more than 1,000 products a year.
Editorial independence
Editorial independence means being able to give an unbiased verdict about a product or company, with the avoidance of conflicts of interest. To ensure this is possible, every member of the editorial staff follows a clear code of conduct.
Professional conduct
We also expect our journalists to follow clear ethical standards in their work. Our staff members must strive for honesty and accuracy in everything they do. We follow the IPSO Editors’ code of practice to underpin these standards.

Sign up to our newsletter
Get the best of Trusted Reviews delivered right to your inbox.
How To Change Browser From Safari To Chrome

- Software & Applications
- Browsers & Extensions

Introduction
Switching from one web browser to another can significantly impact your browsing experience. If you've been using Safari as your primary browser and are considering making the switch to Google Chrome, you're in for a seamless transition. Google Chrome offers a plethora of features and customization options that can enhance your browsing experience, from its user-friendly interface to its extensive library of extensions and add-ons.
In this guide, we'll walk you through the process of transitioning from Safari to Chrome, ensuring that you can seamlessly migrate your bookmarks, settings, and preferences. By following the steps outlined in this article, you'll be able to make the switch without losing any of your essential data or customizations.
Whether you're making the switch for performance reasons, compatibility with certain websites and applications, or simply to explore a new browsing experience, this guide will provide you with the necessary steps to smoothly transition from Safari to Google Chrome. So, let's dive in and explore the process of changing your default browser and migrating your essential data to Google Chrome.
Step 1: Download and Install Google Chrome
To begin the process of switching from Safari to Google Chrome, the first step is to download and install Google Chrome on your device. Here's a detailed guide on how to accomplish this:
Visit the Google Chrome Website : Open Safari and navigate to the official Google Chrome website. You can do this by typing "Google Chrome" into the search bar or by entering the URL directly ( https://www.google.com/chrome/ ).
Download Google Chrome : Once you're on the Google Chrome website, locate the download button, which is typically prominently displayed on the homepage. Click on the download button to initiate the download process.
Choose the Correct Version : Google Chrome is available for various operating systems, including Windows, macOS, iOS, and Android . Ensure that you select the version compatible with your device's operating system. For example, if you're using a Mac, download the macOS version of Google Chrome.
Install Google Chrome : Once the download is complete, locate the downloaded file (usually in the "Downloads" folder) and double-click on it to begin the installation process. Follow the on-screen instructions to install Google Chrome on your device.
Open Google Chrome : After the installation is complete, launch Google Chrome by locating it in your applications folder or by clicking on the Chrome icon on your desktop (if you chose to create a desktop shortcut during installation).
Sign in to Google Chrome (Optional) : You have the option to sign in to Google Chrome using your Google account. Signing in allows you to sync your bookmarks, history, and preferences across devices, ensuring a seamless browsing experience across multiple platforms.
By following these steps, you'll successfully download and install Google Chrome on your device, setting the stage for the next phase of the transition process. With Google Chrome now installed, you're ready to proceed to the next step of setting it as your default browser.
Next, we'll delve into the process of setting Google Chrome as your default browser, ensuring that it becomes your primary choice for browsing the web.
Step 2: Set Google Chrome as Default Browser
Making Google Chrome your default browser ensures that any links you click on, whether from an email, document, or other applications, will automatically open in Chrome. This step is crucial in seamlessly integrating Google Chrome into your browsing experience. Here's a detailed guide on how to set Google Chrome as your default browser on both macOS and Windows operating systems:
For macOS Users:
- Open System Preferences : Click on the Apple logo in the top-left corner of your screen and select "System Preferences" from the dropdown menu.
- Select "General" : In the System Preferences window, click on "General" to access general system settings.
- Choose Google Chrome as the Default Browser : In the "Default web browser" section, you'll see a dropdown menu listing available web browsers. Click on the dropdown menu and select "Google Chrome" from the list.
- Close System Preferences : Once you've selected Google Chrome as the default browser, you can close the System Preferences window. Google Chrome is now set as your default browser on macOS.
For Windows Users:
- Open Settings : Click on the Windows Start button and select the gear-shaped "Settings" icon to open the Settings app.
- Go to "Apps" : In the Settings app, click on "Apps" to manage installed applications and default settings.
- Select "Default Apps" : On the left-hand side of the Apps settings, click on "Default Apps" to access default application settings.
- Choose Google Chrome as the Default Web Browser : Under the "Web browser" section, you'll see the currently set default web browser. Click on the current browser and select "Google Chrome" from the list of available browsers to set it as the default.
By following these steps, you'll successfully set Google Chrome as your default browser, ensuring that it becomes the primary application for accessing web content. With Google Chrome now established as your default browser, you're ready to explore the next phase of the transition process, which involves transferring your bookmarks and settings from Safari to Google Chrome.
Step 3: Transfer Bookmarks and Settings from Safari to Chrome
Migrating your bookmarks and settings from Safari to Google Chrome is a crucial step in ensuring a seamless transition between browsers. By transferring your bookmarks, browsing history, and preferences, you can maintain continuity in your web browsing experience while taking advantage of the features and capabilities offered by Google Chrome. Here's a detailed guide on how to transfer your essential data from Safari to Chrome:
Transfer Bookmarks:
Export Bookmarks from Safari :
- Open Safari on your Mac and click on the "File" menu.
- Select "Export Bookmarks" from the dropdown menu and choose a location to save the exported bookmarks file. This file will be saved in HTML format.
Import Bookmarks into Google Chrome :
- Launch Google Chrome and click on the three-dot menu icon in the top-right corner.
- Navigate to "Bookmarks" and select "Bookmark Manager."
- In the Bookmark Manager, click on the three-dot menu icon and choose "Import Bookmarks."
- Locate the HTML file exported from Safari and select it to import your bookmarks into Google Chrome.
Transfer Settings and Preferences:
Passwords and Autofill Data :
- Google Chrome offers a seamless way to import your saved passwords and autofill data from Safari. When you sign in to Chrome with your Google account, you can choose to sync this data, ensuring that your login credentials and form autofill information are readily available in Chrome.
Browsing History and Cookies :
- While you can't directly transfer your browsing history and cookies from Safari to Chrome, Google Chrome's browsing history feature will start accumulating your browsing data from the moment you begin using the browser. Over time, Chrome will build its own browsing history based on your activities.
Extensions and Settings :
- Google Chrome provides a vast library of extensions and settings to customize your browsing experience. While you may not be able to directly transfer Safari extensions to Chrome, you can explore the Chrome Web Store to find similar or alternative extensions that cater to your specific needs.
By following these steps, you can effectively transfer your bookmarks and seamlessly integrate your browsing preferences from Safari to Google Chrome. This ensures that you can continue your web browsing activities without missing a beat, all while benefiting from the enhanced features and capabilities offered by Google Chrome. With your essential data now migrated to Chrome, you're all set to embark on a new and enriching browsing experience.
In conclusion, transitioning from Safari to Google Chrome involves a series of straightforward yet essential steps that ensure a seamless shift to a new browsing environment. By following the outlined process, you can effectively make Google Chrome your default browser while seamlessly migrating your bookmarks and settings, ultimately enhancing your browsing experience.
The decision to switch to Google Chrome may stem from various factors, such as performance considerations, compatibility with specific websites and applications, or the desire to explore a new browsing ecosystem. Regardless of the motivation behind the switch, Google Chrome offers a myriad of features and customization options that cater to diverse user preferences.
By downloading and installing Google Chrome, users gain access to a user-friendly interface and an extensive library of extensions and add-ons, allowing for a personalized browsing experience. Setting Google Chrome as the default browser ensures that it seamlessly integrates into your daily web interactions, automatically handling all web links and content access.
The process of transferring bookmarks and settings from Safari to Google Chrome ensures continuity in your browsing activities. By seamlessly migrating your essential data, including bookmarks, passwords, and autofill information, you can maintain a consistent browsing experience while leveraging the advanced capabilities offered by Google Chrome.
Furthermore, while some data, such as browsing history and cookies, may not be directly transferable, Google Chrome's robust features enable the accumulation of new browsing data from the moment you start using the browser. This ensures that your browsing history and preferences are continually updated within the Chrome environment.
In essence, the transition from Safari to Google Chrome represents a shift towards a more dynamic and feature-rich browsing experience. With Google Chrome now seamlessly integrated into your browsing ecosystem, you can explore an array of customization options, extensions, and settings that cater to your specific needs and preferences.
Ultimately, by embracing the transition to Google Chrome, users can unlock a world of possibilities, from enhanced browsing performance to a diverse array of extensions and features that enrich the overall web surfing experience. So, whether you're drawn to Chrome's speed, security features, or its extensive customization options, making the switch ensures that you're well-equipped to navigate the digital landscape with ease and efficiency.
Leave a Reply Cancel reply
Your email address will not be published. Required fields are marked *
Save my name, email, and website in this browser for the next time I comment.
- Crowdfunding
- Cryptocurrency
- Digital Banking
- Digital Payments
- Investments
- Console Gaming
- Mobile Gaming
- VR/AR Gaming
- Gadget Usage
- Gaming Tips
- Online Safety
- Software Tutorials
- Tech Setup & Troubleshooting
- Buyer’s Guides
- Comparative Analysis
- Gadget Reviews
- Service Reviews
- Software Reviews
- Mobile Devices
- PCs & Laptops
- Smart Home Gadgets
- Content Creation Tools
- Digital Photography
- Video & Music Streaming
- Online Security
- Online Services
- Web Hosting
- WiFi & Ethernet
- Browsers & Extensions
- Communication Platforms
- Operating Systems
- Productivity Tools
- AI & Machine Learning
- Cybersecurity
- Emerging Tech
- IoT & Smart Devices
- Virtual & Augmented Reality
- Latest News
- AI Developments
- Fintech Updates
- Gaming News
- New Product Launches
5 Ways to Improve IT Automation
- What is Building Information Modelling
Related Post
Sla network: benefits, advantages, satisfaction of both parties to the contract, what is minecraft coded in, how much hp does a diablo tuner add, what is halo-fi, what is halo lock iphone, related posts.

Where Is The Browser On My Phone

How To Change Browser Timezone

Why Does Messenger Open In Safari

How To Change From Safari To Google

How To Take Browser Off Incognito Mode

How Do I Change My Browser Settings

How Do I Enable Location Permission In My Browser

How To Turn Off Incognito Mode On Mac
Recent stories.

What is Building Information Modelling?

How to Use Email Blasts Marketing To Take Control of Your Market

Learn To Convert Scanned Documents Into Editable Text With OCR

Top Mini Split Air Conditioner For Summer

Comfortable and Luxurious Family Life | Zero Gravity Massage Chair

Fintechs and Traditional Banks: Navigating the Future of Financial Services

AI Writing: How It’s Changing the Way We Create Content

- Privacy Overview
- Strictly Necessary Cookies
This website uses cookies so that we can provide you with the best user experience possible. Cookie information is stored in your browser and performs functions such as recognising you when you return to our website and helping our team to understand which sections of the website you find most interesting and useful.
Strictly Necessary Cookie should be enabled at all times so that we can save your preferences for cookie settings.
If you disable this cookie, we will not be able to save your preferences. This means that every time you visit this website you will need to enable or disable cookies again.
You are using an outdated browser. Please upgrade your browser to improve your experience.
How to change your default browser in macOS Sonoma

There are many browsers available on macOS, and it's always worth setting your preferred browser as your default.
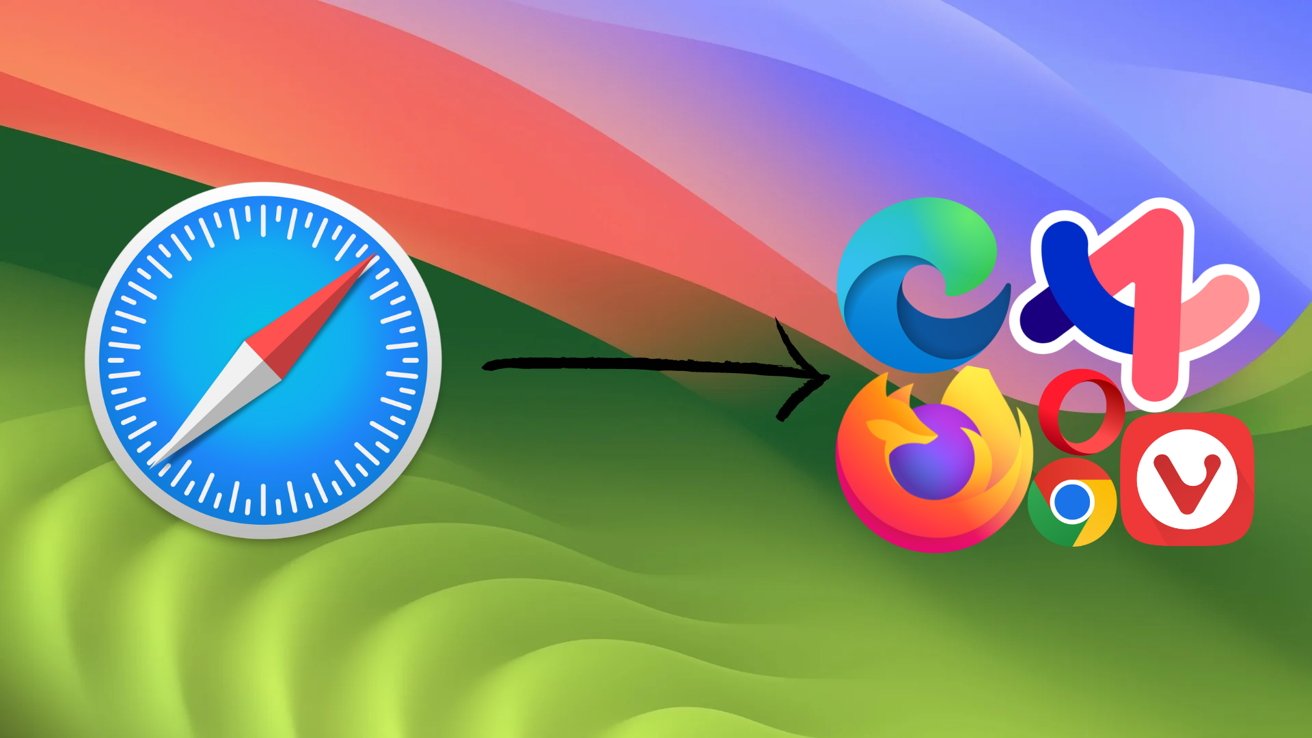
Using a browser that isn't set to your default on macOS can be an enormous pain. There are few things more annoying than trying to open a link from Messages, only for it to open up in a browser you don't use.
Within macOS Sonoma , making the change can be quick and easy. Depending on the browser you want to make your default, you may not even have to take a trip to System Settings.
How to change your default browser in System Settings
The simplest and most universal way to change your default browser on your Mac is to do so from System Settings. While the switch is easy enough to make, the option is in a rather peculiar spot in System Settings.
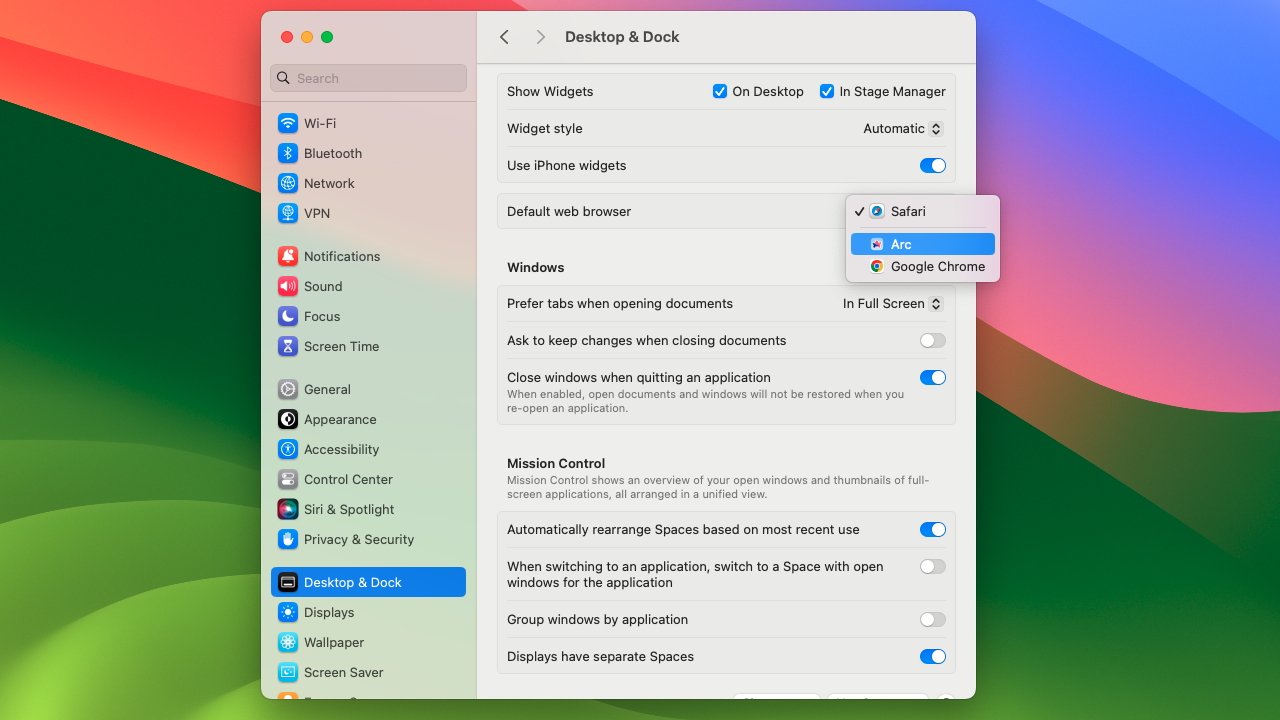
- Open System Settings .
- Navigate to Desktop & Dock settings.
- Select your preferred browser from the Default web browser dropdown.
Once you've found your way to the right spot in System Settings, any browsers you have installed will show up in the dropdown menu for selecting a default browser. But, the likelihood is that you probably don't even need to open System Settings to change your default browser.
How to change your default browser from your preferred browser
It is the goal of almost any browser you will ever download that you make it your default browser. With that goal in mind, almost every browser will trip over itself to ask you to take that step. If you have a browser in mind you want to make your default on macOS, setting that change up can be as easy as just opening the browser.
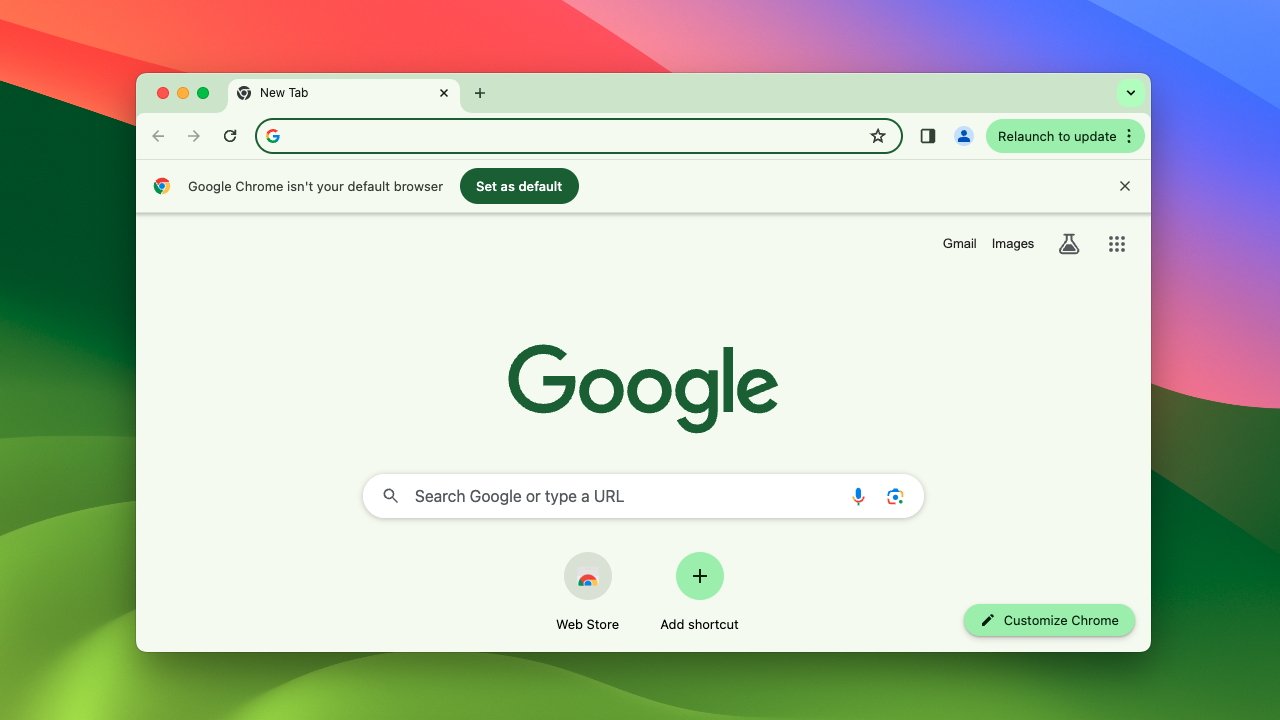
Google Chrome, for example, will be sure to notify you that it is not set to your default web browser upon opening it. A pop-up telling you as much alongside the option to make it your default will linger beneath Chrome's address bar until you either dismiss it or make it your default browser.
Slightly less intrusively, most browsers will have some variation of the phrase "this browser is not your default web browser" at the top of their settings menus. This will often be accompanied by a button to set the browser in question to your default straight from the browser's settings menu.
No matter how you prefer to change your default browser, there are plenty of ways to do so on macOS Sonoma. The important thing is that you do, so to avoid any unwanted annoyances when opening links from other apps.
Because "Desktop & Dock" is a logical place to put the default browser setting. And obviously it belongs under Widgets. /s
Top Stories

Save up to $350 on every M3 MacBook Pro, plus get up to $80 off AppleCare
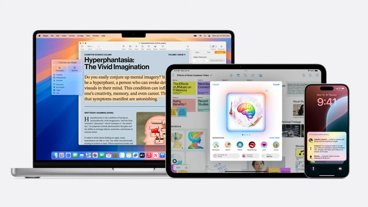
Apple Intelligence & Private Cloud Compute are Apple's answer to generative AI

macOS Sequoia brings iPhone remote control and new Passwords app

iOS 18 is here to help with Apple Intelligence, Messages improvements & more
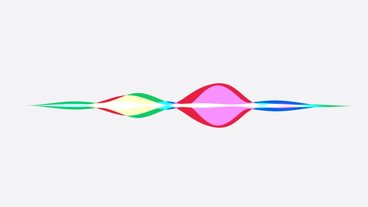
Siri is superpowered with Apple Intelligence

How to watch WWDC 2024 on iPhone, iPad, Mac & Apple TV
Featured deals.

Apple's M3 MacBook Air plunges to $899, the lowest price ever
Latest news.

WWDC 2024 Recap: Apple Intelligence, iPhone Mirroring and more on the AppleInsider podcast
Special edition: all the biggest news from Apple's major WWDC announcements, plus the first of what will surely be a lot of questions about just how the new Apple Intelligence will work for us.

Safari 18 includes a new Highlights feature for summarizing articles and more
On Monday, Apple announced a new Safari feature called Highlights for iOS 18, which uses machine learning to generate summaries and isolate other helpful information about a webpage.

Craig Federighi & John Giannandrea talk Apple Intelligence at WWDC
After the WWDC keynote, Apple's Craig Federighi and John Giannandrea sat down to talk more in-depth about its AI efforts with Apple Intelligence — including about how the company trained the models.

Apple Intelligence brings live recording and transcription to the Phone app in iOS 18
Apple is bringing live transcription to the iPhone this fall, letting you easily keep a searchable text log of your phone calls, complete with summary sections.

Elon Musk's latest anti-Apple tirade is about a ChatGPT feature that doesn't exist
Elon Musk has a fundamental misunderstanding of Apple's partnership with ChatGPT and believes that it's the gateway to automatically sharing all user data on iPhone with OpenAI.

No, your Apple TV, Apple Watch, and Apple Vision Pro aren't getting Apple Intelligence
Apple Intelligence is the company's big AI push, but it's only going to be available initially on iOS, iPadOS, and macOS starting this fall.

Apple's Image Playground is a new system-wide AI-powered image generation tool
During the 2024 WWDC, Apple announced an Image Playground — an entirely new AI application that can be used to generate images and emojis across iOS 18, macOS Sequoia, and iPadOS 18.
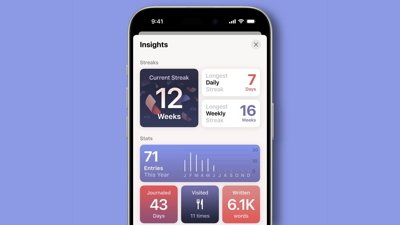
Apple's Journal app is getting new features in iOS 18, but it's still not on iPad
Apple has announced a handful of new features coming to its Journal app this fall, but for reasons only it knows, the company hasn't announced any plans to bring it to iPad.

How to emulate the original PlayStation and Nintendo 64 on Mac
Games on the Sony PlayStation and Nintendo 64 can be played on an Apple Silicon Mac with a little bit of work. Here's how to emulate the classic consoles on a Mac or MacBook.
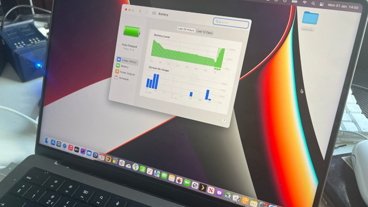
How to optimize your MacBook battery life
Features in your MacBook Pro and MacBook Air, along with good user practices, can help optimize your battery's lifespan and health - whether you leave it plugged in all the time or not.

How to extract audio from video on Mac with built-in tools
Whether you need the soundtrack for a project or want to enjoy music without visuals, extracting audio from video on a Mac is easy with built-in tools.
Latest Videos

iPad Air (2024) review: Not the cheapest, and not the best, but still great

AirPods Max vs. Sonos Ace: premium personal audio, compared


Retro gold rush: which emulators are on the App Store, and what's coming
Latest reviews.

VITURE One XR glasses review: Good versatility with accessory limits

Heybike Hero review: sparing almost no expense in a carbon fiber e-bike

13-inch iPad Pro review: hardware of the future running software of the past

{{ title }}
{{ summary }}
- PC & Mobile
How To Change the Default Browser on a Mac
Lee Stanton Lee Stanton is a versatile writer with a concentration on the software landscape, covering both mobile and desktop applications as well as online technologies. Read more November 18, 2021
Device Links
- Device Missing?
You are probably reading this because you are among the millions of consumers who use a Mac computer for business or personal use. Although the PC performs exceptionally well, your default browser may cause unpleasant compatibility issues when you visit certain websites. You may find that some pages are slow to load, if at all, and the constant need to open different browsers can be a waste of time .

You don’t have to use the browser that came pre-installed on your Mac. Save some time by changing your default browser to one that will work consistently. It’s easier than you might think, as you will see when you keep reading.
Change Default Browser on Mac to Chrome
Although you can choose from dozens of web browsers, Google Chrome is a good pick if you use Google apps frequently. The apps will work better since Chrome is Google’s browser. You will have to download the Google Chrome for Mac app first to change it to your default browser. Here are the steps:

- Tap the folder to start the installation.
Wait for the installation process to complete. When it finishes, change your default browser to Google Chrome. It takes just a few minutes to do this, following these steps:

If Chrome opens automatically after installation, you can also make the change directly from the Google Chrome browser.

Now your default browser change is complete. From that point, any links you click online will open in Google Chrome.
One helpful Google Chrome feature is it automatically syncs all of your devices once you sign into Google. Your history and favorites will sync across all of your devices as long as you use the same Google account. However, you don’t have to wait for the devices to finish syncing before changing the default browser to Chrome.
Change Default Browser on Mac to Safari
Your Mac computer defaults to the Safari web browser when you set up the device for the first time. It is designed to work with Apple devices specifically. However, you can change back to Safari if you’ve switched to another browser. Here’s how:

Any links that you click should open in Safari until you change the default browser. You should have few if any, issues with Safari. However, you can use these troubleshooting tips if you do run into an issue.
- Check your internet connection.
- Reload the page.
- Install any Apple software dates that are available. Be sure to include Safari extensions.
If none of these suggestions work, clearing the device’s cache could fix the problem. There may be data in your cache that is causing problems. Here’s how to clear the cache in your Safari browser:

Apple suggests that you initially try all of the solutions above to resolve Safari browser issues. Most often, they will be effective in solving a variety of Mac and Safari issues, including:
- Blank screen after the webpage loads
- Partial pages loading
- Not able to sign in with the correct login information
- Safari stops responding or slows down
- The webpage asks you to reset or remove cookies
If you need further help, you can visit the Apple Safari support website. There you will find tons of information and instructions to use all of the Safari browser features. Additionally, the complete online user guide can answer any other questions you have about Safari and Mac.
Change Default Browser on Mac to Firefox
It’s possible you may be more comfortable using the Firefox browser if you recently changed to Apple iOS from Android. The good news is that you can change your default browser to one that is more familiar. All you need to do is download the Firefox for Mac app first and then complete a few steps.
Here is how you download the app:

- Hold the “Control” key and click to eject Firefox.
You can immediately run Firefox when the download steps are complete. However, running it beforehand may result in data loss.
Also, you can add the app to your dock for easy access. To do this, open the “Applications” folder and drag Firefox to the dock.
Next, it’s time to change the default browser on your device. There are two ways to do this. You can change the browser from the Mac desktop or change the default browser from within the Firebox browser.
Here are the to change your default browser to Firefox:

If Firefox is already open, you can just as easily make this change from the browser as follows:

- A “Firefox is not your Default Browser” prompt will appear.

All links and web-based files will open in Firefox after this change. Should you decide to change browsers again, you can follow the same steps as above. Simply substitute Firefox with any browser on your computer from the “Default Web Browser” list.
Optimal Options
Why lose time and patience because of incompatible browser issues? You purchased an Apple Mac computer to ensure you get the best PC performance possible. So, maximize your device’s potential quickly and easily by switching to the default browser of your choice.
Do you have a browser preference on your Mac computer? Let us know if you changed to this browser or if it was pre-installed.
Related Posts

Disclaimer: Some pages on this site may include an affiliate link. This does not effect our editorial in any way.

Afam Onyimadu June 7, 2024

Afam Onyimadu May 30, 2024

Lee Stanton March 14, 2024
Send To Someone
Missing device.
Please enable JavaScript to submit this form.
Home > News Tips
[Simple]How to Change Default Web Browser on Mac
Updated on Thursday, May 16, 2024

Approved by
Make Google Chrome/Firefox/Safari the Default Browser on Mac
Summary: You can change the default web browser on your MacBook Air/Pro/iMac within simple steps. Read to know how to make Google Chrome/Firefox/Safari the default browser on Mac.
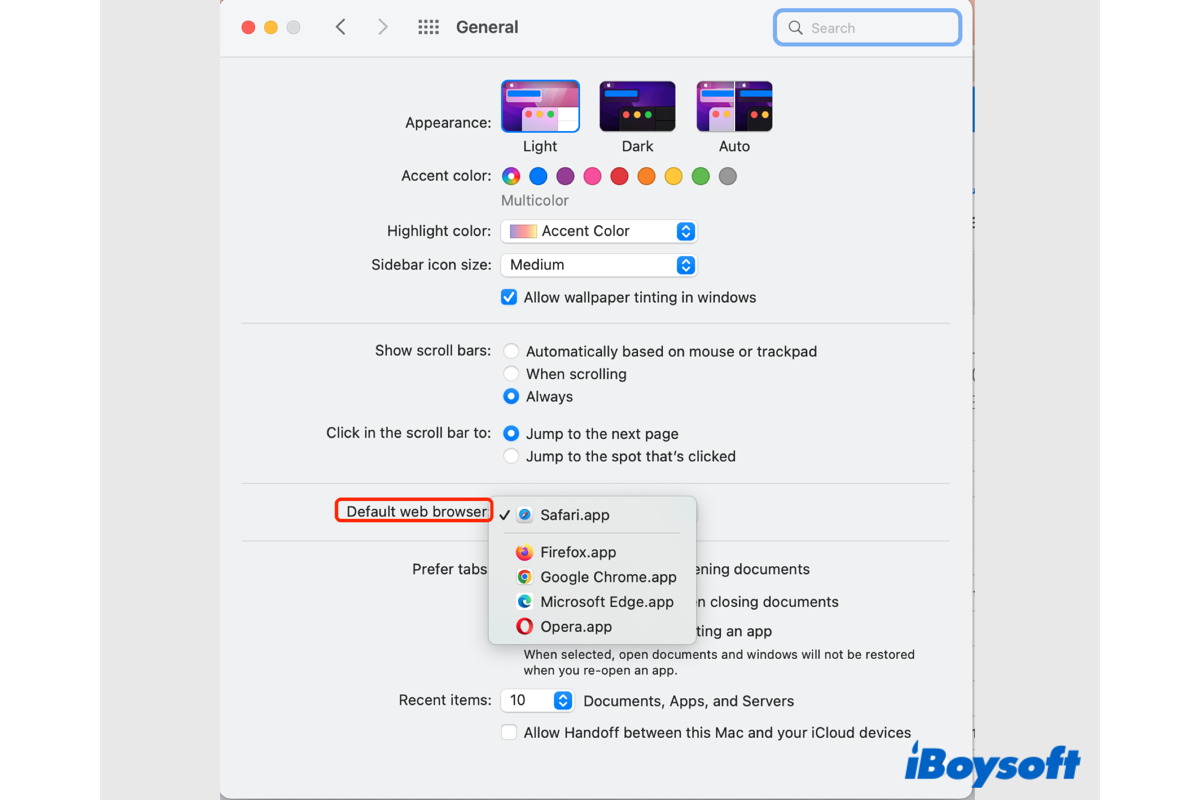
Usually, Safari, the browser that comes with your MacBook Air/Pro/iMac, is the default web browser on Mac. When you click on a link, it automatically opens the page in the default browser. Sometimes you don't want to open the link in Safari, and you may want to change the default web browser on Mac to Google Chrome, Firefox, or open a private browser on your Mac . Then this post is right for you to change the default browser on a Mac.
Apple's pre-set Safari performs excellently on Mac computers. But it may fail you when Safari is not working on Mac . And some users reported that it runs slower than Google Chrome. Besides, some extensions are not available in Safari. Whatever the reason, you will know how to change default browser on Mac after reading this post.
How to change your default browser on Mac via System Preferences
If you want to set a web browser as the default browser on MacBook, you need to install the app on Mac in the first step. Once you have installed the preferred browser, it's time to follow the steps here to change the default browser on Mac.
By accessing macOS System Preferences , you can customize various system settings such as Mac parental controls , Network, Trackpad settings , etc. Here, you can also check and change the default browser on Mac through System Preferences.
- Open the Apple Menu located in the upper left corner.
- Choose System Preferences on the menu.
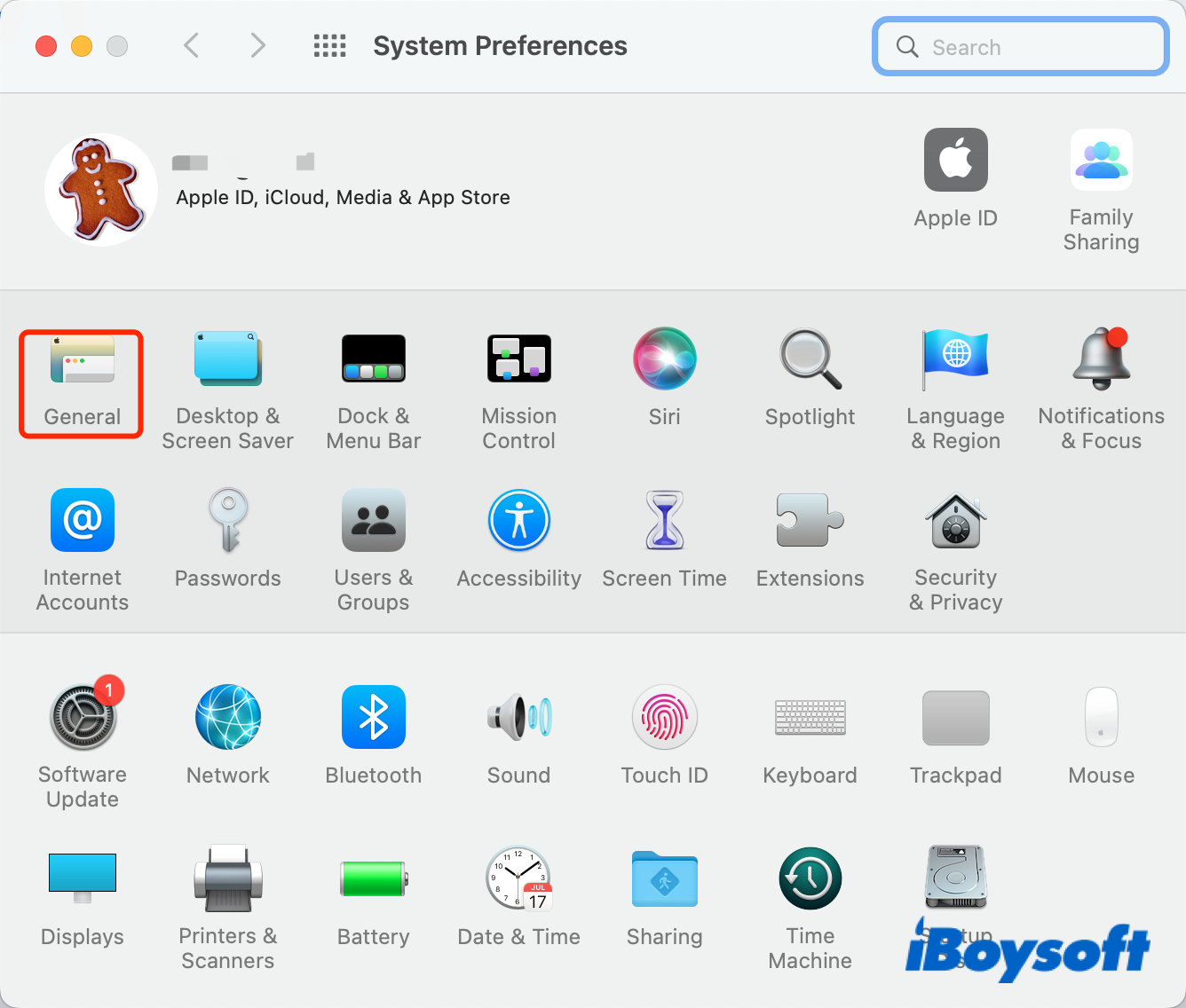
- Tap the box next to the Default web browser, and choose the browser you want to set as the default browser from the expanded menu.
Change the default web browser on Mac with this post? Share it with more people!
How to set your default browser on Mac from the browser's settings
Alternatively, you can access the settings of the target browser to set it as your default browser. Hence, it automatically opens links through the default browser you set. Safari also enables you to convert the default web browser to Safari with an option in its settings.
Make Google Chrome the default browser on Mac
- Launch Chrome on your Mac.
- Tap Chrome > Preferences on the top toolbar.
- On the Settings page, find and select Default browser on the left sidebar.
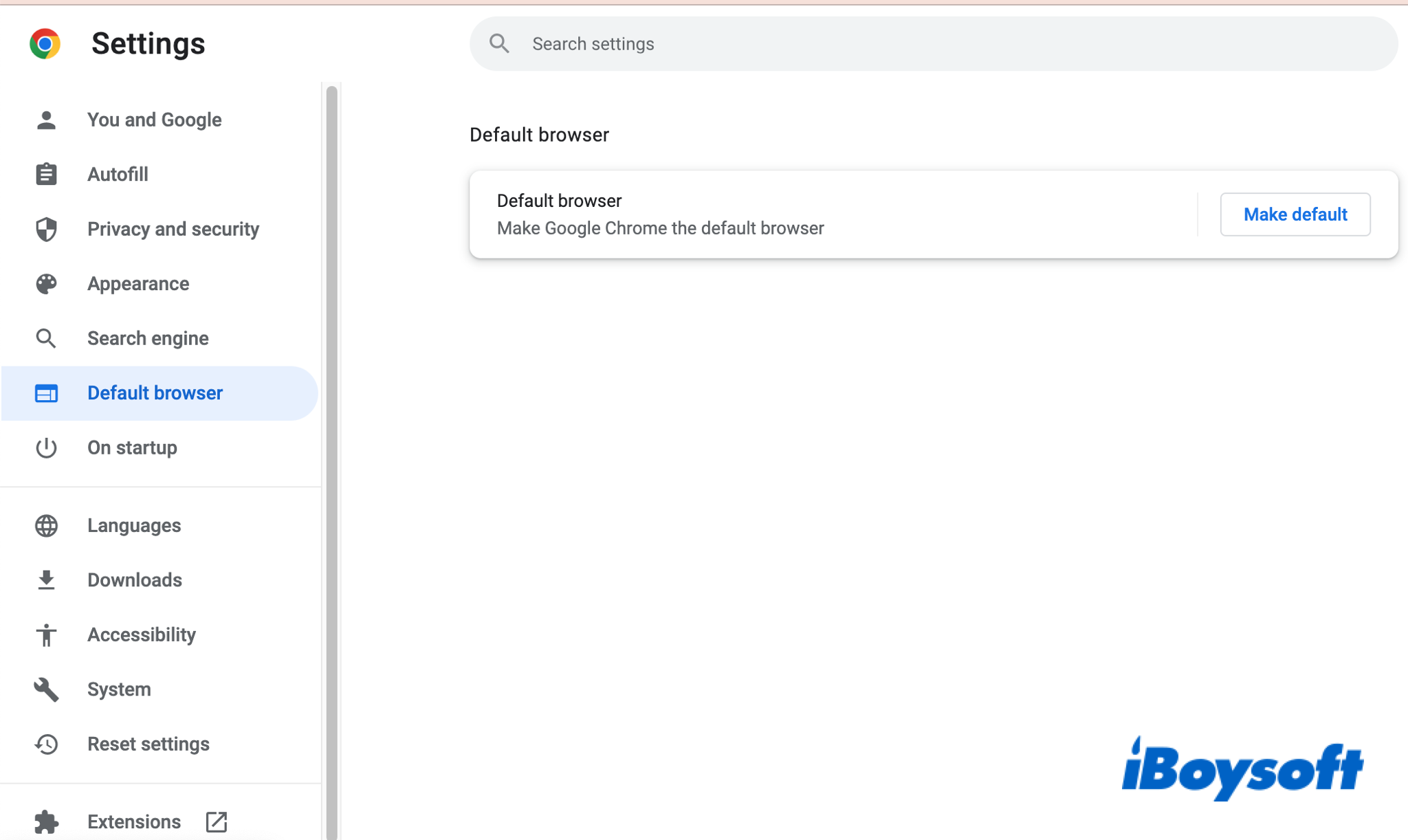
Make Firefox the default browser on Mac
- Open the Firefox browser on your Mac.
- Choose Firefox > Preferences from the app's menu bar.
- On the Settings page, choose the General tab on the left sidebar.
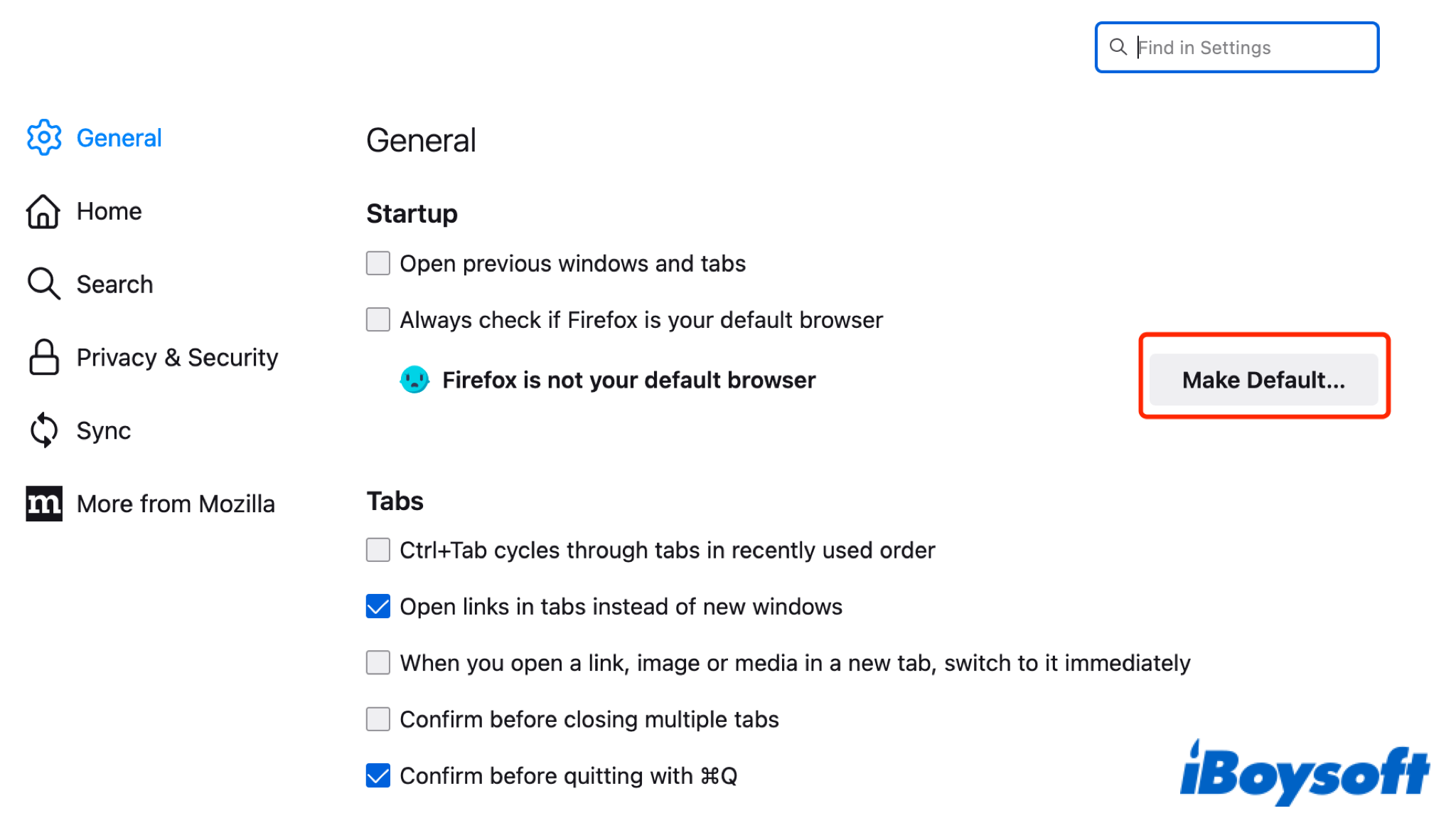
- Choose Use Firefox when asked. Then it says Firefox is currently your default browser.
Make Safari the default browser on Mac
- Open the Safari browser, and choose Safari > Preferences from the top toolbar.
- On the new window, choose the first General tab.
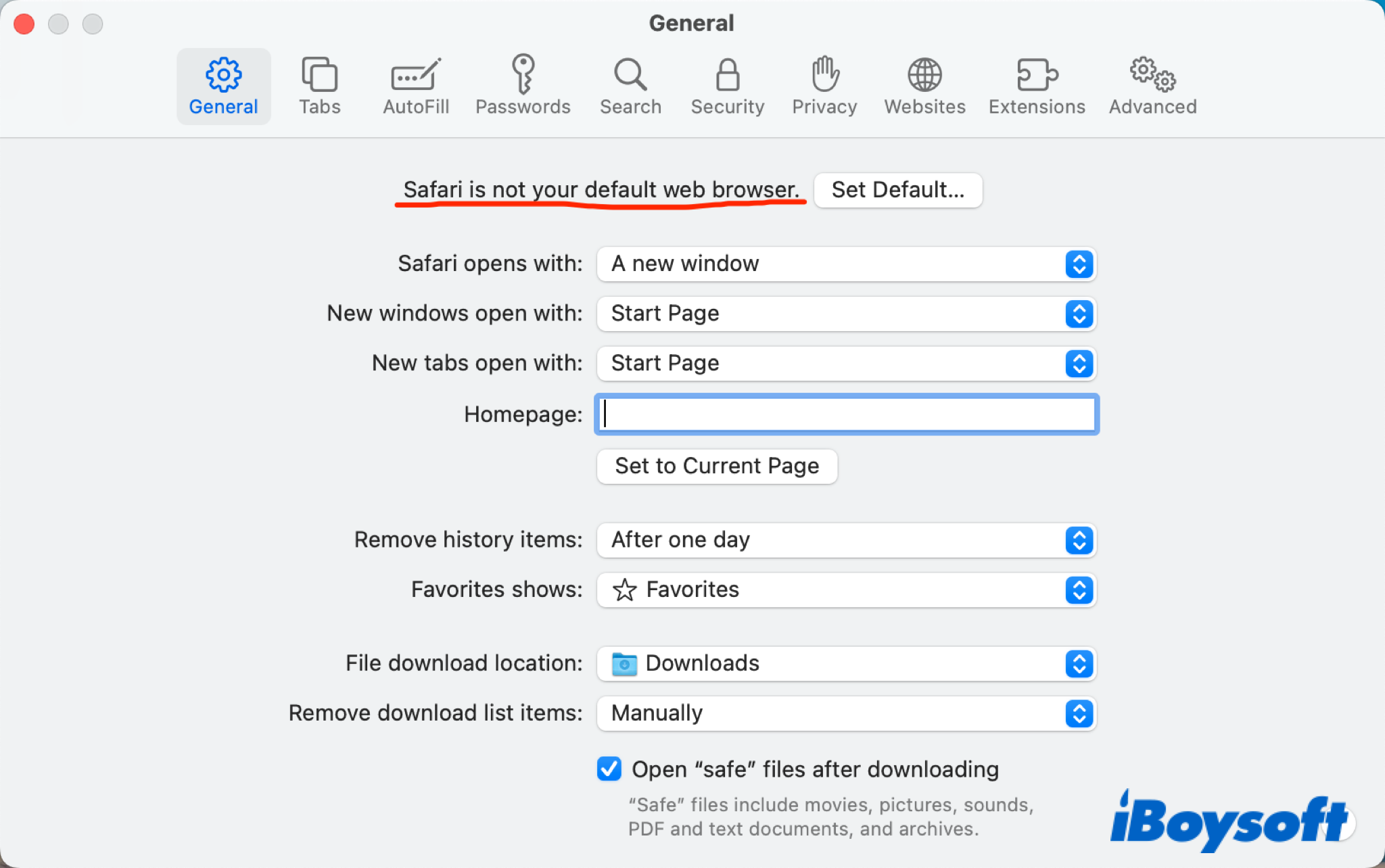
- Confirm the change on the pop-up dialogue.
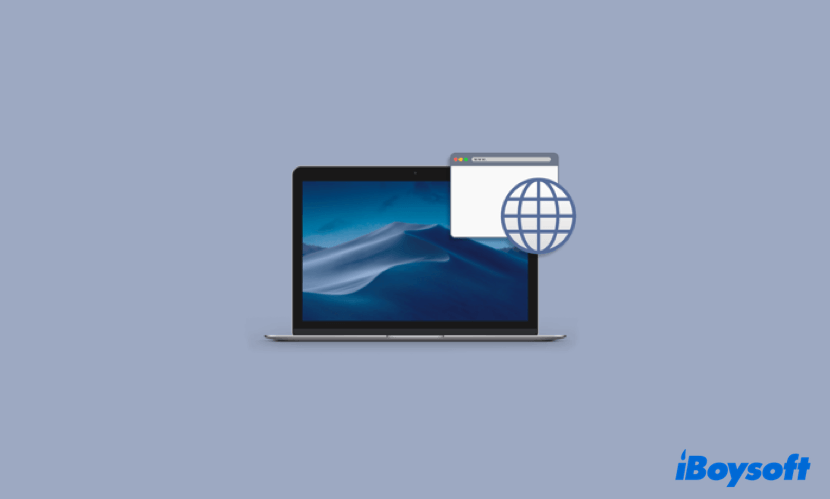
[Easy Steps] How to Set Default Apps on Mac
This article tells you how to set default apps on Mac. Also, you'll know how to change the default web browser and email reader on Mac by reading it. Read more >>
If you think this post is useful, share it with more people now!
If you don't like the pre-set Safari to open any links you click on your Mac, you can change the default web browser on Mac through System Preferences and the browser's settings. With the steps above, you can easily set any browser you like such as Chrome and Firefox as the default web browser.
Amanda is one of the main columnists at iBoysoft. She loves exploring new technologies, focusing on macOS, Windows OS, data recovery, data security, disk management, and other tech-related issues. She takes delight in providing technical and informative articles to help people out of problems and get the utmost out of their devices.
Jessica Shee is a senior tech editor at iBoysoft. Throughout her 4 years of experience, Jessica has written many informative and instructional articles in data recovery, data security, and disk management to help a lot of readers secure their important documents and take the best advantage of their devices.
No. 308, 3/F, Unit 1, Building 6, No. 1700, Tianfu Avenue North, High-tech Zone
Copyright© 2024 iBoysoft ® . All Rights Reserved.

Tips & Tricks
Troubleshooting, how to set chrome as default web browser on mac.

If you prefer to use Chrome as your web browser, you might want to set the default browser on the Mac to be Google Chrome. And if you use Google Chrome Canary, you can set that as the default browser too.
Using Chrome as your default browser on a Mac is particularly advantageous for multi-platform users, since if you also use Chrome as the default in Windows, Android, Linux, and if you’ve also set Chrome as the default browser on iPhone and iPad , you can easily move your browsing session around any device or machine, regardless of the platform. This contrasts to Safari, which, while it’s an excellent web browser, is limited to Apple devices and thus is not usable by Windows, Linux, and Android users, and can’t share sessions, bookmarks, and tabs with those platforms.
How to Make Chrome the Default Web Browser for Mac
You can set Chrome or Chrome Canary as the default this way:
- Pull down the Apple menu and choose “System Preferences”
- Go to “General”
- Look for “Default Web Browser” and choose ‘Google Chrome’ or ‘Google Chrome Canary’ as the default web browser you’d like to use

- Close System Preferences
Now every link you click will open automatically in Chrome (or Chrome Canary) rather than Safari.
As you may have noticed, you can actually choose any available browser to be the default web browser on Mac through this setting

You can also set the default browser to Chrome on first launch of the Chrome browser, or through Chrome itself if you’d rather go that route.
If at any point in time you want to revert the change and return to Safari as the default Mac browser, simply choose Safari as the default web browser in the General System Preferences panel again.
Enjoy this tip? Subscribe to our newsletter!
Get more of our great Apple tips, tricks, and important news delivered to your inbox with the OSXDaily newsletter.
You have successfully joined our subscriber list.
Related articles:
- How to Reset Chrome Browser to Default Settings on Mac, Windows, Linux
- Change the Default Web Browser in Mac OS X
- How to Set Google Chrome as Default Browser on iPhone & iPad
- Change Chrome to the Default Web Browser in Mac OS X
Leave a Reply
Name (required)
Mail (will not be published) (required)
Subscribe to OSXDaily
- - Where’s the Calculator on iPad? Use Spotlight!
- - How to Download & Install Windows 11 LTSC ISO
- - How to Share Folder from Windows in VMWare Fusion to Mac
- - 15 Keynote Keyboard Shortcuts for iPad
- - How to Install Java on Mac with M3, M2, M1 Apple Silicon Chip
- - Watch a Video of John Sculley Discussing Steve Jobs Being Fired from Apple
- - PSA: Updating to MacOS Sonoma or iOS 17 May Enable iCloud Keychain
- - iOS 17.5.1 & iPadOS 17.5.1 Update Released to Fix Reappearing Deleted Photos Bug
- - MacOS Ventura 13.6.7 & macOS Monterey 12.7.5 Updates Available
- - iOS 16.7.8 & iPadOS 16.7.8 Updates for Older iPhones & iPads Available
iPhone / iPad
- - How to Find a Misplaced Apple Watch with iPhone’s Ping My Watch
- - How to Change the Voice of ChatGPT on iPhone, Mac, iPad
- - iOS 17.5 & iPadOS 17.5 Updates Released with Bug Fixes
- - Can I Keep My MacBook Pro/Air Plugged in All The Time?
- - sysmond on Mac Using High CPU? Here’s the Likely Reason & How to Fix It
- - Install & Run iTunes, Aperture, or iPhoto in MacOS Sonoma with Retroactive
- - How to Factory Reset Mac (MacOS Sonoma & Ventura)
- - How to Fix the Apple Watch Squiggly Line Screen
- - What Does the Number Badge Mean on Microsoft Edge Icon?

About OSXDaily | Contact Us | Privacy Policy | Sitemap
This website is unrelated to Apple Inc
All trademarks and copyrights on this website are property of their respective owners.
© 2024 OS X Daily. All Rights Reserved. Reproduction without explicit permission is prohibited.

Home » Tech Tips » Browsers » How to Set Chrome as Default Browser in Mac?
How to Set Chrome as Default Browser in Mac?
Apple supplies Safari as a default browser on their devices like Mac, iPhone and iPad. Safari will work well when you have a new Mac. However, the performance of the Safari browser will go down when time passes. If you are struggling with slow Safari , then it’s a good time to consider alternate browsers like Google Chrome.
Install Chrome in Mac
Unfortunately, Chrome does not offer any app in Mac App Store for easy installation. You need to manually go to Chrome website to download and install the browser on your Mac . However, Chrome does better job than Safari in many situations.
- Though Chrome Windows and Mac apps have slight differences, you will still get a near to platform independent browsing experience.
- Integrations with Gmail and other Google services can make your life easier.
- There are thousands of free extensions available in Chrome Web Store compared to handful of add-ons for Safari.
- Similarly, thousands of free themes are available for Chrome while you do not have many options with Safari.
- If you are a web designer or developer, then Chrome is a must needed browser for testing.
- Chrome also offers a beta, development and canary release channels while Safari is a single app.
Set Chrome as Default Browser in Mac
There are multiple ways to change your default browser in Mac.
From Google Chrome
After installing the app, simply launch the browser. Chrome will show a notification, “Google Chrome isn’t your default browser”. Click on the “Set as default” button.

You will see another prompt from Mac asking you to confirm the action. Click “Use Chrome” button to change your default browser from Safari to Chrome.

From System Preferences
If you have closed the default browser notification in Chrome , then you can change the browser from system settings.
- Click on the Apple logo on top left corner of the menu bar and go to “System Preferences…” menu.
- Select “General” preferences section.
- Click the “Default web browser” dropdown and select Google Chrome” from the list.
- This will instantly change the default browser to Chrome.

Changing Default Browser Back to Safari
For any reasons if you want to revert default browser back to Safari, you can do that from Safari settings page.
- Open Safari app and go to “Safari > Preferences…” menu. Alternatively, press “Command + ,” shortcuts keys to open the preferences dialog.
- Go to “General” section and you will see a notification showing “Safari is not your default web browser”.
- Click “Set Default…” button to change the default browser from Chrome to Safari.
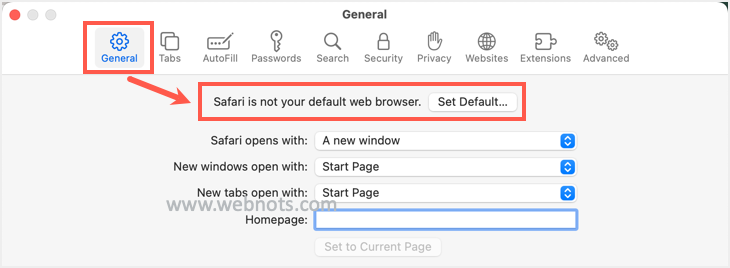
Impact of Changing Default Browser
Though changing to Chrome will help as explained above, remember the following things.
- Changing the browser will NOT help to open files like CSS in Chrome. For this, you need to change the filetype association and change default app to open each filetype .
- Continuity features like sharing links from iPhone to Mac will open the webpage in default browser Chrome.
- Similarly, AirDrop will also use the default browser Chrome.
About Editorial Staff
Editorial Staff at WebNots are team of experts who love to build websites, find tech hacks and share the learning with community.
You also might be interested in

25 Google Chrome Browser Symbols with Meaning
Whether on mobile or desktop devices, browsers are one of[...]

How to Use Developer Tools in Chrome?
Web browsers has two sides of usage. One side by[...]

How to Create a Quick Note in Mac?
Notes is a default app in all Apple devices to[...]
DOWNLOAD EBOOKS
- SEO Guide for Beginners
- WordPress SEO PDF Guide
- Weebly SEO PDF Guide
- Alt Code Emoji Shortcuts PDF
- Free ALT Code Shortcuts PDF
- View All eBooks
TRENDING TECH ARTICLES
- 600+ Windows Alt Codes for Symbols
- Fix Chrome Resolving Host Problem
- Fix Slow Page Loading Issue in Google Chrome
- View Webpage Source CSS and HTML in Google Chrome
- Fix Safari Slow Loading Pages in macOS
- Fix Windows WiFi Connection Issue
- ROYGBIV or VIBGYOR Rainbow Color Codes
- Fix I’m Not A Robot reCAPTCHA Issue in Google Search
- Structure of HTTP Request and Response
POPULAR WEB TUTORIALS
- Move WordPress Localhost Site to Live Server
- Move Live WordPress Site to Localhost
- Move WordPress Media Folder to Subdomain
- Fix WooCommerce Ajax Loading Issue
- Create a Free Weebly Blog
- Edit Weebly Source Code HTML and CSS
- Add Scroll To Top Button in Weebly
- Add Table in Weebly Site
- How to Add Advanced Data Table Widget in Weebly?
- Up to $500 Free Google Ads Coupon Codes
FREE SEO TOOLS
- Webpage Source Code Viewer
- HTTP Header Checker
- What is My IP Address?
- Google Cache Checker
- Domain Age Checker Tool
- View All Free Web and SEO Tools
© 2024 · WebNots · All Rights Reserved.
Type and press Enter to search
How to Set Chrome as the Default Web Browser on Mac
Matt Cone February 19, 2022 Tutorials Mac Internet
All new Macs are set to use the Safari web browser by default. If you’d prefer to use Chrome as your default web browser, you can change the default web browser on your Mac in a few easy steps. Setting Chrome as the default web browser tells your Mac to open Chrome when you click links in other applications, like the Mail or Calendar application.
Here’s how to set Chrome as the default web browser on your Mac:
Make sure you’ve installed Chrome. It needs to be in the Applications folder.
From the Apple menu, select System Preferences .
Click General . The window shown below appears.
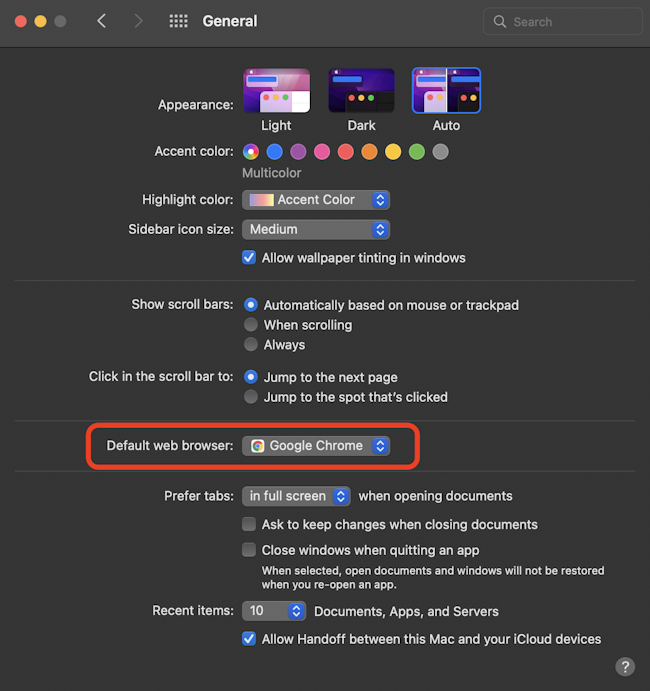
From the Default web browser menu, select the Chrome web browser.
Congratulations! You’ve successfully set Chrome as the default web browser on your Mac. Now when you click links in other applications, your Mac will open them using the Chrome web browser.
Related Articles
- How to Change the Default Web Browser on Mac
- How to Set Default Apps on Your Mac
Subscribe to our email newsletter
Sign up and get Macinstruct's tutorials delivered to your inbox. No spam, promise!
About Privacy Policy Terms and Conditions
© 2023. A Matt Cone project. CC BY-NC-SA 4.0 . Made with 🌶️ in New Mexico .

How to Change Default Search Engine in Safari on iPhone, iPad, and Mac
Paurush dabbles around iOS and Mac while his close encounters are with Android and Windows. Before becoming a writer, he produced videos for brands like Mr. Phone and Digit. On weekends, he is a full-time cinephile trying to reduce his never-ending watchlist, often making it longer.
The Safari browser is the default app to browse the web on Apple devices. To improve your browsing experience, you can create Tab Groups in Safari of your most visited websites to quickly access them when needed. By default, Safari uses Google as the default search engine.

But there are still a lot of users who prefer using a search engine other than Google Search. So if you want to change the default search engine in Safari, here’s how to do it on your iPhone, iPad, or Mac. Before you begin, ensure that your iPhone, iPad, or Mac run the latest version of the respective operating systems.
Change Default Search Engine in Safari on iPhone and iPad
There’s the option of opening the search engine’s website in a separate tab and using it to browse the web. However, changing the default search engine in Safari is way more convenient. If you prefer using Safari from your iPhone or iPad, here’s how to change the default search engine. The steps remain the same for both platforms.
Step 1: Open the Settings app on your iPhone or iPad.

Step 2: Scroll down and tap on Safari.

Step 3: Scroll down and select Search Engine.

Step 4: Select your preferred search engine from the list of options.

After you select your preferred search engine, you can scroll down and change settings like opening links in a new tab, Search Engine Suggestions, or more. You can repeat the same steps to change your default search engine in Safari on your iPhone and iPad.
You can also read our post if Safari is not downloading files on your iPhone .
Change the Default Search Engine in Safari on Mac
You can use a different search engine to download and install a different web browser like Microsoft Edge or Firefox. But if your Mac is running low on storage, you don’t need to download a separate web browser to change your search engine. But one of the other main reasons behind changing the default search engine is the browser hijacking code or extensions.
The Safari browser on your Mac lets you change the default search engine and use it for internet browsing. Here are the steps.
Step 1: Press Command + Spacebar keyboard shortcut to open Spotlight Search, type Safari, and press Return.

Step 2: Click on Safari at the top-left corner.

Step 3: Select Settings from the list of options.

Step 4: Click the Search tab in the Settings window.

Step 5: Select the drop-down next to Search Engine.

Step 6: Select the new search engine of your choice for use in Safari.

You can repeat the same steps to change your default search engine once again in Safari on your Mac.
How to Change Homepage to Search Engine in Safari on Mac
In addition to changing the default search engine, you can change the default homepage to open with the search engine in Safari. The homepage loads up when you don’t have any specific website tabs opened in Safari. So you can set the web page of your default search engine as the homepage in Safari. Here’s how:
Step 4: Select the General tab in the Settings window.

Step 5: Type the web page link of the search engine you plan to use in the Homepage box.

If you opened the search engine web page in Safari, you can click on Set To Current Page.
After you close the tab, Safari will always open your selected search engine’s web page whenever you open a new tab on your Mac.
You can change this setting by clicking the dropdown menu next to ‘New Windows Open With’ and ‘New Tabs Open With.’

Use a New Search Engine
Using a new search engine as your default is very easy on Safari. You can choose from a list of options available on your iPhone, iPad, and Mac. Sometimes when you don’t get the desired results from one search engine, you can switch to another one. The ChatGPT is the new AI-driven technology that piques interest of many. Read our comparison of ChatGPT vs Google Search to know more about them.
Was this helpful?
Last updated on 12 April, 2023
The above article may contain affiliate links which help support Guiding Tech. However, it does not affect our editorial integrity. The content remains unbiased and authentic.
Leave a Reply Cancel reply
Your email address will not be published. Required fields are marked *

The article above may contain affiliate links which help support Guiding Tech. The content remains unbiased and authentic and will never affect our editorial integrity.
DID YOU KNOW
Paurush Chaudhary
More in ios.
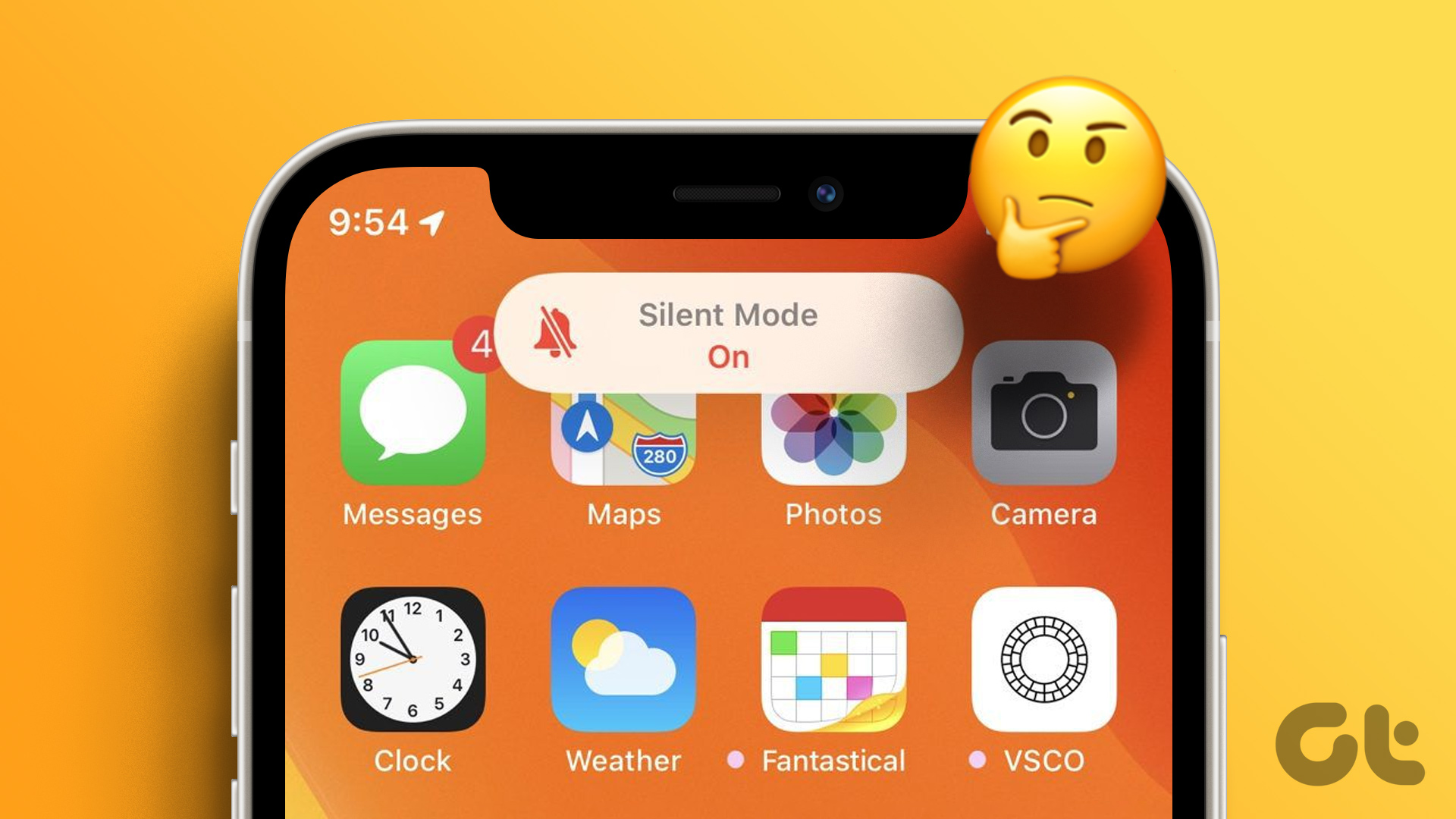
Top 10 Ways to Fix iPhone Automatically Goes to Silent Mode
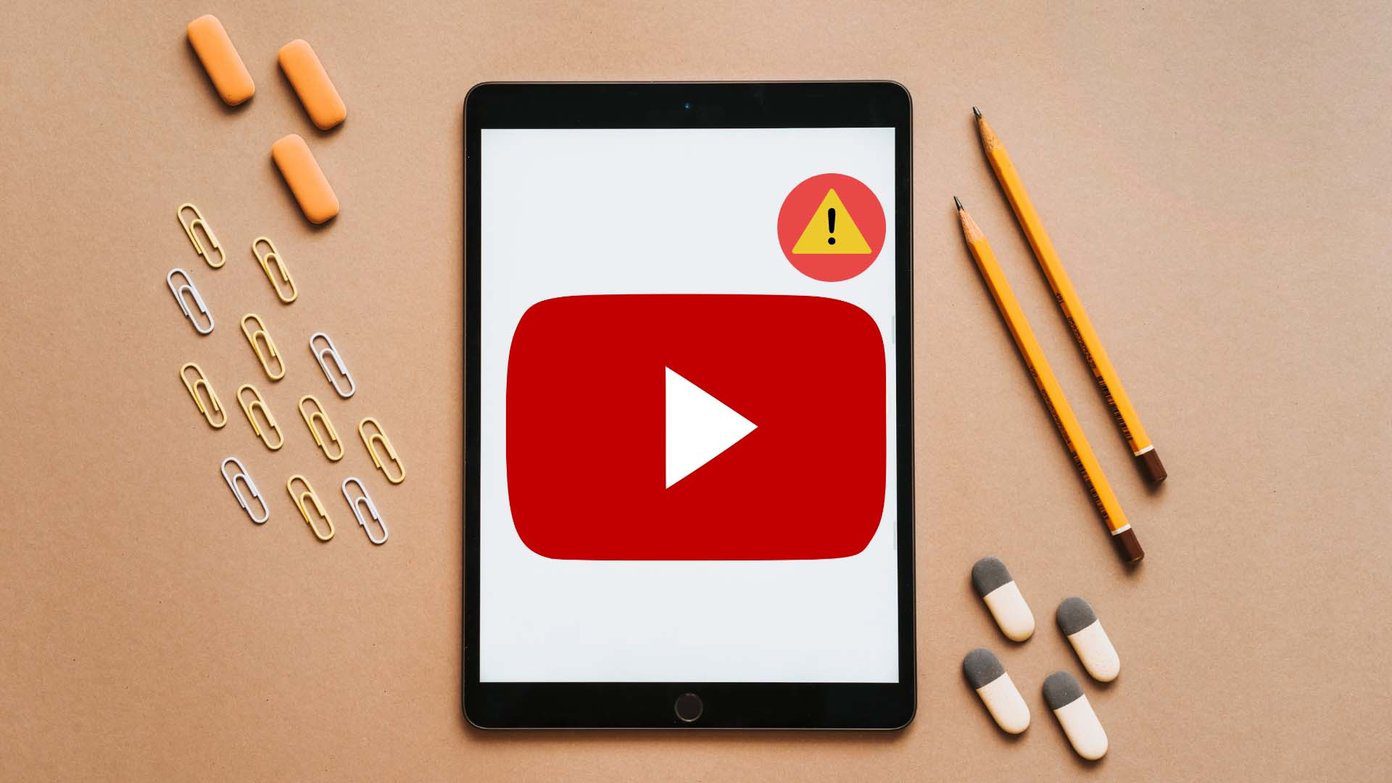
Top 10 Ways to Fix YouTube Not Working on iPad
Join the newsletter.
Get Guiding Tech articles delivered to your inbox.
Sign up for our daily newsletter
- Privacy Policy
- Advertise with Us
6 of the Best Safari Alternatives for Your Mac
As the default browser on Apple computers, Safari offers compelling usage, thanks to its deep integration into the Mac ecosystem, yet it isn’t without its faults and shortcomings. If you are interested in exploring other web browsers, check out these Safari alternatives.
1. Best Overall Safari Alternative: Opera
2. best open-source safari alternative: brave, 3. best for people already using microsoft software: microsoft edge, 4. best for extensions: google chrome, 5. best for built-in privacy: duckduckgo, 6. best for the environmentally conscious user: ecosia.
One of the best known of the “mid-tier” Internet browsers, Opera has been in the browser game since 1996 and Windows 95. With a solid balance of speed and power, a number of built-in features help make Opera a standout choice. By including a free VPN, Opera effortlessly helps shield your browsing habits and blocks cryptocurrency mining.

Similarly, Opera includes built-in ad-blocking to remove ads that can slow down page load times to ensure that Opera remains fast, without having to worry about adding an excessive number of extensions. Opera also shines on the Mac with its built-in Messenger programs. Messaging services like WhatsApp, Facebook Messenger, and Telegram are all integrated into a sidebar on the left side of the Opera window.

Like Safari, Opera also offers a beautiful mobile app on both Android and iOS that can easily sync bookmarks, open tabs, and more. Using Opera on Mac means adding all of Safari’s best features, plus a whole host of features you never knew you needed. It’s a win-win for any Mac user.
In the world of Internet browsing, Brave remains something of an anomaly. Launched by one of the original Firefox creators, Brave stormed out of the gate promising something no other browser has previously done . Unlike Safari, Brave adds all of today’s browser essentials, like built-in ad-blocking.

Where Brave differentiates itself is that it will pay you to look at ads. This is something Safari users can only dream about. In lieu of ads on web pages, Brave instead shows you random ads and pays you to look at them. You’ll be paid in cryptocurrency, and this unique idea has earned Brave lots of attention.

Brave also has a feature that lets you answer search queries with AI. When you do this, you’ll see a ChatGPT-style breakdown.
Microsoft Edge is built on the same platform as Chrome and works off the same rendering engine, with terrific results. Where Microsoft diverges from Google is that it added strong privacy tools right from the get-go. This approach closely matches the experience Apple provides with Safari, meaning Edge users don’t give up personal security while browsing online.

Outside of its privacy focus, Edge excels with a native look on Mac, so it feels right at home during browsing sessions. Any MacBook Pro users with the Touch Bar will discover native video controls and easy access to tabs. Given that few browsers have prioritized Touch Bar support, Edge’s focus on the user experience helps make it an easy transition out of Safari.

Microsoft Edge also has a “Deep search” feature that’s powered by AI. After the search has been finalized, you can segment based on different categories that may meet your needs. If you have a question, use Microsoft Copilot to answer instead of looking for results.
Google Chrome is often seen as one of the main Safari alternatives for Mac users, and for good reason. The browser is easy to navigate and lets you quickly bookmark essential tabs that you access daily. Moreover, you can add shortcuts to your favorite web pages.

Chrome also has several extensions to access frequent apps and simplify your browsing workflows. For example, you can automate boring browser tasks with your Chrome extensions , and even prank your friends with funny extensions .

Google Chrome has a helpful Passwords and Autofill feature that lets you save online login details for easy access. You can also customize your browser with several themes.
DuckDuckGo is one of the most renowned browsers for privacy , and it has an impressive suite of built-in features. The browser lets you search for and block trackers, block cookie pop-ups, and import login details from other browsers.

For each website you visit, DuckDuckGo will show you which trackers it has blocked. You can also toggle whether to switch on protections for specific websites.

DuckDuckGo has a “Burn” feature that lets you clear your browsing history after each session. Access the tool via the fire button.
Ecosia is an easy-to-use web browser that doesn’t require an app download. It lacks many of the in-depth features that you’ll find in other Safari alternatives, but it’s fine if you just need something that performs basic functions.

One of Ecosia’s biggest draws is that it’ll plant trees when you find the information you need. Ecosia claims that it has planted over 200 million trees, making it a great choice if you’re trying to be more environmentally conscious.

Ecosia also has an AI chat tool that works like an assistant chatbot. After asking a question, you’ll receive an explanation with the chance to explore the web further if needed.
Mac users have plenty of Safari alternatives to choose from, and you’ll almost certainly find something that meets your needs. From privacy-oriented solutions, to search engines with advanced customization, think about your needs and explore each of these options. If you decide to stick with Safari, learn how to check and search your browsing history .
Image credit: DALL-E 3. All screenshots by Danny Maiorca.
Our latest tutorials delivered straight to your inbox
Danny has written for online audiences for 10+ years. He specializes in Apple products and loves writing on his MacBook, keeping in touch on his iPhone, and measuring his workouts on his Apple Watch. Danny's work has featured in multiple places online, including MUO, Lifewire, and Guiding Tech. Away from the keyboard, he's passionate about photography and leading an active lifestyle outdoors.

How to Change the Default Search Engine on All Browsers and Devices

Every browser has its own default search engine to make online search easy for users. For instance, Chrome and Safari iOS use Google, while Edge uses Bing.
But what if you don’t like the browser’s default search engine? Lucky for you, every standard browser — Google Chrome, Firefox, Edge, Internet Explorer, Safari, and Opera — allows you to change which search engine it uses. Often, they also include options to add custom search engines from across the web.
The exact process depends on your browser and device. Whether you’re a mobile or computer user, we’ll give you detailed instructions on how to change the default search engine.
Check Out Our Video Guide to Changing the Default Search Engine :
What Is the Default Search Engine?
Did you know that your browser’s address bar isn’t just for visiting websites ? You can also use it to search the web automatically.
Every web browser has its own default search provider. When you attempt to search the address bar, it will automatically redirect you to the site preferred by your browser.

It’s a lot faster than manually visiting a site like Google and then typing your query since you can skip an entire step. But if the default search engine is a site you’re not fond of, you may want to change it.
You can always visit your search engine of choice by typing its web address into the address bar, but there’s no reason to go through all that trouble when you can set it as the default search engine, then access it right in the address bar.
Wondering what the default search engine even is? Here’s the complete list for all major browsers covered by this guide:
- Chrome: Google
- Firefox: Google (previously Yahoo)
- Internet Explorer: Bing
- Safari: Google
- Opera: Google
While Google is the popular default choice for most browsers, you can pick the one you prefer. Many browsers come preloaded with a list of other search engines to choose from, or you can add your own.
Why Change Your Browser’s Default Search Engine?
There is one big reason you might want to switch it up: Google tends to be the go-to default for most browsers. But it’s no big secret that Google is tracking you , and some users are uncomfortable with the invasion of privacy. If that’s you, you may not even want to search with it accidentally.
Alternatives like DuckDuckGo, a search provider dedicated to protecting your anonymity , maybe a better alternative if you have privacy concerns. This search engine is now a default choice on many privacy-focused browsers (e.g. Brave browser ).
On the other hand, Edge users may prefer Google over Bing. They may also dislike breaking from standards, considering that almost every major browser uses Google, the most popular search engine.
You may also not want to use a dedicated search engine but a smaller website’s search function. For instance, if you use your device primarily for research, you could make Wikipedia your go-to quick search tool.
Or it all may simply come down to personal preference.
How to Change the Default Search Engine (All Browsers)?
Whatever browser you may be using, regardless of whether you’re on a computer or a mobile device, changing the default search engine shouldn’t be hard. If you’re unsure where to start or where to find the proper settings, these tips will walk you through every step.
1. Google Chrome
With Google Chrome open, first look for the row of triple dots in the top right corner of your screen. Click it, then near the bottom, find the Settings button.

Open the Settings page, then look to the left for a quick link to the Search engine tab, or scroll until you find it.
You should see a drop-down menu to the right of the Search engine used in the address bar option. Click it and pick the search engine you like.

Alternatively, you can click Manage search engines , then click the vertical three dots next to the one you want and select Make default .
Mobile users: Open the Google Chrome app and tap the three dots next to the address bar, then Settings .
Find the Search engine under the Basics section. Then select the search engine you want to use.
Look for Firefox’s menu button, resembling three horizontal lines, in the top right corner. Then click the Options link located next to a gear symbol to open the Settings menu.

There should be a Search button with a magnifying glass icon on the left side of the screen. Click it to bring up Search options.
Look for the Default Search Engine section with a drop-down. Firefox comes with six defaults: Google, Amazon, Bing , DuckDuckGo, eBay, and Wikipedia. Select the one you like.

Mobile users: Tap the menu button next to the address bar, which looks like a vertical row of three dots. Tap Settings , then on the Settings page, Search. You’ll see a list of default search engines to choose from here.
You can find Edge’s settings by clicking the horizontal line of dots at the top right of the screen, then Settings. Click Privacy, search, and services , scroll to the Services section, then click the Address bar and search at the very bottom of the list.

You should see a section labeled Search engine used in the address bar with a dropdown menu. You can pick from Bing, Yahoo, Google, DuckDuckGo, and YouTube by default.
You can also click Manage search engines , then click the three dots next to the search engine you want to use and click Make default .

Mobile users: To find your settings, tap the row of dots on the screen’s bottom bar and click Settings . Under Advanced , look for the Search option. Select the Default search engine , then select from the list of search providers.
4. Internet Explorer
Internet Explorer is an unsupported browser, and we recommend you update to a modern browser for security reasons. However, many people still use it today, especially in legacy corporate environments where users have no choice but to use outdated applications.
The process of changing your default search engine on IE is a little more confusing, but you can still do it.
To get to the settings, click the gear symbol at the top of the screen, then Manage add-ons .

In the window that pops up, look beneath Add-on Types , then click Search Providers . By default, Bing is the only provider listed.
If you’ve added other search engines, select the one you prefer and then click Set as default .

As the default browser for Apple devices, you can use Safari on both iPhone and Mac. While Safari versions exist for other operating systems, they’re outdated, and you should avoid them.
If you use Safari on a MacBook or iMac, look for the menu window along the top of your browser. Choose the first option, which is Safari , and click Preferences . Next, tap the Search tab at the top of the screen. You have your choice of Google, Bing, Yahoo, Ecosia , or DuckDuckGo.
iOS users: Instead of looking in the browser itself, open your phone’s settings and look for the Safari section. Beneath Search , tap Search Engine . You have the same five search engines to choose from as in the desktops.
Open Opera’s settings by clicking the gear on the left-side panel. Scroll down to the Search engine section and look for the dropdown next to the Search engine used in the address bar . You can pick between Google, Yahoo, DuckDuckGo, Amazon, Bing, and Wikipedia.

Mobile users: Open Opera and tap the logo in the bottom right of the screen, then tap Settings . Scroll until you see the Default search engine listed under Search .
You have a few extra options compared to the desktop version: Google, Yahoo, Bing, DuckDuckGo, Amazon , eBay, IMDB, and Wikipedia. Select the one you want from the list.
How to Add or Remove a Custom Search Engine?
Let’s say you add your favorite search engine, but you find it isn’t on the list. What then?
If that’s the case, you’ll have to put it in manually. While this is easier on some browsers than others, all but Safari and Opera Mini have some way to add search engines other than the default ones they provide.
You might also notice that your list contains websites you’re not interested in, as they’re sometimes added to the list automatically. If this annoys you, you can remove them.
Luckily, these settings aren’t far from where you change the default search engine.
By default, Google Chrome only includes Google, Bing, Yahoo, DuckDuckGo, and Ecosia in the list of default search engines. If you have a different one in mind, you’ll have to add it manually.
Open the settings page for Chrome by clicking the three dots in the top right corner followed by Settings , and scroll until you reach the Search engine section. Then click Manage search engines .
To add a search engine, click Add next to Other search engines and fill out the field.
- In the Search engine field, add a label. It can be whatever you want.
- In Keyword, enter a word or URL you want to trigger the quick search function in Chrome. For example, to start Google’s quick search function , type “google.com” in the address bar and press Space on your keyboard.
- Finally, enter the search URL. To find the correct URL, search the site you want to add. Your URL may look something like http://www.example.com/search?q=kinsta . For this example, replace kinsta with %s to leave your initial query blank.

Alternatively, you can visit your preferred search engine site and search there to add it to your browser’s list automatically.
You can also delete search engines, including default engines. Just click the row of dots next to them, and then click Remove from list .
Mobile users: There’s currently no way to add a custom search engine manually, but you can automatically add it by visiting the website you want to add and performing a search. You can then find it on your settings page under Basics > Search engine .
Firefox comes with a variety of ways to add new search engines.
To add them through the Settings page, open the menu next to the address bar, then go to Options , followed by Search . Scroll to the bottom of the Search page and click Find more search engines . You can then download a Firefox extension that will add search tools to your browser.

If you don’t want to download an extension, there are other options.
First, visit your search engine’s website. If you’ve enabled the separate search bar in Search settings (located next to the address bar), you’ll see a green plus symbol appear over the magnifying glass icon. Click it, and you should see an option to add your search engine.
If you’re not using the search bar, click instead on the horizontal row of three dots in the address bar. Then click Add Search Engine .

Removing a search engine is easy. On the Settings page, scroll to Search Shortcuts and highlight the search engine you want to delete. Click the Remove button, and Firefox will delete it from your search shortcuts and the Default Search Engine dropdown.
If you used an extension to add the search engine, then you’ll need to uninstall that extension.
Mobile users: Oddly enough, Firefox for Android includes adding search engines manually, whereas its desktop version doesn’t.
Tap the menu button to visit the Settings page, then go to the Search settings. Tap Add search engine, then Other . Name the search engine, then place the URL in the Search string to use field.
Like Chrome, you need to get the proper URL by visiting the website and searching. Copy the URL, then replace the query you entered with %s .
Much like Firefox, Edge relies on the OpenSearch standard to automatically add in search engines as you browse. To add a search engine, visit its website and search. You should then be able to replace your default search engine in the settings as discussed previously.
This rule applies whether you’re on the desktop or mobile version of Edge.
You can also add a search engine by visiting Settings > Manage search engines and clicking Add . It’s identical to Google Chrome’s prompt for adding search engines — enter a label for the website, a keyword to activate quick search functionality, and finally link the URL with %s replacing your search query.

Removing a search engine requires visiting Settings , clicking Manage search engines, and clicking the three dots. Then click Remove to delete them.
Open the Settings page by navigating to Tools (gear symbol) > Manage add-ons > Add-on Types > Search Providers . Since Internet Explorer only comes with Bing, you’ll need to include additional engines manually.
At the bottom of the pop-up window, click Find more search providers . From there, you can install various addons that will allow you to search with different engines.

Remove a search engine you installed, select it in the Search Providers list, then click Remove .
Unfortunately, there is no built-in way to add additional search engines in Safari for iOS or Mac. You can still manually navigate to a website to use its search feature, but there’s no way to add their quick search to your Safari address bar.
You may be able to look through Safari’s built-in Extension Library for a plugin, such as Anysearch, which allows you to add new search engines to your list.
In Opera’s settings, under Search engine , look for the button labeled Manage search engines . Next, click Add, and you’ll see a window where you can manually add in your favorite search provider.
As usual, enter the search engine’s label, a keyword to activate quick search (for example, typing “g” into Opera’s address bar will initiate a quick Google search), and the search URL with %s swapped out in place of your query.

One thing is different here compared to other browsers that allow you to add search engines manually: Opera supports websites such as StartPage, which use POST HTTP request methods rather than GET. Unless you know you’re using such a site, leave this box blank.
You cannot delete any of the default search engines, as they’re part of the browser. But if you’ve added a website you no longer want, click the line of dots next to it and select Remove from list .
Mobile users: There is currently no way to add a custom search engine to Opera Mini or remove any from the default list.
Most people have a strong opinion on which search engine is best. It can be frustrating when your browser defaults to the one you don’t like.
Luckily, changing your search engine and adding in a better one is an easy task on any device. No matter how unconventional your preferred search engine is, it should work perfectly as long as you follow these instructions.
Unfortunately, some browsers, especially mobile browsers, may not support manually adding search engines — and some don’t support adding extra search engines at all (e.g. Safari).
If you find yourself struggling to use a search provider you like, often your best option is to switch browsers. You can always check out the browser market share for 2021 to see if a better alternative exists.
Brenda Barron is a journalist and copywriter from California. She contributes to sites like WPMU DEV, Envato, and Torque.
Related Articles and Topics

Powerful Managed WordPress Hosting

20 Alternative Search Engines to Use Now
- Application Development
A nice read, thank you. I personally find Bing very ineffective when compared to Google, especially when looking for sites other than ones in the English language. One of the first things I do after a fresh system installation is to make sure the default search engine for the user is Google. This is what most people I meet expect in terms of web browsing anyway. Does anyone here still remember older search engines, like AltaVista for example? It was swallowed by Yahoo! in 2004, unfortunately. It was a decent alternative to Google at the time, way back.
The first example I followed (Chrome) All is good until select the search engine you want which gets to ‘Make default, Deactivate, Delete’. The Make default is greyed out so doesn’t work.
What does ‘select the search engine you want’ actually mean. Clicking on it does nothing. Does one have to disable the present default one before this method works? Please advise, thank you.
It seems that browser owners would rather that we use their preferred search engine, and grudgingly allow making switches–once. This monogamy is frustrating, because fast-swapping through search engines may have value for the different types of work one does on a daily basis. Thanks for putting this together. Only Opera seems to offer anything like a hot-swap search capability.
Leave a Reply Cancel reply
By submitting this form: You agree to the processing of the submitted personal data in accordance with Kinsta's Privacy Policy , including the transfer of data to the United States.
You also agree to receive information from Kinsta related to our services, events, and promotions. You may unsubscribe at any time by following the instructions in the communications received.
Google Chrome 17+
Fast & secure web browser.
- #2 in Utilities
- 4.6 • 1.3M Ratings
Screenshots
Description.
Download the new Google Chrome for your iPhone and iPad. Now more simple, secure and faster than ever. Get the best of Google Search, and easily sync your bookmarks and passwords with Chrome on your laptop. Download the fast, secure browser recommended by Google. NEW - You can now set Chrome as your default browser. Follow the in-app prompt or go to Settings > Google Chrome to set Chrome as default. All web links will automatically open in Chrome. • SEARCH WITH GOOGLE - Chrome is the browser with Google built in. Search and get answers on Google fast. • BROWSE FAST - Choose from personalized search results that instantly appear as you type and quickly browse previously-visited websites. • SEARCH FROM YOUR HOME SCREEN - Access Chrome from your iOS home screen with the new widget. • ACCESS YOUR CHROME ACROSS DEVICES - When you sign in to Chrome, you can save bookmarks, passwords and more in your Google Account, so you can access them on your other devices. • STORE PASSWORDS & PAYMENT METHODS - Chrome can save your passwords and payment information, and automatically fill them into forms when you need them. • VOICE SEARCH - Use Google voice search to get answers without typing. • MANAGE TABS EASILY - See all your tabs in a single view and easily organize them into groups. • ARTICLES FOR YOU - Chrome surfaces articles, blogs, and content that we think you might like. The more you use Chrome, the more personalized it gets. You’ll always have what’s most relevant to you at your fingertips. • GOOGLE TRANSLATE - Chrome lets you translate an entire site in a single click with Google Translate built in. • INCOGNITO MODE - Use Incognito mode to browse without saving your history (learn more at http://goo.gl/WUx02) • SAVE YOUR SITES - Save pages for later with bookmarks in Chrome.
Version 126.0.6478.35
Thanks for choosing Chrome! This version includes: • Now you can simply sign in to get your saved bookmarks, passwords and more • The default Standard protection mode of Safe Browsing now gives you real-time URL protection • Stability and performance improvements.
Ratings and Reviews
1.3M Ratings
Please read our suggestions… small feature! Plz
It would make a WORLD of difference for someone like me who has hundreds of tabs & windows open (IPad & laptop) at any given time…... a small timeline view/hint when you’re scrolling through all open tabs in that window - like when the tab was first opened/created or modified last , or something similar. Another addition - To Name/title any open Chrome window. Not only folders of open tabs like Safari allows (bc that syncs to any open window) or bookmarks folders. But the windows themselves. I like to have multiple windows open at a time so this would be a small help when sorting through all my shhhtuff. Hope y’all read this soon, otherwise great work!
Why can’t I switch profiles?!
I have used Chrome for years and it has always been so easy to switch from one profile to another. I don’t do it super often but my work uses Google Workspace so I have a work profile, a personal profile, and a profile I use for the social media management I do with my community theater. On the desktop it is no trouble at all to switch from one to the other, on the app it is practically impossible. I can see the profiles when I go into settings but I can’t change from one to the other unless I sign out of the “primary” profile. I DON’T WANT TO SIGN OUT OF MY PROFILES! Every single time I do when I want to sign back on I have to go through 2-step verification and I would just as soon stop using Chrome then have to do that over and over again. It used to be so easy to switch, it still is on the Google app, but Chrome has to be different. Maybe I should delete Chrome and just use Google and Safari in tandem. 🤬
App getting worse and not listening to the community
I honestly switched to this from safari cause the middle search bar button allowed you to type on the search bar a lot easier. Now it's a new tab button, the community has expressed time and time again about how stupid this is and it has made reaching the search bar at the top hard especially on bigger phones. Despite the fanfare, the team working on this app has never done anything to solve this issue and my experience with this app has been going down ever since. As of now I'll stop using this app and new features that they push out for this app has negligible gain while they don't solve the issues that users feedback. I don't want to use a product where the team doesn't listen to their community and do what they want to do instead of what consumers want. I have feedback this issue time and time again on their support page to no constructive response so it's finally time I switch to other browsers like Firefox with the search bar at the bottom.
App Privacy
The developer, Google , indicated that the app’s privacy practices may include handling of data as described below. For more information, see the developer’s privacy policy .
Data Linked to You
The following data may be collected and linked to your identity:
- Financial Info
- Contact Info
- User Content
- Search History
- Browsing History
- Identifiers
- Diagnostics
Data Not Linked to You
The following data may be collected but it is not linked to your identity:
Privacy practices may vary, for example, based on the features you use or your age. Learn More
Information
English, Arabic, Bulgarian, Catalan, Croatian, Czech, Danish, Dutch, Finnish, French, German, Greek, Hebrew, Hindi, Hungarian, Indonesian, Italian, Japanese, Korean, Lithuanian, Malay, Norwegian Bokmål, Persian, Polish, Portuguese, Romanian, Russian, Serbian, Simplified Chinese, Slovak, Spanish, Swedish, Thai, Traditional Chinese, Turkish, Ukrainian, Vietnamese
- Developer Website
- App Support
- Privacy Policy

Get all of your passes, tickets, cards, and more in one place.
More by this developer.
YouTube: Watch, Listen, Stream
Google Maps
Gmail - Email by Google
Google Drive
Google Docs: Sync, Edit, Share
You Might Also Like
Microsoft SwiftKey AI Keyboard
Microsoft Edge: AI Browser
Firefox: Private, Safe Browser
Split Screen - Dual Window
Opera: AI browser with VPN
Puffin Cloud Browser
Nightly build for developers
Get on the bleeding edge of the web. Be warned: Canary can be unstable.
For Windows 10 32-bit.
For Windows 11/10 64-bit.
For Windows 11 ARM.
Windows XP and Vista are no longer supported. Please switch to a supported OS to download Chrome Canary. Click here to get Chrome Stable.
Windows 7/8/8.1 are no longer supported. Please switch to a supported OS to download Chrome Canary. Click here to get Chrome Stable.
For macOS 10.15 or later.
macOS versions 10.14 and below are no longer supported. Upgrade your OS to download Chrome. Learn about system requirements. Click here to get Chrome Stable.
Linux is not supported. Please switch to a supported OS to download Chrome Canary. Click here to get Chrome Stable.
iOS is not supported. Please switch to a supported OS to download Chrome Canary. Click here to get Chrome Stable.
By downloading Chrome, you agree to the Google Terms of Service and Chrome and ChromeOS Additional Terms of Service
You can also download Chrome for Windows 64-bit , Windows ARM , Mac and Android .
You can also download Chrome for Windows 32-bit , Windows ARM , Mac and Android .
You can also download Chrome for Windows 64-bit , Windows 32-bit , Mac and Android .
You can also download Chrome for Windows 64-bit , Windows 32-bit , Windows ARM and Android .
Develop websites for the next version of the web
Test cutting-edge web platform apis, updated nightly.
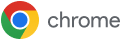
Get Chrome for Windows
Get chrome for mac, get chrome for linux.
Please select your download package:
Not Debian/Ubuntu or Fedora/openSUSE? There may be a community-supported version for your distribution. See Linux Chromium packages
Get Chrome for iOS
Get chrome for chromeos, get chrome for android.
Note: Installing Google Chrome will add the Google repository so your system will automatically keep Google Chrome up to date. If you don’t want Google's repository, do “sudo touch /etc/default/google-chrome” before installing the package.
Download for phone or tablet
Download for another desktop OS
- Windows 11/10 64-bit
- Windows 10 32-bit
- Windows 11 ARM
- macOS 10.15 or later
Frozen versions
- Windows Vista
- Windows 8.1/8/7 32-bit
- Windows 8.1/8/7 64-bit
- Mac 10.6 - 10.8
- Mac 10.11 - 10.12
- Mac 10.13 - 10.14
Looks like you’re on a Chromebook.
To get a pre-released version of Chrome on this device you’ll need to switch to a different channel on ChromeOS. To learn how do so, please visit Chromebook support.
Safari User Guide
- Get started
- Go to a website
- Bookmark webpages to revisit
- See your favorite websites
- Use tabs for webpages
- Import bookmarks and passwords
- Pay with Apple Pay
- Autofill credit card info
- View links from friends
- Keep a Reading List
- Hide ads when reading
- Translate a webpage
- Download items from the web
- Add passes to Wallet
- Save part or all of a webpage
- Print or create a PDF of a webpage
- Interact with text in a picture
- Change your homepage
- Customize a start page
- Create a profile
- Block pop-ups
- Make Safari your default web browser
- Hide your email address
- Manage cookies
- Clear your browsing history
- Browse privately
- Prevent cross-site tracking
- See who tried to track you
- Change Safari settings
- Keyboard and other shortcuts
Clear cookies in Safari on Mac
You can see all the websites that have stored cookies and website data on your Mac, and you can remove some or all of it.
Open Safari for me
Click Manage Website Data.
Select one or more websites, then click Remove or Remove All.
Removing the data may reduce tracking, but may also log you out of websites or change website behavior.
Note: Removing cookies and website data in Safari may change or remove them in other apps.
- Browser Hijacking
- Questions and Answers
- Recover Encrypted Files
- Free Malware Removal Tools
MyAntiSpyware
Your Go-To Destination for Scam Awareness, Malware Removal, Antispyware Downloads, and Expert Guidance
How to uninstall DefaultSection app/extension from Mac (Virus removal guide)
Myantispyware team June 10, 2024 No Comment
- What is DefaultSection?
DefaultSection is an Adware application that targets Mac platform. Adware is something which you should be aware of even if you use Safari, Google Chrome or other modern web browser. This is the name given to malicious software that have been designed to display unwanted advertisements and pop-up deals onto the browser screen. Adware generates easy revenue for cybercriminals – via purchases of advertised products, or indirectly via the sale of collected user data.
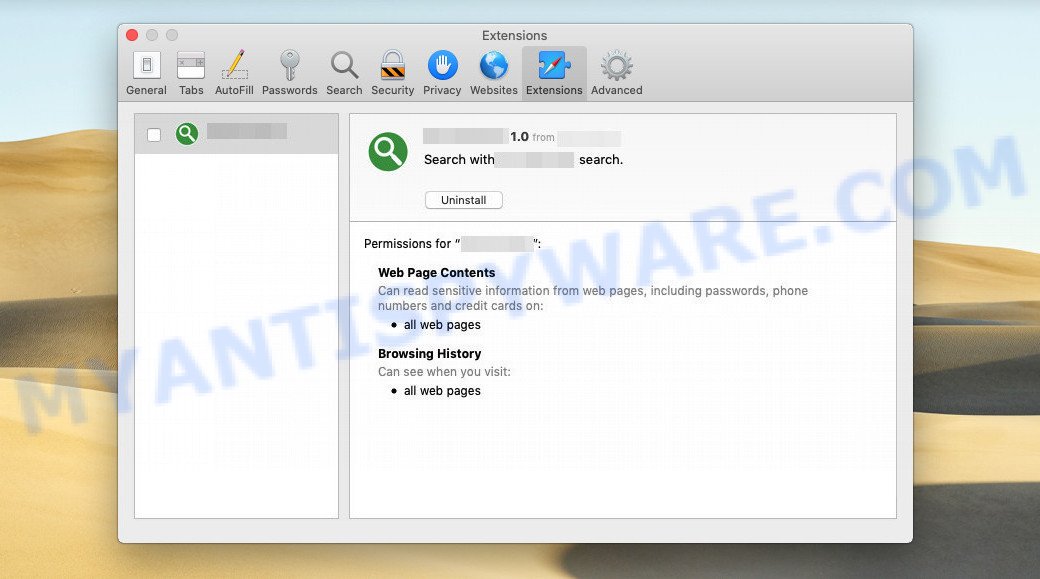
DefaultSection app (extension) is an malicious application (adware) designed to display ads and redirect users to phishing sites
QUICK LINKS
Defaultsection adware in detail.
DefaultSection is a malicious application that displays unwanted ads (pop-ups, various offers and deals, unclosable windows, push notifications, and even fake virus alerts) on computers or changes search results in browsers to earn money for their creators from user clicks.
DefaultSection app/extension can change the browser’s homepage and the default search engine, can inject fake results into search pages and can also inject malicious ads into legitimate websites or trigger unclosable pop-up windows in the browser. The goal of its creators is to earn commission money fraudulently by abusing pay-per-view or pay-per-clickadvertising schemes.
Attackers often use adware to redirect users to pornographic content, various diet pills, fake virus alerts that trick users to buy or install applications that are not needed, work-at-home schemes and other questionable content. Below are some examples of such sites:

How does DefaultSection get on your computer
A common way for attackers to install adware apps on Mac computers is through file sharing websites and torrents by masquerading as program installers, hacked software and key generators for commercial games and programs. Malicious ads are also used to push adware apps.
Sometimes it is possible to avoid the setup of any adware: run only reputable software which download from reputable sources, never install any unknown and suspicious apps, keep internet browser updated (turn on automatic updates), use good antivirus software, double check freeware before install it (do a google search, scan a downloaded file with VirusTotal), avoid malicious and unknown web pages.
The pop-up window that appears after the installation of the DefaultSection adware is complete:
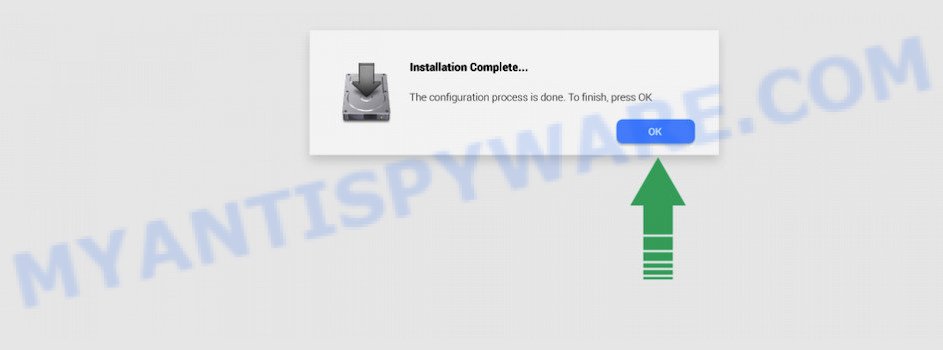
Threat Summary
How can you protect against adware.
There are a number of methods that you can use to protect against malicious adware. It is better to use them together, this will provide stronger protection.
- Use an ad blocker . Ad blockers allow you to browse sites without ads, thus eliminating the possibility of clicking on something malicious and preventing it from being downloaded to the machine.
- Pay for premium versions of popular services. The easiest way to avoid adware is to pay for the service you use. Many Internet services make it possible to use them without ads if you purchase a premium subscription. This helps ensure that malicious adware cannot reach you.
- Buy devices from trusted companies with built-in security. There have already been many cases where people who bought inexpensive Android devices found that adware was already installed on their devices. Cheap Android devices do not receive security updates and are therefore particularly susceptible to infection and should be avoided.
- Use an antivirus. Most antivirus programs can block malicious adware. Some malicious adware can block antiviruses, in which case a more aggressive method should be used, which is to use adware removal software. This software can detect and remove adware that has a negative impact on the device.
How to remove DefaultSection from Mac
There are several free adware removal tools available. It is also possible to remove the DefaultSection adware manually. But we recommend combining these methods into one removal algorithm. Some steps will require you to restart your computer or close this web page. So, read this instruction carefully, then bookmark this page or open it on your smartphone for future reference.
To remove DefaultSection, complete the following steps:
Remove unwanted profiles on mac device, delete defaultsection associated software by using the finder, remove defaultsection related files and folders, scan your mac with malwarebytes, remove defaultsection from safari, chrome, firefox, how to stay safe online.
DefaultSection can install a configuration profile on the Mac system to block changes made to the browser settings. Therefore, you need to open system preferences, find and delete the profile installed by the adware.
In System Preferences, click Profiles, then select a profile related to DefaultSection.

Click the minus button ( – ) located at the bottom-left of the Profiles screen to remove the profile. Note : if you do not see Profiles in the System Preferences, that means there are no profiles installed on your Mac, which is normal.
In order to get rid of PUPs, adware software and browser hijackers, open the Finder and click on “Applications”. Check the list of installed apps. For the ones you do not know, run an Internet search to see if they are adware software, browser hijackers and potentially unwanted programs. If yes, delete them off. Even if they are just a applications which you do not use, then deleting them off will increase your MAC OS start up time and speed dramatically.
Open Finder and click “Applications” as shown below.

You will see a list of software installed on your MAC. We recommend to pay maximum attention to the application you installed last. Most likely, it is the DefaultSection . If you are in doubt, you can always check the program by doing a search for her name in Google, Yahoo or Bing.

Once the program which you need to uninstall is found, simply right click on its name, and choose “Move to Trash”.
Don’t forget, select Finder, then “Empty Trash”.
Now you need to try to find DefaultSection related files and folders, and then delete them manually. You need to look for these files in certain directories. To quickly open them, we recommend using the “Go to Folder…” command.
DefaultSection creates several files, these files must be found and removed. Below is a list of files associated with this unwanted application.
- /Library/LaunchDaemons/com.DefaultSection.system.plist
- ~/Library/LaunchAgents/com.DefaultSection.service.plist
- /Library/Application Support/.(RANDOM)/System/com.DefaultSection.system
- ~/Library/Application Support/.(RANDOM)/Services/com.DefaultSection.service.app
Some files created by DefaultSection are hidden from the user. To find and delete them, you need to enable “show hidden files”. To do this, use the shortcut CMD + SHIFT + . Press once to show hidden files and again to hide them. There is another way. Click Finder -> Applications -> Utilities -> Terminal. In Terminal, paste the following text: defaults write com.apple.finder AppleShowAllFiles YES

Press Enter. Hold the ‘Option/alt’ key, then right click on the Finder icon in the dock and click Relaunch.

Click on the Finder icon. From the menu bar, select Go and click “Go to Folder…”. As a result, a small window opens that allows you to quickly open a specific directory.

Check for DefaultSection generated files in the /Library/LaunchAgents folder

In the “Go to Folder…” window, type the following text and press Go: /Library/LaunchAgents

This will open the contents of the “/Library/LaunchAgents” folder. Look carefully at it and pay special attention to recently created files, as well as files that have a suspicious name. Move all suspicious files to the Trash. A few examples of files: com.DefaultSection.service.plist, macsearch.plist, com.google.defaultsearch.plist, , installapp.plist, search.plist, com.net-preferences.plist and com.machelper.plist. Most often, adware, browser hijackers and PUPs create several files with similar names.
Check for DefaultSection generated files in the /Library/Application Support folder

In the “Go to Folder…” window, type the following text and press Go: /Library/Application Support

This will open the contents of the “Application Support” folder. Look carefully at its contents, pay special attention to recently added/changed folders and files. Check the contents of suspicious folders, if there is a file with a name similar to com.DefaultSection.system, then this folder must be deleted. Move all suspicious folders and files to the Trash.
Check for DefaultSection generated files in the “~/Library/LaunchAgents” folder

In the “Go to Folder…” window, type the following text and press Go: ~/Library/LaunchAgents

Proceed in the same way as with the “/Library/LaunchAgents” and “/Library/Application Support” folders. Look for suspicious and recently added files. Move all suspicious files to the Trash.
Check for DefaultSection generated files in the /Library/LaunchDaemons folder
In the “Go to Folder…” window, type the following text and press Go: /Library/LaunchDaemons

Carefully browse the entire list of files and pay special attention to recently created files, as well as files that have a suspicious name. Move all suspicious files to the Trash. A few examples of files to be deleted: com.macsearch.system.plist, com.installapp.system.plist, com.machelper.system.plist, com.search.system.plist and com.DefaultSection.system.plist. In most cases, adware, potentially unwanted programs and browser hijackers create several files with similar names.

- Once the download is complete, close all apps and windows on your MAC OS. Open a folder in which you saved it. Run the downloaded file and follow the prompts.
- Click the “Scan” button for scanning your machine for the DefaultSection . This task can take quite a while, so please be patient. While the MalwareBytes Anti-Malware is scanning, you can see number of objects it has identified either as being malicious software.
- Once the checking is complete, MalwareBytes AntiMalware will prepare a list of unwanted programs and adware. Review the report and then click “Quarantine”.
This step will show you how to get rid of harmful extensions. This can get rid of DefaultSection adware and fix some surfing issues, especially after adware infection.

Visit the following page to download AdGuard.

After the download is complete, run the downloaded file. The “Setup Wizard” window will show up on the computer screen.
Follow the prompts. AdGuard will then be installed. A window will show up asking you to confirm that you want to see a quick guide. Click “Skip” button to close the window and use the default settings, or press “Get Started” to see an quick instructions that will assist you get to know AdGuard better.
Each time, when you start your Apple Mac, AdGuard will launch automatically and stop intrusive pop up advertisements, block malicious and misleading web sites.
Once you have removed the DefaultSection adware using the step-by-step instructions, Google Chrome, Safari and Firefox will no longer display any unwanted ads. Unfortunately, if the steps does not help you, then you have caught a new adware software, and then the best way – ask for help here .
Author: Myantispyware team
Myantispyware is an information security website created in 2004. Our content is written in collaboration with Cyber Security specialists, IT experts, under the direction of Patrik Holder and Valeri Tchmych, founders of Myantispyware.com.
Leave a Reply Cancel reply

Investigating Discountw.shop: Scam Store or Real Deals?

Shouldful.com Review: Real $5.99 Sale or a Scam?

Fplayer.shop Scam Alert: What You Need to Know Before Buying

How to remove Tentedstars.com pop-up ads

Check-tl-ver-36-1.com Virus Removal Guide
Useful guides.

How to remove Adware from Windows 10 (Virus removal guide)

Remove Search.yahoo.com Redirect Virus ✅ (Quick & Easy) in 2024

How to remove DNSChanger malware virus [Updated Apr. 2018]

What is a Virus that Redirects Web Pages? A Comprehensive Guide

How to reset Mozilla Firefox (Updated Apr. 2018)
Recent posts.

DOGEVERSE Pre-launch Scam: What You Need to Know

Truth About Clearance-sale-us.shop: Scam or Legit Online Store?

Outerwearvip.shop ‘79% discount’: Scam or Savvy Shopping?

[email protected] Scam Websites: What You Need to Know

Unmasking the Zimmermannau.com Scam: How to Spot Fake Sales

IMAGES
VIDEO
COMMENTS
From the Mail menu in the menu bar, choose Settings (or Preferences). Click General, then choose an email app from the "Default email reader" pop-up menu. If you don't see your email app in the menu, choose Select from the menu, then select your email app from the file dialog that opens. If you're using webmail (email in a web browser ...
Change Default Browser on macOS Ventura and Later. Launch System Settings from your Mac's Dock, from the Applications folder, or from the Apple menu bar ( -> System Settings... ). Select Desktop ...
Select a browser from the "Default web browser" menu. Download Article. Click the menu that says "Safari" and choose your preferred browser. As long as the browser is installed on your computer and is up to date, it should show up as an option here. If you don't see the browser that you want to use, restart your Mac and then re-open the System ...
1. Click the Apple logo at the top left corner of the screen and select "System Settings" from the drop-down menu. 2. The System Settings app opens the "Appearance" settings by default, but we need to move to the " Desktop & Dock " settings from the left sidebar to change the default browser on Mac. 3.
Open the Apple menu and select System Preferences . Select the General category. Open the dropdown menu next to Default web browser and pick your preferred browser—for example, Google Chrome . If you want to revert to having Safari as the default browser on the Mac, simply repeat the steps above and set the Default web browser to Safari .
How to change the default browser on Mac from System Preferences. 1. Open System Preferences by clicking the Apple icon in the top-left corner of your screen and selecting System Preferences in ...
Once you've installed the browser you want to make the default, here's how to do it. Click the Apple menu and choose System Settings. Go to Desktop & Dock. Scroll down until you see 'Default web browser'. Click the dropdown menu and choose the browser you want as the default.
How To Change The Default Browser On A Mac. If you want to change your default browser on the Mac, there are several ways to do it. Most browsers have some kind of "Set Default" button in their preferences. Clocking this button will let you set that browser as the default browser on macOS. However, that's not the easiest way to set your ...
Apple Safari is the macOS default browser. With alternatives like Chrome, Edge, and Firefox available on the platform, along with Opera, Vivaldi, and other browsers, it's common to have several browsers installed on the same computer. Here's how to change the default browser in macOS (or OS X) Yosemite (10.10) through Catalina (10.15).
Here's how to change the default web browser on your Mac: Make sure you've installed whatever web browser you want to set as the default. It needs to be in the Applications folder. From the Apple menu, select System Preferences. Click General. The window shown below appears. From the Default web browser menu, select whatever web browser you ...
Enter the Apple menu and select System Settings. Select Desktop & Dock in the left-hand side panel. Find Default web browser. Select the menu and choose which browser you'd like to set as your ...
Open Safari on your Mac and click on the "File" menu. Select "Export Bookmarks" from the dropdown menu and choose a location to save the exported bookmarks file. This file will be saved in HTML format. Import Bookmarks into Google Chrome: Launch Google Chrome and click on the three-dot menu icon in the top-right corner.
Open System Settings. Navigate to Desktop & Dock settings. Select your preferred browser from the Default web browser dropdown. Once you've found your way to the right spot in System Settings, any ...
Click the Apple logo menu and select "System Settings…". Open Mac System Settings. Go to "Desktop & Dock" section from the sidebar. Scroll down on the setting page to find "Default web browser" option. Click the dropdown against that option and select one of the available browser apps from the list.
Select "Chrome" at the top of the screen. Choose "Preferences.". Scroll down to "Default Browser.". Select "Make Default.". Tap "Use Chrome" to confirm your selection in the ...
UPDATED TUTORIAL: https://youtu.be/k99xQBlliJ8In this Mac tutorial, learn how to change the default web browser from Safari to something like Google Chrome o...
Launch Chrome on your Mac. Tap Chrome > Preferences on the top toolbar. On the Settings page, find and select Default browser on the left sidebar. Click on the Make Default button on the right side to make Chrome the default browser. Choose Use Chrome to confirm the change when the system pops up a dialogue.
Using Chrome as your default browser on a Mac is particularly advantageous for multi-platform users, since if you also use Chrome as the default in Windows, Android, Linux, and if you've also set Chrome as the default browser on iPhone and iPad, you can easily move your browsing session around any device or machine, regardless of the platform ...
In this tutorial, you will learn two ways to set a default browser on your Mac machine. First - Using system preferencesSecond - using settings / preferences...
Open Safari app and go to "Safari > Preferences…" menu. Alternatively, press "Command + ," shortcuts keys to open the preferences dialog. Go to "General" section and you will see a notification showing "Safari is not your default web browser". Click "Set Default…" button to change the default browser from Chrome to Safari.
Here's how to set Chrome as the default web browser on your Mac: Make sure you've installed Chrome. It needs to be in the Applications folder. From the Apple menu, select System Preferences. Click General. The window shown below appears. From the Default web browser menu, select the Chrome web browser. Congratulations!
Once you've successfully launched Safari, go to "File -> Import From -> Chrome (in pop-up menu).". This will prompt a window that asks you to select the files you wish to import. Tick "Bookmarks, Passwords, and History," then click "Import.". 3.
The Safari browser on your Mac lets you change the default search engine and use it for internet browsing. Here are the steps. Step 1: Press Command + Spacebar keyboard shortcut to open Spotlight ...
4. Best for Extensions: Google Chrome. Google Chrome is often seen as one of the main Safari alternatives for Mac users, and for good reason. The browser is easy to navigate and lets you quickly bookmark essential tabs that you access daily. Moreover, you can add shortcuts to your favorite web pages.
1. Google Chrome. With Google Chrome open, first look for the row of triple dots in the top right corner of your screen. Click it, then near the bottom, find the Settings button.. Opening Settings in Google Chrome. Open the Settings page, then look to the left for a quick link to the Search engine tab, or scroll until you find it.. You should see a drop-down menu to the right of the Search ...
Download the new Google Chrome for your iPhone and iPad. Now more simple, secure and faster than ever. Get the best of Google Search, and easily sync your bookmarks and passwords with Chrome on your laptop. Download the fast, secure browser recommended by Google. NEW - You can now set Chrome as you…
Set Google Chrome as my default browser. ... Change language or region Close. Get Chrome for Windows. For Windows 10 32-bit. ... Get Chrome for Mac. For macOS 10.15 or later.
Removing the data may reduce tracking, but may also log you out of websites or change website behavior. Note: Removing cookies and website data in Safari may change or remove them in other apps. See also Prevent cross-site tracking in Safari on Mac Enable cookies in Safari on Mac Clear your cache in Safari on iPhone Clear your cache in Safari ...
Remove DefaultSection from Safari, Chrome, Firefox; How to stay safe online; Remove unwanted profiles on Mac device. DefaultSection can install a configuration profile on the Mac system to block changes made to the browser settings. Therefore, you need to open system preferences, find and delete the profile installed by the adware.