How to Update Safari on iPad: A Step-by-Step Guide to the Latest Version
Updating Safari on your iPad is a straightforward process that ensures you have the latest features, security updates, and bug fixes. All you need to do is make sure your iPad is running the most recent version of iOS, as Safari updates are included within the iOS updates. Here’s how you can quickly and easily update Safari on your iPad.

How to Update Safari on iPad
In this section, you’ll learn the exact steps to update Safari on your iPad. Following these steps will ensure that your browser is up-to-date, providing you with the best browsing experience possible.
Step 1: Open the Settings App
The first step is to open the “Settings” app on your iPad.
To find the Settings app, look for the gray icon with gears on your home screen. Tap on it to open the settings menu.
Step 2: Tap on General
Step 2 involves tapping on “General” in the settings menu.
“General” is usually one of the top options in the settings menu. Tap on it to see more options, such as Software Update and About.
Step 3: Select Software Update
The third step is to tap on “Software Update.”
“Software Update” can be found under the General settings. This will check for any available updates for your iPad, including updates for Safari.
Step 4: Download and Install the Update
Step 4 is to tap on “Download and Install” if an update is available.
If there is an update available, your iPad will prompt you with a “Download and Install” button. Tap this and follow the on-screen instructions to complete the update.
Step 5: Enter Your Passcode
The final step is to enter your passcode if prompted.
Your iPad may ask for your passcode to confirm the update. Enter your passcode, and the update will begin.
After you have completed these steps, your iPad will restart, and Safari will be updated to the latest version available with your iOS update.
Tips for Updating Safari on iPad
Updating Safari might seem simple, but here are some tips to make sure everything goes smoothly:
- Backup Your Data : Always back up your iPad before performing an update, just in case something goes wrong.
- Stable Internet Connection : Make sure you’re connected to a stable Wi-Fi network to avoid any interruptions during the download.
- Sufficient Battery Life : Ensure that your iPad has enough battery life, or keep it plugged in during the update process.
- Check Storage Space : Ensure you have enough storage space on your iPad for the update.
- Regular Updates : Regularly check for iOS updates to keep Safari and other apps running efficiently.
Frequently Asked Questions
Is updating safari on ipad free.
Yes, updating Safari is free as long as you have an internet connection.
Can I update Safari without updating iOS?
No, Safari updates are bundled with iOS updates. You need to update iOS to get the latest version of Safari.
How long does it take to update Safari on iPad?
The time can vary depending on the size of the update and your internet speed. Usually, it takes a few minutes.
Will I lose my bookmarks and history after updating?
No, your bookmarks, history, and other data will be preserved after the update.
What should I do if the update fails?
If the update fails, ensure you have a stable internet connection, enough storage space, and sufficient battery life. You can also restart your iPad and try again.
- Open the Settings app.
- Tap on General.
- Select Software Update.
- Download and Install the update.
- Enter your passcode if prompted.
Updating Safari on your iPad is crucial for maintaining a smooth, secure, and efficient browsing experience. Following the steps outlined above ensures you’re always using the latest version of Safari, packed with new features and security enhancements.
While the update process is generally straightforward, always remember to back up your data as a precaution. A stable internet connection, enough battery life, and sufficient storage are essential for a hassle-free update.
Regularly checking for updates and installing them is a good habit that keeps your iPad running smoothly.
So, go ahead and update your Safari browser today to enjoy a seamless online experience. If you found this guide helpful, consider sharing it with friends and family who might also benefit from knowing how to update Safari on their iPads. Happy browsing!

Matthew Burleigh has been writing tech tutorials since 2008. His writing has appeared on dozens of different websites and been read over 50 million times.
After receiving his Bachelor’s and Master’s degrees in Computer Science he spent several years working in IT management for small businesses. However, he now works full time writing content online and creating websites.
His main writing topics include iPhones, Microsoft Office, Google Apps, Android, and Photoshop, but he has also written about many other tech topics as well.
Read his full bio here.
Share this:
Join our free newsletter.
Featured guides and deals
You may opt out at any time. Read our Privacy Policy
Related posts:
- 15 Ways to Fix Safari Not Working on iPhone in 2023
- How to Turn Off the Passcode Screen on an iPhone 6
- How to Turn Off the Passcode on the Apple Watch
- Safari History iPhone: How to See It [2023 Guide]
- How to Get Safari Back on iPhone 13
- How to Make All Columns the Same Width in Excel 2013
- IOS 17: Step-by-Step Guide to Changing Your Passcode
- How to Change iPhone 11 Passcode
- iOS 17 Guide: How to Set Up a 4 Digit Passcode on iPhone
- 15 iPhone Settings You Might Want to Change
- iOS 17: How to Turn Off Passcode in Simple Steps
- How to Update Multiple iPad Apps at Once
- 3 iPhone Safari Tips You Might Not Know
- How to Turn Off Passcode on iPad: A Step-by-Step Guide for Users
- How to Change Passcode on iPhone 14
- How to Create a New Passcode for Your iPhone in iOS 9
- How to Change the Password on Your iPad 2
- How to Take Off the Password on My iPad: Step-by-Step Guide
- How to Show Bookmarks Bar in Safari on iPad
- How to Turn Off the Passcode on an iPad in iOS 9
- PC & Mobile
How to Update Safari on an iPad
Lee Stanton Lee Stanton is a versatile writer with a concentration on the software landscape, covering both mobile and desktop applications as well as online technologies. Read more August 16, 2023
To keep pace with other popular search engines, Apple’s Safari browser is constantly being augmented with new features and security add-ins. The updates not only serve to keep Safari free of bugs and malware but also makes using it on a product like the iPad a seamless appearance.
While some changes are done automatically, in some cases you may have to control the update process yourself. In this article, we’ll tell you how to update the Safari browser on your iPad for the best browsing experience.
Update Safari on iPad
It’s important to note that Safari isn’t a standalone app but is built into iOS. This means you cannot download or update it from the App Store. To update Safari on your iPad, download the latest version of iPadOS supported by your device. You will see a red dot on the Settings icon if a software update is available, however, you can still check manually. A stable internet connection is needed for this. Follow the steps below:
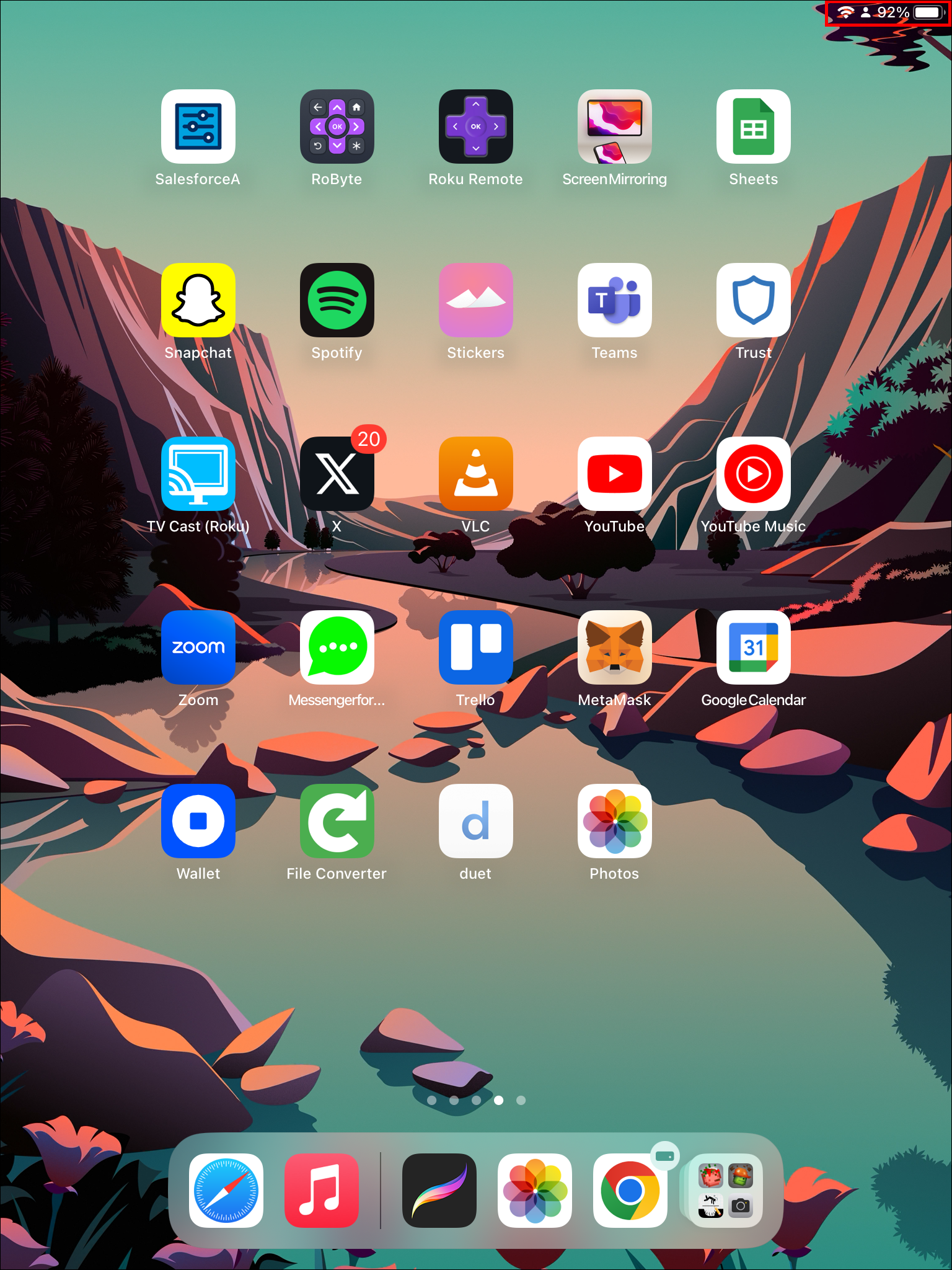
- If an update is available, click the “Download and Install” option, then choose “Install.”
- Enter your passcode when prompted. This may be required to give your iPad permission to continue with the installation.
- When the installation is complete, restart.
In the software update menu, more information about the download is provided such as the size of the download, etc. You can tap “Learn more” to access more software details. Also on the software update page, you can select the “Turn On Automatic Updates” option to have updates installed automatically as they are received.
Why Safari Needs to Be Updated
Software updates are a regular thing at Apple. These upgrades can be installed as soon as they are rolled out on the iPad. When you update the Safari browser, you enjoy better responsiveness and speed, as well as enhanced security and privacy.
Hackers are constantly seeking vulnerabilities in Apple’s well-regarded operating systems. So, to keep malware and bugs at bay, Safari browsers use the latest technology and are supplied with regular updates. These address known issues and add new functionalities. But the only way to access the enhancements is to update Safari whenever a new version rolls out.
Fixing Safari Issues
While Safari offers a good overall user experience, users can face issues in the course of using the browser. However, you can fix these issues easily in most cases. If you are facing issues with your browser, try the following:
Restart Your iPad
This should always be the first thing you try when troubleshooting an app. Restarting the device can fix many issues.
Clear the Cache
The cache is a browser component that stores information about your frequently visited websites so that they load fast each time. However, Safari may fail to work because the cache is full, leading to sluggish performance. Clearing the cache helps.

This should clear the cache successfully and handle the issue.
Get an Update if One Is Available
An outdated Safari app runs into issues from time to time. You need the latest iOS software version for the browser to work correctly. Check for updates in the Settings menu and if it is available, download and install it. This may help fix the issue you’re facing.
Reset Network Settings
Resetting network settings can help fix Safari issues. To reset the network:

Note that this method removes the Wi-Fi passwords as well. As such, save the passwords using a special app or another safe source to easily access them later.
Disable Any Content Blockers
Some users may have installed special blockers to filter out questionable web content or ads. But this can cause Safari browser problems. Thus, the content blocker installed on the iPad needs to be disabled. Doing so could solve the issue and restore Safari functionality.
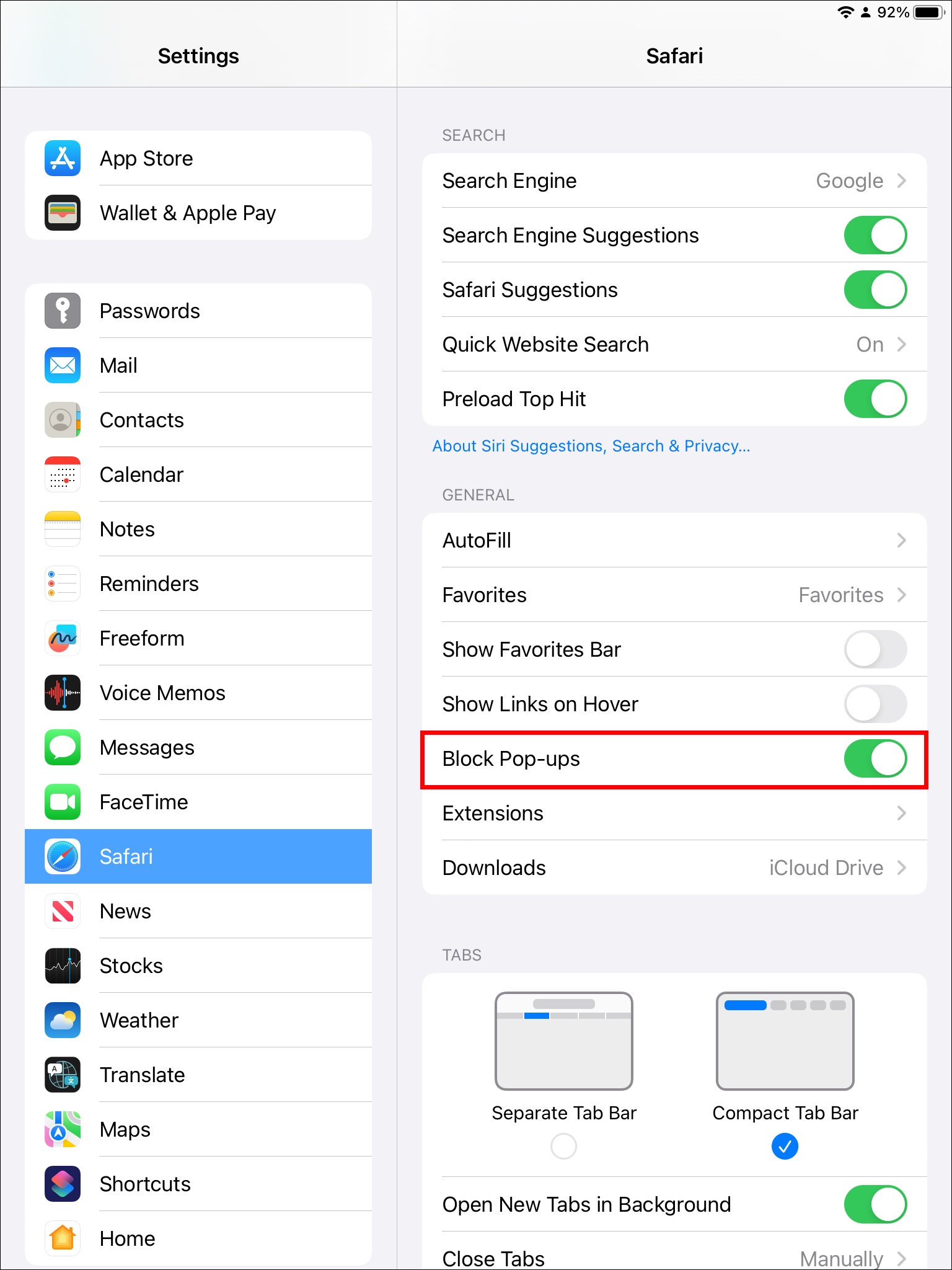
Can Safari update automatically on my iPad?
Safari updates only when you upgrade your iPad software. This means that you only access the latest Safari version on your device once you update your operating system software.
Can Safari be updated on an old iPad?
An iPad can be updated only when it is compatible with the newer updates. Many of the old iPad models can get the latest updates. However, for even older models like iPad 2, iPad 3, and iPad Mini, you can only upgrade up to iOS 9.3.
How can I tell if the latest Safari version is installed on my device?
This can be only done by checking for updates in the Settings menu. By navigating to General and then About, you can check the OS version installed on your iPad device. This should be the same version as the Safari browser. In iPadOS 13, the Safari version should be 13 as well.
How is an old iPad browser updated?
You need to go through the Settings menu, open General, then download and install the new software update. The steps are the same on new iPads.
Do I need to update Safari?
Software updates are important. Fortunately, you don’t need to make a special effort to update the Safari browser itself. Once you update the iPadOS, the browser is updated as well.
Can an outdated Safari browser be used?
Yes. You can still use a Safari browser even if it’s outdated. However, this can affect your overall user experience. Without an updated browser, you may be restricted from visiting some web pages. Getting the last versions allows you to access better privacy features, security, and extra encryption.
Can I delete Safari from my iPad?
Safari is integrated into the iPadOS and therefore it cannot be removed. However, you can successfully remove it from the home screen if you don’t intend to use it anymore. This won’t delete the app or the data contained therein. If you want, you can clear your history.
Enhance Your Online Browsing Experience by Updating Safari on iPad
iPad owners have access to the Safari browser since it’s part of the operating system. To get the best experience using this browser, you need the latest app version that addresses bugs and glitches. Newer updates mean security improvements, as well as administrative and technical support. Updating Safari is relatively simple as it involves merely getting an iPad software update.
Which iPad version do you use? Have you faced any issues updating the Safari browser? Let us know in the comments section below.
Related Posts

Disclaimer: Some pages on this site may include an affiliate link. This does not effect our editorial in any way.

Parth Shah February 29, 2024

Lee Stanton February 23, 2024

Lee Stanton February 19, 2024
Send To Someone
Missing device.
Please enable JavaScript to submit this form.
How to update Safari — Get the latest browser updates on iOS and macOS
Get the latest features on your Safari browser
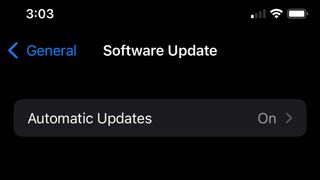
Safari is the third-most popular browser, following gold medal-holding Google Chrome and relatively new silver medalist Microsoft Edge . Safari offers various features that keep its users happy and secure. However, occasional updates are still necessary to ensure that you get the best experience from your Safari browser. This article will teach you how to update your Safari manually.
Safari often updates multiple times in a year. It does this to patch new security vulnerabilities and stop attacks from hackers. However, there are times when updates may include new functionalities or changes to the look of the system.
- MacBook Air vs. MacBook Pro: Which Mac should you buy in 2022?
- The best 4K laptops of 2024
By default, Safari updates without any action required from you. However, if you need to update Safari manually, you have come to the right place. Below are the steps to update Safari on macOS and iOS .
How to Manually Update Safari on macOS
1. To update your browser on macOS, click on the Apple menu and select System Preferences . This will open the System Preferences window.
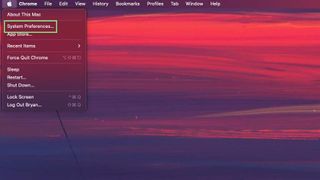
2. Next, click on Software Update and wait for your device to load.
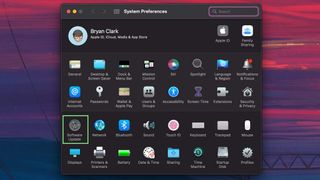
3. Select any updates related to your Safari browser. If none are shown, it means that your Safari is already up-to-date.
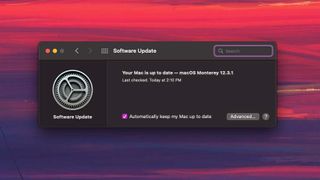
How to Manually Update Safari on iOS Devices
1. The steps to update Safari on iOS differ from those on macOS. Here, the first thing you need to do is open your Settings app.
Stay in the know with Laptop Mag
Get our in-depth reviews, helpful tips, great deals, and the biggest news stories delivered to your inbox.
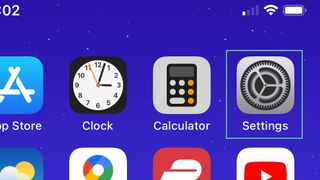
2. Go to the General section.
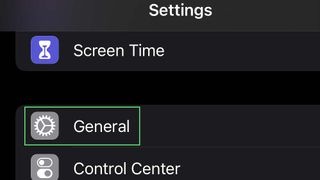
3. Click on Software Update . Wait for your iOS device to load and select the updates related to Safari. You now have the safest and latest version of your browser.
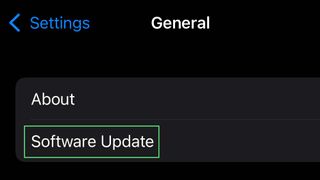
How to clear cache in Google Chrome: This might improve the performance of your browser
300,000 Chrome and Edge users affected by new Trojan malware campaign. Are you one of them? Here's how to find out.
Considering an upgrade to the iPhone 16? This rumor may get you to skip it
Most Popular
- 2 Considering an upgrade to the iPhone 16? This rumor may get you to skip it
- 3 'Starting today PC gamers can unleash the full customizable power of the DualSense Edge controller directly on their computer.': How to customize a DualSense Edge controller with your gaming PC
- 4 One good reason not to buy a PS5 in 2024
- 5 CES gets a rebrand (and a new logo) as organizers of the tech show step forward
Update your iPhone or iPad
Learn how to update your iPhone or iPad to the latest version of iOS or iPadOS.
You can update your iPhone or iPad to the latest version of iOS or iPadOS wirelessly.
If the update doesn't appear on your device, use your computer to update your device manually. Learn how to update your device manually if you're using a Mac with macOS Catalina or later , or if you're using a Mac with macOS Mojave or earlier or a Windows PC .
Update your iPhone or iPad wirelessly
Back up your device using iCloud or your computer.
Plug your device into power and connect to the internet with Wi-Fi .
Go to Settings > General, then tap Software Update.
If you see more than one software update option available, choose the one that you want to install.
Tap Install Now. If you see Download and Install instead, tap it to download the update, enter your passcode, then tap Install Now. If you don't know your passcode, learn what to do .

If you get an alert when updating wirelessly
Learn what to do if you see an alert message while trying to update your device wirelessly .
Some software updates aren't available wirelessly. VPN or proxy connections might prevent your device from contacting the update servers.

If you need more space when updating wirelessly
If a message asks to temporarily remove apps because the software needs more space for the update, tap Continue to allow apps to be removed. After installation is complete, those apps are automatically reinstalled. If you tap Cancel instead, you can delete content manually from your device to add more space.
Customize automatic updates
Your device can update automatically overnight while it's charging.
Turn on automatic updates
Go to Settings > General > Software Update.
Tap Automatic Updates, then turn on Download iOS Updates.
Turn on Install iOS Updates. Your device automatically updates to the latest version of iOS or iPadOS. Some updates might need to be installed manually.

Install Rapid Security Responses
Rapid Security Responses deliver important security improvements quicker, before they are included in future software updates.
To get Rapid Security Responses automatically:
Tap Automatic Updates.
Make sure that Security Responses & System Files is turned on.
If you don't want Rapid Security Responses to be installed automatically, you can install Rapid Security Responses like software updates .
If you need to remove a Rapid Security Response:
Go to Settings > General > About.
Tap iOS Version.
Tap Remove Security Response.
You can reinstall the Rapid Security Response later, or wait for it to be installed permanently as part of a standard software update.
Upgrading to the latest version of iOS or iPadOS software provides the latest features, security updates, and bug fixes. Not all features are available on all devices or in all countries and regions. Battery and system performance may be influenced by many factors including network conditions and individual use; actual results may vary.
Explore Apple Support Community
Find what’s been asked and answered by Apple customers.
Contact Apple Support
Need more help? Save time by starting your support request online and we'll connect you to an expert.
How and why to update Safari, Chrome, and other web browsers on iPhone and Mac
It’s vital to keep your browsers like Safari, Chrome, Firefox, Edge, Opera, Brave, etc., updated on your iPhone, iPad, and Mac. In this safety guide, we tell you why and how to ensure you always have the latest version of web browsers on your Apple devices.
Why should I care about updating web browsers?
A web browser is your medium to the internet. It handles essential activities like logging in to your internet banking, checking your email, booking hotels and plane tickets using your credit card, uploading documents to sensitive websites, filling out job applications, using social media, and more.
Hackers and malicious agents constantly evolve their techniques to get hold of your private data like email, address, phone number, financial details, etc.
To ensure a safe experience, all leading browsers frequently introduce updates to fix bugs and patch any dangerous loopholes. Therefore, to have a safe experience, regularly updating your web browsers is of utmost importance.
Plus, almost all web browsers have some kind of password manager built-in. Thus to ensure the proper safety of your usernames and passwords , it’s crucial to keep your browsers updated.
How to update your web browsers on iPhone and iPad
The only way to update the Safari browser on iPhone and iPad is to get the latest version of iOS or iPadOS by going to Settings > General > Software Update . This is because Apple doesn’t publish separate updates for its built-in core apps and handles their update via iOS updates.
Chrome, Firefox, Edge, Opera, Brave, and other browsers
Follow these steps to update any other third-party web browser on your iPhone or iPad:
- Press the App Store icon and choose Updates .
- Pull down the Account screen to refresh it.
- Tap UPDATE next to Google Chrome, Edge, Firefox, or another browser you use.
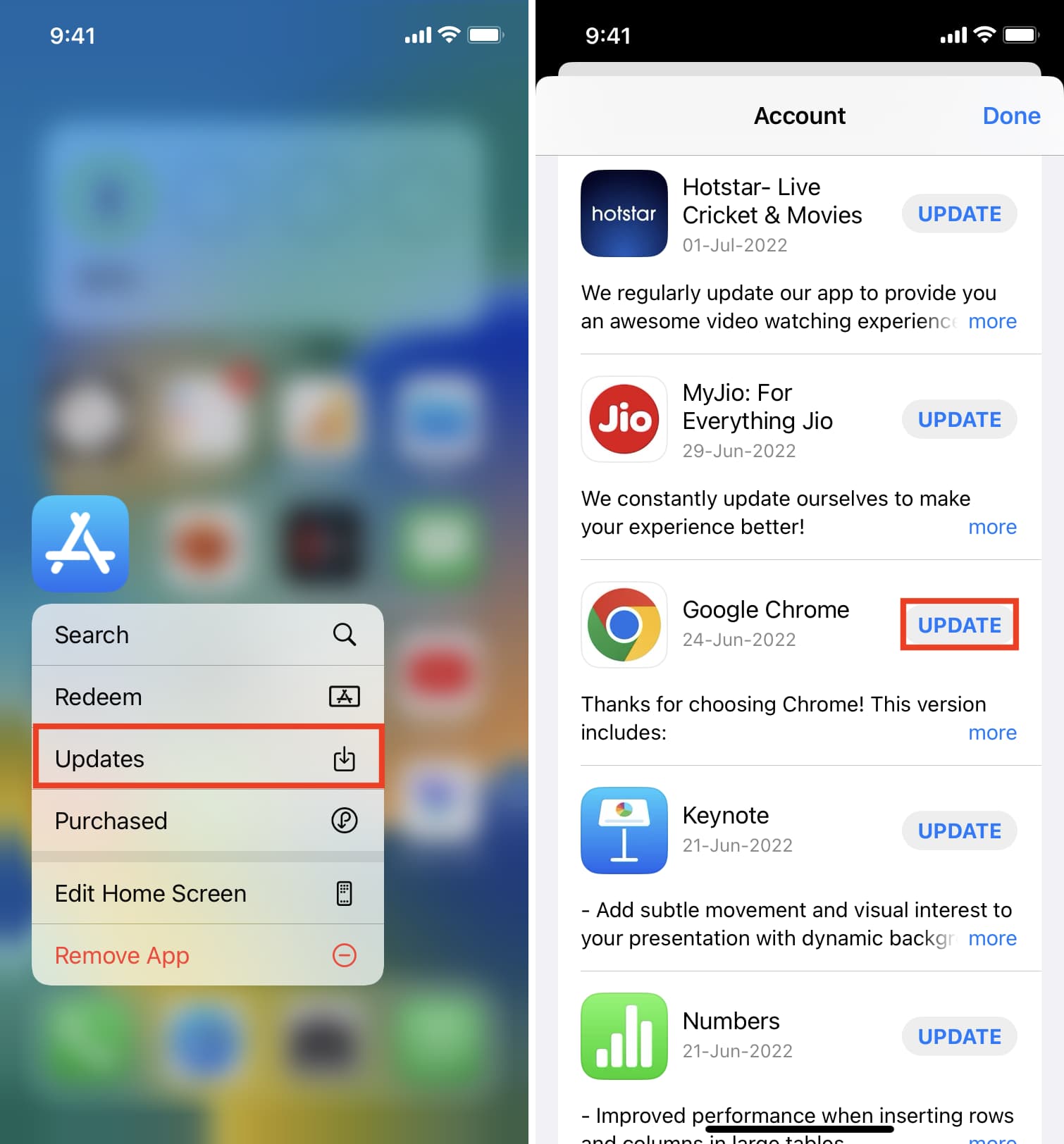
To ensure your web browsers (and all other apps) are continuously updated automatically, go to Settings > App Store and enable App Updates .
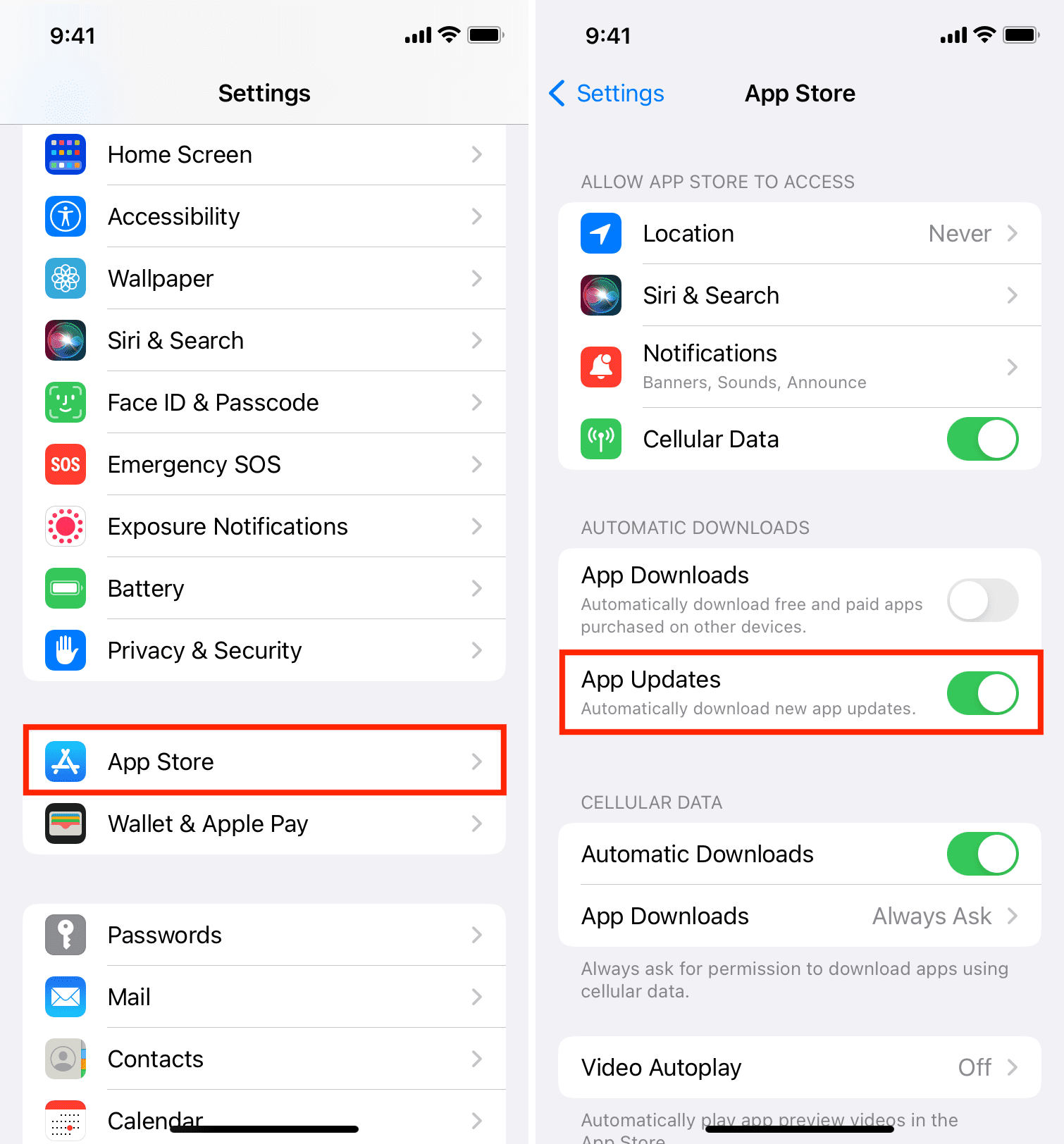
How to update your browsers on Mac
Here are the steps to update all leading browsers on Mac.
Like iPhone and iPad, Safari updates on Mac are handled by macOS updates. To ensure you have the latest version of Safari on your Mac, go to System Preferences and click Software Update . From here, download and install any pending macOS update.
Tip: Sometimes, you might see a standalone update for Safari. For this, go to System Preferences > Software Update and click More Info .
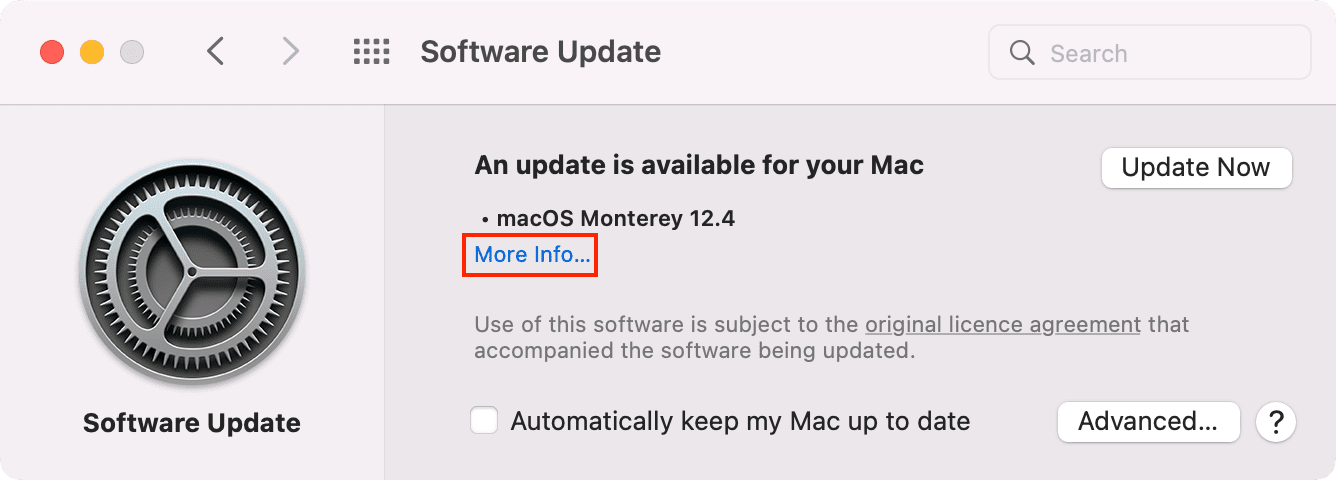
Here, uncheck the macOS update and choose to update only the Safari browser by selecting it and clicking Install Now .
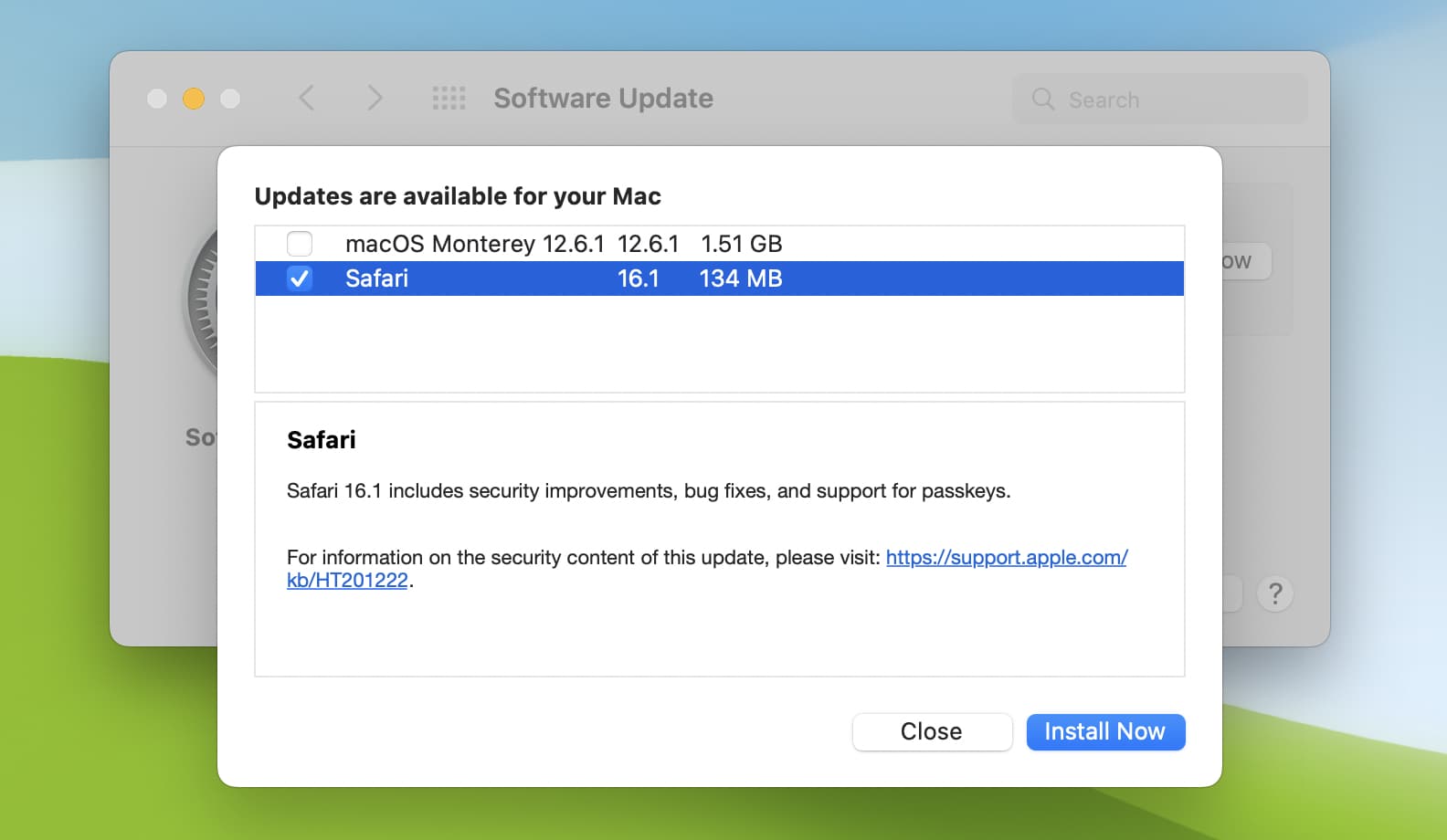
Most popular browsers, including Chrome, update automatically in the background when you close the browser and open it again. However, if you haven’t done so in a while, you will see the word “ Update ” at the top right of your Chrome window. Simply click it, and you’re done.
Besides that, you can also follow these steps to ensure Chrome is updated on your Mac:
- Open Chrome and press the Command + comma (,) keys.
- Click About Chrome from the bottom left.
- Select Update Google Chrome .
Note: If you don’t see the Update Google Chrome button, that means your browser is already up to date. In such cases, it will say “ Chrome is up to date ” and the version number.
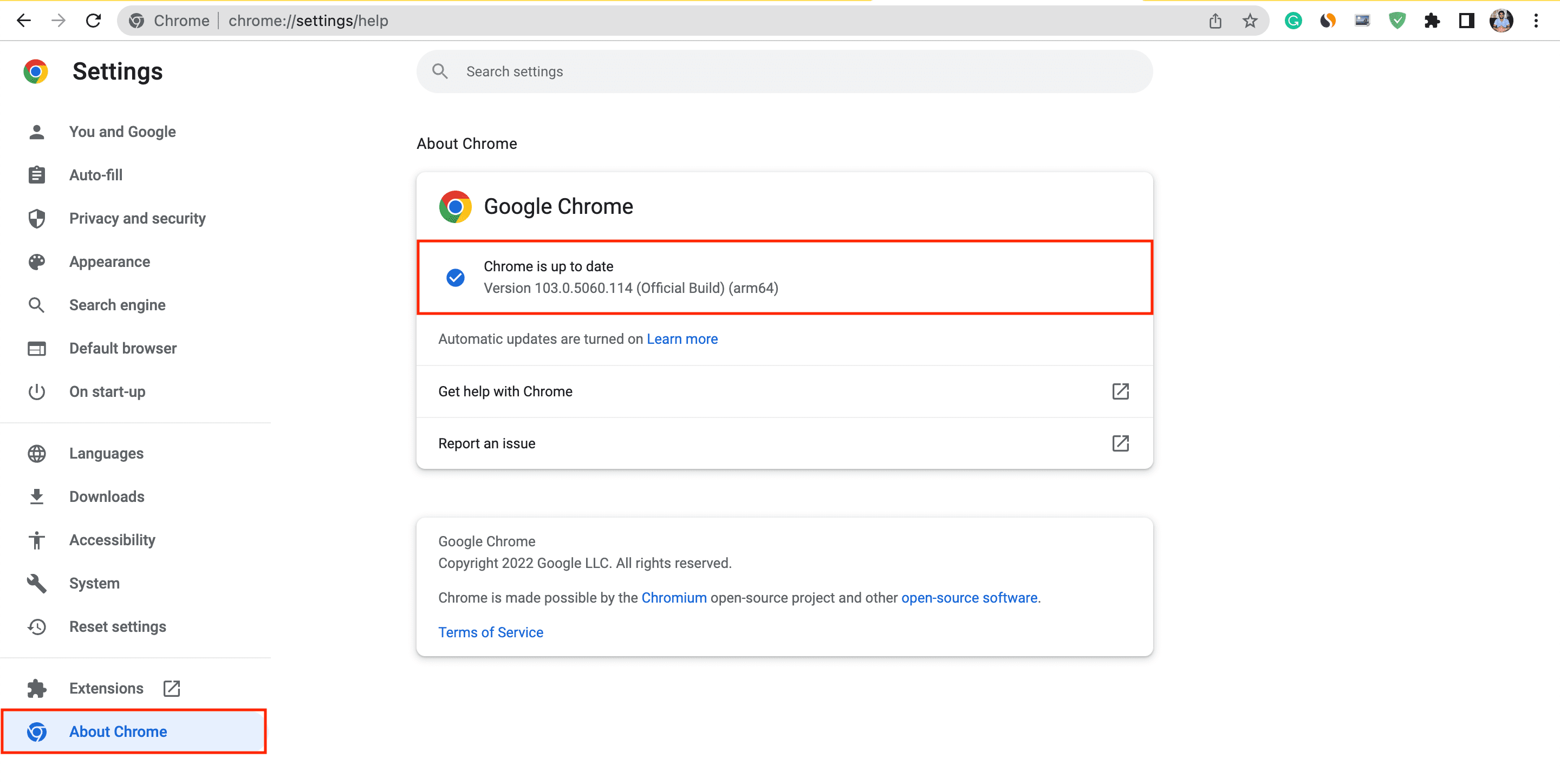
Firefox automatically updates itself in the background when you close and reopen it. After that, it usually shows you a web page highlighting the new changes. Still, to be sure, follow these steps to manually check for Firefox updates on your Mac:
- Open Firefox and press the Command + comma (,) keys to see its preferences.
- Scroll down the General section, and you will see Firefox Updates .
- Click Check for updates .
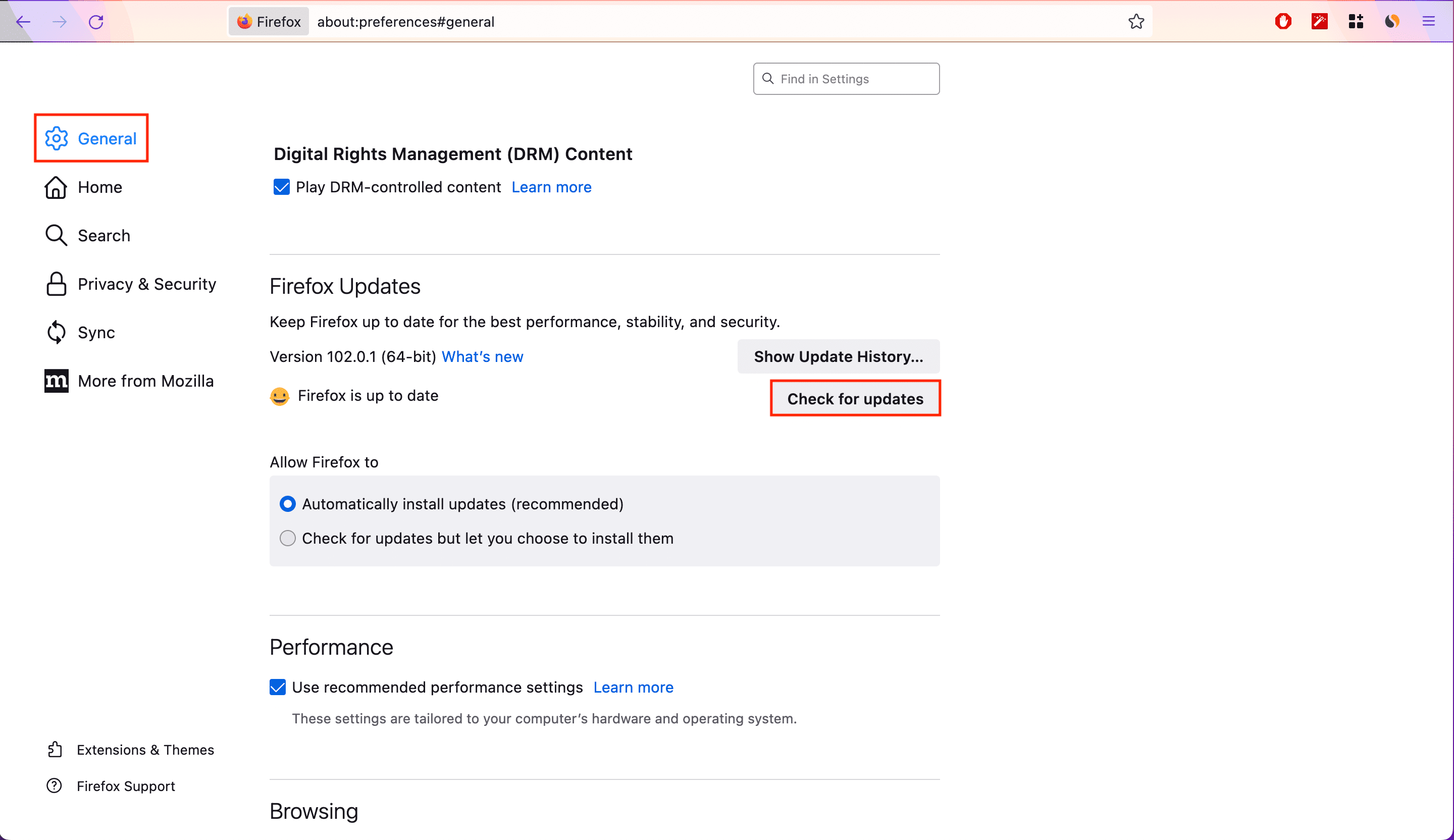
Follow these steps to update the Brave browser on your Mac:
- Open Brave and go to its preferences by pressing the Command + comma (,) keys.
- Click Privacy and security .
- Scroll down and under Safety check, click Check now . The browser will check for any pending updates and download them.
- Once downloaded, click Relaunch to finish updating your Brave browser.
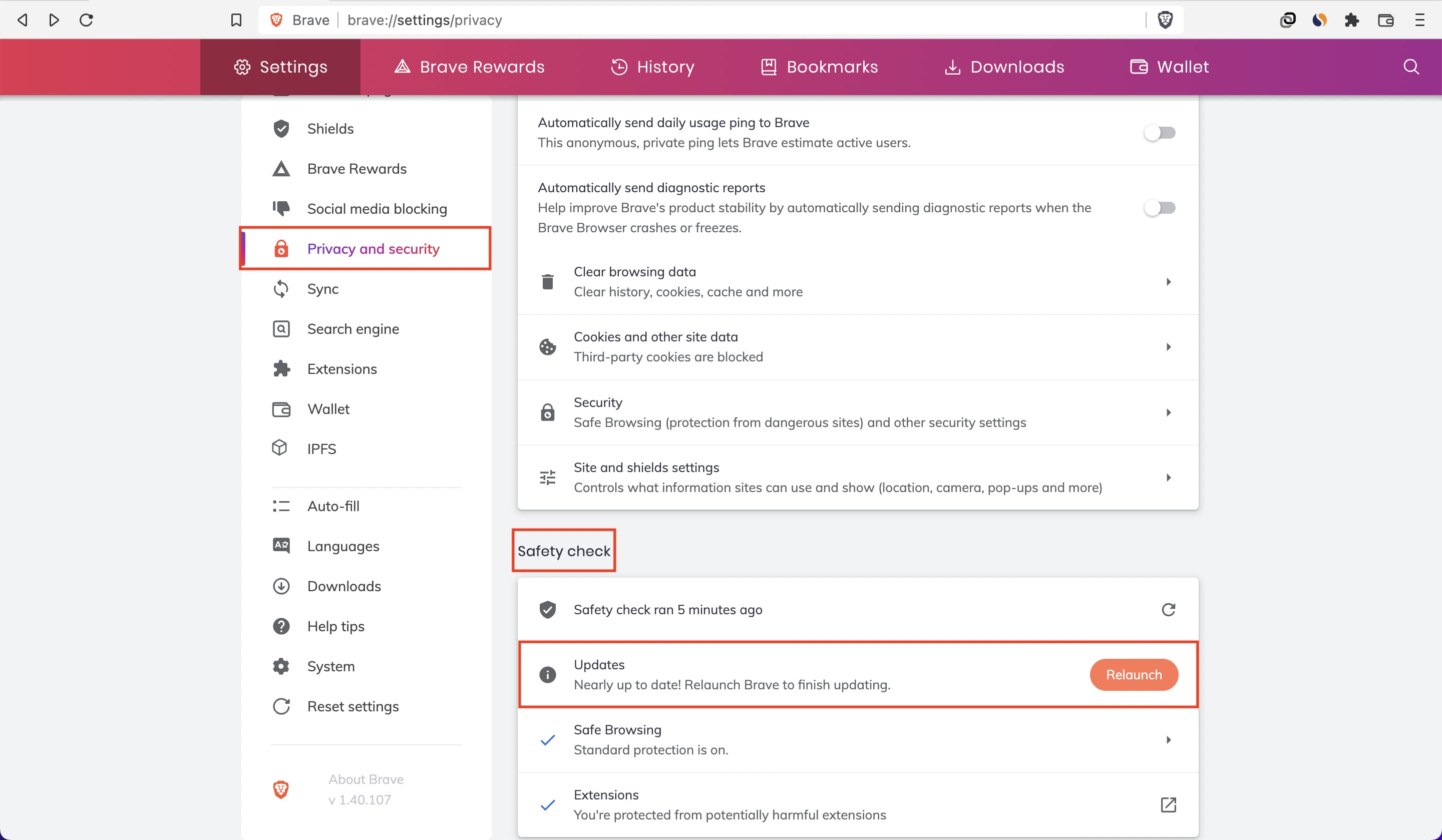
Here’s how to update the Opera browser on your Mac:
- Open the browser and click the word Opera from the top menu bar.
- Choose Update & Recovery .
- Click Check for update .
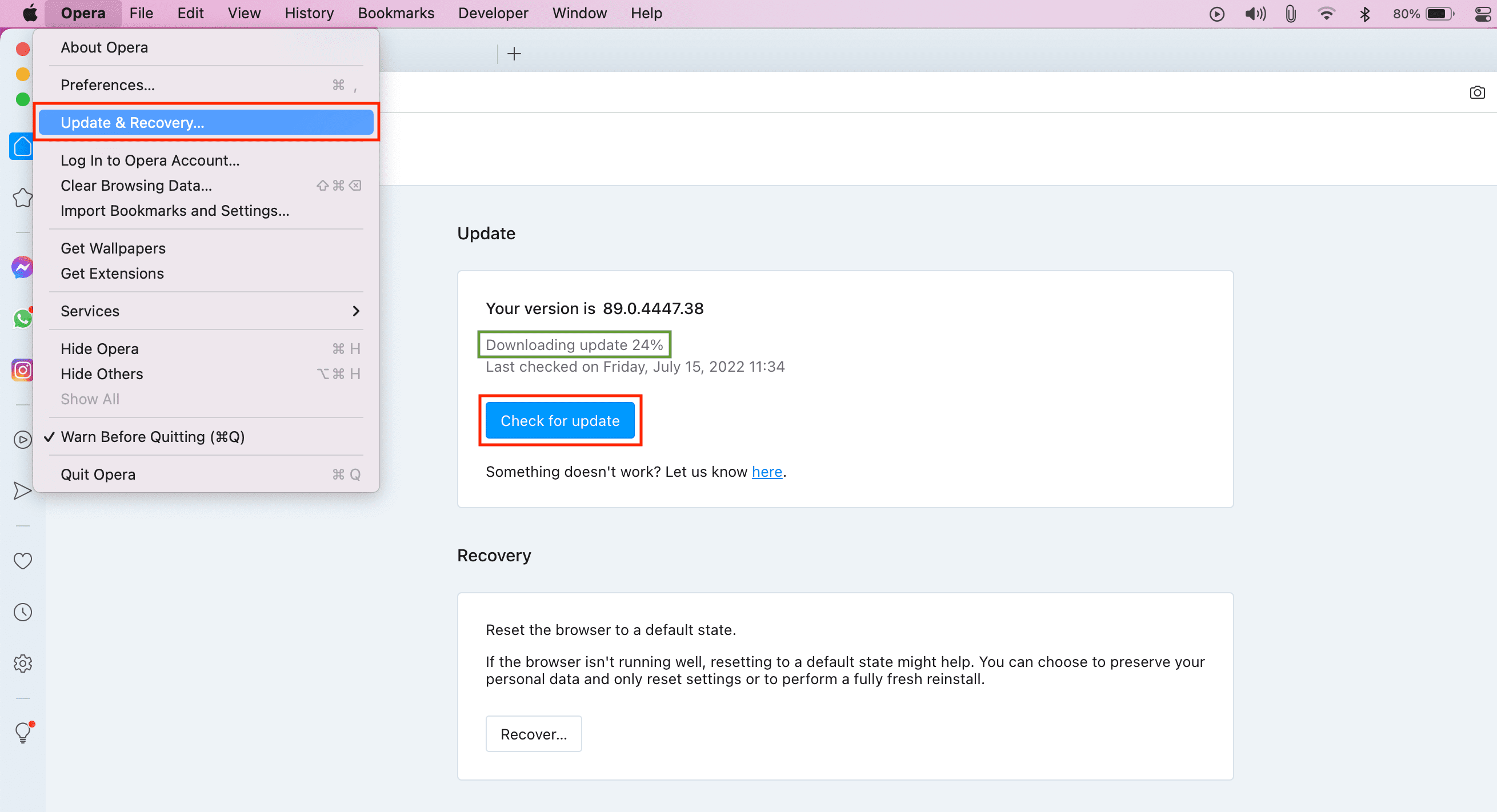
When you install and open Edge on your Mac for the first time, it opens the Microsoft AutoUpdate tool. Here, if you check the box for “ Automatically keep Microsoft Apps up to date ,” the update tool will automatically update all your Microsoft apps, including Edge.
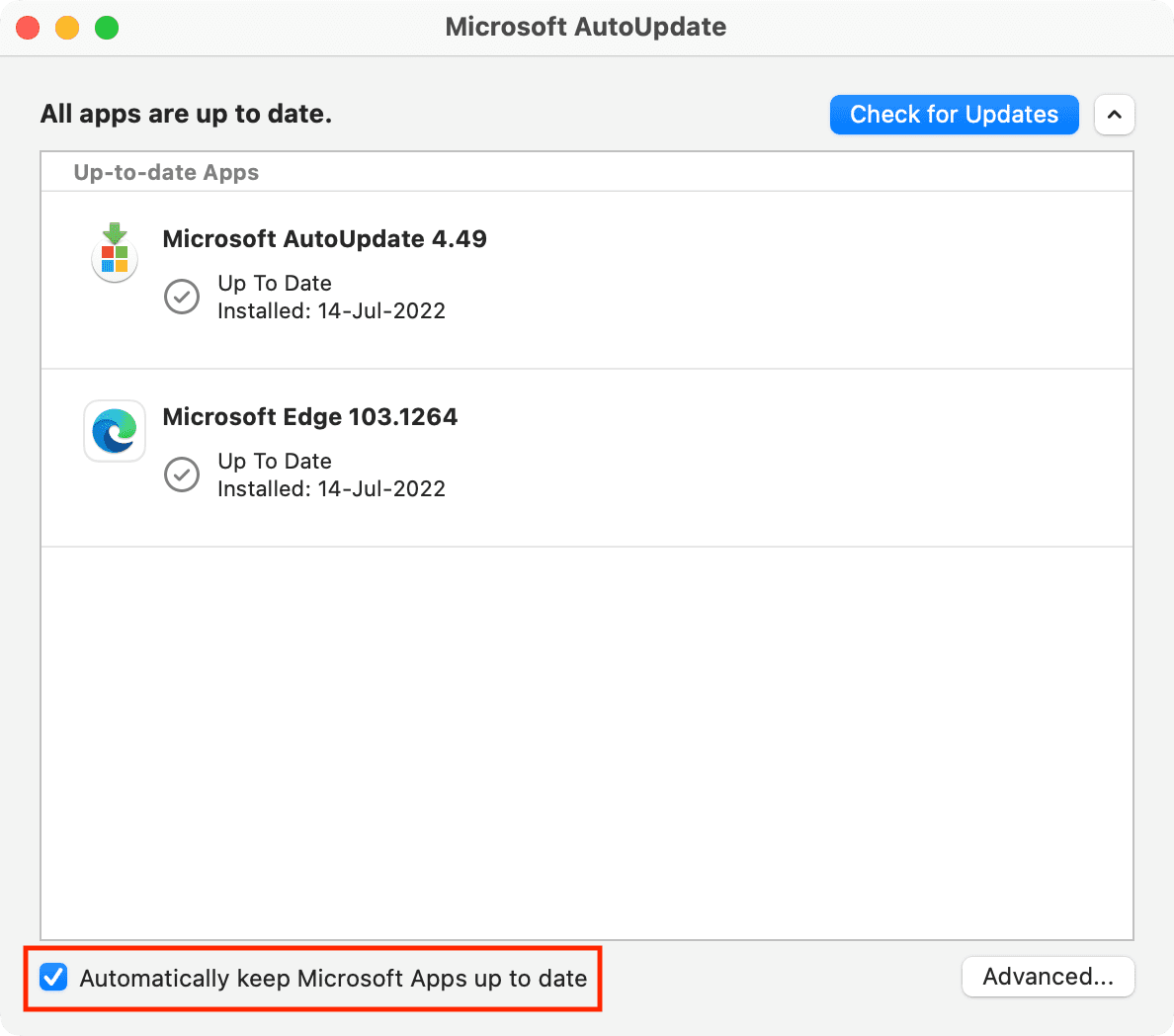
Follow these steps to manually update Microsoft Edge on your Mac:
- Open Edge on your Mac.
- Select Help from the top menu bar.
- Click Update Microsoft Edge .
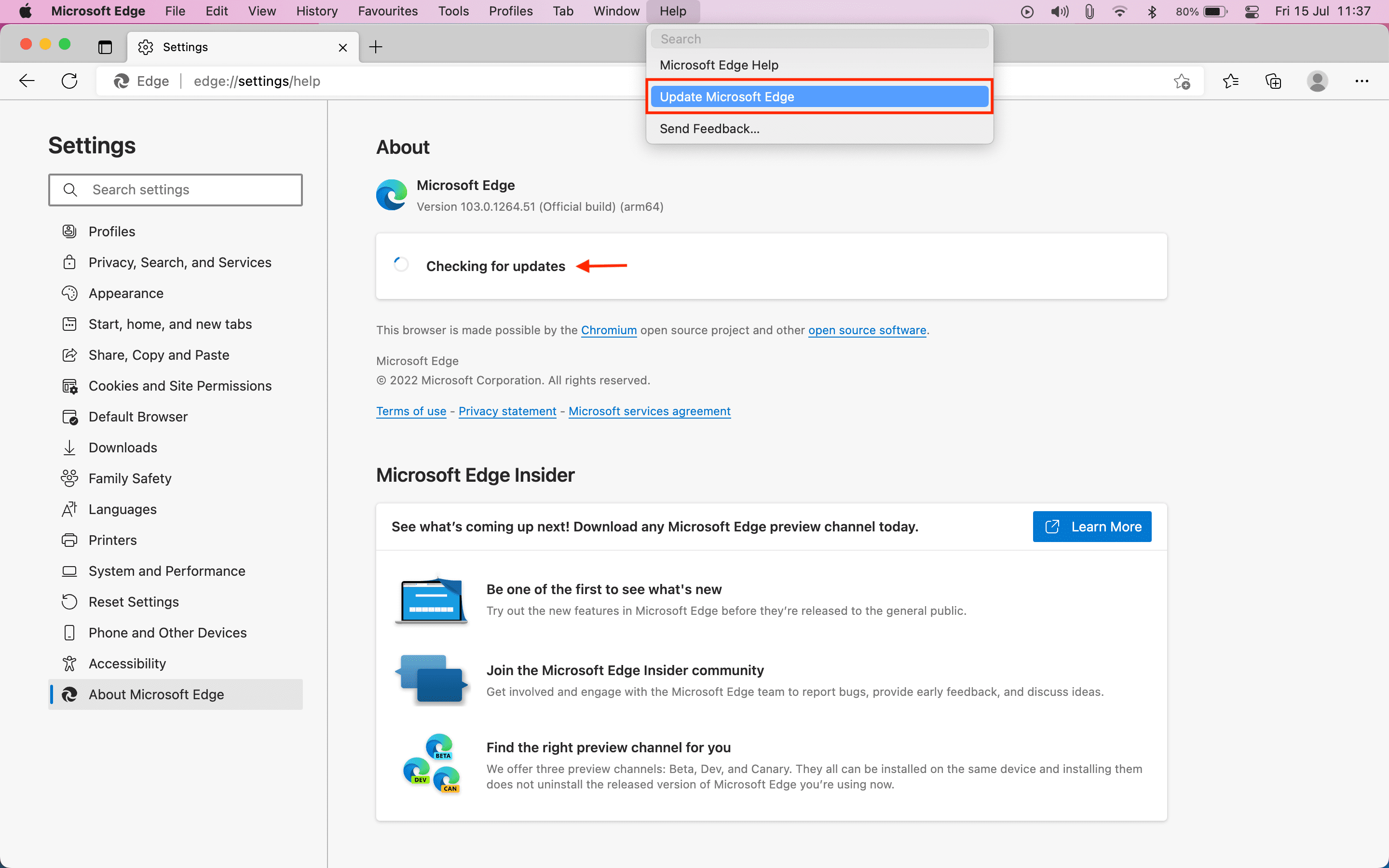
This is how you can have the latest versions of web browsers on your iPhone, iPad, and Mac. Even if you use any other browser not mentioned in this post, the steps to update it should be almost identical.
Updating web browsers on iOS, iPadOS, and macOS
Third-party browsers on Mac do an excellent job and update themselves periodically in the background when you quit and reopen them. This ensures a safe browsing experience with little to no manual labor.
Similarly, if you enable auto app updates on your iPhone or iPad, your third-party browsers will stay up to date with all the new features and security updates.
However, the trouble starts with keeping Safari updated , as its updates are handled by updating the entire operating system – iOS, iPadOS, and macOS. Compared to regular app updates, full software updates take a lot of time to download and install. Not to forget, your device is unusable when the update is being installed. Plus, some people who have limited or slow internet connection or little free space may not bother to update their operating systems as regularly.
Still, to ensure Safari is always up to date, you can enable a setting that automatically updates your iPhone, iPad, and Mac. Here’s how:
- iOS and iPadOS: Go to Settings > General > Software Update > Automatic Updates and enable Download iOS Updates . Next, turn on Install iOS Updates .
- macOS: Go to System Preferences > Software Update and check the box for Automatically keep my Mac up to date . Click Advanced to get more control over downloading and installing macOS updates.
Must see: Apple explains why automatic iOS updates can take several weeks to work
Related tips:
- How to customize and personalize Safari on iPhone and iPad
- Google would like you to overview your privacy and security settings in Chrome
- 3 ways to change the default web browser on Mac
- How to open multiple websites at once on Mac
You can make a difference in the Apple Support Community!
When you sign up with your Apple ID , you can provide valuable feedback to other community members by upvoting helpful replies and User Tips .
Looks like no one’s replied in a while. To start the conversation again, simply ask a new question.
How to update safari on my iPad
How do i update the safari on my iPad2 air
iPad Air 2, iPadOS 14
Posted on Jul 27, 2021 2:45 PM
Similar questions
- How do i update safari on my ipad How do i update safari on my ipad 371 2
- How do I update Safari in my IPad? How do I update Safari in my IPad? 231 2
- How do I update Safari on my iPad How do I update Safari on my iPad 383 2
Loading page content
Page content loaded
Jul 27, 2021 3:12 PM in response to Adamcc65
safari is an integrated system app so than you can't update it individually
the only way to do so is to check your system if there is any update needed and based in which device you're using there are different ways to check up system updates.
check the link below:
https://support.apple.com/en-al/guide/mac-help/mchl0e5e3d56/mac
Jul 27, 2021 2:54 PM in response to Adamcc65
You cannot update Safari individually. Safari is a part of iOS and will only update when you update iOS. My guess is you have tried to do something in Safari and it is telling you that you need a newer version of Safari? If you have iPadOS 14.7.1 on the device, that is the latest iPadOS available. What are you seeing that is making you believe you need to update Safari?
Safari is an integral element of iOS/iPadOS - and cannot be updated independently of the OS. If your iPad has been updated to the most recent version supported by your iPad (iPadOS 14.7.1), then Safari is as up-to-date as is possible.
However, some websites incorrectly identify your iOS/iPadOS Safari User Agent when used in one or other of its browsing modes - of which their are two - these being Desktop and Mobile .
It’s easy to switch between modes if a website isn’t functioning correctly. From the desired web-page, touch the aA icon at the left of the Address Bar; this will reveal a menu. From the menu select Website Settings , then select (or deselect) Request Desktop Website , then tap Done . Now refresh the webpage.
The chosen setting will be saved for the selected website - and can be simply reversed if needed.
Jul 27, 2021 2:52 PM in response to Adamcc65
Update the iOS version. If a website says to update Safari when it's already the latest version, contact the site's staff.
Jul 27, 2021 3:00 PM in response to Adamcc65
If your iPad year and model is running the latest version of iPadOS ( iPadOS 14.6 or 14.7 ) you have the latest, most up to daye version of iOS/iPadOS Safari.
Jul 27, 2021 3:06 PM in response to ChrisJ4203
Ok thank you i do have that 14.7.1 on my iPad
Jul 27, 2021 3:20 PM in response to Adamcc65
Then you have the latest version of Safari on your device.

- Shop Repair Services:
- Other Devices
- Bulk Repairs
Apple iPad tips and tricks: How to update Safari

If you're new to the tablet scene, you may have a few questions about how certain applications and features compare when using them on an iPad versus a desktop. Well, the Safari software for the iPad can perform all of the same functions that are possible for desktop versions, including RSS reader, zoom and tabbed browsing.
While the Safari browser does come standard on all Apple devices able to connect to the internet, an update might be needed every once in awhile. In fact, performing an update of the Safari browser could be a good way to troubleshoot any glitches you might be encountering.
There are a number of ways to update Safari, including performing a general update for the iPad operating system. Anytime that Apple releases an upgrade for the operating system, the latest Safari update will be included as well.
You can also update Safari via the iTunes media player on your computer. To do this, plug in the USB cable into the bottom dock of the iPad and make sure the other side of the cable is connected to an open USB port on your computer. Next, open the iTunes media player and wait a few minutes if necessary, as it can sometimes take a minute or two for the software to recognize your iPad device.
Once the software recognizes your iPad, click on the iPad icon, which should be in the left column of iTunes. Then click the “Summary” tab. Once here, you can click on the “Check for Updates” button in the window, and iTunes will begin searching for the latest software for the iPad iOS. Once iTunes finds the latest software, a text box should pop up asking if you would like to install. This is your signal to click on the “Update” button and the installation should begin.
When hooking up your device to your computer via the USB cable, take extra care as many accidental drops occur when simply plugging in a device or while it is charging. If butterfingers should prevail, iResQ's iPad screen repair services can make your device like new again.
Still stumped? You're in good company. That's why we're here.
How To Update Apple Safari

- Software & Applications
- Browsers & Extensions

Introduction
Apple Safari is a popular web browser known for its sleek interface, robust performance, and seamless integration with Apple devices. Whether you're browsing the web on a Mac, iPhone, or iPad, Safari provides a smooth and intuitive user experience. To ensure that you're benefiting from the latest features, security enhancements, and bug fixes, it's essential to keep Safari up to date.
Regular updates not only enhance the browser's functionality but also bolster its defenses against evolving online threats. By staying current with the latest version of Safari , you can enjoy improved speed, better privacy protections, and compatibility with the newest web technologies.
In this guide, we'll explore the step-by-step process for updating Safari on both Mac and iOS devices. Additionally, we'll delve into troubleshooting tips to address any potential challenges that may arise during the update process. Whether you're a seasoned Safari user or new to the browser , this comprehensive resource will equip you with the knowledge and confidence to keep your Safari browser running at its best.
Stay tuned as we navigate through the seamless process of checking for updates, executing the update on Mac, iPhone, or iPad, and addressing common issues that may arise. Let's embark on this journey to ensure that your Safari browser remains at the forefront of performance and security.
Checking for Updates
Ensuring that your Apple Safari browser is running the latest version is crucial for optimal performance, security, and compatibility with evolving web standards. Before diving into the update process, it's essential to check if a new version of Safari is available. Here's how to do it:
Launch Safari : Open the Safari browser on your Mac. You can find it in the Applications folder or by using Spotlight search.
Access the Menu Bar : At the top of the screen, locate the menu bar. Click on "Safari" in the top-left corner of the screen to reveal the drop-down menu.
Check for Updates : In the drop-down menu, select "About Safari." A window will appear, displaying the current version of Safari installed on your Mac. If an update is available, a prompt to install the update will be visible.
Install the Update : If an update is available, follow the on-screen instructions to download and install the latest version of Safari.
On iPhone or iPad:
Open Settings : Navigate to the home screen of your iPhone or iPad and tap on the "Settings" app.
Scroll Down and Tap on Safari : In the Settings menu, scroll down and locate "Safari" in the list of apps. Tap on it to access Safari settings.
Check for Updates : If an update is available, a notification will be displayed at the top of the screen, indicating that a new version of Safari is available.
Install the Update : Tap on the notification to initiate the update process. Follow the on-screen prompts to download and install the latest version of Safari.
By regularly checking for updates, you can ensure that your Safari browser remains equipped with the latest features, security patches, and performance enhancements. This proactive approach not only enhances your browsing experience but also fortifies your device against potential vulnerabilities.
Stay tuned as we delve into the detailed steps for updating Safari on Mac and iOS devices, ensuring that you're equipped with the knowledge to seamlessly execute the update process and keep your browser in top-notch condition.
Updating Safari on Mac
Updating Safari on your Mac is a straightforward process that ensures you have access to the latest features, performance improvements, and security enhancements. Here's a detailed guide on how to update Safari on your Mac:
Launch Safari : Begin by opening the Safari browser on your Mac. You can easily locate it in the Applications folder or use Spotlight search to find and launch the browser.
Access the Menu Bar : Once Safari is open, look at the top of the screen to find the menu bar. Click on "Safari" in the top-left corner to reveal the drop-down menu.
Check for Updates : From the drop-down menu, select "About Safari." A window will appear, displaying the current version of Safari installed on your Mac. If an update is available, a prompt to install the update will be visible.
Install the Update : If an update is indeed available, follow the on-screen instructions to download and install the latest version of Safari. The process may involve agreeing to the terms and conditions and waiting for the update to complete.
Restart Safari : Once the update is installed, it's a good practice to restart the Safari browser to ensure that the changes take effect. Simply close the browser and relaunch it to begin browsing with the updated version.
By following these steps, you can ensure that your Safari browser on Mac is always up to date, providing you with the latest features, security patches, and performance optimizations. Keeping your browser current not only enhances your browsing experience but also helps safeguard your online activities against potential security threats.
Regularly updating Safari on your Mac is an essential part of maintaining a secure and efficient browsing environment. By staying proactive with updates, you can enjoy a seamless and secure web browsing experience on your Mac, leveraging the full capabilities of the Safari browser.
Stay tuned as we explore the process of updating Safari on iPhone or iPad, ensuring that you're equipped with the knowledge to keep your Safari browser across all your Apple devices running at its best.
Updating Safari on iPhone or iPad
Updating Safari on your iPhone or iPad is essential to ensure that you have access to the latest features, security enhancements, and performance optimizations. Here's a detailed guide on how to update Safari on your iOS device:
Open Settings : Begin by navigating to the home screen of your iPhone or iPad and tapping on the "Settings" app. This will allow you to access the device's settings and configurations.
Scroll Down and Tap on Safari : In the Settings menu, scroll down and locate "Safari" in the list of apps. Tap on it to access the Safari settings.
Check for Updates : If an update is available for Safari, a notification will be displayed at the top of the screen, indicating that a new version of Safari is ready to be installed. This notification serves as a prompt to initiate the update process.
Install the Update : Tap on the notification to begin the update process. Follow the on-screen prompts to download and install the latest version of Safari on your iPhone or iPad. Depending on your device's settings, you may need to enter your passcode or use Touch ID/Face ID to authorize the update.
Restart Safari : Once the update is successfully installed, it's advisable to restart the Safari browser on your iPhone or iPad. This ensures that any changes or optimizations associated with the update take effect, allowing you to fully benefit from the updated version of Safari.
By following these steps, you can ensure that your Safari browser on iPhone or iPad is always up to date, providing you with the latest browsing capabilities, security features, and performance improvements. Keeping Safari updated on your iOS device is crucial for maintaining a secure and seamless browsing experience, allowing you to explore the web with confidence and peace of mind.
Regularly updating Safari on your iPhone or iPad is an integral part of keeping your device secure and optimized for browsing. By staying proactive with updates, you can enjoy a smooth and secure web browsing experience on your iOS device, leveraging the full potential of the Safari browser.
Ensuring that Safari is up to date on your iPhone or iPad not only enhances your browsing experience but also fortifies your device against potential security vulnerabilities, allowing you to navigate the web with enhanced privacy and protection.
Stay tuned as we delve into troubleshooting tips for addressing any potential challenges that may arise during the Safari update process, ensuring that you're equipped with the knowledge to overcome common issues and keep your Safari browser running smoothly on all your Apple devices.
Troubleshooting Updates
Occasionally, you may encounter challenges when attempting to update Safari on your Mac, iPhone, or iPad . These issues can range from update failures to unexpected errors during the installation process. However, with the following troubleshooting tips, you can effectively address common update-related issues and ensure that your Safari browser remains up to date.
Check Internet Connection : Ensure that your Mac is connected to a stable internet connection. Poor or intermittent connectivity can hinder the download and installation of Safari updates.
Restart Your Mac : A simple restart of your Mac can resolve temporary system glitches that may be impeding the update process.
Clear Safari Cache : Clearing the cache and browsing history in Safari can help resolve update-related issues by ensuring a clean slate for the update process.
Check Available Storage : Insufficient storage space on your Mac can prevent the successful installation of Safari updates. Verify that your Mac has adequate free space for the update.
Restart Your Device : A quick restart of your iPhone or iPad can often resolve temporary software hiccups that may be affecting the update process.
Check Wi-Fi Connection : Ensure that your device is connected to a stable Wi-Fi network. If possible, switch to a different Wi-Fi network to rule out connectivity issues.
Update Over Cellular Data : If Wi-Fi connectivity is limited, consider updating Safari using cellular data. However, be mindful of data usage if you have a limited data plan.
Reset Network Settings : Resetting network settings on your iPhone or iPad can resolve underlying connectivity issues that may be hindering the update process.
By implementing these troubleshooting tips, you can effectively address common challenges encountered during the Safari update process. These proactive measures ensure that your Safari browser remains current, equipped with the latest features, security patches, and performance enhancements.
Ensuring that Safari is up to date across your Apple devices is essential for a seamless and secure browsing experience. By staying informed and proactive, you can overcome potential update-related hurdles and continue to enjoy the full capabilities of the Safari browser.
Remember, keeping Safari up to date not only enhances your browsing experience but also reinforces the security and performance of your Mac, iPhone, or iPad. With these troubleshooting tips at your disposal, you can navigate the update process with confidence and maintain a reliable and secure web browsing environment.
Leave a Reply Cancel reply
Your email address will not be published. Required fields are marked *
Save my name, email, and website in this browser for the next time I comment.
- Crowdfunding
- Cryptocurrency
- Digital Banking
- Digital Payments
- Investments
- Console Gaming
- Mobile Gaming
- VR/AR Gaming
- Gadget Usage
- Gaming Tips
- Online Safety
- Software Tutorials
- Tech Setup & Troubleshooting
- Buyer’s Guides
- Comparative Analysis
- Gadget Reviews
- Service Reviews
- Software Reviews
- Mobile Devices
- PCs & Laptops
- Smart Home Gadgets
- Content Creation Tools
- Digital Photography
- Video & Music Streaming
- Online Security
- Online Services
- Web Hosting
- WiFi & Ethernet
- Browsers & Extensions
- Communication Platforms
- Operating Systems
- Productivity Tools
- AI & Machine Learning
- Cybersecurity
- Emerging Tech
- IoT & Smart Devices
- Virtual & Augmented Reality
- Latest News
- AI Developments
- Fintech Updates
- Gaming News
- New Product Launches
Sanjuksha Nirgude Soaring High with Robotics
Openstack backup and recovery software, related post, apple wallet availability in the pocketguard app: sync your apple card, apple cash, and savings from apple card accounts, ai writing: how it’s changing the way we create content, how to find the best midjourney alternative in 2024: a guide to ai anime generators, unleashing young geniuses: how lingokids makes learning a blast, 10 best ai math solvers for instant homework solutions, 10 best ai homework helper tools to get instant homework help, related posts.

Why Is Safari Not Working On My IPhone

How To Sync Safari Bookmarks Between Devices

What Version Of Safari Do I Have

How To Sync Safari Tabs Across Devices

How To Update Safari On Macbook Pro

What Is The Current Version Of Safari

How Do I Get To Safari Browser

Why Does My Safari Go Black
Recent stories.

5 Ways to Improve IT Automation

What is Building Information Modelling?

How to Use Email Blasts Marketing To Take Control of Your Market

Learn To Convert Scanned Documents Into Editable Text With OCR

Top Mini Split Air Conditioner For Summer

- Privacy Overview
- Strictly Necessary Cookies
This website uses cookies so that we can provide you with the best user experience possible. Cookie information is stored in your browser and performs functions such as recognising you when you return to our website and helping our team to understand which sections of the website you find most interesting and useful.
Strictly Necessary Cookie should be enabled at all times so that we can save your preferences for cookie settings.
If you disable this cookie, we will not be able to save your preferences. This means that every time you visit this website you will need to enable or disable cookies again.
- Support Support Center Download Chat Support Pre-Sales Inquiry Affiliate
- English Deutsch Français Español Português Italiano 繁體中文 日本語
Transfer, manage, and back up iPhone/ iPad/iPod Data.
MobiMover Free
Free iPhone data transfer software
Transfer WhatsApp Chats between iOS & Android
Unlock iPhone to remove Apple ID & screen passcode.
MobiUnlock for Android
Unlock Android phone lock screen & Samsung FRP lock.
iOS System Repair
Your best expert to fix all iOS system problems.
Set virtual location on your iPhone/iPad.
Ringtone Editor
Make ringtones for iPhone in the way you prefer.
How to Clear System Data on iPad [All Detailed Options]
Hello everyone, my iPad has been running slow lately, and I noticed it's due to large 'System Data' storage. How can I clear this system data without losing my important files? Any advice would be greatly appreciated!
Best Answered by
Gorilla · Answered on Aug 29, 2024
Clearing system data on an iPad can be tricky as iOS does not provide a straightforward "clear system data" button. However, there are several methods you can try to reduce it effectively:
- Offload Unused Apps: Go to Settings > General > iPad Storage. Here you can enable "Offload Unused Apps" or manually offload apps to clear their cache without deleting important data.
- Clear Safari Cache: If Safari's data is bloating system storage, go to Settings > Safari and tap on "Clear History and Website Data".
- Reset All Settings: This won't delete any apps or personal data but will reset system settings like Wi-Fi passwords and wallpaper. Go to Settings > General > Reset > Reset All Settings.
- Update iOS: Sometimes, a new iOS update can help manage system data better. Go to Settings > General > Software Update and install any available update.
- Factory Reset iPad: As a last resort, backing up your iPad and performing a factory reset can significantly clear system data. Head to Settings > General > Reset > Erase All Content and Settings. Ensure you back up all important files beforehand.
Follow these steps to free up space taken by unnecessary system data, thus improving your iPad's performance.
Related Reading: How to Clear System Data on iPhone Storage
While managing data directly on your iPad is feasible, using a PC can offer a more comprehensive management solution. EaseUS MobiMover is a powerful tool that allows you to view, manage, and delete iPad data directly from your PC. It also facilitates easy data transfers between your iPad and your computer, making it ideal for backing up or when upgrading to a new device.
The unique advantage of using MobiMover lies in its ability to handle large files and data sets efficiently. For iPad users who are consistently managing multimedia files such as videos, photos, or large documents, MobiMover simplifies the process. You can organize your files on a larger screen, delete unnecessary data in bulk, or transfer everything you need with just a few clicks.
Whether you're looking to optimize your iPad's performance by clearing space, or you need a reliable backup solution, EaseUS MobiMover provides an essential service that enhances your experience with your Apple devices.
Download EaseUS MobiMover to Make iPhone Data Transfer Easy!
Find best solutions for iPhone backup and phone data transfer, and keep up with trending topics.
iOS data transfer Android data transfer
People Also Ask
Success, thanks for submitting!
- Refund Policy
- Terms & Conditions
- Do Not Sell
Copyright © 2004 - 2023 EaseUS. All rights reserved.
View in English

iPadOS 18.1 beta 3 (22B5034e)
August 28, 2024
- View downloads
- View release notes

IMAGES
VIDEO
COMMENTS
To update Safari on Mac, update macOS. To update Safari on iPhone or iPad, update iOS or iPadOS. To update Safari on Apple Vision Pro, update visionOS. Get Safari updates for Windows. Apple no longer offers Safari updates for Windows or other PC operating systems. Safari 5.1.7 for Windows, released in 2010 and now outdated, was the last ...
Updating Safari on your iPad is a straightforward process that ensures you have the latest features, security updates, and bug fixes. All you need to do is make sure your iPad is running the most recent version of iOS, as Safari updates are included within the iOS updates. Here's how you can quickly and easily update Safari on your iPad.
Hello, Safari updates are built into system software updates. If your iPad will not update past 9.3.5 then you have either an iPad 2, iPad (3rd generation), or iPad mini (1st generation). These iPad models do not support any system version newer than 9. You cannot update your iPad any further.
It is imperative to keep Safari on the iPad updated, so if you don't know how to update Safari on iPad, this guide is all you need. To keep Safari updated on iPad, here's what you need to do. Follow the steps below. Ensure that your iPad is fully charged and connected to a stable WiFi network;
Update Safari. Get the latest version of Safari for your Mac, iPhone, iPad, or Apple Vision Pro. Learn how to update Safari; Clear your browsing history. Remove all records that Safari keeps of where you've browsed during a period of time you choose. Learn how to clear your browsing history;
Navigate to the "Settings" menu. Open "General" and navigate to "Software Update.". Check whether a new update is available. If an update is available, click the "Download and ...
Here's a step-by-step guide to updating Safari through the App Store: Open the App Store: Begin by tapping the "App Store" icon on your iPad's home screen. The App Store is your gateway to discovering and updating applications, including Safari. Navigate to Updates: Once the App Store is open, tap on the "Updates" tab located at the bottom of ...
Find Safari in the Update List: Scroll through the list of available updates to locate the Safari app. If an update is available for Safari, it will be listed with an "Update" button next to it. Initiate the Update: Tap the "Update" button next to the Safari app. This action will prompt the update process to begin.
To make sure Safari is updated and patched, you need to install the latest version of iOS, iPadOS, and macOS on your iPhone, iPad, and Mac. Just head to Settings > General > Software Update (iOS ...
Step 4. Click the "Check For Updates" button in the window. The software will search for the latest iPad iOS software and then ask if you would like to install. Click the "Update" button to begin installation. Advertisement.
Is your Safari browser on iPad running slow or encountering issues? It may be time for an update! In this quick and easy tutorial, we'll walk you through the...
1. To update your browser on macOS, click on the Apple menu and select System Preferences. This will open the System Preferences window. (Image credit: Laptop Mag) 2. Next, click on Software ...
Update your iPhone or iPad wirelessly. Back up your device using iCloud or your computer. Plug your device into power and connect to the internet with Wi-Fi. Go to Settings > General, then tap Software Update. If you see more than one software update option available, choose the one that you want to install. Tap Install Now.
Let's update your Safari web browser to the latest version with all the new features on your iPhone, iPad, or Mac.Thanks for watching. Do you have any questi...
Launch the "App Store" app on your iPad's home screen. Tap on the "Updates" tab located at the bottom-right corner of the screen. Scroll down until you locate the "Firefox" app. If there is an available update for Firefox, you will see the "Update" button next to the app. Tap on "Update" to install the latest version.
In this one-minute tutorial, I will show you how to update your Safari browser by updating your iPad iOS. Become a Koala expert in 40min by registering for o...
Here are the steps to update all leading browsers on Mac. Safari. Like iPhone and iPad, Safari updates on Mac are handled by macOS updates. To ensure you have the latest version of Safari on your Mac, go to System Preferences and click Software Update. From here, download and install any pending macOS update.
Safari is an integral element of iOS/iPadOS - and cannot be updated independently of the OS. If your iPad has been updated to the most recent version supported by your iPad (iPadOS 14.7.1), then Safari is as up-to-date as is possible.
Once the software recognizes your iPad, click on the iPad icon, which should be in the left column of iTunes. Then click the "Summary" tab. Once here, you can click on the "Check for Updates" button in the window, and iTunes will begin searching for the latest software for the iPad iOS. Once iTunes finds the latest software, a text box ...
Click on "Safari" in the top-left corner to reveal the drop-down menu. Check for Updates: From the drop-down menu, select "About Safari." A window will appear, displaying the current version of Safari installed on your Mac. If an update is available, a prompt to install the update will be visible.
Update iOS: Sometimes, a new iOS update can help manage system data better. Go to Settings > General > Software Update and install any available update. Factory Reset iPad: As a last resort, backing up your iPad and performing a factory reset can significantly clear system data. Head to Settings > General > Reset > Erase All Content and Settings.
View downloadsView release notes