- Microsoft's Promise of Easy AI
- Walmart's Killer Tech Deals This Week

How to Fix It When Safari Is Not Working on an iPad
Restarts, updates, and checking your network are common fixes
:max_bytes(150000):strip_icc():format(webp)/JenAllen-214879-65542c15d7fa42b6ba2c61cc14c4a8b8.jpg)
- Swansea University, Staffordshire University
:max_bytes(150000):strip_icc():format(webp)/jonfishersquare-93eb80e77a004035887f56816d3623c5.jpg)
- Wichita Technical Institute
Fixing Safari issues on iPad can take seconds to fix due to an unknown minor issue, or it can take a lot longer. Here's how to fix it when Safari won't work on an iPad.
Causes of Safari Not Working On iPad
There are many reasons why Safari may not be working on iPad. Try these troubleshooting tips to figure out what's happened.
- Your iPad is out of date. If your iPad is not up to date, you may find yourself running into trouble loading standard apps including Safari.
- You're offline. If your iPad doesn't have a data connection, Safari won't be able to load any websites, making it look as if Safari is the issue.
- Your iPad has a major problem. If your iPad won't load any apps including Safari, the problem may be deeper than just the one app.
How to Fix Safari Not Working On iPad
If your iPad won't open Safari or it won't load correctly, it severely limits your ability to browse the internet. Here's how to fix Safari not working on iPad.
Restart your iPad . Many common issues are solved by restarting or rebooting the device in question. Restart your iPad to hopefully fix Safari.
Check your data connection . If your iPad is a Wi-Fi model, check you're connected to a Wi-Fi network with internet access. If your iPad has a cellular connection, check it has a signal and is working correctly. Tap Settings > Cellular and check the toggle next to Safari is On.
Check Airplane mode . Check if Airplane mode is enabled on your iPad. If it is, you won't be able to browse online.
Check content restrictions . If you have parental controls set up on your iPad, these may stop you from browsing using Safari. Check the settings to confirm this isn't the issue.
Clear your browsing history . If Safari opens but is unresponsive, clear your browsing history to see if that makes it work more effectively.
Disable Safari suggestions. Safari suggestions can sometimes cause Safari to crash. Try disabling them by tapping Settings > Safari > then toggle off the Safari Suggestions switch.
Update your iPad . If you haven't updated your iPad in a while, you may need the latest version of iPadOS to correct any issues. It's simple to do but set aside a while for the update process to complete.
Reset your iPad . Resetting your iPad to factory settings removes all your personal information but can sometimes solve an underlying issue previous steps haven't solved.
Contact Apple . If none of the above fixes work, you may have a hardware issue with your iPad. If you have remaining warranty or AppleCare+ , the appointment and fix may be free.
The first thing you should check is that you're entering the correct URL. If you're typing it manually, try finding a link. If you're following a link, try typing it by hand. The website may also be down, and you should try again later.
The best way is to delete your Safari data. Go to Settings > Safari > Clear History and Website Data .
Get the Latest Tech News Delivered Every Day
- 8 Reasons Why Your iPad Keeps Crashing
- How to Close All Tabs in Safari on the iPhone or iPad
- How to Clear Cache on an iPad
- How to Fix It When Facebook Messenger Isn’t Sending Messages
- How to Fix It When Facebook Messenger Won’t Load Messages
- How to Turn Off Private Browsing on iPad
- How to Fix It When an iPad Won't Turn Off
- How to Fix It When Reddit Apps Aren’t Working
- 12 Ways to Fix it When Sidecar Isn't Working on iPad
- Apple Pencil Not Working? Here's How to Fix It
- How to Fix It When TikTok Isn't Working
- How to Fix It When an Instagram Story Isn't Uploading
- How to Fix a Google Chrome Black Screen Issue
- How to Fix It When Facebook Dating Is Not Working
- How to Fix It When Mobile Data Is Not Working
- How to Fix It When an Apple Watch Is Not Getting Texts

Top 12 Fixes for Safari Not Loading Pages on iPhone and iPad
Mehvish Mushtaq is a computer engineer by degree. Her love for Android and gadgets led her to develop the first Android app for Kashmir. Known as Dial Kashmir, she won the prestigious Nari Shakti award from the President of India. She has been writing about technology for 6+ years and her favorite categories include how-to guides, explainers, tips and tricks for Android, iOS/iPadOS, social media, and web apps.
The Safari browser comes pre-installed on Apple devices such as iPhone and iPad. Many iOS and iPadOS users prefer using it as the default browser . Sadly, the browser doesn’t work at times, for pages do not load in it. If you are from the unlucky ones, then you have landed on the right page. You can easily fix it when Safari does not open web pages on iPhone and iPad, as shown in this post.

iPhone and iPad users face different kinds of issues related to Safari . Some see a blank, white page and others get errors like ‘Safari cannot open the page because iPhone isn’t connected to the internet,’ or the browser freezes and crashes without loading any page.
The following fixes will help you resolve all kinds of problems related to Safari not loading pages on iOS and iPadOS. Let’s start.
1. Restart Phone and Modem
To start the troubleshooting process, restart your iPhone and iPad . Also, reboot your modem if you are using Wi-Fi. In case you are connected via cellular data, please turn it off for a few seconds and turn it on again.
Tip: You should also remove the SIM card from your phone for a while.
2. Check Network Connection
Next, verify whether the issue is with Safari alone or not. For that, check if other apps are working on your iPhone or iPad. If you cannot connect to the internet using other apps, then the problem is with your network connection. Switch to mobile data from Wi-Fi or vice versa.
Tip: Check out 8 fixes for can’t find server error on Safari .
3. Enable Airplane Mode
Another way to troubleshoot issues due to network connections is to put your device in Airplane mode . That will turn off and refresh all network connections. To enable Airplane mode on your iPhone or iPad, open Control Center and tap on the Airplane mode icon. Alternatively, go to Settings and enable Airplane mode. Keep it on for a few seconds, and then turn it off.

4. Turn off VPN
Are you using any VPN on your iPhone or iPad? If yes, disable it for a while and see if you can open web pages through Safari.
Tip: Find out whether you need security apps on your iPhone or iPad .
5. Update Software
Before you try the below-mentioned fixes, we would suggest you update the Safari browser from App Store. Often there is a bug in the app or phone’s software. So you should look for any available software updates and install them. To check for the phone’s software, go to Settings > General > Software update.
6. Check Cellular Data Settings
If you can load web pages on Wi-Fi, but pages do not load on cellular data, you must check mobile data settings. For that, go to Settings > Cellular data/Mobile data. Scroll down and make sure the toggle next to Safari is green. If it’s off, turn it on.
Tip: Check out other ways to fix iPhone apps only work on Wi-Fi and not mobile data .
7. Check Content Restrictions
You must check on your iPhone/iPad if any content restrictions are enabled. To do so, go to Settings > Screen Time > Content & Privacy Restrictions. If the Content & privacy restrictions toggle on the next screen is turned off, skip this fix and jump to the next one.

In case it is on, scroll down and tap on Content Restrictions. Go to Web content and select Unrestricted access.

Tip: Find out how to block and unblock certain websites on iPhone .
8. Enable JavaScript
You should check if the Safari browser has permission to use JavaScript. For that, open Settings on your iPhone and go to Safari > Advanced. Enable the toggle next to JavaScript.

9. Clear Cache and Browsing Data
This is one of the fixes that has solved the web pages not loading issue for many users. To do so, follow these steps:
Step 1: Open Settings on your iPhone/iPad. Go to Safari.
Step 2: Scroll down and tap on Advanced.
Step 3: Tap on Website data. Scroll down and hit Remove all website data.

Step 4 : Restart the phone and see if you can open web pages. If the issue persists, come back to Settings > Safari. Scroll down and tap on Clear History and Website data. Confirm when asked. This will delete all your browsing history and other browsing data from all the Apple devices using the same iCloud account.
Tip: Find out how to fix if the Clear history and website data button is greyed out .

10. Reset Network Settings
Often the problem of web pages not opening on Safari happens due to some problematic network setting. The best way to fix this is to reset network settings. Doing so will not affect your personal data. Only settings like Wi-Fi, Bluetooth, etc., will be reset to their default values. You will need to set them up again. Find out in detail what happens by resetting network settings .
To reset network settings on iPhone and iPad, go to Settings > General > Reset > Reset network settings.

11. Disable Content Blockers
If you have installed any content blocker on your iPhone or iPad, you should try disabling it for a while. To do so, go to Settings > Safari > Content Blockers. Disable all of them and see if you can load pages now. Know what are content blockers and whether you should use them on your iPhone.
You should also try disabling various Safari experimental features one-by-one. For that, go to Settings > Safari > Advanced > Experimental features.
12. Change Wi-Fi DNS
Sometimes, the issue happens to a wrongly configured DNS server. You should change it to Google DNS and see if websites open in the Safari browser.
To do so, follow these steps:
Step 1 : Go to Settings > Wi-Fi.
Step 2 : Tap on the (i) icon next to the problematic Wi-Fi. Tap on Configure DNS.

Step 3: If Automatic is selected, tap on Manual > Add server. Enter 8.8.8.8, remove existing ones, and hit Save. If Manual is selected, tap on Automatic.

Change Default Browser
We are positive that at least one of the above fixes should solve issues with the Safari browser. We would also suggest that if you have a huge number of tabs open in the Safari browser, you should close at least some of them. If the issue continues, you can always use Chrome, and now you can even make it your default browser .
Was this helpful?
Last updated on 28 November, 2022
The above article may contain affiliate links which help support Guiding Tech. However, it does not affect our editorial integrity. The content remains unbiased and authentic.

The article above may contain affiliate links which help support Guiding Tech. The content remains unbiased and authentic and will never affect our editorial integrity.
DID YOU KNOW
More in iOS

How to Change Siri’s Search Engine (And Other Tricks)

4 Ways to Fix iMessage Apps and Games Not Working on iPhone
Join the newsletter.
Get Guiding Tech articles delivered to your inbox.
- PRO Courses Guides New Tech Help Pro Expert Videos About wikiHow Pro Upgrade Sign In
- EDIT Edit this Article
- EXPLORE Tech Help Pro About Us Random Article Quizzes Request a New Article Community Dashboard This Or That Game Popular Categories Arts and Entertainment Artwork Books Movies Computers and Electronics Computers Phone Skills Technology Hacks Health Men's Health Mental Health Women's Health Relationships Dating Love Relationship Issues Hobbies and Crafts Crafts Drawing Games Education & Communication Communication Skills Personal Development Studying Personal Care and Style Fashion Hair Care Personal Hygiene Youth Personal Care School Stuff Dating All Categories Arts and Entertainment Finance and Business Home and Garden Relationship Quizzes Cars & Other Vehicles Food and Entertaining Personal Care and Style Sports and Fitness Computers and Electronics Health Pets and Animals Travel Education & Communication Hobbies and Crafts Philosophy and Religion Work World Family Life Holidays and Traditions Relationships Youth
- Browse Articles
- Learn Something New
- Quizzes Hot
- This Or That Game
- Train Your Brain
- Explore More
- Support wikiHow
- About wikiHow
- Log in / Sign up
- Computers and Electronics
- Tablet Computers
How to Fix a Frozen Safari on iPad
Last Updated: May 16, 2022
This article was co-authored by Gonzalo Martinez and by wikiHow staff writer, Darlene Antonelli, MA . Gonzalo Martinez is the President of CleverTech, a tech repair business in San Jose, California founded in 2014. CleverTech LLC specializes in repairing Apple products. CleverTech pursues environmental responsibility by recycling aluminum, display assemblies, and the micro components on motherboards to reuse for future repairs. On average, they save 2 lbs - 3 lbs more electronic waste daily than the average computer repair store. This article has been viewed 84,127 times.
Has Safari frozen on your iPad? When Safari freezes, you can try closing the app and loading it again. But, if your iPad is completely frozen, resetting is usually the quickest way to get everything working properly again. If you are experiencing consistent freezes, you can adjust some of Safari's settings to try to avoid future crashes. This wikiHow article gives you some troubleshooting steps to fix a frozen Safari browser on iPad.
Restart Your iPad

- Finally, press and hold the Top button until the Apple logo appears.
- If your iPad has a Home button, press and hold the Home and Top buttons at the same time until the Apple logo appears. [1] X Research source
- Restarting your iPad is a quick fix for many troubleshooting issues, but if Safari keeps freezing, continue to try the other steps.
Restart Safari

- If your iPad has a Home button, press it quickly twice and it'll show you a screen of the apps running in the background. Swipe on Safari to close it.

- If you're noticing that Safari is still freezing or lagging, continue on to the next troubleshooting steps.
Check for Updates

- If you noticed Safari still freezing or lagging after you updated iOS or if you didn't have the option to, continue on to the next troubleshooting steps.
Clear Your Safari Data

Close Unused Tabs

Turn Off Autofill

Disable Safari Suggestions

Disable iCloud Syncing

- Your Safari bookmarks, tabs, and history will no longer sync, but neither will any corrupted Safari files.
Turn off JavaScript

Close All Background Apps

- Swipe an app to close it.
Clear Your iPad's Storage Space

Avoid Specific Websites That Make Safari Freeze

Try A Different Browser

Make An Apple Bar Genius Appointment

Expert Q&A

You Might Also Like

- ↑ https://support.apple.com/guide/ipad/force-restart-ipad-ipad9955c007/ipados
- ↑ https://www.reddit.com/r/applehelp/comments/smepz4/safari_and_icloud_apps_freezing_on_ios_devices/
- ↑ https://discussions.apple.com/thread/8359454
About This Article

- Send fan mail to authors
Reader Success Stories
Aug 30, 2016
Is this article up to date?

Jan 1, 2018

Featured Articles

Trending Articles

Watch Articles

- Terms of Use
- Privacy Policy
- Do Not Sell or Share My Info
- Not Selling Info
Keep up with the latest tech with wikiHow's free Tech Help Newsletter
- Apple Watch
- Accessories
- Digital Magazine – Subscribe
- Digital Magazine – Info
- Smart Answers
- Apple Watch 2024
- 11th-gen iPad
- New AirPods
- Best Mac antivirus
- Best Mac VPN
When you purchase through links in our articles, we may earn a small commission. This doesn't affect our editorial independence .
What to do if Safari keeps crashing

Does Safari keep crashing on your Mac, iPhone or iPad? Is Safari running so slowly on your Mac that you can’t use it properly? Is Safari just closing on your iPad without warning?
In this feature we’re going to look at what to do when Apple’s Safari web browser isn’t working properly.
There are a few reasons why Safari might be crashing:
There might be something going on in the background of the website you are visiting (or one you have opening another tab).
You might be running an older version of the software with an issue that has since been fixed.
A webpage might be using a plug-in, an extension or other software that has a problem.
Your Mac might be running low on memory or storage space.
There are a few other things that could be causing issues. We’ll look at each below and explain how you can fix, or avoid the problem.
See also: How to use the Safari web browser on the Mac and How to speed up Safari
The first thing to check is how many tabs you have open in Safari. Including any sites you might have ‘Pinned’ in Safari on your Mac.
If you are anything like us, you open new tabs in Safari (Command+T on the Mac, or + on iOS) without closing the one you have stopped using (after all you might need to return to it). Should content of one of these tabs continue to run in the background, then it might be causing an issue.
Each tab or Safari window takes up a little space in memory. Have too many tabs open and Safari starts fighting for resources with other apps, and it ends up running far more slowly than it should.
This is more likely to be a problem on the Mac than the iPad or iPhone, but it’s still worth following the advice below on an iOS device.
How to close multiple tabs in Safari on the Mac
- Hold down the Option/Alt key and click on File.
- Choose: Close Other Tab (if you don’t press Option/Alt you will only see Close This Tab.
Every page other than the one you are looking at will be closed.
Close multiple Safari windows on the Mac
If you tend to open many windows while you are using Safari:
- Click on File
- Close All Windows
How to close multiple tabs in Safari on iPad/iPhone
Multiple tabs open on your iPhone or iPad? While this shouldn’t cause issues in the same way it might on the Mac, because the tabs you aren’t using will be suspended (they can still be active on a Mac, playing video for example), you may still benefit from closing them all down (least of all because it gets very difficult to find the tab you opened yesterday if you still have tabs open from this time last year).
- To close all your Tabs by tap and hold on the tab icon in the bottom right.
- A sheet will open with the options: Close All [Number] Tabs, Close This Tab, New Private Tab, New Tab.
- Tap on Close All [Number] Tabs.

Check what’s responsible

You could also look to Activity Monitor to see if a particular site is being singled out for taking up a lot of resources.
- Open Activity Monitor.
- Click on Memory.
- Sort by Memory to see what is using up the most of your RAM.
- You can select that site in Activity Monitor and then click on the X to close that process.
The benefit of this method is that you can close the page that is causing the problem and keep other pages open.
Update software

Apple regularly updates Safari to address security concerns, so it may be that you are experiencing problems that have been corrected by an update (or problems caused by a software update).
You could start by checking what version of Safari you are running.
- In the Safari menu on your Mac, click on Safari.
- Click About Safari.
- A box will pop up that states the version of Safari you are running.
However, your Mac should update Safari automatically whenever Apple releases an update to Safari, because Safari comes as part of macOS. So your version of Safari should be up-to-date as long as your MacOS is…
To check to see if there is an update to macOS you need to follow these steps:
If you are running Mojave:
- Open System Preferences.
- Click on Software Update.
- Your Mac will check for updates before comfirming if your Mac is, or isn’t, up to date. If you need to run an update do so as this may fix any issues you are experiencing.
If you are running High Sierra or older:
- Click on the Apple logo in the right corner of your Mac screen.
- Choose Software Update.
It’s the same on an iOS device. The update to Safari will come as part of the operating system update.
To check if iOS needs to be updated:
- Tap on Settings.
- Software Update.
Note that sometimes it’s a software update that causes the issues you are experiencing.
For example, back in January 2016, many iOS and Mac users found that their Safari browser would crash every time they tried to tap the URL bar or open a new tab. The Safari app would close, forcing them to launch it again, only for the issue to reoccur.
The problem was reportedly caused by Apple’s Safari Suggestions, the feature that offers up automatically completed URLs as you type in the URL bar.
By the end of January 2016 Apple had apparently fixed the problem with an update, but it seems that for a few months that year Safari continued to be plagued by the issue on and off.
Clear website data and cache

When you visit a web page in Safari it stores a copy of it in a cache. This copy enables it to load the web page faster next time you visit.
Sometimes the web will start to behave oddly if something goes wrong with the cache. Perhaps Facebook seems stuck on what it was displaying yesterday evening, for example.
The best way to fix this is to clear the cache.
How to clear Safari cache on a Mac
You can start by getting rid of all your website data, including your web browsing history.
- Click Safari in the menu at the top of the screen.
- Choose Clear History. In older versions of Safari this listed and Website Data as well, but in new versions Website Data is automatically cleared as well (unless you press Option/Alt in which case you see the option to keep Website history).
- This will actually clear data on all your devices that are logged on to the same iCloud account, so your Mac, iPad and iPhone can be done at the same time. Choose from the last hour, today, today and yesterday, and all history.
- Make your choice (we recommend All History) and click on Clear History.
That clears your history, but if you want to clear your cache specifically, follow these steps:
- Click on Safari > Preferences.
- Click on Privacy.
- Click on Manage Website Data.
- Selecting the Privacy icon and clicking the ‘Manage Website Data…’ button.
- You can delete all cookies and cache by clicking the Remove All button.
The problem with doing this is your Mac will ‘forget’ the autocomplete information you are probably used to it filling in, such as passwords and login details.
Another way to clear your cache is to use the Safari Developer menu to just clear the cache, leaving cookies and other info alone. We have more information about how to clear Safari cache here .
How to clear Safari cache on an iPhone/iPad
You can also clear your Safari cache on your iPhone of iPad. As with the Mac, we’ll start off by clearing your history and website data – which includes the cache. Here’s how to do that:
- Find Safari (in the list with Passwords & Accounts at the top).
- Scroll down to Clear Website and History data and tap on that.
That will clear all your history, cookies and other browsing data. Luckily it won’t change your AutoFill information.
It’s not possible to clear only the Safari cache on iPad or iPhone as you can on a Mac.
Remove Flash

Flash is software used to play video and other interactive content. Many websites switched to HTML 5 some years back because it is less problematic. We think you’ll be happier if you get rid of Flash.
Here’s how to uninstall Flash Player .
If you need Flash for some reason – you may see a Missing Plug-In alert, make sure you have an up to date version and make sure you get it from Adobe . One of the favourite disguises of malware is as a Flash update.
Turn off extensions

Extensions (often called plug-ins on other browsers) provide additional functionality to Safari, but they can cause problems.
- Choose Safari > Preferences > Extensions to see all the extensions on your system.
- Deselect any extensions you don’t want to run, or even better, uninstall them.
Older versions of Safari had the option to turn off extensions. This setting is no longer available in Safari.
If Safari works better with all extensions turned off, you could go through your extensions one at a time to find out which one is causing problems. Use the check-box next to each extension and turn them all off. Then turn them on one at a time to see which one is problematic, and leave that one set Off until an update is provided.
There are dozens of extensions available for Safari. Read more about the new Extensions for Safari here.
Turn off Virus scanners

Virus scanners pay close attention to Safari, because it’s the Mac’s main portal to the internet. It should allow you to get on fine, but if you have a virus scanner try turning it off to see if that helps. If that helps try switching to a different virus program.
Use Reader mode

If you find Safari isn’t working for just one website, you could try viewing it in Reader mode.
- Click on the icon that looks like a cluster lines on the left of the url/search bar.
- This will open a Reader view of the webpage, removing some of the things that could be causing problems for you, such as adverts.
You can choose for that website to always divert to Reader view.
Just right click on the Reader icon and choose Use Reader Automatically on [website name].
We have more information about using Reader view here .
Delete preferences

If you’ve tried everything else and Safari still doesn’t work you can delete the preferences from your Home/Library folder.
- Quit Safari and choose File > Go To Folder in Finder.
- Enter ~/Library/Safari/ into the Go To Folder Window (don’t miss the tilde ‘~’ at the start) and click Go. This opens your preferences folder.
- Drag everything in this folder to Trash and restart Safari.
When you restart Safari it will recreate these files as if you have just performed a clean installation.
How to use the Safari web browser on the Mac
Use another browser

Alternatively, try using a different browser. Some websites, especially old sites, struggle with providing support for a variety of browsers. Read our article that evaluates the best Safari alternatives here: Best Mac Browsers and the same for iPhone .
Get more RAM or clear some space

It might not be Safari’s fault. If your Mac (or iOS device) is running out of storage space, or you are low on RAM it might be causing problems for any apps you are running.
You could look into making more space on your Mac – more info here .
Of you could try and free up some RAM . Or Install more RAM in your Mac .
We also have how to clear cache and free up RAM on an iPhone here.
10 Ways to Fix Safari Not Working on an iPhone

Your changes have been saved
Email Is sent
Please verify your email address.
You’ve reached your account maximum for followed topics.
I've Covered iPhones for 11 Years: Here Are My 6 Favorites of All Time
8 tips and tricks to quickly master the photos app on your iphone, 6 ai tools to easily get rid of background noise in your audio or video recording.
Safari is the native browser for iPhones, iPads, and MacBooks. It comes pre-installed on almost every Apple device, and it's designed to be fast and efficient for them. However, there are times when Safari doesn't work.
When this happens, it usually means there's a setting or software issue. There are even cases where you might not be able to access the internet at all on your iPhone or iPad. Luckily, there are a variety of things you can try to get Safari working again.
1. Restart Your Device
You hear it all the time—turn your device off and on again. While this may sound too simple to work, restarting your iPhone or iPad has been known to clear your usable memory, which can speed up Safari.
If Safari is frozen or just a blank white screen, restarting your iPhone or iPad can also fix these problems. Before you try anything else, just make sure you cover the basics.
If you're new to Safari or Apple devices, you might want to check out our beginner's guide to Safari for iPhone and iPad users .
2. Turn Off Safari Suggestions
Turning off Safari Suggestions is one of the simplest and most common fixes for Safari not loading or crashing on an Apple device. While we aren't sure why this works, many users have reported that turning this off fixes the problem.
To turn off suggestions, head to Settings > Safari > Safari Suggestions and turn this off. You can also turn off Search Engine Suggestions while you're there too, as some users reported this also fixes the issue.
Some users have also said that blocking Safari popups on your iPhone can improve the memory usage of Safari. So, you may also want to give this a try.
If this fixes your issue, then you're all set. If not, try the following steps.
3. Turn On Cellular Data for Safari
If you're frequently connected to Wi-Fi, you may have cellular data off for Safari to save internet data. While helpful, if your Wi-Fi isn't functioning right, connecting to cellular data could fix your issue.
To do this, head to Settings > Cellular > Safari and turn this on. If it was off, this was most likely the cause of your issue. Alternatively, you can turn off Wi-Fi if you're connected and just connect with cellular data. If you can connect this way, that means there's a network issue with your Wi-Fi network.
4. Edit Your Screen Time Settings
If you've ever changed your Screen Time settings or blocked certain websites through Screen Time, try turning these settings off. To block websites, you need to enable Content Restrictions which can inadvertently block websites you still want to use. If you can't load a link from an email or text message, this could also be a sign that content restrictions are on.
To fix this issue, head to Settings > Screen Time > Content & Privacy Restrictions and turn this option off. If it was on, then this was most likely your issue. If it was off already, proceed to the next fix.
5. Clear All Safari's Data
If you frequently use Safari, you might have a lot of data stored within the app, making it fail to load correctly. This is especially true if you're using an iPhone or iPad with a lower storage capacity. If you get low storage notifications, this fix could resolve your issue.
To clear Safari's data, head to Settings > Safari > Clear History and Website Data . This will erase all extra data in the Safari app. Some users report this works, but you'll need to do it often if you can't eliminate storage space elsewhere on your iPhone.
6. Update iOS to the Latest Version
Some users have reported that updating iOS resolves issues with Safari. Whether Safari isn't loading, is crashing, or just isn't connecting to websites, try updating iOS on your iPhone .
Apple does a great job of fixing widespread issues with iOS updates. So, if there is an issue that Apple is aware of, it could get fixed by a subsequent update.
7. Reset Your Network Settings
If you've had issues with your network before, like not getting service or pages timing out, resetting your Network Settings could help.
To reset the Network Settings on your iPhone or iPad, head to Settings > General > Transfer or Reset iPhone (iPad) > Reset > Reset Network Settings . This will reset only your Network Settings and won't erase any other data on your iPhone.
After you finish this, try opening Safari to see if it's working again. If not, proceed to the next fix.
8. Reset to Factory Default Settings
If all else fails, you can try resetting your iPhone to the default settings. This will erase all the data on your iPhone, and you'll have to set it up from scratch. However, this is also a very effective way to resolve all kinds of software problems. To do this, head to Settings > General > Transfer or Reset iPhone (iPad) > Erase All Content and Settings .
After resetting to the default settings, test out the Safari app before you install your usual apps. If Safari is working then but stops working when a certain app is installed, that means the app installed is interfering with Safari.
If Safari isn't working when you have a fresh install, make sure you didn't restore a backup of your iPhone or iPad . If you restored a backup, there could be something interfering with Safari that transferred over. If you reset your device without a backup and Safari still doesn't work, you can try one of the two last troubleshooting steps.
9. Turn On JavaScript
JavaScript is on by default on most iOS devices. However, if you're having issues with Safari, it's likely that JavaScript is off. Sometimes, one might turn JavsScript off as some websites might not support it.
If you've turned JavaScript off or want to check if it's off and turn it back on, head to Settings > Safari > Advanced on your iOS or iPadOS device.
10. Use an Alternative Browser
If the above fixes didn't work, then unfortunately, there might be an iOS bug with Safari, and you'll need to wait for the next update and hope it's patched. Until then, you can try using an alternative browser to access the internet on your device. There are many great browsers available in the App Store that can cater to your needs.
Be sure to check back for iOS updates and see if Apple has addressed the bug. You can also start a new discussion in the Apple Discussions Community to see if anyone else is experiencing the same issue.
Safari Not Working on Your iPhone or iPad? It's Most Likely a Software Issue
Cracked screens and broken buttons are easy to diagnose as we can instantly see what's wrong. But when Safari or other apps on your iPhone stop working, that usually means a software issue is at play.
You can usually fix these issues by updating iOS, changing your settings, or resetting your device. However, if the issue still isn't fixed after trying everything above, you might need to post in the Apple forum about your issue for more help.
- iPhone Troubleshooting

How To Fix It When Safari Is Not Working On An IPad
Published: September 20, 2023
Common Issues with Safari on iPad
Safari is a popular web browser that comes pre-installed on iPad devices. However, like any software, it can occasionally encounter issues that may prevent it from working properly. Here are some common issues that users experience with Safari on iPad:
- Crashing: Safari may unexpectedly crash or freeze while browsing the internet.
- Slow performance: Pages may load slowly or take a long time to respond to user input.
- Website compatibility issues: Some websites may not display correctly or have limited functionality when accessed through Safari on iPad.
- Connection errors: Safari may display error messages indicating a problem with the internet connection even when other apps are working fine.
- Security concerns: Pop-ups, redirects, or suspicious links may appear, indicating a potential security issue.
Encountering these issues can be frustrating, but fortunately, there are several troubleshooting steps you can take to fix them and get Safari back up and running smoothly. It’s worth noting that these solutions are applicable to most iPad models running the latest iOS versions.
In the following sections, we will explore some effective methods for resolving these common Safari issues on your iPad. Please note that if one method doesn’t work for you, you can proceed to the next until you find a solution that works.
Clearing Safari Cache and Cookies
One of the simplest solutions to many Safari issues is to clear the cache and cookies. Over time, the cache and cookies stored by Safari can accumulate and potentially cause conflicts or slow down the browser. Clearing them can help resolve issues related to slow loading times, website compatibility, and even security concerns.
Here’s how you can clear the cache and cookies on Safari for iPad:
- Open the Settings app on your iPad.
- Scroll down and tap on “Safari.”
- Under the “Privacy & Security” section, tap on “Clear History and Website Data.”
- A pop-up will appear, asking you to confirm the action. Tap on “Clear History and Data” to proceed.
Once you’ve cleared the cache and cookies, relaunch Safari and check if the issue persists. In many cases, this simple step can help resolve various Safari-related issues on your iPad.
Keep in mind that clearing the cache and cookies will log you out of websites and remove any saved website data. You may need to sign in again and reconfigure certain website preferences. However, it’s a small inconvenience compared to the potential benefits of a smoother browsing experience.
If clearing the cache and cookies doesn’t resolve the Safari issue on your iPad, don’t worry. There are still several other troubleshooting steps you can try, which we’ll cover in the upcoming sections.
Updating Safari and iOS
Keeping your Safari browser and iOS up to date is crucial for ensuring optimal performance and compatibility with the latest web technologies. Outdated software versions can sometimes lead to issues with Safari on your iPad. Therefore, it’s essential to regularly check for updates and install them as soon as they become available.
To update Safari and iOS on your iPad, follow these steps:
- Scroll down and tap on “General.”
- Tap on “Software Update.”
- If a software update is available, tap on “Download and Install.”
- Wait for the update to download. Your iPad may restart during the installation process.
It’s important to connect your iPad to a stable Wi-Fi network and ensure it has sufficient battery life before initiating the update. Updates can sometimes be large and may require a considerable amount of power and internet bandwidth to download and install.
Updating Safari and iOS not only addresses any existing bugs or performance issues but also introduces new features and security enhancements. This can significantly improve the overall browsing experience and help resolve many Safari-related problems you may encounter on your iPad.
If updating Safari and iOS doesn’t resolve the Safari issues on your iPad, don’t panic. There are still additional troubleshooting steps you can try, which we’ll cover in the next sections.
Checking Internet Connection
If Safari is not working on your iPad, a possible culprit could be an unstable or weak internet connection. Before troubleshooting further, it’s important to rule out the possibility of a network issue. Here are some steps you can take to check your internet connection:
- Ensure that your iPad is connected to a stable Wi-Fi network. Go to the Settings app and tap on “Wi-Fi” to verify your connection.
- If you’re using cellular data, ensure that you have a strong signal. Check if you can access other websites or apps that require an internet connection.
- If your Wi-Fi connection is weak or unstable, try moving closer to your router or access point. Alternatively, you can consider resetting your router to see if it improves the connection.
- Restart your modem or router to refresh the internet connection.
- Check if other devices on the same network are experiencing similar connectivity issues. If so, the problem may lie with your internet service provider (ISP).
- If you’re unable to connect to any websites or if the issue persists after trying the above steps, contact your ISP for further assistance.
Verifying your internet connection is an important step in troubleshooting Safari issues on your iPad. If the internet connection is stable and other devices can access websites without any problems, then you can proceed to the next troubleshooting steps.
However, if the issue persists even with a stable internet connection, don’t worry. We’ll explore additional troubleshooting methods in the upcoming sections to help you fix Safari on your iPad.
Disabling Safari Extensions
If Safari on your iPad continues to experience issues, it’s possible that one or more installed Safari extensions could be causing conflicts or affecting its functionality. Safari extensions are add-ons that enhance the browser’s capabilities and provide additional features, but they can also introduce bugs or compatibility issues.
To disable Safari extensions on your iPad, follow these steps:
- Under the “General” section, tap on “Extensions.”
- You will see a list of installed extensions. Toggle off the switch next to each extension to disable it.
Once you have disabled the extensions, relaunch Safari and check if the issues have been resolved. If Safari now functions without any problems, it indicates that one of the extensions was causing the issue.
If you want to identify the specific extension causing the problem, you can enable the extensions one by one and test Safari after each enablement. This way, you can pinpoint the problematic extension and remove it from Safari to prevent future issues.
Disabling or removing malfunctioning extensions can often fix Safari issues on your iPad. However, if the problem persists even after disabling all extensions, there are still additional troubleshooting methods to explore, which we’ll cover in the upcoming sections.
Resetting Network Settings
If you are still experiencing issues with Safari on your iPad, resetting the network settings can help resolve any underlying network-related problems that may be affecting the browser’s functionality. Resetting the network settings will remove all saved Wi-Fi networks, cellular settings, and VPN configurations from your device, so you’ll need to re-enter them after the reset.
To reset network settings on your iPad, follow these steps:
- Scroll down again and tap on “Reset.”
- Tap on “Reset Network Settings.”
- You will be prompted to enter your device passcode. Enter it to confirm the reset.
- Your iPad will restart, and the network settings will be reset to their default configuration.
After the reset, reconnect to your Wi-Fi network and reconfigure any other necessary network settings. Once you’re connected, launch Safari and check if the issues have been resolved. Resetting the network settings can often help resolve network-related issues that may be impacting Safari’s performance on your iPad.
If resetting the network settings doesn’t fix the problem, don’t worry. There are still additional troubleshooting steps we can explore, which we’ll cover in the upcoming sections.
Force Quitting Safari
If Safari is unresponsive or frozen on your iPad, force quitting the app can help resolve the issue. Force quitting an app will close it completely and relaunch it from scratch, potentially eliminating any temporary glitches or conflicts that may be causing Safari to misbehave.
To force quit Safari on your iPad, follow these steps:
- Swipe up from the bottom of the screen (or double-click the Home button on older iPads) to access the App Switcher.
- Swipe left or right to locate the Safari app preview.
- Swipe up on the Safari preview to force quit the app.
After force quitting Safari, wait for a few seconds, and then relaunch the app. Check if the issues you were experiencing have been resolved. If Safari is now functioning smoothly, it suggests that force quitting successfully resolved the problem.
Force quitting can be effective in resolving temporary issues with Safari, but if the problems persist, there are additional troubleshooting steps we can try, which we’ll cover in the upcoming sections.
Resetting iPad Settings
If Safari is still not working correctly on your iPad, resetting the device’s settings to their default configuration can often help resolve persistent issues. Resetting iPad settings will not delete your data, but it will remove your personalized settings, preferences, and customized configurations.
To reset your iPad settings, follow these steps:
- Tap on “Reset All Settings.”
- You may be prompted to enter your device passcode. Enter it to confirm the reset.
- A warning pop-up will appear, explaining that this action will reset all settings to their default values and remove your personalized configurations. Tap on “Reset All Settings” to proceed.
After the reset, your iPad will restart, and all settings will be restored to their factory defaults. You will need to reconfigure your preferences, connect to Wi-Fi networks, and adjust other settings to your liking.
Once you’ve completed the setup, launch Safari and check if the issues you were experiencing have been resolved. Resetting iPad settings can often fix persistent software-related issues and help restore Safari’s functionality on your iPad.
If resetting the settings doesn’t resolve the Safari issues on your iPad, there is one more troubleshooting step you can try, which we’ll cover in the next section.
Restoring iPad to Factory Settings
If all previous troubleshooting steps have failed to resolve the Safari issues on your iPad, restoring the device to factory settings is the final option to consider. Restoring your iPad to factory settings will erase all data and settings on the device, returning it to its original out-of-the-box state. This step should be taken as a last resort and should only be done if you have a recent backup of your data.
To restore your iPad to factory settings, follow these steps:
- Connect your iPad to a computer with the latest version of iTunes installed.
- Open iTunes and select your iPad when it appears in the iTunes window.
- In the Summary tab, click on the “Restore iPad” button.
- A pop-up will appear, asking you to confirm the action. Click on “Restore” to proceed.
- Follow the on-screen instructions to complete the restoration process. This may take some time.
Once the restore process is complete, your iPad will restart, and you’ll have a fresh, factory-reset device. You can then set it up as a new iPad or restore your data from a previous backup.
After setting up your iPad, launch Safari and check if the issues you were experiencing have been resolved. Restoring your iPad to factory settings can often resolve deep-rooted software issues and provide a clean slate for your device.
However, it’s important to remember that restoring to factory settings will erase all data on your iPad. Make sure to back up your data beforehand and consider this option carefully.
If the Safari issues persist even after restoring your iPad to factory settings, it might be necessary to seek further assistance. Contacting Apple Support can help you explore additional options and potentially resolve the issue.
Contacting Apple Support
If you have tried all the previous troubleshooting steps and are still experiencing persistent issues with Safari on your iPad, it may be time to reach out to Apple Support for further assistance. Apple’s support team is equipped to provide technical guidance and help resolve complex problems that may require advanced troubleshooting.
Here are a few ways you can contact Apple Support:
- Visit the Apple Support website and initiate a support request. You can access various support options, including chat, phone support, and scheduling a callback.
- Use the Apple Support app on your iPad to access self-help articles, chat with a support representative, or schedule a phone call.
- Visit an Apple Store or an authorized service provider to speak with an Apple representative in person. You can schedule an appointment in advance to avoid waiting times.
When reaching out to Apple Support, be prepared to provide detailed information about the Safari issues you are encountering. It can be helpful to document the steps you have already taken to troubleshoot the problem. The more specific and accurate your information is, the better equipped Apple Support will be to assist you.
Remember that Apple Support is there to help you with any technical difficulties you may be facing. They have the expertise and resources to diagnose and resolve complex issues with Safari or any other aspect of your iPad’s functioning.
By contacting Apple Support, you can receive personalized assistance and guidance on how to fix the Safari issues on your iPad, ensuring a smooth browsing experience.
Related Stories
How To Turn Off Private Browsing Mode On IPad
Keep Your IPad Running Efficiently
Basic IPad Lessons To Teach You The IPad
How To Fix A Slow iPad
How To Remove Malware From Ipad
How To Speed Up Your IPad And Improve The Performance
How To Watch Youtube Shorts On IPad
How To Be More Productive On Your IPad At Work

Avoiding Common Mistakes When Choosing Movers from Boston to DC

From Homemaker to OnlyFans Star: The Journey of a Housewife from Spain

How to Merge PDF Files Without Losing Quality: Tips and Tricks

How to File a Wrongful Death Claim in Texas?

Top Gold-Farming methods in WoW Dragonflight Fourth Season

Top 100 Christmas Songs for the Best Christmas Music

The Life and Career of Dean Haglund: A Journey from Canada to the Paranormal and Beyond

16 Best Ad Blocker For Every Browser and Device

Different Types of Aesthetics: 30 Outfit Ideas to Step Up Your OOTD Game

Monopoly Man Monocle and 10 Other Popular Examples of the Mandela Effect
- GTA 5 Cheats
- Print on a Chromebook
- Nothing Phone 2 Review
- Best YouTube TV Alternatives
- Asus ROG Ally vs. Steam Deck
- Gameshare on Nintendo Switch
The most common iPad problems and how to fix them
Apple's iPad has consistently marked among the best tablets , and is considered to be a sort of trailblazer in the field in its own right. As a logical result, your first encounters with common tablet glitches are likely to be iPad glitches. If you're not sure what to do to fix your device, that's okay, as you have to start somewhere. Here are some somewhat common problems that we've found plague iPads again and again, as well as some related iPad troubleshooting advice. Take care and read through the issues related to your problem to get started troubleshooting your iPad.
Dead pixels
Ipados updates not installing, the frozen screen glitch, ipad won’t turn on, itunes or finder don't recognize the ipad, ipad won’t charge, ipad won’t connect to wi-fi, ipad running slow or lagging, cellular data connection dropping, ipad randomly crashes and glitches out, slow battery recharges, apple pencil not working, ipad stuck in bootloops, what you need.
While the following issues are all centered on the basic Apple iPad, they may also apply to other versions of Apple's tablet. We also have guides available to iPad Pro problems as well as iPad Air problems , should you be looking for more device-specific advice.
It should also go without saying that the age-old advice of turn it off and then turn it back on again also applies to your iPad. Our intensive guide about how to reset an iPad — which includes both soft resets and factory resets — may be of additional guidance for you as well.
It can be frustrating if a pixel isn’t working on your iPad. You’ll first notice this as an unresponsive dot on the display that doesn’t change, or stays black no matter what happens. Sometimes there may be more than one pixel like this.
Possible solutions
- If the pixel still lights up but is simply stuck or never goes to the right color, you can try manually fixing it yourself. Wrap your thumb in a clean cloth and apply gentle, firm pressure to the area of the display with the pixel, slowly moving your thumb as you do so. Sometimes this can help fix any issues the panel is experiencing.
- Flashing bright, changing colors can also help reset a pixel. You can plenty of Pixel Fix videos on YouTube to run at full screen to help with this, or even find an app that does the same thing.
- If the pixel is permanently dark no matter what you do, it’s dead. You cannot fix a dead pixel. If it’s a minor issue and not distracting, you can leave it. But it’s a good idea to take your iPad into an Apple Store and ask about a display replacement.
- Our more intensive guide to fixing dead pixels largely focuses on monitors, but the advice and some of the programs recommended will also work on your iPad.
Eager to get the latest iOS/iPadOS updates and all the new features offered? You may discover that your iPad is obstinately refusing to download the update, even if it says it will or if it was scheduled to update at a specific time. Fortunately, this is usually due to not meeting specific requirements needed to update, not a permanent flaw on your iPad.
- Double check to make sure your iPad is compatible with the latest versions of iPadOS. Check out our lists of iPadOS 16 compatible devices and iPadOS 17 compatible devices .
- If your device is compatible, you may need to manually update your device. Here's how to download iPadOS 16 and how to download iPadOS 17 manually.
Still not working? Here are some common issues that prevent updates: * Make sure your iPad battery has at least a 50% charge. To be safe, it’s a good idea to just plug your iPad in before you start a big update. * Make sure you are not using a cellular data connection for your internet. The iPad will not start such a big download when on a data connection to avoid using up cell data. * Check that Low Power Mode is turned off. If it’s accidentally enabled, the update probably won’t work. * Disable your VPN if you are using one. While you can whitelist sites on many VPNs, that doesn’t really work for downloading a software update straight from Apple, so disable it for this change, and turn it back on afterward.
You may find from time to time that your iPad screen freezes and remains unresponsive to your touch. You're not alone, as this is a common complaint. The most likely source of the problem is an app, but it’s not always easy to identify which one. If it happens repeatedly, take note of what you have running and try uninstalling it to see if that solves the problem permanently. Whatever the cause, your immediate solutions to quickly troubleshoot a frozen iPad screen are the same.
- Try restarting your device first by pressing and holding the Power button until you see “slide to power off” on the screen, and then slide to power off. Press and hold the same button to turn it back on. You’ll know it worked when you see the Apple logo.
- If the screen isn’t responding, you might need to force restart the device in which case you should press and hold the Power button and the Home button at the same time for around 10 seconds. You’ll know it worked when the Apple logo appears. For newer iPads without the Home button, press and quickly release the Volume Up button, press and quickly release the Volume Down button, and then press and hold the Power button until the device restarts.
- If it stubbornly refuses to react to a restart or reset, then you’ll need to try a restore. Plug it into your computer using the cable provided. Load up iTunes on the computer, select your iPad, choose the Summary tab, and hit the Restore iPad button. This will erase your content, so you may prefer to choose Restore Backup on the Summary tab. Bear in mind that you’ll lose anything you haven’t backed up.
It’s a nightmare with any electronic device when it refuses to turn on at all. Don’t assume the worst, though, it may prove easy to revive.
- Try holding down the Power button and the Home button together until you see the Apple logo. For newer iPads without the Home button, press and quickly release the Volume up button, press and quickly release the Volume down button, and then press and hold the Power button until the device restarts.
- Maybe the battery is just empty. Plug the iPad into the wall charger using the original cable and charger that came in the box and wait an hour before trying the first step again.
- If your iPad turns on but gets stuck during startup, then plug it into your computer with iTunes running and repeat step one, except this time, don't let go of the buttons when you see the Apple logo, keep holding them until you see the recovery mode screen. You should get the option to Restore or Update . Choose Update and it will try to reinstall iOS without wiping your data.
- If none of this works, then it's time to contact Apple or drop into an Apple Store if you're able to.
iTunes or Finder can sometimes glitch out and not recognize your iPad. Obviously speaking, this can cause major issues with using your iPad as intended. If iTunes or Finder aren’t recognizing your iPad then you can try a few things to solve the problem.
- Check the battery icon on the iPad when you plug it into your computer. If it has a lightning bolt on it to denote charging or it says Not charging next to it then you know the port and the cable are working and you can move to the next solution. If it doesn’t, then try another port. If that doesn’t work, then try another cable.
- (If you are running MacOS Catalina you can skip this as you'll be using Finder to interface with your iPad.) Make sure you have the latest version of iTunes. If it’s on a PC then go to Help and then select Check for updates . If it’s on a Mac then hit the iTunes tab and select Check for updates . If you have the latest version or updating makes no difference, try the next solution.
- Turn the iPad off. Turn the computer off. Turn them both back on again and plug the iPad back in. If you see a Trust this computer alert, unlock your device and tap Trust .
If you find that your iPad won’t charge when you plug it into a power adapter, there are a couple of possible reasons. If it doesn’t charge when you plug it into the computer, it may just be the port you are using, try the power adapter instead. You can see whether the USB port on your computer is charging it or not by looking at the battery icon on the iPad. If it is charging, you’ll see the lightning symbol; if not, it will say Not charging next to it. Some computer ports can’t provide enough juice to charge the iPad, and it will always charge more slowly via the computer, even if it does work. Read on for more ways to troubleshoot and iPad that just won't charge.
- You want to check if it’s the cable or power adapter itself so, if possible, try the cable and power adapter with another compatible device, or try a different power adapter and cable.
- It's always worth rebooting your iPad to see if that helps.
- Some people report success after turning on Airplane mode, so it's worth a try.
- If the cable or power adapter is not the problem and nothing else has worked, then there could be a fault with the iPad and you’ll need to contact Apple, contact the retailer where you bought it, go into an Apple Store, or take it to a third party repair shop as the culprit could be a damaged battery, or a damaged charge port, both of which are repairable.
Very few users will want an iPad that isn't connected to the internet, but getting connected isn't always easy. Before you start serious troubleshooting, you should check Settings > Wi-Fi on the iPad and make sure that it is turned on. It’s also worth making sure that Wi-Fi is accessible on another device.
- There’s a reason IT departments the world over tell everyone to turn a device off and on again as a first troubleshooting step — because it so often works. Try turning off your iPad and router and then turn them both on again and wait a few seconds before trying to reconnect.
- Try telling the iPad to forget the network in Settings by tapping the network name and selecting forget. Turn the iPad off and on again and then reconnect to the network and re-enter the details as necessary. You can also try Settings > General > Reset > Reset network settings .
- Make sure you have the latest iOS software by going to Settings > General > Software update . You should plug your iPad into the power adapter before updating. Older iPads can be updated via iTunes on the Summary tab via the Check for update option.
- If your iPad still won’t connect then it’s worth checking with your ISP for help or advice. The problem could be related to your specific router. You might want to update the firmware or change the channel.
- If nothing so far has worked, then you may consider trying to connect to a different Wi-Fi network with your iPad just to test if it works. If not, then it's time to contact Apple for further help.
If you find that your iPad is not its usual zippy self and you are experiencing lag when you navigate, you can try a couple of fixes. You may just have too many things running.
- Double-tap the Home button and swipe up on each open app or game to close it. If you have a newer iPad without the Home button, then swipe up from the bottom of the Home screen and pause slightly in the middle of the screen to open the recently used apps list.
- You could also just reset the iPad by holding down the Power button and the Home button simultaneously for 10 seconds. For newer iPads without the Home button, press and quickly release the Volume up button, press and quickly release the Volume down button, and then press and hold the Power button until the device restarts.
- You really need at least 2GB of free space for smooth operation, so take a look in Settings > General > iPad storage and check. You may need to delete some files or uninstall some apps. Some apps take up more and more space over time, so it can even be worth uninstalling and then reinstalling an app to clear it. You may also consider going to Settings > Safari and tapping Clear history and Website data , then Clear history and Data to clear out your cache, but this will also log you out of websites you've signed into.
- As a last resort, you might try a factory reset . This will wipe everything though, so make sure you back up first. If you do a factory reset, test the iPad without restoring a backup just to see if it runs any better. If you subsequently restore a backup and it slows down again, then you'll know the issue is with something in the backup.
Cellular data connections dropping can cause serious annoyances as you move about. Obviously, this will be seriously influenced by how good the coverage is in your area. If you have good coverage on the same network with your phone, but the iPad is struggling, you could try a couple of things. First, check in Settings > General > Cellular and make sure it’s on. You could also try a restart. If it continues to be a problem, go through the steps below.
- Make sure you have up-to-date carrier settings in Settings > General > About .
- Check that you have the latest iOS software by going to Settings > General > Software update .
- Remove the SIM card and put it back in again.
- You can also try Settings > General > Reset > Reset network settings .
- Some people have found success by disabling LTE in Settings > Cellular data > Enable LTE .
- If none of that works, a factory reset might be worth trying, just make sure you back up first.
- If you’re still having problems, it’s time to contact your carrier’s support or visit an Apple Store for more help.
Sometimes your iPad will randomly turn off, restart, or have an app crash. You might find that this is a bigger issue on older iPads. You can try a few different things to alleviate the problem. It is quite likely to be related to specific apps, so take note of what you were doing when it crashes and see if a pattern emerges over time.
- Press and hold the Power button and then slide to power off. Press and hold the button to turn it on again. You could also reset by pressing and holding the Power button and the Home button at the same time for 10 seconds. For newer iPads without Home buttons, press and quickly release the Volume up button, press and quickly release the Volume down button, and then press and hold the Power button until the device restarts. Neither of these solutions is liable to affect a permanent fix, but it may offer some relief.
- Connect to Wi-Fi and go to Settings > General > Software update to ensure that your iPad has the latest software. If there’s an update available then download it and install it.
- Open the App Store and select Updates and then update all of your apps.
- If your crashes are occurring in Safari specifically then try going to Settings > Safari and tap Clear history and website data , then Clear history and data . Note this will log you out of websites that you're logged into.
- If you’re still having problems then try wiping the iPad with a factory reset and restoring it.
- If none of the above has worked for you then try contacting Apple. If you’re able to reproduce the crash and you can take it into an Apple Store to show them, then you will be able to get some help.
When everything is running as it usually should, your iPad should take about three hours to recharge. If you own an older model, it still would only take about four hours, at a maximum. That said, many users report that it takes much longer for their iPad to recharge fully. We have a couple of tips to try and speed up the charging process.
- Make sure your iPad is updated. Infamously, iPadOS 13 caused these types of battery charging issues for many users. If it's an issue with iPadOS, you can't do much except live with it until Apple improves the software and releases a new version.
- Check your ports and connectors. Look for any signs of damage, grime that's blocking ports, or anything else that may be interrupting the connection. If you aren't sure, try to find another compatible charging cable and switch it out to see if this makes a difference. Do not use an off-brand cable or charger to charge your iPad! If you are using one, stop right away and switch to a version straight from Apple.
- Make sure your iPad isn't trying to do a lot when you are charging it. Disconnect from Wi-Fi and Bluetooth or put it into Airplane mode first. Don't use your iPad when it's charging, and see how much this helps.
- Always remember to make sure that your iPad isn't put in a particularly hot or cold place. This can damage the battery and cause long-term problems that can't really be fixed without a full replacement.
We completely understand how frustrating this issue can be, mainly because you likely bought the Pencil to pair specifically with your iPad. We have several solutions to try out to get the two working together again.
- Make sure you have the right Apple Pencil and iPad. Compatibility issues do exist. We have a full Apple Pencil compatibility guide , and certain Apple Pencil and iPad combinations simply won't work. Also, if you have an iPad Air 2 or earlier model, the Pencil won't be able to work with your screen at all, although some third-party stylus models could work for you. We know, it's confusing. But it's important to find out what Pencil and iPad model you have to see if they can work together.
- Restart your iPad and try again. When you restart, take a look at Settings and Bluetooth to make sure your Bluetooth is turned on. If you already see the Pencil as a recognized device in the Bluetooth settings, then select the information icon, and choose Forget this Device . Then try reconnecting.
- Make sure the Pencil is charged. It's obvious, but this problem really does happen a lot.
A bootloop is a glitch where your device gets stuck in a cycle of turning off and turning back on; The iPad continues repeating that over and over again on a seemingly endless loop. We’ve found that these frustrating cycles tend to result from a bug in whatever app you were last trying to use. That said, there could also be a couple of other factors causing the bootloop. We have several recommendations to try out to stop the looping before you take your iPad to the Apple Store for help.
Possible solutions * Wait for an update. Unfortunately, bootloops are often caused by bugs in specific apps or the iPad’s current operating system. In that situation, you just need to wait for an app or OS update to be released. A recent example of this happened in June 2020, when a version of iPad iOS caused iPads to bootloop unexpectedly while working, usually around a minute or so after starting up. Apple doesn’t waste a second when it comes to releasing patches for these problems. Just keep an eye out for new updates. * Force a manual restart, or “soft reset,” and see if it solve the problem. A manual reset is a powerful troubleshooting tool. To start the reboot, hold the Power and Home buttons down for about 10 seconds simultaneously. You don’t have to count it down; you’ll see when the reboot has started because the Apple logo will appear on the screen. Some newer iPads don’t have a Home button. For those devices, press and quickly release the Volume up button, press and quickly release the Volume down button, and then press and hold the Power button until the device restarts. If this doesn’t work, you may need to force a factory reset, unfortunately. Before resetting anything, though, may sure you back up all of your important data. * Go into recovery mode. This feature prevents bootloops and opens the door for your iPad to fully update if your device is stuck in an infinite bootloop. Apple has a full guide , but to explain it briefly — connect your iPad to a computer; then press and release the Volume up button, the Volume down button, the Top button, and then hold the Top button as your iPad restarts. If this is completed correctly, your iPad will reboot into recovery mode. If your device has a Home button, hold the Home and Top buttons simultaneously. Continue holding them until you see that recovery screen.
Editors' Recommendations
- How to scan documents with your iPhone (2 easy ways)
- iPadOS 18 release date: Here’s when your iPad will get the update
- How to download iPadOS 18 on your iPad right now
- There’s a big problem with iOS 18’s amazing customization features
- Will my iPad get iPadOS 18? Here’s every supported model
- How-To Guides

It's that time again when Apple takes the wraps off its latest major operating system updates along with the first developer previews. This year, Apple showed off iOS 18 at WWDC 2024, which promises some exciting new "Apple Intelligence" AI enhancements for users of Apple's latest iPhone models. That's in addition to a much more customizable home screen experience, some big redesigns for the Control Center and Photos apps, new effects in Messages, and much more.
There's a lot of fun stuff here that you probably can't wait to get your hands on, but keep in mind that we're in the very early developer beta stages right now. The final release of iOS 18 won't likely arrive before September, alongside this year's iPhone 16 models, so the software has a long way to go before it's polished enough to be ready for general consumption.
It's that time of year once again! It's time for Apple's Worldwide Developer Conference -- also known as WWDC. WWDC is home to some of Apple's most important announcements of the year, typically revolving around new software updates for its devices.
WWDC 2024 is no different. This year's show is arguably one of the biggest and most important for Apple in years. With iOS, iPadOS, watchOS, and more updates, there's a lot to take in. Lucky for you, we're rounding up all the announcements here.
It’s been a long time coming, but it’s finally here: iOS 18 has just been announced at Apple’s Worldwide Developers Conference (WWDC) 2024 keynote. And, like the rumors have been saying, this is a very big, juicy update for your iPhone.
There's been a lot of anticipation for iOS 18. Rumors and leaks for the new update have been particularly intense this year, more so than iOS 17 rumors last year. So, was the hype worth it? Here's what's coming to your iPhone with iOS 18. Home screen changes

Safari App Tips & Lessons
- Safari Mastery: Tips and Tricks for Efficient Web Browsing with Safari on the Mac
- Safari Tips and Tricks on the iPad and iPhone
- Master Safari: Unleash the Full Potential of Web Browsing on Your Apple Devices
- Eight Tips to Google Like a Pro
- Have Safari Close Tabs Automatically on the iPad and iPhone
- Browsing and Searching Websites
- Using Picture-in-Picture with YouTube
- Zooming in on Webpages
- Setting Safari to open new Windows and Tabs to a Homepage
- Browsing, Searching, and Clearing History
- Downloading Files and PDFs
- Viewing Webpages in Tabs
- Browse Webpage History through Safari's Toolbar
- Private Browsing
- Viewing and Editing Top Sites
- Viewing, Editing, and Searching Bookmarks
- Add and Access Favorite Bookmarks
- Preview Websites in Tabs
- Translate Websites
- Show the Full Website Address in Safari
- Add Websites to the Dock on the Mac
- Set and Preserve Zoom levels for Websites
- Tips and shortcuts for working with links and browsing in Safari
- Safari Profiles on the Mac Simplified
- Using Safari Reader
- Keeping a Reading List
- Save or Export a Webpage as a PDF
- Remove Ads and Enjoy Safari on Your Mac with Reader Mode
- Enabling Autofill and iCloud Keychain
- Turn off AutoFill for User Names and Passwords
- Minimizing Risk when using AutoFill
- Using AutoFill with your Contact Information
- Using AutoFill with Credit Cards
- Using AutoFill for Usernames and Passwords
- Having Safari suggest a Strong Password
- AutoFill and Other Forms
- Customizing the Toolbar
- Change the Address Bar View
- Customize Safari's Start Page
- Adding Folders to your Favorites Bar
- A Quick Look at Safari Preferences
- Security and Privacy
- Using Safari Extensions
- Customize Safari's Favorites Bar on Mac
- Troubleshooting Website Issues with Safari
- Delete Cookies and Cache in Safari
- Clear your History
- Troubleshooting Blank Webpages
- Clear Your Safari Browsing History on the iPad
- Change the Search Engine Safari uses on your iPad
- A Quick Look at the Interface
- Browsing and Searching
- Edit Safari's Start Page
- Request the Desktop Website with Safari on the iPad
- Browsing and Clearing History
- Viewing PDFs
- Working with Tabs
- Viewing and Editing Bookmarks
- Reading Webpages with Safari Reader
- Filling Out Forms with AutoFill
- Safari Settings
- Close Tabs in Safari Automatically
- Open Multiple Bookmarks as New Tabs
- Open Links in New Tabs in Safari
- Open Browser Tabs in a Split View
- Copy Website Links from Tab Groups in Safari
- How to Close All Open Tabs in Safari on the iPad
- Set your Default Browser
- Translate the Language of a Website
- View the Privacy Report for Websites
- View Favicons in the Tab Bar
- Download Audio and Video Files
Troubleshooting Tips for Safari
- Save PDF's from Safari to the iPad
- Close All Open Tabs in Safari on the iPad
- How to Read Articles Distraction-Free with Safari Reader Mode on iPad
- Manage your Reading List in Safari on the iPad
- Unlock the Full Potential of Safari's Reading List on Your iPad
- Finding text on web pages made easy in Safari on the iPad!
- Organize your frequent webpages with Safari's Favorites feature
- Safari Profiles on the iPad
- Close All Open Tabs in Safari
- Set the Search Engine Safari uses on the iPhone
- Viewing and Saving PDFs
- Reader View
- Save a Webpage as a PDF
- Close Open Tabs Automatically
- Translate a Website's Language
- Privacy Report
- Move the Address Bar Location to the Top
- Open Recently Closed Tabs
- Quickly Open New Private Browsing Tabs
- Pull to Refresh Webpages
- Add, Remove, and Rearrange Start Page Categories
- Create Tab Groups for Web Pages
- Copy website links in a Tab Group
- How to Easily Close All Your Open Tabs in Safari
- How to Remove Ads and Enjoy Safari on Your iPhone with Reader Mode
- How to Use Safari's Reading List on your iPhone
- Search for text within web pages in Safari on the iPhone
- Learn to Clear Your Safari History on iPhone
Learn how to troubleshoot Safari on the iPad if your are having an issue with a website.
If you are having an issue with Safari, what can you do? In this video I go through a few different steps you can take to help resolve any issues. It can be as simple as force quitting Safari, to turning off extensions, to deleting website data (cache). I also show you where you can make sure you have Safari set to block pop up windows.
Restarting the iPad all the way down to deleting the cash for a specific website to deleting the cash for all of the websites, you can even turn on and off pop up windows. That’s what we’re going to take a look at in this video. Let’s go to my iPad. Now, the first thing I recommend doing is force quitting.
Pretty simple to do. It’s not going to lose any history, but it may fix the problem in a lot of cases. This is all you have to do. I’m on an iPad pro here. So all I need to do is just swipe up with three fingers. I can see all of my open apps. I go over to safari here and then all I have to do is just swipe.
And it forced quit that app. Now, when I open up safari again, what it’ll do is open up to the last website that I was in. It’s not going to lose any history. So I just go down to safari here in the doc, click on it, opens it up. And then in most cases, this will fix the problem. If that doesn’t fix the problem, you can also just restart the iPad.
This will fix a lot of problems as well. Sounds simple, but it actually does. Now if those two things don’t work, the next thing you’ll want to do is make sure that you turn off any extensions with safari on the iPad. What you are able to do is download extensions from the app store. These could be ad blockers, you know, just various things that can help safari.
What will you want to do is make sure that those are turned off. Those can also cause conflicts, in some cases, not often, these apps do have to be, or these extensions do have to be approved by apple, but in some cases it could cause a problem. So you just want to turn it off temporarily to do that. What we need to do is we need to go to our settings app.
So I go over to my settings app here in the doc, and then we go over to safari settings. You may have to swipe up on the left side to find this. When I select this, we’re going to have a number of different options here. And one of them here is for extensions. What you want to do is make sure that any extensions are turned off.
So I click on this and then you’re going to say, I do have an extension here, Firefox focus. So if I want to make sure that this is turned off, I just go over to the right here and I make sure that this is turned off. Now that extension is no longer going to be used. If you have a lot of extensions, turn them all off or maybe just turn them off individually and see if one of them is causing a conflict or the website.
Now, if that doesn’t work, the next thing you’ll want to do is maybe delete the cash, the website data to do that. We go back over to safari here and then down at the very bottom, you’re going to see advanced. When I click on advanced here, I have website data from here. When I click on this one, I’m able to do a, see all of the different website data.
Actually, I can see which websites safari has data from. I can also see the size over here. If you’re having a problem with a specific website, one website, then what you want to do is go up to edit here in the upper right-hand. And when you click on it, where you’re able to do is delete the data for a specific website.
So I could delete the data for Dan’s Tutorials here. It’s not going to affect any of the other website. If you’re having a general overall problem, or you just want to start fresh. What you can also do is delete all of the data to do that. What you do is you go down to the very bottom here and you’re going to see remove all website data.
When I select this, it’s going to remove all website data. Now in most cases, Any one of those steps or a combination of those steps will solve the problem. Now, what about pop-ups? I mentioned popups towards the beginning of the video. What can you do about those to reduce popups while by default, there is a setting in safari settings here for popups, and it is on by default to find that we go back over to our safari settings.
I’m just going to click on safari here on the side here, and it’s going to bring us back. All of our settings. You’re going to see when I swipe down here, it’s towards the top. We have block pop-ups again, this is turned down by default, but maybe it was turned off inadvertently. Well, you want to do is just make sure that that is turned on when that is turned on.
Safari will try to block any popups. It’s not perfect, but it really does do a pretty good. So those are some troubleshooting tips for safari. Start out with the simple stuff force, quit safari, restart the iPad. If that doesn’t work, make sure that you do not have any extensions turned on. And then if that doesn’t work, delete the website data, you can delete the website data for a specific website or for all the websites.
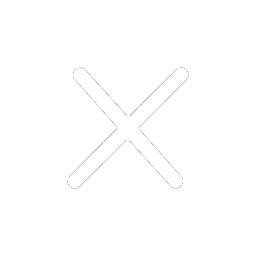
Data Management
D-Back for iOS/Win/Mac - Data Recovery HOT
Recover Deleted Data from iOS/Win/Mac
Data Recovery
D-Back Hard Drive Recovery - Hard Drive Data Recovery
Recover Deleted Data from PC/Mac
Windows/Mac Data Recovery
ChatsBack for WhatsApp - WhatsApp Recovery
Recover Deleted WhatsApp Messages
WhatsApp Messages Recovery
ChatsBack for LINE - LINE Recovery
Recover Deleted LINE Messages
LINE Messages Recovery
iMyTrans - Apps Data Transfer HOT
Transfer, Export, Backup, Restore WhatsApp Data with Ease
WhatsApp Data Transfer Tool
iTransor for LINE
Transfer, Export, Backup, Restore LINE Data with Ease
LINE Data Transfer Tool
Umate Pro - Secure iOS Data Eraser
Permanently Erase iPhone/iPad/iPod Data to Secure your privacy
iPhone Data Eraser
AllDrive - Multiple Cloud Storage Manager NEW
Manage All Cloud Drive Accounts in One Place
Multiple Cloud Storage Manager
AnyTo - Location Changer HOT
Best iOS/Android Location Changer
iOS/Android Location Changer
MirrorTo - Screen Mirror
Professional iOS/Android Screen Mirror
iOS/Android Screen Mirror
LockWiper for iOS - iPhone Passcode Unlocker HOT
Remove iPhone/iPad/iPod touch Password
iPhone Passcode Unlocker
LockWiper for Android - Android Passcode Unlocker
Unlock Android FRP Lock & All Screen Locks
Android Passcode Unlocker
Fixppo for iOS - iPhone System Repair HOT
Fix your iPhone/iPad/iPod touch/Apple TV without losing data
iPhone System Repair Tool
iBypasser - iCloud Activation Lock Bypasser
Bypass iCloud Activation Lock & Sim Lock
iCloud Activation Lock Bypasser
UltraRepair - File Repair
Fix damaged and corrupted videos/photos/files/audio
Repair Corrupt Video/Photo/File
Passper - Password Recovery Expert
Recover password for Excel/Word/PPT/PDF/RAR/ZIP/Windows
Office/Files/Windows Unlocker
FamiGuard - Reliable Parental Control App
Remotely Monitor Your Kid's Device and Activity
Reliable Parental Control App
VoxNote - AI Vocie Notes NEW
Transcribe real-time & recorded audio into text
Voice Notes with AI Summaries
Novi AI - AI Story-to-Video Generator NEW
Convert Your Story & Novel to Original Video Easily
Convert Story & Novel to Video
RewriteX - Al rewriter for anywhere NEW
Make Your Words Mistake-free And Clear
Mistake-free And Clear
EasifyAI - Life-Changing AI Toolkit NEW
Innovative AI Toolbox to Take All The Heavy Lifting Off
Innovative AI Toolbox
LokShorts - Locate best drama & short film NEW
Online Watching 1-minute Short Drama
Filme - The Best Video Editor
Video Editor and Fast Slide Show Maker
MagicMic - Real-Time Voice Changer HOT
Change Your Voice in Real-Time Easily
Real-Time Voice Changer
MarkGo - Effective Watermark Remover
Manage Your Video & Image Watermark Easily
Effective Watermark Remover
V2Audio - Video Convertor
Super Video Converter Makes Everything Easier
Super Video Converter

VoxBox - Ai Text-to-Speech Generator
Make Voiceover Easily with Cloning & TTS
Text-to-Speech Voice Generator
AnySmall - Video Compressor NEW
One Click to Compress Videos While Keeping High Quality
One-click Video Compressor
TopClipper - Video Downloader
Download Any Videos You Like from Any Platforms
Video Downloader from Any Platforms

TopMediai - Online AI Tools Collection
Discover how AI Transforms Image & audio editing
Online AI Tools Collection
MagicPic - AI Background Remover & Changer NEW
Remove and Change your Photo Background with Single Click
AI Background Remover & Changer
MusicAI - AI Music Generator NEW
All-in-one generator to make AI songs
AI Music Generator
WallArt - Live wallpaper & 4k wallpaper NEW
10000+ HD watermark-free wallpapers to decorate your desktop
Live wallpaper & 4k wallpaper
Productivity
ChatArt : Chatbot & AI Writer HOT
Generate AI Painting, Write AI Article and Marketing Copy Easily
Chatbot & AI Writer
ZoeAI - Chat With Any PDF Document NEW
Start AI Conversation With PDF With One Click
The Best PDF AI Chat Assistant
FigCube - Free Website Builder
Create A Blog Website Within Minutes
Free Website Builder
PromptWink - AI Prompt Marketplace NEW
Get 1,000+ quality AI prompts from top prompt engineers
AI Prompt Marketplace
AI Tools : Complete Resource of AI Tools
Find The Exact AI Tool For Your Needs
AI Tools Navigation Page
iMyWork - Personal AI Work Assistant App NEW
Provide professional work advise and support
AI Work Assistant
QRShow - Professional QR Code Generator NEW
Create various static and dynamic QR codes for free
QR Code Generator
Support Center
Licenses, FAQs
Pre-Sales Inquiry, etc.
How-to Guides
Mobile/PC Issues Solutions
Product Center
iMyFone Products Free Trial
How to Fix Safari Not Working on iPad 2024
- 5 Efficient Tips to Fix iTunes Error 3194 When Updating or Restoring iPhone/iPad
- Top 7 Ways to Fix iPhone Can't Make/Receive/Answer Calls
- How to Reset iPhone of All Models [Soft/Hard/Factory Reset]
- [2024] 6 Easy Ways to Restore iPhone after Jailbreak
- Full Solutions to Fix iTunes Error 2009
Safari is the built in browser of every Apple device and can be used to surf the internet. However, recently many users have reported several problems related to Safari. Since this is the only browser on the iPad, it is very essential that this does not stop working.
If it malfunctions almost all our work done through online websites will come to a stop. Once this happens, it will lead to other severe situations like your work getting delayed. This becomes very annoying! This article lists out the five major problems faced by the iPad users on their Safari browser. It also gives a detailed solution if Safari not working on iPad . Read on to find out more.
Problem 1: iPad Safari Keeps Crashing
Problem 2: safari frozen on ipad, problem 3: safari not loading pages on ipad, problem 4: safari disappeared from ipad, problem 5: safari running slow in ipad.
If you have problems with Safari on iPad, and if Safari browser is suddenly crashing , you can use any of the following solutions to fix it.
Solution 1: Hard Reset iPad
The steps for hard resetting older versions of iPad and iPad Pro are pretty different. This is because the Home button in iPad Pro 2018 and later versions is absent.
For hard reset of older versions of iPad, press the Home and the Power button together and keep holding it till the screen turns black and turns on again with the Apple logo on the screen.

For hard reset of iPad Pro 2018 and later versions, press the Volume Up button and release, then press the Volume Down button and release, after this press the Power button and keep holding it till you see the Apple logo on the iPad screen.
This generally solves the issues of Safari not responding on iPad.
Solution 2: Check for Software Update
The problem of your iPad’s Safari browser crashing may also be because you have not updated your iPad device to the latest iPadOS 17 version. To check for any latest software updates follow the steps below.
- Go to Settings > General > Software Update. Connect your iPad to a power source and tap Download and Install.
- Alternatively, you can use iTunes to update iPad. Simply connect iPad with iTunes. Click the iPad icon and choose Check for Updates.
The latest software will be updated on your iPad device and your problem might have been solved as well.
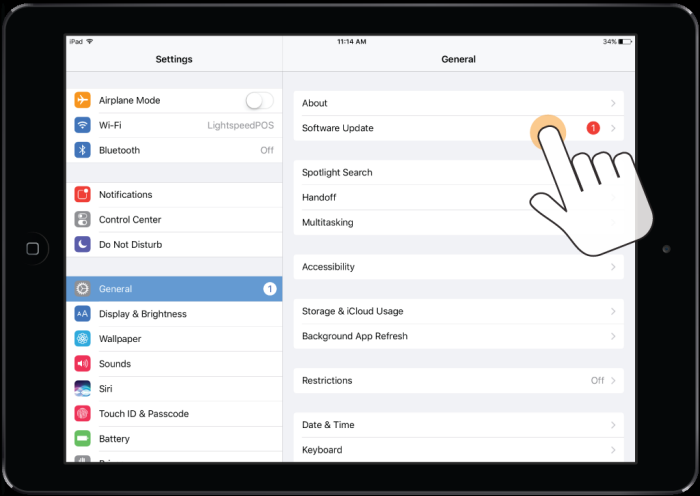
Solution 3: Fix Safari Problems Without Data Loss
A certain fix of iPad Safari problems is using iMyFone Fixppo . It works like a charm in fixing all types of technical glitches in Apple devices. The easy operations, intuitive interface and the advanced technology have made Fixppo the best choice to solve your iPad problems including when Safari not opening pages .
If you want to get iPad Safari problems solved without losing any data, we strongly recommend you to try this great tool. Follow the steps below to know how to use Fixppo.
Step 1: Download and then launch iMyFone Fixppo on your laptop or PC and click on “Standard Mode” from the main interface.

Step 2: When prompted, connect your iPad device to your laptop or computer and then click on “Next”.

Step 3: Download the latest iPadOS 14 firmware package by hitting on “Download”.

Step 4: Click on the “Start” option once the firmware is ready. When the repairing finishes, your iPad will automatically restart. Now the Safari issues should have been resolved.

This is one of the most efficient ways of fixing the technical issue on your iPad.
You have opened the browser Safari on your iPad and it suddenly freezes on the screen? To get out of such a situation you can make use of any of the solutions mentioned below.
Solution 1: Force Quit Safari Apps
To force quit Safari application, follow the steps below.
Step 1: Double press the Home button on your iPad, you will see all the apps which are currently open in the background on your iPad.
Step 2: Tap on the Safari icon and slide your finger upwards on the screen. This should solve your problem.
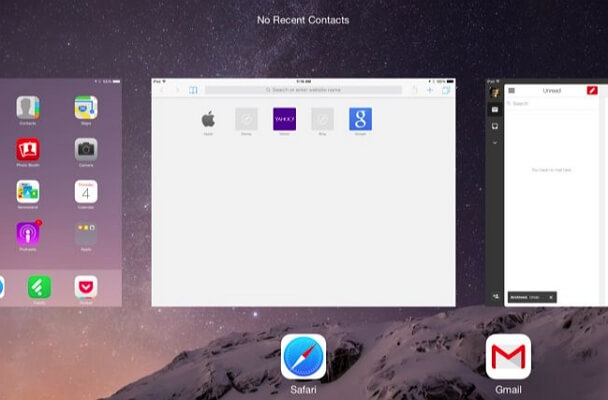
Solution 2: Restart Your iPad
Restarting the entire system of iPad might refresh all the applications, and help in unfreezing the Safari application and fixing issue like voice search on safari not responding . Follow the steps below to know how you can do this.
Step 1: Press the Power button on the top on your iPad and hold it.
Step 2: Release the Power button once the “slide to power off” slider appears on the screen.
Step 3: Slide the slider to the right to switch off the iPad.
Step 4: Press the Power button again and hold it till the Apple logo appears.

Try opening the Safari browser again and try some basic operations on it to check if it is working properly now.
Solution 3: Turn off Autofill
Sometimes if you disable the autofill on Safari it starts functioning okay. You can do this by following the steps below.
Step 1: From the main menu of iPad Home screen, select “Settings”.
Step 2: Proceed further by tapping on “Safari”.
Step 3: Here, you will find an option called “Autofill”, move the slider which is present in front of it to the left to turn off or disable this feature.
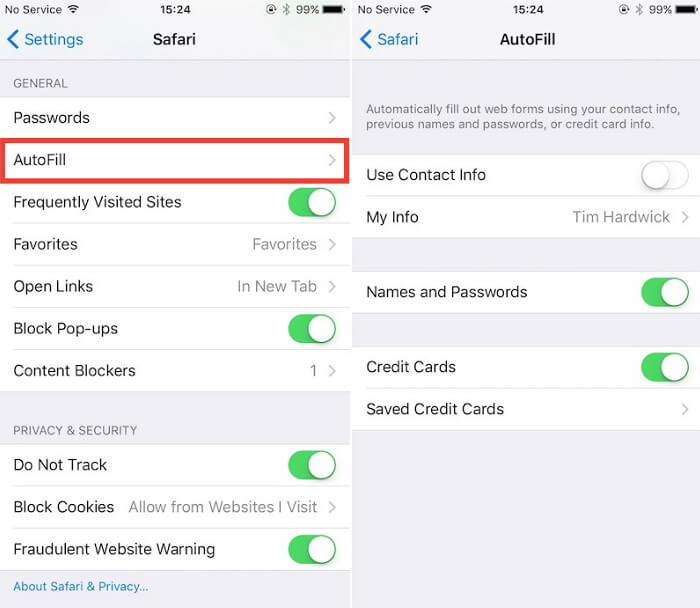
Solution 4: Repair with Fixppo
The Safari browser not working properly and other such technical issues are generally due to some problem in the software of the iPad. As we’ve said above, any technical issue related to the software of the iPad can be easily solved with the help of iMyFone Fixppo software. The method of using this software is described in the part 1 .
If your Safari browser is opening but as soon as you enter the website address on the search bar the website page is not loading and shows blank content, then you can use these solutions to get out of such a problematic scenario.
Solution 1: Change a Different Network
There is high possibility that the internet connection to which you are connected to does not have proper network coverage. You can check this by disconnecting with the internet connection and then establishing a connection of your iPad with some other internet network.
After doing this, you can open the Safari browser again and try opening a page and see if it is working or not. If it is not then you can try out the next solutions.
Solution 2: Reset Network Settings
You can reset your network settings to solve this problem by following the steps below.
Step 1: From the Home screen of your iPad, tap on “Settings”.
Step 2: Go to “General” settings from there.
Step 3: Scroll through the options and tap on “Reset” and then on “Reset Network Settings”.
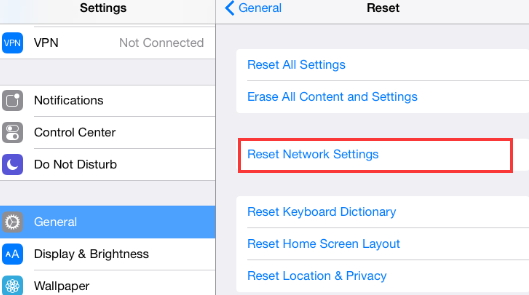
This will reset all the available Wi-Fi networks, VPN, APN settings and cellular settings as well.
Solution 3: Clear History & Website Data
To clear history and website data on your iPad, follow the steps below.
Step 1: From the Home screen, go to “Settings” option.
Step 2: Search for “Safari” and tap on it, and then tap on “Clear History and Website Data”.
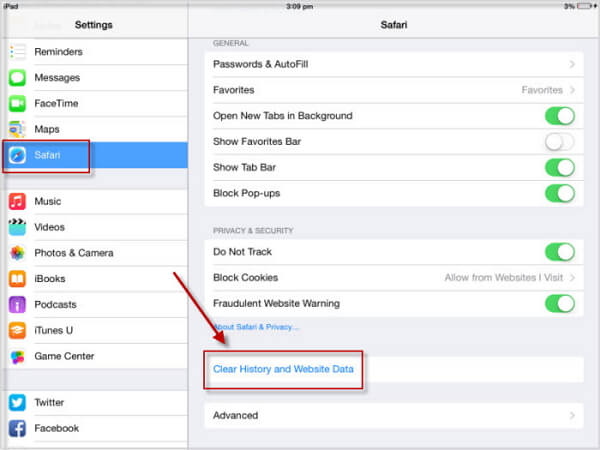
All the history and cookies will also be wiped off from the iPad history.
Solution 4: Restart iPad
You can restart your iPad by pressing and holding the Power button for a while and moving the “slide to power off” slider to the right. Once the screen turns black you can press and hold the Power button again till the Apple logo comes on the screen.
If you are trying to look for Safari and are not able to find it’s icon on the Home screen then you can try the following solutions.
Solution 1: Check for Restriction
You can check for restrictions on the Safari app to see if it has been disabled in the Allowed Apps section. To check this you can follow the steps below.
Step 1: From the Home screen, tap on “Settings” and from there scroll and find “Screen Time” and tap on it.
Step 2: Navigate to “Content & Privacy Restrictions” and select “Allowed Apps” from there.
Step 3: Find “Safari” option from there and toggle the slider to enable Safari.
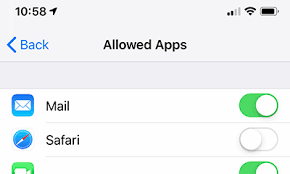
Now go to the main screen, your Safari application icon should be there.
Solution 2: Search Safari on iPad
iPad and other Apple devices like iPhone and Mac come with a special feature Spotlight which is generally used for searching for files, folder and other data and applications on your Apple device.
It is quite possible that you might have missed the Safari application and it is still on your iPad. To check this, swipe left on your iPad Home screen or the locked screen and you will find the search bar. Now, type “Safari” in the space provided and the “Safari” application will appear in the results.
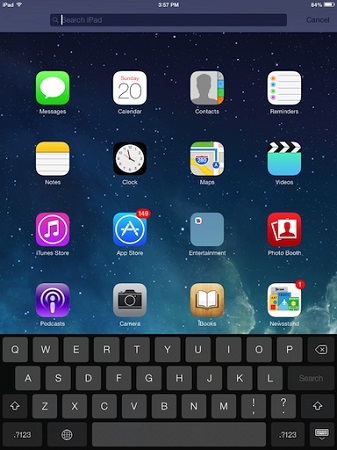
Solution 3: Reset Home Screen Layout
You can even reset the Home screen layout for solving this problem. Follow the steps below to do this.
Step 1: From the “Settings” option, tap on “General”.
Step 2: From the “Reset” option scroll down and look for “Reset Home Screen Layout”, tap on it once you find it.
Step 3: Confirm the operation when prompted and your Home screen icons will be reset to the original factory settings.

You can now find the Safari application easily. Before doing this, make sure that you have created a backup so that you do not lose any important data permanently during the process.
Sometimes you may experience that the Safari application is functioning but it is functioning very slowly. In such a scenario of Safari running slow on iPad you can follow any of the following solutions to make the Safari app to run fast again.
Solution 1: Clear Safari History
You can find the option to perform this function by first going to “Settings” option, then tapping on “Safari” and then selecting “Clear History and Website Data”.
Solution 2: Remove All Website Data
For removing all the data related to the websites, follow the steps as given below.
Step 1: From the “Settings” option go to “Safari”.
Step 2: Tap on “Advanced” and then tap on “Website Data”.
Step 3: You will find the option “Remove All Website Data” here, tap on that.
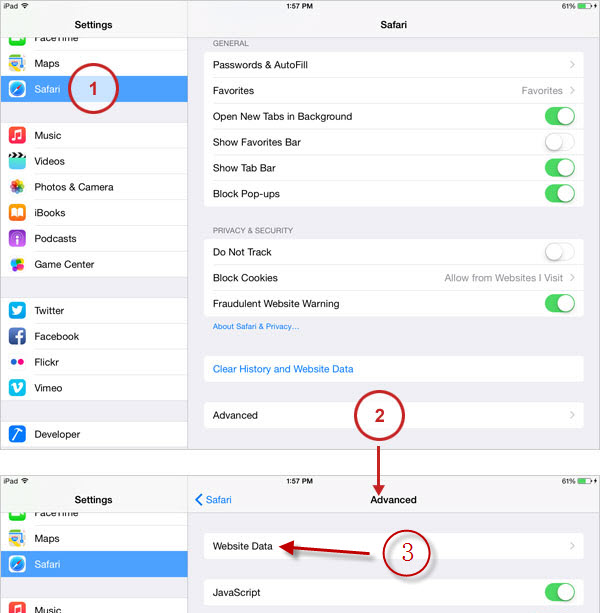
Solution 3: Disable JavaScript
You can even disable the JavaScript on your iPad to make your iPad function fast again. Follow the steps below to know how.
Step 1: From the main home screen, select “Settings” and then move on to tap on “Safari”.
Step 2: Navigate through the given options by scrolling through and then tap on “Advanced” and then on disable JavaScript from here.
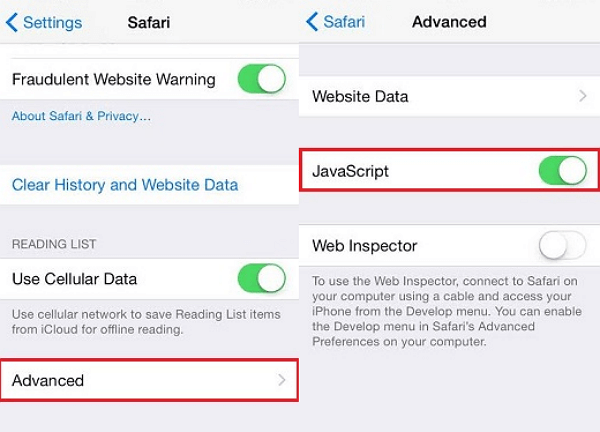
Turning this off may lead to some problems in the future like loading and visiting the website using JavaScript.
Solution 4: Restore iPad with iTunes
You can restore your iPad to the original factory settings so that all the unwanted files and data are deleted from your iPad. To do this, follow the steps below.
Step 1: Launch iTunes on your laptop or PC and connect your iPad to it using a USB lightning cable.
Step 2: If a prompt window appears, tap on “Trust This Computer”, or enter your passcode when prompted.
Step 3: Select your iPad device and then click on “Summary” option available on the left side panel.
Step 4: On the right there will be an option “Restore iPad”, tap on that and then confirm again by tapping on “Restore”.
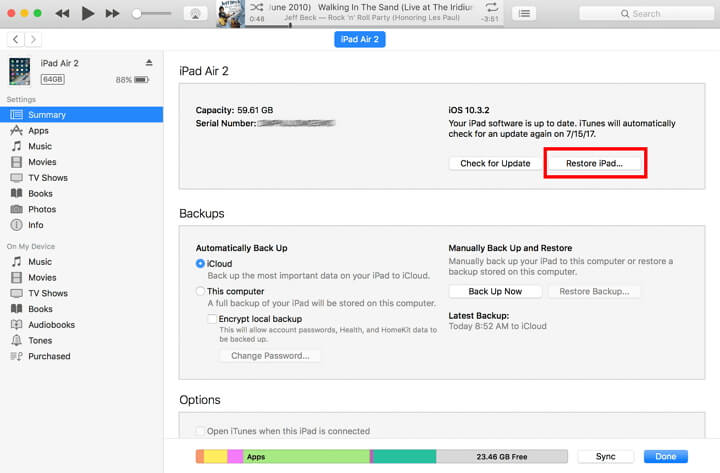
Your device will restart now and then the settings will be restored to the original factory settings.
The iPad Safari not working problem is a very common issue faced by every iPad device user. It becomes unresponsive, starts lagging or sometimes even hangs. All the common problems which an iPad user faces with the Safari browser on their device are given in this article along with their solutions. All the methods are very simple and involve only a few steps to solve the problem. Out of all the solutions, the best way to fix your iPad or any other Apple devices is using iMyFone Fixppo , which is an excellent software to fix any kind of technical glitches and is highly recommended by Cult of Mac, CNET, MUO and more!

Melvin Cooper
(Click to rate this post)
Generally rated 5 ( 256 participated)
Rated successfully!
You have already rated this article, please do not repeat scoring!
More Resources
- Unlock iPhone
- Transfer WhatsApp
- iPhone Tips
- iPhone Issues
- iOS Data Recovery
- Change Location
Home > iPhone Issues > How to Fix Safari Not Working on iPad 2024
How to fix Safari not downloading files on iPhone, iPad, and Mac
You may, at times, encounter an issue where Safari refuses to download photos, videos, audio, PDFs, documents, and other files from a website. In this article, we’ll explore common reasons why Safari may not be downloading files on iPhone, iPad, or Mac and provide solutions to help you get back to downloading with ease.

The issues you may be facing
- Clicking the download link opens a new blank tab, and no file download starts.
- Safari is refusing to begin file downloads from one or all sites.
- File download starts, but it fails immediately in a second or two.
- The download happens up to a point and then fails midway or just before completing.
- Safari downloads a file but opens it and then deletes the original files (this happens with ZIP and other compressed files).
The solutions below should help fix all the above issues and also ones similar to them.
Before you begin
It’s possible that you’re not following the right steps to download the file. On Mac, it’s super easy, but on iPhone and iPad, downloading files may not be as obvious. With that said, even if the file has been downloaded, you may not know where it’s saved and how to find it. So, look at these tutorials, if needed:
- How to download videos from Safari on iPhone and iPad
- How to download files and documents to iPhone or iPad
- How to access downloaded files on iPhone and iPad
Retry the download
In many cases, initiating the download again does the trick. Try hitting the download link again, and it should work. If not, refresh the webpage and click the download button again.
Note: Some websites put downloads behind a login wall. So, make sure to honor that.
Pause and resume the download
The download may look like it has started, but it will pause or fail in a few seconds. If that happens, hit the tiny retry button a few times, and it should start the download. If not, hit the download link again on the website.
Check your internet
Make sure your iPhone, iPad, or Mac is connected to a stable Wi-Fi, Cellular Data, or Ethernet connection and the internet is working properly.
Some useful tips
- Turn off VPN if you’re using one.
- Restart your Wi-Fi router.
Troubleshooting internet problems
- How to fix cellular data not working on iPhone or iPad
- What to do when your iPhone or iPad can’t connect to Wi-Fi
- Internet not working on your Mac? Here are 16 solutions to fix it
Allow the website to download files
When you try to download a file from a website for the first time, it doesn’t start immediately. Instead, you will see an alert asking your permission to allow this site to download and save files locally or not. Make sure you allow that. If you choose to block the download, follow these steps to fix it:
On iPhone and iPad: Hit the download link again on the website and tap Allow or Download when asked. If you don’t see the Allow button, clear your browser data.

On Mac: Open Safari and click Safari > Settings from the top menu bar. Now, go to Websites > Downloads > click the drop-down menu next to the website name and choose Allow . While you’re here, also make sure it says ‘ Ask ‘ or ‘ Allow ‘ next to ‘ When visiting other websites .’

Force Quit and reopen Safari
On iPhone and iPad: Swipe up from the bottom of the screen and hold or double-press the Home button to enter App Switcher. From here, drag the Safari app card all the way up to close it .
On Mac: Save your work in any other open Safari tabs. Next, click the Apple icon and choose Force Quit . Here, select Safari and click Force Quit .
Now reopen Safari and try downloading the file again.

Use alternate download links
You may see more than one download link on a website. If one link fails to work, try the other one. Note: Sometimes, picking a different download quality (for a video, audio, or image) should do the trick.

Set Safari download location to anything other than iCloud Drive
If you have set Safari to download files to iCloud Drive, switch it to any other local storage folder using the steps below:
On iPhone or iPad: Settings > Safari > Downloads > On My iPhone or Other .
On Mac: Open Safari and click Safari > Settings from the top menu bar. From the General section, select Downloads , Desktop , or any local folder next to ‘ File download location .’

Stop Safari from automatically opening files after download
By default, Safari on Mac is set to open files after downloading them. That means if you download a ZIP file, Safari will automatically unzip it after downloading. In rare cases, this may cause the download to fail, not complete successfully, or not even start in the first place if the file you’re trying to download is incompatible. Therefore, it’s best to turn it off from Safari Settings > General > uncheck ‘ Open “safe” files after downloading .’
Restart your device
If Safari is unable to download files due to minor glitches, save your work and do a restart .
Make sure your device has sufficient free space
New file downloads will only succeed if your iPhone, iPad, or Mac has enough free space. So go to Settings, and check how much free storage you have. If it’s full, use these tutorials to free up space:
- 50+ tips to free space on your iPhone and iPad
- 30+ ways to free storage space on your Mac
Clear Safari history and cache
One of the most reliable solutions to fix Safari issues is clearing its history and website data .
On iPhone and iPad, you can do this from Settings > Safari > Clear History and Website Data .
On Mac, click History from the top menu bar and select Clear History .
Try disabling a recently installed Safari extension
If you could download files earlier but can’t after installing an extension, then that extension is likely the culprit. Remove it, restart your device, and now you should have no problem downloading files.
On iPhone and iPad: Head over to this guide on installing and removing Safari extensions .
On Mac: Go to Safari Settings > Extensions > select the extension and click Uninstall .

Update Safari
Safari updates are tied to system updates on iPhone and iPad. So, go to Settings app > General > Software Update and get the latest version of the operating system.
On Mac, you can update Safari from System Settings .
Update your Mac
If you’re on an older version of macOS, consider updating to the latest version, which should improve your computer’s overall working and stability.
On macOS Ventura and later, go to System Settings > General > Software Update . And on macOS Monterey and earlier, go to System Preferences > Software Update .
Why Does My IPad Keep Shutting Down Safari

- Software & Applications
- Browsers & Extensions

Common Reasons for Safari Shutting Down on iPad
Safari is a popular web browser for iPad users, offering a seamless browsing experience. However, encountering frequent shutdowns can be frustrating. Understanding the common reasons behind Safari shutting down on your iPad can help you troubleshoot the issue effectively.
Insufficient Memory : When your iPad's memory is nearly full, Safari may struggle to function smoothly, leading to unexpected shutdowns. This can occur when you have multiple tabs open or when other apps are consuming a significant amount of memory.
Outdated Software : Running an outdated version of iOS or Safari can result in compatibility issues, causing the browser to crash unexpectedly. Regularly updating your iPad's software and Safari browser can help prevent such shutdowns.
Overloaded Cache and Cookies : Accumulated cache and cookies can burden Safari, potentially leading to shutdowns. Clearing these temporary files can often resolve the issue and improve the browser's performance.
Network Connectivity Problems : Unstable or weak network connections can disrupt Safari's functionality, prompting it to shut down. This can occur when switching between Wi-Fi and cellular data or when encountering network congestion.
Incompatible Extensions : Certain browser extensions or add-ons may not be compatible with Safari on iPad, causing conflicts that result in sudden shutdowns. It's essential to review and remove any incompatible extensions to stabilize the browser's performance.
Hardware Issues : In some cases, hardware-related issues such as overheating or battery problems can trigger Safari to shut down unexpectedly. Monitoring your iPad's temperature and ensuring proper battery health can help mitigate these issues.
Understanding these common reasons for Safari shutting down on your iPad can empower you to take proactive measures to address the issue. By identifying the specific cause behind the browser's instability, you can effectively troubleshoot the problem and enhance your browsing experience on the iPad.
How to Troubleshoot Safari Shutting Down Issue on iPad
When Safari repeatedly shuts down on your iPad, it can disrupt your browsing experience and hinder productivity. Fortunately, there are several troubleshooting steps you can take to address this issue effectively:
1. Close Unnecessary Tabs and Background Apps
Begin by closing any unnecessary tabs and background apps running on your iPad. Having multiple tabs open or numerous apps running in the background can strain the device's memory and lead to Safari shutdowns.
2. Clear Safari Cache and Cookies
Clearing the cache and cookies in Safari can help alleviate performance issues that may be causing the browser to shut down unexpectedly. To do this, navigate to the Settings app on your iPad, select Safari, and then tap on "Clear History and Website Data."
3. Update iOS and Safari
Ensure that your iPad's operating system and Safari browser are up to date. Updating to the latest iOS version and Safari release can resolve compatibility issues and address any known bugs that may be contributing to the shutdown problem.
4. Disable Browser Extensions
If you have installed any browser extensions or add-ons in Safari, consider disabling them temporarily to see if they are causing the shutdowns. You can do this by accessing the Safari settings and disabling or removing any installed extensions.
5. Reset Network Settings
In some cases, network connectivity issues can trigger Safari shutdowns. Resetting the network settings on your iPad can help resolve such issues. Navigate to Settings, select General, and then tap on "Reset" followed by "Reset Network Settings."
6. Restart or Reset Your iPad
Performing a simple restart of your iPad can sometimes resolve temporary software glitches that may be causing Safari to shut down. If the issue persists, you can consider resetting your iPad's settings or performing a factory reset as a last resort.
7. Monitor Device Temperature
Overheating can lead to unexpected shutdowns on electronic devices, including iPads. Ensure that your iPad is not overheating during prolonged use, and consider using it in a cooler environment to prevent thermal-related shutdowns.
By following these troubleshooting steps, you can effectively address the Safari shutting down issue on your iPad and restore seamless browsing functionality. It's important to approach each step systematically and test Safari after implementing each solution to identify the specific cause of the problem. If the issue persists, seeking assistance from Apple Support or visiting an authorized service provider may be necessary to diagnose and resolve any underlying hardware or software issues.
Tips for Preventing Safari from Shutting Down on iPad
Preventing Safari from shutting down unexpectedly on your iPad involves implementing proactive measures to optimize the browser's performance and enhance the overall stability of your device. By incorporating the following tips into your browsing habits, you can mitigate the risk of encountering frequent shutdowns and ensure a seamless and uninterrupted browsing experience.
1. Manage Open Tabs and Background Apps
Regularly assess and manage the number of open tabs in Safari , as well as the background apps running on your iPad. Closing unnecessary tabs and apps can alleviate memory strain and reduce the likelihood of Safari experiencing performance issues that may lead to shutdowns.
2. Keep Software Updated
Maintaining your iPad's operating system and Safari browser up to date is crucial for preventing compatibility issues and addressing known bugs that could potentially trigger unexpected shutdowns. Enable automatic updates or periodically check for available updates to ensure your device is running the latest software versions.
3. Clear Cache and Cookies Regularly
Periodically clearing the cache and cookies in Safari can help optimize the browser's performance and prevent the accumulation of temporary files that may contribute to shutdowns. This can be done through the Safari settings or the Settings app on your iPad.
4. Limit Concurrent Downloads and Streaming
Simultaneous downloads or streaming activities can strain your iPad's resources, potentially leading to Safari shutdowns. Limiting the number of concurrent downloads and streams can help alleviate this strain and improve the overall stability of the browser.
5. Monitor Network Connectivity
Unstable or weak network connections can disrupt Safari's functionality, prompting unexpected shutdowns. Pay attention to your network connectivity and consider switching to a more stable connection if you frequently encounter network-related issues while browsing.
6. Evaluate Browser Extensions and Add-Ons
Review the browser extensions and add-ons installed in Safari, ensuring they are compatible with your iPad and the browser's current version. Incompatible or outdated extensions can cause conflicts that result in unexpected shutdowns, so consider removing or updating them as needed.
7. Optimize iPad's Storage
Maintaining sufficient available storage on your iPad can contribute to the overall performance of Safari and reduce the likelihood of shutdowns. Regularly manage your device's storage by removing unnecessary files and apps to free up space.
8. Monitor Device Temperature
Overheating can trigger automatic shutdowns on iPads. Be mindful of your device's temperature, especially during prolonged use or resource-intensive tasks. Avoid exposing your iPad to excessive heat and ensure proper ventilation to prevent thermal-related shutdowns.
By incorporating these proactive tips into your iPad usage and browsing habits, you can effectively minimize the risk of Safari shutting down unexpectedly. Implementing these preventive measures not only enhances the stability of Safari but also contributes to a smoother and more enjoyable browsing experience on your iPad.
Leave a Reply Cancel reply
Your email address will not be published. Required fields are marked *
Save my name, email, and website in this browser for the next time I comment.
- Crowdfunding
- Cryptocurrency
- Digital Banking
- Digital Payments
- Investments
- Console Gaming
- Mobile Gaming
- VR/AR Gaming
- Gadget Usage
- Gaming Tips
- Online Safety
- Software Tutorials
- Tech Setup & Troubleshooting
- Buyer’s Guides
- Comparative Analysis
- Gadget Reviews
- Service Reviews
- Software Reviews
- Mobile Devices
- PCs & Laptops
- Smart Home Gadgets
- Content Creation Tools
- Digital Photography
- Video & Music Streaming
- Online Security
- Online Services
- Web Hosting
- WiFi & Ethernet
- Browsers & Extensions
- Communication Platforms
- Operating Systems
- Productivity Tools
- AI & Machine Learning
- Cybersecurity
- Emerging Tech
- IoT & Smart Devices
- Virtual & Augmented Reality
- Latest News
- AI Developments
- Fintech Updates
- Gaming News
- New Product Launches
5 Ways to Improve IT Automation
- What is Building Information Modelling
Related Post
Sla network: benefits, advantages, satisfaction of both parties to the contract, what is minecraft coded in, how much hp does a diablo tuner add, what is halo-fi, what is halo lock iphone, related posts.

How To Upgrade Safari On IPad

How Do I Delete Safari From My IPad

How To Update My Browser On My iPad

What Is Reset Safari

How Do I Turn Off Safari Private Browsing

How To Clear Cache On My Tablet

How Do I Get To Safari Browser

How To Hard Reload Safari
Recent stories.

What is Building Information Modelling?

How to Use Email Blasts Marketing To Take Control of Your Market

Learn To Convert Scanned Documents Into Editable Text With OCR

Top Mini Split Air Conditioner For Summer

Comfortable and Luxurious Family Life | Zero Gravity Massage Chair

Fintechs and Traditional Banks: Navigating the Future of Financial Services

AI Writing: How It’s Changing the Way We Create Content

- Privacy Overview
- Strictly Necessary Cookies
This website uses cookies so that we can provide you with the best user experience possible. Cookie information is stored in your browser and performs functions such as recognising you when you return to our website and helping our team to understand which sections of the website you find most interesting and useful.
Strictly Necessary Cookie should be enabled at all times so that we can save your preferences for cookie settings.
If you disable this cookie, we will not be able to save your preferences. This means that every time you visit this website you will need to enable or disable cookies again.
iPad User Guide
- iPad models compatible with iPadOS 17
- iPad mini (5th generation)
- iPad mini (6th generation)
- iPad (6th generation)
- iPad (7th generation)
- iPad (8th generation)
- iPad (9th generation)
- iPad (10th generation)
- iPad Air (3rd generation)
- iPad Air (4th generation)
- iPad Air (5th generation)
- iPad Air 11-inch (M2)
- iPad Air 13-inch (M2)
- iPad Pro 10.5-inch
- iPad Pro 11-inch (1st generation)
- iPad Pro 11-inch (2nd generation)
- iPad Pro 11-inch (3rd generation)
- iPad Pro 11-inch (4th generation)
- iPad Pro 11-inch (M4)
- iPad Pro 12.9-inch (2nd generation)
- iPad Pro 12.9-inch (3rd generation)
- iPad Pro 12.9-inch (4th generation)
- iPad Pro 12.9-inch (5th generation)
- iPad Pro 12.9-inch (6th generation)
- iPad Pro 13-inch (M4)
- Setup basics
- Make your iPad your own
- Keep in touch with friends and family
- Customize your workspace
- Do more with Apple Pencil
- Customize iPad for your child
- What’s new in iPadOS 17
- Turn on and set up iPad
- Wake, unlock, and lock
- Set up cellular service
- Connect to the internet
- Sign in with Apple ID
- Subscribe to iCloud+
- Find settings
- Set up mail, contacts, and calendar accounts
- Learn the meaning of the status icons
- Charge the battery
- Show the battery percentage
- Check battery usage
- Use Low Power Mode to save battery life
- Read and bookmark the user guide
- Adjust the volume
- Learn basic gestures
- Learn advanced gestures
- Find your apps in App Library
- Switch between apps
- Zoom an app to fill the screen
- Quit and reopen an app
- Drag and drop
- Open two items in Split View
- Switch an app window to Slide Over
- View an app’s windows and workspaces
- Multitask with Picture in Picture
- Move, resize, and organize windows
- Access features from the Lock Screen
- Perform quick actions
- Search on iPad
- Get information about your iPad
- View or change cellular data settings
- Travel with iPad
- Change or turn off sounds
- Create a custom Lock Screen
- Change the wallpaper
- Adjust the screen brightness and color balance
- Customize the text size and zoom setting
- Change the name of your iPad
- Change the date and time
- Change the language and region
- Organize your apps in folders
- Add, edit, and remove widgets
- Move apps and widgets on the Home Screen
- Remove or delete apps
- Use and customize Control Center
- Change or lock the screen orientation
- View and respond to notifications
- Change notification settings
- Set up a focus
- Allow or silence notifications for a Focus
- Turn a Focus on or off
- Customize sharing options
- Type with the onscreen keyboard
- Dictate text
- Move the onscreen keyboard
- Select and edit text
- Use predictive text
- Use text replacements
- Add or change keyboards
- Add emoji and stickers
- Take a screenshot
- Take a screen recording
- Write and draw in documents
- Add text, shapes, signatures, and more
- Fill out forms and sign documents
- Use Live Text to interact with content in a photo or video
- Use Visual Look Up to identify objects in your photos and videos
- Lift a subject from the photo background
- Subscribe to Apple Arcade
- Play with friends in Game Center
- Connect a game controller
- Use App Clips
- Update apps
- View or cancel subscriptions
- Manage purchases, settings, and restrictions
- Install and manage fonts
- Buy books and audiobooks
- Annotate books
- Access books on other Apple devices
- Listen to audiobooks
- Set reading goals
- Organize books
- Create and edit events in Calendar
- Send invitations
- Reply to invitations
- Change how you view events
- Search for events
- Change calendar and event settings
- Schedule or display events in a different time zone
- Keep track of events
- Use multiple calendars
- Use the Holidays calendar
- Share iCloud calendars
- Take photos
- Take Live Photos
- Take a selfie
- Take a Portrait mode selfie
- Take videos
- Change advanced camera settings
- Adjust HDR camera settings
- View, share, and print photos
- Use Live Text
- Scan a QR code
- Scan documents
- See the world clock
- Set an alarm
- Use the stopwatch
- Use multiple timers
- Add and use contact information
- Edit contacts
- Add your contact info
- Send Contacts on iPad
- Use other contact accounts
- Hide duplicate contacts
- Export contacts
- Get started with FaceTime
- Make FaceTime calls
- Receive FaceTime calls
- Create a FaceTime link
- Take a Live Photo
- Turn on Live Captions
- Use other apps during a call
- Make a Group FaceTime call
- View participants in a grid
- Use SharePlay to watch, listen, and play together
- Share your screen in a FaceTime call
- Collaborate on a document in a FaceTime call
- Use video conferencing features
- Hand off a FaceTime call to another Apple device
- Change the FaceTime video settings
- Change the FaceTime audio settings
- Change your appearance
- Leave a call or switch to Messages
- Block unwanted callers
- Report a call as spam
- Connect external devices or servers
- Modify files, folders, and downloads
- Search for files and folders
- Organize files and folders
- Set up iCloud Drive
- Share files and folders in iCloud Drive
- Use an external storage device, a file server, or a cloud storage service
- Share your location
- Add or remove a friend
- Locate a friend
- Get notified when friends change their location
- Notify a friend when your location changes
- Turn off Find My
- Add your iPad
- Get notified if you leave a device behind
- Locate a device
- Mark a device as lost
- Erase a device
- Remove a device
- Add an AirTag
- Share an AirTag or other item in Find My on iPad
- Add a third-party item
- Get notified if you leave an item behind
- Locate an item
- Mark an item as lost
- Remove an item
- Adjust map settings
- Get started with Freeform
- Create a Freeform board
- Draw or handwrite
- Apply consistent styles
- Position items on a board
- Search Freeform boards
- Share and collaborate
- Delete and recover boards
- Get started with Health
- Fill out your Health Details
- Intro to Health data
- View your health data
- Share your health data
- View health data shared by others
- Download health records
- View health records
- Log menstrual cycle information
- View menstrual cycle predictions and history
- Track your medications
- Learn more about your medications
- Log your state of mind
- Take a mental health assessment
- Customize your Sleep Focus
- Turn Sleep Focus on or off
- View your sleep history
- Check your headphone audio levels
- Use audiogram data
- Back up your Health data
- Intro to Home
- Upgrade to the new Home architecture
- Set up accessories
- Control accessories
- Control your home using Siri
- Use Grid Forecast to plan your energy usage
- Set up HomePod
- Control your home remotely
- Create and use scenes
- Use automations
- Set up security cameras
- Use Face Recognition
- Configure a router
- Invite others to control accessories
- Add more homes
- Get music, movies, and TV shows
- Get ringtones
- Manage purchases and settings
- Magnify nearby objects
- Change settings
- Detect people around you
- Detect doors around you
- Receive image descriptions of your surroundings
- Read aloud text and labels around you
- Set up shortcuts for Detection Mode
- Add and remove email accounts
- Set up a custom email domain
- Check your email
- Unsend email with Undo send
- Reply to and forward emails
- Save an email draft
- Add email attachments
- Download email attachments
- Annotate email attachments
- Set email notifications
- Search for email
- Organize your email in mailboxes
- Flag or block emails
- Filter emails
- Use Hide My Email
- Use Mail Privacy Protection
- Change email settings
- Delete and recover emails
- Add a Mail widget to your Home Screen
- Print emails
Use keyboard shortcuts
- Get travel directions
- Select other route options
- Find stops along your route
- View a route overview or a list of turns
- Change settings for spoken directions
- Get driving directions
- Report traffic incidents
- Get cycling directions
- Get walking directions
- Get transit directions
- Delete recent directions
- Get traffic and weather info
- Predict travel time and ETA
- Download offline maps
- Search for places
- Find nearby attractions, restaurants, and services
- Get information about places
- Mark places
- Share places
- Rate places
- Save favorite places
- Explore new places with Guides
- Organize places in My Guides
- Clear location history
- Look around places
- Take Flyover tours
- Find your Maps settings
- Measure dimensions
- View and save measurements
- Measure a person’s height
- Set up Messages
- About iMessage
- Send and reply to messages
- Unsend and edit messages
- Keep track of messages
- Forward and share messages
- Group conversations
- Watch, listen, or play together using SharePlay
- Collaborate on projects
- Use iMessage apps
- Take and edit photos or videos
- Share photos, links, and more
- Send stickers
- Request, send, and receive payments
- Send and receive audio messages
- Animate messages
- Send and save GIFs
- Turn read receipts on or off
- Change notifications
- Block, filter, and report messages
- Delete messages and attachments
- Recover deleted messages
- View albums, playlists, and more
- Show song credits and lyrics
- Queue up your music
- Listen to broadcast radio
- Subscribe to Apple Music
- Listen to lossless music
- Listen to Dolby Atmos music
- Apple Music Sing
- Find new music
- Add music and listen offline
- Get personalized recommendations
- Listen to radio
- Search for music
- Create playlists
- See what your friends are listening to
- Use Siri to play music
- Change the way music sounds
- Get started with News
- Use News widgets
- See news stories chosen just for you
- Read stories
- Follow your favorite teams with My Sports
- Subscribe to Apple News+
- Browse and read Apple News+ stories and issues
- Use Offline Mode to read downloaded stories
- Manually download Apple News+ issues
- Solve puzzles in Apple News
- Solve crossword and crossword mini puzzles on iPad
- Solve Quartiles puzzles
- Search for news stories
- Save stories in News for later
- Subscribe to individual news channels
- Get started with Notes
- Add or remove accounts
- Create and format notes
- Draw or write
- Add photos, videos, and more
- Scan text and documents
- Work with PDFs
- Create Quick Notes
- Search notes
- Organize in folders
- Organize with tags
- Use Smart Folders
- Export or print notes
- Change Notes settings
- Delete, share, or copy a photo
- View and edit Photo Booth photos in the Photos app
- View photos and videos
- Play videos and slideshows
- Delete or hide photos and videos
- Edit photos and videos
- Trim video length and adjust slow motion
- Edit Live Photos
- Edit Cinematic videos
- Edit portraits
- Use photo albums
- Edit, share, and organize albums
- Filter and sort photos and videos in albums
- Make stickers from your photos
- Duplicate and copy photos and videos
- Merge duplicate photos
- Search for photos
- Identify people and pets
- Browse photos by location
- Share photos and videos
- Share long videos
- View photos and videos shared with you
- Watch memories
- Personalize your memories
- Manage memories and featured photos
- Use iCloud Photos
- Create shared albums
- Add and remove people in a shared album
- Add and delete photos and videos in a shared album
- Set up or join an iCloud Shared Photo Library
- Add content to an iCloud Shared Photo Library
- Use iCloud Shared Photo Library
- Import and export photos and videos
- Print photos
- Find podcasts
- Listen to podcasts
- Follow your favorite podcasts
- Use the Podcasts widget
- Organize your podcast library
- Download, save, and share podcasts
- Subscribe to podcasts
- Listen to subscriber-only content
- Change download settings
- Make a grocery list
- Add items to a list
- Edit and manage a list
- Search and organize lists
- Work with templates
- Use Smart Lists
- Print reminders
- Use the Reminders widget
- Change Reminders settings
- Browse the web
- Search for websites
- Customize your Safari settings
- Change the layout
- Use Safari profiles
- Open and close tabs
- Organize your tabs with Tab Groups
- View your tabs from another device
- Share Tab Groups
- Use Siri to listen to a webpage
- Bookmark a website
- Bookmark a website as a favorite
- Save pages to a Reading List
- Find links shared with you
- Annotate and save a webpage as a PDF
- Automatically fill in forms
- Get extensions
- Hide ads and distractions
- Clear your cache and cookies
- Browse the web privately
- Use passkeys in Safari
- Check stocks
- Manage multiple watchlists
- Read business news
- Add earnings reports to your calendar
- Use a Stocks widget
- Translate text, voice, and conversations
- Translate text in apps
- Translate with the camera view
- Subscribe to Apple TV+, MLS Season Pass, or an Apple TV channel
- Add your TV provider
- Get shows, movies, and more
- Watch sports
- Watch Major League Soccer with MLS Season Pass
- Watch multiple live sports streams
- Control playback
- Manage your library
- Change the settings
- Make a recording
- Play it back
- Edit or delete a recording
- Keep recordings up to date
- Organize recordings
- Search for or rename a recording
- Share a recording
- Duplicate a recording
- Check the weather
- Check the weather in other locations
- View weather maps
- Manage weather notifications
- Use Weather widgets
- Learn the weather icons
- Find out what Siri can do
- Tell Siri about yourself
- Have Siri announce calls and notifications
- Add Siri Shortcuts
- About Siri Suggestions
- Change Siri settings
- Set up Family Sharing
- Add Family Sharing members
- Remove Family Sharing members
- Share subscriptions
- Share purchases
- Share locations with family and locate lost devices
- Set up Apple Cash Family and Apple Card Family
- Set up parental controls
- Set up a child’s device
- Get started with Screen Time
- Protect your vision health with Screen Distance
- Set up Screen Time
- Set communication and safety limits and block inappropriate content
- Set up Screen Time for a family member
- Set up Apple Pay
- Use Apple Pay in apps and on the web
- Track your orders
- Use Apple Cash
- Use Apple Card
- Use Savings
- Manage payment cards and activity
- Power adapter and charge cable
- Use AirPods
- Use EarPods
- Use headphone audio-level features
- Apple Pencil compatibility
- Pair and charge Apple Pencil (1st generation)
- Pair and charge Apple Pencil (2nd generation)
- Pair and charge Apple Pencil (USB-C)
- Pair and charge Apple Pencil Pro
- Enter text with Scribble
- Draw with Apple Pencil
- Take and mark up a screenshot with Apple Pencil
- Quickly write notes
- Wirelessly stream videos and photos to Apple TV or a smart TV
- Connect to a display with a cable
- HomePod and other wireless speakers
- iPad keyboards
- Switch between keyboards
- Enter characters with diacritical marks
- Use shortcuts
- Choose an alternative keyboard layout
- Change typing assistance options
- Connect Magic Trackpad
- Trackpad gestures
- Change trackpad settings
- Connect a mouse
- Mouse actions and gestures
- Change mouse settings
- External storage devices
- Bluetooth accessories
- Apple Watch with Fitness+
- Polishing cloth
- Share your internet connection
- Make and receive phone calls
- Use iPad as a second display for Mac
- Use iPad as a webcam
- Use a keyboard and mouse or trackpad across your Mac and iPad
- Hand off tasks between devices
- Cut, copy, and paste between iPad and other devices
- Stream video or mirror the screen of your iPad
- Use AirDrop to send items
- Connect iPad and your computer with a cable
- Transfer files between devices
- Transfer files with email, messages, or AirDrop
- Transfer files or sync content with the Finder or iTunes
- Automatically keep files up to date with iCloud
- Get started with accessibility features
- Turn on accessibility features for setup
- Change Siri accessibility settings
- Open features with Accessibility Shortcut
- Enlarge text by hovering
- Change color and brightness
- Make text easier to read
- Reduce onscreen motion
- Customize per-app visual settings
- Hear what’s on the screen or typed
- Hear audio descriptions
- Turn on and practice VoiceOver
- Change your VoiceOver settings
- Use VoiceOver gestures
- Operate iPad when VoiceOver is on
- Control VoiceOver using the rotor
- Use the onscreen keyboard
- Write with your finger
- Keep the screen off
- Use VoiceOver with an Apple external keyboard
- Use a braille display
- Type braille on the screen
- Customize gestures and keyboard shortcuts
- Use VoiceOver with a pointer device
- Use VoiceOver for images and videos
- Use VoiceOver in apps
- Use AssistiveTouch
- Use an eye-tracking device
- Adjust how iPad responds to your touch
- Auto-answer calls
- Change Face ID and attention settings
- Use Voice Control
- Adjust the top or Home button
- Use Apple TV Remote buttons
- Adjust pointer settings
- Adjust keyboard settings
- Control iPad with an external keyboard
- Adjust AirPods settings
- Adjust double tap and squeeze settings for Apple Pencil
- Intro to Switch Control
- Set up and turn on Switch Control
- Select items, perform actions, and more
- Control several devices with one switch
- Use hearing devices
- Use Live Listen
- Use sound recognition
- Set up and use RTT
- Flash the indicator light for notifications
- Adjust audio settings
- Play background sounds
- Display subtitles and captions
- Show transcriptions for Intercom messages
- Get live captions of spoken audio
- Type to speak
- Record a Personal Voice
- Lock iPad to one app with Guided Access
- Use built-in privacy and security protections
- Set a passcode
- Set up Face ID
- Set up Touch ID
- Control access to information on the Lock Screen
- Keep your Apple ID secure
- Use passkeys to sign in to apps and websites
- Sign in with Apple
- Share passwords
- Automatically fill in strong passwords
- Change weak or compromised passwords
- View your passwords and related information
- Share passkeys and passwords securely with AirDrop
- Make your passkeys and passwords available on all your devices
- Automatically fill in verification codes
- Sign in with fewer CAPTCHA challenges
- Two-factor authentication
- Use security keys
- Control app tracking permissions
- Control the location information you share
- Control access to information in apps
- Control how Apple delivers advertising to you
- Control access to hardware features
- Create and manage Hide My Email addresses
- Protect your web browsing with iCloud Private Relay
- Use a private network address
- Use Advanced Data Protection
- Use Lockdown Mode
- Receive warnings about sensitive content
- Use Contact Key Verification
- Turn iPad on or off
- Force restart iPad
- Update iPadOS
- Back up iPad
- Reset iPad settings
- Restore all content from a backup
- Restore purchased and deleted items
- Sell, give away, or trade in your iPad
- Install or remove configuration profiles
- Important safety information
- Important handling information
- Find more resources for software and service
- FCC compliance statement
- ISED Canada compliance statement
- Apple and the environment
- Class 1 Laser information
- Disposal and recycling information
- Unauthorized modification of iPadOS
- ENERGY STAR compliance statement
Customize your Safari settings on iPad
Customize your start page
Every time you open a new tab, you begin on your start page. You can customize your start page with new background images and options.

Scroll to the bottom of the page, then tap Edit.
Choose options for your start page.
Favorites: Display shortcuts to your favorite bookmarked websites. See Add a website to Favorites .
Frequently Visited: Go straight to the websites you visit most.
Shared with You: See links shared with you in Messages. See Find links shared with you .
Privacy Report: Stay updated on how many trackers and websites Safari blocked from tracking you. See View the Privacy Report .
Siri Suggestions: As you search, allow websites shared in Calendar and other apps to appear.
Reading List: Show webpages currently in your Reading List. See Add the current webpage to your Reading List .
Recently Closed Tabs: Go back to tabs you previously closed.
iCloud Tabs: Show open tabs from other Apple devices where you’re signed in with the same Apple ID and Safari is turned on in iCloud settings or preferences. See Organize your tabs with Tab Groups .
Note: Your custom start page settings are updated on all your Apple devices where you have Use Start Page on All Devices turned on, and you’re signed in with the same Apple ID using two-factor authentication .
Change the text size for a website on Safari
Tap the large A to increase the font size or the small A to decrease it.

Change the display controls for a website on Safari
You can hide the search field, switch to Reader, and more.
Hide the search field: Tap Hide Toolbar (tap the top of the screen to get it back).
See a streamlined view of the webpage: Tap Show Reader (if available).
To return to the normal view, tap Hide Reader.
See what the webpage looks like on a desktop computer: Tap Request Desktop Website (if available).
You can also adjust Safari settings in Accessibility settings. Go to Settings > Accessibility > Per-App Settings. Tap Add App, choose Safari, then tap Safari to adjust the settings.
Choose where to save downloads
When you download a file in Safari, you can choose whether to save it to iCloud or on your iPad.
iCloud Drive: Select this option to save downloads to the Downloads folder in iCloud Drive. This allows you to access the downloaded file on any iPhone, iPad, or Mac where you’re signed in with the same Apple ID .
On My iPad: Select this option to save downloads to the Downloads folder on your iPad.
Share website passwords with a group
You can create a group of trusted contacts and share a set of passwords. Passwords stay up to date for everyone in the group, and you can remove someone at any time.
See Create shared password groups .
Adjust privacy settings for Safari
You can choose what privacy settings you want across Safari, and create individual exceptions for websites. See Browse privately .
You can navigate in Safari using keyboard shortcuts if you have an Apple external keyboard connected to your iPad.
To view available keyboard shortcuts, connect your keyboard, then press and hold the Command key.
You are using an outdated browser. Please upgrade your browser to improve your experience.
Safari's Reader mode is improved in iOS 18, even without Apple Intelligence

The new Reader options on iPhone
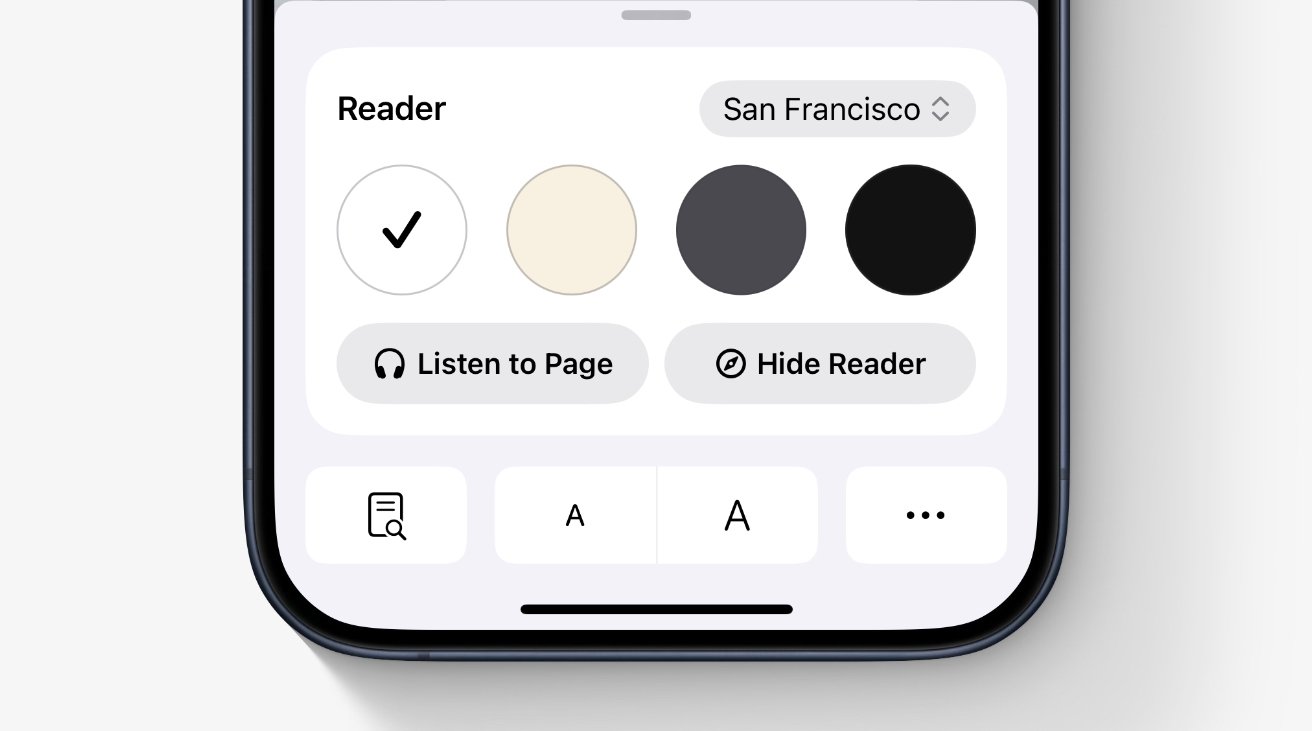
Apple has announced that Safari 's Reader mode, where all website distractions are removed so that you can read articles more easily, will be getting two specific updates. They are an automatic summary of an article, and also a contents page for longer ones — both done by Apple Intelligence.
There is no Apple Intelligence in the first developer beta of any of Apple's OSes, but Safari's Reader mode has been improved. While AppleInsider will revisit Reader after Apple Intelligence arrives, there are already new benefits to the feature including quicker access to options.
What Reader does in Safari
On a website that chiefly has articles or text on it, you can turn on Safari's Reader mode. This switches to a view of the web page that aimed to provide solely the text and images, no ads or videos, no pop-ups, and so on.
What hasn't changed, and can't, is that this is Safari's best attempt at cutting out distractions for you. Depending on the site, it may fail to work at all, for instance.
Or commonly it will show what appears to be a complete website page, but the site has really split its article up over many more pages.
The Apple Intelligence summary and contents page is going to be an attempt to address some of these issues.
But for now, Apple has made going into Reader mode quicker, and made it easier to customize what you see when you're in it.
What's new in Reader on macOS Sequoia
- Browse to a website in Safari
- Click the new icon to the left in the address bar
- Click on Show Reader from the short pop-up menu
That short menu also includes the ability to change the zoom percentage on text, and to alter some website settings. It's also got the option tofind items on the page, though it's not clear why this is Find where the same function on iPhone and iPad is Search .
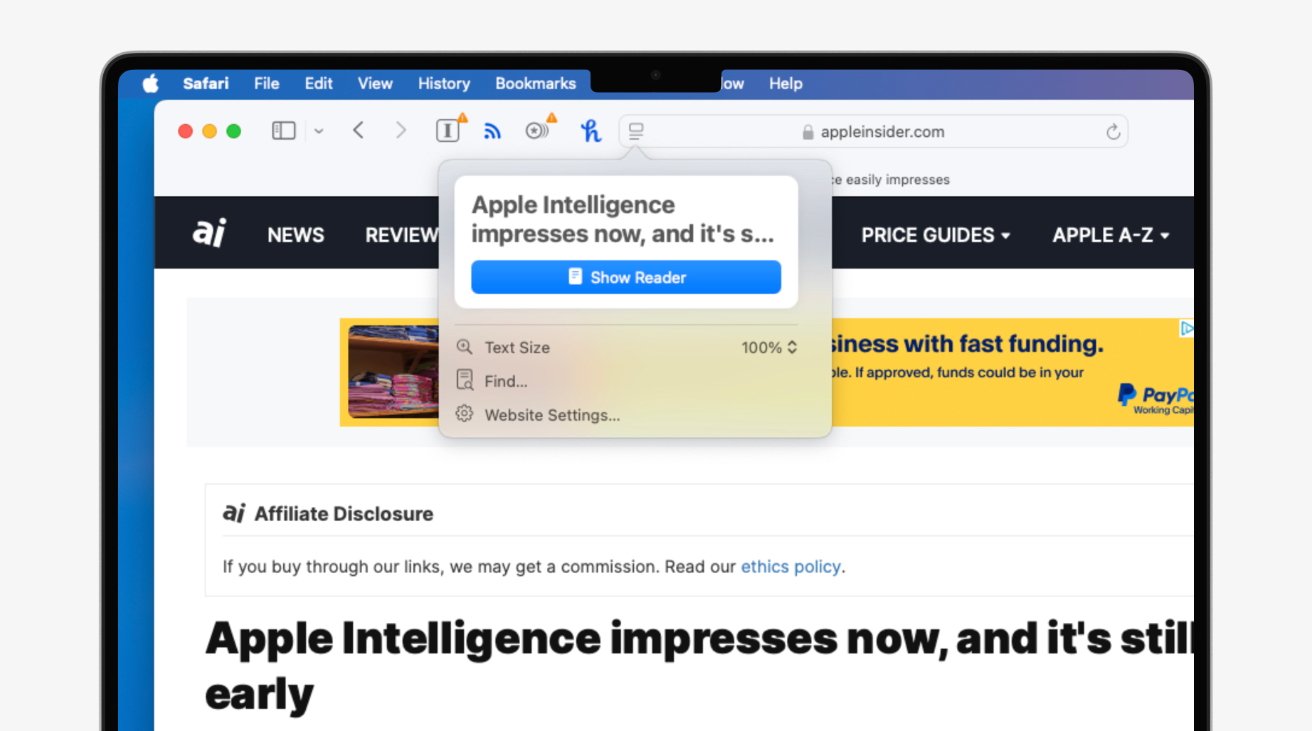
Once you've chosen Show Reader , you can click again on that new icon in the address bar. This now gives you a longer drop-down that adds font and page color options.
What's new in Reader on iOS 18 and iPadOS 18
- In Safari for iPhone or iPad, go to any primarily text-based website
- Tap the new icon in the address bar
- Choose Show Reader
- Tap the same address bar icon again
- Use Reader's new controls for font, size, color
- Or use Search within Reader
The font option is a further drop-down list on iPad and iPhone, while as with the Mac , the choice of color is a series of four buttons. There's white, sepia, gray, and black, and tapping on any of those changes the whole look of the page.
Also in this dropdown, there is now a Listen to Page option. Tap that to hear Siri read out all of the text.
Reader search and settings
Search and font size controls are now buttons in the top row of the drop-down menu on the iPhone and iPad. There's also an ellipses icon in that row, which gets you many more options.
Most of those are to do with Safari features, such as adding to favorites. But if you scroll toward the bottom, there is also an option called Use Reader Automatically .
If there is a site that you are forever turning to Reader mode to escape an ad barrage, turn this on. Whenever you visit this site, it will solely show you articles in Reader mode.
Note, though, that it does this with articles. You'll still see the normal view of a page like a news site's headlines one.
The last option that is always available, is Hide Reader . This turns off the feature and returns you to the original view of the site.
There is one more thing, which is only on the iPhone. It's called Manage Extensions, and will allow you to turn on or off an Safari extensions you have installed.
Those could include ad blockers, for instance, which might make a page more readable without going into Reader mode.
All of this sounds like a brute-force way to stop websites being paid by advertisers. When the site is so overloaded with pop-ups that it's hard to read, though, this will help.
It should also help with screen-readers for visually impaired readers.
Plus the forthcoming Apple Intelligence features like summarizing the page will mean you can determine quicker whether this is a site you want to read.
There are no Comments Here, Yet
Sponsored content.
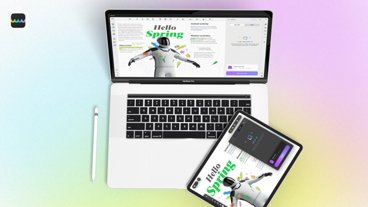
8 reasons for Apple users to switch to UPDF Editor: AI PDF Assistant
Top stories.

visionOS 2 is a promising update with tons of new features

Apple Intelligence & iPhone mirroring aren't coming to EU because of the DMA

Final Cut Pro updates for iPad and Mac are now available

There's a new classic arcade game streaming service coming to iPhone
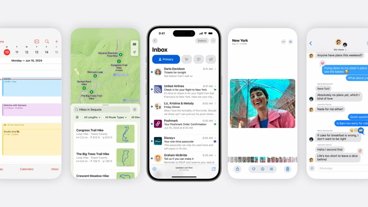
Apple Intelligence impresses now, and it's still very early
Featured deals.

Save up to $650 on Apple's latest 14-inch MacBook Pro with M3 Pro, M3 Max chip
Latest news.

Deals: Amazon drops Apple Watch Series 9 to $299, Apple Watch Ultra 2 to $714
Amazon's latest Apple Watch sale drops the price of the Series 9 to $299 and the rugged Ultra 2 with a titanium case to $714.

Apple is still looking for partners to bring Apple Intelligence to China
To bring Apple Intelligence to its second-largest smartphone market, Apple is going to have to sign deals with local providers, but so far has had no luck.

Less than five months after Apple Vision Pro launched, Apple has revealed visionOS 2. Here are many of the major changes coming to Apple's spatial computing headset.

SharePlay upgrades & iPhone Screen Mirroring coming to the betas on Monday
Developers will get a first look at Apple's new iPhone Mirroring and SharePlay screen sharing as soon as next week, according to an Apple spokesperson.

Steeper discounts are in effect on Apple's current 14-inch MacBook Pro, with every M3 Pro and M3 Max configuration up to $650 off. Plus, grab a bonus discount on three years of AppleCare with coupon.

Apple isn't releasing Apple Intelligence and other major operating system changes in the EU, because of Digital Markets Act interoperability mandates.

Subscription games service Antstream Arcade is about to bring its catalog of over 1,300 retro titles to the iPhone for a low monthly fee.

Deep inside iOS 18's best new features and improvements on the AppleInsider Podcast
It's still only in beta, and there still isn't any sign of Apple Intelligence, but after more than week with iOS 18, there's a lot of good and a little bad to say about Apple's latest iPhone operating system.
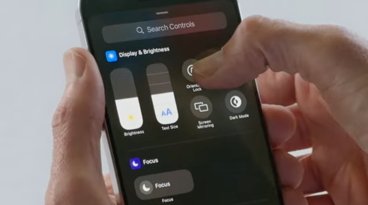
Latest Videos

Retro gold rush: which emulators are on the App Store, and what's coming

Best features in watchOS 11 for Apple Watch
Latest reviews.

Beats Solo Buds review: Apple's best wireless audio bargain yet

Dockcase Studio Smart USB-C Hub 8-in-1 Review - Powerful hub with perplexing features.

PNY Elite-X Type-C Drive review: Small size, huge convenience

{{ title }}
{{ summary }}
I've used iPadOS 18 for 24 hours and it emphasizes more than ever just how unloved the iPad truly is
What's a computer who knows..
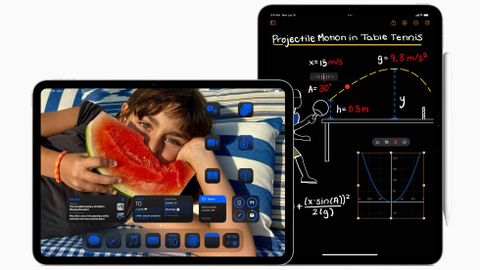
Early Verdict
In its current state without the powers of Apple Intelligence, iPadOS 18 is a fairly limited update that adds some nice quality-of-life improvements and not much else. The biggest addition here is unironically the Calculator app and the new "Math Notes" feature, but I think most of us were hoping for more after the launch of the impressive M4 iPad Pro hardware.
Home Screen customization
New design language for the Tab Bar
The iPad is still incredible hardware limited by its software
No Apple Intelligence capabilities yet
You can always trust iMore. Our team of Apple experts have years of experience testing all kinds of tech and gadgets, so you can be sure our recommendations and criticisms are accurate and helpful. Find out more about how we test.

1. iOS 18 — what's next for iPhone? 2. iPadOS 18 — the power of iPad unleashed? 3. macOS 15 — what's new for Mac? 4. Apple Intelligence — what will it be able to do?
iPadOS 18 was announced earlier this week at WWDC 2024 , and it comes at a very interesting time for the iPad. Just last month, Apple unveiled the M4 iPad Pro and the M2 iPad Air both with incredible hardware that is far too powerful for the streamlined tablet operating system it currently runs on.
The latest attempt to harness the hardware of the best iPads , iPadOS 18, is set to release later this fall. I’ve been using the early Devolper beta version of the new update for the last few days on my M2 iPad Pro to see if it finally unlocks the full potential of everyone’s favorite tablet.
There’s a lot to talk about, from the arrival of the Calculator app (and that mad Math Notes addition — more on that later) after over a decade since the iPad’s launch to the new customization features on the Home Screen.
However, the biggest addition of them all isn’t present in the first developer beta, so we’ll need to wait until later in the year to truly understand what the iPad is capable of when Apple Intelligence arrives. With that in mind, here are my initial thoughts on iPadOS 18 after a few days of use.
iPadOS 18 first thoughts
Apple has made it very easy to download the iPadOS 18 beta , so I installed the new operating system on my iPad mere minutes after the end of the WWDC keynote on Tuesday. Since then I’ve been putting the software through its paces to see just what the update is all about.
It’s worth noting that developer betas will impact performance and stability, and if you want to make sure that your iPad is free of problems, you might want to wait until full release. Having said that, my experience with the beta has been smooth and trouble-free — although, time will tell. Again, wait until full release in September just to be on the safe side.

I’ve wanted to be able to customize my iPad Home Screen for years and now I can finally take control over the position of apps. You can now move your icons and place them essentially anywhere on the screen which feels far more of a big deal on an iPad than the same feature on a smaller screen like the iPhone. I found that I could use screen real estate much better than before and it gives more control over your widget placement. There are also color themes for app icons for the first time ever allowing you to choose different tints — although I will say in its current form it can get pretty ugly as it pastes a blanket filter over everything, including the Photos widget giving your photos an ugly colored hue. More appealing is the ability to use Dark Mode for app icons, and it looks like Apple has made some lovely design choices here that pop off the screen. Additionally, you can choose between small or large icons with the latter removing any app names and it feels right at home on the larger tablet display — props for this one, Apple, but please let us add more apps to our grids, it’s 2024!
You can also adjust widgets by dragging the corner like you would a window on a Mac making widget management and placement far more intuitive than before. Elsewhere, Control Center has received a full redesign allowing you to swipe between different pages of widgets like Home controls and Apple Music. It’s nice to get more flexibility with the options in Control Center but this redesign isn’t as groundbreaking as I hoped it would be when I heard the rumors. Instead, it’s just a new coat of paint with a little more flexibility.
- iOS 18 compatibility: Will my iPhone work with Apple's latest software?
Calculator, finally

In the beta’s current state with the lack of Apple Intelligence features, iPadOS 18’s most impressive new feature is unironically the new Calculator app. Yes, it initially looks like a blown-up version of the Calculator app on iOS 18, perfect for doing some quick math. But it has an incredible new tool Apple is calling ‘Math Notes’ that makes the wait for a dedicated app on iPad totally worth it.
Nestled at the bottom of the regular calculator, Math Notes takes math to a whole new level, something I wish existed when I was in high school. You can simply write an equation or a math problem and Math Notes will give you the answer, even going so far as to mimic your handwriting. You can even turn an equation into a graph and then make live adjustments that reflect in said graph, it’s seriously impressive. Best of all Math Notes works in the Notes app too which feels right at home on the iPad, meaning you can use your Apple Pencil to do math problems without ever opening the Calculator app.

Coming later this year, handwriting on iPad will also improve thanks to Smart Script which uses AI to make your handwriting look more appealing and fluid. I’m excited to try this out as I find that my handwriting using the Apple Pencil is never quite right, so if it makes my scrawling appear more natural then it could be one of the biggest additions to the iPad in years.
The Tab Bar, Photos, and…
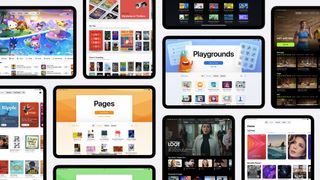
iPadOS 18 introduces a new redesigned tab bar for app design language and while I haven’t seen it often it looks good in the apps that do use it already. The new Tab Bar in Apple News floats at the top of the screen and is able to morph into the sidebar whenever you want it to with the tap of an icon. It’s a welcome design change for the iPad as it makes better use of the display, but like many of these new additions in iPadOS 18, it makes me wonder why Apple didn’t invest more time into transforming the capabilities of the tablet rather than a nice coat of paint and everything else from iOS 18.
Just like iOS 18, there’s a new Photos app that looks gorgeous on my 11-inch iPad Pro. Having said that, I never had any issues with the old Photos app so it almost feels like Apple’s software design teams have done work for the sake of working. Yes, libraries are more organized, but I suspect that any iPad owner would’ve rather had these efforts put into, say, multitasking, rather than fixing an app that didn’t really need fixing.
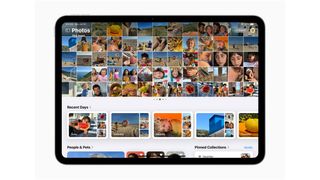
Speaking of multitasking, you’re probably wondering what improvements Apple has made to make Stage Manager feel more fluid and powerful, in line with all the cool new accessories like the Magic Keyboard released alongside the M4 iPad Pro. Well, there aren’t any. Stage Manager remains unchanged from iPadOS 17, that’s to say far too barebones for a tablet that can cost upwards of $2,000.
The similarities with iOS 18 continue with improvements to Messages, like the added functionality of scheduling an iMessage and formatting with bold, underline, or italics. It's a much-needed addition but it’s hardly anything that’s going to get the heart racing. Tapbacks have also been redesigned, and you can now react with any emoji which is a nice change from the limited selection in the previous software.
Finally, Safari now has a better Reader experience that lets you consume content on the internet without the distractions of ads, pop-ups, and anything else that might get in your way. Reader looks great, but the real improvements in Safari won’t arrive until the introduction of Apple Intelligence later this year when summaries and Highlights, which surfaces key information like locations, become available.
No Apple Intelligence, no party
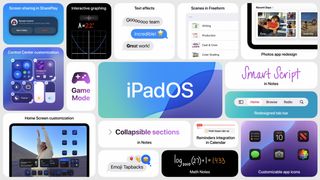
Using iPadOS 18 in its very infant form has been eye-opening, to say the least. It has given me a feel for how the operating system will run for any iPad that doesn’t have an M-series chip, which highlights just how minimal an upgrade this year’s software really is for most people.
There are definite improvements peppered across the OS and Math Notes is seriously impressive, but I can’t help but feel like the iPad is yet again a forgotten sibling. Yes, the powerful M-series iPads will get access to Apple Intelligence and all that it has to offer later this year but even with AI improvements the iPad still feels like it has so much untapped potential.
Adding the brand new M4 chip to the iPad Pro in early May was a sign of intent from Apple but after testing iPadOS 18 for a few days I still feel like that intent isn’t matched. For many, if iPadOS 18 had been a newly designed Files app and a better way to multitask that allows you to do actual work on the tablet then it would’ve been enough — instead, we get quality of life improvements from the smaller sibling’s OS and the promise of AI at some point in the future.
All the latest on the newly announced iOS 18 , iPadOS 18 , macOS 15 , watchOS 11 , visionOS 2 , and Apple Intelligence .
More from iMore
- The era of Apple Intelligence is here — Apple AI unveiled at WWDC 2024
- ChatGPT 4.0 is coming to iPhone, iPad, and Mac free with iOS 18 and beyond
- Here's everything Apple Intelligence can do on iPhone, iPad, and Mac
- Apple unveils iOS 18 at WWDC 2024
- watchOS 11 officially revealed at WWDC 2024
- Apple's tvOS 18 arrives for Apple TV — new features for AirPods and Home coming soon
- visionOS 2 announced at WWDC 2024 — Apple Vision Pro's first major software update
- Apple Vision Pro goes international this month - here's where you'll be able to buy it
- iOS 18 offers the "biggest redesign" for the iPhone Photos app - here's what's new
- WWDC 2024 brings our first look at Severance Season 2
- macOS 15 is macOS Sequoia, unveiled at WWDC 2024
- iPadOS 18 announced at WWDC 2024 — with all of iOS 18's greatest hits in tow
- AT LAST: Apple adds support for RCS Messaging
John-Anthony Disotto is the How To Editor of iMore, ensuring you can get the most from your Apple products and helping fix things when your technology isn’t behaving itself. Living in Scotland, where he worked for Apple as a technician focused on iOS and iPhone repairs at the Genius Bar, John-Anthony has used the Apple ecosystem for over a decade and prides himself in his ability to complete his Apple Watch activity rings. John-Anthony has previously worked in editorial for collectable TCG websites and graduated from The University of Strathclyde where he won the Scottish Student Journalism Award for Website of the Year as Editor-in-Chief of his university paper. He is also an avid film geek, having previously written film reviews and received the Edinburgh International Film Festival Student Critics award in 2019. John-Anthony also loves to tinker with other non-Apple technology and enjoys playing around with game emulation and Linux on his Steam Deck.
In his spare time, John-Anthony can be found watching any sport under the sun from football to darts, taking the term “Lego house” far too literally as he runs out of space to display any more plastic bricks, or chilling on the couch with his French Bulldog, Kermit.
What is a hands on review?
'Hands on reviews' are a journalist's first impressions of a piece of kit based on spending some time with it. It may be just a few moments, or a few hours. The important thing is we have been able to play with it ourselves and can give you some sense of what it's like to use, even if it's only an embryonic view.
iPadOS 18 looks great, but it still doesn't fix the iPad's biggest problem
iPadOS 18: Everything you need to know about the latest iPad software
3 major upgrades coming to Apple Watch X
- Just_Me_D I understand where the author is coming from. To me, the non-pro models are an excellent media device. However, the iPad Pro should be more than that. If Apple is going to call it a pro device then back it up with a professional level operating system in which those of us what aren’t artists can do the things I can do on a Mac. The iPad Pro is spec’d for power, but iPadOS is not - at least not in my opinion. Reply
- View All 1 Comment
Most Popular
- Illustrator on the web (beta) FAQ
Illustrator
- Illustrator User Guide
- What's new in Illustrator
- Common questions
- Illustrator system requirements
- Illustrator for Apple silicon
- Workspace basics
- Learn faster with the Illustrator Discover panel
- Create documents
- Default keyboard shortcuts
- Customize keyboard shortcuts
- Introduction to artboards
- Manage artboards
- Customize the workspace
- Properties panel
- Set preferences
- Touch Workspace
- Microsoft Surface Dial support in Illustrator
- Undo edits and manage design history
- Rotate view
- Rulers, grids, and guides
- Accessibility in Illustrator
- View artwork
- Use the Touch Bar with Illustrator
- Files and templates
- Tools at a glance
- Direct Selection
- Group Selection
- Rotate View
- Shape Builder
- Type on a Path
- Vertical Type
- Add Anchor Point
- Delete Anchor Point
- Anchor Point
- Line Segment
- Rounded Rectangle
- Free Transform
- Generate a vector graphic using a text prompt
- Recolor your artwork using a text prompt
- Neon glow text
- Old school text
- Convert sketch to vector
- Illustrator on the web (beta) overview
- Troubleshooting issues FAQ
- Keyboard shortcuts for Illustrator on the web (beta)
- Create and combine shapes on the web
- Add and edit text on the web
- Apply colors and gradients on the web
- Draw and edit paths on the web
- Work with cloud documents on the web
- Invite collaborators to edit on the web
- Illustrator on the iPad overview
- Illustrator on the iPad FAQs
- System requirements | Illustrator on the iPad
- What you can or cannot do on Illustrator on the iPad
- Illustrator on the iPad workspace
- Touch shortcuts and gestures
- Keyboard shortcuts for Illustrator on the iPad
- Manage your app settings
- Work with documents in Illustrator on the iPad
- Import Photoshop and Fresco documents
- Create repeat objects
- Blend objects
- Draw and edit paths
- Draw and edit shapes
- Work with type and fonts
- Create text designs along a path
- Add your own fonts
- Vectorize raster images
- Apply colors and gradients
- Work with Illustrator cloud documents
- Share and collaborate on Illustrator cloud documents
- Share documents for review
- Upgrade cloud storage for Adobe Illustrator
- Illustrator cloud documents | Common questions
- Troubleshoot create or save issues for Illustrator cloud documents
- Troubleshoot Illustrator cloud documents issues
- Drawing basics
- Draw pixel-perfect art
- Draw with the Pen, Curvature, or Pencil tool
- Draw simple lines and shapes
- Draw rectangular and polar grids
- Draw and edit flares
- Image Trace
- Simplify a path
- Symbolism tools and symbol sets
- Adjust path segments
- Design a flower in 5 easy steps
- Create and edit a perspective grid
- Draw and modify objects on a perspective grid
- Use objects as symbols for repeat use
- Draw pixel-aligned paths for web workflows
- Measure and plot dimensions
- About 3D effects in Illustrator
- Create 3D graphics
- Map artwork over 3D objects
- Create 3D Text
- Create 3D objects
- About color
- Select colors
- Use and create swatches
- Adjust colors
- Use the Adobe Color Themes panel
- Color groups (harmonies)
- Color Themes panel
- Recolor your artwork
- About painting
- Paint with fills and strokes
- Live Paint groups
- Transparency and blending modes
- Apply stroke on an object
- Create and edit patterns
- Select objects
- Group and expand objects
- Move, align, and distribute objects
- Stack objects
- Lock, hide, and delete objects
- Copy and duplicate objects
- Rotate and reflect objects
- Intertwine objects
- Create realistic art mockups
- Crop images
- Transform objects
- Combine objects
- Cut, divide, and trim objects
- Puppet Warp
- Scale, shear, and distort objects
- Reshape using envelopes
- Reshape objects with effects
- Build new shapes with Shaper and Shape Builder tools
- Work with Live Corners
- Enhanced reshape workflows with touch support
- Edit clipping masks
- Live shapes
- Create shapes using the Shape Builder tool
- Global editing
- Add text and work with type objects
- Create bulleted and numbered lists
- Manage text area
- Fonts and typography
- Convert text within images into editable text
- Add basic formatting to text
- Add advanced formatting to text
- Import and export text
- Format paragraphs
- Special characters
- Create type on a path
- Character and paragraph styles
- Find missing fonts (Typekit workflow)
- Arabic and Hebrew type
- Fonts | FAQ and troubleshooting tips
- Create 3D text effect
- Creative typography designs
- Scale and rotate type
- Line and character spacing
- Hyphenation and line breaks
- Spelling and language dictionaries
- Format Asian characters
- Composers for Asian scripts
- Create text designs with blend objects
- Create a text poster using Image Trace
- Work with effects
- Graphic styles
- Appearance attributes
- Create sketches and mosaics
- Drop shadows, glows, and feathering
- Summary of effects
- Best practices for creating web graphics
- Slices and image maps
- Place multiple files
- Manage linked and embedded files
- Links information
- Unembed images
- Import artwork from Photoshop
- Import bitmap images
- Import Adobe PDF files
- Import EPS, DCS, and AutoCAD files
- Creative Cloud Libraries in Illustrator
- Save artwork
- Use Illustrator artwork in Photoshop
- Export artwork
- Collect assets and export in batches
- Package files
- Create Adobe PDF files
- Extract CSS | Illustrator CC
- Adobe PDF options
- Document info panel
- Set up documents for printing
- Change the page size and orientation
- Specify crop marks for trimming or aligning
- Get started with large canvas
- Print with color management
- PostScript printing
- Print presets
- Printer's marks and bleeds
- Print and save transparent artwork
- Print color separations
- Print gradients, meshes, and color blends
- White Overprint
- Data merge using the Variables panel
- Automation with scripts
- Automation with actions
- Known issues
- Crash issues
- Recover files after crash
- File issues
- Supported file formats
- GPU device driver issues
- Wacom device issues
- DLL file issues
- Memory issues
- Preferences file issues
- Font issues
- Printer issues
- Share crash report with Adobe
- Improve Illustrator performance
Here's everything you need to know to quickly get started with Adobe Illustrator on the web (beta).
Explore the beta app Illustrator on web (beta) is available for testing and feedback. Try it now to experience new features.
The app is available as part of your Illustrator subscription.
What is Illustrator on the web?
Adobe extends Illustrator to the web for creating, editing, and sharing Illustrator cloud documents (.aic). Creators can design right in the browser and even share a link so that collaborators can open and make basic edits without downloading the app.
How is Illustrator on the web (beta) different from Illustrator on desktop?
Illustrator on the web (beta) supports core desktop workflows and features so that you can create logos, marketing graphics, illustrations, and more, in a more modern user interface that is easily accessible in the browser. As we continue to expand functionality, we welcome your feedback on features you would like to see.
How can I get access to the beta program?
Illustrator on the web (beta) is rolling out gradually across countries. If you cannot access the app now, it will become available within a few days as part of your Illustrator subscription. The app will also be available to Enterprise and Teams users soon.
What happens to my assets created in the beta version? How do I save them for future use?
We encourage you to explore Illustrator on the web (beta), where your documents are stored as cloud documents. You can access the cloud documents in Illustrator on the desktop app and continue to work on them. When testing the beta version, we recommend downloading copies or backups of important documents or production content... you know, just in case!
Which browser do you recommend?
You can edit and save changes to cloud documents in Illustrator on the web (beta) using Google Chrome and Microsoft Edge. We will soon bring editing to other browsers, such as Safari. So, keep yourself updated on the minimum requirements to use Illustrator on the web (beta) .
Can I use Illustrator on the web (beta) on a mobile / tablet browser?
You can currently edit in Illustrator on the web (beta) on non-mobile web browsers only. For iPad, we recommend you try Illustrator on the iPad, which is included in your Creative Cloud subscription. Download Illustrator on the iPad from the App Store.
What happens when I lose access to the Internet?
Changes are autosaved, so if you lose connection, there’s nothing to worry about. The changes made to the document will be synced to the cloud once the connection is restored.
Supported features
Does illustrator on the web (beta) have all capabilities available in the desktop application.
Illustrator on the web (beta) supports core desktop workflows and features so that you can create logos, marketing graphics, illustrations, and more, in a more modern user interface that is easily accessible in the browser. As we continue to expand functionality, we welcome your feedback on features you would like to see.
Can I open my files created in Illustrator on the web (beta) in the desktop app?
Yes, you can open your files created in Illustrator on the web (beta) in the desktop app in two ways:
- Open your file on Illustrator on the web (beta) and navigate to the top right corner, Open in desktop app, and it will open in Illustrator desktop.
- Open Illustrator desktop, and on your home screen, you'll find your saved files synced from Illustrator on the web (beta).
What file formats does Illustrator on the web (beta) support?
You can export your files in Ai, AIT, PNG, SVG, JPEG, or PDF formats.
Where is the Save button? How often is my work saved?
Illustrator on the web (beta) automatically saves your work to your cloud documents every 3 minutes. It'll also auto-save if you try to close or refresh the browser or switch to another app or tab. You can manually save your document using the app menu or press Cmd / Ctrl+S .
How do I access a file someone shares with me for collaboration in Illustrator on the web (beta)?
To access a shared Illustrator file, please use the link they sent you to open the file in Illustrator on the web (beta). Note that only one collaborator can edit a cloud document at a time (called asynchronous editing) in Illustrator (web or desktop).
Where do I report bugs for Illustrator on the web (beta)?
Illustrator on the web is still in beta, so you may encounter some bugs while working. Please report issues or provide feedback in the Adobe Illustrator on the web (beta) community . Head there to log a bug, vote on an issue, or start a new conversation using the Web topic. We appreciate any and all feedback!
Where can I share my ideas for Illustrator on the web (beta)?
We look forward to hearing your ideas for Illustrator on the web (beta) as we continue to build the experience. Please share your ideas in the Adobe Illustrator on the web (beta) community .
Have a question or an idea?

If you have a question to ask or an idea to share, come and participate in the Adobe Illustrator on the web (beta) Community . We would love to hear from you and see your creations.
More like this
- Illustrator on the web overview
- Create and combine shapes
- Add and edit text
Get help faster and easier
Quick links

Adobe MAX The Creativity Conference
Oct 14–16 Miami Beach and online
The Creativity Conference
Legal Notices | Online Privacy Policy
Share this page
Language Navigation
WebKit in Safari 18 beta">News from WWDC24: WebKit in Safari 18 beta
Jun 10, 2024
by Jen Simmons, Jon Davis, Karl Dubost, Anne van Kesteren, Marcos Cáceres, Ada Rose Canon, Tim Nguyen, Sanjana Aithal, Pascoe, and Garrett Davidson
Web apps for Mac
Safari extensions, spatial media, web inspector, deprecations, bug fixes and more, help us beta test.
The last year has been a great one for WebKit. After unveiling Safari 17 beta at WWDC23, we’ve shipped six releases of Safari 17.x with a total of 200 new web technologies. And we’ve been hard at work on multiple architectural improvement projects that strengthen WebKit for the long-term.
Now, we are pleased to announce WebKit for Safari 18 beta. It adds another 48 web platform features, as well as 18 deprecations and 174 bug fixes. Test it today on iOS 18 beta, iPadOS 18 beta, visionOS 2 beta, and macOS Sequoia beta.
Safari 18 for visionOS 2 beta adds support for immersive WebXR . Now you can create fully immersive experiences and deliver them on the web to people using Apple Vision Pro . Safari on visionOS 2 beta supports immersive-vr sessions. WebXR scenes are displayed using hardware-accelerated graphics driven by WebGL .

Safari for visionOS 2 beta supports the new WebXR transient-pointer input mode. It lets you make the most of natural input on visionOS, and allow your users to interact with a look and a pinch.

If you want to animate a 3D model of the user’s hands, Safari for visionOS 2 beta also includes support for WebXR hand tracking . To ensure privacy, permission to allow hand tracking will be requested from users at the start of their WebXR session.
Learn all about WebXR on visionOS 2 beta by watching Build immersive web experiences with WebXR at WWDC24, available Wednesday June 12. And learn more about transient-pointer input mode by reading Introducing natural input for WebXR in Apple Vision Pro .
View Transitions
WebKit added support for the View Transitions API in Safari 18 beta. It provides an optimized browser API to animate elements from one state to another. Safari supports the CSS View Transitions Module Level 1 specification that adds new CSS properties and pseudo-elements for defining transition animations, along with a new browser API to start transition animations and react to different transition states. It works by capturing the current (old) state of the page and applying an animated transition to the new state. By default, the browser applies a cross-fade between the states.
Call the document.startViewTransition() method to initiate the capture. You can pass a callback function as the first argument to make DOM state changes between the old and new captures. The method returns a ViewTransition object which contains promises that can be used to track when the view transition starts or ends.
Once the states are captured, a pseudo-element tree is built which can be targeted with CSS, allowing you to modify the CSS animations used for the transitions. The animations out of the old page state and into the new page state can be modified via the ::view-transition-new(*) and ::view-transition-old(*) selectors. You can also ask the browser to independently track state changes for a specific element by naming it with the CSS view-transition-name property. You can then use the pseudo-element to customize animations for it.
The example below demonstrates state management with tabbed navigation. Each tab view has a custom transition animation out and a subtly different animation in, while the tabs themselves rely on the default page transition.
Style Queries
WebKit for Safari 18 beta adds support for Style Queries when testing CSS Custom Properties. Similar to how developers can use Sass mixins, Style Queries can be used to define a set of reusable styles that get applied as a group.
Here, if the --background custom property is set to black, then certain styles will be applied — in this case to make the headline and paragraph text color white.
Don’t forget to pay attention the HTML structure. By default, Style Queries reference the styles on the direct parent element. You can create a different reference through the use of Container Query names.
currentcolor and system color keywords in Relative Color Syntax
Support for Relative Color Syntax shipped in Safari 16.4 . It lets you define colors in a more dynamic fashion, creating a new color from an existing color. The value lch(from var(--color) calc(L / 2) C H) for instance uses the lch color space to take the variable --color and calculate a new color that’s half its lightness, calc(L / 2) .
Now, starting in WebKit for Safari 18 beta, you can reference the currentcolor or a system color keyword as you define the new color. For example, this code will set the background color to be the same color as the text color, only 4 times lighter, as calculated in the oklch color space.
Being able to reference system color keywords opens up another world of options. System colors are like variables that represent the default colors established by the OS, browser, or user — defaults that change depending on whether the system is set to light mode, dark mode, high contrast mode, etc. For example, canvas represents the current default background color of the HTML page, while fieldtext matches the color of text inside form fields. Find the full list of system colors in CSS Color level 4 .
Relative Color Syntax lets you define dynamic connections between colors in your CSS, lessening the need to control color through variables in a tightly-regimented design system. Learn more about Relative Color Syntax by watching this portion of What’s new in CSS from WWDC23.
Animating display
WebKit for Safari 18 beta adds support for transition animation of the display property.
Many developers are excited to use @starting-style along with transition-behavior and display: none interpolation. WebKit for Safari 17.4 added general support for transition-behavior , including transition-behavior: allow-discrete . WebKit for Safari 17.5 added support for @starting-style , letting you define starting values for transitioning an element as it’s created (or re-created). Now in WebKit for Safari 18 beta, you can use these features together to transition the display property.
Shaping interaction regions on visionOS
As a web developer, you’re very familiar with how link styling works on the web. For decades you’ve been able to use CSS to style text-decoration , color and more for :link , :hover , :active , and :visited states. You’ve also been able to adjust the size of the invisible tap target through use of padding.
Apple Vision Pro adds a new dimension to how links work — tap targets are visible on visionOS. Anytime a user looks at an interactive element, it’s highlighted to let them know that it can be tapped. And you as a designer or developer can intentionally design how an interaction region looks. You may want to add padding, for instance, or even a rounded corner to the otherwise invisible box.
Now in Safari in visionOS 2 beta, when you use CSS clip-path to change the shape of tappable area of a link, the visible interaction region will change shape as well. Interactive UI elements built with SVG will also be highlighted with the proper shape. Learn more by watching Optimize for the spatial web at WWDC24, available Tuesday June 11.
Backdrop Filter
Originally shipped in Safari 9.0, backdrop filter provides a way to apply graphics effects to the content behind a particular element. You can apply backdrop-filter to a headline, for example, and everything behind the headline will be blurred, or have decreased saturation, or increased contrast. Any of the filter functions from SVG can be used — blur() , brightness() , contrast() , drop-shadow() , grayscale() , hue-rotate() , invert() , opacity() , saturate() , and sepia() .
For many years, backdrop filter only worked in Safari. It was available when you prefixed the property with -webkit-backdrop-filter . Now, starting in Safari 18 beta, you don’t need the prefix. We also improved our implementation, fixing bugs and boosting interoperability.
This demo shows eight different filters and what you might do with each one alone. You can, of course, combine filters to create even more interesting results. With backdrop filter supported in Safari since 2015, Edge since 2018, Chrome since 2019, Samsung Internet since 2020, and Firefox since 2022, this is a great time to consider the kind of graphic design possibilities it enables.
safe in Flexbox
WebKit for Safari 18 beta adds support for the safe keyword for alignment in Flexbox. This provides a mechanism for refining how flex items overflow. Let’s look at an example of a simple navigation menu — a classic use of Flexbox.
The following CSS creates a simple layout that wraps when there’s not enough space on one line for the menu, while centering the items in the available space.

By default, justify-content: center will always keep the items centered, even when the content is overflowing the containing box. You might prefer, however, that the content not be centered when it overflows — being centered cuts off both the beginning and end of the word, making the content harder to understand when the overflow is not visible.

The safe keyword lets you change how alignment works when content overflows. The justify-content: safe center rule will instead start align any item that is overflowing, while continuing to center the items that are not overflowing.
If you want to override the safe keyword, you can use unsafe . The justify-content: unsafe center rule will do the same thing as justify-content: center . The unsafe keyword has been supported in WebKit for Safari for quite some time.
Content visibility
WebKit for Safari 18 beta adds support for content-visibility . This property controls whether or not an element renders its contents in a fashion that’s useful for making performance optimizations. It lets you communicate to the browser that certain portions of the page will likely be initially offscreen, and suggest they be omitted from layout and rendering. This can make the page load faster.
Last year , we added support for web apps in macOS Sonoma. You can add any website to your dock — whether or not it was built with a Manifest file, Service Worker, or other technology to customize the web app experience. Go to the site in Safari, then File > Add to Dock… where you can customize the icon, change the name, and even clean up the URL. Then, just click on the web app icon in your Dock, and it will open as an app.
This year brings two improvements to web apps on Mac.
Opening links
macOS Sequoia beta adds support for opening links directly in web apps. Now, when a user clicks a link, if it matches the scope of a web app that the user has added to their Dock, that link will open in the web app instead of their default web browser.
For example, imagine you have added MDN Web Docs to the Dock. Then a colleague sends you a link to an MDN page in Messages, Mail, Slack, Discord, IRC, or any non-browser application on your Mac. Now when you click on that link, it will open in the MDN Web Docs web app instead of your default browser.
Clicking a link within a browser will maintain the current behavior. This feature only affects links opened elsewhere. (When a user is in Safari, clicking on a link that matches the scope of a web app that is added to Dock, they will see an “Open in web app” banner, unless they have previously dismissed the banner.)
By default, this behavior applies when the link matches the host of the web page used to create the web app. As a developer, you can refine this experience by defining the range of URLs that should open in the web app with the scope member in the web app manifest .
Extension support
Now you can personalize web apps on Mac with Safari Web Extensions and Content Blockers. Navigate to the web app’s Settings menu to access all your installed Content Blockers and Web Extensions. Any enabled in Safari will be on by default in the web app. Each web app is uniquely customizable, just like Safari profiles.
Safari 18 beta also adds support for Mobile Device Management of extension enabled state, private browsing state, and website access on managed devices. This means schools and businesses that manage iOS, iPadOS, or macOS devices can now include the configuration of Safari App Extensions, Content Blockers, and Web Extensions in their management.
One of the amazing experiences you can have on Apple Vision Pro is looking at spatial photos and panoramas. When you open the Photos app in visionOS, you see a montage of your photos. Tap an image, it appears alone in a floating frame in front of you, while the rest of the app disappears.

A spatial photo appears at just the right height and viewing angle to make it feel like you’ve gone back to a moment in time. A second tap of the UI breaks it out of the frame, as it grows and becomes even more immersive. Similarly, a panorama floats in a frame on first tap. Then on second tap of the UI, it expands to wrap all around you, creating a fully immersive experience.
Now in Safari 18 for visionOS 2 beta, you can use the Fullscreen API to create the same experience on the web. You can embed the photo in a web page, and provide the ability to tap. The photo will pop into a floating frame as the Safari window disappears. Then when the user taps on the spatial photo or panorama UI that visionOS provides, the photo will further expand to create a fully immersive experience. When they exit the image, the Safari window will return.
Let’s walk through how to support experiencing a spatial photo or panorama on the web using Fullscreen API. First, include the image on your web page using any of the techniques we’ve used on the web for years. Here, we can embed a flattened panoramic photo into the web page using simple HTML.
Then using JavaScript, we’ll trigger .requestFullscreen() on tap. Perhaps like this.
You could, of course, create your own UI for the user to tap, rather than making the entire photo the tap target.
Spatial images work just the same, although it’s likely we want to provide fallbacks for browsers that do not support HEIC files . We can do so with the picture element.
Spatial images are stereoscopic, with both a left and right channel. In Safari, when the image is embedded in the web page, the browser will show the left channel. And there’s no need to worry about providing a fallback of any sort for Safari on macOS, iOS, or iPadOS — the stereoscopic HEIC file works great.
This technique will also cause images to go fullscreen in any browser that supports Fullscreen API. Learn more about adding panorama and spatial photos to your websites by watching Optimize for the spatial web at WWDC24, available Tuesday June 11.
Writing Suggestions
At last year’s WWDC, Apple unveiled inline predictive text on iOS, iPadOS, macOS and more. It helps users input text faster by predicting what they might be typing and finishing the word, phrase or even a whole sentence when the user taps the space bar. Now, WebKit for Safari 18 beta on iOS, iPadOS, visionOS, macOS Sequoia and macOS Sonoma brings inline predictive text to the web.
While inline predictive text makes for a fantastic, personalized user experience, there might be specific situations on the web where it’s better to not have predictions. WebKit for Safari 18 beta on iOS, iPadOS, visionOS, macOS Sequoia and macOS Sonoma gives web developers the opportunity to disable inline predictions through the writingsuggestions attribute. By default, writing suggestions is set to true. You can turn off the capability by including the writingsuggestions="false" attribute on any type of text input field.
WebKit for Safari on iOS 18 beta adds haptic feedback for <input type=checkbox switch> . This means, now when a user taps a switch control on iPhone, a single tap is felt — just like how toggling a switch feels in Settings app on iOS. Try this demo to see what it’s like.
Date and time inputs
WebKit for Safari 18 beta on macOS improves accessibility support for date and time input field types. Now <input type="date"> , <input type="datetime-local"> , and <input type="time"> elements work properly with VoiceOver.
Usually elements have the labels they need, but sometimes there is no text label for a particular button or UI. In this situation, ARIA can be used to provide an accessible label. The aria-label attribute provides names of labels while aria-roledescription provides the description for the role of an element.
On very rare occasions, you may need to override aria-label or aria-roledescription to provide different names or descriptions specifically for braille. The aria-braillelabel and aria-brailleroledescription attributes provide such an ability. They exist to solve very specific needs, including educational contexts where the site needs to render the specific braille table dot pattern. If you do use braille-related ARIA attributes, be sure to test them using a braille reader. If in doubt, relying on the accessible name from content or aria-label / aria-roledescription is almost always the better user experience . WebKit has supported these ARIA attributes for years.
Now, WebKit for Safari 18 beta adds support for the ariaBrailleLabel and ariaBrailleRoleDescription element reflection properties. These make it possible to get and set the aria-braillelabel and aria-brailleroledescription ARIA attributes on DOM elements directly via JavaScript APIs, rather than by using setAttribute and getAttribute .
Watch video without distractions in Viewer for Safari 18 beta on macOS.

When you play in Viewer, the video fills the Safari window, while providing full access to system playback controls. Then it automatically enters picture-in-picture anytime you switch tabs, close the window, or occlude the web page with another window. Look for Video Viewer in the new page menu in Safari whenever you are on a web page with a prominent video element.
Video on visionOS

Managed Media Source
WebKit for Safari 18 beta adds Workers support for both Managed Media Source (MMS) and Media Source Extensions ( MSE ). This can be especially helpful on complex websites that want to ensure continuous and smooth video playback even when other site activity (such as live commenting) causes a very busy main thread. You can see the performance difference in this demo .
WebKit for Safari 18 beta adds support for the WebRTC HEVC RFC 7789 RTP Payload Format. Previously, the WebRTC HEVC used generic packetization instead of RFC 7789 packetization. This payload format provides a new option for improving videoconferencing, video streaming, and delivering high-bitrate movies and TV shows.
WebKit for Safari 18 beta adds support for MediaStreamTrack processing in a dedicated worker. And it adds support for missing WebRTC stats.
Two years ago at WWDC22, we announced support for passkeys — a groundbreaking industry-standard way to login to websites and app services. Passkeys provide people with an extremely easy user experience, while delivering a profound increase in security. To learn more, watch Meet Passkeys or read Supporting passkeys .
WebKit for Safari 18 beta adds support for three new features as we continue to improve passkeys. First, Safari 18 beta adds support for using mediation=conditional for web authentication credential creation. This allows websites to automatically upgrade existing password-based accounts to use passkeys. Learn more by watching Streamline sign-in with passkey upgrades and credential managers at WWDC24, available on Tuesday, June 11.
Second, WebKit for Safari 18 beta adds support for using passkeys across related origins. This lets websites use the same passkey across a limited number of domains which share a credential backend.
And third, WebKit for Safari 18 beta adds support for the WebAuthn prf extension. It allows for retrieving a symmetric key from a passkey to use for the encryption of user data.
WebKit for Safari 18 beta adds support for secure HTTPS for all images, video, and audio by upgrading passive subresource requests in mixed content settings. This means that if some files for a website are served using HTTPS and some are served using HTTP (known as “mixed content”), all images and media will now be auto-upgraded to HTTPS, in adherence with Mixed Content Level 2 .
WebKit for Safari 18 beta adds support for Unicode 15.1.0 characters in RegExp. Unicode 15.1 added 627 characters, bringing the total of characters to 149,813. Now, these new characters can be used in regular expressions.
WebKit for Safari 18 beta also adds support for the v flag with RegExp.prototype[Symbol.matchAll] . providing more powerful ways to match Unicode characters, as specified in the ECMAScript 2024 standard.
For example, you can now specify to only match on Latin characters, while avoiding matching on Cyrillic script characters.
Or split a string matching on Emojis.
WebKit for Safari 18 beta adds support for URL.parse() , a way to parse URLs which returns null rather than an exception when parsing fails.
WebKit for Safari 18 beta expands Declarative Shadow tree support by adding the shadowRootDelegatesFocus and shadowRootClonable IDL attributes to the <template> element. It also adds the shadowRootSerializable attribute and shadowRootSerializable IDL attribute to the <template> element, enabling those using Declarative Shadow roots to opt into making them serializable. Serializing can be done through the new getHTML() method that has been added at the same time.
WebKit for Safari 18 beta adds support for PopStateEvent ’s hasUAVisualTransition , indicating whether the user agent has a visual transition in place for the fragment navigation.
WebKit for Safari 18 beta adds support for subresource integrity in imported module scripts, which gives cryptographic assurances about the integrity of contents of externally-hosted module scripts.
WebKit for Safari 18 beta adds support for the bytes() method to the Request, Response , Blob , and PushMessageData objects. This replaces the need for web developers to call arrayBuffer() , which can be difficult to use, and wraps the result in a Uint8Array . Calling bytes() is now the recommended way going forward when you need to access the underlying bytes of the data these objects represent.
WebKit for Safari 18 beta adds support for feature detecting text fragments by exposing document.fragmentDirective . Note that the returned object (a FragmentDirective ) doesn’t provide any functionality, but it’s helpful if you need to know if Fragment Directives are supported by the browser.
WebKit for Safari 18 beta adds support for the willReadFrequently context attribute for the getContext() method. It indicates whether or not a lot of read-back operations are planned. It forces the use of a software accelerated 2D or offscreen canvas, instead of hardware accelerated. This can improve performance when calling getImageData() frequently.
WebKit for Safari 18 beta extends 2D canvas support for currentcolor . It can now be used inside color-mix() or Relative Color Syntax. Here currentcolor will default to the computed color property value on the canvas element.
WebKit for Safari 18 beta adds support for six new WebGL extensions:
- EXT_texture_mirror_clamp_to_edge
- WEBGL_render_shared_exponent
- WEBGL_stencil_texturing
- EXT_render_snorm
- OES_sample_variables
- OES_shader_multisample_interpolation
WebKit for Safari 18 beta adds support for fuzzy search code completion in the Web Inspector’s CSS source editor.
WebKit for iOS 18 beta, iPadOS 18 beta, visionOS 2 beta, and macOS Sequoia beta adds support for two new API — the Writing Tools API and an API to control adaptive image glyph insertion. Learn more about these API by watching Get started with Writing Tools and Bring expression to your app with Genmoji at WWDC24, both available Tuesday June 11.
WebKit for Safari 18 beta adds support for Apple Pay funds transfer.
While it’s rare to deprecate older technology from the web, there are occasions when it makes sense. We’ve been busy removing -webkit prefixed properties that were never standardized, aging media formats that were never supported in other browsers, and more. This helps align browser engines, improve interoperability, and prevent compatibility problems by reducing the possibility that a website depends on something that’s not a web standard.
WebKit for Safari 18 beta removes support for OffscreenCanvasRenderingContext2D ’s commit() method.
WebKit for Safari 18 beta deprecates support for a number of rarely used -webkit prefixed CSS pseudo-classes and properties — and even one -khtml prefixed property.
- -webkit-alt and alt properties
- :-webkit-animating-full-screen-transition pseudo-class
- :-webkit-full-screen-ancestor pseudo-class
- :-webkit-full-screen-controls-hidden pseudo-class
- :-webkit-full-page-media pseudo-class
- :-webkit-full-screen-document pseudo-class
- :-khtml-drag pseudo-class
WebKit for Safari 18 beta also deprecates support for the resize: auto rule. Support for the resize property remains, just as it’s been since Safari 4. The values Safari continues to support include : none , both , horizontal , vertical , block , inline , plus the global values. Early versions of CSS Basic User Interface Module Level 3 defined auto , but it was later written out of the web standard.
WebKit for Safari 18 beta also deprecates support for non-standardize WEBKIT_KEYFRAMES_RULE and WEBKIT_KEYFRAME_RULE API in CSSRule .
WebKit for Safari 18 beta removes support for the JPEG2000 image format. Safari was the only browser to ever provide support.
If you’ve been serving JPEG2000 files using best practices, then your site is using the picture element to offer multiple file format options to every browser. Safari 18 beta will simply no longer choose JPEG2000, and instead use a file compressed in JPEG XL, AVIF, WebP, HEIC, JPG/JPEG, PNG, or Gif — choosing the file that’s best for each user. Only one image will be downloaded when you use <picture> , and the browser does all the heavy lifting.
We have noticed that some Content Deliver Networks (CDN) use User Agent sniffing to provide one file to each UA, offering only JPEG2000 images to Safari — especially on iPhone and iPad. If you expect this might be happening with your site, we recommend testing in Safari 18 beta on both macOS Sequoia and iOS or iPadOS 18. If you see problems, contact your SaaS provider or change your image delivery settings to ensure your website provides fallback images using industry best practices.
If you notice a broken site, please file an issue at webcompat.com .
WebKit for Safari 18 beta removes support for non-standard VTTRegion.prototype.track .
WebKit for Safari 18 beta removes the last bits of support for AppCache.
When AppCache first appeared in 2009, in Safari 4, it held a lot of promise as a tool for caching web pages for use offline. It was imagined as “HTML5 Application Cache” back when HTML itself was being further expanded to handle more use cases for web applications. A developer could create a simple cache manifest file with a list of files to be cached. Its simplicity looked elegant, but there was no mechanism for cache busting, and that made both developing a site and evolving the site over time quite frustrating. AppCache also had security challenges. So new web standards were created to replace it. Today, developers use Service Workers and Cache Storage instead.
WebKit deprecated AppCache with a warning to the Console in Safari 11.0. Then in 2021, we removed support for AppCache from Safari 15.0, with a few exceptions for third-party users of WKWebView . Now we are removing those exceptions. This change to WebKit will only affect the rare web content loaded in older third-party apps that have JavaScript code which relies on the existence of AppCache related interfaces.
WebKit for Safari 18 beta removes the SVGAnimateColorElement interface.
WebKit for Safari 18 beta removes support for four non-standard Web APIs:
- KeyboardEvent.altGraphKey
- AES-CFB support from WebCrypto
- KeyboardEvent.prototype.keyLocation
- HashChangeEvent ’s non-standard initHashChangeEvent() method
In addition to all the new features, WebKit for Safari 18 beta includes work to polish existing features.
Accessibility
- Fixed role assignment for <header> inside <main> and sectioning elements.
- Fixed range input not firing an input event when incremented or decremented via accessibility APIs.
- Fixed setting aria-hidden on a slot not hiding the slot’s assigned nodes.
- Fixed comboboxes to expose their linked objects correctly.
- Fixed time input accessibility by adding labels to subfields.
- Fixed aria-hidden=true to be ignored on the <body> and <html> elements.
- Fixed datetime values being exposed to assistive technologies in the wrong timezone.
- Fixed time control accessibility by adding a label to the meridiem component.
- Fixed wrong datetime value being exposed to assistive technologies for datetime-local inputs.
- Fixed ignored CSS content property replacement text when it is an empty string.
- Fixed the computed role for these elements: dd , details , dt , em , hgroup , option , s , and strong .
- Fixed hidden elements targeted by aria-labelledby to expose their entire subtree text, not just their direct child text.
- Fixed accessible name computation for elements with visibility: visible inside a container with visibility: hidden .
- Fixed updating table accessibility text when its caption dynamically changes.
- Fixed updating aria-describedby text after the targeted element changes its subtree.
- Fixed the transition property to produce the shortest serialization.
- Fixed the animation property to produce the shortest serialization.
Authentication
- Fixed navigator.credentials.create() rejects with “NotAllowedError: Operation Failed” after a conditional UI request is aborted.
- Fixed renaming DigitalCredential’s response attribute to data .
- Fixed setting the cancel flag once the cancel completes regardless of a subsequent request occurring.
- Fixed drawImage(detachedOffscreenCanvas) to throw an exception.
- Fixed OffscreenCanvas failing to render to the placeholder with nested workers.
- Fixed losing the contents layer of the placeholder canvas of OffscreenCanvas when switching off the tab.
- Fixed drawImage to not alter the input source or the destination rectangles.
- Fixed toggling the visibility on a canvas parent undoing the effect of clearRect() .
- Fixed the Canvas drawImage() API to throw an exception when the image is in broken state.
- Fixed setting white-space to a non-default value dynamically on a whitespace or a new line.
- Fixed turning text-spacing properties into font properties.
- Fixed custom counter styles extending disclosure-open and disclosure-closed to point to the correct direction in right-to-left.
- Fixed backface-visibility to create a stacking context and containing block.
- Fixed getComputedStyle() to work with functional pseudo-elements like ::highlight() .
- Fixed: Aliased :-webkit-full-screen pseudo-class to :fullscreen .
- Fixed: Aliased :-webkit-any-link to :any-link and :matches() to :is() .
- Fixed getComputedStyle() pseudo-element parsing to support the full range of CSS syntax.
- Fixed @supports to correctly handle support for some -webkit prefixed pseudo-elements that were incorrectly treated as unsupported.
- Fixed updating media-query sensitive meta tags after style changes.
- Fixed changing color scheme to update gradients with system colors or light-dark() .
- Fixed incorrect inline element size when using font-variant-caps: all-small-caps with font-synthesis .
- Fixed :empty selector to work with animations.
- Fixed preserving whitespace when serializing custom properties.
- Fixed updating style correctly for non-inherited custom property mutations.
- Fixed element removed by parent to end up losing the last remembered size.
- Fixed an incorrect difference between implicit and explicit initial values for custom properties.
- Fixed the contrast of Menu and MenuText system colors.
- Fixed keeping the shorthand value for CSS gap as-is in serialized and computed values.
- Fixed the style adjuster for @starting-style incorrectly invoking with a null element.
- Fixed excluding -apple-pay-button from applying to any element that supports appearance: auto and is not a button.
- Fixed missing color interpretation methods added to CSS color specifications.
- Fixed hsl() and hsla() implementation to match the latest spec changes.
- Fixed the implementation of rgb() and rgba() to match the latest spec.
- Fixed the hwb() implementation to match the latest spec.
- Fixed the remaining color types to be synced with the latest spec changes.
- Fixed carrying analogous components forward when interpolating colors
- Fixed applying the fill layer pattern for mask-mode .
- Fixed displayed datalist dropdown to sync its options elements after a DOM update.
- Fixed <select multiple> scrollbars to match the used color scheme.
- Fixed updating the input value when selecting an <option> from a <datalist> element.
- Fixed the value attribute not getting displayed in an input element with type="email" and the multiple attribute.
- Fixed the iOS animation for <input type=checkbox switch> .
- Fixed form controls drawing with an active appearance when the window is inactive.
- Fixed constructed FormData object to not include entries for the image button submitter by default.
- Fixed the properties of History to throw a SecurityError when not in a fully active Document.
- Fixed “about:blank” document.referrer initialization.
- Fixed parsing a self-closing SVG script element. It now successfully executes.
- Fixed RegExp.prototype.@@split to update the following legacy RegExp static properties: RegExp.input , RegExp.lastMatch , RegExp.lastParen , RegExp.leftContext , RegExp.rightContext , and RegExp.$1, ... RegExp.$9 .
- Fixed String.prototype.replace to not take the fast path if the pattern is RegExp Object and the lastIndex is not numeric. (
- Fixed spec compliance for Async / Await, Generators, Async Functions, and Async Generators.
- Fixed async functions and generators to properly handle promises with throwing “constructor” getter.
- Fixed return in async generators to correctly await its value.
- Fixed Symbol.species getters to not share a single JS Function.
- Fixed throwing a RangeError if Set methods are called on an object with negative size property.
- Fixed eval() function from another realm to not cause a direct eval call.
- Fixed eval() call with ...spread syntaxt to be a direct call.
- Fixed try/catch to not intercept errors originated in [[Construct]] of derived class.
- direct eval() in a default value expression inside a rest parameter creates a variable in the environment of the function rather than the separate one of the parameters;
- a ReferenceError is thrown when accessing a binding, which is defined inside rest parameter, in eval() , or a closure created in a default value expression of a preceding parameter, but only if there is a var binding by the same name;
- a closure, created in the default value expression inside a rest parameter, is created in a different VariableEnvironment of the function than its counterparts in preceding parameters which causes the incorrect environment to be consulted when querying or modifying parameter names that are “shadowed” by var bindings.
- Fixed TypedArray sorting methods to have a special-case for camparator returning false .
- Fixed programming style for bitwise and in setExpectionPorts.
- Fixed emitReturn() to load this value from arrow function lexical environment prior to the TDZ check.
- Fixed NFKC normalization to work with Latin-1 characters.
- Fixed parsing of private names with Unicode start characters.
- Fixed instanceof to not get RHS prototype when LHS is primitive.
- Fixed bracket update expression to resolve property key at most once.
- Fixed bracket compound assignement to resolve the property key at most once.
- Fixed Object.groupBy and Map.groupBy to work for non-objects.
- Fixed Array.fromAsync to not call the Array constructor twice.
- Fixed inconsistent output of Function.prototype.toString for accessor properties.
- Fixed Set#symmetricDifference to call this.has in each iteration.
- Fixed logical assignment expressions to throw a syntax error when the left side of the assignment is a function call.
- Fixed throwing a syntax error for nested duplicate-named capturing groups in RegEx.
- Fixed ArrayBuffer and SharedArrayBuffer constructor to check length before creating an instance.
- Fixed Intl implementation to ensure canonicalizing “GMT” to “UTC” based on a spec update.
- Fixed RegEx lookbehinds differing from v8.
- Fixed fractionalDigits of Intl.DurationFormat to be treated as at most 9 digits if it is omitted.
- Fixed navigator.cookieEnabled to return false when cookies are blocked.
- Fixed video sound coming from another window after changing tabs in the Tab Bar in visionOS.
- Fixed playback for MSE videos on some sites.
- Fixed allowing a video’s currentTime to be further than the gap’s start time.
- Fixed broken audio playback for a WebM file with a Vorbis track.
- Fixed sampleRate and numberOfChanges to be required and non-zero in a valid AudioEncoderConfig.
- Fixed media elements appending the same media segment twice.
- Fixedrejecting valid NPT strings if ‘hours’ is defined using 1 digit.
- Fixed an issue where Safari audio may be emitted from the wrong window in visionOS.
- Fixed upgrading inactive or passive subresource requests and fetches in would-be mixed security contexts to match standards.
- Fixed incorrect Sec-Fetch-Site value for navigation of a nested document.
- Fixed loading WebArchives with a non-persistent datastore.
- Fixed Timing-Allow-Origin to not apply to an HTTP 302 response.
- Fixed print buttons with a print action implementation.
- Fixed Open in Preview for a PDF with a space in its name.
- Fixed Greek uppercase transforms failing for some characters.
- Fixed resizing a <textarea> element with 1rem padding.
- Fixed the color correctness of the color matrix filter.
- Fixed backdrop-filter to apply to the border area of an element with a border-radius .
- Fixed intrinsic inline size calculators to account for whitespace before an empty child with nonzero margins.
- Fixed overlapping elements with flex box when height: 100% is applied on nested content.
- Fixed incorrect grid item positioning with out-of-flow sibling.
- Fixed break-word with a float discarding text.
- Fixed min-content calculation for unstyled only-child inlines elements.
- Fixed ellipsis rendering multiple times when position: relative and top are used.
- Fixed a bug for inline elements inserted in reverse order after a block in a continuation.
- Fixed the flash of a page background-colored bar in the footer when the window is resized.
- Fixed the cursor not updating as content scrolls under it on some pages.
- Fixed the SVG parser to interpret “form feed” as white space.
- Fixed error handling for invalid filter primitive references.
- Fixed displaying an SVG element inside a <switch> element.
- Fixed SVG title to have display: none as the default UA style rule.
- Fixed the UA stylesheet for links in SVGs to apply cursor: pointer matching standards.
- Fixed returning the initial value for the SVG gradient stop-color if it is not rendered in the page.
- Fixed the SVG marker segment calculations if the marker path consists of sub-paths.
- Fixed SVGLength to sync with the WebIDL specification.
Web Animations
- Fixed percentage transform animations when width and height are animated.
- Fixed updating an animation when changing the value of a transform property while that property is animated with an implicit keyframe.
- Fixed animating with color-mix .
- Fixed cssText setter to change the style attribute when the serialization differs.
- Fixed history.pushState() and history.replaceState() to ignore the title argument.
- Fixed URL text fragment directives not fully stripped from JavaScript.
- Fixed showPicker() method to trigger suggestions from a datalist .
- Fixed lang attribute in no namespace to only apply to HTML and SVG elements.
- Fixed unnecessarily unsetting the iframe fullscreen flag.
- Fixed DOM Range to correctly account for CDATASection nodes.
- Fixed getGamepads() to no longer trigger an insecure contexts warning.
- Fixed inserting a <picture> element displaying the same image twice.
- Fixed throwing exceptions in navigation methods if in a detached state.
- Fixed a minor issue in URL’s host setter.
- Fixed cloning of ShadowRoot nodes following a DOM Standard clarification.
- Fixed GeolocationCoordinates to expose a toJSON() method.
- Fixed GeolocationPosition to expose a toJSON() method.
- Fixed setting CustomEvent.target when dispatching an event.
- Fixed navigator.language only returning the system language in iOS 17.4.
- Fixed: Removed presentational hints from the width attribute for <hr> .
- Fixed resolving www. sub-domain for Associated Domains for all web apps.
Web Assembly
- Fixed initialization of portable reference typed globals.
- Fixed font sizes in the Audits tab.
- Fixed expanded sections of Storage to not collapse
- Fixed CSS font property values marked !important not getting overridden when using the interactive editing controls.
- Fixed an issue where the Web Inspector viewport might appear cut off.
- Fixed runtimes to be aligned in the Audit tab.
- Fixed remembering the message type selection in the Console tab.
- Fixed autocomplete for the text-indent property suggesting prefixed properties instead of each-line or hanging .
- Fixed background autocompletion suggestion to include repeating-conic-gradient .
- Fixed console clearing unexpectedly when Web Inspector reopens
- Fixed console code completion to be case-insensitive.
- Fixed overflow: scroll elements to scroll as expected when highlighting an element from the DOM tree.
- Fixed showing additional Safari tabs from an iOS device in the Develop menu.
- Fixed Console and code editor completion not auto-scrolling the suggestion into view.
- Fixed search in the DOM tree view unexpectedly chaning the text display.
- Fixed clicking the “goto” arrow for computed CSS when “show independent Styles sidebar” is disabled.
- Fixed inspectable tabs from Safari in the visionOS Simulator don’t appear in Developer menu on the host macOS.
- Fixed Gamepad API in WKWebView.
- Fixed repainting HTML elements when their width or height change in legacy WebView.
- Fixed VideoTrackGenerator writer to close when its generator track (and all its clones) are stopped.
- Fixed WebRTC AV1 HW decoding on iPhone 15 Pro.
- Fixed black stripes with screen sharing windows.
- Fixed black stripes with getDisplayMedia captured windows when the window is resized.
You can test Safari 18 beta by installing the beta of macOS 15, iOS 18, or iPadOS 18. Or, if you’d like, you can try out Safari 18 beta on macOS Sonoma or macOS Ventura by downloading the Safari 18 beta , once it’s available. (Sign in using a free Apple ID to download. Installing Safari 18 beta on macOS Sonoma or macOS Ventura will replace your existing version of Safari with no way to revert to an earlier version.) You can also help test many of these features in Safari Technology Preview .
We love hearing from you. To share your thoughts on Safari 18 beta, find us on Mastodon at @[email protected] and @[email protected] . Or send a reply on X to @webkit . You can also follow WebKit on LinkedIn . If you run into any issues, we welcome your feedback on Safari UI (learn more about filing Feedback ), or your WebKit bug report about web technologies or Web Inspector. If you notice a website that seems broken in Safari, but not in other browsers, please file a report at webcompat.com . Filing issues really does make a difference.
Download the latest Safari Technology Preview on macOS to stay at the forefront of the web platform and to use the latest Web Inspector features.
You can also find this information in the Safari 18 beta release notes .
Safari on iPad hangs when using external keyboard (iOS 17.3)
I am encountering a very odd problem with my iPad Air 4 since applying the iOS 17.3 update. When I try to load a new web page on Safari it will get stuck on loading and then completely freeze. No buttons nor the address bar are accessible. I have to close Safari manually by swiping up, and doing it twice or three times.
The strange thing is this only happens when I have an external keyboard connected - both a Logitech K380 Bluetooth keyboard, and a Logitech Folio Touch keyboard case.
It also happens with Firefox and Firefox Focus web browsers. All other apps (e.g. Office 365 apps) all work fine with the external keyboards.
Safari works without any problems using the on-screen soft keyboard.
This never happened prior to iOS 17.3.
I’m curious whether anyone else has encountered this problem as well since the update. Would like to know if the problem is at Apple’s or Logitech’s end, and if there’s a solution.
iPad Air (4th generation)
Posted on Jan 23, 2024 10:39 PM
Posted on Jan 24, 2024 6:13 AM
Same issue here but with the expensive Apple Smart Keyboard and iPad Pro 11”. Definitely an iPad OS 17.3 issue.
Similar questions
- Safari input & scroll lag in iPadOS 16.1 There is a delay when scrolling, making button inputs, or selecting the sidebar to switch tab groups in Safari in iPadOS 16.1. This shows up as: Start scrolling a new webpage, the page starts to scroll, freezes for 1-2 seconds and the continues to scroll. Sometimes recurs, so not always when the page is freshly loaded. New page loads and a button is clicked. There's a pause before registering the click. Sidebar lags when selected This is occurring on an iPad Pro with a Magic Keyboard. Steps taken so far without luck: Disabled all extensions and ad blockers Reset cache and cleared history & restarted Turned on Stage Manager and then turned off again Modified selective keyboard settings Turned off advanced > experimental features > uncheck a couple of CSS scrolling items It's driving me bonkers. I spend half my working life in Safari. Switching to DuckDuckGo solves the problem. It appears to be Safari specific. 905 6
- iPadOS 15 Google search not working in Safari On 9/30/21 late in the day I noticed that the Google Search home page in Safari will not load the keyboard. I’ve tried clearing the History & Web Site data in settings as well as a hard reboot but the problem continues. I am using iPadOS 15.0 on an iPad (7th generation). I have tried MS Edge and Chome browsers and the page loads correctly with keyboard as expected. Is anyone else experiencing this issue? Thanks 496 1
- Problem Safari Sometimes on Ipad pro 11 safari it crashes after clicking on any button. For example, if I try to add a window, everything remains frozen and no commands work anymore. What do you advise me to do? 198 1
Loading page content
Page content loaded
Jan 24, 2024 6:13 AM in response to nedsmelly73
Jan 24, 2024 3:36 PM in response to nedsmelly73
I too am having issues since upgrading to 17.3. In addition to Safari freezing, I am getting multiple other apps freezing as well - Outlook, some Microsoft Office apps, ESPN app, several game apps. It is happening fairly consistently and there is no way to ‘unfreeze’ other than closing the app (slide up from bottom) and then removing the app from open app list. For Safari… you can even stop the loading process… it is just completely frozen. I am on an iPad Pro 11” (2023), and it has essentially made the iPad unusable. I upgraded my iPhone (13P) and so far no issues with it.
Jan 26, 2024 7:02 AM in response to nedsmelly73
I have a 512gb M1 11” iPad Pro paired with an Apple Magic Keyboard, which were working beautifully until I updated to iPadOS 17.3. Since then, I’ve experienced multiple freezes/loading hangups, especially when attempting to use Safari. I tried restarting the device and even powered down and restarted my router, but to no avail. Had to disconnect the keyboard just to submit this. Until you fix this, my home office workflow is toast.
This is a TERRIBLE update, Apple. Based on the numerous comments I’m reading here, you know that already. Please fix this at once. Thanks!
Jan 26, 2024 5:57 PM in response to nedsmelly73
OP here. FYI I tried plugging in a Lenovo wired USB office keyboard directly into the iPad’s USB-C connector via an Apple USB-A to USB-C converter. This replicates the problem with Safari. I have also tried two other USB keyboards (a Logitech K600 and Microsoft Media Keyboard via their respective USB wireless dongles), and exactly the same problem too.
My wild guess is a hardware driver conflict at OS level - something that is bypassed by the soft keyboard. Seems like there’s not much we can do except wait for Apple to issue a patch. I’m open to suggestions on how to submit a formal bug report to Apple beyond this community support forum (no idea whether Apple actually monitors this).
Jan 28, 2024 5:06 PM in response to nedsmelly73
A solution for the adventurous: I have managed to roll back the iPad OS to 17.2 by downloading a verified IPSW restore image and restoring the device using iTunes. This will rectify the keyboard problem.
Keep in mind that verified IPSW rollbacks tend to stop working after an unspecified period of time, so do this sooner rather than later if you're brave enough.
I will not provide any hotlinks to this method as it is at your own risk . It will also wipe everything off your iPad, so make sure you back everything up beforehand.
Jan 30, 2024 8:24 AM in response to nedsmelly73
I have the same issue however now it is starting to expand to other APP then web browsers. I had this freezing up on me also with Maps, no big deal as anyone does disconnect from the Keyboard restart Maps after closing and put in the address again.
however what just really got me is I spend about 1 h composing an email attaching documents etc. to experience the same issue with the APP Microsoft Outlook. This is now disturbing as it impacts also not only APPs that we use for “fun” it starts to effect our productivity APPs.
Could someone who has insides “Apple internal” please comment here 1. Acknowledging the problem and 2. When are you guys expected to fix this issue. PLEASE
Feb 9, 2024 6:27 PM in response to nedsmelly73
Nope, 17.3.1 and same issue with iPad Air + Magic Keyboard. Safari is basically useless for daily use.
Feb 9, 2024 12:41 PM in response to nedsmelly73
17.3.1 does NOT fix it.
Jan 24, 2024 7:51 PM in response to nedsmelly73
Same… freezes using Safari, DuckDuckGo, Firefox and Chrome. iPad Pro 12.9 w/Apple Magic Keyboard.
Works ok w/o keyboard.
A few other apps load slowly when the keyboard is attached.
Frustrating issue.
Jan 26, 2024 4:07 PM in response to opsdaddy
iPad Pro 12.9 4th generation with Apple Keyboard case.
Same issue as everyone here. I can not believe Apple QA testing missed this.
Only way Safari or Brave or Chrome etc work is to disconnect the keyboard case completely from my iPad
Jan 27, 2024 8:03 PM in response to nedsmelly73
This happens to me as well when using my iPad Pro with my Magic Keyboard. Tabs won’t load, safari freezes, eBay and App Store as well. I haven’t had time to experiment with every page and app, but it definitely improved when I detached the Magic Keyboard.
It’s not just Logitech. As I just posted, my native Apple Magic Keyboard seems to cause the same issues. For instance, I could type this reply, but in order to post it I had to disconnect from the Keyboard first.
Jan 30, 2024 8:27 AM in response to Username1267
It's astonishingly poor - I can't understand why all the iOS You Tubers seem to have ignored this issue completely. I have had to stop using my iPad Pro with Magic Keyboard and now use my Mac which is highly inconvenient.
How on earth could Apple testing have dropped the ball massively here. 😡
Feb 1, 2024 9:30 PM in response to nedsmelly73
Same problem here with my iPad 7 since iOS 17.3 update. Apple tech support had me do a network settings reset, to no avail, followed by factory reset, but still the problem persists. I have never had this problem before with any Bluetooth keyboard. Affected apps are: Safari, Apple App Store, Duolingo. They all freeze up when Bluetooth keyboard is connected; I have tried Apple Magic Keyboard, Logitech, two different Arteck models, and another generic one from Amazon.
Jan 26, 2024 6:12 PM in response to MikeinCary
Apple knows there isn a problem related to the keyboard, I talked with a senior support guy today. He was the one who identified my problem as being related to the keyboard.
- a. Send us an email
- b. Anonymous form
- Buyer's Guide
- Upcoming Products
- Tips / Contact Us
- Podcast Instagram Facebook Twitter Mastodon YouTube Notifications RSS Newsletter
watchOS 11: Smart Stack Gains Live Activities and Suggested Widgets
Introduced in iOS 16, Live Activities changed the way users interact with their iPhone . Instead of getting multiple notifications when tracking a delivery or a sports score, for example, users see a single, dynamically updating Live Activity with real-time information right on their Lock Screen.
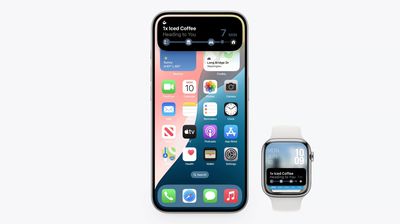
Apple Watch users will know that the Smart Stack is usually accessed from the watch face by turning the Digital Crown. But in watchOS 11, the Smart Stack can now open automatically when a Live Activity starts, and will remain visible when you lower your wrist.
When you tap on the Live Activity, it opens the relevant app, and if there's no associated Apple Watch app, it turns into a convenient fullscreen view with a button to open the app on iPhone.

In watchOS 11, Apple is also introducing "Suggested widgets," or widgets that the system intelligently adds or removes in the Smart Stack based on what's relevant in the moment.
For example, if it's about to rain in 15 minutes, a new precipitation widget will appear in the Smart Stack ahead of time, and then disappear when the sky clears. Cues for suggested widgets can include location, date, sleep, fitness, and more.

Lastly, Smart Stack widgets can now be interactive, and developers can bring toggles and switches into play, allowing users to perform quick actions without launching an app. An individual widget can be used to turn smart lights on and off, for example.
watchOS 11 is currently available to developers for testing purposes, with Apple planning to release the software to the public this fall.
Get weekly top MacRumors stories in your inbox.
Popular Stories

Apple Explains iPhone 15 Pro Requirement for Apple Intelligence

Apple Intelligence Features Not Coming to European Union at Launch Due to DMA

5 Biggest Changes Rumored for iPhone 16 Pro Max

Apple Reportedly Suspends Work on Vision Pro 2

Apple's 2024 Back to School Sale Launches, Up to $150 Gift Card With Mac or iPad
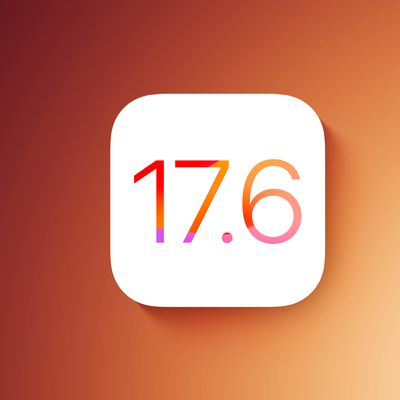
Apple Releases First Public Beta of iOS 17.6
Top rated comments.
I never really use the "smart stack" on my Watch, to be honest. Too small and convoluted to be of much use. The Watch is pretty good at putting the apps you're using/need on the screen automatically, so Smart Stack seems like a mediocre solution for a problem that doesn't exist? My main wish for WatchOS is better watch faces and complications. In particular, watch faces that clearly display active timers in a large font, without having to do any interactions to see the timer other than raising your wrist! This is something that iOS does very well, why not WatchOS? Why is it so difficult?
Do we really need a clock in the smart stack and why? I'd rather use this space for other widgets because I do not need an extra clock after looking at my watchface. :D
The Smart stack is probably the least welcome feature on my watch (Apple watch user since Series0). I am left handed so I wear my watch on my right wrist. The digital crown is facing away from my hand. This means, it very often slightly touches/rotates the crown when wearing certain clothes. Up until watchOS 10 no problem, but since 10 it often activates Smart Stack unwantedly, with no way to disable it. Let's hope watchOS brings some way to disable this.
I completely agree. I haven't updated my iPhone since 17.3.1 just so I can have my watch on 9.6.3. I really don't see why the dock was removed as I find it a feature I almost can't bare to lose. I've asked family members and friends who have updated to Watch OS10, they tell me it's fine I just need to get use to the changes. I'm holding off at least until iOS18 is officially released before I decide. At least I'll have a few more months with the dock..
Next Article

Our comprehensive guide highlighting every major new addition in iOS 17, plus how-tos that walk you through using the new features.

Apple News+ improvements, cross-platform tracker alerts, website app downloads for the EU, and more.

Get the most out your iPhone 15 with our complete guide to all the new features.
A deep dive into new features in macOS Sonoma, big and small.

Updates to Mail, Photos, Messages, and more, with Apple Intelligence features throughout.

iPhone Mirroring, Safari improvements, new Passwords app, and Apple Intelligence features throughout.

Action button expands to all models, new Capture button, camera improvements, and more.

Larger displays, new Capture button, camera improvements, and more.
Other Stories

4 days ago by Tim Hardwick

5 days ago by Tim Hardwick

1 week ago by Tim Hardwick
2 weeks ago by Tim Hardwick


Tips & Tricks
Troubleshooting, enjoy the lovely trillium lake reflected in mt hood apple vision pro wallpaper.

Apple often picks really beautiful wallpapers and imagery to go with their products, and while the iPhone, iPad, and Mac have tended recently towards more abstract wallpapers and product imagery, the Apple Vision Pro has some really gorgeous landscapes in the “Environments” feature of the spatial computing headset.
The Apple Vision Pro has not been widely adopted yet though, so many people haven’t had the opportunity to engage in the immersive Environments feature, which “ let you transform your physical surroundings into a different place—like Yosemite, Mount Hood, or the Moon. You can use Environments while you’re using apps like Mail, Safari, and more” , according to Apple . Basically, the immersive Environments can serve as a sort of virtual reality wallpaper when using Apple Vision Pro, and some of the scenery in the Environments app is really stunning. Case in point; the scene of Trillium Lake reflecting Mount Hood scene.
You don’t need an Apple Vision Pro to use this image as your wallpaper, thanks to wallpaper maestro BasicAppleGuy, you can download and use the Mt Hood Trillium Lake image as your wallpaper on a Mac, iPhone, iPad, or whatever other device you please.
- Head over to BasicAppleGuy to download the wallpaper in full HD quality
Trillium Lake is a lovely place, though having been there it’s kind of an overcrowded tourist trap in the state of Oregon sort of akin to Yosemite Valley of California – beautiful, but quite busy, full of photographers, tourists, Instagram and TikTok influencers, and the like. But you certainly wouldn’t know any of that from the Apple Vision Pro immersive Environment, or this wallpaper! So enjoy the scenery and wallpaper image, whatever device you use it on.

Enjoy this tip? Subscribe to our newsletter!
Get more of our great Apple tips, tricks, and important news delivered to your inbox with the OSXDaily newsletter.
You have successfully joined our subscriber list.
Related articles:
- Enjoy 32 Fancy Windows 11 Default Wallpapers
- Apple Vision Pro, a Spatial Computer Headset, Revealed
- 16 Gorgeous Christmas & Holiday Themed Bokeh Wallpapers
- 12 Beautiful Green Grass Field HD Wallpapers
Leave a Reply
Name (required)
Mail (will not be published) (required)
Subscribe to OSXDaily
- - How to Install tvOS 18 beta on Apple TV
- - Fix “A software update is required to install macOS in a virtual machine” Error on Mac
- - How to Install watchOS 11 Beta on Apple Watch
- - How to Downgrade iOS 18 Beta to iOS 17
- - How to Install iPadOS 18 Beta on iPad
- - Beta 1 of iOS 17.6, macOS Sonoma 14.6, iPadOS 17.6 Released for Testing
- - MacOS Sequoia 15 Beta 1 Available to Download Now
- - iOS 18 Beta 1 Download Available Now for iPhone & iPad
- - Watch the Full WWDC 2024 Keynote Video, or Short Clips
- - iOS 18 Announced with Dark Mode Icons, AI Features, Control Center Customizations, & More
iPhone / iPad
- - How to Use Screen Distance on iPhone & iPad to Help Eye Health
- - How to Fix iPhone “Charging on Hold” Message
- - How to Install iOS 18 Beta on iPhone
- - How to Install MacOS Sequoia Beta
- - Can’t Upgrade a Sonoma VM to MacOS Sequoia Beta? Try This
- - MacOS Sequoia Announced with iPhone Mirroring, AI, Passwords App, & More
- - Can I Keep My MacBook Pro/Air Plugged in All The Time?
- - sysmond on Mac Using High CPU? Here’s the Likely Reason & How to Fix It

About OSXDaily | Contact Us | Privacy Policy | Sitemap
This website is unrelated to Apple Inc
All trademarks and copyrights on this website are property of their respective owners.
© 2024 OS X Daily. All Rights Reserved. Reproduction without explicit permission is prohibited.

IMAGES
VIDEO
COMMENTS
Connect to a different network. Try to load a website, like www.apple.com, using cellular data. If you don't have cellular data, connect to a different Wi-Fi network, then load the website. If you're using a VPN (Virtual Private Network), check your VPN settings. If you have a VPN turned on, some apps or websites might block content from loading.
Restart your iPad to hopefully fix Safari. Check your data connection. If your iPad is a Wi-Fi model, check you're connected to a Wi-Fi network with internet access. If your iPad has a cellular connection, check it has a signal and is working correctly. Tap Settings > Cellular and check the toggle next to Safari is On. Check Airplane mode.
On iPad: Hold the power button at the top. Source: Apple. Step 2: Now, drag the power slider to turn off the device. Step 3: Next, turn on your device by pressing and holding the power button on ...
Open Safari: Start by launching the Safari browser on your Mac.; Access Preferences: In the menu bar at the top of the screen, click "Safari" and then select "Settings" from the dropdown menu.; Go to the Advanced Tab: In the Preferences window, navigate to the "Advanced" tab.; Enable the Develop Menu: At the bottom of the Advanced tab, check the box next to "Show Develop menu in ...
To do so, follow these steps: Step 1: Open Settings on your iPhone/iPad. Go to Safari. Step 2: Scroll down and tap on Advanced. Step 3: Tap on Website data. Scroll down and hit Remove all website ...
If you've already tried all of the steps listed, we wanted to rule out some other possible causes: We see you have iPadOS 16 installed, but the latest version is iPadOS 16.4. You can verify this within Settings > General > About. In case you needed it, this link shows how to first back up, then Update your iPhone or iPad.
Support app. Get personalized access to solutions for your Apple products. Download the Apple Support app. Learn more about all the topics, resources, and contact options you need to download, update and manage your Safari settings.
Restart Safari. Close Safari from your list of apps. Swipe up from the bottom of your screen (if your iPad does not have a Home button) and swipe to close Safari. If your iPad has a Home button, press it quickly twice and it'll show you a screen of the apps running in the background. Swipe on Safari to close it.
Reload the page. From the menu bar in Safari, choose View > Reload Page. Or press Command-R. If Safari doesn't reload the page, quit Safari, then try again. If Safari doesn't quit, you can press Option-Command-Esc to force Safari to quit. If Safari automatically reopens unwanted pages, quit Safari, then press and hold the Shift key while ...
Quit Safari and choose File > Go To Folder in Finder. Enter ~/Library/Safari/ into the Go To Folder Window (don't miss the tilde '~' at the start) and click Go. This opens your preferences ...
Press and immediately release the Volume Down button. Then, press and hold the Side/Top/Power button until the device restarts. On an iPhone 6s and earlier, iPad with a Home Button, or iPod touch: Press and hold both the Home and the Top (or Side) buttons for at least 10 seconds, until you see the Apple logo.
Luckily, there are a variety of things you can try to get Safari working again. 1. Restart Your Device. You hear it all the time—turn your device off and on again. While this may sound too simple to work, restarting your iPhone or iPad has been known to clear your usable memory, which can speed up Safari.
If all previous troubleshooting steps have failed to resolve the Safari issues on your iPad, restoring the device to factory settings is the final option to consider. Restoring your iPad to factory settings will erase all data and settings on the device, returning it to its original out-of-the-box state.
The frozen screen glitch. iPad won't turn on. iTunes or Finder don't recognize the iPad. iPad won't charge. iPad won't connect to Wi-Fi. iPad running slow or lagging. Cellular data ...
And then in most cases, this will fix the problem. If that doesn't fix the problem, you can also just restart the iPad. This will fix a lot of problems as well. Sounds simple, but it actually does. Now if those two things don't work, the next thing you'll want to do is make sure that you turn off any extensions with safari on the iPad.
Problem 1: iPad Safari Keeps Crashing. If you have problems with Safari on iPad, and if Safari browser is suddenly crashing, you can use any of the following solutions to fix it. Solution 1: Hard Reset iPad. The steps for hard resetting older versions of iPad and iPad Pro are pretty different.
Force Quit and reopen Safari. On iPhone and iPad: Swipe up from the bottom of the screen and hold or double-press the Home button to enter App Switcher. From here, drag the Safari app card all the way up to close it.. On Mac: Save your work in any other open Safari tabs. Next, click the Apple icon and choose Force Quit.Here, select Safari and click Force Quit.
Common Reasons for Safari Shutting Down on iPad. Safari is a popular web browser for iPad users, offering a seamless browsing experience. However, encountering frequent shutdowns can be frustrating. Understanding the common reasons behind Safari shutting down on your iPad can help you troubleshoot the issue effectively.
Rebooting fixes the problem for a couple minutes & then it freezes again. There are two basic troubleshooting steps you can perform: Try a "forced" restart of your iPad, using these instructions: On an iPad with a Home button: Press and hold the top (power) button and the Home button at the same time.
Change the display controls for a website on Safari. You can hide the search field, switch to Reader, and more. Open the Safari app on your iPad. Tap , then do any of the following: Hide the search field: Tap Hide Toolbar (tap the top of the screen to get it back). See a streamlined view of the webpage: Tap Show Reader (if available).
I tried clearing browser cache, reset the iPad, delete "everything" and starting over. The problems still persist. So either the 16.1 update didn't install correctly or Safari is the problem. I prefer Safari due to more efficient use of system resources netting me better battery life. What should I do to correct the problem?
In Safari for iPhone or iPad, go to any primarily text-based website; Tap the new icon in the address bar; Choose Show Reader; Tap the same address bar icon again;
Finally, Safari now has a better Reader experience that lets you consume content on the internet without the distractions of ads, pop-ups, and anything else that might get in your way. ... iPadOS 18 looks great, but it still doesn't fix the iPad's biggest problem. iPadOS 18: Everything you need to know about the latest iPad software.
With the fall updates Apple Business Manager (or Apple School Manager), IT admins can turn off Activation Lock for organization-owned Mac, iPhone, iPad, Apple Watch, and Apple Vision Pro devices.
iPad "A problem repeatedly occured". Safari frequently crashes on my iPad. Webpages frequently reload two or more times then my iPad will black out and go back to the home screen or Safari will say "A problem repeatedly occurred on (URL)". I've updated my iOS version, restarted my iPad, cleared history, cookies, etc, but the issue still keeps ...
Troubleshooting issues FAQ; Keyboard shortcuts for Illustrator on the web (beta) Create and combine shapes on the web; Add and edit text on the web; Apply colors and gradients on the web; Draw and edit paths on the web; Work with cloud documents on the web; Invite collaborators to edit on the web; Illustrator on the iPad. Introduction to ...
Safari on visionOS 2 beta supports immersive-vr sessions. WebXR scenes are displayed using hardware-accelerated graphics driven by WebGL. Try out the Chess Garden demo to see WebXR in action. Safari for visionOS 2 beta supports the new WebXR transient-pointer input mode. It lets you make the most of natural input on visionOS, and allow your ...
Safari on iPad hangs when using external keyboard (iOS 17.3) I am encountering a very odd problem with my iPad Air 4 since applying the iOS 17.3 update. When I try to load a new web page on Safari it will get stuck on loading and then completely freeze. No buttons nor the address bar are accessible. I have to close Safari manually by swiping up ...
Apple's back to school sales provide students with a free Apple gift card when purchasing a Mac or an iPad, and this year's promotion could help Apple push the new M2 iPad Air and M4 iPad Pro ...
Apple often picks really beautiful wallpapers and imagery to go with their products, and while the iPhone, iPad, and Mac have tended recently towards more abstract wallpapers and product imagery, the Apple Vision Pro has some really gorgeous landscapes in the "Environments" feature of the spatial computing headset.. The Apple Vision Pro has not been widely adopted yet though, so many ...