How-To Geek
How to translate web pages in safari on mac.

Your changes have been saved
Email is sent
Email has already been sent
Please verify your email address.
You’ve reached your account maximum for followed topics.

Mozilla Firefox 130 Arrives With Upgraded Local Translation
Microsoft office vs. google docs, sheets, slides: which is best, youtube is losing the war against adblockers.
Often find yourself on websites with text in a foreign language? If you use Safari, there's no need to go to Google Translate. You can translate web pages between seven languages right in Safari on a Mac.
Starting with Safari 14.0, Apple included a translation feature directly in the browser. As of this writing, the feature is in beta, but fully functional. If your Mac is running the latest version of macOS Mojave, Catalina, Big Sur , or newer, you can access the translation feature.
The translation functionality works between the following languages: English, Spanish, Italian, Chinese, French, German, Russian, and Brazilian Portuguese.
By default, you can translate any of the above languages to English. You can also add more languages to the mix (we'll talk more about that below).
To get started, open a web page in one of the supported languages. Safari will automatically recognize that language, and you'll see "Translation Available" in the URL bar, along with a Translation button; click it.
If this is the first time you've used the feature, a pop-up will appear. Click "Enable Translation" to turn on the feature.
In the translation menu, select "Translate to English."
The text on the page will instantly convert to English, as shown in the image below. The Translation button will also turn blue.
To disable the Translation feature and return to the original language, click the Translation button again, and then select "View Original."
As we mentioned above, you can also translate to languages other than English. To do so, click the Translation button, and then select "Preferred Languages."
This opens the "Language & Region" menu in System Preferences. Here, click the plus sign (+) to add a new preferred language. You can add multiple languages here while continuing to use English as the default language across your Mac.
In the pop-up, select the languages you want to add, and then click "Add."
System Preferences will ask if you want to make this your default language. Choose the previous default language if you want it to remain the status quo.
Now that you've added a new preferred language, you'll see the translation button even when you visit web pages that are in English.
The translation process for a preferred language is the same: click the Translation button in the URL bar, and then select "Translate to [the language you selected]."
Again, you can view the original at any time by simply clicking "View Original" in the Translation menu.
If you're traveling to a new country, you can also use the built-in Translate app on your iPhone or iPad to quickly translate speech between multiple languages.
Related: How to Use the Apple Translate App on iPhone
- Web Browsers
How to quickly translate web pages in Safari on iOS and iPadOS
Easily translate web pages in Safari for iPhone and iPad.

What you'll need
- How to translate web pages in Safari in iOS 16 and iPadOS 16
How to activate the Microsoft Translator extension in Safari
How to translate a web page on iphone with microsoft translator.
If you're running iOS 17 , Safari now comes with a translation feature baked into the browser, making it easier than ever to translate a web page on iPhone and iPad.
Once enabled, text is translated in-line on the webpage that you're viewing. It's a handy tool if you want to read websites that are written in different languages, and it's available right in the address bar in Safari.
With this in mind, here's how you can translate web pages in Safari on iPhone and iPad.

iPhone 15 Pro, iPad 9th gen, and Apple Watch SE for free at Verizon
Choose Verizon's Unlimited Ultimate Plan and trade in an old device to get Apple's iPhone 15 Pro , iPad 9 , and an Apple Watch SE for absolutely nothing. A fantastic deal if you're looking to upgrade all of your Apple devices.

iPad Pro M4 | $999
The brand-new iPad Pro M4 is the best tablet Apple has ever released. With an OLED display and the fastest chip Apple has ever made, this is a very powerful iPad.
How to translate a web page on iPhone in iOS 16 and iPadOS 16
In iOS 15 and later, the ability to translate a web page's language to your native language is now a built-in part of Safari. As such, you no longer need a third-party app to translate. Here's how to use built-in language translation in Safari in iOS 14, iOS 15, and later.
- Tap the action button on the left side of the address bar while visiting a site that you need to translate. The button looks like two A's next to each other.
- Tap Translate to [Your Device Language] .

- Tap Enable Translation if prompted.
Your page will then be translated into the primary language that you've set on your device. If you want to revert back to the page's original language, take the following steps.
- Tap the translate button in the Safari address bar. It takes the place of the standard action button on the left side of the address bar.
- Tap View Original .

The page will revert to its original language.
If you're running a version of iOS 13 or earlier on your device, then a third-party app with a translation extension is what you'll want to use. Microsoft's Translator extension is an excellent tool for the task, as it translates the web page in place when activated.
Master your iPhone in minutes
iMore offers spot-on advice and guidance from our team of experts, with decades of Apple device experience to lean on. Learn more with iMore!

Microsoft Translator
Microsoft Translator is a great third-party solution for translating web pages, and its translations take place in-line on the web, rather than taking you to another, translated version of the page like some other apps.
Once you've got it downloaded, you can set up the action extension for translation web pages.
- Open Safari on your iPhone or iPad.
- While viewing a web page, tap the share button .
- Scroll to the left on the bottom row of icons.

- Tap the More button.
- Turn the switch next to Microsoft Translator to the green 'on' position.

Now that you have the app installed, you can use it in Safari from the share menu.
- Head to the web page that you want to translate.

- Tap the share button at the bottom of the display.
- Tap the Microsoft Translator button. The extension will then translate the entire page for you.

Joseph Keller is the former Editor in Chief of iMore. An Apple user for almost 20 years, he spends his time learning the ins and outs of iOS and macOS, always finding ways of getting the most out of his iPhone, iPad, Apple Watch, and Mac.
iOS 18 may actually make Live Activities less useful
Here's how to add some flair to your messages with new iOS 18 text effects
You can buy this iPad for $199 right now thanks to a 40% discount
- Annie_M Thank you for this... it's good to know. Reply
- View All 1 Comment
Most Popular
- 2 Apple AirTag 4-pack is down to $75 in this Labor Day discount – that's $18.75 for each tracker
- 3 You can install Windows XP on your iPhone through an emulator if something compels you to do so
- 4 Where to pre-order iPhone 16 – when and where we think you'll be able to buy Apple's next flagship
- 5 Here's how to use Window Tiling on macOS Sequoia
- a. Send us an email
- b. Anonymous form
- Buyer's Guide
- Upcoming Products
- Tips / Contact Us
- Podcast Instagram Facebook Twitter Mastodon YouTube Notifications RSS Newsletter
Translate Webpages in Safari on iPhone and iPad
On iPhone and iPad , Apple includes a Translate app that can translate several different languages in real-time, and Safari has integrated translation capabilities, too.
At the time of writing, supported languages include English, Spanish, French, Italian, German, Russian, Portuguese, Japanese, Chinese, Korean, Ukrainian, Polish, Arabic, Dutch, Indonesian, Thai, Turkish, and Vietnamese.
How Translate a Webpage in Safari

Add More Language Options to Safari Webpage Translation
You can translate web content into additional languages if you add them to your preferred languages list. The following steps show you how it's done.
- Launch the Settings app on your iPhone and iPad.
- Tap General -> Language & Region .

- Select a language from the list.
- Tap your preferred language to keep the current language that the system is using, thereby confirming this selection as an additional Webpage Translation language option.
After following the above steps, the next time you visit a compatible webpage in another language you'll see your selected languages available as additional translation options.
Get weekly top MacRumors stories in your inbox.
Popular Stories

iPhone 16 Launch Month Is Here: Everything We Know
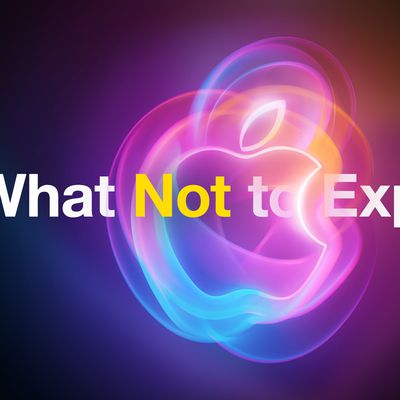
What Not to Expect at Apple Event on September 9: 'It's Glowtime'

Apple Likely to Launch M4 Macs in November

10 Reasons to Wait for Next Year's iPhone 17

What to Expect From the AirPods 4, AirPods Pro 3, and AirPods Max 2
Next article.

Our comprehensive guide highlighting every major new addition in iOS 17, plus how-tos that walk you through using the new features.

Update now for a number of important security fixes.

Get the most out your iPhone 15 with our complete guide to all the new features.
A deep dive into new features in macOS Sonoma, big and small.

Action button expands to all models, new Capture button, camera improvements, and more.

Larger displays, new Capture button, camera improvements, and more.

Updates to Mail, Photos, Messages, and more, with Apple Intelligence features throughout.

iPhone Mirroring, Safari improvements, new Passwords app, and Apple Intelligence features throughout.
Other Stories
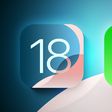
6 hours ago by Joe Rossignol

7 hours ago by Joe Rossignol

2 days ago by Tim Hardwick

4 days ago by Joe Rossignol

Tips & Tricks
Troubleshooting, how to translate webpages in safari on iphone & ipad.

Did you know you can translate webpages in Safari on iPhone and iPad? If you’re on a foreign language website, you can easily translate it into English using a fantastic language webpage translation feature built into Safari for iOS and iPadOS. And yes, this feature also exists in Safari for Mac , in case you were wondering.
Not everything that you see on the web is written in English, and whether you’re browsing foreign news sites or just ending up with something not in English, you may find it useful to translate a webpage into something you can read. Safari now has this capability, and you can easily convert a webpage from French, Spanish, Chinese, etc, into English with just a few taps. This is similar to a Chrome language translation for webpages on iPhone and iPad , except of course it’s using Safari, the default browser in iOS and iPadOS.
Ready to use and access the built-in translator for webpages in Safari for iPhone and iPad? Let’s get to it!
How to Translate Webpages on iPhone & iPad with Safari
As long as your iPhone or iPad is running iOS 14 / iPadOS 14 or newer, the language translation feature will be available. Here’s how it works:
Now you know how to go about translating webpages in Safari natively on the iPhone and iPad. No new apps or third party downloads are required.
If you can’t find the Translate feature within Safari despite running a compatible system software version, it’s probably because Safari’s built-in translator is currently limited to users in select regions, but the feature is rolling out elsewhere too as it is refined by Apple.
If your iPhone or iPad is running an older version of iOS/iPadOS, or isn’t compatible with the iOS 14/iPadOS 14 update, you can still translate webpages in Safari using Microsoft Translator . You’ll of course need to download the Microsoft Translator app from the App Store and keep it installed to access this feature within Safari.Switching to Google Chrome is an alternate option as well, and the translation feature in Chrome works flawlessly and it can automatically translate most of the webpages to not just English, but any of your preferred languages if you’re not a native English speaker. This makes Chrome a great choice if you’re in an area that isn’t supported by Safari webpage translations yet.
What do you think of Safari’s built-in translator tool for converting foreign webpages to English? Do you use this feature? Do you have another method to convert a webpage to English from another language? Share with us your tips, thoughts, and comments below!
Enjoy this tip? Subscribe to our newsletter!
Get more of our great Apple tips, tricks, and important news delivered to your inbox with the OSXDaily newsletter.
You have successfully joined our subscriber list.
Related articles:
- How to Translate Text on iPhone & iPad
- How to Use Translate Webpages in Safari for Mac
- How to Translate Webpages on iPhone & iPad with Chrome
- How to Translate Speech on iPhone & iPad
» Comments RSS Feed
I am not able to see translate option in my iPad pro
I need this. I will see if it helps. Thx.
This only works for select few languages. Pales in comparison to Google Translate. Ot’s going to take Apple another 5,10 years to catch up with other languages… if at all 😢. This article is bit misleading. It does not explain how limited this feature is
I’m running high seirra 10 13 6 and when I type in a foreign website (orange fr as you suggested to test it) next to each selection is written ‘translate this page’ and there is no ‘aA’ in the selection which I guess is even better? Works perfectly and thanks for all your suggestions; I am subscribed to OSXDaily Regards, earl
This is EXACTLY why I look at osxdaily every single day.
I’ve used Macs since 1984. I like to think I know my way around the Macintosh world – which I do.
A couple of times a month, more or less, this site shows me something that I simply never knew.
Thanks for being a regular reader Michael!
Leave a Reply
Name (required)
Mail (will not be published) (required)
Subscribe to OSXDaily
- - iOS 18 is Compatible with These iPhone Models
- - MacOS Sequoia is Compatible with These Macs
- - Listen to Apple Podcasts on the Web
- - How to Run Llama LLM on Mac, Locally
- - Launch All Apps & Documents Related to a Project with Stapler for Mac
- - Public Beta 6 of MacOS Sequoia, iOS 18, iPadOS 18, Available Now
- - Beta 3 of iOS 18.1, MacOS Sequoia 15.1, & iPadOS 18.1 Released with Apple Intelligence
- - MacOS Sequoia 15 Beta 8 Available to Download
- - iOS 18 Beta 8 Available to Download
- - iPhone 16 Expected to Debut at September 9 Apple Event
iPhone / iPad
- - iOS 18 Beta 7 Available Now, Could Be Final Beta?
- - Updated Version of iOS 17.6.1 & iPad 17.6.1 Released
- - MacOS Sequoia 15 Beta 7 Available for Testing
- - How to Recover an Unsaved PowerPoint on Mac
- - How to Uninstall VMWare Fusion on Mac
- - chronod on Mac – High CPU Use & Network Access Requests Explained
- - Why Are iPhone Videos Low Quality & Blurry When Sent to Android Users?
- - Fix brew Error “The arm64 architecture is required for this software” on Apple Silicon Mac

About OSXDaily | Contact Us | Privacy Policy | Sitemap
This website is unrelated to Apple Inc
All trademarks and copyrights on this website are property of their respective owners.
© 2024 OS X Daily. All Rights Reserved. Reproduction without explicit permission is prohibited.
How To Translate Web Pages In Safari

The international nature of the internet is one of the best things about it. You can visit web pages and find information from countries all across the world, but this also means it's likely you'll stumble across sites that are written in different languages. It can be a major hassle to translate web pages using third-party software or other means, especially if you don't visit websites outside of your native language very often.
Fortunately, many modern web browsers possess the ability to translate web pages natively, so you can still read the content in your preferred language. Apple has included a translation feature in its Safari browser, so you can easily translate pages on Mac, as well as the iPhone and iPad. This article covers the translation process on each respective Apple device, as well as how to navigate any hurdles you may encounter.
How to translate web pages in Safari on Mac
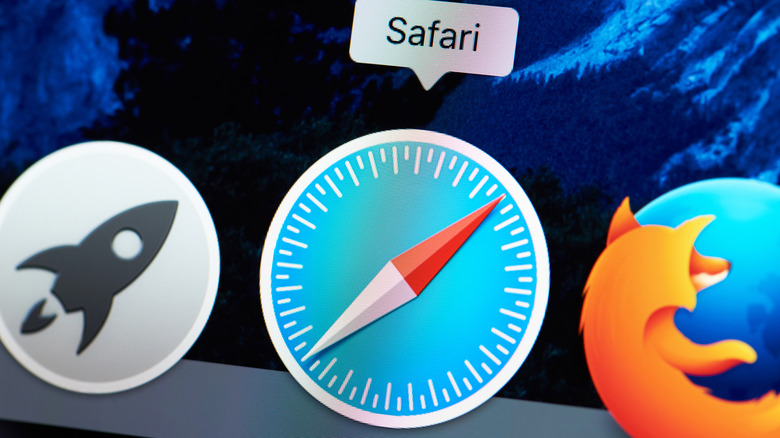
To translate a web page in Safari on Mac computers, you need to be using Monterey 12 or Big Sur 11.0 . Also, the page needs to be compatible with the translation feature. Here's how to find out whether you can translate the web page in Safari and how to do it (via Apple ).
1. If Safari can translate the web page, you'll see the "Translate" icon appear in the Smart Search bar at the top of the browser.
2. Click on the "Translate" button.
3. Select the preferred language you want the page translated into.
4. If prompted, select "Enable Translation."
5. To change it back, select the Translate icon again and click on "View Original."
If you don't see the language you want to translate the page into, try this:
Go to Apple menu > System Preferences.
Select "Language & Region."
Select "General."
Click on "Add" to add a language to your list of preferred languages.
After you add a language, go back to the web page and look at the Translate list again to see if your preferred language has appeared.
How to translate web pages in Safari on iPhone and iPad
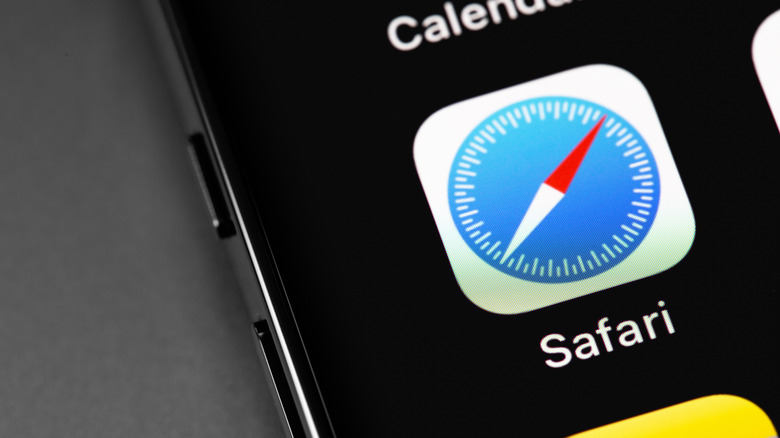
The ability to translate web pages is available on devices running iOS 14 or later. You'll also need to be on a web page that is compatible with this feature. Here's how to translate pages in Safari on iPhone or iPad devices with iOS 14 or newer.
If the web page can be translated, you'll see the "Translate" icon flash for a second in the search/address bar at the top.
2. To translate the page, tap on the website options icon, which looks like the letter "A."
3. Tap on "Translate to [Preferred language]."
4. Tap "Enable Translation" if it appears.
5. The page will be translated. To go back to the original language, tap on the website options icon and select "View Original."
If the language offered isn't what you want the web page translated into, you'll have to change your preferred language order in your iPhone settings. Here's how:
Go to the Settings app.
Go to "General" > "Language & Region."
3. Under "Preferred Language Order," either move a language to the top or select "Add Language," choose one, and set it as your top preferred language.
4. Your iPhone will restart to make the change.
Be careful when making this change, as it will change supported apps and websites to your first preferred language.
How to translate web pages in Safari on older versions of iOS
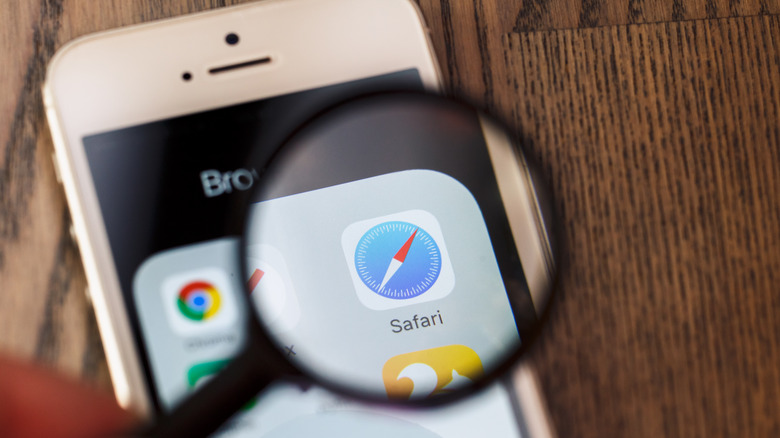
You're not out of luck if you're an iPhone owner using an earlier iOS version than 14. You can also easily translate Safari web pages with the workaround of using an app, such as Microsoft Translator. This app comes with a Safari extension as well, making it a great choice for translation. Here's how to use Microsoft Translator on a Safari webpage (via Microsoft ).
1. On Safari, go to the web page you need translated.
2. Select the text you want to be translated by tapping and holding it, and then moving the selection bars on the text.
3. Now tap on the "Share" button that appears in black above the text or the icon at the bottom middle of the Safari menu.
4. Scroll down and tap on the "Translate" button, which appears if you have Microsoft Translator downloaded.
5. Choose the source language and the target language to get your translation.
6. Tap "Done" to close the translator.
This can also be good to use on websites that normally don't provide the translation option, even in iOS 14 or above.
Can Safari automatically translate web pages?
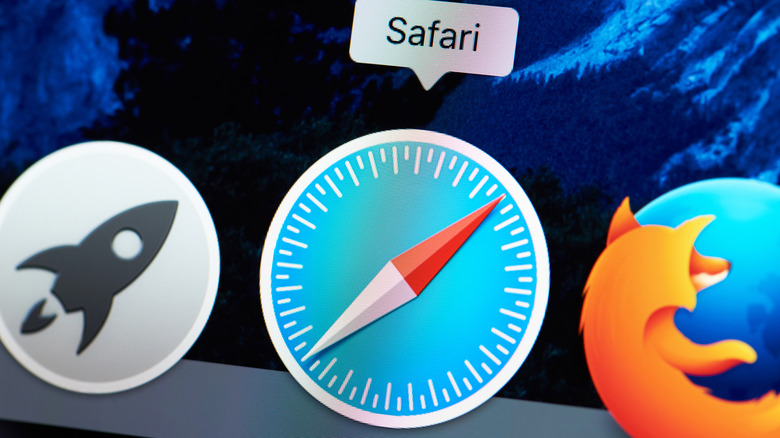
When you first visit a web page on Safari in a foreign language, it will detect if it can be translated to a different language based on what you have set in your Preferred Languages settings. From there, you'll need to choose to translate it using the instructions above. However, you won't need to do this for every page on the site. Safari will also translate pages on the same domain you originally translated from.
If you go to a website of a different language or visit a different domain, Safari will then end the automatic translation. Also, if you close the site and then come back to it, it will no longer be translated (via Apple ). So, you'll need to choose to translate web pages yourself every time you visit a website in a foreign language. From there, though, pages within the same domain will be translated automatically.
Recommended
🔥 Get 500+ iPhone Wallpapers for Free!

How to translate a web page in Safari on Mac
Updated on:
Whether you’re learning a new language or frequently visit sites that display in another dialect, you can translate a web page in Safari on Mac. Without a third-party tool, you can take advantage of Safari’s built-in translation feature. Read along to find out how.
How to translate a web page language in Safari on Mac
How to translate a portion of a web page on mac, how to change your languages translation settings on mac, how to help apple improve safari translations.
- If you visit another web page of the same site in the same tab, that page will be automatically translated as well. Safari will stop translating automatically if the page is not in the same original language or on a different domain.
Safari makes it simple to translate almost any web page in its entirety.
Maybe it’s not an entire web page you want to translate but a certain part. It might be a sentence or a paragraph. You can do this using Live Text and then take advantage of the additional options you have.
- Select the text you want to translate by dragging your cursor through it to highlight it.
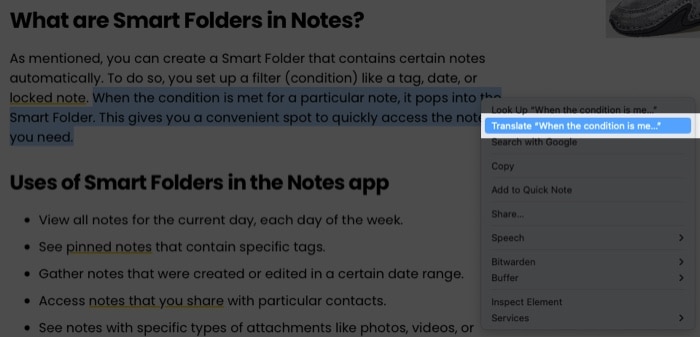
You can decide the availability of languages when you use Safari’s translation feature . Here’s how.
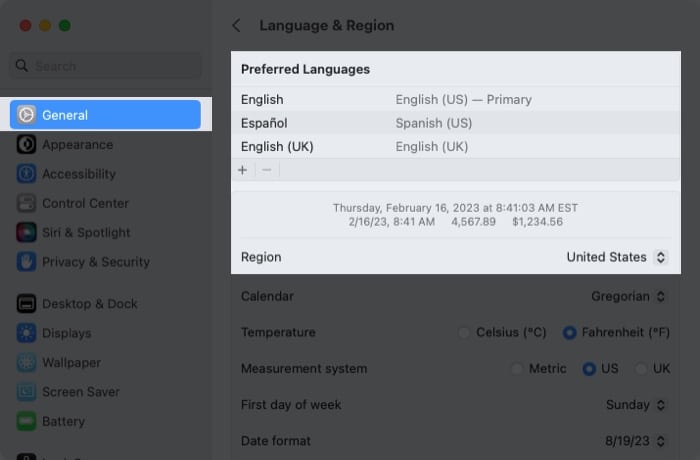
- At the top of the window, you’ll see Preferred Languages listing those you have available for translation.
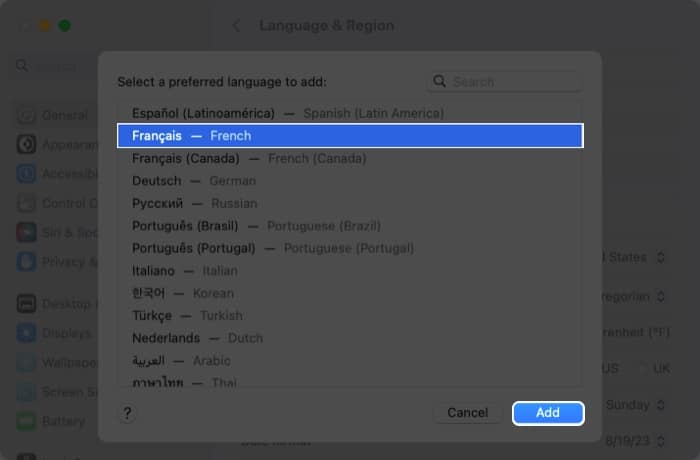
- You’ll see a message asking if you want to change your primary language to the one you want to add. Choose the option you want, and you’ll then see the new language displayed in your Preferred Languages list.
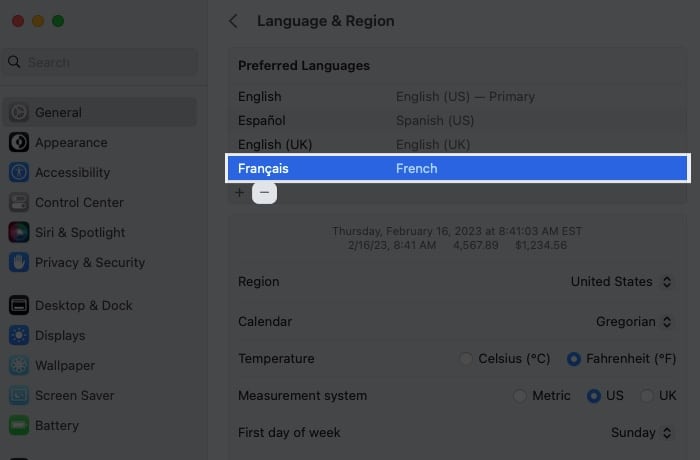
- When you finish, close the System Settings. You should then see your updated languages available when you select the Translate icon in Safari.
If you translate a page and believe the translation may be inaccurate, you can let Apple know. This helps Apple improve translations moving forward.
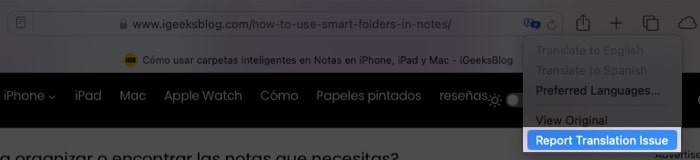
- You’ll see a message pop-up letting you know that Apple will store and use the web page address contents to improve translations. Pick Report to send the information to Apple.
Don’t let language barriers stop you!
With the built-in translation feature in Safari on Mac, you don’t have to use a third-party translator or bypass a potentially great web page because it’s in a different language.
Have you used translation in Safari on Mac yet? What are your thoughts on the feature? Let us know!
- 35+ Safari tips and tricks for iPhone
- Safari vs. Chrome: Which browser is better for iPhone and Mac?
- How to hide IP address in Safari on iPhone, iPad, and Mac
Want to read more like this?
Join 15,000+ Apple enthusiast to get the latest news and tips from iGeeksBlog+.
We won’t spam, and you will always be able to unsubscribe.
Leave a Reply Cancel reply
Your email address will not be published. Required fields are marked *
Save my name, email, and website in this browser for the next time I comment.
Similar posts you might also like
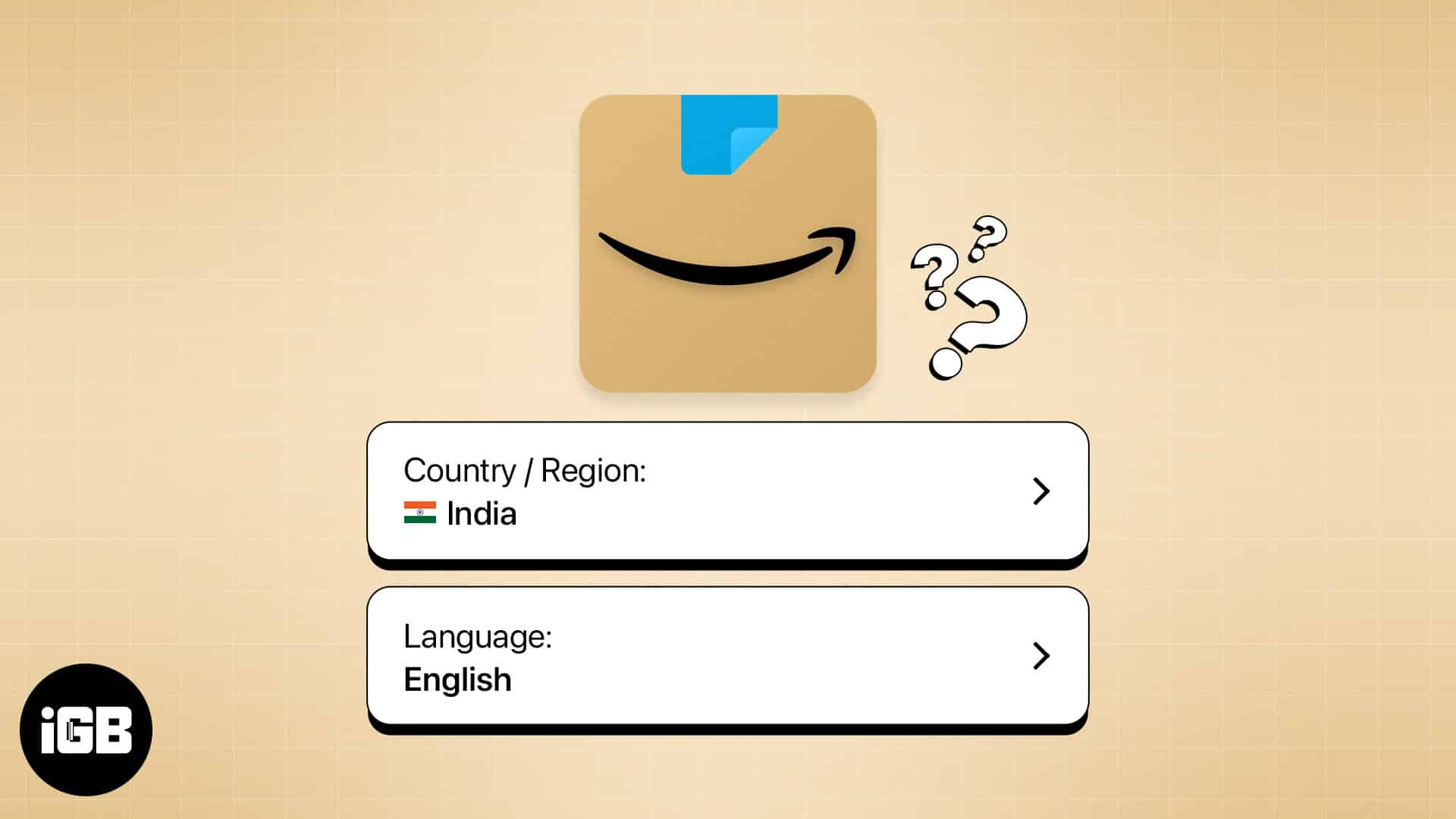
How to change country in Amazon app on iPhone (Updated 2024)
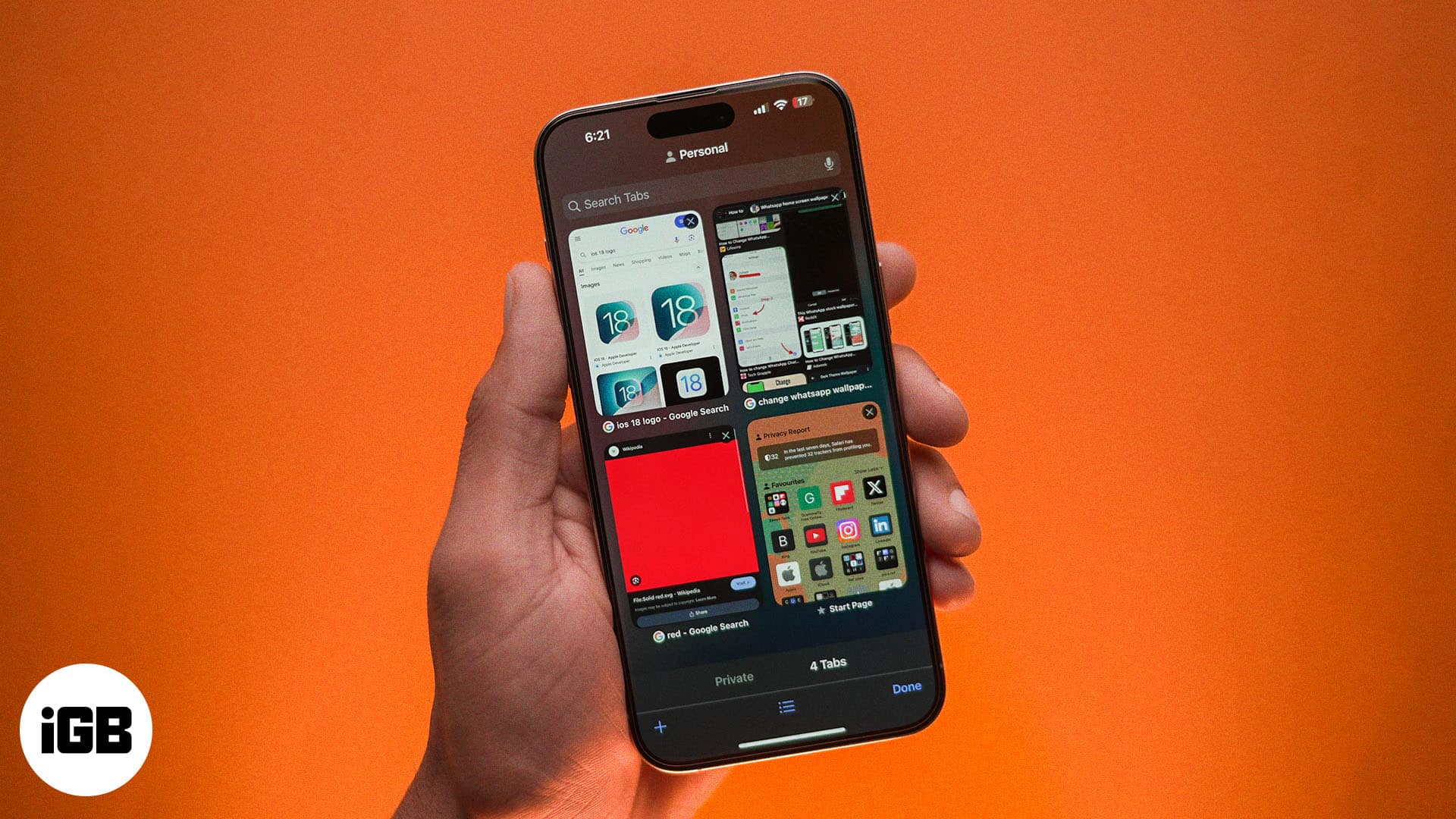
Safari tabs disappeared on iPhone or iPad? How to get them back!

Apps gone FREE today on the App Store
Editorial Guide
Review Policy
© 2024 iGeeks Media Private LTD. All rights reserved.
Privacy Policy
iOS 14: How to translate websites on iPhone and iPad
One of the less flashy but valuable upgrades that arrives with Safari this year is built-in translation. Follow along for a look at how to translate websites on iPhone and iPad in iOS 14 and iPadOS 14.
In addition to the dedicated new Translate app for iPhone and iPad in iOS 14/iPadOS 14, Safari also gets the ability to translate entire websites with the latest software. The feature is in beta but working well, and it’s great to see Apple adding features like this that Google’s Chrome browser has offered for some time.
As we noted in our hands-on with iOS 14’s new Translate app , 11 languages are supported for now with Arabic, Chinese, English, French, German, Italian, Japanese, Korean, Portuguese, Russian, and Spanish. The same is likely true for Safari’s translate feature.
How to translate websites on iPhone and iPad in iOS 14
- On iPhone or iPad, open a website in Safari that’s in a foreign language
- Tap the aA icon in the top-left corner of your screen (in the url/search bar)
- Choose Translate to English (or your other primary language)
- The first time you use the feature, tap Enable Translation to use the beta
- You can tap the aA icon to turn off translations
Here’s how those steps look:

With Apple’s new website translation feature in Safari still being in beta, it naturally isn’t perfect, but it works well overall already and is available for most of the websites we’ve visited in a foreign language.
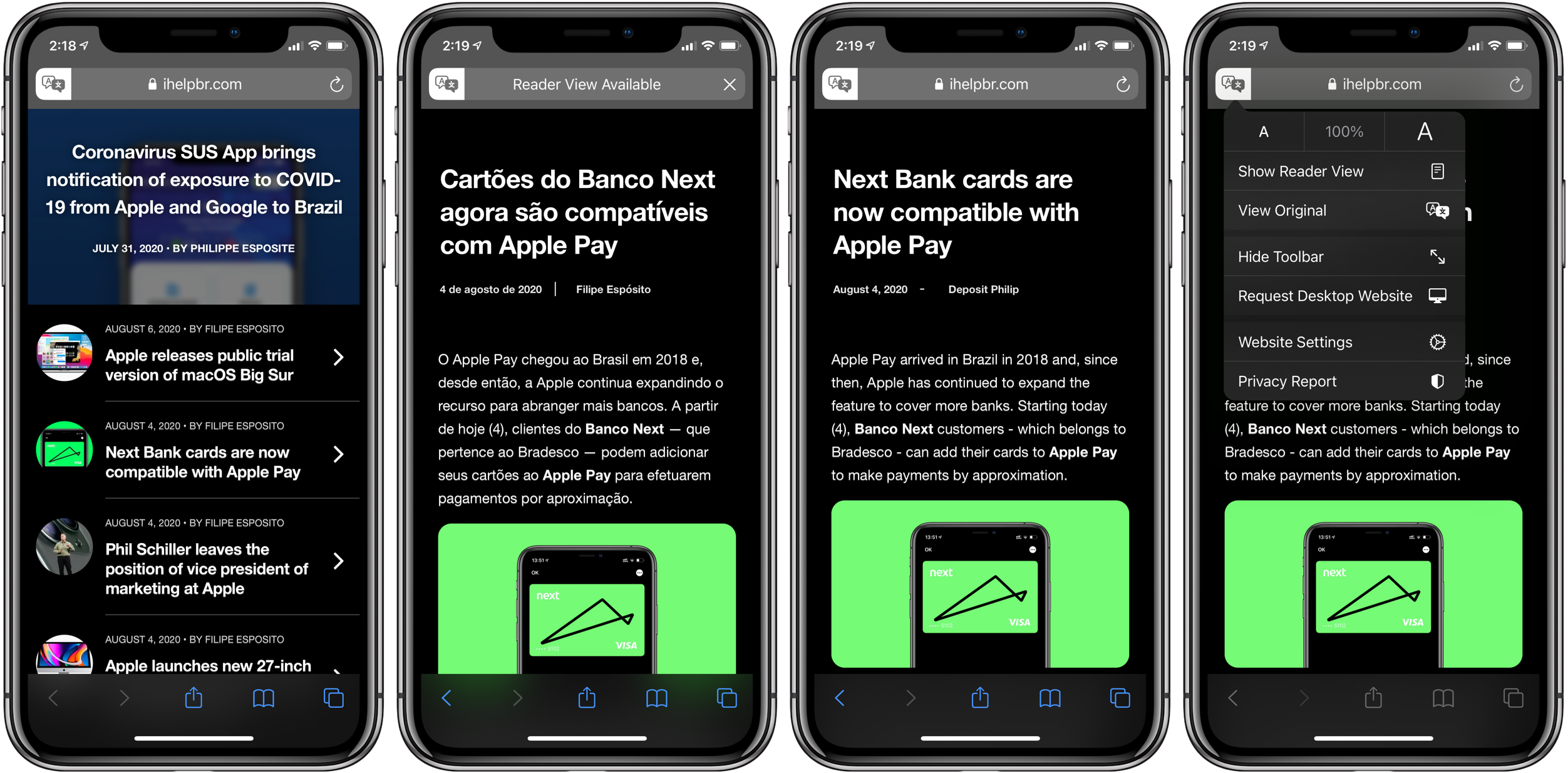
One issue we’ve seen, for example, is the feature trying to translate names, like my colleague Filipe Espósito. Funny enough the article where Safari changes his name to “Deposit Philip” happened to be about Apple Pay 😂 (this is something that Google’s Chrome browser translate feature also has trouble with).
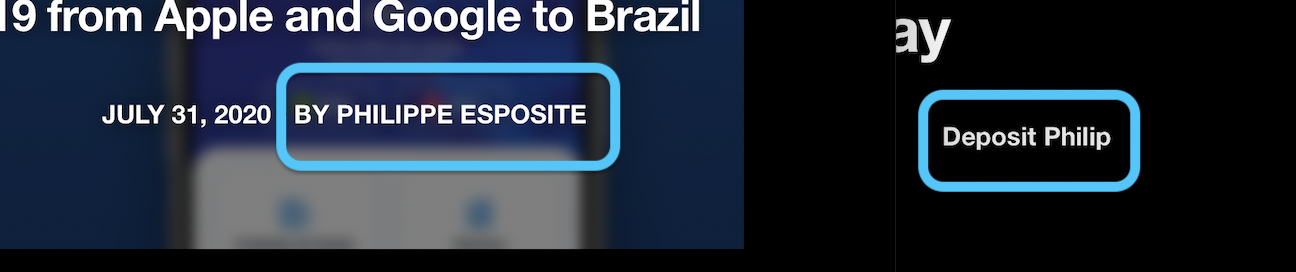
Once you’ve tapped the translation button for a website, it will work automatically for any pages within the same domain. When visiting a new website in a foreign language, repeat the same steps as above.
While Apple’s Translate app can be used offline with all local device processing, the company notes that the Safari translation feature relies on Apple servers to work but that it doesn’t store any information from the websites you visit/translate.
Have you tried out the new translate websites feature in iOS 14 or iPadOS 14? What have you experienced? Let us know down in the comments section!
Read more 9to5Mac tutorials:
- Hands-on with the top 10 iOS 14 features for iPhone [Video]
- iPadOS 14 – 50+ Top Features and Changes! [Video]
- iOS 14: Here’s how to use the new iPhone home screen widgets
- Hands-on: Widgetsmith brings ultra-customizable widgets to your iOS 14 home screen
FTC: We use income earning auto affiliate links. More.

Check out 9to5Mac on YouTube for more Apple news:

Introduced in 2007 by Steve Jobs, iPhone is Appl…

A collection of tutorials, tips, and tricks from…
Michael is an editor for 9to5Mac. Since joining in 2016 he has written more than 3,000 articles including breaking news, reviews, and detailed comparisons and tutorials.
Michael Potuck's favorite gear

Satechi USB-C Charger (4 ports)
Really useful USB-C + USB-A charger for home/work and travel.

Apple Leather MagSafe Wallet
My slim wallet of choice for iPhone 12

Manage push notifications
- Helldivers 2
- Dragon’s Dogma 2
- Wuthering Waves
- Genshin Impact
- Counter Strike 2
- Honkai Star Rail
- Lego Fortnite
- Stardew Valley
- NYT Strands
- NYT Connections
- Apple Watch
- Crunchyroll
- Prime Video
- Jujutsu Kaisen
- Demon Slayer
- Chainsaw Man
- Solo Leveling
- Beebom Gadgets
How to Translate Webpages in Safari on iPhone and iPad
How to Translate Webpages in Safari on iOS and iPadOS
Translate safari web pages in ios 14.
- Use Microsoft Translator to Translate Web Pages in Safari

Translate Web Pages in Safari with Microsoft Translator
Microsoft Translator is far more efficient and versatile that the built-in translation tool in Safari. So, you shouldn’t worry if your device isn’t running iOS 14 or you don’t live in the USA or Canada where the Safari translation is currently available.
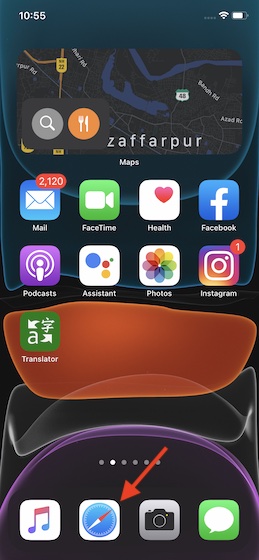
- Though not as efficient as Microsoft Translator, Shortcuts app can also let you translate selected web pages in Safari. To get started, open the Shortcuts app and tap on the Gallery.
- After that, search for Translate the Selected part of a web page . Then, add the shortcut to your library. After that, open Safari -> web page -> share button. Then, choose the shortcut.
Translate Safari Web Pages Efficiently
Rajesh Mishra
An old school bibliophile who turned a tech nerd out of obsession. When he is not digging into hacks and tracking down stories that are breaking the internet, you may find him reciting poems.
Add new comment


How To Automatically Translate A Website In Safari
Are you trying to navigate the web in a foreign language? Thankfully, Safari now has a feature that lets you automatically translate webpages into your preferred language. This makes it easier to browse and understand websites in diffrent languages without the need for any third-party software or extensions. In this blog post, we’ll discuss how to use Safari to automatically translate webpages and why this is such a useful tool.
Let’s start by discussing how to automatically translate a webpage in Safari. First, open Safari on your device and navigate to the webpage you’d like to translate. Once the page is loaded, tap the ‘aA’ icon in the top left corner of your screen which will bring up a menu of options. From here, select the language you would like to translate it into and tap ‘Enable Translation.’
Once enabled, Safari will detect if it can automatically translate any foreign webpages you visit based on your Preferred Languages list. When visiting a website in a different language, Safari will offer you an option at the top of the page that says “Translate Page” with an arrow pointing downwards next to it. Tap this button and select the language you would like it translated into from the drop-down menu.
The benefits of using Safari’s automatic translation feature are numerous: it saves time, makes navigating websites much easier, and eliminates any potential language barriers that might otherwise exist. Additionally, no third-party software or extensions are required as all of this is already built directly into Safari itself!
In conclusion, usng Safari’s automatic translation feature is an easy way to quickly and accurately translate webpages into your preferred language without needing any additional software or extensions. We hope this guide was helpful for understanding how to use this convenient tool!

Making Safari Automatically Translate
To make Safari automatically translate web pages on your iOS device, start by opening the Safari browser. Once you’re at a web page that you’d like to have translated, tap the ‘More’ button located in the bottom right corner of the screen. This will bring up a menu with options for sharing, finding, and more. Turn the switch next to Microsoft Translator to the green ‘on’ position and tap ‘Done’. From now on, whenever you open a page in Safari that needs translating, it will be automatically translated into your preferred language.
Can Safari Automatically Translate Web Pages?
Yes, Safari can automatically translate web pages! It uses your Preferred Languages list to detect foreign webpages. Once it detects a foreign language, it will display a pop-up window that allows you to choose whether or not you wuld like to have the page translated. If you choose to translate the page, the entire webpage will be translated into the language listed in your Preferred Languages list. This feature makes it easier to view and understand webpages in languages other than your native one.
Automatic Website Translation
In order to get a website to translate automatically, you need to enable the translation feature in your browser. On a computer, open your Chrome browser and click on the ‘More’ icon at the top right corner. Then select ‘Settings’ from the drop-down menu and scroll down to the bottom of the page and click on ‘Advanced’. Under the ‘Languages’ section, select ‘Language’ and then turn on the feature for ‘Offer to translate pages that aren’t in a language you read.’ Now when you come across a webpage that isn’t in a language you understand, Chrome will offer to automatically translate it for you.
Enabling Auto-Translate in Safari on iPhone
To get Safari to auto translate on your iPhone, open Safari and go to a website in a language you’d like to translate. Tap the aA button at the top of the page and select the language you woud like to translate to. Then tap Enable Translation. Once this is enabled, your phone will automatically detect and translate foreign language webpages for you as you browse.
Troubleshooting Safari Translation Issues
If your Safari is not translating, it may be because the web page you are trying to view is either not in the same original language or is on a different domain. Safari automatically translates web pages based on their language and domain, and will only translate them if they remain unchanged. If either of these two conditions are not met, then Safari will not translate the page for you.
Safari’s Translate Option: Where Is It?
To find the Translate option in Safari, firt go to the web page you want to translate. Look for the Smart Search field at the top of the page. If the page can be translated, the Translate button will appear in this field. Click on this button and a drop-down menu will appear with a list of languages from which you can choose. Select your desired language and Safari will begin translating your page automatically.
Safari Extension for Translating Text
Yes! There is a great translate extension available for Safari, called Translate for Safari. This extension is just one click away, and can be used whenever you need to quickly translate entire webpages or single paragraphs. It can even translate text that you write in emails, forms or documents. With this helpful tool, you can easily access the translations you need with just a few clicks!
Does the iPhone Feature Automatic Translation?
Yes, the Translate app on iPhones has automatic translation capabilities. The app can translate text, voice, and conversations between any of the supported languages. You can even download languages to translate entrely on a device, even without an internet connection. Translation is available for most of the major languages such as English, Spanish, French, German, Chinese and many more.
Enabling Translation on an iPhone
To turn on translation on your iPhone, go to your device’s Settings app. Tap General and then tap Language & Region. Under the Languages section, select Add Language, then choose the language you want to translate from the list of available languages. Once you’ve added the language, tap Translate and make sure that Translate is set to On. Now whnever you copy text on your iPhone, you can slide your finger over Paste and translate ? [Language] and then let go to instantly translate it.
In conclusion, automatically translating a webpage on iOS 14 and later is now much easier thanks to Safari’s webpage Translation feature. All you need to do is enable the Microsoft Translator in the browser settings, and Safari will detect any foreign webpages you visit and offer to translate them automatically. To turn translation off, simply go to your Chrome settings and toggle the “Offer to translate pages that aren’t in a language you read” setting. With this feature, it’s easier than ever to quickly access information from websites all around the world.
Our Tech Essentials:

Brother Wireless Document Scanner, ADS-1700W, Fast Scan Speeds, Easy-to-Use, Ideal for Home, Home Office or On-The-Go Professionals (ADS1700W), White

DATAFY Remote Control Page Turner for Kindle Paperwhite Oasis Kobo eReaders, Camera Video Recording Remote Triggers, Page Turner Clicker for ipad Tablets Reading Novels with Wrist Strap Storage Bag

6 Pack Sport Bands Compatible with Apple Watch Band 38mm 40mm 41mm 42mm 44mm 45mm 49mm,Soft Silicone Waterproof Strap Compatible with iWatch Apple Watch Series 9 Ultra 8 7 6 5 4 3 2 1 SE Women Men


Majority Sound Bar for Smart TV, 50 Watts, 2.0 Bluetooth TV Sound Bar, 15 Inch Home Audio Sound Bars, Small Soundbar for TV and PC | AUX, RCA, Optical, USB | Gaming, Music, Movies - Bowfell Black

Dell Optiplex Small Desktop Computer (SFF) PC | Quad Core Intel i5 (3.2GHz) | 16GB DDR3 RAM | 512GB SSD | 24 Inch Monitor | RGB Gaming Keyboard & Mouse, Headset | Windows 10 Pro (Renewed)
Related posts:.

James Walker
How To Translate Page In Safari

- Software & Applications
- Browsers & Extensions

Introduction
Safari, Apple's widely-used web browser, offers a seamless and intuitive way to translate web pages, allowing users to access content in their preferred language. With the built-in translation feature, Safari eliminates language barriers, enabling users to explore and comprehend diverse online content effortlessly.
Whether you are a globetrotter seeking to understand foreign websites or a language enthusiast delving into international literature, Safari's translation capability provides a gateway to a world of information and entertainment. This feature is particularly valuable for individuals conducting research, learning about different cultures, or simply enjoying leisurely browsing in a language other than their own.
In this guide, we will walk you through the simple steps to translate a web page in Safari, empowering you to unlock a wealth of knowledge and experiences across the digital landscape. By following these steps, you can seamlessly access and comprehend web content in various languages, broadening your horizons and enriching your online journey. Let's embark on this enlightening exploration of Safari's translation feature, and discover the boundless opportunities it presents for expanding your digital experience.
Step 1: Open Safari
To begin the process of translating a web page in Safari, the first step is to open the Safari browser on your device. Safari is the default web browser for Apple devices, including iPhones, iPads, and Mac computers. You can easily locate the Safari icon on your device's home screen or in the applications folder. Simply tap on the Safari icon to launch the browser and initiate the translation process.
Upon opening Safari, you will be greeted by the familiar interface that embodies Apple's sleek and user-friendly design. The browser's clean layout and intuitive navigation make it effortless to access the translation feature and explore web content in various languages. Whether you are using Safari on a mobile device or a desktop computer, the process of initiating the translation feature remains consistent, ensuring a seamless experience across different platforms.
As Safari loads, you will notice the address bar at the top of the screen, inviting you to enter a web address or search for specific content. This versatile address bar serves as the gateway to the vast expanse of the internet, allowing you to effortlessly navigate to the web page you wish to translate. Whether you have a specific website in mind or are open to serendipitous discoveries, Safari stands ready to accompany you on your digital journey.
With Safari now open and ready to serve as your portal to the online world, you are poised to embark on the next steps of the translation process. The browser's accessibility and seamless integration with translation capabilities make it an ideal platform for exploring diverse web content in your preferred language. As we proceed to the subsequent steps, Safari's user-friendly interface and powerful features will continue to empower you in unlocking the multilingual wonders of the internet.
Step 2: Navigate to the page you want to translate
Once Safari is open and ready for exploration, the next step is to navigate to the web page that you wish to translate. Whether you have a specific site in mind or are open to serendipitous discoveries, Safari's versatile interface empowers you to effortlessly access a myriad of web content from around the globe.
If you have a direct web address in mind, simply tap on the address bar at the top of the Safari interface and enter the URL of the desired web page. Safari's intelligent auto-complete feature may even anticipate the web address as you begin typing, streamlining the process of accessing your intended destination.
Alternatively, if you prefer to explore and discover new content, Safari offers a powerful built-in search functionality. By tapping on the address bar and entering relevant keywords or phrases, you can initiate a web search directly from Safari's interface. This seamless integration of search capabilities enables you to embark on a digital quest, uncovering diverse web pages that pique your curiosity and beckon to be explored.
As you navigate to the web page you wish to translate, Safari's smooth and responsive browsing experience ensures that you can seamlessly interact with the content, regardless of its language. Whether you are accessing a news article, a blog post, an educational resource, or any other form of web content, Safari's robust rendering capabilities present the content in a visually engaging manner, setting the stage for the forthcoming translation process.
Safari's commitment to user-centric design and accessibility shines through as you navigate to the desired web page, underscoring its role as a versatile gateway to the digital realm. With the web page now within reach, you are poised to embark on the next phase of the translation process, leveraging Safari's powerful features to unlock the content in your preferred language. As we delve into the subsequent steps, Safari's seamless navigation and translation capabilities will continue to enrich your digital journey, opening doors to a world of multilingual exploration and understanding.
Step 3: Tap on the "aA" icon
Upon reaching the web page you intend to translate, the next pivotal step involves tapping on the "aA" icon within Safari's address bar. This unassuming yet powerful icon serves as the gateway to Safari's translation feature, enabling you to seamlessly convert the web page's content into your preferred language.
Located within the address bar, the "aA" icon embodies Safari's commitment to user-friendly design and intuitive functionality. This unobtrusive yet strategically positioned icon symbolizes the browser's dedication to empowering users with effortless access to powerful features, including the transformative capability of language translation.
By tapping on the "aA" icon, you initiate the process of unveiling a menu of options designed to enhance your browsing experience. Among these options, the "Translate to English" or a language of your choice stands prominently, beckoning you to embark on a journey of linguistic discovery. This seamless integration of translation capabilities within the familiar address bar interface underscores Safari's commitment to simplifying the process of accessing and comprehending diverse web content.
As you tap on the "aA" icon and reveal the translation options, Safari's responsive interface seamlessly adapts to your interaction, presenting the available choices in a visually engaging and easily accessible manner. The intuitive placement of the "aA" icon within the address bar ensures that the translation feature remains within effortless reach, empowering you to seamlessly bridge language barriers and immerse yourself in the content of your choice.
Safari's dedication to user-centric design and functionality shines through as you tap on the "aA" icon, underscoring the browser's commitment to empowering users with seamless access to powerful features. This pivotal interaction sets the stage for the forthcoming translation process, positioning you to effortlessly unlock the web page's content in your preferred language.
With the "aA" icon now tapped and the translation options unveiled, you are poised to embark on the next phase of the translation process, leveraging Safari's intuitive interface and powerful features to seamlessly comprehend the web page's content in a language that resonates with you. As we delve into the subsequent steps, Safari's seamless navigation and translation capabilities will continue to enrich your digital journey, opening doors to a world of multilingual exploration and understanding.
Step 4: Select "Translate to English" or your preferred language
Having tapped on the "aA" icon within Safari's address bar, you are now presented with the pivotal moment of selecting "Translate to English" or your preferred language. This transformative action marks the culmination of your journey towards unlocking the web page's content in a language that resonates with you.
As the menu of translation options unfolds before you, the prominent choice of "Translate to English" stands ready to bridge the linguistic gap, offering a seamless transition from the original language to the universally understood English. This option is particularly valuable for individuals seeking to comprehend web content in a language familiar to a vast global audience, ensuring widespread accessibility and understanding.
Alternatively, if English is not your preferred language, Safari's translation feature caters to a diverse array of linguistic preferences. By selecting the "Translate to" option, you gain access to a comprehensive list of languages, empowering you to choose a language that aligns with your cultural background, personal preferences, or academic pursuits. Whether you are drawn to the lyrical cadence of French, the expressive nuances of Spanish, or the precise elegance of German, Safari's translation feature stands ready to accommodate your linguistic inclinations.
The seamless integration of diverse language options within Safari's translation feature reflects the browser's commitment to inclusivity and accessibility, ensuring that users from all corners of the globe can engage with web content in a language that resonates with their individual identities and aspirations.
As you select "Translate to English" or your preferred language, Safari's responsive interface seamlessly adapts to your choice, initiating the swift and comprehensive translation of the web page's content. The browser's powerful translation engine works diligently behind the scenes, meticulously converting the text, images, and other elements of the web page into the selected language, preserving the essence and integrity of the original content while presenting it in a format that aligns with your linguistic preferences.
With the selection made and the translation process underway, Safari's commitment to empowering users with effortless access to diverse languages and cultures shines through, underscoring the browser's role as a gateway to multilingual exploration and understanding. As the translated content unfolds before you, you are poised to embark on a journey of discovery and comprehension, immersing yourself in the rich tapestry of global web content presented in a language that speaks to your heart and mind.
The selection of "Translate to English" or your preferred language marks a pivotal juncture in your digital journey, unlocking the transformative power of language and transcending barriers to knowledge and understanding. As we proceed to the next step, the translated web page beckons, inviting you to explore, learn, and connect with the world in a language that resonates with your unique perspective and aspirations.
Step 5: Review the translated page
As the translated web page materializes before you, it heralds the culmination of the translation process, inviting you to immerse yourself in a world of multilingual exploration and understanding. The meticulously translated content, now presented in your preferred language, stands as a testament to Safari's seamless integration of powerful translation capabilities within its user-friendly interface.
Upon reviewing the translated page, take a moment to appreciate the harmonious fusion of linguistic artistry and technological precision that has brought the web content to life in a language that resonates with you. The text, images, and other elements of the web page seamlessly coalesce to form a cohesive narrative, preserving the essence and integrity of the original content while embracing the nuances and cadence of your chosen language.
Engage with the translated content, allowing the words to unfold before you in a symphony of meaning and expression. Whether you are delving into a captivating news article, exploring the depths of an educational resource, or savoring the prose of a literary masterpiece, the translated page invites you to embark on a journey of comprehension and discovery.
As you navigate the translated web page, take note of the seamless presentation and readability of the content. Safari's commitment to preserving the visual integrity of the original web page while seamlessly translating its textual components ensures that you can engage with the content in a visually engaging and immersive manner. The images, layout, and design elements harmonize with the translated text, creating a holistic and enriching browsing experience.
Embrace the opportunity to delve into the nuances and intricacies of the translated content, allowing the language to resonate with your cultural background, personal preferences, or academic pursuits. Whether you are uncovering the latest developments in global affairs, delving into the intricacies of a scientific study, or immersing yourself in the artistic expressions of a foreign culture, the translated page empowers you to connect with diverse perspectives and knowledge domains.
As you review the translated page, consider the transformative impact of Safari's translation feature on your digital journey. The seamless transition from the original language to your preferred language underscores the browser's dedication to inclusivity and accessibility, ensuring that users from diverse linguistic backgrounds can engage with web content in a language that aligns with their individual identities and aspirations.
In essence, the translated page represents a gateway to a world of knowledge, experiences, and cultural exchange, inviting you to broaden your horizons and enrich your digital experience. Embrace the translated content as a testament to the unifying power of language, transcending barriers and fostering a global community of understanding and appreciation.
As the translated page unfolds its multilingual tapestry before you, you are poised to embark on a journey of exploration and enlightenment, empowered by Safari's seamless translation capabilities to connect with the world in a language that speaks to your heart and mind.
In conclusion, Safari's seamless integration of the translation feature within its user-friendly interface empowers users to transcend linguistic barriers and immerse themselves in a world of multilingual exploration and understanding. The transformative journey of translating a web page in Safari unfolds as a harmonious symphony of technological precision and linguistic artistry, culminating in a seamless presentation of web content in the user's preferred language.
As users navigate the intuitive steps of opening Safari, accessing the desired web page, tapping on the "aA" icon, and selecting the preferred language for translation, they embark on a digital odyssey that transcends geographical boundaries and cultural divides. The translated web page, meticulously crafted to preserve the essence and integrity of the original content while embracing the nuances of the chosen language, stands as a testament to Safari's commitment to inclusivity and accessibility.
The review of the translated page unveils a visually engaging and immersive browsing experience, where the translated text seamlessly coalesces with the original layout and design elements, inviting users to delve into diverse perspectives and knowledge domains. Whether users are exploring global news, educational resources, or literary works, the translated content serves as a gateway to a world of knowledge, experiences, and cultural exchange.
Safari's dedication to preserving the visual integrity of the original web page while seamlessly translating its textual components underscores the browser's role as a facilitator of global connectivity and understanding. The translated page represents a unifying platform where users from diverse linguistic backgrounds can engage with web content in a language that resonates with their individual identities and aspirations.
In essence, the translation feature in Safari transcends the realm of language, fostering a global community of understanding and appreciation. It empowers users to broaden their horizons, connect with diverse perspectives, and enrich their digital experience through the unifying power of language. As the translated page unfolds its multilingual tapestry before users, it symbolizes the boundless opportunities for exploration and enlightenment that await in the digital landscape.
With Safari's translation feature, users are not merely accessing web content; they are embarking on a journey of discovery, comprehension, and connection with the world in a language that speaks to their heart and mind. This transformative capability epitomizes Safari's commitment to empowering users with effortless access to diverse languages and cultures, transcending barriers to knowledge and understanding in the ever-expanding digital ecosystem.
Leave a Reply Cancel reply
Your email address will not be published. Required fields are marked *
Save my name, email, and website in this browser for the next time I comment.
- Crowdfunding
- Cryptocurrency
- Digital Banking
- Digital Payments
- Investments
- Console Gaming
- Mobile Gaming
- VR/AR Gaming
- Gadget Usage
- Gaming Tips
- Online Safety
- Software Tutorials
- Tech Setup & Troubleshooting
- Buyer’s Guides
- Comparative Analysis
- Gadget Reviews
- Service Reviews
- Software Reviews
- Mobile Devices
- PCs & Laptops
- Smart Home Gadgets
- Content Creation Tools
- Digital Photography
- Video & Music Streaming
- Online Security
- Online Services
- Web Hosting
- WiFi & Ethernet
- Browsers & Extensions
- Communication Platforms
- Operating Systems
- Productivity Tools
- AI & Machine Learning
- Cybersecurity
- Emerging Tech
- IoT & Smart Devices
- Virtual & Augmented Reality
- Latest News
- AI Developments
- Fintech Updates
- Gaming News
- New Product Launches
- 12 Best Free AI Image Sharpeners in 2024 WebPCMobile
Sanjuksha Nirgude Soaring High with Robotics
Related post, unveiling the secrets of sls printing and its role in robotics, unleashing efficiency: the role of robotic process automation in industry 4.0, advancing cybersecurity: the integration of robotics with emerging sms phishing alert tools – innovations, challenges, and future perspectives, robotics redefining long-term investment horizons, bridging software development and robotics for enhanced automation, the role of robotics in cnc machining for large part production, related posts.

How To Translate A Page On Safari

What Is The Newest Version Of Safari

Which Safari Experimental Features To Turn On In IOS 15

How To Translate Safari Page On IPhone

Why Does Safari Take So Much Storage

Which Safari Experimental Features To Turn On

What Is The Best Internet Browser

What Is Safari Built On
Recent stories.

12 Best Free AI Image Sharpeners in 2024 (Web/PC/Mobile)

OpenStack Backup and Recovery Software

Apple Wallet Availability in the PocketGuard App: Sync your Apple Card, Apple Cash, and Savings from Apple Card Accounts

5 Ways to Improve IT Automation

What is Building Information Modelling?

How to Use Email Blasts Marketing To Take Control of Your Market

Learn To Convert Scanned Documents Into Editable Text With OCR

- Privacy Overview
- Strictly Necessary Cookies
This website uses cookies so that we can provide you with the best user experience possible. Cookie information is stored in your browser and performs functions such as recognising you when you return to our website and helping our team to understand which sections of the website you find most interesting and useful.
Strictly Necessary Cookie should be enabled at all times so that we can save your preferences for cookie settings.
If you disable this cookie, we will not be able to save your preferences. This means that every time you visit this website you will need to enable or disable cookies again.
Safari User Guide
- Get started
- Go to a website
- Bookmark webpages to revisit
- See your favorite websites
- Use tabs for webpages
- Import bookmarks and passwords
- Pay with Apple Pay
- Autofill credit card info
- View links from friends
- Keep a Reading List
- Hide ads when reading
Translate a webpage
- Download items from the web
- Add passes to Wallet
- Save part or all of a webpage
- Print or create a PDF of a webpage
- Interact with text in a picture
- Change your homepage
- Customize a start page
- Create a profile
- Block pop-ups
- Make Safari your default web browser
- Hide your email address
- Manage cookies
- Clear your browsing history
- Browse privately
- Prevent cross-site tracking
- See who tried to track you
- Change Safari settings
- Keyboard and other shortcuts
Translate a webpage in Safari on Mac
If a webpage can be translated into one of your preferred languages, you can have Safari translate it.
Open Safari for me
If a language isn’t available
You may be able to make more languages available in the Translate menu by adding the languages in Language & Region settings. After you add a language to your list of preferred languages, if a translation is available to that language, it appears in the Translate menu in Safari.
To add a language, see Change Language & Region settings .
Note: The availability of translations and the number of languages that can be translated may vary by country or region.
You can also select some text in a webpage and translate that. See Translate text .
Translate for Safari 4+
Full web pages in any language, denk alexandru.
- 3.0 • 2 Ratings
Screenshots
Description.
Translate for Safari is a wonderful extension, just a click away, ready to use every time you need to translate entire webpages or just paragraphs. It can also translate text you write in email, forms or documents. Navigate the web and translate the entire page in your preferred language (automatically after page load or manually only when you want to) - that's it. You can also select only paragraphs to translate (with voice read included). You will not loose the visual layout (the page will look the same) or functionality (the page will work the same). So every time you need to read a website, buy online, research a report or some instructions in a language you do not understand, just use this extension and everything will be easier. FEATURES • Powered by Google Translate • Translate entire web pages (automatically or manually at your choice) directly from Safari • Translate text you write (email, forms or documents) • Translate without loosing visual layout (the page will look the same) or functionality (the page will work the same) • Translate full PDF documents • Automatically detect the language of your foreign webpage • View original page in one click • Voice read translated paragraphs • Select from more than 140 available languages • Replace the translation directly in the web page by keeping the rich text format (HTML) SUPPORT We read your support emails every day, day by day. Write with confidence any question, feedback or complaint and you will receive an answer in a very short period of time. 140+ SUPPORTED LANGUAGES Afrikaans, Albanian, Amharic, Arabic, Armenian, Azerbaijani, Basque, Belarusian, Bengali, Bosnian, Bulgarian, Catalan, Cebuano, Chinese (Simplified), Chinese (Traditional), Corsican, Croatian, Czech, Danish, Dutch, English, Esperanto, Estonian, Filipino, Finnish, French, Frisian, Galician, Georgian, German, Greek, Gujarati, Haitian Creole, Hausa, Hawaiian, Hebrew, Hindi, Hmong, Hungarian, Icelandic, Igbo, Indonesian, Irish, Italian, Japanese, Javanese, Kannada, Kazakh, Khmer, Korean, Kurdish, Kyrgyz, Lao, Latin, Latvian, Lithuanian, Luxembourgish, Macedonian, Malagasy, Malay, Malayalam, Maltese, Maori, Marathi, Mongolian, Myanmar (Burmese), Nepali, Norwegian, Nyanja (Chichewa), Pashto, Persian, Polish, Portuguese, Punjabi, Romanian, Russian, Samoan, Scots Gaelic, Serbian, Sesotho, Shona, Sindhi, Sinhala (Sinhalese), Slovak, Slovenian, Somali, Spanish, Sundanese, Swahili, Swedish, Tagalog (Filipino), Tajik, Tamil, Telugu, Thai, Turkish, Ukrainian, Urdu, Uzbek, Vietnamese, Welsh, Xhosa, Yiddish, Yoruba, Zulu.
Version 2.9.5
• Added new translation languages
Ratings and Reviews
Doesnt work on some chinese shopping sites.
Doesnt work on Taobao.com. Get an error about security. FYI
Developer Response ,
Dear user, Thank you for your review, I'm taking notes of all of them. The extension supports in-place site translation or selected text translation - but on some websites, the security model does not allow then to be changed/translated. But a vast majority of websites do not have this limitation. You can also send me an email to [email protected] and I will gladly provide you with more details. Regards.
The app is fast-ish (not always) and reliable. BUT and it's a big but...it WILL translate the original text as well if you are trying to see what a word means. For exaple, lets say you translate a paragraph and you're reading it and want to know what the original word was so you highligh and select to see it (that is a feature of the app). It will show the current translated word and the original but ONLY translated so you will see the same word twice (for example, cocinar----cocinar). It will appear exactly like this and this haappens when the app is set to auto. There is no way to undo this.
Works well!
The full page translator website google offers (but makes increasingly hard to find) sometimes doesn't load the images on a page, and it's not ideal to have to find that website every time. I'm a safari user because it's the browser with the lowest impact on my system, and this integrates well.
App Privacy
The developer, Denk Alexandru , indicated that the app’s privacy practices may include handling of data as described below. For more information, see the developer’s privacy policy .
Data Not Collected
The developer does not collect any data from this app.
Privacy practices may vary, for example, based on the features you use or your age. Learn More
Information
English, French, German, Portuguese, Spanish
- Developer Website
- App Support
- Privacy Policy

Family Sharing
Up to six family members can use this app with family sharing enabled., more by this developer.
AppLocker • Passcode lock apps
Documents Translator
BlogTouch for Blogger
Send to TV • Cast photo video
Unscreen • Control phone usage
Kate • Keyboard Translator
Translation management
How to Translate a Web Page: Top 3 Website Translation Methods to Use

Read time: 8 min
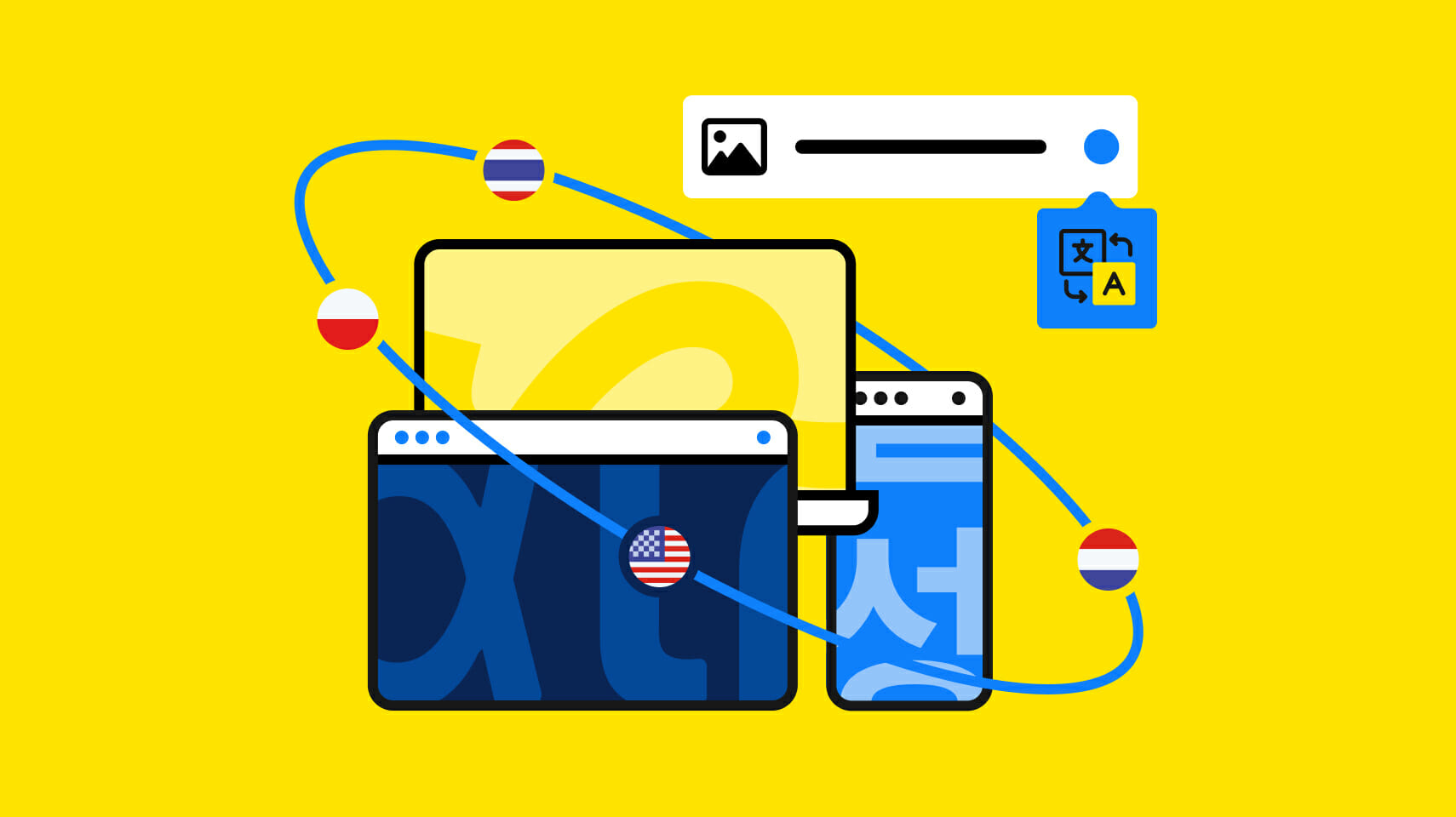
Let’s do a quick thought experiment: Think of the website you visit the most. It could be a marketplace like Amazon or a social hangout like Facebook. Now, picture this: What if you couldn’t understand the language the website was created in—would it still be usable for you?
Chances are, for most of us, the answer tends to be negative. Even if a few words here and there might make sense, navigating foreign-language websites can quickly turn into a hassle. Thankfully, there are several methods available to effectively translate a website online.
Whether you’re a user trying to access content or a website owner aiming to expand reach, this guide will show you how to translate a web page in your preferred browser and on your mobile device—and even how to translate an entire website of your own step by step.
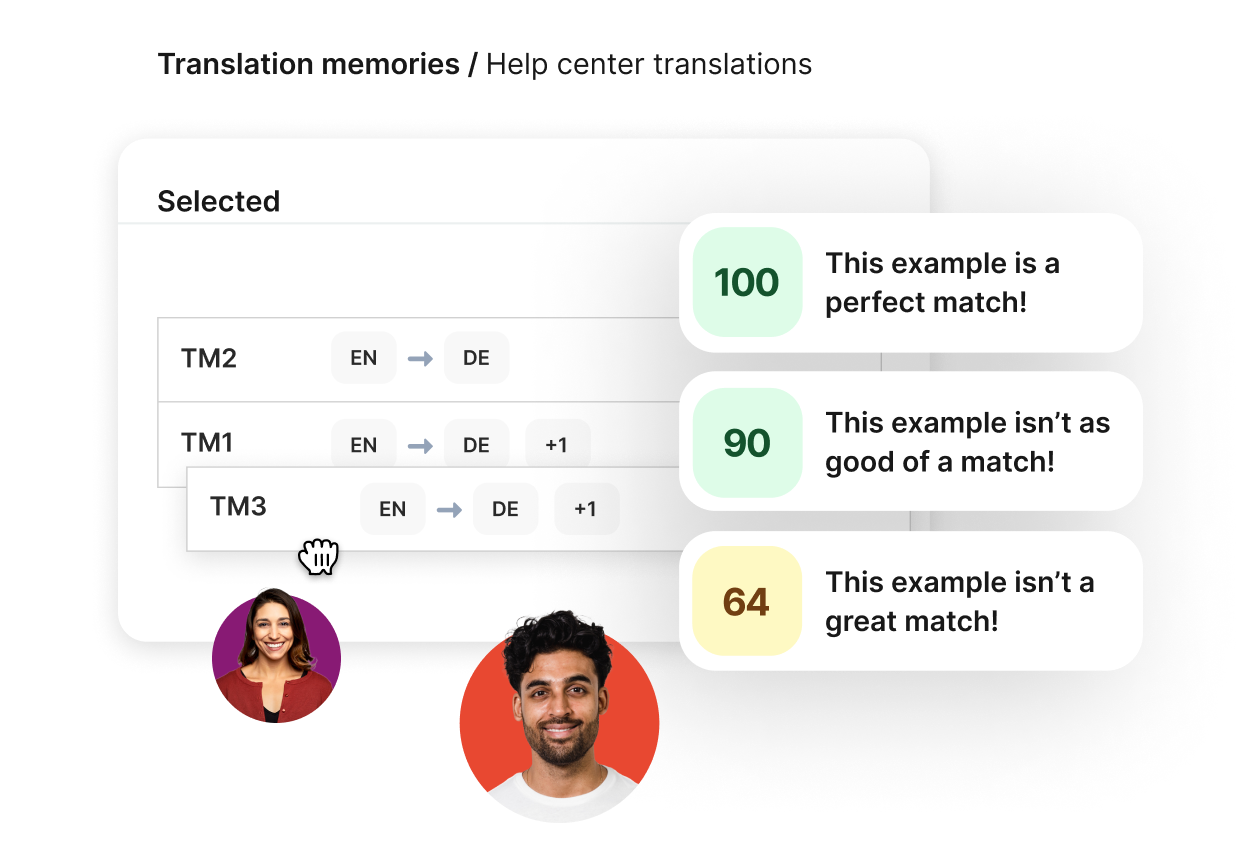
The right translation software for your needs
Drive global growth by automating, managing, and translating all your content with the world’s most powerful, connective, and customizable translation software.
Explore Suite
3 key approaches to translating a web page
To translate a web page, you first need to choose the right translation method for your needs. This might depend, for example, on how accurate you want the translation to be.
Let’s have a look at the 3 most common approaches to translating a site, what the pros and cons of each are, and how to implement them.
Human translation
One of the frequently used methods to translate a web page is to hire human translators to convert content from one language to another.
Professional website translation services have the advantage of being very accurate, as long as you find expert linguists who understand both the source and target languages well and who are familiar with the subject matter of the site.
On the flip side, human translation can often be costly, and it can take a while to get the translated pages back from the translator.
Advantages of human translation:
- High accuracy
- Understanding of context
- Can adapt to specific registers and tones
- Better understanding of the site’s purpose and how to communicate that to users in the target language
- Creativity—translators can come up with catchy phrases or turns of phrase that will resonate with users
- Can create SEO-friendly translations
Drawbacks of human translation:
- Often costly
- Time-consuming
- Prone to human errors like typos
- Potential to create bottlenecks when no translators are available
Machine translation
An alternative to human translation is machine translation (MT), which is where you use a computer program to translate the text on your site automatically. This has the advantage of being much faster and cheaper than human translation, but the downside is that it’s often not as accurate.
Benefits of machine translation:
- Cost-effective
- Can be used for large projects
- Can be scaled up easily
- Can be post-edited for enhanced accuracy
Limitations of machine translation:
- Not suitable for all projects
- Lower accuracy
- Can’t adapt to specific registers or tones
- Not as fluent or natural-sounding as human translation
- Might need a lot of data to produce good results
- Typically unable to pick up on text nuances and idiomatic expressions
- Less creative than human translation
- Potential legal risks—if the translation is not accurate, it could be considered misleading and you could be liable for damages
While the disadvantages of machine translation might seem to outweigh the advantages, it’s important to remember that machine translation has come a long way in recent years with the emergence of neural machine translation (NMT), and it continues to improve.
NMT typically delivers impressive results, especially for common language pairs like English to German, and it’s increasingly difficult to catch grammatical or punctuation mistakes in the machine-translated text.
Machine translation post-editing (MTPE)
A third option, which is a hybrid of human and machine translation, is machine translation post-editing (MTPE). MTPE is where you use machine translation tools to generate a draft translation , which is then edited and polished by a human translator to improve accuracy.
In recent years, post-editing has become quite popular in the translation industry. This is also due to the fact that many resources are being invested in the development of the so-called “neural machine translation engines.”
To sum it up, simply weigh the pros and cons based on your objectives and choose the translation approach that best meets your needs. Now, let’s go ahead and put this into action.
How to translate a web page in your browser
Assuming you just need to quickly translate a foreign-language web page for your own personal use and don’t need to worry about accuracy, there are a few different ways you can do it right in your web browser.
Most web browsers, including Google Chrome, Microsoft Edge, and Mozilla Firefox, have built-in translation tools that can automatically translate web pages for you.
Naturally, the content displayed in the preferred language won’t be perfect. In some cases (like minority languages), the output quality may even be poor.
However, in most cases, even if the translation isn’t optimal and the cultural references are wrong, it’s still possible to understand the key points of the content.
Depending on your browser, you’ll usually see a dialog box asking if you want to translate the page when you come across a web page written in a foreign language. Alternatively, in just a few clicks, you can typically access the translation options in your browser’s settings.
How to translate a web page in Google Chrome
Google owns one of the most popular automatic page translators, Google Translate. For this reason, using Google Chrome as a browser to carry out the automatic translation of websites is one of the most practical translation options.
Translating a page with Google Translate is quite straightforward:
- Open a website in any foreign language.
- Click on the Google Translate icon on the right in the address bar.
- Select the language in which you want to read the content.
- The content of the webpage will automatically appear in the selected language.
- If you wish, save your settings for the future—this will save you a lot of time.

How to translate a web page in Firefox
To translate the content of a website in Firefox, it is necessary to install specific add-ons. The installation is easy and quick. The best way is to use the Google Translate add-on because it is simple and user-friendly.
To install the Google Translate add-on and translate a web page in Firefox, follow the steps below:
- Launch the Mozilla Firefox browser.
- Visit the Firefox add-ons page and search for Google Translate.
- There are many options to choose from. In this case, we’ll go with “Simple Translate,” one of the best-rated ones, but feel free to try other extensions to find the one that works best for you.
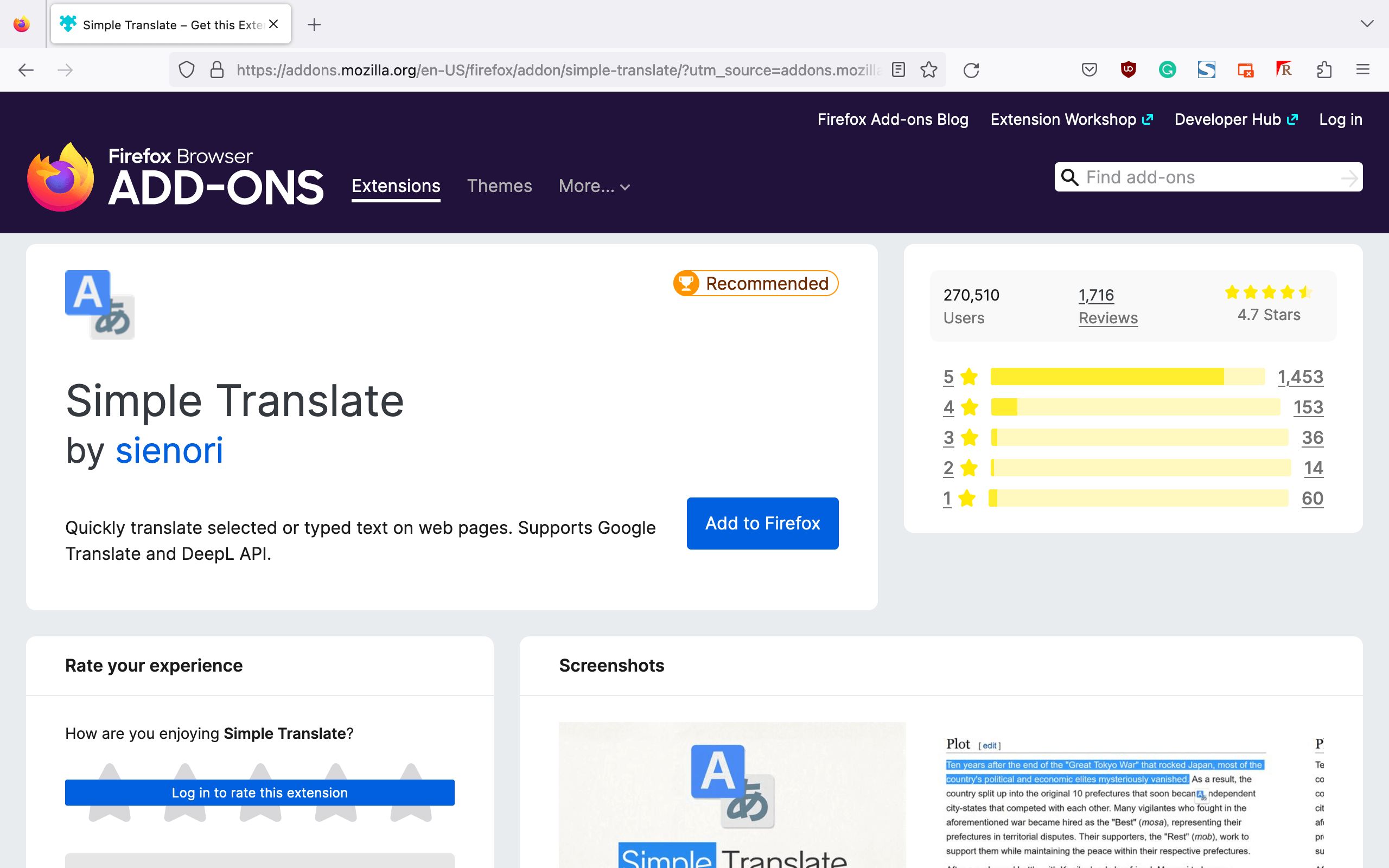
- Click on “Install” and follow the described steps to install the add-on.
- On the address bar, enter the link to the web page you would like to translate.
- Go to the Translate icon at the top right-hand corner shown by the letter ”T” and right-click on it.
- Select the option “Translate page with Google Translate.”

How to translate a web page in Safari
In Safari, it’s possible to use the Smart Search function to translate a site. Here is how to do it:
- Simply navigate to the website you need to get translated.
- Select the “A” button at the top right of the browser’s address bar.
- In the drop-down menu, you can select the language into which you wish to translate the content.
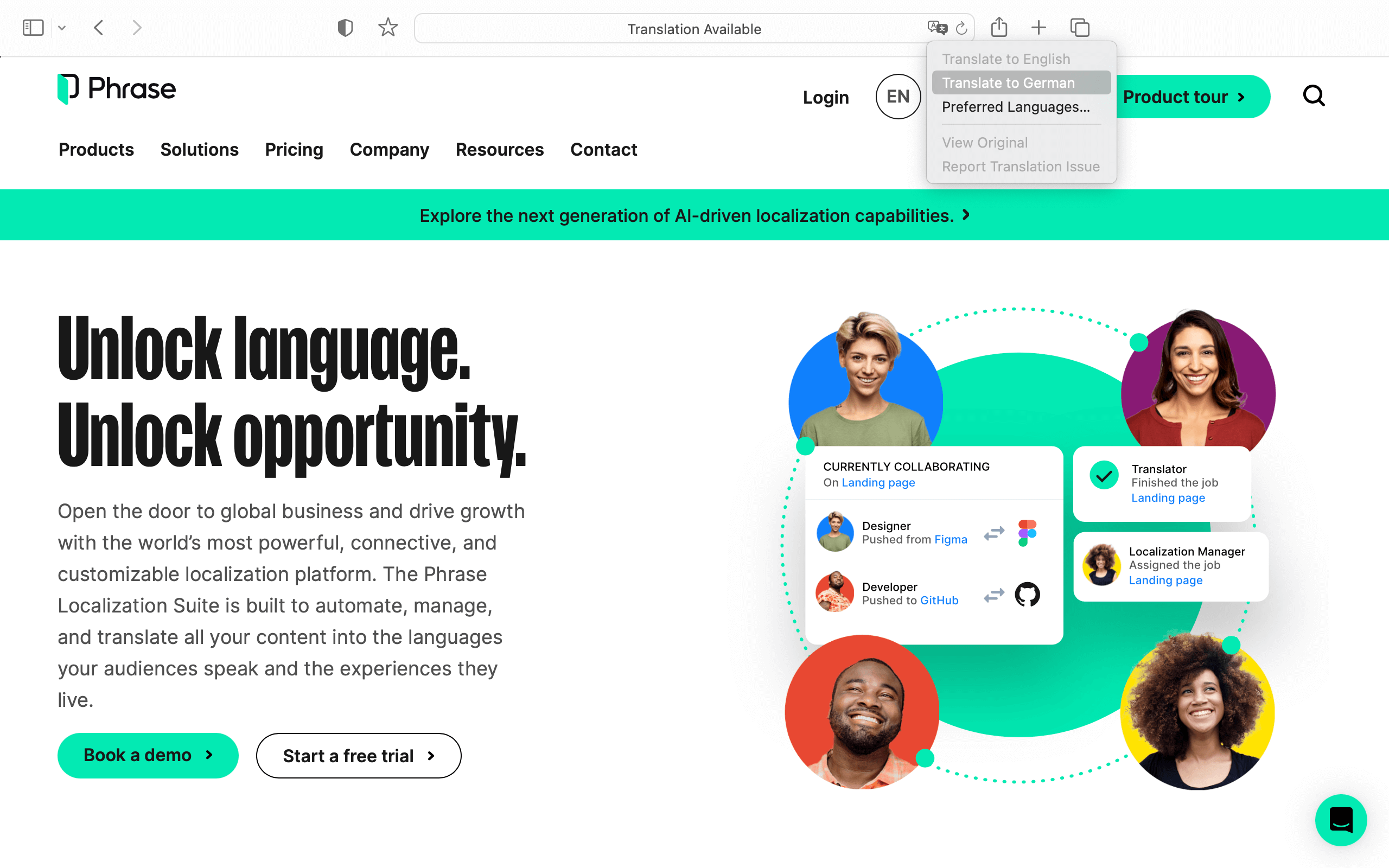
How to translate a web page on your mobile device
Most mobile browsers, just like their desktop counterparts, also offer automatic translation features. Let’s see how to do it in the 2 most popular operating systems: iOS and Android.
How to translate a website on iPhone
To translate a website using your iPhone, follow the steps below:
- Open the Safari browser (default) and click on the “aA” symbol in the address bar.
- A drop-down menu will open, and you should see the option “Translate Website,” which allows you to translate the content into any language available in the list.

There is also another way to translate websites on iOS devices, i.e., with Microsoft’s Translator, which you can download for free from the App Store:
- Open Safari on your iPhone while viewing a web page and tap the “Share” button.
- Scroll left and tap the “More” button. You will now see a Microsoft Translator option.
- Set it to the “on” position.
- Tap “Done.”
How to translate a website on Android
For those using the Chrome browser on an Android mobile device, the procedure to translate a website differs from the one used in the desktop version of the browser. Simply follow the steps below:
- Open the Chrome app and—when visiting a web page in another language—select “More” and the target language at the bottom of the page.
- Chrome will offer to translate the web page one time or to always translate it.
- Select the option that you prefer.

How to translate an entire website of your own
Up to here, we’ve dealt with manual methods of translating a page online. However, if you’re the owner of a website, you probably want to take some form of proactive action to ensure that your content is accessible to as many people as possible, regardless of language barriers.
And here’s where things can start to get complicated because a few clicks of a button is no longer enough. When businesses or organizations want to make their content available for multiple foreign markets, we no longer talk of translation but of localization.
Distinguishing between translation and localization
Contrary to popular belief, translation and localization don’t mean the same thing.
You can think of translation as a form of transposing written content from one language to another, respecting the original’s meaning and structure. The goal is to ensure that the text makes sense in the target language.
On the other hand, localization is a much more complex undertaking that goes beyond transposing written text. In other words, it’s much more than translating the website content (plain words) into the local languages of your target audiences.
DIVE DEEPER
What is localization, and why does it matter?
Find out why localization isn’t the same as translation and how it can support companies in expanding the global footprint of their business.
Explore strategies
To ensure successful content localization for your website, you need to consider some additional factors:
- Cultural context: A website that is successful in one country might not work as well in another. It might be necessary to adapt the whole content to better suit the target audience.
- Technical considerations: This includes aspects such as hosting or domain names—you might need a local domain or host in the target country.
- Design: The overall UX and UI design of the website, including colors, layout, images, and videos are also important considerations. For example, you don’t want to use images with people from one culture on a website targeting another culture.
- Functionality: Localization might also require the website to be modified in such a way that certain functionalities, such as ecommerce or online payments, work as required in the target country.
- User experience (UX): Adapting the UX to local expectations is vital. What users from one culture expect from a website might be completely different from what users in another culture expect.
- Date, time, and currency formats: Depending on the target country, you might need to change kilometers to miles, for example, or adapt the date format to better suit the standards of the target market.
- Language variety: If you offer your website in French, for example, you should differentiate the variant according to the markets in which you operate, e.g. French (Canada), French (Belgium), French (France), and so on, because each country has its own conventions, style, and language variant.
Defining a clear localization strategy
Successful localization starts with a solid localization strategy . This implies having a good understanding of the target markets, as well as the needs and expectations of your website visitors, so they will take the desired action.
Some questions you can ask yourself to get started include:
- Who is your target audience?
- What are their needs and expectations?
- What type of devices do they use to access your website (e.g. desktop, mobile)?
- What is your budget for localization?
- Are you looking to target one specific market first or multiple markets simultaneously?
- What content will you prioritize? Based on what?
- Which tools and technologies will you use?
Once you’ve addressed these questions, you can start building a website localization strategy.
Use professional translation software to translate websites at scale
Relying on cloud-based translation technology is essential for ensuring that everything runs smoothly during the entire localization process.
More specifically, consider using a translation management system (TMS). This software platform combines machine translation with many different functionalities designed to automate various parts of the translation process—from importing and exporting content for translation to team collaboration.
The key components of a translation management system are:
- Computer-assisted translation (CAT) tools, such as translation memory and term bases
- AI-powered machine translation capabilities
- Project management features
- Workflow automation solutions
- Real-time collaboration capabilities
- Native integrations (e.g., a WordPress translation plugin to connect with your content management system)
- Advanced reports and analytics
- The possibility to upload and manage glossaries
- Quality assurance (QA) features to check the target content before publication, and more
The automation and other features provided by a cloud-based TMS enable you to free up time for other tasks, like researching topics or creating content, which are the more human-centric aspects of localization that demand more attention.
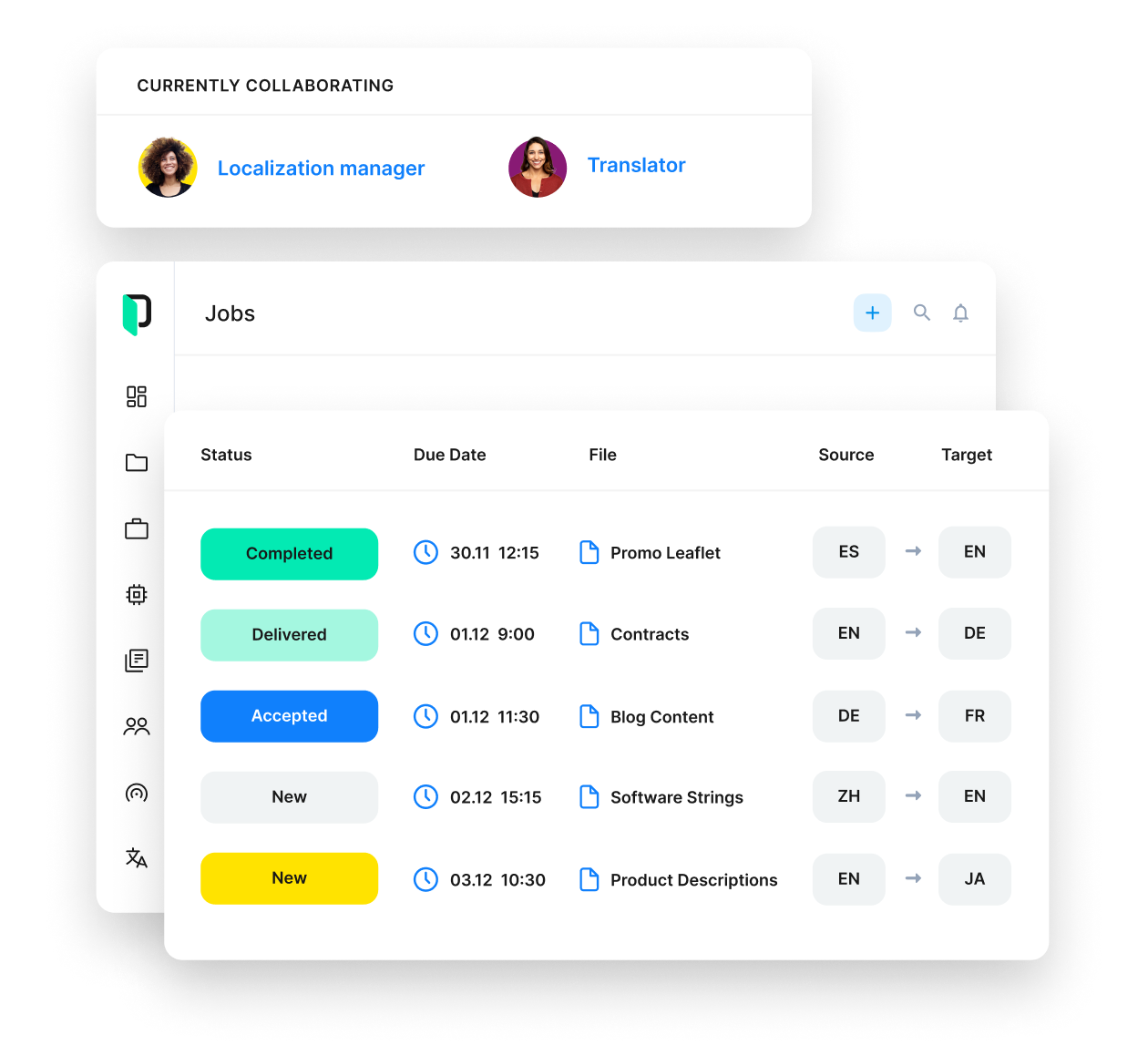
The enterprise-ready translation management system
Work with the leading TMS to automate translation workflows with cost control and quality checks.
Explore Phrase TMS
What to look for in a translation technology provider
A robust, cloud-based translation solution, such as Phrase TMS , combines well-established technology that supports human translation ( CAT tools ) with AI-powered machine translation capabilities to streamline website translation projects.
Some TMSs even offer an AI-powered machine translation management feature that automatically selects the optimal MT engine for the user’s content.
This helps linguists, translation companies, and enterprise customers achieve better results with machine translation by dynamically integrating the process of engine evaluation and choice into existing workflows.
Furthermore, a TMS enables you to foster collaborative localization on a single platform to ensure a seamless and accurate website translation workflow for every team member involved.
A solid TMS provides out-of-the-box integrations to connect with existing tools within your digital ecosystem so you can automate as many of your multilingual web publishing as possible:
- Content management systems (CMS) like WordPress, Contentful, Hubspot CMS Hub, Contentstack, etc.
- Marketing platforms like Adobe Commerce (previously Magento), Adobe Experience Manager, Hubspot Marketing Hub, or Marketo
- Storage services like Dropbox, Google Drive, and FTP
- Source code repositories like Bitbucket, Git, GitHub, and GitLab
- Documentation services (help centers and knowledge bases) like Salesforce Knowledge, Help Scout, and Zendesk
- Design software like Sketch and Figma
- Third-party services like Captionhub, Gengo, Gridly, LBS Suite, Paligo, Plunet, TransPDF, and XTRF
- Once you’ve chosen the TMS that best suits your needs, you can start the process of localizing your content into new languages and markets
Translating a web page can be easier than you’d think
Regardless of whether you want a simple basic translation while browsing the web or you want a comprehensive website translation for your CMS system, there are many solutions available out there, for every budget and every need.
From free browser features or add-ons to comprehensive localization software with several useful features and professional human localization services, everything is possible. Just take your pick.
Speak with an expert
Want to learn how our solutions can help you unlock global opportunity? We’d be happy to show you around the Phrase Localization Platform and answer any questions you may have.
Book a call
Last updated on April 8, 2024.
Stay one step ahead

Global business Software localization
Navigating the Global Game Market: The Essential Guide to Effective Video Game Localization

Global business Localization strategy
Think Global, Speak Local: The Power of Personalized Localization in Building a Customer-Centric Brand
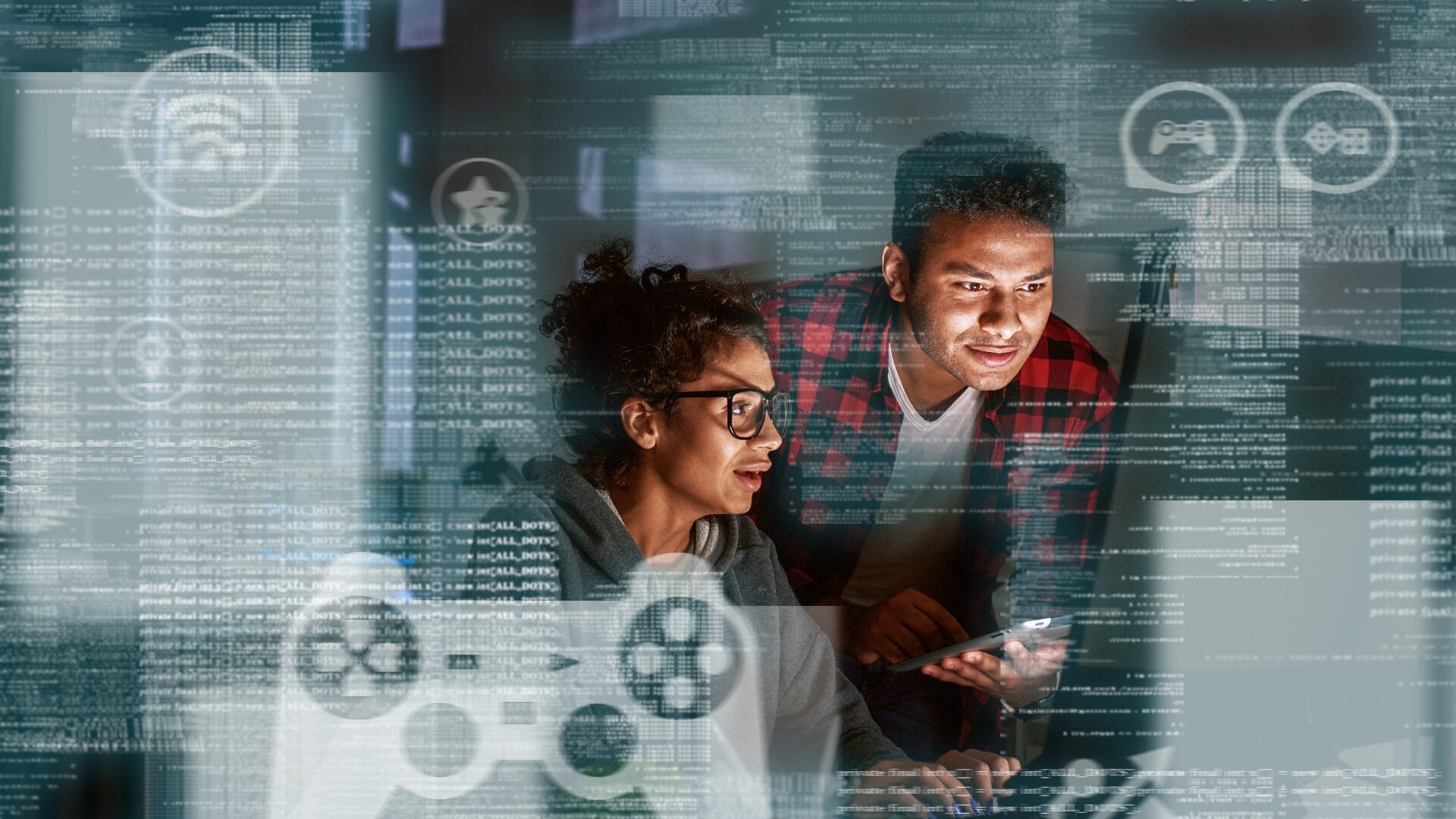
Crafting Exceptional Customer Experiences: How a Finnish Gaming Giant Won Over The Indian Market
Keep exploring.
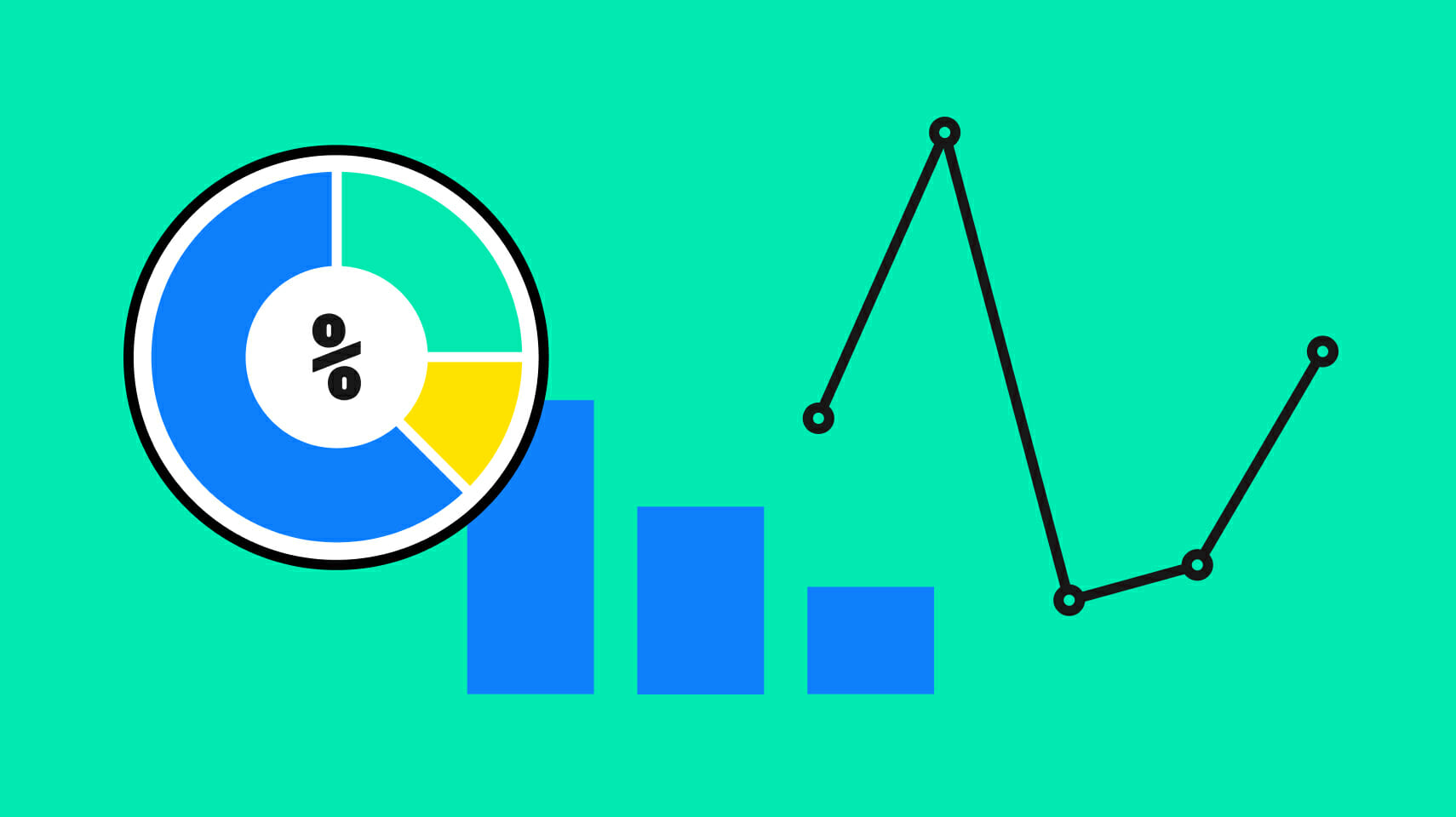
Time to Rethink How Much We Depend on That “70% TM Threshold” Rule
Lost in translation: unveiling optimization secrets through analytics.
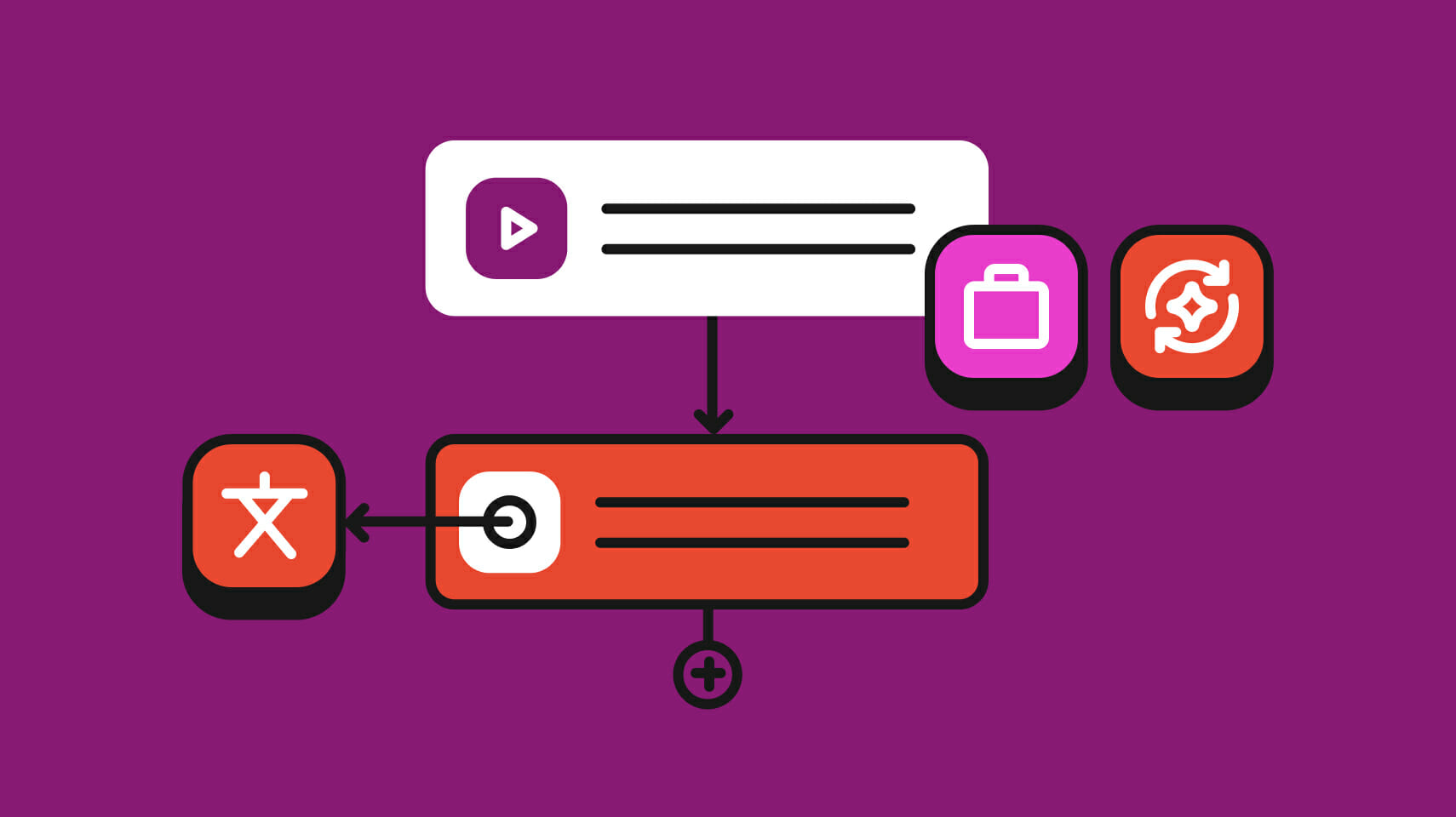
How to Automate Your Translation Workflow: A Phrase Guide

IMAGES
VIDEO
COMMENTS
Translate a webpage In the Safari app on your Mac, go to the webpage you want to translate. If the webpage can be translated, the Smart Search field displays the Translate button . Click the Translate button , then choose a language.
Often find yourself on websites with text in a foreign language? If you use Safari, there's no need to go to Google Translate. You can translate web pages between seven languages right in Safari on a Mac.
If you're running iOS 17, Safari now comes with a translation feature baked into the browser, making it easier than ever to translate a web page on iPhone and iPad. Once enabled, text is translated in-line on the webpage that you're viewing.
On iPhone and iPad, Apple includes a Translate app that can translate several different languages in real-time, and Safari has integrated translation...
Safari analyzes each webpage you visit to determine its language. This determination is made entirely on your device. If the webpage can be translated to any of your preferred languages, you can choose to translate it. If you translate, Safari sends the webpage's contents (including the full text) to Apple's servers for translation.
In the Safari app on your Mac, go to the web page you want to translate. If the web page can be translated, the Smart Search field displays the Translate button . Click the Translate button , then choose a language. If you think the translation might need improvement, click the Translate button , then choose Report Translation Issue.
Have you landed on a webpage in a foreign language when browsing Safari but can't read it? Though many translation tools are available, Safari also offers a built-in translation feature to understand web pages in different languages. So, you don't need to install any third-party tools or extensions. Let's learn how to translate a webpage in Safari on iPhone and iPad.
Ever ended up on a webpage in a different language and wished you could translate it instantly? With the latest versions of Safari for Mac, you can use a native translation feature to convert a webpage from a foreign language to your native tongue. This is fantastic for many obvious reasons, particularly if you want to read international news from an original source rather than a regurgitated ...
This step by step guide covers how to translate websites with Safari on Mac in macOS Big Sur. We'll also talk about the same for iPhone.
Safari now has this capability, and you can easily convert a webpage from French, Spanish, Chinese, etc, into English with just a few taps. This is similar to a Chrome language translation for webpages on iPhone and iPad, except of course it's using Safari, the default browser in iOS and iPadOS.
Many people use Google Translate to translate web pages, but Apple offers a similar feature built directly into its Safari web browser, and it's easy to use.
To translate a web page language in Safari on Mac, Open Safari on your mac, go to web page you want to translate, you'll see the Translate icon in the address bar.
This step by step guide with screenshots covers how to translate websites on iPhone and iPad with iOS 14 in Apple's Safari browser.
With iOS 14, it has becomes pretty straightforward to translate webpages in Safari on iPhone and iPad. Follow this quick guide to learn how it works!
Learn how to easily translate web pages on Safari using built-in features or helpful browser extensions. Enhance your browsing experience today!
Let's start by discussing how to automatically translate a webpage in Safari. First, open Safari on your device and navigate to the webpage you'd like to translate.
Learn how to easily translate web pages in Safari using built-in features and extensions. Enhance your browsing experience with these simple tips and tricks.
In the Safari app on your Mac, go to the webpage you want to translate. If the webpage can be translated, the Smart Search field displays the Translate button .
In this video, I'll show you how to translate web pages in Safari version 14 or later in MAC OS 11 (Big Sur).
Click Translate to see the page in your own language. If you miss the pop-up, there's a little translate button in the address bar that you can click on at any time.
Translate for Safari is a wonderful extension, just a click away, ready to use every time you need to translate entire webpages or just paragraphs. It can also translate text you write in email, forms or documents. Navigate the web and translate the entire page in your preferred language (automatically after page load or manually only when you ...
Explore the best options for translating a web page in your preferred browser or on your mobile device, and learn more about how to translate an entire site of your own.