- ESPLORA Chi Siamo Comunità Pagina Random Categorie
- Pagina principale
- Una pagina a caso
- Scegli la Categoria
- Informazioni su wikiHow
- Accesso/Iscrizione
- Computer & Elettronica
- Cellulari & Accessori

Come Attivare e Disattivare la Modalità Split View su iPad
Questo articolo è stato scritto in collaborazione con il nostro team di editor e ricercatori esperti che ne hanno approvato accuratezza ed esaustività. Il Content Management Team di wikiHow controlla con cura il lavoro dello staff di redattori per assicurarsi che ogni articolo incontri i nostri standard di qualità. Questo articolo è stato visualizzato 61 933 volte
Questo articolo mostra come utilizzare due applicazioni o due schede di Safari contemporaneamente, visualizzandole affiancate sullo schermo di un iPad. Questa funzionalità è conosciuta come "Split View" ed è disponibile solo sui modelli di iPad Air 2, Pro e Mini 4 (o successivi) e solo sui dispositivi che utilizzano il sistema operativo iOS 10 (o una versione successiva). [1] X Fonte di ricerca
Visualizzare Due Applicazioni Affiancate

- Se un'altra applicazione viene automaticamente visualizzata all'interno del riquadro destro, chiudila facendo scorrere il dito sullo schermo dal lato superiore verso il basso, in modo da visualizzare l'elenco delle applicazioni.

- Ricorda che non tutte le app sono compatibili con la modalità di funzionamento "Consenti più app" dell'iPad. All'interno della lista apparsa saranno disponibili solo le applicazioni progettate per sfruttare tale modalità di visualizzazione.

- Per cambiare l'app visibile sulla parte destra dello schermo chiudi quella in esecuzione facendo scorrere il dito dall'alto verso il basso, quindi scegli il nuovo programma da eseguire.
- Per disattivare la modalità di funzionamento "Consenti più app" tieni premuto il dito sulla barra grigia che separa le due finestre delle applicazioni in esecuzione, quindi trascinalo verso il lato dello schermo in cui è visibile il programma che desideri chiudere.
Visualizzare Contemporaneamente Due Schede di Safari

- In alternativa, trascina una delle schede aperte dal lato superiore dello schermo verso quello destro. Così facendo la modalità di visualizzazione "Split View" verrà attivata automaticamente visualizzando sullo schermo due schede affiancate.
- Per disattivare la modalità "Split View" tieni premuto il dito sul pulsante che consente di gestire le schede aperte visibile nell'angolo inferiore destro di entrambe le finestre del browser, quindi scegli l'opzione Unisci tutti i pannelli . In questo modo tutte le schede aperte verranno visualizzate all'interno di una singola finestra di Safari come avviene normalmente. In alternativa puoi scegliere l'opzione Chiudi [numero] pannelli per chiudere tutte le schede aperte e visualizzare la finestra rimasta in modalità schermo intero.
wikiHow Correlati

Riferimenti
- ↑ https://support.apple.com/it-it/HT202070
Informazioni su questo wikiHow

Hai trovato utile questo articolo?
Articoli correlati.

Articoli in primo piano

Articoli di Tendenza

Video in primo piano

- Mappa del sito
- Termini d’uso (Inglese)
- Politica per la Privacy
- Do Not Sell or Share My Info
- Not Selling Info
iPad: attivare la modalità a schermo intero in Safari
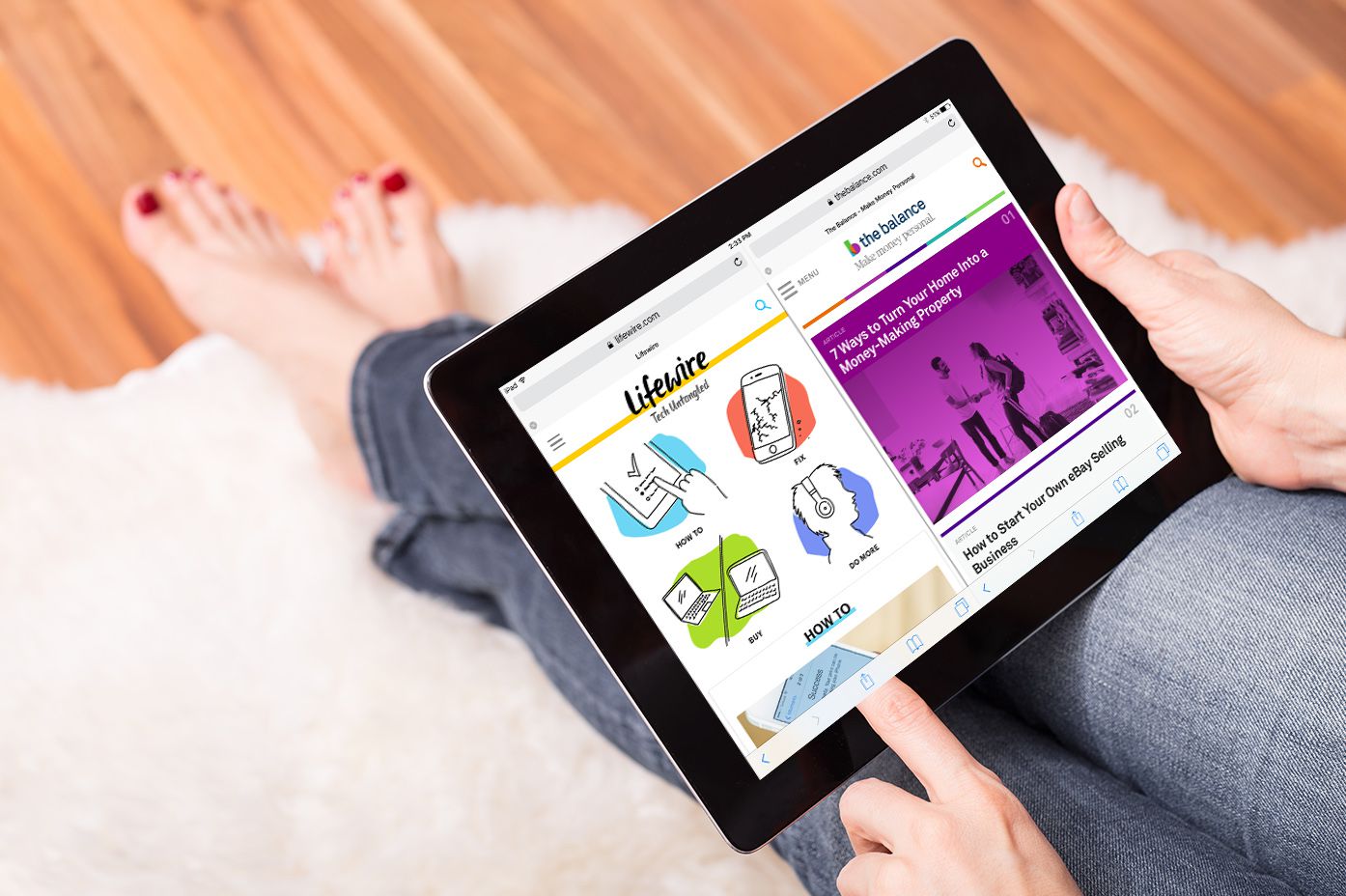
I gestori di siti web possono attivare la modalità a schermo intero in Safari su iPad per i loro utenti. Vi mostriamo esattamente come funziona.
iPad: come attivare la modalità a schermo intero in Safari
Purtroppo, le barre dei menu non possono essere semplicemente nascoste nell’app Safari dell’iPad. Non esiste una modalità diretta a schermo intero.
- Tuttavia, i gestori di siti web possono attivare la modalità a schermo intero per il proprio sito web utilizzando un codice specifico. Funziona su iPad a partire da iOS 7.
- Inserite la seguente aggiunta nella riga del viewport del vostro sito web:
- Per esempio, potete vedere come appare una pagina web in modalità a schermo intero su iPad su Perpetual-Beta.org.

L’iPad si surriscalda: cosa si può fare?
Collegare una tastiera bluetooth all’ipad, related articles, problemi con ios 16.4: ecco cosa fare se..., apple watch e acqua salata: questi modelli sono..., itunes: accedere all’itunes store: ecco come fare, icloud: eliminare le foto – ecco come fare, apple airtag: aggiornamento della posizione – cosa c’è..., codice di blocco dell’iphone dimenticato: cosa fare, configurare la posta arcor sull’iphone: ecco come fare, iphone: rispondere alle chiamate rifiutate con un messaggio..., airdrop non funziona – cosa fare, screenshot su iphone: come funziona, leave a comment cancel reply.
Save my name, email, and website in this browser for the next time I comment.
Home (iPad) / Cydia / Tweak / FullScreen for Safari: il tweak per visualizzare Safari a schermo intero presto anche su iPad [ANTEPRIMA]
FullScreen for Safari: il tweak per visualizzare Safari a schermo intero presto anche su iPad [ANTEPRIMA]
FullScreen for Safari è un tweak per iPhone che consente, tramite appositi comandi, di visualizzare Mobile Safari a schermo intero, appunto in modalità full screen. Tale programma, che consente, una volta installato, di navigare e consultare in maniera ottimale le pagine web, sarà presto disponibile in Cydia Store anche per iPad. Yllier, lo sviluppatore del tweak, ha recentemente inviato ad iPadItalia una prima copia di FullScreen for Safari per iPad. In questo articolo andiamo quindi a presentarvi le caratteristiche e le funzionalità offerte da questo applicativo compatibile esclusivamente con dispositivi jailbroken.

Cosa notate nell’immagine proposta? Probabilmente, se non avete un occhio attento, nulla. Se però vi soffermate ad analizzarla attentamente noterete che, esattamente come dal nome del tweak, FullScreen for Safari permette di visualizzare la pagine Internet a schermo intero, rimuovendo, se attivato, la classica barra di navigazione di Safari e la barra di stato (dove sono visibili le informazioni sulla connessione, l’orario e la batteria).

Esattamente come la versione per iPhone , FullScreen for Safari per iPad consentirà di regolare, in maniera opportuna e specifica per ogni utente, una serie di opzioni e parametri che consentono di uniformare l’utilizzo del tweak alle nostre esigenze. Basterà, infatti, aprire le Impostazioni dell’iPad e, una volta giunti alla voce ‘FullScreen for Safari’, si potranno regolare diverse opzioni. Tra queste troviamo la possibilità di assegnare a diverse gesture (comandi multitouch) una specifica funzione.

Ad esempio, eseguendo un doppio tap con un singolo dito potremo abilitare e disabilitare la visualizzazione a schermo intero; ad una tripla pressione, invece, potremo assegnare l’apertura del pop-up che ci permetterà di navigare all’interno di Safari una volta rimossa la barra situata in alto (modalità full screen) o ancora potremo abilitare il refresh della pagina che stiamo visualizzato tramite un semplice shake dell’iPad (scuotere il dispositivo).

Ovviamente FullScreen for Safari funziona sia in modalità orizzontale (Landscape) sia in modalità verticale (Portrait). In ogni caso, la sua utilità è comunque limitata dall’ampio display dell’iPad che, rispetto all’iPhone, non solo consente di visualizzare l’interfaccia classica piuttosto che quella mobile, ma offre anche una maggiore visibilità dell’intero sito Internet visualizzato. Tuttavia, possiamo confermarvi, avendolo già provato, che consultare una pagina Internet come iPadItalia in modalità a schermo intero è davvero molto più piacevole rispetto al metodo standard.

FullScreen for Safari per iPad sarà presto disponibile in Cydia Store (entro 24 ore, stando a quanto comunicatoci dallo sviluppatore) e potrà essere acquistato al prezzo di 1.99$ . Gli utenti che hanno già acquistato la versione per iPhone di FullScreen for Safari potranno procedere al download della controparte per iPad ricevendo uno sconto ( 1.29$ ).
- X (Twitter)
Privacy / Cookie Policy
How-To Geek
How to put an ipad into "kiosk" mode, restricting it to a single app.
An iPad makes a great "kiosk" device--a tablet restricted to one specific app for your home or small business.
Quick Links
Guided access vs. single app mode, guided access: the quick and dirty solution, single app mode: the best solution.
An iPad makes a great "kiosk" device--a tablet restricted to one specific app for your home or small business. You can create a makeshift kiosk using the Guided Access feature, or enable Single App Mode for a true kiosk environment.
Both of these tricks also work on an iPhone or iPod Touch, so you can use it to put a smaller device into kiosk mode.
There are two ways to do this. Guided Access is the quickest, easiest way to put an iPad in kiosk mode. Guided Access is often thought of as a parental control feature , but it's actually intended for teachers in schools--that's why it's categorized as a "Learning" feature in Apple's iOS.
Guided Access allows you to temporarily lock an iPad, iPhone, or iPod Touch to a single app. To leave that app, someone will have to enter your PIN or provide your fingerprint.
There's also Single App Mode, which is exactly what it sounds like: It fully locks your iPad to a single app. This is a more advanced feature intended for organizations. You'll need to use Apple Configurator (or a mobile device management server) to enable this feature, and it can only be disabled with the same tool. However, you need to have access to a Mac to use Apple Configurator and Single App Mode.
If you need to set up a quick and dirty kiosk, Guided Access is an okay solution. But, if you want to do this properly, you should use Single App Mode. Single App Mode is a more secure solution because no one can attempt to guess your PIN to leave Single App Mode, as they can with Guided Access. More importantly, if someone resets the iPad by pressing and holding the "Sleep/Wake" and "Home" buttons at the same time, the iPad will boot back up into the app you configured. If you used Guided Access, it would just boot back up and ask you to sign in with your PIN. The iPad would remain secure--as long as someone can't guess the PIN--but you'd have to sign in and manually enable Guided Access mode for that specific app again.
Related: How to Lock Down Your iPad or iPhone For Kids
To do this with Guided Access, first enable it by opening the Settings app and going to General > Accessibility > Guided Access. Enable the "Guided Access" slider here.
Tap "Passcode Settings" to set a PIN for guided access and choose whether or not you can exit Guided Access with Touch ID , if your iPad has a Touch ID sensor. You can use the same PIN you use to unlock the iPad or a different one.
Next, launch the app you'd like to lock your iPad to. Quickly press the "Home" button three times in a row. The Guided Access screen will appear, and you can use the options here to configure it. By default, the touch screen is enabled and the Sleep/Wake button is disabled. However, you can disable the touch screen and allow people to use the Sleep/Wake button, if you like.
Tap "Start" in the top-right corner of your screen when you're ready. While in Guided Access mode, the iPad's screen won't turn off--it'll remain on and unlocked for anyone to use it. You may want to plug the iPad in if you intend on leaving it on. You could also choose to enable the Sleep/Wake button on the Guided Access screen. This will allow anyone to turn off the iPad's screen. Anyone can turn it on and they'll be taken to the app in Guided Access mode without having to enter a PIN.
Related: How to Put an iPhone or iPad into "Supervised Mode" to Unlock Powerful Management Features
Single App Mode requires you put your iPad into Supervised Mode, so it's a bit more work to set up. Single App Mode can also be remotely enabled via a mobile device management (MDM) server if your organization uses one to manage your tablets. If you just need a temporary kiosk and don't want to bother with this, use the above solution. For a more permanent kiosk, this is ideal.
To do this without a mobile device management server, you'll first need to download and install Apple Configurator from Apple and use it to place your iPad into Supervised Mode . You can then use Apple Configurator to enable Single App Mode. This can only be done on a Mac, as Apple Configurator only runs on Macs.
With your iPad in Supervised Mode and connected to your Mac via a USB cable, open the Apple Configurator application and select the connected device. Click the "Actions" menu, point to "Advanced," and select "Start Single App Mode."
You'll be shown a list of apps installed on your iPad--both system apps and apps you've installed yourself. Select the app you want to lock the iPad to.
For more options, you can click the "Options" button here. By default, features like the touch screen, volume buttons, sleep/wake button, and auto-lock are all functional. However, you could use these options to disable the touch screen if you don't want anyone actually interacting with the device, or to disable the sleep/wake button and auto-lock. This will ensure the iPad always has its screen on, which may be ideal if you're leaving it plugged in. It's up to you.
Click the "Select App" button when you're done and the iPad will be truly locked to a single app. People with access to it won't be able to triple-click the "Home" button and attempt to guess your PIN. When the iPad boots up, it'll go right back to that specific app.
To disable Single App Mode in the future, connect the iPad to the Mac again, open Apple Configurator, and use the Actions > Advanced > Stop Single App Mode option.
Apple provides the tools you need to put an iPad into kiosk mode and lock it to a single app, but choosing an app and ensuring it functions as a proper kiosk environment is up to you. Businesses may need to have custom apps created for specific functions.
Image Credit: Michael Coté on Flickr
Con iPadOS 16, iPad è ancora più versatile grazie a nuove e potenti funzioni per collaborare e lavorare al meglio

Nuove opzioni di condivisione e interazione in Messaggi
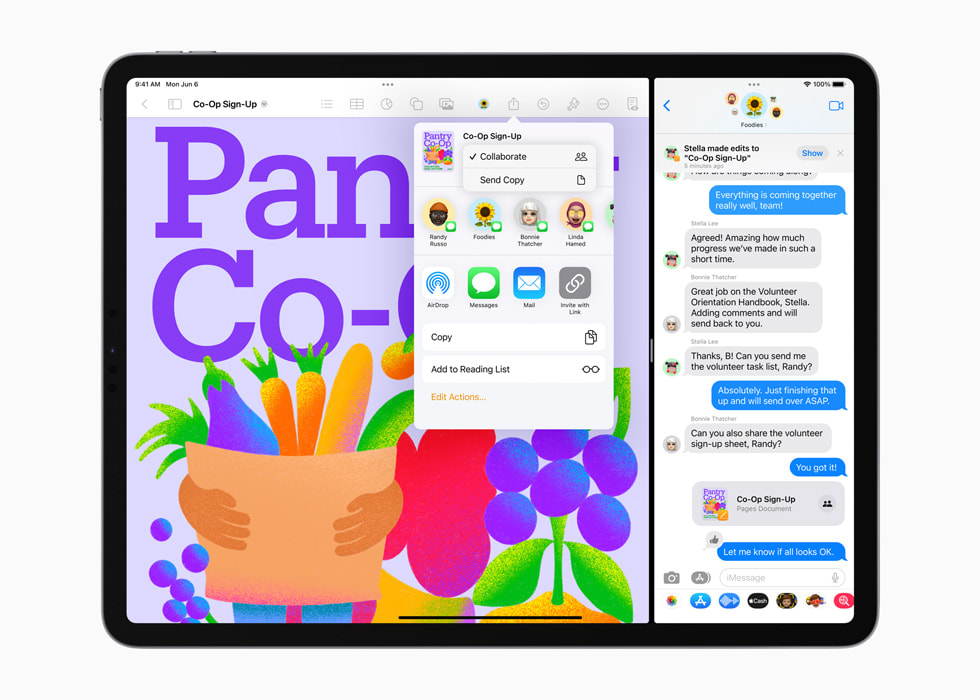
Freeform: uno spazio per collaborare in tempo reale
Nuovi strumenti smart in Mail
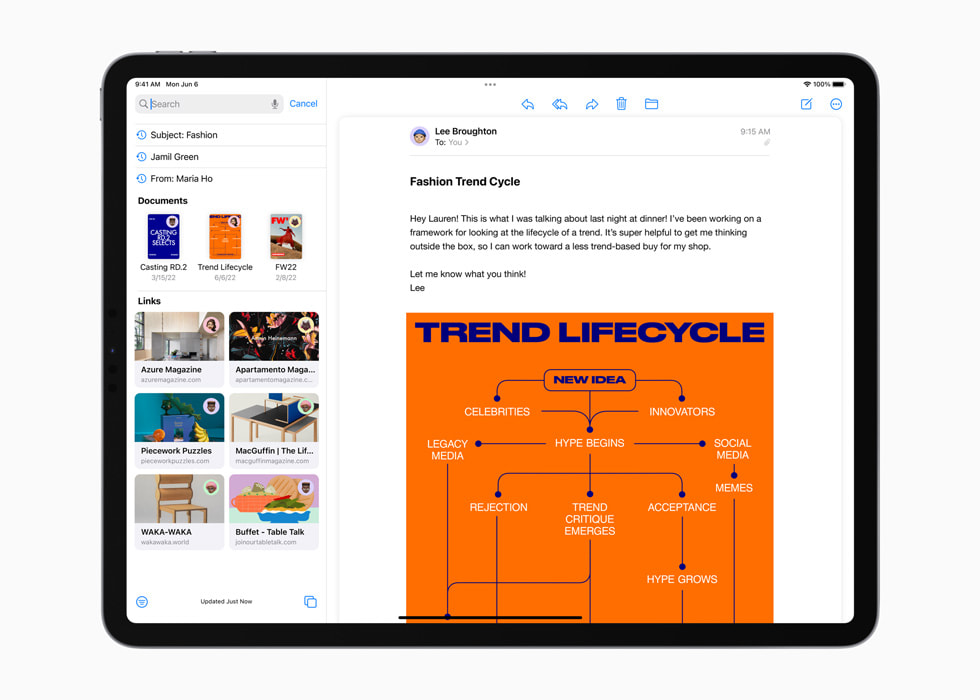
Rivivere i ricordi con la nuova Libreria foto condivisa di iCloud
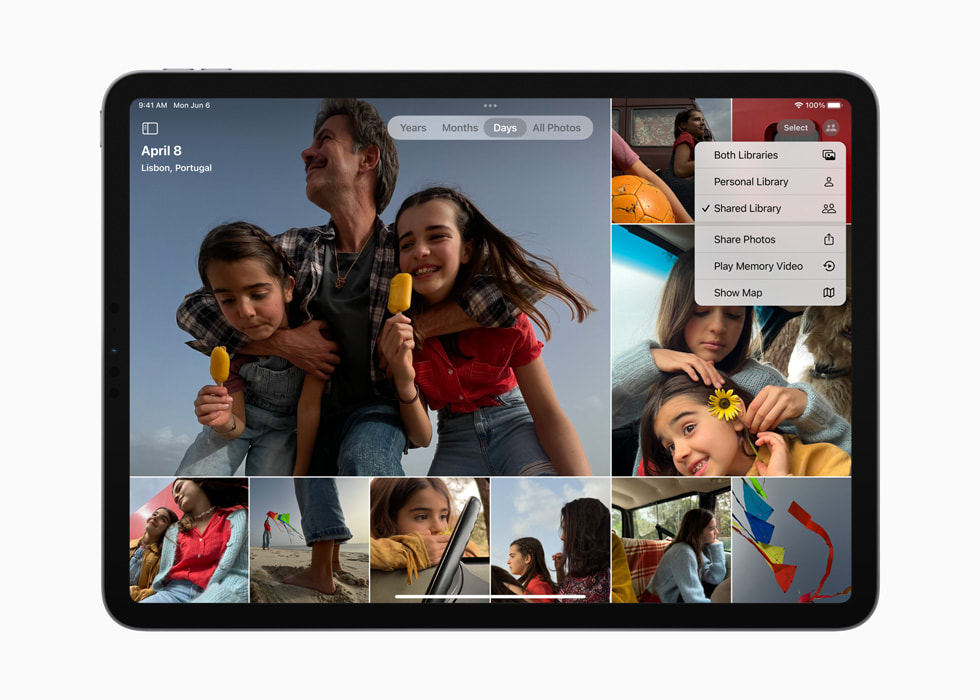
Nuove funzioni di collaborazione e sicurezza in Safari
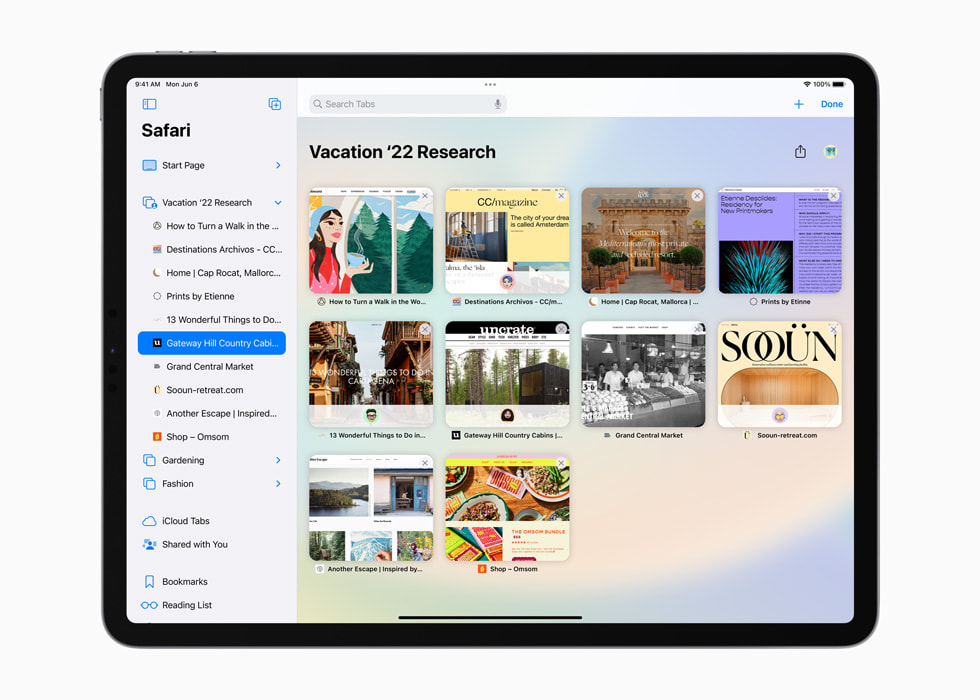
L’app Meteo fa il suo debutto su iPad
Grandi aggiornamenti per le funzioni “Testo attivo” e “Ricerca visiva”
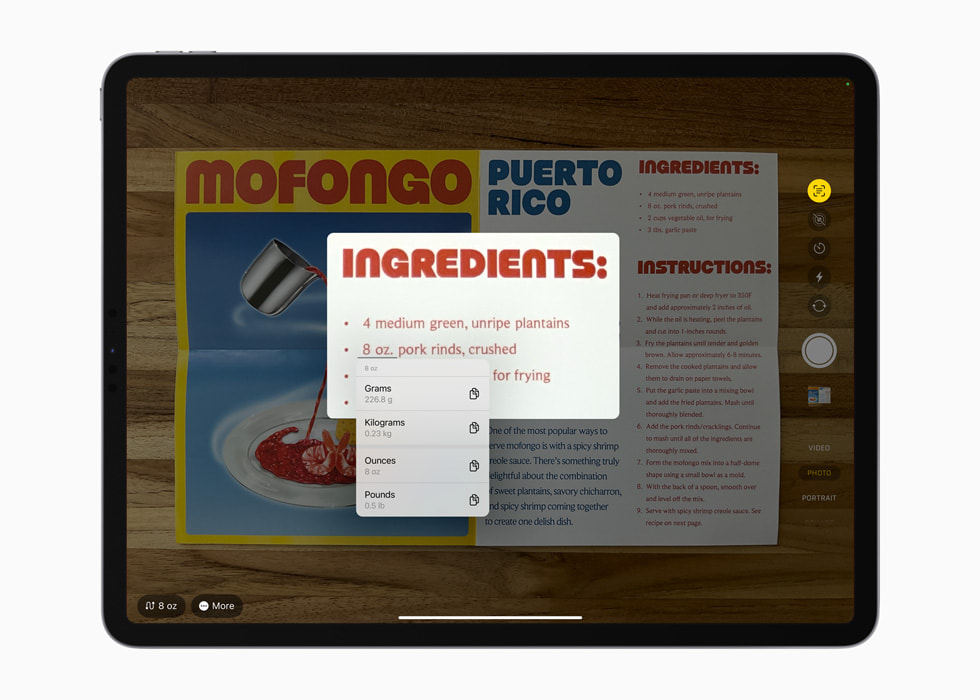
Funzioni professionali rendono più efficienti i flussi di lavoro impegnativi
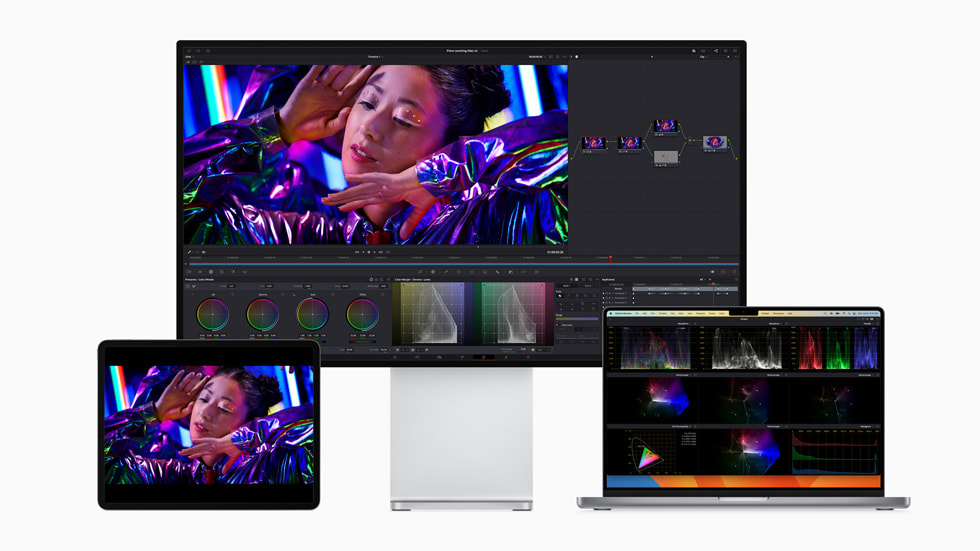
La potenza del multitasking con Stage Manager e il supporto completo di monitor esterni
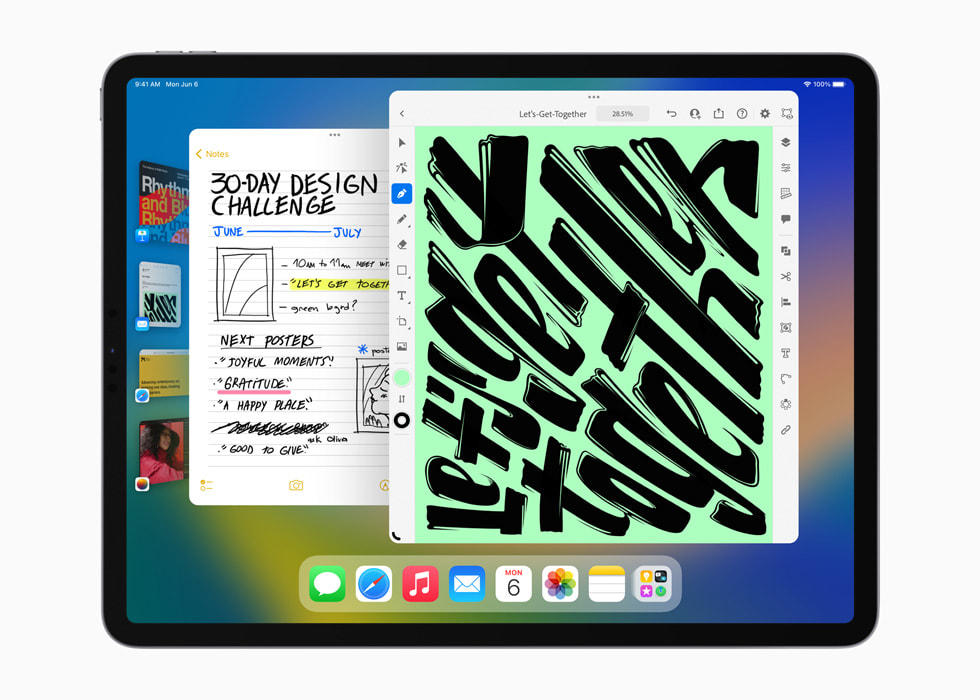
Altre funzioni di iPadOS 16
- Dettatura offre la possibilità di passare facilmente dalla modalità voce, a tocco e scrittura a mano con Apple Pencil. L’utente può scrivere con la tastiera o la funzione Scrivi a mano, fare tap nel campo di testo, spostare il cursore e inserire suggerimenti QuickType continuando a usare Dettatura. La funzione offre anche l’inserimento automatico della punteggiatura e supporta la dettatura di emoji. 3
- Ora Siri permette di eseguire automaticamente i comandi rapidi dalle app, senza configurare nulla. L’utente può aggiungere emoji quando invia dei messaggi con Siri e può saltare il passaggio di conferma quando si spedisce il messaggio abilitando la funzione nelle Impostazioni. Inoltre, adesso è in grado di elaborare più tipi di richieste quando si è offline, e l’utente può terminare una chiamata senza dover usare le mani, semplicemente dicendo “Ehi Siri, attacca”. 4
- L’ app Casa ha un design tutto nuovo che rende più facile e immediato individuare, organizzare, visualizzare e controllare gli accessori smart in casa. Inoltre, può essere usata con Matter, 5 un nuovo standard di connettività per la smart home che consente agli accessori compatibili di funzionare insieme su piattaforme differenti, e offre più opzioni e interoperabilità, sempre con il massimo della sicurezza.
- Le app di livello desktop aprono la strada a nuove funzionalità ottimizzate per il display di iPad, dalle interazioni e gli elementi di sistema alle novità disponibili su Mac. Tra queste, l’opzione di annullare e ripetere le azioni a livello di sistema, un’esperienza di ricerca e sostituzione riprogettata, barre degli strumenti personalizzabili, e la possibilità di modificare le estensioni dei file e vedere le dimensioni delle cartelle in File.
- Apple News introduce la sezione My Sports, per seguire le proprie squadre del cuore, i campionati, atleti e atlete, e leggere articoli selezionati e personalizzati tratti da centinaia delle migliori pubblicazioni sportive locali, nazionali e internazionali, tutto in un’unica app. 6
- Note permette di creare note scritte a mano più ordinate grazie alla possibilità di raddrizzare automaticamente il testo, utilizzare la propria password di iCloud per bloccare note personali, aggiungere screenshot nelle note rapide e gestire tutto ancora meglio con le cartelle smart e i filtri.
- Handoff su FaceTime consente di passare facilmente le chiamate FaceTime da un dispositivo Apple a un altro nelle vicinanze. E l’utente non perderà neanche una parola della conversazione, perché anche gli auricolari collegati via Bluetooth passeranno all’altro dispositivo, in automatico e simultaneamente.
- I nuovi strumenti di accessibilità includono Trascrizioni live in FaceTime; 7 una nuova modalità Lente d’ingrandimento con descrizioni complementari più dettagliate; 8 la possibilità di ingrandire il testo al passaggio del cursore per leggere facilmente campi da compilare, elementi del menu, etichette dei pulsanti e altri tipi di testo su iPad; il supporto di oltre 20 lingue aggiuntive per VoiceOver e Contenuto letto ad alta voce, e molto altro.
- A fine anno, Game Center avrà una dashboard completamente ridisegnata che consentirà di vedere gli amici e le amiche che stanno giocando, così come i rispettivi risultati e punteggi, il tutto in un unico posto. E grazie all’integrazione di SharePlay, si potrà iniziare a giocare in modalità multiplayer direttamente dalle chiamate FaceTime, in automatico.
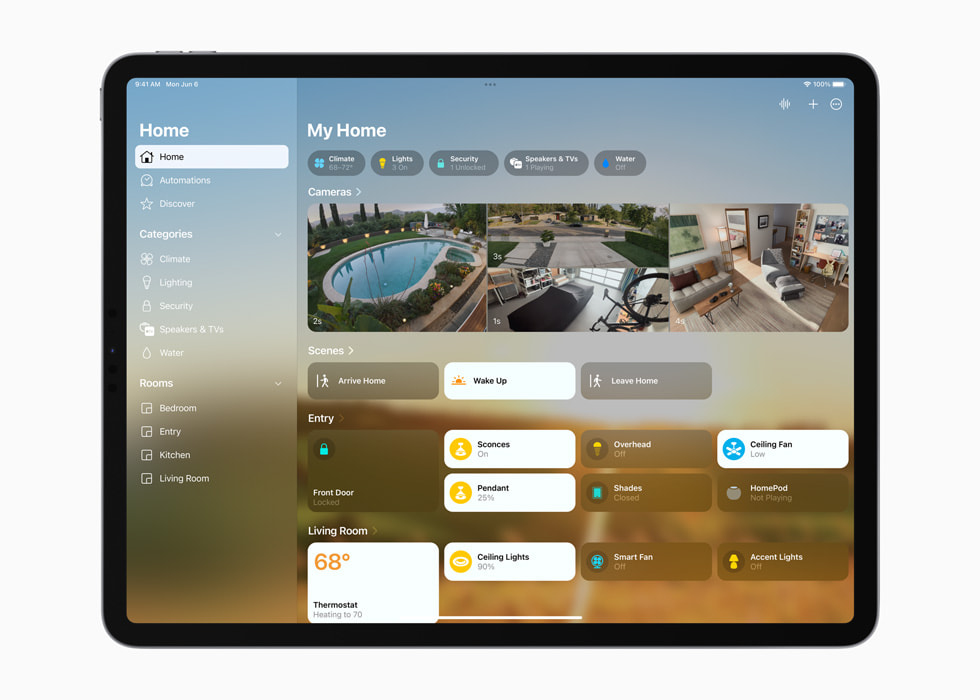
Testo dell’articolo
07 giugno 2022
COMUNICATO STAMPA
Arrivano un’esperienza di multitasking completamente nuova grazie a Stage Manager e al supporto esteso di monitor esterni, nuovi modi di collaborare in Messaggi, grandi aggiornamenti in Mail e Safari, la Libreria foto condivisa di iCloud, funzioni professionali come la Modalità Riferimento e Zoom schermo, e molto altro
CUPERTINO, CALIFORNIA Oggi Apple ha presentato in anteprima iPadOS 16 , un importante aggiornamento che rende l’esperienza iPad ancora più versatile. Sfruttando la potenza del chip M1, Stage Manager rivoluziona il concetto di multitasking permettendo di lavorare con più finestre aperte in sovrapposizione e con il supporto completo di monitor esterni. Lavorare in team è più facile che mai grazie a nuove opzioni per collaborare nelle app dell’intero sistema tramite Messaggi, e con la nuova app Freeform che offre uno spazio flessibile dove fare brainstorming in gruppo. Nuovi strumenti in Mail aiutano a essere più produttivi, i gruppi di pannelli condivisi in Safari consentono di esplorare il web insieme ad altre persone, e le passkey rendono l’esperienza di navigazione ancora più sicura. La nuova app Meteo sfrutta al meglio il sensazionale display di iPad, e la funzione “Testo attivo” è ora disponibile anche per i video. Nuove funzioni professionali, come la Modalità Riferimento e Zoom schermo, rendono iPad uno studio portatile ancora più efficiente. Unito alla potenza del chip Apple, iPadOS 16, iPadOS 16 permette di fare tutto in modo ancora più semplice e veloce su iPad.
“iPad è il nostro dispositivo più versatile e siamo davvero entusiasti di cosa sarà in grado di fare con iPadOS 16” ha affermato Craig Federighi, Senior Vice President of Software Engineering di Apple. “Grazie a Stage Manager, che rivoluziona completamente il multitasking su iPad, alle nuove opzioni di condivisione e collaborazione in Messaggi e Safari, alla nuova app Freeform e alle nuove funzioni professionali, come la Modalità Riferimento e Zoom schermo, gli utenti potranno essere ancora più produttivi.”
Nuove funzioni di Messaggi semplificano la collaborazione e la gestione dei contenuti condivisi da File, Keynote, Numbers, Pages, Note, Promemoria e Safari, oltre che app di terze parti. Quando l’utente manda un invito a collaborare tramite Messaggi, tutte le persone che lo ricevono verranno aggiunte automaticamente al documento, al foglio di calcolo o al progetto condiviso. Se qualcuno apporta una modifica a un file, tutti gli altri la vedranno in cima al thread di Messaggi. E quando si lavora in team a un progetto, si può facilmente intervenire nella relativa conversazione in Messaggi o iniziare una chiamata FaceTime con tutto il gruppo, con un semplice tap.
Con iPadOS 16 scambiarsi messaggi ogni giorno è ancora più semplice. Ora l’utente può modificare o annullare l’invio di messaggi recenti, recuperare quelli appena eliminati e contrassegnare le conversazioni come non lette per poterle consultare in un secondo momento. 1 E può anche avviare una sessione SharePlay con Messaggi: dopo aver scelto un’attività condivisa, come un film, una serie TV, un allenamento o un gioco, potrà commentarla insieme al resto del gruppo direttamente in Messaggi.
Freeform è una nuova e potente app di collaborazione che offre uno spazio flessibile in cui lavorare in team e condividere e visualizzare contenuti senza preoccuparsi del layout e delle dimensioni della pagina, e supporta anche Apple Pencil. Ogni membro del gruppo vedrà in tempo reale eventuali modifiche o contenuti aggiunti dagli altri, il tutto in uno spazio di collaborazione ottimale. In arrivo su iPadOS alla fine di quest’anno, Freeform permetterà anche di avviare una sessione da FaceTime e vedere tutti gli aggiornamenti direttamente nel thread di Messaggi.
Essere più produttivi non è mai stato così facile grazie ai nuovi strumenti disponibili in Mail. Con iPadOS 16, l’utente può annullare l’invio delle email prima che vengano consegnate alla casella di posta del destinatario, 2 può programmarle e spedirle esattamente quando desidera e può spostare i messaggi inviati nella parte superiore della posta in arrivo per eventuali follow-up. L’utente può anche far sì che un’email venga mostrata di nuovo in una data e a un’ora prestabilite con Remind Later, e ricevere una notifica se ha dimenticato di aggiungere qualcosa al messaggio, come un allegato o un destinatario. Inoltre, la funzione di ricerca completamente riprogettata offre risultati più completi e accurati correggendo gli errori ortografici e usando dei sinonimi per i termini di ricerca. E l’intera schermata risulterà ancora più esaustiva grazie all’inclusione di contatti, contenuti condivisi e molto altro.
Con la Libreria foto condivisa di iCloud, fino a sei persone della stessa famiglia possono condividere le proprie immagini con la massima semplicità, anche in automatico. Così tutti potranno collaborare e guardare la raccolta di scatti in Ricordi, Foto in primo piano e nel widget Foto. Si possono condividere tutte le vecchie foto o modificare le impostazioni in modo che vengano presi in considerazione solo gli scatti fatti a partire da una certa data o in cui appare una determinata persona. Inoltre, è possibile aggiungere foto manualmente o tramite Bluetooth oppure condividere suggerimenti su Per te. Ogni volta che una foto viene aggiunta, modificata o eliminata, la libreria condivisa si aggiorna in automatico per tutti.
Grazie a importanti aggiornamenti, collaborare in Safari è ancora più semplice, personalizzabile e sicuro. Oltre a collaborare insieme a gruppi di pannelli condivisi e vedere eventuali aggiornamenti in tempo reale, ora si può anche condividere pannelli e segnalibri o avviare una conversazione direttamente da Safari. Inoltre, i gruppi di pannelli hanno delle pagine di avvio dedicate e personalizzabili con immagini di sfondo, segnalibri e sezioni che tutti possono vedere e modificare.
Grazie alle passkey, ora si è ancora più protetti quando si naviga in Safari: sono un modo più semplice e sicuro di fare il login nei siti web e nelle app, e sono progettate per sostituire le password. Una volta create, vengono conservate su iPad e utilizzate esclusivamente per il sito web corrispondente. Le passkey sono delle chiavi digitali univoche che rimangono sul dispositivo e non vengono mai archiviate sui server web, così gli hacker non possono intercettarle o farsele inviare dall’utente con l’inganno. Le passkey salvate possono essere usate per fare il login sui siti e nelle app su dispositivi Apple e di altri produttori scansionando un codice QR con iPad e usando Face ID o Touch ID per autenticarsi.
Progettata per sfruttare al massimo lo straordinario display, l’app Meteo arriva su iPad con bellissime animazioni. Basta un tap per vedere le informazioni meteorologiche principali o esplorare le mappe per controllare precipitazioni, qualità dell’aria e temperatura. Si può anche ricevere una notifica in caso di allerte meteo nella propria zona o verificare la qualità dell’aria mediante una scala di colori.
Sfruttando l’intelligenza on-device, Testo attivo riconosce le scritte nelle immagini presenti nell’intero sistema, e ora funziona anche con i video: basta metterli in pausa e il testo nel singolo fotogramma diventerà completamente interattivo, e con un semplice tap si potrà vedere la traduzione in un’altra lingua o convertire una valuta. E ora Ricerca visiva permette di isolare il soggetto di un’immagine separandolo o rimuovere lo sfondo con un tocco, e sa anche riconoscere più tipologie di uccelli, insetti, statue e molto altro.
iPadOS 16 introduce nuove potenti funzioni che rendono iPad Pro uno strumento indispensabile per chi lavora nel campo della creatività. Grazie alla Modalità Riferimento, iPad Pro 12,9" con Display Liquid Retina XDR è in grado di soddisfare i requisiti cromatici richiesti per attività di revisione e approvazione, color grading e compositing, per cui l’accuratezza dei colori e la fedeltà delle immagini sono fondamentali.
Grazie alla potenza del chip M1 progettato da Apple, ora Zoom schermo consente di aumentare la densità dei pixel del display, così l’utente può vedere ancora più contenuti nelle app, il che risulta particolarmente utile quando si usa Split View. Con Virtual Memory Swap, lo spazio di archiviazione dell’iPad può essere usato per espandere la memoria disponibile per tutte le app e offrire fino a 16GB per quelle più impegnative. Così, le attività di multitasking saranno più fluide che mai.
Stage Manager offre un’esperienza di multitasking completamente nuova, organizzando in automatico app e finestre, e semplificando il passaggio da un’attività all’altra. Per la prima volta su iPad, l’utente può creare un’unica schermata con più finestre di dimensioni diverse sovrapposte, trascinarle dal lato, o aprire le app dal Dock per raggrupparle, rendendo il multitasking più veloce e flessibile. La finestra dell’app in uso appare in primo piano al centro, mentre le altre app e finestre aperte rimangono nella parte sinistra dello schermo, disposte per ordine di apertura.
Disponibile su iPad Pro e iPad Air con il chip M1, Stage Manager offre anche supporto completo per monitor esterni con risoluzione fino a 6K. Così l’utente potrà creare lo spazio di lavoro ideale, per esempio lavorando con quattro app aperte su iPad e altre quattro sul monitor esterno.
Disponibilità
Per chi partecipa all’Apple Developer Program, l’anteprima di iPadOS 16 è disponibile da oggi all’indirizzo developer.apple.com ; la versione beta pubblica sarà disponibile dal mese prossimo su beta.apple.com . Le nuove funzioni software saranno disponibili in autunno come aggiornamento software gratuito per iPad (quinta generazione e successive), iPad mini (quinta generazione e successive), iPad Air (terza generazione e successive), e tutti i modelli di iPad Pro. Per maggiori informazioni, visitare apple.com/it/ipados/ipados-preview . Le funzioni descritte possono subire modifiche. Alcune funzioni potrebbero non essere disponibili in tutte le lingue o in tutte le aree geografiche.
Informazioni su Apple
Apple ha rivoluzionato la tecnologia personale con l'introduzione del Macintosh nel 1984. Ancora oggi Apple è all’avanguardia nel mondo per l'innovazione con iPhone, iPad, Mac, Apple Watch e Apple TV. Le cinque piattaforme software di Apple - iOS, iPadOS, macOS, watchOS e tvOS - forniscono un'esperienza fluida e continua su tutti i dispositivi Apple e offrono alle persone servizi innovativi, tra cui App Store, Apple Music, Apple Pay e iCloud. Gli oltre 100.000 dipendenti Apple si impegnano per realizzare i migliori prodotti sul pianeta, e lasciare il mondo migliore di come lo abbiamo trovato.
- I messaggi possono essere modificati o richiamati entro 15 secondi dall’invio; i messaggi cancellati di recente possono essere recuperati entro 30 giorni dall’eliminazione.
- Le email possono essere annullate entro 30 secondi dall’invio.
- La nuova versione di Dettatura e il relativo supporto delle emoji sono disponibili per iPad con chip A12 Bionic e successivi.
- Questa funzione è disponibile su iPad con chip A12 Bionic e successivi, e richiede il download dei modelli di parlato.
- Gli accessori Matter richiedono una Apple TV o un HomePod configurati come hub domestico e che tutti i dispositivi Apple con accesso all’abitazione siano aggiornati all’ultima versione del software.
- Apple News è disponibile negli Stati Uniti, nel Regno Unito, in Canada e in Australia.
- La funzione “Trascrizioni live” sarà disponibile in versione beta su iPhone 11 e successivi, sui modelli di iPad con chip A12 Bionic e successivi, e sui Mac con chip Apple. L’accuratezza di “Trascrizioni live” può variare e non vi si dovrebbe fare affidamento in situazioni ad alto rischio.
- Le funzioni “Rilevamento porte” e “Rilevamento persone” di Lente d’ingrandimento richiedono lo scanner LiDAR su iPhone 13 Pro, iPhone 13 Pro Max, iPhone 12 Pro, iPhone 12 Pro Max, iPad Pro 11" (seconda e terza generazione) e iPad Pro 12,9" (quarta e quinta generazione). La funzione “Rilevamento porte” non deve essere considerata come riferimento in circostanze che potrebbero causare danni o lesioni, in situazioni di emergenza o ad alto rischio.
Contatti stampa
Helpline Apple per la stampa
02 27326227
Immagini in questo articolo
PC Transformation
Rendi il tuo PC veloce e sicuro
Come condividere lo schermo su Google Meet Mac, iPad, iOS [Passaggi]
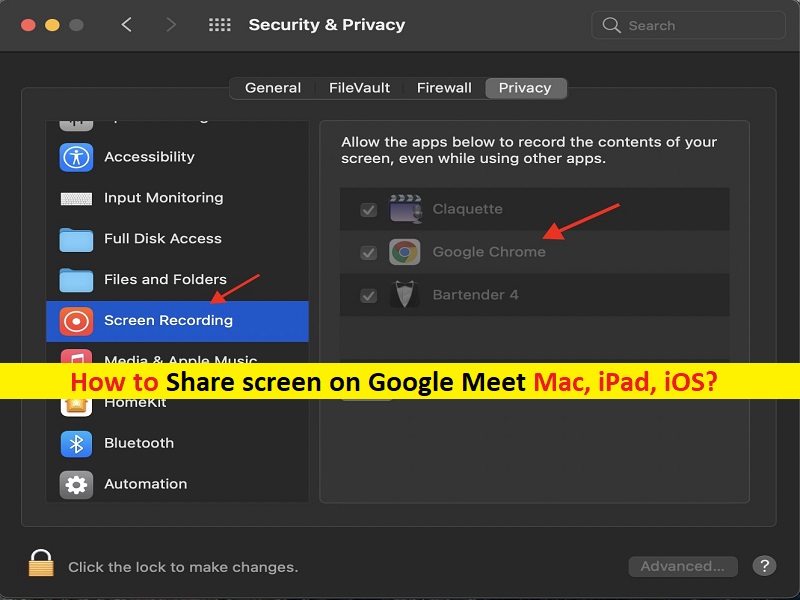
Suggerimenti per condividere lo schermo su Google Meet Mac, iPad, iOS:
In questo articolo, parleremo di Come condividere lo schermo su Google Meet Mac, Condividi lo schermo su Google Meet iPad, iOS. Sarai guidato con semplici passaggi/metodi per farlo. Iniziamo la discussione.
Condividi lo schermo su Google Meet Mac/iPad/iPhone:
“ Google Meet “: Google Meet è un servizio di videocomunicazione progettato e sviluppato da Google. È una delle due app che sostituiscono Google Hangouts, l’altra è la chat di Google. Google Meet è disponibile per Android, iOS e Web. Google Meet offre chiamate audio e video bidirezionali e multidirezionali con una risoluzione fino a 720p, una chat di accompagnamento, crittografia delle chiamate tra tutti gli utenti, filtro audio con cancellazione del rumore e altro ancora.
Google Meet offre funzionalità come presentazioni dal vivo, mostrare idee, formare dipendenti o fare qualsiasi cosa che implichi la trasmissione su schermo. Tuttavia, diversi utenti hanno riferito di non essere in grado di vedere l’opzione “Condividi schermo” per iniziare a trasmettere durante una riunione video su Google Meet come Zoom o altre piattaforme forniscono. Se stai affrontando lo stesso problema e stai cercando sul Web modi per condividere lo schermo su Google Meet iPad, iOS e/o Mac, allora sei nel posto giusto per questo.
Prima di iniziare la condivisione dello schermo in Google Meet, è sempre bene prendere in considerazione potenziali problemi relativi alla privacy nell’account. Poiché Google Meet trasmetterà tutto sullo schermo senza eccezioni, pianifica le sessioni di condivisione dello schermo con largo anticipo in modo da non poter condividere accidentalmente i dati personali con altri partecipanti.
È possibile utilizzare Control Center per attivare/disattivare DND (Do Not Distrub) durante una sessione di trasmissione per proteggere le informazioni riservate. Una volta terminato, puoi passare alla condivisione dello schermo in Google Meet. Qui ti vengono forniti modi semplici per eseguire questa attività su Mac, iPhone, iPad. Andiamo per i passaggi.
Come condividere lo schermo su Google Meet Mac?
Passaggio 1: assicurati che sul tuo Mac sia in esecuzione MacOS Mojave o una versione successiva prima di iniziare con la procedura.
Passaggio 2: apri il browser “Google Chrome” su Mac e vai alla pagina “https://meet.google.com/” ufficiale e accedi con il tuo account Google
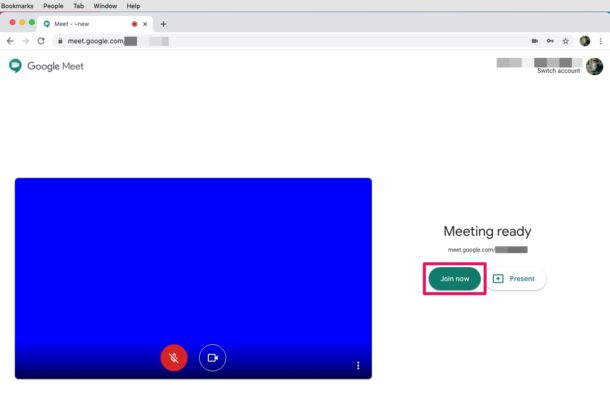
Passaggio 3: una volta che sei nel menu principale di Google Meet, fai clic su “Partecipa ora” per avviare la sessione di chat video. Ora che sei in una chiamata attiva, fai clic su “Presenta ora” che si trova nell’angolo in basso a destra della finestra
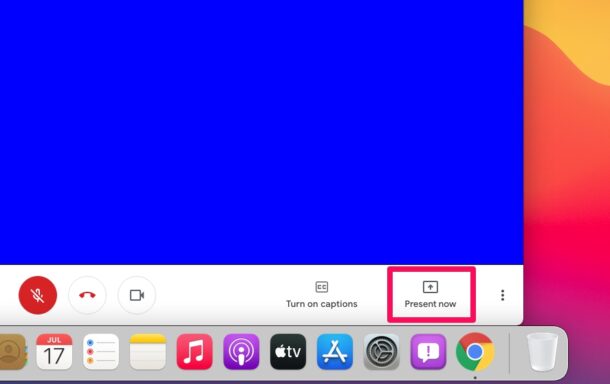
Passaggio 4: si aprirà un popup sullo schermo. Avrai opzioni per condividere l’intero schermo, la finestra dell’applicazione o solo la scheda Chrome. Scegli la tua opzione preferita e fai clic su “Condividi”
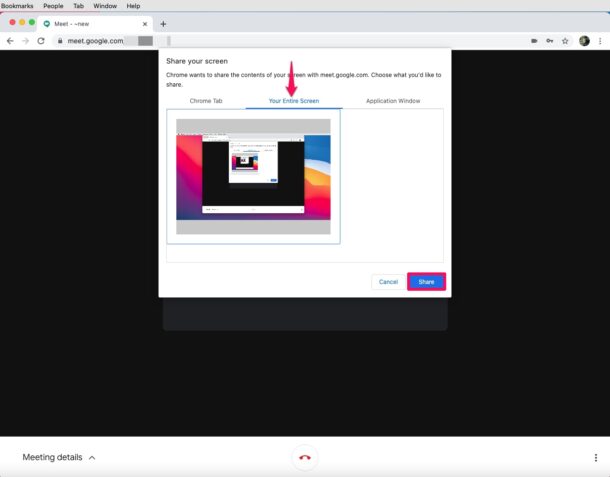
Passaggio 5: riceverai un messaggio di errore che dice che lo schermo non può essere condiviso poiché Chrome non dispone dell’autorizzazione necessaria. Quindi, fai clic su “Preferenze di Sistema” dal messaggio visualizzato. Questo ti porterà automaticamente alla sezione “Sicurezza e privacy”, scegli “Registrazione” nel riquadro sinistro del modulo e seleziona la casella accanto a “Google Chrome”.
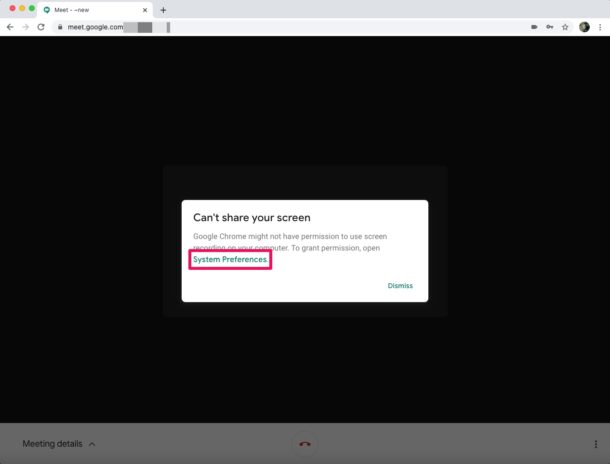
Passaggio 6: ti potrebbe essere richiesto di riavviare il browser, ma puoi aggiornare la pagina di Chrome e fare clic su “Presenta”
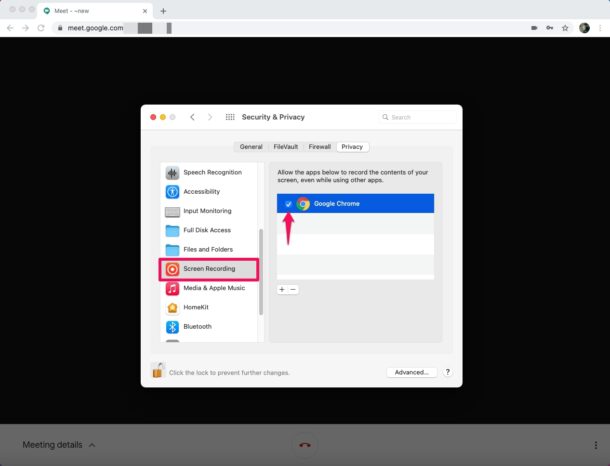
Passaggio 7: ora riceverai una notifica quando avrai iniziato a condividere lo schermo/la finestra. Per interrompere la condivisione dello schermo in qualsiasi momento, fai clic su “Interrompi presentazione” nel video della videochiamata attiva.
Come condividere lo schermo su Google Meet iPad, iOS?
Passaggio 1: apri l’app “Google Meet/Hangouts Meet” sul tuo dispositivo. Assicurati che l’app sia aggiornata all’ultima versione.
Passaggio 2: avvia o partecipa a una riunione
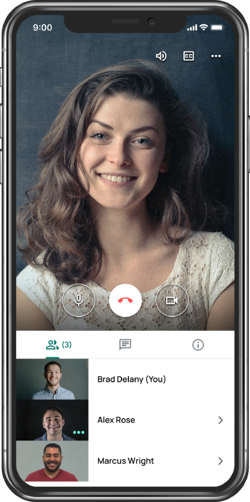
Passaggio 3: tocca il pulsante con i puntini di sospensione nell’angolo in alto a destra dello schermo e tocca “Presenta schermo”
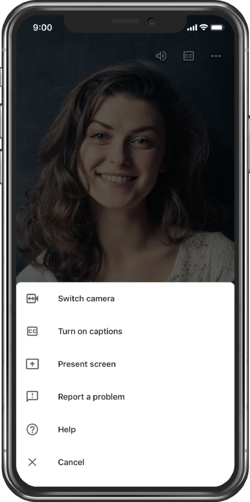
Passaggio 4: verrà visualizzato un menu sul telefono/tablet per indicare dove condividere lo schermo. Seleziona “Incontra”
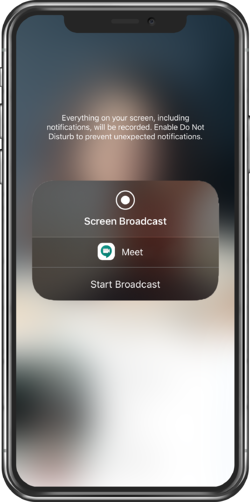
Passaggio 5: tocca “Avvia trasmissione”. Dopo un breve conto alla rovescia, il tuo telefono o tablet condividerà lo schermo con tutti i partecipanti alla riunione.
Conclusione
Sono sicuro che questo articolo ti ha aiutato su Come condividere lo schermo su Google Meet Mac, Condividi lo schermo su Google Meet iPad, iOS con modi semplici. Puoi leggere e seguire le nostre istruzioni per farlo. È tutto. Per qualsiasi suggerimento o domanda, scrivi nella casella dei commenti qui sotto.
Related Posts
Le 12 migliori app di recupero foto per iphone.
November 1, 2022
I 10 migliori browser per Windows 11
October 29, 2022
Come riparare Slime Rancher 2 continua a bloccarsi o bloccarsi sul PC
October 22, 2022
Home / Guide / Come attivare la modalità tutto schermo su Safari e iOS 6 – Noob’s Corner
Come attivare la modalità tutto schermo su Safari e iOS 6 – Noob’s Corner
Eccoci ad un nuovo appuntamento con la nostra rubrica ‘ Noob’s Corner’ (noob=newbie, principiante), in cui pubblichiamo articoli e guide per imparare ad interagire al meglio con le funzionalità di base dell’iPhone. Come sempre vi ripetiamo che si tratta di una sezione pensata in modo particolare per chi si avvicina per la prima volta al mondo dell’iPhone e vuole conoscerne le funzionalità di base. In questo articolo vi spiegheremo come utilizzare Safari a tutto schermo su iPhone.
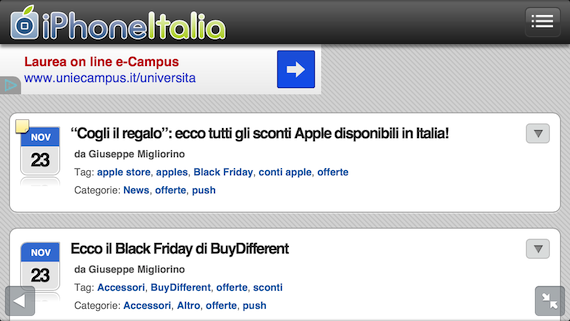
Con iOS 6 , Apple ha inserito la possibilità di visualizzare una pagina web a tutto schermo tramite Safari . Ecco come:
1. Apri Safari su iPhone
2. Naviga sulla pagina web che vuoi visualizzare a tutto schermo
3. Ruota il tuo iPhone in modalità landscape
4. Clicca sul tasto sull’angolo in basso a destra
5. Clicca nuovamente sullo stesso tasto (ora in trasparenza) per ritornare alla modalità standard
- X (Twitter)
Privacy / Cookie Policy
Come aprire un PDF con iPad
L’ iPad è uno strumento perfetto per leggere documenti in formato PDF : sia che si voglia fare ciò utilizzando le app incluse “di serie” sul dispositivo, che adoperandone altre, prodotte da terze parti. In entrambi i casi, leggere PDF su iPad è davvero semplicissimo: bisogna soltanto scegliere la soluzione che è più adatta alle proprie esigenze.
Se stai leggendo questa guida, però, mi sembra evidente che tu non abbia ancora capito bene come aprire un PDF con iPad , vero? Se le cose stanno effettivamente così, non hai alcun motivo di preoccuparti, perché sarò ben felice di chiarirti qualsiasi dubbio tu abbia al riguardo. Nei prossimi paragrafi, infatti, ti illustrerò come procedere nell’apertura di PDF sul tuo tablet utilizzando sia alcuni strumenti inclusi di default in iOS che alcune applicazioni di terze parti.
Allora, se pronto per iniziare? Sì? Benissimo! Coraggio: mettiti bello comodo, prenditi tutto il tempo che ti occorre per concentrarti sulla lettura dei prossimi paragrafi e, cosa ancora più importante, attua le “dritte” che ti darò. Se lo farai, non avrai il benché minimo problema nel leggere file PDF sul tuo amatissimo iPad. A me non resta altro da fare che augurarti buona lettura e, soprattutto, buon divertimento!
PDFelement Pro
Altre app interessanti, applicazioni predefinite per aprire pdf con ipad.
Come ti dicevo nelle battute iniziali di questo tutorial, ci sono vari strumenti inclusi “di serie” in iOS che permettono di aprire PDF con iPad con una semplicità disarmante, senza scaricare soluzioni aggiuntive dall’App Store: lascia che te ne parli in dettaglio.

Il modo più semplice per aprire file PDF su iPad è quello di ricorrere a Safari , il browser sviluppato da Apple, con il quale è possibile non solo visualizzare PDF, ma anche salvarli in locale per aprirli con altre applicazioni (come ti mostrerò a breve).
Il funzionamento di Safari in relazione all’apertura dei file PDF è estremamente semplice. Una volta che hai individuato un file PDF presente su un sito, non devi far altro che pigiare su uno dei pulsanti disponibili (es. Scarica , Download , Apri o semplicemente PDF , in base alla dicitura che trovi sul sito che lo contiene) e questo si aprirà automaticamente all’interno del browser.
Una volta visualizzato il file PDF su Safari, potrai poi aprirlo anche con altre applicazioni — sia soluzioni “di serie” che ti terze parti — pigiando semplicemente sul pulsante Condividi (l’icona del quadrato con la freccia rivolta verso l’alto ) e poi facendo tap su una delle voci che vedi nel menu contestuale: Copia su Libri , Salva su File , etc. Semplice, vero?
Una funzione interessante di Safari riguarda la possibilità di trasformare le pagine Web in file PDF consultabili offline (e, all’occorrenza, stampabili ). Per utilizzare la funzione in questione, disponibile esclusivamente sui dispositivi aggiornati ad iOS 11 e versioni successive, bisogna pigiare sul pulsante Condividi e poi fare tap sulla voce Crea PDF dal menu che si apre.

Se il tuo iPad è aggiornato ad iOS 11 o versioni successive, puoi aprire file PDF utilizzando File , l’applicazione sviluppata da Apple per la gestione e l’organizzazione dei file presenti sul proprio dispositivo (e sui servizi di cloud storage supportati), un vero e proprio file manager per iOS. Se per una qualche ragione hai disinstallato l’app in questione dal tuo device, puoi installarla dall’ App Store .
Il funzionamento di File è piuttosto semplice: basta aprire la cartella che contiene il PDF e poi selezionare l’cona del documento da visualizzare. Se, invece, apri un PDF in Safari, per esportarlo in File, devi pigiare sul pulsante Condividi presente sul browser e poi sulla voce Salva su File (come ti ho già indicato nel paragrafo precedente). O, ancora, se un file PDF ti viene inviato tramite AirDrop , puoi accettare di aprirlo con File pigiando sull’apposita voce che compare nel menu AirDrop Apri con… e poi scegliendo la posizione esatta in cui salvarlo (es. iCloud Drive ).
Un’operazione simile può essere effettuate anche se un utente condivide con te un PDF via email o mediante qualsiasi altra app (es. un servizio di cloud storage come Google Drive , un’app di messaggistica come Telegram , etc.). Una volta aperto e visualizzato il PDF, devi individuare il pulsante Condividi , fare tap su di esso e poi pigiare sulla voce Salva su File . Ti ricordo che, grazie all’integrazione con iCloud , i PDF salvati su File sono accessibili da tutti i dispositivi collegati al medesimo ID Apple utilizzato sull’iPad.
Una volta che avrai aperto un PDF in File, potrai anche modificarlo aggiungendo annotazioni, evidenziazioni e quant’altro, semplicemente pigiando sull’icona della matita situata in alto e poi scegliendo lo strumento che ti serve dal menu che compare in basso. Dopodiché potrai salvare le modifiche fatte pigiando sulla voce Fine , situata in alto a sinistra.

Un’altra app predefinita di iOS che è perfetta per leggere PDF è Libri (conosciuta con il nome di iBooks fino ad iOS 11 e macOS High Sierra), l’e-reader predefinito di tutti i dispositivi “made in Cupertino”. Così come ti ho mostrato nei paragrafi dedicati a Safari e File , aprire un PDF in Libri è piuttosto semplice: dopo aver aperto un file in questione su Safari (o dopo averlo importato da una qualsiasi altra app), basta pigiare sul pulsante Condividi e scegliere Copia su Libri (o, in alcuni casi, Apri in Libri ).
Dopo aver aperto il documento PDF in Libri, puoi leggere il file liberamente e usare tutte le funzioni incluse nell’app per modificarlo: pigia, quindi, sull’icona della freccia rivolta verso l’alto (in alto a sinistra) per inviare il file tramite la posta elettronica e/o per stamparlo, fai tap sull’icona della lente di ingrandimento per cercare parole all’interno del documento, pigia sull’icona del segnalibro per apporre un segnalibro nel documento oppure fai tap sul simbolo della matita. Più facile di così?
Dal momento che anche Libri si integra alla perfezione con iCloud (non poteva essere altrimenti!), aprendo un file PDF con quest’app, lo ritroverai sincronizzato automaticamente su tutti i dispositivi associati al tuo ID Apple , senza che tu muova un dito !

App per aprire PDF con iPad
Se gli strumenti inclusi “di serie” in iPad non ti hanno soddisfatto, sappi che puoi aprire e leggere documenti PDF ricorrendo a delle ottime app di terze parti.

PDFelement Pro è una delle migliori app per leggere e modificare PDF su iPad (nonché su iPhone). Include funzioni per scorrere il contenuto dei documenti sia in verticale che in orizzontale, eseguire ricerche all’interno dei PDF e regolarne il livello di zoom; permette inoltre di ruotare, cancellare e aggiungere pagine; aggiungere evidenziazioni, note, firme, timbri, modificare il testo già presente nei PDF (a patto che si tratti di PDF nativi e non digitalizzati come immagini) e creare nuovi PDF partendo da modelli predefiniti o scansioni fatte direttamente con la fotocamera del proprio device. Supporta tutte le versioni più recenti di iOS/iPadOS e consente anche l’utilizzo della Apple Pencil.
Insomma: c’è proprio tutto quello che si potrebbe volere da un editor PDF, con il vantaggio di averlo sempre con sé sul tablet (o sullo smartphone). PDFelement Pro si può scaricare gratis, ma per accedere a tutte le sue funzioni e salvare i documenti senza filigrana occorre sottoscrivere un abbonamento a partire da 5,49 euro/mese, oppure acquistare una licenza a vita con pagamento una tantum.
Puoi ottenere PDFelement Pro da App Store collegandoti a questo link dal tuo iPad (o iPhone), premendo sul pulsante Ottieni/Installa e verificando la tua identità tramite Face ID, Touch ID o password dell’ID Apple. Fatto ciò, avvia l’app tramite l’apposita icona aggiunta alla Home screen e apri il PDF che vuoi leggere e/o modificare: per fare ciò, premi sul pulsante (+) collocato in basso a destra e scegli un’opzione tra File (per selezionare un documento presente sul dispositivo o su uno degli account cloud configurati su quest’ultimo), Fotografie (per importare un contenuto dalla Galleria di iPad/iPhone) oppure Computer (per importare un documento da un computer connesso alla stessa rete Wi-Fi dell’iPad/iPhone).
Una volta importato il documento, puoi immediatamente visualizzarlo, scorrerne i contenuti e regolarne il livello di zoom come faresti con qualsiasi documento o pagina Web. Per attivare lo scorrimento orizzontale o la vista a due pagine premi sull’icona del libro collocata in alto a destra; per eseguire delle ricerche nel documento, invece, premi sull’icona della lente d’ingrandimento presente nella barra laterale di destra.
Ti segnalo che, sempre tramite il menu di destra, puoi visualizzare una panoramica completa delle pagine che compongono il documento (l’icona dei quattro quadrati ), visualizzare le loro miniature a fianco del PDF stesso (l’icona del foglio ), aggiungere e visualizzare segnalibri (l’icona del segnalibro ) e aggiungere e visualizzare note (l’icona del fumetto ).
Attivando la panoramica delle pagine (l’icona dei quattro quadrati ) e premendo sull’icona della matita collocata in alto a destra puoi anche cambiare l’ordine delle pagine , ruotarle , estrarle , eliminarle e crearne di nuove : ti basta selezionare con una spunta quelle sulle quali agire e usare i pulsanti che trovi in basso.
Il resto dei tool per la modifica dei PDF li trovi nella toolbar collocata in alto. Premendo sull’icona della penna puoi accedere a strumenti quali evidenziatore , testo barrato , sottolineatura , matita , gomma , testo libero , casella di testo , didascalie , note , forme e timbri : per usarli, ti basta selezionarli dalla barra che compare in alto e poi interagire sulla porzione di documento di tuo interesse.
Premendo, invece, sull’icona [T] — presente sempre nella barra blu, in alto — puoi modificare il testo esistente nel PDF. Premendo sull’icona della foto puoi aggiungere, come facilmente intuibile, foto e immagini al documento.
Quando sei soddisfatto del risultato ottenuto, puoi salvare il PDF modificato (andando a sovrascrivere quello esistente) premendo sull’icona del floppy disk situata in alto a sinistra. In alternativa, puoi premere sull’icona … collocata in alto a destra e salvare una copia del documento, stamparlo , impostare una password , caricarlo online , inviarlo via e-mail o condividerlo in altri modi.
Nel caso in cui volessi, invece, creare un nuovo documento PDF partendo da zero, ti segnalo che puoi farlo premendo sul pulsante (+) presente nella schermata principale di PDFelement Pro e selezionando una voce tra Crea PDF (per creare un documento vuoto o partendo da un modello predefinito) e Telecamera (per scansionare un documento con la fotocamera del dispositivo in uso) dal menu che si apre.
È tutto molto intuitivo (anche perché la app è completamente in italiano ). Ad ogni modo, se vuoi saperne di più, ti invito a consultare il sito ufficiale di PDFelement Pro .

- Adobe Acrobat Reader — è uno dei più famosi e apprezzati lettori di file PDF per iPad (e non solo). Permette di aprire facilmente documenti PDF e modificarli aggiungendovi annotazioni, evidenziazioni, appunti scritti a mano libera e tanto altro ancora. Offre anche alcune funzioni extra, come quelle che permettono di creare, convertire e combinare PDF, ma sono accessibili soltanto sottoscrivendo l’abbonamento alla sua versione Premium, che parte da 9,99 euro/mese. Per maggiori informazioni sul suo funzionamento, leggi la guida dedicata alle app per leggere PDF .
- PDF Expert by Readdle — chi possiede un device a marchio Apple, non può non prendere in considerazione questo lettore di file PDF, che è uno dei più completi fra quelli disponibili in questo momento. Non solo permette di leggere file in formato PDF (oltre che in formato ZIP, DOC, etc.), ma anche di sincronizzarli sui principali servizi di cloud storage. Anche PDF Expert offre alcune funzioni extra, come quella che permette di modificare il testo dei PDF, ma per usufruirne bisogna effettuare un acquisto in-app a partire da 10,99 euro. Per maggiori informazioni sul suo funzionamento, leggi la guida dedicata alle app per leggere PDF .
- Documents by Readdle — quest’app, sviluppata anch’essa da Readdle, è un ottimo file manager di terze parti per iOS che permette di aprire e gestire file di qualsiasi genere, PDF inclusi, in modo facile, veloce e, soprattutto, gratuito.
- Xodo PDF — si tratta di un lettore di file PDF gratuito che permette di inserire annotazioni, sottolineature, disegni a mano libera e quant’altro e che supporta la sincronizzazione dei documenti con i principali servizi di cloud storage presenti sulla piazza.
- Foxit PDF — è un altro ottimo lettore di file PDF che offre le feature di base inerenti la lettura e la modifica dei documenti, nonché alcune funzioni avanzate, come quelle che permettono di firmare digitalmente i PDF, creare PDF vuoti, unire più PDF in un nuovo file e molto altro ancora. Le funzioni avanzate, naturalmente, sono disponibili a pagamento effettuando acquisti in-app a partire da 0,89 euro. Per maggiori informazioni sul suo funzionamento, leggi la guida dedicata alle app per leggere PDF .
Articolo realizzato in collaborazione con Wondershare.
Salvatore Aranzulla
Salvatore Aranzulla è il blogger e divulgatore informatico più letto in Italia. Noto per aver scoperto delle vulnerabilità nei siti di Google e Microsoft. Collabora con riviste di informatica e cura la rubrica tecnologica del quotidiano Il Messaggero. È il fondatore di Aranzulla.it, uno dei trenta siti più visitati d'Italia, nel quale risponde con semplicità a migliaia di dubbi di tipo informatico. Ha pubblicato per Mondadori e Mondadori Informatica.
Articoli Consigliati
- Come modificare un file PDF con iPad
- Come evidenziare PDF su iPad
- Come salvare PDF su iPad
- Come trasformare un file Word in PDF su iPad
- Applicazioni iPad
- Come aprire un file RAR con iPad

Come attivare e utilizzare la condivisione dello schermo sul Mac

Scritto da Chloe Turner
Ultimo aggiornamento: 15 agosto 2022
Un esperto di scrittura tecnica, ha creato tutti i tipi di articoli, dalle recensioni Mac a come scrivere articoli.
Mac OS X integra una funzione unica denominata Condivisione dello Schermo che supporta il controllo remoto del display del dispositivo. Ciò mantiene il tuo Mac di casa o dell'ufficio a portata di mano in quanto puoi controllare i computer da remoto.
Con questa funzione, un altro utente Mac può accedere ai componenti su schermo, manipolare file o app e riavviare l'altro computer. All'inizio, devi assicurarti che il computer di cui desideri visualizzare lo schermo abbia la sua funzione di condivisione dello schermo attivata.
Ti consente di condividere lo schermo da remoto di un altro dispositivo. Vedi questo post per trovare come attivare e utilizzare Condivisione dello Schermo su Mac .
Testo: Parte 1. Come configurare la condivisione dello schermo da Mac all'altro Mac Parte 2. Scambiare i componenti degli Appunti in Condividi File Parte 3. Consigli per utilizzare la condivisione dello schermo su Mac
Le persone leggono anche: Generi convenientemente più condivisione su Mac: Wi-Fi Direct Guida rapida su Come uscire dalla modalità schermo intero su Mac
Parte 1. Come configurare la condivisione dello schermo da Mac all'altro Mac
#1. come attivare la condivisione schermo su mac.
Devi attivare la Condivisione dello schermo sul Mac che desideri utilizzare come server o condividere:
- Apri Preferenze di Sistema dal menu Apple e premi " Condivisione ".
- Fai clic sulla casella di controllo accanto a " Condivisione schermo " per attivarlo.
- Configura l'accesso come essenziale selezionando " Gli amministratori " o un utente autorizzato a manipolare il Mac da remoto.
- Annota l'indirizzo IP del Mac, questo è il cuore della connettività.
Con la condivisione attivata sul computer server, è possibile creare una rete dal Mac del client.

#2. Come modificare lo schermo di un altro Mac
- Apri il Finder . Il Mac che ha concesso l'accesso verrà visualizzato nella sezione Condivisione. Se non riesci a vederlo, posizionati con il mouse su Condivisione e premi mostra.
- Fai clic su tutto per esaminare tutti i computer disponibili, poi fai doppio clic sullo schermo di quello che desideri condividere.
- Premi Condividi Schermo . Per i computer connessi con un ID Apple, la sessione inizia automaticamente. Altrimenti, devi inserire nome utente e password o richiedere l'autorizzazione.
- Se un'altra persona si connette al server come utente remoto, vedrai una finestra di dialogo che ti chiede di condividere lo schermo.
#3. Come visualizzare Condivisione Schermo dopo l'installazione
- Avvia Finder e fai clic sul Mac a cui desideri accedere nella sezione Condivisa del menu laterale oppure connettiti scegliendo Connetti al server .
- Se hai già memorizzato l'indirizzo IP nei tuoi preferiti, premi semplicemente l'indirizzo IP per connetterti.
- Se non hai memorizzato l'indirizzo IP nei preferiti, inserisci semplicemente l'indirizzo seguendo il formato come vnc://indirizzo IP o vnc://nome dominio per connettere.
#4. Connettersi allo schermo remoto del Mac
- Apri Finder, premi Comando + K oppure trascina il menu "Vai" e sblocca Connect To Server .
- Digita vnc: //l'indirizzo IP del Mac a cui desideri connetterti e accedi al display.
- Autentica in base agli utenti consentiti e connettiti all'altro Mac per accedere al display.
- La connessione a un computer remoto richiede passaggi aggiuntivi se la macchina si trova dietro un firewall o un router. Di conseguenza, un Mac collegato a un router Wi-Fi con più computer richiede aprire la porta VNC per connessione remota.
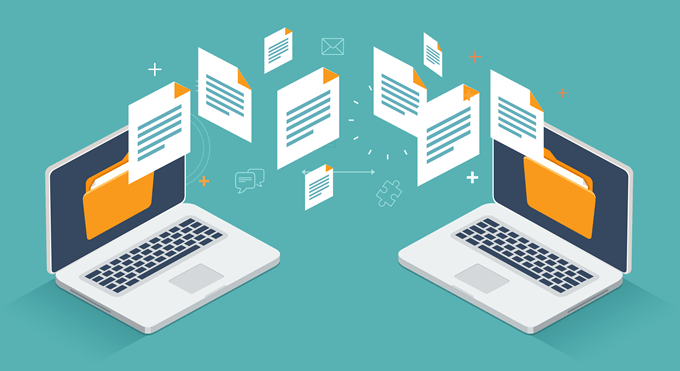
Parte 2. Scambiare i componenti degli Appunti in Condividi File
Quando condividi lo schermo di un computer con un altro, è possibile trasferire i contenuti tra i loro appunti. Ad esempio, puoi:
- Evidenziare e trascinare testo o immagini tra i Mac.
- Copiare un collegamento di un browser web e incollarlo in un motore di ricerca sull'altro Mac.
- Copiare testo o immagini dalle cartelle su un Mac per incollarli in una destinazione sull'altro.
- Copiare il contenuto da un documento su un Mac e rilasciarlo sul desktop del destinatario per generare un ritaglio.
Scambia i contenuti degli Appunti/Clipboard
- Avvia una rete di condivisione dello schermo con un altro Mac sul tuo computer.
- Seleziona Modifica > Usa Appunti condivisi .
Puoi anche sfruttare gli Appunti universali per copiare il contenuto su un dispositivo Apple e quindi incollarlo su un altro.
Il moderno OS X (10.8 e versioni successive) ti consente di condividere elementi tra computer con schermo condiviso semplicemente trascinandoli e rilasciandoli.
Parte 3. Consigli per utilizzare la condivisione dello schermo su Mac
#1. come trasmettere i file durante la condivisione.
Quando condividi lo schermo di un computer con un altro dispositivo, puoi anche trasmettere file tra i Mac:
- Sul tuo computer, avvia una sessione di condivisione dello schermo con un altro Mac sulla griglia.
- Evidenzia un file o una cartella , poi trascina e libera i file sopra la finestra di Condivisione Schermo.

#2. Protocollo VNC
Condivisione Schermo porta la tua esperienza a un livello superiore con il Protocollo VNC , che attira clienti su molte piattaforme. Con VNC, puoi accedere a un Mac da remoto e controllarlo da altri dispositivi come iPhone, macchina Linux, Windows, iPad o Android. Procurati un client VNC per accedere a varietà gratuite. Il client Mac si connetterà al server e troverai immediatamente la schermata del server annidata in una finestra.
Video Guida
#3. Pulire e ottimizzare il Mac per correggere i bug di Condivisione dello Schermo
La condivisione dello schermo si arresta, si blocca o non funziona durante il caricamento infinito se si tenta di accoppiare Mac stanchi o pigri.
Il programma iMyMac PowerMyMac viene fornito con molteplici funzionalità ingegnose per mantenere la macchina per prestazioni dinamiche elevate. Include un detergente intelligente per eliminare file spazzatura del sistema e liberare lo spazio prezioso .
Viene fornito con un'interfaccia semplice e intuitiva per mantenere il tuo Mac in grado di funzionare su tutti i cilindri. Libera la RAM su Mac e ti aiuta a far funzionare il tuo Mac in modo più fluido di prima. Questo potrebbe risolvere i bug di Condivisione Schermo di macOS. PowerMyMac offre una soluzione di manutenzione all-in-one per evitare problemi Mac.
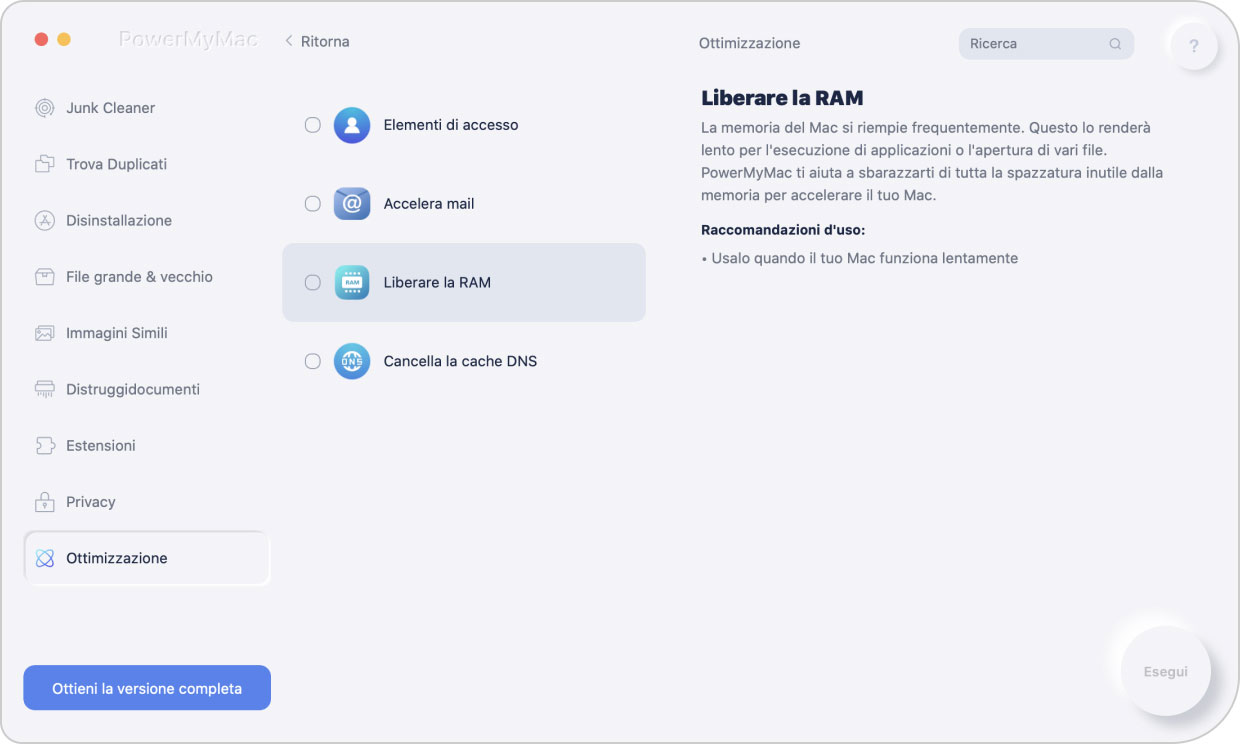
Conclusione
Condivisione dello Schermo di Mac OS X ti consente di connetterti al desktop di un Mac remoto per visualizzare e manipolare i contenuti come se fossi di fronte ad esso. Fortunatamente, hai più di un modo per realizzare questo trucco. La Condivisione Schermo è una funzionalità integrata nel Mac. Questo lo rende un vero toccasana ogni volta che devi accedere a un dispositivo remoto.
Con questa funzione, puoi lanciare le tue risorse di dati, avviare applicazioni o risolvere immediatamente problema urgente. Tuttavia, non tutto è birra e birilli in quanto potresti riscontrare problemi di prestazioni con le app avviate in remoto. Cercare di guardare un video o ascoltare un po di audio potrebbe spingere troppo la fortuna.
Vedi la guida qui per attivare la condivisione dello schermo sul Mac e poi provare questa funzione!
Rating: 4.7 / 5 (basato su 57 rating)

Pulisci e velocizza il tuo Mac
Le persone leggono anche:
Commenta( 10 )
Copyright © 2024 iMyMac. Tutti i diritti riservati.

Hai quasi finito.
Abbonati alle nostre notizie sulle applicazioni iMyMac.
Questo software può essere scaricato e utilizzato solo su Mac. Puoi inserire il tuo indirizzo e-mail per ottenere il link per il download e il codice coupon. Se vuoi comprare il software, clicca su Negozio .
Questo software può essere utilizzato su Mac e Windows. Puoi inserire il tuo indirizzo e-mail per ottenere il link per il download e il codice coupon. Se vuoi comprare il software, clicca su Negozio .
Inserisci un indirizzo email valido.
Grazie per il tuo abbonamento!
Il link per il download e il codice coupon sono stati inviati alla tua email [email protected] . Puoi anche cliccare sul pulsante per acquistare direttamente il software.

- Bahasa Indonesia
- Eastern Europe
- Moscow Oblast
Elektrostal
Elektrostal Localisation : Country Russia , Oblast Moscow Oblast . Available Information : Geographical coordinates , Population, Area, Altitude, Weather and Hotel . Nearby cities and villages : Noginsk , Pavlovsky Posad and Staraya Kupavna .
Information
Find all the information of Elektrostal or click on the section of your choice in the left menu.
- Update data
Elektrostal Demography
Information on the people and the population of Elektrostal.
Elektrostal Geography
Geographic Information regarding City of Elektrostal .
Elektrostal Distance
Distance (in kilometers) between Elektrostal and the biggest cities of Russia.
Elektrostal Map
Locate simply the city of Elektrostal through the card, map and satellite image of the city.
Elektrostal Nearby cities and villages
Elektrostal weather.
Weather forecast for the next coming days and current time of Elektrostal.
Elektrostal Sunrise and sunset
Find below the times of sunrise and sunset calculated 7 days to Elektrostal.
Elektrostal Hotel
Our team has selected for you a list of hotel in Elektrostal classified by value for money. Book your hotel room at the best price.
Elektrostal Nearby
Below is a list of activities and point of interest in Elektrostal and its surroundings.
Elektrostal Page

- Information /Russian-Federation--Moscow-Oblast--Elektrostal#info
- Demography /Russian-Federation--Moscow-Oblast--Elektrostal#demo
- Geography /Russian-Federation--Moscow-Oblast--Elektrostal#geo
- Distance /Russian-Federation--Moscow-Oblast--Elektrostal#dist1
- Map /Russian-Federation--Moscow-Oblast--Elektrostal#map
- Nearby cities and villages /Russian-Federation--Moscow-Oblast--Elektrostal#dist2
- Weather /Russian-Federation--Moscow-Oblast--Elektrostal#weather
- Sunrise and sunset /Russian-Federation--Moscow-Oblast--Elektrostal#sun
- Hotel /Russian-Federation--Moscow-Oblast--Elektrostal#hotel
- Nearby /Russian-Federation--Moscow-Oblast--Elektrostal#around
- Page /Russian-Federation--Moscow-Oblast--Elektrostal#page
- Terms of Use
- Copyright © 2024 DB-City - All rights reserved
- Change Ad Consent Do not sell my data
Order of Lenin Moscow Air Defence District
Ордена Ленина Московский округ ПВО
Military Unit: 64178
Commanders:
- Marshal of the Soviet Union Kirill Semenovich Moskalenko, 1948 - 1953
- Colonel-General Nikolay Nikiforovich Nagornyy, 1953 - 1954
- Marshal of the Soviet Union Pavel Fedorovich Batitskiy, 1954 - 7.66
- Colonel-General Vasiliy Vasilevich Okunev, 7.66 - 8.70
- Marshal of Aviation Aleksandr Ivanovich Koldunov, 8.70 - 1975
- Colonel-General Boris Viktorovich Bochkov, 1975 - 1980
- Marshal of Aviation Anatoliy Ustinovich Konstantinov, 1980 - 1987
- Colonel-General Vladimir Georgievich Tsarkov, 1987 - 1989
- General of the Army Viktor Alekseevich Prudnikov, 1989 - 8.91
- General of the Army Anatoliy Mikhaylovich Kornukov, 8.91 - 1998
- Colonel-General G.B. Vasilev, 1998 - 2002
- Colonel-General Yuriy V. Solovev, from 2002
Activated 1948 in Moscow, Moscow Oblast, as the Moscow Air Defence Region , from the North-Western Air Defence District.
1950 renamed Moscow Air Defence District .
Organisation 1955:
- 37th Fighter Aviation Corps PVO (Morsansk, Tambov Oblast)
- 56th Fighter Aviation Corps PVO (Yaroslavl, Yaroslavl Oblast)
- 78th Guards Fighter Aviation Corps PVO (Bryansk, Bryansk Oblast)
- 88th Fighter Aviation Corps PVO (Rzhev, Kalinin Oblast)
- 151st Guards Fighter Aviation Division PVO (Klin, Moscow Oblast)
- 38th independent Reconnaissance Aviation Squadron (Rzhev, Kalinin Oblast)
- 182nd independent Reconnaissance Aviation Squadron
- 90th independent Transport Aviation Squadron (Stupino, Moscow Oblast)
- 1st Guards Anti-Aircraft Artillery Division (Maryino-Znamenskoye, Moscow Oblast)
- 52nd Anti-Aircraft Artillery Division (Biryulevo, Moscow Oblast)
- 74th Anti-Aircraft Artillery Division (Mytishchi, Moscow Oblast)
- 76th Anti-Aircraft Artillery Division (Skolkovo, Moscow Oblast)
- 78th Anti-Aircraft Artillery Division (Gorkiy, Gorkiy Oblast)
- 80th Anti-Aircraft Artillery Division (Moscow (Lenin Hills), Moscow Oblast)
- 96th Anti-Aircraft Artillery Division (Panki, Moscow Oblast)
- 48th Anti-Aircraft Artillery Regiment (Yaroslavl, Yaroslavl Oblast)
- 80th Guards Anti-Aircraft Artillery Regiment (Tula, Tula Oblast)
- 108th Anti-Aircraft Artillery Regiment (Voronezh, Voronezh Oblast)
- 387th Anti-Aircraft Artillery Regiment (Sarov, Gorkiy Oblast)
- 389th Anti-Aircraft Artillery Regiment (Bezhitsa, Bryansk Oblast)
- 393th Guards Anti-Aircraft Artillery Regiment (Elektrostal, Moscow Oblast)
- 532nd Anti-Aircraft Artillery Regiment (Smolensk, Smolensk Oblast)
- 1225th Anti-Aircraft Artillery Regiment (Gorkiy, Gorkiy Oblast)
- 1287th Anti-Aircraft Artillery Regiment (Shcherbaki, Kalinin Oblast)
- 92nd independent Regiment for Radar Countermeasures (Moscow, Moscow Oblast)
Organisation 1962:
- 118th Communications Center (Moscow, Moscow Oblast)
- 6th independent Radio-Technical Regiment (Klin, Moscow Oblast)
- 436th independent Transport Aviation Regiment (Stupino, Moscow Oblast)
- 103rd independent Communications and Radio-Technical Support Company (Stupino, Moscow Oblast)
- 2367th independent Radio-Relay Battalion (Nemchinovka, Moscow Oblast)
- 52nd independent Airfield Engineer Battalion (Kosterevo, Moscow Oblast)
- 1470th independent Engineer Battalion (Elektrostal, Moscow Oblast)
- 193rd independent Transport Battalion (Moscow, Moscow Oblast)
- 1st Air Defence Army for Special Use (Balashikha, Moscow Oblast)
- 2nd Air Defence Corps (Rzhev, Rzhev Oblast)
- 3rd Air Defence Corps (Yaroslavl, Yaroslavl Oblast)
- 7th Air Defence Corps (Bryansk, Bryansk Oblast)
- 18th Air Defence Division (Gorkiy, Gorkiy Oblast)
Awarded the Order of Lenin 22.6.68.
Organisation 1970:
- 16th Air Defence Corps (Gorkiy, Gorkiy Oblast)
Organisation 1980:
- 712th Data Center (Moscow, Moscow Oblast)
Organisation 1988:
1998 renamed Moscow Air Force and Air Defence District.
2002 renamed Special Purpose Troop Command.
- Moscow, Moscow Oblast, 1948 - today [55 45 59N, 37 38 22E]
Subordination:
- GK PVO, 1948 - 7.98
- GK VVS and PVO, 7.98 - today
Current time by city
For example, New York
Current time by country
For example, Japan
Time difference
For example, London
For example, Dubai
Coordinates
For example, Hong Kong
For example, Delhi
For example, Sydney
Geographic coordinates of Elektrostal, Moscow Oblast, Russia
City coordinates
Coordinates of Elektrostal in decimal degrees
Coordinates of elektrostal in degrees and decimal minutes, utm coordinates of elektrostal, geographic coordinate systems.
WGS 84 coordinate reference system is the latest revision of the World Geodetic System, which is used in mapping and navigation, including GPS satellite navigation system (the Global Positioning System).
Geographic coordinates (latitude and longitude) define a position on the Earth’s surface. Coordinates are angular units. The canonical form of latitude and longitude representation uses degrees (°), minutes (′), and seconds (″). GPS systems widely use coordinates in degrees and decimal minutes, or in decimal degrees.
Latitude varies from −90° to 90°. The latitude of the Equator is 0°; the latitude of the South Pole is −90°; the latitude of the North Pole is 90°. Positive latitude values correspond to the geographic locations north of the Equator (abbrev. N). Negative latitude values correspond to the geographic locations south of the Equator (abbrev. S).
Longitude is counted from the prime meridian ( IERS Reference Meridian for WGS 84) and varies from −180° to 180°. Positive longitude values correspond to the geographic locations east of the prime meridian (abbrev. E). Negative longitude values correspond to the geographic locations west of the prime meridian (abbrev. W).
UTM or Universal Transverse Mercator coordinate system divides the Earth’s surface into 60 longitudinal zones. The coordinates of a location within each zone are defined as a planar coordinate pair related to the intersection of the equator and the zone’s central meridian, and measured in meters.
Elevation above sea level is a measure of a geographic location’s height. We are using the global digital elevation model GTOPO30 .
Elektrostal , Moscow Oblast, Russia
Expedia Rewards is now One Key™
Elektrostal, visit elektrostal, check elektrostal hotel availability, popular places to visit.
- Electrostal History and Art Museum
You can spend time exploring the galleries in Electrostal History and Art Museum in Elektrostal. Take in the museums while you're in the area.
- Cities near Elektrostal

- Places of interest
- Yuri Gagarin Cosmonaut Training Center
- Central Museum of the Air Forces at Monino
- Peter the Great Military Academy
- History of Russian Scarfs and Shawls Museum
- Ramenskii History and Art Museum
- Bykovo Manor
- Pekhorka Park
- Balashikha Arena
- Malenky Puppet Theater
- Drama Theatre BOOM
- Balashikha Museum of History and Local Lore
- Pavlovsky Posad Museum of Art and History
- Saturn Stadium
- Church of Vladimir
- Likino Dulevo Museum of Local Lore
- Orekhovo Zuevsky City Exhibition Hall
- Noginsk Museum and Exhibition Center
- Fairy Tale Children's Model Puppet Theater
- Fifth House Gallery
- Malakhovka Museum of History and Culture
Manuale utente di iPad
- Modelli di iPad compatibili con iPadOS 17
- iPad mini (quinta generazione)
- iPad mini (sesta generazione)
- iPad (sesta generazione)
- iPad (settima generazione)
- iPad (ottava generazione)
- iPad (nona generazione)
- iPad (decima generazione)
- iPad Air (terza generazione)
- iPad Air (quarta generazione)
- iPad Air (quinta generazione)
- iPad Air 11" (M2)
- iPad Air 13" (M2)
- iPad Pro 10,5"
- iPad Pro 11" (prima generazione)
- iPad Pro 11" (seconda generazione)
- iPad Pro 11" (terza generazione)
- iPad Pro 11" (quarta generazione)
- iPad Pro 11" (M4)
- iPad Pro 12,9" (seconda generazione)
- iPad Pro 12,9" (terza generazione)
- iPad Pro 12,9" (quarta generazione)
- iPad Pro 12,9" (quinta generazione)
- iPad Pro 12,9" (sesta generazione)
- iPad Pro 13" (M4)
- Configurazioni di base
- Rendi unico il tuo iPad
- Restare in contatto con amici e familiari
- Personalizzare l’area di lavoro
- Fare di più con Apple Pencil
- Personalizzare iPad per un minore
- Novità di iPadOS 17
- Accensione e configurazione di iPad
- Attivare, sbloccare e bloccare
- Configurare i servizi cellulare
- Connettersi a internet
- Eseguire l’accesso con l’ID Apple
- Utilizzare iCloud
- Iscriversi ad iCloud+
- Individuare le impostazioni
- Configurare gli account Mail, Contatti e Calendario
- Informazioni sulle icone di stato
- Ricaricare la batteria
- Mostrare la percentuale della batteria
- Controllare l’utilizzo della batteria
- Utilizzare la modalità “Risparmio energetico” per prolungare la durata della batteria
- Leggere il manuale utente e aggiungerlo ai segnalibri
- Regolare il volume
- Informazioni sui gesti di base
- Informazioni sui gesti avanzati
- Aprire le app
- Trovare le app nella libreria app
- Cambiare app
- Ingrandire un’app per riempire lo schermo
- Chiudere e riaprire un’app
- Trascinare e rilasciare
- Aprire due elementi in modalità Split View
- Trasformare un’app in una finestra Slide Over
- Visualizzare le finestre e gli spazi di lavoro di un’app
- Multitasking con la modalità Picture in Picture
- Spostare, ridimensionare e organizzare le finestre
- Accedere alle funzionalità dalla schermata di blocco
- Eseguire le azioni rapide
- Eseguire una ricerca su iPad
- Ottenere informazioni su iPad
- Visualizzare o modificare le impostazioni dei dati cellulare
- Viaggiare con iPad
- Modificare o disattivare i suoni
- Creare una schermata di blocco personalizzata
- Cambiare lo sfondo
- Regolare la luminosità dello schermo e il bilanciamento del colore
- Personalizzare le impostazioni delle dimensioni del testo e dello zoom
- Cambiare il nome di iPad
- Modificare la data e l’ora
- Modificare la lingua e la zona
- Organizzare le app in cartelle
- Aggiungere, modificare e rimuovere widget
- Spostare le app e i widget sulla schermata Home
- Rimuovere o eliminare le app
- Utilizzare e personalizzare Centro di Controllo
- Modificare o bloccare l’orientamento dello schermo
- Visualizzare le notifiche e rispondere
- Modificare le impostazioni delle notifiche
- Configurare una full immersion
- Consentire o silenziare le notifiche durante una full immersion
- Attivare o disattivare una full immersion
- Personalizzare le opzioni di condivisione
- Scrivere con la tastiera su schermo
- Dettare il testo
- Spostare la tastiera su schermo
- Selezionare e modificare il testo
- Utilizzare il testo predittivo
- Utilizzare le sostituzioni testo
- Aggiungere o modificare una tastiera
- Aggiungere emoji e adesivi
- Scattare uno screenshot
- Effettuare una registrazione dello schermo
- Scrivi e disegna nei documenti
- Aggiungere testo, forme, firme e altro ancora
- Compilare moduli e firmare documenti
- Utilizzare “Testo attivo” per interagire con i contenuti di foto e video
- Utilizzare “Ricerca visiva” per identificare gli oggetti contenuti nelle foto e nei video
- Sollevare il soggetto dallo sfondo di una foto
- Ottenere app
- Abbonarsi ad Apple Arcade
- Ottenere giochi
- Giocare insieme agli amici su Game Center
- Connettere un controller per videogiochi
- Utilizzare le app clip
- Aggiornare le app
- Visualizzare o annullare gli abbonamenti
- Gestire gli acquisti, le impostazioni e le restrizioni
- Installare e gestire i font
- Acquistare libri e audiolibri
- Leggere libri
- Annotare i libri
- Accedere ai libri su altri dispositivi Apple
- Ascoltare gli audiolibri
- Impostare obiettivi di lettura
- Organizzare i libri
- Leggere PDF
- Creare e modificare eventi in Calendario
- Inviare inviti
- Rispondere agli inviti
- Modificare il modo in cui sono visualizzati gli eventi
- Cercare eventi
- Modificare le impostazioni di calendari ed eventi
- Programmare o visualizzare gli eventi in un altro fuso orario
- Tenere traccia degli eventi
- Utilizzare più calendari
- Utilizzare il calendario delle festività
- Condividere i calendari iCloud
- Scattare foto
- Scattare Live Photo
- Scattare un selfie
- Scattare un selfie in modalità Ritratto
- Registrare video
- Modificare le impostazioni avanzate della fotocamera
- Regolare le impostazioni HDR della fotocamera
- Visualizzare, condividere e stampare le foto
- Utilizzare “Testo attivo”
- Scansionare un codice QR
- Scansionare documenti
- Visualizzare le ore locali
- Impostare una sveglia
- Utilizzare il cronometro
- Utilizzare più timer
- Aggiungere e utilizzare le informazioni dei contatti
- Modificare i contatti
- Aggiungere le tue informazioni di contatto
- Inviare contatti su iPad
- Utilizzare altri account di contatti
- Nascondere i contatti duplicati
- Esportare i contatti
- Iniziare a utilizzare FaceTime
- Effettuare chiamate con FaceTime
- Ricevere chiamate FaceTime
- Creare un link di FaceTime
- Scattare una Live Photo
- Attivare “Trascrizioni live”
- Usare altre app durante una chiamata
- Effettuare una chiamata di gruppo con FaceTime
- Visualizzare i partecipanti in una griglia
- Utilizzare SharePlay per guardare e ascoltare contenuti e giocare insieme ad altre persone
- Condividere lo schermo in una chiamata FaceTime
- Collaborare a un documento durante una chiamata FaceTime
- Utilizzare le funzionalità per videoconferenza
- Trasferire una chiamata FaceTime verso un altro dispositivo Apple
- Modificare le impostazioni del video di FaceTime
- Modificare le impostazioni dell’audio di FaceTime
- Modificare il tuo aspetto
- Abbandonare una chiamata o passare a Messaggi
- Bloccare le chiamate di interlocutori non desiderati
- Segnalare una chiamata come spam
- Connettere dispositivi esterni o server
- Modificare i file, le cartelle e i download
- Cercare file e cartelle
- Organizzare file e cartelle
- Inviare file
- Configurare iCloud Drive
- Condividere file e cartelle su iCloud Drive
- Utilizzare un dispositivo di archiviazione esterno, un file server o un servizio di archiviazione sul cloud
- Condividere la posizione
- Aggiungere o rimuovere una persona amica
- Individuare una persona amica sulla mappa
- Ricevere una notifica quando una persona amica cambia posizione
- Avvisare una persona amica quando cambia la tua posizione
- Disattivare Dov’è
- Aggiungere iPad
- Ricevere notifiche quando ti allontani da un dispositivo
- Individuare la posizione di un dispositivo
- Contrassegnare un dispositivo come smarrito
- Inizializzare un dispositivo
- Rimuovere un dispositivo
- Aggiungere un AirTag
- Condividere un AirTag o un altro oggetto in Dov’è su iPad
- Aggiungere un oggetto di terze parti
- Ricevere notifiche quando ti allontani da un oggetto
- Individuare un oggetto
- Contrassegnare un oggetto come smarrito
- Rimuovere un oggetto
- Regolare le impostazioni della mappa
- Iniziare a utilizzare Freeform
- Creare una lavagna Freeform
- Disegnare o scrivere a mano
- Aggiungere testo
- Aggiungere forme
- Aggiungere file
- Applicare stili coerenti
- Posizionare gli elementi sulla lavagna
- Effettuare delle ricerche nelle lavagne Freeform
- Condividere e collaborare
- Eliminare e recuperare le lavagne
- Iniziare a utilizzare Salute
- Compilare la sezione “Dettagli salute”
- Introduzione ai dati sanitari
- Visualizzare i dati sanitari
- Condividere i dati sanitari
- Visualizzare i dati sanitari condivisi da altri
- Scaricare i dati sanitari
- Registrare le informazioni sul ciclo mestruale
- Visualizzare le previsioni del ciclo e la relativa cronologia
- Monitorare i farmaci che assumi
- Ottenere ulteriori informazioni sui farmaci
- Registrare il tuo stato d’animo
- Rispondere a un questionario di valutazione della salute mentale
- Personalizzare la full immersion Sonno
- Attivare o disattivare la full immersion Sonno
- Visualizzare la cronologia delle ore di sonno
- Controllare i livelli dell’audio delle cuffie
- Utilizzare i dati dell’audiogramma
- Eseguire il backup dei dati di Salute
- Introduzione a Casa
- Passare alla nuova architettura di Casa
- Configurare gli accessori
- Controllare gli accessori
- Controllare l’abitazione mediante Siri
- Utilizzare le previsioni della rete elettrica per pianificare l’utilizzo dell’elettricità
- Configurare HomePod
- Controllare la tua abitazione da remoto
- Creare e utilizzare gli scenari
- Utilizzare le automazioni
- Configurare le videocamere di sicurezza
- Utilizzare il riconoscimento del volto
- Configurare un router
- Invita altre persone a controllare gli accessori
- Aggiungere più abitazioni
- Ottenere musica, film e programmi TV
- Ottenere suonerie
- Gestire gli acquisti e le impostazioni
- Ingrandire gli oggetti vicini
- Modificare le impostazioni
- Rilevare le persone attorno a te
- Rilevare le porte attorno a te
- Ricevere descrizioni dell’ambiente circostante
- Leggere ad alta voce il testo e le etichette nel tuo ambiente
- Configurare abbreviazioni per “Modalità di rilevamento”
- Aggiungere e rimuovere account email
- Configurare un dominio email personalizzato
- Controllare le email
- Inviare email
- Annullare l’invio delle email con “Annulla invio”
- Rispondere alle email e inoltrarle
- Salvare la bozza di un’email
- Aggiungere allegati email
- Scaricare gli allegati delle email
- Aggiungere note agli allegati delle email
- Impostare le notifiche per le email
- Cercare le email
- Organizzare le email in caselle
- Contrassegnare o bloccare le email
- Filtrare le email
- Utilizzare “Nascondi la mia email”
- Utilizzare la protezione della privacy di Mail
- Modificare le impostazioni delle email
- Eliminare e recuperare email
- Aggiungere un widget Mail alla schermata Home
- Stampare le email
- Utilizzare le abbreviazioni da tastiera
- Visualizzare le mappe
- Ottenere indicazioni per gli spostamenti
- Selezionare altre opzioni per l’itinerario
- Trovare soste lungo l’itinerario
- Visualizzare una panoramica dell’itinerario o un elenco di svolte
- Modificare le impostazioni per le indicazioni vocali
- Ottenere indicazioni di guida
- Segnalare alterazioni della viabilità
- Ottenere indicazioni per la bici
- Ottenere indicazioni a piedi
- Ottenere indicazioni per i mezzi pubblici
- Eliminare le indicazioni recenti
- Ottenere informazioni meteo e sul traffico
- Stimare il tempo di percorrenza previsto e l’orario di arrivo previsto
- Scaricare le mappe offline
- Cercare luoghi
- Trovare attrazioni, ristoranti e servizi nelle vicinanze
- Ottenere informazioni sui luoghi
- Contrassegnare i luoghi
- Condividere i luoghi
- Valutare i luoghi
- Salvare i luoghi preferiti
- Scoprire nuovi luoghi con le guide
- Organizzare i luoghi in “Le mie guide”
- Cancellare la cronologia dei luoghi
- Vedere la panoramica reale dei luoghi in cui ti trovi
- Fare tour con Flyover
- Trovare le impostazioni di Mappe
- Misurare dimensioni
- Visualizzare e salvare le misurazioni
- Misurare l’altezza di una persona
- Configurare Messaggi
- Informazioni su iMessage
- Inviare messaggi e rispondere
- Annullare l’invio dei messaggi e modificarli
- Tenere traccia dei messaggi
- Effettuare ricerche
- Inoltrare e condividere i messaggi
- Conversazioni di gruppo
- Guardare, ascoltare o giocare insieme tramite SharePlay
- Collaborare sui progetti
- Utilizzare le app di iMessage
- Realizzare e modificare foto e video
- Condividere foto, link e altro ancora
- Inviare adesivi
- Richiedere, inviare e ricevere pagamenti
- Inviare e ricevere messaggi audio
- Animare i messaggi
- Inviare e salvare GIF
- Attivare o disattivare le ricevute di lettura
- Modificare le notifiche
- Bloccare, filtrare e segnalare i messaggi
- Eliminare messaggi e allegati
- Recuperare i messaggi eliminati
- Ottenere musica
- Visualizzare album, playlist e altro ancora
- Riprodurre musica
- Mostrare i riconoscimenti e il testo dei brani
- Mettere in coda la musica
- Ascoltare le stazioni radio
- Abbonarsi ad Apple Music
- Ascoltare musica in formato lossless
- Ascoltare musica in formato Dolby Atmos
- Sing su Apple Music
- Trovare nuova musica
- Aggiungere musica e ascoltarla offline
- Ottenere consigli personalizzati
- Ascoltare la radio
- Cercare musica
- Creare una playlist
- Visualizza cosa ascoltano gli amici
- Usare Siri per riprodurre musica
- Modificare la sonorità della musica
- Iniziare a utilizzare News
- Utilizzare i widget di News
- Visualizzare gli articoli scelti appositamente per te
- Leggere articoli
- Seguire le squadre preferite con “My Sports”
- Abbonarsi ad Apple News+
- Sfogliare e leggere gli articoli e i numeri di Apple News+
- Utilizzare la modalità non in linea per leggere gli articoli scaricati
- Scaricare manualmente i numeri di Apple News+
- Risolvere rompicapi in Apple News
- Risolvere cruciverba e mini cruciverba su iPad
- Risolvere i Quartiles
- Cercare gli articoli
- Salvare gli articoli in News per consultarli in seguito
- Iscriversi a singoli canali di notizie
- Iniziare a utilizzare Note
- Aggiungere o rimuovere account
- Creare e formattare le note
- Disegnare o scrivere
- Aggiungere foto, video e altro ancora
- Scansionare testi e documenti
- Lavorare con i PDF
- Aggiungere link
- Creare note rapide
- Cercare le note
- Organizzare in cartelle
- Organizzare i promemoria con i tag
- Utilizzare le cartelle smart
- Esportare o stampare le note
- Proteggere le note
- Modificare le impostazione di Note
- Eliminare, condividere o copiare una foto
- Visualizzare e modificare le foto di Photo Booth nell’app Foto
- Visualizzare le foto e i video
- Riprodurre video e presentazioni
- Eliminare o nascondere foto e video
- Modificare foto e video
- Ritagliare la lunghezza dei video e regolare lo slow motion
- Modificare le Live Photo
- Modificare i video in modalità Cinema
- Modificare i ritratti
- Utilizzare gli album fotografici
- Modificare, condividere e organizzare gli album
- Filtrare e ordinare le foto e i video negli album
- Creare adesivi dalle foto
- Duplicare e copiare foto e video
- Unire le foto duplicate
- Cercare le foto
- Identificare persone e animali domestici
- Sfogliare le foto in base alla posizione
- Condividere foto e video
- Condividere video lunghi
- Visualizzare le foto e i video condivisi con te
- Guardare i ricordi
- Personalizzare i ricordi
- Gestire i ricordi e le foto in primo piano
- Utilizzare “Foto di iCloud”
- Creare album condivisi
- Aggiungere e rimuovere persone da un album condiviso
- Aggiungere ed eliminare foto e video in un album condiviso
- Configurare o partecipare a una libreria foto condivisa su iCloud
- Aggiungere contenuti a una libreria foto condivisa su iCloud
- Utilizzare la libreria foto condivisa su iCloud
- Importare ed esportare foto e video
- Stampare le foto
- Trovare podcast
- Ascoltare i podcast
- Seguire i podcast preferiti
- Utilizzare il widget di Podcast
- Organizzare la libreria dei podcast
- Scaricare, salvare e condividere i podcast
- Abbonarsi ai podcast
- Ascoltare contenuti per abbonati
- Modificare le impostazioni per il download
- Creare una lista della spesa
- Aggiungere elementi a un elenco
- Modificare e gestire un elenco
- Cercare e organizzare gli elenchi
- Utilizzare i modelli
- Utilizzare gli elenchi smart
- Stampare i promemoria
- Utilizzare il widget di Promemoria
- Modificare le impostazioni di Promemoria
- Navigare sul web
- Cercare siti web
- Personalizzare le impostazioni di Safari
- Modificare il layout
- Utilizzare i profili di Safari
- Aprire e chiudere i pannelli
- Organizzare i pannelli con “Gruppi di pannelli”
- Visualizzare i pannelli da un altro dispositivo
- Condividere gruppi di pannelli
- Utilizzare Siri per ascoltare una pagina web
- Aggiungere un segnalibro a un sito web
- Aggiungere il segnalibro di un sito web ai preferiti
- Salvare le pagine in un elenco di lettura
- Trovare i link condivisi con te
- Annotare e salvare una pagina web come PDF
- Inserire automaticamente contenuti nei moduli
- Ottenere estensioni
- Nascondere pubblicità e distrazioni
- Cancellare la cache e i cookie
- Navigare sul web in privato
- Utilizzare le passkey in Safari
- Comandi Rapidi
- Controllare le azioni
- Gestire più watchlist
- Leggere le notizie di finanza
- Aggiungere i resoconti degli utili a Calendario
- Utilizzare un widget di Borsa
- Suggerimenti
- Tradurre testo, voce e conversazioni
- Tradurre testo nelle app
- Tradurre utilizzando la vista Fotocamera
- Abbonarsi ad Apple TV+, MLS Season Pass o a un canale di Apple TV
- Aggiungere il tuo provider TV
- Ottenere programmi, film e altro ancora
- Guardare lo sport
- Seguire le tue squadre preferite con “I miei sport”
- Guardare la Major League Soccer con MLS Season Pass
- Guardare più streaming di eventi sportivi
- Controlli di riproduzione
- Gestire la libreria
- Realizzare una registrazione
- Riascoltare una registrazione
- Modificare o eliminare una registrazione
- Mantenere aggiornate le registrazioni
- Organizzare le registrazioni
- Cercare o rinominare una registrazione
- Condividere una registrazione
- Duplicare una registrazione
- Consulta il meteo
- Consultare le condizioni meteo in altre località
- Visualizzare le mappe del meteo
- Gestire le notifiche relative al meteo
- Utilizzare i widget di Meteo
- Imparare a leggere le icone del meteo
- Utilizzare Siri
- Scoprire cosa può fare Siri
- Raccontare di te a Siri
- Far annunciare a Siri le chiamate e le notifiche
- Aggiungere i comandi rapidi di Siri
- Informazioni sui suggerimenti di Siri
- Modificare le impostazioni di Siri
- Configurare “In famiglia”
- Aggiungere membri a “In famiglia”
- Rimuovere membri da “In famiglia”
- Condividere gli abbonamenti
- Condividere gli acquisti
- Condividere la posizione con la famiglia e individuare dispositivi smarriti
- Configurare Apple Cash Family e Apple Card Family
- Configurare i controlli parentali
- Configurare il dispositivo di un minore
- Primi passi con “Tempo di utilizzo”
- Proteggi la salute visiva con “Distanza dallo schermo”
- Configurare “Tempo di utilizzo”
- Impostare limiti per le comunicazioni e per la sicurezza e bloccare i contenuti inappropriati
- Impostare il tempo di utilizzo per un membro della famiglia
- Configurare Apple Pay
- Utilizzare Apple Pay nelle app e sul web
- Tenere traccia degli ordini
- Utilizzare Apple Cash
- Utilizzare Apple Card
- Utilizzare Savings
- Gestire carte di pagamento e attività
- Alimentatore di corrente e cavo di ricarica
- Utilizzare gli AirPods
- Utilizzare gli auricolari EarPods
- Utilizzare le funzionalità per i livelli dell’audio delle cuffie
- Compatibilità di Apple Pencil
- Abbinare e ricaricare Apple Pencil (prima generazione)
- Abbinare e ricaricare Apple Pencil (seconda generazione)
- Abbinare e ricaricare Apple Pencil (USB-C)
- Abbinare e ricaricare Apple Pencil Pro
- Inserire del testo con la scrittura a mano
- Disegnare con Apple Pencil
- Scattare e modificare uno screenshot con Apple Pencil
- Scrivere rapidamente una nota
- Riprodurre in streaming video e foto su Apple TV o su una smart TV
- Collegarsi a un monitor tramite un cavo
- HomePod e altri altoparlanti wireless
- Tastiere per iPad
- Passare da una tastiera all’altra
- Inserire caratteri con segni diacritici
- Utilizzare le abbreviazioni
- Scegliere un layout tastiera alternativo
- Modificare le opzioni di digitazione assistita
- Connettere Magic Trackpad
- Gesti del trackpad
- Modificare le impostazioni del trackpad
- Connettere un mouse
- Azioni e gesti del mouse
- Modificare le impostazioni del mouse
- Dispositivi di archiviazione esterni
- Accessori Bluetooth
- Apple Watch con Fitness+
- Panno per la pulizia
- Condividere la connessione a internet
- Effettuare e ricevere chiamate telefoniche
- Utilizzare iPad come secondo monitor per il Mac
- Utilizzare iPad come una webcam
- Utilizzare una tastiera e un mouse o un trackpad tra il Mac e iPad
- Utilizzare Handoff per lavorare su più dispositivi
- Tagliare, copiare e incollare tra iPad e altri dispositivi
- Riprodurre un video in streaming o duplicare lo schermo di iPad
- Usare AirDrop per inviare elementi
- Collegare iPad e un computer tramite un cavo
- Trasferire file tra dispositivi
- Trasferire file via email, messaggi o AirDrop
- Trasferire file o sincronizzare contenuti con il Finder o iTunes
- Mantenere i file aggiornati automaticamente con iCloud
- Nozioni di base sulle opzioni di accessibilità
- Attivare le funzioni di accessibilità per la configurazione
- Modificare le impostazioni di accessibilità di Siri
- Aprire le funzionalità con “Abbreviazione accessibilità”
- Ingrandire il testo al passaggio del cursore
- Modificare i colori e la luminosità
- Rendere il testo più facile da leggere
- Ridurre il movimento sullo schermo
- Personalizzare le impostazioni visive per app specifiche
- Ascoltare i contenuti presenti o digitati sullo schermo
- Ascoltare le descrizioni audio
- Attivare ed esercitarsi con VoiceOver
- Modificare le impostazioni di VoiceOver
- Utilizzare i gesti di VoiceOver
- Utilizzare iPad quando VoiceOver è attivo
- Controllare VoiceOver con il rotore
- Utilizzare la tastiera su schermo
- Scrivere con le dita
- Lasciare spento lo schermo
- Utilizzare VoiceOver con una tastiera esterna Apple
- Utilizzare uno schermo Braille
- Inserire caratteri Braille sullo schermo
- Personalizzare le azioni e le abbreviazioni da tastiera
- Utilizzare VoiceOver con un dispositivo di puntamento
- Utilizzare VoiceOver per immagini e video
- Utilizzare VoiceOver nelle app
- Usare AssistiveTouch
- Utilizzare un dispositivo di tracciamento oculare
- Regolare il modo in cui iPad risponde al tocco
- Rispondere automaticamente alle chiamate
- Modificare le impostazioni di Face ID e del rilevamento dello sguardo
- Utilizzare “Controllo vocale”
- Regolare il tasto Home o superiore
- Utilizzare i pulsanti di Apple TV Remote
- Regolare le impostazioni del puntatore
- Regolare le impostazioni della tastiera
- Controllare iPad con una tastiera esterna
- Regolare le impostazioni degli AirPods
- Regolare le impostazioni per il doppio tocco e per il gesto di pressione di Apple Pencil
- Introduzione a “Controllo interruttori”
- Configurare e attivare “Controllo interruttori”
- Selezionare elementi, eseguire azioni e molto altro
- Controllare vari dispositivi con un unico interruttore
- Utilizzare gli apparecchi acustici
- Utilizzare “Ascolto dal vivo”
- Utilizzare il riconoscimento dei suoni
- Configurare e usare RTT
- Far lampeggiare l’indicatore luminoso per le notifiche
- Regolare le impostazioni audio
- Riprodurre suoni di sottofondo
- Mostrare i sottotitoli
- Mostrare le trascrizioni per i messaggi di Interfono
- Ottenere trascrizioni in tempo reale dell’audio parlato
- Digitare per parlare
- Registrare una voce personale
- Bloccare iPad su un’app con Accesso Guidato
- Utilizzare le protezioni integrate per privacy e sicurezza
- Impostare un codice
- Configurare Face ID
- Configurare Touch ID
- Controllare l’accesso alle informazioni sulla schermata di blocco
- Mantenere sicuro il proprio ID Apple
- Utilizzare le passkey per accedere alle app e ai siti web
- Accedere con Apple
- Condividere le password
- Inserire automaticamente una password sicura
- Modificare password non sicure o compromesse
- Visualizzare le password e le relative informazioni
- Condividere le passkey e le password in modo sicuro con AirDrop
- Rendere le passkey e le password disponibili su tutti i dispositivi
- Inserire automaticamente i codici di verifica
- Accedere evitando le verifiche CAPTCHA
- Autenticazione a due fattori
- Utilizzare le chiavi di sicurezza
- Controllare i permessi per il tracciamento da parte delle app
- Controllare le informazioni sulla posizione durante la condivisione
- Controllare l’accesso alle informazioni nelle app
- Controllare il modo in cui Apple mostra la pubblicità
- Controllare l’accesso alle funzionalità hardware
- Creare e gestire gli indirizzi per la funzionalità “Nascondi la mia email”
- Proteggere la navigazione sul web con il relay privato iCloud
- Utilizzare un indirizzo di rete privato
- Utilizzare la protezione avanzata dei dati
- Utilizzare la modalità di isolamento
- Ricevere avvisi sui contenuti sensibili
- Utilizzare la verifica delle chiavi dei contatti
- Accendere e spegnere iPad
- Forzare il riavvio di iPad
- Aggiornare iPadOS
- Eseguire il backup di iPad
- Inizializzare le impostazioni di iPad
- Ripristinare tutti i contenuti da un backup
- Ripristinare gli acquisti e gli elementi che hai eliminato
- Vendere, cedere o dare in permuta iPad
- Inizializzare iPad
- Installare o rimuovere i profili di configurazione
- Importanti informazioni sulla sicurezza
- Importanti informazioni sull’utilizzo
- Trovare altre risorse per software e servizi
- Dichiarazione di conformità FCC
- Dichiarazione di conformità del Canada ISED
- Apple e l’ambiente
- Informazioni laser Classe 1
- Informazioni sullo smaltimento e il riciclo
- Modifica non autorizzata di iPadOS
- Dichiarazione di conformità ENERGY STAR
Ingrandire un’app per riempire lo schermo su iPad
Controlla su App Store per vedere se esiste una versione dell’app ottimizzata per iPad o una versione universale ottimizzata per iPhone e iPad.

IMAGES
VIDEO
COMMENTS
Come visualizzare due finestre di Safari sull'iPad. Apri Safari. Apri un link in Split View: tocca e tieni premuto il link, poi trascinalo sul bordo sinistro o destro dello schermo. Apri una pagina vuota in Split View: tocca e tieni premuto il pulsante Pannelli nella barra degli strumenti. Nel menu visualizzato, tocca Nuova finestra.
1. Accedi all'app Impostazioni dell'iPad. È caratterizzata da un'icona grigia a forma di ingranaggio (⚙️) e normalmente è visibile all'interno della schermata Home del dispositivo. 2. Seleziona l'opzione Generali. È situata nella parte superiore del menu "Impostazioni", accanto all'icona a forma di ingranaggio (⚙️). 3.
Su iPad puoi lavorare con più app contemporaneamente. Apri due app diverse o due finestre della stessa app, dividendo lo schermo in spazi ridimensionabili. Ad esempio, apri Messaggi e Mappe contemporaneamente in modalità Split View. Oppure apri due finestre di Messaggi in modalità Split View e gestisci due conversazioni contemporaneamente.
Come usare il menu Multitasking per aprire più app per iPad. Apri un'app. Tocca il pulsante Multitasking nella parte superiore dello schermo. Tocca il pulsante Split View o il pulsante Slide Over. L'app aperta si sposta da un lato e viene visualizzata la schermata Home. Tocca una seconda app nella schermata Home.
Non esiste una modalità diretta a schermo intero. Tuttavia, i gestori di siti web possono attivare la modalità a schermo intero per il proprio sito web utilizzando un codice specifico. Funziona su iPad a partire da iOS 7. Inserite la seguente aggiunta nella riga del viewport del vostro sito web: Per esempio, potete vedere come appare una ...
Safari su iPad ora supporta anche le estensioni web disponibili sull'App Store. ... così l'utente può eseguire le app a schermo intero per provarle. Con Swift Playgrounds 4, l'utente ha a disposizione gli strumenti per sviluppare app per iPhone e iPad direttamente su iPad, e poi inviarle direttamente all'App Store. previous;
FullScreen for Safari è un tweak per iPhone che consente, tramite appositi comandi, di visualizzare Mobile Safari a schermo intero, appunto in modalità full screen. Tale programma, che consente, una volta installato, di navigare e consultare in maniera ottimale le pagine web, sarà presto disponibile in Cydia Store anche per iPad.
This can only be done on a Mac, as Apple Configurator only runs on Macs. With your iPad in Supervised Mode and connected to your Mac via a USB cable, open the Apple Configurator application and select the connected device. Click the "Actions" menu, point to "Advanced," and select "Start Single App Mode."
Unito alla potenza del chip Apple, iPadOS 16, iPadOS 16 permette di fare tutto in modo ancora più semplice e veloce su iPad. "iPad è il nostro dispositivo più versatile e siamo davvero entusiasti di cosa sarà in grado di fare con iPadOS 16" ha affermato Craig Federighi, Senior Vice President of Software Engineering di Apple.
Avrai opzioni per condividere l'intero schermo, la finestra dell'applicazione o solo la scheda Chrome. Scegli la tua opzione preferita e fai clic su "Condividi" Passaggio 5: riceverai un messaggio di errore che dice che lo schermo non può essere condiviso poiché Chrome non dispone dell'autorizzazione necessaria.
Apri Safari su iPhone. 2. Naviga sulla pagina web che vuoi visualizzare a tutto schermo. 3. Ruota il tuo iPhone in modalità landscape. 4. Clicca sul tasto sull'angolo in basso a destra. 5 ...
Aprendo, infatti, la pagina Web di tuo interesse in Safari, eseguendo uno screenshot come spiegato prima e premendo sulla miniatura che compare in basso a sinistra, avrai infatti la possibilità di premere sull'opzione Pagina intera (nell'editor che compare sullo schermo, in alto) e ottenere così un file PDF della pagina intera.
Come vedere iPad su TV di Salvatore Aranzulla. Per avere la possibilità di guardare alcuni contenuti del tuo iPad su uno schermo più grande ti piacerebbe collegarlo al televisore. Non avendolo mai fatto prima d'ora, però, non sai bene come procedere e, soprattutto, qual è l'occorrente necessario per effettuare il collegamento.
Il modo più semplice per aprire file PDF su iPad è quello di ricorrere a Safari, il browser sviluppato da Apple, con il quale è possibile non solo visualizzare PDF, ma anche salvarli in locale per aprirli con altre applicazioni (come ti mostrerò a breve). Il funzionamento di Safari in relazione all'apertura dei file PDF è estremamente ...
Condivisione Schermo di Mac ti consente di condividere lo schermo da remoto di un altro dispositivo. Vedi questo post per trovare come attivare condivisione dello schermo su Mac. ... Wi-Fi Direct Guida rapida su Come uscire dalla modalità schermo intero su Mac. Parte 1. Come configurare la condivisione dello schermo da Mac all'altro Mac ...
Controller zoom: attiva il controller, imposta le azioni del controller e regola il colore e l'opacità. Area zoom: scegli "Zoom fissato", "Zoom schermo intero" o "Zoom finestra". Filtro zoom: scegli Nessuno, Invertito, "Scala di grigi", "Scala di grigi invertita" o "Luminosità bassa". Livello zoom massimo: trascina ...
Elektrostal Geography. Geographic Information regarding City of Elektrostal. Elektrostal Geographical coordinates. Latitude: 55.8, Longitude: 38.45. 55° 48′ 0″ North, 38° 27′ 0″ East. Elektrostal Area. 4,951 hectares. 49.51 km² (19.12 sq mi) Elektrostal Altitude.
Scorri fino a metà schermo dalla parte inferiore della finestra Slide Over, fermati, quindi solleva il dito. Vengono mostrate tutte le finestre Slide Over. Tocca l'app che vuoi visualizzare, se è visibile. Puoi utilizzare anche l'elenco applicazioni per passare da un'app all'altra in Slide Over.
Moscow Air Defence District. Order of Lenin Moscow Air Defence District. Ордена Ленина Московский округ ПВО. Military Unit: 64178. Commanders: Marshal of the Soviet Union Kirill Semenovich Moskalenko, 1948 - 1953. Colonel-General Nikolay Nikiforovich Nagornyy, 1953 - 1954. Marshal of the Soviet Union Pavel ...
Geographic coordinates of Elektrostal, Moscow Oblast, Russia in WGS 84 coordinate system which is a standard in cartography, geodesy, and navigation, including Global Positioning System (GPS). Latitude of Elektrostal, longitude of Elektrostal, elevation above sea level of Elektrostal.
Cities near Elektrostal. Places of interest. Pavlovskiy Posad Noginsk. Travel guide resource for your visit to Elektrostal. Discover the best of Elektrostal so you can plan your trip right.
Puoi scattare uno screenshot di contenuti che superano la lunghezza dello schermo di iPad, come un'intera pagina web in Safari. Esegui una delle seguenti operazioni: Sui modelli di iPad con Face ID: premi e rilascia in modo rapido il tasto superiore e uno dei tasti volume contemporaneamente. Sui modelli di iPad con il tasto Home: premi e ...
La maggior parte delle app per iPhone possono essere utilizzate con iPad, ma potrebbero non sfruttare lo schermo grande. In questo caso, tocca per ingrandire l'app. Tocca per tornare alle dimensioni originali. Controlla su App Store per vedere se esiste una versione dell'app ottimizzata per iPad o una versione universale ottimizzata per ...