Safari Password Manager: How to save, view and manage passwords in Apple's browser
Thanks to iCloud Keychain, you can save browser username and password combinations.

- Quick steps

Tools and Requirements
Step by step guide to using the safari password manager, final thoughts.
You probably already know about iCloud if you're using at least one Apple device. The cloud storage and synchronization service allows it to store and access content across multiple devices, including Mac, iPhone, iPad, and more. These include files and information like documents, photos, music, video, and contacts.
Apple's iCloud service is also at the heart of the iCloud Keychain , where you can store website usernames/passwords, among other items. In this how-to, we're concentrating on how to add, edit, and delete Safari password content. Similar tools are available on other browsers like Microsoft Edge and Mozilla Firefox .
- You should also consider the best browsers and best secure browsers .
Steps for saving, viewing and managing passwords
- Before you can save any username/password combinations, you must first be sure to have an Apple ID or iCloud account.
- From there, you can begin adding usernames and passwords for websites you frequent.
- You can also take advantage of Apple's new passkey feature.
- Safari is only available on Apple devices such as Mac, iPhone, and iPad.
1. Go into the manager

To get started, you must first create an Apple ID . The username/password combinate is usable across all Apple devices to log into iCloud.com. You can proceed once you have an Apple ID and are logged into your device.
On Mac, the Safari password manager is located by choosing Safari on the menu bar at the top left of your Mac. From there, click Settings from the pull-down menu.
Next, click on the Passwords option at the top. Input your password as needed.
2. Adjust existing password settings

You can adjust password information in the iCloud Keychain directly from Safari. To get started, go into the Passwords section of Mac Settings (see above) and log in as necessary. Then, use the search box on the left side of the display to find the password information you wish to change. Click Edit .
You can change the username and password for a website and add notes when applicable. After making a change, click Save .
Click Delete Password to delete the password information.
Thanks to iCloud, any changes you make here will also be reflected in other Apple devices that use your Apple ID.
4. Using Autofill in Safari

With AutoFill, you can fill in your previously saved usernames and website passwords. The tool is also a great way to add a new username/password combination for the first time and to create a strong password.
You will see AutoFill pop up when a website asks you to create a password.
You will see an Autofill prompt In Safari when it's time to use or create a password.
Click the AutoFill Key button, then choose Suggest New Password . For optimal security, you should use the suggested strong password. However, if you choose not to use the suggested password, you can easily select the password field, click “ Don’t Use ,” and enter your preferred password.
From there, enter the rest of the required information to create the website account.
Why use a separate password manager instead of a browser?
While most web browsers have their own password management feature, except for Safari which incorporates it into iCloud Keychain, in-browser password managers have limitations. They can only be used with one specific browser and cannot be accessed from other browsers. On the other hand, standalone password managers are compatible with any browser on your device, making them a more versatile option. Moreover, it is important to consider security when choosing a password manager. Browsers are not updated as frequently as standalone password managers, which can pose a security risk in case of a breach.
Does Safari have a built-in VPN?
Like many other browsers, Safari does not come with a pre-installed VPN. However, several reliable third-party VPNs like ExpressVPN, NordVPN, and SurfShark can easily be integrated with Safari. With a VPN, you can significantly boost the security and privacy of your online activities.
Are browser password managers safe?
To guarantee the safety of your passwords, using browser password managers like Safari with encryption is a great first step. However, there are additional measures you can take to further enhance your protection. It is highly recommended to create a strong and secure master password. The newest optional feature in Microsoft Edge mandates that you input your master password before making any changes to the password manager, thereby adding an extra layer of security. Regularly backing up your password manager is also a wise precaution in case of loss or theft. Another crucial step is creating a Firefox profile, allowing content synchronization across devices. This ensures that any changes made on your computer are reflected on your mobile device and vice versa.
What is iCloud Keychain?
iCloud Keychain is a highly reliable password manager that securely stores sensitive information such as passwords and credit card details in an online vault as part of Apple’s iCloud suite of services. Users can easily access their stored data by simply logging in to the same iCloud account on any Apple device. Thanks to the end-to-end encryption feature, user data is protected and can only be accessed by the user, even in the unlikely event of an iCloud account breach. Furthermore, the two-factor authentication feature provides an extra layer of security to user accounts, ensuring that they remain safe and secure at all times.
What are Apple Passkeys?
Apple Passkeys hope to eliminate the need for passwords eventually. This authentication method adheres to industry standards and guarantees improved security features while streamlining the login experience.
Passkeys create a unique cryptographic key pair for every website or application you use. The website or app stores the public key while the private one remains on your device. When you log in, your device produces a cryptographic signature using the private key. The website or application can then authenticate your identity by verifying this signature. With Passkeys, you can rest assured that your online security is in good hands.
Like passwords, passkeys are kept in Apple's iCloud Keychain.
The built-in Safari password manager, part of the iCloud Keychain, makes tracking website usernames and passwords easier. Better still, those items carry over to other Apple devices, including iPhone and iPad. In the coming years, Apple hopes to eliminate the need for passwords and replace them with more secure passkeys. However, username and password combinations remain the most popular choice for website authentication.
You might also be interested in Google Chrome now supports passkey for everyone and the best free password managers .
Are you a pro? Subscribe to our newsletter
Sign up to the TechRadar Pro newsletter to get all the top news, opinion, features and guidance your business needs to succeed!
Bryan M. Wolfe is a staff writer at TechRadar, iMore, and wherever Future can use him. Though his passion is Apple-based products, he doesn't have a problem using Windows and Android. Bryan's a single father of a 15-year-old daughter and a puppy, Isabelle. Thanks for reading!
This malware botnet bricked over 600,000 routers in coordinated attack — but no one is really sure why
Amnezia VPN review 2024
Asus ROG Ally X is finally coming with improved specs and hardware – a PC gamer's dream
Most Popular
- 2 Should I still buy the Samsung Galaxy S24?
- 3 Windows 11 update introduces a long-awaited File Explorer feature – plus a Start menu change that may not go down so well
- 4 There's nothing that can touch it: Sony Alpha 7 III falls to record-low price at Amazon
- 5 “Everybody walks wrong” – This walking expert gives four tips to help improve your posture and age-proof your body
- 2 iPhones just got a powerful new video-editing app that lets you add cool cinematic looks with ease
- 3 “Everybody walks wrong” – This walking expert gives four tips to help improve your posture and age-proof your body
- 5 How to prepare for Windows 10 End of Life
How to Manage Your Passwords in Safari
Like other browsers, Safari has a built-in password manager that can autofill website usernames and passwords for you. Here's how to see, edit, and add saved passwords in Safari on the Mac and in iOS .

When you log into sites or create a new login, Safari will ask you if you want to save the password (and username). It can also save your credit cards and contact information. If you have iCloud 's Keychain Access set up, this saved information is also synced across your Mac and iOS devices in an encrypted file.
View and Edit Your Stored Passwords in Safari on the Mac
1. Go to Preferences in the Safari menu.

2. Click the Passwords tab.

Safari will show you the sites it has saved your logins for.

To copy the URL, username, or password, right-click on the login

To show the password for an individual login:
Stay in the know with Laptop Mag
Get our in-depth reviews, helpful tips, great deals, and the biggest news stories delivered to your inbox.
1. Double-click the password field. You'll be prompted to enter your Apple password first.

To show passwords for all or multiple logins:
1. Hold down the Command key while you click on sites to select them. 2. Check the "Show passwords for selected websites". Again, you'll be prompted to enter your Apple password before the passwords will be revealed.

To delete a login:
1. Select it and click the Remove button.
To add a new login:
1. Click the Add button.
2. Enter the URL, username, and password.

View Your Stored Passwords in Safari on the iPad
In iOS, you can manage your saved passwords and add new ones from the Settings app.
1. Open the Settings app.
2. Tap Safari then Passwords.

3. Use Touch ID or enter your passcode to continue.

Safari will list the passwords it has saved for you:

To view saved passwords:
1. Tap on the site name.

1. Tap Edit.

2. Tap the minus sign next to the site name.

3. Tap Delete.

To add a new log in:
1. T ap Add Password
- How to Force Safari to Sync with iCloud
- How to Sync Safari Bookmarks with Chrome, Firefox and Internet Explorer
- How to Merge All Windows in Safari
Data shows deceitful Android malware is on the rise: Take this one step to keep your phone safe
World Password Day, created by Intel, sees Google make the biggest waves in 2024
MSI upgrades the Stealth and Creator laptops with AMD Strix Point and Intel Core Ultra AI processors
Most Popular
- 2 In a stunning debut, Intel claims 3x better AI performance for its new Lunar Lake chips
- 3 Get the MacBook Air M2, an Editor's Choice winner, for an all-time low price
- 4 Asus claims its Zenbook S16 beats the MacBook in power and portability: Here's why I think Asus is right
- 5 WWDC 2024: Will last year's Vision Pro reveal be followed by no hardware at all?

Tips & Tricks
Troubleshooting, how to view saved passwords in safari on mac.

If you save passwords with Safari on Mac, you can easily go back and view those saved passwords. This is fantastic if you’ve lost a login, or perhaps if you forgot the password to one of your online accounts.
As long as you previously signed in to your account from Safari on Mac, iPhone, or iPad, you may be able to see the exact password you used thanks to iCloud Keychain.
Safari has a built-in password management solution that fills out website usernames and passwords for you. Every time you log in to a website in Safari for the first time, the browser will ask you if you want to save the password. When you click “Save Password”, Safari keeps a record of this data so that you don’t have to type in these details the next time you log in. If you’ve been using this feature regularly, you could potentially forget your password. Thankfully, you can recover the password pretty quickly even if you lose it. Let’s review how to see and reveal a saved password directly in Safari for Mac.
How to Find Saved Passwords in Safari for Mac
Viewing all the passwords you’ve entered while browsing in Safari is a pretty simple and straightforward procedure. Just follow the steps below to get started.

Pretty useful, right? Viewing saved passwords in Safari on MacOS is incredibly convenient, for many obvious reasons.
Keep in mind that you will only be able to find this lost password in Safari if you chose to “save password” when you typed in your login credentials on the particular website. You can also manually add account information to Safari for websites in the same menu as a one-time thing and you don’t have to remember your password again.
There’s one other way to view all your saved passwords in Safari and that’s using Keychain Access . Here, you’ll see password information for all the sign-ins you’ve made from your Mac and not just Safari. However, if you don’t use iCloud Keychain and have changed the password for any of your accounts from another device, this information that’s stored on your Mac will be outdated and can no longer be used unless you update it manually.
All the passwords you enter in Safari are securely stored in the keychain. Furthermore, all the web passwords that Safari save to Keychain will be synced across all your other Apple devices with the help of iCloud, meaning all of your iPhone, iPad, and Mac hardware will have access to the keychain saved data.
Obviously this covers the Mac, but you can see accounts and view passwords on iPhone and iPad with Keychain too .
Were you able to view all the saved passwords in Safari and regain access to the website you needed to? Were you able to use this method to recover your forgotten password? If not, did you find any other solution? What are your overall thoughts on Safari’s built-in password manager? Do share your valuable opinions and experience below.
Enjoy this tip? Subscribe to our newsletter!
Get more of our great Apple tips, tricks, and important news delivered to your inbox with the OSXDaily newsletter.
You have successfully joined our subscriber list.
Related articles:
- How to Import Saved Passwords from Safari to Chrome
- How to Edit Saved Passwords on Mac with Keychain Access
- How to Update & Edit Saved Passwords in Safari Autofill on Mac
- How to Import Passwords & Logins from Chrome to Safari on Mac
One Comment
» Comments RSS Feed
I wish the passwords were dated the date of origination. I have found instances of multiple passwords for the same web page, which makes selecting the correct password more zoo.
Leave a Reply
Name (required)
Mail (will not be published) (required)
Subscribe to OSXDaily
- - How to Install Java on Mac with M3, M2, M1 Apple Silicon Chip
- - Install & Run iTunes, Aperture, or iPhoto in MacOS Sonoma with Retroactive
- - 17 Numbers Keyboard Shortcuts for iPad
- - How to Find a Misplaced Apple Watch with iPhone’s Ping My Watch
- - How to Install VMWare Tools in Windows on VMWare Fusion for Mac
- - PSA: Updating to MacOS Sonoma or iOS 17 May Enable iCloud Keychain
- - iOS 17.5.1 & iPadOS 17.5.1 Update Released to Fix Reappearing Deleted Photos Bug
- - MacOS Ventura 13.6.7 & macOS Monterey 12.7.5 Updates Available
- - iOS 16.7.8 & iPadOS 16.7.8 Updates for Older iPhones & iPads Available
- - iOS 17.5 & iPadOS 17.5 Updates Released with Bug Fixes
iPhone / iPad
- - How to Change the Voice of ChatGPT on iPhone, Mac, iPad
- - sysmond on Mac Using High CPU? Here’s the Likely Reason & How to Fix It
- - How to Factory Reset Mac (MacOS Sonoma & Ventura)
- - How to Fix the Apple Watch Squiggly Line Screen
- - What Does the Number Badge Mean on Microsoft Edge Icon?
- - How to Hide iPhone Keyboard When It’s Covering Buttons & Won’t Go Away

About OSXDaily | Contact Us | Privacy Policy | Sitemap
This website is unrelated to Apple Inc
All trademarks and copyrights on this website are property of their respective owners.
© 2024 OS X Daily. All Rights Reserved. Reproduction without explicit permission is prohibited.
How To Find Safari Saved Passwords On IPhone

- Software & Applications
- Browsers & Extensions

Introduction
Safari, the default web browser on iPhones, offers a convenient feature that allows users to save and autofill passwords for their favorite websites. This functionality not only saves time but also enhances the overall browsing experience on iOS devices. However, there are instances when users need to access or manage these saved passwords, whether it's to retrieve a forgotten login credential or to update outdated information. Understanding how to navigate Safari's saved passwords feature on an iPhone can be immensely beneficial.
In this article, we will delve into the process of accessing and managing Safari saved passwords on an iPhone. Whether you're an avid iPhone user or a newcomer to the iOS ecosystem, this guide will equip you with the knowledge and tools necessary to effortlessly interact with your saved passwords in Safari. By the end of this article, you will have a comprehensive understanding of how to leverage this feature to streamline your browsing activities and enhance your overall digital security. Let's embark on this insightful journey to uncover the secrets of Safari's saved passwords on iPhone.

Accessing Safari Saved Passwords on iPhone
Accessing saved passwords in Safari on your iPhone is a straightforward process that can be incredibly useful in various scenarios. Whether you need to retrieve a forgotten password or simply want to review your stored credentials, Safari provides a seamless way to access this information. Here's how you can access your saved passwords on iPhone:
Open Settings : Begin by navigating to the "Settings" app on your iPhone. This is typically represented by a gear icon and is a central location for managing various aspects of your device.
Scroll Down and Tap on "Passwords & Accounts" : Within the Settings menu, scroll down and look for the "Passwords & Accounts" option. Tap on it to proceed to the next step.
Authenticate Your Identity : To access your saved passwords, you will likely need to authenticate your identity using Touch ID, Face ID, or your device passcode. This security measure ensures that only authorized individuals can view the sensitive information stored in your device.
Select "Website & App Passwords" : Once your identity is verified, you will see the "Website & App Passwords" option. Tap on this to view a list of all the saved passwords associated with your Safari browser .
View and Manage Saved Passwords : Within the "Website & App Passwords" section, you can view a comprehensive list of the websites and apps for which Safari has saved your login credentials. You can tap on any entry to view the associated username and password, as well as make changes if necessary.
Search for Specific Passwords : If you have a long list of saved passwords, you can use the search bar at the top of the screen to quickly locate a specific website or app for which you've saved login information.
By following these steps, you can effortlessly access and manage your saved passwords in Safari on your iPhone. This feature not only provides convenience but also serves as a valuable tool for maintaining control over your digital identity and security. Whether you're a casual user or a tech-savvy individual, knowing how to access your saved passwords in Safari can be empowering and reassuring.
With the ability to access your saved passwords at your fingertips, you can navigate the digital landscape with confidence, knowing that your login credentials are securely stored and easily accessible when needed. This knowledge empowers you to make the most of Safari's password management capabilities, enhancing your overall browsing experience on your iPhone.
Managing Safari Saved Passwords on iPhone
Managing saved passwords in Safari on your iPhone is an essential aspect of maintaining your digital security and streamlining your browsing experience. Whether you need to update outdated credentials, remove obsolete entries, or add new passwords, Safari provides a user-friendly interface for efficiently managing your saved passwords. Here's a detailed guide on how to effectively manage your Safari saved passwords on your iPhone:
Updating Saved Passwords
When you encounter a scenario where your login credentials for a specific website or app have changed, Safari makes it easy to update the saved password. To do this, follow these steps:
- Access the "Website & App Passwords" section within the "Passwords & Accounts" settings on your iPhone.
- Locate the entry for the website or app whose password needs to be updated.
- Tap on the entry to view the saved username and password.
- Select the "Edit" option to modify the saved password, and then save the updated information.
Removing Saved Passwords
If you no longer require a saved password for a particular website or app, Safari allows you to remove it from the list. Here's how you can delete a saved password:
- Navigate to the "Website & App Passwords" section within the "Passwords & Accounts" settings on your iPhone.
- Find the entry for the website or app from which you want to remove the saved password.
- Swipe left on the entry to reveal the delete option, then tap on "Delete" to remove the saved password.
Adding New Saved Passwords
When you log in to a website or app for the first time and Safari prompts you to save the password, you can easily add it to your saved passwords list. However, if you initially chose not to save the password and later decide to do so, follow these steps to add a new saved password:
- Log in to the website or app for which you want to save the password.
- When prompted by Safari to save the password, select the "Save Password" option.
- The saved password will now appear in the "Website & App Passwords" section within the "Passwords & Accounts" settings on your iPhone.
Utilizing iCloud Keychain for Seamless Management
For a seamless experience across all your Apple devices, consider enabling iCloud Keychain. This feature securely stores your passwords and payment information, making them available on all your Apple devices that are signed in with the same Apple ID. By utilizing iCloud Keychain, you can effortlessly manage your saved passwords and ensure consistent access to your login credentials across your iPhone, iPad, and Mac.
By effectively managing your saved passwords in Safari on your iPhone, you can maintain a secure and organized digital identity while enjoying the convenience of streamlined login experiences. Whether you need to update, remove, or add saved passwords, Safari provides the tools necessary to manage this crucial aspect of your digital security.
With the ability to efficiently manage your saved passwords, you can navigate the digital landscape with confidence, knowing that your login credentials are up to date and securely stored. This knowledge empowers you to make the most of Safari's password management capabilities, enhancing your overall browsing experience on your iPhone.
In conclusion, the ability to access and manage saved passwords in Safari on your iPhone is a valuable asset that empowers you to navigate the digital realm with confidence and convenience. By following the simple steps outlined in this guide, you can effortlessly access your saved passwords, update outdated credentials, remove obsolete entries, and add new passwords as needed. This level of control not only streamlines your browsing experience but also contributes to the overall security of your digital identity.
Safari's password management capabilities, coupled with the seamless integration of iCloud Keychain, provide a comprehensive solution for securely storing and accessing your login credentials across all your Apple devices. This cohesive ecosystem ensures that your saved passwords are readily available whenever you need them, regardless of whether you're using your iPhone, iPad, or Mac.
By understanding how to access and manage your saved passwords in Safari, you are equipped to maintain an organized and secure digital identity. Whether you're a casual user or a tech-savvy individual, the knowledge gained from this guide empowers you to make the most of Safari's password management features, enhancing your overall browsing experience on your iPhone.
As you continue to explore the capabilities of Safari and other iOS features, remember that staying informed and proactive about managing your digital security is essential. With the insights gained from this guide, you can confidently navigate the digital landscape, knowing that your login credentials are securely stored and easily accessible when needed.
In essence, the ability to access and manage saved passwords in Safari on your iPhone is not only a matter of convenience but also a fundamental aspect of maintaining control over your digital security. By leveraging these features, you can embrace a seamless and secure browsing experience while enjoying the peace of mind that comes with knowing your login credentials are well-organized and easily accessible.
With this newfound knowledge, you are well-equipped to harness the full potential of Safari's saved passwords feature, enhancing your digital lifestyle and reinforcing your confidence in managing your online identity.
Leave a Reply Cancel reply
Your email address will not be published. Required fields are marked *
Save my name, email, and website in this browser for the next time I comment.
- Crowdfunding
- Cryptocurrency
- Digital Banking
- Digital Payments
- Investments
- Console Gaming
- Mobile Gaming
- VR/AR Gaming
- Gadget Usage
- Gaming Tips
- Online Safety
- Software Tutorials
- Tech Setup & Troubleshooting
- Buyer’s Guides
- Comparative Analysis
- Gadget Reviews
- Service Reviews
- Software Reviews
- Mobile Devices
- PCs & Laptops
- Smart Home Gadgets
- Content Creation Tools
- Digital Photography
- Video & Music Streaming
- Online Security
- Online Services
- Web Hosting
- WiFi & Ethernet
- Browsers & Extensions
- Communication Platforms
- Operating Systems
- Productivity Tools
- AI & Machine Learning
- Cybersecurity
- Emerging Tech
- IoT & Smart Devices
- Virtual & Augmented Reality
- Latest News
- AI Developments
- Fintech Updates
- Gaming News
- New Product Launches
5 Ways to Improve IT Automation
- What is Building Information Modelling
Related Post
Sla network: benefits, advantages, satisfaction of both parties to the contract, what is minecraft coded in, how much hp does a diablo tuner add, what is halo-fi, what is halo lock iphone, related posts.

How To Export Passwords From Safari IPhone

How To Delete Passwords On Safari

How To See Your Passwords In Safari

How To Save Password On IPhone Safari

How To Stop Autofill In Safari

How To Sign Out Of Safari On IPhone

How To See The Passwords Saved In Safari

How To See Saved Passwords On Safari IPhone
Recent stories.

What is Building Information Modelling?

How to Use Email Blasts Marketing To Take Control of Your Market

Learn To Convert Scanned Documents Into Editable Text With OCR

Top Mini Split Air Conditioner For Summer

Comfortable and Luxurious Family Life | Zero Gravity Massage Chair

Fintechs and Traditional Banks: Navigating the Future of Financial Services

AI Writing: How It’s Changing the Way We Create Content

- Privacy Overview
- Strictly Necessary Cookies
This website uses cookies so that we can provide you with the best user experience possible. Cookie information is stored in your browser and performs functions such as recognising you when you return to our website and helping our team to understand which sections of the website you find most interesting and useful.
Strictly Necessary Cookie should be enabled at all times so that we can save your preferences for cookie settings.
If you disable this cookie, we will not be able to save your preferences. This means that every time you visit this website you will need to enable or disable cookies again.

How to Find Passwords on Mac: Step-by-Step Guide [2024]
Mac users benefit from a default password manager and browser autofill features that allows users to conveniently find, change and delete all the saved passwords from a single place. These include:
- App login credentials
- Wi-Fi passwords
- Website account credentials
- Digital banking credentials
- Digital wallet passwords
This emits the need to remember complex passwords, a requirement now adopted by an increasing number of applications and platforms for enhanced security. Accessing these passwords in times of urgency remains a challenge for many, so be sure to check all these locations.
Table of Contents
Where does apple store passwords, 1. via system settings, 2. via finder app, 3. via safari browser, 4. via google chrome, 5. via mozilla firefox.
Apple stores all your passwords in a pre-installed app called Keychain Access . This app can securely save your passwords and keypasses, ranging from Wi-Fi networks to applications and more, while auto-filling account information when needed. Operating through iCloud , it synchronizes data across all your Apple devices. And as obvious as it could get, you can find your stored passwords in this very same application.
However, similar to other password manager utilities, you need a password to view your stored passwords — the irony!
READ MORE: 4 Ways to Reset Your Mac Password Even if You Forgot It! ➜
5 Ways to Find Passwords on Mac
If you are using a third-party password manager, you can easily open the app to view and edit your saved passwords . However, if you use Keychain Access or store passwords directly within your browsers, here’s how to manually locate them.
Macs running on macOS Monterey and later versions feature a dedicated Passwords utility within the System Settings, providing direct access to Keychain Access.
- Click on the Apple menu at the top left corner and select System Settings .
- Go to Passwords and enter your user account’s password.
- From the left pane of the window, click on a website to view its details.
- Finally, click on the Edit button to view and edit the password.
READ MORE: How to See Facebook Password Without Changing [2024] ➜
For versions older than macOS Monterey that lack direct access to Passwords via System Preferences, the Finder app serves as a great alternative method.
- Launch the Finder application and go to Applications > Utilities > Keychain Access .
- Use the search bar at the top right corner and look for the app or service you need to see the password for.
- Go through the list and double-click on the one you need to view.
- Check the box next to Show password .
- When prompted, enter the passcode for your user account and click OK .
Keychain Access will only work if you are signed into iCloud. Otherwise, you’ll need to use Safari to view your saved credentials.
- Launch Safari and from the menu bar, go to Safari > Preferences .
- Go to the Passwords tab and enter your user account’s password.
- Choose a website from the left pane and click on the Edit button to view its password.
READ MORE: How to See Instagram Password While You’re Logged In ➜
Many users prefer Chrome over Safari, but unfortunately, it does not work with Keychain. You’ll either need to install a browser extension to make it compatible or use the default Chrome storage for managing your save passwords.
- Launch the Chrome browser on your Mac .
- On the menu bar, click on Chrome > Preferences .
- Then, go to the Autofill tab from the left pane and click on Passwords .
- Scroll down to the Saved Passwords section and click on the eye icon next to the password you wish to view.
- In the pop-up prompt, enter your user account password and click OK .
- The password will appear in its dedicated column. To hide the password, click the eye icon again.
If your go-to browser is Firefox, it also has a built-in password manager feature that allows you to autofill, view, and edit your login information .
- Launch the Firefox browser.
- Click on the hamburger menu at the top right corner and choose Passwords .
- Use the search bar or scroll through the list then click on the website you need the password for.
- Click on the eye icon to reveal the password.
READ MORE: How to See Wi-Fi Password on Android – All Versions Guide ➜
If you still cannot find the password you were looking for, you might have opted for a traditional method of manually saving it in your Notes app or a separate file. Be sure to go through different folders like Documents, Downloads, and Desktop.
Find Passwords on Mac
If you’ve forgotten your user account password on a Mac, you can reset it by following these steps. Start by restarting your Mac and selecting your user account. Click on the question mark icon next to the password field, then choose “Reset it using your Apple ID.” Enter your Apple ID credentials and proceed to follow the provided instructions to set up a new password.
First, make sure that iCloud Keychain is enabled on the old Mac, which holds all your passwords. Set up your new Mac with the same Apple ID and enable iCloud Keychain on the new device. That’s it! Your passwords will now automatically sync across the two devices.
Apple prioritizes the safety and security of its users. That’s precisely why it provides a built-in password manager called Keychain Access, eliminating the need to depend on potentially harmful third-party apps. Additionally, it seamlessly syncs across all your Apple devices, serving as a comprehensive and secure one-stop solution.
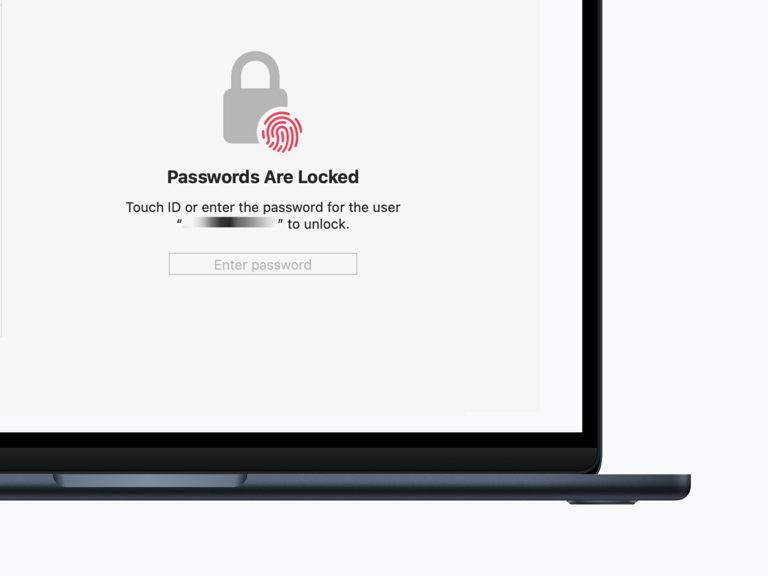

IMAGES
VIDEO
COMMENTS
Learn how to view, edit, delete, and update your saved passwords and passkeys on your Mac using System Settings, Safari, or Siri. You can also use iCloud Keychain to sync your passwords across your devices and AutoFill to store credit card information.
Learn how to access your stored passwords using Safari on your iPhone or iPad. Follow the steps to go to Settings, Passwords & Accounts, Website & App Passwords, and tap the entry you need.
Learn how to view, edit, delete, and add passwords for websites you visit in Safari with iCloud Keychain. Find tips for managing your passwords, such as viewing reused passwords, copying usernames and passwords, and sharing passwords via AirDrop.
Learn how to recover a password that Safari has saved on your Mac by accessing the Preferences menu and the Passwords section. Follow the steps to unlock the passwords and see the list of sites and user names.
On Mac, the Safari password manager is located by choosing Safari on the menu bar at the top left of your Mac. From there, click Settings from the pull-down menu. Next, click on the Passwords ...
In iOS, you can manage your saved passwords and add new ones from the Settings app. 1. Open the Settings app. 2. Tap Safari then Passwords. 3. Use Touch ID or enter your passcode to continue ...
View Saved Password in Safari on iPhone. To get started go to Settings > Passwords & Accounts > Website & App Passwords. After that, you will be asked for your password authentication. You can use ...
Learn how to access and manage your saved passwords in Safari for Mac using the built-in password manager or Keychain Access. Find out how to recover, update, or delete your login details for websites you've visited from Safari.
Using the Passwords Manager on Safari for iOS. Access the passwords manager by first opening the "Settings" on your iOS device. Scroll to and tap open "Safari" in the left column, then tap open the "Passwords" category. Before you can access your passwords, you will need to verify your identity using Touch ID.
Here's how to find it: Open the Settings app. Scroll down and tap Safari. Under the General section tap AutoFill. (Image credit: Future / Apple) Tap Saved Credit Cards. Use Face ID or Touch ID to verify your identity (or your four-digit code) Select the credit card you want to view.
Learn how to access and manage your passwords stored by Safari on your Mac using the Preferences window. You can also add, remove, or share your credentials securely with Apple's Keychain and AirDrop.
Open the Settings app. Swipe down and tap on Passwords. Tap Edit in the top right corner to delete multiple logins or swipe from right to left to delete individual items. Tap on an item to see the ...
Mac: How to view and edit passwords saved with Safari. Open Safari. Click Safari → Preferences…. Click the Passwords tab at the top of the window, and enter your Mac's password. Click on an ...
View saved passwords and passkeys in Safari. Open Safari. From the Safari menu, choose Settings (or Preferences), then click Passwords. Sign in with Touch ID or enter your user account password. Select a website, then click the Show Details button. To delete a password, click Delete Password. To update a password, click Edit, change it, then ...
How to view and manage saved passwords on Safari on iPhone. Go to "System Settings" on your iPhone. Choose "Passwords.". Sign in with your Touch ID or user account password. Find a website that interests you and click on it. Choose "Edit" at the top right corner. View and edit your Safari saved password and other account credentials.
Accessing Safari Saved Passwords on iPhone. Accessing saved passwords in Safari on your iPhone is a straightforward process that can be incredibly useful in various scenarios. Whether you need to retrieve a forgotten password or simply want to review your stored credentials, Safari provides a seamless way to access this information.
Here's how to manually add usernames and passwords to Safari's AutoFill. Open the "Settings" app on your iOS device. Scroll down a bit and pick "Passwords.". Tap on the plus sign at the top. Fill in the information of the site you want to save. Double-check for any mistakes and tap "Done.".
Step 1: Open Safari. Step 2: Click Safari > Preferences from the menu bar. Step 3: Select the Passwords tab. Step 4: Enter the password for your Mac or use your Apple Watch to unlock the section ...
Step 2: Save a Website Password on iPhone Now that you've enabled AutoFill, launch a website in Safari, enter a password, and your phone will prompt you to save that password. To do that, first, open Safari and access your site. On the site, log in to your account by entering your username and your password.
Launch Safari on your iPhone or iPad and browse to a website for which you already have an account. Enter your username and password, and a prompt should pop up asking if you want to save this ...
Scroll down to the Saved Passwords section and click on the eye icon next to the password you wish to view. In the pop-up prompt, enter your user account password and click OK . The password will ...
View saved passwords and passkeys in Settings. Tap Settings, then scroll down and tap Passwords. Use Face ID or Touch ID when prompted, or enter your passcode. To view a password or passkey, select a website or app. To delete a saved password or passkey, tap Delete Password or Delete Passkey. To update a password or passkey, tap Edit.
LastPass ⇣ - Overall best password manager in 2024. Dashlane ⇣ - Best premium features a password manager. NordPass ⇣ - Best all-in-one password manager, VPN and cloud storage. Bitwarden ⇣ - Best free password manager. Let's admit it, trying to remember the passwords for ALL your online accounts is a HUGE PAIN!
2. Use an Encrypted Flash Drive. While you can use any old flash drive to store your passwords, a typical USB stick that you'll find at your local department store likely won't be designed to shield private data. Typically, when you plug a USB drive into a computer, the files it stores become instantly accessible.