- Domain Validated SSL Certificates DV SSL from top CAs - cheapest and fastest SSL
- Organization Validated SSL OV SSL - shows organization name
- Extended Validation EV SSL The green bar SSL - Most Trusted SSL
- Wildcard Domain SSL Cover Subdomains with One SSL
- Multi-Domain SSL One SSL certificates for Several Domains
- Email, Doc & Code Signing SSL Email Signing & Code Signing SSL Certificates
- Anti-Malware / Anti-Hack Tools Scan and secure your app for Malware
- Domain Search Find the perfect domain name.
- Bulk Domain Search How many are you look for?
- Domain Transfer Want to transfer domain to us?
- Whois Lookup Check who owns a a domain name.
- Register Login

Visiting from Russia?
How to download an ssl certificate from a website.
An SSL certificate is a digital certificate that authenticates a website’s identity and enables an encrypted connection. It secures sensitive information such as passwords, credit card numbers, and personal data transmitted over the internet. When installed on a web server, it activates the padlock in the browser’s address bar, indicating a secure connection. This article will discuss what an SSL certificate is, why it is essential, and, most importantly, how to download an SSL certificate from a website.
What is an SSL Certificate?
SSL stands for Secure Sockets Layer, a global standard security technology that creates an encrypted link between a server and a client, typically a web server (website) and a browser, or a mail server and a mail client.
The SSL certificate contains information about the certificate owner’s identity, the certificate authority that issued it, a public key, a serial number, and the SSL certificate’s validity period.
This certificate is installed on the web server, and when a browser connects to the server, it establishes an SSL connection, ensuring secure data transmission.
Why Download an SSL Certificate from a Website?
You might want to download an SSL certificate from a website for several reasons:
- To verify the certificate’s details : Downloading the certificate allows you to view all its details, including the issuing authority, validity period, and owner’s information. This can be crucial for security audits or if you need to verify the website’s identity.
- To troubleshoot connection issues : If you’re experiencing SSL-related errors or connection problems, downloading the certificate can help diagnose the issue. You can examine the certificate’s details to ensure it is valid, trusted, and correctly installed.
- To create a certificate chain : In some cases, you may need to create a certificate chain, especially when dealing with intermediate certificates. By downloading the SSL certificate and any necessary intermediate certificates, you can bundle them together to ensure a complete and trusted chain.
- For backup purposes : If you manage a website and need to replace or reinstall the SSL certificate, having a downloaded copy ensures a smooth and quick recovery.
- To inspect security features : By examining the SSL certificate, you can learn about the encryption algorithms and key sizes used, helping you assess the website’s security posture.
How to Download the SSL Certificate from a Website
Downloading an SSL certificate is a straightforward process, and there are several methods you can use, depending on your preferred tools and browser. This section will guide you through the process of downloading an SSL certificate from a website using different approaches.
Using Chrome or Other Chromium-based Browsers
If you use Google Chrome or any Chromium-based browser (such as Brave, Opera, or Microsoft Edge Chromium), follow these steps to download the SSL certificate from a website:
- Open the Website : Start by opening the website for which you want to download the SSL certificate in your Chrome browser.
- Click the Lock Icon : In the address bar, click on the lock icon to the left of the URL. This will open the site’s security information window. If you don’t see the lock icon, the site might be using an outdated SSL/TLS version, or there might be an issue with the certificate.
- Click ‘Certificate’ : In the window that appears, you will see details about the SSL certificate. Click on the ‘Certificate’ field to expand and view more options.
- Go to the ‘Details’ Tab : This will open a new window with detailed information about the certificate. Click on the ‘Details’ tab at the top to view all the certificate fields.
- Click ‘Export’ : In the ‘Details’ tab, you will find the ‘Export’ button. Click on it to save the certificate to your computer.
- Save the File : A file dialog will open, prompting you to select a location to save the file. Choose a folder and enter a filename if you wish, then click ‘Save’. Your SSL certificate will be downloaded as a .cer file format.
That’s it!
You have successfully downloaded the SSL certificate from the website using Chrome. You can now view the certificate details using a text editor or a certificate viewer tool.
Using Firefox
If Firefox is your browser of choice, here’s how to download the SSL certificate:
- Open the Website : Start by opening the desired website in Firefox.
- Click the Lock Icon : Similar to Chrome, click on the lock icon to the left of the URL in the address bar. This will open the ‘Connection Secure’ window with site information.
- Click ‘More Information’ : In the window that appears, click on the ‘>’ arrow to expand the details and then click on ‘More Information’. This will open a new window with more in-depth information about the connection and the SSL certificate.
- Click ‘View Certificate’ : In the new window, under the ‘Technical Details’ section, click on the ‘View Certificate’ button.
- Go to the ‘Details’ Tab : This will open yet another window with the certificate details. Click on the ‘Details’ tab at the top to view all the fields of the certificate.
- Click ‘Export’ : In the ‘Details’ tab, you will find the ‘Export…’ button. Click on it to save a copy of the certificate to your computer.
- Save the File : Choose a location to save the file, such as your Desktop, and click ‘Save’. Firefox will save the SSL certificate in .cert format.
Now you have successfully downloaded the SSL certificate using Firefox and can view its contents with a text editor or a dedicated certificate viewer application.
Using OpenSSL (Command-Line Method)
OpenSSL is a versatile open-source toolkit that can be used for various cryptographic operations, including SSL/TLS encryption. It is a command-line tool, so you’ll need to be comfortable using the Terminal or Command Prompt. Here’s how to use OpenSSL to download an SSL certificate from a website:
- Open Terminal/Command Prompt : Open your preferred command-line interface. On Windows, search for ‘cmd’ in the Start menu or press Win + R and type ‘cmd’. On macOS or Linux, you can find Terminal in the Applications or Utilities folder.
- Use the OpenSSL Command : To download the SSL certificate, you will use the ‘openssl s_client’ command with the ‘-showcerts’ option to display the certificates and the ‘-connect’ option to specify the website’s URL. Here’s the command:
Replace <website_url> with the actual URL of the website from which you want to download the SSL certificate. For example, to download the certificate from www.example.com , the command would be:
Make sure you include the ‘https://’ prefix in the URL.
- View the Certificate Details : After running the command, you will see a lot of output text. Scroll up to the top, and you will find the SSL certificate details, including the certificate chain if there are intermediate certificates.
- Copy and Save the Certificate : To save the SSL certificate, you need to copy the output text related to the certificate. Look for the ‘—–BEGIN CERTIFICATE—–‘ line, and copy everything from that line to the ‘—–END CERTIFICATE—–‘ line.
- Create a .pem File : Open a text editor, such as Notepad or TextEdit, and paste the copied text. Save the file with a .pem extension, such as ‘ssl_certificate.pem’. The .pem format is a standard container for SSL certificates and is widely used for storing and transferring certificates.
That’s it! You have successfully used OpenSSL to download and save the SSL certificate from the website.
Using Other Web Browsers
If you’re using a different web browser, such as Safari or Internet Explorer, the process to download the SSL certificate might vary slightly, but the general steps remain similar:
- Open the Website : Start by opening the desired website in your browser.
- Find the SSL Certificate Information : This step depends on your browser. Look for an icon or indicator in the address bar or the site’s identity box that shows the connection is secure. It could be a lock icon, a green address bar, or a site identity button. Click on that icon or button to view the site’s security information.
- Navigate to Certificate Details : Once you have opened the site’s security information, look for an option or button labeled ‘Certificate’, ‘View Certificate’, or ‘More Information’. This will open a window with detailed information about the SSL certificate.
- Export/Save the Certificate : In the certificate details window, look for an ‘Export’ or ‘Save’ option. This will allow you to save a copy of the SSL certificate to your computer. Choose a location and file name, and save the certificate.
The exact steps may vary depending on your browser and version, but the general process of finding the SSL certificate information and exporting it remains consistent across most modern browsers.
Frequently Asked Questions
How do i download an ssl certificate from a website using wget.
Wget is a command-line tool used for retrieving content from web servers. While it doesn’t directly download SSL certificates, you can use it to download the certificate chain file, which contains the SSL certificate and any intermediate certificates. Here’s how you can do it:
- Open Terminal/Command Prompt : Start by opening your command-line interface.
- Use the Wget Command : Run the following command, replacing <website_url> with the actual URL of the website:
This command will download the certificate chain file to your current directory and save it as ‘certificate.crt’.
- View the Certificate : You can view the contents of the downloaded file using a text editor or a certificate viewer tool. The file will contain the SSL certificate and any intermediate certificates in PEM format.
How do I download an SSL certificate from my website or server?
If you own or manage a website and want to download your SSL certificate, the process depends on how you obtained the certificate:
- If you purchased the certificate from a Certificate Authority (CA) : Log in to your account on the CA’s website and locate the certificate management section. From there, you should be able to view and download your SSL certificate and any associated intermediate certificates.
- If you generated a self-signed certificate : Self-signed certificates are typically stored on your web server. You can access your server via SSH or FTP and locate the certificate files. The location of the files depends on your server configuration, but common locations include /etc/ssl/ or /etc/letsencrypt/ .
How do I download an SSL certificate from a website on a Mac?
The process of downloading an SSL certificate on a Mac is similar to that on other operating systems. You can use any of the methods mentioned earlier, such as using Safari or Chrome, or you can use the OpenSSL method via the Terminal:
- Open Terminal : You can find Terminal in the Utilities folder or use Spotlight search to locate it.
- Use the OpenSSL Command : As explained earlier, use the following command, replacing <website_url> with the desired URL:
- Copy and Save the Certificate : Scroll up in the output to find the ‘BEGIN CERTIFICATE’ and ‘END CERTIFICATE’ lines. Copy everything in between and paste it into a text editor. Save the file with a .pem or .cer extension.
How do I download and install an SSL certificate on my website?
Downloading and installing an SSL certificate on your website involves the following steps:
- Generate a Certificate Signing Request (CSR) : Before obtaining an SSL certificate, you must first generate a CSR on your web server. The CSR contains information about your organization and the server on which the certificate will be installed.
- Purchase or Obtain an SSL Certificate : You can purchase an SSL certificate from a Certificate Authority (CA). Choose a certificate type (DV, OV, or EV) that suits your needs and follow the CA’s instructions to obtain the certificate. You will need to provide the CSR during this process.
- Install the SSL Certificate : Once you have received your SSL certificate from the CA, it’s time to install it on your web server. The installation process varies depending on your server type and control panel, but it typically involves uploading the certificate files (the SSL certificate, private key, and any intermediate certificates) to the appropriate location on your server and then configuring your web server software to use the certificate.
- Test Your SSL Installation : After installation, test your website using an SSL checker tool to ensure the certificate is installed correctly and that your website is fully secure.
Wrapping Up
In this article, we have discussed SSL certificates, their importance in securing websites, and, most importantly, how to download an SSL certificate from a website. We have covered different methods, including using popular browsers like Chrome and Firefox, the command-line tool OpenSSL, and other web browsers.
Being able to download an SSL certificate is a valuable skill for website owners, system administrators, and security professionals. It allows for certificate verification, troubleshooting, and ensuring the security of online communications.
Remember to use the downloaded certificates responsibly and only for legitimate purposes, such as security audits or backup strategies. Following the steps outlined in this article, you can easily download SSL certificates and better understand website security.
- Resolved! The “Python SSL CERTIFICATE_VERIFY_FAILED” Error
- Why Your SSL Certificate Keeps Disappearing in IIS and How to Fix It
- The SSL Certificate Generation Process: A Comprehensive Guide
- SSL Certificate for Localhost: A Complete Guide
Enjoy this blog? Please spread the word :)
How to view a website’s digital certificate in Safari, Firefox and Chrome
If you’re concerned about the ownership of a website you’re visiting or want to make sure that the data you’re transmitting through that site is secure, you may want to view that site’s certificate.
In this tutorial, we’ll show you how to view a digital certificate in the most common browsers: Safari, Firefox, and Chrome. You can follow these steps on your Mac or Windows PC.
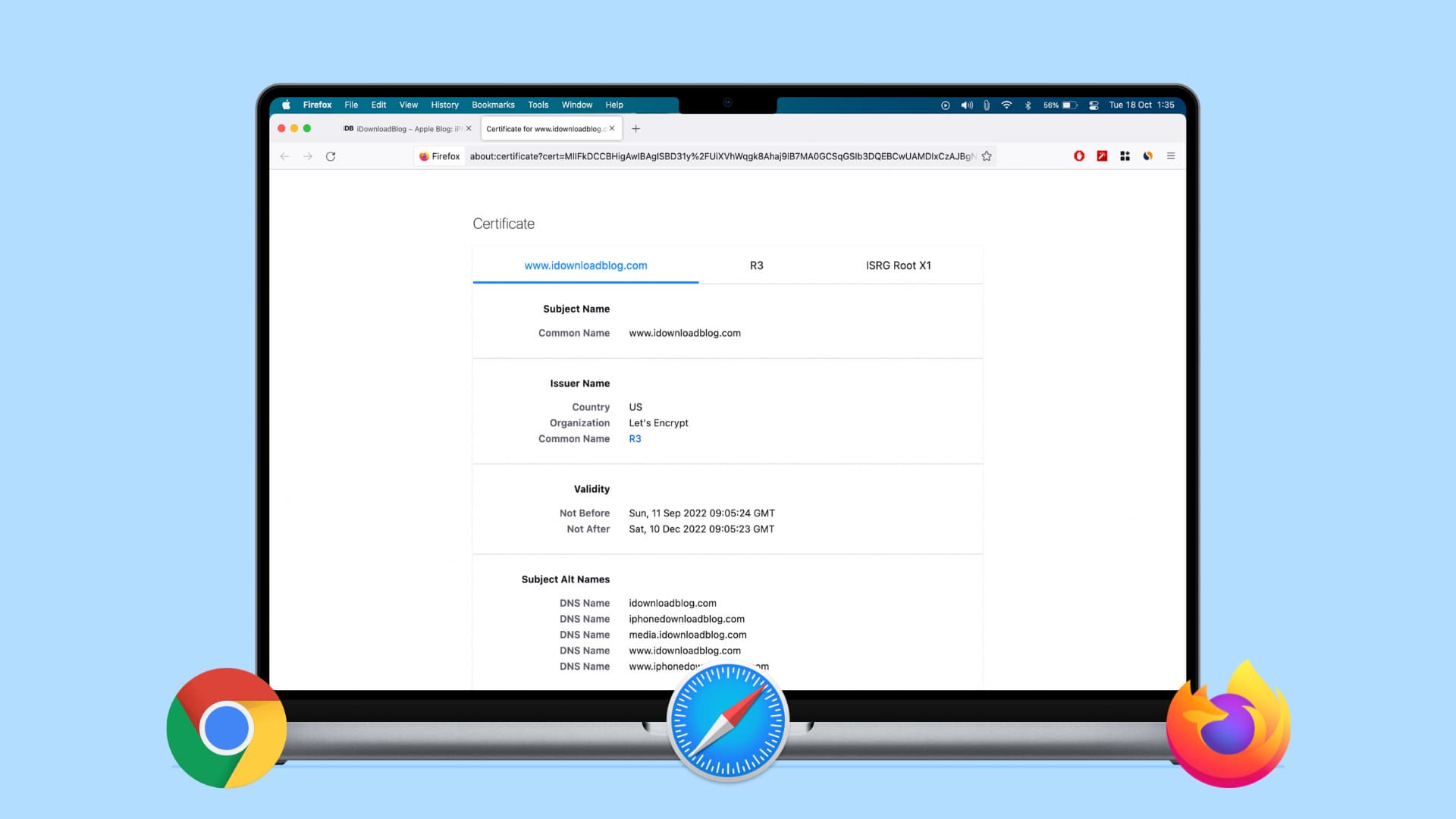
Checking certificates
Here’s what we’ll cover in this piece:
What is a digital certificate?
Without going into too much detail, here are a few things to know about digital certificates.
The CISA (Cyber Infrastructure) website , which is part of the Department of Homeland Security, explains it well:
If a website has a valid certificate, it means that a certificate authority has taken steps to verify that the web address actually belongs to that organization.
Furthermore:
By making sure a website encrypts your information and has a valid certificate, you can help protect yourself against attackers who create malicious sites to gather your information.
There are two ways to quickly identify if a website uses encryption with a certificate:
- A closed padlock symbol will appear next to the website’s URL in your browser’s address bar.
- The website’s URL will begin with “ https: ” rather than “ http: ”.
What does a digital certificate include?
Once you view the certificate, you’ll be able to check the following details :
Who issued the certificate: This is the company that put the website through a process to determine the validity and trustworthiness of it. Look for companies like VeriSign, Thawte, DigiCert, or GlobalSign.
Who the certificate is issued to: This is the website owner or organization who the certificate belongs to and should match the name of who or what you expect when visiting the site.
Certificate expiration date: Most certificates are issued for one to two years, but some can be even longer. They can and should be reviewed by the site owner. Be leery of certificates that are expired, especially for a couple of years.
Verify a website’s certificate
1) Click the padlock at the beginning of the URL in the address bar.
2) In the small pop-up that appears, click Show Certificate .
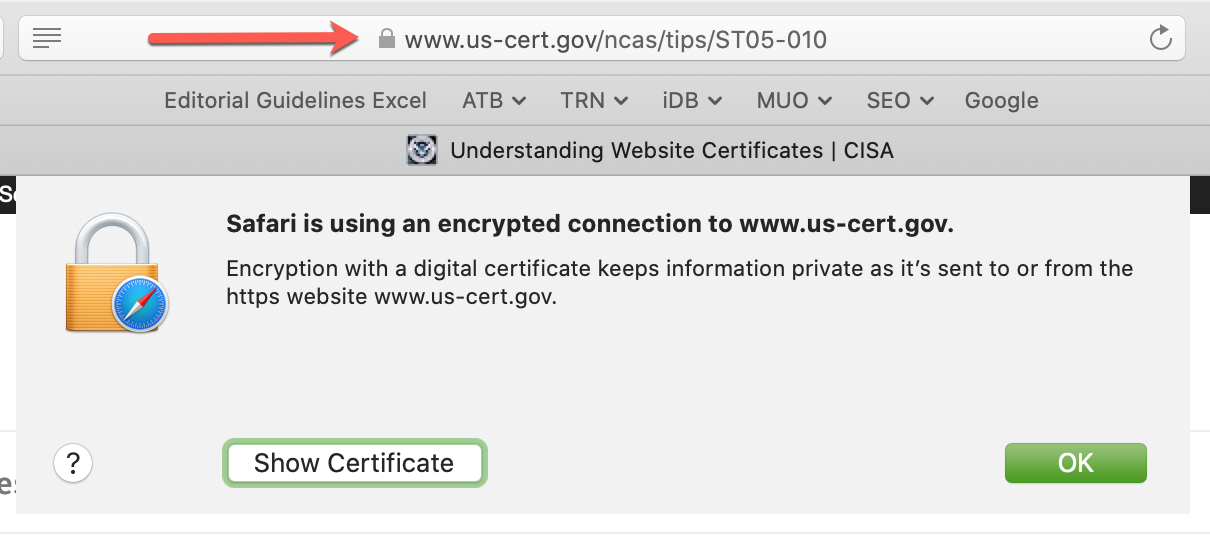
3) You’ll see a summary of the certificate information and can expand the Trust and Details sections for the complete certificate.
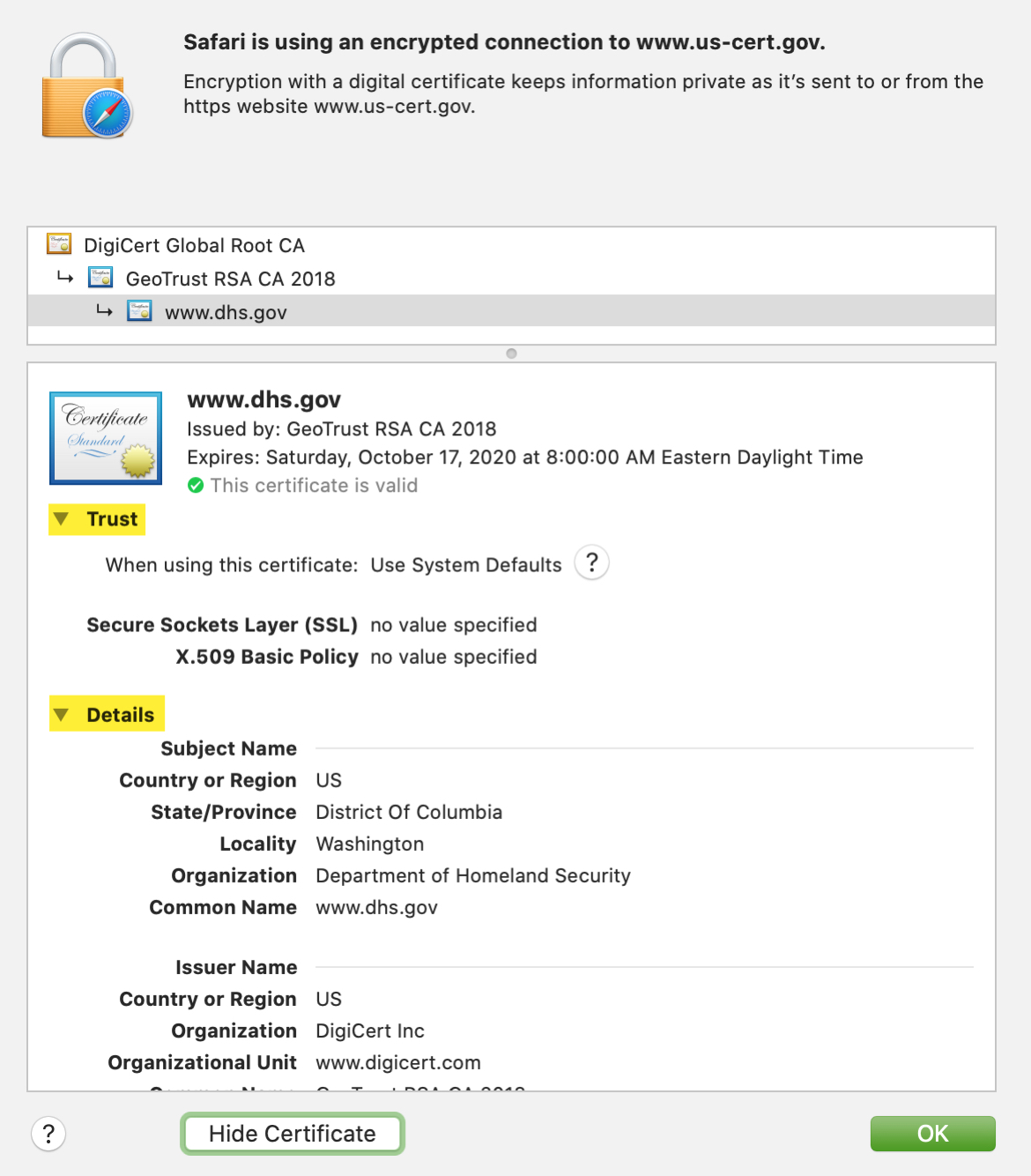
2) In the small pop-up that appears, click Connection is secure .
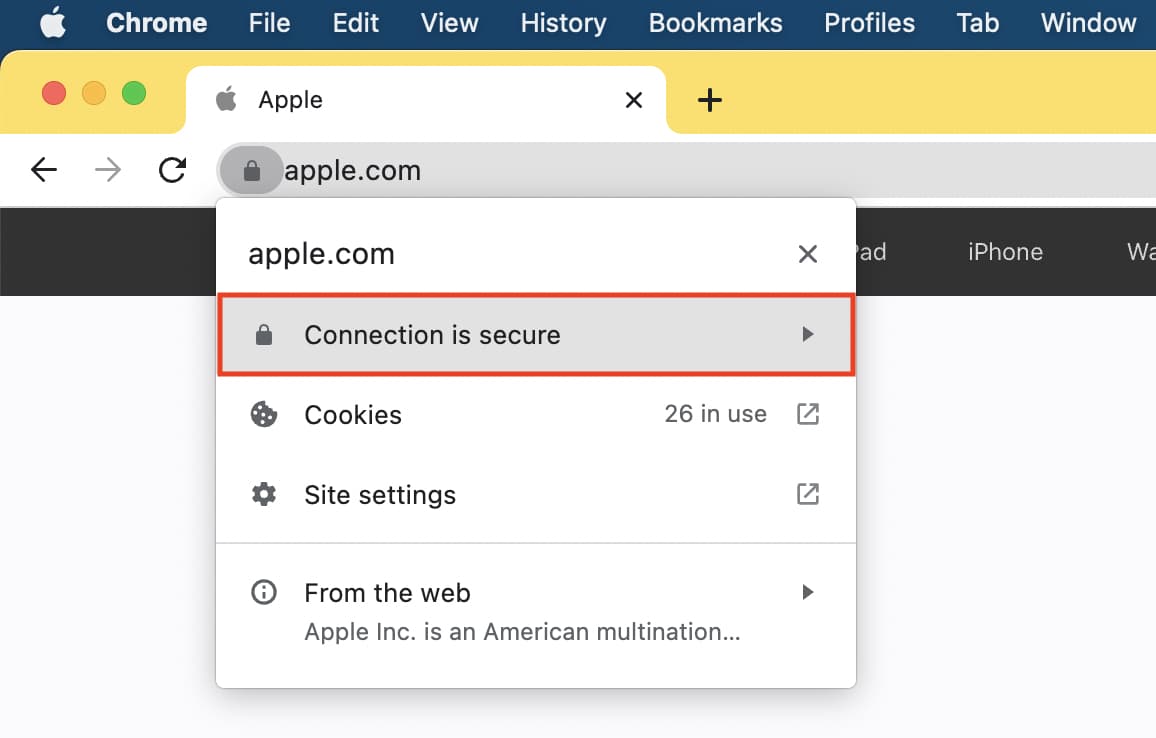
3) Next, click Certificate is valid .
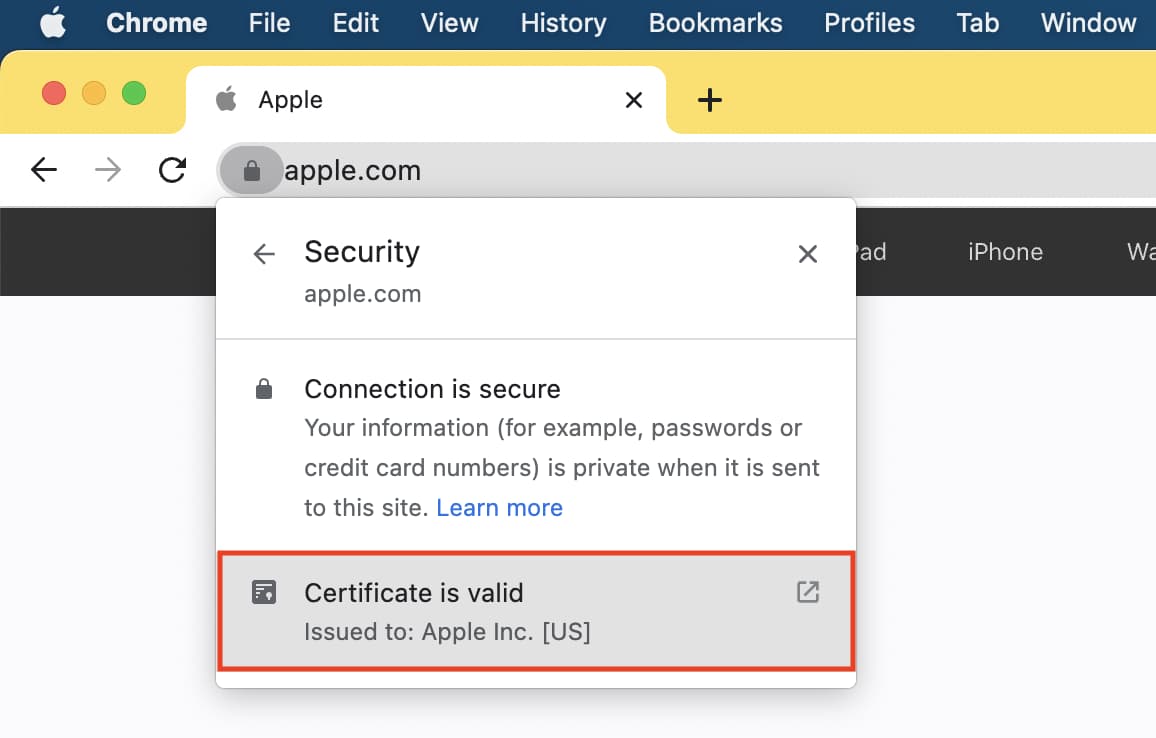
4) Similar to the window you see in Safari, you’ll get a summary of the certificate information and can expand the Details section for more.
Or, you can use the Developer Tools menu:
1) Click View > Developer > Developer Tools from the menu bar.
2) On the right side of the refreshed page, click Security > View Certificate .
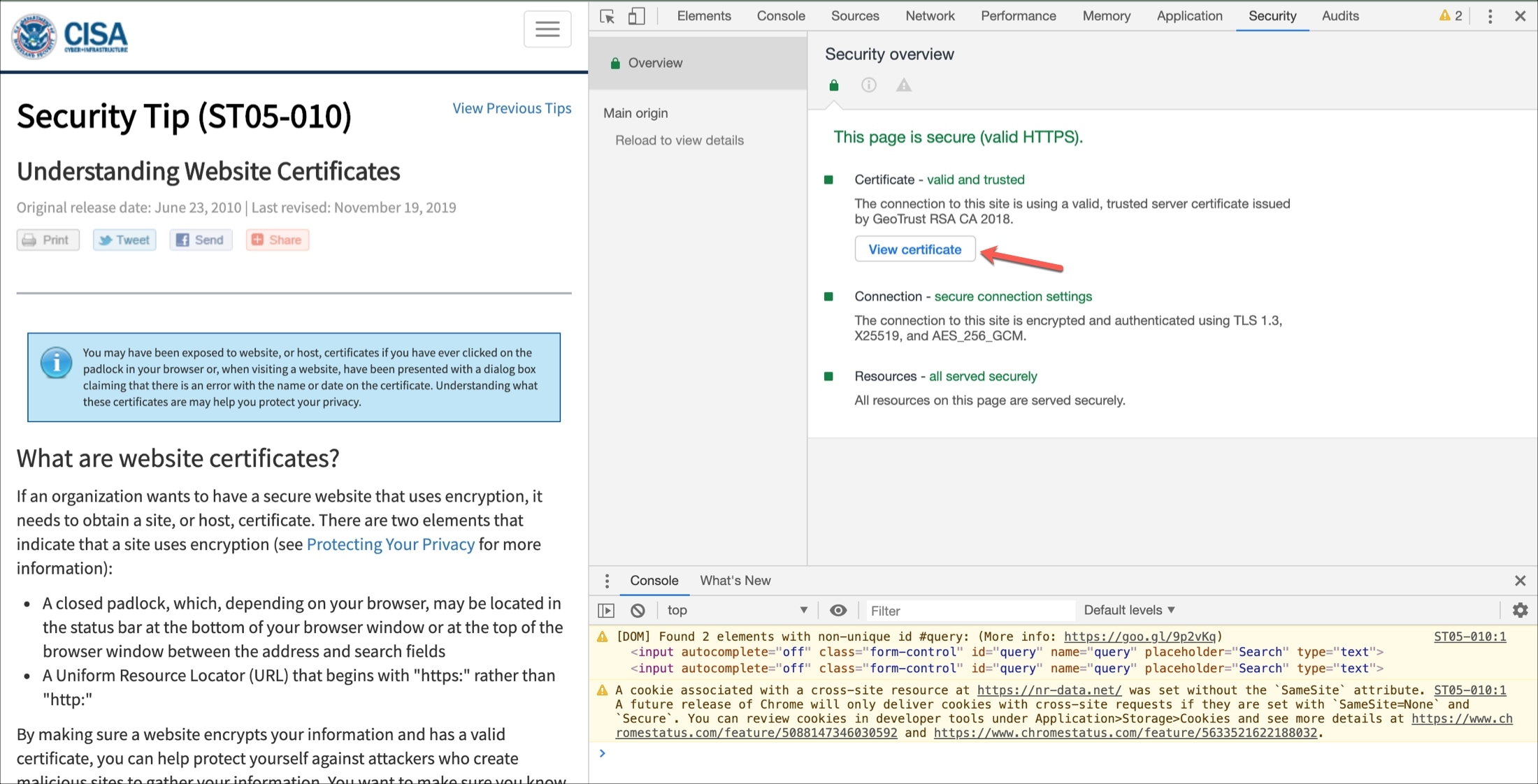
You’ll see the same small pop-up window as if you click the padlock.
View the current site’s certificate
2) You should see Connection Secure . Click the arrow next to it.
3) You’ll then see the certificate issuer. Below that, click More Information .
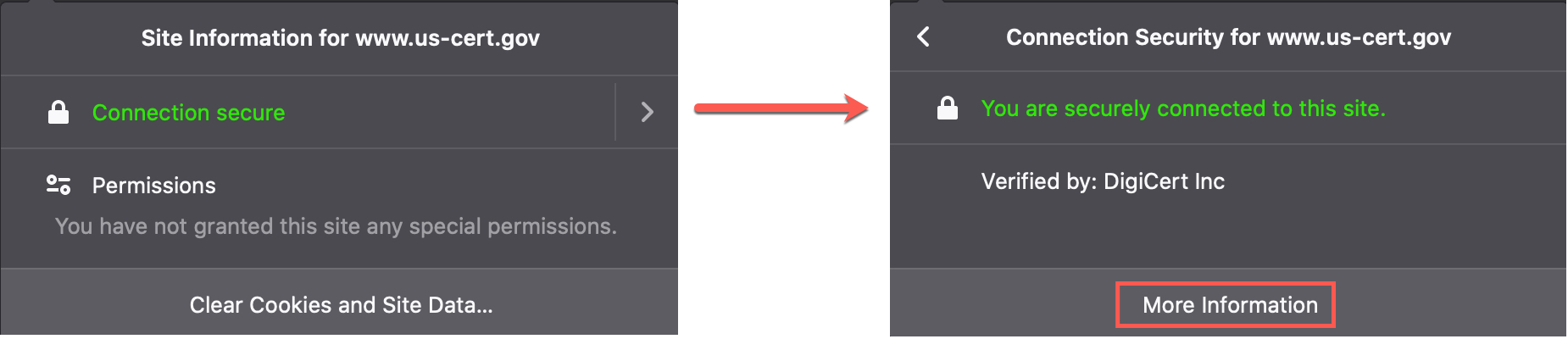
4) A window will pop open with details, and you can click the View Certificate button, which will open a new tab with that website’s certificate details.
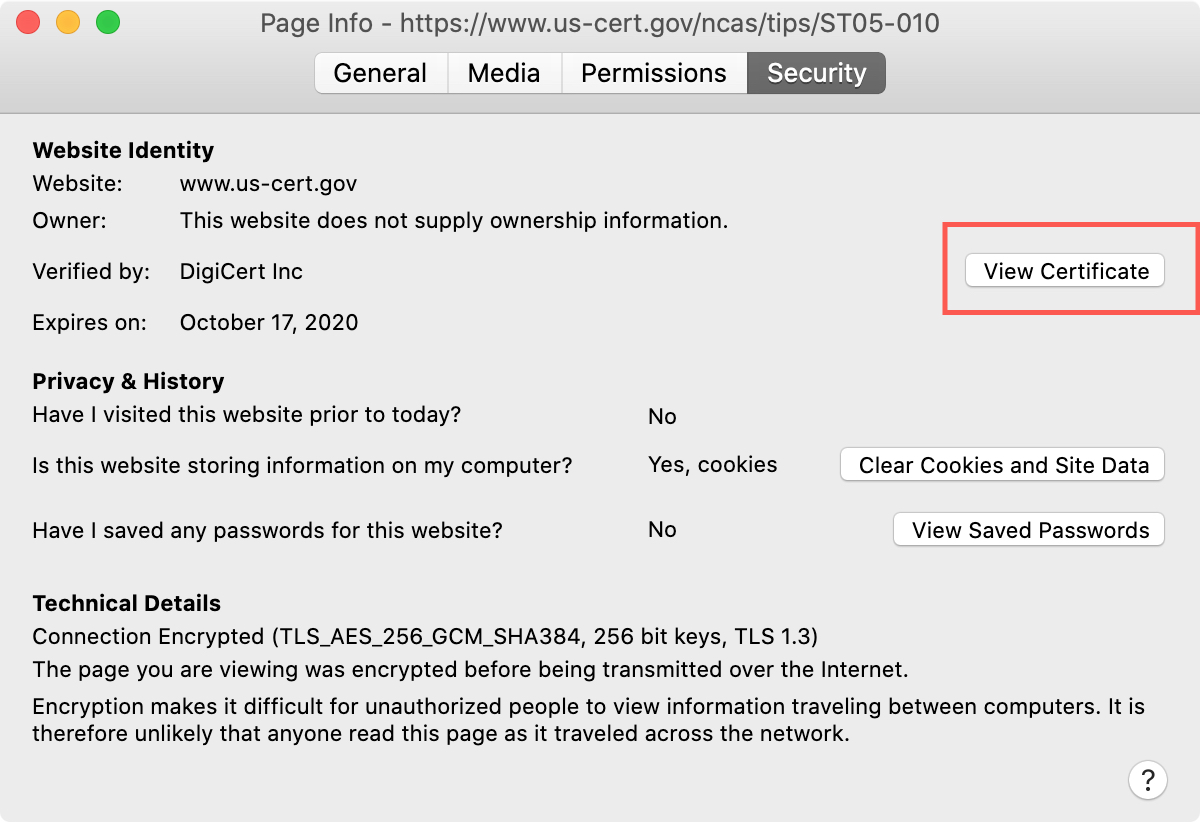
View all certificates
1) Click the menu button on the right of your Firefox toolbar and pick Settings or click Firefox > Preferences from the menu bar.
2) Select Privacy & Security on the left and scroll all the way to the bottom of the page under Security .
3) Click View Certificates .
4) A window will pop open showing all certificates on file with Firefox.
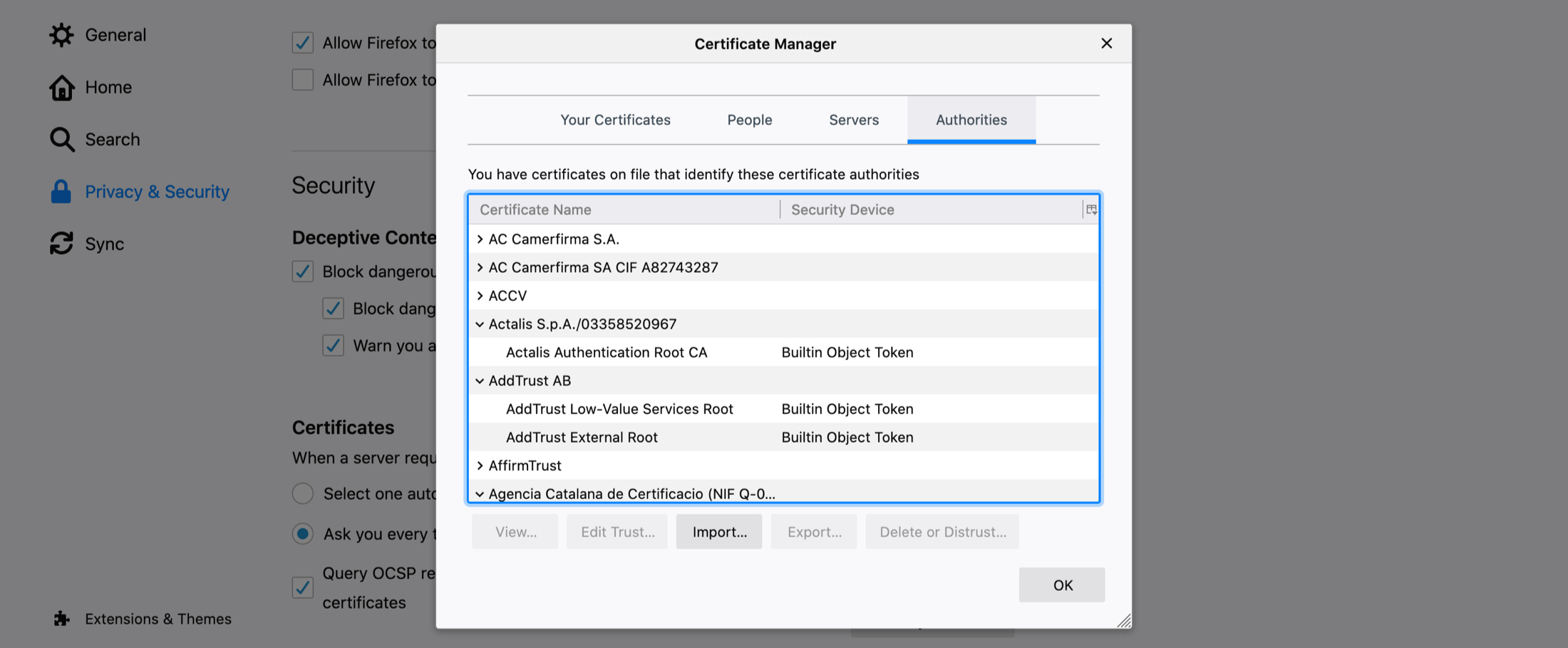
5) Double-click one to open its certificate in a new tab.
A good way to validate trust
If you’re visiting what you believe to be a secure site, doing a quick check on the website’s certificate is worth your time. It takes only a minute to see if the site belongs to who it should, if the issuer is a trusted source, and if the certificate is still valid.
Is checking digital certificates for sites you visit something that you do regularly? Or is this new to you? Let us know your thoughts or if you have tips of your own in the comments below!
Check out next:
- How and why should you update Safari, Chrome, and other web browsers on iPhone and Mac
- 11 tips to customize and personalize Safari on iPhone and iPad
- 3 ways to change the default web browser on Mac
- How to open multiple websites at once on Mac
You can make a difference in the Apple Support Community!
When you sign up with your Apple ID , you can provide valuable feedback to other community members by upvoting helpful replies and User Tips .
Looks like no one’s replied in a while. To start the conversation again, simply ask a new question.
Make Safari accept an untrusted certificate
I'm using Safari 10.0.1 on macOS Sierra 10.12.1
I'm trying to view use Safari to view a web server I use for staging content. Since it's only a staging server, I have a certificate with an untrusted root (it's from the letsencrypt staging environment). It used to be that when I tried to load a site like this from Safari, it would alert me, but I could still accept the insecure certificate and continue on to the site.
Lately, I just get an error that "Safari can't establish a secure connection to the server," and that's it. There's no option to load it anyway. There's no lock icon in the URL bar to look at the certificate. I've been using Chrome to load this site because it has the behavior I used to see in Safari. Is there any way to get the old behavior back?
MacBook Pro with Retina display, macOS Sierra (10.12.1)
Posted on Nov 18, 2016 4:03 PM
Posted on Nov 20, 2016 11:42 AM
Thanks for the reply. Now I realize that the title of the post is inaccurate. I don't want Safari to accept the certificate. I want it to prompt me whether or not it should load a site with an untrusted certificate.
The certificate is not in the keychain. I suppose a workaround would be to add it to the keychain and then set it to always trust. I would rather have the old behavior back, where I get a warning with the option to continue or cancel loading the page.
I get the behavior I want on other staging sites. I'm thinking I might regenerate my certificate for the problematic site and see if that fixes it.
Loading page content
Page content loaded
Nov 20, 2016 11:42 AM in response to Eric Root
Nov 19, 2016 7:16 AM in response to feck
From Safari Help
Change the trust settings of a certificate
You can view or change a certificate’s trust policies in Keychain Access.
Open Keychain Access for me
In the Category list, select a category.
Select a certificate, then choose File > Get Info.
Click the Trust disclosure triangle to display the trust policies for the certificate.
To override the trust policies, choose new trust settings from the pop-up menus.
Safari Certificate not recognized
Certificate isn’t being accepted
Jun 12, 2017 7:36 AM in response to feck
Found the answer in this thread .
Safari -> Preferences -> Privacy -> Manage Website Data…-> Remove All
- 1-877-775-4562
- Atlas Login
- EN | United States
Management and Automation
Drive efficiency and reduce cost using automated certificate management and signing workflows.
Certificates
Trusted digital certificates to support any and every use case.
Comply with regulatory obligations.
Technology Alliances
Complimentary or PKI-integrated strategic relationships with industry leading technology vendors.
Certificate Management and Automation
Reduce the effort, cost and time associated with managing multiple digital certificates.
- Atlas - Digital Identity Platform
- Certificate Lifecycle Management
- Managed PKI
- Atlas Discovery - Certificate Inventory Tool
- Certificate Automation Manager
- PKI for DevSecOps
- Post Quantum Computing
- Document Signing
Secure your documents and improve workflows with digital signatures and seals.
- Document Signing Solutions
- Digital Signing Service
- Advanced vs Qualified Signatures
- Qualified Signatures & Seals
- Qualified Signatures & Seals
- Adobe Approved Trust List (AATL) Signatures
Custom CA/ Private PKI
Use a PKI expert to control your chain of trust.
- Dedicated Intermediate CA
- Trusted Root

Website & Server Security (SSL/TLS)
A wide range of SSL assurance levels, options and key support.
- Managed SSL
Access Control & Authentication
Control which users, machines and devices can access corporate network and services.
- User Authentication
- Mobile Device Authentication
- Machine and Server Authentication
Signing Certificates
Digitally sign documents and encrypt sensitive emails.
- Email Security (S/MIME)
- Code Signing Certificates
- EV Code Signing Certificates
FDA Certificates
- Belgian Government Services
Timestamping
Venafi as a service, hashicorp vault, cert-manager for kubernetes.
Adobe Acrobat
- IoT Edge Enroll
- IoT CA Direct
- IoT Device Identity Lifecycle Management
- IoT Device Certificates
- Hosted OCSP
- IoT Developer Program
- IoT Chip to Cloud Integration Blueprint
- AWS IoT Core Integration
- MS Azure IoT Hub Integration
Become a GlobalSign Partner
Our partners, partner programs.
- Service Provider
- Regional Enterprise Partner
- Reseller Partners
- Datasheets Datasheets
- White Papers & eBooks White Papers & eBooks
- Case Studies Case Studies
- How-to Videos How-to Videos
- Webinars Webinars
- Information Center
- API Documentation
- Legality Guidelines
- Vetting Guidelines
- News & Events
- Locations & Contact
- Legal Repository
- Corporate Policies
- Domain Validated (DV)
- Organization Validated (OV)
- Extended Validation (EV)
- Multi-Domain / SANs
- Code Signing
- S/MIME Certificates
- EIDAS Electronic Signatures
- PSD2 Digital Certificates
- AEC Digital Signature
- FDA Certificates (21 CFR Part 11)
Did you know you can automate the management and renewal of every certificate?
GlobalSign Blog
How to View SSL Certificate Details in Each Browser and What You Can Learn
- Latest Posts
- Certificate Automation
- Trusted Identities
- Certificate Management
- Digital Signatures
- Email Security
- Internet of Things
- Qualified Trust
- Security News
Search Blog

- June 02, 2017
- Julie Olenski
It seems more and more of the general population is starting to take notice of SSL. They expect websites to use it (and are quick to point out when they’re not). I’m excited that people are recognizing when a site uses SSL and I’m eager to take that knowledge even further. Beyond just triggering the padlock and HTTPS in browsers, there’s quite a bit more going on within the details of an SSL Certificate.
What Can You Learn from Digging into the Certificate Details?
There’s a lot of information in a certificate, including basic things like:
- Validity Period.
- Issuing Certificate Authority (CA).
- Subject (the domain it was issued to and depending on the type of certificate, identifying information about the company operating the site).
Certificate contents also cover technical aspects, such as:
- CRL Information.
- Signing and Hashing Algorithms Underlying the Encryption.
This information can be found from right within your browser! Clearly, the importance of these things is going to vary person to person and I don’t expect everyone to start diving into the certificate of every site they visit, but I do want to raise awareness that this type of information exists and how to find it. So let’s get to it.

How to View SSL Certificate Details
Since browsers are updated fairly regularly and SSL presentation in particular is currently undergoing quite a lot of change, I will be updating the sections below as new versions are released. I've noted the versions I used for testing, but for the most part, the same steps should apply for older versions as well.
Quick links:
- Chrome - Desktop
Chrome - Mobile
- Internet Explorer
Chrome - Desktop (v.63)
I'm very excited that Chrome has brought back the ability to access certificate details right from the main browser interface. This functionality disappeared for a little while (~v55 - v60) and you had to go through a few mouse clicks to find this info, but now it's very easy. Hooray!
1. Click the padlock in the URL bar. This will trigger a dropdown; click the "Valid" link in the Certificate section.
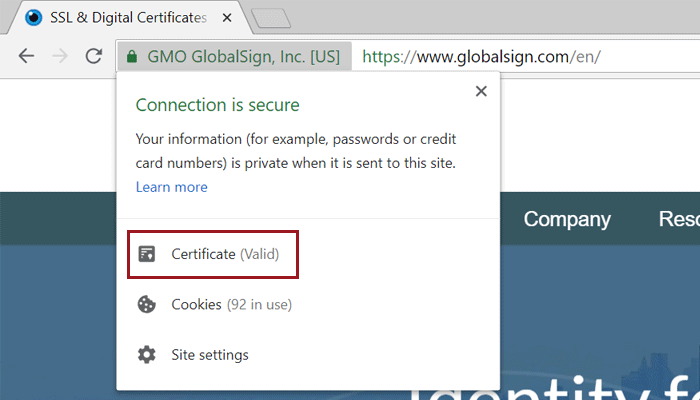
EV Certificate in Chrome 68
2. This will bring up the Certificate window where you can click through to your heart’s content. Certificate contents (e.g. subject, validity period, algorithms) are on the “Details” tab.
Certificate details in Chrome
Android (v.67)
Similar to the desktop version, the Android Chrome app makes it pretty easy to dive into certificate details.
1. Click the padlock icon next to the URL. Then click the "Details" link.
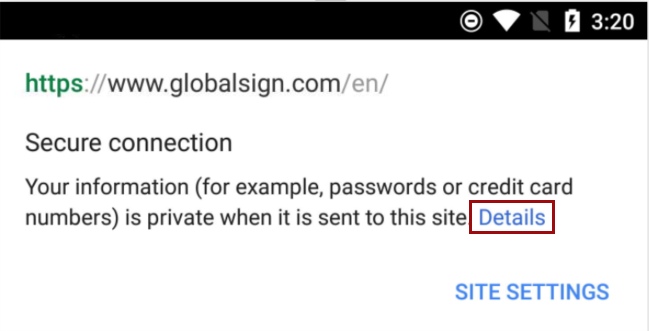
SSL Certificate in Android Chrome App v.67
2. From here you can see some more information about the certificate and encrypted connection, including the issuing CA and some of the cipher, protocol, and algorithm information. To view details more details about the certificate itself, including the validity period and subject details, click "Certificate Information".
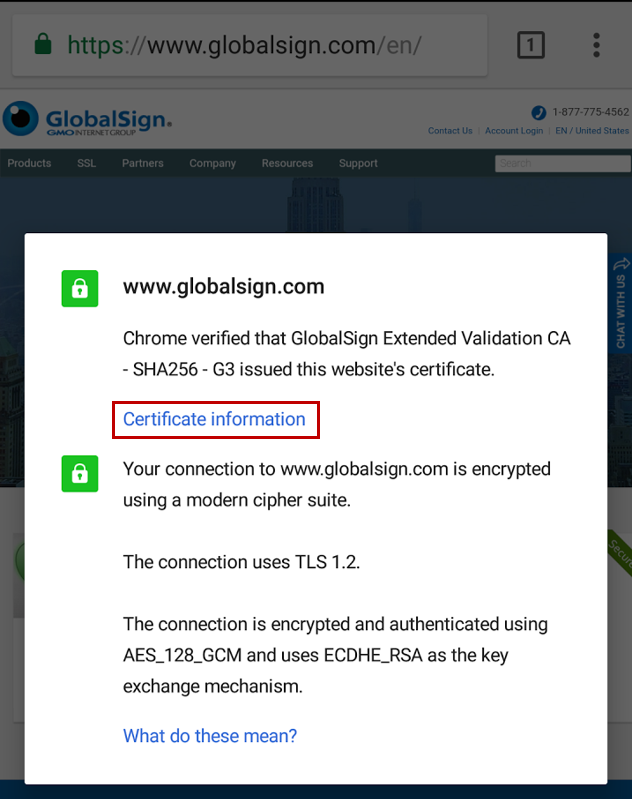
SSL Connection Details in Android Chrome App v.67
3. You can view details for the other certificates in the path by clicking on the dropdown menu highlighted below.
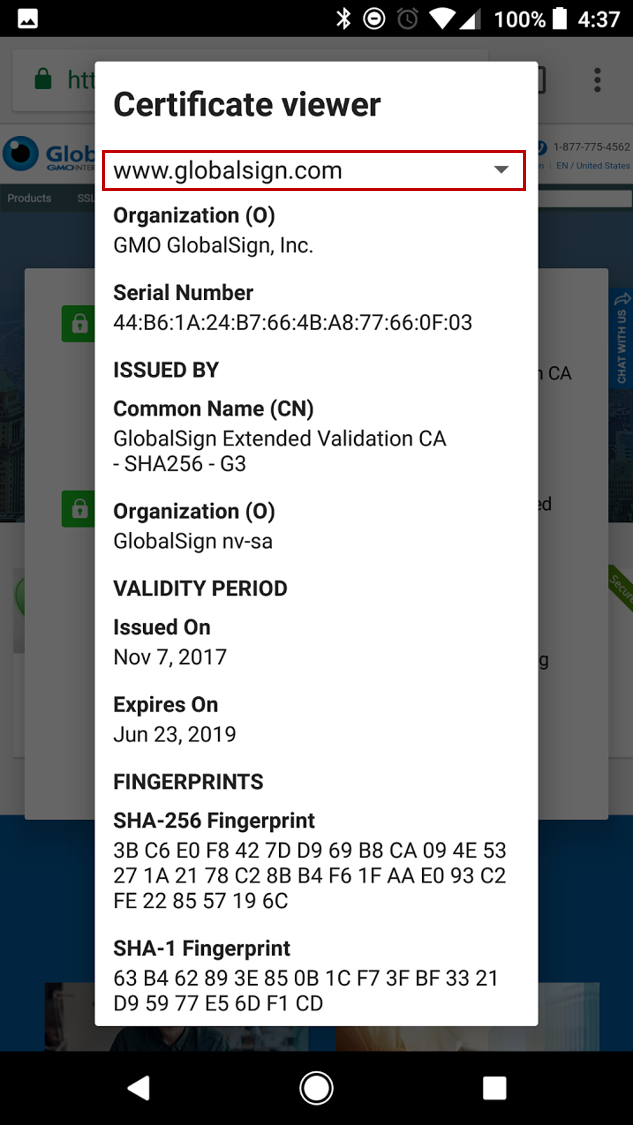
Full Certificate Details in Android Chrome App v.67
Unfortunately, as of this writing at least, it doesn't look like you are able to view much of anything about certificates in the iOS version of Chrome. If you click the padlock icon, you can see the name of the CA that issued the certificate, but that's it. We hope this functionality is added to future versions of the app.
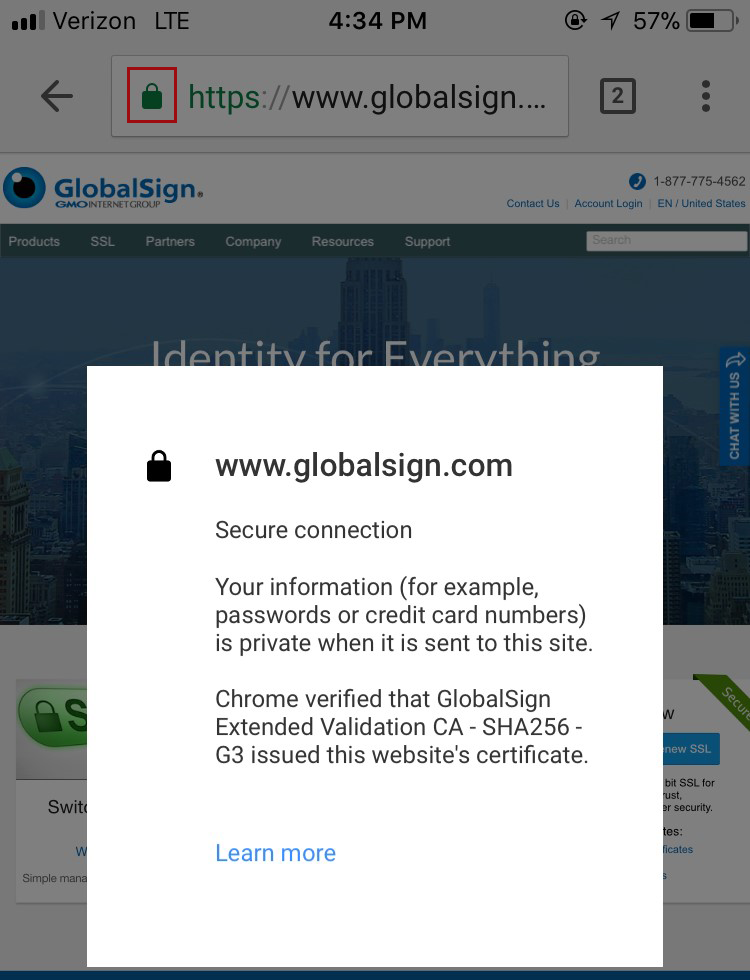
SSL Certificate in iOS Chrome App v.68
Firefox (v.61)
The latest version of Firefox provides a little more information about the certificate directly in the main browser interface, with the ability to dive into further details with just a few clicks.
1. Clicking the padlock in the address bar brings up a preliminary dropdown that indicates a secure connection when properly configured SSL is in place. Click the arrow to the right of the dropdown to view more information about the certificate.
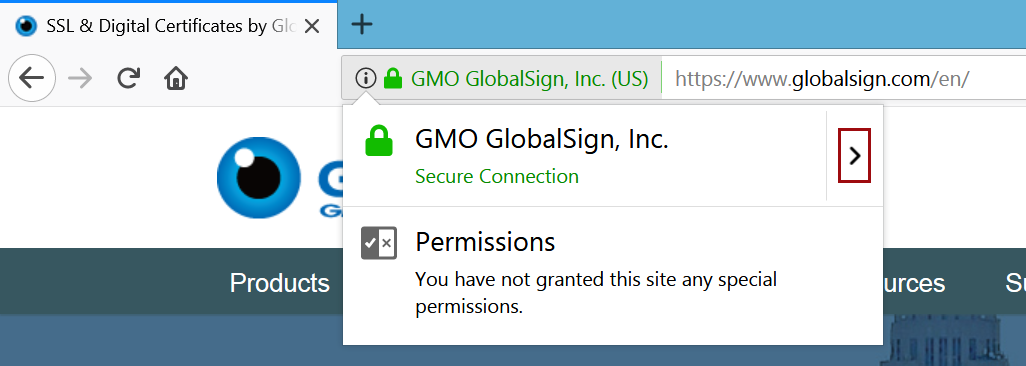
EV Certificate in Firefox 61
2. In the case of Extended Validation (EV) Certificates, you can see some identifying information about the organization operating the site. For non-EV Certificates (Domain Validated and Organization Validated), you will only see which Certificate Authority (CA) issued the certificate - the “Verified by:” section at the bottom of the pop-up. Click the "More Information" link to view more details.
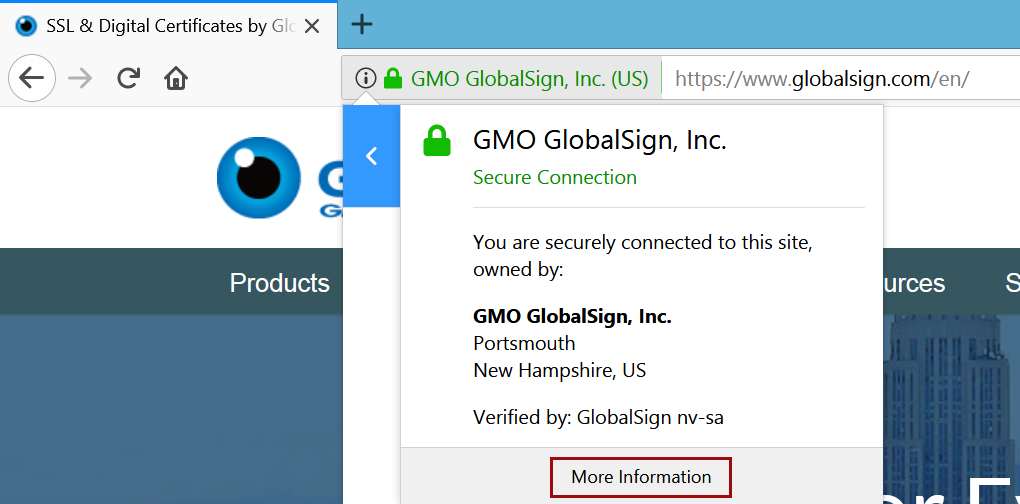
EV Certificate in Firefox
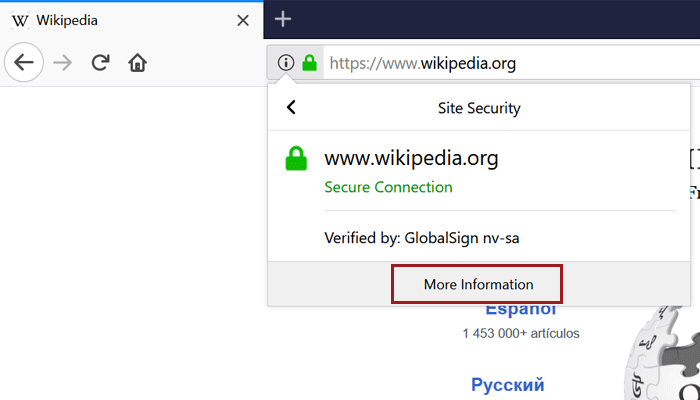
Non-EV (OV) Certificate in Firefox
3. This brings you to the security details of the page, where you’ll find more information about the website identity (for EV Certificates, the company name will be listed as the owner) and the protocols, ciphers and keys underlying the encryption.
Page info of a site using EV in Firefox
4. If you want even more details about the certificate (and who doesn’t?), just click “View Certificate.” On the “Details” tab, you’ll find the certificate hierarchy and can dig through the certificate fields. Have fun!
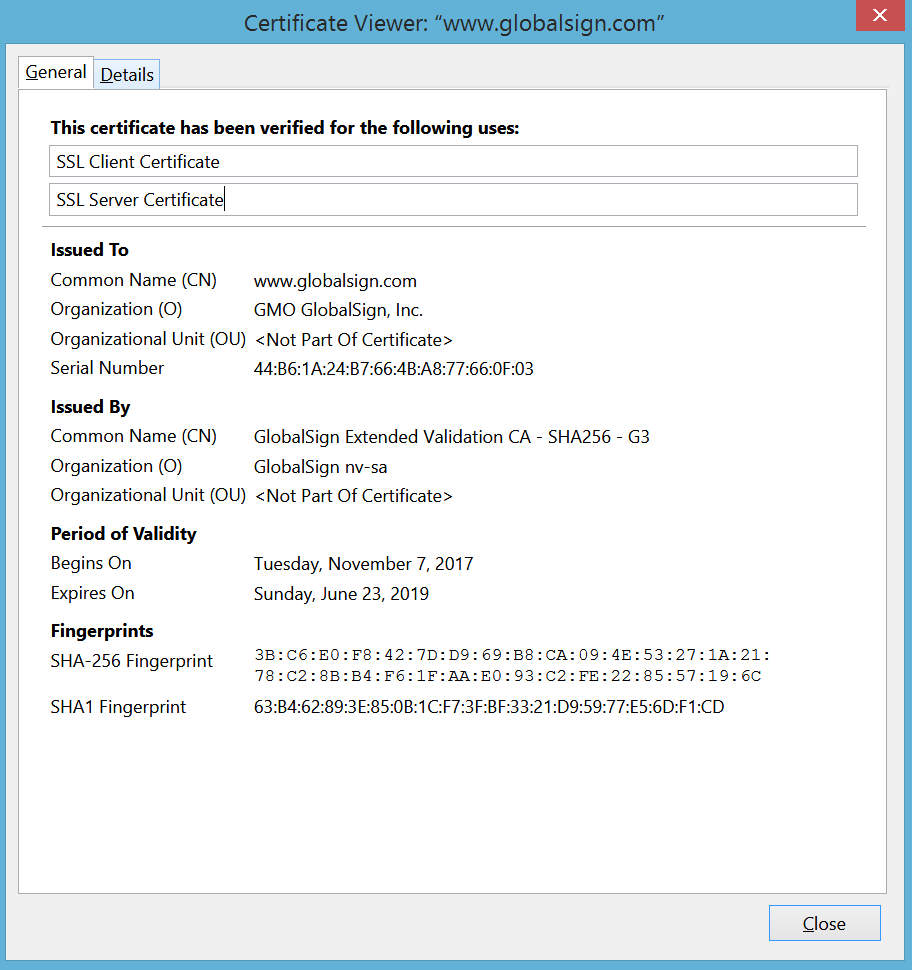
Certificate details in Firefox
Internet Explorer (v.11)
Like Firefox, IE provides some certificate information from the main interface.
1. Clicking the padlock brings up the issuing CA (“GlobalSign has identified this site as:”) and a note that the connection to the server is encrypted. There is also some identifying information but again this varies between EV vs. non-EV (DV or OV) Certificates. EV Certificates contain the company name and location, while DV and OV only show the domain.
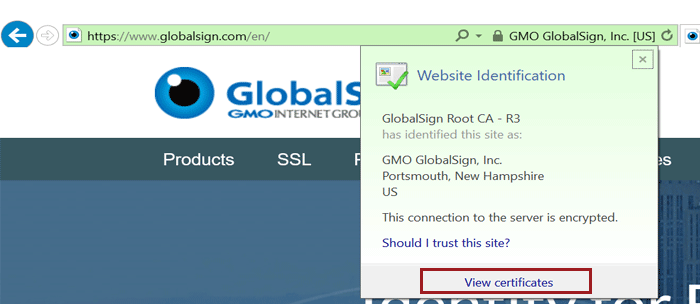
EV Certificate in IE 11
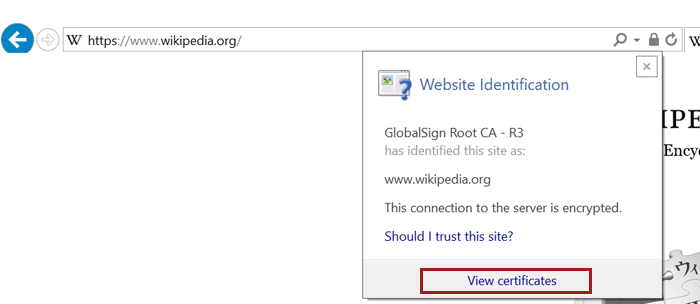
Non-EV (OV) Certificate in IE 11
2. Clicking the “View Certificates” link at the bottom of the pop up takes you right to the certificate details window. Similar to Chrome, certificate contents (e.g. subject, validity period, algorithms) are on the “Details” tab.
Certificate details window in IE
Edge (v.16)
Bad news for Edge users - there is currently no way to view certificate details using the browser. While some information from the certificate is displayed if you click the padlock, including the Root CA the certificate chains up to and some of the subject information, there is unfortunately no way to view the full certificate path or other details such as validity period, signing algorithms, and Subject Alternative Names (SANs). We hope Microsoft adds this functionality into future versions, but until then, here's how to view the information they do include.
1. Click the padlock to view some information from the certificate.
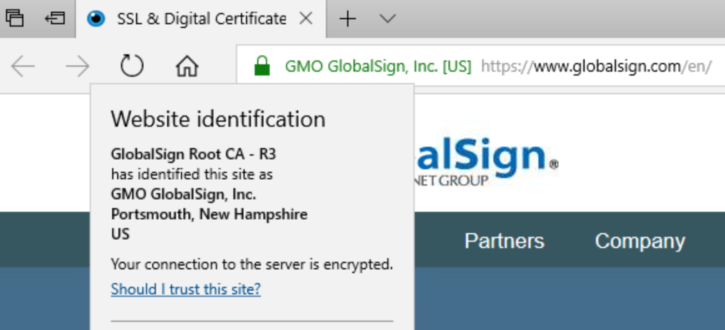
EV Certificate in Edge
DV Certificate in Edge
As you can see in the screenshots above, the type and amount of subject info shown depends on the type of certificate the site is using - EV and OV Certificates display the verified company information included in the certificate's subject fields, but since DV Certificates only vouch for domain ownership, only the domain name is displayed.
Safari (v.11) - MacOSX
Note: As of this writing, there is no way to view certificate details in mobile (iOS) Safari.
1. Click on the padlock (you must click the padlock icon specifically; clicking elsewhere will just make the URL appear) to view more details about your connection to the website. If the site is using an EV Certificate, the name of the issuing CA, the company's name, and the company's address will also be shown. Click the "Show Certificate" button to view more information.
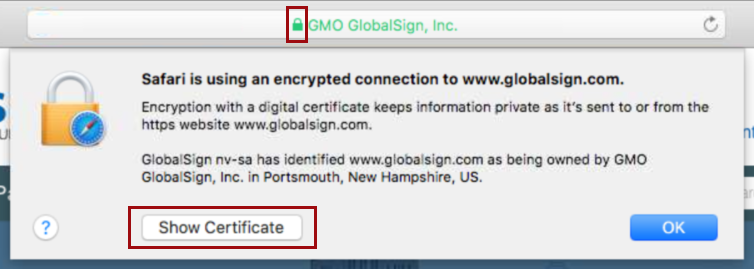
EV Certificate in Safari
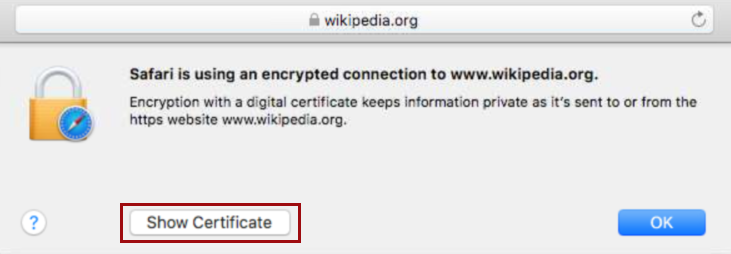
Non-EV (OV) Certificate in Safari
2. You can now see the certificate path, expiration date, and validity. To view additional details, including subject, signing algorithms, and other certificate goodies, click "Details".
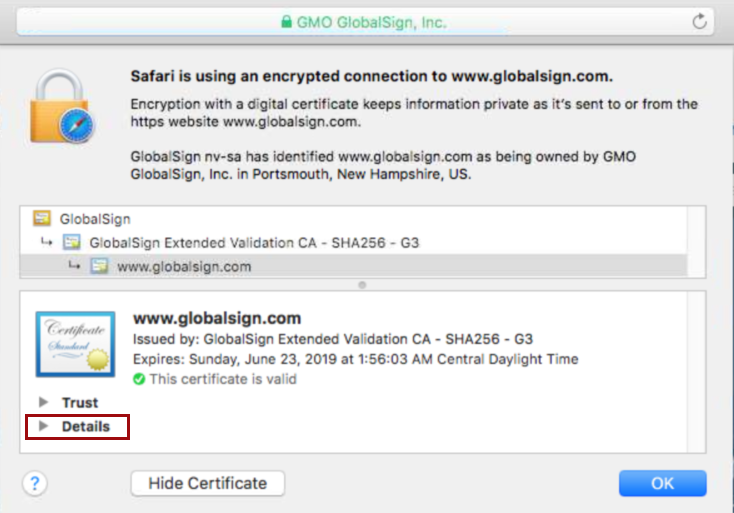
Certificate Details in Safari
So there you have it; now you can dive into certificates no matter what browser you’re using. Happy inspecting and safe and secure browsing!
p.s. As I said above, I will try and keep this post updated with the latest browser versions, but if you see I’ve fallen behind, please feel free to give me a friendly nudge in the comments.
Related Blogs

The Role of PKI in Securing Business Registrations
Sep 25, 2024
Business registration is necessary for any business regardless of size, but critical data can be left exposed. Find out how PKI keeps this data secure.

Securing the Pipeline: How PKI Supports Secure DevSecOps Environments
Sep 18, 2024
Securing your DevOps pipeline is crucial for a smooth development cycle that maintains organizational security – find out how PKI can facilitate a safe, automated DevSecOps...

Securing Kubernetes Ingress Controllers with TLS Certificates
Sep 10, 2024
Increased adoption of Kubernetes controllers requires the right security measures. Let’s explore securing Kubernetes plug-ins with SSL / TLS.
Stack Exchange Network
Stack Exchange network consists of 183 Q&A communities including Stack Overflow , the largest, most trusted online community for developers to learn, share their knowledge, and build their careers.
Q&A for work
Connect and share knowledge within a single location that is structured and easy to search.
How to save a remote server SSL certificate locally as a file
I need to download an SSL certificate of a remote server (not HTTPS, but the SSL handshake should be the same as Google Chrome / IE / wget and curl all give certificate check fail errors) and add the certificate as trusted in my laptops Windows' certificate store since I am not able to get my IT guys to give me the CA cert.
this is for office communications so I cannot really use the actual client to get the cert.
How do I do this, I have Windows 7 and a pile of Linuxes handy so any tool / scripting language is fine.
- certificate
- To get the certificate of a mail server , see security.stackexchange.com/questions/70528/… – That Brazilian Guy Commented Feb 16, 2017 at 15:56
- 1 Most likely, your browser has a built-in feature for this -- maybe under "developer tools". – Brent Bradburn Commented Aug 22, 2019 at 20:07
9 Answers 9
If you have access to OpenSSL, try
replacing {HOSTNAME} and {PORT} with whatever your values are.
- 2 I prefer this option as I don't have to open a GUI, and I can do it via SSH from our servers. – bramp Commented Jan 23, 2012 at 21:14
- 4 Plus it works for protocols other than HTTP. – matt Commented Dec 3, 2013 at 15:49
- 23 elec3647's solution fully automates extracting the PEM in a shell pipeline. – phs Commented Dec 10, 2013 at 7:05
- 5 443 is the default port for HTTPS. – Flimm Commented Nov 2, 2016 at 10:40
- 8 I needed -servername option to get the virtual host certificate. gist.github.com/Artistan/5219484efb2fe51cd064175b3d0d5971 – Artistan Commented Jan 25, 2018 at 16:00
A quick method to get the certificate pulled and downloaded would be to run the following command which pipes the output from the -showcerts to the x509 ssl command which just strips everything extraneous off. For example:
To use the certificate, with wget,
- 8 I tried this (on another website) - but was expected the full chain of certs: seems this only brought back the first in the chain - is that to be expected? – monojohnny Commented Aug 30, 2014 at 20:42
- 14 That is not working for me: unable to load certificate 27262:error:0906D06C:PEM routines:PEM_read_bio:no start line:/SourceCache/OpenSSL098/OpenSSL098-50/src/crypto/pem/pem_lib.c:648:Expecting: TRUSTED CERTIFICATE – Janusz Commented Sep 9, 2014 at 9:05
- 4 I agree with monojohnny, this doesn't give you the full chain. – Michael Munsey Commented Dec 2, 2014 at 23:51
- 15 Late but @monojohnny: openssl s_client -showcerts displays all the certs in the received chain (if connection succeeds), but piping through openssl x509 takes only the first one and discards the rest. To get all of them instead use ...| sed -n '/^-----BEGIN CERT/,/^-----END CERT/p' or ...| awk '/^-----BEGIN CERT/,/^-----END CERT/' You can also use a slightly more complicated awk to put each cert in a separate file which makes them easier to use with openssl and some other tools. – dave_thompson_085 Commented Aug 11, 2016 at 21:13
- 3 using wget it seems to only save a index.html => HTTP request sent, awaiting response... 200 OK Length: unspecified [text/html] Saving to: ‘index.html.1’ – OZZIE Commented Oct 25, 2017 at 7:53
To be honest, I have never tried this before (never needed to) however, I have just tried in Firefox and it seems to work for saving:
- Click on the SSL certificate icon at the top / Padlock at the bottom.
- Click View Certificate
- Click on the Details Tab
- Chose which certificate you want from the hierarchy [not circled in picture]
- Click Export

- 1 That's a server certificate, not a client certificate. The main reason to export a client private key & certificate is to maintain a backup, or if you want to authenticate using another browser or computer. – gbroiles Commented Aug 17, 2010 at 7:23
- 1 right, and I answered your question - why would someone want to save a client certificate? "SSL client certificate" was your term, not his. – gbroiles Commented Aug 18, 2010 at 6:43
- 1 Doesn't look like there's a way to do this in Chrome, right?! – fatuhoku Commented Feb 11, 2016 at 16:52
- 5 This is no longer possible in modern Firefox. Those goofballs wanted to "modernize" the cert viewer and took away the ability to export it in the process :( – Coderer Commented Apr 19, 2021 at 10:20
- 1 @Coderer This is no longer true. I've just checked Firefox 117 and there is a way to download either a single certificate or the whole chain. You need to go to certificate details and find the Miscellaneous section – Erathiel Commented Sep 12, 2023 at 13:29
Exporting a certificate using the Chrome browser
- Connect to the website using SSL ( https://whatever )
2. Click on the lock symbol and then click on Details
Since Chrome version 56, you do the following: go to the Three Dots Menu -> More Tools -> Developer Tools, then click on the Security Tab. This will give you a Security Overview with a View certificate button.
Click on the View certificate button.
A modal window will open. It has two panes. The top one shows the trust hierarchy of the site's certificate (the last one listed), the intermediate certificate(s), and the root certificate (the topmost one).
The second, larger pane, shows the details of one of the certificates.
There may be zero or more intermediate certificates.
Note that the root certificate has a gold-bordered icon. The others have a blue border.
See the screen shot below.
To export a certificate:
- First click on the certificate's icon in the trust hierarchy.
- The certificate will be shown in the main part of the modal.
- Click on the certificate's large icon in the main part of the modal. Drag the icon to your desktop. Chrome will then copy the certificate to your desktop.

- 1 I had to drag the icon onto a text editor, desktop didn't work for me. – Cory Klein Commented May 4, 2017 at 19:23
- 4 For Chrome on Windows, after you click 'View certificate' the modal is different than Mac. Click the Details tab and then Copy to File...Then choose the format and filename, which is straightforward. – PolyTekPatrick Commented Aug 30, 2017 at 12:06
- 1 When I use Chrome v63 on Mac OS, the text file I get from dragging the certificate is human-readable, but not in any structured format that I can figure out how to convert into machine-readable form like X.509 .crt . – Jim DeLaHunt Commented Dec 19, 2017 at 2:06
- no difference if opening from address bar or from this dev tab, and still can't download crt... – user25 Commented Mar 31, 2018 at 0:32
- 3 Not working anymore on Chrome 72.0.3626.121 – A. D'Alfonso Commented Mar 13, 2019 at 10:11
-servername was required for me to get the right cert from the virtual host on our server.
openssl s_client -showcerts -connect host.name.com:443 -servername host.name.com </dev/null | sed -ne '/-BEGIN CERTIFICATE-/,/-END CERTIFICATE-/p' > host.name.com.pem
you may also convert to a certificate for desktop
openssl x509 -inform PEM -in host.name.com.pem -outform DER -out host.name.com.cer
last part is to add it to your certs, not sure on windows for mac keychain I used, should be similar...
sudo security add-trusted-cert -d -r trustRoot -k /Library/Keychains/System.keychain host.name.com.cer
- gist.github.com/Artistan/5219484efb2fe51cd064175b3d0d5971 – Artistan Commented Jan 25, 2018 at 15:59
- Note that some applications have trouble with the System and SystemRoot keychains (Golang, I'm looking at YOU), so after installing and setting the trust for those levels, you may also want to copy it to your own user's login.keychain via the Keychain Access app, you can just browse to the certificate in System/SystemRoot and click and drag it to your login keychain. – dragon788 Commented Nov 20, 2018 at 22:45
- 1 @dragon788 - my intent was to automate this with command line and this works for me. Please share here if you find a solution for login.keychain via CLI as well! thanks! – Artistan Commented Nov 21, 2018 at 17:17
- judging from what I've read on the web I believe just omitting the -d from the command will apply only to the user keychain instead of the System keychain. – dragon788 Commented Nov 28, 2018 at 21:18
- If you are also adding an intermediate certificate(s) you will want to use trustAsRoot instead of trustRoot in order for it to get correctly added. – dragon788 Commented Nov 29, 2018 at 18:20
This is gbroiles' answer , but I wanted to point out that the cURL project has a page with a few more details on using openssl to save the remote server's SSL certificate:
- openssl s_client -connect {HOSTNAME}:{PORT} | tee logfile
- Type QUIT and press the Enter / Return key.
- The certificate will be listed between "BEGIN CERTIFICATE" and "END CERTIFICATE" markers.
If you want to see the data in the certificate, you can use:
where certfile is the certificate extracted from logfile . Look in certdata .
- This worked for me. To be a bit more explicit, I edited logfile and trimmed everything that was outside of the BEGIN CERTIFICATE and END CERTIFICATE and saved the result as certfile.pem (Not sure if the extension was necessary). – Michael Welch Commented Oct 25, 2018 at 19:52
This will give the results containing the certificates only
- I think the double quotation mark on the end can be omitted. – harperville Commented Oct 30, 2020 at 1:54
Found a much easier way if on Windows. Tried Microsoft Edge (pre-chromium) and clicked on the lock in the address bar -> View certificate Dialog pops up with an "Export to File" button, which saves it as a .crt file.
Not much I'd use Edge for, but this was piece of cake.
on a windowz machine one can retrieve a server certificate on the Windows Terminal prompt and type the following command:
Is a requirement to have installed openSSL. One can download it here: https://slproweb.com/products/Win32OpenSSL.html
open the openSSL/bin folder and type the command above.
You must log in to answer this question.
Not the answer you're looking for browse other questions tagged ssl certificate ..
- The Overflow Blog
- Masked self-attention: How LLMs learn relationships between tokens
- Deedy Das: from coding at Meta, to search at Google, to investing with Anthropic
- Featured on Meta
- User activation: Learnings and opportunities
- Preventing unauthorized automated access to the network
Hot Network Questions
- How do you tell someone to offer something to everyone in a room by taking it physically to everyone in the room so everyone can have it?
- Anime or manga with a tattooed character who can use a floating arrow
- Existence of antiderivative w.r.t. any given multi-index for tempered distributions
- Is it possible to know where the Sun is just by looking at the Moon?
- Is it possible to have a different HDR lighting setup in each view layer?
- Do pilots have to produce their pilot license to police when asked?
- Is QUBO formulation actually useful for solving real-world problems?
- Taking out the film from the roll can it still work?
- Do we have volitional control over our level of skepticism?
- How Do Courts Decide Which Right Prevails When Fundamental Rights Conflict?
- Is this circuit worth anything, and what's the role of the R8 resistor?
- How can I make second argument path relative to the first on a command?
- Will a car seat fit into a standard economy class seat on a plane?
- What happened with the 31.5 ft giant in Jubbulpore district (now Jabalpur), India, August 8, 1934?
- How many natural operations on subsets are there?
- Is there any language which distinguishes between “un” as in “not” and “un” as in “inverse”?
- On a glassed landmass, how long would it take for plants to grow?
- Can I use named pipes to achieve temporal uncoupling?
- Is “No Time To Die” the first Bond film to feature children?
- Do mathematicians care about the validity ("truth") of the axioms?
- Unbounded expansion in Tex
- Why did it take so long for Jitney to appear on Broadway?
- Where is this NPC's voice coming from?
- Story where the main character is hired as a FORTH interpreter. We pull back and realise he is a computer program living in a circuit board
Installing an SSL Certificate on an iOS Device (Manually)
This article describes the step by step process of manual installation of a trusted root certification authority ssl certificate on an individual ios device (iphone/ipad etc.). 20/09/2024 • support knowledge.
For information on why an SSL Certificate is required for SSL Inspection, see SSL Inspection .
Is this the only way to install an SSL certificate on an iOS device?
You may choose to install a certificate manually, as per this article:
- For testing purposes on an individual client
- If your network has a small number of iOS devices that need SSL Filtering
- If your iOS devices are not managed using an MDM solution, or Apple Configurator 2
Installing an SSL Certificate (as a Trusted Root Certification Authority)
- On the iOS device, open cert.n4l.co.nz in the Safari browser.
- Tap on the Download N4L SSL Certificate button.
The device will show a message: "This website is trying to download a configuration profile. Do you want to allow this?"
- Tap Allow .
- Tap Close .
Figure 1: Profile Downloaded
Next steps: installing the profile.
- Open the Settings app.
- Underneath the User details for the device, tap Profile Downloaded .
Figure 2: Profile Downloaded
The Install Profile screen will be displayed.
Figure 3: The Install Profile screen
In the top right corner, tap Install .
If the iOS device has a passcode set, the device will prompt you to enter it. Enter the passcode .
Figure 4: The passcode entry screen
A certificate warning will be displayed. Tap Install . If a second prompt is displayed, tap Install again .
Figure 5: The Certificate Warning screen
Figure 6: The second install prompt.
The Profile Installed screen is displayed. Tap Done .
Figure 7: Tap done to complete the process
Trusting the certificate.
Before the certificate can be used as intended, it must be trusted by the device.
On the device, go to Settings > General > About > Certificate Trust Settings (at the bottom of the page).
The installed Root Certificates will be displayed in a section entitled " Enable Full Trust for Root Certificates ."
There is a slide button next to each certificate.
Figure 8: The Certificate Trust Settings page in Settings
Tap the slide button next to the certificate you just installed.
A confirmation dialogue will be displayed.
Tap Continue .
Figure 9: The confirmation dialogue
When do i need to perform these steps.
Installing an SSL certificate is usually required after configuring SSL Filtering for the first time, or when the certificate has expired or been re-issued. If you are installing certificates manually on all of your iOS devices, these steps will need to be performed on each new device that is to be subject to SSL Filtering.
Related Articles
- Using Device Registration in MyN4L
- How to use Ping
- How to install Certificate Authority (CA) server and create certificates
- Installing an SSL Certificate on an Android Device (Manually)
- Installing an SSL Certificate on a Windows Device (Manually)
[SOLVED] How Do I Fix Safari Certificate Error on Mac?
Safari, the default web browser on Mac, is known for its seamless browsing experience and robust security features. However, there are times when you might encounter a pesky “Certificate Error” while trying to access certain websites. These errors can be frustrating, but they’re usually a result of security measures designed to protect you from potentially harmful websites. In this guide, we’ll walk you through the common causes of Safari certificate errors on Mac and provide step-by-step solutions to help you resolve them.
Quick Navigation:
Part 1: Understanding Safari Certificate Errors
Part 2:common causes of safari certificate errors, part 3: how do i fix invalid certificate error on mac.
An “Invalid Certificate Error” on Mac, specifically when encountered in a web browser like Safari, indicates that there is an issue with the SSL/TLS certificate presented by a website. SSL (Secure Sockets Layer) and its successor TLS (Transport Layer Security) are cryptographic protocols that provide secure communication over networks, such as the Internet. These protocols ensure that the data exchanged between a user’s device and a website’s server is encrypted and secure.
SSL/TLS certificates play a crucial role in this process by validating the authenticity of a website and establishing a secure connection. When you visit a website, your browser checks the website’s certificate to verify its identity. If the certificate is valid, properly issued by a trusted Certificate Authority (CA), and not expired, your browser establishes a secure connection. However, if there’s an issue with the certificate, you’ll see an “Invalid Certificate Error.”
Certificate errors in Safari occur when the browser detects an issue with the SSL/TLS certificates used by a website to establish a secure connection. SSL/TLS certificates are digital documents that validate the identity of a website and encrypt data exchanged between the user and the website. When Safari encounters a problem with these certificates, it displays an error message to prevent users from accessing potentially unsafe websites.
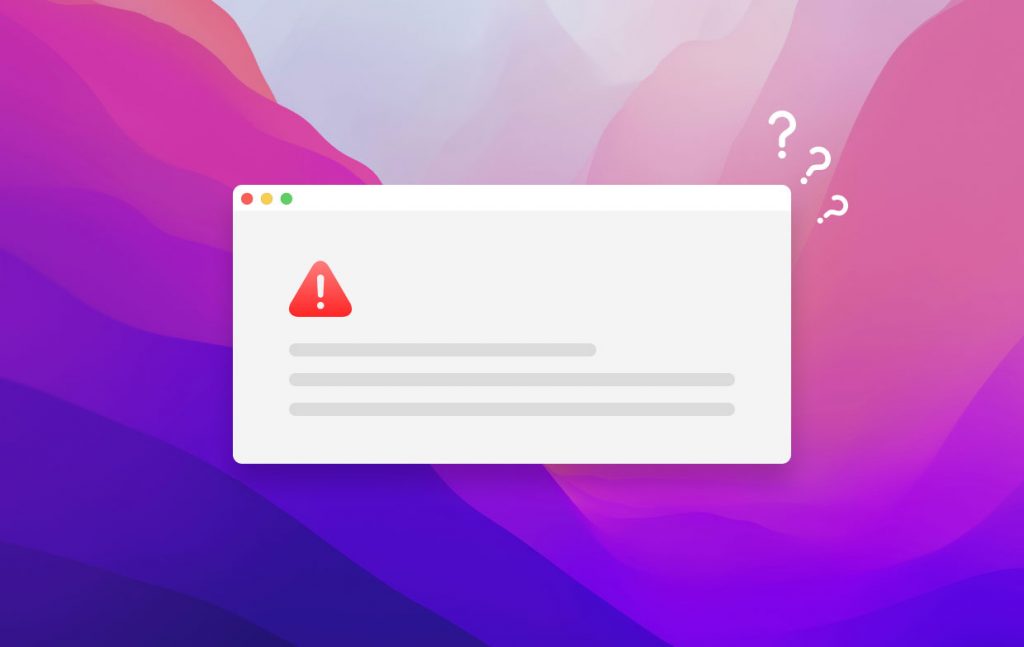
There are a few common scenarios that can trigger an “Invalid Certificate Error” , Explore our step-by-step guide on resolving safari certificate errors and enjoy uninterrupted browsing.
Expired Certificate: SSL/TLS certificates have an expiration date. If the certificate presented by the website has expired, your browser will flag it as invalid.
Untrusted Certificate Authority: If the certificate is not issued by a recognized and trusted Certificate Authority, your browser will treat it as invalid.
Certificate Chain Issues: SSL/TLS certificates are often issued in a chain, with an intermediary CA and a root CA. If any part of this chain is not properly configured or trusted, it can lead to an invalid certificate error.
Hostname Mismatch: The certificate is issued for a specific domain or hostname. If you’re trying to access the site using a different URL, your browser might consider the certificate invalid.
Self-Signed Certificates: Some websites use self-signed certificates instead of those issued by trusted CAs . While they can provide encryption, they’re not automatically trusted by browsers, resulting in an invalid certificate error.
Certificate Revocation: If the website’s certificate has been revoked due to security concerns, your browser will consider it invalid.
Mismatched Public and Private Key: If there’s a mismatch between the public key in the certificate and the corresponding private key on the server, it can lead to an invalid certificate error.
It’s important to note that while encountering an invalid certificate error can be frustrating, these errors are designed to protect users from potentially harmful websites and secure their data. In some cases, you might be able to proceed to the website if you’re certain it’s legitimate, but exercise caution when doing so.
If you encounter an invalid certificate error, it’s recommended to ensure that you’re accessing legitimate and secure websites. If you’re uncertain about the legitimacy of a website or the nature of the error, it’s best to avoid proceeding and potentially exposing your personal information to security risks.
It’s important to take these warnings seriously, as they are designed to protect you from potentially harmful websites and unauthorized access to your data. If you’re certain that the website you’re trying to access is legitimate, you can proceed with caution. However, exercise vigilance and ensure you’re visiting secure websites to avoid falling victim to online scams or security breaches.
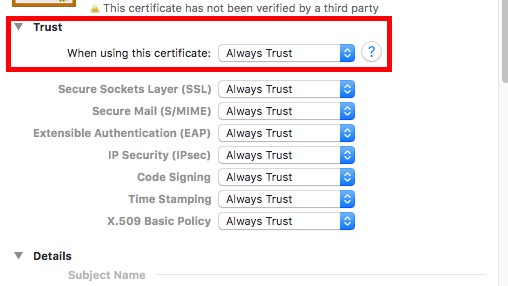
Fixing an “Invalid Certificate Error” on your Mac involves troubleshooting the underlying issues related to SSL/TLS certificates. Here’s a step-by-step guide to help you resolve this error:
Check Date and Time Settings: Click on the Apple menu in the top-left corner of your screen and select “System Preferences.” Choose “Date & Time” and ensure that the option to “Set date and time automatically” is enabled. An incorrect system date and time can trigger certificate errors.
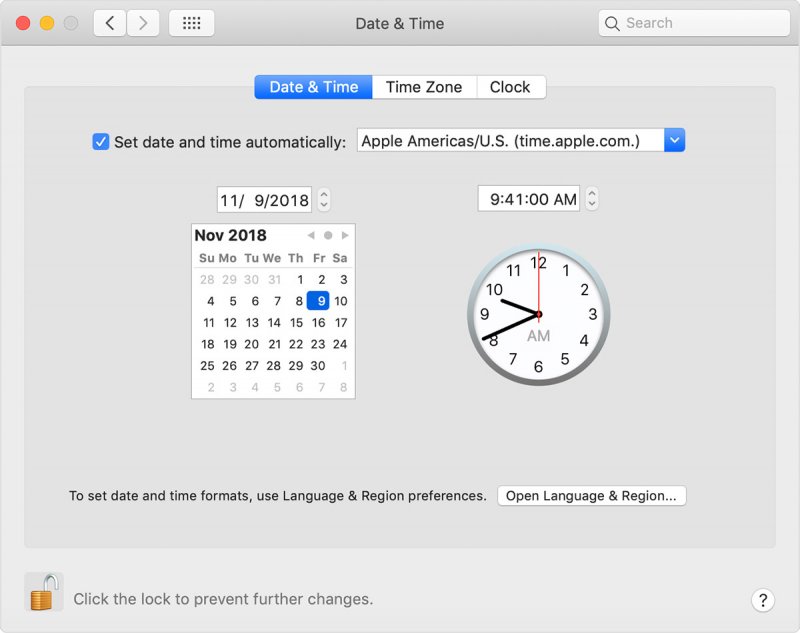
Clear Safari Cache and Cookies : Open Safari and click on “Safari” in the top menu. Select “Preferences” and navigate to the “Privacy” tab. Click “Manage Website Data” and remove stored data for the affected website. Cached data can sometimes cause certificate errors.
Update Safari: Outdated browsers can sometimes have issues with certificate validation. Check for updates by clicking the Apple menu, selecting “System Preferences,” and then choosing “Software Update.” Install any available updates for Safari.
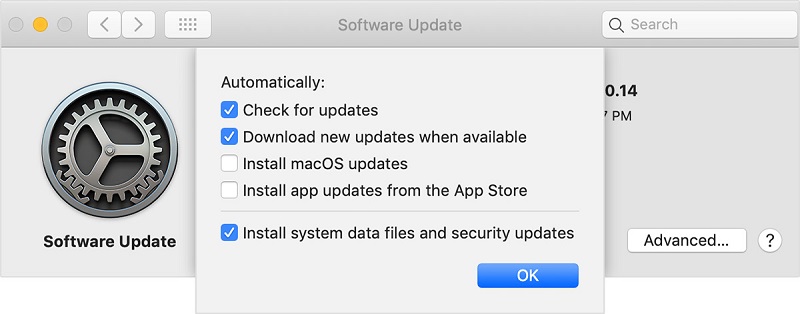
Check the Website URL: Ensure you’re accessing the website using the correct URL and domain. Mismatched URLs can trigger certificate warnings.
Use a Different Browser: If the error persists in Safari, try accessing the website using a different browser like Google Chrome or Mozilla Firefox. This can help determine if the issue is specific to Safari.
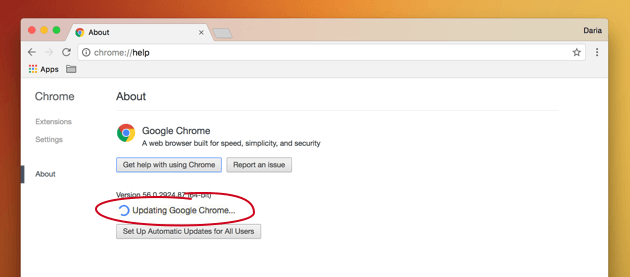
Proceed with Caution: If you’re certain that the website is legitimate and you want to proceed despite the certificate error, you can often do so by clicking on the “Advanced” or “Show Details” option (if available) on the error page. However, exercise caution when bypassing warnings.
Check the Certificate Chain: Click on the “Advanced” or “Show Details” option on the error page to view the certificate details. Verify that the certificate chain is complete and issued by a trusted Certificate Authority. If there are any issues with the chain, it could trigger the error.
Contact Website Support: If you continue to experience the error, reach out to the support team of the website you’re trying to access. They might be able to provide insight or resolve the issue from their end.
Check for Network Interference: If you’re on a network with strict security settings, proxies, or firewalls, they might interfere with SSL/TLS connections. Try accessing the website from a different network to see if the error persists.
Update macOS: Ensure your macOS is up to date. Sometimes, system updates can include security patches that affect SSL/TLS certificate validation.
Scan for Malware or Adware: Use reputable antivirus or antimalware software to scan your Mac for potential malware or adware that might be causing certificate errors.
Remember that while some certificate errors can be bypassed, it’s crucial to exercise caution and only proceed if you’re confident about the legitimacy of the website. Invalid certificate errors are designed to protect your data and privacy, so avoid accessing websites that trigger these warnings unless you’re certain they’re safe.
Encountering a certificate error in Safari on your Mac might be an inconvenience, but it’s a sign that your browser is working to keep you safe. By following the steps outlined in this guide, you can often resolve these issues and continue browsing securely. Remember, while there are workarounds like bypassing warnings, it’s always best to ensure that you’re visiting legitimate and secure websites to protect your personal information and sensitive data.
Latest Articles
- Perfect Microsoft Access Alternative for Mac Users
- How to Convert FLAC to MP3 on Mac and Windows
- Troubleshooting Apple Music Not Working on Your Mac
- How to Pause Watch History YouTube [2023 Full Guide]
- How to Delete Your iCloud Account: A Step-by-Step Guide
- PNG Vs JPG: A Battle of The Popular Image Formats
- Troubleshooting Tips: How to Connect Beats to Mac
Available trusted root certificates for Apple operating systems
Trust Stores contains trusted root certificates that are preinstalled with iOS, iPadOS, macOS, tvOS, and watchOS.
About trust and certificates
Each Trust Store may contain up to three categories of certificates:
Trusted certificates establish a chain of trust that verifies other certificates signed by the trusted roots — for example, to establish a secure connection to a web server. When IT administrators create Configuration Profiles, these trusted root certificates don't need to be included.
Always Ask certificates are untrusted but not blocked. When one of these certificates is used, you'll be prompted to choose whether or not to trust it.
Blocked certificates are believed to be compromised and will never be trusted.
Current Trust Store
List of available trusted root certificates in iOS 17, iPadOS 17, macOS 14, tvOS 17, and watchOS 10
Previous shared Trust Stores
Beginning with iOS 12, macOS 10.14, tvOS 12, and watchOS 5, all four Apple operating systems use a shared Trust Store. As the Trust Store version is updated, previous versions are archived here:
List of available trusted root certificates in iOS 16.5, iPadOS 16.5, macOS 13.5, tvOS 16.5, and watchOS 9.5
List of available trusted root certificates in iOS 16, iPadOS 16, macOS 13, tvOS 16, and watchOS 9
List of available trusted root certificates in iOS 15.1, iPadOS 15.1, macOS 12.1, tvOS 15.1, and watchOS 8.1
List of available trusted root certificates in iOS 15, iPadOS 15, macOS 12, tvOS 15, and watchOS 8
List of available trusted root certificates in iOS 14.2, iPadOS 14.2, macOS 11, tvOS 14.2, and watchOS 7.1
List of available trusted root certificates in iOS 14.0, macOS 11.0, tvOS 14.0, and watchOS 7.0
List of available trusted root certificates in iOS 13.4, macOS 10.15.4, tvOS 13.4, and watchOS 6.2
List of available trusted root certificates in iOS 13, iPadOS 13, macOS 10.15, tvOS 13, and watchOS 6
List of available trusted root certificates in iOS 12.1.3, macOS 10.14.3, tvOS 12.1.2, and watchOS 5.1.3
List of available trusted root certificates in iOS 12, macOS 10.14, tvOS 12, and watchOS 5
Archived Trust Stores
List of available trusted root certificates in iOS 11
List of available trusted root certificates in iOS 10
List of available trusted root certificates in iOS 9
List of available trusted root certificates in iOS 8
List of available trusted root certificates in iOS 7
List of available trusted root certificates in macOS High Sierra
List of available trusted root certificates in macOS Sierra
List of available trusted root certificates in OS X El Capitan
List of available trusted root certificates in OS X Yosemite
List of available trusted root certificates in OS X Mavericks
List of available trusted root certificates in watchOS 4
List of available trusted root certificates in watchOS 3
List of available trusted root certificates in watchOS 2
List of available trusted root certificates in Watch OS
List of available trusted root certificates in tvOS 11
List of available trusted root certificates in tvOS 10
Information about products not manufactured by Apple, or independent websites not controlled or tested by Apple, is provided without recommendation or endorsement. Apple assumes no responsibility with regard to the selection, performance, or use of third-party websites or products. Apple makes no representations regarding third-party website accuracy or reliability. Contact the vendor for additional information.

IMAGES
VIDEO
COMMENTS
A certificate, also known as a "digital certificate" or a "public key certificate," is a file that helps keep web communications secure. Certificates are issued by trusted organizations, such as VeriSign, Inc. or RSA Security, Inc. When you visit an encrypted website—for example, to do online banking—Safari checks if the site's ...
1. There is another freeware Inspect - View TLS certificate. - Franklin Yu. Nov 7, 2021 at 4:07. 1. TLS Inspector also adds a convenient feature to view the certificate straight from Safari: tap the Share button and scroll down to the Show Certificate option. - dregad.
Use the OpenSSL Command: To download the SSL certificate, you will use the 'openssl s_client' command with the '-showcerts' option to display the certificates and the '-connect' option to specify the website's URL. Here's the command: openssl s_client -showcerts -connect <website_url>:443.
In Chrome. 1) Click the padlock at the beginning of the URL in the address bar. 2) In the small pop-up that appears, click Connection is secure. 3) Next, click Certificate is valid. 4) Similar to the window you see in Safari, you'll get a summary of the certificate information and can expand the Details section for more.
From Safari Help. Change the trust settings of a certificate. You can view or change a certificate's trust policies in Keychain Access. Open Keychain Access for me. In the Category list, select a category. Select a certificate, then choose File > Get Info. Click the Trust disclosure triangle to display the trust policies for the certificate.
3. I use a free app for this: TLS Inspector. It lets you view details about a domain's certificate and other security-related information. It also adds a convenient feature to view the certificate straight from Safari: tap the Share button. scroll down to the Show Certificate option. Share.
I can expand the certificate under the lock icon in Chrome and Safari, but I can't extract it from there. I tried searching through Keychain Access, and it's not in there. The certificate is under the Go Daddy CA, in the browser, but there's no way to expand that in Keychain to get the derived certificates.
Under "Enable full trust for root certificates," turn on trust for the certificate.* Apple recommends deploying certificates via Apple Configurator or Mobile Device Management (MDM). Certificate payloads are automatically trusted for SSL when installed with Configurator, MDM, or as part of an MDM enrollment profile.
This guide will help you install your network's SSL root certificate for Mac-based browsers which use the operating system's built-in Keychain facility — this includes Safari and Chrome. Step 1 ... First, click the Download Certificate button below. Download Certificate Step 2. If you are using Safari, you may be prompted to allow downloads ...
For such users, here is how to view SSL: Step 1: Go to any SSL-enabled website. Step 2: Double click on the padlock that appears in the address bar of the website. A window will appear. Step 3: Now click on Details to view the SSL certificate details. You can view important SSL certificate details such as. Certificate Validity Period.
1. Click the padlock icon next to the URL. Then click the "Details" link. SSL Certificate in Android Chrome App v.67. 2. From here you can see some more information about the certificate and encrypted connection, including the issuing CA and some of the cipher, protocol, and algorithm information.
Safari's client certificates and related preferences are stored in Keychain Manager with a kind of certificate.. When you select a certificate to use with a web site, it stores another entry in the Keychain Manager with a kind of identity preference.Unfortunately, by default it stores it only for the exact page you were on.
Connect to the website using SSL (https://whatever) 2. Click on the lock symbol and then click on Details. Since Chrome version 56, you do the following: go to the Three Dots Menu -> More Tools -> Developer Tools, then click on the Security Tab. This will give you a Security Overview with a View certificate button.
According to Apple, With Safari 5 through 5.1.7, a lock icon appears near the top right corner [only] if all of the webpage's content uses a secure connection. That's all very well, but normally to view the SSL/TLS certificate for a webpage serving content over HTTPS, one would click the padlock icon. Because the icon is not present on pages ...
In the top right corner, tap Install. If the iOS device has a passcode set, the device will prompt you to enter it. Enter the passcode. Figure 4: The passcode entry screen. A certificate warning will be displayed. Tap Install. If a second prompt is displayed, tap Install again. Figure 5: The Certificate Warning screen.
A certificate, also known as a "digital certificate" or a "public key certificate," is a file that helps keep web communications secure. Certificates are issued by trusted organisations, such as VeriSign, Inc. or RSA Security, Inc. When you visit an encrypted website—for example, to do online banking—Safari checks if the site's ...
You can add certificates to your keychain for quick access to secure websites and other resources. Go to the Keychain Access app on your Mac. To open Keychain Access, search for it in Spotlight, then press Return. Select either the login or System keychain. Drag the certificate file onto the Keychain Access app.
Safari (or any other web client) doesn't present its client certificate unless requested by the website. So your client certificate is safe. The server is always the one asking for the certificate, sending along its own certificate. Therefore, your browser will see that the certificate do not match the one you have and will result in failure ...
Check Date and Time Settings: Click on the Apple menu in the top-left corner of your screen and select "System Preferences.". Choose "Date & Time" and ensure that the option to "Set date and time automatically" is enabled. An incorrect system date and time can trigger certificate errors. Clear Safari Cache and Cookies: Open Safari ...
Since installing Safari 14, I can't find a way of trusting an invalid SSL certificate (either expired or set up for the wrong hostname). I used to be able to click on the address bar and then trust that specific certificate but can't find a way to do that in Safari anymore.
Previous shared Trust Stores. Beginning with iOS 12, macOS 10.14, tvOS 12, and watchOS 5, all four Apple operating systems use a shared Trust Store. As the Trust Store version is updated, previous versions are archived here: List of available trusted root certificates in iOS 16.5, iPadOS 16.5, macOS 13.5, tvOS 16.5, and watchOS 9.5.