Safari Can’t Find The Server? 7 Ways To Fix It
Have you been facing the Safari can’t find the server error on your browser often? It’s frustrating, more so, even when the internet seems to be working fine. There are several reasons for this error, such as wrong DNS settings, outdated app, incorrect URL, etc.
So, I have jotted down everything you need to know to help you fix this issue and get you back to browsing on Safari.

How To Fix Safari Can’t Find The Server on Your macOS
Safari is by far the best browser I have used, but there are times such as these that might make you rethink some alternatives. Opera One , for example, is a great option because it has one of the highest speed scores that help the websites load faster, making your browser experience as seamless as possible. Nonetheless, we can still fix this. Let’s check out some methods you can try.
1. Disable Advanced Tracking and Fingerprinting Protections
Apple introduced a new privacy and security feature for all Safari users to protect against trackers while browsing different websites. However, this might interfere with certain websites and prevent them from loading, so you have been getting the Safari can’t find the server error.
Time needed: 4 minutes
Let’s look at the steps to disable this.

2. Check Your Internet Connection
Before jumping over to trying some difficult methods, you must start by checking your Internet connection. Here are some of the steps you can follow to check Internet connection on your Mac.
- Open another tab on Safari, try Google.com, and see if it works.
- Check with another browser, such as Google Chrome.
- Reconnect your Wi-Fi on your Mac.
- Restart your Router to be on the safe side.
Once you have tried all of this, open the Safari browser again and see if it works.
3. Change DNS Settings
If your internet connection works perfectly fine, you should check your DNS settings and make the necessary changes to it.
Here is what you can do.
- Go to the Apple menu on the top-left corner of your desktop.

- Click on DNS on the left.
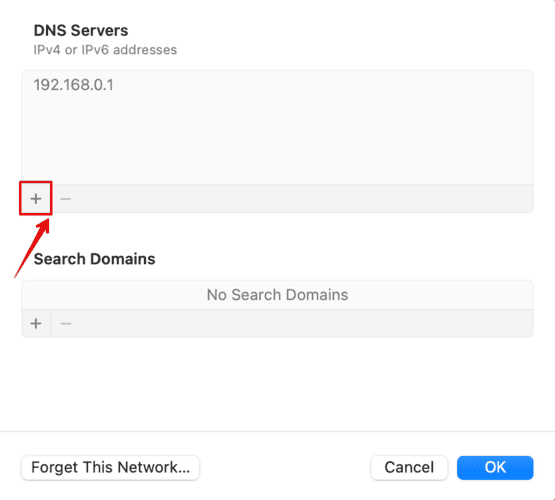
- Click on OK to confirm.
Wait for the signal to refresh and check if Safari is working again.
4. Disable VPN
Have you been using any VPN on your system? Well, VPNs route the traffic through their servers, which can occasionally cause connectivity issues. Hence, disabling the VPN if you are currently using it is best. Once done, reconnect the Wi-Fi and start using Safari again.
5. Remove Cache and Cookies
If none of the above methods has worked for you, you must clear the cache and cookies saved on your Safari browser. The saved data is sometimes outdated or even corrupted, which might cause Safari server errors. Let’s check out the steps to remove the cache and cookies.

- Click on Remove Now on the dialog box on your screen to confirm.
To save the changes, click on done.
6. Renew DHCP Lease
This method worked for me like a charm. If your device is still facing any network-related issues, you must renew the DHCP lease. It will help resolve any communication issues with the server.
- Go to TCP/IP on the left sidebar.

- On the dialog box, select Apply.
Wait for the network settings to process in the background. Once done, try reconnecting to your Wi-Fi and check if the Safari error has been resolved.
7. Update Your macOS
Did any of the methods above work for you? If not, then you should try updating your macOS with the latest version that might contain bug fixes.

Wait for the system to check for updates, then install the latest version. The system will then restart to save the changes.
Furthermore, go to the App Store from the Dock below and check for any Safari updates that might be available. All the above methods have been tried and tested since I have had the same issue multiple times with Safari. Simply restarting your Mac might work, or you might have to change the DNS settings.
Leave a Reply Cancel reply
You must be logged in to post a comment.
This site uses Akismet to reduce spam. Learn how your comment data is processed .
- Kanika Modi

13 Best Ways to Fix Safari Can’t Find Server on Mac
Parth Shah is an evergreen freelance writer covering how-tos, app guides, comparisons, listicles, and troubleshooting guides on Android, iOS, Windows, Mac, and smart TV platforms. He has over five years of experience and has covered 1,500+ articles on GuidingTech and Android Police. In his free time, you will see him binge-watching Netflix shows, reading books, and traveling.
Although there are good Safari alternatives, Mac users keep going back to the default browser for several reasons. It is lightweight, consumes less RAM, has thoughtful themes, and gets better with every major macOS update. But it’s all irrelevant when you keep running into the ‘Safari can’t find server on Mac’ error. Let’s troubleshoot the issue once and for all.
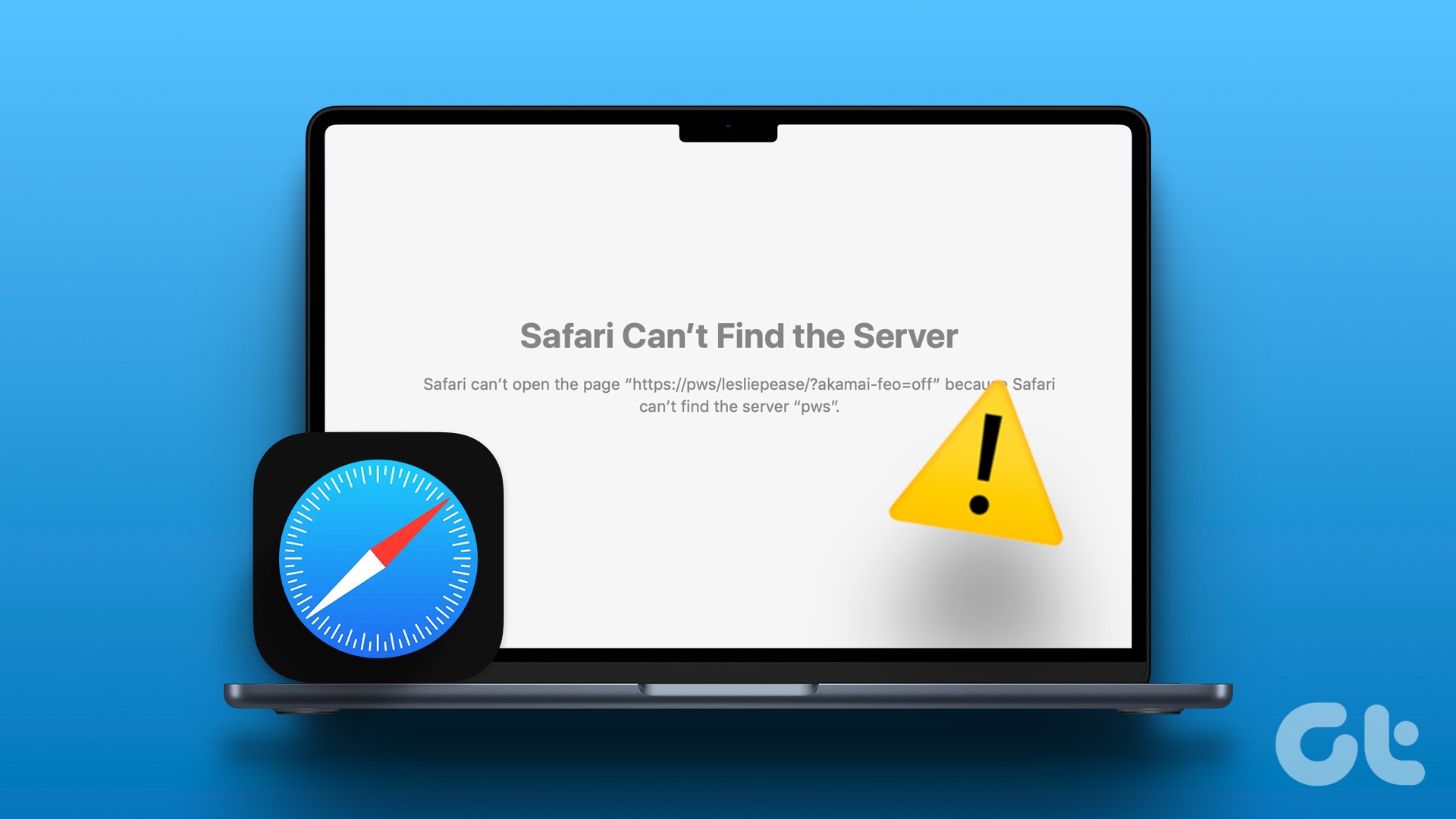
Several reasons can affect Safari’s operations on Mac. You can’t pinpoint the issue to a specific factor only. Before we start with the fixes, let’s understand why it happens in the first place.
Why Can’t Safari Connect to Server on Mac
If your Mac has network connection issues, Safari can’t connect to the server normally. You will keep running into the ‘Safari can’t find server’ error. Apart from Wi-Fi problems, here are several reasons behind the irritating problem.
- Wi-Fi connectivity issues
- Router malfunction
- Outdated Safari browser on Mac
- iCloud Privacy Rely outage
- Issues from a specific website
- An active VPN network
- Incorrect URL
How to Fix Safari Not Connecting to Server on Mac
Before you switch to a Safari alternative like Microsoft Edge or Google Chrome , use the tricks below to fix issues with the default macOS browser. We will start with the basics and move to advanced tricks to fix the ‘Safari can’t find server’ issue on Mac.
1. Reload Webpage
Because of the sketchy internet connection on your Mac, the Wi-Fi network may fail to establish a connection to the server. You can simply hit the reload button or use the command + R keys and try to connect again.
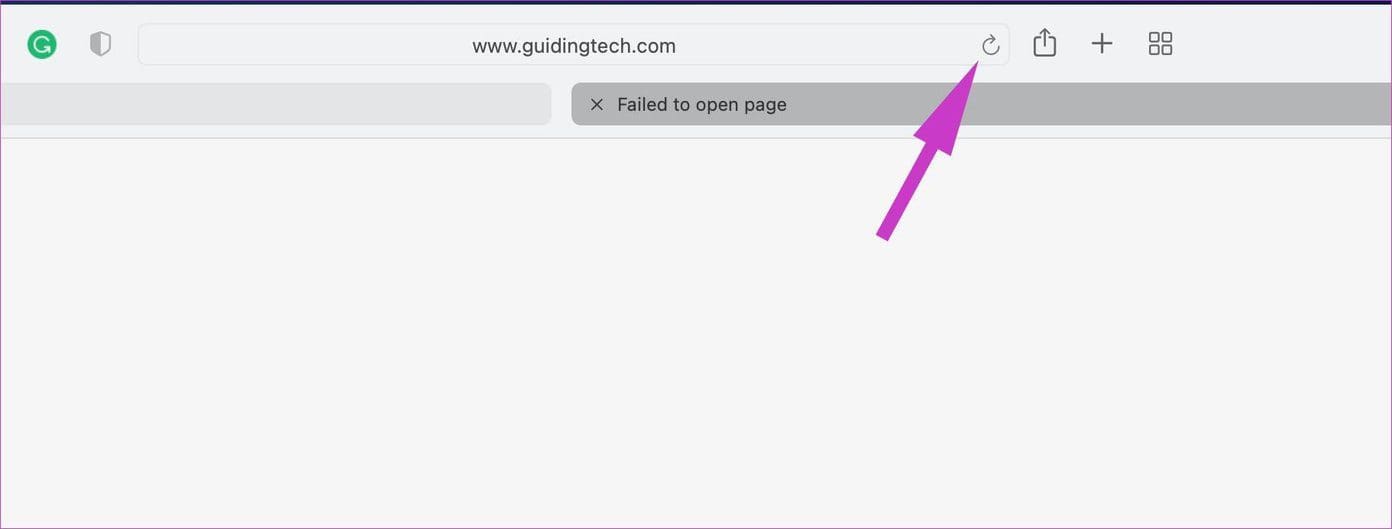
2. Double Check URL
Did you type the correct URL of the website? Even a single typo in a web address leads to the ‘Safari can’t find server’ issue on Mac.
You should recheck the web URL, fix any typos, and try reloading the webpage.
3. Check If the Website Is Down
Maybe the Safari can’t find server error is indeed true. Every website stores the content and other data on a third-party or company’s own server.
The tech giants like Netflix, Amazon, etc., use AWS, while some prefer Microsoft Azure. Smaller websites opt for several web-hosting solutions. And these servers do face occasional outrage. You can confirm the issue from Downdetector .
If the issue is indeed from the server side, you have no option but to wait for the admin to fix the issue.
4. Check the Network Connection on Your Mac
You should ensure a stable network connection on your Mac. Most Macs support dual-band Wi-Fi frequency. We recommend connecting to a 5GHz Wi-Fi frequency on your Mac.
Step 1: Open Control Center from the top-right corner.
Step 2: Connect to a high-speed Wi-Fi network.
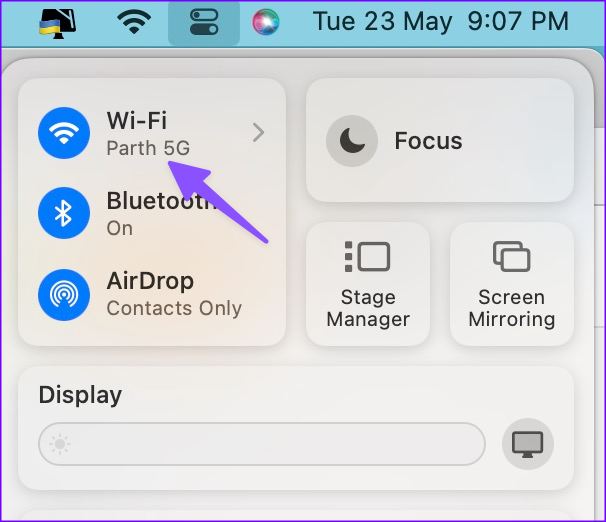
Step 3: You can visit fast.com on Safari to confirm an active internet connection.
Visit fast.com
Continue reading if the issue persists.
5. Restart Router
Do you face the ‘Safari can’t find server error’ on iPhone and other devices too? If your home or office router is acting up, internet connectivity won’t work. You should turn off the router, remove it from the power plug, and switch it on again.
6. Check with Your Local Internet Service Provider
Most ISPs (Internet Service Providers) offer unlimited data with their plans. If you work with limited data and consume all the internet bandwidth, Safari can not connect to the server. You should open your local ISP’s app and check available data for your account.
You should also check if your local ISP is facing server-side issues. You can visit Downdetector and search for your ISP.
7. Disable VPN
Are you using a VPN on your Mac? An active VPN connection may interfere with some websites from specific regions. When you connect to a VPN network, your Mac connects to a different server in another region. When such a server faces an outage, you may run into issues like ‘Safari can’t find server on Mac’.
You have two options here. If you want to continue with VPN, connect to another server. You can also completely turn off the VPN and try again. You should open the VPN app from the Mac Menubar and make the necessary changes. If an app update is available, make sure to install it on your Mac.
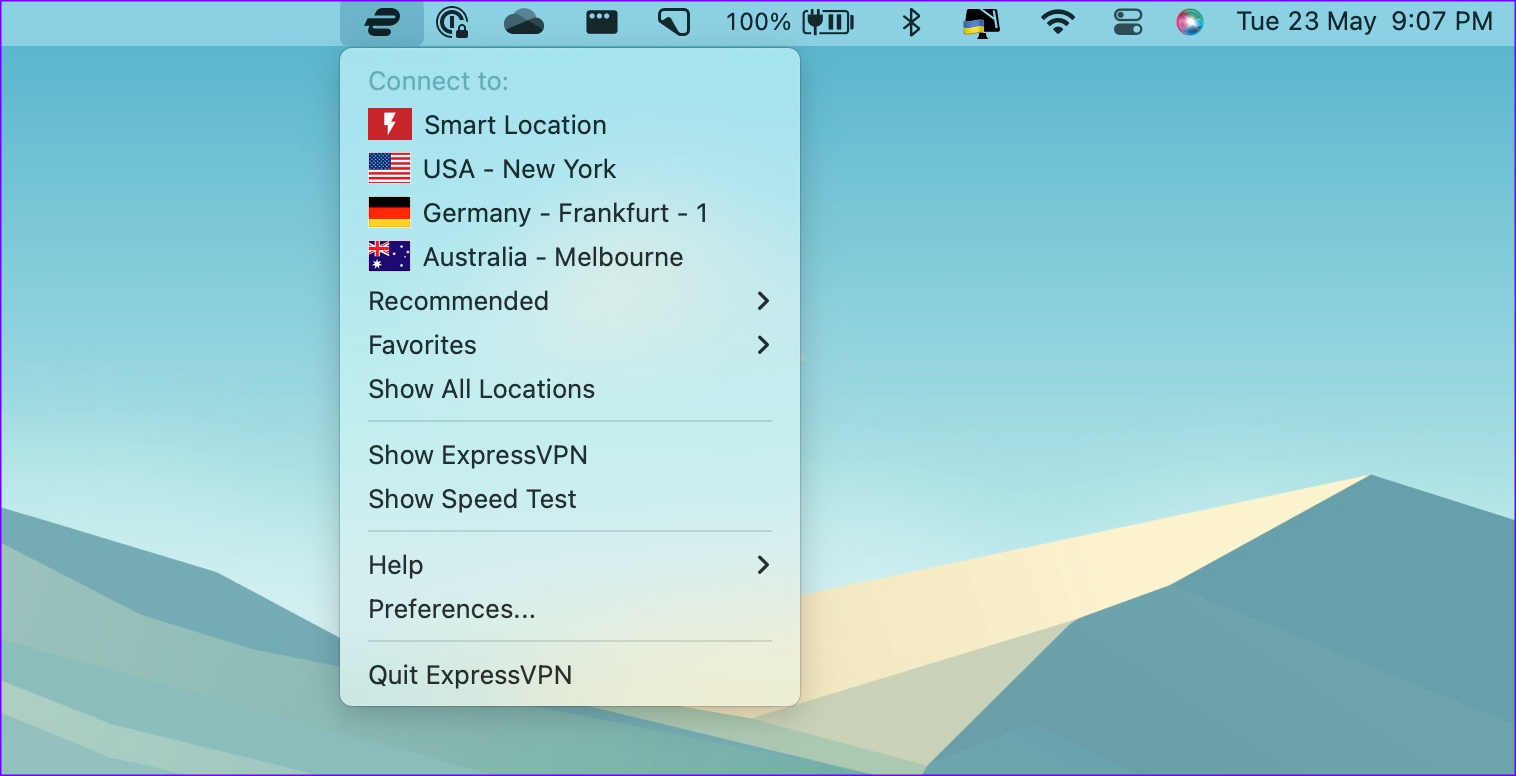
8. Clear Safari Data
Clearing Safari data is one of the effective ways to troubleshoot common browser issues on Mac.
Step 1: Open Safari on Mac. Select Safari at the top and open Settings.
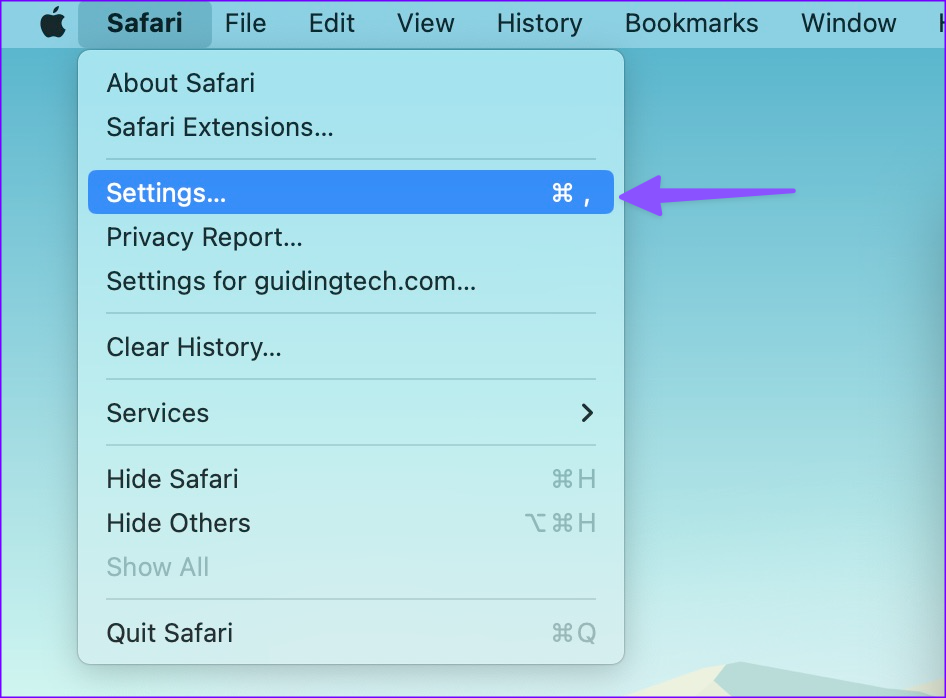
Step 2: Move to the Privacy tab. Click Manage Website Data.
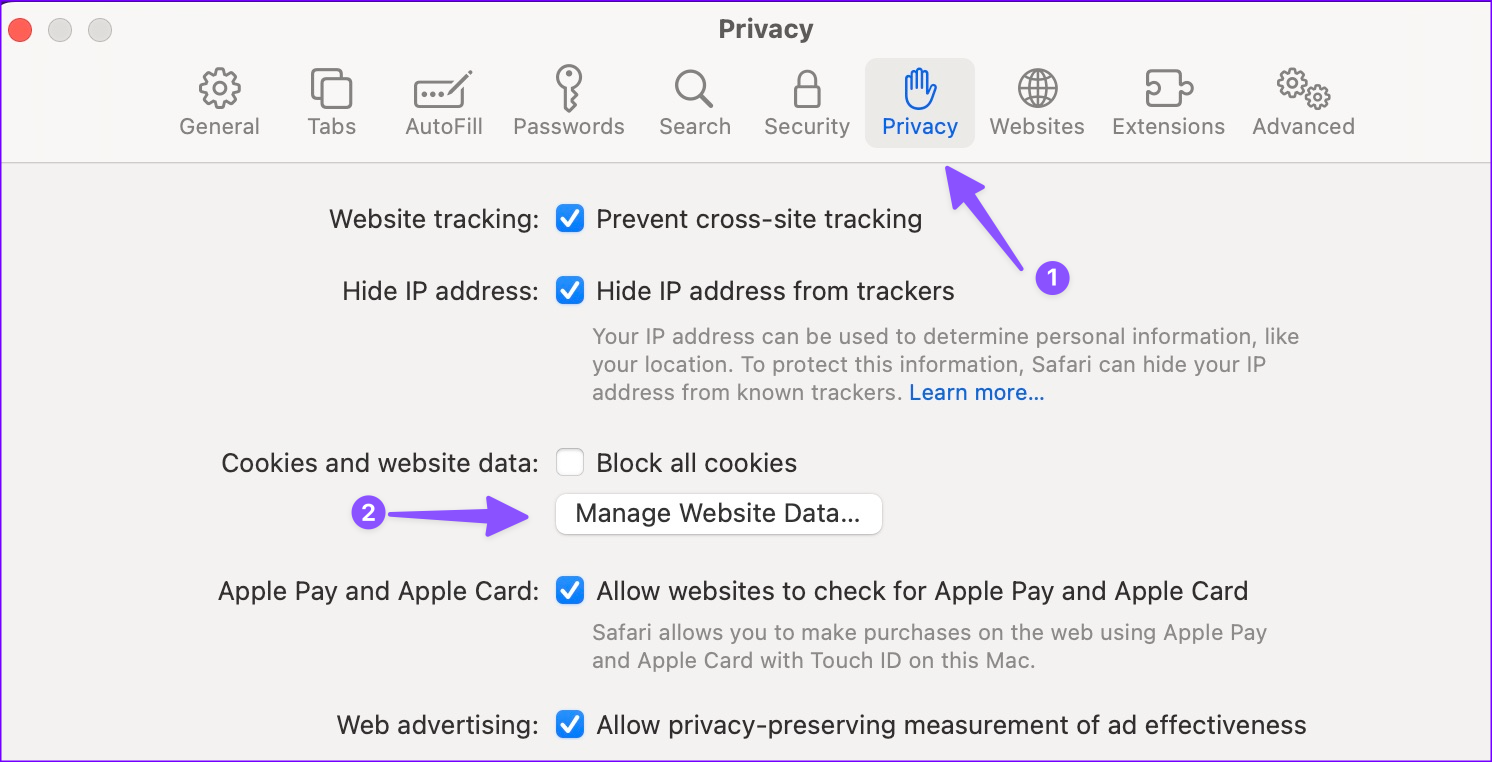
Step 3: Select Remove All and hit Done.
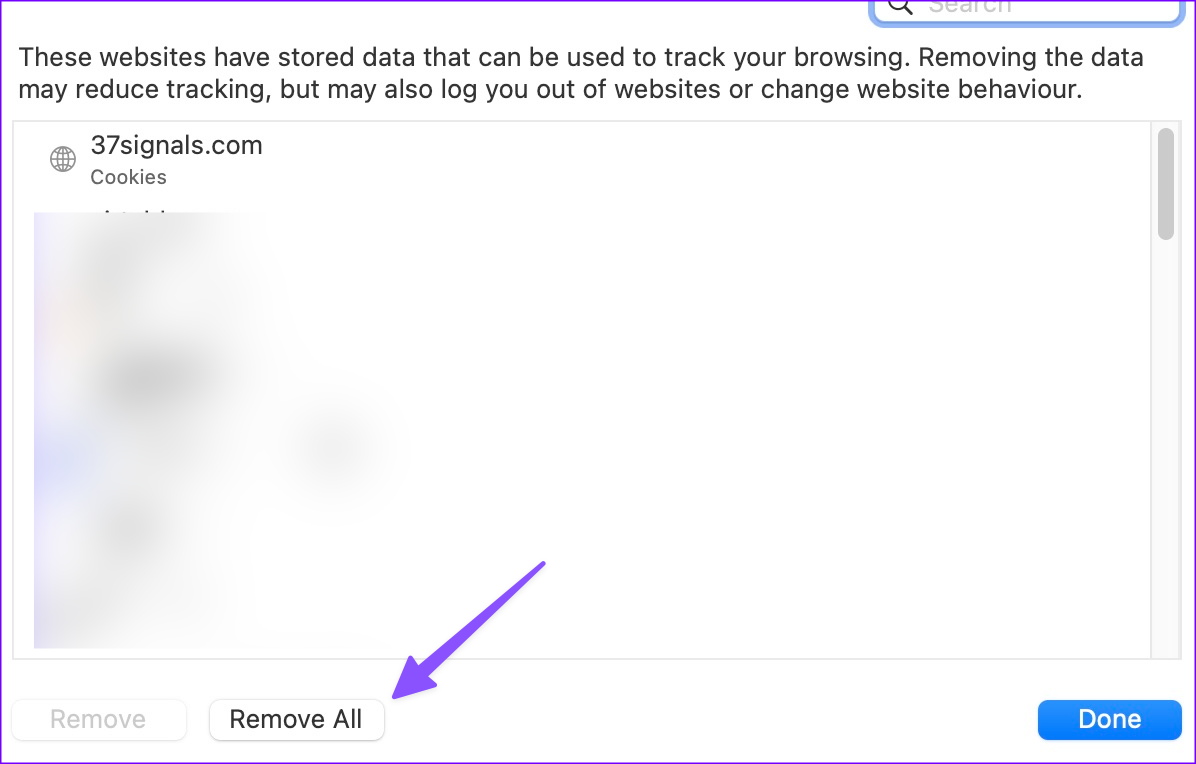
9. Disable iCloud Private Relay
With the macOS Monterey update, Apple has enabled iCloud Private Relay for iCloud+ subscribers. It reroutes the internet traffic through an Apple-branded server and protects your exact location.
Some location-based websites may require your exact location and have problems working with iCloud Private Relay enabled.
Thankfully, Apple allows users to disable iCloud Private Relay for a specific Wi-Fi connection on a Mac. Here’s how to do it.
Step 1: Open the System Preferences menu on Mac.
Step 2: Go to Network > Wi-Fi.
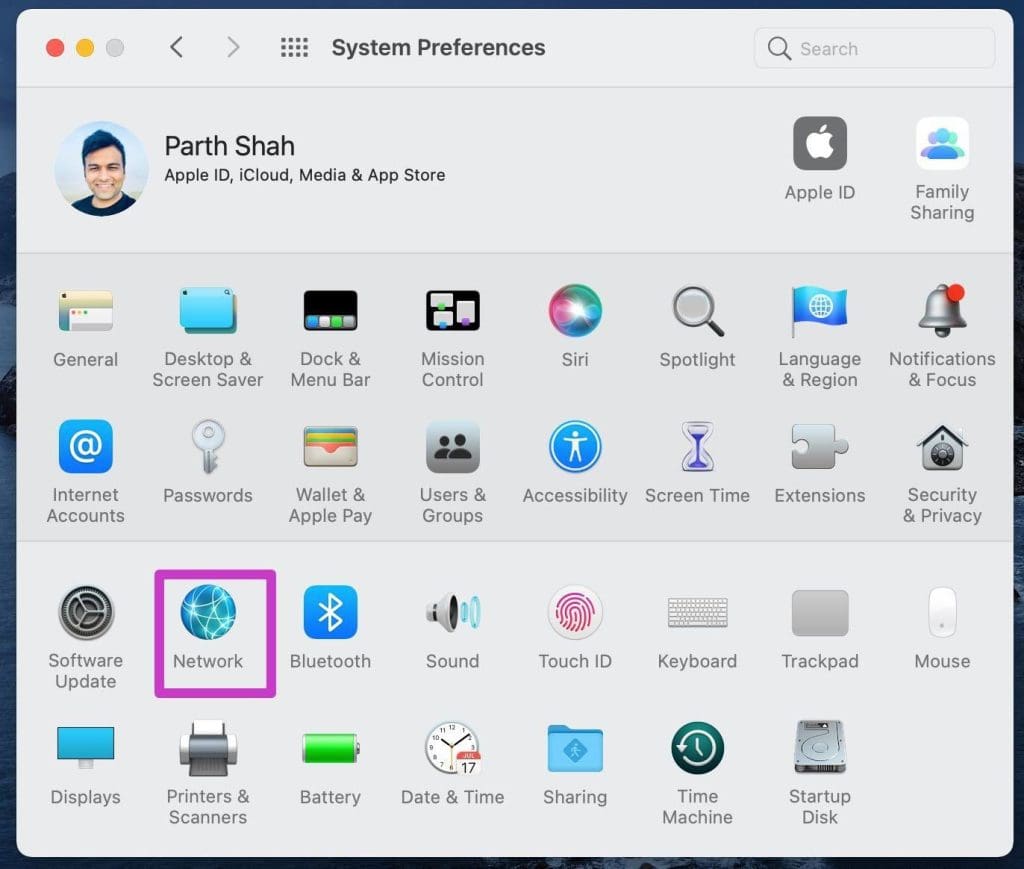
Step 3: Disable iCloud Private Relay for the connected Wi-Fi network.
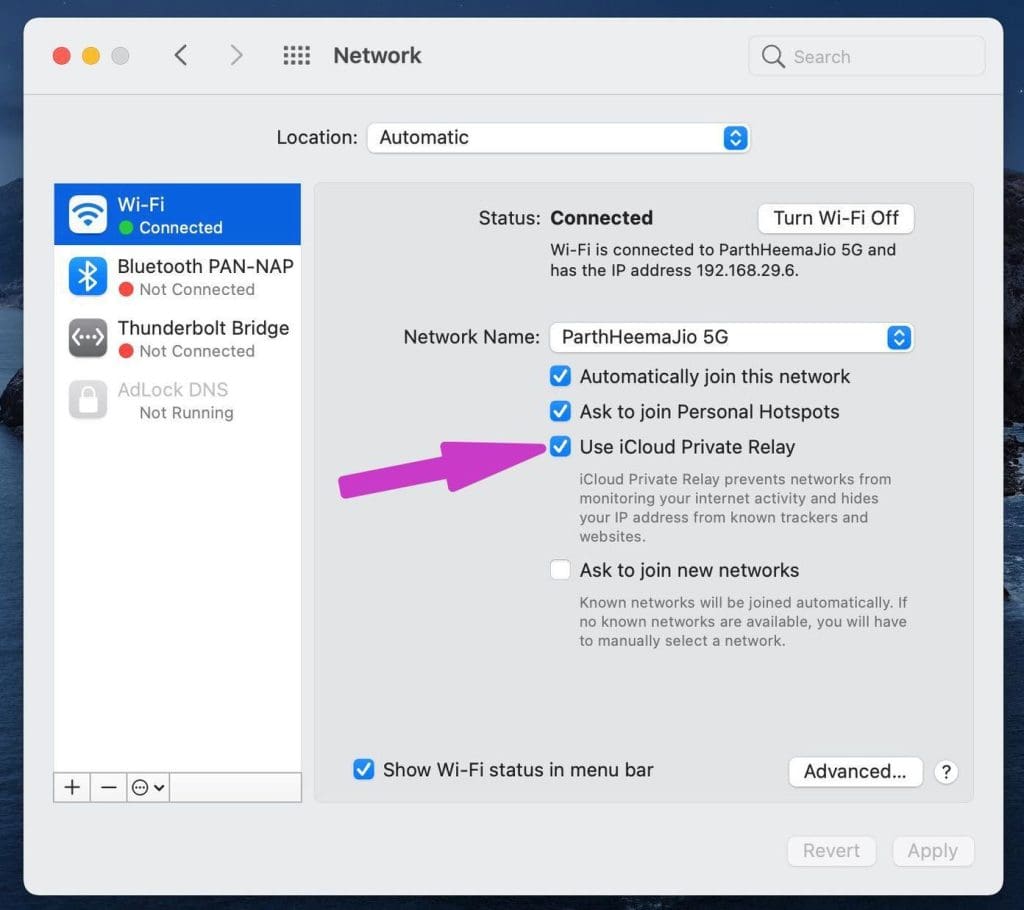
If you have the latest macOS software on Mac, use the System Settings menu.
Step 1: Press the Command + Space keys, search for System Settings, and hit Return. You can open System Settings from the small Apple icon too.
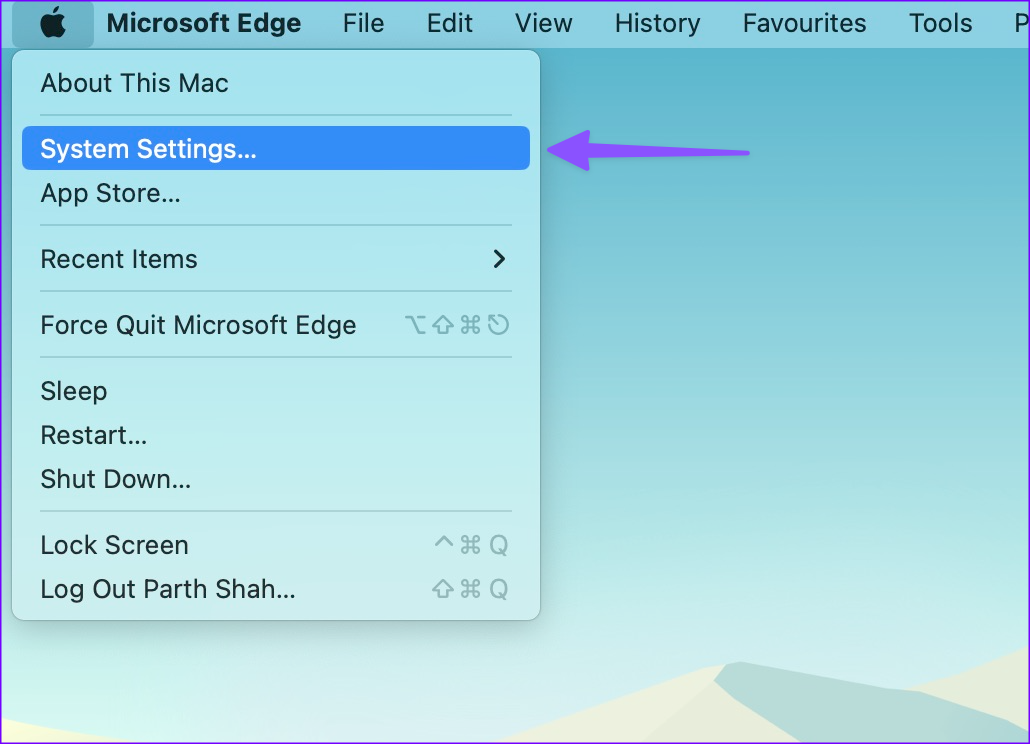
Step 2: Select Wi-Fi and open Details.
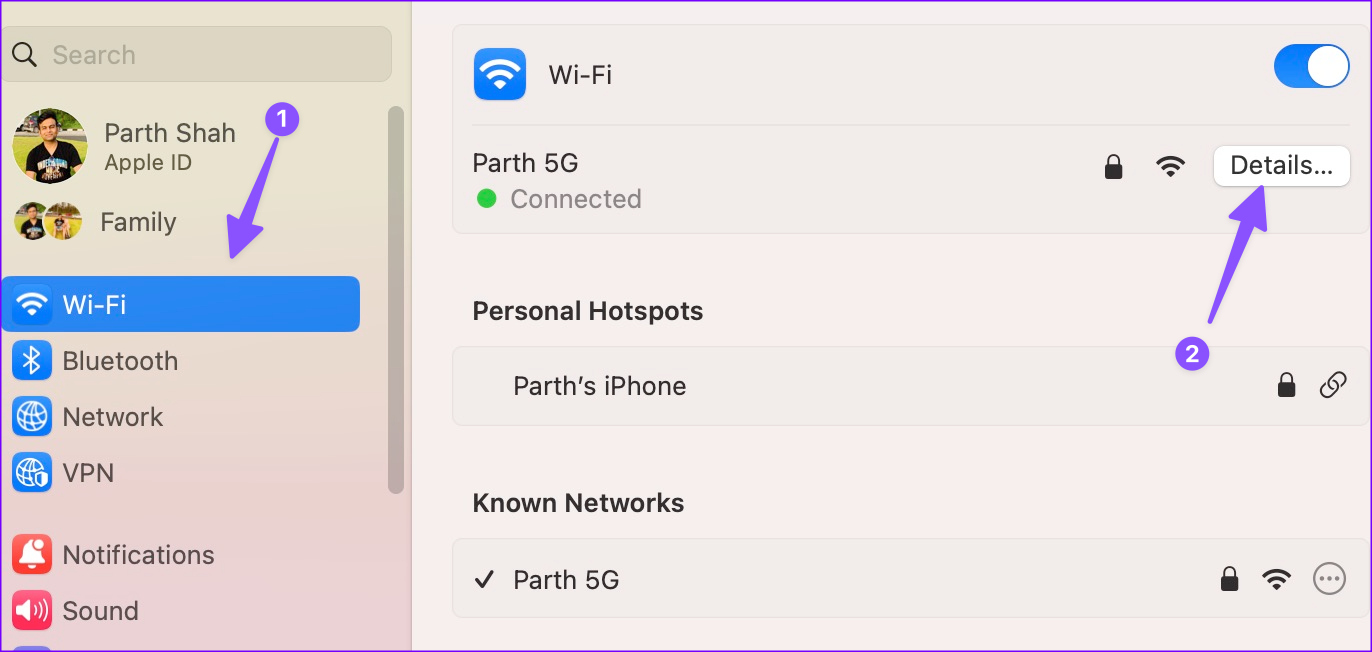
Step 3: Disable the ‘Limit IP address tracking’ toggle.
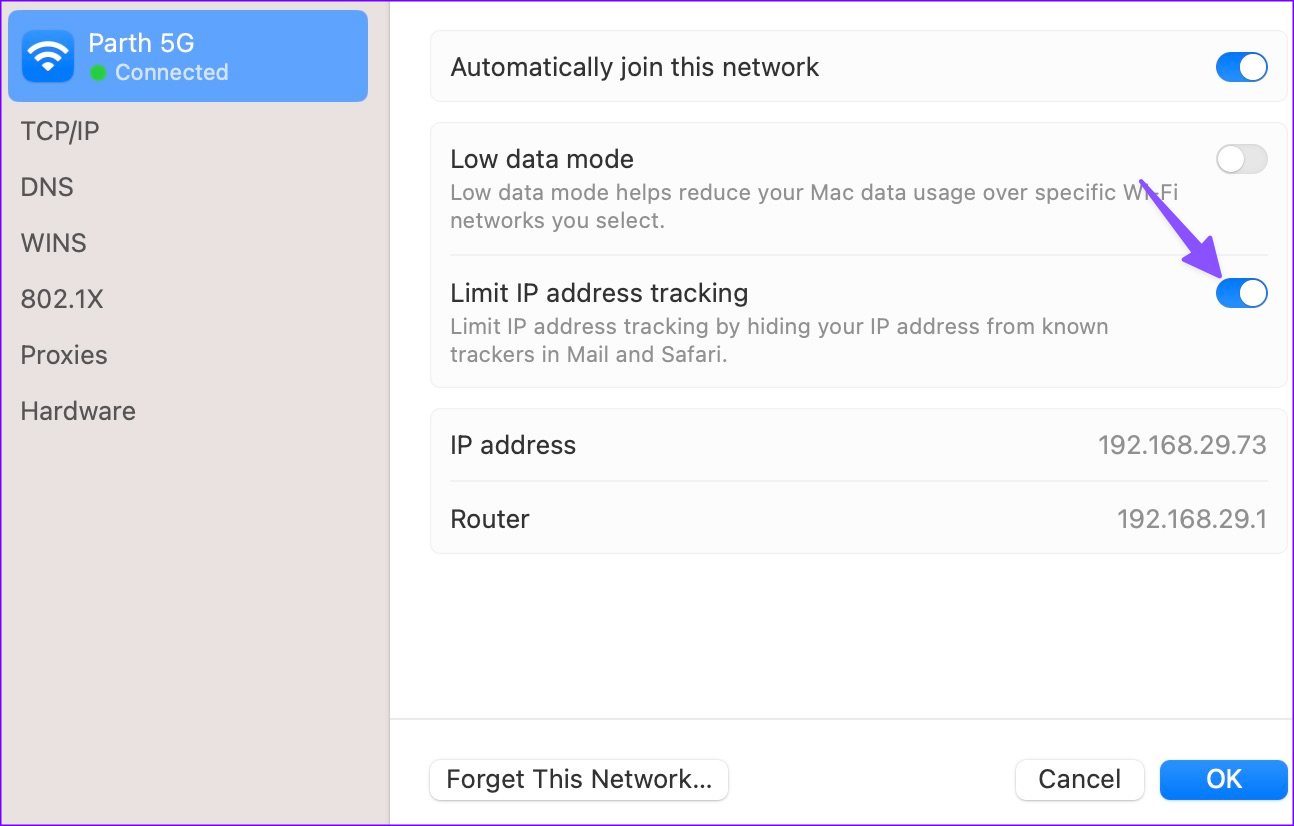
10. Disable Firewall and Anti-Virus Software
Your Mac doesn’t need third-party anti-virus software. If you have installed such an app, disable or remove it. An active firewall may affect Safari on Mac. You should disable it.
Step 1: Open System Settings on Mac.
Step 2: Select Network and open Firewall.
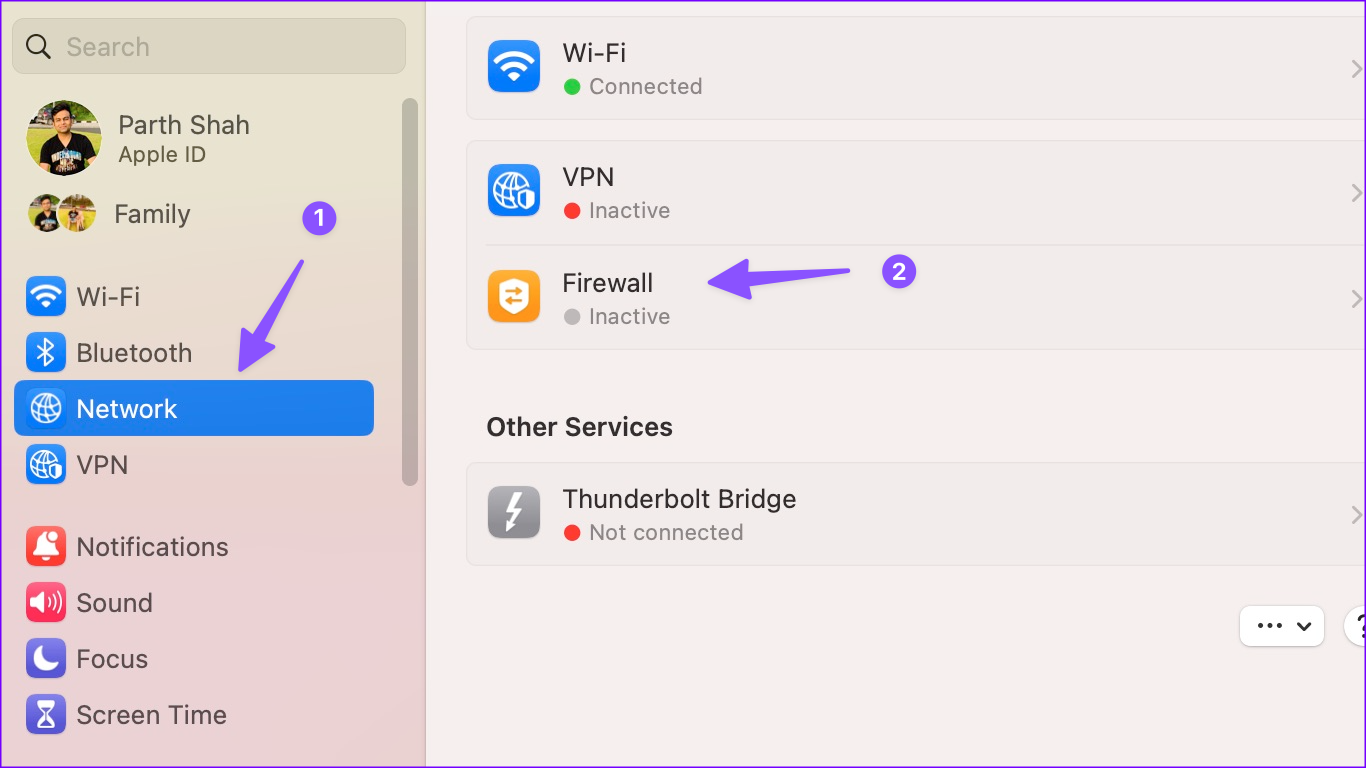
Step 3: Disable the Mac Firewall from the following menu.
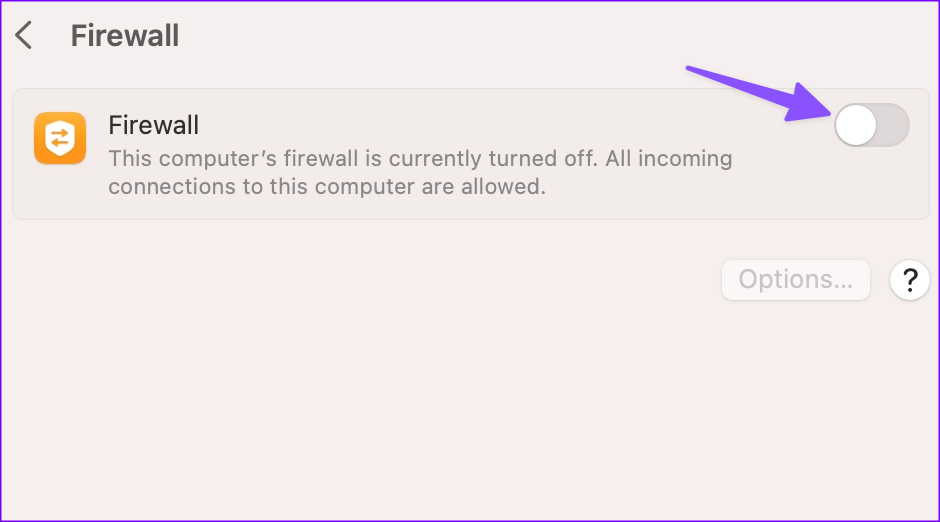
11. Modify DNS Settings
You can tweak the default DNS settings with Google’s public DNS and browse Safari without any issues. It’s one of the neat ways to fix the ‘Safari can’t open Google’ issue.
Step 2: Go to Network > Advanced menu.
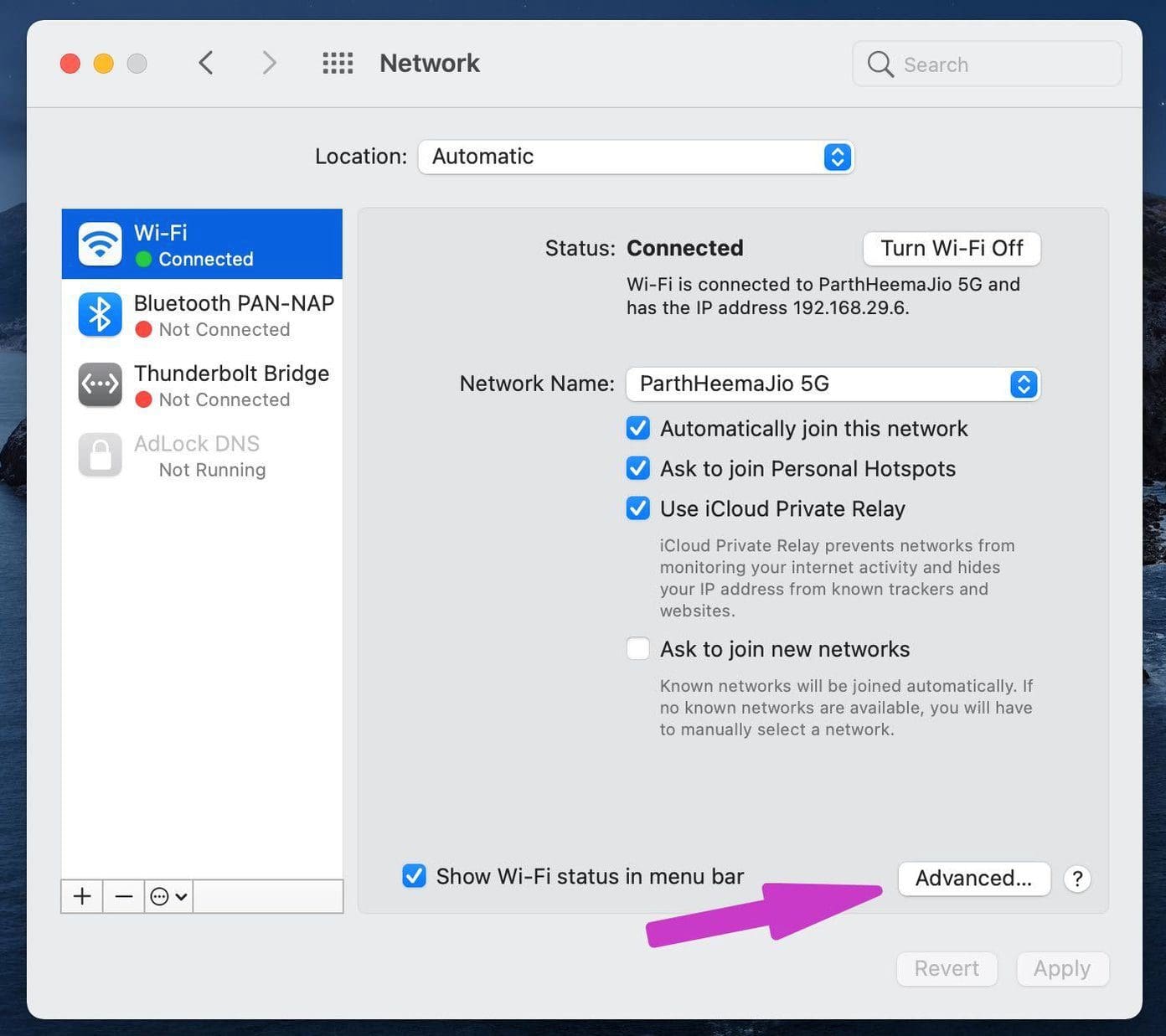
Step 3: Select DNS from the top menu bar.
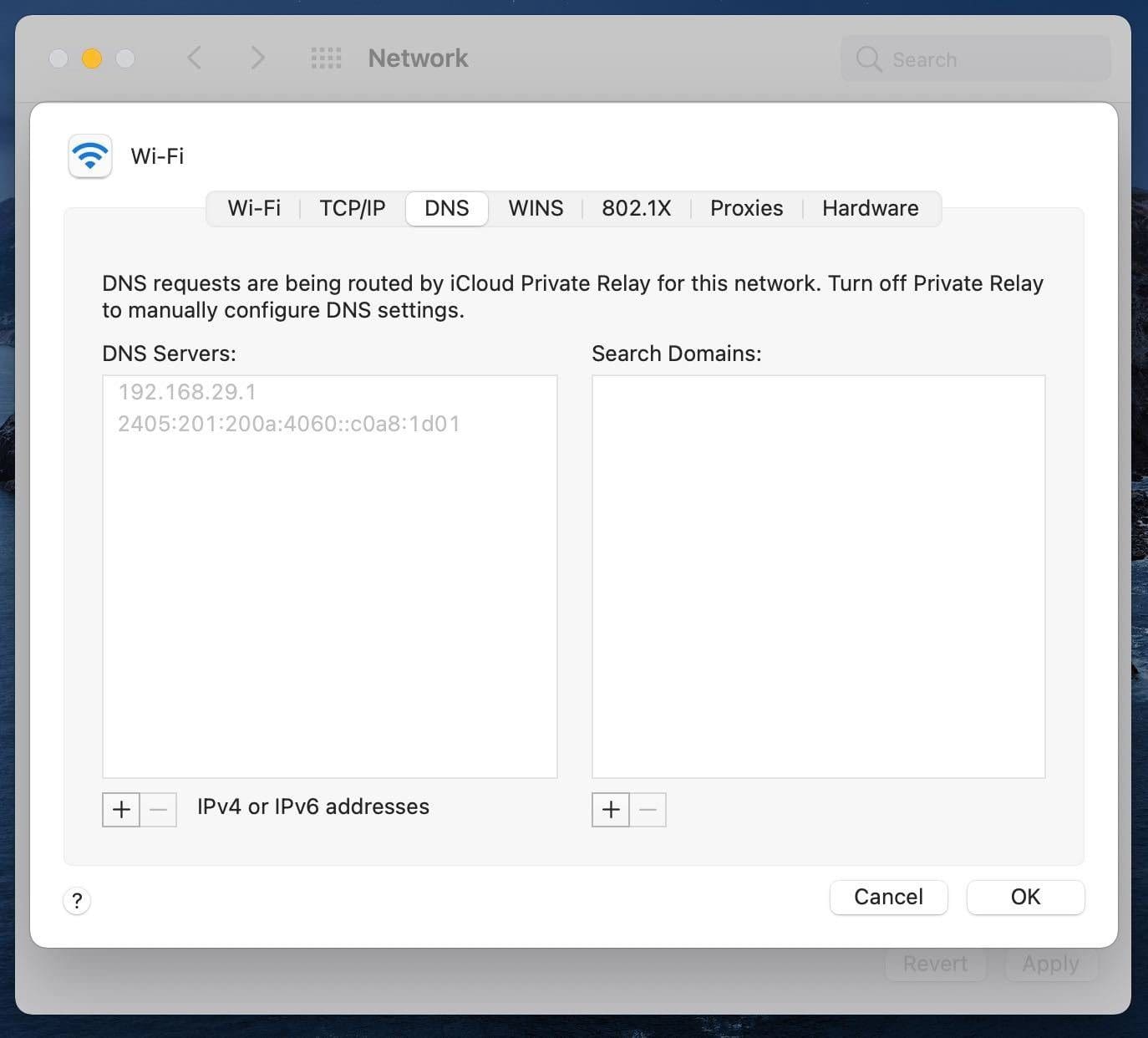
Step 4: Click on the + icon at the bottom.
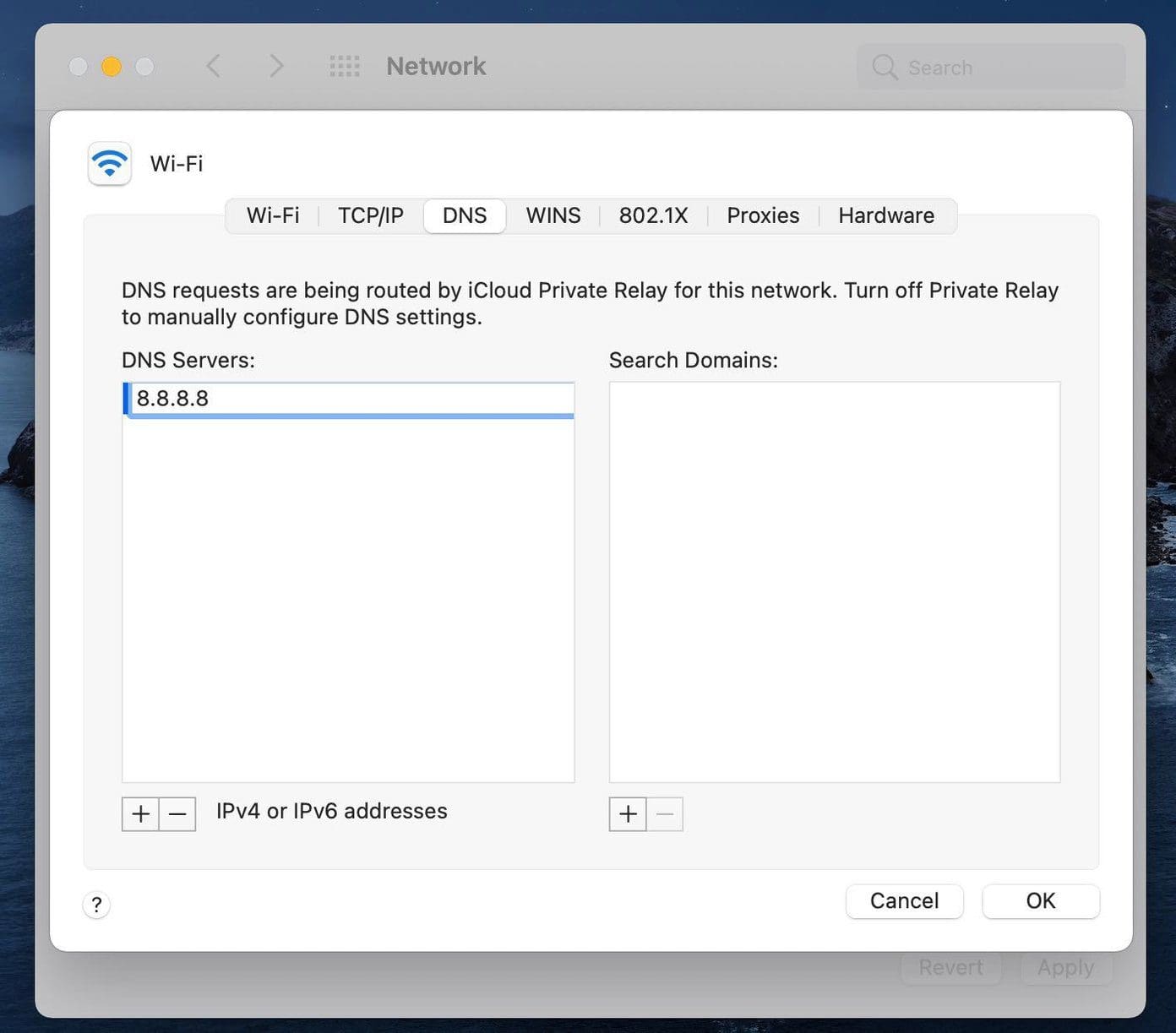
Step 5: Add Google’s public DNS entries.
The steps to add DNS servers are slightly different on macOS Ventura or higher.
Step 1: Go to Mac System Settings. Select Wi-Fi and open Details.
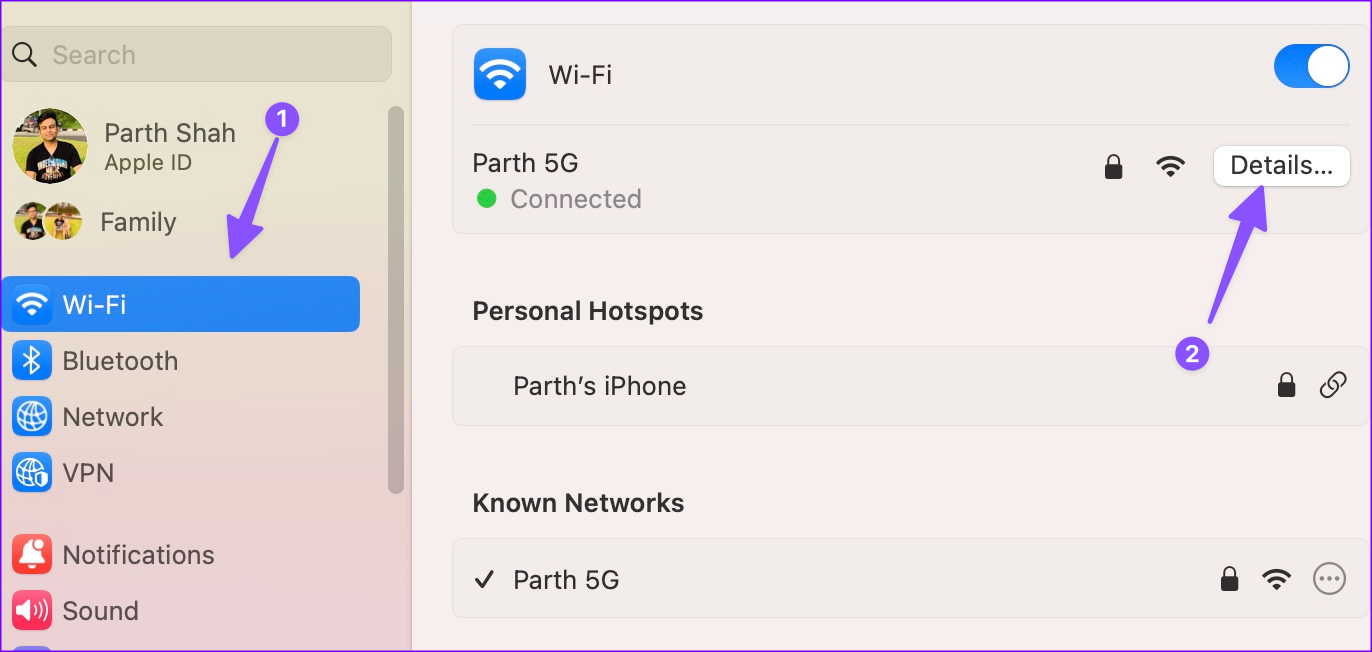
Step 2: Click DNS from the sidebar. Select + and enter Google’s public DNS entries.
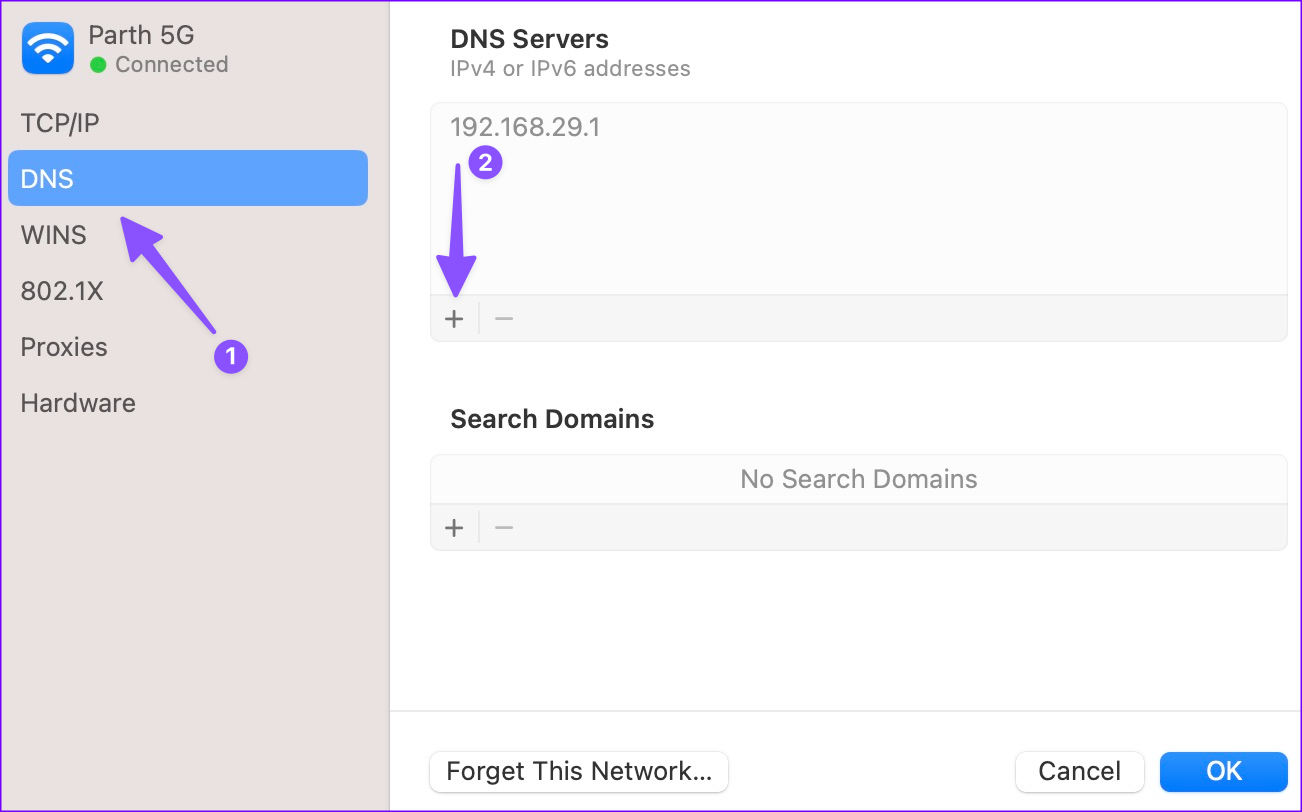
Step 3: Click OK and close the app.
You can now check if Safari is working fine.
12. Disable Content Blocker for the Website
While content blockers may offer a better reading experience on the Safari browser, they heavily affect the website revenue. That’s why some websites won’t let you read an article unless you disable the content blocker for them.
In this case, you are connecting to a server in the Safari browser. But you won’t be able to browse anything on the website. Here’s what you need to do.
Step 1: Hover the mouse to the search bar at the top and right-click on it. If you are using a trackpad, then use a two-finger click on the trackpad.
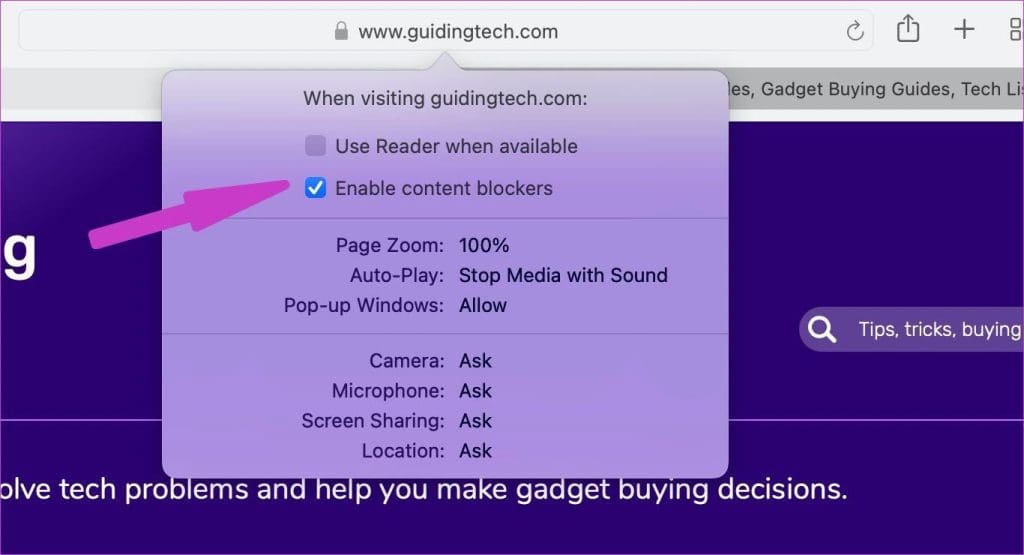
Step 2: It will open a pop-up menu to modify website settings. Disable the content blocker on it. Reload the website, and you are all set to read the post.
13. Update macOS
The ‘Safari cannot open the page because the server cannot be found’ issue can be due to an outdated browser build on your Mac. Apple bundles Safari with macOS updates. You can update macOS to the latest version to enjoy all the new Safari add-ons and bug fixes.
Step 1: Open System Settings and scroll to General. Select Software Update.
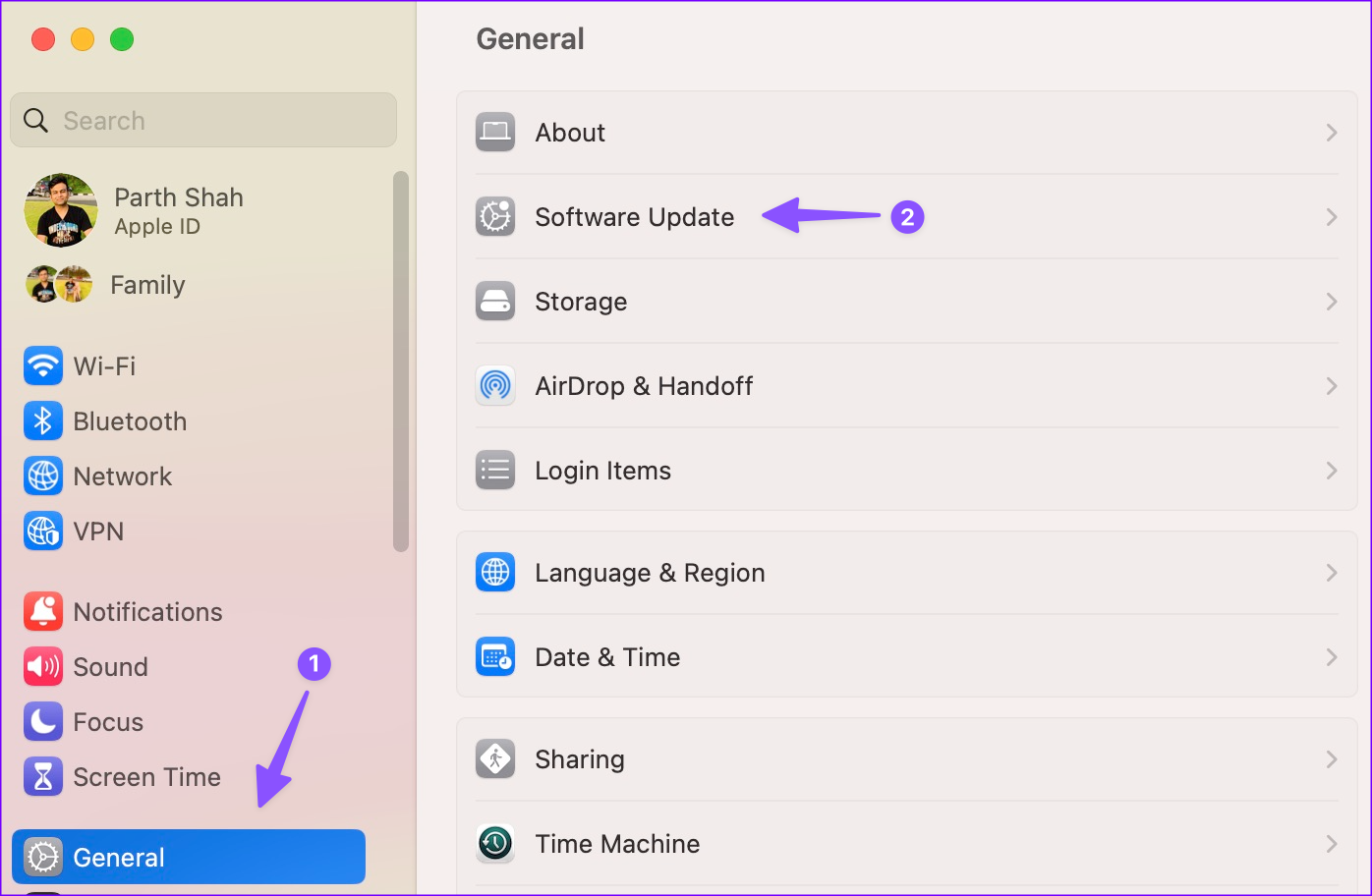
Step 2: Download and install the latest macOS update.
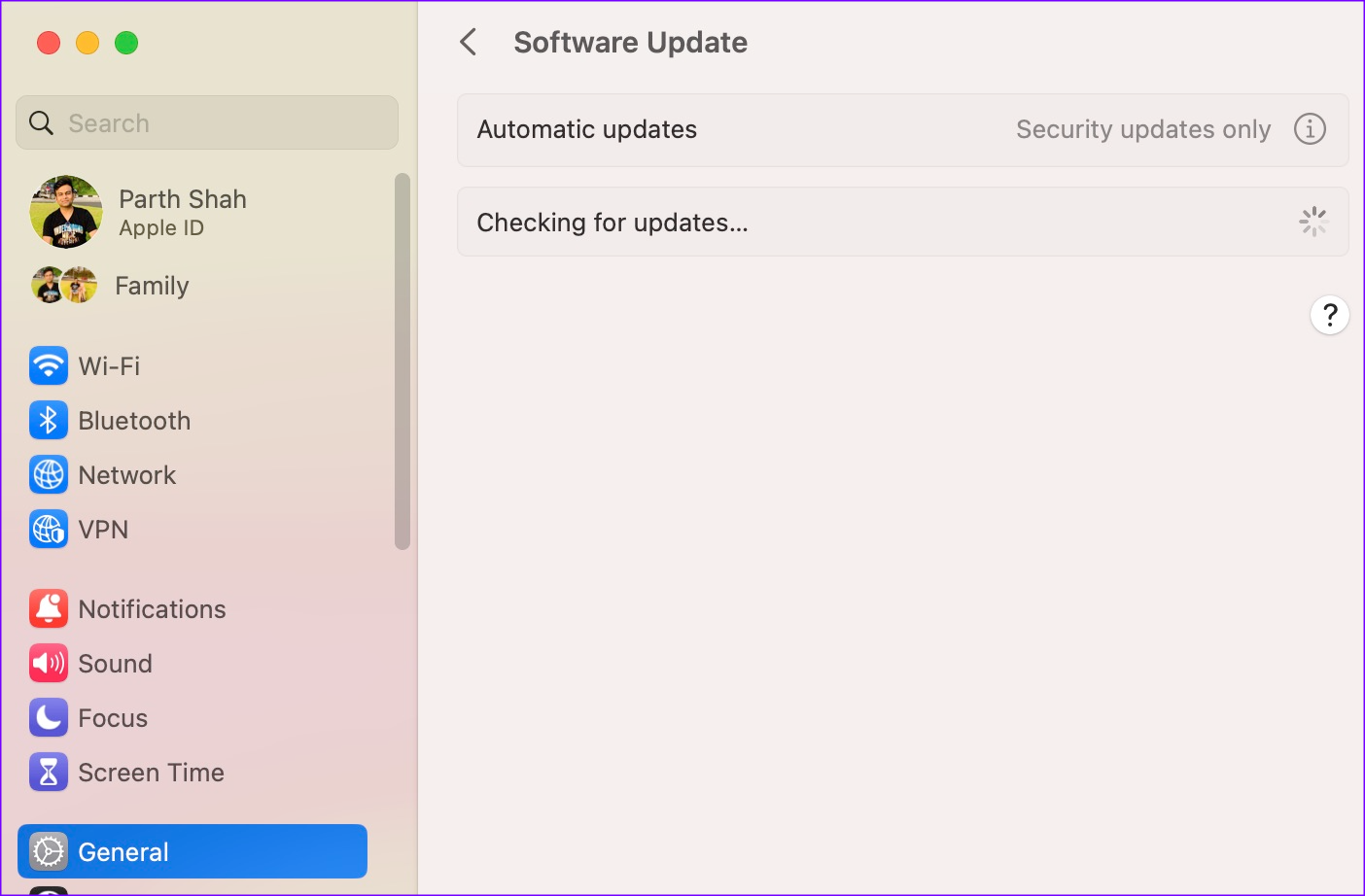
If you have an old macOS build, you need to update macOS from the System Preferences > Software Update menu.
Switch to Safari on Mac
Some websites may not be properly optimized for Safari on Mac. You can temporarily switch to Google Chrome and check if it’s working. Did you manage to fix Safari issues on Mac? Which trick worked for you? Share your findings in the comments below.
Was this helpful?
Last updated on 30 November, 2023
The above article may contain affiliate links which help support Guiding Tech. However, it does not affect our editorial integrity. The content remains unbiased and authentic.
None of these worked for me I would love to play EverQuest again but can’t find the server
How do I find dns on ventura?
None of these worked for me. I can’t disable ad blockers on the website that I’m unable to access because the lock doesn’t come up in the search bar. Right clicking simply asks copy or paste but that’s it
My result is exactly the same as Bryana’s 🙁
Leave a Reply Cancel reply
Your email address will not be published. Required fields are marked *

The article above may contain affiliate links which help support Guiding Tech. The content remains unbiased and authentic and will never affect our editorial integrity.
DID YOU KNOW
More in Mac
How to Add Space Between Icons in Dock on Mac
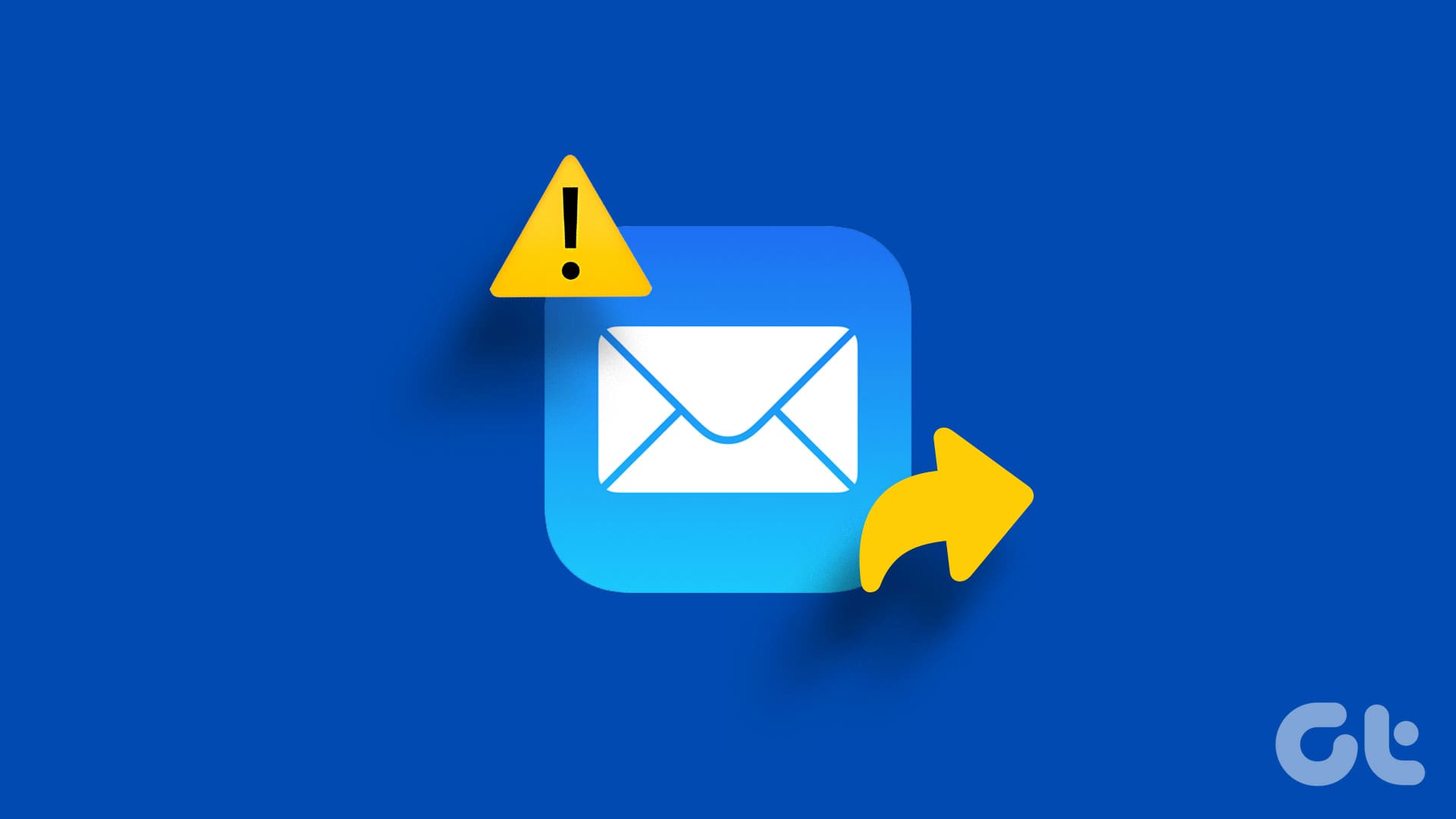
7 Best Fixes for Can’t Send Emails Using Mail App on Mac
Join the newsletter.
Get Guiding Tech articles delivered to your inbox.
Free Download
How to Fix Safari Cannot Find Server on iPhone
Got an error “Safari cannot find server iPhone”? If you are seeking the ways to fix it then you are on the right page. In this guide, you will get to know several solutions that you can try to fix the common error that Safari browser shows.

No matter on which iPhone model you are facing the Safari cannot connect to server iPhone error, solutions that we have mentioned in this guide are applicable for every iPhone model. Default Safari browser of iPhone many times unable to load some Webpages due to various reasons that you will get to know at the end of this article. Safari browser is the first preference for most iPhone users. There are some ways that can fix the common error of Safari and you can also try to be able to use your favorite browser hassle-free.
To fix other Safari issues, you can check the tips below:
- Safari Not Working on iPhone iPad After iOS Update? Here’re Solutions >
- How to Fix: Safari Cannot Open the Page on iPhone >
8 Solutions for Safari Cannot Connect to Server on iPhone
Solution 1: check internet connection.
Sometimes, due to your minor mistakes, you put yourself in big problems. So, check if you have enabled the Wi-Fi or cellular network from Settings. And also check if the Airplane mode is not enabled. Even the very bad Internet connection causes Safari to load a webpage. So, whether you are using a Wi-Fi or mobile network, make sure that you have a good Internet connection before using Safari.
Solution 2: Recheck the Website URL
Entering a website address manually? Then, recheck the URL to make sure that it is 100% typed correctly. Even a very small mistake can’t be able to load a webpage or also refresh the page numerous times as it might be able to load the page.
Solution 3: Clear Safari Cache and Data
Checked the internet connection, URL and nothing is wrong with them. But, still, getting a “Safari cannot find server iPhone”. Then, it might be the case that Safari browser is conflicting data from the previous browsing sessions. To fix this issue, you need to clear Safari website data and cache.
Step 1. Open the “Settings” app on your iPhone and then, move to the “Safari”.
Step 2. After that, tap on the “Clear History and Website Data”. Then, again open the Safari browser and load a webpage and check if the issue is fixed or not.

If you want to manage passwords saved on Safari, you can check: How to View and Edit Passwords Saved on Safari >
Solution 5: Use IP Address
You can also enter the IP address of the URL for searching it on Safari and if you don’t know its IP address, then you can use a tool to find out it by its domain name from the Internet. If it works, then it’s indeed a DNS server problem that you need to fix it. In the next solution, we have discussed how you can do this.
Solution 6: Modify DNS Settings
Another reason why you are receiving a “Safari cannot connect to server iPhone” error can be because you are not using a reliable DNS server to load a webpage. DNS is a domain name system that is used in loading webpage on the internet. It converts the webpage URL into the IP Address automatically as it is easy to remember the domain name rather than IP address. That’s why the domain name system is invented. So, use the Google DNS server which is more reliable and efficient to use. To check and modify the DNS server, follow the below simple steps on your iPhone.
Step 1. Launch the “Settings” app on your iPhone and then, move to the “Wi-Fi” option. After that, click on the icon that is next to the domain name as shown below.

Step 2. Thereafter, click on the “Configure DNS”. Then, if it is “Automatic”, then change it to the “Manual”. From the “Add Server” option, add the Google DNS server either 8.8.8.8 or 8.8.4.4.

How to Fix Safari Cannot Connect Server on iPhone
Solution 7: Reset Network settings
Clear the cache and change DNS settings, but again encountered with Safari cannot connect to server iPhone issue. Then, reset the network settings which will remove all the Wi-Fi passwords and even the DNS settings.
Step 1. Go to the “Settings” menu and then, “General”. After that, tap on the “Reset” option to move forward.
Step 2. Eventually, tap “Reset Network Settings” and when the dialog box appears for confirmation of modifying the settings, then go for a reset.

Solution 8: Restart iPhone forcibly
The last solution that you can try is resetting your iPhone forcibly. This will solve many minor software issues which may cause the Safari browser to show the server error. Here, we have mentioned the reset process for every iPhone model. You can do it according to your iPhone model.
For iPhone 8 or earlier, or iPad, press and hold the Top (or Side) button until the slider appears. For iPhone 12/11/X/XS (Max)/XR, you need to press and hold the Side button and either volume button until the slider appears on the screen.
Bonus Tip: Fix iPhone System Issues with AnyFix
You may meet some problems when updating to the newest iOS 14, or you may sometimes find your iPhone keeps restarting , iPhone gets frozen, or iPhone is stuck on the Apple logo , etc. To get your iPhone back to normal quickly, you can try AnyFix – iOS System Recovery . It is a professional iOS and iTunes system repair tool, which will do you a big favor.
Download it to have a free trial >
* 100% Clean & Safe
Free Download * 100% Clean & Safe

Tap on System Repair
The Bottom Line
In this article, there are all possible solutions that you can have to fix the “Safari cannot find server iPhone” error easily. We hope the solutions that we have complied with may resolve this error from your iPhone model. You must also share this guide with your friends who are iPhone users to help them to resolve the error.
More Related Articles
- How to Sync Contacts from iPhone to iPhone >
- How to Transfer Contacts from iPhone to SIM Card >
- How to Transfer Photos from iPhone to iPhone >
- How to Transfer Apps from iPhone to iPhone >
Senior writer of the iMobie team as well as an Apple fan, love to help more users solve various types of iOS & Android-related issues.
Product-related questions? Contact Our Support Team to Get Quick Solution >

Plug into Innovation with PlugTechy
5 Possible Reasons Safari Can’t Find Server and How to Fix It?
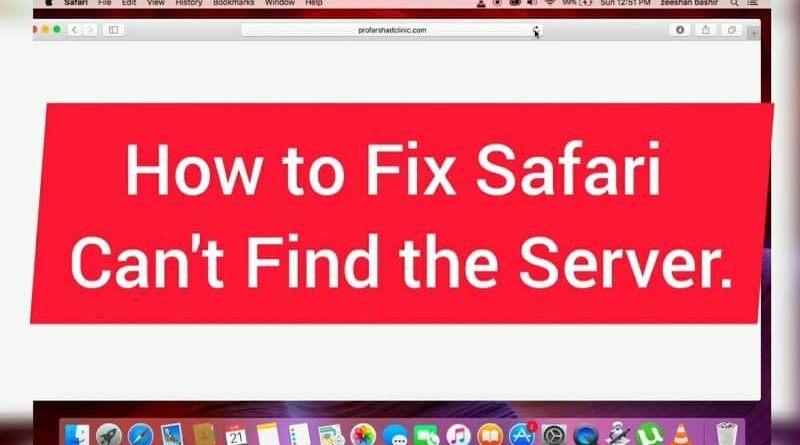
Table of Contents
Have you ever tried to surf the internet and received the annoying notice “Safari can’t find server”? It can be extremely annoying when you’re conducting crucial research or trying to access a website and encountering this error. But fear not—there are fixes for this widespread problem.
Apple’s Safari creation boasts impressively rapid responsiveness and an easygoing design flare. Although it may seem flawless, it faces challenges with all software. Frequently encountered by Safari users, the error message implies the absence of a server.
On encountering this error notice, users receive salient information about insufficient server presence.
Here, you may find long-term solutions to overcome issues like these. Various troubleshooting strategies and fixes addressing the “Safari can’t locate server” mistake will be presented here.
We have you covered whether you use a Mac, an iPhone, or an iPad. Let’s begin resolving this problem so you can bid farewell to the aggravation of being unable to access your favorite websites.
5 Possible Reasons Behind This Problem
1. poor internet connection.
The foundation of any successful web browsing experience is a stable internet connection. Your internet connection should be checked first if Safari has trouble locating the server. It can be sluggish or sporadic, which would make connecting to the server for the website difficult.
2. DNS Server Issues
Domain Name System (DNS) servers are crucial in translating human-readable website addresses into IP addresses that computers can understand. Due to DNS server issues, Safari may occasionally have trouble locating the server.
To resolve this, consider switching to a more dependable DNS server configuration, such as Google’s DNS or OpenDNS.
3. Firewall or virus protection software
Your computer must have a firewall and antivirus software to be protected from online dangers. However, they occasionally interfere with reputable website connections, preventing Safari from locating the server.
To resolve this, check your firewall and antivirus settings to ensure they are not blocking Safari. You may need to create exceptions for Safari or temporarily disable these security features to test if they are the cause.
4. Outdated Browser
Outdated web browsers and additional software may give rise to various issues if updating your browser is necessary due to Safari’s inability to find the server. Developers frequently release updates to fix issues and enhance website compatibility.
Updating Safari can resolve server connection problems and improve your browsing experience.
5. Incorrect URL or Typo
Sometimes, the simplest explanation is the correct one. Safari may need help finding the server because you entered an incorrect URL or made a typo. Verify the website address again in the address bar to be sure it is correct.
Because URLs are case-sensitive, be particularly careful with your spelling and capitalization. Any URL mistakes should be fixed to remedy the problem.
For more detailed information, watch the video below.
Safari Troubleshooting Steps
1. check your internet connection.
The most basic but often overlooked solution is to ensure your internet connection is active and stable. This error can simply be a result of a weak or interrupted connection. Try loading other websites or using different devices to confirm if it’s a network issue.
2. Clear Safari’s Cache and Cookies
Sometimes, cached data and cookies can cause conflicts with website loading. To fix this, navigate to Safari’s settings, find the “Clear History and Website Data” option, and clear your browsing history, cookies, and cached data.
3. Disable VPN and Proxy Settings
A VPN or proxy server may prevent Safari from connecting to the server if you use one. Disable these services momentarily, then try refreshing the website. If it works, consider reconfiguring your VPN or proxy settings.
4. Check DNS Settings
In terms of domain name system (DNS) settings within your web browser, there may be consequences for server location detection. Update your domain name system (DNS) settings with a trustworthy and fast DNS provider like Google DNS or OpenDNS.
This frequently helps to fix the probl e m.
5. Disable Browser Extensions
Browser extensions can sometimes cause conflicts and prevent websites from loading correctly. Try disabling your extensions individually to identify if any of them are the culprit. If you find the problematic extension, either update it or uninstall it.
6. Update Safari
Outdated browser versions may have bugs that cause server-related errors . To update Safari, follow these steps:
First, look for updates
Go to System Preferences > Software Update from the Apple Menu.
Update Safari
To install a Safari update, click “Update Now” if one is available.
Not alarming, Safari might need help finding the server on occasion. Following these 6 procedures guarantees simpler issue fixing and heightened online navigation fluency.
Q1: Why does Safari sometimes fail to find the server?
This issue can occur due to various reasons, including network problems, cached data conflicts, VPN settings, DNS issues, or problematic browser extensions.
Q2: How do I know if it’s a network problem causing the error?
Try accessing other websites or using different devices on the same network. If they work fine, it’s likely not a network issue.
Q3: Will another browser resolve Safari’s error?
Feel free to give any other browsers (such as Google Chrome & Mozilla Firefox) a whirl; they might just grant you temporary entry.
Q4: Explain the basics about DNS – perhaps you could enlighten me on adjustments, too?
Web address translations occur through DNS settings. Amending your network settings by modifying the DNS server address to more dependable choices, especially Google DNS (8.8.8.8), might help stabilize your online activities for better performance.
Q5: Is it safe to clear Safari’s cache and cookies?
It’s safe to clear your browsing history, cookies, and cached data in Safari. However, remember that you’ll lose saved passwords and website preferences.
- ← Troubleshooting Dev Error 11588: 5 Solutions You Should Try
- Check Wireless Earbuds thesparkshop.in:product/earbuds-for-gaming-low-latency-gaming-wireless-bluetooth-earbuds →
You May Also Like
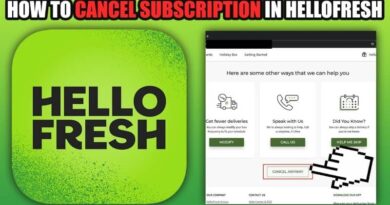
How to Cancel HelloFresh Subscription on App with 3 Easy Steps?
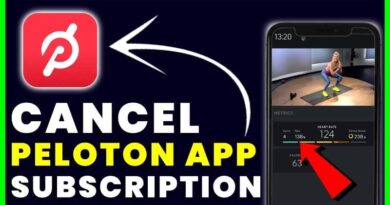
How to Peloton Membership cancel with 6 Easy Cancellation Ways

A Beginner’s Guide to Tactical X Drone Review and Tips for First-Time Users
How to fix Safari can’t find the Server issue [11 Methods]

Web browsers are important tools that help you browse the internet. Every device out there has its own web browser – whether it’s preinstalled or your personal favorite one. With regards to Apple devices including Macs, the default web browser in these devices is Safari. Safari is indeed a very good web browser as it works flawlessly. However, there can be times when it might not work right. One of the most common issues that the Safari Web browser runs into is when it can’t find the server. If you are someone that has an Apple device and uses Safari as your main web browser, this is the guide for you to solve this issue.
Now, when Safari popup this message, there can be many reasons as to why it’s showing you this message. The bad part is you won’t be able to browse the particular web page. Well, the good part about this is the fact that you can easily fix this issue. You can read through this guide to know how you can solve the issue when Safari says Safari Can’t find the server.
Fix Safari Can’t Find the Server Issue
There are multiple ways you can try to fix the issue when Safari Can’t find the Server message. So, feel free to try any of the methods that have been mentioned in order to solve this issue.
Restart your Device
The most simple and popular troubleshooting method that is universally followed by everyone is to restart the device. Simply press and hold the volume and power button to slide across and restart the device. Older devices can press and hold the power button followed by dragging the slider to restart.

Check Your Internet Connections
Whether you are on mobile data or on WiFi, internet connections at times can be spotty. So, if you feel like a particular web page does not load and Safari throws up the Can’t find server message, it might be best to check your internet connectivity. Switch from mobile data to wifi or vice versa and see if the problem persists. If so, you might have to try out the next solution.
Ensure that the link is correct
If you might have been in a hurry to type in the website link or copied the link incorrectly, there are high chances that Safari would simply display the cant reach server message. So, always check and even, double-check the links for any spelling mistakes. It would also be advisable to check for the links to be properly formatted, as incorrectly formatted links will refuse to open.
Reload the Webpage
Now, this is similar to the first troubleshooting method that we mentioned. Well, as we said earlier, if you have a spotty internet connection, there are high chances of your webpage not loading at all because of poor coverage or super slow internet speeds. A quick reload of the webpage should help fix this issue.
Use a VPN Service
While there are a ton of websites for you to browse through using Safari, there can be a possibility of a few websites that have been blocked by your carrier or your ISP. These websites could be blocked either for reasons or simply just blocked out of the blue. If it is a website that you would regularly visit and get access to, it would be advisable to install a VPN and then visit the particular web page. If it does open, it could be that your website has been blocked and the only way to access it is by using a VPN.
Clear Safari Cache and Data
Just like a number of apps out there, Safari relies on the cache files and data that has been stored by it to load up the websites that you frequently visit. Sometimes, there could be a problem with the cache files which contributes to Safari displaying the Can’t Connect to Server message. Clearing the cache files and data is a troubleshooting method you can follow to fix this issue.
Do note that when you clear the cache and files, you will lose all data that is stored in Safari. This will include your history, saved passwords, and bookmarks. You will be able to restore the data provided you sign in with the same account that was previously used with Safari. You can follow the steps mentioned below to clear the cache files and data from Safari.

- Open the Settings app on your device.
- Scroll and select Safari from the list.
- With the Safari page open, all you need to do is tap on Clear History and Website Data.
- All the data and cache files will now be cleared from your Web Browser.
- Simply launch Safari and visit the website that you weren’t able to visit earlier.
- You should now be able to load the website and browse through it without any problems.
Check your DNS Settings
There are many reasons why you might want to change the DNS settings on your device. It could either be for faster connections, blocking unwanted content or just to have better protection. If you feel like the DNS settings that have been set up automatically arent perfect and you keep getting the Can’t connect to server message on Safari, it might be time to change the DNS Settings on your device. Follow these steps.

- Open the Settings app.
- Now, tap on WiFi.
- You will now see all the available wifi networks as well as the WiFi Network that you are currently connected to.
- Next to the network that you are connected to, you will see a small icon. Tap on the icon.
- You should see an option that says Configure DNS. Tap on it.
- If the DNS is set to Automatic, tap on Manual.
- Tap on the Add Server option.
- Over here you will be able to enter in any valid DNS that is publicly available.
- Or, you can simply enter 8.8.4.4 or 8.8.8.8 which is DNS Server for Google.
- Tap on the Save button and reload the web page on Safari. You should now be able to launch the webpage without the error message popping up.
Reset Network Settings
If you feel like some of the network setting that you might have made changes to are incorrect or you simply want to revert back to the default settings, Resetting your network settings should work perfectly.

- Launch the Settings app on your Apple device.
- Now, tap on General.
- Scroll and you should see an option that says Reset Network Settings.
- Tap on it. It will now ask if you confirm resetting your network settings. Simply tap on Confirm and your network settings have been reset to default.
- Now, connect your device to the internet and reload the webpage that wouldn’t load on Safari.
- You should now not have any issues or problems whatsoever.
Check for Updates
Updating your device software to the latest available version should help fix any bugs or issues with the device itself as well as the apps including Safari. Since Safari is a preinstalled app, it usually gets updated along with the OS. Here is how you can check for updates on your device.

- Open Settings on your iOS device.
- And finally, tap on Software Update.
- If there are any updates available tap on Download and install. The updates should now be downloaded and installed onto your device.
- Now, check and reload the web page on Safari. It should now be working as expected.
Switch to another browser
If you feel like none of the above troubleshooting methods worked, it would be time to switch to a better web browser. You can choose between Microsoft Edge , Mozilla Firefox , or even Google Chrome . If the particular websites load up correctly in other web browsers, then you already know what you should be switching to.
Reset your device
If for any reason whatsoever you only prefer to use Safari as your go-to web browser, it might be worth trying to perform a factory reset on your device to see if the issue repairs itself.
- Open the Settings app and tap on General.
- Now, select the transfer or Reset iPhone option.
- And finally, choose Reset.
- All you need to do now is tap on Erase All Content.
- Your iPhone will now begin to rest itself. The reset process can take some time.
- Once the rest has been completed, complete the one-time setup and finally launch Safari.
- You should now be able to use Safari without any issues and neither be seeing the Can’t connect to server message.
These are the various troubleshooting methods that you can follow to solve the issue with Safari displaying the Can’t connect to server message. We hope at least one of the methods that have been mentioned above helps you solve the issue. If you have any queries or questions, feel free to leave them in the comments below.
Related Articles:
- How to get Apple Watch widget on iPhone
- Download iOS 16 Wallpapers
- Download macOS Ventura Wallpapers

Joshua D'souza
Leave a Comment Cancel reply

We do not use any AI writing tools. All our content is written by humans, not robots. See our editorial process .
How to Fix Safari Can’t Find Server on Mac
Nothing is more frustrating than browsing the web only to be met with constant errors from Safari. The “can’t find server” error is all too common, and it can throw a wrench in your schedule. But what causes this, and how can you fix it?
As an Apple computer tech, I have had this issue stumble across my desk quite a few times. The good news is that there are a few troubleshooting methods you can use to fix the Safari can’t find server issue on Mac.
Let’s get to it.
Table of Contents
Key Takeaways
Solution #1: internet connectivity, solution #2: remove and re-add wi-fi, solution #3: domain name system (dns), solution #4: incorrect or misspelled url, solution #5: website malfunction, solution #6: cache and cookies, solution #7: disable content blockers, solution #8: disable your virtual private network (vpn), solution #9: icloud private relay/ip address tracking, solution #10: firewall or antivirus.
- Restarting your Mac is a simple initial step to address minor software issues.
- Check your internet connectivity and ensure there are no outages in your area. Restart your modem and router if necessary.
- You can also remove and re-add your Wi-Fi network if the connection seems faulty.
- Change your DNS settings to use Google DNS servers for improved communication with the internet.
- Verify the URL spelling and remove the ‘www.’ if necessary.
- Check if a specific website is down using online services.
- Clear cache and cookies on Safari to improve website access.
- If that doesn’t work, disable content blockers or adblockers that may be hindering website loading.
- Temporarily disable VPN if it’s affecting network speed.
- Turn off iCloud Private Relay and disable IP address tracking in Safari settings.
- Another solution is to Check if your firewall or antivirus software is blocking the website (be cautious and only disable them if you trust the site).
10 Solutions for Safari Can’t Find Server on Mac
Before doing anything, I suggest restarting your Mac. Oftentimes, turning your system off and on again will fix most minor software issues. Plus, it only take a minute to do, so you’re not wasting valuable time.
The first possibility of Safari giving you the “Can’t Find Server” error, is if your internet connectivity is down or weak. If your internet is down, this error will likely show on every page, or you will not be able to load the internet at all.
If this is the case, I would suggest starting by verifying with your internet provider that your network is working in your area. Internet providers often have an outage map available on their website, or you can call to check if there are any reported outages in your network area.
Another possibility is your modem and/or router(s) may be off or not working for some other reason; it sounds like you would know about something like this, but it can’t hurt to check.
If nothing appears to be obviously wrong, try restarting your network devices, starting at your modem and then working to your router(s) one at a time (that is, if you use separate devices. If not, simply restart your modem/router).
If that still doesn’t work, be sure to check the manual(s) for your modem and/or router(s) to ensure that all the lights appear to be correct. If needed, verify with the manufacturer’s help section that your network devices are working properly.
Sometimes the connection with your Wi-Fi becomes faulty. If you are seeing the “Can’t Find Server” on Safari, but your network devices appear to be fine, then you may want to remove your network from your computer and re-add it.
Step 1: Open the Apple Menu and click System Settings .
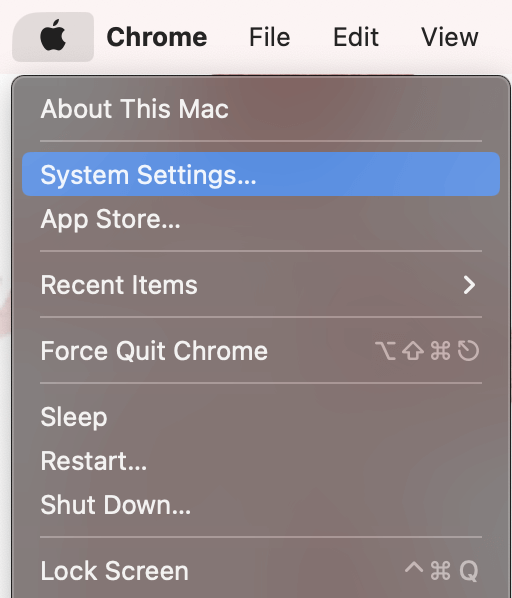
Step 2: Navigate to Network on the left and Wi-Fi . Select Details next to your connected Wi-Fi.
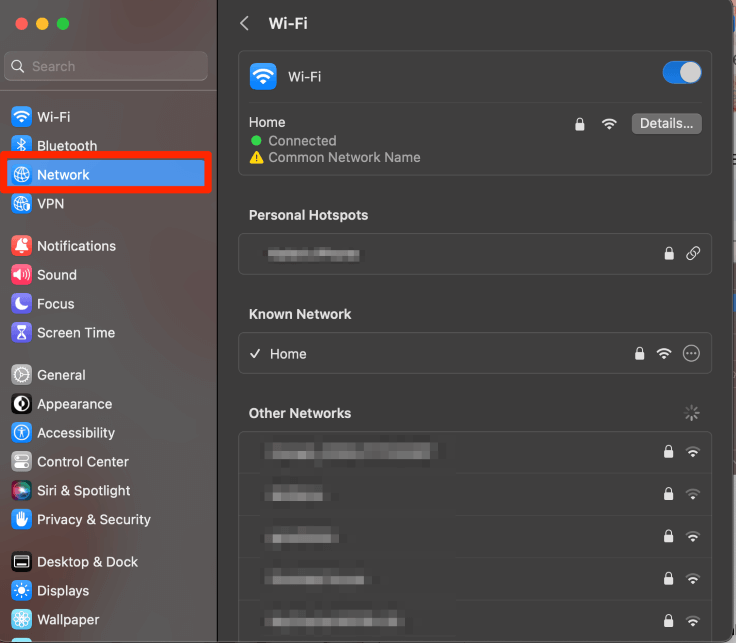
Step 3: Click Forget This Network .
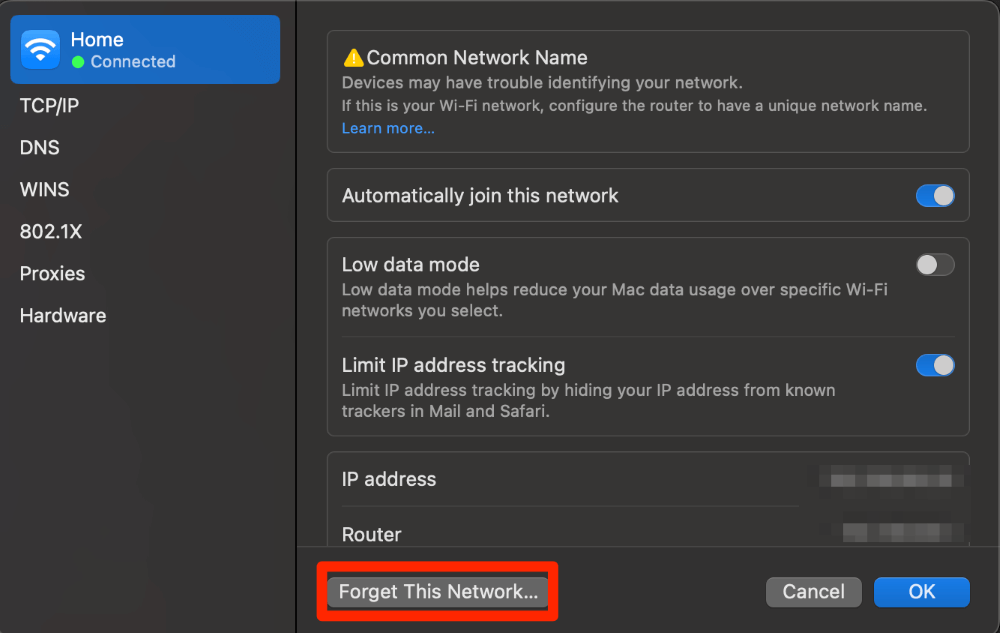
Step 4: Click Remove to confirm.
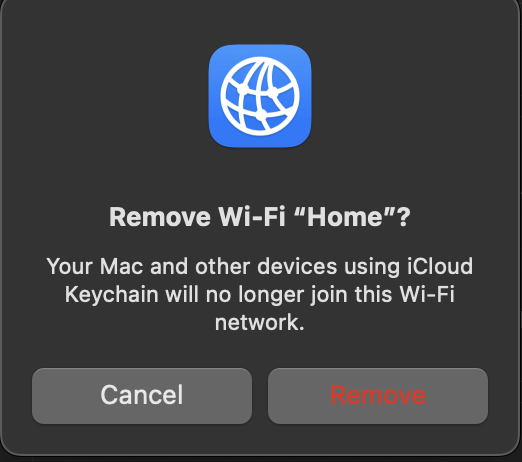
Step 5: Find your Network Name and click Connect .

Step 6: Enter your Password and click OK .
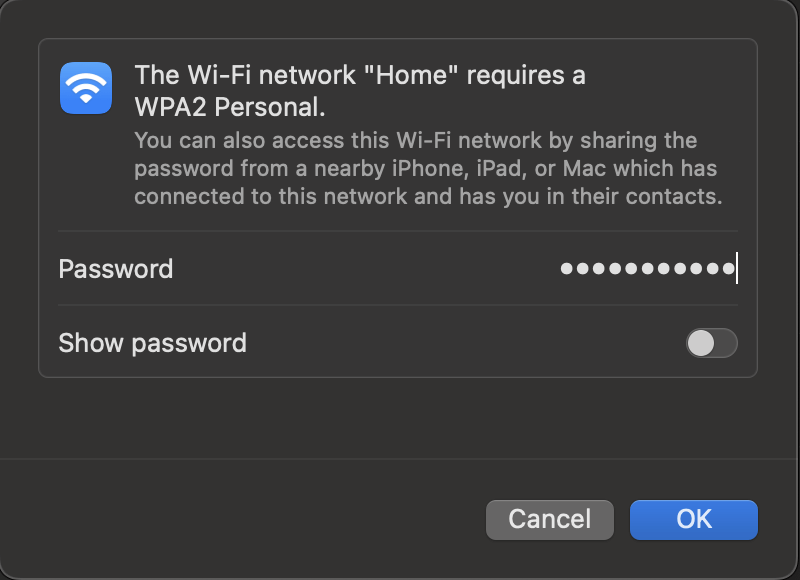
Domain Name System or DNS is the system that your computer uses to translate domain names (example: google.com) to IP addresses (same example: 8.8.8.8 or 8.8.8.4).
As humans, we relate to google.com much easier than we relate to its IP address of 8.8.8.8 or 8.8.8.4. This helps our computer to establish communications to the internet.
To change your DNS take the following steps:
Step 1: Open the Apple Menu and click System Settings , click network on the left and Details next to your connected Wi-Fi network.
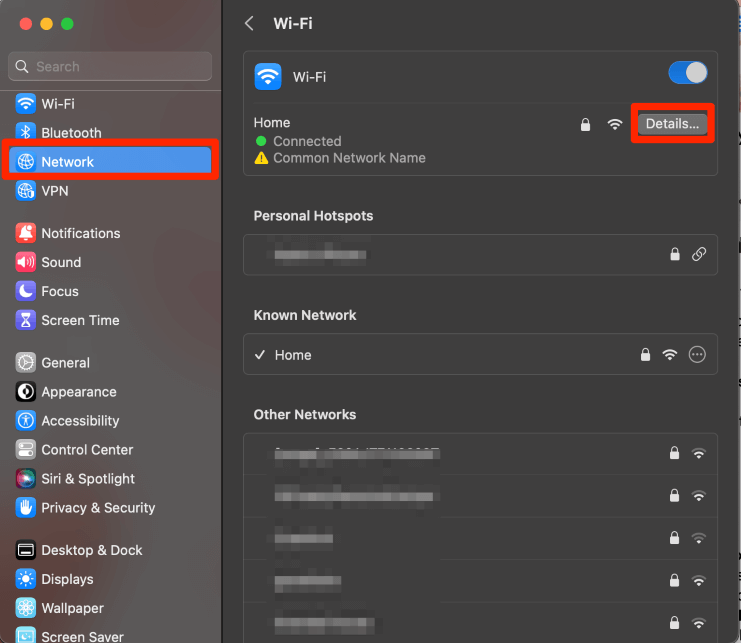
Step 2: In the DNS tab on the left, click the ‘+’ under DNS Servers. Add Google DNS Server 8.8.8.8 and/or 8.8.8.4. Click OK .
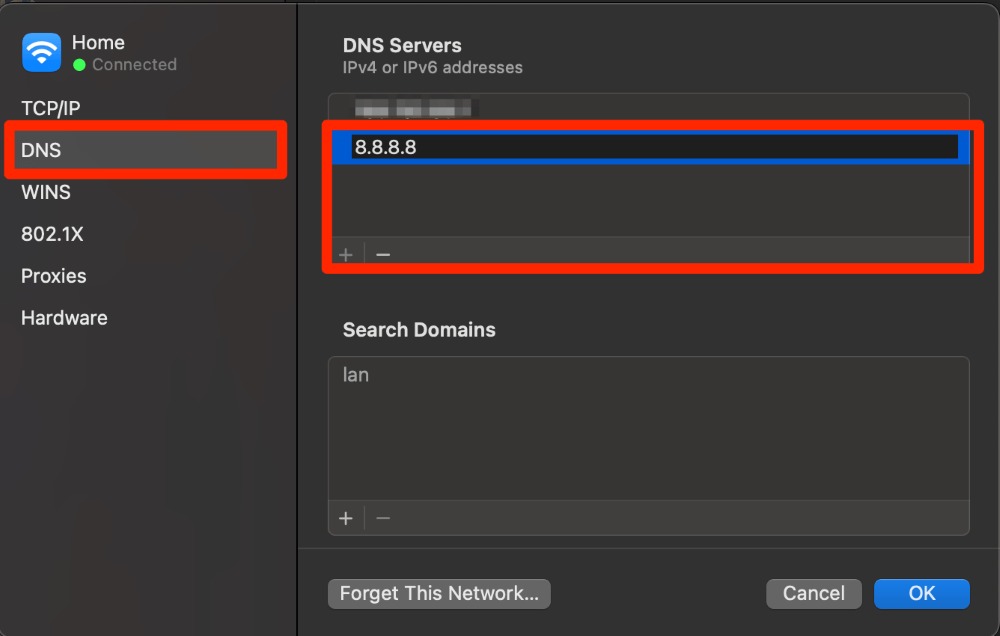
If it seems like there is only one website that you are getting the “Can’t Find Server” error for, then there is likely an issue that is directly involved with that website.
First, whether you typed the URL directly or copied and pasted it, the website could have a spelling error: check the spelling of the entire web address . It could also help to remove the ‘www.’ from the beginning of the URL.
Another option if you are only finding that you are unable to access one specific website is that website may be down.
If other websites are not getting the “Can’t Find Server” error, you can check if the website is down using popular websites like: www.isitdownrightnow.com or downforeveryoneorjustme.com .
These websites will help you to recognize if the website that you are trying to access is running or not.
Another option that could be impacting your ability to access a website is the cache and cookies that are stored on Safari.
Cache is the information that a website stores in order for you to access the content quickly. Cookies are your user-specific data that websites store on Safari.
Sometimes, if you have too much of this content stored, it is possible that the website will slow down so much that you are unable to access it.
Clearing this information does not harm your storage or get rid of any saved passwords, etc. However, it may log you out of any websites where you are currently logged in.
To Clear Cache and Cookies on Safari take the following steps:
Step 1: Click Safari from the menu bar and select Settings from the drop-down.
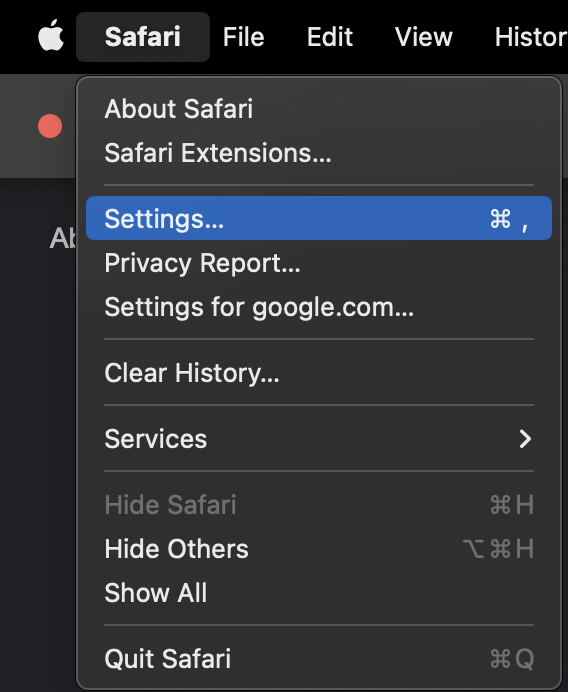
Step 2: Choose the Privacy Tab on the top and click Manage Website Data .
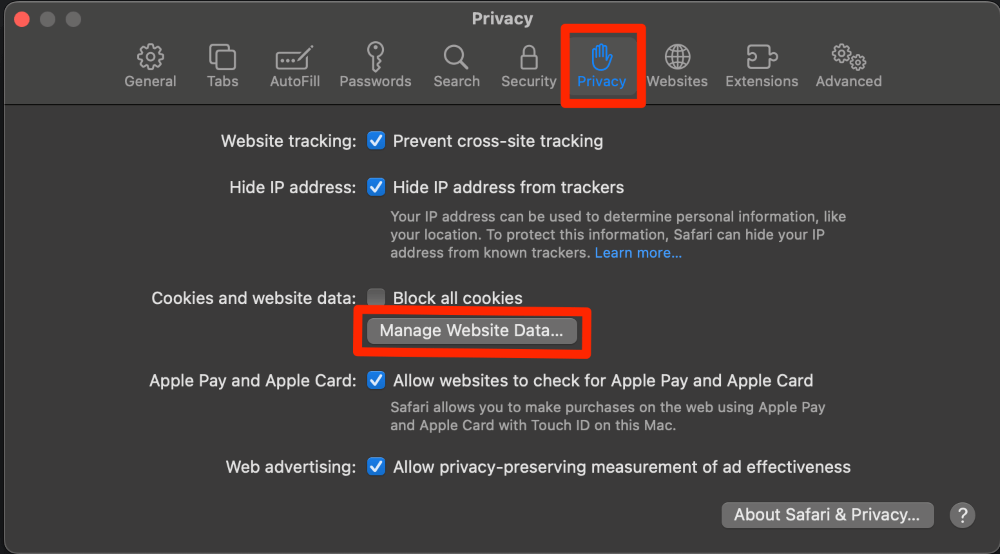
Step 3: You can either select one specific website and select remove, or you can remove the information for all the websites that are listed.
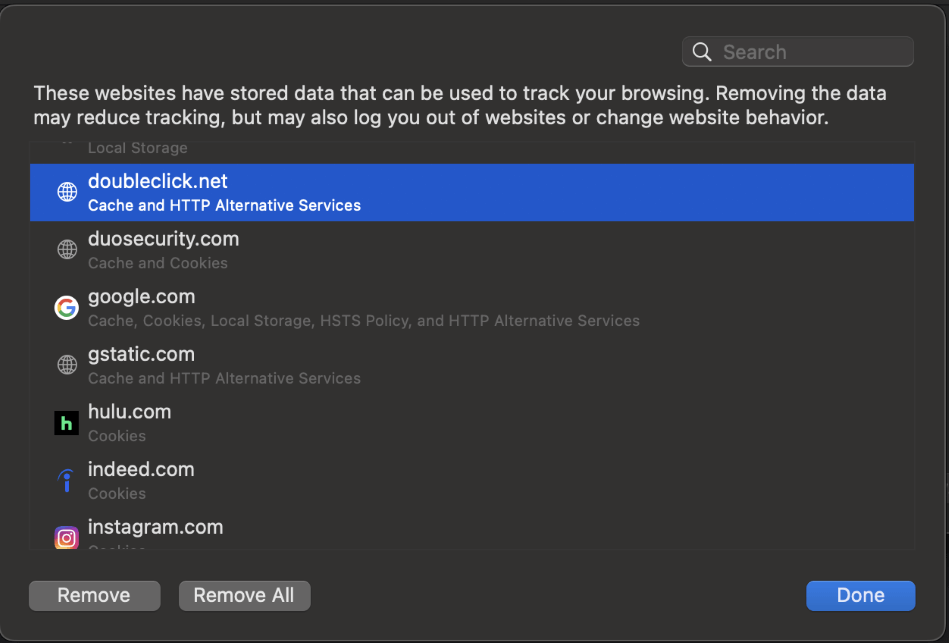
If you select Remove All – Select Remove Now on the pop-up to confirm.
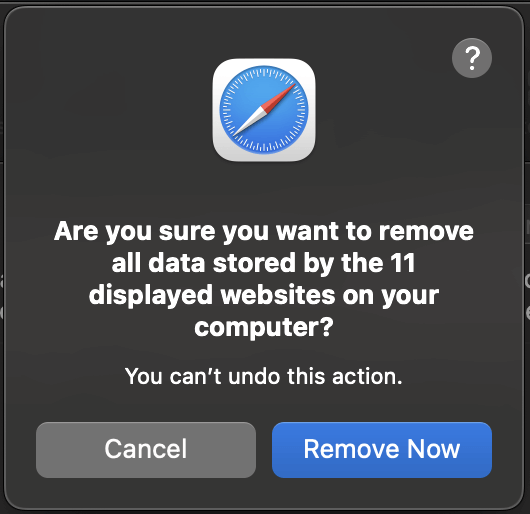
Another possible reason why you are unable to reach a website or if Safari is giving you the “Can’t Find Server” error may be that the content is blocked.
Often, content blockers cause websites to take longer to load, which may give the appearance to Safari that the Server is unable to be reached. Some websites won’t load at all if they prohibit the use of things like adblockers .
To disable Content Blockers, take the following steps:
Step 1: On the website you are trying to access, right-click (or click with two fingers on the trackpad) over the website name in the address bar. Then click Settings for…
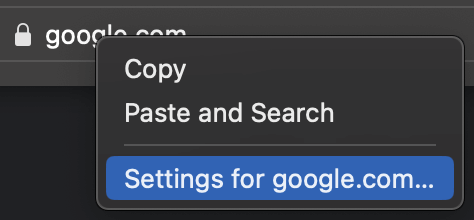
Step 2: Deselect Enable content blockers so the blue checkmark turns into a gray box.
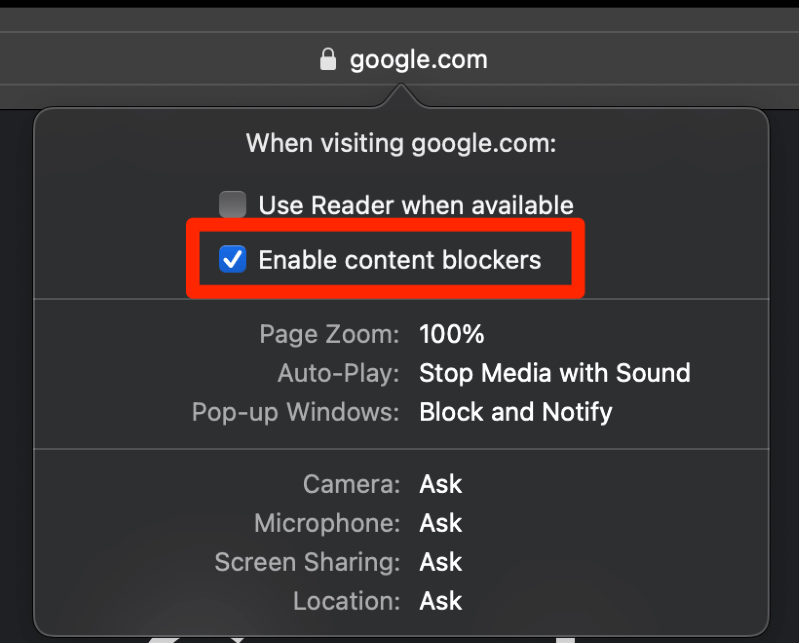
That’s it! Try to reload the webpage now. If that still did not work, proceed to the next step.
If you are using a VPN in order to access the internet, this may cause your network speed to drop considerably. If this is the case, it is possible that Safari is unable to load quickly enough and therefore is giving you the “Can’t Find Server” error.
Try disabling your VPN to access the website. All VPNs are disabled differently, so I cannot provide specific instructions on how to best do this in this article. If you need help, access the website for the VPN you use for assistance.
iCloud Private Relay is a service provided by Apple with an iCloud+ subscription that is designed to protect your IP Address. It hides your IP address information and location from websites for your safety and protection.
IP Address Tracking is a setting that is directly within Safari that is used for similar protection of your information. This could cause a connection issue with the website that you are trying to reach, which would cause the “Can’t Find Server” error.
To disable iCloud Private Relay (only necessary if you use iCloud+), take the following steps:
Step 1: Open the Apple Menu and click System Settings from the drop-down. Navigate to your name and iCloud .
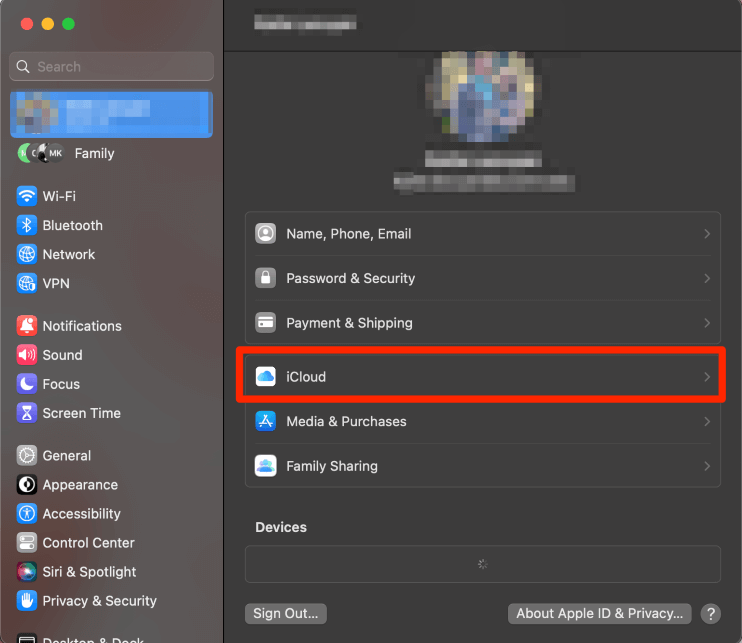
Step 2: Click Private Relay under iCloud+.
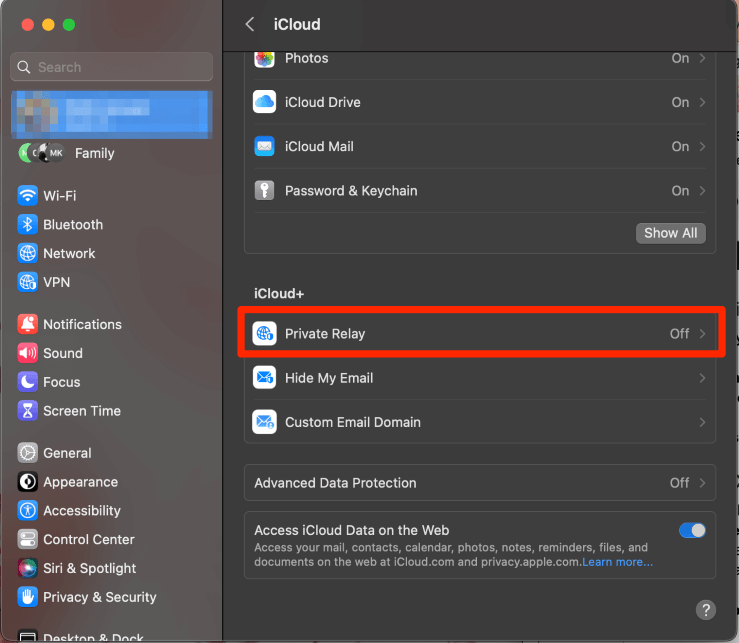
Step 3: Ensure that Private Relay is turned off.
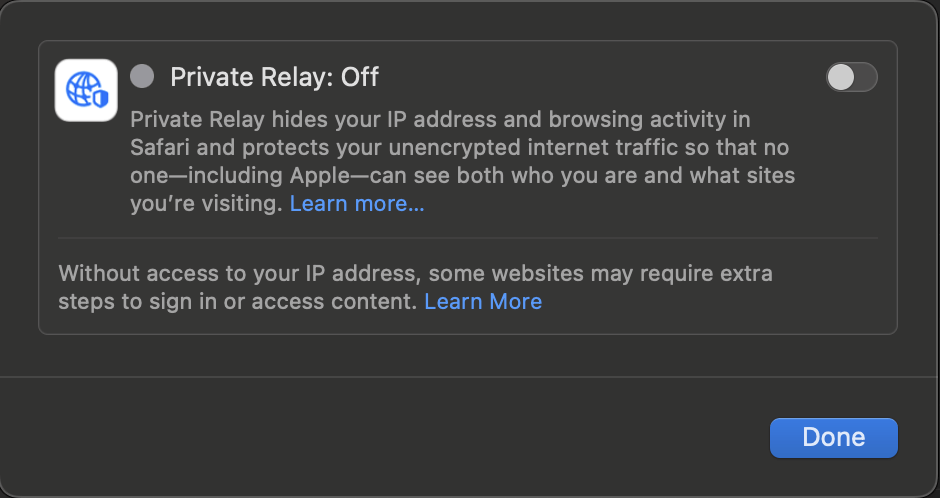
Step 4: Next, you’ll want to Disable IP Address Tracking.
In Safari, Click Safari from the menu bar and hit Settings from the drop-down. Under the Privacy tab, deselect the Hide IP address so the blue checkmark goes away.
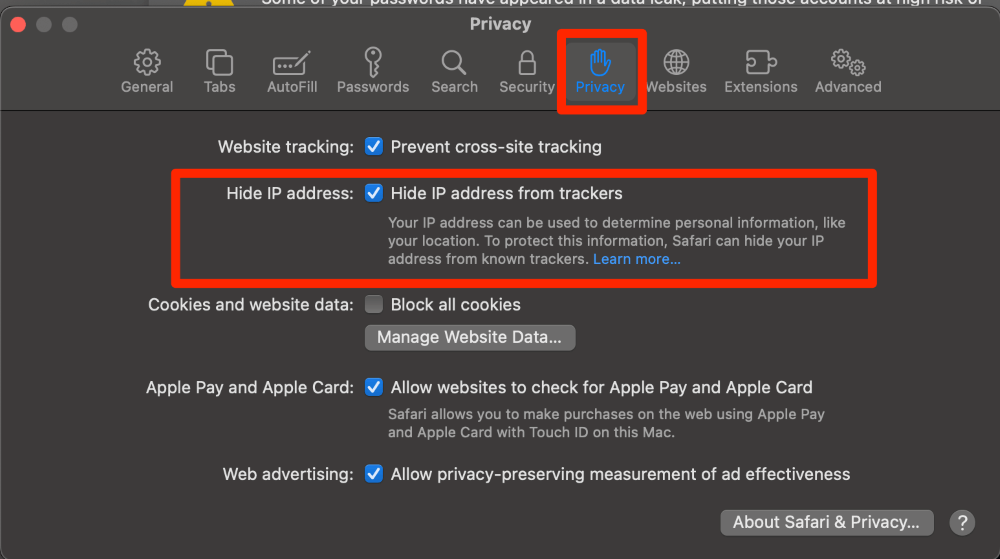
Your Mac comes preinstalled with a Firewall that you may have turned on at some point in your usage. Antivirus software would be something that you install and enable on your own. These two things are very important for your safety while using the internet, but may be blocking the connection to the website that you are trying to reach.
Please note that if the website is blocked by the firewall or antivirus software, there may be a reason why this software is blocking the website.
Be sure you trust the website prior to disabling these important security features. Since Antivirus is specific to the person and which version you downloaded, I will not be able to provide instructions on how to disable the antivirus software. Please visit the website for your specific software for help in disabling antivirus software.
As for the firewall, the following is how we disable the Pre-installed Apple firewall.
Step 1: Open the Apple Menu and System Settings . Navigate to Network Settings on the left and click Firewall .
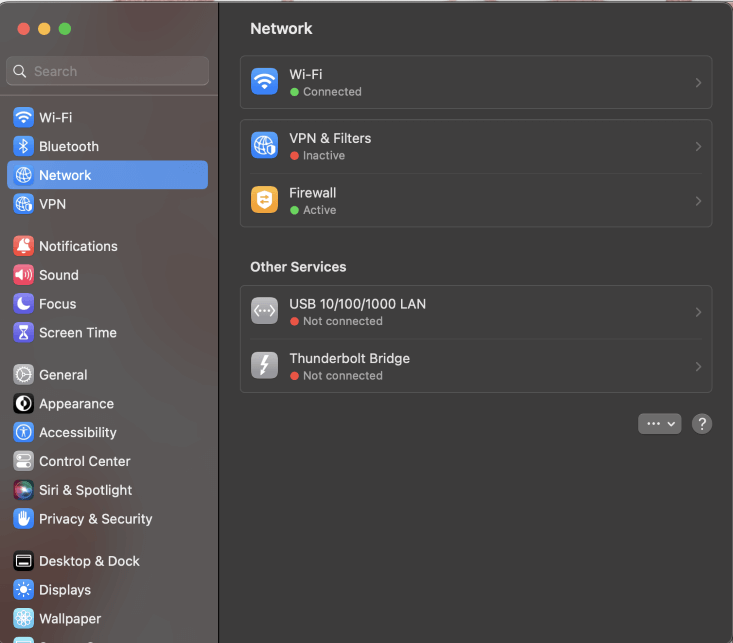
Step 2: Turn off the firewall by hitting the switch to the right.
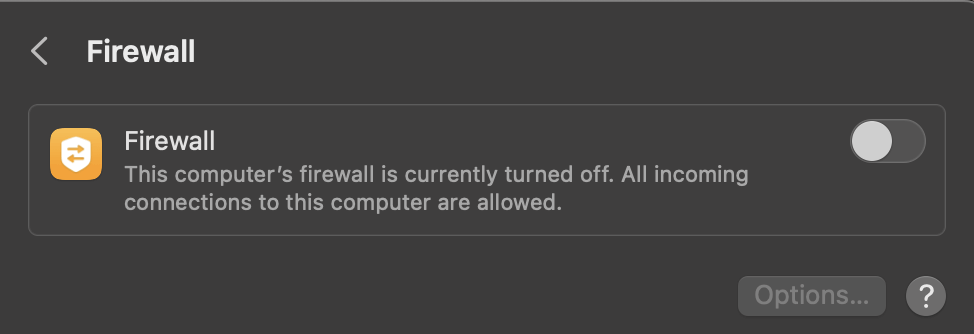
This article ran through several solutions for the dreaded “Can’t find server” error on Mac.
First, restart your Mac to resolve minor software issues. Next, ensure your internet connectivity is stable by checking with your provider and restarting network devices if necessary. To attempt to establish a better Wi-Fi connection, remove and re-add your network on your Mac.
If you’re still having issues, consider changing your DNS settings. Or, in cases where you’re facing issues with a specific website, check if it’s experiencing downtime using online services. Clearing the cache and cookies in Safari can also improve access. If you have content blockers or adblockers enabled, try disabling them temporarily, as they may hinder website loading.
Furthermore, review settings related to iCloud Private Relay and IP address tracking, as they might affect connectivity. Lastly, exercise caution when configuring firewall or antivirus software, as they can sometimes block website access.
We would love to hear about your experiences and any additional tips you may have. Share your thoughts and insights in the comments below!
Submit a Comment Cancel reply
Your email address will not be published. Required fields are marked *
What Does It Mean If Safari Can’t Find The Server

- Software & Applications
- Browsers & Extensions

Introduction
When you're eagerly trying to access a website using Safari, only to be met with the frustrating message "Safari can't find the server," it can feel like hitting a dead end on the information superhighway. This common issue can arise for a variety of reasons, and understanding the potential causes and solutions can help you navigate through the digital maze with ease.
Safari, the default web browser for Apple devices, is known for its sleek interface and user-friendly features. However, even the most reliable tools can encounter hiccups, and the "can't find the server" error is a prime example of this. Whether you're attempting to visit a favorite website, conduct online research, or access important resources, encountering this error can be a major inconvenience.
In this article, we'll delve into the common causes behind Safari's inability to find the server, explore troubleshooting steps to resolve the issue, and empower you with the knowledge to navigate through potential roadblocks in your digital journey. So, buckle up and get ready to embark on a journey to uncover the mysteries behind Safari's server woes.
Common Causes of Safari Not Finding the Server
Safari's inability to find the server can stem from various underlying factors, each contributing to the frustrating error message. Understanding these common causes can shed light on the complexities of web connectivity and help users troubleshoot effectively. Here are the key culprits behind Safari's server woes:
Internet Connection Issues : A shaky or unreliable internet connection is often the primary suspect when Safari struggles to find a server. Whether it's due to network outages, weak Wi-Fi signals, or disrupted cellular data, an unstable connection can impede Safari's ability to establish a link with the intended server.
DNS Problems : Domain Name System (DNS) issues can also lead to Safari's server-related errors. When the DNS server settings are misconfigured or outdated, Safari may struggle to translate domain names into IP addresses, hindering its ability to locate and connect to the appropriate servers.
Website Unavailability : Sometimes, the problem lies not with Safari, but with the website itself. If the website's server is down or experiencing technical difficulties, Safari will be unable to retrieve the requested web pages, resulting in the "can't find the server" error.
Firewall or Security Software : Overly stringent firewall settings or aggressive security software can inadvertently block Safari's access to certain servers, triggering the error message. While these security measures are essential for protecting your device, they can sometimes hinder legitimate web connections.
Outdated Browser or Cache : An outdated version of Safari or a cluttered cache can also contribute to server-related issues. Outdated browser software may struggle to establish secure connections with modern servers, while a bloated cache can lead to conflicts and hinder the browser's ability to fetch web content.
Network Configuration Problems : Incorrect network settings, such as proxy configurations or misconfigured TCP/IP settings, can disrupt Safari's ability to communicate with servers effectively. These configuration issues can create barriers that prevent Safari from establishing a stable connection with the intended servers.
Understanding these common causes can provide valuable insights into the intricate web of factors that contribute to Safari's server-related errors. By identifying these potential culprits, users can take targeted steps to troubleshoot and resolve the "can't find the server" issue, ensuring a smoother and more reliable browsing experience.
Troubleshooting Steps for Safari Not Finding the Server
Resolving the "Safari can't find the server" issue requires a systematic approach that addresses the potential causes outlined earlier. By following these troubleshooting steps, you can navigate through the complexities of web connectivity and restore Safari's ability to locate and connect to servers effectively.
Check Your Internet Connection : Begin by ensuring that your device is connected to a stable and reliable internet connection. If you're using Wi-Fi, verify that the signal strength is adequate and consider resetting your router if necessary. For cellular data connections, ensure that your network provider's service is operational.
Restart Safari and Your Device : Sometimes, a simple restart can work wonders. Close Safari and restart your device to clear any temporary glitches that may be affecting its ability to connect to servers.
Verify Website Availability : If the "can't find the server" error occurs when accessing a specific website, confirm whether the website is experiencing downtime or technical issues. You can do this by attempting to access other websites to determine if the problem is isolated to a particular site.
Check DNS Settings : Verify that your device's DNS settings are configured correctly. Consider using alternative DNS servers, such as Google DNS or OpenDNS, to see if it resolves the connectivity issue.
Disable Firewall and Security Software : Temporarily disable any firewall or security software that may be overly restrictive. This can help determine if these security measures are inadvertently blocking Safari's access to servers.
Update Safari and Clear Cache : Ensure that you are using the latest version of Safari to benefit from performance and security enhancements. Additionally, clear the browser cache to remove any potentially conflicting or outdated data.
Reset Network Settings : If network configuration issues are suspected, consider resetting your device's network settings to their default state. This can help eliminate any misconfigured settings that may be impeding Safari's connectivity.
Use a Different Network : If possible, try connecting to a different network, such as a public Wi-Fi hotspot or a cellular data network. This can help determine if the issue is specific to your current network environment.
By systematically addressing these troubleshooting steps, you can effectively diagnose and resolve the "Safari can't find the server" issue, empowering you to navigate the digital landscape with confidence and reliability.
In the ever-evolving digital realm, encountering obstacles such as the "Safari can't find the server" error is an inevitable part of the online journey. However, armed with a deeper understanding of the potential causes and effective troubleshooting steps, users can navigate through these challenges with confidence and resilience.
As we've explored the common culprits behind Safari's server-related woes, it becomes evident that a myriad of factors, from internet connection issues to DNS problems and outdated browser software, can contribute to the frustrating error message. By recognizing these underlying causes, users can approach troubleshooting with a targeted and informed mindset, enhancing their ability to overcome connectivity hurdles.
The troubleshooting steps outlined in this article serve as a roadmap for users seeking to reclaim Safari's seamless server connectivity. From verifying internet connections and DNS settings to temporarily disabling security software and exploring alternative networks, these steps empower users to systematically address potential issues and restore Safari's ability to locate and connect to servers effectively.
Ultimately, the "Safari can't find the server" error, while disruptive, presents an opportunity for users to deepen their understanding of web connectivity and hone their troubleshooting skills. By embracing these challenges as learning experiences, users can emerge with enhanced digital literacy and a heightened ability to navigate through unforeseen obstacles in the online landscape.
As we bid adieu to the complexities of Safari's server-related errors, let us carry forward the knowledge gained from this exploration. Armed with a deeper understanding of the intricacies of web connectivity and the tools to troubleshoot effectively, users can embark on their digital endeavors with newfound confidence, ready to conquer any server-related challenges that may lie ahead.
In closing, may your future browsing experiences be free from the "can't find the server" woes, and may you navigate the digital highways with ease, empowered by the knowledge gained from this journey through Safari's server mysteries.
Leave a Reply Cancel reply
Your email address will not be published. Required fields are marked *
Save my name, email, and website in this browser for the next time I comment.
- Crowdfunding
- Cryptocurrency
- Digital Banking
- Digital Payments
- Investments
- Console Gaming
- Mobile Gaming
- VR/AR Gaming
- Gadget Usage
- Gaming Tips
- Online Safety
- Software Tutorials
- Tech Setup & Troubleshooting
- Buyer’s Guides
- Comparative Analysis
- Gadget Reviews
- Service Reviews
- Software Reviews
- Mobile Devices
- PCs & Laptops
- Smart Home Gadgets
- Content Creation Tools
- Digital Photography
- Video & Music Streaming
- Online Security
- Online Services
- Web Hosting
- WiFi & Ethernet
- Browsers & Extensions
- Communication Platforms
- Operating Systems
- Productivity Tools
- AI & Machine Learning
- Cybersecurity
- Emerging Tech
- IoT & Smart Devices
- Virtual & Augmented Reality
- Latest News
- AI Developments
- Fintech Updates
- Gaming News
- New Product Launches
5 Ways to Improve IT Automation
- What is Building Information Modelling
Related Post
Sla network: benefits, advantages, satisfaction of both parties to the contract, what is minecraft coded in, how much hp does a diablo tuner add, what is halo-fi, what is halo lock iphone, related posts.

How to Resume Download for Devices and Browsers

What Does “Safari Can’t Establish A Secure Connection” Mean

Where Is The Browser On My Phone

How To Clear Cache On My Tablet

Where To Find Proxy Server On Iphone 4S

How To Find My Ip Address For Wifi

How To Stop “This Connection Is Not Private” Safari

How To Hard Reload Safari
Recent stories.

What is Building Information Modelling?

How to Use Email Blasts Marketing To Take Control of Your Market

Learn To Convert Scanned Documents Into Editable Text With OCR

Top Mini Split Air Conditioner For Summer

Comfortable and Luxurious Family Life | Zero Gravity Massage Chair

Fintechs and Traditional Banks: Navigating the Future of Financial Services

AI Writing: How It’s Changing the Way We Create Content

- Privacy Overview
- Strictly Necessary Cookies
This website uses cookies so that we can provide you with the best user experience possible. Cookie information is stored in your browser and performs functions such as recognising you when you return to our website and helping our team to understand which sections of the website you find most interesting and useful.
Strictly Necessary Cookie should be enabled at all times so that we can save your preferences for cookie settings.
If you disable this cookie, we will not be able to save your preferences. This means that every time you visit this website you will need to enable or disable cookies again.
- PC accesories
- PC Components
- Audio Systems
- Home Theatre
- Point & Shoot
- Video Cameras
- Smart Wearables

- Advertise With Us
- Privacy Policy
- Write For Us
- Google News
How to use Math Notes on the new Calculator app for iPad?
Samsung introduced an ai-powered 2024 lineup of odyssey oled, viewfinity and smart monitors in india, colorful epoch series laptops with 13th gen core i9 processors announced, samsung introduced 2024 qled 4k tv series quantum dot and quantum hdr technology in india, redmi smart fire tv 32-inch 2024 edition launched in india at this price, samsung big tv days 2024 announced, to offer free serif tv and soundbar on the purchase of samsung televisions, canon is developing eos r1, a flagship model for the eos r system, sony ilx-lr1 e-mount interchangeable lens camera for drone photography launched in india, fujifilm introduced the instax mini 99 instant with led lights, best 4 ways to detect ai-generated deepfake videos, how to cut your hair on your own 5 best videos we found on the internet to cut your own hair, top 5 photography youtube channel to follow, sony ps5 owners will soon be able to join audio chats on discord right from their device, garena free fire max redeem codes today 14 june 2024: here is how to claim them, samsung’s new entry-level smartwatch, galaxy watch fe announced, 10 best ways to fix safari cannot find server issue in iphone, ipad and mac.
If Safari shows “Can’t Find Server” on your iPhones or Macs, then this is how you can fix that.
Safari is a really popular and one of the most used web browsers among Apple users. Safari is not a memory hog like Google Chrome and also provides continuity features for Apple devices. If your Safari browser is unable to open sites and shows a “Can’t Find Server” issue, then there could be many reasons behind it. We will guide you through the 10 best ways to fix the ‘Safari cannot find server’ issue on iPhone, iPad and Mac.
Read Also: Samsung rolls out Galaxy AI features on Samsung Galaxy Buds in India
Restart iPhone

Most of the issues can be solved by restarting devices. If you have not restarted your iPhone in a while then chances are that your iPhone is not working properly and needs to be restarted. Restarting your phone will clear all your apps from the RAM and will start them afresh. This should solve the problem.
Reload the webpage
Sometimes, the Safari browser may fail to connect to the website server due to a dodgy internet connection. The good thing is, it can establish the connection upon reloading the webpage a couple of times. Simply hit the refresh icon next to the address bar to reload the webpage. On your Mac, pressing Command + R achieves the same result. If this doesn’t work and you keep getting the ‘Safari cannot find server’ error message, move on to the other fixes in this list.
Read also: 10 things to do to deal with your slow internet connection
Reset Router
Routers can sometimes be the main cause of a problem related to your web surfing. In such cases, you won’t be able to load any website. So, you need to restart your router and after that update it to the latest firmware version (if available). You can also call your internet company which gave you the router for a quick fix.
Change DNS settings
If restarting and updating the router didn’t work then you might need to change the DNS settings. The default DNS settings do not work sometimes. Google’s DNS is very reliable and efficient. That is the reason why most of the users prefer Google DNS.
Here is how you change DNS settings on an iPhone:

- Add Google DNS server by typing 8.8.8.8 or 8.8.4.4
- Save the changes.
If you are on mac follow these steps:
- Open System preferences.
- Go to the Advance menu under the Network option.
- Select DNS and click on the + icon at the bottom.
- Then add Google DNS (8.8.8.8 or 8.8.4.4)
This should solve the issue.
Read also: Best new features of iOS 15 that will increase productivity
Check if the URL is correct or not
If you have received a URL from your friend and it is not opening inside Safari, then you should check the URL once. On iPhones as well as on Macs the top bar is where you can find the URL. Find and remove any typo in the URL, even if only one letter is different than that of the real URL the site won’t open.
Clear Cache and Data of Safari browser
Clearing cache and data on apps does help in most of the situations, clearing data basically clears all the user data on the browser and the app will act as a freshly installed one. To clear the data and cache of Safari on iPhones just follow these steps:
- Open Settings, scroll down, and tap on Safari.

All the data of the Safari browser is now cleared and the issue should be resolved.
Turn off or disable Content Blocker/Pop up blocker
Content blocker is Safari’s native ad-blocking tool that does improve the reading experience, but blocking ads does take a hit on the income of the organisation. So, some websites do not allow users to read articles if the content blocker is on.
Here is how you can turn off the content blocker on iPhones:
- Open settings by tapping the gear icon.
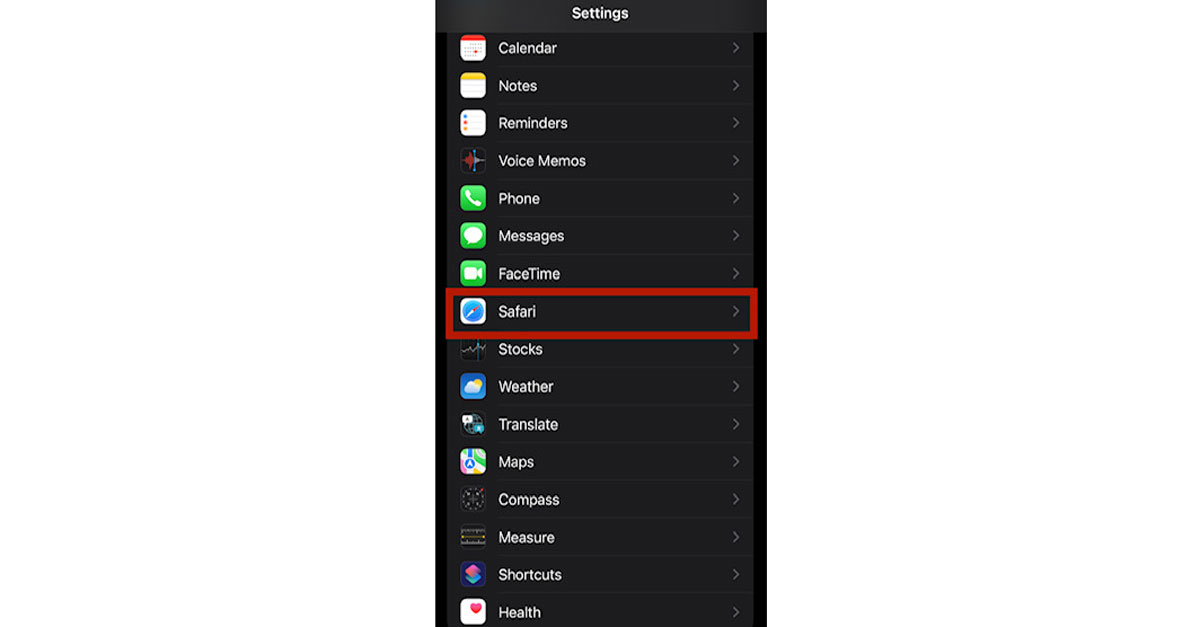
If you want to disable this setting on Mac follow these steps:
- Just hover the mouse on the search bar at the top of the Safari browser.
- From there, uncheck the Enable Content Blocker settings.
Check if the website is down
It is possible that the problem lies with the website’s server rather than the Safari web browser on your iPhone/Mac. To make sure this is the case, go to Downdetector.in and enter the name of the website. If you see a spike in user reports, it means that the website is currently experiencing a server outage. The only thing you can do in this situation is wait for the website servers to be restored to normalcy.
Turn off VPN
If you use a VPN to browse the web, it can cause issues while loading certain apps. This is because certain websites are geo-locked for some countries. Disable the VPN and reload the website to use its services. If you don’t want to compromise your web anonymity by disabling the VPN, you can also connect to a server from a different country to access the web page.
Update your device
Safari browser comes with macOS pre-installed and unlike other apps, which you can update from the store, Safari is updated when you update your Mac.
So you might need to update your Mac in order to solve the issue.
To update your Mac just go to System Preferences and then Update menu
Update your Mac to the latest version available and the issue should be resolved.
Similarly, check for iOS updates in your iPhone settings and update it to the latest version available.
Frequently Asked Questions (FAQs)
Why am i getting the ‘safari can’t find server’ error on my iphone.
This error typically occurs when Safari isn’t able to connect to a website due to corrupt files in its cached memory. Clear the cache and try again. Make sure you have entered the correct URL and reset the DNS settings as well.
How do I check if a website is down?
Downdetector.in is a great place to check whether a website is currently experiencing a server outage. If you notice a spike in user reports, it means that the website is down.
How do I clear Safari’s cache on my iPhone?
Go to Settings>Safari>Clear History and Website Data to delete all the data related to the Safari browser, including its cached memory.
Read also: How to block ad tracking on your iPhone
If you follow all these steps the ‘Safari Can’t Find Server Issue’ will be solved. We suggest routinely clearing Safari’s cache and cookies to prevent this issue from occurring in the future. If you know of any other fixes to resolve this problem, let us know in the comments!
________________________________________________ For the latest gadget and tech news , and gadget reviews , follow us on Twitter , Facebook and Instagram . For the newest tech & gadget videos subscribe to our YouTube Channel . You can also stay up to date using the Gadget Bridge Android App . You can find the latest car and bike news here .
We are a humble media site trying to survive! As you know we are not placing any article, even the feature stories behind any paywall or subscription model. Help us stay afloat, support with whatever you can!
- feature story
Top 6 ways to find out if someone has blocked your phone number (2024)
Which apple watch models will get the new watchos 11 here’s the list, leave a reply cancel reply.
Save my name, email, and website in this browser for the next time I comment.
© 2015-2024 - Gadget Bridge | Ya Media Networks
You cannot copy content of this page

How To Fix Safari Can’t Find Server Error?
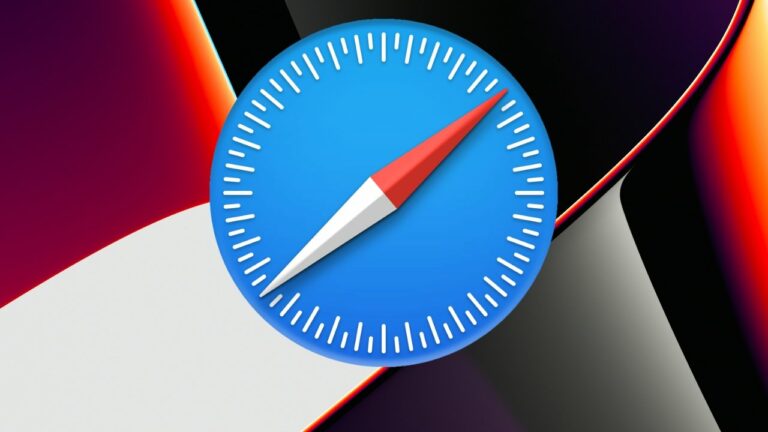
Using a browser has become part and parcel of our daily lives. Nearly 50% of our productive activities rely on browsers. But what if you get a “Safari Cannot Connect with Server ” error message? Well, all of your daily routines seem to halt. But why does this happen?
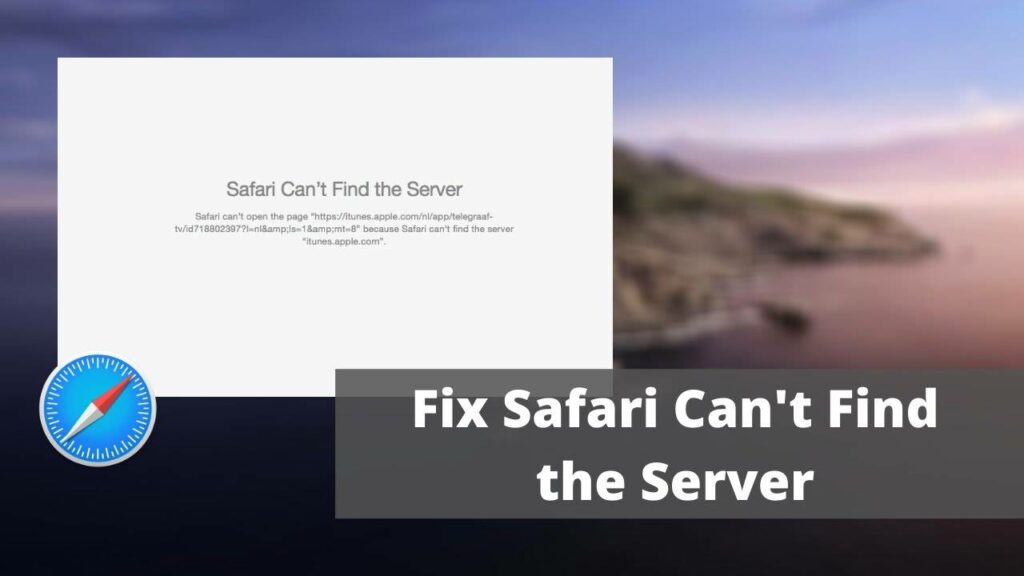
- How to Fix “This connection is not private” in Safari?
- How to Block Websites in Safari Browser (iPhone, iPad, Mac)?
- Safari Browser will Now Completely Block Third-Party Cookies by Default
Content Table
Why Can’t Safari Find Server?
Often while you try browsing using Safari or Google Chrome and you cannot do so, the DNS server is the root cause behind the issue as it does not respond. The problem usually occurs for Apple devices like the Mac, iPhone, and iPad when your device cannot find a credible server to browse the net.
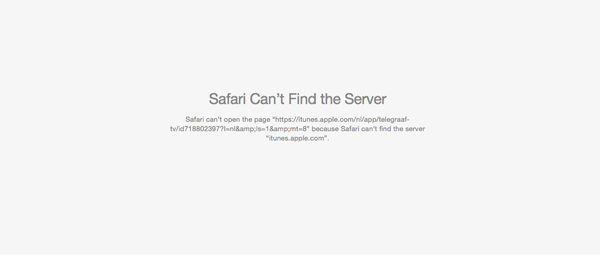
The noteworthy point is that such issues usually occur from the user’s end. You can reset your device’s DNS settings when you get the Server Cannot Be Found error while using Safari. However, you need not worry as our guide has got you all covered discussing the troubleshooting methods.
How to Fix Safari Can’t Find Server Error?
Apple devices like iPhones, Macs, and iPad have Safari as their default browsers. Though Apple allows you to install third-party browsers like Google Chrome, Mozilla Firefox, and similar, most users primarily use Safari.
It is quick with its results, promotes safe browsing, shows personalized results, and you can enjoy credible services. However, getting an error message saying, “Safari Cannot Find the Server,” might irk you.
You can simply resolve it following the methods given below. However, you need to take care that if a method cannot fix the issue, try the next one. Moreover, don’t implement multiple troubleshooting methods.
Check WiFi Connection
The essential thing is to ensure that your device’s WiFi connection is fully functioning or not. To do so, follow the steps given below:
- Navigate to Settings
- Check if your device is connected to the appropriate network or not
- If it is, then check the speed
Besides, if you are using a router, check if it’s operational.

Check the URL of the Displayed Web Page
What you think of as a major issue is often not as severe as you think. Usually, you might see the message that Safari Cannot Find Server, but you are using an incorrect URL to access the web page.
Therefore, another step is to check whether the website address called URL (Uniform Resource Locator) is correct or not. If it’s not, input the valid URL to access the web page with your browser safely.
Reload the Web Page
If you are using a browser on your MacBook, then press a combination of Ctrl+Fn+F5 keys. While if you are using it on your iOS license, press the Reload icon.
Disable Content Blocking Extensions
If you are using any Content Blocker extension tools on your MacBook, it restricts displaying unwanted advertisements to suspicious websites. But these tools may lead to the Safari Can’t Connect to Server Issue. Follow the steps given below to disable the content blocker:
- Go to Safari Settings
- Navigate to turn off the Use Content Blockers option
Clear Cache Memory and Data
Clearing the cache memory and data from the Safari browser will ultimately eliminate malware and browser glitches. Therefore, you will fix the issue if it occurs due to malicious content or a similar issue. Follow the steps given below to clear cache memory and data on your Safari using an iPhone or iPad:
- Go to Settings on your iOS device
- Search for Safari from the list and open
- Navigate to clear history and website data from the list
Disable Firewall and Antivirus if any
If you are troubled by the issue with your Mac browser, you can try disabling the Firewall or the Antivirus if you use it.
If you have a similar problem with the Safari browser on Mac, check if you can browse the Internet by disabling the Firewall or Antivirus. You can turn off the firewall using the Security and Privacy option in the Preferences menu.
Similarly, if you have installed any antivirus software on your Mac, we recommend that you disable it to access the site you want to use.
Change DNS Settings
Domain Name System, also called DNS, lets you access your requested web page. For several purposes, you can use non-credible DNS, like in the case of VPNs, to overcome geographical boundaries. But unreliable domains often don’t let the browser connect with the server complexities. Therefore, you can reset the DNS using the following steps:
- On your iPhone, go to Settings
- Navigate to WiFi using the menu
- Select your WiFi network and choose the Configure DNS option
- Press the Manual button
- Add the Google DNS server with the address: 8.8.4.4 or 8.8.8.8
Then launch Safari to check if the method works or not.
Reset your Network Settings
You should clear all your network settings on Mac or iOS device by launching the Safari browser to reset your network settings. Follow the steps given below to execute the same:
- Go to Settings
- Select the General option
- Navigate to restart
- Within it, choose Reset Network Settings, which will erase all the network history from your device
Update your iOS
Software updates ensure that your device is up-to-date with the latest features and effective security. However, if you do not update iOS, several apps like the Safari browser will not respond. Update your iOS or Mac to continue efficiently with your surfing. If you want to update your iPhone, then:-
- Navigate to General
- Select Software Update
Frequently Asked Questions?
Why can’t safari find a server but chrome can.
If this happens, then the problem is with your Safari browser. You can clear the browser’s cache and data to resolve the issue. If you want to try it on Chrome, copy-paste the URL in Chrome and go ahead.
Safari can’t open some websites, what to do?
Try reloading the webpage or refresh it if you are using a Mac. Alternatively, you can check the URL and disable Antivirus.
The Final Word
You can fix the issue using any of the networks given above. Then, let us know which method worked for you, and share it with your friends. Lastly, if you have any queries, do let us know in the comments section below!

How to Fix the “Safari Can’t Establish a Secure Connection to the Server” Error (6 Solutions)
When you’re browsing the web, the last thing you want is to run into an error message. If you’re a macOS user, one of the issues you might come across is: “Safari can’t establish a secure connection to the server” error.
While it may seem intimidating at first, this is a relatively common problem with a few simple solutions. All it usually takes is a little bit of troubleshooting before you’re able to effectively (and safely) access the site.
This post will explain what this Safari error message is and some of its common causes. Then we’ll provide you with six easy ways to fix the problem.
Let’s get started!
What’s the “Safari Can’t Establish a Secure Connection to the Server” Error?
Some of the best features of Mac devices are their built-in security settings . Apple has created an experience designed to keep you and your device safe, especially while browsing the web.
This is why its native browser, Safari, will sometimes prevent you from accessing a website that it doesn’t deem as secure. When this happens, you’ll likely see an error message that says, “Safari can’t establish a secure connection to the server.”

The specific wording of the error may vary. For example, as you can see in the image above, you might also come across a notification letting you know that “Safari Can’t Open the Page.”
In a nutshell, this error message means that the browser doesn’t trust the encrypted data on the site. Alternatively, Safari could not access and verify the information successfully. For example, this might happen when a site doesn’t have a Secure Sockets Layer (SSL) certificate properly configured.
Using SSL and Secure Shell Access (SSH) is critical for websites today. This is especially true when you have a site that handles sensitive customer data, such as a WooCommerce store .
However, if you know the site that you’re accessing is secure, the problem is likely with Safari. Many people experience this error message when accessing popular websites, such as Facebook, YouTube, and Google.
What Causes “Safari Can’t Establish a Secure Connection to the Server” Error?
There are many different reasons you might be seeing this error message. As we mentioned, the main explanation is that Safari can’t verify that the website you’re trying to access is secure enough to protect your data.
However, it’s essential to understand why it deems the site unsecured to know how to resolve it. Sometimes, you may not know what the culprit is until you try troubleshooting it.
With that said, there are a handful of common causes behind the “Safari can’t establish a secure connection” message. For example, the issue may be attributed to a third-party extension or add-on you have installed on your browser. It could be something as simple as having outdated cache data. However, it could be a more complicated problem, such as the Internet Protocol (IP) version you’re using.
How To Fix the “Safari Can’t Establish a Secure Connection to the Server” Error (6 Solutions)
Now that we understand more about the issue and its potential causes, it’s time to look at how to fix it. Below are six solutions you can use to resolve the “Safari can’t establish a secure connection” error.
1. Clear Your Browser Data
When you visit websites, Safari will store some of the information in the browser cache and cookies. If this data includes outdated details relating to the site’s SSL or encryption , it can be the reason you see the error message.
Therefore, one of the quickest and simplest methods you can use to resolve this error is to clear your browser cache . To do that in Safari, you can start by opening up the browser.
Next, click on Preferences > Privacy , then select Remove All Website Data .

After it finishes loading (it may take a minute or two), you can decide which websites to clear the data from. For example, you can select them all or simply the one you’re having trouble accessing.
When done, click on the Done button at the bottom of the screen.
Next, to clear your entire browsing history, you can navigate to Safari > History > Clear History .

When finished, try revisiting the site that was showing the error message. If it’s still there, you can move on to the next solution.
2. Check Your Device’s Date and Time
While it may seem odd, sometimes having the incorrect date and time on your Mac device can cause some issues within Safari. Therefore, it’s essential to ensure that yours is set to the correct time zone and date.
To get started, you can click on the Apple icon, then navigate to System Preferences > Date & Time .

From here, you can verify that you’re using the right date and time.

Under the Time Zone tab, you can also enable your device to sync to your current location automatically. When you’re done, you can exit the window and try re-accessing the site.
3. Change Your DNS Settings
If the error is still there, you might want to check out your Domain Name Server (DNS) settings. In a nutshell, your DNS acts like a phonebook that allows devices and sites to reach each other. Safari uses your DNS settings to connect to websites.
If there are issues with your DNS settings, it might be why you see the “Safari can’t establish a secure connection to the server” message. To see if this is the case (and resolve it), you can try changing your DNS addresses. For example, you could use Google’s Public DNS.
To get started, browse to Apple > System Preferences > Network .

From this window, select your connection, then click on the Advanced tab, followed by DNS . Next, click on the (+) icon next to IPv4 or IPv6 addresses .

Then you can enter the new DNS IP addresses. For example, if you want to use Google’s Public DNS, you can enter “8.8.8.8” and “8.8.4.4”.

When you’re finished, click on the OK button. Recheck the website to see if this process removed the error message.
4. Uninstall or Disable Your Browser Extensions
As we mentioned earlier, an extension or add-on in your browser may be conflicting with Safari’s ability to connect to a site securely. Sometimes, this is common with anti-virus programs and security-related extensions.
Therefore, the next step is to try deactivating all your browser extensions. To do this, you can open Safari, then navigate to Preferences and click on the Extensions tab.

A list of your extensions will display in the left column. You can click on the checkmark next to the add-on name to disable it.
Once you’re done, try revisiting the site. If this solves the problem, you’ll need to pinpoint which extension was to blame. You can do this by systematically enabling each add-on and visiting the site after each time.
5. Disable IPv6
Internet Protocol (IP) is a set of rules that controls how data moves across the internet. IPv6 is a newer protocol version. However, some websites still use the older version, IPv4. If this is the case, it might be why you’re running into the “Safari can’t establish a secure connection” message.
Therefore, you can try disabling IPv6 on your network. To do so, navigate to System Preferences > Network once again, then click on your network connection, followed by the Advanced button.
Under the TC P/IP tab, click on the dropdown menu under Configure IPv6 and select Manually .

When you’re done, click on the OK button. This should resolve the issue if IPv6 were the problem. If not, there’s one last solution you can try.
6. Make Sure Keychain Trusts the Certificate
Earlier, we mentioned how Safari could sometimes present the connection error message if it cannot verify the validity of the site’s SSL certificate. If this is the case, you can bypass the issue by configuring settings in your macOS’s Keychain Access app.
Keychain Access is the application that stores your passwords , account details, and application certificates. It keeps your data secure and can control which sites are trusted by your device. As such, you can tell it to accept a site’s SSL certificate moving forward.
To do this, you can go to the website showing the error message, then click on the lock icon to the left of the address bar, followed by View/Show Certificate > Details .

With the Details panel expanded, click Control + Space Bar . A Spotlight Search bar will appear in the top right-hand corner of your screen. Enter “Keychain” in the search field.
Next, on the left, click on System Roots . Search for the website’s certificate. Once you locate it, go to the Trust section. Then click on the dropdown menu next to When using this certificate section and select Always trust :

That’s it! You should now be able to access the site successfully.
Trying to access a website only to be met with an error message can be highly frustrating. While Safari is simply trying to keep your data protected, sometimes it can get misconfigured. In this case, the browser may unnecessarily present a security notification such as “Safari can’t establish a secure connection.”
There are six methods you can use to fix this issue when it happens:
- Clear your browser data, including the cache and cookies.
- Check your device’s data and time.
- Change your DNS settings.
- Uninstall or disable your browser extensions and add-ons.
- Disable IPv6.
- Make sure Keychain trusts the SSL certificate.
Do you have any questions about fixing the Safari secure connection issue? Let us know in the comments section below!
Content & Marketing Editor at Kinsta, WordPress Web Developer, and Content Writer. Outside of all things WordPress, I enjoy the beach, golf, and movies. I also have tall people problems ;).
Related Articles and Topics

Powerful Managed WordPress Hosting

DuckDuckGo Review: The Privacy-Focused Search Engine
- Content Management Systems
- Web Development
Tried as much of this as possible, and Safari still doesn’t work. Couldn’t try some things, because I’m running it on a PC, and not on a Mac.
However, I am able to access all sites with FireFox, so teh problem does seem to be with Safari. Too bad.
Thank you so much!!! My date was wrong and it fixed the issue thank u ❤️👍
I tried all six of the fixes you offered. All seemed to work – except I did not fully grasp the extensions one. Also cannot get to the lock on the website I’m trying to open (gov.uk) because that website won’t open so no lock is shown.
Fixing date and time worked for me
Great information. I went through every step and got to the SSl certificate section. There is no certificate for the site I’m attempting to visit. Safari will not allow me to visit many sites. So it isn’t just the one site.
Leave a Reply Cancel reply
By submitting this form: You agree to the processing of the submitted personal data in accordance with Kinsta's Privacy Policy , including the transfer of data to the United States.
You also agree to receive information from Kinsta related to our services, events, and promotions. You may unsubscribe at any time by following the instructions in the communications received.

Fix the “Safari Can’t Find the Server” Error on Mac
- By Ali Zain
- Updated on August 22, 2023
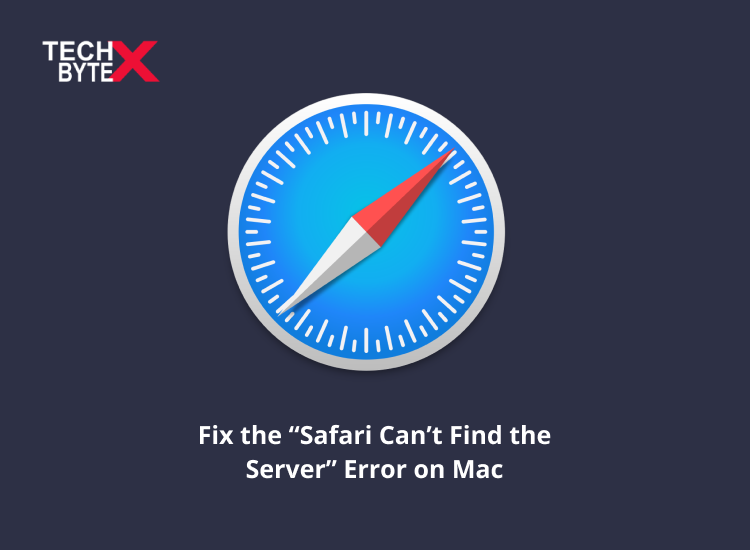
Share This Post
When you are browsing something, and your efforts get impeded due to the snag of “ Safari Can’t Find the Server ” on Mac, it is ridiculously annoying, right? These errors generally come across due to minor network issues on your devices. And there are several checks to figure out the causes and fixes to avoid anxiety.
Read: How to Block “Open in Apps” Pop-Ups in Safari on iPhone
It is pertinent to note, that you can go through multiple solutions to fix the error, and don’t need anyone’s assistance in this regard. This content is exclusively written to crossover the confusion, for that, ahead are some handy solutions that can solve your Safari can t find the server error for sure. Here is the step-by-step guide on all the fixes given below.
You need to run through these fixes to find yours because it is confounding to determine where your issue may lie.
How to Fix Safari Can’t Find Server Error on Mac
If you are facing browsing snags with Safari , in fact constantly receiving the error of not finding the server, below are some quick and reliable fixes.
Check Your WiFi Connection
The very first thing you need to do is to check that your device is connected to a WiFi connection. For that, go through the following process:
- Go to the iPhone Settings application
- Open the WiFi option
- Check the device’s connection with the correct network
- Also, check the router whether is working or not
Clear Safari Cache and Cookies
Sometimes your browser does feel bloated because of Safari cache and cookies, and clearing the cache and cookies makes the Safari browser active and fluent. When you clear Safari cache and cookies, all browsing glitches and problematic content will be removed. Furthermore, it will also fix the server problem which Safari is not accessing. Here is how you can clear Safari cache on Mac .
- Open the Safari menu
- Select Clear History
- Set Clear to all history
Disable Firewall and Antivirus
If you are facing related issues with the Safari browser on MacBook , check if you can browse the Internet by deactivating the Firewall or Antivirus. You can turn off the firewall in this way:
- Using the Security and Privacy option in the Preferences menu
- Disable any antivirus software installed on your Mac
Now check if the problem is solved or persists.
Use the Correct URL of the Web Page
Sometimes the problem is triggered by a simple human error. It simply happens when you enter a mistakenly invalid URL in the browser. So, to avoid the ruffle, always try to double-check the address bar. Adding or removing the www prefix also helps to avoid errors. Make sure, you enter the correct address or use a valid URL for smooth browsing of the internet in your Safari browser.
Reload your page
Refreshing the Safari browser web page is sometimes the instant fix. What you can simply do is:
- Pressing Ctrl + Fn + F5 on your Mac keyboard
- Tap on the Reload icon, if you are using an iPhone or iPad
Update Your Operating System
If your Safari browser can’t find the server, the reason might be an outdated operating system.
- Move to the toolbar
- Go to the Mac section under the Apple icon
- You will see here the Software Update function
- Permit it to get the newest OS
Disable Content Blocker
It is one of the effective solutions to fix the problem when Safari can t find server on Mac. In this case, you need to disable content-blocking extensions in the Safari browser to avert the application from opening uninvited annoying advertisements. The possibility is higher that these third-party marketing tools obstruct Safari to connect to a server error. Follow these steps to get rid of the frustration.
- Head into your browser settings
- Turn off the Use content blockers option
Change DNS Settings
DNS settings sometimes cause Safari unable to access the server. It is the reason, you should use untrusted DNS. In such a situation, you need to reset the DNS. What you need to do is:
- Select the Apple icon on the menu bar
- Select System Preferences
- Select the Network category
- Select Wi-Fi
- If your Mac is on the cable network, choose Ethernet
- Select the Advanced button
- Move to the DNS tab
- Replace the current DNS servers for the Wi-Fi network or Ethernet connection with the entries below:
- Select OK > Apply to save your changes
Utilize Safe Mode
Never skip the safe mode option whilst choosing the fixes, because, safe mode is possibly the most unheeded function used by Macbook users. It means, starts your device without:
- Anti-virus software
- Any third-party app that can cause the glitch
To utilize the safe mode, you need to do these steps:
- Start your Macbook up whilst holding down the Shift button
- Open up Safari
If it functions smoothly in Safe mode, then the snag is caused by a program or app that you’ve downloaded, and it is hindering the Safari browser from accessing the server.
Reset Network Settings
It is yet another option that can work, in many instances, this simple trick is proved a wonder trick. Simply clear all network settings and get access to the internet using Safari on Mac.
Follow the steps listed below to reset network settings:
- Open Settings
- Tap General
- Press Reset
- Select Reset Network Settings to expunge each network’s history from your device
Provide a Distinct SSID Name for 2.4 GHz and 5 GHz
If you are using a quite simple, similar, or familiar SSID / WiFi name with a 2.4GHz and 5GHz network, it can cause Safari to behave oddly. The simple fix is to modify the SSID for the 2.4 GHz and 5 GHz networks.
Final Words
Hopefully, you have grasped sufficient knowledge relating to the problem when the Safari cannot find the server on Mac. The abovementioned quick fixes are easy to understand and simple to do, and you can do it yourself.
These are reliable solutions to fix the said error. Read through the lines, and check one by one to pick the one that works for you.
Sign up for Weekly updates
Our recent posts.

How to Check Word Count on Google Docs

How to Track Changes in Google Docs

How to Add Grammarly to Google Docs

Best Meme Photo Editor: How to Make Meme on iPhone & Android

A Comprehensive Guide on Best Meme Generators Online for PC and Mac

How to Convert YouTube Videos to MP3
Stay in touch.
Subscribe to our newsletter
Apple’s Worldwide Developers Conference to kick off June 10 at 10 a.m. PDT with Keynote address
The Keynote will be available to stream on apple.com , the Apple Developer app, the Apple TV app, and the Apple YouTube channel. On-demand playback will be available after the conclusion of the stream.
Looks like no one’s replied in a while. To start the conversation again, simply ask a new question.
What does "Safari can't find the server" mean?
This is a repeat of another 'archived post' that was not effectively answered.
Windows machines can find the server.
The Mac can find the sever in Bootcamp
It is not a hardware issue.
The server is on our LAN. It is not a connection issue/ISP/Firewall issue.
Where is this error clearly documented, along with troubleshooting advice?
Posted on Jan 10, 2019 4:52 AM
Posted on Jan 10, 2019 7:49 AM
If this is the error message you see when trying to access a web site, it means that Safari can't find the server that hosts the web site. Are you using any anti-virus programs when booted into the Mac partition?
Try setting up another admin user account to see if the same problem continues. Please post back on whether or not this worked. Also try the Safe Mode. Please post back on whether or not this worked.
Isolating an issue by using another user account
Safe Mode - About
If it works in the Safe Mode, try running this program when booted normally and then copy and paste the output in a reply. The program was created by Etresoft, a frequent contributor. Please use copy and paste as screen shots can be hard to read. Click “Share Report” button in the toolbar, select “Copy to Clipboard” and then paste into a reply. This will show what is running on your computer. No personal information is shown.
Etrecheck – System Information
If the log won’t post, try posting it in Pastebin and provide a link in a reply Pastebin
Similar questions
- Safari can't find the server I often get the error message "Safari can't find the server". I have to switch to Google Chrome and it works - so obviously not a wifi issue. iMac M1 running macOS Monterey. Thanks 3674 3
- Safari "server not found" is bogus This message happens when it has trouble accessing the net, it's a common, careless error. Safari has trouble connecting. Tests SOME conditions. Then gives up with bogus error. Fix, Apple. Did I mention that I'm a professional software developer with 20 years experience? 577 2
- MacBook Pro/safari why is Safari saying they can't find the server? 180 1
Loading page content
Page content loaded
Jan 10, 2019 7:49 AM in response to Folbo
Jan 10, 2019 5:35 AM in response to Folbo
- If Safari doesn't load a page or webpage items are missing
- If Safari can't open the page because too many redirects occurred
Jan 11, 2019 3:24 AM in response to Eric Root
I created a new admin user. Logged in. Went to the local server using ipaddr/path, watched the path be translated into server name/path, before it once again could not find the server.
I created another virgin admin user, booted into safe mode before logging in for the first time. Again, went ipaddr/path and watched the same translation and failure to find the server.
Obviously, if I type servername/path then it fails immediately.
The exercise has been useful in that it seems that the Mac is finding the server, the server is forcing the Mac to use the server name, and the Mac cannot then find the server using that name. Windows machines, and this Mac in bootcamp have no issues.
The server is purely internal, attached to our LAN.
I am not sure where to go next though ... virgin admin account in safe mode cannot find the very server that has just given it a redirection to itself.
Jan 12, 2019 2:04 AM in response to Folbo
Right on to Eric, here 💪🏻. It seems as though the packets aren't getting through in the first place or acknowledgement packets aren't coming back. It is at this point that the IP guys and gals will jump straight to packet capture and analysis. Otherwise it's trial and error fault isolation as usual. So, just curious, at the risk of getting my *** flamed again, if you've looked at the MTU/Jumbo packet sizeology and alignment. If not and if you'd care for something that sounds promising, state so.
Jan 10, 2019 7:04 AM in response to Toot Uncommon
Thank you for a quick response ... with respect though, please do not clutter the replies with quick links to non-relevant generic pages.
The OP relates to not finding a SERVER.
Jan 11, 2019 4:56 AM in response to Folbo
While booted into the Mac partition, try another browser as a test.
Firefox 10.9 or higher
Opera Browser 10.9 or higher
SeaMonkey 10.9 or higher8
Waterfox 10.8 or higher
Knowledge Base
7 methods to fix safari cannot find the server for iphone/ipad.
Table of Contents
Overview Safari
In June 2003, Apple Inc launched its own browser: Safari. Although Apple allows users to set third-party browsers like Google Chrome or Firefox as the default browser on their iOS devices since iOS 14, Safari remains the favorite browser among Apple users.
Safari has a super-fast JavaScript engine, making it the fastest browser in the world, and it has perfect customization options, industry-leading privacy technology. In addition, Safari is designed specifically for Apple devices, so it maximizes battery power and provides lasting power, where you can surf the web in any way you like and when you want to.
However, even the best browsers in the world may encounter the not finding service issue. In most situations, Safari cannot open the page because the server cannot be found 2021. Then why my Safari Cannot connect to server on Mac. Next, we will show you some methods to fix the issue that Safari cannot find the server on iPhone/iPad.
Methods to Fix Safari Cannot Find the Server
Method 1: check network connection.
How to fix server cannot be found. The first thing to fix Safari not finding the server is to check your internet connection. Check if you have enabled the Wi-Fi or cellular network and disable the Airplane mode from Settings. Besides, you can try some troubleshooting methods below to fix the problem by yourself:
- Re-enable your device’s Wi-Fi connection.
- Power off your home router for 1 minute and turn it on and make sure the Wi-Fi signal is enough to make your device load the Webpage.
- Switch to your mobile data if your internet is very slow.
Method 2: Check the URL
Generally, we enter the website by copying and pasting the URL. Any single word error can cause Safari to fail to load the webpage. So, check the URL you type in to make sure it has a full URL structure form like “ https://www.bitwarsoft.com/ ”.
Method 3: Clear Safari Cache and Data
A cache is responsible for loading the content faster, but if Safari stores too much cache of the content, data, and information you access, then it might be the case that Safari conflicts with the cache. To fix this issue, you need to clear Safari data and cache.
- Open iPhone, and go to Settings> Safari .
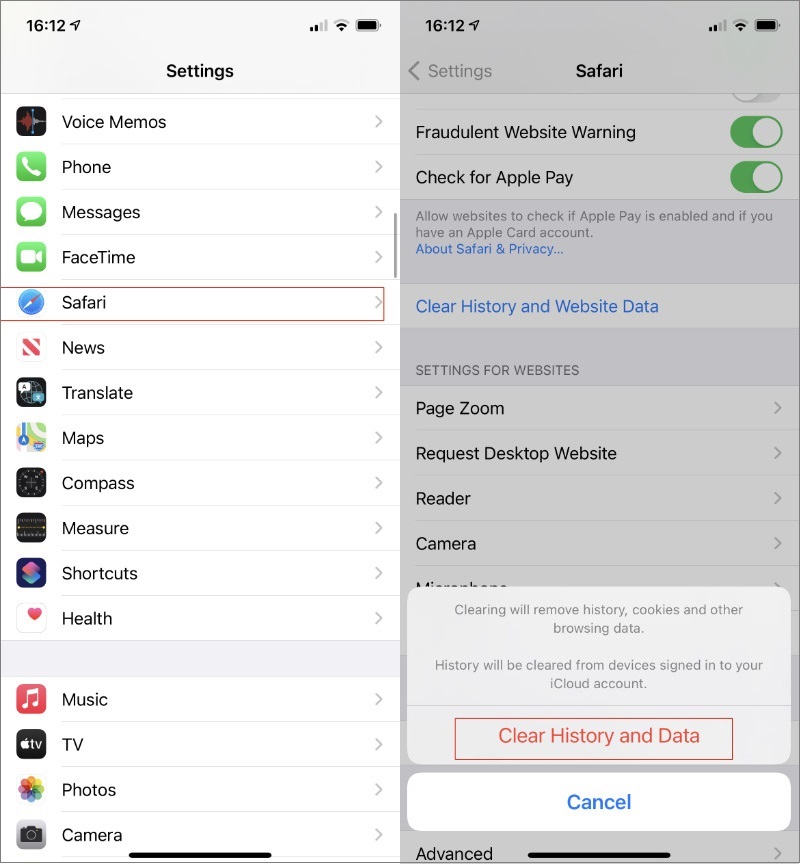
- Open Safari and load the page that you want to visit.
Method 4: Reset Network Settings
Maybe there is an error with your device network, which will prevent your iPhone/iPad from connecting to mobile data and Wi-Fi. So you can reset all network settings to the default.
- Go to Settings > General > Reset .
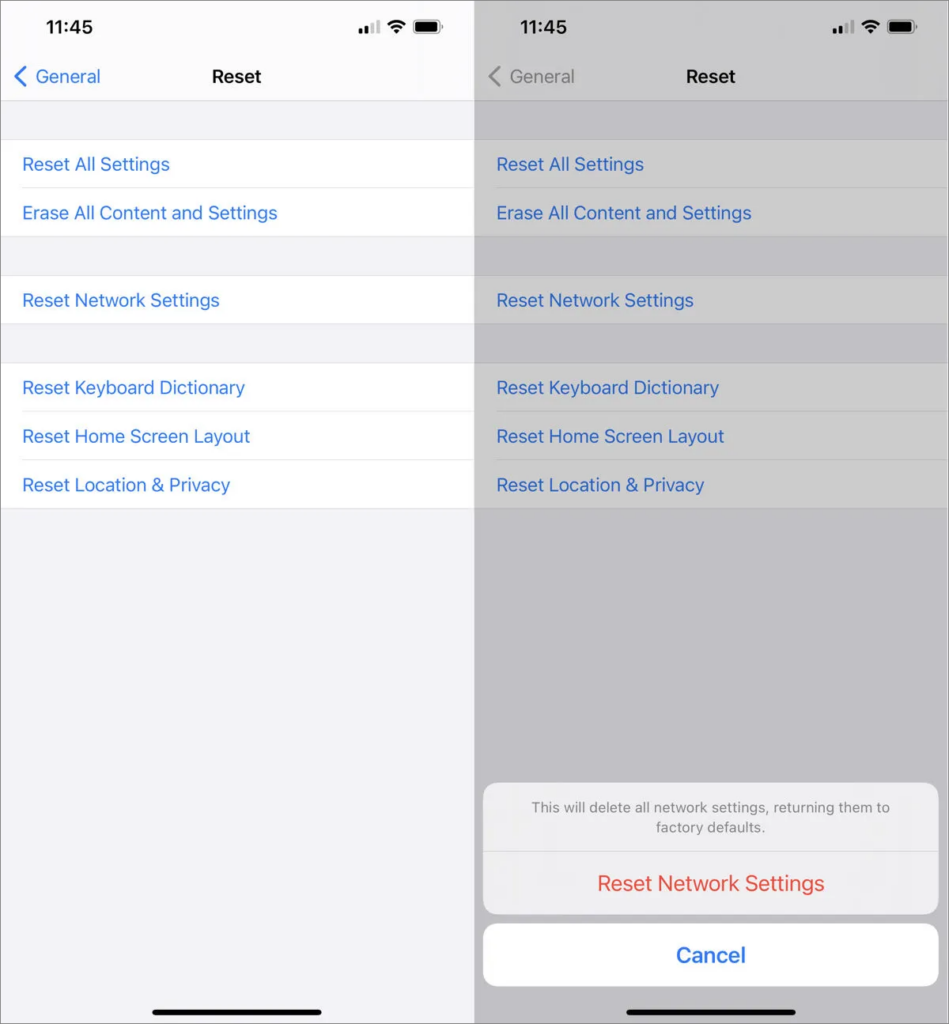
Note: Once you reset your network on your iPhone/iPad, then you will lose the saved Wi-Fi.
Method 5: Modify DNS Settings
Another reason why Safari cannot find the server may be that you are using an unreliable DNS server. So Safari can’t load a webpage because of the invalid address. Please follow the steps below to check and modify the DNS server on your iPhone/iPad:
- Go to Settings > Wi-Fi .
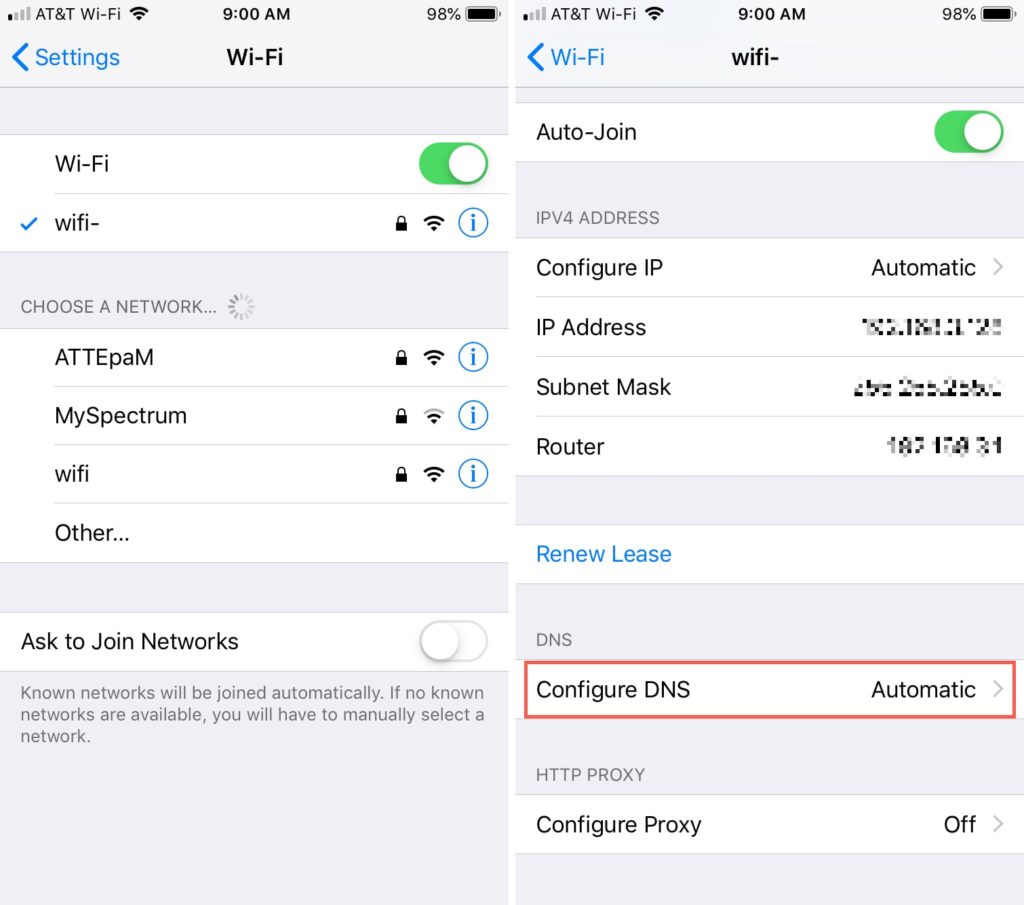
- Finally, tap Save to make changes.
Method 6: Restart iPhone/iPad
Restart iPhone/iPad can solve many minor software issues which may cause Safari to show the server error. So restart your device correctly depending on your device model to try fixing the browser issue.
Method 7: Update iPhone/iPad
Safari can’t find the server issue could be caused by a bug in the operating system and updating to the newest iOS may fix it. To update iOS on iPhone/iPad:
- Go to Settings > General , then tap Software Update .
- If there is an update, then update your device.
- After updating and installing a new version of iOS on your device, use Safari again.
Today’s article covers 7 methods to help you fix the issue that Safari cannot find the server. There’s always one that can help you out, so enjoy the world’s fastest Safari browser.
How useful was this post?
Click on a star to rate it!
Average rating 4.8 / 5. Vote count: 43
No votes so far! Be the first to rate this post.
Previous Article
Next article.

About Bitwar Data Recovery
3 Steps to get back 500+ kinds of deleted, formatted or lost documents, photos, videos, audios, archive files from various data loss scenarios.

Hot Articles
Related articles.

- Windows Data Recovery
- Mac Data Recovery
- iPhone Data Recovery
- File Conversions
- AI Image Editing
- Retrieve License
- Cancel Subscription
If Safari doesn't open a page or work as expected on your Mac
If Safari doesn't load a webpage, stops responding, quits unexpectedly, or otherwise doesn't work as expected, these solutions might help.
These solutions are for issues that can affect Safari on Mac, including issues such as these:
A webpage is blank, doesn't load all of its content, or otherwise doesn't work as expected.
You can't sign in to a webpage, despite using the correct sign-in information.
A webpage asks you to remove or reset cookies.
Safari slows down, stops responding, or quits unexpectedly.
If you're using an iPhone or iPad, learn about solutions for Safari on iPhone and iPad .
Reload the page
From the menu bar in Safari, choose View > Reload Page. Or press Command-R.
If Safari doesn't reload the page, quit Safari, then try again. If Safari doesn't quit, you can press Option-Command-Esc to force Safari to quit .
If Safari automatically reopens unwanted pages, quit Safari, then press and hold the Shift key while opening Safari. Learn how to control which windows Safari automatically reopens .
Install software updates and restart
Update macOS , which can include updates for Safari. If your Mac didn't restart automatically, choose Apple menu > Restart. Some important background updates take effect only after restarting.
Check Safari extensions
If you installed any Safari extensions, turn extensions off. From the menu bar in Safari, choose Safari > Settings (or Preferences). Click Extensions, then deselect each extension to turn it off. Learn more about Safari extensions .
If you find that an extension is causing the issue, make sure that the extension is up to date.
Test with a private window
A website can store cookies, caches, and other data on your Mac, and issues with that data can affect your use of the website. To prevent the website from using that data, view it in a private window: From the menu bar in Safari, choose File > New Private Window, or press Shift-Command-N.
If that works, use the following steps to remove the website's data, including its caches and cookies. The website can then create new data as needed. If it's a website that you sign in to, make sure that you know your sign-in information before continuing.
Choose Safari > Settings (or Preferences), then click Privacy.
Click Manage Website Data.
Select the affected website from the list shown.
Click Remove.
Click Done.
Open the website again in a non-private browser window.
Check Safari settings
The webpage might not be compatible with one or more browser settings, which you can turn on or off as needed. From the menu bar in Safari, choose Safari > Settings (or Preferences). Then click Websites, Privacy, or Security to access these settings:
Privacy settings . These settings apply to all websites. For example, a website might require that you allow cross-site tracking, show your IP address, or allow cookies.
Security settings . These settings apply to all websites. For example, a website might require that you enable JavaScript.
Websites settings . These settings can be configured for specific websites. For example, a website might require that you allow pop-up windows, allow downloads, allow access to your camera or microphone, or turn off content blockers.
Check iCloud Private Relay
If you subscribe to iCloud+ and are using its Private Relay feature, try reloading the page without Private Relay: From the menu bar in Safari, choose View > Reload and Show IP Address. This menu item appears only when Private Relay is turned on for your network. Learn more about iCloud Private Relay .
Check VPN or other security software
If you installed VPN or other software that monitors or interacts with your network connections, that software could affect your use of the website or the internet. Learn about network issues related to VPN and other software .
Check network settings
Certain network settings, such as custom proxy settings or custom DNS settings , can affect access to content on the internet. Even if you haven't changed these or other network settings yourself, you might have installed software that changed them for you.
To find out whether the issue is with the network settings on your Mac, try viewing the page from a different web browser or different device on the same network. Or reset your network settings by setting up a new network location on your Mac.
If the issue affects other devices and web browsers on the same network, the issue is probably with the website, and you should contact the website developer for help.
If the issue continues to affect only a particular webpage, contact the website developer for help.
Learn how to block pop-up ads and windows in Safari .
Learn what to do if your iCloud or Safari bookmarks aren't syncing .

Related topics
Explore Apple Support Community
Find what’s been asked and answered by Apple customers.
Contact Apple Support
Need more help? Save time by starting your support request online and we'll connect you to an expert.

[Fixed] Safari Can’t Find Server
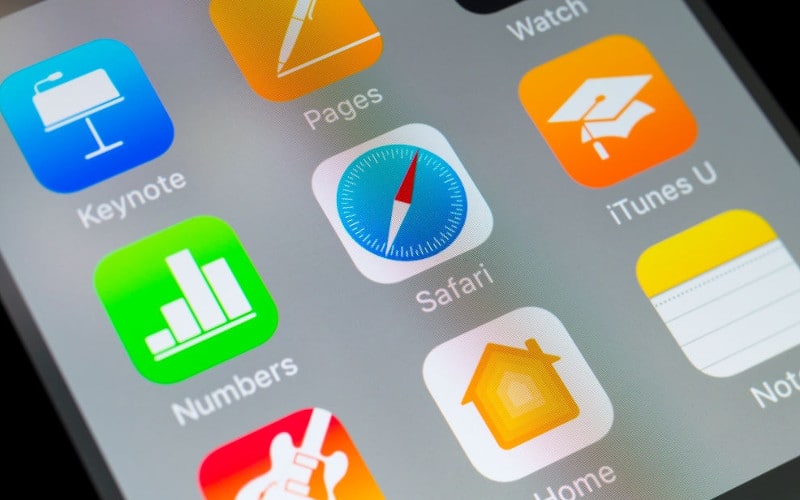
Since Apple opened doors to third-party browsers on their devices, many users used browsers like Chrome. However, it is evident that most people are stuck with the default browser, and Safari will continue to lead over other browsers on iPhones.
Safari is effective, secure, reliable, and easily customizable and thus will continue to attract users. However, the safari browser has its limitations, such as the inability to assess the servers.
One of the main reasons for Safari’s “Can’t find server” error is mistyping the domain name. Examine your address bar cautiously. If you spot a mistake, correct it and press Enter. Another way to attempt and avoid this history problem is by adding or removing the www prefix.
Accessing the servers is the most common issue with the Safari browser; read on to learn how to fix this issue.
Table of Contents
Does Safari Fail To Find The Server?
The Safari browser might not find the server if there is something restricting access . The browser will send a notification if it does not access the server. Sometimes failure to access the server might occur due to poor internet connection, device software, and DNS settings.
Therefore, you should consider running the settings to find the real cause of browser failure and find a solution.
Solution 1: Check the Internet Connectivity
The device will not find the server if it is not connected to the Internet, which is true for iPhones and MacBooks . Internet connection is key to connecting to the server; you will see from the settings if the device is connected to the Internet.
When you connect the device to an Internet source, the Safari browser will start working again.
However, new operating systems can show if the device is not connected to the internet and notify about the failure to connect to the server. Instead, it will show that the device is not connected to a stable internet source.
However, if you have not updated your device for a long time, the Safari browser might not connect to the server. You can check your Wi-Fi connection ; if it is out of range, you can switch to cellular data.
Moreover, your browser might cause failure to access the server if the phone is in airplane mode; therefore, it would be wise to disable airplane mode.
Solution 2: Type the Right URL
If you are used to consuming content from online platforms like Facebook, Instagram, and Twitter, you will have no issue typing the right URL. However, if you still type the URL manually when looking for posts, it would be wise to get the right URL.
Missing a single letter will affect the online search making it impossible for the Safari project to access the server. You can prevent online search mistakes by copying and pasting the URL.
Solution 3: Clear Safari Cache and Data
If the internet connection is good and the URL link is correct, your Safari browser might fail to connect to the Internet due to conflicting data from previous sessions. You can clean the Safari website and the cache to avoid conflicting data.
Follow the steps below:
- Go to the Settings app.
- Scroll to the Safari browser on the iPhone.
- Tap on the Safari app.
- Scroll down and then click on Clear History and Website Data .
- When a pop-up appears, click on Clear History and Data .
Clearing the history and cache might fix issues such as server accessibility. You can confirm if the browser is functioning by loading the web page. If the issue is associated with the cache, Safari should now be able to access the server.
Solution 4: Modify the DNS Settings
An unreliable DNS server can make it difficult for your Safari browser to connect to the server due to issues with web page loading . The DNS domain system loads the web pages on the internet, and the Safari browser might have issues with the domain system.
Most people use Google DNS as it is more reliable when accessing the server. Fortunately, you can modify the DNS server to improve connectivity to the server. Start on the settings app on your iPhone, then move to the Wi-Fi option and click on the icon next to the Wi-Fi name. You can then click to configure the DNS.
Configuring DNS is an automatic process; however, since the Safari Browser cannot access the internet, you can change the configuration manually.
The manual configuration makes it possible to change the DNS settings; since DNS is customizable, you can add Google DNS or any other reliable DNS. After changing the DNS, you should save the change to facilitate web server access. Your browser will access the web pages easily with the DNS changes leading to fast web surfing.
Solution 5: Restart Your iPhone
You can resolve most problems with your iPhone by restarting it, but the trick would differ from one iPhone model to another . For instance, if you are using the iPhone 8, you will press the side of the top button until you see the slider, which turns off the phone.
On the other hand, for iPhones 12 and X, you press the volume up button and the right side button simultaneously until the slide to power off menu appears. The problem might be serious if the iPhone does not connect to the server after turning it off.
Restarting the phone can sort out some bugs on the browser, as it leads to a better connection to the internet and leads to better web surfing.
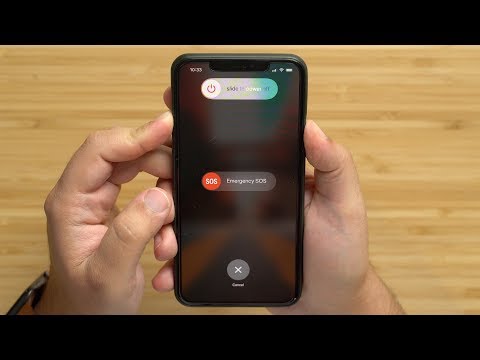
Solution 6: Reset the Network Settings
Even after confirming that the device is connected to an internet source, Safari might still fail to connect to the server. In this case, you can reset the network settings, which reset the Wi-Fi passwords and DNS.
Resetting the network ensures the device is on the factory defaults, and it may resolve connecting issues.
You would go to the settings, choose general and reset options that reset the network to the default status. After resetting the network, a dialogue box will appear asking if you confirm the network changes.
Restart the network settings again to confirm the new resetting. Some network settings prevent the browser from accessing different servers, and the default settings might improve web page accessibility.
Solution 7: Update the iPhone
A recent bug in iOS software might impact the Safari server preventing it from accessing a server. Fortunately, you can update the iPhone easily as Apple quickly resolves such critical issues.
Apple releases new software updates frequently, and you should catch up with any changes to prevent Safari browser issues . You can check iOS frequently to update the settings menu and install any changes available.
If you are using an old phone that is likely to have issues with web surfing due to old software, you can buy a new one. Some older iPhone versions have outdated software, making it difficult for the browser to access certain servers. However, you can consider updating the phone before purchasing a new device.
Solution 8: Uninstall All VPNs and Firewalls
A Mac firewall will prevent you from accessing certain websites, and you should turn it off when your browser cannot access certain servers. You can check the firewall on your Mac by following the steps below:
- Go to System Preferences > Security & Privacy > Firewall .
- Click the padlock on the Security & Privacy window.
- When prompted, you will have to provide the Administrator password.
- If the Firewall is turned on, click the Turn Off Firewall button.
Firewalls can create a barrier that prevents your Safari browser from accessing certain websites.
Virus protection software might cause issues with connectivity, and you should check if it is affecting the Safari browser. You can temporarily uninstall it and do the same for VPN software .
Masking the IP address might impact your navigation online, thus making it impossible to access certain servers. Most content creators consider masked IP addresses unsafe, as most hackers use VPNs to mask their addresses. Thus they will block devices that don’t show the correct IP addresses.
Thus, it would be best if you deactivated the VPN when not needed. You can only use the VPN to access certain sites and turn them off once done with the activities.
Safari offers ad blocking for content and advertisements; however, ad blockers might impact server accessibility. Ad blockers make it possible to enjoy distract-free reading. However, some publishers are advertisers, and the ad blocks reduce their earnings.
The publishers use filters that detect ad-blocking on devices and thus might not allow the devices with ad-block access to their websites. If you want to visit a blocked website on your iPhone, follow the steps below:
- Open the Settings app on your iPhone.
- Scroll down until you see Safari, and then tap it.
- On the general section, select Content Blocker .
Solution 9: Use the Safe Mode
It is easy to overlook the safe mode function on your device, but it effectively manages your device . For instance, if browsing is safe, your device starts without the additional software.
It will start the phone without activating VPN apps, antivirus software, and other problematic programs. The safe mode makes it possible to know if the issue arises from third-party apps and software.
Start the safe mode by starting the MacBook while holding the Shift key. After activating the safe mode, you can use the Safari browser and try accessing the server.
However, it would be best to not always browse in the safe mode as it deactivates the antivirus software; it might predispose the phone to online hackers and malware. If the browser works, it indicates the issue is associated with the apps and software.
Solution 10: Reload the Page
Sometimes you might not access the server due to technical and network issues, but you can try reloading the page to fix any issues. Sometimes the receiver might not transfer the command to access the webpage, and reloading prevents such issues.
Reloading the page fixes bugs within the network and any technical issues which affect the browser . Reloading the page also ensures you are using the correct URL link, which ensures you get the correct link, leading to the right web page.
Therefore, if the page does not load after restarting twice or more, you can opt for other methods to resolve the issues.
Solution 11: Provide Separate SSID Name for 2.4 GHz And 5 GHz
You could face connectivity issues by using the same Wi-Fi name (SSID) for 5GHz and 2.4 GHz networks. However, if your Safari cannot connect to the server using the same SSID, it would be wise to provide separate SSID names.
The name change will improve connectivity and make it easy to access different servers.
Is Safari Better Than Chrome?
Safari and Google Chrome have advantages and limitations, but they are both great browsers that offer a positive browsing experience. The browsers are secure, easy to use, and easily accessible.
Most people would go for Google Chrome when researching as it has extension features and bookmarks, allowing users to save apps and webpages within the browser. You would access more software and applications freely without installing them on your phone.
However, Chrome might not be safe, secure, or private, and you are likely to face malware attacks using the browser.
On the other hand, the Safari browser offers private and secure browsing and is more appealing due to its security features . It will keep your data safe and secure; nobody can track your activities online. It saves personal information and supports incognito mode, which opens a private window.
The Safari browser is versatile and will provide two browsers on the screen when you split the iPhone screen. Thus, you can browse two different things simultaneously, making it easy to collect valuable information from two sources simultaneously.
Moreover, you can remove the Safari extension terminal when you no longer wish to use the browser.
The inability to access a server can impact your browsing, and Safari browsers sometimes fail to access certain servers. The inability to connect to the server might occur due to poor network connectivity, which impacts internet surfing.
Sometimes, issues could arise from typing an incorrect URL code, and you should check the URL every time you browse. You can restart your iPhone to connect to the servers and deactivate the ad-blockers, VPNs, and antivirus software.
Finally, reset the network and ensure the Wi-Fi strength is reliable. The Safari browser is safe and will protect your data better than other competitive browsers. Good luck learning how to improve Safari browser connectivity and online surfing.
Related Posts

MSI vs Dell: Battle of the Best Gaming Laptops

Spectrum Modem Blinking Blue And White: How to Fix
Gpu artifacts: causes, solutions, and prevention.

How Is A Microprocessor Different From An Integrated Circuit

MSI vs Lenovo: A Comprehensive Comparison for Tech Enthusiasts

How Much Do Laptops Weigh? A Comprehensive Guide
Tim has always been obsessed with computers his whole life. After working for 25 years in the computer and electronics field, he now enjoys writing about computers to help others. Most of his time is spent in front of his computer or other technology to continue to learn more. He likes to try new things and keep up with the latest industry trends so he can share them with others.
Leave a Comment Cancel reply
Save my name, email, and website in this browser for the next time I comment.

How to Fix the Safari Cannot Open the Page Error in Safari Web Browser

It happens to us all. You're browsing contentedly in Safari, when suddenly Safari can't open the page you're trying to navigate to. So what causes this Apple Safari issue, and what can you do about it? We’ve laid out five easy ways to fix the Safari Cannot Open the Page error. Let's get started.
- Easiest Fix for Safari Not Working on Mac, iPhone, or iPad
- Safari Can’t Open Page? Extensions May Be to Blame
- Safari Can't Find Server Error
- Clear Safari Cache to Fix Safari Won't Load Issues
- How to Fix Safari Cannot Open Page Error If Above Steps Didn’t Work
1. Easiest Fix for Safari Not Working on Mac, iPhone, or iPad
Whenever there are internet issues and Safari can’t open pages or Safari is not working on iPhone , it’s best to try the most straightforward fixes first, such as swiping between tabs to see if the issue persists on all webpages or just one. Start with these steps before you move on to the more involved troubleshooting options. If they don't work, don't worry! There are plenty of other ways to fix the Safari Cannot Open the Page error.
- First, check your Wi-Fi or data connection. Sometimes a loss of connection happens briefly and then resolves on its own, or you may need to reconnect manually.

- If these methods fail, restart your iPhone or other Apple device, then try again.
If the above steps still haven't resolved the Safari Cannot Open the Page error, move on to the next section for further troubleshooting.

2. Safari Can’t Open Page? Extensions May Be to Blame
While extensions are helpful sometimes, they may interrupt the connection to a website you’re trying to load, especially ad blockers or VPN extensions. You can remove all your Safari extensions or one or two and try to open pages again. Once you can open pages you’re trying to reach, you can re-enable the extensions using the same steps.
3. Safari Won’t Load? Anyone Can Do This Easy DNS Server Trick
Another common cause for the Safari Cannot Open Page error message is the DNS server, which helps your device connect to web pages correctly. If needed, you can manually change your DNS server in Settings to use Google’s DNS. This can sometimes help with the Safari Cannot Load Page error. Don't worry, it's easier than it sounds! For iPhone or iPad, use the steps below. To change DNS on Mac to Fix Safari issues, skip ahead .
How to Change DNS on iPhone or iPad

Try loading the page again and see if this helps. If not, skip to the next Safari troubleshooting step .
Fix Safari Cannot Open Page Error: Change DNS on Mac

In most cases, this will resolve your Safari Cannot Open Page error. If not, continue on to the next troubleshooting step.
4. Clear Safari Cache to Fix Safari Won't Load Issues
Another way to resolve the Safari cannot open the page error is to clear your Safari cache. Doing this saves valuable storage space and is key to fixing quite a few Apple Safari issues, but it does mean a little bit of extra work signing back into everything you used to be logged into online. Clear the Safari cache on iPhone or iPad and see if it helps. To clear teh cache in Safari on Mac, use the steps below.

Still having trouble with Safari loading? Read on.
5. How to Fix Safari Cannot Open Page Error If Above Steps Didn’t Work
If you're still getting the Safari Cannot Open the Page Error, you may need to use a different web browser, such as Chrome. If the webpage opens with another browser, the issue likely lies with Safari. If it does not open on any browser, it's probably a problem with the site itself, such as a temporary outage.
Hopefully these steps helped you fix Safari browser issues! Know of another trick we didn't cover here? we'd love to hear it in the comments below.
Author Details

Emma Chase is a freelance writer for iPhone Life. She has her Bachelors degree in Communication from the University of Northern Iowa. Emma has worked in many sectors in her professional career, including the higher education, finance, and nonprofit. Emma lives in small-town Iowa with her husband and two children. When she’s not geeking out over the newest Apple product or wrangling her kids, Emma enjoys a good book, crocheting, and trying new foods.

Article Spotlight
New podcast episode: apple goes all-in on ai.

In the 212th episode, Sarah and Cullen cover all the new announcements from Apple's June 10 WWDC event. From the monumental increase of AI features to the calculator finally coming to iPad, learn what's coming to your devices this fall.
Most Popular

How to Tell If Someone Blocked Your Number on iPhone

How to Tell If a Dead iPhone Is Charging

App Store Missing on iPhone? How To Get It Back

How to Schedule a Text Message on iPhone

How To Find My iPhone From Another iPhone

How To Put Two Pictures Together on iPhone

iPhone Notes Disappeared? Recover the App & Lost Notes

How Many iPhones Are There? iPhone Model History

How To Get an App Back on Your Home Screen

10 Simple Tips To Fix iPhone Battery Drain

What Is SOS on iPhone? Learn This Key Emergency Feature!
iPhone Control Center Icons
Featured articles, the history of every iphone model from 2007–2024.

How to Find a Lost iPhone, Even If It's Dead or Offline
Symbols on an iphone & their meanings, how to find someone else's iphone when it's lost.

How to Name a Group Text on iPhone (iOS 17)

How to Transfer Photos from iPhone to Computer—PC or Mac

Email App Disappeared from iPhone? How to Find & Restore It (iOS 17)
Check out our sponsors.

- Each email reveals new things you can do with your phone (and other devices) with easy-to-follow screenshots.
- Enter your email to get your first tip immediately!

IMAGES
VIDEO
COMMENTS
Click on the Safari menu at the top and open Settings. Open Network on the left sidebar and click on Wi-Fi. While being connected to a network, click on Details. Go to TCP/IP on the left sidebar ...
Step 1: Open the Settings app on the iPhone. Step 2: Navigate to Safari > Content Blocker and turn off the service for the Safari browser. 5. Modify DNS Settings. One of the prime reasons you are ...
Clear Safari Data. Clearing Safari data is one of the effective ways to troubleshoot common browser issues on Mac. Step 1: Open Safari on Mac. Select Safari at the top and open Settings. Step 2 ...
Head to System Preferences on your Macbook and then click Network. Next, inside the Wi-Fi tab, click the 'Advanced' button and head to DNS settings. Add Google's Public DNS - '8.8.8.8' and select the OK button to make changes. Refresh the site to see if it loads now. Conclusion: Final Thoughts.
Step 1. Go to the "Settings" menu and then, "General". After that, tap on the "Reset" option to move forward. Step 2. Eventually, tap "Reset Network Settings" and when the dialog box appears for confirmation of modifying the settings, then go for a reset. How to Fix Safari Cannot Find Server on iPhone.
Problem. Possible Solutions. Safari Can't Find Server. 1. Check your internet connection. 2. Ensure Wi-Fi or mobile data is enabled. 3. Restart your router/modem.
Tap on the Add Server option. Over here you will be able to enter in any valid DNS that is publicly available. Or, you can simply enter 8.8.4.4 or 8.8.8.8 which is DNS Server for Google. Tap on the Save button and reload the web page on Safari.
Key Takeaways. 10 Solutions for Safari Can't Find Server on Mac. Solution #1: Internet Connectivity. Solution #2: Remove and Re-add Wi-Fi. Solution #3: Domain Name System (DNS) Solution #4: Incorrect or Misspelled URL. Solution #5: Website Malfunction. Solution #6: Cache and Cookies.
In closing, may your future browsing experiences be free from the "can't find the server" woes, and may you navigate the digital highways with ease, empowered by the knowledge gained from this journey through Safari's server mysteries.
Then go to Network, and then into Advanced. Under the DNS tab, the correct server should be entered in there automatically by your internet provider. We can try editing the DNS to see if this is actually the root cause of the issue. The easiest way to do this is by entering 8.8.8.8 and 8.8.4.4 as the two servers.
Then tap configure DNS and then click Add Server/Manual. Add Google DNS server by typing 8.8.8.8 or 8.8.4.4. Save the changes. If you are on mac follow these steps: Open System preferences. Go to the Advance menu under the Network option. Select DNS and click on the + icon at the bottom.
Select your WiFi network and choose the Configure DNS option. Press the Manual button. Add the Google DNS server with the address: 8.8.4.4 or 8.8.8.8. Then launch Safari to check if the method works or not.
To get started, browse to Apple > System Preferences > Network. Find the network option in the preferences. From this window, select your connection, then click on the Advanced tab, followed by DNS. Next, click on the (+) icon next to IPv4 or IPv6 addresses. Click on the DNS tab.
Change DNS Settings. DNS settings sometimes cause Safari unable to access the server. It is the reason, you should use untrusted DNS. In such a situation, you need to reset the DNS. What you need to do is: Select the Apple icon on the menu bar. Select System Preferences. Select the Network category.
Again, went ipaddr/path and watched the same translation and failure to find the server. Obviously, if I type servername/path then it fails immediately. The exercise has been useful in that it seems that the Mac is finding the server, the server is forcing the Mac to use the server name, and the Mac cannot then find the server using that name.
Another reason why Safari cannot find the server may be that you are using an unreliable DNS server. So Safari can't load a webpage because of the invalid address. Please follow the steps below to check and modify the DNS server on your iPhone/iPad: Go to Settings> Wi-Fi. Tap on the "i" icon beside the Wi-Fi you use, and click Configure DNS.
Reload the page. From the menu bar in Safari, choose View > Reload Page. Or press Command-R. If Safari doesn't reload the page, quit Safari, then try again. If Safari doesn't quit, you can press Option-Command-Esc to force Safari to quit. If Safari automatically reopens unwanted pages, quit Safari, then press and hold the Shift key while ...
But there are times when even the stable browser like Safari can't open the page because it can't find the server where the page is located. What are the factors that can cause the Safari failed to open page, and how can you fix Safari cannot find server on iPhone? Pic. Safari can't find the server. Method 1. Check Your Internect Signal and ...
Follow the steps below: Go to the Settings app. Scroll to the Safari browser on the iPhone. Tap on the Safari app. Scroll down and then click on Clear History and Website Data. When a pop-up appears, click on Clear History and Data. Clearing the history and cache might fix issues such as server accessibility.
1. Easiest Fix for Safari Not Working on Mac, iPhone, or iPad. Whenever there are internet issues and Safari can't open pages or Safari is not working on iPhone, it's best to try the most straightforward fixes first, such as swiping between tabs to see if the issue persists on all webpages or just one. Start with these steps before you move ...
However, Safari would still be able to find it. Because Mozilla and Chrome can both reach the website, it's not necessarily a firewall issue. This tells you that the service is up and running and accepting connections. You mentioned that you have it set for "allowing all incoming except for a certain app." You could be blocking Safari.