

4 Ways to Fix Safari Closing Tabs on Its Own
Parth Shah is an evergreen freelance writer covering how-tos, app guides, comparisons, listicles, and troubleshooting guides on Android, iOS, Windows, Mac, and smart TV platforms. He has over five years of experience and has covered 1,500+ articles on GuidingTech and Android Police. In his free time, you will see him binge-watching Netflix shows, reading books, and traveling.
Paurush dabbles around iOS and Mac while his close encounters are with Android and Windows. Before becoming a writer, he produced videos for brands like Mr. Phone and Digit. On weekends, he is a full-time cinephile trying to reduce his never-ending watchlist, often making it longer.
- Disable the auto-close tabs feature in Safari by opening Safari > Safari in the top-left corner > Settings > Tabs > Automatically close tabs > select Manually.
- Disable iCloud Syncing and clear website cache in Safari on your Mac.
- Disable Private Relay for your Mac by going to Settings > Profile icon > iCloud > Private Relay > disable the feature.
Basic Fixes
- Force quit and relaunch Safari : This helps in giving the app a fresh start if it has been running in the background for quite some time.
- Remove extensions : Faulty extensions that don’t receive updates can also cause such issues.
- Update Safari : Installing the latest version of the browser can surely help in fixing the issue.
Fix 1: Disable Auto-Close Tabs
There’s a feature in Safari that automatically closes tabs after a certain period of time. You need to disable that feature and allow only manually closing of tabs.
Step 1: Launch Safari on Mac. Click Safari at the top-left corner and then select Settings .

Step 2: Move to the Tabs menu. Expand the Automatically close tabs menu and then select Manually .

Restart Safari, and it shouldn’t auto-close tabs.
Fix 2: Disable iCloud Syncing in Safari
Sometimes when you open the same tab in Safari on a different Apple device, it possible that the tab can get closed on your Mac.
Step 1: Click the Apple logo in the Mac menu bar and then open System Settings .
Step 2: Select your account and then open iCloud .

Step 3: Select Show all under Apps Using iCloud .

Step 4: Disable the toggle beside Safari.
Fix 3: Disable Private Relay on Mac
Apple’s iCloud Private Relay is a privacy add-on to hide your IP address and browsing activity from advertisers and trackers. This can also lead to closing of tabs in Safari.
Step 1: Go to System Settings on Mac, select your profile and then open iCloud .
Step 2: Open Private Relay and then disable the option from the following menu.

Fix 4: Clear Website Data
Just as a troubleshooting process, you can clear the website cache in Safari and relaunch the web page again.
Step 1: Go to Safari settings on your Mac.
Step 2: Move to the Privacy tab and then click Manage Website Data .

Step 3: Remove all website cache and try again.

Was this helpful?
Last updated on 28 May, 2024
The above article may contain affiliate links which help support Guiding Tech. However, it does not affect our editorial integrity. The content remains unbiased and authentic.
Leave a Reply Cancel reply
Your email address will not be published. Required fields are marked *

The article above may contain affiliate links which help support Guiding Tech. The content remains unbiased and authentic and will never affect our editorial integrity.
DID YOU KNOW
More in Mac

4 Ways to Fix Keyboard Backlight Not Working on Mac

How to Put Different Headers and Footers on Different Pages in Word
Join the newsletter.
Get Guiding Tech articles delivered to your inbox.
- Accessories
- Meet the team
- Advertise with us

Here are some quick fixes:
- You can disable auto-close Safari tabs on iPhone by going to Settings > Safari > Close tabs > Manually .
- Ensure that all tabs are visible by using either Show All Windows or Merge all Windows option in Safari on iPad.
- To access the closed tabs, tap and hold the Plus button and select the tab you want to open.
I think we can all agree that the disappearing Safari tabs on iPhone and iPad are frustrating. Especially if you were doing something and paused it to resume later, only to discover Safari has automatically deleted all those tabs.
If you tend to keep multiple web pages open on your browser to access them later, losing them would be the last thing you want to happen. So why does Safari tabs keep disappearing on iPhone and iPad? There are multiple reasons for it, and I have gone through them to find the right fixes for you. Read along!
How do you fix disappearing Safari tabs on iPhone and iPad
1. disable auto-close safari tabs.
Auto-close is a feature in iOS and iPadOS, where you can make Safari close all the tabs after a particular period, such as a day, week, or month. If it’s turned on, the time to worry thinking why your safari tabs keep disappearing has come to an end, as you are going to find the fix here:
- Open Settings → tap Safari .
- Scroll to the Tabs section and tap Close Tabs .
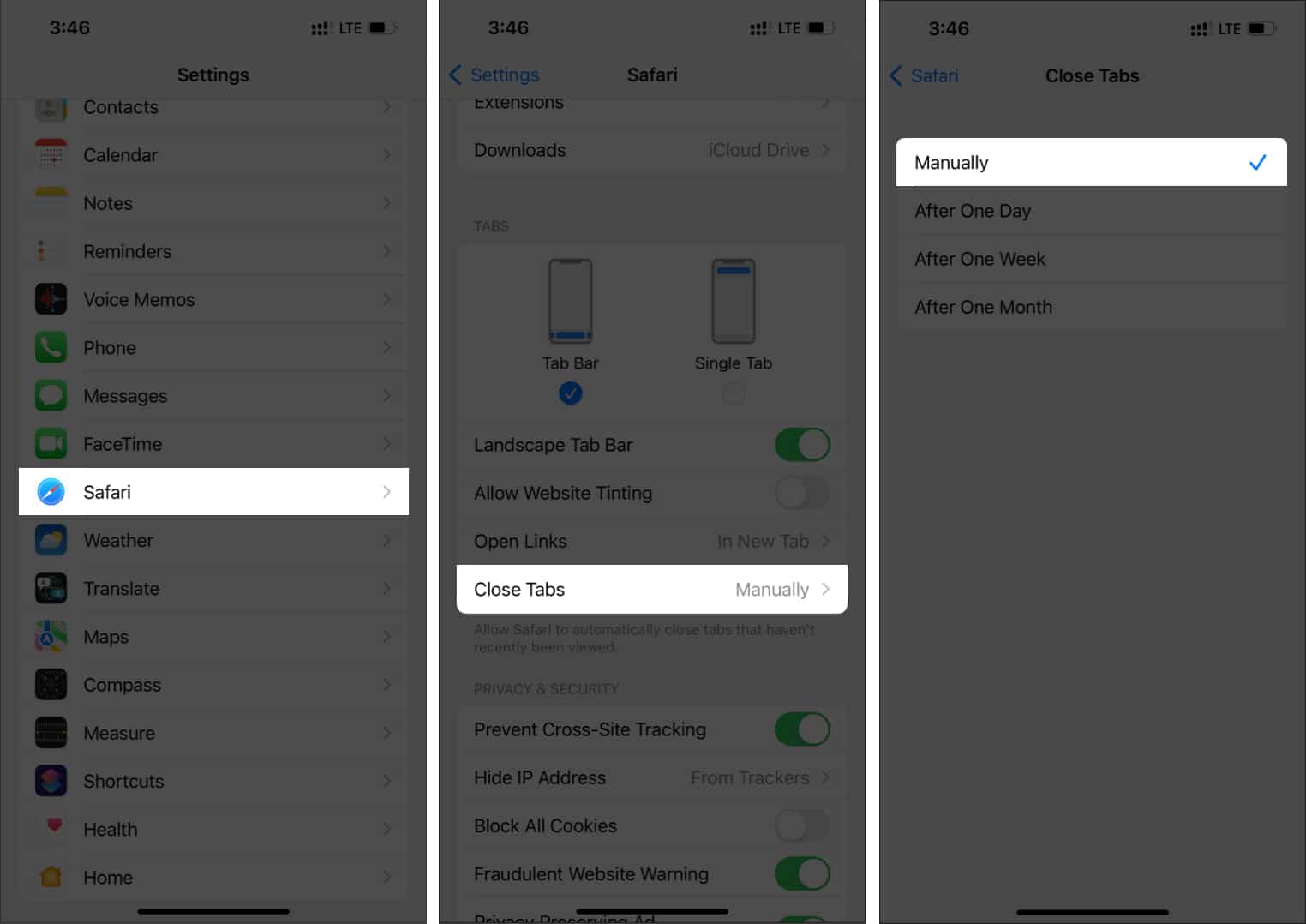
That’s it! Now Safari won’t be closing tabs automatically, and you can have peace of mind.
2. Show all Safari windows on iPad
Despite turning off the auto-close tabs on your iPad, if you still cannot access all the Safari tabs, it might be because you are using multiple Safari windows on your iPad. So, let’s see how to switch between multiple Safari windows and find the disappeared tabs:
- Press and hold the Safari icon on the dock.
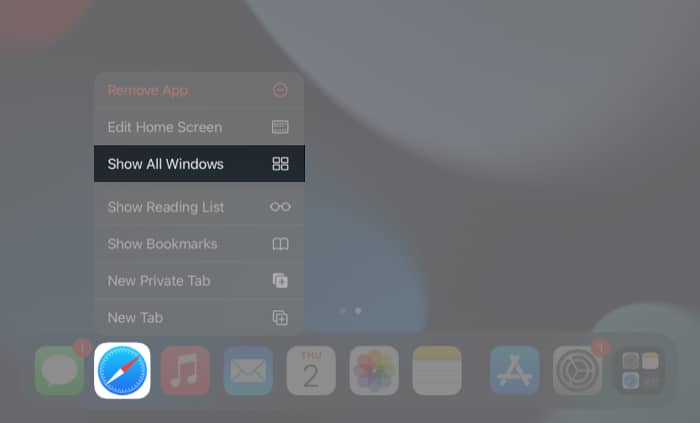
Now, you can see all the Safari windows that you have opened. Check if you can see the tab you are looking for in these windows. If you want to merge all these windows, I have mentioned the steps for that in the next part.
3. Merge all windows on iPad
Since managing all the Safari windows is a difficult task, the best way is to merge them all. All you have to do is:
- Open Safari .
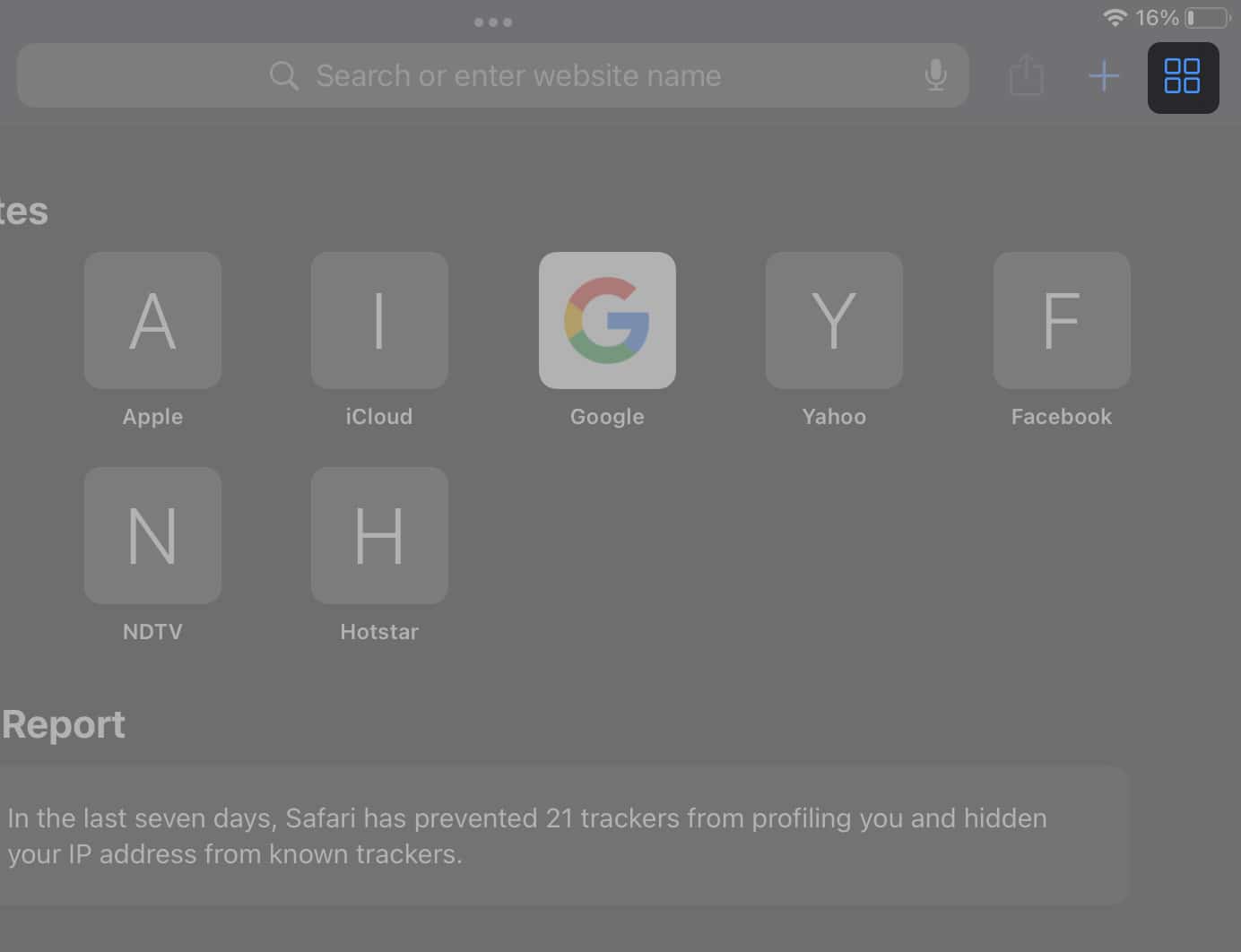
As you can see, all the tabs present in multiple Safari windows will be combined and will be shown under a single window. Now, you can jump between tabs without fear of losing any tab unexpectedly until you close them.
4. Access the recently closed Safari tabs
If you closed a Safari tab mistakenly, it’s very easy to revive them. All you have to do is:
- Tap and hold the + icon in Safari for iPad at the top right. On iPhone, tap the tabs button → long-press the + icon .
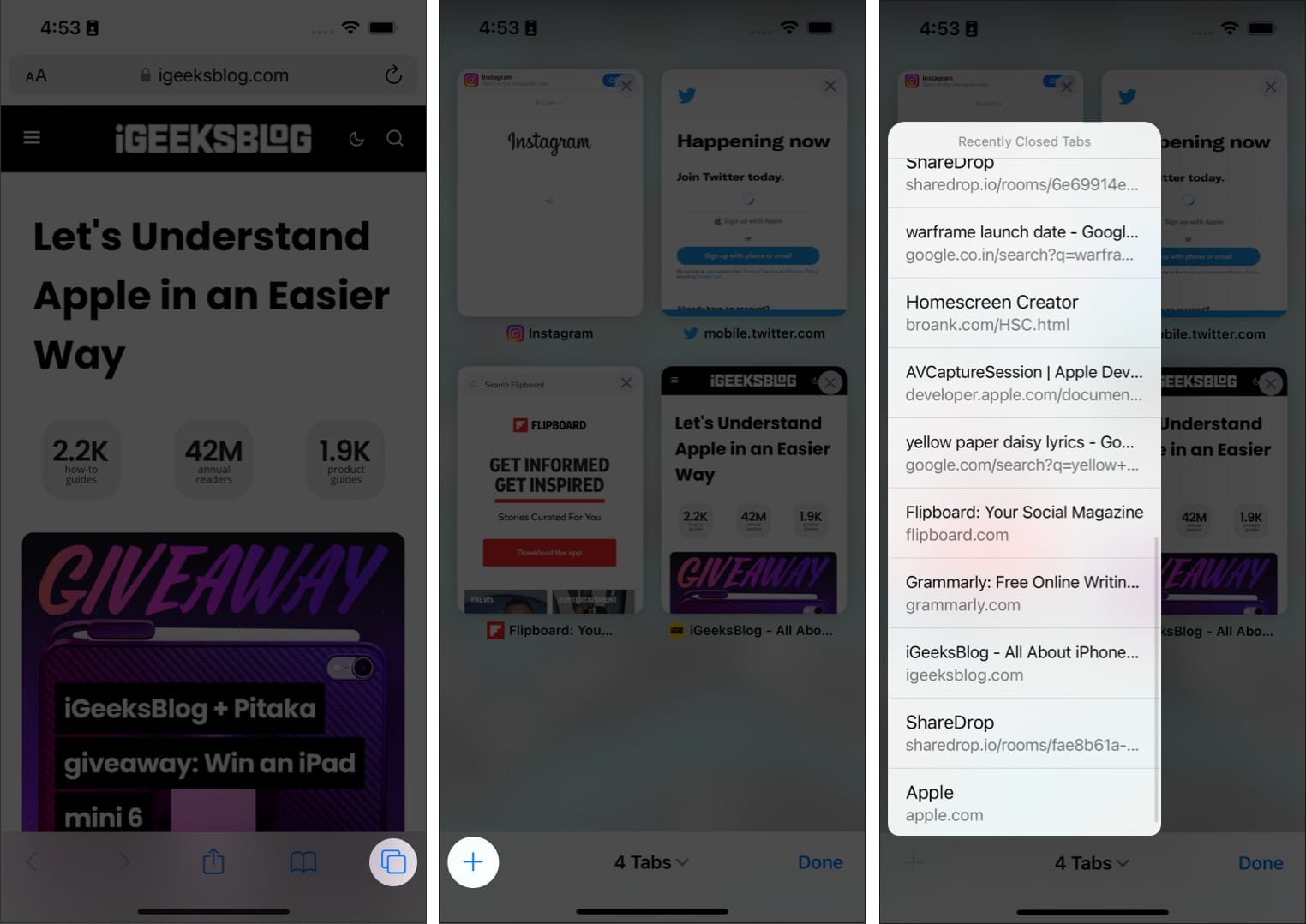
Other than that, you can also open the closed tabs on Safari from the browser history section. I have mentioned that in the next method.
5. Check the browser history
- Open Safari on your iPad or iPhone
- Tap the book icon at the top left.
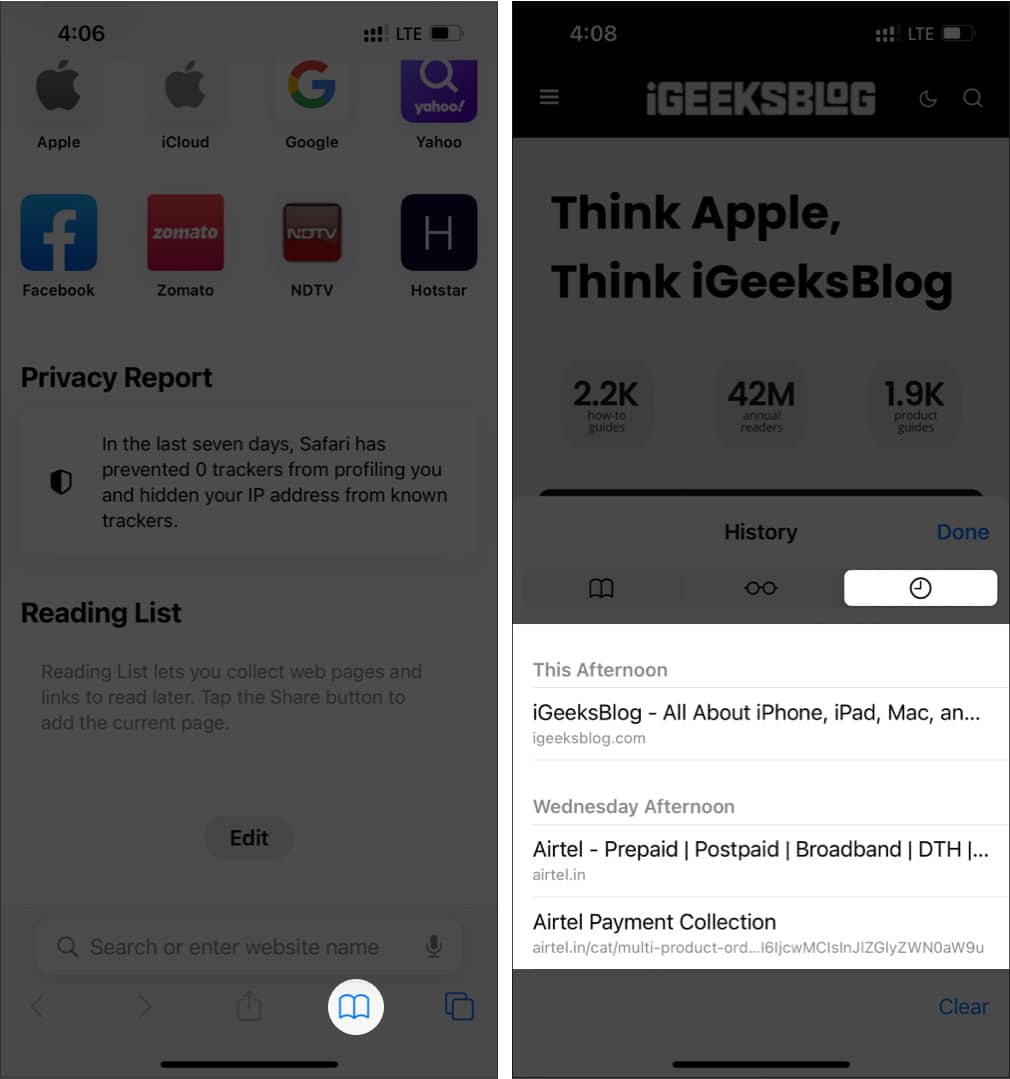
6. Bookmark the tabs on Safari
If Safari keeps closing the tabs on your iPhone or iPad, it could be some bugs in iOS. It would be better to stick with a workaround until a fix is released. The best one is to bookmark all the tabs that you are using. But wait! Before you think about the tedious process, I can assure you it’s very simple. Just follow these steps.
- Open Safari → tap the tabs icon.
- Tap and hold one tab .
- Now, tap Add Bookmarks for X Tabs .
- Give a name to the folder.
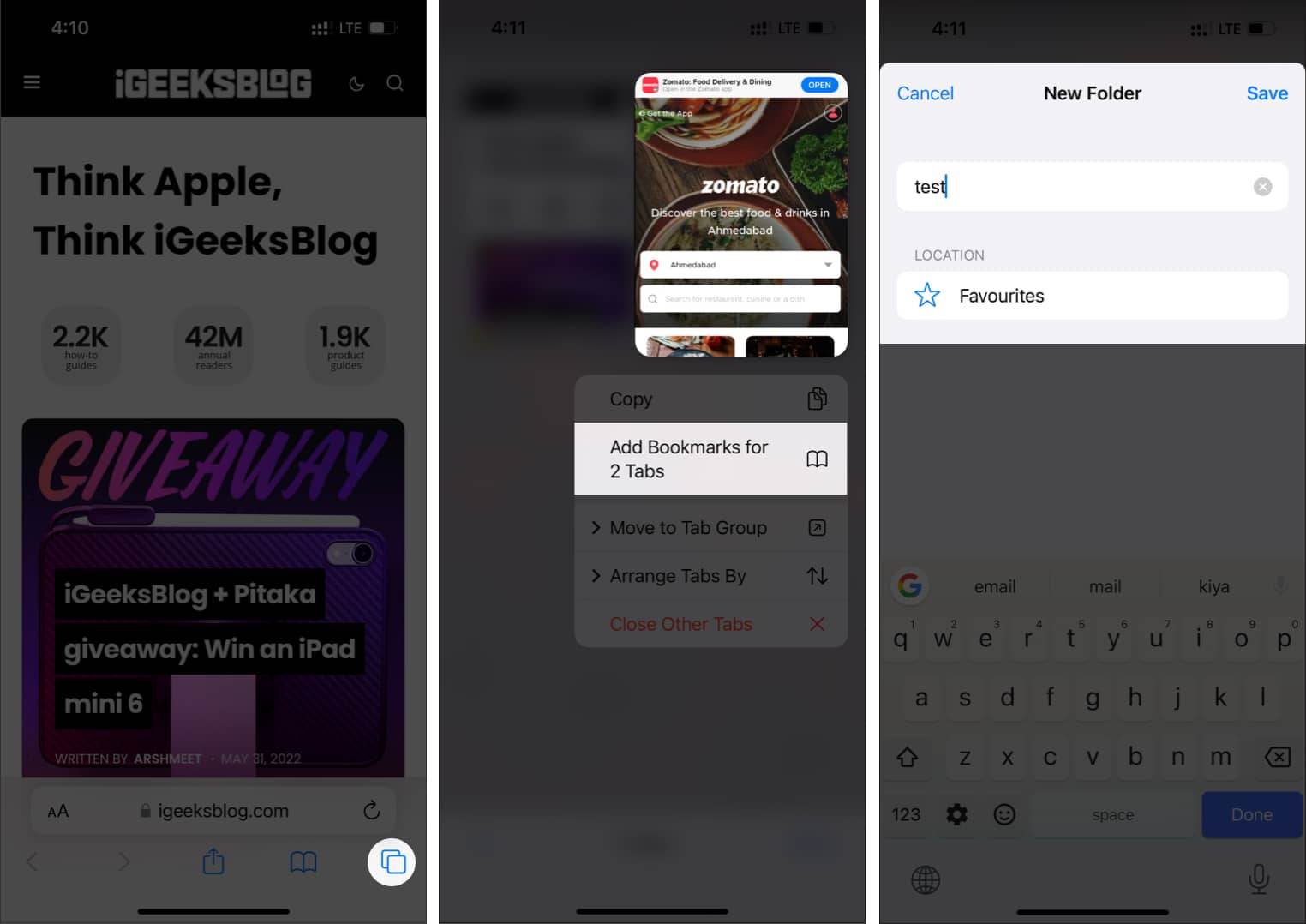
- Name the folder and select a location .
- Next, tap Save .
You can access these bookmarks from the location you have saved. If Safari removes your tabs, you can load them by selecting tap and hold that folder → Open in New Tabs or Tab Group .
7. Check internet connection
All the methods you have performed will be useless if you haven’t connected to the internet. Connect your iPhone or iPad to the internet and see if you face any issues. Safari is an internet browser; hence, it needs a proper internet connection to use its features.
8. Enable background App refresh
Maybe it’s because Safari is not allowed to run in the background, causing the app not to behave properly and thus, miss some tabs. You can enable Background App Refresh to let Safari run in the background. All you have to do is:
- Open Settings and tap General .
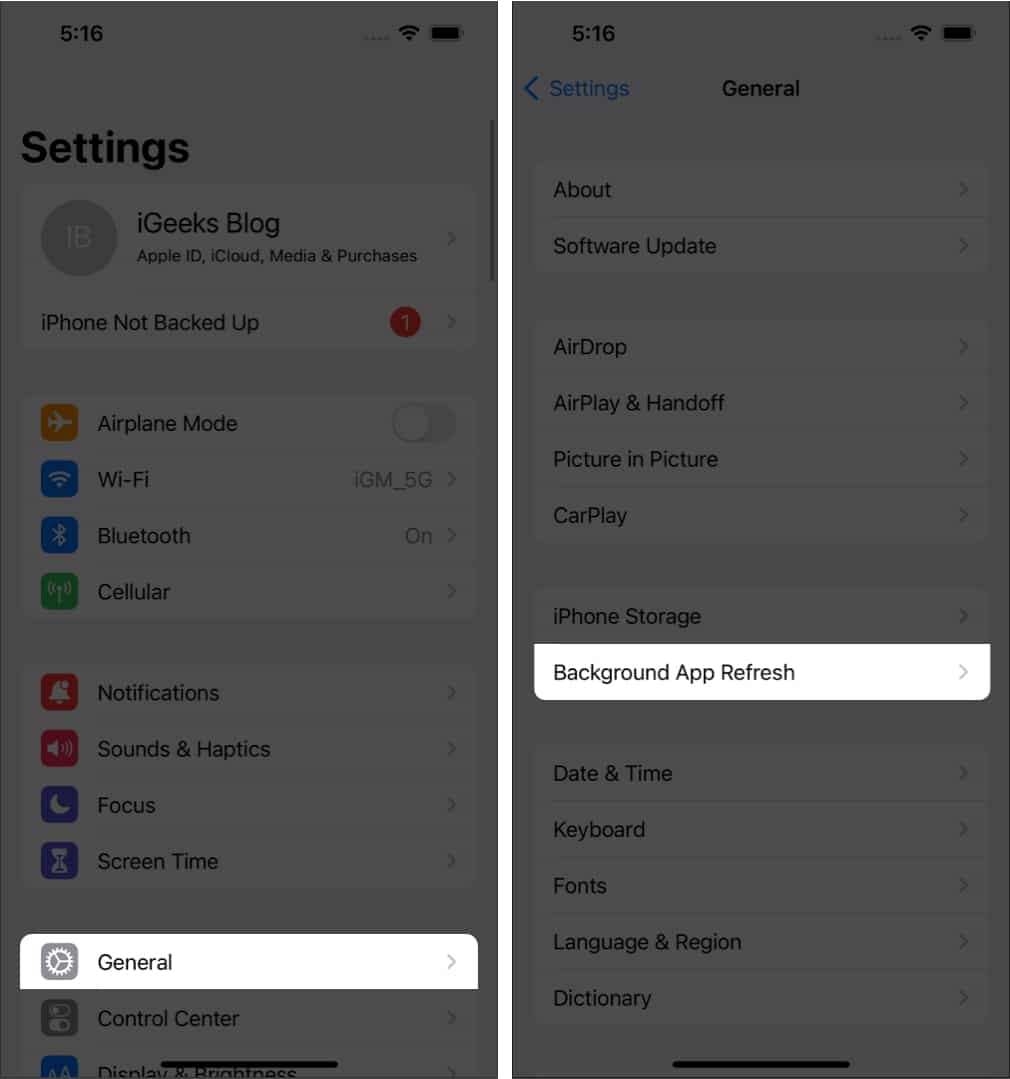
- Now, tap Background App Refresh again.
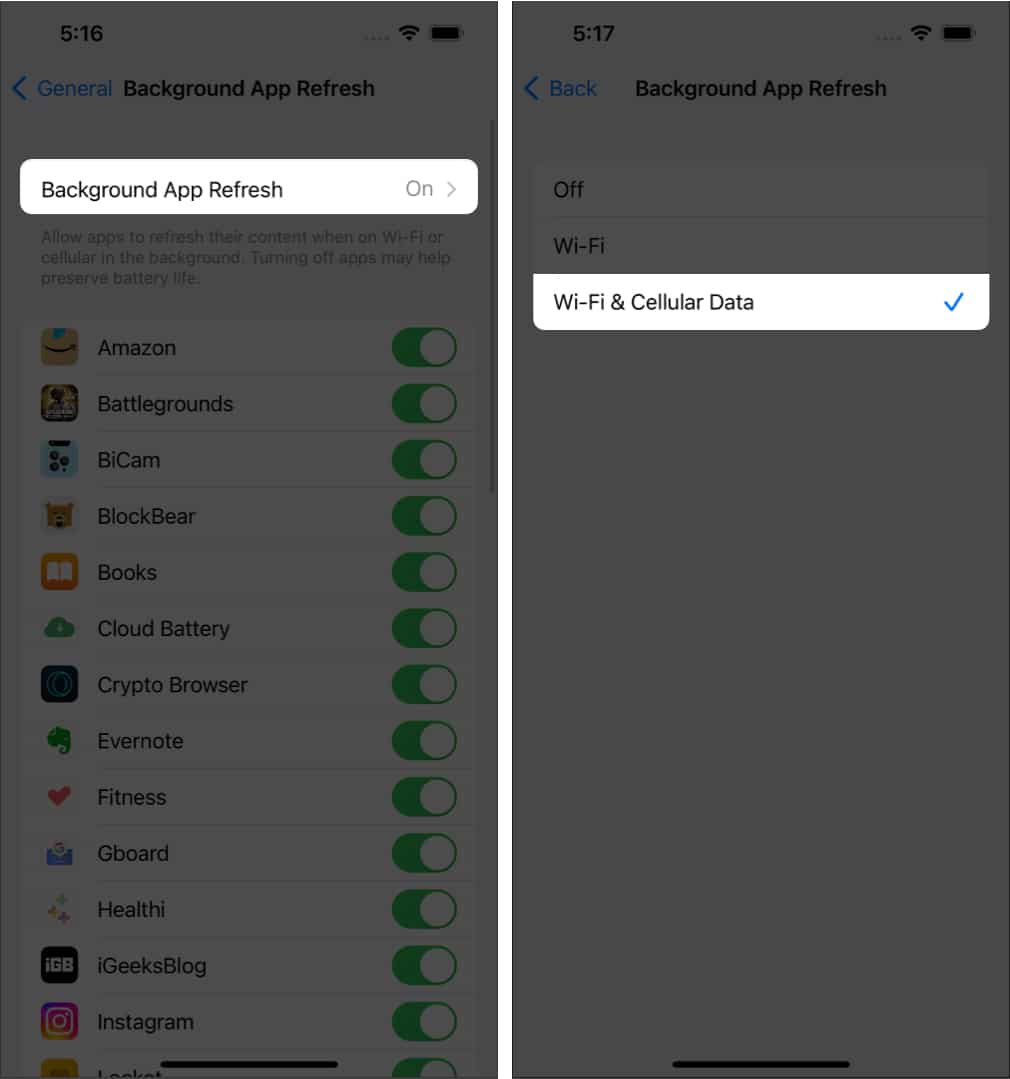
9. Update software to the latest version
Safari cannot be updated individually since it’s a system app, and the only way to update is by updating your iOS or iPadOS version. You can check for the latest software updates on iPhone or iPad by going to Settings → General → Software Update .
10. Restore tabs through other Apple devices
Since you cannot access Safari tabs on iPhone and iPad, let’s look at a way to restore Safari tabs . But for this method, you should have already enabled the Sync option on your Apple ID and should be logged in with it on another iPhone or iPad. After that:
- Open Safari and select the Tabs icon on the other iPhone or iPad.
- Scroll down, and you’ll see tabs opened on other devices.
11. Hard reset your iPhone
If you cannot fix the issue of tab disappearing on Safari, the last resort is to reset your iPhone or iPad , as it may fix the software bugs causing the issue. But before that, perform a quick restart or a force reset as some issues will be easily fixed.
No, updating your iPhone won’t delete tabs of the Safari browser. You can ensure by turning off the auto-close tabs option from Settings → Safari → Close tabs → Manually .
The Safari bookmarks might get deleted if you have turned off the sync between devices, and thus, you won’t be able to access bookmarks saved on other devices.
That’s it!
I can understand how frustrated you will feel when tabs disappear on Safari. With this guide, I hope you were able to fix the issue once and for all. Also, do you prefer Safari over other alternatives ? Let me know in the comments below.
Want more Safari tips, tricks, and fixes? Here are some handpicked ones:
- 24 Best Safari extensions for iPhone and iPad
- How to change Safari background on Mac
- How to translate web pages in Safari on iPhone and iPad
- Safari tips and tricks for iPhone
Anoop loves to find solutions for all your doubts on Tech. When he's not on his quest, you can find him on Twitter talking about what's in his mind.
🗣️ Our site is supported by our readers like you. When you purchase through our links, we earn a small commission. Read Disclaimer .
LEAVE A REPLY Cancel reply
Save my name, email, and website in this browser for the next time I comment.
Related Articles
How to use the measure app on iphone and ipad (ios 17), how to close all tabs on iphone and ipad at once (ios 17), how to use live activities on iphone and ipad (ios 17), why is apple watch stuck on apple logo and how to fix it.
- a. Send us an email
- b. Anonymous form
- Buyer's Guide
- Upcoming Products
- Tips / Contact Us
- Podcast Instagram Facebook Twitter Mastodon YouTube Notifications RSS Newsletter
Disappearing Safari Tabs on iPhone or iPad? How to Find Them
Every so often, a seemingly small bug in Apple's operating systems survives the company's annual OS launches and continues to cause users huge frustration from one software update to the next.

While there isn't an accepted solution to the problem of disappearing tabs, there are cases where it might seem that your tabs are gone, when in fact they are just hidden from view. Here are some ways that you may be able to get them back or stop them from disappearing in the first place.
Reveal Hidden Tabs
On iPadOS, for example, if you press and hold the Show Tab Overview button (four squares in a quadrant) in the top-right corner of the Safari window, this will reveal a dropdown menu that includes an option to Merge All Windows .

Reveal the Shelf
Another action worth trying on iPadOS is pressing and holding the Safari icon in the Dock or on the Home Screen and selecting Show All Windows from the popup menu that appears.

Recently Closed Tabs
If you have an inkling that some of the tabs you're missing have been inadvertently closed, you can always use the Recently Closed Tabs option to re-open them. All you have to do is open up the tab view in Safari and long press on the "+" icon to get a look at all of the tabs that you've recently closed.
play Even if you're aware of the gesture, it's worth a reminder that this feature exists in case someone gets ahold of your phone and checks your browser. Even if you've closed out a tab, it's still going to be visible in Safari, unless you were using a private browser window or have cleared your browsing history.
Turn Off Auto-Close Tabs
If you still haven't been able to find some of your tabs, make sure that Safari isn't closing them after a certain duration on your behalf: Open Settings , tap through to Safari -> Close Tabs and ensure that Manually is selected.

Bookmark All Open Tabs
If the above suggestions haven't worked for you, there is a workaround: Consider bookmarking your open tabs after each browsing session. This might sound like more hassle than it's worth, but since iOS 13 Apple has included a one-tap option to just that.

A popup menu will appear at the on the screen from which you can select Add Bookmarks for X Tabs , the X being the number of tabs open.
Once you've tapped this option, you'll be asked to save the tabs in a new bookmarks folder (remember to give it a recognizable name). Alternately, you can choose a location from the existing folder list in which to save the tabs.

To access your bookmarks in Safari at any time, simply tap the Bookmarks icon in the main browsing interface or the sidebar to reveal all of your saved favorites and folders. Press and hold on the folder of bookmarks and select Open in New Tabs , or alternatively, Open in Tab Group if you want them grouped.
Get weekly top MacRumors stories in your inbox.
Popular Stories

Apple Releases New AirPods Pro 2 Firmware

Apple TV: The Latest Rumors About a New Model and Possible $99 Price

What to Expect From CarPlay on iOS 18

iOS 18 Rumor Recap: Over 20 New Features to Expect as WWDC Nears

Apple Confirms Time for June 10 WWDC Keynote, Shares Full Schedule

More Advanced AI Siri Functionality Not Coming to iOS 18 Until 2025
Next article.

Our comprehensive guide highlighting every major new addition in iOS 17, plus how-tos that walk you through using the new features.

Apple News+ improvements, cross-platform tracker alerts, website app downloads for the EU, and more.

Get the most out your iPhone 15 with our complete guide to all the new features.
A deep dive into new features in macOS Sonoma, big and small.

Apple's annual Worldwide Developers Conference will kick off with a keynote on June 10.

Expected to see new AI-focused features and more. Preview coming at WWDC in June with public release in September.

AI-focused improvements, new features for Calculator and Notes, and more.

Action button expands to all models, new Capture button, camera improvements, and more.
Other Stories

2 days ago by MacRumors Staff

1 week ago by Tim Hardwick

1 week ago by Juli Clover

iPad User Guide
- iPad models compatible with iPadOS 17
- iPad mini (5th generation)
- iPad mini (6th generation)
- iPad (6th generation)
- iPad (7th generation)
- iPad (8th generation)
- iPad (9th generation)
- iPad (10th generation)
- iPad Air (3rd generation)
- iPad Air (4th generation)
- iPad Air (5th generation)
- iPad Air 11-inch (M2)
- iPad Air 13-inch (M2)
- iPad Pro 10.5-inch
- iPad Pro 11-inch (1st generation)
- iPad Pro 11-inch (2nd generation)
- iPad Pro 11-inch (3rd generation)
- iPad Pro 11-inch (4th generation)
- iPad Pro 11-inch (M4)
- iPad Pro 12.9-inch (2nd generation)
- iPad Pro 12.9-inch (3rd generation)
- iPad Pro 12.9-inch (4th generation)
- iPad Pro 12.9-inch (5th generation)
- iPad Pro 12.9-inch (6th generation)
- iPad Pro 13-inch (M4)
- Setup basics
- Make your iPad your own
- Keep in touch with friends and family
- Customize your workspace
- Do more with Apple Pencil
- Customize iPad for your child
- What’s new in iPadOS 17
- Turn on and set up iPad
- Wake, unlock, and lock
- Set up cellular service
- Connect to the internet
- Sign in with Apple ID
- Subscribe to iCloud+
- Find settings
- Set up mail, contacts, and calendar accounts
- Learn the meaning of the status icons
- Charge the battery
- Show the battery percentage
- Check battery usage
- Use Low Power Mode to save battery life
- Read and bookmark the user guide
- Adjust the volume
- Learn basic gestures
- Learn advanced gestures
- Find your apps in App Library
- Switch between apps
- Zoom an app to fill the screen
- Quit and reopen an app
- Drag and drop
- Open two items in Split View
- Switch an app window to Slide Over
- View an app’s windows and workspaces
- Multitask with Picture in Picture
- Move, resize, and organize windows
- Access features from the Lock Screen
- Perform quick actions
- Search on iPad
- Get information about your iPad
- View or change cellular data settings
- Travel with iPad
- Change or turn off sounds
- Create a custom Lock Screen
- Change the wallpaper
- Adjust the screen brightness and color balance
- Customize the text size and zoom setting
- Change the name of your iPad
- Change the date and time
- Change the language and region
- Organize your apps in folders
- Add, edit, and remove widgets
- Move apps and widgets on the Home Screen
- Remove or delete apps
- Use and customize Control Center
- Change or lock the screen orientation
- View and respond to notifications
- Change notification settings
- Set up a focus
- Allow or silence notifications for a Focus
- Turn a Focus on or off
- Customize sharing options
- Type with the onscreen keyboard
- Dictate text
- Move the onscreen keyboard
- Select and edit text
- Use predictive text
- Use text replacements
- Add or change keyboards
- Add emoji and stickers
- Take a screenshot
- Take a screen recording
- Write and draw in documents
- Add text, shapes, signatures, and more
- Fill out forms and sign documents
- Use Live Text to interact with content in a photo or video
- Use Visual Look Up to identify objects in your photos and videos
- Lift a subject from the photo background
- Subscribe to Apple Arcade
- Play with friends in Game Center
- Connect a game controller
- Use App Clips
- Update apps
- View or cancel subscriptions
- Manage purchases, settings, and restrictions
- Install and manage fonts
- Buy books and audiobooks
- Annotate books
- Access books on other Apple devices
- Listen to audiobooks
- Set reading goals
- Organize books
- Create and edit events in Calendar
- Send invitations
- Reply to invitations
- Change how you view events
- Search for events
- Change calendar and event settings
- Schedule or display events in a different time zone
- Keep track of events
- Use multiple calendars
- Use the Holidays calendar
- Share iCloud calendars
- Take photos
- Take Live Photos
- Take a selfie
- Take a Portrait mode selfie
- Take videos
- Change advanced camera settings
- Adjust HDR camera settings
- View, share, and print photos
- Use Live Text
- Scan a QR code
- Scan documents
- See the world clock
- Set an alarm
- Use the stopwatch
- Use multiple timers
- Add and use contact information
- Edit contacts
- Add your contact info
- Send Contacts on iPad
- Use other contact accounts
- Hide duplicate contacts
- Export contacts
- Get started with FaceTime
- Make FaceTime calls
- Receive FaceTime calls
- Create a FaceTime link
- Take a Live Photo
- Turn on Live Captions
- Use other apps during a call
- Make a Group FaceTime call
- View participants in a grid
- Use SharePlay to watch, listen, and play together
- Share your screen in a FaceTime call
- Collaborate on a document in a FaceTime call
- Use video conferencing features
- Hand off a FaceTime call to another Apple device
- Change the FaceTime video settings
- Change the FaceTime audio settings
- Change your appearance
- Leave a call or switch to Messages
- Block unwanted callers
- Report a call as spam
- Connect external devices or servers
- Modify files, folders, and downloads
- Search for files and folders
- Organize files and folders
- Set up iCloud Drive
- Share files and folders in iCloud Drive
- Use an external storage device, a file server, or a cloud storage service
- Share your location
- Add or remove a friend
- Locate a friend
- Get notified when friends change their location
- Notify a friend when your location changes
- Turn off Find My
- Add your iPad
- Get notified if you leave a device behind
- Locate a device
- Mark a device as lost
- Erase a device
- Remove a device
- Add an AirTag
- Share an AirTag or other item in Find My on iPad
- Add a third-party item
- Get notified if you leave an item behind
- Locate an item
- Mark an item as lost
- Remove an item
- Adjust map settings
- Get started with Freeform
- Create a Freeform board
- Draw or handwrite
- Apply consistent styles
- Position items on a board
- Search Freeform boards
- Share and collaborate
- Delete and recover boards
- Get started with Health
- Fill out your Health Details
- Intro to Health data
- View your health data
- Share your health data
- View health data shared by others
- Download health records
- View health records
- Log menstrual cycle information
- View menstrual cycle predictions and history
- Track your medications
- Learn more about your medications
- Log your state of mind
- Take a mental health assessment
- Customize your Sleep Focus
- Turn Sleep Focus on or off
- View your sleep history
- Check your headphone audio levels
- Use audiogram data
- Back up your Health data
- Intro to Home
- Upgrade to the new Home architecture
- Set up accessories
- Control accessories
- Control your home using Siri
- Use Grid Forecast to plan your energy usage
- Set up HomePod
- Control your home remotely
- Create and use scenes
- Use automations
- Set up security cameras
- Use Face Recognition
- Configure a router
- Invite others to control accessories
- Add more homes
- Get music, movies, and TV shows
- Get ringtones
- Manage purchases and settings
- Magnify nearby objects
- Change settings
- Detect people around you
- Detect doors around you
- Receive image descriptions of your surroundings
- Read aloud text and labels around you
- Set up shortcuts for Detection Mode
- Add and remove email accounts
- Set up a custom email domain
- Check your email
- Unsend email with Undo send
- Reply to and forward emails
- Save an email draft
- Add email attachments
- Download email attachments
- Annotate email attachments
- Set email notifications
- Search for email
- Organize your email in mailboxes
- Flag or block emails
- Filter emails
- Use Hide My Email
- Use Mail Privacy Protection
- Change email settings
- Delete and recover emails
- Add a Mail widget to your Home Screen
- Print emails
- Use keyboard shortcuts
- Get travel directions
- Select other route options
- Find stops along your route
- View a route overview or a list of turns
- Change settings for spoken directions
- Get driving directions
- Report traffic incidents
- Get cycling directions
- Get walking directions
- Get transit directions
- Delete recent directions
- Get traffic and weather info
- Predict travel time and ETA
- Download offline maps
- Search for places
- Find nearby attractions, restaurants, and services
- Get information about places
- Mark places
- Share places
- Rate places
- Save favorite places
- Explore new places with Guides
- Organize places in My Guides
- Clear location history
- Look around places
- Take Flyover tours
- Find your Maps settings
- Measure dimensions
- View and save measurements
- Measure a person’s height
- Set up Messages
- About iMessage
- Send and reply to messages
- Unsend and edit messages
- Keep track of messages
- Forward and share messages
- Group conversations
- Watch, listen, or play together using SharePlay
- Collaborate on projects
- Use iMessage apps
- Take and edit photos or videos
- Share photos, links, and more
- Send stickers
- Request, send, and receive payments
- Send and receive audio messages
- Animate messages
- Send and save GIFs
- Turn read receipts on or off
- Change notifications
- Block, filter, and report messages
- Delete messages and attachments
- Recover deleted messages
- View albums, playlists, and more
- Show song credits and lyrics
- Queue up your music
- Listen to broadcast radio
- Subscribe to Apple Music
- Listen to lossless music
- Listen to Dolby Atmos music
- Apple Music Sing
- Find new music
- Add music and listen offline
- Get personalized recommendations
- Listen to radio
- Search for music
- Create playlists
- See what your friends are listening to
- Use Siri to play music
- Change the way music sounds
- Get started with News
- Use News widgets
- See news stories chosen just for you
- Read stories
- Follow your favorite teams with My Sports
- Subscribe to Apple News+
- Browse and read Apple News+ stories and issues
- Use Offline Mode to read downloaded stories
- Manually download Apple News+ issues
- Solve puzzles in Apple News
- Solve crossword and crossword mini puzzles on iPad
- Solve Quartiles puzzles
- Search for news stories
- Save stories in News for later
- Subscribe to individual news channels
- Get started with Notes
- Add or remove accounts
- Create and format notes
- Draw or write
- Add photos, videos, and more
- Scan text and documents
- Work with PDFs
- Create Quick Notes
- Search notes
- Organize in folders
- Organize with tags
- Use Smart Folders
- Export or print notes
- Change Notes settings
- Delete, share, or copy a photo
- View and edit Photo Booth photos in the Photos app
- View photos and videos
- Play videos and slideshows
- Delete or hide photos and videos
- Edit photos and videos
- Trim video length and adjust slow motion
- Edit Live Photos
- Edit Cinematic videos
- Edit portraits
- Use photo albums
- Edit, share, and organize albums
- Filter and sort photos and videos in albums
- Make stickers from your photos
- Duplicate and copy photos and videos
- Merge duplicate photos
- Search for photos
- Identify people and pets
- Browse photos by location
- Share photos and videos
- Share long videos
- View photos and videos shared with you
- Watch memories
- Personalize your memories
- Manage memories and featured photos
- Use iCloud Photos
- Create shared albums
- Add and remove people in a shared album
- Add and delete photos and videos in a shared album
- Set up or join an iCloud Shared Photo Library
- Add content to an iCloud Shared Photo Library
- Use iCloud Shared Photo Library
- Import and export photos and videos
- Print photos
- Find podcasts
- Listen to podcasts
- Follow your favorite podcasts
- Use the Podcasts widget
- Organize your podcast library
- Download, save, and share podcasts
- Subscribe to podcasts
- Listen to subscriber-only content
- Change download settings
- Make a grocery list
- Add items to a list
- Edit and manage a list
- Search and organize lists
- Work with templates
- Use Smart Lists
- Print reminders
- Use the Reminders widget
- Change Reminders settings
- Browse the web
- Search for websites
- Customize your Safari settings
- Change the layout
- Use Safari profiles
- Open and close tabs
- Organize your tabs with Tab Groups
- View your tabs from another device
- Share Tab Groups
- Use Siri to listen to a webpage
- Bookmark a website
- Bookmark a website as a favorite
- Save pages to a Reading List
- Find links shared with you
- Annotate and save a webpage as a PDF
- Automatically fill in forms
- Get extensions
- Hide ads and distractions
- Clear your cache and cookies
- Browse the web privately
- Use passkeys in Safari
- Check stocks
- Manage multiple watchlists
- Read business news
- Add earnings reports to your calendar
- Use a Stocks widget
- Translate text, voice, and conversations
- Translate text in apps
- Translate with the camera view
- Subscribe to Apple TV+, MLS Season Pass, or an Apple TV channel
- Add your TV provider
- Get shows, movies, and more
- Watch sports
- Watch Major League Soccer with MLS Season Pass
- Watch multiple live sports streams
- Control playback
- Manage your library
- Change the settings
- Make a recording
- Play it back
- Edit or delete a recording
- Keep recordings up to date
- Organize recordings
- Search for or rename a recording
- Share a recording
- Duplicate a recording
- Check the weather
- Check the weather in other locations
- View weather maps
- Manage weather notifications
- Use Weather widgets
- Learn the weather icons
- Find out what Siri can do
- Tell Siri about yourself
- Have Siri announce calls and notifications
- Add Siri Shortcuts
- About Siri Suggestions
- Change Siri settings
- Set up Family Sharing
- Add Family Sharing members
- Remove Family Sharing members
- Share subscriptions
- Share purchases
- Share locations with family and locate lost devices
- Set up Apple Cash Family and Apple Card Family
- Set up parental controls
- Set up a child’s device
- Get started with Screen Time
- Protect your vision health with Screen Distance
- Set up Screen Time
- Set communication and safety limits and block inappropriate content
- Set up Screen Time for a family member
- Set up Apple Pay
- Use Apple Pay in apps and on the web
- Track your orders
- Use Apple Cash
- Use Apple Card
- Use Savings
- Manage payment cards and activity
- Power adapter and charge cable
- Use AirPods
- Use EarPods
- Use headphone audio-level features
- Apple Pencil compatibility
- Pair and charge Apple Pencil (1st generation)
- Pair and charge Apple Pencil (2nd generation)
- Pair and charge Apple Pencil (USB-C)
- Pair and charge Apple Pencil Pro
- Enter text with Scribble
- Draw with Apple Pencil
- Take and mark up a screenshot with Apple Pencil
- Quickly write notes
- Wirelessly stream videos and photos to Apple TV or a smart TV
- Connect to a display with a cable
- HomePod and other wireless speakers
- iPad keyboards
- Switch between keyboards
- Enter characters with diacritical marks
- Use shortcuts
- Choose an alternative keyboard layout
- Change typing assistance options
- Connect Magic Trackpad
- Trackpad gestures
- Change trackpad settings
- Connect a mouse
- Mouse actions and gestures
- Change mouse settings
- External storage devices
- Bluetooth accessories
- Apple Watch with Fitness+
- Polishing cloth
- Share your internet connection
- Make and receive phone calls
- Use iPad as a second display for Mac
- Use iPad as a webcam
- Use a keyboard and mouse or trackpad across your Mac and iPad
- Hand off tasks between devices
- Cut, copy, and paste between iPad and other devices
- Stream video or mirror the screen of your iPad
- Use AirDrop to send items
- Connect iPad and your computer with a cable
- Transfer files between devices
- Transfer files with email, messages, or AirDrop
- Transfer files or sync content with the Finder or iTunes
- Automatically keep files up to date with iCloud
- Get started with accessibility features
- Turn on accessibility features for setup
- Change Siri accessibility settings
- Open features with Accessibility Shortcut
- Enlarge text by hovering
- Change color and brightness
- Make text easier to read
- Reduce onscreen motion
- Customize per-app visual settings
- Hear what’s on the screen or typed
- Hear audio descriptions
- Turn on and practice VoiceOver
- Change your VoiceOver settings
- Use VoiceOver gestures
- Operate iPad when VoiceOver is on
- Control VoiceOver using the rotor
- Use the onscreen keyboard
- Write with your finger
- Keep the screen off
- Use VoiceOver with an Apple external keyboard
- Use a braille display
- Type braille on the screen
- Customize gestures and keyboard shortcuts
- Use VoiceOver with a pointer device
- Use VoiceOver for images and videos
- Use VoiceOver in apps
- Use AssistiveTouch
- Use an eye-tracking device
- Adjust how iPad responds to your touch
- Auto-answer calls
- Change Face ID and attention settings
- Use Voice Control
- Adjust the top or Home button
- Use Apple TV Remote buttons
- Adjust pointer settings
- Adjust keyboard settings
- Control iPad with an external keyboard
- Adjust AirPods settings
- Adjust double tap and squeeze settings for Apple Pencil
- Intro to Switch Control
- Set up and turn on Switch Control
- Select items, perform actions, and more
- Control several devices with one switch
- Use hearing devices
- Use Live Listen
- Use sound recognition
- Set up and use RTT
- Flash the indicator light for notifications
- Adjust audio settings
- Play background sounds
- Display subtitles and captions
- Show transcriptions for Intercom messages
- Get live captions of spoken audio
- Type to speak
- Record a Personal Voice
- Lock iPad to one app with Guided Access
- Use built-in privacy and security protections
- Set a passcode
- Set up Face ID
- Set up Touch ID
- Control access to information on the Lock Screen
- Keep your Apple ID secure
- Use passkeys to sign in to apps and websites
- Sign in with Apple
- Share passwords
- Automatically fill in strong passwords
- Change weak or compromised passwords
- View your passwords and related information
- Share passkeys and passwords securely with AirDrop
- Make your passkeys and passwords available on all your devices
- Automatically fill in verification codes
- Sign in with fewer CAPTCHA challenges
- Two-factor authentication
- Use security keys
- Control app tracking permissions
- Control the location information you share
- Control access to information in apps
- Control how Apple delivers advertising to you
- Control access to hardware features
- Create and manage Hide My Email addresses
- Protect your web browsing with iCloud Private Relay
- Use a private network address
- Use Advanced Data Protection
- Use Lockdown Mode
- Receive warnings about sensitive content
- Use Contact Key Verification
- Turn iPad on or off
- Force restart iPad
- Update iPadOS
- Back up iPad
- Reset iPad settings
- Restore all content from a backup
- Restore purchased and deleted items
- Sell, give away, or trade in your iPad
- Install or remove configuration profiles
- Important safety information
- Important handling information
- Find more resources for software and service
- FCC compliance statement
- ISED Canada compliance statement
- Apple and the environment
- Class 1 Laser information
- Disposal and recycling information
- Unauthorized modification of iPadOS
- ENERGY STAR compliance statement
Open and close tabs in Safari on iPad
Note: If you’re using the Compact Tab Bar layout, the menus and other items may look different from what’s described in this guide. See Change the layout of Safari .
Open a link in a new tab
Touch and hold the link, then tap Open in Background.
View a tab’s history
You can see which webpages you previously visited in this tab.
Tip: To close all tabs in this Tab Group at the same time, touch and hold Done, then tap Close All [number of] Tabs.
Open a recently closed tab

Tips & Tricks
Troubleshooting, how to restore & reopen all closed tabs in safari on ipad.

If you’ve accidentally closed tons of Safari tabs on iPad or iPhone and want to restore them, or you lost all of your Safari tabs by trying to create a Safari Tab Group (a surprisingly common occurrence, what a feature bug), you are probably desperately wondering how you can recover and reopen all closed tabs in Safari and restore them all to your iPhone or iPad.
Many people use Safari tabs as an alternative to bookmarks, keeping hundreds of tabs open at a time, but forget to bookmark them. Endless hours of research, resources, etc, open in tabs, can all be gone in a flash if you encounter a hiccup with Safari on iPhone or iPad. Oops. Indeed, Safari is unforgiving on the iPad (or iPhone), and your tabs may be toast.
Worried you lost your Safari tabs on iPad? Not so fast!
There’s good news and bad news.
While there’s no official “Reopen all closed tabs” option or ‘Restore previous session’ in Safari on iPadOS or iOS, you’re not out of options.
The bad news is that if you had tons of open tabs, say 300, 400, or 500 open tabs, they might be lost for good, or at least many of them may be gone.
But the good news is you can try to recover many of them through several different options. And if you have a keyboard hooked up to the iPad in particular, you’ll be able to get quite a few of the lost tabs back.
Restoring Closed Safari Tabs on iPad with Keyboard Shortcut
If you have an external keyboard, Magic Keyboard, Smart Keyboard, or similar keyboard with the iPad, you can use a keyboard shortcut in Safari to restore the last closed Safari tabs.
- Hit Command + Shift + T on a keyboard repeatedly, until all tabs have been reopened
I have personally experienced catastrophic tab loss due to the Tab Groups bug, but by using the Command Shift T method I was able to recover about 200 of 500 lost Safari tabs. This is probably the most broadly useful trick, and the closest method to restoring all closed tabs in Safari on iPad.
Unfortunately, this trick is probably not available for iPhone, but you can try connecting a bluetooth keyboard to iPhone and giving it a shot anyway – let us know if it works.
Recovering Closed Tabs in Safari on iPad via New Tab Button
The plus button in Safari on iPad and iPhone is the traditional commonly used method used to recover closed tabs in iOS Safari and iPadOS too.
- On iPad: Tap and hold on the + plus button, then select the closed tabs you wish to reopen from the drop-down menu
- On iPhone: Tap the two overlapping squares icon to access tabs view, then tap and hold on the + plus button to select closed tabs you want to reopen

The + tab drop down menu that shows with a long press will reveal all tabs that have been closed recently, so repeat this process to reopen and recover closed tabs as needed.
Restoring Lost Tabs in Safari on iPad through History
You can also browse through Safari history to restore closed tabs, though if you have tons of tabs you are trying to restore you’ll be in the history menu for a while.
- Tap the sidebar menu button, then tap on “History”
- Tap on the history item(s) you want to restore the tab for
This is fairly tedious but it can be very effective if you don’t mind putting the time into restoring from browser history.
Of course if you deleted and cleared the browser history, this won’t be an option.
Restore from a Recent Backup to Recover All Lost Safari Tabs?
If your tabs were super important, perhaps you were doing tons of research and lost them all, and if you had a recent backup made from before you lost the tabs, you can also try to restore the iPad from the backup to recover those lost tabs.
However this usually does not work to recover the tabs if Safari is syncing through iCloud Tabs, so if you’re in that situation you’ll want to use the approaches above rather than the backup recovery approach.
Were you able to restore your lost Safari tabs on iPhone or iPad using these tricks? Which method worked best for you? Do you have another approach to recovering all your closed Safari tabs in iOS and iPadOS? Share with us your experiences in the comments.
Enjoy this tip? Subscribe to our newsletter!
Get more of our great Apple tips, tricks, and important news delivered to your inbox with the OSXDaily newsletter.
You have successfully joined our subscriber list.
Related articles:
- How to Reopen Closed Tabs in Chrome on iPhone, iPad, Mac
- How to Reopen Closed Tabs in Safari for iPhone
- How to Re-Open Recently Closed Tabs in Safari for Mac the Easy Way
- How to Re-Open Historical Windows & Tabs in Safari on Mac with a Keystroke
» Comments RSS Feed
[cmd]-[shift]-T doesn’t work on german installed macbook –> opens the [sharing] menu
This article is aimed at iPad users with a keyboard case or external keyboard attached, however, for Mac; Command+Shift+Tab in Safari for Mac (US English) will reopen the last closed tab. You can see what the equivalent would be on Mac (German) by going to the Safari “History” menu and looking for the “Reopen Last Closed Tab” option to see the associated keystroke. Hope that helps!
Leave a Reply
Name (required)
Mail (will not be published) (required)
Subscribe to OSXDaily
- - Install & Run iTunes, Aperture, or iPhoto in MacOS Sonoma with Retroactive
- - 17 Numbers Keyboard Shortcuts for iPad
- - How to Find a Misplaced Apple Watch with iPhone’s Ping My Watch
- - How to Install VMWare Tools in Windows on VMWare Fusion for Mac
- - How to Change the Voice of ChatGPT on iPhone, Mac, iPad
- - PSA: Updating to MacOS Sonoma or iOS 17 May Enable iCloud Keychain
- - iOS 17.5.1 & iPadOS 17.5.1 Update Released to Fix Reappearing Deleted Photos Bug
- - MacOS Ventura 13.6.7 & macOS Monterey 12.7.5 Updates Available
- - iOS 16.7.8 & iPadOS 16.7.8 Updates for Older iPhones & iPads Available
- - iOS 17.5 & iPadOS 17.5 Updates Released with Bug Fixes
iPhone / iPad
- - sysmond on Mac Using High CPU? Here’s the Likely Reason & How to Fix It
- - How to Confirm Before Closing Windows with Multiple Tabs in Chrome, Edge, Brave
- - How to Factory Reset Mac (MacOS Sonoma & Ventura)
- - How to Fix the Apple Watch Squiggly Line Screen
- - What Does the Number Badge Mean on Microsoft Edge Icon?
- - How to Hide iPhone Keyboard When It’s Covering Buttons & Won’t Go Away

About OSXDaily | Contact Us | Privacy Policy | Sitemap
This website is unrelated to Apple Inc
All trademarks and copyrights on this website are property of their respective owners.
© 2024 OS X Daily. All Rights Reserved. Reproduction without explicit permission is prohibited.
How to set your iPad to automatically close tabs in Safari, in 4 steps
- You can automatically close tabs on your iPad with iPadOS 13 or later through the Settings app, where you can configure Safari to automatically close open tabs after a period of time, such as after a day, week, or month.
- By default, your iPad's Safari browser never closes tabs, so you'll probably accumulate a lot of open tabs over time.
- If you prefer, you can leave the tab control set to manual, but you'll have to close unwanted tabs yourself.
- Visit Business Insider's homepage for more stories.
One of the mundane inconveniences of using Safari on your iPad is that open tabs tend to accumulate. If you use Safari often, it's likely that right now you have a veritable rat's nest of a dozen or more tabs open in your iPad's browser.
However, starting in iPadOS 13, you can configure your iPad to automatically close tabs in Safari after a period of time. Here's how.
Check out the products mentioned in this article:
Ipad (from $329.99 at best buy), how to automatically close tabs on your ipad.
1. Start the Settings app.
2. Tap "Safari."
3. Tap "Close Tabs."
4. On the Close Tabs page, you can choose how frequently you want tabs to be automatically closed. You can select "After One Day," "After One Week," or "After One Month."
If you prefer, you can leave the setting on "Manually," in which case tabs will never close on their own — meaning that you will need to close unwanted tabs yourself.
Related coverage from How To Do Everything: Tech :
How to change the notification sound on your ipad for built-in apps and alerts, how to mirror your ipad's screen onto a roku, to watch videos and view pictures on a tv screen, how to adjust the brightness on your ipad or enable auto-brightness, 'why is my ipad screen black': 3 ways to troubleshoot your ipad if the screen is unresponsive, how to find the imei and serial number on an ipad in 4 different ways.
Insider Inc. receives a commission when you buy through our links.
Watch: A professional race car driver turned the luxurious Porsche 911 into a rugged off-road sports car
- Main content
- Apple Watch
- Accessories
- Digital Magazine – Subscribe
- Digital Magazine – Info
- Smart Answers
- 11th-gen iPad
- New AirPods
- Best Mac antivirus
- Best Mac VPN
When you purchase through links in our articles, we may earn a small commission. This doesn't affect our editorial independence .
What to do if Safari keeps crashing

Does Safari keep crashing on your Mac, iPhone or iPad? Is Safari running so slowly on your Mac that you can’t use it properly? Is Safari just closing on your iPad without warning?
In this feature we’re going to look at what to do when Apple’s Safari web browser isn’t working properly.
There are a few reasons why Safari might be crashing:
There might be something going on in the background of the website you are visiting (or one you have opening another tab).
You might be running an older version of the software with an issue that has since been fixed.
A webpage might be using a plug-in, an extension or other software that has a problem.
Your Mac might be running low on memory or storage space.
There are a few other things that could be causing issues. We’ll look at each below and explain how you can fix, or avoid the problem.
See also: How to use the Safari web browser on the Mac and How to speed up Safari
The first thing to check is how many tabs you have open in Safari. Including any sites you might have ‘Pinned’ in Safari on your Mac.
If you are anything like us, you open new tabs in Safari (Command+T on the Mac, or + on iOS) without closing the one you have stopped using (after all you might need to return to it). Should content of one of these tabs continue to run in the background, then it might be causing an issue.
Each tab or Safari window takes up a little space in memory. Have too many tabs open and Safari starts fighting for resources with other apps, and it ends up running far more slowly than it should.
This is more likely to be a problem on the Mac than the iPad or iPhone, but it’s still worth following the advice below on an iOS device.
How to close multiple tabs in Safari on the Mac
- Hold down the Option/Alt key and click on File.
- Choose: Close Other Tab (if you don’t press Option/Alt you will only see Close This Tab.
Every page other than the one you are looking at will be closed.
Close multiple Safari windows on the Mac
If you tend to open many windows while you are using Safari:
- Click on File
- Close All Windows
How to close multiple tabs in Safari on iPad/iPhone
Multiple tabs open on your iPhone or iPad? While this shouldn’t cause issues in the same way it might on the Mac, because the tabs you aren’t using will be suspended (they can still be active on a Mac, playing video for example), you may still benefit from closing them all down (least of all because it gets very difficult to find the tab you opened yesterday if you still have tabs open from this time last year).
- To close all your Tabs by tap and hold on the tab icon in the bottom right.
- A sheet will open with the options: Close All [Number] Tabs, Close This Tab, New Private Tab, New Tab.
- Tap on Close All [Number] Tabs.

Check what’s responsible

You could also look to Activity Monitor to see if a particular site is being singled out for taking up a lot of resources.
- Open Activity Monitor.
- Click on Memory.
- Sort by Memory to see what is using up the most of your RAM.
- You can select that site in Activity Monitor and then click on the X to close that process.
The benefit of this method is that you can close the page that is causing the problem and keep other pages open.
Update software

Apple regularly updates Safari to address security concerns, so it may be that you are experiencing problems that have been corrected by an update (or problems caused by a software update).
You could start by checking what version of Safari you are running.
- In the Safari menu on your Mac, click on Safari.
- Click About Safari.
- A box will pop up that states the version of Safari you are running.
However, your Mac should update Safari automatically whenever Apple releases an update to Safari, because Safari comes as part of macOS. So your version of Safari should be up-to-date as long as your MacOS is…
To check to see if there is an update to macOS you need to follow these steps:
If you are running Mojave:
- Open System Preferences.
- Click on Software Update.
- Your Mac will check for updates before comfirming if your Mac is, or isn’t, up to date. If you need to run an update do so as this may fix any issues you are experiencing.
If you are running High Sierra or older:
- Click on the Apple logo in the right corner of your Mac screen.
- Choose Software Update.
It’s the same on an iOS device. The update to Safari will come as part of the operating system update.
To check if iOS needs to be updated:
- Tap on Settings.
- Software Update.
Note that sometimes it’s a software update that causes the issues you are experiencing.
For example, back in January 2016, many iOS and Mac users found that their Safari browser would crash every time they tried to tap the URL bar or open a new tab. The Safari app would close, forcing them to launch it again, only for the issue to reoccur.
The problem was reportedly caused by Apple’s Safari Suggestions, the feature that offers up automatically completed URLs as you type in the URL bar.
By the end of January 2016 Apple had apparently fixed the problem with an update, but it seems that for a few months that year Safari continued to be plagued by the issue on and off.
Clear website data and cache

When you visit a web page in Safari it stores a copy of it in a cache. This copy enables it to load the web page faster next time you visit.
Sometimes the web will start to behave oddly if something goes wrong with the cache. Perhaps Facebook seems stuck on what it was displaying yesterday evening, for example.
The best way to fix this is to clear the cache.
How to clear Safari cache on a Mac
You can start by getting rid of all your website data, including your web browsing history.
- Click Safari in the menu at the top of the screen.
- Choose Clear History. In older versions of Safari this listed and Website Data as well, but in new versions Website Data is automatically cleared as well (unless you press Option/Alt in which case you see the option to keep Website history).
- This will actually clear data on all your devices that are logged on to the same iCloud account, so your Mac, iPad and iPhone can be done at the same time. Choose from the last hour, today, today and yesterday, and all history.
- Make your choice (we recommend All History) and click on Clear History.
That clears your history, but if you want to clear your cache specifically, follow these steps:
- Click on Safari > Preferences.
- Click on Privacy.
- Click on Manage Website Data.
- Selecting the Privacy icon and clicking the ‘Manage Website Data…’ button.
- You can delete all cookies and cache by clicking the Remove All button.
The problem with doing this is your Mac will ‘forget’ the autocomplete information you are probably used to it filling in, such as passwords and login details.
Another way to clear your cache is to use the Safari Developer menu to just clear the cache, leaving cookies and other info alone. We have more information about how to clear Safari cache here .
How to clear Safari cache on an iPhone/iPad
You can also clear your Safari cache on your iPhone of iPad. As with the Mac, we’ll start off by clearing your history and website data – which includes the cache. Here’s how to do that:
- Find Safari (in the list with Passwords & Accounts at the top).
- Scroll down to Clear Website and History data and tap on that.
That will clear all your history, cookies and other browsing data. Luckily it won’t change your AutoFill information.
It’s not possible to clear only the Safari cache on iPad or iPhone as you can on a Mac.
Remove Flash

Flash is software used to play video and other interactive content. Many websites switched to HTML 5 some years back because it is less problematic. We think you’ll be happier if you get rid of Flash.
Here’s how to uninstall Flash Player .
If you need Flash for some reason – you may see a Missing Plug-In alert, make sure you have an up to date version and make sure you get it from Adobe . One of the favourite disguises of malware is as a Flash update.
Turn off extensions

Extensions (often called plug-ins on other browsers) provide additional functionality to Safari, but they can cause problems.
- Choose Safari > Preferences > Extensions to see all the extensions on your system.
- Deselect any extensions you don’t want to run, or even better, uninstall them.
Older versions of Safari had the option to turn off extensions. This setting is no longer available in Safari.
If Safari works better with all extensions turned off, you could go through your extensions one at a time to find out which one is causing problems. Use the check-box next to each extension and turn them all off. Then turn them on one at a time to see which one is problematic, and leave that one set Off until an update is provided.
There are dozens of extensions available for Safari. Read more about the new Extensions for Safari here.
Turn off Virus scanners

Virus scanners pay close attention to Safari, because it’s the Mac’s main portal to the internet. It should allow you to get on fine, but if you have a virus scanner try turning it off to see if that helps. If that helps try switching to a different virus program.
Use Reader mode

If you find Safari isn’t working for just one website, you could try viewing it in Reader mode.
- Click on the icon that looks like a cluster lines on the left of the url/search bar.
- This will open a Reader view of the webpage, removing some of the things that could be causing problems for you, such as adverts.
You can choose for that website to always divert to Reader view.
Just right click on the Reader icon and choose Use Reader Automatically on [website name].
We have more information about using Reader view here .
Delete preferences

If you’ve tried everything else and Safari still doesn’t work you can delete the preferences from your Home/Library folder.
- Quit Safari and choose File > Go To Folder in Finder.
- Enter ~/Library/Safari/ into the Go To Folder Window (don’t miss the tilde ‘~’ at the start) and click Go. This opens your preferences folder.
- Drag everything in this folder to Trash and restart Safari.
When you restart Safari it will recreate these files as if you have just performed a clean installation.
How to use the Safari web browser on the Mac
Use another browser

Alternatively, try using a different browser. Some websites, especially old sites, struggle with providing support for a variety of browsers. Read our article that evaluates the best Safari alternatives here: Best Mac Browsers and the same for iPhone .
Get more RAM or clear some space

It might not be Safari’s fault. If your Mac (or iOS device) is running out of storage space, or you are low on RAM it might be causing problems for any apps you are running.
You could look into making more space on your Mac – more info here .
Of you could try and free up some RAM . Or Install more RAM in your Mac .
We also have how to clear cache and free up RAM on an iPhone here.
How to change tab behavior on iPad
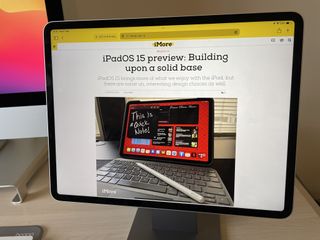
- How to switch to a Compact Tab Bar
- How to set new tabs to open in the background
- How to have Safari close tabs automatically
There are some pretty significant changes to Safari in iPadOS 15, and you can further customize your experience with a few hidden-away settings relating to the Tab Bar. Here's how you can change iPadOS 15 tab behavior.

How to switch to a Compact Tab Bar in Safari for iPadOS 15
You have a couple of options when it comes to your Tab Bar's appearance in iPadOS 15 : Separate or Compact.
Separate takes up more space but offers a more familiar-looking appearance with the address bar displayed above your open tabs.
Compact takes up less space by having your currently viewed tab act as an address bar, meaning you can get more content on screen. Compact also matches the Tab Bar's color to the site you are viewing, effectively extending the page to the edge of your iPad's screen.
- Open your Settings app.
- In the sidebar, scroll down and tap Safari .

- Scroll down and tap Compact Tab Bar .
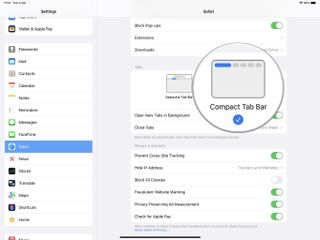
If you already have Compact Tab Bar selected and didn't like it, you can tap Separate Tab Bar to return to the old way of doing things.
How to set new tabs to open in the background in Safari for iPadOS 15
This feature was already present in earlier versions of iPadOS, but it's another way to fine-tune your Safari experience to your liking in iPadOS 15.

- Scroll down and toggle Open New Tabs in Background to On .
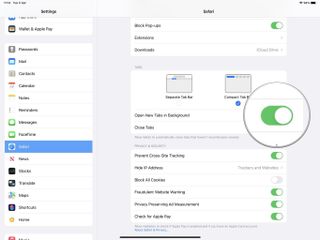
Want every new tab that you open to be front-and-center? Then, set this toggle to the off position.
Master your iPhone in minutes
iMore offers spot-on advice and guidance from our team of experts, with decades of Apple device experience to lean on. Learn more with iMore!
How to have Safari close tabs automatically in iPadOS 15
If you find your iPad soon becomes an unmanageable mess of open tabs, you can have Safari take the hassle out of cleaning that up for you with tabs that close automatically after going unviewed for a set period of time.

- Tap on Close Tabs .
- Select your preferred timeframe .
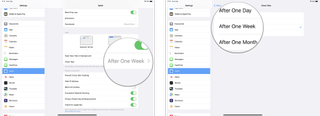
If you don't want your tabs to close automatically, you can change this setting to Manually to take total control.
All the tabs
If you want the very best iPad experience, the above power-user features are well worth knowing about. Though hidden away in the Settings app, these little tweaks can help you customize your Safari experience to suit your needs and preferences.
Updated April 2022: Updated for iPadOS 15.
Adam Oram is a Senior Writer at iMore. He studied Media at Newcastle University and has been writing about technology since 2013. He previously worked as an Apple Genius and as a Deals Editor at Thrifter. His spare time is spent watching football (both kinds), playing Pokémon games, and eating vegan food. Follow him on Twitter at @adamoram .
iPadOS 18: Rumored features, supported devices, and more
3 features iPadOS 18 needs to make up for another predictable year for iPad software
'Where Cards Fall' joins Apple Vision Pro games lineup for Arcade members
Most Popular
- 2 Satechi's new Thunderbolt 4 Dock is a dream companion for your MacBook
- 3 I didn't believe the hype about this Apple TV Plus show — I was so wrong, don't make the same mistake I did
- 4 Could VR gaming save Apple Vision Pro? These new releases point to a future Apple may not have anticipated — or wanted
- 5 How to customize your app icons with the Shortcuts app
Safari Tabs Disappeared on iPhone? How to Get Them Back!
What to know.
- You can re-open recently closed tabs in Safari by tapping and holding the plus icon.
- Lastly, check if your missing tab is hidden in another tab group or within a separate Safari profile.
- If your Safari tabs disappeared on iPad, you can try merging windows or revealing the iPad shelf.

Why do your tabs keep closing on iPhone or iPad? Maybe you wanted to retrieve a few interesting recipes you saw online, but now the tabs for those recipes are nowhere to be seen in Safari. But don't panic! We'll show you how to retrieve those lost tabs on your iPhone or iPad.
- iPad-Specific Fixes
- Re-Opening Closed Tabs
- Frequently Asked Questions
Why Do My Tabs Disappear in Safari on iPad?
Safari closing tabs on its own seems to happen somewhat frequently to iPad users. We'll start with some iPad-specific fixes for how to get tabs back. Has your Safari app completely disappeared from your Home Screen? Find out how to get Safari back on your iPhone or iPad . For more iPhone and iPad troubleshooting pointers, be sure to sign up for our free Tip of the Day newsletter.
How to Get Tabs Back on iPad
If you're browsing the web on an iPad and you have multiple Safari windows open, then you may not be able to see all your tabs. These steps will allow all your open tabs to appear in the current window. This potentially includes some tabs that weren’t visible in the Tab Overview screen. For a more in-depth tutorial, check out our article on re-opening closed tabs in Safari .

Reveal the Shelf on iPad
This method will show any open windows directly above the Dock. As a result, you will be able to switch between windows and potentially reveal any Safari tabs that disappeared on your iPad.

How to Open a Closed Tab on iPhone & iPad
The purpose of this method is to find and reopen tabs you may have accidentally closed. This works on both iPhone and iPad (although the placement of the buttons in the below screenshots will look different depending on your device).

Disable Auto-Close Tabs
Another cause of Safari tabs disappearing is a setting that automatically closes open Safari tabs after a set amount of time. This can prevent the problem of too many open tabs but can also lead to tabs you still want open getting closed. Here's how to solve this issue on your iPhone or iPad.

Bookmark Open Tabs
Once a tab is bookmarked, you will always be able to find it, even if it's closed or your browser history is closed

Check Tab Groups & Safari Profiles
In Safari, you can create tab groups to separate all of your different tabs into specific groups. For example, if you have several recipe tabs open, you could place these tabs into a group called "Dinners." Additionally, iOS 17 and newer include a feature called Safari Profiles, allowing you to separate your browsing sessions into different profiles.

If you are still having trouble opening closed tabs or locating a missing tab, it may, unfortunately, be lost forever. Next, find out the best ways to manage your Safari tabs .
Why do my tabs keep closing on iPhone? You might have your Safari tabs set to automatically close. You can change this by going into Settings, tapping Safari, and then selecting Close Tabs. Check out the above section on how to set your Safari tabs to manually close for more information.
How to close all tabs in Safari? You can close all your open tabs at once. If you've become too overwhelmed by all your open tabs, simply tap and hold the tabs button, then select Close All Tabs. Check out this tip on how to close all tabs at once for a more detailed view.
Author Details

Kenya Smith

Article Spotlight
New podcast episode: all about apple's latest ipad drop.

In the 211th episode, David and Donna cover all the new iPads that Apple announced at its online 'Let Loose' event on May 7. From the AI-focused M4 chip to a haptic touch-enhanced Apple Pencil Pro, listen in to find out if you should buy one of the new supercharged iPads!
Featured Products

Get your ultra-precise body assessment with the new Body Scan from Withings. The Body Scan from Withings offers a revolutionary body assessment directly from your home in just 90 seconds. Through a simple weigh-in, the Body Scan helps you reach your weight goals quicker and build muscle mass faster. It can even detect cardiac anomalies. See Withings deals!
Most Popular

How to Tell If Someone Blocked Your Number on iPhone

How to Tell If a Dead iPhone Is Charging

How to Schedule a Text Message on iPhone

How To Find My iPhone From Another iPhone

10 Best AI Apps for iPhone in 2024

How To Put Two Pictures Together on iPhone

How to Refresh AirTag Location Manually & More Often

iPhone Notes Disappeared? Recover the App & Lost Notes

How to Record a Phone Call on an iPhone for Free

10 Simple Tips To Fix iPhone Battery Drain

Answered: Can iPhones Get Viruses?

How To Get an App Back on Your Home Screen
Featured articles, why is my iphone battery draining so fast 13 easy fixes.

Identify Mystery Numbers: How to Find No Caller ID on iPhone

Apple ID Not Active? Here’s the Fix!

How to Cast Apple TV to Chromecast for Easy Viewing

Fix Photos Not Uploading to iCloud Once & for All (iOS 17)

There Was an Error Connecting to the Apple ID Server: Fixed

iPhone Charging but CarPlay Not Working? Here's the Fix!
Check out our sponsors.

- Each email reveals new things you can do with your phone (and other devices) with easy-to-follow screenshots.
- Enter your email to get your first tip immediately!
- Buying Guides
3 Ways to Close or Manage Safari Tabs on iPad
- November 15, 2021
If you are an iPhone or iPad user and use Safari for your browsing requirements, then you must be aware of how bad is safari when it comes to managing tabs. Things turn even worse when you use multiwindow or split-screen, as managing all the tabs becomes more difficult. That’s why today I’ll be sharing a few tips to help you manage tabs when using multiwindow on your iPhone or iPad.
Also, Read | 8 Best iOS 15 Safari Tips and Tricks and New Features You Should Know
Ways to Manage Multiple Windows in Safari on iPad
iPadOS allows you to arrange or group multiple safari tabs, for easy and faster surfing, and there are two ways to do so.
2 Ways to Open Safari Tab in Multi Window on iPadOS
If you want to open a safari tab in a multiwindow tab, then can do so by following these steps:

If for some reason, this method doesn’t work, as generally, Safari does experience random glitches, then you use the second method to open multiple tabs in different windows.

- If you chose Split View, the second app appears side-by-side with the current app.

Note: Method 2 works with any app combination on your iPad.
Also, Read | 3 Ways To Make Your iPad Air Fast Like iPad Pro In User Interface
3 Ways to Close Safari Tabs in MultiWindow
There are a few ways to close Safari Tabs when using multiwindow on your iPad. Let’s have a look at them.
Close Any Safari Tab From the Multi Window Screen
Close All Safari Tabs From the Multi Window Screen

Merge All the Safari Tabs Windows Into One Window
You can merge all the Safari Tabs Window into one main window, killing the split or slide window if any.

Also, Read | How to Get Free Unlimited iCloud Storage on iPhone, iPad Temporarily
Wrapping Up
This is how you can manage and close the safari tabs on your iPad. I hope this article cleared the confusion around managing safari tabs and making your browsing experience on Safari a pleasant one.
You can also follow us for instant tech news at Google News or for tips and tricks, smartphones & gadgets reviews, join GadgetsToUse Telegram Group or for the latest review videos subscribe GadgetsToUse Youtube Channel.
Gaurav Sharma
As an editor, Gaurav ensures the delivery of quality-rich, detailed, and accurate content tailored to the right audience. His three years of experience as a reviewer allow him to provide comprehensive evaluations of various consumer gadgets. On the video front, Gaurav serves as a video production manager for both long and short formats and anchors short videos at GadgetsToUse.
Related Topics

2 Ways to Check if a Car Is Stolen or Involved in Crime in India
… Read More » 2 Ways to Check if a Car Is Stolen or Involved in Crime in India

How to Check if Your iPhone MagSafe Case Is Fake or Genuine
… Read More » How to Check if Your iPhone MagSafe Case Is Fake or Genuine
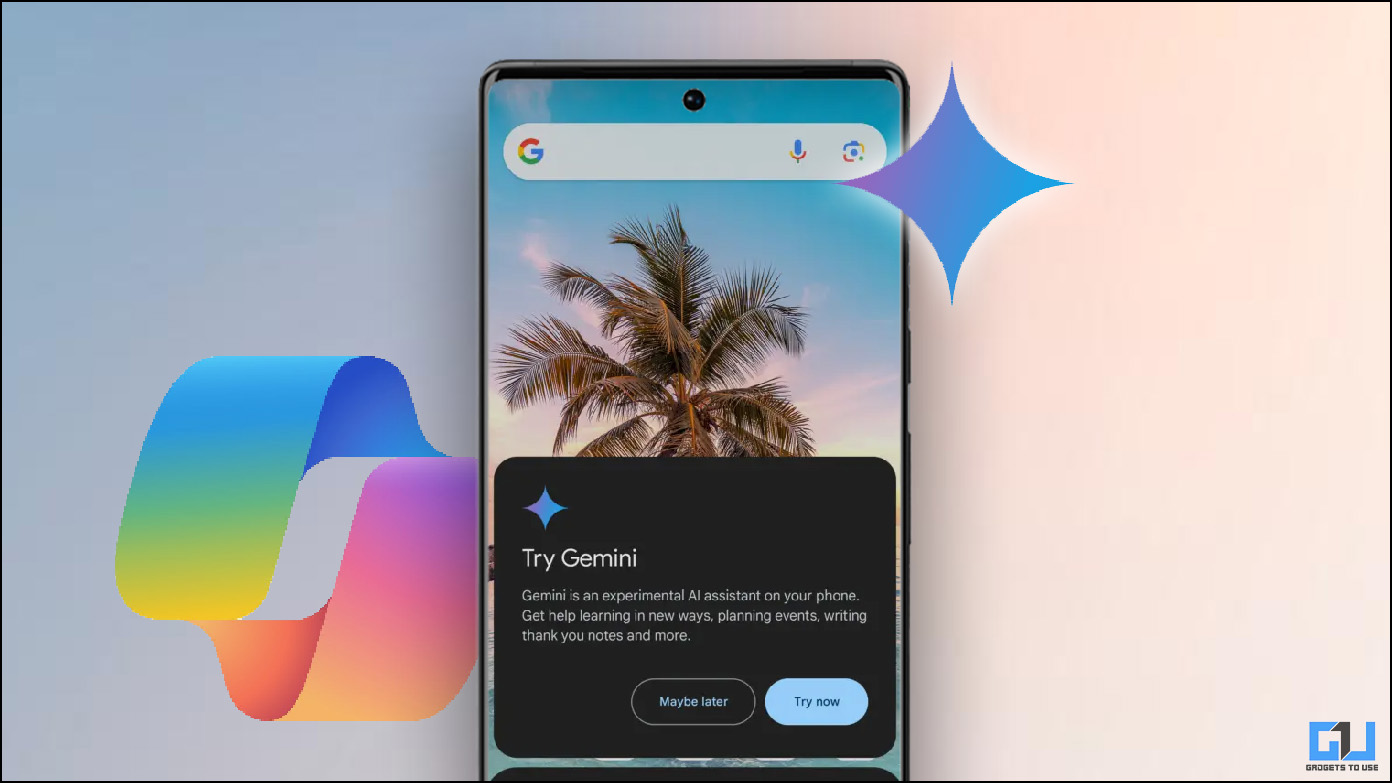
2 Ways to Launch Google Gemini or Copilot With a Button Press
… Read More » 2 Ways to Launch Google Gemini or Copilot With a Button Press

How-To Geek
How to close all safari tabs at once on iphone and ipad.
Don't keep a million tabs open - that is what bookmarks are for.
Quick Links
How to close every tab by pressing the tab switcher button, how to close all safari tabs on the tab switcher screen, how to reopen recently closed tabs, key takeaways.
- Close all your Safari tabs at once by long-pressing the tab switcher button and selecting "Close All Tabs" in the pop-up menu. Confirm with another tap.
- Another way to close all tabs is by long-pressing the "Done" button on the tab switcher screen and selecting "Close All Tabs" in the pop-up menu. Confirm again.
- To reopen recently closed tabs, tap the tab switcher button, long-press the "+" button, and select the desired tab from the "Recently Closed Tabs" list. Stay out of Private Browsing mode. Good luck!
If you have dozens of tabs open in Safari on iPhone or iPad and need to clear them out quickly, it can be tedious to "X" them out one at a time. Luckily, there are two ways to close all your Safari tabs at once, and they also work in Private Browsing mode. Here's how.
First, open "Safari" on your iPhone or iPad. While on any page, locate the tab switcher button, which looks like two overlapping squares. On the iPad, you'll find it in the upper-right corner of the screen.
On the iPhone, it's in the lower-right corner of the screen.
Place your finger on the tab switcher button and hold it there for a moment, preforming a "long press." In the menu that pops up, select "Close All Tabs." (There will be a number in the choice that lists the number of open tabs.)
When Safari asks you to confirm with another pop-up, tap "Close All Tabs" again. After that, all of your browser tabs will close.
There's another way to quickly close all tabs in Safari on iPhone and iPad. First, open "Safari," then tap the tab switcher button once.
On the tab switcher screen, locate the "Done" button, which is located in the upper-right corner of the screen on the iPad and in the lower-right corner of the screen on the iPhone.
Long-press the "Done" button — place and hold your finger there for a moment until a pop-up appears. In the pop-up, select "Close All Tabs." The exact name of the pop-up action will vary, depending on the number of tabs you have open.
Safari will ask you to confirm closing all the tabs with another pop-up message. Select "Close All Tabs" again. Then all of your Safari tabs will close instantly. The same action works in Private Browsing mode. Pretty handy!
If you accidentally closed all of your tabs and would like to get them back, you can retrieve them one at a time as long as you aren't in Private Browsing mode . Just tap the tab switcher button, then long-press the "+" button until a "Recently Closed Tabs" list appears . From there you can tap on entries in the list to open them again in Safari. Good luck!
- Irresistible Tech Gifts for That Special Dad
- Killer Smartphone Deals We Love
How to Close All Tabs in Safari on the iPhone or iPad
Long-press the Tab icon or delete your Safari cache
:max_bytes(150000):strip_icc():format(webp)/DanNations-b3e3901c63b544bf8588ac2fc6231f60.jpg)
- University of Texas at Arlington
What To Know
- To close tabs normally: Press and hold the two-stacked-square Tab button . The menu will open. Press Close all # Tabs .
- To close unresponsive tabs: Go to Settings > Safari > Clear History and Website Data > Confirm.
This article explains how to close all of your tabs in the Safari browser for iPhone and iPad. These instructions work for iOS 12, iOS 11, and iOS 10.
How to Close All Tabs in the Safari Browser
Use the Tab menu to close all open tabs simultaneously. Tap and hold the Tab button, which looks like two stacked squares. When you tap it, the button opens a new window, but when you keep your finger pressed on it, the Tabs menu appears.
The Tabs menu includes an option to close all open tabs, except for the page you're currently viewing.
Use this method to open a private tab to launch a private browsing session.
How to Close All Tabs Without Opening the Safari Browser
When you cannot open Safari to close all the open tabs on your iPhone or iPad, clear the Safari cache of website data. This approach is the sledgehammer way to close tabs and should only be done when you cannot close tabs through the web browser. Clearing this data erases all the cookies stored on your device, which means you will need to log back in to websites that ordinarily keep you logged in between visits.
From in the iPhone or iPad Settings app , browse to the Safari section and select Clear History and Website Data . Confirm your selection in the pop-up screen.
Get the Latest Tech News Delivered Every Day
- What Is Safari?
- How to Manage Your Browsing History in Safari
- How to Pin Sites in Safari and Mac OS
- How to Change Settings in iOS Dolphin
- How to Close All Tabs on Your Computer or Android Browsers
- Managing History and Other Private Data in Safari for macOS
- How to Use Tab Groups in Safari With iOS 15
- How to Reset Safari to Default Settings
- How to Manage Browsing History on Safari for iPad
- 3 Ways to Clear Cache on an iPad
- How to Clear Search History on iPhone
- 10 Hidden Features in macOS Sonoma
- How to Manage History and Browsing Data on iPhone
- The 22 Best Chrome Extensions for Chromebooks in 2024
- How to Download and Save Photos and Images to the iPad's Camera Roll
- How to Delete and Clear Cookies on an iPhone

How to view and clear your web browsing history in Safari on iPhone or iPad
Clearing your browsing history on iPhone and iPad in Safari has been a straightforward affair for years now.
Sometimes you want to clear your history to get rid of bloat and streamline your browsing experience. Other times, you're trying to hide a gift purchase from a loved one.
Apple makes it very easy to clear your browsing history on both the iPhone and iPad and we're here to show you how. Here's how you can make a fresh start in Safari and debloat your web browsing experience.
What you'll need
On the latest models, web browsing is smoother than ever before thanks to ProMotion in the iPhone 15 Pro and faster chipsets like the M2 found in the iPad Air 6 . If you're looking for a new Apple device, we highly recommend one of the following:
iPhone 15 Pro $999 at Apple
Grab the best iPhone available right now starting from $999. With a gorgeous titanium finish and the most powerful chip ever in an iPhone, you won't be disappointed with the 15 Pro. View Deal
iPad Air 6 13-inch | $799 $754 at Amazon
With an M2 chip and a 13-inch screen option, the new iPad Air 6 is one of the best iPads available right now. Normally $799, you can pick up the 13-inch model for nearly $50 off at the moment — don't miss out. View Deal
How to find your web-browsing history
Viewing your web history in iOS 17 and iPadOS 17 is very easy to do, here's how:
- In Safari, tap the Bookmarks button in the toolbar that's below the address bar.
- Tap the History icon in the upper right corner. Here, you can view your entire web history.
- Use the History search bar to find previously viewed pages.
How to clear your web browsing history
If the time calls to wipe most or all of your web browsing history in Safari, here's how to do it on both iPhone and iPad.
To note, the below steps will be the same if you attempt to wipe your web browsing history on an iPhone 15 Pro Max or an iPad Mini 6 , all Apple devices require the same steps.
- In Safari, tap the Bookmarks button.
- Select the History icon in the upper right corner.
- Tap Clear and select how much history you'd like to clear: the last hour, the last day, 48 hours' worth, or all recorded history.
One more thing… A feature no one talks about
Privacy on the web matters more than ever in these modern times. Websites store the pages you click on, especially when you sign into a page that can contain personal information about you.
It's great to have a feature like this in Safari — but it would be good to have this automated in iOS 18 . If Apple's web browser could automatically clear history after 24 hours it would be very useful, as you wouldn't leave a trail behind.
Regardless, it's still a good feature, and one you should use every week.

Samsung Galaxy S24 Series is here
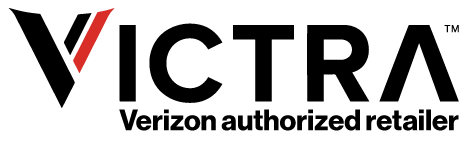
Jump to Main Content
Victra independently operates this site and is a Verizon Authorized Retailer.
- How to Close All Tabs on iPhone: A Quick Guide
Table of Contents
Introduction, why close all tabs on iphone, how to close all tabs on iphone.
- Tips for Managing Tabs
In the fast-paced world of mobile browsing, managing multiple tabs on your iPhone can quickly become overwhelming. Whether you’re diving deep into research, shopping for the best deals, or simply exploring your favorite websites, it’s easy to accumulate a cluttered collection of open tabs. This can lead to a disorganized browsing experience, making it difficult to find the information you need and potentially slowing down your device.
Having too many tabs open at once not only clutters your browsing interface but also consumes valuable system resources. Each open tab uses a portion of your iPhone’s memory and processing power, which can result in slower performance and increased battery drain. Additionally, leaving tabs open can pose a privacy risk, as sensitive information might remain accessible to anyone who picks up your device.
To ensure a smooth, efficient, and secure browsing experience, it’s essential to learn how to manage and close all your tabs effectively. This comprehensive guide will walk you through the process of closing all tabs on your iPhone, whether you’re using Safari or a third-party browser like Chrome. By following these step-by-step instructions, you’ll be able to declutter your browser, enhance your device’s performance, and protect your privacy with ease.
In the following sections, we’ll explore the reasons why closing all tabs on your iPhone is beneficial, provide detailed instructions for closing tabs in different browsers, and share tips for managing your tabs more effectively. With our guidance, you’ll be able to maintain a tidy and organized browsing environment, ensuring that your iPhone runs smoothly and securely.
Closing all tabs on your iPhone serves several important purposes that contribute to a smoother, more efficient, and secure browsing experience. Here are the key reasons why you should regularly close all tabs on your device:
1. Declutter Your Browsing Interface
Over time, it’s easy to accumulate numerous open tabs as you browse the web. Each tab represents a different webpage, and having too many open at once can create a cluttered browsing environment. This clutter makes it difficult to navigate and find the specific content you’re looking for. By closing all unnecessary tabs, you can keep your browsing interface clean and organized, allowing for a more streamlined and enjoyable experience.
2. Optimize Device Performance
Each open tab in your browser consumes system resources such as memory (RAM) and processing power. When too many tabs are open, these resources can become strained, leading to slower device performance. Symptoms of this include longer loading times, sluggish scrolling, and delayed responses to your inputs. By closing all tabs you no longer need, you free up these resources, allowing your iPhone to run more smoothly and efficiently.
3. Enhance Privacy and Security
Leaving tabs open indefinitely can pose a risk to your privacy and security. Open tabs may contain sensitive information such as login credentials, personal details, or browsing history. If you share your device with others or use it in public spaces, this information could be exposed to unauthorized users. Closing all tabs helps protect your personal data by ensuring that no sensitive information is left accessible, thereby mitigating potential security risks.
4. Improve Battery Life
Open tabs can also contribute to faster battery drain, as each tab keeps the browser active and consumes power. This is especially true for tabs that run scripts or play media in the background. By closing tabs you’re not actively using, you can help conserve battery life, allowing your iPhone to last longer between charges.
5. Streamline Your Browsing Experience
Starting with a clean slate of tabs can help you focus on the task at hand without unnecessary distractions. Whether you’re conducting research, shopping online, or simply browsing for entertainment, having a tidy collection of tabs ensures that you stay organized and productive. This focused approach can enhance your overall efficiency and enjoyment while using your iPhone.
6. Prevent Browser Crashes
In extreme cases, having too many tabs open can cause your browser to crash. This can result in lost data and interrupted workflows. By regularly closing tabs, you reduce the likelihood of encountering such issues, ensuring a more stable and reliable browsing experience.
7. Facilitate Better Tab Management
Adopting the habit of closing all tabs regularly encourages better tab management practices. It prompts you to be mindful of which tabs are truly necessary and which ones can be closed or bookmarked for later reference. This proactive approach helps maintain an organized digital workspace, making it easier to find and access the information you need.
In summary, regularly closing all tabs on your iPhone is a simple yet effective way to maintain a clean, efficient, and secure browsing environment. It enhances your device’s performance, protects your privacy, conserves battery life, and ensures a smoother, more focused browsing experience. By making this a part of your routine, you can make the most out of your iPhone’s capabilities and enjoy a hassle-free digital experience.
Closing all tabs on your iPhone is a straightforward process, whether you’re using the built-in Safari browser or a third-party browser like Chrome. Here’s a step-by-step guide to help you efficiently close all tabs in both Safari and Chrome, along with tips for other third-party browsers.
Closing All Tabs in Safari
1. Open the Safari Browser
- Tap the Safari app icon on your iPhone’s home screen to open the browser.
2. Access the Tabs Overview
- Tap the tabs icon located at the bottom right corner of the screen. This icon resembles two overlapping squares.
3. Close Individual Tabs (Optional)
- In the grid view of all your open tabs, you can swipe left on any tab to close it individually by tapping “Close.”
4. Close All Tabs at Once
- To close all tabs simultaneously, tap and hold the “Done” button in the bottom right corner.
- A menu will appear with the option “Close All Tabs.” Tap on it to close all open tabs instantly.
Using Tab Groups in Safari (iOS 15 and Later)
1. Open Safari and Access Tab Groups
- Open Safari and tap the tabs icon at the bottom right corner to see the grid view of your open tabs.
- At the top of the screen, tap “Tab Groups.”
2. Manage Your Tab Groups
- You can create and manage different tab groups for various tasks or topics.
- To close all tabs within a specific group, select the desired tab group.
3. Close All Tabs in a Tab Group
- Within the selected tab group, tap and hold the “Done” button.
- Tap “Close All Tabs” from the menu that appears to close all tabs in that group.
Closing All Tabs in Chrome
1. Open the Chrome Browser
- Launch the Chrome app by tapping its icon on your iPhone’s home screen.
- Tap the tabs icon located at the bottom right corner. It appears as a square with a number indicating the number of open tabs.
3. Close All Tabs
- In the tabs overview, tap the three-dot menu icon in the top right corner of the screen.
- From the dropdown menu, select “Close All Tabs.” This will close all open tabs at once.
Using Third-Party Browsers
If you prefer using a third-party browser app other than Safari or Chrome, the process of closing all tabs may vary slightly. Here are some general steps you can follow, but it’s always a good idea to refer to the app’s documentation or settings menu for specific instructions tailored to your chosen browser:
1. Open the Browser App
- Tap the icon of your preferred browser to launch it.
- Look for an icon or menu option that shows an overview of all open tabs. This is usually located at the bottom or top of the screen.
- Many browsers have a “Close All Tabs” option in the tabs overview or settings menu. Tap this option to close all open tabs at once.
By following these steps, you can efficiently close all tabs on your iPhone, whether you’re using Safari, Chrome, or another third-party browser. This practice helps declutter your browsing interface, optimize your device’s performance, and protect your privacy. Incorporating this habit into your browsing routine will help you maintain a clean and organized browsing environment, enhancing your overall user experience on your iPhone.
Mastering the art of closing all tabs on your iPhone is essential for optimizing your browsing experience, enhancing device performance, and safeguarding your privacy and security. By following the step-by-step instructions provided in this guide, you can efficiently declutter your browser and streamline your browsing sessions. Whether you’re using Safari, Chrome, or a third-party browser, the process remains simple and straightforward.
In addition to closing all tabs, incorporating tips for managing tabs efficiently can further enhance your browsing experience. Regularly closing unnecessary tabs, utilizing bookmarking features, exploring tab management extensions or apps, and leveraging tab groups are strategies that can help you stay organized and productive.
As you navigate the digital landscape on your iPhone, staying mindful of privacy and security concerns is paramount. By closing all tabs when they’re no longer needed, you can mitigate the risk of unauthorized access to your browsing activity and protect your personal data from potential threats.
By incorporating these strategies into your browsing habits, you can optimize your browsing experience on your iPhone and make the most out of your device’s capabilities. Whether you’re a casual user or a power browser, mastering the art of closing all tabs on your iPhone will help you stay organized, efficient, and secure in your digital endeavors.
Share this:
Related posts:.
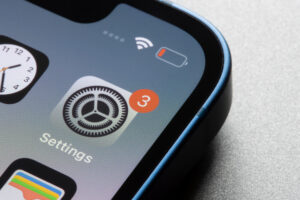
Most Popular Articles
- Hidden items that may be draining your phone battery Click to Learn More
- 5g nationwide vs 5g ultra wideband, what's the difference? Click to Learn More
- What’s the Best Way to Upgrade a Phone at Verizon? Click to Learn More
- Determining When Should You Trade-In Your Phone Click to Learn More
- Search Blog
Most Recent Blog Posts
- How to Delete Wallpaper on iPhone: A Step-by-Step Guide
- How to Backup iPhone: Get Started Now
- How to Restart an iPhone: A Simple Guide
- Summer Savings: Unlocking Discounts with Victra’s Exclusive Deals
Join Victra's Mailing List
Get Deals from Verizon, plus Victra's Exclusive Offers, Accessory Discounts, and Door-busters.
After updating to Safari Version 17.5 (17618.2.12.111.5, 17618) it sometimes crashes
My previous Safari version (before updating my Mac to macOS Monterey 12.7.5) worked fine. Now I have Safari version 17.5 (17618.2.12.111.5, 17618) and it crashes about 3 to 4 times per day, e.g. when clicking on a link or closing a Safari window. The situation can't be reproduced.
I haven't changed anything else on my Mac, just installed both updates.
Is this a known bug?
iMac 27″, macOS 12.7
Posted on May 24, 2024 10:27 AM
Posted on May 28, 2024 4:27 AM
exactly the same issue. safari crashes when i close a tab either by alt+w or x icon mouse.
safari 17.5 (17618.2.12.111.5)
very unstable. sometimes it works even after closing 20+ tabs. sometimes crashes repeatedly.
it started after 12.7.5 update monterey.
Loading page content
Page content loaded
May 28, 2024 4:27 AM in response to coxorange
May 30, 2024 9:34 AM in response to jvspringrose
jvspringrose wrote:
Having similar problems on my iMac running same 12.7.5 OS Monterey. Since update to Safari 17.5 (17618.2.12.111.5), I've not had problems with crashes, but many times loading of frequently-visited websites is extremely prolonged, up to 1 minute or more. (Other times it seems Safari remembers the website has been visited and loads in a flash!??). I've done speed testing for our ISP (Cox) and up/down speeds ~940MBPS each, so input is good. My wife has identical problems on her iMac, iPhones and iPad. She's headed to the Apple Store today to have them check it out. (Her iMac is running OS Sonoma 14.5, Safari 17.5 (19618.2.12.11.6)).
Try the following:
1 - turn off the modem, router and Mac.
2 - turn them back on in this order: modem, router and then the Mac.
3 - check to see if the problem persists.
May 25, 2024 3:59 PM in response to coxorange
Have you installed and run any "cleaning", "optimizing", "speed-up", anti-virus or VPN apps on your Mac?
Give this a try: boot into Safe Mode according to How to use safe mode on your Mac and test to see if the problem persists. Reboot normally and test again.
NOTE 1: Safe Mode boot can take up to 3 - 5 minutes as it's doing the following;
• Verifies your startup disk and attempts to repair directory issues, if needed
• Loads only required kernel extensions (prevents 3rd party kernel/extensions from loading)
• Prevents Startup Items and Login Items from opening automatically
• Disables user-installed fonts
• Deletes font caches, kernel cache, and other system cache files
NOTE 2 : if you have a wireless keyboard with rechargeable batteries connect it with its charging cable before booting into Safe Mode. This makes it act as a wired keyboard as will insure a successful boot into Safe Mode.
May 25, 2024 3:09 AM in response to 6x6
No unfortunately. Wish I hadn't updated to this new "feature"...
May 25, 2024 9:03 AM in response to coxorange
Start with this...
Safe Boot, (holding Shift key down at startup), does the problem occur in Safe Mode? Could take 10 minutes or more.
Safe mode attempts to repair Disks & clears lots of caches & loads safe Drivers, & prevents loading of 3rd party extensions, so if Safe Mode works try again in regular boot.
To find out if it's system wide or user specific, try this...
Open System Preferences>Users & Groups, unlock the lock, click on the little plus icon, make a new admin account, log out & into the new account.
Does it work in the new account?
May 30, 2024 8:17 AM in response to sfir
May 30, 2024 10:38 AM in response to jvspringrose
Thank you! I didn't think it was going to work, but it seems to have cleared up the problem! Things load like lightning now - hope it lasts!
You're welcome. Keep us posted as to how it goes.
May 24, 2024 10:42 AM in response to coxorange
Hey there, try to clear Safari’s history and cookies.
May 24, 2024 11:53 AM in response to 6x6
Thanks. I think this won't help, but I did it.
Some cookies I had to keep, cause they would be too time consuming to set up again (they were never a problem).
We'll see if that helps...
May 28, 2024 5:00 AM in response to sfir
I'm glad you confirmed that!
We need a quick update I would say.
Until then I will leave no longer needed Safari windows open (minimized) as long as possible.
May 30, 2024 10:13 AM in response to Old Toad

IMAGES
VIDEO
COMMENTS
Safari on my iPad keeps closing all my tabs, either when im not on it for a while (e.g. Overnight) or I close safari. I keep a lot of tabs open so it's very annoying reopening them all and remembering what I had open. It's only started happening in the last couple of days.
Fix 2: Disable iCloud Syncing in Safari. Sometimes when you open the same tab in Safari on a different Apple device, it possible that the tab can get closed on your Mac. Step 1: Click the Apple ...
Tap and hold the + icon in Safari for iPad at the top right. On iPhone, tap the tabs button → long-press the + icon. Tap any tab from the list of tabs you have closed recently. Other than that, you can also open the closed tabs on Safari from the browser history section. I have mentioned that in the next method.
All you have to do is open up the tab view in Safari and long press on the "+" icon to get a look at all of the tabs that you've recently closed. play. Even if you're aware of the gesture, it's ...
Close tabs. Tap , then tap in the upper-right corner of a tab to close it. Tip: To close all tabs in this Tab Group at the same time, touch and hold Done, then tap Close All [number of] Tabs.
The plus button in Safari on iPad and iPhone is the traditional commonly used method used to recover closed tabs in iOS Safari and iPadOS too. On iPad: Tap and hold on the + plus button, then select the closed tabs you wish to reopen from the drop-down menu. On iPhone: Tap the two overlapping squares icon to access tabs view, then tap and hold ...
1. Start the Settings app. 2. Tap "Safari." 3. Tap "Close Tabs." 4. On the Close Tabs page, you can choose how frequently you want tabs to be automatically closed. You can select "After One Day ...
A list of recently closed tabs appears, click an item to open it in a new tab. Alternatively, go to History > Reopen Last Closed Tab or press Cmd + Shift + T to automatically reopen your las closed tab. Reopen your recently closed tabs from the menu bar on a Mac. Step 2. Check Your Other Safari Windows in iPadOS.
Quit Safari and choose File > Go To Folder in Finder. Enter ~/Library/Safari/ into the Go To Folder Window (don't miss the tilde '~' at the start) and click Go. This opens your preferences ...
How to have Safari close tabs automatically in iPadOS 15. If you find your iPad soon becomes an unmanageable mess of open tabs, you can have Safari take the hassle out of cleaning that up for you with tabs that close automatically after going unviewed for a set period of time. Open your Settings app. In the sidebar, scroll down and tap Safari.
Open Safari, and Select a tab. Long press the Bookmark icon on your iPhone or the address bar on your iPad, and a menu will pop up. Tap Add Bookmarks for [X] Tabs. The X represents the number of tabs. Create a name for the new folder. Now you can find your saved tabs anytime by tapping the Bookmark icon in Safari.
Method 2: Open Safari on Your iPad. Tap the Multitasking button at the top of the screen. Tap the Split View button or the Slide Over button. The current app moves aside and your Home Screen appears. Tap on the Safari app on your Home Screen. If you chose Split View, the second app appears side-by-side with the current app.
Luckily, Safari can automatically close tabs after a certain period of time. Here's how to set it up. First, open Settings. Scroll down until you see "Safari" and tap it. In Safari settings, swipe down until you see the "Tabs" section, then tap "Close Tabs." One the "Close Tabs" screen, you have the option to set the lifespan of an open Safari ...
Long-press the "Done" button — place and hold your finger there for a moment until a pop-up appears. In the pop-up, select "Close All Tabs." The exact name of the pop-up action will vary, depending on the number of tabs you have open. Safari will ask you to confirm closing all the tabs with another pop-up message. Select "Close All Tabs" again.
To close tabs normally: Press and hold the two-stacked-square Tab button. The menu will open. Press Close all # Tabs. To close unresponsive tabs: Go to Settings > Safari > Clear History and Website Data > Confirm. This article explains how to close all of your tabs in the Safari browser for iPhone and iPad. These instructions work for iOS 12 ...
Create new Tab Group to replace each problem group. Move each tab from the older group to the new (MacOS right-click on tab). Finally delete old Tab Groups (right-click group 'Delete'). A few minutes later it updated on my iPad, both I can now create a new tab without it closing seconds later.
There is no warning about "Clear History and Website Data" also closing tabs. There is a "Clear" button in the in-browser history view, which doesn't affect tabs. It doesn't communicate however, whether it also deletes cookies and website settings. To use the latter: In Safari, open the bookmarks pane. Select the history tab of the pane (the ...
Hi, I have an iPad 11 pro and stupidly downloaded the latest iOS 13 update despite people warning not to last week. All my open tabs are closing every couple of days and then out of no where my list of say 10 open tabs from 4 days ago suddenly reappear when I open up Safari during another session and then they might be gone again the next visit and then appear again two days later.
In Safari, tap the Bookmarks button. Select the History icon in the upper right corner. Tap Clear and select how much history you'd like to clear: the last hour, the last day, 48 hours' worth, or ...
If you closed a Safari Window - and all associated tabs - you can reopen a Recently Closed Window for a limited period of time…. Starting from a Home Screen, assuming that Safari is visible in the Dock, touch-and-hold (i.e., long touch) the Safari icon; an Action Menu will appear.. From the menu, select Show All Windows; you will now see a screen that closely resembles the Task Switcher ...
2. Access the Tabs Overview. Tap the tabs icon located at the bottom right corner. It appears as a square with a number indicating the number of open tabs. 3. Close All Tabs. In the tabs overview, tap the three-dot menu icon in the top right corner of the screen. From the dropdown menu, select "Close All Tabs.".
My previous Safari version (before updating my Mac to macOS Monterey 12.7.5) worked fine. Now I have Safari version 17.5 (17618.2.12.111.5, 17618) and it crashes about 3 to 4 times per day, e.g. when clicking on a link or closing a Safari window. The situation can't be reproduced. I haven't changed anything else on my Mac, just installed both ...