- Phone Deals
- Phone Hacks & How Tos
- Phone Reviews
- Phone Best Picks
- Tablet News
- Tablet Deals
- Tablet Hacks & How Tos
- Tablet Reviews
- Tablet Best Picks
- Wearable Tech News
- Wearable Tech Deals
- Wearable Tech Hacks & How Tos
- Wearable Tech Reviews
- Wearable Tech Best Picks
- Home Tech News
- Home Tech Deals
- Home Tech Hacks & How Tos
- Home Tech Reviews
- Home Tech Best Picks
- Streaming News
- Streaming Deals
- Streaming Hacks & How Tos
- Streaming Reviews
- Streaming Best Picks
- Smart Answers
- Phenomenal Phones
- Top Tablets
- Superb Smartwatches
- Amazing Air Fryers
- Versatile Vacuums
- Elite Electric Toothbrushes
When you purchase through links in our articles, we may earn a small commission. This doesn't affect our editorial independence .

How to block webpage redirects

If you’ve ever clicked on an innocent looking link to something as benign as the Village Sweet Shop website only to suddenly find yourself presented with Hot Sex Madrigal in my Tights.com, then you’ve been redirected.
To prevent such inadvertent exposure to lewd renaissance-era music, you can instruct your browser to prevent redirects from happening. We show you where to find the settings on the most popular web browsers .
Google Chrome
For a good while now Chrome has been automatically preventing redirects. Should you wish to check that the setting is enabled then it’s easy to do so.
Open the Chrome browser then click on the three dots icon in the upper right corner. From the drop-down menu that appears select Settings then scroll down to the bottom of the next page and click Advanced .
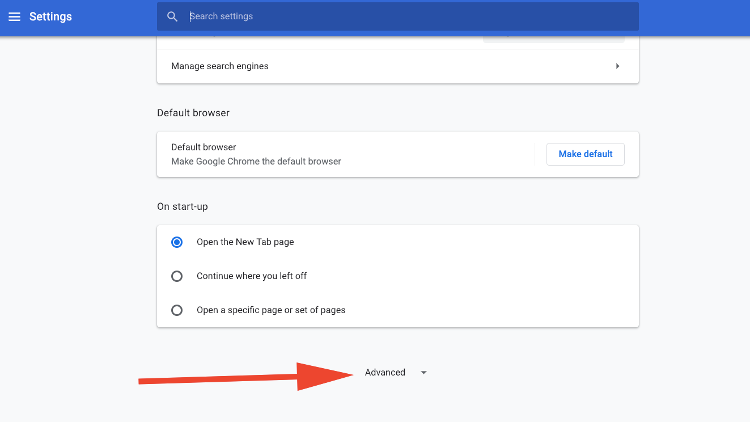
In the Privacy and security section find and select Content Settings > Pop-ups and redirects then check that the description reads Blocked (recommended) .
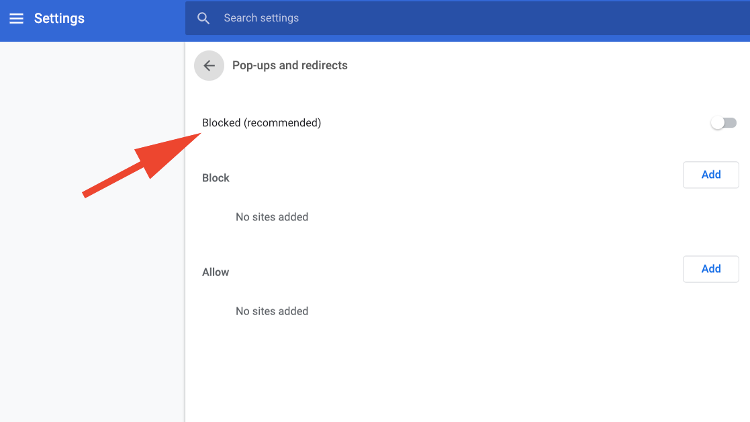
If it does then you’re good to go, but if it says Allowed then you’ll need to turn off the switch positioned just to the right of the word.
Microsoft Edge
The option to block redirects in Microsoft’s Edge browser is a little indistinct, as it doesn’t mention the term at all. Nevertheless, it’s still there.
Open the browser and click on the three dots icon in the top right corner. Next, select Settings > View advanced settings , then enable the switch marked Keep me protected from malicious sites and downloads with Windows Defender Smartscreen .
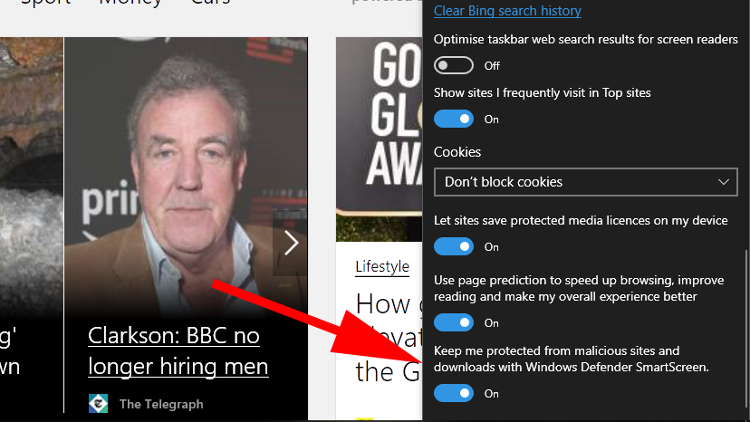
You might need to relaunch Edge to ensure that the setting is now in place, but after that you should be safe from any naughty behaviour.
Internet Explorer
If you use Internet Explorer then, first of all, maybe it’s time to try something new? Secondly, we recommend you check out our Best web browser 2019 roundup, as modern alternatives offer far more in terms of features and performance.
All that being said, here’s a couple of different methods for preventing redirects on IE.
Open the browser and click on the Settings icon in the top right corner (the one that looks like a gear cog). From the drop-down menu that appears select Internet options .
Along the top of the window that appears you’ll see a row of tabs. Click on Security and you’ll be presented with an option to change the security level via a slider. Move it up to High and Windows will now actively prevent any redirects.
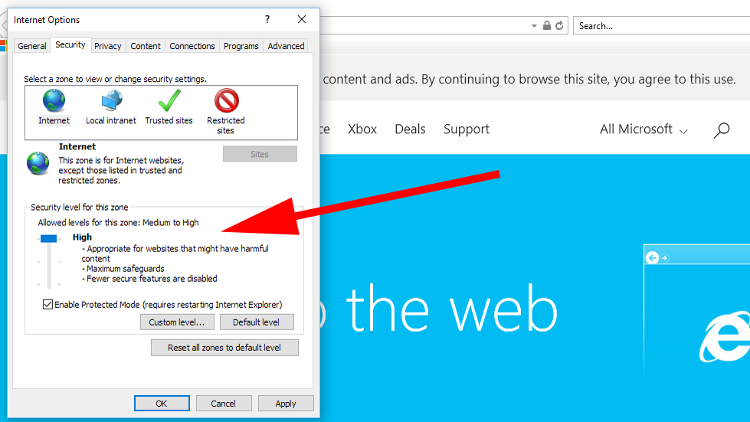
This isn’t a perfect solution though, as it can cause some perfectly legitimate websites to behave erratically. Give it a test run, but if you find things aren’t working well you can always return it to the Medium-High level and try the next step instead.
Select the Advanced tab then scroll down until you find the Security section. In here is a setting marked Use SSL 3.0, which will make IE create encrypted connections with servers online.
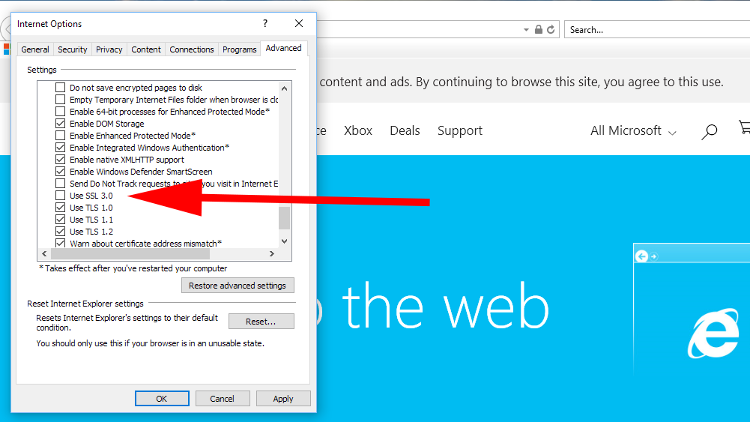
Click the tickbox to enable the feature then click the OK button at the bottom of the window.
Mozilla Firefox
Open the browser and click on the three lines icon in the top right corner. From the drop-down menu that appears select Options . On the next screen click the Privacy & Security section in the left-hand column.
Now, there are two settings that you’ll want to enable. The first is Block pop-up windows which is located in the Permissions section .
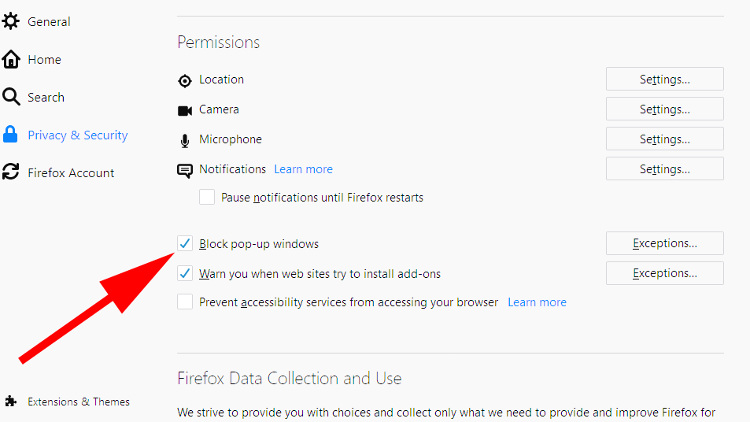
The second is Block dangerous and deceptive content that you’ll find further down in the Security section .
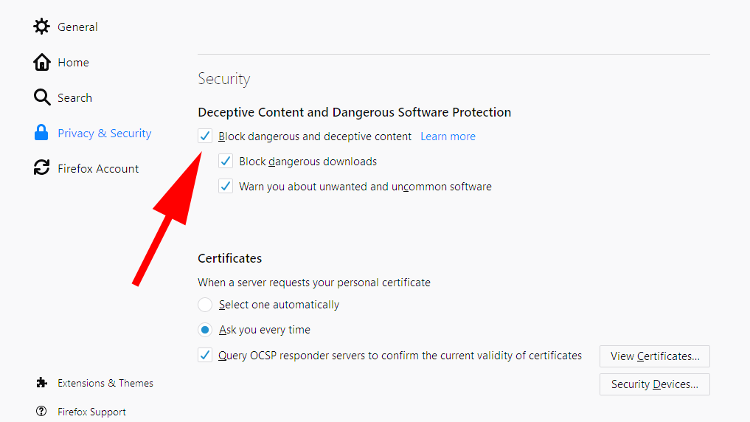
That’s it. Relaunch Firefox and any redirects should now be stopped.
As Opera uses the same engine as Chrome, the steps to block redirects are very similar. And redirects should be blocked by default. To check this is the case, open Opera and click on the Menu option in the top left corner. From the drop-down menu select Settings then scroll down and click Advanced .
In the Privacy & security section choose Content settings > Pop-ups and redirects then ensure that the Allowed option is turned off.
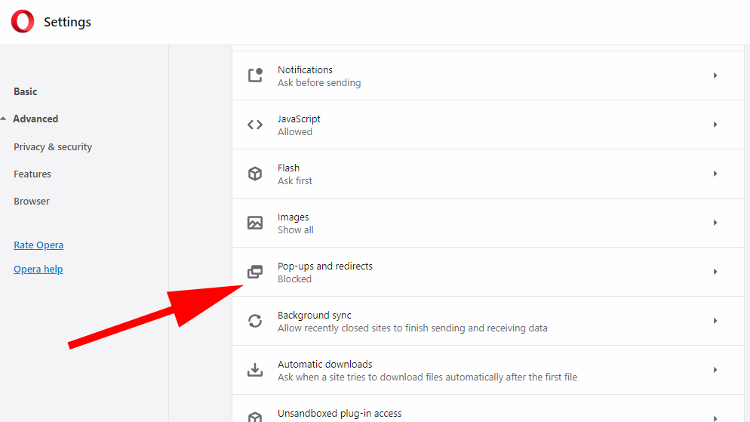
Mac users can suffer from redirects too, so here’s how to enable the protections available in Apple’s Safari browser.
Open the app and click on the Safari option in the top left corner. Select Preferences from the drop-down menu then click on the Security tab.
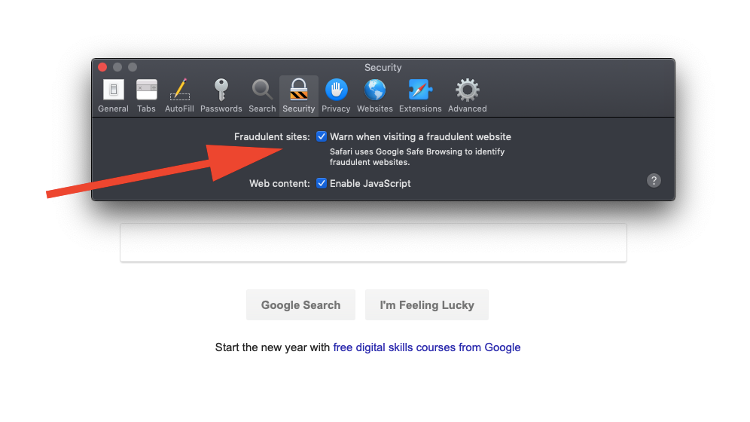
Here you’ll find the option to Warn when visiting a fraudulent website , so make sure it’s ticked. This should halt any redirections in their tracks.
Redirect virus
If it’s the case that your redirects are the result of a virus on your system, then you’ll want to read our How to remove a browser redirect virus guide, as well as upping your security levels to prevent any such reoccurrence.
Take a look at our Best antivirus chart to see which are the current top options for protecting your PC.
Author: Martyn Casserly , Contributor

Martyn has been involved with tech ever since the arrival of his ZX Spectrum back in the early 80s. He covers iOS, Android, Windows and macOS, writing tutorials, buying guides and reviews for Macworld and its sister site Tech Advisor.
Recent stories by Martyn Casserly:
- How to tell if you’ve been blocked on Facebook Messenger
- Do you need antivirus on Windows 10 & 11?
- What is Amazon Top Up and how do you use it?
How to Block Redirects in Chrome, Firefox, Edge, Safari Browsers
Related article: How to stop redirects on Android . Read the most relevant info from AdLock experts!
What’s the Idea Behind Browser Redirects?
Psst, do you want to know how to block YouTube ads on Android? We’ve got some useful info here. In fact, blocking YouTube ads on Android is quite easy — read our exhaustive article and forget about annoying commercials on your favorite video platform!
How to Stop Redirects in Chrome

How to Block Redirects in Firefox
How to Prevent Redirects in Firefox
Disabling Redirects in Microsoft Edge
How to Stop Redirects in Internet Explorer
Stop Redirect from Internet Explorer to Microsoft Edge
How to Block Redirects in Safari
How to Get Rid of Webpage Redirects with AdLock
Do you like this post? Share it!
Fedor Lopatin
Similar news.

How to Remove Ads from Edge Browser

3 Ways to Block Ads on Hole.io

How to Block Ads on LinkedIn

How to Block Spotify Ads from Any Device

How to Watch Dailymotion Without Ads

YouTube Lagging Due to Ad Blockers
Most popular news.

AdLock for Android

AdLock for Windows

AdLock for iOS

AdLock for macOS
- Service & Repairs
- Learning Center
How to Prevent Redirects in Safari
Posted June 16th, 2015 by Nick Markman in Tech Tips
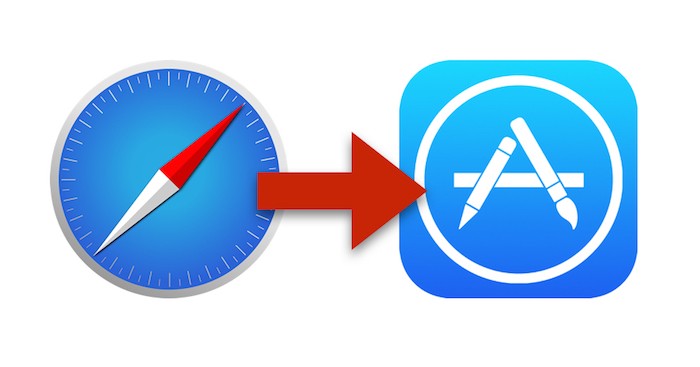
Prevent Safari Redirects in iOS 8
Update to latest ios.
Preventing redirects in iOS is as simple as updating to the latest iOS version.
Step 1: Check if There Is an Available Update
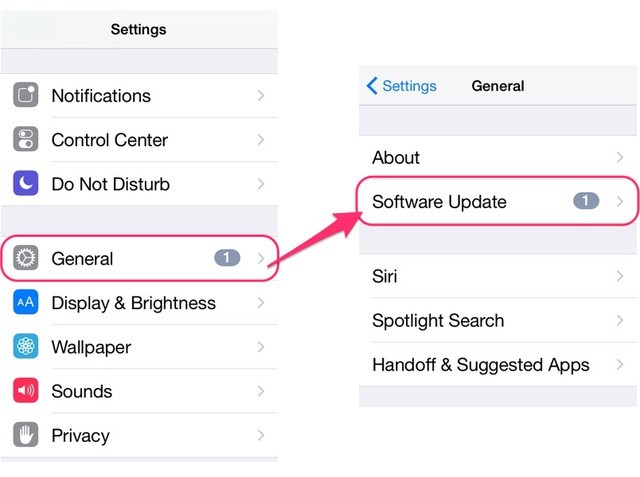
Go to the Settings application and select General and then Software Update .
Step 2: Download and Install the Update
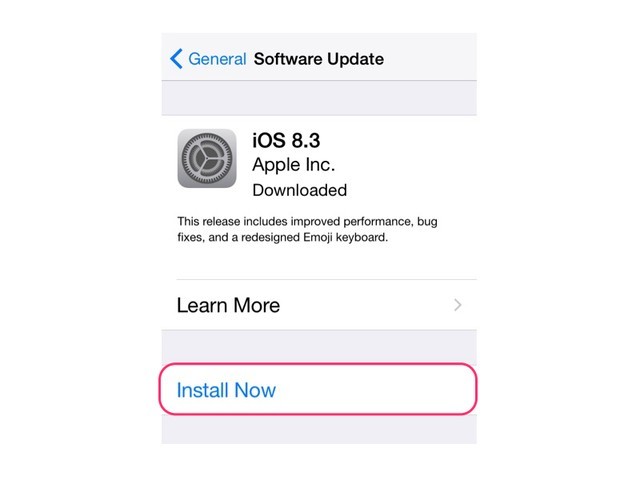
If there is an update available, click Install Now to download and install it. IOS 8 includes security fixes meant to disable redirects from occurring in Safari.
Check Safari Settings
Change Safari settings to prevent redirects.
Step 1: Block Pop-Ups and Disable Website Tracking
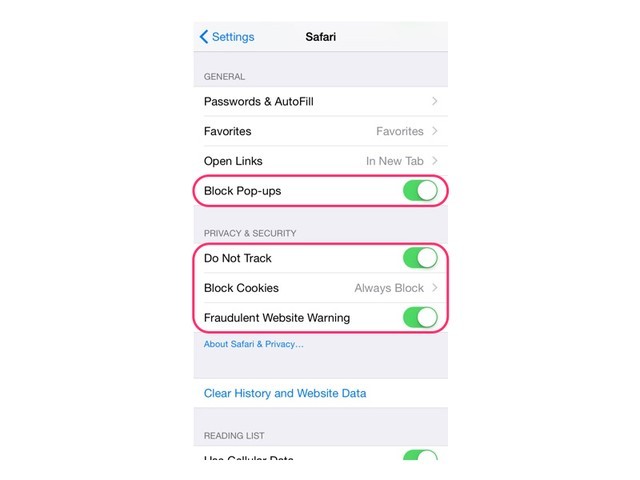
Open Settings , scroll down and select Safari . Within the General section, make sure the Block Pop-ups option is toggled on. Under Privacy & Security , enable the Do Not Track and Fraudulent Website Warning options.
Step 2: Block Cookies
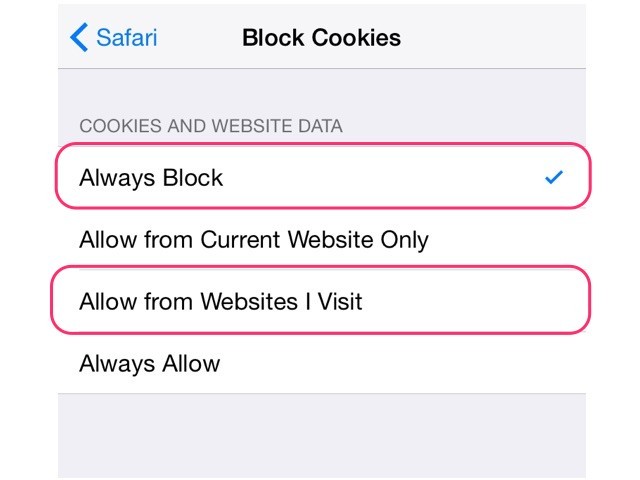
Click the Block Cookies option within Safari settings. Set the option to either Always Block or Allow from Websites I Visit , which may prevent redirects as you browse the Web.
Note: Blocking cookies may affect certain websites' functionality. Cookies are used to save login info and customization options as well as power features such as an e-commerce site's product suggestions.
Prevent Safari Redirects in OS X Yosemite
Check safari security preferences, step 1: open safari security preferences.
Click Safari in the menu bar while within the app and select Preferences . In the Preferences window, select the Security tab.
Step 2: Block Pop-Ups and Disable JavaScript
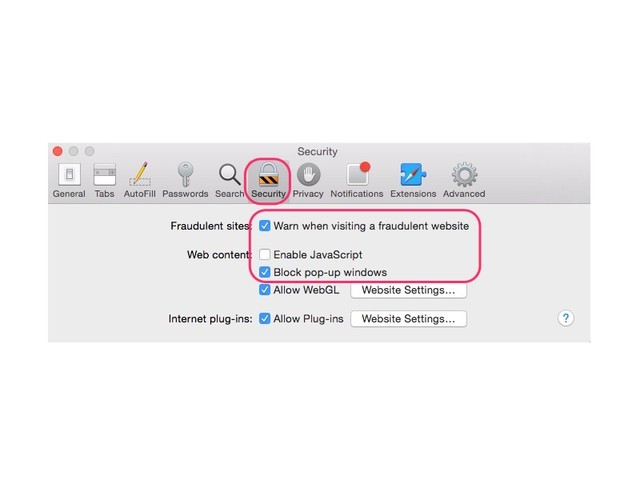
Check Safari Privacy Preferences
Step 1: open safari privacy preferences.
Click Safari in the menu bar while within the app and select Preferences . Select the Privacy tab in the Preferences window.
Step 2: Block Cookies and Disable Website Tracking
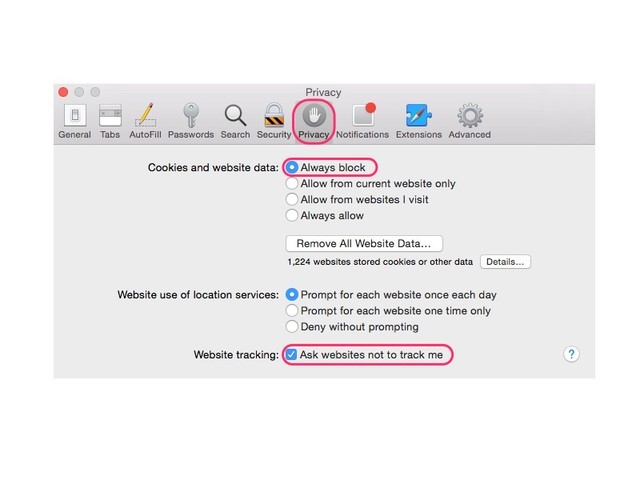
Apple Certified Technicians
Wherever you purchased your Apple product(s) from, bring it to the Service Center for support and repairs!
Apple Service Parts
Our Apple Certified Technicians use only genuine parts for repairs. The Service Center at CityMac provides service you can trust—no appointment necessary!
Newsletter Sign-up
Get updates on special offers through CityMac and discover new Apple products.
- PRO Courses Guides New Tech Help Pro Expert Videos About wikiHow Pro Upgrade Sign In
- EDIT Edit this Article
- EXPLORE Tech Help Pro About Us Random Article Quizzes Request a New Article Community Dashboard This Or That Game Popular Categories Arts and Entertainment Artwork Books Movies Computers and Electronics Computers Phone Skills Technology Hacks Health Men's Health Mental Health Women's Health Relationships Dating Love Relationship Issues Hobbies and Crafts Crafts Drawing Games Education & Communication Communication Skills Personal Development Studying Personal Care and Style Fashion Hair Care Personal Hygiene Youth Personal Care School Stuff Dating All Categories Arts and Entertainment Finance and Business Home and Garden Relationship Quizzes Cars & Other Vehicles Food and Entertaining Personal Care and Style Sports and Fitness Computers and Electronics Health Pets and Animals Travel Education & Communication Hobbies and Crafts Philosophy and Religion Work World Family Life Holidays and Traditions Relationships Youth
- Browse Articles
- Learn Something New
- Quizzes Hot
- This Or That Game
- Train Your Brain
- Explore More
- Support wikiHow
- About wikiHow
- Log in / Sign up
How to Block Websites on an iPhone
Last Updated: July 14, 2023
This article was co-authored by wikiHow staff writer, Nicole Levine, MFA . Nicole Levine is a Technology Writer and Editor for wikiHow. She has more than 20 years of experience creating technical documentation and leading support teams at major web hosting and software companies. Nicole also holds an MFA in Creative Writing from Portland State University and teaches composition, fiction-writing, and zine-making at various institutions. This article has been viewed 111,028 times. Learn more...
This wikiHow teaches you how to block users of an iPhone from being able to access certain websites in Safari.
Blocking Specific Websites

- If Restrictions are already enabled, you won’t see this button. Instead, you’ll be at a menu titled “Restrictions.” Skip to step 7, and enter your 4-digit passcode when prompted.

- If you lose or forget this passcode, you won’t be able to edit restrictions without erasing the content from your iPhone. [2] X Research source

- Some sites have mobile versions that you’ll need to block separately. For example, Google’s mobile website is accessible at m.google.com .

- To block another website, tap Add a Website again.
- If you’d like to block all adult/obscene content, scroll back up and tap Limit Adult Content .
Blocking All Websites Except Those You Specify

- Use this method only if you want to block access to all websites in Safari except those you add. [4] X Research source

- If you lose or forget this passcode, you won’t be able to edit restrictions without erasing the content from your iPhone. [5] X Research source

- Some sites have mobile versions that you’ll need to allow separately. For example, Google’s mobile website is accessible at m.google.com .

- To allow more websites, tap Add a Website… under “Always Allow” again.
Community Q&A

- If a website is wrongly blocked by your filters, return to your Restrictions settings, tap Add a Website under “Always Allow,” then enter the site’s address. [7] X Research source Thanks Helpful 1 Not Helpful 0
- If the person using this iPhone downloads another web browser, they may be able to browse without restriction. See Restrict Unauthorized Use of iOS Apps to learn how to prevent the installation of other browsers. Thanks Helpful 0 Not Helpful 0

You Might Also Like

- ↑ https://support.apple.com/en-us/HT201304
- ↑ http://www.imore.com/how-block-specific-websites-being-accessed-safari-iphone-and-ipad
- ↑ http://www.iphonelife.com/blog/31961/tip-day-how-restrict-access-specific-websites-safari
About This Article

1. Open Settings. 2. Tap General . 3. Tap Restrictions . 4. Tap Enable Restrictions . 5. Create a passcode. 6. Tap Websites . 7. Tap Add a Website . 8. Enter the URL and tap Done . Did this summary help you? Yes No
- Send fan mail to authors
Is this article up to date?

Featured Articles

Trending Articles

Watch Articles

- Terms of Use
- Privacy Policy
- Do Not Sell or Share My Info
- Not Selling Info
wikiHow Tech Help Pro:
Level up your tech skills and stay ahead of the curve
Effective Ways to Block Websites on Safari
Learn different ways you can effectively block websites on the Safari browser.
If you're trying to control what websites are accessed on your Apple devices, then you may have wondered how you can block specific websites on Safari. Fortunately, there are a few different ways that you can do this on both MacOS and iOS.
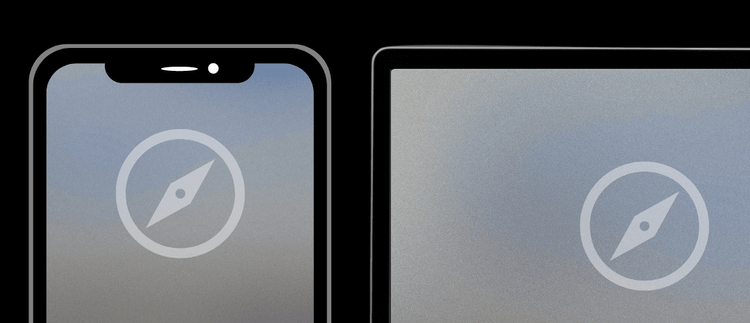
There are a few ways to block websites in Safari. Consider combining these methods together if you are trying to prevent websites from easily being unblocked.
- Point your Apple device to a DNS Content Policy, which will allow you to block websites comprehensively in Safari.
- On MacOS, the hosts file is a reliable way to block websites on Safari.
- Adding to these methods, Apple's Screen Time web content filter can be used to specify website blocklists, which will block websites in Safari on a Mac or iOS device.
Configure a DNS Content Policy to Block Websites on Safari
The best way to block websites on Safari or other browsers is to set a DNS Content Policy . A Content Policy allows you to control what kinds of content your Apple devices can access in Safari, who can access it, and when it can be accessed.
You can specify domains that you want to block with a DNS Content Policy.
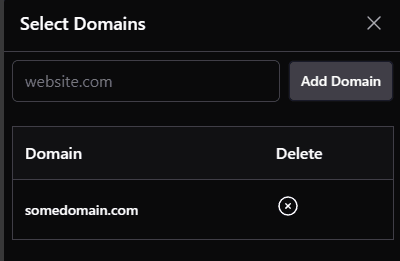
Furthermore, you can specific apps to block . For example. instead of blocking the facebook.com domain to block Facebook in Safari, you would update your DNS Content Policy to block the facebook app.
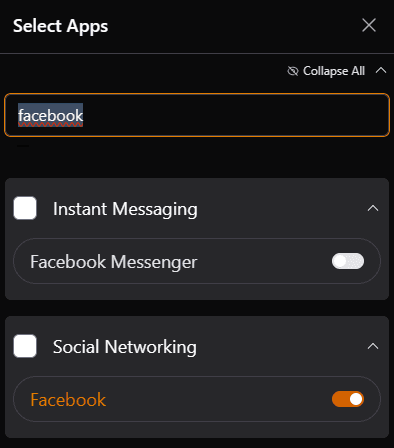
An ideal approach to blocking websites in Safari with a content policy is to block entire categories, which saves you from having to manually add tons of websites to a blocklist.

Sometimes, you don't want to block a website all the time. You can instead, block the website according to a schedule that you've set.

You can also invite people to share your Content Policy , then apply different schedules for each person separately.
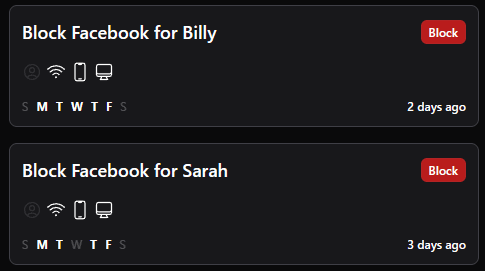
Want to prevent changes to your Content Policy? Lock your profile to prevent easily changing your own settings.
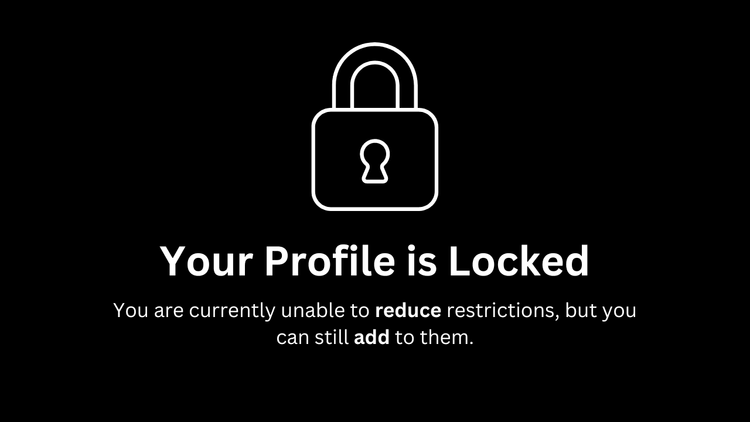
You can still make your content policy more restrictive, but will have to unlock your profile if you want to make it less restrictive.

Block Websites on Safari Using Apple's Web Content Filter
You can access a useful web content filter through Apple parental controls . Screen Time can do more than just keep track of how much you use apps on your iPhone or Mac. It includes some basic website blocking features, that while easy to reset, can be used in certain situations.
Screen Time External link icon can be used on both Mac and iPad/iPhone devices. The first step is to find these settings.
On Mac, you should be able to use Spotlight to search for and open "Screen Time". You should be able to access a Content & Privacy section like this:
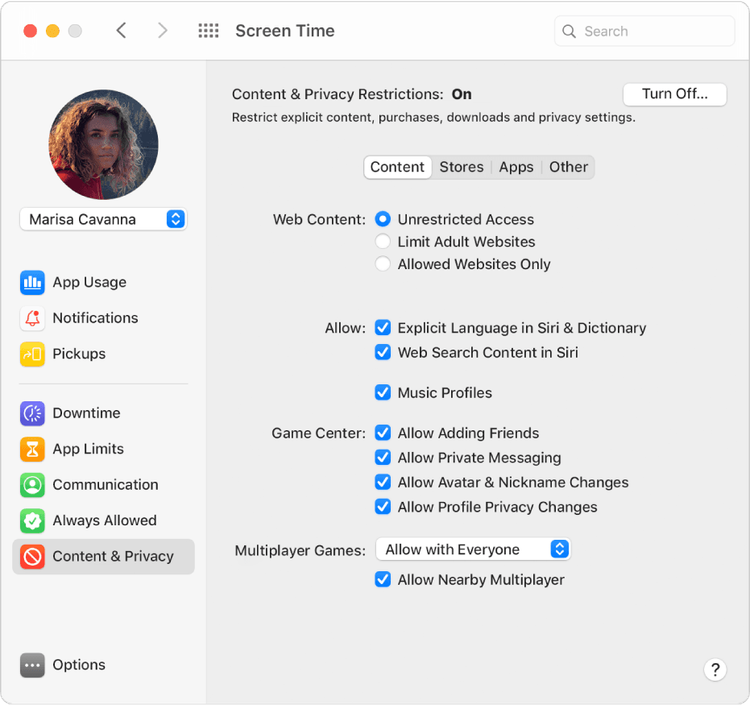
Credit: Apple Support
On iPhones, you need to open your device's Settings, then scroll down to Screen Time. The menu should look like this:

The instructions between iPhone and Mac are going to be slightly different.
Configuring the Web Content Filter to Block Websites in Safari on MacOS
First, open the Screen Time menu. You can do this by using Spotlight to search for and open "Screen Time".
From the main overview screen, click on the Content & Privacy Restrictions option from the side menu.

From here, you want to find Web Content entry (this should be under the Content tab). You can choose to set this to Limit Adult Websites .
To block specific websites that you manually specify, you'll need to click the Customize button at the bottom of the Web Content entry.
From here, you should see two options:
- Always Allow : Allow a website always.
- Never Allow : Blocks a website you choose.
Any websites that you want to block should be added to the Never Allow list.
Configuring the Web Content Filter to Block Websites in Safari on iPhone/iPad
If your main goal is to block websites on iPhone , using Screen Time is going to be one of your best friends.
On iOS, scroll down from Screen Time's main menu. Tap Content & Privacy Restrictions :
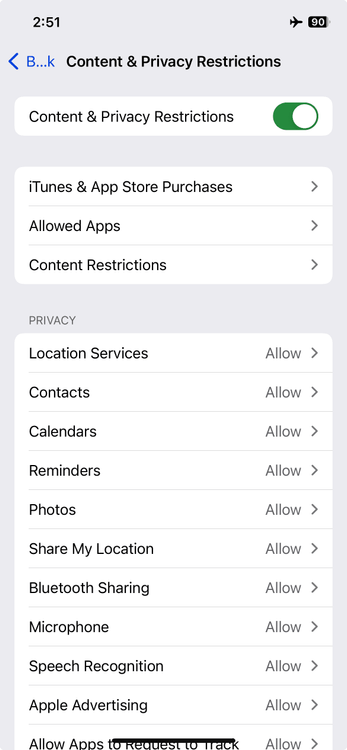
Make sure that you enable the checkbox near the top of the screen first.
From the Content & Privacy Restrictions menu, tap Content Restrictions .
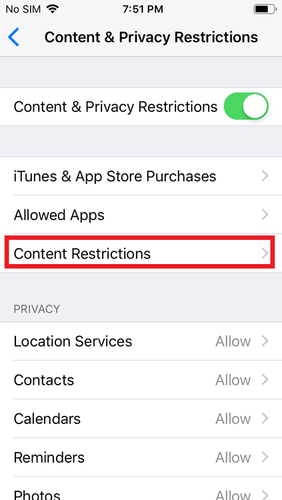
From this new menu, you will see several options. The one we're interested in is Web Content :
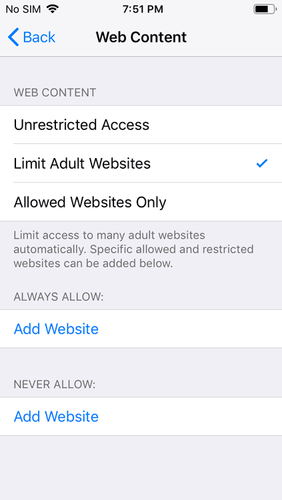
From here, you will three options:
- Unrestricted Access : The default option. This doesn't impose any kind of restrictions.
- Limit Adult Websites : Limits most adult websites. With this option enabled, you gain the ability to enforce a simple whitelist and blacklist.
- Allowed Websites Only : A severely restrictive option that blocks all website but the ones you've specifically allowed. This can cause issues on some websites, so we don't recommend this unless you know what you're doing.
If you want to block a specific website, you will need to choose either Limit Adult Websites or Allowed Websites Only . We strongly recommend choosing Limit Adult Websites , since Allowed Websites Only requires a much more advanced setup.
You may have noticed that the screenshot above has Limit Adult Websites already selected. This won't be the default option, but once you've selected it, you will see two other options appear near the bottom of the menu:
- Always Allow : This allows a website to be visited, regardless of other restrictions you've set up.
- Never Allow : This lets you block websites you choose.
If you want to block a website, add it to the Never Allow list .
How do I delete entries I've added?
Screen Time is a good place to start, however, if you're interested in creating the simplest setup possible, we have a guide that explains all of the different ways to create your own dumb iPhone .
Block Websites in Safari Using the Hosts File
An even better option to block website than Screen Time is by editing the Hosts file . Unfortunately, this option is only available on MacOS and can't be used on iOS.
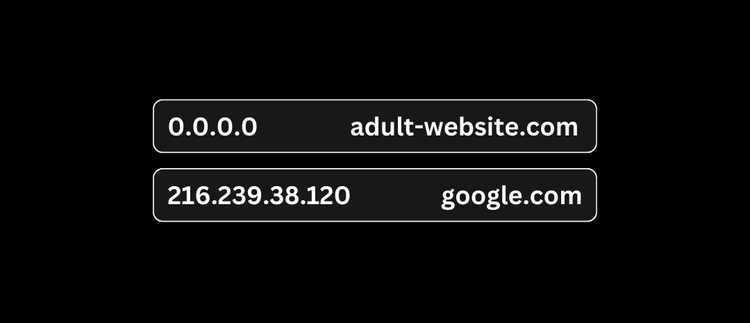
The Hosts File is a special file on your computer that blocks websites at the network level. You will have to find its location on your system, then add entries to it manually. However, the added benefit over Screen Time is two-fold:
- The Hosts file is harder to find and edit than Screen Time. This means that it's less likely (and more difficult) for websites to be unblocked later on. You might consider this approach if bypass prevention is your focus.
- The Hosts file blocking technique works will block websites in other browsers as well, not just Safari.
However, before you begin changing your Hosts file, it's important to keep in mind a few limitations:
- The Hosts file can be modified by any account with admin access. Determined users can still re-enable websites you've blocked .
- Unless you know what you're doing, modifying the Hosts file can cause issues that are difficult to troubleshoot. You should carefully follow our instructions.
- Adding to many entries to your Hosts file can slow down your Mac computer , so limit the number of websites block to less than 1000.
Adding entries to your Hosts file is a bit more complicated than we can get into with this article, so check out our free guide on how to block websites with the Hosts file to learn more!
Block Websites
How to use the hosts file to Block Adult Websites
Quickly block thousands of websites for free using the computers hosts file. This is one of the easiest and free ways to block porn on PC.
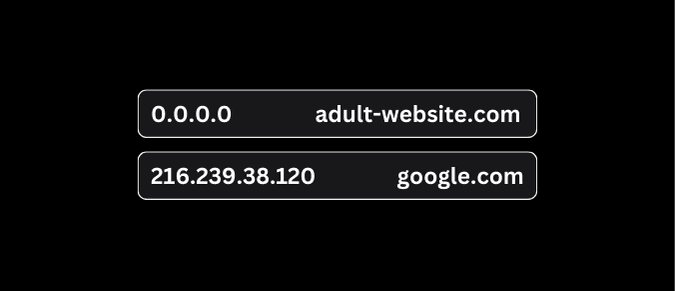
Limit the Safari Browser on Mac
If you configure a managed MacOS device, you can significantly limit the functionality of the Safari browser - turning it into a "dumb browser."

Using managed mode on MacOS, you have a large list of configuration options available to you. In Safari, you can choose to:
- Disable Private Browsing.
- Hide images on webpages.
- Disable JavaScript.
- Block cookies

Frequently Asked Questions
What's the best way to block websites in safari.
You might try using Screen Time to block websites. You can go a step further and block the website on your Hosts file. However, there are a few problems with relying on these methods alone:
- Screen Time can be powerful, but it's also too easy to disable.
- The Hosts file can be tricky to navigate and make changes to in the future.
- In either case, if you want to block thousands of websites (or entire categories of websites), it's not feasible with either method.
Using a DNS Content Policy to block websites solves for these issues since you can block entire categories or specific apps in addition to specifying website domains. A DNS Content Policy lets you block in a more comprehensive way and is harder to bypass compared to the other methods.
How do I block entire website categories?
If you want to block entire categories of websites instead of managing your own lists, Apple Screen Time allows you to limit Adult Websites, which automatically selects a large list of websites to block.
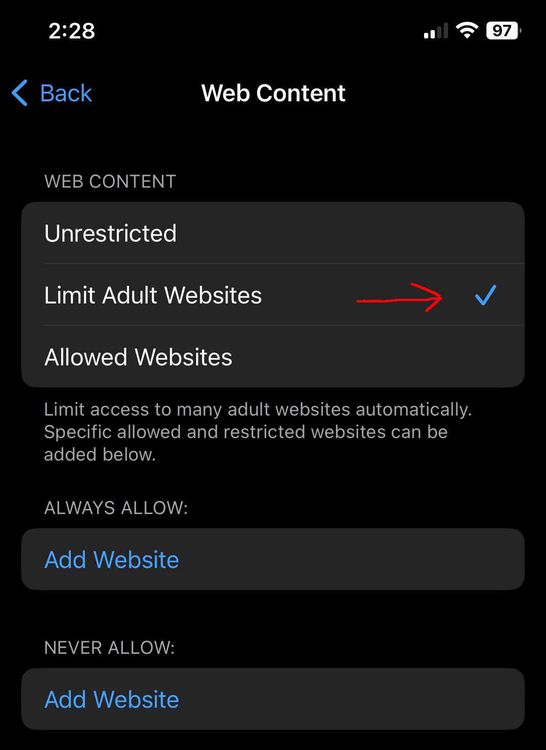
Additionally, a DNS Content Policy allows you to choose from hundreds of different website categories so you can pick almost any category or app that you can think of.
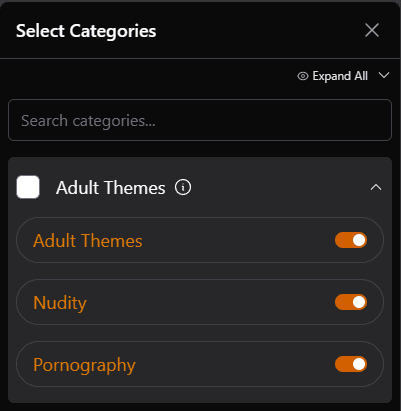
Tech Lockdown DNS Content Policy rule categories
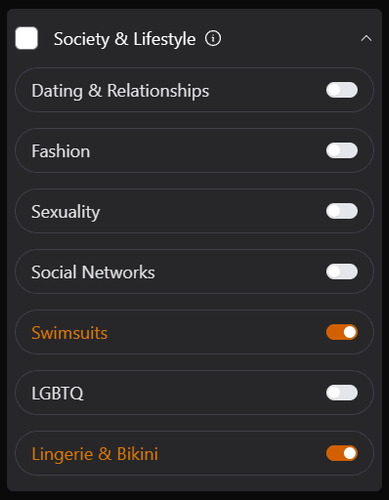
Tech Lockdown DNS Content Policy rule Lifestyle categories
How do I Disable Safari Entirely?
Some people opt to get rid of the Safari browser entirely since it has limited options for enforcing settings or using browser extensions that work on Chrome.
Another option you can consider is to hide or disable the safari browser on your device. You can then use another browser to enforce other restrictions, or just not use Safari on that device.
Disable Safari
How to Block the Safari Browser on Apple Devices
Blocking Safari is not straightforward. However, there are a few effective ways to disable or limit Safari on Apples devices like Mac and iPhone.
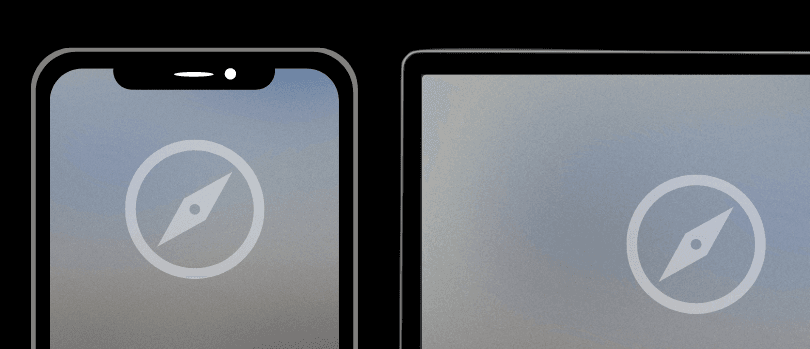
Looks like no one’s replied in a while. To start the conversation again, simply ask a new question.
Safari settings for redirects
I run a website which uses a re-direct. Safari does not seem to want to go to this website, although it is a harmless one - http://www.sblink.uk and is a parish magazine here in Yorkshire, UK. Can anyone tell me how to adjust the Safari settings to allow it to go to the website that this connects to? I know that, on Google Chrome, I change the settings on "pop-ups and redirects", but I do not have knowledge of Apple devices. I need to be able to tell other users how to adjust their Apple devices, though.
Many thanks,
PhotographerJames
iPad Pro 12.9-inch, 3rd Gen, Wi-Fi, Cell
Posted on May 3, 2020 12:55 AM
Posted on May 3, 2020 4:48 AM
It would be better to address the underlying problem.
If you're able to replace index.html (or equivalent) on the server that's initiating the redirect, the following PHP will do a 301 redirect which is much nicer than the meta refresh you're using now:
Save this line in a plain text file called index.php and pop it on the server in the same directory as index.html, then rename index.html to something like old.html so that the server no longer defaults to it but you can restore it if the PHP doesn't work.
Similar questions
- Frustration with Safari I've used Safari for quite awhile believing it is more secure; lately, though, I find many issues that force me to turn to Firefox. Sometimes when placing an order online, the "place order" link doesn't work. The same URL on Firefox does work, so I suspect it isn't the website. I am not using using extensions on Safari. OS is 12.3.1 (Monterey), I frequently clear the cache. Is it just me? 502 1
- Safari Redirection to Advertising Sites When visiting a site using Safari I constantly get hijacked to another site. I've reinstalled the OS, followed any and all instructions I could find online to no avail. Does anyone have a solution? 145 1
- Excessive safari redirects I need to clear safari redirects. How can I do it in language a mid seventies non computer person can understand. RichRYan 8976 2
Loading page content
Page content loaded
May 3, 2020 4:48 AM in response to PhotographerJames
May 3, 2020 11:33 PM in response to medwds
Thank you very much for your suggestion, I will try this and see how it goes. Appreciate you taking the time to help an old duffer!
Keep safe and well.
Safari User Guide
- Get started
- Go to a website
- Bookmark webpages to revisit
- See your favorite websites
- Use tabs for webpages
- Import bookmarks and passwords
- Pay with Apple Pay
- Autofill credit card info
- View links from friends
- Keep a Reading List
- Hide ads when reading
- Translate a webpage
- Download items from the web
- Add passes to Wallet
- Save part or all of a webpage
- Print or create a PDF of a webpage
- Interact with text in a picture
- Change your homepage
- Customize a start page
- Create a profile
- Block pop-ups
- Make Safari your default web browser
- Hide your email address
- Manage cookies
- Clear your browsing history
- Browse privately
- Prevent cross-site tracking
- See who tried to track you
- Change Safari settings
- Keyboard and other shortcuts
Allow or block pop-ups in Safari on Mac
Pop-up windows can be helpful or distracting. Some websites require you to allow pop-ups. For example, a bank website might show your monthly statements in pop-ups. Other websites might fill your screen with pop-up ads.
You can allow or block pop-ups on individual websites or all websites. If you’re not sure whether you want to block pop-ups on a website, you can choose to block and be notified when the site wants to display a pop-up, then decide if you want to show the pop-up.
Open Safari for me
Allow or block pop-ups on one website
Choose Safari > Settings, then click Websites.
Click Pop-up Windows on the left.
If you don’t see Pop-up Windows, be sure to scroll to the bottom of the list.
In the pop-up menu for the website, choose one of the following:
Allow: Pop-ups for the website appear.
Block: Pop-ups for the website don’t appear.
Allow or block pop-ups on all websites
If there are websites listed below Configured Websites, and you want to change the settings for these sites (for example, they’re set to Allow, but you want to change them to Block), select each website, then click Remove.
If you don’t see Configured Websites, either you haven’t set pop-up blocking for any sites yet, or you’ve cleared the list.
Click the “When visiting other websites” pop-up menu, then choose one of the following:
Allow: Pop-ups for the websites appear.
Block: Pop-ups for the websites don’t appear.
If you block pop-ups on a website, but you continue to see pop-ups on the website, you might have unwanted software on your Mac. See the Apple Support article Block pop-up ads and windows in Safari .
Note: Blocking pop-ups might also block some content you want to see.
Made Stuff Easy
How to Block Webpage Redirects?
One of the most annoying things about using the internet are redirects and pop-up windows. When you attempt to go to one website, you end up at another. Ads, music, and auto-playing movies on the website are quite unpleasant. Thankfully, there is a solution to this problem.
It is always disturbing when you click on links and they automatically redirect you to 3-4 pages on different tabs or even more. But every browser offers some advanced settings that block webpage redirects.

Why Block Webpage Redirects?
You might not be aware of what those links contain. Nowadays, it is widespread for you come in the target of phishing scams, malicious websites, and other such things. It is always advisable to stay on alert with these links. We recommend you use some of the best Internet security protection software. In our list, BullGuard, Avira Internet Security, and Emsisoft Anti-malware are some of the best internet security software.
Here in this tutorial, we are going to check the Safari browser, Google Chrome, Internet Explorer, Edge browser, Opera, and Firefox.
Different ways to block webpage redirects
1. Safari Browser
If you are facing too many redirects in the Safari browser, follow some simple steps below.
- Open the Safari browser on your MacBook.
- On the top menu tabs, choose Preferences.

- Go to the Privacy tab from the list.

- Tick Prevent cross-site tracking option to stop multiple redirects.
This helps you to stop unnecessary redirects.
2. Chrome Browser
Chrome browser is widely used browser for both Mac and Windows. Mostly when you download the Chrome browser it automatic set to prevent webpages redirects. Still, you can check whether this feature is enable or not.
- Open the Google Chrome browser on your computer.
- On the top-right corner, tap on the 3-dot icon and choose Settings from the drop-down list.

- Scroll to the bottom and tap on the Advanced option.

- Click on the Privacy and Security option and navigate to Content Settings > Pop-ups and redirects.

- Turn the toggle button to ON to enable Pop-up blocks.
Related: How to set Chrome as default browser?
3. Microsoft Edge
By default in all latest Windows PC, MS Edge is set to be a browser. As there is not an exact option to stop redirection. But with some other ways you can block access and redirects to different sites.
- On the top-right corner, click on three icons to open Settings.

- Go to Advanced Settings.

- Turn on the option. Keep me protected from malicious sites and downloads with Windows Defender SmartScreen .
4. Internet Explorer
Internet Explorer (IE) was in-build and default browser in the earlier version of Windows and you may still be using this as your browser. You can easily turn the too many redirects on Internet Explorer too. Follow some simple steps here.
- Open Internet Explorer and tap on the Settings option from the top-right corner.
- Select Internet options from the drop-down list that appears.

- The new window opens. Tap on the Security tab. Move the slider to a higher level to secure the level.
This option stops multiple redirects that are harmful to your PC.
5. Mozilla Firefox
- Open the Mozilla Firefox browser on your computer and select the Settings option (three-line icon). Choose your options from the drop-down list.
- Tap on the Privacy & Security option from the left side.

- On the suitable side options, tick the Block pop-up windows to stop unnecessary redirections.
Firefox also offers one extra layer to prevent many redirections. To do this, scroll down in the same window and tick Block harmful and deceptive content.

If you are using Firefox, we recommend you enable both features to enable extra security.
Opera is a lightweight browser and used by many users because of its faster speed and good downloading speed. Follow some simple steps to stop too many redirection on Opera browser.
- Open Settings from the drop-down list in the top right corner.
- Tap on the Advanced option.
- Go to the Privacy & Security section, choose Content settings > Pop-ups, and redirect

- Enable the block option.
I hope you find this information about How to block webpage redirects for Safari, Chrome, IE, MS Edge, Opera, and Firefox informative. For the latest tech tutorials, online deals, and software reviews, follow us on Facebook and Twitter
Related articles:
- How to use Progressive Web Apps with Chrome & iPhone?
- How to change search engine on Chrome/ Firefox/ Opera/ Edge?
- How to change browser location country to surf other stuff?
I am the founder and author of MadeStuffEasy. I have more than 8 years of experience in website development. I am a tech and SEO enthusiast and early adopter. Besides, I love to understand how things work. My other passion is outdoor activities.
Similar Posts

How to Monitor WiFi Connection and See Who’s Connected
There are many possible ways to check out what websites are visited through your internet connection. Along with…

VPN Logs – How Secretly Your Privacy Gets Leaked
Does your VPN keep logs? Everyone who is using VPN services wants to know about the stuff they…

Best VPN for Windows 10 in 2024
Looking for the best VPN for Windows 10 this year? The reason for providing this article is to…

How To Create a New Yahoo Email Account in 2024
Are you looking forward to creating a new Yahoo mail account? It is straightforward! You can always create…

15 Ways to Improve Battery Health on iPhone in 2024
In this article, we will learn how to improve battery health on iPhone. These are all proven ways…

How to Transfer Contacts from One iPhone to Another
Got a new iPhone? Well, congratulations! But what is the first thing you look forward to doing after…
- ABOUT THE COMPANY

How to Block or Allow Pop-Ups and Redirects in Safari
Birthday Countdown On Instagram: Why To Use It And How To Use It?
While pop-ups and redirects are popular tools used by websites to facilitate transactions, and share information, those are also used by malicious actors to infect internet users. It’s important to learn how you can allow or block pop-ups. Here’s some help.
Pop-ups are small windows that literally pop up on an existing window to show some additional information or to prompt an action. It is used actively by a lot of websites for marketing, delivering information regarding discounts and offers and in some cases to facilitate a fincancial transaction. So, it is an important tool applied by authentic websites. However if a website is infected or if you land on an unsecured website by chance, pop-ups can be dangerous.
- A pop-up can direct you to a malicious website
- It can be used for click-jacking
- It can be used to steal data
- Cryptominers can use pop-ups
Moreover, pop-ups can hinder your browsing experience and consume computational resources.

How to block pop-ups in Safari for MacOS
Safari is a secure browser that protects you against malicious sites but it cannot recognize authentic pop-ups from fake or malicious ones. It is something you have to do manually. Usually, when a website needs pop-ups to function properly it lets you know. So, you can block pop-ups in general and unblock them while using a website for which pop-ups are essential. Follow the steps.
- Launch Safari
- Go to Safari from the menu bar
- Select Preferences
- Go to the Websites tab
- Select Pop-up windows from the bottom of the sidebar
- Click on Block at the bottom of the window.
This will block all pop-ups in all the websites you visit. What if you need to allow pop-ups? Simply repeat the steps.
Launch browser > Safari > Preferences > Websites > Pop-up windows > Allow.
This will allow pop-ups and let you enjoy the full functionalities of websites that need pop-ups. At other times, it’s better to keep the pop-ups blocked. You do not want to click on an adware program.
Also Read – How to Block Sites on Safari for iPhone and iPad
How to block pop-ups on your iPhone or iPad?
Safari is just as widely used on iOS devices as on MacOS. So, if you are an iPhone or iPad user, here’s how you can block those pop-ups.
Go to Device settings > Select Safari > Turn on Pop-up blocker.
Repeat the steps to allow pop-ups. Simple, isn’t it?
Wrapping up
We’re in an era of extreme cybercriminality. There is a new form of cyber attack almost every month. 2022 has seen a terrifying number of ransomware attacks. A lot of these attacks are perpetrated by tricking unsuspecting users into clicking on malicious links. It’s better to be careful where you click. And for your own safety, keep those pop-ups blocked.
Here’s How To Fix ‘Video File Cannot Be Played’ Error Code 232001
The article discusses what the error code 232001 is. ...

What is the Application in ZillExit Software? Introduction, Types, and Importance
This article will tell you about the software program, ...

1Password vs Bitwarden: Security, Compatibility, Pricing, And More
1Password and Bitwarden are two very popular password managers. ...

How to Reduce Fortnite Lagging: 5+ Effective Tips
In this article, we have explained one of the ...
How-To Geek
How to allow pop-ups in safari on mac.
Sometimes you want browser pop-ups!
By default, Safari on Mac blocks pop-up windows from appearing. If you need to allow pop-ups for certain websites, it's easy to make the change in Safari Preferences. Here's how.
First, open Safari on your Mac and browse to the website that includes the pop-ups that you want to allow. In the menu bar, click "Safari," and select "Preferences" from the menu that appears.
In the preferences window of Safari 14 and up, click the "Websites" tab, and then scroll down to the bottom of the sidebar and select "Pop-up Windows."
In older versions of Safari, open Preferences and click the "Security" tab. Uncheck "Block pop-up windows" here. If you're still using an older version, we recommend updating Safari as soon as possible to keep your Mac safe .
With "Pop-Up Windows" selected, you'll see a box on the right titled "Allow pop-up windows on the websites below." Locate the name of the website that you want to allow pop-ups on in the list. (Remember that the site must currently be open in a Safari browser window.)
Click the drop-down box beside the website name and select "Allow."
Repeat this step with any other sites in the list that you want to allow pop-ups for.
If you want to allow pop-ups on all websites by default (although we strongly advise against it), click the drop-down menu beside "When visiting other websites" and select "Allow."
After that, close Safari Preferences, and your settings will be changed. The next time you visit the site that you allowed pop-ups for, the pop-ups will appear as expected. Happy browsing!
Related: Why You Should Update All Your Software
- About Sada Tech
How To Stop Safari From Redirecting On iPhone
Table of Contents
Introduction
Experiencing unwanted redirects while browsing on Safari can be a frustrating ordeal for any iPhone user. These redirects can lead to exposure to potentially harmful content or simply disrupt the browsing experience. In this comprehensive guide, we will delve into the various methods to stop Safari from redirecting on your iPhone. By implementing these strategies, you can enhance your browsing security and enjoy a seamless online experience.
Understanding Safari Redirects
What causes unwanted redirects.
Unwanted redirects in Safari are often caused by malicious code embedded in websites, which can be a result of adware or compromised web pages. These redirects can also be triggered by outdated software or browser extensions that have been hijacked.
The Impact of Redirects on User Experience
Redirects can lead to a poor user experience by interrupting browsing sessions, leading to phishing sites, or causing inadvertent downloads of unwanted software. They can also slow down your device and compromise your privacy.
Preventative Measures
Keep your iphone updated.
Ensuring your iPhone’s operating system is up to date is crucial for security and performance. Apple frequently releases updates that patch vulnerabilities which could be exploited by redirect scripts.
Review Safari Settings
Adjusting Safari’s settings can help prevent redirects. This includes disabling JavaScript and pop-ups, which are common culprits for initiating redirects.
Stopping Safari Redirects
Clear history and website data.
One of the first steps in stopping redirects is to clear your Safari history and website data. This can remove any stored data that may be causing redirects.
Enable Fraudulent Website Warning
Safari has a built-in feature to warn users about potentially fraudulent websites. Enabling this feature can help you avoid redirects to malicious sites.
Block Cookies
Cookies can sometimes be used to track and redirect users. Blocking cookies in Safari can help prevent this type of behavior.
Advanced Solutions
Resetting network settings.
If the issue persists, resetting your iPhone’s network settings can help. This will clear all Wi-Fi networks and passwords, cellular settings, and VPN and APN settings.
Use Content Blockers
Content blockers can provide an additional layer of protection by blocking ads, trackers, and other unwanted content that could lead to redirects.
Consider Alternative Browsers
If Safari continues to redirect despite all efforts, using an alternative browser with better security features might be a viable solution.
When to Seek Professional Help
If you’ve tried all the above solutions and still face redirect issues, it might be time to seek professional help. This could indicate a deeper security issue with your device.
FAQ Section
Why does safari keep redirecting me to other websites.
Safari might redirect you to other websites due to adware, a compromised website, or a browser hijacker. Keeping your device updated and following the steps outlined in this guide can help prevent these redirects.
Can redirects on Safari harm my iPhone?
While redirects themselves may not harm your iPhone, they can lead you to malicious websites that could compromise your personal information or download harmful software.
Is it safe to clear Safari’s history and website data?
Yes, it is safe to clear Safari’s history and website data. This can help stop redirects and does not affect the overall functionality of your iPhone.
Stopping Safari from redirecting on your iPhone involves a combination of preventative measures, adjusting settings, and sometimes seeking professional assistance. By following the steps outlined in this guide, you can protect your device and enjoy a safer browsing experience.
- Apple Support: Manage cookies and website data in Safari on iPhone. (n.d.). Retrieved from https://support.apple.com/en-us/HT201265
- Apple Support: Update your iPhone, iPad, or iPod touch. (n.d.). Retrieved from https://support.apple.com/en-us/HT204204
- Apple Support: Use Content Blockers in Safari on iPhone. (n.d.). Retrieved from https://support.apple.com/en-us/HT205300
- Previous How to Troubleshoot Common Issues with Apple Music?
- Next Why Is There A Bright Spot On My Phone Screen

Why Cant I See My Songs On Spotify

Wipe Cache Partition S7 What Does It Do

Can T Connect To App Store On iPhone
Your email address will not be published. Required fields are marked *

- Skip to main content
- Skip to search
- Skip to select language
- Sign up for free
- Português (do Brasil)
Redirections in HTTP
URL redirection , also known as URL forwarding , is a technique to give more than one URL address to a page, a form, a whole website, or a web application. HTTP has a special kind of response, called a HTTP redirect , for this operation.
Redirects accomplish numerous goals:
- Temporary redirects during site maintenance or downtime
- Permanent redirects to preserve existing links/bookmarks after changing the site's URLs, progress pages when uploading a file, etc.
In HTTP, redirection is triggered by a server sending a special redirect response to a request. Redirect responses have status codes that start with 3 , and a Location header holding the URL to redirect to.
When browsers receive a redirect, they immediately load the new URL provided in the Location header. Besides the small performance hit of an additional round-trip, users rarely notice the redirection.
There are several types of redirects, sorted into three categories:
Permanent redirections
Temporary redirections, special redirections.
These redirections are meant to last forever. They imply that the original URL should no longer be used, and replaced with the new one. Search engine robots, RSS readers, and other crawlers will update the original URL for the resource.
[1] The specification did not intend to allow method changes, but there are existing user agents that do change their method. 308 was created to remove the ambiguity of the behavior when using non- GET methods.
Sometimes the requested resource can't be accessed from its canonical location, but it can be accessed from another place. In this case, a temporary redirect can be used.
Search engine robots and other crawlers don't memorize the new, temporary URL. Temporary redirections are also used when creating, updating, or deleting resources, to show temporary progress pages.
[2] The specification did not intend to allow method changes, but there are existing user agents that do change their method. 307 was created to remove the ambiguity of the behavior when using non- GET methods.
304 (Not Modified) redirects a page to the locally cached copy (that was stale), and 300 (Multiple Choices) is a manual redirection: the body, presented by the browser as a Web page, lists the possible redirections and the user clicks on one to select it.
Alternative way of specifying redirections
HTTP redirects aren't the only way to define redirections. There are two others:
- HTML redirections with the <meta> element
- JavaScript redirections via the DOM
HTML redirections
HTTP redirects are the best way to create redirections, but sometimes you don't have control over the server. In that case, try a <meta> element with its http-equiv attribute set to Refresh in the <head> of the page. When displaying the page, the browser will go to the indicated URL.
The content attribute should start with a number indicating how many seconds the browser should wait before redirecting to the given URL. Always set it to 0 for accessibility compliance.
Obviously, this method only works with HTML, and cannot be used for images or other types of content.
JavaScript redirections
Redirections in JavaScript are performed by setting a URL string to the window.location property, loading the new page:
Like HTML redirections, this can't work on all resources, and obviously, this will only work on clients that execute JavaScript. On the other hand, there are more possibilities: for example, you can trigger the redirect only if some conditions are met.
Order of precedence
With three ways to trigger redirections, several ways can be used at the same time. But which is applied first?
- HTTP redirects always execute first — they exist when there is not even a transmitted page.
- HTML redirects ( <meta> ) execute if there weren't any HTTP redirects.
- JavaScript redirects execute last, and only if JavaScript is enabled.
When possible, use HTTP redirects and don't add <meta> element redirects. If someone changes the HTTP redirects but forgets to change the HTML redirects, the redirects will no longer be identical, which could cause an infinite loop or other nightmares.
There are numerous use cases for redirects, but as performance is impacted with every redirect, their use should be kept to a minimum.
Domain aliasing
Ideally, there is one location, and therefore one URL, for each resource. But there are reasons for alternative names for a resource:
A common case is when a site resides at www.example.com , but accessing it from example.com should also work. Redirections for example.com to www.example.com are thus set up. You might also redirect from common synonyms or frequent typos of your domains.
For example, your company was renamed, but you want existing links or bookmarks to still find you under the new name.
Requests to the http:// version of your site will redirect to the https:// version of your site.
Keeping links alive
When you restructure websites, URLs change. Even if you update your site's links to match the new URLs, you have no control over the URLs used by external resources.
You don't want to break these links, as they bring valuable users and help your SEO, so you set up redirects from the old URLs to the new ones.
Note: This technique does work for internal links, but try to avoid having internal redirects. A redirect has a significant performance cost (as an extra HTTP request occurs). If you can avoid it by correcting internal links, you should fix those links instead.
Temporary responses to unsafe requests
Unsafe requests modify the state of the server and the user shouldn't resend them unintentionally.
Typically, you don't want your users to resend PUT , POST or DELETE requests. If you serve the response as the result of this request, a simple press of the reload button will resend the request (possibly after a confirmation message).
In this case, the server can send back a 303 (See Other) response for a URL that will contain the right information. If the reload button is pressed, only that page is redisplayed, without replaying the unsafe requests.
Temporary responses to long requests
Some requests may need more time on the server, like DELETE requests that are scheduled for later processing. In this case, the response is a 303 (See Other) redirect that links to a page indicating that the action has been scheduled, and eventually informs about its progress, or allows to cancel it.
Configuring redirects in common servers
Redirects can be set either in the server config file or in the .htaccess of each directory.
The mod_alias module has Redirect and RedirectMatch directives that set up 302 redirects by default:
The URL https://example.com/ will be redirected to https://www.example.com/ , as will any files or directories under it ( https://example.com/some-page will be redirected to https://www.example.com/some-page )
RedirectMatch does the same, but takes a regular expression to define a collection of affected URLs:
All documents in the images/ directory will redirect to a different domain.
If you don't want a temporary redirect, an extra parameter (either the HTTP status code to use or the permanent keyword) can be used to set up a different redirect:
The mod_rewrite module can also create redirects. It is more flexible, but a bit more complex.
In Nginx, you create a specific server block for the content you want to redirect:
To apply a redirect to a directory or only certain pages, use the rewrite directive:
In IIS, you use the <httpRedirect> element to configure redirections.
Redirection loops
Redirection loops happen when additional redirections follow the one that has already been followed. In other words, there is a loop that will never be finished and no page will ever be found.
Most of the time this is a server problem, and if the server can detect it, it will send back a 500 Internal Server Error . If you encounter such an error soon after modifying a server configuration, this is likely a redirection loop.
Sometimes, the server won't detect it: a redirection loop can spread over several servers which each don't have the full picture. In this case, browsers will detect it and display an error message. Firefox displays:
Firefox has detected that the server is redirecting the request for this address in a way that will never terminate.
…while Chrome displays:
This Webpage has a redirect loop
In both cases, the user can't do much (unless corruption is happening on their side, like a mismatch of cache or cookies).
It is important to avoid redirection loops, as they completely break the user experience.
How To Stop Safari From Opening App Store

- Software & Applications
- Browsers & Extensions

Introduction
Safari is a widely used web browser on Apple devices, known for its sleek interface and seamless integration with the iOS ecosystem. However, some users have encountered a frustrating issue where Safari unexpectedly redirects to the App Store, disrupting their browsing experience. This can be particularly bothersome when you're in the midst of reading an article, shopping online, or simply trying to access a website.
The automatic redirection to the App Store can occur due to various reasons, such as outdated software, cached data, or certain settings within Safari. Fortunately, there are several effective methods to address this issue and prevent Safari from opening the App Store without your consent. By implementing these solutions, you can regain control of your browsing sessions and enjoy a hassle-free experience on your iOS device.
In the following sections, we will explore three practical methods to resolve this issue and restore the smooth functionality of Safari. Whether you're encountering this problem for the first time or have been dealing with it persistently, these solutions are designed to provide you with clear steps to mitigate the unwanted App Store redirects. Let's delve into these methods and empower you to take charge of your Safari browsing experience.
Method 1: Disable Automatic App Store Redirects
If you find Safari unexpectedly redirecting to the App Store, it's essential to address this issue promptly. One effective method to regain control over your browsing experience is to disable the automatic App Store redirects within Safari. By implementing the following steps, you can prevent Safari from interrupting your browsing sessions with unwarranted App Store openings.
Adjusting Settings in Safari:
- Open the "Settings" app on your iOS device and scroll down to find "Safari."
- Tap on "Safari" to access its settings.
Disabling App Store Redirects:
- Within the Safari settings, locate the "Open Links" option.
- Select "Open Links" and choose the "In Background" option. This setting prevents Safari from automatically redirecting to the App Store when you tap on a link.
Enabling Content Blockers:
- Consider using content blockers to prevent unwanted redirects and intrusive pop-ups while browsing. These can be accessed and managed within the Safari settings under "Content Blockers."
By adjusting these settings, you can effectively disable the automatic App Store redirects in Safari, allowing for uninterrupted browsing sessions without unexpected interruptions. It's important to note that these steps may vary slightly depending on the iOS version you are using. However, the fundamental approach remains consistent across different iterations of the operating system.
Implementing these changes empowers you to take charge of your browsing experience, ensuring that Safari operates in a manner that aligns with your preferences. By disabling automatic App Store redirects, you can browse the web with confidence, knowing that your browsing sessions will not be disrupted by unwarranted App Store openings.
Method 2: Clear Safari History and Website Data
When Safari unexpectedly redirects to the App Store, it can be indicative of underlying issues within the browser's history and website data. Clearing this data can often resolve such disruptions and restore the smooth functionality of Safari. By following the steps outlined below, you can effectively clear Safari's history and website data on your iOS device, potentially mitigating the unwanted App Store redirects.
Accessing Safari Settings:
- Begin by launching the "Settings" app on your iOS device.
- Scroll down and locate the "Safari" option within the settings menu.
Clearing History and Website Data:
- Within the Safari settings, tap on "Clear History and Website Data."
- Confirm the action when prompted. This process will remove your browsing history, cookies, and other site data stored within Safari.
Additional Considerations:
- It's important to note that clearing history and website data may log you out of websites and remove any saved preferences for websites you frequently visit.
- After clearing this data, you may need to re-enter login credentials for various websites, as well as reconfigure any personalized settings that were previously stored.
By clearing Safari's history and website data, you can effectively refresh the browser's cache and potentially eliminate any underlying issues that may be causing the unexpected redirects to the App Store. This method serves as a proactive approach to maintaining the optimal performance of Safari, ensuring that your browsing sessions remain uninterrupted and free from unwarranted disruptions.
Implementing these steps empowers you to take proactive measures in addressing the issue of Safari redirecting to the App Store, allowing you to regain control over your browsing experience. By clearing history and website data, you can potentially resolve the underlying factors contributing to the unwanted redirects, thereby fostering a seamless and uninterrupted browsing experience on your iOS device.
Method 3: Update iOS Software
Ensuring that your iOS device is running the latest software is crucial for maintaining optimal performance and addressing potential issues, including the unexpected redirection of Safari to the App Store. Updating the iOS software not only introduces new features and enhancements but also addresses underlying bugs and vulnerabilities that may impact the functionality of Safari and other system components.
To update the iOS software on your device, follow these steps:
Accessing Software Update:
- Begin by navigating to the "Settings" app on your iOS device.
- Scroll down and tap on "General" to access the general settings menu.
- Within the "General" settings, select "Software Update." This will initiate a check for available updates for your device's operating system.
Downloading and Installing Updates:
- If an update is available, tap on "Download and Install" to begin the update process.
- Ensure that your device is connected to a stable Wi-Fi network and has an adequate battery charge to support the update installation.
- Follow the on-screen prompts to proceed with the download and installation of the software update.
Verifying the Update:
- Once the update is installed, your device will restart to apply the changes.
- After the restart, navigate back to the "Software Update" section to verify that your device is now running the latest iOS software version.
Updating the iOS software is a proactive measure that can effectively address underlying system-related issues, potentially including the unexpected redirection of Safari to the App Store. By staying current with software updates, you ensure that your device benefits from the latest performance optimizations and security enhancements, thereby contributing to a more stable and reliable browsing experience on Safari.
It's important to note that updating the iOS software may also introduce improvements to Safari itself, addressing any known issues or vulnerabilities that could contribute to the unwanted App Store redirects. By regularly updating your iOS device, you not only enhance its overall performance but also mitigate the risk of encountering disruptive browsing experiences caused by outdated software.
By following these steps to update the iOS software, you can proactively address potential factors contributing to Safari's unexpected redirection to the App Store, ultimately fostering a smoother and more enjoyable browsing experience on your iOS device.
In conclusion, the unexpected redirection of Safari to the App Store can be a frustrating experience for iOS users, disrupting their browsing sessions and diminishing the overall enjoyment of using the Safari browser . However, by implementing the methods outlined in this article, individuals can take proactive measures to address this issue and regain control over their browsing experience.
By disabling automatic App Store redirects within Safari, users can ensure that their browsing sessions are not interrupted by unwarranted openings of the App Store. Adjusting the settings in Safari and enabling content blockers can significantly contribute to a seamless browsing experience, allowing users to navigate the web without unexpected disruptions.
Additionally, clearing Safari's history and website data serves as a proactive approach to refreshing the browser's cache and potentially eliminating underlying issues that may be causing the unwanted redirects. This method empowers users to maintain the optimal performance of Safari, ensuring that their browsing sessions remain uninterrupted and free from unwarranted disruptions.
Furthermore, updating the iOS software on the device is crucial for addressing potential issues, including the unexpected redirection of Safari to the App Store. By staying current with software updates, users can benefit from the latest performance optimizations and security enhancements, contributing to a more stable and reliable browsing experience on Safari.
In essence, the methods presented in this article offer practical and effective solutions for addressing the issue of Safari redirecting to the App Store. By following these steps, users can proactively mitigate the factors contributing to the unwanted redirects, ultimately fostering a smoother and more enjoyable browsing experience on their iOS devices.
By empowering users to take charge of their browsing experience and providing them with the tools to address and resolve such issues, this article aims to enhance the overall satisfaction and usability of Safari, ensuring that users can fully leverage the capabilities of the browser without unnecessary interruptions.
In conclusion, by implementing the recommended methods, users can navigate the web with confidence, knowing that their browsing sessions will not be disrupted by unwarranted App Store openings, thereby fostering a seamless and uninterrupted browsing experience on their iOS devices.
Leave a Reply Cancel reply
Your email address will not be published. Required fields are marked *
Save my name, email, and website in this browser for the next time I comment.
- Crowdfunding
- Cryptocurrency
- Digital Banking
- Digital Payments
- Investments
- Console Gaming
- Mobile Gaming
- VR/AR Gaming
- Gadget Usage
- Gaming Tips
- Online Safety
- Software Tutorials
- Tech Setup & Troubleshooting
- Buyer’s Guides
- Comparative Analysis
- Gadget Reviews
- Service Reviews
- Software Reviews
- Mobile Devices
- PCs & Laptops
- Smart Home Gadgets
- Content Creation Tools
- Digital Photography
- Video & Music Streaming
- Online Security
- Online Services
- Web Hosting
- WiFi & Ethernet
- Browsers & Extensions
- Communication Platforms
- Operating Systems
- Productivity Tools
- AI & Machine Learning
- Cybersecurity
- Emerging Tech
- IoT & Smart Devices
- Virtual & Augmented Reality
- Latest News
- AI Developments
- Fintech Updates
- Gaming News
- New Product Launches
5 Ways to Improve IT Automation
- What is Building Information Modelling
Related Post
Sla network: benefits, advantages, satisfaction of both parties to the contract, what is minecraft coded in, how much hp does a diablo tuner add, what is halo-fi, what is halo lock iphone, related posts.

How To Stop Autofill In Safari

Why Does Safari Keep Redirecting To Bing

Why Does Hulu Keep Freezing (Troubleshoot Guide)

How To Chromecast From Safari

How to Resume Download for Devices and Browsers

How To Stop Ads In Safari

How To Stop Safari From Redirecting

What To Do When Safari Freezes On Mac
Recent stories.

What is Building Information Modelling?

How to Use Email Blasts Marketing To Take Control of Your Market

Learn To Convert Scanned Documents Into Editable Text With OCR

Top Mini Split Air Conditioner For Summer

Comfortable and Luxurious Family Life | Zero Gravity Massage Chair

Fintechs and Traditional Banks: Navigating the Future of Financial Services

AI Writing: How It’s Changing the Way We Create Content

- Privacy Overview
- Strictly Necessary Cookies
This website uses cookies so that we can provide you with the best user experience possible. Cookie information is stored in your browser and performs functions such as recognising you when you return to our website and helping our team to understand which sections of the website you find most interesting and useful.
Strictly Necessary Cookie should be enabled at all times so that we can save your preferences for cookie settings.
If you disable this cookie, we will not be able to save your preferences. This means that every time you visit this website you will need to enable or disable cookies again.
- Work & Careers
- Life & Arts
Become an FT subscriber
Try unlimited access Only $1 for 4 weeks
Then $75 per month. Complete digital access to quality FT journalism on any device. Cancel anytime during your trial.
- Global news & analysis
- Expert opinion
- Special features
- FirstFT newsletter
- Videos & Podcasts
- Android & iOS app
- FT Edit app
- 10 gift articles per month
Explore more offers.
Standard digital.
- FT Digital Edition
Premium Digital
Print + premium digital, ft professional, weekend print + standard digital, weekend print + premium digital.
Essential digital access to quality FT journalism on any device. Pay a year upfront and save 20%.
- Global news & analysis
- Exclusive FT analysis
- FT App on Android & iOS
- FirstFT: the day's biggest stories
- 20+ curated newsletters
- Follow topics & set alerts with myFT
- FT Videos & Podcasts
- 20 monthly gift articles to share
- Lex: FT's flagship investment column
- 15+ Premium newsletters by leading experts
- FT Digital Edition: our digitised print edition
- Weekday Print Edition
- Videos & Podcasts
- Premium newsletters
- 10 additional gift articles per month
- FT Weekend Print delivery
- Everything in Standard Digital
- Everything in Premium Digital
Complete digital access to quality FT journalism with expert analysis from industry leaders. Pay a year upfront and save 20%.
- 10 monthly gift articles to share
- Everything in Print
- Make and share highlights
- FT Workspace
- Markets data widget
- Subscription Manager
- Workflow integrations
- Occasional readers go free
- Volume discount
Terms & Conditions apply
Explore our full range of subscriptions.
Why the ft.
See why over a million readers pay to read the Financial Times.
International Edition
AdBlock Pro for Safari 4+
Ad blocker for web & youtube, crypto inc..
- 4.4 • 15.8K Ratings
- Offers In-App Purchases
Screenshots
Description.
Save data and speed up your Safari - block ads, trackers, unnecessary resources and bypass anti-adblock detectors. Say goodbye to: • ads and banners • autoplay videos • fake "x" buttons • scrolling banners • timed popups • redirects to "xxx" websites • YouTube video ads in Safari • collection of your data online Enjoy better Safari: • on average 2x faster web browsing • on average 50% lower data usage • improved battery life Extra features: • bypass anti-adblock detectors • sync settings between your devices with iCloud • built-in button in Safari four quick changes • hide obtrusive "Allow Cookies" prompts • hide comment sections on popular websites • block adult content (make browsing safe four kids) Optimised four websites in the following languages: English, Japanese, Indonesian, Russian, Persian, Latvian, Romanian, Bulgarian, Finnish, Korean, Swedish, Italian, French, Polish, Dutch, Estonian, Hebrew, Icelandic, Lithuanian, Danish, Greek, Turkish, Spanish, Portuguese, Czech, Slovak, Norwegian, Hungarian, Chinese, German, Vietnamese, Arabic Found an advertisement that made it through? • Report it from inside the app. The app employs a crowdsourced blocking list updated with feedback of people like you. Did AdBlocker make your life better? • Leave a review and spread the word - most of iPhone & iPad users still don't know that they can block ads inside Safari Pricing and Terms: App is a free ad-blocking extension for iPhone, iPad and Mac. There is an optional subscription with premium features for $9.99/year with a 7-day free trial. Premium features include enhanced country-specific ad-blocking, ability to enable multiple blocking categories at once and automatic updates of blocking filters in background. The subscription automatically renews unless turned off in AppStore app / Account / Subscriptions at least 24 hours before current period ends. Your iTunes Account will be charged when the purchase is confirmed. If you subscribe before your free trial ends, the rest of your free trial period will be forfeited as soon as your purchase is confirmed. Read more about our terms and conditions here: Terms of service: https://www.adblockpro.app/terms Privacy policy: https://www.adblockpro.app/privacy
Version 10.9.4
• new app icons by Matthew Skilles • update video extension toolbar icon • add PiP shortcut to toolbar icon • update filters
Ratings and Reviews
15.8K Ratings
Mobile vs. Desktop
For YT particularly, I’ve noticed it blocks more ads on desktop versus on mobile. I have all of the settings as recommended by the app. It does block ads played DURING the video, but doesn’t skip the black screen like it did before, causing a watch delay. To reiterate, I’m watching 5-10 seconds of black screen, which is better, but then I’m still seeing stationary ads on the home page of YT while scrolling through my feed. It’s blocking about 60-70% of ads, essentially. Last week, it used to not force me to watch the black screen at all. I suspect this is action by YT to throttle adblock users. I do have suspicions there will be more of a focus on the mobile side of things to push ads, as that’s how most people use YT. Overall, I’m pretty happy but I do wish it worked as before.
Developer Response ,
To improve YouTube ad-blocking on mobile, make sure you're on the latest version of the app (10.9.1) and have fully restarted Safari after updating. For the black screen issue, it could be due to YouTube's changes to counter ad blocking. On desktop, ensure the Safari extension for video is enabled for better performance. If you're still seeing ads on the YouTube homepage, try restarting the app and Safari. Ad serving methods evolve, but we constantly update to stay ahead. If issues persist, please send screenshots of the ads via the Report Website feature inside the app for further assistance.
Free vs Paid
This app is Safari specific. Read that again. It is for safari only. If the app isn’t working for you, either you need to watch the instructions again or switch to safari. In the words of a great pale comedian, “Its so simple.” Well that or your looking at some grossly malware infused websites. I only use safari so this is a great app as safari’s own ad blockers can’t stop a flea sized ad. This app can stop a truck sized ad. My main sites I go to went from 3 or 4 annoying “redirects/floaty ad/pop up/suddenly play noise scaring the bujeezus outta me” ads to almost zero. I’ve only seen one or two that defy to blocker but they don’t do anything anymore unless you click them… Which I did! Well I wanted to know how well the blocker was working. Lol. The option to switch to the paid version pops up when you first open the app. There is a subscribe button that will start the free trial of the paid version after which “when” the trial ends a subscription will automatically start. Close this to use the free version. If you subscribe… well duh you subscribed. Nuff said. If you closed rather than hitting subscribe you can choose the paid version later if you realize how awesome this ad blocker is. Which it is. Awesome as a Sunday morning with milk, cookies, and nothing to do but eat them. The peeps that made this have my thanks, respect, and money lol. Support good programmers.
🥳 Thanks for the awesome review and support! We're thrilled you're enjoying AdBlock Pro and noticing a significant difference in your browsing experience. Sharing the app with friends would be fantastic if you're feeling generous. Your support helps us a lot!
YOU WILL NOT REGRET PURCHASING
Amazing app! I have used many ad blocking Applications and while they did block adds to a certain extent some ads were still able to pop up. I decided to purchase this app on a whim because I was tired of using free ad blocking apps and not receiving the quality that I wanted. And I can tell you that this app is life-changing when it comes to surfing the Internet on your phone. Because the odds are no longer able to pop up and load on the web page all of the websites that I have accessed ever since using this application have loaded almost 100 times faster than what it was before I downloaded this app. To anyone who doesn’t want To wait for a page to load because of a enormous amount of ads I would definitely recommend this app it is 100% worth the money!
🥳💯👏 Thanks for the awesome review! Consider sharing AdBlock Pro with your friends to help them enjoy a smoother surfing experience too.
Subscriptions
App privacy.
The developer, Crypto Inc. , indicated that the app’s privacy practices may include handling of data as described below. For more information, see the developer’s privacy policy .
Data Not Linked to You
The following data may be collected but it is not linked to your identity:
- Identifiers
Privacy practices may vary, for example, based on the features you use or your age. Learn More
Information
English, Afrikaans, Amharic, Arabic, Azerbaijani, Belarusian, Bengali, Bulgarian, Catalan, Croatian, Czech, Danish, Dutch, Estonian, Filipino, Finnish, French, German, Greek, Gujarati, Hebrew, Hindi, Hungarian, Icelandic, Indonesian, Italian, Japanese, Kannada, Korean, Latvian, Lithuanian, Malay, Malayalam, Marathi, Nepali, Norwegian Bokmål, Oriya, Persian, Polish, Portuguese, Punjabi, Romanian, Russian, Serbian, Simplified Chinese, Slovak, Slovenian, Spanish, Swahili, Swedish, Tamil, Telugu, Thai, Traditional Chinese, Turkish, Ukrainian, Urdu, Vietnamese, Zulu
- AdBlock Pro Premium $9.99
- AdBlock Pro Premium $1.99
- AdBlock Pro Premium $6.99
- AdBlock Pro Premium $36.99
- Developer Website
- App Support
- Privacy Policy

Family Sharing
Some in‑app purchases, including subscriptions, may be shareable with your family group when family sharing is enabled., more by this developer.
Crypto Pro: Live Coin Tracker
QR Pro - Easy QR Code Scanner
Website Translator
AI Pro - AI Chat Bot Assistant
You Might Also Like
Ad Blocker ·
1Blocker - Ad Blocker
AdGuard — adblock&privacy
Total Adblock - Ad Blocker
Norton Ad Blocker
- Security, Safety and Privacy Overview
- Get Help with Windows Security
- Stay protected with Windows Security
- Before you sell or gift your Windows 10 device or Xbox One
- Remove malware from your Windows PC
- Firewall & network protection in Windows Security
- Get Help with Windows Safety
- View and delete browser history in Microsoft Edge
- Delete and manage cookies
- Safely remove your valuable content when reinstalling Windows
- Find and lock a lost Windows device
- Get Help with Windows Privacy
- Windows privacy settings that apps use
- View your data on the privacy dashboard

Manage cookies in Microsoft Edge: View, allow, block, delete and use
Cookies are small pieces of data stored on your device by websites you visit. They serve various purposes, such as remembering login credentials, site preferences, and tracking user behavior. However, you might want to delete cookies for privacy reasons or to resolve browsing issues.
This article provides instructions on how to:
View all cookies
Allow all cookies.
Allow cookies from specific website
Block third party cookies
Block all cookies, block cookies from a specific site, delete all cookies, delete cookies from a specific site, delete cookies every time you close the browser, use cookies to preload the page for faster browsing.

Select Settings > Cookies and site permissions .
Select Manage and delete cookies and site data > See all cookies and site data.
By allowing cookies, websites will be able to save and retrieve data on your browser, which can enhance your browsing experience by remembering your preferences and login information.
Select Manage and delete cookies and site data and enable the toggle Allow sites to save and read cookie data (recommended) to allow all cookies.
Allow cookies from specific site
Select Manage and delete cookies and site data.
Navigate to Allow section and select Add to allow cookies on a per-site basis by entering the site's URL.
If you don't want third party sites to store cookies on your PC, you can block cookies. But doing this might prevent some pages from displaying correctly, or you might get a message from a site letting you know that you need to allow cookies to view that site.
Select Manage and delete cookies and site data and enable Block third party cookies.
Select Manage and delete cookies and site data and disable Allow sites to save and read cookie data (recommended) to block all cookies.
Microsoft Edge allows you to block cookies from a specific site however doing this might prevent some pages from displaying correctly, or you might get a message from a site letting you know that you need to allow cookies to view that site. To block cookies from a specific site:
Navigate to Block section and select Add to block cookies on a per-site basis by entering the site's URL.
Select Settings > Privacy, search, and services .
Navigate to Clear browsing data section and select Choose what to clear located next to Clear browsing data now .
Under Time range , choose a time range from the list.
Select Cookies and other site data , and then select Clear now .
Note: Alternatively, you can delete the cookies by pressing CTRL + SHIFT + DELETE together and then proceeding with the steps 4 and 5.
All your cookies and other site data will now be deleted for the time range you selected. This signs you out of most sites.
Open Edge browser, select Settings and more > Settings > Cookies and site permissions .
Under Cookies and data stored , select Manage and delete cookies and site data > See all cookies and site data and search for the site whose cookies you want to delete.
Select the down arrow to the right of the site whose cookies you want to delete and select Delete .
Cookies for the site you selected are now deleted. Repeat this step for any site whose cookies you want to delete.
Open Edge browser, select Settings and more > Settings > Privacy, search, and services .
Under Clear browsing data , select Choose what to clear every time you close the browser .
Turn on the Cookies and other site data toggle.
Once this feature is turned on, every time you close your Edge browser all cookies and other site data are deleted. This signs you out of most sites.
Enable the toggle Preload pages for faster browsing and searching.

Need more help?
Want more options.
Explore subscription benefits, browse training courses, learn how to secure your device, and more.

Microsoft 365 subscription benefits

Microsoft 365 training

Microsoft security

Accessibility center
Communities help you ask and answer questions, give feedback, and hear from experts with rich knowledge.

Ask the Microsoft Community

Microsoft Tech Community

Windows Insiders
Microsoft 365 Insiders
Find solutions to common problems or get help from a support agent.

Online support
Was this information helpful?
Thank you for your feedback.

IMAGES
VIDEO
COMMENTS
Luckily, many browsers have built-in features to protect you from page redirects. This wikiHow will show you how to block a website from redirecting you to another page using Google Chrome, Mozilla Firefox, Microsoft Edge, Safari, and Opera on a PC or Mac computer.
Nov 23, 2017 7:37 AM in response to US_Chairforce. Double clicking the Home button and swipe Safari upwards. Go to Settings/Safari and clear History and Website Data. Open Safari and test. Safari - Clear the history and cookies on your iPhone, iPad, or iPod touch.
Step 2: Block Pop-Ups and Disable JavaScript. To prevent redirects, make sure the Block pop-up windows and Warn when visiting a fraudulent website options are checked. Unchecking the Enable JavaScript option can help with preventing redirects, but may render certain functions of websites inoperable and cause some websites to not load at all.
Open the app and click on the Safari option in the top left corner. Select Preferences from the drop-down menu then click on the Security tab. Here you'll find the option to Warn when visiting a fraudulent website, so make sure it's ticked. This should halt any redirections in their tracks.
Enable Pop-Up Blocking: In Safari preferences, navigate to the "Security" tab and ensure that the "Block pop-up windows" option is enabled. This can help prevent websites from triggering deceptive pop-ups that lead to unwanted redirects. Check Website Permissions: Safari allows users to manage website permissions, including location access ...
To block redirects on Safari and disable pop-ups, follow these steps: Run Safari; Click "Safari" on the tab bar (between "Apple" logo and "File" tab); Click "Preferences"; Proceed to the "Security" tab; Check the "Warn when visiting a fraudulent website" box; Check the "Block pop-up windows" box.
Access Safari Preferences: Begin by launching the Safari browser and navigating to the "Safari" menu located in the top-left corner of the screen. From the drop-down menu, select "Preferences" to access the browser's settings. Open Extensions Tab: Within the Preferences window, click on the "Extensions" tab.
Regularly updating web browsers, plugins, and operating systems is vital for addressing known security vulnerabilities that could be exploited to orchestrate browser redirects. By staying current with software updates, users can fortify their digital defenses and minimize the risk of unauthorized redirection. 3.
Prevent Safari Redirects in OS X Yosemite Check Safari Security Preferences Step 1: Open Safari Security Preferences. Click Safari in the menu bar while within the app and select Preferences. In the Preferences window, select the Security tab. Step 2: Block Pop-Ups and Disable JavaScript
For Safari on iOS and macOS, Redirect Web is a good option: It's a free download for up to two redirect rules, and you can pay $3.99 once to unlock unlimited rules. Once you've downloaded and ...
On your iPhone or iPad, go to Settings > Safari. Turn on Block Pop-ups. Turn on Fraudulent Website Warning. On your Mac, open Safari and choose Safari > Settings (or Preferences) from the menu bar. In the Websites tab, you can configure options to allow or block some or all pop-ups. In the Security tab, turn on the setting to warn when visiting ...
1. Open your iPhone's Settings. This is an app you'll find on one of your home screens, represented by a gray cog icon. If you don't see the icon, check the Utilities folder. Use this method only if you want to block access to all websites in Safari except those you add. [4]
Try this then, go to Step 1: Go to ~/Library folder, Step 2 :Delete Safari folder from ~/Library/Application Support, Step 3: Delete below folders from ~/Library/Caches, Step 4: then Delete ~/Library/Safari folder P.S:Keep safari closed during the above operations. edited Jan 7, 2017 at 4:02.
You can choose to set this to Limit Adult Websites. To block specific websites that you manually specify, you'll need to click the Customize button at the bottom of the Web Content entry. From here, you should see two options: Always Allow: Allow a website always. Never Allow: Blocks a website you choose.
Frustration with Safari I've used Safari for quite awhile believing it is more secure; lately, though, I find many issues that force me to turn to Firefox. Sometimes when placing an order online, the "place order" link doesn't work. The same URL on Firefox does work, so I suspect it isn't the website. I am not using using extensions on Safari.
Allow or block pop-ups on one website. In the Safari app on your Mac, go to the website. Choose Safari > Settings, then click Websites. Click Pop-up Windows on the left. If you don't see Pop-up Windows, be sure to scroll to the bottom of the list. In the pop-up menu for the website, choose one of the following: Allow: Pop-ups for the website ...
Here in this tutorial, we are going to check the Safari browser, Google Chrome, Internet Explorer, Edge browser, Opera, and Firefox. Different ways to block webpage redirects. 1. Safari Browser. If you are facing too many redirects in the Safari browser, follow some simple steps below. Open the Safari browser on your MacBook.
From there, tap "Add Website" at the bottom of the screen. This is where you will enter the URL of the website you are going to block. On the Add Website page, type the URL of the website you want to block and then tap "Done" on the keyboard. At this point, you're all done, and the website is blocked. You can test this by heading over to Safari ...
Follow the steps. Launch Safari. Go to Safari from the menu bar. Select Preferences. Go to the Websites tab. Select Pop-up windows from the bottom of the sidebar. Click on Block at the bottom of the window. This will block all pop-ups in all the websites you visit.
Here's how. First, open Safari on your Mac and browse to the website that includes the pop-ups that you want to allow. In the menu bar, click "Safari," and select "Preferences" from the menu that appears. In the preferences window of Safari 14 and up, click the "Websites" tab, and then scroll down to the bottom of the sidebar and select "Pop-up ...
Experiencing unwanted redirects while browsing on Safari can be a frustrating ordeal for any iPhone user. These redirects can lead to exposure to potentially ... Enabling this feature can help you avoid redirects to malicious sites. Block Cookies. Cookies can sometimes be used to track and redirect users. Blocking cookies in Safari can help ...
In HTTP, redirection is triggered by a server sending a special redirect response to a request. Redirect responses have status codes that start with 3, and a Location header holding the URL to redirect to.. When browsers receive a redirect, they immediately load the new URL provided in the Location header. Besides the small performance hit of an additional round-trip, users rarely notice the ...
Within the Safari settings, locate the "Open Links" option. Select "Open Links" and choose the "In Background" option. This setting prevents Safari from automatically redirecting to the App Store when you tap on a link. Enabling Content Blockers: Consider using content blockers to prevent unwanted redirects and intrusive pop-ups while browsing.
Simply sign up to the Media myFT Digest -- delivered directly to your inbox. British newspaper groups have warned Apple that any move to impose a so-called "web eraser" tool to block ...
Extra features: • bypass anti-adblock detectors. • sync settings between your devices with iCloud. • built-in button in Safari four quick changes. • hide obtrusive "Allow Cookies" prompts. • hide comment sections on popular websites. • block adult content (make browsing safe four kids) Optimised four websites in the following languages:
Manage cookies in Microsoft Edge: View, allow, block, delete and use. Cookies are small pieces of data stored on your device by websites you visit. They serve various purposes, such as remembering login credentials, site preferences, and tracking user behavior. However, you might want to delete cookies for privacy reasons or to resolve browsing ...