- PRO Courses Guides New Tech Help Pro Expert Videos About wikiHow Pro Upgrade Sign In
- EDIT Edit this Article
- EXPLORE Tech Help Pro About Us Random Article Quizzes Request a New Article Community Dashboard This Or That Game Popular Categories Arts and Entertainment Artwork Books Movies Computers and Electronics Computers Phone Skills Technology Hacks Health Men's Health Mental Health Women's Health Relationships Dating Love Relationship Issues Hobbies and Crafts Crafts Drawing Games Education & Communication Communication Skills Personal Development Studying Personal Care and Style Fashion Hair Care Personal Hygiene Youth Personal Care School Stuff Dating All Categories Arts and Entertainment Finance and Business Home and Garden Relationship Quizzes Cars & Other Vehicles Food and Entertaining Personal Care and Style Sports and Fitness Computers and Electronics Health Pets and Animals Travel Education & Communication Hobbies and Crafts Philosophy and Religion Work World Family Life Holidays and Traditions Relationships Youth
- Browse Articles
- Learn Something New
- Quizzes Hot
- This Or That Game
- Train Your Brain
- Explore More
- Support wikiHow
- About wikiHow
- Log in / Sign up
- Computers and Electronics
- Operating Systems

How to Enable Flash Player on Mac
Last Updated: February 8, 2024
This article was co-authored by wikiHow Staff . Our trained team of editors and researchers validate articles for accuracy and comprehensiveness. wikiHow's Content Management Team carefully monitors the work from our editorial staff to ensure that each article is backed by trusted research and meets our high quality standards. This article has been viewed 34,741 times. Learn more...
This wikiHow shows you how to enable Flash Player on in Safari and Chrome for macOS. If you're using Safari, you'll need to download and install Adobe Flash Player from Adobe's website. If you're using Chrome, there's no need to install additional apps.
Support for Adobe Flash ends in December 2020. After that time, it will no longer be possible to use Flash.
Enabling Flash on Safari

- If you don't want Flash to run automatically, select Ask instead. You'll be prompted to approve Flash any time a website tries to display it.
- Click the red circle at the top-left corner to exit Preferences when you are done.
Enabling Flash on Google Chrome

- Since Flash comes with Google Chrome, you won't need to download any extra apps.

- If the switch is already blue then Flash is enabled and you won't need to change anything.

Expert Q&A
You might also like.

About This Article

- Send fan mail to authors
Is this article up to date?

Featured Articles

Trending Articles

Watch Articles

- Terms of Use
- Privacy Policy
- Do Not Sell or Share My Info
- Not Selling Info
Keep up with tech in just 5 minutes a week!
Flash Player Help

Start a free trial
Install Flash Player in five easy steps
1. check if flash player is installed on your computer.

2. Download the latest version of Flash Player
If you don't have the latest version, download it here: Adobe Flash Player download
3. Install Flash Player
After you download Flash Player, follow the installation instructions that appear on the download page.
4. Enable Flash Player in your browser

5. Verify whether Flash Player is installed
If you see clouds moving in the animation below, you have successfully installed Flash Player. Congratulations!
If you don't see the animation after completing all the steps, refresh this page using the icon below.
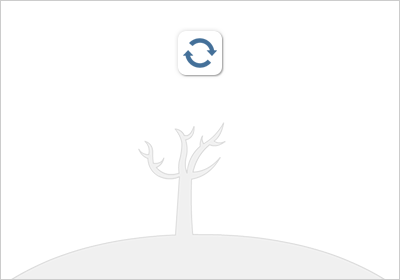
Still having problems?
Browse one of the following links for help:

Get help faster and easier
Quick links

Adobe MAX The Creativity Conference
Oct 14–16 Miami Beach and online
The Creativity Conference
Legal Notices | Online Privacy Policy
Share this page
Language Navigation
How to Download Adobe Flash Player on a Mac

Your changes have been saved
Email Is sent
Please verify your email address.
You’ve reached your account maximum for followed topics.
Why Scammers Love Using WhatsApp and Telegram to Slide Into Your DMs
How to filter out content you don't want to see on reddit, the 10 best free ebook download sites.
Flash is not as popular as it once was and you hardly see any websites using it. However, if a certain website requires that you have Flash for the site to work, then you’re going to need to download and install Adobe Flash Player on your Mac.
Flash's days are numbered as Adobe plans to stop supporting it, but that day hasn’t come yet. That means you can still download the Flash Player and enable it in various web browsers on your Mac machine.
Should You Download Adobe Flash Player From Any Website?
There are many sites that offer a free and quick download of Flash Player, but beware of those sites. Many sites use Flash Player as a way to spread viruses and malware to your computers. To avoid this malware, the best way to get Flash Player is to download it from the official Adobe website.
1. Download Adobe Flash Player for Mac
Instead of simply searching for a Safari extension, you need to download Adobe's Flash Player for Mac and install it separately. Here’s how to get it from the Adobe site:
- Open the Flash Player site in your browser.
- Click the button that says Download Flash Player .
- Wait for the download to begin and finish. This shouldn't take too long.
2. Install Adobe Flash Player on a Mac
Now that Flash Player is downloaded, you can install it using these steps:
- Double-click the downloaded DMG file.
- When the Flash Player setup is mounted, double-click the Flash Player icon to begin to install it.
- Your Mac will ask for your approval before launching the setup. Click Open to approve the app.
- Enter the password for your user account and click Install Helper .
- Select Done when the Flash Player is installed.
3. Enable Adobe Flash Player in Various Browsers on a Mac
Simply installing the Flash Player won’t activate it in your web browsers. Many browsers block the Flash usage and so you need to manually turn on the Flash Player option in these browsers to view the Flash content.
We've already covered how to activate Flash in Chrome . For convenience's sake, we'll show you how to do it here, along with the two other popular browsers for the Mac.
Activate Flash Player in Safari:
Starting with Safari 14, the browser no longer supports Flash content of any kind. Here's how to activate Flash on older versions of the browser:
- Open Safari, click the Safari menu at the top, and select Preferences .
- Go to the Websites tab.
- Tick the Adobe Flash Player box on the left under Plug-ins .
Turn On Flash Player in Google Chrome:
- Launch Chrome, click the three dots at the top-right corner, and select Settings .
- Select Privacy and security on the left and click Site settings on the right.
- Scroll down and click Flash .
Enable Flash Player in Firefox:
Firefox doesn’t offer the option to activate Flash for all your sites. To use Flash, you need to accept the prompt that appears when you are visiting a website with some Flash content.
Follow these steps:
- Open a site that uses Flash content.
- A new icon will appear next to the padlock icon near the address bar. Click it.
4. How to Check if Flash Player Works on Your Mac
After installing and enabling Flash in various browsers, you probably want to check if Flash is working properly.
You can do a trial run of Flash as follows:
- Head to the Adobe Flash Player Help site in your browser.
- Depending on which browser you use, you may need to accept a prompt to run Flash.
- Click Check Now on the page to start verifying the status of Flash Player.
5. How to Update Adobe Flash Player on a Mac
Like other apps, it’s important to keep the Flash Player up to date on your Mac. Here’s how to ensure you keep Flash as up to date as possible:
- Click the Apple logo at the top-left and choose System Preferences .
- Click Flash Player .
- Enable the Allow Adobe to install updates (recommended) option.
What to Do if the Flash Player Won’t Work on Your Mac?
There are instances where you’ll find that the Flash Player doesn’t work. This usually happens when you have an old version of Flash running on your Mac. It’s actually Apple that blocks this old version from running to secure your Mac against vulnerabilities in the Flash Player.
Updating to the latest Flash Player version should fix this problem.
Is Adobe Flash Player Safe?
Many security firms advise against the use of Flash Player and that’s mainly because of the vulnerabilities that it has. A hacker can exploit one of these vulnerabilities and harm your computer or your data.
Related: 5 Easy Ways to Infect Your Mac With Malware
Generally, you should only use Flash Player when it’s absolutely necessary. If a site has two ways to do something–one that requires Flash and one that doesn't–go for the non-Flash option without a second thought.
Also, Adobe is going to end support of Flash Player by the end of 2020. After this, you won’t get any updates or patches for security issues. This is one more reason why you should avoid using Flash unless it's your only option.
Accessing the Flash Content on the Sites You Trust
Flash has gone from ubiquitous to virtually non-existent but you may need to access a few sites that still use it. If you ever come across one, use the above guide to download, install, and enable Flash Player on your Mac machine.
If you’re only installing Flash to play games on the web, you can download those games to your computer to play them without the internet. This also means you can keep playing them if the site stops working.
- Adobe Flash
- Browser Extensions

iMessage Gets Animated Text Effects, Bold, Italics, And More – How To Use Them
How to hide app, widget, and folder labels in ios 18, ios 17.6 public and developer betas are available for testing, how to downgrade ios 18 beta to ios 17.5.1.
- Zip-rar tool
- Zip browser
How To Install Adobe Flash On Mac And Enable It In Safari
If you grew up in 2000s, then you would know how big Adobe Flash Player used to be. Most browser based games and interactive media heavy sites relied on Flash Player. Even popular websites like YouTube used to require Adobe Flash to work. Slowly the death of Flash started when modern devices like the iPhone didn’t support it.
Apple’s Steve Jobs even published his famous Thoughts On Flash write up criticising Flash’s performance. Perhaps the biggest factor was that Adobe stopped updating it as frequently as they were required and far superior standards became the norm.
One of the biggest blow to Flash was announced recently when Google made the announcement that it will soon stop indexing Flash content on websites and standalone SWF files will not appear in its search results. Although the use of Flash has become very limited across the Internet there are still corners of the web that rely on it. A few examples of Adobe Flash’s use today are websites that have not been updated in many years, classic websites that hold nostalgic value and games such as many online games.
While everyone on the Internet is abandoning the Adobe Flash player, that does not mean you cannot enjoy your favorite content with it. Adobe still updates Flash and although it is disabled by default, you can install and enable Flash on your Mac. In this tutorial we will show you how you can install and enable Flash Player in desktop Safari browser.
Many popular online games like the ones mentioned on the best online pokies to try in 2020 have been known to use Flash technology. However over the past few years they have shifted to modern technologies for better performance.
How to Install Flash On Your Mac
If Flash is not installed on your Mac already, you can install and enable Flash by following the steps below.
- First of all download Adobe Flash for Mac using this official link .
- Once Flash Player has downloaded locate the downloaded file and open it.
- Now click on ‘Install Adobe Flash Player’ file.
- When prompted click on Open.
- Let installer complete the installation process, after which you should quit Safari and open it again.
How To Enable Flash in Safari
In case your Mac already has the Flash Player installed but it is not enabled in Safari, you have to follow these steps. By the end of this guide you will be able to enable Adobe Flash Player in Safari browser.
- Open Safari and click on Safari option from the menu bar.
- Click on Preferences option.
- Once you are in the Preferences section click on ‘Websites’ from the top navigation bar.
- On the Websites page look for ‘Plug-ins’ section under the side pane.
- Finally make sure ‘Adobe Flash Player’ is active. A checkmark should appear next to it.
You should also enable Flash Player for your favorite Flash based website. If you had previously tried to open this webpage, then it will appear in Websites section of the Preferences page. Here click on Adobe Flash Player from the side pane and then make sure Flash is turned on for that website.
There you go folks, this is how you can install Adobe Flash Player on your Mac and enjoy your favorite Flash content on your computer. In the second part of this tutorial you learned how you can enable the Flash Player in Safari browser and open your favorite Adobe Flash based websites in Safari.
If you have any questions regarding this tutorial, then feel free to let us know in the comments section below.
- Adobe Flash
It is pretty easy to install flash on mac or enable it on your Safari browser if you have the software on your machine before. No, you don’t have to enable for each site Lol. Just check your website page and locate “Plug-ins” and ensure it is active. I believe your flash sites will open automatically once the checkmark appears as active I your plug-ins.
All the comments I read so far seems so cool with all methods and procedures. I just can’t disturb my head with those procedures at the moment. I just feel like quitting anything flash 😂
Leave a Reply Cancel reply
Your email address will not be published. Required fields are marked *
Notify me of follow-up comments by email.
Notify me of new posts by email.
This site uses Akismet to reduce spam. Learn how your comment data is processed .
Sign Up for Our Newsletters
Apple launches smart battery cases for iphone 11 and iphone 11 pro.
- Accessories
Apple To Allow Users Ability To Buy AppleCare+ Beyond 60 Days
Last Updated on December 7, 2022 by Zaib Ali
Adobe Community
- Global community
- 日本語コミュニティ Dedicated community for Japanese speakers
- 한국 커뮤니티 Dedicated community for Korean speakers
- Flash Player (read-only)
- Discussions
Adobe Flash Player - Safari - iPad
Copy link to clipboard
How to Enable Adobe Flash Player on Mac?
In this article you will find the following:
As a Mac user, you may have experienced the frustration of encountering websites or software that require Adobe Flash Player (AFP) to display videos or multimedia components. And what if you don’t have it installed on your Mac? Or why should you care about what browser to choose if there are more convenient alternatives to AFP?
Moreover, AFP has had several challenges over the years. Among the latest, in 2021, Adobe stopped supporting Flash due to the likes of HTML-5 and WebGL, since they allow videos and games to run seamlessly without having to install a specific plugin.
But if you’ve encountered a website or software that still needs AFP, this guide will show you how to enable Adobe Flash Player on your Mac.
BEFORE WE START When using Chrome and Safari, you’re likely to come across banners and annoying ads that’ll slow your browser down. Also, these ads can track you and your internet history, leaving you as a target for sellers attempting to give you better deals. To stop annoying ads, banners, and trackers, use MacKeeper’s StopAd tool and surf the web safely with no interruptions. Here’s how to block selected sites with MacKeeper’s StopAd: Download MacKeeper Launch MacKeeper and select StopAd in the left side pane Click Install next to Chrome/Safari You’ll be redirected to your selected browser, and then click Add Extension . You’ll be happy to know it’s a breeze to unblock Adobe Flash Player on your Mac. All you have to do is head to the settings of your selected browser and allow an option to enable Flash.
- How to enable Adobe Flash Player in Safari?
First, you’ll need to establish which version of Safari you’re using. To figure out what version of Safari you have, launch Safari and click the Safari menu > About Safari , and you’ll see the version in the small pop-up window. If you’re using Safari 14 and later, you can't unblock Adobe Flash, so you’d have to downgrade your current version to enable it.
Here’s how to turn on Adobe Flash Player in Safari :
- Open Safari
- Click the Safari menu > Preferences
- Click the Websites tab
- Underneath the Plugin tab on the left, you’ll find Adobe Flash Player
- Tick the box next to Adobe Flash Player
- In the When visiting other websites drop-down menu, select On.
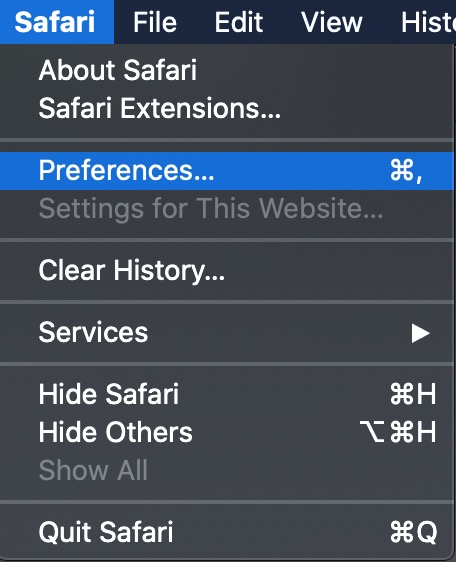
- How to turn on Adobe Flash Player in Google Chrome?
As of 2021, Adobe stopped supporting the Flash Player plugin for Chrome, so you may find that it could be blocked after Chrome's auto-update. But don’t worry, if you still have Flash in Chrome, it’s easy to activate Adobe Flash Player on your Mac.
Follow these steps to switch on Adobe Flash Player in Google Chrome:
- Open Google Chrome
- Select the three dots in the top right and click Settings
- Scroll down and click Advanced
- Scroll down again and choose Content Settings
- Select Flash in the menu
- Toggle the switch to on to enable Flash Player.
After learning how to turn on Adobe Flash Player on your Mac, you’ll know how to open videos on multiple browsers with ease. Now why don’t you become a pro dealing with other formats, such as images and PDF? Check out how to edit pictures on Mac and how to edit PDF on Mac .
- How to allow Adobe Flash Player in Microsoft Edge?
Like the other popular browsers, you can enable Flash Player super quickly with Microsoft Edge.
Follow these steps to enable Adobe Flash Player in Microsoft Edge:
- Launch Microsoft Edge
- Click the three dots in the top left and click Settings
- Select Site Permissions
- Next to Ask before running Flash , toggle the switch on (it’ll turn blue and white when it’s on).
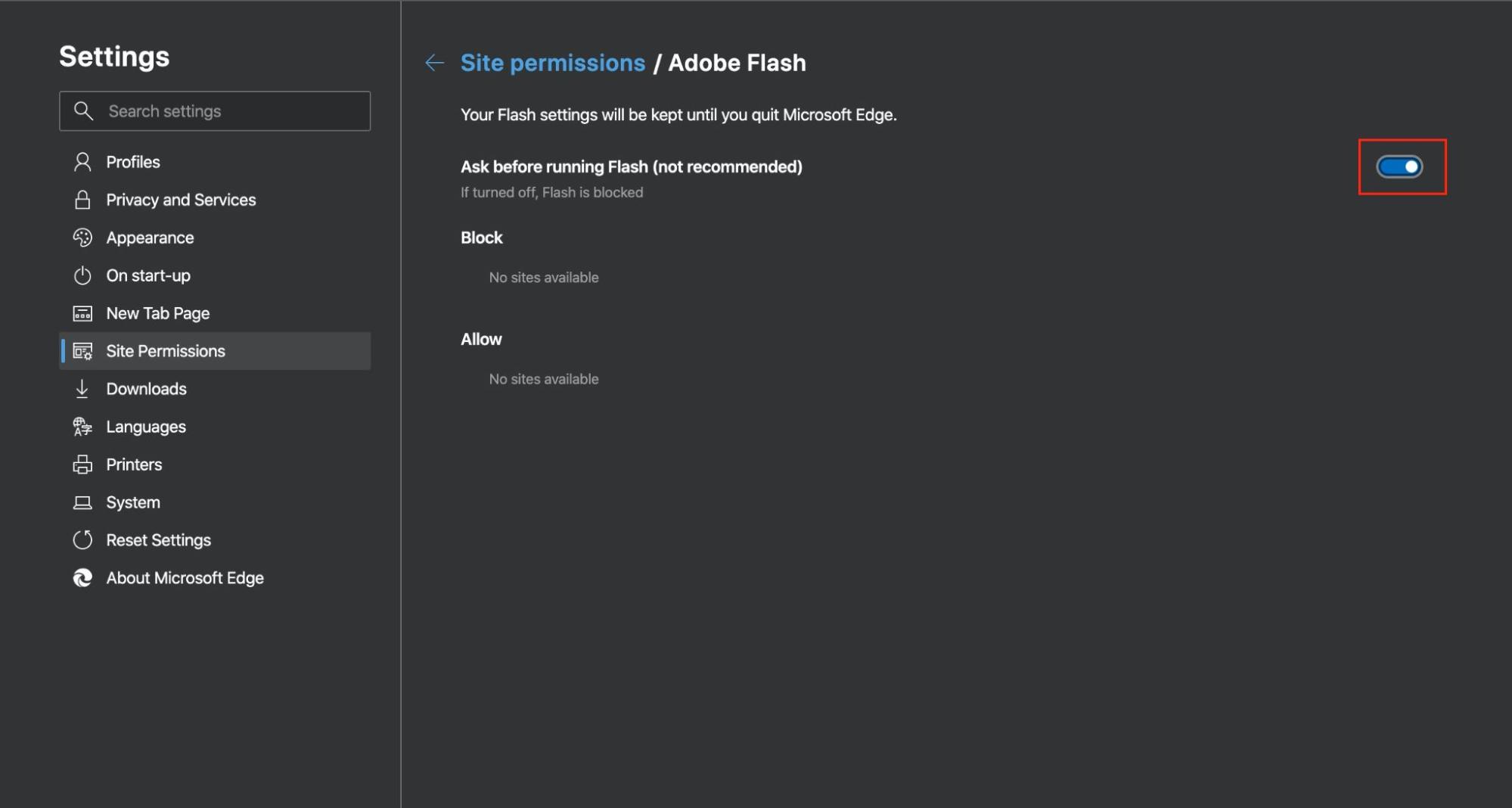
- How to get Adobe Flash Player to work in Mozilla Firefox?
Version 69 of Firefox implemented a change by eliminating the option to unblock Adobe Flash for all websites. Consequently, enabling Adobe Flash on specific sites became mandatory.
Once you land on a site that employs Flash, you'll encounter a notification which allows you to permit or prohibit Flash usage for that website.
Here’s how to activate Adobe Flash Player in Mozilla Firefox:
- Open Firefox
- Click the three lines in the top right and select Add Ons
- Select Plugins and click the three dots next to Shockwave Flash
- Choose Ask to Activate
- Firefox displays an icon beside the address bar once Flash content is detected. This icon empowers you to either enable or disable Flash for that specific site
- Click the icon and choose Allow .
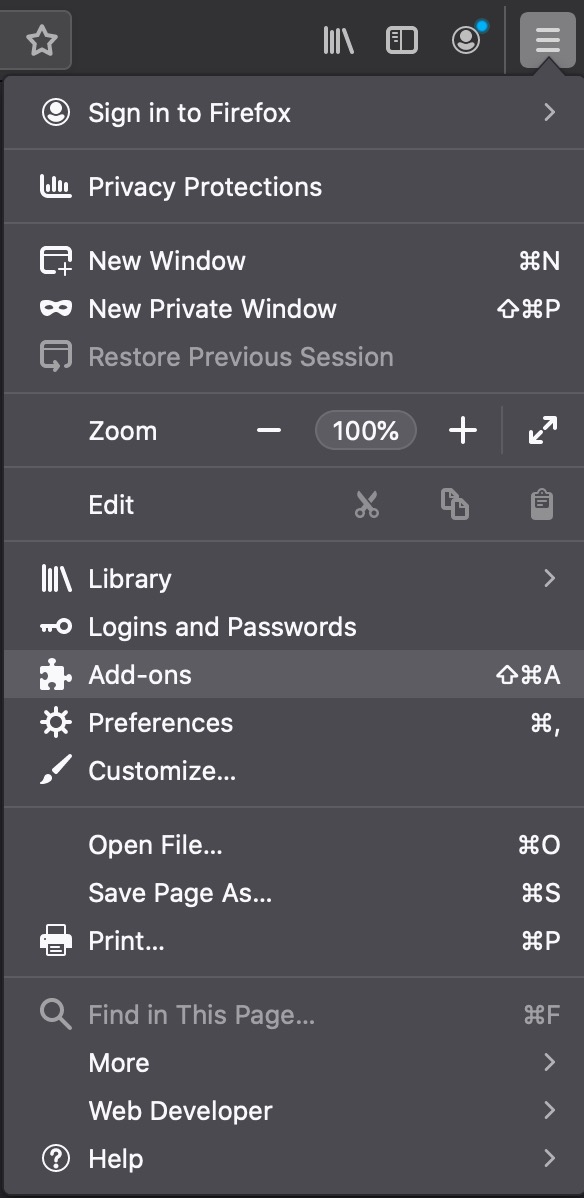
Remember to click Allow when you visit a website with Flash content. Firefox won't remember your preferences and will prompt you to allow Flash content, even if you visit the same site in a new tab right after.
- Flash’s time is running out, but you know the drill
Adobe Flash Player was a major tool in the digital world, but its usage has been limited since 2021. However, if you still need to allow Adobe Flash Player on your Mac, you know the reliable steps to take.
Besides enabling the player, you should consider using MacKeeper's StopAd tool that blocks annoying ads on all/selected sites. Moreover, it helps stop online trackers from following you, allowing you to browse faster, which is beneficial to your Mac’s performance.
You’ll love exploring your Mac with us.
Oops, something went wrong.
Try again or reload a page.
Need tech expert advice?
Contact our dedicated specialists for instant help.
24/7 support

- Delete unnecessary system files and caches
- Free up GBs of storage space
- Easily find and delete duplicate files
Internet browser working slow? Browse ad-free with MacKeeper’s Stop Ad

MacKeeper - your all-in-one solution for more space and maximum security.

We respect your privacy and use cookies for the best site experience.
Privacy Preferences Center
We use cookies along with other tools to give you the best possible experience while using the MacKeeper website. Cookies are small text files that help the website load faster. The cookies we use don’t contain any type of personal data meaning they never store information such as your location, email address, or IP address.
Help us improve how you interact with our website by accepting the use of cookies. You can change your privacy settings whenever you like.
Manage consent
All cookies
These cookies are strictly necessary for enabling basic website functionality (including page navigation, form submission, language detection, post commenting), downloading and purchasing software. The website might malfunction without these cookies.
Download MacKeeper when you're back at your Mac
Please enter your email so we can send you a download link
Check your email on your Mac
Install MacKeeper on your Mac computer to rediscover its true power.

Run Application

Click Continue

Click Install

Your macOS version is lower than OS 10.11. We’d like to offer you MacKeeper 4 to solve the cleaning, privacy, and security issues of your macOS.

About Safari 5.1.7 and Leopard Security Update 2012-003
Learn about Safari 5.1.7 and Leopard Security Update 2012-003.
Safari 5.1.7 for OS X Lion, Safari 5.1.7 for OS X Snow Leopard, and Leopard Security Update 2012-003 disable out-of-date versions of Adobe Flash Player.
Out-of-date versions of Adobe Flash Player do not include the latest security updates and will be disabled to help keep your Mac secure. If Safari 5.1.7 or Leopard Security Update 2012-003 detects an out-of-date version of Flash Player on your system, you will see a dialog informing you that Flash Player has been disabled. The dialog provides the option to go directly to Adobe's website, where you can download and install an updated version of Flash Player.
If you need to re-enable an out-of-date version of Flash Player, you can do the following:
Navigate to the /Library/Internet Plug-Ins (Disabled) folder.
Drag "Flash Player.plugin" into /Library/Internet Plug-Ins.
If the browser is running, quit and restart it.
Information about products not manufactured by Apple, or independent websites not controlled or tested by Apple, is provided without recommendation or endorsement. Apple assumes no responsibility with regard to the selection, performance, or use of third-party websites or products. Apple makes no representations regarding third-party website accuracy or reliability. Contact the vendor for additional information.
Newsroom Update
New features come to Apple services this fall. Learn more >
Looks like no one’s replied in a while. To start the conversation again, simply ask a new question.
How do I get rid of Adobe flash update virus on Safari browser?
Hello. I've been having problems with a pop-up asking me to update my adobe flash player in my Safari browser. It blocks everything - and if I close it - it closes the entire site I was trying to reach. I know it's a virus/scam/malware because when I go to the adobe site, it says my flash is up to date.
This only occurs with the Safari browser - not with Chrome or firefox. I've tried using malwarebytes and Avast - and neither find the malware.
I've tried clearing my caches and that doesn't work either.
Does anyone have a solution?
MacBook Pro 13", macOS 10.13
Posted on Mar 4, 2020 11:50 PM
Similar questions
- Flash player update pop up I sometimes get a flash player update page on safari. No, I never click update! Malwarebytes has found no malware on my Mac! Thank for a response! 360 1
- getting adobe flash player is out of date on ipad pro I’m getting pop ups repeatedly saying my adobe flash player is out of date. I understand it’s a virus. All the advice I can find online is for the same virus, but for macbooks, computers from 2013 to 2019 and no fixes are for the ipad. I’m updated to 13.7. (I set it up to install 14.0.1 and it went to work and then restarted and I thought it was done.) Popups were in Safari. Started this evening. Does anyone here know what to do? Thanks 1310 8
- update flash scam remove I clicked on an 'update your Flash Player' button and apparently infected my program whereby new pop-up tabs keep showing up on both Safari and Chrome. I can't seem to get rid of whatever is causing this. Any ideas? 632 3
Loading page content
Page content loaded
Mar 6, 2020 2:03 AM in response to madisonNYC
I knowingly infected Safari on my Mac with this pop-up malware.
Are you seeing pop-ups as shown in the screenshots posted below?
Force quit followed by launching Safari with the shift key down resolved the issue.
To make sure that system is clean, I ran Malwarebytes for Mac and EtreCheck.
It is possible that what you are seeing is a variant of this adware.
Download EtreCheck: https://etrecheck.com/ and post the report here.
Click, “Free Download” button and then “Click to download” button,
open Downloads folder, click on it to open, and then select ”Open”.
“Choose a problem” from the popup menu box, and then “Start EtreCheck” in the dialog.
Click “Share Report” button in the toolbar and select “Copy report”.
Click the “Page” button in the toolbar at the bottom of this page and paste it when you reply.
Note: This is a diagnostic test.
Mar 11, 2020 2:53 PM in response to madisonNYC
Please follow this procedure to determine if the problem is isolated to your Mac, or lies elsewhere.
- Shut down your Mac.
- Load macOS Recovery by holding ⌘ and r (two fingers) while you start your Mac with a third finger.
- When the macOS Utilities screen appears, release those two fingers.
- Choose Get Help Online .
- Safari will launch, but it will lack your bookmarks, favorites, history and other preferences.
Peruse your usual websites and determine if the phony pop-ups appear while using Safari in that mode. It probably won't.
If the problem does not occur in Recovery mode, but returns after restarting your Mac normally, please read If Safari is slow, stops responding, quits unexpectedly, or has other issues - Apple Support . The applicable section is likely to be " Remove Internet plug-ins and other add-ons " and the Support documents that follow "Learn more".
None of the Internet Plug-ins that appear in the report you posted are required for normal operation, so I suggest you remove all of them. For example, the Internet Plug-Ins , Input Methods , InputManagers , and ScriptingAdditions folders it describes in that Support document are either completely empty or absent on the Macs I typically use.
If you remain unable to resolve the problem, please write back.
Mar 11, 2020 12:53 PM in response to madisonNYC
Please enable that feature (assuming that's an option for its free version—refer to its instructions, because I don't know) and capture another report.
And don't forget to clear Safari's history and website data:
Clear your browsing history in Safari on Mac - Apple Support
Manage cookies and website data in Safari on Mac - Apple ...
Mar 7, 2020 4:43 PM in response to madisonNYC
Try if this will work for you since it resolved my adobe flash player pop-ups too:
- On your Mac, open System Preferences .
- Click the Flash Player icon at the bottom.
- Click the Updates tab.
- Select the “ never check for updates ” option.
Mar 4, 2020 11:59 PM in response to madisonNYC
Have you tried the following steps to manually remove the redirection on your MAC?
1. Remove suspicious Login Items
Most malware will try to enable itself automatically when you log in to your mac.
a. Go to the Apple menu → System Preferences
b. Choose the Users & Groups section.
c. Make sure your username is highlighted. Open Login Items tab.
d. Choose any recently-added suspicious applications and use the "-" or minus sign to disable all the suspicious apps.
e. Restart your Mac for the changes to take place.
2. Remove malicious profiles
Some malware will install a malicious configuration profile that forced the home page of your browser.
Note: Profiles won't be visible until you have at least one profile installed. If there is none you may skip this step.
b. Click Profiles
c. Check if there is a profile named AdminPrefs or other profile you know that you did not set up on your Mac and delete it.
3. Stop potentially unwanted process running on your Mac
a. Go to Utilities and open Activity Monitor
b. Look for suspicious processes you are not familiar with.
c. Double click the process. A new window will appear, then click Quit. Click Force Quit on the confirmation message to stop the process.
4. Remove potentially unwanted applications from your "Applications" folder:
a. Open your applications folder : Click Go> Applications
b. Look for any recently-added suspicious applications and drag them to the Trash.
5. Remove malicious extensions on your browser.
1. Launch Safari.
2. On the top Menu, click Safari. Then select Preferences.
3. Click the Extensions icon, and then uninstall any recently-added suspicious extensions you want to remove.
1. Launch Chrome.
2. Click the menu on the top right corner. Then click More Tools → Extensions
3. A new Tab for Chrome’s Extension will open. Look for any recently-added suspicious extensions you want to remove and click the remove button.
For Firefox
1. Launch Firefox
2. Click the Menu bar on the top right corner and then select Add-Ons.
3. A new tab for Firefox’s add-ons will appear. Select the Extensions Tab. Look for any recently-added suspicious add-ons you want to remove and click the remove button
6. Remove related files and folders.
To manually delete any recently-added suspicious files. Do the following:
a. Click Go > Go to Folder
b. Type the following locations below and click go. (One at a time)
Look for any recently-added suspicious files in these locations.
~/Library/ApplicationSupport
~/Library/Caches
~/Library/containers
~/Library/LaunchAgents
~/Library/Logs
~/Library/Preferences
~/Library/Webkit
/Library/ApplicationSupport
/Library/Caches
/Library/Frameworks
/Library/LaunchAgents
/Library/LaunchDaemons
/Library/Preferences
/Library/Logs
/Library/Webkit
Delete any recently-added suspicious files you want to delete by dragging and dropping it to Trash.
7. After you complete all the steps, please empty your trash and restart your Mac
Hope it helps!
Mar 5, 2020 8:30 PM in response to Pactricia666
Thank you. I tried all of these steps. But it's back again this evening.
1. I removed the login items.
2. There is no "profiles icon" under my Apple preferences
3. This step - I could not do. There are more than 100 "processes" running and I have no idea what a "suspicious" process would look like.
4. I didn't see any suspicious applications listed, although I don't know what "adapter installer" is.
5. There were no extensions at all listed in Safari preferences.
6. I deleted my entire ~/library/caches files. (This took hours to do).
7. I emptied the trash, and when I rebooted - the adobe flash virus seemed to be gone.
But then this evening - it was back again.
So, I deleted the ~/library/caches file again (this time it only took couple of minutes), rebooted and the virus is again temporarily gone.
But how do I get it to stop coming back?
Mar 6, 2020 10:21 PM in response to dominic23
Yes, those are the pop-ups that I'm seeing.
When I clear the library caches, it seems to get rid of them temporarily - especially in the morning.
But by evening, they're back again.
I've tried to force quit safari - and then re-open with the shift key down, and it doesn't change anything. The pop-up virus is still there.
I'm not familiar with etrecheck.com - so I don't feel comfortable downloading it. I already have one virus, with the Adobe Flash scam - so I don't want to risk downloading another one. (I don't see etrecheck in the Apple store).
Are there any other suggestions for permanently getting rid of this virus? If so, I would really appreciate any suggestions.
Mar 6, 2020 11:08 PM in response to madisonNYC
Please load EtreCheck from the Mac App Store.
That tool then provides us with the hardware and software configuration details.
Otherwise, we basically tell you how to execute the many commands that EtreCheck uses, one at a rime.
This would be a more detailed path and very much akin to what Patricia666 was following.
Poke around the forums for the (many) other times this EtreCheck tool has been used.
Wouldn’t surprise me to find an add-on cleaner, add-on anri-malware, add-on anri-virus, add-on VPN client, or such.
Some of those are problematic, and others are sketchy.
Or yes, generic adware.
Mar 7, 2020 5:07 PM in response to Pactricia666
I strongly counsel against disabling Flash updates.
Flash has had many security vulnerabilities over the years.
Disabling updates for an app that run untrusted, remotely-loaded apps is precarious.
If patches are inappropriate and for whatever reason, best to remove Flash altogether.
And this case does not appear to be Flash itself given the OP’s initial update checks, but rather malware.
Mar 8, 2020 9:07 PM in response to madisonNYC
I posted a copy of my Etrecheck report.
Please let me know if this shows how to get rid of the Adobe Flash update virus/malware.
The weird thing about this virus - is it disappears in the morning - and then shows up again every single night.
Mar 8, 2020 9:28 PM in response to madisonNYC
Make sure you have a complete and current backup. This in general, and given this is an old hard disk.
Remove the two add-on anti-virus apps per the vendor's’ instructions, reboot, and try again.
You’re short on physical memory, and this hard disk looks like it might be headed for hardware problems.
Remove Java, unless you’re using that.
I’d likely remove Google apps, as those have a habit of being resource-intensive.
Remove Flash, unless you’re using that.
Remove Microsoft Silverlight.
There’s some truly ancient software on this Mac, too. That Easy-WebPrint app is a decade old.
Upgrade Paragon, or remove it.
Check for browser plug-ins, too.
Looking at what’s loaded here, I’d be inclined to back up, wipe, install High Sierra again, and load new copies of the necessary apps. And a RAM upgrade, and an SSD, if you want to try to get a few more years.
Mar 8, 2020 10:21 PM in response to MrHoffman
But if I do all of that, will it get rid of the adobe flash virus? I'm concerned that I'll do all of that - and the virus will still be there. :(
The reason I have the two anti-virus apps was to get rid of viruses and malware - and they actually worked in the past. But they didn't spot this one. ... Won't removing those two apps make me more vulnerable to malware?
Yes, it's an old MacBook Pro. But I love having all of the USB ports and SD card slot - which all of the newer models don't offer. (I'm not a fan of dongles - and I'd need lots of them in the newer models as I plug everything into my laptop - speakers, cameras, digital recorders, etc. ). ...... I increased my RAM a few years ago. (I think it's at the max now for this laptop). I know I'm going to have to bite the bullet and go with a newer model soon (since Apple excluded my laptop for the first time from the latest OS upgrade), but I'm hanging onto this one for as long as possible.
Mar 8, 2020 10:38 PM in response to MrHoffman
Wow. I didn't know that about Avast.
Thanks for letting me know! I'll definitely remove it.
I'm also going to try to remove the apps that you mentioned.
But I don't think I'll do a reinstall of High Sierra. I ran into a LOT of problems when I did the upgrade the first time - I wound up having to do it twice - everything was frozen - was awful. I had the Apple folks help me by phone with it. But it was a nightmare. I had done all of the previous OS upgrades with no problem - but HIgh Sierra was awful.
Mar 8, 2020 11:03 PM in response to madisonNYC
Your upgrade issues were quite probably all the odd and the old bits here, and the add-on security bits. Which is why I suggested the path I did. Wipe, install, migrate files and docs, and load just the needed apps. Add-on anti-malware has a long history of causing problems. There’s comparatively little Mac “virus” malware around. Most of the malware—there’s a fair amount of it—is stuff that the user intentionally installs, and which means the anti-malware really can’t easily tell if it’s a feature that the user wants and needs, or if it’s junk... `The Apple anti-malware does a decent job with the most pernicious junk that’s around, too.
Mar 10, 2020 7:08 AM in response to madisonNYC
Some of those pop-ups are just straight up website scam postings. Web sites you visit, with themselves or their advertisers trying to get you to load malware.
As for your configuration, Adobe Flash, Silverlight, both add-on anti-virus apps, Java, Google, and the old Paragon NTFS have all been removed, and you are still getting not-website-ads pop-ups?
You’ve probably also flush Safari cookies and apps, and remove extensions?
If so... Enable full drive access in EtreCheck and then post another report, as that’ll be able to show more:
https://www.etrecheck.com/faq
Ready for standout content? Meet Adobe Express.
Make and share beautiful content with ease. Choose from thousands of professional-designed templates for fast social posts, flyers, banners, and more.
Adobe Flash Player EOL General Information Page
Since Adobe no longer supports Flash Player after December 31, 2020 and blocked Flash content from running in Flash Player beginning January 12, 2021, Adobe strongly recommends all users immediately uninstall Flash Player to help protect their systems.
Some users may continue to see reminders from Adobe to uninstall Flash Player from their system. See below for more details on how to uninstall Flash Player.
UPDATED : January 13, 2021
Adobe stopped supporting Flash Player beginning December 31, 2020 (“ EOL Date ”), as previously announced in July 2017.
Open standards such as HTML5, WebGL, and WebAssembly have continually matured over the years and serve as viable alternatives for Flash content. Also, major browser vendors are integrating these open standards into their browsers and deprecating most other plug-ins (like Flash Player). See Flash Player EOL announcements from Apple , Facebook , Google , Microsoft and Mozilla . By providing more than three years’ advance notice, Adobe believes that there has been sufficient time for developers, designers, businesses, and other parties to migrate Flash content to new standards. The EOL timing was in coordination with some of the major browser vendors.
After the EOL Date, Adobe will not issue Flash Player updates or security patches. Adobe strongly recommends immediately uninstalling Flash Player. To help secure your system, Adobe blocked Flash content from running in Flash Player beginning January 12, 2021. Major browser vendors have disabled and will continue to disable Flash Player from running.
Flash Player may remain on your system unless you uninstall it. Uninstalling Flash Player will help secure your system since Adobe will not issue Flash Player updates or security patches after the EOL Date. Adobe blocked Flash content from running in Flash Player beginning January 12, 2021 and the major browser vendors have disabled and will continue to disable Flash Player from running after the EOL Date.
Click “Uninstall” when prompted by Adobe, or follow these manual uninstall instructions for Windows and Mac users.
Since Adobe is no longer supporting Flash Player after the EOL Date, Adobe blocked Flash content from running in Flash Player beginning January 12, 2021 to help secure your system. Flash Player may remain on your system unless you uninstall it.
Browsers and operating systems that support Flash Player continue to decrease so Adobe strongly recommends immediately uninstalling Flash Player. Apple Safari version 14, released for macOS in September 2020, no longer loads Flash Player or runs Flash content. Please visit Apple’s Safari support for more information. Please visit http://www.adobe.com/products/flashplayer/tech-specs.html for the latest list of Flash-supported browsers and operating systems.
No. Adobe has removed Flash Player download pages from its site. Adobe blocked Flash content from running in Flash Player beginning January 12, 2021.
You should not use unauthorized versions of Flash Player. Unauthorized downloads are a common source of malware and viruses.
Adobe will not issue Flash Player updates or security patches after the EOL Date. Adobe strongly recommends uninstalling Flash Player immediately.
Discover Creative Cloud Apps
Acrobat pro.
Create, edit, sign, and manage your PDFs — quickly, easily, anywhere. Learn more
Adobe Express
Quickly and easily make standout content from thousands of beautiful templates. Learn more.
Adobe Stock
Choose from millions of photos, drawings, video clips, and more to add to your creations. Learn more
Find the Creative Cloud plan that’s right for you.
Individuals.
Get 20+ Creative Cloud apps and services. See what's included | Learn more
Students and teachers
Save over 60% on 20+ Creative Cloud apps. Learn more
CAD $117.99/mo per license
Get everything you need to create great work, plus easy license management, advanced support, and more. Learn more
Purchase by phone: 800-585-0774
Language Navigation
What's included
How-To Geek
How to use adobe flash (even though it's dead).

Your changes have been saved
Email Is sent
Please verify your email address.
You’ve reached your account maximum for followed topics.
5 Dangerous Private Browsing Misconceptions You Might Have
1password adds account recovery codes to curb lockout, stop giving companies your real email—do this instead, quick links, is flash gone for good, warning: you really should avoid flash, can you run an old version of adobe flash, how to open .swf files with an open-source flash player, how do i watch flv video files, what can i do if i have adobe flash on my website, what about all those old flash games and cartoons, how do i run the outdated version of flash, you might not need flash at all, key takeaways.
- Flash has been officially retired with no official download sources, and Adobe has included a kill switch for Flash content. Modern websites have replaced Flash with more secure web standards.
- It is strongly recommended to avoid running Flash due to security vulnerabilities. However, if you rely on Flash, you can use an outdated version in a secure environment like a virtual machine.
- There are alternatives to running Flash, such as using open-source Flash player emulators like Ruffle or converting Flash content into video formats. Many Flash games and animations have also been preserved and can be accessed through projects like BlueMaxima's Flashpoint and the Internet Archive.
Adobe Flash has been retired for years, and from a security standpoint, you should stop using it. But what if you have to use it? How can you run .SWF files or play online games from the good old days? Here's what you need to know about running old Flash content.
Just in case you hadn't heard, Flash has officially been retired . Flash has security problems and doesn't run on mobile platforms like iPhone, iPad, and Android. Modern websites have replaced Flash with modern web standards. In fact, Flash is the last browser plug-in to vanish, following in the footsteps of Oracle Java, Microsoft Silverlight, Adobe Shockwave, Apple QuickTime, and others.
Official support for Flash ended on December 31, 2020. Adobe removed download links for Flash from its website and ceased security updates.
Adobe has even included a kill switch for Flash content. On January 12, 2021, the most recent versions of the Adobe Flash plug-in stopped running Flash content.
While Adobe has done everything it can to block Flash content from ever running again on the web, there are still some workarounds.
If you can avoid running Flash, we strongly recommend letting go of it. You may be hesitant to do so if you have software or a website that depends on it, but there's no time like the present to make the transition. Adobe has planned the end of Flash since 2017, and Flash just isn't coming back.
If you are in a position where you rely on Flash in some form, however, you're not entirely out of luck. We'll explain your options. But again, if there is anyway to avoid using Flash you should take advantage of it.
Adobe has removed all download links for Flash from its website, which means you can't even download the final version (released in December 2020) from an official source.
The company also built a kill switch into Flash from version 32.0.0.387 onward. If you're using that version or later, Flash content simply won't run anymore. You'll see an "Adobe Flash Player is blocked" or "Adobe Flash Player is No Longer Supported" message on websites in Google Chrome, for example.
According to Andkon Arcade , the last version of the plug-in that doesn't include the killswitch is 32.0.0.371. For Flash content hosted on the web to run in your browser, you'll need to be using an outdated version of the plug-in. We cannot recommend that you do this in good faith, particularly considering the security issues that hounded Flash until the day it was shut down.
Flash used the .SWF file extension for exported content designed to be embedded in a web page. These files could also be opened on the desktop using Adobe Flash Player, but that's no longer the case.
So what do you do if you have an .SWF file that you rely on, or you want to look at an old project or website that you made in Flash? One option is to take the outdated Flash Player route outlined below. Create a virtual machine, install Flash 32.0.0.371 and a compatible browser, then import your .SWF files into the virtual machine.
A better option is to use the open-source Flash Player emulator Ruffle . This free download is compatible with modern operating systems, including Windows, Mac, and Linux. Once it's installed, you can simply double-click an .SWF file, choose to open in Ruffle, and enjoy. You can also use it from the command line by typing:
Lightspark is another open-source Flash player for Windows and Linux that aims to support all Flash formats. The project was updated as recently as mid-2020, but currently supports only around 76% of Flash APIs, which means that some things simply aren't going to work, as evidenced on the support status page .
The aforementioned Ruffle is another alternative, and we'd recommend using it over Lightspark.
Streaming video websites like YouTube once relied on video players that were created in Flash. These players could play video in the Flash Video (.FLV) format since retired in favor of MP4. Fortunately, Flash Video support is widespread and doesn't require Flash Player or an emulator.
You can use a free media player like VLC or MPV to open FLV files just as you would any other video file.
If you have a Flash animation or movie on your website, consider recording it as a video and uploading that instead. The easiest way of doing this would be to download Flash emulator Ruffle, launch the .SWF file on your local computer, and record it using screen recording software . If the video is in .FLV format, you can convert it with something like Handbrake and upload an .MP4 instead.
If your website is constructed entirely in Flash, it might be time to think about creating a new website. If you have elements of your existing website that you would like to preserve, Ruffle can help you out. The emulator uses a single line of JavaScript to automatically convert Flash content on the fly, with no download required by visitors.
If you encounter problems, make sure that your web server is configured to serve .WASM (Web Assembly) files correctly. Keep in mind that visitors will need to click on a "play" button for Ruffle to work.
If you want to take a trip down memory lane and relive some of the Flash games and animations of the late 1990s and early 2000s, you'll be pleased to learn that many classics have been preserved.
BlueMaxima's Flashpoint is a Flash game and animation project that runs locally on your Windows computer, with Mac and Linux versions under development. You can download the entire archive for offline use, or pick and choose by downloading games on the fly.
The Internet Archive has also put together an archive of Flash classics , with over 2,500 items in the collection so far. These work in any browser that supports Web Assembly thanks to Ruffle, with no downloads required.
And, of course, the entire Newgrounds library is still available. In order to use Newgrounds natively, you can either use the Windows-only (and somewhat outdated) Newgrounds Player , or you can download the Ruffle browser extension and try that instead.
We really do advise against running an outdated version of Flash. It has security vulnerabilities, and there are no more legitimate, official download sources. We include this information here for informational purposes only. You're on your own.
If you were to run an older version of Flash that still technically works, you should probably do so in a secure environment like a virtual machine . Free apps like VirtualBox (and premium ones like VMWare ) can create a virtualized environment that poses no immediate threat to your system. In essence, you're running an operating system on top of your existing operating system.
To do this, set up a virtual machine and install the operating system of your choice (Windows is a good choice.). From here, download a browser that's still compatible with Flash 32.0.0.371 (which came out in May 2020) and find a mirror for the same version of Flash. No official downloads are available, and we can't recommend any third-party sources for this.
With your virtual machine set up, launch the browser, install Flash (make sure that you disable automatic updates), and navigate to your Flash content. Depending on how powerful your computer is, you may run into performance issues, since virtualization is demanding. Ideally, you'll be using your outdated setup to only access web pages on a closed intranet. If you venture onto the world wide web, avoid disclosing any login credentials, payment details, or any similar information.
It's critical that you don't natively run an outdated version of Flash on your main computer that's connected to the internet, as this presents a huge security risk.
Many animations and cartoons have been recorded separately and uploaded to YouTube, including Homestar Runner . Also, some games that originally used Flash have gone on to become standalone hits, including Super Meat Boy .
But an enormous number of websites still use Flash, and these solutions (particularly Ruffle) should help you continue to enjoy this content without constantly worrying about the security issues that plagued the platform.
Wondering why Flash was killed in such a manner? Learn more about the problems that led to the plug-in's downfall .
- Apps & Web Apps
How to update the Adobe Flash Player in your Google Chrome browser, or reinstall it if it's corrupted
- To update the Flash Player on a Google Chrome browser, you'll need to go to the "Components" menu, which is easy to access.
- If you run into an error while trying to update your Flash Player, you can also reinstall it, which only takes a few moments.
- Google Chrome will stop supporting Flash Player on December 31, 2020 — after that point, you won't be able to run or update Flash in Google Chrome.
- Visit Business Insider's homepage for more stories .
Adobe Flash Player is a program that runs in your web browser, and allows you to watch videos, hear audio, and use other interactive features across the web.
For a long time, most things on the internet ran on Flash — online games, advertisements, entire websites. Even YouTube once used Flash to play videos.
However, because of security issues that made it easy for data breaches to occur, Flash has fallen out of favor , and most websites have switched to the newer HTML5.
This will be coming to a head on December 31, 2020, when Flash will stop running entirely in every major browser — Google Chrome included.
In the meantime, though, since some legacy sites still run on Flash , you may want to know how to keep it updated in Google Chrome . Here's how to do it on a Mac or PC .
Check out the products mentioned in this article:
Macbook pro (from $1,299.99 at best buy), lenovo ideapad 130 (from $299.99 at best buy), how to update flash player in google chrome.
1. Open Google Chrome on your Mac or PC .
2. In the address bar, type "chrome://components" (without the quotes) and then press Enter.
3. In the Components menu, scroll down until you find "Adobe Flash Player" — it's probably near the bottom of the list. When you find it, click the "Check for Update" button underneath.
4. If the status underneath changes to "Component updated," you've successfully updated to the latest version of Flash. If it reads "Component not updated," it means you already have the latest version.
If the status instead reads "Update error," you may want to try completely reinstalling Flash. For your safety, make sure to only do this from the Adobe website:
1. Go to adobe.com/go/chrome .
2. Select your computer's operating system and version - in this case, since you're using Chrome, the version will be the one labeled "PPAPI."
3. Click "Download Now," and follow the steps in the file you download to reinstall Flash.
Related coverage from How To Do Everything: Tech :
How to enable adobe flash player on a mac computer using safari, how to make google chrome the default browser on your android phone in 5 simple steps, how to clear your google search history on your android phone or tablet, how to set parental controls on a google chrome browser, how to change your google chrome autofill settings, and edit saved addresses or payment information.
Insider Inc. receives a commission when you buy through our links.
Watch: I cut Google out of my life for 2 weeks, but the alternatives prove why Google is so much better
- Main content
How To Turn On Flash On Safari

- Software & Applications
- Browsers & Extensions

Introduction
In the ever-evolving landscape of web browsing, the need to access Flash content remains prevalent for many users. However, with the default settings of modern browsers like Safari, Flash is often disabled by default due to its security vulnerabilities and the emergence of more advanced web technologies. This can pose a challenge for users who still rely on Flash-based content for various purposes, such as viewing multimedia, playing games, or accessing legacy web applications.
In this article, we will explore multiple methods to enable Flash on Safari, catering to users who encounter situations where Flash content is essential for their online activities. Whether you need to enable Flash for a specific website or for broader use, the following methods will provide you with the necessary steps to achieve this.
It's important to note that while enabling Flash can provide access to a wide range of content, it's crucial to exercise caution and be mindful of potential security risks associated with using outdated technologies. As such, it's advisable to enable Flash only when absolutely necessary and to consider alternative solutions for accessing multimedia and interactive content that do not rely on Flash.
By following the methods outlined in this article, you will gain the knowledge and tools needed to navigate the complexities of enabling Flash on Safari, empowering you to make informed decisions about your browsing experience. Whether you're a casual user encountering a Flash-based website or a professional seeking to access legacy applications, the solutions presented here will equip you with the means to seamlessly enable Flash content within the Safari browser .
Method 1: Enabling Flash in Safari Preferences
Enabling Flash in Safari Preferences is a straightforward method that allows users to activate Flash content for specific websites or for broader use across the browser. By adjusting the settings within Safari, users can gain control over the execution of Flash-based content, thereby facilitating access to multimedia, interactive applications, and other Flash-dependent elements. Here's a detailed walkthrough of the steps involved in enabling Flash in Safari Preferences:
Accessing Safari Preferences : To begin, launch the Safari browser on your Mac and navigate to the "Safari" menu located in the top-left corner of the screen. From the dropdown menu, select "Preferences" to open the Safari Preferences window.
Selecting the Websites Tab : Within the Preferences window, click on the "Websites" tab located at the top of the interface. This section provides a range of website-specific settings, including those related to plugins such as Flash.
Enabling Flash for Specific Websites : Under the "Websites" tab, locate and select "Adobe Flash Player" from the left-hand sidebar. This will display a list of websites for which Flash settings can be configured. You can choose to enable Flash for specific websites by adjusting the dropdown menu next to each site to "On."
Global Flash Settings : In addition to enabling Flash for individual websites, Safari Preferences also allow users to set global preferences for Flash. By selecting the "On" option for "When visiting other websites" under the Adobe Flash Player section, users can enable Flash for all websites they visit, unless a specific site has been configured with different settings.
Customizing Website Settings : For further customization, users can click on the "Customize for each website" option within the Adobe Flash Player settings. This allows for granular control over Flash settings on a per-website basis, empowering users to tailor their Flash preferences according to their specific needs and preferences.
By following these steps and customizing the Flash settings within Safari Preferences, users can effectively enable Flash content for their desired websites and fine-tune the browser's behavior when encountering Flash-based elements. This method provides a convenient and user-friendly approach to managing Flash settings within Safari, offering flexibility and control over the execution of Flash content based on individual preferences and browsing habits.
Method 2: Using a Flash-Enabling Extension
In situations where enabling Flash through Safari's native settings may not suffice, users can turn to the option of utilizing a Flash-enabling extension to facilitate the execution of Flash content within the browser. This method offers a practical and versatile approach, allowing users to harness the capabilities of third-party extensions to seamlessly enable Flash for their browsing needs. Here's a comprehensive exploration of the process involved in using a Flash-enabling extension with Safari:
Extension Selection : The first step in this method entails identifying and selecting a suitable Flash-enabling extension from the Safari Extension Gallery or other reputable sources. Users can explore extensions specifically designed to enable Flash content, ensuring compatibility with their Safari browser version and operating system.
Installation and Activation : Once a preferred Flash-enabling extension has been identified, users can proceed to install and activate it within their Safari browser. This typically involves downloading the extension from the official source and following the installation prompts to integrate it seamlessly into the browser's interface.
Configuring Extension Settings : After successful installation, users may need to configure the settings of the Flash-enabling extension to align with their specific requirements. This may involve specifying the websites for which Flash should be enabled, adjusting playback settings, and customizing the extension's behavior to suit individual preferences.
Enabling Flash Content : With the Flash-enabling extension in place and configured to the user's preferences, Flash content can be effectively enabled within Safari. Users can navigate to websites hosting Flash-based multimedia, applications, or interactive elements, and experience seamless playback and interaction facilitated by the extension's functionality.
Extension Updates and Support : It's important for users to stay informed about updates and support for their chosen Flash-enabling extension. Regularly checking for updates ensures that the extension remains compatible with the latest Safari browser versions and receives necessary security patches and enhancements.
By leveraging a Flash-enabling extension, users can overcome limitations imposed by default browser settings and gain greater control over the execution of Flash content within Safari. This method empowers users to tailor their browsing experience to accommodate Flash-based elements while benefiting from the flexibility and convenience offered by third-party extensions designed to enhance the functionality of the Safari browser.
Method 3: Using a Different Browser
In scenarios where enabling Flash within Safari proves to be challenging or impractical, users can explore the option of utilizing a different browser to access Flash content seamlessly. This method offers a pragmatic approach, allowing individuals to leverage alternative browsers that are more accommodating of Flash-based elements, thereby circumventing the constraints imposed by Safari's default settings. Here's an in-depth exploration of the process involved in using a different browser to enable Flash content:
Browser Selection:
The first step in this method involves identifying and selecting an alternative browser that is known for its robust support of Flash content. Popular choices include Google Chrome, Mozilla Firefox, and Opera, all of which offer comprehensive support for Flash and provide users with the flexibility to enable Flash-based elements as needed.
Installation and Configuration:
Once a suitable alternative browser has been chosen, users can proceed to download and install it on their system. Following the installation, users may need to configure the browser's settings to ensure that Flash is enabled and operational. This typically involves accessing the browser's preferences or settings menu to adjust the Flash settings according to the user's preferences.
Seamless Flash Access:
With the alternative browser in place and configured to support Flash, users can seamlessly access Flash-based content across a wide range of websites and applications. Whether it's streaming multimedia, interactive experiences, or legacy web applications, the chosen browser provides a conducive environment for experiencing Flash content without encountering the limitations imposed by Safari's default settings.
Compatibility and Updates:
It's essential for users to consider the compatibility of the chosen browser with their operating system and ensure that it receives regular updates to maintain optimal performance and security. Staying informed about browser updates and security patches is crucial to safeguarding the browsing experience and mitigating potential vulnerabilities associated with Flash and other web technologies.
By utilizing a different browser that is inherently more accommodating of Flash content, users can navigate the web with enhanced flexibility and access Flash-based elements without constraints. This method offers a practical solution for individuals who encounter challenges in enabling Flash within Safari, providing them with an alternative avenue to seamlessly engage with Flash-dependent content while benefiting from the diverse capabilities of alternative browsers.
In conclusion, the quest to enable Flash on Safari unveils a spectrum of methods that cater to diverse user needs and preferences. By delving into the intricacies of Safari Preferences, users can exercise granular control over Flash settings, enabling them to tailor the execution of Flash content based on individual website requirements. This method empowers users to strike a balance between accessibility and security, as they can selectively enable Flash for specific websites while maintaining a cautious approach to mitigate potential security risks associated with outdated technologies.
Furthermore, the utilization of Flash-enabling extensions presents a dynamic approach, allowing users to augment Safari's capabilities and seamlessly engage with Flash-based content. The flexibility offered by third-party extensions enables users to transcend the constraints of default browser settings, providing a pathway to experience multimedia, applications, and interactive elements that rely on Flash, all within the familiar Safari environment.
Moreover, the exploration of alternative browsers as a means to access Flash content underscores the adaptability and versatility inherent in the realm of web browsing. By embracing alternative browsers known for their robust support of Flash, users can navigate the web with enhanced flexibility, seamlessly accessing Flash-based elements without the limitations imposed by Safari's default settings.
It's important to acknowledge that while enabling Flash can unlock access to a myriad of content, users should approach this with discernment, considering the evolving landscape of web technologies and the imperative to prioritize security and modern standards. As such, the methods outlined in this article serve as tools for users to navigate the complexities of enabling Flash on Safari, empowering them to make informed decisions about their browsing experience.
Ultimately, the journey to enable Flash on Safari transcends the technical aspects, embodying the spirit of adaptability and empowerment within the digital realm. Whether users seek to access legacy applications, engage with Flash-based multimedia, or explore interactive content, the methods presented here equip them with the knowledge and tools to navigate the evolving landscape of web technologies, fostering a seamless and enriched browsing experience within the Safari ecosystem.
Leave a Reply Cancel reply
Your email address will not be published. Required fields are marked *
Save my name, email, and website in this browser for the next time I comment.
- Crowdfunding
- Cryptocurrency
- Digital Banking
- Digital Payments
- Investments
- Console Gaming
- Mobile Gaming
- VR/AR Gaming
- Gadget Usage
- Gaming Tips
- Online Safety
- Software Tutorials
- Tech Setup & Troubleshooting
- Buyer’s Guides
- Comparative Analysis
- Gadget Reviews
- Service Reviews
- Software Reviews
- Mobile Devices
- PCs & Laptops
- Smart Home Gadgets
- Content Creation Tools
- Digital Photography
- Video & Music Streaming
- Online Security
- Online Services
- Web Hosting
- WiFi & Ethernet
- Browsers & Extensions
- Communication Platforms
- Operating Systems
- Productivity Tools
- AI & Machine Learning
- Cybersecurity
- Emerging Tech
- IoT & Smart Devices
- Virtual & Augmented Reality
- Latest News
- AI Developments
- Fintech Updates
- Gaming News
- New Product Launches
5 Ways to Improve IT Automation
- What is Building Information Modelling
Related Post
Sla network: benefits, advantages, satisfaction of both parties to the contract, what is minecraft coded in, how much hp does a diablo tuner add, what is halo-fi, what is halo lock iphone, related posts.

Why Won’t Hulu Load On Safari

Why Won’t Videos Play On Safari

Why Are The Subtitles On Crunchyroll Not Working

How To Unblock Plug-In On Safari

What Is Content Blocker On Safari

The Truth About Incognito Mode That You Don’t Know

How To Download Flash

Where Are The Settings In Safari
Recent stories.

What is Building Information Modelling?

How to Use Email Blasts Marketing To Take Control of Your Market

Learn To Convert Scanned Documents Into Editable Text With OCR

Top Mini Split Air Conditioner For Summer

Comfortable and Luxurious Family Life | Zero Gravity Massage Chair

Fintechs and Traditional Banks: Navigating the Future of Financial Services

AI Writing: How It’s Changing the Way We Create Content

- Privacy Overview
- Strictly Necessary Cookies
This website uses cookies so that we can provide you with the best user experience possible. Cookie information is stored in your browser and performs functions such as recognising you when you return to our website and helping our team to understand which sections of the website you find most interesting and useful.
Strictly Necessary Cookie should be enabled at all times so that we can save your preferences for cookie settings.
If you disable this cookie, we will not be able to save your preferences. This means that every time you visit this website you will need to enable or disable cookies again.

IMAGES
VIDEO
COMMENTS
To get the latest version of Flash Player, go to Adobe Flash Player Install for all versions and download the same. Once you have downloaded and installed the latest Flash Player, follow the steps mentioned on Enable Adobe Flash Player for Safari for settings. Thanks!
Click the Websites tab. It's the tab with a globe icon at the top of the window. 6. Check the box next to "Adobe Flash Player." It's at the bottom of the left panel under "Plug-ins." This will enable Adobe Flash Player in your Safari Browser. 7. Select On from the "When visiting other websites" menu.
Here's what you need to do to enable Adobe Flash Player if you have Safari version 11.0 or newer: 1. First of all, make sure that you have Adobe Flash Player downloaded. Go here if you need it. 2 ...
1. Check if Flash Player is installed on your computer. 2. Download the latest version of Flash Player. If you don't have the latest version, download it here: Adobe Flash Player download. 3. Install Flash Player. After you download Flash Player, follow the installation instructions that appear on the download page. 4.
There are 2 variants of Flash Player on Mac, NPAPI for Safari and Firefox, and PPAPI for Opera and Chromium-based browsers, and both will be listed in the 'Updates' tab. If Flash Player is installed the version installed will be listed here. If there is a version listed, click the Check Now button and Flash Player will check for an update. If ...
Posted on Nov 6, 2020 11:48 AM. Safari 14 completely removed support for Adobe Flash, so you are done viewing Flash content in that browser. Firefox still supports Flash until Jan 2021's Firefox 85, but it is not enabled by default in Firefox settings. At the end of this year, Adobe is flushing the toilet, and no one will have access to Flash ...
1. First, install FlashPlayer from the official site of Adobe. Once you have the tool install, Open Safari, and choose Safari > Preferences. Click the Websites tab and scroll down to the Plug-ins section. Locate the Adobe Flash Player entry. Click the checkbox to enable Flash Player.
When Apple released Safari 14 in September 2020 it no longer loaded Flash Player or ran Flash content and many other web browsers quickly followed suit. Google Chrome started to block Flash Player ...
2. Install Adobe Flash Player on a Mac. Now that Flash Player is downloaded, you can install it using these steps: Double-click the downloaded DMG file. When the Flash Player setup is mounted, double-click the Flash Player icon to begin to install it. Your Mac will ask for your approval before launching the setup.
Sounds like you have Safari as the default browser. Flash Player update notification launches the default browser to download the installer. However, Apple dropped support for Flash Player in Safari 14 (released Sept 2020) and when the download page's OS/browser detection scripts detect the browser is Safari, it redirects to the end-of-life FAQ ...
Open Safari and click on Safari option from the menu bar. Click on Preferences option. Once you are in the Preferences section click on 'Websites' from the top navigation bar. On the Websites page look for 'Plug-ins' section under the side pane. Finally make sure 'Adobe Flash Player' is active. A checkmark should appear next to it.
Hello! I'm trying to update Adobe Flash Player using Safari on a Macbook Pro with OS X 10.10.1 but every time I download the update the file looks like this: and when I try to start the installation this window appears: I tried several different download links but non of them worked. I also unins...
Older versions of iOS running on iPads loaded the "mobile" versions of websites by default and so used non-flash video players. All you should need to do to get your Delta videos to play is to force iPadOS's Safari to load the "mobile" version of the website instead of the "desktop" version.
Go to the Apple menu and click System Preferences. In the bottom left corner, choose Flash Player. Choose the Updates tab. Click the Check Now button. If an update is available, click Yes to update. If no updates are available, you have the latest version of a Flash Player for Mac installed.
Open Safari. Click the Safari menu > Preferences. Click the Websites tab. Underneath the Plugin tab on the left, you'll find Adobe Flash Player. Tick the box next to Adobe Flash Player. In the When visiting other websites drop-down menu, select On. Step 1.
Out-of-date versions of Adobe Flash Player do not include the latest security updates and will be disabled to help keep your Mac secure. If Safari 5.1.7 or Leopard Security Update 2012-003 detects an out-of-date version of Flash Player on your system, you will see a dialog informing you that Flash Player has been disabled. The dialog provides ...
open Downloads folder, click on it to open, and then select "Open". "Choose a problem" from the popup menu box, and then "Start EtreCheck" in the dialog. Click "Share Report" button in the toolbar and select "Copy report". Click the "Page" button in the toolbar at the bottom of this page and paste it when you reply.
Installing Flash. Flash comes packaged in a DMG, and they have separate versions for different browsers. Choose the browser you use, download Flash, and open it up. There should be a single installer to run, and all you'll have to do is agree to the Terms and Conditions and enter your Mac password to allow the installation. The Flash installer ...
Uninstalling Flash Player will help secure your system since Adobe will not issue Flash Player updates or security patches after the EOL Date. Adobe blocked Flash content from running in Flash Player beginning January 12, 2021 and the major browser vendors have disabled and will continue to disable Flash Player from running after the EOL Date.
To get started, open the App Store, search for "Puffin Web Browser," and tap on the "Get" button to download the free browser. Once downloaded, open the browser and tap on the URL bar. Here, enter the web address of the Flash site you want to visit. Tap on the "Go" button to open the website.
Create a virtual machine, install Flash 32.0.0.371 and a compatible browser, then import your .SWF files into the virtual machine. A better option is to use the open-source Flash Player emulator Ruffle. This free download is compatible with modern operating systems, including Windows, Mac, and Linux. Once it's installed, you can simply double ...
How to update Flash Player in Google Chrome. 1. Open Google Chrome on your Mac or PC. 2. In the address bar, type "chrome://components" (without the quotes) and then press Enter. 3. In the ...
Global Flash Settings: In addition to enabling Flash for individual websites, Safari Preferences also allow users to set global preferences for Flash. By selecting the "On" option for "When visiting other websites" under the Adobe Flash Player section, users can enable Flash for all websites they visit, unless a specific site has been ...