How to start using Safari on Mac
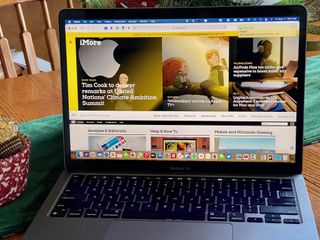

How to visit a website
How to search with the address bar, how to bookmark a website, how to view all of your bookmarks, how to remove bookmarks, how to add a web page to your reading list, how to view your reading list, how to remove items from your reading list, how to enable private browsing, how to view a website privacy report, how to add extensions to safari, how to pin tabs, how to set the homepage, how to customize your start page, how to share websites, how to use reader view.
Safari is Apple's web browser — your portal to the internet. You can visit websites, bookmark favorite pages, and more. Here's what you need to know to get started with Safari on Mac in macOS Big Sur .
Safari's main use is to give you a portal to the internet, i.e., millions of websites. If you know the web address or "URL" of the website you'd like to visit, you can enter it manually.
- Launch Safari from the Dock or the Finder.
- Click the address bar at the top of the window.
- Enter the address of the website you'd like to visit, like www.imore.com.
- Press return on your keyboard.
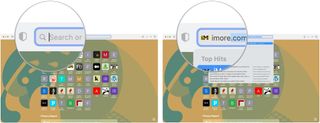
The address bar is where you can type websites by URL, like www.imore.com. But it's not just for web addresses; you can use it to search Google too!
- Enter your search query , like "funny cat videos."
- Hit return on your keyboard.

Safari will navigate to Google, where you'll see a list of results for your search.
If you really like what you're reading online, or if you want quick access to your favorite sites, you can bookmark them so that you can go back later with just a click!
- Launch Safari on Mac from the Dock or the Finder.
- Go to the web page you'd like to bookmark.
- Press Command-D on your keyboard.
- Enter a title for the bookmark, or you can leave it as-is if you want. You can also enter a description if you'd like.
- Click Add or hit return on your keyboard.
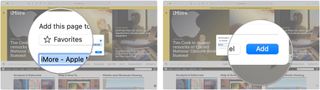
- Choose View in the menu bar on the top left of your screen.
- Select Show Favorites Bar .
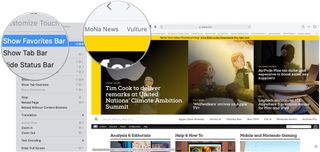
Now the bookmarked pages you add to Favorites will appear below the address bar so that you can get to each of them with just a click. Also, whenever you click in the address bar, your Favorites will appear as suggested sites.
If you don't like having your favorites under the address bar, or if you like having your bookmarks in separate folders, you can view all of your bookmarks at once.
Master your iPhone in minutes
iMore offers spot-on advice and guidance from our team of experts, with decades of Apple device experience to lean on. Learn more with iMore!
- Click the Show sidebar button next to the address bar.
- Click the bookmarks tab if it's not there already. It looks like a book.
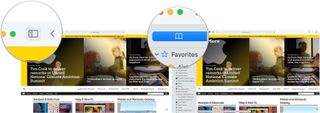
If you don't need a page bookmarked anymore because you don't need it or it no longer exists, you can remove it from your bookmarks.
- Choose Bookmarks in the menu bar on the top left of your screen.
- Click Edit Bookmarks .
- Select the down arrow to the left of Favorites .
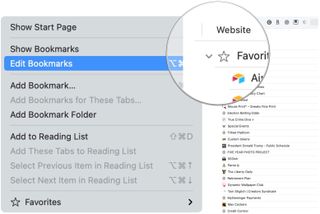
- Right-click or control-click the bookmark you'd like to delete.
- Click Delete .
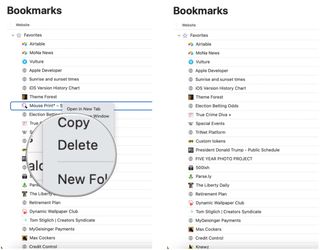
Adding pages to your reading list allows you to save that site and read it later. The best part is that you can even view your reading list without an internet connection.
- Go to the website you'd like to add to your reading list.
- Press shift-command-D on your keyboard or select Bookmarks from the menu bar followed by Add to Reading List .
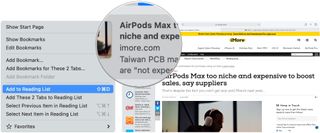
That's all you have to do to add a web page to your reading list! You'll see a little icon jump over to the sidebar or the sidebar button.
If you're saving pages to your reading list, you'll obviously want to look at them again! Here's how!
- Launch Safari on Mac from the Dock or Finder.
- Choose the Show sidebar button next to the address bar.
- Select the reading list tab . It looks like a pair of glasses.
- Click the item you'd like to look at.
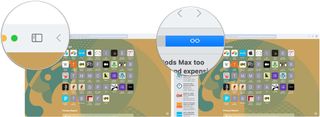
Once you're finished with a reading list item, you can remove it so that you don't have to sift through web pages you've already looked at.
- Launch Safari from the Dock or Finder.
- Right-click or control-click the item you'd like to remove.
- Click Remove Item .
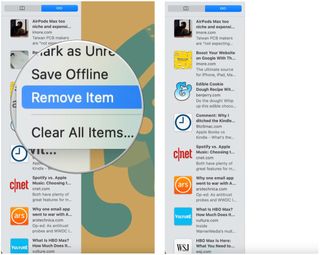
Private Browsing lets you browse the internet without saving the websites you've been to, your search history, or your AutoFill information. It's perfect for when you're shopping for Christmas presents on a shared computer or looking at… well, you know.
- Click File in the menu bar on the top left of your screen.
- Click New Private Window . You can alternatively press shift-command-N on your keyboard.

Now, none of the websites you visit or any of your AutoFill information will be stored, so no one can track where you've been by your history.
Beginning with macOS Big Sur, you can now see a safety report for each website you visit. To do so:
- Go to the website you want to visit.
- Click on the privacy report button to the left of the address bar.
- Select the information icon to view the full report.
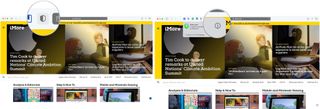
- Review the report, which includes a listing of trackers that Safari has prevented from running on the website.
- Tap the red circle at the top left to leave the report.
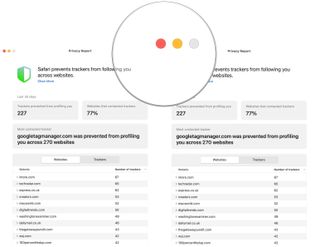
Browser extensions are plug-ins that add new functions to Safari. They can do things like block ads, integrate with apps, and more. There are a host of free extensions that help you with productivity, keep you current on the news, provide security, entertainment, and more!
Note: While extensions are free, the apps or services that provide them might not be.
- Click Safari in the menu bar at the top left of your screen.
- Click Safari Extensions .
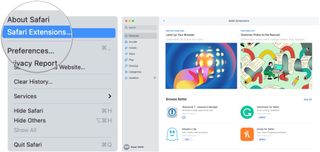
You'll be redirected to the Mac App Store's Safari Extensions page where you can download and install the extensions the same way you would download and install any other app in the Mac App Store. After the installation is complete, open the app to add it to your Safari toolbar.
Sort of like adding sites to your Favorites, you can pin tabs so that the sites you visit most often can be accessed with just a click.
- Click View in the menu bar at the top left of your screen.
- Click Show Tab Bar .
- Go to the website you'd like to pin.

- Click and hold the tab and drag it all the way to the left . The tab will now appear as a little site logo or the first letter of the site's title on the left side of the tab bar.
- To get rid of your pinned tabs, just drag them to the right .

By default, Safari will open to apple.com when you first launch it. If you'd like to make a different website on your homepage, you absolutely can.
- Click Safari in the menu bar on the top left of your screen.
- Select Preferences , making sure you on the General tab.
- Enter a website next to Homepage . Alternatively, you can click Set to Current Page if you want the page you're on to be your homepage.
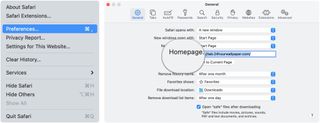
- Click the dropdown menu next to New windows open with .
- Click Homepage if you'd like new windows to open on your homepage.
- Click the dropdown menu next to New tabs open with .
- Click Homepage if you'd like new tabs to open to your homepage.
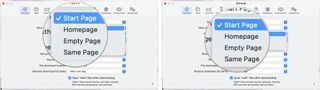
Beginning with macOS Big Sur, you can set up a start page. You can set a background image and select new sections to display on the start page — including Favorites, Siri Suggestions, Reading List, iCloud Tabs, and a Privacy Report.
- Launch Safari from the Dock or Finder, which should bring up the start page by default unless you changed it using the dropdown menus above. On this page, you'll find the following sections: Favorites, Frequently Visited, Privacy Report, Siri Suggestions, Reading List, and iCloud Tabs.
- Click on the settings icon at the bottom right of the start page to make changes.
- Uncheck the sections you don't want to see.
- Choose from the backgrounds to make changes or add your own.
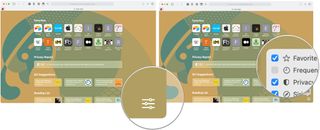
If you've come across a web page that you'd really like friends or family to see, you can share it in several ways.
- Go to the website you'd like to share.
- Click the Share Sheet button on the top right of the Safari window.
- Choose a sharing method . You can share via email, Notes, Reminders, Messages, AirDrop, and supported third-party apps.
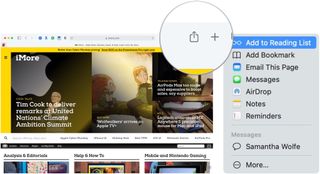
Reader View allows you to pull up a web page in a more stripped-down script so you can read the words and see the images without a bunch of fancy animations or movement programmed into the page. Not all web pages will support Reader View, but plenty will; here's how it works.
- Navigate to a webpage.
- Click the Reader View button. It's the lines to the left side of the address bar.
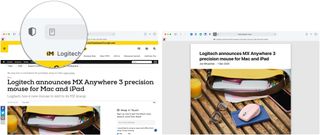
How to change the background color in Reader View.
- Navigate to a web page.
- Click on the Reader Options button. It's the two As on the right side of the address bar.
- Click on the background color you want to use.

How to change the font in Reader View.
- Click on the font you want to use.

How to change the font size in Reader View.
- Click on the A to make the text bigger or smaller. The smaller "A" will decrease the text size, while the bigger "A" will increase the size.

In the market?
Apple's lineup of laptops and desktops continues to grow. When it's time to buy, consider our favorites.
Questions about using Safari? Let us know in the comments below!
Updated December 2020: Updated for macOS Big Sur.
○ macOS Big Sur Review ○ macOS Big Sur FAQ ○ Updating macOS: The ultimate guide ○ macOS Big Sur Help Forum
Bryan M. Wolfe has written about technology for over a decade on various websites, including TechRadar, AppAdvice, and many more. Before this, he worked in the technology field across different industries, including healthcare and education. He’s currently iMore’s lead on all things Mac and macOS, although he also loves covering iPhone, iPad, and Apple Watch. Bryan enjoys watching his favorite sports teams, traveling, and driving around his teenage daughter to her latest stage show, audition, or school event in his spare time. He also keeps busy walking his black and white cocker spaniel, Izzy, and trying new coffees and liquid grapes.
Calling all Mac users! Logitech has five new accessories you need to see
Samsung ViewFinity S6 plummets to lowest-ever price — save $350 now on the perfect ultrawide Mac companion
'Where Cards Fall' joins Apple Vision Pro games lineup for Arcade members
Most Popular
- 2 Satechi's new Thunderbolt 4 Dock is a dream companion for your MacBook
- 3 I didn't believe the hype about this Apple TV Plus show — I was so wrong, don't make the same mistake I did
- 4 Could VR gaming save Apple Vision Pro? These new releases point to a future Apple may not have anticipated
- 5 How to customize your app icons with the Shortcuts app
- Awards Season
- Big Stories
- Pop Culture
- Video Games
- Celebrities
Step-by-Step Tutorial: How to Open Safari Browser on Mac, iPhone, and iPad
Are you new to the world of Apple devices and unsure how to open the Safari browser? Look no further. In this step-by-step tutorial, we will guide you through the process of opening Safari on your Mac, iPhone, and iPad. Whether you want to browse the internet, access your favorite websites, or explore new content, Safari is a powerful and user-friendly browser that can enhance your online experience. Let’s get started.
Opening Safari on Mac
Locate the Safari icon: On your Mac desktop or in the dock at the bottom of your screen, look for a blue compass-like icon with a white background. This is the Safari icon.
Click on the Safari icon: Once you have located the Safari icon, simply click on it with your mouse or trackpad.
Wait for Safari to launch: After clicking on the icon, give it a few seconds to load. You will see a new window open up with the familiar interface of Safari.
Congratulations. You have successfully opened Safari on your Mac. Now let’s move on to opening it on an iPhone.
Opening Safari on iPhone
Unlock your iPhone: Press either the home button or side button (depending on your device) and swipe up or enter your passcode to unlock your iPhone.
Find the Safari app: Look for an app with a blue compass-like icon labeled “Safari.” It is usually located on one of your home screens or in a folder labeled “Utilities.”
Tap on the Safari app: Once you have located it, simply tap once on its icon.
Wait for Safari to open: Give it a moment for Safari to load. You will be greeted with its familiar interface and ready access to all its features.
Well done. You now know how to open Safari on an iPhone as well. Let’s move on to opening it on an iPad.
Opening Safari on iPad
Wake up your iPad: Press the home button or the power button (depending on your device) to wake up your iPad.
Locate the Safari app: Look for a blue compass-like icon labeled “Safari” on one of your home screens or in a folder.
Tap on the Safari app: Once you have found it, tap once on its icon.
Wait for Safari to load: Give it a few seconds for Safari to open and load its interface. You will then be ready to start browsing the web.
Fantastic. You have successfully opened Safari on your iPad as well. Now you can enjoy all the features and benefits of this versatile browser across all your Apple devices.
In conclusion, opening the Safari browser is a simple process that can be done with just a few clicks or taps, depending on the device you are using. Whether you are using a Mac, iPhone, or iPad, following these step-by-step instructions will ensure that you can easily access and navigate through Safari’s powerful features and functionalities. So go ahead, open Safari, and embark upon an exciting online journey.
This text was generated using a large language model, and select text has been reviewed and moderated for purposes such as readability.
MORE FROM ASK.COM

- PRO Courses Guides New Tech Help Pro Expert Videos About wikiHow Pro Upgrade Sign In
- EDIT Edit this Article
- EXPLORE Tech Help Pro About Us Random Article Quizzes Request a New Article Community Dashboard This Or That Game Popular Categories Arts and Entertainment Artwork Books Movies Computers and Electronics Computers Phone Skills Technology Hacks Health Men's Health Mental Health Women's Health Relationships Dating Love Relationship Issues Hobbies and Crafts Crafts Drawing Games Education & Communication Communication Skills Personal Development Studying Personal Care and Style Fashion Hair Care Personal Hygiene Youth Personal Care School Stuff Dating All Categories Arts and Entertainment Finance and Business Home and Garden Relationship Quizzes Cars & Other Vehicles Food and Entertaining Personal Care and Style Sports and Fitness Computers and Electronics Health Pets and Animals Travel Education & Communication Hobbies and Crafts Philosophy and Religion Work World Family Life Holidays and Traditions Relationships Youth
- Browse Articles
- Learn Something New
- Quizzes Hot
- This Or That Game
- Train Your Brain
- Explore More
- Support wikiHow
- About wikiHow
- Log in / Sign up
- Computers and Electronics
- Internet Browsers
- Safari Browser
Simple Ways to Open Safari in Full-Screen Every Time on Mac
Last Updated: September 5, 2023 Fact Checked
Making Safari Full-Screen
Changing settings.
This article was co-authored by wikiHow staff writer, Darlene Antonelli, MA . Darlene Antonelli is a Technology Writer and Editor for wikiHow. Darlene has experience teaching college courses, writing technology-related articles, and working hands-on in the technology field. She earned an MA in Writing from Rowan University in 2012 and wrote her thesis on online communities and the personalities curated in such communities. This article has been fact-checked, ensuring the accuracy of any cited facts and confirming the authority of its sources. This article has been viewed 17,245 times. Learn more...
Do you want Safari to fill the screen instead of looking like a window every time you open it? Fortunately, you're just a few menu clicks away from that! By default, Safari will open as a window, but this wikiHow article teaches how to have Safari on your Mac open in full-screen all the time!
Things You Should Know
- Maximize Safari by clicking the green icon and selecting "Enter Full Screen."
- Alternatively, use keyboard shortcuts like "Cmd + Ctrl + F" to make Safari full-screen.
- Once Safari is in full-screen mode, go to "System Settings > General" and uncheck the box next to "Close windows…"

- Alternatively, press a keyboard shortcut to enter Full Screen without using your mouse. For macOS Big Sur and earlier, press Cmd + Ctrl + F . For macOS Monterey and later, press Fn + F . [2] X Research source Press those shortcut buttons again or Esc to close full-screen.
- Move your mouse over areas to reveal hidden objects when Safari is full screen. For example, the Dock is hidden when you use Safari in full screen. Simply make it appear again by moving your mouse to wherever your Dock is.

- If you're using an older version of macOS, "System Settings" will instead be "System Preferences."

- If you're using an older macOS version, this is a checkbox in "General" instead. Make sure it's unchecked so your Safari windows will not be closed when you quit the application.
- Press Cmd + Q to quit Safari without closing any windows. If you go to your open windows and close them with "Cmd + W," then you won't be able to restore that window by opening Safari again. Instead, press Cmd + Q to be able to re-open that window in full-screen mode whenever you open Safari.
Expert Q&A
- If you're using an iPad and split-screen is causing your Safari to take up only half the screen, disable it by dragging the grey line. Thanks Helpful 0 Not Helpful 0
- If you're using an iPhone, use desktop mode for Safari to access options you don't have using mobile-mode. Thanks Helpful 0 Not Helpful 0

You Might Also Like

- ↑ https://support.apple.com/guide/mac-help/use-apps-in-full-screen-mchl9c21d2be/mac
- ↑ https://support.apple.com/en-us/HT201236
About This Article

- Send fan mail to authors
Is this article up to date?

Featured Articles

Trending Articles

Watch Articles

- Terms of Use
- Privacy Policy
- Do Not Sell or Share My Info
- Not Selling Info
wikiHow Tech Help Pro:
Level up your tech skills and stay ahead of the curve
Tips and tricks for using Private Browsing on Mac
Private Browsing is a useful mode on Mac with Safari. It means websites you visit aren’t saved in your history, with iCloud, Smart Search, and more. Follow along for a look at how to use Private Browsing, the keyboard shortcut to quickly open a new private Safari window, setting it as your launch default, and more.
Table of contents
Keyboard shortcut for private browsing on mac, set private browsing as your default safari startup page, going further.
Using a Private Browsing window includes a number of privacy features. In a support document , Apple details how a Private Browsing window works as of macOS Big Sur and Safari 14.
- Browsing initiated in one tab is isolated from browsing initiated in another tab, so websites you visit can’t track your browsing across multiple sessions.
- Webpages you visit and your AutoFill information aren’t saved.
- Your open webpages aren’t stored in iCloud, so they aren’t shown when you view all your open tabs from other devices.
- Your recent searches aren’t included in the results list when you use the Smart Search field.
- Items you download aren’t included in the downloads list. (The items do remain on your computer.)
- If you use Handoff , Private Browsing windows are not passed to your iPhone, iPad, iPod touch, or other Mac computers.
- Changes to your cookies and website data aren’t saved.
Below we’ll look at how to use Private Browsing on Mac but also a few extra tips and tricks to make it faster and easier to use.
- Mac: How to clear the cache, history, and cookies in Safari, Chrome, and Firefox
- Private Browsing on iPhone and iPad here .
How to use Private Browsing on Mac
- To open a new Private window, click Safari in the menu bar > New Private Window
- There’s also an alert near the top that you’ve enabled Private Browsing (disappears when you start browsing)
Here’s how it looks:

- You’re probably used to the command + N shortcut for a new Safari window
- Just add shift to that to get a new Private window – command + shift + N
- If you like to use Private Browsing regularly, you can make it your default when Safari launches
- Click Safari > Preferences in the menu bar
- Select the General tab at the top
- Next to Safari open with click the dropdown and choose A new private window

- If you want to tweak the default settings for normal Safari windows, check out the options at the bottom of the Safari > Preferences > General
- At the bottom of the window, you can adjust the settings for when history and downloads are removed and more
- Also, head to Safari > Preferences > Security or Privacy to tweak your fraudulent website warnings, and settings for cookies, website data, and more.
- To clear your Mac’s cache, history, and cookies head to Safari > Clear History (read more in our full guide on that here )
Read more 9to5Mac tutorials:
- How to make a WhatsApp audio/video call on the Mac
- How to use the Magic Keyboard shortcuts on the iPad Air and iPad Pro
- Mac: webp image downloads frustrating you? Here’s how to convert them to jpg, png, more
- M1 MacBook Air vs MacBook Pro, which should you buy?
FTC: We use income earning auto affiliate links. More.
Check out 9to5Mac on YouTube for more Apple news:

A collection of tutorials, tips, and tricks from…

Michael is an editor for 9to5Mac. Since joining in 2016 he has written more than 3,000 articles including breaking news, reviews, and detailed comparisons and tutorials.
Michael Potuck's favorite gear

Satechi USB-C Charger (4 ports)
Really useful USB-C + USB-A charger for home/work and travel.

Apple Leather MagSafe Wallet
My slim wallet of choice for iPhone 12

Manage push notifications
- Apple Watch
- Accessories
- Digital Magazine – Subscribe
- Digital Magazine – Info
- Smart Answers
- 11th-gen iPad
- New AirPods
- Best Mac antivirus
- Best Mac VPN
When you purchase through links in our articles, we may earn a small commission. This doesn't affect our editorial independence .
How to clear Safari’s cache and cookies on Mac

There are a handful of situations when clearing Safari’s cookies or cache–one of the places where Safari stores website data to avoid having to download it afresh each time you access a site–can help improve your browsing experience.
The first is when websites simply stop working when you access them on Safari. Perhaps Facebook stops updating with new posts, for example, or the images on a site don’t appear as they should. If this happens, it’s likely the cache has become corrupted.
Alternatively, if you find that personal info automatically completed on sites isn’t correct, deleting cookies can help. These are small files that sites use to save data about you and what you do on the site.
Even if none of these problems affect you, periodically cleaning browser data can help protect your privacy from snoops who want to discover what you’ve been up to online. In this article, therefore, we explain how to clear Safari’s cache and cookies on Mac.
We also have an article that explains How to clear cache on a Mac.
How to clear Safari cookies and cache for websites
Cleaning cookies and the cache data for individual sites can be done via Safari’s Settings/Preferences.
- Open Safari
- Click on Safari in the menu at the top of the screen.
- Click on Settings or Preferences (depending on the version of macOS you are running).
- Go to the Privacy tab.
- Click on Manage Website Data…
- Choose Remove All or select websites individually to remove.
After the data is loaded you’ll probably see a long list of websites. You can choose to Remove All or just select individual websites you want to remove from this list. If you want to select a number of different sites you can click on one and then press and hold the Command key to select a second, third or fourth and so on. We recommend that you don’t select hundreds this way – it’s better to delete in batches just in case you have to start over.
If you would prefer to select all and then deselect the ones you want to keep you can do so. Use Command + A to select all, then press and hold Command while clicking on any website you are happy to keep in this list. Just click Remove afterwards, not Done, as that will just undo all your hard work.
There’s a search field you can use to track down individual sites.
Bear in mind that deleting cookies might remove autocompleted login usernames and passwords for sites, and will almost certainly log you out of that site if you’ve configured it to automatically log in each time you visit.

How to clear Safari cache
The hidden Safari Developer menu can be used to clear just the cache, leaving cookies and the browser history in place. This is a very useful diagnostic step to take before removing those two items if a website behaves badly.
If you just want to clear all your cache you can do so by following these steps:
- Open Safari.
- Click on Safari in menu bar at top of screen.
- Click on Settings/Preferences (depending on the version of macOS you are running).
- Click on the Advanced tab.
- Check the box beside Show Develop Menu in Menu Bar.
- Now there will be a new Develop tab in the menu at the top of your screen. Click on this.
- Click on Empty Caches.
Alternatively click on Option/Alt + Command + E.
Close any open Safari windows and select Empty Caches on the Develop menu. Then click File > New Window to start Safari with a clean cache.

How to remove autocomplete data from AutoFill
Safari’s AutoFill tool can fill in username and password details on websites as well as credit card details and other elements like your address and email details.
This can be really useful, but it can also be annoying if the data it fills in is incorrect or out of context. It’s also a problem when AutoFill helpfully enters old or incorrect passwords or emails and addresses.
You can change this data, or delete it by following these steps:
- Click on Safari.
- Click on Settings/Preferences.
- Choose the AutoFill tab.
- Here you can edit contact information, usernames and passwords, credit cards and other data. Click on Edit beside the category you want access to.
- You’ll need to enter your password or use Touch ID to gain access.
Delete incorrect data: If you are finding that Safari is autofilling incorrect data about you–your address, for example–click Edit beside Using information from my contacts. This will open up your Contacts app. Your card will be at the top or under My Card. You can add and amend data about you here.

Delete incorrect passwords and site logins: If you wanted to delete incorrect passwords, for example, you can just click on the Passwords tab. If you know which password you want to remove search for the website or service and then find the older password option (if there is more than one) and select it and then click on the – below the column to remove it. You can then select Delete Password. If that means there is no password saved for that website, you can then recreate the entry for the site by clicking the Add button. You’ll first need to provide the URL of the site (that is, something like https://facebook.com ), and then type the username and password alongside (hit the Tab key to move from field to field).
See: How to autofill passwords, bank cards, names and addresses for more.

Delete logins and passwords system-wide
Pruning site logins can also be done via the Keychain Access app, which you’ll find in the Utilities folder of the Applications list in Finder, although you should be very careful using this app because it pretty much controls the entire security operation of your Mac! However, by removing errant username and password entries here you’ll stop virtually all of your Mac apps using them, and not just Safari.
Just type the name of the site into the Search field, and look in the list of results for entries of the kind Web Form Password. Right-click the entry and select Delete.

If you want to delete your Chrome or Firefox cache, cookies or browsing history read: How to delete your Mac browsing history . For alternative web browsers take a look at: Best web browser for Mac.
Where to Find Downloaded Files in Safari on a Mac and How to Manage Them
After downloading a file, it's not always easy to find where it saved. Here's how to find and manage Safari downloads on your Mac.
While browsing the web in Safari, it’s common to need to download files from different websites. But sometimes it can be a challenge to find where these Safari downloads are saved.
Below are several ways to find and manage Safari downloads on your Mac.
How to Download Files Using Safari
There are different ways to save items from Safari to your Mac , depending on the type of item you want to save. While some items in webpages can’t be downloaded, files, images, software, and apps often come with a dedicated download button. Otherwise, Control-click or two-finger tap an item to save or download it.
It’s best not to download software or apps if they aren’t from a trusted source.

Where to Find Safari Downloads on a Mac
Unless you’ve chosen otherwise, items that you’ve downloaded from Safari automatically go to your Downloads folder. To find this, open Finder and click Downloads from the sidebar or press Cmd + Option + L .
You can change where your downloaded files save, if you want:
- Head to Safari > Preferences .
- Click the General tab. Go to File download location , then choose from the popup. Select Ask for each download if you want to be in more control of each download.
- If you want to select a specific destination, click Other and select your desired folder.
Use the Downloads Button in Safari
Quickly access your downloads in Safari by clicking the Downloads button, a downward arrow enclosed in a circle icon on the top-right of the Safari window. Note that this won’t appear unless you’ve recently downloaded an item.
Open the Downloads Stack in the Dock
Another way to immediately access your downloaded files is through the Dock. Your recent downloads are often found on the right side of the Dock in a stack. Hover over it to preview the contents or click to expand it.
Open the Downloads Folder in Finder
As we already mentioned, you can also find your Safari downloads using Finder. This is a valuable utility to locate items on our Mac. Simply click the magnifying button on your menu bar and type "downloads," or go to your Dock and click Finder to open the Finder window.
You can usually find the Downloads folder in the sidebar, under Favorites.
How to Manage Your Safari Downloads
There are several ways to manage your in-progress or completed downloads in Safari. To perform these actions, open the Downloads menu in Safari itself. Here’s what you can do:
- Pause Downloads: If you’re currently downloading, click the stop button beside the file name to pause the download, then click the resume button to resume it again.
- Remove a downloaded item: If you want to remove a single item from the list, Control-click the item and select Remove from List . You can also remove all your recently downloaded items by clicking Clear in the top right of the popup.
By default, Safari automatically deletes downloaded items after a day. If you want to change this:
- Go to Safari > Preferences .
- Click General , then go to Remove download list items . Choose from After one day , When Safari quits , Upon successful download , or Manually .
Manage Your Safari Downloads
There is a lot of content you can download on the web, and simply knowing how to download it is usually half the battle. But once you’ve done that, you can use the tips in this guide to find and manage your Safari downloads with ease, even customizing your download preferences to get fuller control over where your files save and when they get deleted.
How to View Mobile Websites in Desktop Safari on macOS [Tutorial]

In today's guide we will show you how you can open mobile websites on your Mac in Safari running macOS. Let's dive right into it!
Want to View Mobile Websites in Desktop Safari Just Like How You Would See it on iOS or Any Other Mobile Device? - Here's How
Open up Safari on your Mac, type in a URL, hit Return and you'll see a desktop version of the website, as you should. But what if you want to see the mobile version of the website? Sure, you can do so by resizing Safari by dragging inwards from the corners, which is a trick that works on a very few websites by the way, but I'm talking about the real-deal mobile website as you'd see on your iPhone or an Android device. Well, it's pretty easy. Follow the steps below and you'll know it too.
Related Story How to Fix The Ongoing Wi-Fi Connectivity Issues in iOS 17
1. Open up Safari on your Mac.
2. Now click on 'Safari' in the menu bar.
3. Now click on Preferences , then Advanced .
4. At the very bottom you'll see an option called 'See Develop menu in menu bar.'
5. You'll see a brand new entry in the menu bar called Develop . Click on it to open.
6. Now select User Agent then select 'Safari - iPhone.'

7. Now open up any website in Safari and the mobile version will open up.

If you wish to revert the changes, just open up the Develop menu, hover your mouse over User Agent then select Default at the top. That's it.
Now, at this point you must be wondering: why do I wanna open mobile websites in desktop Safari? Well, first of all, you know how to do it. Secondly, if you are a developer, you can test your website without having to open it up on an iPhone immediately. Last but not the least, it's fun! So why not share your newfound knowledge with the people around you, eh?
Deal of the Day

Further Reading

How To Find Out Wi-Fi Router IP Address Using iPhone, iPad Or Mac

Reset macOS Dock to Original Apps Arrangement and Settings [Tutorial]

Use Siri On AirPods Pro Without Saying Hey Siri [Tutorial]

Force Your Mac To Use IPv6 Only [Tutorial]
Trending stories, kingdom come deliverance 2’s scope was impacted by xbox series s limitations; will run at 4k@30 fps on ps5/xsx, amd ryzen 9000 cpu prices rumored to be same as ryzen 7000, watch the nvidia ceo, jensen huang, computex 2024 keynote live here, microsoft asked for a cut from future openai profits as apple plans to integrate ai into ios 18, nvidia ceo, jensen huang, holds a “casual dinner”, inviting taiwan’s leading tech executives, popular discussions, amd ryzen 9 9950x, ryzen 9 9900x, ryzen 7 9700x, ryzen 5 9600 “zen 5” cpus leak out: 800-series boards support upto ddr5-8000, amd ryzen 9000 “zen 5” desktop cpu leaks out, 5.8 ghz clock & up to 19% faster than 7950x in single-thread benchmark, 2024 begins with decreased cpu & gpu shipments, amd faces double-digit decline, amd’s next-gen ryzen “zen 5” cpus might be launching as early as august, nvidia geforce rtx 5090 founders edition gpu gets dual-slot & dual-fan cooling solution.
Safari on MacOS loads a mobile version of the website
Safari on MacOS Sonoma loads a mobile version of the website. Proposed solutions, such as click and hold the refresh button to request the desktop website didn't work for me. What did work is to clear all browsing history and restart Safari. Hope this helps those with a similar issue!
MacBook, macOS 11.6
Posted on May 30, 2024 10:32 AM
Loading page content
Page content loaded
There are no replies.
How-To Geek
How to move safari tabs between iphone, ipad, and mac.
Shifted to the Mac and want to open that web page you were just browsing on your iPad? Here's how you can do this quickly move Safari tabs between all your Apple devices!
Quick Links
Use handoff to move safari tabs, use icloud tabs to move safari tabs, use airdrop to move safari tabs.
If you routinely switch between your iPhone, iPad, and Mac, you might want to move web pages from one device to another. Instead of using the History or Reading List features, try these seamless methods to move Safari tabs between Apple devices.
Related: How to Copy URLs of All Open Tabs in Safari
Handoff is Apple's feature for seamlessly moving a task from one Apple device to another. It works for many apps, including Safari.
First, ensure that Handoff is enabled on your devices. From there, launch the Safari browser and then open the website on the primary device. This can be your iPhone, iPad, or Mac. Ensure that your device doesn't go to sleep or else the feature won't be able to hand the tab over to the secondary Apple device.
Now, let's move over to the device where you want to open the Safari tab.
Related: How to Set Up and Use Handoff on Your iPhone and iPad
Handoff Tabs to iPhone
If you have a newer iPhone with the Home bar, swipe up from the bottom of the screen and hold for a second for the App Switcher to appear. If you're using an older iPhone, double-press on the Home button.
At the bottom of the screen, you'll see a "Safari" bar with the device name where the tab is open. Tap on it to instantly open the web page in Safari on your iPhone.
Handoff Tabs to iPad and Mac
When it comes to the Mac and the iPad, the handoff process works using the Dock. On your Mac, you'll see a new Safari icon appear in a separate section at the beginning of the Dock. When you hover over it, it will show you the device where the Safari tab is open.
Click on the icon to instantly open the tab in Safari on your Mac.
On your Mac, this feature is browser-agnostic. Even if you've set your default browser to Chrome or Firefox, this feature will still work.
For your iPad, you'll find the "Safari" icon at the right edge of the Dock , with a little badge at the top-right corner of the icon showing the source device. Tap on it to open the web page in Safari.
The Handoff feature is great if you have multiple Apple devices handy. But what if you want to open a website that you were looking at a couple of days ago on one of your devices without having to pick it up.
This is where the iCloud Tabs feature comes in. As long as all your devices are using the same Apple ID and you've enabled iCloud sync for Safari, you can use the iCloud Tabs feature.
iCloud Tabs let you pick up your browsing history where you left off. The feature resides inside the Safari tab switcher.
On your iPhone or iPad, open the "Safari" app and tap on the Tabs button from the toolbar.
Here, you'll first see a list of all open tabs. Swipe to the bottom of the screen, and you'll now see different sections for all of the devices connected to your Apple ID, with the respective tabs that are currently open on that device. Browse around and tap on a page to open it.
On your Mac, click on the Tabs button in the top-right corner.
Here, scroll to the bottom of the screen to find all your devices. Click on a web page to quickly open it.
If you want to open the web page in a new tab, hold the "Command" key when you click on the web page link.
The Handoff feature isn't always reliable; sometimes it just doesn't show up. This is where you can use the AirDrop feature (which was much improved in iOS 13, iPadOS 13, and macOS Catalina).
On your iPhone or iPad, tap on the Share button while viewing a website in Safari.
Next, select the device you want to send it to.
On your Mac, click on the Share button from the Safari toolbar. Here, select the "AirDrop" option.
Now, select a device from the AirDrop menu. Once the web page is sent, click on the "Done" button to go back.
Using Safari as your default browser? Now is the time to master Safari tabs .
- a. Send us an email
- b. Anonymous form
- Buyer's Guide
- Upcoming Products
- Tips / Contact Us
- Podcast Instagram Facebook Twitter Mastodon YouTube Notifications RSS Newsletter
iOS 18 Will Add New Features to These 20 Apps on Your iPhone
iOS 18 is less than two weeks away from being announced by Apple. The software update is expected to add new features to a wide range of apps, such as Apple Music, Apple Maps, Calculator, Messages, Notes, Safari, and others.

- Apple Maps: At least two new Apple Maps features are expected on iOS 18, including custom routes and topographic maps . Custom routes would allow users to choose specific roads to travel on while navigating, while topographic maps include details such as trails, contour lines, elevation, and points of interest for hiking. Topographic maps were added to the Apple Watch with watchOS 10.
- Apple Music: With iOS 18, Apple Music will reportedly be able to auto-generate playlists , and there is also a rumor about smarter song transitions .
- Apple News: iOS 18 will reportedly be able to summarize news articles .
- Calculator: iOS 18, iPadOS 18, and macOS 15 are rumored to feature a revamped Calculator app with several new features , including a sidebar that lists recent calculations, an improved interface for converting units, integration with the Notes app, and more. That means the Calculator app will finally be available on iPads .
- Calendar: Two apps rumored to be integrated on iOS 18 are Calendar and Reminders . This would allow users to schedule and organize reminders directly within the Calendars app, without needing to open the Reminders app.
- Freeform: iOS 18 is rumored to add a new "Scenes" option to Apple's drawing app Freeform . This feature would allow users to select specific sections ("scenes") on the canvas for easier navigation.
- Health: Apple is reportedly planning new AI-powered features for its Health app , but no specific details are known yet.
- Keynote, Numbers, and Pages: Alongside iOS 18, Apple reportedly plans to update its iWork suite of productivity apps with new generative AI features for auto-generating slides in Keynote, writing faster in Pages, and more .
- Mail, Photos, and Fitness: These apps will reportedly be "overhauled" with iOS 18 . AI-powered photo retouching is reportedly coming to the Photos app with iOS 18, and the Mail app could gain suggested replies to emails , but no other specific details are known yet for these apps.
- Messages: iOS 18 is expected to add RCS support to the Messages app , which will improve the messaging experience between iPhones and Android devices by allowing for higher-resolution photos and videos, audio messages, typing indicators, read receipts, Wi-Fi messaging, and more. It has also been rumored that the Messages app will use generative AI to auto-complete sentences more effectively, and to auto-generate custom emojis for users based on the content of messages.
- Notes and Voice Memos: With iOS 18, the Notes app is expected to be able to display mathematical notation , allowing users to include more types of algebraic equations and formulas in notes. The app is also rumored to gain a built-in audio recording tool, eliminating the need to switch over to the Voice Memos app. In addition, both Notes and Voice Memos could gain the ability to transcribe audio .
- Safari: iOS 18 is likely to add a browsing assistant to Safari , which could summarize web pages and more . A new "Web Eraser" feature that would allow users to remove certain elements from web pages has also been rumored.
- Shortcuts: With iOS 18, users will reportedly be able to automate complex tasks more easily with the Shortcuts app.
- Settings: Apple recently previewed several new accessibility options that will be available in the Settings app on iOS 18, including Eye Tracking, Vehicle Motion Cues, Music Haptics, Voice Shortcuts , and more.
- Magnifier: Apple said iOS 18 will add a new Reader Mode to the Magnifier app , and the option to easily launch Detection Mode with the Action button.
While they are not dedicated apps, it has also been rumored that generative AI technology will allow the iPhone's virtual assistant Siri and built-in search tool Spotlight to respond to more complex questions and search queries .
For even more rumors, read our iOS 18 roundup .
Get weekly top MacRumors stories in your inbox.
Popular Stories

Apple Releases New AirPods Pro 2 Firmware

Exclusive: iOS 18 to Add Text Effects to iMessage

iOS 18 Rumor Recap: Over 20 New Features to Expect as WWDC Nears

What to Expect From CarPlay on iOS 18

Apple TV: The Latest Rumors About a New Model and Possible $99 Price

More Advanced AI Siri Functionality Not Coming to iOS 18 Until 2025
Next article.

Our comprehensive guide highlighting every major new addition in iOS 17, plus how-tos that walk you through using the new features.

Apple News+ improvements, cross-platform tracker alerts, website app downloads for the EU, and more.

Get the most out your iPhone 15 with our complete guide to all the new features.
A deep dive into new features in macOS Sonoma, big and small.

Apple's annual Worldwide Developers Conference will kick off with a keynote on June 10.

Expected to see new AI-focused features and more. Preview coming at WWDC in June with public release in September.

AI-focused improvements, new features for Calculator and Notes, and more.

Action button expands to all models, new Capture button, camera improvements, and more.
Other Stories

3 days ago by MacRumors Staff

1 week ago by Tim Hardwick

1 week ago by Juli Clover

2 weeks ago by Tim Hardwick

Outlook Forum Top Contributors: Don Varnau - Stefan Blom - Hal Hostetler - MVP-Outlook - NoOneCan - Ron6576 ✅
May 10, 2024
Outlook Forum Top Contributors:
Don Varnau - Stefan Blom - Hal Hostetler - MVP-Outlook - NoOneCan - Ron6576 ✅
Contribute to the Outlook forum! Click here to learn more 💡
April 9, 2024
Contribute to the Outlook forum!
Click here to learn more 💡
· How to recover a hacked or compromised Microsoft account - Microsoft Support
February 27, 2024
Hello! Are you trying to recover or access your Microsoft Account?
- Search the community and support articles
- Search Community member
Ask a new question
pop up blockers on hotmail/safari on my mac desktop
Every time there is an attachment in an email (hotmail) I can't open it even though I trust that attachment. I tried going to safari-preference-security - but it doesn't have an option to uncheck the pop up blockers - sick of it - any suggestions will be much appreciated please!! it doesn't happen on my iphone, just on my desktop.
- Subscribe to RSS feed
Report abuse
Reported content has been submitted
Replies (1)
- Microsoft Agent |
Hi AviBradley,
Thanks for using Microsoft products and posting in the community.
I understand that you are having problems opening attachments in Outlook and I understand how you feel.
Please ask if your default browser is Safari, this may be related to the security policy of Safari browser on Mac.
If you are using Safari, please try the following:
1. Select Safari Browser > Settings , and then click Sites .
2. Tap " Pop-ups " on the left to see if you have set up a pop-up blocker.
If you don't see "Pop-ups", be sure to scroll to the bottom of the list.
You can check this link for more information on your settings: https://support.apple.com/guide/safari/sfri40696/17.0/mac/14.0 .
Disclaimer: Microsoft provides no warranties and/or guarantees, implied or otherwise, and is not responsible for the information you receive from third-party linked sites or for any technical support related thereto.
You can try updating your Mac system to make sure you have the latest version, if that still doesn't solve the problem, we suggest you contact Apple Technical Support.
Looking forward to your reply.
Best Regards,
Linda-MSFT | Microsoft Community Support Specialist
Was this reply helpful? Yes No
Sorry this didn't help.
Great! Thanks for your feedback.
How satisfied are you with this reply?
Thanks for your feedback, it helps us improve the site.
Thanks for your feedback.
Question Info
- New Outlook for Mac
- Norsk Bokmål
- Ελληνικά
- Русский
- עברית
- العربية
- ไทย
- 한국어
- 中文(简体)
- 中文(繁體)
- 日本語
Safari User Guide
- Get started
- Go to a website
- Bookmark webpages to revisit
- See your favorite websites
- Use tabs for webpages
- Import bookmarks and passwords
- Pay with Apple Pay
- Autofill credit card info
- View links from friends
- Keep a Reading List
- Hide ads when reading
- Translate a webpage
- Download items from the web
- Add passes to Wallet
- Save part or all of a webpage
- Print or create a PDF of a webpage
- Interact with text in a picture
- Change your homepage
- Customize a start page
- Create a profile
- Block pop-ups
- Make Safari your default web browser
- Hide your email address
- Manage cookies
- Clear your browsing history
- Browse privately
- Prevent cross-site tracking
- See who tried to track you
- Change Safari settings
- Keyboard and other shortcuts
View your Favorites in Safari on Mac
View your Favorites from the Smart Search field: Click in the Smart Search field to see your Favorites in the start page view, then click the icon of the website you want to visit. The start page view goes away if you start typing, and it doesn’t appear if you click the field while you’re viewing the start page.
You can also see your favorite websites when you open new tabs. If you don’t see your Favorites in new tabs, see Change General settings .
Show the Favorites bar: Choose View > Show Favorites Bar. A bar with your favorite websites appears below the toolbar.
Go to a Favorite website: Click in the Smart Search field, then click a website below Favorites, or click a website in the Favorites bar (or use the Touch Bar ).

IMAGES
VIDEO
COMMENTS
If you can't open Safari or a new Safari window, try these suggestions. Make sure you're using the latest versions of Safari and macOS. To check for a Safari or macOS update, choose Apple menu > System Preferences, then click Software Update. See Keep your Mac up to date. Check your startup disk using Disk Utility. If the other suggestions ...
Reload the page. From the menu bar in Safari, choose View > Reload Page. Or press Command-R. If Safari doesn't reload the page, quit Safari, then try again. If Safari doesn't quit, you can press Option-Command-Esc to force Safari to quit. If Safari automatically reopens unwanted pages, quit Safari, then press and hold the Shift key while ...
Open the offending website. Click on Safari > Settings for This Website (or right-click the URL box and select Settings for This Website). You will see a pop-up window with the option Auto-Play ...
Launch Safari from the Dock or the Finder. Click the address bar at the top of the window. Enter the address of the website you'd like to visit, like www.imore.com. Press return on your keyboard. To visit a website, launch Safari, then click the address bar. Then enter the address for the website and press return.
Locate the Safari icon: On your Mac desktop or in the dock at the bottom of your screen, look for a blue compass-like icon with a white background. This is the Safari icon. Click on the Safari icon: Once you have located the Safari icon, simply click on it with your mouse or trackpad. Wait for Safari to launch: After clicking on the icon, give ...
Learn how to use Safari on macOS and iOS. Explore bookmark management, toolbar customization, browsing tips, settings customization and more.Table of Content...
Now, here are 30 tricks to help you have a better experience when using Safari. 1. Navigate Tab Bar. (Credit: Lance Whitney / Apple) The jump to iOS 15 moved Safari's address bar to the bottom of ...
To change Safari's default search engine, launch the Safari app on your Mac and click on "Safari" in the top-left corner of the screen and select "Preferences" from the list that appears: A new window will appear. Click on the "Search" button to switch to the search engine preferences: Click on the drop-down arrow to select a search engine of ...
Open Safari on your Mac and click the "Safari" button in the menu bar. Next, select "Preferences." Alternatively, you can use the keyboard shortcut Command+, (comma). This will also open up Safari preferences. Go to the "Advanced" tab. Check the box for "Show Develop Menu in Menu Bar." Now the Develop menu will appear between Bookmarks and ...
Download Article. 1. Click the green "Expand" icon. It's in the top left corner of the app's window. 2. Click Enter Full Screen. This is usually the first item on the menu and will enlarge Safari to fill your entire screen. [1] Alternatively, press a keyboard shortcut to enter Full Screen without using your mouse.
If you just closed a tab and realized that you shouldn't have, getting it back is a case of two mouse clicks. To get started, click the "History" option in the menu bar at the top of the screen in Safari. Next, click "Reopen Last Closed Tab." Wonder as the tab springs back into view.
Alternately, click the down arrow next to the Show Sidebar icon and select either New Empty Tab Group or New Tab Group With X Tabs, "X" being the number of tabs currently open. Any Tab Groups you ...
Make Safari your default web browser on Mac. Safari is the default browser when you first set up your Mac. If you accidentally change your default browser or just want to change it back to Safari, you can easily adjust your default. ... Open Desktop & Dock settings for me. Click the pop-up menu next to "Default web browser" on the right ...
Keyboard shortcut for Private Browsing on Mac. You're probably used to the command + N shortcut for a new Safari window. Just add shift to that to get a new Private window - command + shift + N.
Cleaning cookies and the cache data for individual sites can be done via Safari's Settings/Preferences. Open Safari. Click on Safari in the menu at the top of the screen. Click on Settings or ...
Open the Downloads Folder in Finder As we already mentioned, you can also find your Safari downloads using Finder. This is a valuable utility to locate items on our Mac. Simply click the magnifying button on your menu bar and type "downloads," or go to your Dock and click Finder to open the Finder window.
Tutorial. 1. Open up Safari on your Mac. 2. Now click on 'Safari' in the menu bar. 3. Now click on Preferences, then Advanced. 4. At the very bottom you'll see an option called 'See Develop menu ...
Safari on MacOS loads a mobile version of the website. Safari on MacOS Sonoma loads a mobile version of the website. Proposed solutions, such as click and hold the refresh button to request the desktop website didn't work for me. What did work is to clear all browsing history and restart Safari. Hope this helps those with a similar issue!
First, ensure that Handoff is enabled on your devices. From there, launch the Safari browser and then open the website on the primary device. This can be your iPhone, iPad, or Mac. Ensure that your device doesn't go to sleep or else the feature won't be able to hand the tab over to the secondary Apple device. Now, let's move over to the device ...
Thursday May 30, 2024 9:47 am PDT by MacRumors Staff. iOS 18 is less than two weeks away from being announced by Apple. The software update is expected to add new features to a wide range of apps ...
pop up blockers on hotmail/safari on my mac desktop Every time there is an attachment in an email (hotmail) I can't open it even though I trust that attachment. I tried going to safari-preference-security - but it doesn't have an option to uncheck the pop up blockers - sick of it - any suggestions will be much appreciated please!! it doesn't ...
In the Safari app on your Mac, do any of the following: View your Favorites from the Smart Search field: Click in the Smart Search field to see your Favorites in the start page view, then click the icon of the website you want to visit. The start page view goes away if you start typing, and it doesn't appear if you click the field while you ...