How to Search for Text Within a Web Page in Safari
Don't sift through long web pages. Find specific words or phrases on a web page faster with these shortcuts for Safari on the Mac and iOS .


How to Find Text Within a Page in OS X
The Command+F keyboard shortcut for Find could be the biggest timesaving shortcut you'll ever learn. With it, you can jump to sections containing a certain word or phrase. It also works in most programs or apps, so you can use it not just for Safari, but with Word or Notes as well.
1. Press Command+F to bring up the in-page search box. Alternatively, you can go to the Edit menu > Find > Find… to bring up the search box.

2. Type in your search word or phrase and hit Enter. Safari will highlight all of the instances of the word on the page.

3. Click the left and right arrow buttons to scroll through the search results.
4. Important: If you want to broaden the search results, click the menu within the search box to switch between "Contains" and "Starts With."

So, for example, if your search string is "light", Safari by default will search for all words that begin with "light": lighthouse, lightbulb, and so on. Switch the option to "Contains" and Safari will also find words like spotlight and sunlight.
Stay in the know with Laptop Mag
Get our in-depth reviews, helpful tips, great deals, and the biggest news stories delivered to your inbox.
How to Find Text Within a Page in iOS
Being able to jump to a word is especially helpful on small mobile screens or tablets.
1. Tap the share button on the page you want to search.

2. Scroll to the right in the bottom menu and tap "Find on Page."

3. Type in your search word or phrase. As you type, Safari will start highlighting search matches.

4. Use the up and down arrow buttons to scroll through the search results.
- How to Pin a Tab in Safari
- How to Stop Safari From Crashing
- How to Use the Finder in OS X
Microsoft thinks any computer not using Bing search engine is 'broken'
You're a bot, and I am too: Internet conspiracy theory is 49.6% true
Windows 10 isn't as good as you think — fight me
Most Popular
- 2 Microsoft plans to launch 'Call of Duty' on Game Pass — is a price increase inevitable?
- 3 Qualcomm Snapdragon X Elite: Everything you need to know
- 4 Here's how I stay anonymous calling on Android — hide your phone number
- 5 Asus ROG Ally X: Everything we know so far
You are using an outdated browser. Please upgrade your browser to improve your experience.
How to search website content from within Safari

You can quickly find all occurrences of a search term on the current web page
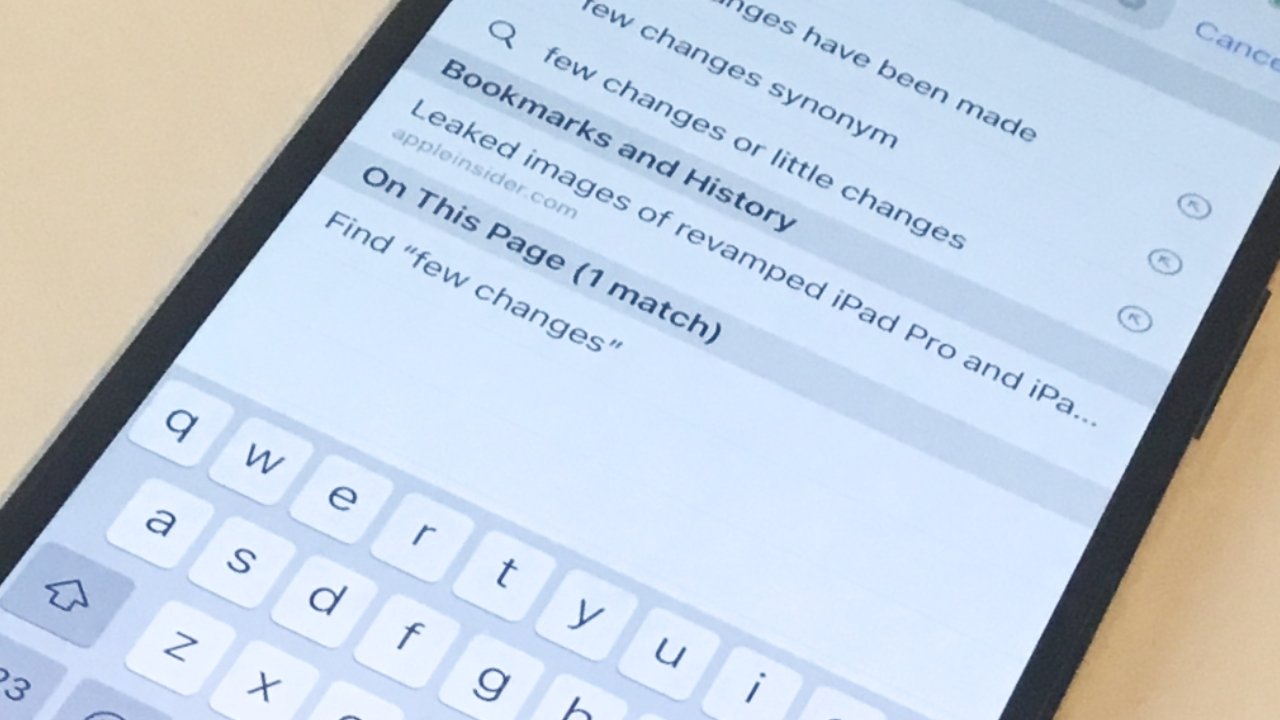
So Google has just returned a list of websites, and underneath the top one you can see precisely the information you want. Or rather, you can see the start of it and have to click to get to the page to find the rest.
But then you're on the page and for the life of you, you simply cannot find the same text that Google just showed you on the results page. Unfortunately, one possibility is that it isn't there — Google may have shown you a cache of an older version of the page.
Even when it is there, though, it can be hard to spot because of the design of the page or because of the sheer tonnage of text to scroll through. That's where the simplest and probably most overlooked Safari feature comes in.
As it happens, it's mostly overlooked on the Mac . If there were an iOS feature we'd appreciate seeing borrowed by macOS , it would be On This Page .
Using On This Page on iOS
- Go to any site in Safari on iPhone or iPad
- Tap in the address bar as if you were about to go somewhere else
- Type a search term, but do not press Enter
- Swipe up from about midway down the screen to dismiss the keyboard
- Scroll down to the On This Page heading
If the search term you're looking for is anywhere on that site's current page, it will be listed along with how many times it's there. If it isn't on the page, the heading changes to On This Page (no matches) , and you know to move on with your life.
How to search through the results on iOS
When there are one or more occurrences of your search term, you can tap on the line under the heading to go to the first of them. If you searched for the word "banana," for instance, that line will read Find "bananas" and you can just tap on it.
Tapping this find line dismisses all the other search results, such as Bookmarks, and displays the page unfettered by anything but the title bar — and a new search bar. Plus the page will have been scrolled to where the first occurrence is.
What's more, that first occurrence will be highlighted in yellow. Whether it's the only one or there are many, though, there's a bar at the foot of the screen giving you quick access to any others.
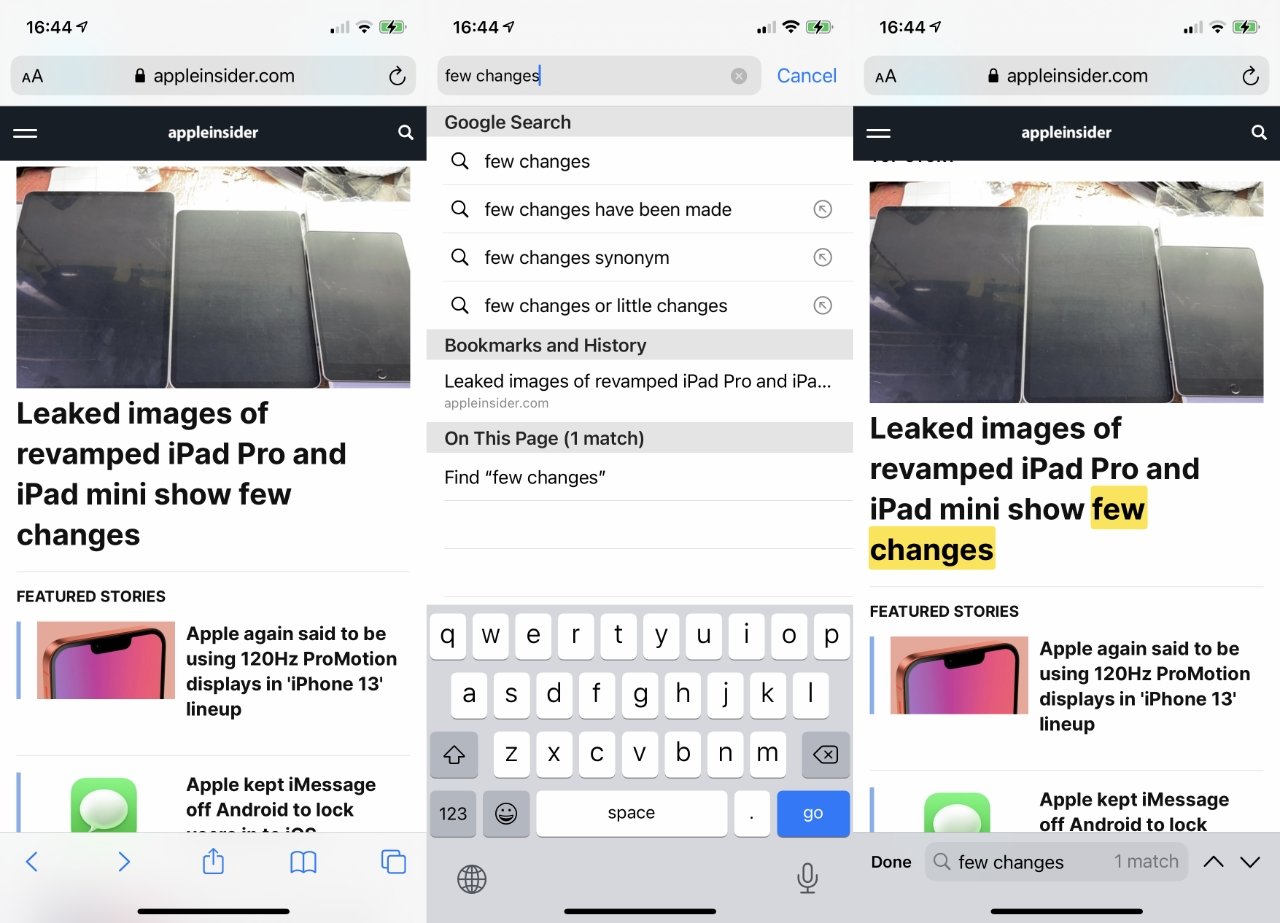
Left to right, this bottom bar begins with a Done button for when you're finished. It then shows a magnifying glass, your search term, and a count of how many occurrences you've looked at.
Then there are also up and down arrows to step you through each occurrence. Each time you tap on an arrow, the page jumps to the next spot where your search term is, and again highlights it in yellow.
It's fast and simple, but it gets missed because On This Page is usually hidden by the on-screen keyboard. Then when you're using it, it's spectacularly easy to tap in just the wrong place and dismiss the entire search.
To be fair, the Mac's equivalent doesn't go away quite so readily. It's just otherwise exactly the same functionality — in a completely different place.
How to search within a site on the Mac
- In Safari on your Mac, go to a website
- Click Command-F , or
- Choose Edit , Find , Find... from the menus
- Type in a search term
On the Mac, the moment you've typed something that can be found on the page, the Mac highlights it immediately. It doesn't wait.
It highlights the first occurrence in yellow — and all other occurrences in white. So you can scroll and see where they all are, or you can read the first and step through the rest one by one.
To step through, you use the arrow buttons on the search bar that you've just entered text into. Where the iPhone has those as up and down arrows, the Mac has them as left and right.
One oddity is that sometimes, depending on the website, Safari can get confused over which is the "first" occurrence of a search term. It will always highlight them all, but it can jump first to one that's toward the end of the page.
Reading many search results
Since you are so clearly shown where each search result is, it would be great to be able to tab through them, but you can't. Either you click the tiny arrows, or you scroll the page and read the white labels.
As soon as you click on any one of those labels, it and all others vanish immediately. So if, say, you want to select and copy multiple sections of the website page, you will have to repeat the search over and over.
The search bar remains on screen — in the current tab, not any of the others — so repeating the search means clicking back in it. The search term you typed will be highlighted, ready for you to replace it with something else, but you can just hit Return and Safari will re-highlight all the results.
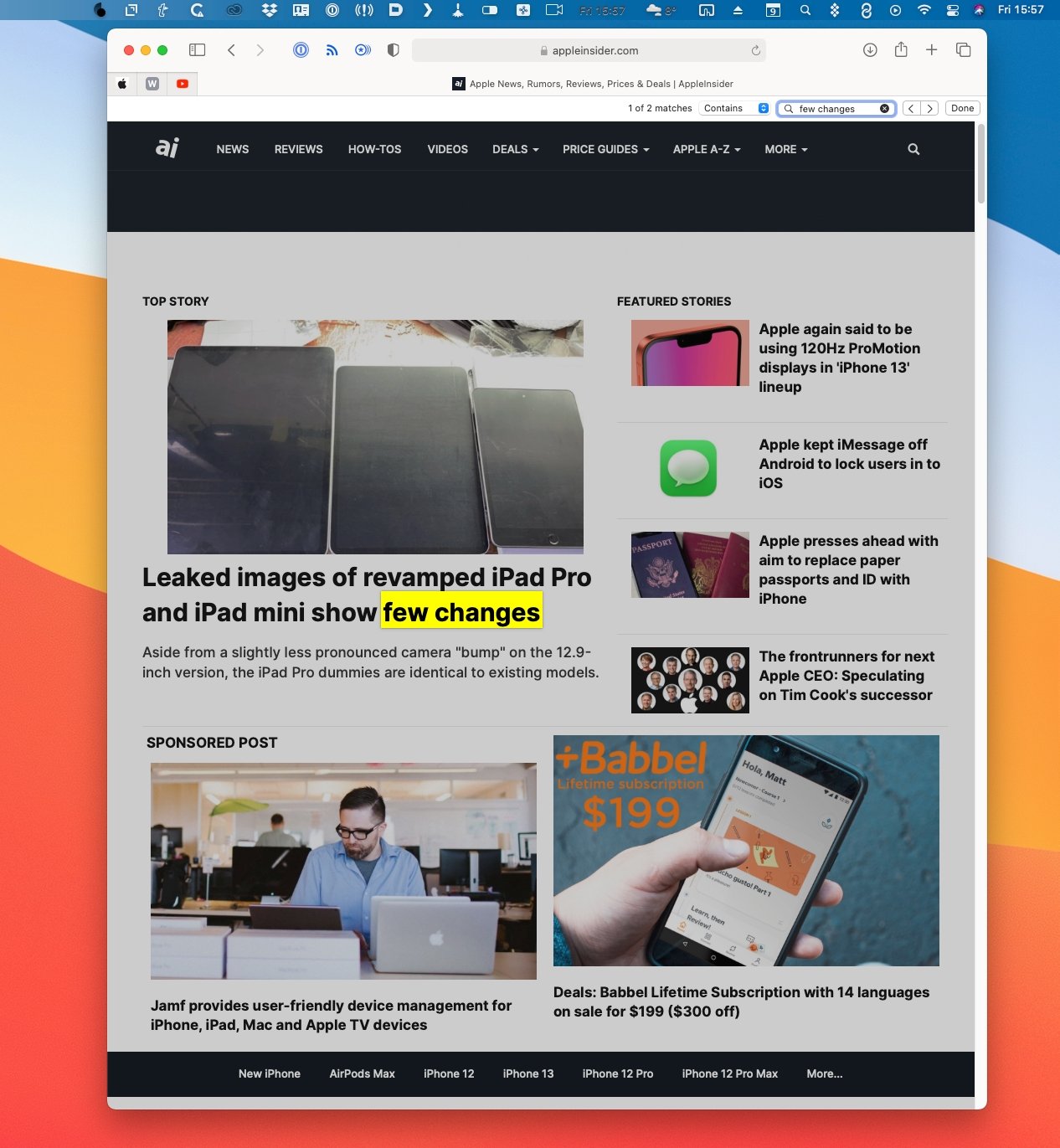
Where the Mac wins
The Mac does react when you click in the address bar and it does offer you options, they just don't include the On This Page feature. It would be great if it did, or if you could set it so that you saw search results as well as Favorites, or Frequently Visited, pages.
However, the Mac version of in-Safari searches does offer one more feature than the iOS one. On iOS, Safari shows you all occurrences of whatever you look for, wherever it is on the page — even if it's within another word.
On the Mac, the same thing is the default, but you can change it at any time. Right next to where you type the search term, there's a drop down menu. It defaults to Contains , but you can change it to Begins with .
Searching on Safari
It's not as if there is an incredibly powerful regex-style search feature in Safari on either iOS or macOS. But the search feature is as simple as it is obscure.
Once you know it's there, you will find yourself using it repeatedly. Although speaking of which, it would be handy to have a Unix- or Terminal-style ability to tap a key and be searching for the previous item you looked for, or the one before that, or before that.
Stay on top of all Apple news right from your HomePod . Say, "Hey, Siri, play AppleInsider," and you'll get latest AppleInsider Podcast. Or ask your HomePod mini for "AppleInsider Daily" instead and you'll hear a fast update direct from our news team. And, if you're interested in Apple-centric home automation, say "Hey, Siri, play HomeKit Insider," and you'll be listening to our newest specialized podcast in moments.
Top Stories

Streaming deal: save 50% on a Paramount Plus & Showtime bundle

Kuo: iPhone 16 Pro replacing blue with rose titanium color

Mac Pro and Mac Studio refreshes may wait till 2025

iPhone 16 camera upgrades may be the best reason to upgrade

Apple TV hardware storage limits will keep most emulators away

iPad Pro hands on: Luxury technology in an impossibly-thin package
Featured deals.

Apple's popular 1TB 14-inch MacBook Pro is $250 off today
Latest exclusives.

Apple set to deliver AI assistant for transcribing, summarizing meetings and lectures

Apple's new Photos app will utilize generative AI for image editing

Siri for iOS 18 to gain massive AI upgrade via Apple's Ajax LLM
Latest comparisons.

13-inch tablet power compared — iPad Pro vs iPad Air

Flagship iPad head-to-head — M4 iPad Pro vs M2 iPad Pro compared

iPad Air shootout — 2024 M2 iPad Air vs M1 iPad Air compared
Latest news.
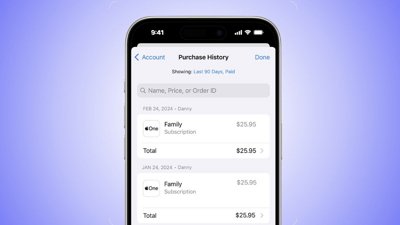
How to look up your App Store purchase history
Being able to look up your past purchases on Apple's App Store can help you recover an app you accidentally deleted, or spot a problem with a subscription.

Enjoy a wealth of programs with this streaming deal that knocks half off your first year of Paramount Plus with Showtime.

Core design: Why the iPad Pro can be faster than your Mac
Apple's fastest computers are the new iPad Pro, and M2 Ultra Mac Studio. Here's how, where, and when the iPad Pro can best Apple's speed-demon desktop.

New iOS & iPadOS update fixes reappearing photos bug
Apple has released a minor update for iOS and iPadOS, that fixes an issue in the Photos app that resurrected deleted images.

How Apple has steadily been dropping the 'i' from its devices for over a decade
From the first iMac in the 1990s to today, the prefix "i" has symbolized Apple — but Apple has been working to get rid of it since the original iPad in 2010.

LG's 34-inch UltraGear monitor plunges to $549 at Amazon today
Amazon's record-breaking 58% price drop on the LG 34GP950G-B 34-inch UltraGear display delivers the lowest price ever.
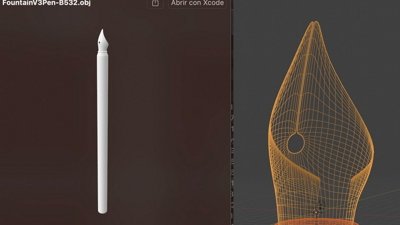
Apple Pencil Pro casts a fake shadow based on which tool you're using
A new video of the Apple Pencil Pro has surfaced, highlighting a nifty little feature that showcases Apple's commitment to detail.

Aqara M3 hub, Pitaka smart car charger, & hands on with Apple Pencil Pro on HomeKit Insider
On this episode of the HomeKit Insider Podcast, we hit the news for the week before diving into two hands on with the Apple Pencil Pro and Pitaka MagEZ Qi2 car charger.

Latest Videos

Retro gold rush: which emulators are on the App Store, and what's coming

iPad, iPad Air, iPad Pro buyer's guide May 2024: which iPad to buy for any budget

iOS 17.5 is here with Repair State & EU Web Distribution
Latest reviews.

Keychron Q1 HE Review - Near-infinitely adjustable keyboard with impressive design

Atoto S8 Pro Wireless CarPlay receiver review: great, but fragile aftermarket solution

Unistellar Odyssey Pro review: Unlock pro-level astronomy with your iPhone from your backyard

{{ title }}
{{ summary }}

How to Quickly Search On Page on Your Mac
Are you looking for a quick and easy way to find a specific word or phrase on a page while using your Mac? Look no further than the Find on Page tool! This helpful feature is available in the Safari browser, as well as other popular browsers like Chrome and Firefox.
The Find on Page tool allows users to quickly search through websites, documents, emails, and more for specific words or phrases. It’s especially useful for long documents where it would be difficult to manually scan the text.
To use the Find on Page tool in Safari, simply tap the Share icon (the square with an arrow pointing out) at the bottom of the screen. Scroll past the Share options to the Action menu and select Find on Page. Then type your desired word or phrase into the search field and tap Search. You’ll then be presented with all of the locations that match your query.
If you’re using Chrome or Firefox, you can access this tool by pressing Command-F (or Command-G if you’d like to find multiple occurrences of a term). After pressing tose keys, a small search box will appear in which you can enter your query. You’ll then see highlighted matches of your word or phrase throughout the page.
Using this handy tool can save you time when searching through pages filled with text and content! So next time you need to locate something quickly on your Mac, give Find on Page a shot!
Finding Text on a Mac
To do a find on page on a Mac, first press the Command (?) key and the F key at the same time. This will open a search box at the top of your web browser. Enter the word you’re looking for into the search box (e.g. Mumbai) and press return or enter to begin your search. The browser will then highlight all instances of that word on the page so you can quickly locate it. You can also use this search box to find specific words in PDFs, Word documents, and other files.

Searching on Safari on a Macbook
To search on a page in Safari on a MacBook, you can use the Smart Search field at the top of the Safari window. To begin your search, type a word or phrase into the search bar and then press Return. As you type, Safari will offer Suggestions based on what you’ve typed. You can select one of tese suggestions to instantly go to a webpage related to your query, or press Return to perform a regular web search using your selected search engine. Additionally, you can use keyboard shortcuts like Command-F to open the Find On Page window and quickly locate text within the current webpage.
Searching for a Word on a Page in Safari
To search for a word or phrase on a page in Safari, first navigate to the page you want to search. Once you’re there, tap the Share icon (the square with an arrow pointing out) at the bottom of the screen. Scroll past the Share options and select Find on Page from the Action menu. Type the word or phrase you’re looking for in the search field and tap Search. This will search the current page and highlight all occurrences of your search term.
Finding Text on a Mac Using the Control Key
To Ctrl find on a Mac, press Command-F to open the Find window. This will alow you to search for specific words or phrases within the document. You can also use Command-G to find the next occurrence of the item you previously searched for. To find the previous occurrence, press Shift-Command-G.
Finding a Word on a Page on Mac
To find a word on a page on Mac, open the document or web page you wish to search. Then, go to the top toolbar and select Edit > Find > Find (or use the shortcut Command + F). In the search field that appears, enter the word or phrase you want to find. Matches will be highlighted in yellow as you type. If you wish to narrow your search results, you can select Whole Words or Match Case (or both) from the drop-down menu. When finished searching, click Done.
Searching for a Specific Word on a Page
The best way to search for a specific word or phrase on a page is to use the ‘Find’ function. Depending on your browser, you can usually access this by pressing Ctrl+F (Windows, Linux, and ChromeOS) or Command+F (Mac). This will open up a search box at the top of the page where you can type in the word or phrase that you are looking for. Once you enter it, your browser will automatically highlight all occurrences of that word or phrase on the page. You can also use the arrow keys to move between them.
Searching for a Word on Safari on a Macbook
To search for a word or phrase on a Safari Macbook, press Command-F to open the search field in the top-right corner of the Safari window. Type the word or phrase you are looking for in the search field. To find the next occurrence on the page, click the “Next” button to the left of the field. You can also use other buttons such as “Previous” and “Done” to navigate through your search results.
Troubleshooting Command F Not Working on Mac
Command F is a keyboard shortcut that allows you to quickly find a specific word or phrase within a document. It is possible that the shortcut has been disabled on your Mac, but it can easily be re-enabled. To do this, go to the Apple menu > System Preferences > Keyboard > Shortcuts. Here, make sure that Command + F is enabled. If the shortcut still isn’t working, try pressing F first (F+Command). If you are still having trouble, another possible caue could be an issue with the keyboard itself; try using a different keyboard if available.
The Availability of Find Function on Mac
Yes, there is a Find function on Mac. You can access it by clicking the Spotlight icon in the menu bar, pressing Command-Spacebar or pressing (if available) in the row of function keys on the keyboard. Once you have accessed the Find feature, you can type in a query to search for files and folders stored on your Mac. You can also use the ‘Find’ feature to locate text within documents or emails.
The Find on Page feature on Mac is a useful and convenient tool that helps you quickly locate specific words or phrases within any web page. By using Command-F, you can easily open a Find window to search for the item of your choice. Additionally, Command-G allows you to find the next occurrence of the item previously found with just one keystroke. This feature is especially useful when searching through long documents, as it saves time and effort in locating the exact information you need.

Related posts:

Sanjeev Singh
- Apple Watch
- Accessories
- Digital Magazine – Subscribe
- Digital Magazine – Info
- Smart Answers
- 11th-gen iPad
- New AirPods
- Best Mac antivirus
- Best Mac VPN
When you purchase through links in our articles, we may earn a small commission. This doesn't affect our editorial independence .
How to use Safari on a Mac

Safari is the web browser app bundled with all Macs as part of macOS. You don’t have to use it – if you prefer to use Chrome or Firefox, for example, you can install those apps for your web surfing needs. But in our experience, Safari is a good option – and as you can see from our round-up of best web browser apps for the Mac , it’s pretty much the best you can get.
If you are new to Safari this article will help you find your way around the app. And if you are a seasoned Safari user we will reveal a few Safari tips and tricks that you might not know, including some of the fab new features in Safari 11, the latest version of Safari for Mac.
If you’d like to read about using Safari on the iPad or iPhone, read this .
How to get the latest version of Safari for Mac
First things first. You will want to make sure you have the latest version of Safari. At the time of writing the most up-to-date version is Safari 11.1.
Here’s how to find out which version of Safari you are running:
- Open Safari.
- Click on Safari > About Safari in the menu.
- The resulting window will reveal the version number.
As long as your copy of MacOS – the Mac operating system – is up to date your copy of Safari should be because Safari is bundled as part of an operating system update.
However, you don’t have to be using the latest version of macOS to have the latest version of Safari. Apple is bundling Safari 11 with High Sierra, Sierra and El Capitan versions of the Mac OS. If you need to update your version of MacOS read this: how to update your Mac operating system software .
Now that you have the latest version of Safari you can start enjoying some of the new features that we will discuss below.
Safari basics
If you are a surfing novice you might want to familiarise yourself with these tips.
We’ll start off with the basics, such as how to get into Safari, how to search, and other useful pointers. You can skip this bit if you aren’t a Safari beginner, there are plenty of tips below that you might find useful.
You can find Safari in the Dock at the bottom of your Mac’s screen. Its icon looks like a compass.
How to use Safari
The big bar at the top of the Safari window is where you can enter a website URL or a search term to either take you directly to a website, or to a list of pages that match your query.
It will automatically search in Google (but you can change it so it defaults to another search engine).
You rarely have to enter a complete URL for a website. Once you have visited a site once you only need to type a few letters of its name and it will autofill the rest of the URL.
For example, type: ‘Face’ and it will autofill the rest of the URL and when you press enter it will take you straight to Facebook.
How to make it easy to find your favourite sites in Safari
There are lots of ways of making it easy to get to websites you frequently visit.
When you open a new tab (see below for details of how to do that) you will see your Favourites view including Frequently Visited Sites. You could also choose to see a Top Sites view, set a Homepage, just see an empty page, or have the Same Page show up. These are all options you can access in Safari > Preferences > General. Just click on the menu beside New tabs open with.

If you choose the Top Sites view you can adjust it to show 6, 12 or 24 sites. To add and remove Top Sites hover over the preview until you see an x and a pin icon. Pin those sites you wish to keep and click x on those you don’t image you will want to find again. The sites that appear in Top Sites tend to be those you visit most frequently.
You can choose one of these views for every time you open a new Safari window.
How to Pin a site in Safari
In Safari you can also ‘Pin’ favourite sites to the menu bar – a simple way of adding a shortcut to Facebook, YouTube or any site you visit frequently.
When you Pin a site you will see a small icon representing that site on the left of your tabs.
To Pin a particular web page right- or control-click on the tab and choose Pin Tab. Then it’s very easy to go straight to that site.

Using tabs in Safari
Back to tabs. You can open multiple tabs in a Safari window, this means that rather than having a different Safari window open for every website you are on, you can just have one Safari window open and multiple pages accessible through that.
To open a new tab press Command + T.
There are two ways that you can see a preview of the different tabs you have open:
- You can see a short summary of the name of the web page on the tabs themselves. This might be sufficient if you only have one or two tabs open, but once you have more than eight you’ll probably find the summary is too short to be useful.
- Or, you can click on the icon that looks like two boxes on the right of the search/URL box. This will show a thumbnail view of all the web pages you have open.
While we’re on the subject of Tabs, you can close a single tab just by hovering over the tab and clicking on the x that shows up in the corner of that tab.
It’s also possible to close all but one tab. Just hold down the Option/Alt key when you click on the x to get rid of all the other tabs that are open, except for the page on that tab.
How to tell which Safari tabs are playing audio
Not everyone wants to surf the web in silence though. There is lots of very worthy audio and video content available on the web and no doubt many surfers wouldn’t want to miss out on that.
The problem is when you have multiple web pages open and more than one of them is blaring out audio.
Luckily there is another Safari tip to fix that.
You can identify which of your open tabs is playing audio by the speaker symbol that appears in the far right of the Safari tab associated with that web page.
It’s possible to mute the audio with a single click on the speaker symbol without even opening the tab.

And if more than one Safari webpage is playing audio you can choose to mute them all at once. Just click on the speaker symbol in the URL bar and choose Mute all Tabs.
Alternatively, you can Option/Alt-click on the speaker icon of the tab you do wish to listen to and mute the audio on all the other tabs.
How to reopen all windows from the last session
Here’s another useful tip. You can easily reopen all the tabs you had open last time you were using Safari.
Click History > Reopen All Windows from Last Session to quickly recover all the windows you were recently looking at. You might also find this helpful: How to export bookmarks from Chrome to Safari
How to show the full URL in Safari
Another handy Safari tip. In Yosemite Safari stopped showing the whole URL – a feature designed to help avoid users being taken in by phishing scams, wherein the URL is obfuscated. In other words, if you’re visiting https://macworld.co.uk/this/page/that/page then all you’ll see in the address bar is macworld.co.uk.
If this isn’t what you want, perhaps you want to see the full URL of the article you are reading, you can change things so that the whole URL is shown.
Open Safari’s preferences dialog box (Cmd+,) then click the Advanced icon and put a check alongside Show Full Website Address.
How to change how you view websites in Safari
One of our favourite features in Safari 11 is the extra control we have over the web. You can tweak the settings of specific websites so that they suit you for example.
How to change the font size on a website
You can tweak your settings so that when you visit a specific site the images and text are bigger – perfect if you are frustrated to find that the text on a favourite website is a bit too small for your eyes.
Here’s how to enlarge (or reduce) the font size on a particular website so that it stays that size whether you visit:
- Go to Safari > Preferences.
- Click on the Websites tab.
- Click on Page Zoom.
- Find the site you want to customise (any site you have open or have recently visited will be listed here).
- Choose a number bigger or smaller than 100% depending on how large you want the text and images to be.
You can do this on a per website basis, or if you frequently find that the text on websites is too small for you, you can choose to default to the percentage that suits you wherever you go on the web. Note that not all websites are created the same so some will naturally have larger type than others.

To choose the zoom percentage for all websites, click in the drop down box beside “When visiting other websites”.
Another benefit of having access to these controls that allow you to change the way you view the web is that it enables you to stop seeing ads and auto-playing videos. We’ll look at that below.
How to stop ads and auto-playing videos in Safari
Another enticing feature of Safari is the way you can choose to adjust the settings so that you never see another ad or auto-playing video again. We’ll look at how to do that next.
How to stop autoplay audio and video in Safari
Perhaps you are frustrated by auto-playing video blaring out every time you visit a website.
With Safari 11 you can disable autoplay video, so you will never again have to hear voices while you are browsing the web. Here’s what to do:
- Open the offending website.
- Click on Safari > Settings for This Website (or right-click the URL box and select Settings for This Website).
- Allow All Auto-Play
- Stop Media with Sound
- Never Auto-Play
Stop Media with Sounds is the default option, and it will essentially stop any video from starting if the sound is set to be on. If the video is set to play silently it will still run but you won’t hear it, unless you choose to.
If you would rather not let auto-playing video play, you can choose Never Auto-Play.
Remember that if you adjust the settings this way it will only apply to autoplay videos on that website. If you’d like to never see an autoplaying video again follow these steps:
- Go to Safari > Preferences and click on Websites.
And there is an option below to choose the same settings “When visiting other websites”.
We have a complete tutorial that explains how to use this feature here: How to stop autoplay video in Safari & Chrome on Mac .
We also cover how to stop Safari asking to use your location data here .
How to stop seeing ads on websites in Safari
While ads pay a part of our wage, we realise that some ads can really reduce the enjoyment of web browsing. Usually these are ads that have something wrong with the way they have been coded and aren’t behaving as intended, or even worse they are spam ads that have crept onto the ad networks. We are honestly as frustrated as you are!
One of the big changes Apple bought to Safari 11 was the ability to really manage the ads that you see – this was part of Apple’s effort to make the web work better. Effectively, if Apple can remove ads that aren’t behaving as intended and are jamming up page loading times and the like, then Safari will perform quicker, which means that the surfer has a better time surfing.
There are a few ways you can take advantage of these anti-ad related features in Safari 11.
One way is to choose to surf the web – or certain pages – in Reader mode.

Reader mode is a way of viewing webpages that Apple introduced back in 2010 in Safari 5. Reader displays just the text and images from a webpage, without any of the other page furniture. We think it is a bit like reading a Word document or a PDF. The feature hasn’t changed much over the years, but in Safari 11 it’s became possible to choose for a site to always be viewed in Reader Mode.
First, here’s how to view a site in Reader mode:
- Click on the stack of lines to the left of the URL bar.
- This will automatically change the webpage to Reader view.
- Click on the stack of lines to turn Reader view off.
It’s worth checking how a site appears in this mode before switching over to it because not all sites implement it particularly well (sometimes you will find that an article stops abruptly because only one page has been carried into Reader view). Some sites don’t have a Reader view at all (such as Apple, for example).
And here is how to customise your settings so that whenever you visit that site the pages are viewed in Reader mode:
- Click on Reader.
- Find the site you want to customise (any site you have open, or have recently visited will be listed here).
- Toggle the drop-down menu beside that site to On.
A quicker way to do this is to right-click or control-click on the stack of lines beside the URL and choose Use Reader Automatically.
Or, as long as you are on the website you wish to change the setting for, you can click on Safari > Settings for this Website, and choose Use Reader When Available.
How to surf in private using Safari
Another useful feature in Safari is the option to use a private browsing window. This doesn’t just keep your browsing habits private from someone else who has access to your Mac, it also means that you are incognito – in other words even the websites you are visiting don’t have any information about you.
Go to Safari > File > New Private Window (or shift-cmd-n). You can tell if a window is private because the search bar will be grey. Any new tabs you open in this window will be private.
Alternatively, to open a Private Browsing window you can click shift, command and N.
You can tell it’s a private window because the URL field will be greyed out.
Hold down Option/Alt while picking Private Browsing to quickly switch it on and bypass the ‘Do you want to switch on Private Browsing?’ alert window if you happen to see it frequently. We have a complete guide to private browsing on Safari here .
For even more privacy, you can choose to always search with privacy-obsessed DuckDuckGo as your default search engine. Go to Safari > Preferences > Search, and click on the Search Engine. Then select Duck Duck Go from the Search Engine dropdown list. You can choose from Google, Bing, Yahoo or DuckDuckGo.
How to delete your histroy in Safari
If you didn’t search using a private browsing window you can still delete your history and evidence of what you were up to.
- Click on History.
- Scroll down and click on Clear History.
- You can choose to clear history for Today, the last hour, today and yesterday, or all history.
- You’ll see a warning that Clearing history will remove related cookies and other website data. Basically this is warning you that if you go ahead and Clear History you may find that you have to log onto websites, or shopping cart information may disappear.
- If you are happy with that then click on Clear history.
We have a complete tutorial all about how to delete your browser history on a Mac here .
How to delete cookies in Safari
Another new feature that came in Safari 11 was the introduction of privacy protection, a feature that’ll stop those annoying Amazon adverts showing you products after you’ve bought them.
Safari actively tries to block the cross-site tracking data that powers targeted adverts. While it won’t completely stop it, it should have a noticeable effect when using the browser.
According to Apple this isn’t an attempt to block ads, but rather to protect your privacy.
This means that you should no longer need to delete cookies if you want to stop seeing targeted ads (cookies have also been known to affect the price for goods if you have previously shown an interest in a product so deleting cookies could avoid such practices).
If you want to go a step further regarding cookies in Safari 11 there are some preferences changes you can make.
- Beside Website tracking click on Ask websites not to track me.
- Beside Cookies and website data click on Block all cookies.
If you aren’t using Safari 11 you can still delete cookies.
- Click on the Privacy tab.
- Click on Remove All Website Data…
Here’s how to add your own background image to Safari.
Author: Karen Haslam , Managing Editor

Karen has worked on both sides of the Apple divide, clocking up a number of years at Apple's PR agency prior to joining Macworld more than two decades ago. Karen's career highlights include interviewing Apple's Steve Wozniak and discussing Steve Jobs’ legacy on the BBC. Having edited the U.K. print and online editions of Macworld for many years, more recently her focus has been on SEO and evergreen content as well product recommendations and buying advice on Macworld.com.
Recent stories by Karen Haslam:
- WWDC 2024: Everything you need to know
- macOS compatibility: Here’s the latest version your Mac can run
- How to get an Apple student discount at Apple’s Education Store
- a. Send us an email
- b. Anonymous form
- Buyer's Guide
- Upcoming Products
- Tips / Contact Us
- Podcast Instagram Facebook Twitter Mastodon YouTube Notifications RSS Newsletter
How to Perform a Quick Website Search in Safari
There are several ways to search the web in Apple's Safari browser. In this article, we're going to highlight a way of searching specific websites using a lesser-known Safari feature called Quick Website Search . The option is designed to work with sites that have a built-in search field, like the one you can find at the top of the main page at MacRumors.com. Here's how it works.
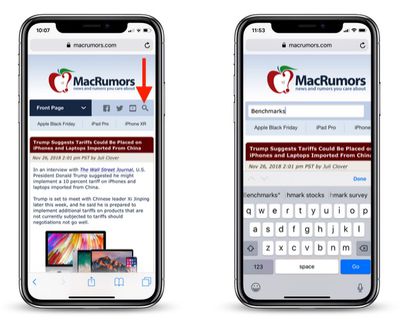
How to Enable Quick Website Search in iOS
The functionality of Quick Website Search depends on how a given site implements its search field, but we've found that it works with most popular websites that offer them, so it's worth making sure you have the feature enabled. To do this on iPhone and iPad, launch the Settings app, tap Safari -> Quick Website Search and slide the Quick Website Search toggle to the green ON position.
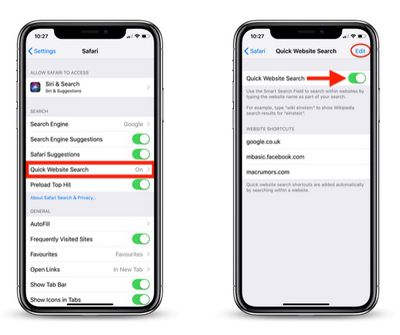
How to Enable Quick Website Search on Mac
The feature works the same way in Safari for macOS. To see if it's enabled, select Safari -> Preferences... from the menu bar, choose the Search tab, and make sure the checkbox is ticked next to Enable Quick Website Search .
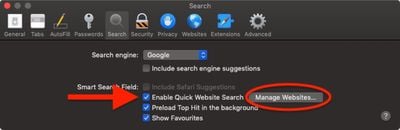
Get weekly top MacRumors stories in your inbox.
Top Rated Comments
Great tip! Subtle features that are often overlooked.
I love that Apple is doing everything they can to cut Google out of the search equation.
List of sites that have this? Didn’t know it existed until now
Popular Stories

When to Expect the Next iPhone SE to Launch

iOS 17.5 Bug May Also Resurface Deleted Photos on Wiped, Sold Devices [Updated]
Iphone se 4 with face id said to be priced below $500.

Apple Releases iOS 17.5.1 With Fix for Reappearing Photos Bug

iPhone 16 Lineup Rumored to Come in These Two New Colors

OLED iPad Pro Users Report 'Grainy' Displays, But It May Not Be a Defect
Next article.

Our comprehensive guide highlighting every major new addition in iOS 17, plus how-tos that walk you through using the new features.

Apple News+ improvements, cross-platform tracker alerts, website app downloads for the EU, and more.

Get the most out your iPhone 15 with our complete guide to all the new features.
A deep dive into new features in macOS Sonoma, big and small.

Apple's annual Worldwide Developers Conference will kick off with a keynote on June 10.

Expected to see new AI-focused features and more. Preview coming at WWDC in June with public release in September.

AI-focused improvements, new features for Calculator and Notes, and more.

Action button expands to all models, new Capture button, camera improvements, and more.
Other Stories

15 hours ago by Tim Hardwick

17 hours ago by Tim Hardwick

5 days ago by Tim Hardwick

6 days ago by Tim Hardwick

- I Tried Both: Apple Watch 9 vs Fitbit Charge 6
- Best Places to Print Photos Online
How to Search for Text in Safari With iPhone Find on Page
:max_bytes(150000):strip_icc():format(webp)/SamCostello-d7fcf106ec2048ccb06d1e2190b3396d.jpg)
- Ithaca College
What to Know
- On a web page, tap Share (the box with the arrow coming out of it). Then tap Find on Page and enter your search term.
- Older iOS versions: Tap Share , swipe and tap Find on Page , and then tap Find on Page again.
This article explains how to use the Find on Page function in Safari on the iPhone to search for the text you're looking for on a mobile web page. We include instructions for iOS 14 through iOS 4 .
How to Use Safari Find on Page in iOS 14 and 13
If you have an iPhone or other iOS device with iOS 14 or 13, follow these steps to use Safari Find on Page:
Begin by opening Safari and browsing to a website.
Tap the action box at the bottom center of the screen (the box with the arrow coming out of it).
Swipe up on the pop-up sheet.
Tap Find on Page .
In the search bar, type the text you want to find.
- If the text you entered is on the page, the first use of it is highlighted.
- Use the arrow keys above the keyboard to move forward and backward through every instance of your search term on the page.
Tap the X in the search bar to search for a new word or phrase.
Tap Done when you're finished.
How to Use Safari Find on Page in iOS 9 - iOS 12
For an iPhone or other iOS device running iOS 9 through iOS 12, follow these steps:
Open Safari and browse to a website.
Swipe through the second row of icons. Tap Find on Page .
Type the text you want to find in the search bar.
If the text you searched for is found, its first use is highlighted.
Use the arrow keys next to the search box to move through every use of the search term on the page.
Tap the X in the search bar to enter a new word or phrase.
How to Use Safari Find on Page in iOS 7 and 8
The following steps work are the only way to use Safari's Find on Page feature on iOS 7 and 8 :
Begin by opening the Safari app and browsing to a website
Once the site is loaded in Safari, tap the address bar at the top of the Safari window.
In that address bar, type the text you want to search for on the page.
When you do that, a number of things happen:
- In the address bar, URLs may be suggested based on your browsing history .
- Beneath that, the Top Hits section offers additional suggestions.
- The Suggested Website is delivered by Apple based on your Safari settings (you can tweak these in Settings > Safari > Search ).
- After that are a set of suggested searches from Google (or your default search engine), followed by matching sites from your bookmarks and search history.
But where's Find on Page? In most cases, it's hidden off the bottom of the screen, either by the onscreen keyboard or by the list of suggested results and searches. Swipe all the way to the end of the screen and you'll see a section titled On This Page . The number next to the header indicates how many times the text you searched for appears on this page.
Tap Find to see all uses of your search word on the page.
The arrow keys move you through the uses of the word on the page. The X icon lets you clear the current search and perform a new one.
Tap Done when you're finished searching.
How to Use Safari Find on Page in iOS 4-6
In these earlier versions of the iOS, the process is a bit different:
Use Safari to browse to a website.
Tap the search bar in the top right-hand corner of the Safari window (if Google is your default search engine, the window will read Google until you tap it).
Type in the text you're trying to find on the page.
In the list of search results, you'll first see suggested search terms from Google. In a grouping below that, you'll see On This Page . Tap that to find the text you want on the page.
You'll see the text you searched for highlighted on the page. Move between instances of the text you searched for with the Previous and Next buttons.
When visiting a web page in the Safari app, select the Share button (it looks like a square with an upward-facing arrow in it). Scroll through the Share menu and select Find on Page, then type in the word or phrase you want to search for and select Search .
Navigate to the web page in the Chrome app and select More ... > Find in Page . Enter your search word or phrase in the text field in the top-left, and Chrome will highlight matching words or phrases in yellow on the web page.
Get the Latest Tech News Delivered Every Day
- What Is a Search Engine?
- How to Control F on iPad
- How to Change the Default Search Engine in Chrome for iOS
- How to Use Tab Groups in Safari With iOS 15
- How to Change Settings in iOS Dolphin
- How to Use the Safari Web Browser on iPhone
- How to Search Inside a Message in Outlook
- How to Search for a Word on Mac
- What Is Safari?
- How to Search for a Word on a Web Page
- How to Do Control F on an iPhone
- 8 Tips for Using Safari With macOS
- How to Clear Search History on iPhone
- Manage Smart Search in Safari for Mac
- How to Manage Your Browsing History in Safari
- How to Change Your Homepage in Safari
Want to highlight a helpful answer? Upvote!
Did someone help you, or did an answer or User Tip resolve your issue? Upvote by selecting the upvote arrow. Your feedback helps others! Learn more about when to upvote >
“Find on page” not working since IOS 16 update
I am trying to use find on page in a document that is opened in safari. This used to work. I can search web pages fine, just not pdf documents. Anyone else?
Posted on Nov 24, 2022 9:26 AM
Posted on Sep 19, 2023 6:40 AM
It is now september 2023 and apple is ignoring this problem!!! I must move over to my windows laptop to find anything in a document!!! Apple, this is pathetic.
Similar questions
- Find in page option not finding words in page when using Chrome on IPad Air 2? Can anyone help me with figuring out why the find on page option isn’t working when I use Chrome on my IPad Air 2? It’s not finding any words no matter what I type? 523 1
- “Find” and “Find on Page” no longer work after iOS 16 update Since I updated, the option from the drop-down menu called “Find” or “Find on Page” in Safari, Pages, Notes, etc. no longer functions on either my iPhone or my iPad. A pop-up field used to let me type the specific word/phrase I want to find, but it no longer appears. Just typing does nothing. 2543 9
- Find will not search for a word in a Pages document My Pages is a long document that I use every day to record my communications, over 650 pages, and it won't search for words I know are there. What am I missing, does it have to be in document, section, or format? Or something else I don't know about? There are no updates and the app otherwise is functioning alright. Appreciate your help. 715 8
Loading page content
Page content loaded
Sep 19, 2023 6:40 AM in response to Lbauer
Dec 11, 2022 5:48 AM in response to bruno75
I al having the same problem, the option on safari “FIND ON PAGE” is not finding words I am searching for within documents even though I can see the words. The bar opens to search but does not find anything.
Feb 10, 2023 1:10 AM in response to Lbauer
As you can see, it detects 80 results for word “Rayos”. When I search it, 0 words are shown to me.
This is really annoying and frustrating, specially when working.
Jan 26, 2023 2:37 PM in response to Lbauer
This is really frustrating. They have changed the search functionality and it’s clearly caused problems….
This works great in webpages, but now when I ‘long press’ in a pdf then drag across the page, instead of getting a pop up with ‘find’ I get a large black ‘blob’ instead. This ‘blob’ disappears when I stop pressing. Clearly a bug!
Apple please fix this!!
[Link Edited by Moderator]
Dec 30, 2022 10:25 AM in response to CaliforniaCatLady
Update: Since updating to 16.2 “Find” now works with Pages, but still not with Numbers, PDFs or web pages in Safari. When I select “find” or “find on page” the search bar no longer appears and I cannot enter any text to search for.
Nov 26, 2022 11:13 AM in response to Lbauer
Hi there Lbauer,
We'd like to help, but we'll need more details to understand what's happening:
- Are you attempting to find a document you downloaded using Safari, and if yes, is it still showing in your downloads within Safari? This link has more details about this: Download items from the web using Safari on Mac
- If you're instead having an issue loading websites, here are the next steps to take for that: If Safari on Mac doesn't open a webpage or isn’t working as expected
- Sometimes unexpected behavior can be resolved with a restart: Restart your iPhone
- You mentioned updating to iOS 16, but the latest version is iOS 16.1.1. You can verify this within Settings > General > About. In case you needed it, this link shows how to first back up, then Update your iPhone or iPad .
Jan 24, 2023 8:43 AM in response to Audi1429
Open a web page in Safari
Click on the Share icon
Select Find on Page
When the above box appears, click on keyboard icon
Select Show Keyboard
Type your word and click Search
The box disappears
Select the Share icon again
Select Find on Page again
Now the Search box appears and you can search for your word
I also end up with a floating keyboard on the page that I can’t get rid of
Apr 27, 2023 12:17 AM in response to Lbauer
Yes, same here on iOS 16.3.1
searching a pdf for a key word does not work.
I notice it ‘partly’ works as I’m given a total number of keyword found in the document. It’s just the bit where I jump between them in the pdf that returns no results.
See photos….(I’m searching a pdf document for the keyword ‘aux’ in these pics)
COME ON APPLE!
Aug 11, 2023 8:25 AM in response to joão235
can’t believe they won’t find out a solution for this
Nov 26, 2023 9:09 AM in response to Lbauer
Dec 27, 2022 9:20 AM in response to bruno75
I am using a new iPad with iPadOS 16.2, build 20C65
I open a pdf file, then activate SEARCH in the app (Preview?). The search dialog allows typing into the search field, but as soon as text is entered, the the dialog closes. The search parameter is not acted on. The dialog closes before three letters can be entered. This is not intermittent. Search is not useful and very frustrating.
Dec 27, 2022 10:50 AM in response to Lbauer
It's broken. So far, I see the issue with an updated (16.2) iPhone 11 Pro Max and an iPad Pro Gen 1. It looks broken because the magnifier appears with the text box, but as soon as I type any character, the screen goes black and then the document reappears. No search results appear and tapping the magnifier again doesn't do anything.
Dec 29, 2022 7:01 PM in response to bruno75
Following up with more info…
I had installed Adobe Acrobat. It installed a plug-in that attached to the (Preview or Files?) app.
But I could not access the free version (was presented with the option to enroll in paid version only with no obvious way to bypass or close that window - so I quit the Acrobat app & deleted it.) That plugin is still identified in the header of the pdf page alongside the search magnifier button. I don’t know if it is involved in the problem.
Dec 29, 2022 8:31 PM in response to bruno75
More follow up…
I did a factory reset (iPad pro 12” M2 512)
the pdf document1 that previously failed the SEARCH, failed again. But other documents had success (pdf document2 & xls doc1). I thought maybe the pdf document1 was broken.
I closed the xls doc1 with the search dialog opened and a search parameter typed into the field.
When I reopened the pdf document1 the search dialog remained open & the subsequent searches were successful. The document was not broken.
Dec 31, 2022 5:29 AM in response to Lbauer
My thorough test shows that Find on page function must have some sorta “fake caching” problem.
After I restart (power cycle) my ipad with a long push (holding), the first Find on page attempt seems to be succesful with a ratio of app. 3 from 4. The second attempt fails almost always even in the same pdf. So it has nothing to do with broken or healthy pdf assumptions.
I tested only Safari with an 8th gen Ipad running on 16.1.1
Newsletters
- Our sponsors
- Watch Store
- Hot topics:
- M4 iPad Pro
- Apple deals
- Apple rumors
- Editor’s picks
Become a Safari search master with quick iOS tip
By Rob LeFebvre • 2:00 pm, April 6, 2015
- Top stories
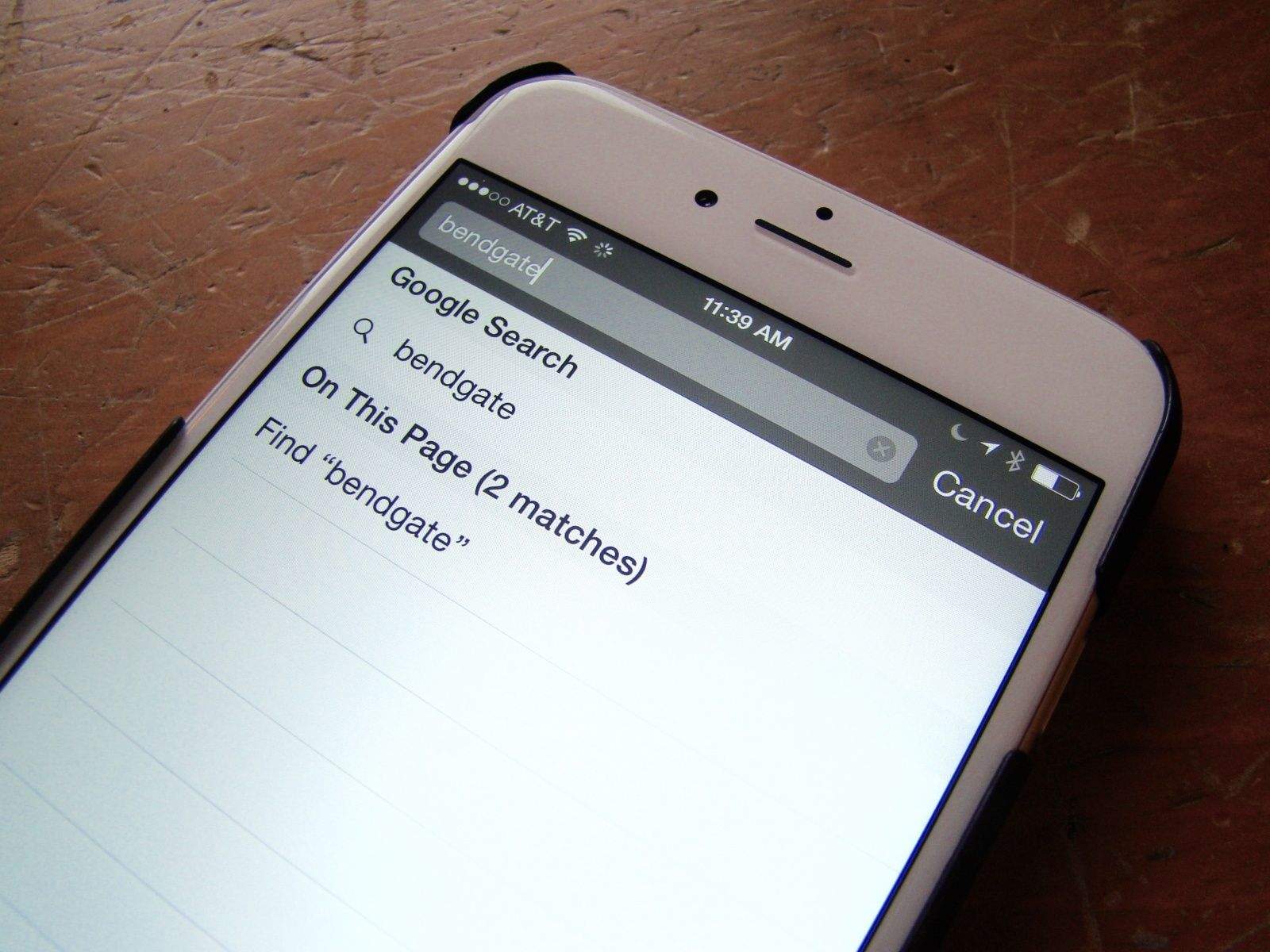
On the Mac, it’s super-easy to search for a word or phrase within the currently loaded page. You simply hit Command-F on your keyboard and Safari, Chrome or any other web browser will open up a little field to type your search terms into.
But what about when you’re using mobile Safari on your iPhone or iPad? How do you find a specific word or phrase there?
It’s pretty simple, but not super-intuitive. Here’s our recipe for finding search terms on your iPhone’s version of Safari.
Ingredients:
- iPhone or iPad running iOS
- mobile Safari
Directions:
Tap open your Safari app and navigate to a page you want to search within. Once the page has loaded, tap into the URL bar at the top (where the web page’s address is). Type in your search term (“Bendgate” in our example) and you’ll get results for both the web and your current page.
Tap the search results from the Current Page and Safari will open the current web page back up, and highlight the first of the search term results right on the page. You can navigate through all the terms Safari has found with the left and right arrows found at the bottom of the screen, too.
When you’re finished, hit the Done button in the lower right-hand corner of the screen, and you’ll go back to basic web browsing. This will work no matter which search engine you’ve chosen in your iOS Settings app.
Daily round-ups or a weekly refresher, straight from Cult of Mac to your inbox.

Cult of Mac Today
Our daily roundup of Apple news, reviews and how-tos. Plus the best Apple tweets, fun polls and inspiring Steve Jobs bons mots. Our readers say: "Love what you do" -- Christi Cardenas. "Absolutely love the content!" -- Harshita Arora. "Genuinely one of the highlights of my inbox" -- Lee Barnett.

The Weekender
The week's best Apple news, reviews and how-tos from Cult of Mac, every Saturday morning. Our readers say: "Thank you guys for always posting cool stuff" -- Vaughn Nevins. "Very informative" -- Kenly Xavier.
Popular This Week
Dark matter becomes the most popular series on streaming, should you buy a macbook or ipad, crazy-thin ipad pro models hold up under early bend tests, chatgpt finally gets an official mac app, turn your macbook into a full workstation with this 13-in-1 dock [deals], samsung mocks apple’s controversial ‘crush’ ipad pro ad, this wireless carplay adapter lets you watch videos on your car’s screen [deals], this apple pencil pro feature surprises and delights users, a one-time payment of less than $90 gets you 20tb of cloud storage for life [deals], western digital launches world’s first 6tb 2.5-inch portable hdds.
Microsoft really wants you to start using its Edge web browser
- Microsoft is adding an AI feature to its Edge web browser in an apparent bid to win more users.
- Rival web browsers Chrome and Safari are far more popular than Edge, StatCounter data shows.
- Google added AI features for its browser in January, and Apple is rumored to roll some out too.

Microsoft might be the most valuable listed company, but it's failed to get very many people to abandon Chrome or Safari in favor of its own web browser.
However, Edge may become a little more enticing with the addition of a new AI feature.
Microsoft plans to launch an "AI theme generator" next month that will let users create their own browser themes by using a text prompter to create images.
Related stories
"Applying the theme includes setting the generated image on the Edge new tab page, and applying the image's dominant color to the browser frame," according to an update to its 365 road map.
Microsoft Edge launched in 2015 to rival web browsers Google Chrome and Apple's Safari. It was intended to replace Internet Explorer, which was retired in 2022 .
Chrome is the web browser for most internet users. Data from StatCounter shows the Google offering had a global market share of more than 65% in April. Safari had more than 18%, with Edge lagging behind on about 5%.
In January, Google announced three new generative AI features for Chrome. They include a browser theme generator, a tab organizer that suggests and creates tab groups based on a user's open tabs, and a tool called "Help Me Write" to assist users in writing pieces such as reviews.
According to Apple Insider, Apple is gearing up to launch an AI browser assistant called "Intelligent Search" that can automatically generate summaries of web pages by identifying subjects and key phrases. It's expected to be announced with the rollout of its latest iOS 18 update at its Worldwide Developers Conference next month.
Microsoft didn't immediately respond to a request for comment from Business Insider, made outside normal working hours.
- Main content
How-To Geek
How to change safari's default search engine on mac.
Prefer DuckDuckGo? Or something else? Switching is easy.
Quick Links
Changing search engine in safari preferences, using other search engines with safari, duckduckgo is your best choice.
Safari is a solid browser for most Mac users. It's fast, energy-efficient , plays nicely with the iPhone and iPad , and more. If you're not happy with the default search engine , though, changing it takes only a few clicks. Related: How to Change the Default Search Engine in Safari on iPhone or iPad
To change Safari's default search engine, launch the Safari app on your Mac and click on "Safari" in the top-left corner of the screen and select "Preferences" from the list that appears:
A new window will appear. Click on the "Search" button to switch to the search engine preferences:
Click on the drop-down arrow to select a search engine of your choice. You'll be able to choose from Google, DuckDuckGo, Yahoo, Bing , and Ecosia :
Once you've chosen your desired search engine you can close the preferences panel. From now on, all searches you conduct from the address bar will use the search engine specified in Safari's preferences.
There's currently no way of adding more search engines to Safari, which means if you want to use another search provider by default, you'll need to use an alternative browser like Chrome or Firefox.
Fortunately, you can use one clever workaround to search the web with different search engines directly from the Safari URL bar. To do this you'll need to use DuckDuckGo as your default search engine, so follow the steps above to change to this default search engine in Safari's preferences.
DuckDuckGo supports a range of additional operators called "bangs" which are primarily designed to limit your search to a particular website . For example, if you search "change Safari search engine !htg" in DuckDuckGo, you'll trigger the How-To Geek bang (!htg) which will search this website specifically, using our choice of search provider (which happens to be Google).
You can do this for a range of services like YouTube (!yt), Wikipedia (!w), and Twitter (!twitter). You can also use it to search Google (!g), Google Images (!gimg), and Gmail (!gmail) without having to rely on Google as your primary search engine. Remember that you don't get DuckDuckGo's enhanced privacy when using these bangs since the search engine merely hands your request to a third-party search instead.
Bangs include other search providers like Bing (!bing) and Ecosia (!eco). Head to the DuckDuckGo Bangs Repository  and search for your desired search engine, then add the bang to each search.
Not only is DuckDuckGo the best default Safari search engine from a privacy perspective, but you can also always switch to Google and get more in-depth results by adding a "!g" bang to your search. Searching with DuckDuckGo soon becomes second nature, especially when you've remembered which bangs to use for your favorite websites and search engines.
You can also use DuckDuckGo for media, maps, news, and directions .
Sophos Home Premium Security for Mac
Free 30-day Trial!
Sophos Home Premium
Why does your mac need malware protection.
The tighter control exercised over the Apple ecosystem makes Macs more secure, but cyberthreats are growing more sophisticated by the day. Macs are not immune to threats. Your Mac security should keep in step with rapidly evolving attack vectors such as phishing, identity theft, ransomware, trojans, rootkits and more. Malware protection helps protect your Mac from threats posed by increasing attack surfaces and vectors. The focus of Sophos Home for Mac is to improve your Mac’s cybersecurity posture with enterprise-grade security that offers comprehensive protection against the widest range of threats, both known and unknown.
Sophos Home protects your Mac and Windows computers from ransomware by shutting down processes that encrypt personal information. It then reverts data to a pre-tampered state. It also blacklists malicious websites, making sure you do not inadvertently connect to them.
With Sophos Home for Mac, you are taking proactive steps to boost security from Mac-related threats and not worrying about sensitive information on your Mac falling into the wrong hands.
Download a 30-day trial of free Sophos Home for Mac now!
Frequently Asked Questions
The following are the Mac system requirements (latest OS version for full system support):
- macOS 11 Big Sur
- macOS 12 Monterey
- macOS Ventura
Yes, you need malware protection for Mac, because even Macs are susceptible to cyberattacks and vulnerability exploits. If you want to keep your Macs safe and secure and ensure the information on your devices is well-protected, third-party security such as Sophos for Mac is the answer.
Yes, Macs have built-in security to keep the system safe from malware, and technologies such as ASLR, XD, and SIP ensure malware is unable to harm the system and even processes with root permission, and cannot change important system files.
Please note that Sophos Home is for private and non-commercial use. If you would like to use Sophos cybersecurity in a business, commercial, or government organization, we invite you to try Sophos Central for free at Sophos.com
Change Websites settings in Safari on Mac
To change these settings, choose Safari > Settings, then click Websites.
The settings you can customize (such as Reader and Content Blockers) are listed on the left.
To apply a setting to a website on the right, first select the setting, then choose the option you want from the pop-menu next to the website.
Open Safari for me

IMAGES
VIDEO
COMMENTS
Tap the share button on the page you want to search. 2. Scroll to the right in the bottom menu and tap "Find on Page." 3. Type in your search word or phrase. As you type, Safari will start ...
Launch Safari browser on your iPhone or iPad. Navigate to the page that you want to search. Tap the Share icon (the square with an arrow pointing out) at the bottom of the screen ...
Using On This Page on iOS. Go to any site in Safari on iPhone or iPad. Tap in the address bar as if you were about to go somewhere else. Type a search term, but do not press Enter. Swipe up from ...
Here's how. To search quickly within a web page ("Find In Page"), first open the page you'd like to search in your favorite web browser. Press Ctrl+F (on Windows PC, Chromebook, or Linux system), or Command+F (on a Mac) on the keyboard. The "F" stands for "Find," and it works in every browser. If you're using Google Chrome, a search bubble will ...
To do a find on page on a Mac, first press the Command (?) key and the F key at the same time. This will open a search box at the top of your web browser. Enter the word you're looking for into ...
Locate a Word on a Web Page in Safari Safari's both Mac and iPhone versions offer the ability to search for a specific word on a web page. Here's how to use that feature on your Apple devices. On Mac If you're on a Mac, first, launch Safari and access your web page. When your web page loads, invoke the find feature by pressing Command+F.
Open the offending website. Click on Safari > Settings for This Website (or right-click the URL box and select Settings for This Website). You will see a pop-up window with the option Auto-Play ...
To do this on iPhone and iPad, launch the Settings app, tap Safari -> Quick Website Search and slide the Quick Website Search toggle to the green ON position. Notice on this screen that you can ...
On the Tab Overview screen of Safari 14 and up, simply start typing the name of the website or the title of the page that you're searching for---there's no need to click the search bar. On older versions of Safari, you'll need to click the search bar first or press Command+F. Safari will instantly start filtering your results.
Now press the keyboard shortcut Command + G to search from the selection point in the forward direction. To search backward, use the keyboard shortcut Command + Shift + G. This works in most other apps apart from Safari. This cannot be useful for my case, since I don't want to travel the whole page to select the string to search.
Open a web page in Safari. Click on the Share icon. Select Find on Page. When the above box appears, click on keyboard icon. Select Show Keyboard. Type your word and click Search. The box disappears. Select the Share icon again. Select Find on Page again. Now the Search box appears and you can search for your word. I also end up with a floating ...
The very best way to search in a Mobile Safari page is to use an attached keyboard. Just hit Command-F like you would on a Mac, and type in your search. This uses the exact same search interface ...
For Mac users, open Safari and follow these steps: 1. Go to Safari at the top of your screen. 2. Select Settings when the dropdown menu appears. 3. Click on the Search tab. 4. Next to the Quick Website Search box, click on the Manage Websites button.
To explore the Safari User Guide, click Table of Contents at the top of the page, or enter a word or phrase in the search field. If you need more help, visit the Safari Support website. Use Safari on your Mac to customize browsing, shop securely, read articles, and stop interruptions.
Shortcut or gesture. Show tab overview. Shift-Command-\. Open a page in a new tab. Command-click a link. Command-click a bookmark. Command-Return after typing in the Smart Search field. Open a page in a new tab, and make that tab the active tab. Shift-Command-click a link.
Open Safari and browse to a website. Tap the action box at the bottom center of the screen (the box with the arrow coming out of it). Swipe through the second row of icons. Tap Find on Page . Tap Find on Page . Type the text you want to find in the search bar.
From the menu bar in Safari, choose View > Reload Page. Or press Command-R. If Safari doesn't reload the page, quit Safari, then try again. If Safari doesn't quit, you can press Option-Command-Esc to force Safari to quit. If Safari automatically reopens unwanted pages, quit Safari, then press and hold the Shift key while opening Safari.
Open a web page in Safari. Click on the Share icon. Select Find on Page. When the above box appears, click on keyboard icon. Select Show Keyboard. Type your word and click Search. The box disappears. Select the Share icon again. Select Find on Page again. Now the Search box appears and you can search for your word
iPhone or iPad running iOS. mobile Safari. fingers. Directions: Tap open your Safari app and navigate to a page you want to search within. Once the page has loaded, tap into the URL bar at the top ...
This technique works both on iPhone and iPad. First, open Safari and navigate to the page you'd like to find text in. Once the page is loaded, tap on the address bar at the top of the screen. An on-screen keyboard will appear at the bottom of the screen, and the current web page address will highlight. If you want, you can clear the address ...
Search the web. Enter a search term, phrase, or URL in the search field. Tap a search suggestion, or tap Go on the keyboard. If you don't want to see suggested search terms, go to Settings > Safari, then turn off Search Engine Suggestions.
Microsoft Edge launched in 2015 to rival web browsers Google Chrome and Apple's Safari. It was intended to replace Internet Explorer, which was retired in 2022.. Chrome is the web browser for most ...
To download an MP3 file directly to your computer, right-click on the Download link (control-click on Mac) and: If you use the Internet Explorer browser, choose Save Target As. If you use Firefox, Chrome or Safari, choose Save Link As. After you have downloaded the MP3 file, double-click on the file name to play it.
To change Safari's default search engine, launch the Safari app on your Mac and click on "Safari" in the top-left corner of the screen and select "Preferences" from the list that appears: A new window will appear. Click on the "Search" button to switch to the search engine preferences: Click on the drop-down arrow to select a search engine of ...
Save an entire webpage. In the Safari app on your Mac, choose File > Save As. Choose Format > Web Archive or Format > Page Source. Web archive: Saves all graphics, and links work as long as the destination webpages are available. Web archives are useful for temporary pages, such as receipts. Page source: Saves only the HTML source code.
Sophos Home protects your Mac and Windows computers from ransomware by shutting down processes that encrypt personal information. It then reverts data to a pre-tampered state. It also blacklists malicious websites, making sure you do not inadvertently connect to them. With Sophos Home for Mac, you are taking proactive steps to boost security ...
In the Safari app on your Mac, use Websites settings to customize how you browse individual websites. To change these settings, choose Safari > Settings, then click Websites. The settings you can customize (such as Reader and Content Blockers) are listed on the left. To apply a setting to a website on the right, first select the setting, then ...