- Navigare su Internet

Come svuotare cache Safari
Per navigare su Internet sei solito utilizzare Safari , il celebre browser sviluppato da Apple e installato “di serie” su Mac, iPhone e iPad . Recentemente, però, hai notato che non riesci più a visualizzare la versione aggiornata di alcuni siti Web che sei solito consultare e, informandoti meglio, hai scoperto che potrebbe essere necessario cancellare la cache del browser.
Non essendo particolarmente ferrato in ambito tecnologico, non sai bene come procedere e, per questo motivo, ti stai chiedendo se posso darti una mano a tal riguardo. Ma certo che sì, ci mancherebbe altro! Se mi dedichi pochi minuti del tuo tempo libero, posso spiegarti come svuotare cache Safari fornendoti tutte le indicazioni necessarie per riuscire nel tuo intento.
Per prima cosa, ti mostrerò la procedura dettagliata per rimuovere tutta la cache o quella relativa a uno specifico sito Web su Mac. Successivamente, troverai anche le istruzioni per eliminare la cache di Safari su iPhone e iPad, spiegandoti anche come cancellare l’intera cronologia di navigazione. Buona lettura e in bocca al lupo per tutto!
Come svuotare cache Safari: Mac
Come svuotare cache safari: iphone, come svuotare cache safari: ipad.

La procedura per svuotare cache Safari su macOS è semplice e veloce. Tutto quello che devi fare procedendo è avviare il celebre browser sviluppato da Apple e scegliere se svuotare completamente la cache o se eliminarla solo per specifici siti Web.
Per svuotare cache Safari su Mac , avvia dunque il browser in questione cliccando sulla sua icona (la bussola ) presente nella barra Dock o nella cartella Applicazioni di macOS, fai clic sulla voce Sviluppo collocata nella barra dei menu e seleziona l’opzione Svuota cache dal menu apertosi, per cancellare completamente la cache. In alternativa, puoi svuotare la cache anche premendo la combinazione di tasti cmd+option+e .
Come dici? Non visualizzi l’opzione Sviluppo ? In tal caso, clicca sulla voce Safari sempre collocata nella barra dei menu e premi sull’opzione Preferenze . Nella nuova finestra apertasi, seleziona la scheda Avanzate e apponi il segno di spunta accanto alla voce Mostra menu Sviluppo nella barra dei menu .
Se desideri eliminare la cache relativa a uno specifico sito Web, invece, fai clic sulla voce Safari , seleziona l’opzione Preferenze dal menu apertosi e accedi alla sezione Privacy . Adesso, premi sul pulsante Gestisci dati siti Web e, nella nuova finestra apertasi, puoi visualizzare tutti i siti Web che hanno memorizzato dati nel browser.

A questo punto, seleziona il sito Web (puoi anche effettuare una selezione multipla) per il quale desideri cancellare la cache e i dati memorizzati e clicca sul pulsante Rimuovi . Se non trovi uno specifico sito, puoi scriverne il nome nel campo Cerca , in alto a destra.
Premendo, invece, sulle opzioni Rimuovi tutto e Rimuovi adesso , puoi cancellare i dati memorizzati di tutti i siti Web. In questo caso, se tutto è andato per il verso giusto, visualizzerai il messaggio Nessun dato dei siti Web salvato a indicare che la cache è stata completamente svuotata.
Infine, ti segnalo che per svuotare la cache di Safari puoi prendere in considerazione anche alcuni software di terze parti, come CleanMyMac X . Si tratta di un programma per ottimizzare il Mac che, in un unico pacchetto, include strumenti per liberare spazio su disco, velocizzare l’avvio del sistema, proteggere il computer dai malware e, appunto, cancellare i dati di navigazione memorizzati da Safari. Per conoscere tutte le funzionalità del software in questione, ti lascio alla mia guida su come funziona CleanMyMac X .
Per quanto riguarda i costi, devi sapere che CleanMyMac X è disponibile in una versione di prova gratuita che non presenta limiti di tempo e permette di liberare fino 500 MB di spazio su disco. La versione completa senza limitazioni, invece, ha prezzi a partire da 29,95 euro e la si può acquistare dal sito ufficiale .
Inoltre, ti segnalo che CleanMyMac X è incluso anche in Setapp , un servizio in abbonamento (con 7 giorni di prova gratuita) che permette di usare oltre 200 applicazioni per macOS (e iOS/iPadOS, con un piccolo sovrapprezzo) che normalmente sarebbero a pagamento pagando un’unica sottoscrizione mensile o annuale. Per saperne di più, puoi dare un’occhiata alla mia guida su come funziona Setapp .

Se la tua intenzione è svuotare cache Safari su iPhone , devi sapere che non è disponibile una specifica opzione per cancellare esclusivamente la cache. Tuttavia, accedendo alla sezione Spazio iPhone di iOS è disponibile un’opzione che permette di cancellare i dati di Safari, andando a svuotare la cache ed eliminare i cookie.
In alternativa, procedendo sempre dalle impostazioni del tuo “melafonino”, puoi cancellare completamente cronologia e dati dei siti Web (compresa la cache). In quest’ultimo caso, ci tengo a informarti che cancellare cronologia Safari comporta l’eliminazione di tutti i siti Web che hai visitato, dei cookie e dei dati di navigazione, come le ricerche recenti e i siti visitati più spesso. Inoltre, se hai deciso di attivare iCloud su iPhone e hai abilitato la sincronizzazione di Safari, i dati in questione verranno eliminati anche da tutti i dispositivi associati al tuo ID Apple .
Detto ciò, per cancellare i cookie e la cache di Safari lasciando però intatta la cronologia, prendi il tuo iPhone, premi sull’icona della rotella d’ingranaggio per accedere alle Impostazioni di iOS e fai tap sulle opzioni Generali e Spazio iPhone .
Premi, poi, sulla voce Safari , fai tap sull’opzione Dati dei siti Web e, nella nuova schermata visualizzata, premi sulle voci Rimuovi tutti i dati dei siti Web e Rimuovi adesso , per cancellare i dati relativi a tutti i siti che hai visitato.

Se, invece, vuoi svuotare la cache ed eliminare i cookie di un singolo sito Web, fai tap sulla voce Modifica , in alto a destra, premi sul pulsante “-” relativo ai siti per i quali intendi cancellare i dati e fai tap sulla voce Elimina .
Come ti ho accennato poc’anzi puoi anche cancellare la cronologia e svuotare la cache contemporaneamente. Per farlo, accedi nuovamente alle Impostazioni di iOS, seleziona l’opzione Safari , individua la sezione Privacy e sicurezza e fai tap sulla voce Cancella dati siti Web e cronologia .
A questo punto, premi sull’opzione Cancella dati e cronologia dal menu apertosi e il gioco è fatto. Se la voce in questione è visualizzata in grigio, significa che non ci sono dati di navigazione e siti Web da eliminare.
Infine, ti sarà utile sapere che riprendendo la navigazione su Internet, la cronologia e la cache verrà nuovamente salvata e non hai alcuna possibilità di impedire ciò. L’unica opzione per visitare i siti Web senza creare una cronologia e salvare file temporanei è attivare la navigazione anonima . Per saperne di più, puoi fare riferimento alla mia guida su come navigare in incognito su iPhone .

Se ti stai chiedendo se è possibile svuotare cache Safari su iPad , devi sapere che anche in questo caso puoi eliminare i dati di Safari o cancellare l’intera cronologia di navigazione: in entrambi i casi, la procedura per farlo è pressoché identica a quanto ti ho indicato in precedenza per svuotare cache Safari su iPhone .
Per procedere, prendi dunque il tuo iPad, premi sull’icona della rotella d’ingranaggio per accedere alle Impostazioni di iPadOS e fai tap sulle voci Generali e Spazio iPad .
Seleziona, poi, l’opzione Safari , premi sulla voce Dati dei siti Web e fai tap sulle opzioni Rimuovi tutti i dati dei siti Web e Rimuovi , per svuotare la cache e cancellare i cookie di tutti i siti Web che hai visitato. In alternativa, premi sull’opzione Modifica , in alto a destra, per cancellare i dati di singoli siti di tuo interesse.
Per cancellare la cronologia di Safari e svuotare la cache, invece, accedi alle Impostazioni di iPadOS e seleziona l’opzione Safari collocata nelle barra laterale a sinistra. Individua, poi, la sezione Privacy e sicurezza , premi sulla voce Cancella dati siti Web e cronologia e, nella nuova schermata visualizzata, premi sul pulsante Cancella . Semplice, vero?
Salvatore Aranzulla
Salvatore Aranzulla è il blogger e divulgatore informatico più letto in Italia. Noto per aver scoperto delle vulnerabilità nei siti di Google e Microsoft. Collabora con riviste di informatica e cura la rubrica tecnologica del quotidiano Il Messaggero. È il fondatore di Aranzulla.it, uno dei trenta siti più visitati d'Italia, nel quale risponde con semplicità a migliaia di dubbi di tipo informatico. Ha pubblicato per Mondadori e Mondadori Informatica.
Articoli Consigliati
- Come svuotare la cache
- Come svuotare cache Firefox
- Come svuotare la cache Chrome
- Come svuotare cache iPhone
- Come cancellare definitivamente la cronologia
- Come svuotare cache Mac
Tech Master
Ogni volta che navigate su Internet su un qualsiasi browser, a meno che non utilizziate la cosiddetta modalità privata o in incognito, tutte le pagine che visitate vengono memorizzate in un elenco a cui potete accedere in qualunque momento.
Questa funzione è utile per tornare a visitare un sito che avete visto in passato, ma in caso condividiate il vostro dispositivo con altre persone potreste voler cancellare alcuni o tutti gli elementi di questa lista. Safari , il browser preinstallato sui dispositivi Apple, rende semplicissime queste operazioni: andiamo a vedere quindi come vedere e cancellare cronologia Safari , da iPhone, iPad o Mac / MacBook. E visto che siamo in tema, vi ricordiamo anche la guida per vedere le password salvate su Safari .
E nel caso non riuscissimo a eliminarla? Nessuno problema, ci sono anche alcune soluzioni per questa eventualità, quindi non perdiamo altro tempo e scopriamo come fare , ma non prima di ricordarvi il nostro approfondimento su come cancellare la cronologia di Google .
Mac / MacBook
Iphone e ipad, come fare se non riesci a cancellare la cronologia di safari, come vedere cronologia safari.
Volete trovare un sito web che avete visitato in precedenza su Safari? Il browser della mela, preinstallato su tutti i dispositivi Apple, rende questa operazione estremamente facile, in quanto memorizza un registro dei siti web visitati, insieme ad altri componenti correlati come cache e cookie.
Andiamo a vedere come visualizzare la cronologia recente o cercare nell'intera cronologia di navigazione su iPhone, iPad e Mac.
iPhone e iPad condividono molti aspetti del sistema operativo, quindi i passaggi che andremo a mostrare per vedere la cronologia di Safari sono molto simili.
Potete vedere la cronologia di navigazione web sull'iPhone in diversi modi. Se volete vedere la cronologia di navigazione recente effettuata all'interno di una singola scheda, individuate l'icona "<" a sinistra della barra di navigazione (tasto indietro): toccatela e tenetela premuta con il dito.
Se avete visitato più pagine all'interno della singola scheda, vi verrà proposto l'elenco delle pagine visitate (esclusa quella attuale), tenendo presente che se siete tornati indietro a una pagina precedente, l'ultima visitata non apparirà. Toccando uno di questi collegamenti potete andare direttamente alla pagina di vostro interesse.

Se non potete toccare l'icona perché in grigio significa che quella scheda non è mai stata utilizzata e non include una cronologia da mostrare.
Ma questa cronologia è piuttosto limitata, cosa fare se volete vedere l'intera cronologia di navigazione ? In questo caso toccate l'icona a forma di libro aperto , a destra della barra di navigazione, e nella finestra che si viene ad aprire toccate, a destra in alto, l'icona a forma di orologio.
Qui troverete la cronologia completa dell'ultimo mese, ordinata in senso temporale e divisa in schede a seconda del giorno.
In alto troverete la scheda Questa mattina , che potete comprimere toccando la freccia verso il basso (a destra della scritta) per arrivare agli altri giorni, che potete espandere toccando il simbolo ">" a destra del giorno.

Per ogni sito, potete riaprirlo toccandolo, ma potete anche toccarlo e tenerlo premuto, al che si aprirà una finestra pop-up da cui potete scegliere se copiare il link , aprirlo in un nuovo pannello , aprirlo in un gruppo di pannelli o eliminarlo.
Tenete presente che Safari offre la funzione dei profili, che consentono di mantenere separate le attività di navigazione, per esempio in caso vogliate configurare un profilo per la casa e uno per il lavoro.
Quando iniziate a utilizzare i profili, Safari ne creerà uno personale di default con le impostazioni attuali, ma potete creare nuovi profili, ognuno con un nome e un'icona, oltre che con preferiti personalizzati.
Perché è importante per l'argomento di questa guida? Perché ogni profilo ha una sua cronologia (oltre che cookie e altri dati dei siti) indipendente, quindi quando visualizzate la cronologia controllate sempre di essere nel profilo giusto.
Vedere la cronologia di Safari su iPad funziona allo stesso modo, in quanto come abbiamo anticipato nel precedente capitolo il sistema operativo è molto simile.
Cambia però la disposizione di alcuni comandi, andiamo a vederli.
Avviate Safari e per vedere la cronologia recente di una singola scheda, come da iPhone toccate e tenete premuta l'icona "<" a sinistra della barra di navigazione , e se la scheda è stata utilizzata per visitare diversi siti li vedrete elencati in una finestra pop-up (a parte la pagina attualmente aperta). Fin qui niente di nuovo.
Cambia invece la procedura per vedere la cronologia di navigazione completa. A seconda delle vostre preferenze, avrete il pannello laterale di sinistra, dove potete accedere ai controlli dei pannelli e ai segnalibri, aperto o chiuso.
Nel caso sia chiuso, apritelo toccando l'icona in alto a sinistra a forma di scheda di separata in due, poi toccate la voce Cronologia , e nel pannello si aprirà la cronologia di navigazione.

In alto troverete l'indicazione Questa mattina (o Questo pomeriggio) e sotto l'elenco di siti visitati ordinati in senso temporale.
Potete scorrere verso il basso per tornare indietro nel tempo, e se volete vedere la divisione per giorni, toccate la freccia verso il basso a destra di Questa mattina (o l'equivalente per voi) e vedrete tutti giorni dell'ultimo mese, al cui interno troverete i siti visitati. Per vederli, toccate l'icona ">" a destra del giorno.
Per ogni sito, potete riaprirlo toccandolo o potete toccarlo e tenerlo permuto per accedere a più opzioni.
Volete vedere la cronologia di navigazione su Safari da Mac? In questo caso avete molte più opzioni a vostra disposizione. Avviate Safari cliccando sull'icona azzurra con il simbolo della bussola e navigate su un sito.
Per vedere la cronologia recente di una singola scheda , cliccate e tenete premuto sull'icona "<" (indietro) a sinistra della barra di navigazione in alto. Si aprirà una finestra pop-up , che vi consente di accedere velocemente alle ultime pagine Internet visitate su quella specifica scheda da inizio sessione.
Per accedere a un numero maggiore di contenuti, cliccate invece in alto sul menu Cronologia , nella barra dei menu. Si aprirà una finestra con una serie di voci divise in schede.

Dall'alto trovate Mostra tutta la cronologia , la sezione dedicata alle schede chiuse e in mezzo l'elenco delle pagine Internet visitate di recente .
In basso trovate l'elenco dei giorni dell'ultima settimana : se passate il mouse su un giorno, si aprirà una finestra laterale con l'elenco di tutti i siti visitati quel giorno.
In fondo, trovate il pulsante Cancella cronologia , ma torniamo in alto per approfondire due sezioni particolarmente interessanti. La parte riservata alle schede chiuse è molto utile. Qui trovate Chiusi di recente : se ci passate sopra con il mouse vedrete l'elenco delle pagine Web chiuse di recente, mentre le altre due voci vi consentono di riaprire l'ultima scheda chiusa e - molto utile in caso chiudiate per sbaglio una finestra - il pulsante Riapri tutte le schede dall'ultima sessione .
In alternativa, per vedere tutta la cronologia completa, cliccate sulla voce in alto Mostra tutta la cronologia . Questo pulsante aprirà una nuova finestra con tutta la cronologia almeno dell'ultimo anno (nel momento in cui scriviamo è il 29 dicembre 2023 e la cronologia arriva al 27 ottobre 2022).
Qui potete vedere tutti i giorni e per visionare i siti visionati in una specifica giornata cliccate sulla freccia verso destra a sinistra del giorno. Per ogni sito visitato, potete cliccarci sopra per aprirlo, o se ci cliccate sopra con il tasto destro del mouse potete scegliere se aprirlo in un nuovo pannello , aprirlo in una nuova scheda , copiare il link o eliminarlo dalla cronologia.
Come cancellare cronologia Safari
In alcuni casi, però, soprattutto se condividete il vostro dispositivo Apple con altri utenti , non vi interessa tanto vedere la cronologia, quanto per motivi di privacy sapere come eliminarla.
Prima di procedere, però, sappiate che i dispositivi Apple hanno un'opzione per sincronizzare i dati di navigazione su iCloud, se associati allo stesso ID Apple.
Per questo motivo, quando eliminate la cronologia da uno, che sia un iPhone, iPad o Mac, la eliminerete anche dagli altri.
Chiarito questo aspetto, vediamo come cancellare la cronologia di Safari da iPhone, iPad o Mac.
Se volete cancellare la cronologia di Safari da iPhone o iPad, avete due modi per farlo: direttamente dal browser, che consente di eliminare anche i singoli siti dalla cronologia, o dalle Impostazioni del dispositivo.
La procedura da browser riprende quanto visto nel capitolo precedente. Avviate l'app Safari (quella con l'icona azzurra con il disegno della bussola) e su iPhone toccate il'icona a forma di libro aperto, in basso a destra, per poi selezionare, nella finestra che si apre dal basso, la scheda Cronologia in alto a destra (quella a forma di orologio).
Su iPad invece se necessario aprite il pannello laterale toccando l'icona a forma di pagina divisa in due, in alto a sinistra, e selezionate la voce Cronologia.
Adesso vedrete i siti recentemente aperti e scorrendo verso il basso potrete vedere tutti quelli visitati nell'ultimo mese.
Ora se volete cancellare la cronologia toccate in basso a destra la voce in rosso Cancella, che aprirà una nuova finestra dove potrete scegliere se cancellare i siti visitati nell'ultima ora , Oggi, Siti visitati ieri e oggi , e Tutta la cronologia .
Effettuata la scelta, scegliete se chiudere anche i pannelli aperti che non si trovano in un gruppo e cliccate il pulsante rosso in basso Cancella cronologia . Questa azione eliminerà sia la cronologia dei siti che i cookie salvati.

Volete invece cancellare dalla cronologia solo alcuni siti? Dalla finestra Cronologia (Safari > icona libro aperto > icona cronologia), toccate in basso a sinistra la voce Modifica, poi selezionate i siti da eliminare dalla cronologia e toccate la voce in rosso Elimina in basso a destra.
Oppure senza toccare la voce Modifica potete semplicemente eliminare un sito dalla cronologia facendo scorrere la scheda relativa verso sinistra. Apparirà un'icona a forma di cestino su fondo rosso e per eliminarlo continuate lo scorrimento della scheda fino in fondo o toccate l'icona a forma di cestino.
In alternativa, potete procedere dalle Impostazioni del telefono (o del tablet): toccate l'icona a forma di ingranaggio nella schermata Home o nella Libreria app, poi toccate Safari.
Qui scorrete verso il basso e toccate la voce Cancella dati siti Web e cronologia e si aprirà la stessa schermata che abbiamo visto da Safari. Qui avrete la possibilità di scegliere se cancellare i siti visti nell'ultima ora, oggi, ieri e oggi o tutta la cronologia, per poi confermare l'azione toccando in basso il pulsante Cancella cronologia .
Come prima, questa operazione vi permetterà di eliminare sia la cronologia dei siti che i cookie relativi, ma se volete rimuovere i dati dei siti web andate nelle Impostazioni, toccate Safari e scorrete fino in fondo, per poi toccare la voce Avanzate. Qui selezionate Dati dei siti Web e se volete rimuoverli toccate in fondo la voce Rimuovi tutti i dati dei siti web .
Nel caso invece voleste cancellare la cronologia di Safari da Mac, avviate il browser cliccando sull'icona relativa con il disegno della bussola nel Dock.
Successivamente, cliccate in alto, nella barra dei menu, sul menu Cronologia e si aprirà la finestra che abbiamo visto nel capitolo precedente.
Adesso potete cancellare la cronologia cliccando in basso sulla voce Cancella cronologia , al che si aprirà una finestra con un menu a tendina. Cliccateci sopra per scegliere se cancellare tutta la cronologia di navigazione dell'ultima ora, di oggi, di ieri e oggi o tutta la cronologia , poi cliccate in basso a destra sul pulsante Cancella cronologia .

In alternativa, potete arrivare alla stessa finestra cliccando in alto a sinistra sul menu Safari e poi selezionando la voce Cancella cronologia .
Questa azione non eliminerà solo la cronologia, ma anche i dati, ovvero i cookie, dei siti web associati.
Nel caso invece vogliate mantenere i dati ed eliminare solo la cronologia, cliccate sul menu Cronologia e tenete premuto il tasto option sulla tastiera del Mac.
In fondo apparirà la scritta Cancella cronologia e mantieni dati di siti Web (potete lasciare e premere il tasto option e vedere come la scritta cambia di conseguenza). Cliccateci sopra e si aprirà la stessa finestra che abbiamo visto in precedenza, ma con l'avvertenza che i cookie e altri dati dei siti non saranno rimossi (il che significa che potranno essere utilizzati per identificare i siti web che avete visitato).
Scegliete la finestra temporale di eliminazione e cliccate sul pulsante Cancella cronologia .
In alternativa, potete scegliere i singoli siti da eliminare dalla cronologia avviando Safari e cliccando sul menu Cronologia in alto. Qui cliccate sulla voce in alto Mostra tutta la cronologia , che aprirà una finestra di Safari con tutti i siti che avete visitato (potete arrivarci anche premendo la combinazione di tasti command + Y).
Qui potete eliminare una singola pagina web cliccandoci sopra con il tasto destro del mouse e selezionando la voce Elimina, oppure premendo il tasto Cancella sulla tastiera (quello sopra al tasto Invio).
Se volete selezionare più di un sito da cancellare, potete cliccarci sopra tenendo premuto il tasto command oppure selezionare una serie consequenziale di siti cliccando su uno, tenendo premuto il tasto Maiusc e cliccando su un altro.
Se volete cercare dei siti da cancellare, cliccate sullo spazio a destra dell'icona a forma di lente d'ingrandimento, in alto a destra, e scrivete il nome di un sito. Aspettate qualche istante e i siti nella finestra verranno filtrati in base al termine inserito.
Anche da qui potete eliminare tutta la cronologia cliccando in alto a destra sul pulsante Cancella cronologia , che aprirà la finestra vista poche righe sopra.
Se invece volete eliminare i dati dei s i ti web, come cookie, cache o altro, cliccate in alto a sinistra sul menu Safari e selezionate la voce Impostazioni.
Qui cliccate in alto sull'icona Privacy, poi cliccate sul pulsante Gestisci dati siti web di fianco a Dati dei siti web . Si aprirà una finestra, attendete un istante e verranno caricati tutti i siti web che hanno memorizzato dati che possono essere utilizzati per monitorare la vostra attività di navigazione . Come avverte Apple, la rimozione di questi dati può ridurre il monitoraggio, ma può anche causare il logout da siti web o modificarne il comportamento.
Se volete eliminare tutti i dati salvati, cliccate in basso su Rimuovi tutto , mentre se volete eliminare quelli di alcuni siti, cliccateci sopra (se volete selezionarne più di uno fatelo tenendo premuto il tasto command o Maiusc) e cliccate in basso a sinistra su Rimuovi. Anche qui potete filtrare alcuni siti specifici utilizzando il campo di ricerca in alto a destra.
Quando avete finito, cliccate in basso a destra sul pulsante Fine.
In alcuni casi, potreste non riuscire a eliminare la cronologia di Safari nonostante abbiate seguito i passaggi sopra indicati. I motivi possono essere molteplici, ma vediamo le più comuni.
Disattivate le restrizioni web
La spiegazione più semplice è perché avete attivato le restrizioni in Tempo di utilizzo , una funzione su iOS e macOS che consente di monitorare e controllare le abitudini di utilizzo del dispositivo.
Se le opzioni di cancellazione della cronologia di Safari sono disattivate, è probabilmente a causa di Tempo di utilizzo , quindi su iPhone e iPad toccate l'icona Impostazioni e selezionate Tempo di utilizzo . Qui toccate la voce Restrizioni contenuti e privacy e, se attivato, toccate la voce Restrizioni dei contenuti .
Se l'avete impostata, inserite la password di accesso alla funzione, toccate Contenuto Web e mettete la spunta alla voce Senza restrizioni .
Da Mac, cliccate in alto a sinistra sul menu Apple e selezionate la voce Impostazioni di sistema , poi cliccate su Tempo di utilizzo .
Qui, nella finestra centrale, cliccate su Contenuti e privacy sotto Restrizioni e cliccate sulla voce Restrizioni dei contenuti . In alto, di fianco a Accesso a contenuti web , cliccate sul menu a tendina e selezionate la voce Accesso illimitato .
Riavviate il dispositivo
Se Tempo di utilizzo non risolve il problema, provate a riavviare il vostro iPhone, iPad o Mac, il che aiuta a eliminare eventuali problemi temporanei o difetti con il software di sistema che interferiscono con la capacità di Safari di svuotare la cronologia.
Per iPhone e iPad, andate nelle Impostazioni, poi toccate Generali e scorrete in fondo, per poi toccare Spegni. A spegnimento avvenuto, premete il tasto laterale per avviare il dispositivo.
Per il Mac, cliccate in alto a sinistra sul menu Apple e selezionate la voce Riavvia.
Disattivate la sincronizzazione iCloud di Safari
Per impostazione predefinita, Safari sincronizza la cronologia di navigazione e l'elenco di lettura tra i dispositivi Apple con lo stesso ID Apple .
Sebbene la cancellazione dei dati del browser faccia sì che l'azione si sincronizzi tra i dispositivi, questo a volte potrebbe non accadere.
Per provare a risolvere, disattivate temporaneamente la sincronizzazione di Safari. Su iPhone e iPad, andate nelle Impostazioni del dispositivo, poi toccate il vostro nome in alto e selezionate la voce iCloud. Toccate la voce Mostra tutto e disattivate l'interruttore di fianco a Safari.
Se operate da Mac, cliccate in alto a sinistra sul menu Apple e come da iPhone nella finestra delle Impostazioni cliccate sul vostro nome in alto.
Ora cliccate su iCloud, poi cliccate sul pulsante Mostra altre app e nella finestra che si apre disattivate l'interruttore di fianco a Safari, per poi cliccare sul pulsante Fine in basso a destra.
Provate a cancellare la cronologia, poi riattivate la sincronizzazione seguendo i passaggi appena descritti.
Resettate le impostazioni di rete
I problemi di cancellazione della cronologia di Safari possono derivare anche da impostazioni e configurazioni di rete non funzionanti. Ripristinarle ai loro valori predefiniti può risolvere il problema.
Questa operazione però può essere effettuata solo su iPhone e iPad.
Per farlo, andate nelle Impostazioni del dispositivo, toccate Generali e in basso toccate Trasferisci o inizializza iPhone/iPad . Cliccate su Ripristina e nella finestra che si apre cliccate su Ripristina impostazioni di rete.
Inserite il codice del dispositivo, poi toccate Ripristina impostazioni di rete per confermare.
Cancellate i file da Finder
Da Mac, potete eliminare manualmente la cronologia di Safari tramite il Finder. Per farlo, cliccate sull'icona Safari nel Dock con il tasto destro del mouse e selezionate Esci.
Poi cliccate sul Finder (quella con la faccina sorridente nel Dock) e in alto cliccate su Vai, per poi selezionate la voce Vai alla cartella. Inserite questo percorso e premete Invio:
~/Libreria/Safari
Tenete premuto il tasto command e selezionate i seguenti file:
- History.db-lock
- History.db.shm
- History.db.wal
Cliccateci sopra tenendo premuto il tasto control e selezionate Sposta nel Cestino .
Domande e risposte
- Guide iPhone
- Guide MacOS
Come si fa a cancellare solo alcuni siti dalla cronologia?

Come cancellare la cronologia su Android, iOS, Chrome e Google Maps

Come cancellare la cronologia di Google

Come cancellare la cronologia di navigazione di Chrome

Come disattivare e cancellare la cronologia di YouTube

Come vedere la cronologia di Google
- Navigazione web
- Siti popolari

Come cancellare cronologia Safari: iPhone, iPad e Mac
Vuoi cancellare la cronologia Safari su iPhone, iPad o Mac ma non sai come fare? Non preoccuparti, cancellare la cronologia Safari è un processo relativamente semplice. Ho creato questa rapida guida per aiutarti nel processo, assicurandoti una navigazione più privata e sicura.
Prima di iniziare, è fondamentale comprendere che la cronologia di Safari archivia un elenco dettagliato dei siti web visitati e delle query di ricerca, allo scopo di facilitare la navigazione. Tuttavia, eliminare la cronologia può tutelare la privacy , specialmente se il dispositivo è condiviso, e liberare spazio su disco.
Inoltre, se dovessi imbatterti nel famoso problema del tasto “ Cancella cronologia ” bloccato sui dispositivi Apple, impedendoti di eliminare la cronologia, non ti preoccupare. Questo articolo ti proporrà valide soluzioni per aggirare efficacemente questo inconveniente.
Indice dei contenuti
Come cancellare cronologia safari su mac, come cancellare cronologia safari su iphone, come cancellare cronologia safari su ipad, cancella cronologia safari bloccato: cosa fare, la cronologia cancellata può essere recuperata, glossario dell’articolo.
Se stai cercando un modo per eliminare la cronologia di Safari sul tuo Mac, sappi che ci sono due metodi principali a tua disposizione. Il primo ti consente di cancellare cronologia, cookie e dati memorizzati , mentre il secondo ti permette di cancellare solo la cronologia . Inoltre, se vuoi mantenere parte della tua cronologia di navigazione , ti spiegherò anche come cancellare solo i siti interessati.
Cancellare cronologia, cookie e dati memorizzati

Questo metodo è consigliato quando desideri una completa privacy . Ad esempio, se hai usato un computer condiviso e non vuoi lasciare tracce delle tue attività online, o se vuoi risolvere problemi di funzionamento di alcuni siti causati da dati obsoleti, questo metodo potrebbe fare al caso tuo. Ecco come fare:
- Apri il browser Safari.
- Clicca in alto a sinistra sul tasto “ Cronologia “.
- Clicca su “ Cancella cronologia… “.
- Scegli se vuoi eliminare tutta la cronologia o solo quella di un determinato periodo.
Cancellare solo la cronologia

Questa opzione è utile se vuoi eliminare solo le tracce dei siti visitati , lasciando i dati memorizzati per ottenere un accesso rapido ai siti e alle pagine che visiti più spesso. Inoltre con questo metodo, potrai decidere se eliminare tutta la cronologia, oppure solamente alcuni siti che ritieni sensibili. Ecco come procedere per cancellare la cronologia mantenendo i dati dei siti web:
- Tieni premuto il tasto sulla tastiera “ ⌥ ” (opzioni).
- Noterai che la scritta “ Cancella cronologia… ” muterà in “ Cancella cronologia e mantieni dati di siti web “. Clicca su questa nuova opzione.
- Seleziona se cancellare l’intera cronologia o solo di un periodo preciso (questa opzione escluderà automaticamente cookie e i dati memorizzati).

In alcuni casi, potresti voler mantenere parte della tua cronologia di navigazione , eliminando solo specifici siti web che non desideri più visualizzare o che consideri sensibili. Safari offre la flessibilità necessaria per effettuare questa operazione attraverso l’opzione “ Mostra tutta la cronologia “.
Questo approccio ti consente di agire direttamente sui singoli elementi della cronologia, offrendoti così un controllo personalizzato sulla tua privacy . Ovviamente con questa funzione si andranno ad eliminare solo i siti selezionati dall’elenco, lasciando invariati i cookie e i dati memorizzati.
Ecco come procedere:
- Seleziona “ Mostra tutta la cronologia ” dal menu a discesa.
- Ora potrai vedere l’intera cronologia organizzata per data. Naviga fino alla data o al sito specifico che desideri eliminare.
- Per cancellare un singolo sito web, clicca con il tasto destro del mouse sul sito desiderato e seleziona “ Elimina “.
- Se desideri cancellare più siti contemporaneamente, tieni premuto il tasto “ cmd “, clicca sui siti di tuo interesse per selezionarli, e poi premi il tasto “ backspace ” (si trova sopra il tasto “ Invio “) sulla tastiera per eliminarli.
Se stai cercando il processo per eliminare la cronologia di Safari da iPhone , esistono due metodi estremamente rapidi. Il primo metodo agisce dalle impostazioni dell’iPhone, permettendoti di cancellare la cronologia insieme a tutti i relativi dati memorizzati. Il secondo metodo, a differenza del primo, agisce direttamente dall’app di Safari, consentendoti anche di non cancellare i cookie e i relativi siti memorizzati .
Primo metodo iPhone: dalle impostazioni del dispositivo

- Accedi alle Impostazioni del tuo iPhone (icona dell’ingranaggio).
- Cerca e seleziona la voce “ Safari “.
- Scorri in basso fino a trovare l’impostazione “ Cancella dati siti web e cronologia “.
- Conferma l’operazione.
Secondo metodo iPhone: dalle impostazioni dell’app Safari

- Apri Safari sul tuo iPhone.
- Clicca sull’icona del libro in basso a destra.
- Clicca sull’icona della cronologia , che rappresenta un orologio.
- Per eliminare un singolo sito mantenendo cookie e dati , tieni premuto sul sito desiderato e seleziona “ Elimina “.
- Per cancellare l’intera cronologia con i relativi dati memorizzati , premi “ Cancella ” situato in fondo all’elenco e scegli il periodo di tempo da eliminare.
Se stai cercando il processo per eliminare la cronologia di Safari da iPad , ecco due metodi estremamente semplici a tua disposizione. Il primo metodo agisce dalle impostazioni dell’iPad, permettendoti di cancellare la cronologia e tutti i relativi dati memorizzati , mentre il secondo metodo agisce direttamente dal browser Safari, offrendoti anche la possibilità di eliminare soltanto la cronologia, evitando di cancellare i cookie e dati memorizzati . Scegli il metodo che preferisci in base alle tue esigenze.
Primo metodo iPad: dalle impostazioni del dispositivo

- Accedi alle Impostazioni del tuo iPad, riconoscibili dall’icona a forma di ingranaggio.
- Scorri fino a trovare e selezionare la voce Safari .
- Prosegui verso il basso fino a “ Cancella dati siti web e cronologia ” e toccala.
- Confermare l’operazione per cancellare definitivamente la cronologia e i dati.
Secondo metodo iPad: dalle impostazioni dell’app Safari

- Apri Safari sul tuo iPad.
- Tocca l’icona delle impostazioni di Safari in alto a sinistra e seleziona “ Cronologia “.
- Per cancellare un singolo sito dalla cronologia mantenendo i cookie e i dati memorizzati , tieni premuto sul sito desiderato e seleziona “ Elimina “.
- Se vuoi rimuovere l’intera cronologia, inclusi cookie e dati , tocca “ Cancella ” situato in fondo all’elenco e scegli il periodo di tempo da eliminare.
Spesso, gli utenti di Safari si imbattono in un problema fastidioso: il tasto per cancellare la cronologia risulta bloccato e non cliccabile . Diversamente dalle comuni soluzioni, che si limitano a suggerire il contatto con l’assistenza, qui voglio offrirti strategie concrete e dettagliate per affrontare il problema in modo esaustivo.
Riavvia il tuo dispositivo
Una soluzione iniziale, semplice ma efficace, consiste nel riavviare il dispositivo Apple (iPhone, iPad e Mac). Questa operazione può risolvere problemi temporanei del sistema che potrebbero causare il blocco del tasto.
Verifica le restrizioni sul tuo dispositivo (solo su iPhone e iPad)

Se utilizzi iOS 12 o versioni successive, potrebbero esserci delle restrizioni impostate per Safari che impediscono la cancellazione della cronologia. Ecco come fare:
- Accedi alle impostazioni del dispositivo.
- Clicca su “ Tempo di utilizzo ” e poi su “ Restrizioni contenuti e privacy “.
- Togli la spunta dall’opzione “ Restrizioni contenuti e privacy ” se presente.
- In alternativa se non puoi togliere la spunta da “ Restrizioni contenuti e privacy “, clicca su “ Restrizione dei contenuti ” e poi su “ Contenuti web “. Qui seleziona “ Senza restrizioni “.
- Prova a cancellare la cronologia.
Utilizza CCleaner (solo su Mac)

Se stai affrontando problemi nel cancellare la cronologia di Safari su Mac utilizzando i metodi convenzionali, CCleaner potrebbe offrire una soluzione efficace. Questo software gratuito, specializzato nella pulizia approfondita di diversi dispositivi, incluso il Mac, facilita l’eliminazione della cronologia di navigazione, rendendo il processo semplice ed efficiente. Ecco come fare per iniziare ad utilizzarlo:
- Scarica CCleaner cliccando su questo link e installalo.
- Nel menu a sinistra, seleziona “ Pulisci Browser “.
- Clicca su “ Esegui la scansione dei browser “.
- Seleziona il browser Safari e scegli cosa vuoi cancellare (cronologia, cookie o cache).
- Clicca sul tasto “ Pulisci ” situato in basso a destra (potresti aver bisogno dei diritti di amministrazione per pulire alcuni file).
Disattiva la sincronizzazione iCloud (iPhone, iPad, Mac)
Un errore frequente riguarda la sincronizzazione di iCloud su iOS, che se attivata, sincronizza automaticamente dati di navigazione e cronologia su tutti i dispositivi collegati allo stesso ID Apple, complicando cosi la loro eliminazione. Ecco come disattivarla:
- Su iPhone e iPad: vai in “ Impostazioni ” > “ ID Apple ” > “ iCloud “, trova Safari e disattiva la sincronizzazione.
- Su Mac: apri “ Preferenze di Sistema ” (oppure “ Impostazioni di sistema “)> “ ID Apple ” > “ iCloud “, cerca Safari e deseleziona la spunta.
Dopo aver eliminato la cronologia su Safari, è tecnicamente possibile tentare un recupero , ma il processo è complesso e non offre garanzie di successo. Per molti, cancellare la cronologia di navigazione è sufficiente a proteggere la propria privacy. Tuttavia, se sei preoccupato della tua privacy o necessiti di recuperare la tua cronologia di Safari, la strategia più sicura consiste nel disporre di un backup su iCloud o iTunes realizzato prima della cancellazione.
È importante sapere che continuare a usare il dispositivo dopo aver cancellato la cronologia riduce significativamente le possibilità di recupero . Ciò accade perché i nuovi dati potrebbero sovrascrivere quelli precedentemente eliminati, rendendo il recupero ancora più difficile.
Parola, frase o domanda digitata in un motore di ricerca per trovare informazioni specifiche su internet.
Registro delle pagine web visitate da un utente durante la navigazione in Internet, conservato dal browser Safari.
Servizio di cloud computing offerto da Apple che permette la sincronizzazione dei dati tra dispositivi collegati allo stesso ID Apple.
Processo che consente di mantenere uniformi le informazioni (come la cronologia di navigazione) su più dispositivi.
Piccoli file di testo che i siti web salvano sul dispositivo dell’utente per ricordarne le attività o le preferenze.
Insieme di dati temporanei che i browser web salvano per ridurre i tempi di caricamento delle pagine web.
Account utilizzato per accedere ai servizi Apple e sincronizzare dati e impostazioni tra dispositivi.
Funzionalità di iOS che permette di limitare l’accesso a determinate app, funzioni sul dispositivo e siti web.
Copia di sicurezza dei dati del dispositivo, che può essere utilizzata per ripristinare le informazioni in caso di necessità.
Software multimediale sviluppato e distribuito da Apple Inc.
Articoli Suggeriti

Come raggruppare le schede su Edge: guida completa

Come disinstallare le estensioni di Chrome

Come attivare la navigazione in incognito su Chrome

Come vedere i componenti del PC Windows

5 Alternative a Canva gratis che probabilmente non conosci
- Privacy Policy
- Cookie Policy
- Copyright Policy
- Iscriviti alla newsletter
Come cancellare la cache, la cronologia e i cookie di Safari su Mac
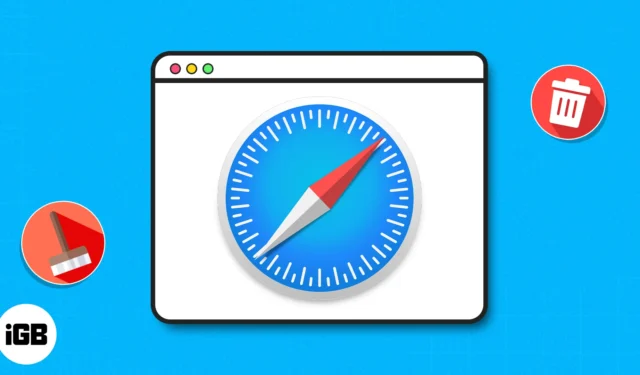
Se stai cercando modi per eliminare la cronologia di navigazione di Safari, i dati archiviati e la cache per mantenere private le tue attività online, questo articolo è perfetto per te. Oltre alla privacy, anche la cancellazione dei dati del sito Web può essere d’aiuto se il tuo browser Safari funziona lentamente su Mac. Iniziamo!
Come cancellare i cookie e la cache di Safari per i siti Web su Mac
Come cancellare la cache di safari su mac, come bloccare tutti i cookie per safari su mac.
- Avvia il browser Safari .
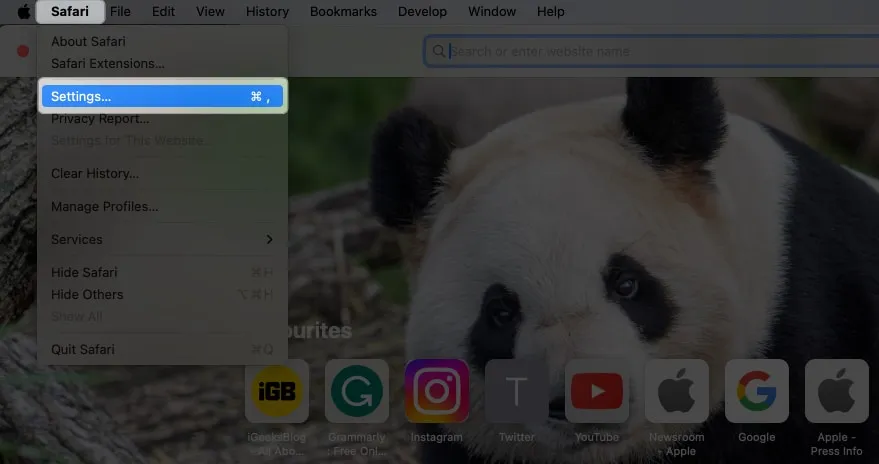
Se sei come me e ti piace utilizzare più profili su Safari per mantenere una separazione tra le tue attività personali e professionali, allora vorrei informarti su qualcosa. Il metodo sopra menzionato eliminerà solo i dati del sito Web per un particolare profilo in Safari.
Tuttavia, se desideri cancellare i cookie e la cache per tutti i tuoi profili Safari, devi utilizzare il seguente metodo.
- Avvia Safari → Fai clic su Safari nella barra dei menu → Seleziona Impostazioni .
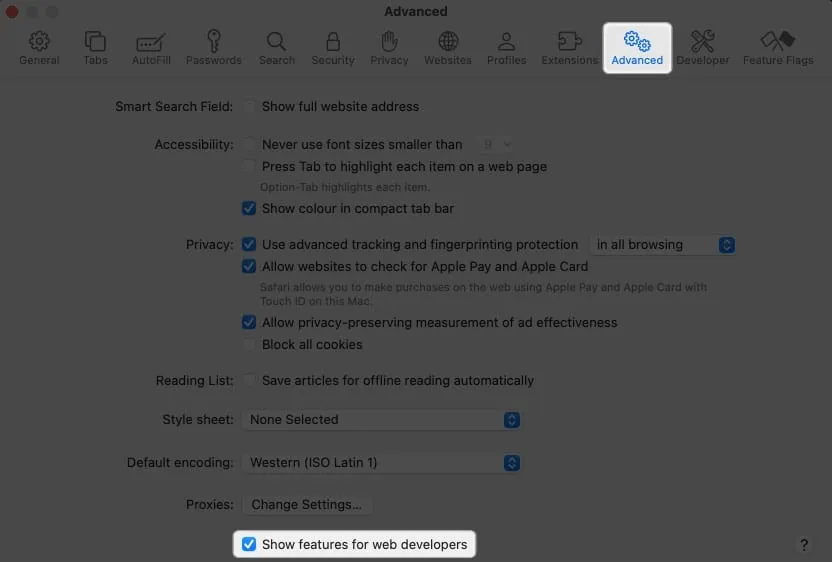
- Avvia il browser Safari → Fai clic su Safari nella barra dei menu → Seleziona Impostazioni .
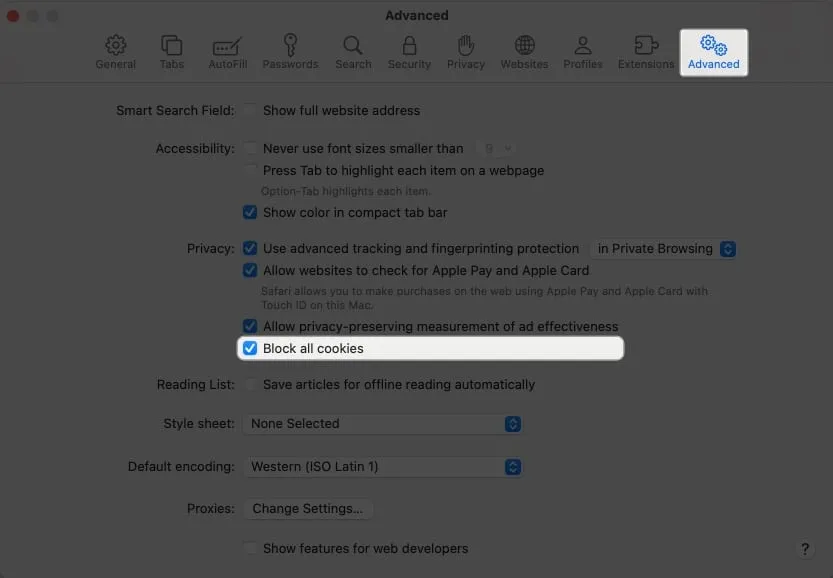
Conseguenze della cancellazione della cronologia di Safari e dei dati del sito web
- La cancellazione dei dati del sito Web eliminerà la cronologia di tutti i siti visitati.
- Questo può limitare il tracciamento del sito web (il che è positivo).
- Potrebbe essere necessario accedere nuovamente a tutti i tuoi account.
- Ripristina le autorizzazioni per tutte le app.
- I siti Web chiederanno nuovamente il permesso.
- L’elenco dei file scaricati verrà cancellato, ma i file rimarranno intatti.
Domande frequenti
Perché dovrei considerare di cancellare la cache, la cronologia e i cookie di Safari? I miei segnalibri e le password salvate verranno eliminati se cancello la mia cronologia di Safari?
No, la cancellazione della cronologia di Safari non comporterà la rimozione dei segnalibri o delle password salvate.
La cancellazione dei cookie comporterà la disconnessione automatica dai siti Web e dai servizi che sto attualmente utilizzando?
Sì, la cancellazione dei cookie causerà la disconnessione dai siti Web e dai servizi in cui era stato effettuato l’accesso in precedenza. Questo processo rimuove le credenziali di accesso memorizzate.
La cancellazione della cache, della cronologia e dei cookie potrebbe influire sulla mia esperienza di navigazione?
Sì, la cancellazione della cache, della cronologia e dei cookie potrebbe avere un impatto temporaneo sulla tua esperienza di navigazione. Inizialmente i siti web potrebbero caricarsi più lentamente man mano che i dati memorizzati nella cache vengono recuperati di nuovo.
Stai attento! 🔒
Se desideri rimuovere la cache, la cronologia e i cookie di Safari sul tuo Mac, segui le istruzioni sopra. Inoltre, consiglio vivamente le nostre guide complete se stai pensando di cambiare il tuo motore di ricerca predefinito per finestre normali e private in Safari.
Hai trovato utile questa guida? Fatemi sapere nei commenti!
Lascia un commento Annulla risposta
Il tuo indirizzo email non sarà pubblicato. I campi obbligatori sono contrassegnati *

- Homepage >
- Mac pulito >
- Cancella la cache di Safari su Mac
Guida definitiva per cancellare facilmente la cache di Safari su Mac
Pubblicato da Ella Jones a Mac pulito / 06 dicembre 2021
Per velocizzare le pagine Web e offrire una buona esperienza di navigazione, Safari e altri browser sono progettati per memorizzare i dati dei siti Web ogni volta che navighi su Internet. Quindi la prossima volta che visiti nuovamente un sito, possono caricare la pagina in un istante e non devono scaricare nuovamente questi dati. Mentre per molte ragioni, dovresti spesso svuota la cache di Safari su Mac .

Questo post ti guiderà a svuota la cache su Mac Safari passo dopo passo. Puoi rimuovere facilmente le cronologie di navigazione, i cookie e le cache di Safari, ripulire il browser Mac o risolvere alcuni problemi.
- Parte 1. Cancella completamente la cache e i cookie di Safari
- Parte 2. Cancella cache, cookie e cronologia su Mac Safari
- Parte 3. Cancella dati per singoli siti in Safari
Parte 4. Domande frequenti su Clear Cache Safari Mac
Parte 1. miglior mac cleaner per cancellare completamente i cookie e le cache di safari.
La cache e i cookie di Safari sovraccaricati occuperanno spazio di archiviazione del Mac e ne causeranno l'esecuzione inefficiente. Per cancellare facilmente la cache del browser, rimuovere i file spazzatura, eliminare file grandi e vecchi e disinstallare app inutili, puoi fare affidamento sul potente Mac Cleaner . Offre un modo semplice e sicuro al 100% per cancellare la cache e i cookie in Safari su Mac. Inoltre, è in grado di monitorare le prestazioni del sistema Mac e mantenere il tuo Mac in buono stato.
Apeaksoft Mac Cleaner

4,000,000+ Download
Cancella facilmente la cache e i cookie su Safari Mac completamente.
Elimina file spazzatura/non necessari/vecchi/grandi in uno spazio di archiviazione nuovo del Mac.
Monitora le prestazioni del sistema macOS e mantieni il Mac in buono stato.
Visualizza e controlla l'utilizzo del disco, l'utilizzo della memoria, l'utilizzo della CPU e lo stato della batteria.
Passo 1 Fare doppio clic sul pulsante di download in alto e seguire le istruzioni sullo schermo per installare ed eseguire gratuitamente Mac Cleaner. Offre 3 funzionalità chiave, Stato dell'ordine , Depuratore e Kit di strumenti nell'interfaccia principale.

Passo 2 Puoi fare clic su Stato per controllare lo stato corrente del Mac, comprese le informazioni correlate su CPU, memoria e disco.

Passo 3 A cancella i cookie su Mac , dovresti usare il Depuratore caratteristica. Quando lo inserisci, fai clic su Sistema spazzatura per scansionare e rimuovere varie cache di sistema, cache dell'applicazione, registri di sistema, registri utente e localizzazione. Clicca il Scannerizzare per scansionare questi file di sistema, inclusa la cache di navigazione di Safari sul tuo Mac.

Passo 4 Dopo la scansione, puoi fare clic su Visualizza pulsante visualizza l'anteprima dei file spazzatura prima della cancellazione. Seleziona tutta la cache e i cookie in Safari e poi clicca su Pulizia pulsante per rimuoverli facilmente dal Mac.

Come puoi vedere, oltre alla cache di Safari, ti consente anche di cancellare altri file inutili su Mac. Inoltre, questo Mac Cleaner è dotato di altri strumenti utili tra cui File Manager, Disinstalla, Ottimizza, Privacy, Nascondi e altro in Toolkit. Tutti questi strumenti e funzionalità rendono Mac Cleaner un'ottima opzione per liberare spazio sul Mac e migliorare le prestazioni del Mac. Dovresti scaricarlo gratuitamente e provarlo.

Parte 2. Come cancellare cronologia di navigazione, cookie e cache su Mac Safari
In effetti, Mac offre agli utenti un processo semplice per cancellare la cronologia di navigazione, i cookie, la cache e altri dati del sito Web da Safari su Mac. Puoi seguire la seguente guida di seguito per cancellare manualmente la cache, i cookie e la cronologia su Safari.
Passo 1 Apri l'app Safari sul tuo Mac. Clicca il Safari menu in alto e poi selezionare Cancella cronologia dall'elenco a discesa.
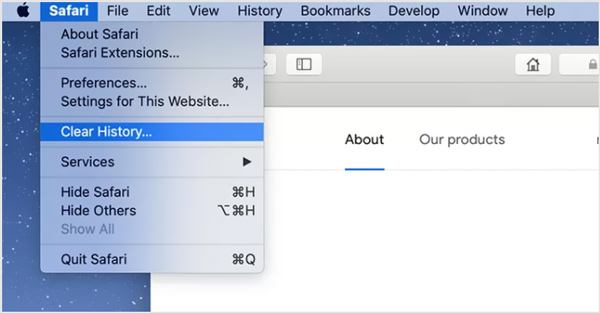
Passo 2 Sullo schermo del Mac apparirà una finestra pop-up che richiederà che la cancellazione della cronologia rimuoverà i cookie correlati e altri dati del sito web. Qui puoi selezionare un orario adatto come l'ultima ora , oggi , oggi e ieri , o tutta la storia da Cancellare menu `A tendina.
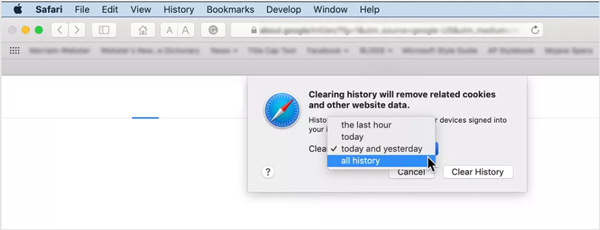
Tieni presente che, dopo aver confermato l'operazione di cancellazione, la cache, i cookie e la cronologia di Mac Safari verranno rimossi anche su altri dispositivi correlati che hanno effettuato l'accesso con lo stesso account Apple.
Passo 3 Per cancellare la cronologia di Safari su Mac, puoi anche fare clic direttamente su Storia menu e quindi selezionare il Cancella cronologia opzione dal suo menu a discesa. Quindi otterrai le stesse opzioni, l'ultima ora, oggi, oggi e ieri e tutta la cronologia.
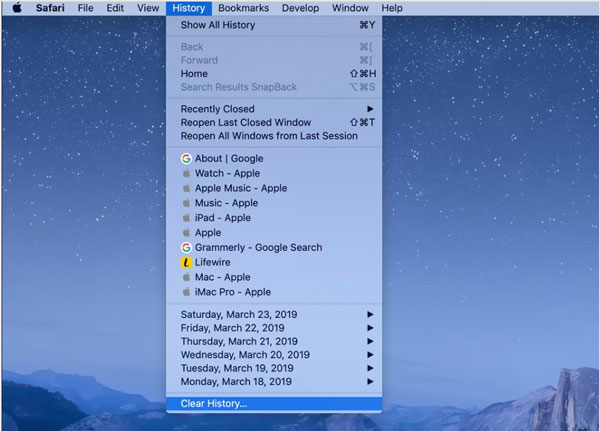
Quando esegui Cancella cronologia su Safari, molti dati di navigazione verranno rimossi dal Mac, come la cronologia delle pagine web che hai visitato, l'elenco dei siti visitati di frequente, le ricerche recenti, le istantanee, l'elenco degli elementi scaricati, i siti che hanno chiesto per utilizzare la tua posizione e inviare notifiche e altro ancora.
Parte 3. Come gestire e rimuovere i dati dei siti Web in Safari
In alcuni casi, è necessario cancellare i dati per i singoli siti in Safari. Questa parte ti mostrerà come gestire ed eliminare i dati di determinati siti.
Passo 1 Avvia Safari su Mac, fai clic su Safari nella barra dei menu in alto, quindi scegli Preferenze dall'elenco a discesa. Verrà visualizzata una finestra pop-up sullo schermo. Clicca il Privacy scheda.
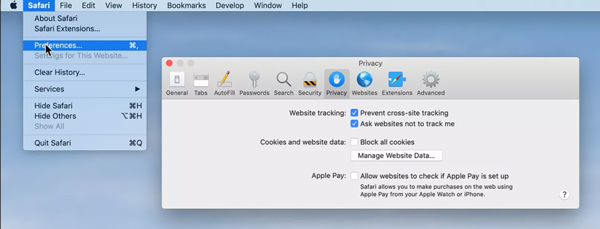
Passo 2 Clicca su Gestire i dati del sito Web pulsante per visualizzare tutti i siti che hai visitato e relativa cache e cookie.
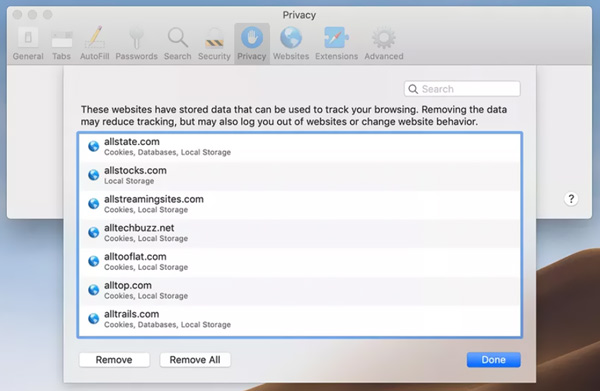
Passo 3 Puoi facilmente evidenziare e selezionare il sito, quindi fare clic su Rimuovere pulsante per eliminare i dati del sito web. Oppure puoi semplicemente fare clic su rimuovere tutti pulsante per cancellare tutti questi siti. Successivamente, puoi fare clic su giù e poi chiudi la finestra Preferenze di Safari.
Domanda 1. Come cancellare la cache di Safari su iPhone e iPad?
Per cancellare semplicemente tutta la cronologia, la cache, i cookie e i dati dei siti Web sul tuo dispositivo iOS come iPhone o iPad, dovresti andare all'app Impostazioni. Scorri verso il basso per individuare l'opzione Safari, toccala e quindi scegli Cancella cronologia e dati del sito web. Successivamente, è necessario toccare nuovamente Cancella cronologia e dati per confermare l'operazione.
Domanda 2. Come bloccare i cookie e i dati dei siti Web in Safari su Mac?
Impedire Safari in rallentamento e bloccare tutti i cookie e i dati dei siti Web in Safari su Mac, dovresti aprire l'app Safari sul tuo Mac, fare clic sul menu Safari nella barra in alto, scegliere Preferenze dal menu a discesa, quindi fare clic sulla scheda Privacy nelle preferenze a comparsa finestra. Ora puoi selezionare Blocca tutti i cookie per impedire sempre i cookie dai siti web.
Domanda 3. Come aprire e utilizzare la navigazione privata in Safari?
Puoi aprire l'app Safari, fare clic su File e quindi scegliere Nuova finestra privata per iniziare a navigare in privato. Quando sei nella navigazione privata di Safari, tutti i dati del sito web non verranno salvati e condivisi con altri dispositivi Apple.
Conclusione
Ogni tanto dovresti cancella cache e cookie in Safari su Mac . Sicuramente non vuoi che la memoria del tuo Mac sia piena di queste cronologie di navigazione, cookie, cache e altri file temporanei di Safari. Spero che tu possa rimuovere facilmente tutta la cache di Safari indesiderata su Mac dopo aver letto questa pagina.
- Pulisci / ottimizza Mac
- Come eliminare i segnalibri su Mac (Safari, Chrome e Firefox)
- [Risolto] Come posso recuperare screenshot cancellati su Mac
- 7 metodi per svuotare il Tash su iMac e MacBook Pro/Air
- Cosa dovresti fare quando lo schermo dell'iMac o del MacBook diventa nero
- 2 semplici modi per eliminare l'utente standard e l'utente amministratore del Mac
- Un clic per disinstallare completamente Dropbox da macOS
- 10 passaggi per accelerare e ottimizzare le prestazioni del tuo Mac
- Come cancellare un disco rigido del Mac in modo sicuro e completo
- 3 metodi per eliminare i download su computer/laptop Mac
- Tutorial completo per utilizzare il tuo iMac come monitor
- Eseguire il backup di un telefono o tablet Android su Mac OS
- Che cos'è lo snipping per Mac? Ecco gli strumenti 5 per afferrare lo schermo del Mac
- 3 Semplici modi per sincronizzare i messaggi dell'iPhone su MacBook Air / Pro
- Come eliminare le foto da iPhone ma non da iCloud per liberare spazio
- Come eliminare la cronologia in incognito su Windows / Mac / iOS / Android
Più Reading
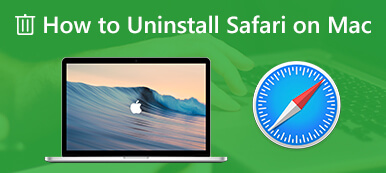
- Disinstallare Safari su Mac - Metodi semplici di 3 per rimuovere Safari in macOS
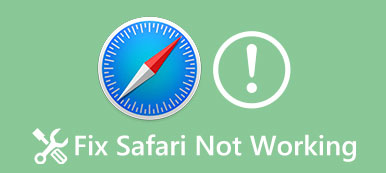
- Tutorial per risolvere Safari non funziona su iPhone, iPad e Mac
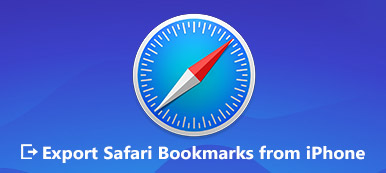
- Tre soluzioni per esportare i segnalibri di Safari da iPhone
- download center
- Apeaksoft Store
- Termini e le Condizioni
- Politica sulla Riservatezza
- Accordo di licenza
- Recupero Dati iPhone
- Android Data Recovery
- Trasferimento iPhone
- Gomma per iPhone
- Recupero dati
- Centro di supporto

- Strumenti video Blu-ray / DVD Tools Mobile Tools Strumenti PDF Gratuito Utilità
Come eliminare la cronologia su Mac (Safari e Google Chrome)
"C'è un modo per cancellare la mia cronologia di navigazione senza ripristinare le mie impostazioni RES? Safari su Mac OS X e superiori Yosemite."
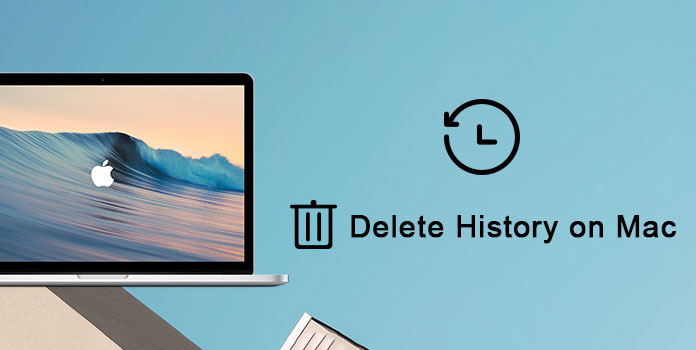
In alcuni gradi, il computer Mac che stai usando è il tuo migliore amico. Sa tutto di te attraverso la cronologia delle ricerche, i contenuti di navigazione, i cookie e altri record. Quindi, se vuoi proteggere la tua privacy, è meglio che cancelli la cronologia su MacBook Air e MacBook Pro regolarmente. E non ti ci vorrà troppo tempo. Ora, leggi e segui i passaggi riportati di seguito per eliminare in modo sicuro e rapido la cronologia su Mac.
Parte 1: dove si trova la scheda Cronologia su Mac
Parte 2: come si elimina la cronologia su google chrome mac, parte 3: come cancellare la cronologia su safari, parte 4: come cancellare definitivamente la cronologia su mac, ulteriori letture: recupera i dati cancellati su mac.
Il tuo browser web può registrare ogni pagina che hai aperto su Mac per impostazione predefinita. Quindi, se qualcuno usa il tuo computer, lui o lei può tenere traccia di tutto ciò che hai fatto prima con facilità. Sì, facendo clic su poche opzioni, tutti possono rivedere le pagine web attraverso la cronologia di navigazione recente. Sembra orribile, giusto? Fortunatamente, è possibile eliminare la cronologia di navigazione specifica in Safari, Google Chrome, Firefox e la maggior parte dei browser. E questa sezione prenderà Safari per esempio.
Per cominciare, devi trovare dov'è la tua cronologia di navigazione. In altre parole, non ha senso se non sai dove si trova la cronologia su Mac. Quindi, come controllare la cronologia in Safari su un Mac? Bene, apri il browser Safari sul tuo computer Mac. Trova "Cronologia" nella barra degli strumenti in alto. Quindi puoi selezionare "Mostra tutta la cronologia" per accedere a tutta la cronologia del tuo Mac. E questa è anche la preparazione che dovresti fare prima di iniziare a cancellare la cronologia su Mac Safari.
Passo 1: Controlla cronologia su Mac Chrome
Apri il programma Google Chrome sul tuo computer Mac. Quindi trova e fai clic su "Chrome" nell'angolo in alto a sinistra. Puoi scegliere "Cancella dati di navigazione ..." dal relativo menu a discesa.
Passo 2: imposta l'ora di inizio per eliminare la cronologia di Google
Puoi vedere diverse opzioni da questa finestra pop-up. Scegli l'intervallo di tempo specifico per eliminare la cronologia di navigazione web di Chrome. Ecco le opzioni 5 tra cui "l'ultima ora", "il giorno passato", "la settimana passata", "le ultime settimane 4" e "l'inizio del tempo".
Passo 3: cancella la cronologia delle ricerche di Google su Mac
Quindi scegli l'elemento che desideri eliminare. Per essere più specifici, puoi eliminare la cronologia di navigazione, la cronologia dei download, le immagini e i file memorizzati nella cache, i cookie e altri dal tuo Mac Chrome. Successivamente, fai clic su "Cancella dati di navigazione" per confermare la modifica.
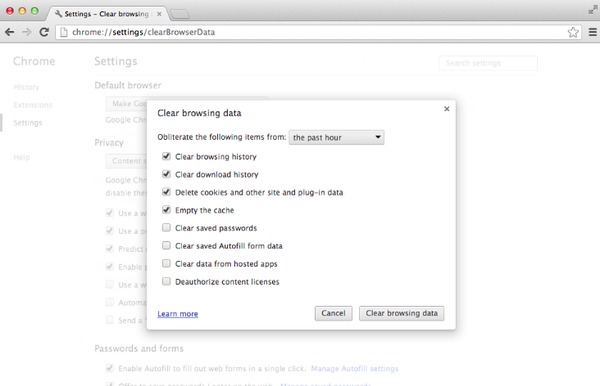

Come visualizzare la cronologia su Safari su Mac
Passo 1: Vai al tuo browser web Safari
Passo 2: Fai clic su "Cronologia" in alto
Passo 3: Seleziona "Mostra tutta la cronologia" in primo luogo
Passo 4: Scrivi ciò che vuoi ottenere nel campo di ricerca
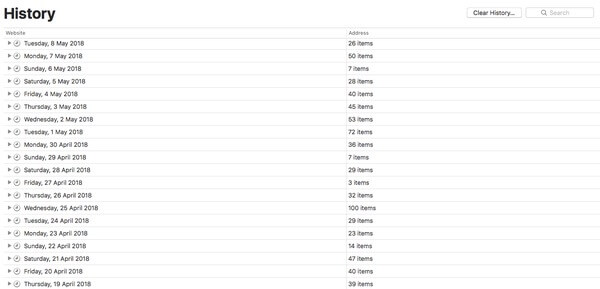
Nota: Se Safari ha attivato le preferenze di iCloud, puoi passare a iCloud per accedere alla cronologia di navigazione di Safari.
Come cancellare la cronologia su Safari su MacBook
Passo 1: Scegli "Cancella cronologia ..." dal menu a discesa "Safari"
Passo 2: Ricevi una notifica con "Cancellazione della cronologia rimuoverà i cookie relativi e altri dati del sito web"
Passo 3: Seleziona "tutte le cronologie", "oggi e ieri", "oggi" o "l'ultima ora" dall'elenco "Cancella"
Passo 4: Fai clic su "Cancella cronologia" per eliminare la cronologia su Safari Mac
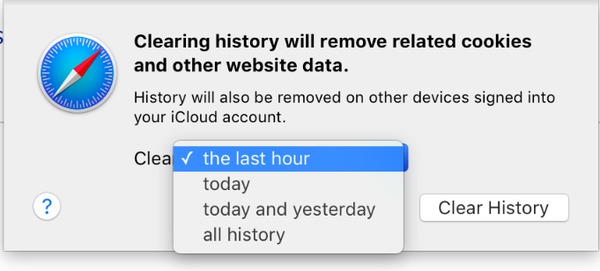
Tuttavia, non è ancora abbastanza sicuro per cancellare la cronologia su Mac solo con le operazioni sopra. Se hai qualcosa di veramente segreto o privato, allora sicuramente dovresti usare Mac Cleaner . È un potente strumento che può aiutare a monitorare la salute dell'hardware e rimuovere i file indesiderati in modo permanente e semplice.
Caratteristiche principali di Mac Cleaner
- • Elimina i file indesiderati e gestisci i dati Mac senza sforzo.
- • Anteprima di file spazzatura, cronologia, file non necessari e vecchi file prima della pulizia.
- • Controlla i tuoi file per dimensione, tempo e altri fattori in modo efficiente.
- • Monitorare le prestazioni del sistema su Mac tra cui l'utilizzo del disco, lo stato della batteria, ecc.
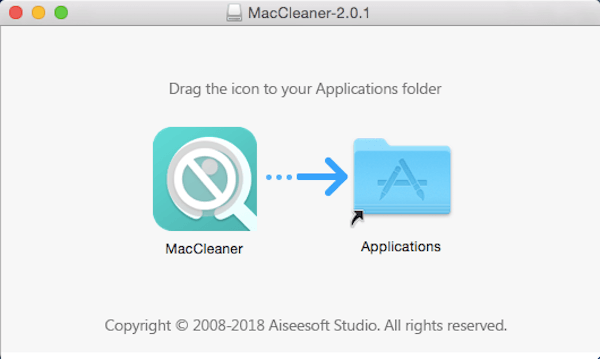
Come eliminare la cronologia su Apple Mac in modo permanente e sicuro
Passo 1: Scansiona il tuo Mac
Scarica gratuitamente e installa il software Mac Cleaner sul tuo computer Mac. Avvia questo programma e individua la sua pagina "System Status" predefinita. È possibile fare clic su "Scansione" nell'angolo in basso a destra per verificare lo stato del sistema del computer Mac, se necessario.
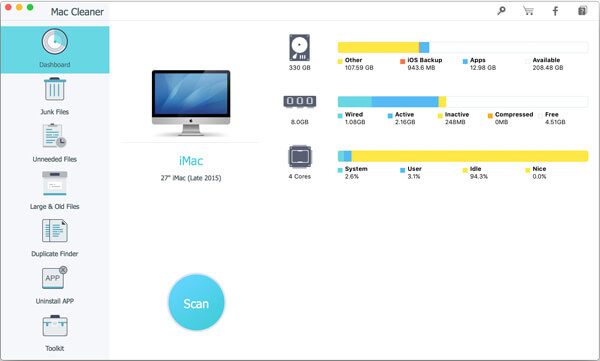
Passo 2: controlla i tuoi file spazzatura
Scegli il determinato oggetto nel pannello di sinistra. Ad esempio, puoi fare clic su "File spazzatura" e quindi selezionare "Scansione" per avere un assegno. Successivamente, fai clic su "Revisiona" quando il progresso termina. Seleziona la voce specifica da quelle categorie scansionate.
Nota: È possibile impostare la restrizione certa nel menu "Ordina per" nell'angolo in alto a destra.
Passo 3: Elimina definitivamente la cronologia sul computer Mac
Scegli "Pulisci" nell'angolo in basso a destra. Quindi attendi qualche secondo per eliminare la cronologia Mac. Fai clic su "Indietro" in basso per finire. Dopodiché, puoi vedere che quei file selezionati vengono cancellati permanentemente.
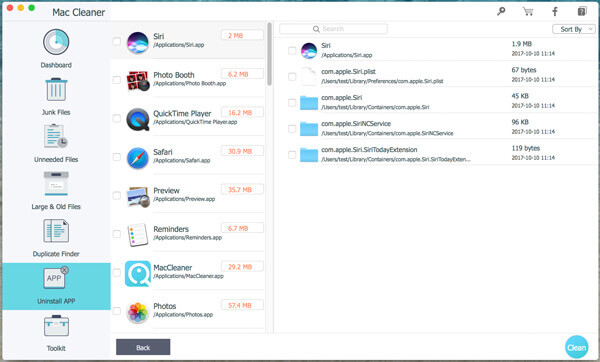
Tutta la cronologia su Mac può essere eliminata per liberare più spazio. Tuttavia, se hai cancellato accidentalmente la cronologia su Mac, ma te ne penti, come li recuperi?
AnyMP4 Data Recovery può aiutarti a recuperare quei dati cancellati su Mac. Può recuperare foto, video, audio, e-mail, documenti e altri file di sistema dall'unità interna del Mac, dall'unità esterna e dall'unità rimovibile.
- 1.Recupera una varietà di dati su Mac come foto, e-mail, video, audio, dati di sistema e altro.
- 2. Recupera i dati dal cestino svuotato su Mac.
- 3.La scansione profonda e la scansione rapida possono soddisfare le diverse esigenze.
- 4. Recupera i dati tramite SPF su Mac.
Download sicuro
Questo è tutto per come eliminare la cronologia su Mac. Pertanto, è possibile eliminare facilmente la cronologia di Safari su Mac, nonché la cronologia di navigazione di Google Chrome. Inoltre, Mac Cleaner può aiutarti a eliminare definitivamente qualsiasi file indesiderato. Di conseguenza, puoi liberare più spazio su Mac in pochi clic. E nessuno può recuperare i file Mac cancellati da allora. Allora perché non scaricare gratis Mac Cleaner per provare le incredibili funzionalità in questo momento?
Cosa pensi di questo post?
Rating: 4.8 / 5 (basato sulle valutazioni 383)

Articoli Correlati
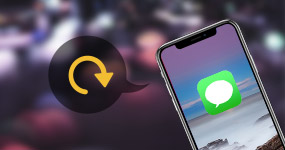
Sai come eseguire il backup dei messaggi di testo dell'iPhone? Qui consigliamo i modi 5.

Preoccupati per i tuoi messaggi di testo perso? Hai solo bisogno di eseguire il backup dei messaggi di testo su Android.
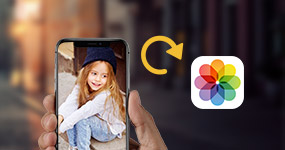
Puoi ottenere 3 diversi metodi per eseguire il backup di foto di iPhone su PC o su cloud storage.
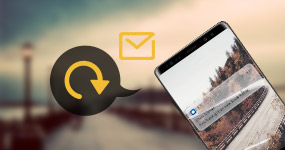
Sai come eseguire il backup degli SMS su Android? L'articolo spiega 6 ottimi modi per eseguire il backup degli SMS.
- Politica sulla Riservatezza
- Condizioni d'uso
- Centro di supporto
- Contact Center
- Programma di affiliazione
Seleziona la lingua
Copyright © 2024 AnyMP4 Studio. Tutti i diritti riservati.
- ESPLORA Chi Siamo Comunità Pagina Random Categorie
- Pagina principale
- Una pagina a caso
- Scegli la Categoria
- Informazioni su wikiHow
- Accesso/Iscrizione
- Computer & Elettronica
- Sistemi Operativi
Come Eliminare i Cookie su Mac
Questo articolo è stato co-redatto da Chiara Corsaro . Chiara Corsaro lavora come General Manager e Tecnico Mac e iOS certificato da Apple per macVolks, Inc., un Fornitore di Servizi Autorizzato Apple con sede nella San Francisco Bay Area. macVolks, Inc. è stata fondata nel 1990, è riconosciuta dal Better Business Bureau (BBB) con un rating A+ e fa parte della Apple Consultants Network (ACN). Questo articolo è stato visualizzato 60 419 volte
Questo articolo mostra come eliminare i cookie che i browser Safari, Chrome e Firefox memorizzano su un Mac. I cookie sono file temporanei che vengono memorizzati sul computer dai siti web visitati e hanno lo scopo di velocizzare la navigazione nel web. Grazie ai cookie, gli stessi siti sono inoltre in grado di memorizzare l'account utente in modo da non dover eseguire l'accesso a ogni visita. Quando cancelli i cookie dal computer, devi eseguire nuovamente il login a tutti i siti web a cui eri connesso.

- Accedi al menu Safari .
- Scegli la voce Preferenze... .
- Accedi alla scheda Avanzate .
- Seleziona il pulsante di spunta Mostra menu sviluppo nella barra dei menu .
- Accedi al menu Sviluppo .
- Scegli l'opzione Vuota la cache .
Google Chrome

- Ultima ora .
- Ultimo giorno .
- Ultima settimana .
- Ultime quattro settimane .

- Ultime due ore .
- Ultime quattro ore .

- Non sei obbligato a cancellare regolarmente la cache di Safari presente sul tuo Mac, tuttavia farlo di tanto in tanto ti permetterà di preservare il livello di prestazioni ottimale del sistema.
- I cookie possono essere potenzialmente un pericolo per la tua esperienza di navigazione nel web, ma sono anche utili dato che permettono di rimanere collegati a un sito web senza la necessità di dover eseguire il login a ogni accesso tramite nome utente e password. Quando si cancellano i cookie il browser viene automaticamente disconnesso da tutti i siti web su cui avevi eseguito il login.
wikiHow Correlati

Riferimenti
- ↑ https://support.apple.com/kb/ph21411?locale=it_IT
Informazioni su questo wikiHow

Hai trovato utile questo articolo?
Articoli correlati.

Articoli in primo piano

Articoli di Tendenza

Video in primo piano

- Mappa del sito
- Termini d’uso (Inglese)
- Politica per la Privacy
- Do Not Sell or Share My Info
- Not Selling Info

Come resettare e ripristinare Safari su Mac

Scritto da Chloe Turner
Ultimo aggiornamento: 28 novembre 2022
Un esperto di scrittura tecnica, ha creato tutti i tipi di articoli, dalle recensioni Mac a come scrivere articoli.
Ci saranno casi in cui potresti riscontrare alcuni problemi con Safari come l'arresto anomalo del browser o il ritardo durante il caricamento delle pagine. Se questo accade in modo coerente anche con una connessione Internet stabile, potrebbe essere necessario ripristinare Safari.
L'opzione di ripristino con un clic è stata rimossa. Allora, come si fa un reset e ripristino di browser Safari rapidamente ?
Leggi questo post per sapere come resettare Safari su Mac.
Contents: Parte 1. Come faccio a resettare Safari sul mio Mac? Parte 2. Come ripristinare Safari su Mac senza aprirlo? Parte 3. Conclusione
Le persone leggono anche: Safari va così lento? Ecco come velocizzare Safari! Safari non funziona su Mac? Risolvere Safari che non si apre
Parte 1. Come faccio a resettare Safari sul mio Mac?
Come ripristinare Safari su Mac quando il pulsante Ripristina Safari è ora scomparso? Ci sono diversi passaggi di seguito per ottenere lo stesso risultato.
- Cancella la cronologia di Safari e i dati web.
- Rimuovi la cache di Safari.
- Pulisci la cartella della libreria.
- Disattiva l' estensioni e plug-in .
- Disinstalla e reinstalla Safari sul tuo Mac
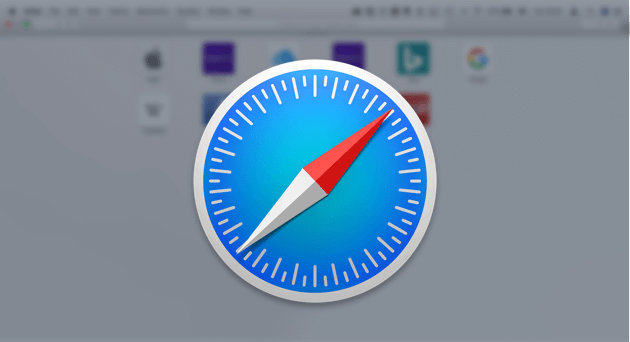
1. Cancella la cronologia di Safari e i dati web
Quando vai a navigare in Safari, memorizzerà dati temporanei, questo è dovuto al fatto che ha strumenti integrati che fanno esattamente questo. Ciò consuma memoria virtuale e potrebbe rallentare il browser.
Puoi rimuovere completamente tutta la cronologia . Se il problema si verifica solo su alcuni siti Web visitati, puoi anche scegliere di eliminare i dati per sito.
Ecco come resettare Safari su Mac cancellando la cronologia di Safari:
- Sotto le preferenze, vedrai la sezione Privacy, quindi fai clic su di essa per portarti alla pagina successiva.
- Ora vedrai l'opzione "Rimuovi tutti i dati del sito web". Fai clic sul pulsante Dettagli.
- Questo ora ti mostrerà un elenco di siti Web che hai esplorato. Cerca quello che sta causando il problema, seleziona per rimuoverlo.
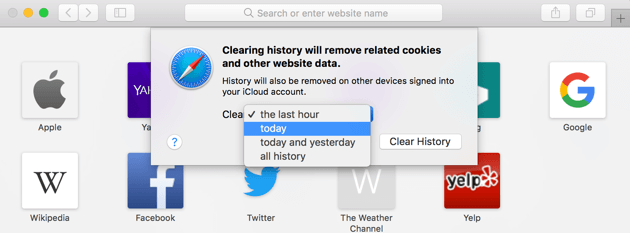
2. Svuota la cache di Safari
Proprio come con qualsiasi altro browser, se Safari funziona lento, una delle prime cose da fare è svuotare la cache. Con Safari lo stesso può essere fatto attraverso i seguenti passaggi per ripristinare Safari su Mac:
- Di nuovo in Preferenze cerca la sezione Avanzate.
- Nella pagina successiva spunta la casella che dice "Mostra menu Sviluppo nella barra dei menu".
- Questo ora ti permetterà di vedere che il menu "Sviluppo" è stato aggiunto e devi solo selezionare "Svuota cache". (Suggerimento: Alt + Command + E sarebbe il modo più semplice per farlo)
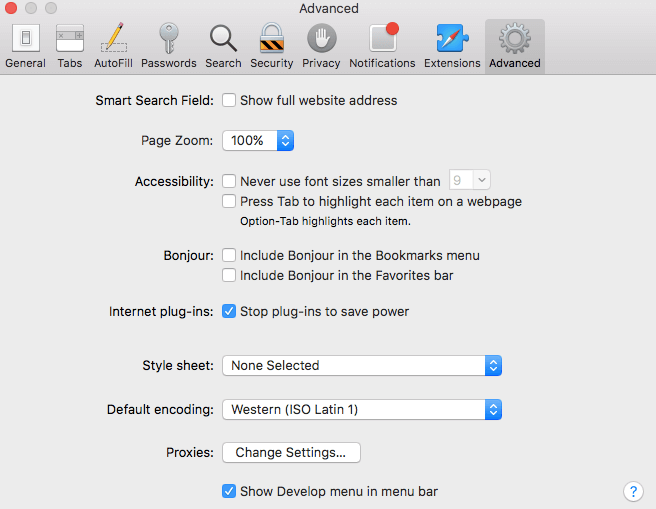
3. Pulisci la cartella della libreria
Con gli aggiornamenti apportati al sistema operativo Mac, ora ha anche la possibilità di memorizzare temporaneamente i dati nella cartella della libreria.
Devi solo andare nella cartella "Libreria" e poi "Caches". Qui puoi eliminare i file che non sono più utili e rimuovere le cache indesiderate. Fai attenzione però perché ci sono anche file importanti che sono parte integrante della funzionalità del tuo hardware.
Se non sai esattamente cosa stai cercando e non sei sicuro di essere in grado di determinare i file che devono essere cancellati, dovresti pensarci due volte prima di seguire questa strada.
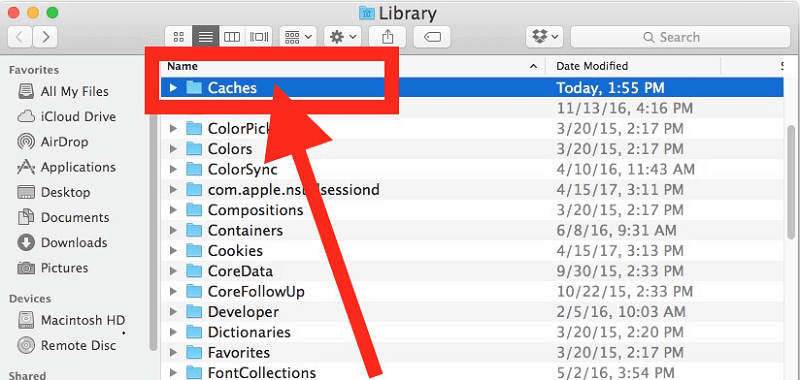
4. Disattiva le estensioni e plug-in
Questi potrebbero aggiungere alcune funzionalità alle tue capacità di navigazione utilizzando Safari, ma potrebbero anche causare problemi tecnici, quindi rimuoverli potrebbe aiutare ad alleviare il problema e consentire al tuo browser di funzionare come una volta.
Segui questi passaggi per disabilitare estensioni e plug-in in modo da ripristinare Safari su Mac:
- Una volta che sei su Safari, apri Preferenze, e poi cerca l'opzione Estensioni.
- Spunta ogni casella accanto a ogni estensione mostrata nella pagina per disabilitarla.
- Chiudi Safari, e poi eseguilo di nuovo se ancora non funziona potrebbe anche rimuovere completamente le estensioni aggiunte al tuo browser. Per farlo basta spuntare le caselle una per una e poi cliccare su Disinstalla. Riavvia il browser e verifica se ci sono miglioramenti.
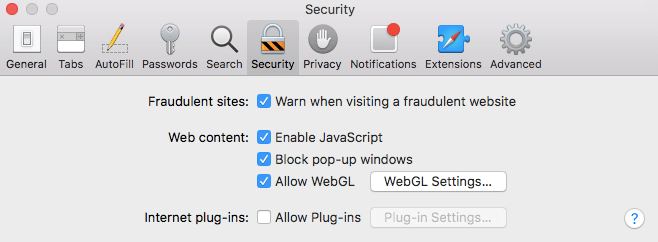
5. Disinstalla e reinstalla Safari sul tuo Mac
Questa può essere una mossa drastica per alcuni, ma non c'è nulla di male nel provare. Proprio come alcune app là fuori che hanno determinati bug che vengono corretti con la rimozione e l'installazione di un'app posteriore, puoi farlo anche con Safari sul tuo Mac.
C'è un "ma" in questo però. La disinstallazione funziona solo per le versioni precedenti del sistema operativo, ma se ne stai eseguendo una più recente, ad esempio OS X El Capitan (10.11) o macOS Sierra, l'unica cosa che può essere eseguita è ripristinare le impostazioni predefinite.
Quando hai una versione precedente e desideri disinstallarla, tieni presente che non è così facile come trascinarla nel cestino. Insieme ad esso vengono forniti altri file che dovresti anche rimuovere completamente. Anche se sarà un po 'complicato poiché dovresti stare molto attento ai file che stai eliminando.
Quelli sbagliati potrebbero influire sulla funzionalità del tuo Mac. Per riassumere questa particolare soluzione non è consigliabile, ma per i coraggiosi di cuore e per chi ama il rischio l'abbiamo inclusa come un modo alternativo per cercare di risolvere il problema.
Parte 2. Come ripristinare Safari su Mac senza aprirlo?
Nessuna delle cose di base sopra menzionate ha funzionato per te? Prima di concludere che è qualcos'altro che il tuo browser che agisce, potresti anche dare una possibilità allo strumento di pulizia del browser - iMyMac PowerMyMac .
PowerMyMac non solo pulisce tutto in una volta come i cookie e la cronologia di navigazione Safari, ti anche consente di conservarne se hai siti web che visiti frequentemente.
È conveniente con la sua scansione veloce e le funzionalità facili da usare. Come un software sicuro , PowerMyMac non ti darà annunci dannosi o bundle di altri software. Inoltre, ti offre una prova gratuita per ripristinare tuo Safari.
Continua a leggere per saperne di più sui passaggi su come ripulire Safari utilizzando il potente programma PowerMyMac:
- Scarica e install PowerMyMac.
- Apri il modulo Privacy.
- Seleziona i dati di Safari scansionati.
- Rimuovi i dati di Safari per ripristinare Safari.
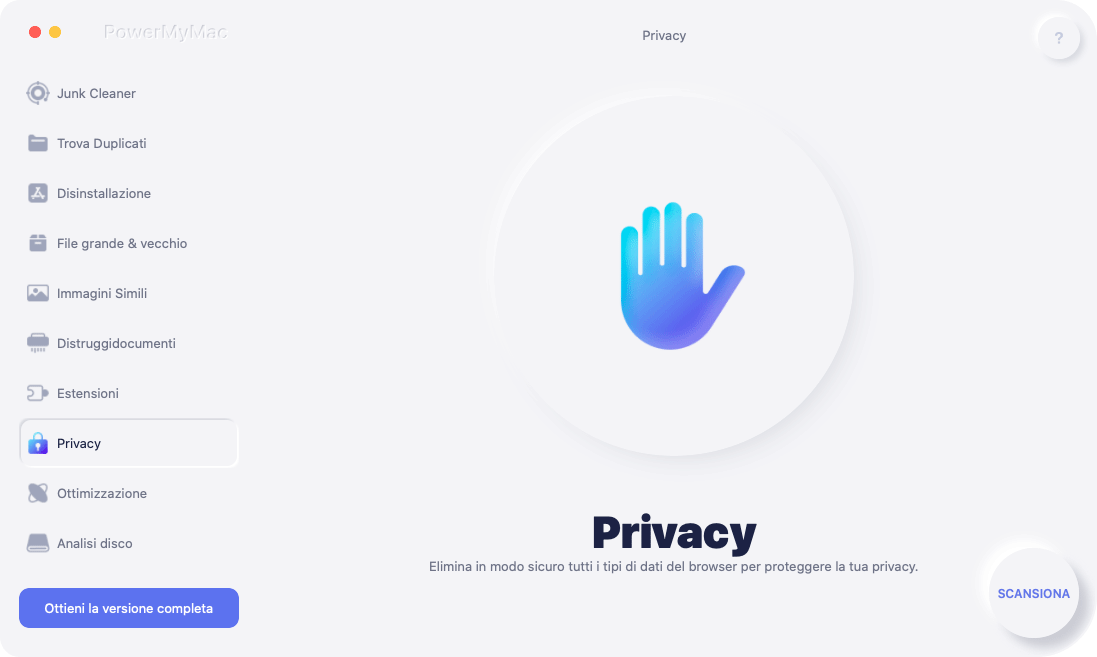
Passaggio 1. Scarica e installa PowerMyMac
Il download è facile (puoi utilizzare la versione di prova gratuita . Una volta completato il processo di installazione, avvia il programma.
Passaggio 2. Scegli il modulo Privacy
PowerMyMac ha funzionalità diverse ma per concentrarti sul problema con il tuo Safari e provare a ripulirlo da parte della spazzatura che potrebbe causare il problema, vai all'opzione "Privacy" nella dashboard principale, e poi fai clic su "SCANSIONA" per iniziare a controllare il dati del browser.
Passaggio 3. Rivedi e seleziona i dati di Safari
Una volta completata la scansione, ti verrà mostrato un elenco dettagliato di tutti i dati scansionati da Safari (se hai altri browser che usi sul tuo Mac verranno scansionati anche questi e verranno visualizzate anche le informazioni). Ora hai un'anteprima in cui puoi ricontrollare quali dati vorresti rimuovere.
Passaggio 4. Rimuovi tutti i dati e restta il browser Safari
Scegli quali informazioni salvate sul tuo browser da cancellare: le cronologie di navigazione, la cache, i cookie, i file download, i file di archiviazione locale, ecc. Fai clic sul pulsante "PULISCI" nella parte inferiore della pagina per resettare Safari semplicemente .
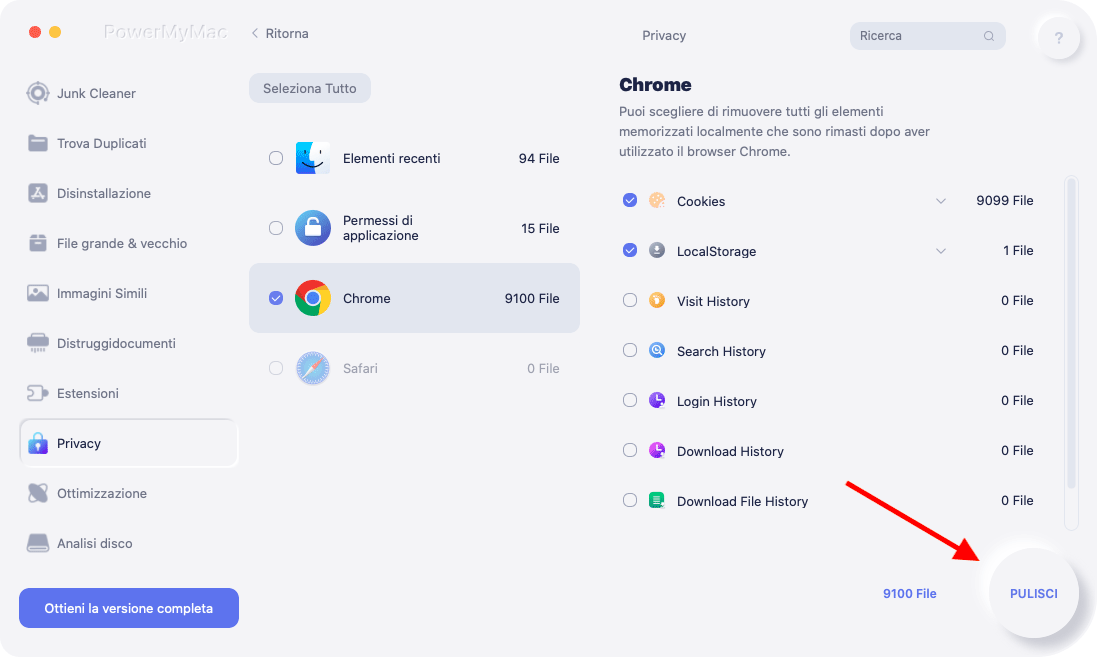
Parte 3. Conclusione
Se hai problemi con reset e ripristino di browser Safari, potresti provare le soluzioni indicate in questo post per ripristinare Safari su Mac. Se mai nessuno di loro ha funzionato per te, puoi scaricare PowerMyMac per farlo. È sicuro e quindi non dovrai preoccuparti dei tuoi dati privati.
Provalo gratis adesso! Speriamo che questa guida ti aiuti a resettare Safari.
Rating: 4.7 / 5 (basato su 66 rating)

Pulisci e velocizza il tuo Mac
Le persone leggono anche:
Commenta( 10 )
Copyright © 2024 iMyMac. Tutti i diritti riservati.

Hai quasi finito.
Abbonati alle nostre notizie sulle applicazioni iMyMac.
Questo software può essere scaricato e utilizzato solo su Mac. Puoi inserire il tuo indirizzo e-mail per ottenere il link per il download e il codice coupon. Se vuoi comprare il software, clicca su Negozio .
Questo software può essere utilizzato su Mac e Windows. Puoi inserire il tuo indirizzo e-mail per ottenere il link per il download e il codice coupon. Se vuoi comprare il software, clicca su Negozio .
Inserisci un indirizzo email valido.
Grazie per il tuo abbonamento!
Il link per il download e il codice coupon sono stati inviati alla tua email [email protected] . Puoi anche cliccare sul pulsante per acquistare direttamente il software.
Manuale utente Safari
- Per iniziare
- Visitare un sito web
- Aggiungere ai segnalibri le pagine web da visitare di nuovo
- Visualizzare i siti web preferiti
- Utilizzare i pannelli per i siti web
- Importare i segnalibri e le password
- Acquistare con Apple Pay
- Inserire automaticamente le informazioni della carta di credito
- Visualizzare i link degli amici
- Creare un elenco lettura
- Nascondere le pubblicità durante la lettura
- Prendere appunti
- Tradurre una pagina web
- Scaricare elementi dal web
- Aggiungere biglietti a Wallet
- Salvare una pagina web completa o in parte
- Stampare o creare un PDF di una pagina web
- Interagire con il testo in un’immagine
- Modificare la pagina iniziale
- Personalizzare una pagina di apertura
- Creare un profilo
- Bloccare le finestre a comparsa
- Impostare Safari come il browser web predefinito
- Nascondere l’indirizzo email
- Gestire i cookie
- Cancellare la cronologia di navigazione
- Navigare in privato
- Impedire il tracciamento cross-site
- Scoprire chi ha provato a tracciarti
- Modificare le impostazioni di Safari
- Tastiera e altre abbreviazioni
Cancellare i cookie in Safari sul Mac
Puoi visualizzare tutti i siti web che hanno archiviato i cookie e i dati dei siti web sul Mac, e puoi rimuoverne alcuni o tutti.
Apri Safari per me
Fai clic su “Gestisci dati siti web”.
Seleziona uno o più siti web, quindi fai clic su Rimuovi o “Rimuovi tutto”.
La rimozione dei dati potrebbe ridurre la possibilità di essere tracciati, ma potrebbe anche interrompere l’accesso ai siti web o modificarne il comportamento.
Nota: rimuovendo i cookie e i dati dei siti web in Safari potresti modificarli o rimuoverli in altre app.

Tuttodigitale
Tecnologia e guide pratiche
Come cancellare la cronologia su un Mac?
La cronologia di navigazione può essere cancellata utilizzando Safari sul Mac . Per farlo, accedi alla sezione Cronologia e quindi fai clic sul menu a comparsa.
- Scegli quando cancellare la cronologia.
Come posso eliminare la cronologia di Safari? Eliminare cronologia e cookie e svuotare la cache
Vai alle Impostazioni di Safari e tocca Cancella dati siti web e cronologia per eliminare la cronologia e i cookie. La cancellazione delle informazioni di inserimento automatico da Safari non comporta la cancellazione della cronologia, dei cookie e dei dati di navigazione.
Come rimuovere completamente le tracce di qualsiasi sito Web che hai visitato? Aprire il browser e cliccare la scorciatoia di tastiera CTRL + H per aprire la cronologia. Clicca su Pulisci dati di cronologia e sputare le caselle correlate, come indicato sopra. Poi clicca il tasto in basso, cancella i dati di navigazione e attendi che il processo sia terminato.
Dove si trova la cronologia sul mio computer Mac? La cronologia di navigazione ti consente di cercare rapidamente le pagine web che hai visitato. Nella sezione Cronologia dell’app Safari sul Mac, seleziona Mostra tutta la cronologia . Nell’angolo in alto a destra della finestra, scrivi i termini di ricerca.
Come si fa a cancellare i chiusi che sono stati aperti di recente tenendo conto di questo? Nell’angolo superiore destro dello schermo, seleziona il pulsante " ⋮ ". Clicca sull’opzione Schede recenti . Il contenuto della sezione " Chiuse di recente " dovrebbe essere vuoto. In questo modo, tutto il contenuto del dispositivo in uso sarà eliminato nella sezione " Chiuse di recente ".
Come posso rimuovere i dati più recenti da Finder Mac? Come eliminare i recenti da Finder su Mac è facile come questo: Seleziona il Finder dal dock. Dal menu del Finder, seleziona Preferenze . Scegli la scheda Barra laterale nella finestra aperta. Aggiungere la spunta accanto a Recenti .
Come cancellare per sempre la cronologia tenendo presente questo? Eliminare la cronologia Google Chrome
in basso a destra, cercando le voci Impostazioni , Privacy e Cancella dati di navigazione nel riquadro visualizzato.
Come eliminare i cookies? I cookie sono dei semplici file di testo utilizzati per registrare le informazioni sulle tue visite a siti web e per facilitare la navigazione. Nonostante ciò, in alcuni casi potrebbero raccogliere più dati del necessario. Una versione "flash" successiva è ancora più sconosciuta e piena di dati. Inoltre, si potrebbe chiedere: Come posso svuotare la cache di Safari sul mio computer Mac? Come rimuovere i cookie e la cache del browser Safari (Mac)
- Dalla barra del menu in alto, fai di nuovo clic su Safari e scegli Preferenze .
- Nella finestra Preferenze , seleziona la scheda Privacy . Quindi, seleziona la opzione Gestisci dati siti web .
- Clicca quindi su Rimuovi tutto .
Di conseguenza, come posso rimuovere la cronologia delle ricerche di Google? Entra nell’applicazione Google sul tuo telefono o tablet Android. Fai attenzione. Tocca Disattiva nella sezione " Attività web e app ". Se vedi l’opzione " Attiva ", significa che le attività web e delle app sono disattivate e che la cronologia delle ricerche non viene salvata nel tuo account Google.
Lascia un commento Annulla risposta
Salva il mio nome, email e sito web in questo browser per la prossima volta che commento.

Come Cancellare la Cache sul Tuo iPhone con iOS 17
- By Jeff Cochin
- Published on Settembre 6, 2024
- – Share on Twitter
- – Share on Facebook
- – Share via Email

Perché hai bisogno di una cache su iPhone
Sul tuo iPhone, il cache sul tuo iPhone funge da spazio di archiviazione temporaneo che accelera il caricamento delle app e dei siti web. Quando apri un’app per la prima volta, il tuo iPhone salva alcuni dati come le impostazioni e le immagini per rendere l’app pronta all’uso più velocemente la prossima volta che la apri. Questi dati memorizzati significano che l’app non deve ricaricare tutto da zero, permettendole di avviarsi più rapidamente e migliorare la tua esperienza complessiva. Lo stesso principio si applica quando navighi sui siti web sul tuo iPhone; i dati dei siti che hai visitato vengono memorizzati in modo che le pagine si carichino più velocemente durante le visite successive. La cache offre diversi vantaggi, che includono:
- Utilizzo ridotto dei dati poiché i dati ricorrenti vengono recuperati dalla cache invece di essere scaricati ripetutamente.
- Aumento della velocità e della reattività delle app e della navigazione web.
- Miglioramento delle prestazioni complessive del dispositivo, portando a una migliore esperienza utente.
Tuttavia, col tempo, l’accumulo della cache può anche causare problemi. Se la cache non viene cancellata periodicamente, può occupare uno spazio di archiviazione significativo sull’iPhone. Inoltre, poiché i dati memorizzati nella cache possono diventare obsoleti, il loro utilizzo può causare malfunzionamenti delle app o il caricamento di versioni vecchie delle pagine web.
Perché un iPhone ha bisogno di cancellare la cache?
Sebbene i dati della cache migliorino l’esperienza dell’utente accelerando i tempi di caricamento delle app e riducendo l’uso dei dati, possono anche causare alcuni problemi se non gestiti correttamente. Nel tempo, man mano che si accumulano sempre più dati, potrebbe diventare necessario svuotare la cache del tuo iPhone. Farlo può aiutare nei seguenti modi:
- Liberare spazio di archiviazione: I dati della cache, specialmente da app e siti web usati frequentemente, possono accumularsi nel tempo e occupare una parte significativa della memoria del tuo iPhone. Cancellare la cache può quindi aiuta a liberare spazio di archiviazione , che può essere utilizzato per altre app, foto o video.
- Migliorare le prestazioni dell’app: I dati della cache obsoleti possono occasionalmente causare malfunzionamenti o rallentamenti delle app. Cancellando la cache, stai essenzialmente dando all’app un ‘nuovo inizio’, che a volte può migliorare le sue prestazioni.
- Risoluzione dei problemi relativi al funzionamento dell’app: A volte, cancellare la cache può aiutare a risolvere problemi all’interno delle app che non funzionano correttamente. Questo perché la cache potrebbe contenere dati corrotti o obsoleti che stanno causando il comportamento irregolare dell’app.
- Mantenere la privacy: Cancellare regolarmente la cache aiuta a proteggere la tua privacy rimuovendo dati memorizzati che potrebbero includere informazioni sensibili.
Tuttavia, vale la pena notare che quando cancelli la cache, alcuni siti web potrebbero caricarsi più lentamente la prossima volta che li visiti, poiché il tuo iPhone dovrà scaricare nuovamente tutti i dati. Inoltre, potresti anche scoprire che alcune app non ricordano le tue preferenze o impostazioni.
Come cancellare la cache su iPhone
In questa sezione, approfondiamo una guida dettagliata, metodo per metodo, per svuotare efficacemente la cache sul tuo iPhone. Dal browser predefinito Safari a varie app popolari, questi metodi sono progettati per garantire che il tuo iPhone funzioni in modo fluido ed efficiente. Esploriamo ogni metodo.
Metodo 1: Riavvia il tuo iPhone
Prima di immergersi nei metodi di cancellazione della cache, un punto di partenza semplice ma efficace è riavviare il tuo iPhone. Riavviare il dispositivo può cancellare la cache temporanea e risolvere piccoli problemi software. Ecco come riavviare il tuo iPhone in pochi semplici passaggi.
Per iPhone con Face ID (iPhone X e successivi)
- Premi e Tieni Premuto il Pulsante Laterale e il Pulsante del Volume: Premi e tieni premuto contemporaneamente il pulsante per aumentare o diminuire il volume e il pulsante laterale finché non compaiono due opzioni di slider.
- Scorri per Spegnere: Trascina lo slider con la dicitura ‘Scorri per Spegnere’ a destra. Il tuo iPhone inizierà a spegnersi.
- Aspetta lo Spegnimento: Una volta che lo schermo diventa nero, il tuo iPhone è spento. Aspetta circa 30 secondi per essere sicuro che sia completamente spento.
- Riavvia l’iPhone: Premi e tieni di nuovo premuto il pulsante laterale finché non appare il logo Apple. Rilascia il pulsante e aspetta che il tuo iPhone completi l’avvio.
Per iPhone con tasto Home (iPhone 8 e precedenti)
- Tieni premuto il pulsante superiore (o laterale): Tieni premuto il pulsante superiore (o laterale) finché non appare il cursore ‘Scorri per spegnere’ sullo schermo.
- Scorri per spegnere: Scorri il cursore e il tuo iPhone si spegnerà.
- Aspetta lo spegnimento: Aspetta qualche secondo per assicurarti che il telefono sia completamente spento.
- Riavvia l’iPhone: Tieni nuovamente premuto il pulsante superiore (o laterale) finché non appare il logo Apple. Rilascia il pulsante e lascia che il tuo iPhone si riavvii.
Metodo 2: Cancella Cache da Safari
Safari, il browser predefinito su tutti gli iPhone, memorizza regolarmente i dati della cache per migliorare la velocità di navigazione mantenendo un record delle tue visite e attività. Sebbene questo aiuti le pagine web a caricarsi più velocemente, può anche accumularsi e rallentare il tuo dispositivo nel tempo. Cancellare regolarmente la cache di Safari può rinfrescare la tua esperienza di navigazione, aiutare le pagine web a caricarsi correttamente e ottimizzare le prestazioni complessive del tuo iPhone. Di seguito sono riportati i passaggi dettagliati su come cancellare efficacemente la cache in Safari:
- Apri l’app ‘Impostazioni’ sul tuo iPhone.
- Scorri verso il basso e tocca ‘Safari’ .
- Tocca ‘Cancella cronologia e dati dei siti web’ .
- Nella finestra di conferma, tocca ‘Cancella cronologia e dati’ .

Metodo 3: Elimina la cache dalle singole app
Diverse app memorizzano la cache in modi unici. Questo segmento si concentra su come cancellare individualmente la cache dalle app comunemente usate come Twitter, TikTok e Chrome. Segui queste istruzioni specifiche dell’app per liberare spazio sul tuo iPhone.
Cancella Cache di Twitter
- Apri l’app di Twitter, tocca l’icona del tuo account nell’angolo in alto a sinistra dello schermo.
- Tocca ‘Impostazioni e privacy’ , scorri verso il basso e tocca ‘Accessibilità, visualizzazione e lingue’ .
- Tocca ‘Utilizzo dei dati’ .
- Qui vedrai ‘Archiviazione Media’ e ‘Archiviazione Web’. Tocca ciascuna di queste e seleziona l’opzione ‘Cancella l’archiviazione dei media’ o ‘Cancella tutta l’archiviazione web’.

Pulisci Cache di TikTok
- Apri TikTok e tocca il tuo profilo nell’angolo in basso a destra dello schermo.
- Tocca il menu hamburger nell’angolo in alto a destra dello schermo e tocca ‘Impostazioni e privacy’ .
- Scorri fino a ‘Cache e Dati Cellulari’ e tocca ‘Libera Spazio’ .
- Tocca ‘Cancella la cache di TikTok’ , poi tocca nuovamente ‘Cancella’.

Cancella Cache di Chrome su iPhone
- Apri l’app Chrome sul tuo iPhone.
- Tocca il menu a tre punti nell’angolo in basso a destra dello schermo.
- Nel menu che appare, tocca su ‘Cancella i dati di navigazione’ .
- Verifica ‘Cronologia di navigazione’, ‘Cookie, dati dei siti’ e ‘Immagini e file memorizzati nella cache’.

Elimina Cache di Snapchat
- Apri Snapchat e tocca l’icona del tuo account.
- Tocca l’icona dell’ingranaggio delle impostazioni nell’angolo in alto a destra dello schermo e scorri verso il basso fino a ‘Cancella dati’.
- Cerca ‘Cancella cache’ in fondo allo schermo e tocca su quello.
Metodo 4: Usa la funzione Scarica App Non Utilizzate
La funzione ‘Scarica le app non utilizzate’ è un modo innovativo per gestire la memoria del tuo iPhone. Aiuta a rimuovere i dati memorizzati nella cache e liberare spazio scaricando le app che non usi frequentemente. Ecco come puoi utilizzare questa funzione in modo efficace.
- Vai su ‘Impostazioni’ e tocca ‘App Store.’
- Attiva l’opzione ‘Disinstalla app inutilizzate.’ Questo rimuoverà le app meno utilizzate mantenendo i loro dati e documenti, liberando così spazio di archiviazione.

Metodo 5: Aggiorna all’ultimo iOS
Mantenere il tuo iPhone aggiornato con l’ultima versione di iOS non riguarda solo l’accesso a nuove funzionalità; include anche ottimizzazioni delle prestazioni. Gli aggiornamenti regolari spesso includono miglioramenti che possono aiutare a gestire meglio la cache del tuo dispositivo.
- Apri ‘Impostazioni’ e tocca ‘Generali.’
- Tocca ‘Aggiornamento Software.’ Se è disponibile un aggiornamento, tocca ‘Scarica e Installa.’
Ricorda, ogni nuovo aggiornamento iOS di solito include diversi miglioramenti delle prestazioni e correzioni di bug che aiutano il tuo dispositivo a funzionare più fluidamente.
Metodo 6: Utilizzare app di pulizia cache di terze parti
Ci sono diverse app di terze parti disponibili che possono aiutare con la pulizia della cache. Queste app forniscono un modo semplice ed efficace per pulire i dati della cache dal tuo iPhone. Ad esempio, PhoneClean , CCleaner e Tenorshare iCareFone sono scelte popolari tra gli utenti. Ricorda, quando scegli un’app di terze parti, scarica sempre da una fonte affidabile come l’App Store e assicurati che l’app abbia recensioni e valutazioni positive. Mentre le app di terze parti possono semplificare la cancellazione della cache, assicurati sempre di scaricare app affidabili dall’App Store per evitare rischi per la sicurezza. Potresti chiederti quali app di terze parti per la pulizia della cache sono considerate le migliori e più affidabili. Sebbene abbiamo menzionato alcune opzioni, c’è una vasta gamma di tali app disponibili, ognuna con il proprio set di funzionalità. Per aiutarti a prendere una decisione informata, ti consigliamo di visitare la nostra lista qui dove puoi trovare recensioni dettagliate sulle migliori app per la pulizia della cache per iPhone.
Metodo 7: Reimposta alle impostazioni di fabbrica il tuo iPhone
Se stai riscontrando problemi di prestazioni significativi, potresti considerare di ripristinare le impostazioni di fabbrica del tuo iPhone. Ciò non solo cancellerà la cache, ma rimuoverà anche tutti i dati e le impostazioni, dando al tuo dispositivo una nuova partenza. Assicurati di fare il backup di tutti i dati importanti prima di procedere con questo passaggio:
- Vai su ‘Impostazioni’ e tocca ‘Generali.’
- Scorri verso il basso e tocca ‘Ripristina.’
- Seleziona ‘Cancella contenuto e impostazioni.’
- Inserisci il tuo codice di accesso e conferma per ripristinare l’iPhone.
Metodo 8: Esegui il backup e ripristina l’iPhone utilizzando iCloud
Effettuare il backup e il ripristino del tuo iPhone utilizzando iCloud è un modo efficace per cancellare la cache e risolvere vari problemi di sistema mantenendo i tuoi dati importanti. Questo metodo rimuove tutti i dati temporanei e memorizzati nella cache, ripristinando il sistema del tuo dispositivo in uno stato più pulito. Prima di procedere, ricorda che questo processo cancellerà le tue impostazioni e i dati attuali, quindi eseguire un backup completo è essenziale per prevenire la perdita di dati. Ecco come utilizzare iCloud per eseguire il backup del tuo iPhone e ripristinarlo, offrendo un nuovo inizio per le prestazioni del tuo dispositivo:
- Apri ‘Impostazioni’ e tocca il tuo nome in cima.
- Tocca ‘iCloud’ poi ‘Backup iCloud.’
- Seleziona ‘Esegui il backup adesso’ e aspetta che il processo di backup finisca.
- Una volta completato il backup, vai su ‘Impostazioni’ > ‘Generali’ > ‘Ripristina.’
- Scegli ‘Cancella contenuto e impostazioni.’
Consigli di manutenzione per mantenere il tuo iPhone funzionante senza problemi
Mantenere le prestazioni del tuo iPhone richiede più del solo svuotamento occasionale della cache. In questa sezione finale, forniamo suggerimenti essenziali per la manutenzione che vanno oltre la gestione della cache, garantendo che il tuo iPhone funzioni al meglio.
- Aggiorna regolarmente il tuo iPhone: Assicurati sempre che il tuo iPhone stia utilizzando l’ultima versione di iOS. Gli aggiornamenti regolari non solo forniscono nuove funzionalità, ma anche correzioni di bug e aggiornamenti di sicurezza per una migliore esperienza utente. Puoi controllare gli aggiornamenti andando su ‘Impostazioni’ > ‘Generali’ > ‘Aggiornamento Software’.
- Svuota cache regolarmente: Come discusso, la pulizia regolare della cache può mantenere il tuo iPhone funzionante senza problemi e aiutare a liberare spazio di archiviazione. Puoi cancellare manualmente la cache di Safari e delle singole app o utilizzare app di terze parti affidabili.
- Scarica App Non Utilizzate: Le app non utilizzate non solo occupano spazio di archiviazione, ma accumulano anche cache nel tempo. Considera di scaricare queste app per mantenere ottimizzato lo spazio di archiviazione del tuo iPhone. Puoi farlo manualmente o abilitare lo scarico automatico in ‘Impostazioni’ > ‘App Store’ > ‘Scarica App Inutilizzate’.
- Gestisci il tuo spazio di archiviazione: Rivedi regolarmente lo spazio di archiviazione sul tuo iPhone e rimuovi file o app indesiderate. Puoi visualizzare l’utilizzo dello spazio di archiviazione in ‘Impostazioni’ > ‘Generali’ > ‘Spazio iPhone’.
- Riavvia regolarmente il tuo iPhone: Un semplice riavvio può a volte risolvere problemi minori e migliorare le prestazioni. È una buona pratica riavviare il tuo iPhone almeno una volta alla settimana.
- Mantieni pulito il tuo iPhone: Anche la manutenzione fisica è essenziale. Pulisci regolarmente lo schermo e il retro del tuo iPhone con un panno morbido, leggermente umido e privo di pelucchi.
Ricorda, mantenere il tuo iPhone non solo migliora la tua esperienza utente ma anche prolunga la vita del tuo dispositivo.
Conclusione
Comprendere e gestire efficacemente la cache sul tuo iPhone può migliorare significativamente le sue prestazioni e la sua longevità. Sebbene possa sembrare un compito arduo, con questa guida puoi facilmente cancellare i dati della cache sul tuo dispositivo, aumentandone la velocità e liberando spazio di archiviazione. La manutenzione regolare, inclusa la cancellazione della cache, è fondamentale per un utilizzo fluido.
Domande Frequenti
Ci sono rischi nel cancellare la cache del mio iphone, come faccio a cancellare la cache del mio iphone senza eliminare tutto, come posso cancellare la cache su iphone 15, come posso svuotare la cache su ios 17, esiste un modo per cancellare automaticamente la cache sul mio iphone, con quale frequenza dovrei svuotare la cache sul mio iphone.


COMMENTS
Apri Safari per me. Nell'app Safari sul Mac, scegli Cronologia > Cancella cronologia, quindi fai clic sul menu a comparsa. Scegli l'intervallo di tempo per cui cancellare la cronologia. Quando cancelli la cronologia, Safari rimuove i dati salvati come risultato della tua navigazione, inclusi: La cronologia della pagine web visitate.
Eliminare un sito web dalla cronologia. Bloccare i cookie. Usare i blocchi dei contenuti. Svuotare la cache e cancellare cronologia e cookie. Vai su Impostazioni > Safari. Tocca Cancella dati siti web e cronologia. La cancellazione della cronologia, dei cookie e dei dati di navigazione da Safari non comporta la modifica delle informazioni di ...
Come cancellare cronologia Safari: Mac. Se quello che ti interessa fare è cancellare cronologia Safari su Mac, il primo passo che devi compiere è avviare il browser selezionando la relativa icona (quella con la bussola) che trovi sulla barra Dock di macOS o nel Launchpad, fare clic sul menu Cronologia in alto a sinistra e poi sulla voce ...
Usa la scorciatoia da tastiera ⌘ Command + Y per avviare la cronologia in Safari. Fai clic su a sinistra di qualsiasi data per estendere gli archivi del browser per quella data in un elenco completo. Puoi cancellare la cronologia facendo clic su Cancella cronologia in alto a destra nella pagina. Parte 3.
Come svuotare cache Safari di Salvatore Aranzulla. Per navigare su Internet sei solito utilizzare Safari, il celebre browser sviluppato da Apple e installato "di serie" su Mac, iPhone e iPad.Recentemente, però, hai notato che non riesci più a visualizzare la versione aggiornata di alcuni siti Web che sei solito consultare e, informandoti meglio, hai scoperto che potrebbe essere ...
1. Avvia Safari. Clicca sull'icona blu raffigurante una bussola e collocata direttamente sul Dock del computer. 2. Accedi al menu Safari. È posizionato nell'angolo superiore sinistro dello schermo del Mac. 3. Scegli l'opzione Cancella cronologia…. È una delle voci elencate nella parte superiore del menu apparso.
Su iPhone o iPad: vai in Impostazioni > Safari > Cancella dati siti web e cronologia. Sul Mac: apri l'app Safari , scegli Cronologia > Cancella cronologia, fai clic sul menu a comparsa, quindi scegli l'intervallo di tempo per il quale vuoi cancellare la cronologia. Quando cancelli la cronologia, Safari rimuove i dati che salva come ...
Safari, il browser preinstallato sui dispositivi Apple, rende semplicissime queste operazioni: andiamo a vedere quindi come vedere e cancellare cronologia Safari, da iPhone, iPad o Mac / MacBook.
Nel menu a sinistra, seleziona " Pulisci Browser ". Clicca su " Esegui la scansione dei browser ". Seleziona il browser Safari e scegli cosa vuoi cancellare (cronologia, cookie o cache). Clicca sul tasto " Pulisci " situato in basso a destra (potresti aver bisogno dei diritti di amministrazione per pulire alcuni file).
Se stai cercando modi per eliminare la cronologia di navigazione di Safari, i dati archiviati e la cache per mantenere private le tue attività online, questo articolo è perfetto per te. Oltre alla privacy, anche la cancellazione dei dati del sito Web può essere d'aiuto se il tuo browser Safari funziona lentamente su Mac. Iniziamo!
1. Avvia Safari e clicca sul menu "Cronologia". 2. Seleziona la voce "Mostra cronologia". In alternativa puoi premere la combinazione di tasti ⌘ Command +⌥ Option + 2 per visualizzare la finestra "Mostra cronologia". 3. Individua le voci della cronologia che desideri cancellare.
Aprire Safari e fare clic su "Cronologia" nella barra dei menu. 2. Selezionare "Cancella cronologia" dal menu a discesa. 3. Scegliere l'intervallo di tempo per il quale si desidera eliminare la cronologia. È possibile selezionare "l'ultima ora", "oggi", "oggi e ieri" o "tutta la cronologia". 4. Fare clic su ...
Modo 2: come eliminare la cronologia di navigazione di Safari su Mac. Passo 1 Per eliminare la cronologia di navigazione su Mac Safari, vai su Storia menu sulla barra multifunzione in alto e scegli Cancella cronologia. Oppure seleziona Cancella cronologia nel Safari menu. Passo 2 Abbassa il Cancellare opzione e selezionare tutta la storia o un ...
Ora, vediamo come eliminare la cronologia di Safari o alcune pagine specifiche che hai visitato. Come cancellare tutta la cronologia di navigazione. Avvia Safari. Fai clic su Cronologia nel menu in alto. Seleziona Cancella cronologia… Nell'intervallo di tempo, seleziona "Tutta la cronologia". Fai clic su Cancella cronologia.
Passo 1 Apri l'app Safari sul tuo Mac. Clicca il Safari menu in alto e poi selezionare Cancella cronologia dall'elenco a discesa. Passo 2 Sullo schermo del Mac apparirà una finestra pop-up che richiederà che la cancellazione della cronologia rimuoverà i cookie correlati e altri dati del sito web.
Per farlo, seleziona l'icona di Safari dalla barra Dock o dal Launchpad. Una volta aperto il browser, fai clic sul menu "Cronologia" nell'angolo in alto a sinistra e seleziona "Cancella cronologia". Nella finestra che si aprirà, sarà possibile cancellare tutta la cronologia o solo determinati periodi di tempo, come la cronologia ...
1. Innanzitutto tieni premuto il tasto ⇧ Maiusc sulla tastiera e quindi clicca sull'icona Safari dal Dock. 2. Quindi clicca su Safari nella barra dei menu in alto e seleziona l'opzione Cancella cronologia nel menu a discesa. 3. Seleziona Tutta la cronologia nel menu a discesa e premete il pulsante Cancella cronologia. 4.
Come ripristinare Safari su Mac. Ora che il pulsante Ripristina Safari è scomparso, sono necessari diversi passaggi per ottenere lo stesso risultato. Passo 1: cancella la cronologia di Safari. Se vuoi cancellare manualmente la cronologia, segui questi passaggi: Avvia Safari e fai clic sul menu Safari. Seleziona Cancella cronologia…
Come cancellare la cronologia su Safari su MacBook. Passo 1: Scegli "Cancella cronologia ..." dal menu a discesa "Safari". Passo 2: Ricevi una notifica con "Cancellazione della cronologia rimuoverà i cookie relativi e altri dati del sito web". Passo 3: Seleziona "tutte le cronologie", "oggi e ieri", "oggi" o "l'ultima ora" dall'elenco ...
1. Avvia l'app di Safari. È caratterizzata da un'icona blu a forma di bussola. 2. Accedi al menu Safari. È posizionato nella parte superiore sinistra dello schermo del Mac. Verrà visualizzato un elenco di opzioni. 3. Scegli la voce Preferenze…. È collocata nella parte superiore del menu Safari apparso. 4.
Ecco come velocizzare Safari! Safari non funziona su Mac? Risolvere Safari che non si apre. Parte 1. Come faccio a resettare Safari sul mio Mac? Come ripristinare Safari su Mac quando il pulsante Ripristina Safari è ora scomparso? Ci sono diversi passaggi di seguito per ottenere lo stesso risultato. Cancella la cronologia di Safari e i dati web.
In Safari sul Mac, cancella i cookie e i dati dei siti web per alcuni o per tutti i siti web. Apple; Store; ... Cancellare la cronologia di navigazione; Navigare in privato; ... Consulta ancheImpedire il tracciamento cross-site in Safari sul Mac Abilitare i cookie in Safari sul Mac Cancellare la cache in Safari su iPhone Cancellare la cache in ...
La cronologia di navigazione può essere cancellata utilizzando Safari sul Mac. Per farlo, accedi alla sezione Cronologia e quindi fai clic sul menu a comparsa. ... Aprire il browser e cliccare la scorciatoia di tastiera CTRL + H per aprire la cronologia. Clicca su Pulisci dati di cronologia e sputare le caselle correlate, come indicato sopra ...
Per svuotare la cache senza eliminare nulla, puoi andare su 'Impostazioni' > 'Safari' > 'Cancella cronologia e dati dei siti web.' Tuttavia, per le singole app, potrebbe essere necessario andare nelle impostazioni dell'app e cercare un'opzione per svuotare la cache. Nota che non tutte le app offrono questa funzione.