How to view and clear your web browsing history in Safari on iPhone or iPad
Easily wipe your browsing history in Apple's Safari web browser in seconds.


How to find your web-browsing history
How to clear your web browsing history.
Clearing your browsing history on iPhone and iPad in Safari has been a straightforward affair for years now.
Sometimes, you may want a fresh start with your web browsing — perhaps to get rid of some history that may bring up a memory you'd rather forget as you type in a website URL in the address bar.
Apple makes this feature very easy to access on both the iPhone and iPad by offering two ways to clear your history. So with this in mind, here's how you can do just that and make a fresh start in Safari .
Viewing your web history in iOS 17 and iPadOS 17 is very easy to do — and it's all done from Safari.
- In Safari, tap the Bookmarks button in the toolbar that's below the address bar.
- Tap the History icon in the upper right corner. Here, you can view your entire web history.

- Use the History search bar to find previously viewed pages.

If the time calls to wipe most or all of your web browsing history in Safari, here's how to do it on both iPhone and iPad.
To note, the below steps will be the same if you attempt to wipe your web browsing history on an iPhone 15 Pro Max , and an iPad Mini 6 for example.
- In Safari, tap the Bookmarks button.
- Select the History icon in the upper right corner.
- Tap Clear and select how much history you'd like to clear: the last hour, the last day, 48 hours' worth, or all recorded history.

One more thing… A feature no one talks about
Privacy on the web matters more than ever in these modern times. Websites store the pages you click on, especially when you sign into a page that can contain personal information about you.
Master your iPhone in minutes
iMore offers spot-on advice and guidance from our team of experts, with decades of Apple device experience to lean on. Learn more with iMore!
It's great to have a feature like this in Safari — but it would be good to have this automated. To tell Apple's web browser to automatically clear history after 24 hours would be very useful, as you wouldn't leave a trail behind.
Regardless, it's still a good feature, and one you should use every week.
Daryl is iMore's Features Editor, overseeing long-form and in-depth articles and op-eds. Daryl loves using his experience as both a journalist and Apple fan to tell stories about Apple's products and its community, from the apps we use everyday to the products that have been long forgotten in the Cupertino archives.
Previously Software & Downloads Writer at TechRadar, and Deputy Editor at StealthOptional, he's also written a book, ' The Making of Tomb Raider ', which tells the story of the beginnings of Lara Croft and the series' early development. He's also written for many other publications including WIRED, MacFormat, Bloody Disgusting, VGC, GamesRadar, Nintendo Life, VRV Blog, The Loop Magazine, SUPER JUMP, Gizmodo, Film Stories, TopTenReviews, Miketendo64 and Daily Star.
- Bryan M Wolfe Staff Writer
Japanese iPhones could get third-party app stores soon, just like the EU
Apple's Wi-Fi location data could allow people to be tracked, military movements to be traced, and more, academics warn
Apple Vision Pro earns prestigious UK award, even though it hasn't launched there yet
Most Popular
- 2 "What I wish we would’ve done is probably communicate the roadmap a little more clearly." Sonos CEO explains why its new app is going to get better, and customers will love it further down the line
- 3 Spotify's Car Thing was a cool in-car streaming display for your songs — and soon, it'll be absolutely useless as the music stops for good
- 4 Your next iPad might be able to tell if you're stressed... and then help you calm back down, too. No thanks, Apple
- 5 Japanese iPhones could get third-party app stores soon, just like the EU
How to clear Safari browsing history on iPhone and iPad
Clear Safari browsing history on iPhone and iPad in a few simple steps

You'll definitely want to know how to clear Safari browsing history on iPhone and iPad . Know how to delete browsing history is part of basic user operation on all your devices, and is especially if you share devices with others.
Luckily, deleting browsing history on Safari is easy and can be done in just a few taps, and is the same on iOS and iPadOS, so whether you're using an iPhone 15 Pro or an iPad Air , these steps will apply.
Remember, though, that deleting your browsing history only stops your activity being visible on that device. Your Internet Service Provider (ISP) will still be able to see the webpages you have visited. If you want to stop that, for ultimate privacy, you'll need to use one of the best VPN services .
The following screenshots were taken on an iPhone running iOS 17 . If you aren't running the latest version of your device's OS, we can show you how to update an iPhone or how to update an iPad .
- In Safari, tap the book icon
- Go to the history tab (clock)
- Select how far back to clear
Read on to see full illustrated instructions.
1. In Safari, tap the book icon

Firstly, open Safari and tap the book icon in the bottom bar.
2. Select the history tab (clock icon) and tap Clear

Now select the history tab (clock icon) and tap Clear at the bottom.
3. Select how far back to clear and tap Delete

Now choose how far back you'd like to delete : last hour, today, today and yesterday, or all time.
If you like, you can toggle on Close All Tabs , which will close every open tab that isn't in a tab group (we can show you how to use tab groups if you aren't sure).
Finally, when you're happy, hit Delete .

As you can see in the screenshot above, if you now go back to the history tab, your history will have been deleted.
For more iPhone tutorials, check out our guides on how to transfer data from iPhone to iPhone , how to clear RAM on iPhone , how to delete multiple contacts on iPhone and how to rearrange the iOS 17 Messages '+' menu .
Sign up to get the BEST of Tom’s Guide direct to your inbox.
Upgrade your life with a daily dose of the biggest tech news, lifestyle hacks and our curated analysis. Be the first to know about cutting-edge gadgets and the hottest deals.
Peter is Reviews Editor at Tom's Guide. As a writer, he covers topics including tech, photography, gaming, hardware, motoring and food & drink. Outside of work, he's an avid photographer, specialising in architectural and portrait photography. When he's not snapping away on his beloved Fujifilm camera, he can usually be found telling everyone about his greyhounds, riding his motorcycle, squeezing as many FPS as possible out of PC games, and perfecting his espresso shots.
Should I upgrade to the iPhone 16? These are the 5 key areas Apple needs to address
Forget Anker — this is my new favorite 3-in-1 MagSafe charger
Dell and Nvidia teaming up on AI PCs? The two companies play coy
Most Popular
- 2 Memorial Day laptop sales — 11 epic deals I recommend
- 3 Meta quietly building a new AI model — here's what to expect
- 4 Can your Apple Watch detect stress? New study says 'yes'
- 5 Hackers have leaked the criminal records of millions of Americans online — how to stay safe
You are using an outdated browser. Please upgrade your browser to improve your experience.
How to clear browsing history on Safari on iPhone or Mac

You can clear your Safari browsing history on both iOS and Mac

As tracking goes, Safari keeping your browsing history is less about privacy-busting security and more about just being useful. It's your history that means Safari remembers where to go to when you choose forward and back within a site, for instance.
It's also how Safari is able to offer you a list of sites that you regularly go to, on account of how handy it is to be able to back to them with a click. History also does keep things you may not expect, though, such as a list of items you've downloaded.
If you don't want that, though, or you're just fed up of Safari going to site addresses you haven't looked at in years, you can wipe the whole browsing history.
On a Mac, you can also wipe, for instance, just the last hour's browsing history. So if you share Safari and it's someone's special birthday coming up, you can avoid them inadvertently finding out you plan to surprise them with dance lessons.

How to clear search history on Safari on Mac
- In Safari, choose the History menu
- Select Clear History from the very bottom of the menu
- In the dialog box that appears, choose from clearing the last hour , today , today and yesterday , or all history
- Click on Clear History
Alternatively, within Safari you can press Command-Y and the current page will be replaced by a history list. There's a Clear History... button toward the top right.
Clicking on that gives you exactly the same dialog about choosing how far back you want to clear your browsing history. But this page does also give you one extra option — the ability to delete one specific item.
How to clear one item from Safari search history on Mac
- In Safari, press Command-Y
- From the long list, click once on a history item to select it
- Right-click to bring up a menu, then choose Delete
Alternatively, if you select one, two, or more items in the history list, you can then press the Delete key to remove them all.

That kind of precision removal is only possible on your Mac, not on iOS . However, whether it's precision or wholesale clearing of your history, though, there is a way to replicate it on iOS.
If you have set iCloud to share your Safari history, then just doing this on your Mac also removes the history from your iPhone, and iPad.
Otherwise, you're stuck with going to your iOS device. And then with clearing the entire history.
How to clear search history on iPhone
- Go to Settings on your iOS device
- Tap on Safari
- Scroll down to Clear History and Website Data
- Tap that, then tap Clear History and Data to confirm
One important thing to note is that you can't selectively remove, say, today's browsing history on the iPhone or iPad . It's all or nothing, with iOS.

What you leave behind
Clearing your history like this does remove the list of sites and pages you've visited. It does mean you can't go back to that site you read last Tuesday, not without remembering what it was and going there yourself.
What it doesn't remove, though, is the information that gets used by something like AutoFill. If you have your address, for instance, and you're used to online forms being filled out with it, you've still got that feature.
You've also still got anything you downloaded. It's purely that Safari won't keep the list of downloads.
Keep up with AppleInsider by downloading the AppleInsider app for iOS, and follow us on YouTube , Twitter @appleinsider and Facebook for live, late-breaking coverage. You can also check out our official Instagram account for exclusive photos.
Top Stories

Save $400 on Apple's M3 Max MacBook Pro 16-inch with 64GB RAM

System Settings getting shuffled again in macOS 15, among other UI tweaks

All-screen foldable MacBook may come in multiple sizes with M5 processor

Your next iPhone could be the iPad mini - iPhone 15 vs iPad mini showdown
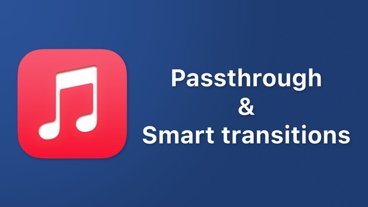
New Music & audio enhancements plus a mysterious 'Passthrough' feature are coming at WWDC

iPad Pro hands on: Luxury technology in an impossibly-thin package
Featured deals.

Best Memorial Day 2024 sales: Apple AirPods, MacBooks, new iPads up to $700 off
Latest exclusives.

Apple set to deliver AI assistant for transcribing, summarizing meetings and lectures

Apple's new Photos app will utilize generative AI for image editing

Siri for iOS 18 to gain massive AI upgrade via Apple's Ajax LLM
Latest comparisons.

13-inch tablet power compared — iPad Pro vs iPad Air

Flagship iPad head-to-head — M4 iPad Pro vs M2 iPad Pro compared

iPad Air shootout — 2024 M2 iPad Air vs M1 iPad Air compared
Latest news.

Memorial Day 2024 sales are in full swing, with lower pricing on Apple products, ranging from MacBooks that are up to $700 off to AirPods Max that are $100 off. Even 2024 iPads are discounted.

You make a fraction as many phone calls as you used to, yet you're paying over a thousand bucks for a phone. This might be the time to switch from the iPhone to the iPad mini.

Apple Vision Pro earns prestigious Black Pencil design award
The UK's Design and Art Direction awards have honored the Apple Vision Pro with its highest accolade in a ceremony attended by Apple designer Alan Dye.

New iPad mini with OLED screen rumored to arrive in 2026
Consumers may have to wait until 2026 before they can buy a new iPad mini — and it may have a brand new display.

Best 100 albums, iOS 18 Music features, and more iPad Pro on the AppleInsider Podcast
How and why Apple Music chose its Best 100 albums, plus what's coming to the Music app in iOS 18, and getting into the details of the nano texture iPad Pro, in this week's AppleInsider podcast.

UK rushes through Digital Markets Act copycat to regulate mostly US big tech
After years of promising legislation against Big Tech firms such as Apple, the UK has now sped up the process to get Digital Markets Act clone passed before its general election.
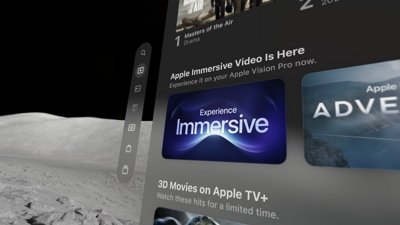
Experience Immersive sizzle reel for Apple Vision Pro updated with new scenes, sports
Apple has updated the short sizzle reel included in the immersive video section of the Apple Vision Pro Apple TV app to include scenes from American football, basketball, and other content.

iOS resurrected photo bug fixed with iOS 17.5.1 detailed by Apple
Deleted photos reappeared on some iPhones running iOS 17.5, and Apple has finally clarified how that might occur — it isn't iCloud.

Canadian firms finally get Tap to Pay on iPhone
Apple has rolled out its Tap to Pay on iPhone to Canada, meaning that businesses there can now take payments from customers on iPhone.
Latest Videos

Retro gold rush: which emulators are on the App Store, and what's coming

iPad, iPad Air, iPad Pro buyer's guide May 2024: which iPad to buy for any budget

iOS 17.5 is here with Repair State & EU Web Distribution
Latest reviews.

Waterfield Shield Case for Apple Vision Pro review: Way better for travel than Apple's case

Keychron Q1 HE Review - Near-infinitely adjustable keyboard with impressive design

Atoto S8 Pro Wireless CarPlay receiver review: great, but fragile aftermarket solution

{{ title }}
{{ summary }}
How-To Geek
How to clear history, cache, and cookies in safari on iphone or ipad.
We're going to assume that most How-To Geek writers know how to delete the history, cookies, and cache in Mobile Safari, but just in case you don't know, here is how to do it.
Open up the Settings app and find Safari in the left-hand list, and then scroll down the right side until you find the "Clear History and Website Data" button.
You'll be prompted to verify that you really want to do this, and it will point out that this is also going to delete the history from other devices using your iCloud account to sync Safari.
Related: How to Clear Cookies / Cache for a Single Website on iPhone or iPad
Perhaps this is a good time to point out that you should use private browsing mode if you don't want history being saved on your device!
- I Tried Both: Apple Watch 9 vs Fitbit Charge 6
- Best Places to Print Photos Online
How to Clear Search History on iPhone
Clear selected Safari entries or your entire browsing history
:max_bytes(150000):strip_icc():format(webp)/ScottOrgera-f7aca23cc84a4ea9a3f9e2ebd93bd690.jpg)
In This Article
Jump to a Section
- Clear History Via Safari
- Clear History Via the Settings App
- Frequently Asked Questions
The Safari web browser on your iPhone keeps a log of web pages that you visit. If you want to clear your search history, you can do so through Safari or your iPhone's Settings app.
These procedures work for all recent versions of iOS.
Clear Browsing History Using the Safari App
Here's how to delete your browsing history through the Safari app on your iOS device.
Open the Safari app and tap Bookmarks (the icon that looks like an open book) at the bottom.
Tap History (clock icon).
Select Clear , and then select All time to erase your browsing history completely. Alternatively, choose The last hour , Today , or Today and yesterday .
Depending on the setting you chose, you've deleted your browsing history.
To delete individual entries, instead of tapping Clear , swipe from right to left over the website you want to remove, and then choose Delete .
Clear Browsing History Using the Settings App
You also can delete your browsing history through your iOS device's Settings app.
Tap Settings and then scroll down and tap Safari .
Scroll down and tap Clear History and Website Data .
In the confirmation box, tap Clear History and Data . You've deleted your Safari browsing history.
This method clears your entire browsing history, with no option to delete items selectively.
Open the Safari app and tap the book icon at the bottom of the screen. Tap the History icon (clock) and pull down on the screen to reveal the Search History field. Enter a search term .
You can't, but neither can anyone else. When you enter Safari's Private Browsing mode , the iPhone doesn't store your browsing history. To browse without recording the history, tap the Safari app > Tabs icon > [number] button > Private .
Get the Latest Tech News Delivered Every Day
- How to Manage Your Browsing History in Safari
- How to Delete and Clear Cookies on an iPhone
- Search History: How to View or Delete It
- How to Delete Search History On Android
- How to Clear Your Search Bar History
- How to Clear Cache on Samsung S10
- How to Clear Your Google Search History
- How to Manage History and Browsing Data on iPhone
- How to Clear Reddit Search History
- How to Manage Browsing History on Safari for iPad
- How to Clear Your Facebook Search History
- 3 Ways to Clear Cache on an iPad
- How to Check Computer History
- How to Check Router History
- How to Clear Private Data, Caches, and Cookies on Mac
- How to Delete History On Chromebook
- PRO Courses Guides New Tech Help Pro Expert Videos About wikiHow Pro Upgrade Sign In
- EDIT Edit this Article
- EXPLORE Tech Help Pro About Us Random Article Quizzes Request a New Article Community Dashboard This Or That Game Popular Categories Arts and Entertainment Artwork Books Movies Computers and Electronics Computers Phone Skills Technology Hacks Health Men's Health Mental Health Women's Health Relationships Dating Love Relationship Issues Hobbies and Crafts Crafts Drawing Games Education & Communication Communication Skills Personal Development Studying Personal Care and Style Fashion Hair Care Personal Hygiene Youth Personal Care School Stuff Dating All Categories Arts and Entertainment Finance and Business Home and Garden Relationship Quizzes Cars & Other Vehicles Food and Entertaining Personal Care and Style Sports and Fitness Computers and Electronics Health Pets and Animals Travel Education & Communication Hobbies and Crafts Philosophy and Religion Work World Family Life Holidays and Traditions Relationships Youth
- Browse Articles
- Learn Something New
- Quizzes Hot
- This Or That Game
- Train Your Brain
- Explore More
- Support wikiHow
- About wikiHow
- Log in / Sign up
- Computers and Electronics
- Smartphones
How to Clear History on an iPhone: 8 Easy Privacy Tricks
Delete your browsing data, cookies, and call history on your iPhone
Last Updated: January 28, 2023 Fact Checked
Safari Browsing History
Chrome browsing history, call history, message history, siri history & data, keyboard autocorrect history, google search history, erasing all data.
This article was co-authored by wikiHow staff writer, Kyle Smith . Kyle Smith is a wikiHow Technology Writer, learning and sharing information about the latest technology. He has presented his research at multiple engineering conferences and is the writer and editor of hundreds of online electronics repair guides. Kyle received a BS in Industrial Engineering from Cal Poly, San Luis Obispo. This article has been fact-checked, ensuring the accuracy of any cited facts and confirming the authority of its sources. This article has been viewed 2,466,914 times. Learn more...
Your iPhone history is usually used to make things easier for you, such as tracking down a website you've visited or finding a call you missed. If you're worried about someone seeing something they shouldn't, you can delete your web browsing and search history, call and message logs, keyboard autocorrect dictionary, Siri interaction data, or even erase everything completely. This wikiHow will show you easy ways to clear your iPhone's history to preserve your privacy.
Things You Should Know
- To clear your Safari browsing history, go to Settings > Safari > Clear History and Web Data.
- To clear your call history, open the Recents area of the Phone app, tap Edit, and then tap Clear.
- Use the Google app to delete your search history.

- In the future, you can use Safari's Private Browsing mode to visit websites without saving them to your history.

- If this button is grayed-out, there's either no history saved, or the option is restricted in Screen Time . You can reenable Clear History and Website Data in Settings > Screen Time > Content & Privacy Restrictions Web Content by disabling all website restrictions.

- Your AutoFill information (e.g., contact info and saved credit cards) will not be deleted.
- Alternatively, you can delete the cookies without clearing your history. Navigate to Settings > Safari > Advanced > Website Data . Select Remove All Website Data .

- If you don't want Chrome to add the websites you visit to your history, you can browse privately in incognito mode .

- Note that this will delete the Google Chrome browsing data for any synced devices as well.

- In addition to clearing your entire call history, you can also delete individual received or sent phone calls from your call log.

- If you just want to delete a single entry instead of clearing your entire call log, tap the red minus sign next to the call you want to clear.

- If you're signed in to another device, such as an iPad or Mac, using the same Apple ID, your iMessage history will be cleared from that device as well.

- Open the Settings app.
- Select Messages .
- Tap Keep Messages .
- Select how long you want to store messages for. This will automatically delete messages that are older than the new setting.

- For example, if you use iCloud to sync your iMessages (the default option), those messages will reappear on your iPhone after you sign back in with your Apple ID after erasing your phone.

- You may need to enter your Apple ID password or iPhone passcode.
- This will restore your device to the factory settings, deleting all of the information and settings.

Community Q&A
You Might Also Like

- ↑ https://support.apple.com/en-us/HT201265
- ↑ https://support.google.com/chrome/answer/2392709?hl=en&co=GENIE.Platform%3DiOS
- ↑ https://support.apple.com/en-us/HT210713
- ↑ https://support.google.com/websearch/answer/6096136?hl=en&co=GENIE.Platform%3DiOS&oco=0
About This Article

1. Open Settings . 2. Tap Safari . 3. Tap Clear History and Website Data . 4. Confirm deletion. Did this summary help you? Yes No
- Send fan mail to authors
Is this article up to date?

Featured Articles

Trending Articles

Watch Articles

- Terms of Use
- Privacy Policy
- Do Not Sell or Share My Info
- Not Selling Info
wikiHow Tech Help:
Tech troubles got you down? We've got the tips you need
How to clear Safari history on iPhone
How to clear chrome history on iphone, how to clear firefox history on iphone, how to clear siri history on iphone.
- How to browse privately
How to clear the search history on your iPhone
- To clear the browsing history on your iPhone, delete it directly from the browser you use.
- You can also delete your Siri search history and data.
- Browsing the web in private mode can eliminate the need for clearing your iPhone's history.
The reason for wanting to clear the search history on your iPhone is your business.
But the fact is, browsers keep a running log of all the sites you visit. And if you're curious about how to delete your browsing history, know that browsers aren't the only thing on your phone being tracked. If you normally use Siri to search for things on the web, it might be worth deleting your Siri data, too.
Here's how to clear the history on your iPhone, whether you use Safari, Siri, Chrome, or Firefox.
You can clear your search history in Safari in several ways, removing individual pages, deleting by batches, or clearing all search history at once.
Clearing all history on Safari
1. On your iPhone, go to Settings and select Safari .
2. Scroll down and tap Clear History and Website Data .
3. Confirm by clicking Clear History and Data .
Clearing Safari history based on time periods
1. Open Safari and tap the Bookmarks icon at the bottom of your screen. The icon looks like an open book.
2. Tap on the History icon on the upper-right hand corner of your screen. The icon looks like a clock.
3. Tap Clear at the bottom right-hand corner of your screen.
4. Select the time range you want to clear, from The last hour to Today to Today and yesterday to All time .
Deleting individual sites from Safari history
1. Open Safari and tap the Bookmarks icon at the bottom of your screen.
2. Tap on the History icon on the upper-right hand corner of your screen.
3. Swipe left on the website, then tap Delete . You can also swipe all the way left.
Like Safari, you can clear your search history in Chrome in several ways. Note that deleting your entire history in Chrome will clear synced data from your other Google accounts.
Clearing all history on Chrome
1. On your iPhone, open Chrome and tap the Menu icon at the bottom right-hand corner of your screen. The icon looks like three dots.
2. Tap History .
3. At the bottom of your screen, tap Clear Browsing Data.
4. Select a time range and the information you want to delete. In this instance, check Browsing History and uncheck items you do not want to delete.
5. At the bottom of your screen, tap Clear Browsing Data . Confirm the action in the pop-up box that appears.
Deleting individual sites from Chrome history
1. On your iPhone, open Chrome and tap the Menu icon at the bottom right-hand corner of your screen.
3. At the bottom of your screen, tap Edit.
4. Select the sites you want to delete, and then tap Delete .
The searches you perform on Firefox are logged. And like Safari and Chrome, you can choose different ways to clear your browsing history.
Clearing all history on Firefox
1. On your iPhone, open Firefox and tap the Menu icon at the bottom right-hand corner of your screen. The icon looks like three horizontal lines.
2. Tap History .
3. Select Clear Recent History, and then tap Everything.
Deleting individual sites from Firefox history
1. On your iPhone, open Firefox and tap the Menu icon at the bottom right-hand corner of your screen.
4. In History, you will see a list of recently visited sites. Swipe left on the website, then tap Delete . You can also swipe all the way left.
If you normally use Siri, it's worth noting that Apple saves the history of your Siri interactions. If you're concerned about privacy, you can delete your Siri search history .
1. On your iPhone, go to Settings and select Siri & Search.
2. Select Siri & Dictionary History .
3. Tap Delete Siri & Dictation History .
How to browse privately
If you want to browse freely without needing to delete your history later, you should use private browsing mode. To learn how to do that, check out our guide on how to turn on private browsing mode for Safari, Chrome, Firefox, and more.
- Main content
How to View Safari History on iPhone
The Safari Web browser on your iPhone keeps a record of the websites you visit.
This can be a useful tool, especially if you’ve already read something and want to go back to it.
Our tutorial below will show you how to view Safari history on iPhone by completing just a few steps.
You can also visit ashevilleatc.com for additional iPhone tutorial topics.
How to See Safari History on iPhone 11
- Launch Safari.
- At the bottom of the screen, tap the book icon.
- To examine your history, tap the clock symbol.
Our explanation continues below with further information on seeing your iPhone’s Safari history, as well as screenshots of these procedures.
When you use your computer or smartphone’s Web browser without using a private browsing session, the browser saves your browsing history.
When iPhone users are concerned about their phone’s browsing history, they frequently want to delete it. That history, though, can be valuable.
It can assist you with locating an intriguing article that you read earlier but can’t remember the address for, or it can assist you in determining which store had the greatest pricing on a product that you were looking at from a range of various retailers.
When you use the Safari Web browser on your iPhone, it saves a history of all the pages you visit.
Possessing this history makes it much easier to return to a previously visited page, as you can access that history and simply tap on the page that you want to visit.
Our article below will show you how to quickly discover and use your Safari iPhone history.
Related: Find out what that delivered message means that shows up under some of your iPhone texts.
How to Locate Safari History on Your iPhone (Guide with Pictures)
The procedures in this post were carried out using an iPhone 11 running iOS 13.6.1. The same methods will work on most other iOS versions and iPhone models.
If you’ve updated to iOS 15, your address bar may now be at the bottom of the screen. If this is the case, your screen may differ from the examples in the guide below. Yet, the buttons for accessing the history remain in the same locations.
Step 1: Launch the Safari browser.

Step 2: Tap the icon that looks like an open book at the bottom of the screen.

Step 3: Click the clock-shaped tab at the top of the screen.

Now that you know how to discover your Safari history iPhone data, you may utilize it to find information that you previously saw and either wanted to double-check or share with someone else.
You should now be able to see your browsing history. You can navigate to the page by tapping on an item in the list. Individual Web pages in this history can be deleted by swiping to the left and hitting the Delete button.
Your browser’s search history will be mixed in with the pages you’ve visited. This implies that the terms you entered in the search field at the top or bottom of the screen will be visible as well. Depending on your selected search engine, your search phrases will appear beside domains such as “google.com” or “bing.com.”
Continue reading our tutorial below for more information on locating and using history data in your iPhone’s Safari browser.
Further Details about Checking Safari History on iPhone
It is important to note that Safari does not save your history for pages visited while using Private Browsing. Toggling between ordinary and private browsing is as simple as touching the Tabs icon (two overlapping squares) at the bottom of the screen and selecting the Private option.
Safari also does not save browsing history for other iPhone browsers, such as Google Chrome or Firefox. Instead, you’d have to open those browsers to see their history.
Also, deleting the browsing history for Safari will only affect the browsing history for the Safari app. Other browsers’ history menus will remain accessible on your iOS device unless you opt to delete the existing data for those browsers as well.
Go to Settings > Safari > Clear History and Website Data to remove your Safari history. This will also clear your cookies and log you out of any accounts you are presently signed into.
When you remove Safari’s browser history, you won’t be able to view Safari history for any browsing sessions that occurred before the deletion. Safari will only display your Online surfing history when that information has been removed.
If you haven’t erased Safari history previously, your browser history can be quite large. Normally, the device’s full history will be available for 30 days.
How to Lookup Safari History on an iPhone
Searching through your iPhone Safari history is another intriguing thing you can do with it.
When you open Safari, press the book symbol at the bottom of the screen, then select the History tab at the top of the screen, you’ll notice a “Search History” area.
When you tap inside that field and type a search query, you’ll see a list of pages from your history that contain those search terms.
This is especially useful if you recall a single word or term but don’t remember where you saw it or the name of the website where you saw it.
If you have another browser installed on your iPhone, such as Google Chrome or Mozilla Firefox, those browsers will also retain history, which you may search through in the same way.
Commonly Asked Questions About iPhone History in Safari
How can i view my iphone’s safari history.
By opening Safari and clicking the book symbol at the bottom of the screen, you may access the history of all Web pages you’ve visited in the iPhone Safari Web browser.
Then, at the top of the window, select the tab with the clock on it. This is your browsing history, arranged chronologically. You may either search through it or scroll down to see everything. Touching on a location in your past will take you there.
How can I view my whole Safari history?
When you pick the book symbol, and then the History tab in the Safari browser on your iPhone , the full Safari history that is available is displayed.
To view your whole history in the Safari app on a MacBook Pro or a MacBook Air, go to the History tab and then click on Show All History.

How long does the iPhone Safari history last?
The Web sites you visit in your iPhone, iPad, or iPod Touch’s Safari browser are saved for one month.
Safari history on a Mac is retained for one year.
How can you check your iPhone’s history?
On your iPhone, you can view your history at any moment by launching Safari, selecting the open book button, and then pressing on the History symbol to see a list of Web pages that you have viewed.
Pages viewed in Private tabs, as well as pages viewed in other Web browsers such as Google Chrome or Mozilla Firefox, are not included in this history.
To view the history in Chrome, open the browser, hit the three dots in the bottom-right corner, and then tap the History button.
To view the history in Firefox, launch the Firefox iPhone app, tap the three lines in the bottom-right corner, and then select the History option.
It is important to note that the history displayed in the Safari browser on your iPhone is distinct from the history displayed in other phone browsers such as Google Chrome or Mozilla Firefox.
Also, clearing the history in Safari does not remove the history in the other browsers, and vice versa.
Video on Safari History iPhone

Matt Jacobs has been working as an IT consultant for small businesses since receiving his Master’s degree in 2003. While he still does some consulting work, his primary focus now is on creating technology support content for SupportYourTech.com.
His work can be found on many websites and focuses on topics such as Microsoft Office, Apple devices, Android devices, Photoshop, and more.
Share this:
- Click to share on Twitter (Opens in new window)
- Click to share on Facebook (Opens in new window)
Related Posts
- How to Clear Browsing History on iPhone 14
- iPhone 15: How to Clear Safari History in Just a Few Steps
- How to Delete History on iPhone 14: Step-by-Step Guide
- How to Close All Private Tabs on iPhone: A Step-by-Step Guide
- How to Clear History on iPhone 14
- How to Clear Safari History on iPhone 14: A Step-by-Step Guide
- How to Clear History in Chrome on iPhone: A Step-by-Step Guide
- How to Clear History in Firefox on iPhone: A Step-by-Step Guide
- How to Remove Frequently Visited on iPhone: A Step-by-Step Guide
- How to Change the Default iPhone 13 Web Browser
- How to Clear YouTube Search History on an iPhone
- iOS 17 Guide: How to Clear Cookies on iPhone Simplified
- How to Favorite a Web Page in Safari on iPhone 13
- How to Get Rid of iPhone 14 Cookies: A Step-by-Step Guide
- Where Can I Find App Store Purchase History iPhone Information?
- How to Install Google Chrome on iPhone 14: A Step-by-Step Guide
- How to Remove Safari Frequently Visited on iPhone 13
- How to Clear Cache in the iPad Safari Browser
- How to Remove Cache on iPhone 11: A Step-by-Step Guide
- How to Bookmark on iPhone 15: A Step-by-Step Guide
Get Our Free Newsletter
How-to guides and tech deals
You may opt out at any time. Read our Privacy Policy
Safari History iPhone: How to See It [2023 Guide]
To view your browsing history in Safari on your iPhone, start by launching the Safari app. Once open, locate the Bookmarks button, symbolized by an icon resembling a book, positioned at the lower part of your screen. Upon tapping this icon, a menu will present itself. Look for the History button, represented by a clock icon, situated at the top part of the menu. By selecting this clock icon, you will gain access to your Safari browsing history, which displays a comprehensive list of all web pages you’ve visited.
Our guide continues below with additional information on seeing Safari history iPhone information, including pictures of these steps.
You can also check out our video about viewing the iPhone Safari history for more on this topic.
If you see a clock at the top of your screen and don’t know what it’s for, then our clock icon on iPhone guide can answer that question.
How to Find Your iPhone’s Safari History (Guide with Pictures)
The steps in this article were performed on an iPhone 11 in iOS 13.6.1. These same steps will work on most other versions of iOS and most other iPhone models.
If you have updated to iOS 15 then your address bar may be at the bottom of the screen now. If so, your screen may look different than the one in the guide below. However, the buttons you must tap to find the history are still in the same spots.
Step 1: Open the Safari Web browser.
![Safari History iPhone: How to See It [2023 Guide] 1 open the Safari browser](https://www.solveyourtech.com/wp-content/uploads/2020/10/how-view-safari-history-iphone-1.jpg)
Step 2: Touch the icon at the bottom of the screen that looks like an open book.
![Safari History iPhone: How to See It [2023 Guide] 2 touch the book icon](https://www.solveyourtech.com/wp-content/uploads/2020/10/how-view-safari-history-iphone-2.jpg)
Step 3: Select the tab at the top of the screen with a clock on it.
![Safari History iPhone: How to See It [2023 Guide] 3 how to view history in Safari on an iPhone](https://www.solveyourtech.com/wp-content/uploads/2020/10/how-view-safari-history-iphone-3.jpg)
Now that you know how to find your Safari history iPhone data, you will be able to use it to locate information that you had previously seen and either wanted to check or wanted to share with someone else.
![Safari History iPhone: How to See It [2023 Guide] 4 Echo Buds with Active Noise Cancellation (2021 release, 2nd gen) | Wired charging case | Black](https://m.media-amazon.com/images/I/31VfILNgqFL._SL160_.jpg)
Last update on 2024-05-24 / Affiliate links / Images from Amazon Product Advertising API | As an Amazon Associate, I earn from qualifying purchases.
This tutorial on how to delete cookies on iPhone will show you how to manage your cookies and other data in some popular iPhone browsers.
You should now see your browsing history. You can tap on an item in that list to visit the page. You can delete individual Web pages from this history by swiping to the left on them and tapping the Delete button.
Your search history in the browser will be comingled with the pages that you have visited. This means that the terms you typed into the search bar at the top or bottom of the screen will also be visible. Depending on your default search engine you will see your search terms listed alongside domains like “google.com” or “bing.com.
Continue reading our tutorial below for additional discussion on finding and using the Safari history iPhone information in your iPhone’s default Web browser.
If you need to see a history of the files you have downloaded, then our my downloads history tutorial can help you to find that information on your laptop or desktop.
More Information on How to Check Safari History on iPhone
Note that Safari does not store your history for pages that you have visited while using Private Browsing. You can toggle between regular and private browsing by touching the Tabs icon (it looks like two overlapping squares) at the bottom of the screen and selecting the Private option.
Safari also does not store browsing history for other browsers on your iPhone , such as Google Chrome or Firefox. You would need to open those browsers to view their histories instead.
Additionally, if you have deleted browsing history for Safari, it will only affect the browsing history for the Safari app. You will still be able to access the history menu for other browsers on your iOS device until you choose to remove the existing data for those browsers, too.
You can delete your Safari history by going to Settings > Safari > Clear History and Website Data . This will also delete cookies and log you out of any accounts to which you are currently logged in.
Once you have deleted browser history in Safari, you won’t be able to view Safari history for any browsing sessions that occurred prior to the deletion. Safari will only show your Web browsing history that has occurred after that information was deleted.
Your Safari browser history can be pretty extensive if you haven’t deleted Safari history before. Typically the full history that is available on the device will go back 30 days.
Related: Learn about the sent as text message notification that you might see from time to time on your iPhone and find out why it happens.
How to Search Safari History iPhone Data
One of the other interesting things that you can do with your iPhone Safari history is to search through it.
If you open Safari, then tap the book icon at the bottom of the screen and choose the History tab at the top of the screen, you will see a “Search History” field.
If you tap inside that field and type a search term, you will see the pages from your history that include those search terms.
Related: How to Change the Default Safari Search Engine in iOS on an iPhone
This is especially handy if you can remember a single word or term that you are looking for but don’t remember where you saw it or the name of the page where you saw it.
If you have another browser on your iPhone, such as Google Chrome or Mozilla Firefox , those browsers will also store history that you can search through in a similar manner.
How to Clear Browsing History in the Safari Mobile App
There are two different ways to clear browser history for the Safari iPhone app .
The first option requires you to go to Settings > Safari > tap Clear History and Website Data > then tap Clear History and Data to confirm.
The second option lets you have a little more control over your previously visited sites, and you can choose some parameters for what of your recent history you remove.
You can do this by opening Safari , tapping the Bookmark icon, selecting the History tab, then selecting the Clear option at the bottom-right of the screen.
![Safari History iPhone: How to See It [2023 Guide] 10 how to see Safari history iPhone data](https://www.solveyourtech.com/wp-content/uploads/2023/04/how-to-clear-safari-history-iphoe.jpg)
Here you can choose to delete history from All time, Today and yesterday, Today, or The last hour.
Related: How to Change the iPhone Search Engine to Google in Safari
How to View iPhone Safari History Infographic
![Safari History iPhone: How to See It [2023 Guide] 11 how to view Safari history iPhone infographic](https://www.solveyourtech.com/wp-content/uploads/2023/02/How-to-View-Safari-History-on-iPhone-Infographic-410x1024.png)
Frequently Asked Questions About iPhone History in Safari
How do i see safari history on my iphone.
You can find the history of all of the Web pages that you have visited in the iPhone Safari Web browser by opening Safari, then tapping the book icon at the bottom of the screen.
You can then select the tab at the top of the window with the clock on it. This is your browsing history, sorted by date. You can search through it, or you can scroll down to see everything. Tapping on an entry in your history will take you to that location.
How can I see my full Safari history?
In the Safari browser on your iPhone the full Safari history that is available is what is shown when you select the book icon and then the History tab.
To see your full history in the Safari app on a MacBook Pro or a MacBook Air you would need to select the History tab, then click on See All History .
How long does iPhone Safari keep history?
the Web pages that you visit in the Safari browser on your iPhone, iPad, or iPod Touch are kept for one month.
The Safari history on a Mac is kept for one year.
How do you check history on iPhone?
You can check your history on your iPhone at any time by opening Safari, choosing the open book button, then tapping on the History icon to see the list of Web pages that you have visited.
Note that pages viewed in Private tabs are not included in this history, nor are pages that you visit in other Web browsers like Google Chrome or Mozilla Firefox.
If you want to see the history in Chrome then you would need to open that browser, tap the three dots at the bottom-right, then tap the History button.
If you want to see the history in Firefox then you would need to open the Firefox iPhone app, touch the three lines at the bottom-right, then choose the History option.
Note that the history you see in the Safari browser on your iPhone is separate from the history that you might see in other browsers on the phone, like Google Chrome or Mozilla Firefox.
Additionally, if you clear the history in Safari it won’t clear the history for those other browsers, and vice versa.
![Safari History iPhone: How to See It [2023 Guide] 12 How to Check Your Safari History on an iPhone](https://www.solveyourtech.com/wp-content/uploads/2022/12/How-to-Check-Your-Safari-History-on-an-iPhone-683x1024.png)
Video About How to View Browsing History on an iPhone
Summary – How to View History on Safari on iPhone 11
- Open Safari .
- Touch the book icon at the bottom of the screen.
- Tap the clock icon to view your history.
Related: How to Enable Javascript on an iPhone
The Safari Web browser on your iPhone keeps a log of the web pages that you have visited.
This Safari browsing history can be a beneficial feature, especially if you have previously read some information and want to return to it.
When you use the Web browser on your computer or smartphone, and you aren’t using a private browsing session, the browser stores your browsing history.
Often when people are concerned about the browsing history on their phone, they are interested in deleting it. However, that browsing data history can be useful.
It can help you find an interesting article that you read earlier and can’t remember the address, or it can help you see which store had the best price on a product that you were checking out from various retailers.
When you are using the Safari Web browser on your iPhone 11, the browser will store a history of all the pages that you visit.
Having this history makes it much easier for you to return to a page that you have visited previously, as you can open that history and tap on the page that you would like to visit.
Our guide above has shown you how to quickly locate your Safari iPhone history so that you can use it.
Continue Reading
- How to Turn Off iPhone 11
- Guide to Changing Search Engines in Firefox
![Safari History iPhone: How to See It [2023 Guide] 13 Matthew Burleigh Solve Your Tech](https://www.solveyourtech.com/wp-content/uploads/2023/05/matthew-burleigh-solve-your-tech-e1684879448333.jpg)
Matthew Burleigh has been writing tech tutorials since 2008. His writing has appeared on dozens of different websites and been read over 50 million times.
After receiving his Bachelor’s and Master’s degrees in Computer Science he spent several years working in IT management for small businesses. However, he now works full time writing content online and creating websites.
His main writing topics include iPhones, Microsoft Office, Google Apps, Android, and Photoshop, but he has also written about many other tech topics as well.
Read his full bio here.
Share this:
Related posts:.
- How to Clear Cookies on iPhone
- 15 Ways to Fix Safari Not Working on iPhone in 2023
- How to Delete YouTube History on iPad
- What is Edge on iPhone?
- How to Clear History on iPhone 14
- Why Can’t I Create a Private Browsing Tab in Safari on My iPhone?
- How to Clear History in Firefox on iPhone: A Simple Guide
- How to Change the iPhone Search Engine to Google in Safari
- How to Delete History on iPhone 14: A Step-by-Step Guide
- iPhone 15: How to Clear Safari History Quickly and Easily
- iOS 17 – How to Clear Safari History
- How to Clear History in Chrome on iPhone: A Step-by-Step Guide
- iPhone 14 – How to Clear Browsing History
- How to Clear Safari History on iPhone 14: A Step-by-Step Guide
- How to Get Safari Back on iPhone 13
- How to View Saved Passwords in Google Chrome (3 Methods)
- 3 iPhone Safari Tips You Might Not Know
- How to Do Private Browsing on iPhone 15: A Step-by-Step Guide
- iOS 17 – How to Change Default Safari Search Engine
- How to Clear Cache on iPhone 13
- Memorial Day tech deals
- Call of Duty Black Ops 6 confirmed
- Spotify’s Car Thing is shutting down
- LG Memorial Day TV deals
- iPad Pro M4 review
iPhone 101: How to view your Safari browsing history on your iPhone or iPad
Like most modern web browsers, Safari for iOS stores your browsing history so you can call up web pages that you previously visited on your iPhone or iPad. The feature is easy to access and works with any open Safari page on your device.
Open Safari for iOS on your iPhone or iPad.
Press and hold the back arrow button on the far left hand side of the bottom tool bar.
Your browser history menu will appear on the screen. From here, you can tap on a link to open it.
If you use iOS 7 and have multiple windows/tabs open, you can view each window's browser history by tapping the "multiple pages" icon in the bottom right of the tool bar and then selecting the target page to open it. When it is open, you can press and hold the back bottom to view the history of that particular session.
This only works for open tabs that originate on your device. If you use iCloud, you may be able to see pages that are open on another iOS device or Mac. Opening an iPad window from your iPhone, for example, does not allow you to view the history of that iPad browsing session.
Latest Stories
Doctor who: 73 yards review: don’t stand so close to me.
'73 Yards' offers a darker twist on the Doctor-lite episode.
You can now hum to find a song on YouTube Music for Android
YouTube Music for Android is releasing a tool that lets you hum a song to search for it. Users can also actually sing the tune or even play it on an instrument.
Russia can reportedly jam Ukraine’s access to Starlink at will
Russia has reportedly found new, more effective ways to knock out Ukraine’s Starlink service. The increased interference has disrupted communications at critical moments and is posing “a major threat to Ukraine.”
The UK passes its version of the EU's Digital Markets Act
The UK has passed its version of the European Union's Digital Markets Act (DMA). The Digital Markets, Competition and Consumers Bill aims to keep major companies, including in tech, in check.
Apple built a Tetris clone for the iPod but never released it
Apple built a Tetris clone for the iPod but never released it. It was called Stacker and appeared on a prototype version of the third-generation music player.
The 'Doge' dog has died
The Dogecoin dog has passed away. Kabosu, an adorable shiba inu, was likely around 18 years old.
Nintendo is finally opening a second US store
Nintendo is opening its second official US store in San Francisco next year. The original New York location opened all the way back in 2005.
Lucid Motors cuts six percent of its workforce ahead of EV SUV launch
Lucid Motors has cut six percent of its workforce ahead of a crucial EV SUV launch. That adds up to 400 people.
Fortnite's new post-apocalyptic season taps into Fallout, Mad Max and X-Men
Fortnite's new Mad Max-inspired season is now live. It includes a Fallout crossover and, later in the season, an X-Men collab.
The best gaming monitors in 2024
Choosing any computer monitor can be tricky, but it gets even more confusing when you want a new display for gaming. Here's everything you need to know before buying a gaming monitor, plus the best gaming monitors you can get today.
Crow Country is a darkly meditative callback to survival horror’s past
Crow Country, which was released on Steam, PlayStation 5 and Xbox X/S on May 9, just about checks all the boxes for survival horror, but it takes a gentler approach to the genre, making it feel more like a test of mental endurance than a fight for your life.
'Challengers' VFX artists show how they did that tennis ball POV scene
Challengers, the tennis movie starring Zendaya, Mike Faist and Josh O'Connor, is not the first movie you'd think of for visual effects.
The best Memorial Day sale tech deals we could find - Save big on Apple, Anker and Ooni gear
These are the best Memorial Day tech deals we could find for 2024, including discounts on headphones, tablets, TVs and more.
Engadget Podcast: Microsoft goes Copilot+ crazy
In this episode, Cherlynn and Devindra discuss Copilot+ and the potential rise of Arm-based Windows systems, and we dive into the new Surface Pro and Surface Laptop.
The Morning After: Samsung’s secret war on repair
The biggest news stories this morning: Samsung's repair store surveillance, Spotify kills Car Thing and Ticketmaster gets the DOJ's attention.
The best online resources for cooking at all skill levels
Here's a list of the best online cooking resources available now, as chosen by Engadget editors.
A beginner's guide to smart sous vide
Here's a guide to everything you need to know about sous vide cooking, plus tips, tricks and recipe resources, as chosen by Engadget editors.
OpenAI scraps controversial nondisparagement agreement with employees
OpenAI will not enforce any nondisparagement agreement former employees had signed and will remove the language from its exit paperwork altogether, the company told Bloomberg.
Meta and Google want to make AI deals with Hollywood studios
Meta and Google are offering Hollywood studios millions of dollars with the hope of striking licensing deals that could improve their models for AI-generated video, according to a new report.
Netflix’s cozy take on Animal Crossing hits Android and iOS in June
Netflix’s mobile gaming lineup will soon have one more entry. Cozy Grove: Camp Spirit, the sequel to the 2021 Animal Crossing-esque Cozy Grove, will arrive on Android and iOS on June 25.

7 ‘Useless’ iPhone Apps That Are Hogging Storage On Your Phone, According To Experts: Podcasts & More
Y ou might expect that some of the more resource-intensive apps on your device are naturally going to take up storage space. But if they are giving to you in the form of convenience or entertainment, you might not even mind this fact of life — you may accept it as part of the deal.
But when an app is more or less “useless,” which we’ll define here as one that isn’t giving back to you but is still taking, taking, taking, the imbalance becomes more evident. And if at any point that imbalance results in you receiving annoying pop-ups about how you are out of storage space (and now have to scramble to free up space), your impetus to delete useless apps sooner may become even stronger.
You can start with these seven useless apps that are hogging up your storage space.
If you use the Podcasts app, you won’t consider it useless — you may consider it one of your favorites, in fact. But if you used the app once and never listen to podcasts again and this app is on your phone collecting podcasts that you don’t listen to, all of those podcasts are using up storage space. Delete the app to conserve space.
When was the last time you played Angry Birds? If the answer is in the form of a year that’s not in this decade, delete it. The games you never play are likely running on old software that hasn’t been updated. This not only hogs up your storage but can put you at greater risk for bugs.
Music Streaming Apps
Like podcasts, apps that stream music for you collect a lot of data and files. These files take up storage space. This is all fine and good if you listen to them frequently and it may be worth the trade-off, but if you have several apps for music, consider deleting a few you rarely use to conserve space.
Video-Streaming Apps
We are lumping a number of different apps under the banner “video-streaming apps,” because we don’t want to single out Netflix or Hulu as worse than any of the rest. The point is that apps that stream video content are taking up your storage. You can handle this in one of two ways: cut down on the number of these apps that you use or be diligent about deleting files after you’ve enjoyed watching them.
Social Media
There’s no way around this one: social media apps take up storage space. Some are worse than others, and if you’re looking for ways to improve your space, deleting Instagram can be one of the most helpful. Of course, if you’re like so many IG users who thinks this is a drastic measure, another way to help conserve space is by deleting duplicate photos and changing the settings in Instagram so that you aren’t saving copies of everything that you post.
You aren’t going to delete your Safari browser — nor is that a suggestion we’d made. But you can free up storage space by being mindful about how Safari takes up space. It’s important to periodically go into Safari and clear your history and data to free up storage space.
Your Photos app is likely the source of most of your storage woes. And the best way to handle this is by setting up iCloud and saving the photos and videos you plan on keeping for the long haul to the Cloud. Make a few difficult choices about which photos and videos can be deleted, and consider changing your settings in Photos so that deleted photos are permanently deleted after 30 days.

How to See Who Sent You Links on iPhone

One of the great features of Safari is that when someone sends you a link, you can access it right from the new tab screen. Not only that but also, when you open a link that someone sent you, Safari will tell you who the sender is. Find out how to easily see Shared with You links and quickly reply to links that have been sent to you.
Why You’ll Love This Tip:
- See who texted you a particular link in Safari.
- Easily reply to messages containing links right from Safari.
How to See Shared with You on iPhone
System requirements.
This tip works on iPhones running iOS 17 or later. Find out how to update to the latest version of iOS .
Whenever you open a new tab in Safari, you might have noticed a section called Shared with You . What is Shared with You on iPhone? This section contains any recent links that have been sent to you over iMessage. You can quickly open links your friends send you, and any time you open one of these links, Safari will remind you who sent it. For more iPhone tips and tricks, be sure to sign up for our free Tip of the Day newsletter. Now, here’s how to see Shared with You links and who sent them:

This also works when you open a link from the Messages app.
That’s how to see what is shared with you on your iPhone. If you're wondering how to remove Shared with You on Safari, all you have to do is tap a contact's name in the Messages app, and disable the toggle for Show in Shared with You. Next, find out what to do if Safari is not working on your iPhone .
Author Details

Rhett Intriago
Rhett Intriago is a Feature Writer at iPhone Life, offering his expertise in all things iPhone, Apple Watch, and AirPods. He enjoys writing on topics related to maintaining privacy in a digital world, as well as iPhone security. He’s been a tech enthusiast all his life, with experiences ranging from jailbreaking his iPhone to building his own gaming PC.
Despite his disdain for the beach, Rhett is based in Florida. In his free time, he enjoys playing the latest games, spoiling his cats, or discovering new places with his wife, Kyla.

Article Spotlight
New podcast episode: all about apple's latest ipad drop.

In the 211th episode, David and Donna cover all the new iPads that Apple announced at its online 'Let Loose' event on May 7. From the AI-focused M4 chip to a haptic touch-enhanced Apple Pencil Pro, listen in to find out if you should buy one of the new supercharged iPads!
Featured Products

Have you heard about the latest updates to iOS 17? Check out our iOS 17.5 Guide to discover all the new features Apple has added, including updates to Messages, Photos, and a brand new built-in app. iOS 17 was a massive update, and there are hundreds of new iPhone features to discover! The updated iOS 17.5 Guide is available exclusively to iPhone Life Insider subscribers. Get our updated iOS 17.5 Guide and check out all the latest software improvements!
Most Popular

How to Tell If Someone Blocked Your Number on iPhone

How to Record a Phone Call on an iPhone for Free

How to Tell If a Dead iPhone Is Charging

10 Best AI Apps for iPhone in 2024

How to Schedule a Text Message on iPhone

How To Find My iPhone From Another iPhone

10 Simple Tips To Fix iPhone Battery Drain

How To Put Two Pictures Together on iPhone

Can iPhones Get Viruses? How to Detect & Remove Malware (iOS 17)

iPhone Notes Disappeared? Recover the App & Lost Notes

How to Refresh AirTag Location Manually & More Often

How To Get an App Back on Your Home Screen
Featured articles, why is my iphone battery draining so fast 13 easy fixes.

Identify Mystery Numbers: How to Find No Caller ID on iPhone

Apple ID Not Active? Here’s the Fix!

How to Cast Apple TV to Chromecast for Easy Viewing

Fix Photos Not Uploading to iCloud Once & for All (iOS 17)

There Was an Error Connecting to the Apple ID Server: Fixed

CarPlay Not Working? 4 Ways to Fix Apple CarPlay Today
Check out our sponsors.

- Each email reveals new things you can do with your phone (and other devices) with easy-to-follow screenshots.
- Enter your email to get your first tip immediately!
Is it possible to turn off AI Overview in Google Search? What we know.

If you've opened up your phone to do a Google Search lately, you've probably noticed Google's new language model, Gemini , at work.
Google now produces AI-generated answers to your search queries, pulling from everything on the internet to provide you with the information you need.
Gemini is a multimodal model, which means it can "generalize and seamlessly understand, operate across and combine different types of information including text, code, audio, image and video," according to Google.
But some people are wary of it and want to know how they can turn Google Search's new AI feature off.
Is it possible? Here's what we know.
Can you turn off AI Overview in Google search?
The previous Search Generative Experience that included a similar feature was opt-in for users, but AI Overviews aren't, USA TODAY previously reported.
AI Overviews are a part of Google Search now and will show up if your queries trigger them, though they don't yet show up for every query.
There is a way to get closer to the previous results model, though. You can filter for web links by clicking on the "more" tab and then "web" to filter your results.
Google all in on AI and Gemini: How it will affect your Google searches
Gemini can be toggled off in Google app, but not in Safari
If you are conducting web searches in the Google app, you can turn off Gemini's results by following these steps:
- On your iPhone, open the Google app
- At the top right, tap your Profile picture then click on Settings and then Voice
- If it’s on , the Gemini tab will appear at the top of your Google app
- If it’s off , the Gemini tab will no longer be available on your Google app home screen, but you can still find your prior chats with Gemini in your Gemini Apps Activity .
Google Docs voice typing feature now available on Safari and Edge browser
Voice typing allows users to edit their documents in google docs or speaker notes in google slides using their voice..
Listen to Story
 iPhone X R
iPhone X RRemove or delete apps from iPhone
You can easily remove or delete apps from your iPhone. If you change your mind, you can download the apps again later (if they’re still available in the App Store).
Do any of the following:
Remove an app from the Home Screen: Touch and hold the app on the Home Screen, tap Remove App, then tap Remove from Home Screen to keep it in App Library, or tap Delete App to delete it from iPhone.
Delete an app from App Library and Home Screen: Touch and hold the app in App Library, tap Delete App, then tap Delete. (See Find your apps in App Library .)
If you change your mind, you can redownload apps you’ve removed.
In addition to removing third-party apps from the Home Screen, you can remove the following built-in Apple apps that came with your iPhone:
Contacts (Contact information remains available through Phone, Messages, Mail, FaceTime, and other apps. To remove a contact, you must restore Contacts.)
FaceTime (In iOS 17.4 or later, if you remove the FaceTime app from your iPhone, or if you removed it in an earlier version of iOS before updating to iOS 17.4, you won’t be able to make or receive FaceTime calls or join SharePlay sessions on your iPhone unless you redownload the app . See Make FaceTime calls on iPhone .)
Find My (Removing this app doesn’t turn off location sharing or Find My for your device or items—it just removes the ability to view locations in the Find My app on that device.)
iTunes Store
Voice Memos
Wallet (Removing this app doesn’t delete cards and passes you stored in iCloud.)
Note: When you remove a built-in app from your Home Screen, you also remove any related user data and configuration files. Removing built-in apps from your Home Screen can also affect other system functionality.

IMAGES
VIDEO
COMMENTS
Delete a website from your history. Block cookies. Use content blockers. Delete history, cache, and cookies. Go to Settings > Safari. Tap Clear History and Website Data. Clearing your history, cookies, and browsing data from Safari won't change your AutoFill information. When there's no history or website data to clear, the button to clear it ...
In Safari, tap the Bookmarks button. Select the History icon in the upper right corner. Tap Clear and select how much history you'd like to clear: the last hour, the last day, 48 hours' worth, or all recorded history. To clear History, tap the Bookmarks button, then choose the History icon.
Seeing the Safari history on an iPhone is a straightforward process. Just open the Safari app, tap the book icon at the bottom of the screen, and then tap the clock icon to view your browsing history. You'll be able to see a list of all the websites you've visited, sorted by date. After completing this action, you'll have access to the ...
In Safari, tap the book icon. Firstly, open Safari and tap the book icon in the bottom bar. 2. Select the history tab (clock icon) and tap Clear. Now select the history tab (clock icon) and tap ...
Launch Safari. On an iPhone, tap the Book icon at the bottom. On an iPad, tap the 'Show Sidebar' button at the top left. Select the History tab (Clock icon). Tap 'Clear' and select the timeframe ...
In Safari, choose the History menu. Select Clear History from the very bottom of the menu. In the dialog box that appears, choose from clearing the last hour, today, today and yesterday, or all ...
Open Safari. It's the blue compass icon with a red and white dial inside. You'll usually find it on the home screen. 2. Tap the sidebar icon in the top left. This will open a sidebar with a number of options. 3. Tap the History button. The History option has a blue clock icon next to it.
On an iPhone, it's at the bottom of the screen. In the pop-up that appears (on the left side of the screen on iPad and over the whole screen on iPhone), tap the History tab (which looks like a clock face), and then tap the "Clear" button. (Don't worry. It won't clear anything yet.) After you tap "Clear," another pop-up will give you yet another ...
1. Open the Safari app. 2. Tap the book icon at the bottom of your screen. It is the second icon from the right. This will bring up your search history. Click on the book icon to access your ...
Open up the Settings app and find Safari in the left-hand list, and then scroll down the right side until you find the "Clear History and Website Data" button. You'll be prompted to verify that you really want to do this, and it will point out that this is also going to delete the history from other devices using your iCloud account to sync ...
Follow these steps to clear your browsing history and other data on the iPhone. Open the Settings app, located on the iPhone home screen. Scroll down and select Safari . Scroll to the bottom and select Clear History and Website Data . If the link is blue, it means Safari stored browsing history and other data on the device.
To clear the history from Chrome on your iPhone, open the browser app and tap the three-dot icon in the bottom-right corner of your screen. Then go to History > Clear Browsing. Finally, select Browsing History, choose a time range, and tap Clear Browsing Data at the bottom of your screen. Open the Chrome app on your iPhone.
Open the Safari app and tap Bookmarks (the icon that looks like an open book) at the bottom. Tap History (clock icon). Select Clear, and then select All time to erase your browsing history completely. Alternatively, choose The last hour, Today, or Today and yesterday . Depending on the setting you chose, you've deleted your browsing history.
Things You Should Know. To clear your Safari browsing history, go to Settings > Safari > Clear History and Web Data. To clear your call history, open the Recents area of the Phone app, tap Edit, and then tap Clear. Use the Google app to delete your search history. Method 1.
1. Open Safari and tap the Bookmarks icon at the bottom of your screen. The icon looks like an open book. Insider. 2. Tap on the History icon on the upper-right hand corner of your screen. The ...
How to See Safari History on iPhone 11. Launch Safari. At the bottom of the screen, tap the book icon. To examine your history, tap the clock symbol. Our explanation continues below with further information on seeing your iPhone's Safari history, as well as screenshots of these procedures. When you use your computer or smartphone's Web ...
Clear your cookies and the cache, but keep your history. Delete a website from your history. Block cookies. Use content blockers. Delete history, cache and cookies. Go to Settings > Safari. Tap Clear History and Website Data. Clearing your history, cookies and browsing data from Safari won't change your AutoFill information.
In this tutorial, you will learn how to view your Safari browsing history on your iPhone. If you've been using Safari on your iPhone and want to check the si...
April 13, 2023 by Matthew Burleigh. To view your browsing history in Safari on your iPhone, start by launching the Safari app. Once open, locate the Bookmarks button, symbolized by an icon resembling a book, positioned at the lower part of your screen. Upon tapping this icon, a menu will present itself. Look for the History button, represented ...
The feature is easy to access and works with any open Safari page on your device. Open Safari for iOS on your iPhone or iPad. Press and hold the back arrow button on the far left hand side of the ...
Go to Settings > [Your Name] > iCloud. Scroll down and turn off Safari, then tap Keep on My iPhone. Now go to Safari settings and tap Clear History and Website Data . With iCloud sync turned off your bookmarks, reading lists, and browsing histories aren't updated across devices.
It's important to periodically go into Safari and clear your history and data to free up storage space. Photos Your Photos app is likely the source of most of your storage woes.
One of the great features of Safari is that when someone sends you a link, you can access it right from the new tab screen. Not only that but also, when you open a link that someone sent you, Safari will tell you who the sender is. Find out how to easily see Shared with You links and quickly reply to links that have been sent to you.
Search history and activity is automatically deleted by Google after 18 months, but it can be deleted any time by following these steps: On your iPhone or iPad, go to gemini.google.com At the top ...
1. Check for unfamiliar apps. When checking your iPhone for viruses, first check for unfamiliar apps. If you see an unfamiliar app you don't remember downloading onto your iPhone, delete it immediately, because it could contain a virus. You can check if the app is an officially sanctioned iOS-compatible app by checking Apple's App Store.
Google's voice typing and automatic caption features are now available on more web browsers, including Edge and Safari. This change aims to make Google Docs and Google Slides more inclusive and accessible, allowing a wider range of users to benefit from these features. The rollout will occur gradually, starting today for some users and ...
Do any of the following: Remove an app from the Home Screen: Touch and hold the app on the Home Screen, tap Remove App, then tap Remove from Home Screen to keep it in App Library, or tap Delete App to delete it from iPhone. Delete an app from App Library and Home Screen: Touch and hold the app in App Library, tap Delete App, then tap Delete. (See Find your apps in App Library.)