- Clear Safari cache on Mac
- Clear Safari cache on iPhone or iPad
- How to save passwords when clearing your cache

How to clear your Safari browser cache on a Mac, iPhone, or iPad
- You can clear your cache on Safari in just a few steps on a Mac, iPhone, or iPad.
- Clearing your cache, as well as history and cookies, can help resolve your device's performance issues.
- Clearing your cookies will clear your passwords as well, unless you save them with keychain.
A cache is a store of data. When you visit a website on your Mac, iPhone, or iPad, the Safari browser keeps a snapshot of the pages you view.
If you go back to that website, Safari loads the cached page in an instant, instead of taking the time to retrieve the page from the internet again.
But an overloaded cache can take up storage space and cause your device to run inefficiently — and it could use a periodic clearing.
Here's what you need to know to clear your cache on Safari, as well as your cookies and browsing history.
How to clear Safari cache on Mac
You can either clear just your cache or your cache, history, and cookies.
Clear your cache
1. Click on the Safari tab at the top left of your screen and choose Preferences from the dropdown menu.
2. Click the Advanced tab of the menu that pops up.
3. At the end of the tab, select the Show Develop menu in menu bar box and close the Preferences menu.
4. Click the Develop tab from the Safari menu at the top of the page.
5. Click Empty Caches from the dropdown menu.
Clear your cache, history, and cookies
You may also want to clear your browsing history and cookies in addition to emptying your cache. Here's how to do that.
1. Choose the History tab at the top of your screen.
2. At the very bottom of the dropdown menu, choose Clear History.
3. A box pops up with a choice to clear the last hour, today, today and yesterday, or all history. Choose your time frame and click the Clear History button.
Once you clear the history, it will also clear the cache and cookies associated with that time period.
How to clear Safari cache on iPhone or iPad
To clear your cache and browsing history:
1. Open the Settings app.
2. Tap Safari .
3. Tap Clear History and Website Data .
4. On the screen that pops up, choose Clear History and Data .
To clear your cache but not your browsing history:
3. Tap Advanced .
4. Tap Website Data .
5. Choose Remove All Website Data .
What happens to saved passwords when you clear your cache
When you clear your cache, history, and cookies, you may discover that Safari has logged you out of your favorite websites.
While clearing Safari's cache alone will not delete your passwords, clearing your history and cookies can. That's because when you empty your cookies, you will lose their password data saved in Safari as well. And keep in mind that clearing your history also clears its associated cookies.
Luckily, Apple has a solution to this problem. If you use iCloud, check your iCloud settings on your phone or computer.
Make sure that you've checked the box for Safari. As long as this box is checked, any passwords you save through your browser will stay safe in your keychain .
- Main content
iPhone User Guide
- iPhone models compatible with iOS 17
- R ' class='toc-item' data-ss-analytics-link-url='https://support.apple.com/guide/iphone/iphone-xr-iph017302841/ios' data-ajax-endpoint='https://support.apple.com/guide/iphone/iphone-xr-iph017302841/ios' data-ss-analytics-event="acs.link_click" href='https://support.apple.com/guide/iphone/iphone-xr-iph017302841/ios' id='toc-item-IPH017302841' data-tocid='IPH017302841' > iPhone X R
- S ' class='toc-item' data-ss-analytics-link-url='https://support.apple.com/guide/iphone/iphone-xs-iphc00446242/ios' data-ajax-endpoint='https://support.apple.com/guide/iphone/iphone-xs-iphc00446242/ios' data-ss-analytics-event="acs.link_click" href='https://support.apple.com/guide/iphone/iphone-xs-iphc00446242/ios' id='toc-item-IPHC00446242' data-tocid='IPHC00446242' > iPhone X S
- S Max' class='toc-item' data-ss-analytics-link-url='https://support.apple.com/guide/iphone/iphone-xs-max-iphcd2066870/ios' data-ajax-endpoint='https://support.apple.com/guide/iphone/iphone-xs-max-iphcd2066870/ios' data-ss-analytics-event="acs.link_click" href='https://support.apple.com/guide/iphone/iphone-xs-max-iphcd2066870/ios' id='toc-item-IPHCD2066870' data-tocid='IPHCD2066870' > iPhone X S Max
- iPhone 11 Pro
- iPhone 11 Pro Max
- iPhone SE (2nd generation)
- iPhone 12 mini
- iPhone 12 Pro
- iPhone 12 Pro Max
- iPhone 13 mini
- iPhone 13 Pro
- iPhone 13 Pro Max
- iPhone SE (3rd generation)
- iPhone 14 Plus
- iPhone 14 Pro
- iPhone 14 Pro Max
- iPhone 15 Plus
- iPhone 15 Pro
- iPhone 15 Pro Max
- Setup basics
- Make your iPhone your own
- Take great photos and videos
- Keep in touch with friends and family
- Share features with your family
- Use iPhone for your daily routines
- Expert advice from Apple Support
- What’s new in iOS 17
- Turn on and set up iPhone
- Wake, unlock, and lock
- Set up cellular service
- Use Dual SIM
- Connect to the internet
- Sign in with Apple ID
- Subscribe to iCloud+
- Find settings
- Set up mail, contacts, and calendar accounts
- Learn the meaning of the status icons
- Charge the battery
- Charge with cleaner energy sources
- Show the battery percentage
- Check battery health and usage
- Use Low Power Mode
- Read and bookmark the user guide
- Learn basic gestures
- Learn gestures for iPhone models with Face ID
- Adjust the volume
- Silence iPhone
- Find your apps in App Library
- Switch between open apps
- Quit and reopen an app
- Multitask with Picture in Picture
- Access features from the Lock Screen
- Use the Dynamic Island
- Perform quick actions
- Search on iPhone
- Get information about your iPhone
- View or change cellular data settings
- Travel with iPhone
- Change sounds and vibrations
- Use the Action button on iPhone 15 Pro and iPhone 15 Pro Max
- Create a custom Lock Screen
- Change the wallpaper
- Adjust the screen brightness and color balance
- Keep the iPhone display on longer
- Use StandBy
- Customize the text size and zoom setting
- Change the name of your iPhone
- Change the date and time
- Change the language and region
- Organize your apps in folders
- Add, edit, and remove widgets
- Move apps and widgets on the Home Screen
- Remove or delete apps
- Use and customize Control Center
- Change or lock the screen orientation
- View and respond to notifications
- Change notification settings
- Set up a Focus
- Allow or silence notifications for a Focus
- Turn a Focus on or off
- Stay focused while driving
- Customize sharing options
- Type with the onscreen keyboard
- Dictate text
- Select and edit text
- Use predictive text
- Use text replacements
- Add or change keyboards
- Add emoji and stickers
- Take a screenshot
- Take a screen recording
- Draw in documents
- Add text, shapes, signatures, and more
- Fill out forms and sign documents
- Use Live Text to interact with content in a photo or video
- Use Visual Look Up to identify objects in your photos and videos
- Lift a subject from the photo background
- Subscribe to Apple Arcade
- Play with friends in Game Center
- Connect a game controller
- Use App Clips
- Update apps
- View or cancel subscriptions
- Manage purchases, settings, and restrictions
- Install and manage fonts
- Buy books and audiobooks
- Annotate books
- Access books on other Apple devices
- Listen to audiobooks
- Set reading goals
- Organize books
- Create and edit events in Calendar
- Send invitations
- Reply to invitations
- Change how you view events
- Search for events
- Change calendar and event settings
- Schedule or display events in a different time zone
- Keep track of events
- Use multiple calendars
- Use the Holidays calendar
- Share iCloud calendars
- Camera basics
- Set up your shot
- Apply Photographic Styles
- Take Live Photos
- Take Burst mode shots
- Take a selfie
- Take panoramic photos
- Take macro photos and videos
- Take portraits
- Take Night mode photos
- Take Apple ProRAW photos
- Adjust the shutter volume
- Adjust HDR camera settings
- Record videos
- Record spatial videos for Apple Vision Pro
- Record ProRes videos
- Record videos in Cinematic mode
- Change video recording settings
- Save camera settings
- Customize the Main camera lens
- Change advanced camera settings
- View, share, and print photos
- Use Live Text
- Scan a QR code
- See the world clock
- Set an alarm
- Change the next wake up alarm
- Use the stopwatch
- Use multiple timers
- Add and use contact information
- Edit contacts
- Add your contact info
- Use NameDrop on iPhone to share your contact info
- Use other contact accounts
- Use Contacts from the Phone app
- Merge or hide duplicate contacts
- Export contacts
- Get started with FaceTime
- Make FaceTime calls
- Receive FaceTime calls
- Create a FaceTime link
- Take a Live Photo
- Turn on Live Captions in a FaceTime call
- Use other apps during a call
- Make a Group FaceTime call
- View participants in a grid
- Use SharePlay to watch, listen, and play together
- Share your screen in a FaceTime call
- Collaborate on a document in FaceTime
- Use video conferencing features
- Hand off a FaceTime call to another Apple device
- Change the FaceTime video settings
- Change the FaceTime audio settings
- Change your appearance
- Leave a call or switch to Messages
- Block unwanted callers
- Report a call as spam
- Connect external devices or servers
- Modify files, folders, and downloads
- Search for files and folders
- Organize files and folders
- Set up iCloud Drive
- Share files and folders in iCloud Drive
- Use an external storage device, a file server, or a cloud storage service
- Share your location
- Meet up with a friend
- Send your location via satellite
- Add or remove a friend
- Locate a friend
- Get notified when friends change their location
- Notify a friend when your location changes
- Turn off Find My
- Add your iPhone
- Add your iPhone Wallet with MagSafe
- Get notified if you leave a device behind
- Locate a device
- Mark a device as lost
- Erase a device
- Remove a device
- Add an AirTag
- Share an AirTag or other item in Find My on iPhone
- Add a third-party item
- Get notified if you leave an item behind
- Locate an item
- Mark an item as lost
- Remove an item
- Adjust map settings
- Get started with Fitness
- Track daily activity and change your move goal
- See your activity summary
- Sync a third-party workout app
- Change fitness notifications
- Share your activity
- Subscribe to Apple Fitness+
- Find Apple Fitness+ workouts and meditations
- Start an Apple Fitness+ workout or meditation
- Create a Custom Plan in Apple Fitness+
- Work out together using SharePlay
- Change what’s on the screen during an Apple Fitness+ workout or meditation
- Download an Apple Fitness+ workout or meditation
- Get started with Freeform
- Create a Freeform board
- Draw or handwrite
- Apply consistent styles
- Position items on a board
- Search Freeform boards
- Share and collaborate
- Delete and recover boards
- Get started with Health
- Fill out your Health Details
- Intro to Health data
- View your health data
- Share your health data
- View health data shared by others
- Download health records
- View health records
- Monitor your walking steadiness
- Log menstrual cycle information
- View menstrual cycle predictions and history
- Track your medications
- Learn more about your medications
- Log your state of mind
- Take a mental health assessment
- Set up a schedule for a Sleep Focus
- Turn off alarms and delete sleep schedules
- Add or change sleep schedules
- Turn Sleep Focus on or off
- Change your wind down period, sleep goal, and more
- View your sleep history
- Check your headphone levels
- Use audiogram data
- Register as an organ donor
- Back up your Health data
- Intro to Home
- Upgrade to the new Home architecture
- Set up accessories
- Control accessories
- Control your home using Siri
- Use Grid Forecast to plan your energy usage
- Set up HomePod
- Control your home remotely
- Create and use scenes
- Use automations
- Set up security cameras
- Use Face Recognition
- Unlock your door with a home key
- Configure a router
- Invite others to control accessories
- Add more homes
- Get music, movies, and TV shows
- Get ringtones
- Manage purchases and settings
- Get started with Journal
- Write in your journal
- Review your past journal entries
- Change Journal settings
- Magnify nearby objects
- Change settings
- Detect people around you
- Detect doors around you
- Receive image descriptions of your surroundings
- Read aloud text and labels around you
- Set up shortcuts for Detection Mode
- Add and remove email accounts
- Set up a custom email domain
- Check your email
- Unsend email with Undo Send
- Reply to and forward emails
- Save an email draft
- Add email attachments
- Download email attachments
- Annotate email attachments
- Set email notifications
- Search for email
- Organize email in mailboxes
- Flag or block emails
- Filter emails
- Use Hide My Email
- Use Mail Privacy Protection
- Change email settings
- Delete and recover emails
- Add a Mail widget to your Home Screen
- Print emails
- Get travel directions
- Select other route options
- Find stops along your route
- View a route overview or a list of turns
- Change settings for spoken directions
- Get driving directions
- Get directions to your parked car
- Set up electric vehicle routing
- Report traffic incidents
- Get cycling directions
- Get walking directions
- Get transit directions
- Delete recent directions
- Get traffic and weather info
- Estimate travel time and ETA
- Download offline maps
- Search for places
- Find nearby attractions, restaurants, and services
- Get information about places
- Mark places
- Share places
- Rate places
- Save favorite places
- Explore new places with Guides
- Organize places in My Guides
- Clear location history
- Look around places
- Take Flyover tours
- Find your Maps settings
- Measure dimensions
- View and save measurements
- Measure a person’s height
- Use the level
- Set up Messages
- About iMessage
- Send and reply to messages
- Unsend and edit messages
- Keep track of messages
- Forward and share messages
- Group conversations
- Watch, listen, or play together using SharePlay
- Collaborate on projects
- Use iMessage apps
- Take and edit photos or videos
- Share photos, links, and more
- Send stickers
- Request, send, and receive payments
- Send and receive audio messages
- Animate messages
- Send and save GIFs
- Turn read receipts on or off
- Change notifications
- Block, filter, and report messages
- Delete messages and attachments
- Recover deleted messages
- View albums, playlists, and more
- Show song credits and lyrics
- Queue up your music
- Listen to broadcast radio
- Subscribe to Apple Music
- Play music together in the car with iPhone
- Listen to lossless music
- Listen to Dolby Atmos music
- Apple Music Sing
- Find new music
- Add music and listen offline
- Get personalized recommendations
- Listen to radio
- Search for music
- Create playlists
- See what your friends are listening to
- Use Siri to play music
- Change the way music sounds
- Get started with News
- Use News widgets
- See news stories chosen just for you
- Read stories
- Follow your favorite teams with My Sports
- Listen to Apple News Today
- Subscribe to Apple News+
- Browse and read Apple News+ stories and issues
- Use Offline Mode to read downloaded News content
- Manually download Apple News+ issues
- Listen to audio stories
- Solve puzzles in Apple News
- Solve crossword and crossword mini puzzles
- Solve Quartiles puzzles
- Search for news stories
- Save stories in News for later
- Subscribe to individual news channels
- Get started with Notes
- Add or remove accounts
- Create and format notes
- Draw or write
- Add photos, videos, and more
- Scan text and documents
- Work with PDFs
- Create Quick Notes
- Search notes
- Organize in folders
- Organize with tags
- Use Smart Folders
- Export or print notes
- Change Notes settings
- Make a call
- View and delete the call history
- Answer or decline incoming calls
- While on a call
- Have a conference or three-way call on iPhone
- Set up voicemail
- Check voicemail
- Change voicemail greeting and settings
- Select ringtones and vibrations
- Make calls using Wi-Fi
- Set up call forwarding
- Set up call waiting
- Block or avoid unwanted calls
- View photos and videos
- Play videos and slideshows
- Delete or hide photos and videos
- Edit photos and videos
- Trim video length and adjust slow motion
- Edit Cinematic mode videos
- Edit Live Photos
- Edit portraits
- Use photo albums
- Edit, share, and organize albums
- Filter and sort photos and videos in albums
- Make stickers from your photos
- Duplicate and copy photos and videos
- Merge duplicate photos and videos
- Search for photos
- Identify people and pets
- Browse photos by location
- Share photos and videos
- Share long videos
- View photos and videos shared with you
- Watch memories
- Personalize your memories
- Manage memories and featured photos
- Use iCloud Photos
- Create shared albums
- Add and remove people in a shared album
- Add and delete photos and videos in a shared album
- Set up or join an iCloud Shared Photo Library
- Add content to an iCloud Shared Photo Library
- Use iCloud Shared Photo Library
- Import and export photos and videos
- Print photos
- Find podcasts
- Listen to podcasts
- Follow your favorite podcasts
- Use the Podcasts widget
- Organize your podcast library
- Download, save, or share podcasts
- Subscribe to podcasts
- Listen to subscriber-only content
- Change download settings
- Make a grocery list
- Add items to a list
- Edit and manage a list
- Search and organize lists
- Work with templates
- Use Smart Lists
- Print reminders
- Use the Reminders widget
- Change Reminders settings
- Browse the web
- Search for websites
- Customize your Safari settings
- Change the layout
- Use Safari profiles
- Open and close tabs
- Organize your tabs
- View your Safari tabs from another Apple device
- Share Tab Groups
- Use Siri to listen to a webpage
- Bookmark favorite webpages
- Save pages to a Reading List
- Find links shared with you
- Annotate and save a webpage as a PDF
- Automatically fill in forms
- Get extensions
- Hide ads and distractions
- Clear your cache and cookies
- Browse the web privately
- Use passkeys in Safari
- Check stocks
- Manage multiple watchlists
- Read business news
- Add earnings reports to your calendar
- Use a Stocks widget
- Translate text, voice, and conversations
- Translate text in apps
- Translate with the camera view
- Subscribe to Apple TV+, MLS Season Pass, or an Apple TV channel
- Add your TV provider
- Get shows, movies, and more
- Watch sports
- Watch Major League Soccer with MLS Season Pass
- Control playback
- Manage your library
- Change the settings
- Make a recording
- Play it back
- Edit or delete a recording
- Keep recordings up to date
- Organize recordings
- Search for or rename a recording
- Share a recording
- Duplicate a recording
- Keep cards and passes in Wallet
- Set up Apple Pay
- Use Apple Pay for contactless payments
- Use Apple Pay in apps and on the web
- Track your orders
- Use Apple Cash
- Use Apple Card
- Use Savings
- Pay for transit
- Access your home, hotel room, and vehicle
- Add identity cards
- Use COVID-19 vaccination cards
- Check your Apple Account balance
- Use Express Mode
- Organize your Wallet
- Remove cards or passes
- Check the weather
- Check the weather in other locations
- View weather maps
- Manage weather notifications
- Use Weather widgets
- Learn the weather icons
- Find out what Siri can do
- Tell Siri about yourself
- Have Siri announce calls and notifications
- Add Siri Shortcuts
- About Siri Suggestions
- Use Siri in your car
- Change Siri settings
- Contact emergency services
- Use Emergency SOS via satellite
- Request Roadside Assistance via satellite
- Set up and view your Medical ID
- Use Check In
- Manage Crash Detection
- Reset privacy and security settings in an emergency
- Set up Family Sharing
- Add Family Sharing members
- Remove Family Sharing members
- Share subscriptions
- Share purchases
- Share locations with family and locate lost devices
- Set up Apple Cash Family and Apple Card Family
- Set up parental controls
- Set up a child’s device
- Get started with Screen Time
- Protect your vision health with Screen Distance
- Set up Screen Time
- Set communication and safety limits and block inappropriate content
- Set up Screen Time for a family member
- Charging cable
- Power adapters
- MagSafe chargers and battery packs
- MagSafe cases and sleeves
- Qi-certified wireless chargers
- Use AirPods
- Use EarPods
- Apple Watch
- Wirelessly stream videos and photos to Apple TV or a smart TV
- Connect to a display with a cable
- HomePod and other wireless speakers
- Pair Magic Keyboard
- Enter characters with diacritical marks
- Switch between keyboards
- Use shortcuts
- Choose an alternative keyboard layout
- Change typing assistance options
- External storage devices
- Bluetooth accessories
- Share your internet connection
- Allow phone calls on your iPad and Mac
- Use iPhone as a webcam
- Hand off tasks between devices
- Cut, copy, and paste between iPhone and other devices
- Stream video or mirror the screen of your iPhone
- Start SharePlay instantly
- Use AirDrop to send items
- Connect iPhone and your computer with a cable
- Transfer files between devices
- Transfer files with email, messages, or AirDrop
- Transfer files or sync content with the Finder or iTunes
- Automatically keep files up to date with iCloud
- Intro to CarPlay
- Connect to CarPlay
- Use your vehicle’s built-in controls
- Get turn-by-turn directions
- Change the map view
- Make phone calls
- View your calendar
- Send and receive text messages
- Announce incoming text messages
- Play podcasts
- Play audiobooks
- Listen to news stories
- Control your home
- Use other apps with CarPlay
- Rearrange icons on CarPlay Home
- Change settings in CarPlay
- Get started with accessibility features
- Turn on accessibility features for setup
- Change Siri accessibility settings
- Open features with Accessibility Shortcut
- Change color and brightness
- Make text easier to read
- Reduce onscreen motion
- Customize per-app visual settings
- Hear what’s on the screen or typed
- Hear audio descriptions
- Turn on and practice VoiceOver
- Change your VoiceOver settings
- Use VoiceOver gestures
- Operate iPhone when VoiceOver is on
- Control VoiceOver using the rotor
- Use the onscreen keyboard
- Write with your finger
- Keep the screen off
- Use VoiceOver with an Apple external keyboard
- Use a braille display
- Type braille on the screen
- Customize gestures and keyboard shortcuts
- Use VoiceOver with a pointer device
- Use VoiceOver for images and videos
- Use VoiceOver in apps
- Use AssistiveTouch
- Adjust how iPhone responds to your touch
- Use Reachability
- Auto-answer calls
- Turn off vibration
- Change Face ID and attention settings
- Use Voice Control
- Adjust the side or Home button
- Use Apple TV Remote buttons
- Adjust pointer settings
- Adjust keyboard settings
- Control iPhone with an external keyboard
- Adjust AirPods settings
- Turn on Apple Watch Mirroring
- Control a nearby Apple device
- Intro to Switch Control
- Set up and turn on Switch Control
- Select items, perform actions, and more
- Control several devices with one switch
- Use hearing devices
- Use Live Listen
- Use sound recognition
- Set up and use RTT and TTY
- Flash the indicator light for notifications
- Adjust audio settings
- Play background sounds
- Display subtitles and captions
- Show transcriptions for Intercom messages
- Get live captions of spoken audio
- Type to speak
- Record a Personal Voice
- Lock iPhone to one app with Guided Access
- Use built-in privacy and security protections
- Set a passcode
- Set up Face ID
- Set up Touch ID
- Control access to information on the Lock Screen
- Keep your Apple ID secure
- Use passkeys to sign in to apps and websites
- Sign in with Apple
- Share passwords
- Automatically fill in strong passwords
- Change weak or compromised passwords
- View your passwords and related information
- Share passkeys and passwords securely with AirDrop
- Make your passkeys and passwords available on all your devices
- Automatically fill in verification codes
- Automatically fill in SMS passcodes
- Sign in with fewer CAPTCHA challenges
- Use two-factor authentication
- Use security keys
- Manage information sharing with Safety Check
- Control app tracking permissions
- Control the location information you share
- Control access to information in apps
- Control how Apple delivers advertising to you
- Control access to hardware features
- Create and manage Hide My Email addresses
- Protect your web browsing with iCloud Private Relay
- Use a private network address
- Use Advanced Data Protection
- Use Lockdown Mode
- Use Stolen Device Protection
- Receive warnings about sensitive content
- Use Contact Key Verification
- Turn iPhone on or off
- Force restart iPhone
- Back up iPhone
- Reset iPhone settings
- Restore all content from a backup
- Restore purchased and deleted items
- Sell, give away, or trade in your iPhone
- Erase iPhone
- Install or remove configuration profiles
- Important safety information
- Important handling information
- Find more resources for software and service
- FCC compliance statement
- ISED Canada compliance statement
- Ultra Wideband information
- Class 1 Laser information
- Apple and the environment
- Disposal and recycling information
- Unauthorized modification of iOS
Clear your cache and cookies on iPhone
Note: Clearing your browsing history in Safari doesn’t clear any browsing histories kept independently by websites you visited, or your browsing history in other apps.

Below Clear Timeframe, choose how much of your browsing history to clear.
Note: If you have Safari profiles set up, select a profile to clear only the history of that profile, or select All Profiles.
Tap Clear History.
How to clear Safari browsing history on iPhone and iPad
Clear Safari browsing history on iPhone and iPad in a few simple steps

You'll definitely want to know how to clear Safari browsing history on iPhone and iPad . Know how to delete browsing history is part of basic user operation on all your devices, and is especially if you share devices with others.
Luckily, deleting browsing history on Safari is easy and can be done in just a few taps, and is the same on iOS and iPadOS, so whether you're using an iPhone 15 Pro or an iPad Air , these steps will apply.
Remember, though, that deleting your browsing history only stops your activity being visible on that device. Your Internet Service Provider (ISP) will still be able to see the webpages you have visited. If you want to stop that, for ultimate privacy, you'll need to use one of the best VPN services .
The following screenshots were taken on an iPhone running iOS 17 . If you aren't running the latest version of your device's OS, we can show you how to update an iPhone or how to update an iPad .
- In Safari, tap the book icon
- Go to the history tab (clock)
- Select how far back to clear
Read on to see full illustrated instructions.
1. In Safari, tap the book icon

Firstly, open Safari and tap the book icon in the bottom bar.
2. Select the history tab (clock icon) and tap Clear

Now select the history tab (clock icon) and tap Clear at the bottom.
3. Select how far back to clear and tap Delete

Now choose how far back you'd like to delete : last hour, today, today and yesterday, or all time.
If you like, you can toggle on Close All Tabs , which will close every open tab that isn't in a tab group (we can show you how to use tab groups if you aren't sure).
Finally, when you're happy, hit Delete .

As you can see in the screenshot above, if you now go back to the history tab, your history will have been deleted.
For more iPhone tutorials, check out our guides on how to transfer data from iPhone to iPhone , how to clear RAM on iPhone , how to delete multiple contacts on iPhone and how to rearrange the iOS 17 Messages '+' menu .
Sign up to get the BEST of Tom’s Guide direct to your inbox.
Upgrade your life with a daily dose of the biggest tech news, lifestyle hacks and our curated analysis. Be the first to know about cutting-edge gadgets and the hottest deals.
Peter is Reviews Editor at Tom's Guide. As a writer, he covers topics including tech, photography, gaming, hardware, motoring and food & drink. Outside of work, he's an avid photographer, specialising in architectural and portrait photography. When he's not snapping away on his beloved Fujifilm camera, he can usually be found telling everyone about his greyhounds, riding his motorcycle, squeezing as many FPS as possible out of PC games, and perfecting his espresso shots.
Foldable iPhone Flip could be delayed until 2027 — and the crease might be to blame
iOS 18 — all the new AI features coming to your iPhone
I tried the Shokz OpenSwim Pro for sweaty workouts and swim sessions — here's what happened
Most Popular
- 2 Shokz OpenFit Air review: budget-friendly open ear workout headphones
- 3 Twitch will raise its subscription rates for the first time — here’s what you’ll pay now
- 4 Max goes for the cable vibe with new price increase — how much is too much?
- 5 Perk up! The Keurig K-Mini is 40% off on Amazon
- Apple Watch
- Accessories
- Digital Magazine – Subscribe
- Digital Magazine – Info
- Smart Answers
- 11th-gen iPad
- New AirPods
- Best Mac antivirus
- Best Mac VPN
When you purchase through links in our articles, we may earn a small commission. This doesn't affect our editorial independence .
How to clear Safari’s cache and cookies on Mac

There are a handful of situations when clearing Safari’s cookies or cache–one of the places where Safari stores website data to avoid having to download it afresh each time you access a site–can help improve your browsing experience.
The first is when websites simply stop working when you access them on Safari. Perhaps Facebook stops updating with new posts, for example, or the images on a site don’t appear as they should. If this happens, it’s likely the cache has become corrupted.
Alternatively, if you find that personal info automatically completed on sites isn’t correct, deleting cookies can help. These are small files that sites use to save data about you and what you do on the site.
Even if none of these problems affect you, periodically cleaning browser data can help protect your privacy from snoops who want to discover what you’ve been up to online. In this article, therefore, we explain how to clear Safari’s cache and cookies on Mac.
We also have an article that explains How to clear cache on a Mac.
How to clear Safari cookies and cache for websites
Cleaning cookies and the cache data for individual sites can be done via Safari’s Settings/Preferences.
- Open Safari
- Click on Safari in the menu at the top of the screen.
- Click on Settings or Preferences (depending on the version of macOS you are running).
- Go to the Privacy tab.
- Click on Manage Website Data…
- Choose Remove All or select websites individually to remove.
After the data is loaded you’ll probably see a long list of websites. You can choose to Remove All or just select individual websites you want to remove from this list. If you want to select a number of different sites you can click on one and then press and hold the Command key to select a second, third or fourth and so on. We recommend that you don’t select hundreds this way – it’s better to delete in batches just in case you have to start over.
If you would prefer to select all and then deselect the ones you want to keep you can do so. Use Command + A to select all, then press and hold Command while clicking on any website you are happy to keep in this list. Just click Remove afterwards, not Done, as that will just undo all your hard work.
There’s a search field you can use to track down individual sites.
Bear in mind that deleting cookies might remove autocompleted login usernames and passwords for sites, and will almost certainly log you out of that site if you’ve configured it to automatically log in each time you visit.

How to clear Safari cache
The hidden Safari Developer menu can be used to clear just the cache, leaving cookies and the browser history in place. This is a very useful diagnostic step to take before removing those two items if a website behaves badly.
If you just want to clear all your cache you can do so by following these steps:
- Open Safari.
- Click on Safari in menu bar at top of screen.
- Click on Settings/Preferences (depending on the version of macOS you are running).
- Click on the Advanced tab.
- Check the box beside Show Develop Menu in Menu Bar.
- Now there will be a new Develop tab in the menu at the top of your screen. Click on this.
- Click on Empty Caches.
Alternatively click on Option/Alt + Command + E.
Close any open Safari windows and select Empty Caches on the Develop menu. Then click File > New Window to start Safari with a clean cache.

How to remove autocomplete data from AutoFill
Safari’s AutoFill tool can fill in username and password details on websites as well as credit card details and other elements like your address and email details.
This can be really useful, but it can also be annoying if the data it fills in is incorrect or out of context. It’s also a problem when AutoFill helpfully enters old or incorrect passwords or emails and addresses.
You can change this data, or delete it by following these steps:
- Click on Safari.
- Click on Settings/Preferences.
- Choose the AutoFill tab.
- Here you can edit contact information, usernames and passwords, credit cards and other data. Click on Edit beside the category you want access to.
- You’ll need to enter your password or use Touch ID to gain access.
Delete incorrect data: If you are finding that Safari is autofilling incorrect data about you–your address, for example–click Edit beside Using information from my contacts. This will open up your Contacts app. Your card will be at the top or under My Card. You can add and amend data about you here.

Delete incorrect passwords and site logins: If you wanted to delete incorrect passwords, for example, you can just click on the Passwords tab. If you know which password you want to remove search for the website or service and then find the older password option (if there is more than one) and select it and then click on the – below the column to remove it. You can then select Delete Password. If that means there is no password saved for that website, you can then recreate the entry for the site by clicking the Add button. You’ll first need to provide the URL of the site (that is, something like https://facebook.com ), and then type the username and password alongside (hit the Tab key to move from field to field).
See: How to autofill passwords, bank cards, names and addresses for more.

Delete logins and passwords system-wide
Pruning site logins can also be done via the Keychain Access app, which you’ll find in the Utilities folder of the Applications list in Finder, although you should be very careful using this app because it pretty much controls the entire security operation of your Mac! However, by removing errant username and password entries here you’ll stop virtually all of your Mac apps using them, and not just Safari.
Just type the name of the site into the Search field, and look in the list of results for entries of the kind Web Form Password. Right-click the entry and select Delete.

If you want to delete your Chrome or Firefox cache, cookies or browsing history read: How to delete your Mac browsing history . For alternative web browsers take a look at: Best web browser for Mac.
- a. Send us an email
- b. Anonymous form
- Buyer's Guide
- Upcoming Products
- Tips / Contact Us
- Podcast Instagram Facebook Twitter Mastodon YouTube Notifications RSS Newsletter
How to Clear Safari Browsing History and Cache
Whenever you browse the web in Safari, the browser stores website data so that it doesn't have to download it again each time you revisit a site. In theory this should speed up your browsing experience, but there are some scenarios where you might want to clear the cache and start anew. Keep reading to learn how it's done on Mac, iPhone , and iPad .
If a site you regularly frequent has elements that have stopped working, or if a site has stopped loading completely, there may be a conflict between an older version of it that Safari has cached and a newer one.
Or perhaps you simply want to protect your privacy by wiping the slate clean and removing all the data associated with websites you've visited. Either way, here's how it's done on macOS and iOS.
How to Clear Safari's Cache on Mac
There are two ways to clear Safari's cache on a Mac. The first method outlined below deletes everything relating to a website you've visited, including not only the cached versions of the site, but also cookies and any other related data. The second method described offers a more targeted approach and clears only Safari's cache, but it does involve enabling a hidden menu.
- Launch Safari browser on your Mac.

How to Clear Safari's Cache on iPhone and iPad
Note that the following steps clear all history, cookies and website data on your device, regardless of when the sites were accessed.
- Launch the Settings app on your iOS device.
- Scroll down and select Safari .
- Scroll down and select Clear History and Website Data .
- Choose the timeframe to clear ( Last hour , Today , Today and yesterday , or All history ), choose the profile or select All Profiles , then tap Clear History .

For another way to protect your privacy while browsing the web, be sure to check out our guide on how to use Safari's Private Browsing Mode .
Get weekly top MacRumors stories in your inbox.
Popular Stories

Some AT&T, T-Mobile and Verizon Customers Report Issues With Calls [Update: Fixed]

iOS 18: These iPhones Likely Won't Support Some AI Features

Revealed: Complete iPhone 16 Pro and iPhone 16 Pro Max Dimensions

Sonos Ace Headphones vs. AirPods Max

iOS 18 Beta Available Next Week With These 25 New Features Expected

Nintendo 3DS Emulator for iPhone Released in App Store With Caveats
Next article.
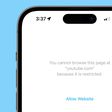
Our comprehensive guide highlighting every major new addition in iOS 17, plus how-tos that walk you through using the new features.

Apple News+ improvements, cross-platform tracker alerts, website app downloads for the EU, and more.

Get the most out your iPhone 15 with our complete guide to all the new features.
A deep dive into new features in macOS Sonoma, big and small.

Apple's annual Worldwide Developers Conference will kick off with a keynote on June 10.

Expected to see new AI-focused features and more. Preview coming at WWDC in June with public release in September.

AI-focused improvements, new features for Calculator and Notes, and more.

Action button expands to all models, new Capture button, camera improvements, and more.
Other Stories

16 hours ago by Tim Hardwick

17 hours ago by Tim Hardwick

2 days ago by Tim Hardwick

1 week ago by MacRumors Staff

2 weeks ago by Tim Hardwick
Clear your browsing history
You can remove all records that Safari keeps of where you’ve browsed during a period of time you choose. If your Mac and your other devices have the iCloud Safari feature turned on, your browsing history is removed from all of them. Clearing your browsing history in Safari doesn’t clear any browsing histories kept independently by websites you visited.
Open Safari for me
Choose History > Clear History and Website Data, then click the pop-up menu and choose how far back you want your browsing history cleared.
When you clear your history, Safari removes data it saves as a result of your browsing, including:
History of webpages you visited
The back and forward list for open webpages
Top Sites that aren’t marked as permanent
Frequently visited site list
Cookies and website data saved while visiting webpages
Recent searches
Icons for open webpages
Snapshots saved for open webpages
List of items you downloaded (downloaded files aren’t removed)
Websites added for Quick Website Search
Websites that asked to use your location
Websites that asked to send you notifications
Websites with plug-in content you started by clicking a Safari Power Saver notice
Responses to requests to let websites use WebGL
- Accessories
- Meet the team
- Advertise with us

It’s easy to clear Safari cache, history and cookies on your iPhone and iPad. This comes in handy when you want to delete some sensitive browsing information, in case you did not use Private Mode. Moreover, it can also help free up some space to keep your browser running efficiently. If Safari is being slow or behaving erratically, you can get rid of data to clear out the load. So let’s see what’s involved.
Why should you clear Safari cache?
- Cookies can store a range of data, from your login details to your shopping preferences. If they become corrupted or get shared with perpetrators, they can put your information at risk.
- Clearing the Safari cache will prevent anyone else from seeing the websites you’ve been visiting and the searches you’ve been performing. If you’re utilizing a shared device or a public Wi-Fi network, this is extremely crucial.
- Overall, tips and tricks like this for Safari on your iPhone are simple but keep the data stored in your browser at a minimum and help free up space on your phone.
How to clear cache and history in Safari on iPhone or iPad
- Launch the Settings app on your iPhone.
- Scroll down and select Safari .
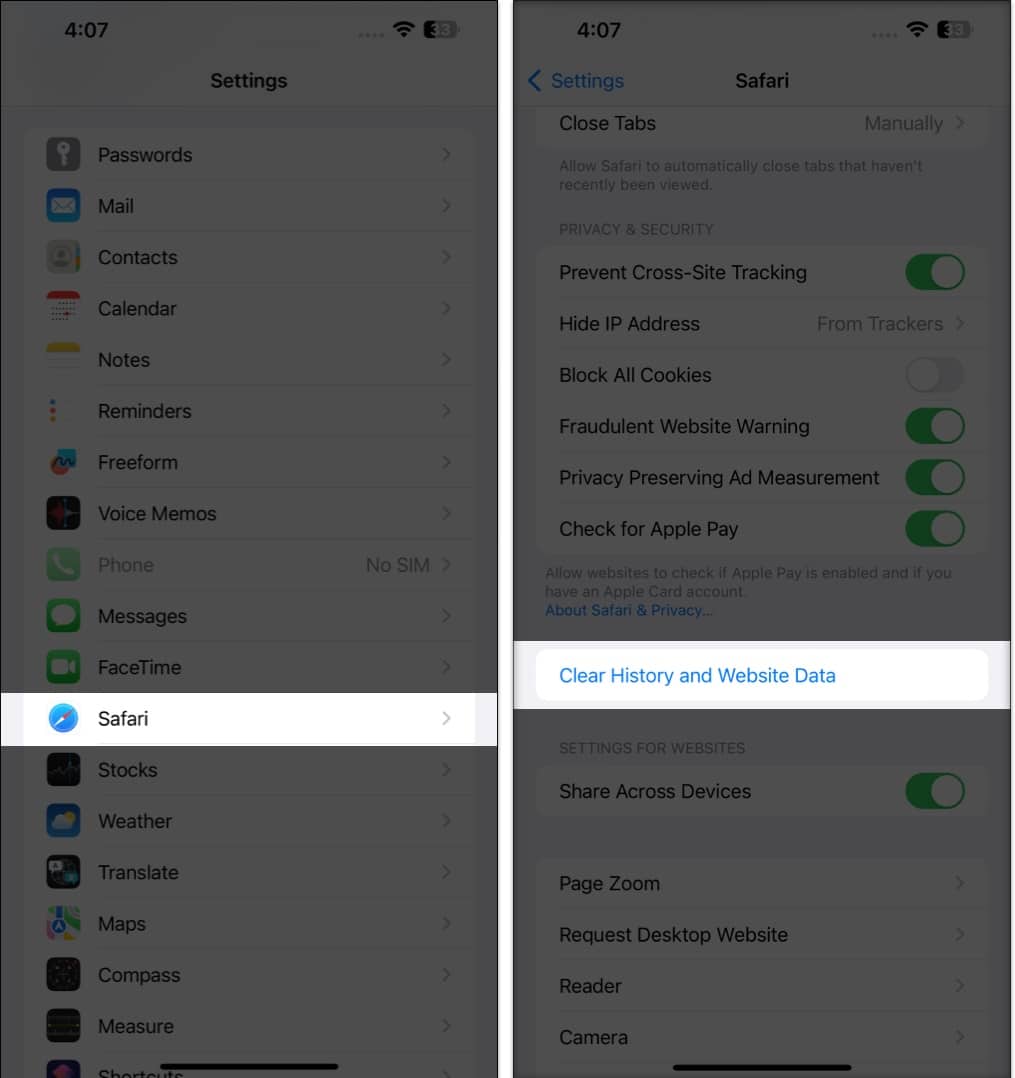
This procedure will remove all cookies, cache, and history from your iPhone completely. Furthermore, you can prevent the cache from piling up by surfing in the Private Browsing Mode .
How to delete specific website data from Safari on iPhone or iPad
- Go to the Settings app → Safari .
- Scroll down to the bottom and tap Advanced .
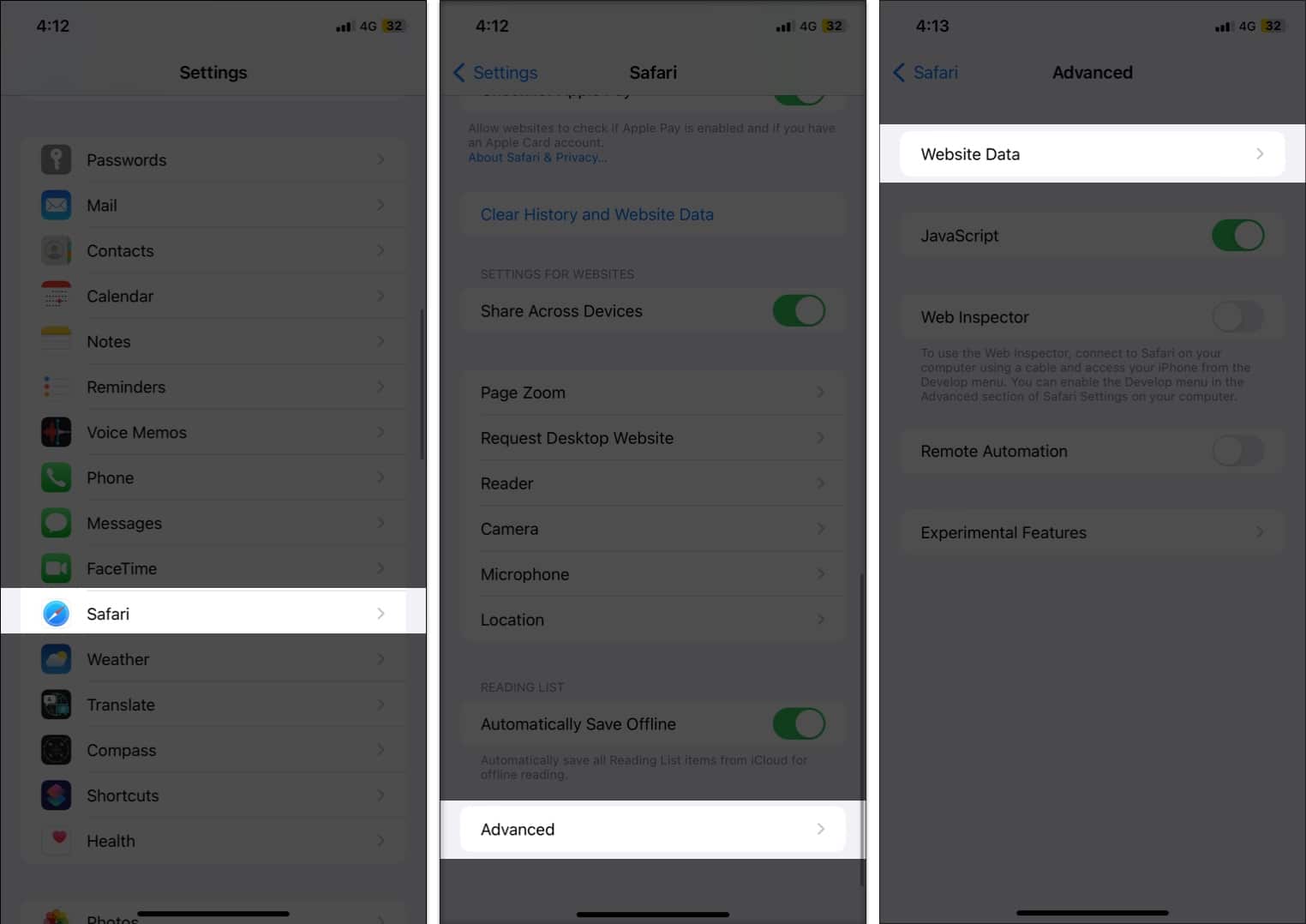
- Once finalized, tap Done .
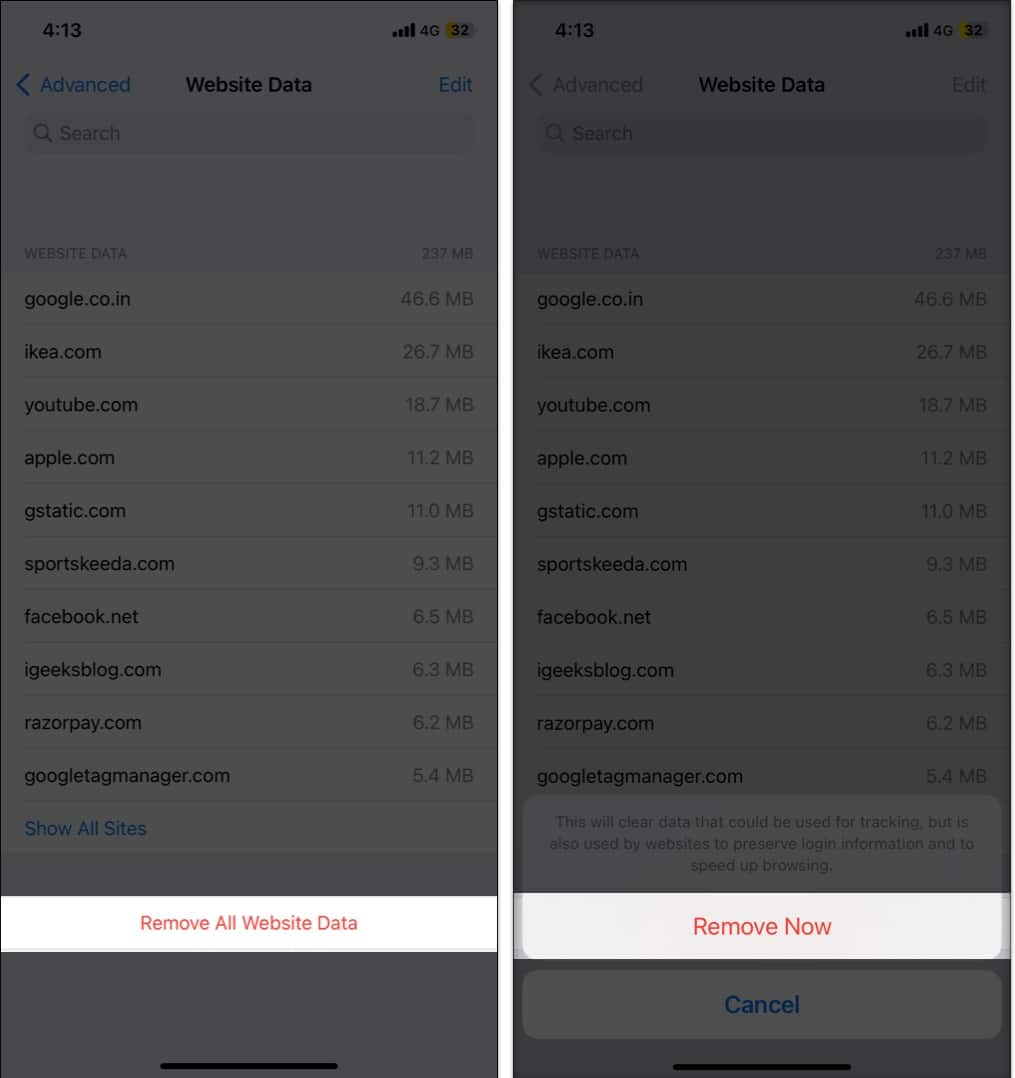
Clearing data from a particular website ensures the removal of all cookies. If you want, you can even customize Safari to your preference in a few simple steps.
How to block cookies in Safari on iPhone
- Under Privacy & Security, toggle on Block All Cookies .
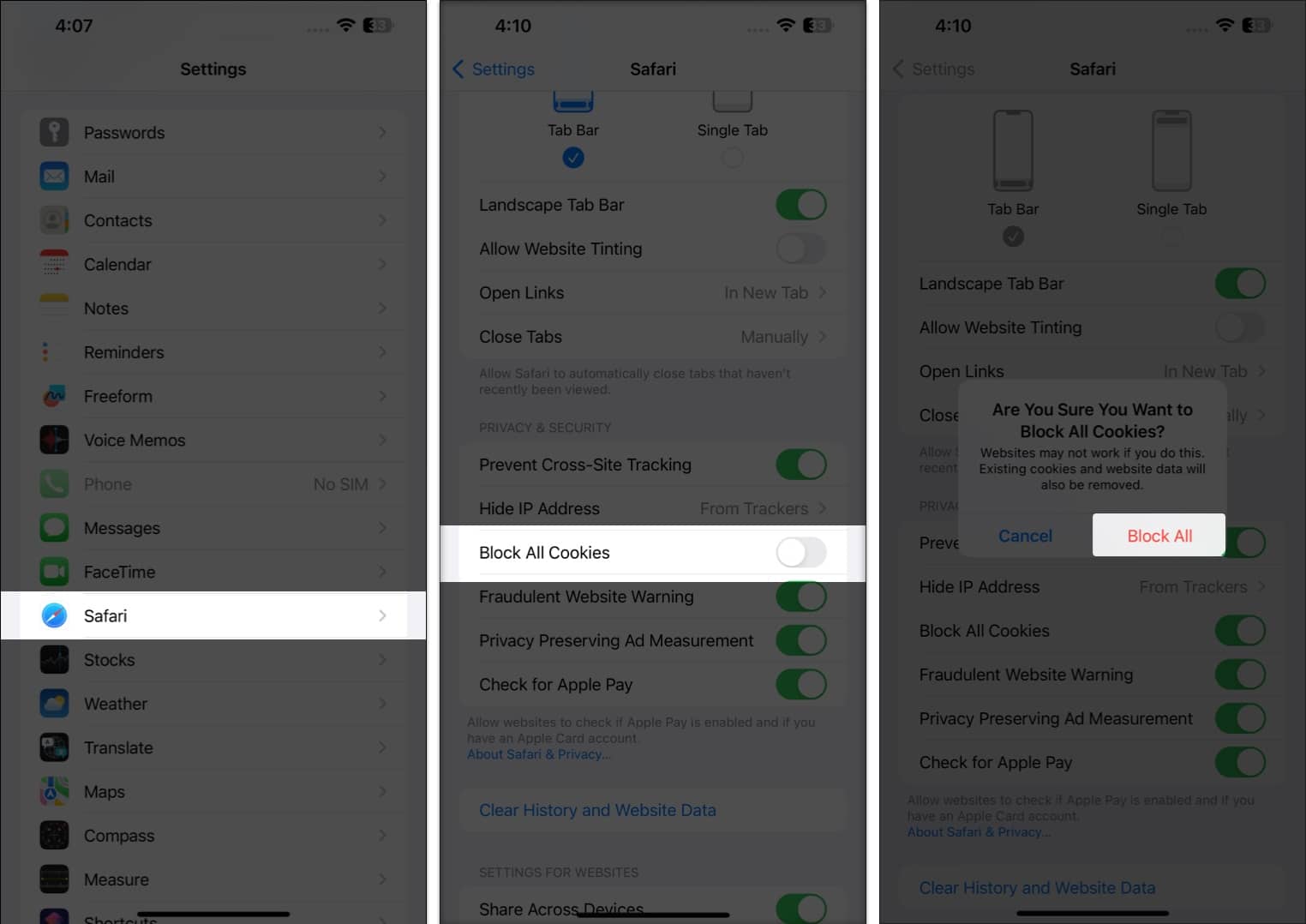
Yes. Clearing Safari cache, history, and cookies will log you out of the websites you are currently logged into.
No. Clearing your Safari cache, history, and cookies will not delete your bookmarks.
Yes. Clearing your Safari cache, history, and cookies will delete any saved passwords you have for websites.
Now, you’re safe…
Clearing Safari cache, history, and cookies on iPhone can help you to secure your privacy and improve the performance of your device. It is a simple and easy process that only takes a few moments to complete.
Do let me know if you’d want me to cover more such articles. Until next time!
Read more:
- How to clear Chrome history, cache, and cookies on iPhone and iPad
- How to Fix A Problem Occurred with this Webpage so it was Reloaded on iPhone
- How to disable Safari on iPhone? Easy ways to do it!
- How to clear the DNS Cache on an iPhone or iPad
Mehak has a master’s degree in communication and over ten years of writing experience. Her passion for technology and Apple products led her to iGeeksBlog, where she specializes in writing product roundups and app recommendations for fellow Apple users. When not typing away on her MacBook Pro, she loves being lost in a book or out exploring the world.
🗣️ Our site is supported by our readers like you. When you purchase through our links, we earn a small commission. Read Disclaimer .
LEAVE A REPLY Cancel reply
Save my name, email, and website in this browser for the next time I comment.
Related Articles
Forgot your iphone passcode how to unlock it (2024 guide), how to download instagram reels on iphone (2024 guide), how to fix weather app not working on iphone or ipad, airdrop not working on iphone, ipad or mac 10 fixes.
You are using an outdated browser. Please upgrade your browser to improve your experience.
How to clear browsing history on Safari on iPhone or Mac

You can clear your Safari browsing history on both iOS and Mac

As tracking goes, Safari keeping your browsing history is less about privacy-busting security and more about just being useful. It's your history that means Safari remembers where to go to when you choose forward and back within a site, for instance.
It's also how Safari is able to offer you a list of sites that you regularly go to, on account of how handy it is to be able to back to them with a click. History also does keep things you may not expect, though, such as a list of items you've downloaded.
If you don't want that, though, or you're just fed up of Safari going to site addresses you haven't looked at in years, you can wipe the whole browsing history.
On a Mac, you can also wipe, for instance, just the last hour's browsing history. So if you share Safari and it's someone's special birthday coming up, you can avoid them inadvertently finding out you plan to surprise them with dance lessons.

How to clear search history on Safari on Mac
- In Safari, choose the History menu
- Select Clear History from the very bottom of the menu
- In the dialog box that appears, choose from clearing the last hour , today , today and yesterday , or all history
- Click on Clear History
Alternatively, within Safari you can press Command-Y and the current page will be replaced by a history list. There's a Clear History... button toward the top right.
Clicking on that gives you exactly the same dialog about choosing how far back you want to clear your browsing history. But this page does also give you one extra option — the ability to delete one specific item.
How to clear one item from Safari search history on Mac
- In Safari, press Command-Y
- From the long list, click once on a history item to select it
- Right-click to bring up a menu, then choose Delete
Alternatively, if you select one, two, or more items in the history list, you can then press the Delete key to remove them all.

That kind of precision removal is only possible on your Mac, not on iOS . However, whether it's precision or wholesale clearing of your history, though, there is a way to replicate it on iOS.
If you have set iCloud to share your Safari history, then just doing this on your Mac also removes the history from your iPhone, and iPad.
Otherwise, you're stuck with going to your iOS device. And then with clearing the entire history.
How to clear search history on iPhone
- Go to Settings on your iOS device
- Tap on Safari
- Scroll down to Clear History and Website Data
- Tap that, then tap Clear History and Data to confirm
One important thing to note is that you can't selectively remove, say, today's browsing history on the iPhone or iPad . It's all or nothing, with iOS.

What you leave behind
Clearing your history like this does remove the list of sites and pages you've visited. It does mean you can't go back to that site you read last Tuesday, not without remembering what it was and going there yourself.
What it doesn't remove, though, is the information that gets used by something like AutoFill. If you have your address, for instance, and you're used to online forms being filled out with it, you've still got that feature.
You've also still got anything you downloaded. It's purely that Safari won't keep the list of downloads.
Keep up with AppleInsider by downloading the AppleInsider app for iOS, and follow us on YouTube , Twitter @appleinsider and Facebook for live, late-breaking coverage. You can also check out our official Instagram account for exclusive photos.
Top Stories

Apple's best-selling 14-inch MacBook Pro M3 with 16GB RAM is back on sale for $1,599
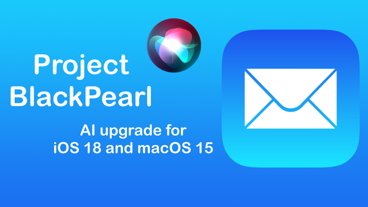
iOS 18 Mail app will get huge AI enhancements & summarizations with 'Project Blackpearl'

iPad Air (2024) review: Not the cheapest, and not the best, but still great

All of the iPhone 16 Pro Max measurements have been leaked

13-inch iPad Pro review: hardware of the future running software of the past

What to expect from WWDC 2024's week of AI updates
Featured deals.

Apple's latest MacBook Air with M3 chip, 16GB RAM drops to $1,149
Latest news.
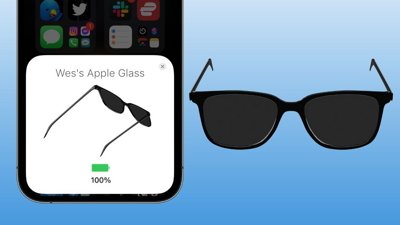
Apple Glass rumors resurrected thanks to eyeglass hinge patent application
The Apple Glass concept has seemingly resurfaced in a patent application discussing a potential hinge mechanism for the long-rumored headgear.

Apple's Mail application is getting a massive AI upgrade with Project BlackPearl. Here's how iOS 18 will make your life better, and your working day easier.

Craig Federighi ignited Apple's AI efforts after using Microsoft's Copilot
Despite years of working to develop AI systems, it wasn't until Christmas 2022 when Craig Federighi played with Copilot that the company truly got behind the idea.

Apple needs an AI iPhone fold to stem its increasing decline in China
Analyst Ming-Chi Kuo says that Apple has cut its iPhone component orders by 15% year over year, as users in China increasingly prefer AI and foldable smartphones from Huawei.

How to optimize your MacBook battery life
Features in your MacBook Pro and MacBook Air, along with good user practices, can help optimize your battery's lifespan and health - whether you leave it plugged in all the time or not.

Heybike Hero review: sparing almost no expense in a carbon fiber e-bike
The Heybike Hero has a carbon fiber frame that weighs just six pounds, so it can be stuffed to the brim with features like a 1,000W motor and full suspension without exceeding 100 pounds.

Hands on: Using the Dexcom G7 continuous glucose meter directly with Apple Watch
On Wednesday, medical device manufacturer Dexcom finally delivered its direct-to-Apple Watch functionality for the G7 CGM. Here's how it works.

Stormy servers — Apple Weather suffered an intermittent outage
Apple's Weather app wentdown for a number of users, an issue that prevented iPhone or iPad owners from being able to see the latest weather for their location.

Latest Videos

AirPods Max vs. Sonos Ace: premium personal audio, compared

Retro gold rush: which emulators are on the App Store, and what's coming
Latest reviews.

TerraMaster D8 Hybrid drive enclosure review: Lots of data, not enough bandwidth

{{ title }}
{{ summary }}
- PRO Courses Guides New Tech Help Pro Expert Videos About wikiHow Pro Upgrade Sign In
- EDIT Edit this Article
- EXPLORE Tech Help Pro About Us Random Article Quizzes Request a New Article Community Dashboard This Or That Game Popular Categories Arts and Entertainment Artwork Books Movies Computers and Electronics Computers Phone Skills Technology Hacks Health Men's Health Mental Health Women's Health Relationships Dating Love Relationship Issues Hobbies and Crafts Crafts Drawing Games Education & Communication Communication Skills Personal Development Studying Personal Care and Style Fashion Hair Care Personal Hygiene Youth Personal Care School Stuff Dating All Categories Arts and Entertainment Finance and Business Home and Garden Relationship Quizzes Cars & Other Vehicles Food and Entertaining Personal Care and Style Sports and Fitness Computers and Electronics Health Pets and Animals Travel Education & Communication Hobbies and Crafts Philosophy and Religion Work World Family Life Holidays and Traditions Relationships Youth
- Browse Articles
- Learn Something New
- Quizzes Hot
- This Or That Game
- Train Your Brain
- Explore More
- Support wikiHow
- About wikiHow
- Log in / Sign up
- Computers and Electronics
- Internet Browsers
- Safari Browser
2 Simple Ways to Clear Safari Search History
Last Updated: November 28, 2023 Fact Checked
This article was written by Gonzalo Martinez and by wikiHow staff writer, Rain Kengly . Gonzalo Martinez is the President of CleverTech, a tech repair business in San Jose, California founded in 2014. CleverTech LLC specializes in repairing Apple products. CleverTech pursues environmental responsibility by recycling aluminum, display assemblies, and the micro components on motherboards to reuse for future repairs. On average, they save 2 lbs - 3 lbs more electronic waste daily than the average computer repair store. This article has been fact-checked, ensuring the accuracy of any cited facts and confirming the authority of its sources. This article has been viewed 508,837 times.
Do you need to delete searches that pop up when you click Safari's URL bar? Whether you want to delete Safari history on your Mac computer or iPhone, you can do this in a few simple steps.

- This will remove all history, cookies, and other browsing data from Safari.

- If you choose to leave this on, Safari will suggest searches more often as your browser history builds.

- You can choose: the last hour , today , today and yesterday , or all history .

Troubleshooting Safari History Data

- Go to Settings → Screen Time → Turn Off Screen Time .
- You can turn Screen Time back on after you have successfully cleared your history.

- For iOS, go to Settings , then click your Apple ID . Click iCloud and toggle Safari off.
- For Mac, go to System Preferences → iCloud . Uncheck the box for Safari .
- Clear your Safari history following the steps above.

- To restart an iPhone without a home button, press and hold the lock button and top volume button for at least five seconds. Slide to power off. After a few minutes, hold the power button to turn it on.
- To restart an iPhone with a home button, press and hold the lock button and home button for at least five seconds. Slide to power off. After a few minutes, hold the power button to turn it on.
- To restart a Mac , click the Apple icon in the top left. In the drop-down menu, click Restart… . It will power on again automatically.

Community Q&A
You Might Also Like

- ↑ https://support.apple.com/en-us/HT201265
- ↑ https://support.apple.com/guide/safari/clear-your-browsing-history-sfri47acf5d6/mac
- ↑ https://support.apple.com/lv-lv/guide/safari/ibrwe75c2a3c/mac
- ↑ https://appletoolbox.com/cant-delete-safari-history-on-iphone-ipad-fix/#Why_cant_I_clear_Safari_history_and_website_data_on_my_iPhone_or_iPad
About This Article

1. Open Safari. 2. Click the URL bar. 3. Delete anything in the bar. 4. Click Clear Recent Searches . Did this summary help you? Yes No
- Send fan mail to authors
Reader Success Stories
Sep 30, 2016
Is this article up to date?

Featured Articles

Trending Articles

Watch Articles

- Terms of Use
- Privacy Policy
- Do Not Sell or Share My Info
- Not Selling Info
Keep up with the latest tech with wikiHow's free Tech Help Newsletter

Six Ways to Speed Up Your iPhone
I t’s hard to be patient with a slow iPhone , especially when using it for everything, from the calculator to getting directions on Maps. No one likes dealing with lag, buffering, or app freezing. Fortunately, there are a few ways you could speed up your iPhone.
Restart your iPhone
Let’s start with the classic “Did you try turning it off and on again?” It’s a classic for a reason, not just another tech myth. On a technical level, it helps refresh your iPhone’s RAM or working memory, which optimizes its overall performance. Since it’s probably the most straightforward hack, I’d recommend starting with this one.
There are slightly different ways to restart an iPhone based on its model. If you can’t get yours to restart, you might want to do a quick “how to restart [your iPhone model]” search. In case you’re unsure about your iPhone’s model, we have a guide for that , too.
Clear Safari Data
I’m sure we have encountered an ‘Accept Cookies’ popup. Even if you have no idea what that does, you’ve probably accepted tons of cookies by now. Refer to this helpful guide for a detailed and easy lesson on internet cookies. For the scope of this piece, all you need to know is that every time you click on ‘Accept Cookies’ on your browser, you’re putting a bunch of files on your device. These files pile up over time and end up slowing your phone.
If you frequently use Safari on your iPhone, you probably have a lot of passwords, cookies, tabs, and other login info in your Safari cache. It’s a good habit to clear that from time to time. Note that this will require re-entering login credentials or other personal info on some sites since clearing your cache will make your Safari brand new again.
To clear all Safari data, go to Settings on your iPhone and look up ‘Safari.’ Once in the Safari menu, scroll down until you see ‘Clear History and Website Data.’ It will ask you to pick a timeframe. Select ‘All history’ and then hit the red button at the bottom that says ‘Clear History.’
Free Up Space
Full storage is one of the leading causes of a sluggish iPhone. Go to Settings , scroll to General , and click on iPhone Storage from the menu. Doing so will present you with a stacked bar chart and an ordered list of your iPhone’s storage situation, clearly labeling how much space is occupied by which app.
It will also provide you with recommendations on how to free up space. Under Recommendations , click on Review Large Attachments to see the photos, videos, and attachments that are taking up the most space. When you see something you want to delete, swipe left and hit Delete .
There are other ways to free up space on your iPhone, but it ultimately depends on your priorities and your phone use. If you don’t always need all your photos and videos on your phone, you can back them up on iCloud and delete them from your iPhone. However, this would mean you would no longer be able to access them without the internet.
Similarly, if you don’t need all your iMessages, you can mass-delete them. I’ll review all the ways to clear storage on your iPhone in a separate, dedicated guide.
iOS updates often bring bug fixes that help improve your iPhone’s efficiency, so it’s a good idea to always be on the latest software update. You can do that by turning automatic updates on. Go to Settings > General > Software Update > Automatic Updates and turn on the toggle switch for all three options on the page. This will automatically download and install iOS software updates when your phone is connected to Wi-Fi, charging, and locked.
You can also manually update your iOS. A ‘Software Update Available’ notice on your Settings app under your Apple ID will tell you there’s a newer version you haven’t yet updated to. If you see that, scroll down to General > Software Update and click Download and Install to begin the update. If you don’t see that notice, you’re on the latest version.
Replace Battery
Another possible reason for a slow phone is a battery overused to the point of dysfunction. If your iPhone is old, its battery’s health may not be ideal. To see if that’s the case, go to Settings, look up Battery Health, and click on Battery Health & Charging from the open menu. Anything 80% and above is good, but Apple recommends replacing your battery when its health falls below that mark.
Turn Off Automatic Downloads and Background App Refresh
Apps on your iPhone tend to auto-update. While this is helpful, it could become overwhelming for your phone, especially if you have many apps on it. Multiple background app refreshes also take place without you knowing. Again, this is a helpful feature, but it could lead to a considerable drop in your phone’s efficiency if you have many apps that constantly refresh and update.
Go to Settings > App Store and turn off all three toggle switches under ‘Automatic Downloads.’ These are App Downloads, App Updates, and In-App Content. Then, go to General > Background App Refresh > Background App Refresh (again) and choose Off . Doing both will ensure no power-hungry apps are running in the background. If you’d like an app updated, you can constantly manually update it in the App Store.
No, closing your background apps won’t help.
I know; I felt as deceived as you did when Gizmodo Maxwell Zeff told us that closing background apps doesn’t do anything and that I have been making my poor little thumb do all that labor for years for nothing. It’s just a tech myth that originated years ago on Apple’s community forum and Stack Overflow and has been perpetuated ever since (because it sounds like it should work!). But yeah, doing that won’t affect either performance or battery.
Are some of your apps still running slow?
Are you sure it’s your phone and not your network? People often mistake a slow connection for a slow phone. Especially if you’re experiencing lag on apps that require an internet connection, it might just be your internet that needs fixing.
To quickly check this, look up ‘speed test’ on your browser. You’ll see an ‘Internet speed test’ pop-up. Hit the blue button that says ‘run speed test.’ In around 30 seconds, you’ll get precise stats on your download and upload speeds and a comment on your internet performance.
I just ran mine, and it said, “Your Internet connection is very fast. It should be able to handle multiple devices streaming HD videos, video conferencing, and gaming at the same time.” So, if my iPhone starts acting up, I’d know it’s not my internet.
For the latest news, Facebook , Twitter and Instagram .

- Features Transfer and Backup Transfer Data Between iPhone and PC Easily Backup iPhone to PC Transfer Everything to New iPhone Backup and Transfer WhatsApp Data Data Management Recover Lost/Deleted Data on iPhone Erase All or Private Data on iPhone Find and Delete Duplicate Photos Batch Convert HEIC to JPG/JPEG/PNG
One-Stop iPhone Data Backup, Transfer and Management Solution.
Windows 11/10/8.1/8/7
- Phone Backup >
[2024 Guide] How to Clear Cache on iPhone 15/14/13
Don't know how to clear cache on iPhone to get more free storage space? We are here to provide you the easy way to clear cache and cookies on iPhone to get more storage space.
By Lena / Updated on December 28, 2023
Clear Cache in Safari on iPhone
Clear cache in chrome on iphone, clear cache in firefox on iphone, clear app cache on iphone, restart iphone to clear cache, reset iphone to clear cache, enable private browsing, block cookies.
iPhone is one of the essential mobile communication devices for us now. It can make calls, send messages, browse various websites, and handle some documents. But if you do this for a long time without cleaning, it will make the iPhone run slowly. How can you keep the iPhone browsing fast for a long time without freezing? Please check our guide to clear cache on iPhone in this article, which may help you extend the life of your iPhone.
Why Clear Cache on iPhone
Why should we clear the cache on the iPhone? The iPhone is as easy to carry as any other phone, so we will always have it with us, whether we are traveling outside or at home. We will use it to search for information on the Internet, take photos and videos, send messages, etc. All your data are saved on iPhone, and if you don't clean it for a long time, you will find that iPhone becomes slow to boot up, apps load slowly, and freezes when you open the browser.
What should we do in such a situation? At this time, we need to free up the storage space on iPhone so as to achieve a smooth and lag-free operation of iPhone. So how to clear cache and cookies on iPhone? Please read below, we have provided you with different ways to clear iPhone cache and cookies.
How to Clear Cache in Browser on iPhone
The browser will retain the data you have browsed, as well as the accounts and passwords you have logged in. Too much data is likely to cause iPhone to run slowly, you can try to clear the cache on the browser to improve the running speed of iPhone. How to clear the cache on your browser and where to clear it? Here are the 3 most common ways to clear cache on your browser that we have compiled for your reference.
Safari is the default browser on iPhone. If you want to clear the cache on it, follow the steps below to clear the cache of Safari.
1. Open the Settings app on your iPhone.
2. Select and tap Safari in the list of apps.
3. Then scroll down the page until you see Clear History and Website Data .
4. Tap Clear History and Website Data , and confirm on the pop-up window.
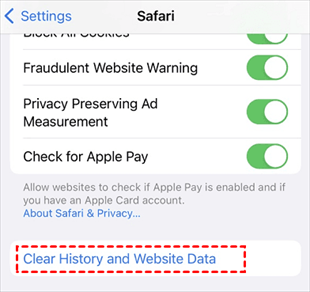
After finishing the confirmation, the cache on the Safari browser will start to be cleared. When the clearing is done, just shut down and restart your iPhone.
Chrome is a popular browser. Follow the steps below to quickly clear cache in Chrome and free up iPhone storage space.
1. Open Chrome on your iPhone.
2. Tap More in the top right corner of the page (the three-dot icon).
3. Then scroll down the page until you see Settings .
4. Tap Settings and then select Privacy .
5. Select Clear Browsing Data .
6. Select the expected time range at the top of the menu (we chose all time here).
7. Make sure Cookies , Site Data , and Cached Images and Files are selected.
8. Tap Clear Browsing Data at the bottom of the screen.
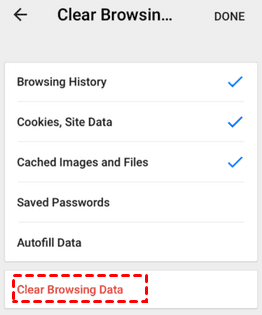
Firefox is also one of our favorite browsers. If you are used to using Firefox, you can clear cache on iPhone according to the following steps.
1. Open Firefox on your iPhone and tap the More icon (the three horizontal lines icon) in the lower right corner.
2. Select Settings at the bottom of this menu.
3. Select Data Management .
4. You can select Website Data to clear data for individual sites or tap Clear Private Data at the bottom of the screen to clear data for all selected fields.
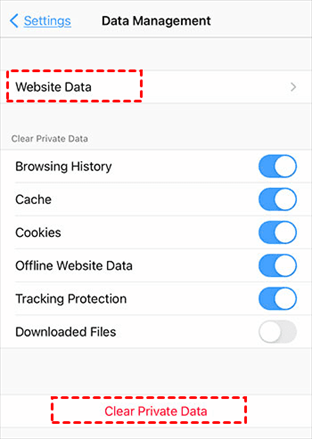
Apps on iPhone also cache data, and as long as you use the app, then the app will keep the data you have previewed so that you can easily access the page again later. You can clear app cache on iPhone to free up iPhone storage space. So how to clear the app cache on iPhone? Follow the steps below to start clearing app cache on iPhone.
1. Open the Settings app.
2. Find General on the Settings page.
3. Locate iPhone Storage . Here you will see the storage space occupied by all applications on your iPhone, sorted from largest to smallest.
4. Click the app you need to clear the cache, and then you will see Offload App and Delete App , just select the operation method you need.
- Offload App: The storage space occupied by the app will be freed, but the data will be retained. Reinstalling the app will restore the data.
- Delete App: This will delete the app and all related data of the app from the iPhone.
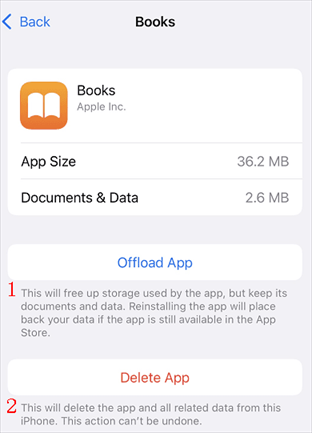
If you don't want to delete the data on the app, you can choose to offload the app and then reinstall the app and the data will be restored; if the data on the app is of no use, then you can choose to delete the app as a way to free up iPhone storage space and reinstall it when needed.
Restarting iPhone regularly is a good way to clear iPhone memory to ensure that important applications have enough space to run smoothly.
1. Press and hold the Power button and the Volume Up button, and see the shutdown prompt appears. If the iPhone you are using has a Home button, press and hold the Power button and the Home button.
2. Slide the power off slider.
3. After the iPhone is turned off, you can wait for more than ten seconds and then turn it on again.
Tried all of the above, but still don't have enough storage space? This is the last choice. You can restore your iPhone to factory settings and then reset your iPhone. However, all the data on your iPhone will be erased by this method, so you need to backup your iPhone in order to find back your data later.
1. Open iPhone Settings .
2. Tap Genera l > Tap Transfer or Reset iPhone .
3. Choose Erase All Content and Settings .
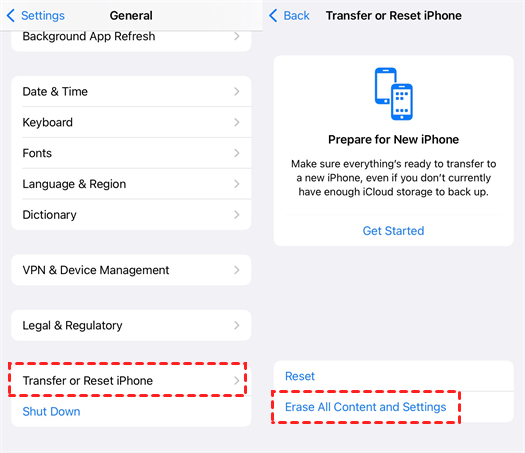
4. Enter your passcode to confirm your action.
Once you finish entering your passcode, iPhone will start resetting your iPhone. When it’s done, set up your iPhone like before.
How to Backup Important Data before Clearing the Cache
The reset will erase all the data on your iPhone, and if you don't have a backup, you can't recover the data without using data recovery tools. So we remind you to make a backup of your iPhone data before resetting it.
You can make a backup with iCloud or iTunes and then restore data from them after the reset. However, iCloud only has 5GB of free space, once you don't upgrade the space storage, the data on your iPhone can't be backed up. When connecting iPhone with iTunes, iTunes may not recognize iPhone, resulting in data can't be recovered.
For these two reasons, we recommend that you use a third-party iPhone data backup software to back up the data on your iPhone, like FoneTool . It is a professional iPhone data backup application with a very simple operation and a clean and elegant interface, so if you are an IT novice, you can easily get started.
FoneTool supports a variety of file backups and does not require you to sign in to your Apple ID to back up your data, and will not overwrite the original data on your iPhone, ensuring the safety of your iPhone's historical data. It has multiple backup methods (full backup, partial backup, etc.), you can back up your data to your computer or to another Apple device. How to use FoneTool to backup iPhone data? Here are the steps to transfer data from iPhone to computer as backup.
1. Download and install FoneTool.
2. Open the software, and then connect your iPhone to your computer using a USB cable.
3. Then select iPhone to PC option.

4. Then click on the Plus in the screen to select the data to be transferred and select the path below where you want to save the file.
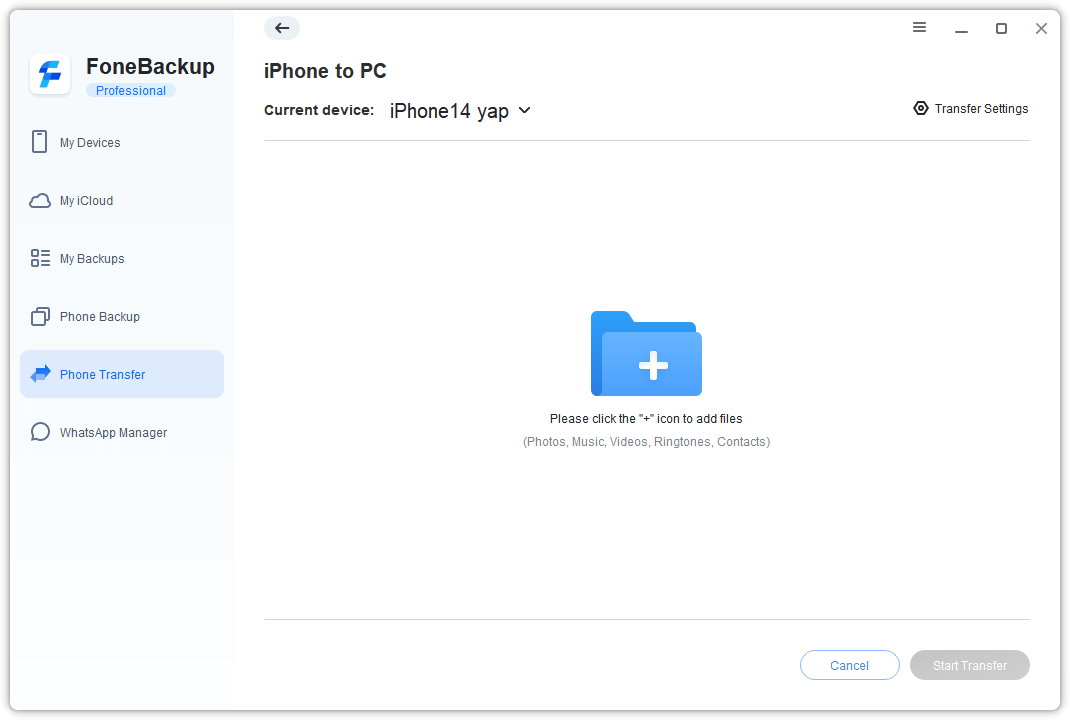
5. Once you finish data selection, you can click Start Transfer and the program will start backing up the selected iPhone data to your computer.

When you want to transfer files back to iPhone, you can click the PC to iPhone option to make it.
How to Access Website without Leaving the Cache
Is there any way to access the page without leaving a cache? In this regard, we will introduce two ways for you to visit the page without leaving the cache in the following content.
1. Open Safari on your iPhone.
2. Tap the Add New Page button.
3. Then tap Tab Groups , and in that pop-up box, select Private .
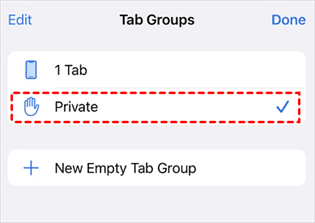
4. Tap Done to confirm. Once the settings are done, you will not cache data when you browse web pages with Safari.
A cookie is a piece of data stored by a website on your iPhone, so that it can quickly remember you when you visit the website again, but it will increase the cache on your iPhone. So you can alleviate the problem of insufficient iPhone storage space by clearing the cookies on the iPhone.
1. Open Settings app.
2. Swipe down the page, find and click Safari .
3. Swipe down on the Safari page, find and click Block All Cookies , and the switch next to it is green.
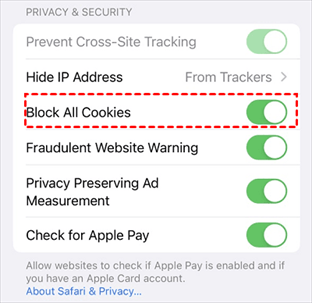
After turning on Block All Cookies option, the browsed website will not leave data, which will help free up your iPhone space.
Too much cache on iPhone can cause it to run slowly and even lead to freezes and crashes. Therefore, we provide you with a guide to clear cache on iPhone in this article. Those tips will help you quickly clear cache and cookies on iPhone to restore the running speed of the iPhone.
However, clearing the cache will also clear some important data on your iPhone, so we recommend that you check whether there is important data in your iPhone that needs to be backed up before clearing the cache.
You can back up your data to iCloud or iTunes, or you can back up your data with FoneTool. Compared with iCloud and iTunes, FoneTool saves time and effort, it can quickly backup iPhone data to a safe place to avoid accidental data loss. In this case, you will never lose important data.

Related Articles
Fix itunes cannot restore iphone because not enough space.
iTunes could not restore the iPhone because not enough free space is available on the iPhone? Read this guide to get 4 solutions to solve the problem.
Quick Fixes to iPhone Restore Failed Not Enough Space Error
Get an error message stating that iPhone restore failed because not enough free space on computer or iPhone? Don't worry, keep on reading and you can get suitable solutions quickly.
[Solved] Erase iPhone Verification Failed Issue
Trying to erase iPhone verification failed? This guide will list all the methods that can help fix the “Verification failed when trying to erase iPhone” error. Besides, a quick way to wipe iPhone clean is also included.
Free Get FoneTool Now

- Canada - (English)
- Canada - (Français)
- Latinoamérica - (Español)
- United States - (English)
ASIA PACIFIC
- Australia - (English)
- India - (English)
- New Zealand (English)
- Philippines - (English)
- Singapore - (English)
- Traditional Chinese - (繁體中文)
- 대한민국 - (English)
‘It just grabbed her’: Giraffe picks up toddler during family trip to drive-thru safari
GLEN ROSE, Texas ( KWTX /Gray News) - A family in Texas says they went through quite the scare when recently visiting a wildlife center.
According to the Toten family, a giraffe accidentally picked their toddler up out of the bed of their truck when they were visiting the Fossil Rim Wildlife Center on June 1.
KWTX reports that park visitors get to drive themselves along a path where exotic and endangered animals roam free at the center.
Visitors are also allowed to feed the animals.
The family said Paisley, 2, was in the back of the pickup truck with her mom feeding the animals when the giraffe grabbed her shirt and lifted the little girl into the air.
Paisley’s father, Jason Toten, said the incident was caught on video by a car behind them.
“We stopped to feed the giraffes and I turned around to look out the back window,” he said. “That’s when I saw the giraffe kind of digging around and then it just grabbed her.”
According to the Toten family, it appeared to be a complete accident and they didn’t break any rules.
“Paisley was holding the bag, and the giraffe went to go get the bag, not her, but it ended up getting her shirt too and picked her up,” Toten said.
Thankfully, Paisley didn’t get too high up before the giraffe dropped her.
“As soon as she went up, her mom yelled, ‘Hey!’ and the giraffe let go,” Toten said.
Paisley’s father said she ended up falling into her mother’s arms without anyone getting hurt, but it still was a scary moment.
“My heart stopped, my stomach dropped … it scared me,” Toten said.
Afterward, Toten said they went to the gift shop and got Paisley a toy giraffe because “she deserved it.”
The family said they do plan on returning to the park in the future.
According to the wildlife center, visitors are allowed to ride in the bed of a truck if an adult is riding in the back with them and everyone is safely inside the vehicle.
Copyright 2024 KWTX via Gray Media Group, Inc. All rights reserved.

Shelter in place warning lifted; officials give residents the all clear

Woman who was pronounced dead comes back to life at funeral home, sheriff’s office says

Pillans Middle School principal placed on administrative leave

Body of local shrimper recovered from capsized boat in Mobile Bay

Funeral arrangements set for 24-year-old Prichard native who died from cancer
Latest news.

Tornado hits Michigan without warning, killing toddler, while twister in Maryland injures 5

Suspect in Long Island’s Gilgo Beach serial killings is charged in the deaths of two more women

Jurors in Hunter Biden’s trial hear from clerk who sold him gun at center of case

Boeing’s space capsule springs more helium leaks on its first test flight with astronauts

Woman dies after being swept out by current on sandbar

Woman Struck & Killed by Train in Mexico While Trying to Take Selfie

Guess The Super Model Struttin' On The Boardwalk!

Brad Pitt & Angelina Jolie's Teen Daughter Reportedly Drops 'Pitt' From Playbill

Steffie In 'Carlito's Way' 'Memba Her?!

Giraffe Snatches Toddler At Drive-Thru Safari In Texas
Amanda knox's conviction for slander upheld by italian court, amanda knox cries after slander re-conviction in italy ... received time served.
The seemingly never-ending saga of the Amanda Knox murder case in Italy was front and center again Wednesday as she failed in her attempt to clear her name of her last remaining conviction.
This week, Knox returned to the European nation to overturn her 2009 conviction for slander after she fingered the wrong man as an accomplice in the slaying of her roommate, Meredith Kercher .
But, her efforts backfired because she was re-convicted on the slander charge in a Florence, Italy courtroom.
After the verdict was read, Knox broke down in tears while the judge imposed a 3-year prison term with time already served. In other words, Knox gets to go home to the good ol' US of A.
But, her lawyer told NBC News that she was “very surprised at the outcome of the decision and Amanda is very upset.”
You may recall in 2007 ... Knox and her boyfriend, Raffaele Sollecito , were originally charged with the fatal stabbing and sexual assault of Kercher inside a Perugia apartment about 100 miles north of Rome.
Prosecutors theorized the couple butchered Kercher and slit her throat during rough sex, creating lurid international headlines.
Knox and Sollecito were eventually convicted, and each was sentenced to over 20 years in Italian prisons.
The two spent the next 4 years behind bars, while the courts kept flip-flopping on their convictions. They were finally exonerated in 2015 by the country's highest court – the Supreme Court of Cassation.
Still, Knox had to deal with a separate conviction for slander after she falsely accused a local bar owner, Patrick Lumumba , of participating in the Kercher homicide. Under police questioning, Knox made the accusation against Lumumba without an attorney present and a full understanding of the Italian language.
Meanwhile, in 2008, another suspect, Rudy Hermann Guede , was tied to the murder of Kercher through DNA and convicted of the heinous crime. He was handed a 16-year sentence but served 13 and was released in 2021.
- Share on Facebook
related articles

Amanda Knox's Space-Themed Wedding Was a Hodgepodge of Costumes

Amanda Knox Gets Engaged to Boyfriend After Outta This World Proposal
Old news is old news be first.
Amanda Knox reconvicted of slander in Italy for accusing innocent man in roommate’s 2007 murder

FLORENCE, Italy (AP) — An Italian court reconvicted Amanda Knox of slander Wednesday, quashing her hope of removing a legal stain against her that has persisted after her exoneration in the brutal 2007 murder of her British roommate while the two were exchange students in Italy.
The decision by a Florence appeals court panel marked the sixth time that an Italian court found Knox had wrongly blamed the killing on an innocent man, the Congolese owner of the bar where she worked part time.
Knox has argued that her statements to police were forced during an intense night of questioning that included bullying as she relied on her then-remedial Italian when she was a 20-year-old university student.
The panel of two judges and six jurors, however, confirmed the three-year sentence, which she already served during four years in Italian custody while the investigation and multiple trials ensued. The court’s reasoning will be released in 60 days.
Knox’s appearance Wednesday in Florence, in a bid to clear her name “once and for all,” was the first time she had returned to an Italian court since she was freed in 2011. Accompanied by her husband, Christopher Robinson, she showed no visible emotion as the verdict was read aloud.
But her lawyer, Carlo Dalla Vedova, said shortly afterward that “Amanda is very embittered.”
“We are all very surprised at the outcome of the decision,’’ Dalla Vedova said outside the courtroom. He added that Knox had expected an acquittal would put a cap on nearly 17 years of judicial proceedings.
Another defense lawyer, Luca Luparia Donati, said they expected to appeal to Italy’s highest court.
Knox’s new trial was set in motion after a European court ruling that said Italy violated her human rights during overnight questioning days after Kercher’s murder, deprived of both a lawyer and a competent translator.
Addressing the Florence court in a soft and sometimes breaking voice, Knox said that she wrongly accused Patrick Lumumba under intense police pressure.
“I am very sorry that I was not strong enough to resist the pressure of police,″ Knox read in Italian from a prepared statement, addressing the panel from the jury bench. She told them: “I didn’t know who the murderer was. I had no way to know.”
The slaying of 21-year-old Meredith Kercher in the idyllic hilltop town of Perugia fueled global headlines as suspicion fell on Knox, a 20-year-old exchange student from Seattle, and her new Italian boyfriend of just a week, Raffaele Sollecito.
Flip-flop verdicts over nearly eight years of legal proceedings polarized trial watchers on both sides of the Atlantic as the case became one of the first trials by social media , then in its infancy.
All these years later, the intensity of media interest remained, with photographers massing around Knox, her husband and her legal team as they entered the courthouse about an hour before the hearing. A camera knocked her on the left temple, her lawyer Luparia Donati said. Knox’s husband examined a small bump on her temple as they sat in the front row of the court.
Despite Knox’s exoneration and the conviction of an Ivorian man whose footprints and DNA were found at the scene, doubts about her role persisted, particularly in Italy. That is largely due to the accusation she made against Lumumba.
Lumumba’s lawyer, Carlo Pacelli, told reporters that the accusation branded him across the world, and his business in Perugia floundered. He has since re-established himself in his wife’s native Poland.
“Patrick has always been dutiful to all of the court decisions, and all the courts up until today have affirmed that Amanda Knox was a slanderer,’’ Pacelli said.
Knox is now a 36-year-old mother of two small children who advocates for criminal justice reform and campaigns against wrongful convictions. She was freed in October 2011, after four years in jail, by a Perugia appeals court that overturned the initial guilty verdict in the murder case against both Knox and Sollecito.
She remained in the United States through two more flip-flop verdicts before Italy’s highest court definitively exonerated the pair of the murder in March 2015, stating flatly that they had not committed the crime.
In the fall, Italy’s highest Cassation Court threw out the slander conviction that had withstood five trials, ordering a new trial , thanks to a 2022 Italian judicial reform allowing cases that have reached a definitive verdict to be reopened if human rights violations are found.
This time, the court was ordered to disregard two damaging statements typed by police and signed by Knox at 1:45 a.m. and 5:45 a.m. as she was held for questioning overnight into the small hours of Nov. 6, 2007. In the statements, Knox said she remembered hearing Kercher scream, and pointed to Lumumba for the killing.
Hours later, still in custody at about 1 p.m., she asked for pen and paper and wrote her own statement in English, questioning the version that she had signed, still in a state of confusion.
“In regards to this ‘confession’ that I made last night, I want to make clear that I’m very doubtful of the verity of my statements because they were made under the pressure of stress, shock and extreme exhaustion,” she wrote.
Copyright 2024 The Associated Press. All rights reserved.

‘My heart stopped’: Fossil Rim giraffe accidentally picks up toddler during drive-thru safari

17-year-old drowns in creek near Crawford, authorities say

Clifton woman killed in head-on collision on US 84 near Gatesville: DPS

Accused hit-and-run driver charged in collision that injured Waco DoorDash driver

Authorities identify man killed in Copperas Cove house explosion
Latest news.

Tornado hits Michigan without warning, killing toddler, while twister in Maryland injures 5

Suspect in Long Island’s Gilgo Beach serial killings is charged in the deaths of two more women

Jurors in Hunter Biden’s trial hear from clerk who sold him gun at center of case

Boeing’s space capsule springs more helium leaks on its first test flight with astronauts

Woman dies after being swept out by current on sandbar
How-To Geek
How to clear your history in any browser.
Looking to delete your browsing history?
The Unique Burial of a Child of Early Scythian Time at the Cemetery of Saryg-Bulun (Tuva)
<< Previous page
Pages: 379-406
In 1988, the Tuvan Archaeological Expedition (led by M. E. Kilunovskaya and V. A. Semenov) discovered a unique burial of the early Iron Age at Saryg-Bulun in Central Tuva. There are two burial mounds of the Aldy-Bel culture dated by 7th century BC. Within the barrows, which adjoined one another, forming a figure-of-eight, there were discovered 7 burials, from which a representative collection of artifacts was recovered. Burial 5 was the most unique, it was found in a coffin made of a larch trunk, with a tightly closed lid. Due to the preservative properties of larch and lack of air access, the coffin contained a well-preserved mummy of a child with an accompanying set of grave goods. The interred individual retained the skin on his face and had a leather headdress painted with red pigment and a coat, sewn from jerboa fur. The coat was belted with a leather belt with bronze ornaments and buckles. Besides that, a leather quiver with arrows with the shafts decorated with painted ornaments, fully preserved battle pick and a bow were buried in the coffin. Unexpectedly, the full-genomic analysis, showed that the individual was female. This fact opens a new aspect in the study of the social history of the Scythian society and perhaps brings us back to the myth of the Amazons, discussed by Herodotus. Of course, this discovery is unique in its preservation for the Scythian culture of Tuva and requires careful study and conservation.
Keywords: Tuva, Early Iron Age, early Scythian period, Aldy-Bel culture, barrow, burial in the coffin, mummy, full genome sequencing, aDNA
Information about authors: Marina Kilunovskaya (Saint Petersburg, Russian Federation). Candidate of Historical Sciences. Institute for the History of Material Culture of the Russian Academy of Sciences. Dvortsovaya Emb., 18, Saint Petersburg, 191186, Russian Federation E-mail: [email protected] Vladimir Semenov (Saint Petersburg, Russian Federation). Candidate of Historical Sciences. Institute for the History of Material Culture of the Russian Academy of Sciences. Dvortsovaya Emb., 18, Saint Petersburg, 191186, Russian Federation E-mail: [email protected] Varvara Busova (Moscow, Russian Federation). (Saint Petersburg, Russian Federation). Institute for the History of Material Culture of the Russian Academy of Sciences. Dvortsovaya Emb., 18, Saint Petersburg, 191186, Russian Federation E-mail: [email protected] Kharis Mustafin (Moscow, Russian Federation). Candidate of Technical Sciences. Moscow Institute of Physics and Technology. Institutsky Lane, 9, Dolgoprudny, 141701, Moscow Oblast, Russian Federation E-mail: [email protected] Irina Alborova (Moscow, Russian Federation). Candidate of Biological Sciences. Moscow Institute of Physics and Technology. Institutsky Lane, 9, Dolgoprudny, 141701, Moscow Oblast, Russian Federation E-mail: [email protected] Alina Matzvai (Moscow, Russian Federation). Moscow Institute of Physics and Technology. Institutsky Lane, 9, Dolgoprudny, 141701, Moscow Oblast, Russian Federation E-mail: [email protected]
Shopping Cart Items: 0 Cart Total: 0,00 € place your order
Price pdf version
student - 2,75 € individual - 3,00 € institutional - 7,00 €

Copyright В© 1999-2022. Stratum Publishing House
- Yekaterinburg
- Novosibirsk
- Vladivostok

- Tours to Russia
- Practicalities
- Russia in Lists
Rusmania • Deep into Russia
Out of the Centre
Savvino-storozhevsky monastery and museum.

Zvenigorod's most famous sight is the Savvino-Storozhevsky Monastery, which was founded in 1398 by the monk Savva from the Troitse-Sergieva Lavra, at the invitation and with the support of Prince Yury Dmitrievich of Zvenigorod. Savva was later canonised as St Sabbas (Savva) of Storozhev. The monastery late flourished under the reign of Tsar Alexis, who chose the monastery as his family church and often went on pilgrimage there and made lots of donations to it. Most of the monastery’s buildings date from this time. The monastery is heavily fortified with thick walls and six towers, the most impressive of which is the Krasny Tower which also serves as the eastern entrance. The monastery was closed in 1918 and only reopened in 1995. In 1998 Patriarch Alexius II took part in a service to return the relics of St Sabbas to the monastery. Today the monastery has the status of a stauropegic monastery, which is second in status to a lavra. In addition to being a working monastery, it also holds the Zvenigorod Historical, Architectural and Art Museum.
Belfry and Neighbouring Churches

Located near the main entrance is the monastery's belfry which is perhaps the calling card of the monastery due to its uniqueness. It was built in the 1650s and the St Sergius of Radonezh’s Church was opened on the middle tier in the mid-17th century, although it was originally dedicated to the Trinity. The belfry's 35-tonne Great Bladgovestny Bell fell in 1941 and was only restored and returned in 2003. Attached to the belfry is a large refectory and the Transfiguration Church, both of which were built on the orders of Tsar Alexis in the 1650s.

To the left of the belfry is another, smaller, refectory which is attached to the Trinity Gate-Church, which was also constructed in the 1650s on the orders of Tsar Alexis who made it his own family church. The church is elaborately decorated with colourful trims and underneath the archway is a beautiful 19th century fresco.
Nativity of Virgin Mary Cathedral

The Nativity of Virgin Mary Cathedral is the oldest building in the monastery and among the oldest buildings in the Moscow Region. It was built between 1404 and 1405 during the lifetime of St Sabbas and using the funds of Prince Yury of Zvenigorod. The white-stone cathedral is a standard four-pillar design with a single golden dome. After the death of St Sabbas he was interred in the cathedral and a new altar dedicated to him was added.

Under the reign of Tsar Alexis the cathedral was decorated with frescoes by Stepan Ryazanets, some of which remain today. Tsar Alexis also presented the cathedral with a five-tier iconostasis, the top row of icons have been preserved.
Tsaritsa's Chambers

The Nativity of Virgin Mary Cathedral is located between the Tsaritsa's Chambers of the left and the Palace of Tsar Alexis on the right. The Tsaritsa's Chambers were built in the mid-17th century for the wife of Tsar Alexey - Tsaritsa Maria Ilinichna Miloskavskaya. The design of the building is influenced by the ancient Russian architectural style. Is prettier than the Tsar's chambers opposite, being red in colour with elaborately decorated window frames and entrance.

At present the Tsaritsa's Chambers houses the Zvenigorod Historical, Architectural and Art Museum. Among its displays is an accurate recreation of the interior of a noble lady's chambers including furniture, decorations and a decorated tiled oven, and an exhibition on the history of Zvenigorod and the monastery.
Palace of Tsar Alexis

The Palace of Tsar Alexis was built in the 1650s and is now one of the best surviving examples of non-religious architecture of that era. It was built especially for Tsar Alexis who often visited the monastery on religious pilgrimages. Its most striking feature is its pretty row of nine chimney spouts which resemble towers.

Plan your next trip to Russia
Ready-to-book tours.
Your holiday in Russia starts here. Choose and book your tour to Russia.
REQUEST A CUSTOMISED TRIP
Looking for something unique? Create the trip of your dreams with the help of our experts.

COMMENTS
Delete a website from your history. Block cookies. Use content blockers. Delete history, cache, and cookies. Go to Settings > Safari. Tap Clear History and Website Data. Clearing your history, cookies, and browsing data from Safari won't change your AutoFill information. When there's no history or website data to clear, the button to clear it ...
Clear your cache. 1. Click on the Safari tab at the top left of your screen and choose Preferences from the dropdown menu. Navigate to the Preferences section. Stefan Ionescu/Insider. 2. Click the ...
Open the Safari app on your iPhone. Tap , tap , then tap Clear. Below Clear Timeframe, choose how much of your browsing history to clear. Note: If you have Safari profiles set up, select a profile to clear only the history of that profile, or select All Profiles. Tap Clear History. Learn how to erase your browsing history to clear the cache in ...
In Safari, tap the book icon. Firstly, open Safari and tap the book icon in the bottom bar. 2. Select the history tab (clock icon) and tap Clear. Now select the history tab (clock icon) and tap ...
Cleaning cookies and the cache data for individual sites can be done via Safari's Settings/Preferences. Open Safari. Click on Safari in the menu at the top of the screen. Click on Settings or ...
On an iPhone, it's at the bottom of the screen. In the pop-up that appears (on the left side of the screen on iPad and over the whole screen on iPhone), tap the History tab (which looks like a clock face), and then tap the "Clear" button. (Don't worry. It won't clear anything yet.) After you tap "Clear," another pop-up will give you yet another ...
Scroll down and select Safari. Scroll down and select Clear History and Website Data. Choose the timeframe to clear ( Last hour, Today, Today and yesterday, or All history ), choose the profile or ...
Choose History > Clear History and Website Data, then click the pop-up menu and choose how far back you want your browsing history cleared. When you clear your history, Safari removes data it saves as a result of your browsing, including: Remove all records that Safari keeps of where you've browsed during a period of time you choose.
Launch the Settings app on your iPhone. Scroll down and select Safari . Scroll down the menu and tap Clear History and Website Data . Tap Clear History and Data → select Close All Tabs. This procedure will remove all cookies, cache, and history from your iPhone completely. Furthermore, you can prevent the cache from piling up by surfing in ...
Open up the Settings app and find Safari in the left-hand list, and then scroll down the right side until you find the "Clear History and Website Data" button. You'll be prompted to verify that you really want to do this, and it will point out that this is also going to delete the history from other devices using your iCloud account to sync ...
Open Settings. Scroll down to Safari and tap. Choose Clear History and Website Data. Confirm by tapping the new Clear History and Data button that pops up. Unlike with the Mac, there is a visible ...
Key Takeaways. To clear your history on Safari, click the "History" button at the top, then select "Clear History." You can also set Safari to clear your browsing history automatically by going to Preferences > General, then set "Remove History Items" to the time frame you want. You may not have anything to hide when we surf the Internet, but ...
In Safari, choose the History menu. Select Clear History from the very bottom of the menu. In the dialog box that appears, choose from clearing the last hour, today, today and yesterday, or all ...
5. Tap Remove All Website Data. This is at the bottom of the page. Your cookies and cache will be deleted. [2] If you want to delete your history along with your cookies and cache, return to the Safari settings page. Scroll down and tap Clear History and Website Data, select a timeframe, and then tap Clear History. 6.
Open Safari and click the "History" menu. 2. Select "Show History". You can also press ⌘ Command +⌥ Option + 2 to open the Show History window. 3. Find the entry that you want to delete. You can use the search bar in the upper-right corner, or expand the dates to browse through all your entries. 4.
Click Clear History…. 4. Choose a timeframe you want to clear. You can choose: the last hour, today, today and yesterday, or all history. 5. Click Clear History. This will remove all history, cookies, and other browsing data from Safari. 6. On the top toolbar, click Preferences.
Select "Clear History." Choose a time range (to delete everything, select "all history"). Click "Clear History." Advanced History Clearing: Open Safari. Click "Safari" in the top ...
To clear all Safari data, go to Settings on your iPhone and look up 'Safari.' Once in the Safari menu, scroll down until you see 'Clear History and Website Data.' It will ask you to pick a ...
Select and tap Safari in the list of apps. 3. Then scroll down the page until you see Clear History and Website Data. 4. Tap Clear History and Website Data, and confirm on the pop-up window. After finishing the confirmation, the cache on the Safari browser will start to be cleared.
The family said Paisley, 2, was in the back of the pickup truck with her mom feeding the animals when the giraffe grabbed her shirt and lifted the little girl into the air. Paisley's father ...
Open Safari and tap on the "Bookmarks" icon at the bottom of the screen (it looks like an open book). A pop-up will appear with three tabs for your Bookmarks, Reading List, and History. Tap on the clock icon to see your history. You can now swipe left on any entry in your history and tap "Delete" to remove it for good.
This week, Knox returned to the European nation to overturn her 2009 conviction for slander after she fingered the wrong man as an accomplice in the slaying of her roommate, Meredith Kercher. But ...
Amanda Knox arrives at the Florence courtroom in Florence, Italy, Wednesday, June 5, 2024. Amanda Knox returns to an Italian courtroom Wednesday for the first time in more than 12½ years to clear ...
For artists, writers, gamemasters, musicians, programmers, philosophers and scientists alike! The creation of new worlds and new universes has long been a key element of speculative fiction, from the fantasy works of Tolkien and Le Guin, to the science-fiction universes of Delany and Asimov, to the tabletop realm of Gygax and Barker, and beyond.
Elektrostal. Elektrostal ( Russian: Электроста́ль) is a city in Moscow Oblast, Russia. It is 58 kilometers (36 mi) east of Moscow. As of 2010, 155,196 people lived there.
To clear your browsing history in Firefox on the desktop, click the three-line menu icon in the top-right corner of the browser and then navigate to History > Clear Recent History. You can also press Ctrl+Shift+Delete to open this tool on Windows or press Command+Shift+Delete on a Mac. To delete your entire browsing history, select "Everything ...
Burial 5 was the most unique, it was found in a coffin made of a larch trunk, with a tightly closed lid. Due to the preservative properties of larch and lack of air access, the coffin contained a well-preserved mummy of a child with an accompanying set of grave goods. The interred individual retained the skin on his face and had a leather ...
Zvenigorod's most famous sight is the Savvino-Storozhevsky Monastery, which was founded in 1398 by the monk Savva from the Troitse-Sergieva Lavra, at the invitation and with the support of Prince Yury Dmitrievich of Zvenigorod. Savva was later canonised as St Sabbas (Savva) of Storozhev. The monastery late flourished under the reign of Tsar ...