- a. Send us an email
- b. Anonymous form
- Buyer's Guide
- Upcoming Products
- Tips / Contact Us
- Podcast Instagram Facebook Twitter Mastodon YouTube Notifications RSS Newsletter

How to Enable Automatic Reader View in Safari for iOS
Safari for iOS has a nifty built-in "Reader" feature that's designed to allow Safari users to read online articles with a distraction-free design that tucks away ads and other visual clutter on supported sites.
play Subscribe to the MacRumors YouTube channel for more videos. You can tap the Reader icon whenever you're reading through an article to activate this mode, but there's also a way to turn it on for all articles on a specific website or all supported articles on the web.
- Open up Safari.
- Navigate to a favorite website like MacRumors.com.
- Click on an article.
- In the navigation bar at the top, where it says "Reader View Available," tap and hold on the icon that looks like three lines.
From here, you'll see a pop that says "Automatic Reader View," with options to either enable Automatic Reader View on the website you're currently visiting or on all websites.
With this feature enabled, all articles that you click on for a specific website (or all websites if you chose that option) will be displayed in Reader View by default.
You can also use Reader View on the Mac too, and your Automatic Reader preferences for Mac can be accessed by going to Preferences in the Safari Mac app and choosing "Reader" under general. You can also turn Reader on for all articles on a particular webpage by right clicking or clicking and holding on the Reader icon while visiting a website.
Get weekly top MacRumors stories in your inbox.
Top Rated Comments
Popular Stories

10 Reasons to Wait for Next Year's iPhone 17

iOS 18 Available Tomorrow With These 8 New Features For Your iPhone
Apple shares full list of over 250 new features and changes coming with ios 18.

iPhone 16 Pro and Pro Max Shipping Estimates Extending Into October
Apple intelligence features expected to roll out in this order between ios 18.1 and ios 18.4.
M4 Macs, New iPad Mini, and iPad 11 Expected at Upcoming Apple Event

Best Buy Introduces New Record Low Prices on M3 MacBook Pro For Members, Plus MacBook Air Deals
Next article.

iOS 18 brings major changes to the Messages app, with Apple adding several fun features.

The Photos app redesign has been one of the most controversial changes that Apple made in iOS 18.

iOS 18 is an update designed for the iPhone, but it adds several new features to the AirPods

The Phone app doesn't often get updated, but with iOS 18 and Apple Intelligence, it's getting a major overhaul.

Updates to Mail, Photos, Messages, and more, with Apple Intelligence features throughout.

iPhone Mirroring, Safari improvements, new Passwords app, and Apple Intelligence features throughout.

Apple Intelligence features, Smart Script handwriting refinement, Calculator app, and more.

New hand gestures, rearrange apps in Home View, larger Mac Virtual Display, and more.
Other Stories

2 days ago by Joe Rossignol

3 days ago by Tim Hardwick


How To : Force Safari to Automatically Show Reader View for Specific Websites on Your iPhone

The Reader mode in Safari is a great way to view a webpage on your iPhone in a stripped-down manner, removing unnecessary images, videos, and advertisements for a streamlined experience free of distractions. Apple's iOS 13 improves upon Safari Reader when it comes to choosing which sites you want it to run automatically on, so everything is more accessible with more controls to work with.
While you could enable Automatic Reader View for specific websites, i.e., domains and subdomains, in iOS 11 and 12, it was relatively hidden and not very intuitive, to say the least. With iOS 13, the options for Reader have been bundled together with other features like Desktop view , and there's an easy-to-access settings panel to set Reader View automatically, to name just a few improvements.
- Don't Miss: 200+ Exciting New iOS 13 Features for iPhone
1. Turn On Reader View for Specific Websites
Quickly enabling Reader view for a supported webpage while browsing in Safari is simple. Tap either the Reader icon to the left of the Smart Search bar (only appears for a moment in iOS 13), long-press the "AA" icon that takes its place, or tap the "AA" icon and select "Show Reader View" from the menu that appears (iOS 13 only). The webpage should load the Reader view, free of unnecessary distractions.
This method is temporary, however, and the site will revert to its original layout once you close or refresh its page or visit another site and come back. If you want a more permanent fix, where specific websites always show up in an easier-to-read format, follow the instructions below.
Method 1: In iOS 13
Head to a supported webpage for a domain you want to always use with Safari Reader. Next, tap on the "AA" icon to the left in Smart Search (if you see the Reader icon instead, wait for it to disappear first), then select "Website Settings" from the prompt that appears. Now, toggle on "Use Reader Automatically" to force Reader view for the domain or subdomain. Hit "Done" to finish up.
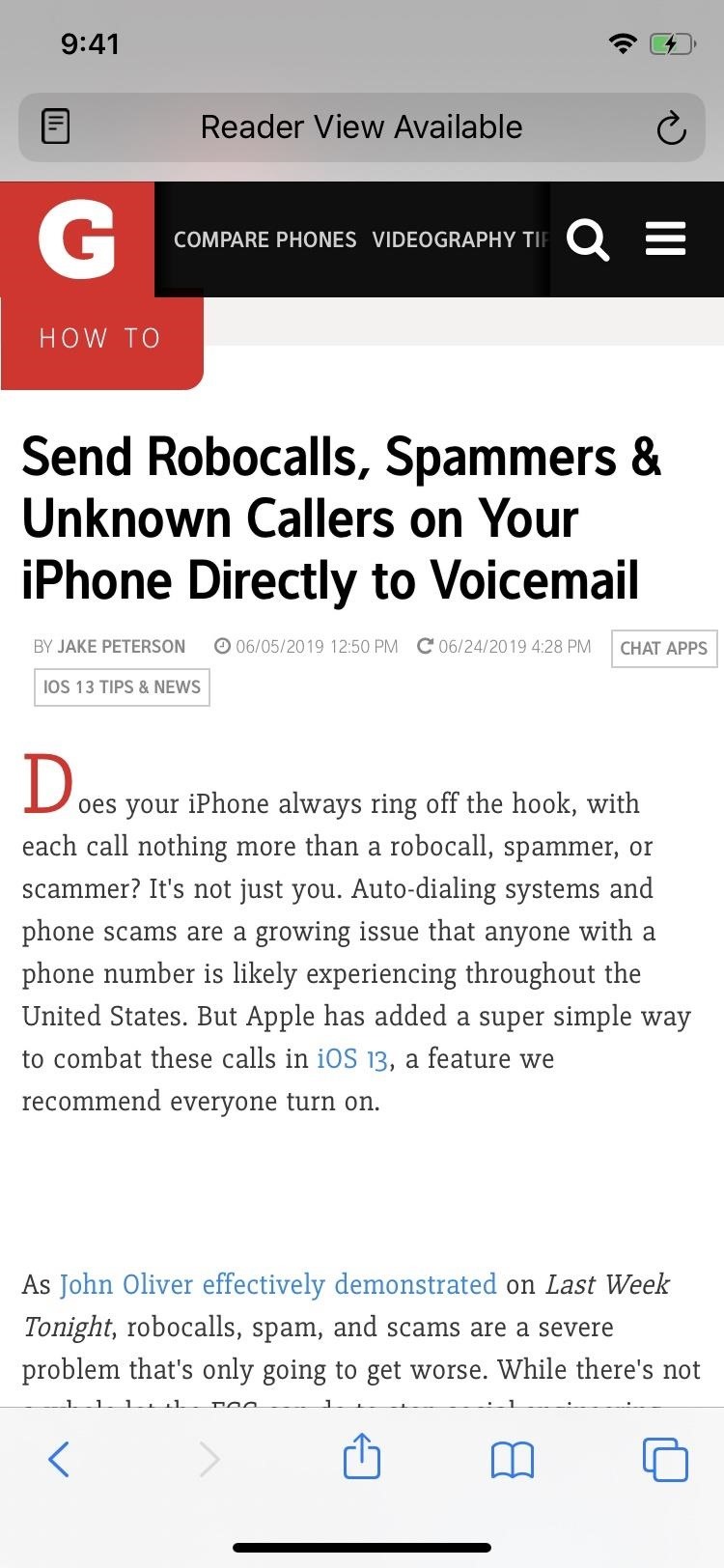
Once enabled, Automatic Reader View works throughout the entire domain or subdomain where applicable, not just the page you're viewing. Reader will also kick in for the target domain or subdomain when you're using Private Browsing Mode. It is domain-specific, though, so using Automatic Reader View on gadgethacks.com won't also apply to ios.gadgethacks.com, and vice versa, for example.
Not all webpages support Reader, so don't be discouraged if some pages on some websites aren't automatically loading with the distraction-free view.
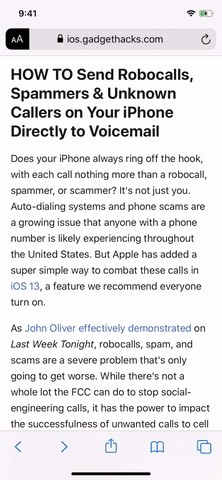
Method 2: In iOS 11 & iOS 12
Compared to iOS 13, in iOS 11 and 12, enabling Automatic Reader View for specific sites is mostly hidden and a little more convoluted. To do so, perform a long-press on the Reader icon on the left side of the address bar, then either tap "Use on [Website URL]" or "Use on All Websites" on the menu prompt.
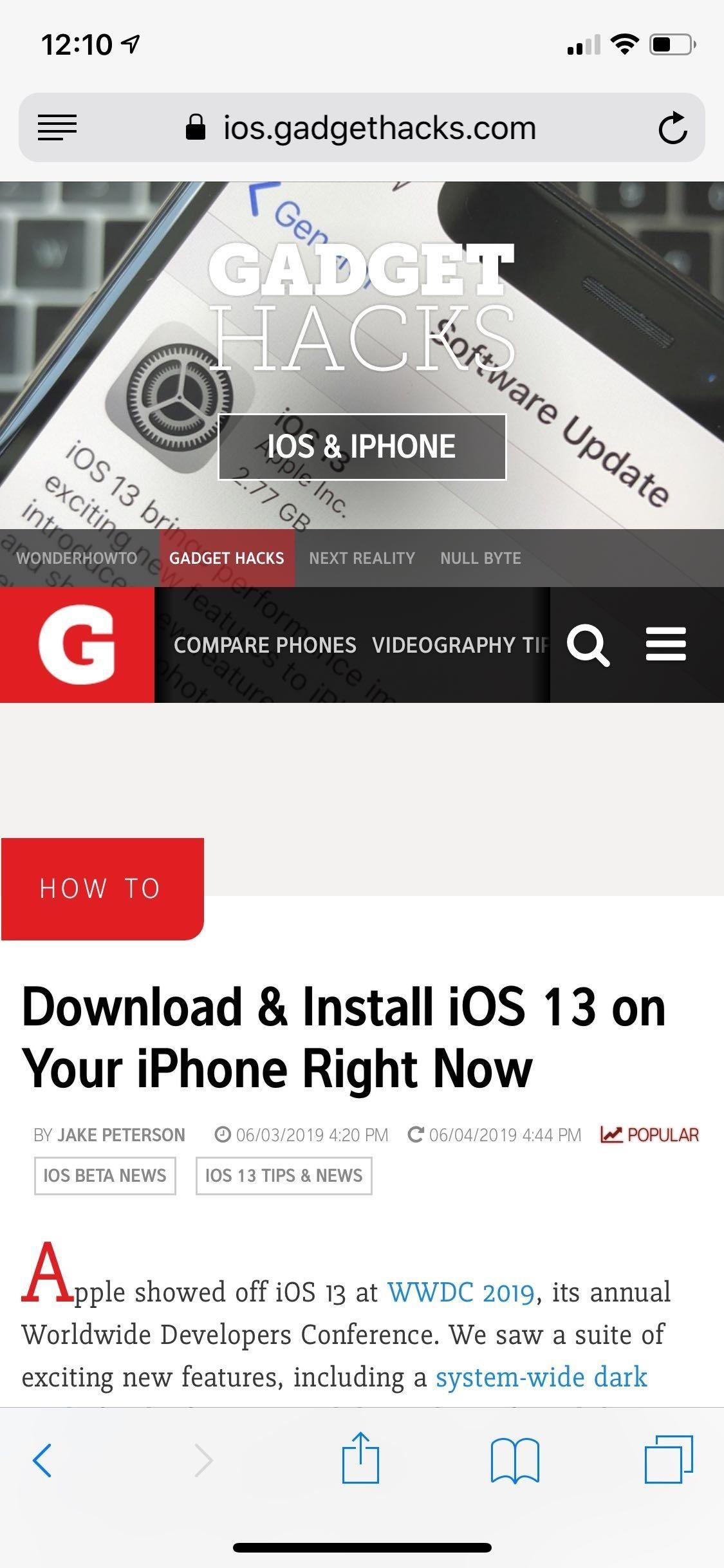
Tapping on "Use on [Website URL]" will apply the format automatically for supported pages within that specific domain or subdomain. If it was a subdomain, it applies only for that subdomain, so it won't work on other subdomains on the same site, nor on the site's primary domain itself.
Selecting "Use on All Websites," on the other hand, will apply the layout for all webpages across the board for all websites. You can turn it on from any Reader-supported webpage. To turn it off, do the same thing, but this time hit "Stop Using on All Websites."
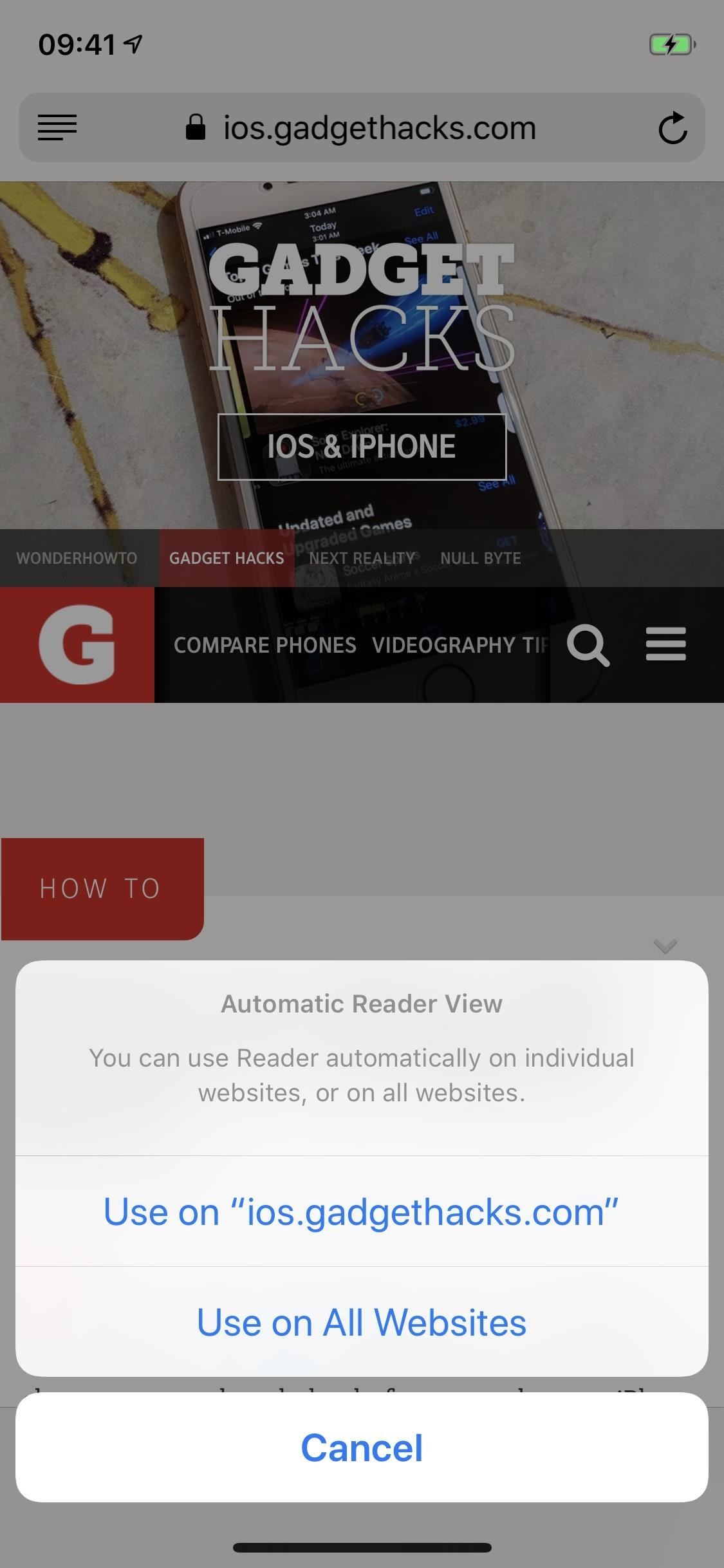
2. Quickly Hide Reader View When Needed
Naturally, there will be some pages within the domain or subdomain that you may want to view in their original layout to better understand the content. So if you want to quickly get out of Reader mode to go back to the regular format, either long-press on the "AA" (iOS 13) or tap on the Reader mode icon (iOS 11–12).
It's worth noting that on iOS 13, you have the added option of tapping on the "AA" icon and selecting "Hide Reader View" to go back to the original format.
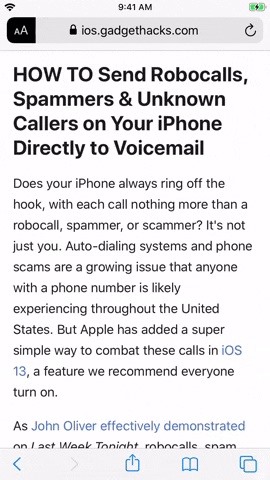
3. Disable Automatic Reader View for Specific Websites
If you want to get out of Reader mode entirely for the domain or subdomain on iOS 13, you'll first need to get out of Reader View, as described in section 2 above. Next, tap the "AA" button, then "Website Settings" from the menu, toggle off "Use Reader Automatically," and hit "Done." Safari will no longer default to Reader for that domain or subdomain.
On iOS 11 and 12, disabling Reader mode is the same as enabling it. So long-press on the Reader icon to reveal the action sheet, and tap on "Stop Using on [Website URL]" to default the domain or subdomain back to mobile view always. "Stop Using on All Websites" will disable Automatic Reader View for all domains and subdomains.
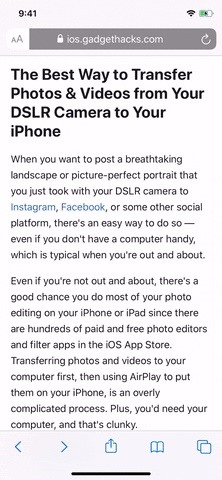
4. Manage Reader View Settings (iOS 13 Only)
Besides having the ability to set Reader View for sites directly in Safari, iOS 13 also lets you manage the feature for multiple sites within the Settings app. In the app, head to the "Safari" page, then hit "Reader" under the Settings for Websites section.
Here, you'll see a list of all the domains and subdomains you've set Automatic Reader View for at least once. That means if you set it for a site, then changed your mind, it will still show up here but toggled off. For any domains or subdomains you don't or do want to use Automatic Reader View on, toggle them accordingly.
You can also flip the switch for "Automatically Use Reader" under Other Websites to turn it on everywhere on the web, unless you toggle a specific domain or subdomain off in the Automatically Use On section above. This is helpful if you want to whitelist all sites and only blacklist a few.
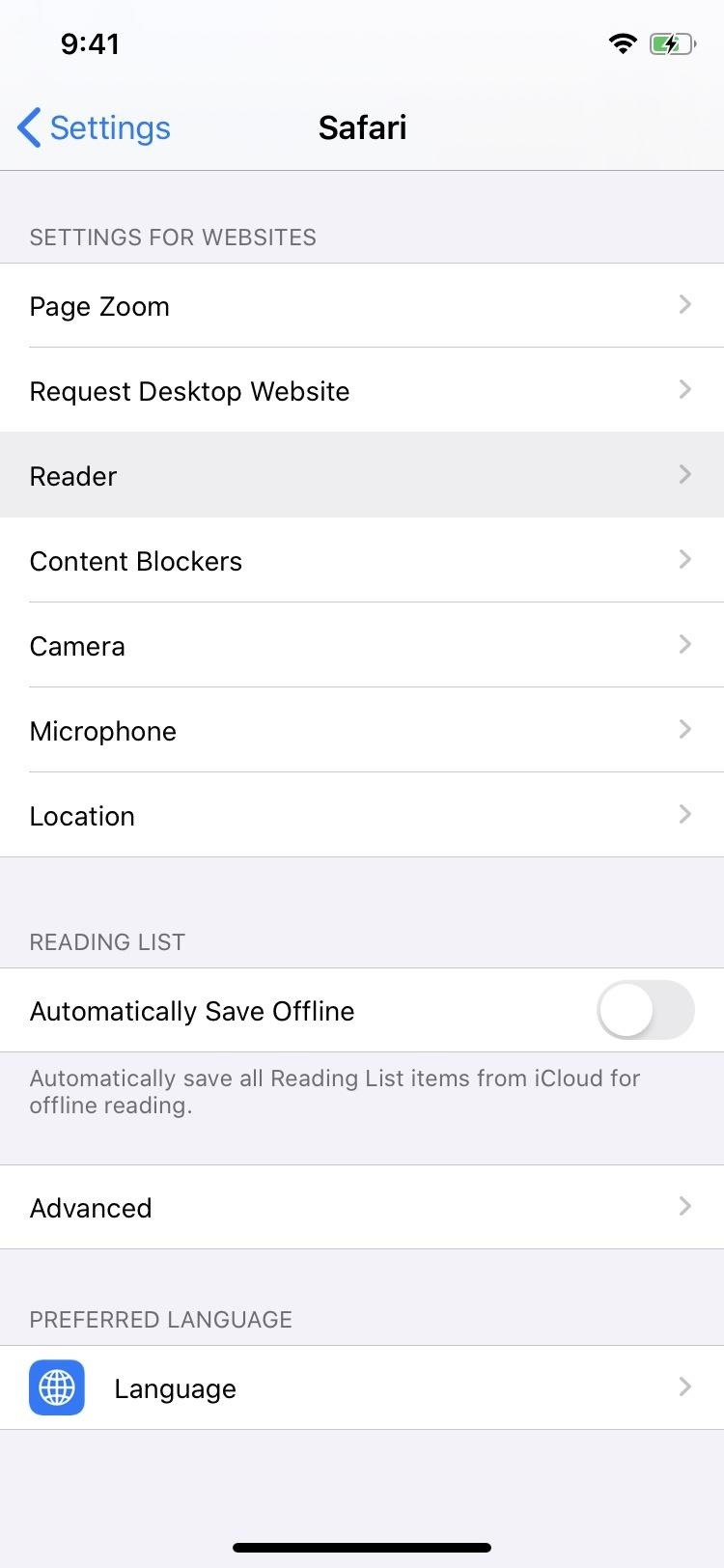
If you want to delete saved websites within the menu, first tap "Edit" in the top right. From there, tap on just the sites you want to remove and hit "Delete." Alternatively, you can select "Clear All Settings" and confirm it on the action sheet to erase all your stored websites in one go.
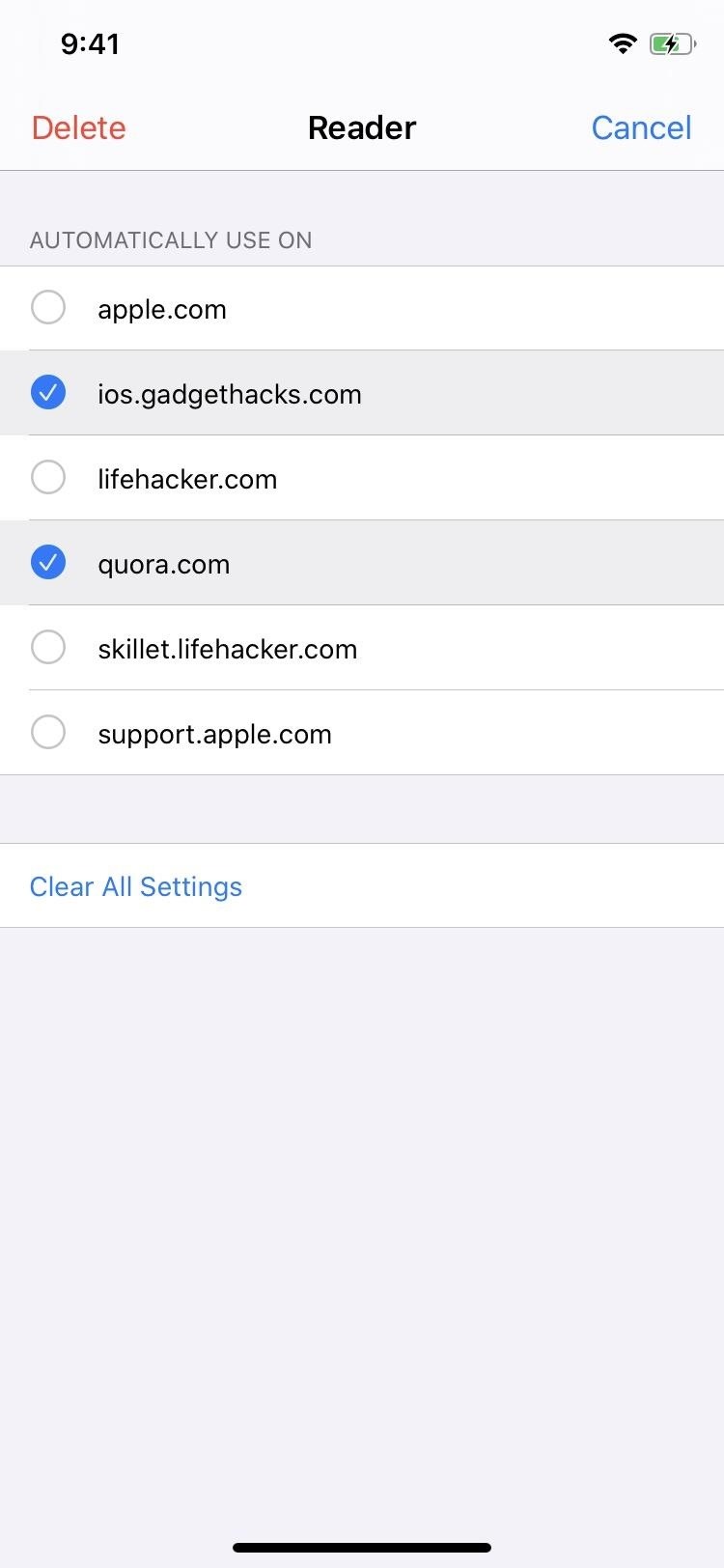
Note that any sites you set Automatic Reader View for will automatically be added to the "Reader" menu in Safari's settings — even if you've set them while in Private mode. Unfortunately, clearing your history and website data won't make a difference as well.
Just updated your iPhone? You'll find new features for TV, Messages, News, and Shortcuts, as well as important bug fixes and security patches. Find out what's new and changed on your iPhone with the iOS 17.6 update.
Be the First to Comment
Share your thoughts, how to : 21 iphone 16 pro features you won't find on apple's iphone 16 or 16 plus, how to : these are the only differences between iphone 16 pro and 16 pro max, how to : 16 harry potter spells for siri that turn your iphone into a magical elder wand, how to : turn any website into a full-screen app on your iphone, how to : keep your night vision sharp with the iphone's hidden red screen, how to : there's an easy way to see all the unsent messages in your imessage conversations, how to : printable iphone 11, 11 pro & 11 pro max cutouts — see which size is right for you, how to : stop photos from automatically creating icloud links when sharing images & videos from your iphone, how to : clear your frequently used and recent emoji from your iphone's keyboard, how to : make siri say whatever you want every time you connect your iphone to a charger, how to : 20 surprisingly practical uses for apple airtags, how to : if 'messages' consumes too much iphone or icloud storage, don't delete your conversations just yet, how to : access all your mac's files right on your iphone or ipad — no third-party software needed, how to : use any animated gif as your iphone's lock screen wallpaper, how to : your iphone's status bar can actually be customized — here's how, how to : quickly extract the audio track from any video on your iphone — right from the share sheet, how to : the notes widget sucks — so here are 4 better ones for more useful sticky notes on your home screen, how to : install facebook lite on your iphone, how to : the ultimate guide to freeing up space on your icloud account, how to : silence annoyingly loud emergency alerts on iphone without disabling them completely.
- All Features
- All Hot Posts
iOS 17: How to Use Reader Mode on iPhone for Better Reading Experience
Getting lost in a sea of ads, pop-ups, and irrelevant content while trying to read an article on your iPhone? iOS 17 has got you covered with its Reader Mode feature! Just a few taps and you can enjoy a clean, distraction-free reading experience. Here’s a quick rundown: open the desired webpage in Safari, tap the AA icon on the left side of the address bar, and choose ‘Show Reader Mode’ from the menu. Voila! You’re all set to read in peace.
Related Video: How to Use Reader Mode on iPhone
How to Use Reader Mode on iPhone in iOS 17
Reader Mode in iOS 17 is a handy feature that strips away unnecessary content from web pages, providing a more focused reading experience for users. It’s perfect for those long articles or blog posts that you really want to dive into without distraction.
Step 1: Open Safari and Navigate to Your Desired Webpage
Open the Safari app and go to the webpage you want to read in Reader Mode.
Once you’re on the webpage, take a look at the top of your screen. See the address bar? That’s where the magic happens.
Step 2: Tap the AA Icon on the Left Side of the Address Bar
Look for the AA icon on the left side of the address bar and give it a tap.
This AA icon might be tiny, but it’s mighty! It’s your gateway to a cleaner reading experience.
Step 3: Choose ‘Show Reader Mode’ from the Menu
In the menu that appears, select the option that says ‘Show Reader Mode’.
After selecting ‘Show Reader Mode’, the webpage will transform right before your eyes. Ads, sidebar content, and other non-essential elements will disappear, leaving you with just the good stuff – the text you want to read.
After completing these steps, the webpage will reload in Reader Mode, presenting the article or content in a simple, easy-to-read format. This mode will keep the text and most images, but remove additional page clutter like ads or sidebar content. It’s like giving your eyes a breath of fresh air!
Tips for Using Reader Mode on iPhone in iOS 17
- If you frequently visit a particular website that you prefer to read in Reader Mode, you can set Safari to automatically enable Reader Mode for all articles on that site.
- While in Reader Mode, you can adjust the text size to make it more comfortable for your eyes by tapping the AA icon again and choosing the small or large letter A.
- Not all webpages support Reader Mode. If the AA icon is dimmed, it means Reader Mode is not available for that page.
- You can personalize the appearance of Reader Mode by changing the background color and font style to suit your preference.
- Remember that Reader Mode is only available in Safari, so if you’re using a different browser on your iPhone, you won’t have access to this feature.
Frequently Asked Questions
Can i use reader mode on websites other than safari.
Reader Mode is a feature exclusive to the Safari browser on iOS devices.
Will Reader Mode save the webpage for offline reading?
No, Reader Mode does not save the webpage for offline reading. It only changes the layout for easier reading while online.
Can I share a webpage in Reader Mode?
Yes, you can share a webpage while in Reader Mode, but the recipient will see the standard webpage layout unless they also use Reader Mode.
Is Reader Mode available on older versions of iOS?
While earlier versions of iOS do have a Reader Mode, the iOS 17 version may have updated features and a more streamlined design.
Can Reader Mode play videos embedded in the article?
Reader Mode is primarily designed for reading text, so videos may not be playable in this mode.
- Open Safari and navigate to the desired webpage.
- Tap the AA icon on the left side of the address bar.
- Choose ‘Show Reader Mode’ from the menu.
Reading on your iPhone has never been better with the iOS 17 Reader Mode feature. It’s a simple process that can make a big difference in how you consume content on your device. With the elimination of distractions, you’re left with only the article’s text and essential images, allowing for a more enjoyable and focused reading session. Remember, while not all webpages support Reader Mode, those that do can provide a much cleaner and customizable reading experience. iOS 17 continues to make strides in user-friendly features, and Reader Mode is just another example of how Apple is prioritizing the user experience. So go ahead, give Reader Mode a try, and transform your reading experience on your iPhone today!

Matthew Burleigh has been writing tech tutorials since 2008. His writing has appeared on dozens of different websites and been read over 50 million times.
After receiving his Bachelor’s and Master’s degrees in Computer Science he spent several years working in IT management for small businesses. However, he now works full time writing content online and creating websites.
His main writing topics include iPhones, Microsoft Office, Google Apps, Android, and Photoshop, but he has also written about many other tech topics as well.
Read his full bio here.
Share this:
Join our free newsletter.
Featured guides and deals
You may opt out at any time. Read our Privacy Policy
Related posts:
- 15 Ways to Fix Safari Not Working on iPhone in 2023
- Safari History iPhone: How to See It [2023 Guide]
- How to Use Reader Mode by Default on iPhone 13
- How to Enable Reader Mode on iPhone 13
- 3 iPhone Safari Tips You Might Not Know
- How to Get Safari Back on iPhone 13
- 15 iPhone Settings You Might Want to Change
- How to Show Bookmarks Bar in Safari on iPad
- iOS 17: How to Move Safari Address Bar on iPhone Explained
- iPhone 13: How to Move Safari Address Bar to Top
- Where is the MAC Address on My iPhone? [2023 Guide]
- Why Is My iPhone Battery Yellow (2024 Guide)
- How to Insert Text Box in Google Docs
- How to Connect Square Reader to iPad: A Simple Step-by-Step Guide
- How to Make Google Your Homepage in Safari on a Mac
- Why Is There a Moon Next to My Text Message on an iPhone? (or a Bell in Newer Versions of iOS)
- How to Use Safari on iPad: A Comprehensive Guide for Beginners
- How to Disable a Safari Extension on an iPhone 13
- Why Can’t I Create a Private Browsing Tab in Safari on My iPhone?
- How to Make a Web Page Easier to Read on iPhone
🔥 Get official iPhone 16 wallpapers now!

How to turn on Reader mode in Safari on an iPhone and iPad
Updated on:
- Safari’s Reader mode feature helps you hide ads and other distraction elements on a webpage so you can focus on the main content.
- You can enable Reader mode manually or set Safari to do it for you automatically every time you visit a website.
Reader mode is a Safari feature that lets you read content on webpages without distractions. It does this by removing all unnecessary elements, such as ads and navigation bars, from webpages so you can focus on the main content on a page. You can even personalize your reading experience by customizing the text font and background color of the page.
Enabling and using the Reader mode in Safari is easy. Stick around, and we’ll explain how to do it.
How to turn on Safari Reader mode on an iPhone and iPad
How to automatically enable reader mode in safari on an iphone and ipad.
Safari allows you to turn on the Reader view on supported webpages. Here are the steps you need to follow to do this on your iPhone running iOS 18:
- Go to Safari and open the article you want to read in Reader mode.
- Tap the page settings button in the left corner of the address bar.
- Tap the Show Reader button you see on the resulting menu.
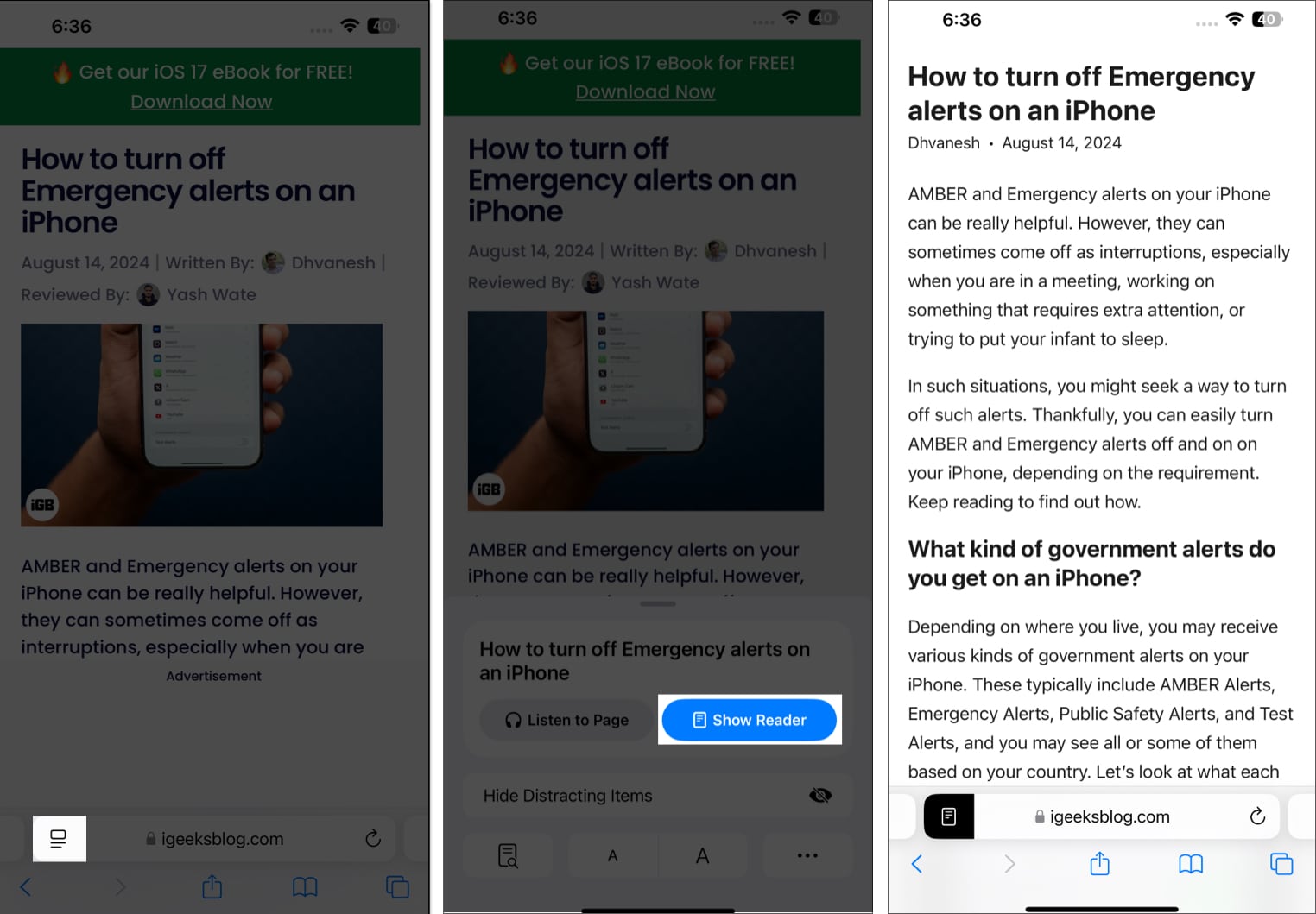
That’s it. Once you’ve enabled the Reader mode, you can read the article in the default settings or customize the page settings per your preference.
- Tap on your preferred color on the Reader mode overlay screen to set it as the page background.
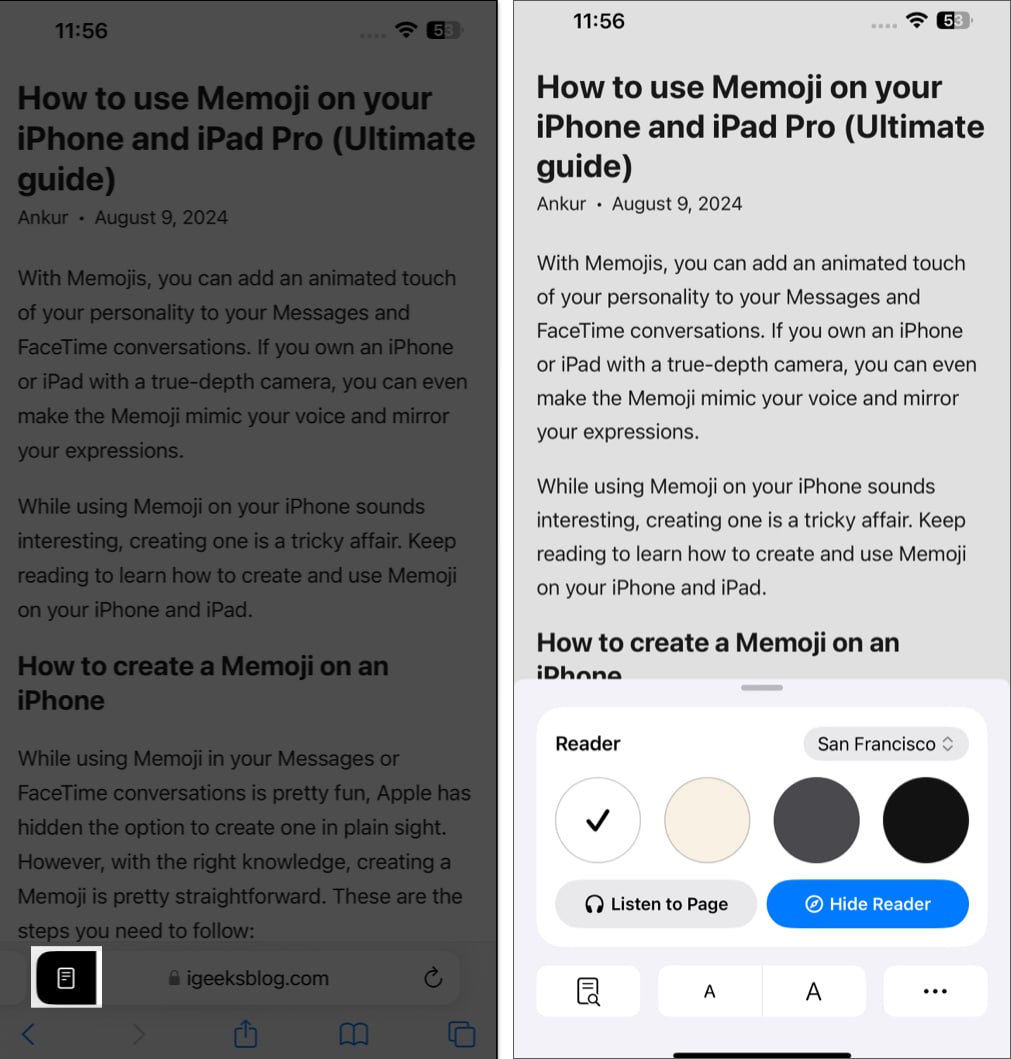
When you want to exit the Reader mode, bring up the page settings and tap the Hide Reader button.
Since iOS 18 is still in beta, many of you might not have installed it on your iPhone yet. As such, if you’re still on iOS 17, you can enable the Reader mode on your iPhone like this:
- Open Safari .
- Tap the Aa icon in the left corner of the address bar.
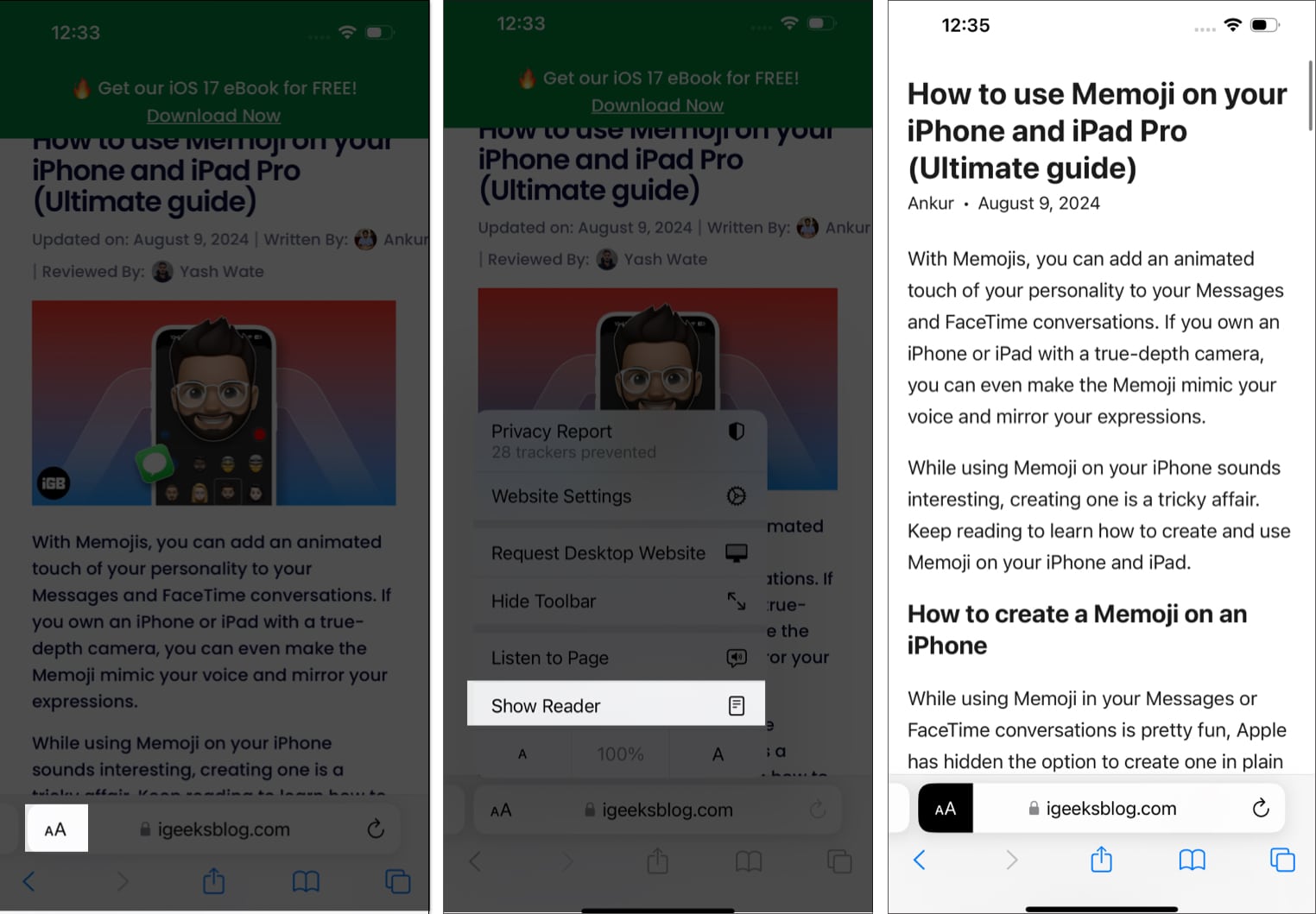
You can turn off Reader mode on iOS 17 by tapping Aa icon again and selecting Hide Reader on the resulting menu.
You may choose to turn on Reader mode for all sites or some specific sites you visit on Safari. While it’s possible to do this, keep in mind that some sites don’t support Reader view.
Automatically enable Reader mode on a specific site:
- Go to Safari on your iPhone or iPad.
- Tap the page settings icon on the left side of the address bar.
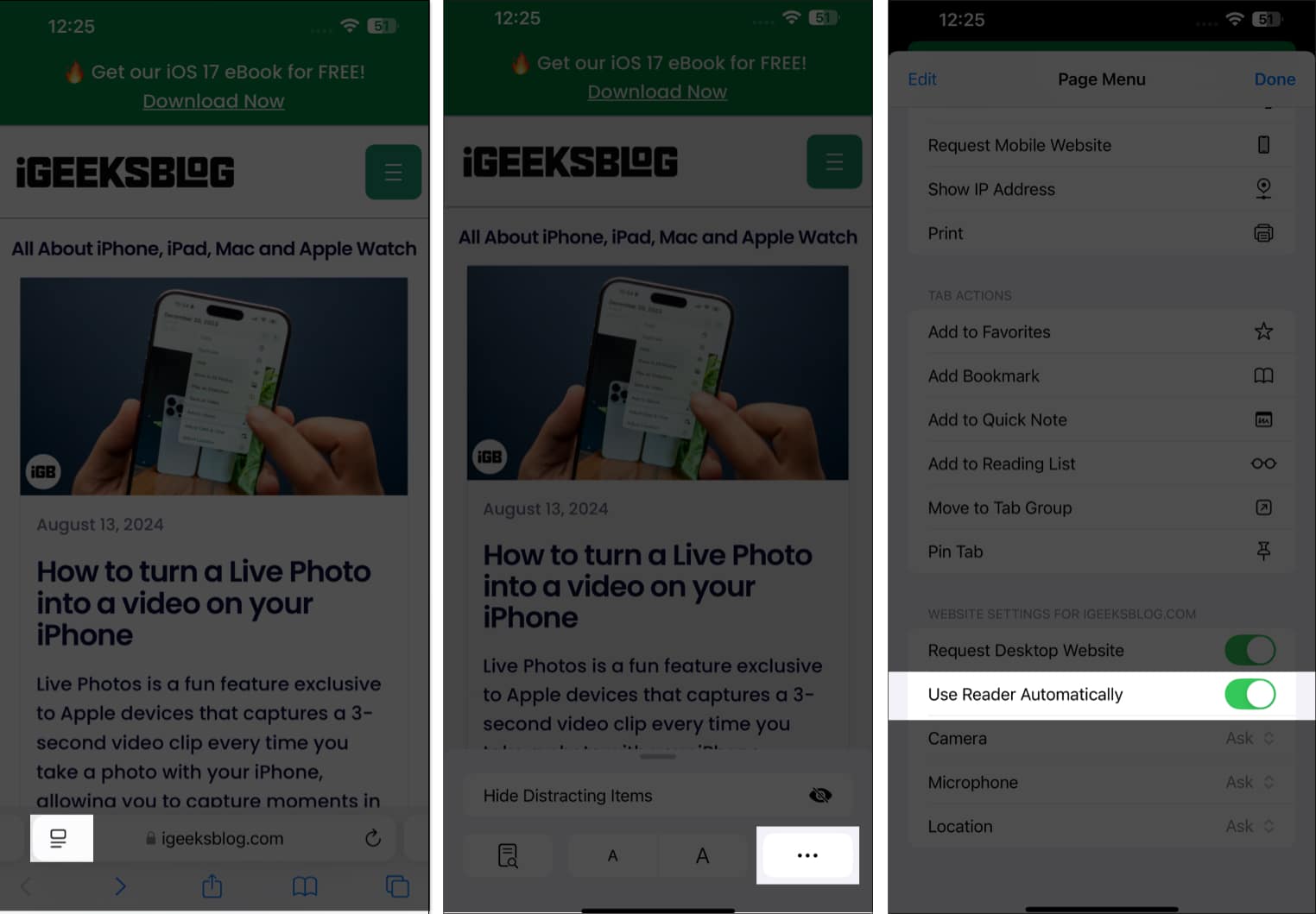
Now, every time you open an article on that website, Safari will automatically open it in Reader view.
At any point, if you want to disable it, just follow the steps above and toggle off the Use Reader Automatically while on the website you’ve earlier enabled it for.
Automatically enable Reader mode on an all sites:
- Go to the Settings app.
- Scroll down to Apps and tap it, then select Safari .
- Next, scroll down to the Settings for Websites section and tap on Reader .
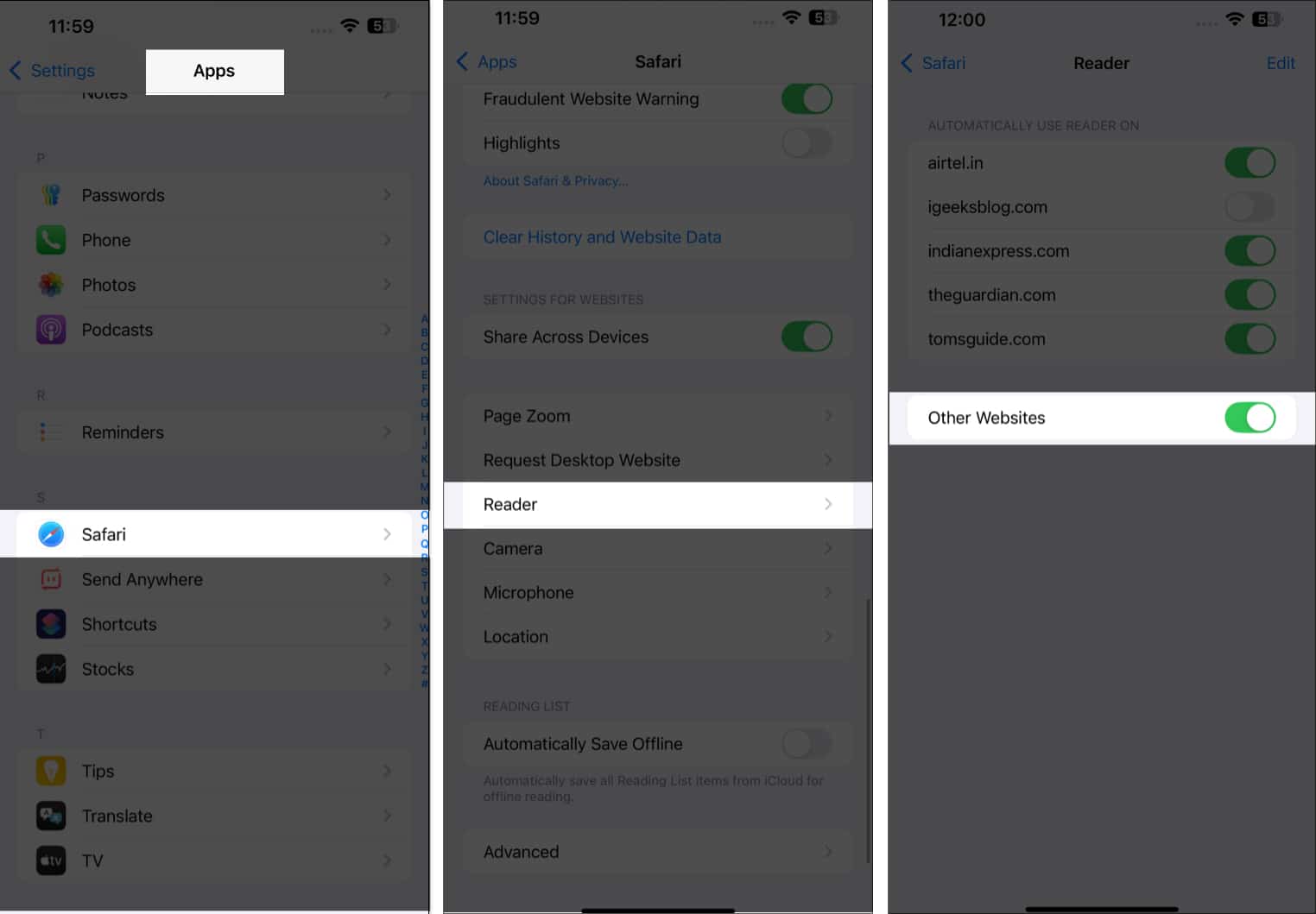
Signing off…
We hope this guide helped you turn on and use Reader mode in Safari on your iPhone or iPad. With the feature enabled, you can enjoy a distraction-free experience while reading articles or journals online on your devices.
Still have doubts? Let us know in the comments below.
FAQ’s
The Reader mode will be grayed out on your iPhone if the website you’re on doesn’t support it.
If Safari Reader mode is not working on your iPhone or iPad, you should try using it on other websites, as some don’t support it. If the issue persists, then it’s recommended that you update iOS on your device or contact Apple Support .
No, the Safari Distraction Control feature is not the same as Reader mode. The Distraction Control feature only allows you to remove unwanted elements from a webpage, while Reader mode switches the webpage to a view to help you focus better on the text on a webpage.
You may also like to take a peek at:
- How to create and use Safari Profiles on iPhone, iPad, or Mac
- How to request a desktop site on an iPhone
- Best Safari extensions for iPhone and iPad
- How to summarize webpages in Safari using Apple Intelligence
Want to read more like this?
Join 15,000+ Apple enthusiast to get the latest news and tips from iGeeksBlog+.
We won’t spam, and you will always be able to unsubscribe.
Leave a Reply Cancel reply
Your email address will not be published. Required fields are marked *
Save my name, email, and website in this browser for the next time I comment.
Similar posts you might also like
Best halloween games for iphone and ipad in 2024.
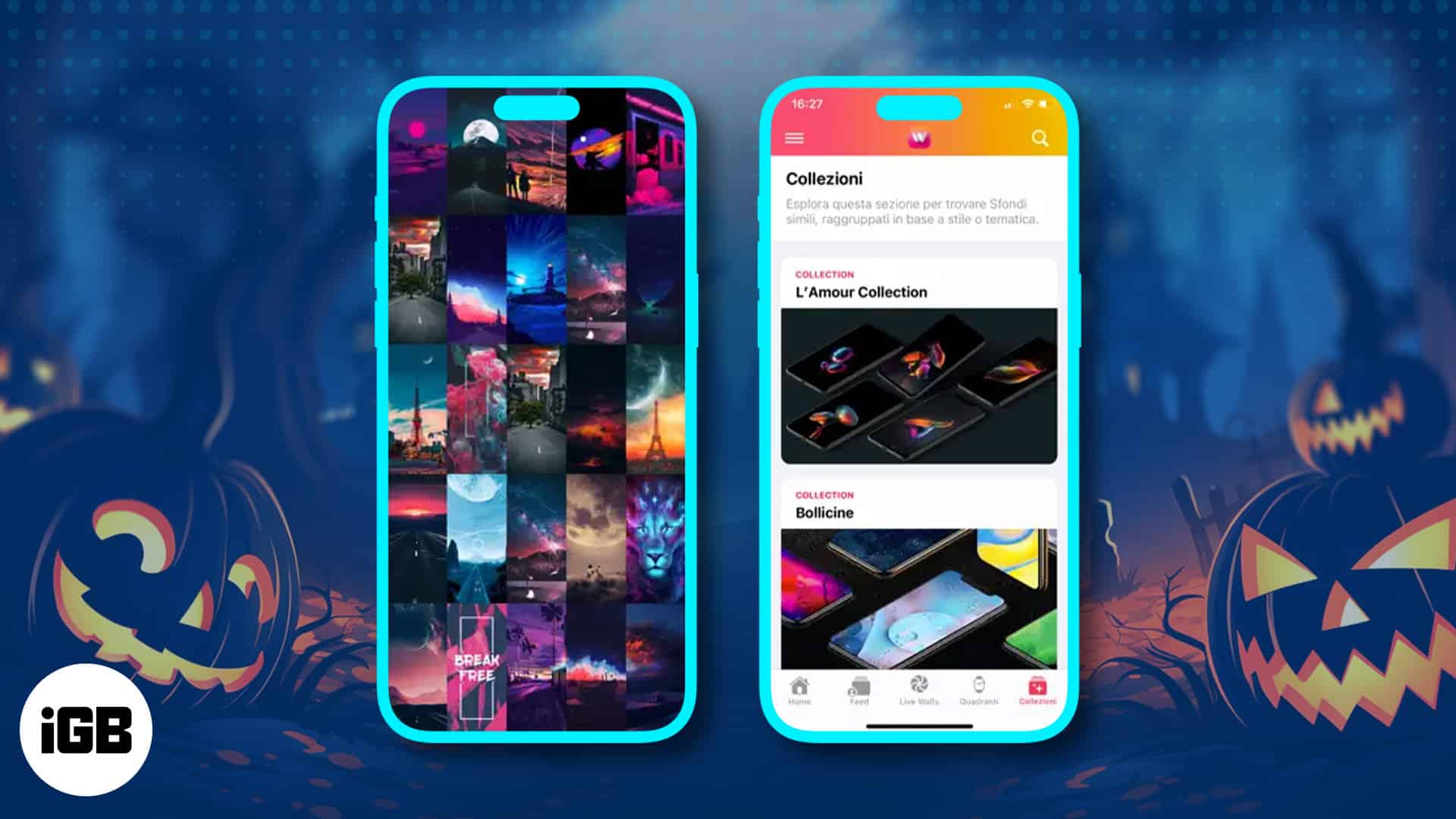
Best Halloween apps for iPhone and iPad in 2024

Download Spooky Halloween wallpapers for iPhone in 4k (2024 Updated)
Editorial Guide
Review Policy
© 2024 iGeeks Media Private LTD. All rights reserved.
Privacy Policy

How to Enable Reader View (Mode) in Safari on iPhone, iPad, and Mac
Do you find yourself struggling to read an article on Safari? If yes, then you’ve come to the right place. Reader View (commonly called as Reading Mode) is a Safari browser’s feature that allows users to read an article on the web without any distractions or ads when enabled. Let’s learn how to enable reader view in the Safari browser on your iPhone, iPad, and Mac.
Table of Contents
Enable Reader View in Safari on iPhone
If you are continuously scrolling and reading on your iPhone, Reader View in Safari will definitely help you in reducing distractions while reading. Here are the steps to do so.
1. Navigate to Safari on your iPhone and tap on the app icon to open it.
2. Tap on the URL bar on the bottom side of the screen to enter editing mode.
3. Enter the URL of the website where you want to read an article and tap on go button on the keyboard.
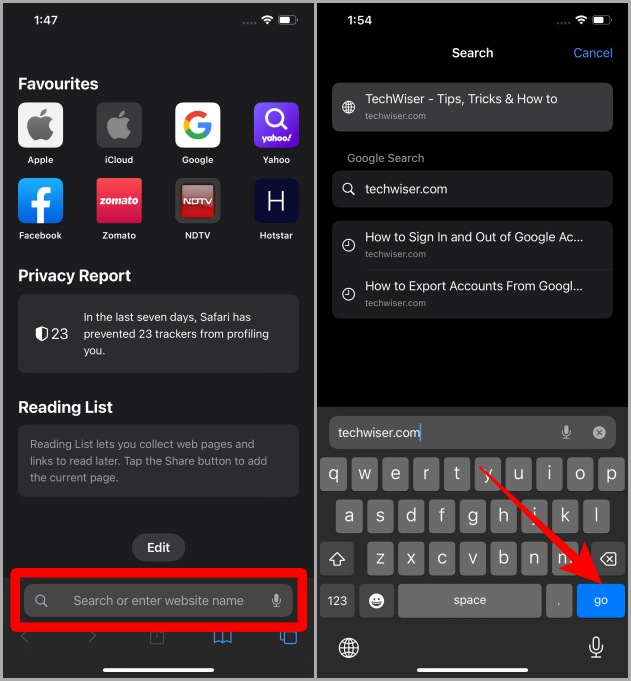
4. Open an article on the full page by tapping on it.
5. Once the article is fully loaded, tap on the AA icon in the bottom left corner of the URL bar.
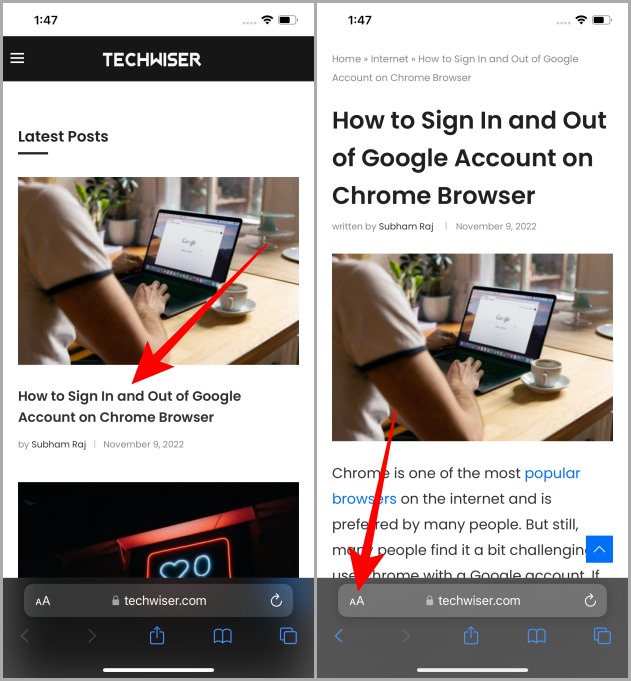
6. Now tap on Show Reader to view the article in Reader View in Safari browser on your iPhone.
Bonus Tip: Once you have entered the Reader View, again tap on AA to customize the Reader View according to your taste. You can change the background color and font from here.
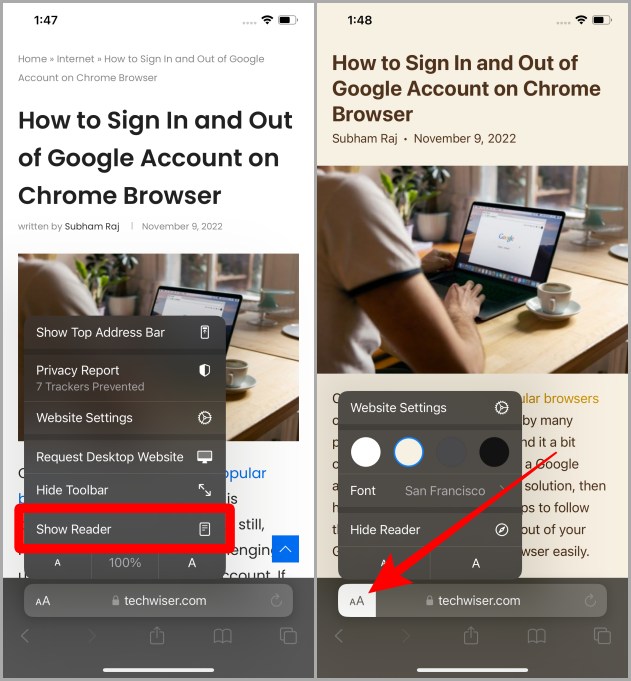
Must Read: 12+ Exciting Things You Can Do With the Dynamic Island on the iPhone 14 Pro .
Enable Reader View in Safari on iPad
If the iPad is your go-to device for reading and researching like many students, then here are the steps to enable Reader View in Safari on iPad.
1. Navigate to the Safari app icon on your iPad and tap to open it.
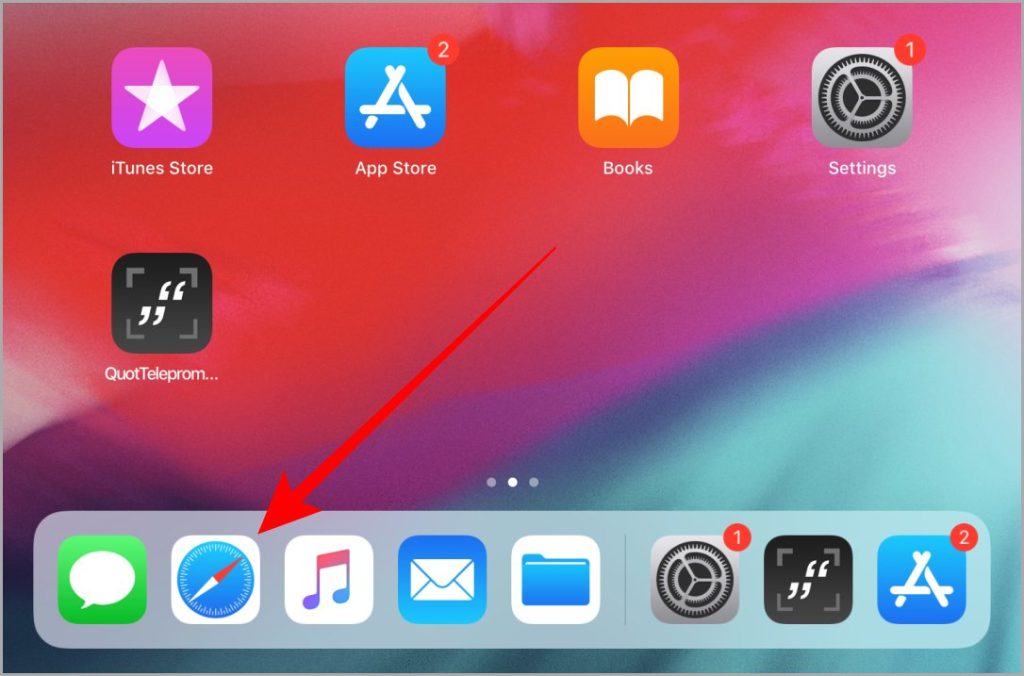
2. Once Safari is open, tap on the URL bar and enter the website address.
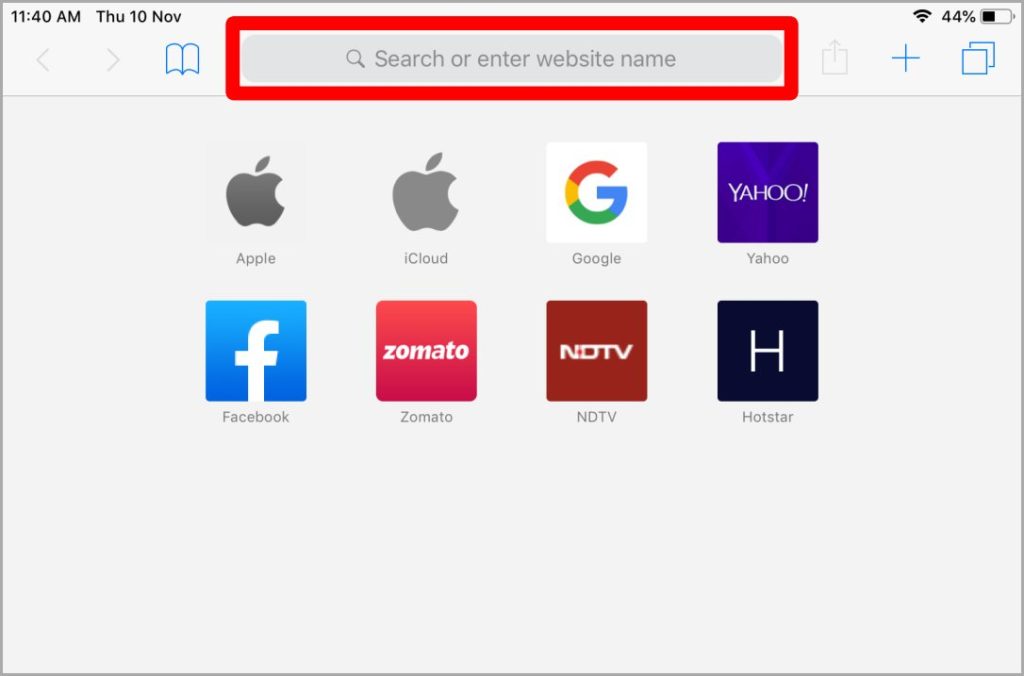
3. Once the website loads up, tap on an article to open it. You can do so by tapping on the image or the title.
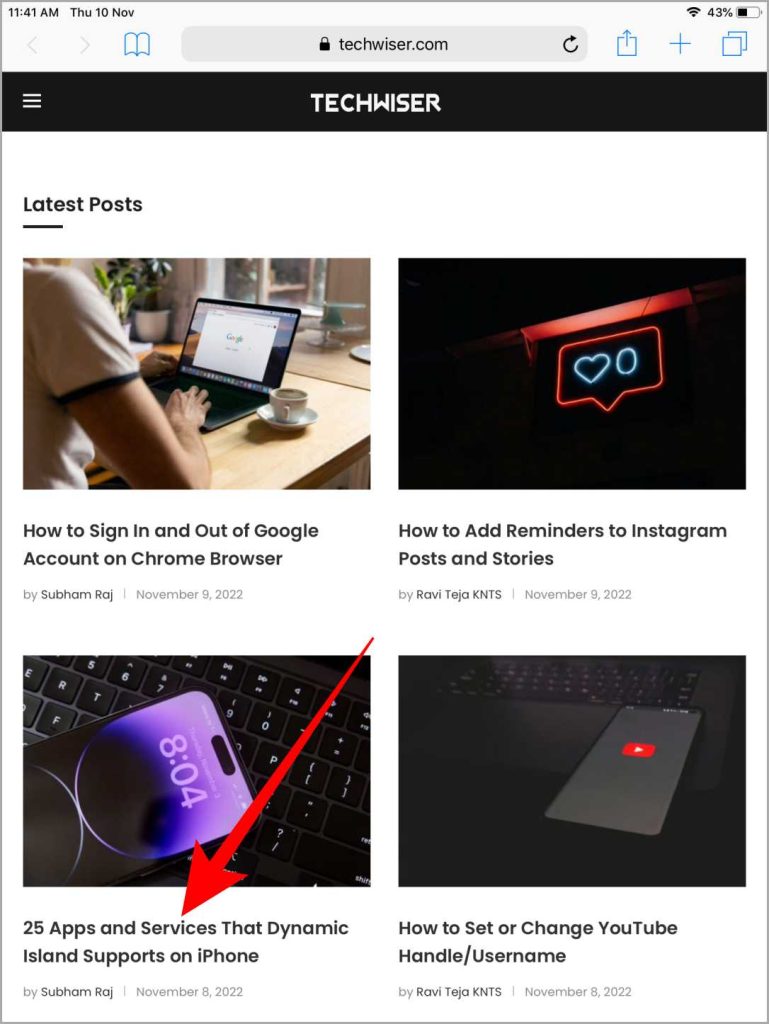
4. Once the article is open, tap on the Reader View icon (4 horizontal lines) in the URL bar to view the article in Reader View.
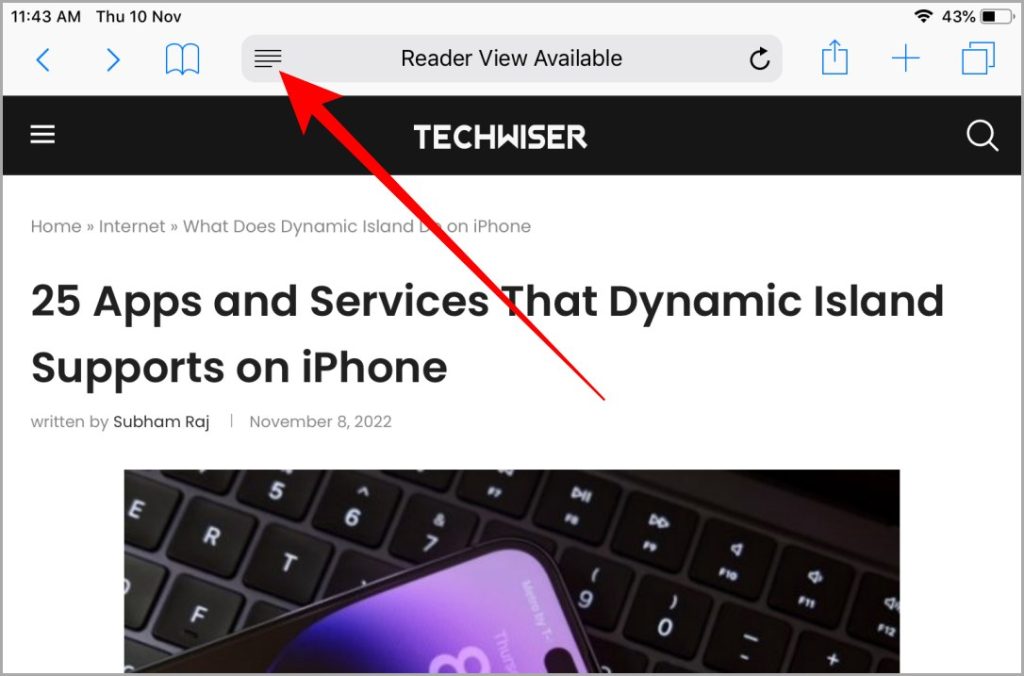
Bonus Tip: You can also customize the Reader View on iPad just like on an iPhone by tapping on the AA icon near the right side of the URL bar. It allows you to change the page color and fonts for easy and seamless reading.
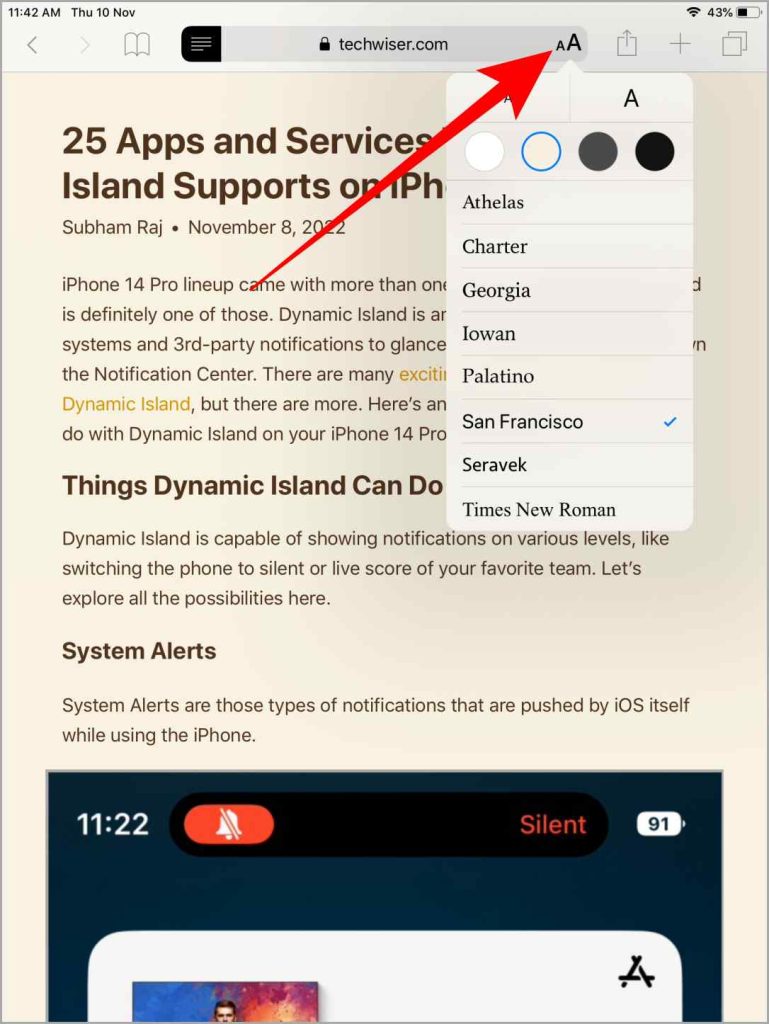
Also Read: How to Stop App Store From Asking for Password on iPad .
Enable Reader View in Safari on MacBook
If you own a Mac and want to read an article without ads and other unnecessary elements in Safari, then enabling the Reader View will definitely help. Here are the steps to enable Reader View in Safari on Mac.
1. Navigate to the Safari icon on your Mac and launch it.
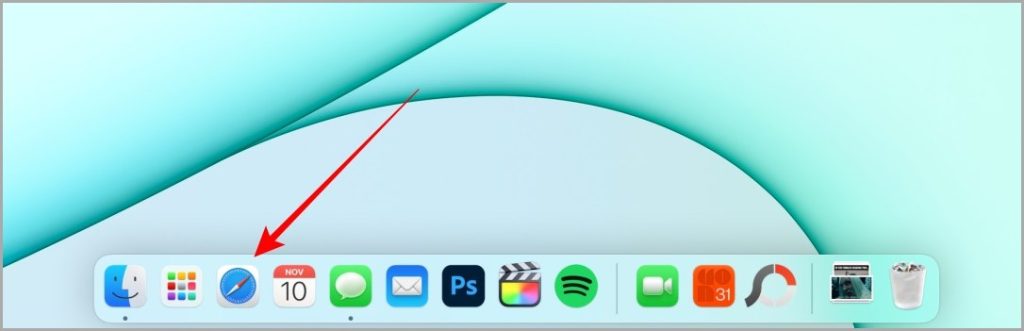
2. Click on the URL bar to enter the URL of the website from where you want to read an article.
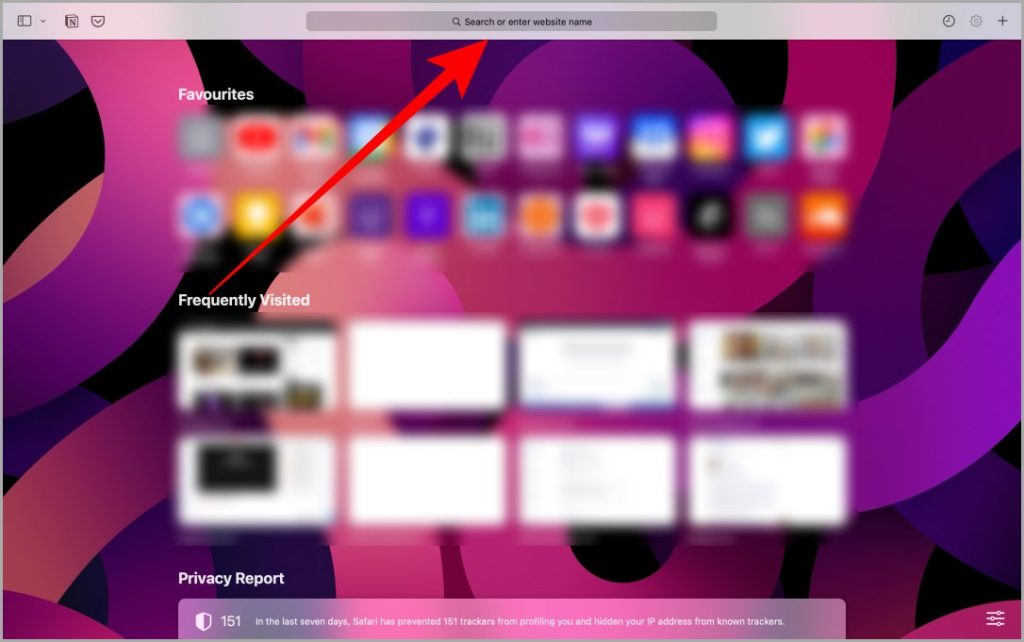
3. Type the address of the website and hit Return on your keyboard.
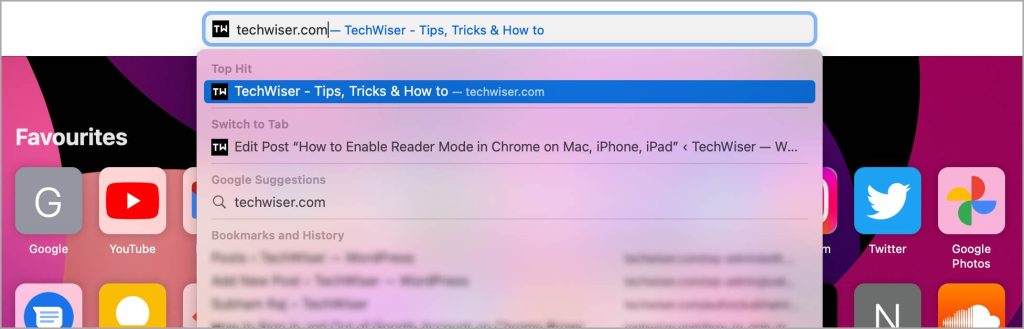
4. Click on an article’s title or image to open it on the full page.
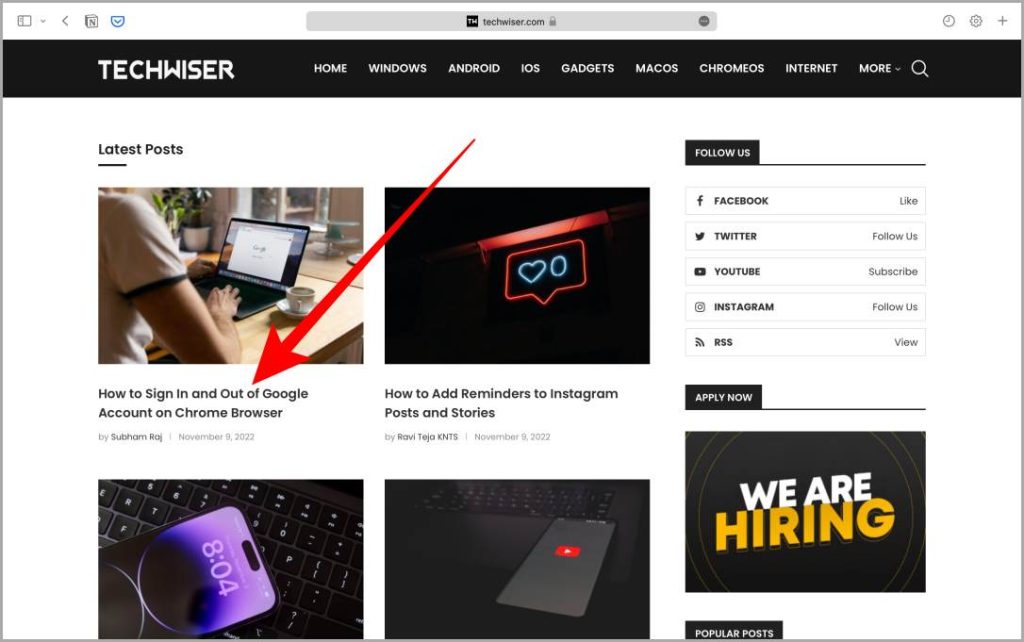
5. Once the article opens, click on the Reader View icon (4 horizontal lines) on the right side of the URL bar.
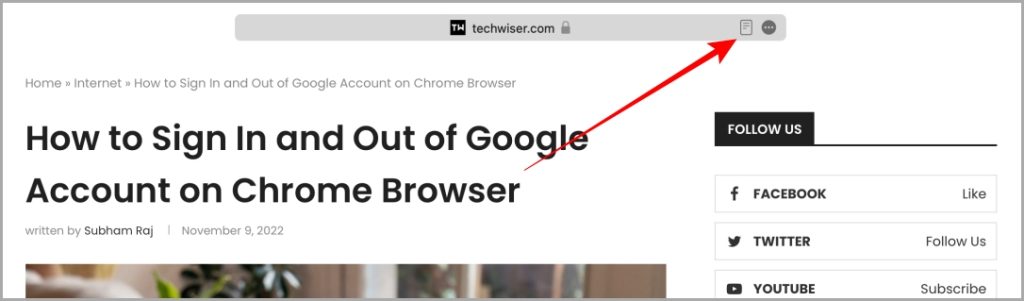
Pro Tip: Sometimes, the Reader View icon disappears quickly. In that case, click on the kebab menu (three dots icon) in the URL bar and then select Reader View .
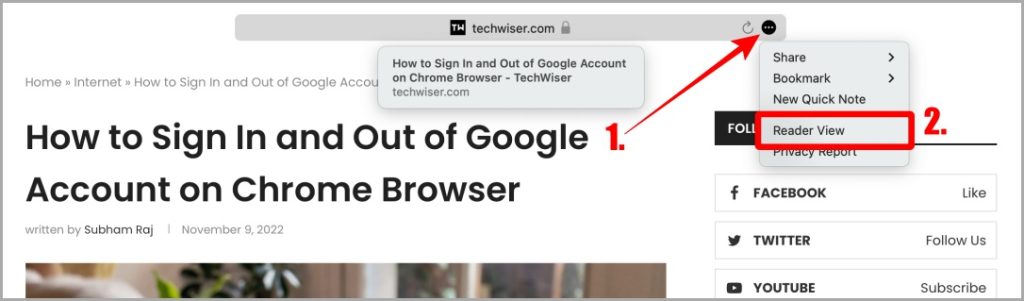
Bonus Tip: Once the Reader View is open, click on the Kebab menu (three dots icon) in the URL bar and click on Reader Appearance . From here you can customize the Reader View’s background and font according to your taste.
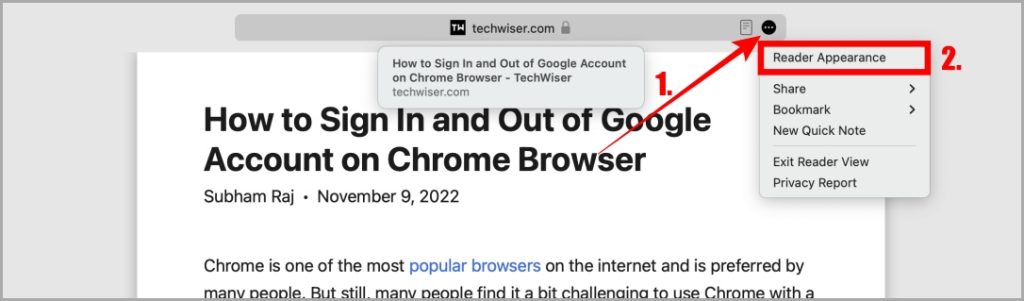
Must Read: How to Take and Highlight a Screenshot on Mac .
Safari’s Reading Mode
Safari is an elegant browser that comes pre-installed on Apple devices. And Reader View in Safari allows a seamless reading experience without any interruptions. Whether you’re on iPhone, iPad, or Mac, by following the above-mentioned steps you can easily enable Reader View for any website or article.
Do you want to disable autocorrect on your Safari browser ? It can be a blessing but also a curse under certain circumstances. Learn how to tame it now.
Subham is a tech enthusiast and a has knack for writing, he also has a deep love for filmmaking. He is currently working as a full-time Technical writer at TechWiser and his roots are from Samastipur, Bihar.
You may also like
9 aaa titles for iphone 16 – games..., 11 best chargers for iphone 16 and iphone..., iphone 16 vs 16 pro: key differences explained, iphone 16 vs galaxy s24: flagship and compact..., camera control on iphone 16 – how it..., iphone 16 series – everything you need to..., 7 best chargers for iphone 16 pro and..., iphone 16 charging just got an upgrade: details..., apple watch 10 vs watch 9 – everything..., the iphone 16 launch: hilarious memes flood the....
How to use the iOS Safari Reader Mode
The iOS Safari Reader tool is designed to cut out ads and distractions

You should learn how to use the iOS Safari Reader if, like the rest of the entire population of Earth, you don't like ads and other distractions getting in the way of your online browsing experience.
See, while ads are necessary to the functioning of many websites, including Tom's Guide, we know they can be annoying sometimes. It's also not uncommon to stumble across a page that is totally dominated by ads, which can hamper your ability to read through the text on a page.
Thankfully, as you'd expect from one of the best phones out there, the iPhone has a built-in way to clear the clutter and let you see webpages more clearly. It's called Reader, and it's built into iOS Safari.
Want to learn how to use the iOS Safari Reader? Of course you do, so read on!
How to use the iOS Safari Reader
Note: not every website or webpage support Reader, but many do. We'll show you how to identify this and how to enable Reader to turn on automatically whenever possible.
This process is the same on iOS and iPadOS.
1.Tap AA on a webpage
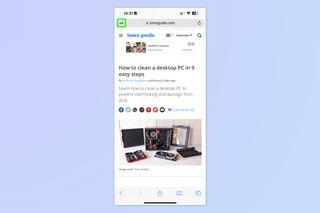
Open a webpage in Safari and tap the AA icon , top left, next to the URL bar.
2. Tap Show Reader

Tap Show Reader from the dropdown menu. You can also adjust text size from this menu using the small or large A buttons at the top.
You'll now have a page in Reader format, with no distractions and just the text and images displayed.
Sign up to get the BEST of Tom's Guide direct to your inbox.
Get instant access to breaking news, the hottest reviews, great deals and helpful tips.
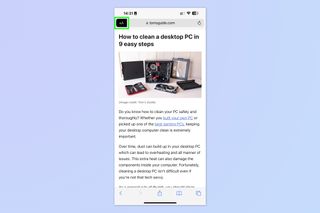
To exit the Reader, simply tap the AA icon again and select Hide Reader .
How to use iOS Safari Reader automatically
Alternatively, if you'd like to set the Reader to come on whenever it can, you can follow these steps. This might not result in the best experience on certain websites, though.
1. Go to Settings > Safari
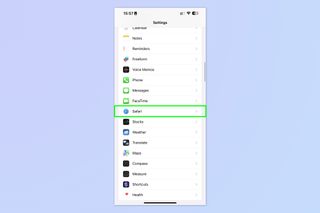
Open the Settings app , scroll down and tap Safari .
2. Tap Reader
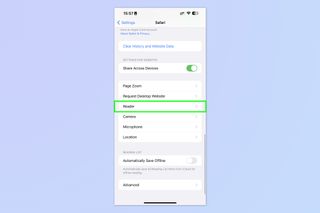
Scroll down and tap Reader .
3. Toggle on All Websites
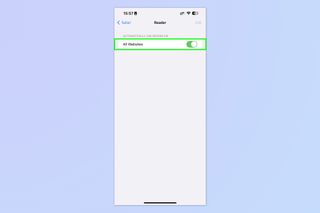
Toggle on All Websites and, voila, Safari will now display any applicable pages in Reader mode where possible. This is basically like an automatic ad blocker, at the expense of some page functionality and styling.
If you enjoyed this tutorial, we have many more iPhone-themed guides to help you better use your tech, including how to clear RAM on iPhone , how to delete multiple contacts on iPhone and how to transfer data from iPhone to iPhone . And if you're finding iOS 16's wallpapers system confusing, don't worry: we can show you how to delete wallpapers on iPhone . Want to learn a couple of neat iPhone camera hacks? We can show you how to enable lens correction on iPhone , for more-natural-looking images and how to enable View Outside the Frame on iPhone , to mimic a DSLR's optical viewfinder. If you're a gamer, learn how to connect classic-style controllers to your iPhone .
Next: learn how to play games in iOS Messages .
Peter is Reviews Editor at Tom's Guide. As a writer, he covers topics including tech, photography, gaming, hardware, motoring and food & drink. Outside of work, he's an avid photographer, specialising in architectural and portrait photography. When he's not snapping away on his beloved Fujifilm camera, he can usually be found telling everyone about his greyhounds, riding his motorcycle, squeezing as many FPS as possible out of PC games, and perfecting his espresso shots.
This is the feature Android should steal from iPhone 16
Apple Intelligence timeline — new report reveals which features are coming when
Zendaya's 'Challengers' gets surprise streaming release date on Prime Video
Most Popular
- 2 Google TV just got a big upgrade for free TV channels — here’s what’s new
- 3 Pixel Pro 9 Fold has the same weakness as Google’s first foldable
- 4 PS5 Pro is overpriced — here’s why I’m buying one anyway
- 5 Galaxy S25 — 5 things Samsung needs to learn from the iPhone 16 launch

How-To Geek
How to use and tweak reader mode in safari.

Your changes have been saved
Email is sent
Email has already been sent
Please verify your email address.
You’ve reached your account maximum for followed topics.
Quick Links
How to launch reader view on an iphone or ipad, how to customize reader view on an iphone or ipad, how to launch reader view on a mac, how to customize reader view on a mac, reducing clutter without blocking ads.
The web can be an ugly place. Sites with useful information can also be cluttered with sidebars, advertisements, and popups asking you to subscribe to a newsletter.
That’s what makes Safari’s Reader View so nice. This feature extracts all the text and images from any page, then slides over whatever you’re reading with only those things. It’s a quick way to read anything without the clutter, and you can even customize the colors and fonts. It works on iPhones, iPads, and Macs.
If you're on a page with an article on it in the Safari app, you'll see the below button appear in Safari's address bar. Tap it to open Reader View.
Related: How to Automatically Open Articles in Safari's Reader Mode
This won't make a big difference on How-To Geek, as we've tried to make our mobile website as clean and readable as possible, but it can be a big help on more cluttered websites.
You can long-press the button instead if you want to automatically enable Reader View on websites of your choice.
You can customize Reader View to make things easier to read, too. While in Reader View, tap the button at the right side of Safari's address bar. It looks like a smaller capital A to the left of a larger capital A.
The buttons in the menu allow you to increase or decrease the font size, change the color of the page (for example, you can enable white text on a black background by tapping the black dot), and choose the font the article appears in.
Using Reader View on a Mac is easy, too. If you’re reading a page with an article on it, you’ll see this button in the left side of the Safari address bar:
Click that button and Reader View will instantly pop up with the article and only the article.
The keyboard shortcut Command+Shift+R also works. Now you can read without distractions.
If you’re not sold on the color scheme or font, you click the “Aa” icon in the right side of the address bar.
The top two buttons, with different size A’s, lets you bump the font size up and down. The four boxes below that let you choose the background color. Finally, you can choose a font.
With these few options, you can go from stark…
…to my personal preference, a more natural look.
It’s really up to you, and it’s nice to have choices. Until relatively recently it wasn’t possible to change this at all without third-party extensions, but this is a lot easier.
I love the Reader View for all sorts of reasons, but it’s also nice in that it’s a nice compromise in the ad-blocking debate. I’ve written for sites where I wasn’t allowed to even mention ad blockers, so concerned was management about potentially losing revenue. And you know what? That’s not necessarily unfair.
But it’s also not unfair to say that the current advertising ecosystem is making the web a much less friendly place. Too many sites are an absolute mess for readers to get through, so I understand why users turn to ad blockers.
Safari’s Reader View offers a compromise. It doesn’t block ads: you still see them when you first open a page, and the sites you read still get paid. But if you want a quiet space to read, free from distractions, you can have that in just one click. And unlike with ad blockers, you can use whatever font and color you like. Everyone wins.
- Web Browsers
What Is the Reader View in Safari and How Do You Use It?

Your changes have been saved
Email is sent
Email has already been sent
Please verify your email address.
You’ve reached your account maximum for followed topics.
Why I Regret Buying an Android Tablet Instead of an iPad
Here's my dream list of features for apple intelligence, this is why i'll never buy an antivirus again.
Our Apple devices are a pot of gold when it comes to convenient features we may be unaware of. One cool feature on Safari that you may have skipped over is Reader Mode.
Reader View, often referred to as Reading Mode, appears as an icon in the top-left corner of your Safari search bar, and it reworks your webpage into a perfectly organized, ad-free layout to help you focus better on reading the content. You can even make some quick edits to a webpage through this feature.
Want to read a novel or an article without interruption? Reader View is for you. Let's take a look at what it can do and how you can enable it on your iPhone, iPad, and Mac.
How to Turn on Reader View
Turning on Reader View is extremely easy and only takes a couple of taps. Before you begin, make sure Safari is updated on your device.
Read More: How to Update Safari on a Mac
Then follow these steps to enable the Reader View on an iPhone or iPad:
- After you open the webpage you'd like to read on Safari, tap on the Reader View icon in the top-left corner of the Search Bar.
- From the dropdown menu, select Show Reader View . Your webpage will appear ad-free and organized automatically.
If you want to enable Reader View on a Mac, here's how you do it:
- Load a website in the Safari.
- Use Command+Shift+R to turn on Reader Mode.
- Another option would be to click the same icon at the left end of the Smart Search field.
If you don't see the button, it means that webpage doesn't have any articles that can be viewed in Reader View. To stop using Reader View across all devices, just hit the button again. You can also use the Esc key on your Mac to disable Reader View.
How to Make Edits in Reader View
You can also customize a page to your liking. Reader View allows you to choose from nine font styles, four background colors, and various font sizes. Here's how you can make these edits on an iPhone, iPad, and Mac:
- Tap the Reader View icon again.
- You should see options for font style in the dropdown menu with the font sizes above it and the background colors below it. Choose whatever you like.
The options to edit a webpage are pretty minimal, but Apple will hopefully expand to a broader range in the future.
A distinct advantage of Reader View is the fact that you can save your webpages as PDFs on iPhone and iPad straight into your Books app using this feature.
How to Make Reader View the Default
Happen to love Reader Mode? There's an option that automatically switches a URL to Reader View every time you open it. It saves up a lot of time and is efficient. Follow these steps to enable this feature on an iPhone or iPad:
- Tap the Reader View icon in the top left of Safari.
- Select Website Settings from the dropdown menu.
- Turn on the toggle for Use Reader Automatically and press Done . The webpage will now automatically switch to Reader View every time you open it.
To do this on a Mac, all you have to do is Control-click on the Reader View icon and select Use Reader View Automatically on [Site Name] .
You can even enable this feature for all websites that you open in Safari. Here are the steps to do so on an iPhone or iPad:
- Go to Settings and open Safari .
- Scroll down and select Reader under Settings for Websites .
- Turn on the toggle for Other Websites .
Follow these steps to allow all websites to open with Reader View on your Mac:
- Control-click the Reader View button and select Reader Website Preferences from the popup.
- At the bottom of the popup panel, click the dropdown box for When visiting other websites and choose On.
Enjoy Clutter-Free Reading in Safari
Reader View in Safari is the perfect way to do some reading without any distractions. Only relevant text and images will remain on your screen, and all other ads will be removed.
You can adjust the font size, style, and background color with this feature, too. Even better, you can automatically open specific websites, or all of them, in Reader View when you want to.
- Safari Browser
Newsletters
- Our sponsors
- Watch Store
- Hot topics:
- Buying guides
- Apple rumors
- Editor’s picks
Automatically make websites faster, easier to read in Safari [Pro tip]
By Killian Bell • 2:30 pm, January 26, 2021
![Automatically make websites faster, easier to read in Safari [Pro tip] How to enable Safari's Reader mode automatically](https://www.cultofmac.com/wp-content/uploads/2021/01/Safari-Reader-mode-tip-1536x864.jpg)
Wouldn’t it be nice if you could strip out all the unnecessary bloat from your favorite websites so that they’re easier to read and faster to load? Well with Safari’s built-in Reader mode on Mac, iPhone, and iPad, you can.
What’s more, you can have Reader mode load automatically on every website you visit with a simple settings change. We’ll show you how in this Safari pro tip.
It is nice to see sharp, high-resolution images when you visit your favorite blogs and news outlets. But when you load those images, they will often be accompanied by ads, popups, and other content that you don’t want.
This is especially frustrating when you’re loading a webpage over a spotty cellular connection on iPhone or iPad; it makes Safari extremely slow. It doesn’t have to be that way, thanks to Reader mode.
Automatically enable Reader mode in Safari
If you have Reader mode enabled, Safari will serve you with only the text — the content you really need. Websites will be easier to read, especially on smaller screens, and significantly faster to load.
And you can have Reader mode enabled all the time so you don’t have to activate it manually every time you visit a new site. Simply follow these steps to enable always-on Reader mode on iPhone and iPad:
- Open the Settings app.
- Tap Safari .
- Tap Reader .
- Enable All Websites .
And follow these steps on macOS:
- Open Safari .
- Click Safari in the menu bar, then click Preferences…
- Under the Websites tab, click on Reader .
- Click the drop-down box next to When visiting other websites , then select On .
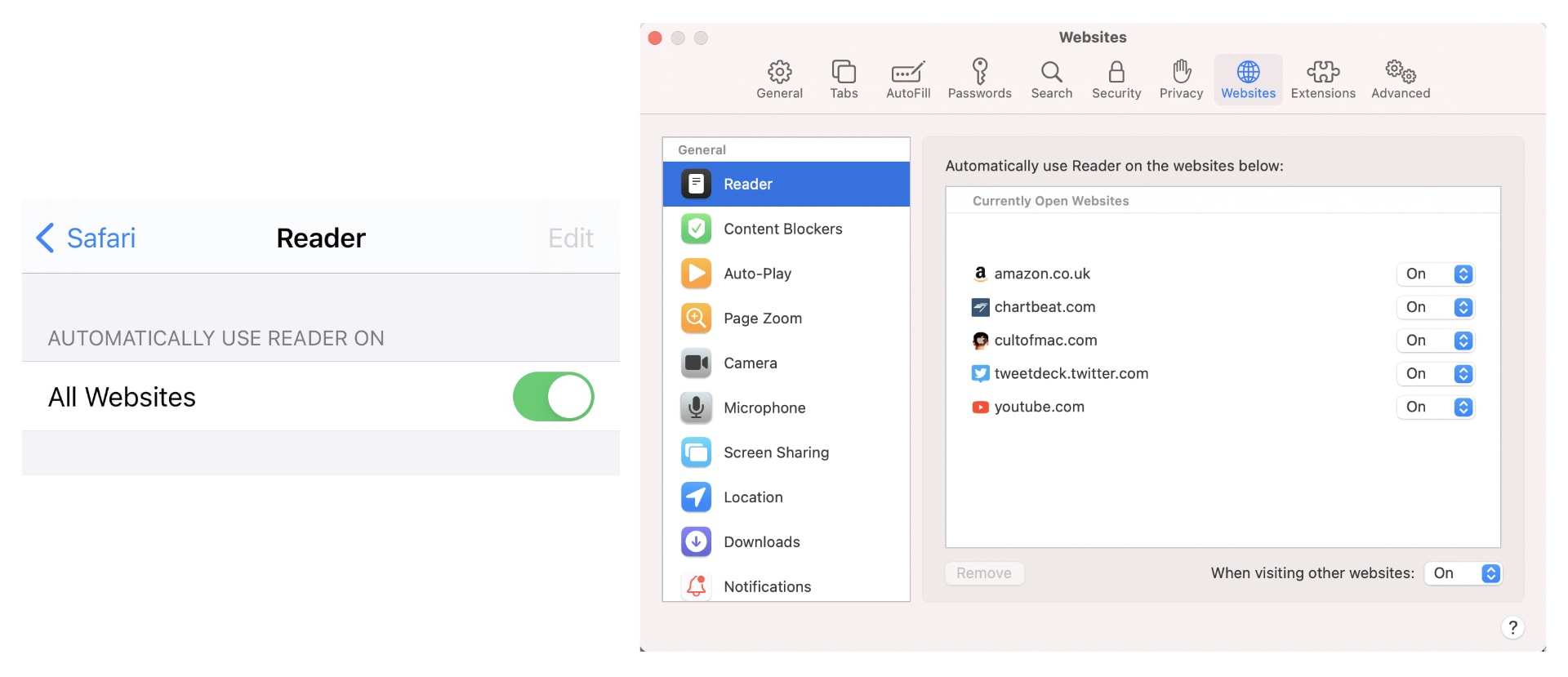
How to disable Reader on certain sites
If you find that some websites simply down work well in Reader mode, you can whitelist them so that continue to load normally, even while Reader is enabled on all other sites. Follow these steps on iPhone and iPad:
- In Safari, visit the site you want to whitelist.
- Tap the Aa button on the left side of the address bar.
- Tap Website Settings .
- Disable Use Reader Automatically .
- Right-click on the site’s URL in the address bar.
- Click Settings for This Website…
- Disable Use Reader when available .
Daily round-ups or a weekly refresher, straight from Cult of Mac to your inbox.

Cult of Mac Today
Our daily roundup of Apple news, reviews and how-tos. Plus the best Apple tweets, fun polls and inspiring Steve Jobs bons mots. Our readers say: "Love what you do" -- Christi Cardenas. "Absolutely love the content!" -- Harshita Arora. "Genuinely one of the highlights of my inbox" -- Lee Barnett.

The Weekender
The week's best Apple news, reviews and how-tos from Cult of Mac, every Saturday morning. Our readers say: "Thank you guys for always posting cool stuff" -- Vaughn Nevins. "Very informative" -- Kenly Xavier.
Popular This Week
Update your airpods pro to get huge new features, what we did not get at apple’s september event, this is when you can get ios 18, ipados 18 and watchos 11, today in apple history: first airpods revealed to the world, apple watch series 10 vs. apple watch ultra 2: which should you buy, iphone 16 brings refined design, snazzy new colors and a18 chip, 8 secret features in apple maps, watch apple’s ‘it’s glowtime’ event in just 90 seconds, apple makes its magsafe charger as fast as a cable, apple watch series 10 gets major upgrade, catches up with ultra.
iOS 11: How to Turn On iOS Automatic Reader Mode in Safari

In macOS High Sierra, there are Safari website controls that let you automatically turn on Reader mode for individual websites. But did you know you can do the same thing on iOS? It’s not immediately clear how to do it, as it’s hidden behind the UI. Here’s how to turn on iOS automatic Reader mode.
iOS Automatic Reader Mode
This is one of the long-press Safari shortcuts. To learn more about these, check out iOS: Long Press Icons For Safari Shortcuts .
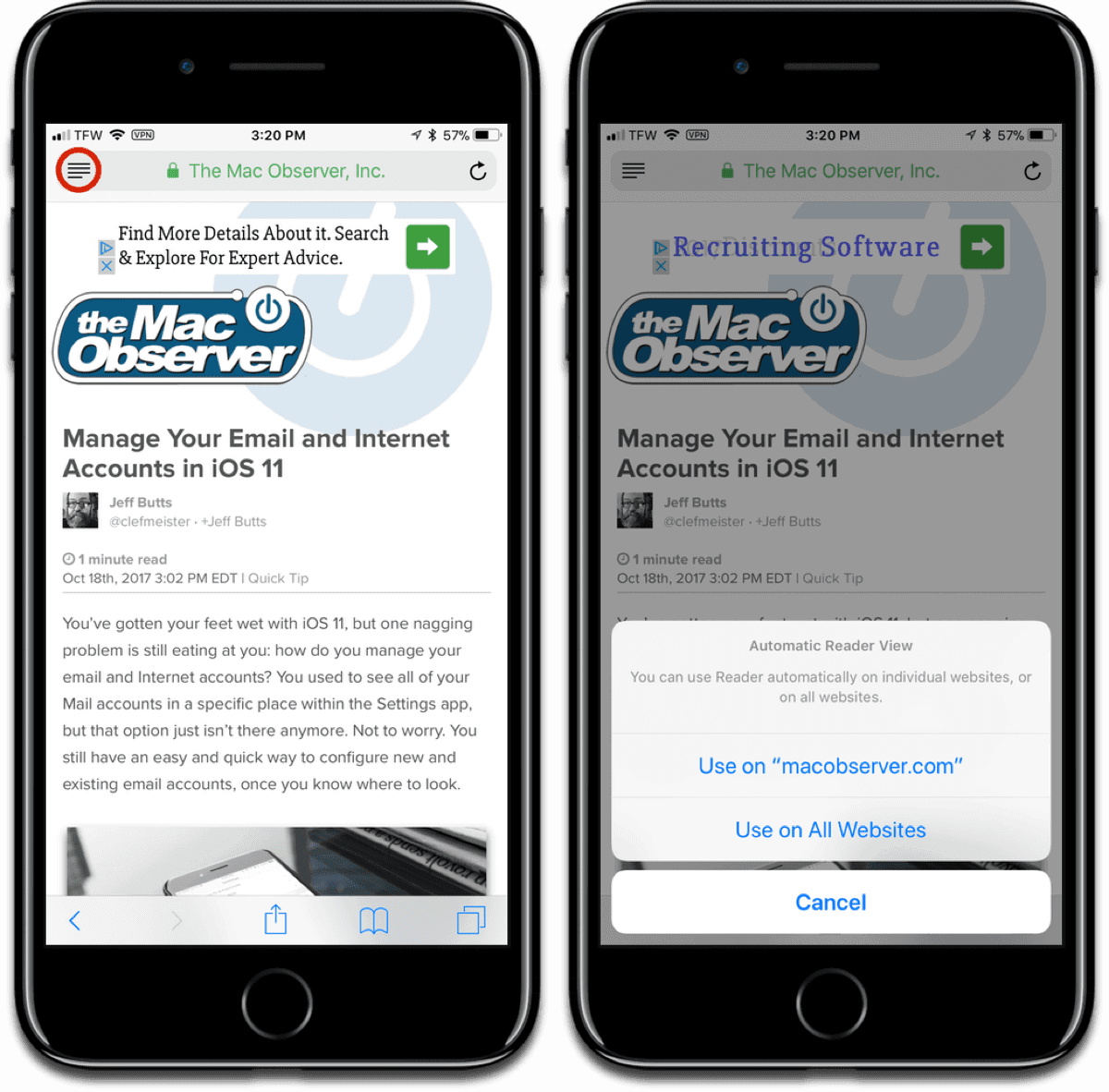
- Now, in iOS 11, navigate to a website for which you want to turn automatic Reader mode on.
- Next, in the address bar you’ll see an icon on the left . It consists of four horizontal lines. This is the Reader icon.
- You can tap it to turn Reader mode on or off at will.
- If you want Reader mode to automatically activate, just long-press the icon. A dialog box will appear, asking if you want to use it on that website, or all websites.
It’s a handy feature, and it lets you hide ads on a website without using an adblocker.
Leave a Reply Cancel reply
You must be logged in to post a comment.
This site uses Akismet to reduce spam. Learn how your comment data is processed .

Tips & Tricks
Troubleshooting, how to access reader mode in safari on iphone & ipad.

Reader Mode in Safari is a fantastic feature for Safari on iPhone and iPad that lets you more easily read just about any web page, and works particularly great on longer articles or pages with a lot of clutter.
Basically Reader mode will strip away any and all other page content except for the article text, so whatever you’re reading is very clearly the focus, without any distractions.
If you’re unfamiliar with Reader mode in Safari for iPhone and iPad, you should acquaint yourself with this handy feature, and the first start to doing that is by learning how to access and use Reader in Safari for iOS and iPadOS.
How to Access Reader Mode in Safari for iPhone & iPad
- From Safari, navigate to any webpage with an article to try out Reader mode (like the one you’re reading right now)
- Tap on the “aA” button in the address bar of Safari
- Tap on “Show Reader” to instantly switch the webpage into Reader mode

- Reader view will remain visible until the aA button is tapped again, or until you navigate to a different web page

This works the same on Safari for both iPhone and iPad.
One super handy use of Reader mode is that since it strips away all other page content except the article, it makes it great for printing out articles and webpages without ads , allowing you to save ink and paper.
Reader mode has been around a very long time, but how you access it has changed a bit over the years, as Apple apparently likes to keep us all on our tows and switch their interfaces up from time to time. In earlier versions of iOS the feature was enabled right away from the URL bar, whereas now the same button toggles a menu with a whole array of things to do.
Enjoy this tip? Subscribe to our newsletter!
Get more of our great Apple tips, tricks, and important news delivered to your inbox with the OSXDaily newsletter.
You have successfully joined our subscriber list.
Related articles:
- How to Enable Reader View in Safari Automatically on iPhone or iPad
- Customize the Background Color, Font, & Text Size in Safari Reader for iPhone or iPad
- How to Change Safari Reader View Font & Background on iPhone & iPad
- How to Change Safari Reader Font, Text Size, & Color Theme on Mac OS X
» Comments RSS Feed
Reader mode is really the only reason I continue to use Safari. Otherwise Safari is a terrible browser compared to all the others. It feels way behind the curve on extensions, features and just because it’s fast doesn’t make up for that.
You can also tap and hold on the icon and it’ll bypass the menu and go into reader mode.
Leave a Reply
Name (required)
Mail (will not be published) (required)
Subscribe to OSXDaily
- - How to Prepare Your iPhone for iOS 18
- - Which Apple Watch Models Support WatchOS 11? Here’s the List
- - iPadOS 18 is Compatible with These iPads
- - iOS 18 is Compatible with These iPhone Models
- - MacOS Sequoia is Compatible with These Macs
- - Fun: Don’t Forget to Accept New iCloud Terms & Conditions
- - Release Date for iOS 18, macOS Sequoia, iPadOS 18, is September 16
- - MacOS Sequoia 15 Release Candidate Available to Download Now
- - iOS 18 Release Candidate Available to Download Now
iPhone / iPad
- - iPhone 16 & iPhone 16 Pro Announced with Faster Chips & Apple Intelligence Support
- - iOS 18 Beta 8 Available to Download
- - MacOS Sequoia 15 Beta 8 Available to Download
- - How to Run Llama LLM on Mac, Locally
- - MacOS Sequoia 15 Beta 7 Available for Testing
- - How to Recover an Unsaved PowerPoint on Mac
- - How to Uninstall VMWare Fusion on Mac
- - chronod on Mac – High CPU Use & Network Access Requests Explained
- - Why Are iPhone Videos Low Quality & Blurry When Sent to Android Users?
- - Fix brew Error “The arm64 architecture is required for this software” on Apple Silicon Mac

About OSXDaily | Contact Us | Privacy Policy | Sitemap
This website is unrelated to Apple Inc
All trademarks and copyrights on this website are property of their respective owners.
© 2024 OS X Daily. All Rights Reserved. Reproduction without explicit permission is prohibited.
Looks like no one’s replied in a while. To start the conversation again, simply ask a new question.
Safari reader view not working on iphone
All of a sudden, the Reader View option isn’t working on my iPhone 13 for most sites like the NY Times or BBC News. It worked fine a couple of weeks ago and it only works on random sites now. It still works fine on my iPad & MacBook versions of Safari on those sites.
Did inadvertently change some setting recently to make it not work on those sites. I’m visually impaired so this is a major deal for me.
iPhone 13, iOS 15
Posted on Jan 15, 2023 5:41 AM
Posted on Jan 17, 2023 5:58 AM
sorry but you didn’t read my post properly. I’m only having this problem on my iPhone with this feature. I’m able to turn on Reader view on those same websites on my iPad. And I just tried this on my wife’s iPhone & it works fine there too for the exact same sites.
And I’m talking about major international news sites like The NY Times & BBC News, not some obscure websites so they’re not doing anything to restrict reader view in general - I’m able to activate it on my iPad & wife’s iPhone as I just said.
So there must be an issue with the settings on my iPhone. I even tried resetting my iPhone but it’s still happening.
Similar questions
- Hide Reader view as default on iphone Please help me set HIDE reader view for safari on iPhone as the default when I open a web page. It is somehow set to default to show it. Cannot find a clear direction online about how to avoid having to click hide for each site I open. Thank you. Marion 941 3
- Safari automatic reader mode Using iOS 13.2.1, iPhone X, at some point in the last couple of weeks I have seen and set the safari to automatically use the reader view for all sites... Since updating, i can’t disable it. I do not have the lines reader view option anymore.. this is what i see now.. now I see the Aa symbol. And when I long press nothing happens.. regular press gets this screen nothing in here allows for a long press, so I press through to website settings in here, 'use reader automatically' is always highlighted and while I can disable for that one page/site.. I have no option to make it stop using the reader view automatically.. please help me.. I thought it might be a neat feature but I don’t like it and it won’t go away.. 4170 2
- Reader mode not working anywhere Hi. Updated my iPhone se (1st generation) to iOS 15.3.1. Now Reader mode in Safari won’t work on any site. Was fine before. My girlfriend updated her iPhone 6S to iOS 15.3.1. As a test, we went to The Guardian site and chose a random article. Her Reader mode works. Mine doesn’t. I’ve restarted my phone, even cleared Safari’s history and data. Any ideas what’s going on? Any advice? Thank you. 2170 1
Loading page content
Page content loaded
Jan 17, 2023 5:58 AM in response to UTBadger
Jan 17, 2023 11:19 AM in response to Diarmuid
Good afternoon Diarmuid,
It might be helpful for you to speak directly with an Apple advisor about this issue. Click the link below, choose the phone number for your region from the list, and call when it is convenient.
Contact Apple for support and service
Jan 16, 2023 6:46 PM in response to Diarmuid
Hey Diarmuid,
We'd be happy to point you in the best direction for help on this. We'd suggest reaching out to the website's developer if you'd like to request that they enable Reader Mode for that particular mobile site.
Show Reader
Reader formats a webpage to show just the relevant text and images.
1. Tap , then tap Show Reader.
2. To return to the full page, tap , then tap Hide Reader.
Note: If Show Reader is dimmed, Reader isn’t available for that page.
This is outlined further in the User Guide here: Hide ads and distractions in Safari on iPhone - Apple Support
We hope this helps out.
Jan 17, 2023 11:05 AM in response to 1ssmith
Jan 17, 2023 7:49 AM in response to Diarmuid
Hi Diarmuid,
We noticed in the screenshots Low Power Mode is enabled. This limits some features. Test without this enabled under Settings > Battery and report back.

- Remember me Not recommended on shared computers
Forgot your password?
iOS - Cordova slow RAF performance [Solved]
By ZYandu , May 24, 2019 in Pixi.js
- Reply to this topic
- Start new topic
Recommended Posts
Hello, I'm having issues running PIXI with an autoDetectRenderer in Cordova iOS. It is very slow compared to just loading the page from Safari within iOS. The goal is 60fps but Cordova is getting ~25fps while Safari has performance that is good enough to be acceptable.
Is there some kind of optimization I have to turn on? The cordova docs claim that the hardware acceleration config option is only available on OSX, not iOS.
I ensured that my game loop function usually takes about 1-5 milliseconds to run in Cordova.
Could it be some kind of overhead that Cordova has set up with plugins or something? The only cordova plugin I'm using is one that I created myself, which takes event input from an external musical bluetooth MIDI controller.
My app is essentially a rhythm game with a big highway of arrows moving as one container with animated sprites that flash at different times and hide/show accordingly to how you played.
How do I get comparable performance to iOS Safari on iOS Cordova with PIXI? (Btw using React to bundle and build all this).
Cordova docs: https://cordova.apache.org/docs/en/latest/config_ref/
Link to comment
Share on other sites.
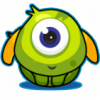
Are you sure you didn't turn on Battery Safe Mode when trying Cordova?
- ivan.popelyshev and ZYandu

ivan.popelyshev
antialias: false , just in case if you set it to true...
After fixing the performance issues, now I am facing a new set of problems where certain sprites are not showing on the screen anymore. I'm guessing it has something to do with the order that they are drawn in PIXI? It is working just fine on Google Chrome and Safari on my Ipad. Then in Cordova it looks like the blue arrow (Animated Sprite) and black background (Png Sprite) have both disappeared.

Both turning off battery safe mode and antialias: false helped with performance so thank you @@jorasso_com and @ivanpopelyshev ! ?
For reference on how to fix the requestAnimationFrame speed / performance issue:
I ended up using a WkWebView instead of a UIWebView and that dramatically sped the whole app up, not just the canvas. These were the resources I used to accomplish this:
WkWebView Cordova plugin: https://github.com/apache/cordova-plugin-wkwebview-engine Explanation of speed increase: https://medium.com/@photokandy/what-a-difference-a-web-view-makes-4d95a34dd338
Because of its speed, my opinion is that this should be more public to Cordova users and even be packaged with Cordova rather than a plugin to integrate. ?
How big are those textures?
Each texture for the blue arrow animated sprite is a PNG ~127 KB (there are 20 of them), and the black background sprite is a PNG at 49KB size. It's weird because the green arrow is made out of 6 different sprites made from PNGs ~4KB each and they are showing up just fine.
I mean size in pixels. Width, height
@ivan.popelyshev , I think you were right to question the pixel width and height! I looked at the blue arrow png and it was 1920x1080 because of a ton of extra transparent space around the arrow. I edited it down to a much smaller resolution in Photoshop instead of scaling it down in Pixi and now it shows up again! I think this means that the canvas has trouble drawing pngs that have a greater original width or height than the canvas itself in Cordova's WKWebView.
First time I'm hearing that. I thought about 4096 pixels limit on mobile devices webgl. Your case goes to my collection!
Wait, are there any filters on that thing?
No, I wasn't using any filters on it. All the colors and design were done in Adobe Illustrator before putting it in the project ?
I've sent you invite to pixijs slack, in case you are interested and you use slack.

Join the conversation
You can post now and register later. If you have an account, sign in now to post with your account. Note: Your post will require moderator approval before it will be visible.
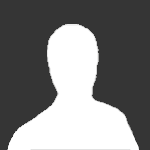
× Pasted as rich text. Paste as plain text instead
Only 75 emoji are allowed.
× Your link has been automatically embedded. Display as a link instead
× Your previous content has been restored. Clear editor
× You cannot paste images directly. Upload or insert images from URL.
- Submit Reply
Recently Browsing 0 members
- No registered users viewing this page.
- Existing user? Sign In
- Online Users
- My Activity Streams
- All Activity
- Unread Content
- Content I Started
- Leaderboard
- GameMonetize
- Publish Games
- Create New...

IMAGES
VIDEO
COMMENTS
Then, click the "Safari" button from the top menu bar and choose the "Preferences" option. Go to the "Websites" tab and select the "Reader" option from the sidebar. From the bottom of the window, click the dropdown next to the "When Visiting Other Websites" button and choose the "On" option. Now, all supported articles will automatically open ...
Open up Safari. Click on an article. In the navigation bar at the top, where it says "Reader View Available," tap and hold on the icon that looks like three lines. From here, you'll see a pop that ...
The Reader mode in Safari is a great way to view a webpage on your iPhone in a stripped-down manner, removing unnecessary images, videos, and advertisements for a streamlined experience free of distractions. Apple's iOS 13 improves upon Safari Reader when it comes to choosing which sites you want it to run automatically on, so everything is more accessible with more controls to work with.
Step 3: Choose 'Show Reader Mode' from the Menu. In the menu that appears, select the option that says 'Show Reader Mode'. After selecting 'Show Reader Mode', the webpage will transform right before your eyes. Ads, sidebar content, and other non-essential elements will disappear, leaving you with just the good stuff - the text you ...
Here's how to do that in iPad and iOS: Open Safari on iPhone or iPad, then visit the website URL you want to use Automatic Reader View for. For iOS 13 and later: tap the "aA" button, then tap on "Website Settings". For iOS 12 and earlier: Tap and hold on the Reader button in the URL bar at the top of the Safari screen. r.
Automatically Use Reader Mode on an iPhone or iPad. Setting this up on an iPhone or iPad is easy: just head to the site in question and long-press the Reader View button in the address bar. Note that this button only shows up on pages with an article. Tap "Use on [Current Website]" or "Use on All Websites" and Safari will always open articles ...
Automatically enable Reader mode on a specific site: Go to Safari on your iPhone or iPad. Tap the page settings icon on the left side of the address bar. Tap the three-dot button in the bottom left and toggle on the Use Reader Automatically option. Now, every time you open an article on that website, Safari will automatically open it in Reader ...
Here are the steps to do so. 1. Navigate to Safari on your iPhone and tap on the app icon to open it. 2. Tap on the URL bar on the bottom side of the screen to enter editing mode. 3. Enter the URL of the website where you want to read an article and tap on go button on the keyboard. 4.
How to use iOS Safari Reader automatically. ... Safari will now display any applicable pages in Reader mode where possible. This is basically like an automatic ad blocker, at the expense of some ...
Tapping the icon activates Reader View for the current web page. To activate Reader View for all article pages on the current site, tap and hold the Reader View icon. Tap Use on " [Current ...
If you're reading a page with an article on it, you'll see this button in the left side of the Safari address bar: Click that button and Reader View will instantly pop up with the article and only the article. The keyboard shortcut Command+Shift+R also works. Now you can read without distractions.
Follow these steps to enable this feature on an iPhone or iPad: Tap the Reader View icon in the top left of Safari. Select Website Settings from the dropdown menu. Turn on the toggle for Use Reader Automatically and press Done. The webpage will now automatically switch to Reader View every time you open it.
How to use Reader Mode in Safari. Actually opening up Reader Mode is very simple, and quite literally requires just two taps. With any largely text-based web page open in Safari, you need only tap ...
Tap Reader. Enable All Websites. And follow these steps on macOS: Open Safari. Click Safari in the menu bar, then click Preferences…. Under the Websites tab, click on Reader. Click the drop-down ...
Now scroll to the top of the page where you see the URL bar and tap the icon on the far left with 4 lines once. This is what the page looks like in "Reader View.". But here's a trick ...
Now, in iOS 11, navigate to a website for which you want to turn automatic Reader mode on. Next, in the address bar you'll see an icon on the left. It consists of four horizontal lines. This is ...
Tap on the "aA" button in the address bar of Safari. Tap on "Show Reader" to instantly switch the webpage into Reader mode. Reader view will remain visible until the aA button is tapped again, or until you navigate to a different web page. This works the same on Safari for both iPhone and iPad.
Reader mode improves the readability on websites by stripping out all the nonsense like ads and article recommendations and just displays the content. ~Gear ...
Safari automatic reader mode Using iOS 13.2.1, iPhone X, at some point in the last couple of weeks I have seen and set the safari to automatically use the reader view for all sites... Since updating, i can't disable it. I do not have the lines reader view option anymore.. this is what i see now..
Apple just released iOS 15, with a bevy of new features for an enhanced iPhone experience. ... Some of these updates were eagerly anticipated, like the new Weather App, new privacy features and Focus Mode. But some updates, not so much. Safari was redesigned in a way that Apple claims to "make controls easier to reach with one hand and puts ...
Apple Intelligence is available in beta on iPhone 15 Pro models, iPhone 16 and later models with Siri and device language set to U.S. English. It is coming to iOS 18 as a free software update this fall. Some features, additional languages, and platforms will be coming over the course of the next year.
Business, Economics, and Finance. GameStop Moderna Pfizer Johnson & Johnson AstraZeneca Walgreens Best Buy Novavax SpaceX Tesla. Crypto
It is working just fine on Google Chrome and Safari on my Ipad. Then in Cordova it looks like the blue arrow (Animated Sprite) and black background (Png Sprite) have both disappeared. Cordova: Safari: Both turning off battery safe mode and antialias: false helped with performance so thank you @@jorasso_com and @ivanpopelyshev! ?
Moscow comic book and game shop Safari Pearl has moved from its longtime location and now operates on 660 W. Pullman Road.Kathy Sprague and Tabitha Simmons,…