How to set up and use Safari iCloud tabs on iPhone, iPad, and Mac
Whether you want to pick up where you left off or effortlessly transfer tabs between devices, Safari iCloud tabs are essential an essential feature. In this article, we’ll guide you through the process of setting up and using Safari iCloud tabs, ensuring a synchronized browsing experience across all your Apple devices.
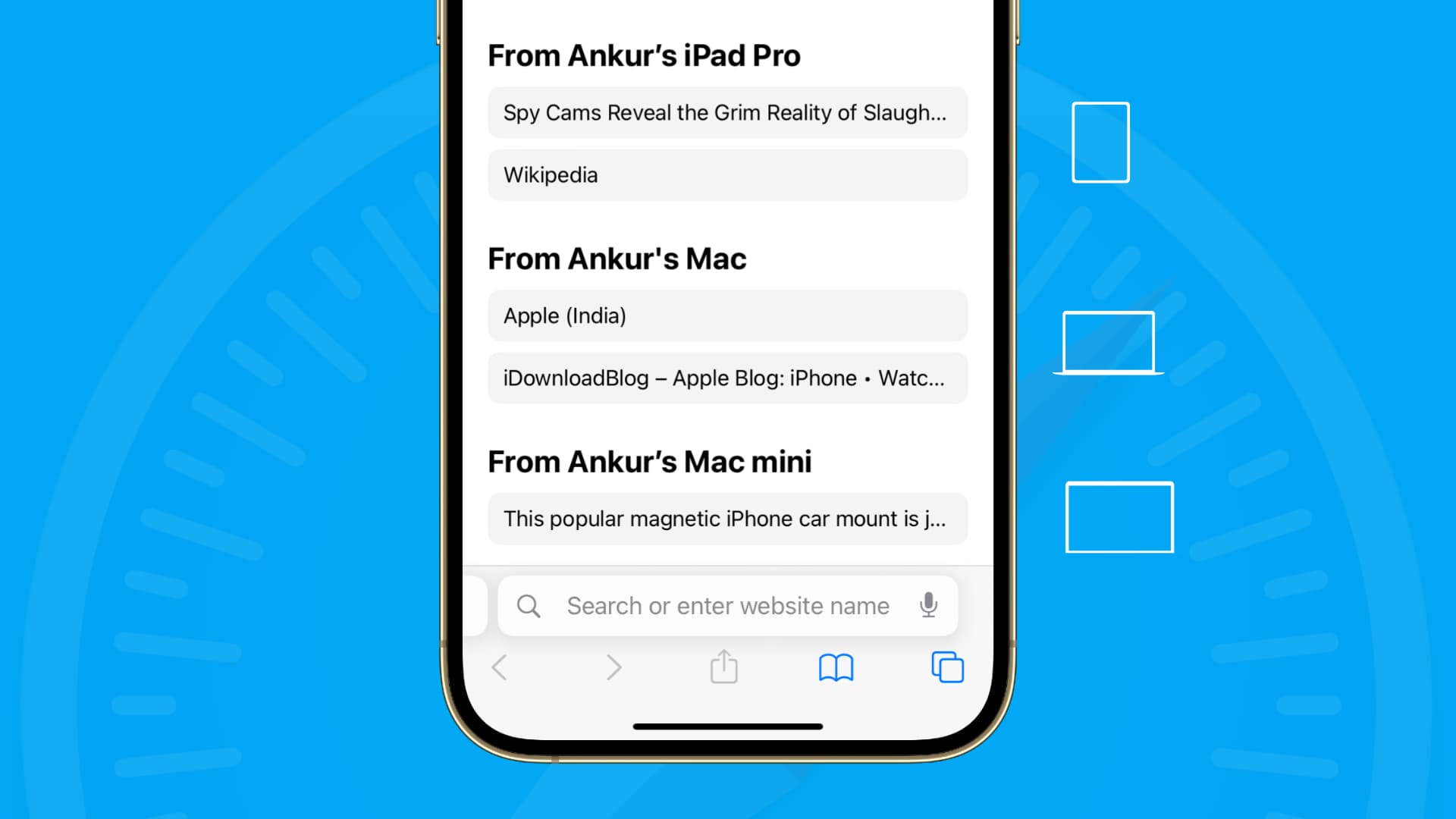
One of the coolest features of the Apple ecosystem is the connections between devices. You can start an email on your iPhone and finish it on your iPad, or send a text message from your Mac and reply to it on your iPhone. All of this co-mingling of apps on our devices makes life that much easier.
iCloud Tabs are a Safari feature that allows you to access and view your open tabs across all your Apple devices. It enables seamless synchronization, making it easy to pick up where you left off and transfer browsing sessions between your iPhone, iPad, and Mac for an uninterrupted browsing experience.
How does this work exactly? That’s what we’re here to show you!

Set up iCloud Tabs for Safari
First things first, you’ll need to enable the sharing of those iCloud Tabs for Safari on the devices you want to use them.
- Open Settings on your iPhone or iPad and select your Apple ID from the top.
- Tap iCloud > Show All .
- Turn on the toggle for Safari .
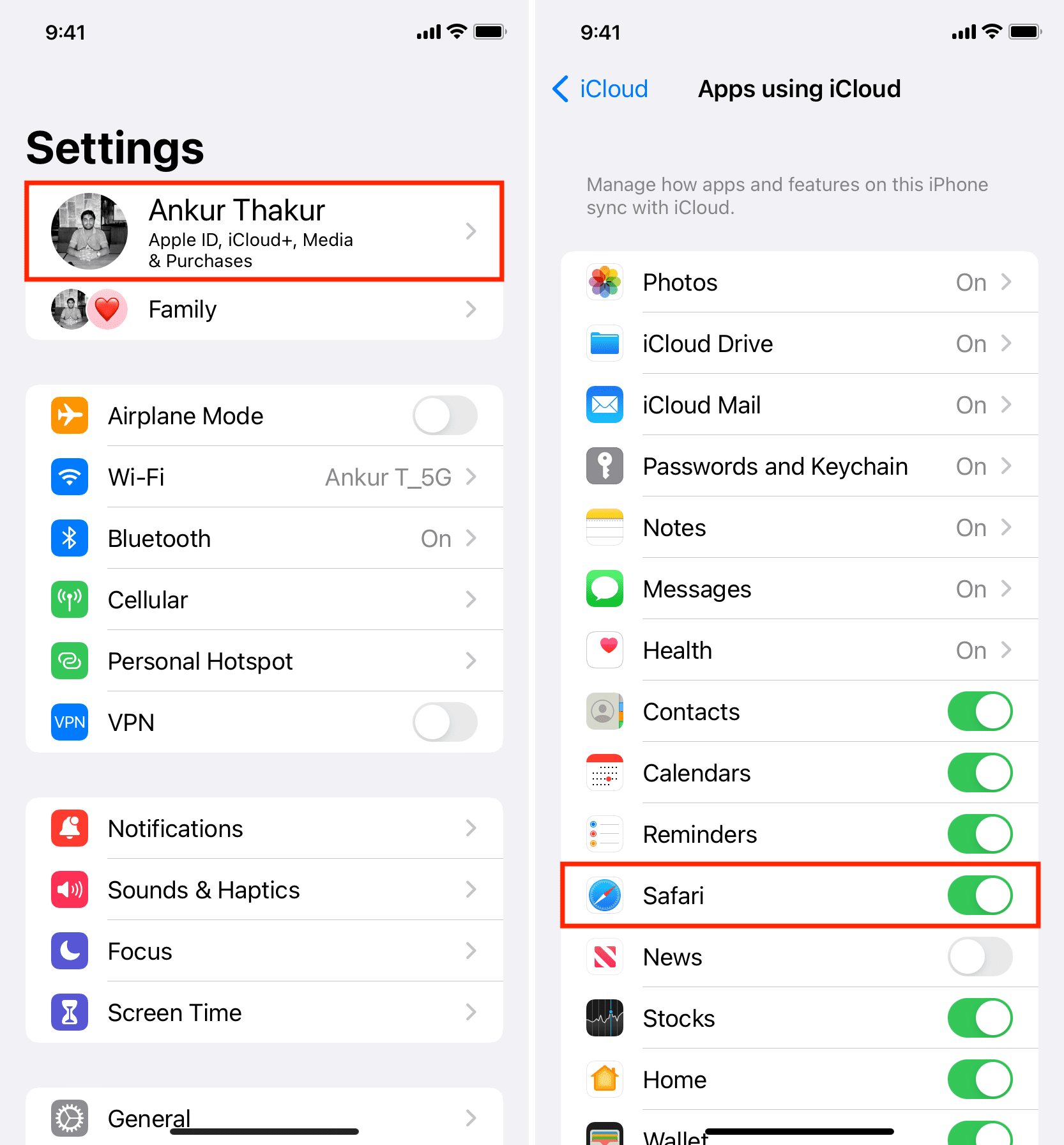
- Open System Settings on your Mac.
- Click your Apple ID tile.
- Go to iCloud > Show All and turn on the toggle for Safari .
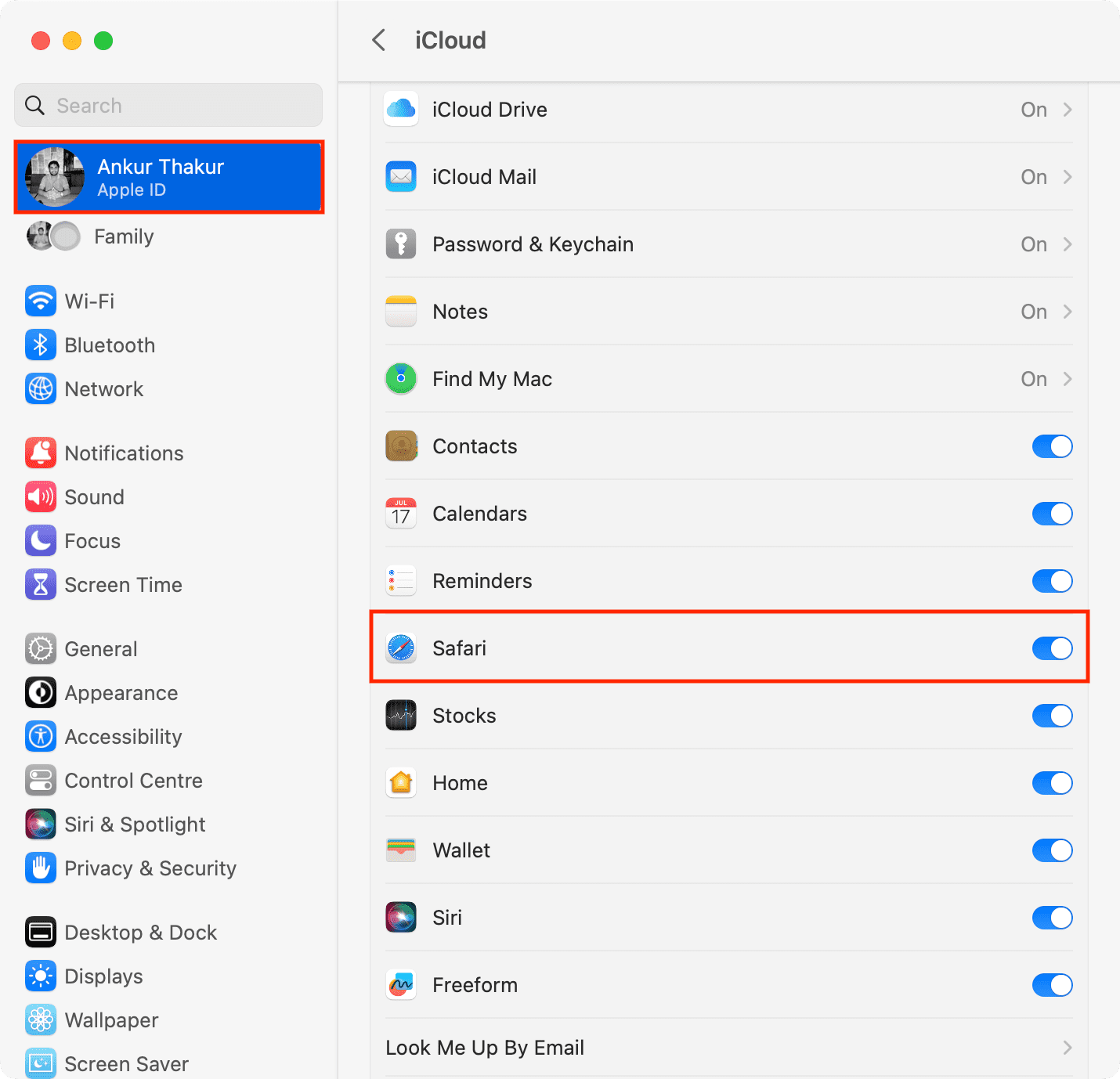
- If your Mac is running macOS Monterey or earlier, go to System Preferences > Apple ID > iCloud and enable Safari .
- On macOS Mojave or earlier, go to System Preferences > iCloud.
Use iCloud Tabs in Safari
Once you’ve enables the sharing of these tabs using the steps above, everything else is seamless. You’ll be able to jump to any Safari tab from any device.
Go to Safari on your iPhone, and go on the Start Page . You should see your open Safari tabs from other devices on this screen under the “ From your device name ” heading. Just tap to open a site.
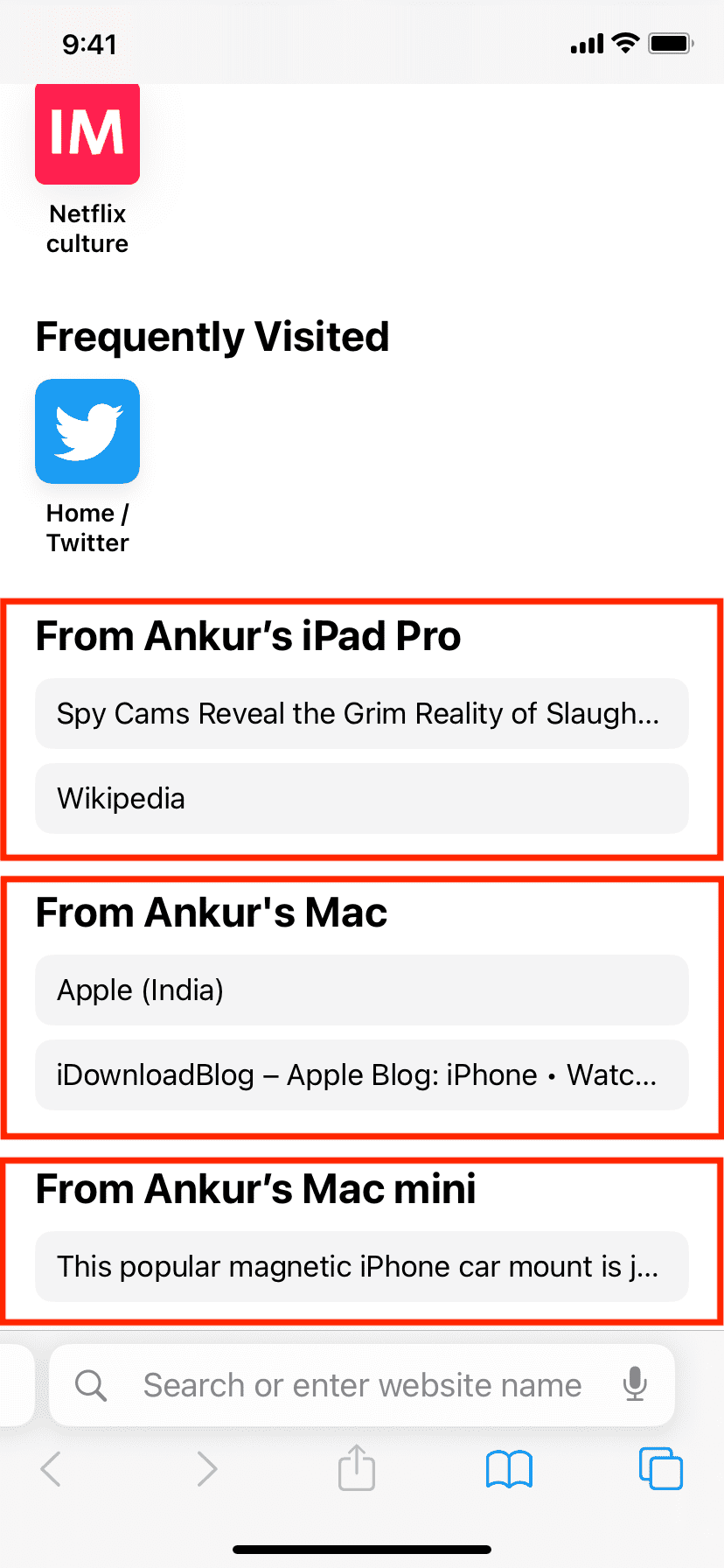
The steps for iPad are similar. However, to select another device, tap the name of the current device on the Start Page. Here’s how it looks:
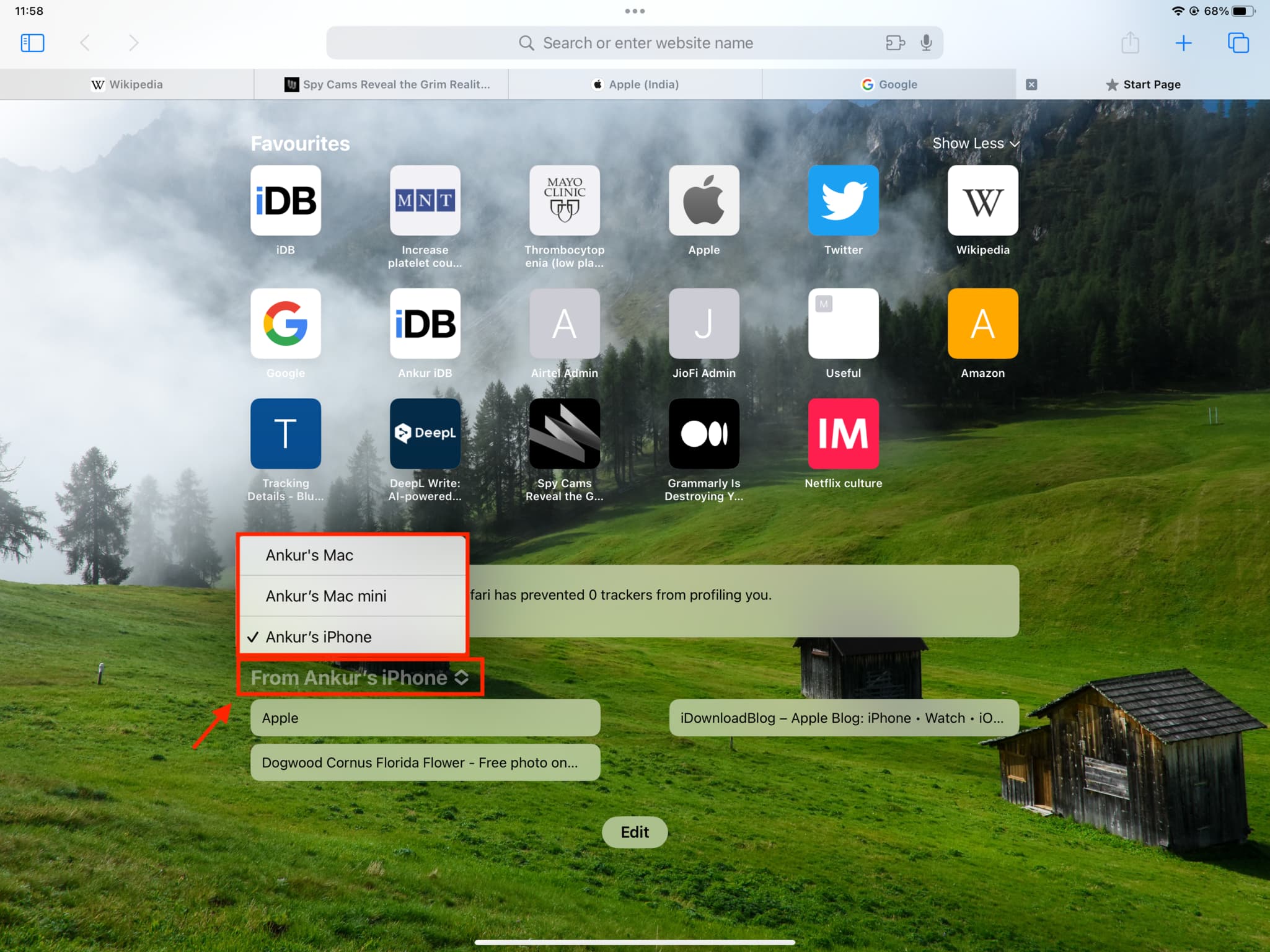
Do the following if you don’t see Safari iCloud tabs on your iPhone or iPad:
- Tap Edit and turn on iCloud Tabs
- Force quit the Safari app and reopen it
- Make sure your iPhone or iPad is connected to the Internet
- Restart your device
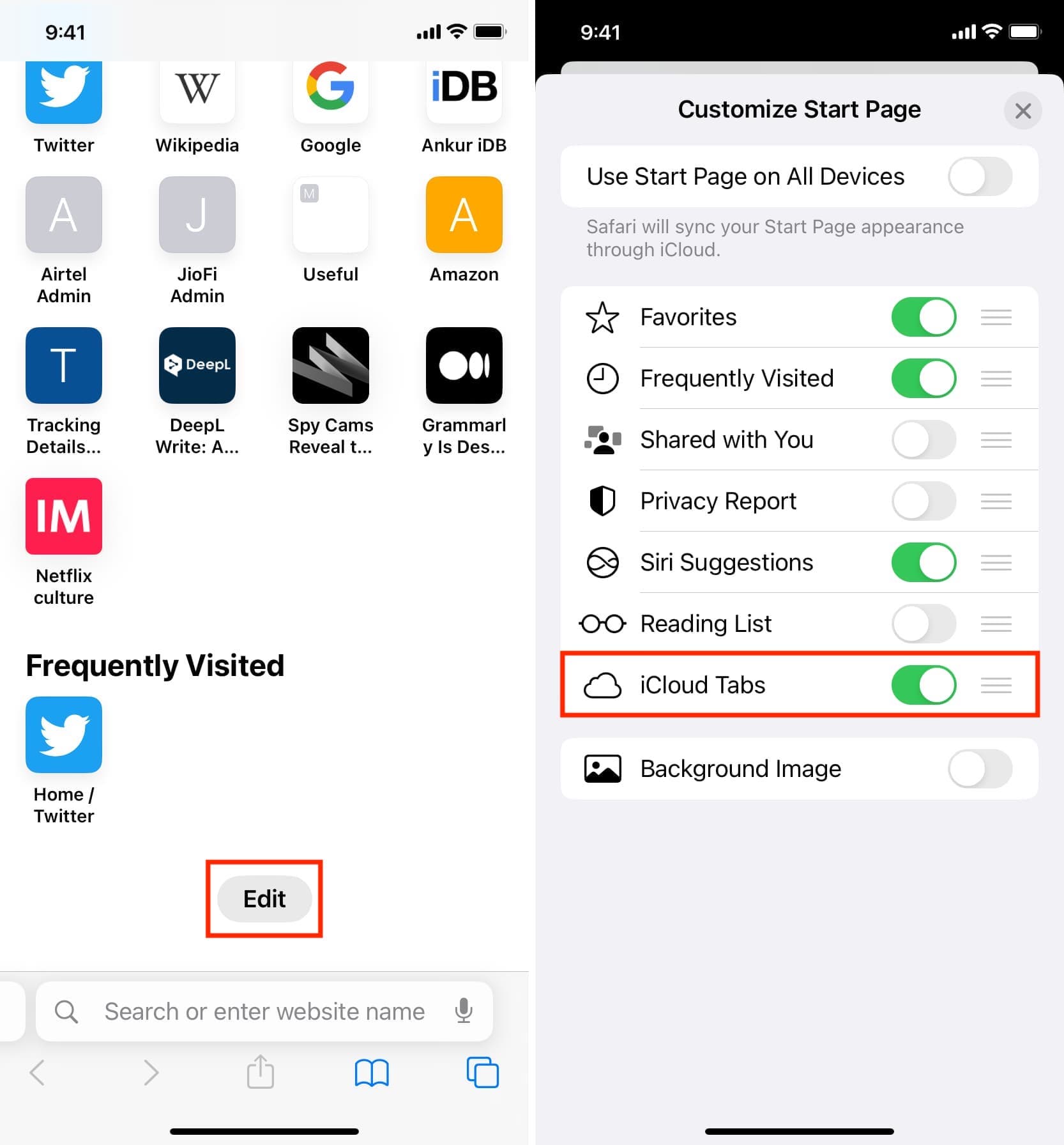
Open Safari on your Mac, and you should see your open Safari tabs from your iPhone, iPad, and other Macs here on the Start Page. You can click the name of the device and choose another one.
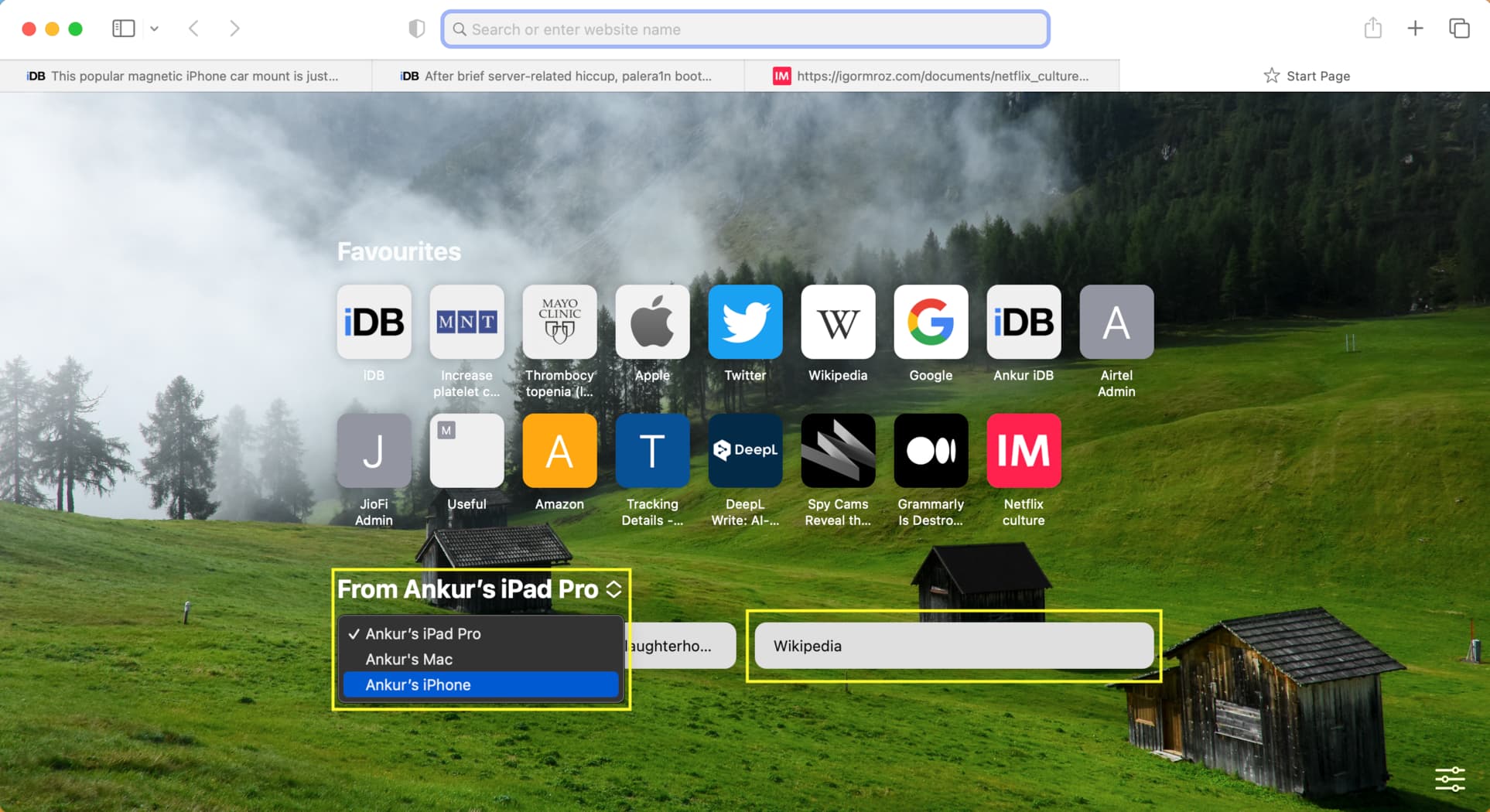
Follow these steps if you don’t see your iCloud tabs in Safari on Mac:
- Click the settings icon from the lower right and check the box for iCloud Tabs
- Quit and reopen Safari
- Ensure Wi-Fi or Ethernet is working on your Mac
- If nothing helps, restart your computer
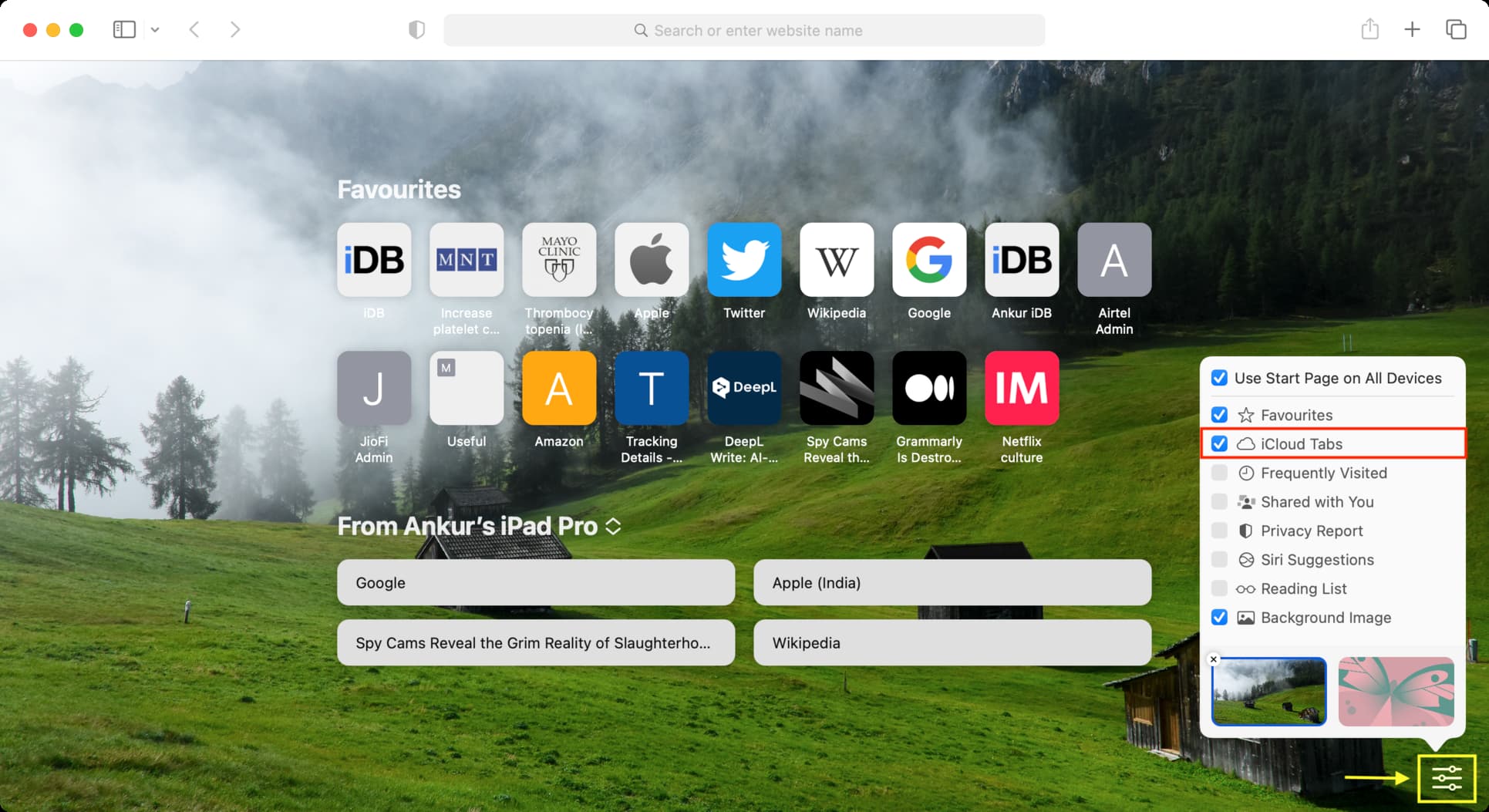
Do more in Safari:
- How to change your Safari Homepage on Mac, iPhone and iPad
- How to customize your Safari Start Page on Mac
- How to download videos from Safari on iPhone and iPad
- Accessories
- Meet the team
- Advertise with us

iCloud Tabs is a simple but very convenient thing that keeps me organized even when I’ve got some fifty tabs open on my computer, but I want them on my iPad. And it’s that feature on all your iOS devices that will help you continue your browsing on all devices seamlessly.
The feature lets me do two things: First off, keep reading across all devices without having to bookmark or keep a list of URLs you have to read. Secondly, it makes sure you can continue your work from any place, just like iCloud documents: iPhone, iPad, or whatever other devices that are configured with your iCloud credentials. Let’s see how to set it up and use it.
- Setup iCloud Tabs on iPhone or iPad
Setup iCloud Tabs on Mac
Use icloud tabs on iphone or ipad, use icloud tabs on mac.
Before we start,
- Make sure that both the device, i.e. iDevice and Mac are on the same iCloud account
- The sync process sometimes doesn’t work in real-time and you may need to disable Safari from iCloud settings in iPhone and Mac. Turn it back on, and it works flawlessly
Setup iCloud Tabs on iPhone and iPad
Step #1. Go to Settings → tap on your name at the top → tap on iCloud.
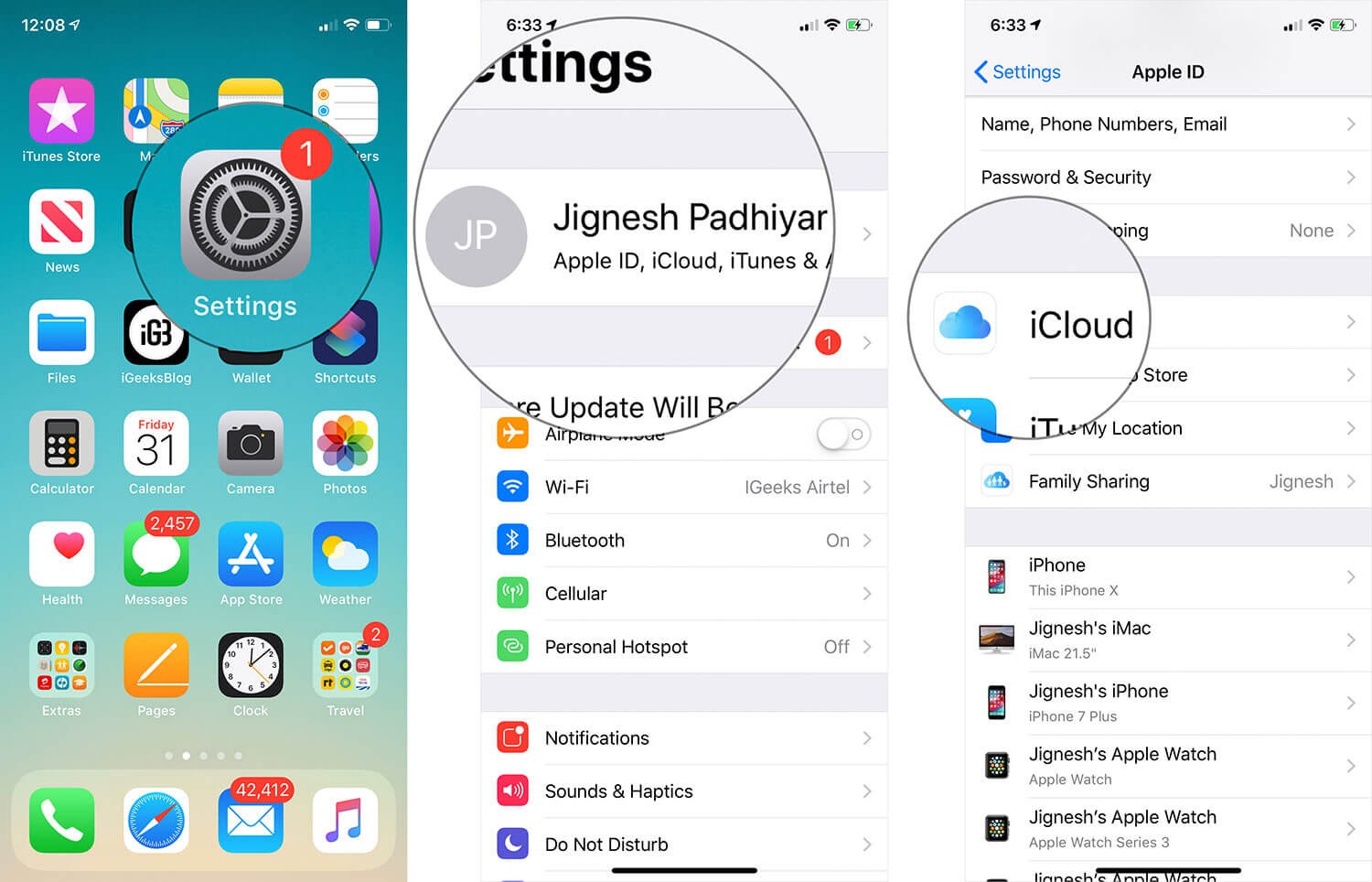
Step #2. Turn on the Switch next to Safari.
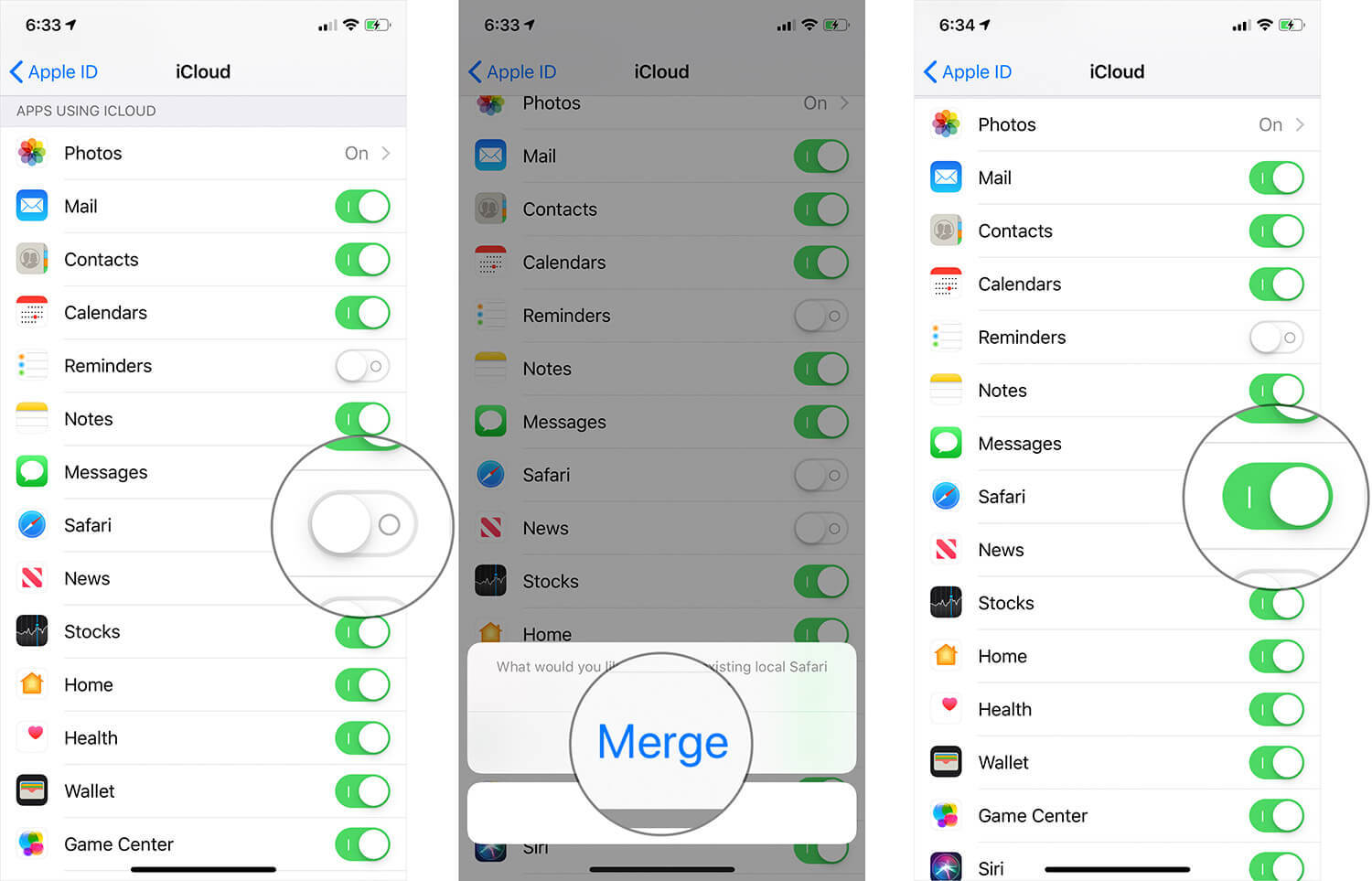
Step #1. Click on Apple Menu → Click on System Preferences.
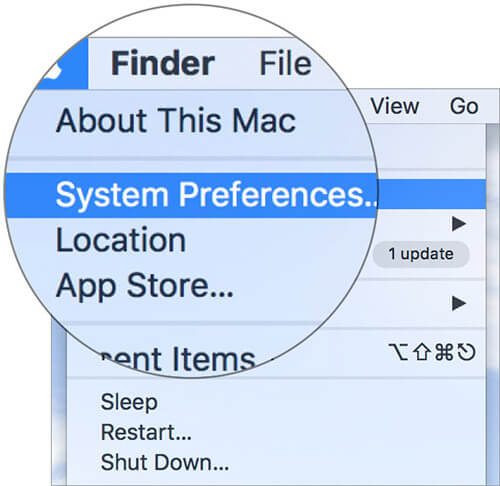
Step #2. Click on iCloud.
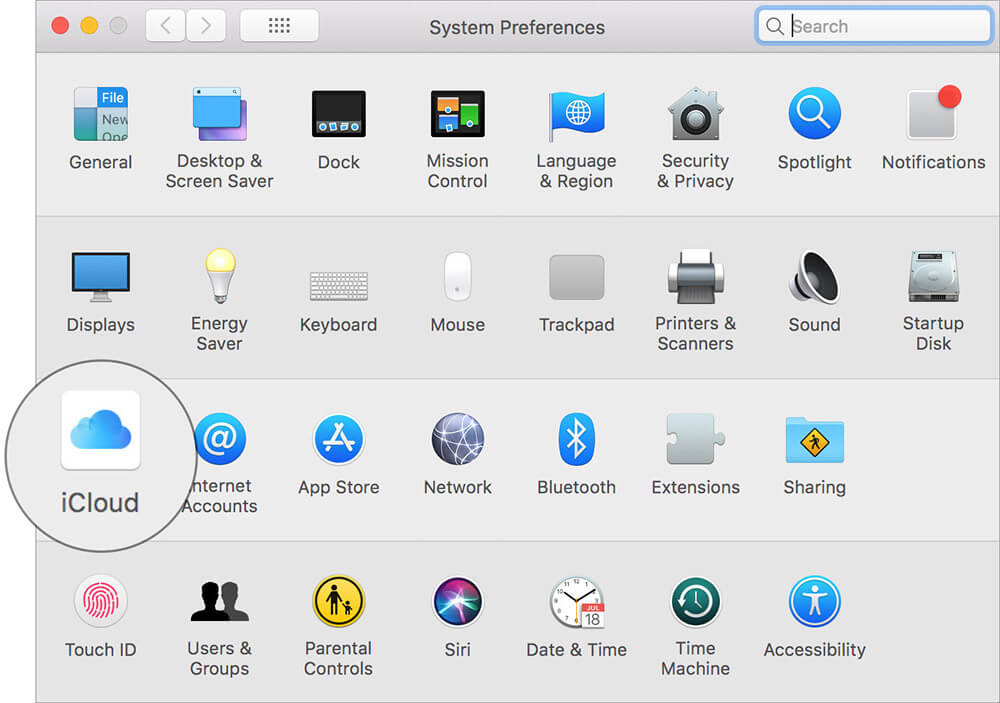
Step #3. Tick the checkbox beside Safari.
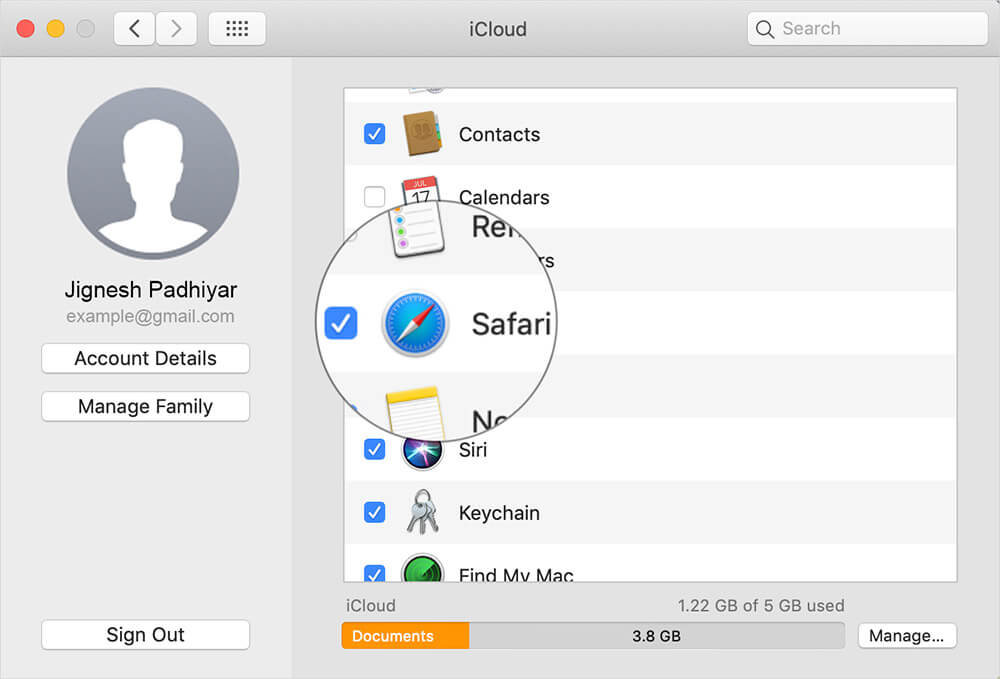
Once iCloud is set up on all devices, connected through the same account, you can now browse websites and open as many tabs as you want.
Step #2. It will reveal the websites already opened on your iDevice. Access them as you wish.
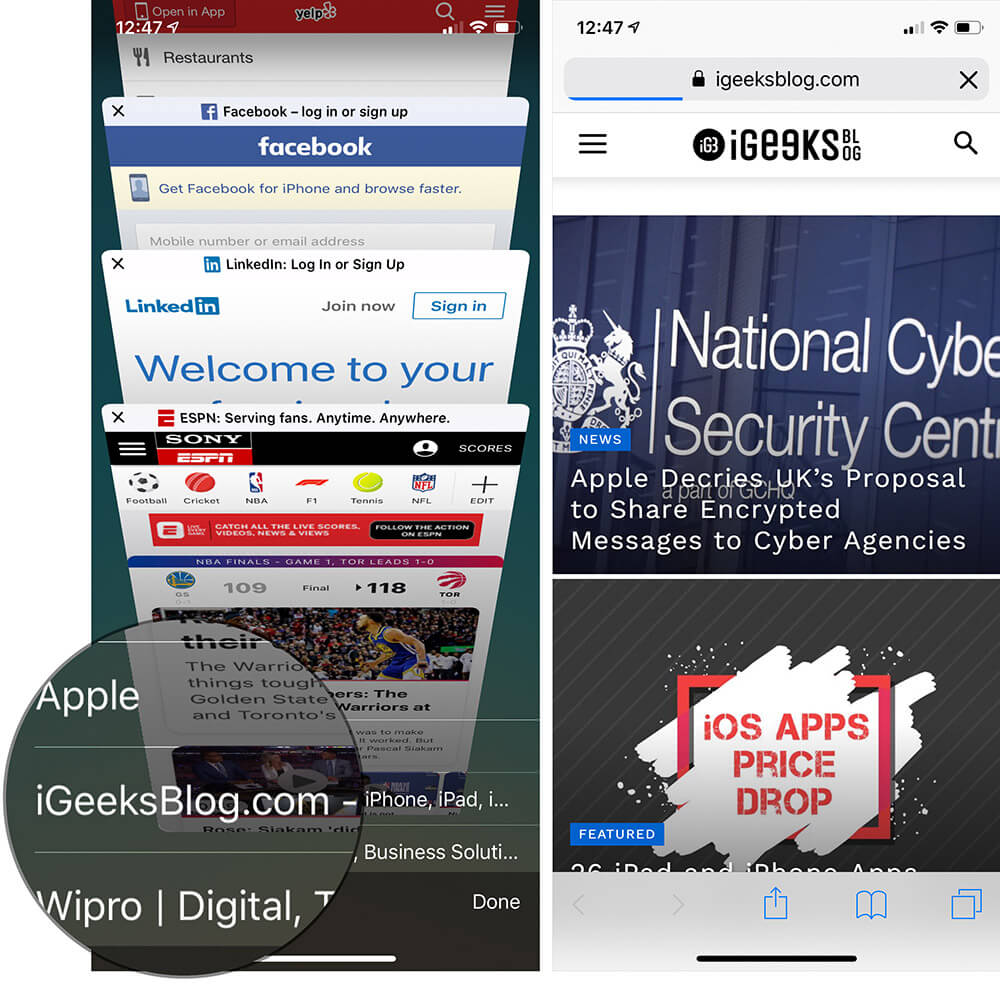
If there are no tabs open, tap the “+” icon and launch a new tab and visit any website.
You’ll see all local tabs as well as tabs open on other iOS devices. Access them from here.
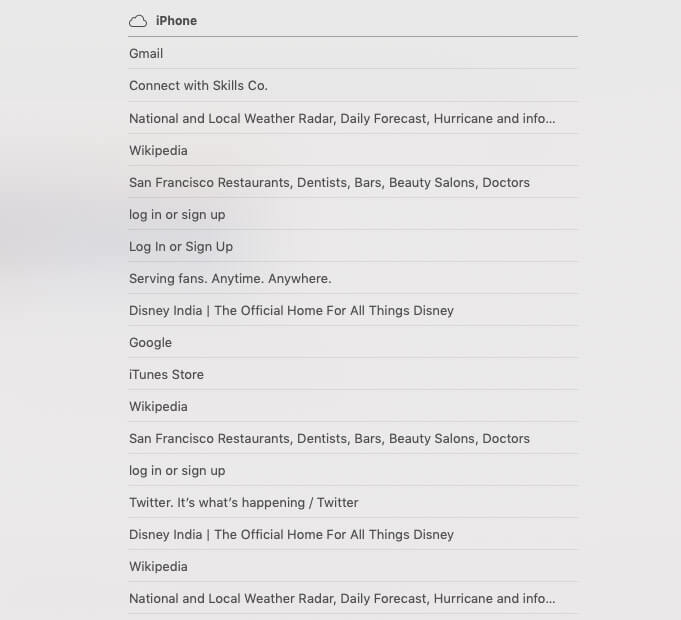
That’s all, mate!
Signing off…
One of the biggest advantages of using the Apple ecosystem is that switching between Apple devices is pretty smooth and straightforward. Whether it is a universal clipboard or handoff, things just work out of the box. What’s your take on this?
You may also like to explore:
- Universal Clipboard Not Working Between Mac and iPhone
- How to Set Up iCloud Photo Sharing on iPhone, iPad, Mac, or Windows
- Messages Not Syncing with iCloud on the iPhone? Tips to Cut the Chase
The founder of iGeeksBlog, Dhvanesh, is an Apple aficionado, who cannot stand even a slight innuendo about Apple products. He dons the cap of editor-in-chief to make sure that articles match the quality standard before they are published.
🗣️ Our site is supported by our readers like you. When you purchase through our links, we earn a small commission. Read Disclaimer .
LEAVE A REPLY Cancel reply
Save my name, email, and website in this browser for the next time I comment.
Related Articles
How to use the measure app on iphone and ipad (ios 17), how to close all tabs on iphone and ipad at once (ios 17), how to use live activities on iphone and ipad (ios 17), why is apple watch stuck on apple logo and how to fix it.
Great tips and insight
- Apple / iOS / iPad / iPhone / Mac / Tips
How to use iCloud Tabs in Safari now Apple has changed it
by Jonny Evans · Published September 27, 2021 · Updated October 4, 2021
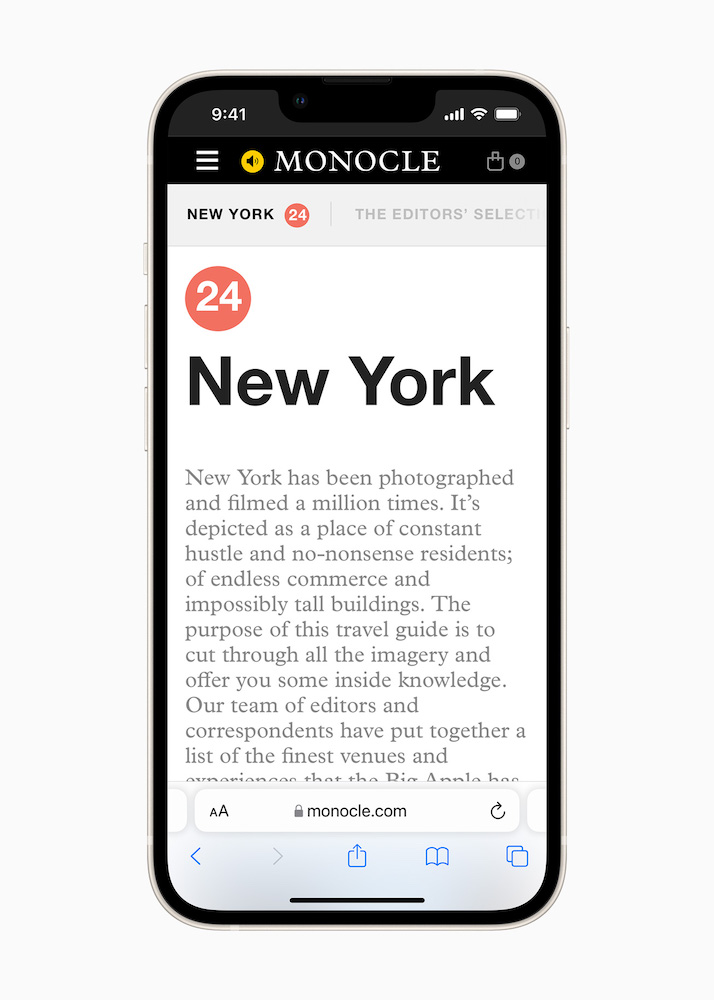
Apple Tabs, a whole new way to confuse yourself
Apple has changed one of its most useful features on iPhones and iPads with the new version of Safari, making iCloud Tabs less useful, discoverable, and effective. Here is how t get the best out of what is left.
What are iCloud Tabs?
iCloud Tabs is a useful feature that lets you find all the Safari windows you currently have open across all the Macs, iPhones and iPads you own that are logged into the same Apple ID.
I use this a lot while researching topics across my devices. I find it invaluable.
Until now, all the information has been shown on one page in Safari.
What has changed?
When Apple introduced iOS 14 and Safari it introduced a new Start page in Safari .
That’s the page which opens when you launch a new browser window, and contains Favorites, Frequently Visited sites, Privacy report, Siri Suggestions, Reading List and iCloud Tabs.
iCloud Tabs gained a new layout that required we use a drop down menu to find other Apple devices and which pages you have open in Safari on them.
However, at that time it was still possible to access the old iCloud Tabs menu – which listed all your other devices and all their open pages in one page – by tapping the conjoined squares icon to the top right of Safari. Now, sadly, that view has gone.
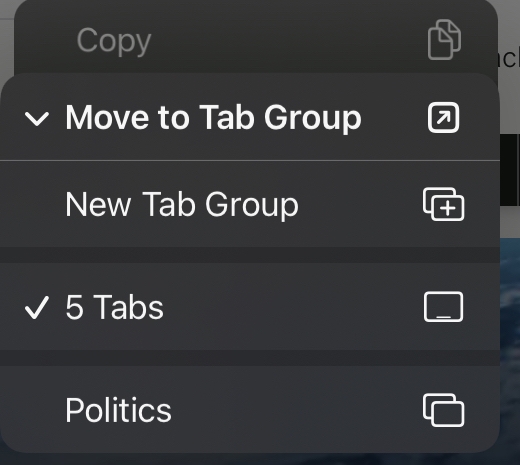
Apple Tabs, a solution to a problem I didn’t have
How to use iCloud Tabs on iPhones and iPads
Here is how to make the best of what’s left of iCloud Tabs on iPhones and iPads.
Move into position:
Open a new window in Safari and you’ll be on the Start Page, which probably highlights your most frequently visited sites at the top with your iCloud Tabs at the bottom. Safari on iOS 15/iPadOS 15 now lets you reorder this by flicking to the bottom of the page and tapping Edit. Now you can drag iCloud Tabs from its default position at the bottom of the Start page to the top of the list, or wherever makes sense for you. You can also disable and sections you don’t use.
Choose your device:
Now you’ve put iCloud Tabs at the top of your start page it’s faster to get to. To navigate open pages across all your devices you’ll have to open a new start page as you did before and then choose the device in the drop down ‘From [device]’ list.
How to change Safari address bar position on iPhone
It’s far more laborious than before, but by slotting these at the top of the Start page I guess that saves one tap to lower the page.
You can add a shortcut in Safari on Mac
If you use iCloud Tabs with Safari on a Mac you do get to make one change that makes iCloud Tabs work better. This is a toolbar icon you can add which shows all the tabs you have open on all your devices in a dropdown menu.
To add this, open View>Customize Toolbar , and drag the iCloud Tabs icon to where you want it to be on your toolbar. Click Done to save this.
Now you’ll be able to see all your current tabs in a drop down menu, but I still found the earlier on page version a lot easier to handle.
Why is Apple doing this?
Apple really seems wedded to the idea of Safari tabs and Tab Groups . Apple says Tab Groups “allow you to easily save your tabs and organize them in a way that works best for you. Switch between your groups from Tab Overview.” Tab Groups sync across devices, so you can continue your project from anywhere, at least in theory. The problem with them is that conceptually they really are quite unwieldy and they functionally replace Bookmarks, which most of us have used since we started browsing the internet. Here’s how to use them:
- Create a Tab Group
You can create a tab group by tapping the conjoined squares to invoke the New Empty Tab Group command. Give your tab group a name.
- Populate a Tab Group
Now when browsing the web you can add tabs to specific tab groups by long pressing the tab (why) and then adding Move to Tab Group and choosing a group, or choosing and tapping a Tab Group name if it appears. That item will be added to that group. It’s just like using Bookmarks. Except you don’t use the Share button, which still has an Add Bookmark but does not have an Add to Tab Group button (at least on my current machine). Which makes no sense at all.
Let me know when they get this feature right.
Please follow me on Twitter , or join me in the AppleHolic’s bar & grill and Apple Discussions groups on MeWe.
Tags: Apple iOS iPad iPhone Safari
Jonny Evans
Watching Apple since 1999. I don't say what they should do. I say what they might do. They sometimes do.
Leave a Reply Cancel reply
Your email address will not be published. Required fields are marked *
This site uses Akismet to reduce spam. Learn how your comment data is processed .
Support this site
What we do takes time and care...

How to to reach your Mac Desktop fast
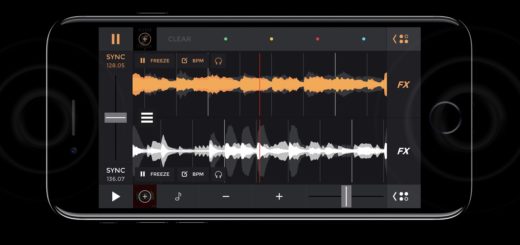
How to force restart iPhone X, XS and XR now there is no physical Home button

How to enable More Space with Display Zoom on iPadOS 16
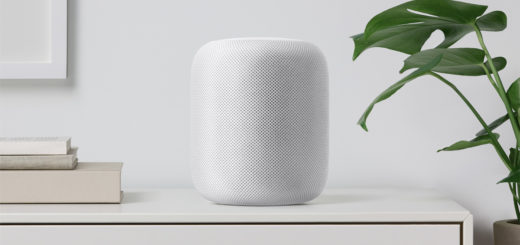
11 Tasks you can ask Siri on HomePods to do for you

How to use external storage with iPadOS
- Apple Watch
- Accessories
- Digital Magazine – Subscribe
- Digital Magazine – Info
- Smart Answers
- 11th-gen iPad
- New AirPods
- Best Mac antivirus
- Best Mac VPN
When you purchase through links in our articles, we may earn a small commission. This doesn't affect our editorial independence .
CloudyTabs review: Liberate iCloud Tabs from Safari on your Mac
Our verdict.
Everyone has their favorite (or least favorite, depending on how you look at it) beefs with Apple’s iCloud service. But one of my biggest frustrations is that many of iCloud’s most-convenient features require you to use Apple’s apps—those features simply don’t work with third-party programs.
Take iCloud Tabs, the feature that automatically syncs any open Safari tabs across all your OS X and iOS devices. The key word here is Safari —iCloud Tabs doesn’t support other browsers. But this is where third-party developers step in to help. Like previous Gem MyPhotostream , Josh Parnham’s free CloudyTabs is a simple OS X app that lets you liberate a little bit of iCloud—in this case, that bit is iCloud Tabs.
CloudyTabs, which requires OS X 10.8.2 or later, provides a simple systemwide menu that, at a click, displays all your iCloud Tabs, organized by the device hosting each tab. Each open-tab entry displays the tab’s webpage title and favicon. Choosing any item in the menu opens that tab—and here’s the kicker for non-Safari users—in your default browser, whichever browser that may be. (It’s a little strange that CloudyTabs displays your current Mac’s tabs, though I suppose that’s one easy way to shuttle tabs between, say, Safari and Chrome on the same machine.)
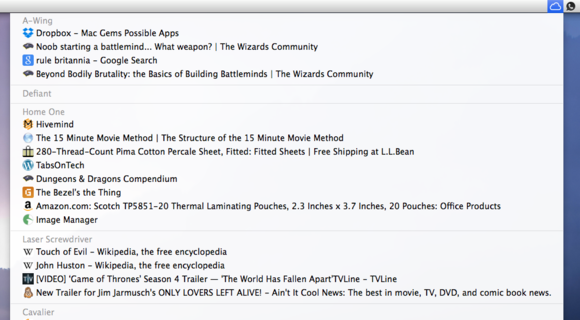
CloudyTabs lets you access your iCloud Tabs in the Mac browser of your choice.
Though it’s a simple app, CloudyTabs does offer a few options. You can choose to simultaneously open all tabs from a particular device—for example, all the webpages you’ve got open on your iPhone. Holding down the Command key when you choose an entry (or hovering the pointer over an item and then pressing Return) opens that tab in the background (i.e., without bringing the browser to the foreground). And you can see when your iCloud Tabs were last synced by hovering the pointer over CloudyTabs’s menu-bar icon.
While I appreciate CloudyTabs’s simplicity, there are some additional features I’d like to see. For example, it’d be great to be able to choose, on the fly, which browser a tab will open in. (Safari is my default browser, but I often use Chrome for webpages that contain Flash videos, for example.) Also, some web servers—Wikipedia is one—present the mobile version of pages when loaded in iOS Safari; it would be nice if CloudyTabs could detect that and provide the URL for the desktop version on the Mac. And a keyboard shortcut for accessing the CloudyTabs menu would be useful. (Once the menu is displayed, you can type the name of a page in the menu to select it, but you still must still use the pointer first to open the menu.) But these would simply be icing on the cake of the basic features CloudyTabs already provides.
For those who flit between multiple browsers, CloudyTabs can be be a useful tool.
(It’s worth noting that Google offers a feature similar to iCloud Tabs, but you have to be using Chrome on both OS X and iOS.)
Want to find out about more cool Mac apps? Check out our Mac Gems session at Macworld/iWorld in San Francisco March 27-29. Want to stay up to date with the latest Gems? You can follow Mac Gems on Twitter or on App.net . You can also subscribe to the Mac Gems RSS feed .
Author: Dan Moren , Contributor

Dan has been writing about all things Apple since 2006, when he first started contributing to the MacUser blog. A former Macworld senior editor, he's now a freelance tech journalist, a prolific podcaster, and the author of several books; his latest is the supernatural detective novel All Souls Lost .
Recent stories by Dan Moren:
- Apple’s parental controls are no good for parents or kids
- Apple in 2024: Big launches, new iPads, and a few surprises
- How AI could take iOS 18 and macOS 15 to the next level
- Web Browser
- Google Chrome Browser
- Mozilla Firefox Browser
- Microsoft Edge Browser
- Apple Safari Browser
- Tor Browser
- Opera Browser
- DuckDuckGo Browser
- Brave Browser
How to enable or disable iCloud Tabs in Safari for Mac/iOS?
- How to enable or disable multi-process mode in Firefox?
- How to enable or disable experimental features in Safari?
- How to disable or enable form submit button in jQuery ?
- How to enable or disable Sleeping Tabs in Microsoft Edge Browser?
- How to enable or disable split view in Apple Safari Browser ?
- How to enable or disable content blockers in Safari?
- How to enable or disable HTTPS-only mode in Firefox?
- How to Enable or Disable Smooth Scrolling in Google Chrome ?
- How to disable or enable auto-play videos in Apple Safari Browser ?
- How to Import Chrome Passwords to Safari on iPhone and Mac?
- How To Reopen Closed Tabs in Chrome, Safari, and Firefox?
- How to Browse in Apple Safari Browser ?
- Layer Tab in Apple Safari Browser
- How to enable or disable offline mode in Google Chrome Browser
- Web Capture Tabs in Apple Safari Browser
- Network Tab in Apple Safari Browser
- How to Enable JavaScript on a MacOS?
- How to Change Apple ID on iPhone, iPad and Mac?
- How to enable or disable automatic tab discarding in Chrome?
iCloud Tabs is the feature of Apple’s iCloud service that allows you to see your open browser tabs on multiple Apple devices such as Mac, iPhone, iPad, or Apple Vision as long as they are logged into the same iCloud account.
What are iCloud Tabs?
iCloud tabs let you view a list of all the open tabs from Safari on your other Apple devices. For instance, if you have Safari open on both your iPhone and Mac, you can access the same open tabs on either device through this feature called iCloud Tabs.
Why We Use iCloud?
- Continuity: iCloud Tabs provide continuity in browsing sessions across multiple Apple devices enabling users to switch between them and continue from where they left off.
- Convenience: Instead of having to search manually for web pages one has been viewing with another device, you can conveniently sync through iCloud Tabs any open tab in all your Apple devices.
- Productivity: It is possible to use these tabs which are already opened from various devices quickly without having to search or rebuild them therefore helping in enhancing productivity using these iCloud tabs.
Benefits of iCloud Tabs:
- Syncing: This means that wherever you go, it may be ensured that all of your browsing sessions are available due to syncing iCloud-tabs among all the apple-devices.
- Efficiency: Saves time and effort by eliminating the need to manually search for and open the same webpages on different devices.
How to Enable or Disable iCloud Tabs:
Follow the steps to enable or disable in mac:.
Step 1: Open Safari on your Mac.
Step 2: In the Preferences window, navigate to the “General” tab.
Step 3: click on tab icon as shown in fig.

Step 4: Look for the option labeled “Show iCloud Tabs in Safari.”
Step 5: Check the box next to “Show iCloud Tabs in Safari” to enable the feature.

click on icloud tabs
Follow the steps to enable or disable in iphone:
Step 1: Open Safari on your iPhone.
Step 2: Tap on the icon to view your recent tabs.
Step 3: Next, tap on “Show All Tabs” to access the tab viewer.
.jpeg)
click on all tabs
Step 4: Now, tap on “Edit” located in the bottom-right corner of the screen.
.jpeg)
click on edit option
Step 5: You’ll see options to rearrange your tabs and, at the bottom, the option to enable or disable iCloud Tabs. Tap on it to toggle the feature.
.jpeg)
enable or disable option
Like, just imagine when a person enables or disables iCloud Tabs in Safari, it makes users be able to have such amount of freedom that is based on their tastes and privacy concerns. If you would like to have the same uninterrupted browsing on all your devices or you prefer to maintain your separate browsing sessions always using Safari’s iCloud Tabs can be configured accordingly. Changing the parameters provided guarantees a personalized and effective search through Apple tools.

Please Login to comment...
Similar reads.
- Apple Safari
- Web Browsers
Improve your Coding Skills with Practice
What kind of Experience do you want to share?
turing complete with a stack of 0xdeadbeef
How to fix iCloud Safari tabs syncing bug
02 march 2023.
Since iOS 15 and and macOS 12, or whenever Apple launched the new “Start Page” for Safari, I’ve had various issues getting tabs to sync across my devices. It seems to be a common problem .
Aside from tabs not syncing, the biggest problem I’ve had is that tabs from my Mac get “stuck” on my iPhone and iPad. These “ghost tabs” are ones that have been closed on my Mac — often for weeks or months — yet they continue to appear as open tabs on my iOS devices. Most recently, a tab appeared on my iPhone that was supposedly open on my Mac for a project on GitHub that I haven’t worked on for over a year! I’ve tried deleting/closing these ghost tabs on my iPhone, but they always reappear.
I finally decided to try to fix it. Most online forums suggest signing out of iCloud completely on all devices — but that is too destructive and risky for me. I decided to try another approach and it looks like it worked. If you have the same issue, here’s what you can do:
- On your Mac, backup your Safari data — bookmarks, etc. Just in case.
- Completely quit Safari on all devices.
- Disable Safari syncing in iCloud settings on all devices. Choose the option to delete the data from the device on iOS, but keep the data on your Mac.
- Launch Safari on all devices. Bookmarks, etc. should be gone on iOS.
- Completely quit Safari on all devices, again.
- Reboot all devices.
- Re-enable Safari syncing in iCloud settings on all devices.
- Launch Safari on your Mac, so it can sync the initial data.
- Launch Safari on all iOS devices.
After doing this, the issue should be fixed!
Hire me for freelance iOS work.
Buy my apps.
Sponsor my blog and open source projects.
Questions? Feedback? Corrections?
Open an issue , submit a pull request , or edit this post.

How to View Safari Tabs From Another iPhone or iPad
Maria is a Content Writer with a keen interest in Technology and Productivity Tools. Her articles can be found on sites such as Onlinetivity and Delesign. Outside of work, you can find her mini-blogging about her life on social media.
If you have multiple Apple devices, for example, an iPhone and an iPad, there is a high likelihood that you have different apps and activities ongoing with them. However, this does not mean those activities are restricted to the devices they originate from. For example, with the Safari app, Apple has a feature that lets you keep tabs and tab groups updated across devices. That is, if you are using Safari on your iPad and have tabs open, you can also view these Safari tabs on your iPhone.
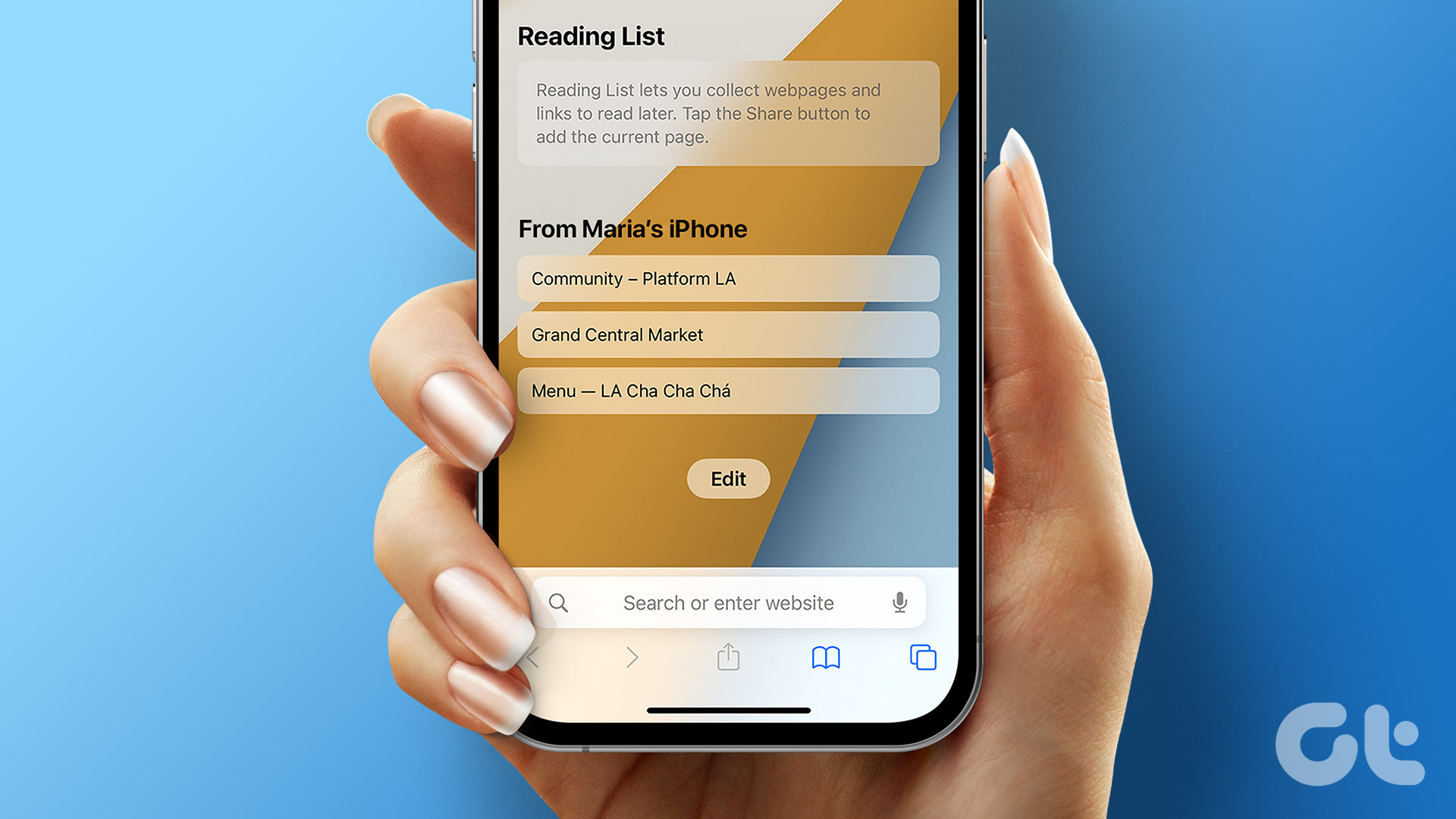
However, Apple devices users need to satisfy certain conditions: signing in to iCloud with the same Apple ID across devices. Also, you’ll need to enable iCloud tabs on the Safari start page and in iCloud Settings. Here’s how to do so:
How to Sign In With Your Apple ID
To use most Apple services such as the App Store, Apple Music, iCloud, etc., Apple users must sign in with their Apple IDs. In most cases, this is usually done during the setup of the Apple device. If you aren’t signed in during set up, here’s how you can sign in from Settings.
Step 1: Launch the Settings app from your iPhone or iPad.
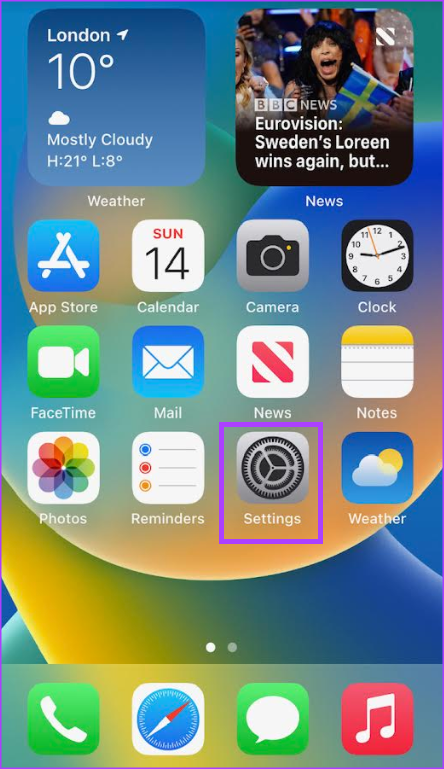
Step 2: Tap Sign in to your iPhone at the top of the page.

Step 3: Enter your Apple ID and password to complete sign-in.

When you scroll to the bottom of the Apple ID page, you can see the option to sign out.
How to Enable iCloud Safari Settings
A second condition that your device needs to meet view your Safari tabs across Apple devices is turning on Safari in your iCloud settings. This ensures your Safari tabs get synced to iCloud, making them easily accessible from any location. Here’s how to do so:
Step 2: Tap your Apple ID at the top of the page.
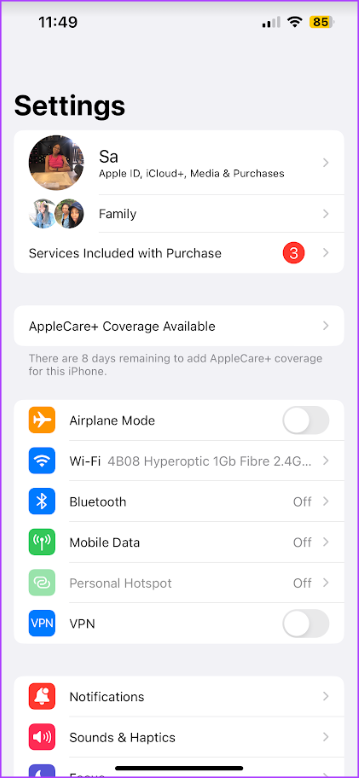
Step 3: Tap the iCloud option.
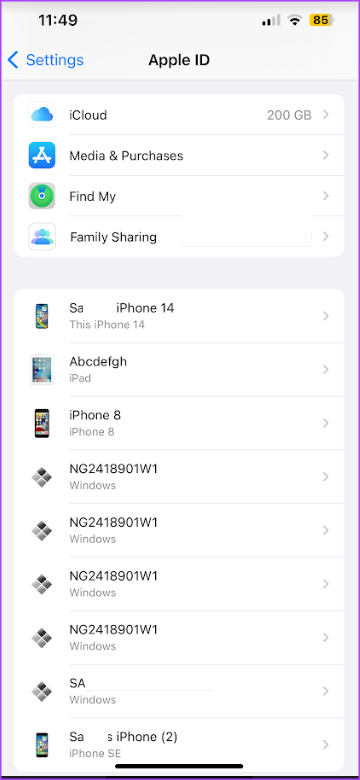
Step 4: Under the Apps Using iCloud setting, tap Show All.
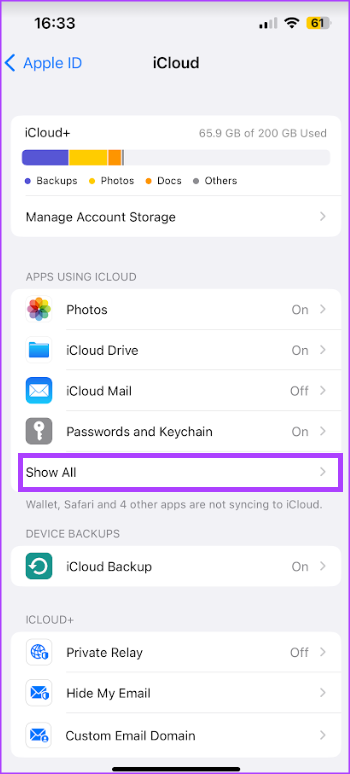
Step 5: Scroll down to the Safari option and tap the toggle beside it.
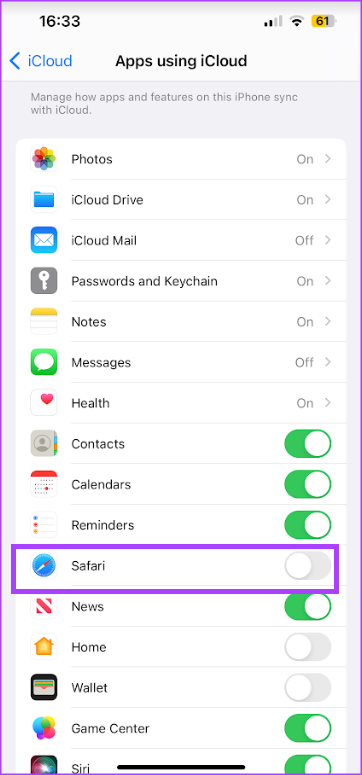
Step 6: Tap Merge when asked what you want to do with your iPhone’s existing local Safari data.
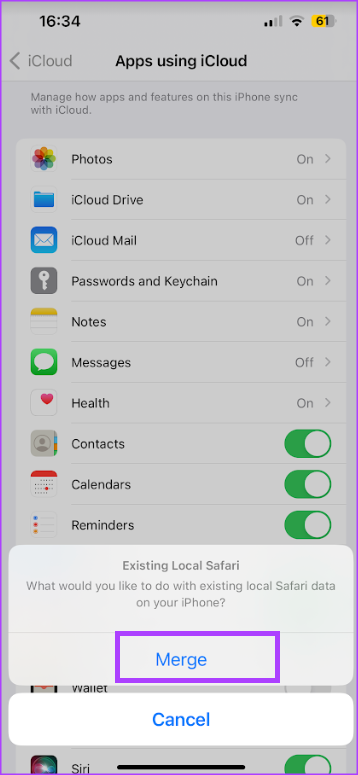
How to Enable iCloud Tabs From the Safari Start Page
With iCloud Tabs turned on in the Safari Settings , your Safari tabs are stored in the cloud. However, to view the open tabs across your iPhone or iPad, you also need to enable iCloud tabs. The option is available on the Safari start page. Here’s how to do so:
Step 1: Tap the Safari app on your iPhone or iPad’s home screen.
Step 2: Scroll to the bottom of the Safari tab and tap Edit to view the Customize Start Page.
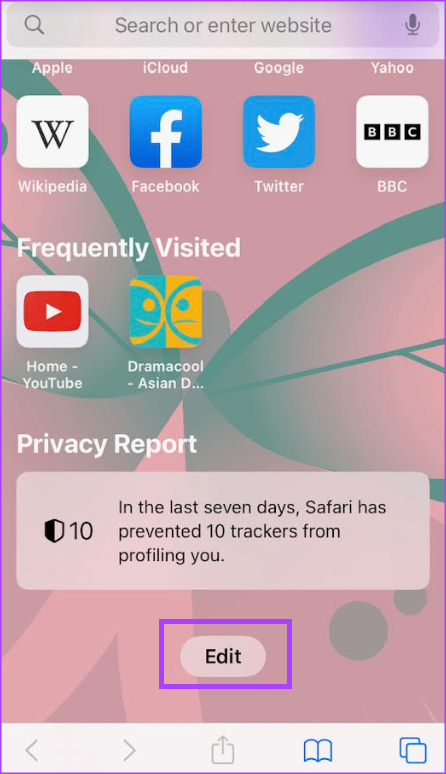
Step 3: Tap the toggle beside the iCloud tabs option to enable it.
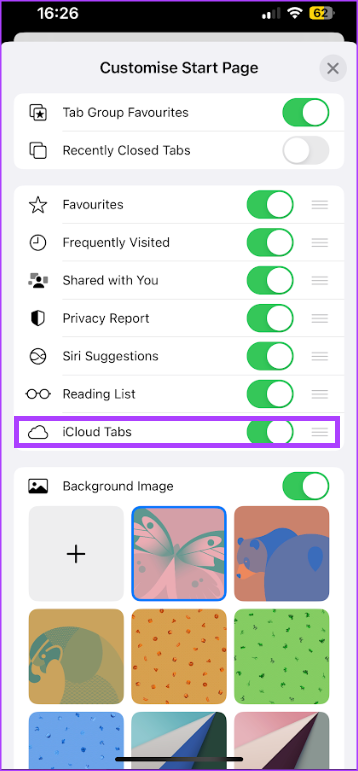
By tapping the toggle beside the iCloud tabs option, Safari will show open tabs from your other Apple devices.
How to View Open Tabs on Other Apple Devices
With iCloud tabs and iCloud sync enabled on Safari, here’s how to view open tabs across your Apple devices:
Step 2: Tap the tab icon on Safari.
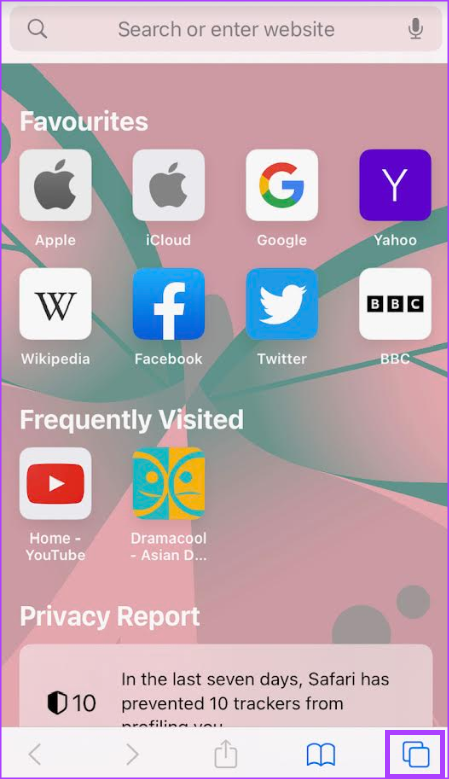
Step 3: Tap the + sign to open the Safari Start Page.
Step 4: Scroll to the bottom of the Safari Start Page, and you’ll need to see the name of your other Apple device.
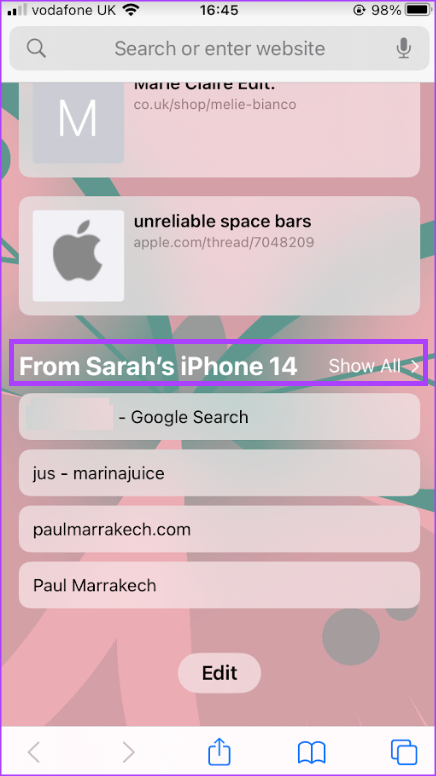
Step 5: Tap Show All to view all open tabs.
How to Close Open Tabs on Other Apple Devices
Apart from viewing the open tabs across your Apple devices, you can also close them. Here’s how to do so:
Step 6: Touch and hold down the tab to launch a menu.
Step 7: Tap Close from the menu to close the tab.
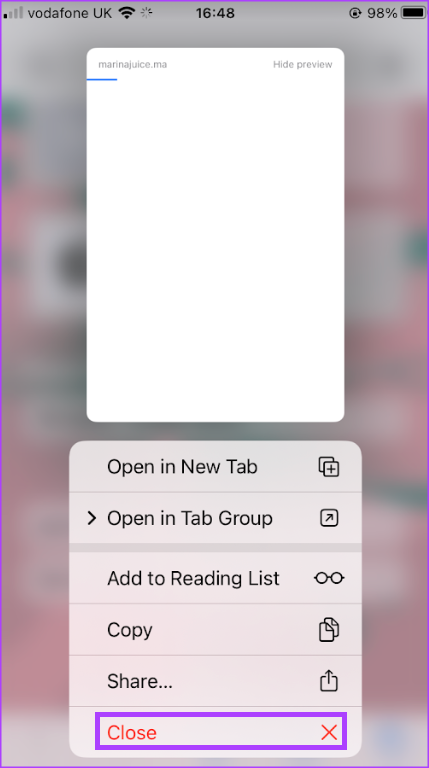
Clearing Safari Browsing History
With iCloud sync turned on, you can access all your browsing history across all your devices. At the same time, you can clear the browsing history of your individual devices or all your devices simultaneously.
Was this helpful?
Last updated on 31 May, 2023
The above article may contain affiliate links which help support Guiding Tech. However, it does not affect our editorial integrity. The content remains unbiased and authentic.
Leave a Reply Cancel reply
Your email address will not be published. Required fields are marked *
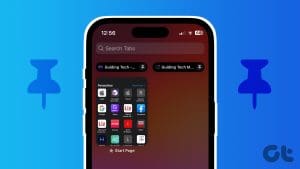
The article above may contain affiliate links which help support Guiding Tech. The content remains unbiased and authentic and will never affect our editorial integrity.

DID YOU KNOW
Maria Victoria
More in ios.

4 Ways to Fix Microsoft Teams Notifications Not Working on iPhone

3 Ways to Add Another Email to iPhone
Join the newsletter.
Get Guiding Tech articles delivered to your inbox.
How to view and clear your web browsing history in Safari on iPhone or iPad
Easily wipe your browsing history in Apple's Safari web browser in seconds.

What you'll need
How to find your web-browsing history, how to clear your web browsing history.
Clearing your browsing history on iPhone and iPad in Safari has been a straightforward affair for years now.
Sometimes you want to clear your history to get rid of bloat and streamline your browsing experience. Other times, you're trying to hide a gift purchase from a loved one.
Apple makes it very easy to clear your browsing history on both the iPhone and iPad and we're here to show you how. Here's how you can make a fresh start in Safari and debloat your web browsing experience.
On the latest models, web browsing is smoother than ever before thanks to ProMotion in the iPhone 15 Pro and faster chipsets like the M2 found in the iPad Air 6 . If you're looking for a new Apple device, we highly recommend one of the following:

iPhone 15 Pro $999 at Apple
Grab the best iPhone available right now starting from $999. With a gorgeous titanium finish and the most powerful chip ever in an iPhone, you won't be disappointed with the 15 Pro.

iPad Air 6 13-inch | $799 $754 at Amazon
With an M2 chip and a 13-inch screen option, the new iPad Air 6 is one of the best iPads available right now. Normally $799, you can pick up the 13-inch model for nearly $50 off at the moment — don't miss out.
Viewing your web history in iOS 17 and iPadOS 17 is very easy to do, here's how:
- In Safari, tap the Bookmarks button in the toolbar that's below the address bar.
- Tap the History icon in the upper right corner. Here, you can view your entire web history.

- Use the History search bar to find previously viewed pages.

If the time calls to wipe most or all of your web browsing history in Safari, here's how to do it on both iPhone and iPad.
To note, the below steps will be the same if you attempt to wipe your web browsing history on an iPhone 15 Pro Max or an iPad Mini 6 , all Apple devices require the same steps.
Master your iPhone in minutes
iMore offers spot-on advice and guidance from our team of experts, with decades of Apple device experience to lean on. Learn more with iMore!
- In Safari, tap the Bookmarks button.
- Select the History icon in the upper right corner.
- Tap Clear and select how much history you'd like to clear: the last hour, the last day, 48 hours' worth, or all recorded history.

One more thing… A feature no one talks about
Privacy on the web matters more than ever in these modern times. Websites store the pages you click on, especially when you sign into a page that can contain personal information about you.
It's great to have a feature like this in Safari — but it would be good to have this automated in iOS 18 . If Apple's web browser could automatically clear history after 24 hours it would be very useful, as you wouldn't leave a trail behind.
Regardless, it's still a good feature, and one you should use every week.
Daryl is iMore's Features Editor, overseeing long-form and in-depth articles and op-eds. Daryl loves using his experience as both a journalist and Apple fan to tell stories about Apple's products and its community, from the apps we use everyday to the products that have been long forgotten in the Cupertino archives.
Previously Software & Downloads Writer at TechRadar, and Deputy Editor at StealthOptional, he's also written a book, ' The Making of Tomb Raider ', which tells the story of the beginnings of Lara Croft and the series' early development. He's also written for many other publications including WIRED, MacFormat, Bloody Disgusting, VGC, GamesRadar, Nintendo Life, VRV Blog, The Loop Magazine, SUPER JUMP, Gizmodo, Film Stories, TopTenReviews, Miketendo64 and Daily Star.
I didn't believe the hype about this Apple TV Plus show — I was so wrong, don't make the same mistake I did
Excited about Apple's upcoming AI features at WWDC? Make sure you've got an iPhone 15 Pro or at least an M1 Mac to use the most powerful enhancements
'Where Cards Fall' joins Apple Vision Pro games lineup for Arcade members
Most Popular
- 2 Satechi's new Thunderbolt 4 Dock is a dream companion for your MacBook
- 3 I didn't believe the hype about this Apple TV Plus show — I was so wrong, don't make the same mistake I did
- 4 Could VR gaming save Apple Vision Pro? These new releases point to a future Apple may not have anticipated
- 5 How to customize your app icons with the Shortcuts app
iCloud User Guide
- Introduction to iCloud
- Overview of apps and features that use iCloud
- About iCloud storage
- How iCloud keeps information up to date
- Share and collaborate with iCloud
- iCloud+ overview
- What you can do with iCloud+ and iCloud Private Relay
- Set up iCloud Private Relay
- What you can do with iCloud+ and Hide My Email
- Set up Hide My Email
- What you can do with iCloud+ and HomeKit Secure Video
- Set up HomeKit Secure Video
- What you can do with iCloud+ and Custom Email Domain
- Set up a custom email domain
- Apple ID and iCloud
- Set up iCloud on your devices
- Manage your iCloud+ subscription
- Check your iCloud storage on any device
- Use iCloud+ with your family
- What you can do with iCloud and Books
- Set up Books
- What you can do with iCloud and Calendar
- Set up Calendar
- Send and receive invitations for iCloud Calendar
- What you can do with iCloud and Contacts
- Set up Contacts
- Intro to Find My
- Set up Find My
- Remove devices and items from Find My
- Use Find My on each device
- What you can do with iCloud and Freeform
- Set up Freeform
- What you can do with iCloud and Home
- Set up Home
- What is iCloud Backup?
- Back up your iPhone, iPad, or iPod touch
- View and manage backups
- What you can do with iCloud Drive
- Set up iCloud Drive
- What you can do with iCloud Mail
- Create a primary @icloud.com email address
- Set up iCloud Mail
- What you can do with iCloud and Keynote
- Set up Keynote
- What you can do with iCloud and Messages
- Set up Messages
- What you can do with iCloud and Notes
- Set up Notes
- What you can do with iCloud and Numbers
- Set up Numbers
- What you can do with iCloud and Pages
- Set up Pages
- What you can do with iCloud Keychain and iCloud Passwords
- Set up iCloud Keychain and iCloud Passwords
- What you can do with iCloud and Photos
- Set up iCloud Photos
- Set up iCloud Shared Photo Library
- Set up Shared Albums
- What you can do with iCloud and Reminders
- Set up Reminders
- What you can do with iCloud and Safari
- Set up Safari
- What you can do with iCloud and third-party apps
- Set up third-party apps
- Sign in and use iCloud.com
- Customize and use the homepage
- iCloud Settings on iCloud.com overview
- Change your photo
- Receive notifications for iCloud apps
- Prevent apps from showing your name
- Check your iCloud plan
- Check your iCloud storage online
- Manage iCloud+ features
- Use Calendar on iCloud.com
- Create and edit a calendar
- Customize the calendar view
- Change the time zone
- Delete a calendar
- Create and edit an event
- Invite people to an event
- Receive and reply to invitations
- Delete or hide an event
- Set an alert
- Restore your calendars and events
- Share a calendar
- Stop sharing a calendar
- Accept a shared calendar invitation
- Receive emails for updates to shared calendars
- Contacts on iCloud.com overview
- View contacts
- Create or edit contacts
- Create and manage lists
- Search contacts
- Delete contacts
- Restore contacts
- Import, export, and print contacts
- If you can’t create, import, edit, or delete contacts
- Add a domain you own
- Purchase a domain
- Add or remove people
- Transfer custom email domain addresses
- Allow all incoming emails
- Import existing emails
- Create and delete email addresses
- Stop using a domain
- Find Devices on iCloud.com overview
- Locate a device
- Play a sound on a device
- Use Lost Mode
- Erase a device
- Remove a device
- Create and edit addresses
- Stop using or reactivate addresses
- iCloud Drive on iCloud.com overview
- Upload and download files
- View files and folders
- Organize files and folders
- Rename and duplicate files
- Share files and folders
- Add or remove shared files and folders
- Delete shared files or folders
- Email files
- Delete files
- Recover deleted files
- Permanently remove deleted files
- Mail on iCloud.com overview
- Add and manage email aliases
- Use a custom email domain with Mail
- Choose a default email address
- Use Hide My Email in Mail
- Write and send email
- Save and view email drafts
- Reply to or forward an email
- Receive a reminder to reply
- Add an attachment
- Create an email signature
- Save and find email addresses
- Set up an automatic reply
- View all email headers
- Download attachments
- Automatically forward email
- Manage junk mail
- Delete email
- Organize email with folders
- Search, filter, and flag email
- Set up filtering rules
- Archive email
- Make a sender a VIP
- Use Mail Privacy Protection
- Print an email
- Keyboard shortcuts
- Notes on iCloud.com overview
- Create notes
- Add links to notes
- Add or edit lists
- Add or edit tables
- Organize notes in folders
- Organize notes with tags
- View notes and locked notes
- View or download attachments
- Delete and recover notes
- Search notes
- Share notes
- Edit shared notes
- Delete shared notes
- Share folders
- Make updates to shared folders
- Delete shared folders
- Photos on iCloud.com overview
- View your photos and videos
- Hide your photos and videos
- Use iCloud Shared Photo Library
- Upload and download photos
- Add a title or caption
- Organize photos and videos
- Add photos and videos to Favorites
- Play a slideshow of photos
- Delete and recover photos and videos
- Share photos and videos
- Reminders on iCloud.com overview
- Create and delete reminders
- Add and delete reminder lists
- Move a reminder to another list
- Mark a reminder as completed or not completed
- Search for reminders
- Restore your reminders
- Share a reminder list
- Reply to a shared reminder list invitation
- Leave a shared reminder list
- Recover files and information
- Use iCloud on your Windows computer
- Get more help with iCloud
- Legal notices and acknowledgements
Set up iCloud for Safari on all your devices
You can use iCloud with Safari on your iPhone, iPad, iPod touch, and Mac. You can also access web bookmarks on your Windows computer, and you can restore your bookmarks using iCloud.com. For an overview of what you can do with iCloud, see Keep your Safari bookmarks, Reading List, and tabs up to date with iCloud .
Note: Make sure you’re signed in with the same Apple ID on each device. If you have devices where you’re not signed in with your Apple ID or that have the Safari feature turned off, you won’t be able to access your Safari data stored in iCloud on those devices.
Set up iCloud for Safari on your iPhone, iPad, or iPod touch
On your iPhone, iPad, or iPod touch, go to Settings > [ your name ] > iCloud.
Do one of the following:
iOS 16, iPadOS 16, or later: Tap Show All, then turn on Safari.
iOS 15, iPadOS 15, or earlier: Turn on Safari.
To see your bookmarks, Reading List, Tab Groups, and tabs open on your other devices, open Safari.
For more information on how to use bookmarks, a Reading List, and tabs on your iPhone, iPad, or iPod touch, see any of the following:
iPhone User Guide: Bookmark a website in Safari on iPhone , Save webpages to read later in Safari on iPhone , and Organize your tabs with Tab Groups in Safari on iPhone .
iPad User Guide: Bookmark favorite websites in Safari on iPad , Save webpages to read later in Safari on iPad , and Organize your tabs with Tab Groups in Safari on iPad
iPod touch User Guide (iOS 15 or earlier): Bookmark webpages in Safari on iPod touch , Save pages to read later in Safari on iPod touch , and Use tabs in Safari on iPod touch .
Set up iCloud for Safari on your Mac
On your Mac, do one of the following:
For more information on how to use bookmarks, a Reading List, and tabs on your Mac, see Bookmark websites that you want to revisit in Safari on Mac , Keep a Reading List in Safari on Mac , and Use tabs for webpages in Safari on Mac in the Safari User Guide for Mac.
Set up iCloud Bookmarks on your Windows computer
You can access your web bookmarks stored in iCloud on a Windows computer.
If you don’t already have it, get iCloud for Windows. See the Apple Support article Download iCloud for Windows .
On your Windows computer, open iCloud for Windows .
Select Bookmarks, then follow the onscreen instructions.
Click Apply to save your changes.
To view your bookmarks stored in iCloud, open a browser you selected during setup.
For more information on how to use iCloud for Windows, see the iCloud for Windows User Guide .
Restore your Safari bookmarks on iCloud.com
You can recover an automatically archived version of your Safari bookmarks from a web browser on a tablet or computer.
Go to icloud.com/recovery and sign in with your Apple ID.
For more information on how to restore your bookmarks, see any of the following:
On a tablet: Restore your Safari bookmarks on iCloud.com
On a computer: Restore your Safari bookmarks on iCloud.com
[Solved] Stop System Data From Taking All Your iPhone Storage
On iPhone, System Data is a storage category that houses the caches and temporary files that iOS processes use. It speeds up loading times by making it easier to retrieve frequently accessed data. Caching should barely be noticeable. System Data only takes up around 5 to 10 GB, and if storage usage is too large (e.g., 15 GB), it could indicate underlying performance issues.
You’ll see slower processes at first. As things worsen, however, your iPhone will start saying it’s low on storage. The best approach is to fix the issue fast to prevent performance degradation. Follow these troubleshooting steps.
If you’re trying to save a generous amount of storage space, you should search for a trusted cleaning app. For instance, Intego Washing Machine will delete all unnecessary files from your system, including temporary files and caches, while optimizing your iPhone’s health for a long time.
➡️ Try Intego Washing Machine for free
How To Reduce System Data Storage Usage on iPhone
1. offload unused apps.
Time needed: 3 minutes
When you offload an app, you delete it from your iPhone while preserving its documents and data. It’s an effective way to free up storage space without permanently deleting content. Since some apps store large caches in System Data, offloading can potentially reduce its storage space. Here’s how:
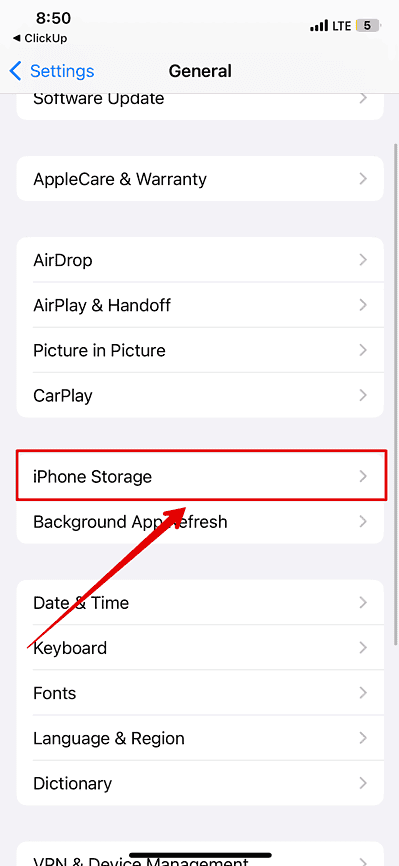
You can also offload apps manually.
- Scroll down to the list of apps—select unused apps with a large file size.
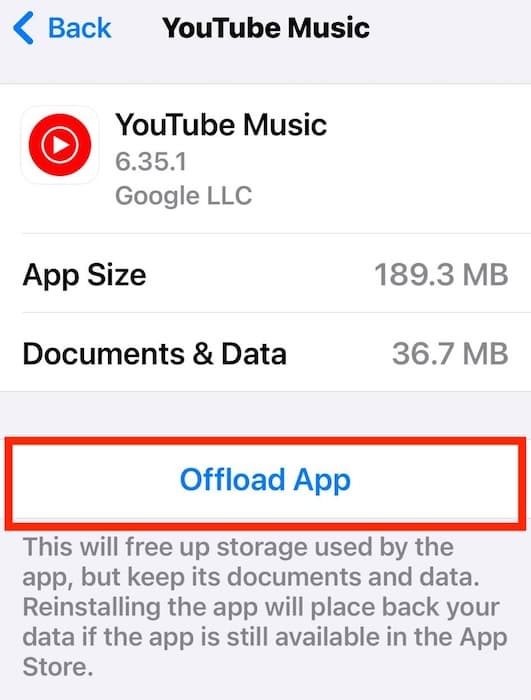
- Repeat as many times as needed.
2. Clear Safari Cache
Safari caches a lot of website data (e.g., images, scripts, and cookies) to load pages faster on subsequent visits. This data accumulates over time and increases your System Data size. If you rarely clear your browser history, now’s the best time to do so.
- Go to Settings and scroll down to Safari .
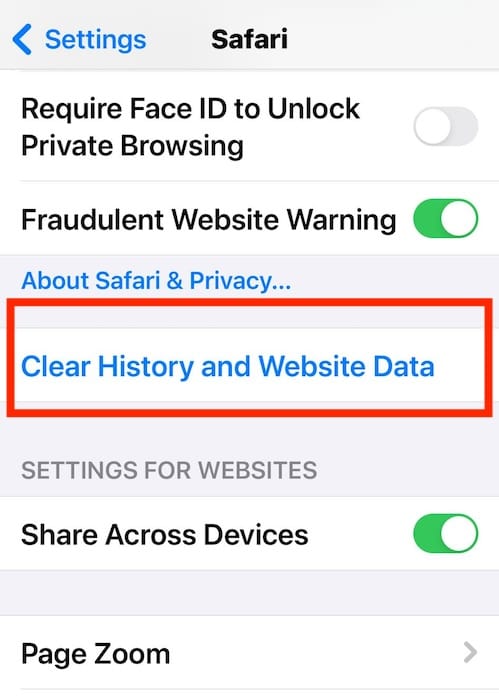
3. Manage Message History
Messages with file, video, and photo attachments take up significant storage space, and they’re typically cached in System Data. I suggest deleting old SMS and iMessage conversations automatically.
- Open Settings and scroll down to Messages .
- Select Keep Messages under Message History .
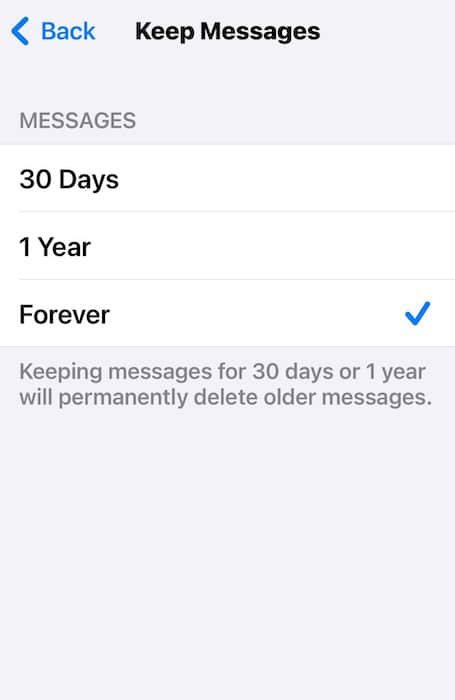
4. Invest in iCloud+
An iCloud+ subscription won’t directly reduce System Data size on your iPhone, but it can help you manage your files better. Upload your largest files (e.g., videos, HD photos, and documents) on the cloud.
- Go to Settings > [your Apple ID name] .
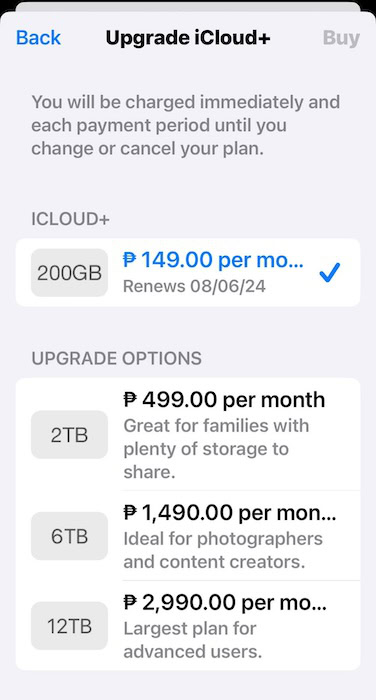
5. Factory Reset iPhone
As a last resort, factory reset your iPhone. You might resolve the hidden glitch that’s spiking System Data’s storage space after you wipe all your files. Just make sure to set up iCloud Backup beforehand. Otherwise, consider your data gone.
- Open Settings > General > Transfer or Reset iPhone .

- Select Continue to confirm the action.
Recheck iPhone Storage before you sync iCloud Backup. If System Data is still taking up too much space, the underlying issue isn’t with your system files or settings preferences. Unfortunately, there’s likely a more complex underlying issue.
The best approach is to contact Apple Support and have their certified technicians check for other software and hardware problems. Since iCloud Backup syncs across Apple devices, check System Data’s storage usage on your Mac , too.
Leave a Reply Cancel reply
You must be logged in to post a comment.
This site uses Akismet to reduce spam. Learn how your comment data is processed .
- Jose Luansing Jr.

Tips & Tricks
Troubleshooting, psa: updating to macos sonoma or ios 17 may enable icloud keychain.

Mac users, iPhone users, and iPad users, should all be aware that updating to macOS Sonoma 14, iOS 17, or iPadOS 17, may silently enable iCloud Keychain on their devices. Essentially this means that by updating to the latest iOS, iPadOS, or MacOS, you may be unintentionally enabling the feature and thereby uploading your saved keychain and login information to Apple’s iCloud servers. If you like and use this feature, obviously that’s not an issue, but if you don’t use iCloud Keychain and don’t want to use it, having it enable itself after updating system software may be considered problematic, or a nuissance.
What is iCloud Keychain anyway? Why does this matter?
iCloud Keychain is a very useful feature in that it syncs your passwords and login information between your Apple devices, making it easy to manage passwords, view login details , and handle authentication across all of your devices. It does this by syncing your saved login information to iCloud, and then out to your other devices – if you save a login on your Mac, it will sync to your iPhone, and vice versa, for example. It’s a very convenient feature for iPhone, iPad , and Mac, there’s no doubt about that.
However, not every person wants to use iCloud, let alone upload their authentication information, login details, and passwords, to Apple’s iCloud servers (and by proxy, putting on a tin foil hat, theoretically any thing , organization , or entity that has access to that data or those servers by varying means, potentially whether encrypted or not) either out of concerns about privacy, security, or even merely philosophical, or perhaps because you already use another cloud-based password manager solution.
If you’re concerned about the privacy ramifications, Apple’s documentation for iCloud Keychain reminds us of the following:
“iCloud Keychain is secured with 256-bit AES encryption during storage and transmission, and its data can’t be read by Apple.”
Apple notes the iCloud data can’t be read by Apple, however there are reports by surveillance firms of other agencies gaining access to data from iCloud backups, muddying the waters of what can and can’t be accessed and by whom.
Updating to MacOS Sonoma, iOS 17, or iPadOS 17, Automatically Enables iCloud Keychain
Apple developer Jeff Johnson noticed this “bug” happening originally over a year ago, and discovered it yet again when updating from macOS Ventura to MacOS Sonoma, expressing the following sentiment that is undoubtedly shared by others:
“On principle, I should not have to upload my data to Apple if I don’t want. Apple advertises itself as the “privacy” company, but uploading user data to Apple’s servers without notice or consent is a gross violation of privacy.”
But it’s not just macOS Sonoma and Macs, it’ll happen on iPad and iPhone too, as @mysk on Mastadon discovered the same for iOS 17 and provided a demonstration video showing this happen:
Is this a bug or expected behavior? Many users want direct control over what features are enabled on their devices, particularly regarding their information being uploaded to the cloud.
I use iCloud Keychain anyway, what’s the big deal?
If you already use iCloud Keychain, as many of us do, then you likely won’t mind that the feature is being enabled during software updates, because it’s already enabled on your devices anyway.
There are some situations where it could still be problematic for users who do actively use iCloud Keychain to find it enabled automatically on another device after a software update however. For example, perhaps you use the same iCloud information on a childs iPad or a household Mac, but you don’t want your personal data and passwords syncing to those devices. Do you want your 5 year old to be able to accidentally login to your brokerage account and tap around wildly until they buy AAPL options on margin? A relatively absurd hypothetical, but crazier things have happened !
I don’t want this on, how do I turn off iCloud Keychain again?
If you do not use iCloud Keychain to manage your passwords, and you do not want to use the feature to manage and share your login information across your devices, you can disable iCloud Keychain manually, or confirm that the feature is not enabled on your device
On iPhone and iPad, go to Settings > Your Name > iCloud > Passwords and Keychain > switch from “ON” to “OFF”
On MacOS, go to Apple menu > System Settings > Your Name > Passwords and Keychain > switch from “ON” to “OFF”
Do you use iCloud Keychain? Do you not use iCloud Keychain but found it enabled on your device after updating to the latest system software versions? For what it’s worth, it’s not just iCloud Keychain that gets turned on after software updates, as MJTSai notes it also happens with Bluetooth. Whether any of this matters to you depends on a variety of factors, but at least be aware of the possibility so that you can make your own decisions.
Enjoy this tip? Subscribe to our newsletter!
Get more of our great Apple tips, tricks, and important news delivered to your inbox with the OSXDaily newsletter.
You have successfully joined our subscriber list.
Related articles:
- How to Change Keychain Password on Mac
- How to Use iCloud Keychain on iPhone & iPad
- How to Change the Default Keychain on Mac
- How to Create a New Keychain on Mac
» Comments RSS Feed
Thank you for giving us this information. Apple has a bad habit of turning things on that we have turned off and not telling us about them.
If I read your article correctly even though I opt to not use iCloud for retaining and syncing my Keychain Passwords, the passwords that were already moved to iCloud without my knowledge will remain there.
Is this correct?
Is there anyway I can remove them?
Thanks for your help,
Jim Coleman
Just go into iCloud Settings and see if Keychain is enabled but you did not turn it on, if you disable it then it will remove them from iCloud.
Personally I have updated a few computers and iPhones to Sonoma and iOS 17 and not had this happen, so it does not seem like a universal situation.
1. How do I stop iCloud from backing up any external drives I use with my computer???. Not only does iCloud back up, but it makes duplicate backups. 2. How do I permanently disable iCloud from invading my computer?
never enable iCloud on your devices because why would you want to store your data on somebody elses computer? Install Little Snitch and block it all. Also install PIHOLE on your network to disable it on a DNS level too
Leave a Reply
Name (required)
Mail (will not be published) (required)
Subscribe to OSXDaily
- - Install & Run iTunes, Aperture, or iPhoto in MacOS Sonoma with Retroactive
- - 17 Numbers Keyboard Shortcuts for iPad
- - How to Find a Misplaced Apple Watch with iPhone’s Ping My Watch
- - How to Install VMWare Tools in Windows on VMWare Fusion for Mac
- - How to Change the Voice of ChatGPT on iPhone, Mac, iPad
- - PSA: Updating to MacOS Sonoma or iOS 17 May Enable iCloud Keychain
- - iOS 17.5.1 & iPadOS 17.5.1 Update Released to Fix Reappearing Deleted Photos Bug
- - MacOS Ventura 13.6.7 & macOS Monterey 12.7.5 Updates Available
- - iOS 16.7.8 & iPadOS 16.7.8 Updates for Older iPhones & iPads Available
- - iOS 17.5 & iPadOS 17.5 Updates Released with Bug Fixes
iPhone / iPad
- - sysmond on Mac Using High CPU? Here’s the Likely Reason & How to Fix It
- - How to Confirm Before Closing Windows with Multiple Tabs in Chrome, Edge, Brave
- - How to Factory Reset Mac (MacOS Sonoma & Ventura)
- - How to Fix the Apple Watch Squiggly Line Screen
- - What Does the Number Badge Mean on Microsoft Edge Icon?
- - How to Hide iPhone Keyboard When It’s Covering Buttons & Won’t Go Away

About OSXDaily | Contact Us | Privacy Policy | Sitemap
This website is unrelated to Apple Inc
All trademarks and copyrights on this website are property of their respective owners.
© 2024 OS X Daily. All Rights Reserved. Reproduction without explicit permission is prohibited.

6 Tips to Improve Your Safari Experience on iPhone
A ccessing the internet on an iPhone is made simple by Safari, Apple's native web browser; it does a great job of getting you started, but there are several other features that you can leverage to enhance your user experience.
Below, we'll list some valuable tips you can use to get the most out of Safari on your iPhone. So, let's get started.
1. Modify the Start Page
The start page is the first element you usually run into when launching Safari—it's the default screen if you've not used the browser before or didn't leave any tabs open after your last session. And the first step you can take in improving your Safari experience is to customize it.
Customizing the start page involves changing the background image and choosing the sections (listed below) you want the app to show. We've added descriptions to help you understand a little more about each section.
- Favorites : This section will show all your favorite websites and bookmarks which have been added to the Favorites section on your iPhone.
- Frequently Visited : This is a collection of searches and websites you've frequented in recent months. The information is said to be a mix from all your Apple devices if you've enabled iCloud.
- Shared with You : It works by finding links, images, music, and more, sent within the Messages app, and brings them up in relevant applications. For example, if someone texted you a link via iMessage, you'll find it in this section of the start page.
- Privacy Report : This section surfaces information on the trackers used by websites you've visited in the last 30 days and showcases when your iPhone—and other Apple devices—prevented them from profiling you.
- Siri Suggestions : You can find website suggestions based on your recent browsing history, bookmarks, and open tabs within this section if you choose to use them.
- Reading List : You can find the three latest additions to your Reading List in this section, with a Show All button available in case you want to view the other articles you've added to your read later list.
- iCloud Tabs : This feature showcases up to four most recent tabs open on each Apple device you own with iCloud enabled for Safari.
To begin customizing your Safari's start page, follow the steps listed below:
- Scroll down to the bottom of the Safari start page and tap Edit.
- Now, enable the desired sections using the toggles or reorder them by pressing (and dragging) the three horizontal lines.
If you want to experience Apple's Continuity feature , toggle on Use Start Page on All Devices at the top of the edit menu. This will ensure your start page is in sync across all devices connected to your iCloud account.
2. Create Tab Groups in Safari
The next step in improving Safari on iPhone is to create and use Tab Groups . The feature lets you bring order and control to tabs by allowing you to group similar ones—or those you often use together—into folders. Ideally, you can use the feature to separate search results and websites related to work from those you open during casual browsing.
To create a Tab Group, follow the steps listed below:
- View all your tabs by tapping the Tab button in the bottom-right corner.
- Now, tap the text box at the bottom of the screen—it mentions the number of tabs open.
- In the menu that appears, tap New Empty Tab Group or the second option, New Tab Group with X Tabs .
- Name the Tab Group according to your liking and hit Save .
The X in the second option will vary based on the number of tabs open when creating a Tab Group.
3. Use Safari Extensions
Like Chrome, you can install Safari extensions to improve your browsing experience. For those unaware, these are applications built for web browsers that bring additional functionality and make your life easier.
For example, you can install applications that scour the web for coupon codes and bring them up when you're making a purchase or add ones that help edit written content to ensure you aren't making silly errors.
Adding extensions to Safari on an iPhone is a bit different compared to installing and removing extensions in Safari on a Mac . To do this, follow the steps listed below:
- Go to Settings > Safari on your iOS device.
- On the next screen, find Extensions under the General subsection and tap on it.
- You'll now see a list of extensions available. In case you see no options, tap More Extensions to visit the Safari Extensions store.
You may sometimes see options without having installed an extension before; these are present due to an application—that offers Safari extensions—installed on your iPhone from before.
Once you've installed an extension, activate it in Settings using the same steps above and then do the following:
- Open Safari and tap the AA button in the address bar.
- Now, tap Manage Extensions and select the extension you want to activate.
4. Choose Websites to Automatically Use Reader
Reader in Safari is a nifty add-on that lets you read content from a website with minimal distractions and no ads. It makes the experience quite simple and offers options like changing the page color, font, and font size.
Activating Reader is quite simple; tap the AA button in the address bar when you're on a supported webpage and choose Show Reader . However, if you frequently visit a specific website, you can configure Safari to load all its webpages in Reader. Here's what you need to do:
- Open the desired website and tap the AA button.
- In the context menu that appears, tap Website Settings .
- Now, toggle on Use Reader Automatically . Each supported webpage will now open in Reader, making it easier to read the content.
5. Set Tabs to Open in Background
Despite it being easy to access AI tools like ChatGPT on mobile for learning about things, if you prefer getting deep into the weeds when doing research, you may want to view many of the following webpages in new tabs.
By default, opening a new tab via a hyperlink will leave the old tab behind and move you to the new tab. While this behavior is fine, it can feel like a chore if you'd like to open multiple results from a search page.
Fortunately, you can change this behavior. Here's what you need to do:
- Open the Settings app, and scroll down to the Safari option.
- On this page, under the Tabs subsection, tap on Open Links .
- Now, choose In Background .
6. Configure Safari to Automatically Close Tabs
Lastly, while the ability to open many tabs in Safari is a boon, knowing ways to organize your browser and keeping it clutter-free can help you focus better and increase productivity. And keeping only a few tabs open can be a part of this regime.
Safari on iPhone also helps with this, with the ability to automatically close tabs after a set period of time; we've detailed the steps to activate the feature below:
- On this page, under the Tabs subsection, tap on Close Tabs .
- Now, choose from the available options: After One Day , After One Week , or After One Month .
Become a Safari Power User With These Changes
Each customization method listed above will help improve your Safari experience, be it with a new background image that makes the app feel more personal or a setting that keeps it clutter-free.
Overall, Safari is an excellent browser that can be made even better for power users with a few changes. And some of Apple's exclusive features make a strong case for the app, especially if you're a Mac user.


Con la nuova app iCloud per Windows completamente rinnovata, puoi accedere a foto, file, passwords e ad altre informazioni importanti che hai salvato su iPhone o su altri dispositivi Apple dal PC Windows. Foto di iCloud • Apri e visualizza le foto su iCloud direttamente dall’app Foto di Microsoft in Windows 11. • Tieni le foto sempre aggiornate su tutti i dispositivi e sul PC. • Crea album condivisi e invita altre persone a partecipare in modo che possano aggiungere foto, video e commenti. iCloud Drive • Accedi a file e cartelle da iCloud Drive direttamente in Esplora risorse. • Condividi i file e sincronizza gli aggiornamenti su iCloud Drive automaticamente. Password di iCloud • Accedi facilmente ai siti web con il nome utente e le password sicure che hai salvato sul portachiavi iCloud. • Accedi alle password o salvane di nuove nell’app Password di iCloud. • Quando accedi ai siti web, l’estensione di Password di iCloud in Chrome o Edge inserisce automaticamente le password e salva quelle nuove. • Genera codici di verifica per facilitare l’accesso ai siti web. Contatti, calendari e segnalibri di iCloud • Visualizza i calendari e i contatti di iCloud in Outlook. • Sincronizza e unisci i segnalibri di Safari con l’estensione Segnalibri di iCloud in Chrome, Edge o Firefox.
2/1/2019 6:51:37 pm, https://www.apple.com/legal/sla/docs/icloudwindowsms.pdf.

COMMENTS
On your iPhone, iPad, or iPod touch. Open Safari. Tap the Tabs button, then tap the New Tab button. By default the Start Page includes a section showing the tabs that are open on your other devices. Tap the one you want to open. To close a tab from another Apple device, touch and hold the link, then choose Close.
When you set up iCloud for Safari, your Safari bookmarks, Reading List, Tab Groups, and open browser tabs are stored in the cloud, which frees up space on your device. You can access that information on any device that's set up for iCloud and Safari, including your iPhone, iPad, iPod touch, and Mac. You can access your bookmarks on a Windows ...
On macOS. Open System Settings on your Mac. Click your Apple ID tile. Go to iCloud > Show All and turn on the toggle for Safari. Note: If your Mac is running macOS Monterey or earlier, go to System Preferences > Apple ID > iCloud and enable Safari. On macOS Mojave or earlier, go to System Preferences > iCloud.
Launch Safari from the Home screen of your iPhone or iPad. Tap on the Bookmarks icon in the bottom navigation. (It's the second icon from the right.) Tap on iCloud Tabs. Here you'll see a list of all the open Safari tabs you've got across all your iOS and OS X devices. Simply tap on whatever tab you'd like to open.
Setup iCloud Tabs on Mac. Step #1. Click on Apple Menu → Click on System Preferences. Step #2. Click on iCloud. Step #3. Tick the checkbox beside Safari. Once iCloud is set up on all devices, connected through the same account, you can now browse websites and open as many tabs as you want.
Tap or click to open the tab. Safari 15 lets you create a Start Page in several ways: In any tab, click the Start Page icon in the upper-left corner. In any tab, choose Bookmarks > Show Start Page ...
If you use iCloud Tabs with Safari on a Mac you do get to make one change that makes iCloud Tabs work better. This is a toolbar icon you can add which shows all the tabs you have open on all your devices in a dropdown menu. To add this, open View>Customize Toolbar, and drag the iCloud Tabs icon to where you want it to be on your toolbar.
Take iCloud Tabs, the feature that automatically syncs any open Safari tabs across all your OS X and iOS devices. The key word here is Safari—iCloud Tabs doesn't support other browsers. But ...
Step 1: Open Safari on your Mac. Step 2: In the Preferences window, navigate to the "General" tab. Step 3: click on tab icon as shown in fig. Step 4: Look for the option labeled "Show iCloud Tabs in Safari.". Step 5: Check the box next to "Show iCloud Tabs in Safari" to enable the feature. Follow the steps to enable or disable in ...
Completely quit Safari on all devices. Disable Safari syncing in iCloud settings on all devices. Choose the option to delete the data from the device on iOS, but keep the data on your Mac. Launch Safari on all devices. Bookmarks, etc. should be gone on iOS. Completely quit Safari on all devices, again. Reboot all devices.
First, add the iCloud Tabs icon () to your Safari toolbar, if it isn't there already. To do this, right-click the toolbar, select "Customize Toolbar…", and drag the icon to where you want it. Once the icon is in your toolbar, click it. A list of tabs open on your other devices will appear. To quickly open lots or all of these pages in Safari ...
Step 1: Tap the Safari app on your iPhone or iPad's home screen. Step 2: Tap the tab icon on Safari. Step 3: Tap the + sign to open the Safari Start Page. Step 4: Scroll to the bottom of the ...
Close tabs through MacOS iCloud Tabs, they reappear instantly, or after a few seconds Continue accumulating stale tabs that are long since closed on your iPhone, until there are hundreds backlogged on Safari MacOS Issue persists across any previously owned or newly registered Apple computers
Under Apps Using iCloud, tap to choose which apps you want to use iCloud. If you don't see an app, tap Show All to see the full list. On your Mac. Choose Apple menu > System Settings or choose Apple menu > System Preferences, then click Apple ID. Click iCloud. Under Apps Using iCloud, click to choose which apps you want to use with iCloud.
Hello all. Out of the nowhere I started to see that my iPhone and my Mac started sharing Safari tabs. If I opened a tab in one of those devices, it appeared on the other, and vice versa. I didn't update anything recently, nor changed any settings. It just started doing it. By googling this behavior it appears to me that it's called iCloud Tabs .
If the time calls to wipe most or all of your web browsing history in Safari, here's how to do it on both iPhone and iPad. To note, the below steps will be the same if you attempt to wipe your web browsing history on an iPhone 15 Pro Max or an iPad Mini 6 , all Apple devices require the same steps.
On your Mac, do one of the following: macOS 13.3 or later: Choose Apple menu > System Settings, click [your name] at the top of the sidebar, then click iCloud.Below Apps Using iCloud, click Show All or Show More Apps, then turn on Safari. macOS 13 to 13.2: Choose Apple menu > System Settings, click [your name] at the top of the sidebar, click iCloud, then turn on Safari.
Since iCloud Backup syncs across Apple devices, check System Data's storage usage on your Mac, too. Post navigation Google Chrome for iPhone Will Soon Let You Group Multiple Tabs Within Tab Grid
Mac users, iPhone users, and iPad users, should all be aware that updating to macOS Sonoma 14, iOS 17, or iPadOS 17, may silently enable iCloud Keychain on their devices. Essentially this means that by updating to the latest iOS, iPadOS, or MacOS, you may be unintentionally enabling the feature and thereby uploading your saved keychain and ...
iCloud Tabs: This feature ... Adding extensions to Safari on an iPhone is a bit different compared to installing and removing extensions in Safari on a Mac. To do this, follow the steps listed below:
Con la nuova app iCloud per Windows completamente rinnovata, puoi accedere a foto, file, passwords e ad altre informazioni importanti che hai salvato su iPhone o su altri dispositivi Apple dal PC Windows. Foto di iCloud • Apri e visualizza le foto su iCloud direttamente dall'app Foto di Microsoft in Windows 11. • Tieni le foto sempre aggiornate su tutti i dispositivi e sul PC.