How to set up autofill on a Mac computer in Safari, so you don't have to type in your information each time
- You can set up autofill on a Mac computer in your Safari browser to make filling out online forms easy.
- When you set up autofill on your Mac in Safari, the browser can remember and automatically input usernames, passwords, credit cards, and other information.
- Here's what you'll need to know to set up autofill on your Mac computer, via the Safari browser.
- Visit Business Insider's homepage for more stories .
Autofill is one of those modern conveniences that can have a large impact on your web browsing experience.
It makes filling out online forms quick and easy, as it can remember and automatically input usernames, passwords, credit cards, and other information you might often type in.
For those who frequently use Mac's default browser, Safari, setting up your auto-filled information is an easy task. Just be sure you have your information handy to cut down on the amount of time this task will take you.
Here's how to get started.

Check out the products mentioned in this article:
Macbook pro (from $1,299 from best buy), how to set up autofill on a mac computer.
1. Open the Safari browser.
2. In the top toolbar, select "Safari" and then "Preferences."
3. Toggle over to the "Autofill" section in the pop-up.
4. Click the "Edit" button next to the desired autofill category, like passwords or credit cards, to set up your autofill in Safari.
When you click the edit button, you may have to enter your Mac's password to get to the next screen. After that, you'd simply click the "Add" button, where available, to start adding your passwords and other pieces of information to the autofill feature.
You should then see the option to autofill all the information you input whenever you're prompted to type it in on your Mac.
Related coverage from How To Do Everything: Tech :
How to set your browser's homepage on a mac, with instructions for safari, chrome, and firefox, how to block pop-ups on a mac computer's safari browser, and avoid fraudulent websites, how to edit autofill information on your iphone, or disable the feature, how to take a screenshot on a mac, and find that screenshot on your computer later.
Insider Inc. receives a commission when you buy through our links.
Watch: Mac 'n' cheese is the star of the show at this Texas-style BBQ joint
- Main content
How-To Geek
How to disable and edit safari’s autofill on macos and ios.

Your changes have been saved
Email is sent
Email has already been sent
Please verify your email address.
You’ve reached your account maximum for followed topics.
YouTube is Losing The War Against Adblockers
Why it feels like ads are listening to your conversations (when they aren't), today's nyt connections hints and answer for september 10 (#457), quick links, editing or disabling autofill on safari for macos, editing or disabling autofill on safari for ios.
Safari's AutoFill will automatically complete information for contacts, passwords, credit cards and more. Today we're going to discuss how to turn off or edit those AutoFill entries on macOS and iOS.
Whenever any form data is autofilled, Safari highlights them in yellow.
To turn off any or all AutoFill forms in Safari on macOS, first open Safari's preferences from the Safari menu or press Command+, on your keyboard.
In Safari's preferences, click the AutoFill tab You'll see a list of the things Safari can autofill.
Uncheck any items you don't want Safari autofilling, or click "Edit" next to any of the four items to change the actual data Safari has saved. This includes:
- Using info from my contacts : When you start typing any personal information about you, or any other person in your Contacts, into a form (name, address, phone number, etc.), Safari will autofill the blanks.
- User names and passwords : Clicking "Edit" will simply switch to the Passwords tab, which will let you amend any of your login information contained therein.
- Credit cards : This will open a credit card dialog allowing you add or remove payment information. Double-click on an entry to update a credit card's information including the cardholder's name, card number, and expiration date. Before you can edit any sensitive data, you will have to enter your system password.
- Other forms : Click the other forms "Edit" button to edit or remove any or all form data you have saved for a particular website. This is particularly useful if you frequently visit a website with forms you need to fill in time after time with the same information.
Safari on iOS can also fill in form data automatically. To access the AutoFill settings on iOS, open the Settings and tap "Safari".
Next, scroll down to the General options and tap "AutoFill".
In iOS, the options are slightly different than on macOS. You can still turn off your contact information, names and passwords, and credit cards, but there is no option for other forms.
The My Info option will let you choose another contact to use as your device's main contact, or again, you can edit your own contact information so it is up to date.
You can also view, add, remove, and edit any saved credit cards.
You may have noticed, in the previous screenshot, that there isn't any obvious way to edit saved login information. To fix any stored usernames and passwords, tap back to the Safari settings, and then tap "Passwords" right above the AutoFill settings.
Keep in mind that AutoFill will automatically populate any forms on your devices, regardless of who is using them. Thus, you should only lend your devices to people you trust, or simply turn off AutoFill if someone else is going to be using your Mac, iPhone, or iPad.
One final note: user login details and credit cards are stored in your iCloud Keychain ( unless they're not set up to sync to iCloud ), so when you add, delete, or edit either of these items on any one device connected to your iCloud account, the information will be populated to your other devices.
Related: How to Sync Contacts, Reminders, and More with iCloud
That's really all there is to it. Safari's AutoFill settings are simple enough to understand. Now, if you no longer want certain information to automatically populate forms, you can turn it off. Similarly, if the information is incorrect, you can fix it.
- Web Browsers
- All the Details: iPhone 16
- The Rundown: iPhone 16 Launch Event
How to Use AutoFill in the Safari Browser
Save time filling out web forms
:max_bytes(150000):strip_icc():format(webp)/ScottOrgera-f7aca23cc84a4ea9a3f9e2ebd93bd690.jpg)
What to Know
- In the Safari menu, select Preferences . On the General screen, select AutoFill > choose autofill options.
- To view or modify saved Autofill information, select Edit next to the category > enter password .
This article explains how to use the Safari AutoFill feature to populate data whenever the browser detects a form. Information in this article applies to Macs with macOS Catalina (10.15) through OS X Yosemite (10.10).
How to Use AutoFill in Safari
AutoFill information is potentially sensitive, so it is essential that you understand how to manage it. You can turn on specific types of information to be used in AutoFill or turn off all the options completely. Safari provides an easy-to-use interface to manage your AutoFill information.
Open Safari, go to the Safari menu, and select Preferences .
The keyboard shortcut to open Safari preferences is Command + , (comma).
In the General preferences screen, select the AutoFill tab.
Place a check next to any of the four AutoFill options you want to use when auto-filling forms on the internet.
To prevent Safari from using any of these four categories to autopopulate a web form, click the corresponding check mark to remove it.
To view or modify the saved information used by AutoFill in a particular category, select the Edit button to the right of its name. When you do, you are prompted to enter your user password. This protects the information in AutoFill from prying eyes.
Why Use AutoFill
Entering information into web forms can be a tedious exercise, especially if you do much online shopping . It is even more frustrating when you type the same information over and over again, such as your address and credit card details. Safari provides an AutoFill feature that stores this data on your device and populates it whenever the browser detects a form.
The four types of information are:
- Using information from my contacts : Completes forms with the information from a contact card in the Contacts app.
- User names and passwords : Safely saves the passwords and usernames you enter on web pages and uses these again when you revisit the same web pages.
- Credit cards : Safely saves your credit card number, name, and expiration date and uses the information when you use the card again. You can add new credit cards, remove old ones, and edit your card information here.
- Other forms : Saves other information you enter on web pages to fill it in when you revisit the same web pages. Click Edit to see what is saved or to edit it.
You can choose to edit or remove AutoFill entries on a site-by-site basis at any time.
If you have Touch ID on your Mac, use it to fill in AutoFill names, passwords, and credit card information that it selects from the Safari preferences AutoFill tab.
Get the Latest Tech News Delivered Every Day
- How to Find Saved Passwords on a Mac
- How to Inspect an Element on a Mac
- How to Enable Safari Dark Mode
- How to Delete Downloads on Mac
- Manage Smart Search in Safari for Mac
- How to Change Search Engines on a Mac
- How to Turn Off AdBlock on Mac
- How to Turn Off a Pop-Up Blocker on a Mac
- How to Refresh on Mac
- How to Clear Cache in Chrome on Mac
- How to Allow Pop-Ups on a Mac
- 10 Hidden Features in macOS Sonoma
- Disable Safari's 'Open Safe Files After Downloading' Feature
- What's the Current macOS? The Complete macOS Versions Guide
- How to Manage Website Push Notifications in Safari for OS X
- How to Use Gmail on a Mac
How to Use AutoFill in Safari on Mac

Your changes have been saved
Email is sent
Email has already been sent
Please verify your email address.
You’ve reached your account maximum for followed topics.
I Always Game on a Laptop Because of These 6 Benefits
I've been using this secure browser, and it's much better than expected, these are the 5 features i always check before signing up for a free vpn.
If you’re like most people, you probably don’t remember the login to every online account you have, or recall most of your credit card information. You might have to refer to a saved note to remember your username and password, or have to pull out your credit card every time you need to use it to make a purchase online.
It can be tedious to have to enter that information repeatedly. Thankfully, a Safari feature called AutoFill makes saving and filling in information like login credentials or a credit card simple. We're going to show you how to use it.
What Is AutoFill?
AutoFill is a feature in Safari that allows you to automatically fill out web forms. The first time you fill out a form, AutoFill prompts you to save that information, which you can then re-use every time you fill out the same or similar form. This gets stored locally in Safari by default and in your iCloud Keychain (if you have that enabled.) We've explained the basics of using iCloud Keychain if you're not familiar.
When you are filling out fields in an online shopping cart, or you can’t remember your password to your Netflix account, AutoFill populates the fields with a click. It's incredibly useful in time-sensitive situations, such as when you need to order a ticket for a concert that will sell out quickly. No more time wasted having to enter your information manually.
What Information Can You Use With AutoFill?
AutoFill allows you to use multiple types of information. You can use information such as a username and password to an online account, credit card information, and it allows you to input information from your contacts. AutoFill also allows you to use other information that you may have entered on other forms. That way, when you revisit that website, you don’t have to try to remember the information.
How to Add a Username, Password, and Credit Card to Safari
Adding an account’s username and password through AutoFill is a straightforward process. To add a username and password:
- Open Safari on your Mac.
- Click on Safari in the Menu Bar , then click Preferences .
- Next, click on AutoFill .
- You will now see the multiple AutoFill Forms. Click Edit next to Usernames and passwords .
- Enter your Mac’s password or scan your fingerprint to proceed.
- Click the + symbol .
- You can now enter the website’s name, your username, and the password.
- Next, click Add Password .
If you would like to add a credit card through AutoFill, the process is similar to adding an account login. To add a credit card:
- In the AutoFill tab , click Edit next to Credit cards .
- Enter your password or scan your fingerprint to continue.
- Click Add .
- You can now fill in a description for the card that you want to add, the cardholder name, card number, and the expiration date.
- Once you have entered that information, click Done .
Now that you have added your login information or your credit card, you’re all set. Next time you go to the website to log in or need to enter your credit card, Safari will prompt you to automatically fill in the fields with that information when you click on the web form.
How to Remove or Change Saved AutoFill Information
There may be times when you would like to remove an account, or maybe you received a compromised password alert from Safari and would now like to update the password for AutoFill. Normally, it prompts you to save the new password automatically, but you can also do it manually. You can do this within the Passwords tab in Safari preferences.
- In Preferences , click Passwords .
- Select the website that is associated with your account.
- Click Edit .
- If you would like to update the information, simply remove the old login and enter the new information, then click Save .
- If you want to delete the login altogether, instead of hitting Save , click Delete Password .
- Click Delete Password again .
Can You Use AutoFill Across Apple Devices?
AutoFill information will be accessible on all of your Apple devices if you have iCloud Keychain enabled. You also need to be logged in to the same Apple ID. This means that if you try to sign in to an account on your iPhone that you saved on your Mac, Safari on your phone will automatically offer AutoFill's assistance. In addition to that, any updates or changes made through AutoFill will be saved and shared across your devices.
AutoFill Saves Time and Frustration
Having to enter crucial information repeatedly not only wastes time but is also inefficient. Trying to remember a login or entering a credit card when time is vital can be nerve-racking. Using a feature like AutoFill will remove hurdles when having to complete web forms, and you can use it across all of your Apple devices. It's one of the many handy features that Safari on Mac has to offer.
- Safari Browser
- Password Tips

- 🤩 Trending:
- iOS 17.4 Features: What’s New?
- iOS 18: Everything We Know
- iPhone 16: Everything We Know
- iPhone 16 Pro: Everything We Know
GeeksChalk is the leading source for all things iPhone, Mac, iPad, Apple Watch, Vision Pro, and more

- Apple Watch
Popular Post
How to fix mail not working on iphone after ios 17 update, how to fix iphone speakers not working after ios 17 update issue, how to fix airdrop not working on iphone after ios 17 update, how to fix iphone not sending text messages to android in ios 17, how to change your safari autofill data.
Learn how you can change your AutoFill data in Safari.
Safari’s AutoFill feature will automatically complete information for contacts, passwords, credit cards and more. However, sometimes you may need to update or edit your data. For example, if you move to a new address, it would be annoying to see your old address continue to pop up when you want to fill out forms. You can add your new address to your settings so that Safari remembers the correct address. Like with your address, you can change your name or credit card details. In this article, I will show you how to view, edit and clear Safari AutoFill settings. AutoFill is a super-convenient way to get your personal information into online forms and the like. It is much easier than entering your address or credit details each time you need them in Safari.
Disable AutoFill in Safari
You may want to turn off AutoFill if you don’t want your contact or credit card information to be readily available—for example if you share a device with others. Here’s how:
Disable AutoFill on iPhone or iPad
You can turn off AutoFill for your contact or credit card information, and for passwords.
Turn off AutoFill for your contact or credit card information: On your iPhone or iPad, start the Settings app and then tap Safari . In the General section, tap Autofill and turn off Use Contact Info and Credit Cards by swiping the buttons to the left. You can also turn off one and keep the other one on if you prefer.
Turn off AutoFill for passwords: On your iPhone or iPad, start the Settings app and then tap Passwords . Unlock the screen, tap Password Options , then turn off AutoFill Passwords and Passkeys .
Disable AutoFill on Mac
On your Mac, open Safari . Choose Safari > Settings , then click AutoFill . Here, uncheck the boxes for Using information from my contacts , User names and passwords , and Credit cards .
How to change the AutoFill data
Updating data for Safari AutoFill is easy. You can update your name, address, passwords and credit card details. Here’s how:
Update AutoFill data on Mac
- On your Mac , open Safari . Choose Safari > Settings , then click AutoFill .
If you want to update your address or your name, click the Edit button next to the Using information from my contacts . Clicking that will open your contact card. If your details need to be updated, click the edit button. Then you can change your address and other details. After editing, click Done .
If you want to remove, edit, or add new credit card details, click the Edit button next to Credit cards. You will be asked to enter your admin password. You can add or remove new card details.
Update AutoFill on iPhone or iPad
- On your iPhone or iPad, start the Settings app and then tap Safari . In the General section, tap Autofill , then tap My Info to open your contacts. Ensure that the correct contact card is selected. If you need to edit details, then open Contacts, select your contact (My Card) and tap Edit .
Tap Saved Credit Cards to edit and add new credit cards. You can delete current cards or add new cards. To delete, tap the Edit link and select the card you want to remove, then tap Delete . If you want to edit an individual card, tap the card , then tap Edit .
If you want to update your AutoFill passwords, start the Settings app on your iPhone or iPad and then tap Passwords . Unlock the screen, then remove websites or modify password/site details.
That’s really all there is to it. Safari’s AutoFill settings are simple enough to understand. Now, if you no longer want certain information to automatically populate forms, you can turn it off. Similarly, if the information is incorrect, you can fix it.
Leave a Reply Cancel reply
Your email address will not be published. Required fields are marked *
Save my name, email, and website in this browser for the next time I comment.
Recent News Flash
Why you need an apple watch in 2024, can an ipad replace a macbook for college, iphone calls go straight to voicemail without ringing, fix, how to fix iphone not showing recent and missed calls issue, trending now, iphone system haptics, what they are, turn on or off, what is privacy preserving ad measurement turn off or on.
Sign in to your account
Username or Email Address
Remember Me
Daily Tip: How to use AutoFill to automatically fill out web forms on iPhone and iPad
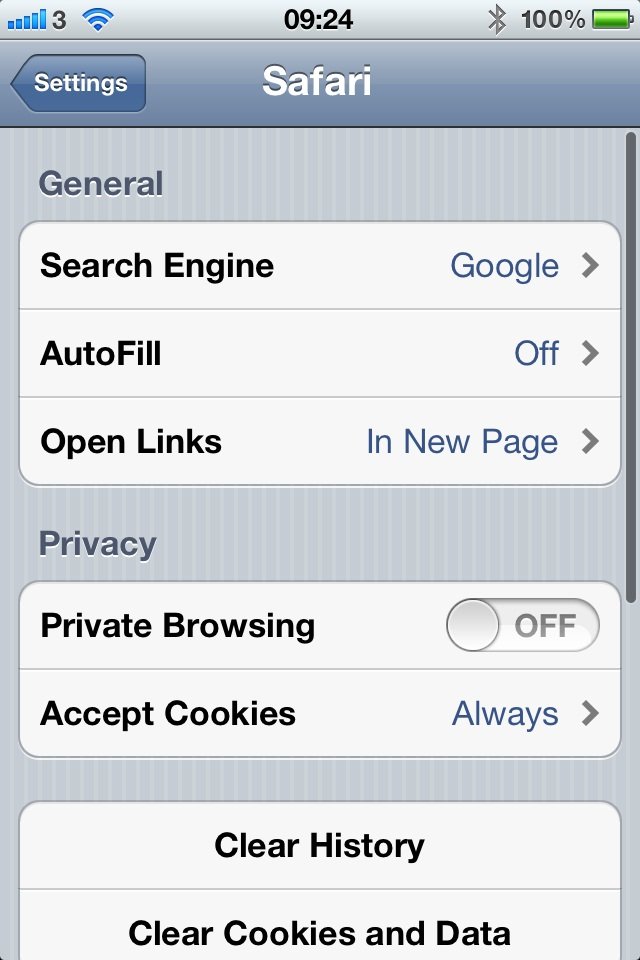
Tired of filling out one tedious web form after another, and wondering how to get Safari on iPhone and iPad to automatically fill them out for you? Luckily, deep within the settings of Safari there is a way to setup AutoFill, something which allows you to automatically input your personal data on sites that permit its use.
- If you haven't already, create a contact for yourself in the Contacts app.
- Open up the Contacts app
- Select the plus sign in the top right corner
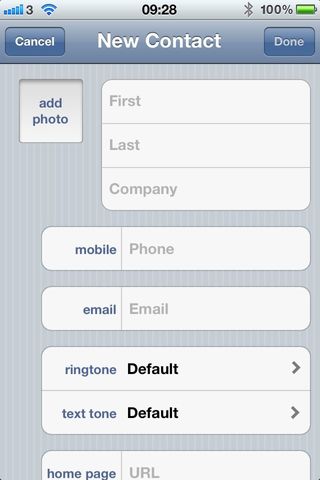
- Add in your personal information
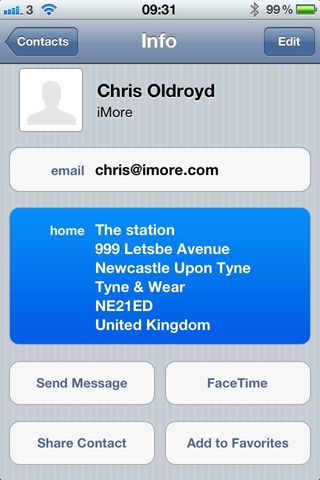
- Open up your settings app
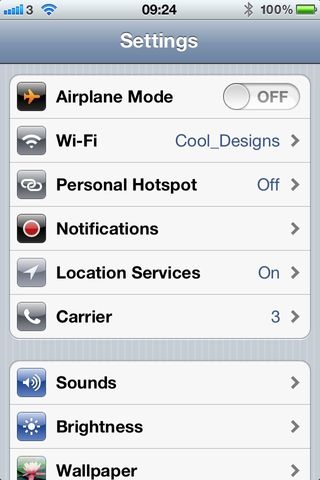
- Tap on Safari
- Tap on AutoFill
- Toggle "Use Contact Info" to on
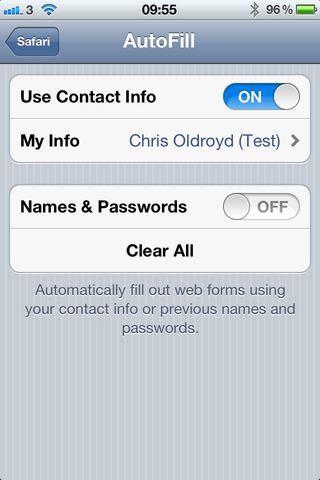
- Tap on My Info and select the contact you just created or the one you already had
- Now when you visit a site that needs your information, as soon as you select the first text box your keyboard will pop up and there will be an option called AutoFill
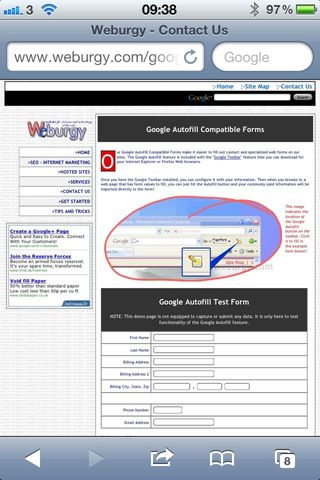
- Tap on AutoFill and Bob’s your Uncle, all your details will be automatically filled in for you
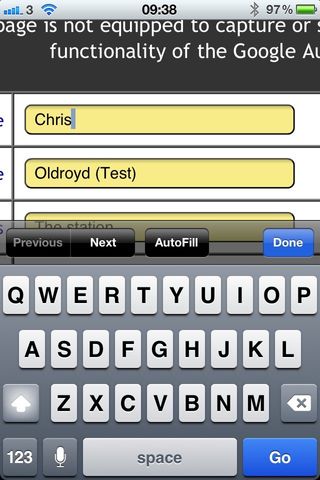
Daily Tips range from beginner-level 101 to advanced-level ninjary. If you already know this tip, keep the link handy as a quick way to help a friend. If you have a tip of your own you’d like to suggest, add them to the comments or send them in to [email protected] .
Master your iPhone in minutes
iMore offers spot-on advice and guidance from our team of experts, with decades of Apple device experience to lean on. Learn more with iMore!
UK editor at iMore, mobile technology lover and air conditioning design engineer.
Apple could get a major fine the day after the iPhone 16 reveal event
TIME names the 100 most influential people in AI, but Tim Cook is nowhere to be seen
Apple's new "best AI PC" Mac ads take aim at Microsoft's Copilot+ machines
Most Popular
- 2 Apple approves WeChat update ahead of iPhone 16 event, but it still wants to negotiate fees
- 3 ChatGPT on Mac just got a big update in the EU
- 4 The iPhone 16 reveal is tomorrow, but details about Apple's next event have already leaked - including M4 Macs and new iPad models
- 5 Apple could get a major fine the day after the iPhone 16 reveal event
How to change Autofill on Mac
Fill 'er up!
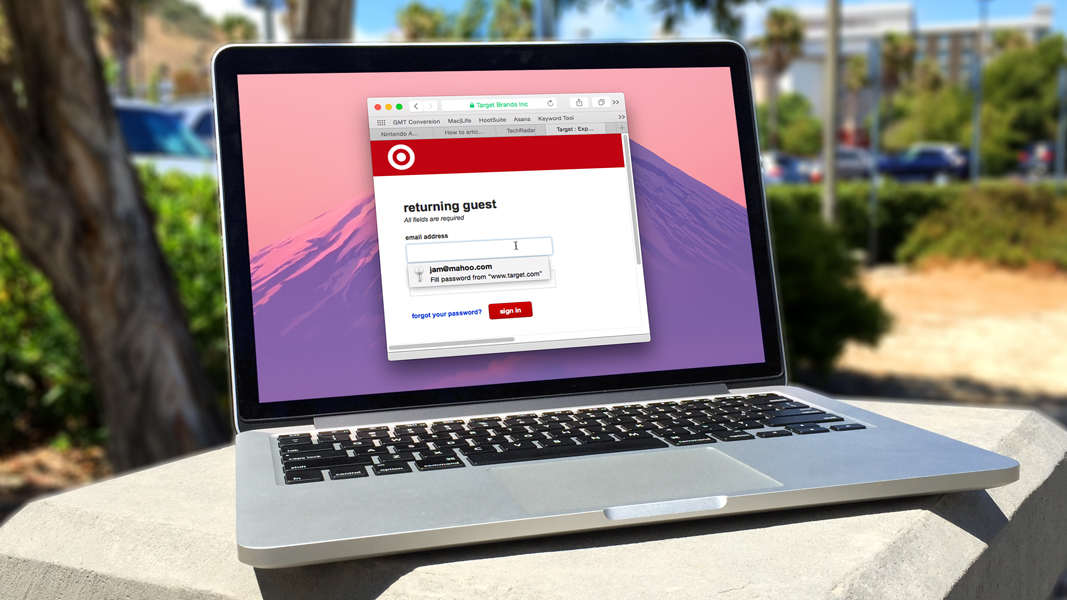
Got an Apple , Mac or iOS tech question? We have the answer. This time we have a reader dealing with problematic AutoFill in Safari for Mac OS X . AutoFill is a super-convenient way to get your personal information into online forms and the like, but it can be a big pain when AutoFill insists on providing the wrong info. Fortunately, there's a way to change this behavior — we'll show you how.
How do I change the autofill on my Mac?
Is there a way to control the data used for AutoFill in Safari on my Mac? For example, I want to use my personal information for AutoFill, but my work info keeps coming up!
This has been a lingering issue within OS X for many, many years (in fact, since AutoFill for Safari was introduced), and has yet to be addressed. The problem at hand is that no normal person as a single email address, a single phone number, or a single address. We all have work addresses, work phone numbers, and work email addresses. When you have multiple entries in your contact card, however, AutoFill will only grab the first of each of these entries.
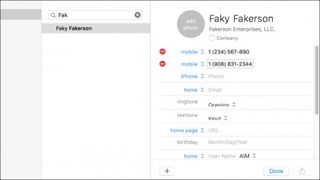
Fortunately, there is a way to fix this issue, even if it's a bit of a roundabout solution. Open your contact card in the Contacts app, and click the "Edit" button at the bottom of the card. (Or, from Safari, open the preferences, go to the AutoFill tab, and click Edit; you'll automatically be redirected to the Contacts app.) Ensure that the address, phone number, or email address that you want to be entered by Safari AutoFill is in the first position for each of the data types. This will likely require moving around a bit of data, since fields cannot be dragged and rearranged in Contacts. Once you do this, however, your Autofill data should come in exactly like you want.
Got an Apple tech question? Email [email protected] .
Get daily insight, inspiration and deals in your inbox
Sign up for breaking news, reviews, opinion, top tech deals, and more.
Apple’s big Mac M4 reveal could happen in October, ahead of rumored on-sale date of November
Waiting for an iMac with a bigger screen? It’s en route according to rumors, but you might have to be very patient
Ultimate Ears' new Bluetooth speaker is super-tiny, super-light, and has an adorable name
Most Popular
- 2 Would you take guitar lessons from an AI-powered Jimi Hendrix? The future could have a purple haze…
- 3 Withings releases a Brilliant edition of the ScanWatch Nova, but I think its design is anything but
- 4 Not just the iPhone 16 – Apple could announce new iPads in October
- 5 Quordle today – hints and answers for Monday, September 9 (game #959)
Safari User Guide
- Get started
- Go to a website
- Bookmark webpages to revisit
- See your favorite websites
- Use tabs for webpages
- Import bookmarks and passwords
- Pay with Apple Pay
- Autofill credit card info
- View links from friends
- Keep a Reading List
- Hide ads when reading
- Translate a webpage
- Download items from the web
- Add passes to Wallet
- Save part or all of a webpage
- Print or create a PDF of a webpage
- Interact with text in a picture
- Change your homepage
- Customize a start page
- Create a profile
- Block pop-ups
- Make Safari your default web browser
- Hide your email address
- Manage cookies
- Clear your browsing history
- Browse privately
- Prevent cross-site tracking
- See who tried to track you
- Change Safari settings
- Keyboard and other shortcuts
Autofill info from Contacts in Safari on Mac
With AutoFill, you can easily fill in your previously saved contact information from the Contacts app. Fields where information has been entered for you are highlighted in yellow.
Open Safari for me
Fill in info from Contacts
If a contact has more than one address, email, phone, or other contact info, you can choose from the home, work, or custom address you’ve already entered in their contact card (or use the Touch Bar ). If you don’t want Safari to autofill information, just keep typing.
Important: Safari autofills your information for anyone who uses your Mac with your user login. It also autofills your information for anyone who uses your other Apple devices, if those devices and your Mac have iCloud Keychain set up.
For security, set up your Mac to display the login window when it starts up and to require a password after sleep or a screen saver begins. Also, set up your iPhone, iPad, and iPod touch to require a passcode to unlock the screen: Go to Settings > Face ID & Passcode (or Touch ID & Passcode), then tap Turn Passcode On.
If you can’t autofill contact info
Try the following:
Make sure any information you want to be filled in is saved in Contacts. Safari can fill in only contact information that is in Contacts. For example, if a form requires your phone number but it isn’t on your contact card, you must fill it in manually.

Home » Tech Tips » Browsers » How to AutoFill Verification Codes in Safari from Email and Messages?
How to AutoFill Verification Codes in Safari from Email and Messages?
Many websites like Microsoft, Apple and Google offer two factor authentication to protect your login details from unauthorized access. This is done generally by linking your account with authenticator apps like Google Authenticator or Microsoft Authenticator. However, it is also common to send a verification code in an email or SMS. You need to enter this verification code to login after entering the first level username/password details. This is a hassle to look and type the code every time when you login. Fortunately, Safari browser makes it easier to automatically suggest the verification code form your email or message in the login form. Here is how you can use this feature on your iPhone and Mac.
Requirements for AutoFilling Verification Codes
This feature is available as part of Safari version 17 or later. Therefore, you should update your iPhone to iOS 17 or later and Mac to macOS 14 (Sonoma) or later. Email verification code work with all email service providers like Gmail, Yahoo!, Outlook, etc. However, you must have added and configured your email in iPhone/Mac Mail app for this to work.
Enable AutoFilling Verification Code in iPhone
- Open Settings app and go to “Passwords” section.

- Unlock the screen with Face ID or passcode.
- Tap on “Password Options” settings.
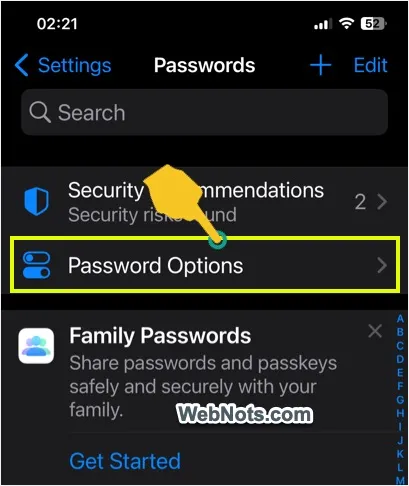
- On the next screen, make sure “AutoFill Passwords and Passkeys” option is enabled.
- Select “iCloud Passwords & Keychain” option for “ Use Passwords and Passkeys from” setting.

Checking AutoFill Verification Code in Safari
Open any website’s login page that triggers a security or verification code to your email or phone number. Enter your username/password details and trigger a verification code.

Tap on the input text box where you can enter the verification code. Safari will automatically show a suggestion with the code received from your email as shown below. Simply tap on the code to insert in the box and login to the website.
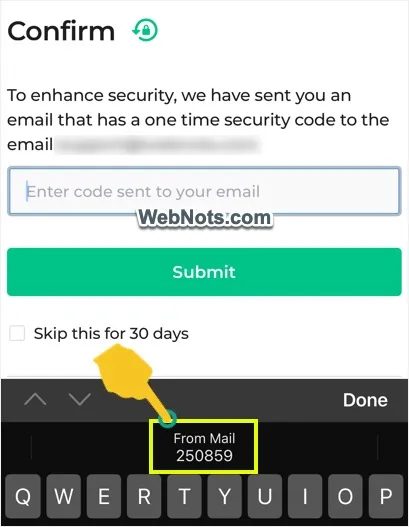
Automatically Delete Verification Emails
This kind of emails with verification codes simply occupy the storage space in your inbox without any use after login. Similarly, verification messages also simply got accumulated in your Messages app over period. Safari will automatically suggest deleting the verification email/message when you use the code. Tap on “Delete After Use” option to enable this feature.

If you have selected “Setup Later in Settings” option, follow the below steps to enable the feature:
- Unlock the screen and tap on “Password Options” item.
- Scroll down to bottom on the next screen and enable “Clean Up Automatically” option under “Verification Codes” section.

Enable AutoFill Verification Code in Safari Mac
AutoFilling of verification codes work exactly same manner in Mac.
- Click the Apple logo showing on top left corner of the screen and select “System Settings…” menu.

- Go to “Passwords” section and unlock the settings page with your Touch ID or password.

- Click the “Password Options” item.

- On the next page, enable “ AutoFill Passwords and Passkeys” and select “iCloud Keychain” for “Use passwords and passkeys from” option.
- After that, enable “Clean Up Automatically” option under “Verification Codes” section.

From now onwards, Safari will show verification codes received in Mail or Messages app whenever you are trying to login to websites. The messages and mails also will be automatically deleted after you used the verification code.
About Nagasundaram Arumugham
Naga is the founder and chief content editor of WebNots. He has over 20 years of experience in technology field and published more than 2000 articles.
You also might be interested in

9 Ways to Improve Your iPhone Security
Apple’s iPhone is arguably the most secure mobile devices on[...]

How to Find Downloaded Pictures, Files and Apps in iPhone?
If you are using Mac, all the downloaded files will[...]


5 Ways to Uninstall Apps in Mac
One of the reasons I like macOS over Windows is[...]
DOWNLOAD EBOOKS
- SEO Guide for Beginners
- WordPress SEO PDF Guide
- Weebly SEO PDF Guide
- Alt Code Emoji Shortcuts PDF
- Free ALT Code Shortcuts PDF
- View All eBooks
TRENDING TECH ARTICLES
- 600+ Windows Alt Codes for Symbols
- Fix Chrome Resolving Host Problem
- Fix Slow Page Loading Issue in Google Chrome
- View Webpage Source CSS and HTML in Google Chrome
- Fix Safari Slow Loading Pages in macOS
- Fix Windows WiFi Connection Issue
- ROYGBIV or VIBGYOR Rainbow Color Codes
- Fix I’m Not A Robot reCAPTCHA Issue in Google Search
- Structure of HTTP Request and Response
POPULAR WEB TUTORIALS
- Move WordPress Localhost Site to Live Server
- Move Live WordPress Site to Localhost
- Move WordPress Media Folder to Subdomain
- Fix WooCommerce Ajax Loading Issue
- Create a Free Weebly Blog
- Edit Weebly Source Code HTML and CSS
- Add Scroll To Top Button in Weebly
- Add Table in Weebly Site
- How to Add Advanced Data Table Widget in Weebly?
- Up to $500 Free Google Ads Coupon Codes
FREE SEO TOOLS
- Webpage Source Code Viewer
- HTTP Header Checker
- What is My IP Address?
- Google Cache Checker
- Domain Age Checker Tool
- View All Free Web and SEO Tools
© 2024 · WebNots · All Rights Reserved.
Type and press Enter to search

How to enable and disable autofill in a browser

This page explains how to enable autofill , a browser feature that automatically populates forms with saved data, such as those that ask for shipping or billing information.
To enable or disable the autofill feature, select your browser from the list below and follow the steps.
Autocomplete , which is another browser feature, is similar, but not the same as autofill. It gives you suggestions as you type in the address bar or search box. To learn how to adjust those settings, see: How to enable or disable autocomplete in a web browser.
If you are enabling autofill for the first time, you must manually enter text into a form to "teach" autofill what to automatically enter the next time. Alternatively, you can add and edit the information yourself. See: How to add, change, or clear autofill data.
Not all forms on the Internet support the autofill feature. Some web pages disable autofill, so you have to manually enter text into a form each time.
Microsoft Edge
Microsoft edge legacy, internet explorer, third-party autofill tools, autofill example test form.

In Google Chrome, the autofill feature can populate three types of forms or fields: passwords, credit card information, and addresses. The following sections show you how to access each, and enable or disable them.
- Access autofill options
Payment methods
Addresses and more.
- Open the Google Chrome browser.
- In the drop-down menu , select Settings .

- On the left side of the screen, click the Autofill selector.
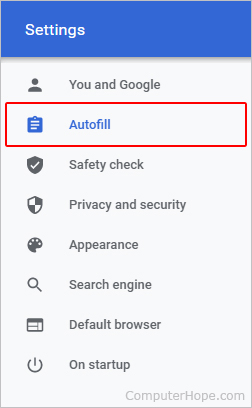
- In the middle of the screen, under the Autofill section, you are presented with three choices: Passwords , Payment methods , and Addresses and more .

- Once you know which autofill item you'd like to enable or disable, find it in the sections below and follow the instructions.
The following link shows you how to manage your browser passwords in Chrome.
- How to view, save, and remove browser passwords.
To enable or disable autofill for payment methods in Chrome, click the toggle switch next to Save and fill payment methods .
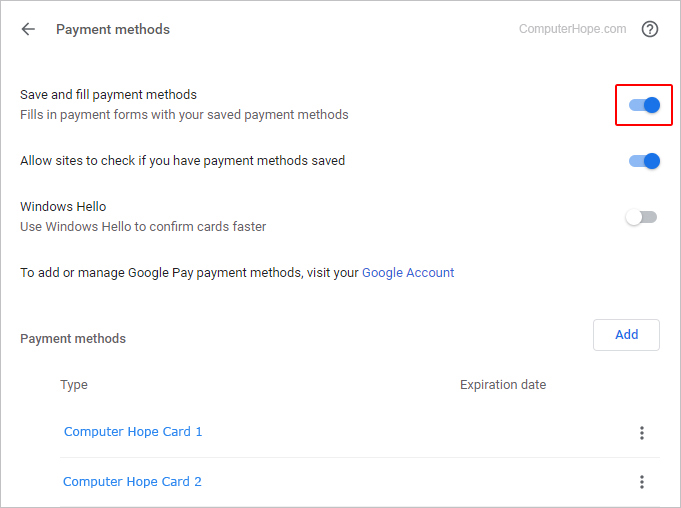
To enable or disable autofill for addresses in Chrome, click the toggle switch next to Save and fill addresses .
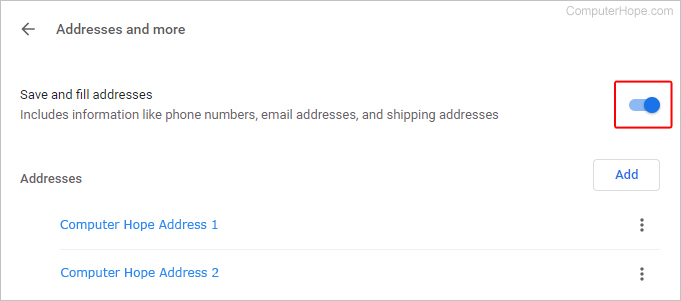
You can try out your autofill settings using the example test form below.
You may also create autofill entries manually, and change or delete them. See: How to add, change, or clear autofill data.
To use one autofill feature across all your browsers and devices, see our third-party autofill tools .

In Firefox, the autofill feature works with logins and passwords, and addresses. The following section shows you how to enable and disable them.
- Open the Firefox browser.
- Select Settings from the drop-down menu .
- On the Settings tab, select the Privacy & Security option in the left navigation pane .

- To autofill username and password fields, under the Logins and Passwords section, check the box for the Autofill logins and passwords option ( A ).
- To autofill address fields, under the Forms and Autofill section, check the box for the Autofill addresses option ( B ).
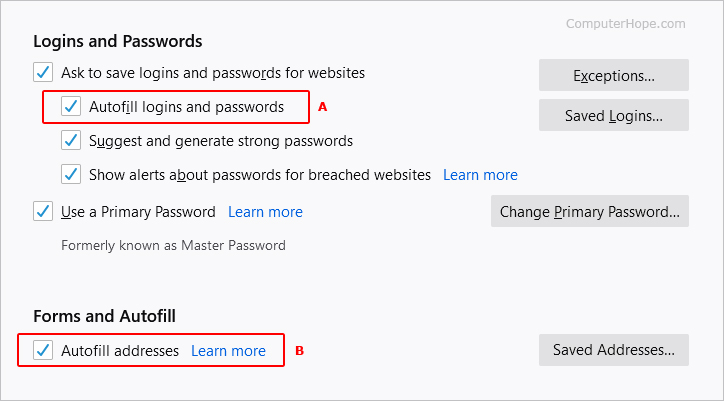
- Once you've filled out a form, that information is saved for the next time you input an address or sign in to an account.

In Microsoft Edge, the autofill feature can populate three types of forms or fields: passwords, credit card information, and addresses. The following sections show you how to access each, and enable or disable them.
Payment info
- Open the Microsoft Edge browser.
- In the drop-down menu , near the bottom, select Settings .

- Under the Settings section on the left, click Profiles .
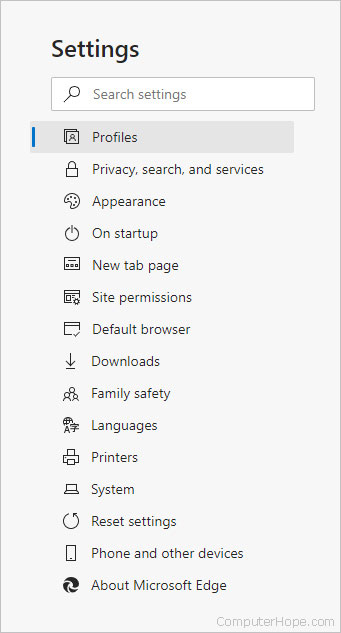
- Under the Your profile section in the middle of the screen, there are three categories to choose from: Passwords , Payments , and Addresses and more .
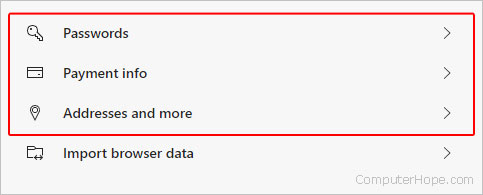
The following link shows you how to manage your browser passwords in Edge.
To enable or disable autofill for payment methods in Edge, click the toggle switch next to Save and fill payment methods .
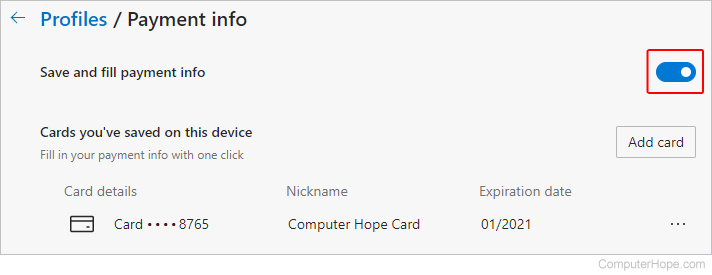
To enable or disable autofill for addresses in Edge, click the toggle switch next to Save and fill addresses .
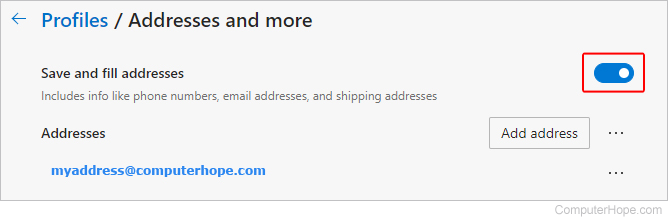
To enable or disable autofill in Microsoft Edge Legacy, follow these steps.
- Open the Microsoft Edge Legacy browser.
- In the left navigation pane of the Settings menu, click the Passwords & autofill option.
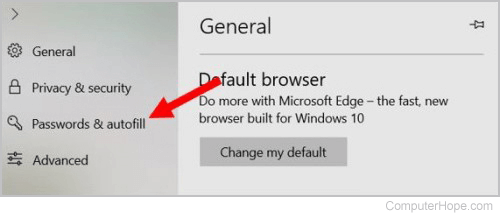
To enable or disable autofill in Internet Explorer, follow these steps.
- Open the Internet Explorer browser.
- In the window that opens, click the Content tab ( A ) and select Settings ( B ) in the AutoComplete section.
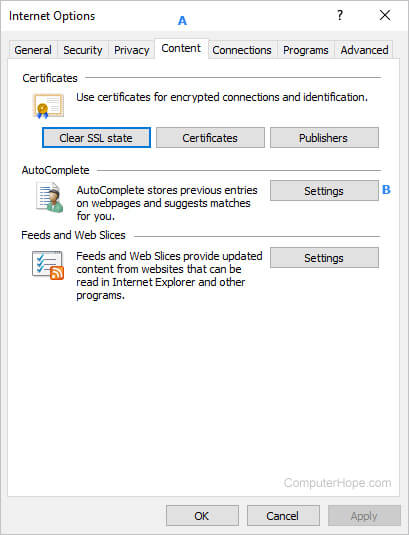
- In the AutoComplete Settings prompt , check or uncheck the box next to Forms and searches , then click OK .
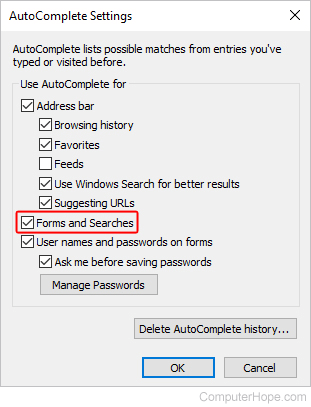
In Opera, the autofill feature can populate three types of forms or fields: passwords, credit card information, and addresses. The following sections show you how to access each, and enable or disable them.
Accessing autofill options
- Open the Opera browser.
- On the left side of the tab that appears, click Privacy & security .

- In the Privacy and security section, scroll down to the Autofill section where you see three options: Passwords , Payment methods , and Addresses and more .

The following link shows you how to manage your browser passwords in Opera.
To enable or disable autofill for payment methods in Opera, click the toggle switch next to Save and fill payment methods .
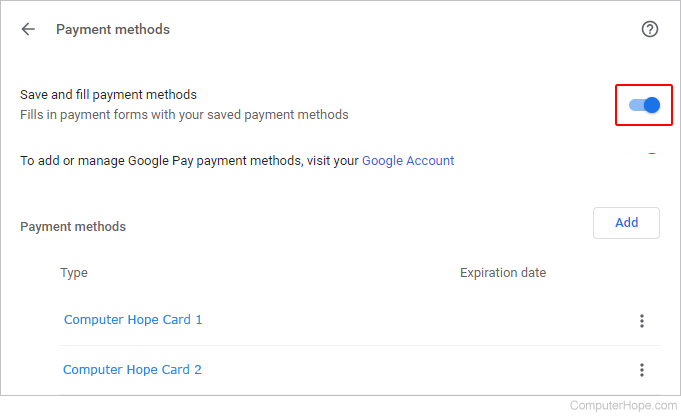
To enable or disable autofill for addresses in Opera, click the toggle switch next to Save and fill addresses .
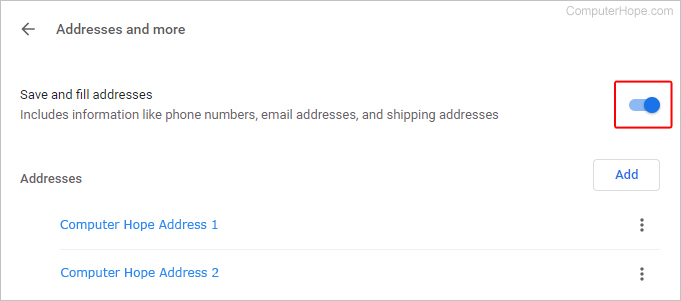
To enable or disable autofill in the Safari web browser, follow these steps.
- Open the Safari browser.
- In the window that opens, click the AutoFill tab ( A ).
- Click the checkboxes ( B ) next to the forms you want to disable or enable.
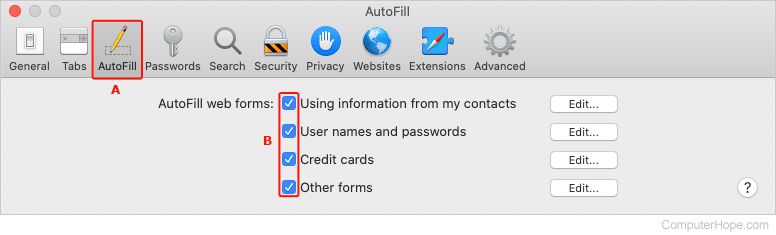
- You can try out your autofill settings using the example test form below. To enter the values, double-click any of the fields in the test form and select the name of your address.
If you use multiple devices and browsers, it may be beneficial to use a third-party tool to autofill data across all of them. Our favorite autofill utilities are Dashlane and RoboForm , which are available for PC , Mac , iPhone , iPad , and Android devices.
Below is a test form you can use to make sure your autofill works. Click the First name field to see available autofill options. In most browsers, if the fields are blank, they auto-populate with a suggestion as you start to type in one of them.
First name: Last name: Address: City: State: Zip: Phone number: E-mail:
Related information
- How to add, change, or clear autofill data.
- How to enable or disable autocomplete in a web browser.
- How to export and import browser login information.
- Top 10 Internet tricks.
- See the autofill definition for further information and related links.
- Internet browser help and support.
How to Update Autofill Credit Card Information on an iPhone
What to know.
- To update your credit card on an iPhone open Settings, tap Safari, then AutoFill, Saved Credit Cards, Add Credit Card, and Done when you're finished.
- To edit saved credit cards on an iPhone, follow the steps above, but tap the card you want to edit instead of Add Credit Card, then tap Edit.

You can save credit card information on your iPhone using AutoFill, then make online purchases using the saved information without having to dig your card out of your wallet. Here's how to edit and change saved cards, and delete saved credit card info in AutoFill.
- How to Change Autofill Credit Card Information
How to Change Autofill Credit Card Information on Your iPhone & iPad (for Safari)
We've already gone over how to autofill credit card information in the Wallet app with your iPhone's camera, how to enable iCloud keychain on your iPhone, and how to use iCloud keychain to create strong passwords . Now, let's learn how to update the credit card information in AutoFill for Safari.

If you have iCloud set up and iCloud Keychain enabled , iCloud Keychain securely stores AutoFill information across all your devices.

- When finished, tap Done in the upper-right corner of the screen to add the credit card to your iPhone's autofill.

For more great tutorials about Apple Wallet and autofill on iPhone and iPad, check out our free Tip of the Day !
- How do I delete a card from Apple Pay on my iPhone or iPad? We've written a step-by-step tutorial that shows you how to remove a card from Apple Pay .
- How do I change the default card on Apple Pay? We've written a how-to that shows you how to set a default card in Apple Pay .
Now, you know how to update autofill credit card info on an iPhone or iPad, edit saved cards on an iPhone or iPad, and delete cards from Safari autofill that you no longer need. Next, find out if you can share purchases without sharing payment methods through Family Sharing.
Author Details

Leanne Hays
Leanne Hays has over a dozen years of experience writing for online publications. As a Feature Writer for iPhone Life, she has authored hundreds of how-to, Apple news, and gear review articles, as well as a comprehensive Photos App guide. Leanne holds degrees in education and science and loves troubleshooting and repair. This combination makes her a perfect fit as manager of our Ask an Expert service, which helps iPhone Life Insiders with Apple hardware and software issues. In off-work hours, Leanne is a mother of two, homesteader, audiobook fanatic, musician, and learning enthusiast.

Featured Products

If you have outstanding credit card debt, getting a new 0% intro APR credit card could help ease the pressure while you pay down your balances. Our credit card experts identified top credit cards that are perfect for anyone looking to pay down debt and not add to it! Click through to see what all the hype is about.

Apple is set to release iOS 18 in a couple of weeks. That's why I'm excited to invite you to our free iOS 18 Sneak Peek Class on Wednesday, September 11 at 3 p.m. ET.
Most Popular

How to Tell If Someone Blocked Your Number on iPhone

App Store Missing on iPhone? How To Get It Back

How to Tell If a Dead iPhone Is Charging

How To Find My iPhone From Another iPhone

Step Counter: How To Show Steps on Apple Watch Face

How To Get an App Back on Your Home Screen

How to Schedule a Text Message on iPhone

How To Put Two Pictures Together on iPhone

iPhone Notes Disappeared? Recover the App & Lost Notes

How to Silence a Contact on iPhone
How Accurate Is Apple Watch Calories?

Turn Your iPhone into a Bedside Clock with StandBy
Featured articles.

Why Is My iPhone Battery Draining So Fast? 13 Easy Fixes!

Identify Mystery Numbers: How to Find No Caller ID on iPhone

Apple ID Not Active? Here’s the Fix!

How to Cast Apple TV to Chromecast for Easy Viewing

Fix Photos Not Uploading to iCloud Once & for All (iOS 17)

There Was an Error Connecting to the Apple ID Server: Fixed

iPhone Charging but CarPlay Not Working? Here's the Fix!
Check out our sponsors.

- Each email reveals new things you can do with your phone (and other devices) with easy-to-follow screenshots.
- Enter your email to get your first tip immediately!
- Apple Watch
- Accessories
- Digital Magazine – Subscribe
- Digital Magazine – Info
- Smart Answers
- Back To School
- Apple’s Big September
- Apple Watch 2024
- New AirPods
- M4 Mac mini
- 11th-gen iPad
- Best Mac antivirus
- Best Mac VPN
When you purchase through links in our articles, we may earn a small commission. This doesn't affect our editorial independence .
How to autofill passwords, bank cards, names and addresses on iPhone

Fed up with entering the same information over and over again whenever you sign up on a website, or buy something online? Hopeless at remembering passwords so you have the same one for everything, even though you know that’s not a good idea?
Luckily Apple is so thoughtful that it is possible for your iPhone to do all this for you – entering your name, address, email, phone number, passwords and more. Here’s how to get that working, and what to do if autofill is autofilling incorrect information.
How autofill works on iPhone
Autofill will kick in when you encounter certain web forms, for example, when you are signing up for a new account and tap on the name field. You will see Autofill suggestions appear above the on-screen keyboard and the fields that are autofilled will have a yellow highlight to remind you to check them.
If you were shopping online you could use autofill to complete your name, email, phone number, address, and even enter your credit card information. The only thing you need to enter yourself is the three digit code from the back of your card.
Before you set your iPhone, iPad and Mac up to use autofill it’s very important that you make sure that it is password protected.
Password protect your iPhone
If you are going to save passwords and credit card info in order to use autofill then it’s really important that you use a passcode to protect your device. Don’t leave your iPhone unlocked because anyone would be able to use it and access your data. Don’t use an easy to guess passcode either – like 0000 or 1234. You can choose to use a multifigure passcode that includes numbers and letters. Read our advice about creating a safe passcode here .
If you are using a 6 digit passcode, or worse a 4 digit passcode, it’s time to update.
- Go to Settings > Touch ID & Passcode (or Face ID & Passcode).
- Enter your current code, then scroll to Change Passcode.

- Here you have the choice of adding a custom alphanumeric code, or a custom numeric code. Choose something that won’t give you a headache everytime you enter it, but keep the folloing in mind…
Of course you can continue to use your fingerprint or face to unlock the phone, but the Passcode is what really protects your data should your phone fall into someone else hands. A passcode that is longer than six digits will be a lot more secure – apparently it could take a few months to hack an eight-digit pin, while a ten-digit pin could take a decade to crack. Alternatively a passphrase that combines numbers and letters and even symbols would be even more secure – but probably more hassle for you every time you need to enter it. Read more about iPhone security here.
How to edit your autofill information, name and address
Over time your autofill information can get out of date. Say you move house or get married. If you want to autofill the correct data you need to make sure your personal card in Contacts is up to date.
Tap on Contacts and locate your own name in the list. Tap on your name from the Contacts list to view your own details, and tap Edit to fill in the information. You should ensure that your telephone number, email and physical address is correct.
- Open Contacts
- At the top you will find your own card, click on that.

Here you will find your phone numbers, various email addresses you use, your home and work addresses, birthday, and medical ID, under which you can list any medical conditions or allergies and your blood type, in case of emergency.
When this information is correct you won’t have to keep entering your data in online forms and the like.
In order for Safari to know to use this information, you may need to update your settings.
- Go to Settings > Safari > Autofill
- Make sure that Use Contact Info is selected.

- Also select Names and Passwords.
There is also the option to Select Credit Cards, which we will look at next.
Note that it may take a while before your Contact Info syncs across your devices.
How to add a debit of Credit Cards to Autofill
Generally the first time you use a new card it will find its way into your Autofill memory, but if you want to add it yourself, here’s what to do:
- Go to Settings > Safari > Autofill.
- Click on the arrow beside Saved Credit Cards.
- Use Touch ID/Face ID or enter your passcode.
- Tap on Add Credit Card.
- You can use the camera to save having to enter all the digits. Otherwise, just tap them in.
How to remove old Credit Cards from Autofill
If you are anything like us, you probably lose your card from time to time, and have to get a new one from the bank. When this happens you can end up with lots of listings for old cards you can no longer use. Here’s how to remove them.
- Click on the arrow beside Saved Credit Cards
- Use Touch ID/Face ID or enter your passcode
- Tap on Edit

- Tap on Delete
This will remove the old cards from the keychain on all your devices.
What to do if your iPhone keeps autofilling the wrong information
Getting fed up with autofill suggesting the wrong details? It’s easy to correct what’s in the autofill memory.
If autofill keeps entering your maiden name, for example, you need to change it on your card in Contacts, as above. Similarly, if you have moved house then enter your new address in your contact card.
If you only have one debit card but every time you pay for something online you have to sift through 12 old cards then you just need to delete the old ones, as above.
If autofill is entering the wrong passwords for sites though that can be a bit more complicated. We’ll look at that scenario next.
How to set up password autofill on iPhone
If you are hopeless at remembering passwords don’t feel bad – we all are. The problem with our inability to remember passwords is that it leads to us choosing one easy to remember password for everything, or we write them down somewhere (like the Notes app on our iPhone). The problem with easy to remember passwords is they are also quite easy to guess, and the problem with using the same password for everything is that once it’s guessed, everything is exposed (including that list in Notes).
Apple endeavours to help you by remembering all your complicated passwords for you, so all you need to remember is one passcode to unlock your iPhone (and use your fingerprint or face the rest of the time) and you can log in wherever you need to.
All your passwords will be stored in your iCloud Keychain, so you will need to set up iCloud Keychain on your iPhone if you haven’t already. Here’s how:
- Go to Settings and tap on your profile at the top.
- Tap on iCloud.

To make sure that you passwords autofill, you may also need to switch things on in Settings, so:
- Make sure that Names and Passwords is on.
When you set up a new login and password on a website using Safari your phone will add the password and user name to your keychain.
How to view all the passwords you have stored in iCloud Keychain
If you are always forgetting your passwords but you don’t want to rely on autofill to complete them (maybe you are using a non Apple device, or sharing your WiFi password with a friend) it is possible to find your password in your keychain. Here’s how:
- Go to Settings > Accounts & Passwords > App & Website Passwords.
- Your Touch ID or Face ID will be requested.
- You will be presented with a list of all the services you have passwords for, listed by domain.
- Scroll through the list until you identify the service you are looking for.
- Tap on it and you will see your password on the next screen.
- If you want to delete a password from the list, tap on it, choose Edit, and tap on the – beside it.
We have more advice about finding your WiFi password here.
Author: Karen Haslam , Managing Editor, Macworld

Karen has worked on both sides of the Apple divide, clocking up a number of years at Apple's PR agency prior to joining Macworld more than two decades ago. Karen's career highlights include interviewing Apple's Steve Wozniak and discussing Steve Jobs’ legacy on the BBC. Having edited the U.K. print and online editions of Macworld for many years, more recently her focus has been on SEO and evergreen content as well as product recommendations and buying advice.
Recent stories by Karen Haslam:
- How to get iPadOS 18 on your iPad
- Apple Events 2024-2025: Next Apple Event could be October
- Every new Apple product coming in 2024 and 2025
Looks like no one’s replied in a while. To start the conversation again, simply ask a new question.
How do I get Safari to auto-fill in passwords on "none https" websites?
how do I get Safari to auto fill in passwords on "none https" websites ?
It's pretty obvious, that Safari denies to fill in login data when the site is "not secure" (when there is no SSL connection).
To prevent digressive discussions: If you install a fresh website or a webservice in a local network, you don't have SSL necessarily - likely not in the beginning of the installation process. To me, like this, Safari is not suitable for website design.
Also, I've seen "similar" postings here in the forums. But most where 10 years old or they simply didn't answer the question.
[Re-Titled by Moderator]
MacBook Pro 14″, macOS 14.2
Posted on Dec 13, 2023 1:25 AM
Similar questions
- How to stop Safari from offering passwords all the times I have a solid password manager and I do NOT want Safari to interpose itself to offer new passwords every time. I want to use my regular manager and have Safari save what I choose but not every time offer a new one. How to do that?? 1295 3
- How do I stop Safari from suggesting a strong password? How do I stop Safari from suggesting a strong password? 783 1
- Safari not recommending passcodes I have been using safari recommend passcodes for sometime now but all of a sudden, I cannot force safari to recommend a secure passcode on a majority of the sites I use. Nothing has changed since the last passcode safari recommended. Any ideas 💡 I even tried creating new accounts on the most common sites I know of and safari will not recommend a new password. For example, macrumors, Gmail, yahoo and a few others. 239 5
Loading page content
Page content loaded
There are no replies.

IMAGES
VIDEO
COMMENTS
Change AutoFill settings in Safari on Mac
Autofill your user name and password in Safari on Mac
1. Open the Safari browser. 2. In the top toolbar, select "Safari" and then "Preferences." Click on Preferences under Safari. Devon Delfino/Business Insider. 3. Toggle over to the "Autofill ...
To turn off any or all AutoFill forms in Safari on macOS, first open Safari's preferences from the Safari menu or press Command+, on your keyboard. In Safari's preferences, click the AutoFill tab You'll see a list of the things Safari can autofill. Uncheck any items you don't want Safari autofilling, or click "Edit" next to any of the four ...
The keyboard shortcut to open Safari preferences is Command + , (comma). In the General preferences screen, select the AutoFill tab. Place a check next to any of the four AutoFill options you want to use when auto-filling forms on the internet. To prevent Safari from using any of these four categories to autopopulate a web form, click the ...
If you can't fill in information you previously entered on websites, try these suggestions. In the Safari app on your Mac, choose Safari > Settings, click AutoFill, then make sure "User names and passwords" is selected. Make sure any information you want to autofill is saved in your My Card in Contacts. Safari can fill in only contact ...
Adding an account's username and password through AutoFill is a straightforward process. To add a username and password: Open Safari on your Mac.; Click on Safari in the Menu Bar, then click Preferences.; Next, click on AutoFill.; You will now see the multiple AutoFill Forms.
Choose Safari > Settings, then click AutoFill. If you want to update your address or your name, click the Edit button next to the Using information from my contacts. Clicking that will open your contact card. If your details need to be updated, click the edit button. Then you can change your address and other details.
Open Settings. Scroll down and tap Safari. Scroll down and tap on AutoFill. Now toggle on Use Contact Info. The toggle will be green when the feature is enabled. If your name doesn't automatically appear next to My Info, tap My Info. Otherwise, skip to step eight. Select your name from Contacts. Make sure your information is filled in so that ...
Tap on Safari. Tap on AutoFill. Toggle "Use Contact Info" to on. Tap on My Info and select the contact you just created or the one you already had. Now when you visit a site that needs your information, as soon as you select the first text box your keyboard will pop up and there will be an option called AutoFill.
Open your contact card in the Contacts app, and click the "Edit" button at the bottom of the card. (Or, from Safari, open the preferences, go to the AutoFill tab, and click Edit; you'll ...
Open Safari on your Mac, and then click on Safari menu. Select Preferences options and then choose the Passwords tab. Make sure "AutoFill usernames and passwords" box is checked. One more thing that you need to check if options are checked in Autofill tab. Select all boxes that apply.
Open Safari. From the "History" menu, choose "Show All History". keyboard shortcut: ⌘ Y; In the Search field in the top right corner, enter the web site you want to remove. ... To remove an address from the auto fill listing, click on the ! Mark at the end of the listing. The pop-up menu asking to "Create New Contact" or "Add to ...
3. Click Sidebar button in the Safari Toolbar. Click Reading List. Search and delete the item from Reading List. 4. Safari > iCloud tabs. Click the iCloud tabs button in the Safari Toolbar and remove item from iCloud Tabs. Auto-complete. Choose Safari > Preferences, click Search, then deselect "Include search engine suggestions.".
Try the following: In the Safari app on your Mac, choose Safari > Settings, click AutoFill, then make sure "Using information from my contacts" is selected. Make sure any information you want to be filled in is saved in Contacts. Safari can fill in only contact information that is in Contacts. For example, if a form requires your phone ...
Enable AutoFilling Verification Code in iPhone. Open Settings app and go to "Passwords" section. Passwords Settings in iPhone. Unlock the screen with Face ID or passcode. Tap on "Password Options" settings. Open Password Options. On the next screen, make sure "AutoFill Passwords and Passkeys" option is enabled.
How to Enable and Disable Autofill in a Browser
How to Update Autofill Credit Card Information on an iPhone
Click on Safari from the top menu and then click on Preferences from the drop-down. Next click on the AutoFill tab and then click on the Edit button beside the Other forms option. Now from the pop-up, select the website you do not want to autofill data for and then click on the Remove button. Share.
Go to Settings and tap on your profile at the top. Tap on iCloud. Scroll down to Keychain and tap on it. To make sure that you passwords autofill, you may also need to switch things on in Settings ...
Safari not recommending passcodes I have been using safari recommend passcodes for sometime now but all of a sudden, I cannot force safari to recommend a secure passcode on a majority of the sites I use. Nothing has changed since the last passcode safari recommended. Any ideas 💡 I even tried creating new accounts on the most common sites I know of and safari will not recommend a new password.