eClinicalWorks eBO

eBO 7 - Visit Status & Visit Type Info - Report 4.19

eClinicalWorks Tips & Tricks for 11e – Updated 2021
Eclinicalworks version 12 is available for upgrade - click to learn more, progress note carets, using carets to access previous encounter information.
Various sections of the Progress Note allow eclinicalworks users to utilize the caret function to carry forward information from previous encounters into the current Progress Note. The following sections of the Progress Note enable this functionality:
- Chief Complaint
- History of Present Illness (HPI)
- Review of System (ROS)
- Examination
- Physical Examination
- Preventive Medicine
- Next Appointment
- Visit Codes
- Procedure Codes
Carets enable providers and users to easily view, and carry forward previously documented information from the selected sections of the patient’s last two Progress Notes. Select the “ More Details ” button to view the last four Progress Notes.
The greatest benefit of the Carets are that you can quickly look up the patient’s past two-four Progress Notes, without switching screens.
Follow the steps below to Copy or Merge categories from previous encounters:
- From the Progress Note, click the caret icon next to your desired category. The Recent Encounters window will open:
- Click “More Details” to view information from the patients four past encounters.
- Select the box next to the encounters or categories to copy/merge.
- Click Copy or Merge to input information.
Progress Display Style
Enabling display style for structured data elements in progress notes.
This setting, once enabled, will transform your progress noted from a “run-on paragraph” to better visual layout with Structured Data Elements on a New Line to better view the progress note. The setting technically changes the display style of the progress note to show Structured Data Elements on a New Line .
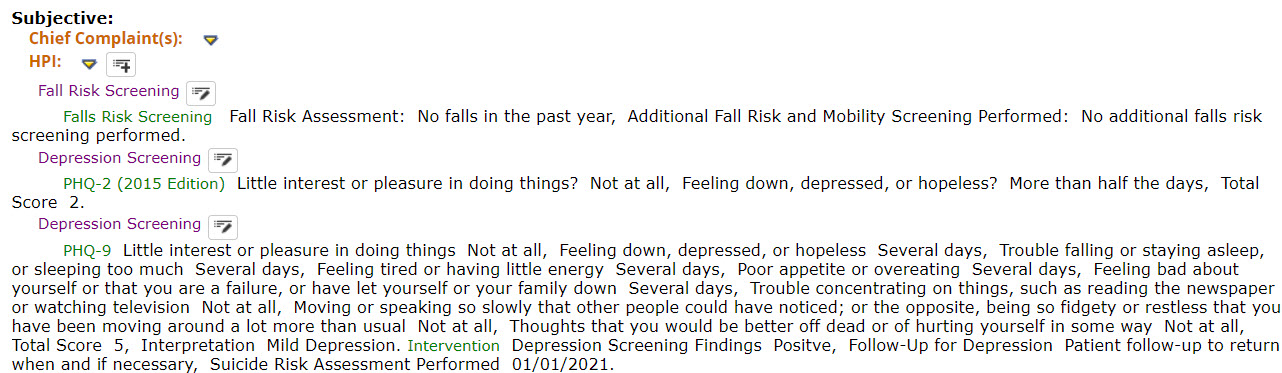
Follow the steps below to change the Progress Note format to display structured data elements on a New Line:
- Navigate to the Menu icon, select File, and then select My Settings. The My Settings window will appear.
- Click the User Settings tab. The User Settings options display.
- Select the style from the Display style for Structured data elements in Progress Notes option dropdown list. The three options are Default, New line, and Response in Bold.
This also affects the Virtual Visits tab of Telephone/Web Encounters.
Saving Templates
Saving templates from progress note.
Saving default templates can drastically reduce the time spent on clinical documentation. Templates are saved to streamline your workflows and reduce the amount of clicks needed to complete a patient encounter. They can be used in many ways to accomplish various goals and objectives.
Default Templates and Mini-Templates provide a great example of the importance of saving templates that providers can use to streamline clinical documentation.
Default templates are used to record an ideal patient visit for a specific visit type (Depression, AWV, Diabetes, ect). These templates are merged into a patients chart, merging in all the normal/default answers for each field used for a specific visit type. Once the defaults are merged into the chart, providers can change answer if there are any abnormalities.
Mini -Templates are used to address smaller sections or the progress note or specific treatments and follow up for a specific diagnosis. Mini -Template are great for capturing Quality Measures and for documenting follow up measures like Depression Screening& Follow-up, Smoking Screening, and Body Mass Index Screening & Follow-up.
In this use case, we’ll explore how to save templates from the progress note using the Templates bottom toolbar.
Follow the steps below to save a template form the Progress Notes window:
- While in the Progress Note, navigate to the Templates button on the bottom toolbar and click the (^) to the right.
- Then select “Save Notes as Template”. The “Save Notes as Template” window will appear.
- Enter the appropriate details.
- Click OK to save the template.
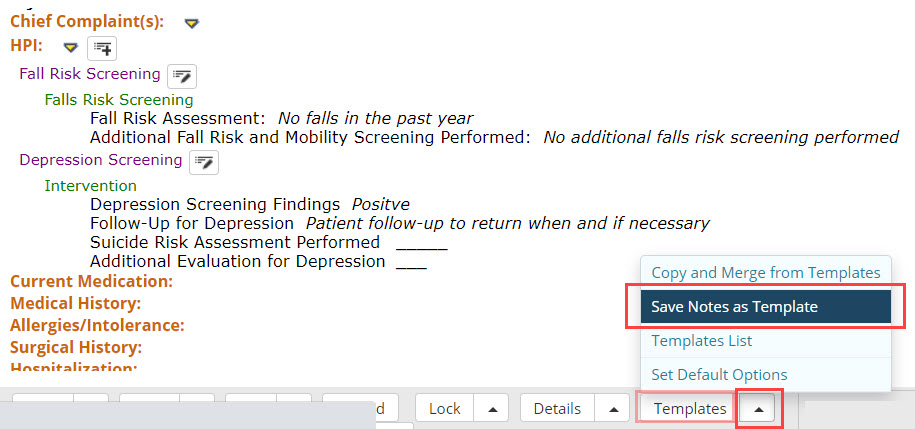
Using Templates
Merging templates & progress notes placeholders.
Using templates can drastically reduce the time spent on clinical documentation while maximizing your patient visit by focusing only on information pertinent to that patient. These templates help guide you through documenting the Progress Note, allowing faster documentation with less errors and improved quality measure capture.
Here’s a few immediate benefits from using templates in your workflow.
- Only ONE click to merge multiple sections of the progress note into your current note.
- Ensure you’re documenting all required field for quality measure capture and reporting requirements.
- Streamline clinical documentation with disease specific templates
Follow the steps below to merge template from the ICW/Right Chart Panel:
- Navigate to the Right Chart Panel (ICW window) and click the Templates tab.
- Click the White Arrow (← ) next to the template you want to merge into the progress note.
If you don’t see the template you want, make sure the template is saved as a favorite in the templates window.
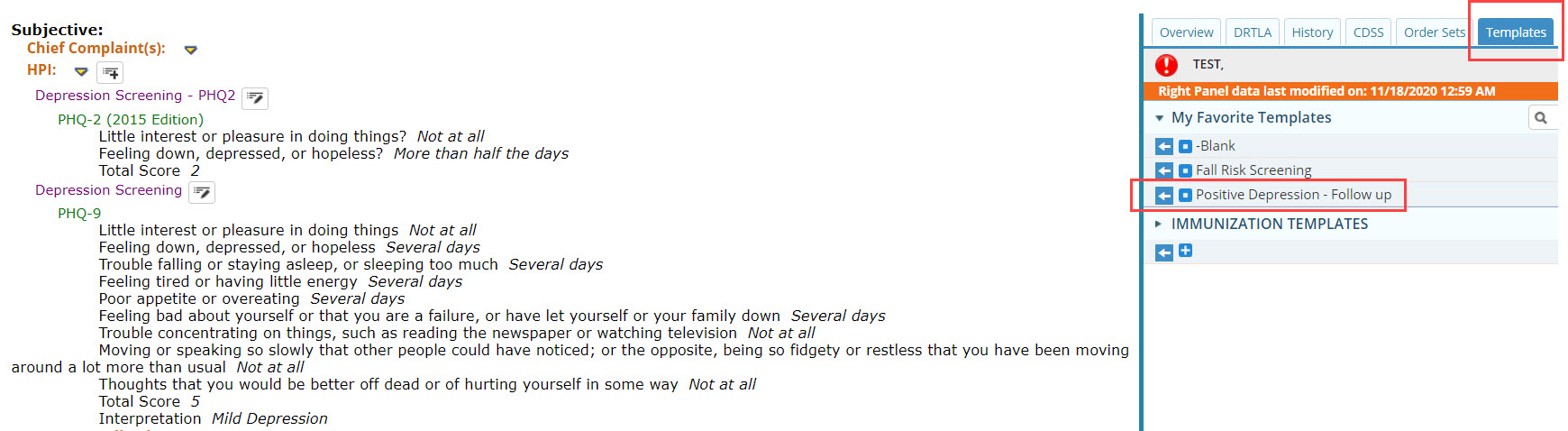
Progress Note Hyperlinks
Using progress note hyperlinks.
Using templates can drastically reduce the time spent on clinical documentation by eliminating having to open multiple windows while entering responses. With templates, the problem-related response options are just a click away.
- Brown – allow users to display that sections window.
- Purple – [The HPI Category] allows users to open a pop-up window on the HPI category associated with the selected hyperlink.
- Green [The Section Header/Title]- allows users to open a pop-up window on the HPI Property Items (Questions) category associated with the selected hyperlink.
- Black – [The Questions] allows users to open a pop-up window on the selected question.
- Italicized [The Answers] – allows users to open a pop-up window on the select answer.
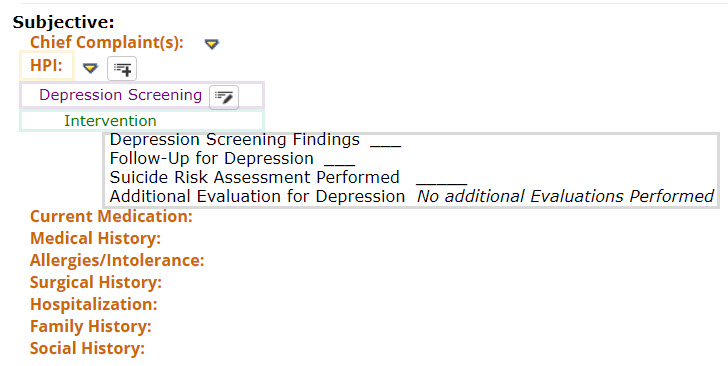
Associating CC to Templates
By associating common templates with their appropriate visit type, providers can easily merge templates without manually merging templates or documenting using the progress note categories. Like mentioned above, templates can drastically reduce the time spent on clinical documentation and when practice configure this setting, it can save even more time!
Follow the steps below to associate Chief Complaint keyword to a template:
- Browse keywords from the directory or create one that fits your need.
- Selected keywords from the left pane will appear in the right pane.
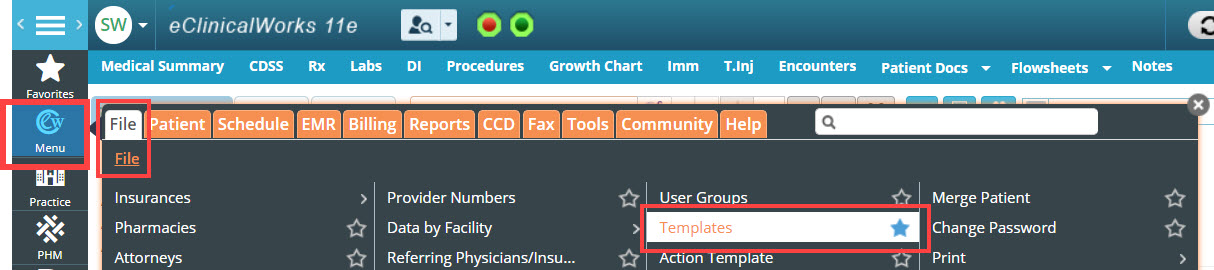
Once you’ve associated your templates to their appropriate Chief Complaint keywords, you will have the ability to automatically merge the associated templates into the current progress note when the progress note is opened.
- Navigate to the Resource Schedule window (the appointment window) and double click a appointment slot. The Appointment Details window will appear.
- Complete the appointment details.
- Navigate to the “Reason” field and select the keyword that you previously associated with the necessary template.
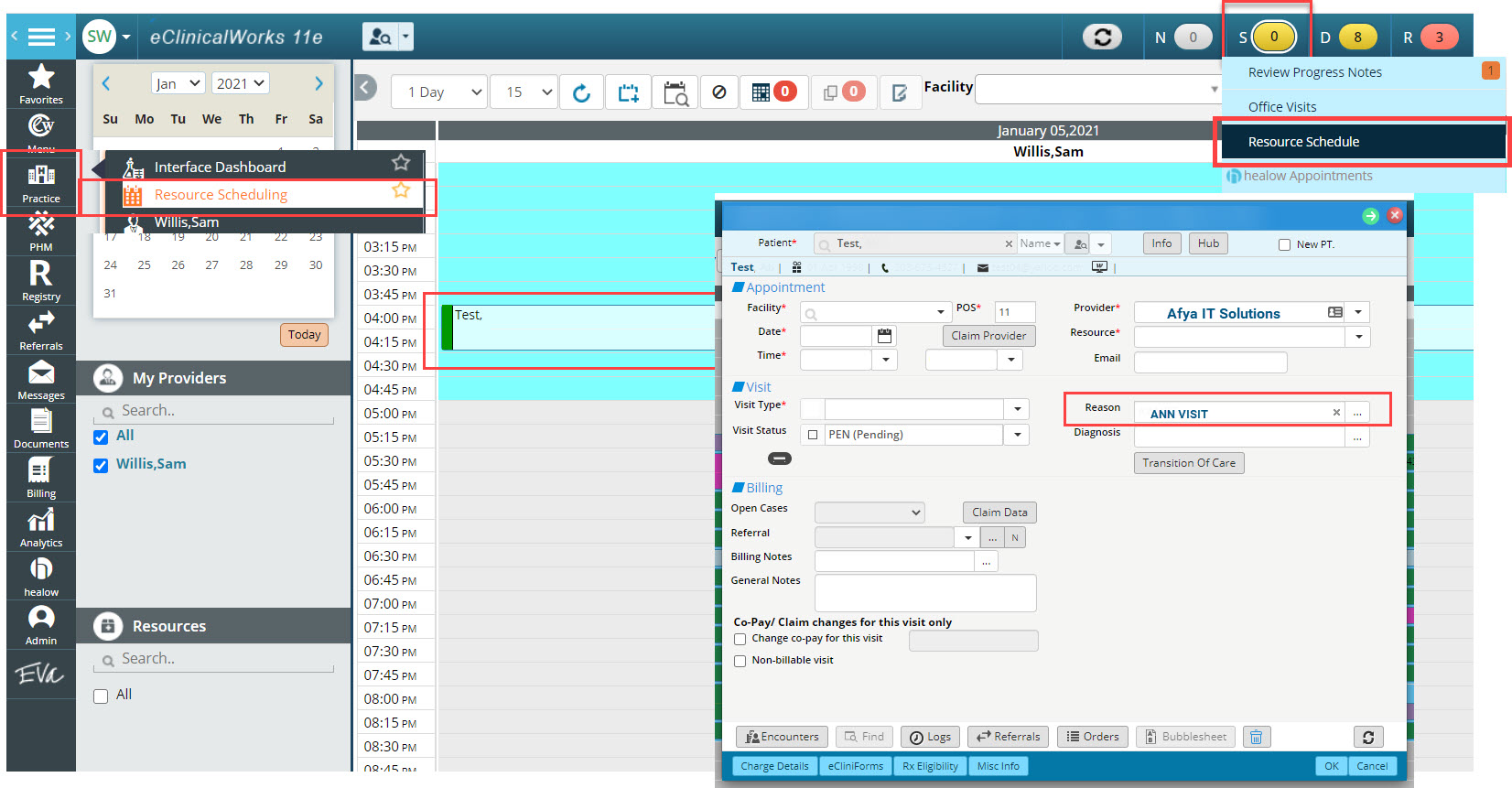
Does your practice need additional eClinicalWorks training?
Finally, on demand eclinicalworks training & support at a fraction of the cost..
Patric Holly
Previous post eclinicalworks version 12.
Comments are closed.
© 2024 AFYA IT Solutions.
- eClinicalWorks eLearning Learning Corner
- Contract Vehicles
- Schedule a Demo
- Customer Portal
Making the Most of eClinicalWorks Billing and RCM

Published on Monday, June 14, 2021
New options — visit-type charges, service authorization requests, and designating no-show appointment charges — join tried-and-true features in the industry-leading eClinicalWorks® billing software.
“With the visit-type charge, inside the product you can select a particular visit type and you can associate an actual flat rate for that visit type, making it easier for your front office staff users to collect the correct payment amount. This may help prevent refunds because the staff is collecting the correct amount at the time of service.”
– Dianne Showalter, Business Development Manager, eClinicalWorks

Topics From This Episode
Revenue cycle management (rcm).
eClinicalWorks is one of the few vendors in the healthcare IT industry that offers clients a choice of RCM solutions — a self-service Practice Management model in which you handle your own billing, or an RCM Service model in which eClinicalWorks provides a complete end-to-end solution for your practice. Either way, with RCM from eClinicalWorks, you may enjoy industry-leading quality, outstanding customer support, and a 98.7% first-pass acceptance rate.
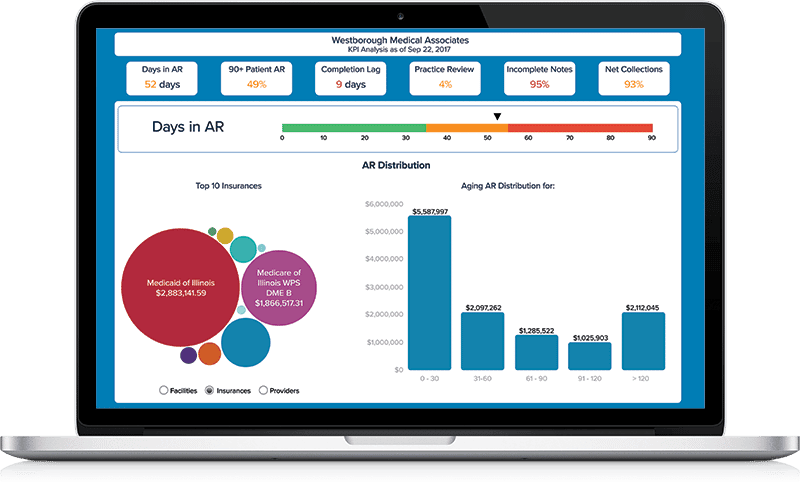
eClinicalWorks EHR V11
V11 is the next step in the evolution of healthcare IT, a cloud-based EHR and Revenue Cycle Management solution designed to meet the challenges and opportunities of value-based care. Providers enjoy easy documentation, the latest in interoperability, and can access patient data anytime, anywhere — on a PC or Mac® using a web browser, a smartphone, or an iPad®. And V11 surrounds our core EHR with tools for stronger Patient Engagement, deeper understanding of Population Health, and a renewed emphasis on patient safety.
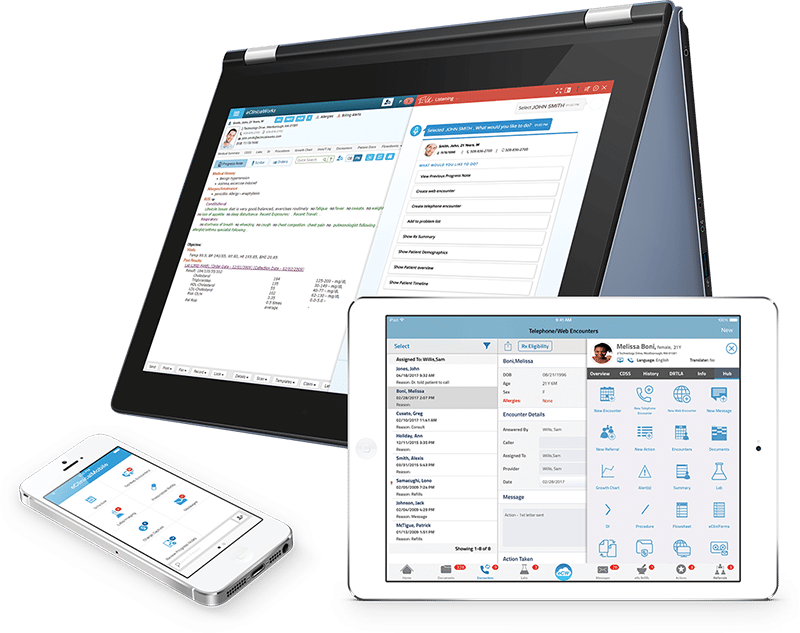
Visit-type charge
Allows front office staff to associate a flat rate for a given visit type, making it easier to collect the correct payments and avoid questions and refunds.
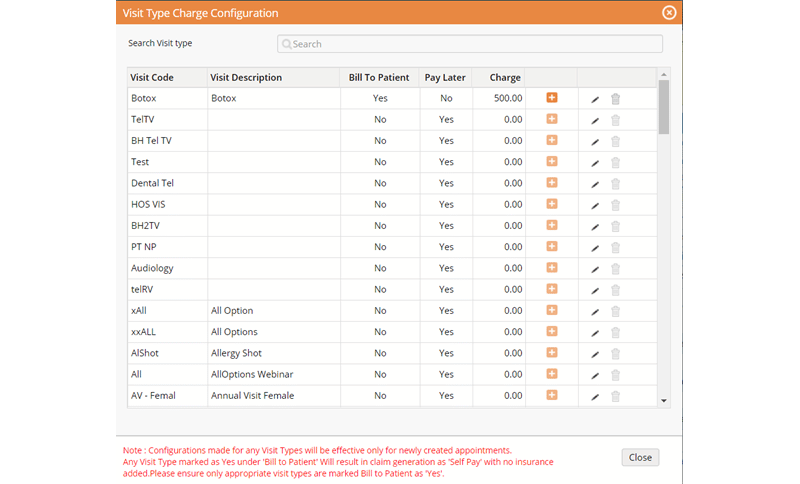

Service authorization requests
Lets users send electronic transmissions through the TriZetto Provider Solutions® clearinghouse to obtain authorization codes for services where an insurance payer requires an authorization, making it easier to submit claims.
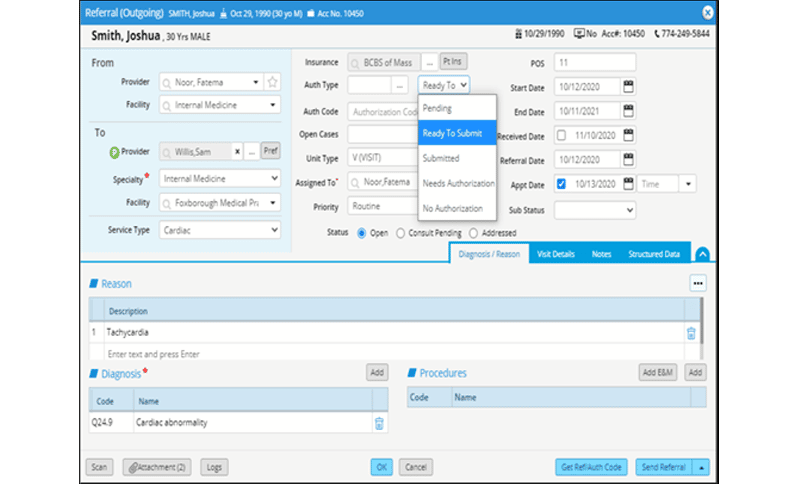
No-show missed appointments
Practices that chose to bill for no-show appointments can now automate that process, marking the status “No-show missed billable appointment,” which automatically creates a claim as a locked Progress Note that physicians do not need to review.
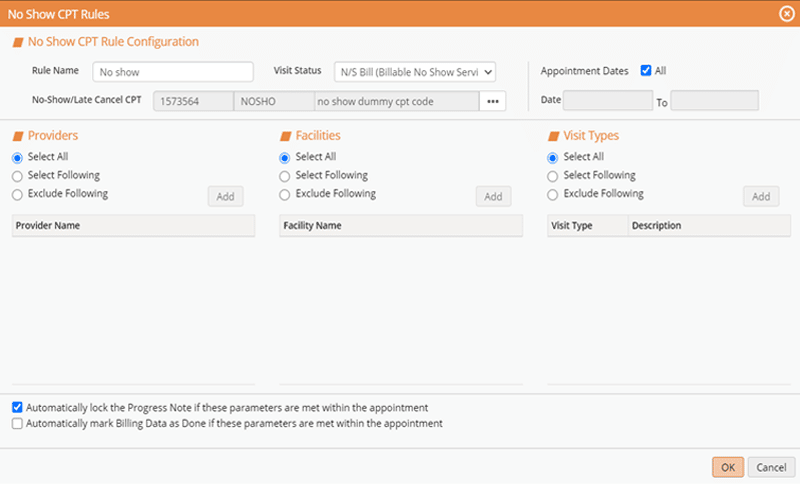
Subscribe to our podcast easily with your smartphone on iTunes ® .

Questions? Chat Now!
Are you a current eclinicalworks customer.
- Physician Groups
- Hospitals and Health Systems
- Remote Staffing Services
- Clinical Coding
- Denial Management
- Professional Services
- Healthcare Analytics
- Request a Quote
- eClinicalWorks EHR Billing
- Patient Engagement
- Optimization
- Custom Reporting
- What is eClinicalWorks EHR?
- eClinicalWorks EHR Training Resources, Tips, and Tricks
- eClinicalWorks EHR Webinars and Training Videos
- COVID-19 & Telehealth
- What is RCM?
- Big Sky Dermatology
- Ho'ola Lahui Hawaii FQHC
- Advanced Gastroenterology
- Pulmonary & Critical Care Medicine Associates
- SOC 2 Compliance
- US Openings
- India Openings
- Talk With Sales
eClinicalWorks TeleVisits: Frequently Asked Questions
- Facebook Share
- Twitter Tweet
- LinkedIn Share
- Pinterest Pin
- Email Email
As COVID-19 continues to spread in the United States, the CDC has called on medical providers to expand their use of telehealth services to continue treating patients while also preventing the spread of the coronavirus. If your practice is using the eClinicalWorks EHR, TeleVisits is a convenient and secure feature that you can start using today. In this article, we will address some common questions associated with eCW TeleVisits.
Is the TeleVisits feature through eClinicalWorks healow HIPAA compliant?
Yes, eClinicalWorks TeleVisits is HIPAA compliant.
Are there computer requirements for my practice to use TeleVisits?
Yes, each computer will require a camera and microphone installed in order to conduct TeleVisit.

Note: The EXE version of eCW requires an additional step in order to connect the healow application to the software.
Once the healow TV agent is downloaded, the healow Agent Setup window will display. Select browse and locate the eclinicalworks.exe file on the computer. Select Next.

What are the costs for a practice using eClinicalWorks TeleVisits?
There are two options for eClinicalWorks TeleVisits. The first option is to pay $50 per month for 250 minutes. This can be used by all providers and must be selected if the practice is using H2H.
The second option is to pay $2 per visit.
Due to COVID-19, for March through June 2020, the healow telehealth solutions package will be capped at $100 x the number of provider(s) per month. eClinicalWorks will bill either the healow telehealth solution pricing selected by the customer or the number of providers x $100 per month, whichever is less.
What is H2H?
H2H is Hello2Healow another option to assist providers with telehealth. H2H is currently in the pilot stage. If a practice is interested in participating in the H2H pilot program, please open a ticket with eClinicalWorks.
How do I activate eClinicalWorks TeleVisits?
In eClinicalWorks, navigate to Admin > Product Activation > TeleVisit
Next, you will need to register each provider.

Note: with update this option looks different adding the “manage” button to choose either TeleVisit or H2H.
How do I set up TeleVisits?
The practice will need to add a Visit Code for the TeleVisit and select “Healow TeleVisit” option.

Is there a digital consent form available?
There are digital consent forms available. You will need to open a ticket with eClinicalWorks to request a consent form for telehealth to be added to your database.
How do I locate the Consent Form Upload?
EMR >> healow band >> Admin dashboard >> TeleVisit consent form. (for Web EMR)
EMR >> Admin >> Patient portal settings >> Admin dashboard >> TeleVisit consent form. (for EXE)
Note: The practice needs to add the consent form manually from their side, currently we do not have any template present
Where can I set our practice Telehealth Consent in my eCW system?
As per above path you should be able to find the Telehealth consent form . In Q2 2020, eClinicalWorks will introduce the ability for you to set and manage your practice consent forms without the help of support. eClinicalWorks will update my.eclinicalworks.com with documentation and videos once this new feature is available.
Can I have more than one Telehealth Consent Form for my practice?
No, There can only be one Telehealth Consent Form set per practice.
Can I set Telehealth Consent Forms by provider?
No, there can only be one Telehealth Consent Form set per practice.
Where do I find a Telehealth Consent Form to use for my practice?
This is a legal document between the practice and the patients. We recommend consulting with your legal counsel to request their assistance in creating this document. This document is typically a general consent to provide Telehealth services, along with any state-specific language in which your providers have licensure.
Alternatively, you may visit www.https://www.telehealthresourcecenter.org/ This federally funded organization provides help for practices implementing Telehealth Solutions. They do provide Telehealth Consent templates. Contact the TRC in your region for further assistance.
How does the patient know they have an appointment?
The Patient Portal Settings will need to have TeleVisit E-Mail Reminder Appointment Notifications set to Yes in order for the patient to receive a notification. Note: Setting allows customizing of the Template for the notification sent to the patient.
File Path: Patient Portal Settings > E-mail Message Settings
The patent portal will need to have Yes selected for each option under the email message settings tab in order for the patient to receive notifications for TeleVisits.

How does the patient conduct a TeleVisit?
- The patient will be required to have either iPhone, android, iPad, tablet, or desktop computer that is compatible with healow product and camera/microphone functionality.
- Patients will be required to have patient portal activated.
How does the patient conduct a TeleVisit with the healow app?
The patient will log into their healow app > select appointment > select > the TeleVisit icon on the scheduled visit > enter questionnaire > enter vitals > start TeleVisit.

How do I know when the patient has started the TeleVisit?
The Office Visit Window will display the ARR status indicating the patient has started the visit.

The TV JellyBean/icon indicates that the provider has 3 TeleVisits scheduled for the day. The JellyBean is red when a patient is in the virtual waiting room.

How do I start a TeleVisit?
There are two paths to starting a TeleVisit.
- Select the patient. The provider is then taken into the progress note. The provider will then select the Start TeleVisit option which appears in the top right next to the TV JellyBean.
- Select the TV JellyBean then select the patient. This will bring the provider to the patient's Progress Note. Select Start TeleVisit .
The video icon will appear on the top right over the right chart panel.
Note: A popup may appear asking you to allow microphone and camera use. Select "allow" for the application to use the necessary hardware.
How do I end the TeleVisit?
Select the Red Phone Icon in the bottom right. Next, you will see three options to either checkout, end call, or cancel. Select end call.

Note: Checkout will change the visit status to CHK on the office visit window.

Why am I unable to find the "TeleVisit" type for a provider?
Ensure the provider has a Visit Duration set for the provider for the “TeleVisit” type.
Admin > Admin > User Admin > Visit Duration
Ensure the provider is registered for TeleVisits .
Why am I unable to add TeleVisit to the patient?
The patient must be web-enabled in order to conduct TeleVisits.
How can I locate my file path for EXE installation of the healow agent?
Right click on your eCW application to locate the folder path.
Reimbursement Questions
Do TeleVisits cover only established patients?
Per CMS Guidelines as of 03/20/20 an option to allow reimbursement for any telehealth covered code , even if unrelated to COVID-19 diagnosis, screening, or treatment; and not enforce the established relationship requirement that a patient see a provider within the last three years.
Do patients have to pay copays for TeleVisits?
At this time, the practice does not collect a copay; it is up to private insurance to determine if copay is required. At this time, Medicare copay may be waived or reduced.
ECLINICALWORKS SOLUTIONS
Eclinicalworks training and consulting.
Missing out on new eCW features? We can help.

- Front Office
- eClinicalWorks
- eCW Tech Support

- Revenue Cycle
- Medical Billing
- Financial Analysis

Join the 1,000+ healthcare professionals already receiving updates.
- eClinicalWorks Training Resources, Tips, and Tricks
- eClinicalWorks Webinars and Training Videos
- Customer Outcomes
(800) 769-5288
11715 Fox Rd Ste 400 #178 Indianapolis, Indiana 46236
©2024 Revele. All Rights Reserved.
- Privacy Policy
eCW General Information
Below is general information about using Open Dental with eClinicalWorks .
Usernames and Passwords
Users in Open Dental are automatically created when a user first launches Open Dental from eCW. The initial Open Dental password will match the user's eCW password. If an eCW password changes, it also needs to be updated in Open Dental. This can be done by logging into Open Dental using the old eCW password, then selecting File, Change Password. Change Password
Dental Visit Types
Every time you add a new visit type in eCW, contact eCW so they can update their interface.
Two kinds of PDFs can be sent from Open Dental to eCW as part of the HL7 messages.
- A copy of the Progress Notes (procedures in Chart module). This happens in the Edit Appointment window when pushing the Finish & Send button or the Notes PDF button.
- A Treatment Plan gets sent every time a TP is saved using the Save button.
In eCW, the PDF files can be accessed in Patient Documents.
Medical History (Tight Integration)
Prescriptions, medications, problems, allergies, and medical history are entered into eCW and show in Open Dental's read only Medical .
Prescriptions (Tight Integration)
Prescriptions show in the read-only Medical window. For 32 bit operating systems they may show in the Progress Notes. Prescriptions should always be created in eCW. eCW will then create an identical prescription in Open Dental, viewable in the read-only Medical window.
- 32 bit Operating Systems: The New Rx button in Open Dental may launch the eClinicalWorks prescriptions window where you can create the prescription, depending on your eCW configuration. Changes to the prescription in eCW do not propagate to Open Dental, so create a new prescription or alter in both places if you must edit a prescription. Note that if you are upping a dosage it is a new prescription, not an edited one. Normally you will not edit prescriptions once made.
- 64 bit Operating systems: There is no New Rx button in Open Dental. Create the prescription in eCW.
- Tight Integration: eCW will be your Practice Management and EHR system for meaningful use. Open Dental only provides dental charting.
- Standalone mode: You can use eCW or Open Dental for EHR meaningful use, but not both. If you are going to use Open Dental, see Open Dental EHR .
Updating to a New Version of Open Dental
See Update .
Setting up a Progress Note in Ecw 11 for Medical Assistants
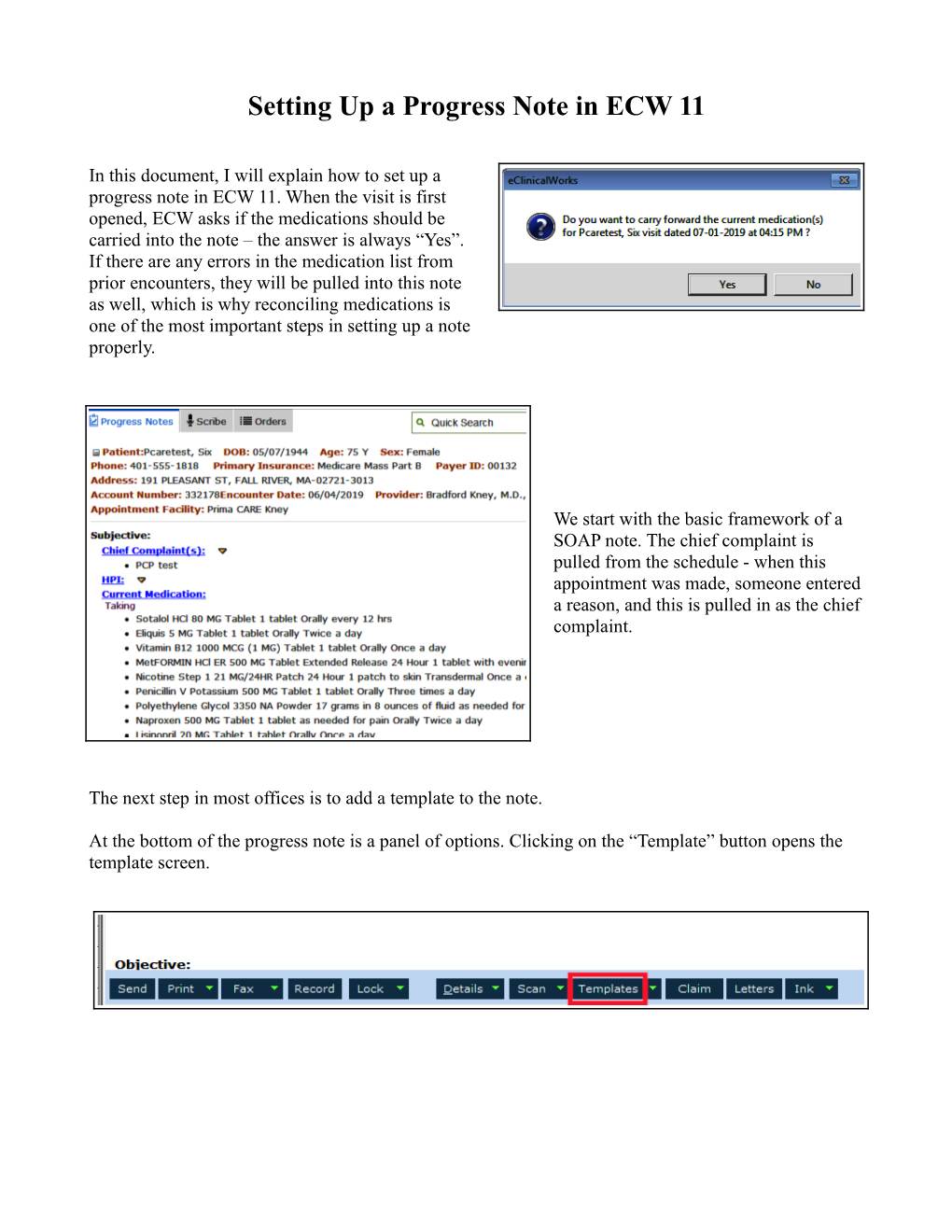
Setting Up a Progress Note in ECW 11
In this document, I will explain how to set up a progress note in ECW 11. When the visit is first opened, ECW asks if the medications should be carried into the note – the answer is always “Yes”. If there are any errors in the medication list from prior encounters, they will be pulled into this note as well, which is why reconciling medications is one of the most important steps in setting up a note properly.
We start with the basic framework of a SOAP note. The chief complaint is pulled from the schedule - when this appointment was made, someone entered a reason, and this is pulled in as the chief complaint.
The next step in most offices is to add a template to the note.
At the bottom of the progress note is a panel of options. Clicking on the “Template” button opens the template screen. The current filter in the template screen is “Generic” and “All”. Once you set up your favorites, it will be much easier to quickly locate the template you wish to use by selecting “My Favorites” rather than “All” as a filter. When you find a template you like, click on “Add As Favorite” and this template will be added to your template favorites. Clicking on the magnifying glass will open a view of the template, allowing you to see what you are importing into the note. The panel at the right shows you which sections of the template will be added to the note.
Click on the arrowhead next to “Templates”, and select “Set Default Options” to open the box at the far right to choose which sections of a template you wish to import by default. I prefer to have HPI, ROS, exam, and treatment to be selected by default. Other sections can always be selected if needed for a particular visit/template. Clicking on “Merge Template” will merge the template into the note – meaning that if there is any data in any of the selected sections of the note, whatever is in the template will be added/merged with that data. If you click on the arrowhead next to merge, you will see the option to “Copy Template”. Whenever ECW uses the word “copy”, it means that whatever you are selecting will write over the current data – what is there will be erased after you copy something over it. So be careful when you select the copy option in ECW. In some cases, this is what you want, but in other cases, it might not be exactly what you are looking for.
Next, click on “Chief Complaint” and free text a more accurate reason for the visit – there are other ways to enter a chief complaint, but free texting into the box is by far the easiest method.
It is very important to go to medication reconciliation NEXT. Meaningful use benchmarks REQUIRE that the user move from the chief complaint to medication reconciliation. I know this sounds a little ridiculous, but that is what we are required to do to accrue our Meaningful Use points.
Medications are listed as “T” for taking, “N” for not taking, “D” for discontinued, and “U” for unknown. Another way to get to this section is to click on the picture of the capsule in the navigation bar across the top of the note – BUT for Meaningful Use, you MUST move to the medication list by clicking on “Medication Reconciliation” in the screen above. Two quick ways to update a medication list: • “Apply Status from Prior Visit” – if the medication list got a bit messed up since the last visit (things happen in ECW), try clicking on this button to revert the list to mirror the list from the last visit. • “Mark all as”: If some medications were listed as unknown or not taking at the last visit, but today the patient reports taking all the medications, just click on the “T”, and all medications will be associated with a “T”.
If a medication was discontinued since the last visit, mark it with a “D”, as I did with penicillin in this example. Medical assistants and nurses should never discontinue any medication without the knowledge and approval of the provider. But duplicate entries and expired antibiotics SHOULD be discontinued when reconciling medications.
When you click on the “D”, the box to the right opens up. A glitch in multiple iterations of ECW results in the “Notes” section never being visible again – so don't bother writing anything here. If you choose allergy , intolerance,
contraindication, or side effect, a reaction option opens. This will be added automatically to the allergy list for the patient. The reaction choices are limited, so I usually modify this when updating/confirming allergies . You can also add medications to the list during reconciliation. Make sure to always use MedispanRx so the drug interaction program will work properly.
Suppose the patient was seen elsewhere and a provider added clarithromycin for the patient's cough. You can add this to the medication list in the current visit. The yellow star indicates a medication favorite.
The minus sign (allowing you to delete the medication) to the left of a medication is active ONLY when a medication is first added to the list. You can delete this medication immediately if you made an error, but as soon as you leave this screen, the minus sign is grayed out, and the only way to get rid of it is to “D” discontinue it.
After adding a new medication here, the provider can check for new drug interactions. To do this, click on “Drug Interaction” - select “All Active Drugs”. ECW warns the user of significant drug interactions with both naproxen and clarithromycin. Any medication added to the medication list by a medical assistant or nurse MUST be checked and approved by the provider. If a medication is added with the wrong strength or directions, it may be refilled at a later date with incorrect information. Once the medications have been updated and verified, check the box next to “Verified”. Occasionally, I have checked the “Rx Name Only” box in error as I was hurrying to move to other areas of the chart – make sure you check the correct box.
Verifying allergies at every visit is very important. When adding a new medication allergy, ALWAYS use the “Browse Rx...” button rather than the “Add” button. MedispanRx is a database of medications linked to NDC codes. This allows the allergy alert system to work properly. Just search for the medication and click on it to add it to the allergy list, then click “OK”.
Now add a reaction – I usually just type into the box because I like more detail a single word provides, but you can use the dropdown list if you wish. Also add the type of reaction, the status, how critical the reaction was, and ideally when the reaction occurred if the patient can provide a date. When you are all done reviewing/adding allergies, click on the box “Allergies verified”. If you try to add a nonstructured allergy, ECW will alert you to the fact that the drug allergy alert system will not be able to recognize this entry and it could result in serious patient injury. Some allergies have to be entered as nonstructured (like allergies to cats, or ragweed, or politics), but all drug allergies should be entered as structured data.
The next step in setting up a visit for a provider is to add the vital signs .
Open the VS area by clicking on “Vitals” or on the stethoscope icon in the navigation bar. I generally prefer free texting into the VS boxes, but click on the “Pop Up” option when adding multiple results to a particular area – most often when multiple blood pressures are taken.
There is an area for repeat BP, but often multiple repeat BP need to be recorded – these can be entered using the “Pop Up” function. Free text into the box, or use the keypad, then click the arrow, and then click “Apply”.
Another place in which I find the pop-up function useful is when entering orthostatic BP readings – under to original BP area, there is box where qualifying text can be added. The review of systems area in ECW is a bit overwhelming (I think there are about 60 folders). I use only the 3 BDK folders. You really can get by with one folder – as you can customize the choices very easily in the note as well as in the templates. Clicking on a problem that reports “Denies” once changes it to “Reports” in this ROS template. Click it again, and it will be blank. Any blank entry does not show up in the note. So ONE list with many choices could be used for all situations. Clicking “Clear Category” clears the current ROS completely. Clicking “Default per Category” selects the default choices for the current folder. Both the “All” buttons to the left affect ALL the folders – not particularly useful in my view. The “Notes” section at the bottom is pulled into all future notes – like similar sections in the family history and social history sections. I have NEVER added anything to this area. Clicking on the “Notes” section next to the ROS symptoms opens a box in which you can add details about the symptom – though I usually do this in the HPI.
Note that if you click on either the “R” in the navigation bar across the top of the screen, or the blue “ROS” in the progress note, the window opens with the first ROS selected – in this case, that would be “Child ROS”. Clicking on the purple “BDK review of systems” in the note opens to the correct ROS pulled in when the template was merged earlier. In your office, the administrator may have made it so only a few ROS folders are seen.
One caveat when using a template for ROS – make sure that what the patient reports has been correctly entered in the ROS. It looks a bit odd when chest pain is the chief complaint, and “Denies chest pain” is in the ROS.
The medical assistant or nurse is often responsible for completing smart forms necessary for a visit. Meaningful Use requires documentation of a PHQ2 or PHQ9 at least once a year for all patients . To access the smart forms, make sure the top panel is visible – if the middle green olive is red, just click it to get it back to green, so the smart form box will be visible. The smoking and alcohol smart forms can be accessed from the social history as well as from the smart form box. In this case, I chose PHQ2 (2015 Edition):
Complete the form, and hit “Save”.
Different providers/offices document social history in a wide variety of ways. I want to highlight just a few points. Anything written in the “Notes” section at the bottom is carried forward in all future notes – so add to this area sparingly. A glitch in ECW has led to some “Notes” sections with dozens of slashes - “///////////” - if you see this, delete the slashes please. The “S” seen to the left of the first two tobacco entries means that these link to smart forms. Click on the first one, and the screen to the right opens – just as it would if you clicked on this in the smart form box shown earlier. Document smoking history at least once a year with a smart form to meet the Meaningful Use benchmark. This also needs to be documented at least annually in the “Preventive Medicine” area.
Other parts of the social history of used differently by different offices, so I will leave this topic here. In some offices, the medical assistant or nurse contributes to the history of present illness section of the note.
The HPI icon in the top navigation panel is highlighted by a red square. Note that other than the text in the HPI box, the rest of the HPI template is missing in the screen above. Click on the blue arrowhead, and the entire HPI template becomes visible. Remember this when the template information disappears – this has confused me more than a few times in the past.
Now the full HPI template is visible. Note that anything in the footer shows up below the HPI template, and anything in the header will show up in the note above the HPI template. “Clear All” clears the placeholders (the dashes highlighted by the red rectangle) as well as anything else in this “Notes” section to the right of the template questions. “Clear” deletes everything in the lower “Notes” section. My preference when completing templates with placeholders is to “Clear All”, and then enter the data. Clicking on “New Problems” in the “Interim History” (shown on the previous page) opens the screen to the left. There are some formatting options – bold, underline, color. Spell check is also an option. There are dropdown menus at the bottom of the box, but I have always preferred typing rather than clicking multiple times to populate the note. Click “Next” to move forward in the template.
Six Pcaretest takes her medications faithfully -
so I left this last screen blank (reason for skipping meds)...
and this portion of the template disappears from the note.
Family history, surgical history, and hospitalizations need to be updated periodically (and verified at least once a year to meet Meaningful Use benchmarks). The assessment and treatment areas are managed by providers and are outside the scope of this document.
Brad Kney, MD July 1, 2019

IMAGES
VIDEO
COMMENTS
Learn how eClinicalWorks administrators and co-administrators can configure visit type codes and duration as well as visit status codes in the eClinicalWorks...
Same-day adult (including Genesis) or child sick visit (Red) 15 min. Well child Visit. Visit based on child's age, growth, and development; vaccinations CPE (Pink) 15 min. ACO. Medicare ACO Wellness visit (olive) 30 min. Specialty. Nutrition, Genesis annual, Genesis Quarterly (monitoring), Pain management, Cardiology, Endocrinology ...
Build a site and generate income from purchases, subscriptions, and courses. Get to know everything Vimeo can do for your business. Learn how eClinicalWorks administrators and co-administrators can configure visit type codes and duration as well as visit status codes in the eClinicalWorks EHR. Upload, livestream, and create your own videos, all ...
My eCW Password: _____ **Please contact Sarah Labriny if you have questions or concerns regarding eClinicalWorks at CrossOver Healthcare Ministry: Sarah Labriny, EHR Coordinator [email protected] , 804-422-2600 x.124 ... Visit types [#3] New Patients (NP), Physical (PHYS), Established
eBO 7 - Visit Status & Visit Type Info - Report 4.19. eBO7 - Financial Analysis at CPT Level with Diagnosis - Report 37.10. eBO 7 - Self-Charges - Report 36.16. eBO 7 - Claim Dashboard - Report 32.04. eBO 7 - Daily Charges - Report 34.12. eBO7 - Patient Payments - Report 36.15.
Default templates are used to record an ideal patient visit for a specific visit type (Depression, AWV, Diabetes, ect). These templates are merged into a patients chart, merging in all the normal/default answers for each field used for a specific visit type. Once the defaults are merged into the chart, providers can change answer if there are ...
Making the Most of eClinicalWorks Billing and RCM. Published on Monday, June 14, 2021. New options — visit-type charges, service authorization requests, and designating no-show appointment charges — join tried-and-true features in the industry-leading eClinicalWorks® billing software. "With the visit-type charge, inside the product you ...
BUSINESS ANALYSIS DEPARTMENT - CREATED FOR ADVOCARE LLC, NEW JERSEY 13. Appendix A: Documentation Terms and Conditions. Documentation:This document contains information that is confidential and proprietary to eClinicalWorks, LLC and is intended for use solely by its authorized licensees ("Authorized Entity").
eCW Visit Types. Log in. Sign up. Get a hint. ROV. Scheduled routine, follow up, or GYN visits; Testing or counseling, Surgery Clearance (Blue) 15 min ...
In this video you will learn how to select information such as patient name, date of birth, visit status, insurance eligibility, account number, etc. you wou...
Excluding Visit Types from Meaningful Use Calculations. Certain visit types can be automatically excluded from Meaningful Use calculations. Any visits with these visit types are ignored by the system when calculating compliance percentages for all measures. To exclude visit types from Meaningful Use calculations: 1. From the . Admin
accompanied by recommendations for the eClinicalWorks (eCW) EHR. 1. Ask all patients if they have received a COVID- 19 vaccine . For all visit types (sick, well, chronic care, follow-up), incorporate a step into your pre-visit planning and intake or rooming or triage processes where a care team member (e.g., medical assistant) reviews and
Practice can create a new TeleVisit Visit Type in eCW or can just update an existing Visit Type to flag it as a TeleVisit. Scheduling a TeleVisit appointment: From the Resource Schedule or the Provider's schedule, double click on the date and time requested to open the Appointment window. Select the patient to be scheduled and then select the ...
Learn how to access and use the eClinicalWorks Resource Schedule.
Indicating the Type of Encounter with a Visit Code_____48 Configuring the Vitals Range for BMI_____49 Recording BMI for a Patient_____50 Recording BMI Management Follow-Up Using ICD/CPT/HCPCS Codes __51 Configuring BMI Management Follow-Up Care Plan Structured Data Items ...
Here are some of the major changes for providers and nurses in eClinicalWorks V12: Enc tab on ICW. An "Enc" (Encounters) tab displays on the ICW/Right Chart Panel of the progress note. The tab allows providers to see a patient's previous encounters without navigating to another window. Workflow: Click on Enc on ICW/Right Chart Panel of ...
In what browser does ECW work? Chrome and Edge. How many favorites can you have? 32. What is the difference between Phys Visit Type and Regular Visit Type? Physical has all the history. Regular only medical history and allergies. What visit types are customizable? Physical and Regular. What does ERA stands for?
Learn about the process and workflow for creating a virtual check-in which can also be used for e-visits in eClinicalWorks.
There are two options for eClinicalWorks TeleVisits. The first option is to pay $50 per month for 250 minutes. This can be used by all providers and must be selected if the practice is using H2H. The second option is to pay $2 per visit. Due to COVID-19, for March through June 2020, the healow telehealth solutions package will be capped at $100 ...
Upload, livestream, and create your own videos, all in HD. Learn how eClinicalWorks administrators and co-administrators can configure visit type codes and duration as well as visit status codes in the eClinicalWorks EHR.
This can be done by logging into Open Dental using the old eCW password, then selecting File, Change Password. Change Password. Dental Visit Types. Every time you add a new visit type in eCW, contact eCW so they can update their interface. PDFs. Two kinds of PDFs can be sent from Open Dental to eCW as part of the HL7 messages.
This video demonstrates a technique to quickly change the visit status of one or several patients. This is done from the provider schedule, rather than needi...
When the visit is first opened, ECW asks if the medications should be carried into the note - the answer is always "Yes". If there are any errors in the medication list from prior encounters, they will be pulled into this note as well, which is why reconciling medications is one of the most important steps in setting up a note properly.